
Notebook Acer Aspire série 1300
Uživatelská příručka
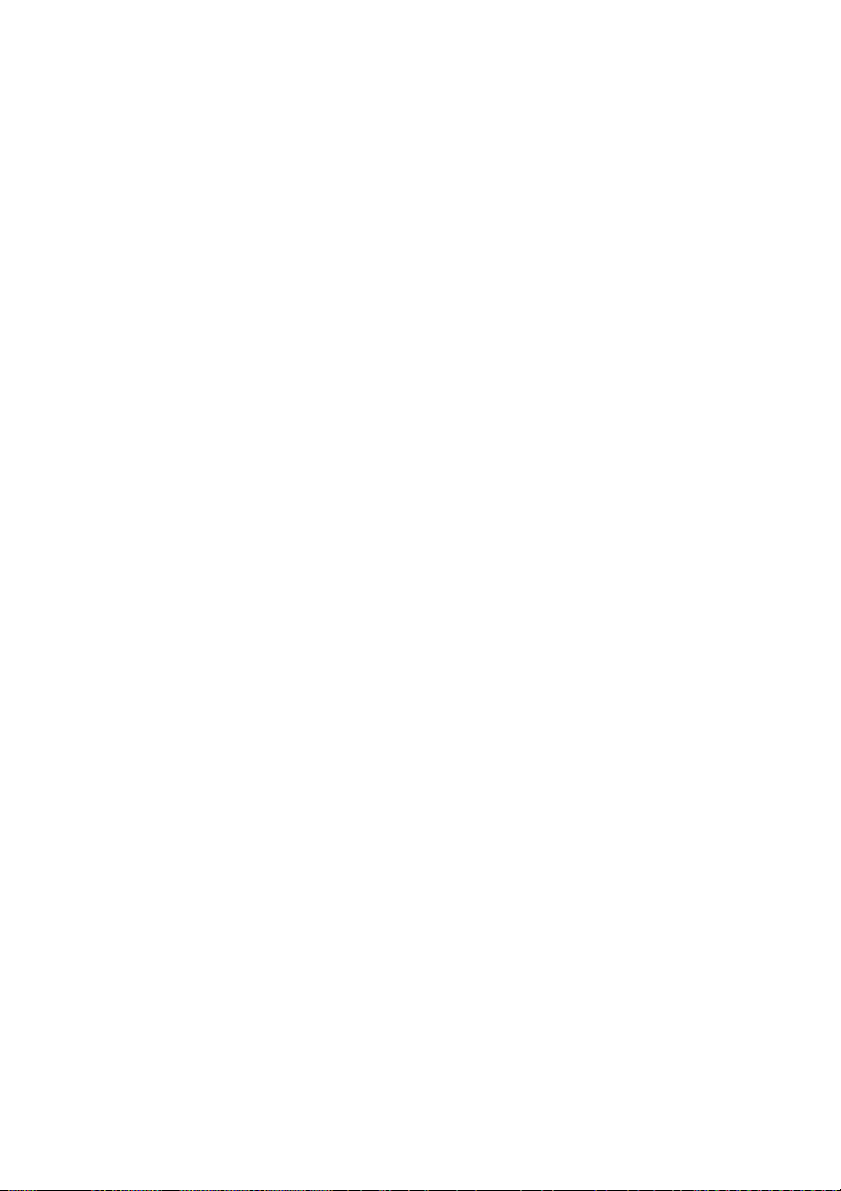
Copyright © 2002
Všechna práva vyhrazena.
Návod k obsluze notebooku řady Acer Aspire 1300
Informace v této publikaci mohou být čas od času změněny, a to bez upozorňování
jakýchkoli osob na takovéto opravy nebo změny. Tyto změny budou zapracovány do
nových vydání této příručky nebo doplňkových dokumentů a publikací. Tato společnost
neposkytuje žádné záruky s ohledem na obsah zde uvedených informací.
Do kolonek, uvedených níže, si zaznamenejte číslo modelu počítače, výrobní číslo,
datum a místo zakoupení. Výrobní číslo a číslo modelu jsou uvedeny na štítku, který je
na spodní straně počítače. Veškerá korespondence, týkající se Vašeho přístroje, musí
obsahovat výrobní číslo, číslo modelu a informace o prodeji.
Kopírování, reprodukování nebo šíření této publikace v jakékoli formě i podobně je
povoleno pouze s písemným souhlasem společnosti Acer Incorporated.
Návod k obsluze notebooku Acer Aspire 1300
Číslo modelu: _________________________________
Výrobní číslo: _________________________________
Datum zakoupení: _____________________________
Místo zakoupení: ______________________________
Názvy nebo obchodní značky výrobků jiných společností náležejí jejich odpovídajícím vlastníkům
(společnostem).
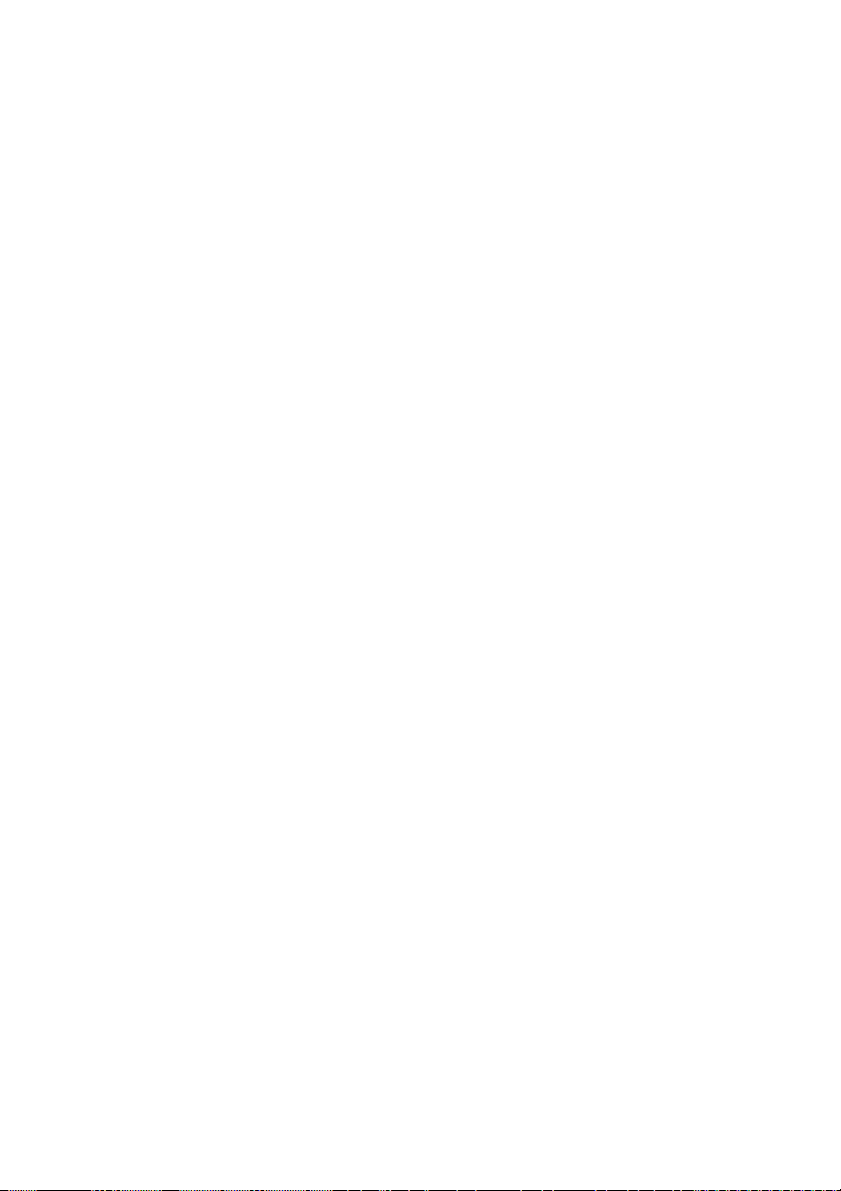
2
Nejdříve několik věcí úvodem ................................................ 5
Vaši průvodci ..................................................................... 5
Základní péče a rady pro používání Vašeho počítače ....... 5
Obeznámení s počítačem................................. 8
Prohlídka počítače ............................................................... 11
Čelní pohled .................................................................... 11
Pohled na levou stranu .................................................... 13
Pohled na pravou stranu .................................................. 14
Pohled zezadu................................................................. 15
Pohled zespodu ............................................................... 16
Přednosti .............................................................................. 17
Displej .................................................................................. 18
Indikátory.............................................................................. 19
Klávesnice ............................................................................ 21
Speciální klávesy ............................................................ 21
Ergonomie klávesnice ..................................................... 25
Touchpad .............................................................................. 26
Základy ovládání touchpadu............................................ 26
Spouštěcí klávesy ................................................................ 28
Ukládání dat .................................................................... 29
Vkládání a vyjímání diskety ................................................. 29
Vysunutí šuplíku optické mechaniky.................................... 29
Nouzové vysunutí šuplíku optické mechaniky ................ 30
Doplňky pro rozšíření konektivity ......................................... 31
Ethernet a sítě LAN......................................................... 31
Modem Fax/data.............................................................. 31
Audio .................................................................................... 33
Zabezpečení Vašeho počítače ............................................. 34
Bezpečnostní výřez ........................................................ 34
Hesla ............................................................................... 34
Obsah
Provoz na baterie ........................................... 35
Modul baterie ........................................................................ 37
Charakteristiky baterie..................................................... 37
Instalace a vyjmutí baterie .............................................. 38
Dobíjení baterie ............................................................... 39
Kontrola úrovně nabití baterie .......................................... 39
Optimalizace životnosti baterie ....................................... 39
Upozornění při nízké kapacitě baterie .................................. 39
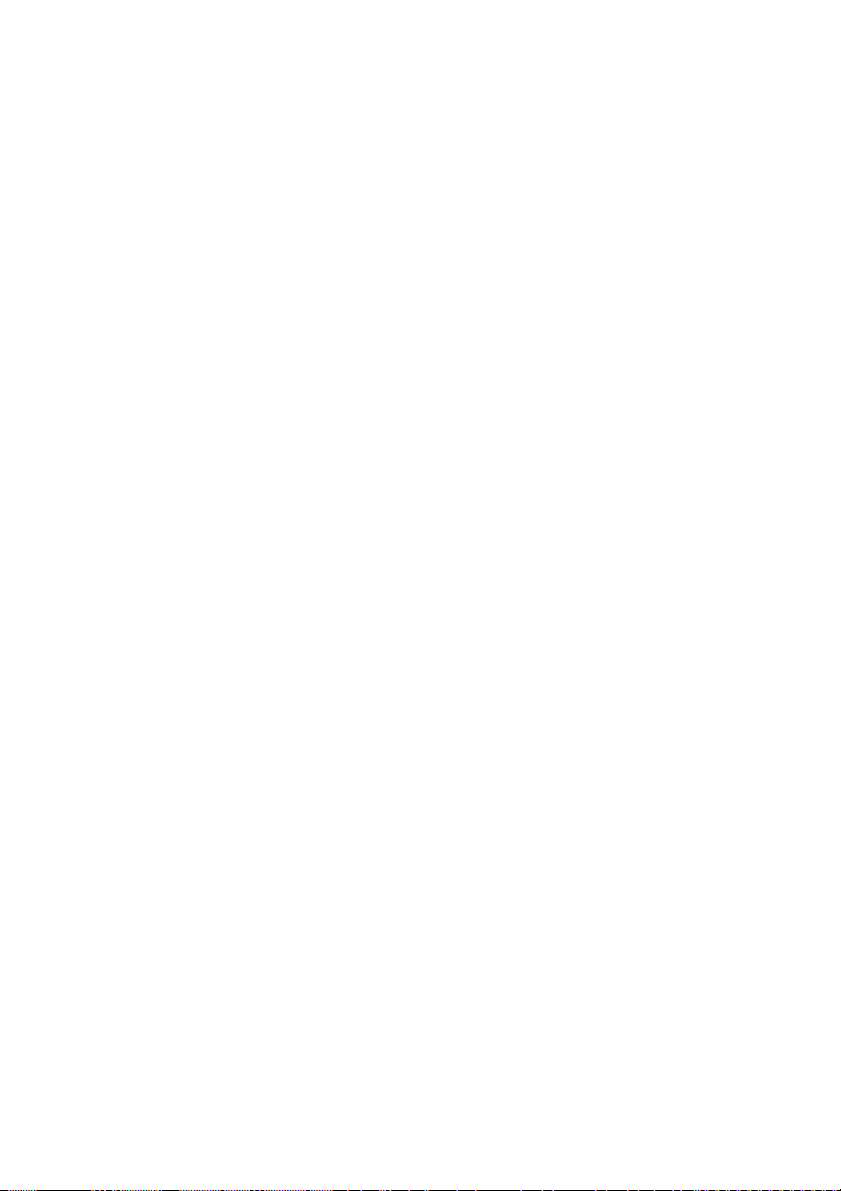
Základy řízení spotřeby .................................. 41
Periferie a doplňky ................................................................ 43
Externí zobrazovací zařízení ............................................... 45
Externí vstupní zařízení .................................................. 46
Externí klávesnice........................................................... 46
Externí numerická klávesnice ......................................... 46
Externí polohovací zařízení ............................................ 47
Tiskárna ............................................................................... 48
Audio zařízení ...................................................................... 49
Rozšiřující zařízení .............................................................. 50
Karta PC Card ................................................................. 50
Zařízení USB .................................................................. 52
Různé doplňky ...................................................................... 53
Baterie ............................................................................. 53
Síťový adaptér................................................................. 53
Hlavní doplňky pro rozšíření konfigurace ............................. 54
Rozšíření paměti ............................................................. 54
Výměna pevného disku ................................................... 55
Přenášení počítače......................................... 57
Odpojování z pracovní plochy .............................................. 59
Přenášení počítače .............................................................. 60
Příprava počítače ............................................................ 60
Co byste si měli vzít s sebou na krátké schůzky ........... 60
Co byste si měli vzít s sebou na dlouhé schůzky ........... 60
Přenesení počítače domů .................................................... 61
Příprava počítače ............................................................ 61
Co si vzít s sebou ........................................................... 61
Zvláštní upozornění......................................................... 61
Vytvoření domácí kanceláře............................................ 62
Cestování s počítačem ........................................................ 63
Příprava počítače ............................................................ 63
Co si vzít s sebou ........................................................... 63
Zvláštní upozornění......................................................... 63
Mezinárodní cestování s počítačem .................................... 64
Příprava počítače ............................................................ 64
Co si vzít s sebou ........................................................... 64
Zvláštní upozornění......................................................... 64
3
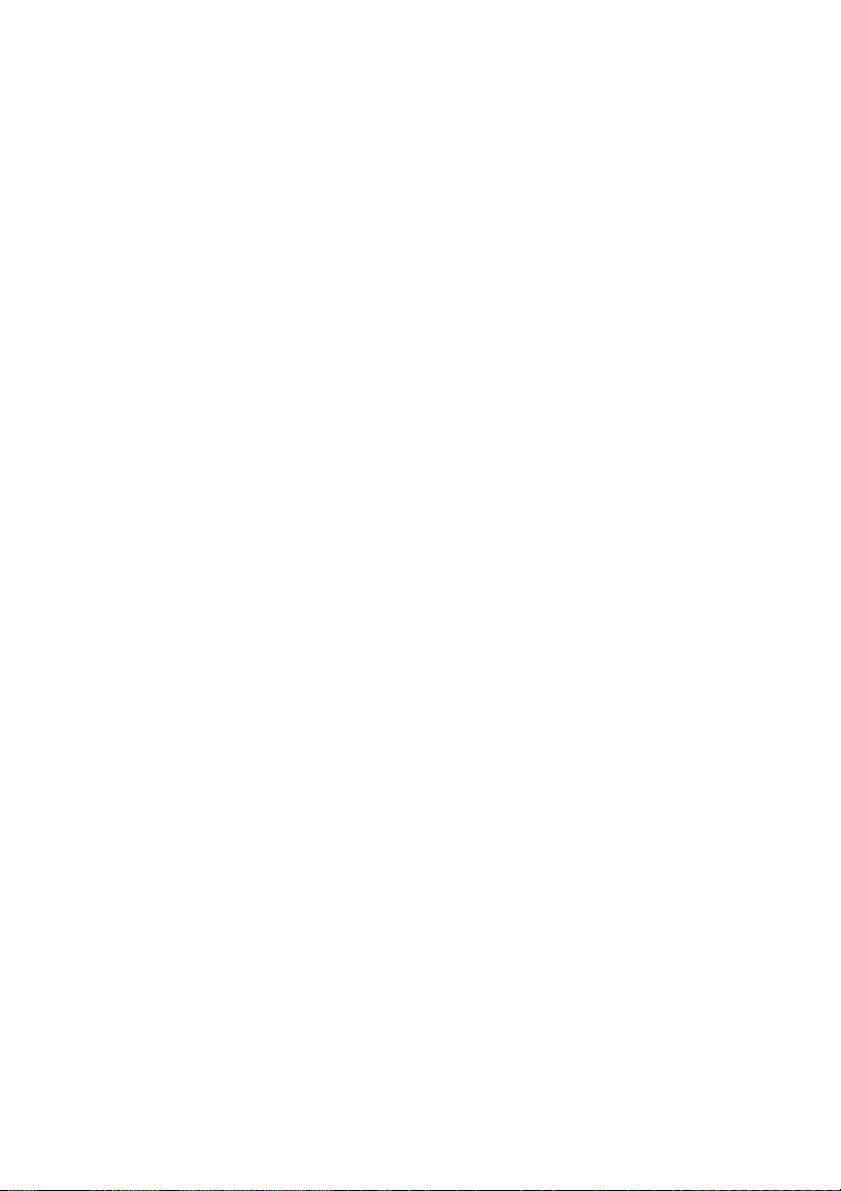
4
Software ......................................................... 65
Systémový software ............................................................. 67
Launch Manager .............................................................. 67
BIOS utilita ........................................................................... 68
Odstraňování problémů .................................. 73
Často pokládané otázky ....................................................... 75
Příloha A Technické údaje .............................. 79
Příloha B Upozornění ..................................... 83
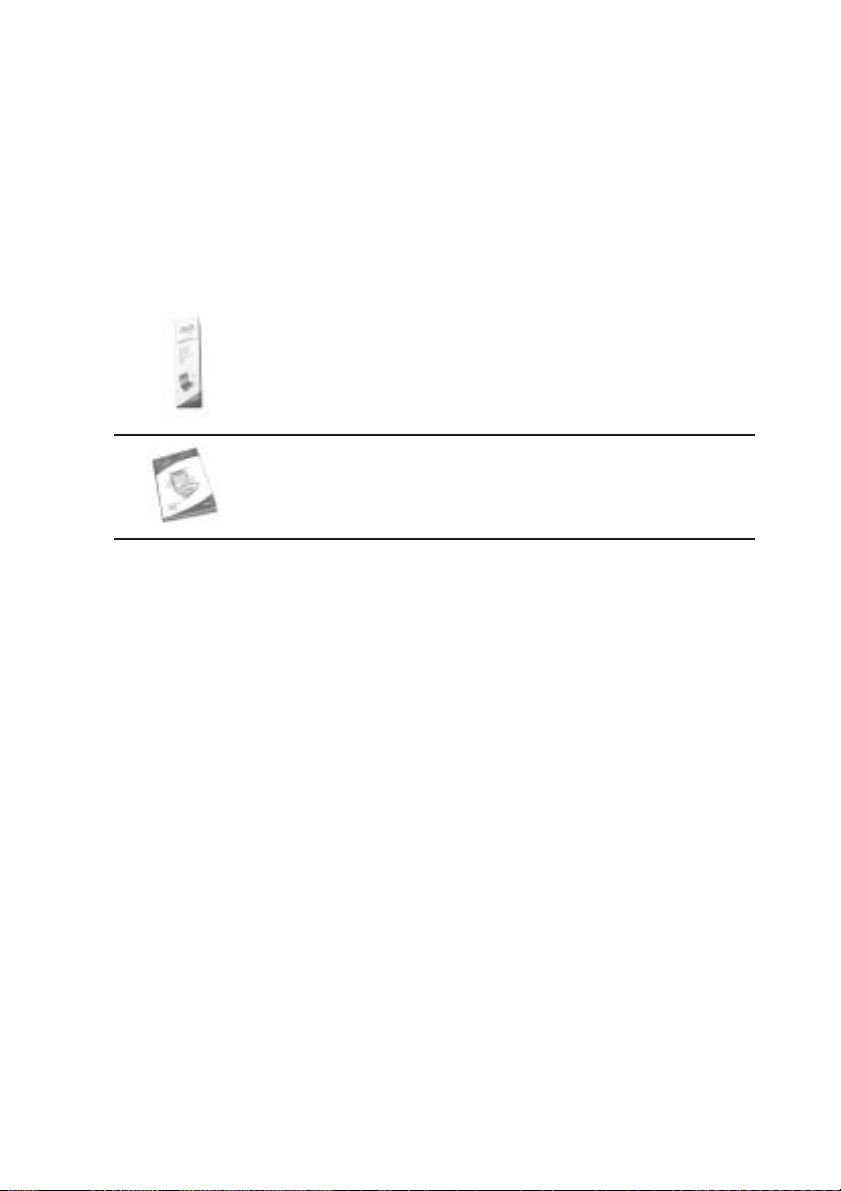
Nejdříve několik věcí úvodem
Vaši průvodci
Abychom Vám usnadnili používání Vašeho počítače Aspire, připravili jsme pro
Vás několik průvodců:
Plakát Just for starters… Vám pomůže na samotném začátku při sestavování Vašeho počítače.
Tento “Návod k obsluze” poskytuje jasné a přehledné informace, týkající se používání Vašeho počítače. Radíme
vám, abyste si jej pečlivě přečetli, a pak si jej ponechali
nablízku, pro případné použití v budoucnu.
Pro další informace o našich výrobcích, službách a informacích o technické
podpoře (support) můžete navštívit naši internetovou stránku
www.global.acer.com.
5
Základní péče a rady pro používání Vašeho
počítače
Zapínání a vypínání počítače
Při zapínání počítače otevřete horní panel displeje a stiskněte síťový vypínač,
umístěný nad klávesnicí.
Vypnutí napájení počítače můžete provést některým z následujících způsobů:
• Klepněte na tlačítko Start ve Windows a zvolte možnost Vypnout počítač.
• Stiskněte síťový vypínač.
Abyste mohli tento způsob použít, musíte nejprve klepnout na ikonu Možnosti napájení na hlavním panelu Windows, a pak zkontrolovat, zda je nastavena možnost “Při stisknutí tlačítka napájení vypnout počítač”.
Viz nápověda systému Windows, kde najdete další informace.
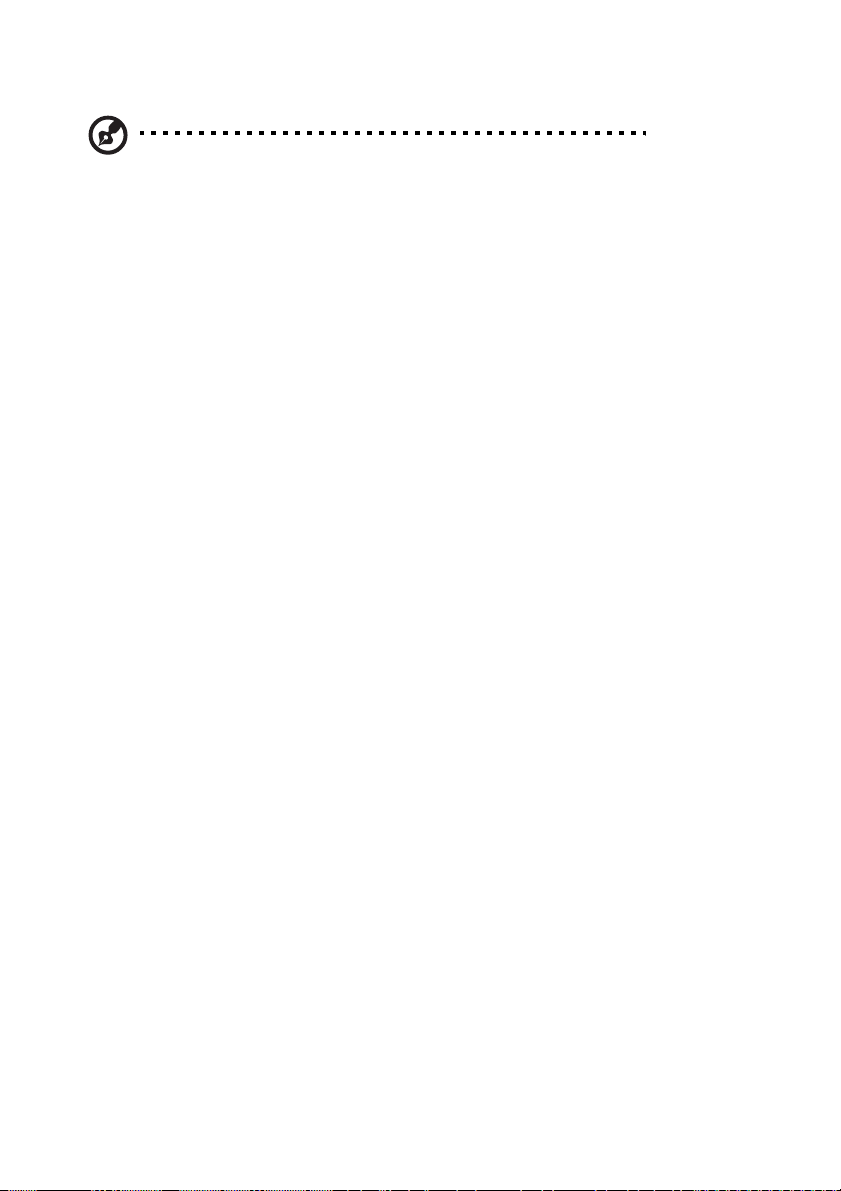
6
Poznámka: Pokud nemůžete vypnout počítač normálním způsobem, stiskněte a
podržte síťový vypínač alespoň 4 sekundy, až se počítač vypne. Pokud počítač
vypnete a chcete jej opět zapnout, vyčkejte před jeho opětovným zapnutím
alespoň dvě sekundy.
Péče o Váš počítač
Váš počítač Vám bude dobře sloužit, budete-li o něj správně pečovat.
• Nevystavujte počítač přímému slunečnímu záření. Neumisťujte jej do blízkosti zdrojů tepla, jakým je například radiátor.
• Nevystavujte počítač teplotám nižším než 0°C nebo vyšším než 50°C.
• Nevystavujte počítač magnetickým polím.
• Nevystavujte počítač dešti nebo vlhkosti.
• Zabraňte polití počítače vodou nebo jakoukoli tekutinou.
• Nevystavujte počítač velkým nárazům a otřesům.
• Nevystavujte počítač prachu a nečistotám.
• Neumisťujte na horní plochu počítače žádné těžké předměty.
• Vyvarujte se prudkého zavírání horního krytu (displeje) počítače. Horní kryt
(displeje) počítače zavírejte jemně.
• Neumisťujte počítač na nerovnou nebo nestabilní plochu.
Péče o síťový adaptér
Péče o síťový napájecí adaptér je důležitá.
• Nepřipojujte síťový adaptér k žádnému jinému zařízení.
• Nešlapejte na síťovou přívodní šňůru a neumisťujte na ni žádné těžké předměty. Umístěte síťovou přívodní šňůru mimo místa, kde chodí lidé, nebo kde
by mohlo docházet k jejímu překračování.
• Při odpojování síťové napájecí šňůry netahejte za samotnou šňůru. Namísto toho uchopte pouze zástrčku.
• Celková proudová zátěž připojených zařízení nesmí přesáhnout proudovou zátěž zásuvky.
Péče o baterii počítače
Péče o baterii notebooku je rovněž velmi důležitá.
• Používejte baterii, která je určena pro váš model počítače. Nepoužívejte
jiné druhy baterií.
• Před vyjmutím nebo výměnou baterie vypněte napájení počítače.
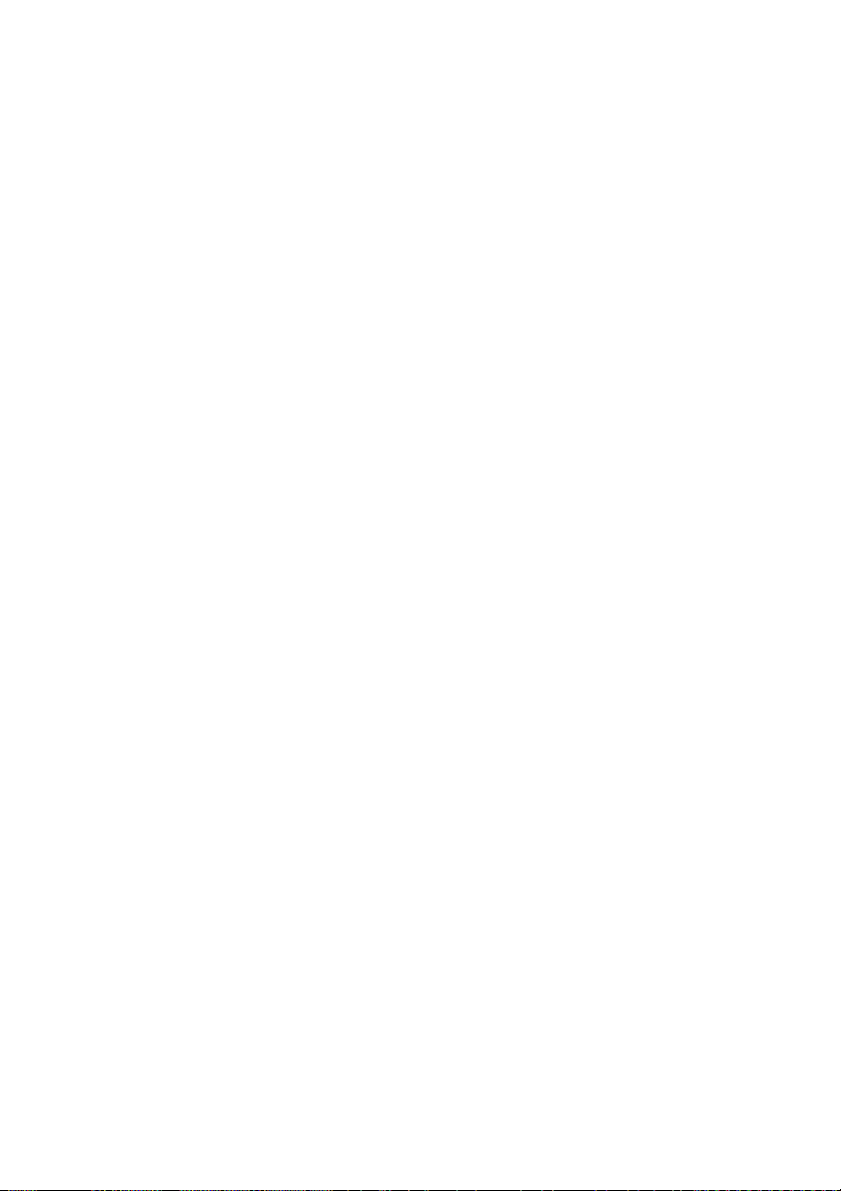
• Nezasahujte do obalu baterie. Skladujte baterie mimo dosah dětí.
• Použité baterie odstraňte v souladu s místními předpisy a nařízeními. Pokud
je to možné, proveďte jejich recyklaci.
Čištění a servis počítače
Při čištění počítače je důležité, abyste dodržovali následující kroky:
1 Vypněte počítač a vyjměte baterii.
2 Odpojte síťový adaptér.
3 Pro čištění používejte měkký hadřík, navlhčený ve vodě. Nepoužívejte teku-
té nebo aerosolové čističe.
Pokud nastane některá z následujících situací, řiďte se pokyny, uvedenými v části
“Odstraňování problémů s mým počítačem”:
• Došlo k pádu počítače nebo k poškození jeho pouzdra.
• Došlo k polití počítače kapalinou.
• Počítač nepracuje normálně.
7
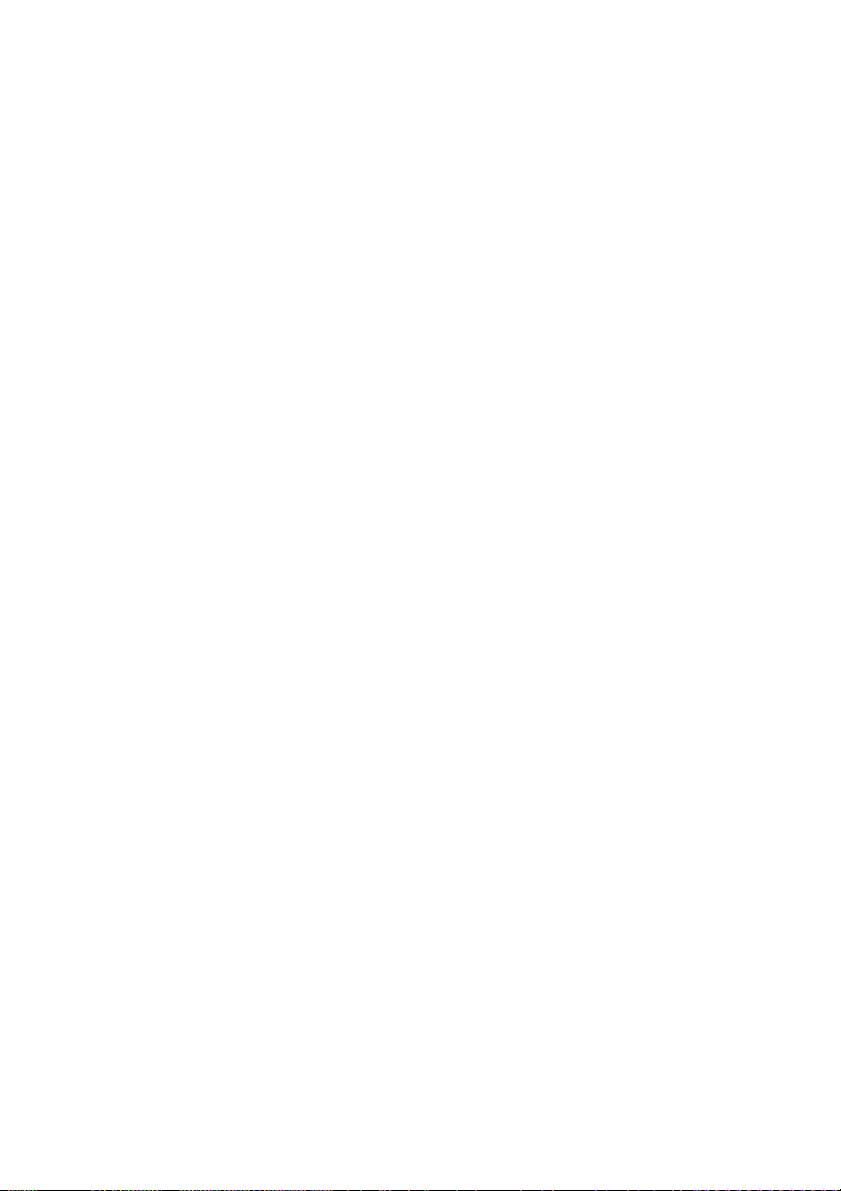
8
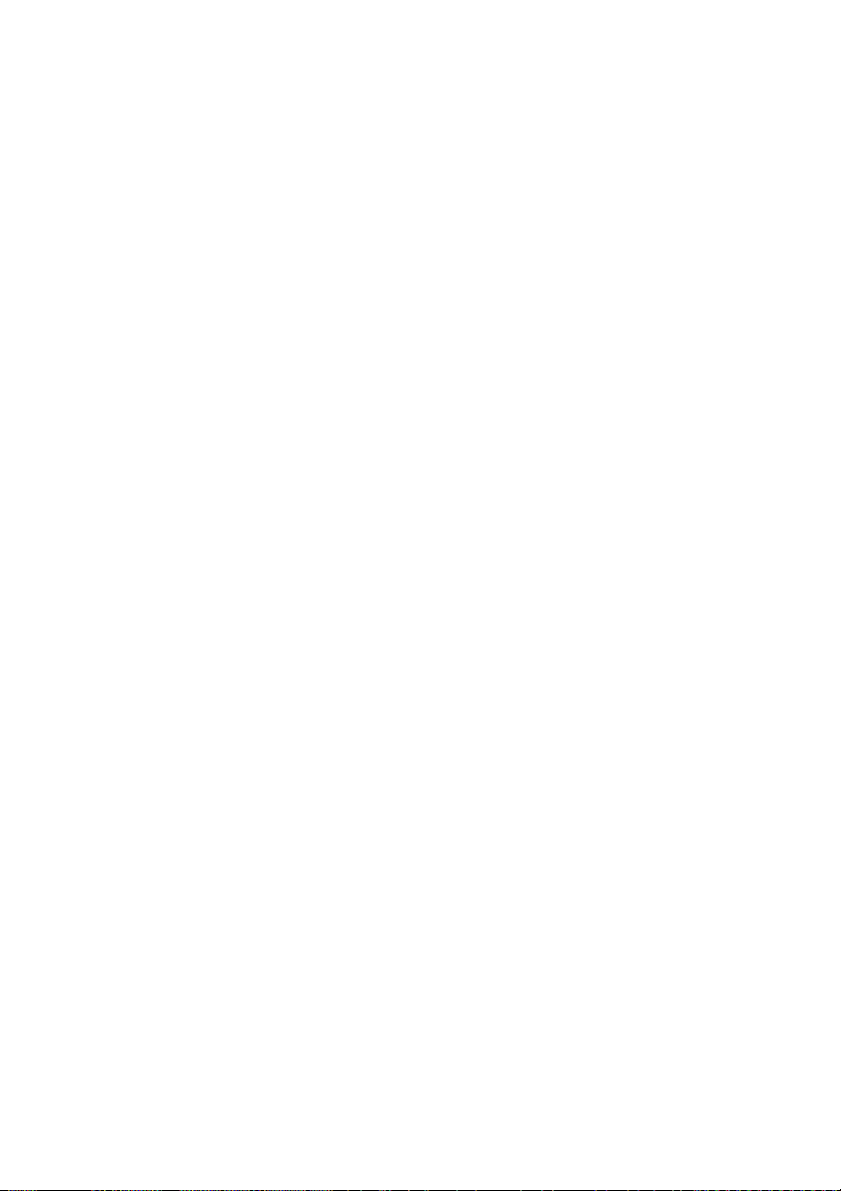
Obeznámení s počítačem
9
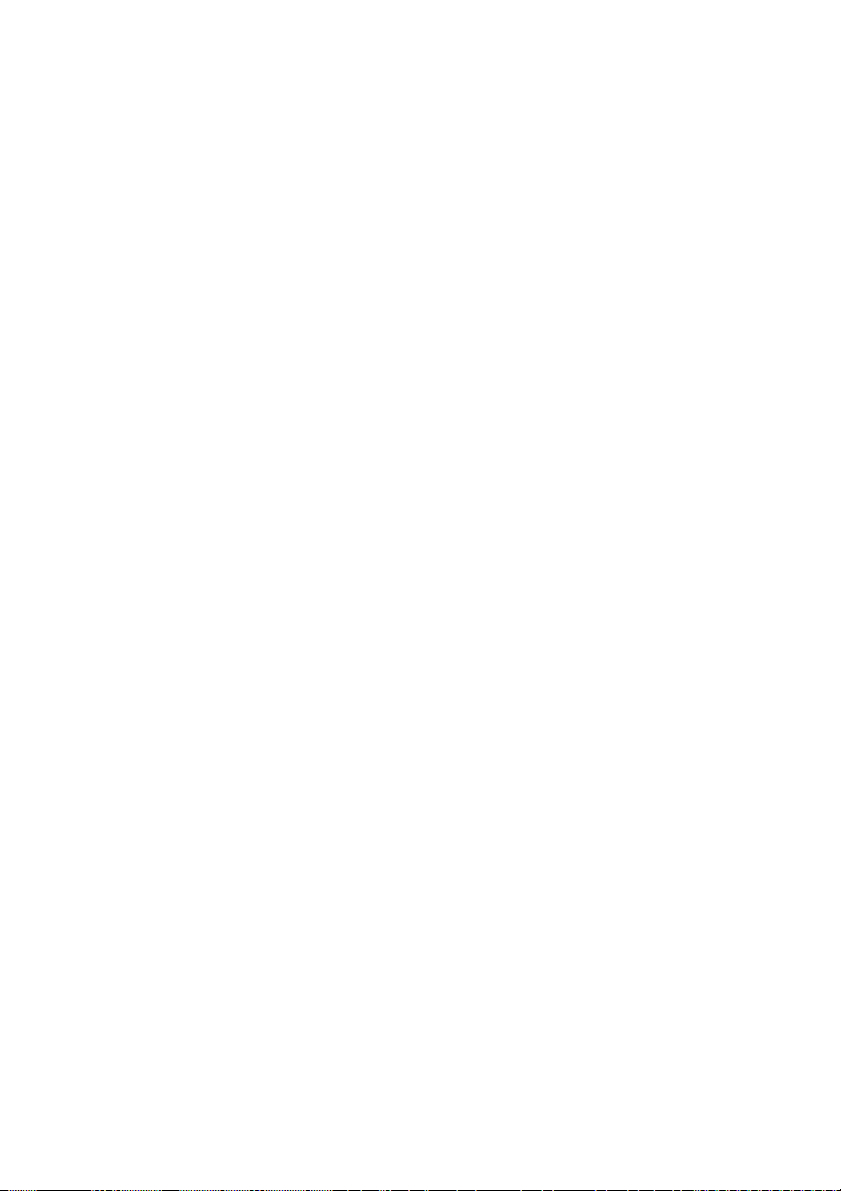
10
Váš přenosný počítač Aspire 1300
představuje kombinaci dobrého výkonu, všestrannosti, multimediálních
schopností a přenositelnosti, a to
vše ve stylovém designu. Zvyšuje
Vaši produktivitu, ať jste kdekoli.
Tato kapitola poskytuje „okružní prohlídku” mnoha přednostmi tohoto počítače.

11
Prohlídka počítače
Po sestavení svého nového počítače Aspire podle postupu, který je vyobrazen
na plakátě Just for Starters... se nyní podíváme „kolem dokola“ na Váš nový
notebook.
Čelní pohled
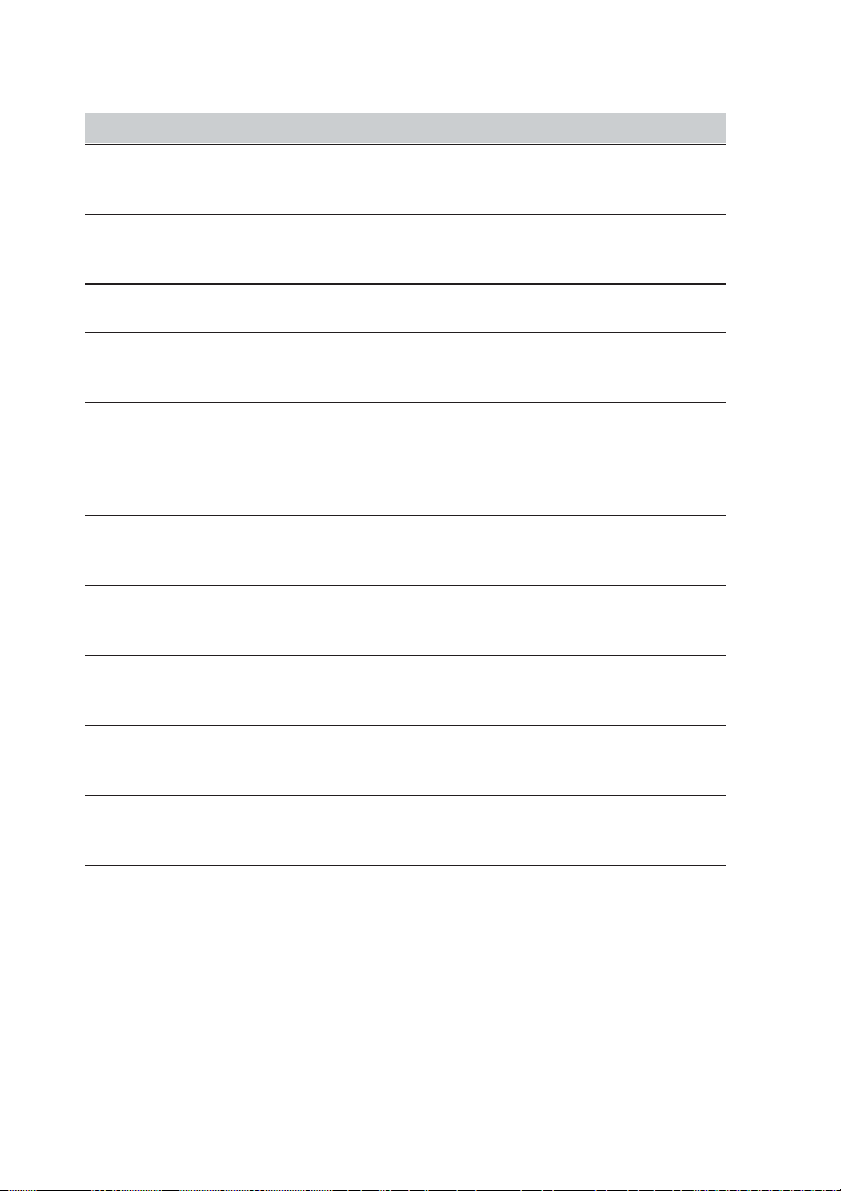
12
# Položka Popis
1 Displej Velký displej na bázi tekutých krystalů (LCD)
poskytuje obrazový výstup.
2 Spouštěcí klávesy Tato 4 tlačítka je možno naprogramovat pro
spouštění často používaných aplikací.
3 Tlačítko zapnutí napájení Pro zapnutí nebo vypnutí počítače.
4 Touchpad Polohovací zařízení citlivé na dotek, které
pracuje podobně jako počítačová myš.
5 Tlačítka pro klepnutí a Pravé a levé tlačítko poskytuje stejnou
tlačítko pro posunování funkci jako tlačítka na počítačové myši.
Tlačítko pro posunování slouží k posunutí
obsahu okna nahoru a dolů.
6 Reproduktory Levý a pravý reproduktor poskytuje
stereofonní zvukový výstup.
7 Plocha pro upření dlaní Poskytuje pohodlnou podpůrnou oblast pro
Vaše ruce při psaní na klávesnici počítače.
8 Klávesnice Klávesnice plné velikosti pro zadávání
vstupních údajů do počítače.
9 Stavové indikátory Indikátory (diody LED), které indikují stav
počítače, a jeho jednotlivých komponentů.
10 Západka Pro odjištění a uvolnění horní plochy
(displeje).
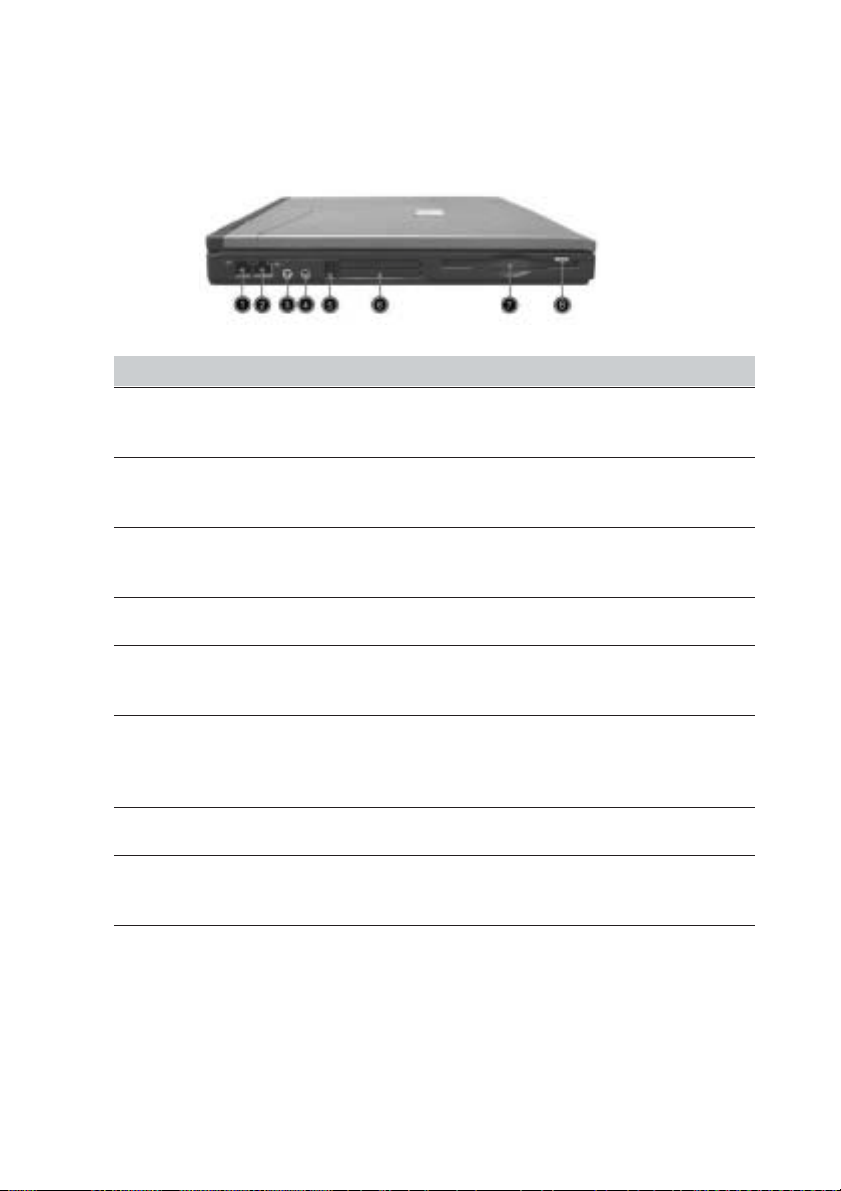
Pohled na levou stranu
# Položka Popis
1 Zásuvka pro modem Pro připojení vestavěného fax/data mode-
mu k telefonní lince.
2 Zásuvka pro připojení k Pro připojení počítače k síti typu Ethernet
počítačové síti (10/100 Mbps).
3 Zásuvka pro mikrofon Pro připojení externího mikrofonu pro vstup
zvuku.
4 Zásuvka pro sluchátka Pro připojení sluchátek pro výstup zvuku.
13
5 Tlačítko pro vysunutí Stiskněte toto tlačítko pro vysunutí PC-karty,
PC-karty abyste PC-kartu mohli vyjmout ze slotu.
6 Slot pro kartu PC Tento slot podporuje standardní kartu
Typu II nebo kartu Typu III (PCMCIA nebo
CardBus)
7 Disketová mechanika Pro standardní diskety 3,5 palce.
8 Tlačítko pro vysunutí Stiskněte toto tlačítko, abyste mohli disketu
diskety vyjmout z disketové mechaniky.
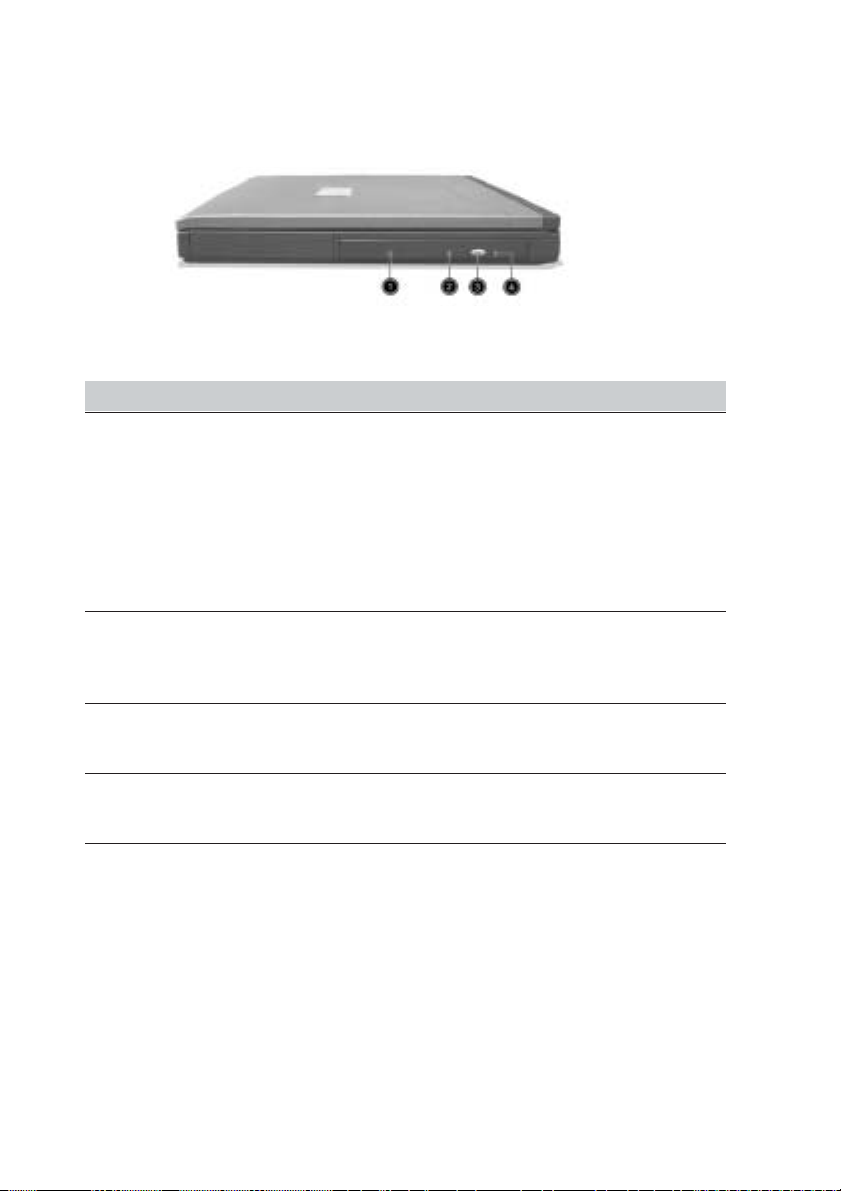
14
Pohled na pravou stranu
# Položka Popis
1 Optická mechanika V závislosti na vašem modelu může být
optická mechanika následujícího typu:
• Mechanika CD-ROM pro čtení disků CD.
• Mechanika DVD-ROM pro čtení
disků CD a DVD.
• Mechanika DVD/CD-RW combo pro
čtení disků CD a DVD, a pro zápis
na disky CD-R a CD-RW.
2 Tlačítko pro nouzové Toto tlačítko slouží k vysunutí optického
vysunutí optické disku ve chvíli, kdy je počítač vypnutý.
mechaniky
3 Tlačítko pro vysunutí Stiskněte toto tlačítko, abyste mohli disk
optické mechaniky vyjmout z optické mechaniky.
4 Indikátor čtení optického Indikátor (dioda LED), který svítí ve
disku chvílích, kdy se z optického disku čte.
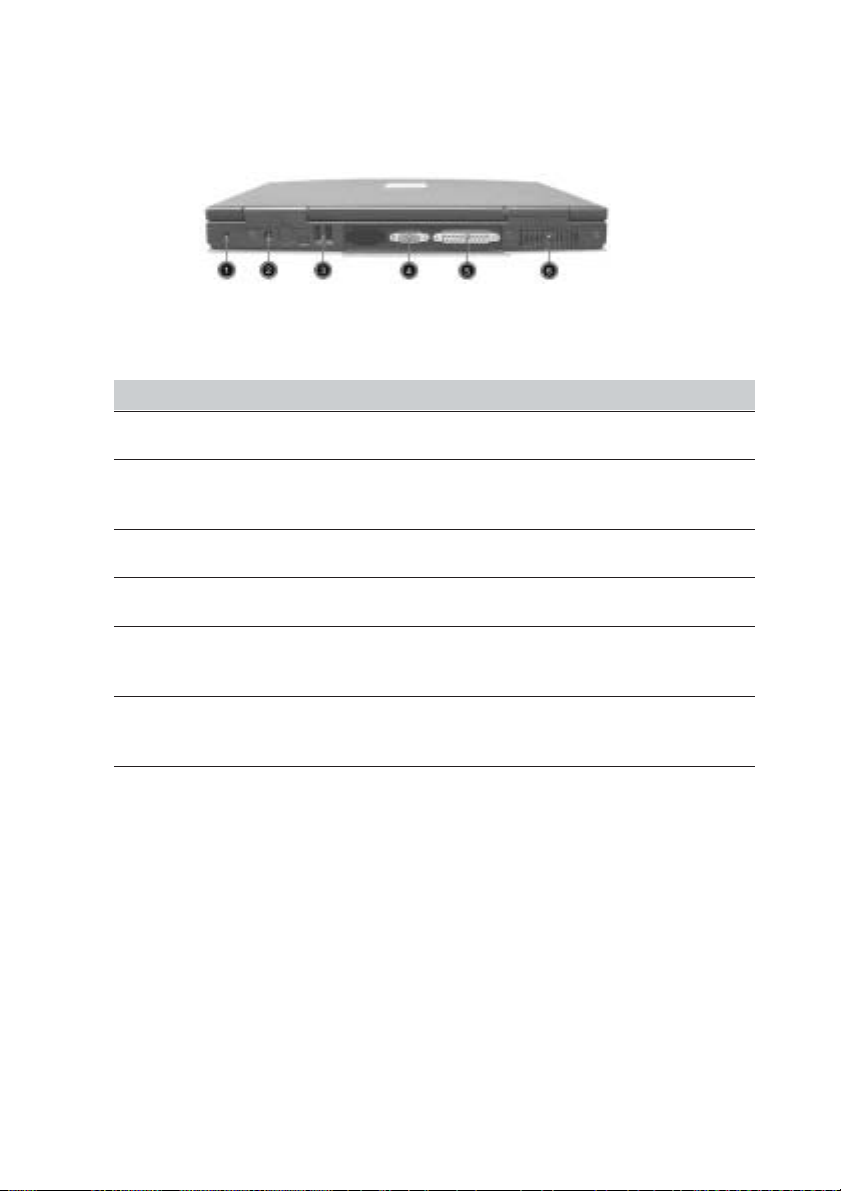
Pohled zezadu
# Položka Popis
1 Slot pro zámek Kensington Pro připojení bezpečnostního konektoru.
2 Zásuvka DC-IN pro síťový Pro připojení síťového adaptéru k počítači.
adaptér
3 Konektory USB 2 porty pro připojení zařízení USB.
4 Port pro vnější monitor Pro připojení externího monitoru (VGA).
15
5 Paralelní port Pro připojení paralelního zařízení, jako je
například tiskárna.
6 Výřezy pro odvětrávání Tyto výřezy zajišťují, aby se počítač
nepřehříval, a to ani po delším používání.
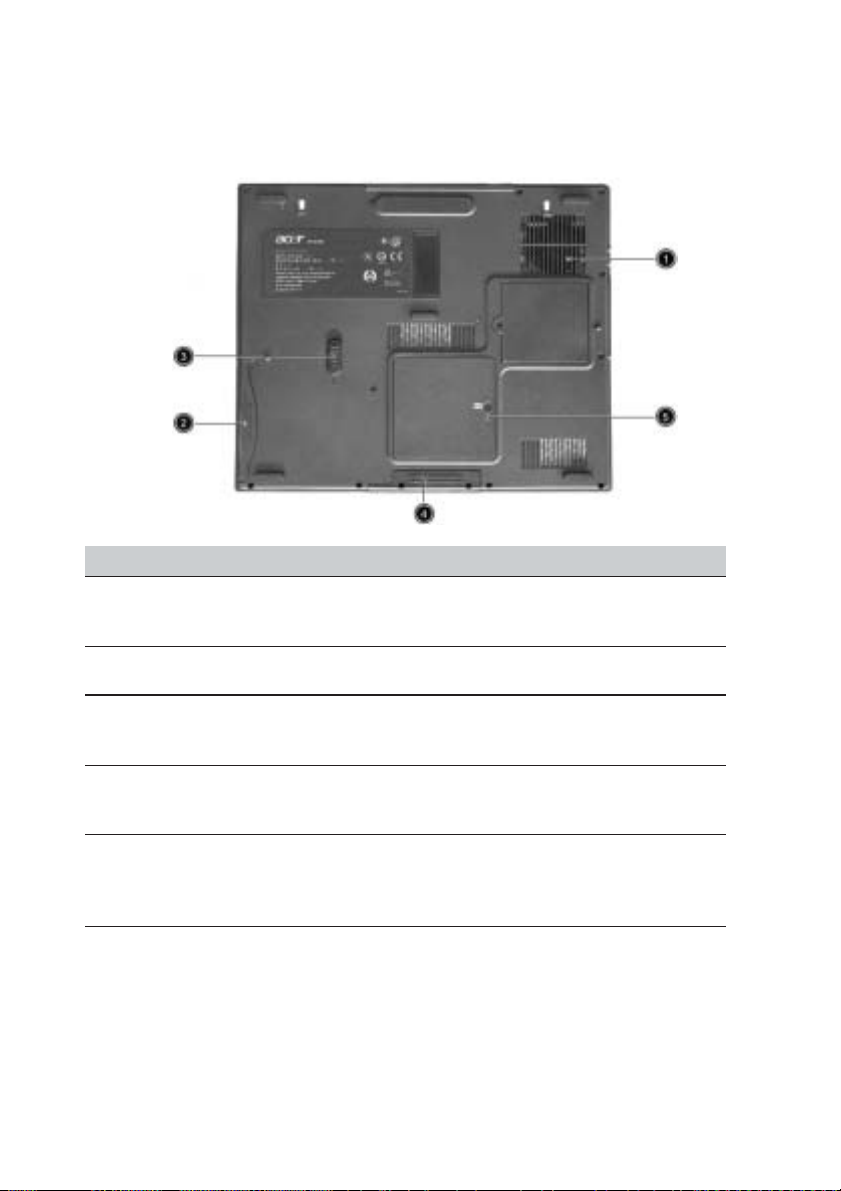
16
Pohled zespodu
# Položka Popis
1 Výřezy pro odvětrávání Tyto výřezy zajišťují, aby se počítač
nepřehříval, a to ani po delším používání.
2 Baterie Vyjímatelná baterie počítače.
3 Uvolňovací západka Posuňte a podržte tuto západku, a pak
modulu baterie vysuňte baterii ven, a vyjměte ji z počítače.
4 Prostor pro pevný disk Odnímatelný kryt poskytuje přístup
k pevnému disku počítače.
5 Paměťový prostor Odnímatelný kryt poskytuje přístup ke
slotům paměťových modulů, umožňujících
rozšíření paměti počítače.
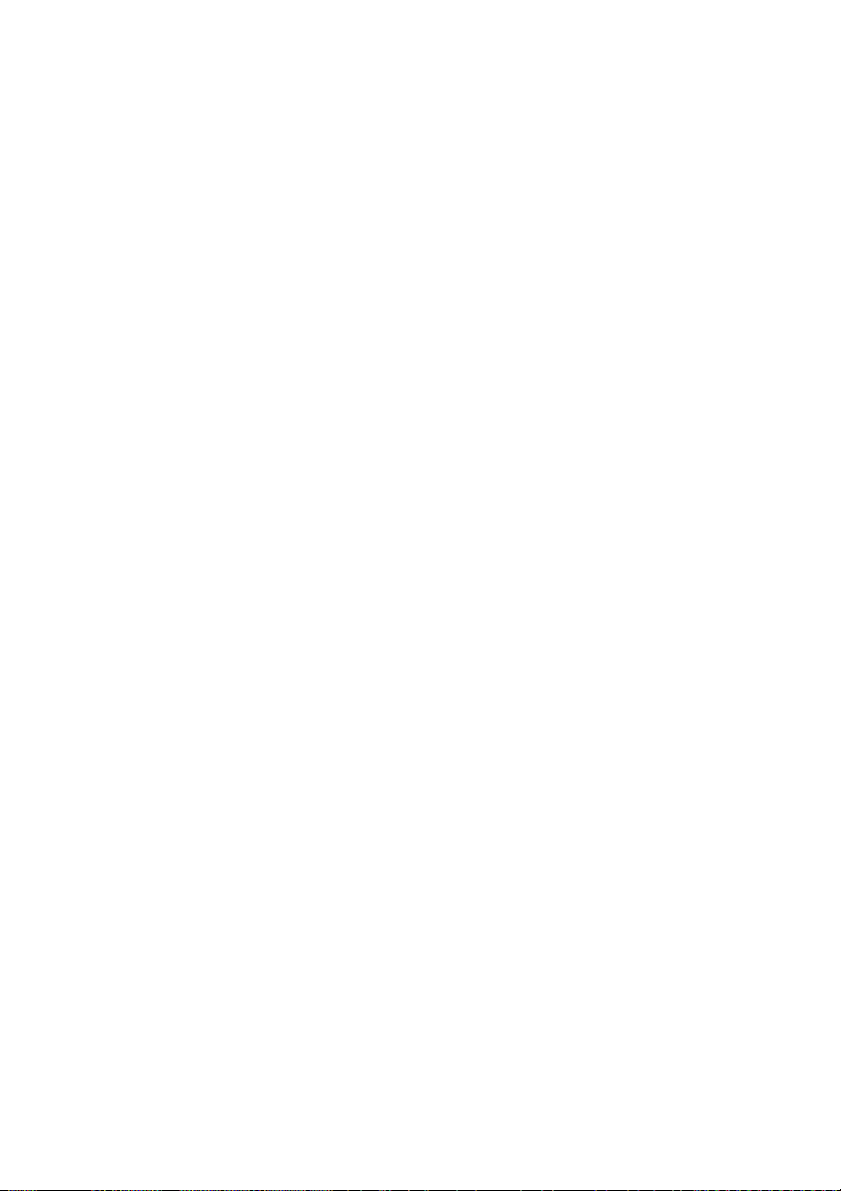
17
Přednosti
Výkon
• Procesor Mobile AMD Athlon XP1400+, XP1600+, nebo vyšší.
• VIA ProSavage KN133 chipset.
• 2 paměťové sloty, podporující paměti 133MHz SDRAM (PC-133), rozšiřitelná až do 1GB.
• Pevný disk Enhanced-IDE o kapacitě 20 GB nebo vyšší.
• Operační systém Microsoft Windows XP
Multimédia
• Zabudovaná optická mechanika (CD-ROM, DVD-ROM nebo DVD/CD-RW
combo)
• LCD displej XGA TFT 14,1 palce nebo 15 palců.
• Zabudované stereo reproduktory
• Zásuvky pro vstup a výstup audio.
Konektivita
• Integrovaná síťová karta pro připojení k síti Ethernet 10/100 Mbps.
• Vestavěný fax/data modem 56 Kbps.
• 2 porty pro univerzální sériové rozhraní (USB)
Design a ergonomie
• Design „vše v jednom” (zahrnující pevný disk, optickou mechaniku a disketovou mechaniku).
• Pevná, přitom však mimořádně přenosná konstrukce.
• Stylový vzhled.
• Klávesnice plné velikosti se 4 programovatelnými spouštěcími klávesami.
• Komfortní plocha pro opření zápěstí a výhodně umístěné zařízení touchpad.
Možnosti rozšiřování
• Slot na karty PC card umožňuje připojení široké škály přídavných doplňků.
• Možnost výměny pevného disku a paměťových modulů.
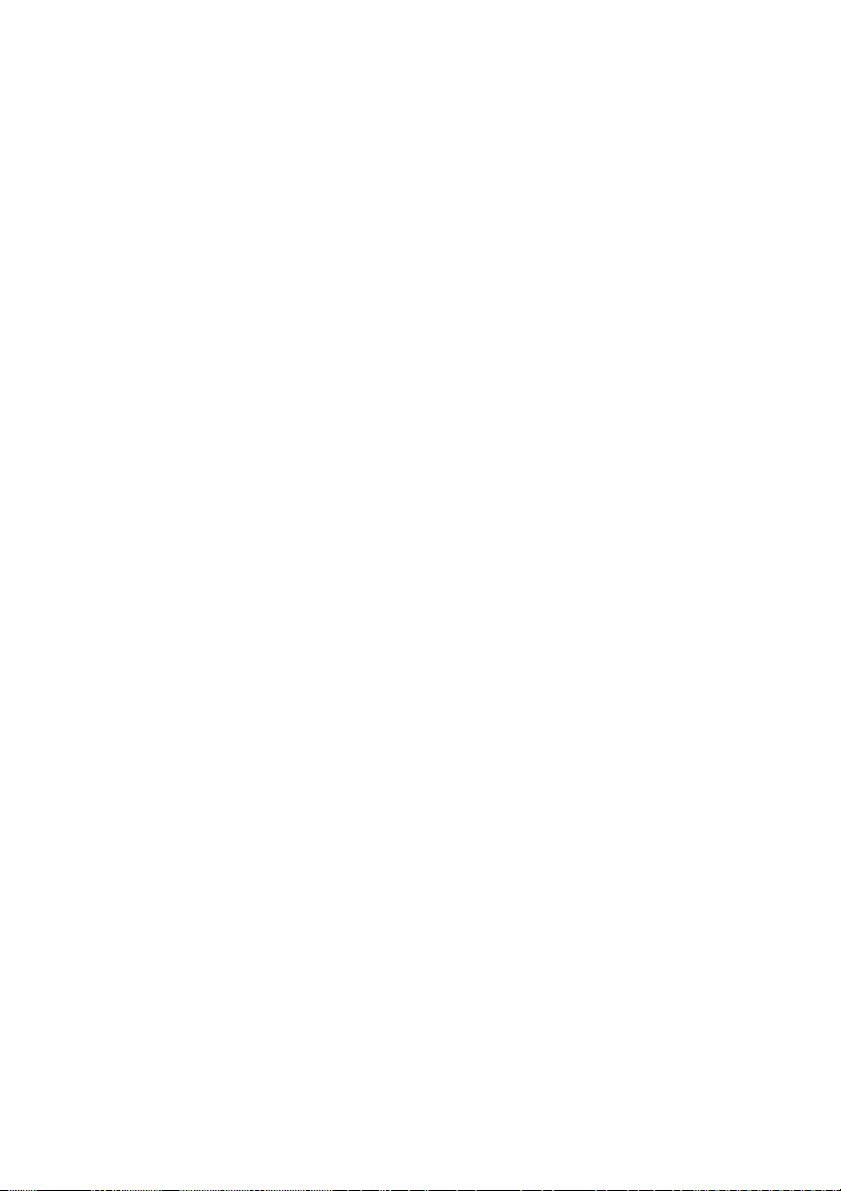
18
Displej
Displej o velikost 14,1 nebo 15 palců poskytuje velkou plochu pro sledování
obrazu pro dosažení maximální účinnosti a jednoduchého používání. LCD displej Thin-Film Transistor (TFT), zobrazující až 16,7 miliónu barev s rozlišením
1024 x 768 podporuje režim eXtended Graphics Array (XGA).
Video-výkon
Váš počítač Aspire 1300 disponuje portem AGP, který je integrován do chipsetu
VIA ProSavage KN133. To poskytuje robustní řešení při dosažení video výstupu
vysoké kvality.
Souběžné zobrazování
Velký displej Vašeho počítače, zkombinovaný s jeho multimediálními schopnostmi jej předurčuje jako ideální pro pořádání prezentací.
Je rovněž možno připojit externí monitor nebo projektor, a pak zvolit, zda budete
chtít používat pouze LCD displej počítače, pouze externí zařízení, nebo současně LCD displej a externí zařízení.
Souběžné zobrazování vám umožňuje řídit prezentaci z počítače, zatímco Vaši
posluchači sledují monitor nebo projekční plochu.
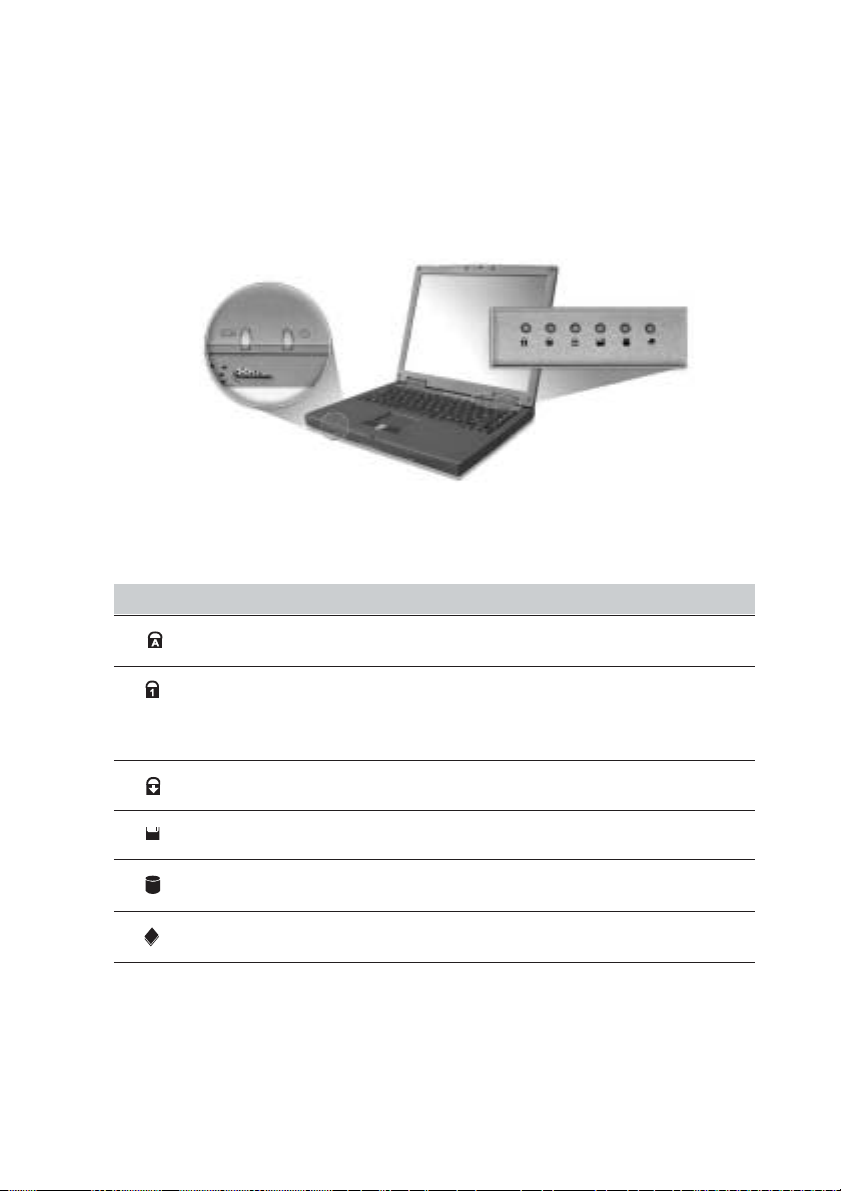
19
Indikátory
Váš počítač je vybaven polem šesti indikátorů, umístěných nad klávesnicí, a
dalšími dvěma indikátory, které jsou situovány do přední části oblasti pro opření
rukou. Tyto indikátory zobrazují stav počítače a jeho jednotlivých komponentů.
Šest indikátorů, umístěných nad klávesnicí, poskytuje následující stavové informace:
# Popis
1 Aktivita klávesy Caps Lock.
2
3 Aktivita klávesy Scroll Lock.
4 Aktivita disketové mechaniky.
5 Aktivita pevného disku.
6 Aktivita optické mechaniky.
Aktivita klávesy Num Lock. (Poznámka: musí být
zapnut zámek klávesnice, aby bylo možno používat
včleněnou číselnou klávesnici.)
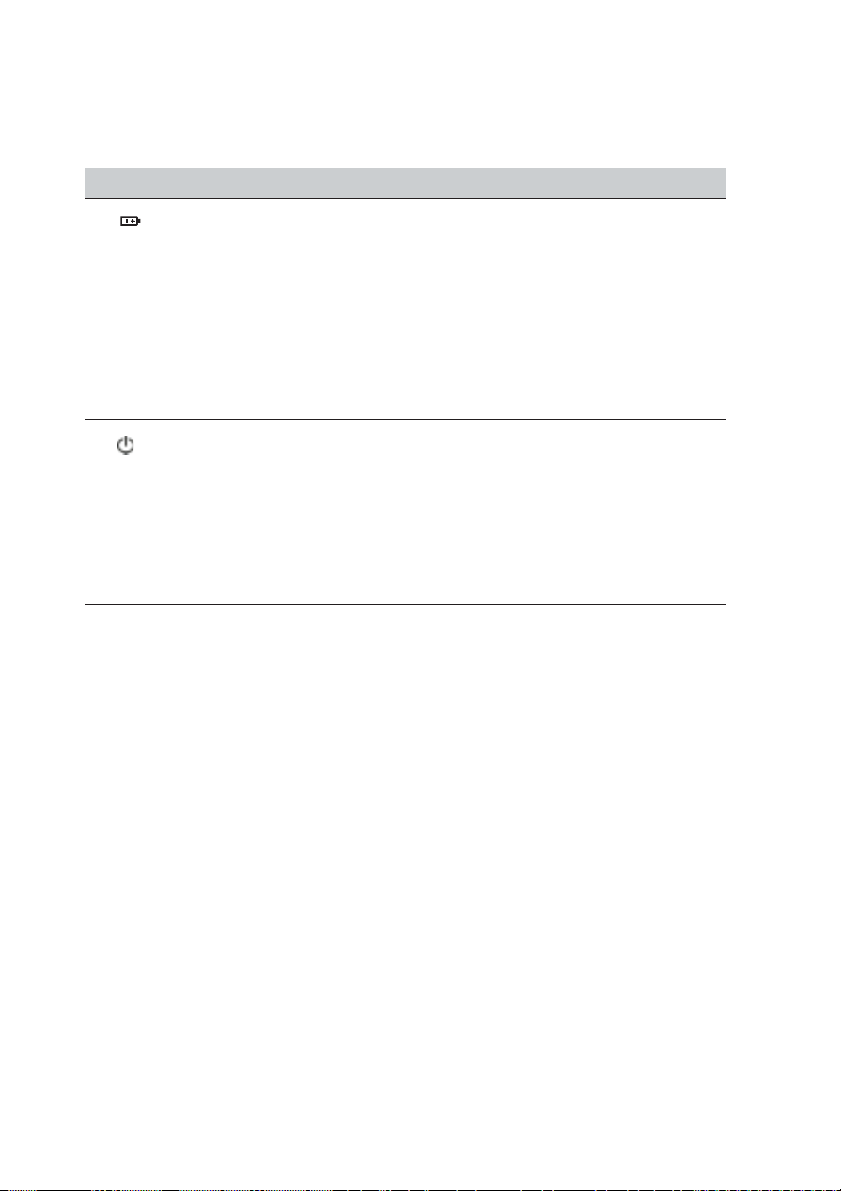
20
Dva indikátory, umístěné v přední části počítače, poskytují následující stavové
informace:
# Popis
1
Dobíjení baterie:
Zelená: Je připojen síťový adaptér a baterie je
plně dobita.
Jantarová: Je připojen síťový adaptér a baterie se
právě dobíjí.
Červená: Je připojen síťový adaptér a došlo k poruše
baterie.
Zhasnutý: Není připojen síťový adaptér nebo baterie
není nainstalována.
2
Režim napájení:
Stále svítí zelená Počítač je zapnutý (i když je
vypnutý displej).
Bliká zelená Počítač je v pohotovostním
stavu (Standby).
Vypnutý Počítač je vypnutý, nebo je
v režimu hibernace.
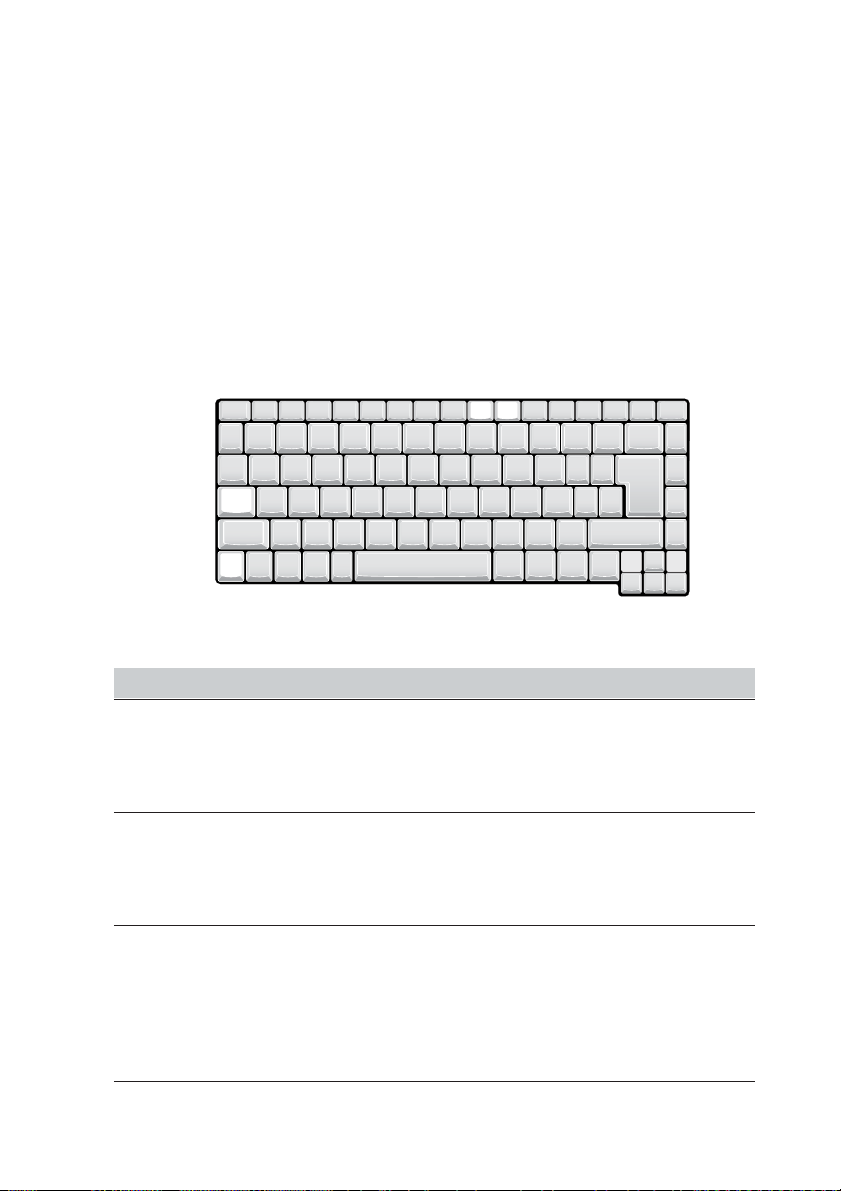
21
Klávesnice
Klávesnice počítače je vybavena klávesami plné velikosti spolu se včleněnou
číselnou klávesnicí, dále samostatnými kurzorovými klávesami, dvěmi klávesami pro Windows a 12 funkčními (horkými) klávesami.
Speciální klávesy
Klávesy-zámky
F10
F9
Scr LK
NumLK
Caps Lock
Fn
Počítač je vybaven třemi klávesami-zámky, přičemž každá z těchto kláves má
svůj vlastní stavový indikátor.
Klávesa-zámek Popis
Caps Lock Je-li klávesa Caps Lock aktivní, jsou všechny
abecední znaky psány velkým písmem.
Zapnutí a vypnutí klávesy se provádí stisknutím
klávesy Caps lock na levé straně klávesnice.
Num Lock Pokud je klávesa Num Lock aktivní, je možno
používat včleněnou číselnou klávesnici. Zapnutí a
vypnutí klávesy se provádí současným stisknutím
kláves Fn + F9.
Scroll Lock Je-li klávesa Scroll Lock aktivní, posune se obrazovka
o jeden řádek nahoru nebo dolů po stisknutí kurzorové
klávesy (šipky) nahoru nebo dolů. Poznámka: Klávesa
Scroll Lock nemusí pracovat u všech aplikací. Zapnutí
a vypnutí klávesy se provádí současným stisknutím
kláves Fn + F10.
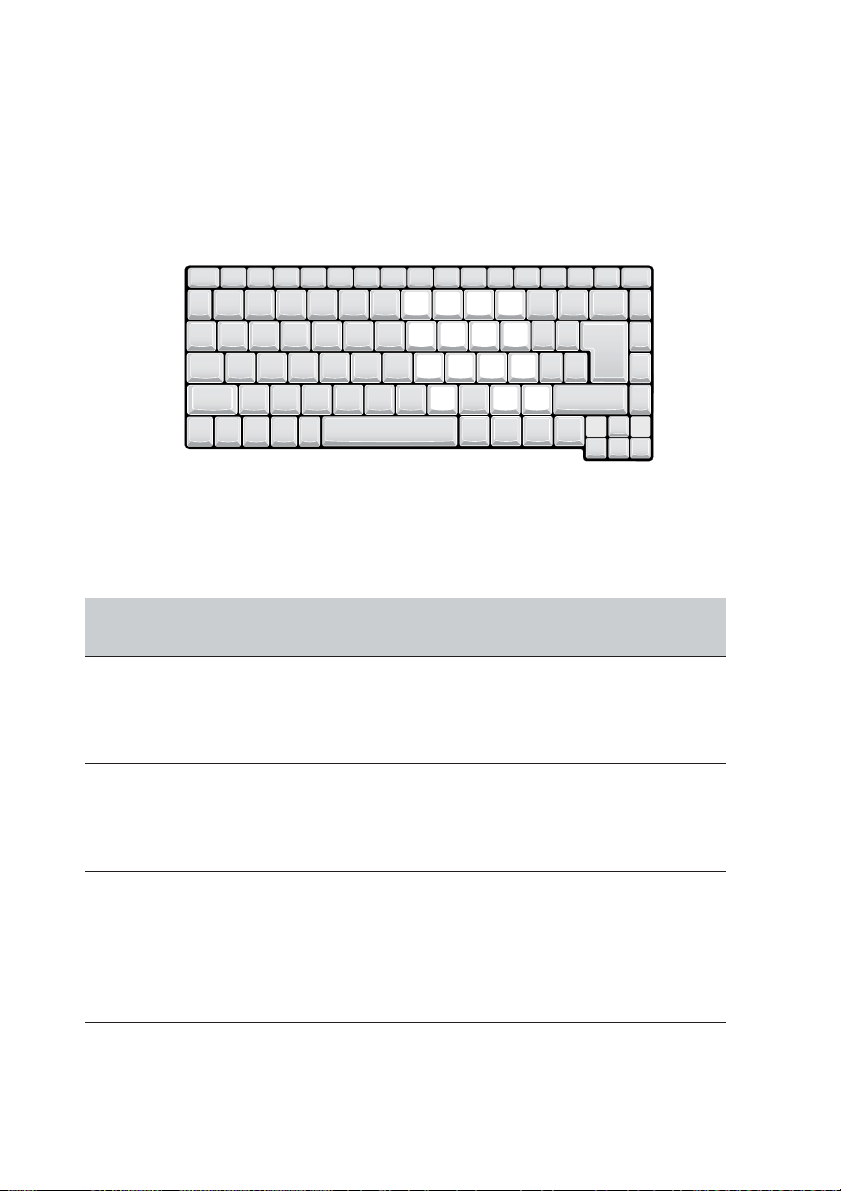
22
Včleněná číselná klávesnice
Včleněná číselná klávesnice pracuje stejně, jako číselná klávesnice na stolní
klávesnici. Je označena malými modrými číslicemi a znaky, umístěnými na příslušných klávesách.
7 8 9 *
4 5 6 -
1 2 3 +
0 . /
Zapnutí a vypnutí kláves s číslicemi na včleněné číselné klávesnice se provádí
současným stisknutím kláves Fn + F9.
Se zapnutou včleněnou číselnou klávesnicí jsou možné následující činnosti:
Požadovaný přístup Aktivní klávesa Neaktivní klávesa
Num Lock Num Lock
Číselné klávesy na Normálním způsobem
včleněné číselné zadávejte číslice n
klávesnici a včleněné číselné
klávesnici.
Kurzorové klávesy Při používání kurzorových Při používání kurzorových
na včleněné číselné kláves na včleněné číselné kláves stiskněte a
klávesnici klávesnici stiskněte klávesu podržte klávesu Fn.
Shift.
Klávesy hlavní Při psaní písmen pomocí Zadávejte písmena
klávesnice. kláves na včleněné číselné normálním způsobem.
klávesnici stiskněte
klávesu Fn. Při psaní
velkých písmen stiskněte
současně klávesu Shift.
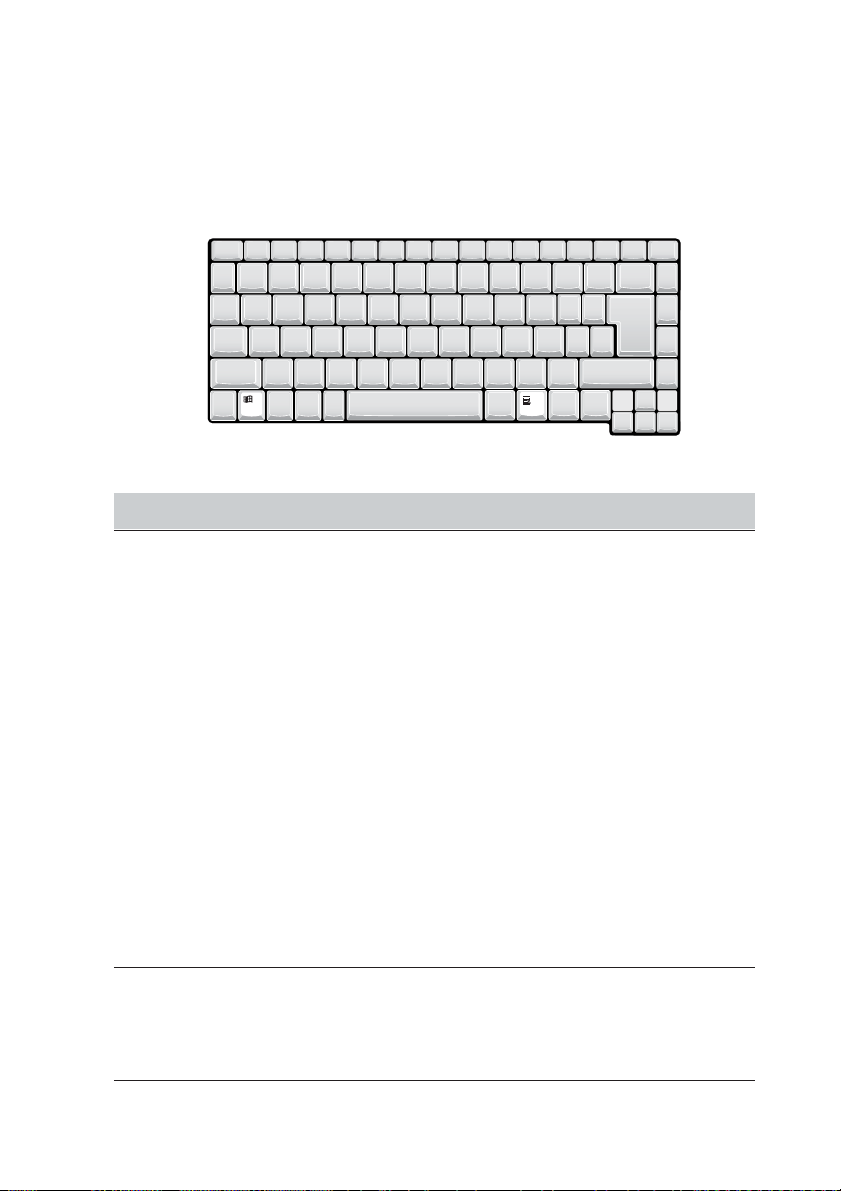
23
Klávesy pro Windows
Na klávesnici jsou dvě klávesy, které poskytují funkce, specifické pro Windows.
Klávesa Popis
Klávesa s logem Windows Při stisknutí pouze této klávesy se provede
stejná činnost, jako při stisknutí tlačítka Start –
otevře se nabídka Start. Klávesu je rovněž
možno používat v kombinaci s dalšími klávesami, aby poskytovala řadu dalších funkcí:
ÿ + Tab Aktivace dalšího tlačítka v pruhu
spuštěných úloh.
ÿ + E Otevření složky Tento počítač (My
Computer).
ÿ + F1 Otevření okna “Nápovědy a
podpory (Help and Support).
ÿ + F Otevření dialogového rámečku
“Vyhledávat: Všechny soubory”.
ÿ + M Minimalizace všech otevřených
oken.
Shift + ÿ + M Odvolání akce “minimalizace
všech otevřených oken” (ÿ + M)
ÿ + R Otevření dialogového rámečku
Spustit.
Klávesa aplikace Při stisknutí pouze této klávesy se provede
stejná činnost, jako při stisknutí pravého
tlačítka myši – otevře se kontextová nabídka
aplikace.
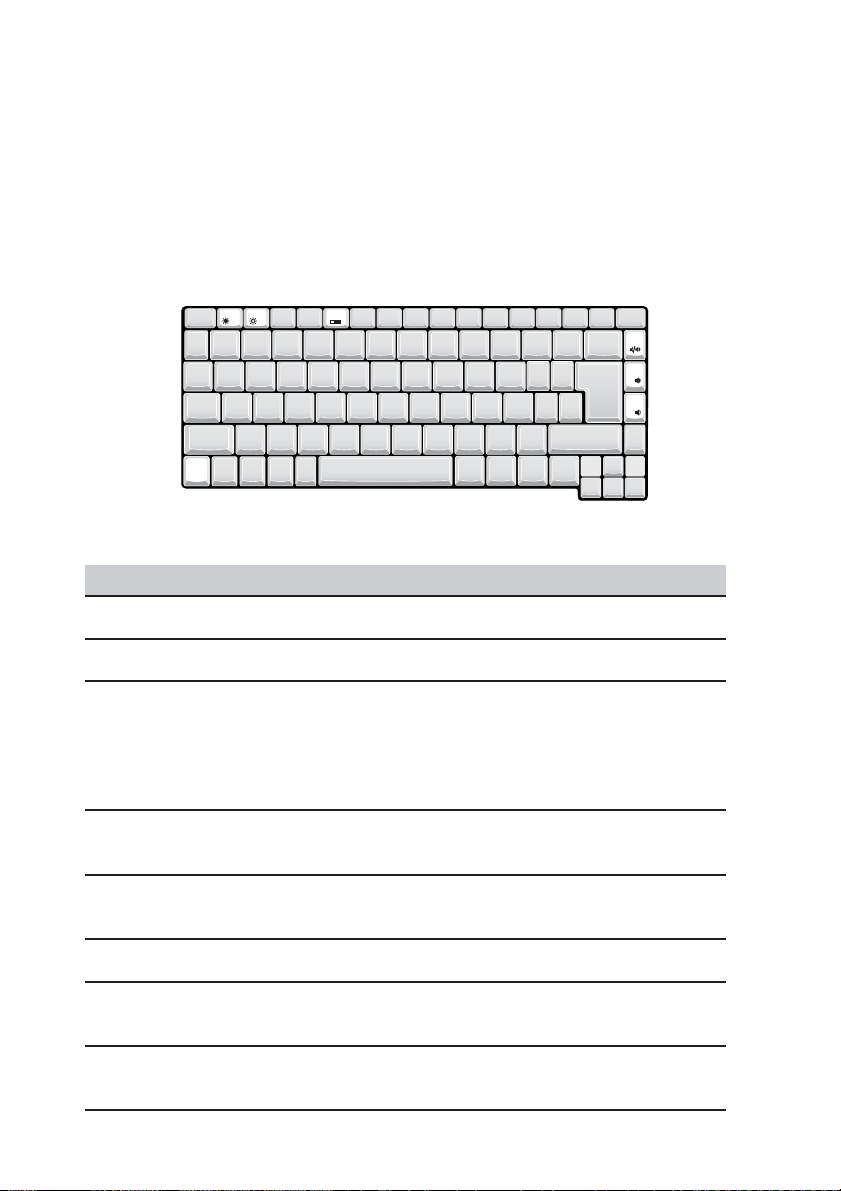
24
„Horké“ klávesy
Používáním klávesy Fn s jinou klávesou se vytvoří “horká klávesa”, poskytující
rychlý a pohodlný způsob pro ovládání různých funkcí.
Při použité “horké klávesy” stiskněte nejprve klávesu Fn. Poté stiskněte druhou
klávesu kombinace. Nakonec uvolněte obě klávesy.
Fn
Váš počítač poskytuje následující “horké klávesy”:
Horká klávesa Funkce
Fn + F1 Pomocí této funkce můžete snížit jas displeje.
Fn + F2 Pomocí této funkce můžete zvýšit jas displeje.
Fn + F5 Přepínání nastavení zobrazování mezi (1) LCD displeje
počítače, (2) externím zobrazovacím zařízením, připojeným k portu pro externí zařízení a (3) souběžným zobrazováním na LCD displeji počítače a na externím zobrazovacím zařízení.
Fn + F9 Zapnutí a vypnutí klávesy Num Lock. (Viz část “Speciální
klávesy”.)
Fn + F10 Střídavé vypnutí a zapnutí klávesy Scroll Lock. (Viz část
“Speciální klávesy”.)
Fn + Home Střídavé zapnutí a vypnutí zvuku. (Utlumení)
Fn + Page Up Zvýšení hlasitosti reproduktoru. (Tato funkce nepracuje
s externí klávesnicí.)
Fn + Page Down Snížení hlasitosti reproduktoru. (Tato funkce nepracuje
s externí klávesnicí.)
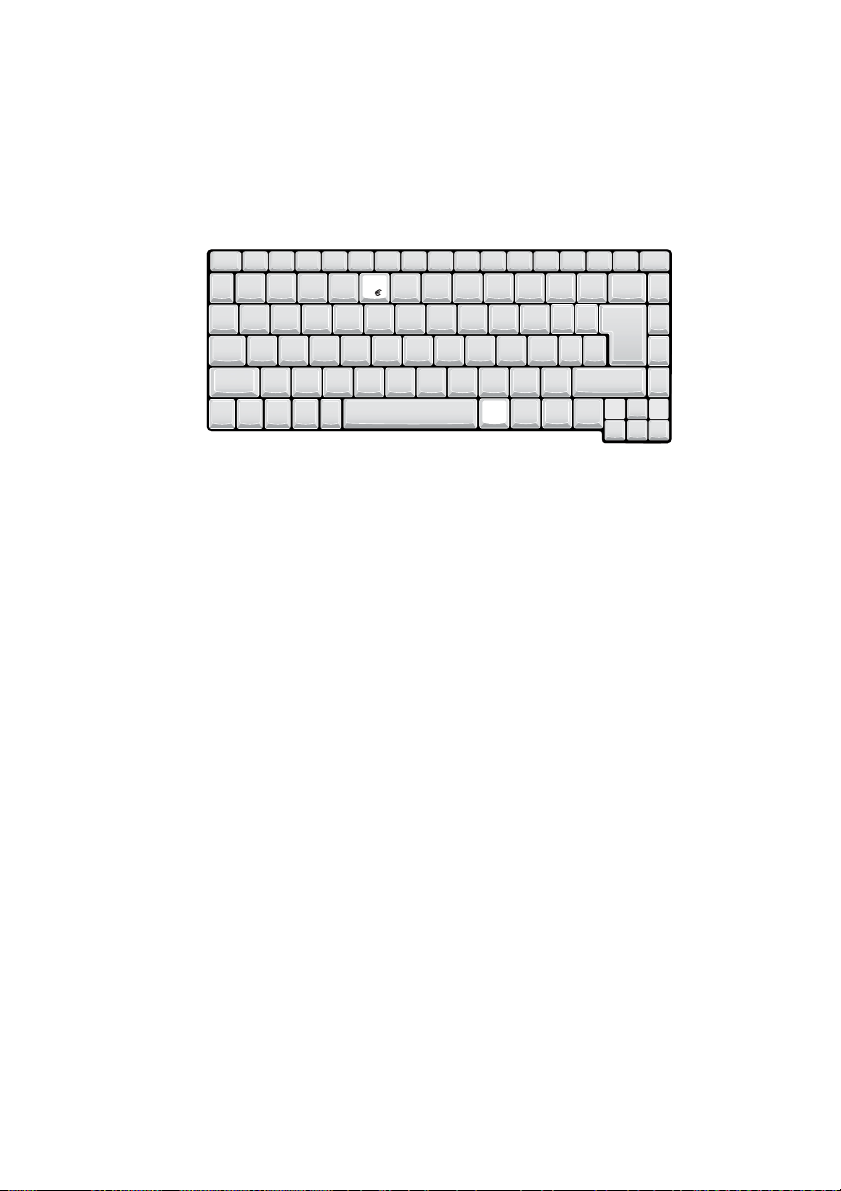
25
Klávesa Euro
Váš počítač podporuje nový znak měny Euro. Nejprve je třeba stisknout klávesu
Alt Gr a poté stisknout klávesu Euro.
Alt Gr
Ergonomie klávesnice
Široká oblast pro opření zápěstí a dlaní poskytuje pohodlnou podpůrnou oblast
pro Vaše ruce při psaní na klávesnici počítače. Ergonomický design umožňuje,
abyste si osvojili uvolněný, avšak velmi účinný styl psaní.

26
Touchpad
Zabudovaný touchpad představuje polohovací zařízení, kompatibilní s rozhraním PS/2, které je citlivé na pohyb na svém povrchu. Kurzor reaguje na pohyb
vašeho prstu na ploše touchpadu. Kromě toho, dvě tlačítka pro klepnutí poskytují stejné funkce, jako počítačová myš, zatímco klávesa pro posouvání umožňuje snadné rolování nahoru a dolů v dokumentech a na webových stránkách.
Touchpad je umístěn ve střední části pro opření zápěstí, což poskytuje maximální komfort a účinnost.
Základy ovládání touchpadu
Touchpad se používá následovně:
• Posunujte prst po povrchu touchpadu, abyste ovládali pohyb kurzoru. Poklepáním na touchpad se provádějí funkce výběru a spuštění.
• Stiskněte levé (1) a pravé (3) tlačítko, umístěné na okraji touchpadu, aby se
provedly funkce volby a spuštění tak, jako byste používali počítačovou myš.
• Rolovací tlačítko (2) se používá k rolování v dlouhém dokumentu a na webových stránkách. Stiskněte horní část klávesy pro posun nahoru, nebo
dolní část klávesy pro posun dolů.

27
Funkce Levé tlačítko Pravé tlačítko Poklepání
Spuštění Klepněte dvakrát . Poklepejte dvakrát
rychle po sobě rychle po sobě.
Volba Klepněte jedenkrát. Poklepejte jedenkrát.
Vlečení Klepněte a podržte. Poklepejte dvakrát
Poté posunujte prst rychle po sobě. Při
napříč touchpadem, druhém klepnutí
abyste kurzor posunujte prst napříč
vlekli přes zvolenou touchpadem, a vlečte
položku. kurzor přes
zvolenou položku.
Zobrazení Klepněte jedenkrát.
kontextové
nabídky
Poznámka: Mějte prsty a rovněž tak povrch touchpadu čisté a suché. Touchpad
je citlivý na pohyb vašeho prstu: Čím jemnější je dotek, tím lepší bude reakce.
Razantní poklepání nezvýší schopnost odezvy touchpadu.
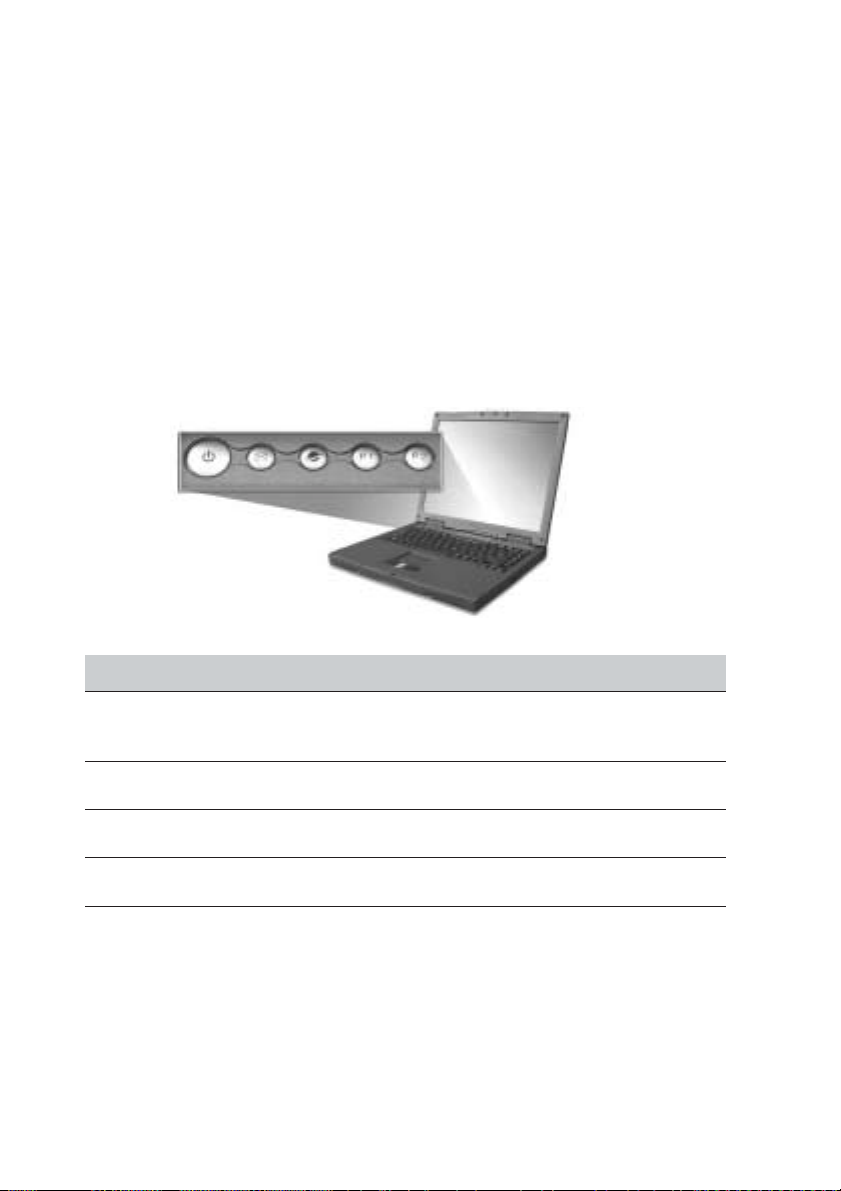
28
Spouštěcí klávesy
V horní části klávesnice jsou umístěna čtyři tlačítka. Tato tlačítka se nazývají
„spouštěcí klávesy“. Jsou označeny jako klávesa 1, klávesa 2, klávesa 3 a klávesa 4.
Implicitně platí, že klávesa 1 se používá pro spouštění vašeho e-mailového
programu (klienta), a klávesa 2 se používá pro spouštění vašeho prohlížeče
internetu.
Klávesy 3 a 4 spouštějí aplikaci Launch Manager. Všechny spouštěcí klávesy
může nastavit uživatel. Při nastavení funkcí spouštěcích tlačítek je třeba spustit
program Acer Launch Manager.
Spouštěcí klávesa Implicitní aplikace
Email Spouštění vašeho e-mailového programu (klienta
elektronické pošty).
Web browser Spouštění vašeho internetového prohlížeče.
P1 Uživatelsky programovatelná
P2 Uživatelsky programovatelná
 Loading...
Loading...