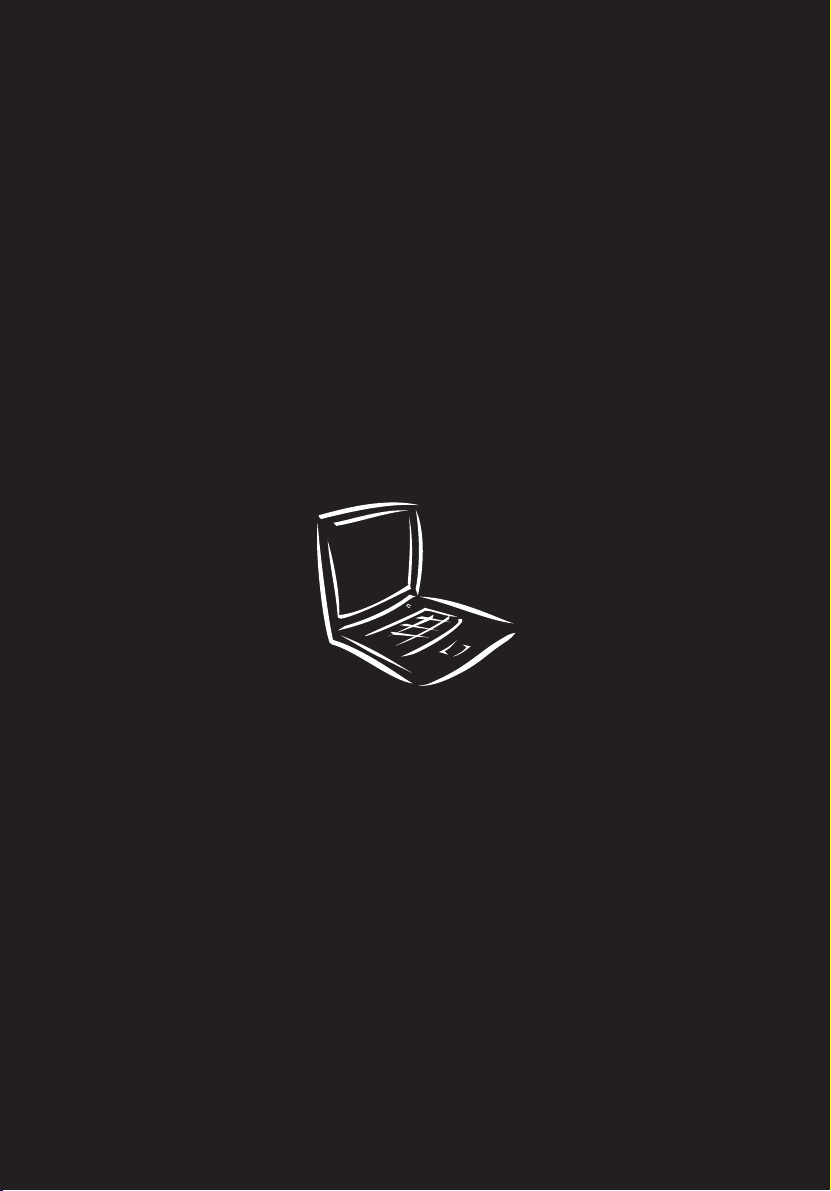
Aspire 1200 series
Gebruikershandleiding
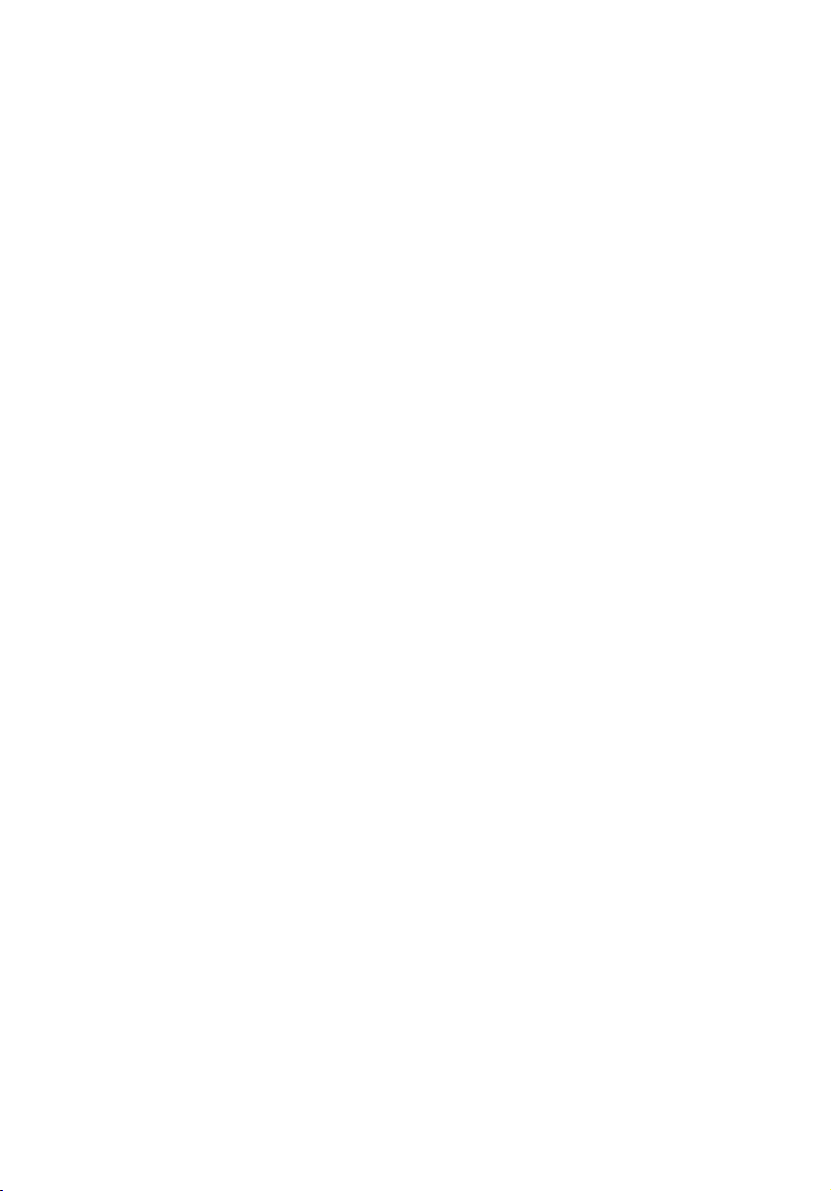
Copyright © 2001
Alle rechten voorbehouden
Handleiding voor de Aspire 1200 series Notebook
Oorspronkelijke uitgave: november 2001
De informatie in deze handleiding kan regelmatig en zonder voorafgaande kennisgeving worden gewijzigd.
Dergelijke wijzigingen zullen worden opgenomen in nieuwe edities van deze handleiding of in aanvullende
documenten en publicaties. Acer is niet aansprakelijk en geeft geen garanties, expliciet noch impliciet, voor de
inhoud hiervan en wijst de impliciete garanties van verkoopbaarheid of geschiktheid voor een bepaald doel af.
Noteer modelnummer, serienummer, en datum en plaats van aankoop in de ruimte die onderaan is voorzien. Het
serienummer en het modelnummer worden weergegeven op het label dat aan uw computer is bevestigd. Het
serienummer, het modelnummer en de aankoopinformatie moeten worden vermeld op alle briefwisseling
aangaande deze eenheid.
Niets uit deze uitgave mag worden verveelvoudigd, worden opgeslagen in een gegevensopvraagsysteem of worden
uitgezonden, in welke vorm of op welke wijze dan ook, hetzij elektronisch, mechanisch, door fotokopiëren,
opnemen of op andere wijze, zonder voorafgaande schriftelijke toestemming van Acer Incorporated.
Aspire 1200 series Notebook
Modelnummer: ______________________________________
Serienummer: ________________________________________
Aankoopdatum: ______________________________________
Plaats van aankoop: ___________________________________
Alle handelsmerken en gedeponeerde handelsmerken zijn eigendom van de respectieve bedrijven.
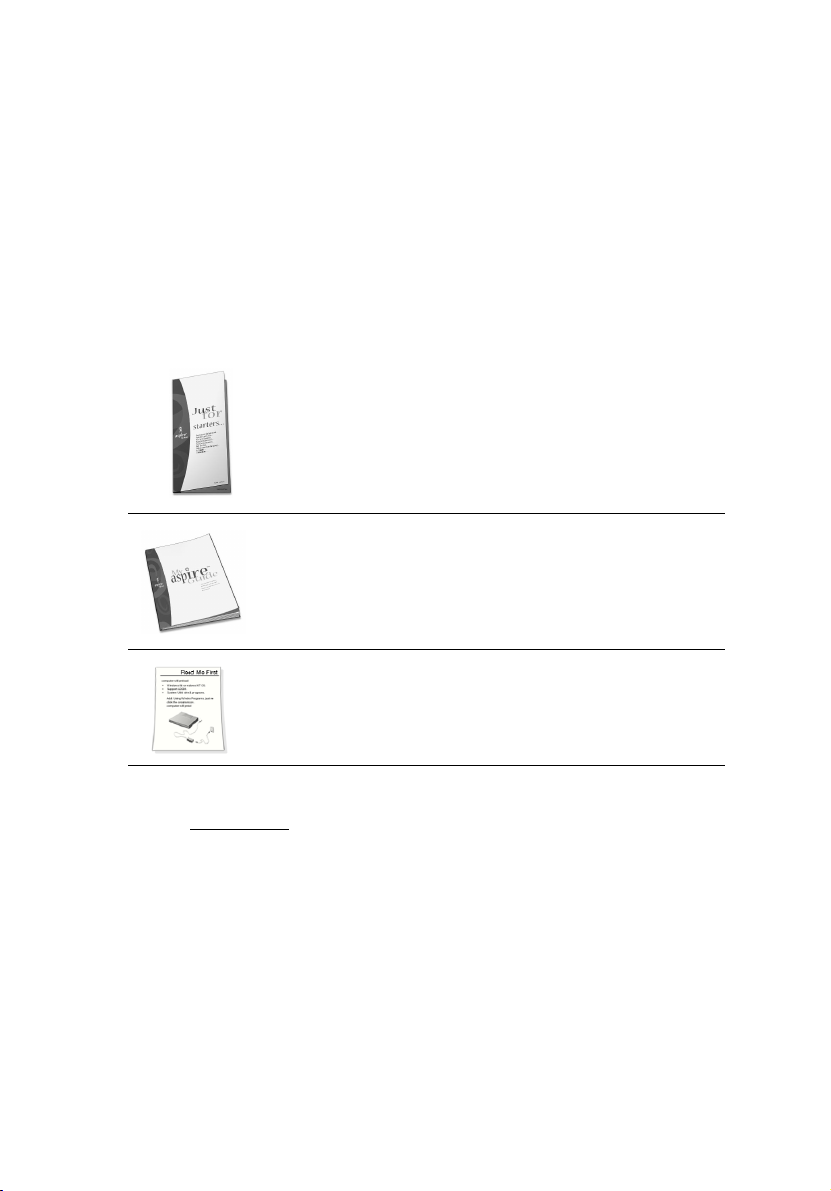
Voor u aan de slag gaat
We danken u dat u hebt gekozen voor een notebook uit de Aspire series als uw
mobiele computer. We hopen dat u veel plezier zult beleven aan uw TravelMate.
Uw gidsen
Om u te helpen werken met de Aspire, hebben we voor u een aantal gidsen
ontworpen:
Allereerst helpt de Voor beginnende gebruikers...-poster u bij het
instellen van uw computer.
In de Gebruikershandleiding worden de vele manieren beschreven
waarop uw computer u kan helpen om sneller en efficiënter te werken.
We raden u aan deze gebruikershandleiding met duidelijke en bondige
informatie goed door te lezen.
iii
Tot slot is er mogelijk een Lees mij eerst-blad bij uw computerpakket
geleverd met belangrijke opmerkingen en de meest recente informatie
over uw computer. Lees dit blad aandachtig door.
Meer informatie over onze producten, diensten en ondersteuning vindt u op onze
website (www.acer.com
).
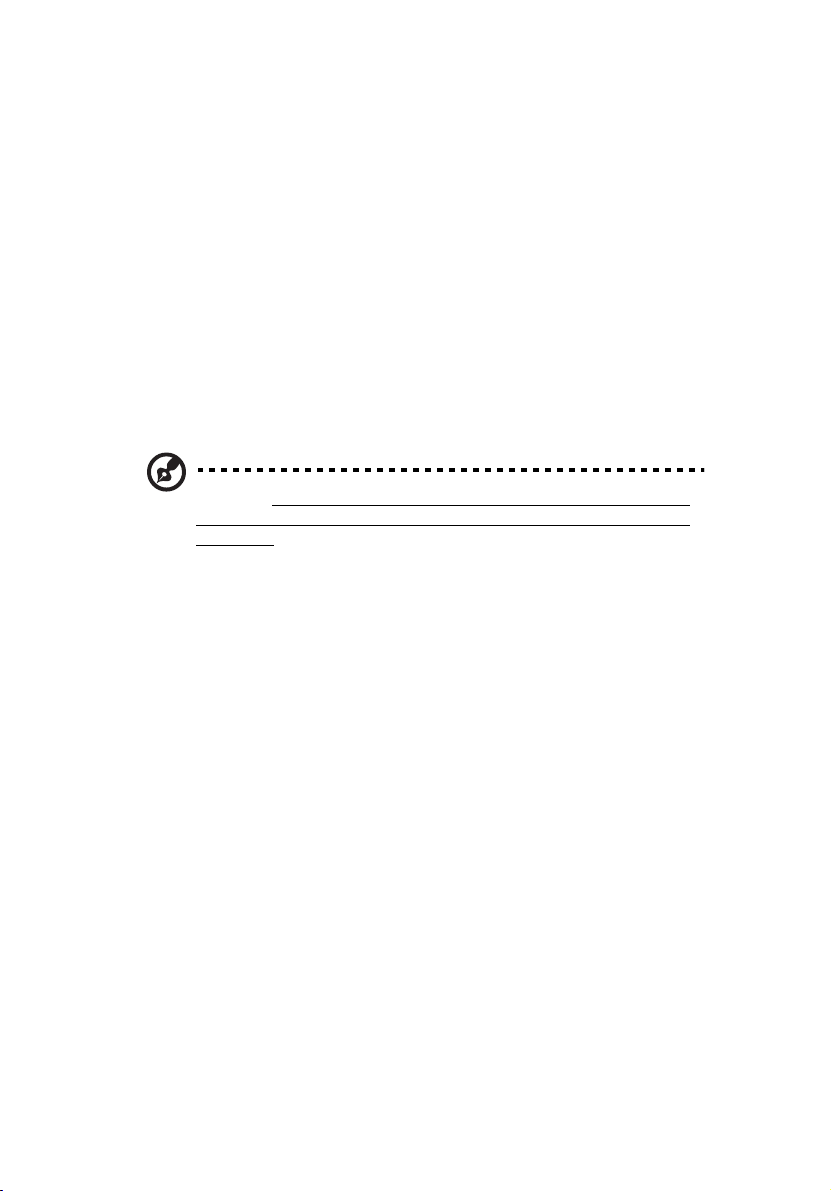
iv
Onderhoud en tips voor het gebruik van de computer
De computer in- en uitschakelen
Open de computer en druk op de schakelaar bovenaan het toetsenbord.
U kunt de computer uitschakelen op een van de volgende manieren:
• Gebruik de opdracht Afsluiten... van Windows.
Klik op Start en selecteer Windows afsluiten of Windows uitschakelen.
• Gebruik de stroomschakelaar
Zet de stroomschakelaar in de stand “Shut down”. Raadpleeg de Windows Help
voor meer informatie.
Opmerking: Als u de computer niet op de normale wijze kunt uitschakelen, houd
dan de stroomschakelaar meer dan vier seconden ingedrukt om de computer uit
te schakelen. Als u de computer hebt uitgeschakeld en meteen weer wilt
inschakelen, wacht dan ten minste twee seconden voordat u de computer weer
inschakelt.
Uw computer onderhouden
Uw computer zal topprestaties blijven leveren, mits u er goed zorg voor draagt.
• Stel de computer niet bloot aan direct zonlicht. Plaats de computer niet in de
buurt van een warmtebron, zoals een radiator.
• Stel de computer niet bloot aan temperaturen onder 0°C of boven 50°C.
• Stel de computer niet bloot aan magnetische velden.
• Stel de computer niet bloot aan regen of vocht.
• Mors geen water of andere vloeistoffen op de computer.
• Stel de computer niet bloot aan zware schokken of trillingen.
• Stel de computer niet bloot aan stof en vuil.
• Plaats geen objecten boven op de computer om beschadiging te voorkomen.
• Sla de klep met het computerscherm niet met kracht dicht als u deze sluit.
• Plaats de computer nooit op een oneffen oppervlak.
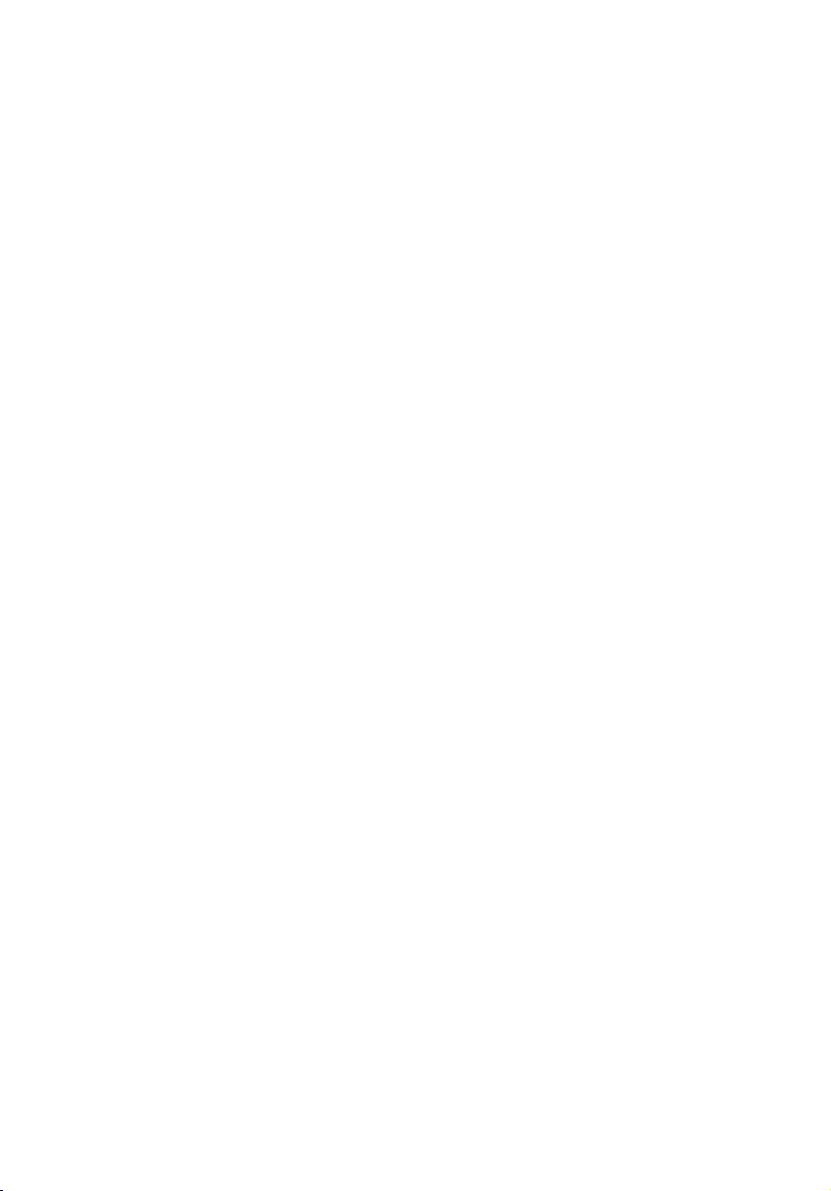
De adapter met zorg behandelen
Houd bij het gebruik van de adapter rekening met het volgende:
• Sluit de adapter niet aan op een ander apparaat.
• Ga niet op het netsnoer staan en plaats er geen zware voorwerpen op. Zorg dat
het netsnoer en andere snoeren niet in het looppad liggen.
• Wilt u de stekker van het netsnoer uit het stopcontact halen, trek dan niet aan
het snoer, maar aan de stekker.
• Bij gebruik van een verlengsnoer mag het totale aantal ampères van de
aangesloten apparatuur het aantal toegestane ampères voor het verlengsnoer
niet overschrijden. Tevens mag de totale belasting van alle apparatuur die op één
stopcontact is aangesloten, de belasting van de zekering niet overschrijden.
De batterij met zorg behandelen
Houd bij het gebruik van de batterij rekening met het volgende:
• Gebruik uitsluitend batterijen van hetzelfde type als dat van de bijgeleverde
batterijen. Schakel de stroom uit voordat u batterijen verwijdert of vervangt.
• Knoei niet met de batterijen. Houd de batterijen buiten het bereik van kinderen.
• Verwijder gebruikte batterijen overeenkomstig de plaatselijke
milieuvoorschriften. Breng ze weg voor recycling indien dit mogelijk is.
v
Reiniging en service
Ga als volgt te werk om de computer te reinigen:
1 Schakel de computer uit en verwijder de batterij.
2 Verwijder de adapter.
3 Gebruik een zachte doek die bevochtigd is met water. Gebruik geen vloeibare
reinigingsmiddelen of reinigingsmiddelen in spuitbussen.
Als een van de volgende situaties zich voordoet:
• De computer is gevallen of de behuizing is beschadigd.
• Er is een vloeistof in het product gelekt.
• De computer functioneert niet goed.
Raadpleeg “Problemen oplossen” op pagina 73.
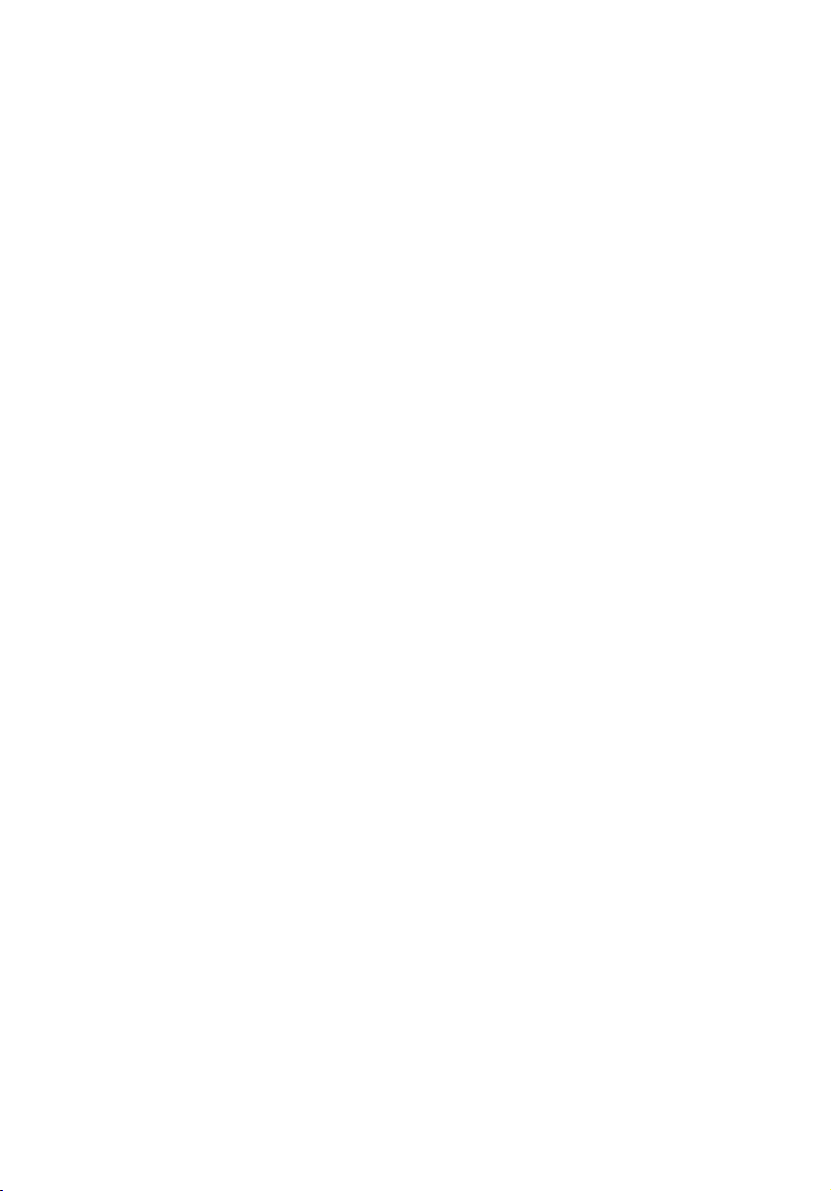
vi
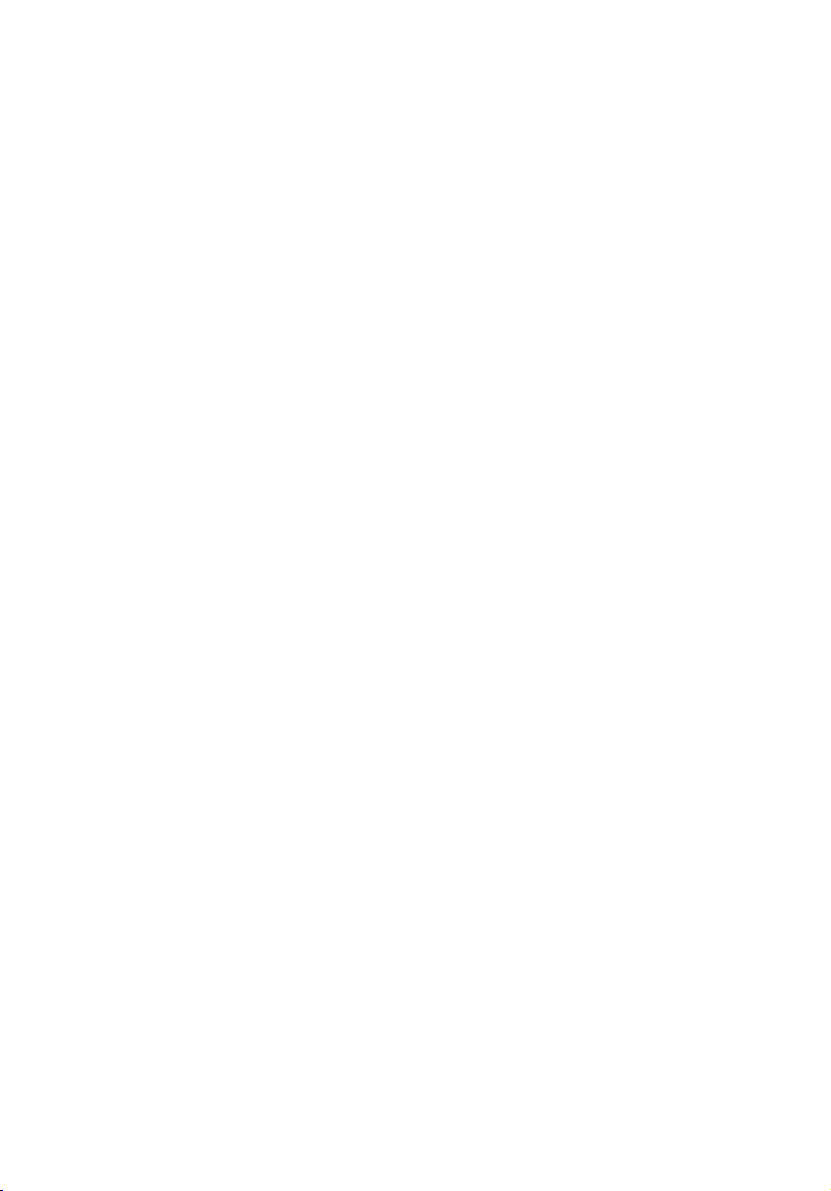
Voor u aan de slag gaat iii
Uw gidsen iii
Onderhoud en tips voor het gebruik van de computer iv
Kennismaken met uw computer 1
Kennismaking met uw computer 3
Vooraanzicht 3
Linkeraanzicht 5
Rechteraanzicht 6
Achteraanzicht 7
Onderaanzicht 8
Kenmerken 9
Beeldscherm 11
Statuslampjes 12
Toetsenbord 15
Speciale toetsen 15
Ergonomisch toetsenbord 19
Touchpad 20
Werken met de touchpad 20
Starttoetsen 22
Opslag 24
Connectiviteitsopties 25
Ethernet en LAN 25
Fax/data-modem 25
Audio 26
Het volume aanpassen 26
De Audio DJ-functie gebruiken 26
Uw computer beveiligen 27
Veiligheidsvergrendeling 27
Wachtwoorden 27
Inhoud
Werken op batterijstroom 29
Batterij 31
Eigenschappen van de batterij 31
De batterij installeren en verwijderen 32
De batterij opladen 34
Het batterijniveau controleren 34
De levensduur van de batterij verlengen 34
Waarschuwing voor lage batterijspanning 35
Energiebeheer 36
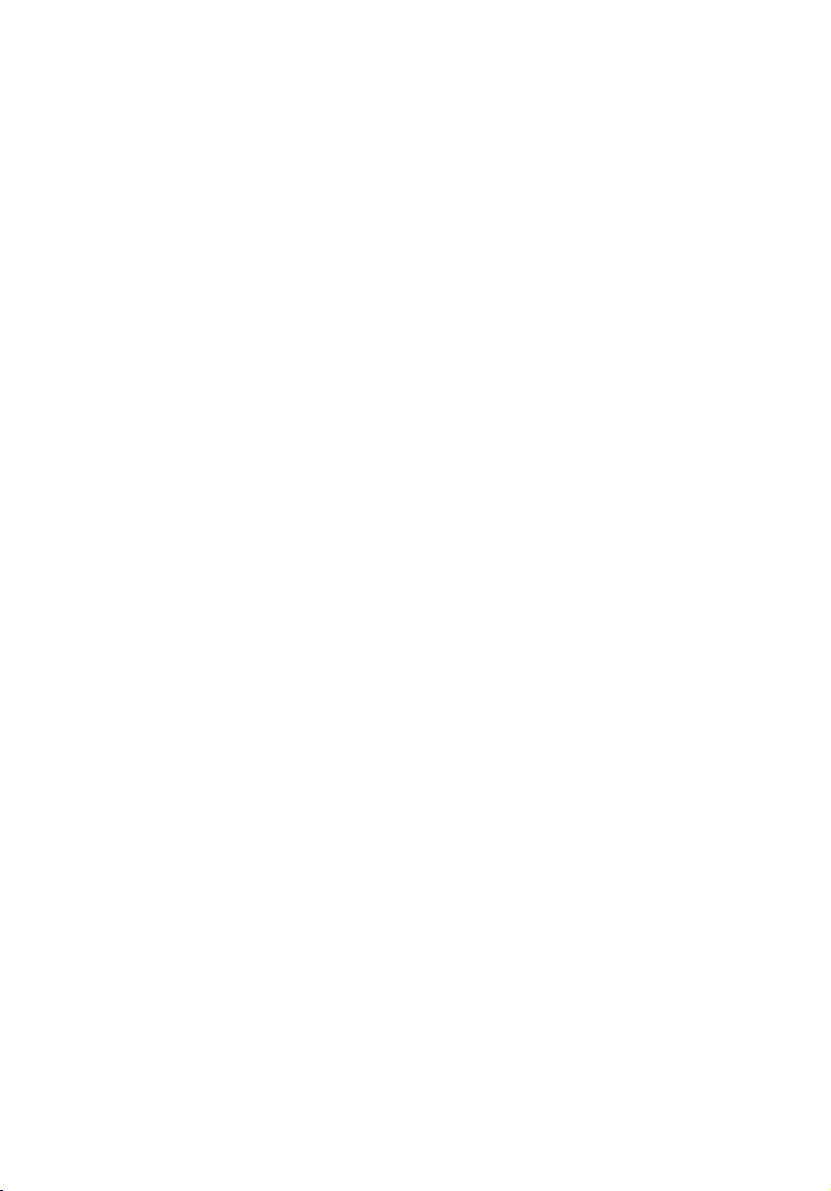
viii
Randapparaten en opties 37
Apparaten voor externe weergave 39
Externe monitor 39
Extern scherm met s-video-ingang 39
Beeldschermen simultaan gebruiken 39
Apparaten voor externe invoer 40
Extern toetsenbord 40
Extern toetsenblok 40
Extern aanwijsapparaat 40
Printer 41
Audioapparaten 41
Poortuitbreidingsapparatuur 42
PC Card-slots 42
USB 43
IEEE 1394 44
Diverse opties 45
Batterij 45
AC-adapter 45
Hoofdonderdelen upgraden 46
Het geheugen uitbreiden 46
De harde schijf upgraden 48
Uw computer meenemen 49
De computer loskoppelen van de apparatuur op uw bureau 51
Verplaatsingen over korte afstand 52
De computer voorbereiden 52
Wat u moet meenemen naar korte vergaderingen 52
Wat u moet meenemen naar langere vergaderingen 52
De computer meenemen naar huis 53
De computer voorbereiden 53
Wat u moet meenemen 53
Speciale voorzorgsmaatregelen 53
Een thuiskantoor opzetten 54
Reizen met de computer 55
De computer voorbereiden 55
Wat u moet meenemen 55
Speciale voorzorgsmaatregelen 55
Internationaal reizen met de computer 56
De computer voorbereiden 56
Wat u moet meenemen 56
Speciale voorzorgsmaatregelen 56
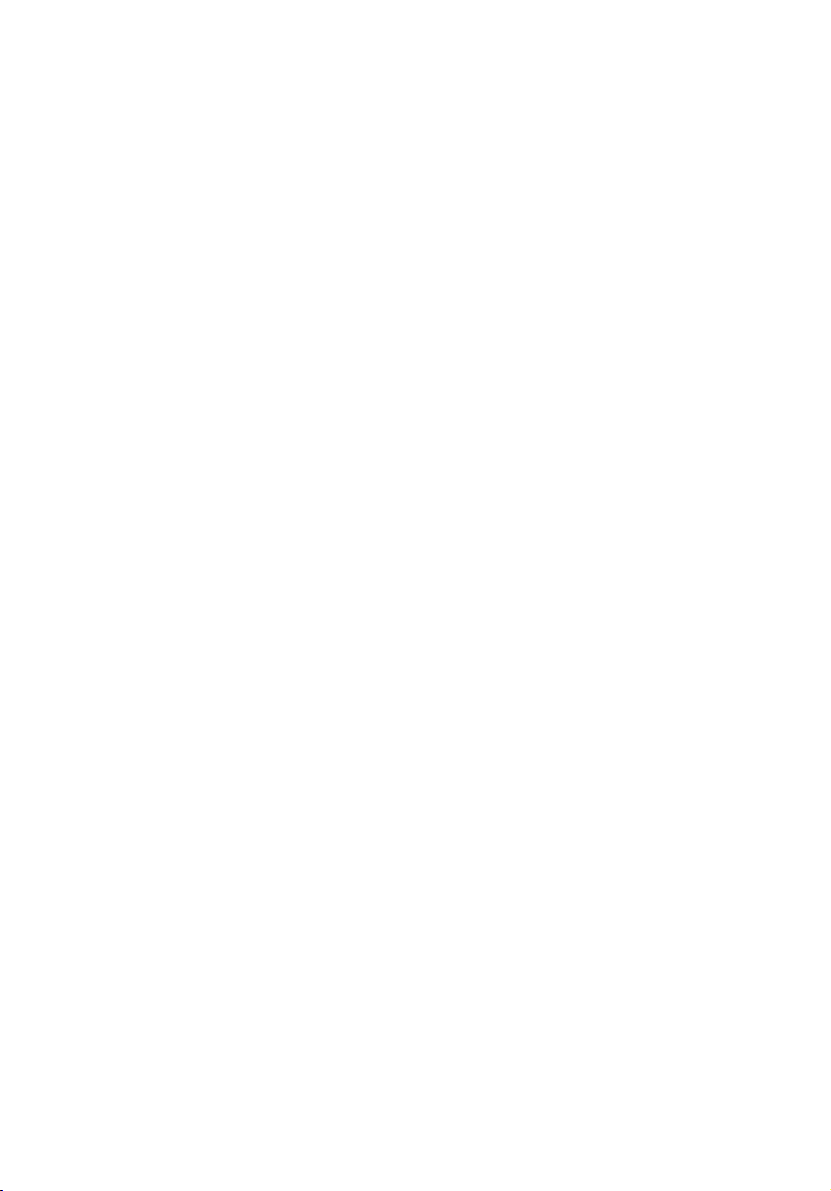
Software 57
Systeemsoftware 59
Easy Button 60
E-Mail Detector 61
BIOS Setup Utility 62
Main 63
System Devices 65
Beveiliging 67
Others 70
Boot 71
Exit 72
Problemen oplossen 73
Veelgestelde vragen 75
Foutberichten 79
Appendix A Specificaties 83
Appendix B Verklaringen 89
Index 97
ix
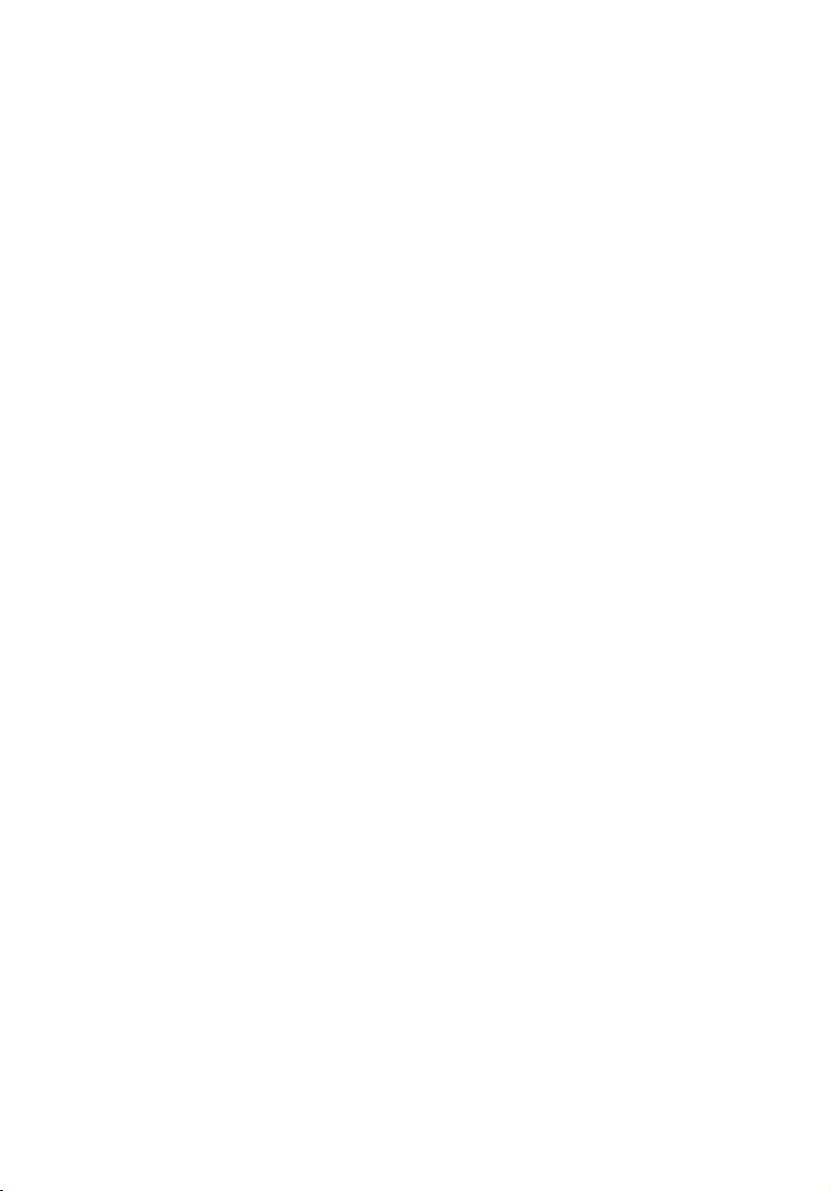
x
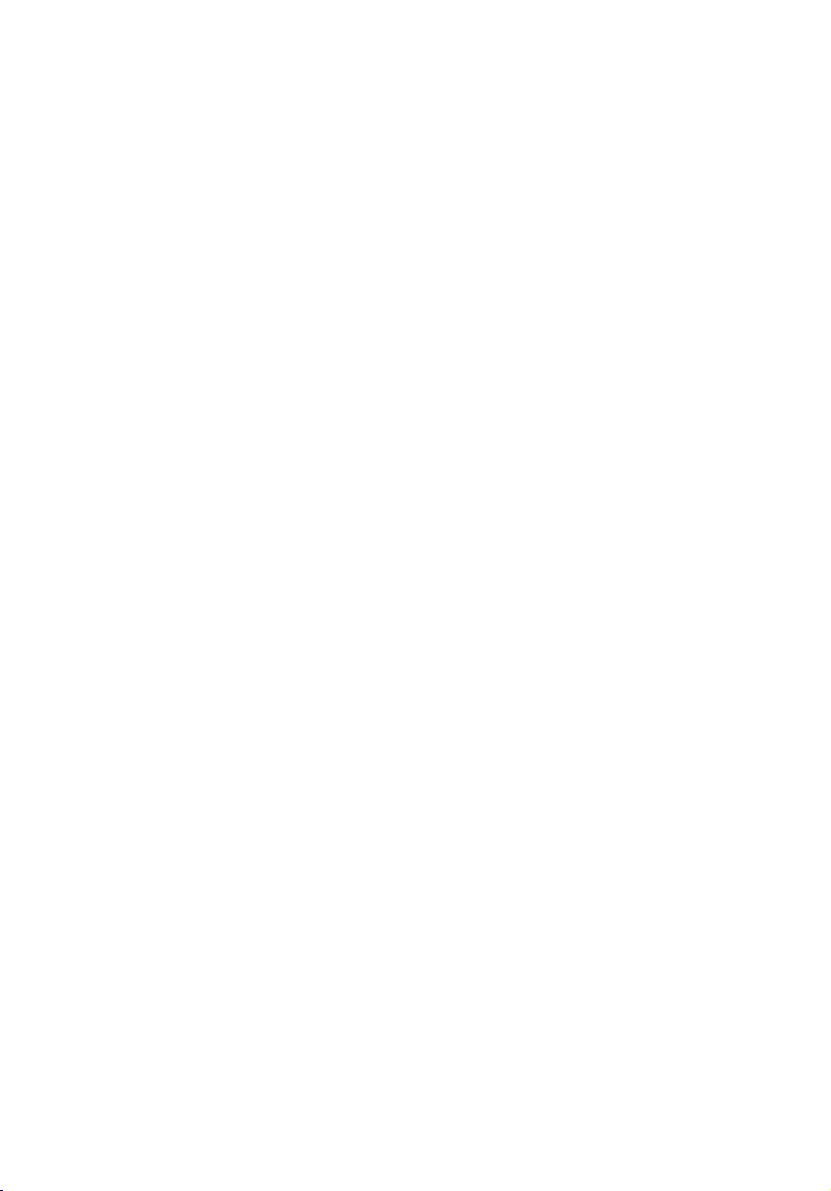
Kennismaken met
uw computer
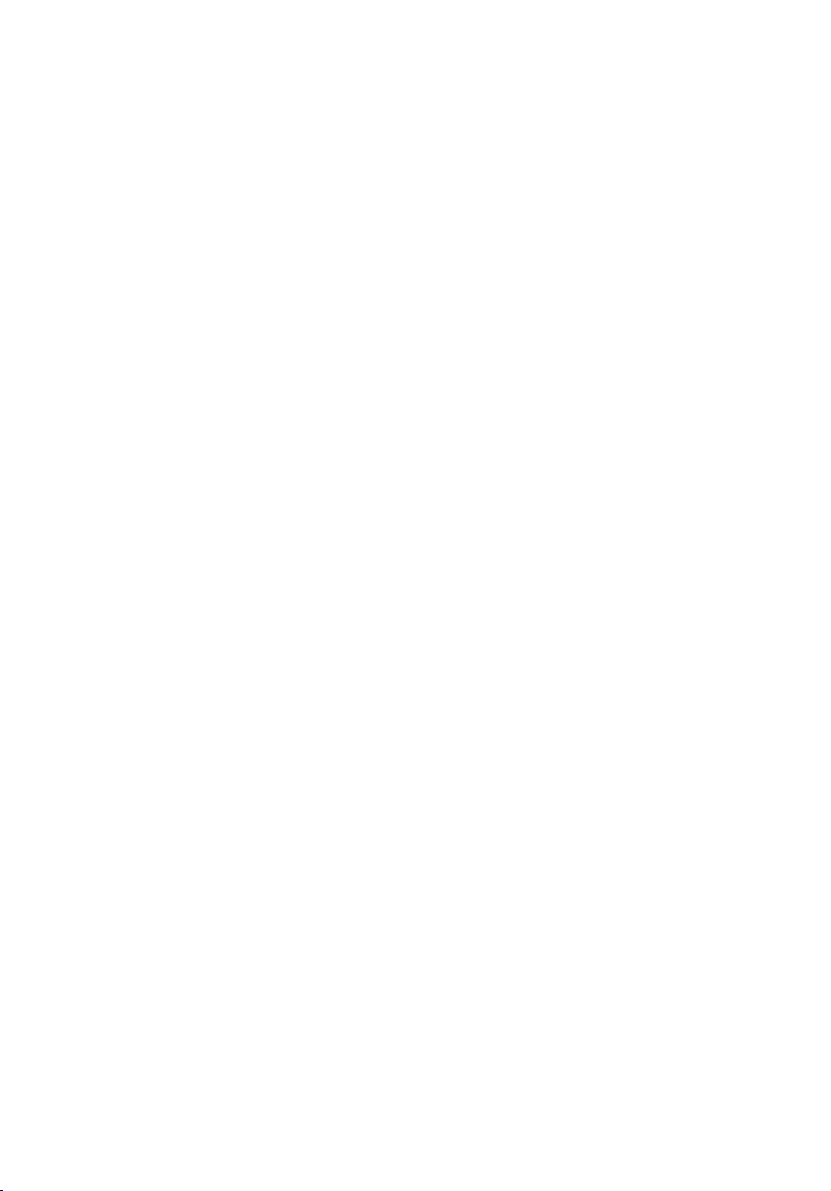
Deze computer koppelt verbluffende prestaties, veelzijdigheid, voorzieningen voor energiebeheer en multimediafuncties aan een unieke stijl en een ergonomisch ontwerp. U
bereikt een ongeëvenaarde productiviteit met deze betrouwbare en krachtige computer.
In dit hoofdstuk maakt u uitgebreid kennis met de
belangrijkste onderdelen en voorzieningen van uw computer.
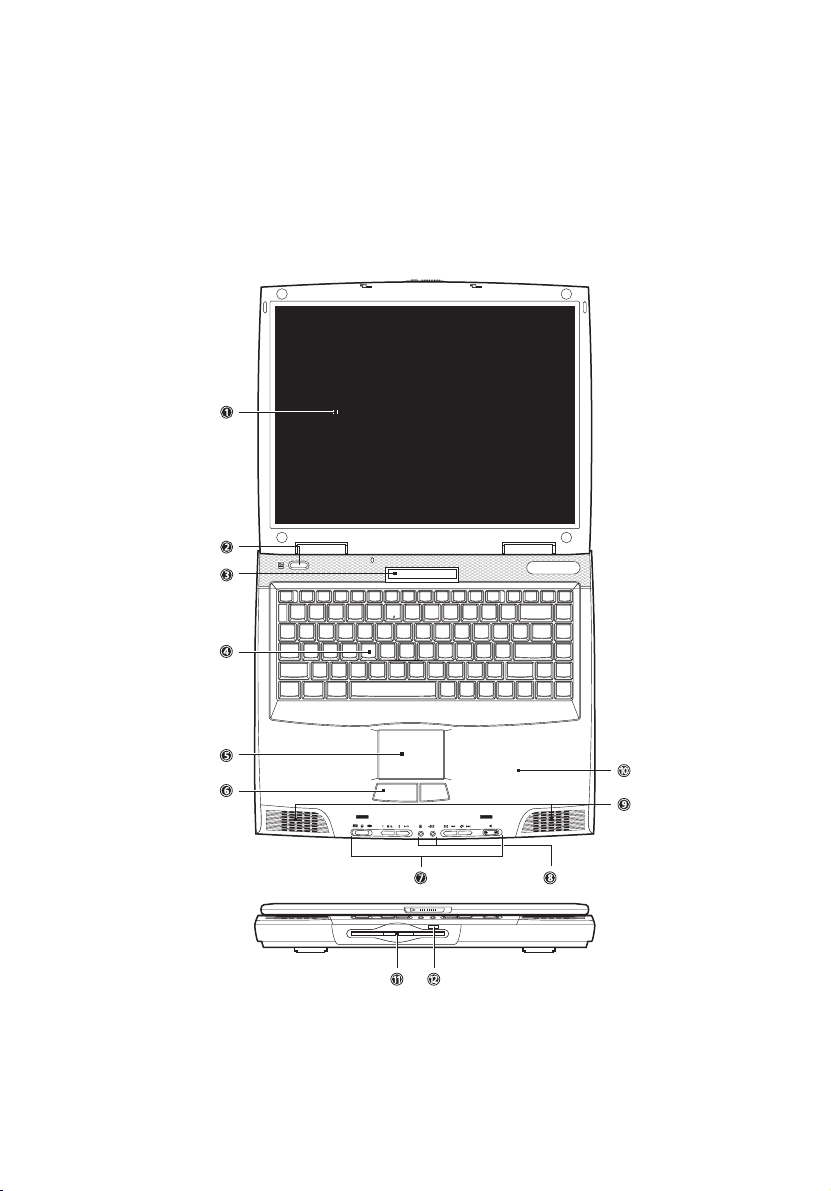
Kennismaking met uw computer
Nadat u de computer hebt geïnstalleerd zoals aangegeven op de kaart Voor
beginnende gebruikers..., is het tijd om uw nieuwe notebook te ontdekken.
Vooraanzicht
3
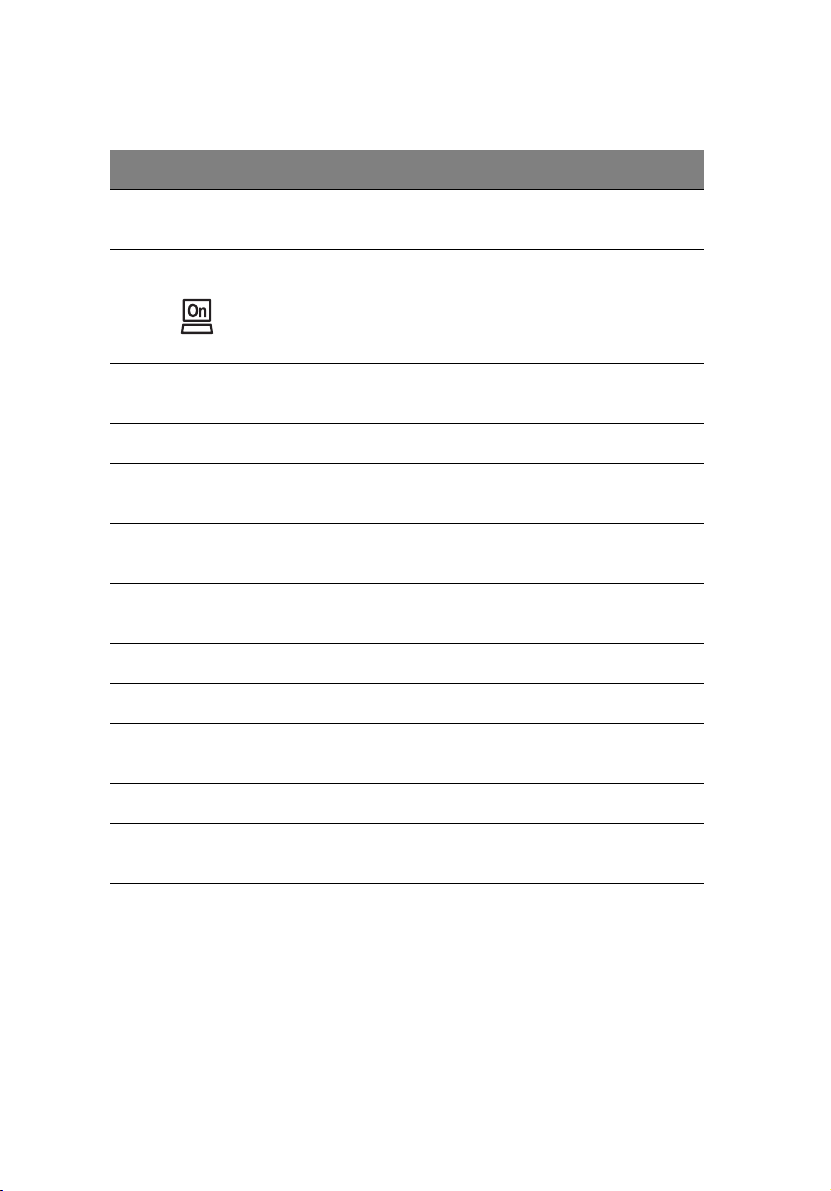
Kennismaken met uw computer4
# Onderdeel Beschrijving
1 Beeldscherm Ook LCD (Liquid Crystal Display) genoemd, voor de
weergave van computeruitvoer.
2Aan/uit-knop Schakelt de computer in.
3 Status-LCD Toont aan de hand van pictogrammen de status van de
computerfuncties en -onderdelen.
4 Toetsenbord Voor de invoer van gegevens in de computer.
5 Touchpad Vingergestuurd aanwijsapparaat dat fungeert als een
computermuis.
6 Klikknoppen (links
en rechts)
7 Starttoetsen Toetsen waarmee u de programma's kunt starten die u vaak
8 Statuslampjes Toont de status van de energievoorziening en e-mail.
9 Luidsprekers Voor de uitvoer van geluid.
10 Polssteun Comfortabele ondersteuning voor uw handen tijdens het
11 Diskettedrive Voor 3.5-inch diskettes.
12 Uitwerpknop
diskette-drive
De linker- en rechterknop functioneren net zoals de knoppen
van een muis.
gebruikt. Zie “Starttoetsen” op pagina 22 voor meer details.
gebruik van de computer
Druk op de knop om de diskette uit de drive te werpen.
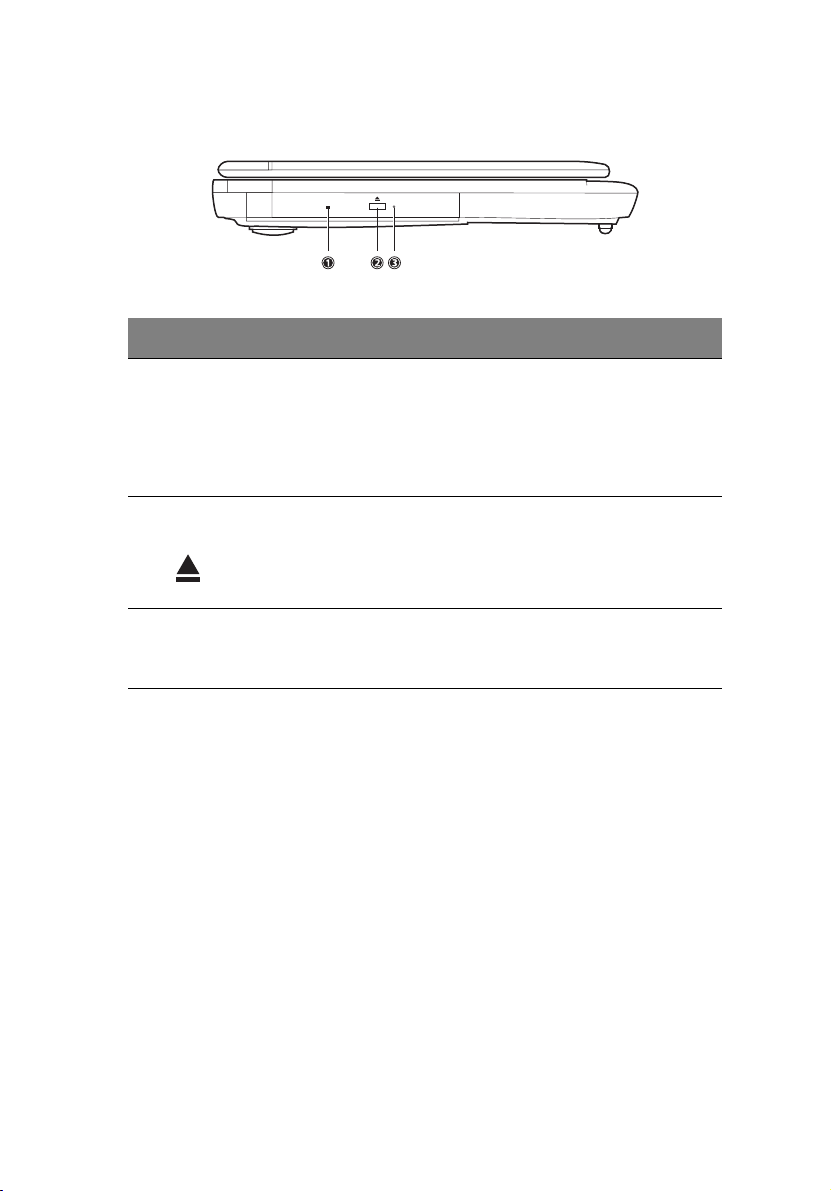
Linkeraanzicht
# Onderdeel Beschrijving
1 Optische drive Afhankelijk van uw model:
• cd-rom-drive voor het lezen van cd's
• dvd-rom-drive voor het lezen van cd's en dvd's
• gecombineerde dvd/cd-rw-drive voor het lezen van
cd's en dvd's en het beschrijven van cd-r's en cd-rw's.
5
2Uitwerpknop
optische drive
3 Nooduitwerpopening
optische drive
Werpt de cd uit de optische drive.
Werpt de optische schijf uit de drive wanneer de computer
uitgeschakeld is. Zie “Hoe kan ik een cd-rom verwijderen als
de computer uit staat?” op pagina 76 voor meer details.
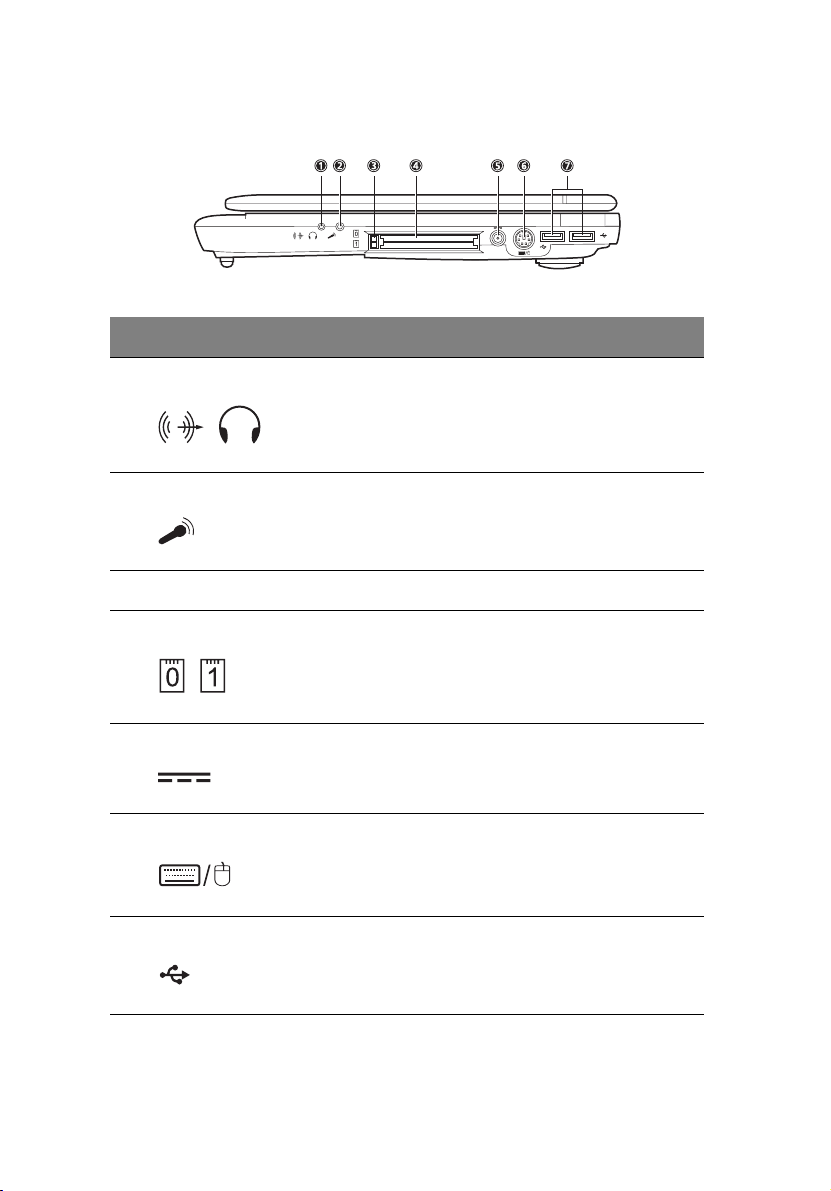
Kennismaken met uw computer6
Rechteraanzicht
# Onderdeel Beschrijving
1 Speaker/headphone-out-aansluiting Aansluiting voor line-out-audioapparaten
(zoals luidsprekers en hoofdtelefoons).
2 Microfoon-in-aansluiting Aansluiting voor een externe microfoon.
3 Uitwerpknoppen voor PC Cards Werpt de geselecteerde PC Card uit het slot.
4 PC Card-slot
5 DC-in-aansluiting Aansluiting voor de AC-adapter.
6 PS/2-poort Aansluiting voor een PS/2-compatibel
7 USB-poorten (twee) Aansluiting voor USB-apparaten (zoals een
Voo r één Type III of twee Type II/I PC Card(s).
apparaat (zoals een PS/2-toetsenbord,
-muis of -toetsenblok).
USB-muis).
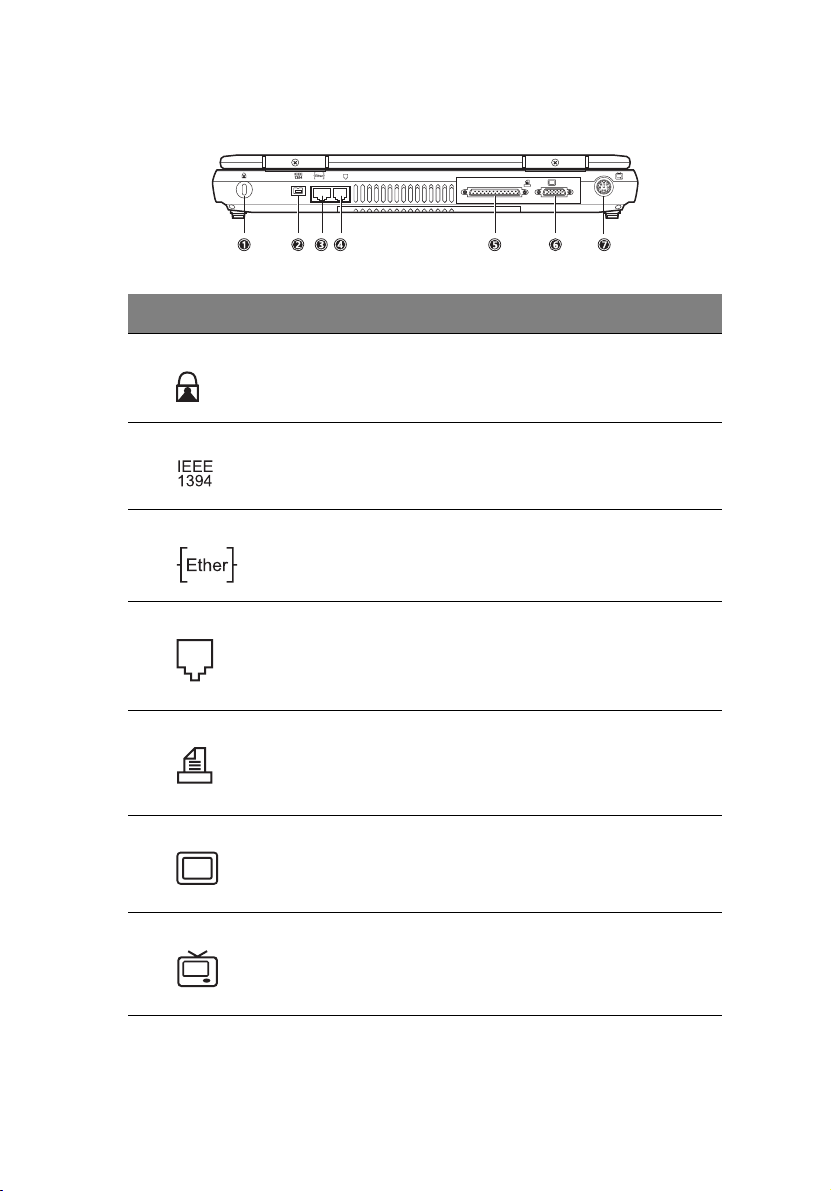
Achteraanzicht
# Onderdeel Beschrijving
1 Veiligheidsvergrendeling Voor de beveiliging van uw computer met een
Kensing ton-slot.
2 IEEE 1394-poort Aansluiting voor een IEEE 1394-compatibel apparaat
(zoals een digitale camera).
3 Netwerkaansluiting Aansluiting voor een Ethernet 10/100-netwerk.
4 Modemaansluiting Aansluiting van een telefoonverbinding (alleen voor
modellen met een interne fax/data-modem).
7
5 Parallelle poort Aansluiting voor parallelle apparaten (zoals een printer).
6 Externe weergavepoort Aansluiting voor een externe monitor.
7 Video-out poort Aansluiting voor een beeldscherm met S-video-ingang.
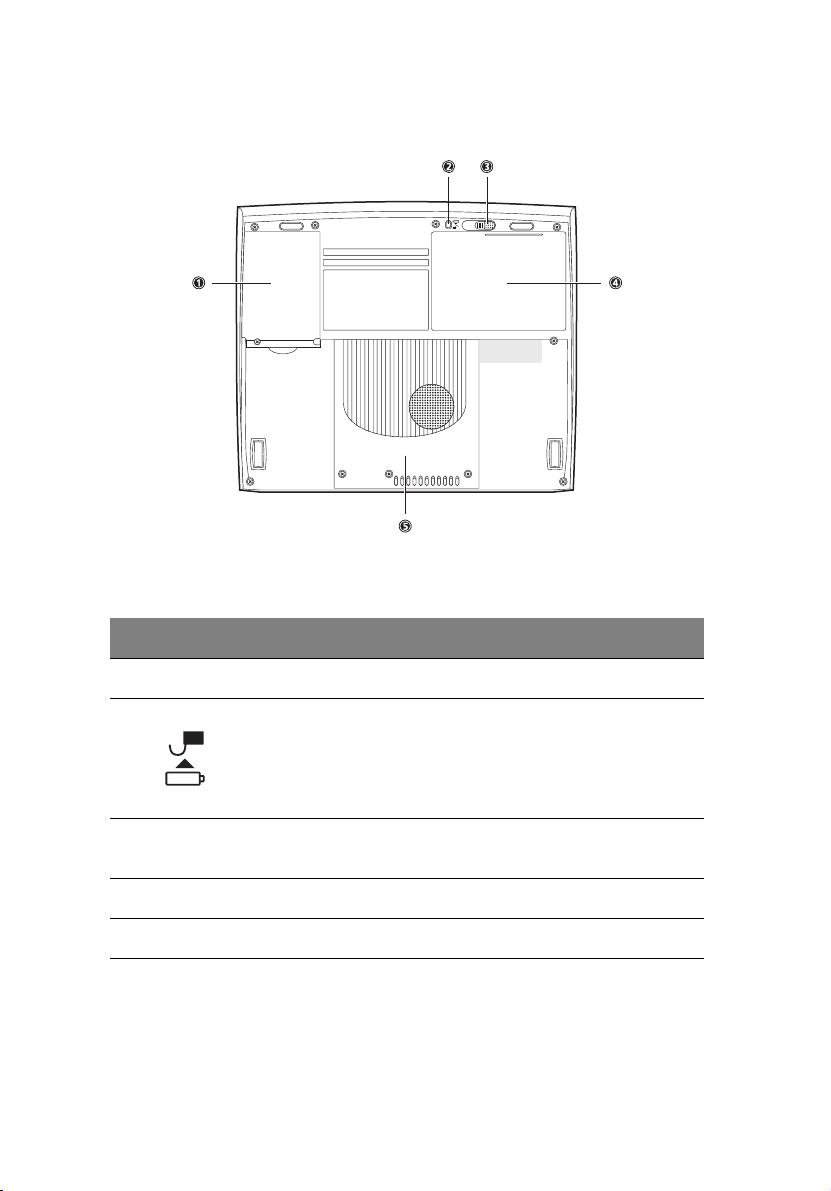
Onderaanzicht
# Onderdeel Beschrijving
Kennismaken met uw computer8
1 Harde-schijfcompartiment Behuizing van de harde schijf van de computer.
2 Batterijontgrendelingsknop Houd de knop ingedrukt om het
batterijcompartiment te ontgrendelen.
3 Batterijgrendel Ontgrendelt de batterij zodat u deze kunt
verwijderen.
4 Batterijcompartiment Ruimte voor de batterij van de computer.
5 Geheugencompartiment Ruimte voor het hoofdgeheugen van de computer.
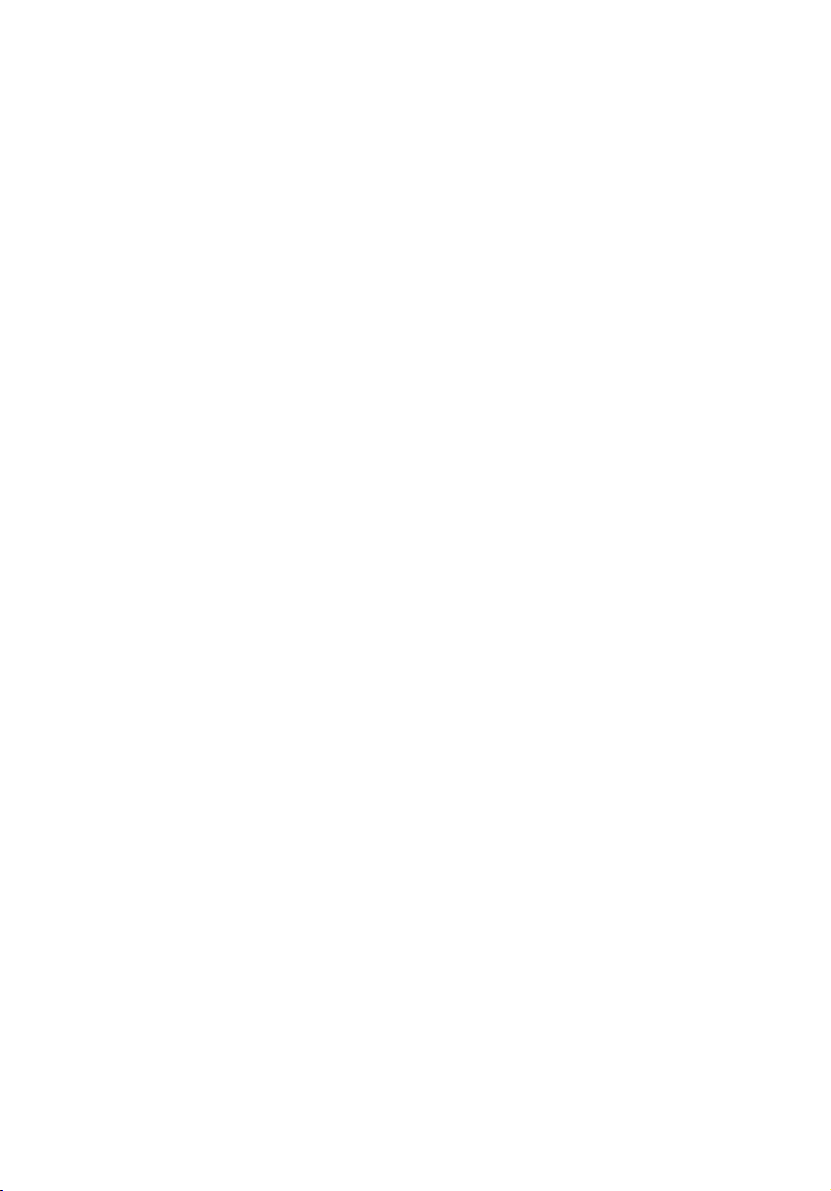
Kenmerken
Het ontwerp van deze computer is volledig afgestemd op de gebruiker. De computer is
onder andere uitgerust met de volgende voorzieningen:
Prestaties
• Intel® Celeron™ processor met on-die level 2 cache
• 128 MB onboard geheugen en één geheugenuitbreidingsslot
• Groot LCD-scherm met instelbaar videogeheugen
• Enhanced-IDE harde schijf met grote opslagcapaciteit
• Lithium-ion-batterij
• Energiebeheersysteem
• Ondersteuning van simultane LCD- en CRT-weergave
Multimedia
• 16-bit hifi-stereogeluid met 3-D sound
• Twee ingebouwde stereoluidsprekers
• Interne optische drive (cd-rom, dvd-rom of gecombineerde dvd/cd-rw)
• Audio DJ-functie (cd-weergave)
• S-video-uitgang (NTSC/PAL)
9
Ver bi nd ing en
• High-speed 56Kbps V.90 fax/data softwaremodem
• Ethernet/Fast Ethernet (10/100 Mbps)
• CardBus PC Card-slots
• Universal Serial Bus-poorten (USB)
• IEEE 1394-poort
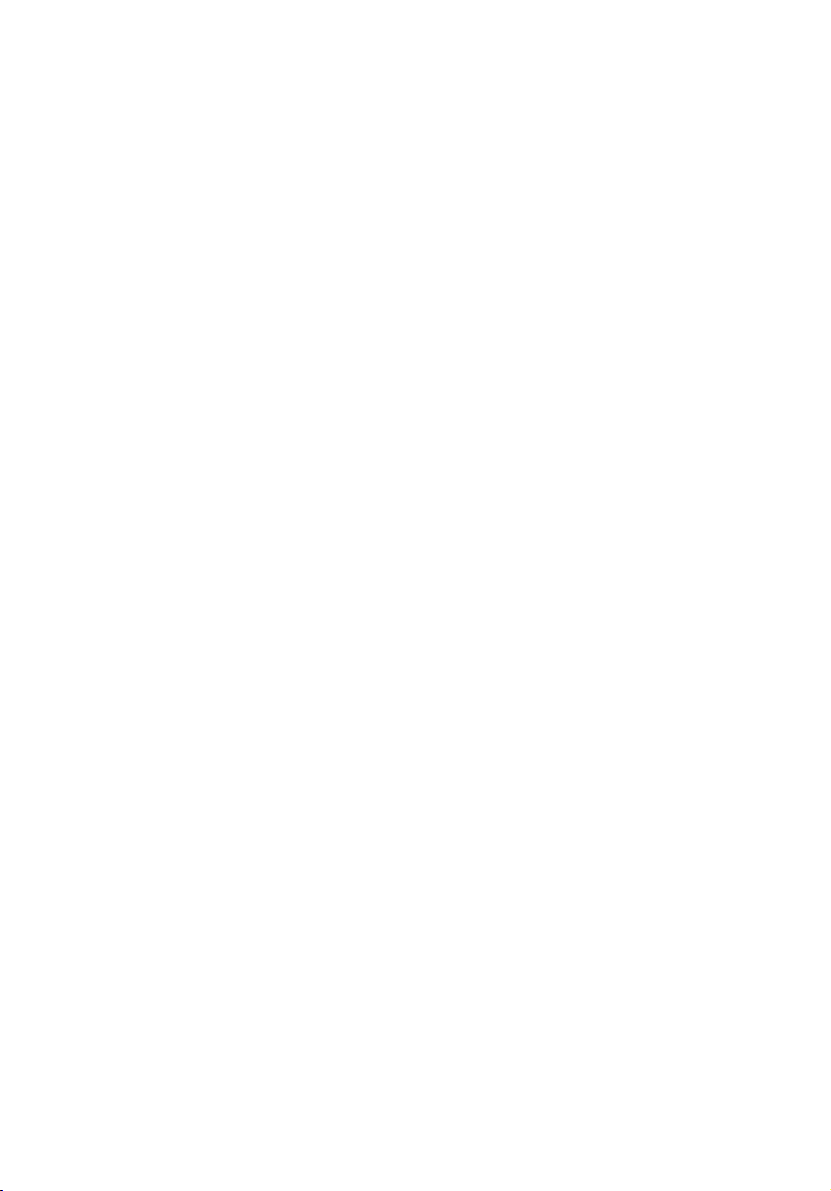
Kennismaken met uw computer10
Ergonomisch ontwerp gericht op de gebruiker
• All-in-one ontwerp (cd-rom- of dvd-rom-drive, diskettedrive en harde schijf)
• Elegant, gestroomlijnd en stijlvol ontwerp
• Compleet toetsenbord
• Brede en gewelfde polssteun
• Ergonomisch, centraal geplaatst touchpad-aanwijsapparaat
• Starttoetsen (ondersteunt de Audio DJ-functie)
Uitbreidingsmogelijkheden
• Uitbreidbaar geheugen en harde schijf
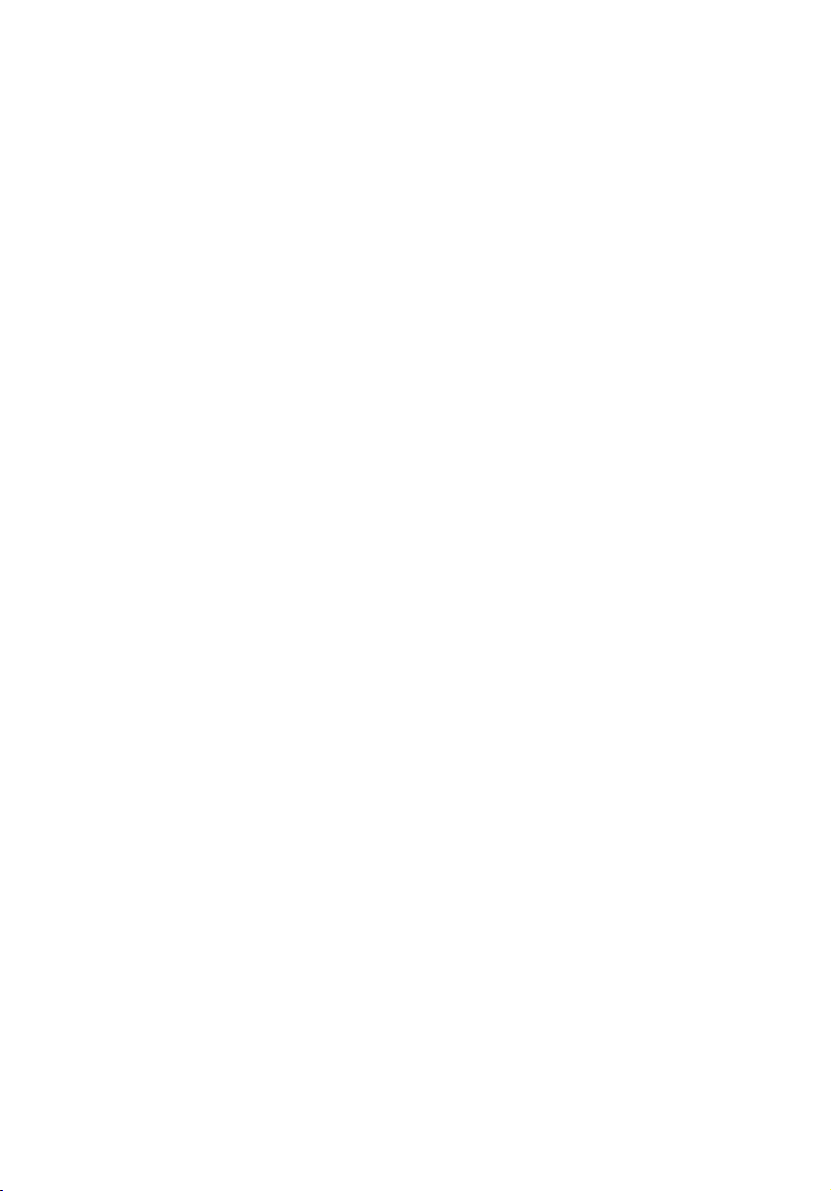
Beeldscherm
Het grote scherm biedt een uitstekende weergave en beeldkwaliteit. De videoprestaties
zijn evenwaardig aan die van een desktop-pc. De computer is uitgerust met een ThinFilm Transistor (TFT) LCD-scherm (liquid crystal display) dat tot 16.7 miljoen kleuren
kan weergeven bij een resolutie van 1400x1050 Super eXtended Graphics Array Plus
(SXGA+) voor modellen met een 15.0-inch scherm of 1024x768 eXtended Graphics
Array (XGA) voor modellen met een 14.1-inch scherm).
Videoprestaties
Het videogeheugen is instelbaar via de BIOS Setup. Het systeem reserveert een deel van
het hoofdgeheugen voor video. Zie “System Devices” op pagina 65 voor meer
informatie over hoe u deze instellingen kunt wijzigen.
Simultane weergave.
Het grote scherm en de multimedia-voorzieningen maken deze computer uiterst
geschikt voor presentaties. Als u dat wenst, kunt u een externe monitor aansluiten
voor gebruik tijdens bijvoorbeeld een presentatie. Deze computer ondersteunt het
gelijktijdig gebruik van LCD en CRT-schermen. In een dergelijke opstelling kunt u een
presentatie besturen vanaf de computer terwijl u zich tegelijkertijd richt tot uw
publiek. U kunt ook andere beelduitvoerapparaten aansluiten zoals een LCD-projector
of een televisie om presentaties te geven voor een talrijk publiek.
11
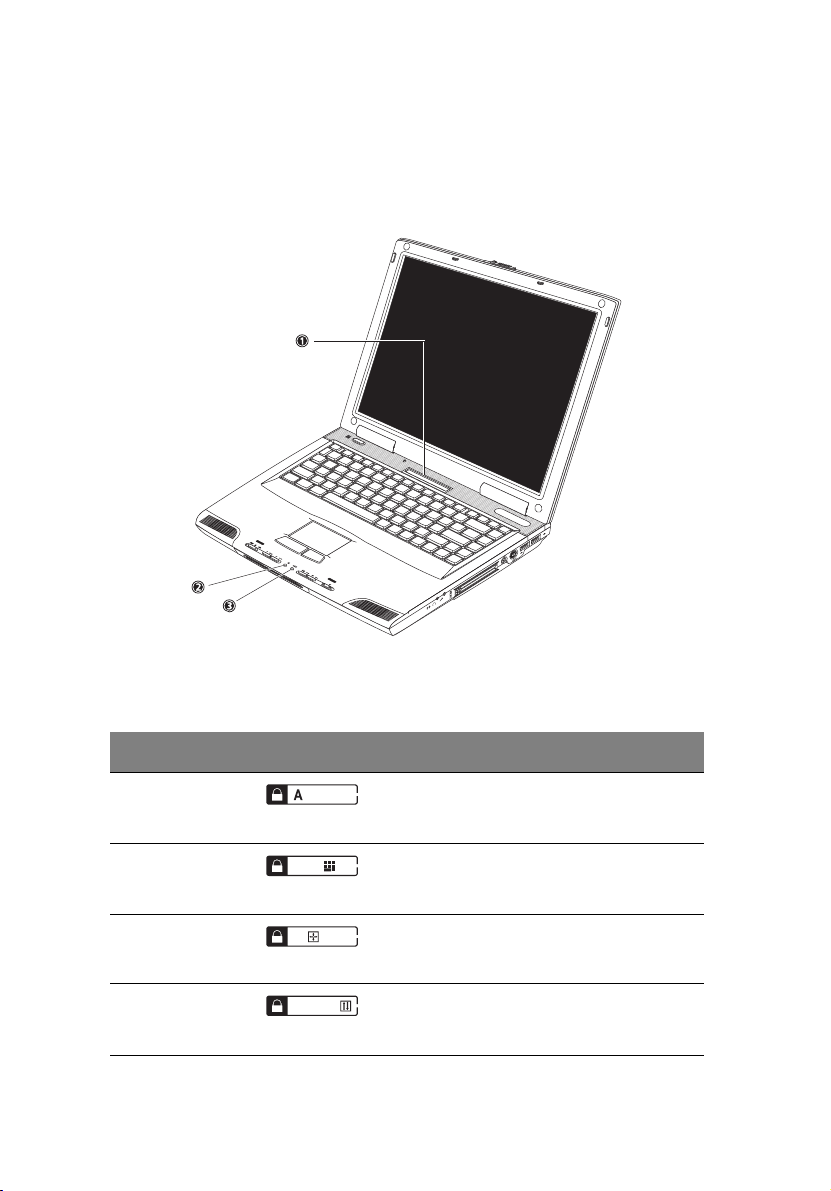
Kennismaken met uw computer12
Statuslampjes
De computer beschikt over een gemakkelijk te lezen LCD-schermpje (1) dat zich boven
het toetsenbord bevindt. Aan de voorzijde van de computer bevinden zich twee
statuslampjes indicators, voor voeding (2) en e-mail.
Het LCD-statusscherm toont pictogrammen die de status van de computer en zijn
onderdelen aangeven.
Functie Pictogram Beschrijving
Caps Lock Caps Lock is ingeschakeld.
Num Lock Numeric Lock (voor het ingebouwde
toetsenblok) is ingeschakeld.
Pad lock Pad Lock (voor het ingebouwde toetsenblok)
is ingeschakeld.
Scroll Lock Scroll Lock is ingeschakeld.
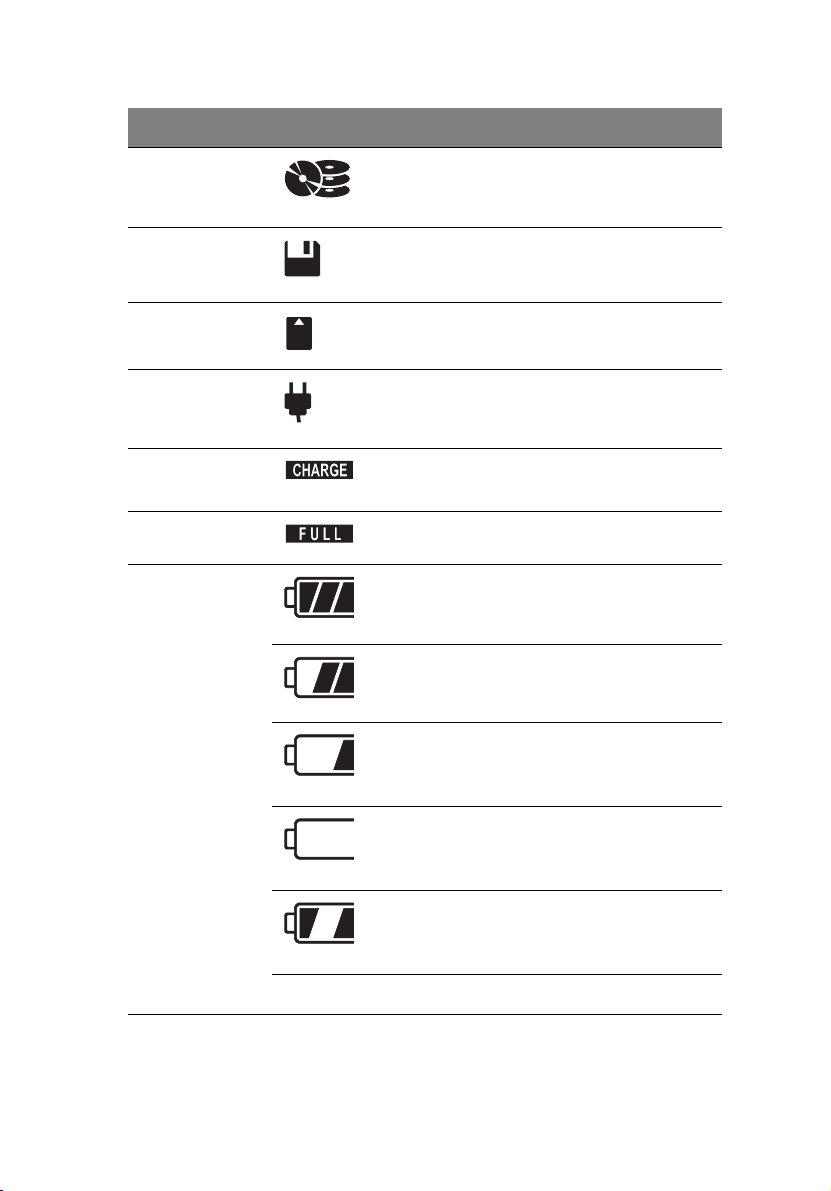
Functie Pictogram Beschrijving
13
Optische drive/
Harde schijfactiviteit
Diskettedrive
activiteit
PC Card-activiteit De PC Card is in gebruik.
AC-voeding De computer is aangesloten op het lichtnet.
Batterijlading De batterij wordt opgeladen.
Batterij vol De batterij is volledig opgeladen.
Batterijmeter De batterij is 75 tot 100 procent vol.
De cd/dvd-drive of harde schijf is in gebruik.
De diskette-drive is in gebruik.
De batterij is 31 tot 74 procent vol.
De batterij is 6 tot 30 procent vol.
Opmerking: Laad de batterij zo snel mogelijk
op.
De batterijspanning is kritisch laag.
Opmerking: Het pictogram van de
batterijmeter knippert.
De temperatuur van de batterij is te hoog.
Opmerking: Sla uw werk op en schakel de
computer uit om de batterij te laten afkoelen.
De batterij is niet geïnstalleerd.
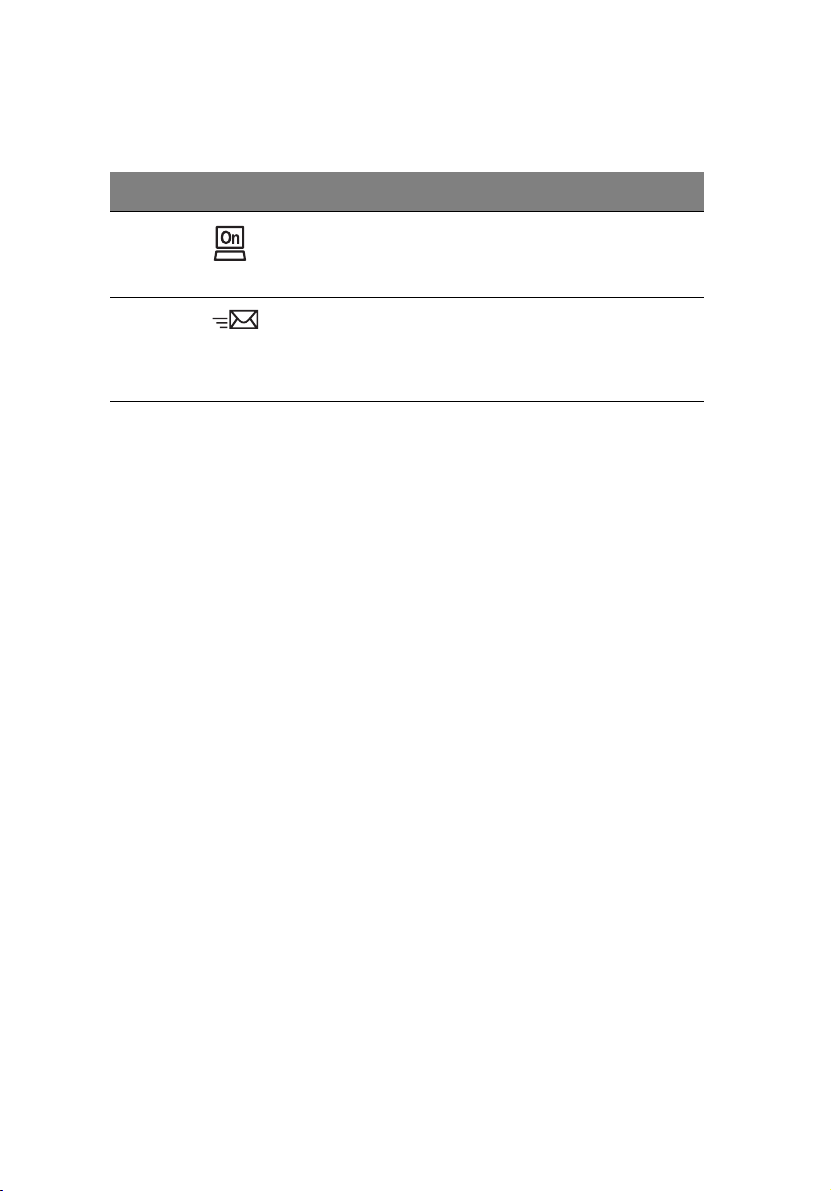
Kennismaken met uw computer14
Naast het LCD-statusscherm beschikt de computer ook nog over lampjes voor de
status van de voeding en e-mail.
Functie Pictogram Beschrijving
Aan/Uit Brandt als de computer aanstaat.
E-mail: Licht op wanneer er een e-mail wordt ontvangen.
Druk op de e-mailknop naast het lampje om uw emailprogramma te starten en de binnenkomende e-mail te
lezen. Zie “Starttoetsen” op pagina 22.
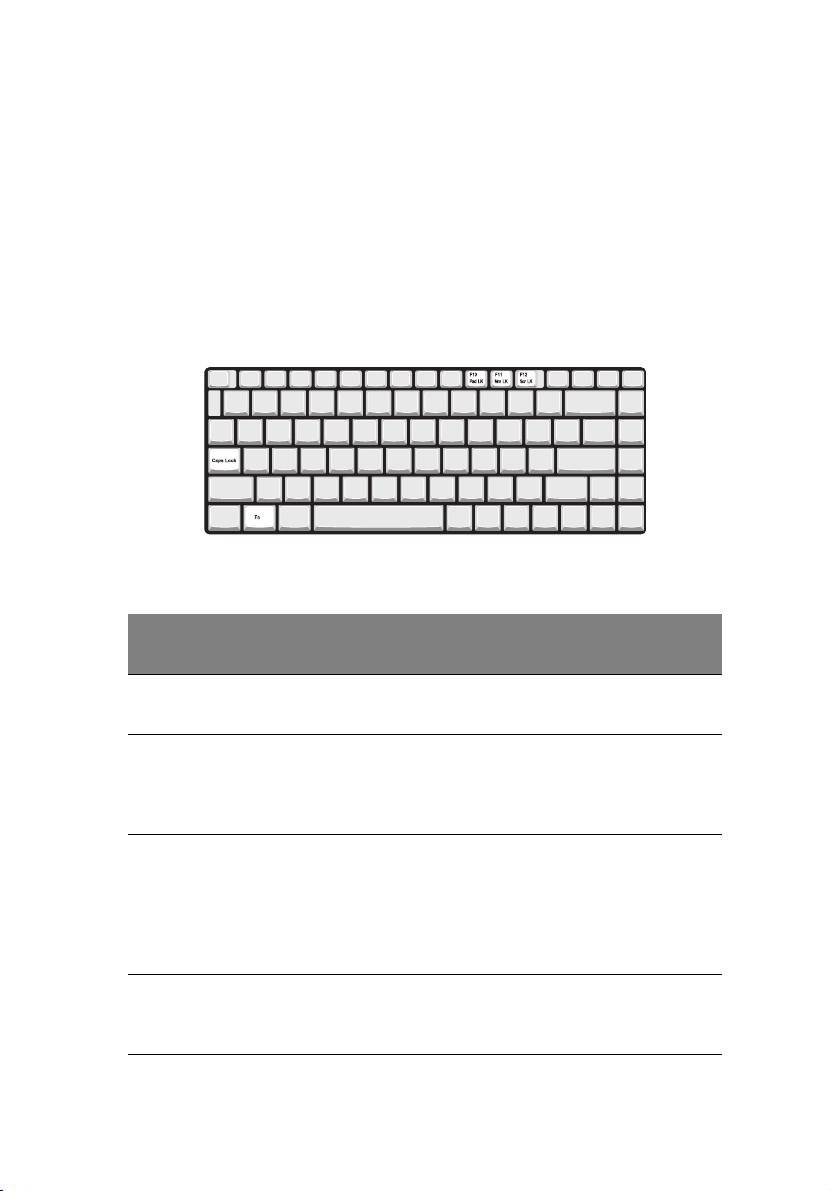
Toetsenbord
Het toetsenbord bevat toetsen van normale grootte en een ingebouwd numeriek
toetsenblok, afzonderlijke cursortoetsen, twee Windows-toetsen en twaalf
functietoetsen.
Speciale toetsen
Ver gr ende li ngsto et sen
Het toetsenbord bevat vier vergrendelingstoetsen die u kunt in- en uitschakelen.
15
Verg ren delingstoets
Caps Lock Als Caps Lock is ingeschakeld, worden alle letters van het alfabet
Pad Lock
(Fn-F10)
Num Lock
(Fn-F11)
Scroll Lock
(Fn-F12)
Beschrijving
weergegeven als hoofdletters.
Als Pad Lock is ingeschakeld, is de cursormodus geactiveerd voor het
ingebouwde toetsenblok. U kunt de toetsen gebruiken om te navigeren, en
met de invoegtoets (Insert) en wistoets (Delete) kunt u karakters invoegen
of verwijderen.
Als Num Lock is ingeschakeld, is de numerieke modus geactiveerd voor het
ingebouwde toetsenblok. De toetsen functioneren als een rekenmachine
(compleet met de wiskundige operatoren +, -, * en /). Activeer deze modus
als u veel numerieke gegevens moet invoeren. Een betere oplossing is echter
een extern toetsenblok aan te sluiten. Zie “Extern toetsenbord” op pagina
40.
Als Scroll Lock is ingeschakeld, schuift het scherm één regel omhoog of
omlaag als u respectievelijk de toets ↑ of ↓ indrukt. Scroll Lock werkt niet in
alle toepassingen.
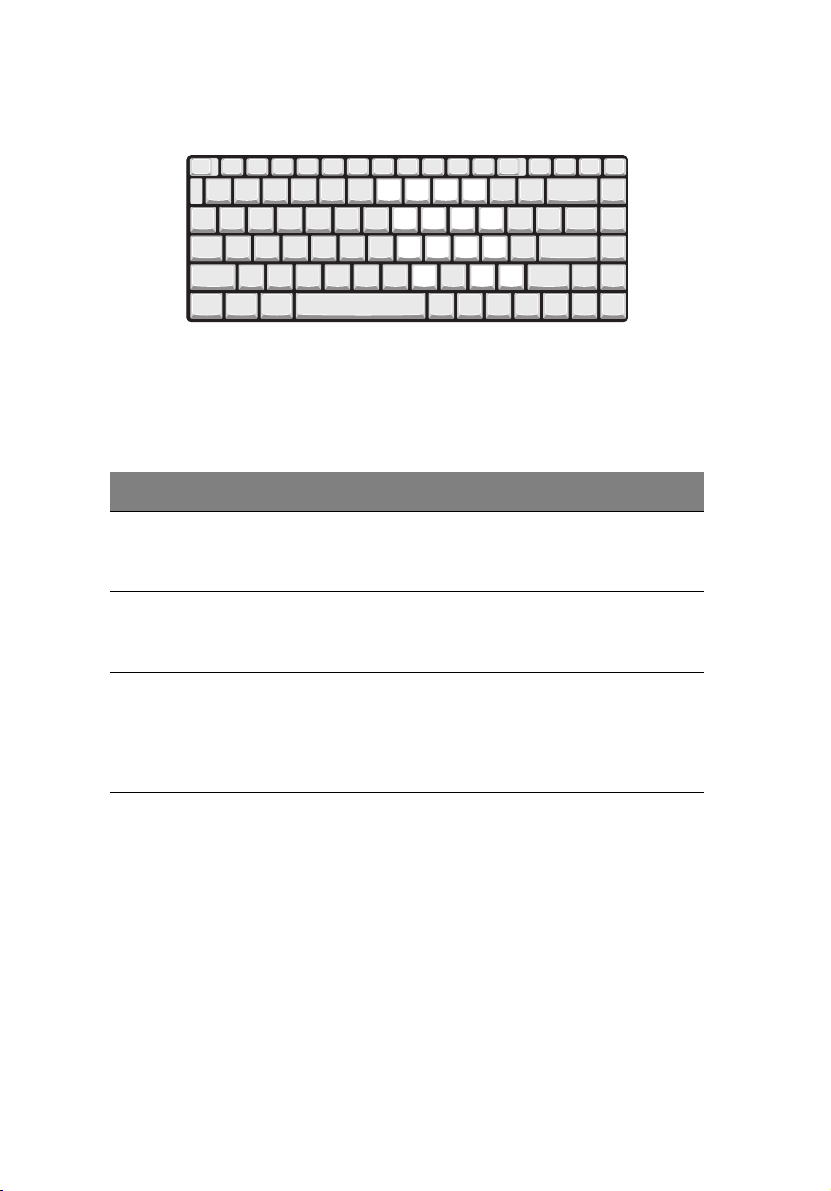
Kennismaken met uw computer16
Ingebouwd toetsenblok
Het ingebouwde toetsenblok functioneert op dezelfde manier als het numerieke
toetsenblok van een desktop-pc. Het blok wordt aangegeven met kleine tekens in de
rechterbovenhoeken van de toetsen. Het ingebouwde toetsenblok kan functioneren in
numerieke modus of cursorbesturingsmodus.
Gewenste functie Num Lock ingeschakeld Pad Lock ingeschakeld
Numerieke toetsen
van het ingebouwde
toetsenblok
Cursortoetsen van het
ingebouwde
toetsenblok
Toetsen van het
centrale toetsenbord
Typ getallen op de gebruikelijke
wijze.
Houd Shift ingedrukt als u de
cursortoetsen gebruikt.
Houd Fn ingedrukt terwijl u
letters typt op het ingebouwde
toetsenblok. Houd ook de
Shift-toets ingedrukt om
hoofdletters te typen.
Houd de Shift-toets ingedrukt
om getallen in te tikken.
De cursortoetsen functioneren
op de gebruikelijke wijze.
Houd Fn ingedrukt terwijl u
letters typt op het ingebouwde
toetsenblok. Houd ook de
Shift-toets ingedrukt om
hoofdletters te typen.
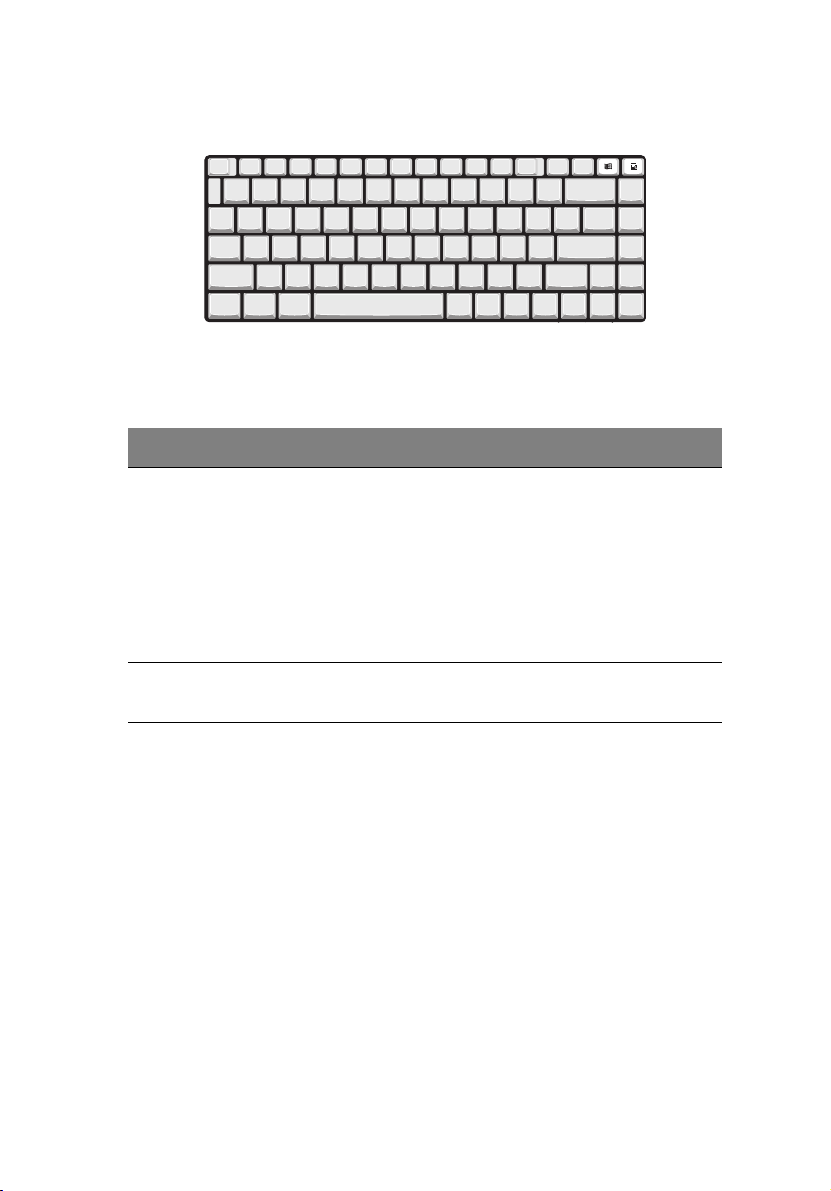
Windows-toetsen
Het toetsenbord bevat twee toetsen waarmee functies worden uitgevoerd die
specifiek zijn voor Windows.
To et s Beschrijving
17
Toets met het
Windows-logo
Toepassingstoets Hiermee opent u het contextmenu van een toepassing (alsof u zou
Start- knop. In combinatie met deze toets worden specifieke functies
uitgevoerd. Hieronder volgende enkele voorbeelden:
+ Tab (Hiermee activeert u de eerstvolgende knop op de taakbalk)
+ E (Hiermee opent u Deze computer in de Verkenner)
+ F (Hiermee opent u het dialoogvenster Zoeken: Alle bestanden)
+ M (Hiermee minimaliseert u alle vensters)
Shift + + M (Maakt de minimalisatie van alle vensters ongedaan)
+ R (Hiermee opent u het dialoogvenster Uitvoeren)
klikken met de rechtermuisknop).
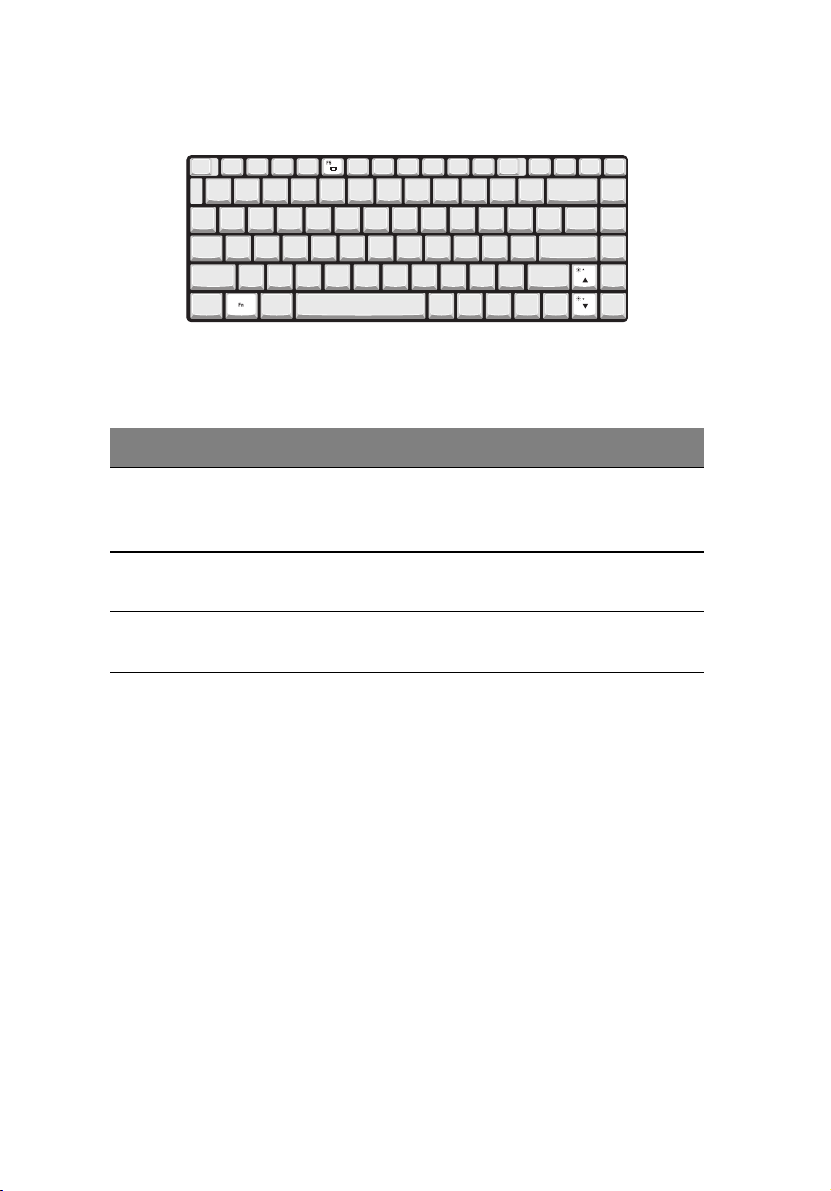
Kennismaken met uw computer18
Sneltoetsen
De computer gebruikt sneltoetsen of toetsencombinaties voor het instellen van de
schermhelderheid en de schermuitvoer.
Sneltoets Functie Beschrijving
Fn-F5 Schakeltoets voor het
beeldscherm
Fn-
↑
Fn-↓ Helderheid verlagen Hiermee verlaagt u de helderheid van het
Helderheid verhogen Hiermee verhoogt u de helderheid van het
Hiermee stuurt u de schermuitvoer naar het
beeldscherm, de externe monitor (indien
aangesloten) of naar beide.
beeldscherm.
beeldscherm.
Als u een sneltoets wilt activeren, houdt u Fn toets ingedrukt voordat u de andere
toets van de toetsencombinatie indrukt.
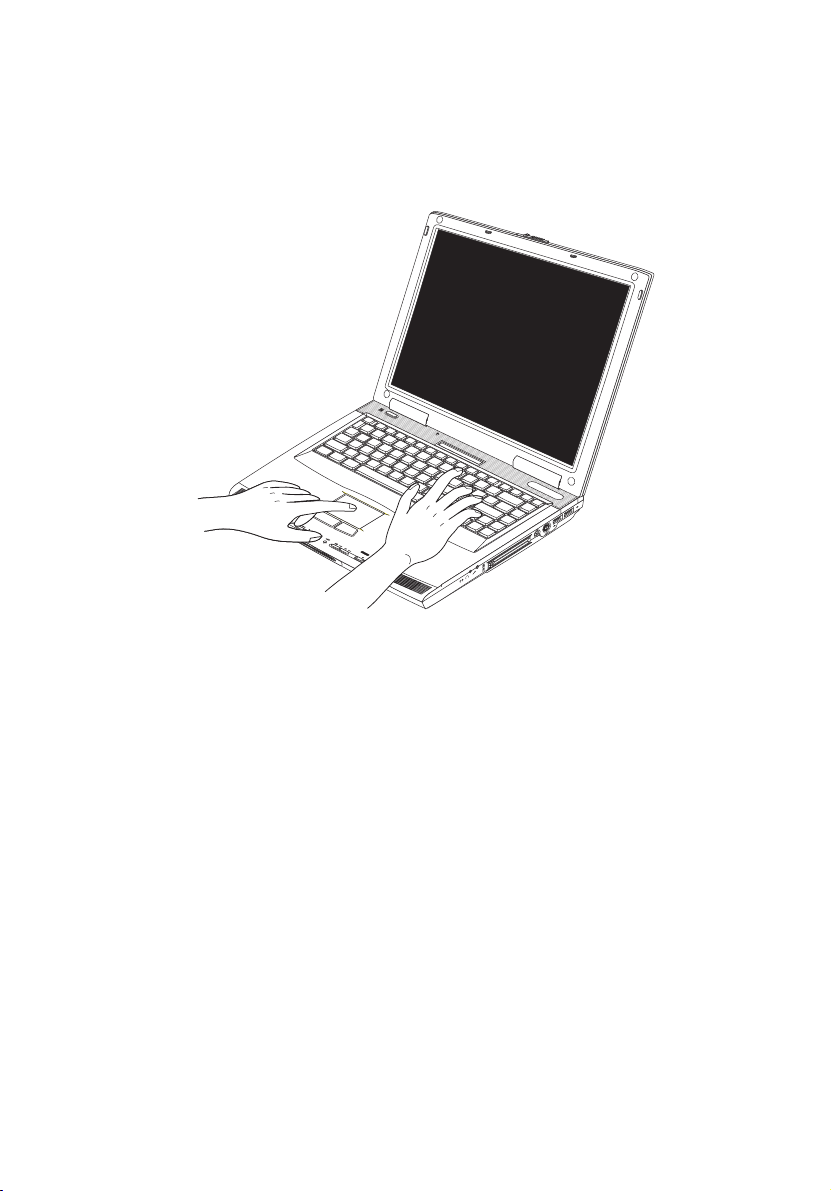
Ergonomisch toetsenbord
Onder het toetsenbord bevindt zich een ergonomisch ontworpen, brede, gewelfde
polssteun waarop u uw handen kunt laten rusten terwijl u typt.
19
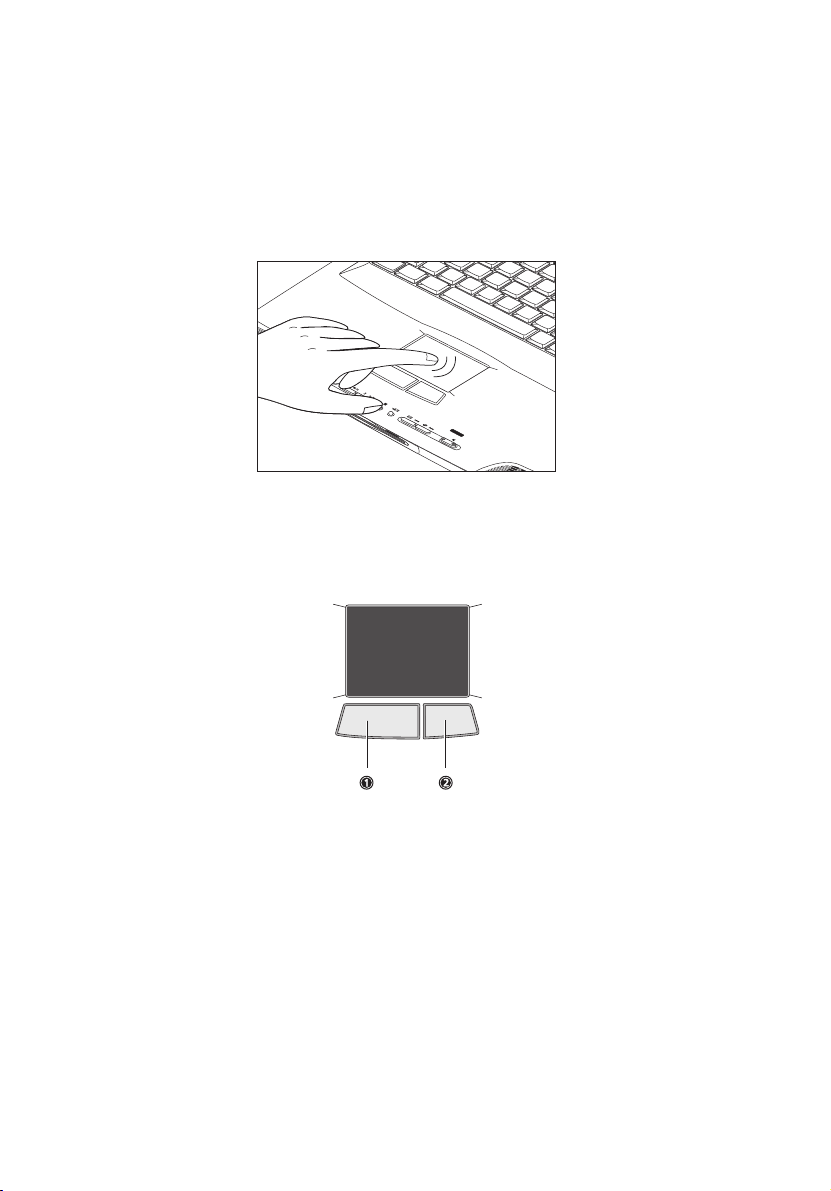
Kennismaken met uw computer20
Touchpad
De ingebouwde touchpad is een PS/2-compatibel aanwijsapparaat dat bewegingen op
het bijbehorende oppervlak registreert. De cursor reageert als u uw vinger over het
oppervlak van de touchpad verplaatst. De centrale locatie op de polssteun biedt
optimale ondersteuning en stelt u in staat comfortabel te werken.
Werken met de touchpad
Hieronder wordt aangegeven hoe u werkt met de touchpad:
• Verplaats uw vinger over de touchpad om de cursor te verplaatsen.
• Druk op de knoppen links (1) en rechts (2) naast de touchpad om items te
selecteren en functies uit te voeren. Deze twee knoppen komen overeen met de
linker- en rechtermuisknop van de muis. Door op de touchpad te tikken verkrijgt
u hetzelfde resultaat.

=
Functie Linkerknop Rechterknop Tikken
21
Uitvoeren Tweemaal snel
klikken.
Selecteren Eenmaal klikken. Eenmaal tikken.
Slepen Klikken en
ingedrukt houden
en vervolgens met
de vinger slepen
om de cursor te
verplaatsen.
Contextmenu
openen
Schuiven
Opmerking: Zorg dat uw vingers droog en schoon zijn wanneer u met de
touchpad werkt. Houd ook de touchpad droog en schoon. De touchpad is
gevoelig voor vingerbewegingen. Hoe lichter de druk, hoe beter de respons. De
touchpad werkt niet beter als u harder tikt.
Eenmaal
klikken.
Tweemaal tikken (met dezelfde
snelheid als bij het
dubbelklikken met de muis).
Tweemaal tikken (met dezelfde
snelheid als bij het
dubbelklikken met de muis), de
vinger na de tweede tik op de
touchpad laten staan en de
cursor verslepen.

Kennismaken met uw computer22
Starttoetsen
Aande voorzijde van de computer aan (tussen de luidsprekers) bevinden zich
starttoetsen die verschillende functies kunnen vervullen.
Afhankelijk van de gekozen modus kunnen deze starttoetsen gebruikt worden om
programma's te starten of audio-cd's af te spelen.
Opmerking: De Audio DJ-functie is beschikbaar zelfs als de computer is
uitgeschakeld.
# Onderdeel Pictogram Beschrijving
1 Modus-schakelaar Bepaalt de functie van de starttoetsen. Schuif
de schakelaar in de gewenste stand.
PR (Programma)-functie
Ver gren deli ngs -fu nct ie
Audio DJ-functie

# Onderdeel Pictogram Beschrijving
23
21
(PR-functie)
Stop/Uitwerpen
(Audio DJ-functie)
32
(PR-functie)
Afspelen/Pauzeren
(Audio DJ-functie)
4E-mail:
(PR-functie)
Vorige track
(Audio DJ-functie)
5Internet-browser
(PR-functie)
Volgende track
(Audio DJ-functie)
6 Volumeknoppen Verlaagt (-) of verhoogt (+) het volume.
Start een door de gebruiker in te stellen
programma.
Stopt de weergave van een audio-cd. Opent
de cd-lade als de weergave is gestopt.
Start een door de gebruiker in te stellen
programma.
Speelt audio-cd's af en onderbreekt de
weergave.
Start het e-mailprogramma.
Springt naar de vorige track van een audio-cd.
Start uw Internet-browser.
Springt naar de volgende track van een audiocd.
Zie “Easy Button” op pagina 60 om de starttoetsen te configureren en de programma's
die ze starten.

Kennismaken met uw computer24
Opslag
Dankzij het all-in-one ontwerp van deze computer beschikt u over de opslagmedia:
• High-capacity Enhanced IDE-harde schijf
De harde schijf kan geüpgraded worden als u meer opslagcapaciteit nodig hebt.
Raadpleeg uw leverancier voor meer informatie.
• 3,5-inch diskettedrive
De diskettedrive leest en schrijft naar standaard 3,5-inch diskettes.
• High-speed optische drive
Een high-speed optische drive (cd-rom, dvd-rom, of dvd/cd-rw) stelt u in staat
om ook op verplaatsing multimedia-bronnen te gebruiken.
Zie “Kennismaking met uw computer” op pagina 3 voor de locatie van deze drives.

Connectiviteitsopties
De computer beschikt over ingebouwde functies voor aansluiting op een netwerk en
communicatie met andere computers.
Ethernet en LAN
Dankzij de ingebouwde netwerkvoorziening kunt u uw computer aansluiten op een
Ethernet-netwerk (10/100 Mbps).
Als u de netwerkvoorziening wilt gebruiken, sluit u een Ethernet-kabel aan op de
netwerkconnector achter op de computer en op een netwerkconnector of hub van het
netwerk. Zie “Achteraanzicht” op pagina 7 voor de exacte locatie van deze poort.
Fax/data-modem
De computer is uitgerust met een ingebouwde fax-/datamodem.
Waarschuwing: deze modempoort is niet compatibel met digitale telefoonlijnen.
Aansluiting op een digitale telefoonlijn beschadigt het modem.
Om gebruik te maken van het fax/data-modem, sluit u een telefoonkabel aan tussen
de modempoort en een telefoonaansluiting. Zie “Achteraanzicht” op pagina 7 voor de
exacte locatie van deze poort.
25

Kennismaken met uw computer26
Audio
Uw computer beschikt over 16-bit high-fidelity stereogeluid. De twee luidsprekers aan
de voorzijde van de computer richten het geluid op u voor een betere hoorbaarheid en
geluidskwaliteit.
Aan de rechterzijde van de computer bevinden zich audiopoorten. Zie
“Rechteraanzicht” op pagina 6 voor de locatie en een beschrijving van deze poorten.
Voor meer informatie over hoe u externe audio-apparaten kunt aansluiten op deze
poorten, zie “Audioapparaten” op pagina 41.
Het volume aanpassen
Druk op de volumeknoppen om het volume te verhogen (+) of te verlagen (-). Zie
“Starttoetsen” op pagina 22 voor de locatie van deze knoppen.
De Audio DJ-functie gebruiken
De Audio DJ-functie stelt u in staat audio-cd's te spelen zelfs wanneer de computer is
uitgeschakeld. Ga als volgt te werk:
1 Schuif de schakelaar van de modusstarttoets naar de Audio DJ-modus. Zie
“Starttoetsen” op pagina 22 voor de exacte locatie van deze schakelaar.
Opmerking: Als de computer uitgeschakeld is, licht het lampje van de voeding
op.
Druk op de uitwerpknop van de optische drive, en trek de lade open.
2
3 Plaats een audio-cd in de optische drive en klik de cd vast op de aandrijfas.
4 Sluit de optische drive zorgvuldig.
5 U kunt nu de weergaveknoppen gebruiken om de cd af te spelen.
Stel het volume bij door op de volumeknoppen te drukken (+ om het volume te
verhogen; - om het volume te verlagen).
Zie “Starttoetsen” op pagina 22 voor meer informatie over de weergaveknoppen.

Uw computer beveiligen
De computer kan zowel hardware- als softwarematig beveiligd worden door gebruik te
maken van een veiligheidsvergrendeling en een wachtwoord.
Veiligheidsvergrendeling
Aan de achterzijde van de computer bevindt zich een uitsparing waarop u een
Kensington-compatibel veiligheidsslot kunt installeren. Zie “Achteraanzicht” op pagina
7 voor de locatie van deze uitsparing.
Draai een beveiligingskabel rond een vast voorwerp, zoals een tafel of een vergrendelde
handgreep van een lade. Plaats het slot in de uitsparing en draai de sleutel om zodat
het slot is vergrendeld. Er zijn ook modellen beschikbaar zonder slot.
Wachtwoorden
Het gebruikerswachtwoord beschermt de computer en het hulpprogramma voor
BIOS-setup (BIOS Setup Utility) tegen ongeoorloofde toegang. Als deze functie ingeschakeld is, kan niemand de computer gebruiken zonder eerst het juiste wachtwoord
in te voeren.
Zie “BIOS Setup Utility” op pagina 62 voor meer informatie over hoe u een
wachtwoord en andere beveiligingsopties kunt instellen.
27
Belangrijk: Vergeet uw wachtwoord niet! Als u uw wachtwoord vergeet, moet u
contact opnemen met uw leverancier.

Kennismaken met uw computer28

Werken op
batterijstroom

De computer werkt op netstroom of op batterijstroom. In dit
hoofdstuk wordt uitgelegd hoe u de computer op
batterijstroom kunt laten werken. Het bevat ook informatie over
het (zuinige) energiebeheer van uw computer.

Batterij
De computer is voorzien van een batterij die u lang kunt gebruiken voordat u de
batterij opnieuw dient op te laden.
Eigenschappen van de batterij
De batterij heeft de volgende kenmerken:
• Voldoet aan de huidige standaarden voor batterijtechnologie.
• Waarschuwing voor lage batterijspanning
Maak indien mogelijk gebruik van de adapter. De batterij komt met name van pas als u
op reis bent of als er een stroomstoring optreedt. Het is raadzaam een extra, volledig
opgeladen reservebatterij bij de hand te houden. Raadpleeg uw leverancier voor meer
informatie.
De levensduur van de batterij maximaal benutten
Notebook-batterijen zijn, zoals alle andere batterijen, “verbruiksgoederen”. Dit betek-
ent dat ze door hun gebruik teniet gaan en dat de prestaties van de batterij verminderen tijdens het gebruik. Volg de onderstaande aanbevelingen om de levensduur van
uw batterij te maximaliseren.
31
Een nieuwe batterij in gebruik nemen
Voor u een nieuwe batterij in gebruik neemt, moet u de batterij eerst “voorbereiden”.
1 Plaats de batterij in de computer. Schakel de computer niet in.
2 Sluit de computer aan op netstroom via de AC-adapter en laad de batterij
volledig op.
3 Koppel de computer los van het lichtnet.
4 Gebruik de computer op batterijvoeding. Sluit de computer niet aan op netstroom
tijdens deze eerste periode van ingebruikneming.
5 Als de batterij volledig uitgeput raakt terwijl u op de computer werkt (de
computer waarschuwt u in dat geval om op netstroom over te schakelen), zet de
computer dan uit en herhaal stap 1.
Opmerking: Herhaal deze stap twee maal. De totale voorbereidingsprocedure
vergt drie opladingen en ontladingen.

Werken op batterijstroom32
Volg deze procedure voor elke nieuwe batterij of voor batterijen die u reeds geruime
tijd niet meer hebt gebruikt. Als u de computer meer dan twee weken niet gebruikt,
raden we u aan de batterij uit de computer te verwijderen.
Waarschuwing! Stel de batterij niet bloot aan temperaturen onder 0ºC (32ºF) of
boven 60ºC (140ºF). Dit is nadelig voor de batterij.
Alleen door deze procedure te volgen kan de batterij haar maximale capaciteit
bereiken. Als u dit niet doet, verliest de batterij niet alleen aan maximale capaciteit,
maar wordt ook de effectieve levensduur van de batterij verkort.
De normale levensduur van de batterij wordt nadelig beïnvloed door de volgende
gebruikspatronen:
• De computer permanent gebruiken op netvoeding met de batterij in het
batterijcompartiment. Als u de computer voortdurend op netstroom gebruikt,
verwijder dan de batterij uit de computer na hem volledig te hebben opgeladen.
• De batterij niet volledig opladen/ontladen zoals hierboven beschreven in “Een
nieuwe batterij in gebruik nemen”.
• Gebruiksfrequentie (hoe meer u de batterij gebruikt, hoe sneller de batterij aan
het einde van haar levensduur komt. Een standaard computerbatterij heeft een
levensduur van ongeveer 500 opladingen.
De batterij installeren en verwijderen
Belangrijk! Zorg dat de computer met een adapter is aangesloten op de
netstroom voordat u de batterij verwijdert. Schakel anders de computer eerst uit.

De batterij installeren:
1 Plaats de batterij in het batterijcompartiment met het uiteinde van de connector
eerst.
2 Druk op de batterij tot u de batterijgrendel op zijn plaats hoort klikken.
De batterij verwijderen:
1 Houd de ontgrendelingsknop voor de batterij ingedrukt en
2 verschuif het batterijklepje om de batterij te ontgrendelen.
3 Neem de batterij uit de computer.
33

Werken op batterijstroom34
De batterij opladen
U laadt de batterij op door deze in het batterijcompartiment te plaatsen en de adapter
op de computer en op een stopcontact aan te sluiten.
Oplaadstanden
De adapter kent twee oplaadstanden:
• Snel opladen
De batterij wordt snel opgeladen als de computer is uitgeschakeld, en er een
adapter is aangesloten die verbonden is met de netstroom. Op deze snelle manier
wordt een volledig lege batterij opnieuw in ongeveer 3 uur opgeladen .
• Opladen tijdens gebruik.
Als u met de computer werkt terwijl de adapter is aangesloten, wordt gelijktijdig
ook de batterij opgeladen. Het duurt dan echter langer voordat de batterij
volledig is opgeladen. Een volledig lege batterij wordt op deze manier opgeladen
in ongeveer 4,5 uur.
Opmerking: Wij raden u aan de batterij tijdens de nacht te laten opladen, zodat u
over een volledig opgeladen batterij beschikt als u aan de werkdag begint.. U
bent dan de volgende dag verzekerd van een volledig opgeladen batterij.
Het batterijniveau controleren
De batterijmeter van Windows gebruiken
De batterijmeter van Windows geeft het huidige batterijniveau aan. Plaats de cursor op
het pictogram voor de batterijmeter (of de adapter) op de taakbalk om het huidige
laadniveau van de batterij weer te geven.
De levensduur van de batterij verlengen
In dit deel wordt toegelicht hoe u het best werkt op batterijstroom. Als u de batterij
optimaal gebruikt, verlengt u de levensduur ervan en verloopt het opladen efficiënter.
Volgende suggesties kunnen u helpen om de batterij optimaal te gebruiken:
• Koop een extra batterij.
• Werk als het kan met de adapter en gebruik de batterij alleen als u haar echt
nodig hebt, wanneer u bijvoorbeeld op reis bent.

Laat de batterij in de computer zitten als u werkt met de adapter. De batterij
•
wordt dan voortdurend opgeladen en kan zichzelf dus niet ontladen. De batterij
wordt ook opgeladen als de computer in gebruik is.
• Schakel de parallelle poort uit als er geen apparaten zijn op aangesloten. Dit kunt
u doen met behulp van het BIOS-hulpprogramma (BIOS Setup Utility). Zie
“Others” op pagina 70.
• Verwijder de PC Card uit het slot wanneer u deze niet gebruikt, omdat de kaart
extra energie verbruikt. Zie “Een kaart verwijderen” op pagina 43.
• Bewaar de batterij op een koele, droge plaats. De aanbevolen temperatuur voor
de opslag van batterijen ligt tussen de 10 en 30 graden Celsius. Hoe hoger de
temperatuur, des te sneller de batterij zichzelf ontlaadt.
• Als u de batterijen op de voorgeschreven manier gebruikt, kunnen ze ongeveer
400 keer worden opgeladen. Als u de batterijen zeer vaak oplaadt, verkort u de
levensduur van de batterijen.
• Draag zorg voor de batterij en de netstroomadapter. Zie “Uw computer
onderhouden” op pagina iv van de inleiding.
Waarschuwing voor lage batterijspanning
Als u met de adapter werkt, hoeft u zich geen zorgen te maken om de batterij. Als u de
computer echter op batterijstroom laat werken, moet u extra letten op het
voedingslampje op de statusdisplay.
35
Waarschuwing! Sluit de adapter zo snel mogelijk aan op de computer. Als de
stroom wordt afgesloten in de Standby-stand, gaan niet-opgeslagen gegevens
verloren.
De volgende tabel bevat een overzicht van de aanbevolen acties wanneer de batterij
bijna leeg is.
Situatie Aanbevolen actie
Adapter en stopcontact
zijn beschikbaar
1. Sluit de adapter aan op de computer.
2. Sla alle noodzakelijke bestanden op.
3. Ga weer aan het werk.
Schakel de computer uit als u de batterij snel wilt opladen.

Situatie Aanbevolen actie
Werken op batterijstroom36
Er is een extra, volledig
opgeladen batterij
beschikbaar
Er is geen adapter of
stopcontact beschikbaar
1. Sla alle noodzakelijke bestanden op.
2. Sluit de toepassing af.
3. Schakel de computer uit.
4. Vervang de batterij.
5. Schakel de computer weer in en ga verder met uw werk.
1. Sla alle noodzakelijke bestanden op.
2. Sluit de toepassing af.
3. Schakel de computer uit.
Energiebeheer
Deze computer heeft een ingebouwde energiebeheerfunctie die de activiteiten van het
systeem in de gaten houdt. Onder activiteiten wordt elke activiteit verstaan van een of
meer van de volgende onderdelen: toetsenbord, muis, diskettedrive, harde schijf, op
seriële en parallelle poorten aangesloten randapparatuur en videogeheugen. Als er
geen activiteit wordt waargenomen gedurende een bepaalde periode (time-out),
schakelt de computer sommige of al deze onderdelen uit om energie te besparen.
Op deze computer wordt een energiebeheerschema gehanteerd dat ACPI (Advanced
Configuration and Power Interface) ondersteunt. Met dit schema wordt een maximale
energiebesparing bereikt terwijl de computer tegelijkertijd steeds maximale prestaties
levert. ACPI stelt Windows in staat de hoeveelheid energie te bepalen voor elk
apparaat dat is aangesloten op de computer. Alle taken voor het besparen van energie
worden door Windows geregeld. Zie de Windows-help voor meer informatie.

Randapparaten en
opties

Dankzij de ingebouwde poorten en aansluitingen biedt
uw computer prima uitbreidingsmogelijkheden. In dit
hoofdstuk wordt beschreven hoe u randapparatuur en
hardwareopties aansluit om de computer aan uw wensen
aan te passen. Als u een apparaat aansluit, raadpleeg dan
de handleiding bij het apparaat voor
bedieningsinstructies. U kunt de meeste van deze opties
rechtstreeks aanschaffen bij erkende leveranciers.
Dit hoofdstuk bevat ook een deel over het upgraden van
de belangrijkste componenten. Hierdoor blijft uw
computer geschikt voor gebruik met de nieuwste
technologieën.

Apparaten voor externe weergave
Externe monitor
U kunt een externe monitor aansluiten op de externe weergavepoort. Zie
“Achteraanzicht” op pagina 7 voor de locatie van deze poort. Lees de handleiding bij de
monitor voor bijkomende instructies.
Opmerking: Als er geen externe monitor is aangesloten, gaat de computer
automatisch in Standby als u de schermklep sluit.
Extern scherm met s-video-ingang
U kunt een extern beeldapparaat aansluiten zoals een televisie of een projector met
een s-video-ingang op de video-out-poort aan de achterzijde van de computer. Zie
“Achteraanzicht” op pagina 7 voor de locatie van deze connector. Lees de handleiding
van uw TV of projector voor bijkomende bedieningsinstructies.
Beeldschermen simultaan gebruiken
39
Uw computer kan gebruik maken van Windows' multi-display functionaliteit,
waardoor u uw computer kunt gebruiken voor het geven van presentaties. Wat wordt
getoond op het scherm van uw computer, wordt identiek weergegeven op het externe
scherm. Druk op Fn-F5 om te schakelen tussen de verschillende opties voor
schermuitvoer.
Bij simultane weergave kunt u kiezen voor aansluiting van het beeldscherm op de
externe weergavepoort of op de video-out-poort, afhankelijk van welk type aansluiting
het scherm ondersteunt.

Randapparaten en opties40
Apparaten voor externe invoer
Extern toetsenbord
Het toetsenbord bevat toetsen van normale grootte en een ingebouwd numeriek
toetsenblok. Als u liever een uitgebreid toetsenbord gebruikt, kunt u een extern PS/2compatibel of USB-toetsenbord aansluiten.
Sluit een PS/2-toetsenbord aan op de PS/2-poort; sluit een USB-toetsenbord aan op
een vrije USB-poort. Zie “Rechteraanzicht” op pagina 6 voor de locatie van deze poort.
Extern toetsenblok
U kunt ook een numeriek toetsenblok met 17 toetsen gebruiken voor toepassingen
waarbij veel numerieke gegevens moeten worden ingevoerd. Om het toetsenblok te
gebruiken, sluit u de bijbehorende connector aan op de PS/2-poort of op de USBpoort afhankelijk van welk type aansluiting het toetsenblok ondersteunt. Zie
“Rechteraanzicht” op pagina 6 voor de locatie van deze poorten.
Extern aanwijsapparaat
Deze computer herkent een PS/2-compatibele of USB-muis, of een vergelijkbaar
aanwijsapparaat. Om een PS/2-compatibele muis te gebruiken, sluit u de muis
simpelweg aan op de PS/2-poort. Als u een USB-muis gebruikt, sluit u die aan op een
vrije USB-poort. Zie “Rechteraanzicht” op pagina 6 voor de locatie van deze poorten.

Printer
Deze computer ondersteunt zowel parallelle als USB-printers. Voor een parallelle
printer sluit u de printerkabel aan op de parallelle poort. Een USB-printer sluit u aan de
USB-poort. Zie “Achteraanzicht” op pagina 7 en “Rechteraanzicht” op pagina 6 voor de
locatie van deze poorten.
Raadpleeg de handleiding van uw printer voor meer informatie over de bediening
ervan.
Opmerking: Als de printer niet werkt, start dan het BIOS-hulpprogramma (BIOS
Setup Utility) en controleer of de parallelle poort is ingeschakeld. Zie “Others” op
pagina 70 voor hulp.
Audioapparaten
U kunt een externe microfoon aansluiten op de microfoon-in-aansluiting. Versterkte
luidsprekers of een hoofdtelefoon kunt u aansluiten op de speaker/headphone-outaansluiting. Zie “Rechteraanzicht” op pagina 6 voor de locatie van deze poorten.
41

Randapparaten en opties42
Poortuitbreidingsapparatuur
PC Card-slots
De computer beschikt over ingebouwde CardBus PC Card-slots die gebruikt kunnen
worden voor één type III of twee type II/I PC Cards. Raadpleeg uw leverancier voor
beschikbare PC Card-opties voor uw computer.
In de PC Card-slots aan de rechterzijde van de computer kan een kaart ter grootte van
een creditcard worden ingebracht om de mogelijkheden van de computer uit te breiden.
PC Cards (voorheen PCMCIA) zijn uitbreidingskaarten voor draagbare computers,
waarmee u uitbreidingen kunt installeren die tot voor kort alleen aan desktop-pc's
waren voorbehouden. Populaire kaarten van Type II zijn onder meer kaarten voor
flashgeheugen, SRAM, fax-/datamodem, LAN en SCSI. CardBus verbetert de bestaande
16-bits PC Card technologie door een uitbreiding van het datapad naar 32 bit.
Opmerking: Raadpleeg de handleiding van de kaart voor informatie over de
installatie en het gebruik van de kaart en de kaartfuncties.
Een PC card inbrengen
Opmerking: Een type III PC Card moet in het onderste slot worden ingebracht..
Plaats de kaart in het gewenste slot en breng indien nodig de juiste verbindingen (zoals
netwerkkabel) tot stand. Raadpleeg de handleiding bij de kaart voor meer informatie.

Een kaart verwijderen
Voer de volgende stappen uit voordat u een PC Card verwijdert:
• Sluit de toepassing af die gebruik maakt van de kaart.
• Klik met de linkermuisknop op het pictogram Hardware veilig verwijderen op de
taakbalk en kies vervolgens PC Card verwijderen.
Druk, nadat het veilig is om de kaart te verwijderen, eerst op de uitwerpknop om de
kaart naar buiten te laten springen (1) en druk dan nogmaals op de knop om de kaart
helemaal uit te werpen (2).
USB
43
De computer is uitgerust met twee USB-poorten (Universal Serial Bus) waarop u
randapparatuur kunt aansluiten zonder het systeem zwaar te belasten. USB-apparaten
ondersteunen “plug and play” wat betekent dat u uw computer niet hoeft uit te zetten
om een apparaat aan te sluiten en te gebruiken. Veel voorkomende USB-apparaten zijn
de muis, het toetsenbord en digitale camera's. U kunt ook USB-apparaten in serie
aansluiten via USB-hubs.
Zie “Rechteraanzicht” op pagina 6 voor de locatie van deze poorten.
USB-apparaten loskoppelen
Voor u een USB-apparaat loskoppelt:
• Sluit alle programma's af die het USB-apparaat gebruiken.
• Klik met de linkermuisknop op het pictogram Hardware veilig verwijderen op de
taakbalk en kies vervolgens PC Card verwijderen.
U kunt nu het USB-apparaat loskoppelen van de computer.

Randapparaten en opties44
IEEE 1394
Uw computer is uitgerust met een snelle IEEE 1394-poort, waarop u IEEE 1394compatibele apparaten, zoals een digitale camera, een externe harde schijf of een cdschrijver, kunt aansluiten. U kunt ook IEEE 1394-apparaten in serie aansluiten via een
IEEE 1394- repeater.
Zie “Achteraanzicht” op pagina 7 voor de locatie van deze poorten.
IEEE 1394-apparaten loskoppelen
Voor u een IEEE 1394-apparaat loskoppelt:
• Sluit alle programma's af die gebruik maken van het IEEE 1394-apparaat.
• Klik met de linkermuisknop op het pictogram Hardware veilig verwijderen op de
taakbalk en kies vervolgens PC Card verwijderen.
U kunt nu het IEEE 1394-apparaat loskoppelen van de computer.

Diverse opties
Batterij
Het is raadzaam een reservebatterij bij de hand te hebben, zeker wanneer u reist. De Liion-batterij , in combinatie met de vele functies voor energiebeheer van uw computer,
staat garant voor een ruime autonomie waarheen u ook gaat.
AC-adapter
Via de compacte wisselstroomadapter wordt de batterij opgeladen en wordt de
computer voorzien van stroom. U kunt een reserve-adapter bestellen, zodat u de
adapter niet steeds van kantoor naar huis of naar een andere bestemming hoeft mee te
nemen.
45

Randapparaten en opties46
Hoofdonderdelen upgraden
Uw computer is zeer krachtig en levert uitstekende prestaties. Sommige gebruikers en
toepassingen stellen echter nog hogere eisen aan de computer. Als u de prestaties
verder wilt verbeteren, kunt u de hoofdonderdelen van deze computer upgraden.
Opmerking: Neem contact op met een erkende leverancier als u een
hoofdonderdeel wilt upgraden.
Het geheugen uitbreiden
Deze notebook-computer is voorzien van één soDIMM (Small Outline Dual Inline
Memory Module) geheugenuitbreidingsslot. Dit slot ondersteunt PC-133 Synchronous
Dynamic Random Access Memory (SDRAM).
Geheugen installeren
Ga als volgt te werk als u een geheugenmodule wilt installeren:
1 Zet de computer uit, koppel de adapter los (indien aangesloten) en verwijder de
batterij. Draai de computer om, zodat de onderkant boven ligt.

Draai de schroef (1) uit het kapje dat het geheugen bedekt, schuif het kapje opzij
2
en verwijder het (3) om tot bij het geheugenslot te komen.
47
3 Plaats de geheugenmodule onder een hoek in het slot (1) en druk deze
voorzichtig naar beneden totdat de module op zijn plaats klikt (2).
4 Plaats het kapje terug en zet het weer vast met de schroefjes.
De computer stelt automatisch het totale geheugen vast en configureert het geheugen
opnieuw.
Opmerking: Het systeem reserveert een deel van het hoofdgeheugen voor de
videokaart. U kunt via het BIOS-hulpprogramma (BIOS Setup Utility) bepalen
hoeveel hoofdgeheugen hiervoor wordt aangewend. Zie “System Devices” op
pagina 65 voor details.

Randapparaten en opties48
De harde schijf upgraden
Als u meer opslagruimte nodig hebt, kunt u de harde schijf upgraden naar een schijf
met een grotere capaciteit. De computer is voorzien van een 9,5 mm, 2,5-inch
Enhanced-IDE harde schijf. Raadpleeg uw leverancier als u de harde schijf wilt
upgraden.

Uw computer
meenemen

In dit hoofdstuk vindt u tips en hints die nuttig
zijn als u de computer verplaatst of meeneemt op
reis.

De computer loskoppelen van de apparatuur op uw bureau
Ga als volgt te werk als u de computer wilt loskoppelen van externe accessoires:
1 Sla uw werk op.
2 Sluit het besturingssysteem af.
3 Schakel de computer uit.
4 Koppel het snoer van de adapter los.
5 Koppel het toetsenbord, het aanwijsapparaat, de printer, de externe monitor en
de overige externe apparaten los.
6 Maak het Kensington-slot los als uw computer hiermee is beveiligd.
51

Uw computer meenemen52
Verplaatsingen over korte afstand
Wanneer u de computer verplaatst over korte afstanden, bijvoorbeeld van uw kantoor
naar een vergaderruimte.
De computer voorbereiden
Voordat u de computer verplaatst, sluit en vergrendelt u de klep om de Standby-stand
te activeren. U kunt de computer nu veilig binnen het gebouw verplaatsen.
U schakelt de Standby-stand uit door de klep te openen en vervolgens op de
stroomschakelaar te drukken.
Wat u moet meenemen naar korte vergaderingen
Met een volledig opgeladen batterij werkt de computer in de meeste omstandigheden
ongeveer twee uur. Als de vergadering korter duurt, hoeft u behalve de computer
waarschijnlijk niets mee te nemen.
Wat u moet meenemen naar langere vergaderingen
Als de vergadering langer dan twee uur gaat duren of als de batterij niet volledig is
opgeladen, kunt u de adapter meenemen en de computer in de vergaderruimte
aansluiten op de netstroom.
Als in de vergaderruimte geen stopcontact aanwezig is, plaats de computer dan in de
Standby-stand om energie te besparen. Druk op Fn-F4 of sluit de klep wanneer u de
computer niet actief gebruikt. Om verder te werken opent u de klep en drukt u op de
stroomsschakelaar.

De computer meenemen naar huis
Wanneer u de computer meeneemt van uw kantoor naar huis en vice versa.
De computer voorbereiden
Nadat u de computer hebt losgekoppeld, voert u de volgende stappen uit voordat u de
computer meeneemt naar huis:
1 Verwijder alle media uit de drives. Als u dit niet doet, kan de drivekop beschadigd
raken.
2 Plaats de computer in een stevige koffer die kan voorkomen dat de computer
gaat schuiven en pak de computer in met schokdempend materiaal voor het
geval dat u hem laat vallen.
Let op: leg niets bovenop de computer. Door druk op de bovenkant kan het
scherm beschadigd worden.
Wat u moet meenemen
Tenzij u thuis al enkele onderdelen hebt liggen, neemt u de volgende onderdelen mee:
• Adapter en netsnoer
• Gebruikershandleiding van de printer
53
Speciale voorzorgsmaatregelen
Volg deze richtlijnen ter beveiliging van de computer wanneer u van en naar uw werk
reist:
• Houd de computer bij u om het effect van temperatuurwijzigingen te minimalis-
eren.
• Als u langere tijd moet stoppen en de computer niet kunt meenemen, plaatst u
de computer in de kofferruimte van de auto om blootstelling aan zeer grote hitte
te voorkomen.
• Door wijzigingen in de temperatuur of vochtigheid kan er condensvorming
optreden. Laat de computer op kamertemperatuur komen en controleer het beeldscherm op condens voordat u de computer inschakelt. Is de temperatuurschommeling groter dan 10°C, laat dan de computer langzaam op
kamertemperatuur komen. Plaats de computer indien mogelijk gedurende 30
minuten in een omgeving met een temperatuur die ligt tussen de buitentemper-

Uw computer meenemen54
atuur en kamertemperatuur.
Een thuiskantoor opzetten
Als u vaak thuis werkt met de computer, kan het handig zijn een tweede adapter aan te
schaffen. U hoeft de adapter dan niet voortdurend mee te nemen.
Als u de computer vaak thuis gebruikt, overweeg dan de aanschaf van een extern
toetsenbord, een externe monitor of een externe muis.

Reizen met de computer
Als u zich verplaatst over een grotere afstand, bijvoorbeeld van uw kantoor naar het
kantoor van een klant of naar een andere binnenlandse bestemming.
De computer voorbereiden
Bereid de computer voor alsof u deze meeneemt naar huis. Zorg dat de batterij in de
computer is opgeladen. Op het vliegveld kan u worden gevraagd de computer in te
schakelen om veiligheidsredenen.
Wat u moet meenemen
Zorg dat u de volgende onderdelen bij de hand hebt:
• AC-adapter
• Volledig opgeladen reservebatterij(en)
• Extra printerstuurprogramma's als u van plan bent een andere printer te
gebruiken
Speciale voorzorgsmaatregelen
55
Behalve de voorzorgsmaatregelen die u moet nemen wanneer u de computer
meeneemt naar huis, moet u de computer tijdens de reis als volgt extra beveiligen:
• Neem de computer altijd mee als handbagage.
• Laat de computer indien mogelijk handmatig controleren. De computer kan
probleemloos langs een X-ray-machine, maar vermijd elke blootstelling aan een
metaaldetector.
• Voorkom de blootstelling van diskettes aan handmatig bediende
metaaldetectoren.

Uw computer meenemen56
Internationaal reizen met de computer
Als u door verschillende landen reist
De computer voorbereiden
Bereid de computer op de normale wijze voor op een reis.
Wat u moet meenemen
Zorg dat u de volgende onderdelen bij de hand hebt:
• AC-adapter
• Netsnoeren die geschikt zijn voor het land waar u heen gaat
• Volledig opgeladen reservebatterij(en)
• Extra printerstuurprogramma's als u van plan bent een andere printer te
gebruiken
Speciale voorzorgsmaatregelen
Tref dezelfde voorzorgsmaatregelen als bij andere reizen. Houd bij internationale reizen
bovendien rekening met het volgende:
• Reist u naar een ander land, controleer dan of het plaatselijke voltage en de
specificaties voor het adaptersnoer compatibel zijn. Als dat niet het geval is,
koopt u een netsnoer dat compatibel is met het lokale voltage. Gebruik geen
convertorkits voor elektronische apparatuur om de computer van stroom te
voorzien.
• Als u werkt met een modem, controleert u of het modem en de connector
compatibel zijn met het telecommunicatiesysteem van het land waar u naartoe
reist.

Software

In dit hoofdstuk worden de belangrijke systeemhulpprogramma's besproken die op uw computer zijn
geïnstalleerd.

Systeemsoftware
Uw computer wordt geleverd met de volgende software:
• Microsoft Windows-besturingssysteem
• Hardware BIOS setup utility
• Systeemhulpprogramma's, stuurprogramma's en toepassingen
Opmerking: Om een Windows-toepassing te starten klikt u op Start en selecteert
u de gewenste programmamap. Klik vervolgens op het pictogram van het
programma dat u wilt openen. Als u meer wilt weten over een (hulp)programma,
raadpleeg dan de bijbehorende on line-help.
59

Software60
Easy Button
Easy Button stelt u in staat de vier starttoetsen aan de voorzijde van de computer te
configureren. Zie “Starttoetsen” op pagina 22 voor de locatie van deze toetsen.
Dubbelklik op het pictogram van Easy Button in de taakbalk om het programma in te
stellen zoals gewenst. Als u drukt op een starttoets die nog niet geconfigureerd is,
wordt automatisch Easy Button geopend. Klik met de rechtermuisknop op het
pictogram van Easy Button in de taakbalk om de andere opties van dit programma te
bekijken.

E-Mail Detector
E-Mail Detector controleert uw mailservers op binnenkomende e-mail. Als het
programma vaststelt dat er een e-mail is binnengekomen, licht het statuslampje voor
e-mail op. Indien u dat wenst, kunt u ook een boodschap op het scherm laten
weergeven of een bepaald geluidje laten afspelen.
Dubbelklik op het pictogram van E-Mail Detector in de taakbalk om het programma in
te stellen zoals gewenst. Klik met de rechtermuisknop op het pictogram van E-Mail
Detector in de taakbalk om de andere opties van dit programma te bekijken.
61

Software62
BIOS Setup Utility
De BIOS Setup Utility is een hardware-configuratieprogramma dat in het BIOS (Basic
Input/Output System) van uw computer is ingebouwd.
Omdat uw computer al is geconfigureerd en geoptimaliseerd, is het niet nodig dit
hulpprogramma uit te voeren. Als u echter configuratieproblemen ondervindt, moet u
het programma wel uitvoeren. Raadpleeg Hoofdstuk 6, Problemen oplossen wanneer
zich een probleem voordoet.
Als u de BIOS Utility wilt activeren, drukt u tijdens de POST (Power On Self Test,
zelftest) op F2.
Main System Devices Security Others Boot Exit
System Time:
System Date:
Floppy Drive:
Hard Disk:
Quiet Boot:
Power on display:
LCD Display stretch:
System Memory:
Extended Memory:
BIOS Ver.
[11:21:00]
[09/11/2001]
½”
1.44MB, 3
IBM-DJSA-220-(PM)
[Enabled]
[Auto-Selected]
[Enabled]
640 KB
113664 KB
V0.01
Item Specific Help
F1 Help Select Item F5/F6 Change Values F9 Setup Defaults
Esc Exit Select Menu Enter Select > Sub-Menu F10 Save and Exit
↑↓
←→
Werken met de BIOS Utility
Er zijn zes menu-opties: Main, System Devices, Security, Others, Boot en Exit.
Neem de onderstaande aanwijzingen zorgvuldig door:
• Gebruik de toets pijl-links/rechts (
• Gebruik de toets pijl-omhoog/omlaag (
• Druk op F5 of F6 om de waarde van een parameter te wijzigen.
Opmerking: U kunt de waarde van een parameter wijzigen als deze tussen
vierkante haakjes staat.
Een plusteken (+) duidt aan dat een item is onderverdeeld in sub-items. Druk op
•
Enter om de onderliggende items te bekijken.
om een menu te kiezen.
← →)
↓) om een parameter te kiezen.
↑

Druk op Esc om vanuit elke menu-optie naar het Exit-menu te gaan.
•
• U kunt in elk menu naar de standaardinstellingen terugkeren door op F9 te
drukken. Om uw wijzigingen op te slaan en het BIOS-hulpprogramma te verlaten,
drukt u op F10.
Opmerkingen:
De navigatietoetsen voor een bepaald menu worden onderaan het scherm
weergegeven.
Voor hulp bij het instellen van de parameters raadpleegt u de Item Specific Help
in het venster. Lees de help zorgvuldig door als u parameters wijzigt.
Main
Het scherm Main bevat een overzicht van de hardwaregegevens van uw computer en
toont de belangrijkste configuratieparameters.
63
Main System Devices Security Others Boot Exit
System Time:
System Date:
Floppy Drive:
Hard Disk:
Quiet Boot:
Power on display:
LCD Display stretch:
System Memory:
Extended Memory:
BIOS Ver.
F1 Help Select Item F5/F6 Change Values F9 Setup Defaults
Esc Exit Select Menu Enter Select > Sub-Menu F10 Save and Exit
←→
↑↓
[11:21:00]
[09/11/2001]
½”
1.44MB, 3
IBM-DJSA-220-(PM)
[Enabled]
[Auto-Selected]
[Enabled]
640 KB
113664 KB
V0.01
Item Specific Help
Opmerking: Het scherm hierboven is alleen ter referentie. De reële instellingen
kunnen verschillen.

Software64
De onderstaande tabel beschrijft de parameters in dit scherm. De
standaardinstellingen en de voorgestelde instellingen worden vet weergegeven.
Parameter Beschrijving
System Time Stelt de systeemtijd in.
Formaat: UU:MM:SS (uur:minuten:seconden)
System Date Stelt de systeemdatum in.
Formaat: MM/DD/YYYY (maand/dag/jaar)
Floppy Drive Toont informatie over de diskettedrive.
Hard Disk Toont het model van de vaste schijf.
Quiet Boot Bepaalt hoe het systeem opstart.
Opties: Enabled (Ingeschakeld) of Disabled (Uitgeschakeld)
Power on display Bepaalt welk beeldscherm wordt gebruikt bij het opstarten.
Opties: Auto-Selected (Automatische selectie) of Simultaneous
(Simultaan)
LCD Display stretch Bepaalt of het beeld wordt getoond over het hele scherm of over een
gedeelte van het scherm.
Opties: Enabled (Ingeschakeld) of Disabled (Uitgeschakeld)
System Memory Toont de hoeveelheid system memory (systeemgeheugen).
Extended Memory Toont de hoeveelheid extended memory (geheugen boven 1 MB).
BIOS Ver. Toont de BIOS-versie.
Opmerking: Main memory = system memory + extended memory

System Devices
Het scherm System Devices bevat de parameters voor de
hardware-apparatuur.
65
Main Security Others Boot ExitSystem Devices
Pointing Device:
Ext. Keyboard “Fn”:
IDE Controller:
FDD Controller:
Parallel Port:
Interrupt:
Mode:
Base I/O address:
DMA channel:
VGA Frame Buffer Size:
F1 Help Select Item F5/F6 Change Values F9 Setup Defaults
Esc Exit Select Menu Enter Select > Sub-Menu F10 Save and Exit
←→
[Simultaneous]
[Enabled]
[Both]
[Enabled]
[Enabled]
[IRQ 7]
[ECP]
[378]
[DMA 3]
[16 Mb]
↑↓
Item Specific Help
De onderstaande tabel beschrijft de parameters in het scherm. De
standaardinstellingen en de voorgestelde instellingen worden vet weergegeven.
Parameter Beschrijving
Pointing Device Bepaalt of de interne touchpad al dan niet wordt uitgeschakeld als
er een extern PS/2-aanwijsapparaat is aangesloten.
Opties: Simultaneous (Simultaan) of Auto-Selected (Automatische
selectie)
Ext. Keyboard “Fn” Maakt simulatie mogelijk van de functietoetsen op een extern
toetsenbord door de toetsencombinatie Ctrl-links+ Alt-links in te
drukken.
Opties: Enabled (Ingeschakeld) of Disabled (Uitgeschakeld)
IDE Controller Activeert de primary of secondary IDE-controller of beide.
Opties: Both, Primary of Disabled
FDD Controller Schakelt de floppy drive-controller in of uit.
Opties: Enabled (Ingeschakeld) of Disabled (Uitgeschakeld)
Parallel Port Schakelt de parallelle poort in of uit.
Opties: Enabled (Ingeschakeld) of Disabled (Uitgeschakeld)

Software66
Parameter Beschrijving
IRQ Hiermee stelt u de interrupt request van de parallelle poort in.
Opties: IRQ 7 of IRQ 5
Modus Hiermee stelt u de communicatiemodus van de parallelle poort in.
Opties: ECP, EPP of Bi-directional
Base I/O address Hiermee stelt u het I/O-adres van de parallelle poort in. Deze
parameter is alleen beschikbaar als Mode is ingesteld op ECP of Bidirectional.
Opties: 378, 278 of 3BC
DMA Channel Hiermee stelt u een DMA-kanaal in voor de printer, zodat deze in
de ECP-modus kan werken. Deze parameter is alleen beschikbaar
als Mode is ingesteld op ECP.
Opties: 3 of 1
VGA Frame Buffer Size Bepaalt de hoeveelheid main memory (hoofdgeheugen) die wordt
toegewezen aan de VGA.
Optie: 16 Mb, 32 Mb of 8 Mb
Opmerking: De hoeveelheid geheugen die door de VGA in beslag wordt
genomen, stelt u in via de VGA Frame Buffer-parameter. Als uw computer bijv.
over 128 MB SDRAM geheugen beschikt en u stelt een VGA Frame Buffer in van
16 MB, bedraagt de hoeveelheid main memory 112 MB.

Beveiliging
Met de parameters in het scherm Security kunt u de computer beveiligen tegen
ongeoorloofd gebruik.
67
Main System Devices Others Boot ExitSecurity
User Password:
Set User Password:
Password on boot:
F1 Help Select Item F5/F6 Change Values F9 Setup Defaults
Esc Exit Select Menu Enter Select > Sub-Menu F10 Save and Exit
←→
Clear
[Enter]
[Disabled]
↑↓
Item Specific Help
De onderstaande tabel beschrijft de parameters in dit scherm. De
standaardinstellingen en de voorgestelde instellingen worden vet weergegeven.
Parameter Beschrijving
User Password Toont de instellingen voor het wachtwoord.
Opties: Clear (Wissen) of Set (Instellen)
Set User Password Druk op Enter om een wachtwoord in te stellen. Als deze optie is
ingeschakeld, is de BIOS Utility met een wachtwoord beveiligd
tegen ongeoorloofd gebruik.
Password on boot Als deze optie is ingeschakeld, is de computer tijdens het opstarten
met een wachtwoord beveiligd tegen ongeoorloofd gebruik.
Opties: Disabled (Ingeschakeld) of Enabled (Uitgeschakeld)

Software68
Opmerkingen
Als u wordt verzocht om een wachtwoord in te voeren, kunt u driemaal een
wachtwoord invoeren. Bij een vierde (onjuiste) poging blokkeert het systeem.
Vergeet uw wachtwoord niet. Als u uw wachtwoord vergeet, moet u uw
notebook misschien bij uw leverancier laten resetten.
Een wachtwoord instellen
Ga als volgt te werk:
1 Gebruik de ↑ en ↓ toetsen om de Set User Password parameter te markeren en
druk op Enter. Het vak voor het instellen van het wachtwoord verschijnt.
Set Password
Enter new password:
Confirm new password:
2 Typ een wachtwoord in het veld Enter new password. Het wachtwoord mag
maximaal acht alfanumerieke tekens bevatten (A-Z, a-z, 0-9).
Belangrijk: Voer uw wachtwoord nauwgezet in want de tekens verschijnen niet
op het scherm.
[ ]
[ ]
Typ het wachtwoord opnieuw in het veld Confirm new password.
3 Druk op Enter.
Nadat het wachtwoord is ingesteld, staat de User Password parameter op “Set”.
4 Indien gewenst, kunt u er nu voor kiezen om de optie Password on boot in te
schakelen.
5 Als u klaar bent, drukt u op F10 om alle wijzigingen op te slaan en het BIOS-
hulpprogramma af te sluiten.

Een wachtwoord verwijderen
Ga als volgt te werk:
1 Gebruik de ↑ en ↓ toetsen om de Set User Password-parameter te markeren en
druk op Enter. Het vak voor het instellen van het wachtwoord verschijnt.
Set Password
Enter Current Password
Enter New Password
Confirm New Password
[ ]
[ ]
[ ]
2 Typ het huidige wachtwoord in het veld Enter Current Password en druk op Enter.
3 Druk tweemaal op Enter zonder iets in te tikken in de velden Enter New Password
en Confirm New Password.
De computer wijzigt de User Password-parameter naar “Clear”.
4 Als u klaar bent, drukt u op F10 om alle wijzigingen op te slaan en het BIOS-
hulpprogramma af te sluiten.
Een wachtwoord wijzigen
Ga als volgt te werk:
1 Gebruik de ↑ en ↓ toetsen om de Set User Password-parameter te markeren en
druk op Enter. Het vak voor het instellen van het wachtwoord verschijnt.
Set Password
Enter Current Password
Enter New Password
Confirm New Password
[ ]
[ ]
[ ]
69
2 Typ het huidige wachtwoord in het veld Enter Current Password en druk op Enter.
3 Typ een wachtwoord in het veld Enter new password.
Typ het wachtwoord opnieuw in het veld Confirm new password.
4 Druk op Enter.
Nadat het wachtwoord is ingesteld, staat de User Password parameter op “Set”.
5 Indien gewenst, kunt u er nu voor kiezen om de optie Password on boot in te
schakelen.
6 Als u klaar bent, drukt u op F10 om alle wijzigingen op te slaan en het BIOS-
hulpprogramma af te sluiten.

Others
Het scherm Others bevat instellingen voor verschillende parameters.
Software70
Main System Devices Security Boot ExitOthers
Low Battery Alarm:
Panel Close Alarm:
System Beep:
Installed O/S:
F1 Help Select Item F5/F6 Change Values F9 Setup Defaults
Esc Exit Select Menu Enter Select > Sub-Menu F10 Save and Exit
↑↓
←→
[Enabled]
[Disabled]
[Enabled]
[Win98/Me/2K/XP]
Item Specific Help
De onderstaande tabel beschrijft de parameters in dit scherm. De
standaardinstellingen en de voorgestelde instellingen worden vet weergegeven.
Parameter Beschrijving
Low Battery Alarm Bepaalt of het systeem al dan niet waarschuwt voor een lage
batterijspanning.
Opties: Enabled (Ingeschakeld) of Disabled (Uitgeschakeld)
Panel Close Alarm Bepaalt of het systeem al dan niet waarschuwt bij het sluiten van de
klep.
Opties: Disabled (Ingeschakeld) of Enabled (Uitgeschakeld)
System Beep Bepaalt of het systeem al dan niet een geluidssignaal geeft bij het
opstarten.
Opties: Enabled (Ingeschakeld) of Disabled (Uitgeschakeld)
Installed O/S Stelt het besturingssysteem in.
Opties: Win98/Me/2K/XP of Only Win NT4.0

Boot
Het scherm Boot screen stelt u in staat de volgorde te bepalen waarin het systeem
zoekt naar opstartapparaten bij het booten (opstarten).
71
Main System Devices Security Others ExitBoot
+Removable Devices
+Hard Drive
CD-ROM/DVD Drive
F1 Help Select Item F5/F6 Change Values F9 Setup Defaults
Esc Exit Select Menu Enter Select > Sub-Menu F10 Save and Exit
←→
↑↓
Item Specific Help
De onderstaande tabel beschrijft deze apparaten.
Parameter Beschrijving
Removable Devices De computer probeert op te starten van een verwijderbaar
Hard Drive De computer probeert op te starten vanaf de harde schijf. Als dit
CD-ROM/DVD Drive De computer probeert op te starten vanaf de cd- of dvd-drive
apparaat (bijv. diskettedrive). Als dit niet lukt, probeert het
systeem het volgende apparaat in de lijst.
niet lukt, probeert het systeem het volgende apparaat in de lijst.
(zoekt naar een opstart-cd of -dvd).
Opmerking: Het is mogelijk dat er plusteken staat (+) voor een apparaat. U kunt
op Enter drukken om het apparaat “uit te breiden” en de onderliggende items in
deze categorie te bekijken.

Exit
Met de parameters in het scherm Exit kunt u de computer beveiligen tegen
ongeoorloofd gebruik.
Software72
Main System Devices Security Others Boot Exit
Exit Saving Changes
Exit Discarding Changes
Load Setup Defaults
Discard Changes
Save Changes
F1 Help Select Item F5/F6 Change Values F9 Setup Defaults
Esc Exit Select Menu Enter Execute Command F10 Save and Exit
↑↓
←→
Item Specific Help
De onderstaande tabel beschrijft de parameters in dit scherm.
Parameter Beschrijving
Exit Saving Changes Slaat alle wijzigingen op en sluit het BIOS Setup-
hulpprogramma af (identiek aan F10).
Exit Discarding Changes Sluit het programma af zonder wijzigingen te bewaren.
Load Setup Defaults Laadt de standaardinstellingen voor alle paramaters
(identiek aan F9).
Discard Changes Annuleert alle gemaakte wijzigingen.
Save Changes Slaat alle gemaakte wijzigingen op.
Opmerking: U kunt in elk menu naar de standaardinstellingen terugkeren door
op F9 te drukken. Om uw wijzigingen op te slaan en het BIOS-hulpprogramma te
verlaten, drukt u op F10.

Problemen
oplossen

In dit hoofdstuk wordt aangegeven hoe u algemene
systeemproblemen oplost. Doet zich een probleem
voor, lees dan eerst dit hoofdstuk voordat u een
technicus raadpleegt. Voor ernstige problemen moet
de computer worden opengemaakt. Probeer niet zelf
de computer te openen en te herstellen. Neem
contact op met uw leverancier of een erkend
servicecentrum voor hulp.

Veelgestelde vragen
Deze lijst bevat een overzicht van problemen die zich kunnen voordoen tijdens het
gebruik van uw computer, gevolgd door mogelijke oplossingen.
Ik druk op de stroomschakelaar, maar de computer start niet op.
Kijk of het voedingslampje brandt.
• Als het niet brandt, krijgt de computer geen stroom. Controleer het volgende:
• Als u batterijstroom gebruikt, is de batterij misschien bijna leeg en krijgt de
computer geen stroom meer. Sluit de adapter aan om de batterij opnieuw
op te laden.
• Controleer of de adapter correct is aangesloten op de computer en op de
netstroom.
• Als het lampje wel brandt, controleer dan of er zich een non-bootable (niet-
opstartbare) diskette in de diskettedrive bevindt. Verwijder de diskette of vervang
ze door een systeemdiskette en druk op Ctrl-Alt-Del om het systeem te
herstarten.
Het is mogelijk dat er bestanden van het besturingssysteem zijn beschadigd of ontbreken. Plaats de opstartdiskette die u tijdens de installatie van Windows hebt gemaakt
in de diskettedrive en druk op Ctrl-Alt-Del om het systeem te herstarten. Hierdoor
wordt een systeemdiagnose gemaakt en worden de nodige herstelwerkzaamheden verricht.
75
Er wordt niets weergegeven op het scherm.
De energiebesparingsfunctie van de computer schakelt het scherm automatisch uit om
energie te besparen. Druk op een toets om het scherm weer te activeren.
Als u het scherm niet kunt activeren door op een toets te drukken, kan dit twee
oorzaken hebben:
• Het helderheidsniveau is te laag. Druk op Fn-
aan te passen.
• De weergave kan zijn ingesteld op een externe monitor. Druk op de schakeltoets
voor het beeldscherm Fn-F5 om de weergave terug te schakelen naar het LCDscherm.
en Fn-↓ om het helderheidsniveau
↑

Problemen oplossen76
Het beeld wordt niet op volledige schermgrootte weergegeven.
Controleer of het systeem is ingesteld op een resolutie die door het systeem standaard
wordt ondersteund. Klik met de rechtermuisknop op het bureaublad van Windows en
selecteer Eigenschappen om het dialoogvenster Eigenschappen voor Beeldscherm te
openen. Klik vervolgens op het tabblad Instellingen en controleer of de juiste resolutie
is ingesteld. Als een lagere resolutie is ingesteld dan hierboven is aangegeven, hebt u
geen beeld over de volledige schermgrootte op de computer of een externe monitor.
De computer geeft geen geluid weer.
Controleer het volgende:
• Het volume is mogelijk gedempt. Open de volumeregeling van Windows via het
pictogram voor de volumeregeling op de taakbalk. Als op het pictogram een
rondje met een rode streep wordt weergegeven, klikt u op het pictogram en
schakelt u het selectievakje Dempen uit.
• Het volume is mogelijk te laag. Open de volumeregeling van Windows via het
pictogram voor de volumeregeling op de taakbalk. Klik op het pictogram en pas
het niveau aan. U kunt ook de volumeknop aan de voorzijde van de computer
gebruiken om het volume te regelen.
Als er een oor- of hoofdtelefoon of externe luidsprekers zijn aangesloten op de
speaker/headphone-uitgang van de computer, worden de interne luidsprekers
automatisch uitgeschakeld.
De externe microfoon werkt niet.
Controleer het volgende:
• Controleer of de externe microfoon is aangesloten op de microphone-in-
aansluiting van de computer.
• Hoort u geen geluid, dan zijn de luidsprekers misschien uitgezet.
Hoe kan ik een cd-rom verwijderen als de computer uit staat?
Een kleine opening op het optische station functioneert als nooduitwerpknop. Steek
een pen of paperclip in de opening om de lade van het station te openen. Zie
“Linkeraanzicht” op pagina 5 voor de locatie van deze opening.
Het toetsenbord reageert niet.
Sluit een extern PS/2- of USB-toetsenbord aan op de gepaste poort op de computer.
Als dit toetsenbord wel werkt, raadpleeg dan uw leverancier of een erkend
servicecentrum, omdat de kabel van het interne toetsenbord dan mogelijk los zit.

De diskettedrive kan een diskette niet lezen.
Controleer het volgende:
• Controleer of de diskette juist in de diskettedrive zit.
• Controleer of de diskette is geformatteerd.
• Als het probleem niet bij de diskette ligt, is de diskettedrive mogelijk vuil. Reinig
de drive met een reinigingsset voor drives. Volg de instructies van de reinigingsset.
De cd-rom- of dvd-rom-drive kan een schijf niet lezen.
Controleer het volgende:
• Controleer of de drive de schijf ondersteunt. Als uw computer een cd-rom-drive
heeft, kan die alleen cd's lezen, geen dvd's. Als uw computer een dvd-drive heeft,
kan die naast cd's ook dvd's lezen.
• Druk een cd of dvd altijd stevig vast in de aandrijfas van de lade, wanneer u een cd
of dvd in de lade wilt plaatsen.
• Controleer of er geen krassen of vlekken op de cd of dvd zitten. Als de cd of dvd
vuil is, reinig die dan met een reinigingsset voor schijven. Volg de instructies van
de reinigingsset.
• Als het probleem niet bij de schijf ligt, is uw cd-rom- of dvd-rom-drive mogelijk
vuil. Reinig de drive met een reinigingsset voor drives. Volg de instructies van de
reinigingsset.
77
De printer werkt niet.
Controleer het volgende:
• Ga na of de printer op de netstroom is aangesloten en is ingeschakeld.
• Controleer of de printerkabel goed is aangesloten op de USB- of parallelle poort
van uw computer en op de corresponderende printerpoort.
• Als u een parallelle poort gebruikt, drukt u op F2 nadat u het systeem hebt
herstart om het BIOS Setup-hulpprogramma te openen. Ga naar het scherm
Others en controleer of de parallelle poort is ingeschakeld. Zie “Others” op pagina
70.

Problemen oplossen78
Ik wil mijn locatie instellen voor het gebruik van het interne modem.
Ga als volgt te werk:
1 Klik op Start, ga naar Instellingen en kies vervolgens Configuratiescherm.
2 Dubbelklik op Telefoon- en modemopties.
3 Geef de gegevens van uw locatie in op het tabblad Kiesregels.
Raadpleeg zo nodig de Windows help en/of de handleiding van de modem.
Waarom kan ik de batterij niet opladen tot 100% wanneer ze
99-95% opgeladen is?
Om de levensduur van de batterij te verlengen is het systeem zodanig ingesteld dat u
de batterij alleen kunt opladen als de capaciteit minder dan 95% is. Het verdient echter
aanbeveling een extra batterij mee te nemen en de batterij in het systeem volledig op
te gebruiken voordat u deze opnieuw oplaadt.

Foutberichten
Indien er een foutbericht wordt weergegeven, noteert u het bericht en probeert u het
probleem te verhelpen. De volgende tabel bevat een alfabetisch overzicht van
foutberichten met daarbij de aanbevolen handeling om het probleem op te lossen.
Opmerking: Als u de BIOS Setup Utility wilt activeren, drukt u tijdens de POST
(Power On Self Test, zelftest) op F2. Zie “BIOS Setup Utility” op pagina 62 voor
meer informatie.
Foutberichten Mogelijke oplossing
0200 Failure Fixed Disk Harde schijf fout.
Start de BIOS Setup Utility en controleer of de harde schijf
wordt gedetecteerd. Neem contact op met uw leverancier of
een erkend servicecentrum als dat niet het geval is.
0211 Keyboard error Sluit een extern toetsenbord aan.
Als het externe toetsenbord werkt, neem dan contact op
met uw leverancier of een erkend servicecentrum.
79
0212 Keyboard Controller
Failed
0220 Monitor type does not
match CMOS - Run SETUP
0230 Shadow Ram Failed at
offset: nnnn
0231 System RAM Failed at
offset: nnnn
0232 Extended RAM Failed
at offset: nnnn
Keyboard controller test mislukt.
Noteer de foutboodschap en neem contact op met uw
leverancier of een erkend servicecentrum.
Foutief beeldscherm
Start de BIOS Setup Utility en controleer de parameters (laad
zo nodig de standaardinstellingen opnieuw ). Sla eventuele
wijzigingen op en herstart de computer.
Shadow RAM test mislukt.
Noteer de foutboodschap en neem contact op met uw
leverancier of een erkend servicecentrum.
System RAM test mislukt.
Noteer de foutboodschap en neem contact op met uw
leverancier of een erkend servicecentrum.
Extended RAM test mislukt.
Noteer de foutboodschap en neem contact op met uw
leverancier of een erkend servicecentrum.

Foutberichten Mogelijke oplossing
Problemen oplossen80
0250 System battery is dead
- Replace and run SETUP
De batterij van de CMOS-clock moet vervangen worden.
Neem contact op met uw leverancier of een erkend
servicecentrum.
0251 System CMOS
checksum bad - Default
configuration used
De CMOS is beschadigd of incorrect gewijzigd.
Start de BIOS Setup Utility en controleer de parameters. Sla
eventuele wijzigingen op en herstart de computer.
Als het probleem niet is opgelost, neem dan contact op met
uw leverancier of een erkend servicecentrum.
0260 System timer error De System timer test is mislukt, en het moederbord van uw
computer moet worden hersteld.
Noteer de foutboodschap en neem contact op met uw
leverancier of een erkend servicecentrum.
0270 Real time clock error De Real time clock test is mislukt, en mogelijk moet het
moederbord worden vervangen.
Noteer de foutboodschap en neem contact op met uw
leverancier of een erkend servicecentrum.
0271 Check date and time
settings
De waarden voor datum en tijd zijn incorrect, en werden
gereset.
Start de BIOS Setup Utility en stel de juiste datum en tijd in.
0280 Previous boot
incomplete - Default
configuration used
Het systeem kon vorige keer niet succesvol opgestart
worden.
Star t de BIOS Setup Uti lity en controleer de parameters (laad
zo nodig de standaardinstellingen opnieuw ). Sla eventuele
wijzigingen op en herstart de computer.
0281 Memory Size found by
POST differed from CMOS
02B0 Diskette drive A error
02B2 Incorrect Drive A type
- run SETUP
Installeer het geheugen opnieuw. Zie “Geheugen installeren”
op pagina 46.
Als het probleem niet is opgelost, neem dan contact op met
uw leverancier of een erkend servicecentrum.
De Floppy drive test is mislukt. Mogelijk moet de drive
hersteld of vervangen worden.
Neem contact op met uw leverancier of een erkend
servicecentrum.

Foutberichten Mogelijke oplossing
81
02D0 System cache error Cache disabled
De cache memory test is mislukt. Het cache-geheugen is
uitgeschakeld en moet vervangen worden.
Neem contact op met uw leverancier of een erkend
servicecentrum.
02F4 EISA CMOS not
writeable
Het systeem kan niet naar de EISA CMOS schrijven.
Noteer de foutboodschap en neem contact op met uw
leverancier of een erkend servicecentrum.
02F5 DMA Test Failed Het systeem kan niet naar de DMA (Direct Memory Access)
registers schrijven.
Noteer de foutboodschap en neem contact op met uw
leverancier of een erkend servicecentrum.
02F6 Software NMI Failed Het systeem kan geen software NMI (Non-Maskable
Interrupt) genereren.
Noteer de foutboodschap en neem contact op met uw
leverancier of een erkend servicecentrum.
02F7 Fail-Safe Timer NMI
Failed
De Fail-safe timer reageert niet.
Noteer de foutboodschap en neem contact op met uw
leverancier of een erkend servicecentrum.
device Address Conflict Een bepaald apparaat veroorzaakt een adresfout.
Start de BIOS Setup Utility en controleer de parameters (laad
zo nodig de standaardinstellingen opnieuw ). Sla eventuele
wijzigingen op en herstart de computer.
Failing Bits: nnnn De geheugentest is mislukt.
Noteer de foutboodschap en neem contact op met uw
leverancier of een erkend servicecentrum.
Invalid System
Configuration Data
Fout in de NVRAM (CMOS) data.
Start de BIOS Setup Utility en controleer de parameters (laad
zo nodig de standaardinstellingen opnieuw ). Sla eventuele
wijzigingen op en herstart de computer.
I/O device IRQ conflict Een I/O-apparaat veroorzaakt een IRQ-conflict (Interrupt
Request).
Start de BIOS Setup Utility en controleer de parameters (laad
zo nodig de standaardinstellingen opnieuw ). Sla eventuele
wijzigingen op en herstart de computer.

Problemen oplossen82
Foutberichten Mogelijke oplossing
Operating system not found Het opstartapparaat bevat geen besturingssysteem.
Start de BIOS Setup Utility en controleer de parameters voor
de harde schijf, de diskettedrive en opstarten (laad zo nodig
de standaardinstellingen opnieuw). Sla eventuele wijzigingen
op en herstart de computer.
Als het probleem niet is opgelost, moet u mogelijk de harde
schijf herstellen of het besturingssysteem opnieuw
installeren.
Parity Check 1 nnnn Pariteitsfout gevonden op de systeembus.
Noteer de foutboodschap en neem contact op met uw
leverancier of een erkend servicecentrum.
Parity Check 2 nnnn Pariteitsfout gevonden op de I/O-bus.
Noteer de foutboodschap en neem contact op met uw
leverancier of een erkend servicecentrum.
Indien het probleem niet verholpen is nadat u de voorgestelde handeling hebt
uitgevoerd, neemt u contact op met uw leverancier of een erkend servicecentrum voor
hulp. Sommige problemen kunt u mogelijk oplossen met de BIOS Setup Utility. Zie
“BIOS Setup Utility” op pagina 62.

Appendix A
Specificaties

Deze appendix bevat een overzicht van de algemene
specificaties van de computer.

Microprocessor
• Intel® Celeron™ processor met 128K of 256K on-die L2 cache
Geheugen
• Onboard 128 MB
• Hoofdgeheugen uitbreidbaar tot 640 MB Synchronous Dynamic Random Access
Memory (SDRAM)
• Eén 1,25-inch, 144-pin industry-standard soDIMM socket (PC-133)
• 512 kB Flash ROM BIOS
Gegevensopslag
• Eén interne diskettedrive (3.5”, 1.44 MB)
• Eén E-IDE harde schijf (2.5”, 9.5mm, UltraDMA-100)
• Eén interne optische drive
Beeldscherm en video
• 14,1 inch Thin-Film Transistor (TFT) liquid crystal display (LCD) met een
weergave van 16,7 miljoen kleuren bij een eXtended Graphics Array (XGA)resolutie van 1024x768
- of -
15.0” TFT LCD met een weergave van 16.7 miljoen kleuren bij een Super eXtended
Graphics Array Plus (SXGA+)-resolutie van 1400x1050
• AGP 4X-ondersteuning
• Toewijzing van videogeheugen vanuit het hoofdgeheugen (BIOS)
• Ondersteuning van simultane LCD- en CRT-weergave
• S-video-uitgang (NTSC/PAL)
85
Audio
• 16-bit stereo audio (AC’97)
• Twee ingebouwde stereoluidsprekers
• Audio DJ-playbackcontrols
• Audiopoort voor speaker/headphone-out en microphone-in apparaten

Appendix A Specificaties86
Toetsenbord en aanwijsapparaat
• 85-/86-key Windows toetsenbord
• Ergonomisch, centraal geplaatst touchpad-aanwijsapparaat
I/O-poorten
• Eén type III of twee type II/I PC Card slots (PCMCIA, CardBus)
• Eén RJ-11-modemaansluiting (V.90 56 Kbps)
• Eén RJ-45-netwerkaansluiting (Ethernet 10/100BaseT)
• Eén DC-in jack
• Eén parallelle poort (ECP/EPP)
• Eén externe monitorpoort
• Eén toetsenbord/muispoort (PS/2)
• Eén speaker/headphone-out jack (3,5 mm mini-jack)
• Eén microphone-in jack (3,5 mm mini-jack)
• Eén video-out jack (S-video)
• Twee Universal Serial Bus-poorten (USB)
• Eén IEEE 1394-poort
Gewicht en afmetingen
• 14.1-inch model
• 3.11 kg (6.86 lbs)
• 322(W) x 277(D) x 37.5/43.5(H) mm (12.7” x 10.9” x 1.48”/1.71”)
• 15.0-inch model
• 3.27 kg (7.2 lbs)
• 322(W) x 277(D) x 38/44(H) mm (12.7” x 10.9” x 1.5”/1.73”)

Omgeving
• Te mp e r at u u r
• In werking: 5°C ~ 35°C
• Niet in werking: -20°C ~ 65°C
• Vochtigheidsgraad (niet-condenserend)
• In werking: 20% ~ 80% relatieve vochtigheid
• Niet in werking: 10% ~ 90% RH
• Hoogte
• In werking: 0 ~ 10.000 ft
• Niet in werking: 0 ~ 40.000 ft
Besturingssysteem
• Microsoft Windows
Aan/Uit
• Batterij
• 57-Wattuur Li-Ion batterij
• Oplaadtijd: 3 tot 4,5 uur
• AC-adapter
• 60 watt
• Automatische instelling 100~240Vac, 50~60Hz
87
Opties
• 128/256/512 MB SDRAM uitbreidbaar geheugen
• Extra AC-adapter
• Extra batterij

Appendix A Specificaties88

Appendix B
Verklaringen

Deze appendix bevat een overzicht van de algemene
verklaringen voor de computer.
 Loading...
Loading...