
- 1
Doplněk k vaší
uživatelské příručce týkající
se systému Windows 10

2 -
Důležité
© 2015. Všechna práva vyhrazena.
Tato revize: 08/2015
Účel tohoto doplňku
Společnost Microsoft nabízí upgrady ze systému Windows 7 nebo
Windows 8 na Windows 10. Všimnete si, že jsou určité rozdíly v tom, jak
systém Windows 10 funguje ve srovnání s vaším starším operačním
systémem.
Tento doplněk obsahuje aktualizované informace pro používání systému
Windows 10. Používejte jej vedle uživatelské příručky k vašemu počítači.
Tento doplněk nenahrazuje uživatelskou příručku a je možné, že obsahuje
informace, které se na váš počítač nevztahují.
Tento doplněk obsahuje důvěrné informace, které jsou chráněny
autorskými právy. Informace obsažené v této příručce se mohou měnit
bez předchozího upozornění. Obsažené obrázky jsou pouze orientační
a mohou obsahovat informace nebo funkce, které se nevztahují na váš
počítač. Společnost Acer Group nenese zodpovědnost za technické
nebo textové chyby nebo opomenutí v této příručce.
Číslo modelu: __________________________________
Sériové číslo: __________________________________
Datum zakoupení: ______________________________
Místo zakoupení: _______________________________
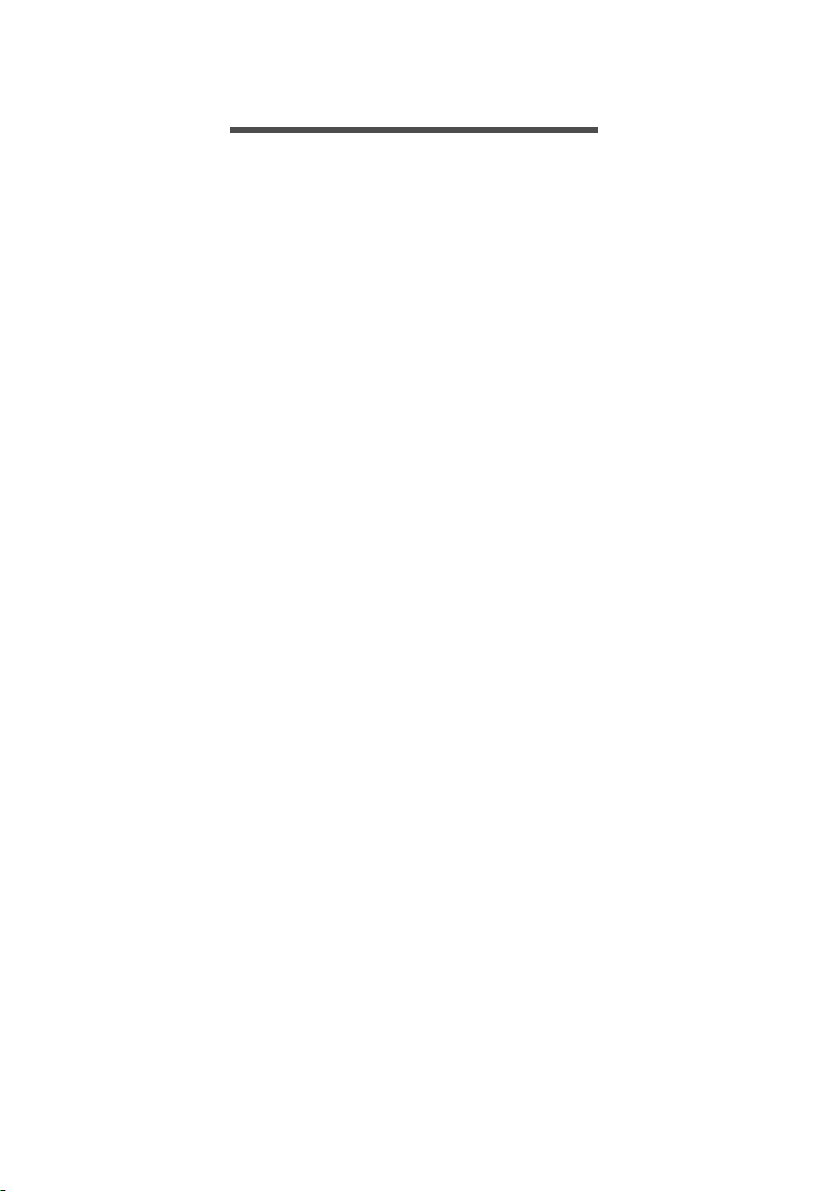
OBSAH
Obsah - 3
Používání přesného touchpadu 4
Gesta na touchpadu ................................ 4
Změna nastavení touchpadu................... 5
Používání připojení Bluetooth 7
Povolení a zakázání Bluetooth................ 7
Povolte Bluetooth a přidejte zařízení .......... 7
Připojení k Internetu 9
Připojeno k bezdrátové síti ...................... 9
Připojení k bezdrátové síti LAN................... 9
Připojení pomocí kabelu........................ 13
Integrovaná možnost síťového připojení... 13
Připojení k mobilní síti ........................... 13
Acer Bluelight Shield 14
Časté otázky 16
Vyžádání služby..................................... 18
Tipy a pokyny pro používání
Windows 10 ........................................... 20
Jak se dostanu na úvodní obrazovku? ..... 20
Jak mohu počítač vypnout? ...................... 20
Jak mohu počítač odemknout? ................. 21
Jak mohu nastavit připomenutí?............... 22
Kde jsou mé aplikace? .............................. 23
Co je účet Microsoft ID (účet)? ................. 24
Jak zkontrolovat, zda jsou k dispozici
aktualizace Windows? .............................. 25
Kde mohu získat další informace?............ 25
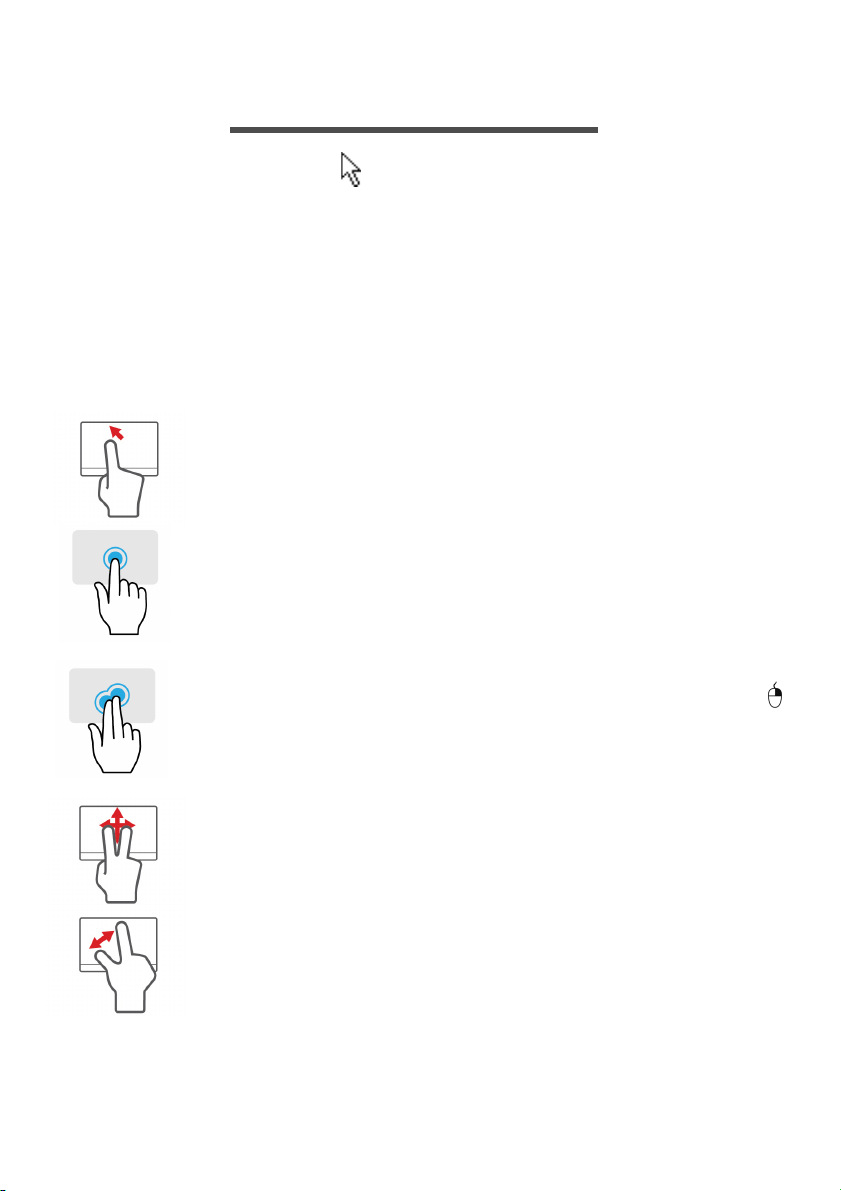
4 - Používání přesného touchpadu
POUŽÍVÁNÍ P ŘESNÉHO TOUCHPADU
Touchpad ovládá šipku (neboli kurzor) na obrazovce. Když prstem
přejedete po touchpadu, kurzor bude váš pohyb sledovat. Přesný
touchpad (PTP) je navržen tak, aby umožňovat uniformější, plynulejší
a přesnější práci s touchpadem. Mnoho aplikací podporuje gesta
přesného touchpadu s využitím jednoho či více prstů, nicméně je
možné, že určité aplikace či programy, které používáte, nebudou
některá gesta podporovat.
Gesta na touchpadu
Přejetí jedním prstem
Přejeďte prstem po touchpadu pro přesunutí kurzoru.
Stisknutí nebo klepnutí jedním prstem
Stiskněte touchpad nebo na něj prstem lehce klepněte pro
provedení „kliknutí“, které vybere nebo spustí položku.
Rychlým opakováním klepnutí provedete poklepání neboli
„dvojité kliknutí“.
Stisknutí dvěma prsty
Dvěma prsty lehce klepněte na touchpad pro provedení
„kliknutí pravým tlačítkem myši“ Na úvodní obrazovce tímto
přepnete příkazy aplikace. Ve většině aplikací tak otevřete
kontextovou nabídku související s vybranou položkou.
Přejetí dvěma prsty
Rychle přejeďte webové stránky, dokumenty a seznamy
stop položením dvou prstů na touchpad a jejich posunutím
libovolným směrem.
Stažení dvou prstů
Pomocí jednoduchého gesta prstem a palcem můžete
přiblížit nebo oddálit fotografie, mapy a dokumenty.
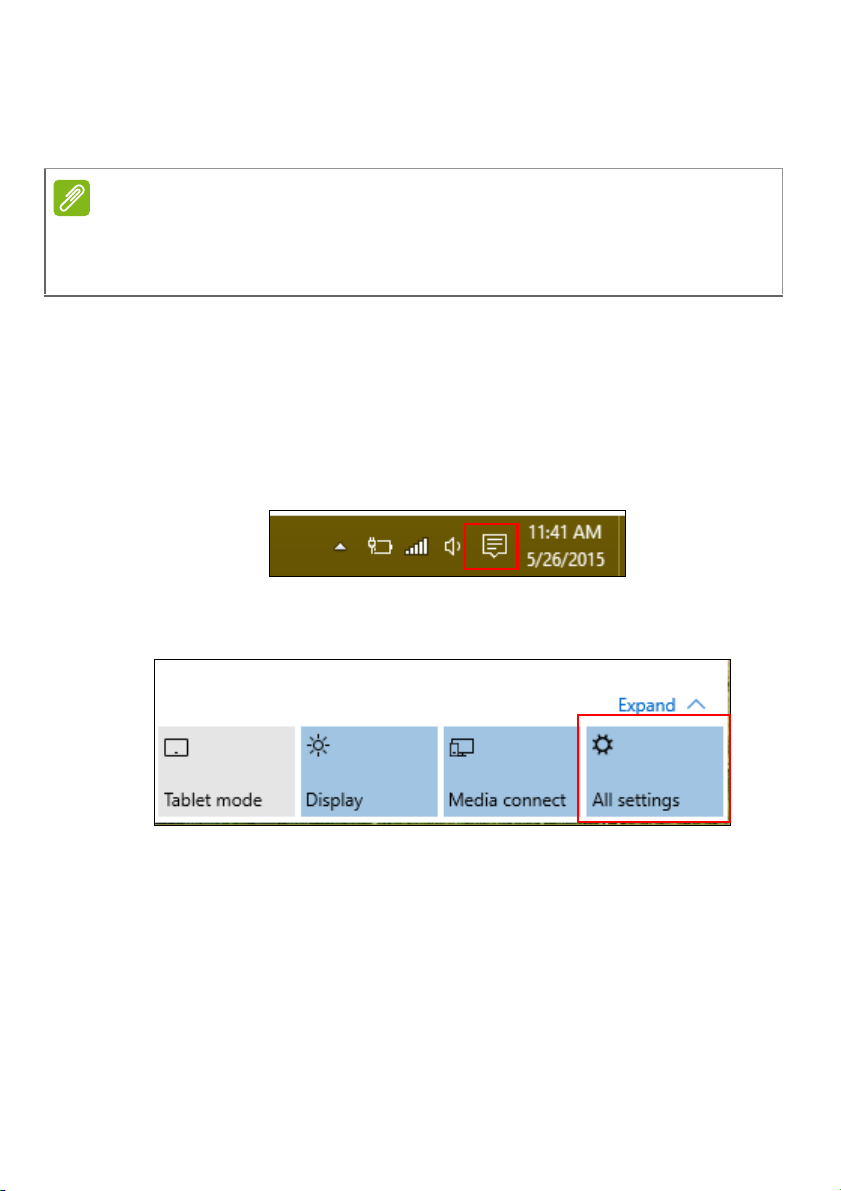
Používání přesného touchpadu - 5
Poznámka
Přesný touchpad zahrnuje přidané technologické prvky, které
pomáhají rozpoznat a zamezit nechtěným gestům, jako jsou náhodná
klepnutí, gesta a pohyby ukazatele.
Zařízení touchpad je citlivé na pohyb prstu; čím jemněji se plochy dotýkáte,
tím lépe reaguje. Dbejte na to, abyste touchpad a své prsty měli stále suché
a čisté.
Změna nastavení touchpadu
Pro změnu nastavení touchpadu podle vašich osobních požadavků
postupujte následovně.
1.V zásobníku ikon v pravém dolním rohu obrazovky vyberte ikonu
[Notifications] (Oznámení) pro otevření podokna [Notifications]
(Oznámení).
2.Vyberte možnost [All settings] (Všechna nastavení).

6 - Používání přesného touchpadu
3.Vyberte možnost [Devices] (Zařízení) > [Mouse & touchpad]
(Myš a touchpad).
4.Nyní můžete změnit nastavení podle vašich potřeb. Můžete změnit
primární tlačítko pro používání myši levou nebo pravou rukou,
vypnout touchpad, pokud preferujete používání myši, nebo nastavit
zpoždění, aby se kurzor nepohyboval, pokud dlaní při práci
nechtěně na touchpad klepnete. Přesunutím zobrazte další
nastavení.

Používání připojení Bluetooth - 7
Poznámka
POUŽÍVÁNÍ P ŘIPOJENÍ BLUETOOTH
Bluetooth je technologie, která vám umožňuje bezdrátově přenášet
data na krátkou vzdálenost mezi mnoha typy zařízení. K zařízením,
která jsou vybavena technologií Bluetooth, patří počítače, mobilní
telefony, tablety, bezdrátová sluchátka a klávesnice.
Pokud chcete Bluetooth použít, zajistěte:
1.povolení Bluetooth na obou zařízeních.
2.„spárování“ (propojení) vašich zařízení.
Povolení a zakázání Bluetooth
Adaptér Bluetooth je nutné povolit na obou zařízeních. U vašeho
počítače se může jednat o externí vypínač, softwarové nastavení
nebo samostatný hardwarový klíč Bluetooth zapojený do portu USB
počítače (pokud není k dispozici interní adaptér Bluetooth).
Chcete-li zjistit, jak zapnout adaptér Bluetooth, podívejte se do návodu k
použití pro vaše zařízení.
Povolte Bluetooth a přidejte zařízení
Každé nové zařízení musí být nejprve „spárováno“ s adaptérem
Bluetooth ve vašem počítači. To znamená, že jej musíte nejprve z
bezpečnostních důvodů ověřit. Spárování se provede pouze jednou.
Potom již pro spojení stačí zapnout adaptér Bluetooth v obou
zařízeních.
Bluetooth je ve vašem počítači ve výchozím nastavení zakázán.
Chcete-li adaptér Bluetooth počítače povolit, proveďte následující:
1.Stiskněte klávesu Windows nebo vyberte tlačítko Start Windows >
[Settings] (Nastavení) > [Devices] (Zařízení) > [Bluetooth]
(Bluetooth) a klikněte na přepínač pod položkou [Bluetooth]
(Bluetooth) pro povolení/zakázání funkce.
2.Počítač automaticky začne hledat zařízení a bude viditelný pro
ostatní zařízení.

8 - Používání připojení Bluetooth
Poznámka
3.Vyberte zařízení, které chcete spárovat, ze seznamu zjištěných
zařízení, a vyberte položku [Pair] (Párovat).
4.V počítači se zobrazí kód, který by měl odpovídat kódu
zobrazenému na vašem zařízení. Vyberte možnost [Yes] (Ano).
Potom přijměte párování z vašeho zařízení.
Některá zařízení používají starší verze technologie Bluetooth, která vyžadují
zadání kódu PIN na obou zařízeních. Pokud v případě některého zařízení
není možné nic zadat (například u sluchátek), je v zařízení zakódováno heslo
(obvykle „0000“ nebo „1234“). Další informace najdete v uživatelské příručce
k vašemu zařízení.
Nastavení Bluetooth lze také zadat výběrem ikony [Notifications]
(Oznámení) v levém dolním rohu obrazovky pro otevření podokna
[Notifications] (Oznámení). Zde můžete povolit nebo zakázat
Bluetooth nebo kliknutím pravým tlačítkem na [Bluetooth]
(Bluetooth) > [Go to settings] (Přejít na Nastavení) otevřít
nastavení Bluetooth.
 Loading...
Loading...