Acer AN515-44, AN515-55, AN517-52, NITRO 5 User manual
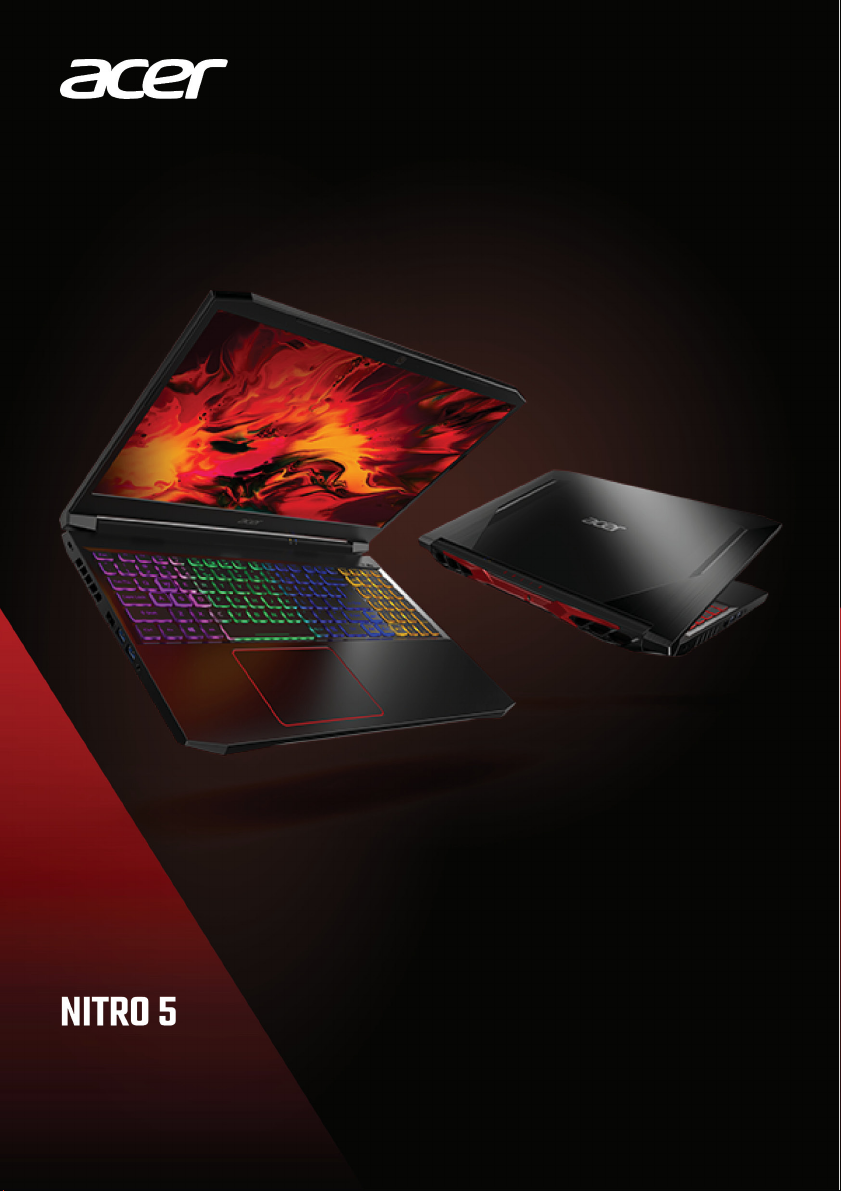
MANUAL DE UTILIZARE
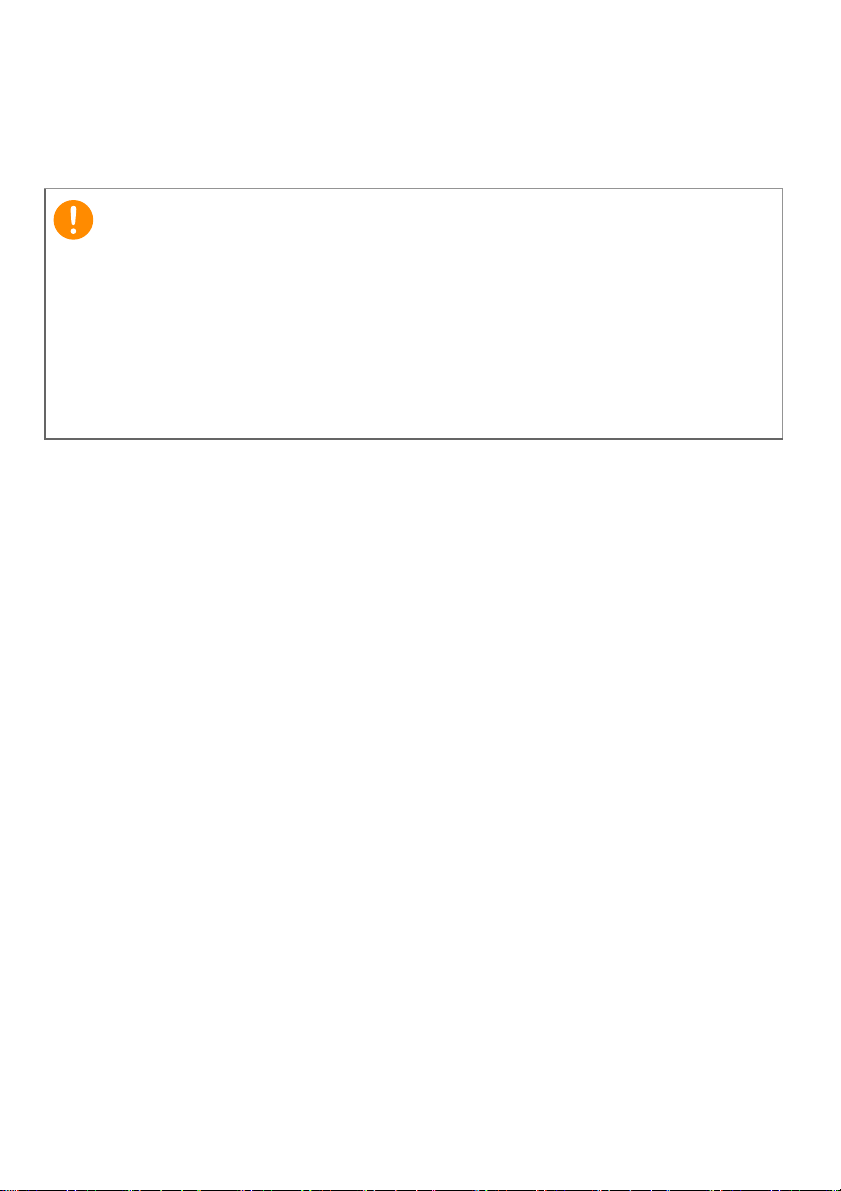
2 -
Important
© 2020. Toate drepturile rezervate.
NITRO 5
Vizează: AN515-44 / AN515-55 / AN517-52
Această ediție: 06/2020
Acest manual conține informații brevetate care sunt protejate de
legislația drepturilor de autor. Informațiile din acest manual pot fi
modificate fără preaviz. În funcție de versiunea sistemului de operare
este posibil ca unele caracteristici descrise în acest manual să nu fie
prezente. Imaginile incluse au rol strict orientativ şi pot să conțină
informații sau caracteristici care nu sunt valabile pentru computerul dvs.
Grupul Acer nu va fi responsabil pentru erorile tehnice sau editoriale sau
pentru omisiunile din acest manual.
Înregistrați-vă produsul Acer
Dacă noul dvs. dispozitiv rulează pe SO Windows, este posibil ca
produsul dvs. să fi fost înregistrat automat în timpul pornirii
dispozitivului cu SO Windows.
Conectați-vă la www.acer.com/myproducts folosind adresa de
e-mail înregistrată pentru SO Windows, pentru a analiza datele
produsului dvs. (Resetați-vă parola, dacă n-o mai cunoașteți.)
Dacă nu găsiți niciun fel de date, urmați pașii de mai jos, pentru a
vă înregistra.
1.Asigurați-vă că aveți o conexiune la Internet.
2.Accesați www.acer.com/register-product.
3.Conectați-vă sau înregistrați-vă pentru un Acer ID.
4.Pentru a-l înregistra, introduceți datele S/N sau SNID ale
dispozitivului dvs.
Număr model: _________________________________________
Numărul seriei: ________________________________________
Data achiziției: _________________________________________
Locul achiziției: ________________________________________
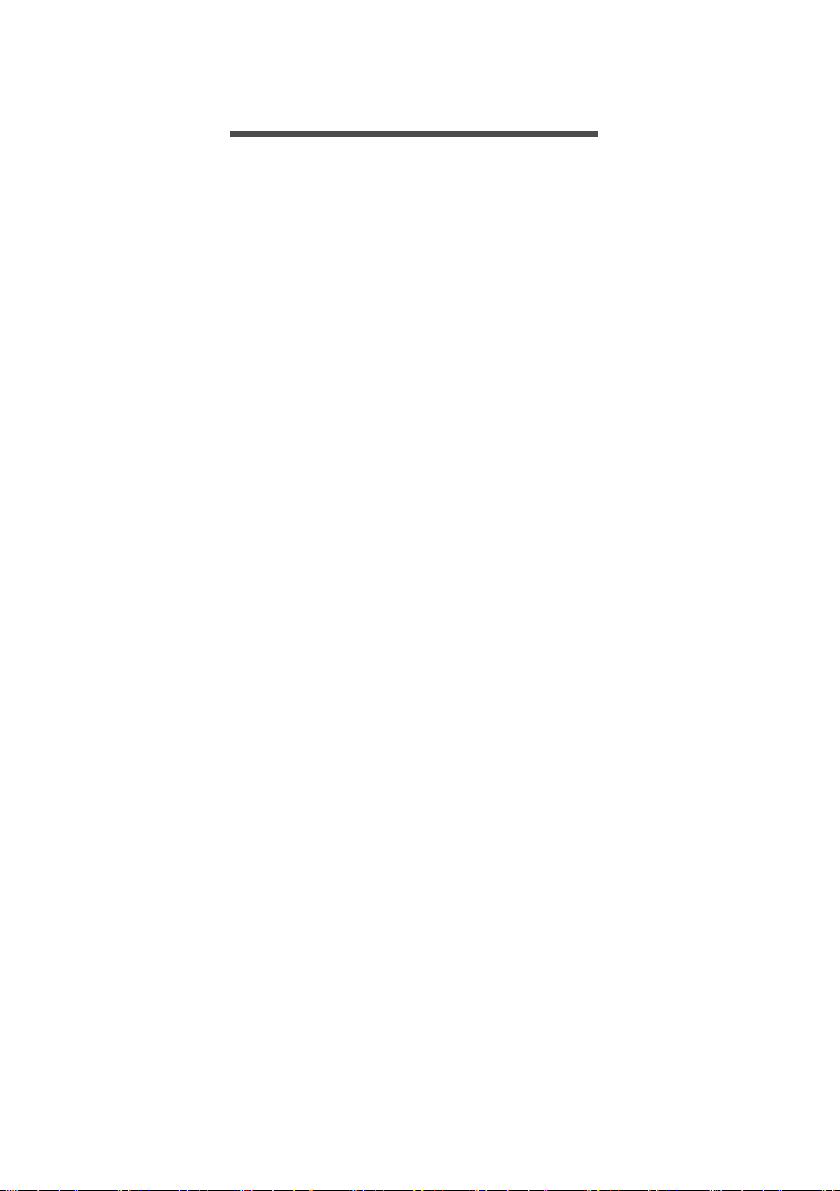
CUPRINS
Cuprins - 3
Înainte de toate 6
Ghidurile dumneavoastră....................... 6
Îngrijire de bază şi sfaturi pentru
folosirea computerului............................ 7
Oprirea computerului................................ 7
Îngrijirea computerului ............................. 7
Îngrijirea adaptorului de c.a. .................... 8
Curăţare şi service ..................................... 8
Indicaţii pentru utilizarea bateriei în
condiţii de siguranţă.................................. 9
Baterie internă ....................................... 12
Turul computerului dvs. portabil Acer 13
Vedere ecran .......................................... 13
Vedere tastatură .................................... 14
Vedere din stânga.................................. 16
Informaţii USB 3.2.................................... 16
Vedere din dreapta ............................... 17
Informaţii USB 3.2.................................... 17
Vedere din spate .................................... 18
Vedere bază ............................................ 19
Folosirea tastaturii 20
Taste de blocare..................................... 20
Taste rapide .............................................. 20
Taste Windows ....................................... 22
Utilizarea touchpad-ului de precizie 23
Gesturi pe touchpad.............................. 23
Modificarea setărilor touchpad-ului.... 25
Recuperare 27
Crearea unei copii de siguranţă
pentru istoricul fișierelor ...................... 27
Copierea de siguranţă a driverelor
wireless şi LAN........................................ 30
Crearea unei copii de siguranţă a
setărilor implicite din fabrică................ 30
Restaurarea computerului.................... 34
Resetarea PC-ului cu păstrarea
fişierelor .................................................... 35
Resetarea PC-ului şi eliminarea tuturor
fişierelor .................................................... 37
Utilizarea conexiunii Bluetooth 41
Activarea şi dezactivarea Bluetooth .... 41
Activarea Bluetooth şi adăugarea unui
dispozitiv ................................................... 41
Conectarea la Internet 44
Conectarea la o rețea wireless ............. 44
Conectarea la o rețea LAN wireless....... 44
Conectarea prin cablu ........................... 47
Funcție de rețea încorporată.................. 47
Conectarea la o rețea celulară ............. 47
NitroSense 48
Ecranul principal NitroSense ................ 48
Controlul ventilatorului ........................... 49
Planul de alimentare ............................... 49
Monitorizare ............................................. 50
Setările NitroSense și Acer
TrueHarmonyTM....................................... 50
Bluelight Shield 52
Asigurarea computerului 55
Folosirea unui blocaj de securitate al
computerului ......................................... 55
Folosirea parolelor................................ 55
Introducerea parolelor ............................ 56
Utilitar BIOS 57
Ordinea inițializării................................ 57
Setarea parolelor................................... 57
Managementul alimentării 58
Economisirea energiei.......................... 58
Bateria 60
Caracteristicile acumulatorului............ 60
Încărcarea bateriei ................................... 60
Optimizarea duratei de viață a bateriei . 61
Verificarea nivelului bateriei.................... 62
Avertisment de nivel scăzut de
încărcare a bateriei................................... 62
Călătoria cu computerul 63
Deconectarea de la desktop ................ 63
Deplasarea ............................................. 63
Pregătirea computerului ......................... 63
Ce trebuie să aduceți la şedințe.............. 64
Când luați computerul acasă ............... 64
Pregătirea computerului ......................... 64
Ce trebuie să luați cu dumneavoastră ... 65
Considerații speciale ................................ 65
Configurarea unui birou la domiciliu ..... 65
Călătoria cu computerul....................... 66
Pregătirea computerului ......................... 66
Ce trebuie să luați cu dumneavoastră ... 66
Considerații speciale ................................ 66
Călătoria în străinătate ......................... 67
Pregătirea computerului ......................... 67
Ce trebuie să luați cu dumneavoastră ... 67
Considerații speciale ................................ 67
Universal Serial Bus (USB) 69
Port USB tip C 71
Conectori video şi audio 72
Conectarea unui monitor..................... 72
Căşti şi microfon.................................... 72
HDMI 73
Întrebări frecvente 75
Solicitarea de service ............................ 77
Sfaturi şi sugestii pentru utilizarea
Windows 10............................................ 79
Cum ajung la [Start] (Start)? .................... 79
Cum închid computerul?.......................... 79
Cum deblochez computerul? .................. 79
Cum setez alarma? ................................... 81
Unde sunt aplicațiile mele? ..................... 82
Ce este un ID Microsoft (cont)?............... 83
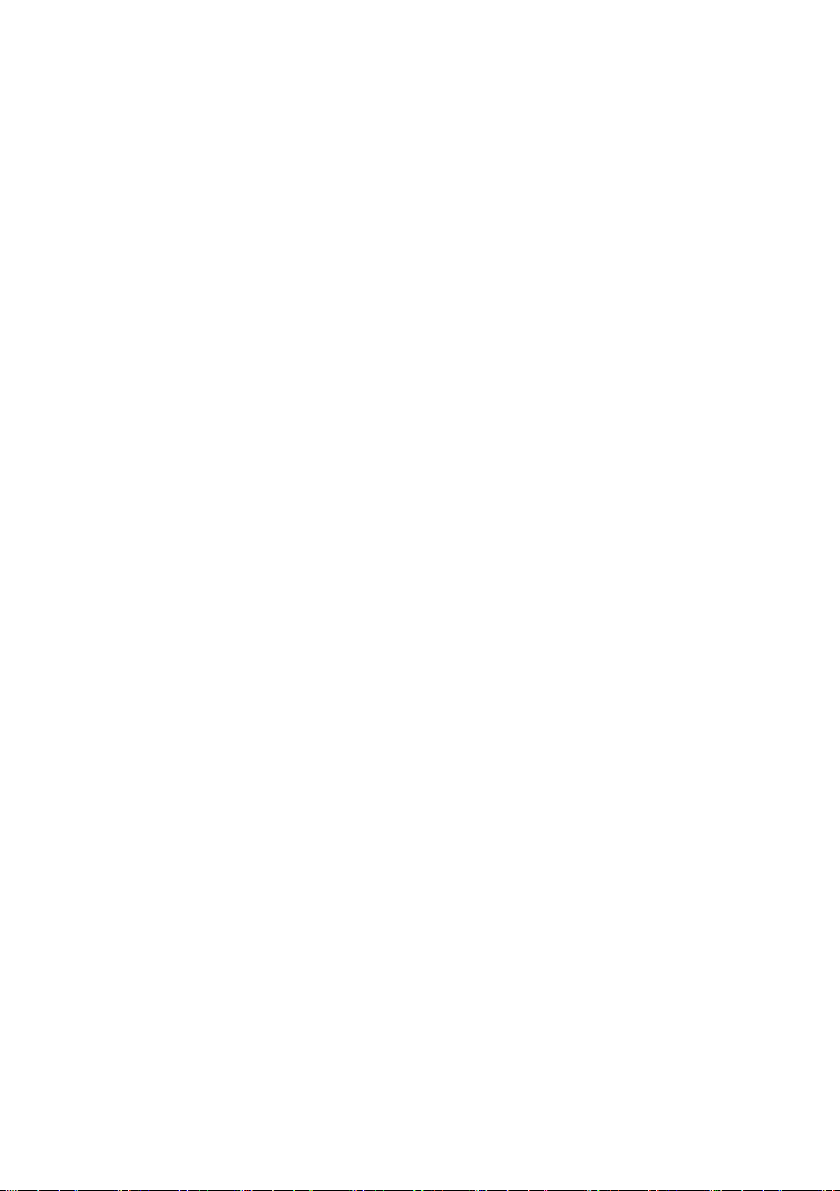
4 - Cuprins
Cum verific dacă există actualizări
pentru Windows? ..................................... 84
Unde pot obține mai multe informații?. 84
Depanare ................................................ 85
Sfaturi de depanare ................................. 85
Mesaje de eroare ..................................... 85
Securitatea pe Internet şi online 87
Primii paşi pe Internet .......................... 87
Protejarea computerului ......................... 87
Selectați un furnizor de servicii Internet 87
Conexiuni în rețea .................................... 89
Navigați pe Internet! ................................ 91
Produse de securitate pentru internet .. 91
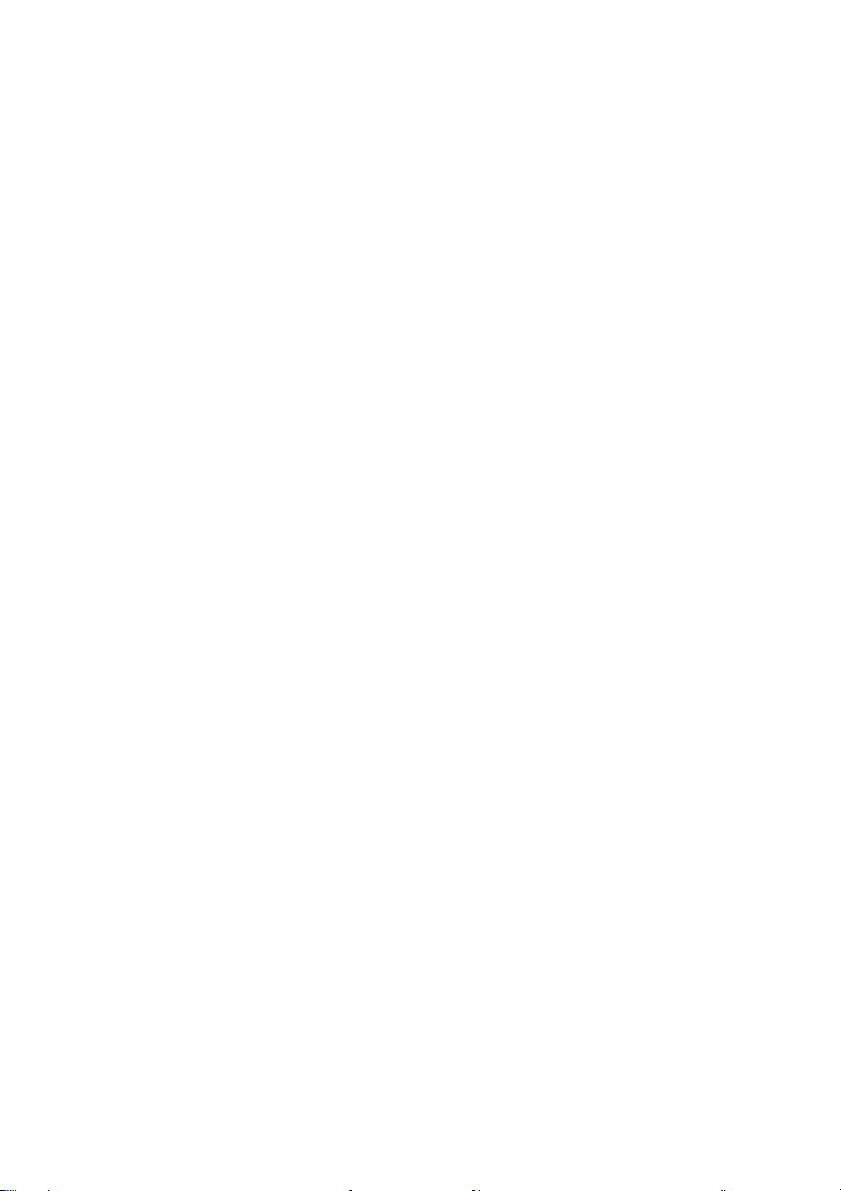
Primii paşi...
În această secțiune veți afla:
•Informații utile despre îngrijirea computerului şi sănătății
dvs.
•Unde se află butonul de pornire, porturile şi conectorii
•Sfaturi şi ponturi pentru utilizarea suportului tactil şi a
tastaturii
•Cum se creează copiile de rezervă pentru recuperare
• Instrucțiuni pentru conectarea la o rețea şi utilizarea
Bluetooth
•Informații despre utilizarea software-ului Acer inclus
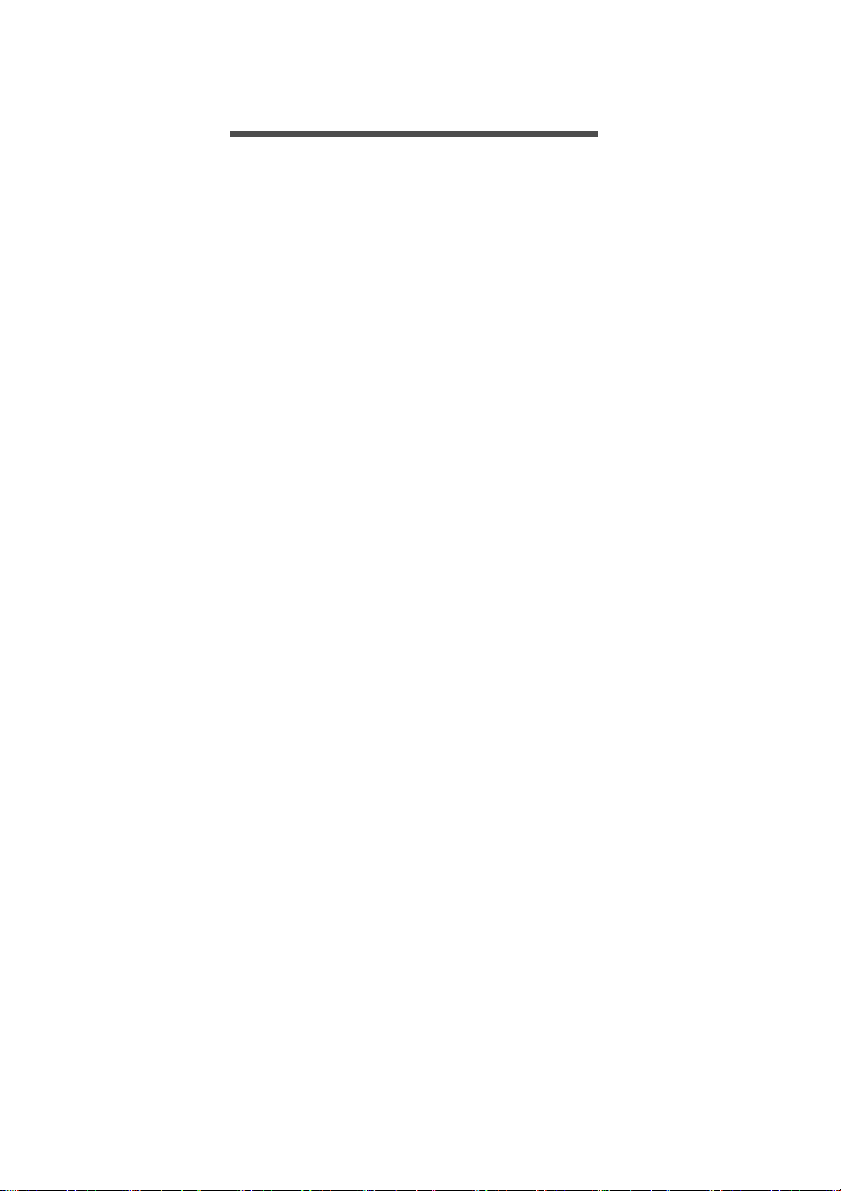
6 - Înainte de toate
ÎNAINTE DE TOATE
Dorim să vă mulţumim că aţi ales un computer portabil Acer
pentru a răspunde nevoilor dvs. de procesare mobilă.
Ghidurile dumneavoastră
Pentru a vă ajuta să folosiţi computerul portabil Acer, am
conceput un set de ghiduri:
Primul dintre acestea, Ghidul de configurare vă ajută să începeţi
configurarea computerului.
Ghidul rapid tipărit vă prezintă caracteristicile şi funcţiile de bază
ale noului dvs. computer. Pentru mai multe informaţii privind
modul în care computerul vă poate ajuta să fiţi mai productiv,
consultaţi Manualul de utilizare. Acest ghid conţine informaţii
detaliate despre astfel de subiecte, precum utilitarele de sistem,
recuperarea datelor, opţiunile de extensie şi depanarea.
După ce v-aţi conectat la internet, puteţi descărca actualizări
pentru computerul dvs. de la adresa:
http://go.acer.com/?id=17883
1.Legătura va deschide Acer pagina web [Support] (Asistenţă).
2.Derulaţi în jos la [Drivers and Manuals] (Drivere şi manuale) şi
căutaţi modelul dvs. lipind sau introducând manual numărul
de serie, codul SNID sau modelul produsului.
3.De asemenea, din această pagină
instalaţi utilitarul de identificare Acer, care va detecta automat
numărul de serie al computerului dvs. şi codul SNID,
permiţându-vă să îl copiaţi în clipboard.
4.După ce aţi găsit modelul produsului dvs., orice actualizări sau
documente disponibile vor fi afişate.
puteţi să descărcaţi şi să
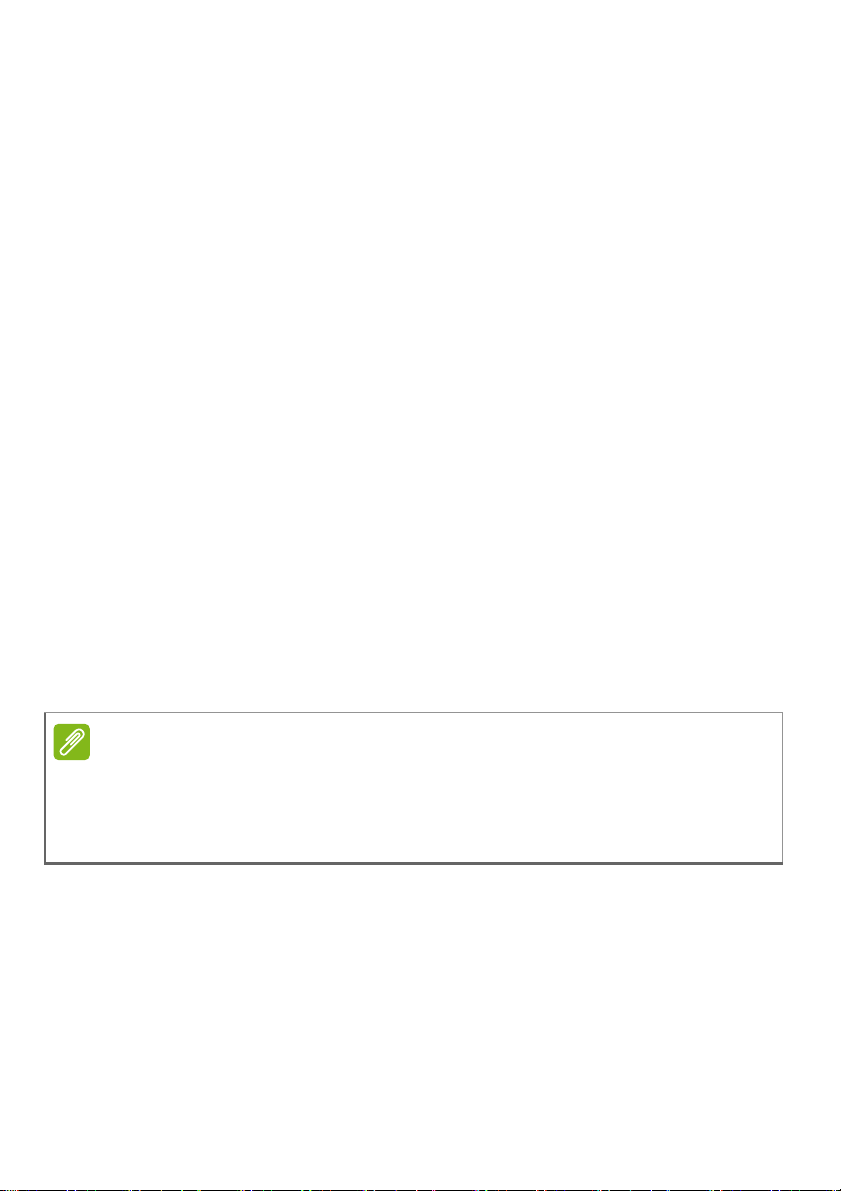
Îngrijire de bază şi sfaturi pentru folosirea
Notă
computerului
Oprirea computerului
Pentru a porni alimentarea, faceţi oricare dintre următoarele:
• Utilizaţi comanda Windows de închidere: Apăsaţi tasta Windows
sau selectaţi butonul Windows [Start] (Start) şi selectaţi [Power]
(Alimentare) > [Shut down] (Închidere).
•Faceţi clic dreapta pe butonul Windows [Start] (Start) > [Shut
down or sign out] (Închideţi sau deconectaţi-vă) > [Shut down]
(Închidere).
Dacă trebuie să închideţi computerul pentru scurt timp, dar nu
doriţi să îl închideţi complet, îl puteţi trece în modul [Sleep]
(Repaus) după cum urmează:
•Apăsaţi butonul de pornire.
•Apăsaţi tasta rapidă pentru starea de repaus.
•Apăsaţi tasta Windows sau selectaţi butonul Windows [Start]
(Start) şi selectaţi [Power] (Alimentare) > [Sleep] (Repaus).
•Faceţ
i clic dreapta pe butonul Windows [Start] (Start) > [Shut
down or sign out] (Închideţi sau deconectaţi-vă) > [Sleep]
(Repaus).
Înainte de toate - 7
Dacă nu puteţi opri computerul în mod normal, apăsaţi şi menţineţi butonul
de pornire până la zece secunde pentru a opri computerul. Dacă opriţi
computerul şi doriţi să-l porniţi din nou, aşteptaţi cel puţin două secunde
înainte de a-l alimenta.
Îngrijirea computerului
Computerul dvs vă va servi bine dacă aveţi grijă de el.
• Pentru alimentarea dispozitivului, utilizaţi doar adaptorul primit
împreună cu dispozitivul sau un adaptor aprobat de Acer.
• Nu expuneţi computerul la lumina directă a soarelui. Nu-l
aşezaţi în apropierea surselor de căldură precum un radiator.
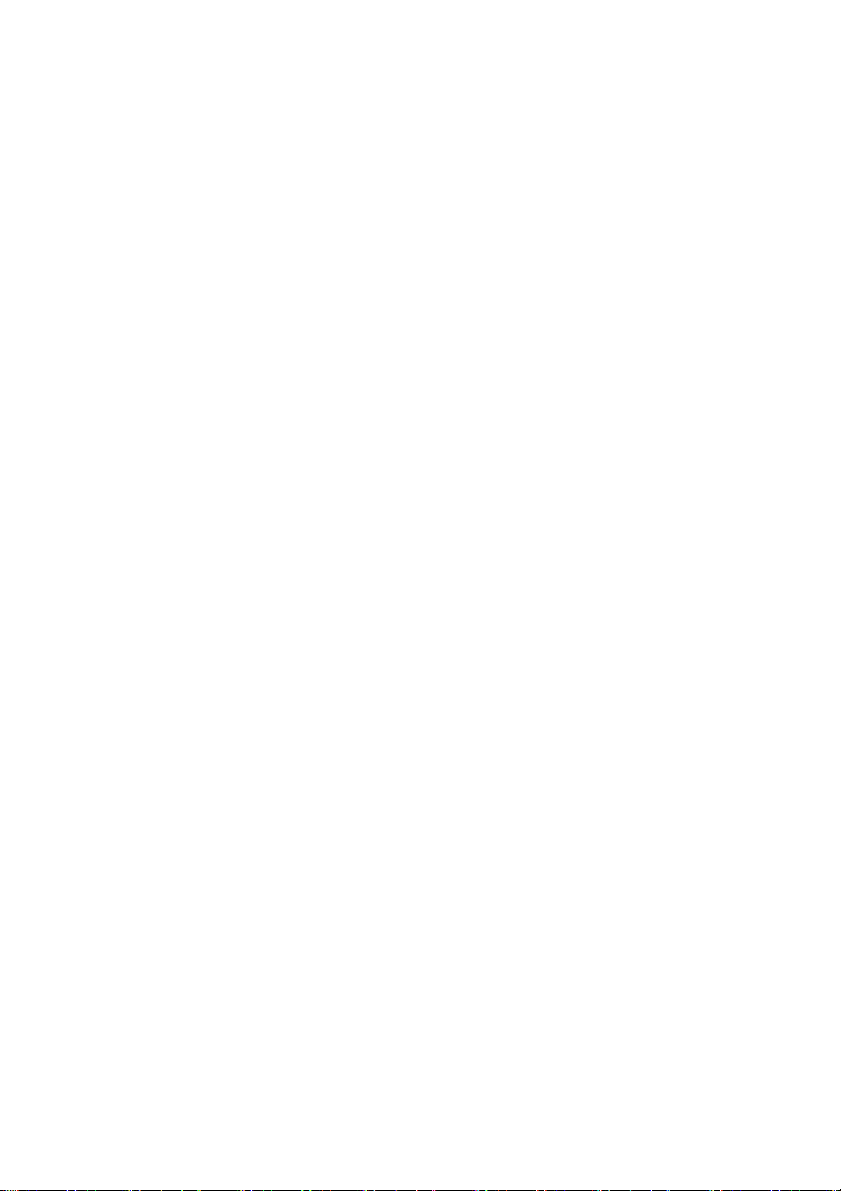
8 - Înainte de toate
•Nu expuneţi computerul la temperaturi sub 0 °C (32 °F) sau
peste 50 °C (122 °F).
• Nu expuneţi computerul la câmpuri magnetice.
• Nu expuneţi computerul la ploaie sau umezeală.
•Nu vărsaţi apă sau alte lichide pe computer.
• Nu supuneţi computerul la şocuri mari sau la vibraţii.
• Nu expuneţi computerul la praf sau murdărie.
•Nu aşezaţi niciodată obiecte pe computer.
• Nu trântiţi afişajul computerului când îl închideţi.
• Nu puneţi niciodată computerul pe suprafeţe neregulate.
Îngrijirea adaptorului de c.a.
Iată câteva moduri de a îngriji adaptorul de c.a.:
• Nu conectaţi adaptorul la niciun alt dispozitiv.
•Nu călcaţi pe cablul de alimentare şi nu puneţi obiecte grele pe
acesta. Aşezaţi cablul de alimentare şi orice cabluri pe unde nu
trec oameni.
• Când deconectaţi cablul de alimentare, nu trageţi de cablu, ci de
ştecăr.
• Amperajele nominale ale echipamentului conectat nu trebuie să
depăşească amperajul nominal al cablului, dacă folosiţi un cablu
de prelungire. De asemenea, valoarea nominală totală a tuturor
echipamentelor conectate la priza electrică de perete nu trebuie
să depăşească valoarea nominală a siguranţei.
Curăţare şi service
Când curăţaţi computerul, urmaţi aceşti paşi:
1.Opriţi computerul.
2.Deconectaţi adaptorul de c.a.
3.Folosiţi o lavetă umedă şi moale. Nu folosiţi agenţi de curăţare
lichizi sau cu aerosoli.
Dacă computerul a căzut sau este vizibil deteriorat sau nu
funcţionează normal, contactaţi cel mai apropiat centru service
autorizat Acer.
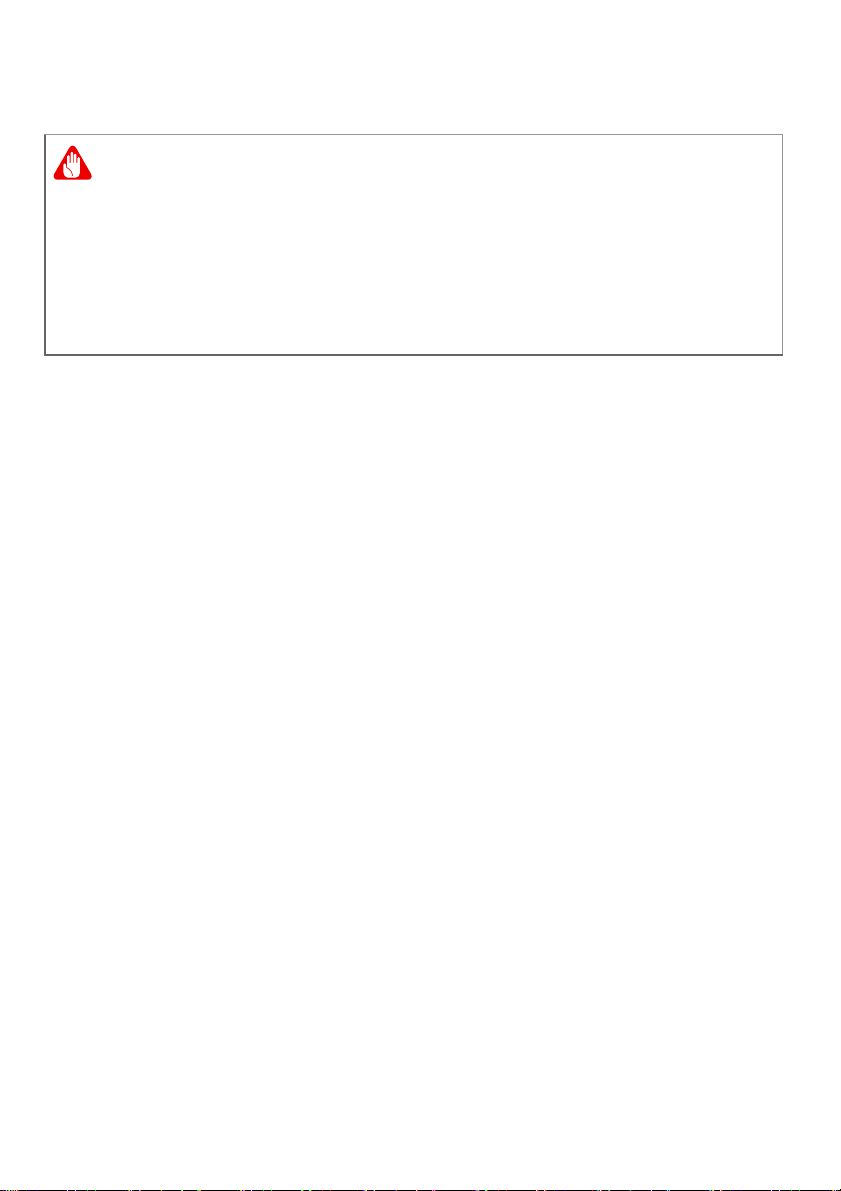
Înainte de toate - 9
Avertisment
Indicaţii pentru utilizarea bateriei în condiţii de siguranţă
Când utilizaţi un cărucior pentru încărcare sau un spaţiu îngust pentru
încărcarea sau utilizarea simultană a mai multor dispozitive, spaţiul
respectiv trebuie bine aerisit și temperatura păstrată în intervalul 0 °C
(32 °F) - 35 °C (95 °F), iar încărcarea bateriei trebuie oprită atunci când
este atinsă capacitatea de 100 %.
Încărcarea continuă poate provoca deformarea sau deteriorarea
bateriei/dispozitivului.
Măsuri de precauţie la încărcarea bateriilor
Durata de viaţă efectivă a unei baterii este influenţată negativ de
următoarele tipuri de acţiuni:
•Încărcarea în continuare a bateriei/dispozitivului chiar dacă a
fost atinsă capacitatea maximă.
•Încărcarea bateriei/dispozitivului la temperaturi mai mari de
35 °C (95 °F) sau mai mici de 0 °C (32 °F).
Pentru a preveni deteriorarea, respectaţi aceste măsuri de
precauţie:
•Opriţi încărcarea bateriei atunci când capacitatea acesteia
atinge 100 %; încărcarea regulată sau frecventă a unei baterii
complet încărcate o perioadă îndelungată de timp poate
provoca deformarea sau deteriorarea bateriei. Vă recomandăm
să reîncărcaţi dispozitivul atunci când nivelul bateriei scade sub
70 % capacitate.
•Nu încărcaţi bateria la temperaturi mai mari de 35 °C (95 °F) sau
mai mici de 0 °C (32 °F). Încărcarea la temperaturi anormal de
ridicate sau de scăzute poate provoca deformarea sau
deteriorarea bateriei.
• Portul de încărcare trebuie să fie curat și neobstructionat și
trebuie folosit doar cu echipamente de încărcare Acer. Utilizarea
unor echipamente de încărcare sau baterii care nu sunt
fabricate pentru Acer poate provoca deteriorarea produsului și
va anula garanţ
•Dacă planificaţi să depozitaţi dispozitivul o perioadă mai lungă
de timp, opriţi dispozitivul, scoateţi cablul de alimentare și
ia.
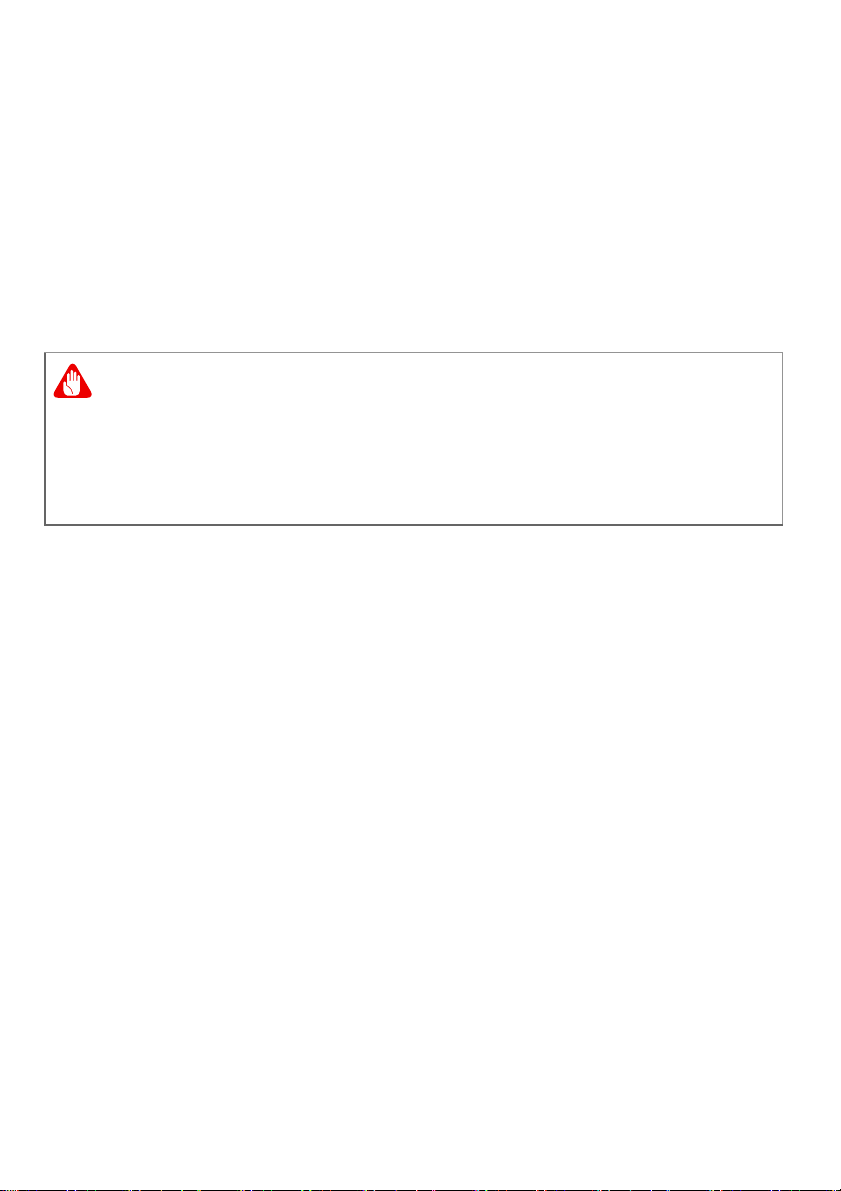
10 - Înainte de toate
Avertisment
depozitaţi produsul la temperatura camerei (0 °C – 35 °C) într-un
spaţiu uscat (umiditate: 45 % – 80 %) bine aerisit. Evitaţi
expunerea în lumina directă a soarelui, la temperaturi ridicate și
umiditate ridicată. Nu lăsaţi bateria dispozitivului complet
descărcată o perioadă lungă de timp; acest lucru poate provoca
deformarea sau deteriorarea bateriei. Vă recomandăm să
verificaţi bateria și să o încărcaţi până la aproximativ 50 %
capacitate, o dată la 6 luni.
•ÎNCĂRCAREA BATERIEI TREBUIE SĂ AIBĂ LOC NUMAI ÎNTR-UN
SPAŢIU CURAT, BINE AERISIT.
Bateriile pot exploda şi dacă nu sunt manipulate corect.
Nu demontaţi bateriile şi nu le aruncaţi în foc.
Nu scurtcircuitaţi contactele externe, nu striviţi, nu găuriţi și, în general,
nu deterioraţi bateriile. Nu lăsaţi bateriile la îndemâna copiilor.
Respectaţi reglementările locale atunci când aruncaţi bateriile folosite.
Măsuri de precauţie la înlocuirea bateriei
Înlocuirea greșită sau manipularea incorectă pot provoca
deteriorarea bateriei, supraîncălzirea, pericol de rănire și risc de
incendiu sau explozie.
• Dispozitiv cu baterie încorporată: O baterie încorporată trebuie
înlocuită la un centru de service autorizat. Nu încercaţi să
înlocuiţi sau să scoateţi bateria dvs.
• Dispozitiv cu baterie amovibilă: Bateria trebuie înlocuită doar cu
componente acceptate de Acer. Nu înlocuiţi bateria cu
componente care nu sunt acceptate.
Acest computer portabil foloseşte o baterie pe bază de litiu. Nu o
folosiţi într-un mediu umed, ud sau coroziv. Nu aşezaţi, depozitaţi
sau lăsaţi produsul pe sau în apropierea unei surse de căldură,
într-un loc cu temperatură ridicată, la lumina directă a soarelui,
într-un cuptor cu microunde sau într-un container sub presiune şi
nu-l expuneţi la temperaturi peste 50 °C (122 °F).
Nerespectarea acestor indicaţii poate determina scurgerea
acidului din baterie, încingerea, explozia sau aprinderea şi se
poate solda cu rănire şi/sau deteriorare. Nu perforaţi, deschideţi
sau demontaţi bateria. Dacă bateria prezintă scurgeri
şi intraţi în
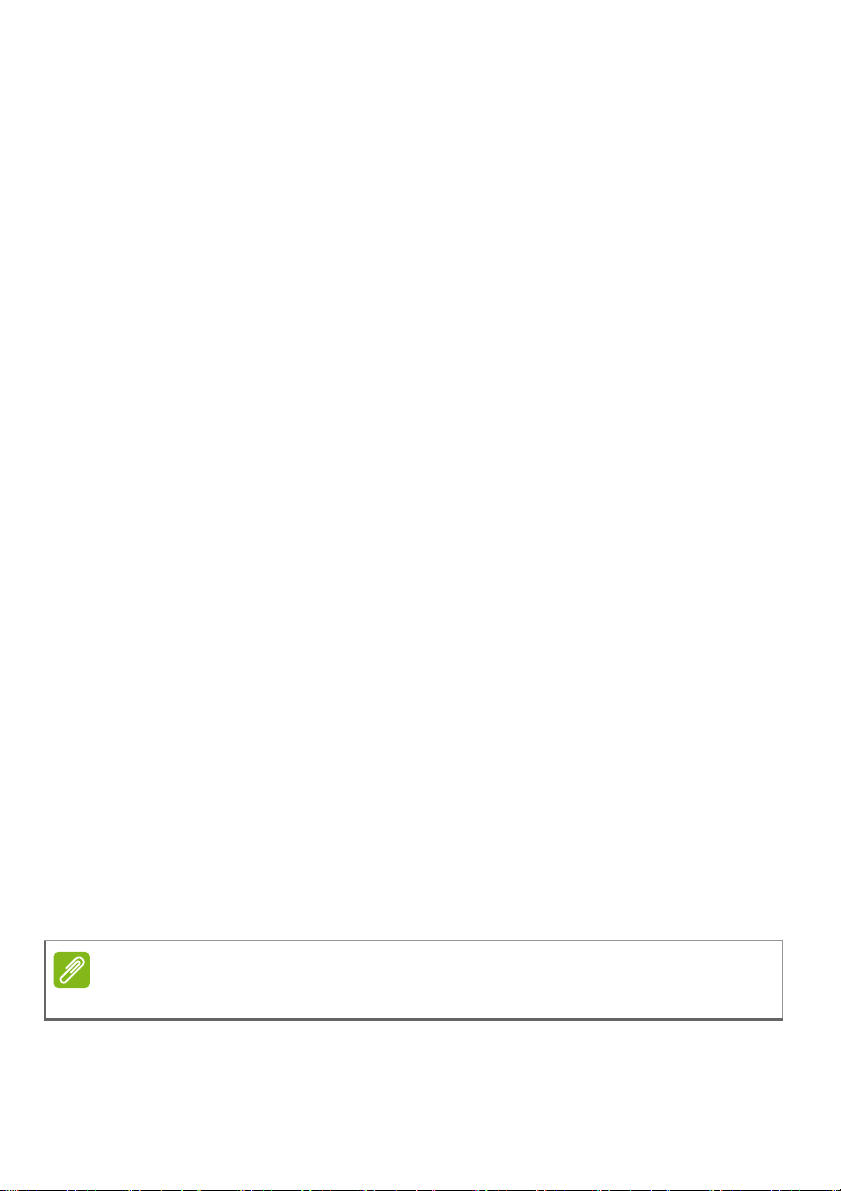
Înainte de toate - 11
Notă
contact cu lichidele scurse, clătiţi bine cu apă şi solicitaţi imediat
îngrijire medicală. Din motive de siguranţă şi pentru a prelungi
durata de viaţă a bateriei, încărcarea nu se va desfăşura la
temperaturi de sub 0 °C (32 °F) sau peste 35 °C (95 °F).
Performanţa maximă a noii baterii este realizată numai după
două sau trei cicluri de încărcare şi descărcare complete. Bateria
poate fi încărcată şi descărcată de sute de ori, dar în cele din urmă
se va uza. Când timpul de funcţionare devine vizibil mai scurt
decât cel normal, căutaţi un distribuitor autorizat pentru a
cumpăra o baterie nouă.
Folosiţi bateria numai pentru scopul pentru care a fost concepută.
Nu folosiţi niciodată încărcătorul sau bateria dacă este deteriorat/
ă. Nu scurtcircuitaţi bateria. Scurtcircuitarea accidentală poate
interveni când un obiect metalic, precum o monedă, o agrafă sau
un pix determină conectarea directă
a bornelor pozitivă (+) şi
negativă (-) ale bateriei. (Acestea arată ca nişte benzi metalice pe
baterie.) Acest lucru se poate petrece, de exemplu, când purtaţi o
baterie de rezervă în buzunar sau poşetă. Scurtcircuitarea
bornelor poate deteriora bateria sau obiectul de conectat.
Capacitatea şi durata de viaţă a bateriei vor fi reduse dacă este
lăsat în locuri fierbinţi sau reci, precum o maşină închisă vara sau
iarna. Încercaţi să menţineţi bateria între 15 °C şi 25 °C (59 °F şi
77 °F). Este posibil ca un dispozitiv cu o baterie fierbinte sau rece
să nu funcţioneze temporar, chiar dacă bateria este complet
încărcată. Performanţa bateriei este în mod special limitată la
temperaturi mult sub limita de îngheţ.
Nu aruncaţi bateriile în foc deoarece pot exploda. Bateriile pot
exploda şi dacă sunt deteriorate. Depozitaţi bateriile conform
reglementărilor locale. Reciclaţi-le atunci când este posibil. Nu le
aruncaţi ca deşeuri menajere.
Dispozitivele wireless pot fi expuse la interferenţă din partea
bateriei, ceea ce le poate afecta performanţa.
Consultaţi www.acer.com pentru documentele de livrare a bateriei.
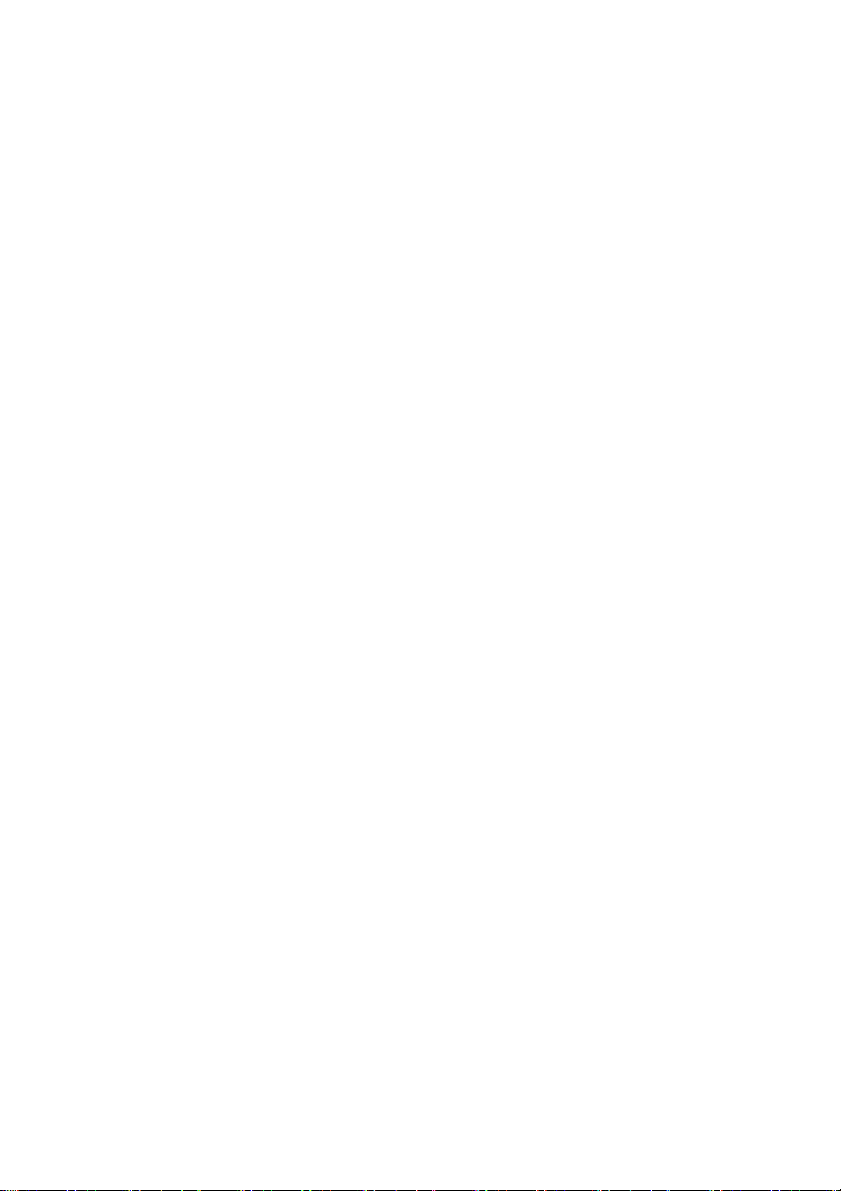
12 - Înainte de toate
Baterie internă
•Nu încercaţi să înlocuiţi o baterie reîncărcabilă încorporată;
înlocuirea bateriei trebuie efectuată de către un centru de
reparaţii autorizat de Acer.
•Reîncărcaţi bateria respectând instrucţiunile incluse în
documentaţia produsului.
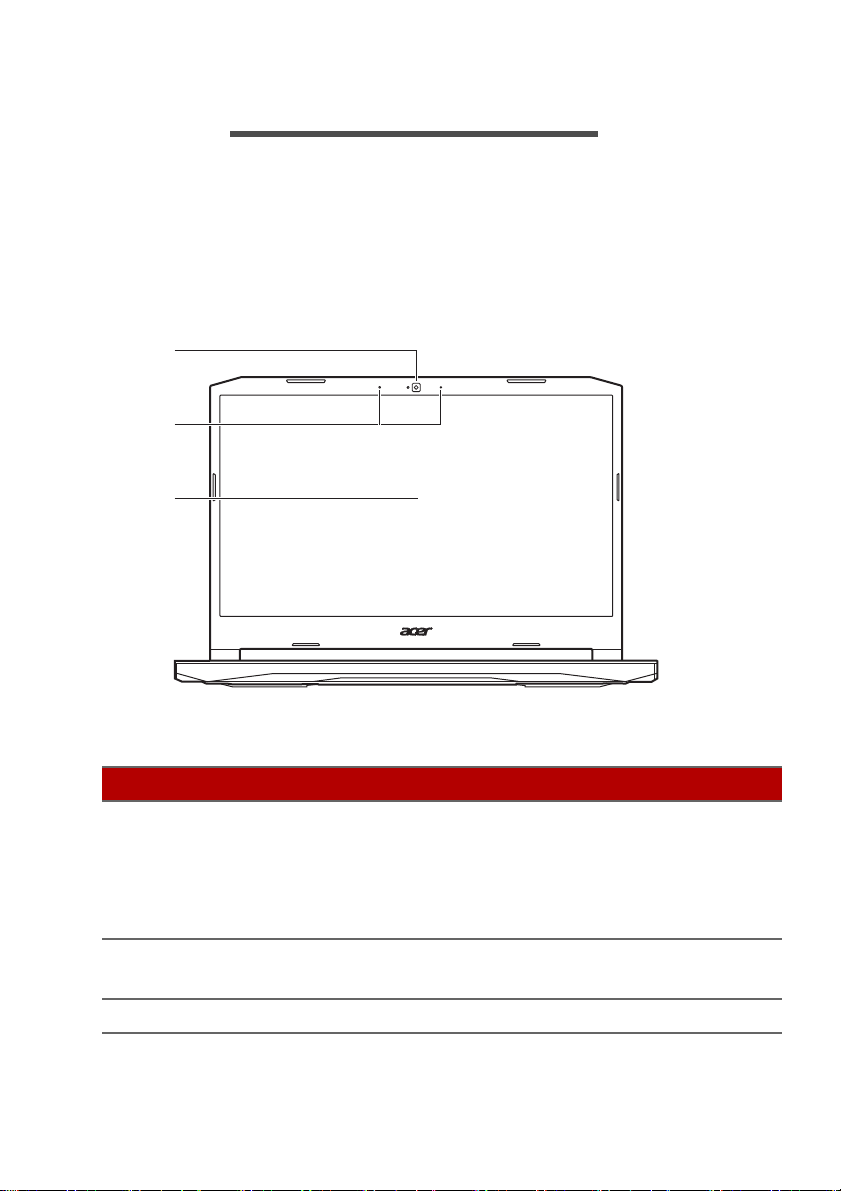
Turul computerului dvs. portabil Acer - 13
2
3
1
TURUL COMPUTERULUI DVS. PORTABIL ACER
După configurarea computerului aşa cum se arată în Ghidul de
configurare, permiteţi-ne să vă prezentăm noul dvs. computer
Acer.
Vedere ecran
# Pictogramă Element Descriere
Cameră Web pentru
1 Cameră We
2 Microfoane
3 Ecran Afişează activit
video.
Un indicator luminos lângă camera
b
Web indică faptul că este
camera Web.
Microfoane digitale interne
pentru înreg
comunicare
activă
istrarea sunetului.
atea computerului.
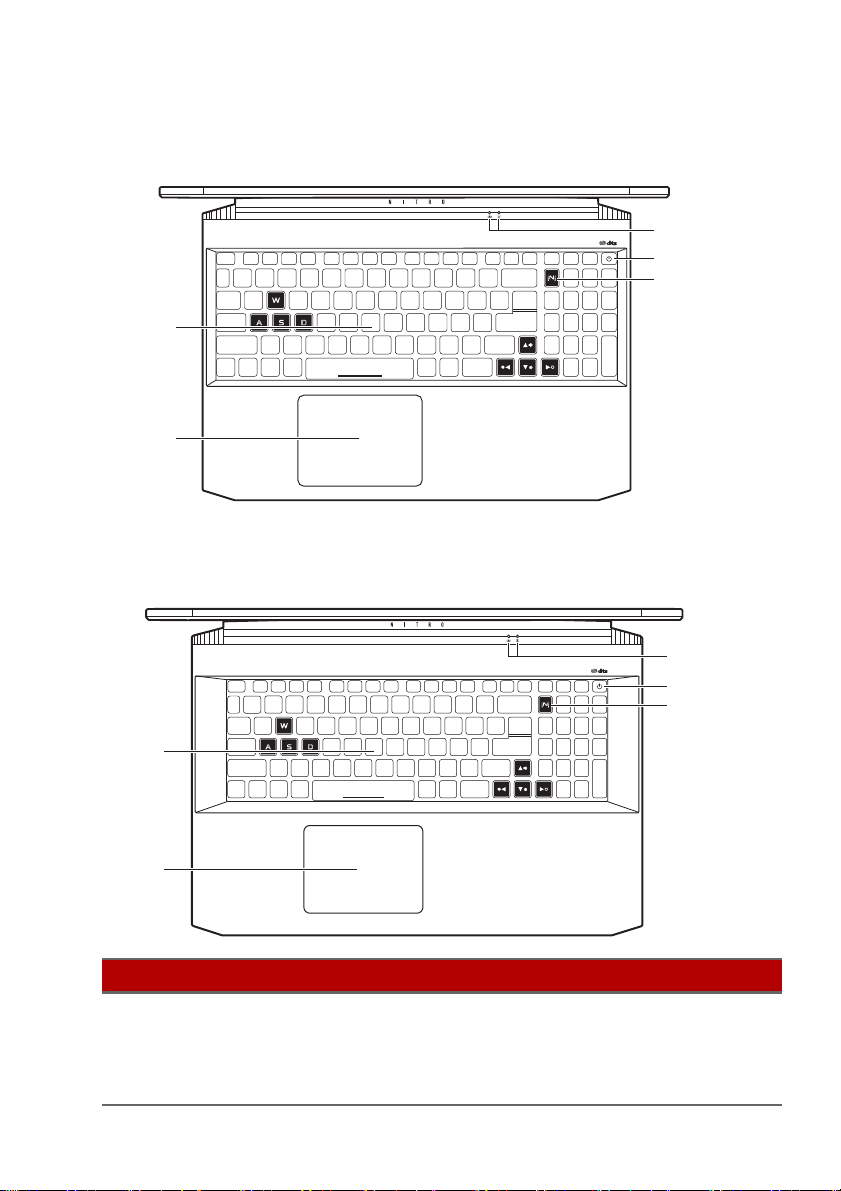
14 - Turul computerului dvs. portabil Acer
2
3
4
5
1
2
3
4
1
5
Vedere tastatură
AN515-44 / AN515-55
AN517-52
# Pictogramă Element Descriere
Pentru introducerea datelor în
1 Tastatură
computer.
Consultaţi "Folosirea tastaturii" la
pagina 20.
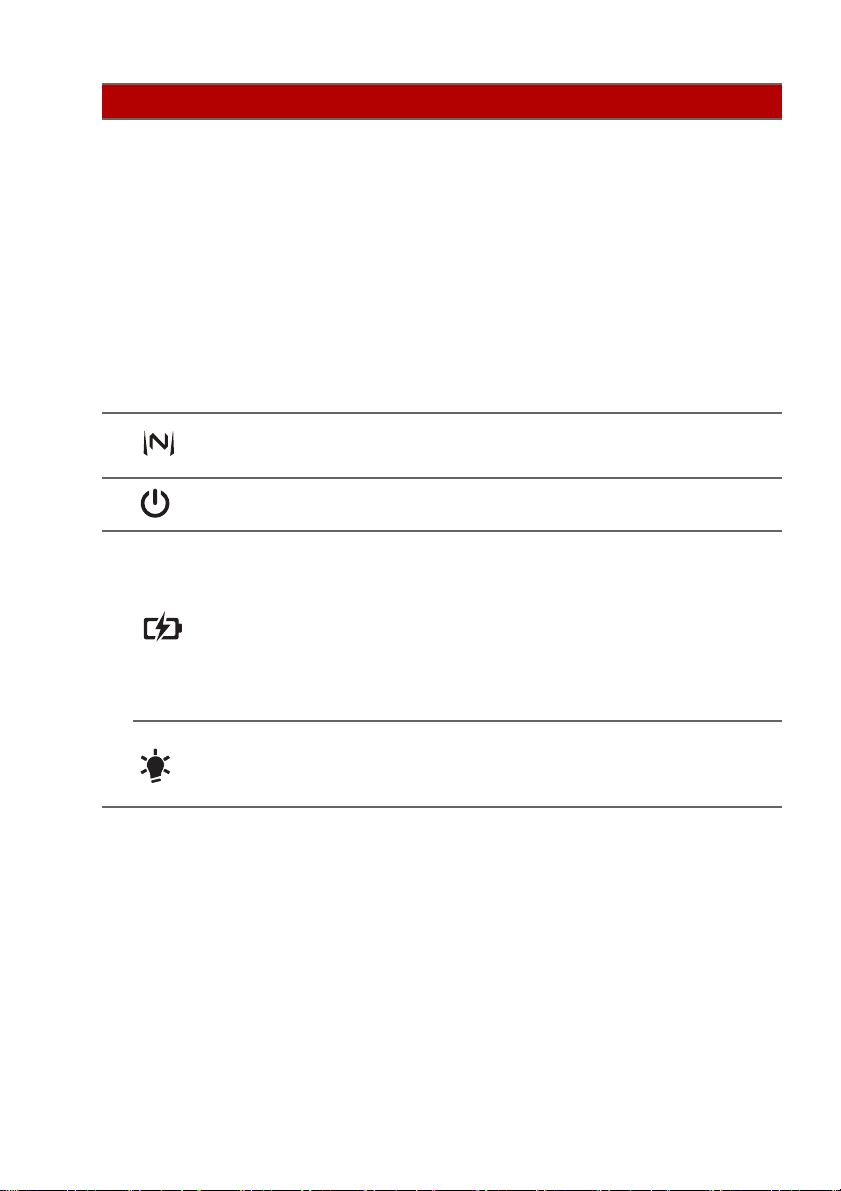
# Pictogramă Element Descriere
Dispozitiv de indicare sensibil la
atingere.
Suportul tactil şi butoanele
selecţie formează o singură
suprafaţă.
2 Suport tactil
Apăsaţi cu fermitate pe suprafaţa
suportului tactil pentru a face clic
stânga.
Apăsaţi cu fermitate în colţul
dreapta jos pentru a face clic
dreapta.
Turul computerului dvs. portabil Acer - 15
de
3
4
Tasta
NitroSense
Buton Pornire Porneşte şi opreşte computerul.
Lansează aplicația
Indică s
tarea bateriei
NitroSense.
computerului.
Indicator
baterie
5
Încărcare: Lumina
atunci când acumulatorul se
încarcă.
Complet încărcat: Lumina
este portocalie
este
albastră în modul c.a.
Indicator de
alimentare cu
energie
Indică nivelul de alimentare al
computerului.
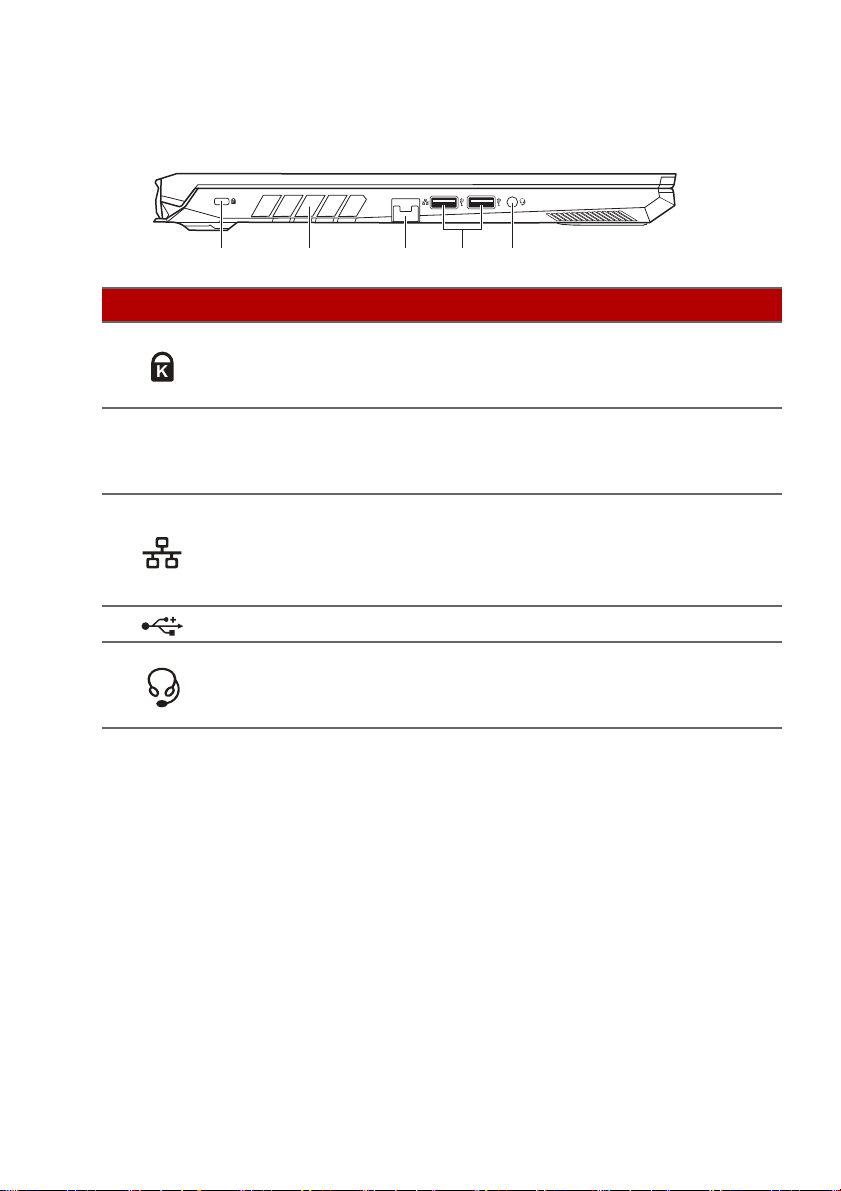
16 - Turul computerului dvs. portabil Acer
1 2 3 4 5
Vedere din stânga
# Pictogramă Element Descriere
Slot de
1
2
3
4 Port USB Conectează la dispozitivele USB.
5
blocare
Kensington
Ventilator de
răcire şi
aerisire
Port Ethernet
(RJ-45)
Mufă pentru
căşti/
difuzoare
Se conectează la un dispozitiv de
securitate compatibil Kensington.
Permite răcirea computerului dvs.
Nu acoperiți şi nu obstrucționați
deschiderile.
Conectează la o rețea Ethernet
10/100/1000.
Trageți de clapetă în jos pentru a
deschide complet portul.
Conectează la dispozitivele audio
(de ex. difuzoare, căşti) sau la un
set de căşti cu microfon.
Informații USB 3.2
• Porturile compatibile USB 3.2 Gen 1 sunt albastre.
• Compatibil cu dispozitive USB 3.2 Gen 1 şi mai vechi.
•Pentru performanțe optime, utilizați dispozitive certificate
USB 3.2 Gen 1.
• Definit prin specificația USB 3.2 Gen 1 (SuperSpeed USB).
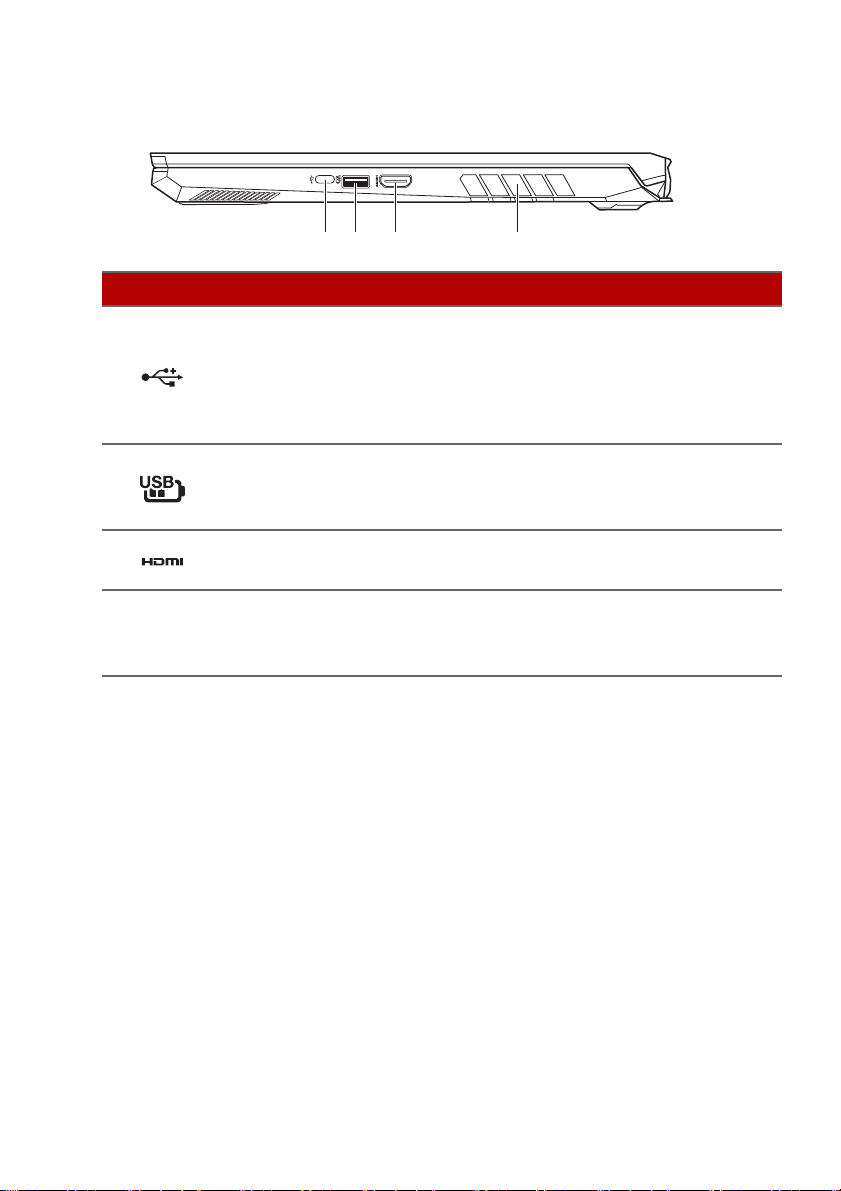
Turul computerului dvs. portabil Acer - 17
1 23 4
Vedere din dreapta
# Pictogramă Element Descriere
1
2
3
4
Port USB tip C
Port USB cu
încărcare fără
pornire
Port HDMI
Ventilator de
răcire şi
aerisire
Se conectează
cu un conector USB tip C.
Acceptă USB 3.2
viteze de transfer de până la
10 Gb/s.
Conectează
Acceptă conexiun
de înaltă definiţie.
Permite răcirea computerului dvs.
Nu acoperiţi şi nu
deschiderile.
la dispozitivele USB
tip C, Gen 2 cu
la dispozitivele USB.
i video digitale
obstrucţionaţi
Informaţii USB 3.2
• Porturile compatibile USB 3.2 Gen 2 sunt albastre.
• Compatibil cu dispozitive USB 3.2 Gen 2 şi mai vechi.
•Pentru performanţe optime, utilizaţi dispozitive certificate
USB 3.2 Gen 2.
• Definit prin specificaţia USB 3.2 Gen 2 (SuperSpeed USB).
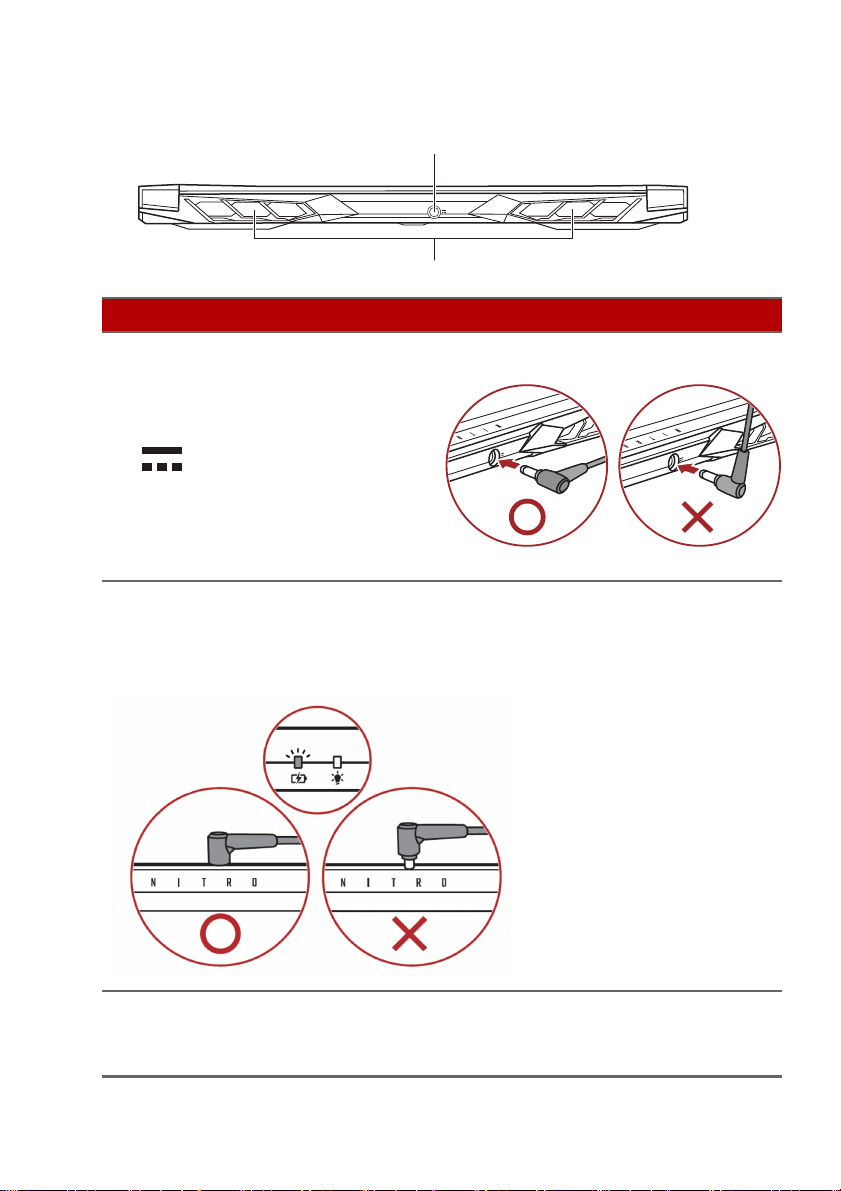
18 - Turul computerului dvs. portabil Acer
1
2
Vedere din spate
# Pictogramă Element Descriere
Conectează
la un adaptor de c.a.
1
Notă: Apăsați adaptorul c.a. în orificiul conectorului de
alimentare. Veți ști că s-a realizat conexiunea când veți auzi un
clic. Apoi, când lumina indicatorului bateriei este portocalie
înseamnă că aceasta se încarcă.
2
Mufă intrare
c.c.
Ventilator de
răcire şi
aerisire
Permite răcirea computerului dvs.
Nu acoperiţi şi nu obstrucţionaţi
deschiderile.
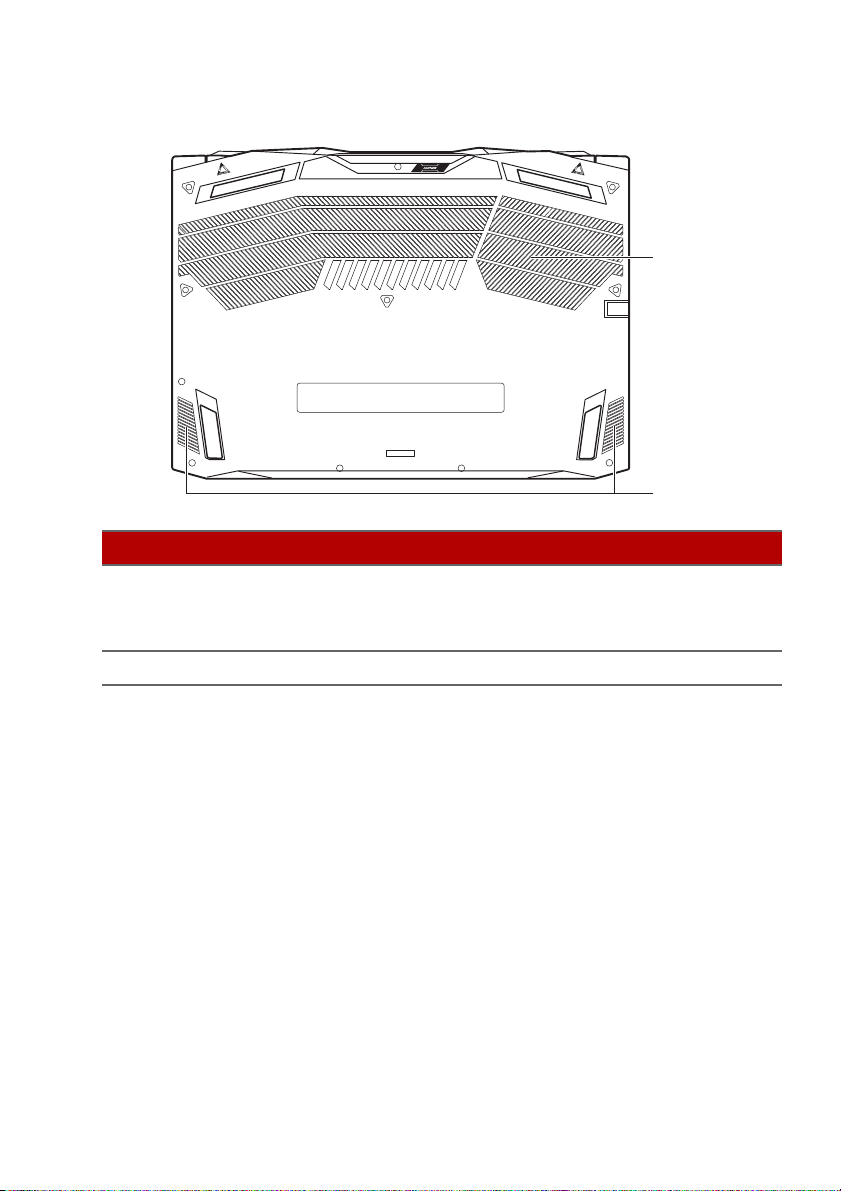
Vedere bază
1
2
# Pictogramă Element Descriere
Ventilator de
1
răcire şi
aerisire
Turul computerului dvs. portabil Acer - 19
Permite răcirea computerului dvs.
Nu acoperiţi şi nu
deschiderile.
obstrucţionaţi
2 Difuzoare Asigură ieşire audio st
ereo.
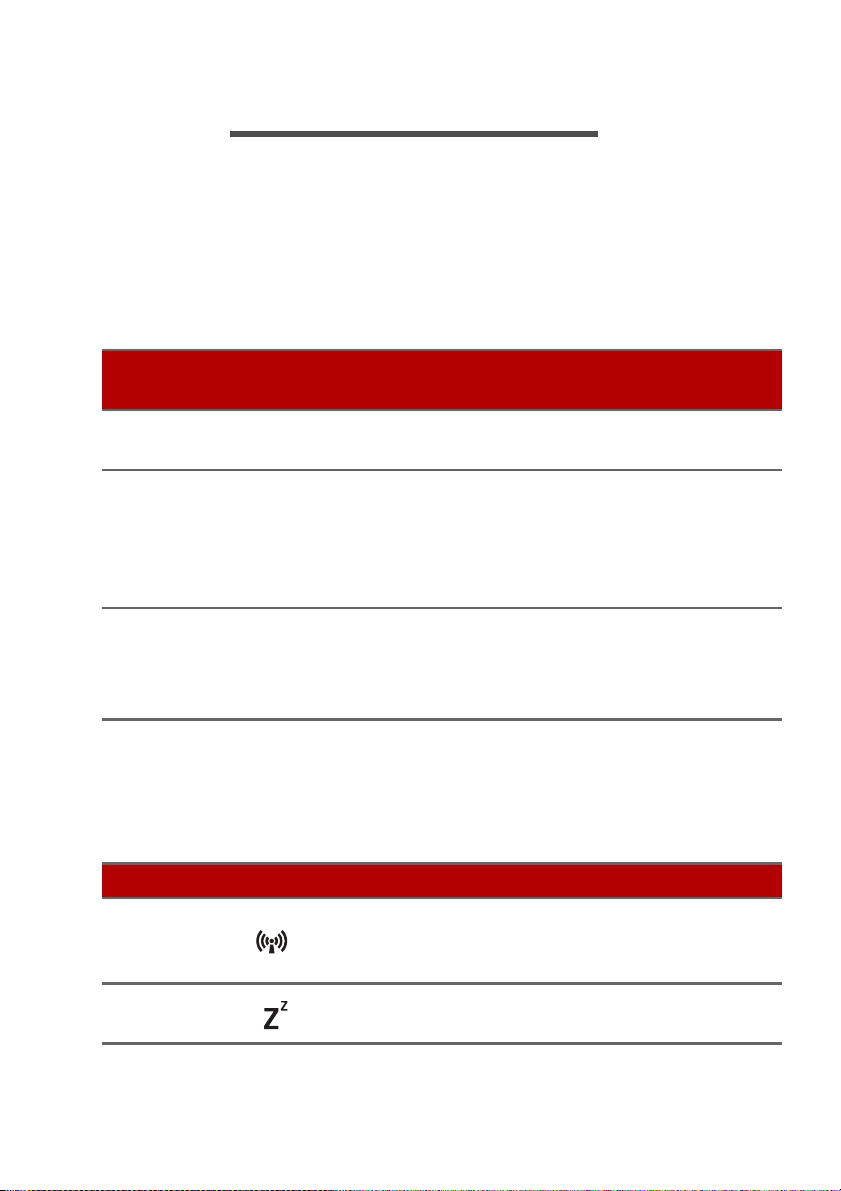
20 - Folosirea tastaturii
FOLOSIREA TASTATURII
Tastatura are taste cu dimensiuni normale, o tastatură numerică,
cursor separat, tastă de blocare, tastă Windows şi taste rapide.
Taste de blocare
Tastatura are taste de blocare pe care le puteţi utiliza pentru a
activa şi dezactiva funcţii ale tastaturii.
Tasta de
blocare
Caps Lock
Num Lock
Scroll Lock
Descriere
Când tasta Caps Lock este activă, toate caracterele
alfabetice tastate apar ca majuscule.
Atunci când este activă tasta Num Lock, tastatura
este în mod numeric. Tasta funcţionează ca un
calculator (complet cu operatori aritmetici +, -, *,
şi /). Folosiţi acest mod când trebuie să introduceţi
multe date numerice.
Când tasta Scroll Lock este activă, ecranul se
deplasează cu un rând în sus sau în jos atunci
când apăsaţi tastele săgeată sus sau săgeată jos.
Scroll Lock nu funcţionează cu anumite aplicaţii.
Taste rapide
Pentru a activa tastele rapide, apăsaţi şi menţineţi tasta Fn înainte
de a apăsa cealaltă tastă din combinaţia de tastă rapidă.
Tastă rapidă Pictogramă Funcţie Descriere
Activează / dezactivează
Fn + F3 Modul Zbor
Fn + F4 Repaus
dispozitivele de reţea
ale computerului.
Pune computerul în
modul Repaus.
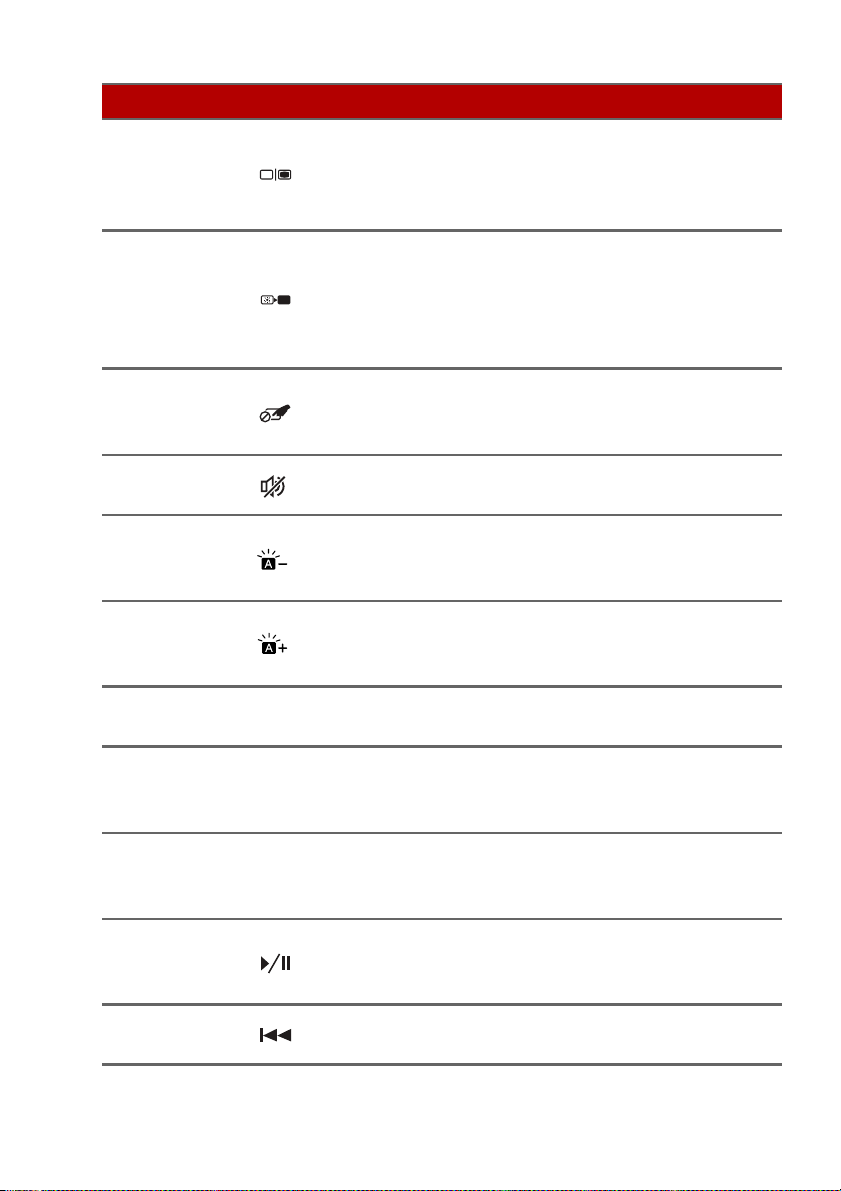
Tastă rapidă Pictogramă Funcţie Descriere
Comută afişajul între
Fn + F5
Comutare
afişaj
ecran de afişaj, monitor
extern (dacă este
conectat) şi ambele.
Opreşte lumina de
fundal a ecranului
Fn + F6 Oprire afişaj
pentru a economisi
energie. Apăsaţi orice
tastă pentru reveni.
Porneşte şi opreşte
suportul tactil
încorporat.
Fn + F7
Comutare
suport tactil
Folosirea tastaturii - 21
Fn + F8
Comutare
difuzor
Reducere
Fn + F9
iluminare
tastatură
Sporire
Fn + F10
iluminare
tastatură
Fn + F11
Fn + F12
Fn + Del
Fn + Pg Up
Pause
Scr Lk
Ins
Pauză
Scroll Lock
Inserare
Redare/
Pauză
Fn + Pg Dn Anterior
Porneşte şi opreşte
difuzoarele.
Reduce intensitatea
iluminării tastaturii.
Sporeşte intensitatea
iluminării tastaturii.
Trimite o comandă de
Întrerupere.
Activează şi
dezactivează Scroll
Lock.
Activează sau
dezactivează funcţia
Inserare.
Redaţi sau puneţi pe
pauză fişierul media
selectat.
Revine la fişierul media
anterior.
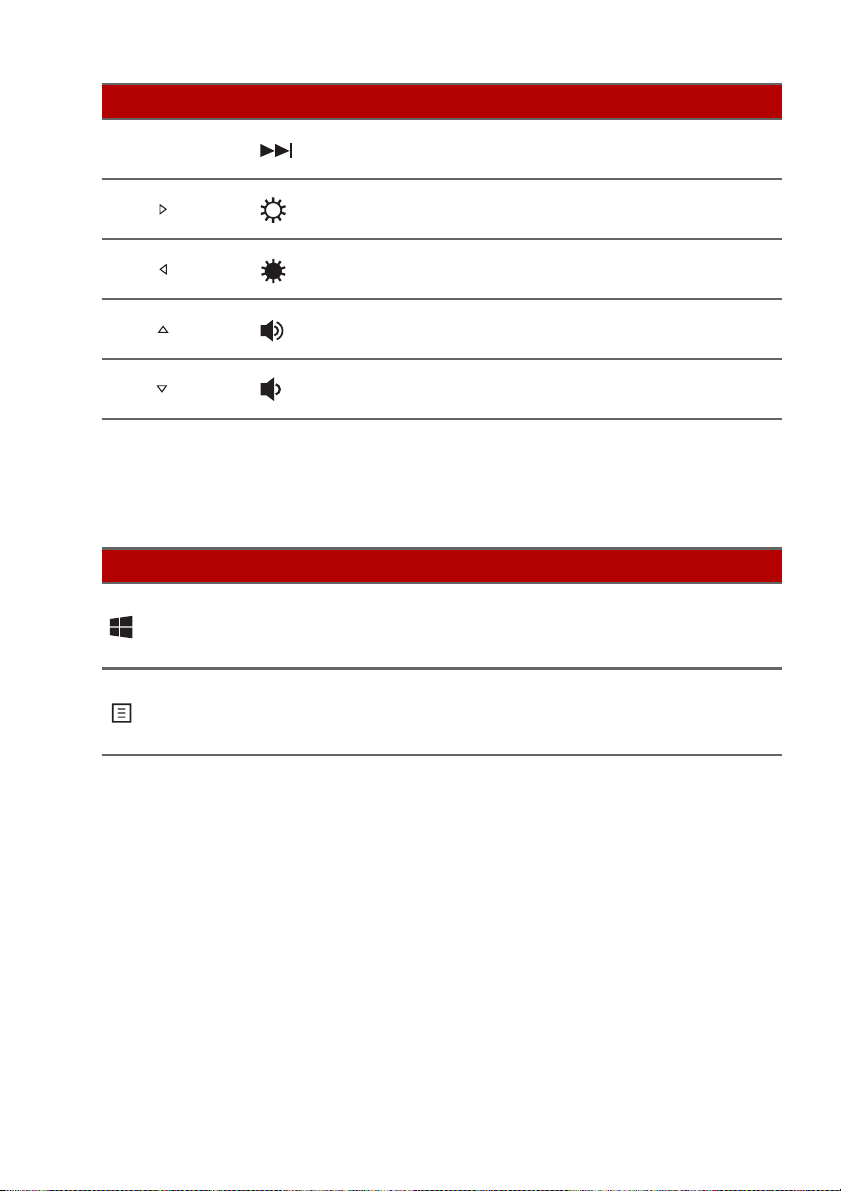
22 - Folosirea tastaturii
Tastă rapidă Pictogramă Funcţie Descriere
Fn + End Următorul
Fn +
Fn +
Fn + Volum mărit
Fn + Volum scăzut
Luminozitate
mărită
Luminozitate
scăzută
Trece la următorul fişier
media.
Măreşte luminozitatea
afişajului.
Reduce luminozitatea
afişajului.
Măreşte volumul
sunetului.
Reduce volumul
sunetului.
Taste Windows
Tastatura are două taste care efectuează funcţii specifice pentru
Windows.
Tastă Descriere
Apăsat doar el, se revine la ecranul de
Tastă Windows
Tasta de aplicaţii
[Start] (Start) sau la aplicaţia cea mai
recent deschisă.
Această tastă are acelaşi efect ca atunci
când faceţi clic pe butonul dreapta al
mouse-ului.
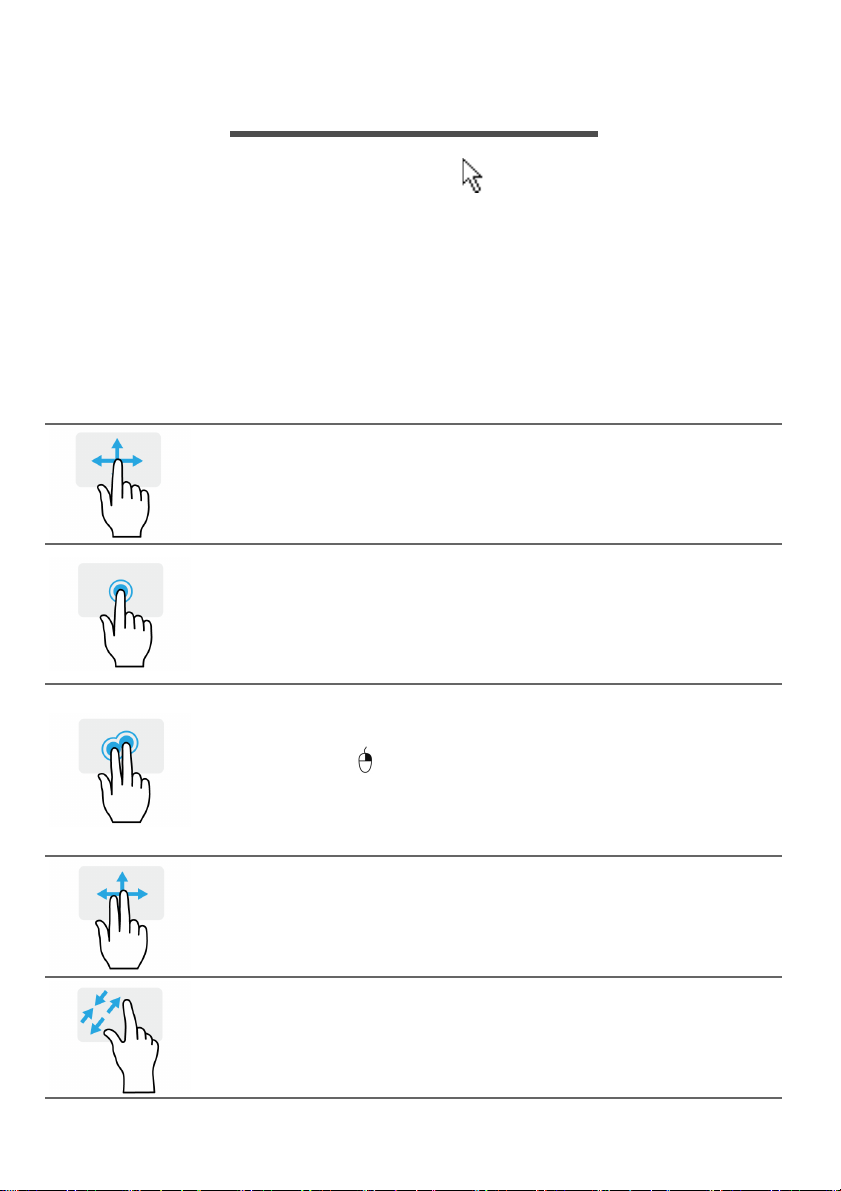
Utilizarea touchpad-ului de precizie - 23
UTILIZAREA TOUCHPAD-ULUI DE PRECIZIE
Touchpad-ul controlează săgeata (sau 'cursorul') de pe ecran.
Când glisați degetul pe touchpad, cursorul urmăreşte mişcarea.
Touchpad-ul de precizie (PTP) este conceput astfel încât să ofere o
utilizare mai uniformă, mai uşoară şi mai precisă. Multe aplicații
acceptă gesturi cu unul sau mai multe degete pe touchpad-ul de
precizie; este însă posibil ca unele gesturi să nu fie acceptate de
aplicația sau de programul pe care îl folosiți.
Gesturi pe touchpad
Glisare cu un singur deget
Glisați un deget peste zona de atingere pentru a
deplasa cursorul.
Apăsare sau atingere cu un singur deget
Apăsați touchpad-ul sau atingeți-l uşor cu degetul
pentru a face "clic", selectând sau pornind un element.
Repetați rapid atingerea pentru a efectua o dublă
atingere sau un "dublu clic".
Apăsarea cu două degete
Apăsați uşor zona de atingere cu două degete pentru
a executa un
această operați
majoritatea aplicațiilor, acest lucru va deschide un
meniul contextual al elementului selectat.
'clic dreapta'. În ecranul [Start] (Start),
e va comuta comenzile aplicațiilor. În
Glisare cu două degete
Parcurgeți rapid paginile Web, documentele şi listele
de redare aşezând două degete pe zona de atingere şi
deplasându-le pe ambele în orice direcție.
Strângerea cu două degete
Măriți şi micşorați fotografiile, hărțile şi documentele
cu un simplu gest al degetului mare şi al celui
arătător.
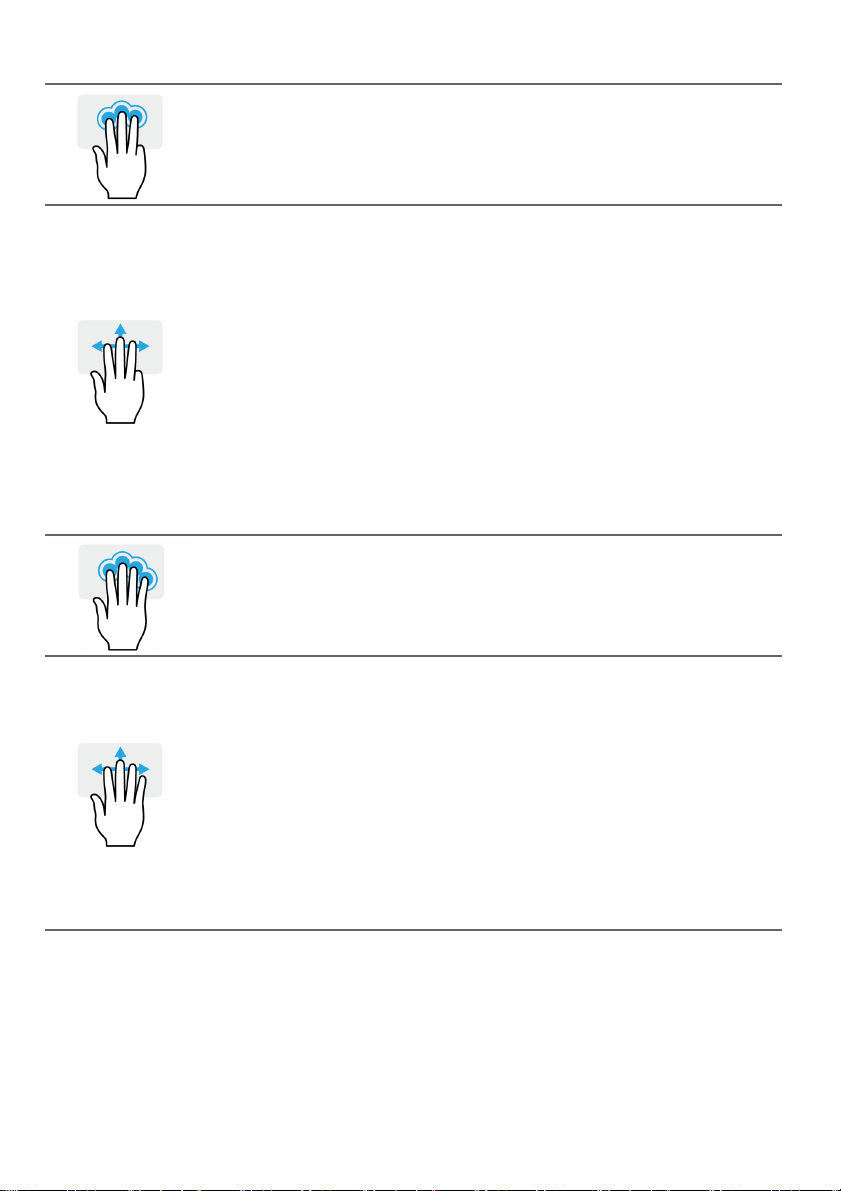
24 - Utilizarea touchpad-ului de precizie
Apăsare cu trei degete
Apăsaţi uşor cu trei degete suprafaţa tactilă, pentru a
deschide [Search Windows] (Căutare Windows).
Glisare cu trei degete
Glisați peste suprafața tactilă cu trei degete.
• Glisați în sus pentru a deschide [Task View]
• Glisați în jos pentru a minimiza toate ferestrele
• Glisați la stânga sau la dreapta pentru a comuta
Apăsare cu patru degete
Pentru a deschide [Action Center] (Centru de acțiune),
apăsați uşor suprafața tactilă cu patru degete.
(Vizualizare activități). Deplasați cursorul deasupra
unei ferestre şi apăsați suprafața tactilă pentru a
selecta acea fereastră, sau glisați în jos pentru a
închide [Task View] (Vizualizare activități).
deschise şi a afişa [Desktop] (Desktop); glisați în sus
pentru a restabili ferestrele minimizate.
între ferestrele deschise.
Glisare cu patru degete
Glisați peste suportul tactil cu patru degete.
• Glisați în sus
(Vizualizare activități). Deplasați cursorul deasupra
unei ferestre şi apăsați suportul tactil pentru a
selecta acea fereastră, sau glisați în jos pentru a
închide [Task View] (Vizualizare activități).
• Glisați în jos pentru a minimiza toate ferestrele
deschise şi a afişa [Desktop] (Desktop); glisați în sus
pentru a restabili ferestrele minimizate.
Touchpad-ul de precizie include tehnologii suplimentare care
contribuie la recunoaşterea şi prevenirea gesturilor
neintenționate, cum ar fi apăsările accidentale, gesturile
accidentale şi mişcarea accidentală a cursorului.
pentru a deschide [Task View]
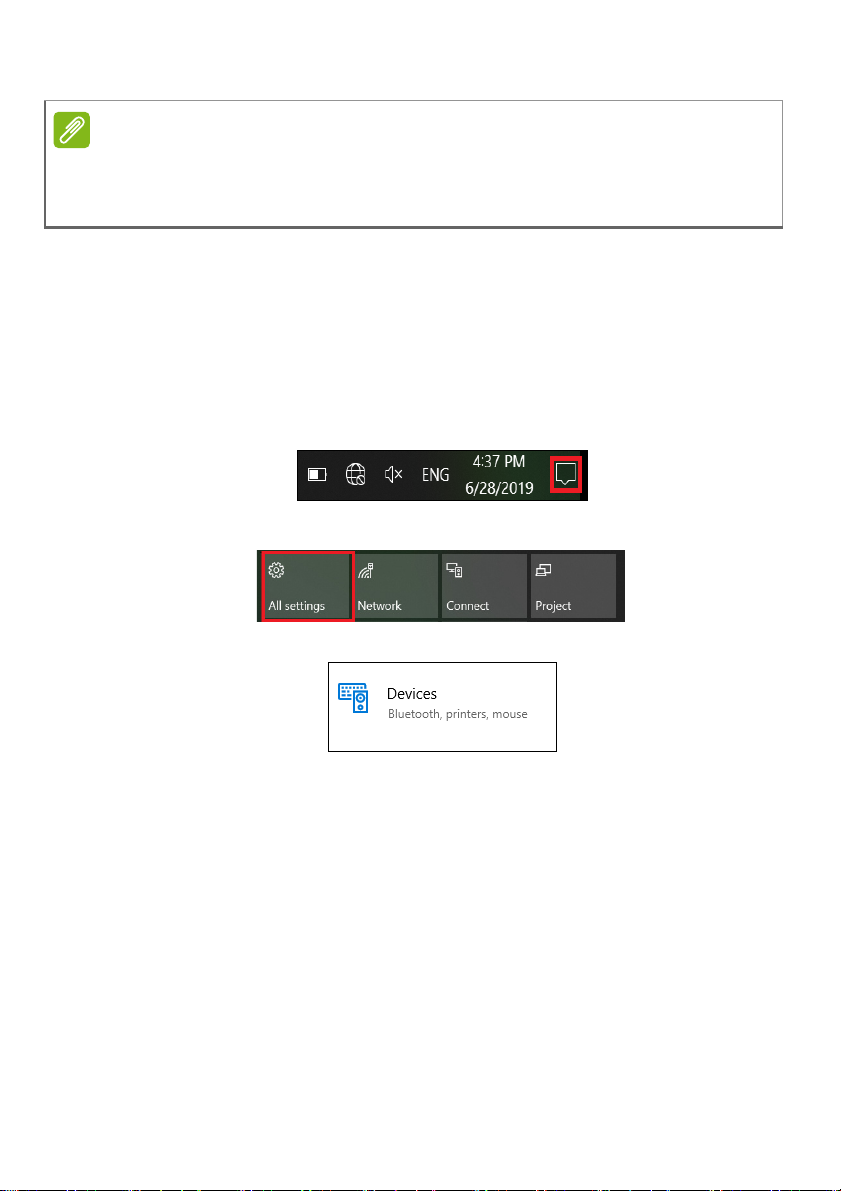
Utilizarea touchpad-ului de precizie - 25
Notă
Touchpad-ul este sensibil la mişcarea degetului; cu cât atingerea este mai
uşoară, cu atât răspunsul este mai corect. Mențineți touchpad-ul şi degetele
uscate şi curate.
Modificarea setărilor touchpad-ului
Pentru a modifica setările touchpad-ului în funcție de preferințele
personale, procedați după cum urmează.
1.În bara cu pictograme din colțul dreapta-jos al ecranului,
selectați pictograma [Notifications] (Notificări) pentru a deschide
panoul [Notifications] (Notificări).
2.Selectați [All settings] (Toate setările).
3.Selectați [Devices] (Dispozitive) > [Touchpad] (Suport tactil).
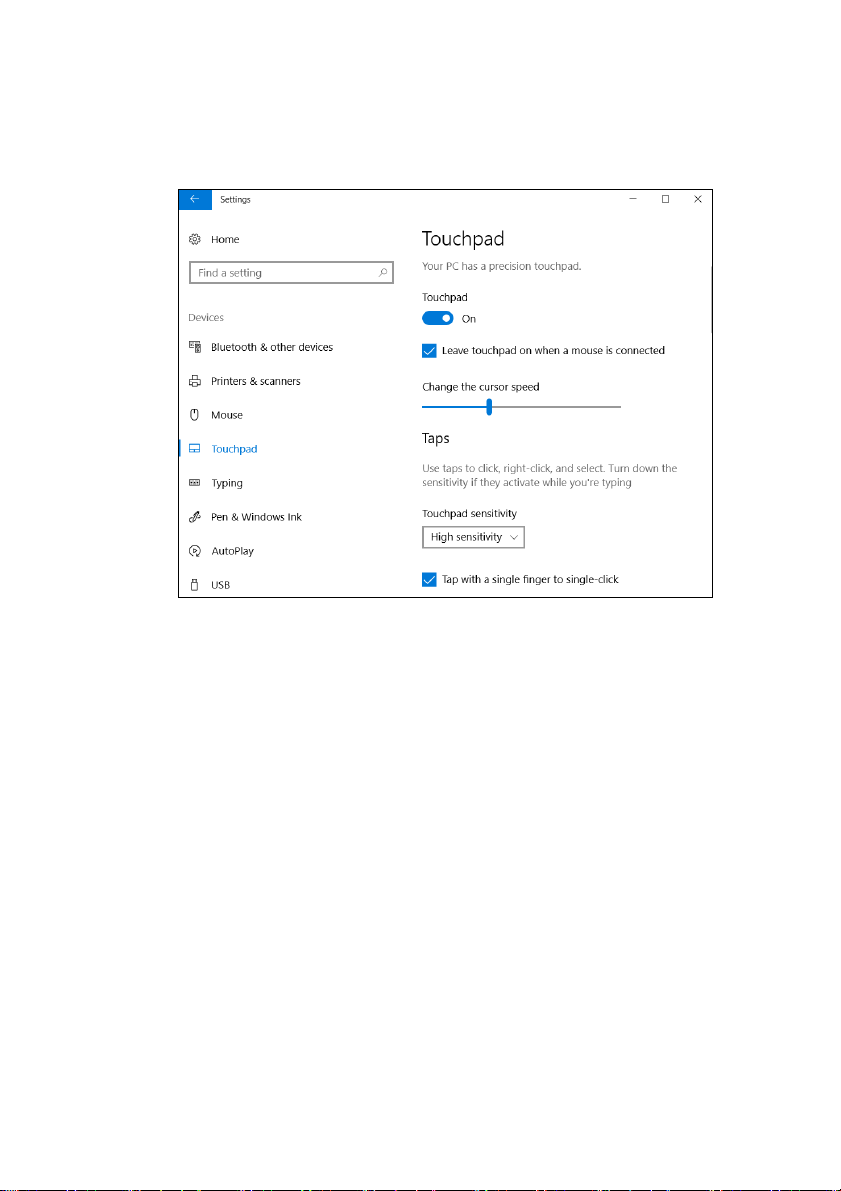
26 - Utilizarea touchpad-ului de precizie
4.Acum puteți ajusta setările pentru a corespunde preferințelor
personale. Dacă preferați să folosiți un mouse, puteți dezactiva
suportul tactil. Sau puteți ajusta sensibilitatea suportului tactil,
după cum doriți. Derulați în jos pentru a vedea mai multe setări.
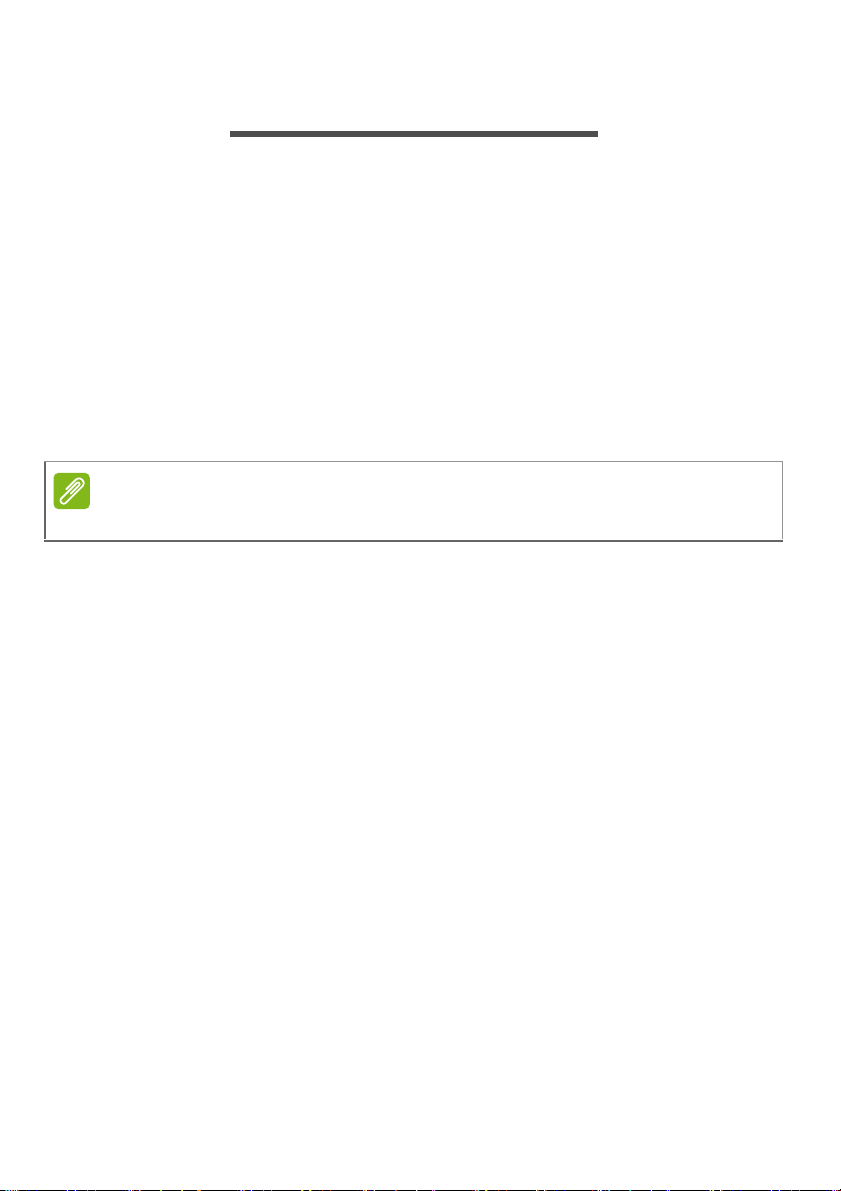
Recuperare - 27
Notă
RECUPERARE
Dacă aveţi probleme cu computerul şi întrebările frecvente
(consultaţi Aveți o întrebare? la pagina 74) nu sunt de ajutor,
puteţi să vă recuperaţi computerul.
Această secţiune descrie instrumentele de recuperare disponibile
pe computer. Acer oferă Acer Care Center, care vă permite să
resetaţi PC-ul, să reîmprospătaţi PC-ul, să creaţi copii de siguranţă
pentru fișiere/date sau să creaţi o copie de siguranţă a setărilor
implicite din fabrică. Dacă nu puteţi accesa Acer Care Center, faceţi
clic pe [Settings] (Setări) în meniul [Start] (Start), selectaţi [Update
& Security] (Actualizare și securitate) și apoi faceţi clic pe
[Recovery] (Recuperare).
Acer Care Center variază în funcţie de model sau sistem de operare.
Crearea unei copii de siguranţă pentru istoricul fișierelor
[Recovery Management] (Gestionare recuperare) vă permite să
creaţi repede și ușor copii de siguranţă pentru fișierele dvs. și să
le restabiliţi în cazul în care originalele se pierd, se deteriorează
sau se șterg.
1.Din [Start] (Start), selectaţi Care Center, apoi [Recovery
Management] (Gestionare recuperare).
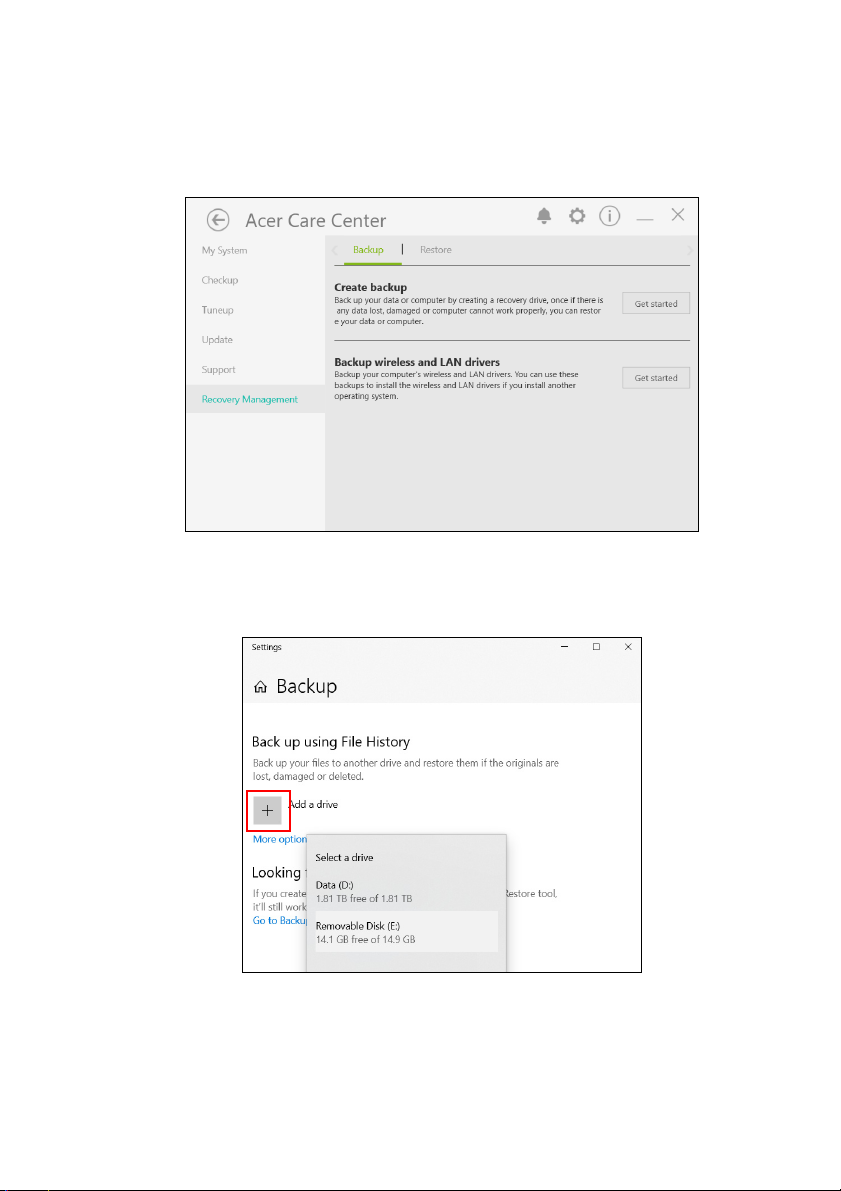
28 - Recuperare
2.Selectaţi fila [Backup] (Copiere de siguranţă) și daţi clic pe [Get
started] (Începeţi) pentru [Create backup] (Creaţi copia de
siguranţă), pentru a deschide fereastra [Backup] (Copiere de
siguranţă).
3.Conectaţi unitatea USB (sau o unitate de hard disk externă) și
daţi clic pe +, pentru a adăuga o unitate. Selectaţi unitatea USB
din lista verticală.
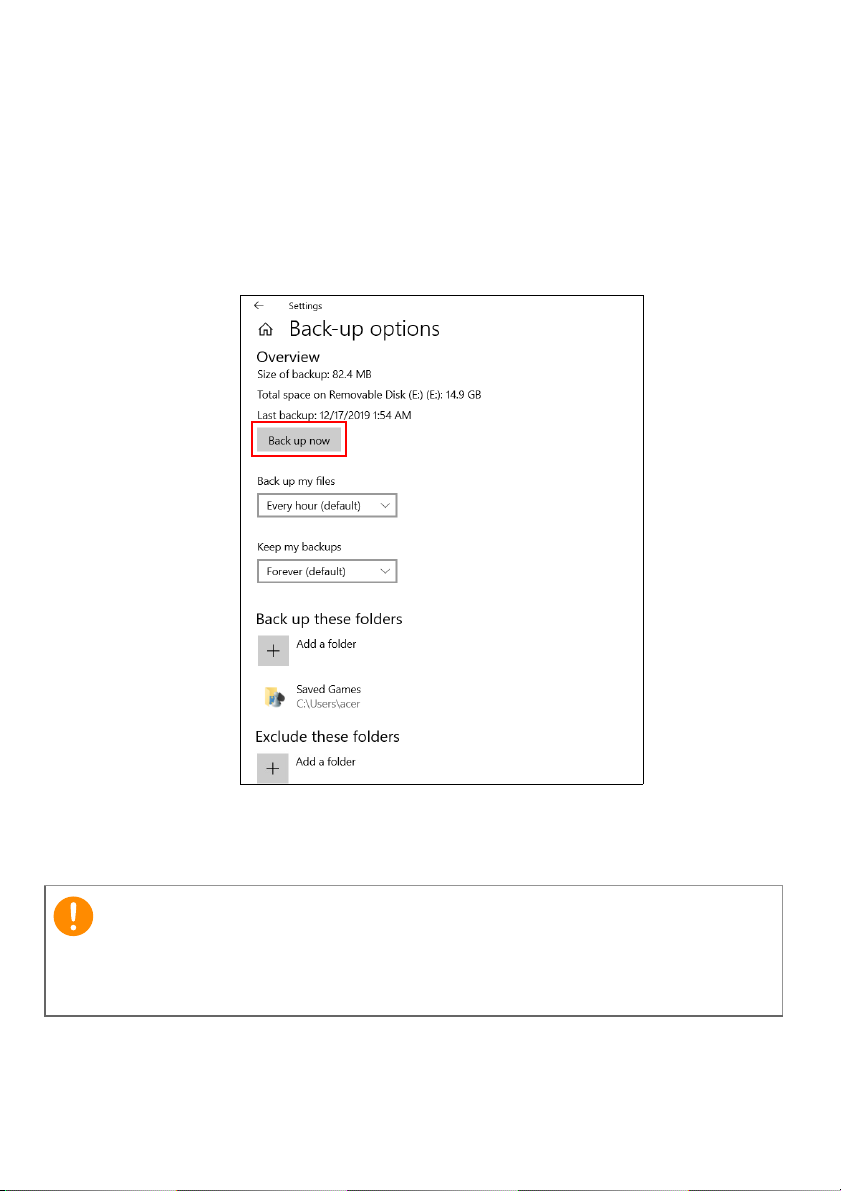
Recuperare - 29
Important
4.Daţi clic pe [More options] (Opţiuni suplimentare), pentru a
selecta opţiunile pentru copierea de siguranţă ce se potrivesc
cel mai bine pentru dvs., precum programarea intervalului
pentru copierea de siguranţă, perioada de păstrare a
respectivelor copii (setarea implicită este [Forever] (Pentru
totdeauna)), care foldere să fie copiate și care excluse. Daţi clic
pe [Back up now] (Începeţi acum copierea de siguranţă), pentru
a continua.
5.Continuaţi procesul până la finalizare.
6.Deconectaţi unitatea USB (sau o unitate de hard disk externă) și
etichetaţi-o clar.
Scrieţi o etichetă unică, descriptivă, cum ar fi „Copie de recuperare
pentru istoricul fișierelor”. Asiguraţi-vă că păstraţi copia de siguranţă
într-un loc sigur, pe care să-l ţineţi minte.
 Loading...
Loading...