Acer AN515-43-R1RK, AN515-43-R3MZ, AN515-43-R44H, AN515-43-R8PF, AN515-43-R8TJ User Manual
...
UŽIVATELSKÁ PŘÍRUČKA
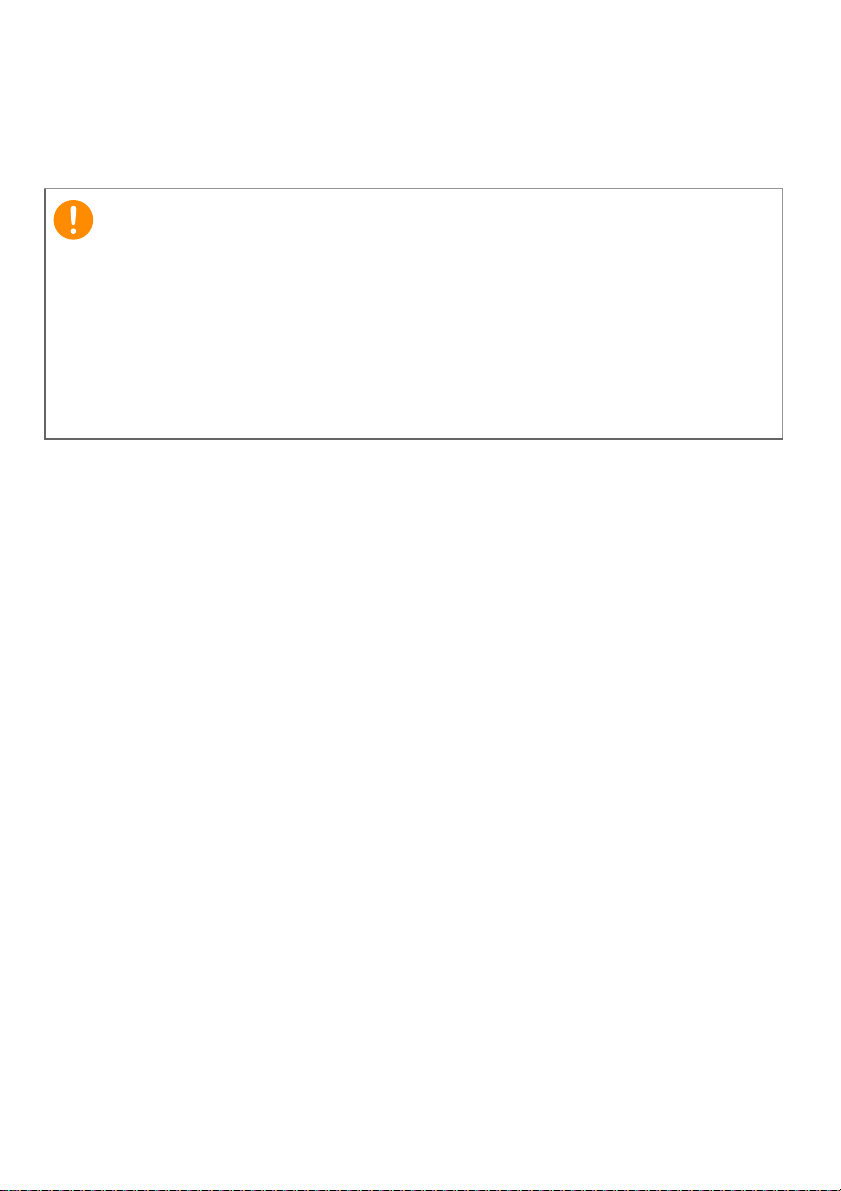
2 -
Důležité
© 2019. Všechna práva vyhrazena.
NITRO 5
Zahrnuje: AN515-43 / AN515-54 / AN517-51
Tato revize: 08/2019
Tato příručka obsahuje důvěrné informace, které jsou chráněny
autorskými právy. Informace obsažené v této příručce se mohou měnit
bez předchozího upozornění. Některé funkce popsané v této příručce
nemusí být podporovány v závislosti na verzi operačního systému.
Obsažené obrázky jsou pouze orientační a mohou obsahovat informace
nebo funkce, které se nevztahují na váš počítač. Společnost Acer Group
nenese zodpovědnost za technické nebo textové chyby nebo opomenutí
vtéto příručce.
Zaregistrujte svůj produkt Acer
1.Ujistěte se, že jste připojeni ksíti Internet.
2.Otevřete aplikaci [Acer Product Registration] (Registrace produktu
Acer).
3.Nainstalujte případné požadované aktualizace.
4.Zaregistrujte se pro Acer ID nebo se přihlaste, pokud již máte
Acer ID a váš produkt se automaticky zaregistruje.
Po obdržení registrace produktu vám pošleme potvrzovací e-mail
sdůležitými údaji.
Číslo modelu: __________________________________________
Sériové číslo: __________________________________________
Datum zakoupení: _____________________________________
Místo zakoupení: ______________________________________
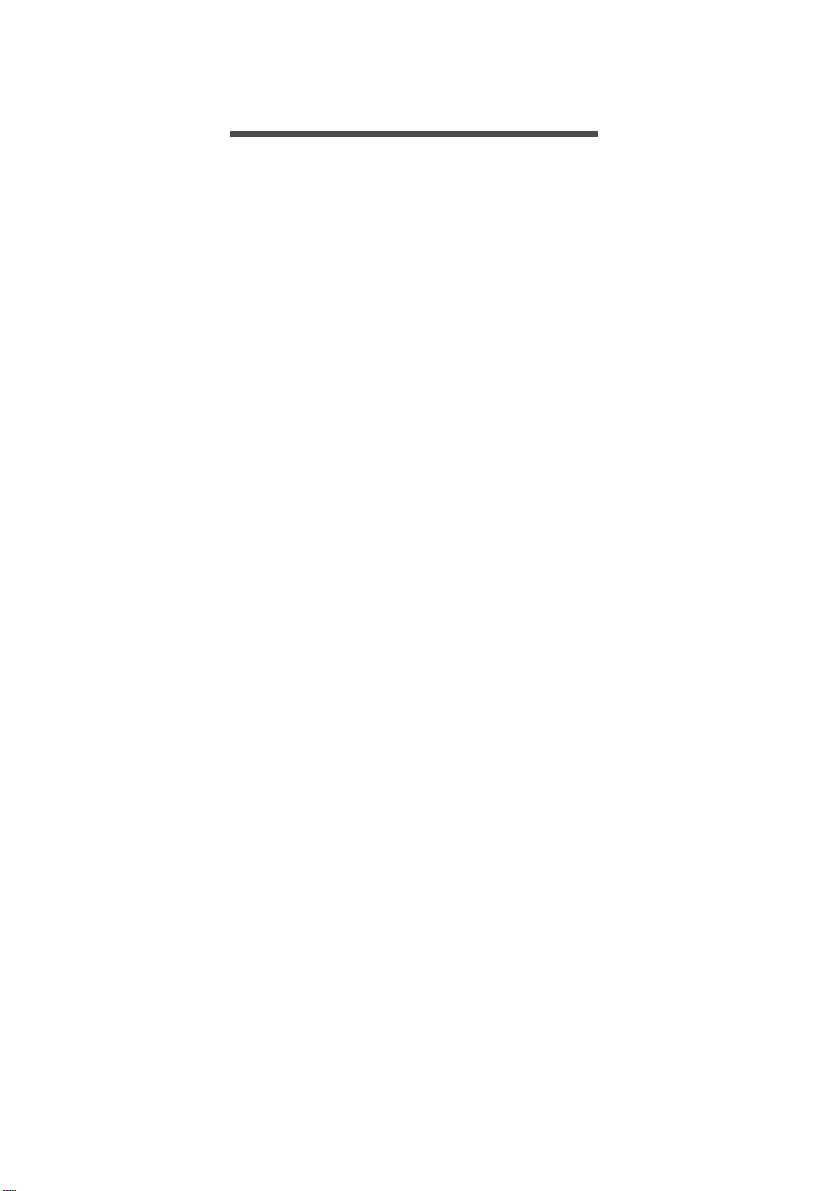
OBSAH
Obsah - 3
Stručné pokyny 6
Uživatelské příručky................................. 6
Základní péče a tipy pro používání
počítače ..................................................... 6
Vypnutí počítače......................................... 6
Péče o počítač............................................. 7
Péče o adaptér střídavého proudu.......... 8
Čištění a servis............................................ 8
Seznámení s notebookem Acer 9
Obrazovka................................................. 9
Zobrazení klávesnice ............................... 10
Pohled zleva.............................................. 11
Informace o USB 3.1 ................................ 12
Pohled zprava ........................................ 12
Pohled zezadu ........................................ 13
Pohled zespodu...................................... 13
Používání klávesnice 15
Zámkové klávesy.................................... 15
Klávesové zkratky..................................... 15
Klávesy Windows.................................... 17
Používání přesného touchpadu 18
Gesta na touchpadu .............................. 18
Změna nastavení touchpadu................ 20
Obnovení 22
Vytvoření zálohy výchozího nastavení
z výroby ................................................... 22
Zálohování bezdrátových a LAN
ovladačů .................................................. 24
Obnovení počítače ................................. 25
Resetování tohoto počítače a
zachování mých souborů ........................ 25
Resetování tohoto počítače a
odstranění všeho ..................................... 26
Používání připojení Bluetooth 29
Povolení a zakázání Bluetooth ............. 29
Povolte Bluetooth a přidejte zařízení .... 29
Připojení k Internetu 32
Připojeno k bezdrátové síti................... 32
Připojení k bezdrátové síti LAN .............. 32
Připojení pomocí kabelu ....................... 35
Integrovaná možnost síťového
připojení .................................................... 35
Připojení k mobilní síti........................... 35
NitroSense 36
Hlavní obrazovka NitroSense ............... 36
Ovládání ventilátoru ................................ 37
Plán napájení ............................................ 37
Sledování................................................... 38
Nastavení NitroSense a Acer
TrueHarmonyTM...................................... 38
Bluelight Shield 40
Zabezpečení počítače 42
Používání bezpečnostního zámku
počítače ................................................... 42
Použití hesla........................................... 42
Zadání hesel .............................................. 43
Nástroj BIOS 44
Pořadí spouštění ................................... 44
Nastavení hesel ..................................... 44
Řízení spotřeby 45
Úsporný režim ....................................... 45
Jednotka bateriových zdrojů 47
Vlastnosti baterie .................................. 47
Dobíjení baterie ........................................ 47
Optimalizace životnosti baterie .............. 48
Kontrola napájení z baterie ..................... 49
Upozornění na vybití baterie................... 49
S počítačem na cestách 50
Odpojení od stolního počítače............. 50
Přenášení................................................ 50
Příprava počítače ...................................... 50
Co s sebou na schůzky ............................. 51
Přenášení počítače domů..................... 51
Příprava počítače ...................................... 51
Co vzít s sebou .......................................... 52
Zvláštní opatření ....................................... 52
Používání počítače v domácí kanceláři.. 52
Cestování s počítačem .......................... 53
Příprava počítače ...................................... 53
Co vzít s sebou .......................................... 53
Zvláštní opatření ....................................... 53
Cestování do jiných zemí...................... 54
Příprava počítače ...................................... 54
Co vzít s sebou .......................................... 54
Zvláštní opatření ....................................... 54
Univerzální sériová sběrnice (USB) 56
Port USB typu C 57
Video a zvukové konektory 58
Připojení monitoru................................ 58
Sluchátka a mikrofon............................ 58
HDMI 59
Časté otázky 61
Vyžádání služby ..................................... 63
Tipy a pokyny pro používání
Windows 10............................................ 65
Jak se dostanu na [Start] (Úvodní)
obrazovku? ................................................ 65
Jak mohu počítač vypnout?...................... 65
Jak mohu počítač odemknout? ............... 66
Jak mohu nastavit připomenutí?............. 67
Kde jsou mé aplikace?.............................. 68
Co je účet Microsoft ID (účet)? ................ 69
Jak zkontrolovat, zda jsou kdispozici
aktualizace Windows? .............................. 70
Kde mohu získat další informace? .......... 70
Řešení problémů ................................... 71
Tipy pro odstraňování poruch ................ 71
Chybové zprávy......................................... 71
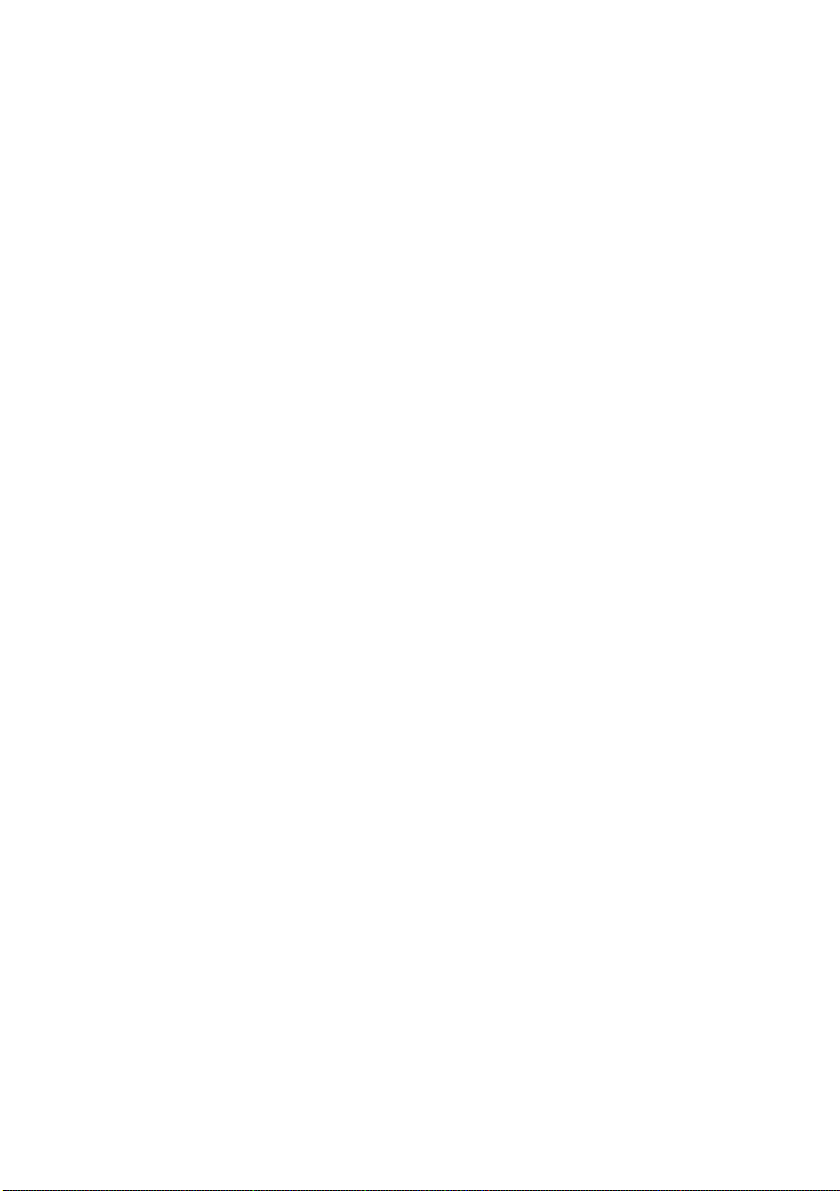
4 - Obsah
Internet a online zabezpečení 73
První krůčky na Internetu ..................... 73
Ochrana počítače ..................................... 73
Výběr poskytovatele služeb internetu... 73
Síťová připojení ......................................... 75
Surfujte po Internetu! .............................. 76
Software pro zabezpečení na internetu 77
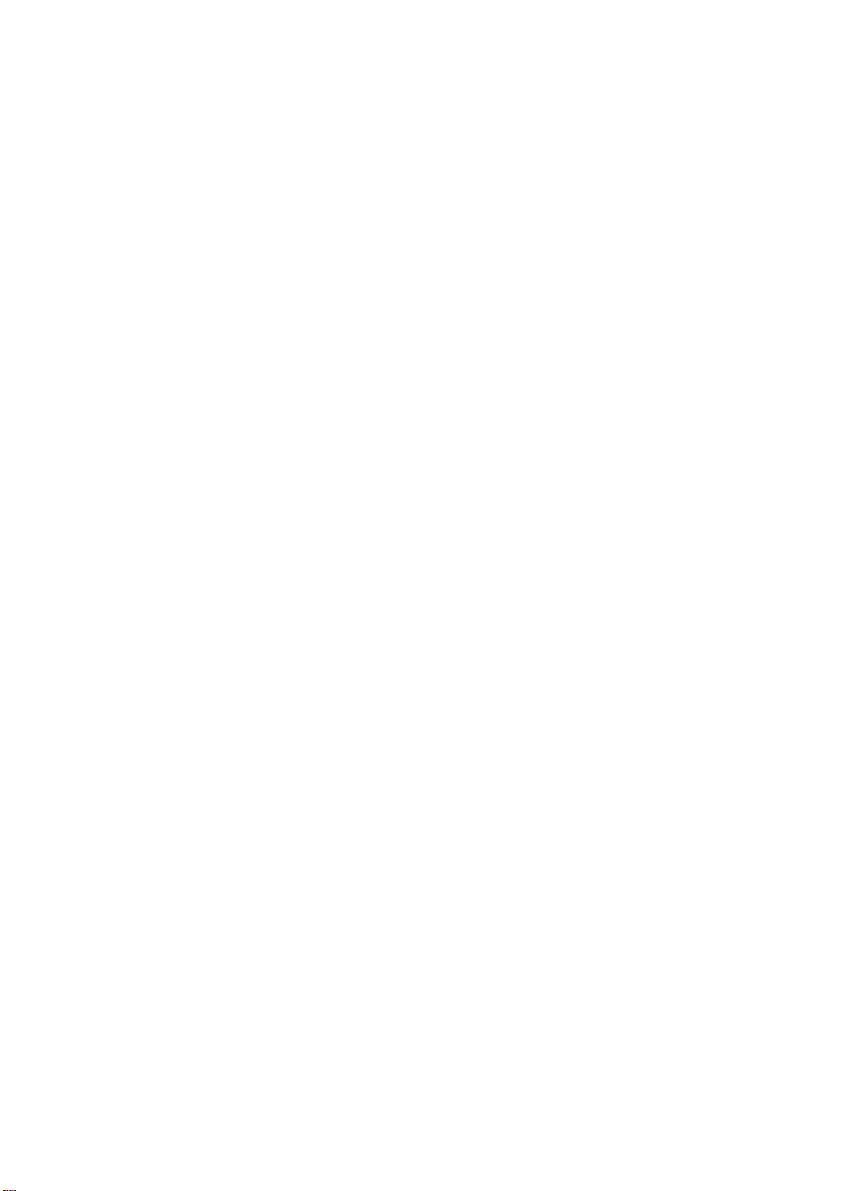
Začínáme...
V této části najdete:
•Užitečné informace o péči o váš počítač a vaše zdraví
• Kde najdete tlačítko napájení, porty a konektory
• Tipy a triky pro používání touchpadu a klávesnice
•Jak vytvořit zálohy pro obnovení
• Pokyny pro připojení k síti a používání Bluetooth
• Informace o používání dodávaného softwaru Acer
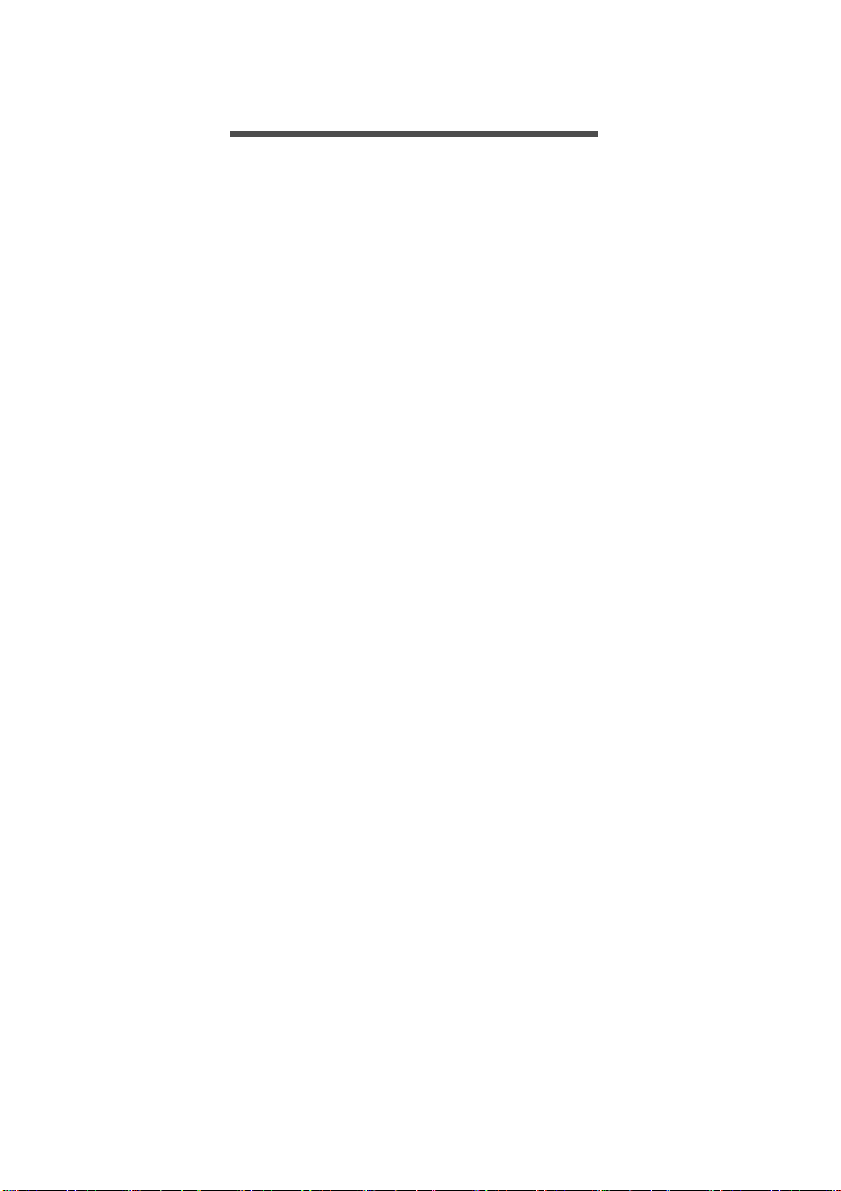
6 - Stručné pokyny
STRUČNÉ POKYNY
Děkujeme vám, že jste si k uspokojení svých potřeb v oblasti
přenosných počítačů vybrali notebook Acer.
Uživatelské příručky
Abychom vám při používání notebooku Acer pomohli, vytvořili
jsme pro vás sadu příruček:
Průvodce instalací vám pomůže při úvodním nastavení počítače.
Tyto Stručné pokyny vás seznámí se základními schopnostmi a
funkcemi nového počítače. Další informace o tom, jak můžete
pomocí počítače zvýšit svou produktivitu, naleznete v Uživatelské
příručce. Tato příručka obsahuje podrobné informace týkající se
například systémových nástrojů, obnovování dat, možností
rozšíření a odstraňování potíží.
Po připojení k internetu si můžete do počítače stáhnout
aktualizace z této adresy:
http://go.acer.com/?id=17883
1.Odkaz otevře webovou stránku Acer [Support] (Podpora).
2.Přejděte na část [Drivers and Manuals] (Ovladače a příručky) a
vyhledejte váš model tak, že vložením nebo ručně zadáte
sériové číslo, SNID nebo model produktu.
3.Z této stránky si m
nástroj Acer, který automaticky zjistí sériové číslo a SNID
počítače a umožní vám kopírovat do schránky.
4.Jakmile najdete model produktu, zobrazí se aktualizace nebo
dokumenty.
ůžete stáhnout a nainstalovat identifikační
Základní péče a tipy pro používání počítače
Vypnutí počítače
Počítač můžete vypnout některým z následujících postupů:
• Pomocí příkazu Vypnout v systému Windows: Stiskněte klávesu
Windows nebo vyberte tlačítko [Start] (Start) Windows, vyberte
[Power] (Napájení) > [Shut down] (Vypnout).
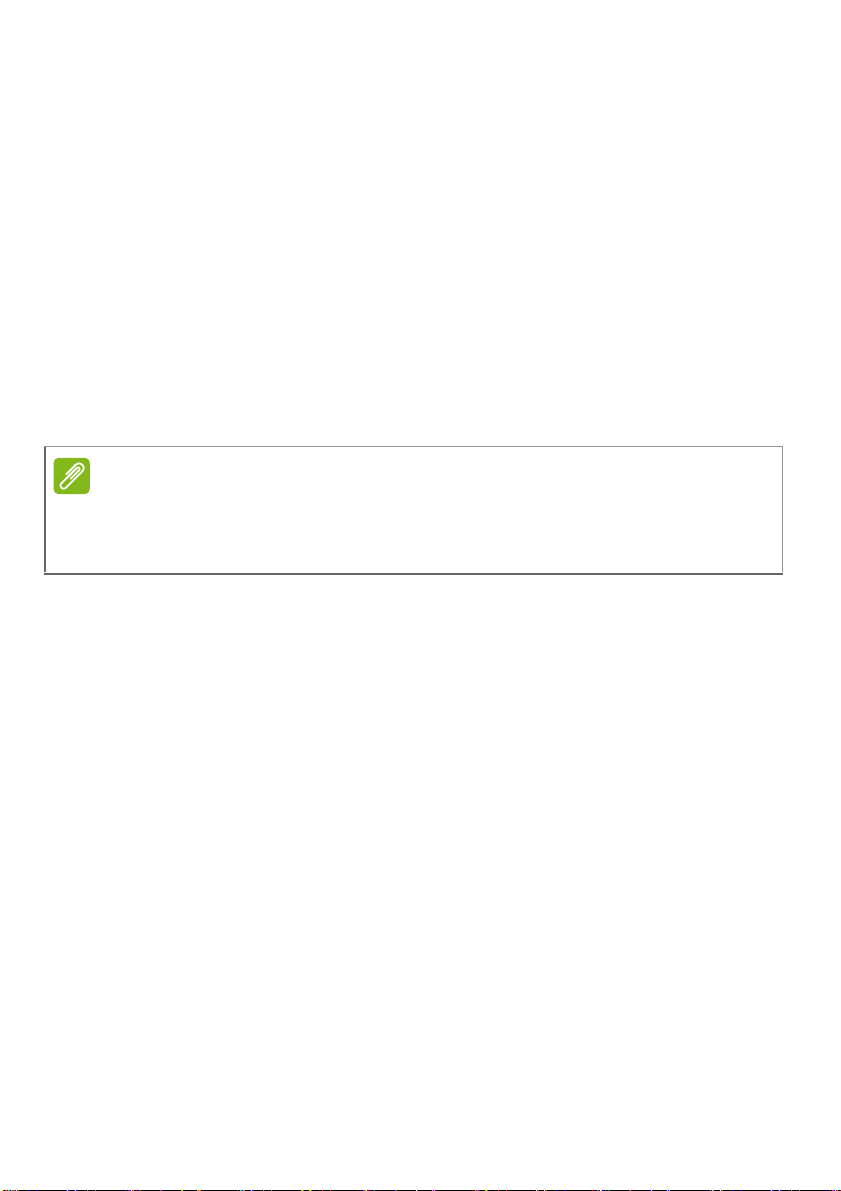
•Pravým tlačítkem myši klikněte na tlačítko [Start] (Start) Windows >
Poznámka
[Shut down or sign out] (Vypnutí nebo odhlášení) > [Shut down]
(Vypnout).
Pokud potřebujete počítač na krátkou chvíli vypnout, ale nechcete
jej vypnout úplně, můžete jej uvést do [Sleep] (Režim spánku)
některým z následujících způsobů:
•Stiskněte tlačítko napájení.
•Stiskněte klávesovou zkratku pro režim spánku.
•Stiskněte klávesu Windows nebo vyberte tlačítko [Start] (Start)
Windows, vyberte [Power] (Napájení) > [Sleep] (Režim spánku).
•Pravým tlačítkem myši klikněte na tlačítko [Start] (Start) Windows >
[Shut down or sign out] (Vypnutí nebo odhlášení) > [Sleep] (Režim
spánku).
Pokud nelze počítač vypnout normálně, stiskněte a podržte tlačítko napájení
déle až deset sekund. Pokud vypnete počítač a chcete jej znovu zapnout,
počkejte alespoň dvě sekundy.
Péče o počítač
Stručné pokyny - 7
Budete-li se o počítač dobře starat, bude vám dobře sloužit.
• Používejte pouze adaptér dodaný s vaším zařízením nebo
adaptér schválený společností Acer pro napájení vašeho zařízení.
• Nevystavujte počítač přímému slunečnímu záření. Neumísťujte
počítač v blízkosti zdrojů tepla, například radiátoru.
• Nevystavujte počítač teplotám pod 0°C (32°F) nebo nad 50°C
(122°F).
• Nevystavujte počítač magnetickým polím.
• Nevystavujte počítač dešti nebo vlhku.
• Zabraňte potřísnění počítače vodou nebo jinými tekutinami.
• Nevystavujte počítač silným nárazům nebo vibracím.
• Nevystavujte počítač prachu nebo nečistotám.
•Nestavějte nic na horní stranu počítače.
• Displej počítače nezavírejte prudce.
•Neumísťujte počítač na nerovný povrch.
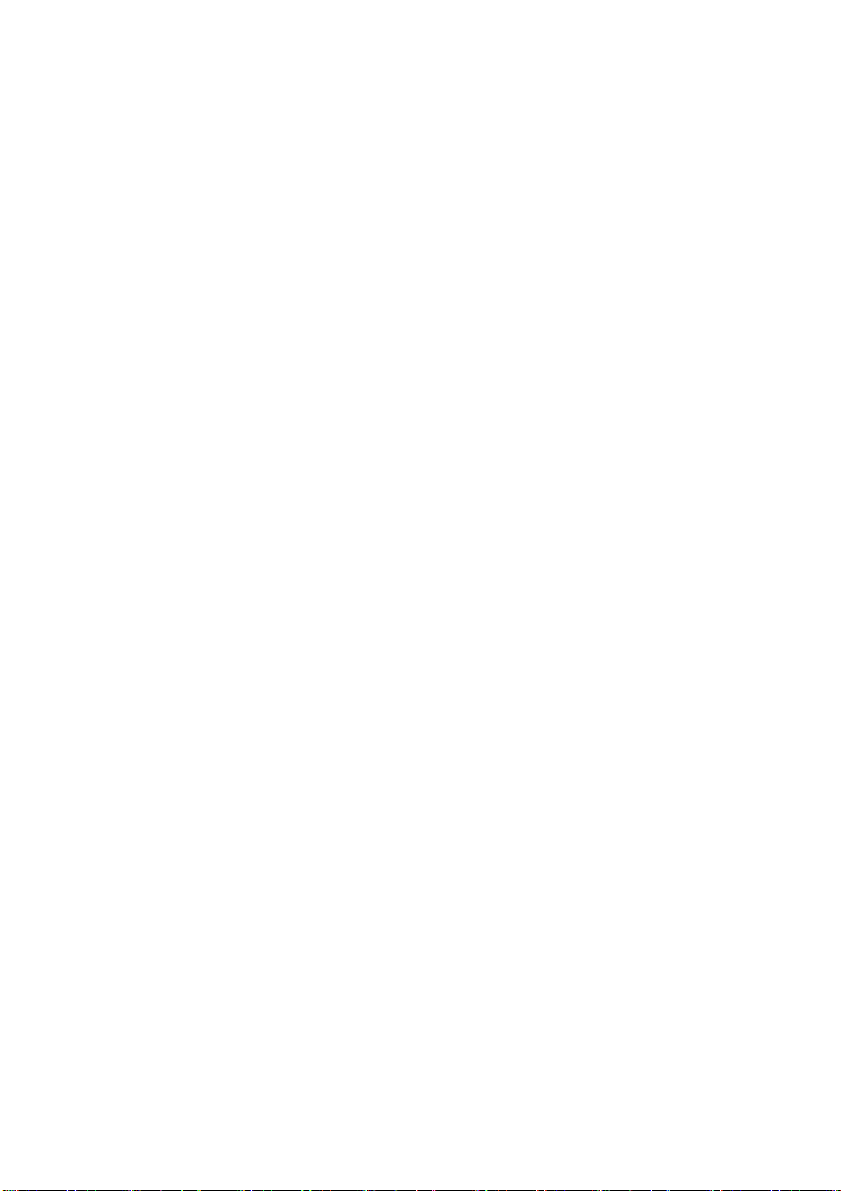
8 - Stručné pokyny
Péče o adaptér střídavého proudu
Několik pokynů k péči o adaptér střídavého proudu:
•Nepřipojujte adaptér k žádnému jinému zařízení.
• Na napájecí kabel nestoupejte ani nepokládejte těžké předměty.
Napájecí kabel a jiné kabely umístěte mimo místa, kudy lidé
chodí.
•Při vytahování napájecího kabelu netahejte za samotný kabel,
ale za zástrčku.
• Používáte-li prodlužovací kabel, nesmí jmenovitá proudová
kapacita napájeného zařízení překračovat jmenovitou
proudovou kapacitu prodlužovacího kabelu. Celková jmenovitá
kapacita všech zařízení připojených k jedné elektrické zásuvce
dále nesmí překročit kapacitu pojistky.
Čištění a servis
Při čištění počítače dodržujte následující kroky:
1.Vypněte počítač.
2.Odpojte síťový adaptér.
3.Použijte měkký, lehce navlhčený hadřík. Nepoužívejte tekuté
nebo aerosolové čističe.
Pokud vám počítač upadne nebo je viditelně poškozený nebo
normálně nepracuje, obraťte se na nejbližší autorizované servisní
středisko Acer.
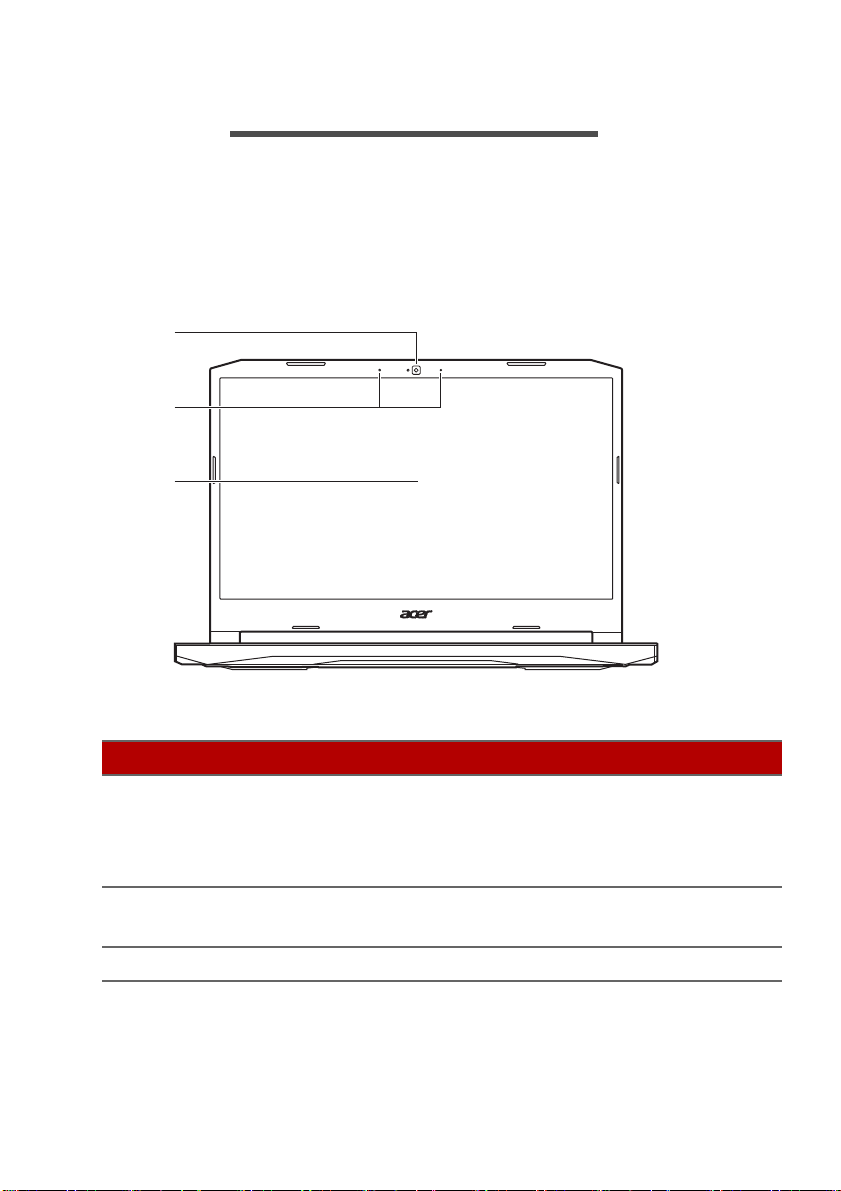
Seznámení s notebookem Acer - 9
2
3
1
SEZNÁMENÍ S NOTEBOOKEM ACER
Po nastavení počítače podle Průvodce instalací vás seznámíme
svaším novým počítačem Acer.
Obrazovka
# Ikona Položka Popis
1 Webová kamera
2 Mikrofony
3 Obrazovka Zobrazuje grafický výstup počít
Webová kamera pro obrazovou
ko
munikaci.
Kontrolka vedle webové kamery
ukazuje, že
Interní digitální mikrofony pro
nah
rávání zvuku.
je webová kamera aktivní.
ače.
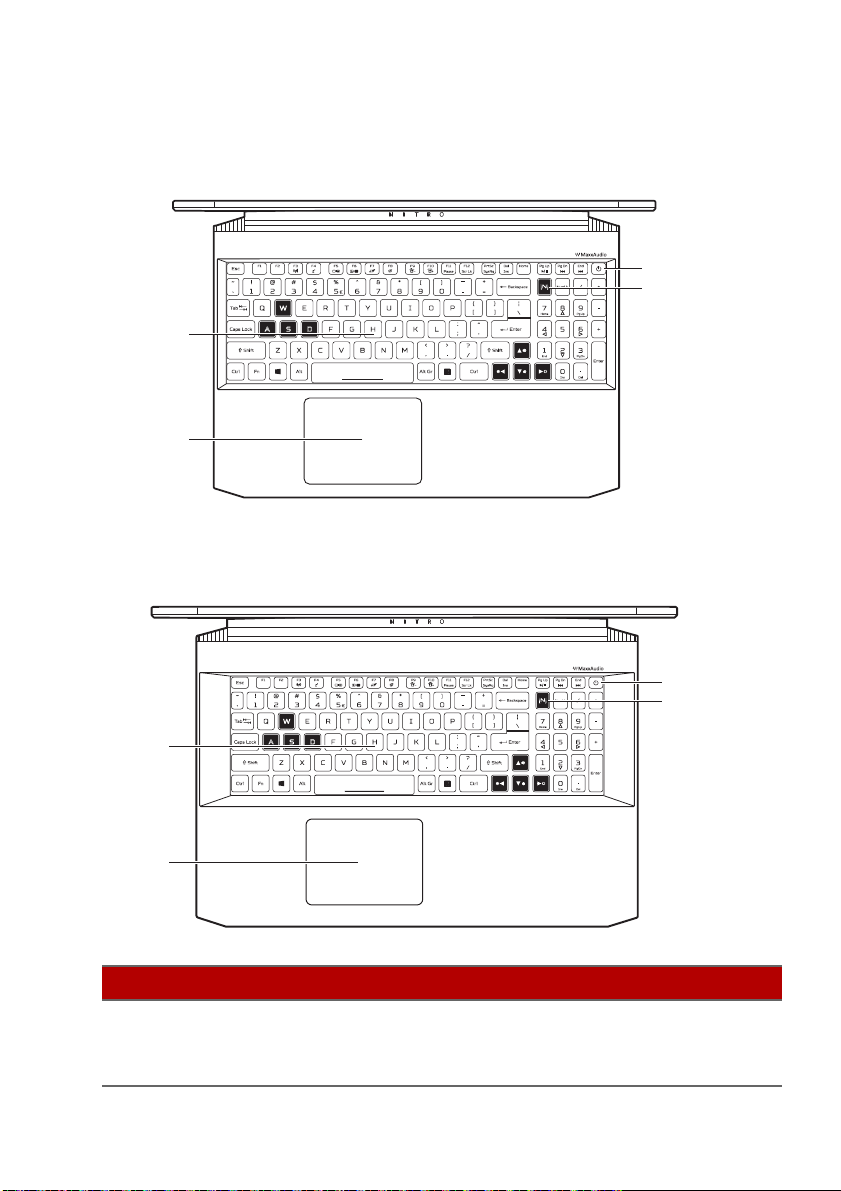
10 - Seznámení s notebookem Acer
2
3
4
1
2
3
4
1
Zobrazení klávesnice
AN515-43 / AN515-54
AN517-51
# Ikona Položka Popis
Slouží kzadávání údajů do počítače.
1 Klávesnice
Viz "Používání klávesnice" na
straně 15.
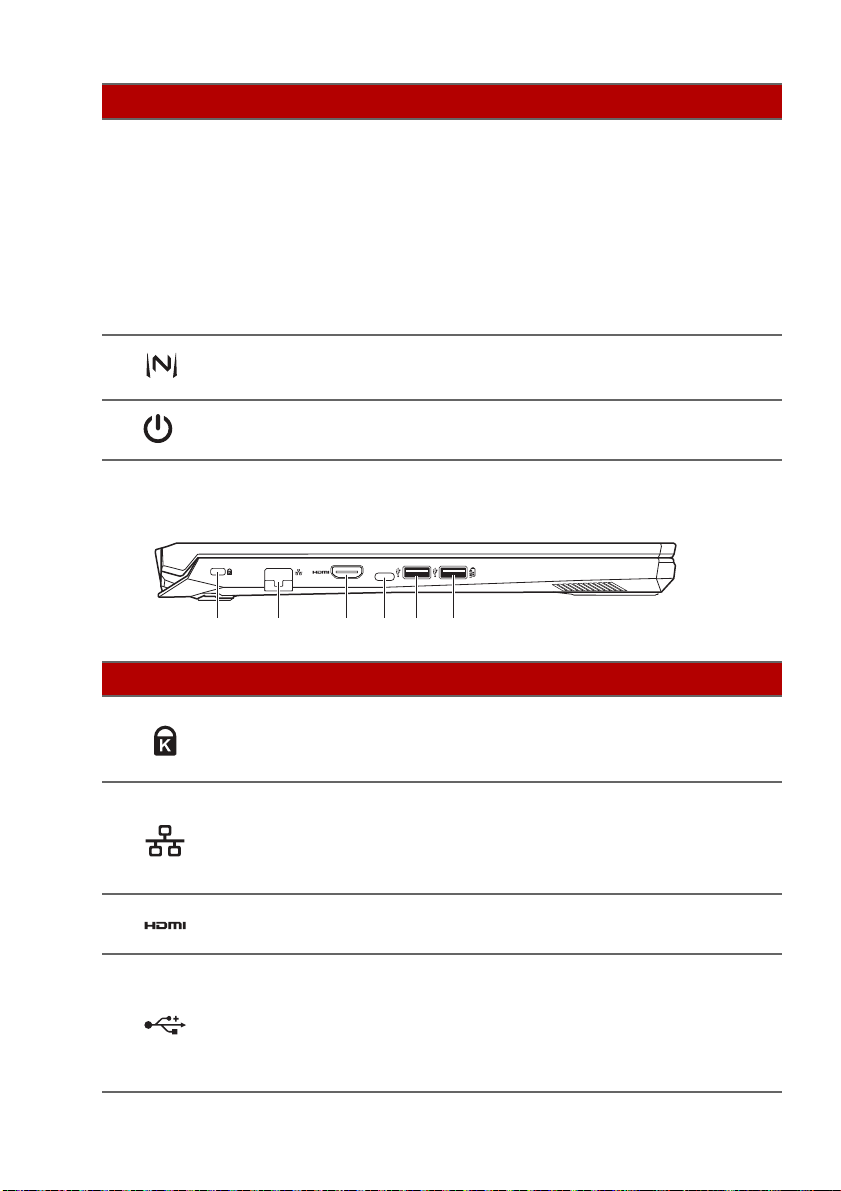
# Ikona Položka Popis
21 3 4 5 6
Polohovací zařízení citlivé na dotek.
Touchpad a tlačítka výběru tvoří jeden
povrch.
2Touchpad
Pevným stisknutím na povrchu
touchpadu provedete levé klepnutí.
Pevným stisknutím na spodním
pravém rohu provedete pravé
klepnutí.
Seznámení s notebookem A cer - 11
3
4
Tlačítko
NitroSense
Tlačítko
napájení
Pohled zleva
# Ikona Položka Popis
Patice pro
1
2
3Port HDMI
zámek
Kensington
Port Ethernet
(RJ-45)
Spustí aplikaci NitroSense.
Slouží kzapnutí a vypnutí počítače.
Umožňuje připojení
bezpečnostního zámku
kompatibilního stypem Kensington.
Slouží kpřipojení počítače ksíti
Ethernet 10/100/1000.
Pro úplné otevření portu stáhněte
okrajů dolů.
Podporuje připojení digitálního
videa ve vysokém rozlišení.
4 Port USB typu C
Slouží k připojení zařízení USB s
konektorem USB typu C.
Podporuje port USB 3.1 typu C,
Gen 1 s přenosovými rychlostmi až
5 Gbps.
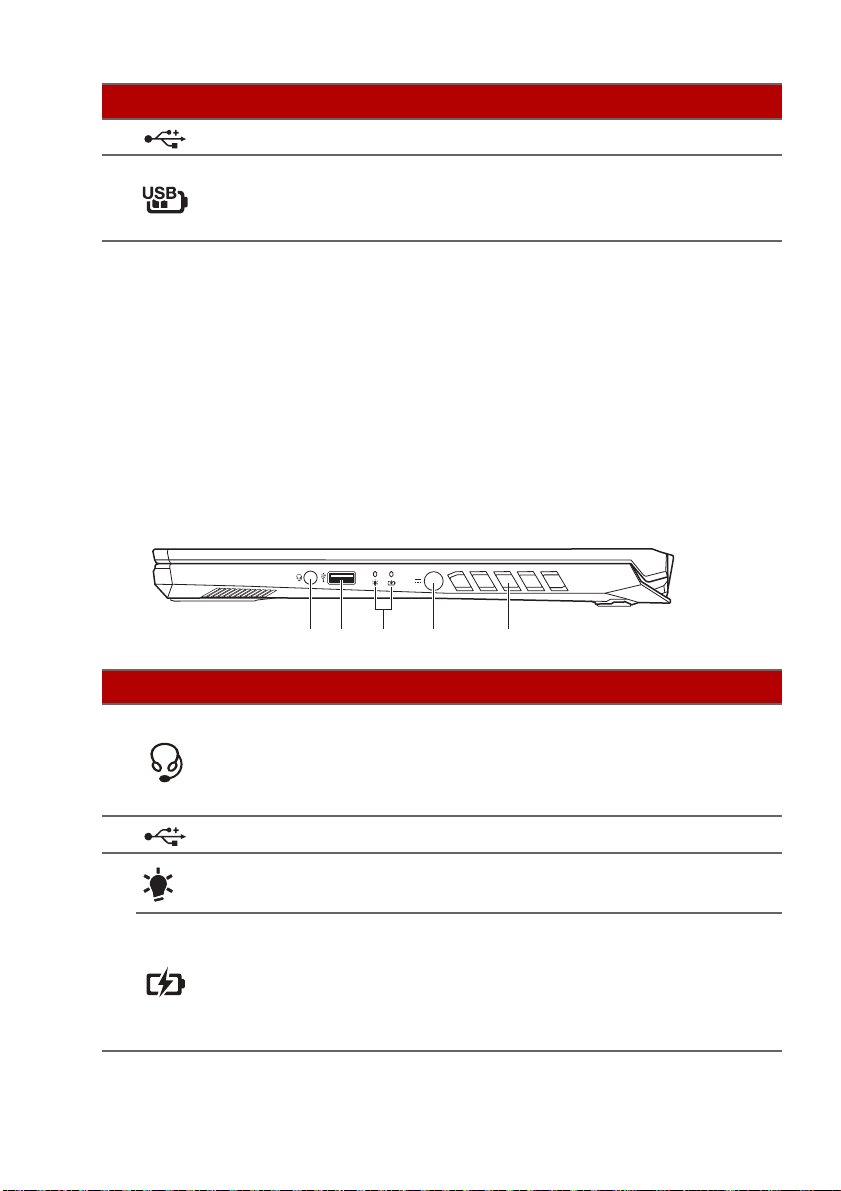
12 - Seznámení s notebookem Acer
1 2453
# Ikona Položka Popis
5Port USBPřipojení kzařízením USB.
Port USB s
6
nabíjením při
vypnutí
Připojení kzařízením USB.
Informace o USB 3.1
• Porty kompatibilní s USB 3.1 Gen 1 jsou modré.
• Kompatibilní se zařízeními USB 3.1 Gen 1 a dřívějšími.
• Pro optimální výkon používejte zařízení certifikované pro
USB 3.1 Gen 1.
• Definováno specifikací USB 3.1 Gen 1 (SuperSpeed USB).
Pohled zprava
# Ikona Položka Popis
Konektor pro
1
2Port USBPřipojení kzařízením USB.
3
připojení
sluchátek /
reproduktorů
Indikátor
napájení
Indikátor
baterie
Slouží kpřipojení zvukových zařízení
(například reproduktorů nebo
sluchátek) nebo sluchátek s
mikrofonem.
Indikuje stav napájení počítače.
Indikuje stav baterie počítače.
Nabíjení: Při nabíjení baterie svítí
indikátor jantarově.
Plné nabití: Vrežimu napájení ze sítě
svítí indikátor modře.
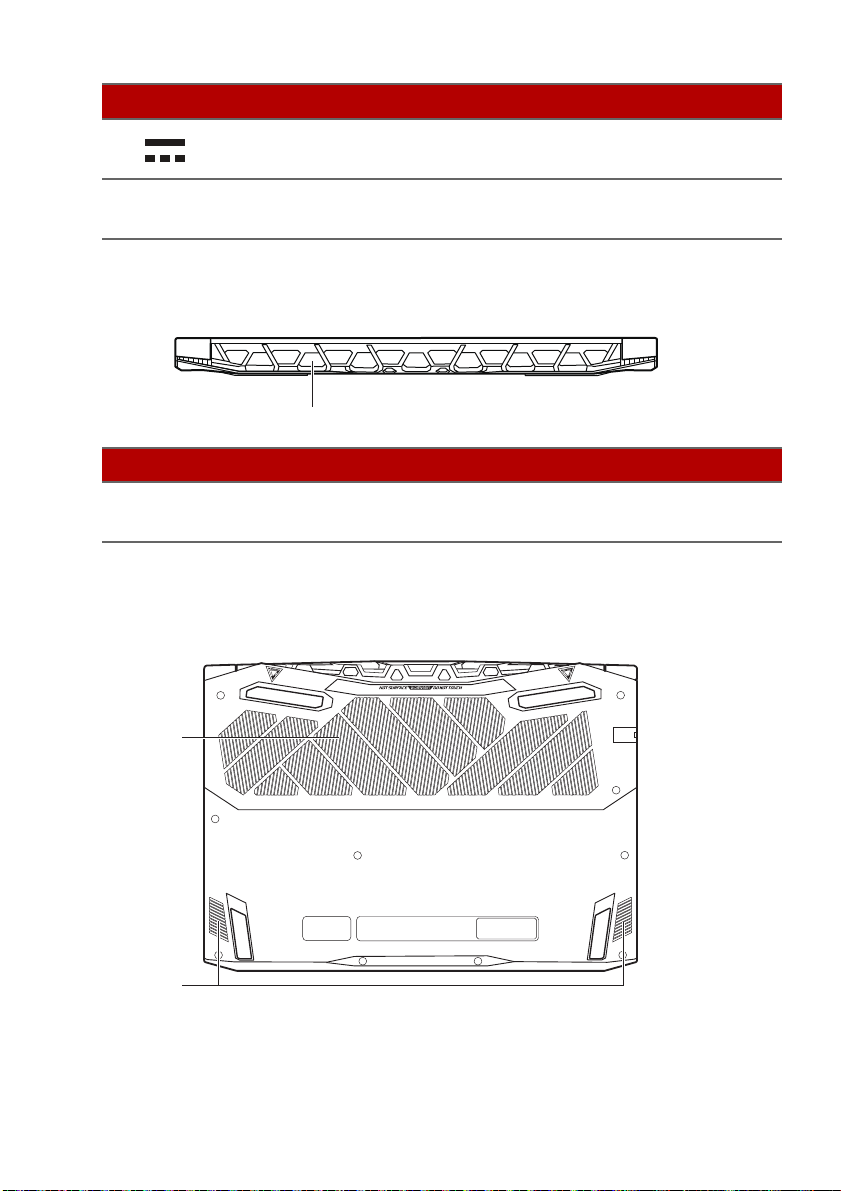
# Ikona Položka Popis
1
1
2
Seznámení s notebookem A cer - 13
4
5
Vstupní napájecí
konektor
Ventilace a
ventilátor
Pohled zezadu
# Ikona Položka Popis
1
Ventilace a
ventilátor
Pohled zespodu
AN515-43 / AN515-54
Zajišťuje připojení ksíťovému
adaptéru.
Umožňují chlazení počítače.
Nezakrývejte ani neblokujte otvory.
Umožňují chlazení počítače.
Nezakrývejte ani neblokujte otvory.
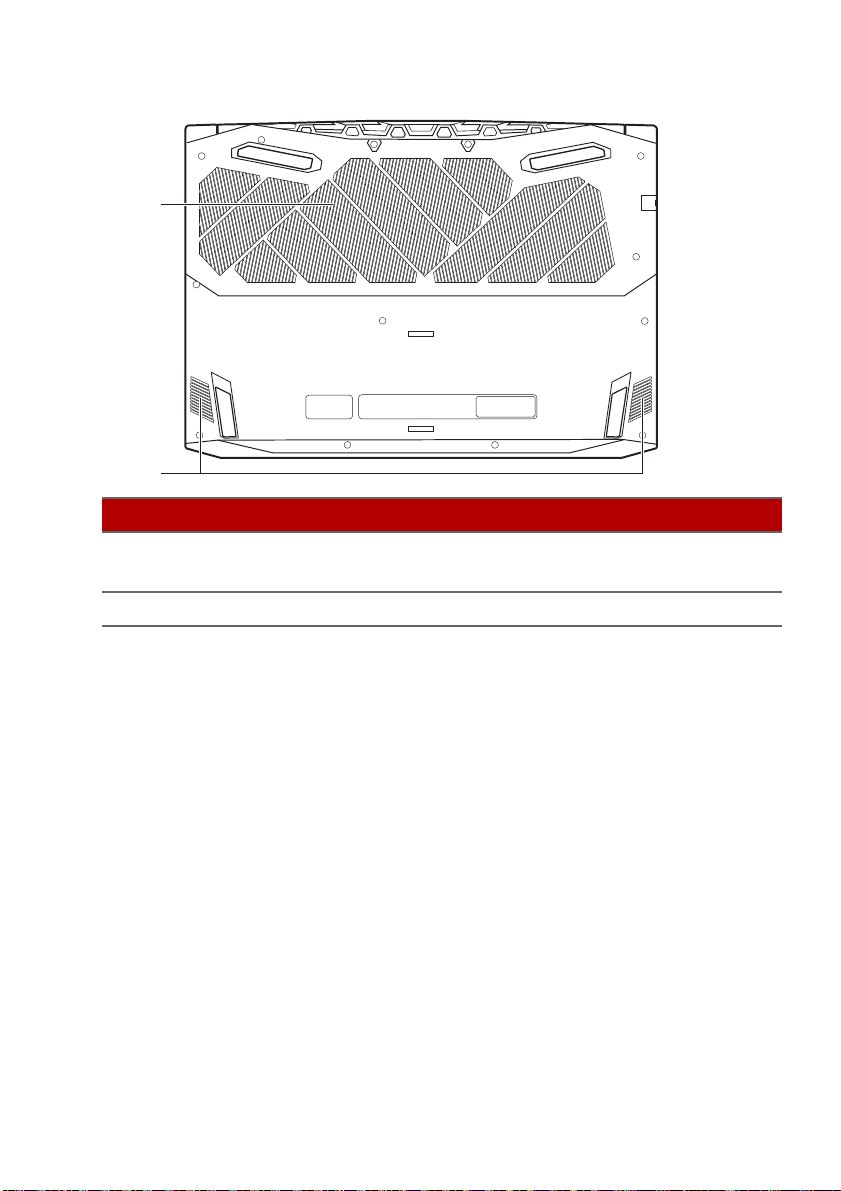
14 - Seznámení s notebookem Acer
1
2
AN517-51
# Ikona Položka Popis
1
2 Reproduktory Zajišťují stereofonní zvukový výstup.
Ventilace a
ventilátor
Umožňují chlazení počítače.
Nezakrývejte ani neblokujte otvory.
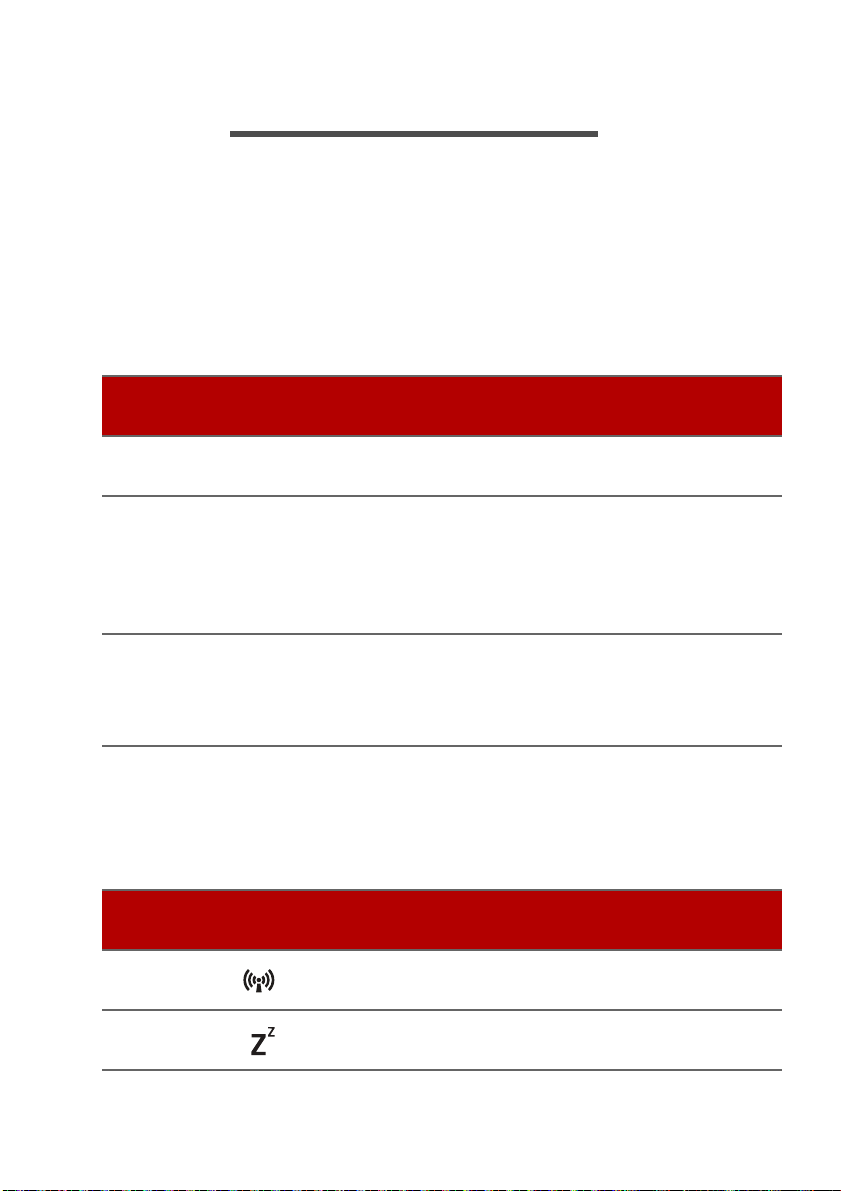
Používání klávesnice - 15
POUŽÍVÁNÍ KLÁVESNICE
Klávesnice obsahuje klávesy běžné velikosti, numerickou
klávesnici, samostatné kurzorové klávesy, zámky, klávesy systému
Windows a klávesové zkratky.
Zámkové klávesy
Klávesnice je vybavena zámkovými klávesami, které je možné
funkce klávesnice zapínat a vypínat.
Zámková
klávesa
Caps Lock
Num Lock
Scr Lk
Popis
Je-li funkce Caps Lock zapnutá, budou se všechny
abecední znaky psát velkými písmeny.
Je-li funkce Num Lock zapnutá, je možné používat
numerickou klávesnici. Klávesy fungují podobně
jako na kalkulačce (aritmetické operace +, -, * a /).
Tento režim se používá v případě potřeby vkládání
většího množství číselných dat.
Je-li funkce Scr Lk zapnutá, posune se každým
stisknutím ovládacích tlačítek kurzoru nahoru
nebo dolů obrazovka o jeden řádek. Funkce Scr Lk
nefunguje ve všech programech.
Klávesové zkratky
Klávesovou zkratku aktivujete stisknutím a podržením klávesy Fn
dříve, než stisknete druhou klávesu této kombinace.
Klávesová
zkratka
Fn + F3 Letecký režim
Fn + F4 Režim spánku
Ikona Funkce Popis
Zapíná / vypíná síťová zařízení
počítače.
Slouží k přepnutí počítače do
režimu spánku.
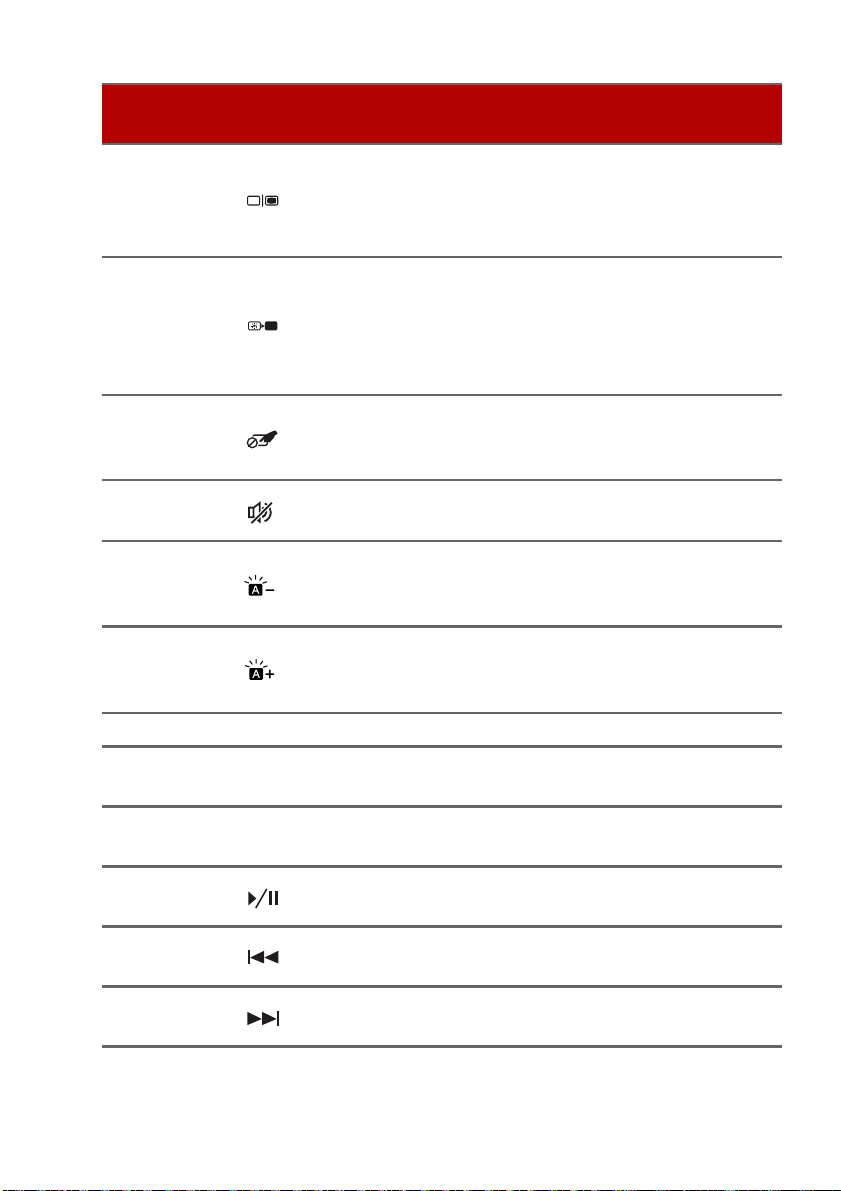
16 - Používání klávesnice
Klávesová
zkratka
Fn + F5
Fn + F6
Ikona Funkce Popis
Přepnutí
displeje
Vypnout
displej
Přepnutí
Fn + F7
zařízení
touchpad
Fn + F8
Přepnutí
reproduktoru
Snížení jasu
Fn + F9
podsvícení
klávesnice
Zvýšení jasu
Fn + F10
podsvícení
klávesnice
Fn + F11
Fn + F12
Fn + Del
Fn + Pg Up
Pause
Scr Lk
Ins
Pozastavit Odesílá příkaz Přerušit.
Scr Lk
Vložit
Přehrávat/
Pozastavit
Fn + Pg Dn Předchozí
Fn + End Další
Přepíná výstup zobrazení
mezi displejem, externím
monitorem (pokud je
připojen) a oběma zařízeními.
Slouží k vypnutí podsvícení
obrazovky displeje, čímž se
ušetří energie. Podsvícení
obnovíte stisknutím libovolné
klávesy.
Slouží k zapnutí a vypnutí
zabudovaného touchpadu.
Slouží k zapnutí a vypnutí
reproduktorů.
Snižuje intenzitu podsvícení
klávesnice.
Zvyšuje intenzitu podsvícení
klávesnice.
Slouží k zapnutí a vypnutí
funkce Scr Lk pro procházení.
Zapnutí nebo vypnutí funkce
Vložit.
Přehrát nebo pozastavit
vybraný mediální soubor.
Návrat na předchozí mediální
soubor.
Přeskočit na další mediální
soubor.
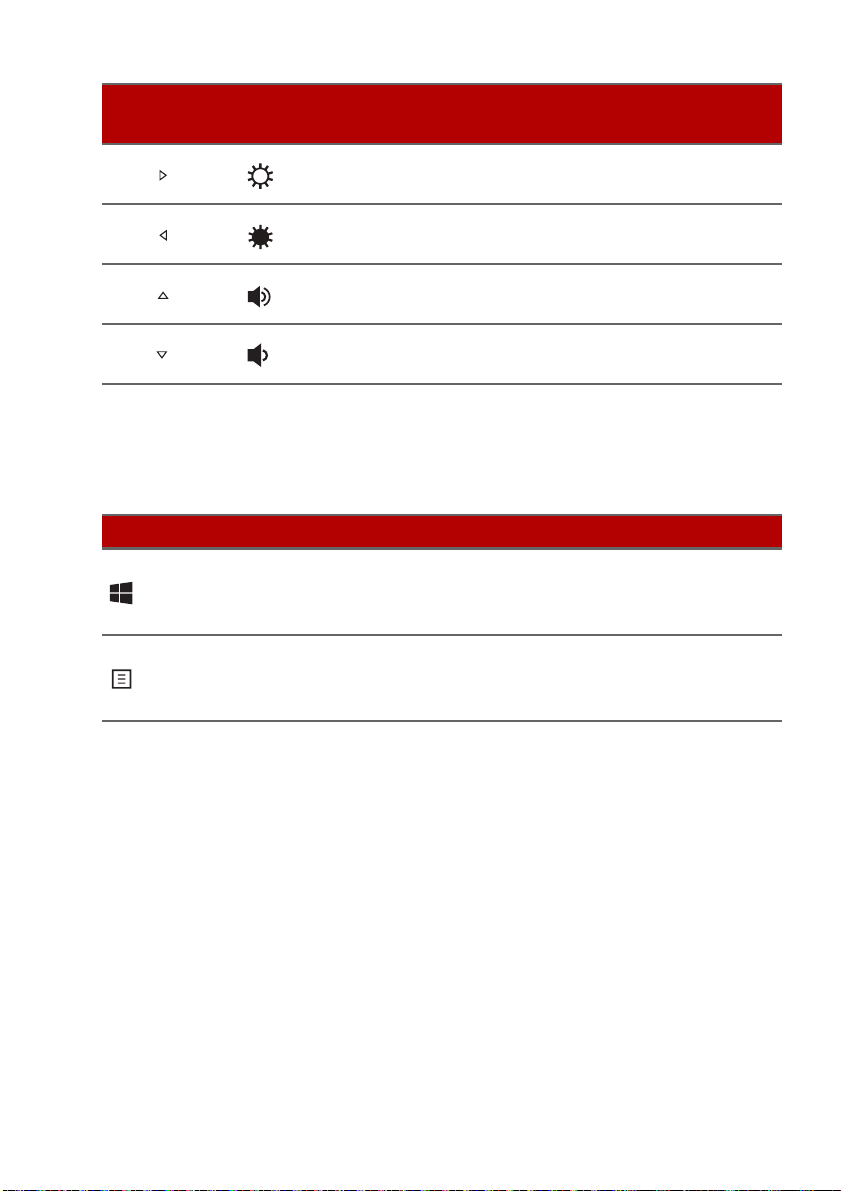
Používání klávesnice - 17
Klávesová
zkratka
Fn + Zvýšení jasu
Fn + Snížení jasu
Fn +
Fn +
Ikona Funkce Popis
Slouží ke zvýšení jasu
obrazovky.
Slouží ke snížení jasu
obrazovky.
Zvýšit
hlasitost
Snížení
hlasitosti
Slouží ke zvýšení hlasitosti
zvuku.
Slouží ke snížení hlasitosti
zvuku.
Klávesy Windows
Klávesnice obsahuje dvě klávesy, které slouží k provádění
specifických funkcí vsystému Windows.
Klávesa Popis
Při stisknutí pouze této klávesy provede
Klávesa Windows
Klávesa aplikace
návrat na obrazovku [Start] (Start) nebo
na poslední otevřenou aplikaci.
Stisknutím této klávesy se otevře místní
nabídka v aplikaci stejně jako při klepnutí
na pravé tlačítko myši.
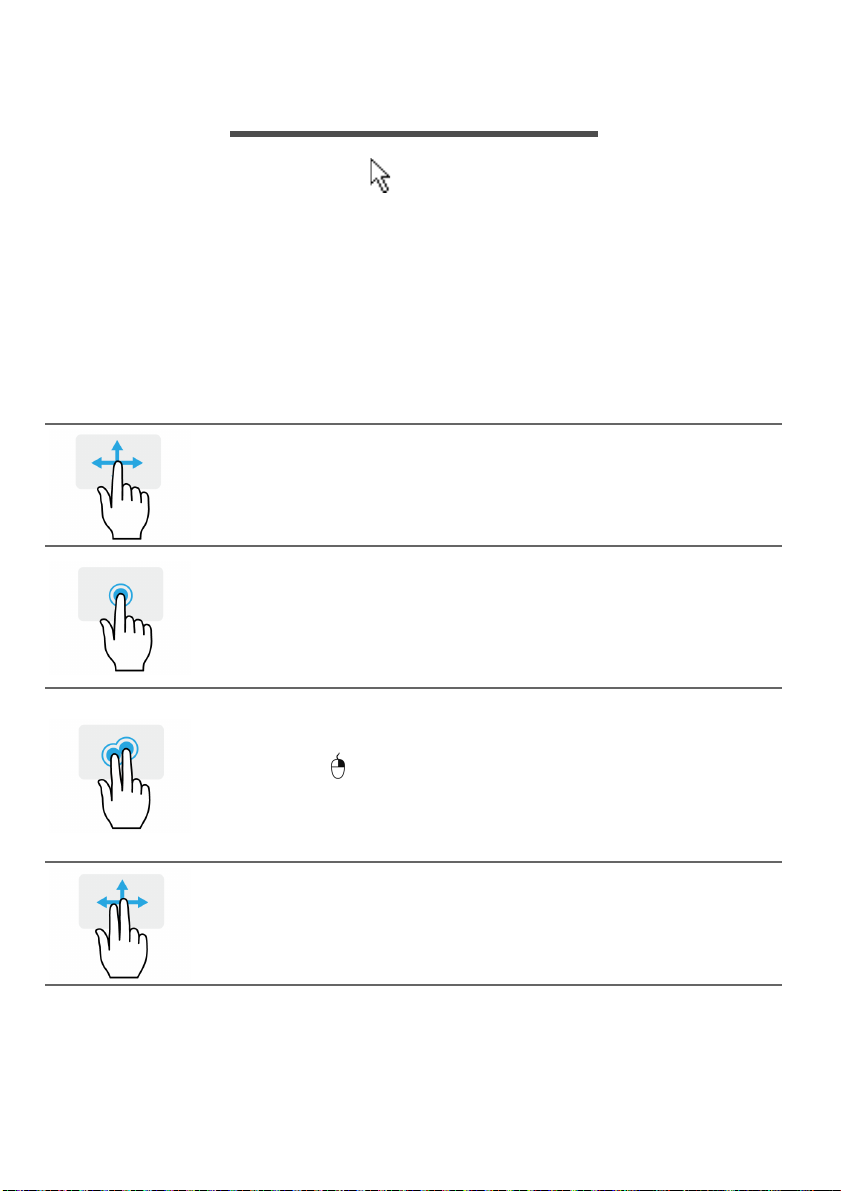
18 - Používání přesného touchpadu
POUŽÍVÁNÍ PŘ ESNÉHO TOUCHPADU
Touchpad ovládá šipku (neboli kurzor) na obrazovce. Když
prstem přejedete po touchpadu, kurzor bude váš pohyb sledovat.
Přesný touchpad (PTP) je navržen tak, aby umožňovat
uniformnější, plynulejší a přesnější práci s touchpadem. Mnoho
aplikací podporuje gesta přesného touchpadu s využitím jednoho
či více prstů, nicméně je možné, že určité aplikace či programy,
které používáte, nebudou některá gesta podporovat.
Gesta na touchpadu
Přejetí jedním prstem
Přejeďte prstem po touchpadu pro přesunutí kurzoru.
Stisknutí nebo klepnutí jedním prstem
Stiskněte touchpad nebo na něj prstem lehce klepněte
pro provedení „kliknutí“, které vybere nebo spustí
položku. Rychlým opakováním klepnutí provedete
poklepání neboli „dvojité kliknutí“.
Stisknutí dvěma prsty
Dvěma prsty lehce klepněte na touchpad pro
provedení
obrazovce [Start] (Start) tímto přepnete příkazy
aplikace. Ve
nabídku související s vybranou položkou.
„kliknutí pravým tlačítkem myši“. Na
většině aplikací tak otevřete kontextovou
Přejetí dvěma prsty
Rychle přejeďte webové stránky, dokumenty a
seznamy stop položením dvou prstů na touchpad a
jejich posunutím libovolným směrem.
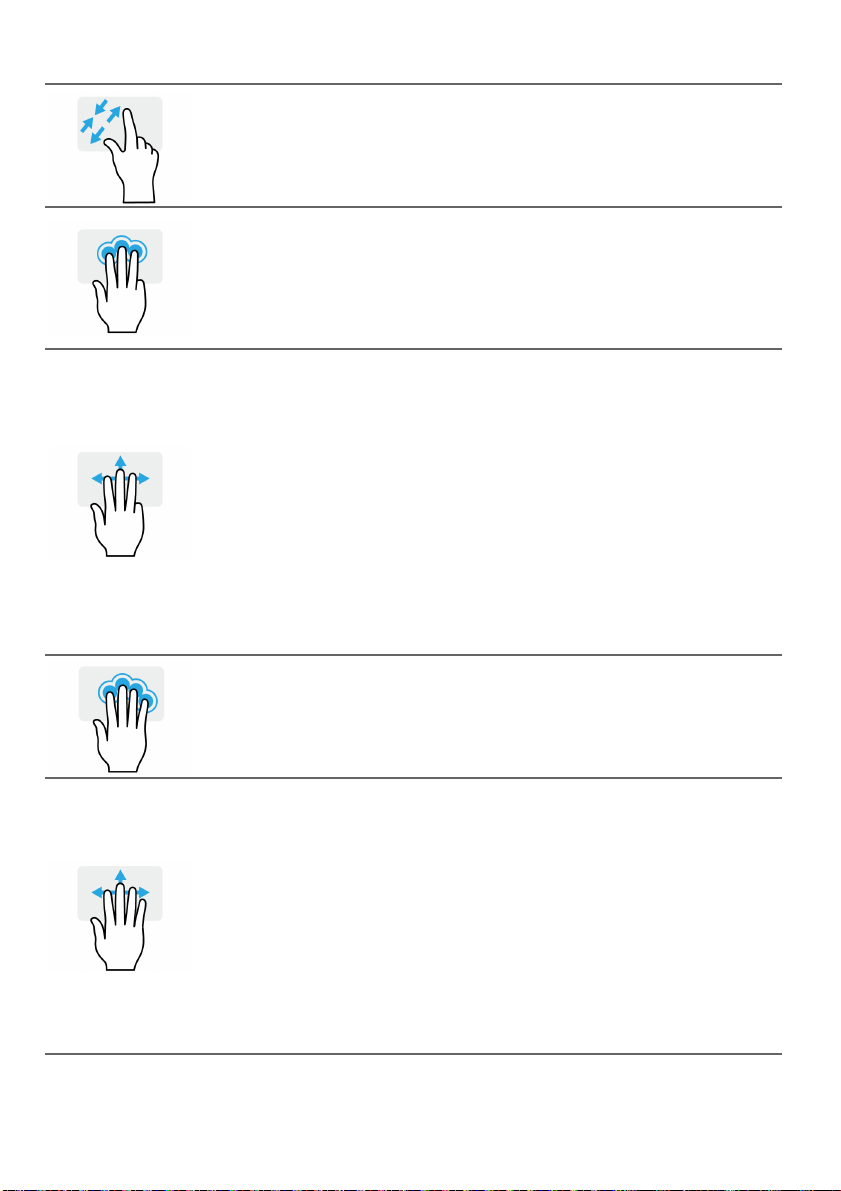
Používání přesného touchpadu - 19
Stažení dvou prstů
Pomocí jednoduchého gesta prstem a palcem můžete
přiblížit nebo oddálit fotografie, mapy a dokumenty.
Stisknutí třemi prsty
Dvěma prsty lehce klepněte na touchpad pro otevření
Cortana (pokud váš počítač podporuje Cortana) nebo
otevřete [Search Windows] (Hledat v systému Windows)
(pokud váš počítač nepodporuje Cortana).
Potažení třemi prsty
Přejeďte přes touchpad třemi prsty.
• Potažením nahoru otevřete [Task View] (Zobrazení
úkolů). Přesuňte kurzor na okno a klepnutím na
touchpad toto okno vyberte nebo potažením dolů
ukončete [Task View] (Zobrazení úkolů).
• Potažením dolů minimalizujete všechna otevřená
okna a zobrazíte [Desktop] (Plocha); potažením
nahoru minimalizovaná okna obnovíte.
• Potažením vlevo nebo vpravo můžete přepínat mezi
otevřenými okny.
Stisknutí čtyřmi prsty
Lehce klepněte na touchpad čtyřmi prsty pro otevření
[Action Center] (Centra akcí).
Potažení čtyřmi prsty
Přejeďte přes touchpad čtyřmi prsty.
• Potažením nahoru otevřete [Task View] (Zobrazení
úkolů). Přesuňte kurzor
touchpad toto okno vyberte nebo potažením dolů
ukončete [Task View] (Zobrazení úkolů).
•Přesuňte prst dolů pro minimalizaci všech
otevřených oken a zobrazení [Desktop] (Plocha);
přesunutím prstu nahoru minimalizovaná okna
obnovíte.
na okno a klepnutím na
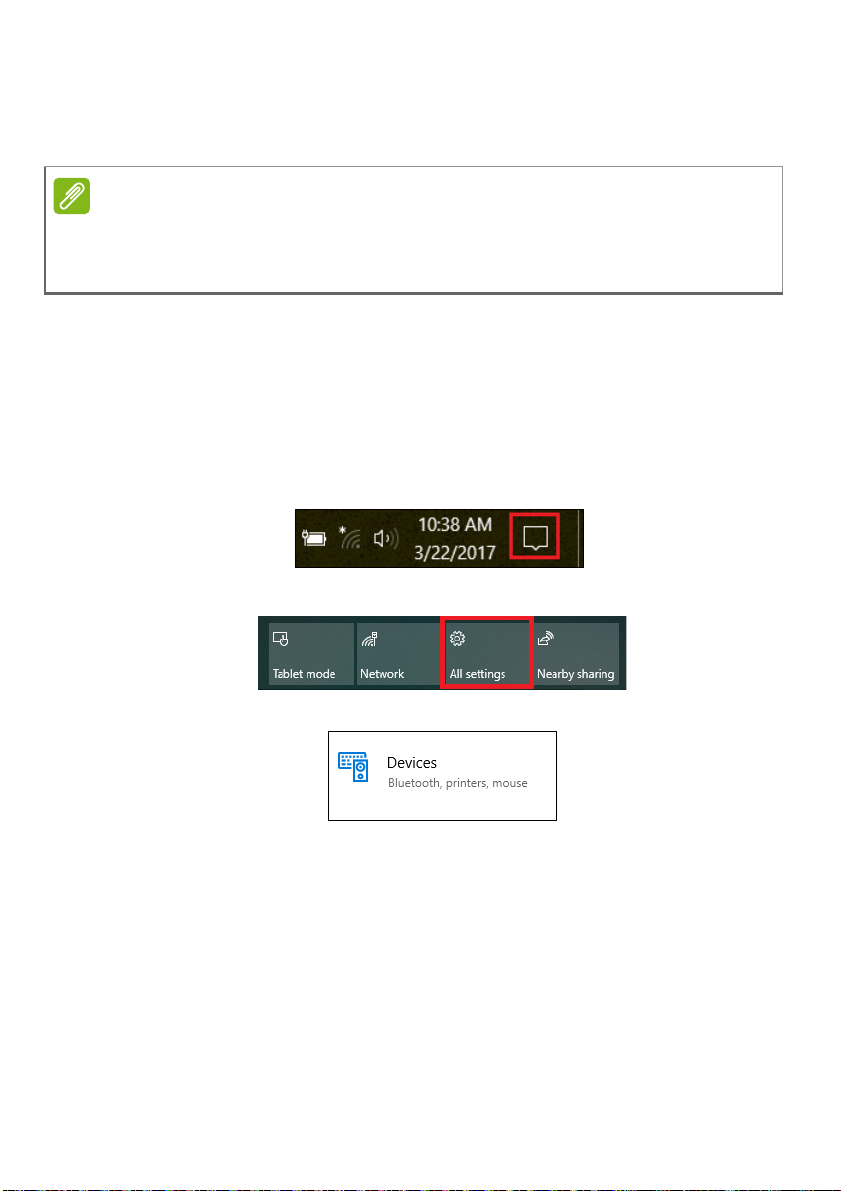
20 - Používání přesného touchpadu
Poznámka
Přesný touchpad zahrnuje přidané technologické prvky, které
pomáhají rozpoznat a zamezit nechtěným gestům, jako jsou
náhodná klepnutí, gesta a pohyby ukazatele.
Zařízení touchpad je citlivé na pohyb prstu; čím jemněji se plochy dotýkáte,
tím lépe reaguje. Dbejte na to, abyste touchpad a své prsty měli stále suché
a čisté.
Změna nastavení touchpadu
Pro změnu nastavení touchpadu podle vašich osobních
požadavků postupujte následovně.
1.V zásobníku ikon v pravém dolním rohu obrazovky vyberte
ikonu [Notifications] (Oznámení) pro otevření podokna
[Notifications] (Oznámení).
2.Vyberte možnost [All settings] (Všechna nastavení).
3.Vyberte možnost [Devices] (Zařízení) > [Touchpad] (Touchpad).
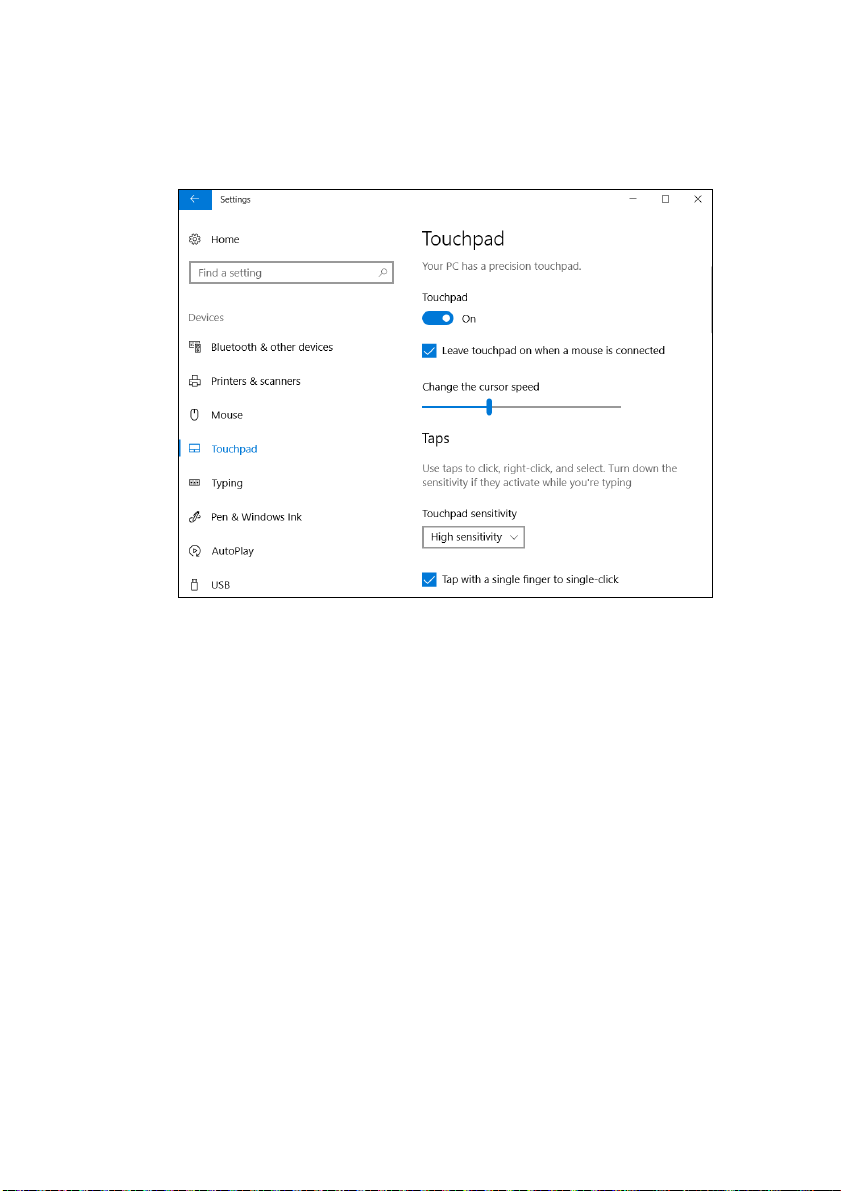
Používání přesného touchpadu - 21
4.Nyní můžete změnit nastavení podle vašich potřeb. Touchpad
lze vypnout, pokud preferujete myš. Nebo můžete přizpůsobit
citlivost touchpadu podle svých potřeb. Přesunutím zobrazte
další nastavení.
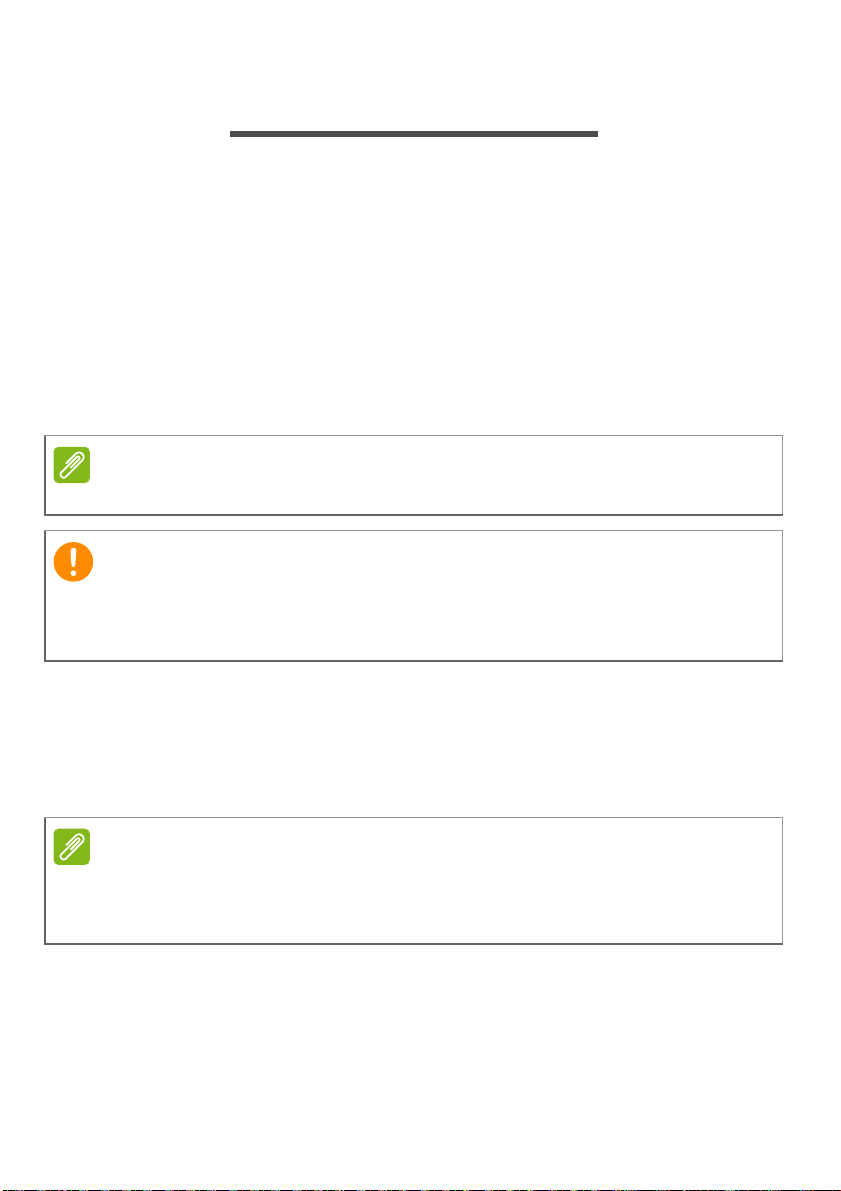
22 - Obnovení
Poznámka
Důležité
Poznámka
OBNOVENÍ
Pokud máte s počítačem potíže a často kladené otázky (viz část
Máte otázku? na straně 60) vám nepomáhají, můžete počítač
obnovit.
V této jsou popsány nástroje pro obnovení dostupné ve vašem
počítači. Acer poskytuje Acer Care Center, které vám umožňuje
resetovat nebo obnovit počítač nebo vytvořit zálohu pro výchozí
obnovení z výroby. Pokud přístu na Acer Care Center není možný,
klikněte na položku [Settings] (Nastavení) v nabídce [Start] (Start),
vyberte položku [Update & Security] (Aktualizace a Zabezpečení) a
potom klikněte na položku [Recovery] (Obnovení).
Acer Care Center se liší v závislosti na modelu nebo operačním systému.
Doporučujeme vám co nejdříve vytvořit [Factory Default Backup] (Zálohy
s výchozím nastavením z výroby). V některých situacích bude úplné
obnovení vyžadovat zálohu pro obnovení z USB.
Vytvoření zálohy výchozího nastavení z výroby
[Recovery Management] (Správa obnovení) vám umožňuje rychle
a snadno zálohovat váš operační systém, nainstalované aplikace a
data.
Vzhledem k tomu, že záloha pro obnovení vyžaduje úložiště o velikosti
nejméně 8
kapacitou 16
GB po zformátování, doporučujeme použít jednotku USB s
GB či větší.
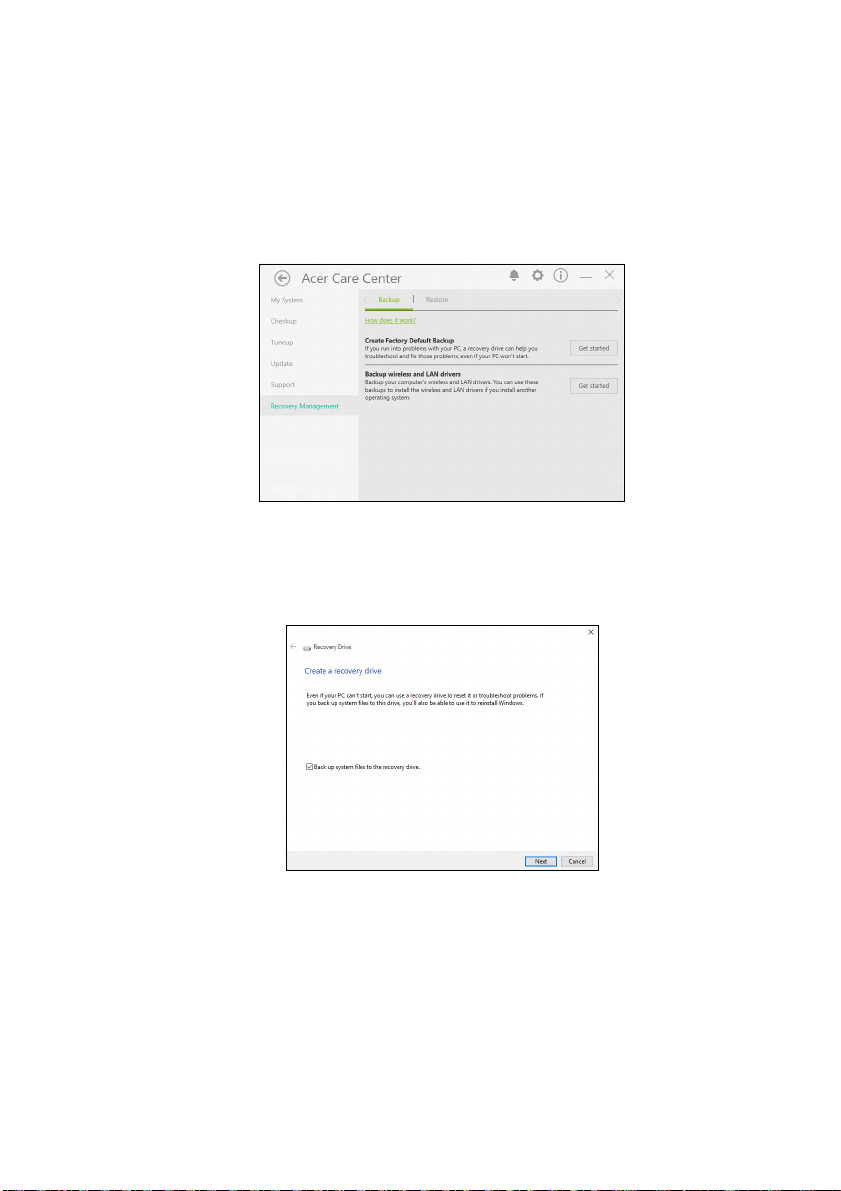
Obnovení - 23
1.V nabídce [Start] (Start) vyberte Care Center potom [Recovery
Management] (Správa obnovení).
2.Vyberte kartu [Backup] (Záloha) a klikněte na možnost [Get
Started] (Začínáme), aby funkce [Create Factory Default Backup]
(Vytvoření zálohy s výchozím nastavením z výroby) otevřela okno
[Recovery Drive] (Obnovovací disk).
3.Ujistěte se, že je vybraná možnost [Back up system files to the
recovery drive] (Zálohovat systémové soubory na obnovovací
disk) a klikněte na možnost [Next] (Další).
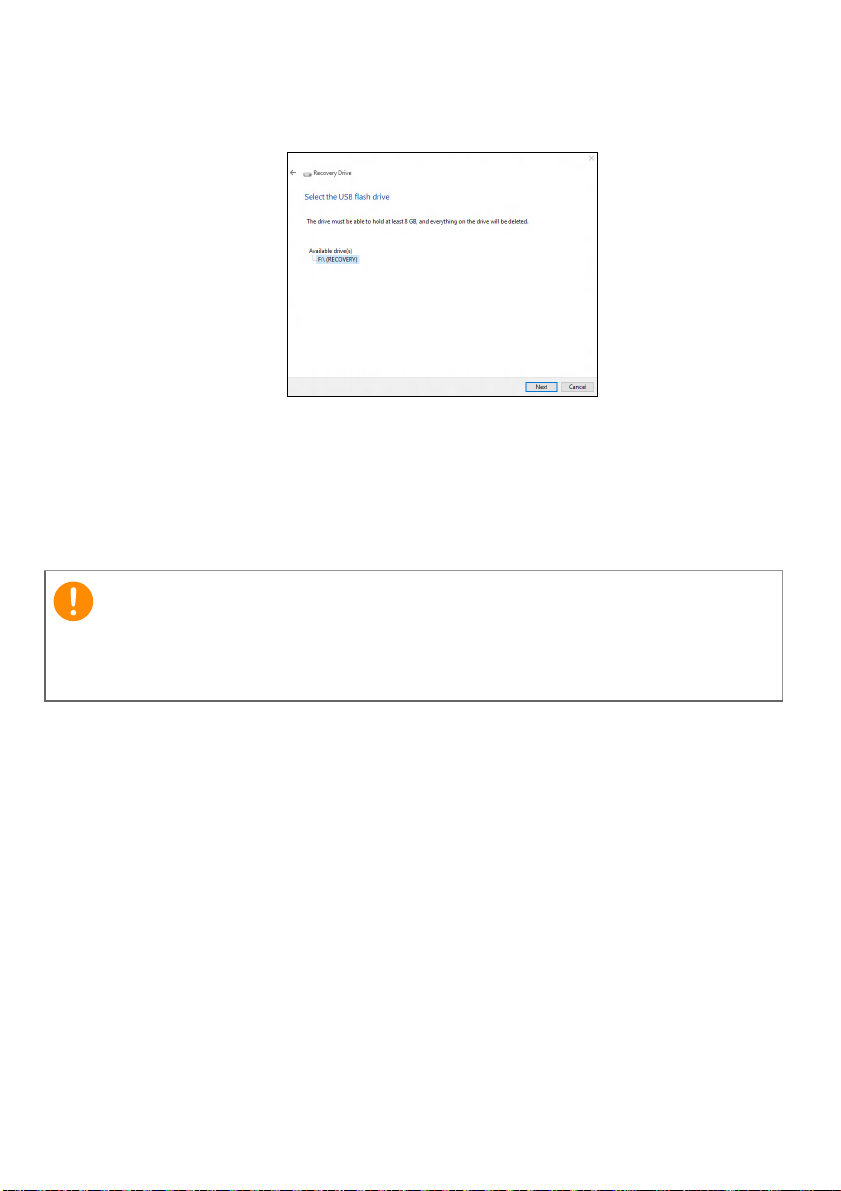
24 - Obnovení
Důležité
4.Zapojte jednotku USB a počkejte, než počítač jednotku USB
rozpozná, a potom klikněte na možnost [Next] (Další).
5.Vše na jednotce bude odstraněno. Pokračujte kliknutím na
možnost [Create] (Vytvořit).
6.Průběh zálohování se zobrazí na obrazovce.
7.Provádějte proces, dokud nebude dokončen.
8.Jednotku USB vypojte a jasně ji označte.
Zálohu označte jedinečným popisem jako např. „Záloha pro obnovu
Windows“. Zálohy si uložte na bezpečné místo, které si budete
pamatovat.
Zálohování bezdrátových a LAN ovladačů
Proveďte zálohu bezdrátových a LAN ovladačů. Pomocí těchto
záloh můžete nainstalovat bezdrátové a LAN ovladače, pokud
budete instalovat jiný operační systém.
1.V nabídce [Start] (Start) vyberte Care Center potom [Recovery
Management] (Správa obnovení).
2.Vyberte kartu [Backup] (Záloha) a klikněte na možnost [Get
started] (Začínáme) pro funkci [Backup wireless and LAN drivers]
(Zálohování bezdrátových a LAN ovladačů). Zvolte si složku pro
uložení ovladačů a vyberte možnost [OK] (OK).
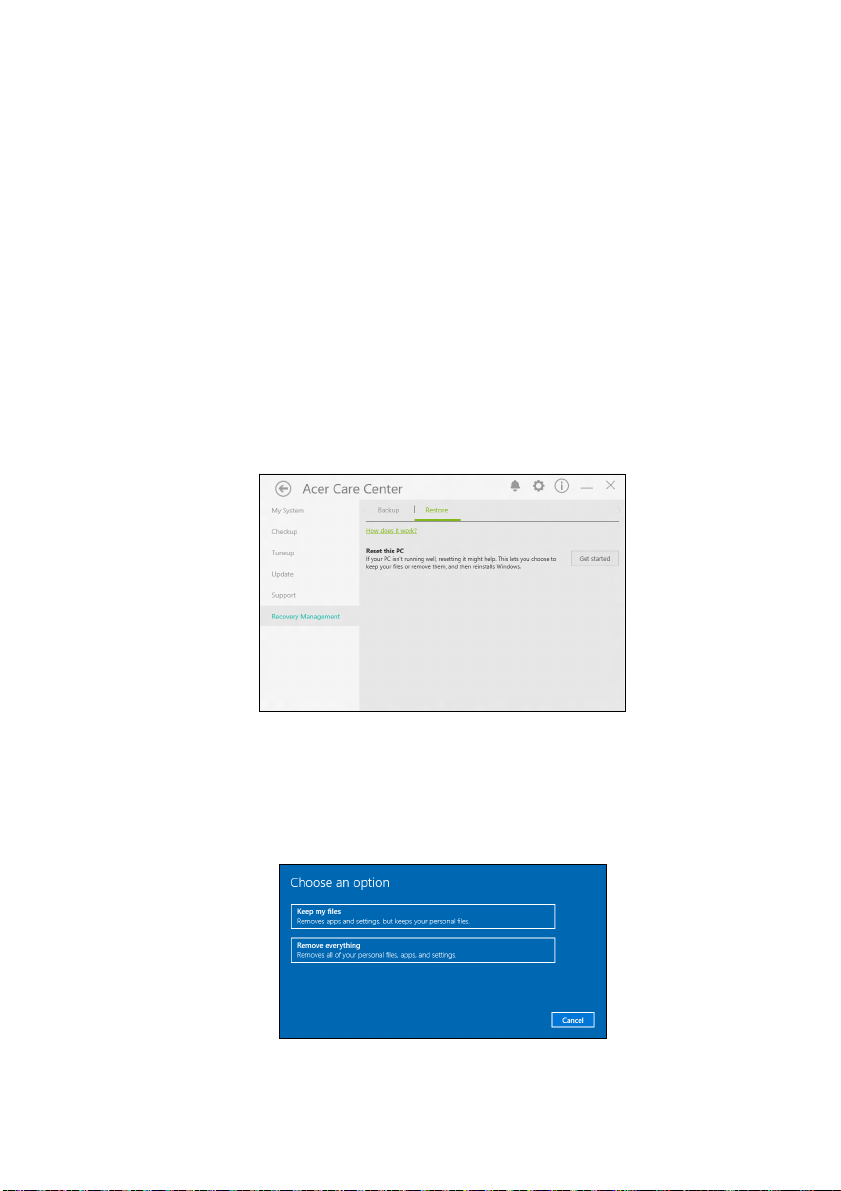
Obnovení počítače
[Recovery Management] (Správa obnovení) vám umožňuje rychle
a snadno obnovit počítač zpět do výchozího stavu. Můžete si zvolit
zachování souborů nebo jejich odebrání před opětnou instalací
Windows.
Resetování tohoto počítače a zachování mých souborů
1.V nabídce [Start] (Start) vyberte Care Center potom [Recovery
Management] (Správa obnovení).
2.Vyberte kartu [Restore] (Obnovit) a klikněte na možnost [Get
started] (Začínáme), abyste mohli [Choose an option] (Zvolit
možnost).
Obnovení - 25
3.Vyberte možnost [Keep my files] (Zachovat mé soubory) pro
obnovení počítače a opětné nainstalování operačního systému
bez odebrání osobních souborů. Pokračujte klepnutím na
tlačítko [Next] (Další).
 Loading...
Loading...