
Veriton 7600 series
User’s guide
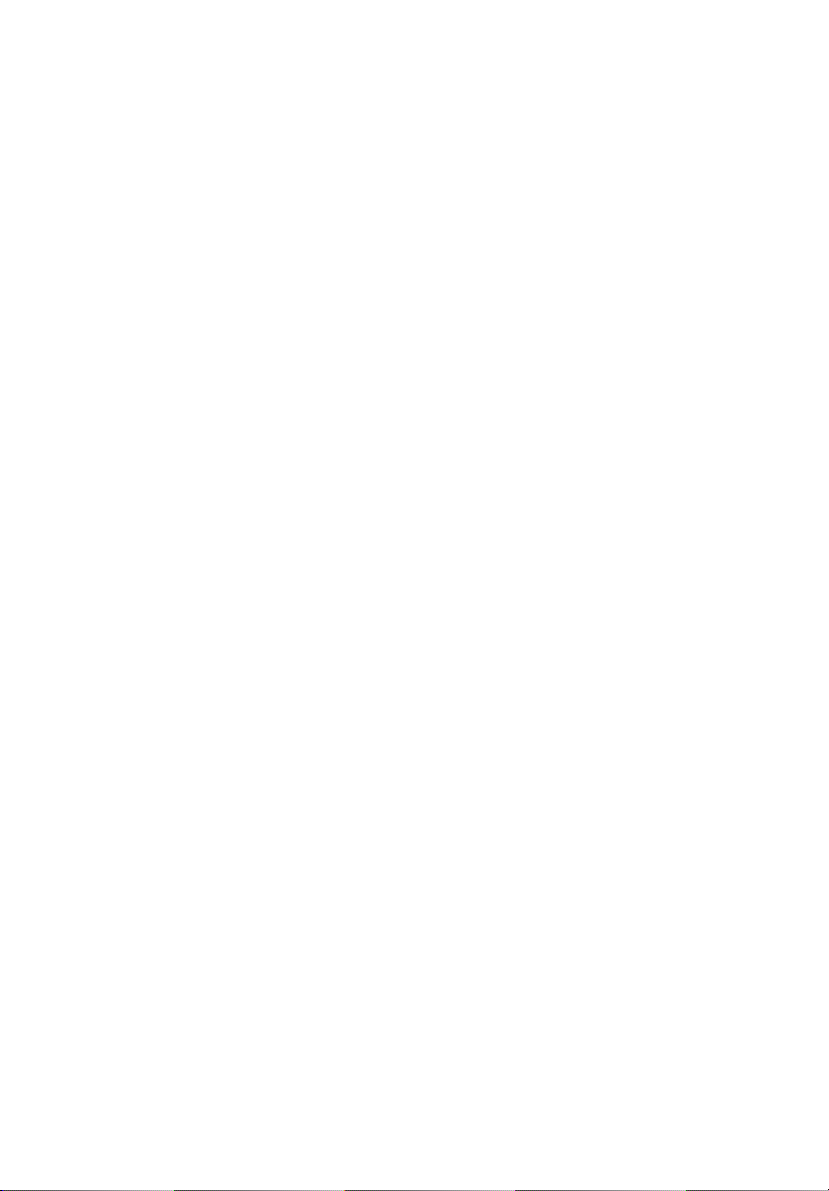
Copyright © 2003 Acer Incorporated
All Rights Reserved.
Veriton 7600!series
User’s guide
Original Issue April 2003
Changes may be made periodically to the information in this publication without obligation
to notify any person of such revision or changes. Such changes will be incorporated in new
editions of this manual or supplementary documents and publications. This company makes
no representations or warranties, either expressed or implied, with respect to the contents
hereof and specifically disclaims the implied warranties of merchantability or fitness for a
particular purpose.
Record the model number, serial number, purchase date, and place of purchase information in
the space provided below. The serial number and model number are recorded on the label
affixed to your computer. All correspondence concerning your unit should include the serial
number, model number, and purchase information.
No part of this publication may be reproduced, stored in a retrieval system, or transmitted, in
any form or by any means, electronic, mechanical, photocopy, recording, or otherwise,
without the prior written permission of Acer Incorporated.
Model Number : _________________________________
Serial Number: ___________________________________
Purchase Date: ___________________________________
Place of Purchase: ________________________________
Acer and the Acer Logo are registered trademarks of Acer Inc. Other company’s product
names or trademarks are used herein for identification purposes only and belong to their
respective companies.

1 First things first 1
System specifications 4
Package contents 5
Accessing the user’s guide 6
2 System tour 7
Features 10
Performance 10
Multimedia 10
Connectivity 10
Front panel 12
Rear panel 14
Keyboard 16
Programmable keys 17
Internet/Suspend keys 18
Multimedia keys 19
Volume control/Mute knob 20
Lock keys 21
Cursor keys 22
Windows keys 23
Function keys 24
Palm rest 24
Optical drive 25
Hard disk 28
iii
3 Setting up your computer 29
Arranging a comfortable work area 32
Adjusting your chair 32
Positioning your PC 32
Positioning your monitor 33
Positioning your keyboard 33
Positioning your mouse 34
Connecting peripherals 35
Connecting your mouse 35
Connecting your keyboard 37
Connecting a monitor 39
Connecting the power cable 40
Turning on your computer 41
Turning off your computer 42
Connecting options 43

iv
Connecting your printer 43
Connecting the modem (optional) 44
Connecting to the network 45
Connecting multimedia devices 46
Connecting USB devices 49
4 Upgrading your computer 51
Installation precautions 54
ESD precautions 54
Preinstallation instructions 54
Post-installation instructions 55
Opening your computer 56
To remove the side panel 56
To replace the side panel 57
Internal components 59
System boards 60
Mainboard layout 60
Audio board 64
Upgrading your computer 65
Installing additional memory 65
Replacing the hard disk 67
Installing an expansion card 69
5 System utilities 73
Acrobat Reader 77
Acer LANScope (optional) 78
Norton AntiVirus 79
NTI CD-Maker (for models with CD-RW) 81
PowerDVD (for models with DVD) 83
BIOS utility 84
Reinstalling programs 85
Recovering your system 86
Using Backup (Windows XP only) 90
Disk Defragmenter (Windows XP only) 91
6 Frequently asked questions 93
Frequently asked questions 96

Appendix A: Notices 99
Appendix B: Taking care of your computer 105
Important tips 106
Cleaning and servicing 106
Asking for technical assistance 107
Index 109
v

vi

1 First things first

This chapter describes the system specifications
and the contents of your computer package .

System specifications
Component Specification
3
Processor
System memory Four SDRAM slots support a maximum of 4 GB dual-
Chipset • Intel MCH 865G
Graphics Intel MCH 865G on-die VGA card supporting:
Audio AC97 Codec
LAN Broadcom 5705 supporting 10/100/1000 MB
IDE 40 pin parallel ATA IDE slot
FDD 1.44 MB 3.5 inch floppy drive
PS2 • PS2 keyboard port
• Intel Pentium
• Intel Celeron
channel DDR memory
• Intel MCH 865PE
• DVMT technology
•Dual View
• 1 optional VGA port on rear
Intel MCH 865PE supporting:
• Add-on VGA card
connectivity
• PS2 mouse port
®
4 1.8 - 3.6 GHz
®
2.0 - 2.6 GHz
USB Six external USB 2.0 ports
Serial port One serial port
Printer port One parallel printer port
Debug One 4 LED port
Thermal Dynamic fan speed control
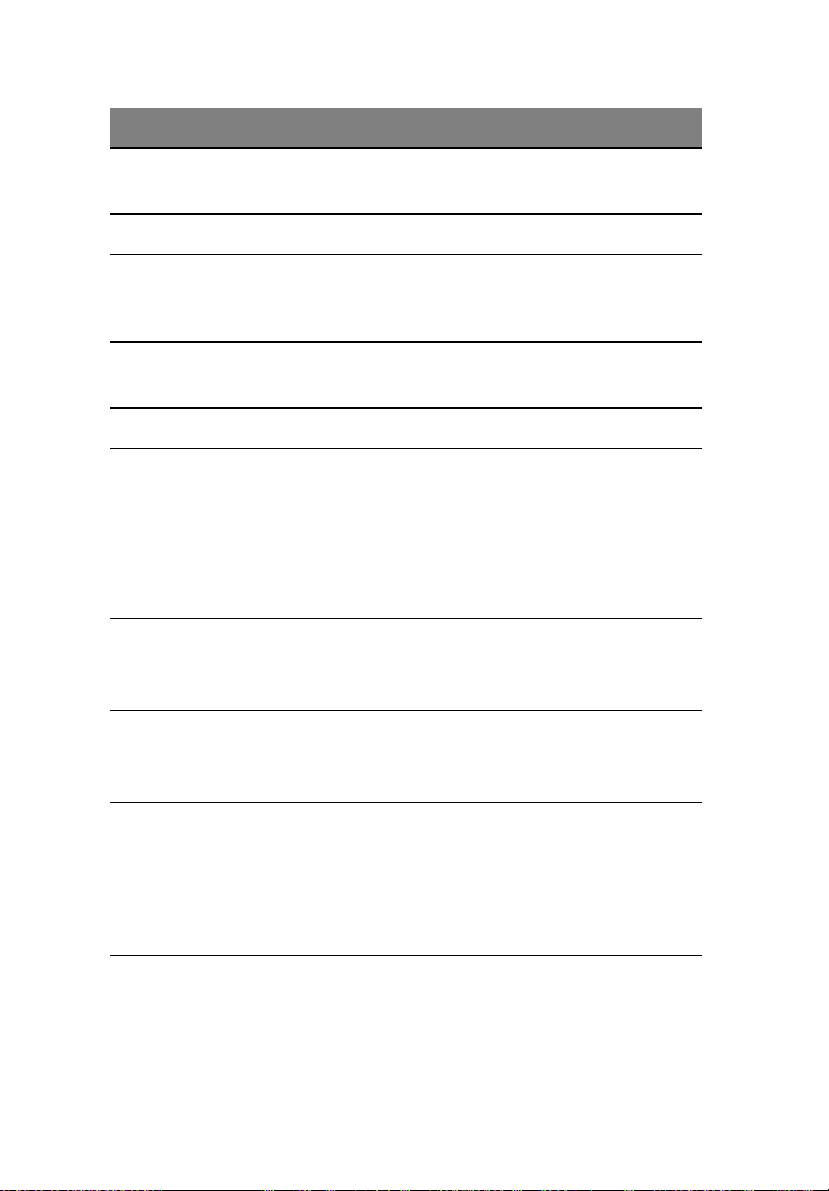
1 First things first4
Component Specification
Security • Chassis lock (Kensington compatible)
• Chassis intrusion alarm
Chassis Three models: H80, H40, H34A
Wake system Wake on LAN
Wake on modem
Mouse/keyboard
HDD • 5400 RPM: 40 - 100 GB
• 7200 RPM: 40 GB, 80 GB, 120 GB
Optical Drive CD-ROM, CD-RW, DVD-ROM, or DVD/CD-RW combo
Operating system • Windows 2000
• Windows XP Home
• Windows XP Professional
•Novell
•SCO Unix
• Red Hat Linux
Dimensions • Mini-Tower 424(H) /200(W) /414(D)
• Desktop 135(H) /380(W) /420(D)
• Small Form Factor 95(H) /324(W) /399(D)
Weight • Mini-Tower 8.5 kg
• Desktop 6.5 kg
• Small Form Factor 5.3 kg
Thermal
overrides
• System temp >90
system temp is below 90
• CPU temp >110
o
temp is below 110
•CPU temp >120
o
o
C - functions suspended until
o
C
C - functions suspended until CPU
o
C
C - system auto-shutdown
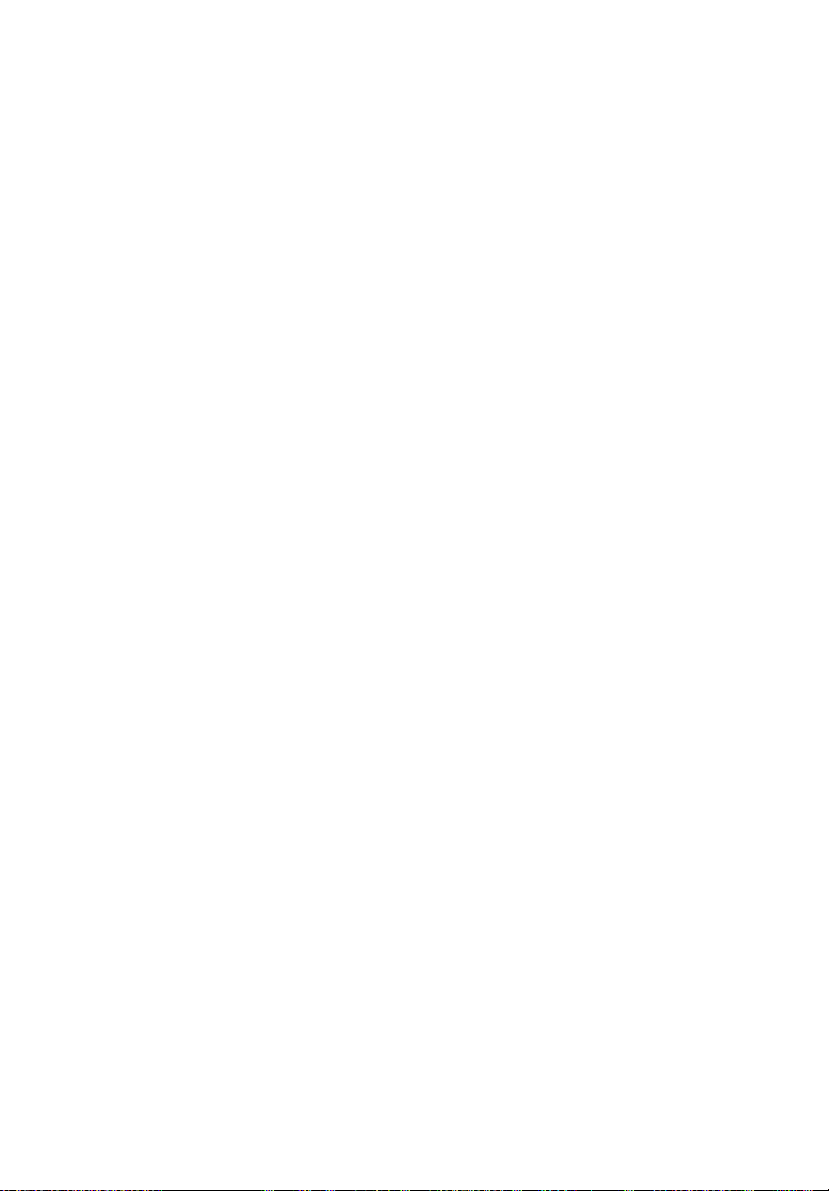
Package contents
Before you unpack your computer, make sure that you have enough
space to set up your computer.
Carefully unpack the carton and remove the contents. If any of the
following items are missing or damaged, contact your dealer
immediately:
• Veriton 7600 series
• Items contained in the accessory box
• USB or PS/2 keyboard
• USB or PS/2 mouse
• User’s guide and installation poster
• Other user documentation and third-party software
5

1 First things first6
Accessing the user’s guide
This user’s guide is also available on your computer as an Adobe
Acrobat PDF file.
To access the user’s guide (for Windows XP)
1 On the Windows XP taskbar, click on the Start button then select
Help and Support Center.
2 On the Help and Support Center home page, double-click the
Veriton 7600 series Online icon.
To access the user’s guide (for Windows 2000)
1 Double-click on the Veriton 7600 series Online icon on your
Windows desktop.

2 System tour


This chapter discusses the features and
components of your computer.

2 System tour10
Features
Here are just a few of your computer’s many features:
Performance
• Intel Pentium® 4 supporting FSB up to 800 MHz
or
• Intel Celeron CPU supporting FSB up to 400 MHz
• Intel Hyperthreading Technology supported on 3.06 GHz and
higher Pentium
• Intel 865G/865PE ICH5 chipset
• DDR-SDRAM 400/333/266, 4 DIMM slots, Expandable to 4GB dualchannel memory
• Power management function
• 3.5-inch floppy drive
• CD-ROM, CD-RW, DVD-ROM, or DVD/CD-RW combo drive
• High-capacity, Enhanced-IDE hard disk
• Supports USB 2.0 high-performance peripherals
®
4 systems
Multimedia
• 3-D quality audio system via onboard audio controller
• Audio-in/Line-in, Audio-out/Line-out, Headphone-out, and
Microphone-in interfaces
Note: The system has two microphone-in jacks (front and rear).
However, you can not use both of them at the same time. By
default, your system enables the microphone-in jack in front and
disables the one at the back.
Connectivity
• Two PS/2 interfaces for mouse and keyboard
• One serial port

11
• One parallel port
• One VGA port
• Eight Universal Serial Bus (USB) 2.0 ports (two internal, two on the
front and four on the rear panel)
• High-speed V92, 56K Fax/modem (optional)
• Broadcom 5705 10/100/1000Base-T Gigabit LAN support with
remote wake-up function

Front panel
Your computer’s front panel consists of the following:
2 System tour12

Label Icon Component
1 Optical drive tray
2 Stop/Eject button
3 Optical drive emergency eject slot
4 Optical drive activity light-emitting diode (LED)
5 Hard disk activity LED
6 LAN activity LED
7Power LED
8 Power button
9 One touch recovery button (Optional)
10 Volume control
11 Optical drive Headphone/Earphone port
13
12 5.25-inch drive bays
13 3.5-inch floppy drive
14 Floppy drive LED
15 Floppy drive eject button
16 Speaker-out/Line-out port
17
Microphone-in jack (front)
18 USB ports
Note: The system has two microphone-in jacks (front and rear).
However, you can not use both of them at the same time. By
default, your system enables the microphone-in jack in front and
disables the one at the back.
see note

Rear panel
Your computer’s rear panel consists of the following:
2 System tour14

Label Icon Color Component
1 Power cord socket
2 Voltage selector switch
3 Power supply
4 Burgundy Parallel/Printer port
5 White Network port
6 Blue CRT/LCD monitor port
7 Green PS/2 mouse port
8 Purple PS/2 keyboard port
9 Black USB ports
15
10 Teal or
Turquoise
11 Blue CRT/LCD monitor port
12 Pink Microphone-in jack (rear)
13 Lime Audio-out/Line-out jack
14 Light blue Audio-in/Line-in jack
15 S-Video out port
16 Handset line port
17 Telephone line port
18 Expansion slots
Serial port
For information on how to connect the peripherals, see page 35 and
“Connecting options” on page 43.

2 System tour16
Keyboard
The keyboard has full-sized keys that include separate cursor keys, two
Windows keys, and twelve function keys.
For information on how to connect your keyboard, see “Connecting
your keyboard” on page 37.
No. Description
1 Programmable keys
2 Internet/Suspend keys
3 Multimedia keys
4 Volume control/Mute knob
5 Scroll lock key
6Num lock key
7 Cursor keys

17
No. Description
8 Application key
9 Windows logo key
10 Caps lock key
11 Function keys
Programmable keys
The programmable keys help you directly access a URL (Web site) or
launch any program, files, or application in your system. The fifth key is
set to launch the Windows Media Player. If you want to configure the
settings of each key, right click on the Magic Keyboard icon located on
the desktop.

Internet/Suspend keys
The Internet/Suspend keys consist of three buttons:
Icon Key Description
Email Launches your email application.
2 System tour18
Web
browser
Suspend Press this button to put system to sleep.
Launches your current default browser.

19
Multimedia keys
Allow you to conveniently play, pause, stop, step forward, or step back
a song or movie using your keyboard.
Icon Key Description
Play/Pause Press to start playing the audio track or
Stop Press to stop playing the audio track or
Forward Press to skip forward to the next track or
Backward Press to skip backward to the previous
video file. Press again to pause.
video file.
video file and start playing.
track or video file and start playing.

Volume control/Mute knob
The volume control/mute knob controls the speaker volume.
Turn it clockwise or counterclockwise to adjust the volume.
Press it to toggle between mute and sound.
2 System tour20

Lock keys
The keyboard has three lock keys which you can toggle on and off to
switch between two functions.
Lock key Description
21
Caps Lock When activated, all alphabetic characters typed
Scroll Lock When activated, the screen moves one line up or
Num Lock When activated, the keypad is set to numeric
appear in uppercase (same function as pressing
Shift + <letter>).
down when you press the up arrow or down
arrow respectively. Take note that Scroll Lock
may not work with some applications.
mode; i.e., the keys function as a calculator
(complete with arithmetic operators such as +, -,
* and /).

2 System tour22
Cursor keys
The cursor keys, also called the arrow keys, let you move the cursor
around the screen. They serve the same function as the arrow keys on
the numeric keypad when the Num Lock is toggled off.

Windows keys
The keyboard has two keys that perform Windows-specific functions.
Key Description
23
Windows logo key Start button. Combinations with this key
Application key Opens the applications context menu (same
perform special functions, such as:
• Windows + Tab: Activate the next
Taskbar button
• Windows + E: Explore My Computer
• Windows + F: Find Document
• Windows + M: Minimize All
• Shift + Windows + M: Undo Minimize
All
• Windows + R: Display the Run dialog box
function as clicking the right button of the
mouse).

2 System tour24
Function keys
The function keys, F1 - F12, let you perform specific functions,
depending on the application that uses them.
Palm rest
The detachable palm rest provides you a comfortable place to rest your
hands while typing.
 Loading...
Loading...