Page 1

Veriton Series
Руководство для пользователя
Page 2
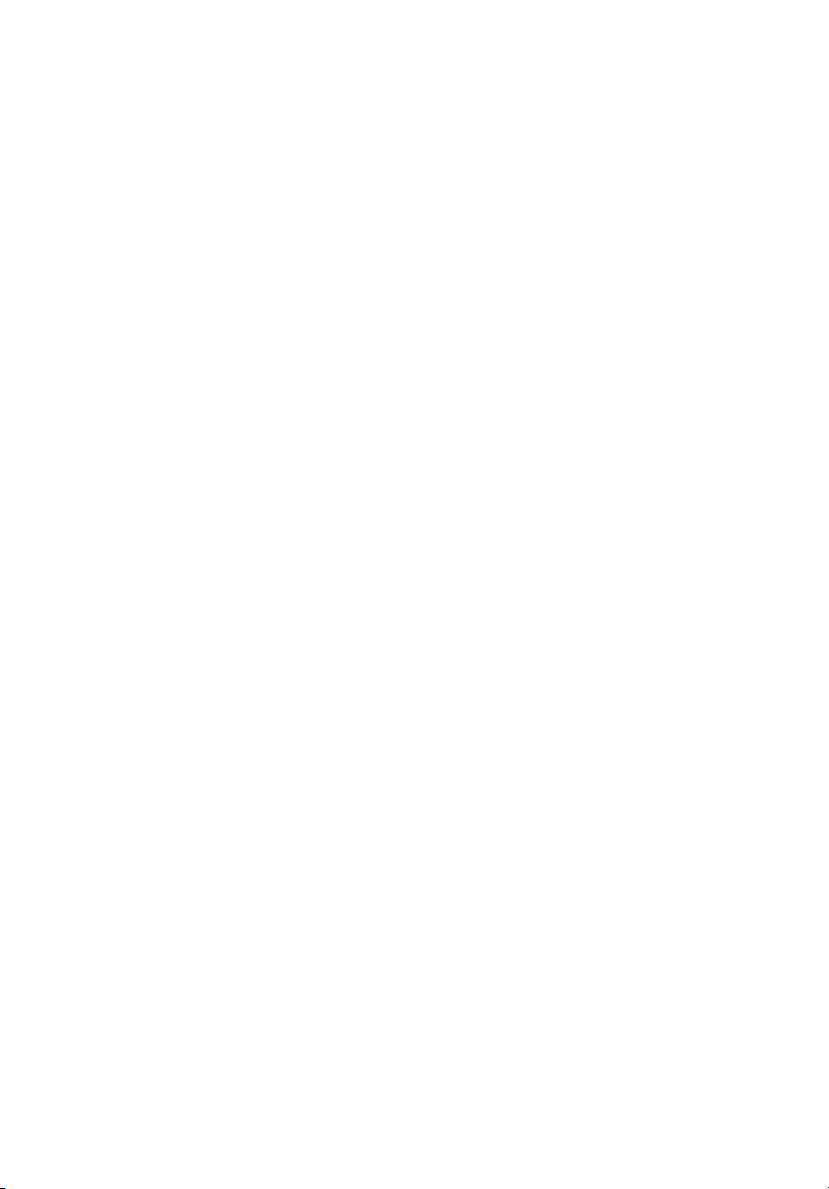
Авторское право © 2007 Acer Incorporated
Все права защищены.
Veriton series Руководство для пользователя
Первое издание - 01 / 2007
В изложенные в настоящей публикации сведения могут периодически вноситься поправки
без обязательств по уведомлению кого-либо о таких исправлениях или изменениях. Эти
изменения будут вставлены в новые редакции данного руководства или в дополнительные
документы и публикации. Компания Acer Incorporated не делает никаких утверждений и не
дает никаких гарантий, ни выраженных в явной форме
содержания настоящей публикации и, в частности, заявляет об отказе от подразумеваемых
гарантий пригодности данного продукта для продажи или использования в конкретных целях.
Запишите номер модели, ее серийный номер, а также дату и место покупки в
соответствующих строчках внизу на свободном месте. Серийный номер и номер модели
компьютера обозначены на этикетке на его корпусе. В переписке по поводу вашего
вашего
компьютера следует обязательно указывать его серийный номер, номер модели, дату и
место покупки.
Никакая часть настоящей публикации не может быть воспроизведена, сохранена в системах
поиска информации или передана в любой форме и любыми средствами - электронными,
механическими, путем фотокопирования, записи
на то письменного согласия Acer Incorporated.
, ни подразумеваемых, относительно
или иным образом - без предварительного
Настольный компьютер серии Veriton
Номер модели:
Серийный номер:
Дата покупки:
Место покупки:
Название Acer и логотип Acer являются зарегистрированными торговыми марками компании
Acer Inc. Названия продуктов и торговые марки других компаний используются здесь только
в
целях идентификации и принадлежат соответствующим компаниям.
Page 3
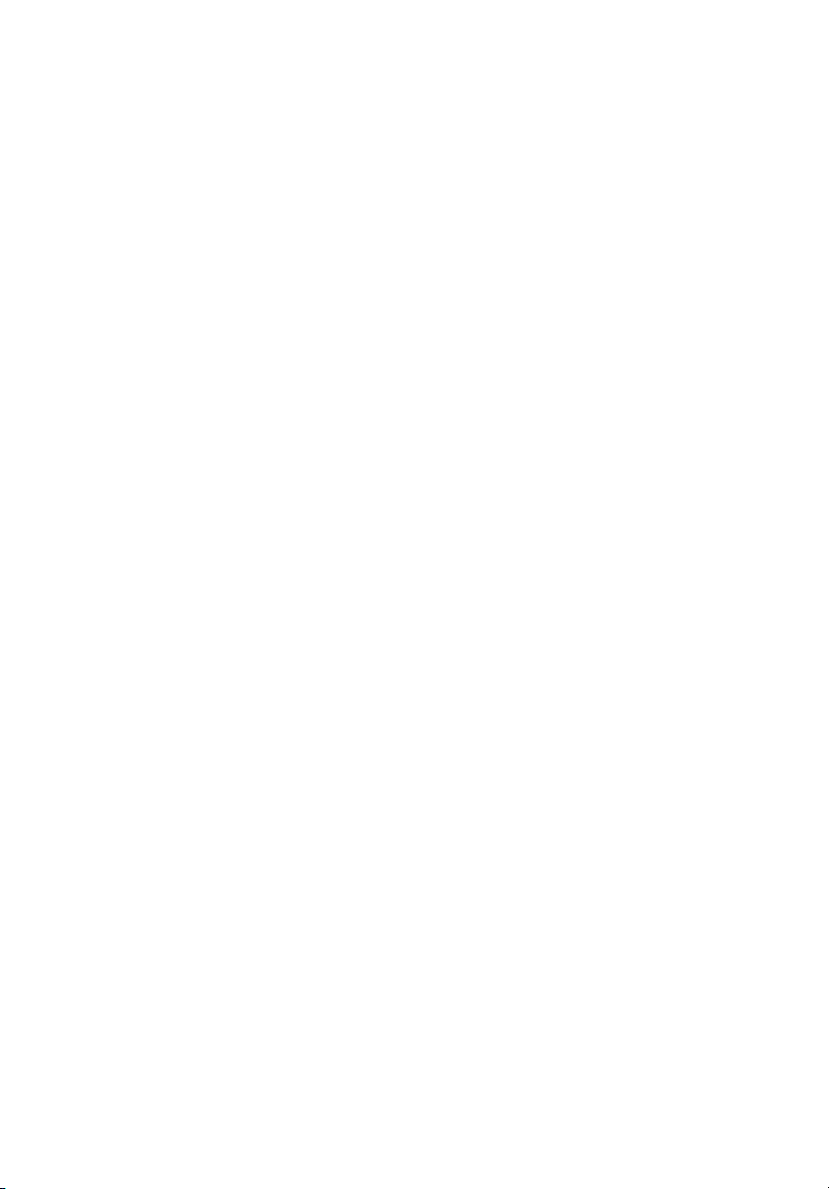
Информация для вашей безопасности и удобства работы
Правила техники безопасности
Внимательно ознакомьтесь с этими инструкциями. Сохраните этот документ
для наведения справок в будущем. Следуйте всем инструкциям и
предупреждениям, нанесенным на изделие.
Выключение устройства перед чисткой
Перед его чисткой отключайте это изделие от настенной розетки питания. Не
используйте жидкие или аэрозольные чистящие средства. Для чистки
используйте влажную ткань.
Предупреждения
• Не используйте это изделие поблизости к воде.
• Не располагайте это изделие на неустойчивой тележке, подставке или
столе. Падение изделия может причинить ему серьезные повреждения.
• Для вентиляции имеются специально предназначенные пазы и отверстия,
они обеспечивают надежное функционирование изделия и защищают его
от перегрева. Эти отверстия не должны блокироваться или закрываться
чем-либо. Эти отверстия никогда не должны блокироваться, что могло бы
произойти при размещении изделия на кровати, диване, коврике или иной
подобной поверхности. Это изделие никогда
поблизости или поверх радиатора отопления или конвектора или
встроенным в оборудование, если не обеспечивается надлежащая
вентиляция.
• Никогда не пытайтесь пропихнуть какие-либо предметы в изделие через
пазы в корпусе, так как они могут соприкоснуться с точками опасного
напряжения или замкнуть накоротко детали, что может привести к
воспламенению или поражению электрическим током. Никогда не
проливайте никаких жидкостей на компьютер.
• Во избежание повреждения внутренних деталей и предотвращения утечки
электролита из аккумулятора не устанавливайте устройство на
вибрирующей поверхности.
• Держите продукт на расстояние 15 см от стены, чтоб обеспечить
достаточное вентилирование.
не следует размещать
iii
Электропитание
• Это изделие должно получать энергию только от источника энергии,
указанного на этикетке маркировки. Если Вы не уверены в том, какой
именно у Вас источник питания, обратитесь к своему дилеру или местной
энергетической компании.
Page 4
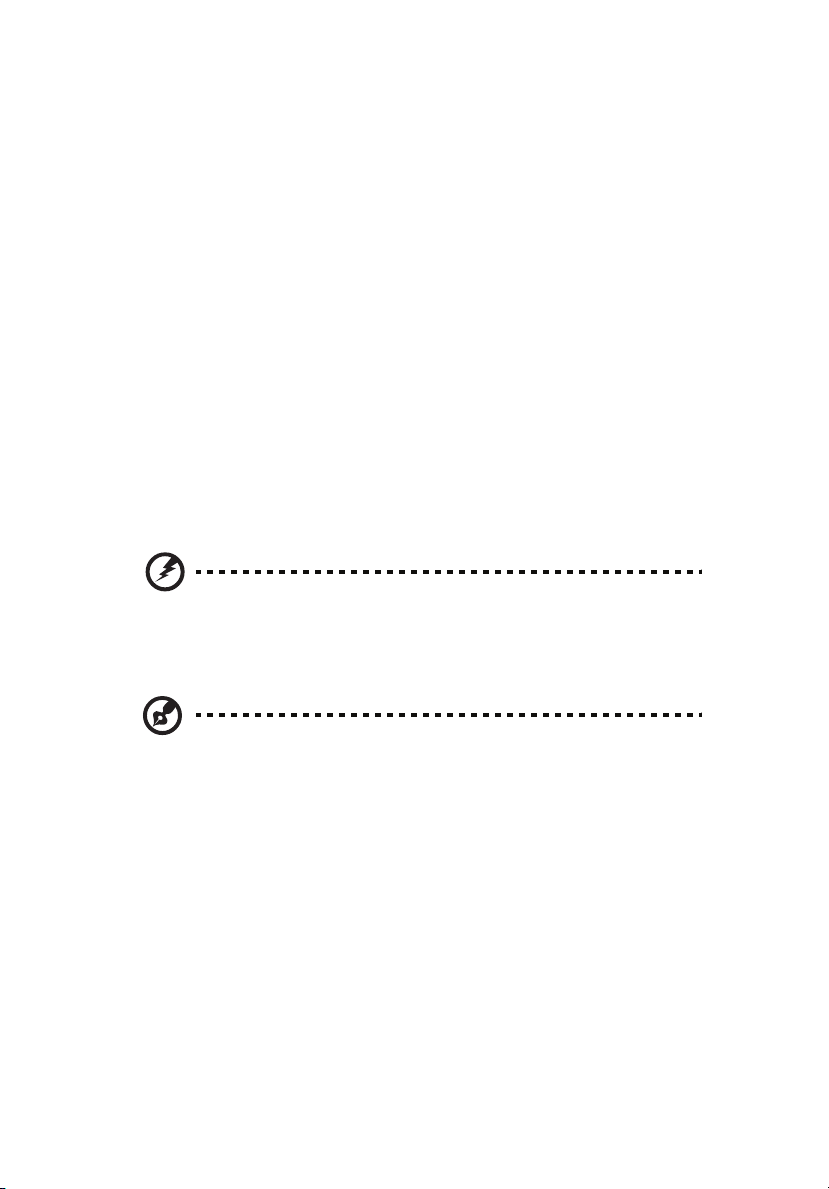
iv
• Не допускайте, чтобы какой-либо предмет располагался поверх кабеля
питания. Не располагайте это изделие в том месте, где на кабель питания
могут наступить.
• Если вместе с этим изделием используется удлинитель, убедитесь в том,
что общая номинальная сила тока оборудования, подключенного к
удлинительному кабелю, не превышает допустимый номинал силы тока
удлинительного кабеля. Также удостовертесь в том, что общий номинал
изделий, подключенных к сетевой розетке электропитания не превышает
номинал плавкого предохранителя.
• Чтобы не превысить допустимую нагрузку на розетки сетевого
электропитания, разветвители или штепсельные колодки, не подключайте
к ним слишком много устройств. Общая нагрузка системы не должна
превышать 80% номинала параллельной цепи. При использовании
разветвителя питания (удлинителя) нагрузка не должна превышать 80%
его номинала.
• У этого устройства адаптер переменного тока имеет трехконтактную вилку
с заземлением. Эту вилку можно подключать только к заземленным
электророзеткам. Прежде чем вставлять вилку сетевого адаптера в
электророзетку, убедитесь, что электророзетка заземлена надлежащим
образом. Не вставляйте вилку в незаземленную электророзетку.
Обратитесь за справкой к квалифицированному электрику.
Внимание! Заземляющий контакт служит для безопасности.
Использование электророзетки, не заземленной надлежащим
образом, может привести к поражению электрическим током
и/или к травме.
Примечание: Заземляющий контакт также обеспечивает
хорошую защиту от непредвиденных помех от других
электрических устройств, используемых по соседству, которые
могут мешать работе этого устройства.
• Используйте только надлежащий тип кабеля питания (который имеется в
коробке с принадлежностями) для Вашего устройства. Это должен быть
кабель питания съемного типа. Зарегистрированный в UL/
сертифицированный CSA, тип SPT-2, номинал: 7 А 125 В минимум,
утвержден VDE или равносильным органом. Максимальная длина должна
составлять 15 футов (4.6 метра).
Техническое обслуживание устройства
Не пытайтесь сами производить техническое обслуживание изделия, поскольку
отверстия или съемные крышки могут открыть Вам доступ к точкам опасного
напряжения или подвергнуть Вас иной опасности. За техническим
Page 5
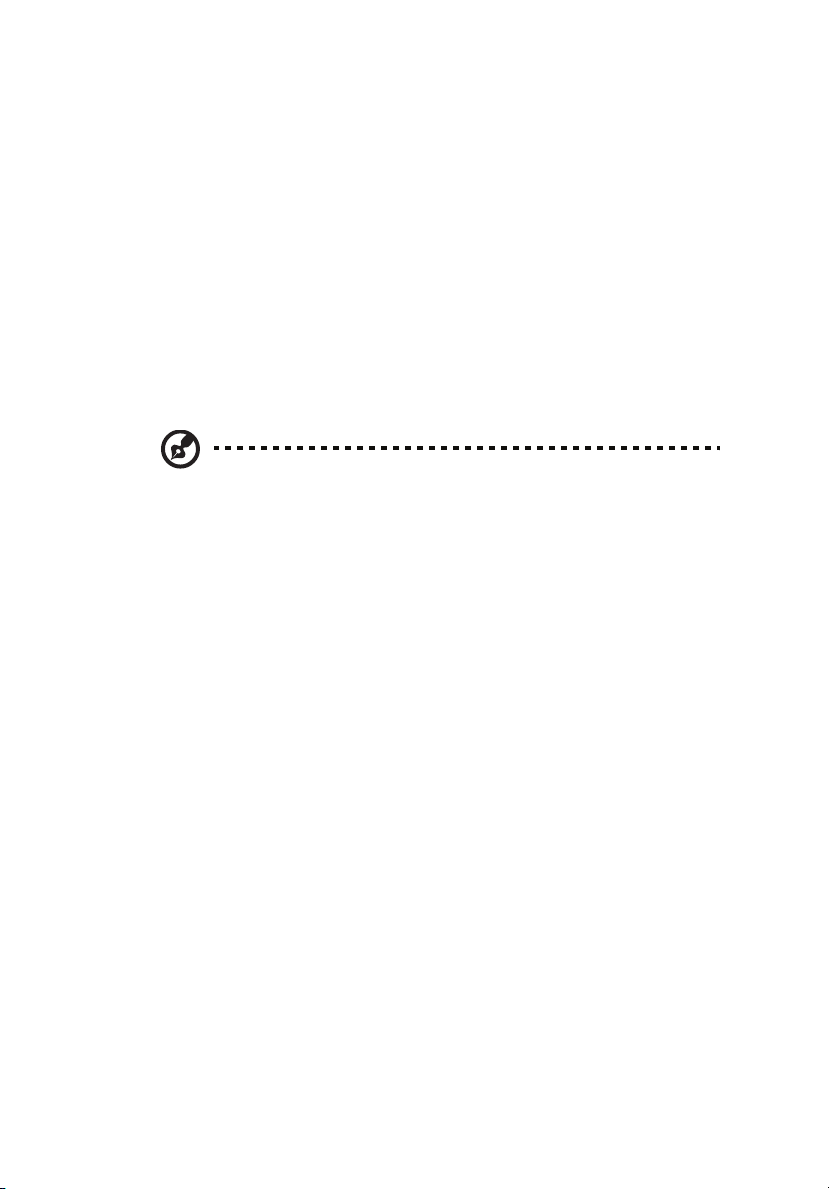
обслуживанием обращайтесь к квалифицированному обслуживающему
персоналу.
Отключите это изделие от настенной розетки электропитания и обратитесь к
квалифицированному обслуживающему персоналу при возникновении
следующих условий:
• Когда кабель питания поврежден или изношен.
• Если в изделие пролилась жидкость.
• Если изделие подвергалось воздействию дождя или воды.
• Если изделие уронили или корпус компьютера был поврежден.
• Если изделие отчетливо демонстрирует изменение своих технических
характеристик, указывающее на потребность в техническом
обслуживании.
• Если изделие не функционирует нормальным образом при выполнении
условий инструкции по эксплуатации.
Примечание: Для регулировки пользуйтесь только теми
органами управления, регулировка которых предусмотрена
инструкциями по эксплуатации, так как неправильное
использование других органов управления может привести к
повреждению устройства и, скорее всего, потребует от
специалистов сервисного центра больших усилий по
восстановлению его работоспособности.
v
Безопасность телефонной линии
• Всегда отсоединяйте все телефонные линии от настенной телефонной
розетки перед техническим обслуживанием или разборкой этого
оборудования.
• Не пользуйтесь телефоном (кроме беспроводного) во время грозы. Может
возникнуть опасность поражения электрическим разрядом молнии.
Инструкции по утилизации
Не выбрасывайте это электронное устройство в мусорное ведро. Чтобы
сократить до минимума загрязнение окружающей среды и обеспечить ее
максимальную защиту, пожалуйста, сдавайте его на переработку.
Дополнительные сведения о правилах утилизации отслужившего
электротехнического и электронного оборудования (Waste from Electrical and
Page 6
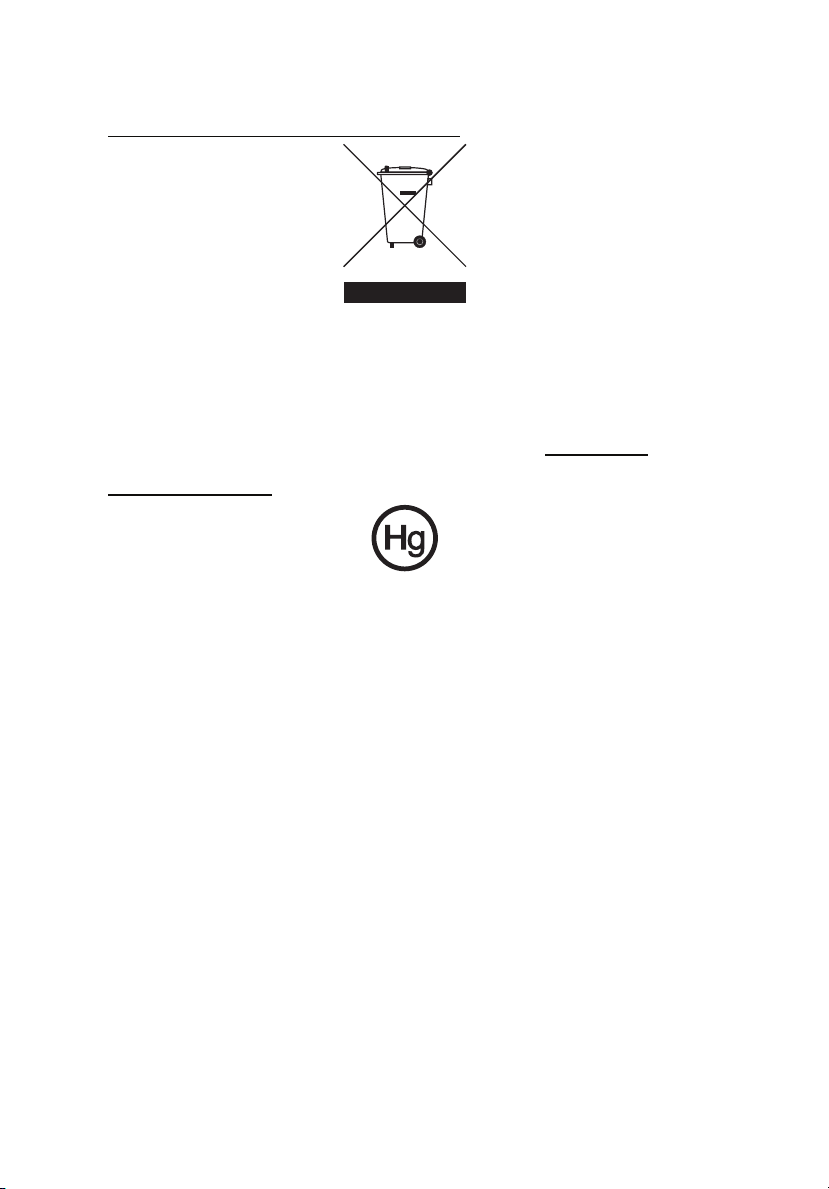
vi
Electronics Equipment, WEEE) можно узнать на веб-странице
http://global.acer.com/about/
sustainability.htm.
Предупреждение о содержании ртути
Для проекторов или электронных устройств, оборудованных ЖК-/ЭЛТмонитором или дисплеем: Лампа(ы) внутри этого устройства содержат ртуть и
должны быть переработаны или ликвидированы в соответствии с локальными,
штатными или федеральными законами. Более подробную информацию вы
можете найти на сайте федерации электронных отраслей www.eiae.org
Информацию о ликвидации конкретных видов ламп вы можете найти на сайте
www.lamprecycle.org
.
.
Сведения и советы для удобства работы
Иногда пользователи, проводящие много времени за компьютером, жалуются
на чрезмерное напряжение глаз и головную боль. Пользователи также часто
рискуют получить физическую травму, если будут много часов подряд сидеть
за компьютером. Продолжительное время работы, неудобная поза,
неправильная организации рабочего места, стресс, неподходящие условия
работы, состояние личного здоровья и другие факторы значительно
увеличивают
Неправильная работа за компьютером может привести к появлению запястного
сухожильного синдрома, тендиниту, воспалению сухожилий и синовиальной
сумки или других скелетно-мышечных заболеваний. В кистях рук, запястьях,
плечах, предплечьях, шее или спине могут появиться следующие симптомы:
• онемение, жжение или покалывание
• ломота, болезненное ощущение или слабость
• боль, опухоль или пульсация
• оцепенелость или напряжение
• сухость или слабость
При наличии таких симптомов, повторяющихся или постоянных ощущениях
дискомфорта и/или болезненных ощущениях при работе за компьютером
немедленно обратитесь за консультацией к врачу и сообщите об этом в отдел
техники безопасности и охраны здоровья вашей компании.
риск получения физической травмы.
Page 7
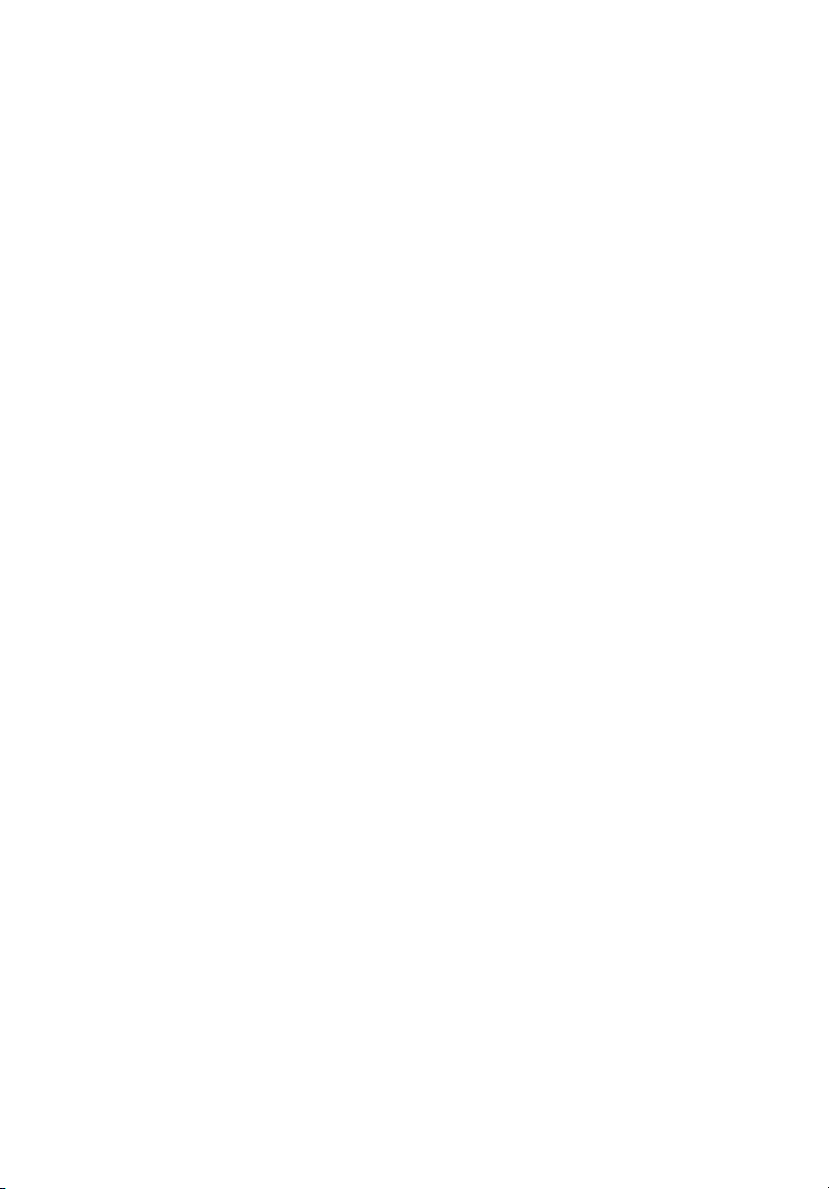
vii
В следующем разделе приводятся советы, как сделать работу за компьютером
более удобной.
Поиск удобного рабочего положения
Найдите для себя максимально удобное положение за компьютером, меняя
угол обзора монитора, используя подставку для ног или регулируя высоту
кресла. Воспользуйтесь следующими советами:
• не сидите подолгу в одной позе
• не склоняйтесь низко за столом и не откидывайтесь далеко на спинку
кресла
• периодически вставайте и прохаживайтесь, чтобы снять напряжение в
мускулах ног
• делайте короткие перерывы, чтобы ослабить напряжение в шее и плечах
• не напрягайте мускулы и не поднимайте высоко плечи
• установите внешний дисплей, клавиатуру и мышь на рабочем месте так,
чтобы до них было легко дотянуться
• если вы смотрите на монитор чаще, чем на документы, то разместите
дисплей по центру стола, чтобы шея напрягалась как можно меньше
Забота о зрении
Если подолгу смотреть на монитор, носить неправильно подобранные очки или
контактные линзы, использовать яркий свет или работать за столом с
блестящей поверхностью, плохо отрегулировать резкость экрана, использовать
мелкий шрифт или малоконтрастный дисплей, то глаза будут сильно уставать.
В следующих разделах приводятся советы, как уменьшить чрезмерное
напряжение глаз.
Глаза
• Давайте глазам частый отдых.
• Периодически отводите глаза от монитора и смотрите на какой-нибудь
удаленный предмет.
• Часто мигайте, чтобы глаза не засыхали.
Page 8
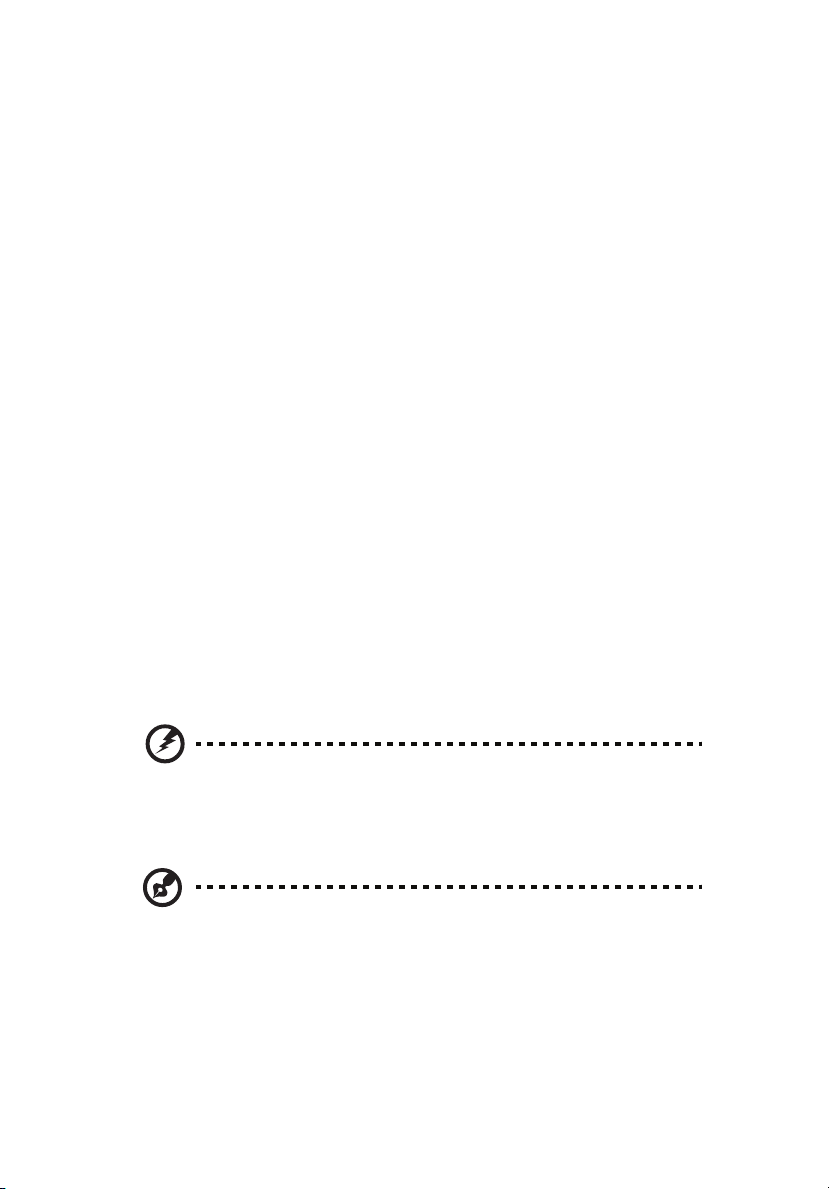
viii
Дисплей
• Держите дисплей в чистоте.
• Ваша голова должна находиться выше нижней кромки дисплея, чтобы при
просмотре изображения в центре дисплея глаза смотрели сверху вниз.
• Отрегулируйте яркость и/или контраст дисплея так, чтобы текст было
легко читать, а графика отображалась четко.
• Уменьши те мерцание и отражение:
• установите дисплей так, чтобы его боковая кромка была обращена к
окну или источнику освещения
• уменьшите свет в помещении, используя портьеры, шторы или
жалюзи
• включайте освещение на рабочем месте
• отрегулируйте угол обзора дисплея
• используйте антибликовый фильтр
• установите на верхней кромке дисплея солнцезащитный козырек,
например, картонную полоску
• Не смотрите на дисплей из неудобного положения.
• Не смотрите подолгу на источники яркого света, такие как открытые окна.
Выработка правильного стиля работы
Выработайте у себя следующие привычки работы за компьютером, которые
позволят меньше уставать и работать более продуктивно:
• Делайте короткие частые перерывы в работе.
• Делайте какие-нибудь упражнения для разминки.
• Как можно чаще выходите подышать чистым, свежим воздухом.
• Регулярно делайте физическую зарядку, укрепляющую тело.
Предупреждение! Не пользуйтесь компьютером на диване
или в постели. Если этого нельзя избежать, то работайте
только короткими периодами, часто делайте перерывы и
выполняйте упражнения для разминки.
Примечание: Более подробные сведения приведены в разделе
"Правила и замечания по безопасности" на стр. 60 в руководстве
пользователя AcerSystem User's Guide.
Page 9
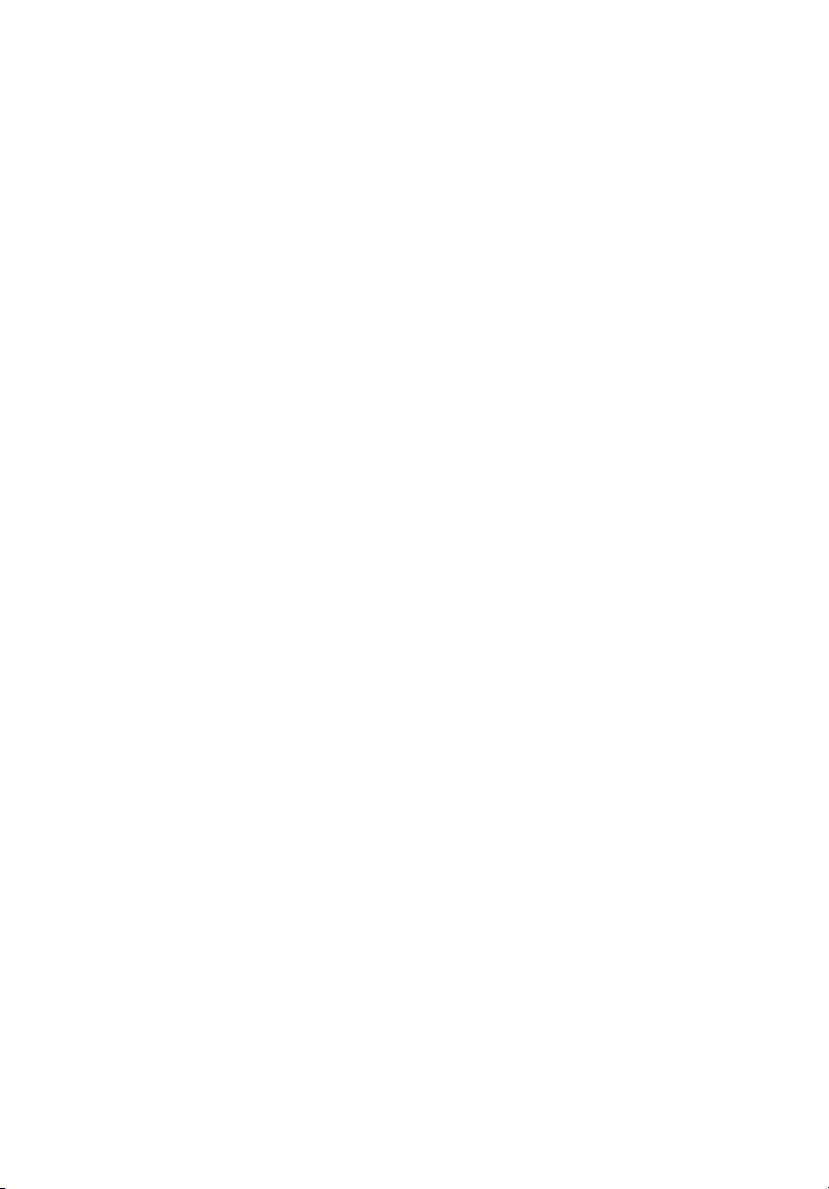
Информация для вашей безопасности и удобства работы iii
Правила техники безопасности iii
Инструкции по утилизации v
Сведения и советы для удобства работы vi
Empowering Technology 1
Acer Empowering Technology 3
Пароль для Empowering Technology 3
Acer eDataSecurity Management 4
Acer eLock Management 5
Acer eSettings Management 7
Acer eRecovery Management 8
Acer ePerformance Management 10
1 Знакомство с системой 11
Состав комплекта поставки 13
Доступ к руководству пользователя 14
Передняя и задняя панели 15
Клавиатура 16
Привод оптических дисков
(для определенных моделей)17
Уход за компакт-дисками и дисками DVD 18
Содержание
2 Настройка компьютера 19
Организация удобного рабочего места 21
Регулировка кресла 21
Выбор места для вашего ПК 21
Выбор места для монитора 23
Выбор места для клавиатуры 23
Выбор места для мыши 23
Подключение периферийных устройств 24
Подключение мыши и клавиатуры 24
Подключение монитора 25
Подключение шнура питания 26
Уход за адаптером переменного тока 27
Включение компьютера 28
Выключение компьютера 29
Подключение дополнительных устройств 30
Подключение к локальной сети
Подключение мультимедийных устройств 31
30
Page 10
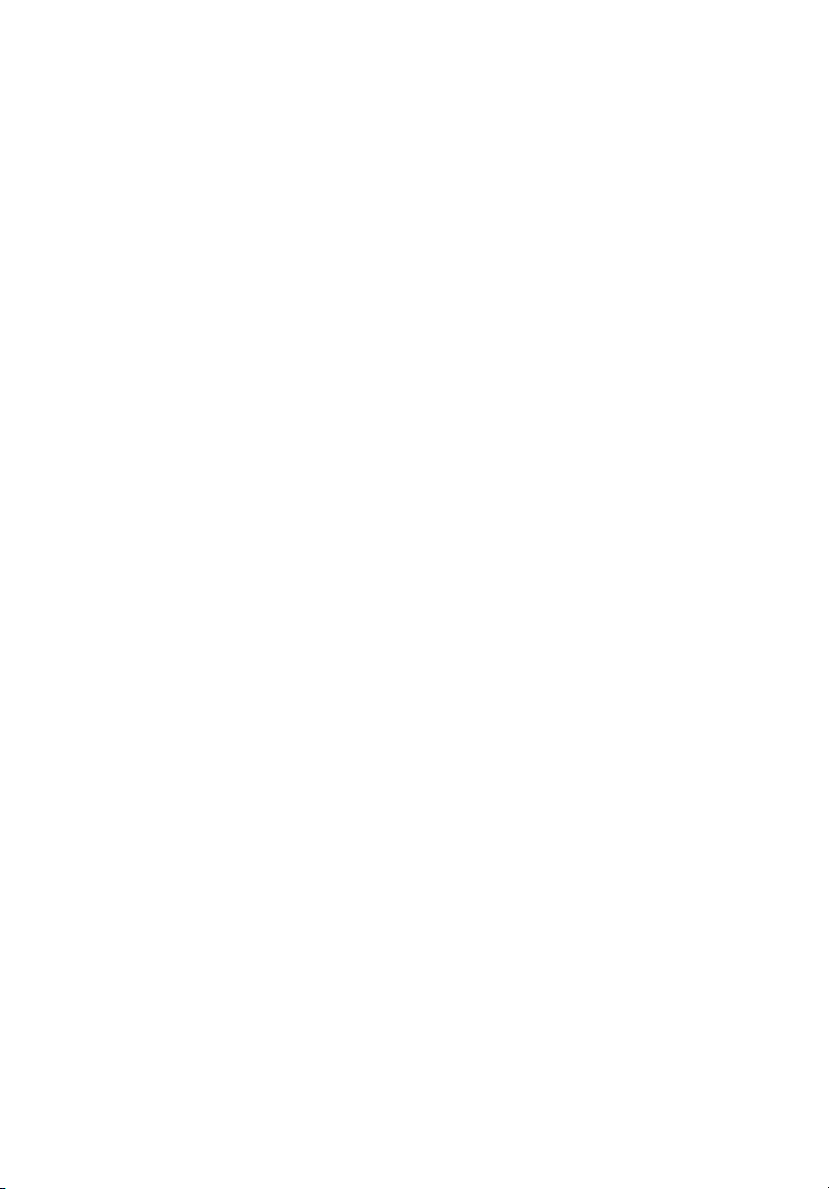
3 Системные утилиты 35
Adobe Reader 37
Приложение Norton Internet Security 38
NTI CD&DVD-Maker
(для моделей с дисководом CD-RW) 39
PowerDVD (для моделей с дисководом DVD) 41
Открытие программы PowerDVD и просмотр DVD. 41
Утилита BIOS 42
Переустановка программ 42
Восстановление системы 43
4 Часто задаваемые вопросы 49
Часто задаваемые вопросы 51
Приложение A: Правила и замечания по
безопасности 55
Правила и замечания по безопасности 56
Соответствие руководящим указаниям ENERGY STAR56
Замечание Федеральной Комиссии по электросвязи 56
Примечания о модеме 57
Заявление о соответствии лазерного оборудования 58
Замечание о защите авторских прав Macrovision 59
Нормативное уведомление в отношении
радиоустройств 59
Общая часть 59
Европейский союз (EC) 60
Требования безопасности Федеральной Комиссии по
электросвязи в отношении высоких частот 61
Канада – Низкомощностные, освобожденные от
лицензии радиокоммуникационные
Federal Communications Comission
Declaration of Conformity 62
Declaration of Conformity for CE Marking 63
устройства 61
Page 11
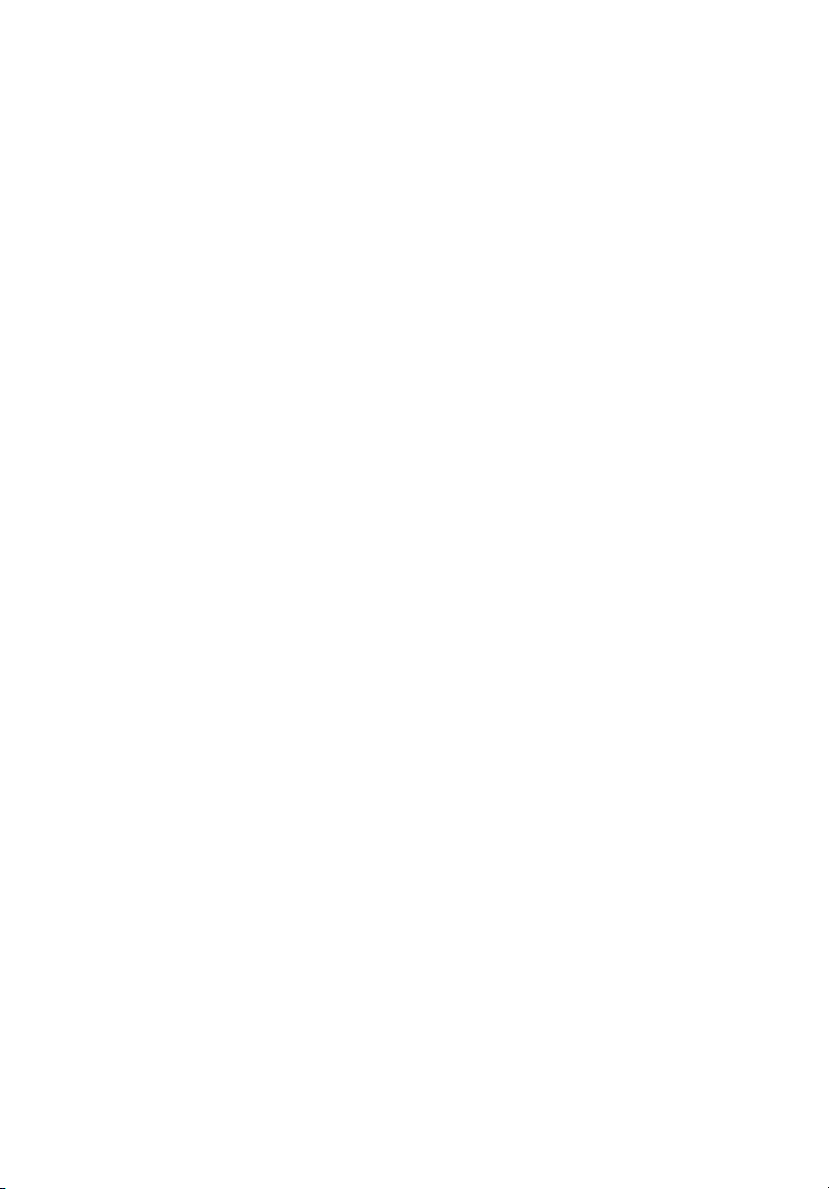
Empowering
Technology
Page 12
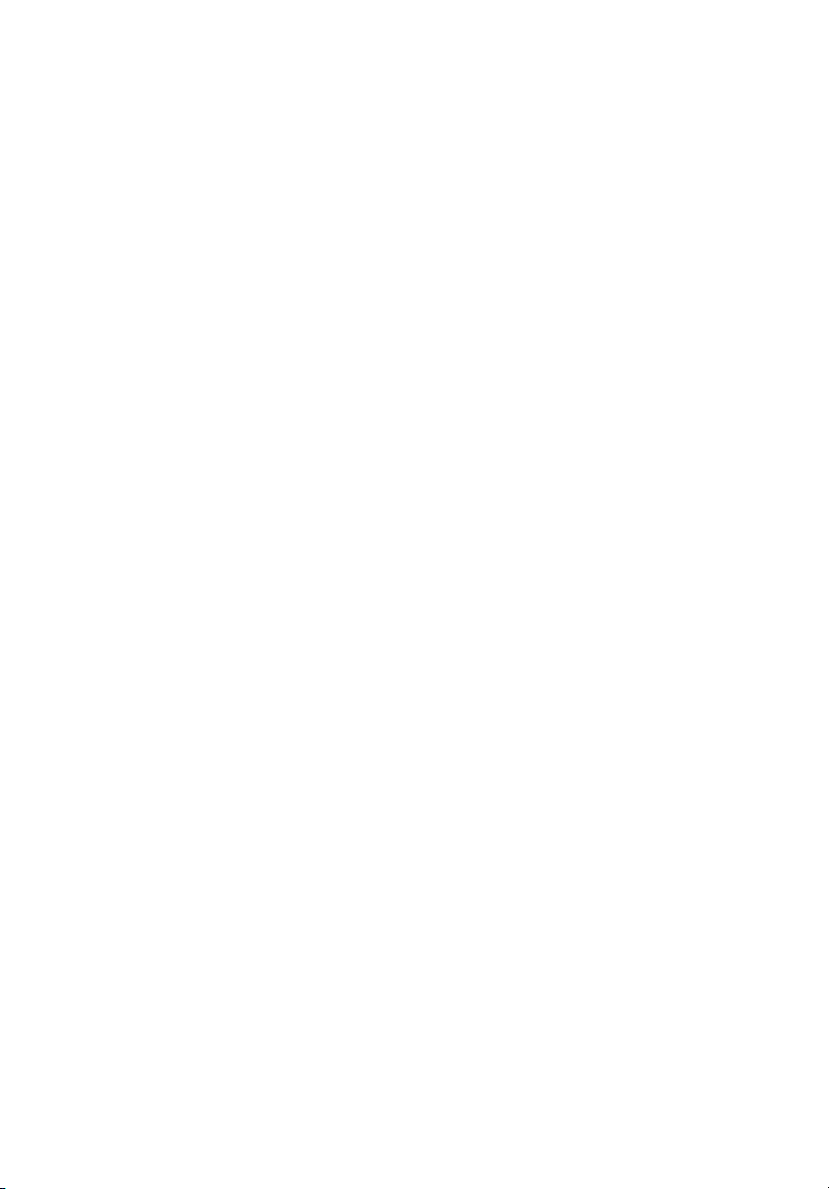
Разработанная компанией Acer передовая
технология Empowering Technology
облегчает доступ пользователя к наиболее
часто используемым функциям и
управление компьютером Acer.
Page 13
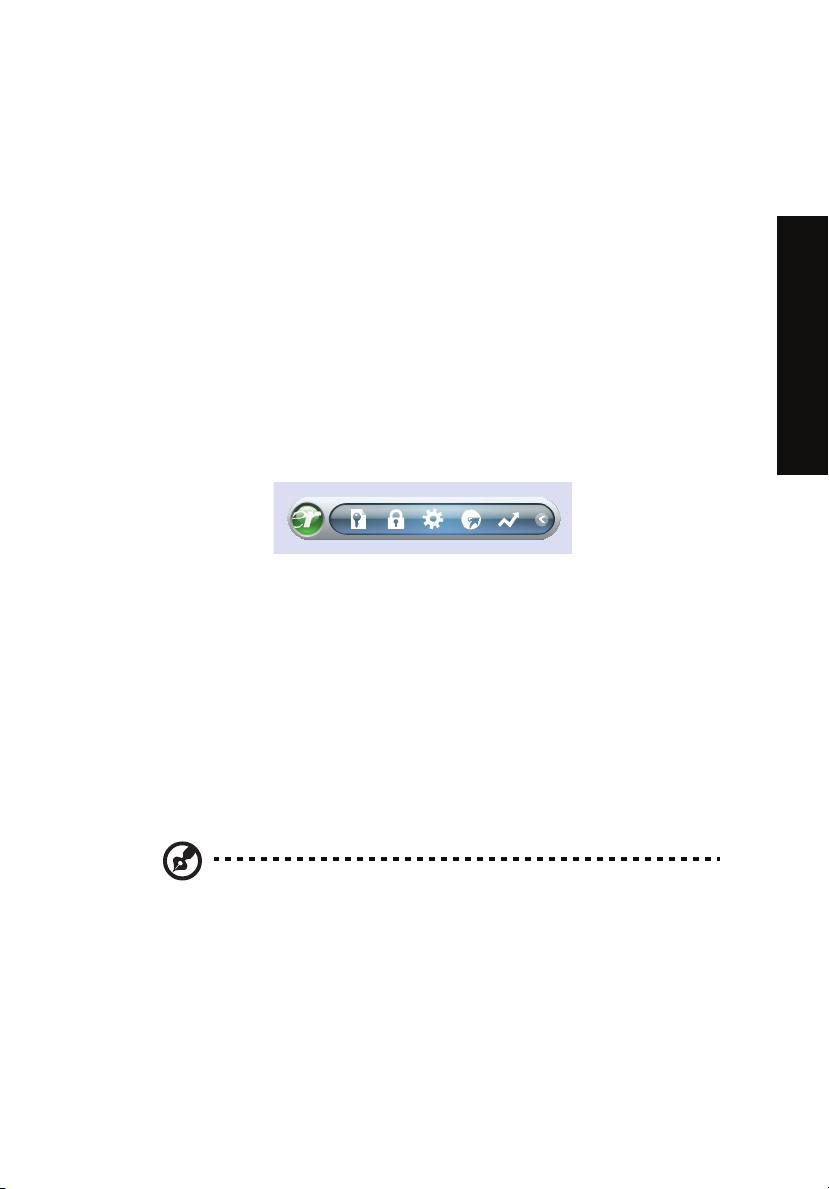
Acer Empowering Technology
Панель инструментов Empowering Technology облегчает доступ к наиболее
часто используемым функциям и управление компьютером Acer. Панель, по
умолчанию располагающаяся в верхней части экрана, обеспечивает доступ к
следующим функциям:
• Acer eDataSecurity Management защищает данные с помощью паролей и
усовершенствованных алгоритмов шифрования.
• Acer eLock Management ограничение доступ к внешним приводам и
носителям данных.
• Acer eSettings Management обеспечивает доступ к сведениям о системе
и позволяет легко регулировать настройки.
• Acer eRecovery Management надежно и полностью архивирует/
восстанавливает данные, позволяя гибко настраивать параметры.
• Acer eSettings Management обеспечивает доступ к сведениям о системе
и позволяет легко регулировать настройки.
Для получения дополнительных сведений нажмите правой кнопкой по панели
инструментов Empowering Technology и в контекстном меню выберите пункт
"Help" (Справка) или "Tutorial" (Обучение).
3
Empowering Technology
Пароль для Empowering Technology
Перед использованием утилит Acer eLock Management и Acer eRecovery
Management нужно сначала задать пароль для Empowering Technology. Для
этого нажмите правой кнопкой по панели инструментов Empowering Technology
и выберите "Password Setup" (Настройка пароля). Если вы не зададите
пароль для Empowering Technology, то при первом запуске утилиты Acer eLock
Management или Acer eRecovery Management появится окно с предложением
настроить пароль.
Примечание: При утере пароля для средств Empowering
Technology восстановить его невозможно; потребуется
форматирование дисков и восстановление системы. Поэтому
запомните пароль или запишите его.
Page 14
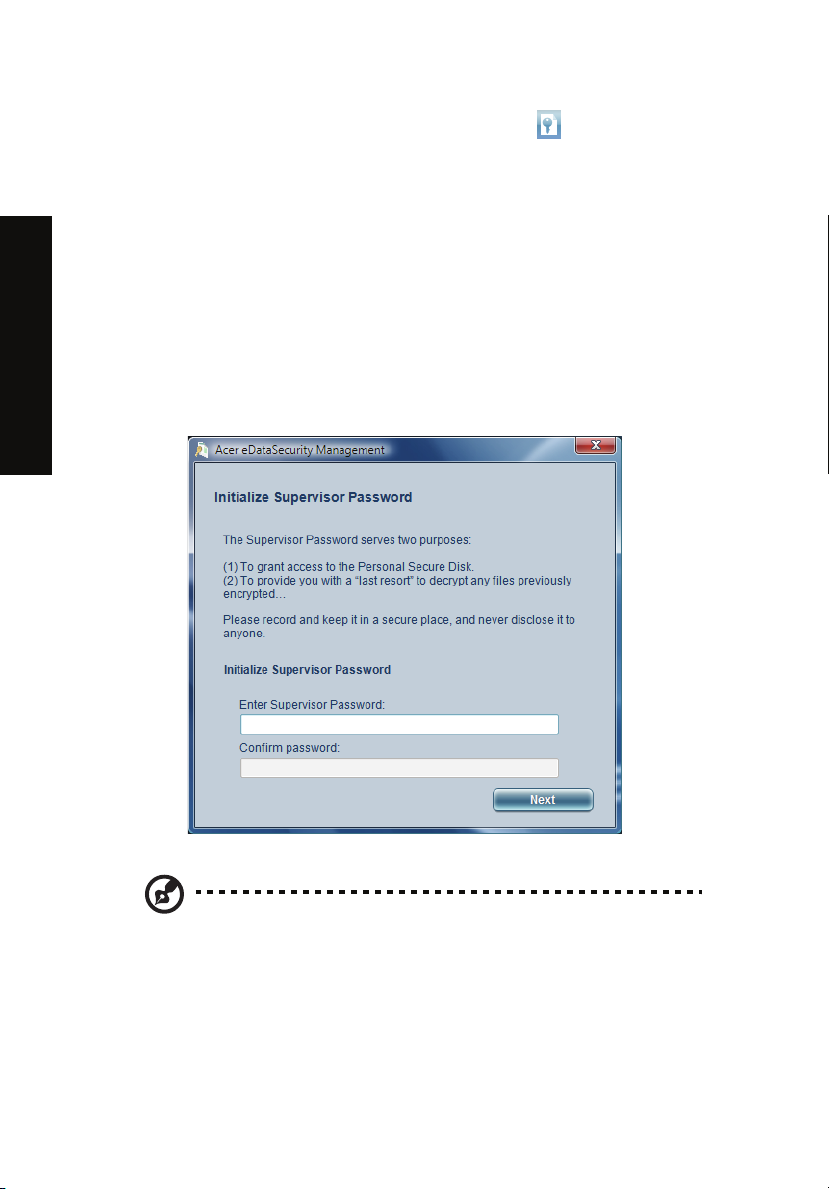
4
Empowering Technology
Acer eDataSecurity Management
Acer eDataSecurity Management – это удобное в использовании приложение
шифрования файлов, которое помогает защитить файлы от
несанкционированного доступа к ним посторонних лиц. Приложение
интегрировано с проводником Windows в виде расширения оболочки для
быстрого и легкого шифрования/расшифровки данных; оно также позволяет
мгновенно шифровать файлы при работе с приложениями Lotus Notes и
Microsoft Outlook.
Мастер установки утилиты Acer eDataSecurity Management предложит вам
настроить
умолчанию. Этот пароль будет по умолчанию использоваться для
шифрования файлов. Кроме того, можно выбрать вариант с указанием пароля
в момент шифрования файла.
Empowering Technology
пароль администратора и пароль для шифрования файлов по
Примечание: пароль, используемый для шифрования файла,
является уникальным ключом, который потребуется системе для
расшифровки файла. В случае утраты файлового пароля
расшифровать этот файл можно будет только с помощью пароля
администратора. В случае утраты обоих паролей расшифровать
зашифрованный файл станет невозможно! Позаботьтесь о
надежном хранении всех используемых паролей!
Page 15
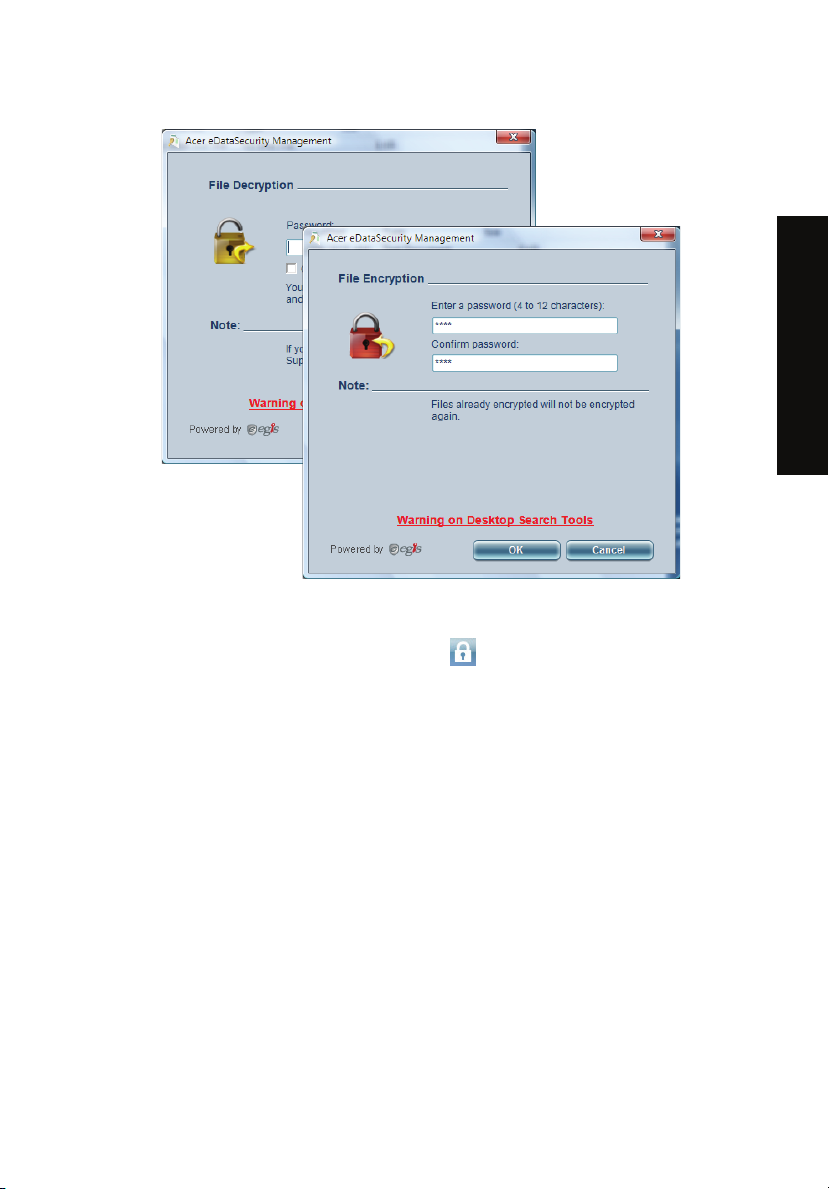
5
Empowering Technology
Acer eLock Management
Acer eLock Management – это удобное в использовании приложение,
позволяющее блокировать съемные устройства хранения, дисководы для
оптических и гибких дисков, а также другие интерфейсы, чтобы предотвратить
неразрешенный перенос данных с компьютера, когда тот находится без
присмотра.
• Removable Storage Devices (Съемные носители данных) — в их число
входят съемные USB-приводы жесткого диска, USB-накопители типа pen
drive и flash drive, съемные USB-накопители с
USB-карты памяти, приводы с интерфейсом IEEE 1394 и другие съемные
носители, которые при подключении к ноутбуку становятся томами
файловой системы.
• Optical Drive Devices (Приводы оптических дисков) — все дисководы для
дисков CD-ROM, DVD-ROM, HD-DVD и Blu-ray.
• Floppy Drive Devices (Дисководы для гибких дисков) — только для дискет
3,5 дюйма.
• Помимо дисководов, с помощью Acer eLock Management можно
блокировать доступ к сетевым дискам, принтерам, интерфейсу Bluetooth,
инфракрасному, последовательному и параллельному портам.
функцией MP3-плеера и
Page 16
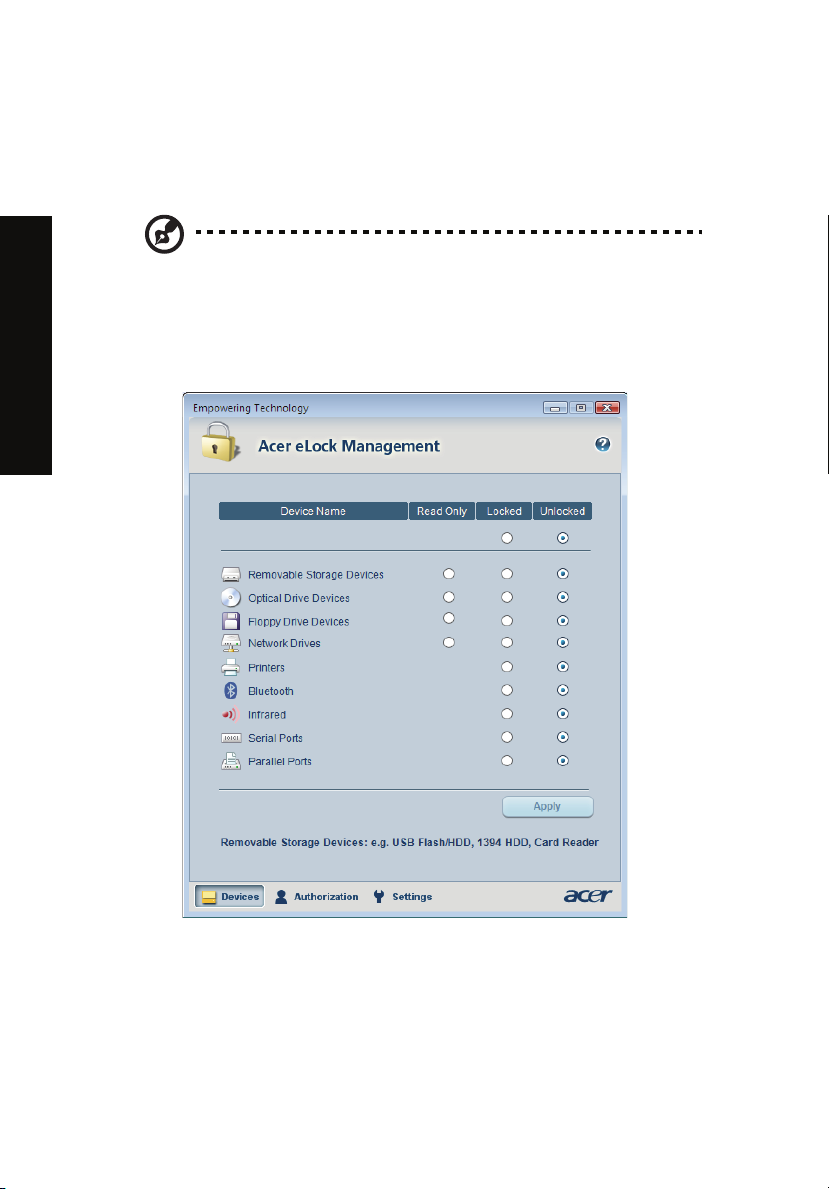
6
Для использования приложения Acer eLock Management сначала необходимо
настроить пароль для Empowering Technology. Блокировка (блокировки)
вступает в силу немедленно, без перезагрузки системы, и устройство
останется заблокированным даже после перезагрузки - до тех пор, пока
блокировка не будет снята.
Примечание: При утере пароля для средств Empowering
Technology восстановить его невозможно; потребуется
форматирование дисков и восстановление системы. Поэтому
запомните пароль или запишите его.
Empowering Technology
Empowering Technology
Page 17
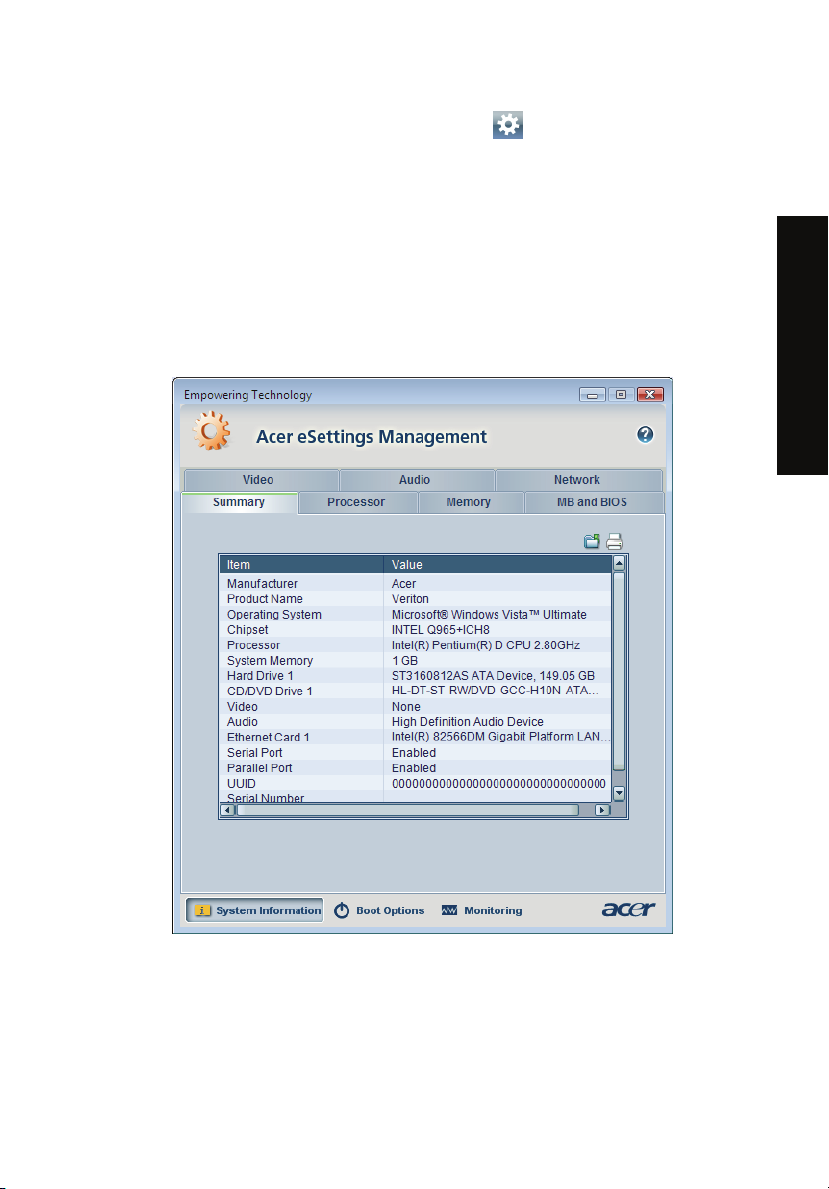
Acer eSettings Management
Приложение Acer eSettings Management позволяет проверять характеристики
аппаратных компонентов, менять пароли BIOS или другие настройки Windows,
а также контролировать состояние системы.
Утилита Acer eSettings Management также:
• Обеспечивает удобный графический пользовательский интерфейс для
навигации.
• Печать и сохранение характеристик аппаратных компонентов ПК.
7
Empowering Technology
Page 18
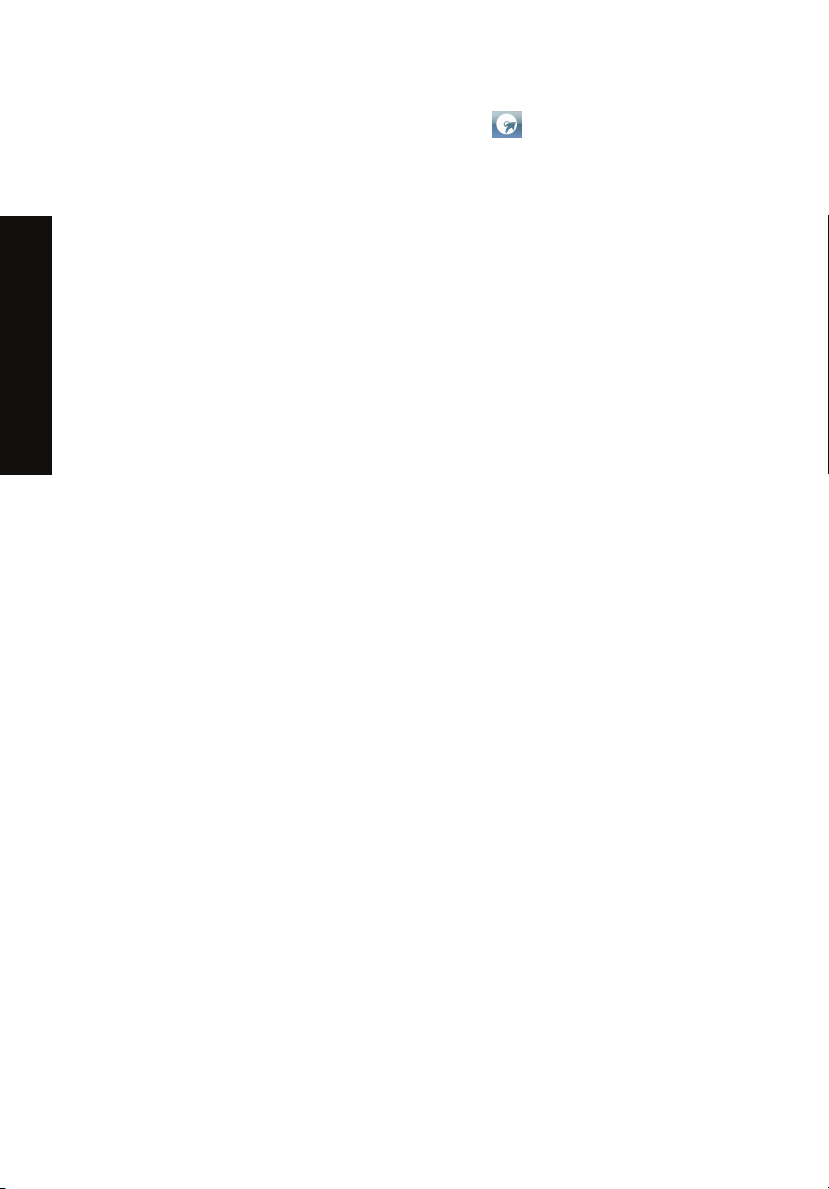
8
Empowering Technology
Acer eRecovery Management
Acer eRecovery Management – универсальное приложение для резервного
копирования. Оно предназначено для создания полных или инкрементных
архивов, записи образа исходной заводской конфигурации на компакт-диск, а
также для восстановления системы из ранее созжанных архивов и
пререустановки приложений и драйверов. По умолчанию созданные
пользователем архивные копии хранятся на диске D:\.
Приложение Acer eRecovery Management обеспечивает:
• защиту паролем (пароль Empowering Technology)
•
Полное или инкрементное резервное копирование на жесткий или
оптический диск
• Создание резервных копий:
• образ исходной заводской конфигурации
Empowering Technology
• пользовательский архив
• образ текущей конфигурации
• резервные копии приложений
• Восстановление:
• образ исходной заводской конфигурации
• пользовательский архив
• образ с записанного ранее оптического диска/DVD
• Переустановка драйверов и приложений
Page 19
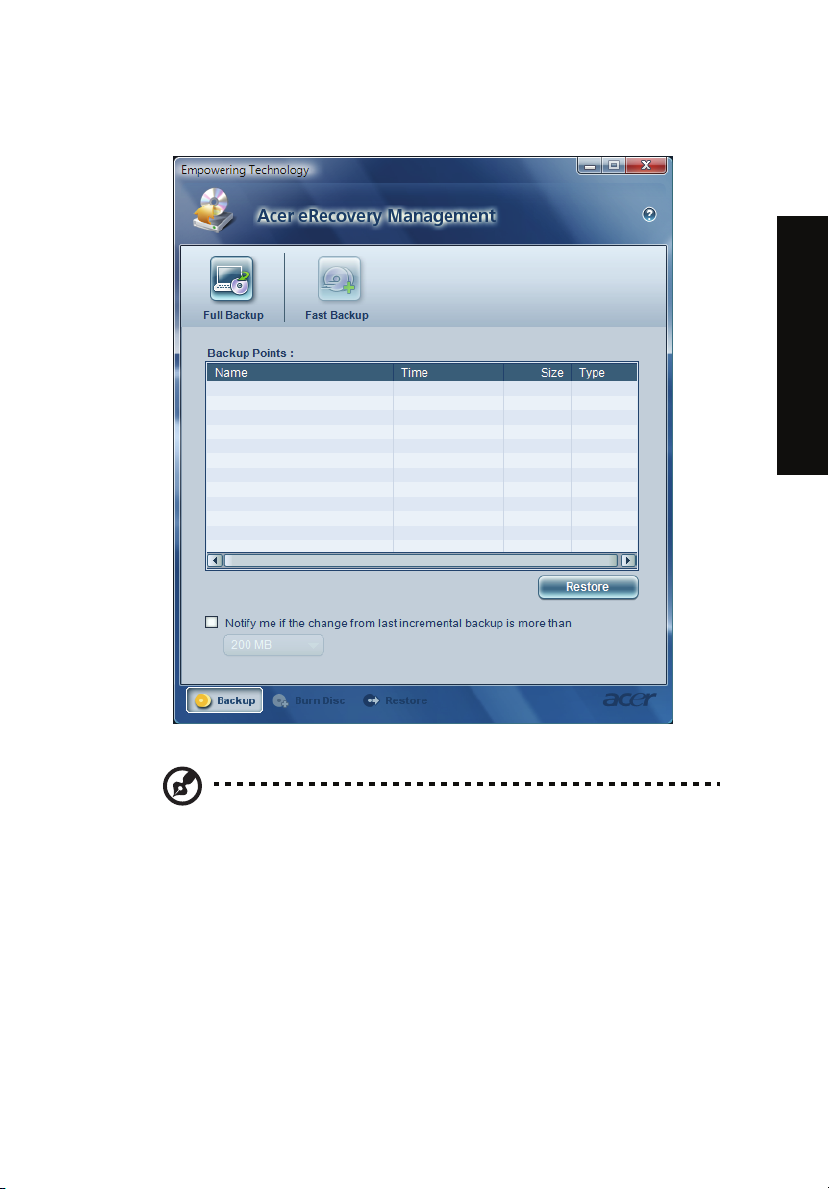
9
Empowering Technology
Примечание: Если к вашему компьютеру при покупке не
прилагался восстановительный или системный диск, пожалуйста,
воспользуйтесь функцией Acer eRecovery Management
"Резервная копия системы на оптическом диске" для записи
резервной копии на CD или DVD-диск. Чтобы обеспечить
наилучшие результаты при восстановлении вашей системы с
помощью компакт-диска или утилиты Acer eRecovery
Management, отсоедините от компьютера все периферийные
устройства (
если ваш компьютер им оборудован), включая док-станцию Acer
ezDock.
кроме внешнего привода оптических дисков Acer,
Page 20
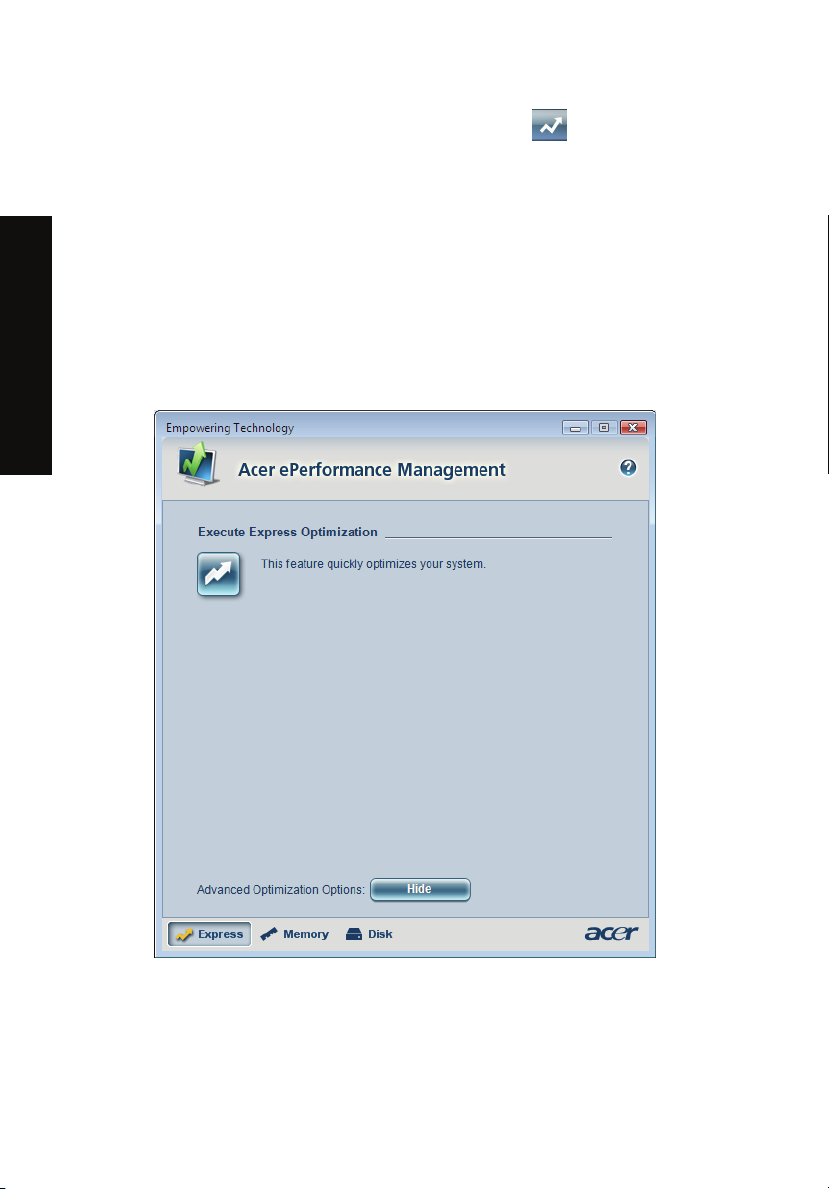
10
Empowering Technology
Acer ePerformance Management
Acer ePerformance Management - это инструмент оптимизации системы,
повышающий производительность работы вашего компьютера Acer.
Обеспечивает быструю оптимизацию для высвобождения неиспользуемой
памяти и места на жестком диске. Пользователь может также включить
дополнительные параметры для полного контроля за следующими
параметрами:
• Memory optimization (Оптимизация оперативной памяти) — высвобождает
неиспользуемую оперативную память и контролирует ее использование.
• Disk optimization (Оптимизация жесткого диска) — удаляет ненужные
элементы и файлы.
Empowering Technology
Page 21
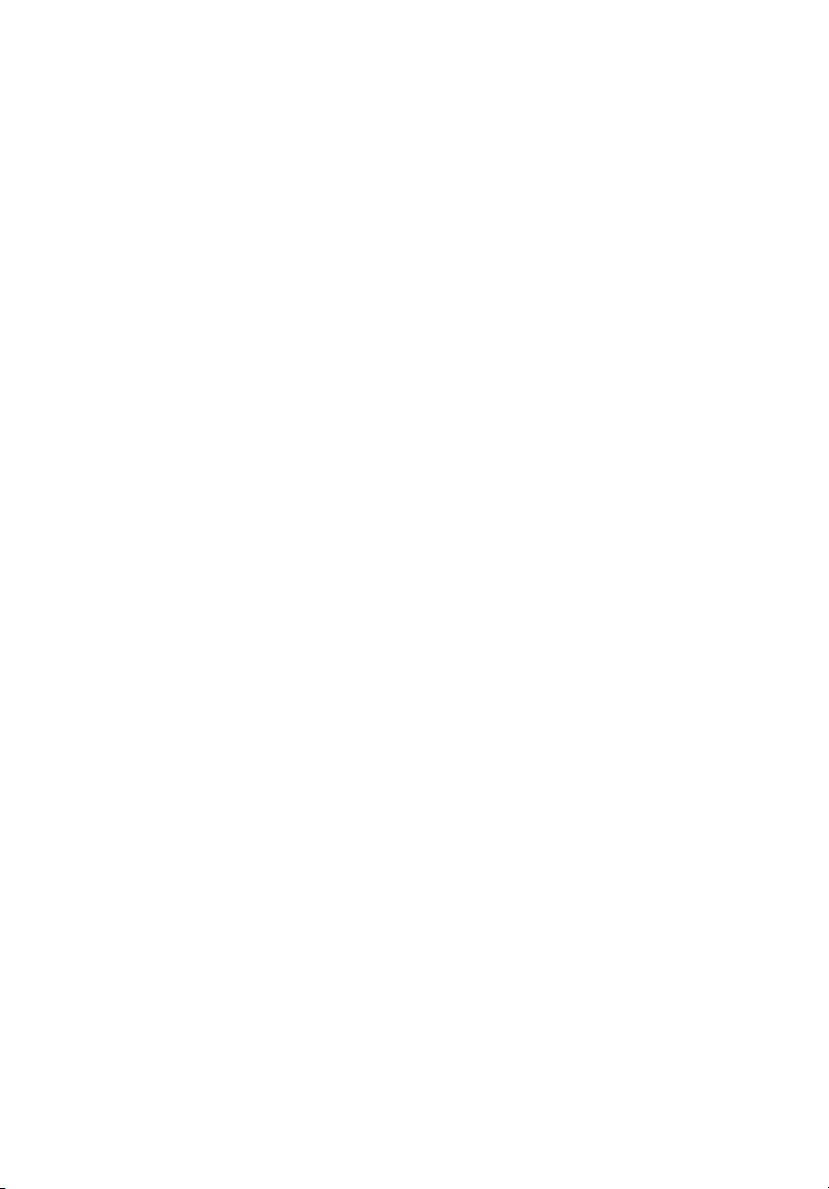
1 Знакомство с
системой
Page 22
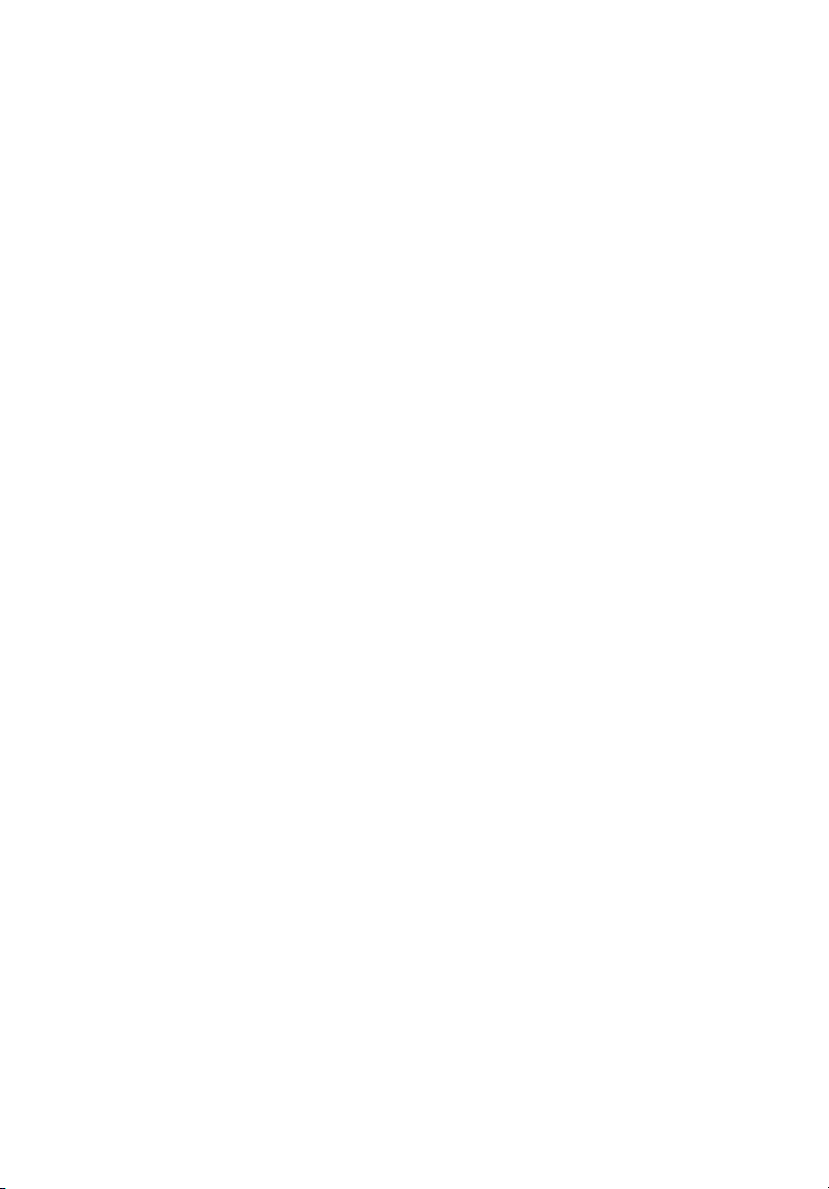
В этой главе описываются
функциональные особенности и
компоненты вашего компьютера.
Page 23
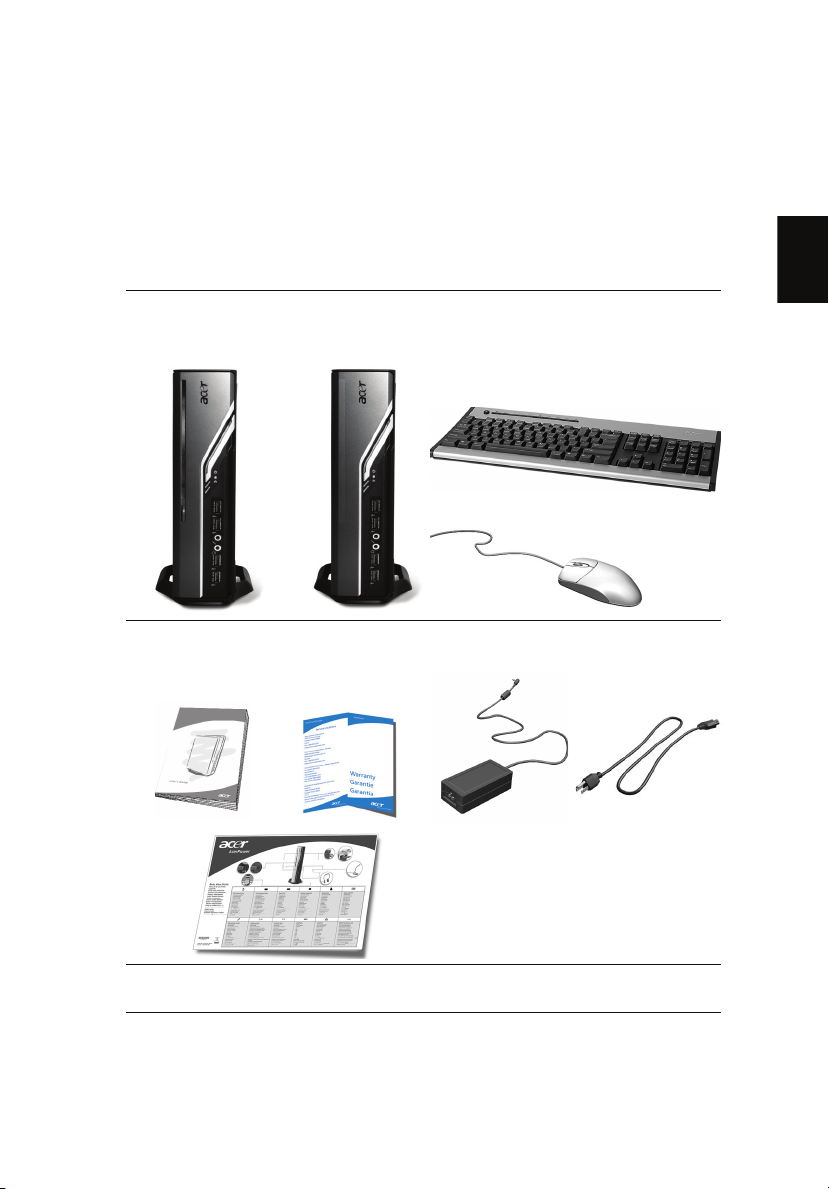
13
Состав комплекта поставки
Прежде чем распаковать ваш компьютер, убедитесь, что у вас есть достаточно
места для его установки.
Осторожно раскройте картонную упаковку и выньте ее содержимое. Если
отсутствует или поврежден хотя бы один из перечисленных ниже компонентов,
то немедленно свяжитесь с вашим продавцом:
Русский
Компьютер Veriton или компьютер
Ver ito n без привода оптических
дисков
Руководство пользователя (для
определенных моделей), гарантийный
формуляр и плакат по установке
Компоненты, уложенные в коробку
принадлежностей
• Клавиатура
• Мышь
Адаптер переменного тока и шнур
питания
Прочая пользовательская документация и программное обеспечение третьих
фирм
Page 24

Русский
1 Знакомство с системой14
Доступ к руководству пользователя
Данное пользовательское руководство также хранится в вашем компьютере в
электронном виде в виде файла в формате PDF, который открывается
программой Adobe Acrobat.
Чтобы открыть этот файл с руководством пользователя
1. В панели задач Windows нажмите кнопку Пуск, затем выберите Все
программы, AcerSystem.
2. Выберите пункт Veriton Series User’s Guide (Руководство пользователя
ПК серии Veriton).
Page 25

Передняя и задняя панели
На передней и задней панелях вашего компьютера расположены:
15
Значок Компонент Значок Компонент
Кнопка извлечения Порт DVI
Кнопка питания Разъем для ЭЛТ/ЖК-
монитора
A
ктивность привода
Индикатор ЛВС/ сетевой
порт
Порты USB Гнездо микрофонного входа
Замок типа Kensington Гнездо наушников/выхода
Разъем для подключения
питания постоянного тока
Примечание: более подробные сведения приведены в разделах
"Подключение периферийных устройств" на стр. 24 и
"Подключение дополнительных устройств" на стр. 30 .
Кнопка OBR (One Button
Recovery - Восстановление
нажатием одной кнопки)
Гнездо линейного выхода
на динамики/линейного
выхода
Гнездо линейного входа
Русский
Page 26

Русский
1 Знакомство с системой16
Клавиатура
На этой полноразмерной клавиатуре имеются отдельные клавиши управления
курсором, две клавиши Windows, четыре клавиши управления
мультимедийными файлами и 12 функциональных клавиш.
Порядок подключения клавиатуры см. в разделе "Подключение мыши и
клавиатуры" на стр. 24.
Номер Описание Номер Описание
1 Кнопка перевода в спящий
режим
3 Клавиши управления
мультимедийными файлами
5 e key (Scroll Lock) 6 Клавиша Num Lock
7 Клавиши управления
курсором
9 Клавиша с логотипом Windows 10 Клавиша Caps Lock
11 Функциональные клавиши
2 Клавиши Интернет/
Электронная почта/Поиск
4 Ре гулятор громкости/
кнопка отключения звука
8 Клавиша управления
приложениями
Page 27

Привод оптических дисков
(для определенных моделей)
17
В конфигурацию вашего компьютера может входить привод DVD/CD-RW
combo, DVD-Dual или DVD-Super multi. Этот привод находится на передней
панели компьютера. Привод DVD-ROM позволяет считывать не только диски
прежних форматов CD-ROM, CD-I и video CD, но также и цифровые
видеодиски DVD. С помощью привода DVD-Dual и DVD-Super multi можно
записывать ("прожигать") записываемые и перезаписываемые диски.
Компакт-диски и диски DVD, так же как и дискеты, имеют
вес, что позволяет легко переносить их с места на место. Однако в отличие от
дискет они требуют более бережного обращения.
Чтобы извлечь оптический диск, когда питание компьютера включено, нажмите
на приводе кнопку извлечения.
небольшой размер и
Русский
Page 28

Русский
1 Знакомство с системой18
Уход за компакт-дисками и дисками DVD
• Когда не используете диски, храните их в футлярах, чтобы предотвратить
появление на них царапин и иных повреждений. Любая грязь или
повреждение могут испортить данные на диске, повредить считывающую
лазерную головку привода компакт-дисков или дисков DVD или сделать
невозможным правильное считывание диска компьютером.
• Держите диск за края, чтобы не оставить на
пальцев.
• Для очистки дисков используйте чистую беспыльную ткань и протирайте
поверхность по радиусу от центра к краю. Протирка по окружности не
допускается.
• Регулярно прочищайте привод компакт-дисков или дисков DVD.
Инструкции можно прочитать в Комплекте для чистки. Комплекты для
чистки можно купить в любом магазине компьютерной
техники.
его поверхности пятна от
или электронной
Page 29

2 Настройка
компьютера
Page 30

В этой главе описываются пошаговые
указания по настройке вашего компьютера и
подключению дополнительных периферийных
устройств.
Page 31

Организация удобного рабочего места
21
Эффективная и безопасная работа начинается с организации вашего рабочего
места и правильного использования оборудования. Поэтому очень важно
выбрать время и продумать, как вы собираетесь организовать свое рабочее
место. Рисунок на следующей странице поясняет, как правильно установить
вашу систему.
Несколько советов:
Регулировка кресла
Даже если у вас есть подходящее для работы за компьютером кресло, это еще
не значит, что в нем у вас будет сохраняться правильная поза. Необходимо
отрегулировать кресло в соответствии с вашей фигурой. Правильное
положение тела сделает вашу работу более удобной и производительной.
• Не качайтесь на кресле. Если у вас качающееся
соответствующие фиксаторы, чтобы при работе за компьютером кресло
не наклонялось вперед и не отклонялось назад.
• Отрегулируйте высоту кресла так, чтобы бедра были параллельны полу, а
ступни полностью касались пола.
• Откиньтесь на спинку кресла. Если спина не будет упираться в спинку
кресла, то ваш корпус будет испытывать дополнительную
сохранить равновесие.
кресло, то закрепите
нагрузку, чтобы
Выбор места для вашего ПК
Русский
Page 32

Русский
2 Настройка компьютера22
При выборе места для вашего компьютера учитывайте следующие факторы:
• Не размещайте компьютер рядом с устройствами, которые могут
создавать электромагнитные или радиочастотные помехи, например,
возле радиопередатчиков, телевизоров, копировальных аппаратов,
нагревателей или воздушных кондиционеров.
• Избегайте пыльных мест и мест с повышенной температурой и
влажностью.
• Системный блок можно поставить под письменным столом
если при этом остается достаточно места для работы.
Внимание! Для предотвращения перегрева не закрывайте
верхнее сетчатое отверстие.
• В комплект поставки компьютера входит подставка, которую легко
установить или снять с помощью монеты. Используйте эту подставку, если
хотите установить компьютер вертикально.
или на него,
Page 33

23
Выбор места для монитора
Установите монитор на расстоянии, удобном для просмотра (обычно это
расстояние равно 50-60 см. Отрегулируйте положение монитора так, чтобы
верхняя часть его экрана была на уровне или чуть ниже уровня глаз.
Выбор места для клавиатуры
Положение клавиатуры очень важно для сохранения правильной осанки. Если
отодвинуть клавиатуру слишком далеко, то вам придется нагибаться и
работать в неестественной позе. Слишком близкое расположение клавиатуры
увеличит напряжение плечевых мышц.
• Клавиатура должна находится прямо над коленями. Отрегулируйте
высоту наклона клавиатуры с помощью откидных ножек на ее нижней
части.
• При печати
предплечья должны быть расслаблены. Напечатайте текст для пробы.
Если почувствуете напряжение в плечах или в шее, то измените позу.
• Клавиатуру следует расположить прямо перед монитором. Если
клавиатура будет находиться в стороне от монитора, то вам придется
поворачивать голову при печати, что усилит
впоследствии вызовет ее переутомление.
ваши кисти должны быть параллельны полу. Плечи и
напряжение в мышцах шеи и
Выбор места для мыши
• Мышь нужно располагать на одной поверхности с клавиатурой, чтобы ею
можно было легко пользоваться.
• Место для мыши выберите так, чтобы для работы с нею вам не
приходилось наклоняться.
• Раб отая с мышью, используйте только кисть руки. Не кладите запястье на
стол при работе с мышью.
Русский
Page 34

Русский
2 Настройка компьютера24
Подключение периферийных устройств
Настройка компьютера не представляет труда. В первую очередь вам
придется подключить четыре компонента: мышь, клавиатуру, монитор и шнур
питания.
Примечание: периферийные устройства показаны внизу на
схеме подключений только для справки. В разных странах
реальные модели устройств могут отличаться от показанных.
Подключение мыши и клавиатуры
Подключите разъем USB-кабеля мыши или клавиатуры к любому из портов
USB на передней или на задней панели вашего компьютера.
Page 35

Подключение монитора
Чтобы подключить монитор, вставьте разъем кабеля монитора в разъем для
монитора (синего цвета) или в разъем DVI на задней панели вашего
компьютера.
25
Русский
Примечание: дополнительные инструкции и сведения см. в
руководстве на монитор.
Page 36

Русский
2 Настройка компьютера26
Подключение шнура питания
Проверьте правильность и надежность подключения адаптера переменного
тока к компьютеру и к сетевой розетке.
Внимание! Сначала проверьте, какой номинал напряжения
используется у вас в электросети. Убедитесь в его соответствии
положению переключателя выбора номинала напряжения на
компьютере.
Примечание: для предотвращения случайного выключения
вставьте шнур питания плотно .
Page 37

Уход за адаптером переменного тока
Ниже приведено несколько советов по уходу за адаптером переменного тока:
• Не подключайте к адаптеру никакие другие устройства.
• Не наступайте на шнур питания и не ставьте на него тяжелые предметы.
Протяните шнур питания и кабели таким образом, чтобы на них нельзя
было случайно наступить.
• Отсоединяя вилку шнура питания из розетки,
шнур.
• При использовании удлинительного шнура суммарная сила тока
подключенного с его помощью оборудования не должна превышать
номинального значения силы тока этого шнура. Кроме того, суммарная
сила тока всех устройств, подключенных к одной розетке сетевого
электропитания, не должна превышать номинал предохранителя.
тяните за вилку, а не за
27
Русский
Page 38

Русский
2 Настройка компьютера28
Включение компьютера
Подключив все необходимые периферийные устройства и шнур питания,
можно включить компьютер и приступить к работе.
Включение компьютера:
1 Включите все периферийные устройства, подсоединенные к компьютеру,
(монитор, принтер, динамики и т.п.)
2 На передней панели компьютера нажмите кнопку Power (Питание).
Внимание! Проверьте, чтобы вилка шнура питания была прочно
вставлена в сетевую розетку. Если вы используете розеточную
колодку или автоматический регулятор напряжения, то
убедитесь, что они включены в сеть.
Page 39

29
Выключение компьютера
Для выключения компьютера выполните следующие действия.
Для Windows:
1 Используйте команду отключения компьютера Windows
Щелкните Пуск, затем , а потом щелкните Выключить.
2 Выключите все периферийные устройства, подсоединенные к компьютеру.
Если не удается нормально выключить компьютер, то нажмите кнопку Power
(Питание) и удерживайте ее нажатой не менее четырех секунд.
Кратковременное нажатие этой кнопки только переведет
ожидания.
компьютер в режим
Русский
Page 40

2 Настройка компьютера30
Подключение дополнительных устройств
Подключение к локальной сети
Русский
Подключить компьютер к локальной сети можно с помощью сетевого кабеля.
Для этого достаточно подсоединить сетевой кабель к сетевому порту на
задней панели вашего компьютера.
Примечание: проконсультируйтесь с системным
администратором вашей сети или прочитайте в руководстве по
работе с системой, как следует настроить параметры сетевого
подключения.
Page 41

Подключение мультимедийных устройств
Можно подключить такие мультимедийные устройства, как микрофоны,
наушники, внешние динамики и аудиоустройства с линейным входом. Эти
устройства позволят использовать мультимедийные возможности вашего
компьютера.
Примечание: мультимедийные устройства показаны внизу
только для справки. В разных странах реальные модели
устройств могут отличаться от показанных.
Подключение устройств выполняйте в следующем порядке:
• Микрофон: подключается к гнезду микрофонного входа (розового
цвета) на передней или на задней панели вашего компьютера.
31
Русский
Примечание: инструкции по конфигурированию мультимедийных
устройств см. в документации, прилагаемой к каждому
устройству.
Page 42

Русский
2 Настройка компьютера32
• Наушники: подключите к гнезду выхода на наушники на передней
панели компьютера.
Примечание: для регулировки громкости в наушниках
используйте расположенные на клавиатуре кнопки регулировки
громкости. Регулировать громкость также можно с помощью
значка громкости на панели задач внизу экрана.
Page 43

• Внешние динамики: подключаются к гнезду аудиовыхода/линейного
выхода (зеленого цвета) на задней панели компьютера.
33
Русский
Page 44

Русский
2 Настройка компьютера34
• Аудиоустройство с линейным входом: подключается к гнезду аудиовхода/
линейного входа (голубого цвета) на задней панели компьютера.
Page 45

3 Системные
утилиты
Page 46

В этой главе описываются приложения,
предустановленные на вашем
компьютере.
Page 47

В зависимости от аппаратной конфигурации и дополнений,
установленных в вашем компьютере, в комплект поставки вашей
системы могут входить несколько программных утилит, призванных
повысить эффективность работы. В число этих утилит могут входить:
• Adobe Reader
• Norton Internet Security
• NTI CD-Maker
• PowerDVD
• Утилита BIOS
• Acer Empowering Technology
Все приложения, поставляемые с вашим компьютером, просты в
использовании. Однако, если вам понадобится помощь или
дополнительная информация,
справочной документацией в формате HTML, предоставляемой
вместе с каждым программным приложением.
вы сможете воспользоваться
Adobe Reader
Adobe Reader – это программа для просмотра, навигации, просмотра
и печати файлов в формате Adobe PDF (переносимый формат
документа) на всех основных компьютерных платформах.
37
Русский
Чтобы открыть документ в формате PDF, вы можете:
• Дважды щелкнуть по файлу со значком, вид которого показан
выше,
или
1 В окне панели задач Windows нажать кнопку Start (Пуск), выбрать
Programs (Программы) и затем Adobe Reader.
2
После того, как программа запустится, в меню File (Файл)
выберите Open (Открыть).
3 Ук ажите файл, который вы хотите открыть, и нажмите кнопку
Open (Открыть).
Более подробную информацию о программе Adobe Reader вы
сможете найти в ее меню Help (Справка).
Page 48

Русский
3 Системные утилиты 38
Приложение Norton Internet Security (для некоторых моделей)
Приложение Norton Internet Security – антивирусное средство,
обеспечивающее защиту и данных ПК от вирусов.
Как поверить компьютер на наличие вирусов?
1 Дважды щелкните значок Norton Internet Security на рабочем столе
Windows.
2 Выберите Tasks & Scans.
3 Нажмите Run Scan для проверки жестких дисков компьютера.
4 Поле завершения проверки просмотрите результаты.
Примечание: Для максимально надежной проверки при первом
запуске выберите вариант Full System Scan.
Вы можете назначить удобный для вас график проверки, чтобы программа
самостоятельно проводила проверки на наличие вирусов в заданное вами
время или с периодическими интервалами. Если запланированная проверка
начнется во время вашей работы за компьютером, программа будет
выполняться в фоновом режиме, не
Дополнительные сведения о приложении Norton Internet Security см. в
справочной системе приложения.
мешая вашей работе.
Page 49

39
NTI CD&DVD-Maker (для моделей с дисководом CD-RW)
NTI CD&DVD-Maker – это программа для записи информации на
компакт-диски, которая позволяет создавать и копировать аудио и
видеофайлы и данные на диски формата CD-R или CD-RW.
Копирование дисков с аудиофайлами и данными:
1 Щелкните по значку Quick Burning (Быстрый "прожиг") на
рабочем столе.
2 Вставьте компакт-диск, который вы хотите копировать, в
дисковод-источник, а пустой диск - в пишущий дисковод.
3 Выберите дисковод-источник и дисковод-цель в выпадающем
списке.
Русский
Page 50

Русский
3 Системные утилиты 40
4 Чтобы начать копирование, нажмите кнопку Start (Пуск).
Более подробные сведения о программе NTI CD&DVD-Maker и ее
функциях вы сможете узнать в ее меню Help (Справка).
Page 51

PowerDVD (для моделей с дисководом DVD)
41
PowerDVD – это высококачественный программный DVD-плеер,
обеспечивающий высококачественный просмотр фильмов и
возможность использования функции караоке на вашем
мультимедийном ПК. Вы можете воспроизводить фильмы,
записанные на дисках DVD с высоким разрешением, или фильмы,
записанные в видеоформате MPEG-2 со звуком Dolby Digital (AC-3).
PowerDVD предлагает полный набор команд навигации по диску и ряд
усовершенствованных функций, таких как переключение на просмотр
эпизодов, записанных с нескольких ракурсов, выбор языка звукового
сопровождения и субтитров, а также контроль со стороны родителей.
Кроме того, имеется функция i-Power Internet Enabling, которая со
страницы Power DVD Desktop Portal устанавливает подключение к
интернет-ресурсам, посвященным DVD.
Открытие программы PowerDVD и просмотр DVD.
В большинстве случаев после установки DVD-диска в оптический
дисковод в вашем компьютере программа PowerDVD автоматически
откроет окно просмотра с панелью управления и начнет
воспроизведение.
Русский
Если программа PowerDVD не открывается автоматически:
1 Нажмите кнопку Start (Пуск) в панели задач.
2 Выделите пункт Programs (Программы)
3 Нажмите закладку Cyberlink PowerDVD
4 Выберите пункт PowerDVD
После открытия программы PowerDVD нажмите кнопку
воспроизведения , чтобы начать просмотр.
Более подробные сведения о программе Cyberlink PowerDVD и ее
функциях вы сможете узнать в ее меню Help (Справка).
Page 52

Русский
3 Системные утилиты 42
Утилита BIOS
Утилита BIOS – это программа конфигурирования аппаратных
компонентов, встроенная в базовую систему ввода / вывода (BIOS)
вашего компьютера. Поскольку большинство компьютеров уже
надлежащим образом сконфигурированы и оптимизированы,
необходимости в запуске этой утилиты нет. Однако, если вы столкнетесь
с проблемами конфигурирования и увидите сообщение "Run Setup
(Провести настройку)", вам потребуется запустить эту утилиту.
Примечание: Прежде чем запустить утилиту BIOS, сохраните
все открытые файлы. Сразу после того, как вы выйдете из
программы Setup (Настройка), компьютер перезагрузится.
Чтобы запустить утилиту BIOS, во время загрузки компьютера
нажмите клавишу Del на клавиатуре.
Переустановка программ
Если вы удалили одну из предустановленных программ и хотите
заново установить ее, выполните следующие действия:
1 Убедитесь, что компьютер включен.
2 Вставьте системный компакт-диск в дисковод CD-ROM или DVD.
3 Выделите приложение, которое вы хотите переустановить.
4 Выполните отображаемые на экране инструкции по установке.
Page 53

43
Восстановление системы
В случае удаления или повреждения файлов операционной системы процесс
восстановления позволит восстановить оригинальные заводские настройки
системы или последнюю резервную копию системы. Компьютер серии Veriton
оснащен кнопкой «OBR» (Восстановление нажатием одной кнопки), эта
функция позволяет быстро и легко восстановить систему. .
OBR работает со скрытого раздела на жестком диске компьютера, на котором
содержится вся информация,
Доступны два режима восстановления системы. Первый: восстановление
исходных настроек системы, и второй: восстановление резервной копии
системы.
самопроверки при включении (Power On Self Test, POST).
Можно нажать клавиши Alt + F10, когда BIOS завершит выполнение
Предупреждение: Запуск процесса восстановления при
работающей операционной системе приведет к неверному
выключению и может привести к нестабильности или порче
текущей операционной системы.
После выполнения POST, в BIOS нажмите клавиши Alt + F10 для
перехода к скрытому разделу. Эта программа защищена тем же
паролем, что и Acer eRecovery. Выполняйте все инструкции на экране.
необходимая для восстановления системы.
Русский
Page 54

Русский
3 Системные утилиты 44
Также можно выполнить следующие шаги:
1 Найдите кнопку «OBR». См.
2 Нажмите эту кнопку. Пароль можно сменить в Acer eRecovery.
a Если еще не создана резервная копия системы.
Page 55

b Если уже создана резервная копия системы..
3 Выберите «Recover to Default Settings» (Восстановить
стандартные настройки) для восстановления стандартных
настроек. Выберите «Recover data from last backup»
(Восстановить данные последней резервной копии) для
восстановления последней резервной копии.
45
Русский
Page 56

Русский
3 Системные утилиты 46
4 При выборе варианта восстановления отобразится следующий
экран. Для продолжения нажмите «OK».
5 Через 15 секунд будет выполнена перезагрузка системы и
начнется восстановление.
Page 57

47
6 По завершении восстановления будет выполнена перезагрузка
системы. Необходимо будет повторить процесс установки.
Внимание! Выполнение процесса восстановления удалит все
файлы, сохраненные на компьютере, поэтому обязательно
сохраните резервные копии важных файлов перед запуском
процесса восстановления.
Примечание: Данная функция занимает 4 Гб на скрытом разделе
жесткого диска компьютера.
Если при попытке восстановления системы с помощью функции
автоматического восстановления «OneButton Recovery» система НЕ
ОТВЕЧАЕТ, немедленно обратитесь к местному поставщику или
авторизованному представителю Acer.
Русский
Page 58

Русский
3 Системные утилиты 48
Page 59

4 Часто
задаваемые
вопросы
Page 60

В этой главе рассказывается, что нужно
делать, если ваш компьютер работает
неправильно. Однако при возникновении
более серьезных проблем следует обратиться
к вашему продавцу или в центр технической
поддержки (www.acersupport.com) за
помощью.
Page 61

51
Часто задаваемые вопросы
Ниже описываются ситуации, которые могут у вас возникнуть при
работе с компьютером; для каждой такой ситуации даются советы по
устранению неполадок.
Вопрос: После нажатия выключателя питания система не
загружается.
Ответ: Проверьте, горит ли светодиодный индикатор над
выключателем питания.
Если светодиодный индикатор не горит, это значит, что на систему не
подается электропитание
• Проверьте, надежно ли вставлена вилка шнура питания в сетевую
розетку.
• Если вы используете розеточную колодку или автоматический
регулятор напряжения, убедитесь, что они подсоединены и
включены в сеть.
Если светодиодный индикатор горит, выполните следующие
действия:
• Проверьте, не вставлена ли во флоппи-дисковод не загрузочная
(не системная)
или вставьте вместо нее системную дискету и нажмите клавиши
<Ctrl> + <Alt> + <Del>, чтобы перезапустить компьютер.
• Возможно, повреждены или отсутствуют файлы операционной
системы. Вставьте во флоппи-дисковод загрузочную дискету,
которую вы создали в процессе установки Windows, и нажмите
клавиши <Ctrl> + <Alt> + <Del> , чтобы перезапустить компьютер.
Это позволит автоматически провести
системы и сделать необходимые исправления. Однако, если
утилита диагностики по-прежнему сообщает об ошибке, то вам,
возможно, придется выполнить процедуру восстановления, чтобы
вернуть первоначальные значения параметров вашей системы.
. Выполните следующие действия:
дискета. Если дискета вставлена, то выньте ее
диагностику вашей
Русский
Примечание: Дополнительную информацию о восстановлении
системы. см. в разделе “Acer eRecovery Management” на стр. 11.
Page 62

Русский
4 Часто задаваемые вопросы 52
Вопрос: На экране ничего не отображается.
Ответ: Функция управления электропитанием вашего компьютера
автоматически гасит экран в режиме экономии энергопотребления.
Чтобы на экране снова появилось изображение, достаточно нажать
любую клавишу.
Если изображение не восстанавливается после нажатия клавиши,
возможно, вам придется перезагрузить компьютер. Если компьютер
не работает и после перезагрузки, обратитесь за помощью
к вашему
продавцу или в центр технической поддержки.
Вопрос: Принтер не работает.
Ответ: Выполните следующие действия:
• Убедитесь, что принтер подключен к сетевой розетке и включен.
• Убедитесь, что один разъем кабеля принтера надежно подключен
к параллельному порту компьютера, а другой разъем - к
соответствующему порту принтера. См. раздел “Подключение
принтера” на
стр. 45 , где описывается порядок подключения
принтера к компьютеру.
• Дополнительные сведения о принтере можно прочитать в
прилагаемой к нему документации.
Вопрос: На аудиовыходе компьютера нет сигнала.
Ответ: Проверьте следующее:
• Звук может быть принудительно отключен. Проверьте значок
Громкость в панели задач. Если звук отключен, щелкните по
значку и в окошке Mute (Отключение звука
) снимите "галочку".
Также вы можете на USB-клавиатуре нажать регулятор громкости/
кнопку отключения звука, чтобы отменить режим отключения
звука.
• Если к гнезду линейного выхода вашего компьютера подключены
наушники или внешние динамики, то внутренние (встроенные)
динамики автоматически отключаются.
Page 63

53
Вопрос: Системе не удается считать информацию с дискеты,
жесткого диска, компакт-диска или диска CD или DVD.
Ответ: Проверьте следующее:
• Убедитесь, что вы используете диск надлежащего типа. См. стр.
33.
• Убедитесь, что компакт-диск или диск CD или DVD установлены в
дисковод правильно.
• Убедитесь в чистоте компакт-диска или диска CD или DVD и
отсутствии царапин
на нем.
• Проверьте ваш дисковод при помощи заведомо хорошего
(неповрежденного) диска. Если дисковод не может считать
информацию с хорошего диска, то, возможно, неисправен этот
дисковод. Обратитесь за помощью к вашему продавцу или в
центр технической поддержки.
Вопрос: Система не может записать данные на жесткий диск или диск
CD-R/CD-RW.
Ответ: Проверьте
следующее:
• Убедитесь, что на дискету или жесткий диск не установлена
защита от записи. См. раздел "Оптический дисковод" на стр. 33.
• Убедитесь, что вы используете диск или дискету надлежащего
типа. См. раздел "Оптический дисковод" на стр. 33.
Русский
Page 64

Русский
4 Часто задаваемые вопросы 54
Page 65

Приложение A:
Правила и
замечания по
безопасности
Page 66

Русский
Приложение A: Правила и замечания по безопасности56
Правила и замечания по безопасности
Соответствие руководящим указаниям
ENERGY STAR
Как партнер ENERGY STAR, компания Acer Inc. установила, что этот продукт
соответствует руководящим указаниям ENERGY STAR в отношении КПД
электроэнергии.
Замечание Федеральной Комиссии по электросвязи
Это устройство было испытано и найдено соответствующим ограничениям для
Класса B цифровых устройств, в соответствии с Частью 15 Правил
Федеральной Комиссии по электросвязи. Эти ограничения имеют своей целью
обеспечение разумно необходимой защиты от недопустимых помех при
установке в жилом помещении. Это устройство генерирует, использует и может
излучать энергию высокой частоты и, в случае
используется не в соответствиями с этими инструкциями, может вызвать
недопустимые помехи радиосвязи.
Однако не существует гарантии того, что эти помехи не будут иметь место при
какой-то отдельной установке. Если это устройство вызывает недопустимые
помехи приема радио- или телевизионных сигналов, что может быть
установлено отключением и
попытаться избавиться от помех путем принятия одной или нескольких
следующих мер:
• Измените ориентацию или переместите принимающую антенну.
• Увели чьте расстояние между устройством и приемником.
• Подсоедините устройство к розетке электрической цепи, отличной от той,
к которой подключено устройство приема.
• Обратитесь к дилеру или опытному радио/телевизионному мастеру
помощью.
включением устройства, пользователь может
, если оно установлено и
за
Примечание: Экранированные кабели
Все соединения с другими вычислительными устройствами должны
производиться с помощью экранированных кабелей в соответствии с
правилами Федеральной Комиссии по электросвязи.
Page 67

57
й
Примечание: Периферийные устройства
К этому оборудованию могут быть подсоединены только периферийные
устройства (устройства ввода/вывода, оконечные устройства, принтеры и т.д.),
сертифицированные как соответствующие ограничениям Класса B.
Подключение несертифицированных периферийных устройств, может
привести к помехам в приеме радио- и телевизионных сигналов.
Предостережение
Изменения или модификации, которые не санкционированы явным образом
производителем, могут аннулировать права пользователя, предоставленные
ему Федеральной Комиссией по электросвязи, на эксплуатацию этого
компьютера.
Условия эксплуатации
Это устройство соответствует Части 15 Правил Федеральной Комиссии по
электросвязи. Эксплуатация устройства ограничивается следующими двумя
условиями: (1) Это условие не должно вызывать недопустимых помех, и (2) Это
устройство должно выдерживать любые принятые помехи, включая и те,
которые могут вызвать нежелательную работу устройства.
Декларация соответствия для стран Европейского
Союза
Настоящим компания Acer заявляет, что данный ПК отвечает основным
требованиям и другим уместным положениям Директивы 1999/5/EC.
Русский
Русски
Соответствует сертификатам, обязательным в РФ
Примечания о модеме
TBR 21
Это оборудование было утверждено [Решение Совета 98/482/EC - "TBR 21"]
для соединения одного оконечного устройства с АТС. Однако благодаря тому,
что между отдельными АТ С в различных странах существуют различия,
утверждение, само по себе, не дает безусловной гарантии успешной работы
каждой точки подключения АТС. В случае возникновения проблем Вам следует
обратиться к поставщику оборудования в первой
инстанции.
Page 68

Русский
Приложение A: Правила и замечания по безопасности58
Перечень стран применения
Страны-члены ЕС по состоянию на май 2004 года: Бельгия, Дания, Германия,
Греция, Испания, Франция, Ирландия, Италия, Люксембург, Нидерланды,
Австрия, Португалия, Финляндия, Швеция, Великобритания, Эстония, Латвия,
Литва, Польша, Венгрия, Чешская Республика, Словацкая Республика , Словения,
Кипр и Мальта. Использование допускается в странах Европейского Союза, а
также в Норвегии, Швейцарии, Исландии и Лихтенштейне. Это
использоваться в строго соответствии с правилами и ограничениями в стране
использования. Для получения дальнейшей информации, пожалуйста,
обращайтесь в местный офис в стране использования.
устройство должно
Заявление о соответствии лазерного оборудования
CD или DVD-привод, используемый в настоящем компьютере, является
лазерным оборудованием. Классификационная этикетка привода CD или DVD
размещена на приводе.
CLASS 1 LASER PRODUCT
CAUTION: INVISIBLE LASER RADIATION WHEN OPEN. AVOID EXPOSURE TO
BEAM.
APPAREIL A LASER DE CLASSE 1 PRODUIT
LASERATTENTION: RADIATION DU FAISCEAU LASER INVISIBLE EN CAS
D’OUVERTURE. EVITTER TOUTE EXPOSITION AUX RAYONS.
LUOKAN 1 LASERLAITE LASER KLASSE 1
VORSICHT: UNSICHTBARE LASERSTRAHLUNG, WENN ABDECKUNG GEÖFFNET
NICHT DEM STRAHLL AUSSETZEN
PRODUCTO LÁSER DE LA CLASE I
ADVERTENCIA: RADIACIÓN LÁSER INVISIBLE AL SER ABIERTO. EVITE EXPONERSE
A LOS RAYOS.
ADVARSEL: LASERSTRÅLING VEDÅBNING SE IKKE IND I STRÅLEN.
VARO! LAVATTAESSA OLET ALTTINA LASERSÅTEILYLLE.
VARNING: LASERSTRÅLNING NÅR DENNA DEL ÅR ÖPPNAD ÅLÅ TUIJOTA
SÅTEESEENSTIRRA EJ IN I STRÅLEN
VARNING: LASERSTRÅLNING NAR DENNA DEL ÅR ÖPPNADSTIRRA EJ IN I
STRÅLEN
ADVARSEL: LASERSTRÅLING NAR DEKSEL ÅPNESSTIRR IKKE INN I STRÅLEN
Page 69

й
Замечание о защите авторских прав
Macrovision
В этом изделии используется технология защиты авторского права,
защищенная патентами США и другими правами на интеллектуальную
собственность. Использование этой технологии охраны авторского права
должно быть разрешено компанией Macrovision и предназначено только для
домашнего использования и для других ограниченных способов просмотра,
если иное не разрешено компанией Macrovision. Переконструирование или
разборка запрещены.
Нормативное уведомление в отношении радиоустройств
Примечание: Ниже приведена нормативная информация только
для моделей, поддерживающих беспроводную локальную сеть
(LAN) и Bluetooth.
Общая часть
Настоящее изделие соответствует стандартам высоких частот и стандартам
безопасности любой страны или региона, где оно было разрешено для
беспроводного использования. В зависимости от конфигураций, это изделие
может или не может содержать беспроводные радиоустройства (такие как
модули, поддерживающие беспроводную локальную сеть (LAN) и/или
Bluetooth). Ниже приведена информация для изделий, содержащих такие
устройства.
59
Русский
Русски
Page 70

Русский
Приложение A: Правила и замечания по безопасности60
Европейский союз (EC)
Это устройство соответствует основным требованиям Директив Европейского
Союза, перечисленным ниже:
73/23/EEC Директива в отношении низкого напряжения
• EN 60950-1
89/336/EEC Директива в отношении электромагнитной совместимости
• EN 55022
• EN 55024
• EN 61000-3-2/-3
99/5/EC Директива в отношении радио- и телекоммуникационного оконечного
оборудования
• Art.3.1a) EN 60950-1
• Art.3.1b) EN 301 489 -1/-17
• Art.3.2) EN 300 328-2
• Art.3.2) EN 301 893 *примениматолько к моделям 5 ГГц
Перечень стран применения
Страны-члены ЕС по состоянию на май 2004 года: Бельгия, Дания, Германия,
Греция, Испания, Франция, Ирландия, Италия, Люксембург, Нидерланды,
Австрия, Португалия, Финляндия, Швеция, Великобритания, Эстония, Латвия,
Литва, Польша, Венгрия, Чешская Респу блика, Словацкая Респ ублика,
Словения, Кипр и Мальта. Использование допускается в странах Европейского
Союза, а также в Норвегии, Швейцарии, Исландии и Лихтенштейне. Это
устройство должно использоваться в строго соответствии с правилами и
ограничениями в стране использования. Для получения дальнейшей
информации, пожалуйста, обращайтесь в местный офис в стране
использования.
Page 71

61
й
Требования безопасности Федеральной Комиссии по электросвязи в отношении высоких частот
Выходная мощность, излучаемая сетевой платой, намного ниже предела
воздействия высоких частот, разрешенного Федеральной Комиссией США по
электросвязи. Тем не менее, ПК следует использовать так, чтобы свести к
минимуму потенциальный риск для контактирующего с ним человека во время
нормальной работы следующим образом:
1 Область применения этого устройства ограничена использованием в
помещении, что
требует, чтобы данное устройство использовалось в помещении, чтобы
избежать помех, вызванных излучением в диапазоне 5,15 - 5,25 ГГц, в
работе мобильных систем спутниковой связи, использующих соседний
частотный диапазон.
2 В качестве основных пользователей частотных диапазонов 5,25 - 5,35 ГГц
и 5,65 - 5,85 ГГц указываются мощные радары. Работа радарных станций
может быть помехой в работе
3 Ненадлежащая установка или несанкционированное использование могут
вызвать недопустимые помехи связи на высоких частотах. Также любые
попытки вскрытия внутренней антенны аннулирует сертификацию
Федеральной Комиссии по электросвязи и Вашу гарантию.
вызвано рабочим диапазоном частот 5,15 - 5,25 ГГц. FCC
и/или повредить данное устройство.
Канада – Низкомощностные, освобожденные от лицензии радиокоммуникационные устройства (RSS - 210)
a Общая информация
Эксплуатация устройства ограничивается следующими двумя
условиями:
1. Это устройство не должно вызывать помех и
2. Это устройство должно выдерживать любые помехи, включая
помехи, которые могут вызвать нежелательную работу устройства.
b Работа в диапазоне 2,4 ГГц
Для предотвращения радиопомех лицензированным службам, это
устройство предназначено к эксплуатации в помещении, а установка
за пределами помещений
c Работа в диапазоне 5 ГГц
• Устройство разработано для работы в диапазоне 5150 - 5250 МГц и
предназначено для использования только в помещении, чтобы избежат
внесения помех в работу мобильных спутниковых систем.
• В качестве основных пользователей (имеющих более высокий приоритет)
частотных диапазонов 5250 - 5350 МГц и 5650 - 5850 МГц установлены
мощные радары, они могут быть помехой в
может повредить данное устройство.
подлежит лицензированию.
работе и/или их излучение
Русский
Русски
Page 72

Русский
Приложение A: Правила и замечания по безопасности62
Federal Communications Comission
Declaration of Conformity
This device complies with Part 15 of the FCC Rules. Operation is subject to the
following two conditions: (1) This device may not cause harmful interference,
and (2) This device must accept any interference received, including
interference that may cause undesired operation.
The following local manufacturer/importer is responsible for this declaration:
Product name: PC
Model number: Acer
Name of responsible party: Acer America Corporation
Address of responsible party: 2641 Orchard Parkway
Contact person: Mr. Young Kim
Tel: 408-922-2909
Fax: 408-922-2606
San Jose, CA 95134
USA
Page 73

й
Declaration of Conformity for CE Marking
We,
Acer Computer (Shanghai) Limited
3F, No. 168 Xizang medium road, Huangpu District,
Shanghai, China
Contact Person: Mr. Easy Lai
Tel: 886-2-8691-3089 Fax: 886-2-8691-3000
E-mail: easy_lai@acer.com.tw
Hereby declare that:
Product: Personal Computer
Trade Name: Acer
Model Number: Acer
Is compliant with the essential requirements and other relevant provisions of
the following EC directives, and that all the necessary steps have been taken
and are in force to assure that production units of the same product will
continue comply with the requirements.
EMC Directive 89/336/EEC as attested by conformity with the following
harmonized standards:
• EN55022:1998 + A1:2000 + A2:2003, AS/NZS CISPR22:2002, Class B
• EN55024:1998 + A1:2001 + A2:2003
• EN61000-3-2:2000, Class D
• EN61000-3-3:1995 + A1:2001
• EN55013:2001 + A1:2003 (applied to models with TV function)
• EN55020:2002 + A1:2003 (applied to models with TV function)
Low Voltage Directive 73/23/EEC as attested by conformity with the following
harmonized standard:
• EN60950-1:2001
• EN60065:2002 (applied to models with TV function)
Council Decision 98/482/EC (CTR21) for pan- European single terminal
connection to the Public Switched Telephone Network (PSTN).
63
Русский
Русски
Page 74

Русский
Приложение A: Правила и замечания по безопасности64
RoHS Directive 2002/95/EC on the Restriction of the Use of certain Hazardous
Substances in Electrical and Electronic Equipment
 Loading...
Loading...