Page 1

Multi-Function
Ethernet + Modem/Fax
PC Card User’s Guide
Page 2
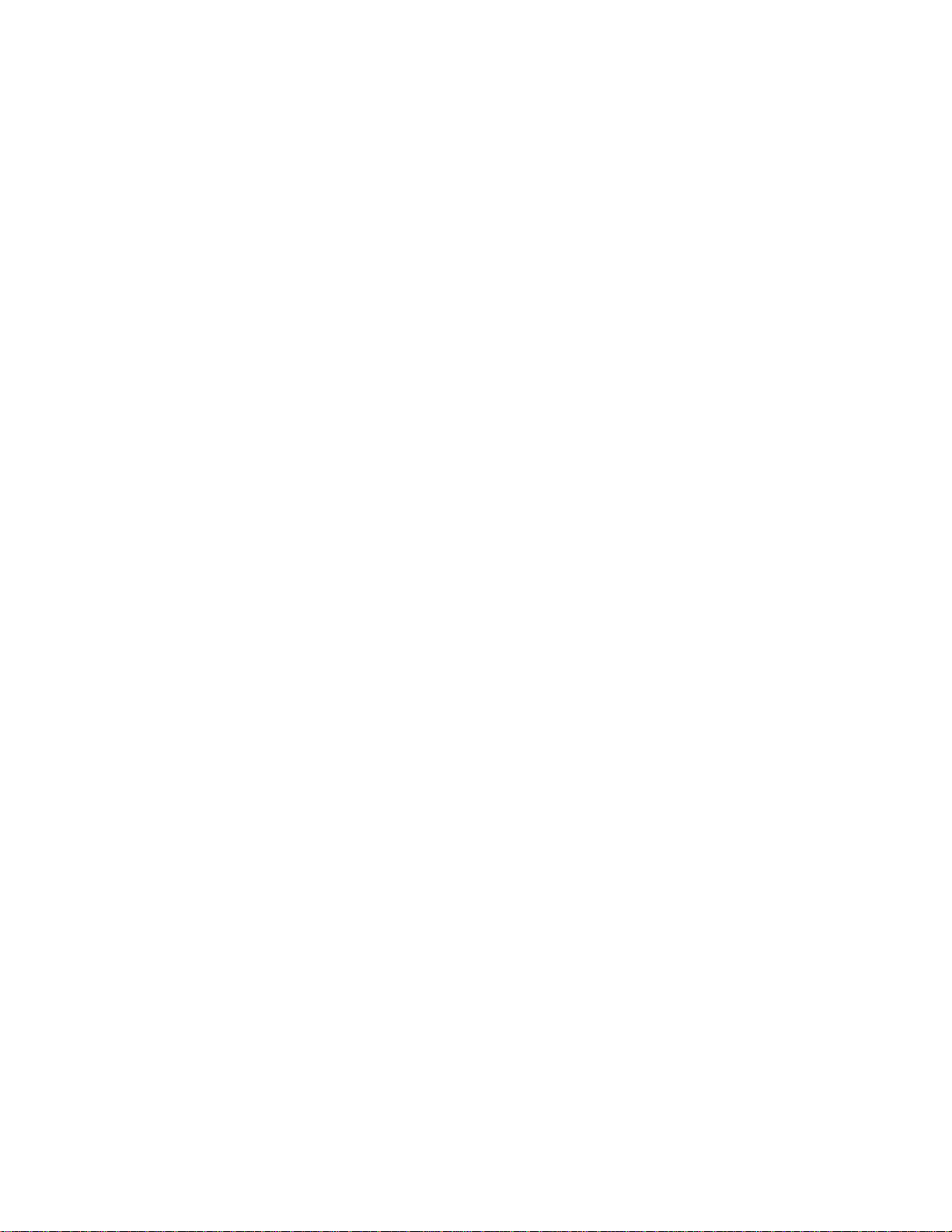
Multi-Function
Ethernet + Modem/Fax
PC Card User’s Guide
Page 3
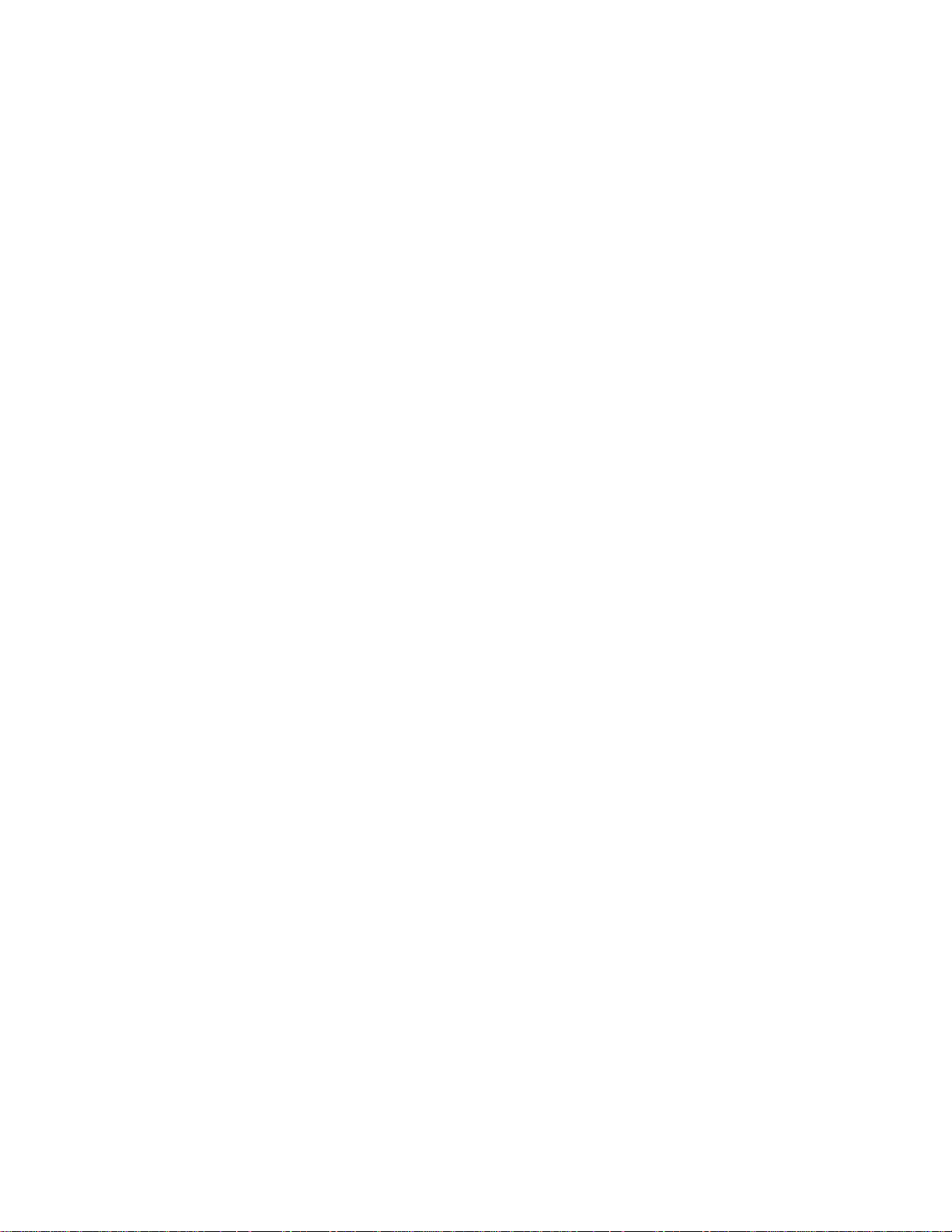
Accton Technology Corporation makes no representations or warranties with
respect to the contents or use of this manual, any driver or testing software; and
specifically disclaims any expressed or implied warranties of merchantability or
fitness for any particular purpose.
Accton Technology Corporation reserves the right to revise this publication and to
make changes to any or all parts of this manual at any time, without obligation to
notify any person or entity of such revisions or changes.
©1996 by Accton Technology Corporation. All rights reserved.
No part of this publication may be reproduced, stored in a retrieval system, or
transmitted in any form or by any means, whether electronic, mechanical,
photocopying, recording, or otherwise without the prior written permission of the
publisher.
All products or brand names mentioned are trademarks or registered trademarks of
their respective companies.
Accton Technology Corporation
International Headquarters
No. 1, Creation Rd. III, Science-based Industrial Park,
Hsinchu 300 Taiwan, R.O.C.
Hsinchu:
Phone: 886-3-5770-270
FAX: 886-3-5770-267
BBS: 886-3-5770-654
Technical Support Internet Address: support@accton.com.tw
Taipei:
Phone: 886-2-577-1220 to 9
FAX: 886-2-577-0816
USA Headquarters
1962 Zanker Road,
San Jose, CA 95112, U.S.A.
Phone: 408-452-8900
FAX: 408-452-8988
BBS: 408-452-8828
EN2218
E1196-R03
150640-101
Page 4
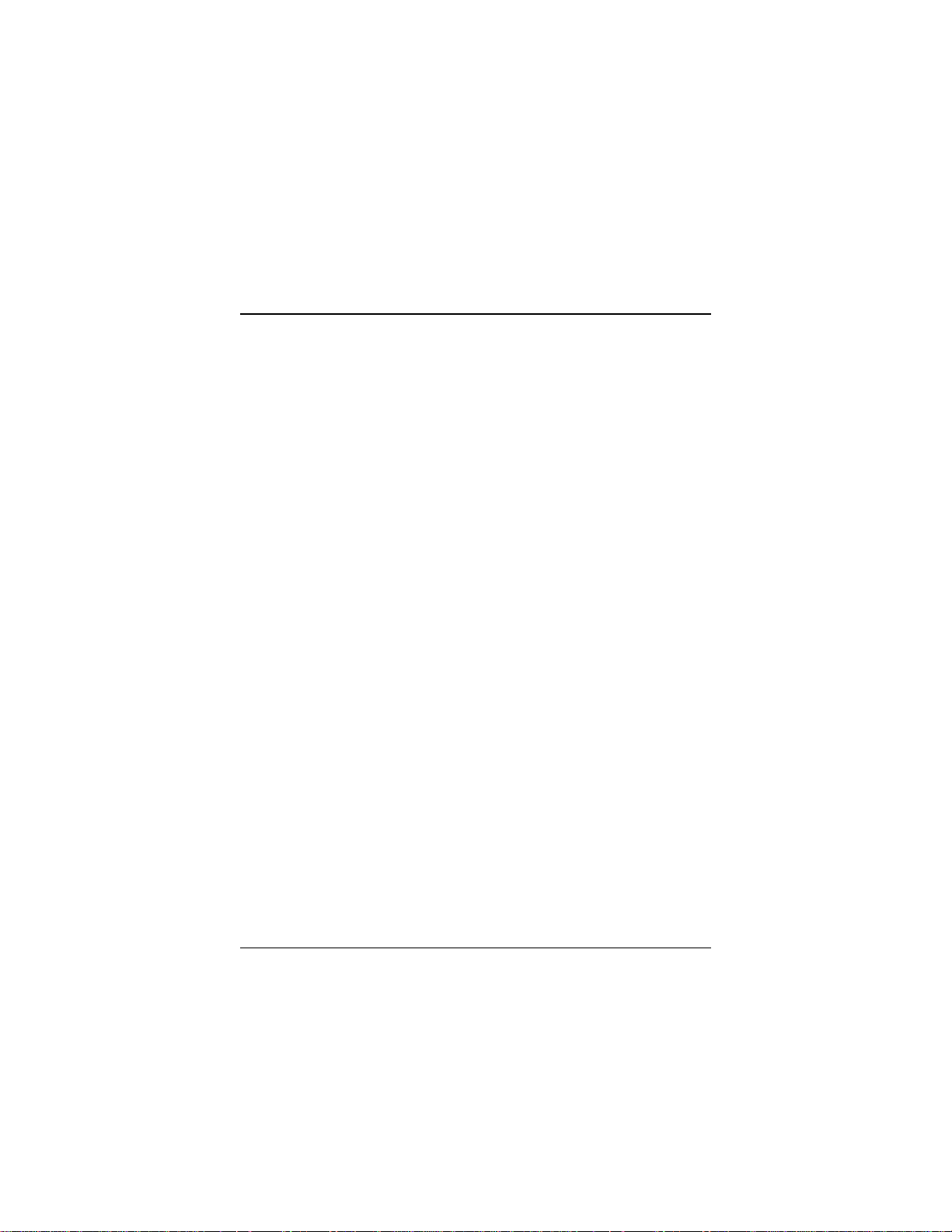
About this Manual
This is an installation guide for Accton’s Ethernet+Modem/Fax PC Card. This
manual covers the following topics:
• Product description, summary of features and specifications
• Description of important adapter parts, such as LAN connectors
• Hardware installation procedure
Note:
Procedures for software driver installation and additional information or
changes that become available after the manual is printed are in text files on
DIR
the driver diskette. Use the DOS
files. View these file contents using the DOS
Package Contents
Carefully unpack the contents of the package and check them against the checklist
below.
Ethernet+Modem/Fax PC Card
æ One Multi-function Ethernet+Modem/Fax PC Card
EN2218-1 (with Modem speed @ 14.4 kbps)
EN2218-3 (with Modem speed @ 28.8 kbps)
EN2218-5 (with Modem speed @ 36.6 kbps)
æ One PC Card Installation Manual
æ One Y-cable with extenders
æ One Driver Diskette
æ One 4-in-1 Communication Utility Package
Please inform your dealer immediately should there be any incorrect, missing or
damaged parts. If possible, retain the carton, including the original packing
materials. Use them again to repack the product in case there is a need to return it
for repair.
command to locate all available text
TYPE
command.
About this Manual i
Page 5

Ethernet+Modem/Fax PC Card User’s Guide
Back up your driver diskettes and use the copy as the working diskette. Do this to
protect the original from accidental damage.
Fill in the Owner Registration Card and mail it to Accton Technology
@
Corporation.
About this Manual
ii
Page 6
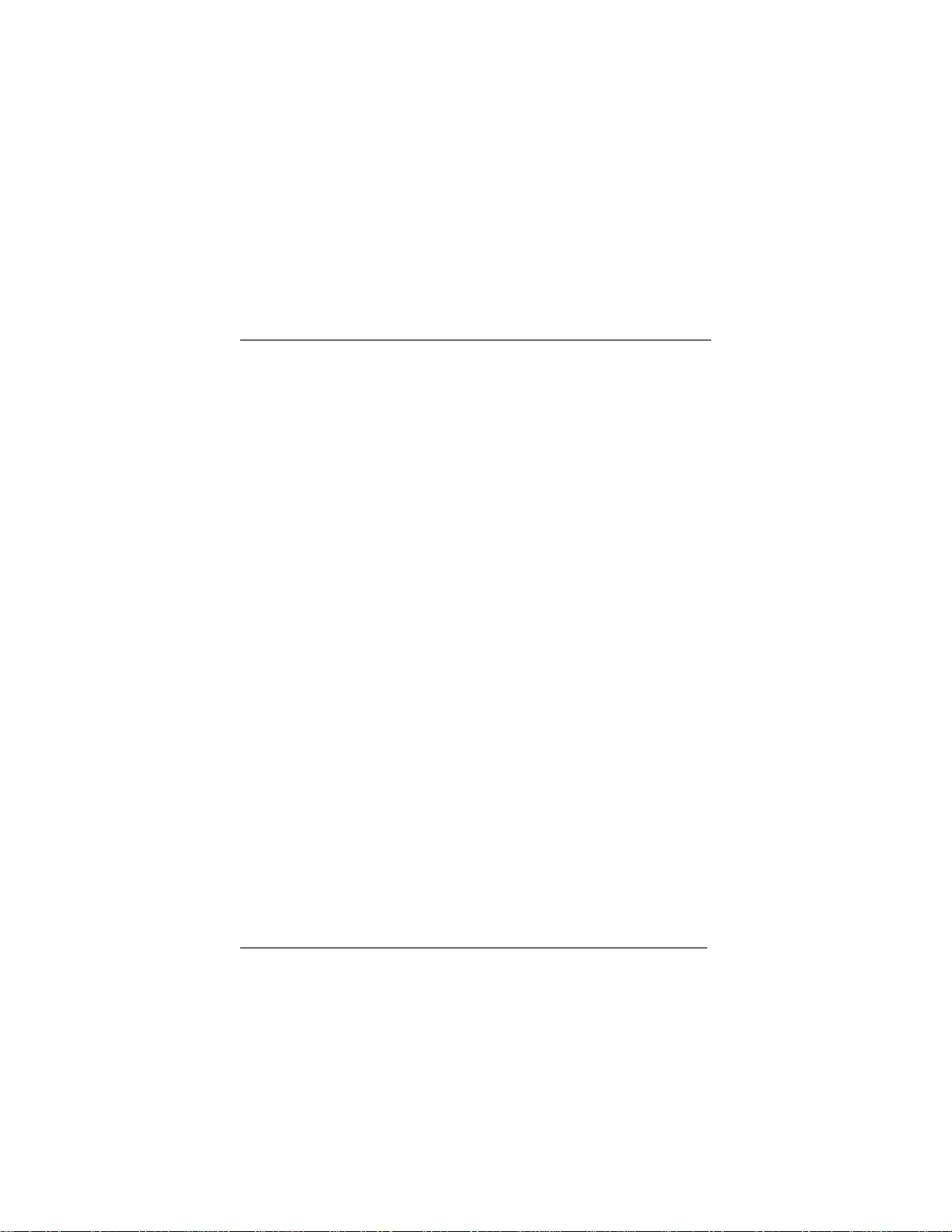
Quick Installation Guide
1Step is designed to simplify the process of configuring the PC Card to run with
NetWare or other network operating systems. To quickly install and configure
your card, do the following:
1. Install the PC Card into a Type II PCMCIA slot.
2. Insert the driver diskette that comes with your package into the floppy drive.
3. Run Install to set up network drivers and configure your card.
4. Use the 1Step program to run diagnostics on the adapter card if required.
5. Refer to the
any problem during installation.
Tip
: When the PC Card is inserted into the PCMCIA slot, it is automatically
detected by the Card Services Super Client driver. The Super Client sets up
the PC Card to enable Fax/Modem functions only. You still need Accton’s
Network Client drivers to activate the LAN function and provide simultaneous
operations for LAN and Fax/Modem functions. If the Card and Socket
Services Program is unavailable, Accton’s Network Client drivers can be used
to provide similar services.
Note
:Simultaneous operations for LAN and Fax/Modem functions are not
supported for Windows NT. (Refer to Chapter 2 for more details.)
Software Installation Advisory section in Chapter 2 if you encountered
Quick Installation Guide iii
Page 7
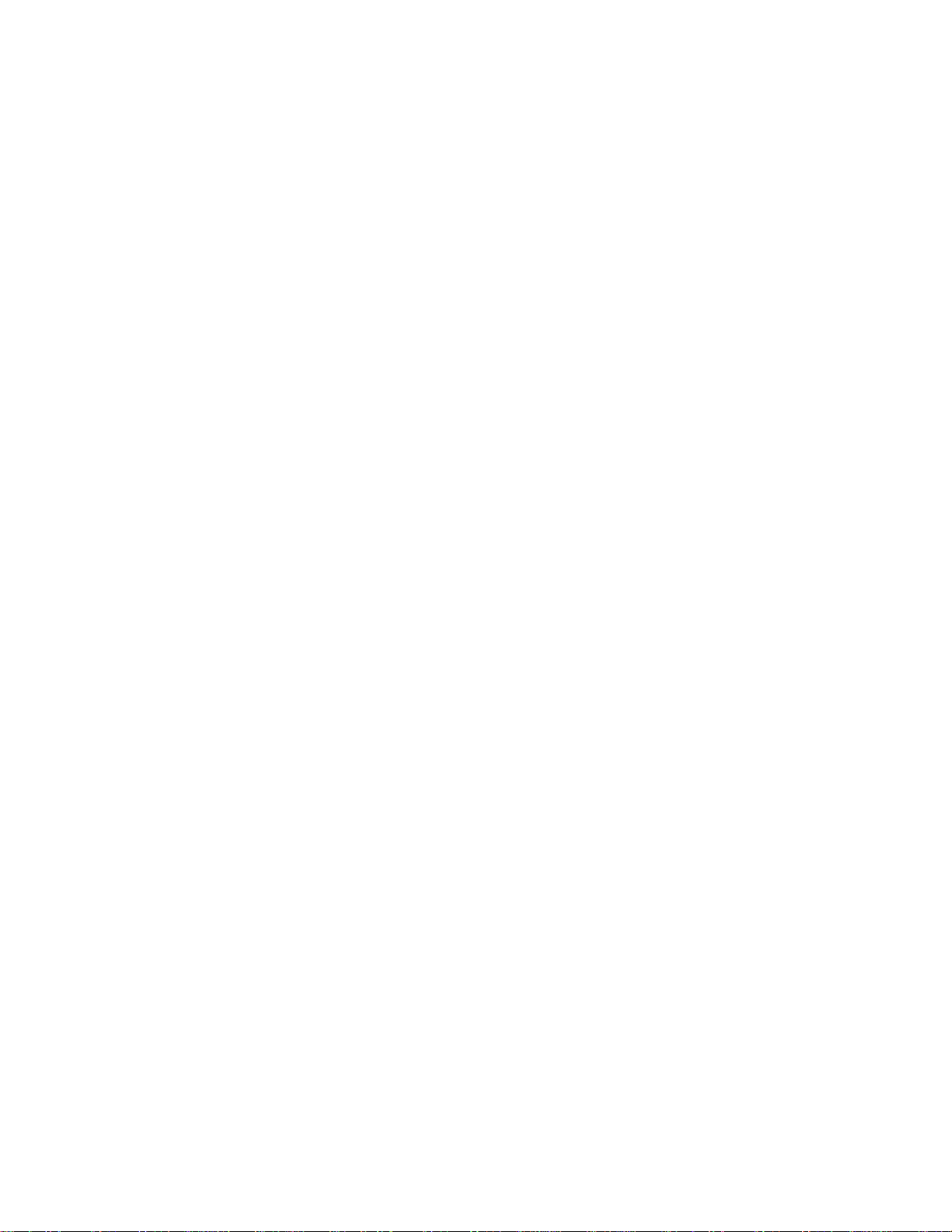
Page 8

Contents
Chapter 1 Introduction 1-1
Features 1-1
Chapter 2 Installation 2-1
Pre-Installation Considerations 2-1
Installing the Hardware 2-1
PC Card Installation 2-1
Connecting the Adapter Cable to the PC Card 2-2
Installing the Software 2-3
Running Card Diagnostics 2-3
Card and Socket Services Support 2-3
Client Software Driver Installation 2-3
Software Installation Advisory 2-4
Activating the PC Card 2-4
Using Card and Socket Services Support 2-5
Using Client Drivers 2-5
Installing under DOS 2-5
Installing under Windows for Workgroups (WFW 3.11) 2-7
Installing under Windows 95 2-9
Installing under Windows NT 3.5x 2-10
Removing the PC Card 2-11
Chapter 3 Using 1Step
Getting Started 3-1
Overview of 1Step 3-2
Setting the Hardware Configuration 3-3
Selecting the I/O Base Address 3-3
Selecting the Interrupt 3-3
Running Diagnostics 3-4
Available Diagnostic Tests 3-5
Setting the Software Configuration 3-5
Selecting the Network OS 3-5
Selecting the Driver 3-6
TM
3-1
Contents v
Page 9
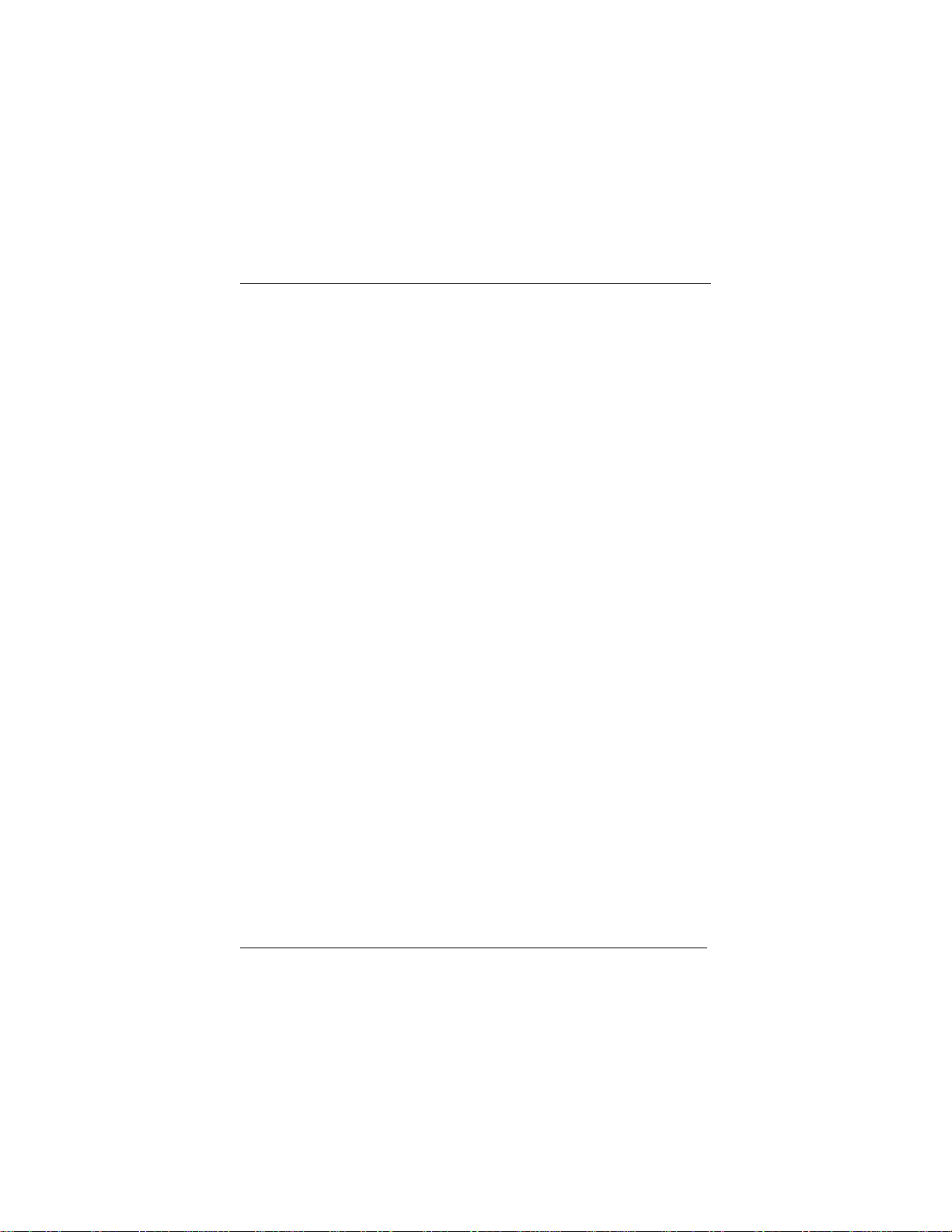
Ethernet+Modem/Fax PC Card User’s Guide
Selecting the Frame Type 3-6
Selecting Memory Management Options 3-7
Identifying the Driver’s Directory Location 3-7
Installing the Software Driver 3-7
Menu Bar Commands 3-7
The File Menu 3-7
The Action Menu 3-8
The Help Menu 3-8
Chapter 4 Modem/Fax Setup 4-1
Chapter 5 Fax Operations 5-1
Transmitting Faxes 5-1
Receiving Faxes 5-1
Sending and Receiving Logs 5-1
Appendix A Troubleshooting A-1
Ethernet Network Interface A-1
Modem A-4
Appendix B Modem Commands and Registers B-1
Appendix C Specifications C-1
System Configuration C-1
Ethernet C-1
Modem C-2
Operating Environment C-2
Hardware Certification C-2
Appendix D Regulatory Standards Conformance D-1
EMI Warning D-1
Regulatory Conformance Declaration D-2
Contents
vi
Page 10
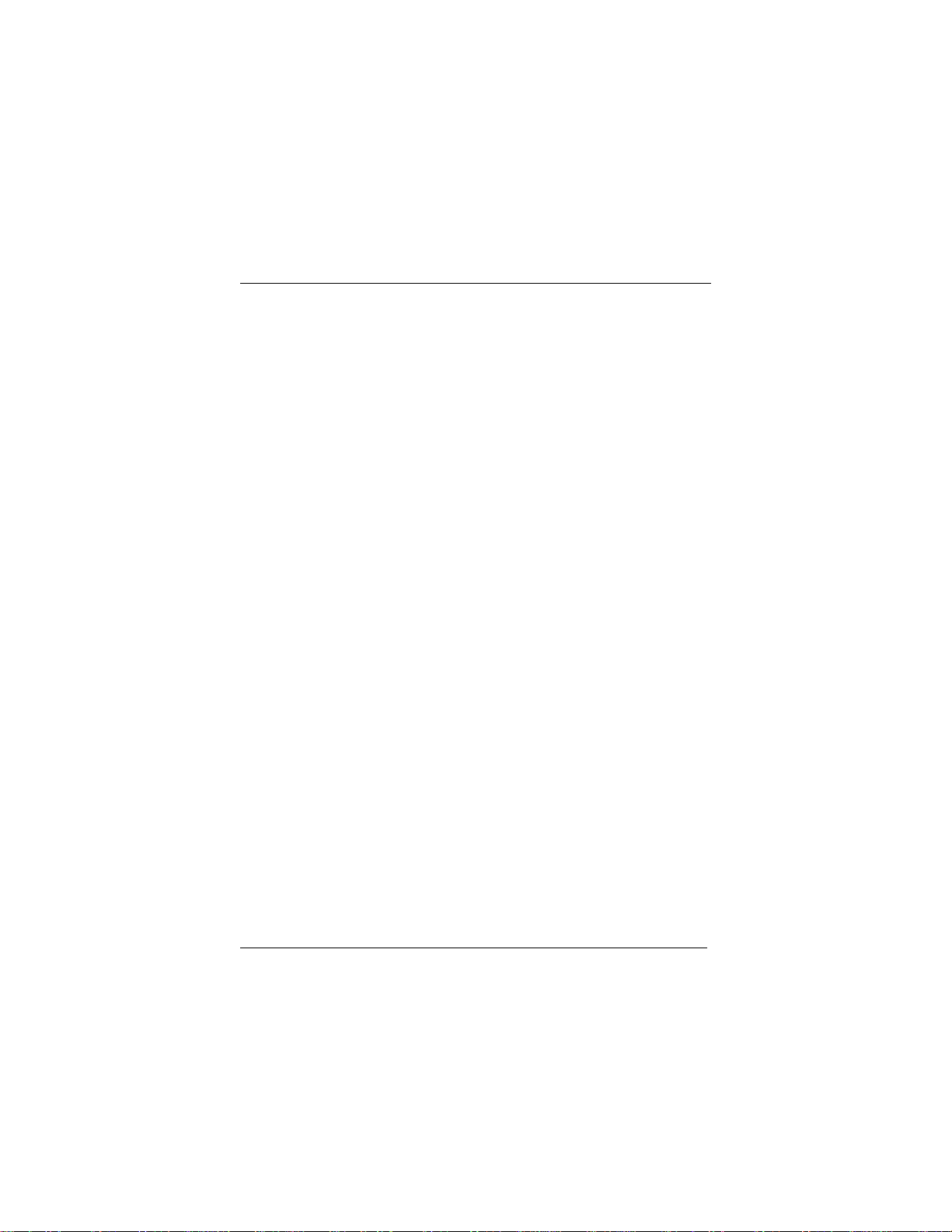
Ethernet+Modem/Fax PC Card User’s Guide
Appendix E Product Support Services E-1
Product Registration E-1
Problem Report E-1
Hardware Repair Service E-1
Software Update and Upgrade Service E-2
Bulletin Board Service (BBS) E-2
Interactive Fast Fax (U.S.A. office) E-2
Technical Support E-2
Limited Five Year Warranty E-4
Limited Warranty E-4
Customer Remedies E-4
Return Process E-5
Warranty Information E-5
Accton Offices E-6
Ordering Information E-6
Glossary
Index
List of Figures
Figure Y-Cable 2-2
Figure 1Step Screen 3-1
List of Tables
Table 3.1 File Menu Commands 3-8
Table 3.2 Action Menu Commands 3-8
Table A.1 Common Modem Problems and Possible Solutions A-4
Table B.1 AT Command Summary B-1
Table B.2 S-Register Summary B-6
Contents vii
Page 11
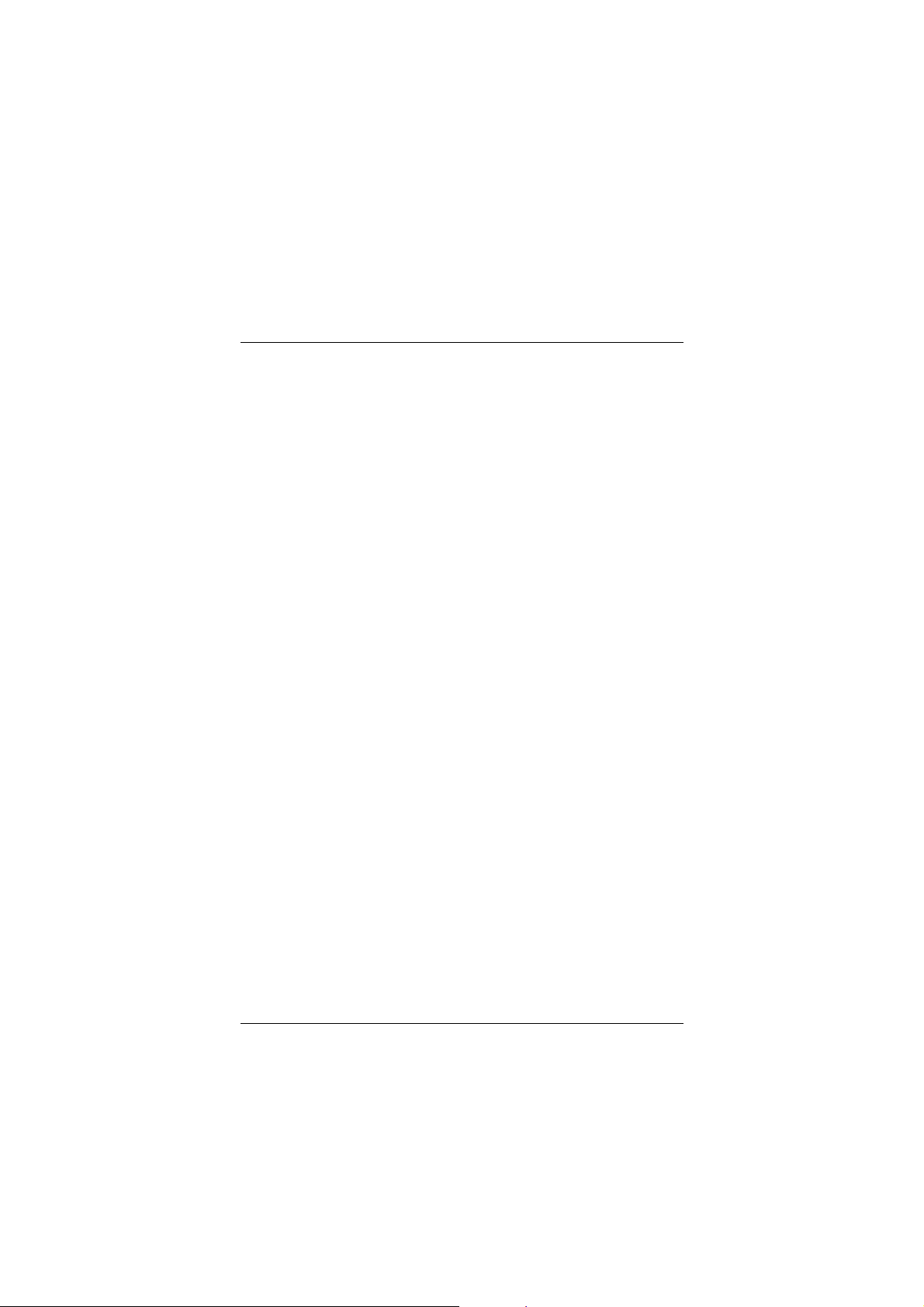
Chapter 1
Introduction
The Ethernet/Modem PC Card is a recent development in PCMCIA card
technology. This card can manage the PC Ethernet interface and Data/Fax/
Modem connections simultaneously. It can be installed and configured by
running the Card and Socket Services Support (CS/SS) software provided
with your computer, or by invoking the Client Driver Program provided with
the PC Card. However, note that because of the lack of broadly accepted
standards for CS/SS software, the Client Driver program generally provides a
more dependable interface for specific PC Cards.
Accton’s Ethernet+Modem/Fax PC Card can function as an Ethernet interface
device, a 14,400/28,800/33,600 bits per second (bps) data modem, and a
14,400 bps Fax modem. The PC Card plugs into a Type II PC Card slot and
connects to both the Ethernet and telephone network. Accton’s
Ethernet+Modem/Fax PC Card conforms to the latest Personal Computer
Card International Association’s PC Card Standard.
Features
• NE2000 compatible
• Conforms to IEEE802.3 industry standards and CCITT
Telecommunication regulations
• Simultaneous LAN and Modem operation
• Support for half-duplex and full-duplex modem transmission mode
• 14.4/28.8/36.6 kbps Modem capabilities
• 14.4 kbps Fax capabilities
• Meets International Safety Standard regulations
• Supports major CS/SS (Card and Socket Services Software)
• Ethernet/Modem PC Card Client Drivers
• Supports popular industry-standard network operating systems
• Y-cable directly connects to wall LAN and telephone jacks
• Accton’s proprietary, automatic, and easy-to-use adapter installation and
configuration program
• Communication and Fax utility software that comes in versions for both
Windows and DOS
Introdution 1-1
Page 12
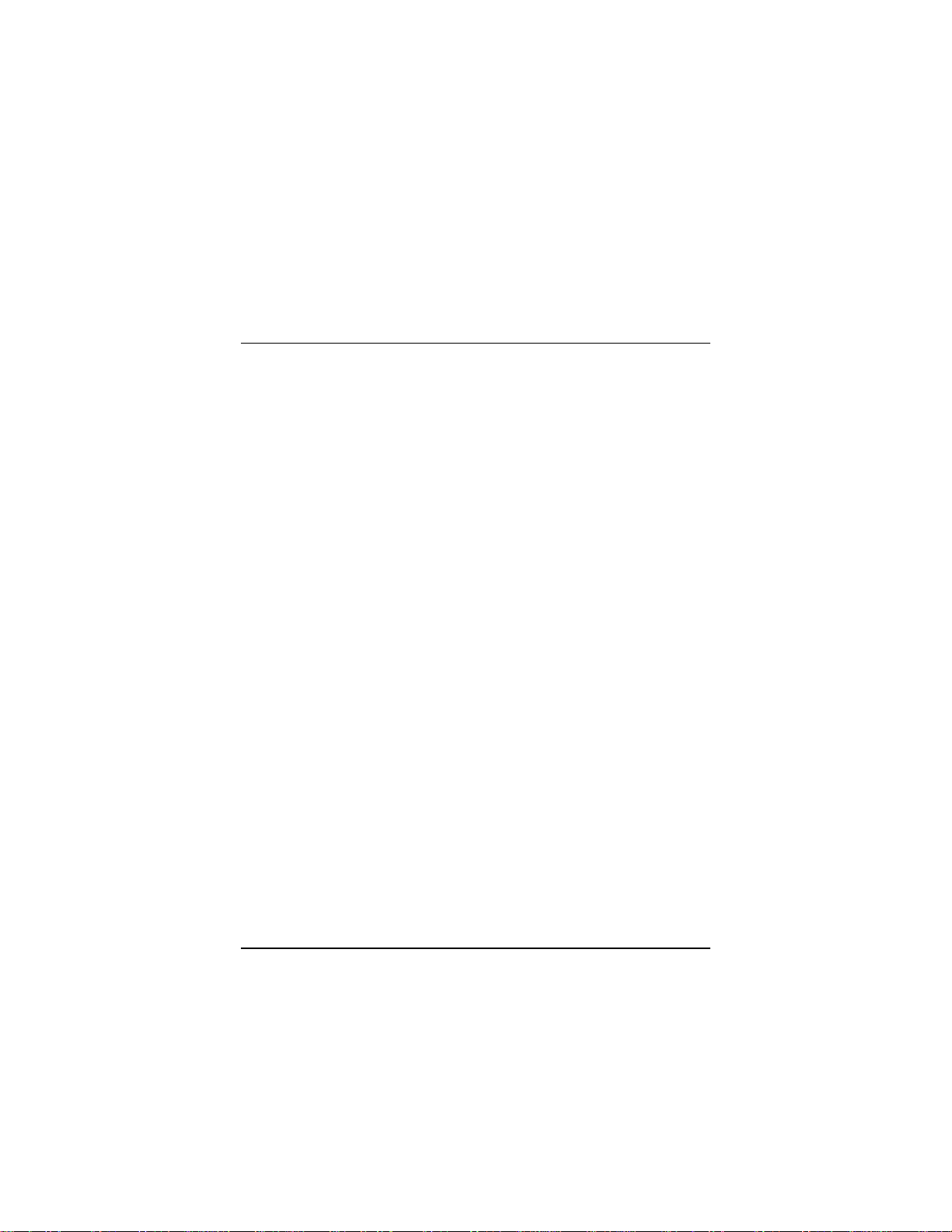
Chapter 2
Installation
This chapter describes your PC Card and shows you how to install it. To install
the Fax Utility, see instructions that come with the software.
Pre-Installation Considerations
When preparing to install your PC Card, make sure you have the required
hardware and software in place. Installation procedures vary for different
PCMCIA-compliant computers. During installation, the power to your PC may be
ON or OFF.
Caution
: The Y-cable is designed to work only with analog telephone systems. It
cannot be used on digital phone lines. Both types use the same RJ-11
plug, but plugging a digital phone line into your PC Card will damage the
adapter.
Installing the Hardware
PC Card Installation
1. Hold the card by its edges with the Accton logo facing up and the 68-pin PC
Card connector towards the card slot.
2. Insert the card into the PCMCIA slot and gently push it in. Make sure that the
connectors are properly aligned and firmly seated. (Do not force the card into
the slot. You might damage the pins in the socket.)
Installation 2-1
Page 13
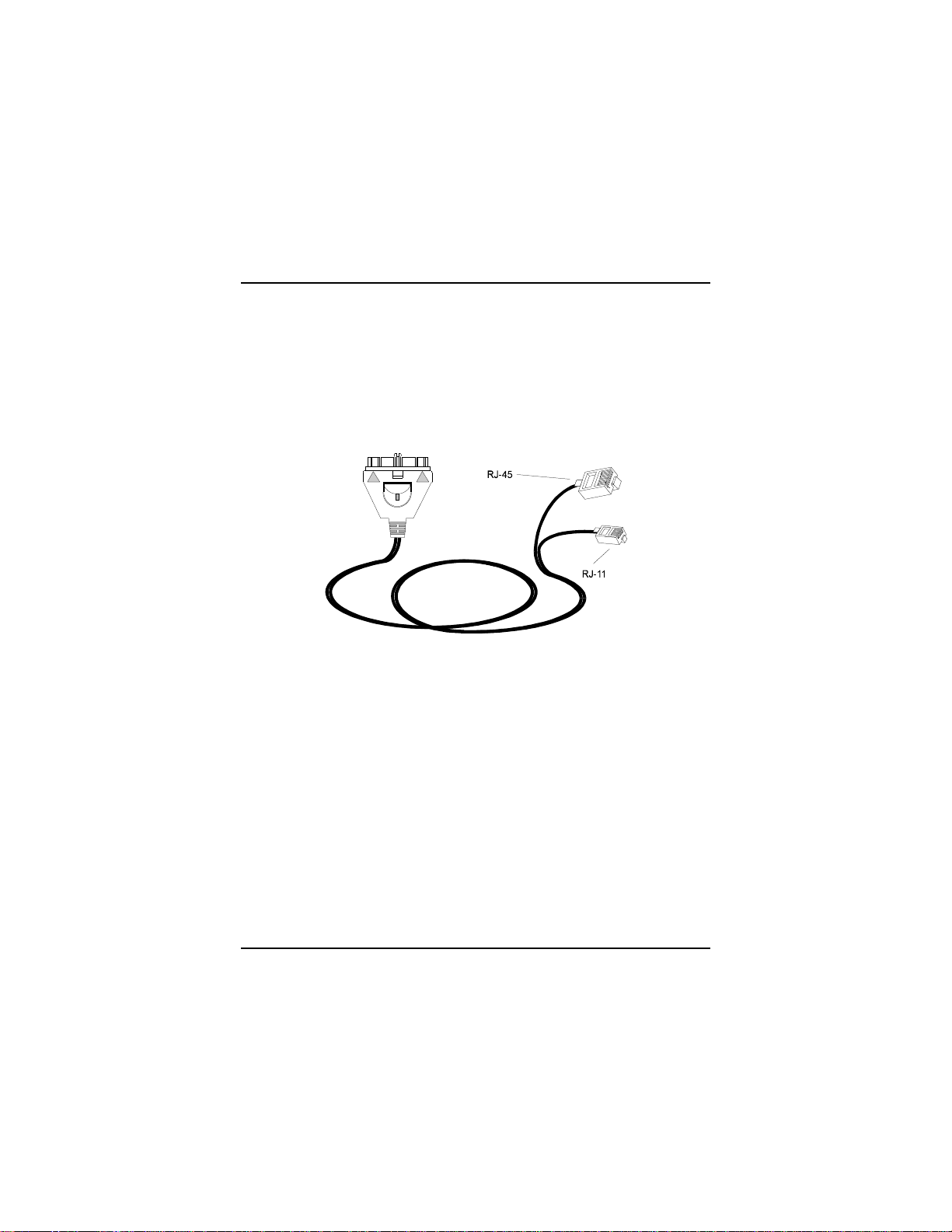
Ethernet+Modem/Fax PC Card User’s Guide
Connecting the Adapter Cable to the
PC Card
1. Plug the wide connector on the end of the Y-cable to the mating connector on
the PC Card. Make sure the side of the Y-cable connector with the arrow
heads faces upwards. The cable connectors and card should seat exactly and
click into place. The Y-cable is shown in the following figure:
Figure 2.1 Y-Cable
The Y-cable serves both as a LAN and modem adapter cable. It uses a dual
function twin cable. One is fitted with an RJ-11 plug and the other with an
RJ-45 plug.
2. Plug the RJ-11 male connector into an analog telephone wall jack.
3. Plug the RJ-45 male connector into an RJ-45 network connection.
2-2 Installation
Page 14
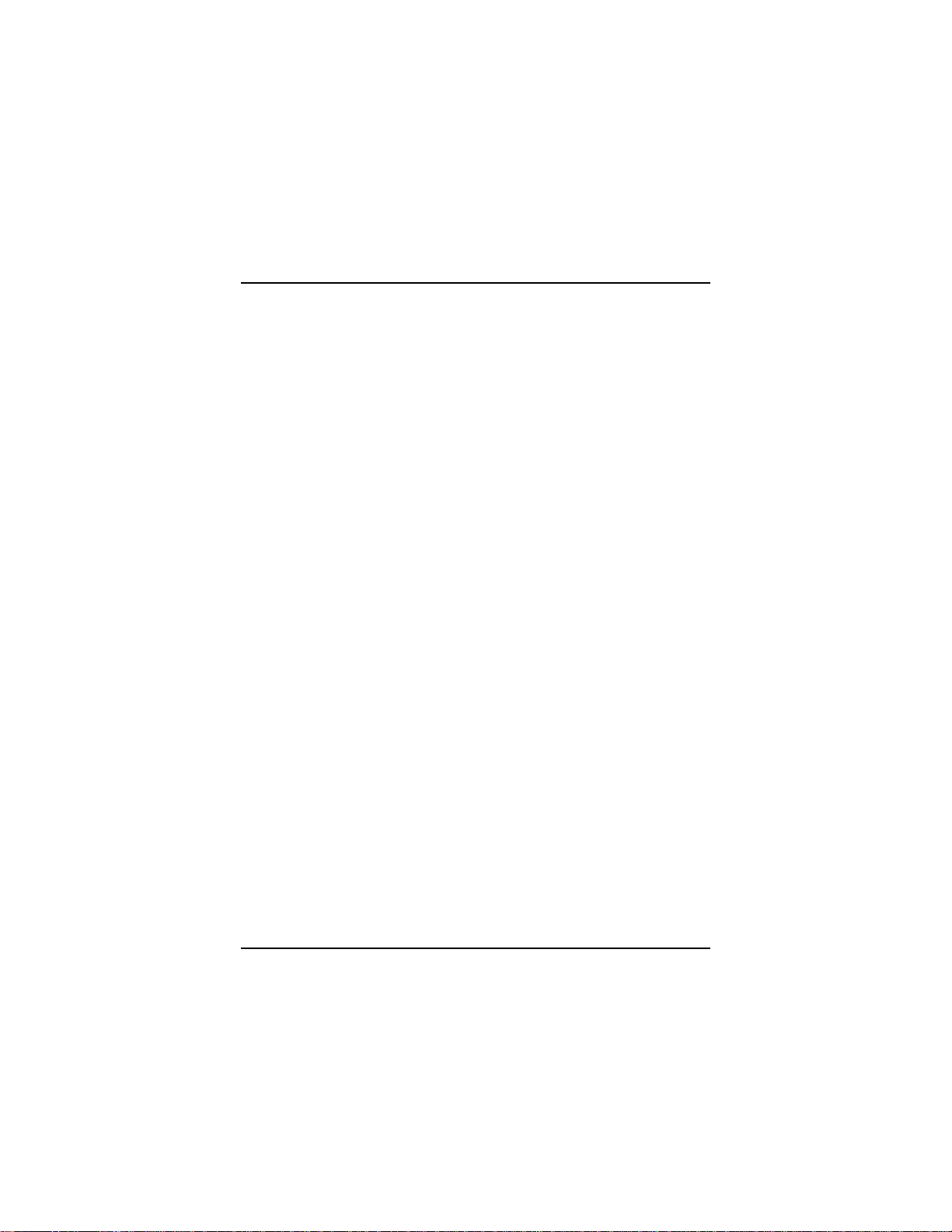
Ethernet+Modem/Fax PC Card User’s Guide
Installing the Software
Running Card Diagnostics
When hardware installation is complete, run diagnostics to check the card and the
network cabling with the 1Step program. 1Step is in the root directory of the
driver diskette that comes with the package. Run diagnostics by selecting the Test
Adapter command from the Action Menu. For more information, see Chapter 3 on
Using 1Step.
Card and Socket Services Support
Portable PCs with one or more PCMCIA slots normally have a PCMCIA socket
controller chip built-in. The socket controller looks after requests from PCMCIA
cards, and handles the interrupts and data transfer. Card and Socket Services
drivers are normally shipped with these PCs to manage the socket controller.
Client Software Driver Installation
The driver diskette contains all the software driver programs supported by the
adapter. Refer to the RELEASE.TXT file for a listing of these programs. In
addition to the 1Step utility, special DOS commands, software drivers and
README.TXT files, the driver diskette contains a RELEASE.TXT file. It is
located in the root directory of the diskette, and provides information about the
driver diskette’s contents. Use the DOS
Manager to check the contents of the file.
If your network operating system is NetWare or NDIS, use 1Step to install the
corresponding driver. The driver installation programs for each operating system
are contained in separate subdirectories. Refer to the.TXT file in each
subdirectory for driver installation instructions.
From 1Step, press <F1> to get help for installing drivers for network operating
systems other than NetWare and NDIS. Refer to Appendix A for a list of
approved device drivers.
TYPE
command or Windows File
Installation 2-3
Page 15
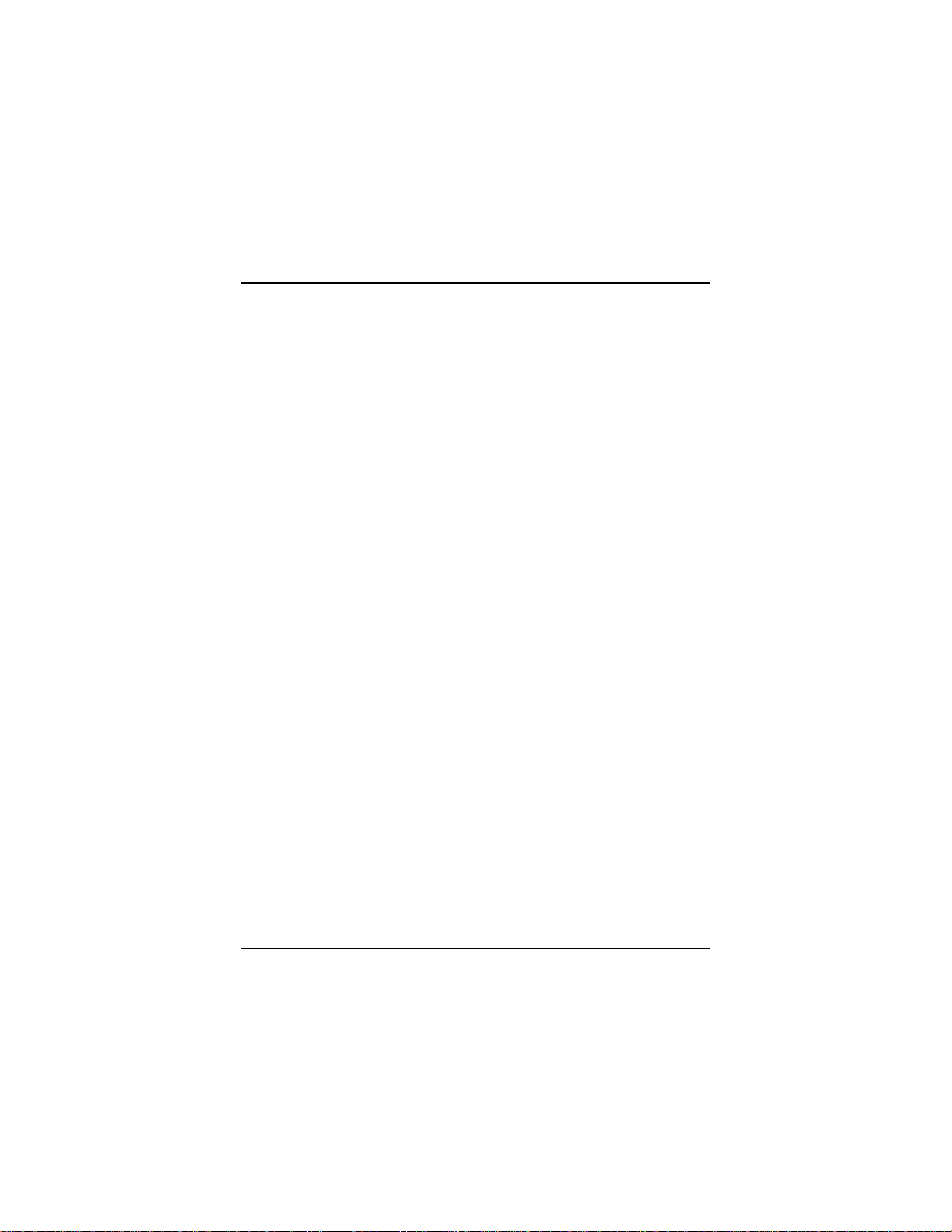
Ethernet+Modem/Fax PC Card User’s Guide
Software Installation Advisory
1. For those who intend to install Card and Socket Service Support drivers,
reserve at least 64 KB of memory to provide enough resources for other PC
Cards.
Example: DEVICE=EMM386.EXE NOEMS X=D000-DFFF
2. For those who installed Card and Socket Services Support device drivers in
your config.sys, use Super Client drivers to enable the PC Card’s Fax/Modem
function. When the PC Card is inserted into the slot, the Super Client will
detect its presence and activate the PC Card’s functions. Note that some Super
Clients can be used to activate both the PC Card’s modem and LAN functions,
while others only activate the modem function. Accton’s Client driver can
activate both functions for this PC Card.
Example 1: (DataBook CardTalk)
DEVICE=SS_2.SYS (Socket Services driver)
DEVICE=CARDTALK.SYS (Card Service driver)
Example 2: (SystemSoft CardSoft)
DEVICE=SSCIRRUS.EXE (Socket Services driver)
DEVICE=CS.EXE (Card Services driver)
DEVICE=CSALLOC.EXE
Example 3: (Phoenix PCMPlus)
DEVICE=PCMSSDB.EXE (Socket Service driver)
DEVICE=PCMCS.EXE (Card Service driver)
DEVICE=PCMCD.EXE (Super Client driver)
Activating the PC Card
The PC Card can be activated after installing and loading the Client driver, or by
using the Card and Socket Services Support software normally referred to as a
Super Client Driver.
2-4 Installation
Page 16
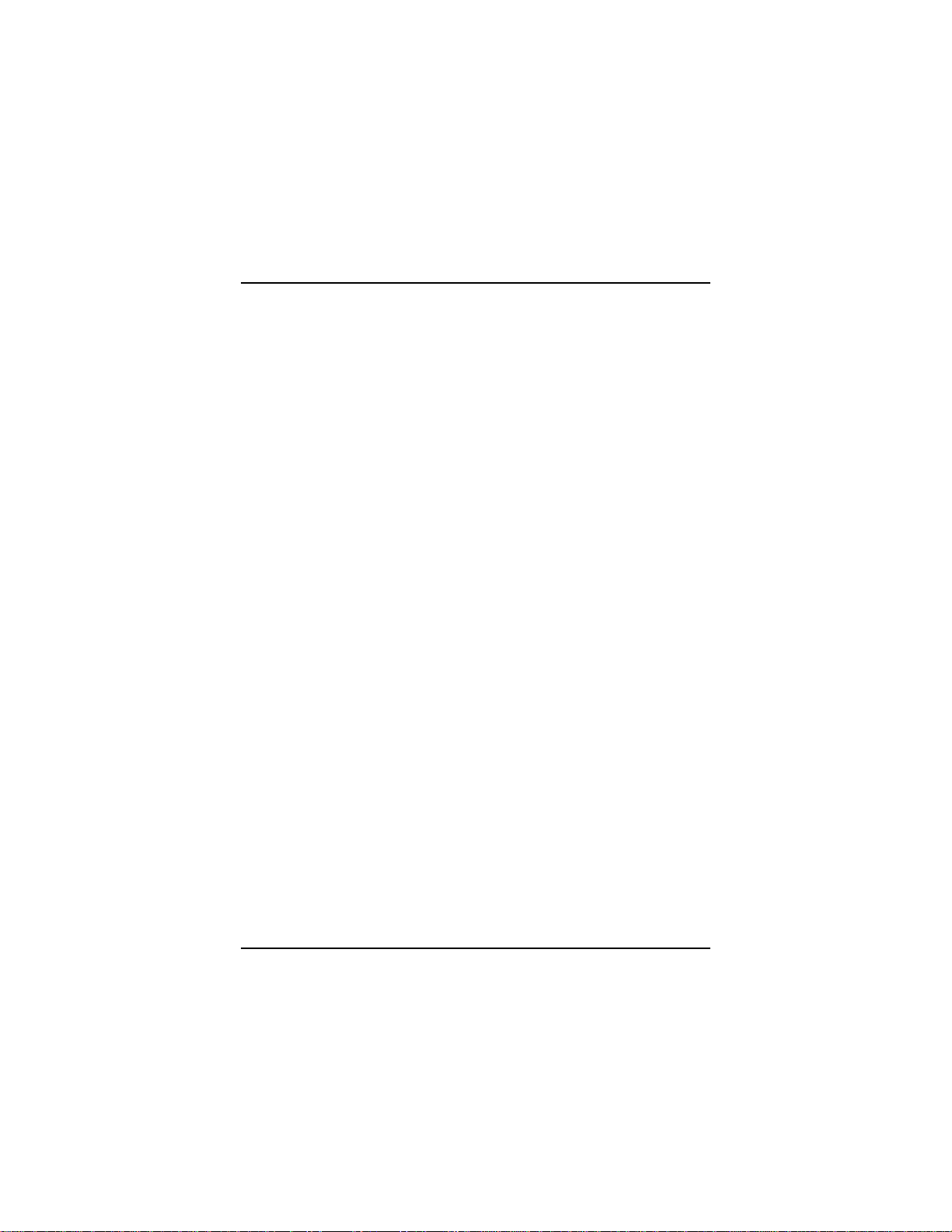
Ethernet+Modem/Fax PC Card User’s Guide
Using Card and Socket Services Support
You can use third-party Card Services Super Client drivers to activate your PC
Card. They are available from several vendors like SystemSoft, Phoenix, AMI,
DataBook and Award, just to name a few. The Card Services software, once
installed, stores information like memory blocks, I/O ports, or interrupt levels in
the Card Information System (CIS) databank for card recognition. Information in
the CIS can be extracted for use with resource allocation. Please refer to the
specific Card Services installed in your computer for detailed information. CIS
contents are organized as shown in the following example:
Item 1: Accton
Item 2: EN2218-PCMCIA-Ethernet
Item 3: EN2218
Item 4: R01
Note
: When the PC Card is inserted into the PCMCIA slot, it is automatically
detected by the Card Services Super Client driver.
Using Client Drivers
Accton’s Client Drivers are located in the driver diskette. They can be used to
directly activate the Card. Client drivers can still work even without Card and
Socket Services Support software. The following sections describe installation
procedures for the PC Card on some of the more popular operating system
platforms running Novell NetWare.
Installing under DOS
1. Reserve at least 64 KB of memory by including the following in your
CONFIG.SYS file:
Device=EMM386.EXE NOEMS X=D000-DFFF
We strongly advise that you reserve a portion of the memory during the bootup
process to be used by the Client driver. The Client driver may still work
without this, but if reserved memory is not available, you may not be able to
start up the LAN and modem functions for the PC Card. Reboot your PC.
Installation 2-5
Page 17
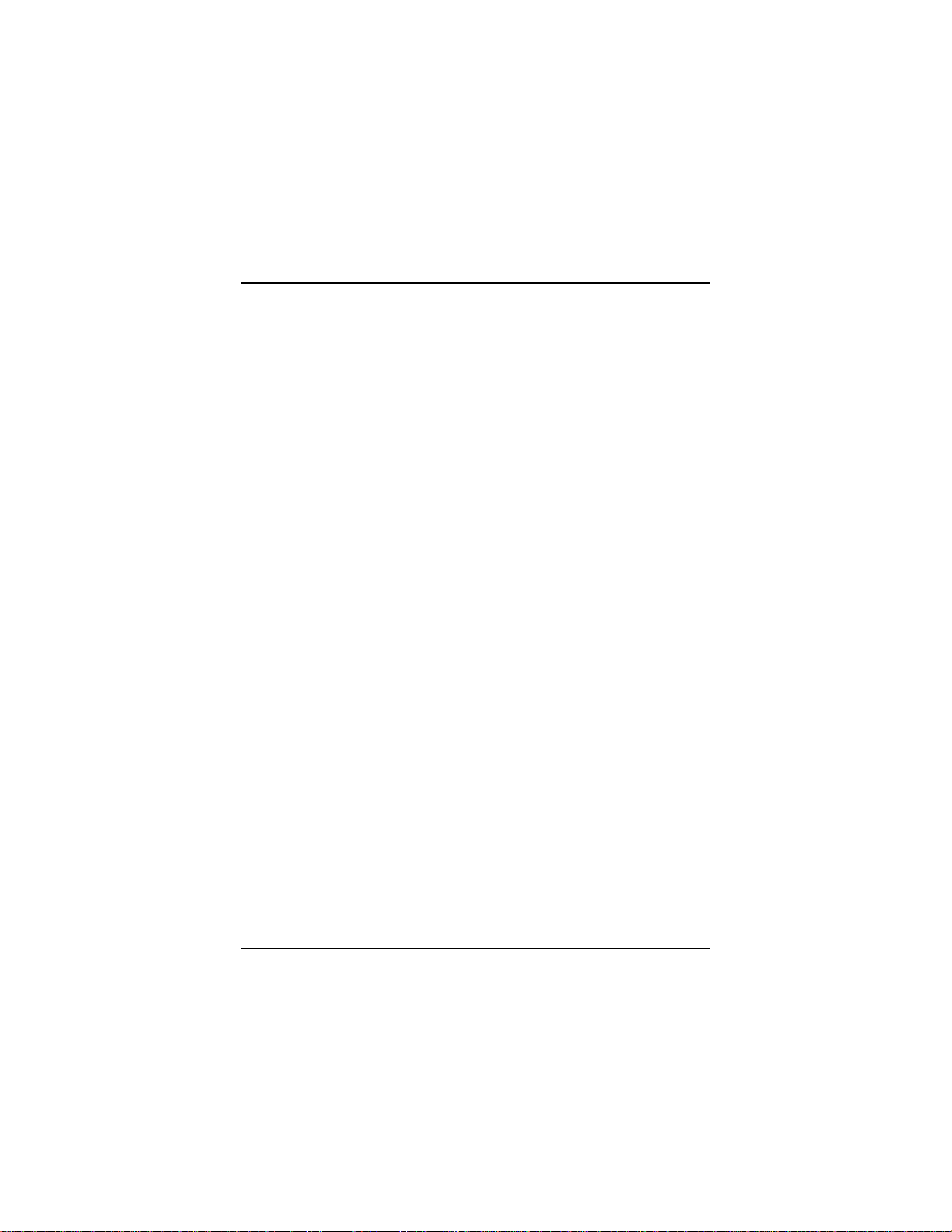
Ethernet+Modem/Fax PC Card User’s Guide
2. Invoke the 1Step installation program and choose Install Software from
the Action Menu to copy the Client Drivers for Novell into your PC. (Refer
to Using 1Step in Chapter 3 for more details.) The following files will be
copied into the target directory specified by the user:
LSL.COM
PCMMLID.COM (DOS ODI Client driver)
IPXODI.COM
NETX.EXE (VLM.EXE)
CHGDRV.COM
Check the following items to make sure everything is alright before you go to
the next step:
• If you’re using the NetWare Shell (NETX.EXE) as opposed to the
NetWare requester (VLM.EXE) to access NetWare resources, be sure that
you have the “LASTDRIVE=” statement coded in your config.sys to
reserve a drive letter for the NetWare Login directory when NetWare is
started. For example, LASTDRIVE=Y will reserve the drive letter Z as
the NetWare Login directory drive.
If you are using the NetWare requester (VLM.EXE), Novell will set up the
NetWare Login directory on the drive letter specified in the “First Network
Drive=” statement in your NET.CFG file. You need not worry about the
“LASTDRIVE=” statement. If you set the “LASTDRIVE=” to any letter
other than Z, you may get warning messages. Ignore them.
• Make sure you have allocated a portion of memory for the Client Driver
(see step 1).
3. Reboot your PC. The system should display the following message:
PCMCIA Adapter card is enabled!
Modem is OK!
Unless the following resources have been assigned to other devices, 1Step will
normally configure the PC Card for the following IRQs, I/O base addresses,
and ports:
Modem IRQ = 4; I/O Base Address = 3E8; COM3
LAN IRQ = 5; I/O Base Address = 300
4. Test the PC LAN card function by logging on to a server and mapping to a
network drive.
2-6 Installation
Page 18
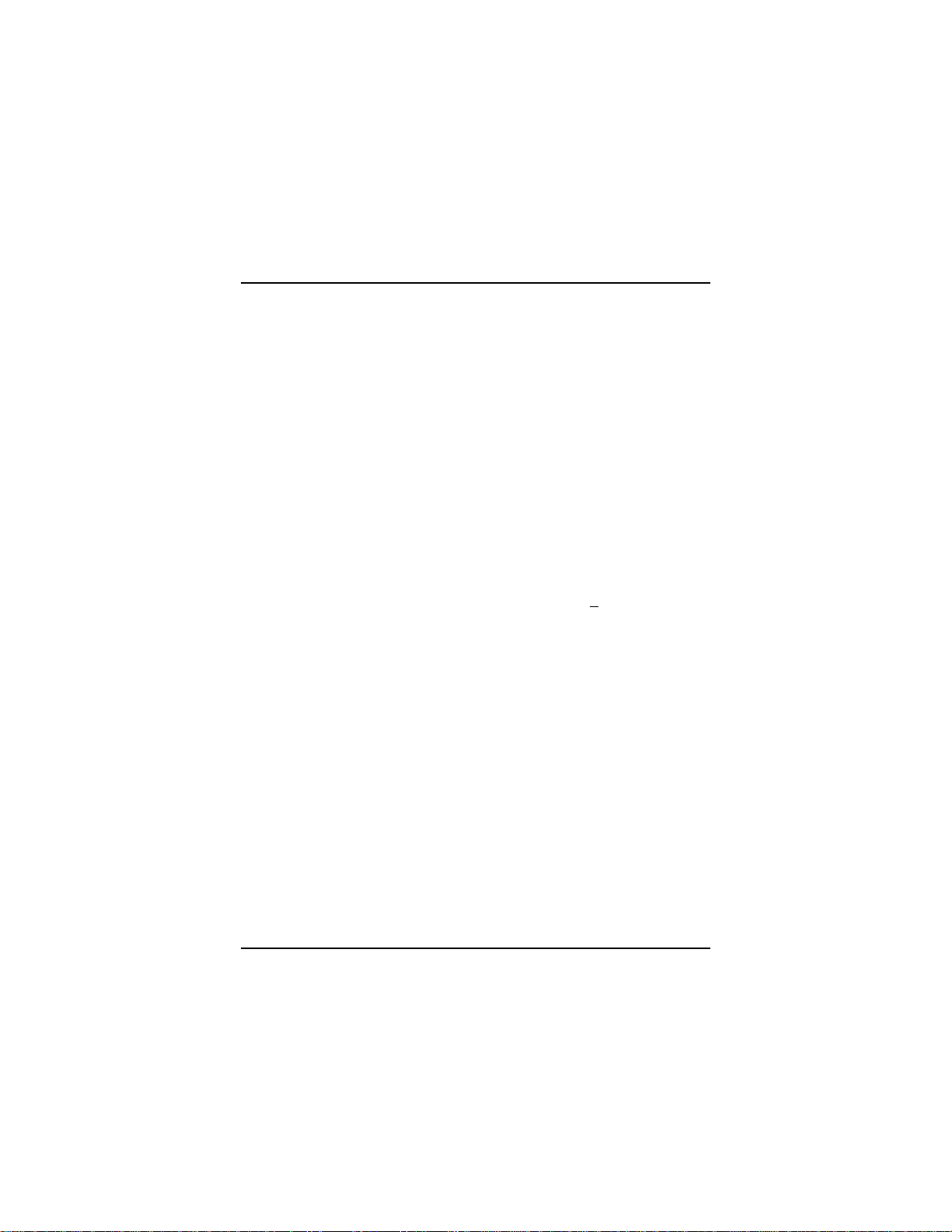
Ethernet+Modem/Fax PC Card User’s Guide
5. Test the PC Card’s Modem function by dialing out over the modem. (Refer to
Chapter 4 for Modem Setup).
Installing under Windows for Workgroups (WFW 3.11)
1. Remove the existing PC Card and replace it with your EN2218 PC Card.
2. Reserve at least 64 KB of memory by including the following statement in
your CONFIG.SYS file:
Device=EMM386.EXE NOEMS X=D000-DFFF
3. Copy the file ACC2218.EXE from the WFW311 subdirectory of the driver
diskette into your Windows for Workgroups directory.
A:\WFW311>copy ACC2218.EXE C:\Windows
4. Start up Windows for Workgroups.
5. If you are already using Microsoft Windows Network, go to your Windows
Network Setup and disable it.
6. Reboot your PC.
7. Bring up the Network Setup dialog box, then click on the Networks
command button.
8. Click on the Install MicroSoft Windows Network radio button, then
click OK.
9. Select Unlisted or Updated Network Adapter, then press OK.
10. Insert the Client Driver diskette into your diskette drive and press <Enter> to
read the OEMSETUP.INF file located in the root directory.
A:\ <Enter>
11. Select the IRQ value and I/O Base Address, and press OK. (Note that the
EN2218 PC Card can only be configured for IRQ 3 or 4.) These are the
values assigned for the LAN function. Take note of them.
When the Install Driver dialog box appears, enter the following:
A:\ <Enter>
12. Insert the following command right after the EMM386.EXE statement in your
CONFIG.SYS file, substituting the IRQ and Port values with those from the
previous step:
Device=C:\Windows\ACC2218.EXE /Int=<IRQ from step 11>
/Port=<I/O Base Address from step 11>
Installation 2-7
Page 19
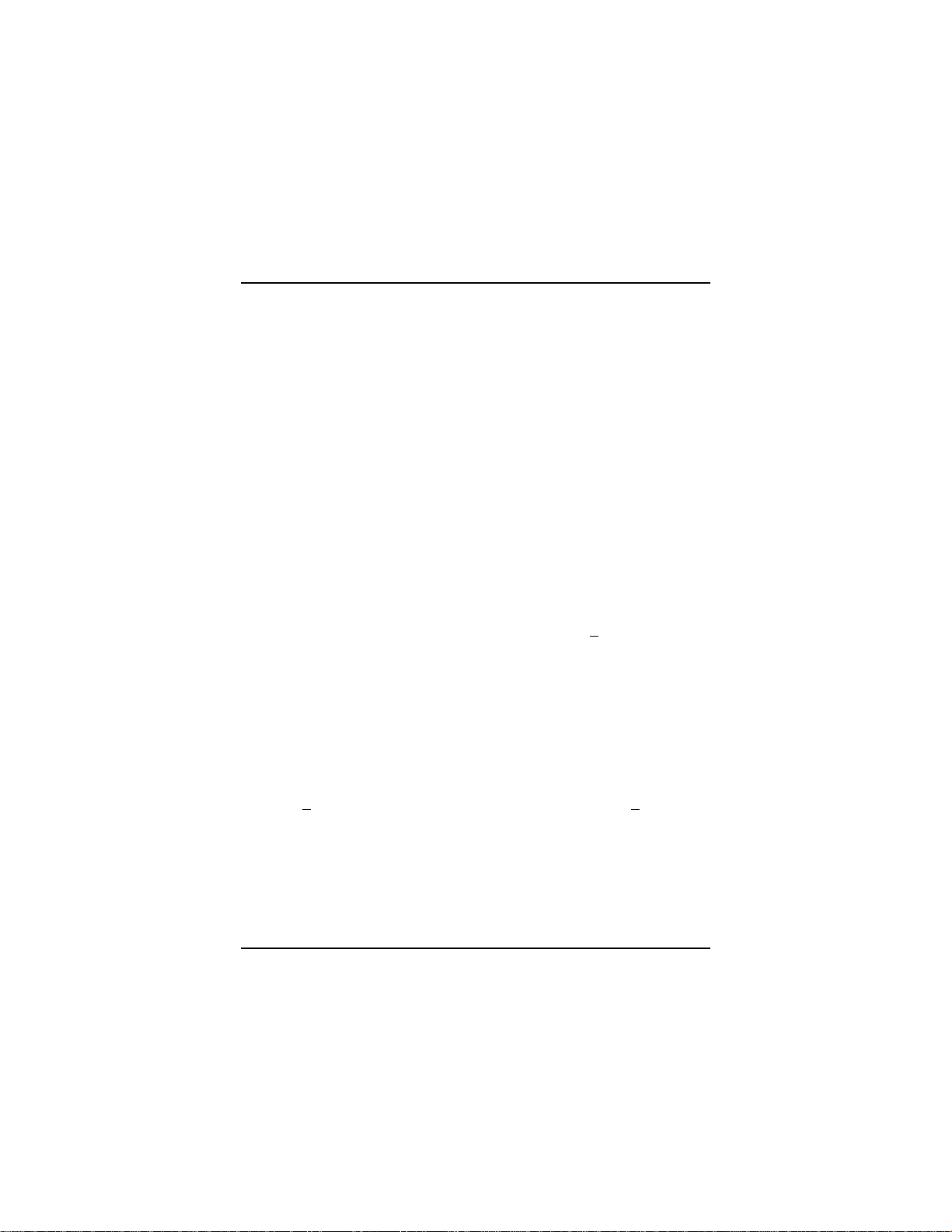
Ethernet+Modem/Fax PC Card User’s Guide
13. Reboot your PC. During bootup, the LAN/modem I/O addresses, modem Port
and IRQ will be displayed. These are the actual values assigned to the PC
Card. If any of the values in your Windows setup need to be adjusted, use
these values;
LAN: IOBase=300
COM3: I/OBase=3E8, IRQ=4
Note: If Windows fails to boot at this stage, this is because the IRQ assigned
by the ACC2218.EXE is different from the IRQ set in step 11. Remove
the PC Card from the card slot and reboot your PC. Start up Windows
then go to Network Setup; select the Client Driver and set the IRQ to
the value just displayed during bootup. Plug the PC Card into the card
slot and reboot your PC again.
13. Test the LAN function by connecting to a network drive from the File
Manager.
14. Test the Modem function by dialing out over the modem. (Refer to Chapter 4
on Modem/Fax Setup.)
To install NetWare Network support;
1. Bring up the Network Setup dialog box, then click on the Networks
command button.
2. Click on the Other: radio button to display a menu list.
3. Select Novell NetWare(Workstation Shell 4.0 and above)from
the list, then click OK.
4. Click on the IPXODI.COM and LSL.COM (recommended) radio button,
then click OK.
5. Follow screen instructions to complete installation. (The last installation step
requires you to restart the computer.)
6. Select Disk from the File Manager, then click on Connect N
etwork
Drive...
7. Click on the NetWare... radio button in the Connect Network Drive
dialog box to display the NetWare Shell. (The NetWare shell offers a
graphical interface for connecting to NetWare resources available in the
Network. Attach to any necessary drives.
2-8 Installation
Page 20

Ethernet+Modem/Fax PC Card User’s Guide
Installing under Windows 95
The installation process under Win95 is fairly simple. Follow the procedures
listed below to complete installation.
1. If you already have a PC Card installed, you need to remove its components by
doing the following, otherwise go to step 2.
• Go to the Control Panel in My Computer and click on the System
icon to display the System Properties folder.
• From the Device Manager click on the Modem component, and then
click on the Remove command button. Repeat the same procedure for
Multi-function adapters and Network adapters components.
• Click on OK to confirm changes.
Warning: Do not remove the PCMCIA socket device under which you have
the PCIC* or compatible PCMCIA controller. Doing so will
disable the auto-detection feature for the PC Card.
*Intel’s 82365SL PCMCIA controller.
2. Plug your PC Card into the card slot and reboot your PC. The system will
detect your PC Card and display an installation dialog box for “Accton EN2218 - LAN/Modem.”
3. Follow screen instructions to complete installation. At some point during the
installation process you will be prompted to insert the Client driver diskette
and type in the directory path where Client drivers for your OS platform are
located. Type in the following:
A:\Win95
4. After rebooting, open up the Control Panel folder again; click on the
System icon and choose Device Drivers.
5. Click on the System icon and select Device drivers to view the installed
components. The following drivers should appear under these components:
Modem
Multi-function adapters
Network adapters
Accton EN2218 Multi-function PC Card
Accton EN2218 Ethernet+Modem PC Card
Accton EN2218 Multi-function PC Card (Ethernet)
Installation 2-9
Page 21

Ethernet+Modem/Fax PC Card User’s Guide
6. Verify the LAN function by using Network Neighborhood to browse the
network for any existing server.
Note: NetWare Network support is loaded by default when the PC Card is
installed.
7. Verify the Modem function by opening up the Dial-Up Networking
folder and connecting to a modem site.
8. Use the Windows 95 Fax utility to verify the Fax function:
• Go to Fax from the Accessories group under the Programs folder
• Click on the Compose New Fax icon
• Click on the Dialing Properties command button
• Type the appropriate information into the text boxes where applicable.
• Follow screen instructions to complete the Fax operation
Installing under Windows NT 3.5x
The current version of Client drivers only support the LAN function for Windows
NT 3.50 and earlier. The LAN and Modem functions are both supported for
Windows NT 3.51 and later. However, because the Windows NT 3.51 network
interface is based on the miniport NDIS3 driver which can’t be shared by different
program tasks, only one function can be loaded at a time.
To install the LAN function of the PC Card:
1. Plug the PC Card in your card slot.
2. Go to the Control Panel and double-click on the Network icon.
3. Click on the Add Adapter command button.
4. Enter the directory path in the driver diskette where Client Drivers for the
platform you are installing are located, e.g.,
A:\NT351
5. Test the LAN function of the PC Card by logging on to a network.
2-10 Installation
Page 22

Ethernet+Modem/Fax PC Card User’s Guide
Connecting to a NetWare network is easy under Windows NT. To install NetWare
network support:
1. Go to the Control Panel and double-click on the Network icon.
2. Click on Add Software... to display the N
3. Select Client Service for NetWare and click on Continue.
4. Follow the screen instructions to complete installation.
To initiate the Modem function of the PC Card:
1. Go to the Control Panel and double-click on the Network icon.
2. Disable the LAN function by removing the Client driver from the list of active
drivers.
3. Test the Modem function by dialing into a site using the NT terminal emulator
or any appropriate third party modem dialer.
etwork Software list.
Removing the PC Card
To remove the card, do the following:
1. Remove the media coupler from its connection to the PC Card.
Squeeze the locking arms on either side of the wide connector, and pull to
unplug the media coupler from the adapter.
2. Remove the coupler from the network cable’s RJ-45 connector.
3. Remove the card from the slot and store it together with the coupler in a safe
place.
Installation 2-11
Page 23

Chapter 3
Using 1Step
1Step is designed to simplify hardware diagnostics and software installation. Note
that any changes made to the card’s hardware configuration are only made
available for diagnostic tests performed under 1Step. When 1Step is closed, the
original hardware settings are automatically restored to the PC Card.
TM
Getting Started
Install the 1Step Installation Program onto your hard disk drive. Insert the driver
diskette that comes with the package into the host PC’s floppy disk drive. At the
DOS prompt, type the following and press <Enter>:
A:> install
A subdirectory named 1Step is automatically created for you. Follow screen
instructions to complete the process. When installation is complete, 1Step is
immediately executed.
Figure 3.1 1Step Screen
Using 1Step 3-1
Page 24

Ethernet+Modem/Fax PC Card User’s Guide
Overview of 1Step
1. Type the following command at the DOS prompt, then press <Enter> to
display the main screen for 1Step:
1STEP
<Enter>
2. Select the appropriate hardware settings for Card diagnostics.
Select values for the I/O base address and interrupt.
3. Run diagnostics.
Select Test Adapter from the Action Menu to run the diagnostics
program.
4. Select the appropriate software configuration for the Card.
Identify the Network OS, Driver, Frame Type, and memory management
option in use; and then indicate the directory location of the drivers.
5. Install software.
Run the Install Software command from the Action Menu.
Executing this command automatically creates a software configuration file
and a batch file. You may run this batch file under DOS to install the driver
you’ve selected.
6. Return to DOS.
Select Exit from the File Menu to leave 1Step and go back to DOS.
3-2 Using 1Step
Page 25

Ethernet+Modem/Fax PC Card User’s Guide
Setting the Hardware Configuration
Select the appropriate I/O base address and interrupt for diagnostics. You can
point and click with the mouse or use the keyboard to make selections.
Selecting the I/O Base Address
The I/O base address is a channel through which information is transferred
between the card and the host PC. It is important to note that each peripheral
installed in the host PC should be assigned a unique I/O base address. Check the
documentation that came with your computer to determine which addresses are
already in use.
The PC Card allows I/O base address selections of 300, 320, 340 and 360. The
factory default setting is 300h.
Selecting the Interrupt
The interrupt is an electronic signal from the card that goes to the host computer’s
CPU when a request is made. Each peripheral installed in the host PC is assigned
a unique interrupt channel. (The word interrupt is used interchangeably with
IRQ). A unique interrupt channel should be assigned for the Card. Check the
documentation that came with your computer to determine which interrupts are
already in use.
Make sure that a unique interrupt is assigned to the card. There are eight interrupt
selections available, namely, 3, 4, 5, 2(9), 10, 11, 12 and 15. The adapter’s default
interrupt setting is 5.
Note: You can now perform the diagnostic tests described in the next section.
However, remember that your hardware settings are only effective while
running 1Step. The original settings will be automatically restored when you
exit 1Step.
Using 1Step 3-3
Page 26

Ethernet+Modem/Fax PC Card User’s Guide
Running Diagnostics
Select the Test Adapter command from the Action Menu to run diagnostics.
Running diagnostics on a single PC lets you monitor the adapter and the
corresponding cabling system. However, this does not check the network’s
condition. For better results, have two or more PCs on the network run the test
simultaneously.
The program runs several tests. The screen displays a PASS or FAIL remark to
indicate the result of each test. If a test fails, a Description dialog box
automatically appears on the screen to show the error message, the reason for
failure, and possible solutions.
On the screen, you will see the number of transmit (Tx Count) and receive packets
(Rx Count) over a transmission period (Time). In addition, the program
automatically calculates the Card’s performance in bytes per second (BPS).
3-4 Using 1Step
Page 27

Ethernet+Modem/Fax PC Card User’s Guide
Available Diagnostic Tests
You need not start any network operating system to run the following tests:
• Configuration Test - Identifies the host PC type
• I/O Test - Checks I/O accessibility
• ID Test - Verifies if the Card’s ID is correct
• RAM Test (or Memory Test) - Checks the condition of on-board RAM
• Internal Loopback Test - Checks the adapter’s controller
• External Loopback Test - Checks the adapter’s network link
• Interrupt Test - Checks interrupt generation
• Network Function Test - Checks the adapter’s ability to receive and transmit
network packets
Setting the Software Configuration
Select the appropriate Network Operating System, Driver, Frame Type, and
Memory Management Options as described below; and then name the directory in
which the drivers are stored. You can point and click with the mouse or use the
keyboard to make selections.
Then run the Install Software command from the Action Menu to install the
network environment that you’ve selected. For NetWare users, a batch file (i.e.,
STARTNET.BAT) for loading of the NetWare driver from DOS during start-up
operations is automatically created. Simply execute this batch file to
automatically load and run the NetWare driver.
Selecting the Network OS
The version of 1Step that comes with this package supports installation for various
NetWare and NDIS drivers. Instructions for installing other drivers, including
packet drivers and UNIX drivers are in README.TXT files.
Using 1Step 3-5
Page 28

Ethernet+Modem/Fax PC Card User’s Guide
Press <F1> to activate on-line help and select the driver you need. The
corresponding README.TXT file containing driver installation instructions will
be displayed.
The following are the Network Operating Systems supported by Accton’s 1Step:
NetWare Workstation version 4.0, 3.x, 2.x, Lite, and Lite Server
LAN Manager 2.0 and 2.1
LAN Support Program 1.2 and 1.3
DEC Pathworks
Banyan Vines
Sun PC-NFS
Wollongong Pathway Access
Windows for Workgroups 3.10 and 3.11
Note: 1Step automatically loads the NETX.EXE NetWare Shell program by
default. You need to save at least one drive letter for the login directory
when the NetWare client is initiated by setting the Lastdrive statement in
your CONFIG.SYS file to any available drive letter except Z. This will cause
the NetWare Client software to assign the next letter as the Client login
directory.
e.g., Lastdrive=Y Lastdrive statement in CONFIG.SYS
Z:\>Login NetWare Client login directory assigned
If you opted for the NetWare DOS requester (VLM.EXE), You need not
worry about the “LASTDRIVE=” statement. If you set the
“LASTDRIVE=” to any letter other than Z, you may get warning
messages. Ignore them.
Selecting the Driver
The PC Card provides support for NetWare and NDIS drivers. Install the driver
you need depending on your NOS.
Selecting the Frame Type
Select the Frame Type appropriate for your adapter from the choices provided.
The Card provides four selections, which include Ethernet 802.3, Ethernet II,
Ethernet 802.2 and Ethernet SNAP. The factory default frame type is Ethernet
802.3 for NetWare 3.x and Ethernet 802.2 for NetWare 4.0.
3-6 Using 1Step
Page 29

Ethernet+Modem/Fax PC Card User’s Guide
Selecting Memory Management Options
The host PC may be using Memory Management software. There are four
selections available, namely, Normal, Use XMSNETx, Use EMSNETx, and
DOS5+LOADHIGH. The default setting is Normal. Move your cursor to the
field named Options to change the settings, if necessary.
Identifying the Driver’s Directory Location
Type the directory path in the box labeled Directory to indicate where the
NetWare drivers are located. When you select Install Software from the
Action Menu, 1Step searches this path to find the files it needs.
Installing the Software Driver
Select the Install Software command from the Action Menu to change
the adapter’s software configuration. This command installs the software driver
files in your computer. A dialog box indicating the progress of the operation
automatically appears on the screen. Click <OK> or press <Enter> to proceed and
return to the 1Step main screen.
Menu Bar Commands
The menu bar, located right below the title bar, contains the File, Action and
Help menus. Each of these menus is described below. Selecting any of these
three menus opens a pull-down menu containing a list of commands. Use the
mouse or keyboard to make a selection. Then follow screen instructions to
complete the operation.
The File Menu
Opening the File Menu displays a list of commands for opening an existing
configuration file (*.1st), saving/printing the file, and exiting the File Menu.
Using 1Step 3-7
Page 30

Ethernet+Modem/Fax PC Card User’s Guide
Table 3.1 File Menu Commands
File Menu Commands Action
DOS Shell Opens a DOS shell within 1Step
Exit Exits 1Step and returns to DOS
The *.1st file contains the card’s software configuration for the network
environment. You can create different card configuration files and save them in
separate *.1st files. If necessary, You can easily open and use any *.1st file, or
simply print it for reference.
The Action Menu
Opening the Action Menu displays a list of commands to install software
drivers, run diagnostics to test the adapter installation, and update the drivers.
Table 3.2 Action Menu Commands
Action Menu Commands Action
Install Software Creates a batch file for running
the selected NetWare driver
Test Adapter Runs diagnostics to test adapter
installation
The Help Menu
Opening the Help Menu displays the About and Help commands. The About
command provides copyright information about 1Step. The Help command
provides on-line assistance to understand the functions available in 1Step.
3-8 Using 1Step
Page 31

Chapter 4
Modem/Fax Setup
When plugging your PC card into a phone line, make sure you use an analog line.
Lines used by standard household telephones, Fax machines or other modems are
analog phone lines. Do not use a digital line. The PABX (Public Branch
Exchange) or digital phone lines carry high voltage and current which can damage
your modem. The modem function can be activated by the computer’s Super
Client driver when the PC Card is inserted, or can be activated by the Client Driver
program supplied with the PC Card.
Please refer to the Comunication Utility User’s Guide for detailed instructions on
configuring your modem software. If you are using other third-party software,
then please refer to the appropriate manual.
A few basic modem concepts are listed below for your reference.
• COM Ports
The COM port handles traffic between the modem and your PC. The PC card
can be assigned to any COM port.
COM ports are also used by pointing-devices such as mice, joysticks and
track-balls. You must select an available COM port and IRQ number. Consult
your PC user’s manual for more information on how to determine which COM
ports and IRQs are available.
• Modem Speed
Modem speed (speed at which data travels) is measured in bits per second
(bps). Modem speed can range from 300 bps to 33,600 bps.
When two modems set up a communication link, they go through the process
of identifying each other and determining common rules by which they can
communicate. This action is called “handshaking.” For modems using higher
data transfer rates to communicate with those running at a slower rates, they
must slow down their own transfer rate to match that of the slower modems.
Modem/Fax Setup 4-1
Page 32

Ethernet+Modem/Fax PC Card User’s Guide
• Selecting a Mode (Modem Choice)
To determine your modem’s model, check the modem equipment itself, and
the documentation that comes with it. If the model number does not appear
anywhere in these above-mentioned locations or on the software list, use the
14400/28800/33600 Generic Modem Compatibles from the Modem
software installation options.
• Parity
Parity types and values must be the same on both the modems when
transmitting and receiving. Not many systems use parity, so it is usually set to
NONE when specified in software
• Word Length
The number of bits in each character your PC sends at one time. The default is
8, and the range of permissible values depends on modem speed:
14,400 kbps: 5 to 8 bits
28,800 kbps: 7 to 8 bits
33,600 kbps: 7 to 8 bits
• Stop Bits
Each character transmitte d is terminated by a stop bit. The default is 8, and the
range of permissible values depends on modem speed:
14,400 kbps: 1, 1.5, or 2 stop bits
28,800 kbps: 1 or 2 stop bits
33,600 kbps: 1 or 2 stop bits
• Flow Control
Flow Control denotes the ability to start and stop data transmission. Two
available methods of Flow Control are: XON/XOFF and RTS/CTS.
XON/XOFF interprets characters embedded in the data stream that indicate
when data flow should be started or stopped.
RTS/CTS is a hardware based feature. It determines when to start or stop data
flow. One device issues a “request to send” to the other, and the second device
answers with a “clear to send.”
4-2 Modem/Fax Setup
Page 33

Ethernet+Modem/Fax PC Card User’s Guide
• Error Correction
Accton’s Modem PC card utilizes the highly reliable Microcom Network
Protocol (MNP) and V.42 correction method. These are industry standards
which ensure an accurate modem connection and more stringent data security.
• Data Compression
This feature improves modem data transfer. Accton’s PC card comes with
both V.42bis and MNP-5 data compression protocols.
V.42bis can boost the modem data transfer rate to 4 times and MNP-5 can
increase it to triple the rate it would take without using this feature.
• Error Correction and Data Compression Initialization Strings
Listed in Table C.1 are AT command strings that include error correction
and data compression. These can be entered from the command line in
terminal mode.
Modem/Fax Setup 4-3
Page 34

Chapter 5
Fax Operations
This chapter describes some of the more common features of Fax software
(each of which applies to the Delrina 4-in-1 Fax software). Unless you plan
on using the Windows 95 Fax Utility, Fax software needs to be installed
before you can transmit or receive a fax. Please refer to the Delrina 4-in-1
User’s Guide for detailed instructions on configuring your Fax software. If
you are using other 3rd party software, then refer to the appropriate manual.
Transmitting Faxes
• For some software packages, starting the Fax software will automatically
load the Fax driver and prepare the modem for transmission.
• Some fax drivers are Terminate and Stay Resident (TSR) programs
which operate in the background.
• Fax software usually supports dialing directories to facilitate dialing.
Very often they provide phone books for storing numbers of frequently
addressed Fax machines.
• Fax numbers are entered exactly the way you would if you were dialing
from a regular telephone.
Receiving Faxes
• For some software packages, starting the Fax software will automatically
load the Fax driver and prepare the modem to receive Faxes.
• For some software packages, starting the Fax software will automatically
load the Fax driver and prepare the modem for transmission.
• Fax packages may be loaded and run as a background application.
Sending and Receiving Logs
Fax software logs both incoming and outgoing Faxes. This log allows you to
examine all the details of a Fax, e.g., Recipient, Fax transmission and receive
status (i.e., whether a Fax was received/sent successfully).
Fax Operations 5-1
Page 35

Appendix A
Troubleshooting
Ethernet Network Interface
1Step includes a diagnostics program for checking the card’s components and
network cabling. Run diagnostics from 1Step by selecting Test Adapter from
the Action Menu. The card may fail some tests due to various
reasons — some of which can be easily remedied by the user. This section
provides tips to isolate and solve common problems.
If the problems remain unsolved, contact your dealer or Accton Technology
Corporation’s Technical Support Section. Write a problem description, including
what problems occurred, what PC was used, duration of the problems, the product
number, serial number, hardware, software and OS version that you’re using.
You may run the MSD (Microsoft Diagnostics) program, which is available from
DOS 6.0 or Windows V3.1. Then select Report ALL and send this report to
Accton by Fax. In your report, also indicate your:
a. Network Operating System and version number
b. Software driver type and version number
c. Make and brand of computer
Refer to the
Product Support Services section in Appendix D for contact information.
Troubleshooting A-1
Page 36

Ethernet+Modem/Fax PC Card User’s Guide
Symptoms
1. Twisted-pair connection results in card failure.
2. Running Test Adapter results to External Loopback Test failure.
Possible Cause
Invalid twisted-pair link
Suggestions
1. Check the RJ-45 connection for loose cabling.
2. Check for wrong RJ-45 pin assignments.
Symptom
Ethernet PC Card failure; suddenly cannot log into the network.
Possible Causes
1. Bad cable connection
2. Ethernet PC Card not properly installed in PCMCIA slot
3. Host PC’s slot defective
4. Resource conflict
Suggestions
1. If you’re using the RJ-45 port on the card, check cabling for loose connection
or wrong pin assignment .
2. Check if the Card is properly inserted in the PCMCIA slot; it may have been
accidentally loosened.
3. Install the PC Card in another PC, or install it in another slot. If the problem is
eliminated, then the original PC’s slot is defective. Contact your PC vendor for
assistance.
4. Check if there is a resource conflict in your CONFIG.SYS file, I/O address or
IRQ settings.
A-2 Troubleshooting
Page 37

Ethernet+Modem/Fax PC Card User’s Guide
Symptom
Cannot run mouse while running 1Step.
Possible Cause
IRQ conflict
Suggestions
1. Change the IRQ setting of the Card.
2. Run mouse driver.
Symptom
Card failure after configuration.
Possible Cause
1. Configuration conflict
2. The card is not enabled
Suggestions
1. Check I/O and IRQ for possible setting conflicts. Make sure they don’t
conflict with other devices.
2. Check your Card and Socket Services Software to see if the resources are
available. Please refer to your Card and Socket Services user's guide for
detailed information.
Troubleshooting A-3
Page 38

Ethernet+Modem/Fax PC Card User’s Guide
Modem
This section lists some of more common symptoms encountered and possible
solutions during modem and software setup.
Table A.1 Common Modem Problems and Possible Solutions
Symptoms Possible Solutions
No sound from modem or
speaker
’Error’ message displayed
Modem dialing not
working correctly
Modem not responding
Modem will not dial
Fax not working
Modem connection
doesn’t fit
− Check if the computer’s speaker is working
− Use the ATL2M1&W command in terminal mode
− Check if you specified the correct modem in your software
setup
− Make sure you typed in a valid command
− Make sure you dialed the right number
− Be sure you dialed "1" first when dialing long distance
− Make sure you dialed the prefix first before your number
− The number you dialed is engaged or not answering
− Your modem may not recognize the dial tone when placing
an international call
− Check your PC’s BIOS setup; it may require settings for
your modem
− Check if you selected the correct COM port in your software
setup
− Check if the PC and modem connections are all secured
− Check all phone line and cable connections
− Make sure the line is not being used by another extension
− Make sure you are using a standard analog phone line
− Switch to another line if the dial tone doesn’t sound right
− Check if you have selected the correct Fax class
− Check if you have another communications program open
− Check if you have selected the correct printer for your
application
− Check the orientation of connections for the PC, PC card,
adapter cable, and Media Module
− Make sure you have the correct end of the cable in the right
slot
(continued)
A-4 Troubleshooting
Page 39

Ethernet+Modem/Fax PC Card User’s Guide
Table A.1 Common Modem Problems and Possible Solutions(cont.)
Symptoms Possible Solutions
Modem won’t connect
Modem communication
error or modem not found
NO DIAL TONE message
DIGITAL LINE ERROR
message
Modem clicks incessantly;
fails to connect
− Make sure the parity, modem speed, word length, and
stop bits are all properly set per your software’s
specifications
− Try removing all the error correction and data
compression
− If all is well when communicating with any modem except
one particular line, there may be a problem with the
modem on the other end
− Make sure the correct modem drivers are loaded
− Make sure the modem is properly installed
− Check your PC’s BIOS setup; it may require settings for
the modem
− Check if you have selected the correct COM port in your
software setup
− Check if the PC and modem connections are all secured
− Check all phone line and cable connections
− Make sure the phone line is not being used
− Make sure you are using a standard analog phone line
− Check if the phone line is okay by connecting a regular
phone and listening for a normal dial tone
− The modem is connected to a digital phone system or a
PBX (Public Branch Exchange). Change connection to a
standard analog phone line
− The modem is connected to a digital phone system or a
PBX (Public Branch Exchange). Change connection to a
standard analog phone line
− A DIGITAL LINE ERROR message is normally displayed,
but if the current is under 100mA, the modem will click
repeatedly but there will be no response
Troubleshooting A-5
Page 40

Appendix B
Modem AT Commands and
S-Registers
The AT command set allows you to control your modem from a command line
or from terminal mode. Some guidelines for using the AT command set are
listed in the following tables.
• AT commands are usually preceded by AT. They are not case sensitive
and do not require spaces in the command strings themselves.
• AT commands can be invoked from any modem communications software
under terminal mode.
• AT commands invoked normally get a response of OK, ERROR or other
messages, depending on the command. These are sometimes called
"result codes".
•A Y in the Default column indicates that the command is preset at the
factory. You can set the defaults by entering AT&F.
• An N appearing in the command string indicates that a number needs to
replace it.
• AT commands can be invoked from any communications software under
terminal mode.
Command Description Usage Default
A/ Re-execute last
ATA Respond to call
ATB0
ATB1 Bell 212A at 1200bps
ATC1 Response message Return OK message N
ATD Dial Command Get the modem to dial N
ATDn Dial modifier Dial modifier N
ATE0 Local Echo Off
ATE1 Local Echo On
Table B.1 AT Command Summary
Allows last successful command
command
Select V.22 at 1200
bps
entered to be re-executed
Allows manual response when
call is received from another
modem. The S0=1 command
sets the modem to answer
automatically.
Select V.22 connection at 1200
bps
Select Bell 212A connection at
1200 bps
Do not display the characters you
type
Display the characters when you
type
(continued through page B-6)
N
N
Y
N
N
Y
Modem ATCommands and S-Registers B-1
Page 41

Ethernet+Modem/Fax PC Card User’s Guide
Command Description Usage Default
ATF0
ATH Initiate Hangup
ATH1 Pick Up the Phone Line Getting the phone off the hook N
ATI0 Report Product code Report Product code Y
ATM0 Speaker off Turns the speaker off N
ATM1 Speaker on during
ATM2 Speaker always on Leaves the speaker on during
ATM3 Speaker off during
ATN0 Automode detection off Turns off automode detection N
ATN1 Automode detection on Turns on automode detection Y
ATO0 Go on-line Go on-line Y
ATO1 Go on-line & retrain
ATP Force Pulse dialing Force Pulse dialing N
ATQ0 Allow result codes to
ATQ1 Inhibit result codes to
ATSn S-Register as default Select S-Register as default N
ATSn? Set value of S-Register
ATSn=v Set default S-Register Set default S-Register to value v N
AT? Reset S-Register Return the value of default SATT DTMF dialing Force DTMF dialing N
ATV0 Report Numeric
ATV1 Report Verbose
Auto-detect mode Select auto-detect mode (equivalent
Sequence
Handshake until
Connect, and off during
Receive
dialing/receiving, and
on during answering
sequence
DTE
DTE
to n
Commands - Short
Form or Terse
Commands - Long
Form
to N1)
Break up connection between two
modems. This command should be
used only if a normal disconnect
can’t occur.
Turns the speaker on until a
connection is established, then turns
it off during transmission.
connection and transmission.
Turns the speaker off during dialing
& receiving carrier and turn it on
during answering
Go on-line and initiate retrain
sequence
Allow result codes to DTE Y
Inhibit result codes to DTE N
Return the value of S-Register n N
Register
Report result codes in numeric or
short form
Report result codes in verbose or
word form.
Y
Y
Y
N
N
N
N
N
Y
Table B.1 AT Command Summary
B-2 Modem AT Commands and S-Registers
Page 42

Ethernet+Modem/Fax PC Card User’s Guide
Command Description Usage Default
ATX0
ATX1
ATX2
ATX3
ATX4
ATY0
ATY1
ATZ0
ATZ1
Basic call
progress result
codes report
Basic call
progress result
codes and
connection
speeds report
Basic call
progress result
codes and
connection
speeds report
Basic call
progress result
codes and
connection rate
Basic call
progress result
codes and
connection rate
Disable long
space disconnect
before on-hook
Enable long
space disconnect
before on-hook
Restore Stored
Profile 0
Restore Stored
Profile 1
Report basic call progress result
codes, i.e., OK, CONNECT, RING, NO
CARRIER (also, for busy, if enabled,
and dial tone not detected), NO
ANSWER and ERROR.
Report basic call progress result codes
and connection speeds, i.e., OK,
CONNECT, RING, NO CARRIER (also,
for busy, if enabled, and dial tone not
detected), NO ANSWER, CONNECT
XXXX, and ERROR.
Report basic call progress result codes
& connection speeds, i.e., OK,
CONNECT, RING, NO CARRIER (also,
for busy, if enabled, and dial tone not
detected), NO ANSWER, CONNECT
XXXX, and ERROR.
Report basic call progress result codes
& connection rate, i.e., OK, CONNECT,
RING, NO CARRIER, NO ANSWER,
CONNECT XXXX, and ERROR.
Report basic call progress result codes
& connection speeds, i.e., OK,
CONNECT, RING, NO CARRIER (
also, for busy, if enabled, and dial tone
not detected), NO ANSWER,
CONNECT XXXX, BUSY, NO DIAL
TONE, and ERROR.
Disable Long space disconnect before
on-hook
Disable Long space disconnect before
on-hook
The modem has two profiles where
settings are stored. Type an
ampersand (&)W at the end of a
command to store settings in profile 0.
Designates profile 0 as the active
profile
Designates profile 1 as the active
profile
N
N
N
N
Y
Y
N
Y
N
Table B.1 AT Command Summary (cont.)
Modem AT Commands and S-Registers B-3
Page 43

Ethernet+Modem/Fax PC Card User’s Guide
Command Description Usage Default
Table B.1 AT Command Summary (cont.)
AT&C0 Force RLSD active Force RLSD active regardless of the
AT&C1 Allow RLSD to
follow the carrier
state
AT&D0 Interpret DTR On-
to-Off transition per
&Qn
AT&D1 Interpret DTR On-
to-Off transition per
&Qn
AT&D2 Data Terminal
Ready (selected)
AT&D3 Interpret DTR On-
to-Off transition per
&Qn
AT&F0 Reset to default
settings
AT&F1 Reset to default
settings
AT&Go Disable guard tone Disable guard tone N
AT&G1 Disable guard tone Disable guard tone N
AT&G2 Enable 1800 Hz
guard tone
AT&P0 Set 10 pps pulse
dial
AT&P1 Set 10 pps pulse
dial
AT&S0 DSR is always
active
AT&S1 DSR acts per V.25 DSR acts per V.25 N
AT&T0 Terminate test Terminate any test in progress Y
AT&T1 Initiate analog
loopback
AT&T2 Result code Returns ERROR result code N
AT&T3 Initiate digital
loopback
AT&T4 Allow digital
loopback
AT&T5 Disallow loopback
request
AT&T6 Request an RDL Request RDL without self-test N
AT&T7 Request an RDL Request RDL with self-test N
AT&T8 Initiate analog
loopback
AT&V Display
configuration
carrier status
Normally used in reset and
initialization strings
Prepares the modem for normal
data transfer
Prepares the modem for normal
data transfer
Prepares the modem for normal
data transfer
Prepares the modem for normal
data transfer
Restore factory configuration 0. N
Restore factory configuration 1. N
Enable 1800 Hz guard tone N
Set 10 pps pulse dial with 39%/61%
make/break
Set 10 pps pulse dial with 33%/67%
make/break
Activates DSR Y
Initiate local analog loopback N
Initiate local digital loopback N
Allow remote digital loopback N
Disallow remote digital loopback
request
Initiate local analog loop with selftest
Display current configuration N
N
Y
N
N
Y
Y
Y
N
N
N
B-4 Modem AT Commands and S-Registers
Page 44

Ethernet+Modem/Fax PC Card User’s Guide
Table B.1 AT Command Summary (cont.)
Command Description Usage Default
AT&W
AT&W1 Write to Stored
AT%E0 Disable line
AT%E1 Enable line
AT%E2 Enable line monitor Enable line quality monitor and
AT%Q Report line signal
AT\Kn Controls break
AT\N0 Buffer mode Select normal speed buffered mode N
AT+FCLASS=n Service class Service class N
AT+FAE=n Data/Fax auto
AT+FRH=n Receive data with
AT+FRM=n Receive data Receive data N
AT+FRS=n Receive silence Receive silence N
AT+FTH=n Transmit data with
AT+FTM=n Transmit data Transmit data N
AT+FTS=n Stop transmission
Write to Stored
Profile 0
Profile 1
monitor/auto retrain
monitor/auto retrain
quality
handling
answer
HDLC framing
HDLC framing
and wait
Write a command to the modem’s
memory (stored profile 0). Usually
added to the end of a string of AT
commands˝example: ATL3&W
causes L# to be written to stored
profile 0.
Write a command to stored profile 1 N
Disable line quality monitor and
auto retrain
Enable line quality monitor and auto
retrain
fallback/fall forward
Report line signal quality N
Controls break handling during
three states
Data/Fax auto answer N
Receive data with HDLC framing N
Transmit data with HDLC framing N
Stop transmission and wait N
N
N
Y
N
N
Modem AT Commands and S-Registers B-5
Page 45

Ethernet+Modem/Fax PC Card User’s Guide
S-registers are 8-bit status registers where modems store most of their
configuration information. You can use the AT commands to modify the
features of the modem’s operation by writing directly into these registers.
The following is a summary of your modem’s S-Registers:
Table B.2 S-Register Summary
Registry Description Range Unit
S0 Rings to auto answer 0 - 255 ring
S1 Ring counter 0 - 255 ring
S2 Escape code character 0 - 127 ASCII
S3 Return character 0 - 127 ASCII
S4 Line feed character 0 - 127 ASCII
S5 Backspace character 0 - 127 ASCII
S6 Wait time for dial tone 2 - 255 sec
S7 Abort timer 1 - 255 sec
S8 Pause time of dial delay 0 - 255 sec
S9 Carrieir detect response time 1 - 255 sec
S10 Carrier loss disconnect delay timer 1 - 255 sec
S11 DTMF tone duration 1 - 255 sec
S12 Escape code guard time 0 - 255 sec
S24 Sleep inactivity timer 0 - 255 sec
S25 Delay to DTR off 0 - 255 0.01 sec
S26 RTS to CTS delay 0 - 255 0.01 sec
S29 Flash dial modifier time 0 - 255 0.01 sec
S30 Inactivity timer 0 - 255 10 sec
S32 XON character 0 - 127 ASCII
S33 XOFF character 0 - 127 ASCII
S37 Line connection speed
S38 Delay before forced hangup 0 - 255 sec
B-6 Modem AT Commands and S-Registers
Page 46

Appendix C
Specifications
System Configuration
Ethernet
Standards Conformance : IEEE 802.3 Standard, PCMCIA Release 2.1
Bus-Width : 16-bit
RAM Buffer : 32KB
I/O Base Address : 300h, 320h, 340h and 360h
Interrupt : 2(9), 3, 4, 5, 10, 11, 12, 15
Drivers
NetWareODIDrivers
Novell NetWare, NetWare LAN WorkPlace TCP/IP, Novell LAN Analyzer for
NetWare
Packet Drivers
FTP PC/TCP, NCSA TCP/IP, Accton LANSoft
NDIS Drivers
Microsoft LAN Manager, Windows NT, Windows 95, Windows for Workgroups,
IBM LAN Server 2.x, IBM LAN Support, IBM OS/2 EE V2.0, DEC Pathworks,
SUN PC-NFS, Banyan VINES, IBM TCP/IP for DOS & OS/2, Wollongong
Pathway Access
Compatibility List
This device has been tested to work with the following machines:
Acer, Arch, Aries, Arima, AST, Chaplet, Chicony, Compal, Crete, Compaq, DEC,
FIC, IBM, Inventec, DELL, Gateway 2000, HP, NEC, NCR, NoteStar, Sunrex,
Toshiba, Twin Head, and Zenith.
Type II, JEIDA 4.1
Specifications C-1
Page 47

Ethernet+Modem/Fax PC Card User’s Guide
Modem
Standards Conformance
Data : V.34, V.32bis, V.32, V.22bis, V.22A/B, V.23,
Fax : V.17, V.29, V.27ter, V.21 channel 2, G3
Error Correction : V.42, MNP
Data Compression : V.42bis, MNP
COM Port Supported : COM2, COM3, COM4
Asynchronous Character
Format : up to 10 bits
Receive Sensitivity : -9 dbm to -43 dbm
Dialing : Tone and Pulse
Pulse Dialing Rate : 10 pulses per second
Buffer Memory : 32 KB
ROM : 128 KB
V.21, Bell 212 A/B, Bell 103
Operating Environment
Power Requirements : 150 mA (Typical) & 170 mA (Max.) when
Temperature : 0°C to 55°C (Standard Operating)
Humidity : 10% to 90% (Noncondensing)
both LAN and Modem operate concurrently
Hardware Certification
Certification
Emissions : FCC Class B, VCCI Class 2, CISPR Class B
C-2 Specifications
Page 48

Appendix D
Regulatory Standards
Conformance
EMI Warning
FCC Part 15 Class B Certification
Accton Technology Corporation
Model Numbers: EN2218
FCC ID: HEDEN2218
This device complies with Part 15 of the FCC Rules. Operation is subject to the
following conditions:
1. This device may not cause harmful interference, and
2. This device must accept any interference received, including interference that
may cause undesired operation.
Warning!
• Reorient or relocate the receiving antenna.
• Increase the distance between the equipment and receiver.
• Connect the equipment into an outlet on a circuit different from the one which
• Consult the dealer or an experienced radio/TV technician for help.
This equipment has been tested and found to comply with the limits for
a Class B digital device, pursuant to Part 15 of the FCC Rules. These
limits are designed to provide reasonable protection against harmful
interference in a residential installation. This equipment generates,
uses and can radiate radio frequency energy and, if not installed and
used in accordance with the instructions, may cause harmful
interference to radio communications. However, there is no guarantee
that interference will not occur in a particular installation. If this
equipment does cause harmful interference to radio or television
reception, which can be determined by turning the equipment off and
on, the user is encouraged to try to correct the interference by one or
more of the following measures:
the receiver is connected to.
Regulatory Standards Conformance D-1
Page 49

Ethernet+Fax/Modem PC Card User’s Guide
You are hereby cautioned that changes or modifications not expressly approved by
the party responsible for compliance could void your authority to operate the
equipment.
The user may find the following booklet prepared by the Federal Communications
Commission helpful:
The Interference Handbook
This booklet is available from the U.S. Government Printing Office. Washington,
D.C. 20402. Stock No. 004-000-00345-4.
Note:
In order to maintain compliance with the limits of a Class B digital device,
Accton requires that you use a quality interface cable when connecting to
this device. Changes or modifications not expressly approved by Accton
could void the user’s authority to operate this equipment. Suggested cable
types are:
• Twisted-pair for RJ-45 connections: 10BASE-T
• Twisted-pair for RJ-11 connections: Modem/Fax
Warning:
Wear an anti-static wrist strap or take other suitable measures
to prevent electrostatic discharge whenever handling this
equipment.
Regulatory Conformance Declaration
VCCI Class 2 Compliance
Part 68
This equipment complies with Part 68 of the FCC rules. This equipment comes
with a label attached to it that contains, among other information, the FCC
registration number and ringer equivalence number (REN) for this equipment. If
requested, this information must be provided to the telephone company.
This equipment uses the following USOC jacks: RJ11C
D-2 Regulatory Standards Conformance
Page 50

Ethernet+Fax/Modem PC Card User’s Guide
The REN is used to determine the quantity of devices that may be connected to the
telephone line. Excessive RENs on the telephone line may result in the devices
not ringing in response to an incoming call. In most, but not all areas, the sum of
the RENs should not exceed five (5.0). To be certain of the number of devices that
may be connected to the line, as determined by the total RENs, contact the
telephone company to determine the maximum REN for the calling area.
If this equipment causes harm to the telephone network, the telephone company
will notify you in advance that temporary discontinuance of service may be
required. If advance notice is not practical, the telephone company will notify the
customer as soon as possible. Also, you will be advised of your right to file a
complaint with the FCC if you believe it is necessary.
The telephone company may make changes in its facilities, equipment, operations,
or procedures that will provide advance notice in order for you to make the
necessary modifications in order to maintain uninterrupted service.
If trouble is experienced with this equipment, please contact Accton Technology
Corporation at (408)452-8400 for repair and warranty information. If the trouble
is causing harm to the telephone network, the telephone company may request you
to remove the equipment from the network until the problem is resolved.
No repairs may be done by the customer.
This equipment cannot be used on telephone company-provided coin service.
Connection to Party Line Service is subject to state tariffs.
When programming and/or making test calls to emergency numbers:
• Remain on the line and briefly explain to the dispatcher the reason for the call.
• Perform such activities in the off-peak hours such as early morning or late
evenings.
The Telephone Consumer Protection Act of 1991 makes it unlawful for any person
to use a computer or other electronic device to send any message via a telephone
facsimile machine unless such message clearly contains, in a margin at the top or
bottom of each transmitted page or on the first page of the transmission the date
and time it is sent and an identification of the business, other entity, or individual
sending the message and the telephone number of the sending machine or such
business, other entity, or individual.
In order to program this information into your facsimile, refer to your
communications software user manual.
Regulatory Standards Conformance D-3
Page 51

Appendix E
Product Support Services
Product Registration
Fill in the Owner Registration Card and mail it to Accton Technology Corporation.
Accton will keep your record and inform you of any new Accton product
developments.
Problem Report
If problems occur during product operation, please check the adapter configuration
settings, cables, connectors, network terminators, hardware compatibility and other
network components.
Write a description of the problem, including what problems occurred, when they
occurred, duration of the problems, the product number, serial number, hardware,
software and the DOS version that you are using. Then contact your dealer or
Accton Technology Corporation for assistance.
Hardware Repair Service
You must get an RMA (Return Materials Authorization) number before returning
any hardware for repair. To obtain this number please inform Accton of your
company name, address, product name and model number, contact person,
telephone number, and a problem description list. If your unit is under repair
warranty you must also give your purchase date.
Carefully pack your hardware. If possible, use the original carton. Mark the RMA
number on the carton and send it to your dealer. After repair, Accton will inform
you of the date of delivery and the exact amount due. Please send the payment by
T/T (Telegram Transfer), and Accton will send you the fixed component after
receiving payment. With or without warranty, if the hardware is found to be free of
defect, you will only be charged for testing and handling cost.
Product Support Services E-1
Page 52

Ethernet+Modem/Fax PC Card User’s Guide
Software Update and Upgrade Service
Accton constantly improves its software products by adding enhancements and
new features. Minor software updates are free of charge. If greater changes have
been made to the software, Accton offers software upgrade services at a specially
reduced price.
Bulletin Board Service (BBS)
• In countries other than the U.S., call 886-3-5770-654 to reach Accton
Taiwan’s modem line. Modems with 14400 through 2400 baud are supported.
Choose 8 data bits, 1 stop bit and no parity. Standard VT100 terminal
emulation is supported
• In the United States, call 408-452-8828 to reach the Accton USA’s modem
line. Modems with 14400 through 2400 baud are supported. Choose 8 data
bits, 1 stop bit and no parity. Standard VT100 terminal emulation is supported
Interactive Fast Fax (U.S.A. office)
Printed technical documentation can be Fax’ed to your Fax machine, 24-hours a
day.
• Call 408-452-8811 to reach Accton’s interactive Fast Fax service. You will
need a Touch-Tone phone and a Fax machine (or equivalent). Choose
document 911 for a listing of technical bulletins
Technical Support
Your dealer or installer is the person who understands your network and Accton
products. If neither is available to help you, Accton technical support engineers
are available by Fax, mail or phone.
• Send your technical questions by Fax to:
Accton Taiwan: 886-3-5770-267
Accton USA: 408-452-8988
E-2 Product Support Services
Page 53

Ethernet+Modem/Fax PC Card User’s Guide
• To obtain software upgrades connect via ftp to ftp.accton.com.tw
• Send your technical questions by email to support@accton.com.tw
• Mail your technical questions to:
For all countries except North America
Accton Technology Corporation
Attn: Technical Support
No. 1 Creation Road III
Science-based Industrial Park
Hsinchu 300, Taiwan, R.O.C.
For North America
Accton USA
Attn: Technical Support
1962 Zanker Road,
San Jose, CA 95112, U.S.A.
• During local business hours, call:
Accton Taiwan Monday-Friday 886-3-5770-270
8 am to 6 pm
Accton USA Monday - Friday 408-452-8900 or
7 am to 5 pm 800-926-9288
Pacific Time
Product Support Services E-3
Page 54

Ethernet+Modem/Fax PC Card User’s Guide
Limited Five Year Warranty
Limited Warranty
Accton warrants to the original owner that the product delivered in this package
will be free from defects in material and workmanship for the five (5) years
following the latter of: (a) the date of purchase only if you register by returning the
registration card as indicated thereon with proof of purchase; or (b) the date of
manufacture. This warranty does not cover the product if it is damaged in the
process of being installed. Accton recommends that you have the company from
whom you purchased this product install it.
THE ABOVE WARRANTY IS IN LIEU OF ANY OTHER WARRANTY, WHETHER EXPRESS,
IMPLIED OR STATUTORY, INCLUDING BUT NOT LIMITED TO ANY WARRANTY OF
MERCHANTABILITY, FITNESS FOR A PARTICULAR PURPOSE, OR ANY WARRANTY
ARISING OUT OF ANY PROPOSAL, SPECIFICATION OR SAMPLE, ACCTON SHALL NOT
BE LIABLE FOR INCIDENTAL OR CONSEQUENTIAL DAMAGES, ACCTON NEITHER
ASSUMES NOR AUTHORIZES ANY PERSON TO ASSUME FOR IT ANY OTHER LIABILITY.
Customer Remedies
If the product is found to be defective within the first year, Accton’s entire liability
and your exclusive remedy for any breach of warranty, shall be, at its option, will
repair or replace the product at no charge except as set forth below, provided that
you deliver the product along with a return material authorization (RMA) number
either to the company from whom you purchased it or Accton. If the product is
found to be defective after one year from the later of date of purchase or date of
manufacture, Accton will charge a process and handling fee, provided that you
deliver the product along with a return material authorization (RMA) number to
the company from whom you purchased it or to Accton. Accton warrants the
repaired or replaced product to be free from defects in material and workmanship
for a period of the greater of: (a) ninety (90) days from the return shipping date or
(b) the period of time remaining on the original five (5) year warranty.
E-4 Product Support Services
Page 55

Ethernet+Modem/Fax PC Card User’s Guide
Return Process
Before you may return any Accton product to Accton, you must request an RMA
number by calling, Faxing or writing Accton’s Service Department at the number
provided by Accton. If you ship the product, you must assume the risk of damage
or loss in transit. You must use the original container (or the equivalent) and pay
the shipping charge. Accton may replace or repair the product with either new or
reconditioned product, and the returned product becomes Accton’s property.
This warranty does not cover replacement of products damaged by abuse, accident,
misuse, neglect, alteration, repair, disaster, improper installation or improper
testing.
ACCTON SHALL NOT BE HELD LIABLE FOR ANY LOSS OF PROFITS, LOSS OF USE, LOSS
OF DATA, INCIDENTAL, CONSEQUENTIAL OR SPECIAL DAMAGES CAUSED BY THE USE
OF THIS PRODUCT OR INABILITY TO USE IT, EVEN IF THE COMPANY OR ACCTON HAS
BEEN ADVISED OF SUCH LIABILITY OR OTHER SPECIAL CLAIMS. IN NO CASE SHALL
ACCTON’S LIABILITY EXCEED THE ACTUAL MONEY PAID FOR THE PRODUCTS AT
ISSUE.
If you purchased this product in the USA, be aware that some states do not allow
limitations on how long an implied warranty lasts so the above limitations may not
apply to use. Some states do not allow limitations on how long an implied
warranty lasts so the above limitations may not apply to you. Some states do not
allow the exclusion or limitation of incidental or consequential damages, so the
above limitations or exclusions may not apply to you. This warranty give you
specific legal rights and you may have other rights which vary from state to state.
All parts or components contained in this product are covered by Accton’s limited
five year warranty for this product; the product may contain fully tested, recycled
parts, warranted as if new.
Warranty Information
All territories except North and South America:
Accton Technology Corporation, International Headquarters
No. 1, Creation Rd. III, Science-based Industrial Park, Hsinchu 300, Taiwan, R.O.C.
Phone: 886-3-5770-270 Fax: 886-3-5770-267 BBS: 886-3-5770-654
North and South America:
Accton Technology Corporation, USA Headquarters
1962 Zanker Road, San Jose, CA 95112 U.S.A.
Phone: 408-452-8900 Fax: 408-452-8988 BBS: 408-452-8811
Product Support Services E-5
Page 56

Ethernet+Modem/Fax PC Card User’s Guide
Accton Offices
Accton Technology Corporation
International Headquarters
No. 1 Creation Rd. III,
Science-based Industrial Park,
Hsinchu 300, Taiwan, R.O.C.
Hsinchu:
Phone: 886-3-5770-270,
Fax: 886-3-5770-267,
886-3-5775-541
BBS: 886-3-5770-654
Taipei:
Phone: 886-2-577-1220 to 9
Fax: 886-2-577-0816
Accton USA,
1962 Zanker Road,
San Jose, CA 95112, USA
Phone: 408-452-8900,
408-452-8080
Fax: 408-452-8988
BBS: 408-452-8828
FAST Fax: 408-452-8811
Accton UK,
The Mill Horton Road,
Stanwell Moor,
Staines. Middlx. TW19 6BJ
United Kingdom
Phone: 44-1753-687677,
44-1753-680109
Fax: 44-1753-689010
Accton Australia,
Unit 23, No.27 Doomben Ave.,
Eastwood, N.S.W. 2122,
Australia
Phone: 612-8582436
Fax: 612-8581723
Accton Deutschland,
Bahnhofstr. 6,
65623 Hahnstatten, Germany
Phone: 49-64-30-22-17
Fax: 49-64-30-22-70
Accton Japan,
Kano Bldg. 7F,
1-25-1 Nishi-Gotanda,
Shinagawa-ku,
141 Tokyo, Japan
Phone: 81-3-3495-1351
Fax: 81-3-3495-1352
Ordering Information
• Multi-function Ethernet+Modem/Fax PC Card
EN2218-1 Ethernet + 14.4 Kbps Fax/Modem with Y-cable
EN2218-3 Ethernet + 28.8 Kbps Fax/Modem with Y-cable
EN2218-5 Ethernet + 33.6 Kbps Fax/Modem with Y-cable
E-6 Product Support Services
Page 57

Glossary
10BASE-T
IEEE’s specifications for 10 Mbps Ethernet using twisted-pair cable (100WSTP or
UTP). The maxi mum length of cable f or a point- to-point c onne c tion is 100 meters.
1Step
Specialized program used with Accton's Ethernet Adapters for quick adapter
software installation and diagnostics.
Driver
Program that enables the network operating system to communicate with LAN
cards.
Ethernet
A network communication system developed and standardized by DEC, Intel and
Xerox, using baseband transmission, CSMA/CD access, logical bus topology, and
coaxial cable. The successor IEEE 802.3 standard provides for integration into the
OSI model and extends the physical layer and media with repeaters and
implementations that operate on fiber optics, broadband, and twisted-pair.
Frame
A group of bits that include data plus control information. Generally refers to a
link layer (layer 2) protocol.
IEEE 802.3 standard
Standard for the physical and electrical connections in local area networks
developed by the IEEE (Institute of Electrical and Electronics Engineers).
Interrupt
Signal that causes a momentary switch of control from program to Operating
System when input or output is required.
I/O Address
Input/output address; starting address for data input and output.
Glossary 1
Page 58

Ethernet+Modem/Fax PC Card User’s Guide
Loopback
Diagnostic test in which a signal is transmitted across a medium while sending
device waits for its return.
Modem
Device that performs modulation and demodulation, allowing data
communications to occur in analog form over telephone circuit.
Mbps
Data rate equal to 1,048,576 bits per second.
NetWare
Novell’s network operating system, which provides the ability to transparently
share services across dissimilar platforms. Uses the NetWare Core Protocol
(NCP), Internetwork Packet Exchange (IPX), and Sequential Packet Exchange
(SPX) protocols.
RJ-45 Connector
Most common terminator for twisted-pair wiring.
Shielded Twisted-Pair
100W Category 5 twisted-pair wire covered with an external aluminum-foil or
woven-copper shield designed to reduce excessive noise pick up or radiation. The
STP cable refered to in this manual is also sometimes called screened twisted-pair
(ScTP). Its impedance is 100Wand has the same pin assignment as UTP. This
cable should not be confused with the older 150Wcable type designed by IBM.
Unshielded Twisted-Pair
Cable composed of two insulated wires twisted together to reduce
electrical interference; used in common telephone cord.
2 Glossary
Page 59

Index
Symbols
1Step
1-1, 2-3, 3-1, A-1
Overview
Screen
Using
68-pin PC Card connector
A
ACC2218.EXE
Action Menu
Opening
B
bps
Bulletin Board Service (BBS)
Bus-Width
C
Card and Socket Services
Card and Socket Services
Card and Socket Services
Card Diagnostics
Card Information System
CIS
Client driver
COM Ports
command line
Communications Software
CONFIG.SYS
CS/SS
Customer Remedies
D
Data Compression
Diagnostics
Running
dialing directories
Driver
Selecting
Driver Diskette
4-1
2-5
3-2
3-1
3-1
A-1
3-8
C-1
Software
Support
2-5, 2-9, 2-11
4-1
1-1
2-3, 3-4
3-4
3-6
2-1
2-8
1-1
A-3
2-3
2-3
2-5
B-1
B-1
2-5, 2-7
E-4
4-3
5-1
3-1
E-2
Identifying Directory Location
Installing
Selecting
3-7
3-5
E
EMI
C-2
EMI Warning
Error Correction
Ethernet LAN interface
Ethernet Network Interface
Ethernet/Modem PC Card
Ethernet/Modem PC card
External Loopback Test
D-1
4-2, 4-3
1-1
A-1
1-1, 2-1
4-1
A-1
F
Fax Operations
Fax Utility
Fax/Data Modem
File Menu
Opening
Flow Control
Frame Type
Selecting
5-1
2-1
A-4
3-7
3-7
4-2
3-6
H
handshaking
Hardware Configuration
Setting
Hardware Repair Service
Help Menu
Opening
4-1
3-3
E-1
3-8
I
I/O Base Address
Selecting
Installation
Installing the Hardware
Installing the Software
Installing under Windows 95
Installing under Windows NT 3.5x
2-7, C-1
3-3
2-1
2-1
2-3
2-9
3-7
2-10
Index 1
Page 60

Ethernet+Modem/Fax PC Card User’s Guide
Drivers
C-1
Interactive Fast Fax
Interrupt
Introduction
IRQ
C-1
Selecting
2-7
3-3
1-1
E-2
L
Limited Five Year Warranty
Limited Warranty
E-4
E-4
M
Memory Management Options
Selecting
Menu Bar Commands
Microcom Network Protocol
MNP
Modem C
Modem Choice
Modem Setup
Modem Speed
MSD (Microsoft Diagnostics) A
4-2
3-7
-2
4-1
4-1
4-2
3-7
4-2
N
NDIS
2-3
NetWare requester (VLM.EXE)
NetWare Shell (NETX.EXE)
Network OS
Selecting
NONE
4-2
3-5
2-6
O
OEMSETUP.INF
Operating Environment
Humidity C
Temperature
Owner Registration Card
2-7
-2
C-2
E-1
P
PABX
4-1
Parity
4-2
PC Card
PC Card Installation
PCIC
PCMCIA slot
Power Requirement
Problem Report
Product Registration
Product Support Services
2-9
2-1
2-1, A-2
E-1
2-1
C-2
E-1
E-1
Accton Offices E-6
R
RAM Buffer
README.TXT
Receiving Faxes
RELEASE.TXT
Return Materials Authorization
Return Process
RJ-11
RJ-45 plug
RMA
RTS/CTS
S
Selecting Memory Management
Sending and Receiving Logs
Software Configuration
Setting
Software Driver
-1
2-6
Installation
Software Driver Installation
Software Installation Advisory
Software Update and Upgrade
Specifications
Stop Bits
Super Client
System Configuration
T
T/T (Telegram Transfer)
Technical Support
terminal mode
Terminate and Stay Resident
Test Adapter
Transmitting Faxes
Troubleshooting
Type II PC Card slot
U
Using Client Drivers
W
Windows for Workgroups (WFW
Word Length
2-1, 2-2
E-1
3-5
4-2
C-1
2-2
4-2
Options
3-7
Service
2-4
2-3, A-1
3.11)
4-2
2-3
2-3
C-1
B-1
5-1
E-5
A-1
E-2
2-7
3-7
E-2
5-1
1-1
2-5
A-1
3-5
E-1
2-3
E-1
5-1
2-4
5-1
2 Index
Page 61

X
XON/XOFF
Y
Y-cable
2-2
Ethernet+Modem/Fax PC Card User’s Guide
4-2
Index 3
Page 62

EN2218
E1196-R03
150640-101
 Loading...
Loading...