Page 1
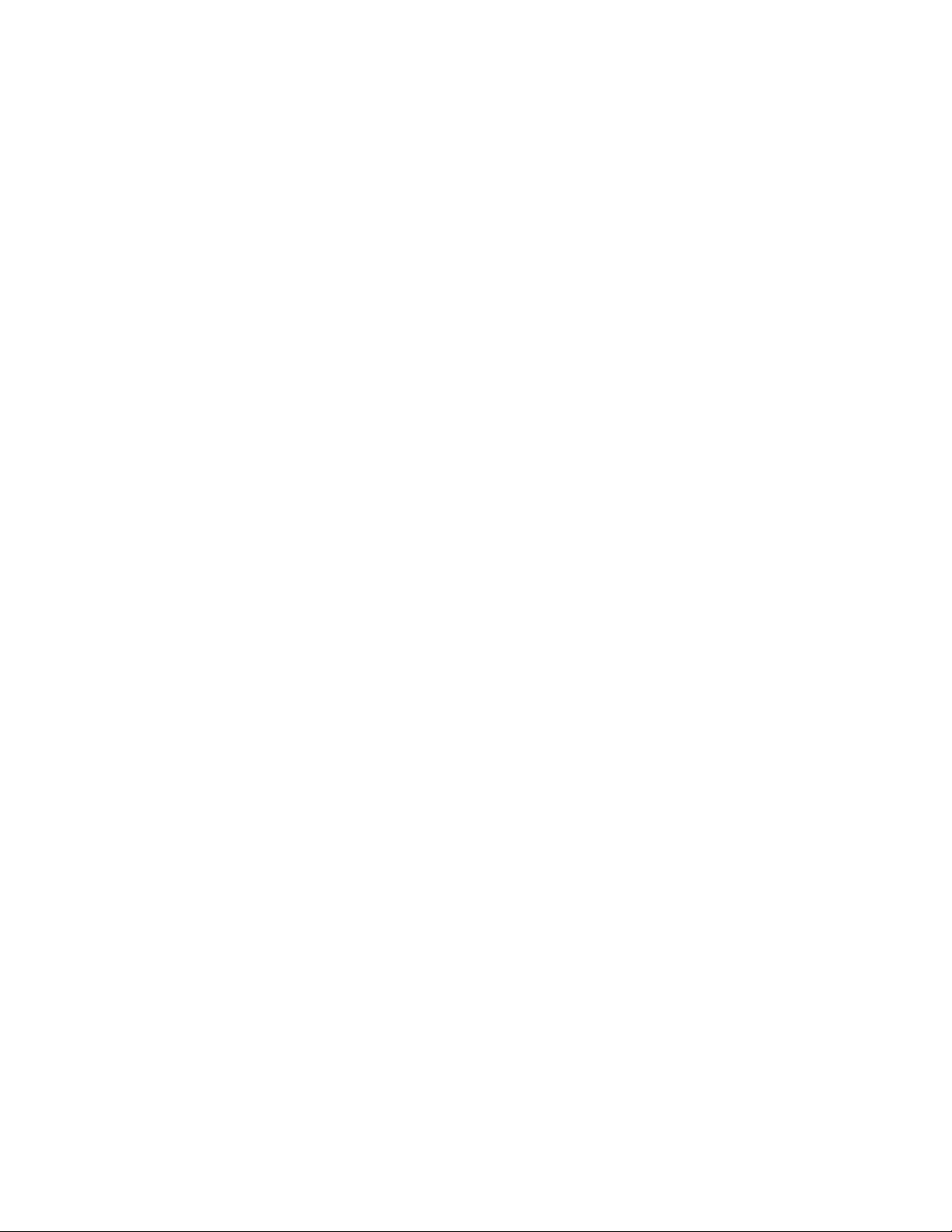
Microsoft Wireless Home
Networking PC Card or USB
Adapter
User’s Guide
Page 2
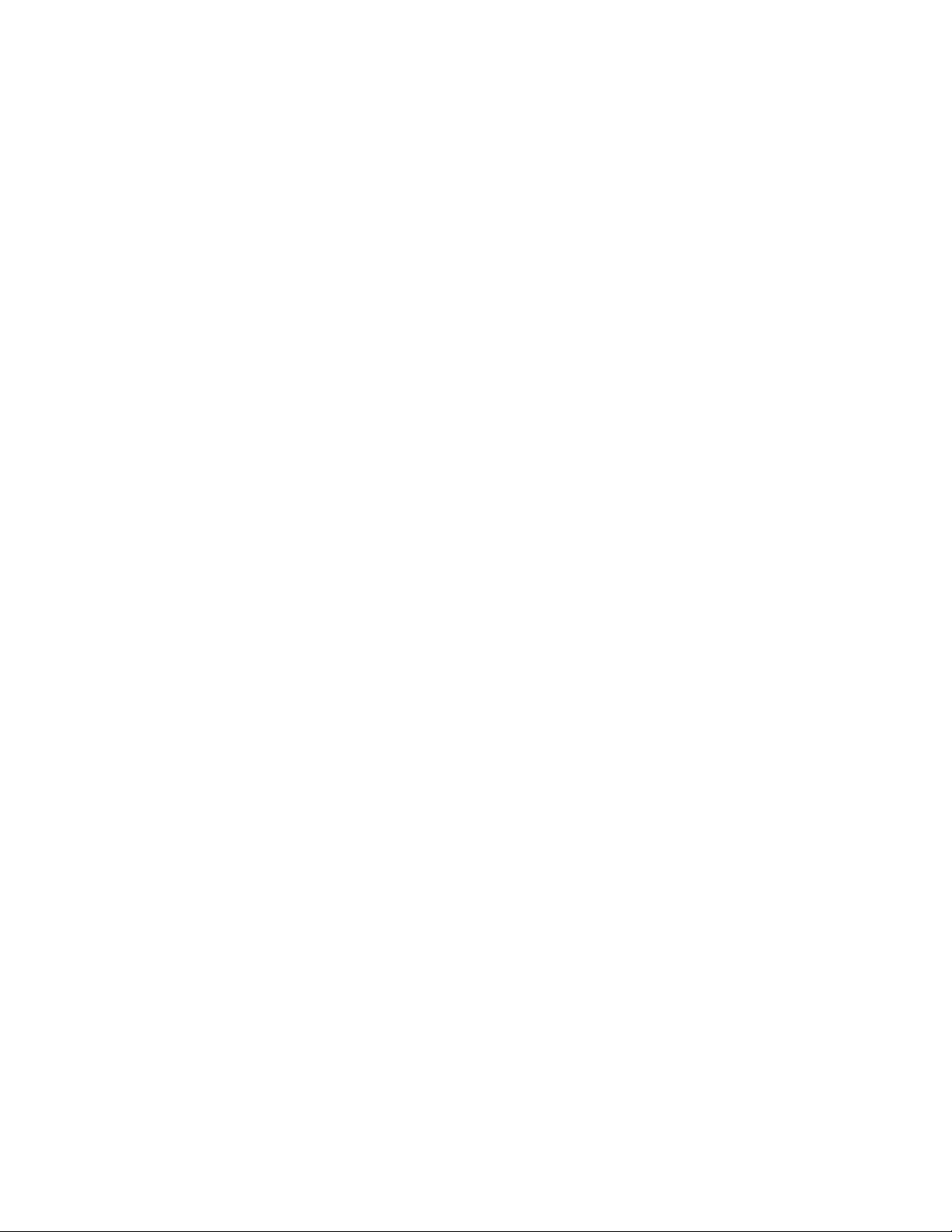
Information in this document, including URL and other Internet Web site
references, is subject to change without notice. Unless otherwise noted,
the example companies, organizations, products, domain names, e-mail
addresses, logos, people, places and events depicted herein are fictitious,
and no association with any real company, organization, product, domain
name, e-mail address, logo, person, place or event is intended or should
be inferred. Complying with all applicable copyright laws is the
responsibility of the user. Without limiting the rights under copyright, no
part of this document may be reproduced, stored in or introduced into a
retrieval system, or transmitted in any form or by any means (electronic,
mechanical, photocopying, recording, or otherwise), or for any purpose,
without the express written permission of Microsoft Corporation.
Microsoft may have patents, patent applications, trademarks, copyrights,
or other intellectual property rights covering subject matter in this
document. Except as expressly provided in any written license
agreement from Microsoft, the furnishing of this document does not give
you any license to these patents, trademarks, copyrights, or other
intellectual property.
2
2002 Microsoft Corporation. All rights reserved.
Microsoft and Windows are either registered trademarks or trademarks of
Microsoft Corporation in the United States and/or other countries.
The names of actual companies and products mentioned herein may be
the trademarks of their respective owners.
Page 3

Microsoft Wireless Home Networking Router 3
Warning
For use with UL Listed and GS approved personal
computers.
Residential Gateway: “Only use AC Adaptor provided with
the unit, Part number FA-4A030-1”
Not intended for use in machinery, medical or industrial
applications.
Do not use in airplane or in a hazardous locations such as
gas station.
For indoor use only
Do not touch or re-orient the antenna while the device is
transmitting
Residential Gateway: Device should be located at least 20
cm (8 inches) away from any human body in order to meet
FCC exposure limits.
Other adapter: Device should be located at least 5 cm (2
inches) away from any human body in order to meet FCC
exposure limits. Exposure time should be limited if the
distance is less.
Page 4
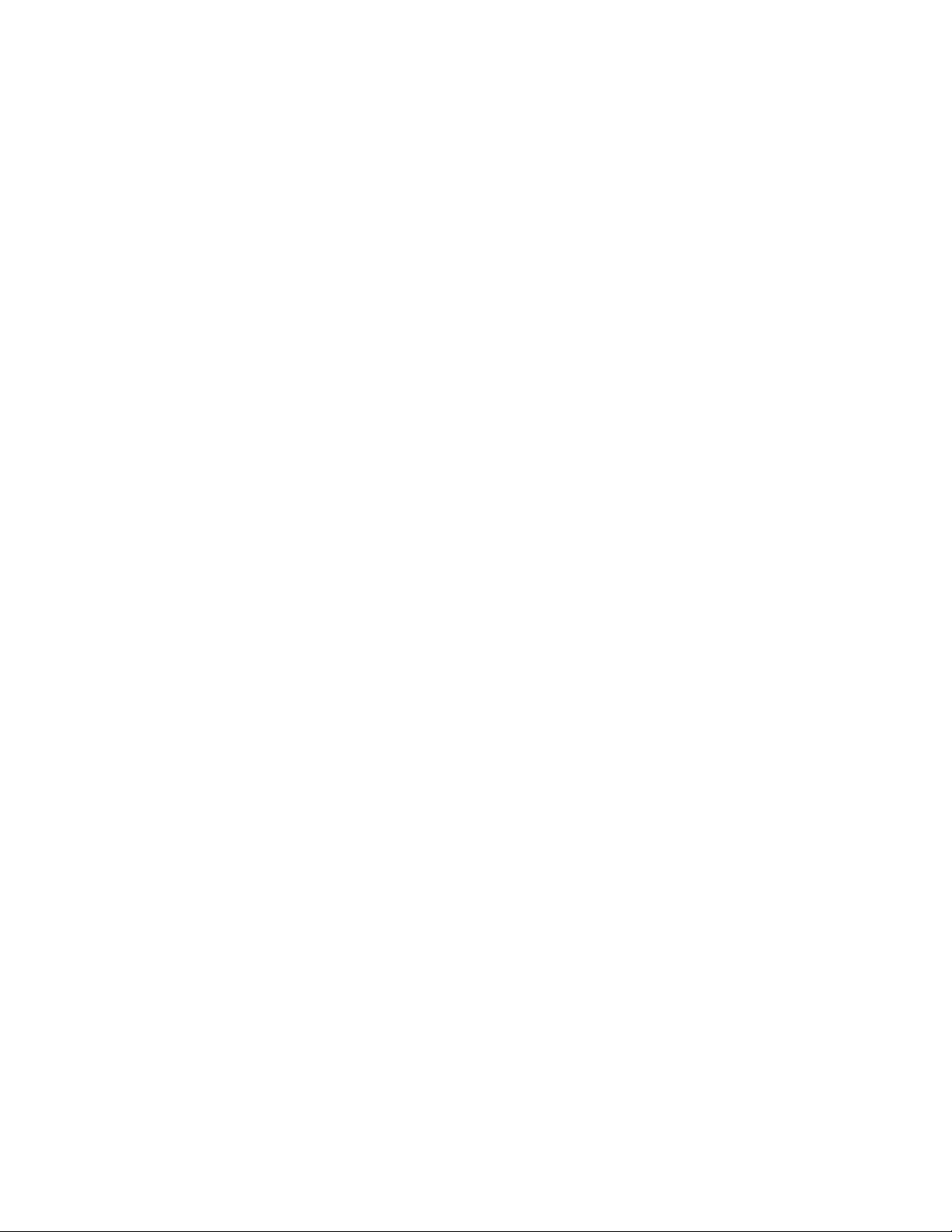
Microsoft Wireless Home Networking USB Adapter or PC Card Adapter 4
Table of Contents
<PLACEHOLDER>
Warning .............................Error! Bookmark not defined.
Chapter 1: Microsoft Wireless Home Networking Overview
............................................................................................7
System Requirements ....................................................................7
Check Box Contents .......................................................................8
Home Networking Components......................................................8
Broadband Modems................................................................8
Routers and Gateways ...........................................................9
The Microsoft Wireless Home Networking USB Adapter .......9
The Microsoft Wireless Home Networking PC Card Adapter10
Network Connections....................................................................10
Wired Network Connections .................................................11
Wireless Networks ................................................................12
Chapter 2: Setting Up Your Adapter................................. 13
Recommended Connection Method.............................................13
Adding Computers to Your Network .............................................15
Adding Additional Wireless USB or PC Card Adapters to
Microsoft Wireless Home Networks ......................................16
Connecting Microsoft Wireless Home Networking Adapters
to Previously-Networked Computers ....................................16
Adding Microsoft Wireless Home Networking Adapters to
Non-Windows Computers or Non-Microsoft Wireless
Networks ...............................................................................16
Adding Wireless Adapters to Non-Computer Devices.......... 17
Alternate Connection Methods .....................................................17
Changing Adapter Settings During or After Setup................18
Page 5
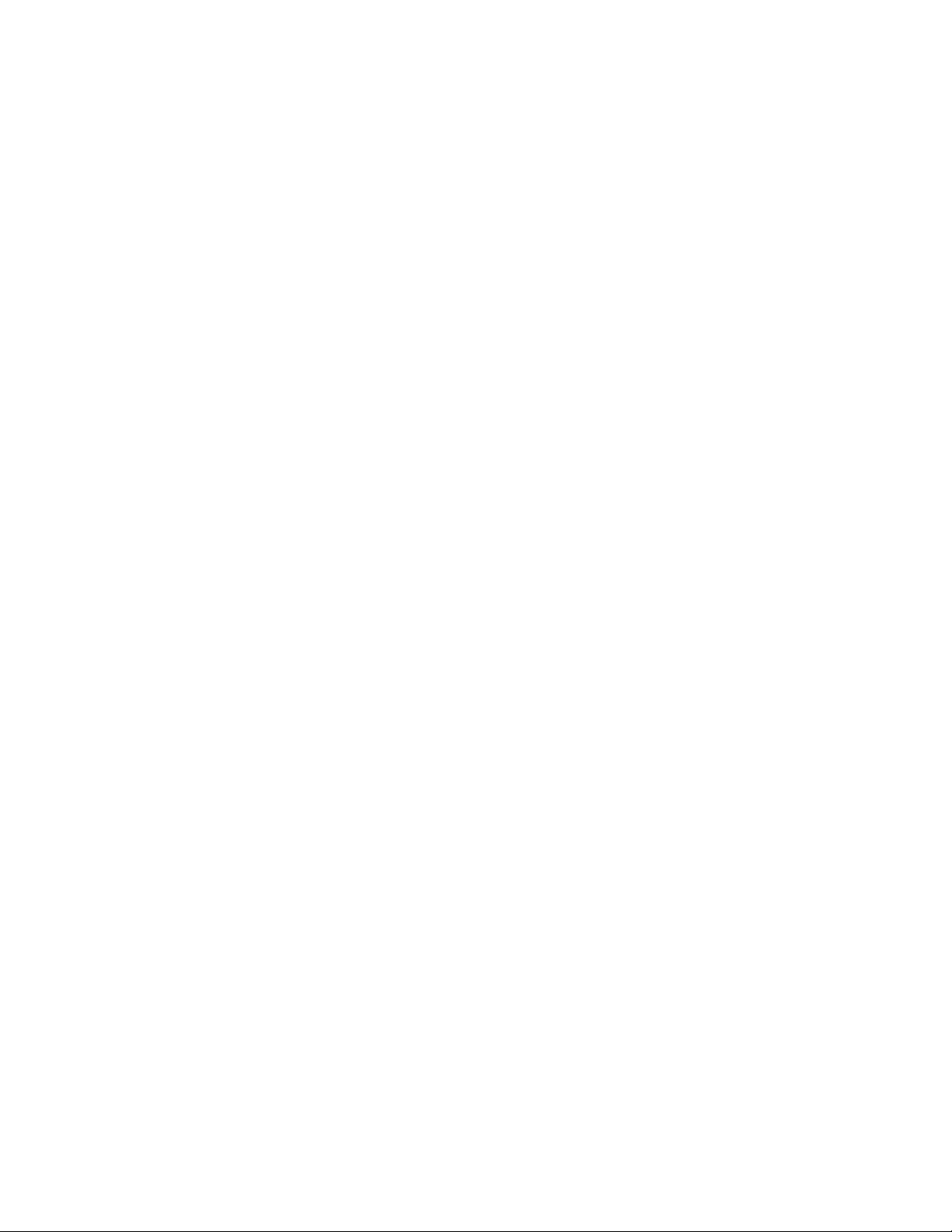
Microsoft Wireless Home Networking USB Adapter or PC Card Adapter 5
Working with Domains ..........................................................18
Configuring a Microsoft Wireless Home Networking Adapter
If You Connected the Hardware First ...................................18
Installing an Adapter through the Windows Plug and Play
Dialog ....................................................................................18
Connecting a Microsoft Wireless Home Networking Router
Wirelessly by Using a USB or PC Card Adapter ..................20
Setting Up a Wireless Network with Two or More Adapters
and No Router....................................................................... 20
Chapter 3: Using Your Microsoft Wireless Network ......... 23
Manage your Network...................................................................24
Diagnose Network Problems ................................................25
View Network Settings ..........................................................25
Create a Floppy Disk of Network Settings............................26
Perform Common Networking Tasks............................................26
Share Files and Folders........................................................27
Share Printers ....................................................................... 29
Share an Internet Connection...............................................33
Read E-mail Over the Network .............................................34
Send Instant Messages Over the Network ...........................34
Play Games over the Network and Internet..........................35
Connect to Other Wireless Networks.................................... 35
Use a CD Burner...................................................................36
Secure your Network ....................................................................37
Chapter 4: Troubleshooting..............................................38
Regulatory compliance ..................................................... 44
United States of America.................................................. 44
Radio and TV interference regulations............................. 44
Canada ............................................................................. 46
Specifications ...................................................................46
Page 6
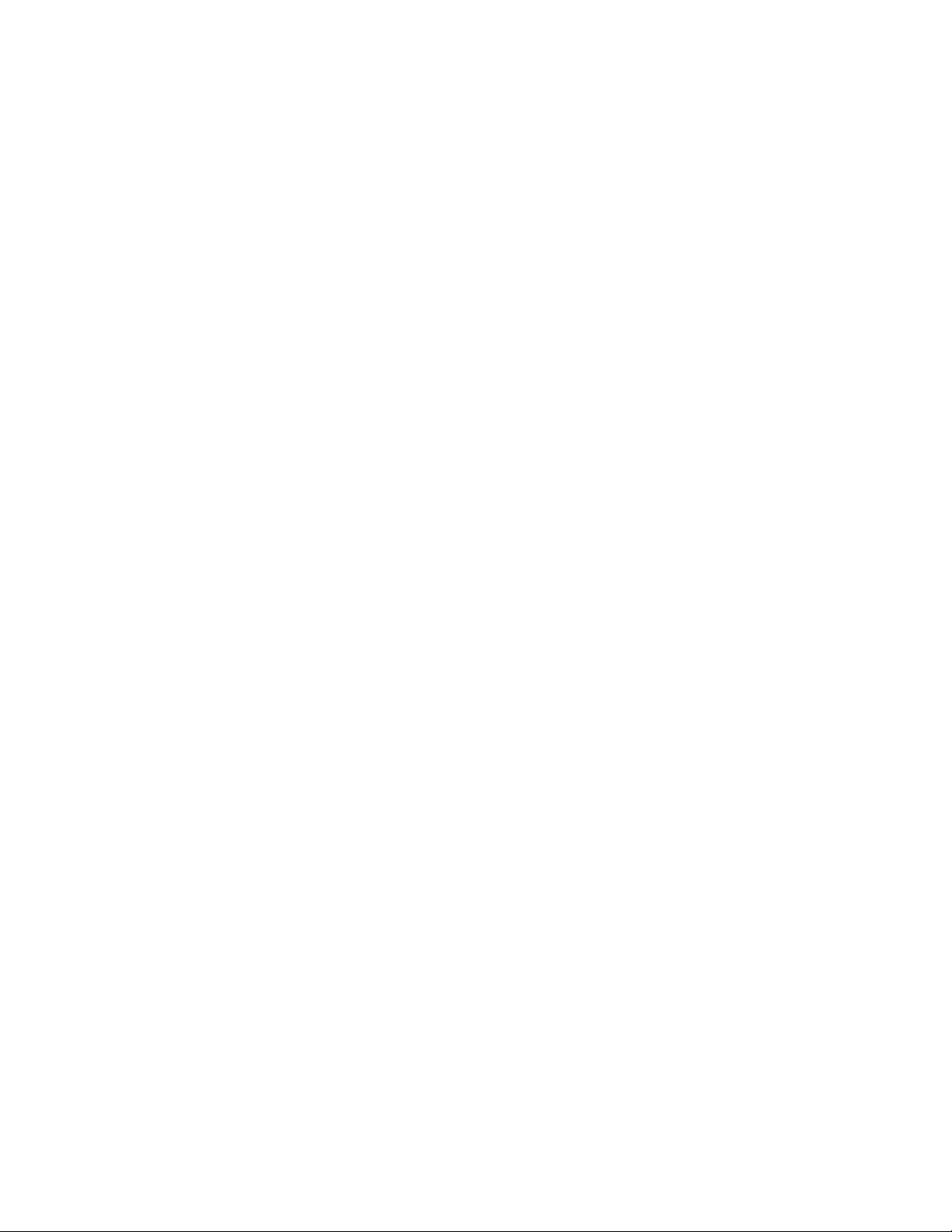
Page 7
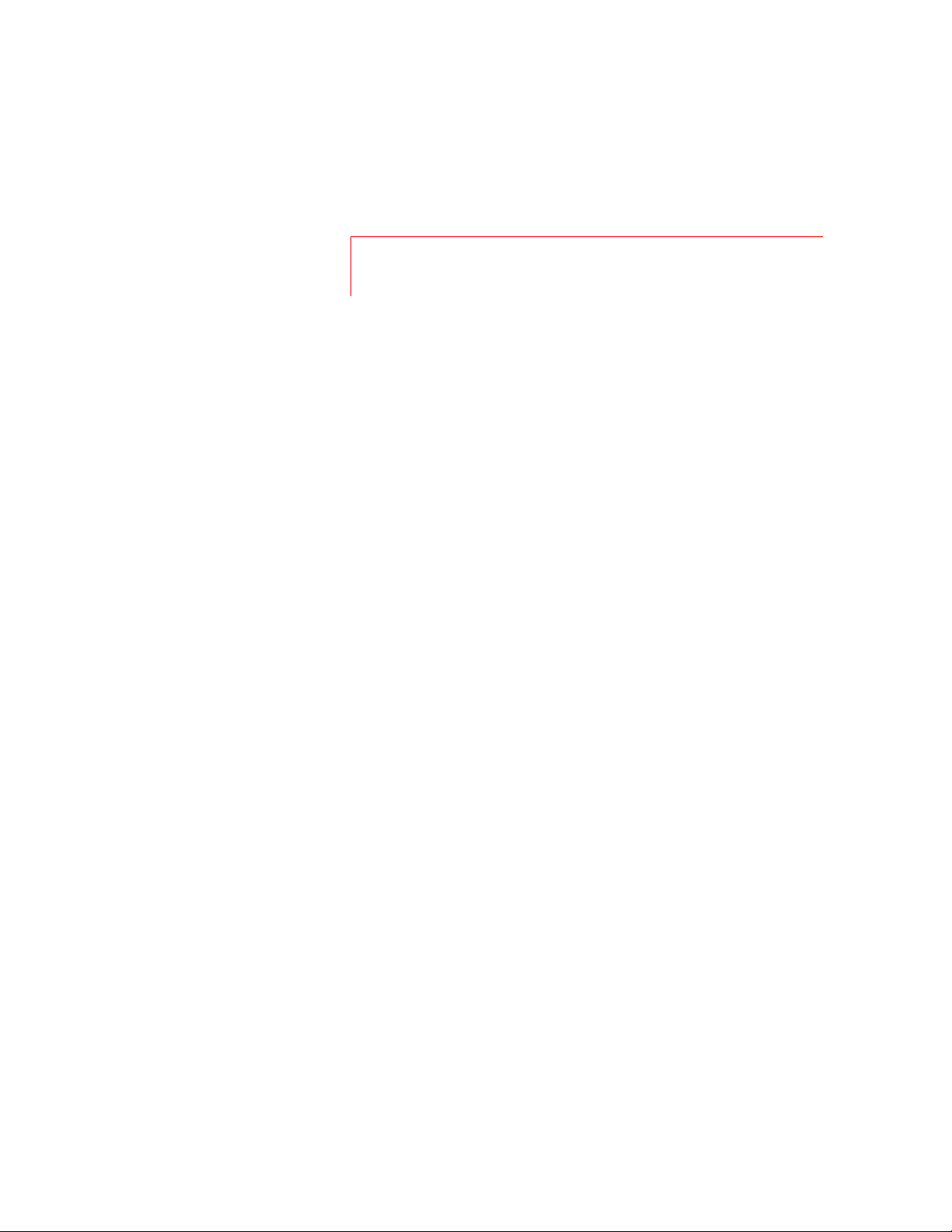
Note
Each of the required
operating systems provides
Internet Explorer 5.0 or later,
except for Windows 98. If
IE5.0 is not installed on your
computer, the Microsoft
Wireless Home Networking
Setup software will detect this
and will install it automatically
before starting Microsoft
Wireless Home Networking
Setup. You may be prompted
to restart your computer after
the automatic installation.
Microsoft Wireless Home Networking USB Adapter or PC Card Adapter 7
Chapter 1: Microsoft Wireless Home
Networking Overview
Congratulations on the purchase of your Microsoft
Wireless Home Networking USB or PC Card Adapter! This
chapter provides basic information about your adapter and
on wired and wireless networking.
System Requirements
Please read the regulatory warnings and "About your rights
and obligations" at the beginning of this book.
Check the system requirements that follow to ensure that
your computer has the necessary features to install a
Microsoft Wireless Home Networking adapter.
To run the setup software and the Wireless Network Utility,
computers must have:
υ Windows 98 Gold, Windows 98 SE, Windows
Millennium Edition, Windows 2000, or Windows XP
operating system
υ Microsoft Internet Explorer 5.0 or later browser
software
υ Pentium class 200 MHz with 32 MB RAM ????/TBD
υ Disk Space: ????/TBD
υ Video System: 640x480 16-bit color, Recommended
800x600 16-bit color
υ 4x CD-ROM drive
υ Microsoft point device recommended
υ 3.5” Floppy disk drive recommended
To connect the Microsoft Wireless Home Networking USB
Adapter, you must have
υ An available 1.0 or higher full-speed USB compliant
high-power port
-or-
To connect the Microsoft Wireless Home Networking PC
Card Adapter, you must have
Page 8
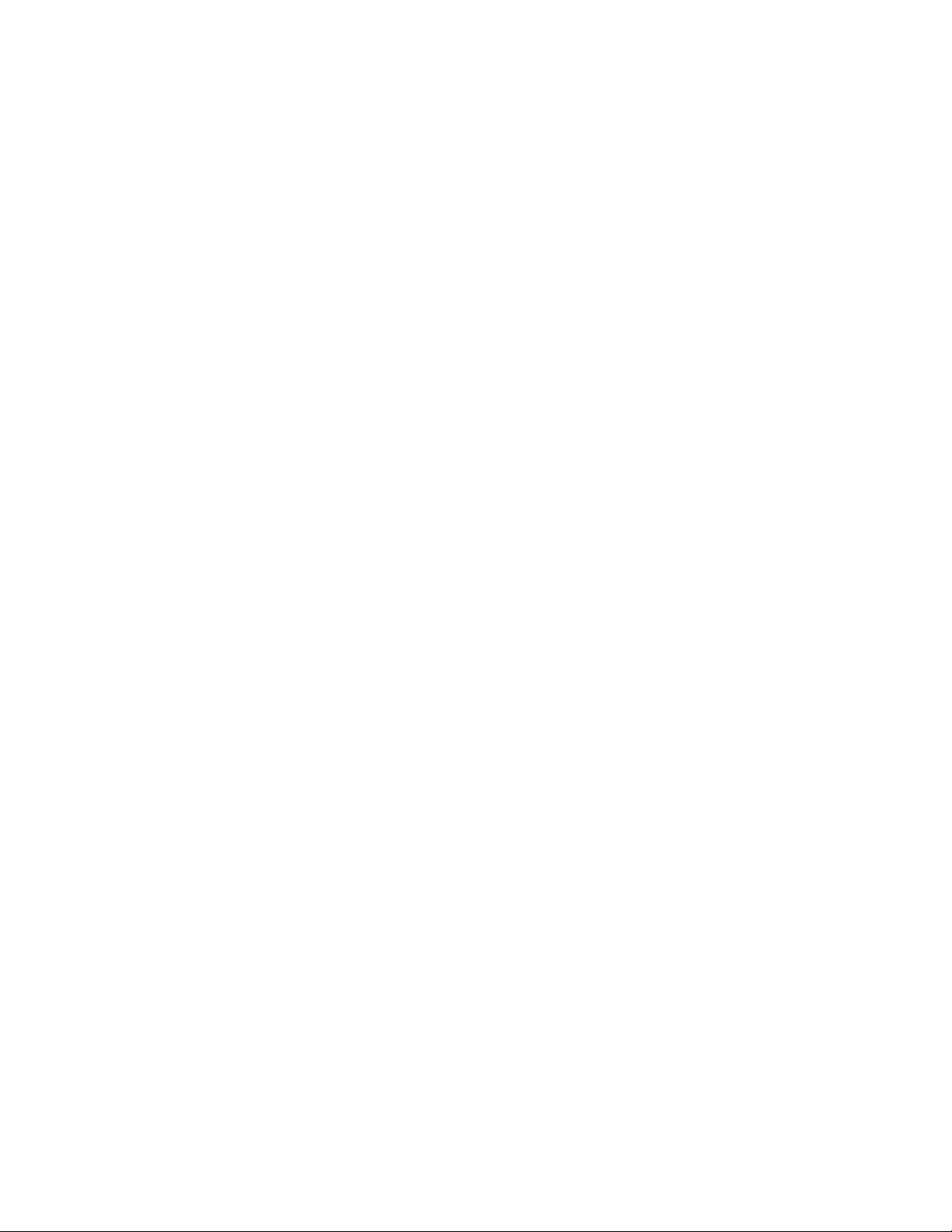
Microsoft Wireless Home Networking USB Adapter or PC Card Adapter 8
υ An available 16-bit PCMCIA (PC Card) Type II
Extended slot
Check Box Contents
The Microsoft® Wireless Home Networking Adapter
consists of the following components:
υ Start Here Guide and User’s Guide
υ CD-ROM disc (install this first!)
υ Wireless USB Network Adapter
-or-
Wireless PC Card Adapter
If any of these components are missing or damaged...
Home Networking Components
Broadband Modems
Broadband Internet access provides a high-speed digital
connection to the Internet, typically through a Digital
Subscriber Line (DSL), which runs over phone lines, or a
cable connection, which travels over the same lines as
cable TV. Both allow you to use your telephone while you
are online, and both offer a perpetual, always-on
connection to the Internet without requiring you to dial up
an Internet Service Provider (ISP).
Broadband access relies on digital modems, which can
carry more frequencies and data types simultaneously than
dial-up modems. Because of the amount of data that can
be transmitted simultaneously, broadband modem
tranmission speed is very fast compared to dial-up modem
speed, typically greater than 128 Kbps.
Because broadband modems carry so much information
and are "always on," they present greater security
challenges than dial-up modems, especially if the Internet
connection is shared over a network. It is important to
implement security through a firewall such as that provided
by the Microsoft Wireless Home Networking Router. If
attackers access your Internet connection, they will see
only the router, which contains no files or data.
Page 9
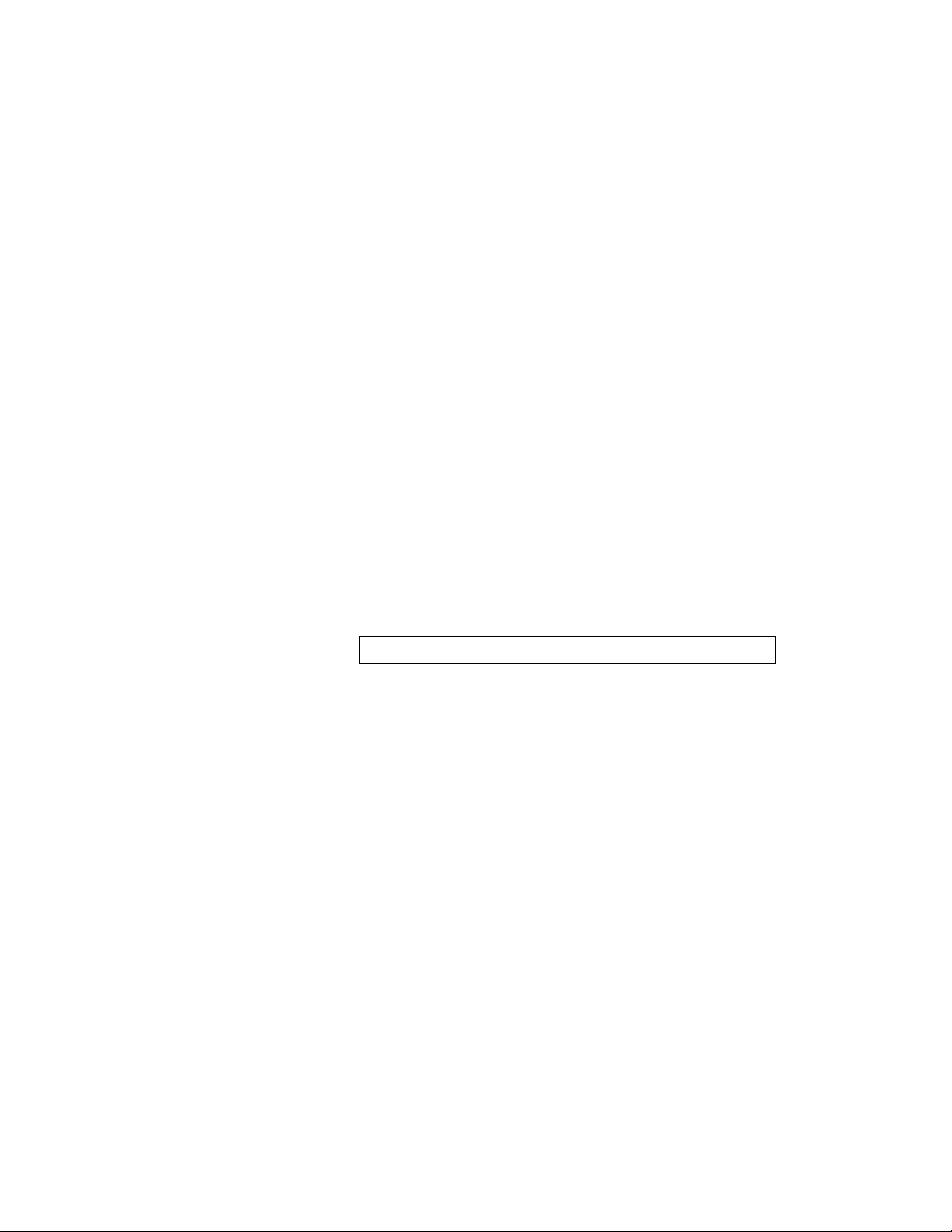
Microsoft Wireless Home Networking USB Adapter or PC Card Adapter 9
Microsoft Wireless Home Networking works only with
broadband modems that have external, Ethernet
connections.
Routers and Gateways
You can use a router or gateway such as the Microsoft
Wireless Home Networking Router as the central point of
your wireless network. All your wireless and wired adapters
can access the Internet and other devices on the network
through the router, which also provides firewall security for
your Internet connection. For more information, see the
documentation for the Microsoft Wireless Home
Networking Router or other router or gateway.
You can set up a network by using only wireless adapters,
with no router or gateway, but your Internet connection will
not be as secure. See the Installation chapter for
instructions.
The Microsoft Wireless Home Networking USB Adapter
The USB Adapter is about 3” x 3”x 1” in size. It has a USB
cable, an adjustable antenna, and two indicator lights on
the front.
[insert picture of USB Adapter]
After the USB network adapter is connected, its indicator
lights will be on, off, or blinking, indicating the following
states:
υ Power (on the left when you are looking at the front of
the adapter): on when device is receiving power from
the USB port; off when device is not receiving power
(not plugged into USB port, computer shut down or
suspended, or USB port not working).
υ Wireless status (on the right): on when connected to
the wireless network, off when not connected, blinking
when data is being transmitted or received on the
wireless link.
The USB adapter must be located near a USB connection
on your computer. The adapter has no internal power
source, so the USB port must be powered. In general, the
ports on your computer are powered, while many USB
ports on keyboards or monitors are not powered.
Page 10

Microsoft Wireless Home Networking USB Adapter or PC Card Adapter 10
You should also take wireless network range, coverage,
and interference into account when positioning your router
and antenna. See Wireless Networks for more information.
The Microsoft Wireless Home Networking PC Card
Adapter
The PC Card adapter is a credit-card shaped device that
fits into the PC Card slot on a laptop or other enabled
computer. An adjustable antenna protrudes from the end of
the PC Card when it is installed. The two indicator lights on
the end of the card will either be on, off, or blinking,
according to the following states:
υ Power (on the left when you are looking down on the
card from its end): on when the host computer is
providing power to the PC Card slot, off when no
power is applied.
υ Wireless status (on the right): on when connected to
the wireless network, off when not connected, blinking
when data is being transmitted or received.
Network Connections
You can connect computers to networks by using wired or
wireless connections. Some considerations in deciding on
the best type of network connection for your computers
are:
υ Speed. Although wireless transmission speed is faster
than broadband connection speed, it is slower than
Ethernet. If speed of connection between your
networked computers is important, you may want to
use Ethernet adapters.
υ Accessibility. You can set up wireless connections
without having to run wire or open up your computers.
On the other hand, if your computers already have
Ethernet connections, it may be more convenient to
leave the Ethernet network in place.
υ Range and Coverage. Either Ethernet or wireless
networks can cover most home and small business
areas. Depending on the physical characteristics and
interference factors in your environment, one or the
other types of networks may be more effective.
Page 11
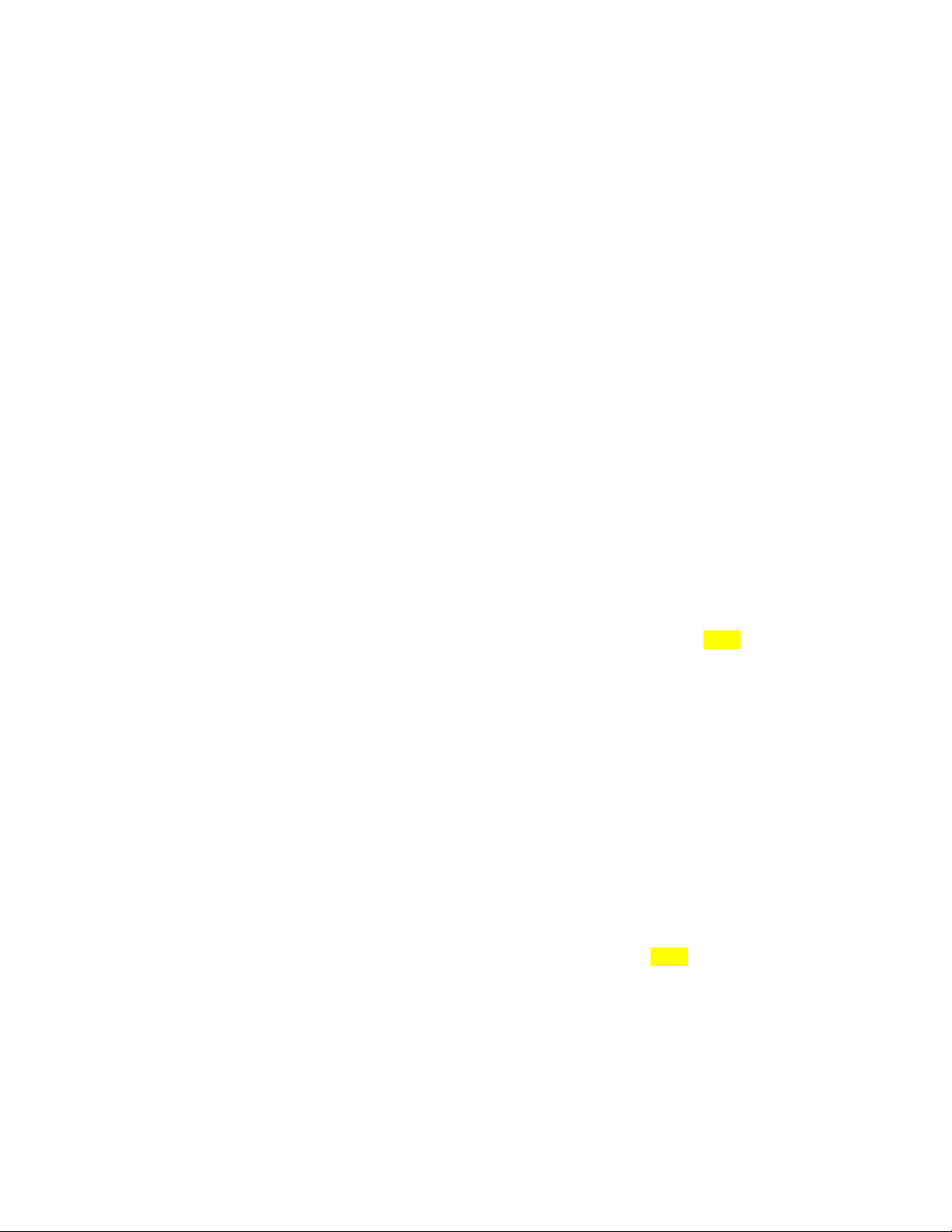
Microsoft Wireless Home Networking USB Adapter or PC Card Adapter 11
υ Mobility. Wirelessly connected computers have the
potential for mobility. This may be relatively
unimportant for a desktop computer, but a much larger
consideration for a laptop or notebook computer.
υ Security. Because of the unrestricted nature of their
transmission, wireless networks have inherent security
issues. However, you can implement security
measures such as Wired Equivalency Privacy (WEP)
encryption to improve your wireless security.
Wired Network Connections
Microsoft Wireless Home Networking provides wired as
well as 802.11b Wi-Fi wireless connectivity. In most cases,
you will use a wired Ethernet connection to connect your
modem and at least one computer to a router or gateway.
Ethernet is the most common and fastest wired network
protocol, with connection speeds of 10 to 100 megabits per
second (Mbps). Each computer on an Ethernet network
has an internal Ethernet network interface card, which
provides an Ethernet port on the back of the computer,
which resembles a phone connection. Other devices, such
as broadband modems, also have Ethernet ports. Ethernet
ports may be designated by the following symbol: [icon]
For more information about Ethernet connections and
networks, see the documentation for the Microsoft
Wireless Home Networking Router.
Wireless USB adapters attach to computers through wired
USB connections. If all your computers have USB
connections, they can all be attached to USB adapters,
and can then connect to the router and the Internet
wirelessly.
Microsoft Wireless Home Network USB adapters are
connected to computers through Universal Serial Bus
(USB) connections. A USB port looks like a small (about
1/2” wide), rectangular connection on the front or back of
your computer. The USB ports on the back of the computer
are usually located below your mouse and keyboard
connections, although this may vary. USB connections
may be indicated by the following symbol: [icon]
The Wireless Home Networking USB adapter has no
internal power source, so it must be connected to a
powered USB port. The ports on your computer are
Page 12

Microsoft Wireless Home Networking USB Adapter or PC Card Adapter 12
powered, but many USB ports on keyboards or monitors
are not powered.
Wireless Networks
Microsoft Wireless Home Networking employs a wireless
transmission protocol called 802.11b, or Wi-Fi (for Wireless
Fidelity). It works by radio transmission, so does not
require cables to connect the computers as wired networks
do.
The range of Wi-Fi wireless networks is up to 4000 square
feet, and transmission occurs at speeds of up to 11 Mbps.
Wireless networks can transmit through walls and floors,
but the presence of many physical barriers may affect
signal strength and transmission speed. The following
table shows the interaction between wireless coverage
area and transmission speed for Microsoft Wireless Home
Networking components under various installation
circumstances.
Condition
Distance(m) Rate(Mbps)
25 11
Closed :
(Typical Home
Construction)
35 5.5
40 2
50 1
50 11
Semi-Open:
(Office
Cubicles)
70 5.5
90 2
115 1
160 11
Open:
(Outdoor or
Line of sight)
270 5.5
400 2
550 1
Wireless signals may be vulnerable to interference from
some cordless phone frequencies, microwave ovens, other
wireless devices, and neighboring wireless networks. The
wireless adapters have external antennas, which can be
positioned for best reception.
Page 13

Tip
If you are not sure what types
of connections you have or of
the best way to connect your
network, refer to the Network
Connections section, page X,
in Chapter 1: Overview.
Important
It is important to follow the
installation instructions in the
order given.
υ Install the software before
connecting the adapter. If
you connected the
adapter before running
Setup, see If You
Connected Your
Hardware First on page
X.
υ If you have a Wireless
Home Networking Router,
install and configure it on
the computer that is
connected to your
modem before you install
the Wireless Home
Networking USB or PC
Card Adapter on a
different computer.
Microsoft Wireless Home Networking USB Adapter or PC Card Adapter 13
Chapter 2: Setting Up Your Adapter
This chapter will guide you through the installation of the
Microsoft Wireless Home Networking USB or PC Card
Adapter. This adapter will allow a computer to connect to a
802.11b (Wi-Fi) wireless network.
Recommended Connection Method
The recommended connection method for the Microsoft
Wireless Home Networking USB or PC Card Adapter is to
1. Install the software on the computer that will be
connected to the adapter
2. Connect the adapter to the computer
3. Configure the adapter by using the software
4. Connect to the network wirelessly
insert diagram of scenario 1 - PC wireless w/1
USB, 1 PC Card or either? to router/network
You can install the Microsoft Wireless Home Networking
Adapter this way if your computer meets the system
requirements, is not currently networked, and has an
available USB or PC Card connection.
If your computer has a different configuration, is on an
existing network, or needs additional or alternative
connection options, refer to Adding to Your Network, page
X; or Alternate Connection Options, page X, for
customized instructions.
If you have a Microsoft Wireless Home Networking Router,
it is important to install the router first, and then the USB or
PC Card Adapter. When installing the adapter, it is
important to install the software first, and then connect the
hardware. This takes full advantage of the software's ability
to automatically configure your network settings.
Page 14
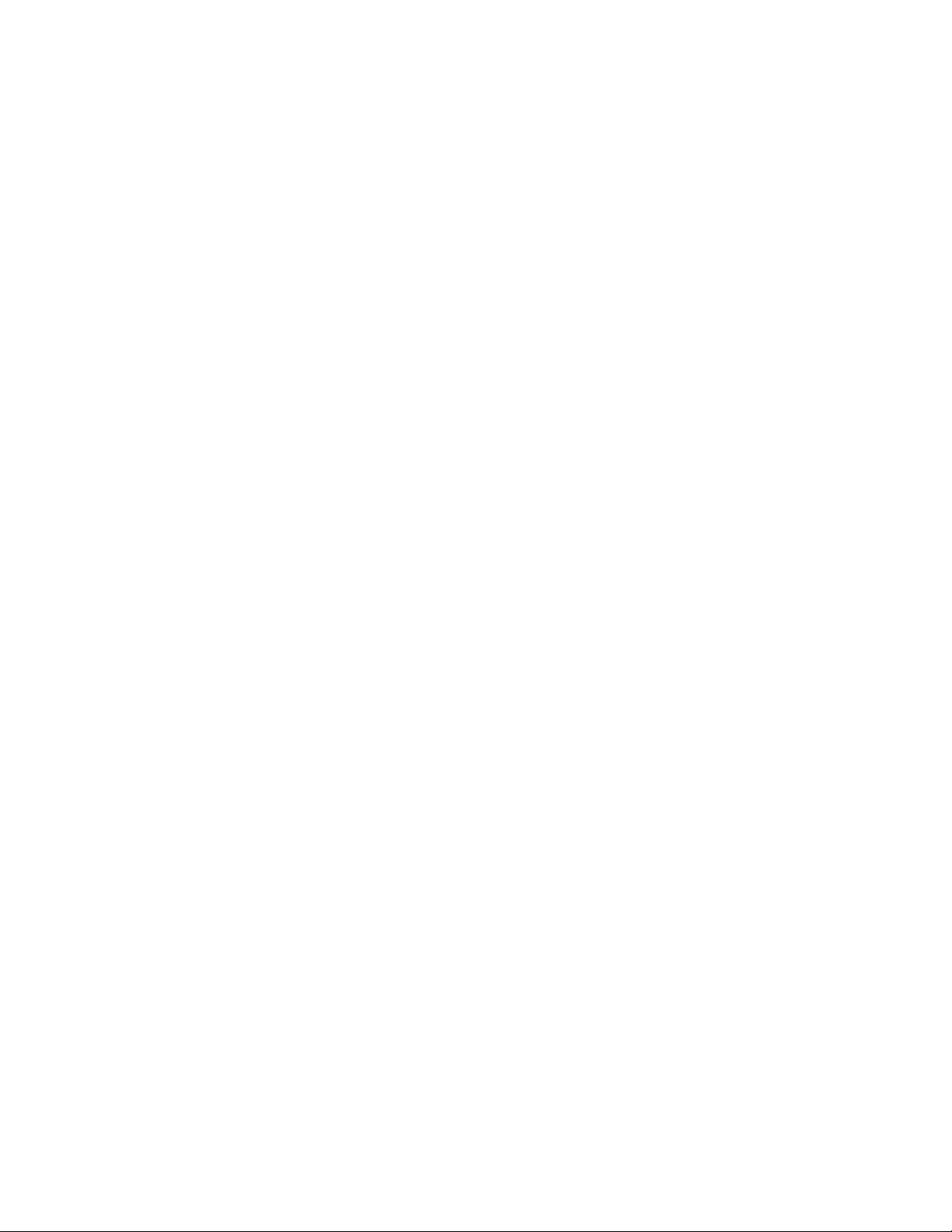
Microsoft Wireless Home Networking USB Adapter or PC Card Adapter 14
Important
Install the Microsoft Home
Networking software to
enable the computer to
recognize the adapter before
you connect the adapter.
Please do not connect your
adapter until you are
instructed to do so. If you
connected your adapter
before installing the software,
see If You Connected the
Hardware First, page X.
Note
If you have a Windows 98
computer, you may be
prompted to restart your
computer at several points
during the setup process.
Note
On Windows 2000 and XP
Pro computers, network setup
can be performed only by an
Administrator. If you are not
logged in as an Administrator,
a dialog box will inform you
that setup cannot proceed. To
log in as an Administrator,
choose Log Off from the Start
menu, then press
CTRL+ALT+DEL, and then
log in with the name
Administrator and your
administrative password.
To install the software
1. Take the following items to the computer to be
networked:
υ The floppy disk, printout, or written record of
network settings that you created during the setup
of the first computer
υ The Microsoft Wireless Home Networking Setup
CD
υ The Microsoft Wireless Home Networking USB or
PC Card Adapter
υ The printed Start Here! guide or these installation
instructions.
2. Insert the Microsoft Wireless Home Network Setup CD
into the CD-ROM drive. The Setup program should
start automatically after a few seconds. If it does not,
click My Computer on the Microsoft Windows Desktop
(or the Windows Start menu, depending on your
operating system), double-click the drive that contains
your Setup CD, and then double-click Setup.exe.
3. Follow the setup software instructions.
a. When you are asked which device you are setting
up, if you will be connecting a USB adapter,
choose USB Adapter. If you are inserting a PC
Card adapter, choose PC Card Adapter.
b. If you have a floppy disk of network settings that
you saved from the setup of another computer,
insert the diskette when prompted. Otherwise,
select your wireless Network Name (SSID), and
type in your network's WEP encryption key and
workgroup name, if used, when you are prompted
to do so.
4. When you are instructed to connect your USB or PC
Card adapter, follow the instructions below.
Page 15
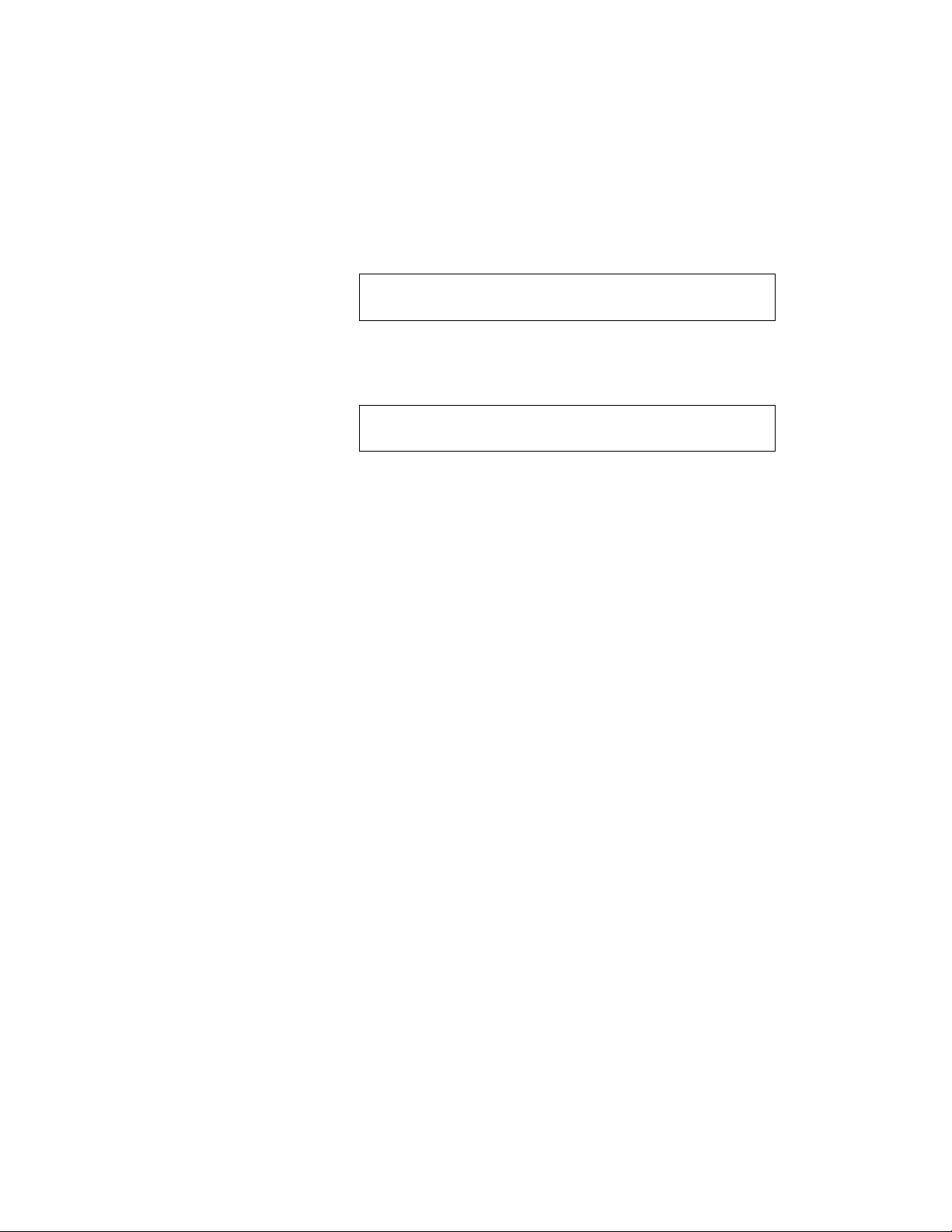
Note:
Typically, the USB ports on
your computer are powered,
while many USB ports on
keyboards or monitors are not
powered.
Microsoft Wireless Home Networking USB Adapter or PC Card Adapter 15
To connect the adapter
υ Plug in the USB cable that is attached to your adapter
to an available, powered USB port on your computer.
Insert diagram of USB Adapter plugged into PC
Card slot, & to router wirelessly
-or-
υ Insert the PC Card adapter into the PC Card slot on
your computer.
Insert diagram of PC Card Adapter plugged into PC
Card slot, & to router wirelessly
Note
For more information about
network name, WEP Security,
computer and workgroup
names, file and printer
sharing, and other setup
options, click the Help button
on each setup screen, or refer
to the appropriate chapter in
this User's Guide.
To configure the adapter
1. After you have connected the adapter, return to the
Home Networking Setup software and click Next.
Follow the software instructions.
c. When you are asked whether you want to set up
file and printer sharing, choose Yes or No.
d. If you choose Yes to set up file and printer sharing,
enter names for your computer, printers, and
workgroup on the appropriate screens. If you want
to share printers and files with other computers on
the network, you should set the same workgroup
name. The computer and printer names should be
unique.[T8]
2. After you click Finish to exit Setup, view the status of
your network in the Wireless Network Utility and test
your Internet connection by accessing a Web site
through your browser.
3. Remove the setup CD-ROM from the CD-ROM drive
and the floppy diskette (if used) from the floppy disk
drive. Keep the CD and the diskette to use for setting
up additional computers.
Adding Computers to Your Network
Now that you have installed a Microsoft Wireless Home
Networking USB or PC Card Adapter and connected to
your wireless network and Internet, you can add more
devices to your home or small office network. Refer to the
sections below for instructions on
Page 16

Microsoft Wireless Home Networking USB Adapter or PC Card Adapter 16
υ Adding Additional Wireless USB or PC Card Adapters
to Microsoft Wireless Home Networks
υ Adding Microsoft Wireless Home Networking Adapters
to Previously-Networked Computers
υ Adding Microsoft Wireless Home Networking Adapters
to Non-Windows Computers or Non-Microsoft Wireless
Networks
υ Adding Wireless Adapters to Non-Computer Devices
Adding Additional Wireless USB or PC Card Adapters
to Microsoft Wireless Home Networks
To add additional Microsoft Wireless Home Networking
adapters to your wireless network, simply repeat the
connection steps for installing the USB or PC Card
adapter. The router can support up to eight?] wireless
devices simultaneously.
Connecting Microsoft Wireless Home Networking
Adapters to Previously-Networked Computers
If you are adding a Microsoft Wireless Home Networking
USB or PC Card Adapter to a computer that was
connected to an existing network, disable any Internet
connection sharing or firewall software on the computer
before you start setting up the Microsoft Wireless Home
Networking Adapter.
If your computers were networked directly together with
crossover Ethernet, direct USB link, or LapLink cables, you
can disconnect them and install USB or PC Card wireless
adapters on each computer. If the computers were
networked through an Ethernet hub, you can disconnect
the computers from the hub and install USB or PC Card
wireless adapters on each computer. Keep in mind that
wireless transmission speeds, although faster than
broadband Internet connections, are still slower than
Ethernet networks. Depending on how you use your
computers, you may want to keep them connected to the
network through Ethernet.
Adding Microsoft Wireless Home Networking Adapters
to Non-Windows Computers or Non-Microsoft Wireless
Networks
You can add a Microsoft Wireless Home Networking
Adapter to a non-Windows computer if the computer has
Page 17

Microsoft Wireless Home Networking USB Adapter or PC Card Adapter 17
an available USB port or PC Card slot. Refer to your
computer's documentation for instructions on configuring
the adapter. You cannot connect a Microsoft Wireless
Home Networking USB or PC Card Adapter to a Macintosh
computer.
To add a Microsoft Wireless Home Networking USB or PC
Card Adapter to a non-Microsoft wireless network, set up
the adapter as instructed in this chapter, but when you are
asked whether you have a floppy disk of network settings,
click No. Then, select your non-Microsoft network's
Network Name (SSID) and type its WEP Encryption Key, if
used, into the manual settings screen. Refer to your
network documentation for information on how to obtain
these settings.
Adding Wireless Adapters to Non-Computer Devices
Non-computer devices, such as X-Box games devices,
TIVO or Replay TV consoles, or security cameras, can be
added to wireless networks by installing wireless adapters.
If your device has a USB or PC Card port, you can attach a
Microsoft Wireless USB or PC Card Adapter and set it up
just as for a wireless computer.
Alternate Connection Methods
Microsoft Wireless Home Networking Adapters work with
many types of computer and network configurations. See
the following sections for information on
υ Changing Adapter Settings During or After Setup
υ Working with Domains
υ Configuring a Microsoft Wireless Home Networking
USB or PC Card Adapter If You Connected the
Hardware First
υ Installing an Adapter through the Windows Plug and
Play Dialog
υ Connecting a Microsoft Wireless Home Networking
Router Wirelessly by Using a USB or PC Card Adapter
υ Setting Up a Wireless Network with Two or More
Adapters and No Router
Page 18

Microsoft Wireless Home Networking USB Adapter or PC Card Adapter 18
Changing Adapter Settings During or After Setup
Although it is possible to change settings manually when
setting up a USB or PC Card adapter, the adapter may not
be able to connect to the network if the rest of the network
still uses the old settings. It is better to reconfigure the
network first, and then use the new settings to set up the
adapter.
To change your adapter settings after setup is complete,
you can rerun setup from the Wireless Network Utility.
Make sure that all the devices on your network share the
same Network Name (SSID), Channel, and WEP Key, if
enabled.
Working with Domains
If your computer is already a member of a domain, do not
change your file or printer sharing setup during Microsoft
Wireless Home Networking setup. [What else do they need
to do differently during Setup??] See Chapter X for more
information on working with domains.
Configuring a Microsoft Wireless Home Networking
Adapter If You Connected the Hardware First
USB is plug and play technology, meaning that a Windows
computer will recognize when a USB device has been
plugged in and will immediately try to configure the device.
The Microsoft Wireless Home Networking Adapter setup
software suppresses this behavior and configures the
adapter automatically. However, if you connect a USB
adapter before installing the Microsoft Wireless Home
Networking software, Windows Plug and Play will start.
If the Plug and Play dialog starts up, you can either cancel
it, disconnect the adapter, and run the Microsoft Wireless
Home Networking software before reconnecting the
adapter, or you can install the adapter drivers through the
Plug and Play dialog. Refer to Installing Drivers through
the Windows Plug and Play Dialog below. You should still
install the Wireless Home Networking software to obtain
other needed files, such as Help files and the Wireless
Network Utility.
Installing an Adapter through the Windows Plug and
Play Dialog
If you connected a USB [or PC Card?] Adapter before
being prompted by the Microsoft Wireless Home
Page 19

Microsoft Wireless Home Networking USB Adapter or PC Card Adapter 19
Networking software, or if you do not wish to use the
Microsoft Wireless Home Networking software to install the
adapter, you can install the adapter drivers through the
Windows Plug and Play dialogs.
After you connect the adapter to a USB port on your
computer, the New Hardware, Add New Hardware, or
Found New Hardware Wizard (depending on operating
system) appears. Follow the instructions below to install
the adapter driver.
To set up an adapter through Windows Plug and Play on a
Windows XP computer
1. Click the notification icon for Found New Hardware
Device to start the New Hardware Wizard.
2. In the New Hardware Wizard, choose Install from a List
or Specific Location, and click Next.
3. Either choose Search for the best driver and check
Search removable media; or choose Include this
location in the search, and browse to the location of
your CD-ROM drive.
4. Insert the Microsoft Wireless Home Networking setup
CD in your CD-ROM drive, and click Next.
5. After the New Hardware Wizard has located and
loaded your adapter driver, click Finish to exit the
wizard.
To set up an adapter through Windows Plug and Play on a
Windows 2000 computer
1. The Found New Hardware Wizard appears. Click Next.
2. Check Search for a suitable driver for my device, and
select CD-ROM drive.
3. Insert the Microsoft Wireless Home Networking setup
CD in your CD-ROM drive, and click Next.
4. After the Found New Hardware Wizard has located
and loaded your adapter driver, click Finish to exit the
wizard.
To set up an adapter through Windows Plug and Play on a
Windows 98 computer
1. The Add New Hardware Wizard appears. Click Next.
Page 20

Microsoft Wireless Home Networking USB Adapter or PC Card Adapter 20
2. Check Search for the best drivers for my device, and
click Next.
3. Check CD-ROM drive; or check Specify a location,
click the Browse button, and browse to the location of
your CD-ROM drive.
4. Insert the Microsoft Wireless Home Networking setup
CD in your CD-ROM drive, and click Next.
5. After the New Hardware Wizard has located and
loaded your adapter driver, click Finish to exit the
wizard.
To set up an adapter through Windows Plug and Play on a
Windows Me computer
6. [procedure to come]
Connecting a Microsoft Wireless Home Networking
Router Wirelessly by Using a USB or PC Card Adapter
You can connect a Microsoft Wireless Home Networking
Router wirelessly if none of your computers can be
conveniently located near the modem and router, or if you
want all of your computers to be mobile. You can also
connect the router wirelessly if none of your computers
have Ethernet connections, but one computer is currently
connected through USB to a broadband modem that has
USB and Ethernet connections.
To set up the router wirelessly, you can install a USB or
PC Card adapter on the computer that was originally
connected to the modem, and then configure the router
through this adapter. For complete instructions, refer to the
User's Guide for the Microsoft Wireless Home Networking
Router.
Setting Up a Wireless Network with Two or More
Adapters and No Router
You can set up a wireless network by connecting a
wireless adapter to each computer without using a router.
You might want to do this if you have no Internet
connection, or if you want to share your Internet
connection through a Windows XP computer. Keep in mind
that connecting to the Internet through a router provides
greater security and connectivity than connecting through a
computer. If you use your Windows XP computer for your
Page 21

Microsoft Wireless Home Networking USB Adapter or PC Card Adapter 21
Internet connection, be sure to address security and
connectivity issues for the shared Internet connection.
To set up a wireless network by using two adapters
1. Set up the computer that is currently connected to your
broadband modem first. Follow the regular setup
steps, with the following exceptions:
e. When you are asked to choose your setup path,
choose Create Network and Two-Adapter.
f. When you are directed to connect your adapter,
connect the USB or PC Card adapter to your
computer in the usual way and continue to follow
the software instructions.
2. Set up additional computers as above.
Page 22

Microsoft Wireless Home Networking USB Adapter or PC Card Adapter 22
Page 23

Microsoft Wireless Home Networking USB Adapter or PC Card Adapter 23
Chapter 3: Using Your Microsoft Wireless
Network
After setting up your wireless network, you can use the
Microsoft Wireless Network Utility to manage your network
and use Microsoft Windows to perform common
networking tasks, such as sharing printers and files,
sending Instant Messages, and playing games.
This chapter describes how to:
υ Manage your network
υ Perform common networking tasks
υ Secure your network
Before performing any network tasks, it is important to
understand how to navigate your network.
In order to use your network, you must always log on to
your workgroup after starting your computer.
Note
You do not have to run the
Wireless Network Utility to
use your network. You can
view the status of your
network at any time from the
tray icon on your desktop
Need graphic of log-on screen. Add callouts: Step
1 pointing to workgroup name, step 2 pointing to
password, and step 3 pointing to OK. Line w/red X
through it pointing to Cancel button.
Do not click Cancel during the log-on process, even if your
password is blank. Make sure your workgroup name is
visible in the log-on screen, enter your password, and then
click OK.
Once you are logged on, you can perform certain network
functions, like accessing the Internet or opening shared
files from Windows. You do not need to run the Microsoft
Wireless Network Utility for your network setup to function.
If you want to change your network setup or check the
status of your network, however, you will need to open the
Microsoft Wireless Network Utility.
The following table specifies the tasks you can perform in
Windows and those you can perform in the Wireless
Network Utility. Note that some tasks can be performed
either from Wireless Network Utility or from the Windows
Control Panel.
Page 24

Microsoft Wireless Home Networking USB Adapter or PC Card Adapter 24
Task Windows Wireless Network
Utility
View Network Settings Yes Yes
Add a printer Yes No
Share Files and Folders Yes No
Access shared files and
folders
Diagnose Network Problems ?? Yes
Install and Uninstall Network
software
Update Network Software No Yes
Play games on the network ?? ??
Log on to the network Yes No
What other tasks do we
need?
Yes No
Yes No
Caution: If you are running Windows XP or Windows ME
on your computer and you have the Microsoft Wireless
Network software installed, do not run the Windows
Network Setup Wizard available from the Windows Control
Panel. Running the Windows Network Setup Wizard may
overwrite your Wireless Home Network settings so that
your network may not function properly.
Manage your Network
Heading 1 Spacer,h1s
Review Note: I need information on any functionality that
disappears if user does not have Router installed.
You can view information about your network and perform
network maintenance from the Microsoft Wireless Network
Utility. The Wireless Network Utility is installed on your
computer when you install the network software.
To open the Wireless Network Utility, click Programs from
your Start Menu, and then click NetCenter.
Page 25

Microsoft Wireless Home Networking USB Adapter or PC Card Adapter 25
Note You can also open
Wireless Network Utility by
clicking the XXX icon in the
Notification Area.
Insert screenshot of WNU UI with callouts describing what
user sees from the UI.
The right pane of the Wireless Network Utility shows the
devices currently connected to your network. You can click
the icon for any network device to see status information
on that device.
Insert screenshot here showing the properties of a device
connected to the network
The left pane of the Wireless Network Utility shows the
status of your Internet connection, local area network, and
the computer you are currently using.
Insert screenshot of left pane with callouts for the Firewall
Security, Wireless Signal Strength, and Shared Resources.
The following sections provide general information on other
tasks you can perform from the Wireless Network Utility,
including how to diagnose network problems and view
network settings.
If at any time you require more detailed information about
these tasks, you can access the Online Help system from
the Wireless Network Utility.
To open the Help system, select Wireless Network Utility
Help from the Help menu.
Diagnose Network Problems
When you are having a problem with your network, you
can use the Diagnostics Tool to diagnose the problem.
To Diagnose Network Problems
1. In the Wireless Network Utility Window, click Diagnose
Problems to start the Diagnostics process.
2. Review the report for problems. If you want more
details, click See Details.
After you have reviewed the diagnostic report, you can
access the Troubleshooting section of the Online Help to
get more information on the problem.
View Network Settings
At times, you may want to view or change your network
settings. For example, if you change Internet Service
Providers, you will need to change the IP address your
Page 26

Microsoft Wireless Home Networking USB Adapter or PC Card Adapter 26
network uses. You may also want to change the name of
your network workgroup.
To view network settings, click Network Settings in
Wireless Network Utility or select View Settings from the
File menu.
Insert Screenshot of Network Settings page.
To change any of the settings listed, click Change network
settings. Can user change settings from here?
You will be required to enter the password you created
when you set up your network to change these settings.
Create a Floppy Disk of Network Settings
At any time, you can add an additional computer or printer
to your network, or remove one of these items from your
network. If you want to add a computer, you will need to
copy your network settings to the new device before you
connect it to your network. You can copy network settings
on to a floppy disk from the Wireless Network Utility.
To copy network settings to a new computer
1. Insert a floppy disk into the disk drive of a computer on
your network.
2. Open the Wireless Network Utility, and then select
Create Floppy from the File Menu.
Need to see UI for this dialog box to finish this part of
procedure.
3. Remove the floppy disk from the first computer, and
then insert it into the computer where you want to copy
the network settings.
4. Open the Wireless Network Utility on the second
computer, and then select Read Floppy from the File
Menu.
Need to see UI for this dialog box to finish procedure.
Perform Common Networking Tasks
You can use Microsoft Windows to perform common
networking tasks, such as sharing files and printers,
sharing an Internet connection, and sending Instant
Messages.
Page 27

Note
users on your local network
will have access to the files
you share. Computers on the
Internet will not be able to
access your files..
Only the computer
Microsoft Wireless Home Networking USB Adapter or PC Card Adapter 27
Share Files and Folders
Through Windows, you can make some or all of the files
on your computer available to the other computers on the
network. You can also share an entire drive with the
network or share specific folders.
Let’s say that you store photographs of your children in the
path C:\Images\Family Photos\Kids. To make these
photographs available to the network without sharing
anything else on drive C, you would only share the Kids
folder and leave C:\ (the root folder) and all other folders in
the file path not shared.
Now let’s say that you want to make the photographs in the
Kids folder unavailable to the other computers on your
network. To stop sharing the Kids folder you should stop
sharing drive C or any of the folders in the path, including
the Kids folder. Then, individually share any folder on drive
C that you want to be available to the network.
For specific instructions on how to share your files and
perform other related tasks, see the Windows Help file.
Use Windows Explorer to access your files
Windows Explorer displays the hierarchical structure of
files, folders, and drives on your computer.
Need graphic of Windows Explorer.
It also shows any network drives that have been mapped
to drive letters on your computer. Using Windows Explorer,
you can copy, move, rename, and search for files and
folders. For example, you can open a folder that contains a
file you want to copy or move, and then drag the file to
another folder or drive.
To open Windows Explorer, click Start, point to All
Programs (or Programs, in older versions of Windows),
point to Accessories, and then click Windows Explorer.
For more information about using Windows Explorer, see
the Windows Help file.
Use My Network Places or Network Neighborhood to
access and organize your network files
Depending on your version of Windows, you can use My
Network Places or Network Neighborhood to view all of the
shared files and folders on your network.
Page 28

Microsoft Wireless Home Networking USB Adapter or PC Card Adapter 28
Need graphics of My Network Places and Network
Neighborhood.
My Network Places (or Network Neighborhood, in older
versions of Windows) presents a view of the network
similar to the view of your computer presented by Windows
Explorer. Use My Network Places/Network Neighborhood
when you want to see all the resources available on the
network, when you know where the resource you want is
located, or when you want to copy files and folders from
one network location to another.
To open My Network Places, click Start, and then click My
Network Places.
To open Network Neighborhood (in older versions of
Windows), double-click Network Neighborhood on your
desktop.
To copy a file from your computer to another place on the
network
1. Open My Network Places or Network Neighborhood.
2. Locate the file on your computer that you want to save
to another computer on the network.
3. Locate the destination folder on the other computer.
4. Drag the file from your computer to the folder on the
other computer.
To save a file to a computer on the network from within a
program such as Microsoft Word
1. On the program’s File menu, click Save As.
2. Open the Save In box and click the drive letter that has
been assigned to the drive where you want to save the
file.
3. Locate the folder where you want to save your file, and
then click Save.
To open a file stored on another computer on the network
1. Open My Network Places or Network Neighborhood.
2. Double-click the name of the computer that has the file
you want to open.
3. Locate the file that you want to open.
Page 29

Microsoft Wireless Home Networking USB Adapter or PC Card Adapter 29
4. Double-click the file.
Share Printers
Using Windows, you can print documents on a printer that
is attached to another computer on your network. This
makes it possible to print without transferring files from one
computer to another.
Before you can use a network printer, you must first enable
the printer (or make it available to the network from the
computer it is attached to). Then you will need to install the
printer software on each computer from which you want to
print, and then connect to the printer over the network.
See the Windows Help file for complete instructions and
information about sharing printers.
The following topics provide general guidance for a few
basic printer-sharing tasks.
[Note to Susan: I thought the user could choose to share
their files and printers during Fox setup. DanSan says that
the File and Printer Sharing and Client for Microsoft
Networks features (necessary for sharing files and printers)
are not programmatically enabled in Fox, but that these
features may be added back. Is that correct? Do we need
to describe in the print chapter how to enable File and
Printer Sharing and Client for Microsoft Networks in
Windows?]
To enable the Windows File and Printer Sharing feature
[Placeholder text, in case we need to add the procedure.]
To enable the Windows Client for Microsoft Networks
feature
[Placeholder text, in case we need to add the procedure.]
To connect to a printer on the network
[Note to Susan: Wasn't sure whether or not you want
instructions for multiple operating systems in the print
chapter, so I've included them for this review.]
The following procedure varies depending on your version
of Windows.
If you have Windows XP:
1. Click Start, and then click Printers and Faxes.
Page 30

Microsoft Wireless Home Networking USB Adapter or PC Card Adapter 30
2. Under Printer Tasks, click Add a printer to open the
Add Printer Wizard, and then click Next.
3. Click A network printer, or a printer attached to another
computer, and then click Next.
4. Click Connect to this printer.
5. Connect to the desired printer using one of the
following two methods:
υ Browse for the printer on the network.
υ Type the printer name using the following format:
\\printserver_name\share_name
6. Click Next, and then click the printer in Shared printers.
7. Click Next.
If you have Windows 2000:
1. Click Start, point to Settings, and then click
Printers
2. Double-click Add Printer to start the Add Printer
wizard, and then click Next.
3. Click Network printer, and then click Next.
4. Connect to the desired printer by typing its name
using the following format, or clicking Next to locate
the printer on the network:
\\printserver_name\share_name
5. Follow the instructions on the screen to finish
connecting to the network printer.
The icon for the printer appears in your Printers folder.
If you have Windows Me:
1. Double-click My Network Places, and then locate
the computer with the printer you want to use.
2. Click the computer with the printer you want, and
then click the printer icon.
3. Click the File menu, and then click Install.
If you have Windows 98:
1. Double-click Network Neighborhood, and then
locate the computer with the printer you want to use.
Page 31

Note
drivers are not designed for
sharing printers. For more
information, see the
documentation that came with
your printer.
Some printer
Microsoft Wireless Home Networking USB Adapter or PC Card Adapter 31
2. Click the computer with the printer you want, and
then click the printer icon.
3. To set up the printer, follow the instructions on the
screen.
To make a printer available to other computers on the
network
The following procedure varies depending on your version
of Windows.
If you have Windows XP:
1. Click Start, and then click Printers and Faxes.
2. Right-click the printer you want to share, and then click
Sharing.
3. On the Sharing tab, click Share this printer and then
type a share name for the shared printer.
4. If you share the printer with users on different
operating systems, click Additional Drivers. Click the
environment and operating system for the other
computers, and then click OK to install the additional
drivers.
Printer drivers for Windows 95, Windows 98 and
Windows NT 4.0 are located on the Windows XP CD. If
you can't find the driver you need, check your printer
manufacturer's Web site.
5. Click OK, or, if you have installed additional drivers,
click Close.
If you have Windows 2000:
1. Click Start, point to Settings, and then click
Printers.
2. Right-click the printer you want to share, and then
click Sharing.
3. On the Sharing tab, click Shared as and then type
a name for the shared printer.
If you share the printer with users on different
hardware or different operating systems, click
Additional Drivers. Click the environment and
operating system for the other computers, and then
click OK to install the additional drivers.
Page 32

Microsoft Wireless Home Networking USB Adapter or PC Card Adapter 32
4. Click OK, or if you have installed additional drivers,
click Close.
If you have Windows Me or Windows 98:
1. Click Start, point to Settings, and then click
Printers.
2. Click the printer you want to share.
3. On the File menu, click Sharing.
4. Click Shared As.
Note: If the Sharing command or tab is not visible, you
need to enable file and print sharing services. See To
enable the Windows File and Printer Sharing feature
earlier in this chapter.
To view a list of printers that are available to your computer
1. Open the Microsoft Wireless Network Utility.
The Other network devices section appears on the
right side of the screen.
Need graphic of basic WNU UI that contains,
among other things, an enabled printer and a notenabled printer. Add line pointing to Other
Network Devices section.
2. The network printers that appear in the list include:
Need graphic of computer/printer icon
representing available printer.
Network printers that are available and enabled.
Need graphic of grayed-out computer/printer icon
representing available/not enabled printer.
Network printers that are available, but not enabled.
To print to a printer that is attached to another computer on
the network
1. Open the document or file you want to print (for
example, a document in Microsoft Word).
2. On the File menu, click Print.
3. In the Name box at the top of the Print dialog, select
the name of your networked printer from the drop-
Page 33

Microsoft Wireless Home Networking USB Adapter or PC Card Adapter 33
down list. (Note: The way you select the printer may
vary, depending on the application you're using.)
4. Click OK.
Note
Some Internet
service providers allow
customers to share an
Internet connection across
computers using just one
Internet account. In some
cases, however, customers
must purchase additional
accounts. Please check with
your Internet service provider
about their policy before you
proceed with Internet sharing.
Share an Internet Connection
If you have the Microsoft Wireless Network Router or
Windows XP, and a broadband connection to the Internet,
the other computers on your network can share that
original Internet connection.
If you're using a Windows XP computer as your Internet
access point (instead of a router), you can use the Internet
Connection Sharing feature in Windows XP.
About Internet Connection Sharing
Internet Connection Sharing (ICS) is a Windows XP
feature that allows computers on a network to access
online services through a single Internet connection.
If you use your Windows XP computer as your Internet
access point (or ICS host), you must leave your Windows
XP computer on in order for the other computers in your
network to connect to the Internet.
Also, because a router contains no files, folders, or other
data, and cannot be used to manipulate computers to
which it is linked, a router offers a greater degree of
protection than an ICS host computer.
For more information about Internet Connection Sharing,
look up "Internet Connection Sharing" in the Windows XP
Help file.
Note The rate that you
are able to send and receive
data over the Internet is highly
dependent on many factors.
On average, adding another
user to your Internet
connection will cause some
slow-down; however, you
probably won’t notice very
much, if any, slowing.
To access the Internet from each computer on a network
After you've created your wireless network, you can
access the Internet the way you usually do.
1. Make sure you have an Internet browser (such as
Microsoft Internet Explorer) installed on each computer
that is connected to your network.
2. On any of the networked computers, open the Internet
browser.
3. Search for the Web site you want, or enter the URL in
the address bar.
Page 34

Microsoft Wireless Home Networking USB Adapter or PC Card Adapter 34
Read E-mail Over the Network
If you share a common e-mail address with others on your
network, you can have the e-mail delivered to the network
server rather than downloaded to one computer. This way,
all members of the network can access the new, incoming
e-mail at any time.
If you use Microsoft Outlook and Microsoft Exchange
server for your e-mail, you can use the following procedure
to specify where you want your incoming e-mail delivered.
If you use a different e-mail program, see the help
documentation for that program for more information.
To specify where you want incoming e-mail delivered in
Microsoft Outlook
1. On the Tools menu, click Services.
2. On the Delivery tab, select an option from the dropdown menu under Deliver new mail to the following
location. (The option for server delivery usually begins
with "Mailbox –".)
3. Click OK.
For more information about e-mail delivery, see the Help
file in Microsoft Outlook or your other e-mail program.
Send Instant Messages Over the Network
You can keep in close touch with others on your network
by using Windows Messenger (earlier versions are called
MSN Messenger). Windows Messenger/MSN Messenger
is an instant messaging program that enables you to:
υ See who is online.
υ Send an Instant Message.
υ Call a contact's computer.
υ Send someone a file.
υ Have an Instant Message conversation with a group of
friends.
υ Invite someone to play a game.
υ Get notified of new e-mail at Hotmail.
For more information, click Help in the Windows
Messenger or MSN Messenger window.
Page 35

Microsoft Wireless Home Networking USB Adapter or PC Card Adapter 35
Play Games over the Network and Internet
Many of the most popular games in the past few years
have multiplayer capability, allowing two or more players to
compete using a local network. With Microsoft Wireless
Network Utility and network-enabled games, you can use
your computers to play games with friends and family
members.
Most games come with documentation that explains all you
need to know to configure your network for multiplayer
gaming. However, there are some steps you can take now
to prepare for playing games over the network.
υ If you have purchased a multiplayer game, be sure to
install it on each computer on the network where a
person will be playing the game.
υ If you are playing an Internet-based game, you may
also be required to pay user fees or download game
files to your computer. Be sure to follow the directions
provided on the Web site.
Make sure that the network protocols necessary to run the
games you want to play are installed on each computer on
your network. For more information, see the
documentation that came with your games.
To find out which games are automatically configured to
run on your Microsoft Wireless Network versus those that
need to be configured manually, see the following Web
site:
[Need URL]
About playing games on the Internet
In some cases, only one person at a time who is on your
network can play Internet-based games. To find out which
games all members of your network can play
simultaneously, and which games only one member of
your network can play at a time, see the following Web
site:
[Need URL]
Connect to Other Wireless Networks
Many places, such as offices, hotels, and airports, provide
wireless networks that you can access from your laptop
computer while you're away from your own home or office.
Page 36

Microsoft Wireless Home Networking USB Adapter or PC Card Adapter 36
If you have a Microsoft Wireless Network Adapter (PC
Card or USB) and Windows XP, you can connect to other
wireless networks, assuming you have the necessary
permissions and passwords for those networks.
For example, let's say you're traveling. You've brought
along your laptop computer (with the PC Card network
adapter), and you're in an airport waiting for your flight. If
the airport has a wireless network, you can switch to that
network automatically.
To connect to an available wireless network
1. Right-click the network connection icon in the
notification area (the area on the taskbar to the right of
the taskbar buttons), and then click View Available
Wireless Networks.
2. In Connect to Wireless Network, under Available
Networks, click the wireless network that you want to
connect to.
3. If a network key is required for Wired Equivalent
Privacy (WEP), do one of the following:
υ If the network key is automatically provided for you
(for example, the key is stored on the wireless
network adapter given to you by your
administrator), leave Network Key blank.
υ If the network key is not automatically provided for
you, in Network key, type the key.
4. Click Connect.
5. To configure additional wireless network connection
settings, or if you are having difficulty making a
connection to the wireless network that you selected,
click Advanced, and then configure the settings in the
Wireless Networks tab.
[Note to Susan: Do we want to include in the print chapter
the info about switching between a workgroup and a
domain?]
Use a CD Burner
A CD burner (or CD recorder) is a special type of drive that
allows you to record music and other files, such as text and
graphics, on to a recordable (or writable) CD-ROM.
Page 37

Microsoft Wireless Home Networking USB Adapter or PC Card Adapter 37
Technically, you can share your CD burner with the other
computers on your network, just as you would share other
drives. However, the performance will be slower over the
network, so we recommend that you transfer the files that
you want to put on a CD to the computer that has the CD
burner.
Secure your Network
The Microsoft Wireless Network Router (sold separately)
provides an important security layer between your network
computers and the Internet. Some of the security
mechanisms provided by the Microsoft Wireless Network
Router include:
υ Network Address Translation Firewall
υ WEP Encryption
υ Service Filtering (Not sure what to call this?)
You can view and configure settings related to these
security mechanisms from the Wireless Network Utility.
If you do not have the Microsoft Wireless Network router
installed, you will not be able to access Security settings
from the Wireless Network Utility and Microsoft cannot
guarantee the security of your network. [not sure how to
message this.]
What will user be able to see and do in terms of security
without the router?? I've cut all security info out of this
SKU. Need to know what to cover and how to position it.
For information on the security options available with the
purchase of the Microsoft Wireless Network Router, see
the Online Help system.
Page 38

Microsoft Wireless Home Networking USB Adapter or PC Card Adapter 38
Chapter 4: Troubleshooting
<PLACEHOLDER>
<APPROXIMATELY: 10 pages>
Page 39

Microsoft Wireless Home Networking USB Adapter or PC Card Adapter 39
Glossary
Review note: some of these definitions come straight from
the Windows XP glossary. We will modify as necessary to
reflect the concerns of our audience. We are thinking of
making this a full-scale appendix with diagrams to explain
Basic Network Concepts to readers who want it.
Adapter
Administrator
Bandwidth
The amount of information, or size of file, that can be sent
through a network connection at one time. A connection
with more bandwidth can transfer information more quickly.
BroadBand Broadband Connection
A high-speed connection. Broadband connections are
typically 256 kilobytes per second (KBps) or faster.
Broadband includes DSL and cable modem service.
Cable Modem
A device that enables a broadband connection to the
Internet by using cable television infrastructure. Access
speeds vary greatly, with a maximum throughput of 10
megabits per second (Mbps).
Category 5 UTP (Ethernet) Cable
Channel
Crossover Ethernet Cable or Connection
DHCP
Page 40

Microsoft Wireless Home Networking USB Adapter or PC Card Adapter 40
DNS Server
Domain Name
DSL Modem
Edge computer (?)
Encryption
The process of disguising a message or data in such a
way as to hide its substance.
Ethernet
An IEEE 802.3 standard for contention networks. Ethernet
uses a bus or star topology and relies on the form of
access known as Carrier Sense Multiple Access with
Collision Detection (CSMA/DC) to regulate communication
line traffic. Network nodes are linked by coaxial cable,
fiber-optic cable, or by twisted-pair wiring. Data is
transmitted in variable-length frames containing delivery
and control information and up to 1,500 bytes of data. The
Ethernet standard provides for baseband transmission at
10 megabits (10 million bits) per second.
Firewall
A combination of hardware and software that provides a
security system, usually to prevent unauthorized access
from outside to an internal network or intranet. A firewall
prevents direct communication between network and
external computers by routing communication through a
proxy server outside of the network. The proxy server
determines whether it is safe to let a file pass through to
the network. A firewall is also called a security-edge
gateway.
Gateway
A device connected to multiple physical TCP/IP networks
capable of routing or delivering IP packets between them.
A gateway translates between different transport protocols
or data formats (for example, IPX and IP) and is generally
added to a network primarily for its translation ability. A
gateway is also called an IP router.
Page 41

Microsoft Wireless Home Networking USB Adapter or PC Card Adapter 41
HomePNA
Home Network Center
Hub
A common connection point for devices in a network.
Typically used to connect segments of a local area network
(LAN), a hub contains multiple ports. When data arrives at
one port, it is copied to the other ports so that all segments
of the LAN can see the data.
Internet Connection Sharing (ICS)
A Windows XP feature that allows computers on a home
network to access online services through a single Internet
connection. This feature is not used when the Microsoft
Wireless Home Networking Router is installed.
Internet service provider (ISP)
A company that provides individuals or companies access
to the Internet and the World Wide Web. An ISP provides a
telephone number, a user name, a password, and other
connection information so users can connect their
computers to the ISP's computers. An ISP typically
charges a monthly or hourly connection fee.
IP address
A 32-bit address used to identify a node on an IP
internetwork. Each node on the IP internetwork must be
assigned a unique IP address, which is made up of the
network ID, plus a unique host ID. This address is typically
represented with the decimal value of each octet separated
by a period (for example, 192.168.7.27). In this version of
Windows, you can configure the IP address statically or
dynamically through DHCP.
Modem
NAT (Network Address Translator)
Page 42

Microsoft Wireless Home Networking USB Adapter or PC Card Adapter 42
Network
A network is a collection of two or more computers that are
connected to one another, either via a wired or wireless
medium. These computers can share access to the
Internet as well as the use of printers and files.
A home or small office network provides a way for you to
use other computers or equipment without actually being at
those computers. You can work on photos and files with
other family members or co-workers while surfing the
Internet at the same time.
Network Name
NIC (Network Interface Card)
Packets (see Data Packets?)
PC Card
Plug and Play
Port
RJ-45 Connector
The connector for Ethernet cables.
Router
SSID (Service Set Identifier)
Straight-through Enternet Cable or Connection
USB
Universal Serial Bus.
WEP
Wireless Equivalency Privacy security protocol.
Page 43

Microsoft Wireless Home Networking USB Adapter or PC Card Adapter 43
Wireless
Refers to technology that connects computers without the
use of wires and cables. Microsoft Wireless Home
Networking uses radio transmission to connect computers
in a network to one another.
Radio signals can be transmitted through walls, ceilings,
and floors, so you can connect computers that are in
different rooms in the house without physically attaching
them to one another.
Page 44

Microsoft Wireless Home Networking USB Adapter or PC Card Adapter 44
Regulatory compliance
United States of America
Radio and TV interference regulations
This device complies with Part 15 of the U.S. Federal
Communications Commission (FCC) rules. Operation is
subject to the following two conditions: (1) this device may
not cause harmful interference, and (2) this device must
accept any interference received, including interference
that may cause undesired operation.
The Microsoft hardware device(s) that accompanies this
software can radiate radio frequency (RF) energy. If not
installed and used in strict accordance with the instructions
given in the printed documentation and Online User's
Guide, the device may cause harmful interference with
other radio-communications devices (for example AM/FM
radios, televisions, baby monitors, cordless phones, etc.).
Any cable that is connected to the device must be a
shielded cable that is properly grounded. There is,
however, no guarantee that RF interference will not occur
in a particular installation.
Your Microsoft hardware device has been tested, and it
complies with the limits for a Class B digital device in
accordance with the specifications in Part 15 of the FCC
Rules. These limits are designed to provide reasonable
protection against harmful RF interference in a residential
installation.
To determine if your hardware device is causing
interference to other radio-communications devices,
disconnect the device from your computer. If the
interference stops, it was probably caused by the device. If
the interference continues after you disconnect the
hardware device, turn the computer off and then on again.
Page 45

Microsoft Wireless Home Networking USB Adapter or PC Card Adapter 45
If the interference stopped when the computer was off,
check to see if one of the input/output (I/O) devices or one
of the computer's internal accessory boards is causing the
problem. Disconnect the I/O devices one at a time and see
if the interference stops.
If this hardware device does cause interference, try the
following measures to correct it:
Relocate the antenna of the other radio-communications
device (for example AM/FM Radios, televisions, baby
monitors, cordless phones, etc) until the interference stops.
Move the hardware device farther away from the radio or
TV, or move it to one side or the other of the radio or TV.
Plug the computer into a different power outlet so that the
hardware device and radio or TV are on different circuits
controlled by different circuit breakers or fuses.
If necessary, ask your computer dealer or an experienced
radio-TV technician for more suggestions. You may find
helpful information in the booklet "The Interference
Handbook" (1995), published by the FCC. The booklet is
available from the FCC at 1-888-CALL FCC or at
http://www.fcc.gov/cib/Publications/tvibook.html.
Note
Any changes or modifications not expressly approved by
Microsoft could void the user's authority to operate this
device.
FCC Declation of Conformity
Tested to comply with FCC standards. For home and office
use. Model Number: XXXXXXX
In addition, the following models have been approved
under FCC certification rather than under the FCC
Declaration of Conformity
FCC Declaration of conformity for RF Exposure
This device meets the FCC Guideline for Human Exposure
as per ANSI/IEEE C95.1.
Page 46

Microsoft Wireless Home Networking USB Adapter or PC Card Adapter 46
Canada
This Class B digital apparatus complies with Canadian
ICES-003 and RSS-210. Operation is subject to the
following two conditions: (1) this device may not cause
interference, and (2) this device must accept any
interference, including interference that may cause
undesired operation of the device."
Cet appareil numérique de la classe B est conforme aux
normes NMB-003 et CNR-210 du Canada.
Specifications
Frequency Bands:
o 2400 ~ 2483.5MHz ( for US, Canada, and
ETSI)
o 2400 ~ 2497MHz (for Japan)
Modulation TYPE: CCK,BPSK,QPSK
Operating Channels: IEEE 802.11 compliant
o 11 channels (US, Canada)
o 13 channels (ETSI)
o 14 channels (Japan)
Radio Technology: Direct Sequence Spread
Spectrum
Data Rate: 11, 5.5, 2, and 1 Mbps. to fallback data
rates in noisy environments.
Output Power: > +15dBm, < 17dBm
Receive sensitivity (@BER 10E-5):
o Min. -80dBm for 11Mbps
o Min. -83dBm for 5.5, 2, and 1 Mbps
Coverage range:
o 150 m for 11Mbps
o 230 m for 5.5 Mbps
o 280 m for 1/2 Mbps
Operating temperature: 0 to 40 C
Page 47

Microsoft Wireless Home Networking USB Adapter or PC Card Adapter 47
Storage temperature: -25 to 60 C.
Page 48

Microsoft Wireless Home Networking USB Adapter or PC Card Adapter 48
<HARDWARE WARRANTY—
PLACEHOLDER>
<Approximately 2 pages, if we
need to print the warranty (open
issue)>
 Loading...
Loading...