Page 1
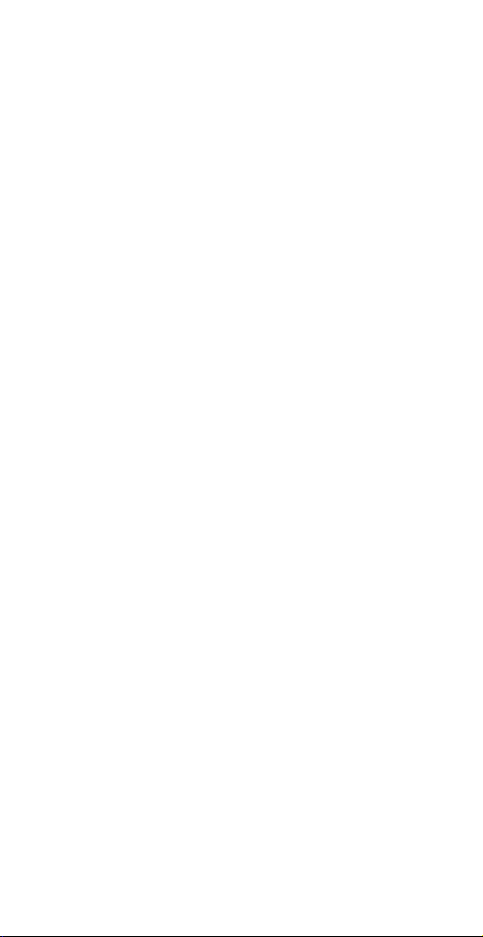
802.11b
Wireless & Fast
Ethernet
USB Adapter
Quick Installation Guide
M73-APO01-510
Page 2
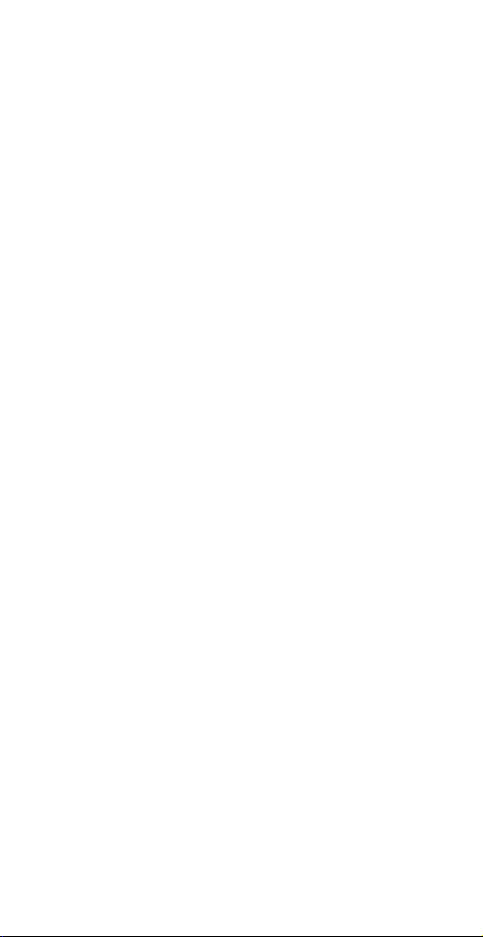
REGULATORY STATEMENTS
FCC Certification
The United States Federal Communication
Commission (FCC) and the Canadian Department of
Communications have established certain rules
governing the use of electronic equipment.
Part15, Class B
This device complies with Part 15 of FCC rules.
Operation is subject to the following two conditions:
1) This device may not cause harmful interface, and
2) This device must accept any interface received,
including interface that may cause undesired
operation. This equipment has been tested and found
to comply with the limits for a Class B digital
device, pursuant to Part 15 of the FCC Rules. These
limits are designed to provide reasonable protection
against harmful interference in a residential
installation. This equipment generates, uses and can
radiate radio frequency energy, and if not installed
and used in accordance with the instructions, may
cause harmful interference to radio communications.
However, there is no guarantee that interference will
not occur in a particular installation. If this
equipment does cause harmful interference to radio
or television reception, which can be determined
by turning off and on, the user is encouraged to try
to correct the interference by one or more of the
following measures:
Z Reorient or relocate the receiving antenna.
Z Increase the distance between the equipment and
receiver.
Z Connect the equipment into an outlet on a circuit
different from that to which the receiver is
connected.
CAUTION:
1) To comply with FCC RF exposure compliance
requirements, a separation distance of at least 20
cm must be maintained between the antenna of
this device and all persons.
2) This transmitter must not be co-located or
operating in conjunction with any other antenna or
transmitter.
Page 3
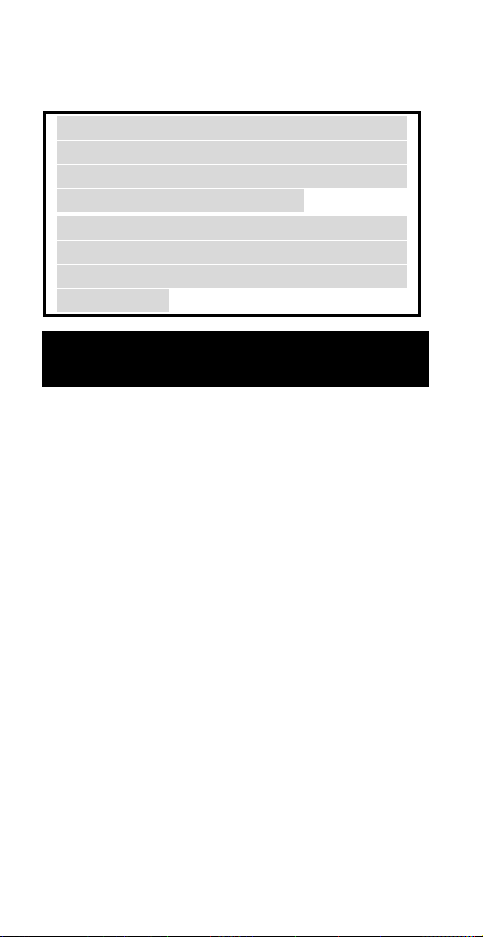
Software Installation
Precaution for Windows 98SE, 2000,
and ME users: You may install the
Adapter's software before installing the
hardware for saving your time.
Precaution for Windows XP users: It’s
not necessary to install the utility, since the
device will use the built-in utility in
Windows XP.
Installation the Utility under Windows 98SE/ME/2000
1. Insert the Setup Utility CD-ROM into the
CD-ROM drive and double click on
Setup.exe to install the Configuration &
Monitor Utility.
2. When the Welcome screen appears, click
Next to continue.
3. The Choose Destination Location screen
will show you the default destination
chosen by the utility. Click Next to
continue.
4. Follow the instruction to select the
program folder. Click Next to continue.
5. In Start Copying Files, click Next to
continue.
6. In Setup Status, the InstallShield Wizard
will begin copying the files.
7. After the Configuration Utility has been
successfully installed, select Yes, I want
to restart my computer now, and then
click Finish to restart.
-
1 -
Page 4

Hardware Installation
Installation of the USB Adapter for Windows 98SE/ME/2000
Automatically
Precaution for Windows 98SE, 2000,
and ME users: If the Application setup in
Installation the Utility under
Windows98SE/ME/2000 has been
completed, follow below steps to install the
hardware.
For Windows 98SE users: As you
perform the installation, have your system
operating CD-ROM at hand. You may be
asked to insert the OS CD-ROM for the
system to download a specific driver.
1. Plug the square end (Type B) of USB
cable into the adapter's USB port.
2. Plug the rectangle end (Type A) of USB
cable into the PC's USB port.
3. Insert one end of your network cable into
the RJ-45 network port. Connect the other
end of the cable into a Hub.
After the device has been connected to your
computer, Windows will detect the new
hardware and then automatically copy all of
the files needed for networking.
Precaution for Windows 2000 users:
When Digital Signature Not Found
screen appears, click Yes to continue.
-
2 -
Page 5
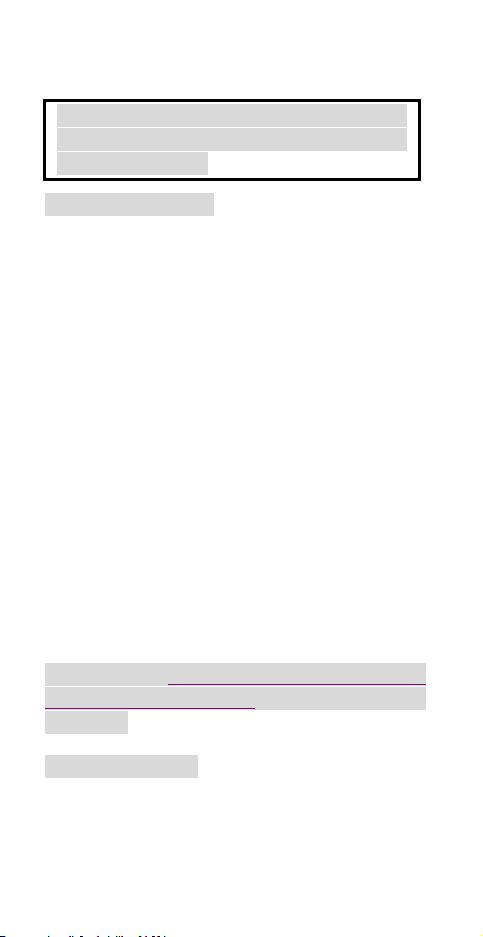
Manually
If you want to install the Hardware
before installing the utility, please follow
the below section.
Under Windows 98SE
1. In Add New Hardware Wizard, click
Next.
2. Click Search for the best driver for your
device (Recommended).
3. Insert the device driver CD-ROM into the
CD-ROM drive. Select Specify a location:
and click Browse to provide the
appropriate path (e.g. D:\Win9xMe).
Click Next.
4. Click Next, Windows will copy all the
necessary files to your system.
5. Insert Windows 98SE CD-ROM.
6. Click Finish to continue.
7. When Windows prompts you to restart
your computer, click No.
8. Repeat step 1-6.
9. When Windows prompt you to restart
your computer, click Yes.
Then go to Installation the Utility under
Windows98SE/ME/2000 section for installing
the utility.
Under Windows ME
1. Select Specify the location of the driver
(Advanced), click Next.
2. Insert the device driver CD-ROM into the
CD-ROM drive. Select Search for the
-
3 -
Page 6
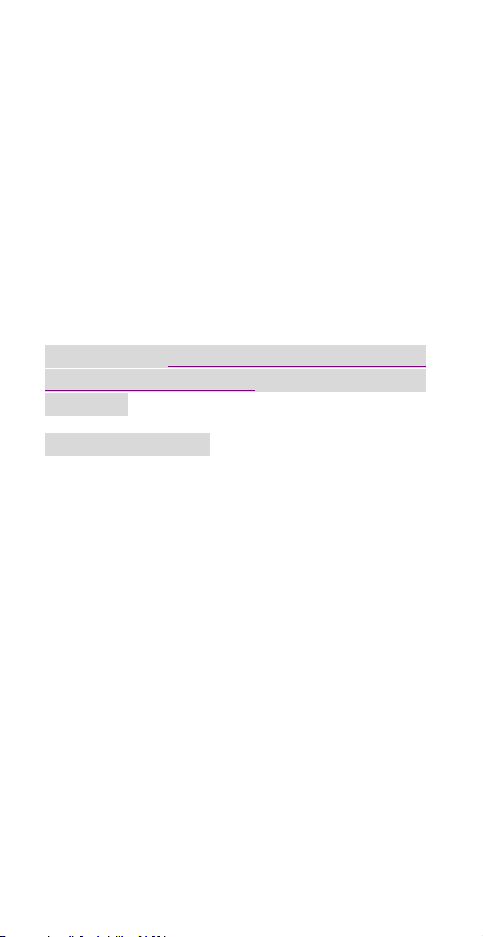
best driver for your device
(Recommended) and click Browse to
provide the appropriate path (e.g.
D:\Win9xMe). Click Next.
3. Click Next, Windows will copy all the
necessary files to your system.
4. Click Finish to continue.
5. When Windows prompts you to restart
your computer, click No.
6. Repeat step 1-4.
7. When Windows prompt you to restart
your computer, click Yes.
Then go to Installation the Utility under
Windows98SE/ME/2000 section for installing
the utility.
Under Windows 2000
1. In Found New Hardware Wizard, click
Next.
2. In Install Hardware Device drivers,
click Search for a suitable driver for my
device (Recommended).
3. Insert the device driver CD-ROM into the
CD-ROM drive. Select CD-ROM drivers
and Specify a location.
4. Click Browse to provide the appropriate
path (e.g. D:\Win2kXP). Click OK.
5. Click Next, Windows will copy all the
necessary files to your system.
6. Click Yes to continue the installation.
7. Click Finish to continue.
8. Repeat step 1-6.
9. Click Finish.
10. Restart your computer.
-
4 -
Page 7

Then go to Installation the Utility under
Windows98SE/ME/2000 section for installing
the utility.
Precaution for Windows XP users: You
must install the Adapter's hardware first,
and then go to Installation of the USB
Adapter for Windows XP.
Installation of the USB Adapter for Windows XP
1. Once the device is well connected to your
computer, Windows XP will automatically
detect the new device. Click Install from
a list of specific location and click Next.
2. Insert the Setup Utility CD-ROM into the
CD-ROM drive. Select Include this
location in the search: and click
Browse to provide the appropriate path
(e.g. D:\Win2kXP). Click Next.
3. Click Continue Anyway to proceed.
4. Click Finish to continue the Utility
installation.
5. Wait for seconds. Windows XP will
automatically detect the new hardware.
Click Install from a list or specific
location (Advanced) and click Next.
6. Select Include this location in the search:
and click Browse to provide the
appropriate path (e.g. D:\Win2kXP).
Click Next.
7. Click Continue Anyway to proceed.
8. Click Finish to complete the Utility
installation.
-
5 -
Page 8

Configuration Procedure
Configuration and Monitor Utility for Windows 98SE/ME/2000
After installing the device successfully, go to
Start Æ Programs Æ 802.11 Wireless +
USB 10&100 LAN Æ Configuration and
Monitor Utility.
The Wireless LAN Monitor Utility icon will
appear in the taskbar every time the device is
running. You can open it by double-clicking on
this icon.
Icon Status
Mode Icon Link Status
Access Point
mode
Peer-to-Peer
mode
Note: Except for the following
configuration utility, using Windows to
configure the wireless network settings in
the Windows XP is recommended. (Please
skip to the Configuration for Windows
section)
XP
Red. The station is not
associated to an Access
Point.
Blue. The station
associates itself to an
Access Point.
Red. The color is red
only when the card is
during resetting or
initializing procedure.
Blue. Peer-to-Peer mode
is activated.
-
-
6 -
Page 9

All settings are categorized into 6 tabs:
g
Monitor
Statistics
Site Survey
Encryption
Advanced
Version
Monitor
The Status tab will display the current status of
the Wireless USB Adapter.
Item Description
Operating
Mode
Channel
SSID
It displays the current operating
mode. (Access Point or Peer-to
-Peer).
It shows the selected channel that is
currently used. (There are 14
channels available, depends on the
country.)
The SSID is the unique name shared
all points in your wireless
amon
7 -
Page 10

Item Description
network. The name must be identical
for all devices and points attempting
to connect to the same network.
It shows the current SSID setting of
the Wireless USB Adapter.
Tx Rate
Int. Roaming
Radio
Status
Signal
Strength
Link Quality
Change
Submit
Cancel
Hide
It shows the current transfer rate. (1,
2, 5.5, or 11Mbps or Auto)
It displays the current roaming
status. (Disabled or Enabled)
It displays the current status of the
Wireless USB Adapter. (On or Off)
It displays the information about the
status of the communication (the
BSSID of the Access Point to which
the card is associated).
It displays the signal strength of the
connection between the Wireless
USB Adapter and the Access Point it
connects.
It displays the link quality of the
connection between the Wireless
USB Adapter and the Access Point it
connects.
Click Change to change the
configuration parameters such as
Operating Mode, SSID, Tx Rate,
and Int. Roaming. (In Peer-to-Peer
mode, Channel button is enabled).
Click Submit to save the changes.
Click Cancel to ignore the previous
setting.
Click Hide to exit the application.
-
8 -
Page 11

Statistics
This option shows you to view the available
statistic information (Data packets,
Management Packets and Rejected packets).
Press the Clear button to renew or update this
list of statistics.
Site Survey
The Site Survey tab shows all the available
Access Points and their features.
-
9 -
Page 12

Item Description
BSSID
SSID
Signal
Channel
Encryption
BSS
Re-Scan
Cancel
Hide
A set of wireless stations is referred
to as a Basic Service Set (BSS).
Computers in a BSS must be
configured with the same BSS ID.
The SSID is the unique name shared
among all points in your wireless
network.
The name must be identical for all
devices and points attempting to
connect to the same network.
It displays the signal strength of the
connection between the Wireless
USB Adapter and the Access Point it
connects.
It shows the selected channel that is
currently used.
It displays the status of WEP
Encryption.
It displays the type of Basic Service
Set.
Access Point: allows the Adapter to
communicate with a wired network
which employing an Access Point.
Peer-to-Peer: allows PC-to-PC,
station-to-station communication
without employing an Access Point.
Search for all available networks.
Clicking on the button, the device
will start to rescan and list all
available sites.
Click Cancel to ignore the previous
setting. (Do not press Cancel while
Re-Scan is working.)
Click Hide to exit the application.
-
10 -
Page 13

Encryption
WEP (Wired Equivalent Privacy) encryption
can be used to ensure the security of your
wireless network.
Item Description
Encryption
Key1/Key2/
Key3/Key4
Default Key
WEP is a data privacy mechanism
based on a 64-bit/128-bit shared
key algorithm.
Under the drop-down box, you
can choose to have WEP
encryption Disabled, 64 Bit, or
128 Bit.
This setting is the configuration
key used in accessing the wireless
network via WEP encryption. To
generate an encryption key:
1. Select 64 Bit or 128 Bit.
2. Click "Key1" or "Key2" or
"Key3" or "key4" item, then fill in
the appropriate value/phrase.
You can specify up to 4 different
keys to decrypt wireless data.
Select the Default key setting
from the pull-down menu.
-
11 -
Page 14

Mode
Authentication
Type
Submit
Hide
You must use the same value/phrase or
Note:
WEP key settings for all wireless
computers in order for the wireless
network to function well.
Two WEP modes are available as
below: Mandatory and Optional.
Mandatory: WEP Encryption is
required to establish connection
with other stations within the
wireless network.
Optional: Your station can
communicate with other stations
within the wireless network
regardless if they use WEP or not.
The authentication type defines
configuration options for the
sharing of wireless networks to
verify identity and access
privileges of roaming wireless
network cards.
You may choose between Open
System, Shared Key, and Auto.
Open System: If the Access Point
is using "Open System"
authentication, then the wireless
adapter will need to be set to the
same authentication type.
Shared Key: Shared Key is when
both the sender and the recipient
share a secret key.
Auto: Select Auto for the USB
adapter to select the
Authentication type automatically
depending on the Access Point
Authentication type.
Click Submit to save the changes.
Click Hide to exit the application.
-
12 -
Page 15

Advanced
You can change advanced configuration
settings, such as the Preamble Type,
Fragmentation Threshold and RTS/CTS
Threshold.
Item Description
Preamble Type
~ Long
~ Short
~ Auto
A preamble is a signal used in
wireless environment to
synchronize the transmitting
timing including Synchronization
and Start frame delimiter.
IF in a "noisy" network
environment, the Preamble Type
should be set to Long.
The Short preamble is intended
for applications where minimum
overhead and maximum
performance is desired. If in a
"noisy" network environment, the
performance would be decreased.
Select Auto for the USB adapter
to select the Preamble type
automatically depending on the
Access Point Preamble type.
-
13 -
Page 16

Fragmentation
Threshold
RTS/CTS
Threshold
Power Save
Submit
Hide
To fragment MSDU or MMPDU
into small sizes of frames for
increasing the reliability of frame
(The maximum value of 2346
means no fragmentation is
needed) transmission. The
performance will be decreased as
well, thus a noisy environment is
recommended.
This value should remain at its
default setting of 2347. Should
you encounter inconsistent data
flow, only minor modifications of
this value are recommended.
Check the box to allow the
Adapter to go to sleep mode,
during which data communication
could be interrupted.
Click Submit to save the changes.
Click Hide to exit the application.
Version
You can view basic information about the
Utility like the Driver, Firmware and
Application Version. Use the Hide button to
exit the applicatio
n.
-
14 -
Page 17

Configuration for Windows XP
USB 10/100 Network Adapter
1. Go to Start Æ Control Panel Æ
Network and Internet Connections Æ
Network Connections.
2. In Network Connections window,
right-click the Local Area Connection
Enabled USB 10/100 Network Adapter
icon, and select Properties.
3. In Local Area Connection Properties
window, select the General tab. Click
Configure to enable Windows
configuration.
Wireless USB Adapter
1. Go to Start Æ Control Panel Æ
Network and Internet Connections Æ
Network Connections.
2. In Network Connections window,
right-click the Wireless Network
Connection Enabled Wireless USB
Adapter icon, and select Properties.
3. In Wireless Network Connection
Properties window, select the Advanced
tab.
-
15 -
Page 18

Property Description
802.11 Power
Save
Fragmentation
Threshold
Preamble Type
~ Long
~ Short
~ Auto
Rate (Mbps)
RTS Threshold
Enable the function to allow the
Adapter to go to sleep mode,
during which data communication
could be interrupted.
To fragment MSDU or MMPDU
into small sizes of frames for
increasing the reliability of frame
(The maximum value of 2346
means no fragmentation is
needed) transmission. The
performance will be decreased as
well, thus a noisy environment is
recommended.
A preamble is a signal used in
wireless environment to
synchronize the transmitting
timing including Synchronization
and Start frame delimiter.
IF in a "noisy" network
environment, the Preamble Type
should be set to Long.
The Short preamble is intended
for applications where minimum
overhead and maximum
performance is desired. If in a
"noisy" network environment, the
performance would be decreased.
Select Auto for the USB adapter
to select the Preamble type
automatically depending on the
Access Point Preamble type.
It shows the current transfer rate.
(1, 2, 5.5, or 11Mbps or Auto)
This value should remain at its
default setting of 2347. Should
you encounter inconsistent data
flow, only minor modifications of
this value are recommended.
4. In Wireless Network Connection
Properties window, select the Wireless
Networks tab.
-
16 -
Page 19

Use Windows to configure…
Check the box to enable Windows
configuration.
Available networks
Displays all available networks.
Configure
Click the button to set up a new network or
WEP configuration as illustrated as below.
-
17 -
Page 20

Refresh
Click the button to refresh and search for all
available networks.
Preferred networks
From available network(s) listed above, you
can select preferred one(s) in an order that you
can arrange.
The marked one is the currently used network.
Move up
Move the selected network forward one
position.
Move down
Move the selected network back one position
Add…
Click the button and the Wireless Network
Properties window will appear. In the
Network name field, enter your desired
network name listed in the above Available
networks box, and click OK.
Note: The new settings will be active only after
you click on OK in the Wireless Network
Connection Properties window.
Remove
Highlight the unwanted network listed in the
Preferred networks box, and click the button
to remove it.
Properties
Highlight the network listed in the above
Preferred networks box, and click the button
to display its properties.
Once network configuration is done, make sure
to click OK. The new parameters will be
saved and active only after doing so.
-
18 -
 Loading...
Loading...