Ableton Live 9 Manual de Referencia [es]
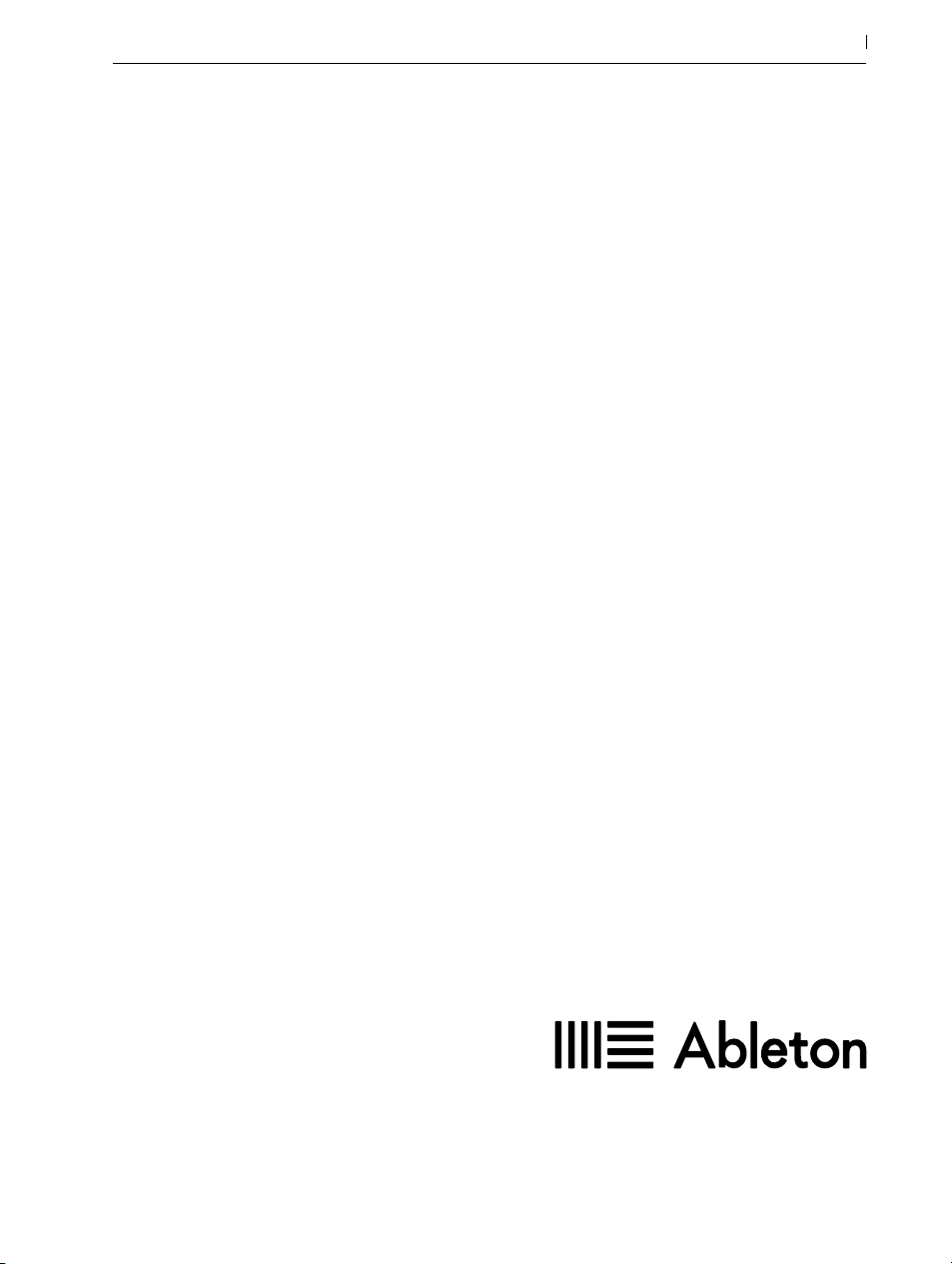
Manual de referencia de Ableton versión 9
para Windows y Mac OS
Manual de referencia creado por Dennis DeSantis, Ian Gallagher, Kevin Haywood, Rose Knudsen,
Gerhard Behles, Jakob Rang, Robert Henke y Torsten Slama.
Traducción al español por Pedro Vicente Mas Notari. E-mail: pvmas@ono.com.
1
Schönhauser Allee 6-7 | 10119 Berlin, Alemania
Contacto para soporte: www.ableton.com/support/contact
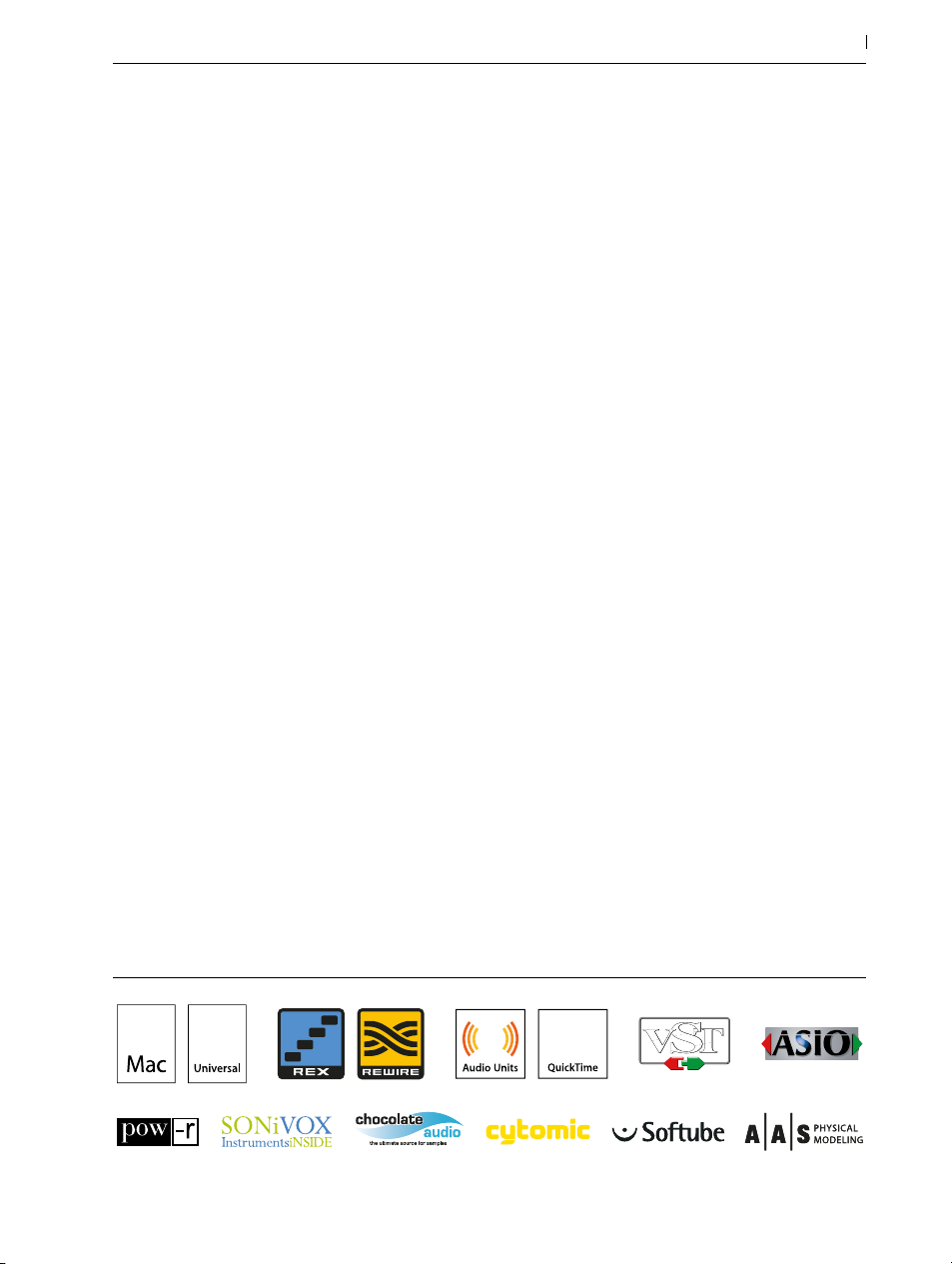
Copyright 2013 Ableton AG. Todos los derechos reservados. Hecho en Alemania.
Este manual, así como el software que en él se describe se suministra bajo licencia, pudiendo ser usado y reproducido únicamente bajo las condiciones de dicha licencia. El contenido de este manual tiene carácter meramente informativo, está sujeto
a modificación sin previo aviso y no tendrá en ningún caso carácter de compromiso contractual por parte de Ableton. Se han
realizado todos los esfuerzos para asegurar que la información en este manual es del todo precisa. Ableton no asume ninguna clase de responsabilidad sobre los errores o inexactitudes que pudiera contener este manual.
Excepto en los supuestos contemplados en la licencia, esta publicación no podrá ser reproducida, editada, ni almacenada
en servidores de datos ni transmitida por ningún medio, ya sea éste electrónico, mecánico, grabado o de cualquier otra
naturaleza sin la autorización previa y por escrito de Ableton.
Ableton, el logo de Ableton, el logo de Live son marcas registradas de Ableton AG. Apple, GarageBand, Mac, Macintosh,
Mac OS y QuickTime son marcas registradas de Apple Inc, registradas en U.S.A. y otros paises. Finder es una marca registrada de Apple Inc. Windows es una marca registrada de Microsoft Corporation en los Estados Unidos y otros países. Intel es
una marca registrada de Intel Corporation o sus subsidiarios en los Estados Unidos y otros países. SONiVOX es la marca de
Sonic Network, Inc. VST y ASIO son marcas registradas y software de Steinberg Media Technologies GmbH. ReWire, Recycle y REX2 son marcas registradas de Propellerhead Software AB. Todos los demás productos y nombres de compañías son
marcas comerciales o marcas registradas de sus respectivos titulares.
Contenido adicional por:
2
SONiVOX — www.sonivoxrocks.com
Chocolate Audio — www.chocolateaudio.com
Puremagnetik — www.puremagnetik.com
Cycling ‘74 — www.cycling74.com
SonArte — www.sonarte.ca
e-instruments — www.e-instruments.com
Zero-G — www.zero-g.co.uk
Tecnología de modelado físico por :
Applied Acoustics Systems — www.applied-acoustics.com
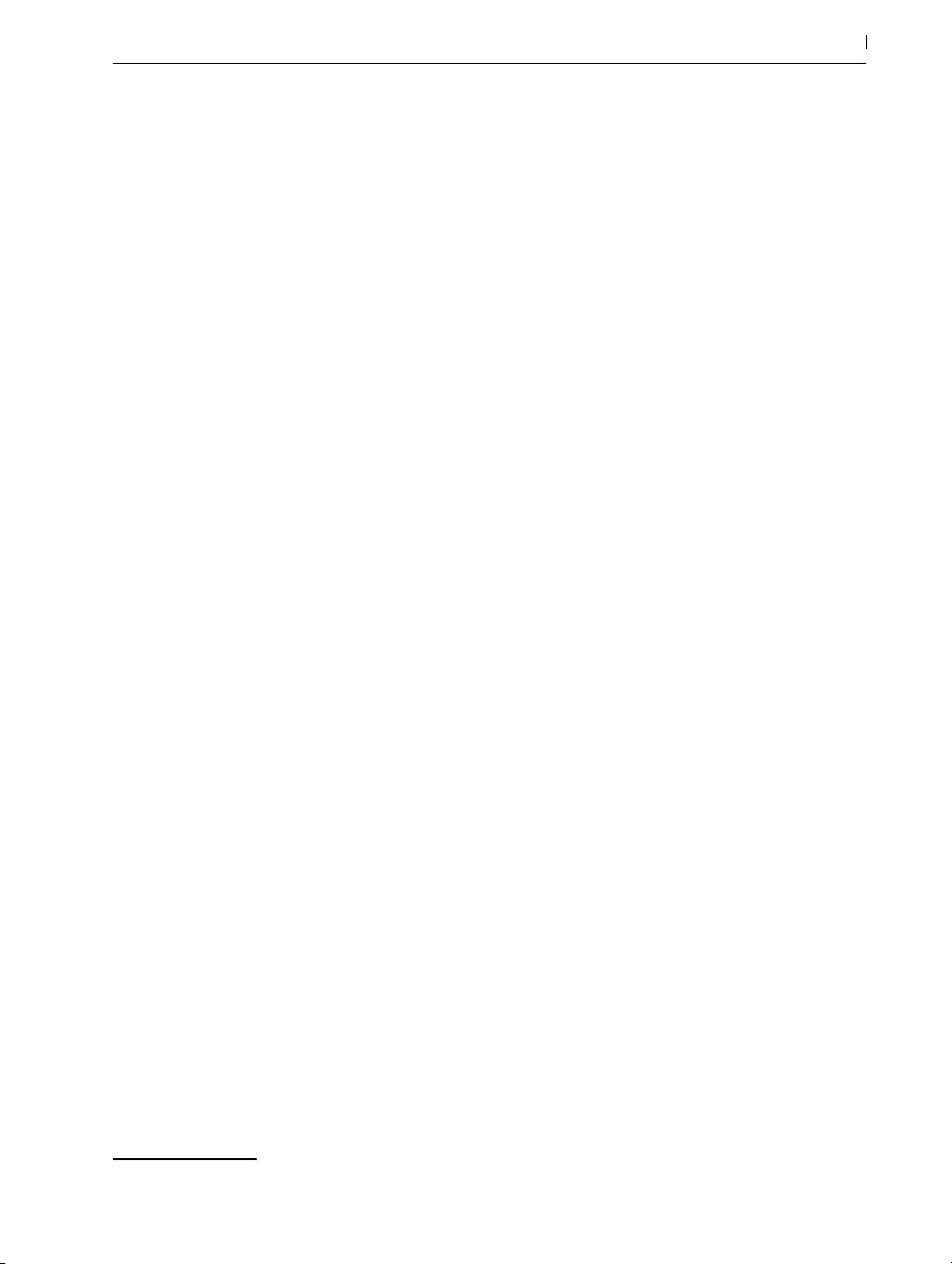
Bienvenido/a a Live
Capítulo 1
Bienvenido/a a Live.
1.1 El equipo de Ableton le quiere decir: ¡Gracias!
Live nace del deseo de los músicos de disponer de una manera más eficaz de crear, producir e
interpretar música usando una computadora. Hemos invertido muchos esfuerzos en hacer de Live
un programa fácil y divertido de usar, y, al mismo tiempo capaz de ayudarle a crear música con
el máximo nivel de precisión y sofisticación. Pero nuestros esfuerzos no se acaban aquí. Mientras lee estas líneas... seguramente una nueva versión mejorada de Live está ya disponible para
su descarga. Por favor, visite nuestro sitio web ahora mismo1, o seleccione el comando "Buscar
actualizaciones" en el menú Ayuda.
3
Esperamos que disfrute usando Live y que el programa le ayude a mejorar su proceso creativo.
El equipo de Ableton
1.2 ¿Qué novedades trae Live 9?
1.2.1 Soporte para dos monitores
Ahora Live puede visualizarse en dos monitores a la vez. Esto le permite, por ejemplo, trabajar
con las vistas Session/Arrangement y Clip/Device simultáneamente, o dedicar un único monitor
para la edición detallada de los clips MIDI.
1 http://www.ableton.com/downloads
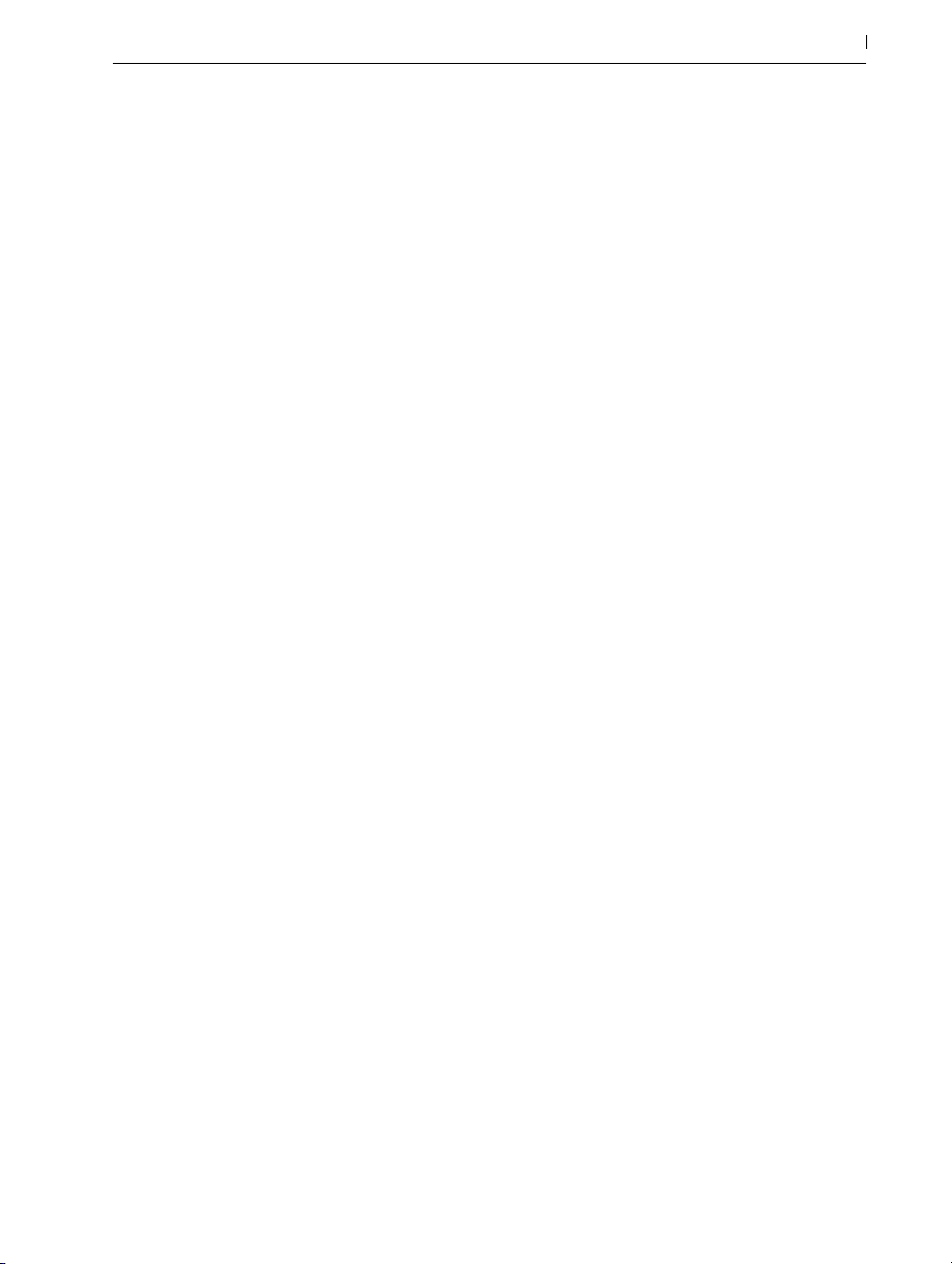
Bienvenido/a a Live
1.2.2 Automatización en la vista Session
•Ahora es posible grabar y editar automatización en los clips de la Vista Session (página
276). Las envolventes de automatización aparecen en los selectores Device y Control de
clip, junto a las envolventes de modulación. La automatización de los clips en Session se
convierte en automatización en la línea temporal cuando se graba desde Session al Arrangement, y viceversa cuando se traen clips de Arrangement de vuelta a Session.
1.2.3 Mejoras en la edición de envolventes
•Los puntos de corte (breakpoints) de la envolvente ahora se crean simplemente pulsando
sobre la envolvente. Cuando pase el cursor sobre la envolvente, aparece un pseudo punto
de corte para mostrar donde se colocará el punto de corte tras pulsar. Pasando el cursor
cerca de la envolvente o manteniendo pulsado el modificador [Mayús] mientras hace clic
en un segmento de una envolvente (una porción de la envolvente entre puntos de corte)
ahora selecciona todo el segmento.
•Las envolventes de clip en el modo Linked ahora responderán a cambios en los marcadores
warp (página 299)del clip.
4
1.2.4 Curvas de envolvente
Ahora es posible crear curvas convexas y cóncavas en todas las envolventes con puntos de corte
tanto enla línea temporal del Arrangement como en los clips. Las curvas se crean y ajustan manteniendo pulsado el modificador [ALT](PC) / [ALT](Mac) mientras se arrastra un segmento de la
envolvente. Haciendo doble clic mientras se mantiene pulsado [ALT](PC) / [ALT](Mac) hace que
el segmento regrese a una línea recta.
1.2.5 Mejoras en la edición MIDI
•Un nuevo conjunto de herramientas de transformación (página 124) permite una rápida
manipulación del contenido de los clips MIDI. Aplique con un solo clic transposición, reproducción inversa, inversión o legato.
•Ahora es posible mover y redimensionar libremente notas MIDI sin un modificador, incluso
mientras la rejilla esté desactivada. También es posible ajustar duraciones de nota estando
el el Modo Dibujar (página 281).
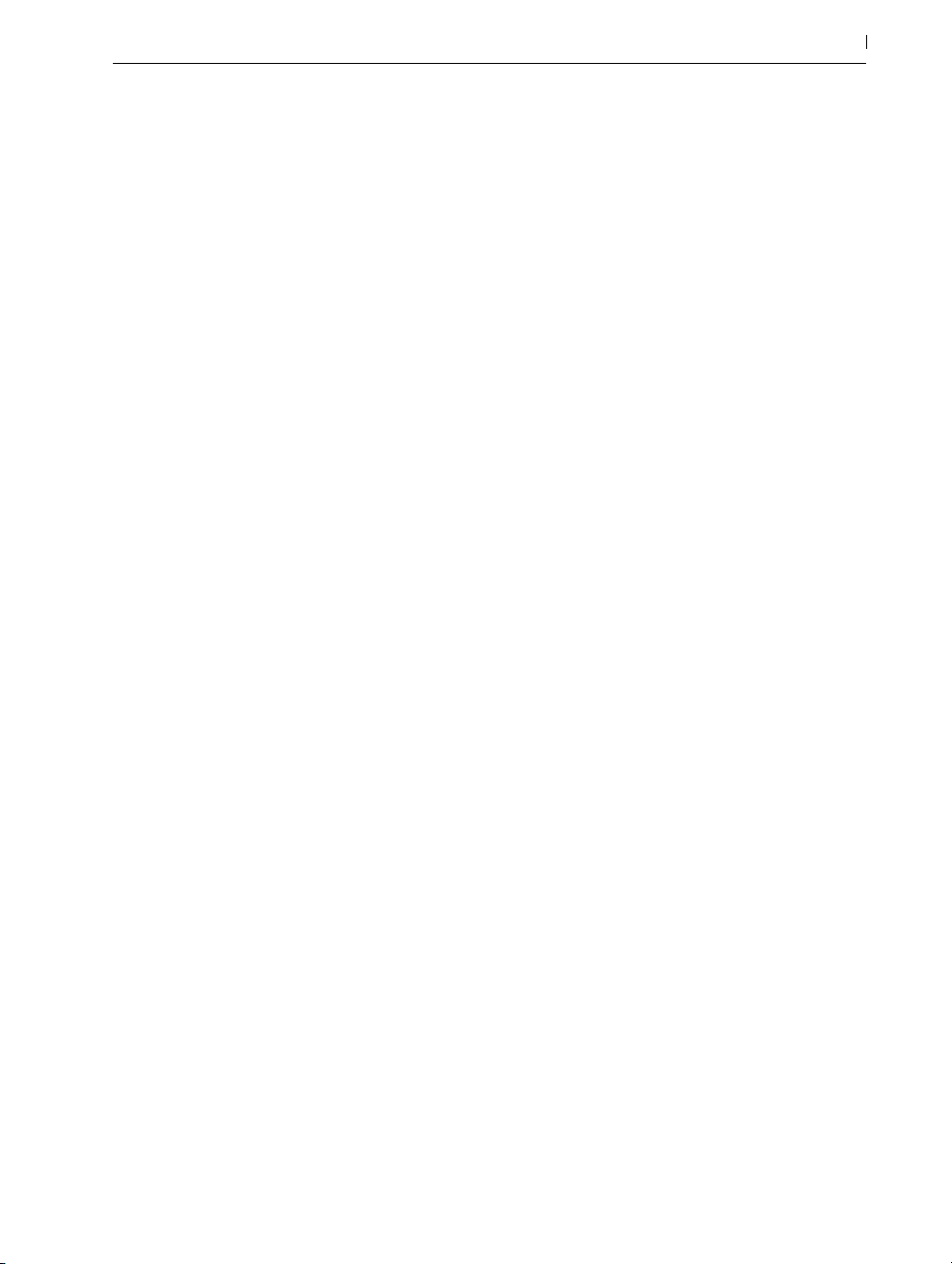
Bienvenido/a a Live
•Los marcadores de estiramiento (página 158) de nota MIDI ahora están disponibles siem-
pre que haya notas seleccionadas en un clip MIDI.
1.2.6 Flujo de trabajo del teclado mejorado
• [B] conmuta al modo Dibujar (Draw Mode). Pulsando [B] mientras edita con el ratón conmuta el Modo Dibujar de forma temporal. Además, ahora es posible redimensionar las
notas MIDI mientras está en el Modo Dibujar.
•Las pistas, dispositivos, notas o clips seleccionados en ese momento pueden activarse o
desactivarse con la tecla [0].
•La tecla [Entrar] ahora conmuta entre selección de tiempo y nota en los clips MIDI. Si la
abrazadera de loop está seleccionada, pulsando [Entrar] cambiará la selección al tiempo
dentro del loop entre abrazaderas.
•[Q] conmuta el modo Hot-Swap (página 44).
5
•[D] conmuta la selección Hot-Swap entre un Drum Rack y su pad seleccionado más reciente.
1.2.7 Navegador rediseñado
•El nuevo navegador de Live (página 37) ofrece una vista a dos paneles que muestra
todos los dispositivos y Live Packs claramente distinguibles.
•Un campo de búsqueda en el navegador filtra los resultados mientras teclea. Es posible
navegar entre el campo de búsqueda y las entradas filtradas usando las teclas de cursor
del teclado de su ordenador.
•La pestaña Preview del navegador ahora muestra una vista previa de los presets de instrumento de Live, reproduciendo cortos ejemplos de sonido cuando se seleccionan los presets.
1.2.8 Convertir armonía, melodía o baterías a MIDI
Tres nuevos comandos (página 164) le permiten extraer la información musical de clips de
audio y colocarla en clips MIDI sobre nuevas pistas:
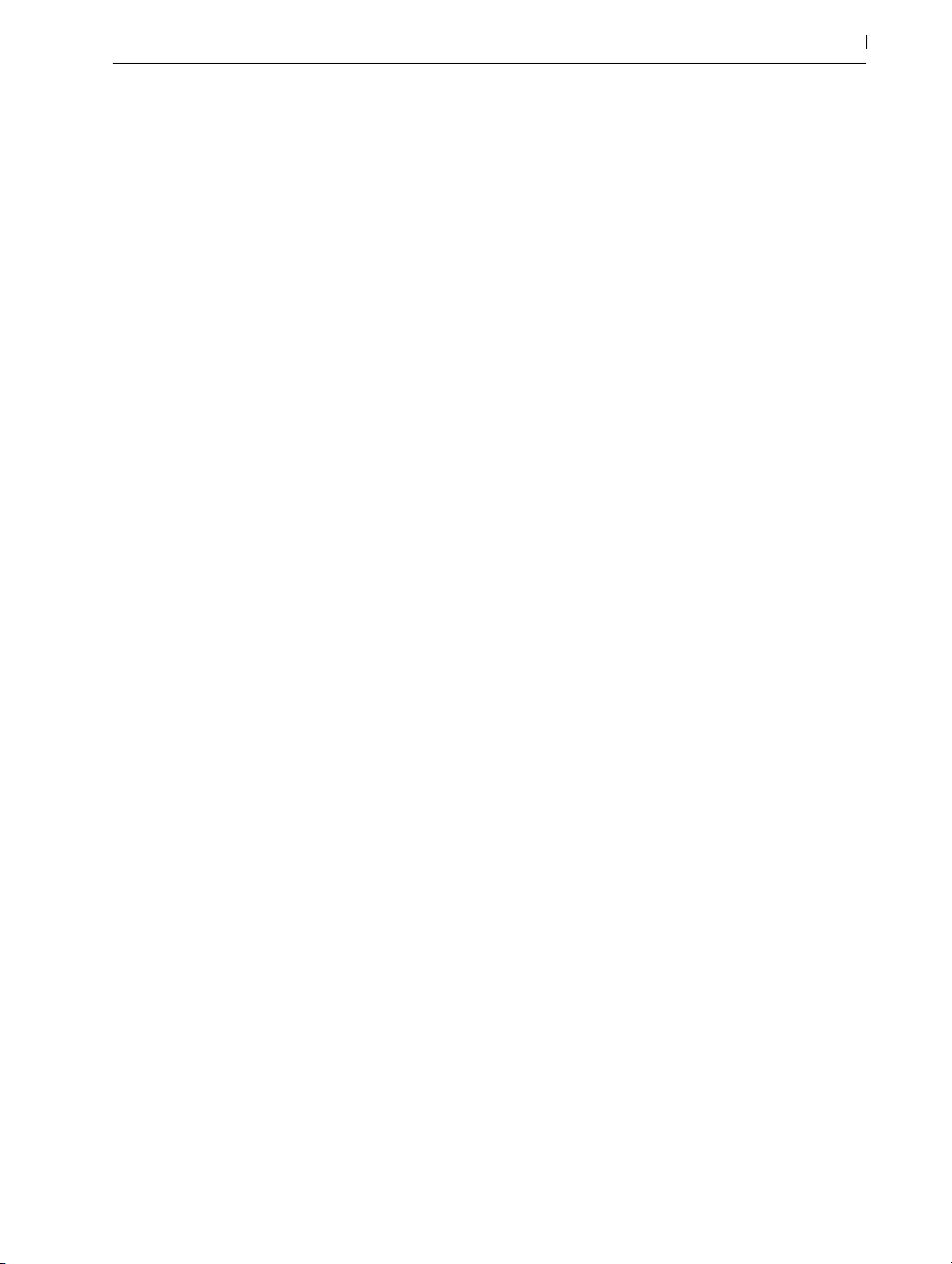
Bienvenido/a a Live
•Convertir Armonía a MIDI extrae las notas desde audio polifónico y está diseñado para
reconvertir muestras o loops.
•Convertir Melodía a MIDI extrae las notas de audio monofónico.
•Convertir Baterías a MIDI extrae los ritmos de audio percusivo, sin afinación. La nueva pista
MIDI contendrá un Drum Rack con las notas del bombo, caja y charles del audio original
tocando los instrumentos apropiados.
1.2.9 Consolidar Tiempo a Nueva Escena
El comando Consolidar tiempo a nueva escena consolida el material dentro del rango de tiempo
seleccionado en la Vista Arrangement a un nuevo clip por pista. Los nuevos clips se colocan en
una nueva escena de la Vista Session debajo de la escena previamente seleccionada.
1.2.10 Presets por defecto para pistas MIDI y Audio
6
Las pistas MIDI y Audio recién creadas ahora pueden venir con dispositivos ya cargados (página
239).
1.2.11 Mejoras en los dispositivos
•Glue Compressor (página 349) es un nuevo compresor de modelado analógico basado
en el clásico compresor por bus de una famosa mesa de mezclas de los 80.
•EQ Eight (página 334) ahora tiene filtros mejorados, una pantalla flotante que muestra el
espectro de frecuencias de la señal de salida y permite ajustar a la vez múltiples puntos de
filtro, modos opcionales "Adaptive Q" y Audition y una serie de otras mejoras.
•Compressor (página 321) ahora dispone de un modo Auto Release, que ajusta de for-
ma automática el tiempo de relajación basándose en el audio entrante. Un control Dry/
Wet permite realizar de forma sencilla compresión en paralelo. Es posible ajustar Ratio por
debajo de 1:1, para una expansión creciente. La forma del seguidor de envolvente puede
cambiarse entre lineal y logarítmica. Por último, un nuevo visor muestra los niveles de entrada y salida, haciendo más sencillo ajustar parámetros.
•El efecto Gate (página 346) de Live ahora responde con más precisión. Hay también un
nuevo control Return ( llamado también "hysteresis") para ayudar a reducir "chatter" cuan-
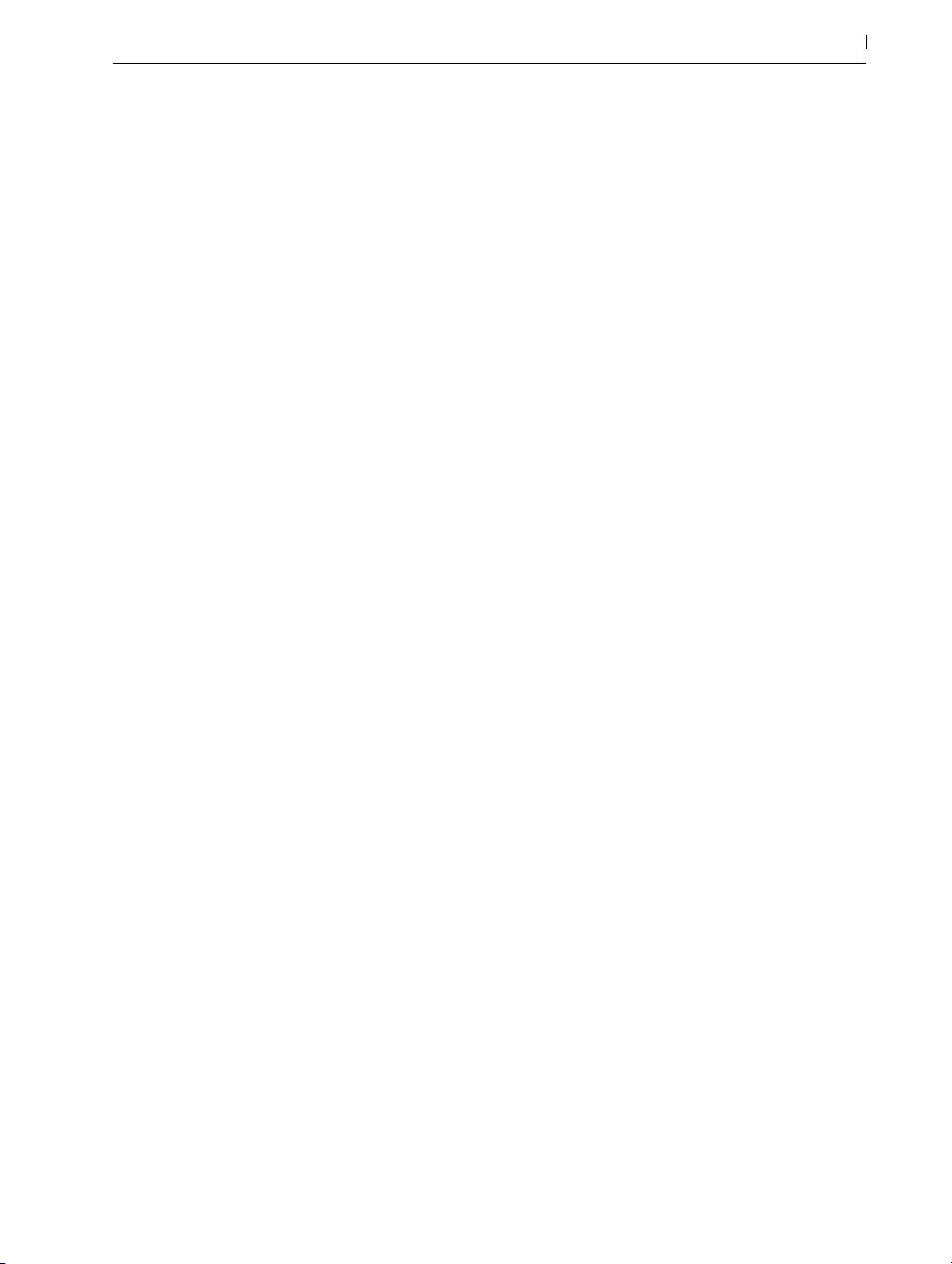
Bienvenido/a a Live
do el nivel cambia rápido cerca del umbral, así como una EQ de sidechain. Por último, un
nuevo visor muestra los niveles de entrada y salida, haciendo más sencillo ajustar parámetros.
•El dispositivo Multiband Dynamics (página 361) ahora dispone de un circuito de side-
chain que permite que se dispare basándose en el nivel de otra señal.
1.2.12 Mejoras en la renderización
Durante la exportación, la conversión de la frecuencia de muestreo ahora se lleva a cabo usando la Librería SoX Resampler de alta calidad, obteniéndose exportaciones de mayor calidad
cuando se renderiza a una frecuencia de muestreo menor.
Además, un mejorado dialogo de exportación agrupa los controles relacionados, haciendo que
sea más sencillo ver y configurar sus ajustes de exportación.
1.2.13 Ableton Push
7
•Soporte para Ableton Push (página 527), un instrumento para la composición musical
que ofrece control manual sobre la melodía y armonía, ritmos, sonidos y estructura de la
canción.
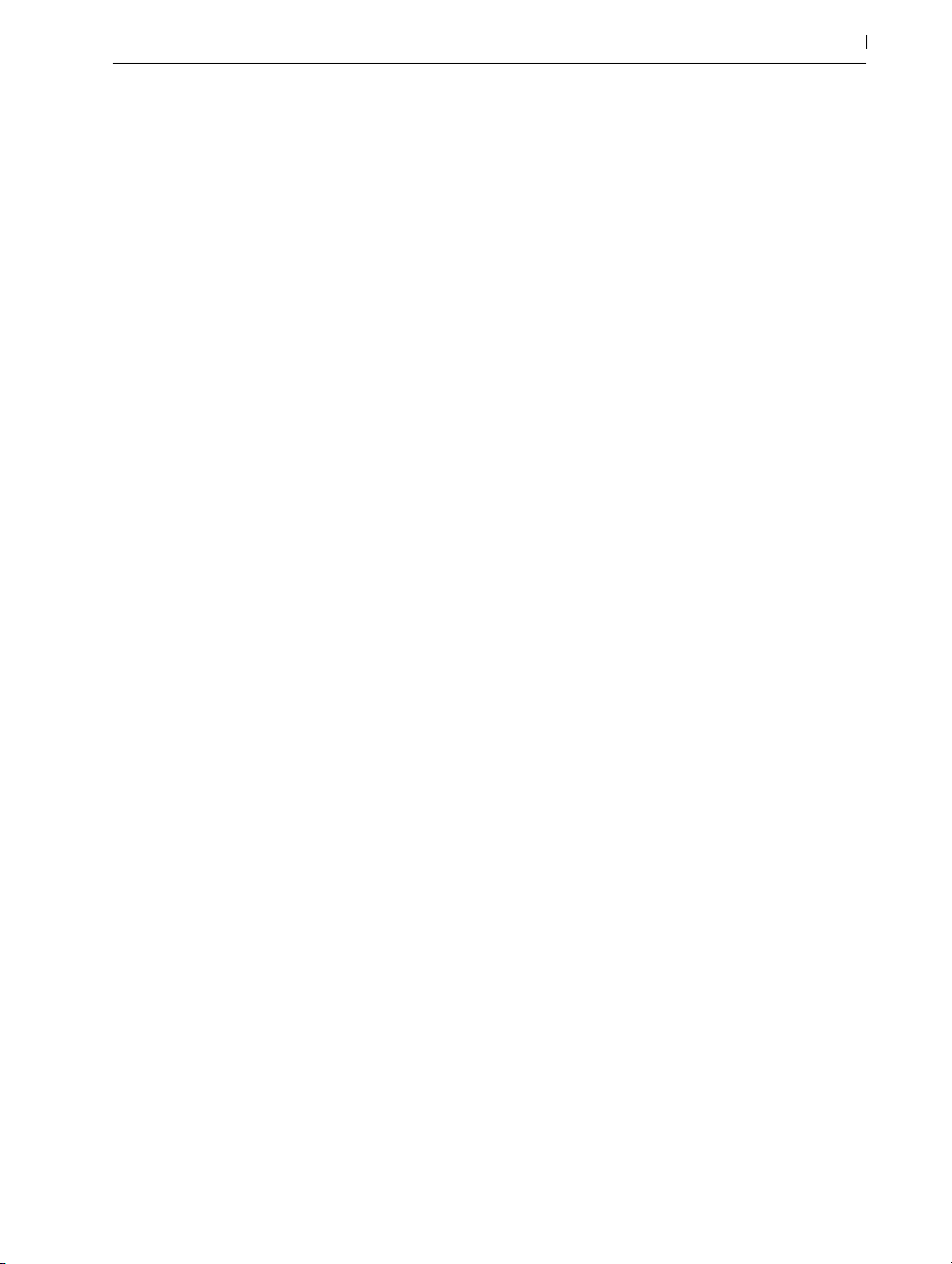
Bienvenido/a a Live
8
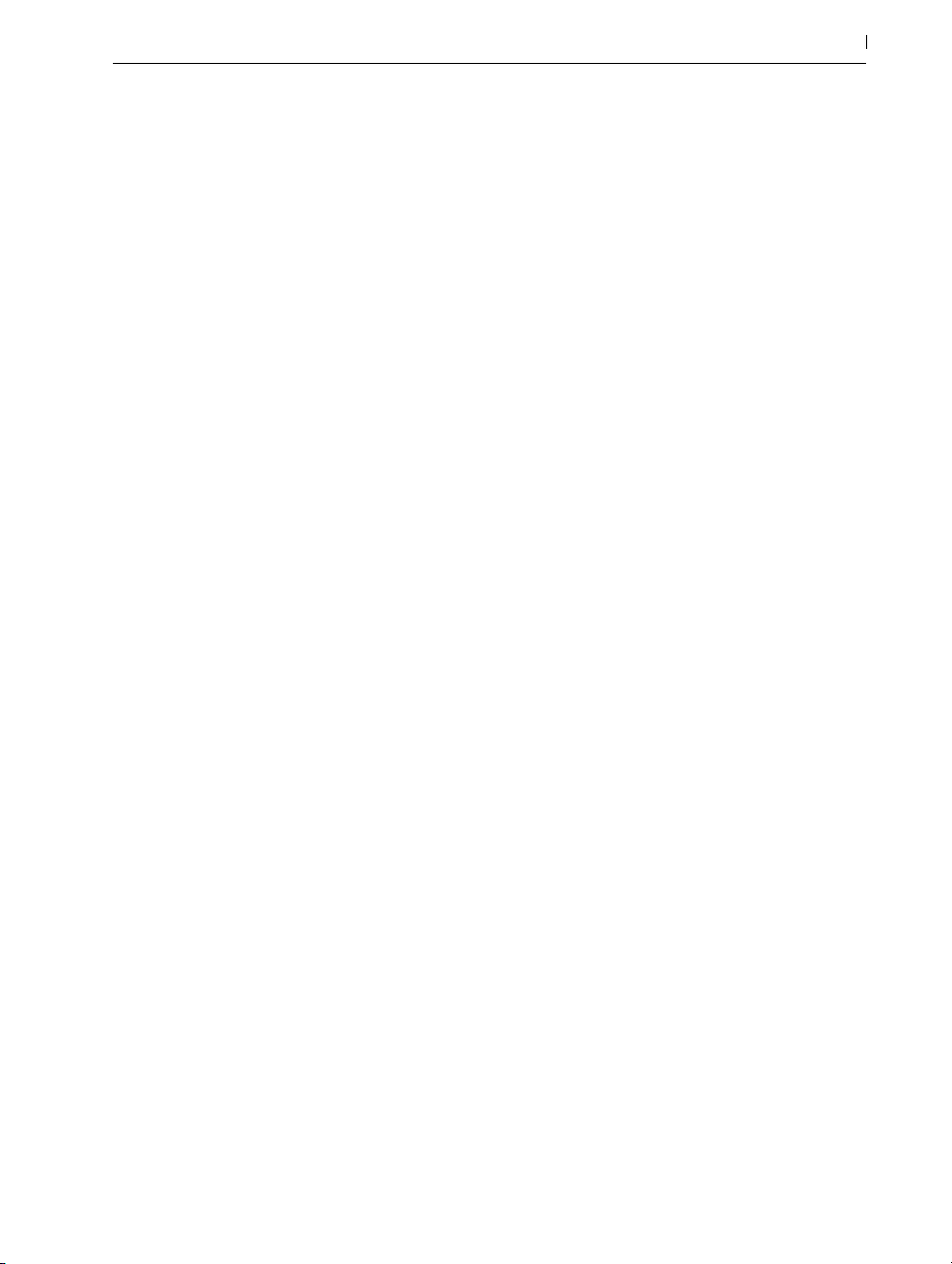
Primeros pasos
Capítulo 2
Primeros pasos
2.1 Familiarícese con Live
Live dispone de una serie de lecciones interactivas que le guiarán paso a paso a través de las
distintas funciones del programa. Las lecciones están organizadas en una tabla de contenidos, y
puede abrirlas directamente en el programa mediante el menú Ayuda. Le recomendamos encarecidamente que siga estas lecciones. Muchos usuarios nos han dicho que las lecciones les ayudaron a familiarizarse rápidamente con el programa.
9
También le recomendamos que se lea el capítulo Conceptos de Live (página 19), cargado
de información acerca de los aspectos fundamentales de Live, es una lectura muy recomendable
tanto si es usted principiante como si es un usuario experimentado. Los capítulos restantes del
manual constituyen una guía de referencia en profundidad, en la cual se desarrollan los conceptos apuntados en el capítulo Conceptos básicos de Live.
2.1.1 Uso de la vista Info y del Índice
La Vista Info de Live le indica el nombre y la función de allí dondequiera que usted sitúe el ratón.
Para ciertos items, usted puede crear su propio texto que aparecerá en esta ventana.
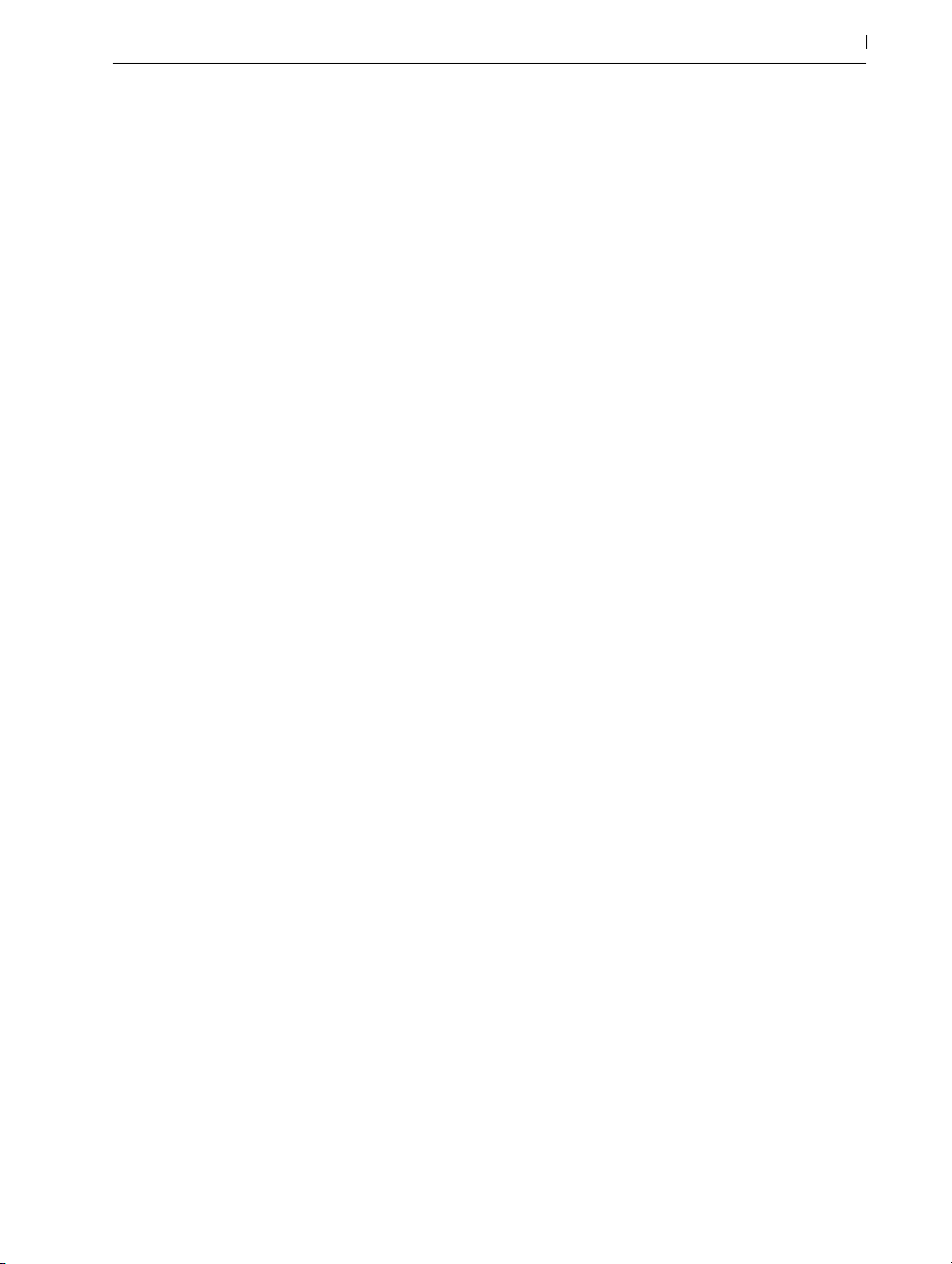
Primeros pasos
La Vista y su botón Mostrar/Ocultar.
Si necesita más información acerca de un tema o elemento específico de la interfaz, consulte el
manual de referencia. El índice, situado al final del manual, contiene los nombres de todos los
elementos de la interfaz de usuario y le conduce a la sección relevante.
10
2.2 Configuración de Preferencias
En la ventana Preferencias de Live encontrará varias configuraciones que determinan la apariencia, el comportamiento y la forma de comunicarse de Live con el mundo exterior. A esta ventana
se accede desde el comando Preferencias, que en Windows está disponible en el menú Opciones y en OS X desde el menú Live. También puede acceder a Preferencias con el atajo [CTRL][,]
(PC)/[CMD][,](Mac).
Las Preferencias de Live se distribuyen entre varias pestañas:
•En la pestaña Look/Feel, puede modificar varias configuraciones, incluyendo el idioma
que se utilice para mostrar el texto y el esquema de color, o "skin," para la pantalla gráfica de usuario de Live. Aquí también es donde puede ajustar el tamaño de los objetos que
se muestran en la pantalla: el deslizador Zoom Display le permite realizar zoom sobre la
pantalla de Live a un porcentaje cualquiera entre 50% y 200% del tamaño estándar de la
pantalla de usuario.
•Las Preferencias de Audio se usan para configurar las conexiones de audio de Live con el
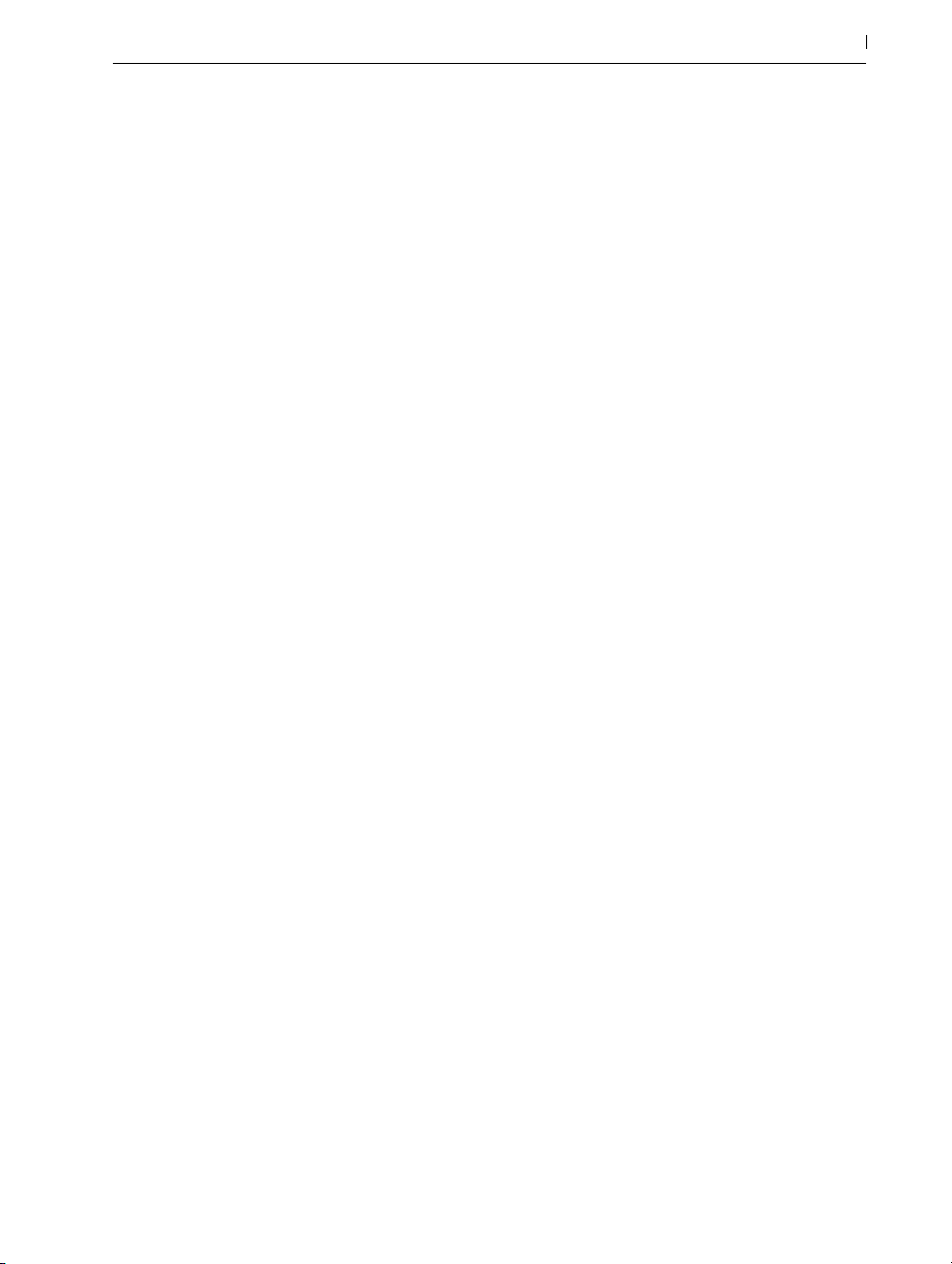
Primeros pasos
mundo exterior por medio de un interface de audio. Por favor tómese el tiempo necesario
para seguir la lección "Configuración de las E/S de Audio" incluida en el programa, que
le mostrará todos los pasos requeridos para ajustar y optimizar las configuraciones para
cualquier sistema en particular. Para acceder a la lección, elija el comando Vista de Ayuda
desde el menú Ayuda.
•Las Preferencias MIDI/Sinc se utilizan para ayudar a Live a reconocer dispositivos MIDI
para tres finalidades separadas y distintas:
―Reproducir notas MIDI. Para aprender a encaminar la señal procedente de un dis-
positivo externo hasta Live a través de una entrada MIDI, o cómo enviar MIDI a un
dispositivo externo, consulte el capítulo dedicado al encaminamiento y E/S (página
186).
―Controlar remotamente elementos de la interfaz. Este tema se trata en detalle en el
capítulo MIDI y control remoto del teclado (página 513).
―Sincronización del programa con un secuenciador externo o caja de ritmos, tanto
como maestro o como esclavo. Por favor consulte el capítulo Sincronización via MIDI
(página 607) para más detalles. (Nota: Sync no está disponible en Live Lite.)
11
•La pestaña File/Folder de la Preferencias pertenece a la gestión de archivos de Live (pági-
na 37) y la ubicación de los dispositivos plug-in (página 241).
•Las Preferencias de la Librería le permiten especificar una ubicación por defecto para varios
tipos de archivos instalados, incluyendo los Packs y su Librería del Usuario, así como si las
muestras y otros archivos estarán autocontenidos o no cuando se guarden los Sets (página
69).
•Record/Warp/Launch en Preferencias permite personalizar el estado predefinido para los
nuevos Live Sets (página 56) y sus componentes (página 105), así como seleccionar
opciones para nuevas grabaciones (página 219).
•La pestaña CPU de Preferencias incluye opciones para administrar la carga de procesamiento (página 613), incluyendo el soporte multicore/multiprocesador.
•La pestaña Licenses/Maintenance de Preferencias se usa para administrar las licencias y la
instalación de la plataforma Live (página 15).
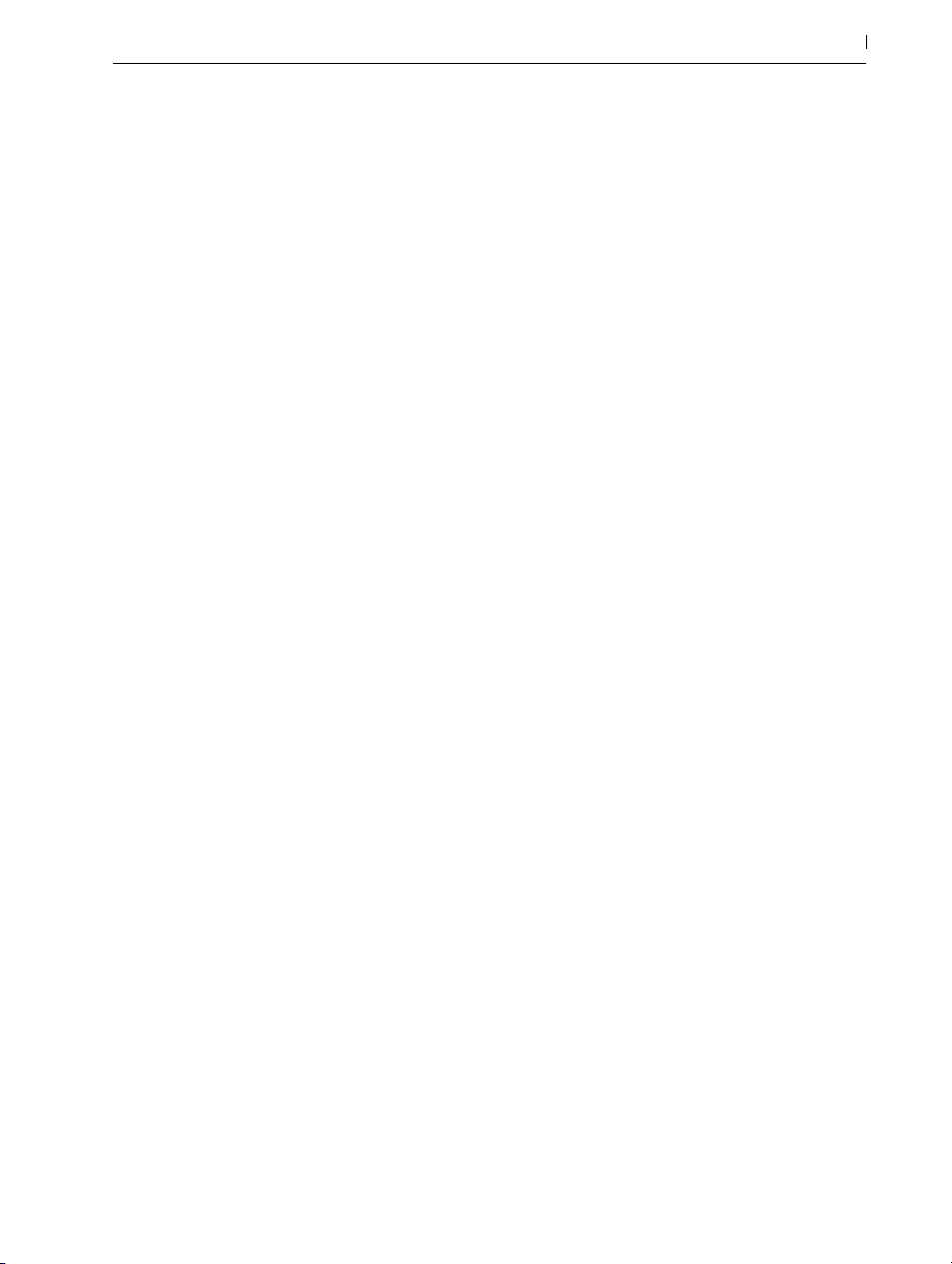
Primeros pasos
2.3 La pantalla principal de Live
La mayor parte de su trabajo en Live sucede en la pantalla principal de Live. Esta pantalla tiene
una serie de vistas, y cada vista gestiona un aspecto específico de su Live Set, que es el tipo de
documento que crea y con el que trabaja en Live. Si dispone de múltiples monitores (o incluso un
monitor muy grande), puede abrir una segunda ventana para mostrar todas las vistas de Live al
mismo tiempo.
Cada uno de los botones selectores situados en los extremos de la pantalla abre una vista específica; pulsando este botón, por ejemplo, se abre el Navegador de dispositivos de Live:
El selector del navegador de dispositivos.
12
Puede hacer funcionar Live en el modo Pantalla Completa seleccionando el comando Pantalla
Completa desde el menú Vista. Para salir del modo Pantalla Completa, pulse sobre el botón que
aparece en la esquina inferior derecha de la pantalla. El modo Pantalla Completa puede conmutarse también pulsando [F11] (Nota: En Mac OS X, esta tecla se ha asignado por defecto a
Exposé, y no conmutará al modo Pantalla Completa a menos que Exposé haya sido desactivado
o asignado a una tecla diferente en Preferencias del Sistema de OS X.)
Activando la opción Segunda Ventana con [CTRL][Shift][W](PC) / [CMD][Shift][W](Mac) o en
el menú Vista abre una segunda ventana que mostrará una colección alternante de las vistas de
Live.
Si el navegador de Live está abierto, puede ajustar la división horizontal de la ventana principal
arrastrándola.
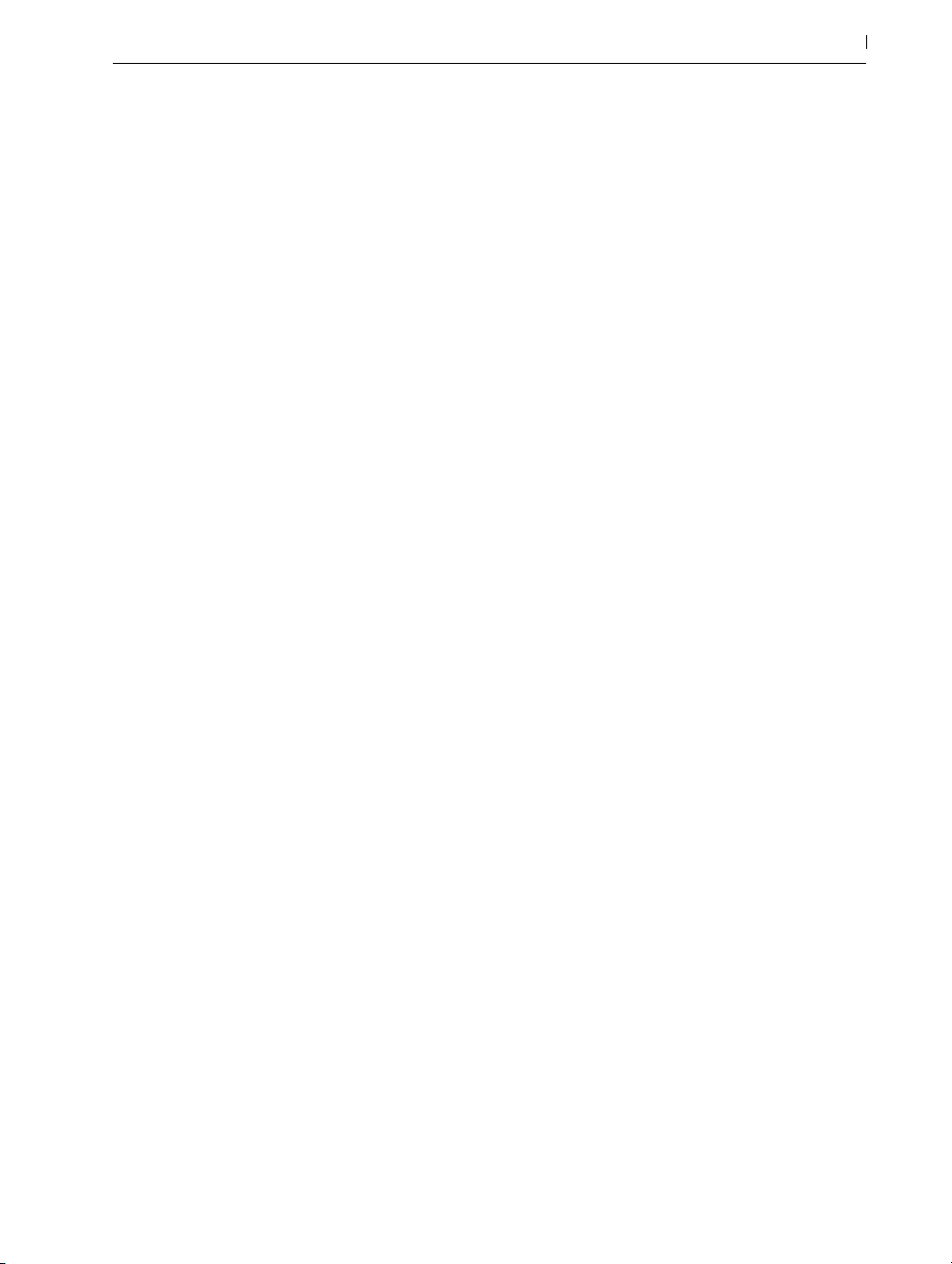
Ajuste de la división de la ventana principal.
Primeros pasos
13
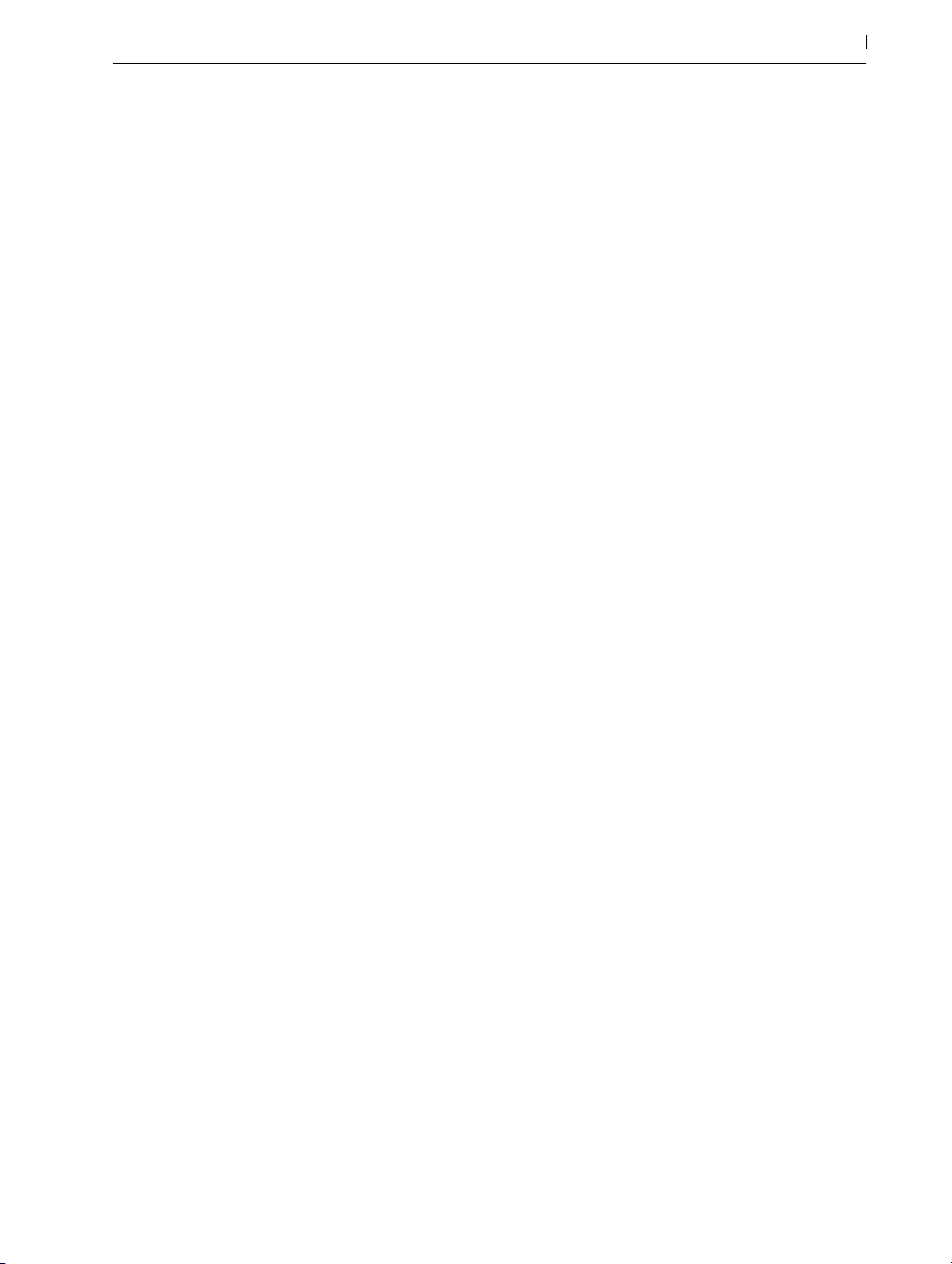
Primeros pasos
14
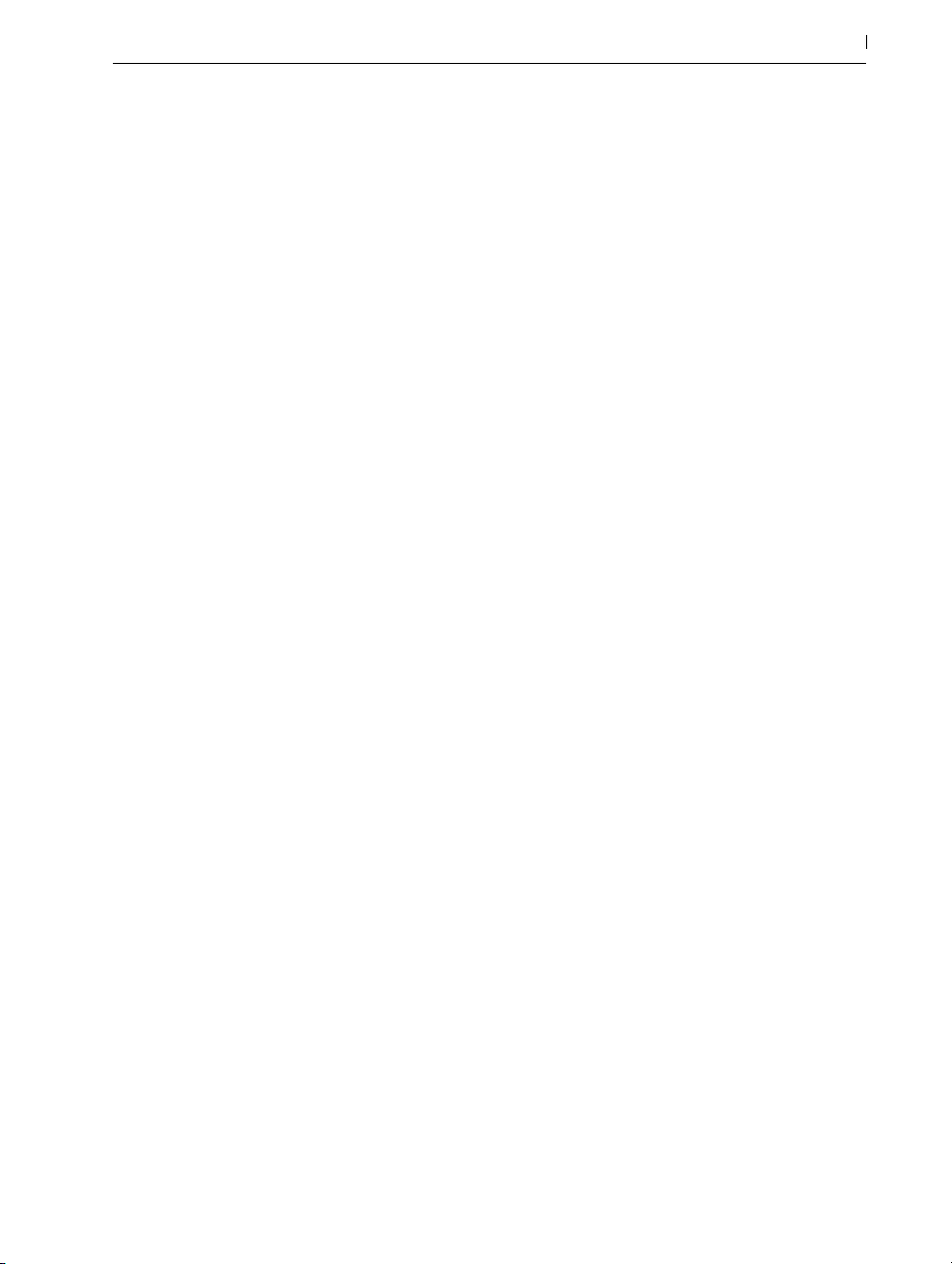
Autorización de Live
Capítulo 3
Autorización de Live
Live utiliza un esquema de protección de copia para evitar el uso ilegal del programa. Este esquema ha sido diseñado para ofrecer los estándares de seguridad más elevados, sin que ello
suponga una molestia excesiva para el usuario. Si piensa que este proceso es un inconveniente,
por favor entienda que la protección de copia asegura su inversión: Permite que Ableton le ofrezca soporte y continúe desarrollando Live.
La licencia estándar de Live permite usar el programa en un sólo equipo a la vez. No obstante,
usted puede autorizar Live más de una vez bajo las condiciones legales y técnicas descritas más
adelante (página 15).
15
La primera vez que inicie Live, se le pedirá que complete el proceso de autorización. El software
le llevará por todos los pasos necesarios.
Si el ordenador que desea autorizar está conectado a internet, puede autorizar el producto inmediatamente pulsando el botón apropiado en la caja de diálogo. Si no posee una conexión a
internet, pulse el botón "Sin conexión a internet en este ordenador" y siga las instrucciones.
3.1 Preguntas frecuentes acerca de la protección de copia
3.1.1 ¿Puedo usar Live u otros productos de Ableton sin un número de serie?
Si usted no posee (todavía) Live o sus productos adicionales, incluso así los puede probar, aunque guardar y exportar estarán desactivados.
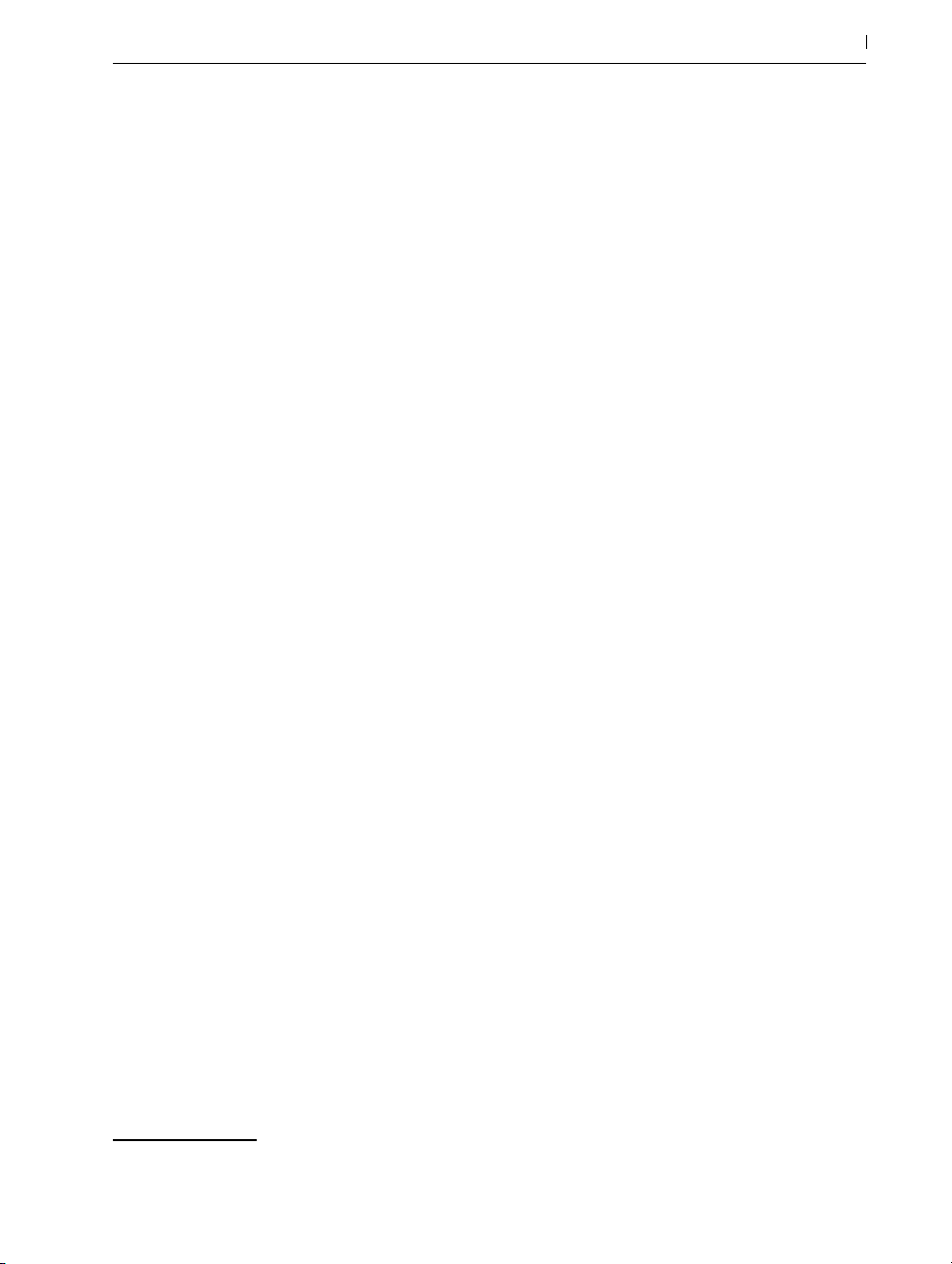
Autorización de Live
Si al probar Live u otro producto aumenta su interés en adquirirlo, por favor visite la tienda web
de Ableton2. Este sitio web contiene información sobre la red de distribución de los productos
Ableton. También le ofrece la oportunidad de comprar productos Ableton online.
3.1.2 ¿Qué ocurre si cambio los componentes de mi equipo?
Si cambia alguno de los componentes de su ordenador por alguna razón, Live puede que le
pida que autorice el software otra vez. Live no necesita que se vuelva a autorizar cuando se sustituyen periféricos del ordenador (hardware audio o MIDI, impresoras, modems). Pero quizá sea
necesario autorizar de nuevo si se sustituye la placa base, procesador o tarjeta de red. En algunos ordenadores, el reformateo de un disco duro requerirá una nueva autorización.
3.1.3 ¿Puedo autorizar Live más de una vez?
La licencia estándar de Live permite usar Live en un sólo equipo a la vez. No obstante, el servidor
de Ableton le proporcionará dos autorizaciones confiando en que usted usará Live en una sola
máquina a la vez.
16
Por lo tanto, es posible usar Live en dos equipos, por ejemplo, en uno de sobremesa y en otro
portátil, aunque ello no le autoriza a ejecutar el programa en ambos al mismo tiempo.
En el caso de que el servidor rechazara su demanda para otra autorización, por favor contacte
el servicio técnico de Ableton3.
Para usar Live en más de un ordenador a la vez, puede pedir una licencia secundaria o una licencia de ubicación. Ableton ofrece estas licencias a precios especiales.
3.1.4 ¿Puedo reproducir mi Set en un equipo que no esté autorizado?
Aunque Live no esté autorizado, aún así puede cargar y reproducir un Live Set sin limitación de
tiempo. Sin embargo, no podrá guardar ni exportar su trabajo. Cuando se vaya de gira, considere la posibilidad de llevarse su CD de programa de Live y un CD con el último estado de su(s)
Live Set(s). Así, si fuera necesario, podría instalar y ejecutar Live en cualquier equipo disponible y
reproducir la copia de seguridad del Live Set.
2 http://www.ableton.com/shop
3 http://www.ableton.com/support
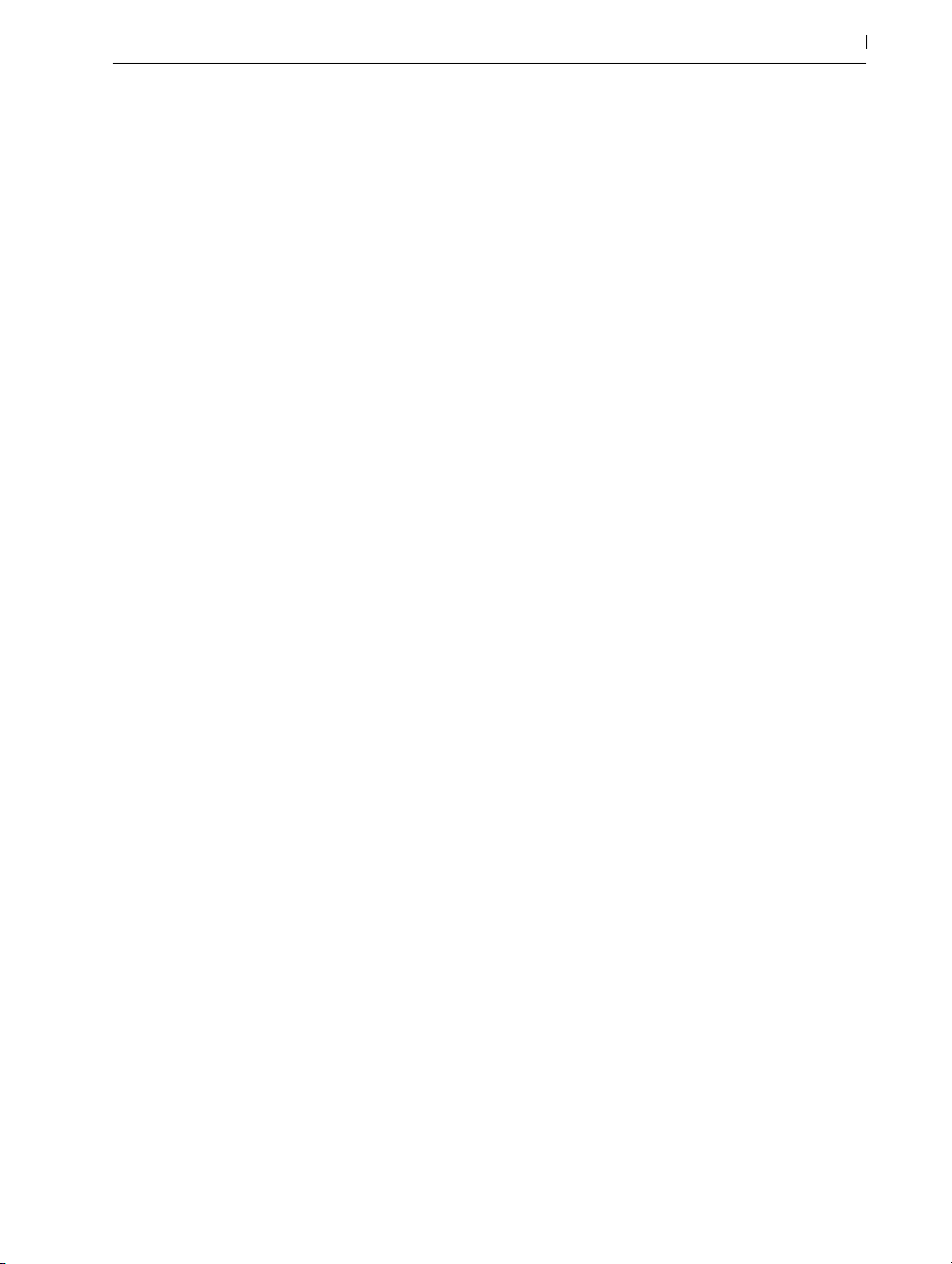
Autorización de Live
3.1.5 ¿Qué puedo hacer si tengo problemas o dudas relacionadas con la protección contra la copia?
Por favor visite la página del servicio técnico de Ableton.
17
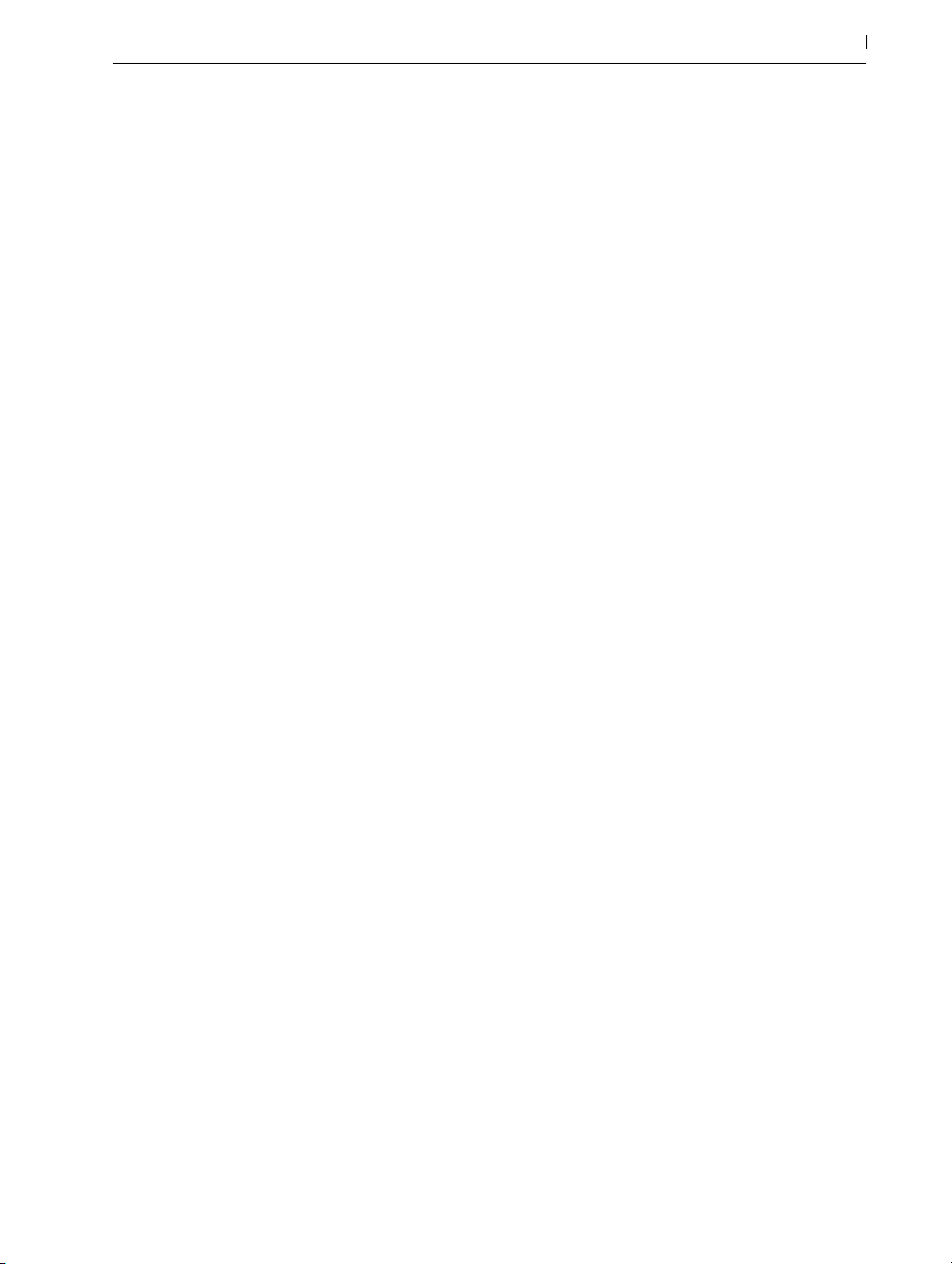
Autorización de Live
18
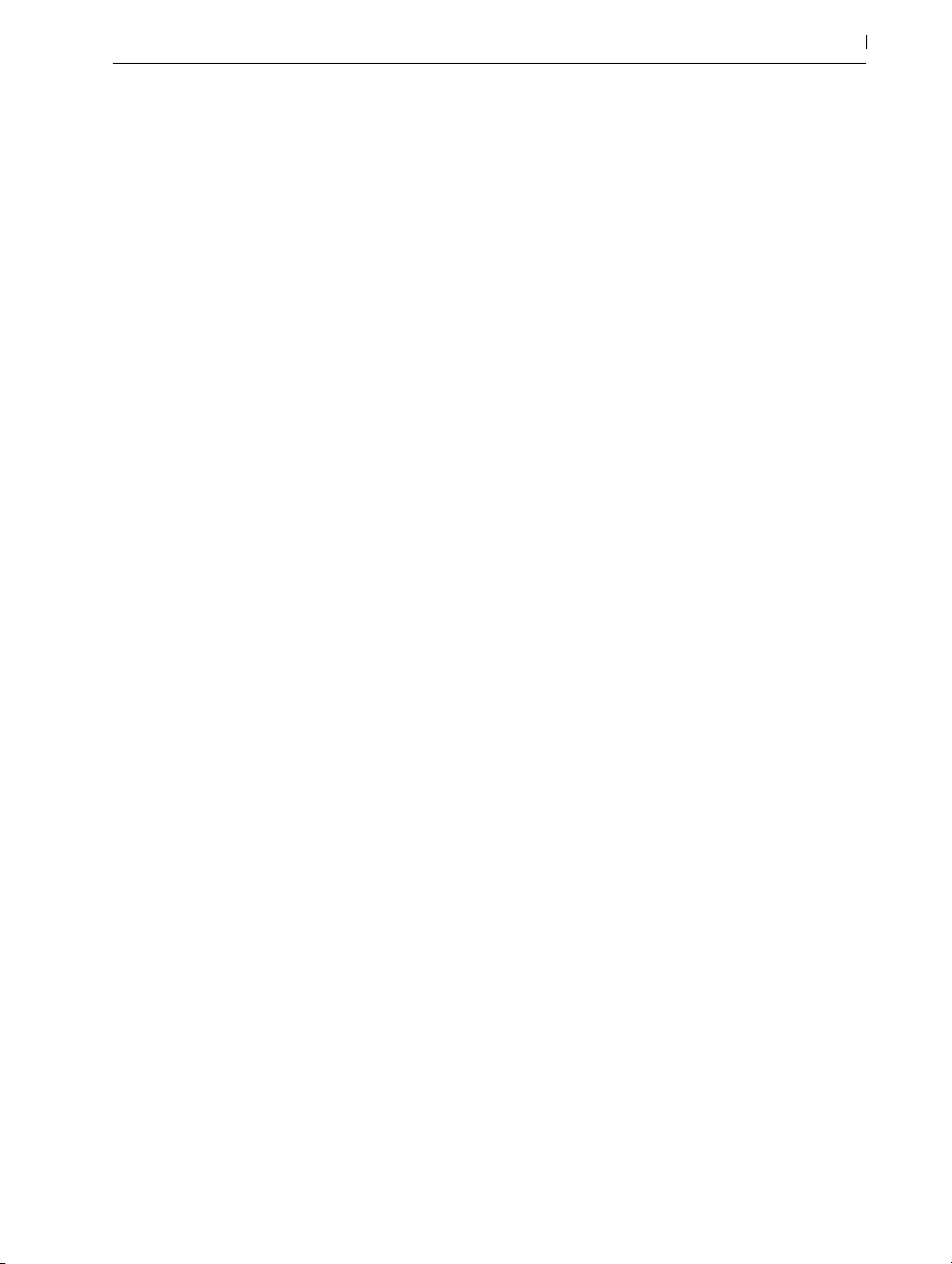
Conceptos de Live
Capítulo 4
Conceptos de Live
Este capítulo presenta los conceptos esenciales de Live. Le recomendamos que lea este capítulo
en su primer contacto con Live, ya que una sólida comprensión de los principios básicos del programa le ayudará a aprovechar al máximo el potencial creativo de Live.
4.1 El Navegador
El navegador de Live (página 37) es el lugar en donde interactúa con su librería de recursos
musicales: la librería central de sonidos que se instalan con el programa, cualesquiera de los
sonidos adicionales que haya instalado vía Ableton Packs, presets y muestras guardadas, sus dispositivos Ableton y de terceras partes, y cualquier carpeta que haya añadido de forma manual.
19
El Navegador de Live.
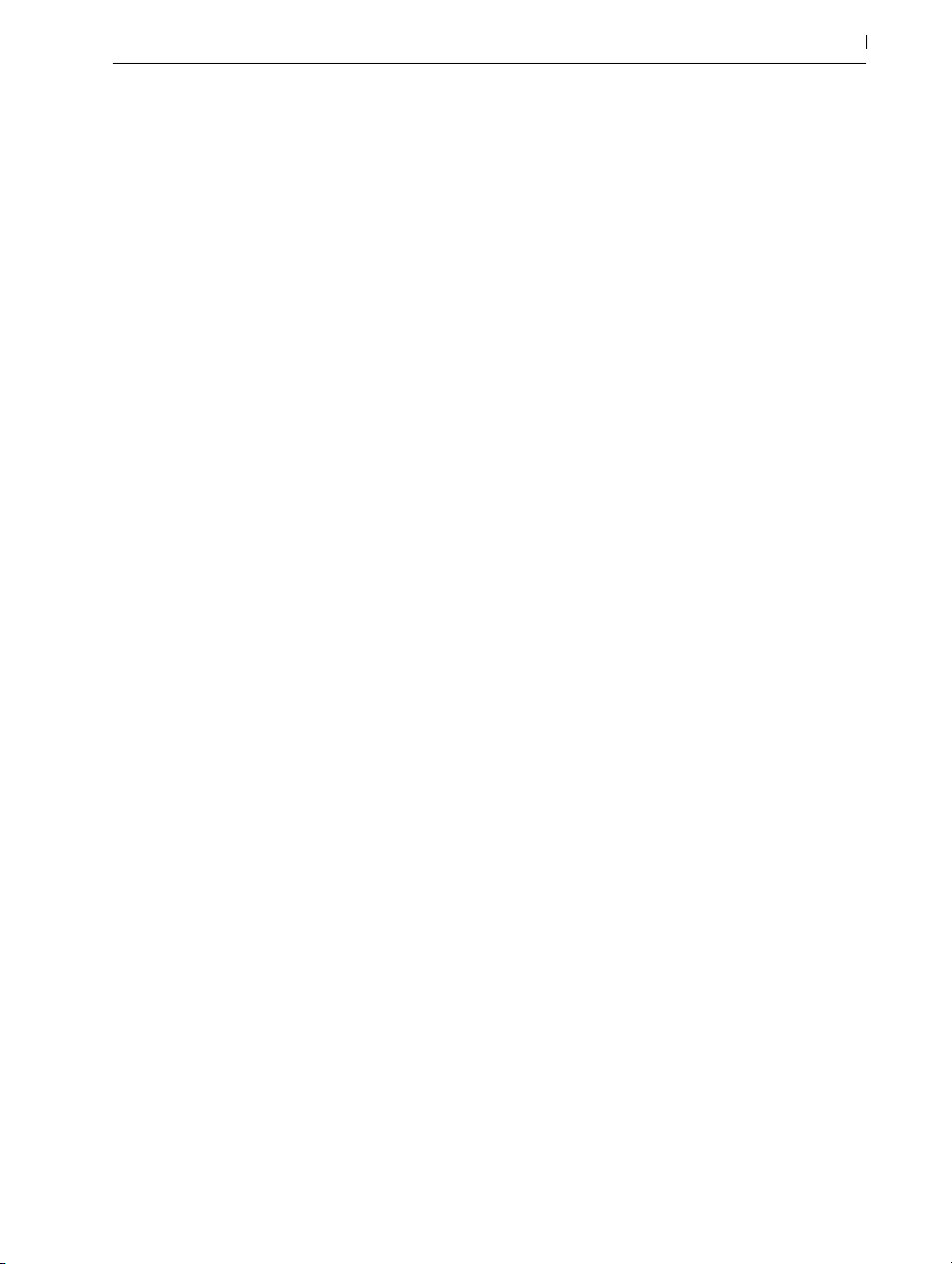
Conceptos de Live
4.2 Live Sets
El tipo de documento que crea y sobre el que trabaja en Live se llama un Live Set (página 56).
Los Live Sets están ubicados en un Live Project — una carpeta que recoge materiales relacionados — y que puede abrirse o bien a través del comando Abrir del menú Archivo o vía el Navegador de Live.
Un Live Set en el Navegador.
20
4.3 Arrangement y Session
Los bloques de construcción musical básicos de Live son los llamados clips. Un clip es un fragmento de material musical, ya sea una melodía, un patrón de batería, una línea de bajo o una
canción completa. Live permite grabar y modificar clips y, a partir de ellos, crear estructuras musicales de mayor envergadura: canciones, bandas sonoras, remezclas, sesiones de DJ o shows
en vivo.
Un Live Set consta de dos entornos que pueden albergar clips: El Arragement es una disposición de clips a lo largo de una línea temporal; Session es una "base de lanzamiento" de clips
orientada al uso en tiempo real. Todos los clips de la vista Session disponen de su propio botón
Reproducir que permite lanzarlos en el momento y en el orden deseado. El comportamiento de
cada clip al ser lanzado puede definirse con toda precisión a través de diversos ajustes (página
173 ) .
Clips en la vistas Session (izquierda) y Arrangement (derecha).
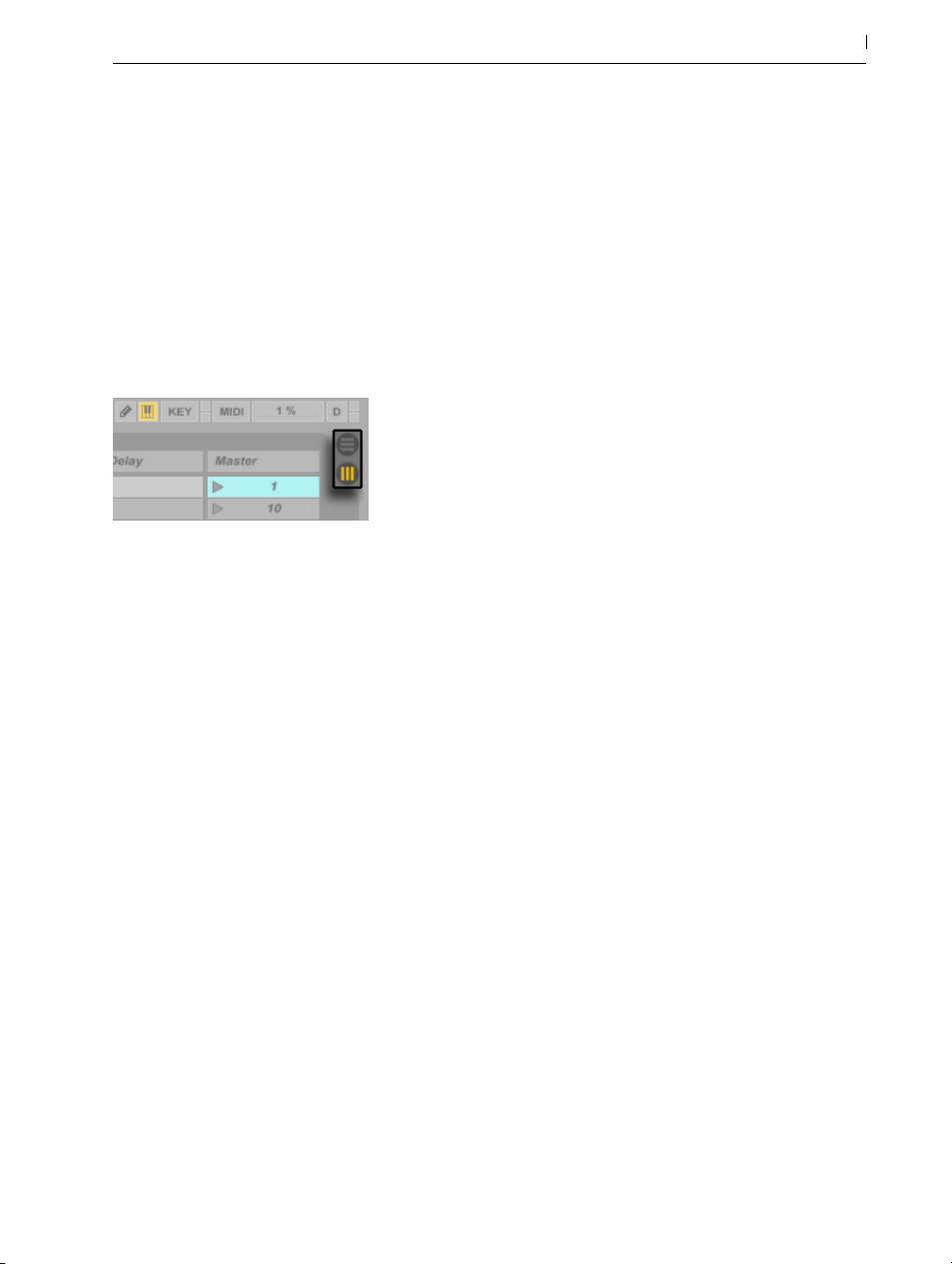
Conceptos de Live
Se accede al Arrangement a través de la Vista Arrangement (página 75) y a la Session a tra-
vés de la Vista Session (página 93). Si está usando Live en una única ventana, puede conmutar entre las dos vistas usando la tecla [Tab] del ordenador o sus respectivos selectores . Si está
usando dos ventanas, pulsando [Tab] irá de la ventana Session a la Arrangement y viceversa.
Dado que ambas vistas ofrecen funcionalidades distintas, cada una de ellas reúne su propia
colección de clips. No obstante, es importante señalar que la alternancia entre ambas vistas sólo
cambia la apariencia del Live Set, y no activa modos, ni altera el resultado, ni modifica el material almacenado.
Puede acceder al Arrangement a través de la vista Arrangement, y a la Session a través de la vista
Session.
21
Las vistas Arrangement y Session interactúan de un modo muy práctico. Por ejemplo, se puede
improvisar con clips en la vista Session y grabar un historial de la improvisación (página 101)
en el entorno Arrangement para perfeccionar posteriormente ese material. Esto funciona porque
las vistas Arrangement y Session están conectadas por medio de pistas.
4.4 Pistas
Las pistas albergan los clips y también manejan el flujo de señales, así como la creación de nuevos clips a través de la grabación, síntesis de sonido, procesado de efectos y mezcla.
Una pista en la vista Arrangement.
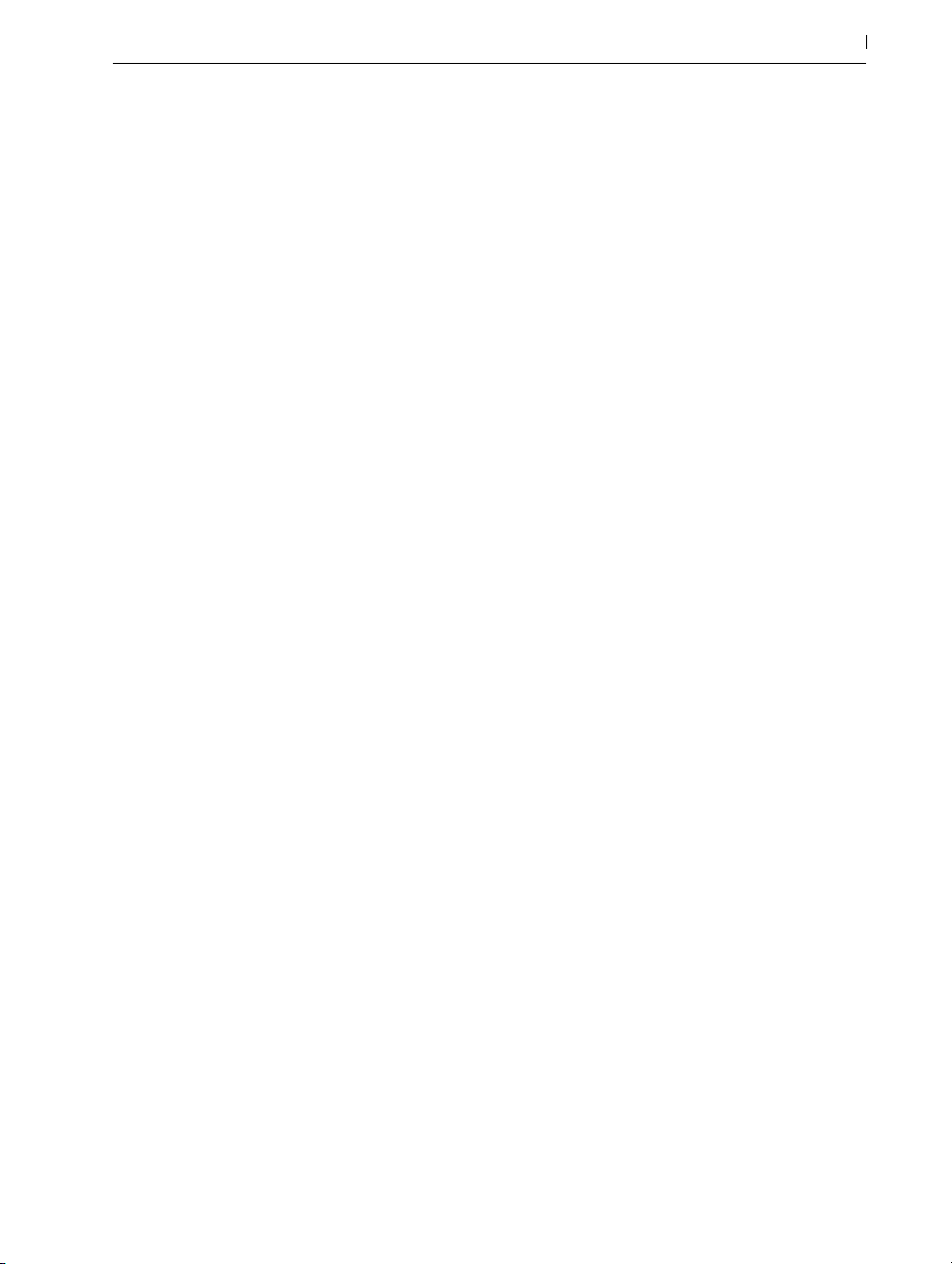
Conceptos de Live
Las vistas Session y Arrangement comparten el mismo conjunto de pistas. En la Vista Session, las
pistas están dispuestas en columnas, mientras que en la Vista Arragement se apilan en vertical,
con el tiempo moviéndose de izquierda a derecha. La convivencia de los clips en una misma
pista está regida por una norma muy simple:
Una pista sólo puede reproducir un clip al mismo tiempo.
Por lo tanto, lo más habitual consiste colocar los clips que deberán reproducirse de manera alterna en una misma columna de la vista Session, y distribuir en filas o pistas horizontales los clips
que deberán reproducirse simultáneamente, o lo que denominamos Escenas (página 95).
Una escena en la vista Session.
22
En cualquier momento, una pista puede estar reproduciendo o bien un clip de Session o un clip
de Arrangement, pero nunca los dos a la vez. Entonces, ¿quién tiene prioridad? Cuando se
coloca un clip en la vista Session, la pista respectiva detiene cualquier cosa que esté haciendo
para reproducir ese clip. Más concretamente, si la pista estaba reproduciendo un clip de la vista Arrangement, dejará de hacerlo en favor del clip de Session, incluso si el resto de las pistas
siguen reproduciendo el contenido del Arrangement. La pista no reanudará la reproducción de
clips del Arrangement hasta que se le ordene explícitamente.
Esto es para lo que sirve el botón Regresar al Arrangement, que se encuentra en la Master Track
en la Vista Session y arriba a la derecha del área de scrub en la Vista Arrangement. Este botón
se ilumina para indicar que una o varias pistas no están reproduciendo el contenido del Arrangement en ese momento, sino un clip de la vista Session.
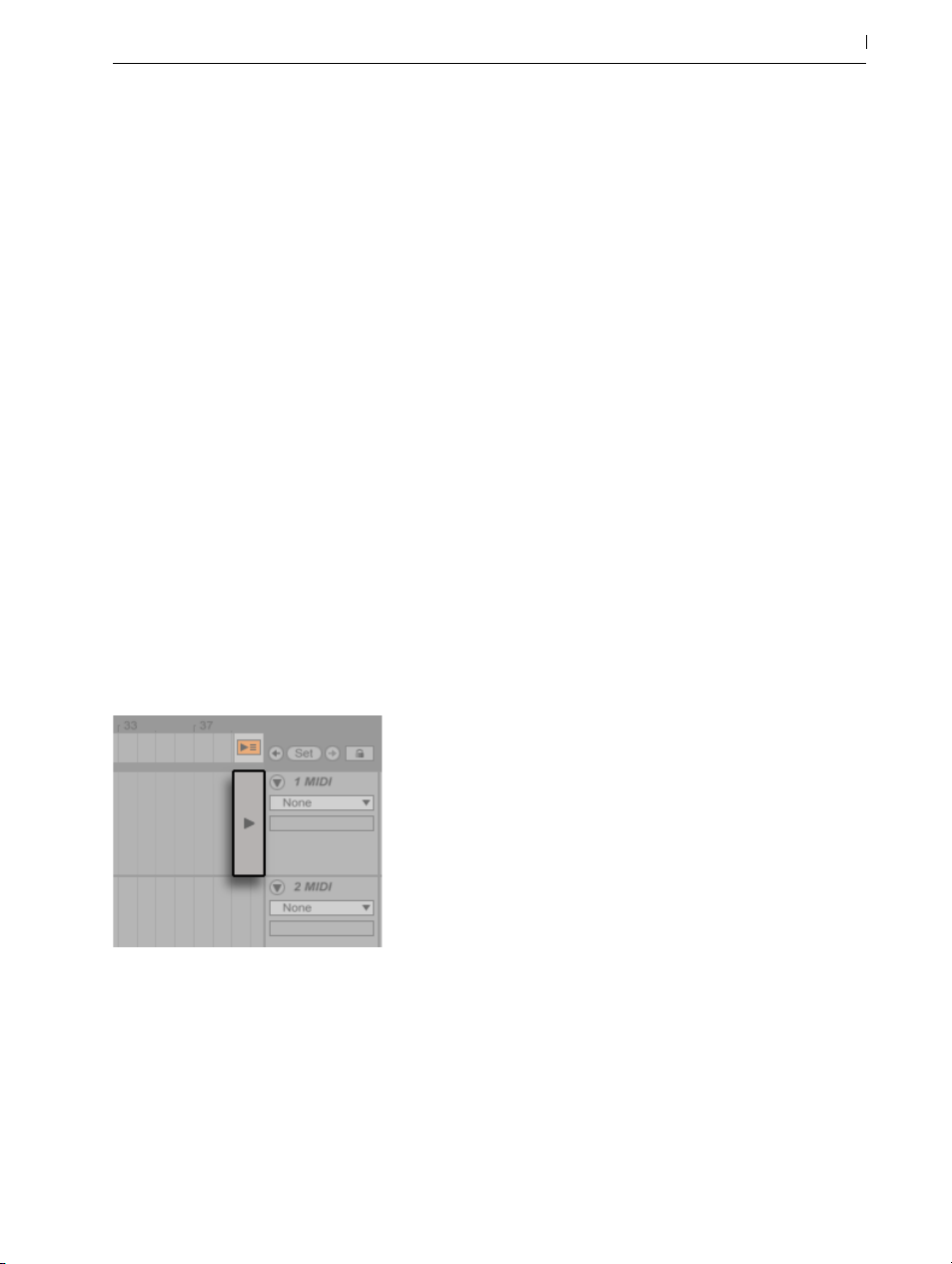
Conceptos de Live
El botón Regresar al Arrangement en la Vista Session.
El botón Regresar al Arrangement en la Vista Arrangement.
Cuando se pulsa este botón, todas las pistas reproducen de nuevo el contenido del Arrangement.
Cada pista en la Vista Arrangement también dispone de su propio botón Regresar al Arrangement, permitiéndole reanudar la reproducción en Arrangement de sólo ciertas pistas.
23
Botón Regresar al Arrangement de una sola pista.
También puede capturar el estado actual en el Arrangement activando el botón Arrangement
Record. Cuando desactive el modo Record o detenga Live usando el botón Stop, el Arrangement
habrá cambiado.
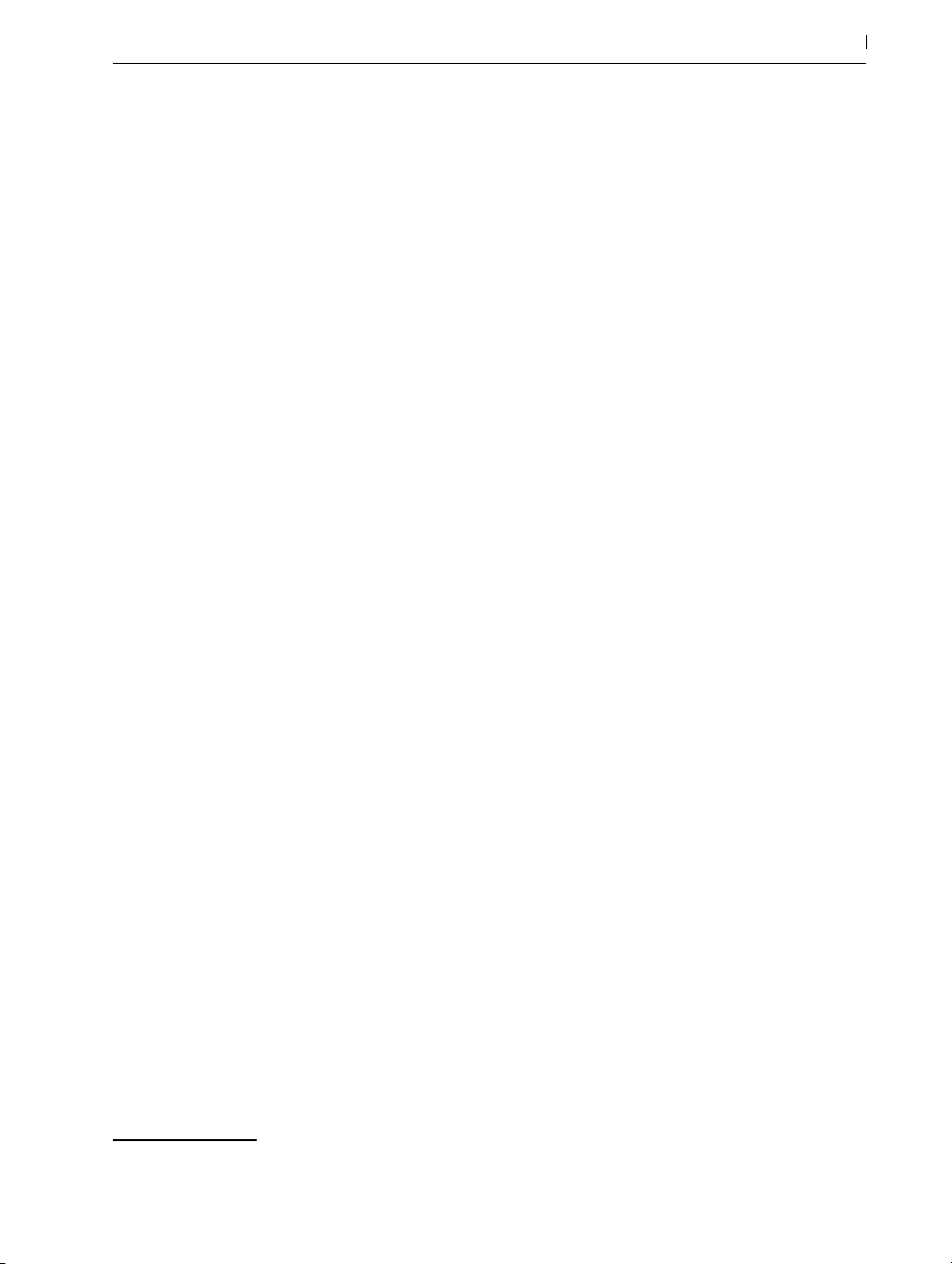
Conceptos de Live
4.5 Audio y MIDI
Los clips representan señales grabadas. Live utiliza dos tipos de señales: audio y MIDI. En el
mundo digital, una señal de audio no es más que una serie de números que reproducen de
manera aproximada la señal continua generada por un micrófono o enviada hacia un sistema
de amplificación. Una señal MIDI es una secuencia de comandos, como: "ahora toca un C4 a
mezzo piano." MIDI es un representación simbólica de material musical, mucho más cercana a
una partitura escrita que a una grabación de audio. Las señales MIDI las generan dispositivos de
entrada como teclados MIDI o USB4.
Para convertir las señales MIDI en señales de audio que podamos escuchar es necesario utilizar un instrumento (página 231). Algunos instrumentos, como Simpler de Live (página 486),
permiten la reproducción cromática de un sonido por medio del teclado. Otros, como Impulse
(página 434) de Live, ofrecen diversos sonidos de percusión asignados a las distintas teclas del
teclado.
Las señales de audio se graban y reproducen a través de pistas de audio, mientras que las señales MIDI se graban y reproducen a través de pistas MIDI. Ambos tipos de pista disponen de sus
correspondientes tipos de clip. Los clips de audio no pueden colocarse en pistas MIDI, y viceversa.
24
Es posible encontrar información sobre cómo insertar, reordenar y eliminar pistas audio y MIDI
aquí (página 209).
4.6 Clips de audio y muestras
Un clip de audio contiene una referencia a una muestra (también conocida como "archivo de
sonido" o "archivo de audio") o una muestra comprimida (como un archivo MP3). El clip informa
a Live acerca de la unidad de su computadora donde se encuentra la muestra, la parte de la
muestra que deberá reproducir y cómo deberá reproducirla.
Si arrastra una muestra desde el Navegador de Live, el programa creará automáticamente un
clip para reproducir la muestra. Antes de arrastrar la muestra, puede preescucharla directamente
en el navegador. Para activar la preescucha, pulse el botón con el icono de unos auriculares en
el navegador.
4 Para una introducción al MIDI y audio digital, por favor consulte http://en.wikipedia.org/wiki/Midi y
http://en.wikipedia.org/wiki/Digital_audio.
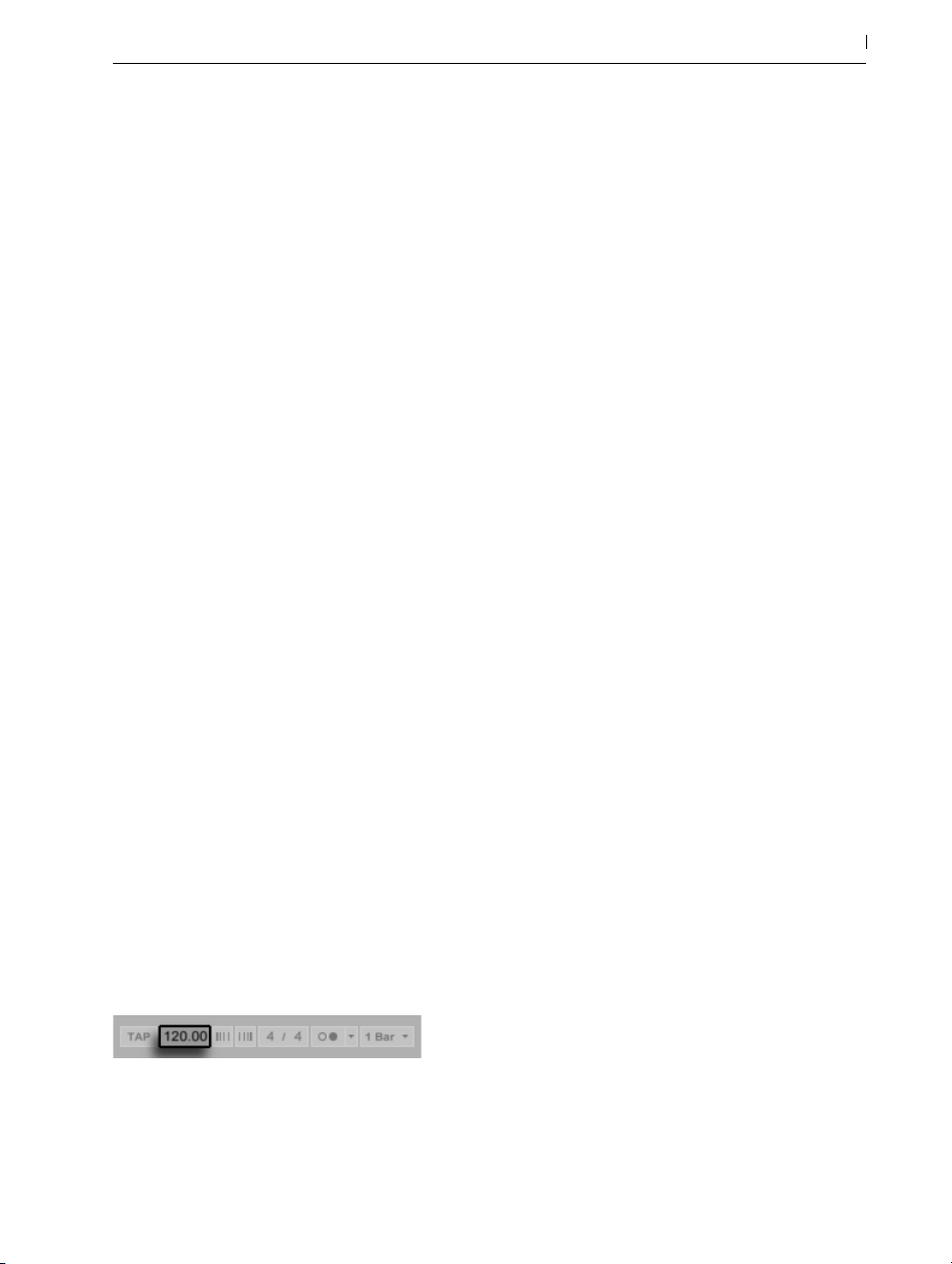
Conceptos de Live
Las muestras se arrastran desde el Navegador de Live.
Live ofrece numerosas y excitantes opciones de reproducción de muestras que permiten crear una
gran variedad de nuevos sonidos sin alterar en modo alguno la muestra original. El programa
calcula todas las modificaciones en tiempo real, mientras la muestra se reproduce. Para diversos
ajustes se realizan en la vista Clip (página 105), que aparece en pantalla haciendo doble clic
sobre cualquier clip.
25
Las propiedades de un clip de audio en la vista Clip.
Live permite realizar numerosas y potentes manipulaciones gracias a sus funciones de "warping"
(página 129). Warping significa cambiar la velocidad de reproducción de muestras indepen-
dientemente del tono para coincidir con el tempo de la canción. El tempo puede ajustarse al
vuelo a través del campo Tempo de la Barra de Control.
El campo Tempo de la barra de control.
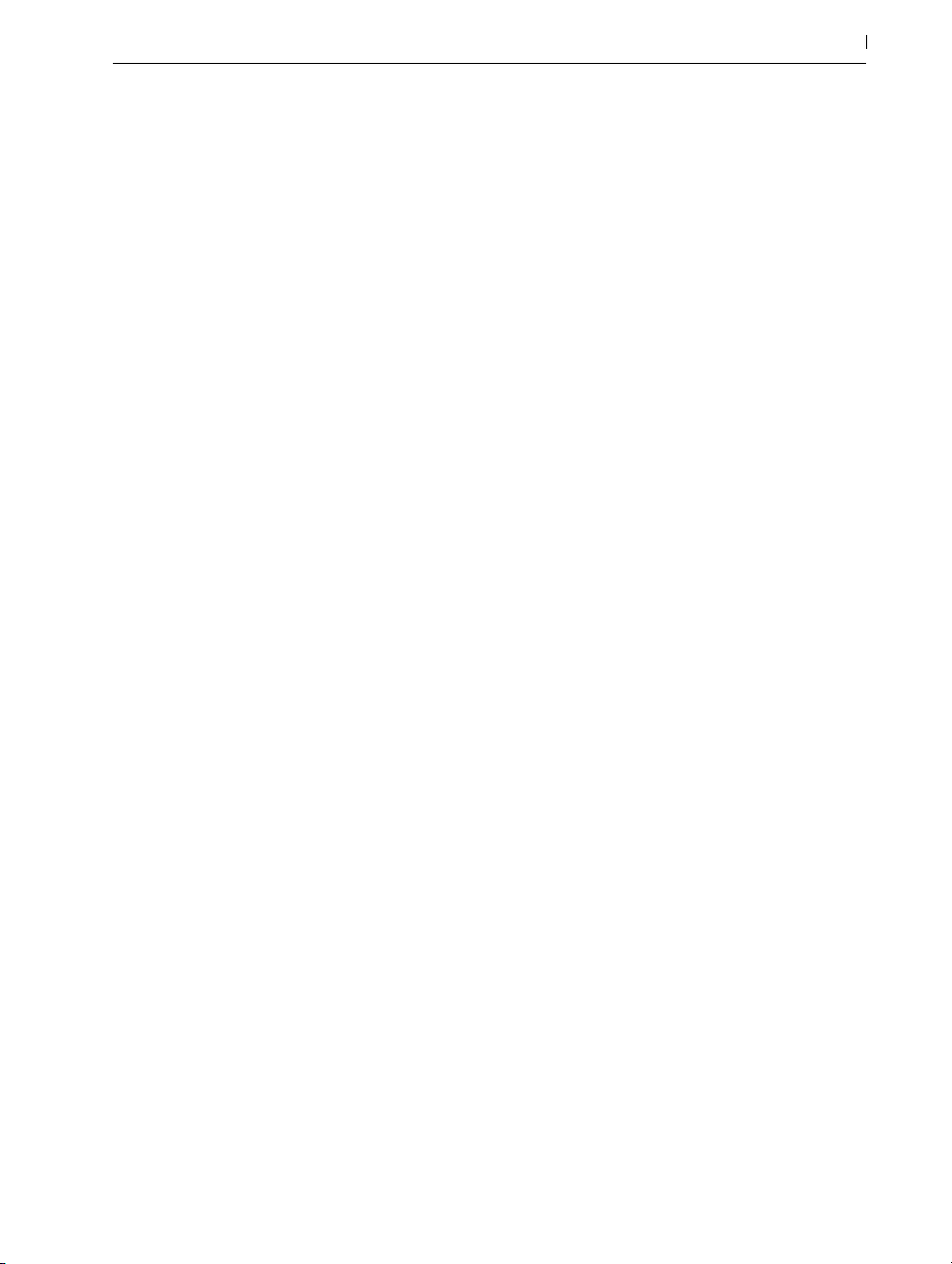
Conceptos de Live
El uso más elemental de esta técnica, y que usualmente no requiere un ajuste manual, es la sincronización de loops a un tempo determinado. El algoritmo Auto-Warp de Live de hecho facilita
el alinear cualquier muestra con el tempo de la canción, como por ejemplo una grabación de la
interpretación de una banda de jazz completamente borracha. También es posible cambiar radicalmente la firma sonora de un sonido usando ajustes extremos de warp.
4.7 Clips MIDI y archivos MIDI
Un clip MIDI contiene material musical en forma de notas MIDI y envolventes de controlador
MIDI. Al importar información MIDI desde un archivo MIDI (página 54), los datos se incorporan al Live Set (a partir de entonces el archivo original no será referenciado). En el navegador de
Live, un archivo MIDI aparece con un icono especial, y con la extensión de archivo .mid.
26
Los archivos MIDI se arrastran desde los Browsers de Live.
Como cabría esperar, los contenidos de un clip MIDI se pueden visualizar y editar (página
145) en la vista Clip, por ejemplo para modificar una melodía o "pintar" un patrón de batería.
Las propiedades de un clip MIDI en la vista Clip.
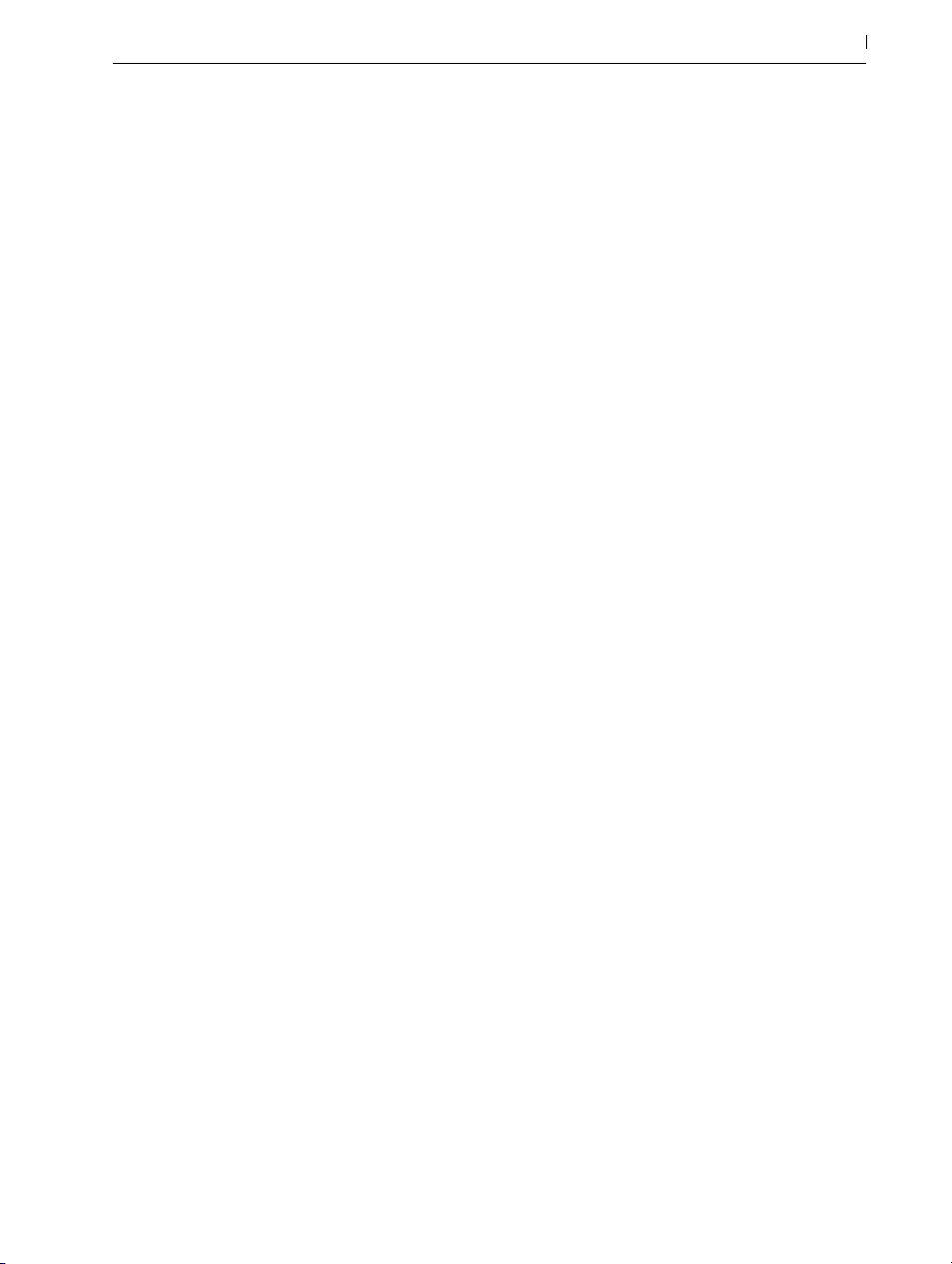
Conceptos de Live
4.8 Dispositivos y Mezclador
Una pista puede contener, además de clips, una cadena de dispositivos (página 231) de pro-
cesamiento de señal. Haciendo doble clic sobre la barra de título de una pista se abre la Vista
Dispositivo, en la cual puede verse la cadena de dispositivos de la pista.
La Vista Dispositivo mostrando una cadena de dispositivos de una pista MIDI.
27
Los efectos de audio (página 309), efectos MIDI (página 391) e instrumentos (página 403)
incluidos en Live están disponibles en el Navegador y pueden añadirse a las pistas arrastrándolos dese allí hasta la Vista Dispositivo, o hasta una pista de Session o Arrangement.
Los dispositivos incorporados en Live están disponibles en el navegador.
Live permite asimismo el uso de dispositivos plug-in (página 241). Los plug-ins VST y Audio
Units (sólo Mac OS X) están disponibles en la etiqueta Plug-Ins del navegador.
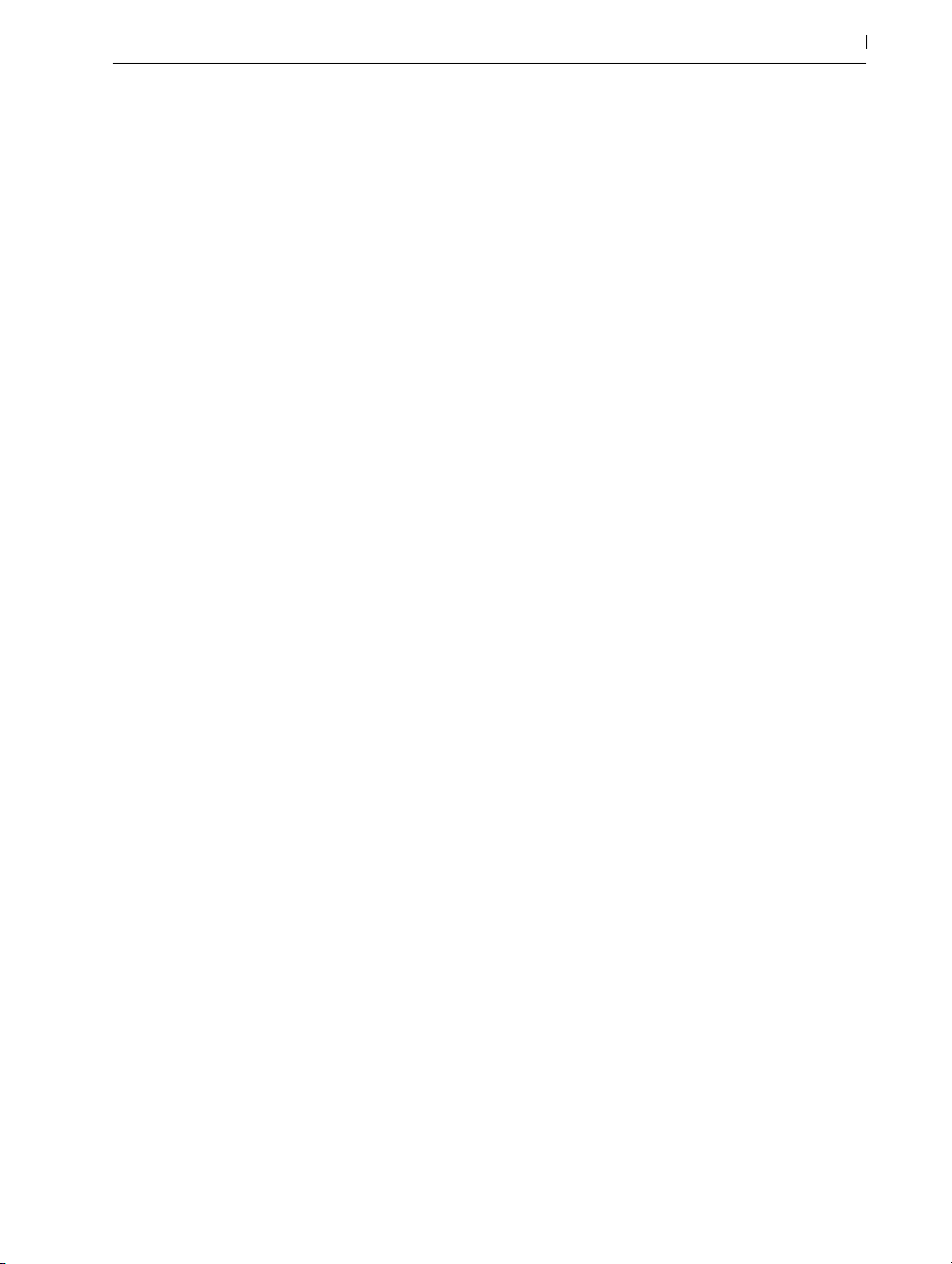
Conceptos de Live
Los dispositivos plug-in están disponibles en la etiqueta Plug-Ins del Navegador.
Imagínese un clip de audio reproduciéndose en una pista de audio. La señal de audio del clip
llega al dispositivo situado en el extremo izquierdo de la cadena. Este dispositivo procesa (modifica) la señal y envía el resultado al siguiente dispositivo, y así sucesivamente. El número de
dispositivos por pista es teóricamente ilimitado. En la práctica, la velocidad del procesador del
ordenador impone un límite sobre el número de dispositivos que puede usar al mismo tiempo, un
asunto que merece una discusión aparte (página 613). Observe que las conexiones de señal
entre dispositivos de audio siempre son estéreo, aunque las entradas y salidas del software pueden configurarse para funcionar en mono en las Preferencias de Audio.
28
Tras recorrer la cadena de dispositivos, la señal alcanza el mezclador de Live (página 205).
Como las vistas Session y Arrangement no sólo comparten el mismo conjunto de pistas, sino también el mezclador. Para mayor comodidad, el mezclador puede visualizarse en ambos entornos.
Con el fin de optimizar la distribución de objetos en pantalla, las secciones individuales del mezclador pueden mostrarse u ocultarse usando las diversas opciones del menú Ver.
El mezclador de Live en las vistas Arrangement (izquierda) y Session (derecha).
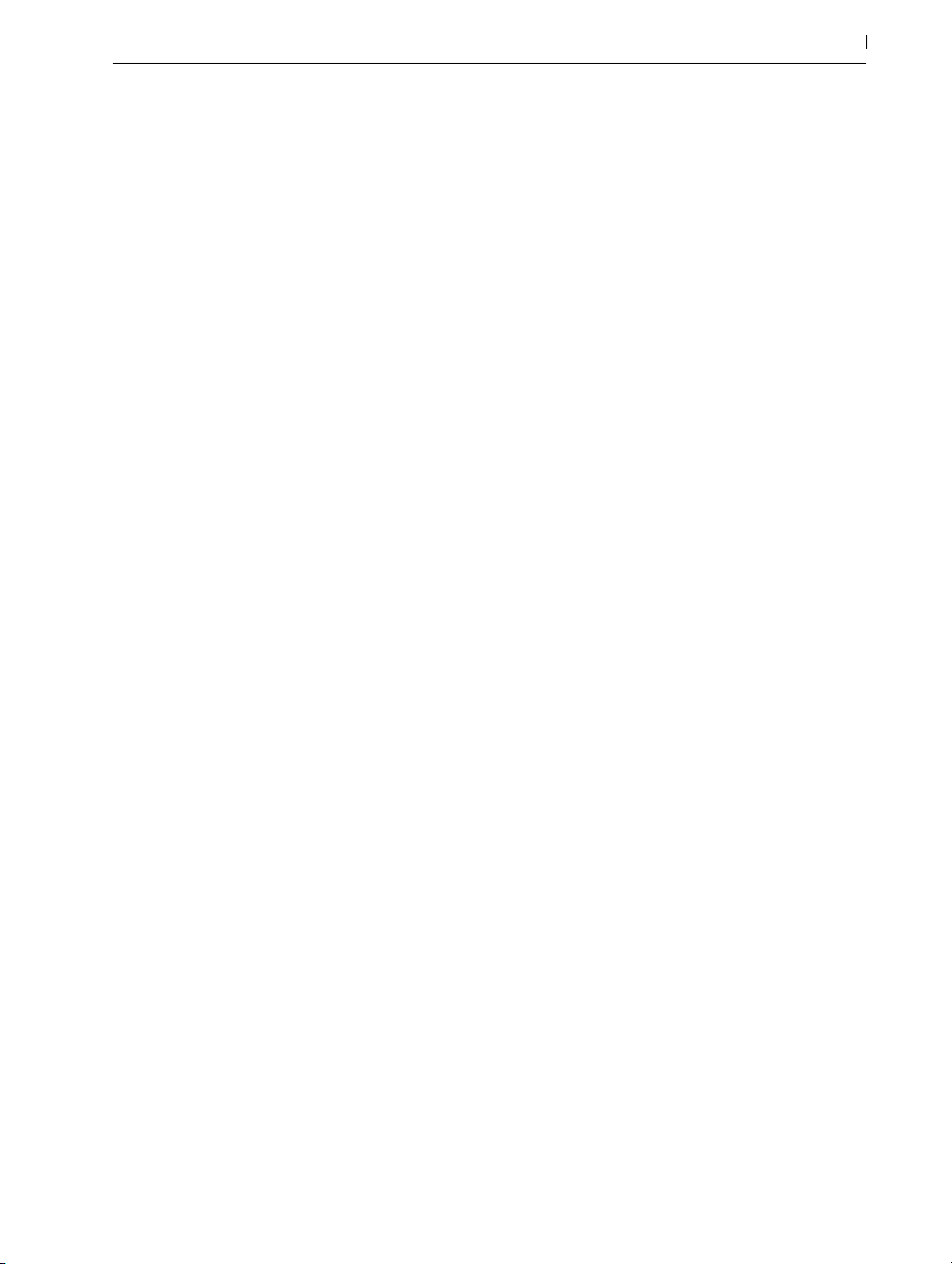
Conceptos de Live
El mezclador posee controles para volumen, posición de panorámica y envíos, que ajustan la
contribución que cada pista realiza sobre la entrada de cualquier pista de retorno. Las pistas de
retorno sólo albergan efectos, y no clips. Usando los correspondientes controles de envío, todas
las pistas pueden enviar parte de su señal hacia un canal de retorno y compartir los efectos asignados a dicho canal.
El mezclador dispone asimismo de un crossfader (página 213) con el que podrá crear transi-
ciones suaves entre clips reproducidos en pistas distintas. El crossfader de Live funciona como un
típico crossfader de mezclador de DJ, la diferencia estriba en que con el de Live puede realizar
fundidos no sólo entre dos pistas, sino de cualquier número de pistas, incluyendo los retornos.
29
El Crossfader de Live.
Los dispositivos que reciben y envían señales de audio se denominan efectos de audio. Los efectos de audio son el único tipo de dispositivo que puede integrarse tanto en una pista de audio
como en un canal de retorno. Sin embargo, las pistas MIDI permiten el uso de otros dos tipos de
dispositivos: efectos MIDI e instrumentos.
Imaginemos una pista MIDI que está reproduciendo un clip. La señal MIDI procedente del clip es
enviada a la cadena de dispositivos de la pista. Allí la señal es procesada por un número indeterminado de efectos MIDI. Un efecto MIDI recibe y envía señales MIDI. Por ejemplo, el efecto
Scale (Escala) redistribuye las notas entrantes basándose en una escala musical definida por el
usuario. Detrás del último efecto MIDI de la cadena encontramos un instrumento. Los instrumentos
como Simpler e Impulse de Live reciben señales MIDI y envían audio. Después del instrumento
puede haber cualquier número de efectos de audio que desee, tal como haría con una pista de
audio.
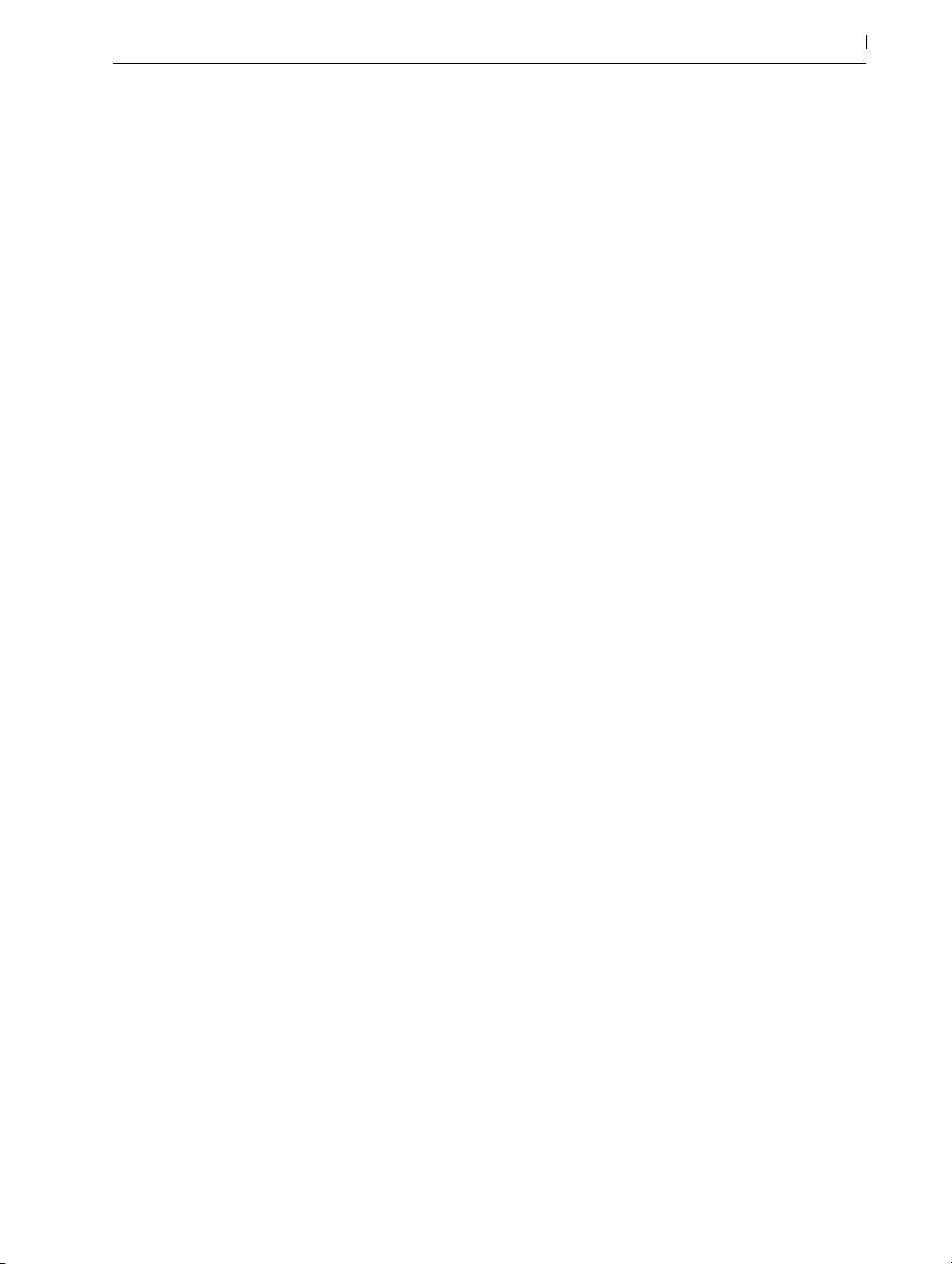
Conceptos de Live
Un efecto MIDI, un instrumento y un efecto de Audio en una pista MIDI.
Si una pista MIDI no tiene un instrumento asignado (y tampoco contiene efectos de audio), la
salida de la pista consistirá en una pura señal MIDI que deberá enviarse hacia algún otro dispositivo que la convierta en una señal de audio. En este caso, los controles de mezcla y envío de la
pista no aparecen en el mezclador.
30
El mezclador de una pista MIDI sin instrumento asignado.
4.9 Presets y Racks
Todos los dispositivos de Live pueden almacenar y recuperar conjuntos de valores de parámetro
en forma de Presets (página 236). Puesto que los presets se guardan independientemente de
los Live Sets, los nuevos presets entran a formar parte de su librería de usuario a la que cualquier
proyecto puede acceder.
Los Racks de Instrumentos, Batería y Efectos (página 255) de Live permiten guardar combinaciones de dispositivos y sus configuraciones como un único preset. Esta prestación permite la
creación de potentes construcciones de multidispositivos y en verdad añade todas las capacidades de los efectos de audio y MIDI de Live a los instrumentos incluidos.
 Loading...
Loading...