Ableton Live 8 Instrucciones de Uso [es]
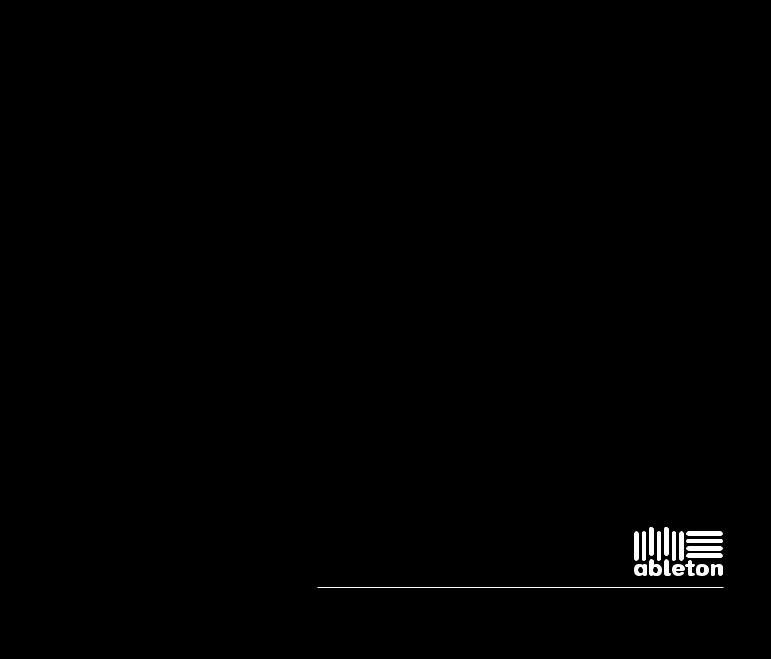
Ableton Manual de Referencia Versión 8

Versión 8.0.1 de Live para Windows y Mac OS
Abril, 2009
Creado por Bernd Roggendorf, Gerhard Behles, Robert Henke, Awi, Reiner Rudolph, Stefan Haller, Stefan Franke, Frank Hoffmann, Andreas Zapf, Ralf Suckow, Gregor Klinke, Matthias Mayrock, Friedemann Schautz, Ingo Koehne, Jakob Rang, Pablo Sara, Nicholas Allen, Henrik Lafrenz, Jan Buchholz, Kevin Haywood, Dominik Wilms, Christian Kleine, Amaury Groc, Daniel Büttner, Alex Koch, Henrik Hahn, Simon Frontzek, Torsten Wendland, Torsten Slama, Eduard Müller, Jeremy Bernstein, Bernard Chavonnet, Carl Seleborg, Claes Johanson, Bernhard Bockelbrink, Nico Starke, Jörg Kluÿmann, Stefan Brunner, Tobias Hahn, Stefan von der Mark, Carsten Henÿinger, Stephan Diehl, David Talbot, Robert Feldbinder, Diez Roggisch, Justine Lera, Dennis DeSantis, Ian Gallagher, Philipp Gries, Marie Hoffmann, Marian Kalus, Stephan Krohn, Michael Dühr, Dennis Fischer.
Manual de referencia creado por Dennis DeSantis, Ian Gallagher, Kevin Haywood, Rose Knudsen, Gerhard Behles, Jakob Rang, Robert Henke y Torsten Slama.
Traducción al español por Pedro Vicente Mas Notari. E-mail: pvmas@ono.com
Contenido adicional por: SONiVOX www.sonivoxrocks.com
Chocolate Audio www.chocolateaudio.com
Puremagnetik www.puremagnetik.com Cycling '74 www.cycling74.com SonArte www.sonarte.ca
e-instruments www.e-instruments.com Zero-G www.zero-g.co.uk
Tecnología de modelado físico por :
Applied Acoustics Systems www.applied-acoustics.com
Copyright 2009 Ableton AG. Todos los derechos reservados. Hecho en Alemania.
Este manual, así como el software que en él se describe se suministra bajo licencia, pudiendo ser usado y reproducido únicamente bajo las condiciones de dicha licencia. El contenido de este manual tiene carácter meramente informativo, está sujeto a modi cación sin previo aviso y no tendrá en ningún caso carácter de compromiso contractual por parte de Ableton. Se han realizado todos los esfuerzos para asegurar que la información en este manual es del todo precisa. Ableton no asume ninguna clase de responsabilidad sobre los errores o inexactitudes que pudiera contener este manual.
Excepto en los supuestos contemplados en la licencia, esta publicación no podrá ser reproducida, editada, ni almacenada en servidores de datos ni transmitida por ningún medio, ya sea éste electrónico, mecánico, grabado o de cualquier otra naturaleza sin la autorización previa y por escrito de Ableton.
Ableton, el logo de Ableton, el logo de Live son marcas registradas de Ableton AG. Apple, GarageBand, Mac, Macintosh, Mac OS y QuickTime son marcas registradas de Apple Inc, registradas en U.S.A. y otros paises. Finder es una marca registrada de Apple Inc. Windows es una marca registrada de Microsoft Corporation en los Estados Unidos y otros paises. Intel es una marca registrada de Intel Corporation o sus subsidiarios en los Estados Unidos y otros paises. SONiVOX es el nombre de la marca de la marca registrada Sonic Network, Inc. VST y ASIO son marcas registradas y software de Steinberg Media Technologies GmbH. ReWire,

3
Recycle y REX2 son marcas registradas de Propellerhead Software AB. Todos los otros nombres de productos y compañías son marcas registradas de sus respectivos propietarios.

1
Capítulo 1
Bienvenido a Live
1.1. El equipo de Ableton le da las gracias
Live nace del deseo de los músicos de disponer de una manera más e caz de crear, producir e interpretar música usando una computadora. Hemos invertido muchos esfuerzos en hacer de Live un programa fácil y divertido de usar, y, al mismo tiempo capaz de ayudarle a crear música con el máximo nivel de precisión y so sticación. Pero nuestros esfuerzos no se acaban aquí. Mientras lee estas líneas... seguramente una nueva versión mejorada de Live está ya disponible para su descarga. Por favor, visite nuestro sitio web ahora mismo1, o seleccione el comando Buscar actualizaciones en el menú Ayuda.
Esperamos que disfrute usando Live y que el programa le ayude a mejorar su proceso creativo. Si desea sugerirnos alguna manera de mejorar Live, póngase en contacto con nosotros2.
El equipo de Ableton
1http://www.ableton.com/downloads
2contact@ableton.com

CAPÍTULO 1. BIENVENIDO A LIVE |
2 |
1.2. ¾Qué novedades trae Live 8?
1.2.1. El nuevo motor de Warping
El motor de warping de Live ha sido completamente revisado y puesto a punto, con una detección de transitorios de mayor precisión y una pantalla de usuario rediseñada que le permite arrastrar la forma de onda a lo largo de una línea temporal ja.
Los nuevos controles de loop y envolvente de transitorios en el Modo Beats permiten realizar un warping de mayor calidad, especialmente a tempos más lentos.
Nuevo Modo Complex Pro para una calidad de warping incluso superior.
Ahora puede cuantizar clips de audio usando el comando Cuantizar del menú Edición.
1.2.2. Nueva función Groove
Los patrones Groove ahora pueden modi car la temporalización y volumen de clips de audio y MIDI en tiempo real. Se suminstra una inmensa librería de grooves, y los grooves pueden extraerse a partir de clips y luego volverse a aplicar a otros clips.
1.2.3. Mejoras en el ujo de trabajo
Ahora hay disponibles Crossfades para clips adyacentes en la Vista Arrangement.
El Editor MIDI ha sido rediseñado, y la edición MIDI ahora es similar a la edición en el Arrangement. Una marca de inserción ajusta la ubicación exacta para operaciones de portapapeles, permitiendo que las notas o el tiempo se copien, peguen y se inserten y borren en cualquier parte del clip. Comandos de teclado mejorados también majoran el ujo de trbajo en la edición.
Como resultado de las nuevas posibilidades de navegación en el Editor MIDI, ahora es posible la grabación por pasos de notas MIDI.

CAPÍTULO 1. BIENVENIDO A LIVE |
3 |
Las pistas de audio y MIDI pueden agruparse en un Group Track que las engloban. Los Group Tracks pueden plegarse o desplegarse para ayudar a organizar su ujo de trabajo tanto en las Vista Session como en la Vista Arrangement.
La pantalla de usuario de Live puede ampliarse para aumentar al máximo la visibilidad por medio del deslizador Zoom Display.
Una pestaña Preview en el Navegador ofrece una presentación visual general de los contenidos de los archivos en preescucha, y le permite realizar 'scrub' (frotar) sobre la pantalla de forma de onda o MIDI.
Cuando se seleccionan múltiples pistas, al ajustar uno de sus parámetros del mezclador o encaminamiento se ajustará el mismo parámetro en las otras pistas seleccionadas.
1.2.4. Efectos e instrumentos de Ableton
Operator ha sufrido una completa revisión y puesta a punto con una variedad de nuevos tipos de ltros, un jego ampliado de encaminamientos de modulación y síntesis aditiva por table de ondas con opción de dibujar directamente los parciales.
Collision instrumento incorporado opcional.
Corpus efecto incorporado opcional.
Latin Percussion librería de muestras incorporada adicional.
Looper ofrece el clásico estilo de sobregrabación y bucle de cinta, con exportación de arrastrar y soltar en los clips, mapeado de controles MIDI optimizados para el uso con pedaleras y más.
Vocoder combina lo mejor de los vocoders analógicos clásicos con potentes nuevas funciones.
Limiter ofrece un verdadero limitador brickwall , ideal para aplicaciones de mástering.
El dispositivo Multiband Dynamics permite llevara a cabo compresión o expansión hacia arrriba o hacia abajo de hasta tres bandas de frecuencia por separado.
Overdrive es un poderosa aporación al arsenal de herramientas de distorsión de Live.

CAPÍTULO 1. BIENVENIDO A LIVE |
4 |
Frequency Shifter combina efectos de cambio de frecuencia y modulación en anillo en un solo dispositivo.
1.2.5. Nueva Librería
La Librería de Live ahora viene cargada con una enorme colección de nuevas herramientas creativas incluyendo numerosos presets de dispositivos, loops y muestras, kits de construcción y plantillas de Sets.
1.2.6. Herramientas de colaboración en línea
Comparta Live Sets con otros usuarios por medio de un área web compartida en ableton.com.
1.2.7. Controladores
Soporte para el APC40 (Ableton Performance Controller), un controlador dedicado para Ableton Live.
1.2.8. Más mejoras
Los Macro Controls ahora muestra de forma automática el nombre y las unidades del parámetro mapeado a éstos siempre que sea posible.
Se ha añadido un modo de Alta Calidad (High-Quality) al efecto Flanger.
Se ha mejorado el soporte de plug-ins de terceras partes para permitir el acceso a un arbitrario número de parámetros.
Ahora es posible rebanar basándose en los transitorios del archivo de audio.
Los efectos Ping Pong Delay y Simple Delay ahora llevan tres modos de transición de delay seleccionables por el usuario.

CAPÍTULO 1. BIENVENIDO A LIVE |
5 |
El waveshaper de Sampler ahora ofrece un cuarto tipo de curva: 4bit.
Se pueden desinstalar múltiples Live Packs simultáneamente, y ahora el Navegador puede ordenar su contenido por el Live Pack que lo instaló.

6
Capítulo 2
Primeros pasos
Cuando instala Live y lo lanza por primera vez, se le mostrará un diálogo de autorización. Por favor vea el capítulo sobre autorización de Live en el caso de que tenga preguntas o dudas acerca del proceso de autorización.
Si usted no tiene (aún) Live, todavía puede probar todas las funciones de Live, pero no podrá guardar o exportar su trabajo.
2.1. Familiarícese con Live
Live dispone de una serie de lecciones interactivas que le guiarán paso a paso a través de las distintas funciones del programa. Las lecciones están organizadas en una tabla de contenidos, y puede abrirlas directamente en el programa mediante el menú Ayuda. Le recomendamos encarecidamente que siga estas lecciones. Muchos usuarios nos han dicho que las lecciones les ayudaron a familiarizarse rápidamente con el programa.
También le sugerimos que lea el capítulo Conceptos de Live. Este capítulo, cargado de información acerca de los aspectos fundamentales de Live, es una lectura muy recomendable tanto si es usted principiante como si es un usuario experimentado. Los capítulos restantes
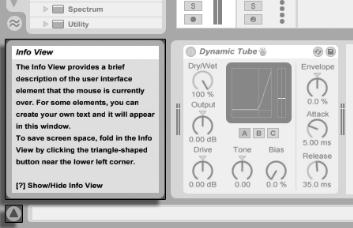
CAPÍTULO 2. PRIMEROS PASOS |
7 |
del manual constituyen una guía de referencia en profundidad, en la cual se desarrollan los conceptos apuntados en el capítulo Conceptos básicos de Live.
2.1.1. Uso de la vista Info y del Índice
La Vista Info de Live le indica el nombre y la función de cualquier cosa sobre la que coloque el cursor. Para ciertos items, usted puede crear su propio texto que aparecerá en esta ventana.
La Vista y su botón
Mostrar/Ocultar.
Si necesita más información acerca de un tema o elemento especí co de la interfaz, consulte el manual de referencia. El índice, situado al nal del manual, contiene los nombres de todos los elementos de la interfaz de usuario y le conduce a la sección relevante.
2.2. Con guración de Preferencias
En la ventana de Preferencias de Live puede encontrar varios ajustes que determinan la apariencia, el comportamiento y la interconexión de Live con el mundo exterior. A esta ventana se accede desde el comando Preferencias, que en Windows está disponible en el

CAPÍTULO 2. PRIMEROS PASOS |
8 |
menú Opciones y en OS X desde el menú Live. También puede acceder a Preferencias con el atajo Ctrl , (PC) / 
 , (Mac).
, (Mac).
Las Preferencias de Live se distribuyen entre varias pestañas:
En la pestaña Look/Feel, puede modi car varias con guraciones, incluyendo el idioma que se utilice para mostrar el texto y el esquema de color, o skin, para la pantalla grá ca de usuario de Live. Aquí también es donde puede ajustar el tamaño de los objetos que se muestran en la pantalla: el deslizador Zoom Display le permite realizar zoom sobre la pantalla de Live a un porcetaje cualquiera entre 50 % y 200 % del tamaño estandar de la pantalla de usuario.
Las Preferencias de Audio se usan para con gurar las conexiones de audio de Live con el mundo exterior por medio de un interface de audio. Por favor tómese el tiempo necesario para seguir la lección Con guración de las E/S de Audio incluida en el programa, que le mostrará todos los pasos requeridos para ajustar y optimizar las con guraciones para cualquier sistema en particular. Para acceder a la lección, elija el comando Tabla de contenidos de las lecciones desde el menú Ayuda.
Las Preferencias MIDI/Sinc se utilizan para ayudar a Live a reconocer dispositivos MIDI para tres nalidades separadas y distintas:
Reproducir notas MIDI. Para aprender a encaminar la señal procedente de un dispositivo externo hasta Live a través de una entrada MIDI, o cómo enviar MIDI a un dispositivo externo, consulte el capítulo dedicado al encaminamiento y E/S.
Controlar partes del interfaz remotamente. Este tema se trata en detalle en el capítulo MIDI y control remoto del teclado.
Sincronizar el programa con un secuenciador o una caja de ritmos externa, tanto como maestro o como esclavo. Para más detalles, consulte la sección acerca de la sincronización.
Las Preferencias Archivos/Carpetas pertenecen al administrador de archivos de Live y la ubicación de los dispositivos plug-in.
Las Preferencias Record/Warp/Launch permiten personalizar el estado prede nido para los nuevos Live Sets y sus componentes, así como seleccionar opciones para nuevas grabaciones.
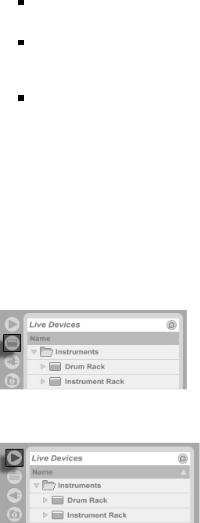
CAPÍTULO 2. PRIMEROS PASOS |
9 |
Las Preferencias CPU incluye opciones para administrar la carga de procesamiento, incluyendo el soporte multicore/multiprocesador.
Las Preferencias Cuenta de Usuario/Licencias se usan para administrar las licencias y la instalación de la plataforma Live, y añadir componentes como el instrumento Operator.
Las Preferencias de la Librería se permiten especi car la ubicación de la Librería de Live y administrar los Live Packs instalados en ese momento.
2.3. La ventana principal de Live
La mayoría de su trabajo en Live sucede en la pantalla principal de Live. Esta pantalla tiene una serie de vistas, y cada vista gestiona un aspecto especí co de su Live Set, que es el tipo de documento que crea y con el que trabaja en Live. Puesto que el espacio de pantalla usualmente es límitado, las vistas de Live no pueden mostrarse todas el mismo tiempo.
Cada uno de los botones selectores situados en los extremos de la pantalla abre una vista especí ca; pulsando este botón, por ejemplo, se abre el Navegador de dispositivos de Live:
El selector del navegador de dispositivos.
Para ocultar una vista y liberar espacio en la pantalla, pulse el botón triangular situado junto a ella. Para restaurarla, pulse de nuevo el mismo botón.
Un botón
Mostrar/Ocultar vista.
Puede hacer funcionar Live en el modo Pantalla Completa selecconando el comando Pantalla Completa desde el menú Vista. Para salir del modo Pantalla Completa, pulse sobre el

CAPÍTULO 2. PRIMEROS PASOS |
10 |
botón que aparece en la esquina inferior derecha de la pantalla. El modo Pantalla Completa puede conmutarse también pulsando F11 . (Nota: En Mac OS X, esta tecla se ha asignado por defecto a Expos, y no conmutará al modo Pantalla Completa a menos que Expos haya sido desactivado o asignado a una tecla diferente en Preferencias del Sistema de OS X.)
Si una de las vistas del navegador está abierta, puede ajustar la división horizontal de la ventana principal arrastrándola.
Ajuste de la división de la ventana principal.

11
Capítulo 3
Autorización de Live
Live utiliza un esquema de protección de copia para evitar el uso ilegal del programa. Este esquema ha sido diseñado para ofrecer los estándares de seguridad más elevados, sin que ello suponga una molestia excesiva para el usuario. Si todo esto le parece demasiado incómodo, piense que de este modo su inversión está protegida. Gracias a ello Ableton podrá ofrecerle asistencia y continuar con el desarrollo de Live.
Por favor tenga en cuenta que la licencia estándar de Live le otorga el derecho de usar Live en un sólo ordenador a la vez. No obstante, usted puede autorizar Live más de una vez bajo las condiciones legales y técnicas descritas más adelante.
La primera vez que inicie Live, se le pedirá que complete el proceso de autorización. El software le llevará por todos los pasos necesarios.
Si el ordenador que desea autorizar está conectado a internet, puede autorizar el producto inmediatamente pulsando el botón apropiado en la caja de diálogo. Si no posee una conexión a internet, pulse el botón Sin conexión a internet en este ordenadorr y siga las instrucciones.

CAPÍTULO 3. AUTORIZACIÓN DE LIVE |
12 |
3.1. Preguntas frecuentes acerca de la protección de copia
3.1.1.¾Puedo usar Live u otros productos de Ableton sin un número de serie?
Si usted no posee (todavía) Live o sus productos adicionales, incluso así los puede probar, aunque guardar y exportar estarán desactivados.
Si al probar Live u otro producto aumenta su interés en adquirirlo, por favor visite la tienda web de Ableton1. Este sitio web tiene información sobre la red de vendedores y distribuidores de Ableton. También le ofrece la oportunidad de comprar productos Ableton online.
3.1.2. ¾Qué ocurre si cambio los componentes de mi equipo?
Si cambia alguno de los componentes de su ordenador por alguna razón, Live puede que le pida que autorice el software otra vez. Live no necesita que se vuelva a autorizar cuando se sustituyen periféricos del ordenador (hardware audio o MIDI, impresoras, modems). Pero quizá sea necesario autorizar de nuevo si se sustituye la placa base, procesador o tarjeta de red. En algunos ordenadores, el reformateo de un disco duro requerirá una nueva autorización.
3.1.3. ¾Puedo autorizar Live más de una vez?
La licencia estándar de Live le permite usar Live en un solo ordenador a la vez. No obstante, el servidor de Ableton le proporcionará dos autorizaciones con ando en que usted usará Live en una sola máquina a la vez.
Por lo tanto, es posible usar Live en dos equipos, por ejemplo, en uno de sobremesa y en otro portátil, aunque ello no le autoriza a ejecutar el programa en ambos al mismo tiempo.
1http://www.ableton.com/shop

CAPÍTULO 3. AUTORIZACIÓN DE LIVE |
13 |
En el caso de que el servidor rechazara su demanda para otra autorización, por favor contacte el servicio técnico de Ableton2.
Para usar Live en más de un ordenador a la vez, puede pedir una licencia secundaria o una licencia de ubicación. Ableton ofrece estas licencias a precios especiales.
3.1.4. ¾Puedo reproducir mi Set en un equipo que no esté autorizado?
Aunque Live no esté autorizado, aún así puede cargar y reproducir un Live Set sin limitación de tiempo. No obstante, no podrá guardar ni exportar su trabajo. Cuando se vaya de gira, considere la posibilidad de llevarse su CD de programa de Live y un CD con el último estado de su(s) Live Set(s). En caso de una emergencia, puede instalar y hacer funcionar Live en cualquier ordenador disponible y reproducir sus Live Set(s) de copia de seguridad.
3.1.5.¾Qué puedo hacer si tengo problemas o dudas relacionadas con la protección contra la copia?
Por favor visite la página del servicio técnico3 de Ableton.
2http://www.ableton.com/support
3http://www.ableton.com/support

14
Capítulo 4
Conceptos de Live
Este capítulo presenta los conceptos esenciales de Live. Le recomendamos que lea este capítulo en su primer contacto con Live, ya que una sólida comprensión de los principios básicos del programa le ayudará a aprovechar al máximo el potencial creativo de Live.
4.1. Live Sets
El tipo de documento que crea y sobre el que trabaja en Live se llama un Live Set. Los Live Sets están ubicados en un Live Project una carpeta que recoge materiales relacionados y que puede abrirse o bien a través del comando Abrir del menú Archivo o mediante los
Navegadores de archivos incorporados.
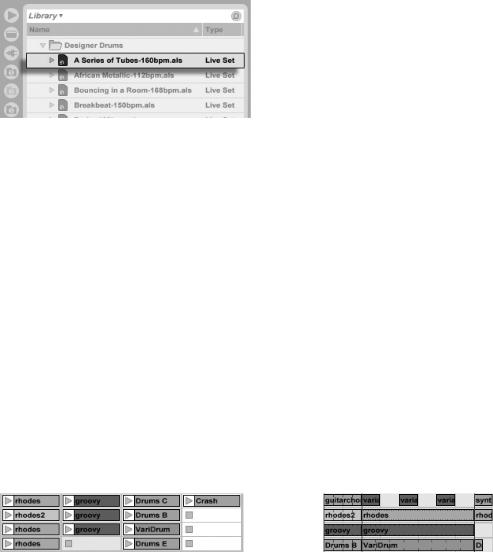
CAPÍTULO 4. CONCEPTOS DE LIVE |
15 |
Un Live Set en el
Navegador de Archivos.
Si selecciona favoritos (bookmark) de la Librería en el Navegador de Archivos de Live se dirigirá a la Librería de herramientas creativas en Live. Dependiendo del contenido que haya instalado, tal vez encuentre algunos Sets Demo aquí, y haciendo doble clic en el nombre de un Live Set en el Navegador abrirá ese Live Set. También pude encontrar Live Sets hechos por otros usuarios en la página web de Ableton, así como cargar los suyos propios. Esto facilita en gran medida colaborar con otros usuarios de Live.
4.2. Vistas Arrangement y Session
Los bloques de construcción musical básicos de Live son los llamados clips. Un clip es un fragmento de material musical, ya sea una melodía, un patrón de batería, una línea de bajo o una canción completa. Live permite grabar y modi car clips y, a partir de ellos, crear estructuras musicales de mayor envergadura: canciones, remezclas, sesiones de DJ o shows en vivo.
Un Live Set se compone de dos entornos de manipulación de clips. El Arrangement muestra los clips dispuestos en el eje temporal, mientras que vista Session es una base de lanzamiento de clips pensada para operar en tiempo real. Todos los clips de la vista Session disponen de su propio botón Reproducir que permite lanzarlos en el momento y en el orden deseado. El comportamiento de cada clip al ser lanzado puede de nirse con toda precisión a través de diversos ajustes.
Clips en la vistas Session (izquierda) y Arrangement (derecha).
Puede acceder al Arrangement a través de la vista Arrangement, y a la Session a través de

CAPÍTULO 4. CONCEPTOS DE LIVE |
16 |
la vista Session. Para pasar de un entorno a otro puede usar los correspondientes selectores o la tecla Tab de su computadora. Dado que ambas vistas ofrecen funcionalidades distintas, cada una de ellas reúne su propia colección de clips. No obstante, es importante señalar que la alternancia entre ambas vistas sólo cambia la apariencia del Live Set, y no activa modos, ni altera el resultado, ni modi ca el material almacenado.
Los selectores de las vistas Arrangement y Session.
Las vistas Arrangement y Session interactúan de un modo muy práctico (aunque potencialmente confuso). Por ejemplo, se puede improvisar con clips en la vista Session y grabar un esbozo de la improvisación en el entorno Arrangement para perfeccionar posteriormente ese material. Ello es posible porque las vistas Arrangement y Session están conectadas por medio de pistas.
4.3. Pistas
Las pistas albergan los clips y también manejan el ujo de señales, así como la creación de nuevos clips a través de la grabación, síntesis de sonido, procesado de efectos y mezcla.
Una pista en la vista
Arrangement.
Las vistas Session y Arrangement comparten el mismo conjunto de pistas. En la vista Session, las pistas de disponen verticalmente de izquierda a derecha, mientras que en la vista
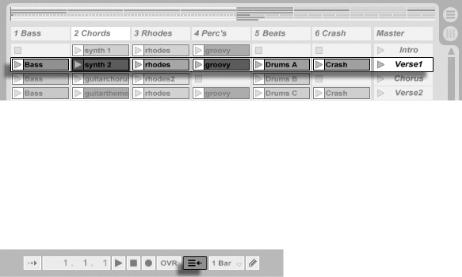
CAPÍTULO 4. CONCEPTOS DE LIVE |
17 |
Arrangement están dispuestas horizontalmente de arriba abajo. Una simple norma gobierna la cohabitación de clips en una pista:
Una pista sólo puede reproducir un clip al mismo tiempo.
Por lo tanto, lo más habitual consiste colocar los clips que deberán reproducirse de manera alternativa en una misma columna de la vista Session, y distribuir en las o pistas horizontales los clips que deberán reproducirse simultáneamente, o lo que denominamos Escenea.
Una escena en la vista
Session.
La exclusividad de los clips en la pista también implica que, en cualquier momento, una pista reproducirá o bien un clip de Session o un clip de Arrangement, pero nunca ambos al mismo tiempo. Entonces, ¾quién tiene prioridad? Cuando se coloca un clip en la vista Session, la pista respectiva detiene cualquier cosa que esté haciendo para reproducir ese clip. Más concretamente, si la pista estaba reproduciendo un clip de la vista Arrangement, dejará de hacerlo en favor del clip Session, incluso si el resto de las pistas siguen reproduciendo el contenido del Arrangement. La pista no reanudará la reproducción de clips del Arrangement hasta que se le ordene explícitamente.
El botón Regresar al
Arrangement.
Esta es la función del botón Regresar al Arrangement, situado en la Barra de control, en la parte superior de la pantalla de Live. Este botón se ilumina para indicar que una o varias pistas no están reproduciendo el contenido del Arrangement, sino un clip de la vista Session.
Cuando se pulsa este botón, todas las pistas reproducen de nuevo el contenido del Arrangement. O, si le gusta lo que está escuchando, puede capturar el estado actual en el Arrangement. Para ello, active el botón Record, ubicado junto al botón Regresar al Arrangement. Cuando desactive el modo Record o detenga Live usando el botón Stop, el Arrangement habrá cambiado.

CAPÍTULO 4. CONCEPTOS DE LIVE |
18 |
4.4. Audio y MIDI
Los clips representan señales grabadas. Live utiliza dos tipos de señales: audio y MIDI. En el mundo digital, una señal de audio no es más que una serie de números que reproducen de manera aproximada la señal continua generada por un micrófono o enviada hacia un sistema de ampli cación. Una señal MIDI está compuesta por una secuencia de comandos como ahora reproduce un Do 4 mezzo piano . El lenguaje MIDI es una representación simbólica del material musical más cercana a la partitura escrita que a la grabación de audio. Las señales MIDI son generadas por dispositivos de entrada como teclados MIDI o USB1.
Para convertir las señales MIDI en señales de audio que podamos escuchar es necesario utilizar un instrumento. Algunos instrumentos, como Simpler de Live, permiten la reproducción cromática de un sonido por medio del teclado. Otros, como Impulse, también integrado en Live, ofrecen diversos sonidos de percusión asignados a las distintas teclas del teclado.
Las señales de audio se graban y reproducen a través de pistas de audio, mientras que las señales MIDI se graban y reproducen a través de pistas MIDI. Ambos tipos de pista disponen de sus correspondientes tipos de clip. Los clips de audio no pueden colocarse en pistas MIDI, y viceversa.
En esta sección encontrará información sobre cómo insertar, reordenar y eliminar pistas audio y MIDI.
4.5. Clips de audio y muestras
Un clip de audio contiene una referencia a una muestra (también conocida como archivo de sonido o archivo de audio ) o una muestra comprimida (como un archivo MP3). El clip informa a Live acerca de la unidad de su computadora donde se encuentra la muestra, la parte de la muestra que deberá reproducir y cómo deberá reproducirla.
Si arrastra una muestra desde uno de los Navegadores de archivos de Live, el programa creará automáticamente un clip para reproducir la muestra. Antes de arrastrar la muestra,
1Para más información acerca del audio digital y el MIDI, consulte http://img.uoregon.edu/emi/emi.php y http://www.midi.org/
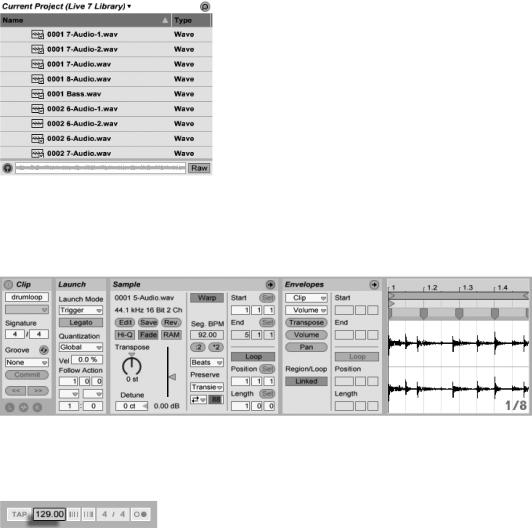
CAPÍTULO 4. CONCEPTOS DE LIVE |
19 |
puede preescucharla directamente en el Browser. Para activar la preescucha, pulse el botón que muestra unos auriculares en el Browser.
Live ofrece numerosas y excitantes opciones de reproducción e muestras que permiten crear una gran variedad de nuevos sonidos sin alterar en modo alguno la muestra original. El programa calcula todas las modi caciones en tiempo real, mientras la muestra se reproduce. Para diversos ajustes se realizan en la vista Clip, que aparece en pantalla haciendo doble clic sobre cualquier clip.
Pueden conseguirse numerosas y potentes manipulaciones mediante las capacidades de warping de Live. Warping signi ca cambiar la velocidad de reproducción de muestras independientemente del tono para coincidir con el tempo de la canción. El tempo puede ajustarse al vuelo a través del campo Tempo de la Barra de Control.
Las muestras se arrastran desde los File Browsers de Live.
Las propiedades de un clip de audio en la vista Clip.
El campo Tempo de la barra de control.
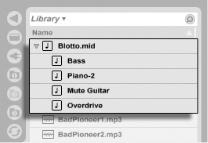
CAPÍTULO 4. CONCEPTOS DE LIVE |
20 |
El uso más elemental de esta técnica, y que usualmente no requiere un ajuste manual, es la sincronización de loops a un tempo determinado. El algoritmo Auto-Warp de Live de hecho facilita el alinear cualquier muestra con el tempo de la canción, como por ejemplo una grabación de la interpretación de una bada de jazz completamente borracha. También es posible cambiar radicalmente la rma sonora de un sonido usando ajustes extremos de warp.
4.6. Clips MIDI y archivos MIDI
Un clip MIDI contiene material musical en forma de notas MIDI y envolventes de controlador MIDI. Al importar información MIDI desde un archivo MIDI, los datos se incorporan al Live Set (a partir de entonces el archivo original no será referenciado). Los archivos MIDI aparecen en los Navegadores de archivos de Live como carpetas que, al ser abiertas, permiten acceder a las pistas individuales que contienen. Dichas pistas pueden arrastrarse selectivamente hacia el Live Set.
Los archivos MIDI se arrastran desde los File Browsers de Live.
Como cabría esperar, los contenidos de un clip MIDI se pueden visualizar y editar en la vista Clip, por ejemplo para modi car una melodía o pintar un patrón de batería.

CAPÍTULO 4. CONCEPTOS DE LIVE |
21 |
Las propiedades de un clip MIDI en la vista Clip.
4.7. Dispositivos y Mezclador
Una pista puede contener, además de clips, una cadena de dispositivos de procesamiento de señal. Haciendo doble clic sobre la barra de título de una pista se abre la vista Track, en la cual puede verse la cadena de dispositivos de la pista.
La Vista Pista mostrando una cadena de dispositivos de una pista MIDI.
Los efectos de audio, efectos MIDI e instrumentos incluidos en Live están disponibles en el Navegador de Dispositivos y pueden añadirse a las pistas arrastrándolos dese allí hasta la vista Pista, o hasta una pista de Session o Arrangement.

CAPÍTULO 4. CONCEPTOS DE LIVE |
22 |
Los dispositivos internos de Live están disponibles en el Device Browser.
Live permite asimismo el uso de dispositivos plug-in. Los plug-ins VST y Audio Units (sólo Mac OS X) están disponibles en Navegador de plug-ins.
Imaginemos un clip de audio que está siendo reproducido en una pista de audio. La señal de audio del clip llega al dispositivo situado en el extremo izquierdo de la cadena. Este dispositivo procesa (modi ca) la señal y envía el resultado al siguiente dispositivo, y así sucesivamente. El número de dispositivos por pista es teóricamente ilimitado. En la
Los dispositivos plug-in están disponibles en el Navegador de plug-ins.

CAPÍTULO 4. CONCEPTOS DE LIVE |
23 |
práctica, la velocidad del procesador de su computadora limita el número de dispositivos que pueden utilizarse simultáneamente. Abordaremos este tema en otra sección de este manual. Observe que las conexiones de señal entre dispositivos de audio siempre son estéreo, aunque las entradas y salidas del software pueden con gurarse para funcionar en mono en las Preferencias de Audio.
Tras recorrer la cadena de dispositivos, la señal alcanza el mezclador de Live. Como las vistas Session y Arrangement no sólo comparten el mismo conjunto de pistas, sino también el mezclador. Para mayor comodidad, el mezclador puede visualizarse en ambos entornos. Con el n de optimizar la distribución de objetos en la pantalla, las secciones individuales del mezclador pueden permanecer visibles u ocultarse usando las diversas opciones del menú Ver.
El mezclador de Live en las vistas Arrangement (izquierda) y Session (derecha).
El mezclador posee controles para volumen, posición de panorámica y envíos, que ajustan la contribución que cada pista realiza sobre la entrada de cualquier pista de retorno. Las pistas de retorno sólo albergan efectos, y no clips. Mediante sus envíos, todas las pistas pueden alimentar con parte de sus señales a una pista de retorno y compartir sus efectos.
El mezclador dispone asimismo de un crossfader con el que podrá crear transiciones suaves entre clips reproducidos en pistas distintas. El crossfader de Live funciona igual que el de los mezcladores de DJ. La diferencia estriba en que con el de Live puede realizar fundidos no sólo entre dos pistas, sino de cualquier número de pistas, incluyendo los retornos.

CAPÍTULO 4. CONCEPTOS DE LIVE |
24 |
El Crossfader de Live.
Los dispositivos que reciben y envían señales de audio se denominan efectos de audio. Los efectos de audio son el único tipo de dispositivo que puede integrarse tanto en una pista de audio como en un canal de retorno. Por su parte, las pistas MIDI permiten el uso de otros dos tipos de dispositivo: efectos MIDI e instrumentos.
Imaginemos una pista MIDI que está reproduciendo un clip. La señal MIDI procedente del clip es enviada a la cadena de dispositivos de la pista. Allí la señal es procesada por un número indeterminado de efectos MIDI. Un efecto MIDI recibe y envía señales MIDI. Por ejemplo, el efecto Scale (Escala) redistribuye las notas entrantes basándose en una escala musical de nida por el usuario. Detrás del último efecto MIDI de la cadena encontramos un instrumento. Los instrumentos como Simpler e Impulse de Live reciben señales MIDI y envían audio. Después del instrumento puede utilizar todos los efectos de audio que desee, tal como haría con una pista de audio.
Si una pista MIDI no tiene un instrumento asignado (y tampoco contiene efectos de audio), la salida de la pista consistirá en una pura señal MIDI que deberá enviarse hacia algún otro dispositivo que la convierta en una señal de audio. En este caso, los controles de mezcla y envío de la pista no aparecen en el mezclador.
Un efecto MIDI, un instrumento y un efecto de Audio en una pista MIDI.
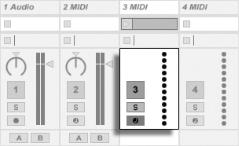
CAPÍTULO 4. CONCEPTOS DE LIVE |
25 |
El mezclador de una pista MIDI sin instrumento asignado.
4.8. Presets y Racks
Cualquier dispositivo de Live puede almacenar y recobrar ajustes especí cos de valores de parámetros en forma de presets. Puesto que los presets se guardan independientemente de los Live Sets, los nuevos presets entrarn a formar parte de una librería a la que cualquier proyecto puede acceder.
Los Racks de Instrumentos, Batería y Efectos de Live permiten guardar combinaciones de dispositivos y sus con guraciones como un único preset. Esta característica permite la creación de potentes creaciones de múltiples dispositivos y añade todas la capacidades de los efectos MIDI y audio de Live a los instrumentos incorporados.
4.9. Encaminamiento (Routing)
Como hemos visto, todas las pistas envían algún tipo de señal, ya sea audio o MIDI. Pero, ¾adónde van estas señales? La respuesta depende de la con guración seleccionada en la sección In/Out del mezclador. En ella existen selectores que de nen el origen y el destino de la señal de cada una de las pistas. La sección E/S, accesible a través de la opción Entradas/Salidas del menú Ver, es el patchbay de Live. Sus opciones de routing permiten el uso en la práctica de valiosas herramientas creativas como, por ejemplo, el remuestreo, la submezcla, la creación de capas de sintetizadores o la de complejas con guraciones de efectos.

CAPÍTULO 4. CONCEPTOS DE LIVE |
26 |
Las señales de las pistas se pueden enviar al mundo exterior a través de los interfaces de audio y MIDI del ordenador, a otros programas que estén conectados a Live vía ReWire o a otras pistas o dispositivos dentro de Live. Las pistas también pueden combinarse en un Group Track o grupo de pistas que sirve de submezcla para las pistas seleccionadas.
Del mismo modo, una pista puede con gurarse para recibir una señal de entrada y reproducirla a través de los dispositivos de la pista. Las pistas pueden recibir una señal de entrada procedente del exterior, de un programa ReWire o de otra pista o dispositivo dentro de Live. Los controles Monitor permiten de nir las condiciones en las que la señal entrante se escucha a través de la pista.
También es posible encaminar señales a dispositivos hardware externos desde dentro de una cadena de dispositivos de una pista, usando los dispositivos Efecto de audio externo e Instrumento externo.
El Routing de Pista se con gura usando la sección E/S en la Vista Arrangement (izquierda) o Vista Session (derecha).
4.10.Grabación de nuevos clips
Las pistas de Audio y las pistas MIDI pueden grabar sus señales de entrada y por consiguiente crear nuevos clips. La grabación se activa en una pista pulsando su botón Armar. Con múltiples pistas seleccionadas, pulsando cualquiera de sus botones Armar las armará todas. También puede mantener pulsado el modi cador Ctrl (PC) / 
 (Mac) cuando pulse los botones Armar para armar varias pistas a la vez. Si la opción Exclusivo Armar está activada en las Preferencias de Record, al insertar un instrumento en una pista MIDI nueva o vacía se armará automáticamente la pista. Cuando el botón de Grabación de la Barra de Control esté activado, cada pista armada graba su señal de entrada en el Arrangement. Cada toma produce un nuevo clip por pista.
(Mac) cuando pulse los botones Armar para armar varias pistas a la vez. Si la opción Exclusivo Armar está activada en las Preferencias de Record, al insertar un instrumento en una pista MIDI nueva o vacía se armará automáticamente la pista. Cuando el botón de Grabación de la Barra de Control esté activado, cada pista armada graba su señal de entrada en el Arrangement. Cada toma produce un nuevo clip por pista.

CAPÍTULO 4. CONCEPTOS DE LIVE |
27 |
También es posible grabar al vuelo en las ranuras de la vista Session. Esta técnica resulta muy útil para los amantes de la improvisación musical, ya que para grabar en la vista Session no es necesario detener la música. Cuando una pista está armada, sus ranuras Session muestran botones Clip Record (Grabar Clip). Pulsando uno de ellos se iniciará la grabación. Pulsando el botón Clip Record por segunda vez, la grabación se detendrá y se creará un nuevo clip. Dado que estas acciones están sujetas a la cuantización en tiempo real, los clips resultantes pueden cortarse automáticamente según la división rítmica del proyecto.
La grabación en la vista Session, combinada con las opciones Overdub y Record Quantization constituye el método ideal para crear patrones de batería, construidos mediante la adición sucesiva de notas durante la reproducción cíclica de la música. Para usar este método, basta con un teclado MIDI (o con el teclado de la computadora) y una pista MIDI con el instrumento de percusión Impulse de Live.
Botones armar pista, tal y como aparecen en la vista Session.
El control Cuantización de la barra de control.
4.11.Envolventes de automatización
Cuando trabaje con el mezclador y los efectos de Live querrá seguramente que el movimiento de los diversos controles se convierta en parte del Arrangement. El movimiento de un control a lo largo de la línea de tiempo del Arrangement se denomina automatización; un control cuyo valor cambia a lo largo de la línea de tiempo se considera pues automatizado. La automatización se representa en la vista Arrangement mediante envolventes nodales, que pueden ser editadas y modi cadas grá camente.
 Loading...
Loading...