Ableton LIVE 8 User Manual [de]
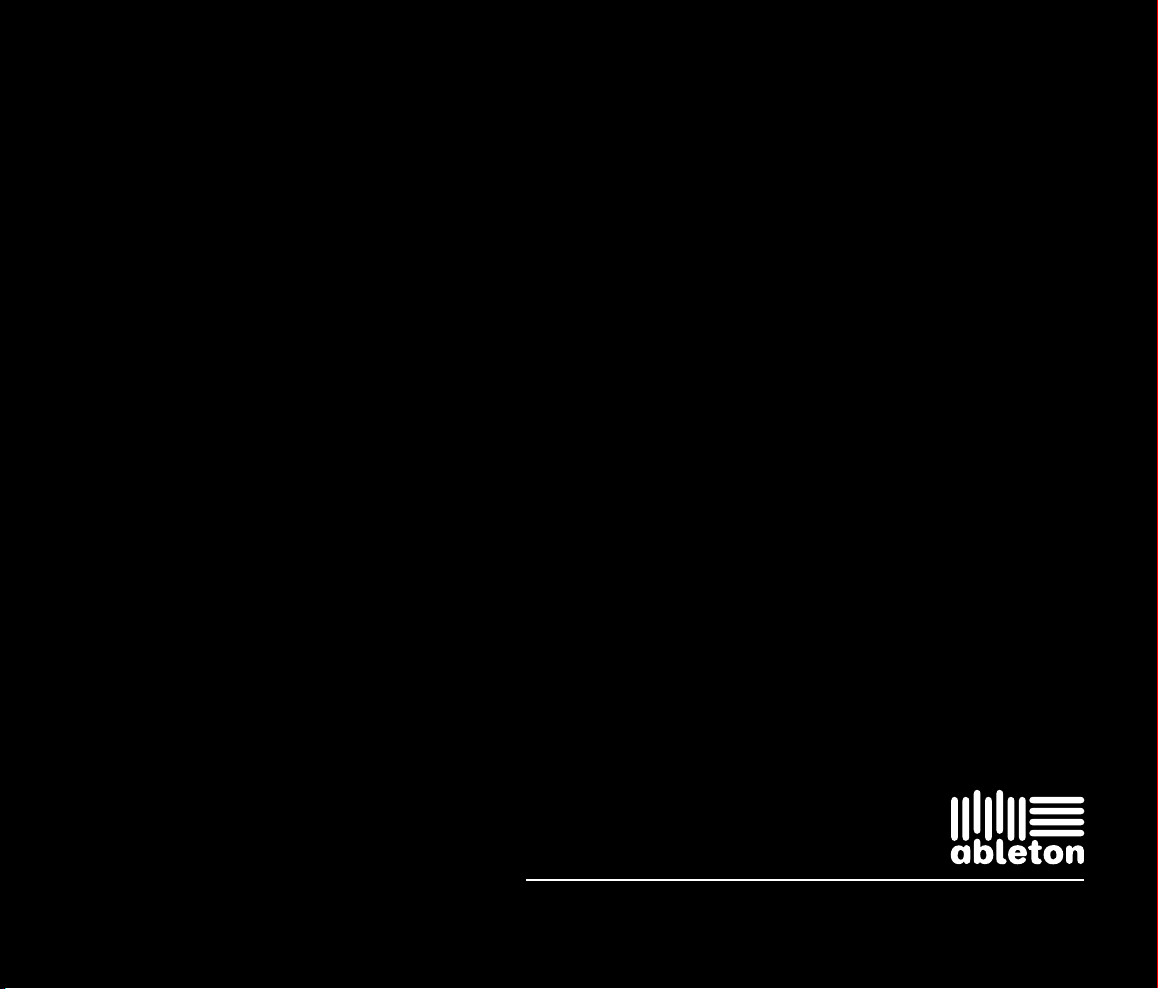
Ableton Benutzerhandbuch Version 8
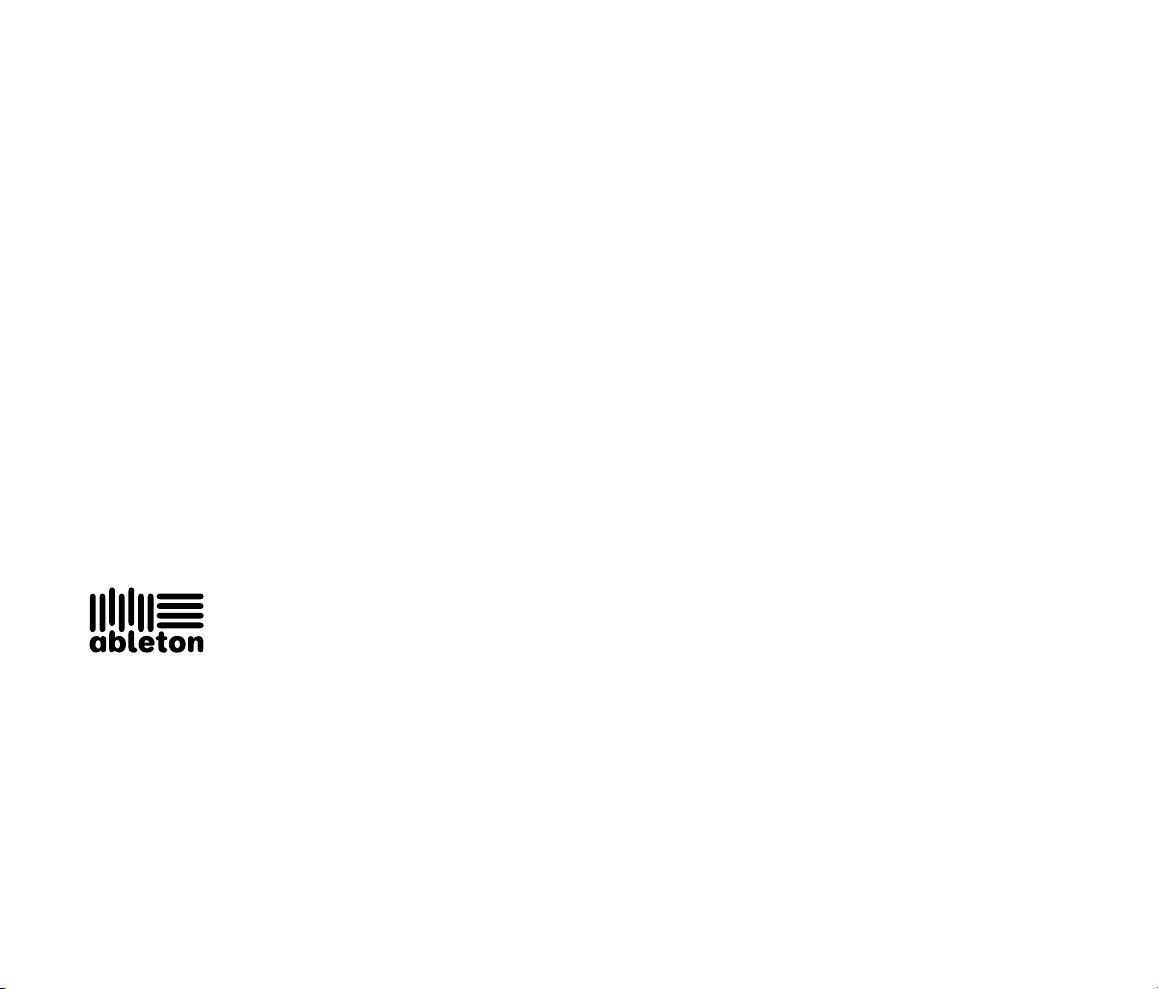
Live Version 8.0.2 für Windows und Mac OS
Mai 2009
Erdacht und verwirklicht von Bernd Roggendorf, Gerhard Behles, Robert Henke, Awi, Reiner Rudolph, Stefan
Haller, Stefan Franke, Frank Hoffmann, Andreas Zapf, Ralf Suckow, Gregor Klinke, Matthias Mayrock, Friedemann
Schautz, Ingo Koehne, Jakob Rang, Pablo Sara, Nicholas Allen, Henrik Lafrenz, Jan Buchholz, Kevin Haywood,
Dominik Wilms, Christian Kleine, Amaury Groc, Daniel Büttner, Alex Koch, Henrik Hahn, Simon Frontzek, Torsten
Wendland, Torsten Slama, Eduard Müller, Jeremy Bernstein, Bernard Chavonnet, Carl Seleborg, Claes Johanson,
Bernhard Bockelbrink, Nico Starke, Jörg Kluÿmann, Stefan Brunner, Tobias Hahn, Stefan von der Mark, Carsten
Henÿinger, Stephan Diehl, David Talbot, Robert Feldbinder, Diez Roggisch, Justine Lera, Dennis DeSantis, Ian
Gallagher, Philipp Gries, Marie Hoffmann, Marian Kalus, Stephan Krohn, Michael Dühr, Dennis Fischer.
Bedienungsanleitung von Dennis DeSantis, Ian Gallagher, Kevin Haywood, Rose Knudsen, Gerhard Behles, Jakob
Rang, Robert Henke, Torsten Slama.
Übersetzung von Wolfram Dettki
Samples von:
SONiVOX www.sonivoxrocks.com
Chocolate Audio www.chocolateaudio.com
Puremagnetik www.puremagnetik.com
Cycling '74 www.cycling74.com
SonArte www.sonarte.ca
e-instruments www.e-instruments.com
Zero-G www.zero-g.co.uk
Physical-Modeling-Technologie von:
Applied Acoustics Systems www.applied-acoustics.com
Copyright 2009 Ableton AG. Alle Rechte vorbehalten. Hergestellt in der B.R.D.
Dieses Handbuch und die darin beschriebene Software werden unter einer Lizenzvereinbarung zur Verfügung gestellt und dürfen
ausschlieÿlich nach Maÿgabe dieser Lizenzvereinbarung genutzt oder kopiert werden. Das Handbuch dient lediglich der Information, es kann jederzeit ohne Ankündigung geändert werden und stellt keine Zusicherung irgend einer Art seitens Ableton dar.
Es wurde gröÿte Sorgfalt darauf verwendet sicherzustellen, dass die Informationen in diesem Handbuch akkurat sind. Ableton
übernimmt jedoch keine Verantwortung und Haftung für eventuelle Fehler oder Ungenauigkeiten.
Kein Teil dieses Handbuchs darf anders als in den Lizenzvereinbarungen ausdrücklich gestattet ohne vorherige schriftliche Zustimmung von Ableton elektronisch, mechanisch oder auf irgend eine andere Weise vervielfältigt, bearbeitet, gespeichert oder
übertragen werden.
Ableton, das Ableton Logo und das Live Logo sind Marken der Ableton AG. Apple, GarageBand, Mac, Macintosh, Mac OS und
QuickTime sind Marken von Apple Inc, eingetragen in den U.S.A. und anderen Ländern. Finder ist eine Marke von Apple Inc.
Windows ist eine eingetragene Marke der Microsoft Corporation in den U.S.A. und anderen Ländern. Intel ist eine eingetragene
Marke der Intel Corporation oder ihrer Tochtergesellschaftenin den USA oder anderen Ländern. SONiVOX ist eine Marke von Sonic
Network, Inc. VST und ASIO sind Marken und Software der Steinberg Media Technologies GmbH. ReWire, Recycle und REX2 sind
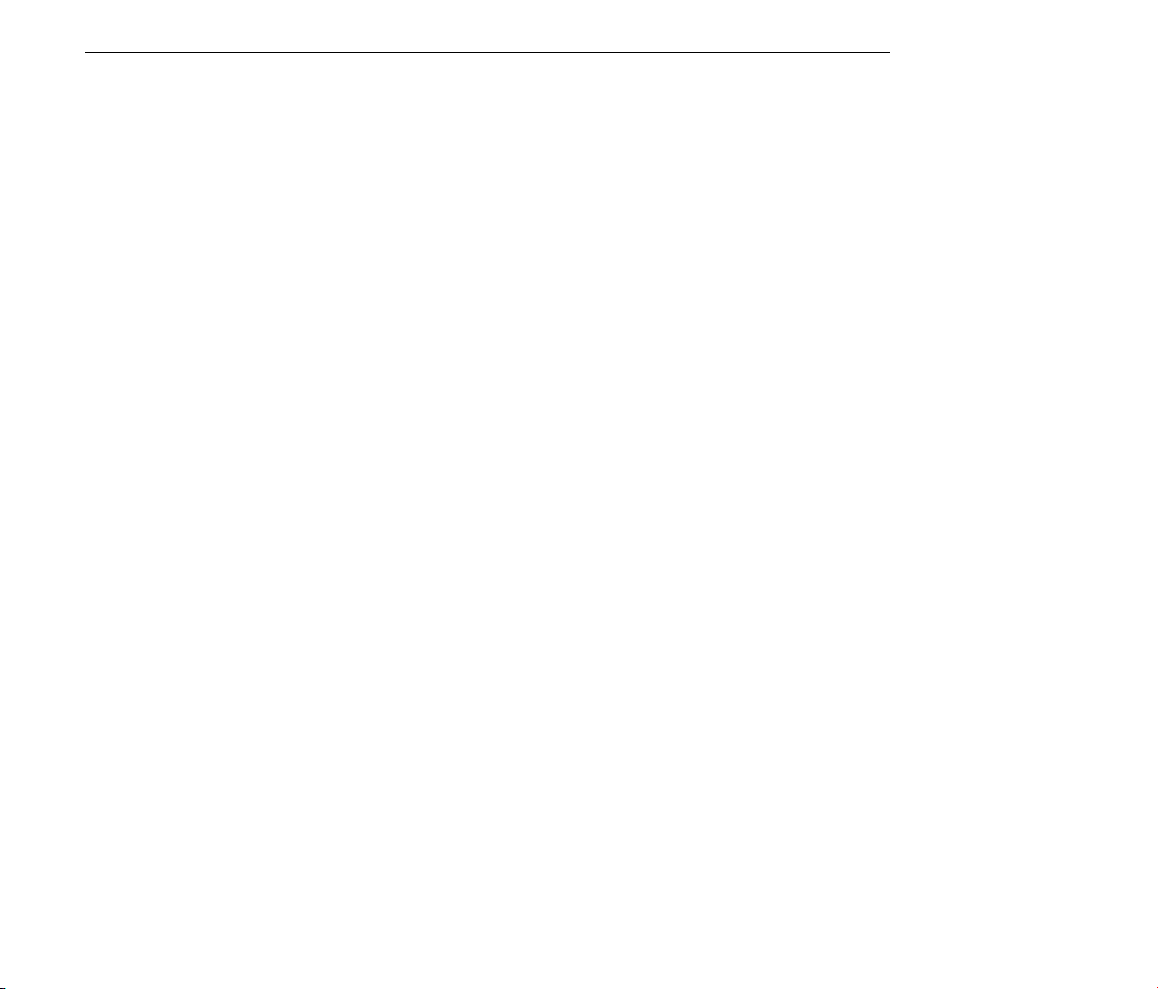
Marken von Propellerhead Software AB. Alle anderen Produkt- und Firmennamen sind Warenzeichen oder eingetragene Marken
der jeweiligen Inhaber.
3
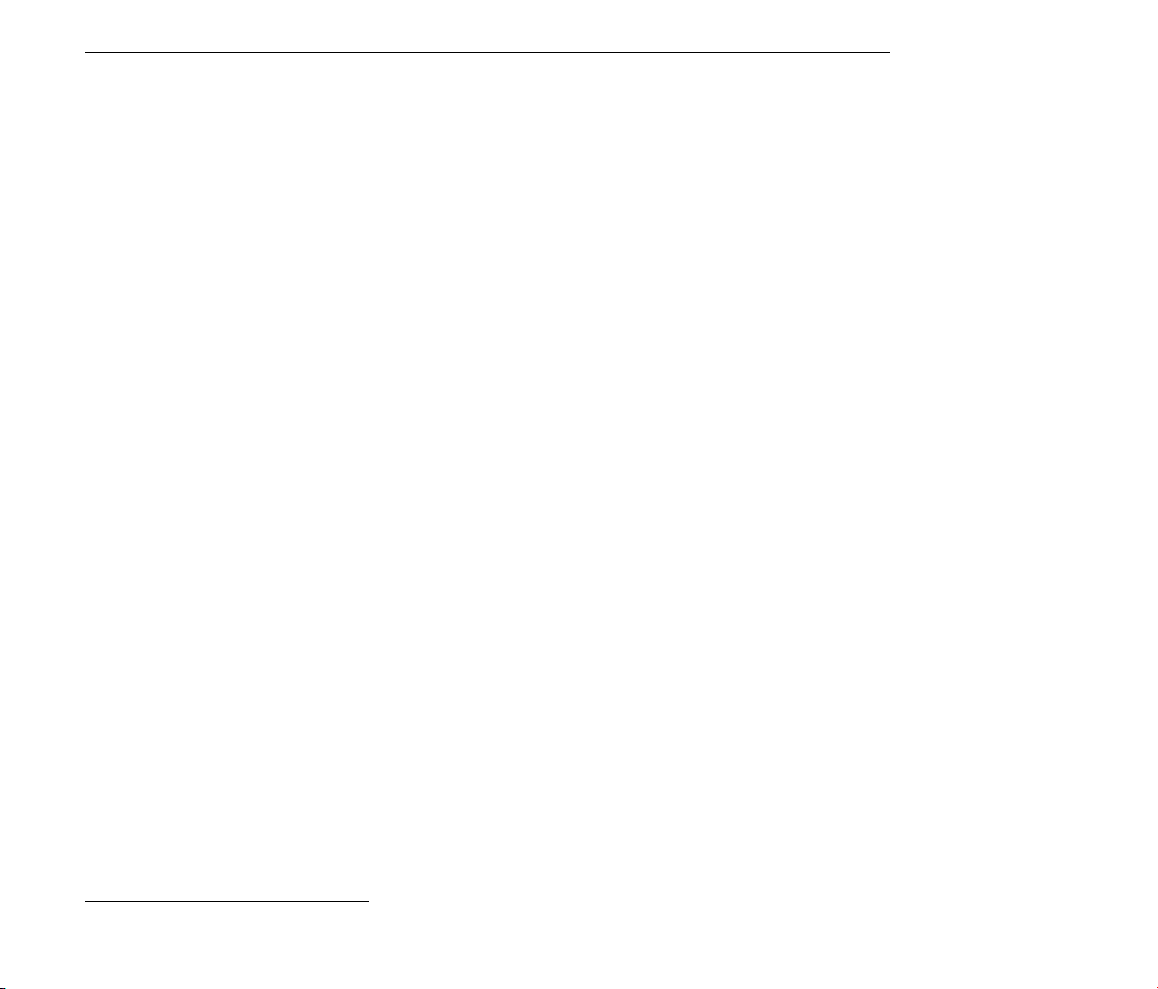
Kapitel 1
Willkommen zu Live
1.1 Das Ableton-Team sagt: Danke
Live ist das Ergebnis der Bemühung von Musikern einen besseren Weg zum Komponieren, Produzieren und Aufführen von Musik mit dem Computer zu nden. Wir haben uns
groÿe Mühe gegeben, Live einfach und intuitiv bedienbar zu machen, gleichzeitig aber
sicherzustellen, dass das Programm Sie auch beim Erzeugen von Musik jeder gewünschten
Komplexität unterstützt. Diese Bemühungen dauern an, auch während Sie diese Zeilen lesen... möglicherweise steht bereits eine neue und verbesserte Version zum Herunterladen
bereit! Bitte werfen Sie deswegen gleich einen Blick auf unsere Website1, oder wählen Sie
Nach Updates suchen... aus dem Hilfe-Menü.
1
Wir hoffen, dass Sie Live genieÿen und dass es Ihren kreativen Prozess unterstützt. Sollten
Sie Vorschläge haben, wie wir Live besser machen können, lassen Sie es uns bitte wissen2.
Ihr Ableton-Team.
1
http://www.ableton.com/downloads
2
contact@ableton.com
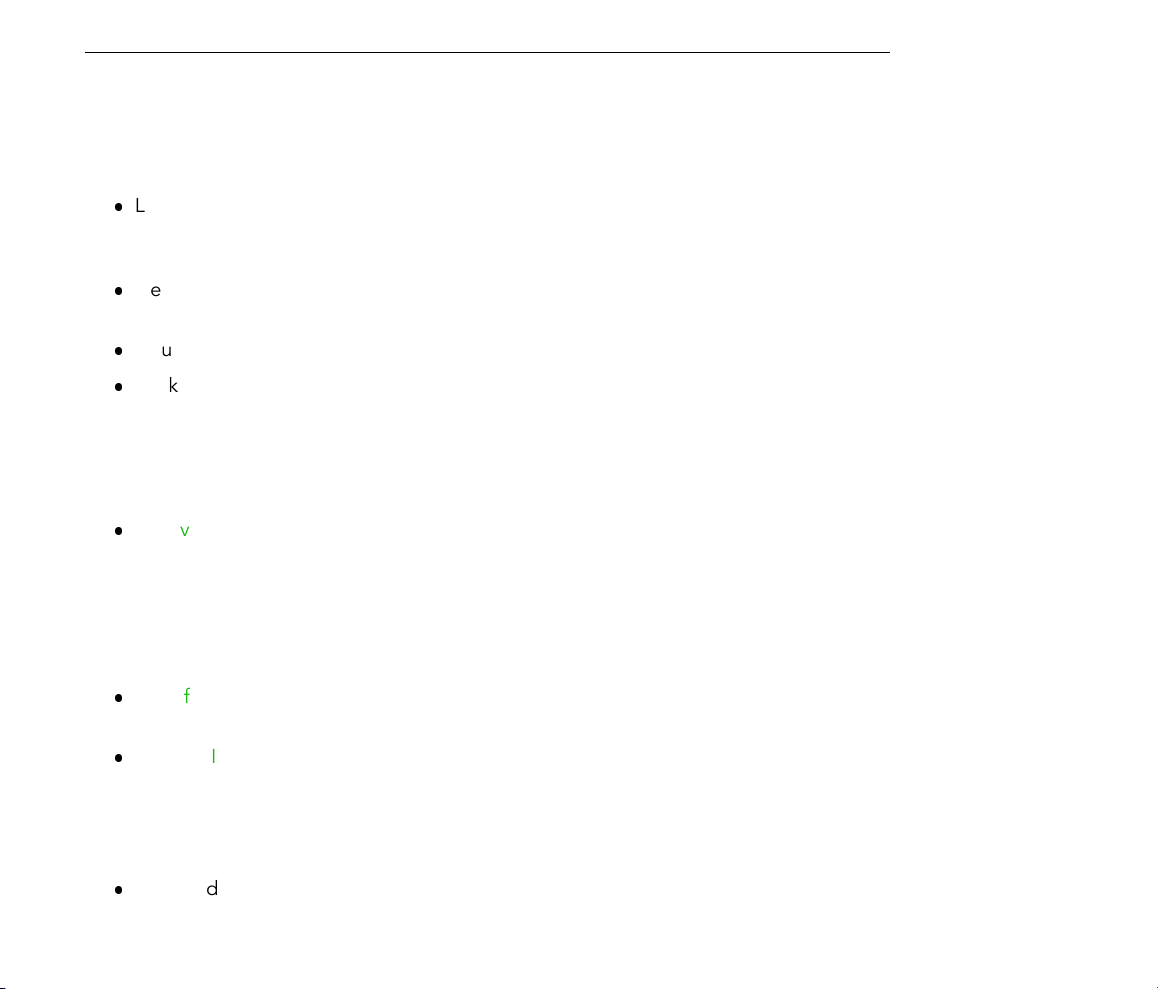
KAPITEL 1. WILLKOMMEN ZU LIVE 2
1.2 Was ist neu in Live 8?
1.2.1 Neue Warping-Engine
Live's Warping-Engine wurde extrem überarbeitet und besitzt nun eine weitaus präzisere Transienten-Erkennung, sowie eine umgestaltete Bedienoberäche, die Ihnen
das Ziehen der Wellenform entlang einer feststehenden Zeitachse ermöglicht.
Neue Transienten-Loop und Hüllkurven-Parameter im Beats-Modus ermöglichen Warping mit höherer Soundqualität, insbesondere bei langsamen Tempi.
Neuer Complex-Pro-Modus, für Warping in noch höherer Qualität.
Sie können mit dem Quantisieren-Befehl im Bearbeiten-Menü nun auch Audio-Clips
quantisieren.
1.2.2 Neue Groove-Funktion
Groove-Muster können jetzt das Timing und die Lautstärke von Audio- und MIDI-Clips
in Echtzeit beeinussen. Eine umfangreiche Library mit Grooves wird mitgeliefert und
Grooves lassen sich aus Clips extrahieren und auf andere Clips übertragen.
1.2.3 Verbesserungen bei Bedienung und Arbeitsuss
Crossfades ermöglichen nun das Überblenden von benachbarten Clips in der Arran-
gement-Ansicht.
Der MIDI-Editor wurde überarbeitet und die MIDI-Bearbeitung ist nun ähnlich zu der
Bearbeitung im Arrangement. Ein Einfüge-Marker bestimmt die genaue Stelle, an
der Clipboard-Operationen ausgeführt werden und ermöglicht somit das Kopieren,
Einfügen, Einsetzen und Löschen an jeder beliebigen Stelle im Clip. Der Arbeitsuss
beim Editieren wird durch neue Tastaturbefehle zusätzlich verbessert.
Aufgrund der neuen Navigationsmöglichkeiten im MIDI-Editor können MIDI-Noten
jetzt auch schrittweise über Step-Aufnahme eingegeben werden.
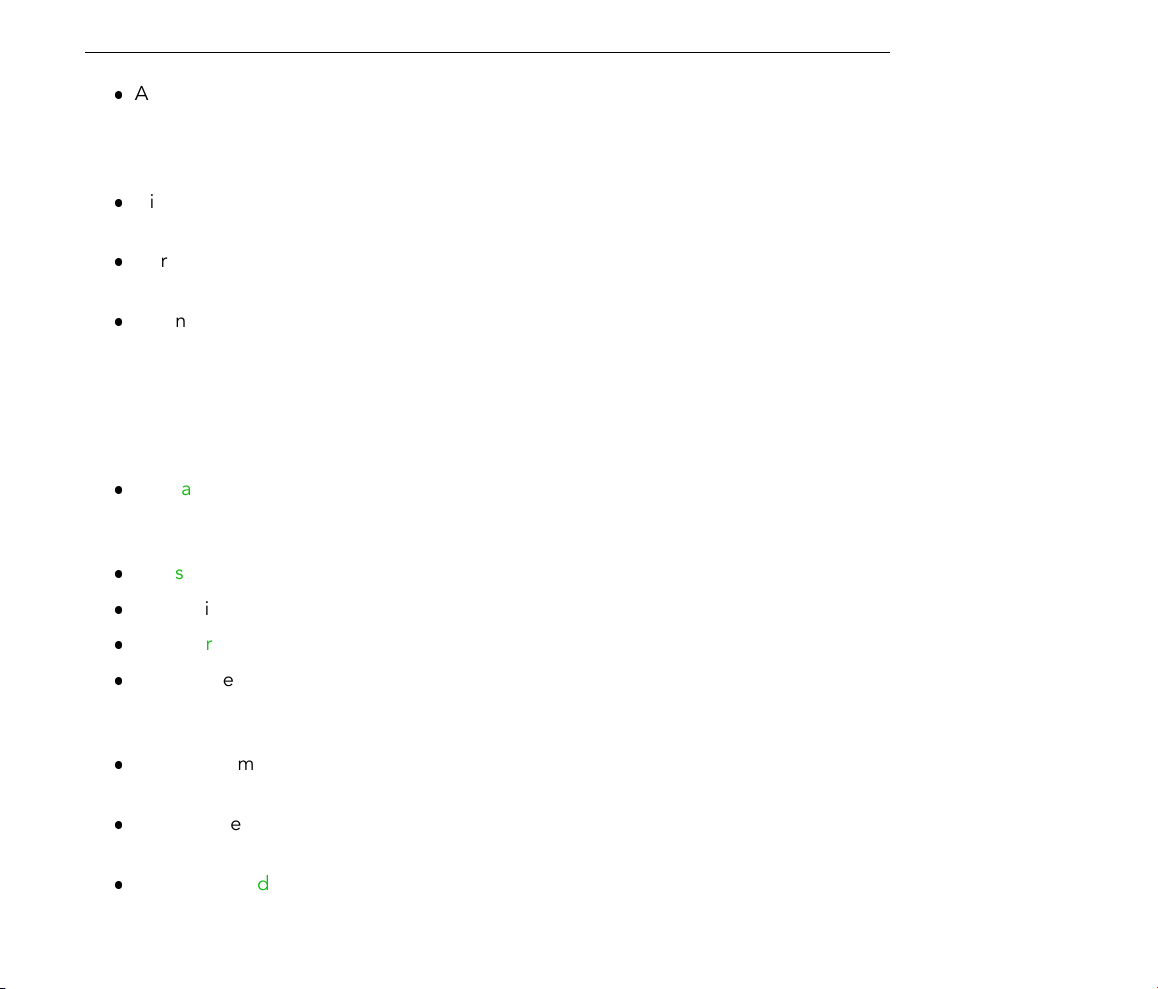
KAPITEL 1. WILLKOMMEN ZU LIVE 3
Audio- und MIDI-Spuren können zu einer zusammenfassenden Gruppen-Spur kombiniert werden. Gruppen-Spuren lassen sich ein- oder ausklappen und helfen Ihnen bei
der Organisation Ihres Arbeitsablaufs, sowohl in der Session- als auch ArrangementAnsicht.
Die Darstellungsgröÿe der Live-Oberäche kann mit dem Bildschirm-Zoom an die
persönlichen Anforderungen angepasst werden.
Der Vorhör-Bereich im Browser bietet eine Übersicht mit den Inhalten der vorgehörten
Datei und ermöglicht das Scrubbing in der Wellenform oder der MIDI-Anzeige.
Wenn mehrere Spuren gleichzeitig ausgewählt sind, führt eine Änderung an einem der
Mixer- oder Routing-Parameter auch zur Änderung des gleichen Parameters bei allen
anderen gewählten Spuren.
1.2.4 Ableton-Effekte und Instrumente
Operator wurde grundlegend überarbeitet und besitzt nun verschiedene neue Filter-
Typen, erweiterte Modulations-Routings und additive Wavetable-Synthese, bei der
Teiltöne frei vom Anwender gezeichnet werden können.
Collision ist ein optionales, zusätzliches Instrument
Corpus ist ein optionaler, zusätzlicher Effekt
Latin Percussion ist eine optionale, zusätzliche Sample-Library
Looper bietet klassisches, Tape-basiertes Loop-Overdubbing, einfachen Clip-Export
über Drag-und-Drop, MIDI-zuweisbare Parameter, optimierte Bedienung mit Fuÿpedalen und vieles mehr.
Vocoder kombiniert die besten Eigenschaften von klassischen Analog-Vocodern mit
leistungsfähigen neuen Funktionen.
Limiter ist ein echter Brickwall-Limiter, der sich ideal für Mastering-Anwendungen
eignet.
Das Multiband-Dynamics-Gerät ermöglicht Upward/Downward-Kompression und Expansion mit maximal drei Frequenzbändern.
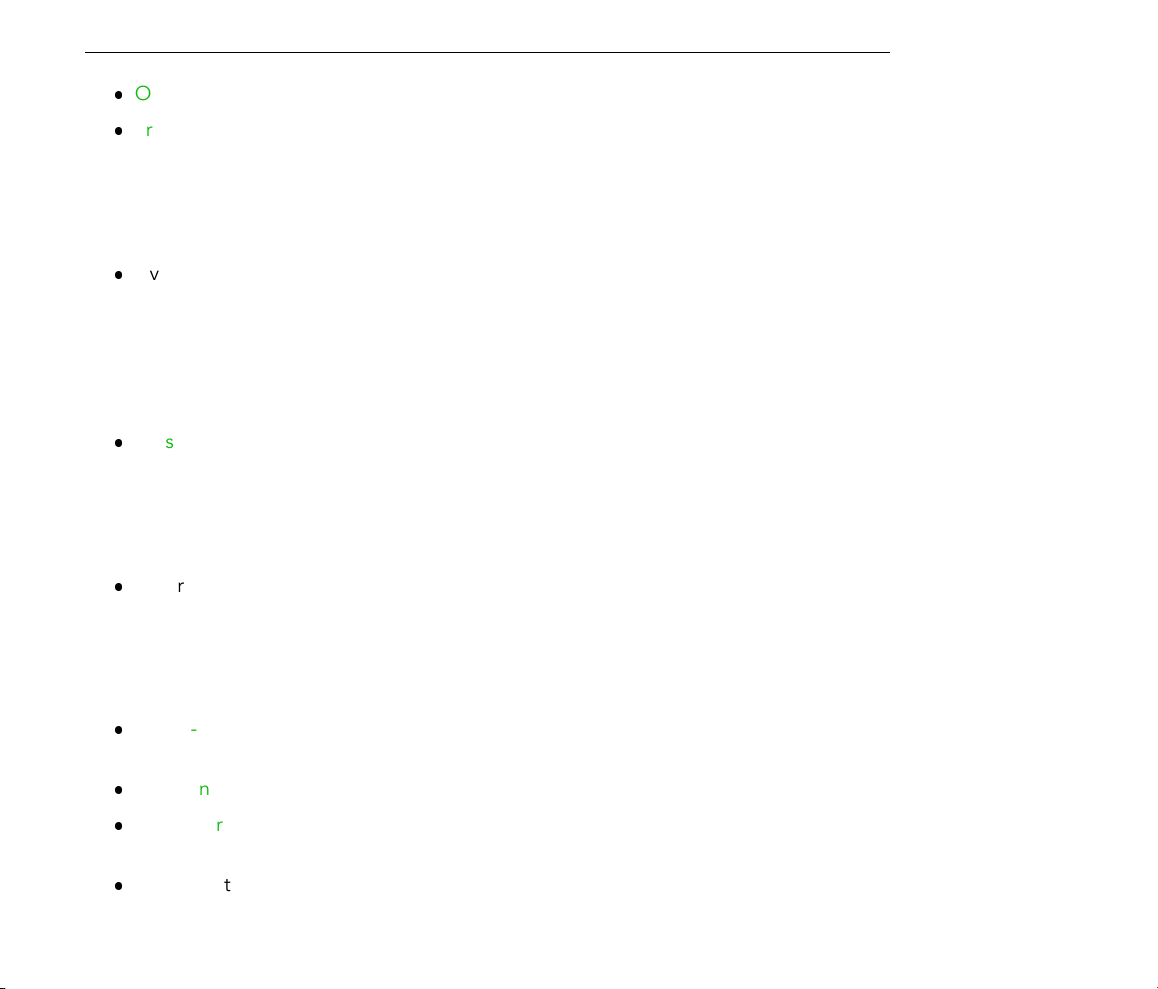
KAPITEL 1. WILLKOMMEN ZU LIVE 4
Overdrive ist ein leistungsstarker Neuzugang zu den Verzerrer-Effekten von Live.
Frequency Shifter kombiniert Frequenzverschiebungs- und Ringmodulations-Effekte
in einem einzigen Gerät.
1.2.5 Neue Library
Lives Library ist nun mit einer umfangreichen Sammlung an neuen Kreativwerkzeugen ausgestattet, die unter anderem zahlreiche Geräte-Presets, Loops und Samples,
Construction-Kits und Schablonen-Sets enthält.
1.2.6 Werkzeuge für Online-Zusammenarbeit
Tauschen Sie Live-Sets mit anderen Anwendern über den gemeinschaftlichen Web-
Bereich von ableton.com.
1.2.7 Hardware-Bedienoberächen
Unterstützung für die APC40 (Ableton Performance Controller), einer Bedienoberäche, die speziell für Ableton Live entwickelt wurde.
1.2.8 Weitere Verbesserungen
Makro-Regler übernehmen nun automatisch den Namen und die Einheiten ihrer zu-
geordneten Parameter, wenn immer es möglich ist.
Der Flanger-Effekt besitzt nun einen High-Quality-Modus.
Die Unterstützung von Drittanbieter-Plug-Ins wurde verbessert und ermöglicht nun
den Zugriff auf beliebige Parameter.
Es kann jetzt basierend auf den Transienten einer Audiodatei gesliced werden.
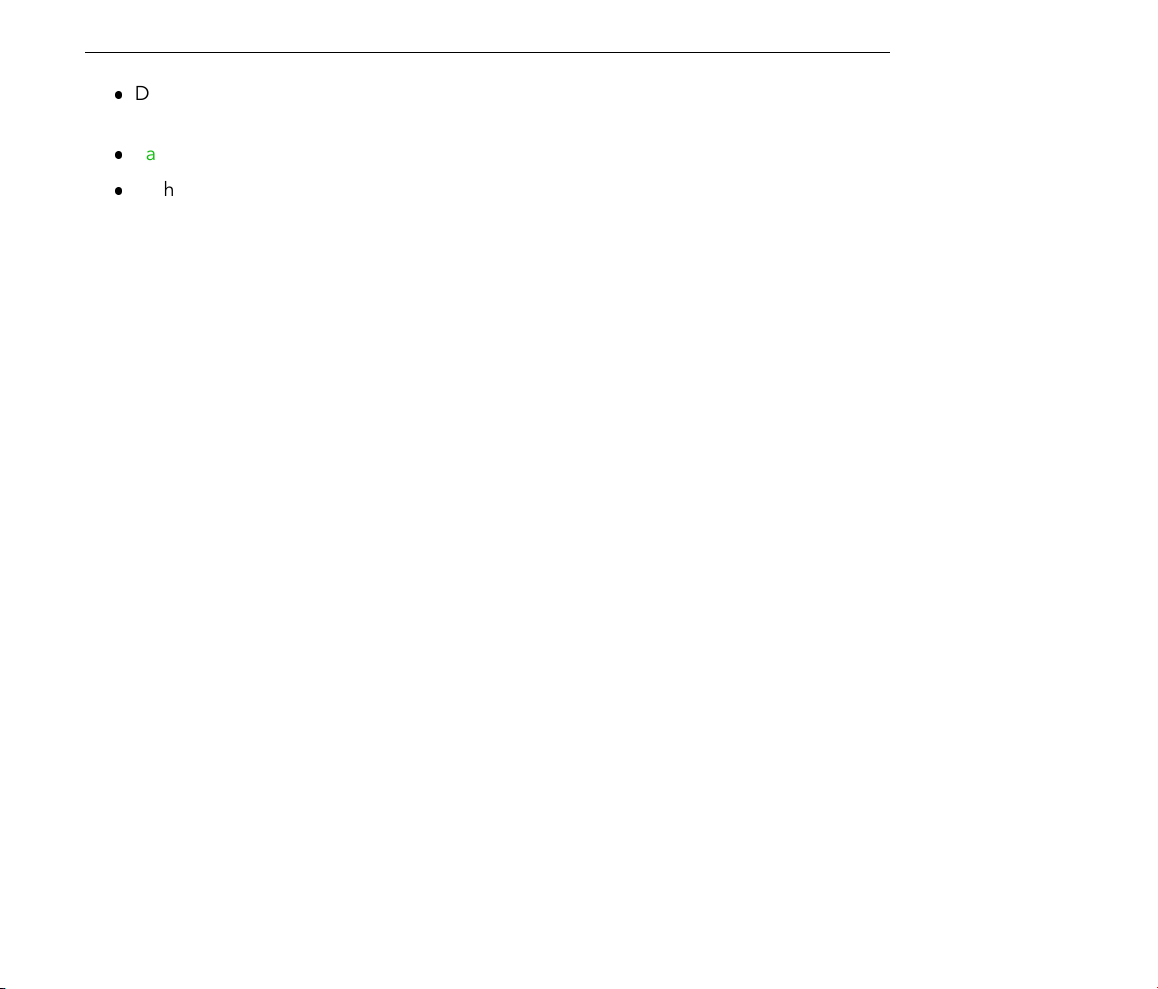
KAPITEL 1. WILLKOMMEN ZU LIVE 5
Die Effekte Ping Pong Delay und Simple Delay haben nun drei vom Anwenderwählbare
Delay-Transition-Modi.
Samplers Waveshaper wurde um einen vierten Kurventyp 4bit erweitert.
Mehrere Live-Packs können gleichzeitig deinstalliert werden und der Browser kan nun
Inhalte anhand der installierten Live-Packs, von denen die Inhalte stammen, sortieren.
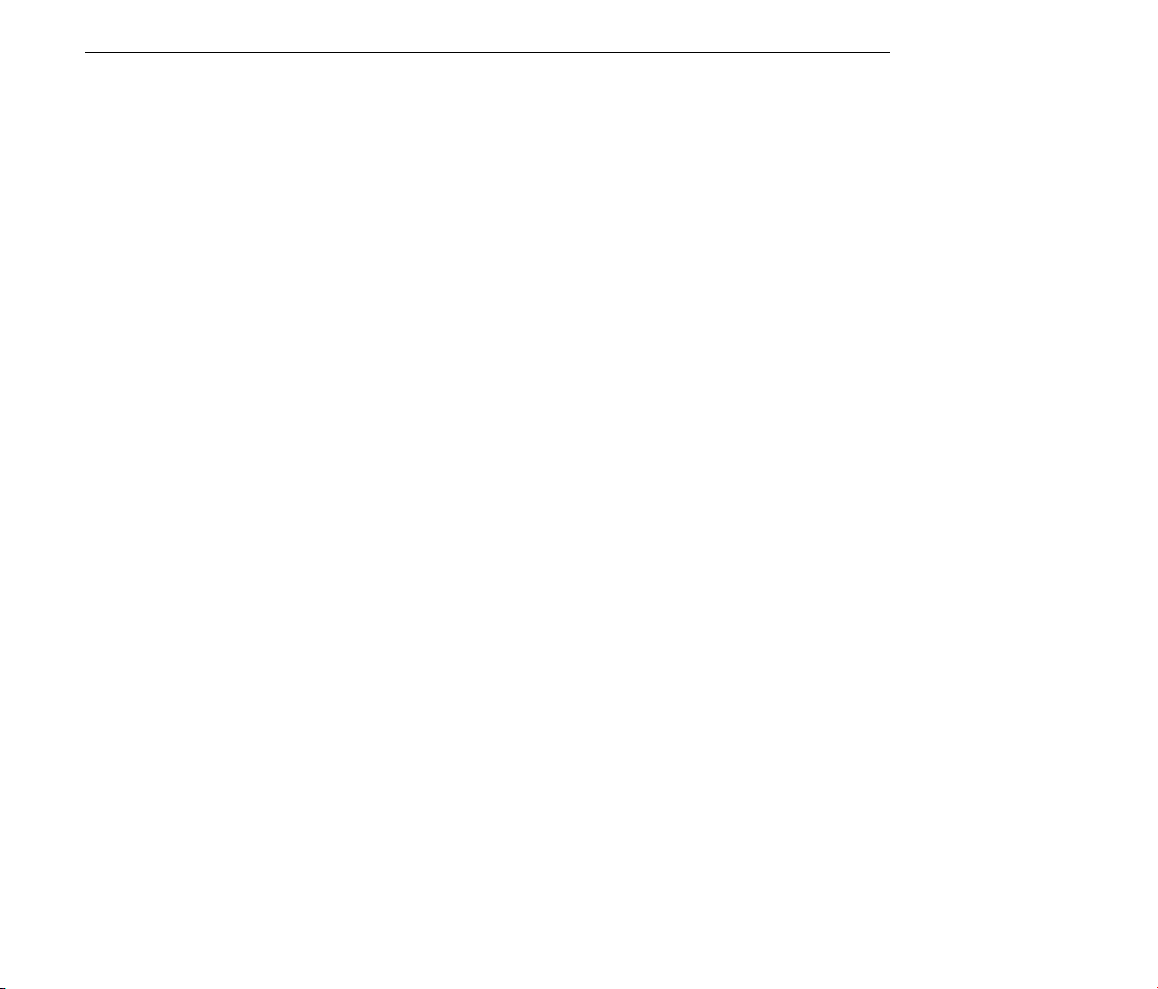
Kapitel 2
Erste Schritte
Wenn Sie Live nach der Installation zum ersten Mal starten, erscheint ein AutorisierungsDialog. Bei Fragen oder Problemen während des Autorisierungs-Vorgangs, schauen Sie
bitte im Kapitel Live autorisieren nach.
Falls Sie Live (noch) nicht besitzen, können Sie trotzdem alle Funktionen von Live ausprobieren, Ihre Arbeit dabei aber nicht sichern oder exportieren.
6
2.1 Live kennenlernen
Live enthält eine Reihe Tutorien, die Ihnen Schritt für Schritt die wichtigsten Funktionen des
Programms vorstellen. Sie sind über ein Inhaltsverzeichnis zugänglich, das über das HilfeMenü direkt im Programm geöffnet werden kann. Wir empfehlen Ihnen sehr, diese Kurse
durchzuarbeiten. Viele Anwender haben uns mitgeteilt, dass sie ihnen sehr dabei geholfen
haben, schnell mit dem Programm vertraut zu werden.
Wir empfehlen Ihnen auch, das Kapitel Live - Das Live-Konzept zu lesen, in dem alles
was Live ist und kann zusammengefasst ist, und das deswegen sowohl für Einsteiger wie
auch fortgeschrittene Anwender eine lohnende Lektüre darstellt. Die verbleibenden Kapitel
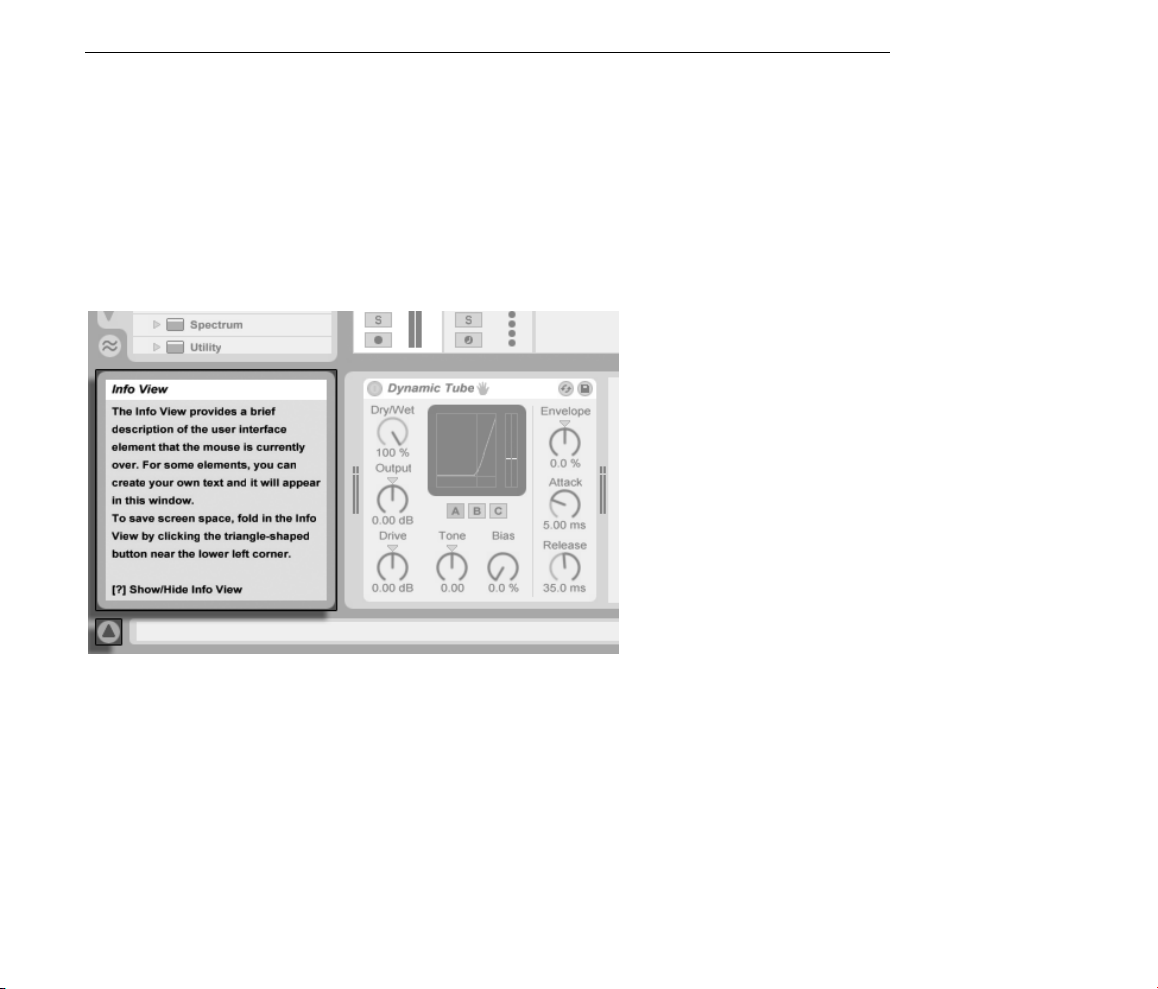
KAPITEL 2. ERSTE SCHRITTE 7
dieser Anleitung dienen als detaillierte Referenz für die im Grundlagen-Kapitel vorgestellten
Themen.
2.1.1 Die Info-Ansicht und den Index nutzen
Lives Info-Ansicht zeigt Ihnen den Namen und die Funktion von allem an, worüber Sie den
Mauszeiger bewegen. Für bestimmte Objekte können Sie eigenen Text eingeben, der dann
in diesem Fenster angezeigt wird.
Die Info-Ansicht und ihr
Zeigen/
Verbergen-Schalter.
Wenn Sie mehr Information zu einem bestimmten Element der Bedienoberäche oder Thema wünschen, schlagen Sie bitte in dieser Referenzanleitung nach. Der Index am Ende
der Anleitung enthält die Namen aller Bedienelemente und hilft Ihnen beim Aufnden der
relevanten Anleitungsabschnitte.
2.2 Voreinstellungen vornehmen
In Lives Fenster für die Voreinstellungen nden Sie verschiedene Einstellmöglichkeiten dafür,
wie Live aussieht, sich verhält und mit der Auÿenwelt in Verbindung tritt. Dieses Fenster wird
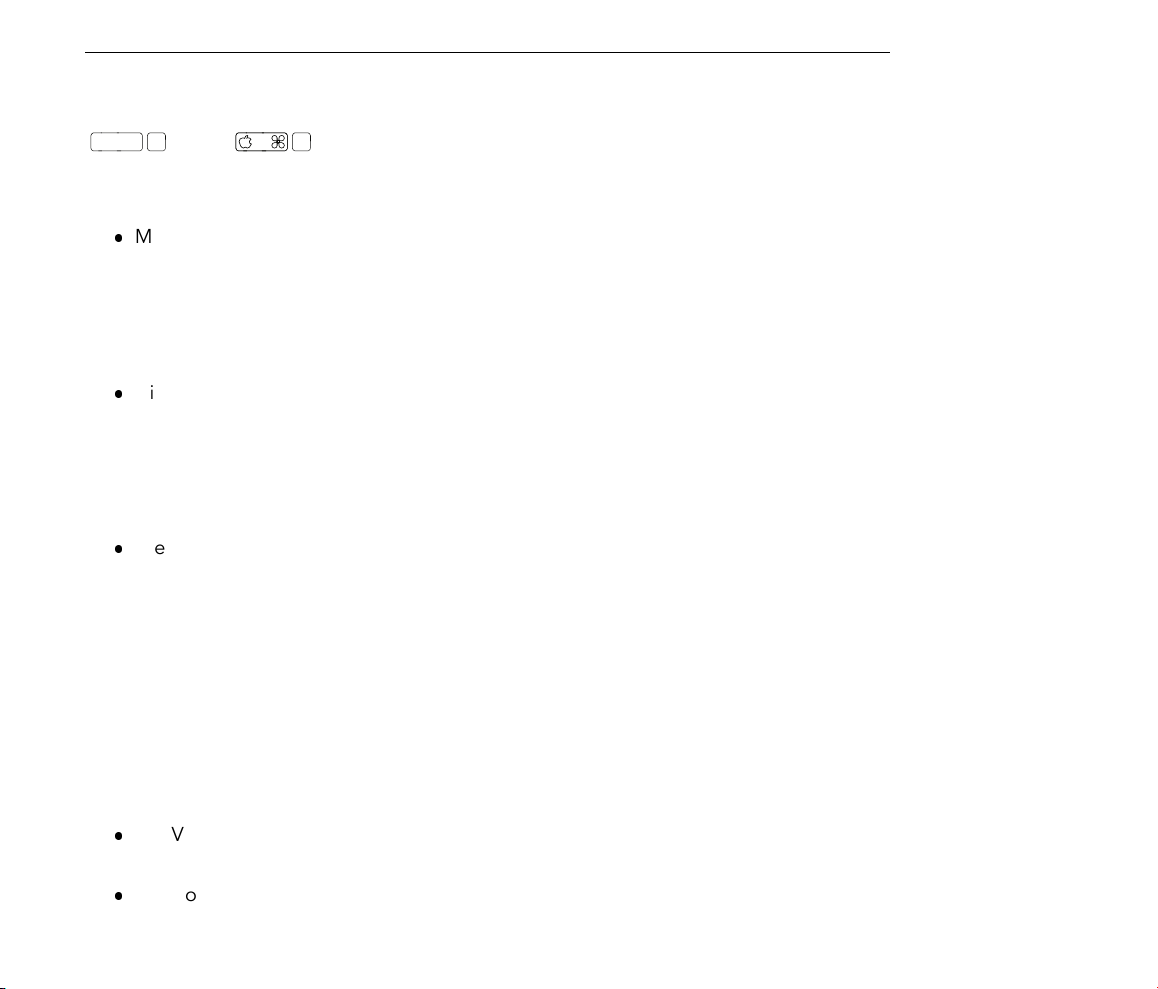
KAPITEL 2. ERSTE SCHRITTE 8
Strg
,
,
mit dem Befehl Voreinstellungen aufgerufen, den Sie in Windows im Menü Optionen und
in OS X im Live-Menü nden. Die Voreinstellungen können auch mit dem Tastaturbefehl
(PC) /
(Mac) aufgerufen werden.
Die verschiedenen Optionen in Lives Voreinstellungen sind auf mehreren Seiten organisiert,
die über Reiter aufgerufen werden können:
Mit dem Look/Feel-Reiter können Sie verschiedene Einstellungen ändern, darunter
die für die Textanzeige benutzte Sprache und das Farbschema (Skin) für die LiveBenutzeroberäche. Hier können Sie auch die Gröÿe der auf dem Bildschirm angezeigten graschen Objekte bestimmen: Der Zoom-Display-Regler ermöglicht Ihnen
die Eingabe eines Zoomwerts in Prozent zwischen 50% und 200% der Standardoberächengröÿe von Live.
Die Audio-Voreinstellungen dienen dazu, Lives Audio-Kommunikation mit der Auÿenwelt über ein Audio-Interface zu kongurieren. Bitte nehmen Sie sich die Zeit, den in
das Programm integrierten Kurs Audio-Ein/Ausgabe kongurieren durchzulesen, in
dem Sie mit allen Schritten vertraut gemacht werden, die zur Einrichtung und Optimierung eines bestimmten Systems nötig sind. Wählen Sie Inhaltsverzeichnis der Kurse
aus dem Hilfe-Menü, um Zugriff auf diesen Kurs zu erhalten.
Die MIDI/Sync-Voreinstellungen dienen dazu, Live beim Erkennen der MIDI-Geräte für
drei unterschiedliche Zwecke zu helfen:
MIDI-Noten spielen. Im Kapitel über das Routing erfahren Sie, wie Sie die MIDI-
Daten eines externen Geräts als MIDI-Eingangssignale in Live nutzen oder MIDI
an ein externes Gerät schicken können.
Elemente der Bedienoberäche fernsteuern. Dieses Thema wird ausführlich im
Kapitel Fernsteuerung über MIDI und Rechnertastatur behandelt.
Das Synchronisieren des Programms zu einem externen Sequenzer oder Drum-
computer, entweder als Master oder als Slave. Details hierzu nden Sie im Kapitel
über die Synchronisation.
Die Voreinstellungen für Dateien/Ordner haben mit Lives Datei-Verwaltung und dem
Speicherort von Plug-Ins zu tun.
Die Voreinstellungen für Aufnehmen/Warpen/Launchen erlauben es, neue Projekte
und ihre Komponenten den persönlichen Vorlieben anzupassen und verschiedene
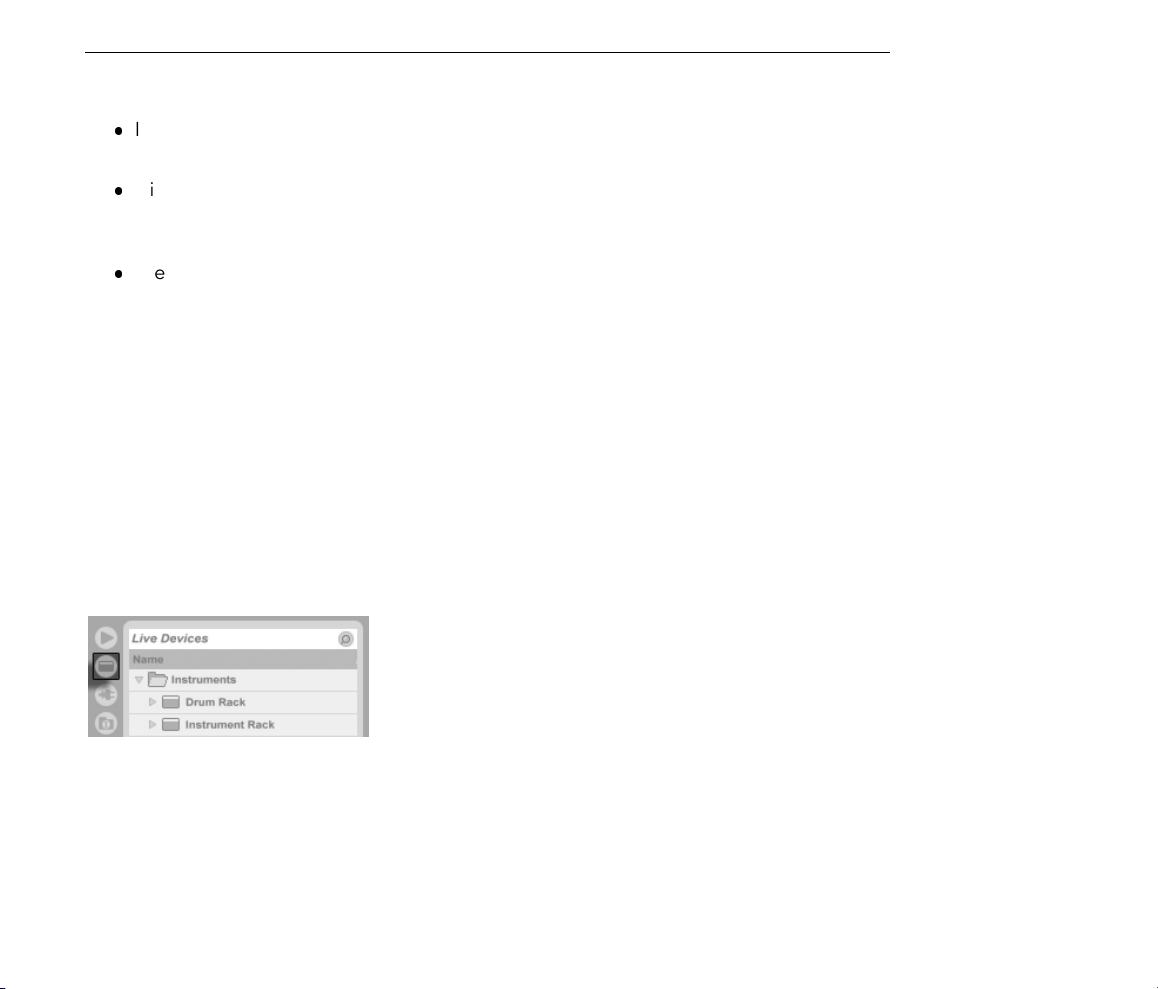
KAPITEL 2. ERSTE SCHRITTE 9
Optionen für neue Aufnahmen zu wählen.
In den CPU-Voreinstellungen nden sich Optionen zum Begrenzen der erzeugten
Prozessorlast, sowie für die Multicore/Multiprozessorunterstützung.
Die User Account/Licenses-Voreinstellungen dienen zum Verwaltender Installation und
Lizensierung der Live-Plattform sowie zusätzlicher Komponenten wie dem Instrument
Operator.
Die Library-Voreinstellungen ermöglichen den Speicherpfad von Lives Library festzulegen und die momentan installierten Live-Packs zu verwalten.
2.3 Das Hauptfenster von Live
Den Groÿteil Ihrer Arbeit in Live werden Sie im Live-Hauptfenster verrichten. Dieses Fenster
enthält eine Reihe von Ansichten, und jede davon verwaltet einen bestimmten Aspekt Ihres
Live-Set. Ein Live-Set ist der Dokumententyp, den Sie in Live erzeugen und mit dem Sie
arbeiten. Da der Bildschirmplatz üblicherweise beschränkt ist, können nicht alle Ansichten
von Live gleichzeitig angezeigt werden.
Jeder der Wahlschalter an den Rändern des Hauptfensters ruft eine bestimmte Ansicht auf;
klicken Sie beispielsweise auf diesen, um den Geräte-Browser von Live zu öffnen:
Um eine von Lives Ansichten auszublenden und so mehr Platz auf dem Bildschirm zu schaffen, klicken Sie auf den dreieckigen Schalter neben der Ansicht. Klicken Sie noch mal auf
den Schalter, um die Ansicht wieder einzublenden.
Der Wahlschalter für den
Geräte-Browser.
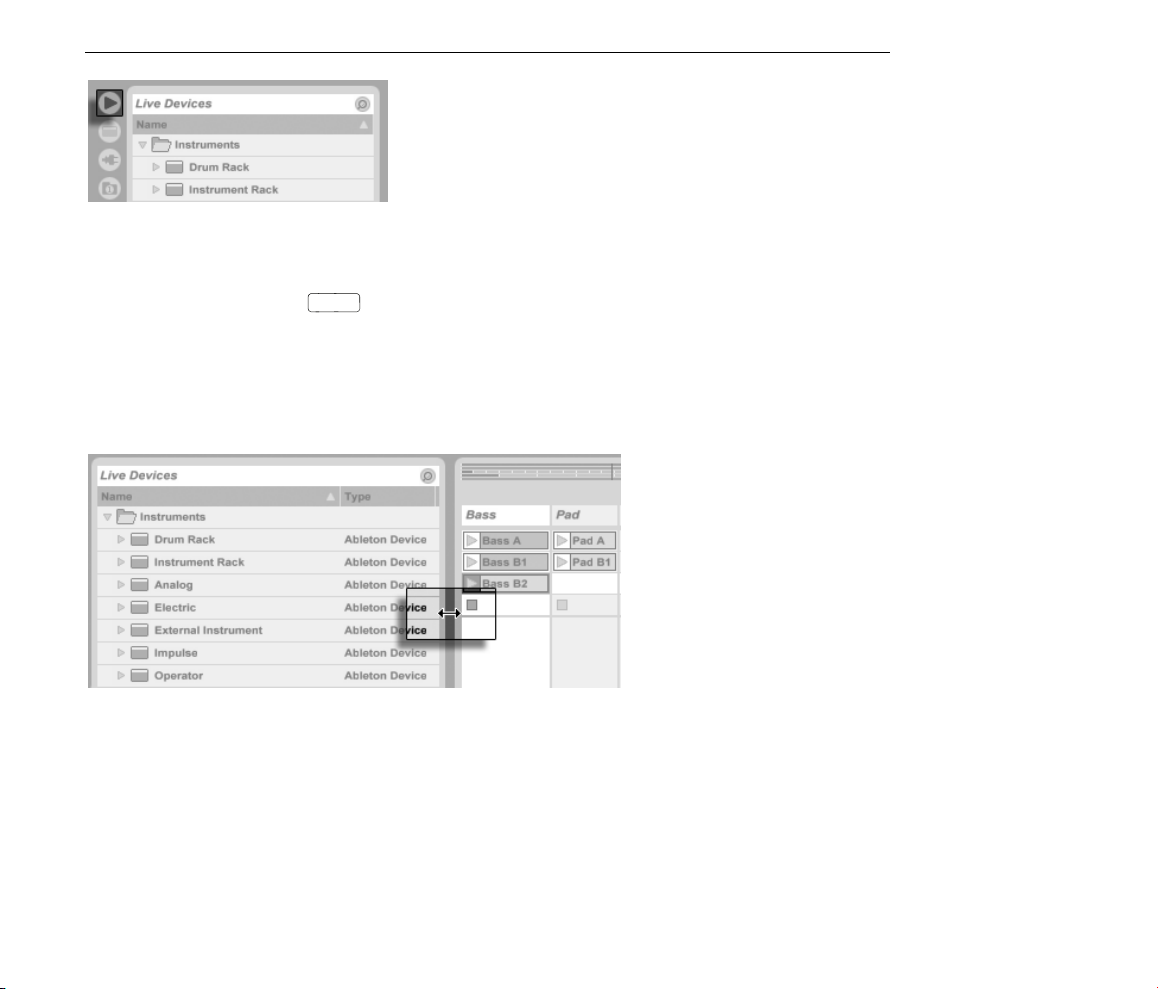
KAPITEL 2. ERSTE SCHRITTE 10
F11
Sie können Live im Vollbild-Modus betreiben, indem Sie den Vollbild-Befehl aus dem Ansicht-Menü wählen. Um den Vollbild-Modus wieder zu verlassen, klicken Sie auf den kleinen
Schalter, der in der rechten unteren Ecke des Fensters erscheint. Der Vollbild-Modus kann
auch durch Drücken von
an- oder ausgeschaltet werden. (Anmerkung: Bei Mac OS X
ist diese Taste standardmäÿig der Exposé-Funktion zugeordnet und lässt sich erst dann für
den Vollbild-Modus verwenden, wenn Exposé deaktiviert oder in den Systemeinstellungen
einer anderen Taste zugewiesen wurde.)
Ist eine der Browser-Ansichten geöffnet, können Sie die horizontale Aufteilung des Hauptfensters durch Ziehen ändern.
Ein Schalter zum Einoder Ausklappen einer
Ansicht
Die Teilung im
Hauptfenster einstellen
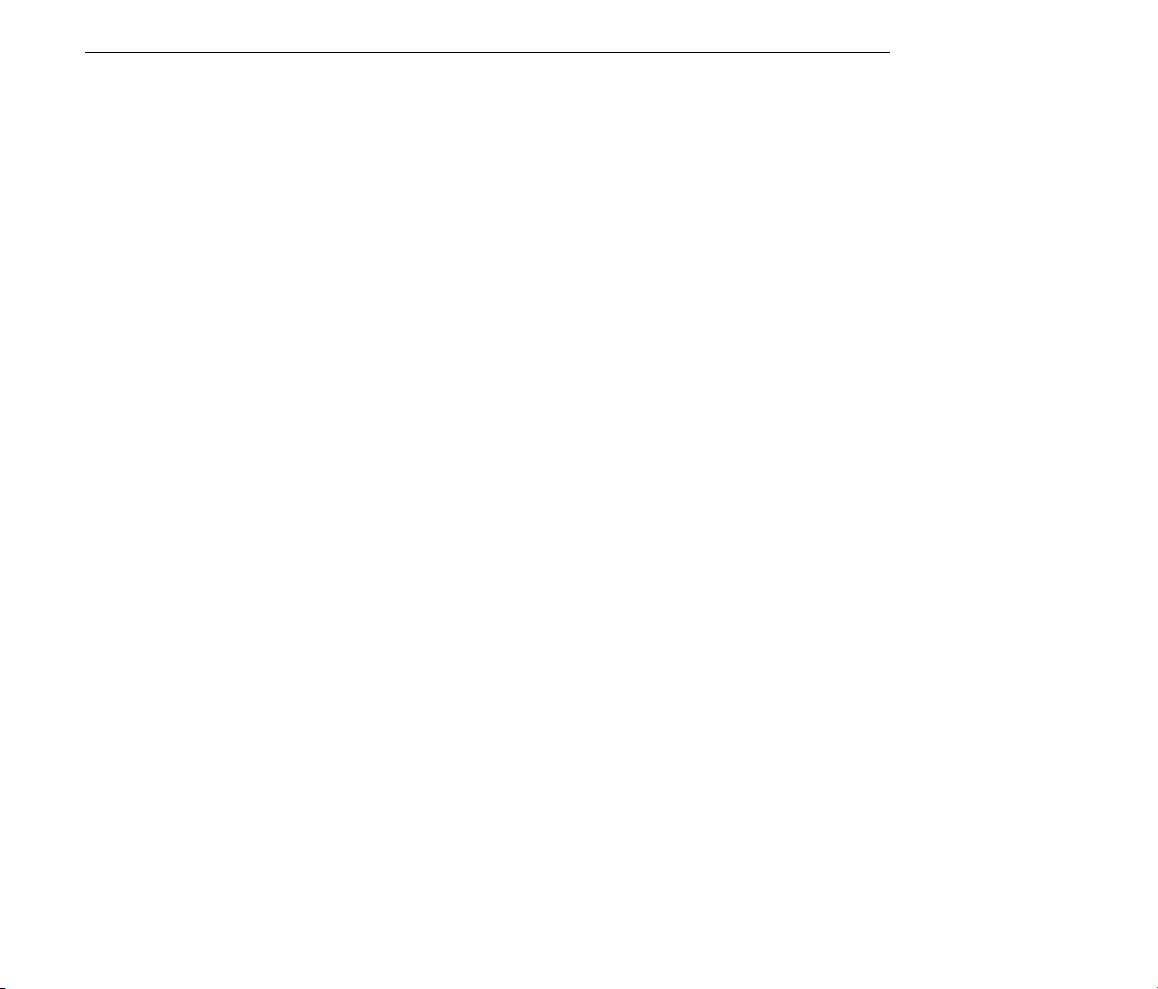
11
Kapitel 3
Live autorisieren
Live ist durch ein Kopierschutzverfahren gegen unrechtmäÿigen Gebrauch gesichert. Das
Verfahren wurde im Hinblick auf das Einhalten höchster Sicherheitsstandards und das gleichzeitige Vermeiden von Umständen für unsere Anwender entwickelt. Sollten Sie generell
Vorbehalte gegenüber Kopierschutzverfahren haben, bedenken Sie bitte, dass ein Kopierschutzverfahren Ihre Investition sichern hilft: es ermöglicht Ableton, Ihnen Unterstützung zu
bieten und Live weiter zu entwickeln.
Beachten Sie bitte, dass eine Standard-Lizenz von Live Ihnen das Recht gibt, Live jeweils nur
auf einem Rechner zu verwenden. Sie können jedoch unter den rechtlichen und technischen
Voraussetzungen, die in den FAQs weiter unten beschrieben werden, Live auch mehr als ein
Mal autorisieren.
Wenn Sie Live zum ersten Mal starten, werden Sie aufgefordert, den Autorisierungs-Vorgang
abzuschlieÿen. Die Software führt Sie Schritt-für-Schritt durch die Autorisierung.
Sollte der Rechner, den Sie autorisieren möchten, an das Internet angeschlossen sein, können Sie die Autorisierung sofort durchführen. Verwenden Sie hierfür die entsprechende Taste
in der Dialogbox. Wenn keine Internet-Verbindung vorhanden ist, drücken Sie auf die Kein
Internet auf diesem Rechner-Taste und folgen den Anweisungen.
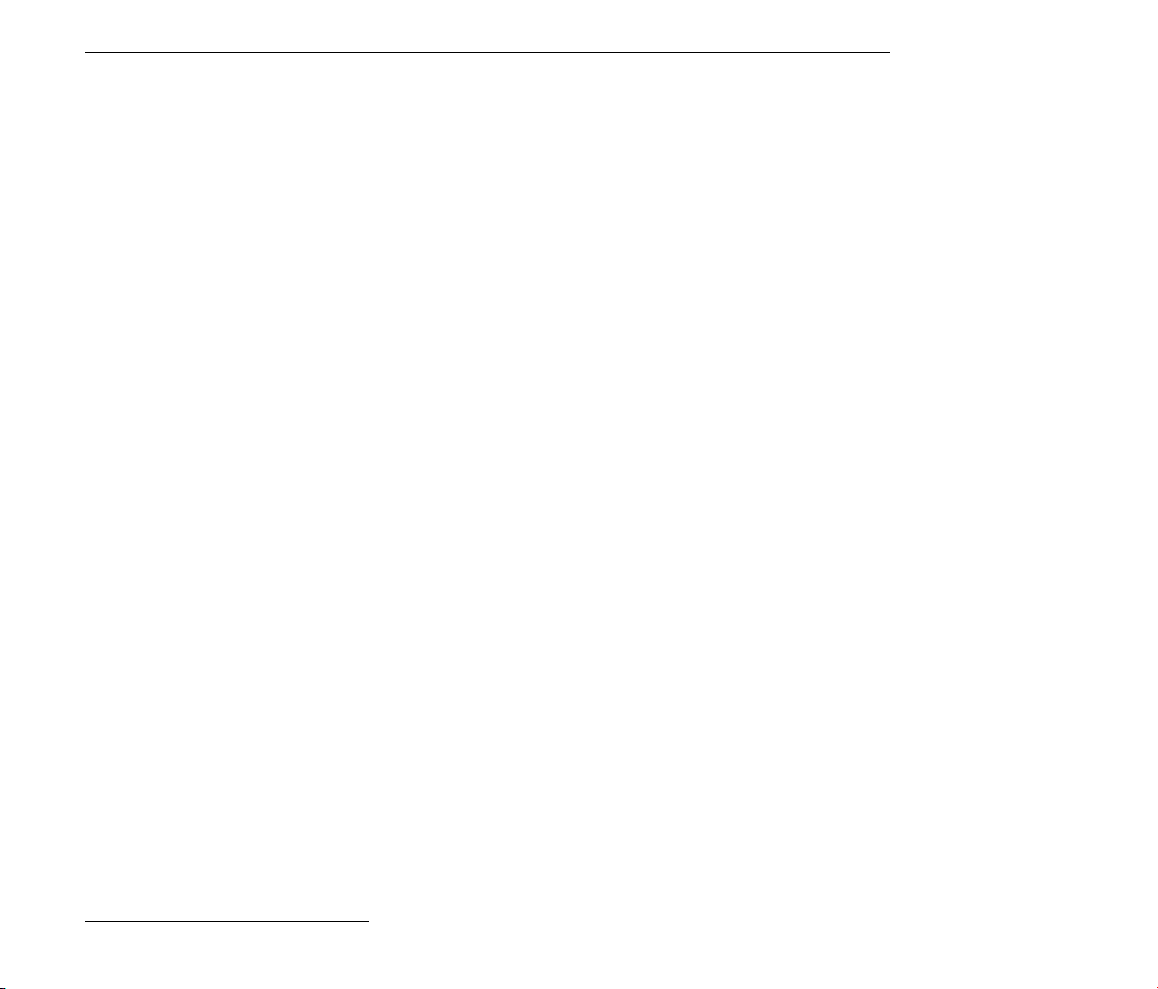
KAPITEL 3. LIVE AUTORISIEREN 12
3.1 Häug gestellte Fragen zum Kopierschutz
3.1.1 Kann ich Live oder andere Ableton-Produkte ohne eine
Seriennummer verwenden?
Falls Sie Live oder zusätzliche Produkte dafür (noch) nicht besitzen, können Sie diese ausprobieren, Ihre Arbeit dabei jedoch nicht sichern oder exportieren.
Wenn das Ausprobieren von Live oder eines weiteren Produkts Ihr Interesse an einem Kauf
weckt, besuchen Sie bitte den Ableton-Webshop1. Diese Webseite bietet Ihnen Informationen über Abletons Vertriebs- und Händlernetz. Sie ermöglicht es Ihnen auch, Ableton-Produkte online zu kaufen.
3.1.2 Was geschieht, wenn ich Komponenten meines Rechners
austausche?
Wenn Sie Ihre Rechnerkomponenten aus irgendeinem Grund ändern, fordert Sie Live eventuell auf, die Software noch einmal zu autorisieren. Live muss nicht neu autorisiert werden, wenn Peripheriegeräte ausgetauscht werden (Audio- oder MIDI-Hardware, Drucker,
Modem). Sie benötigen jedoch eventuell eine erneute Autorisierung, wenn Motherboard,
Prozessor oder die Netzwerk-Karte ausgetauscht werden. Auf manchen Rechnern erfordert
auch ein Neu-Formatieren der Festplatte eine neue Autorisierung.
3.1.3 Kann ich Live mehr als einmal autorisieren?
Eine Live-Standardlizenz ermöglicht es Ihnen, Live jeweils nur auf einem Rechner zu verwenden. Der Ableton-Server stellt Ihnen jedoch zwei Autorisierungen zur Verfügung, im
Vetrauen, dass Sie Live jeweils nur auf einer Maschine nutzen.
Sie können Live also auf Ihrem Studiorechner und auf einem Tour-Laptop betreiben, allerdings nicht gleichzeitig.
1
http://www.ableton.com/shop
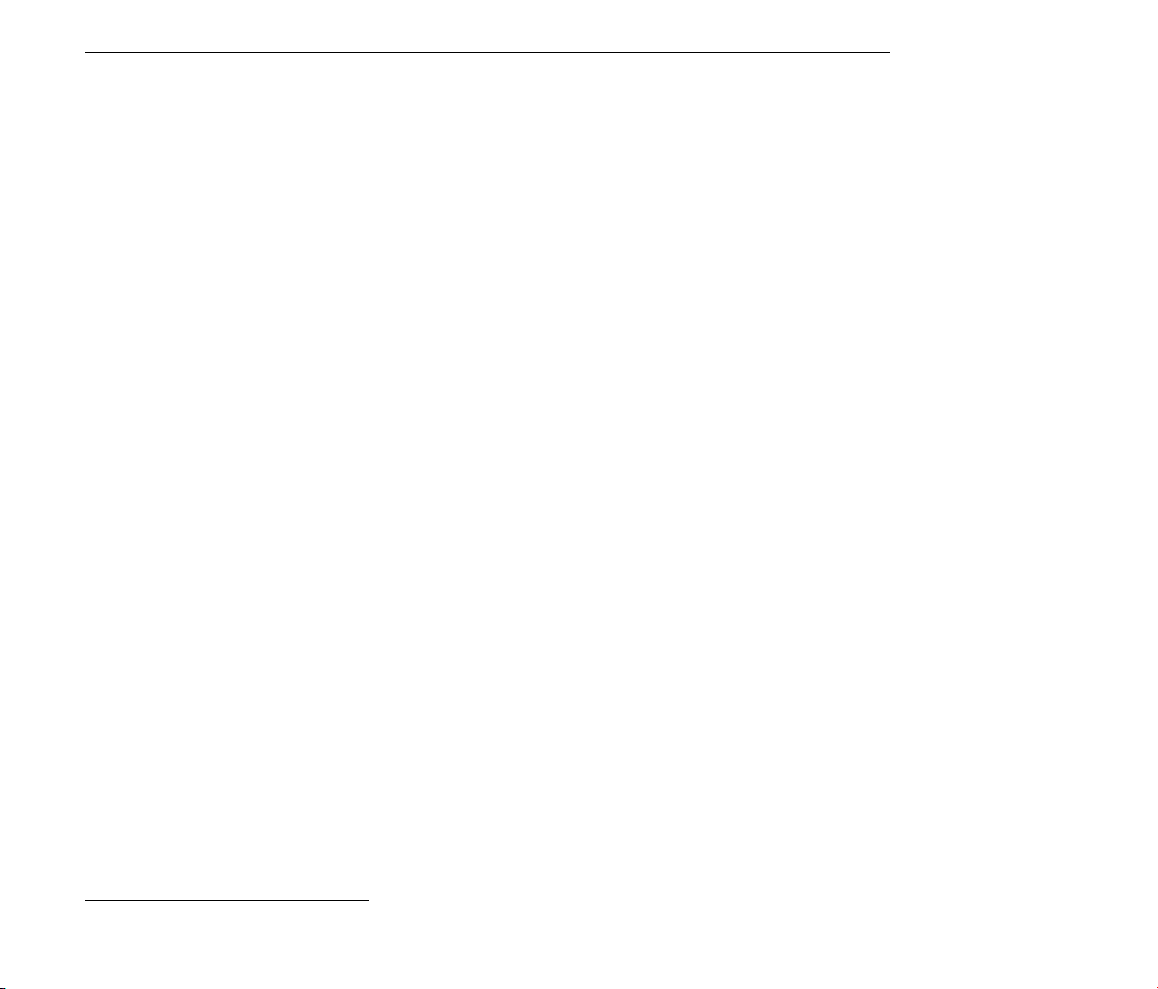
KAPITEL 3. LIVE AUTORISIEREN 13
Sollte der Ableton-Server Ihre Anfrage nach einer weiteren Autorisierung ablehnen, nehmen
Sie bitte mit dem technischen Support von Ableton2Kontakt auf.
Um Live auf mehr als einem Rechner gleichzeitig zu betreiben, benötigen Sie eine Zweit-
Lizenz oder eine Site-Lizenz. Ableton bietet solche Lizenzen zu besonderen Konditionen
an.
3.1.4 Kann ich mein Set auf einem Rechner abspielen, der nicht
autorisiert ist?
Auch wenn Live noch nicht autorisiert ist, können Sie Live-Sets ohne zeitliche Einschränkung
laden und abspielen. Sie können dann Ihre Arbeit jedoch nicht sichern oder exportieren.
Wenn Sie auf Tour gehen, sollten Sie in Erwägung ziehen, Ihre Live-Programm-CD und eine
CD mit dem letzten Stand Ihrer Live-Sets mitzunehmen. Im Notfall können Sie Live auf einem
beliebigen Rechner installieren, betreiben und die Backups Ihrer Live-Sets abspielen.
3.1.5 Was mache ich, wenn ich Fragen zum Kopierschutz oder
Probleme damit habe?
Bitte besuchen Sie Abletons Webseite für technischen Support3.
2
http://www.ableton.com/support
3
http://www.ableton.com/support
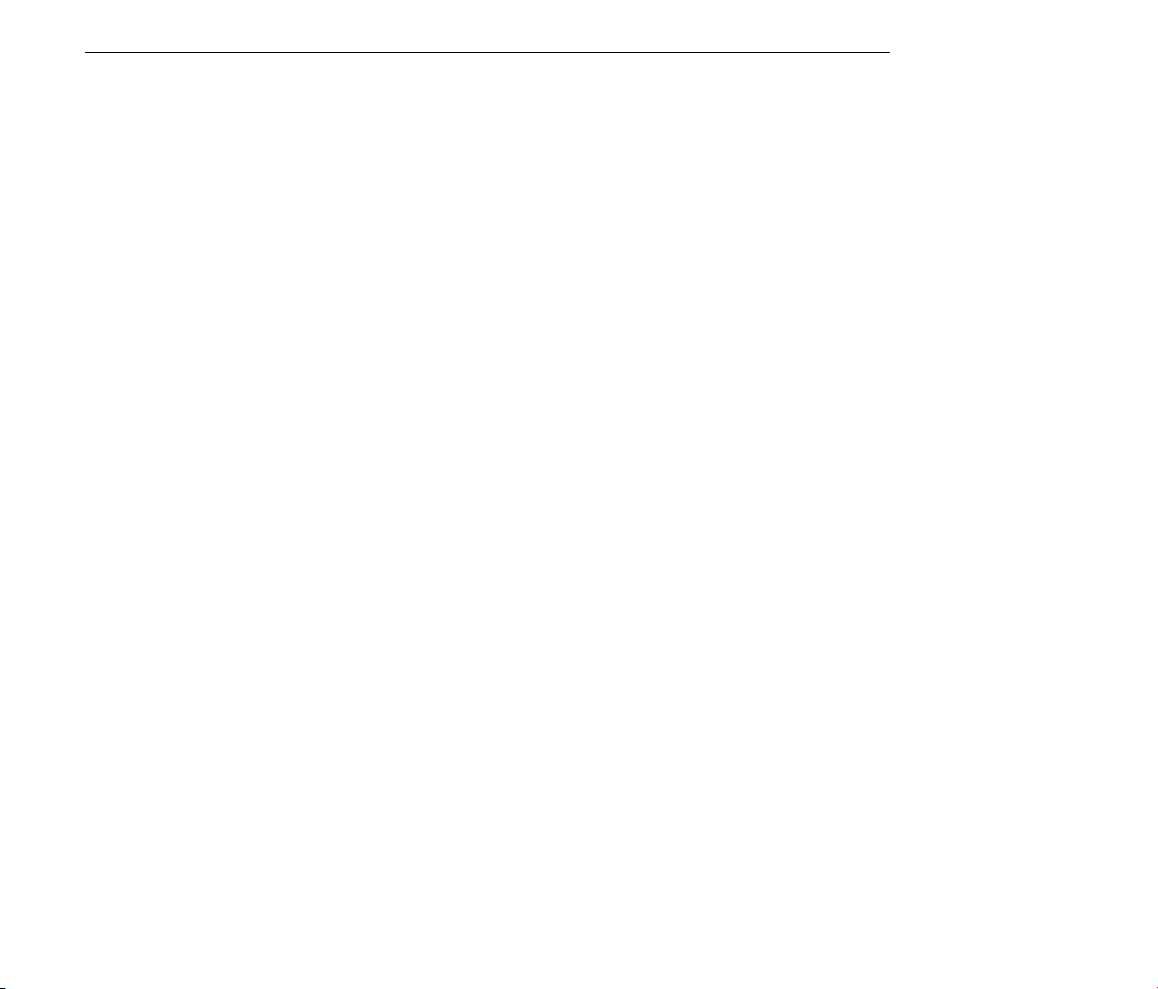
14
Kapitel 4
Das Live-Konzept
Dieses Kapitel stellt das grundlegende Konzept von Live vor. Wir empfehlen Ihnen, es zu
Beginn Ihrer Beschäftigung mit dem Programm zu lesen, da ein fundiertes Verständnis der
Grundprinzipien es Ihnen erleichtern wird, das Potenzial von Live für Ihr Musikmachen richtig
auszuschöpfen.
4.1 Live-Sets
Der Dokumententyp, den Sie in Live erzeugen und mit dem Sie arbeiten ist ein Live-Set.
Live-Sets werden in einem Live-Projekt abgelegt das ist ein Ordner, in dem zugehöriges
Material gesammelt wird und können entweder mit dem Öffnen-Befehl im Datei-Menü
oder über die integrierten Datei-Browser geöffnet werden.
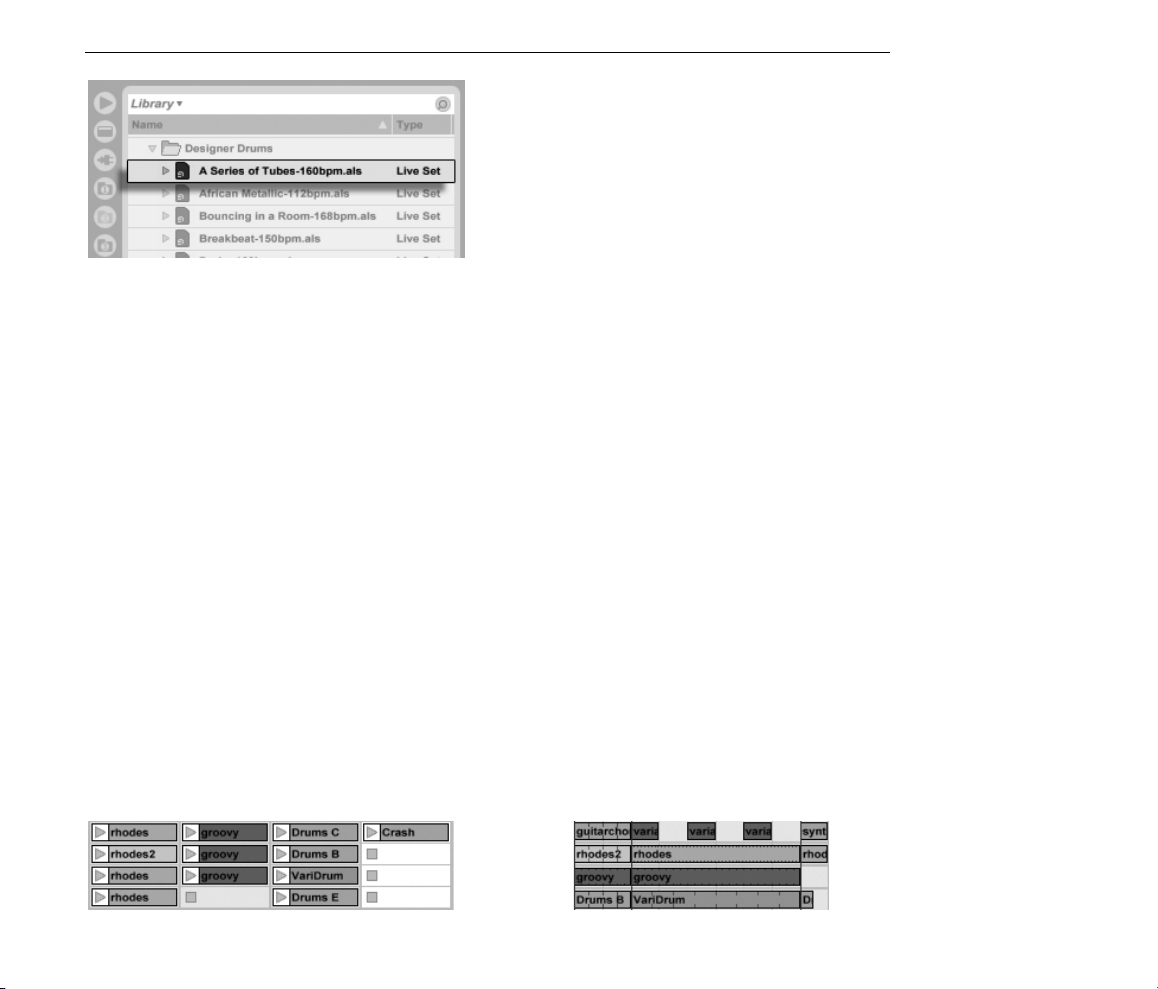
KAPITEL 4. DAS LIVE-KONZEPT 15
Das Anwählen des Library-Lesezeichens im Datei-Browser von Live führt Sie zur Live-Library.
Abhängig von den Inhalten, die Sie installiert haben, nden Sie hier auch einige Demo-Sets
und ein Doppelklick auf den Namen eines Live-Sets im Browser öffnet das gewünschte LiveSet. Zusätzlich nden Sie hier von anderen Anwendern erstellte Live-Sets, die Sie von der
Ableton-Webseite herunterladen können, bzw. Ihre eigenen Sets, die Sie dorthin hochgeladen haben. Dies erleichtert Ihnen die Zusammenarbeit mit anderen Live-Anwendern.
4.2 Arrangement und Session
Die grundlegenden musikalischen Bausteine von Live heiÿen Clips. Ein Clip repräsentiert
musikalisches Material: eine Melodie, einen Schlagzeugrhythmus, eine Bassgur oder ein
komplettes Stück. Live erlaubt es Ihnen Clips aufzunehmen, zu bearbeiten und gröÿere
musikalische Strukturen aus ihnen zu bilden, zum Beispiel Songs, Filmmusiken, Remixe,
DJ-Sets oder Theatermusik.
Ein Live-Set im
Datei-Browser.
Ein Live-Set besteht aus zwei Umgebungen, die Clips enthalten können: Das Arrangement
repräsentiert ein Layout von Clips entlang einer musikalischen Zeitachse; die Session ist
eine Echtzeit-orientierte Startbasis für Clips. Alle Session-Clips besitzen individuelle Wiedergabetaster, mit denen die Clips jederzeit und in jeder beliebigen Reihenfolge gestartet
werden können. Das Verhalten jedes Clips beim Starten kann mit verschiedenen Parametern
präzise bestimmt werden.
Clips in der Session(links) und der
Arrangement-Ansicht
(rechts).
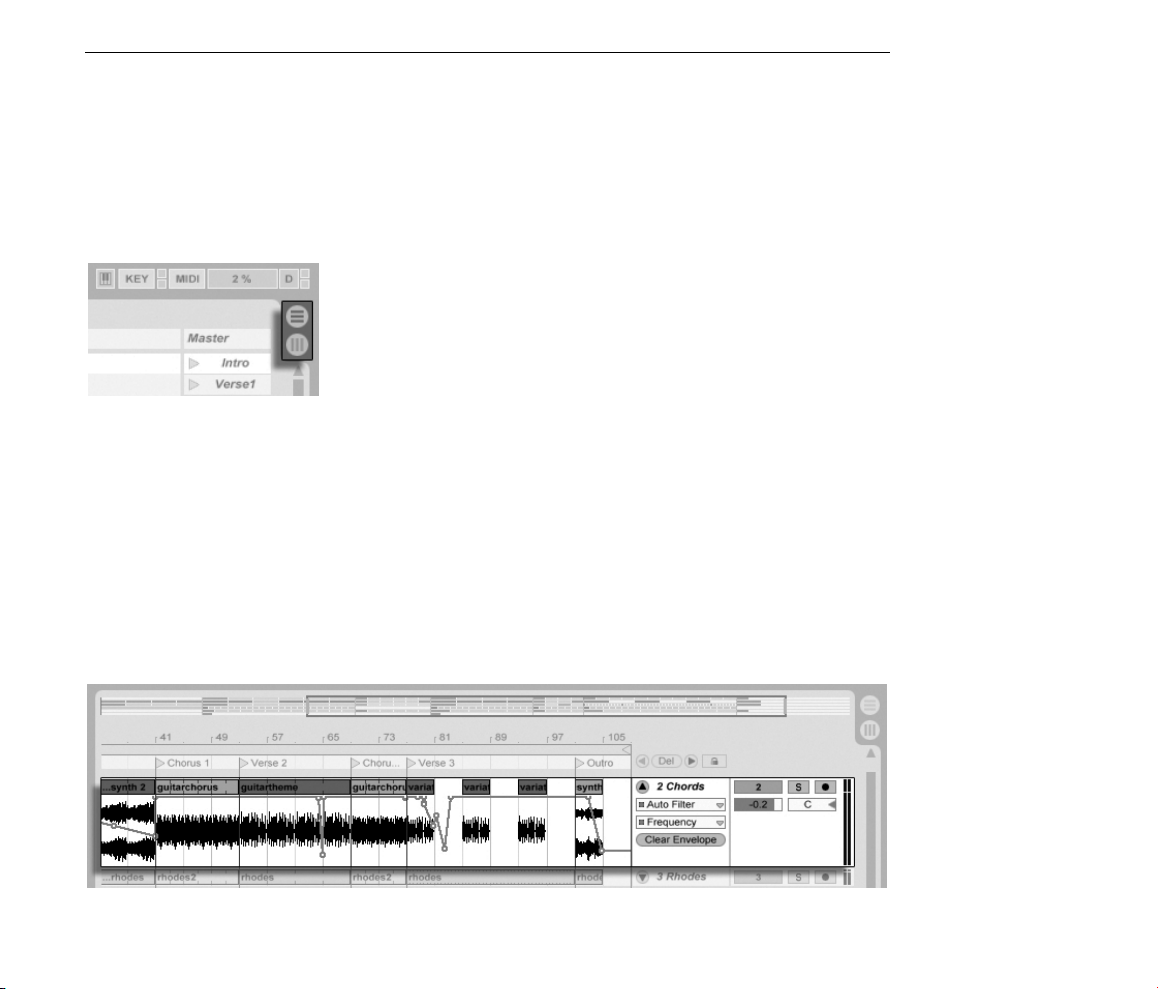
KAPITEL 4. DAS LIVE-KONZEPT 16
Das Arrangement steht in der Arrangement-Ansicht, die Session in der Session-Ansicht im
Zugriff; Sie können zwischen diesen beiden Ansichten mit der Tabulatortaste der Rechnertastatur oder den entsprechenden Schaltächen umschalten. Da die beiden Ansichten für
unterschiedliche Anwendungen konzipiert sind, können sie jeweils eine individuelle Auswahl
von Clips enthalten. Es ist jedoch wichtig zu verstehen, dass ein Umschalten der beiden Ansichten lediglich das Aussehen des Live-Set ändert - und weder zu einem Wechsel der
Betriebsarten noch zu einer Änderung der hörbaren und gespeicherten Inhalte führt.
Arrangement- und Session-Ansicht interagieren in nützlicher Weise. So kann man beispielsweise mit Session-Clips improvisieren und ein Protokoll der Improvisation als Arrangement
aufzeichnen und später verfeinern. Dies ist deswegen möglich, da Arrangement und Session
über Spuren miteinander verbunden sind.
4.3 Spuren
Die Schaltächen für die
Wahl von Arrangementund Session-Ansicht.
Spuren enthalten Clips und verwalten den Signaluss, sie erlauben auch das Erstellen neuer
Clips durch Aufnahme, Klangerzeugung, Effektbearbeitung und Mischung.
Session- und Arrangement-Ansicht teilen sich die gleichen Spuren. In der Session-Ansicht
Eine Spur in der
Arrangement-Ansicht.
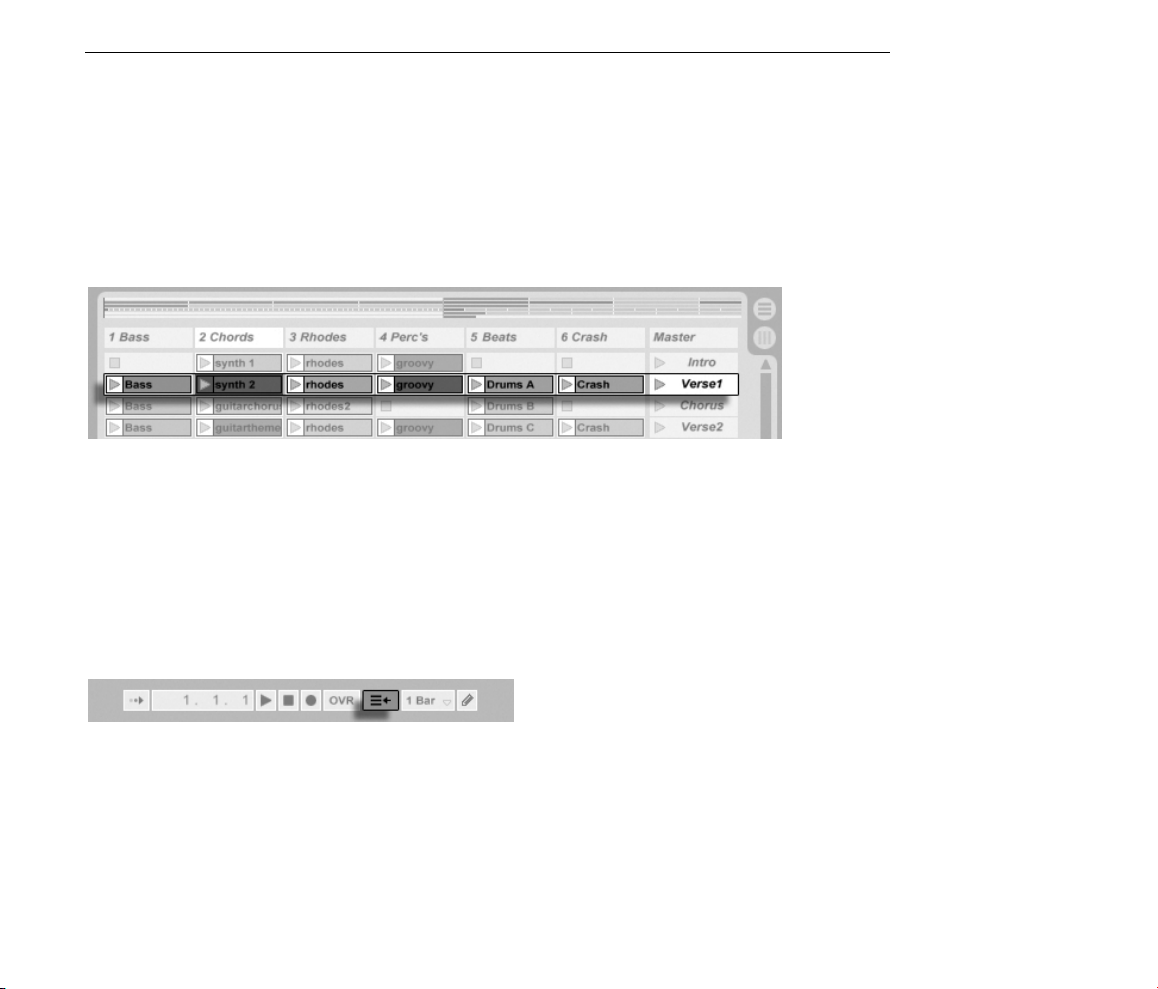
KAPITEL 4. DAS LIVE-KONZEPT 17
sind die Spuren vertikal und von links nach rechts angeordnet, während sie im Arrangement
horizontal sind und von oben nach unten angeordnet sind. Eine einfache Regel bestimmt
das Miteinander der Clips auf einer Spur:
Eine Spur kann nur einen Clip zu einem bestimmten Zeitpunkt wiedergeben.
Aus diesem Grund wird man üblicherweise Clips, die alternativ erklingen sollen, in der
gleiche Spalte der Session-Ansicht platzieren. Solche, die gemeinsam erklingen sollen,
platziert man dagegen über mehrere Spuren verteilt in Reihen, die wir Szenen nennen.
Dass nur jeweils ein Clip in einer Spur wiedergegeben werden kann bedeutet auch, dass eine
Spur zu einem bestimmten Zeitpunkt entweder einen Session- oder einen Arrangement-Clip
abspielen kann - aber niemals beide gleichzeitig. Wer gewinnt also? Wenn ein Session-Clip
gestartet wird, stoppt die betreffende Spur jede andere Aktion, um diesen Clip abzuspielen.
Falls sie gerade mit der Wiedergabe eines Arrangement-Clips beschäftigt war, unterbricht
sie diese also zugunsten des Session-Clips (andere Spuren können währenddessen aber mit
der Wiedergabe des Arrangements fortfahren). Die Spur wird die Wiedergabe des Arrangements erst dann wieder aufnehmen, wenn sie ausdrücklich von Ihnen dazu angewiesen
wird.
Eine Szene in der
Session-Ansicht.
Der Zurück zum
Arrangement-Taster
Genau diesem Zweck dient die Schaltäche Zurück zum Arrangement, die im Transportbereich oben in Lives Fenster zu sehen ist. Diese Schaltäche leuchtet auf, um anzuzeigen,
dass eine oder mehrere Spur(en) gerade nicht das Arrangement, sondern stattdessen einen
beziehungsweise mehrere Session-Clip(s) abspielen.
Durch Anklicken der Schaltäche kann man alle Spuren wieder zum Abspielen des Arrangements zwingen. Gefällt einem aber, was man gerade hört, kann man stattdessen den
aktuellen Stand der Dinge durch Anklicken der Aufnahme-Schaltäche einfangen. Das Aufheben der Aufnahme oder das Stoppen von Live mit der Stop-Schaltäche hinterlässt dann
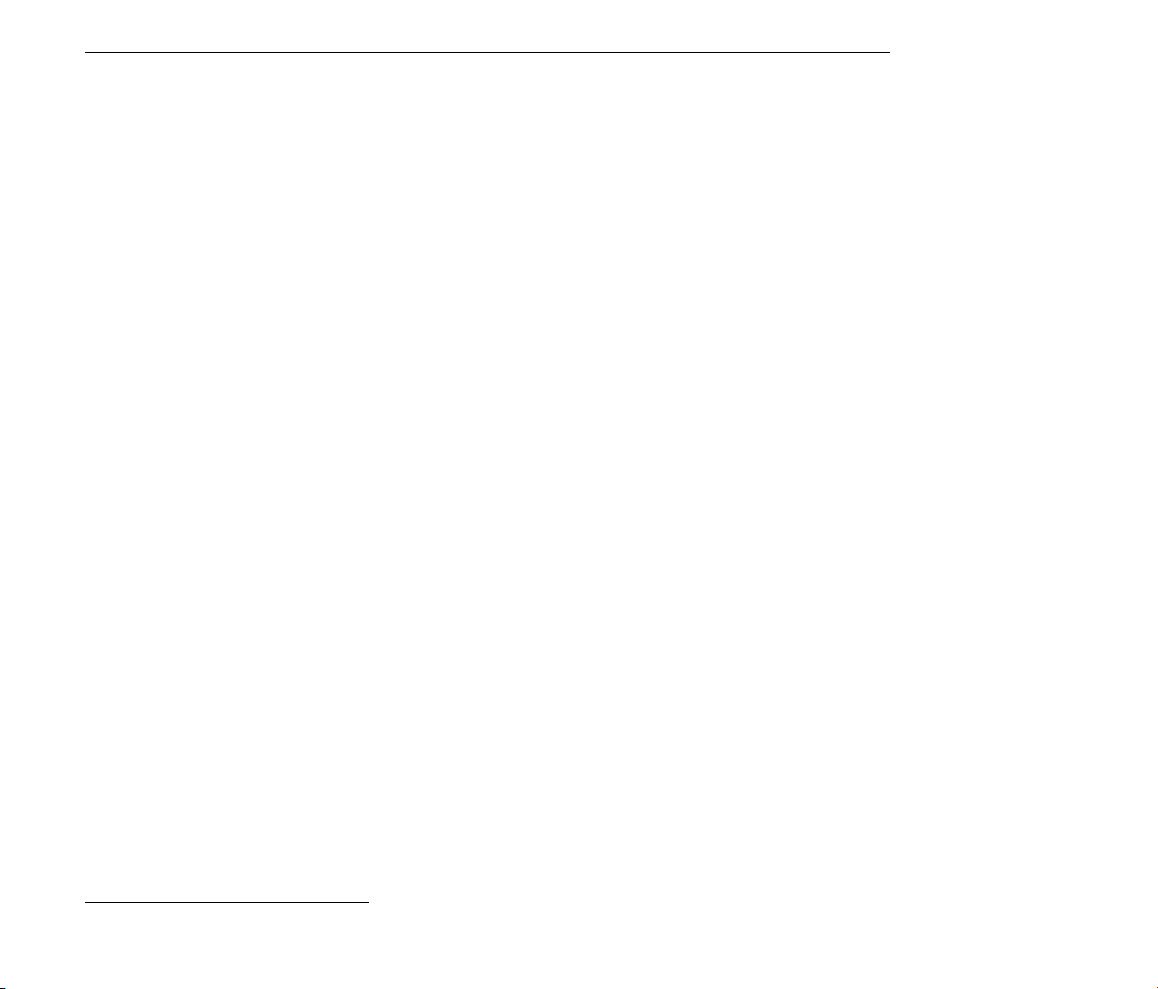
KAPITEL 4. DAS LIVE-KONZEPT 18
ein verändertes Arrangement.
4.4 Audio und MIDI
Clips repräsentieren aufgezeichnete Signale. In Live gibt es zwei verschiedene Typen von
Signalen: Audio und MIDI. In der digitalen Welt ist ein Audiosignal eine Reihe von Nummern,
die eine Annäherung an ein kontinuierliches Signal darstellen, wie es von einem Mikrofon
stammt oder an einen Lautsprecher geschickt wird. Ein MIDI-Signal ist dagegen eine Folge
von Befehlen, etwa spiele C4 bei mittlerer Anschlagsstärke. MIDI ist eine symbolische
Repräsentation von musikalischem Material - eine, die aufgeschriebenen Noten näher ist
als einer Audioaufzeichnung. MIDI-Signale werden von Eingabegeräten wie MIDI- oder
USB-Tastaturen erzeugt1.
Man benötigt ein Instrument, um MIDI-Signale in hörbare Audiosignale umzuwandeln. Solche Instrumente, beispielsweise Lives Simpler, sind für das chromatische Spielen eines
Klangs über die Tastatur ausgelegt oder stellen, wie Lives Impulse, unterschiedliche Percussionklänge auf den einzelnen Tasten der Tastatur zur Verfügung.
Audiosignale werden auf Audio-Spuren aufgenommen und wiedergegeben, MIDI-Signale
auf MIDI-Spuren. Diese beiden Spur-Typen besitzen ihre entsprechenden Clip-Typen. AudioClips können nicht auf MIDI-Spuren verwendet werden und umgekehrt.
Informationen zum Einfügen, Ordnen und Löschen von Audio- und MIDI-Spuren nden Sie
hier.
4.5 Audio-Clips und Samples
Ein Audio-Clip enthält einen Verweis auf ein Sample (auch bekannt als Sound- oder
Audiodatei) oder ein komprimiertes Sample (zum Beispiel eine MP3-Datei). Der Clip teilt
Live mit, wo auf der Festplatte des Rechners das Sample zu nden ist, welcher Teil daraus
wiederzugeben ist und wie er wiederzugeben ist.
1
Eine Einführung zum Thema digitale Audioaufzeichnung und MIDI nden Sie unter
http://img.uoregon.edu/emi/emi.php und http://www.midi.org/
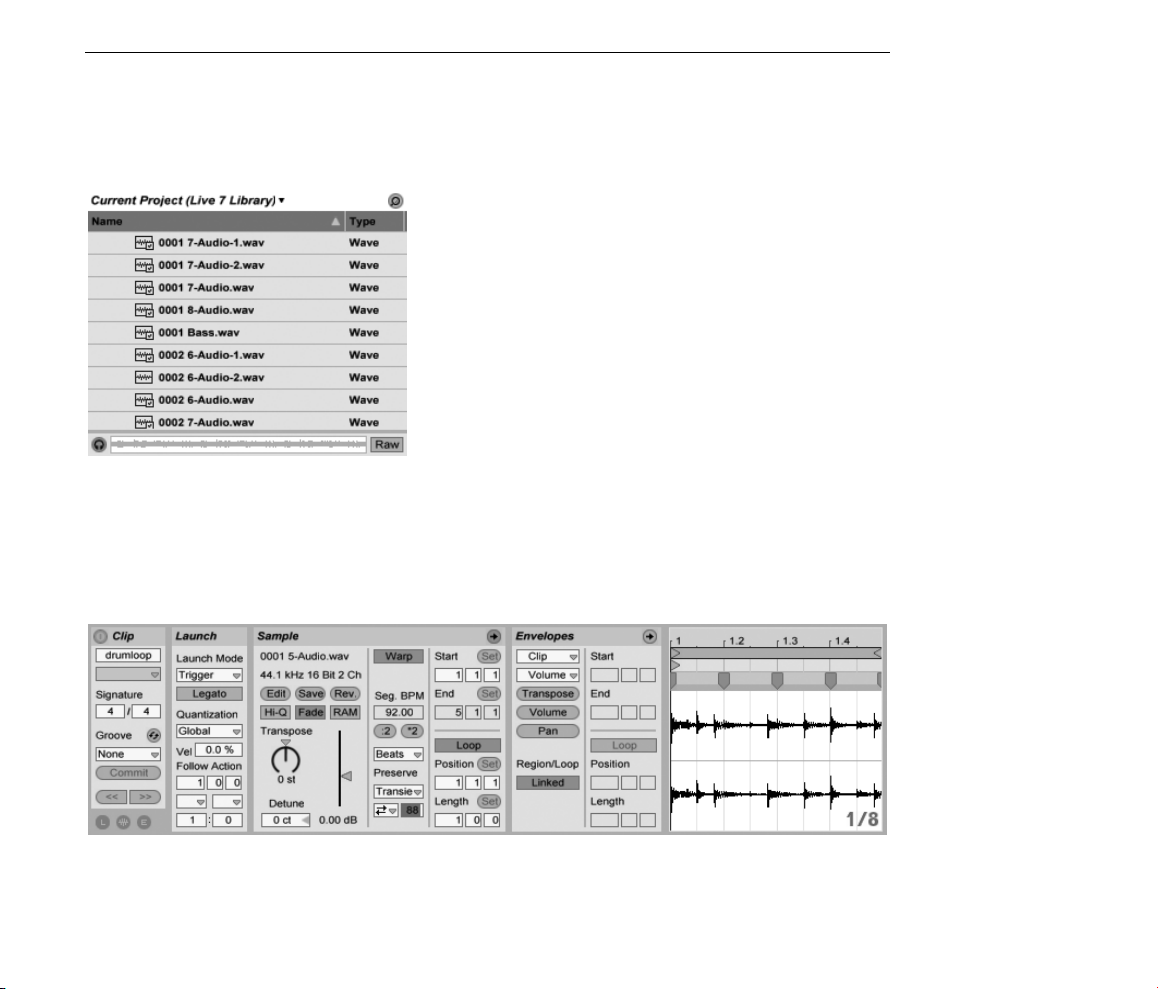
KAPITEL 4. DAS LIVE-KONZEPT 19
Wenn ein Sample aus einem von Lives eingebauten Datei-Browsern geladen wird, erzeugt
Live automatisch einen Clip, um das Sample abzuspielen. Vor dem Laden eines Samples
per Drag'n'drop kann man es direkt im Browser vorhören; der Schalter im Browser mit dem
Kopfhörersymbol aktiviert das Vorhören.
Live bietet viele Möglichkeiten, um Samples auf aufregend neue Weise wiederzugeben und
erlaubt es Ihnen dadurch, eine Vielzahl neuer Klänge zu erzeugen, ohne das Original-Sample
dadurch tatsächlich zu verändern - alle gewünschten Manipulationen werden während der
Wiedergabe des Samples in Echtzeit berechnet. Die entsprechenden Einstellungen werden
in der Clip-Ansicht vorgenommen, die nach einem Doppelklick auf einen Clip auf dem
Bildschirm erscheint.
Samples werden per
Drag'n'drop aus dem
Datei-Browser geladen.
Lives Warping bietet viele interessante Manipulationsmöglichkeiten. Warping bedeutet,
dass die Wiedergabegeschwindigkeit eines Samples unabhängig von seiner Tonhöhe ist
und so dem Songtempo angepasst werden kann. Das Tempo kann jederzeit spontan im
Tempofeld der Transportleiste geändert werden.
Die in der Clip-Ansicht
dargestellten
Eigenschaften eines
Audio-Clips.
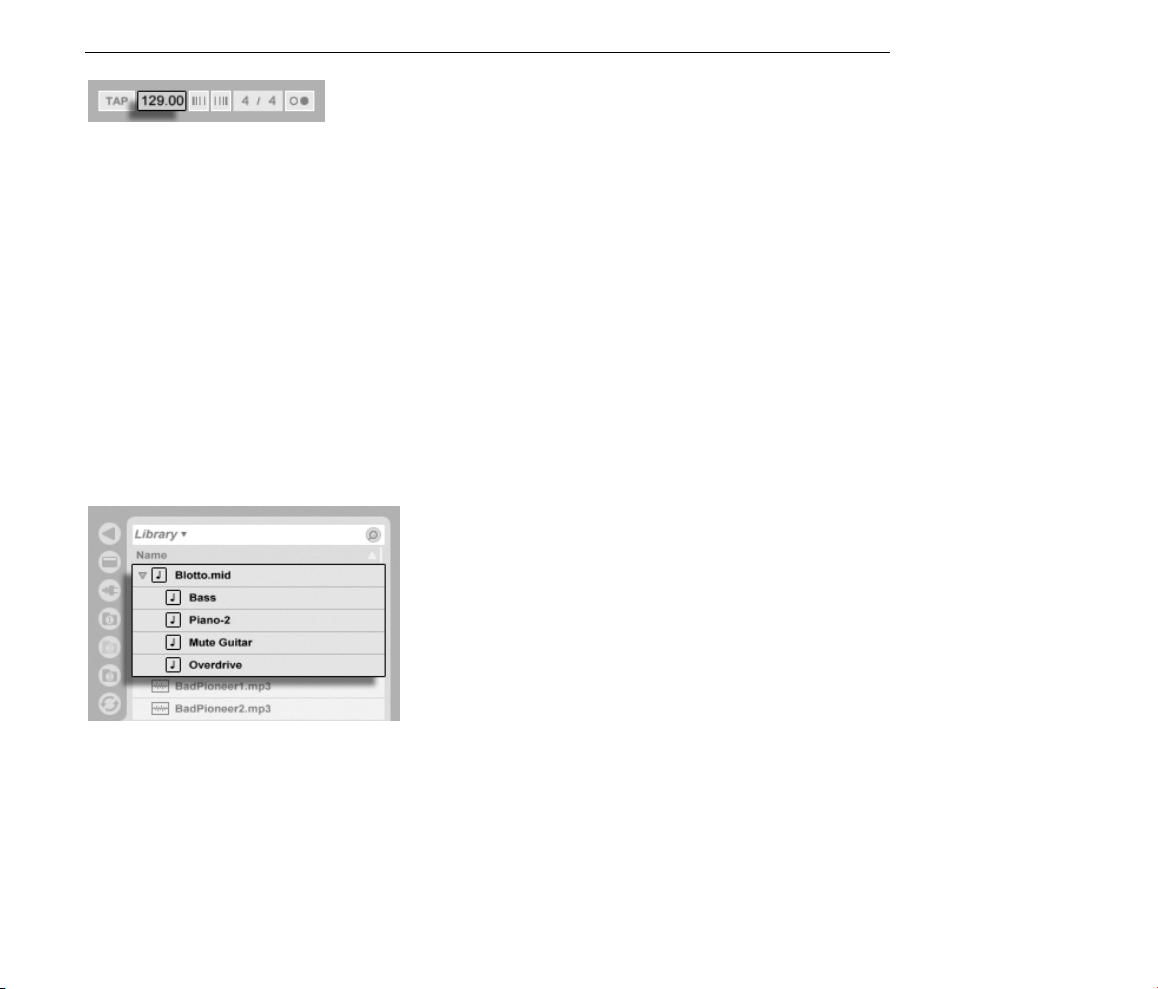
KAPITEL 4. DAS LIVE-KONZEPT 20
Die grundlegendste Anwendung dieser Möglichkeit und eine, die üblicherweise keiner
manuellen Konguration bedarf ist das Synchronisieren von Sample-Loops zum gewählten
Tempo. Lives Auto-Warp-Algorithmus macht es einfach, jedes Sample zum Songtempo zu
synchronisieren, selbst die Aufnahme einer betrunkenen Jazz-Kapelle. Es ist auch möglich,
mit extremen Warp-Einstellungen den Klang eines Samples radikal zu verändern.
4.6 MIDI-Clips und MIDI-Dateien
Ein MIDI-Clip enthält musikalische Informationen in Form von MIDI-Noten und Controllerverläufen. Wenn MIDI aus einer MIDI-Datei importiert wird, werden die Daten Bestandteil des
Live-Set, und die Original-Datei wird dann nicht mehr referenziert. In Lives Datei-Browsern
erscheint eine MIDI-Datei als Ordner, der ausgeklappt werden kann, um seine individuellen
Teilspuren zugänglich zu machen, die auch separat in das Live-Set gezogen werden können.
Das Tempo-Feld im
Transportbereich.
Erwartungsgemäÿ kann über die Clip-Ansicht auf die Inhalte eines MIDI-Clips zur Bearbei-
tung zugegriffen werden, um etwa eine Melodie zu verändern oder einen Schlagzeugrhyth-
mus zu zeichnen.
MIDI-Dateien werden
aus Lives Browser
geladen.
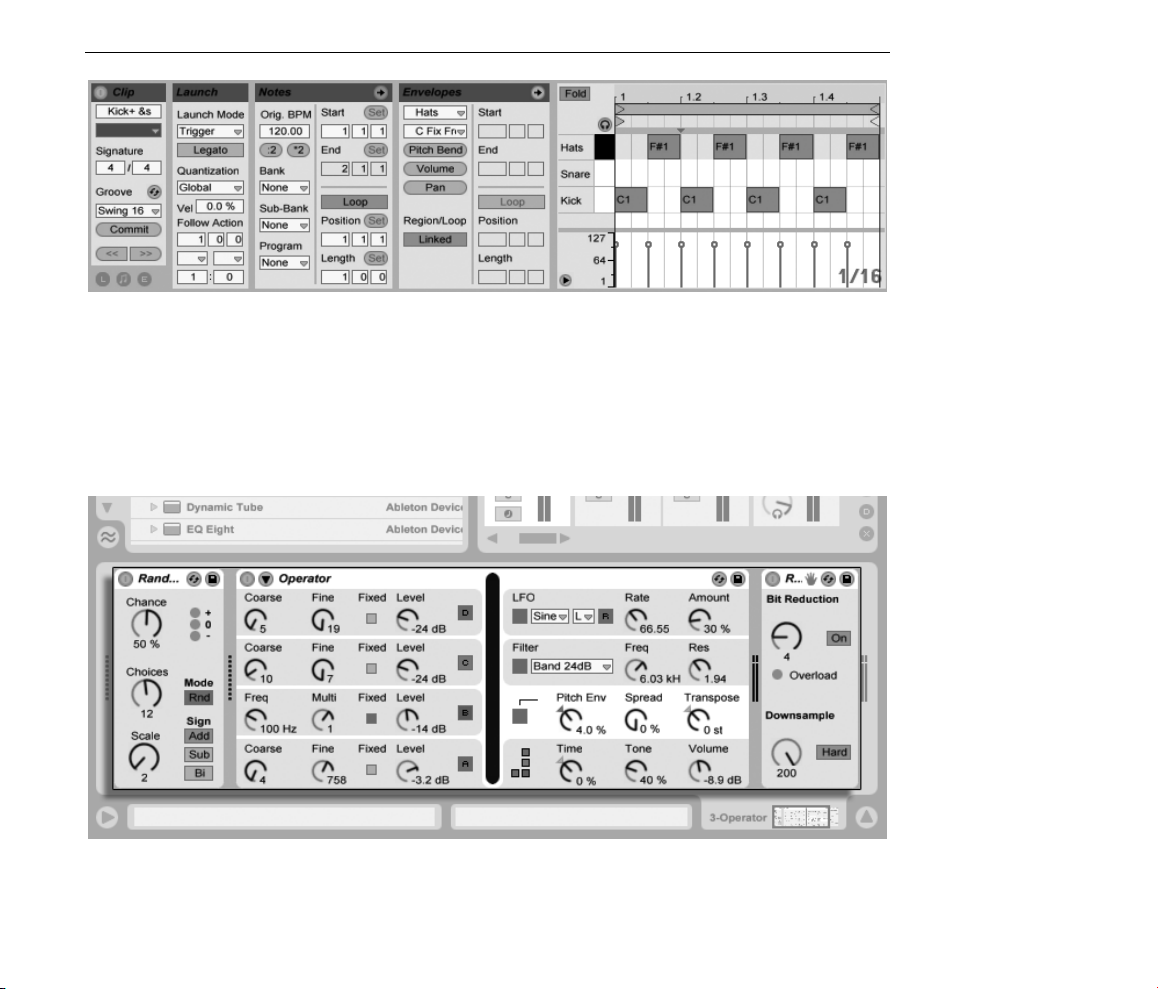
KAPITEL 4. DAS LIVE-KONZEPT 21
4.7 Geräte und der Mixer
Eine Spur kann nicht nur Clips, sondern auch eine Kette virtueller Geräte für das Bearbeiten
von Signalen enthalten. Das Doppelklicken der Titelzeile einer Spur holt die Spur-Ansicht
ins Bild, in der die Gerätekette der Spur dargestellt wird.
Die Eigenschaften eines
MIDI-Clips werden in der
Clip-Ansicht dargestellt.
Lives integrierte Audio-Effekte, MIDI-Effekte und Instrumente nden sich im Geräte-Browser
und können in eine Spur eingefügt werden, indem man sie in die Spur-Ansicht oder in eine
Session- oder Arrangement-Spur zieht.
Die Spur-Ansicht mit der
Darstellung der
Gerätekette einer
MIDI-Spur.
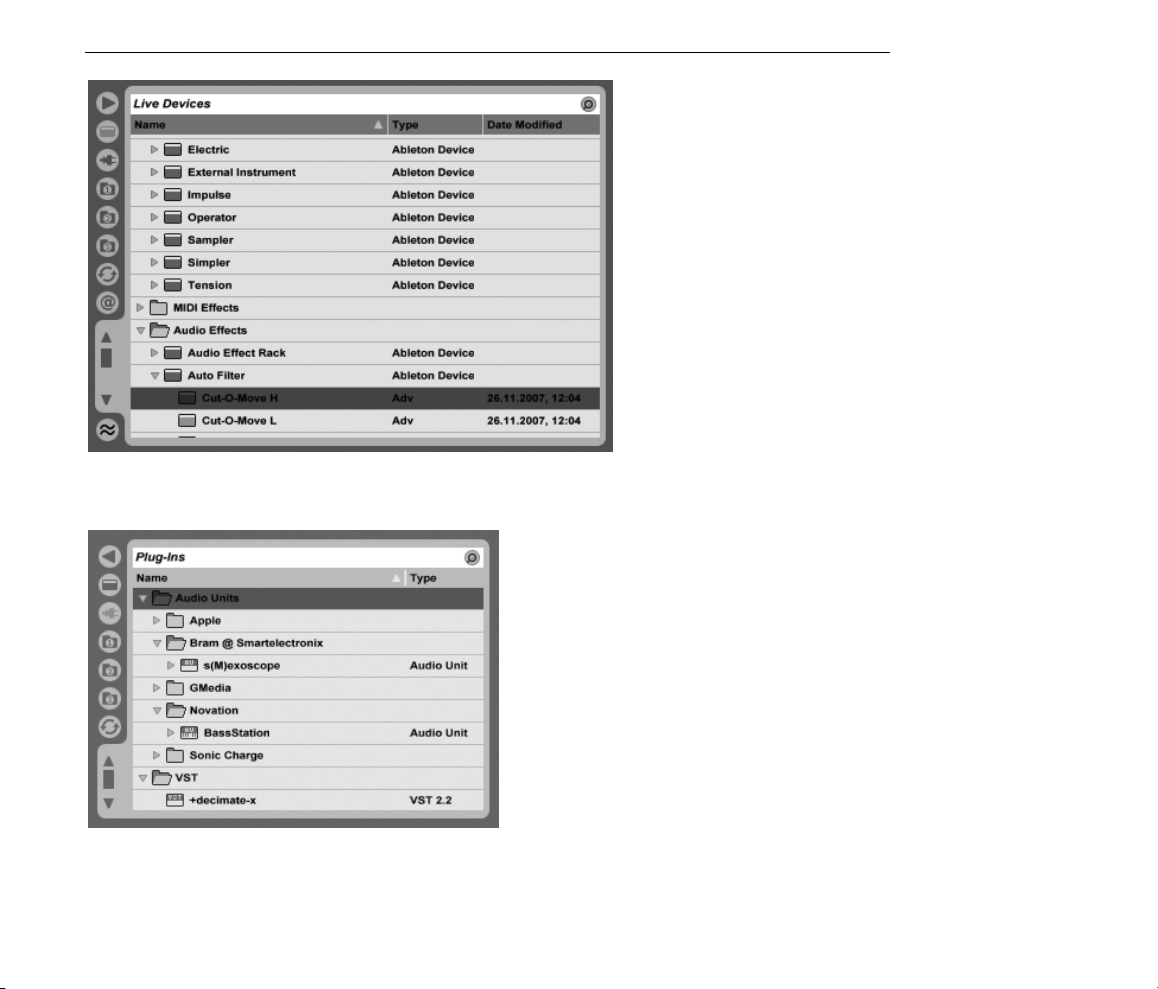
KAPITEL 4. DAS LIVE-KONZEPT 22
Sie können auch Plug-Ins als Geräte in Live einsetzen. Im Plug-In-Browser haben Sie Zugriff
auf VST- und Audio-Unit-Plug-Ins (nur Mac OS X).
Lives integrierte Geräte
sind im Geräte-Browser
zu nden.
Stellen Sie sich einen Audio-Clip vor, der in einer Audio-Spur abgespielt wird. Das Audiosignal des Clips erreicht zuerst das Gerät ganz links in der Kette. Das Gerät bearbeitet
(verändert) das Signal des Clips und schickt das Ergebnis in das nächste Gerät und so weiter. Die Anzahl an Geräten in einer Spur ist theoretisch unbegrenzt. In der Praxis wird die
Plug-In-Geräte stehen
über den
Plug-In-Browser im
Zugriff.
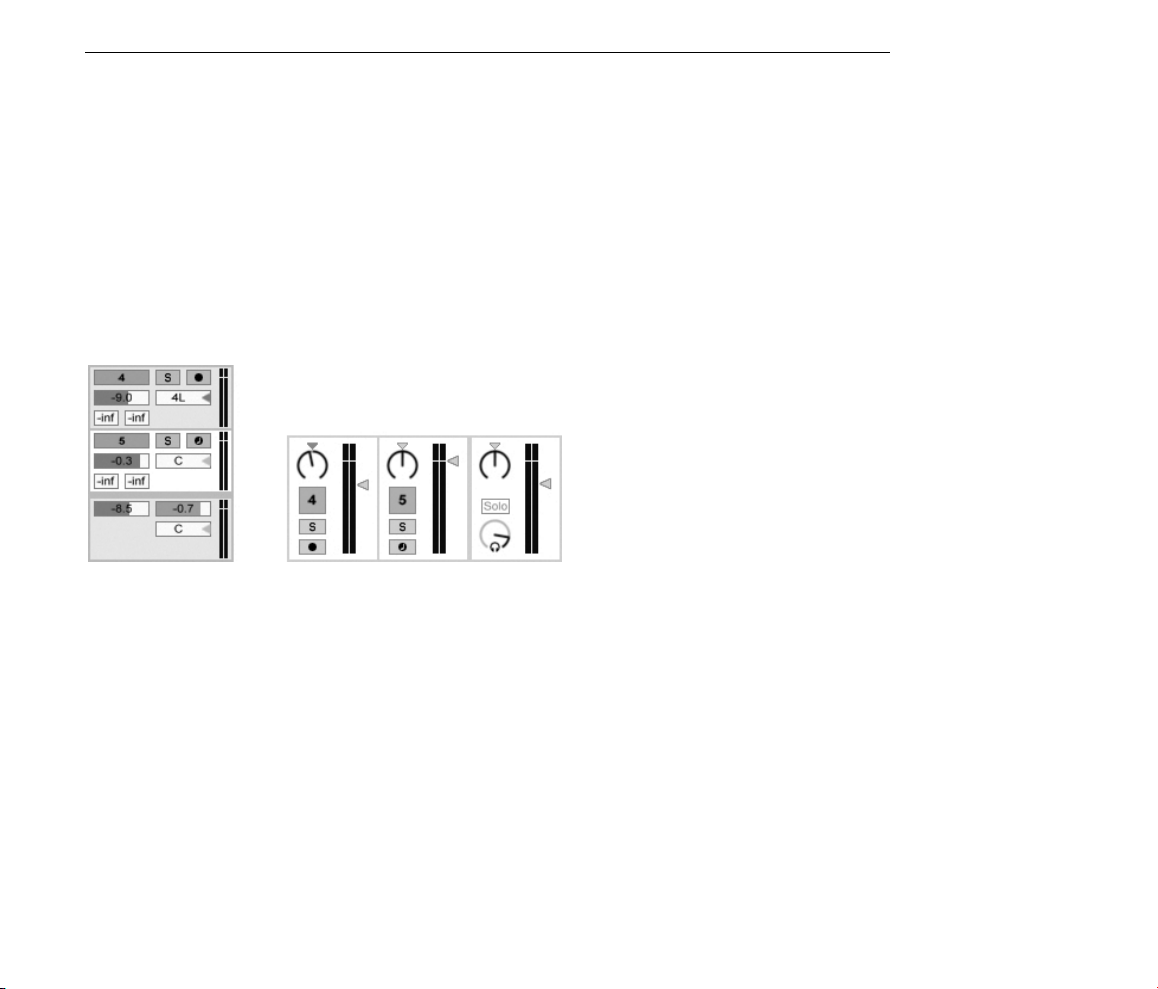
KAPITEL 4. DAS LIVE-KONZEPT 23
Rechenleistung des Rechners der maximalen Anzahl gleichzeitig nutzbarer Geräte Grenzen
setzen; das ist ein Thema, das eine gesonderte Betrachtung verdient. Beachten Sie, dass die
Signalleitungen zwischen Geräten immer stereo sind, die Ein- und Ausgänge der Software
können indes auch in den Audio-Voreinstellungen für den Monobetrieb konguriert werden.
Nachdem das Signal die Gerätekette durchquert hat, landet es in Lives Mixer. So wie Session
und Arrangement sich die Spuren teilen, so teilen sie sich auch den Mixer. Dieser kann
der Bequemlichkeit halber in beiden Ansichten dargestellt werden. Um die Darstellung
auf dem Bildschirm optimal an die aktuellen Anforderungen anzupassen, lassen sich die
Mixerabschnitte mit den entsprechenden Befehlen aus dem Ansicht-Menü separat ein- oder
ausblenden.
Der Mixer besitzt Einstellmöglichkeiten für Lautstärke, Panoramaposition und die Sends, mit
denen der Anteil bestimmt wird, den jede Spur an den Eingang der verfügbaren Return-
Spuren sendet. Return-Spuren enthalten nur Effekte, keine Clips. Über ihre Sends können
alle Spuren einen Teil ihres Signals an diese Return-Spuren leiten und so deren Effekte
gemeinsam nutzen.
Der Mixer von Live in
der Arrangement- (links)
und der Session-Ansicht
(rechts).
Der Mixer besitzt auch einen Crossfader, der für weiche Überblendungen zwischen auf
unterschiedlichen Spuren wiedergegebenen Clips sorgen kann. Lives Crossfader arbeitet
wie der Crossfader eines typischen DJ-Mixers, er erlaubt aber nicht nur das Überblenden
zweier, sondern beliebig vieler Spuren - einschlieÿlich Returns.

KAPITEL 4. DAS LIVE-KONZEPT 24
Geräte die Audio empfangen und auch wieder ausgeben, werden als Audio-Effekte bezeichnet. In einer Audio- oder Return-Spur können nur solche Audio-Effekte eingesetzt werden.
Es gibt jedoch zwei weitere Geräte-Typen für die Verwendung in MIDI-Spuren: MIDI-Effekte
und -Instrumente.
Stellen Sie sich eine MIDI-Spur vor, der einen Clip abspielt. Das MIDI-Signal des Clips wird
in die Gerätekette der Spur eingespeist. Dort wird es zuerst durch eine beliebige Anzahl
von MIDI-Effekten bearbeitet. Ein MIDI-Effekt empfängt MIDI-Informationen und gibt auch
wieder MIDI-Informationen aus. Ein Beispiel ist der Scale-Effekt, der die empfangenen Noten
auf eine Anwender-denierbare musikalische Skala korrigiert. Dem letzten MIDI-Effekt in
der Effektkette folgt ein Instrument. Instrumente, zum Beispiel Lives Simpler und Impulse,
empfangen MIDI und geben Audio aus. Auf ein Instrument können beliebig viele AudioEffekte folgen - genau wie in einer Audio-Spur.
Lives Crossfader.
Wenn eine MIDI-Spur kein Instrument (und keine Audio-Effekte) enthält, dann ist ihr Ausgang
ein reines MIDI-Signal, das irgendwo anders hin geschickt werden muss, um zu einem
Audiosignal umgewandelt zu werden. In diesem Fall sind im Mixer keine Mix- und SendBedienelemente sichtbar.
Ein MIDI-Effekt, ein
Instrument und ein
Audio-Effekt in einer
MIDI-Spur.
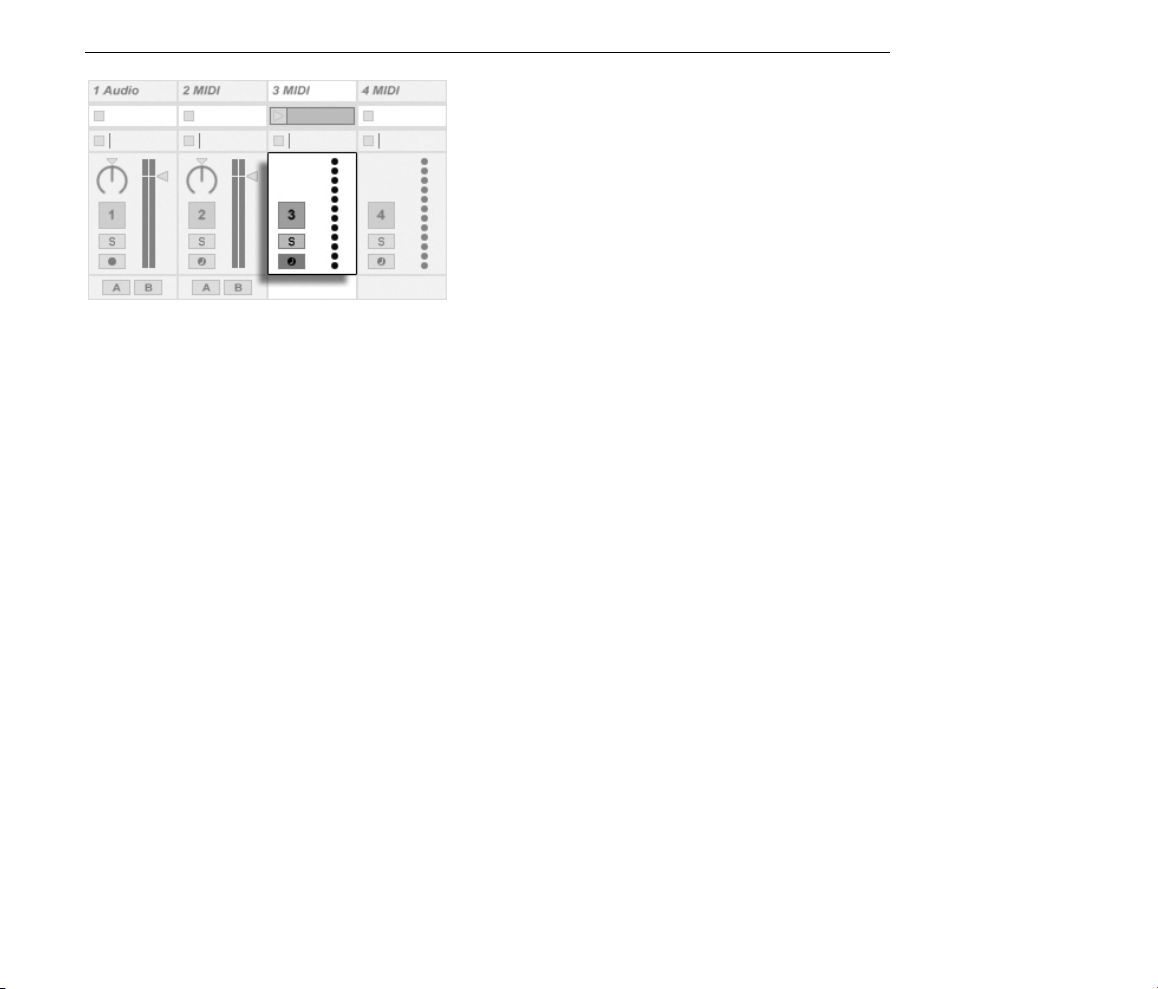
KAPITEL 4. DAS LIVE-KONZEPT 25
4.8 Presets und Racks
Jedes Live-Gerät kann bestimmte Einstellungen seiner Parameter als Presets speichern und
auch wieder aufrufen. Da Presets unabhängig von Live-Sets gespeichert werden, werden
neue Presets zum Bestandteil einer Library, auf die jedes Project zugreifen kann.
Lives Instrumenten-, Drum- und Effekt-Racks erlauben das Sichern von Geräte-Kombinationen und ihrer Einstellungen als einzelne Presets. Sie ermöglichen dadurch das Erzeugen
leistungsfähiger Multi-Geräte-Kreationen und das Ergänzen der integrierten Instrumente um
alle Möglichkeiten von Lives MIDI- und Audio-Effekten.
Der Mixer für eine
MIDI-Spur ohne
Instrument.
4.9 Signal-Routing
Wie wir gesehen haben, geben alle Spuren entweder Audio- oder MIDI-Signale aus. Wohin
aber werden diese Signale geleitet? Das wird im Eingänge/Ausgänge-Bereich des Mixers
bestimmt. Dieser bietet für jede Spur Menüs, in denen die Signal-Quelle und das Signal-Ziel
für die Spur gewählt werden können. Der Eingänge/Ausgänge-Bereich kann mit der Option
Eingänge/Ausgänge im Ansicht-Menü sichtbar gemacht werden und ist Lives Patchbay.
Sie erlaubt zahlreiche Varianten für das Signal-Routing und ermöglicht dadurch wertvolle
kreative und technische Dinge wie beispielsweise Resampling, Sub-Mischungen, das Schichten von Synthesizer-Sounds, komplexe Effekt-Kongurationen und einiges mehr.
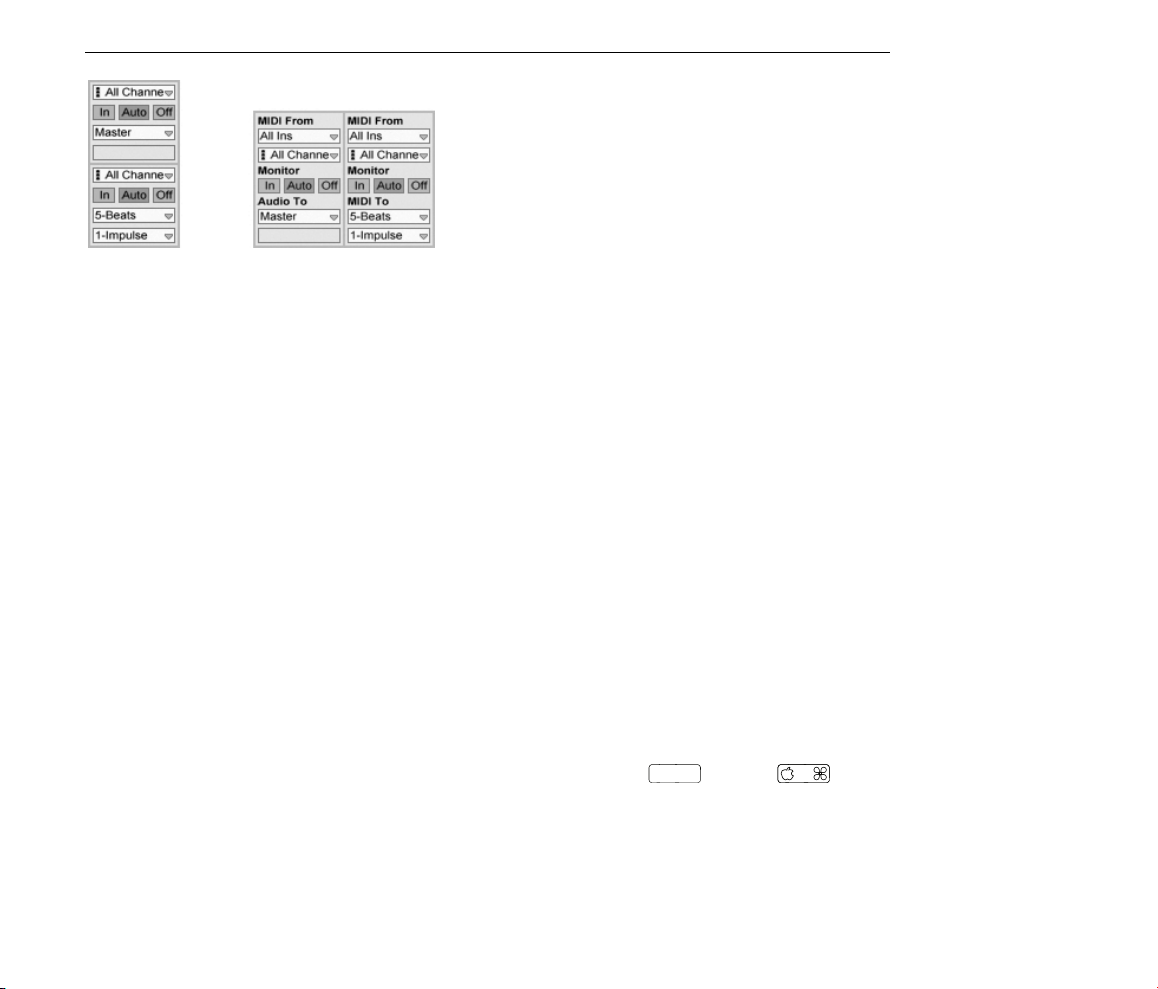
KAPITEL 4. DAS LIVE-KONZEPT 26
Strg
Die Signale von Spuren können über die Audio- und MIDI-Hardware des Computers nach
auÿen, zu anderen Programmen, die mit Live über ReWire verbunden sind oder zu anderen
Spuren oder Geräten in Live geleitet werden. Spuren lassen sich auch als Gruppen-Spur
zusammenlegen, die als Submixer für alle in der Gruppe enthaltenen Spuren dient.
Entsprechend kann für eine Spur das Eingangssignal gewählt werden, das durch die Geräte
der Spur geleitet werden soll. Wieder können Signale von auÿen, von einem ReWire-Programm oder von einer anderen Spur oder Gerät in Live als Eingangssignal gewählt werden.
Die Monitor-Wahlschalter bestimmen dabei, unter welchen Umständen das Eingangssignal
durch die Spur abgehört wird.
Mit Hilfe der Geräte External Audio Effect und Exter nal Instrument ist es auch möglich,
Signale direkt aus der Gerätekette einer Spur an externe Hardware-Geräte zu routen.
Das Routing der Spuren
wird im Eingänge/
Ausgänge-Bereich der
Arrangement- (links)
oder Session-Ansicht
(rechts) bestimmt.
4.10 Neue Clips aufnehmen
Audio- und MIDI-Spuren können ihr Eingangssignal aufnehmen und so neue Clips erzeu-
gen. Die Aufnahme auf eine Spur wird durch Betätigung des Schalters für Aufnahmebe-
reitschaft der Spur ermöglicht. Sind mehrere Spuren ausgewählt, führt das Aktivieren der
Aufnahmebereitschaft auf einer der Spuren zur Aktivierung auf allen Spuren. Um mehrere
Spuren nacheinander aufnahmebereit zu schalten, halten Sie
während des Aktivierens gedrückt. Ist die Exklusiv-Schaltung für Arm in den RecordVoreinstellungen (Optionen-Menü) aktiviert, führt das Einsetzen eines Instruments in eine
neue oder leere MIDI-Spur automatisch zum Aktivieren der Aufnahmebereitschaft dieser
Spur. Ist der Globale Aufnahmeschalter im Transportbereich aktiviert, nimmt jede aufnahmebereit geschaltete Spur ihr Eingangssignal in das Arrangement auf. Jeder Aufnahme-Take
führt zu einem neuen Clip pro Spur.
(PC) / (Mac)
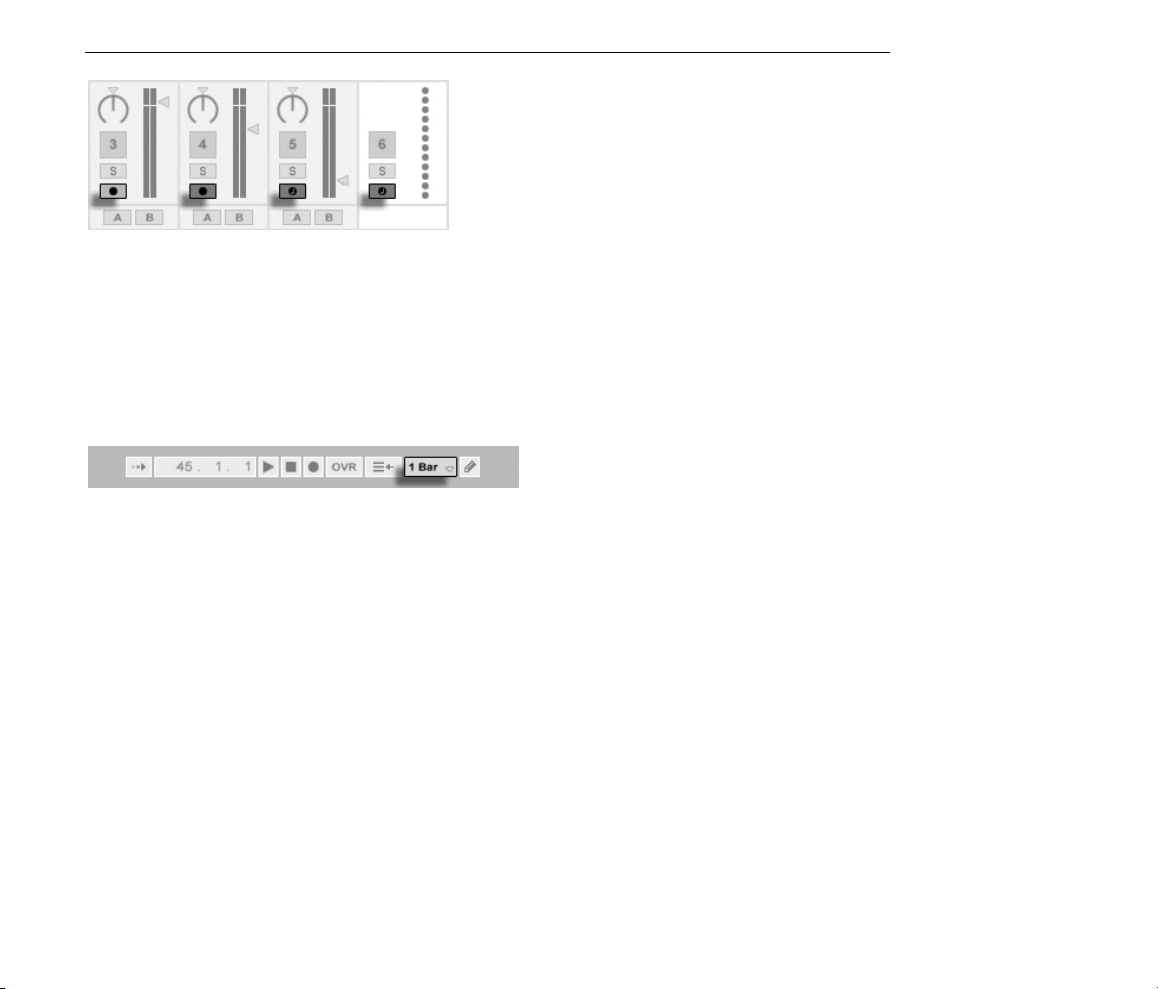
KAPITEL 4. DAS LIVE-KONZEPT 27
Es ist auch möglich, ganz spontan in die Slots der Session-Ansicht aufzunehmen. Diese
Vorgehensweise ist besonders für jammende Musiker lohnend, da bei ihr kein Stoppen
der Wiedergabe erforderlich ist. Wenn eine Spur aufnahmebereit geschaltet ist, zeigen
ihre Session-Slots Clip-Aufnahmeschalter, und das Klicken darauf startet die Aufnahme.
Nochmaliges Klicken auf den Aufnahmeschalter bestimmt das Ende der Aufnahme und
startet den neuen Clip. Da diese Aktionen der Zeitquantisierung für das Starten und Stoppen
unterliegen, können die resultierenden Clips automatisch rhythmisch korrekt geschnitten
werden.
Das Aufnehmen in der Session in Verbindung mit der Overdub-Option und der Aufnahme-
Quantisierung ist das Mittel der Wahl für das Erzeugen von Rhythmus-Figuren, die durch das
sukzessive Hinzufügen von Noten erzeugt werden, während der aufgenommene Abschnitt
geloopt abgespielt wird. Man benötigt nur eine MIDI-Tastatur (oder die Computer-Tastatur)
und eine MIDI-Spur mit Lives Percussion-Instrument Impulse um so zu arbeiten.
Die Schalter für die
Aufnahmebereitschaft in
der Session-Ansicht.
Das QuantisierungsWahlmenü im
Transportbereich.
4.11 Automations-Hüllkurven
Während der Arbeit mit Lives Mixer und den Effekten werden Sie oft Parameteränderungen
zum Bestandteil des Arrangements machen wollen. Das Verändern der Parameter im Zeitablauf des Arrangements wird als Automation bezeichnet; ein Bedienelement, dessen Wert
oder Status sich im Zeitablauf ändert, ist automatisiert. Eine Automation wird in der Arrangement-Ansicht als Hüllkurve mit Knotenpunkten dargestellt, die bearbeitet und eingezeichnet
werden kann.
 Loading...
Loading...