Ableton LIVE 7 User Manual
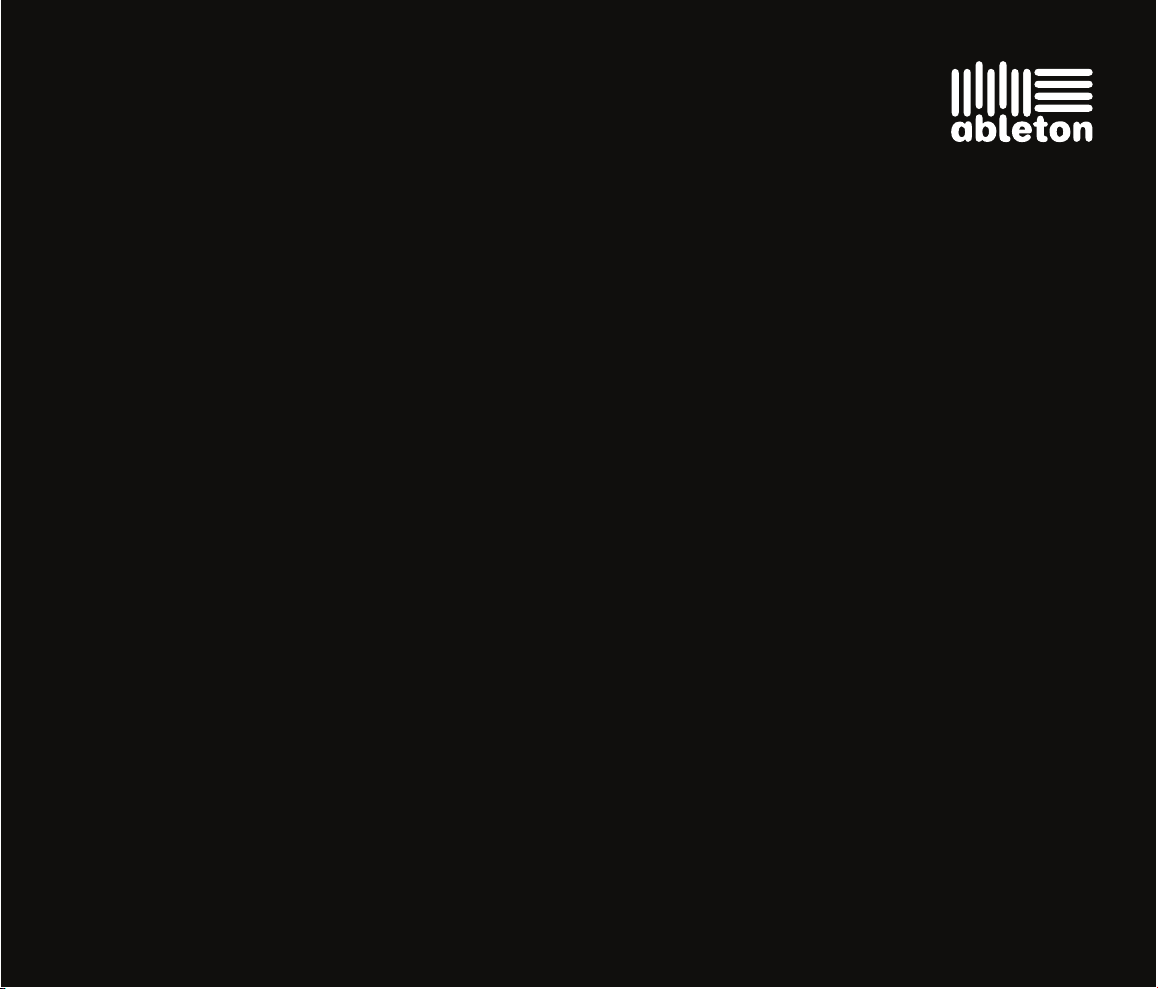
1
Reference Manual
Ableton Live 7
Sampler - Operator - Analog - Tension - Electric
Session Drums - Drum Machines
Orchestral Strings - Orchestral Brass
Orchestral Percussion - Orchestral Woodwinds
Essential Instrument Collection
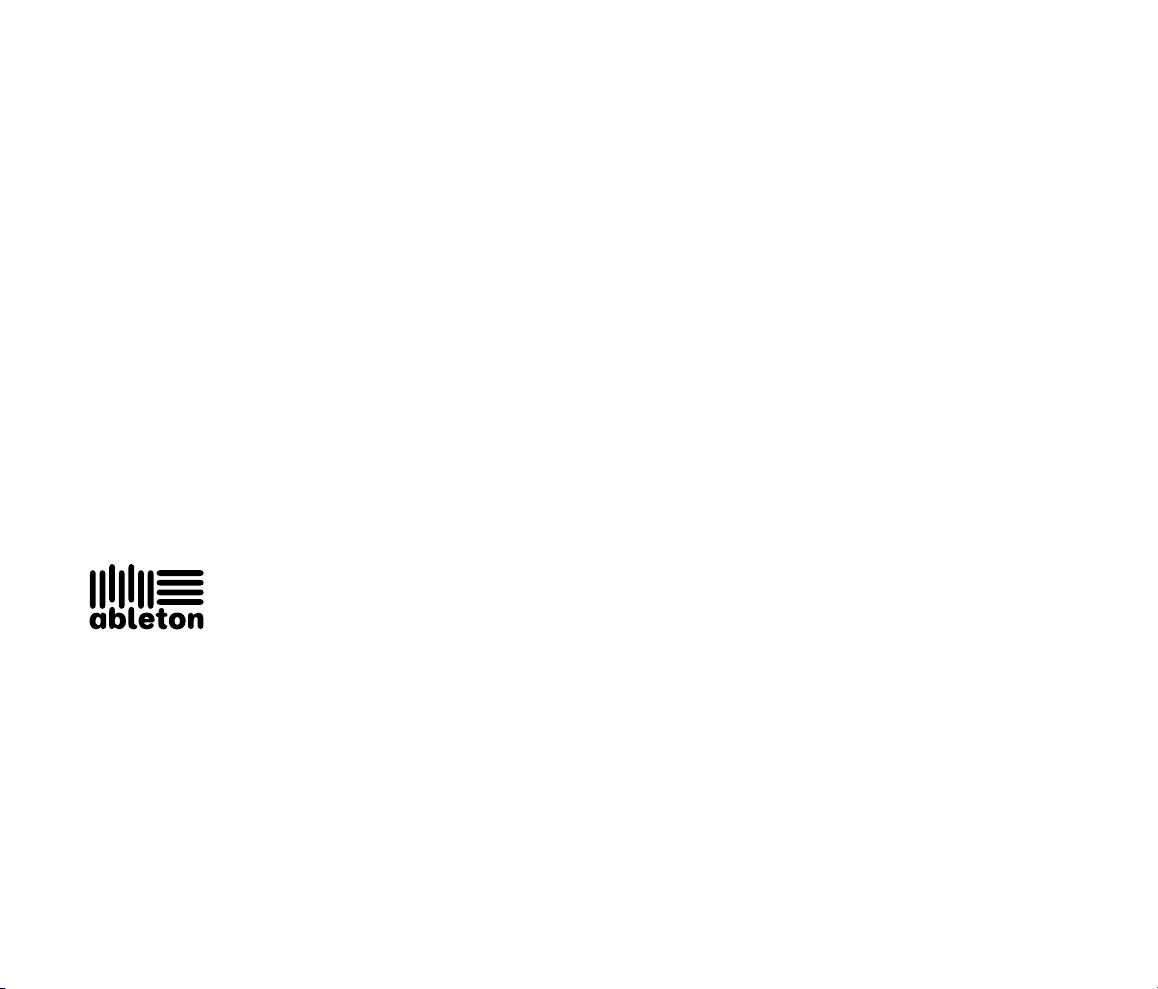
Live Version 7.0.1 for Windows and Mac OS
November, 2007
Created by Bernd Roggendorf, Gerhard Behles, Robert Henke, Awi, Reiner Rudolph, Stefan Haller, Stefan Franke,
Frank Hoffmann, Andreas Zapf, Ralf Suckow, Gregor Klinke, Matthias Mayrock, Friedemann Schautz, Ingo Koehne,
Jakob Rang, Pablo Sara, Nicholas Allen, Henrik Lafrenz, Jan Buchholz, Kevin Haywood, Dominik Wilms, Christian
Kleine, Amaury Groc, Daniel Büttner, Alex Koch, Henrik Hahn, Simon Frontzek, Torsten Wendland, Torsten Slama,
Eduard Müller, Jeremy Bernstein, Bernard Chavonnet, Carl Seleborg, Claes Johanson, Bernhard Bockelbrink, Nico
Starke, Jörg Kluÿmann.
Reference Manual by Dennis DeSantis, Kevin Haywood, Rose Knudsen, Gerhard Behles, Jakob Rang, Robert
Henke, Torsten Slama.
Content provided by:
SONiVOX www.sonivoxrocks.com
Big Fish Audio www.bigshaudio.com
Chocolate Audio www.chocolateaudio.com
Puremagnetik www.puremagnetik.com
Physical Modeling technology provided by:
Applied Acoustics Systems www.applied-acoustics.com
Copyright 2007 Ableton AG. All rights reserved.
This manual, as well as the software described in it, is furnished under license and may be used or copied only in accordance with
the terms of such license. The content of this manual is furnished for informational use only, is subject to change without notice,
and should not be construed as a commitment by Ableton. Every effort has been made to ensure that the information in this
manual is accurate. Ableton assumes no responsibility or liability for any errors or inaccuracies that may appear in this book.
Except as permitted by such license, no part of this publication may be reproduced, edited, stored in a retrieval system or
transmitted, in any form or by any means, electronic, mechanical, recording or otherwise, without the prior written permission of
Ableton.
Ableton, Live and Live Pack are trademarks of Ableton AG. Apple, the Apple Logo, Mac, the Universal Logo, Mac OS, the
Audio Units Logo, the QuickTime Logo and QuickTime are trademarks of Apple, Inc. Windows, Windows XP and Windows Vista
are registered trademarks of Microsoft Corporation in the United States and other countries. Intel is a registered trademark of
Intel Corporation or its subsidiaries in the United States and other countries. SONiVOX is the brand name trademark of Sonic
Network, Inc. VST and ASIO are trademarks and software of Steinberg Media Technologies GmbH. ReWire, ReCycle, REX and
REX2 are trademarks of Propellerhead Software AB. AAS is a trademark of Applied Acoustics Systems DVM Inc. Mackie Control is
a trademark of LOUD Technologies, Inc. OggVorbis and FLAC are trademarks of Xiph Org. All other product and company names
are trademarks or registered trademarks of their respective holders.
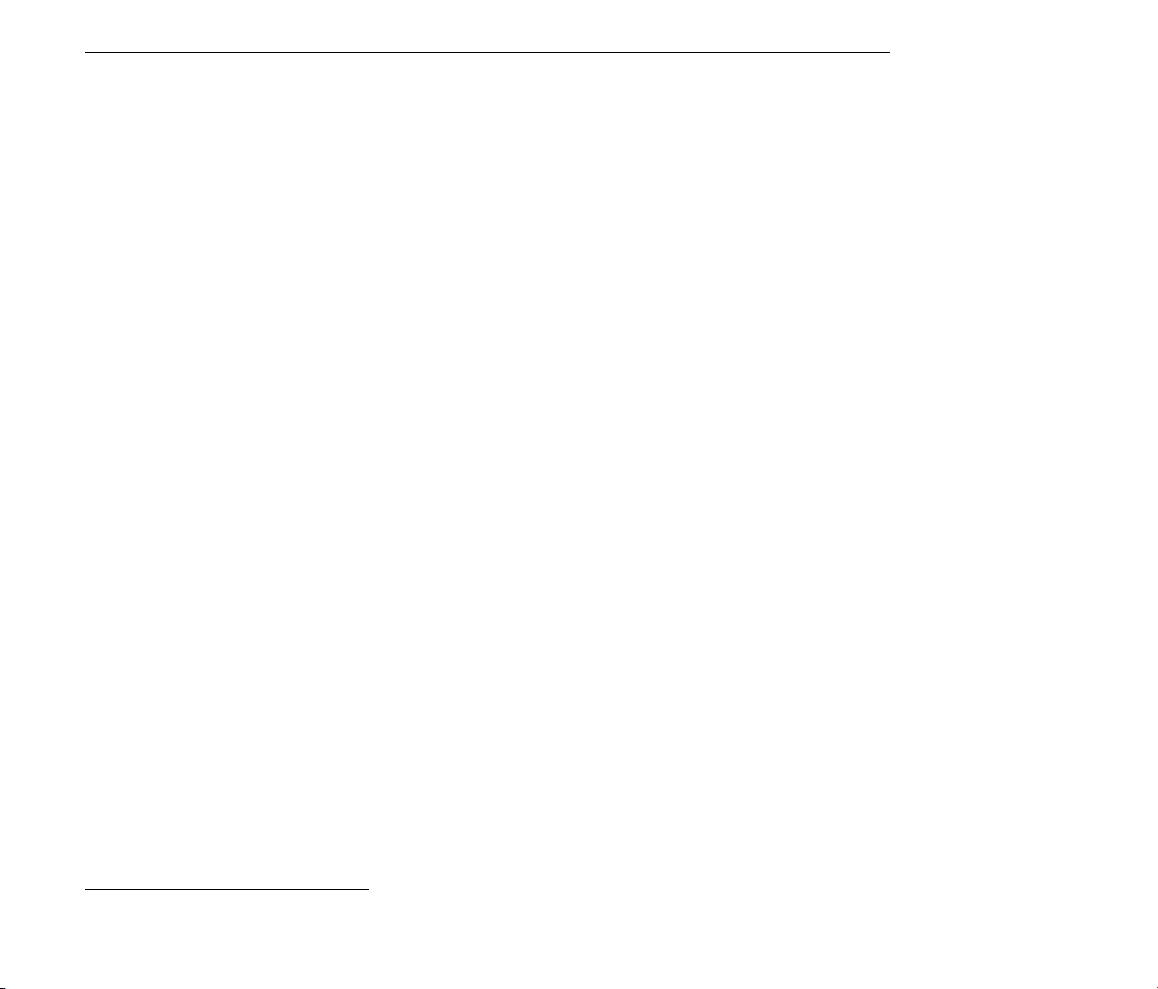
Chapter 1
Welcome to Live
1.1 The Ableton Team Says: Thank You
Live is the result of musicians wanting a better way to create, produce and perform music
using a computer. A great deal of effort has been put into making Live easy and fun to
use, yet at the same time capable of helping you create music with unlimited depth and
sophistication. This effort continues even as you read these lines... in fact, a new, improved
Live version might already be available for download! Please check on our website now1,
or choose the Check for Updates command from the Help menu.
1
We hope you enjoy using Live and that it enhances your creative process. Should you have
suggestions about how we can improve Live, please let us know2.
Your Ableton Team.
1
http://www.ableton.com/downloads
2
contact@ableton.com
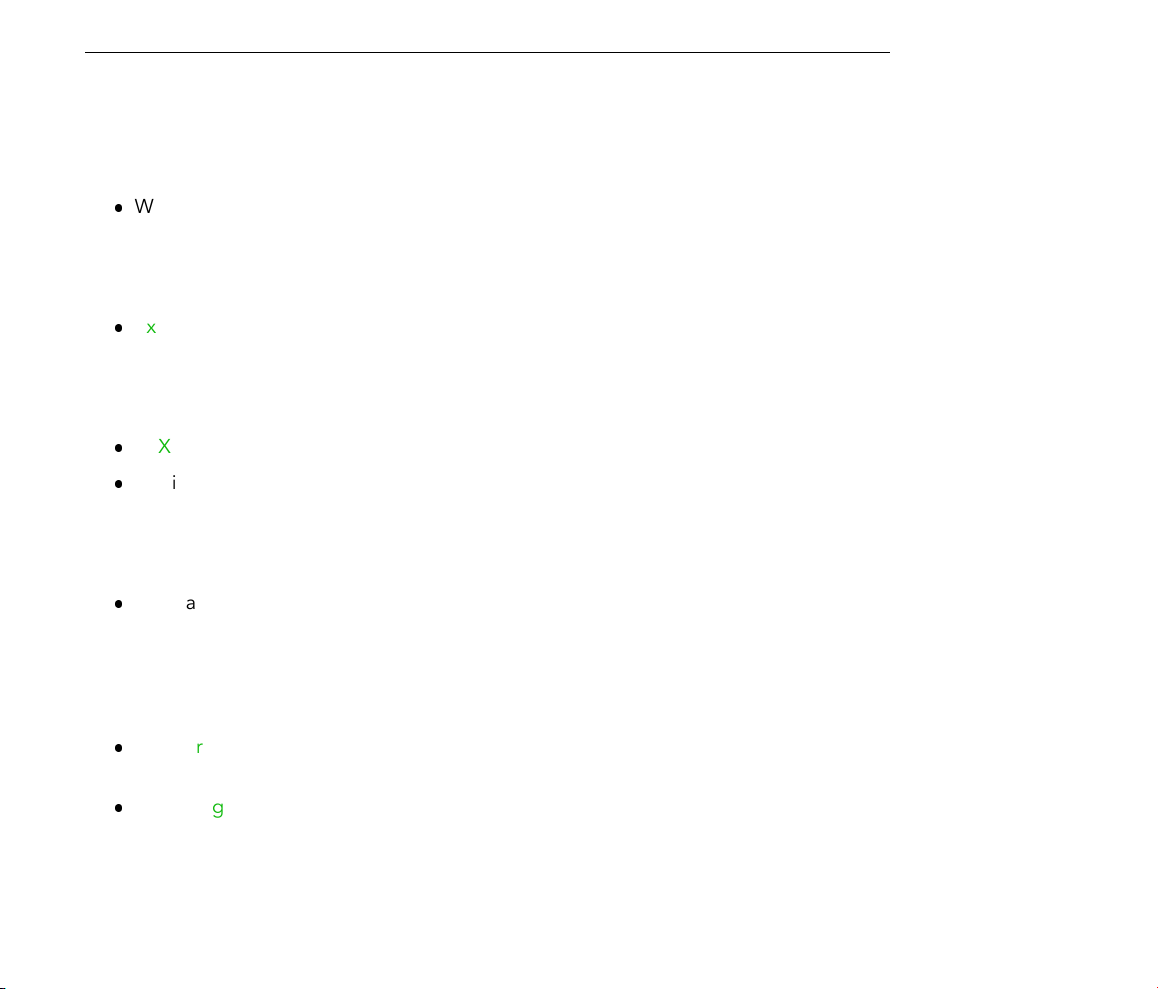
CHAPTER 1. WELCOME TO LIVE 2
1.2 What's New in Live 7?
1.2.1 Multiple Time Signatures
Work with multiple time signatures in both Arrangement and Session view
1.2.2 Movie Export
Export video to a new le
1.2.3 Slicing and REX Support
REX les can be loaded and played in sync with other audio les
Audio les can be sliced to a new MIDI track
1.2.4 Multiple Automation Editor Lanes
View and edit multiple automation envelopes for a track simultaneously in the Arrangement View
1.2.5 Better Tempo Control
Temporarily change playback speed to match the tempo of unsynchronized sources
like DJs or live musicians.
Map song tempo to multiple controllers for coarse and ne adjustments
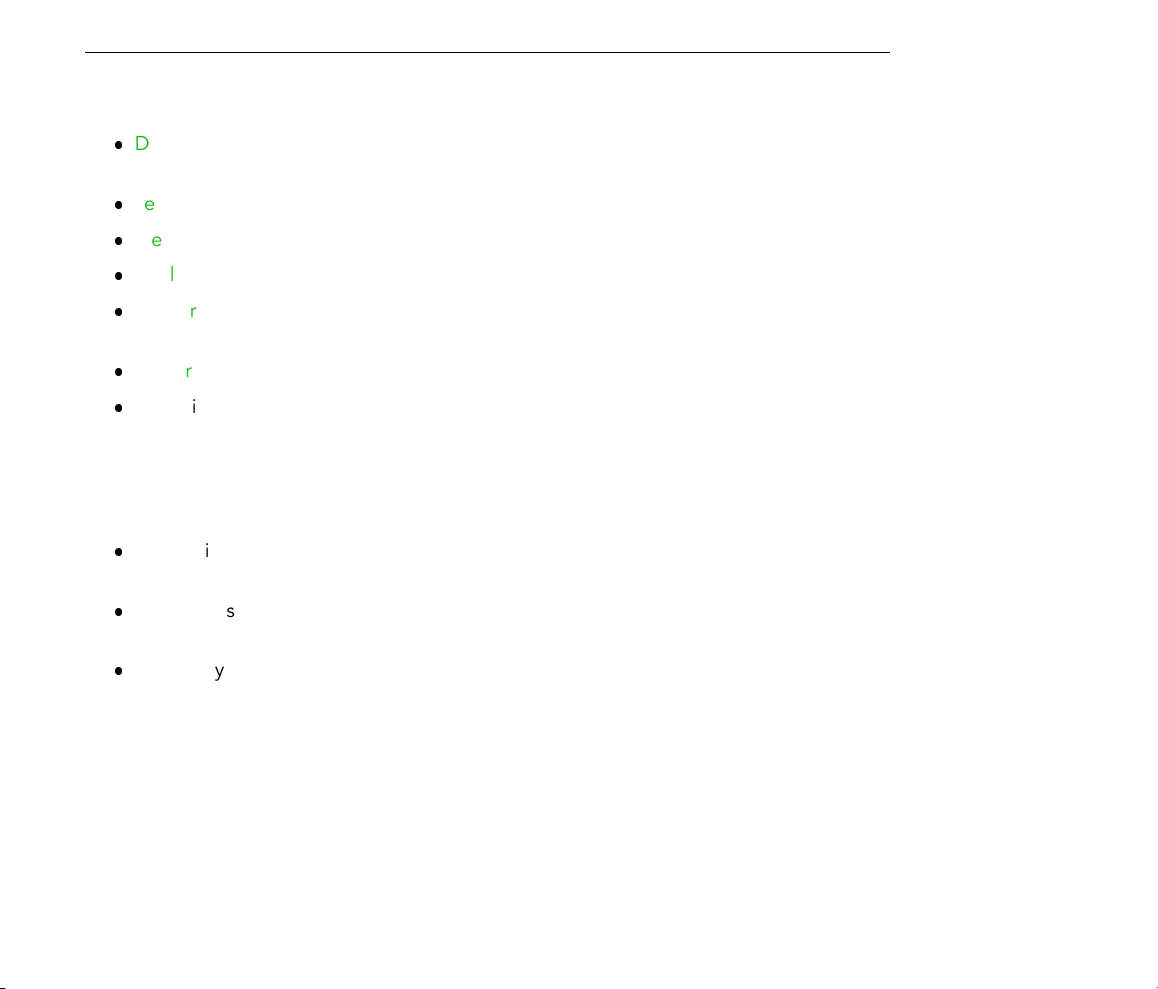
CHAPTER 1. WELCOME TO LIVE 3
1.2.6 Ableton Effects and Instruments
Drum Racks expand the Rack family with integrated return chains, choke groups, and
other functions optimized for building drum kits
Tension optional add-on instrument
Electric optional add-on instrument
Analog optional add-on instrument
Compressor replaces the former Compressor I and II devices with three compression
models, feedback, sidechaining and more.
Spectrum performs realtime frequency analysis of incoming audio signals.
Easier integration of external hardware effects and synthesizers with the External Audio
Effect and External Instrument devices
1.2.7 Device Improvements
Sidechaining is available in the new Compressor effect, as well as the Gate and Auto
Filter
EQ Eight is updated with a larger display, a new notch lter, larger parameter ranges
and an optional 64-bit hi-quality mode
Hi-Quality modes have also been added to the Operator instrument and Dynamic
Tube and Saturator effects
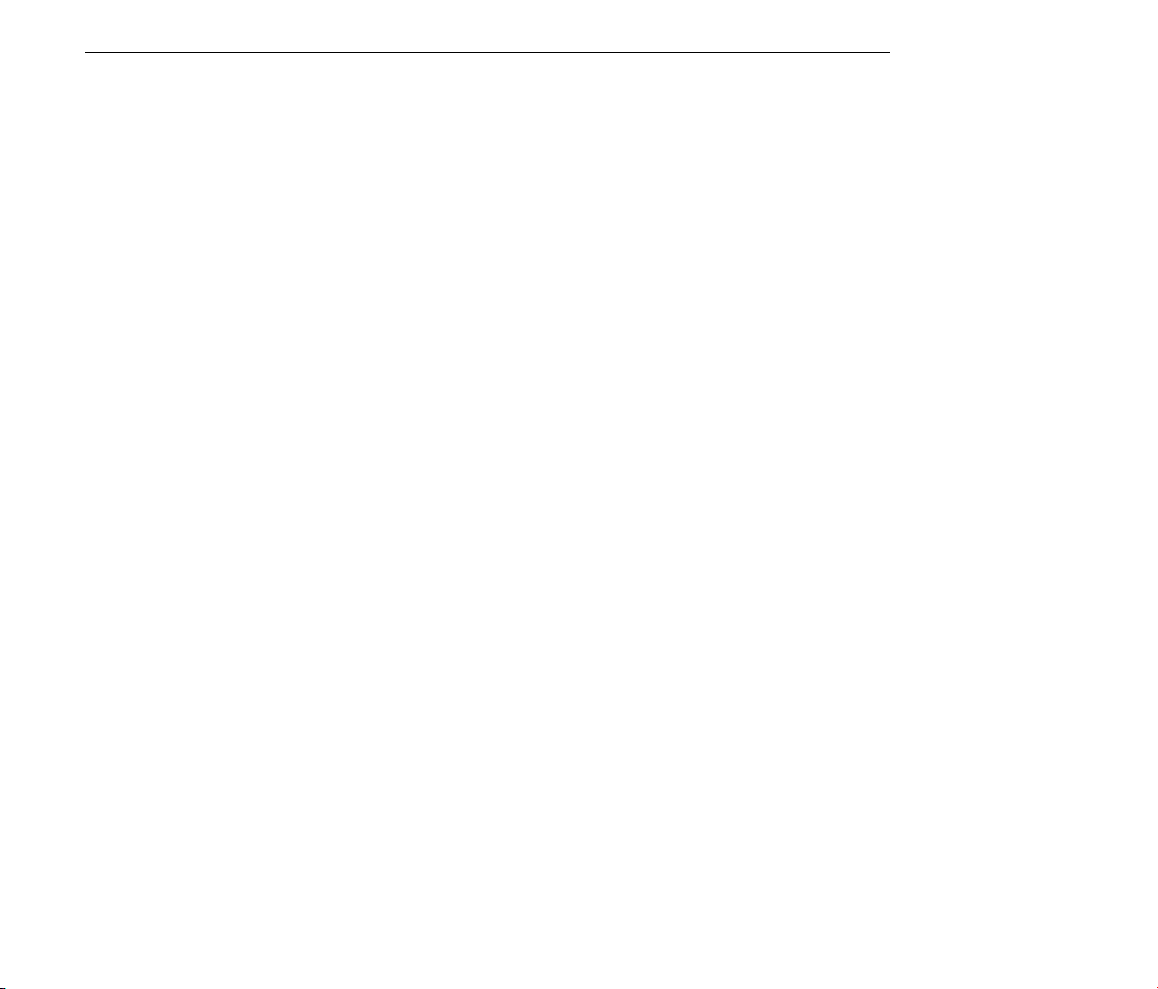
Chapter 2
First Steps
When you install Live and run it for the rst time, you will be presented with a dialog asking
for your Live serial number. Please see the chapter on unlocking Live should you have
questions or concerns during the authorization process.
If you do not (yet) own Live, you can close the dialog and proceed, as Live will run in Demo
Mode by default. In Demo Mode, you will be able to work with all of Live's features with the
exception of saving and exporting.
4
2.1 Learn About Live
Live comes with a set of interactive lessons to take you step by step through the key features
of the program. The lessons are organized in a table of contents, which can be opened
directly in the program via the Help menu. We highly recommend following the lessons.
Many users have told us that the lessons helped them become familiar with the program
very quickly.
We also recommend that you read the Live Concepts chapter, which encapsulates everything that Live is and can do, and is therefore a worthwhile read for both beginners and
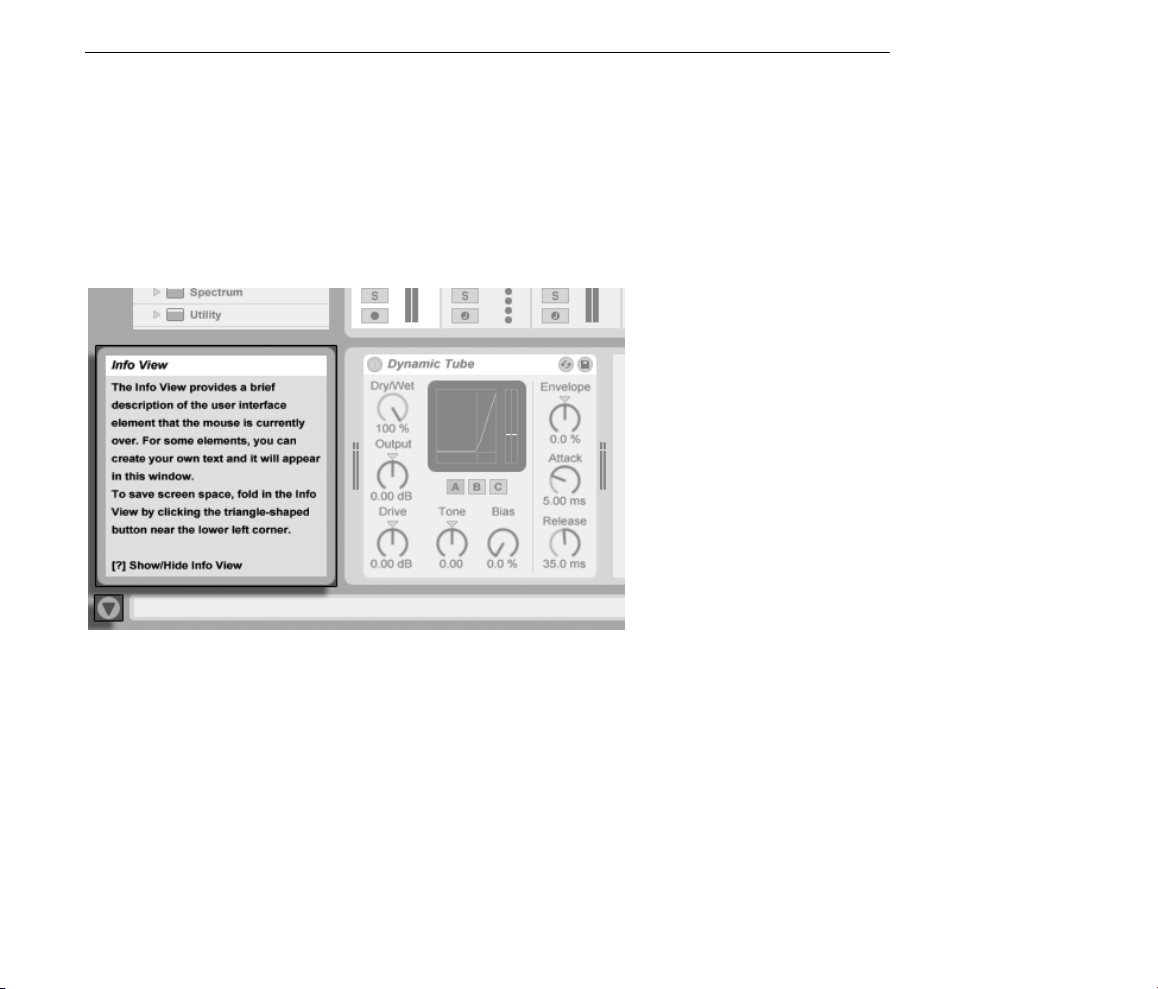
CHAPTER 2. FIRST STEPS 5
experienced users. The remaining chapters of this manual serve as in-depth reference for
the material introduced in Live Concepts.
2.1.1 Using the Info View and Index
Live's Info View tells you the name and function of whatever you place the mouse over. For
certain items, you can create your own text and it will appear in this window.
The Info View and its
Show/Hide Button.
If you require more information on a specic user interface element or topic, please consult
this reference manual. The index, found at the end of the manual, contains the names of all
user interface elements and will lead you to the relevant section.
2.2 Setting up Preferences
Live's Preferences window is where you can nd various settings that determine how Live
looks, behaves and interfaces with the outside world. This window is accessed from the
Preferences command, which in Windows is available in the Options menu and in OS X
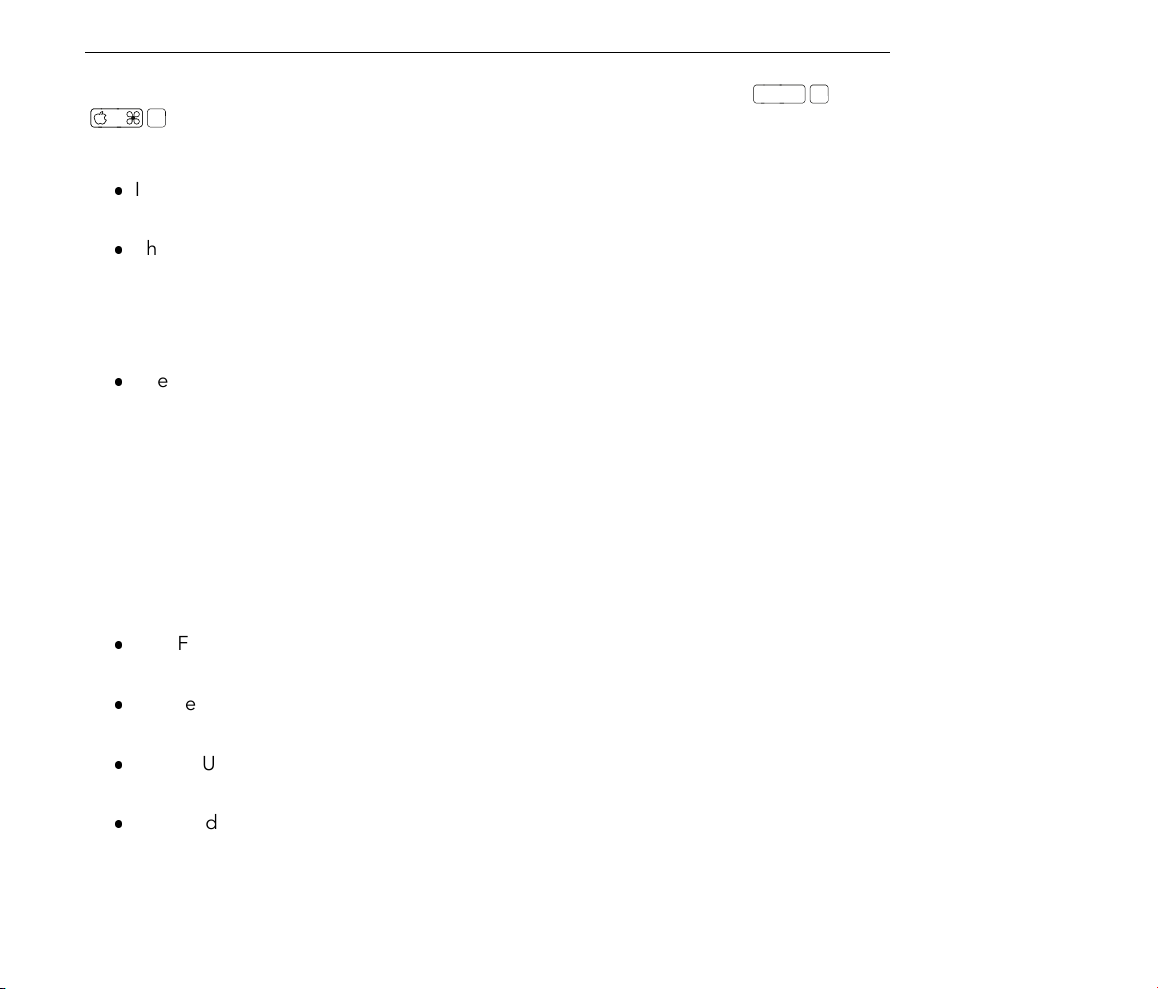
CHAPTER 2. FIRST STEPS 6
Ctrl
,
,
is available in the Live menu. Preferences can also be accessed with the
(Mac) shortcut.
Live's Preferences are distributed over several tabs:
In the Look/Feel tab, you can make various settings, including the language used for
text display and the color scheme, or skin, for the Live user interface.
The Audio Preferences are used to set up Live's audio connections with the outside
world via an audio interface. Please take the time to follow the program's built-in
Setting up Audio I/O lesson, which will walk you through all the steps required to
set up and optimize the settings for any given system. To access the lesson, use the
Lessons Table of Contents command from the Help menu.
The MIDI/Sync Preferences are used to help Live recognize MIDI devices for three
separate and distinct purposes:
Playing MIDI notes. To learn how to route an external device into Live for MIDI
input, or how to send MIDI to an external device, please see the Routing and I/O
chapter.
Controlling parts of the interface remotely. This subject is covered in detail in the
MIDI and Key Remote Control chapter.
Syncing the program with an external sequencer or drum machine, either as a
master or a slave. Please see the Synchronizing via MIDI chapter for details.
The File/Folder Preferences pertain to Live's le management and the location of
plug-in devices.
(PC) /
The Record/Warp/Launch Preferences allow customizing the default state for new Live
Sets and their components, as well as selecting options for new recordings.
The CPU Preferences include options for managing the processing load, including
multicore/multiprocessor support.
The Products Preferences are used to manage licensing and installation of the Live
platform, and add-on components like the Operator instrument and Live Packs.
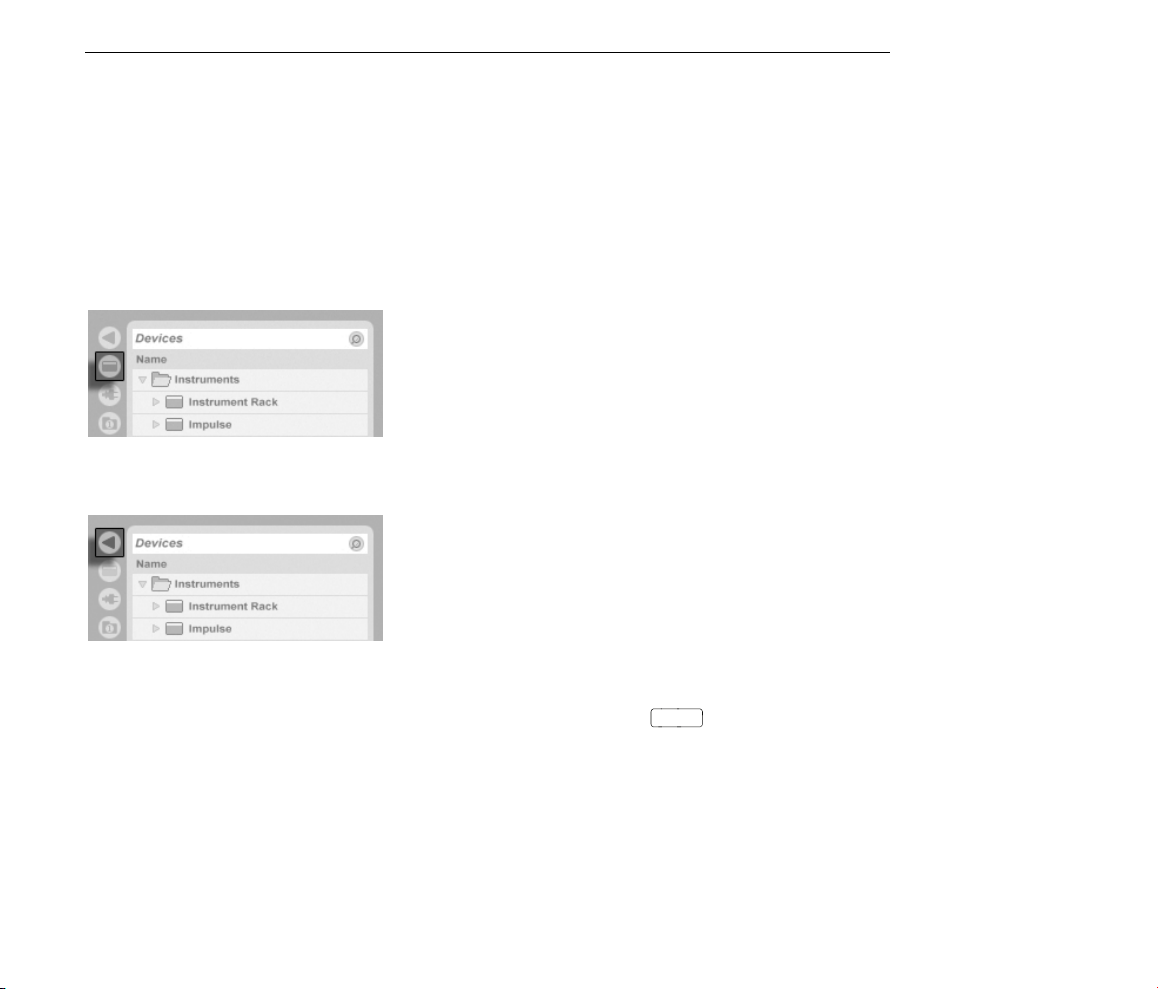
CHAPTER 2. FIRST STEPS 7
F11
2.3 The Main Live Screen
Most of your work in Live happens in the main Live screen. This screen consists of a number
of views, and each view manages a specic aspect of your Live Set, which is the type of
document that you create and work on in Live. Since screen space is usually limited, the
Live views can't all be displayed at the same time.
Each one of the selector buttons at the screen borders calls up a specic view; clicking this
one, for instance, opens Live's Device Browser:
To hide one of Live's views and free up screen space, click on the triangle-shaped button
next to it. To restore the view, click the button again.
The Device Browser
Selector.
A View Show/Hide
Button.
You can run Live in Full Screen Mode by selecting the Full Screen command from the View
menu. To leave Full Screen Mode, click the button that appears in the lower right corner of
the screen. Full Screen Mode can also be toggled by pressing
. (Note: On Mac OS
X, this key is assigned by default to Exposé, and will not toggle Full Screen Mode unless
Exposé has been deactivated or assigned to a different key in OS X's System Preferences.)
If one of the browser views is open, you can adjust the main window's horizontal split by
dragging.
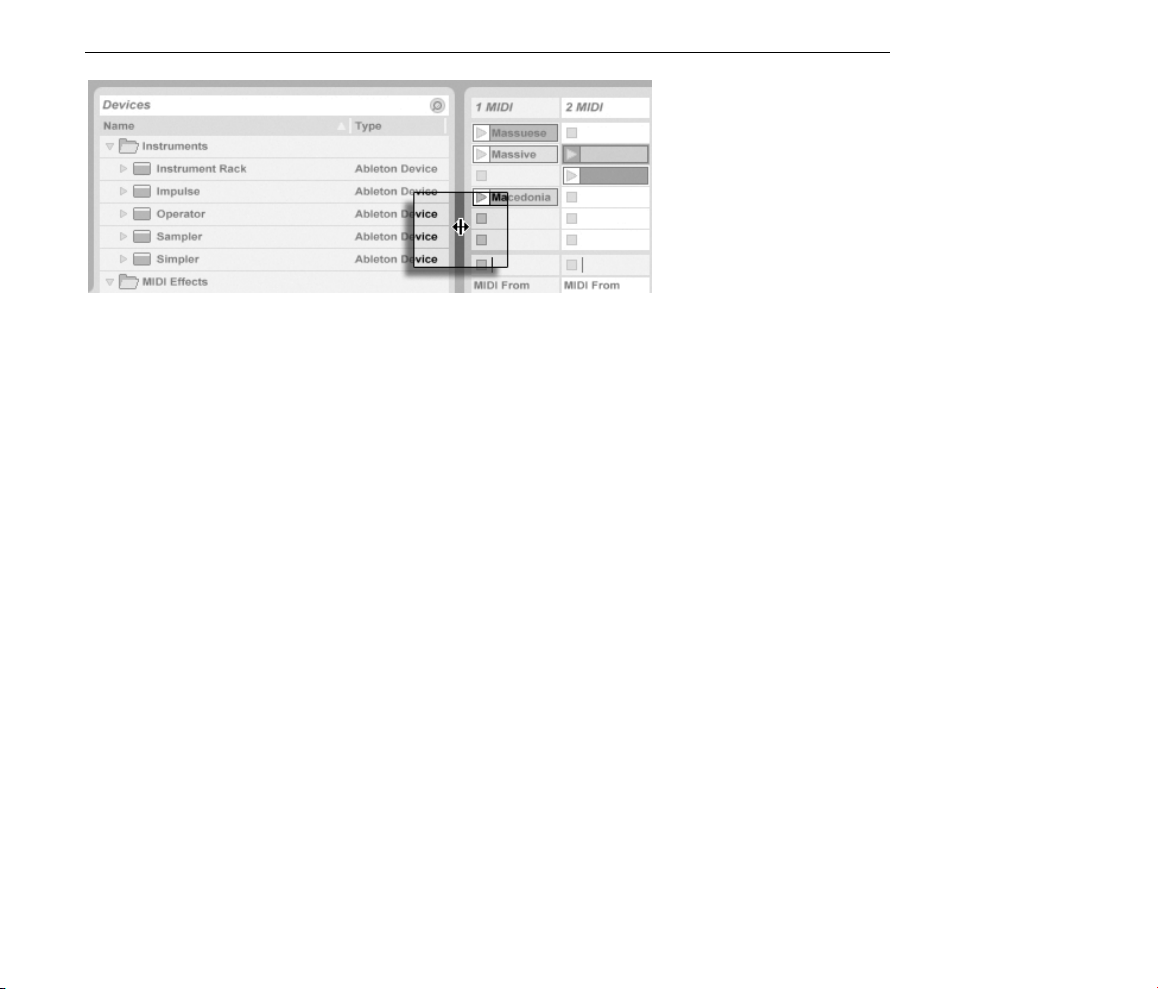
CHAPTER 2. FIRST STEPS 8
Adjusting the Main
Window Split.
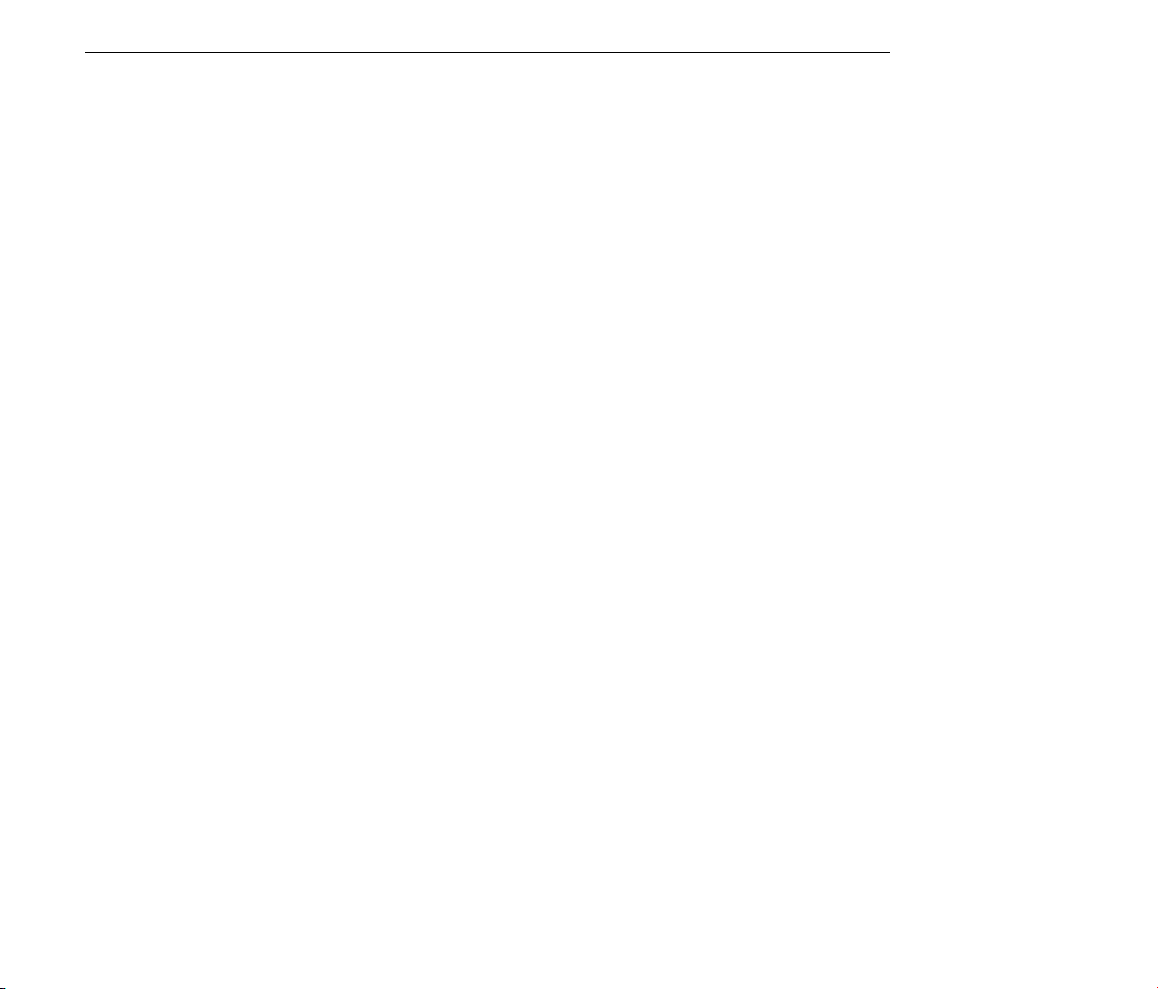
Chapter 3
Unlocking Live
Live is protected against illegal use by a copy protection scheme. This scheme has been
designed to meet the highest security standards while avoiding hassles for our customers. If
you nd this procedure to be an inconvenience, please understand that the copy protection
secures your investment: It allows Ableton to provide you with support and to continue
developing Live.
9
Authorization of Ableton products takes place in the Preferences' Products tab, which will
appear when you start Live for the rst time.
Here you can choose to authorize (unlock) or purchase any Ableton products available to
you, such as the Operator and Sampler instruments.
Please note that products such as Operator and Sampler are sold separately from Live but
are unlocked using the same procedure described in the following sections. They can also
be individually set to Demo Mode in the Products tab so that you can try them out.
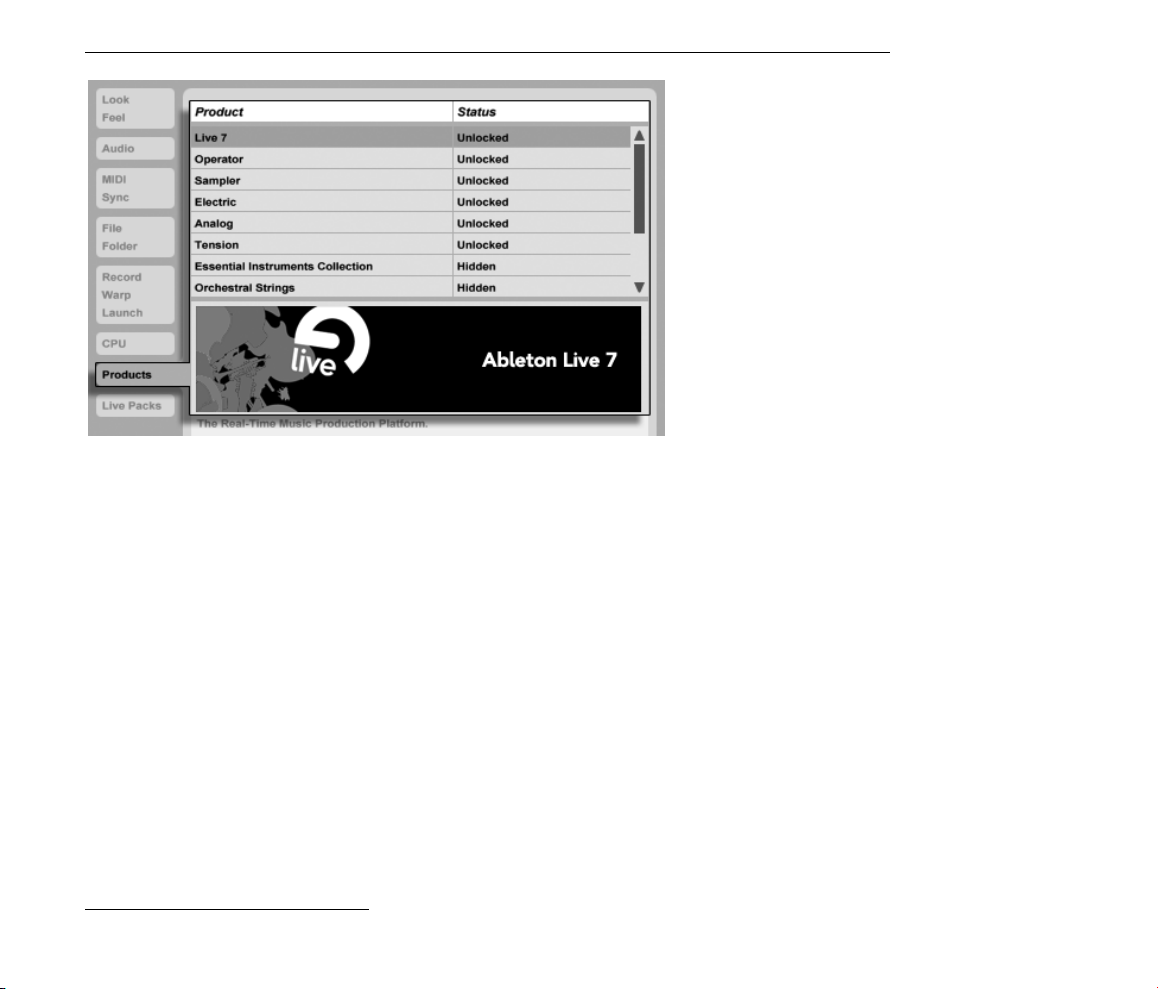
CHAPTER 3. UNLOCKING LIVE 10
Clicking on any product listed in the Products tab will give you the option of unlocking or
buying that product. Please click the Unlock button here to complete the unlocking process
in two steps. If you have not yet purchased the product, you can do so online by clicking the
Buy button. You can always return to the Products Preferences tab later or visit the Ableton
webshop1to make a purchase. Live's Preferences are available via the Options menu (or
the Live menu in Mac OS X).
The Products Tab in the
Preferences.
1
http://www.ableton.com/shop
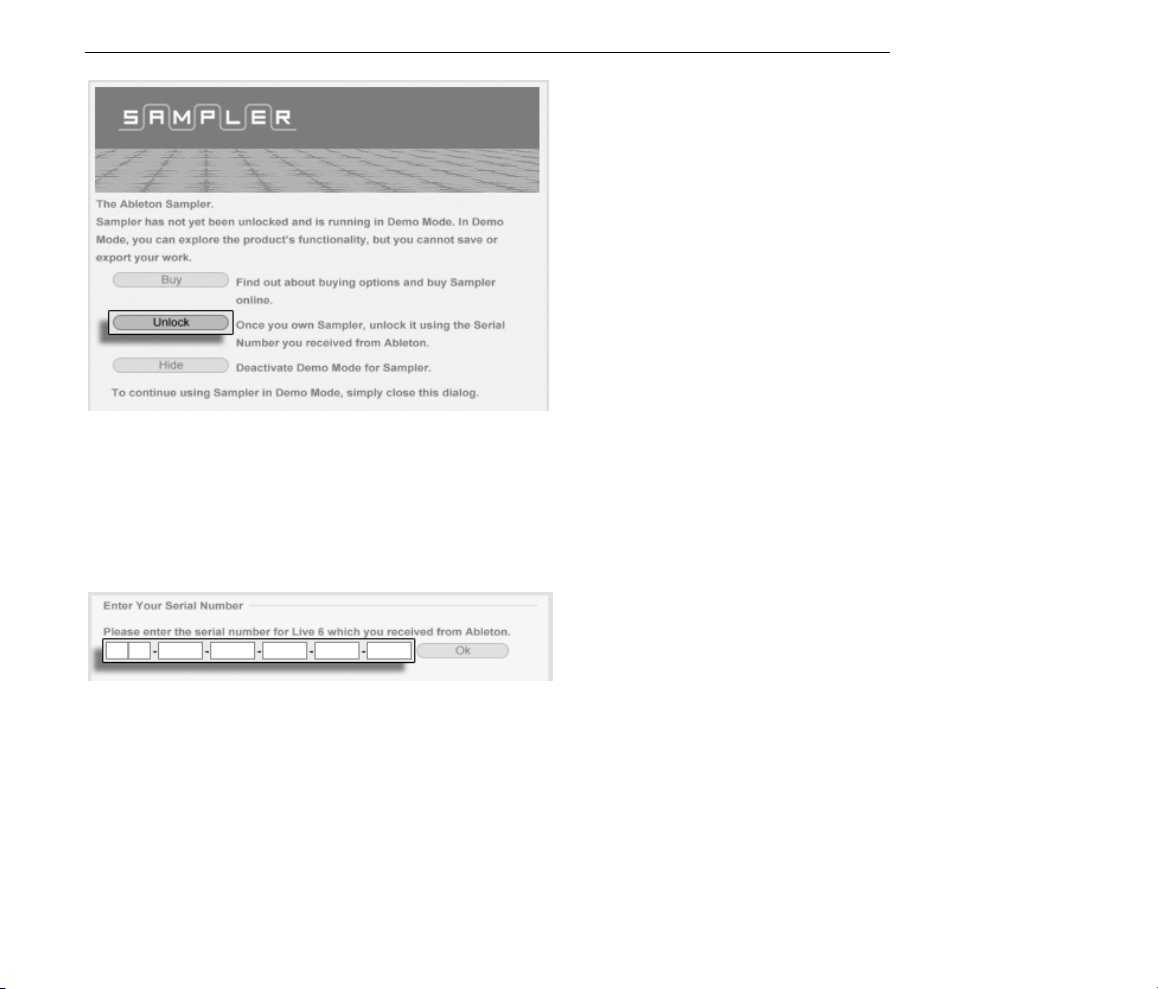
CHAPTER 3. UNLOCKING LIVE 11
3.1 Step 1: Entering Your Serial Number
As an owner of Live, you have received a serial number from Ableton, either via e-mail (if
you ordered Live directly from Ableton), or on a card as part of the Live package.
Selecting the Unlock
Button in the Products
Tab.
After clicking the Unlock button in the Products tab, you will be presented with six elds
for typing in your serial number. Each eld holds four characters. The serial number is
composed of numbers 0..9 and letters A..F. If you accidentally type the wrong string into a
eld, the eld will turn red. When you have successfully entered the serial number, click the
Ok button to proceed.
The serial number identies your ownership of Live. Because your serial number is a valuable
good, you should keep it in a safe place and out of reach of unauthorized hands. Please
be aware that sharing your serial number will render it unusable. The only way for Ableton
technical support to help you get back your serial number if you lose it is via your registration
The Fields for Entering
Your Serial Number.
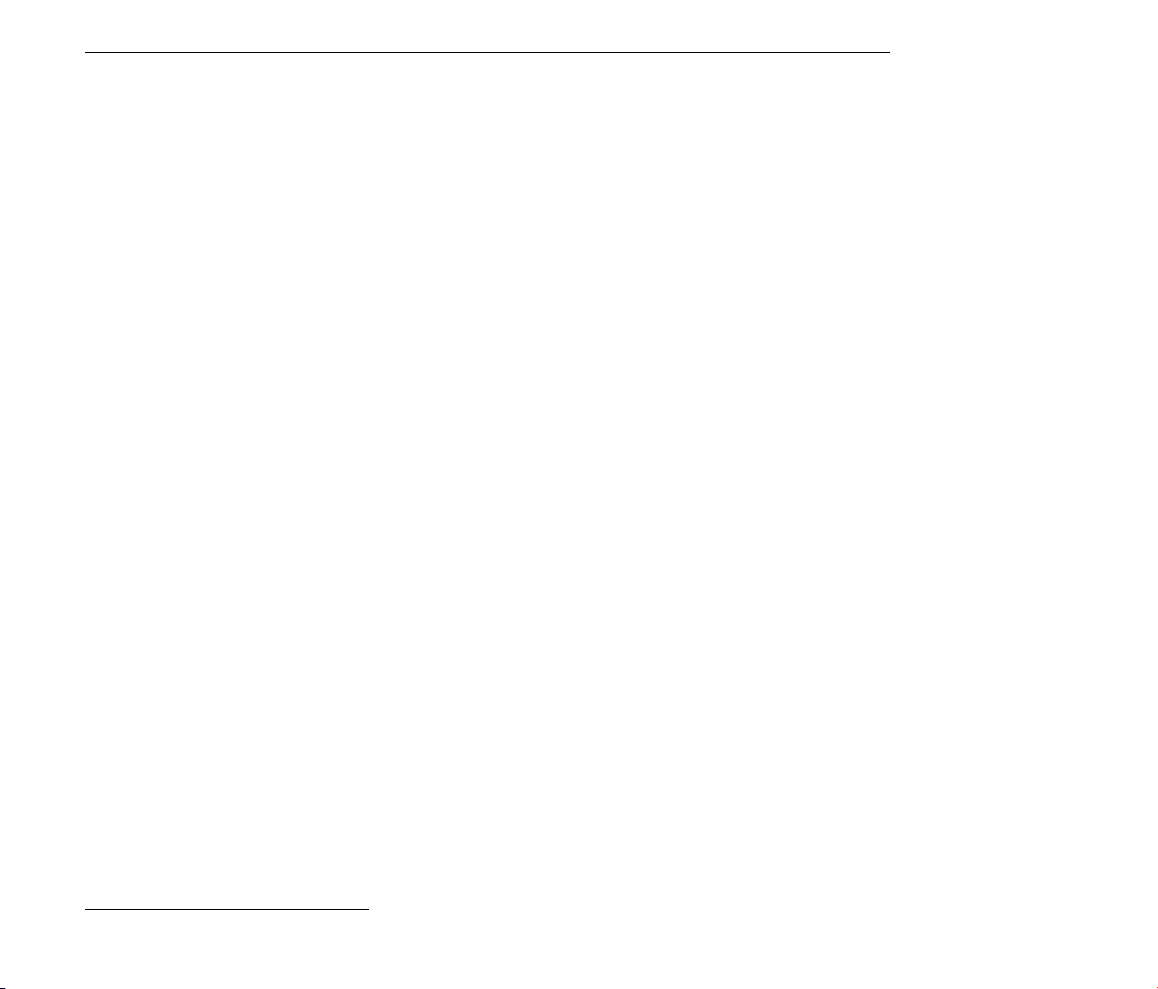
CHAPTER 3. UNLOCKING LIVE 12
data. Therefore, please register your product2, as otherwise you might lose your property!
3.2 Step 2: Unlocking Live
The second step of authorizing Live is called unlocking. Unlocking means associating your
serial number with a specic computer. Please be aware that the standard Live license grants
you the right to use Live on only one computer at a time. You can, however, unlock Live
with your serial number more than once under the legal and technical conditions described
later.
3.2.1 The Unlock Key
For unlocking, you require an unlock key that can only be created by the Ableton server.
Unlocking therefore requires access to the Internet. The computer from which you connect
to the Internet does not have to be the same computer for which you wish to unlock Live,
but it does make things easier.
3.2.2 The Challenge Code
The Ableton server creates the unlock key from your serial number and a so-called challenge
code. The challenge code is a ngerprint that Live takes of your computer's components.
For details, please see the corresponding section.
2
http://www.ableton.com/register
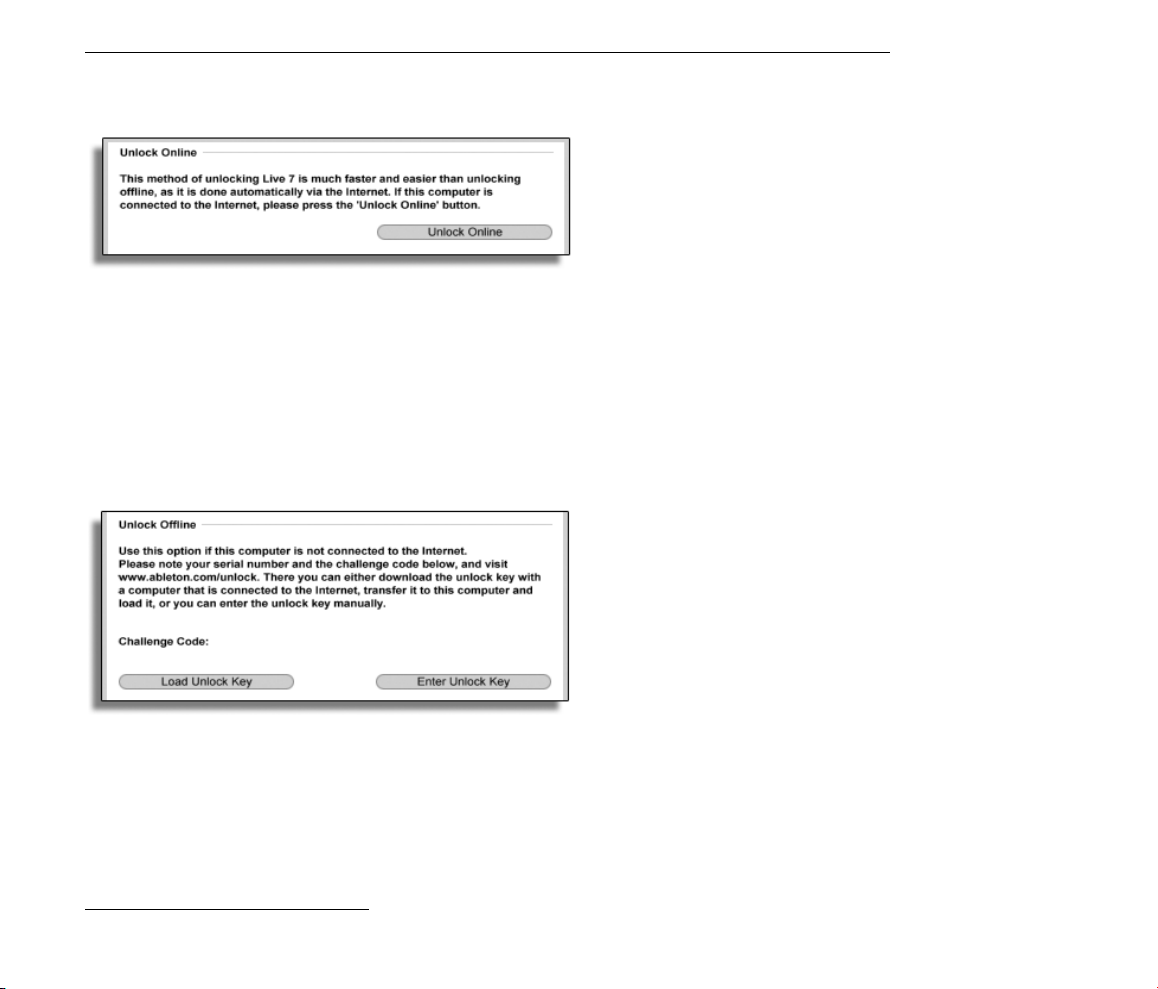
CHAPTER 3. UNLOCKING LIVE 13
3.2.3 Unlocking Online
If the computer you want to unlock Live for is connected to the Internet, the only thing you
need to do is press the Unlock Online button. Live will then create a connection to the
Ableton server, send your serial number and challenge code, and receive the unlock key
from the server. No information other than this is exchanged between your computer and
the Ableton server.
3.2.4 Unlocking Ofine
Unlocking Live Online.
If the computer you want to unlock Live for is not connected to the Internet, you can use
any other computer to access the Ableton server's web interface3. This is a website with
elds for entering your serial number and the challenge code, which you can copy from
Live's Unlock dialog.
3
http://www.ableton.com/unlock
Unlocking Live Ofine.
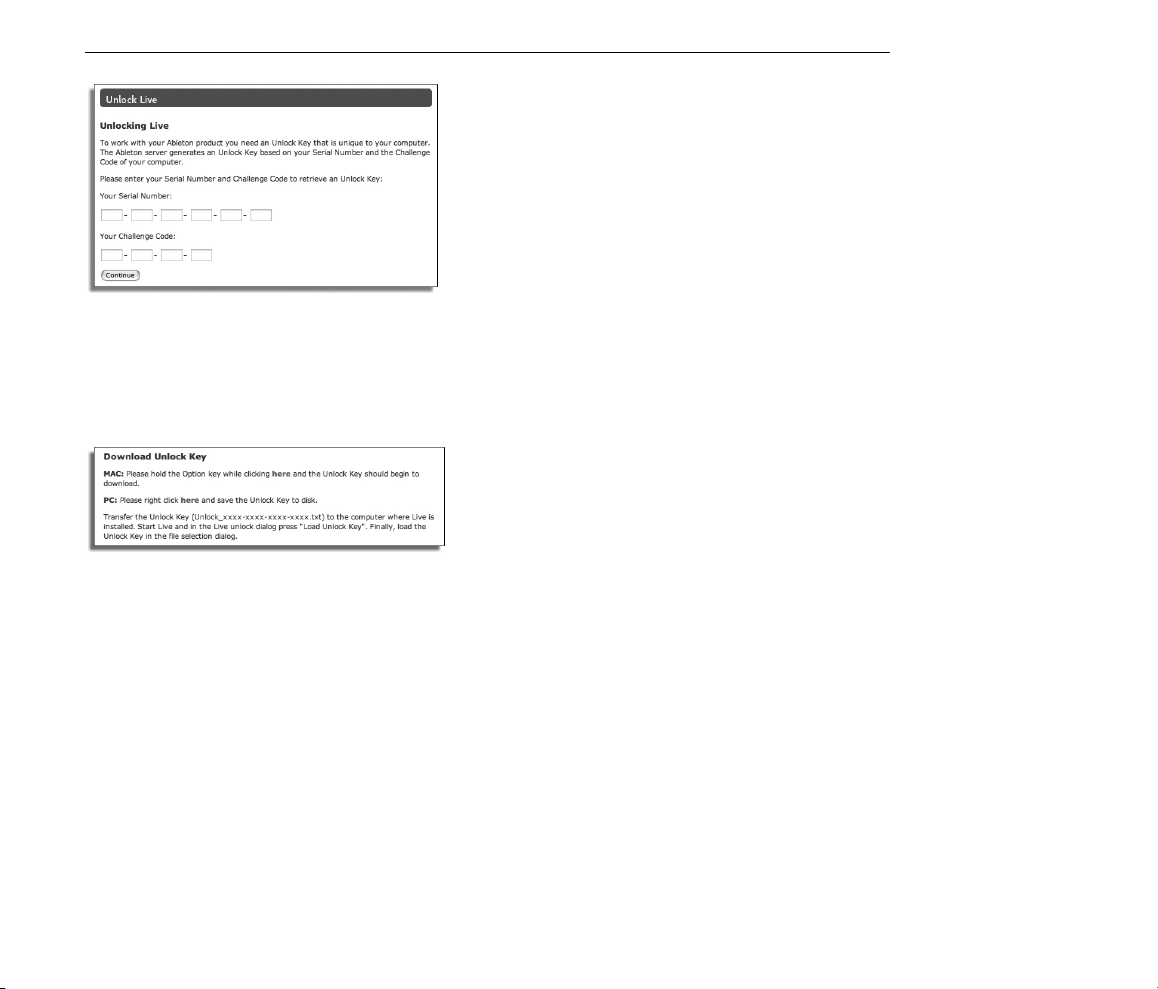
CHAPTER 3. UNLOCKING LIVE 14
If you have entered your serial number and challenge code correctly, another website will
appear to provide you with the unlock key. Follow the weblink to download the unlock key
as a le. Transfer the le to the target computer via some form of storage media, such as a
USB drive or CD-ROM. Then, press the Unlock dialog's Load Unlock Key button to load the
unlock key le.
The Live Unlocking Web
Site.
The Unlock Key Can Be
Downloaded as a Text
File.
3.3 Copy Protection FAQs
3.3.1 Can I Use Live or Other Ableton Products Without a Serial Num-
ber?
If you do not (yet) own Live, you can work with Live in Demo Mode. Demo Mode offers
Live's complete functionality, but saving and exporting are disabled.
Live will run in Demo Mode by default if it has not been authorized. You can try out other
Ableton products, such as the Operator and Sampler instruments, by individually switching
them to Demo Mode in the Products tab of the Preferences.
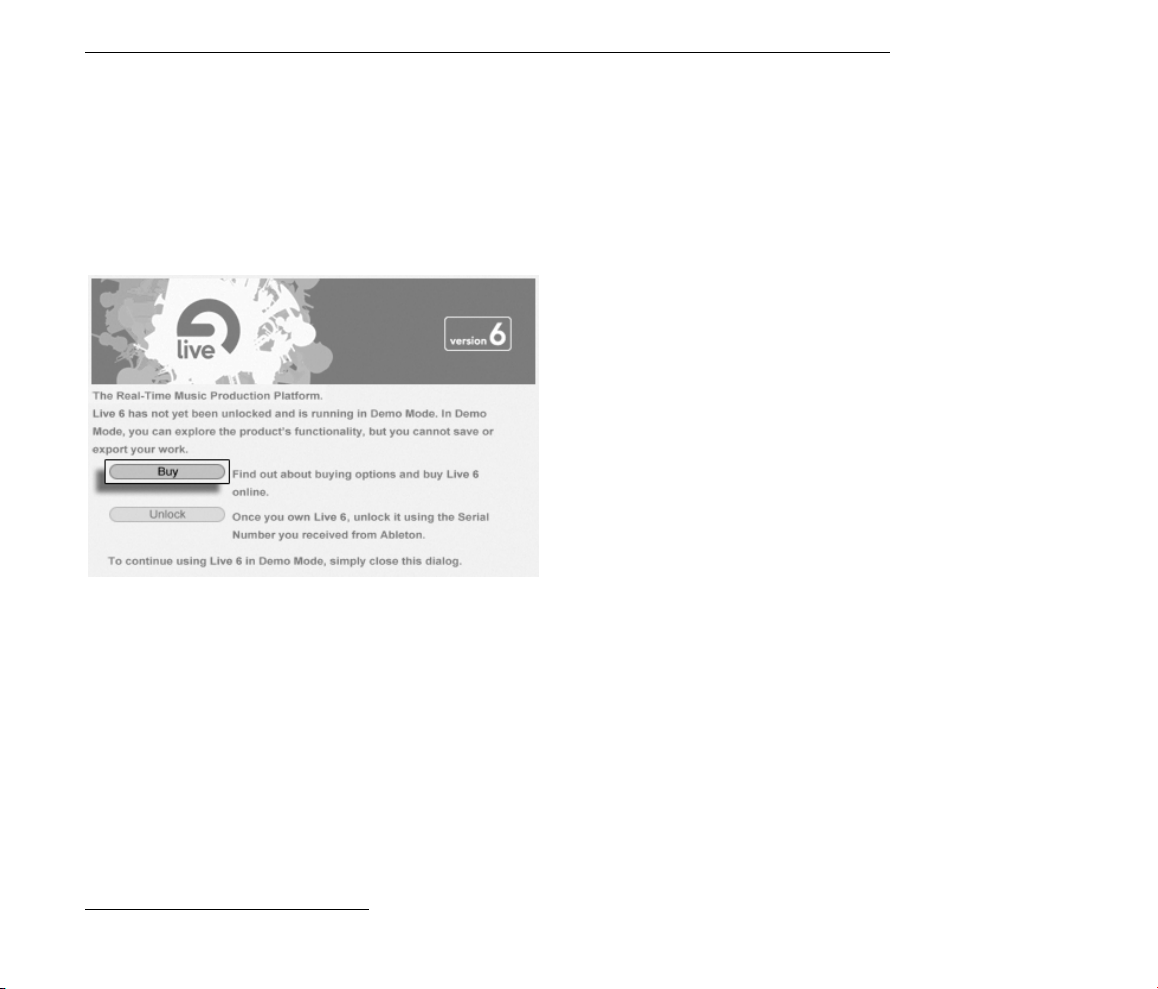
CHAPTER 3. UNLOCKING LIVE 15
Demo Mode can also be deactivated on a product-by-product basis in the Product Preferences.
If running Live or another product in Demo Mode raises your interest in purchasing it, please
select it from the Products Preferences tab and then click the Buy button, or visit the Ableton
webshop4. This site contains information about Ableton's distributor and dealer network.
It also offers you the opportunity to buy Ableton products online. Live's Preferences are
available via the Options menu (or the Live menu in Mac OS X).
Click Here if You Are
Interested in Buying
Live.
3.3.2 What if I Change My Computer's Components?
If the challenge code of your computer changes for some reason, Live will indeed ask
you to unlock the software another time. The challenge code does not change, however,
when computer peripherals are replaced (audio or MIDI hardware, printers, modems). The
challenge code may change if the motherboard, processor or network card is replaced. On
some computers, reformatting a hard drive also changes the challenge code.
4
http://www.ableton.com/shop
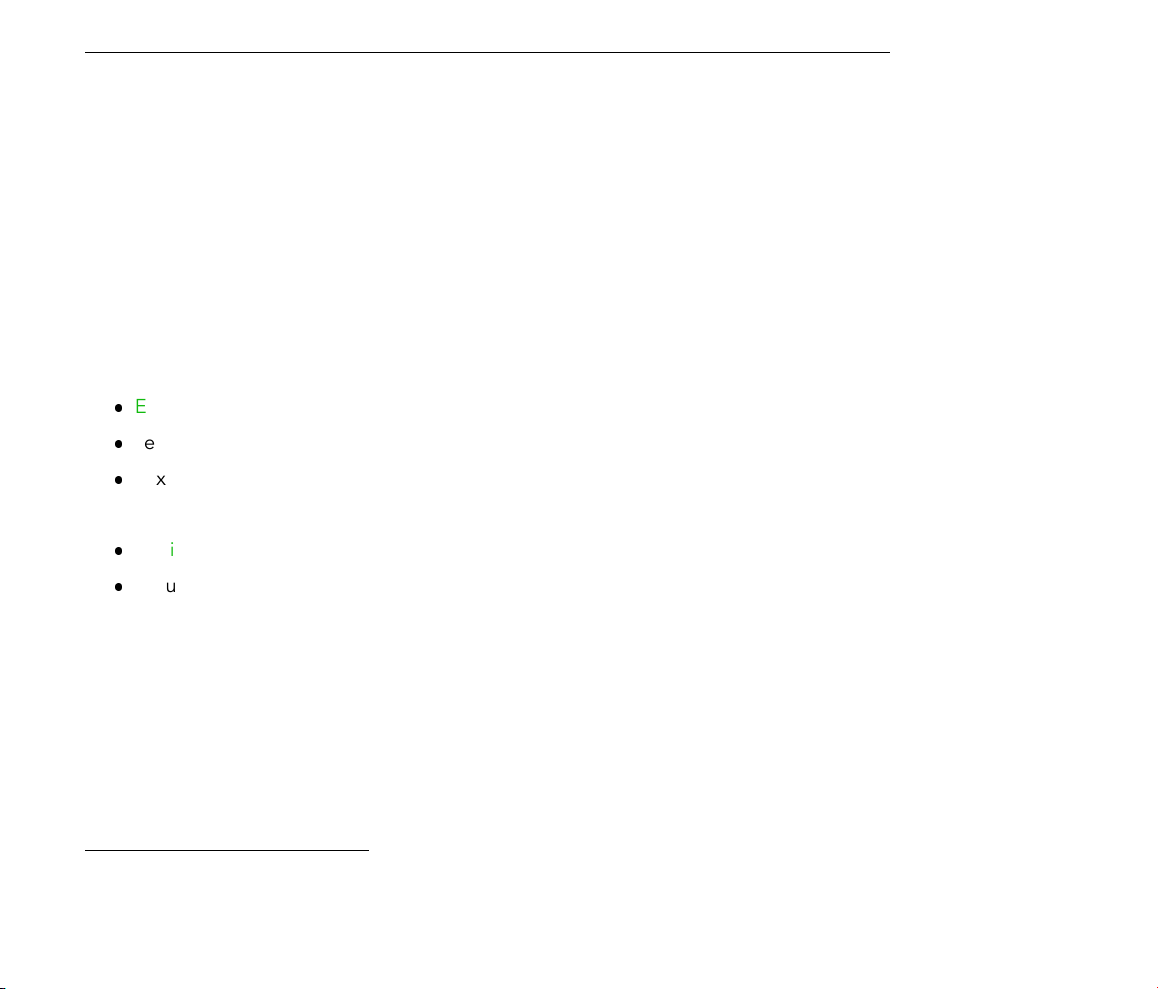
CHAPTER 3. UNLOCKING LIVE 16
3.3.3 Can I Unlock Live More than Once?
The standard Live license allows you to use Live on only one computer at a time. However,
if you have registered your product5, the Ableton server will provide you with two unlock
keys in good faith that you will use Live on only one machine at a time. Just proceed as
described in the corresponding section.
You can therefore run Live on both a studio desktop computer and a tour laptop, but not at
the same time.
Should the Ableton server reject your demand for another unlock key, please contact Ableton's technical support.
They can be reached by:
E-mail6;
Telephone: +49 (0)30 - 288 763 151 (available Monday to Friday 11 to 15hrs CET);
Fax: +49 (0)30 - 288 763 11.
To speed up the process, please:
Register your copy of Live7;
Include a brief explanation of the circumstances.
To use Live on more than one computer at a time, you require a secondary license or a site
license. Ableton offers these licenses at special rates. Please contact the sales team8for
details.
3.3.4 Can I Play my Set from a Computer That Is Not Unlocked?
In Demo Mode, you can load and perform a Live Set with no time limitation. You cannot,
however, save or export your work. When you go on tour, consider taking along your Live
5
http://www.ableton.com/register
6
support@ableton.com
7
http://www.ableton.com/register
8
orders@ableton.com
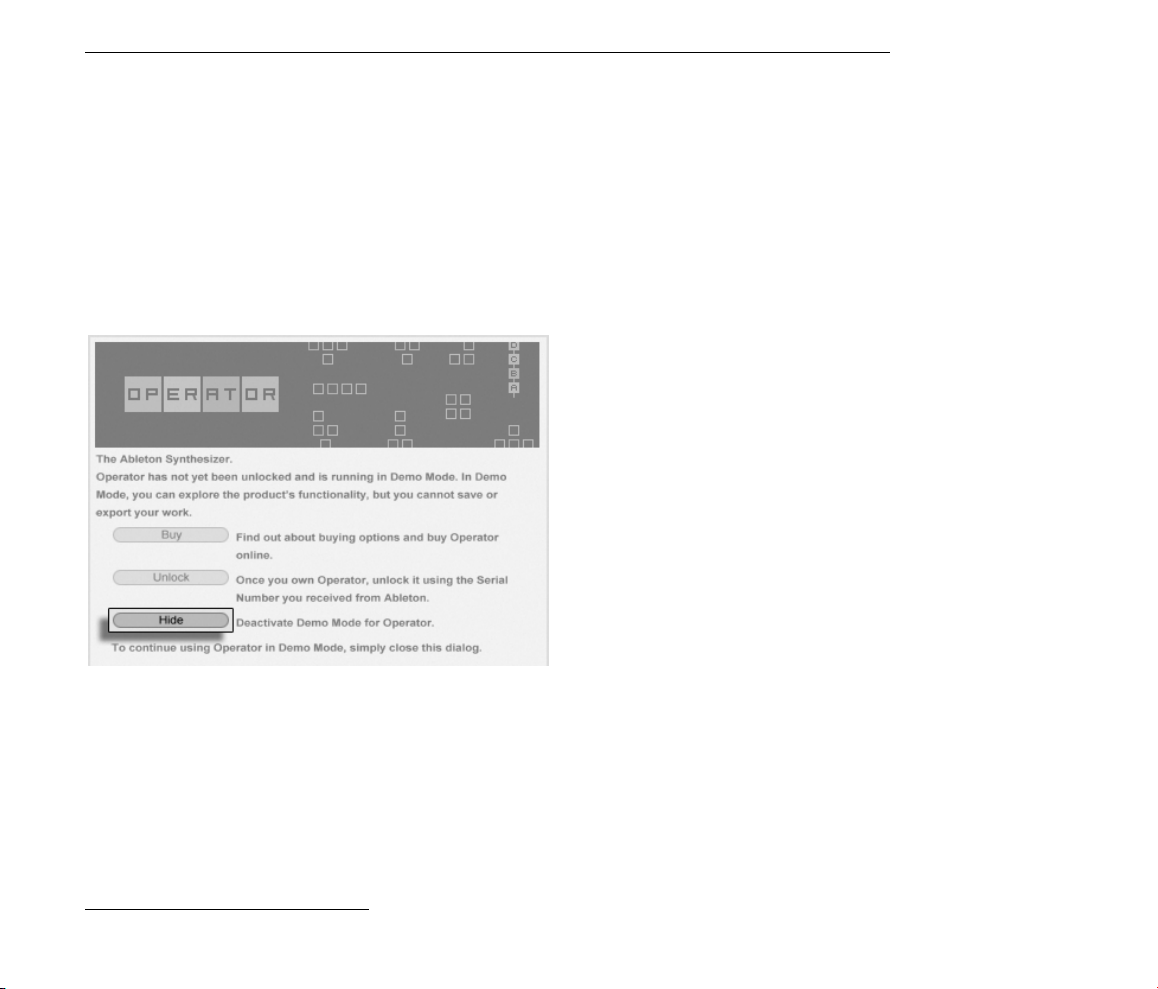
CHAPTER 3. UNLOCKING LIVE 17
program CD and a CD with the last state of your Live Set(s). In case of an emergency, you
can install and run Live on any computer available and play your backup Live Set(s).
3.3.5 How Can I Turn Demo Mode Off?
If Live is unlocked but other products are set to Demo Mode, Live will also run in Demo
Mode, and you will not be allowed to save or export your work. To turn Demo Mode off
in this case, activate the Hide option for each additional product in its respective Product
Preference page.
You can always choose to show a product again later, and then try out its features by using
them in Demo Mode.
3.3.6 What Do I Do About Problems or Questions Regarding Copy Pro-
tection?
Please contact technical support9. They are happy to help!
9
support@ableton.com
Click Here to Hide a
Product's Features.
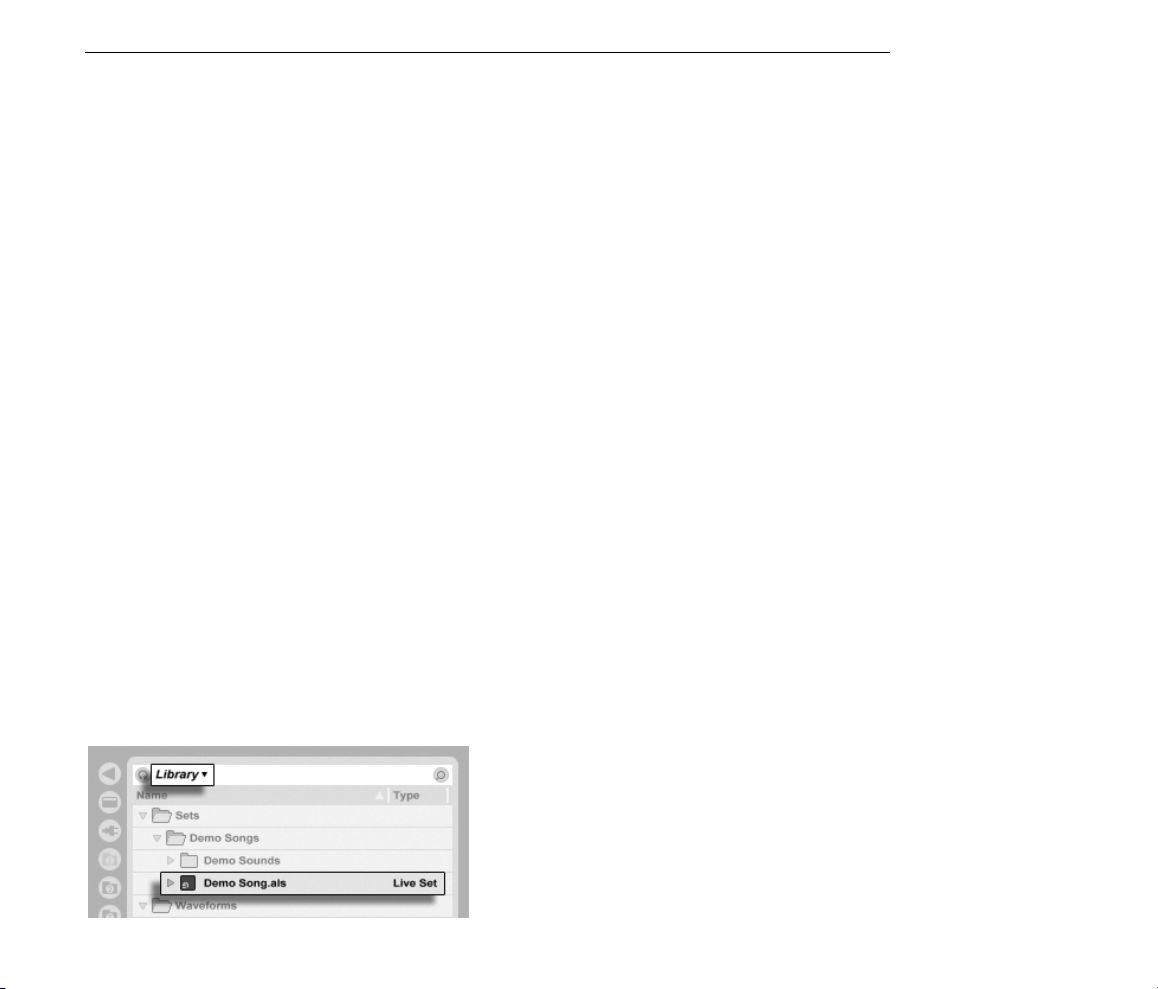
18
Chapter 4
Live Concepts
This chapter introduces the essential concepts of Live. We advise you to read this chapter
early in your Live career, as a solid understanding of the program's basic principles will help
you fully exploit Live's potential for your music-making.
4.1 Live Sets
The type of document that you create and work on in Live is called a Live Set. Live Sets
reside in a Live Project a folder that collects related materials and can be opened either
through the File menu's Open command or via the built-in File Browsers.
A Live Set in the File
Browser.
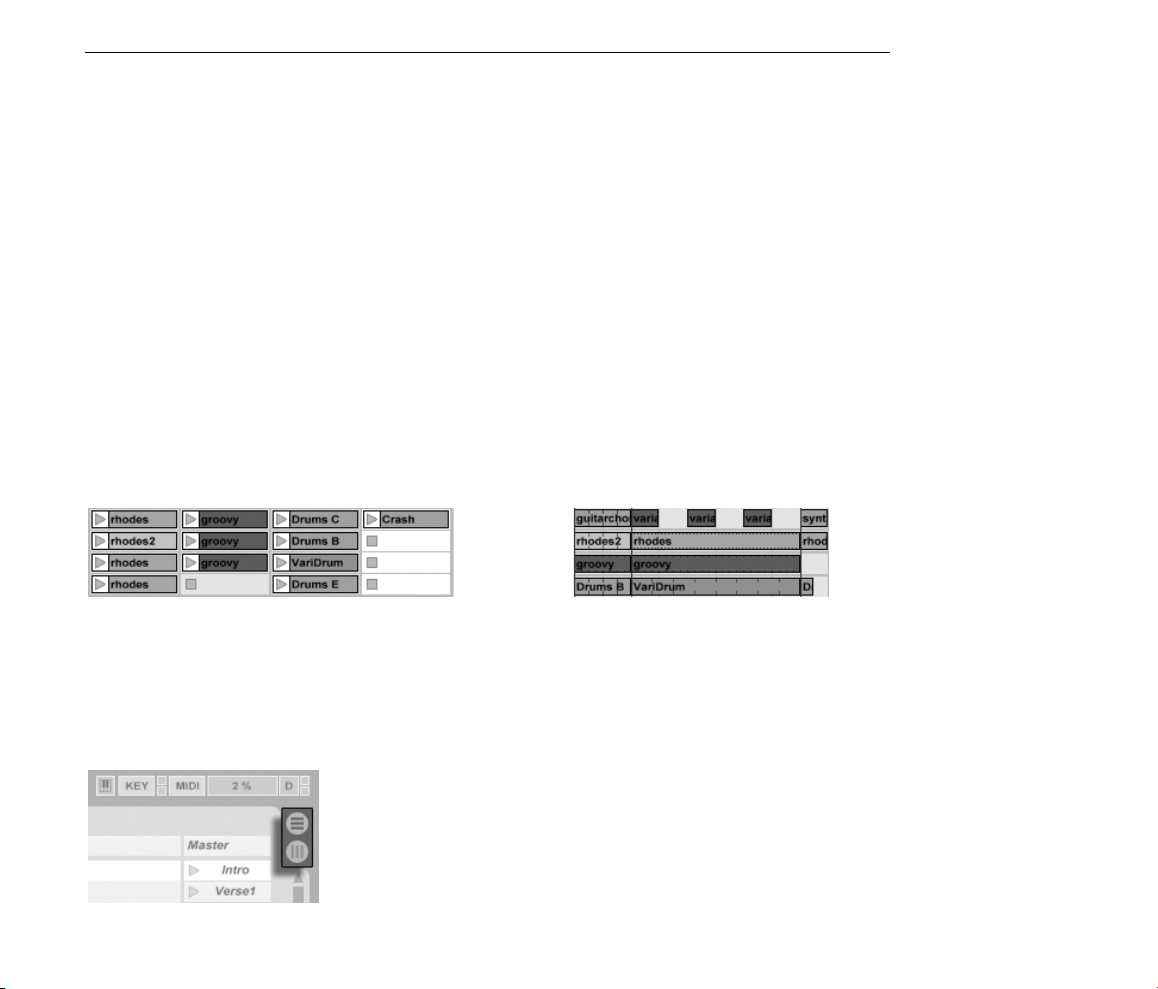
CHAPTER 4. LIVE CONCEPTS 19
Selecting the Library bookmark in Live's File Browser will take you to the Live Library of
creative tools. There are a number of Demo Sets here, and double-clicking a Live Set's
name in the Browser will open that Live Set.
4.2 Arrangement and Session
The basic musical building blocks of Live are called clips. A clip is a piece of musical material:
a melody, a drum pattern, a bassline or a complete song. Live allows you to record and alter
clips, and to create larger musical structures from them: songs, scores, remixes, DJ sets or
stage shows.
A Live Set consists of two environments that can hold clips: The Arrangement is a layout of
clips along a musical timeline; the Session is a real-time-oriented launching base for clips.
Every Session clip has its own play button that allows launching the clip at any time and in
any order. Each clip's behavior upon launch can be precisely specied through a number of
settings.
Clips in the Session View
(Left) and in the
Arrangement View
(Right).
The Arrangement is accessed via the Arrangement View and the Session via the Session
View; you can toggle between the two views using the computer's Tab key or their respective
selectors. Because the two views have distinct applications, they each hold individual
collections of clips. However, it is important to understand that ipping the views simply
changes the appearance of the Live Set and does not switch modes, alter what you hear or
change what is stored.
The Arrangement and
Session View Selectors.
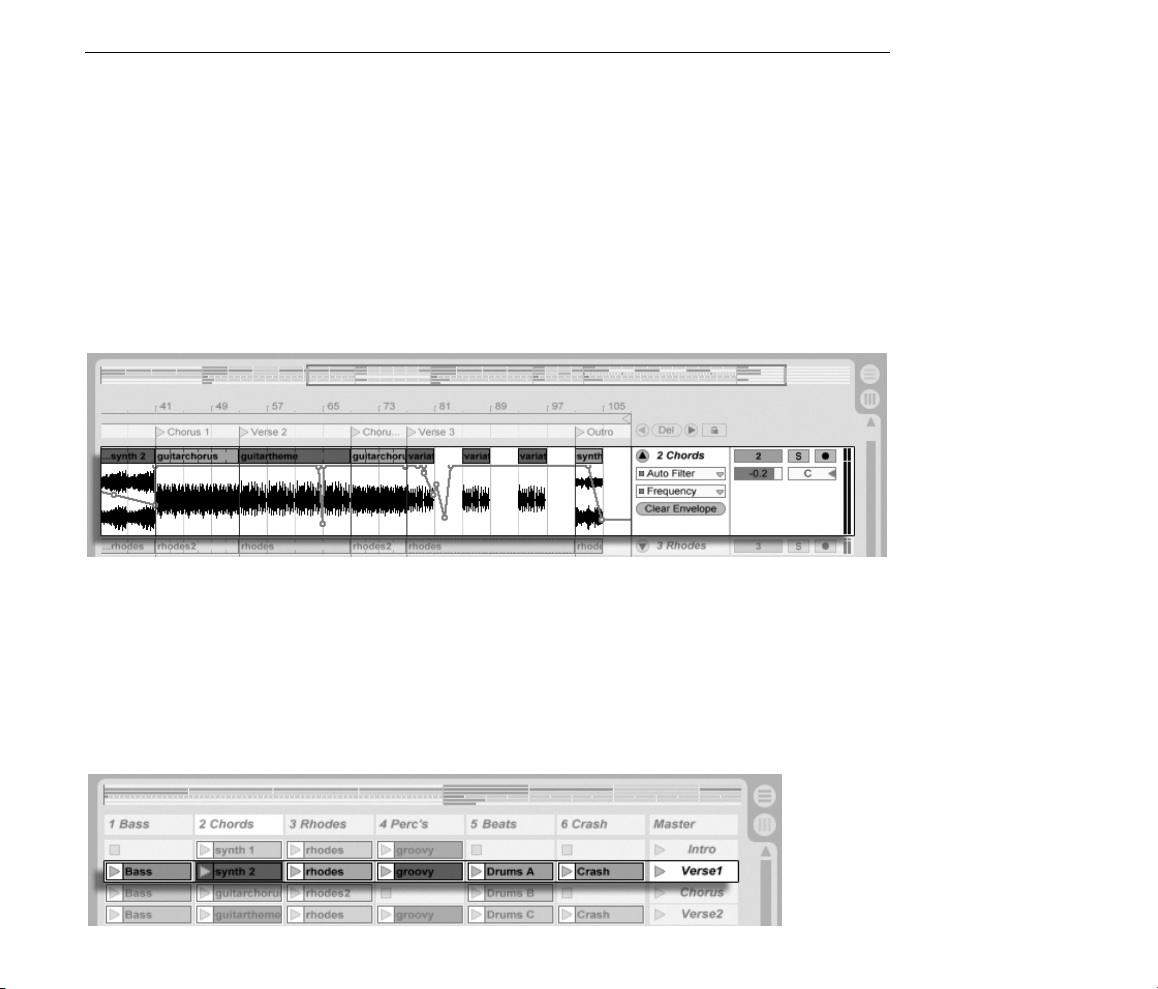
CHAPTER 4. LIVE CONCEPTS 20
The Arrangement View and the Session View interact in useful (though potentially confusing)
ways. One can, for instance, improvise with Session clips and record a log of the improvi-
sation into the Arrangement for further renement. This works because Arrangement and
Session are connected via tracks.
4.3 Tracks
Tracks host clips and also manage the ow of signals, as well as the creation of new clips
through recording, sound synthesis, effects processing and mixing.
The Session and Arrangement share the same set of tracks. In the Session View, the tracks
are laid out vertically from left to right, while in the Arrangement View they are horizontal
from top to bottom. A simple rule governs the cohabitation of clips in a track:
A Track in the
Arrangement View.
A track can only play one clip at a time.
Therefore, one usually puts clips that should play alternatively in the same Session View
column, and spreads out clips that should play together across tracks in rows, or what we
call scenes.
A Scene in the Session
View.
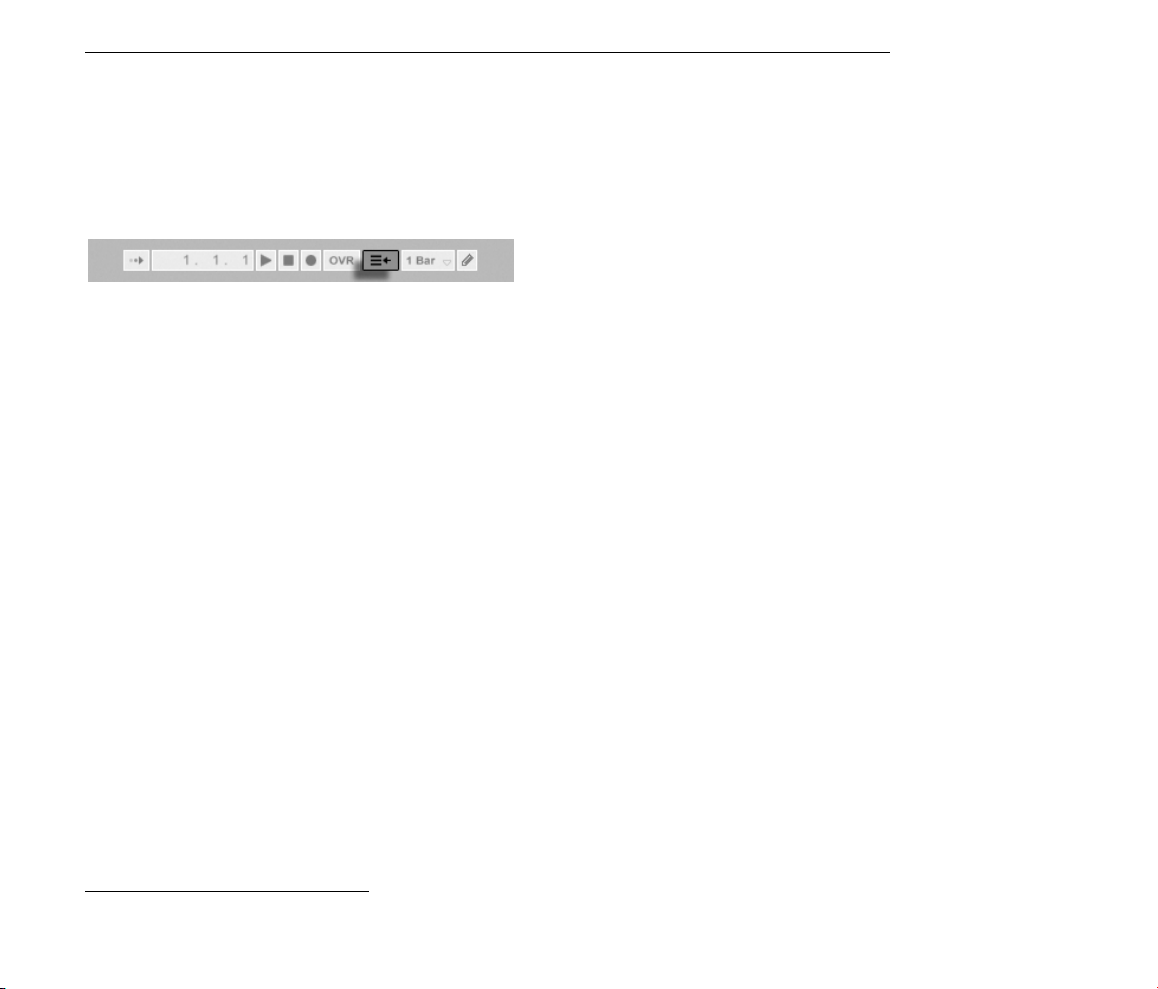
CHAPTER 4. LIVE CONCEPTS 21
The exclusivity of clips in a track also implies that, at any on time, a track will either play a
Session clip or an Arrangement clip, but never both. So, who wins? When a Session clip
is launched, the respective track stops whatever it is doing to play that clip. In particular, if
the track was playing an Arrangement clip, it will stop it in favor of the Session clip even
as the other tracks continue to play what is in the Arrangement. The track will not resume
Arrangement playback until explicitly told to do so.
This is what the Back to Arrangement button, found in the Control Bar at the top of the
Live screen, is for. This button lights up to indicate that one or more tracks are currently not
playing the Arrangement, but are playing a clip from the Session instead.
We can click this button to make all tracks go back to the Arrangement. Or, if we like what
we hear, we can capture the current state into the Arrangement by activating the Record
button. Disengaging Record Mode or stopping Live using the Stop button leaves us with
an altered Arrangement.
4.4 Audio and MIDI
Clips represent recorded signals. Live deals with two types of signals: audio and MIDI. In the
digital world, an audio signal is a series of numbers that approximates a continuous signal
as generated by a microphone or delivered to a loudspeaker. A MIDI signal is a sequence
of commands, such as now play a C4 at mezzo piano. MIDI is a symbolic representation
of musical material, one that is closer to a written score than to an audio recording. MIDI
signals are generated by input devices such as MIDI or USB keyboards1.
The Back to
Arrangement Button.
It takes an
instrument to convert MIDI signals into audio signals that can actually be heard.
Some instruments, such as Live's Simpler, are for chromatic playing of one sound via the
keyboard. Other instruments, such as Live's Impulse, have a different percussion sound
assigned to each keyboard key.
1
For an introduction to digital audio and MIDI, please see http://img.uoregon.edu/emi/emi.php and
http://www.midi.org/
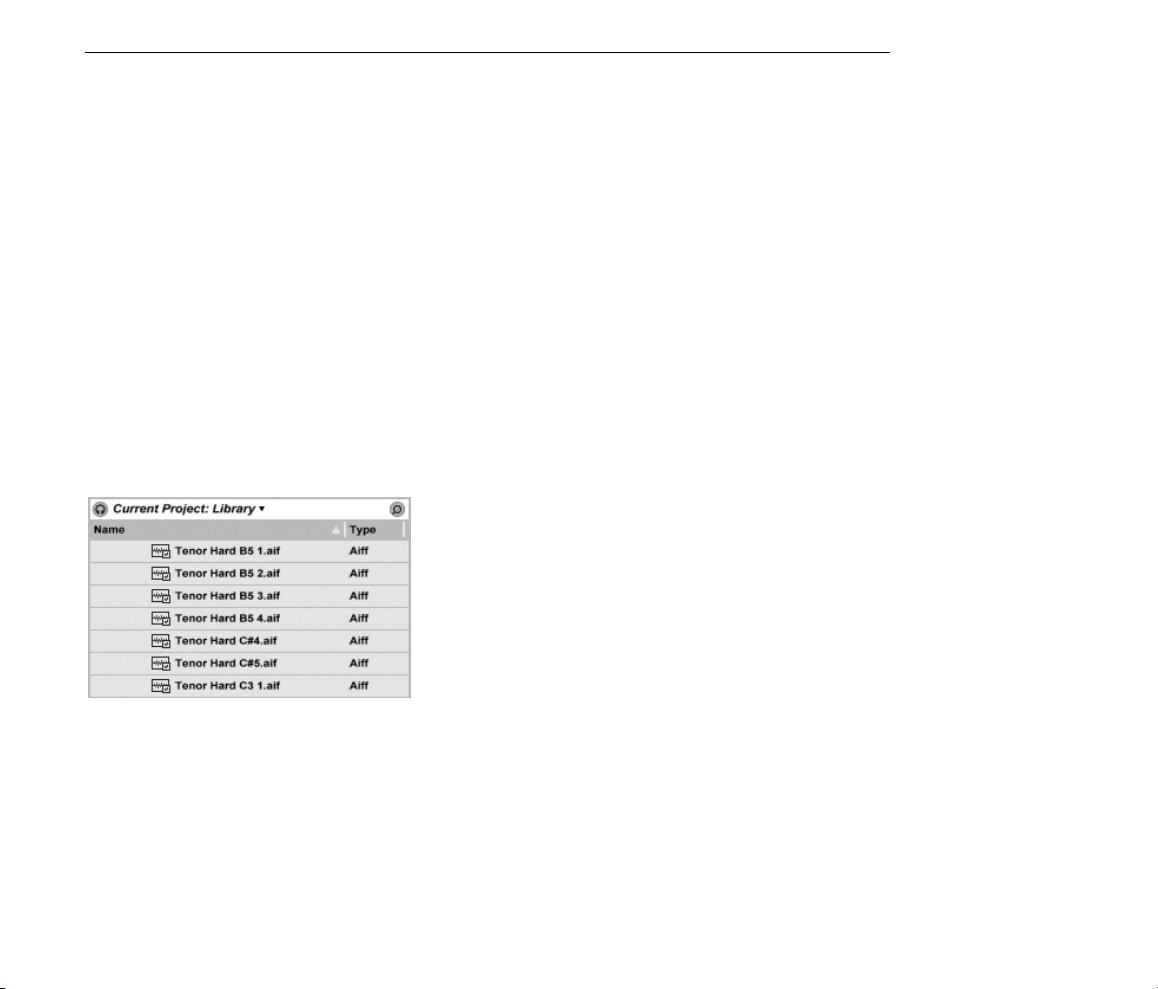
CHAPTER 4. LIVE CONCEPTS 22
Audio signals are recorded and played back using audio tracks, and MIDI signals are
recorded and played back using MIDI tracks. The two track types have their own corresponding clip types. Audio clips cannot live on MIDI tracks and vice versa.
Information about inserting, reordering and deleting audio and MIDI tracks is found here.
4.5 Audio Clips and Samples
An audio clip contains a reference to a sample (also known as a sound le or audio le)
or a compressed sample (such as an MP3 le). The clip tells Live where on the computer's
drives to nd the sample, what part of the sample to play and how to play it.
When a sample is dragged in from one of Live's built-in File Browsers, Live automatically
creates a clip to play that sample. Prior to dragging in a sample, one can audition or
preview it directly in the Browser; the switch in the Browser with the headphone icon
activates previewing.
Live offers many options for playing samples in exciting new ways, allowing you to create an
abundance of new sounds without actually changing the original sample all the changes
are computed in real time, while the sample is played. The respective settings are made in
the Clip View, which appears on screen when a clip is double-clicked.
Samples Are Dragged in
from Live's File Browsers.
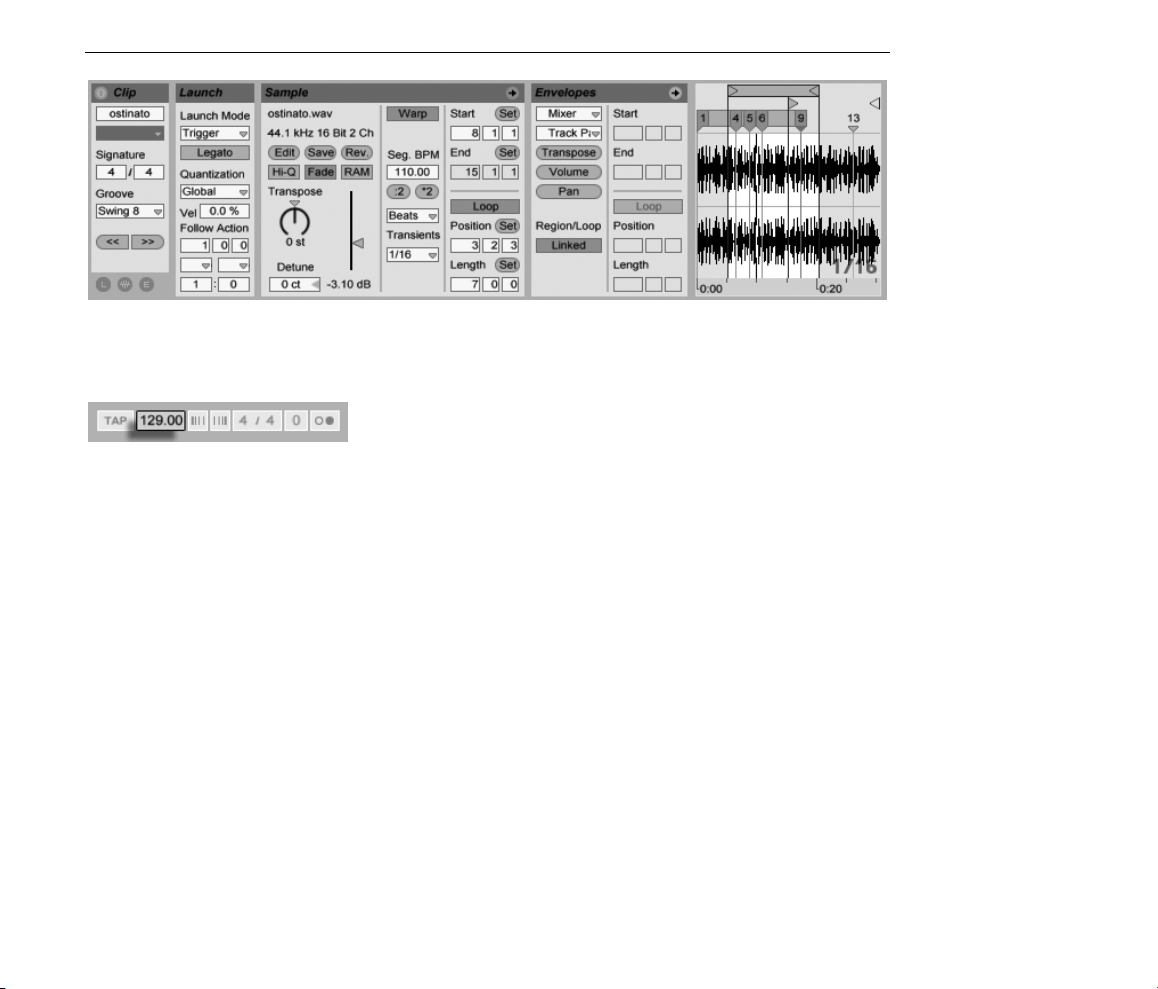
CHAPTER 4. LIVE CONCEPTS 23
An Audio Clip's
Properties as Displayed
in the Clip View.
Many powerful manipulations arise from Live's
warping capabilities. Warping means chang-
ing the speed of sample playback independently from the pitch so as to match the song
tempo. The tempo can be adjusted on the y in the Control Bar's Tempo eld.
The most elementary use of this technique, and one that usually requires no manual setup,
is synchronizing sample loops to the chosen tempo. Live's Auto-Warp algorithm actually
makes it easy to line up any sample with the song tempo, such as a recording of a drunken
jazz band's performance. It is also possible to radically change the sonic signature of a
sound using extreme warp settings.
4.6 MIDI Clips and MIDI Files
A MIDI clip contains musical material in the form of MIDI notes and controller envelopes.
When MIDI is imported from a MIDI le, the data gets incorporated into the Live Set, and
the original le is not referenced thereafter. In the Live File Browsers, a MIDI le appears
as a folder that can be opened to reveal its individual component tracks, which can be
selectively dragged into the Live Set.
The Control Bar's Tempo
Field.
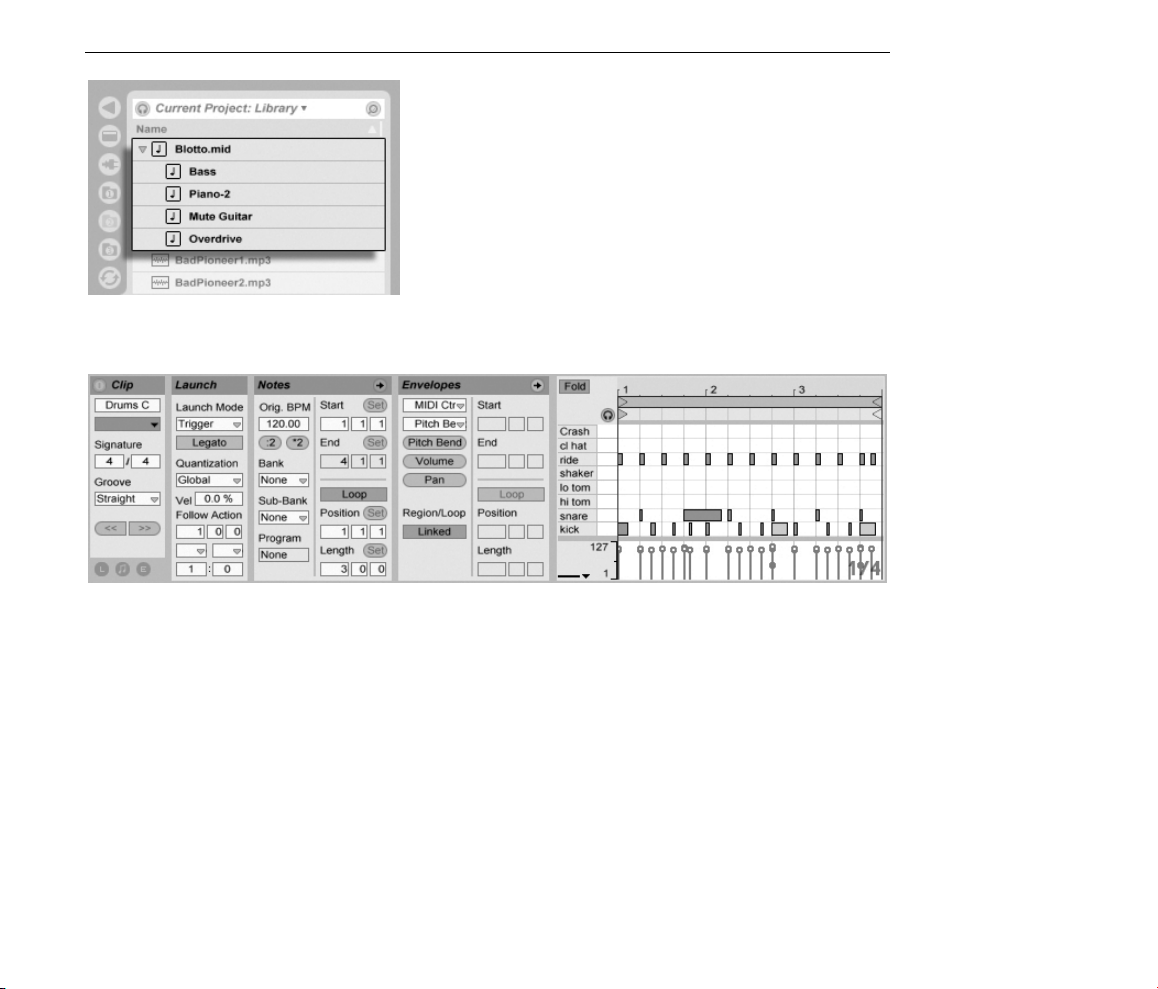
CHAPTER 4. LIVE CONCEPTS 24
As you'd expect, a MIDI clip's contents can be accessed and edited via the Clip View, for
instance to change a melody or paint a drum pattern.
MIDI Files Are Dragged
in from Live's File
Browsers.
A MIDI Clip's Properties
as Displayed in the Clip
View.
4.7 Devices and the Mixer
A track can have not only clips but also a chain of devices for processing signals. Doubleclicking a track's title bar brings up the Track View, which shows the track's device chain.
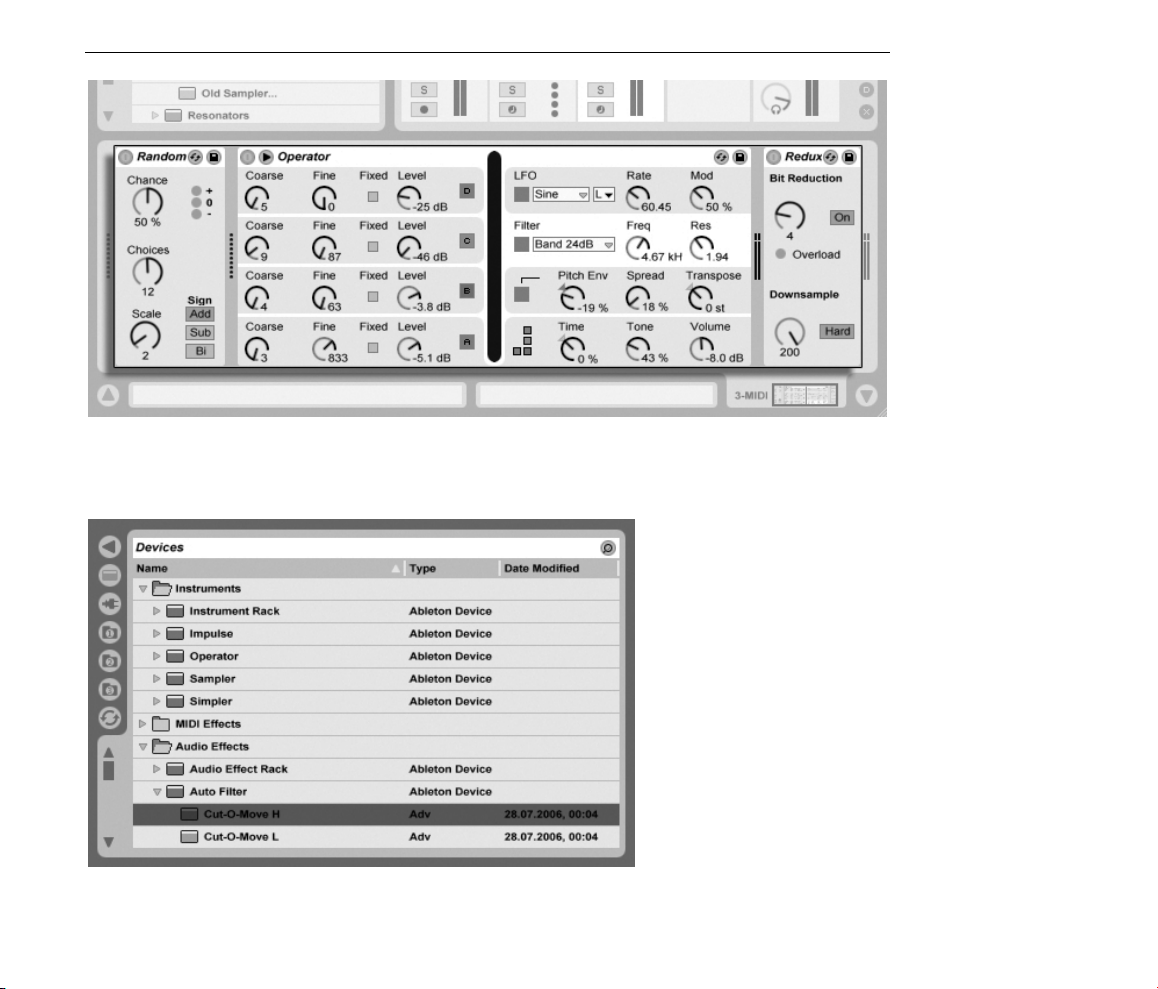
CHAPTER 4. LIVE CONCEPTS 25
Live's built-in audio effects, MIDI effects and instruments are available from the Device
Browser and can be added to tracks by dragging them from there into the Track View, or
into a Session or Arrangement track.
The Track View
Displaying a MIDI Track's
Device Chain.
You can also use plug-in devices in Live. VST and Audio Units (Mac OS X only) Plug-ins are
available from the Plug-In Device Browser.
Live's Built-in Devices
Are Available from the
Device Browser.
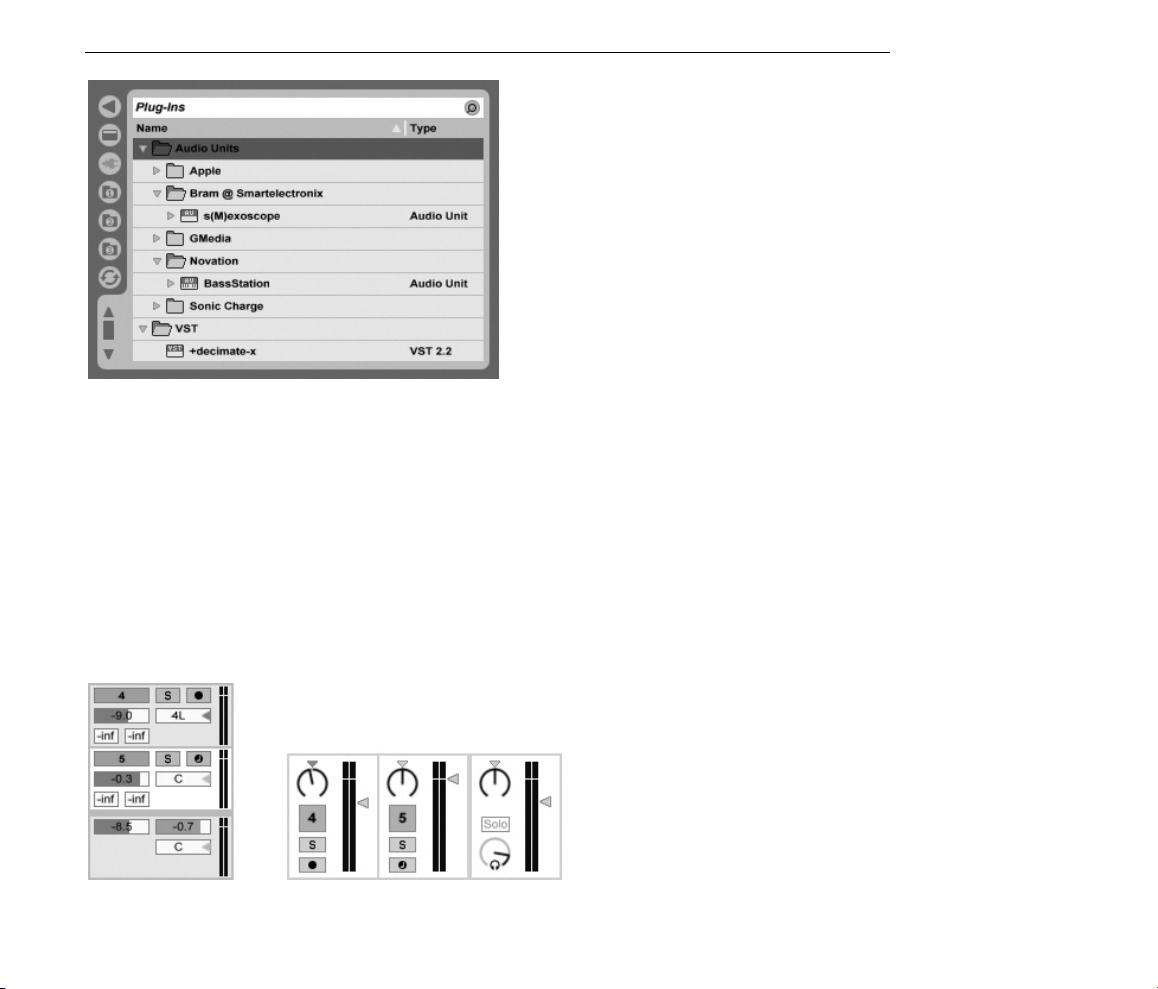
CHAPTER 4. LIVE CONCEPTS 26
Consider an audio clip playing in an audio track. The audio signal from the clip reaches the
leftmost device in the chain. This device processes (changes) the signal and feeds the result
into the next device, and so on. The number of devices per track is theoretically unlimited.
In practice, the computer's processor speed does impose a limit on the number of devices
you can use at the same time, a topic that deserves separate discussion. Note that the
signal connections between audio devices are always stereo, but the software's inputs and
outputs can be congured to be mono in the Audio Preferences.
When the signal has passed through the device chain, it ends up in Live's mixer. As the
Session and Arrangement share the same set of tracks, they also share the mixer. The mixer
can be shown in both views for convenience. To optimize the screen layout, the individual
mixer sections can be shown or hidden using the View menu's entries.
Plug-In Devices Are
Available from the
Plug-In Device Browser.
The mixer has controls for volume, pan position and sends, which adjust the contribution
The Live Mixer in the
Arrangement View (Left)
and Session View (Right).
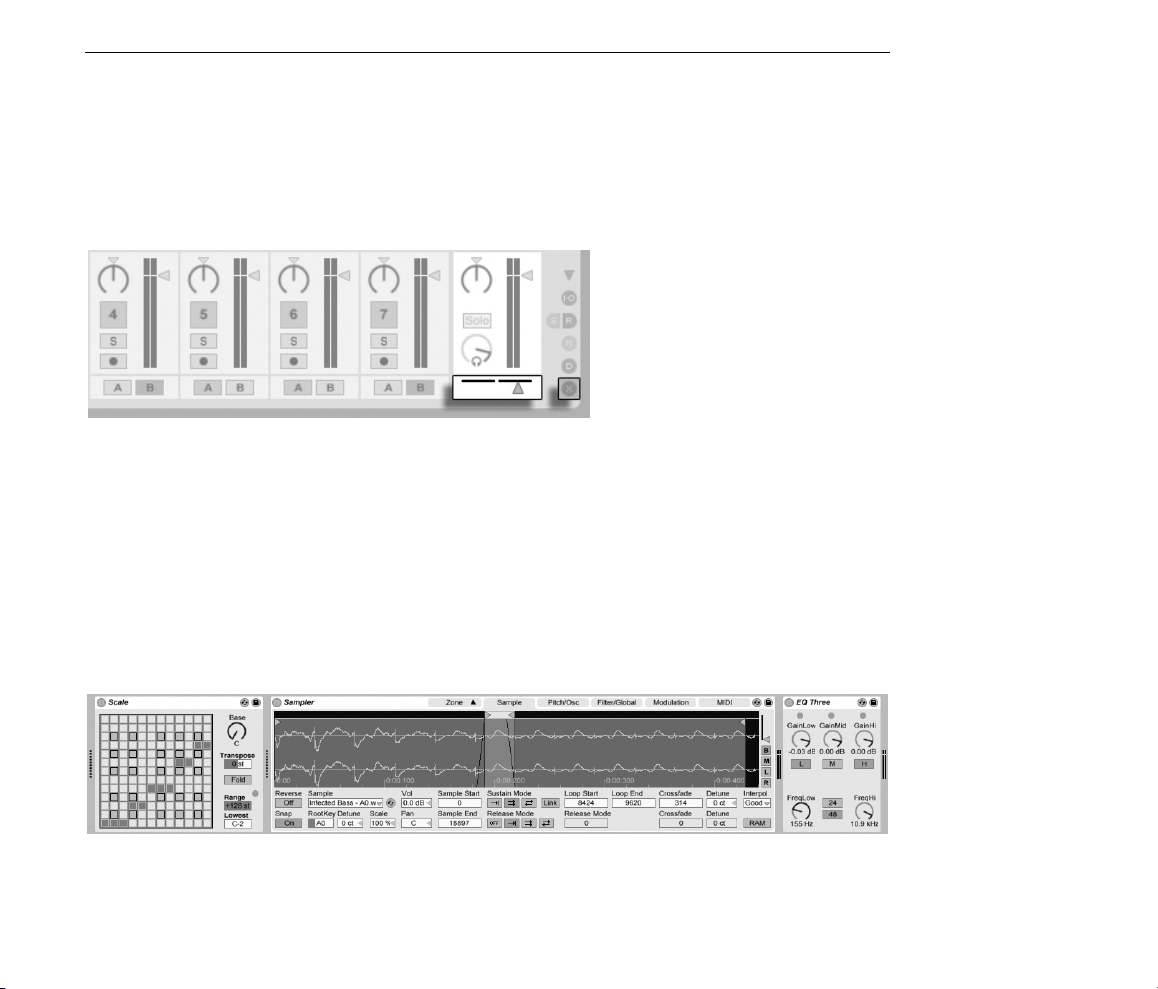
CHAPTER 4. LIVE CONCEPTS 27
each track makes to the input of any return tracks. Return tracks only host effects, and not
clips. Via their sends, all tracks can feed a part of their signal into a return track and share
its effects.
The mixer also includes a crossfader, which can create smooth transitions between clips
playing on different tracks. Live's crossfader works like a typical DJ mixer crossfader, except
that it allows crossfading not only two but any number of tracks including the returns.
Devices that receive and deliver audio signals are called audio effects. Audio effects are the
only type of device that t in an audio track or a return track. However, two more types of
devices are available for use in MIDI tracks: MIDI effects and instruments.
Consider a MIDI track playing a clip. The MIDI signal from the clip is fed into the track's device
chain. There, it is rst processed by any number of MIDI effects. A MIDI effect receives
and delivers MIDI signals. One example is the Scale effect, which maps the incoming
notes onto a user-dened musical scale. The last MIDI effect in the chain is followed by an
instrument. Instruments, for instance Live's Simpler and Impulse, receive MIDI and deliver
audio. Following the instrument, there can be any number of audio effects as in an audio
track.
Live's Crossfader.
If a MIDI track has no instrument (and no audio effects), then the track's output is a plain
MIDI signal, which has to be sent somewhere else to be converted into audio. In this case,
the track's mix and Send controls disappear from the mixer.
A MIDI Effect, an
Instrument and an Audio
Effect in a MIDI Track.
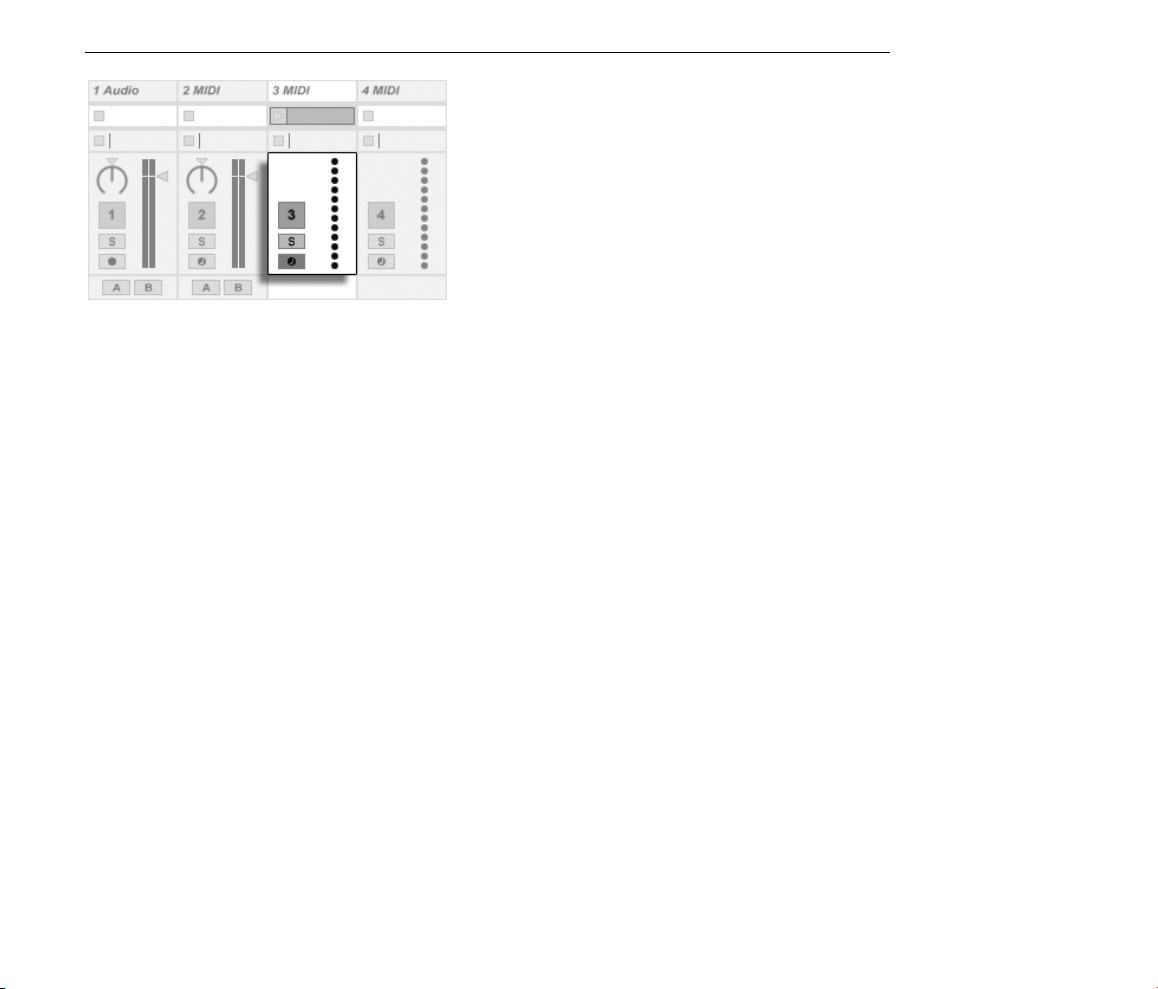
CHAPTER 4. LIVE CONCEPTS 28
4.8 Presets and Racks
Every Live device can store and retrieve particular sets of parameter values as presets. As
presets are stored independently from Live Sets, new presets become part of a library that
any project can draw from.
Live's Instrument, Drum and Effect Racks allow saving combinations of devices and their
settings as a single preset. This feature allows for the creation of powerful multi-device
creations and effectively adds all the capabilities of Live's MIDI and audio effects to the
built-in instruments.
The Mixer for a MIDI
Track without an
Instrument.
4.9 Routing
As we have seen, all tracks deliver signals, either audio or MIDI. Where do these signals
go? This is set up in the mixer's In/Out section, which offers, for every track, choosers to
select a signal source and destination. The In/Out section, accessible through the View
menu's In/Out option, is Live's patchbay. Its routing options enable valuable creative and
technical methods such as resampling, submixing, layering of synths, complex effects setups
and more.
 Loading...
Loading...