Ableton LIVE 7 User Manual [es]
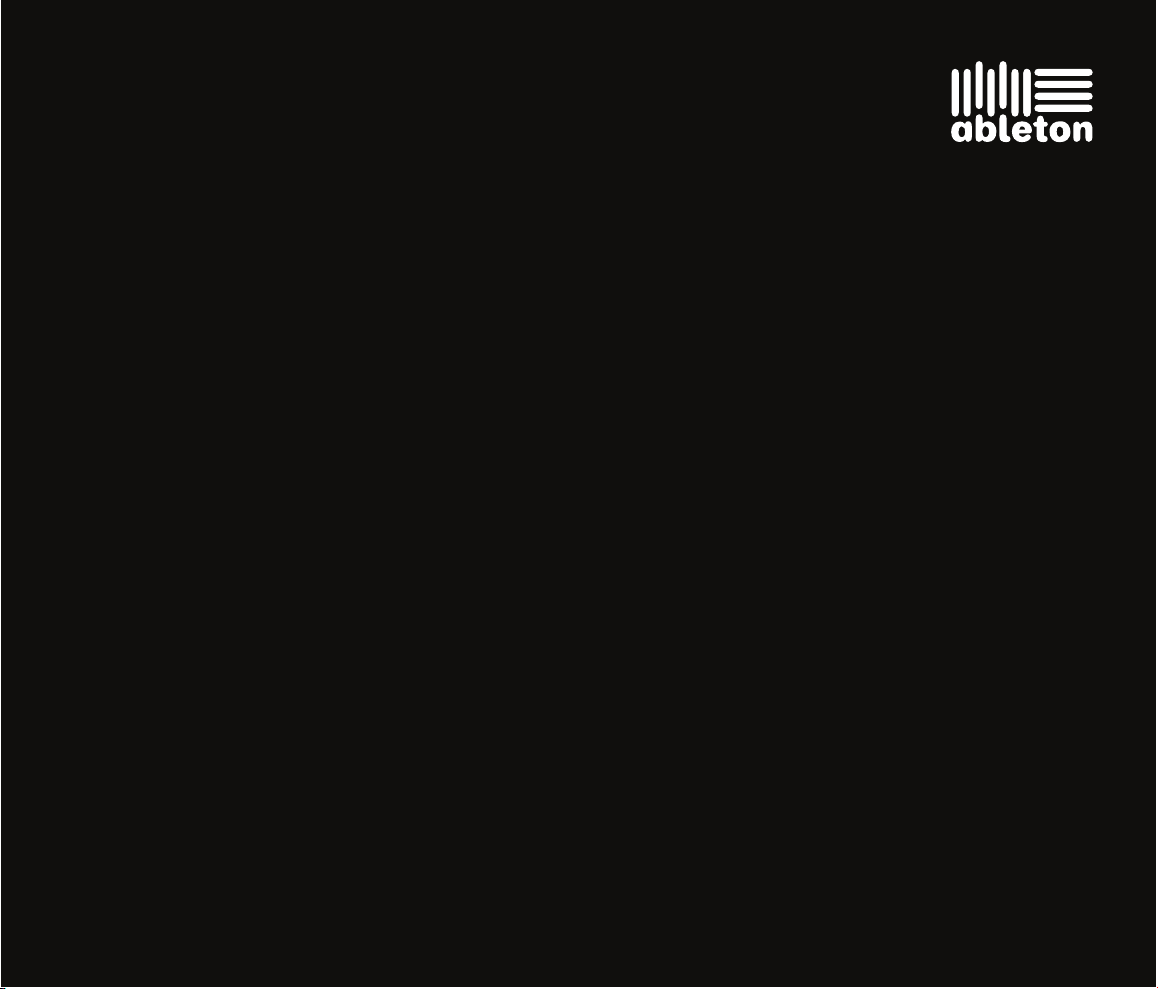
1
Reference Manual
Ableton Live 7
Sampler - Operator - Analog - Tension - Electric
Session Drums - Drum Machines
Orchestral Strings - Orchestral Brass
Orchestral Percussion - Orchestral Woodwinds
Essential Instrument Collection
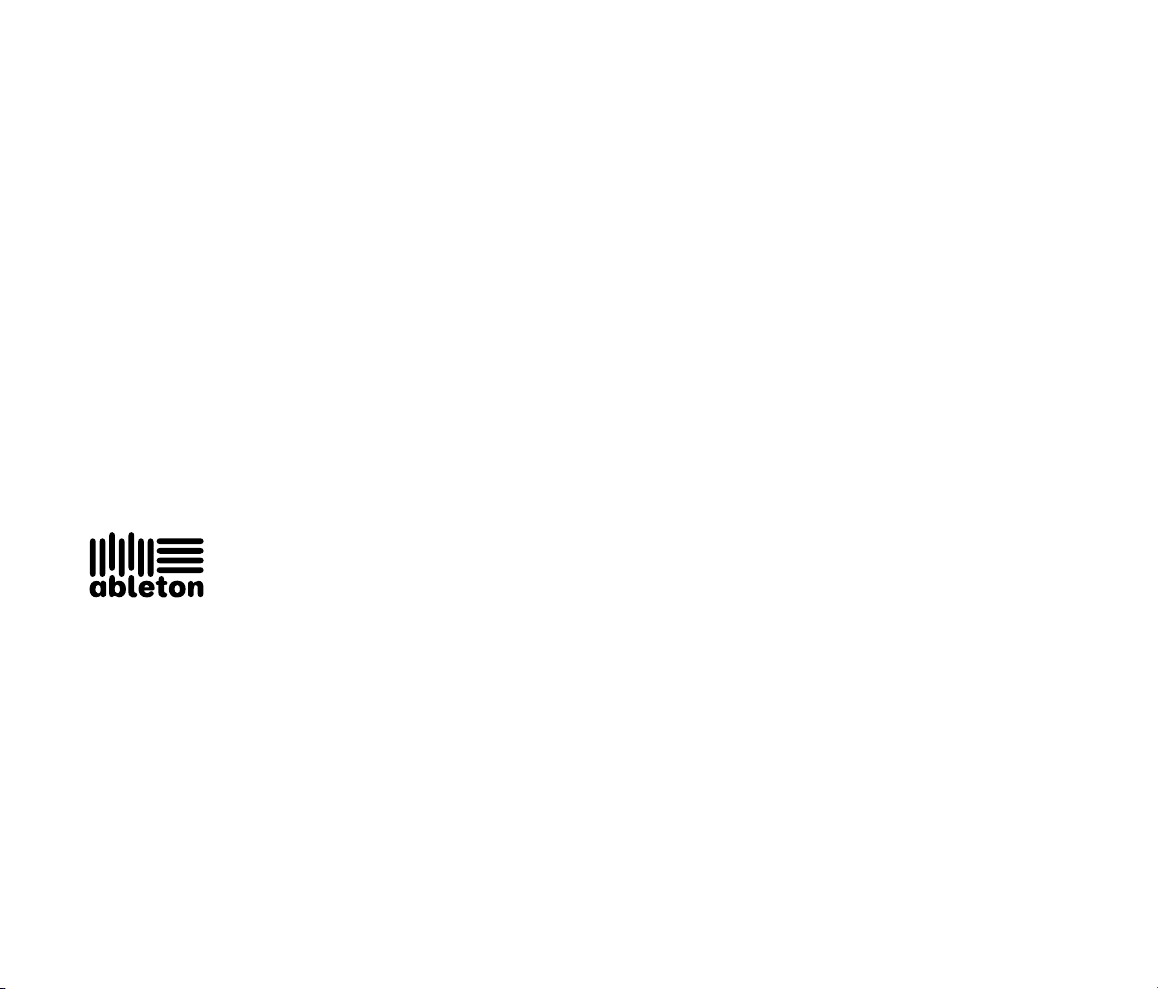
Live Versión 7.0.1 para Windows y Mac OS
Noviembre, 2007
Creado por Bernd Roggendorf, Gerhard Behles, Robert Henke, Awi, Reiner Rudolph, Stefan Haller, Stefan Franke,
Frank Hoffmann, Andreas Zapf, Ralf Suckow, Gregor Klinke, Matthias Mayrock, Friedemann Schautz, Ingo Koehne,
Jakob Rang, Pablo Sara, Nicholas Allen, Henrik Lafrenz, Jan Buchholz, Kevin Haywood, Dominik Wilms, Christian
Kleine, Amaury Groc, Daniel Buettner, Alex Koch, Henrik Hahn, Simon Frontzek, Torsten Wendland, Torsten Slama,
Eduard Müller, Jeremy Bernstein, Bernard Chavonnet, Carl Seleborg, Claes Johanson, Bernhard Bockelbrink, Nico
Starke, Jörg Kluÿmann.
Manual de referencia creado por Dennis DeSantis, Rose Knudsen, Gerhard Behles, Jakob Rang, Robert Henke,
Torsten Slama.
Traducción al español por Pedro Vicente Mas Notari. E-mail: pvmas@ono.com
Contenido adicional por :
SONiVOX www.sonivoxrocks.com
Big Fish Audio www.bigshaudio.com
Chocolate Audio www.chocolateaudio.com
Puremagnetik www.puremagnetik.com
Tecnología de modelado físico por :
Applied Acoustics Systems www.applied-acoustics.com
Copyright 2007 Ableton AG. Reservados todos los derechos.
Este manual, así como el software que en él se describe se suministra bajo licencia, pudiendo ser usado y reproducido únicamente
bajo las condiciones de dicha licencia. El contenido de este manual tiene carácter meramente informativo, está sujeto a modicación
sin previo aviso y no tendrá en ningún caso carácter de compromiso contractual por parte de Ableton. Se han realizado todos los
esfuerzos para asegurar que la información en este manual es del todo precisa. Ableton no asume ninguna clase de responsabilidad
sobre los errores o inexactitudes que pudiera contener este manual.
Excepto en los supuestos contemplados en la licencia, esta publicación no podrá ser reproducida, editada, ni almacenada en
servidores de datos ni transmitida por ningún medio, ya sea éste electrónico, mecánico, grabado o de cualquier otra naturaleza
sin la autorización previa y por escrito de Ableton.
Ableton, Live y Live Pack son marcas comerciales de Ableton AG. Apple, el logo de Apple, Mac, el logo de Universal, Mac OS,
el logo de las Audio Units, el logo de QuickTime Logo y QuickTime son marcas comerciales de Apple, Inc. Windows, Windows
XP y Windows Vista son marcas comerciales de Microsoft Corporation en los Estados Unidos y en otros paises. Intel es una marca
comercial registrada de Intel Corporation o de sus subsidiarias en los Estados Unidos y en otros paises. SONiVOX es el nombre de
marca comercial de Sonic Network, Inc. VST y ASIO son marcas comerciales y software de Steinberg Media Technologies GmbH.
ReWire, ReCycle, REX y REX2 son marcas comerciales de Propellerhead Software AB. AAS es una marca comercial de Applied
Acoustics Systems DVM Inc. Mackie Control es una marca comercial de LOUD Technologies, Inc. OggVorbis y FLAC son marcas
comerciales de Xiph Org. Todos los demás nombres de productos y compañías son marcas comerciales o marcas comerciales
registradas de sus respectivos propietarios.
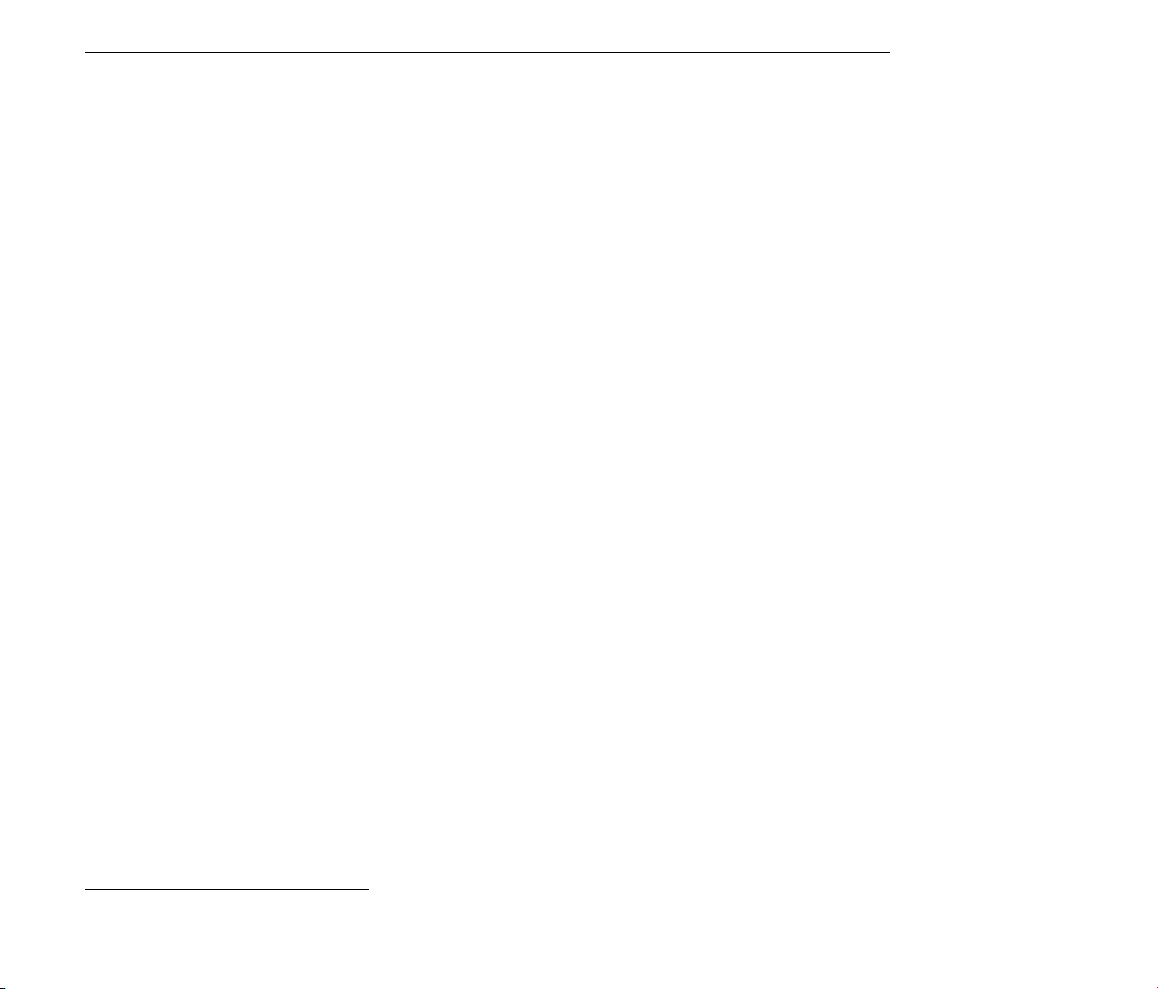
Capítulo 1
Bienvenido a Live
1.1. El equipo de Ableton le da las gracias
Live nace del deseo de los músicos de disponer de una manera más ecaz de crear, producir
e interpretar música usando una computadora. Hemos invertido muchos esfuerzos en hacer
de Live un programa fácil y divertido de usar, y, al mismo tiempo capaz de ayudarle a
crear música con el máximo nivel de precisión y sosticación. Pero nuestros esfuerzos no
se acaban aquí. Mientras lee estas líneas... seguramente una nueva versión mejorada de
Live está ya disponible para su descarga. Por favor, visite nuestro sitio web ahora mismo1, o
seleccione el comando Buscar actualizaciones en el menú Ayuda.
1
Esperamos que disfrute usando Live y que el programa le ayude a mejorar su proceso creativo. Si desea sugerirnos alguna manera de mejorar Live, póngase en contacto con nosotros2.
El equipo de Ableton
1
http://www.ableton.com/downloads
2
contact@ableton.com
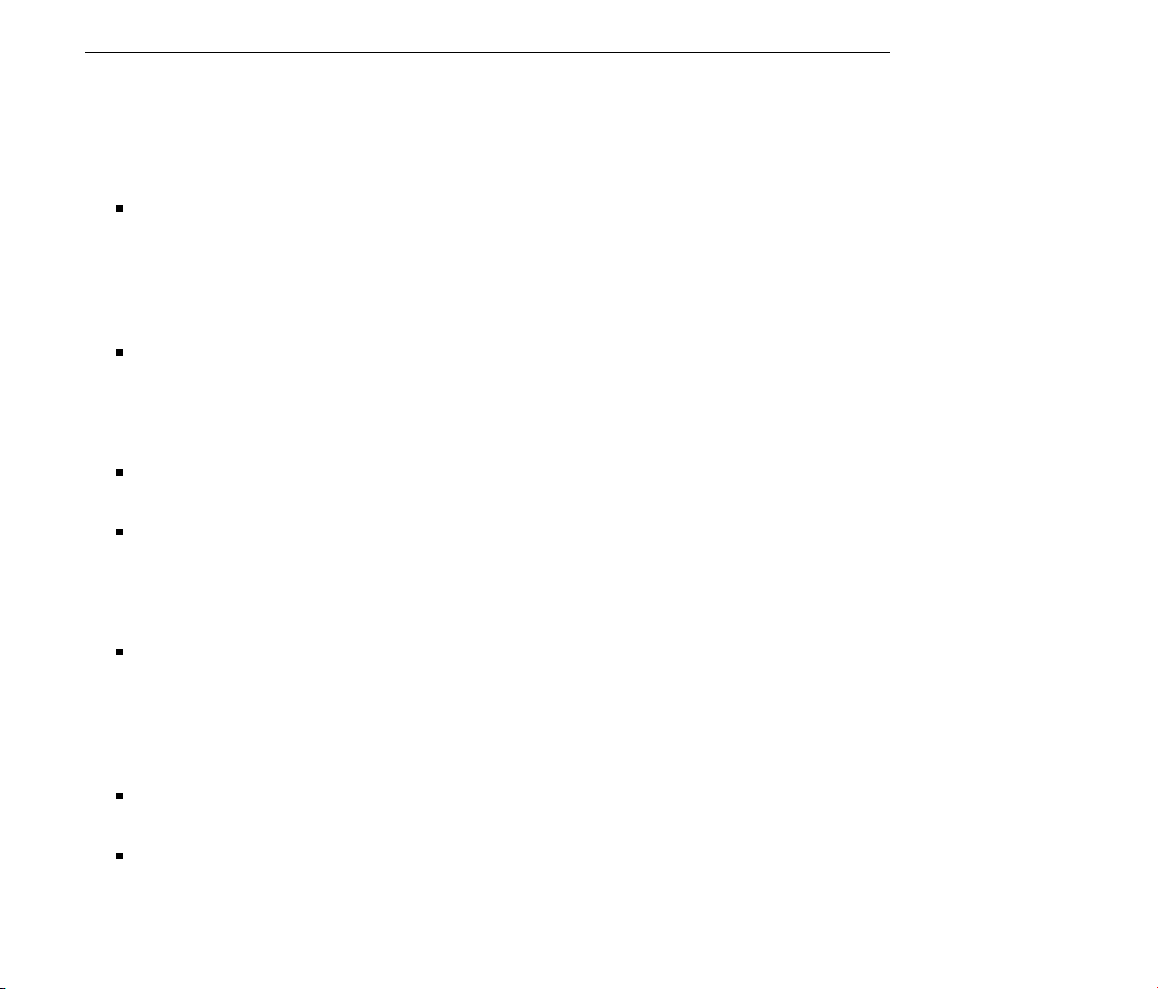
CAPÍTULO 1. BIENVENIDO A LIVE 2
1.2. ¾Qué novedades trae Live 7?
1.2.1. Múltiples tipos de compases
Trabaje con múltiples tipos de compases tanto en la vista Arrangement como en la
vista Session
1.2.2. Exportación de películas
Exportar video a un archivo nuevo
1.2.3. Troceado y soporte para REX
Los archivos REX pueden cargarse y reproducirse en sincronización con otros archivos
de audio
Los archivos de audio pueden trocearse y guardarse en una nueva pista MIDI
1.2.4. Múltiples pistas del Editor de automatización
Vea y edite múltiples envolventes de automatización simultaneamente para una pista
en la Vista Arrangement
1.2.5. Control del Tempo mejorado
Cambie temporalmente la velocidad de reproducción para ajustarse al tempo de
fuentes no sincronizadas como DJs o músicos en directo.
Assigne el tempo de cada canción a múltiples controladores para la realización de
ajustes gruesos y nos
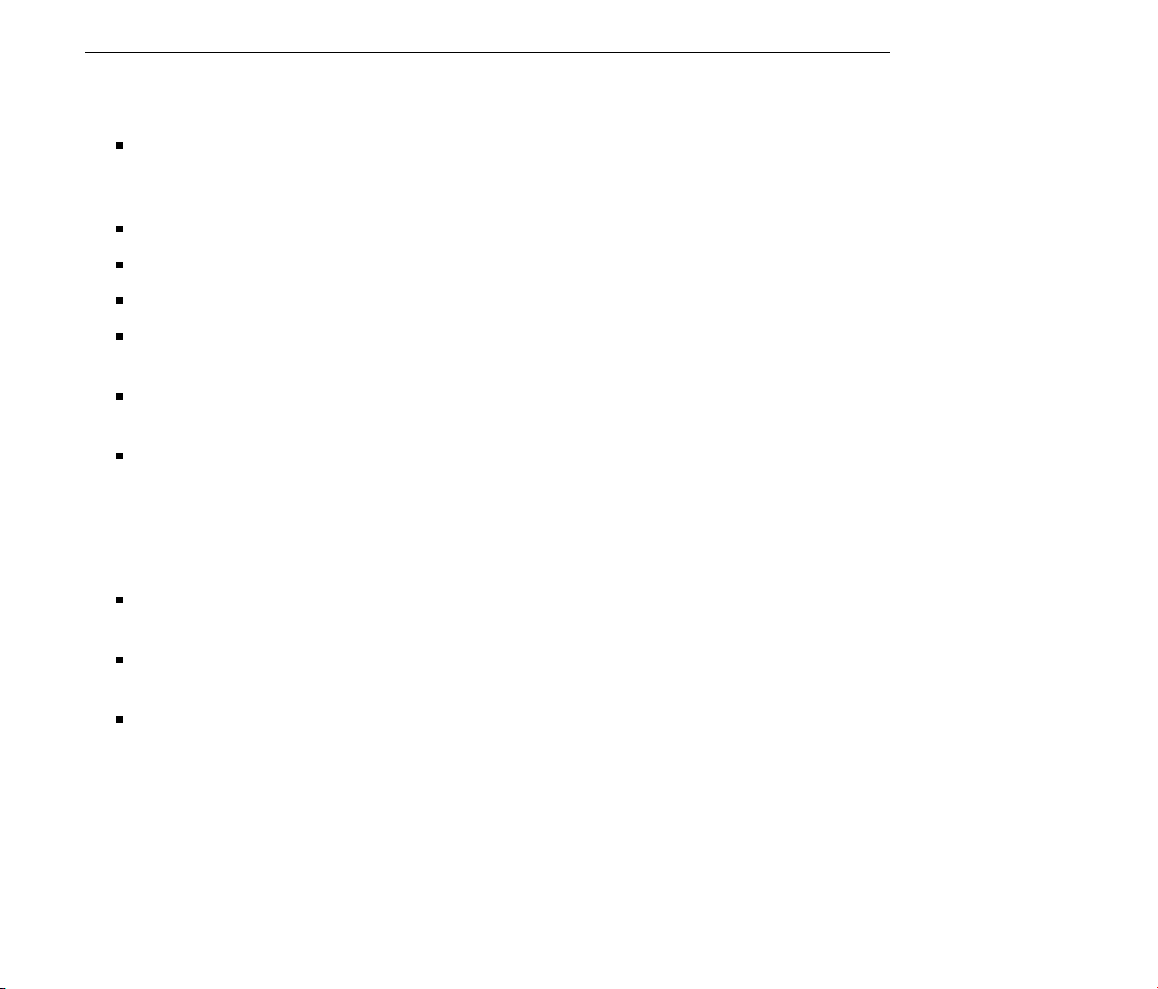
CAPÍTULO 1. BIENVENIDO A LIVE 3
1.2.6. Efectos e instrumentos de Ableton
Los Drum Racks aumentan la familia de los Racks con cadenas de retorno integradas,
grupos excluyentes (choke groups), y otras funciones optimizadas para la construcción
de kits de batería
Tension instrumento opcional
Electric instrumento opcional
Analog instrumento opcional
Compressor reemplaza a los anteriores dispositivos Compressor I y II con tres modelos
de compresión, retroalimentación (feedback), sidechaining y más
Spectrum realiza análisis de frecuencias en tiempo real de las señales de audio en-
trantes
Integración más fácil de efectos y sintetizadores hardware externos con los dispositivos
External Audio Effect y External Instrument
1.2.7. Mejoras en los dispositivos
Sidechaining está disponible en el nuevo efecto Compressor, así como en Gate y Auto
Filter
EQ Eight se ha actualizado con un display más grande, un nuevo ltro de rechazo de
banda, mayores rangos de parámetros y un modo de alta calidad a 64-bit opcional
También se han añadido modos Hi-Quality al instrumento Operator y a los efectos
Dynamic Tube y Saturator
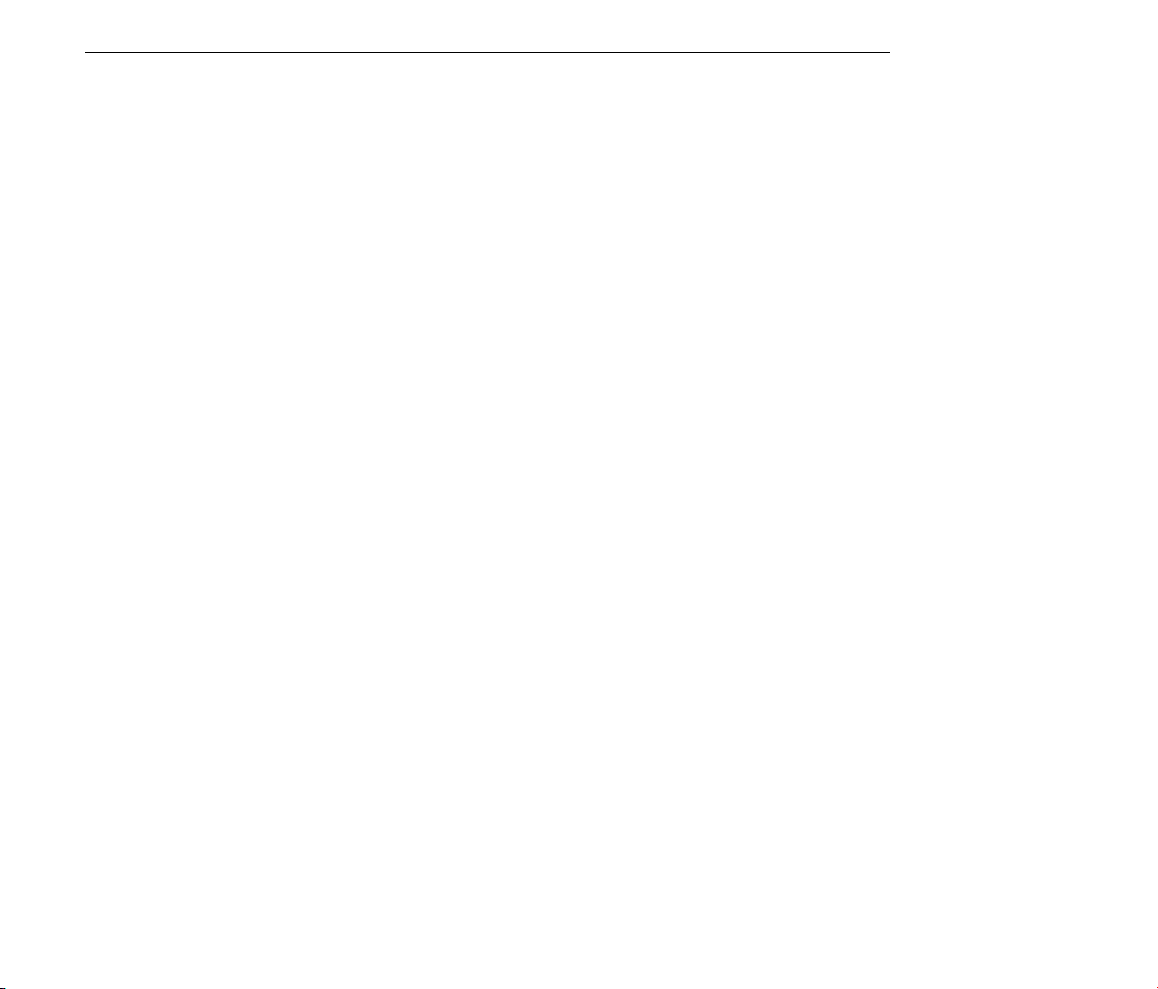
Capítulo 2
Primeros pasos
Cuando instala Live y lo ejecuta por primera vez, se le mostrará un diálogo que le pedirá
el número de serie de su Live. Por favor consulte el capítulo sobre desbloquear Live en el
caso de que surgieran preguntas o dudas durante el proceso de autorización.
Si (todavía) no ha adquirido Live, puede cerrar el diálogo y proseguir. El programa funcionará
por defecto en modo demo. Este modo le permitirá usar todas las funciones de Live excepto
Guardar y Exportar.
4
2.1. Familiarícese con Live
Live dispone de una serie de lecciones interactivas que le guiarán paso a paso a través
de las distintas funciones del programa. Las lecciones están organizadas en una tabla de
contenidos, y puede abrirlas directamente en el programa mediante el menú Ayuda. Le
recomendamos encarecidamente que siga estas lecciones. Muchos usuarios nos han dicho
que las lecciones les ayudaron a familiarizarse rápidamente con el programa.
También le sugerimos que lea el capítulo Conceptos de Live. Este capítulo, cargado de información acerca de los aspectos fundamentales de Live, es una lectura muy recomendable
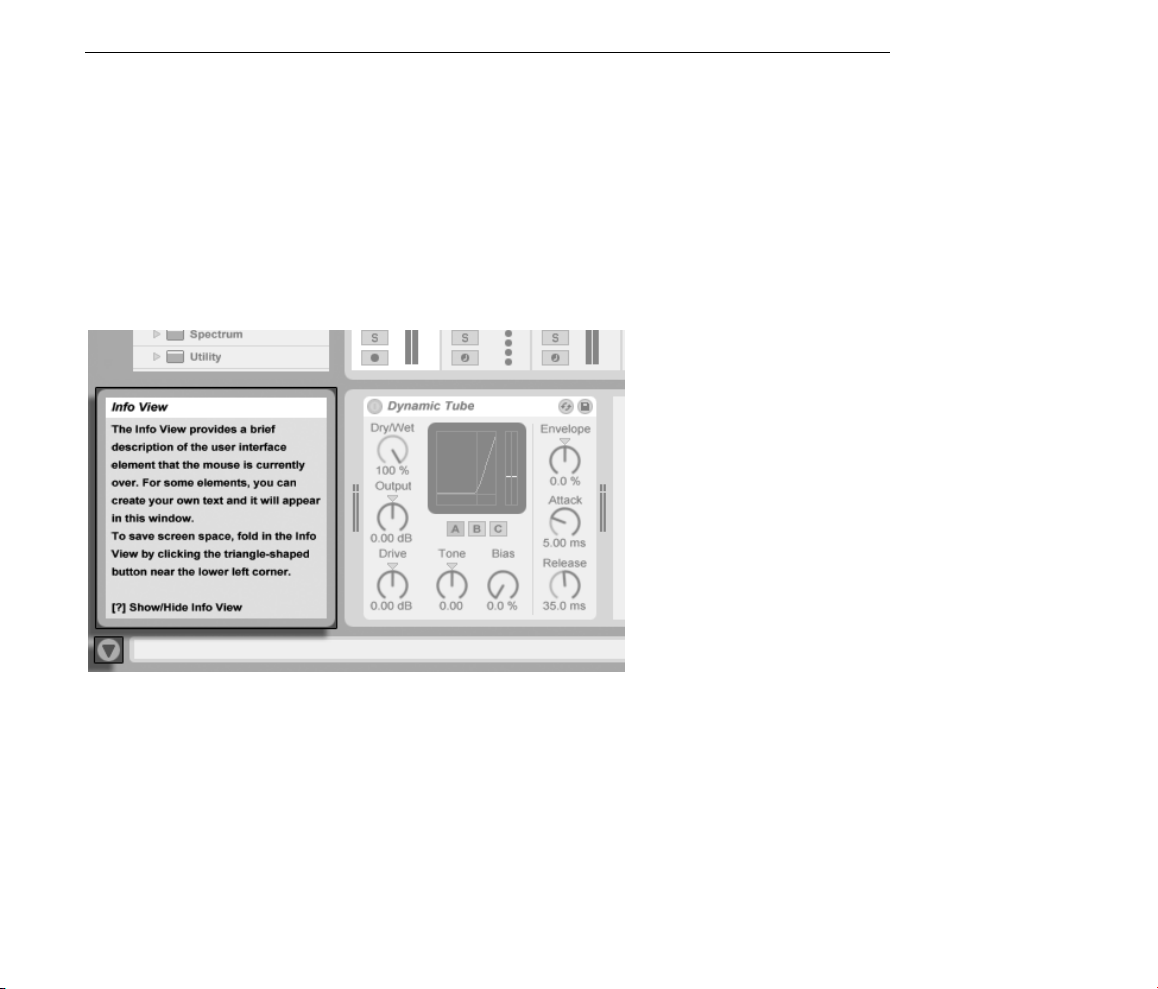
CAPÍTULO 2. PRIMEROS PASOS 5
tanto si es usted principiante como si es un usuario experimentado. Los capítulos restantes
del manual constituyen una guía de referencia en profundidad, en la cual se desarrollan los
conceptos apuntados en el capítulo Conceptos básicos de Live.
2.1.1. Uso de la vista Info y del Índice
La Vista Info de Live le indica el nombre y la función de cualquier cosa sobre la que coloque
el cursor. Para ciertos items, usted puede crear su propio texto que aparecerá en esta
ventana.
Si necesita más información acerca de un tema o elemento especíco de la interfaz, consulte
el manual de referencia. El índice, situado al nal del manual, contiene los nombres de todos
los elementos de la interfaz de usuario y le conduce a la sección relevante.
2.2. Conguración de Preferencias
En la ventana de Preferencias de Live puede encontrar varios ajustes que determinan la
apariencia, el comportamiento y la interconexión de Live con el mundo exterior. A esta
La Vista y su botón
Mostrar/Ocultar.
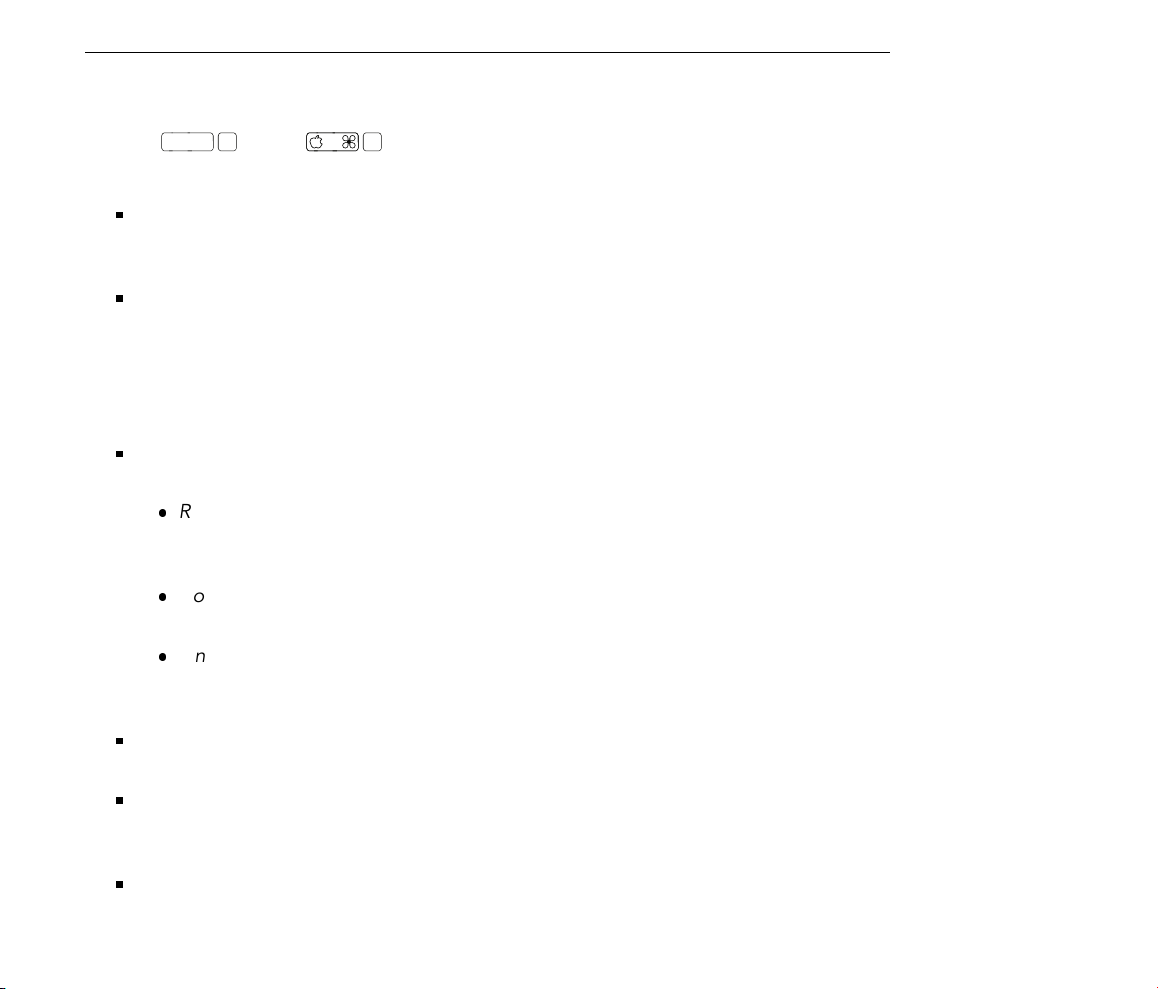
CAPÍTULO 2. PRIMEROS PASOS 6
Ctrl
,
,
ventana se accede desde el comando Preferencias, que en Windows está disponible en el
menú Opciones y en OS X desde el menú Live. También puede acceder a Preferencias con
el atajo
(PC) /
(Mac).
Las Preferencias de Live se distribuyen entre varias pestañas:
En la pestaña Apariencia/Sentimiento, puede llevar a cabo varias conguraciones,
incluyendo el idioma que se utilizará en los textos y el esquema de colores, o skin,
para el interfaz de usuario de Live.
Las Preferencias de Audio se usan para congurar las conexiones de audio de Live con
el mundo exterior por medio de un interface de audio. Por favor tómese el tiempo
necesario para seguir la lección Conguración de las E/S de Audio incluida en el
programa, que le mostrará todos los pasos requeridos para ajustar y optimizar las
conguraciones para cualquier sistema en particular. Para acceder a la lección, elija el
comando Tabla de contenidos de las lecciones desde el menú Ayuda.
Las Preferencias MIDI/Sinc se utilizan para ayudar a Live a reconocer dispositivos MIDI
para tres nalidades separadas y distintas:
Reproducir notas MIDI. Para aprender a encaminar la señal procedente de un
dispositivo externo hasta Live a través de una entrada MIDI, o cómo enviar MIDI
a un dispositivo externo, consulte el capítulo dedicado al encaminamiento y E/S.
Controlar partes del interfaz remotamente. Este tema se trata en detalle en el
capítulo MIDI y control remoto del teclado.
Sincronizar el programa con un secuenciador o una caja de ritmos externa, tanto
como maestro o como esclavo. Para más detalles, consulte la sección acerca de
la sincronización.
Las Preferencias Archivos/Carpetas pertenecen al administrador de archivos de Live y
la ubicación de los dispositivos plug-in.
Las Preferencias Record/Warp/Launch permiten personalizar el estado predenido
para los nuevos Live Sets y sus componentes, así como seleccionar opciones para
nuevas grabaciones.
Las Preferencias CPU incluye opciones para administrar la carga de procesamiento,
incluyendo el soporte multicore/multiprocesador.
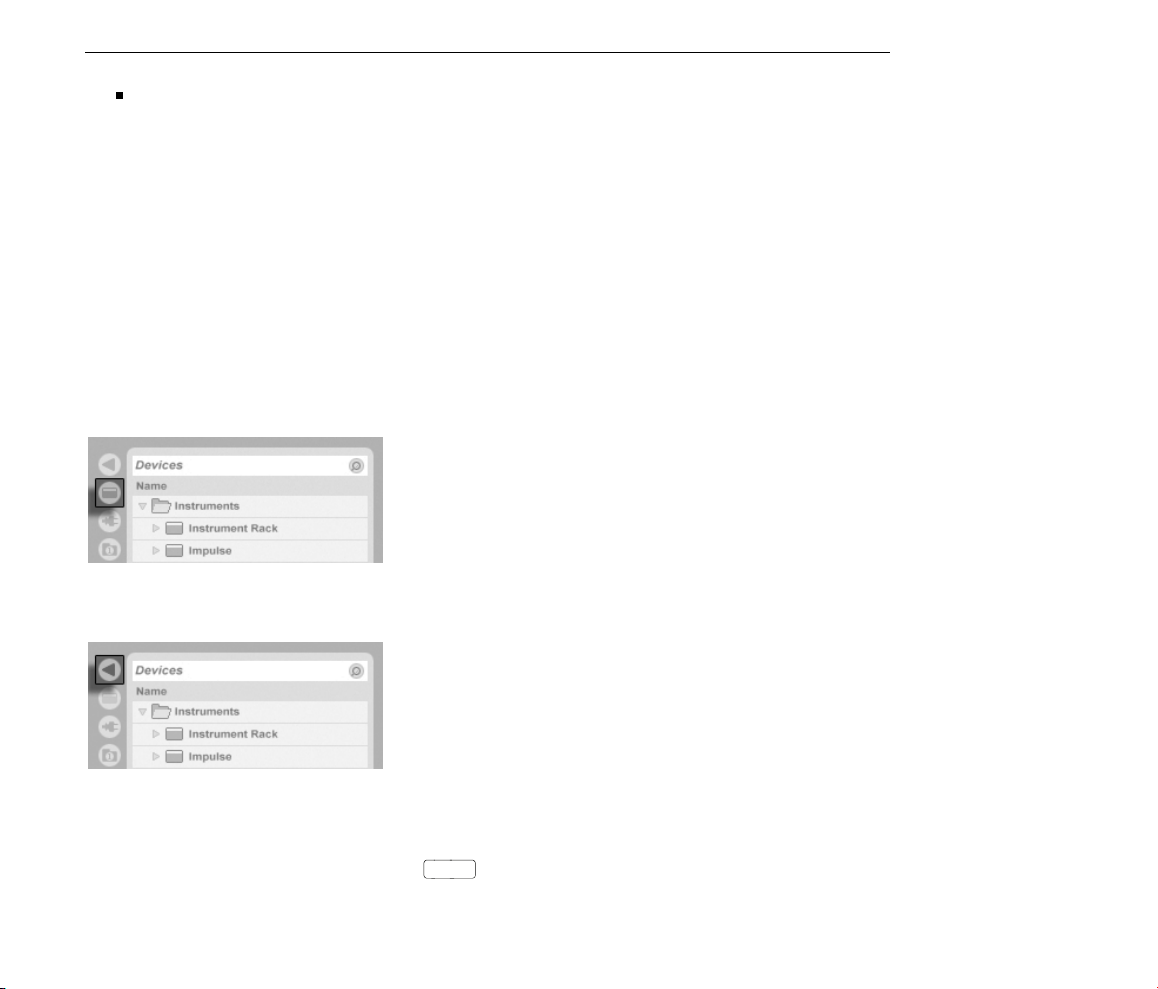
CAPÍTULO 2. PRIMEROS PASOS 7
F11
Las Preferencias de Productos se usan para administrar las licencias y la instalación
de la plataforma Live, y añadir componentes como el instrumento Operator y los Live
Packs.
2.3. La ventana principal de Live
La mayoría de su trabajo en Live sucede en la pantalla principal de Live. Esta pantalla tiene
una serie de vistas, y cada vista gestiona un aspecto especíco de su Live Set, que es el
tipo de documento que crea y con el que trabaja en Live. Puesto que el espacio de pantalla
usualmente es límitado, las vistas de Live no pueden mostrarse todas el mismo tiempo.
Cada uno de los botones selectores situados en los extremos de la pantalla abre una vista
especíca; pulsando este botón, por ejemplo, se abre el Navegador de dispositivos de Live:
Para ocultar una vista y liberar espacio en la pantalla, pulse el botón triangular situado junto
a ella. Para restaurarla, pulse de nuevo el mismo botón.
El selector del
navegador de
dispositivos.
Puede hacer funcionar Live en el modo Pantalla Completa selecconando el comando Pantalla Completa desde el menú Vista. Para salir del modo Pantalla Completa, pulse sobre el
botón que aparece en la esquina inferior derecha de la pantalla. El modo Pantalla Completa
puede conmutarse también pulsando
. (Nota: En Mac OS X, esta tecla se ha asignado
por defecto a Expos, y no conmutará al modo Pantalla Completa a menos que Expos haya
sido desactivado o asignado a una tecla diferente en Preferencias del Sistema de OS X.)
Un botón
Mostrar/Ocultar vista.
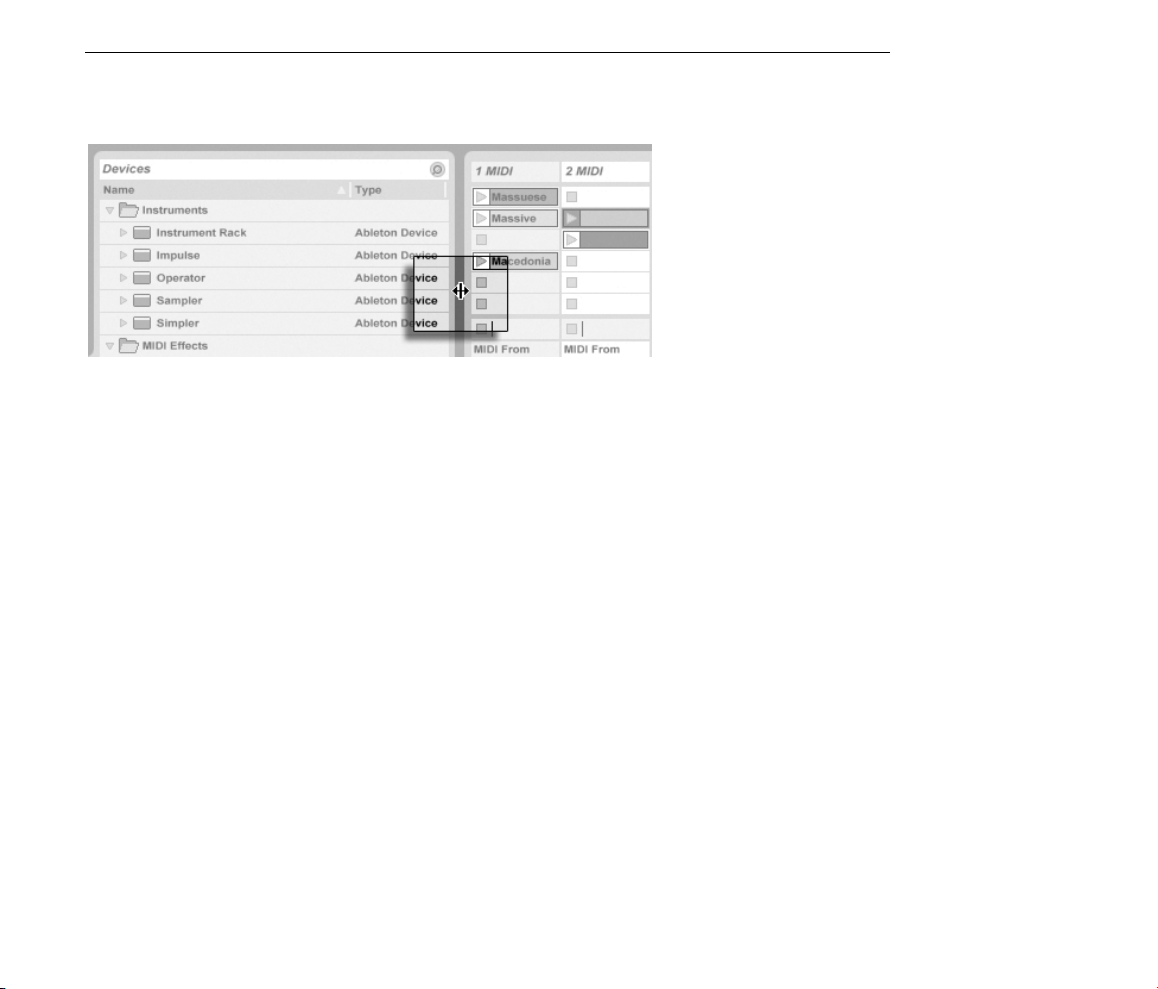
CAPÍTULO 2. PRIMEROS PASOS 8
Si una de las vistas del navegador está abierta, puede ajustar la división horizontal de la
ventana principal arrastrándola.
Ajuste de la división de
la ventana principal.
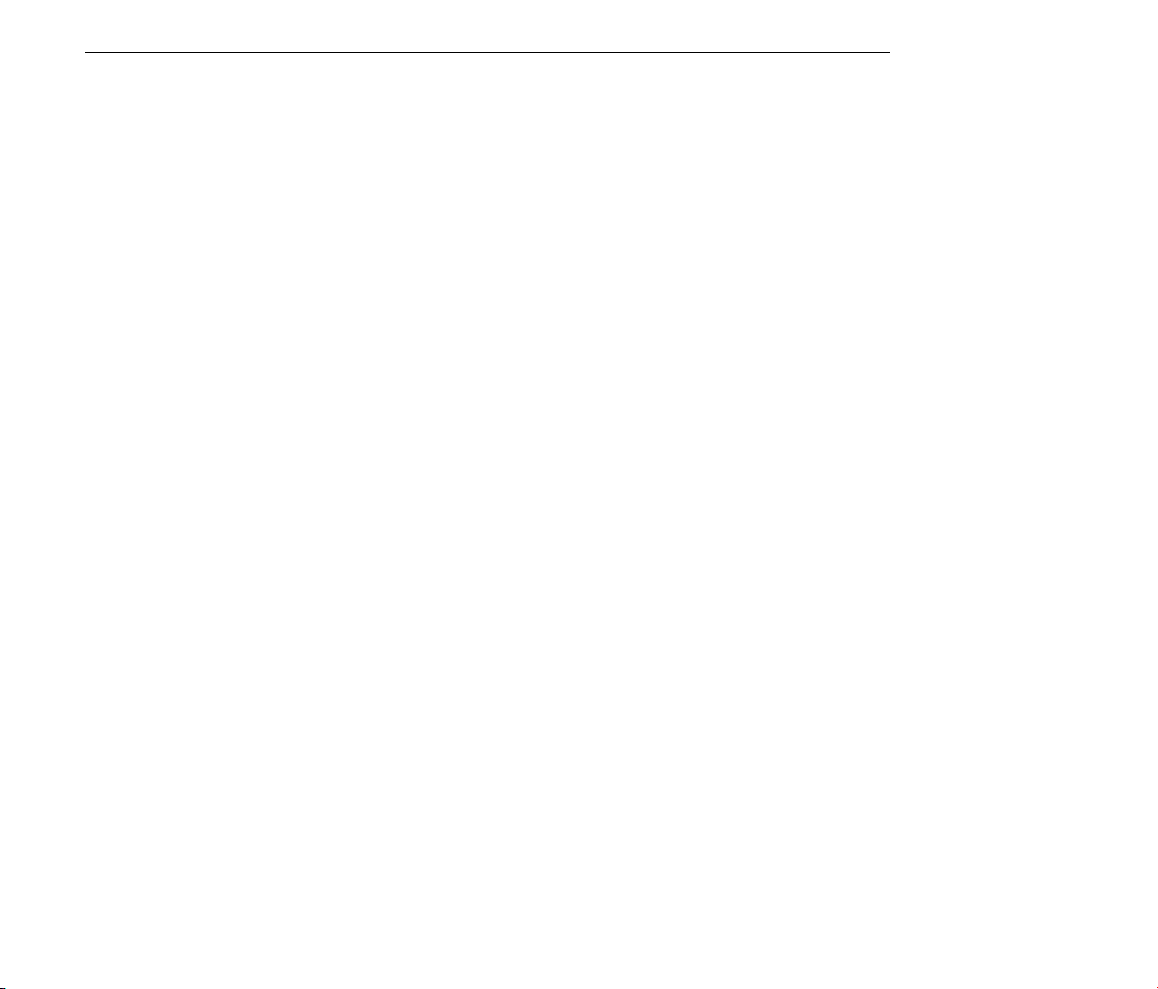
Capítulo 3
Desbloqueo de Live
Live utiliza un esquema de protección de copia para evitar el uso ilegal del programa. Este
esquema ha sido diseñado para ofrecer los estándares de seguridad más elevados, sin
que ello suponga una molestia excesiva para el usuario. Si todo esto le parece demasiado
incómodo, piense que de este modo su inversión está protegida. Gracias a ello Ableton
podrá ofrecerle asistencia y continuar con el desarrollo de Live.
Los productos de Ableton pueden autorizarse en la pestaña Productos de la ventana Preferencias, que aparecerá automáticamente la primera vez que ejecute Live.
9
Aquí puede elegir autorizar (desbloquear) o adquirir cualquier producto Ableton disponible
para usted, cómo los instrumentos Operator y Sampler.
Recuerde que algunos productos como Operator y Sampler no están incluidos en Live
(se venden por separado) pero se desbloquean usando el mismo procedimiento que describiremos en las siguientes secciones. Estos también pueden congurarse individualmente
en modo Demo en la pestaña Productos para que pueda probarlos.
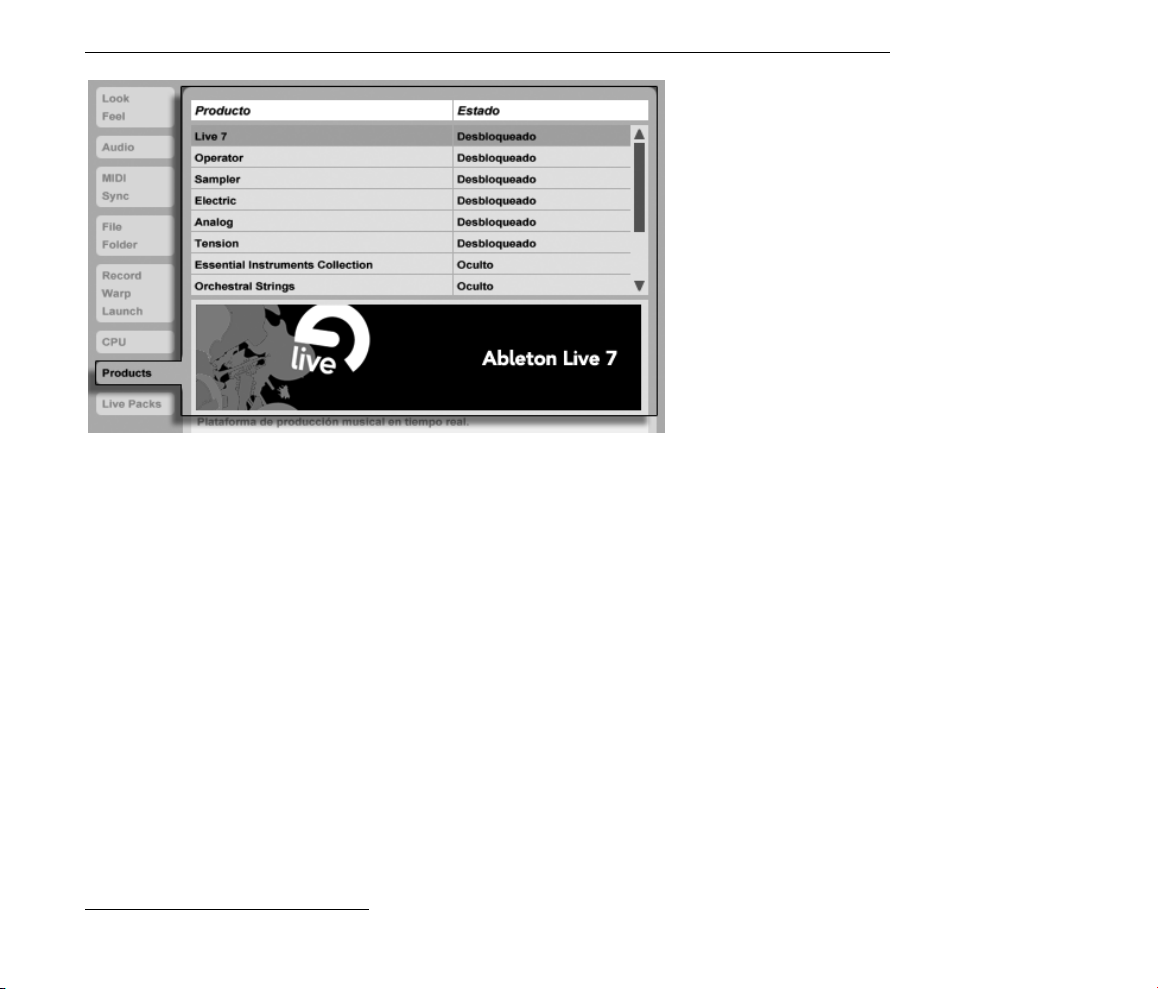
CAPÍTULO 3. DESBLOQUEO DE LIVE 10
Haciendo clic sobre cualquiera de los productos listados en la pestaña Productos tendrá
la opción de desbloquear o adquirir dicho producto. Pulse el botón Desbloquear para
completar el proceso de desbloqueo en dos pasos. Si todavía no ha adquirido el producto
podrá hacerlo online pulsando el botón Comprar. Siempre tiene la opción de regresar
más adelante a la pestaña Productos de la ventana Preferencias o visitar la tienda online de
Ableton1para efectuar sus compras. Las Preferencias de Live están disponibles a través del
menú Opciones (o del menú Live en Mac OS X).
La pestaña Productos en
Preferencias.
1
http://www.ableton.com/shop
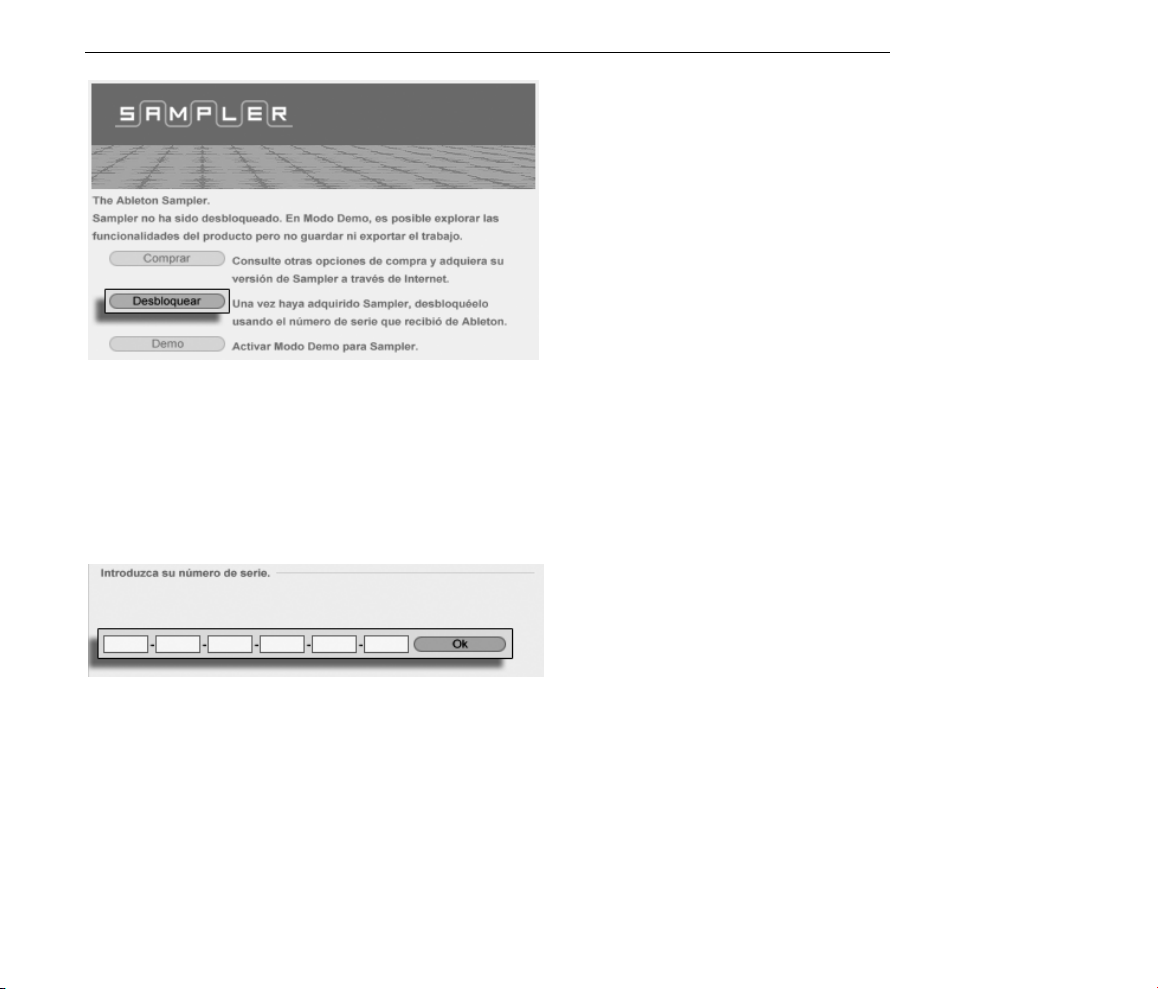
CAPÍTULO 3. DESBLOQUEO DE LIVE 11
3.1. Paso 1: Introducción del número de serie
Como propietario de Live, Ableton le habrá facilitado un número de serie, bien a través
del correo electrónico (si compró Live directamente a Ableton) o en una tarjeta dentro del
embalaje de Live.
Selección del botón
Unlock (desbloquear) en
la pestaña Productos.
Tras pulsar el botón Desbloquear en la pestaña Productos, se le mostrarán seis campos
para que introduzca su número de serie. Cada campo acepta cuatro caracteres. El número
de serie está compuesto de números 0..9 y letras A..F. Si por accidente teclea la cadena
equivocada en un campo, el campo se volverá de color rojo. Cuando haya introducido el
número de serie de forma satisfactoria, pulse sobre el botón Ok para continuar.
El número de serie le identica como comprador de Live. Su número de serie es un bien
valioso. Guárdelo en un lugar seguro y fuera del alcance de personas no autorizadas.
Recuerde que si comparte el número de serie, éste quedará inutilizado. La única forma
de recuperar su número de serie en caso de extravío es a través de los datos de registro
Los campos de
introducción del número
de serie.
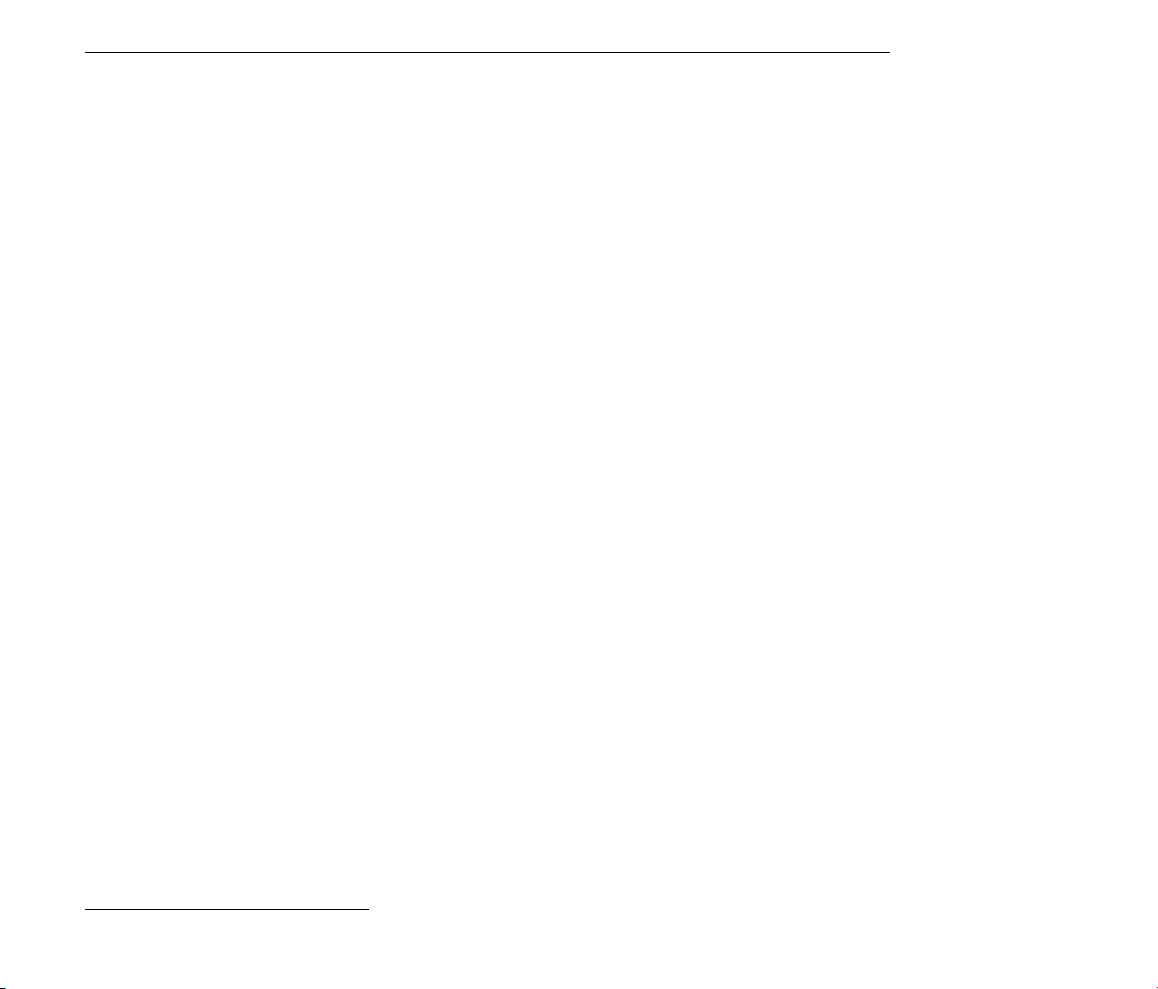
CAPÍTULO 3. DESBLOQUEO DE LIVE 12
facilitados al servicio de asistencia técnica de Ableton. Por lo tanto, es importante que
registre su producto2ya que de lo contrario, podría perderlo de forma permanente.
3.2. Paso 2: Desbloqueo de Live
El segundo paso en la autorización de Live es el Desbloqueo. Este proceso consiste en
asociar su número de serie a un equipo especíco. La licencia estándar de Live permite
usar el programa en un sólo equipo a la vez. No obstante, es posible desbloquear Live con
el mismo número de serie más de una vez, siempre dentro de las condiciones legales y
técnicas descritas más adelante.
3.2.1. El Código de desbloqueo
Para desbloquear el programa, es necesario disponer de un código de desbloqueo que
sólo puede obtenerse a través del servidor de Ableton. Por consiguiente, para desbloquear
el programa deberá disponer de acceso a Internet. El equipo utilizado para conectarse a
la red no ha de ser forzosamente el mismo en que desea desbloquear Live, aunque ello
facilitaría el proceso.
3.2.2. El Código Challenge
El servidor de Ableton crea la clave de desbloqueo a partir de su número de serie y lo que
se conoce como challenge code (código de contraseña). El código de contraseña es una
huella dactilar que Live toma de los componentes de su ordenador. Para más detalles,
por favor consulte la sección correspondiente.
2
http://www.ableton.com/register
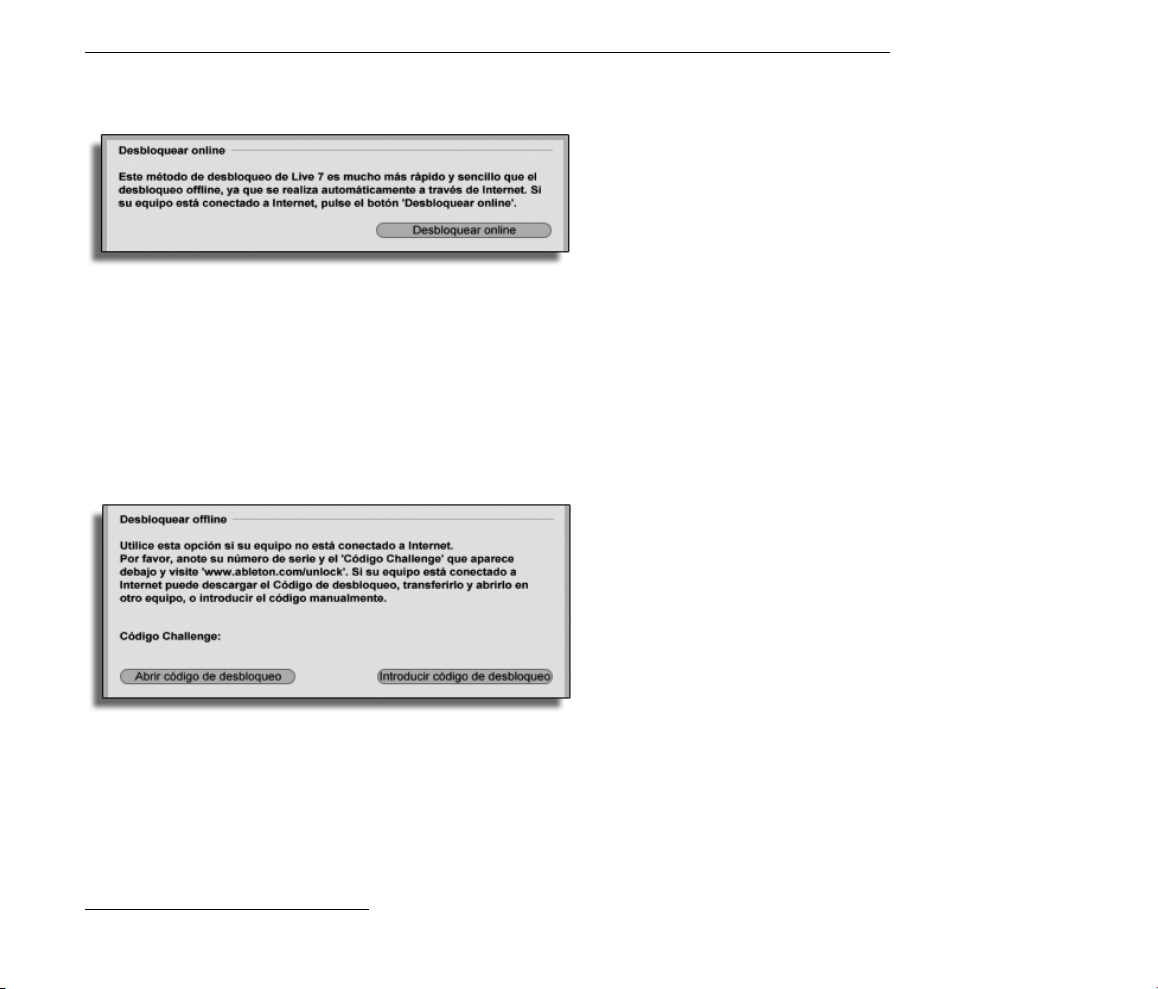
CAPÍTULO 3. DESBLOQUEO DE LIVE 13
3.2.3. Desbloqueo en línea
Si el equipo en el que desea desbloquear Live está conectado a Internet, no tendrá más
que pulsar el botón Desbloquear en línea. Live se conectará con el servidor de Ableton,
enviándole su número de serie y el código Challenge. A continuación, el servidor le devolverá el Código de desbloqueo. Estos son los únicos datos que su equipo y el servidor
de Ableton intercambiarán.
3.2.4. Desbloqueo ofine
Desbloqueo de Live en
línea.
Si el equipo en el que desea desbloquear Live no está conectado a Internet, use cualquier
otra computadora para acceder a la interfaz web3del servidor de Ableton. Esta página
dispone de campos en los que podrá introducir su número de serie y código Challenge,
que pueden copiarse desde el diálogo Desbloquear de Live.
3
http://www.ableton.com/unlock
Desbloqueo de Live
ofine.
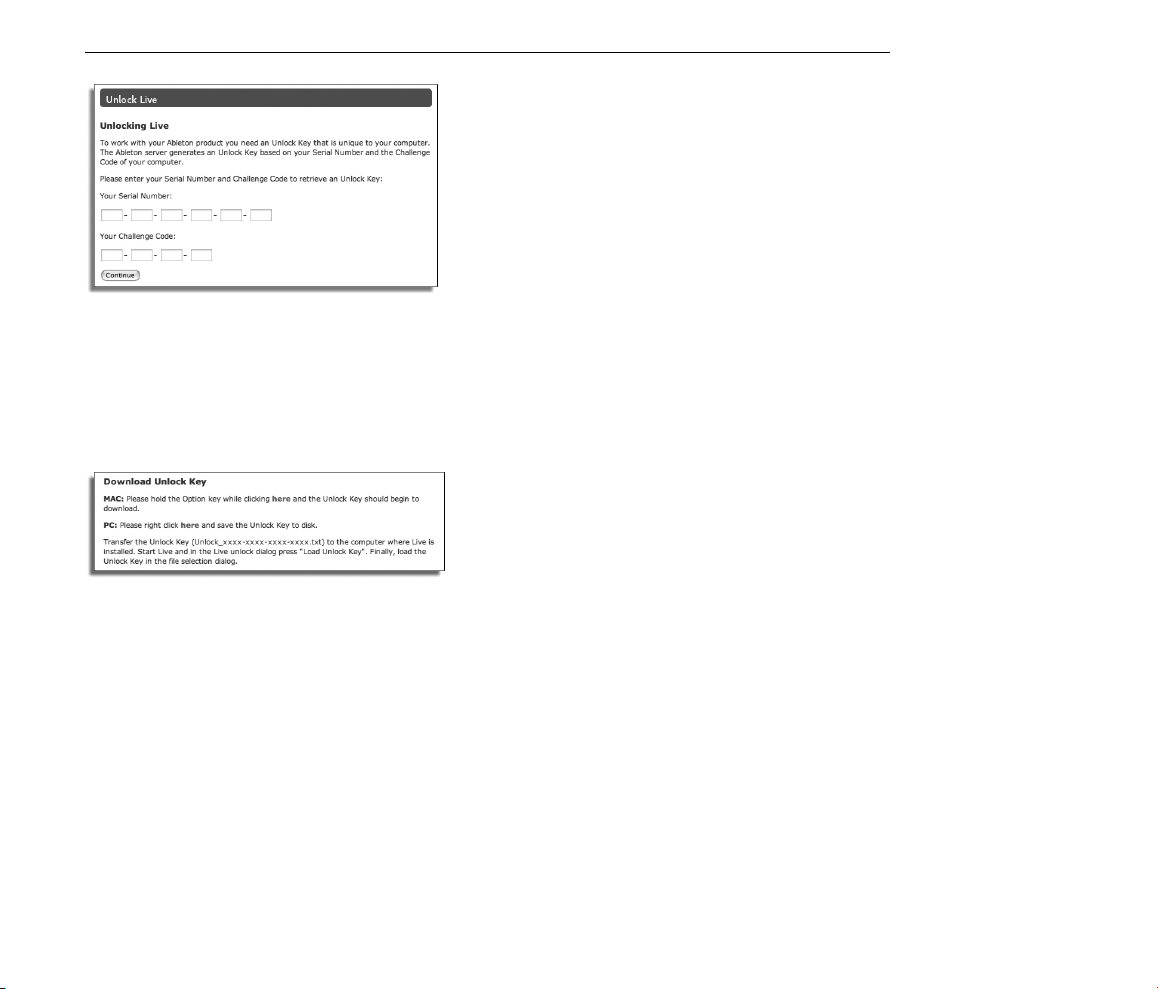
CAPÍTULO 3. DESBLOQUEO DE LIVE 14
Si usted ha introducido su número de serie y código challenge correctamente, aparecerá
otro sitio web para suministrarle la clave de desbloqueo. Siga el enlace para descargar la
clave de desbloqueo en forma de archivo. Transera el archivo al ordenador de destino
mediante algún tipo de almacenamiento de medios, como una unidad USB o CD-ROM.
Luego, pulse el botón Cargar Clave de Desbloqueo de diálogo Desbloquear para cargar el
archivo de la clave de desbloqueo.
La interfaz web de
desbloqueo de Live.
El código de
desbloqueo puede
descargarse como un
archivo de texto.
3.3. Preguntas frecuentes acerca de la protección de copia
3.3.1. ¾Puedo usar Live u otros productos de Ableton sin un número de
serie?
Si todavía no posee Live, puede utilizar el programa en modo demo. El modo demo ofrece
todas las funciones de la versión completa, aunque las que permiten guardar y exportar
datos están deshabilitadas.
Live funcionará en modo Demo por defecto si no se ha autorizado. Puede probar otros productos Ableton, como los instrumentos Operator y Sampler, activándolos individualmente
al modo Demo en la pestaña Productos de las Preferencias.
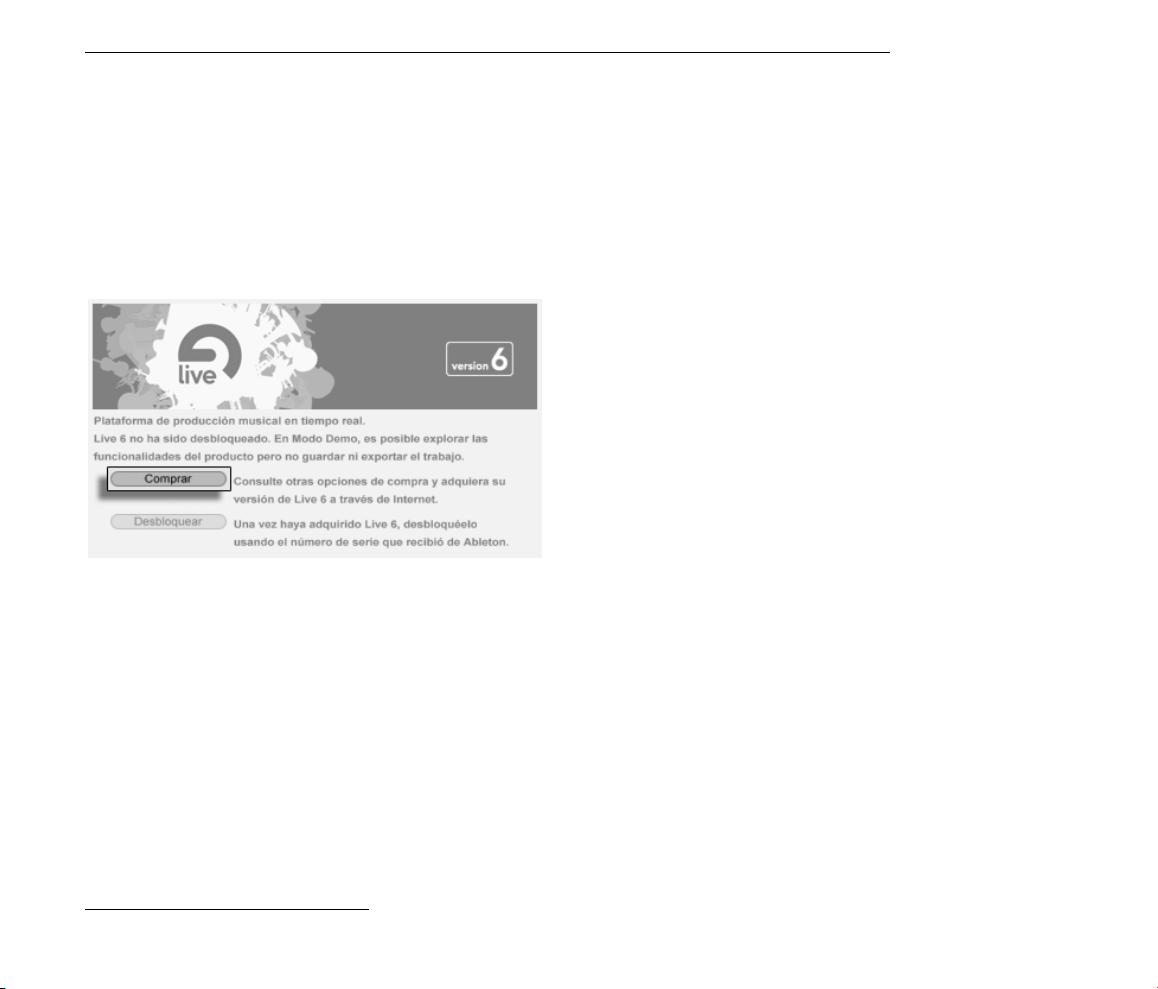
CAPÍTULO 3. DESBLOQUEO DE LIVE 15
El modo Demo tambien puede desactivarse producto a producto en Productos Preferencias.
Si al utilizar Live en el modo Demo aumenta su interés en adquirir la versión completa
de Live, por favor seleccione Live desde la pestaña Productos de la ventana Preferencias
y luego pulse sobre el botón Comprar, o visite la tienda online de Ableton4. Este sitio
contiene información sobre la red de distribución de los productos Ableton. También le
ofrece la oportunidad de adquirir Live online. Las Preferencias de Live están disponibles a
través del menú Opciones (o del menú Live en Mac OS X).
Pulse aquí si desea
adquirir Live.
3.3.2. ¾Qué ocurre si cambio los componentes de mi equipo?
Si el código Challenge de su computadora cambia por alguna razón, Live le pedirá que
desbloquee de nuevo el programa. El código Challenge no varía al sustituir periféricos de
la computadora (hardware de audio o MIDI, impresoras, módems, etc.). Sin embargo, dicho
código cambia si se reemplaza la placa madre, el procesador o la tarjeta de red. En algunos
equipos, el código Challenge varía también al reformatear el disco duro.
4
http://www.ableton.com/shop
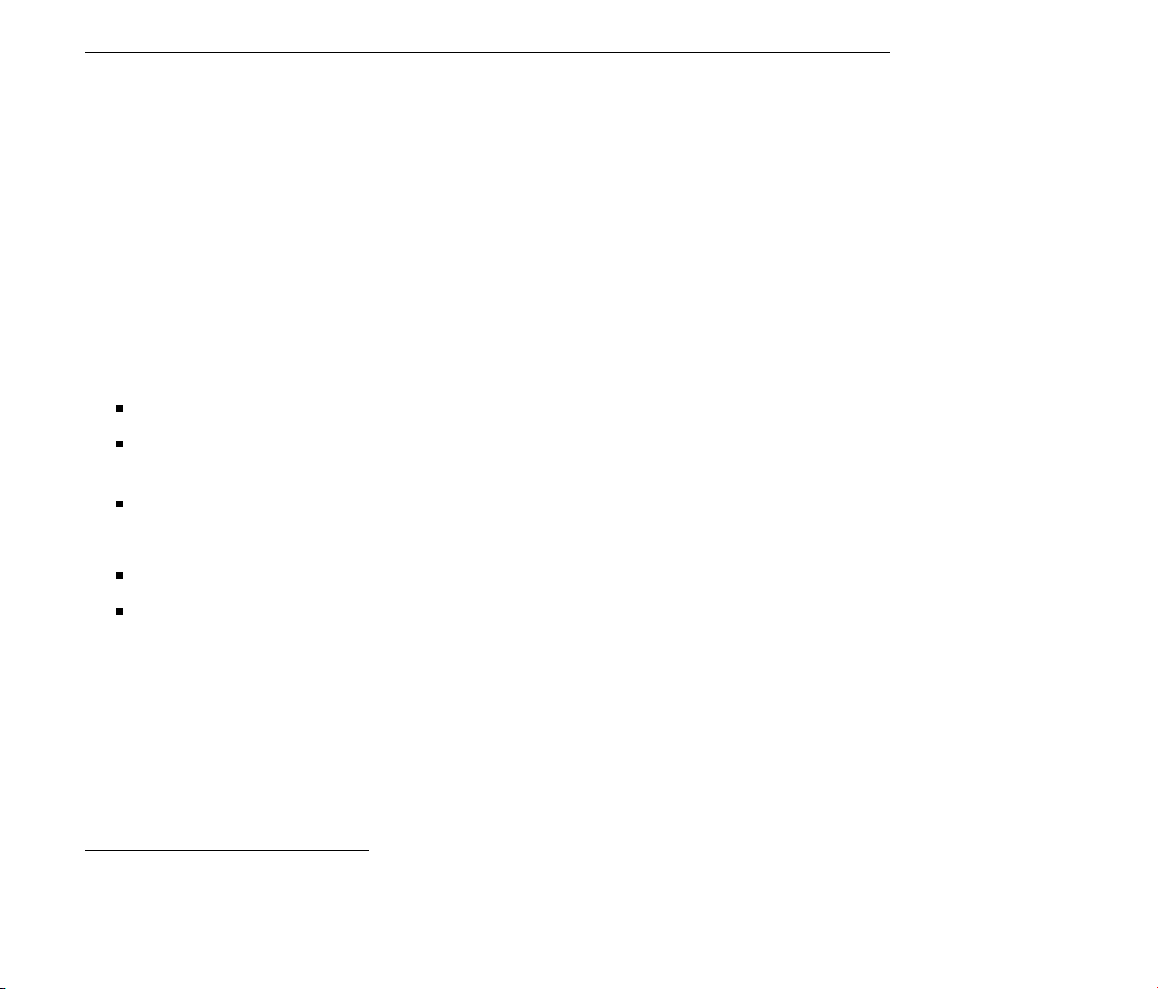
CAPÍTULO 3. DESBLOQUEO DE LIVE 16
3.3.3. ¾Puedo desbloquear Live más de una vez?
La licencia estándar de Live permite usar Live en un sólo equipo. No obstante, Si ha registra-
do su producto5, el servidor de Ableton le facilitará dos códigos de desbloqueo, conando
en que sólo usará Live en un equipo a la vez. Basta con seguir los pasos descritos en la
sección correspondiente.
Por lo tanto, es posible usar Live en dos equipos, por ejemplo, en uno de sobremesa y en
otro portátil, aunque ello no le autoriza a ejecutar el programa en ambos al mismo tiempo.
Si el servidor de Ableton deniega su petición de un segundo código de desbloqueo,
póngase en contacto con el servicio de asistencia técnica de Ableton.
Para contactar con este servicio:
E-mail6;
teléfono: +49 (0)30 - 288 763 151 (disponible de lunes a viernes, de 11 a 15 horas
CET);
fax: +49 (0)30 - 288 763 11.
Para acelerar el proceso:
registre su copia de Live7;
incluya un breve explicación de su caso particular.
Si desea utilizar Live en más de un ordenador al mismo tiempo, deberá solicitar una segunda
licencia o una licencia de red. Ableton ofrece estas licencias a un precio especial. Póngase
en contacto con el equipo comercial8para más información al respecto.
5
http://www.ableton.com/register
6
support@ableton.com
7
http://www.ableton.com/register
8
orders@ableton.com
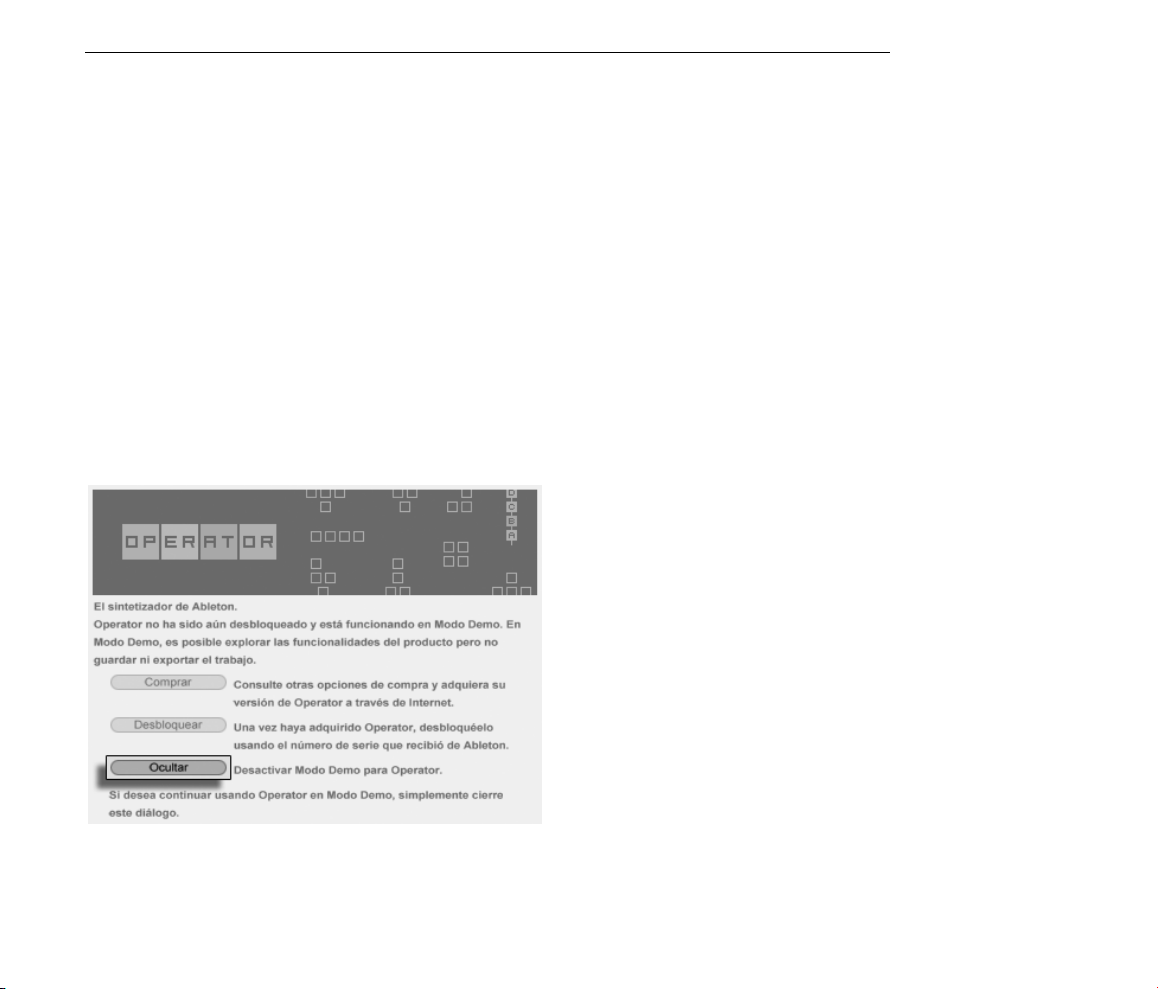
CAPÍTULO 3. DESBLOQUEO DE LIVE 17
3.3.4. ¾Puedo reproducir mi Set en un equipo que no esté desbloquea-
do?
En modo Demo, es posible abrir y ejecutar cualquier Live Set sin límite de tiempo. Sin
embargo, no podrá guardar ni exportar su trabajo. Si está de gira, es una buena idea
llevarse el CD del programa y un CD con la última versión de su Live Set. Así, si fuera
necesario, podría instalar y ejecutar Live en cualquier equipo disponible y reproducir la
copia de seguridad del Live Set.
3.3.5. ¾Cómo puedo desactivar el modo Demo?
Si Live está desbloquedo pero otros productos se han ajustado al modo Demo, Live también
funcionará en modo Demo, y no se le permitirá guardar o exportar su trabajo. Para desactivar
el modo Demo en este caso, active la opción Ocultar para cada producto adicional en su
respectiva página Producto Preferencias.
Siempre puede elegir el mostrar de nuevo un producto más tarde, y probar así sus características utilizándolo en el modo Demo.
Pulse aquí para ocultar
las opciones de un
producto.
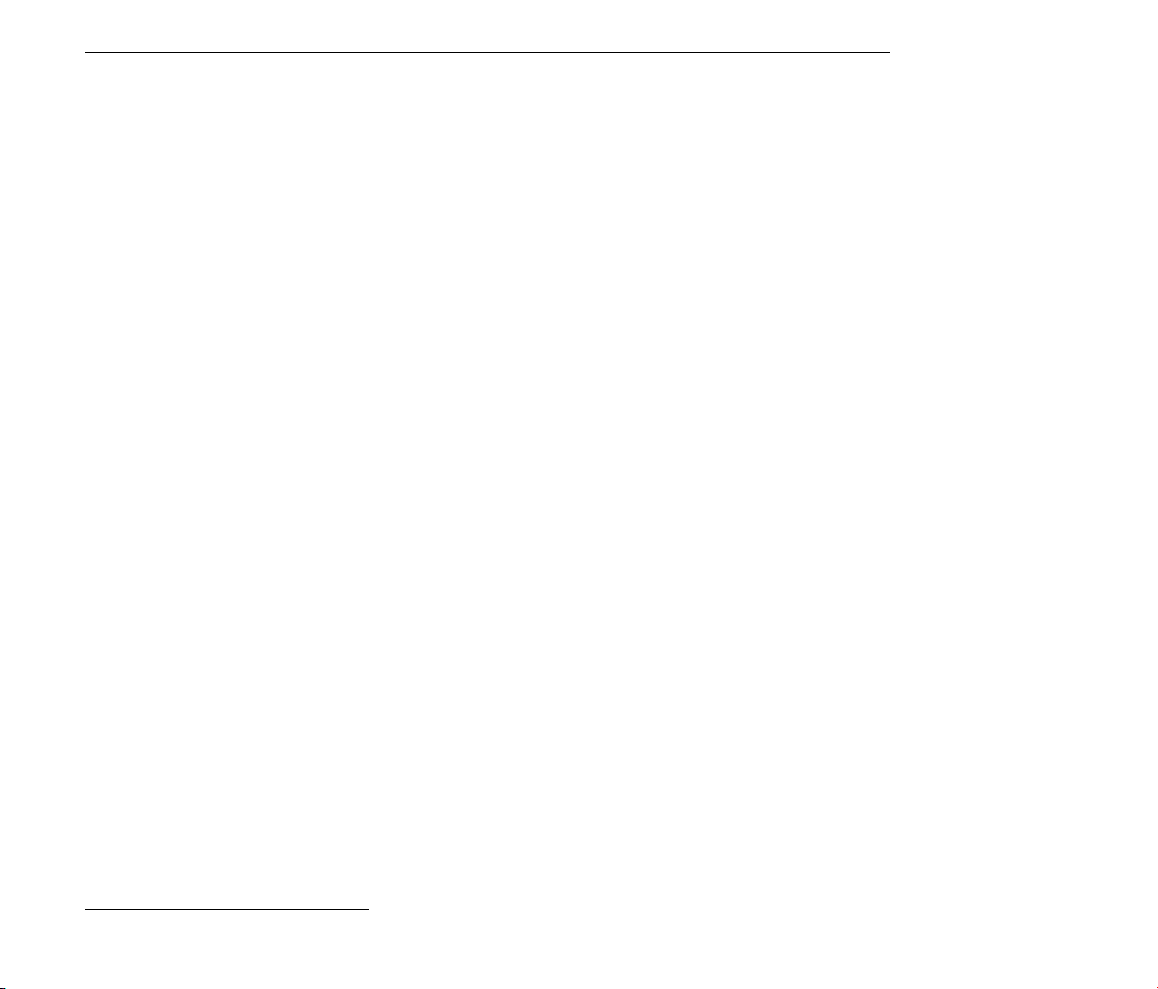
CAPÍTULO 3. DESBLOQUEO DE LIVE 18
3.3.6. ¾Qué puedo hacer si tengo problemas o dudas relacionadas con
la protección contra la copia?
Por favor, póngase en contacto con el departamento de asistencia técnica9. ½Estarán encantados de poder ayudarle!
9
support@ableton.com
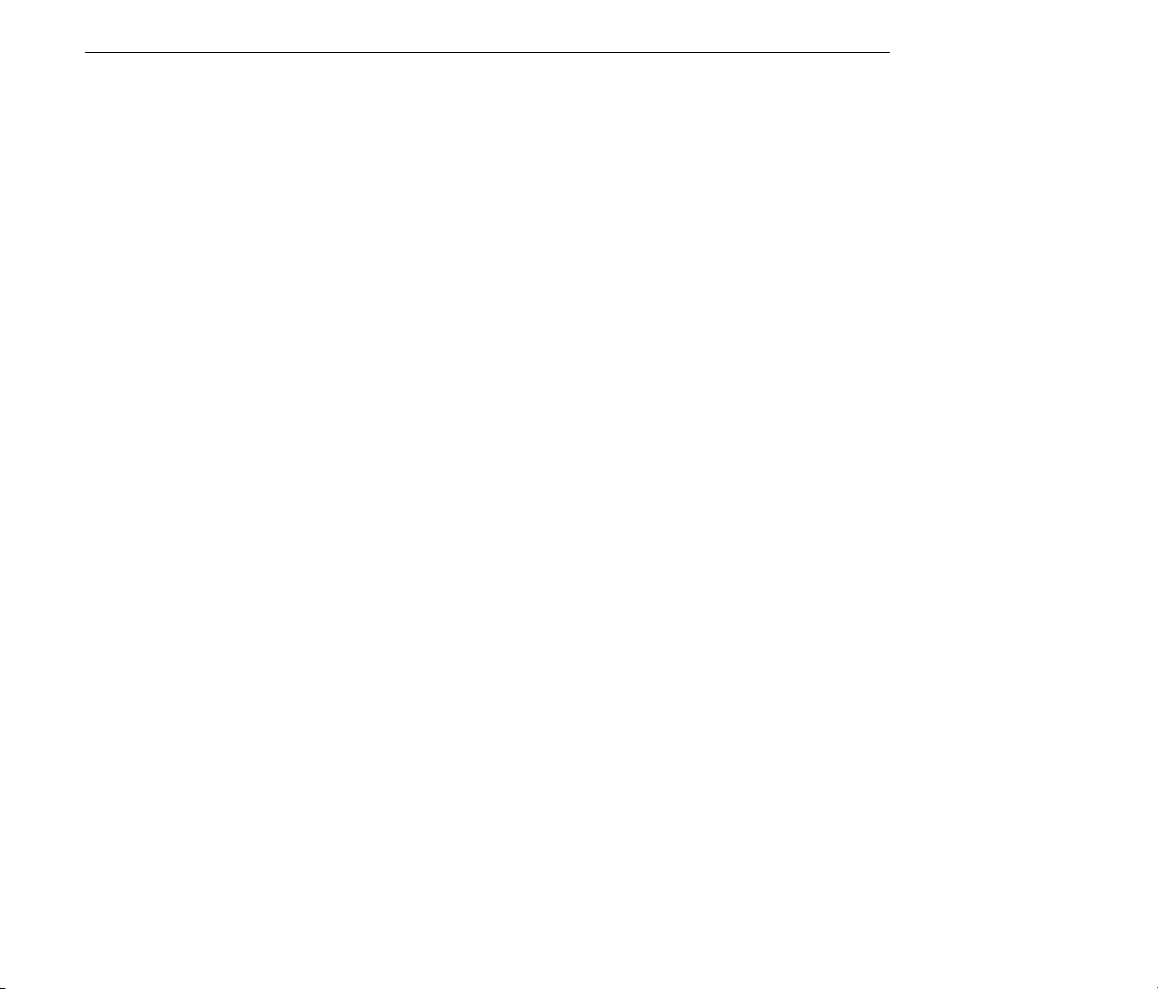
19
Capítulo 4
Conceptos de Live
Este capítulo presenta los conceptos esenciales de Live. Le recomendamos que lea este
capítulo en su primer contacto con Live, ya que una sólida comprensión de los principios
básicos del programa le ayudará a aprovechar al máximo el potencial creativo de Live.
4.1. Live Sets
El tipo de documento que crea y sobre el que trabaja en Live se llama un Live Set. Los Live
Sets están ubicados en un Live Project una carpeta que recoge materiales relacionados
y que puede abrirse o bien a través del comando Abrir del menú Archivo o mediante los
Navegadores de archivos incorporados.
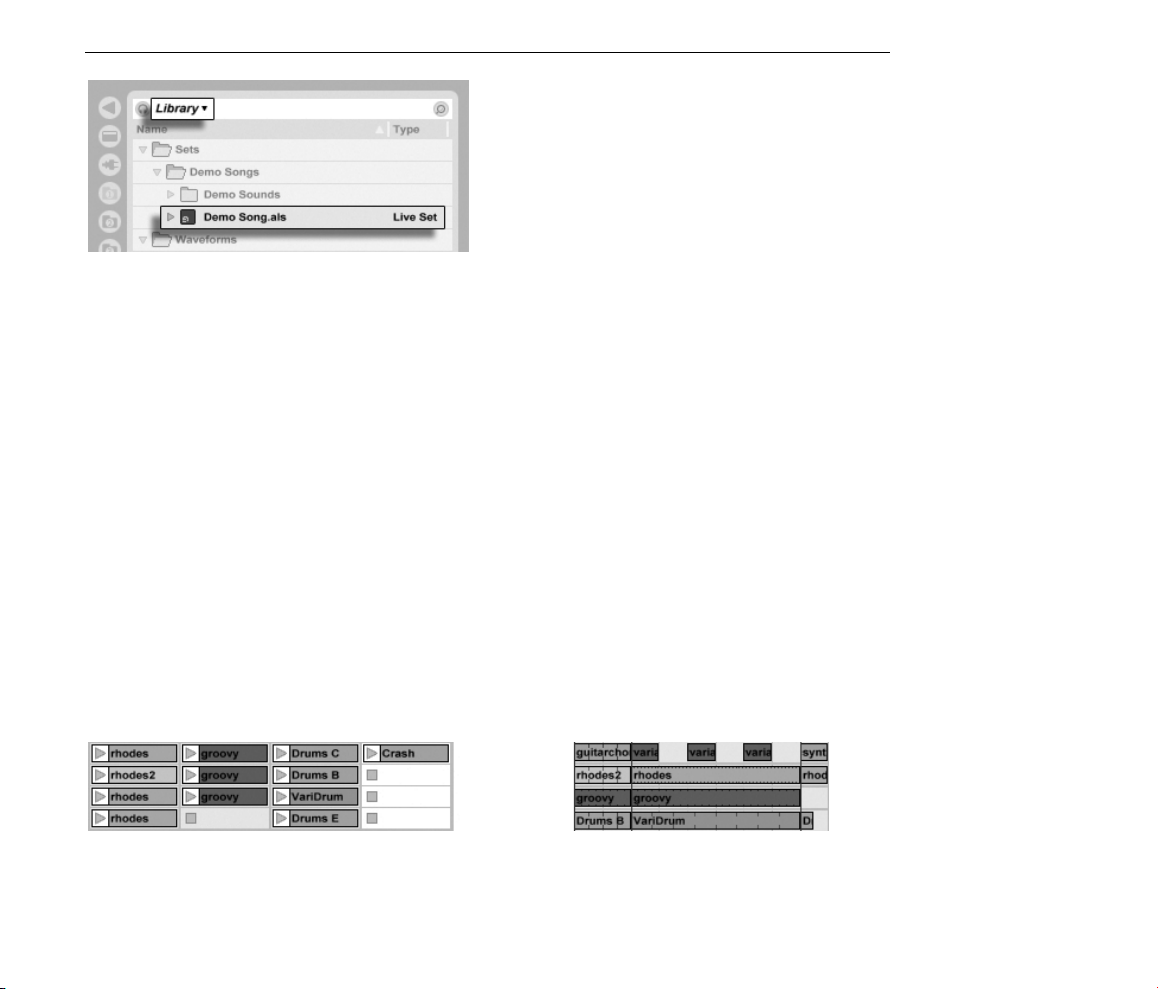
CAPÍTULO 4. CONCEPTOS DE LIVE 20
Cuando seleccione el marcador Librería en el Navegador de Archivos de Live este le llevará
a la librería de herramientas creativas de Live. Hay varios Sets de demostración aquí, y
pulsando dos veces sobre el nombre de un Live Set en el Navegador abrirá ese Live Set.
4.2. Vistas Arrangement y Session
Los bloques de construcción musical básicos de Live son los llamados clips. Un clip es un
fragmento de material musical, ya sea una melodía, un patrón de batería, una línea de bajo
o una canción completa. Live permite grabar y modicar clips y, a partir de ellos, crear
estructuras musicales de mayor envergadura: canciones, remezclas, sesiones de DJ o shows
en vivo.
Un Live Set se compone de dos entornos de manipulación de clips. El Arrangement muestra
los clips dispuestos en el eje temporal, mientras que vista Session es una base de lanzamiento de clips pensada para operar en tiempo real. Todos los clips de la vista Session
disponen de su propio botón Reproducir que permite lanzarlos en el momento y en el orden
deseado. El comportamiento de cada clip al ser lanzado puede denirse con toda precisión
a través de diversos ajustes.
Un Live Set en el
Navegador de Archivos.
Puede acceder al Arrangement a través de la vista Arrangement, y a la Session a través de
la vista Session. Para pasar de un entorno a otro puede usar los correspondientes selectores
o la tecla Tab de su computadora. Dado que ambas vistas ofrecen funcionalidades distintas,
Clips en la vistas Session
(izquierda) y
Arrangement (derecha).
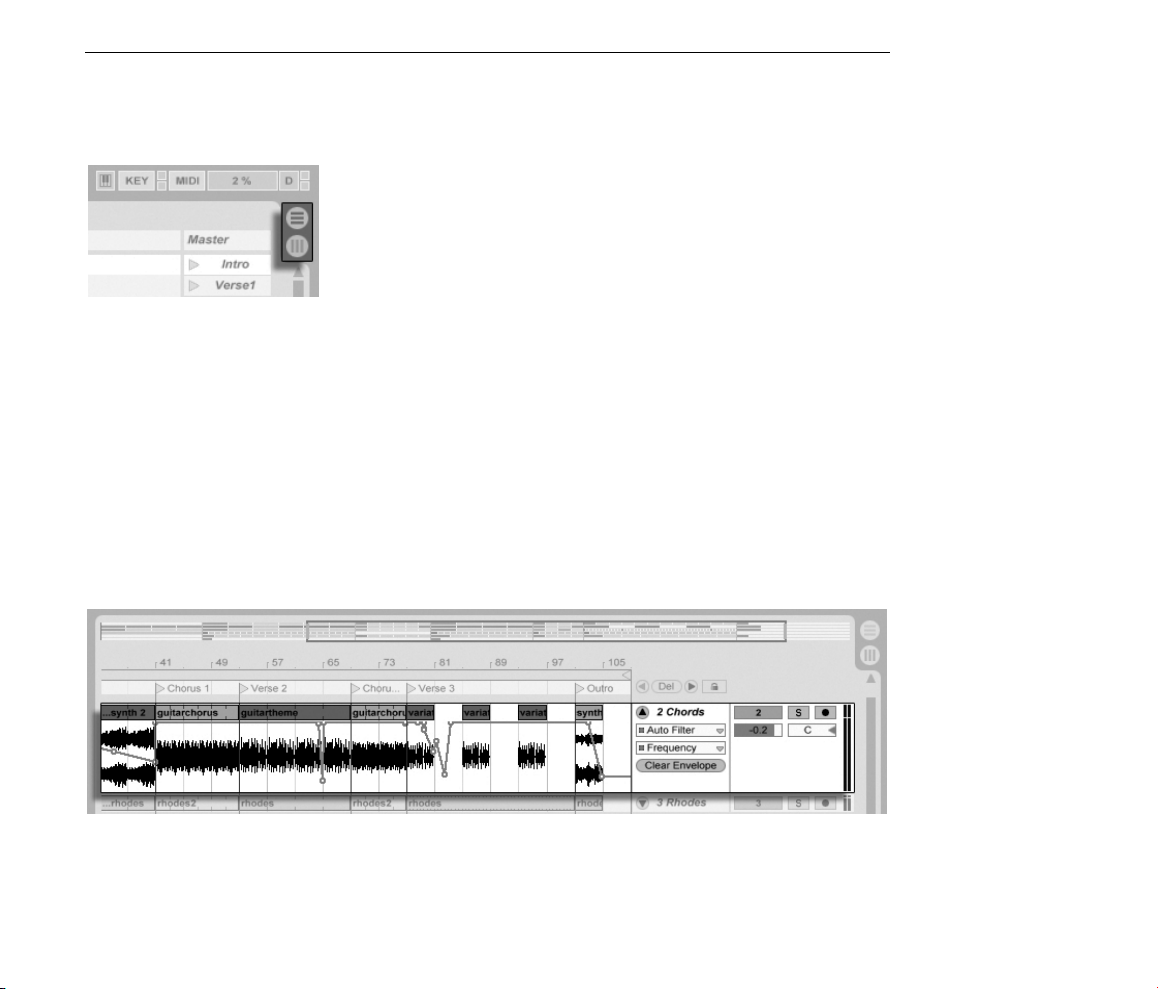
CAPÍTULO 4. CONCEPTOS DE LIVE 21
cada una de ellas reúne su propia colección de clips. No obstante, es importante señalar
que la alternancia entre ambas vistas sólo cambia la apariencia del Live Set, y no activa
modos, ni altera el resultado, ni modica el material almacenado.
Las vistas Arrangement y Session interactúan de un modo muy práctico (aunque potencialmente confuso). Por ejemplo, se puede improvisar con clips en la vista Session y grabar un
esbozo de la improvisación en el entorno Arrangement para perfeccionar posteriormente
ese material. Ello es posible porque las vistas Arrangement y Session están conectadas por medio de pistas.
4.3. Pistas
Las pistas albergan los clips y también manejan el ujo de señales, así como la creación de
nuevos clips a través de la grabación, síntesis de sonido, procesado de efectos y mezcla.
Los selectores de las
vistas Arrangement y
Session.
Las vistas Session y Arrangement comparten el mismo conjunto de pistas. En la vista Session, las pistas de disponen verticalmente de izquierda a derecha, mientras que en la vista
Arrangement están dispuestas horizontalmente de arriba abajo. Una simple norma gobierna
la cohabitación de clips en una pista:
Una pista en la vista
Arrangement.
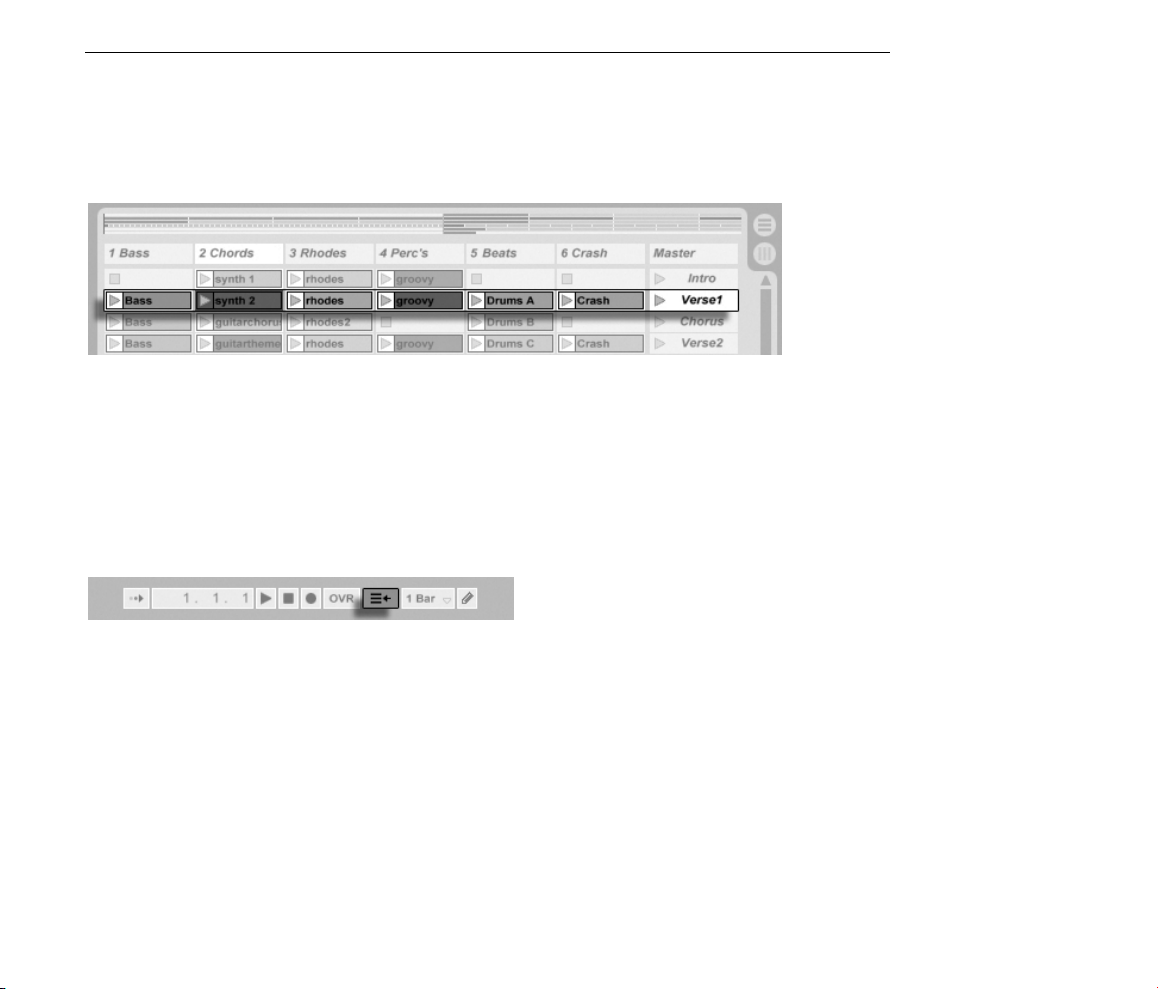
CAPÍTULO 4. CONCEPTOS DE LIVE 22
Una pista sólo puede reproducir un clip al mismo tiempo.
Por lo tanto, lo más habitual consiste colocar los clips que deberán reproducirse de manera
alternativa en una misma columna de la vista Session, y distribuir en las o pistas horizontales
los clips que deberán reproducirse simultáneamente, o lo que denominamos Escenea.
La exclusividad de los clips en la pista también implica que, en cualquier momento, una pista
reproducirá o bien un clip de Session o un clip de Arrangement, pero nunca ambos al mismo
tiempo. Entonces, ¾quién tiene prioridad? Cuando se coloca un clip en la vista Session, la
pista respectiva detiene cualquier cosa que esté haciendo para reproducir ese clip. Más
concretamente, si la pista estaba reproduciendo un clip de la vista Arrangement, dejará de
hacerlo en favor del clip Session, incluso si el resto de las pistas siguen reproduciendo el
contenido del Arrangement. La pista no reanudará la reproducción de clips del Arrangement
hasta que se le ordene explícitamente.
Una escena en la vista
Session.
El botón Regresar al
Arrangement.
Esta es la función del botón Regresar al Arrangement, situado en la Barra de control, en la
parte superior de la pantalla de Live. Este botón se ilumina para indicar que una o varias
pistas no están reproduciendo el contenido del Arrangement, sino un clip de la vista Session.
Cuando se pulsa este botón, todas las pistas reproducen de nuevo el contenido del Arrangement. O, si le gusta lo que está escuchando, puede capturar el estado actual en el
Arrangement. Para ello, active el botón Record, ubicado junto al botón Regresar al Arrangement. Cuando desactive el modo Record o detenga Live usando el botón Stop, el
Arrangement habrá cambiado.
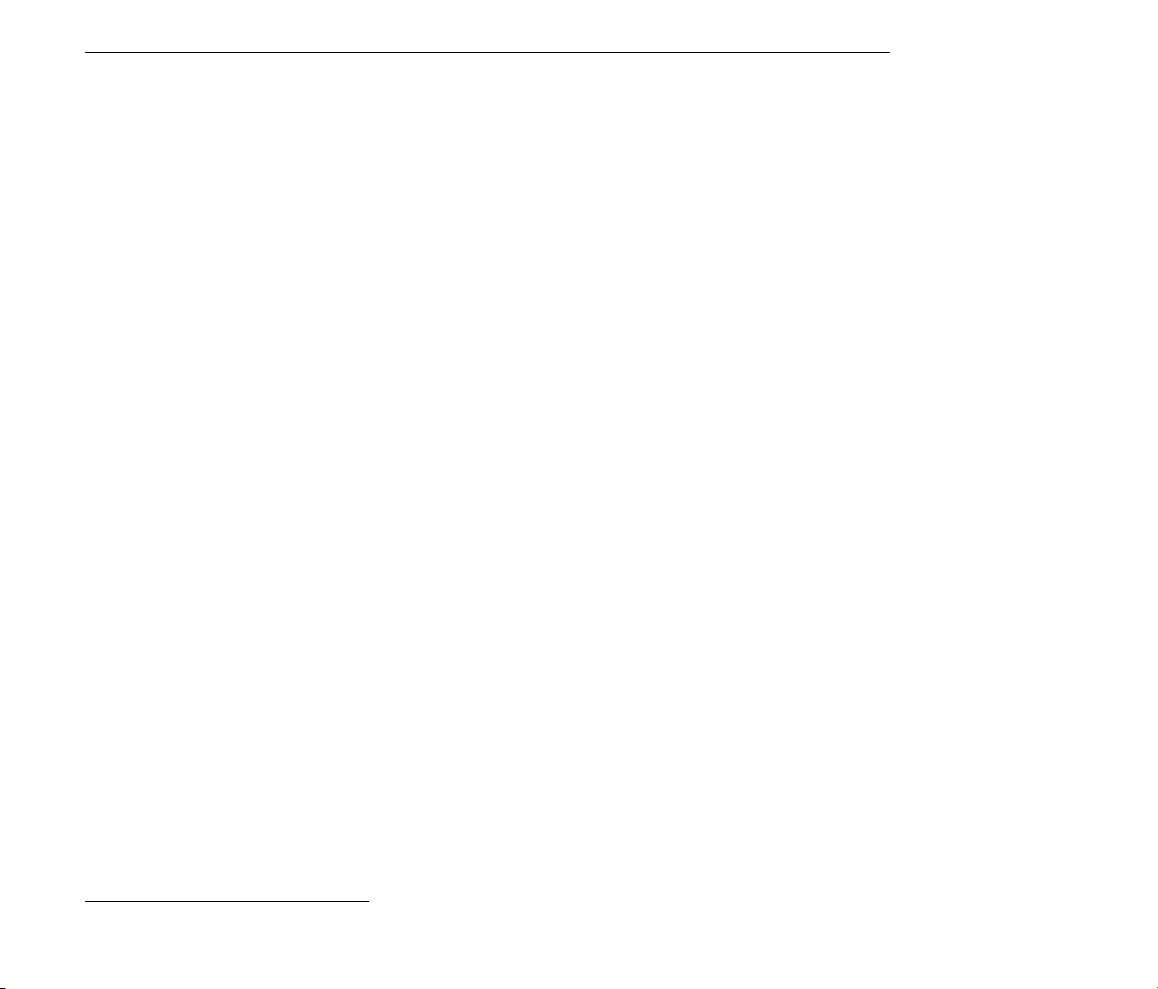
CAPÍTULO 4. CONCEPTOS DE LIVE 23
4.4. Audio y MIDI
Los clips representan señales grabadas. Live utiliza dos tipos de señales: audio y MIDI. En
el mundo digital, una señal de audio no es más que una serie de números que reproducen
de manera aproximada la señal continua generada por un micrófono o enviada hacia un
sistema de amplicación. Una señal MIDI está compuesta por una secuencia de comandos
como ahora reproduce un Do 4 mezzo piano. El lenguaje MIDI es una representación
simbólica del material musical más cercana a la partitura escrita que a la grabación de
audio. Las señales MIDI son generadas por dispositivos de entrada como teclados MIDI o
USB1.
Para convertir las señales MIDI en señales de audio que podamos escuchar es necesario utilizar un instrumento. Algunos instrumentos, como Simpler de Live, permiten la reproducción
cromática de un sonido por medio del teclado. Otros, como Impulse, también integrado en
Live, ofrecen diversos sonidos de percusión asignados a las distintas teclas del teclado.
Las señales de audio se graban y reproducen a través de pistas de audio, mientras que
las señales MIDI se graban y reproducen a través de pistas MIDI. Ambos tipos de pista
disponen de sus correspondientes tipos de clip. Los clips de audio no pueden colocarse en
pistas MIDI, y viceversa.
En esta sección encontrará información sobre cómo insertar, reordenar y eliminar pistas
audio y MIDI.
4.5. Clips de audio y muestras
Un clip de audio contiene una referencia a una muestra (también conocida como archivo
de sonido o archivo de audio) o una muestra comprimida (como un archivo MP3). El clip
informa a Live acerca de la unidad de su computadora donde se encuentra la muestra, la
parte de la muestra que deberá reproducir y cómo deberá reproducirla.
Si arrastra una muestra desde uno de los Navegadores de archivos de Live, el programa
creará automáticamente un clip para reproducir la muestra. Antes de arrastrar la muestra,
1
Para más información acerca del audio digital y el MIDI, consulte http://img.uoregon.edu/emi/emi.php y
http://www.midi.org/
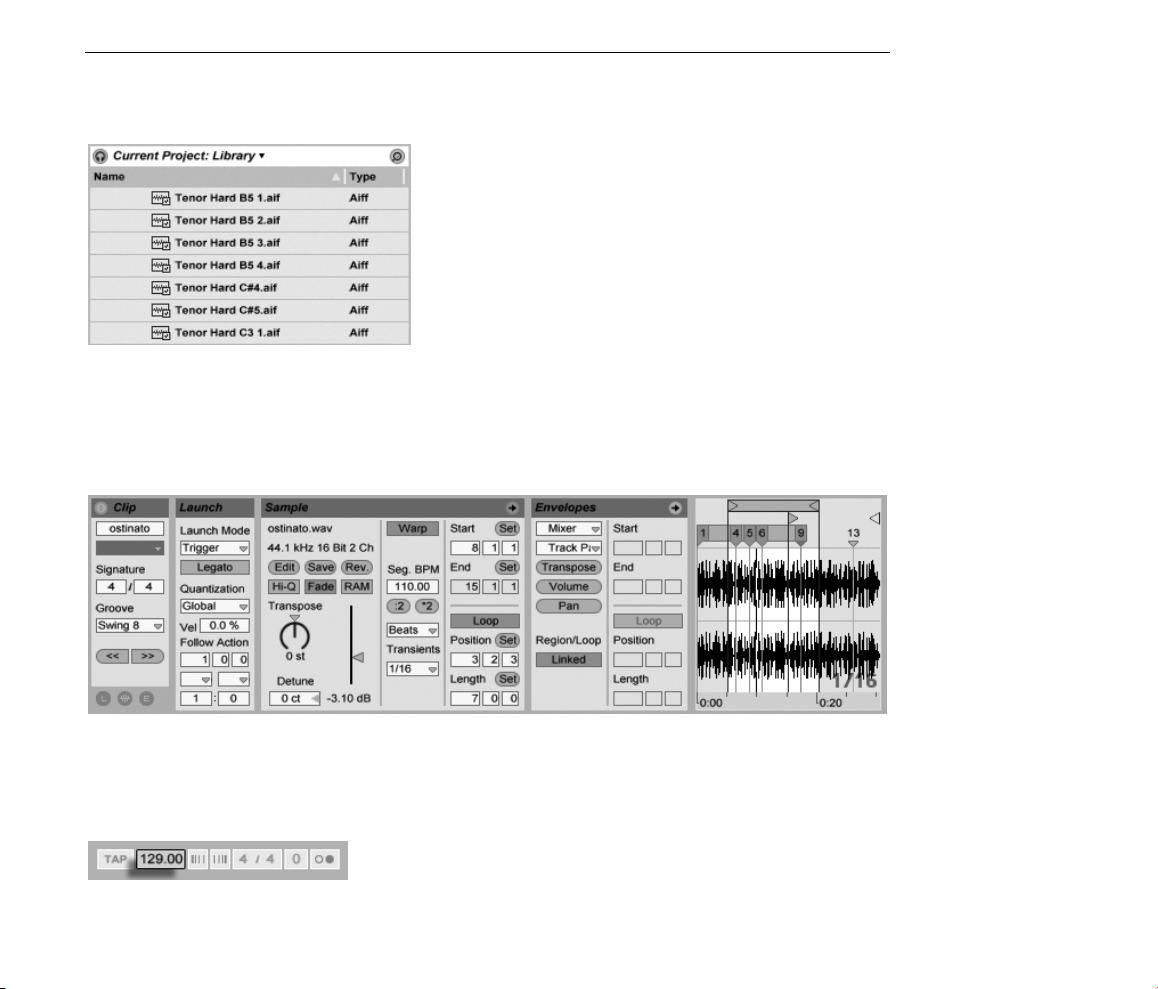
CAPÍTULO 4. CONCEPTOS DE LIVE 24
puede preescucharla directamente en el Browser. Para activar la preescucha, pulse el botón
que muestra unos auriculares en el Browser.
Live ofrece numerosas y excitantes opciones de reproducción e muestras que permiten
crear una gran variedad de nuevos sonidos sin alterar en modo alguno la muestra original. El
programa calcula todas las modicaciones en tiempo real, mientras la muestra se reproduce.
Para diversos ajustes se realizan en la vista Clip, que aparece en pantalla haciendo doble
clic sobre cualquier clip.
Las muestras se
arrastran desde los File
Browsers de Live.
Pueden conseguirse numerosas y potentes manipulaciones mediante las capacidades de
warping de Live. Warping signica cambiar la velocidad de reproducción de muestras in-
dependientemente del tono para coincidir con el tempo de la canción. El tempo puede
ajustarse al vuelo a través del campo Tempo de la Barra de Control.
El uso más elemental de esta técnica, y que usualmente no requiere un ajuste manual, es
Las propiedades de un
clip de audio en la vista
Clip.
El campo Tempo de la
barra de control.
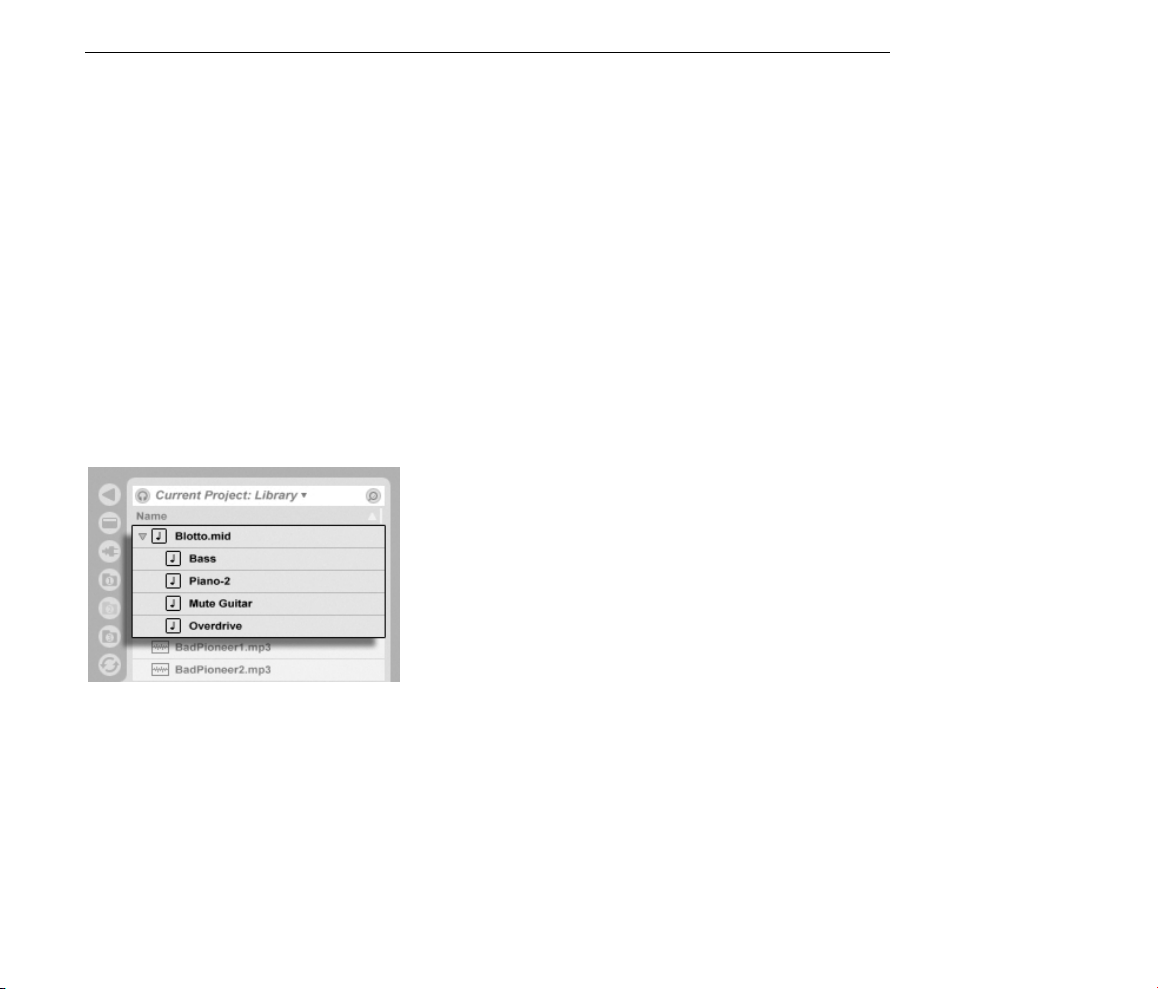
CAPÍTULO 4. CONCEPTOS DE LIVE 25
la sincronización de loops a un tempo determinado. El algoritmo Auto-Warp de Live de
hecho facilita el alinear cualquier muestra con el tempo de la canción, como por ejemplo
una grabación de la interpretación de una bada de jazz completamente borracha. También
es posible cambiar radicalmente la rma sonora de un sonido usando ajustes extremos de
warp.
4.6. Clips MIDI y archivos MIDI
Un clip MIDI contiene material musical en forma de notas MIDI y envolventes de controlador
MIDI. Al importar información MIDI desde un archivo MIDI, los datos se incorporan al Live Set
(a partir de entonces el archivo original no será referenciado). Los archivos MIDI aparecen en
los Navegadores de archivos de Live como carpetas que, al ser abiertas, permiten acceder a
las pistas individuales que contienen. Dichas pistas pueden arrastrarse selectivamente hacia
el Live Set.
Como cabría esperar, los contenidos de un clip MIDI se pueden visualizar y editar en la vista
Clip, por ejemplo para modicar una melodía o pintar un patrón de batería.
Los archivos MIDI se
arrastran desde los File
Browsers de Live.
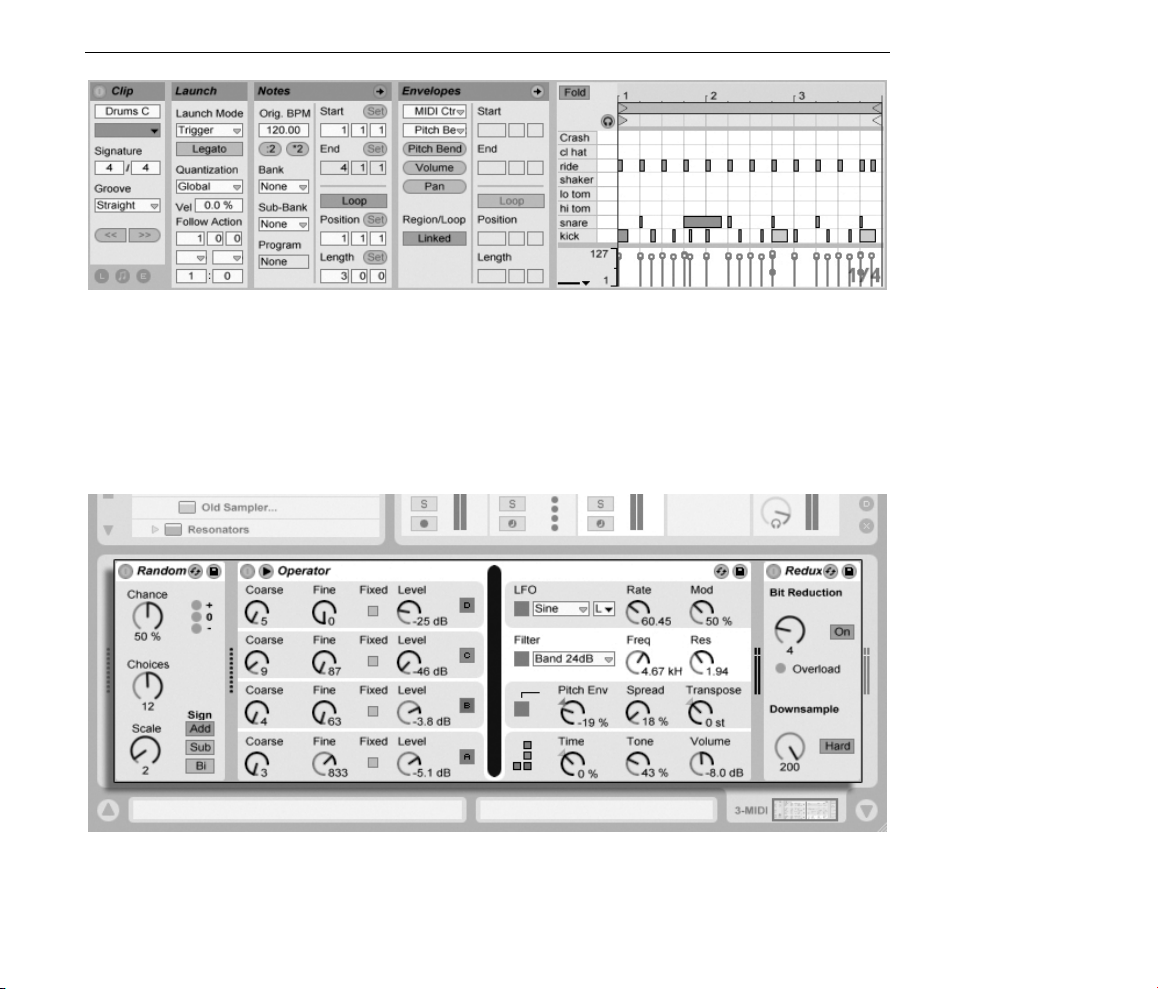
CAPÍTULO 4. CONCEPTOS DE LIVE 26
4.7. Dispositivos y Mezclador
Una pista puede contener, además de clips, una cadena de dispositivos de procesamiento
de señal. Haciendo doble clic sobre la barra de título de una pista se abre la vista Track, en
la cual puede verse la cadena de dispositivos de la pista.
Las propiedades de un
clip MIDI en la vista Clip.
Los efectos de audio, efectos MIDI e instrumentos incluidos en Live están disponibles en el
Navegador de Dispositivos y pueden añadirse a las pistas arrastrándolos dese allí hasta la
vista Pista, o hasta una pista de Session o Arrangement.
La Vista Pista mostrando
una cadena de
dispositivos de una pista
MIDI.
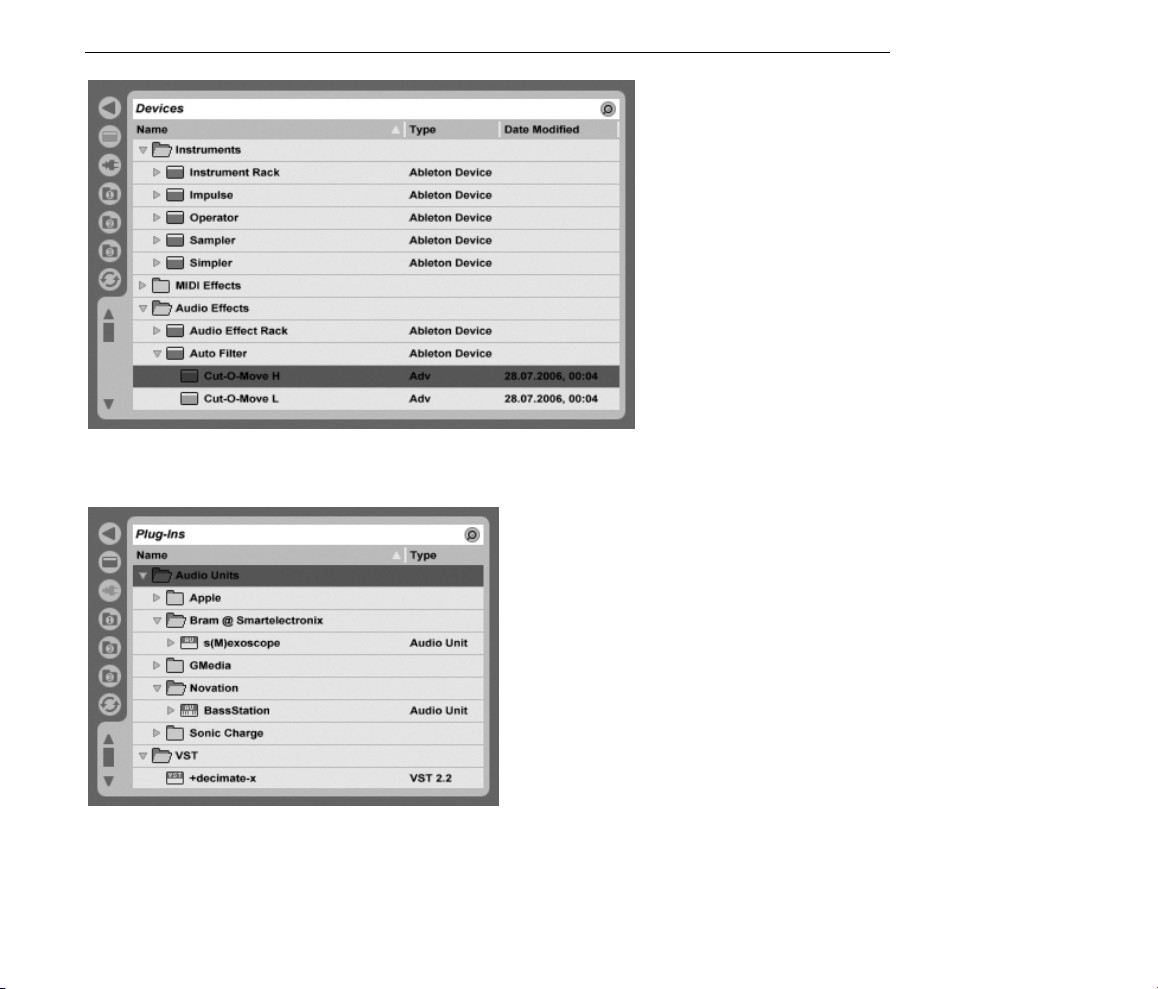
CAPÍTULO 4. CONCEPTOS DE LIVE 27
Live permite asimismo el uso de dispositivos plug-in. Los plug-ins VST y Audio Units (sólo
Mac OS X) están disponibles en Navegador de plug-ins.
Los dispositivos internos
de Live están
disponibles en el Device
Browser.
Imaginemos un clip de audio que está siendo reproducido en una pista de audio. La
señal de audio del clip llega al dispositivo situado en el extremo izquierdo de la cadena.
Este dispositivo procesa (modica) la señal y envía el resultado al siguiente dispositivo,
y así sucesivamente. El número de dispositivos por pista es teóricamente ilimitado. En la
Los dispositivos plug-in
están disponibles en el
Navegador de plug-ins.
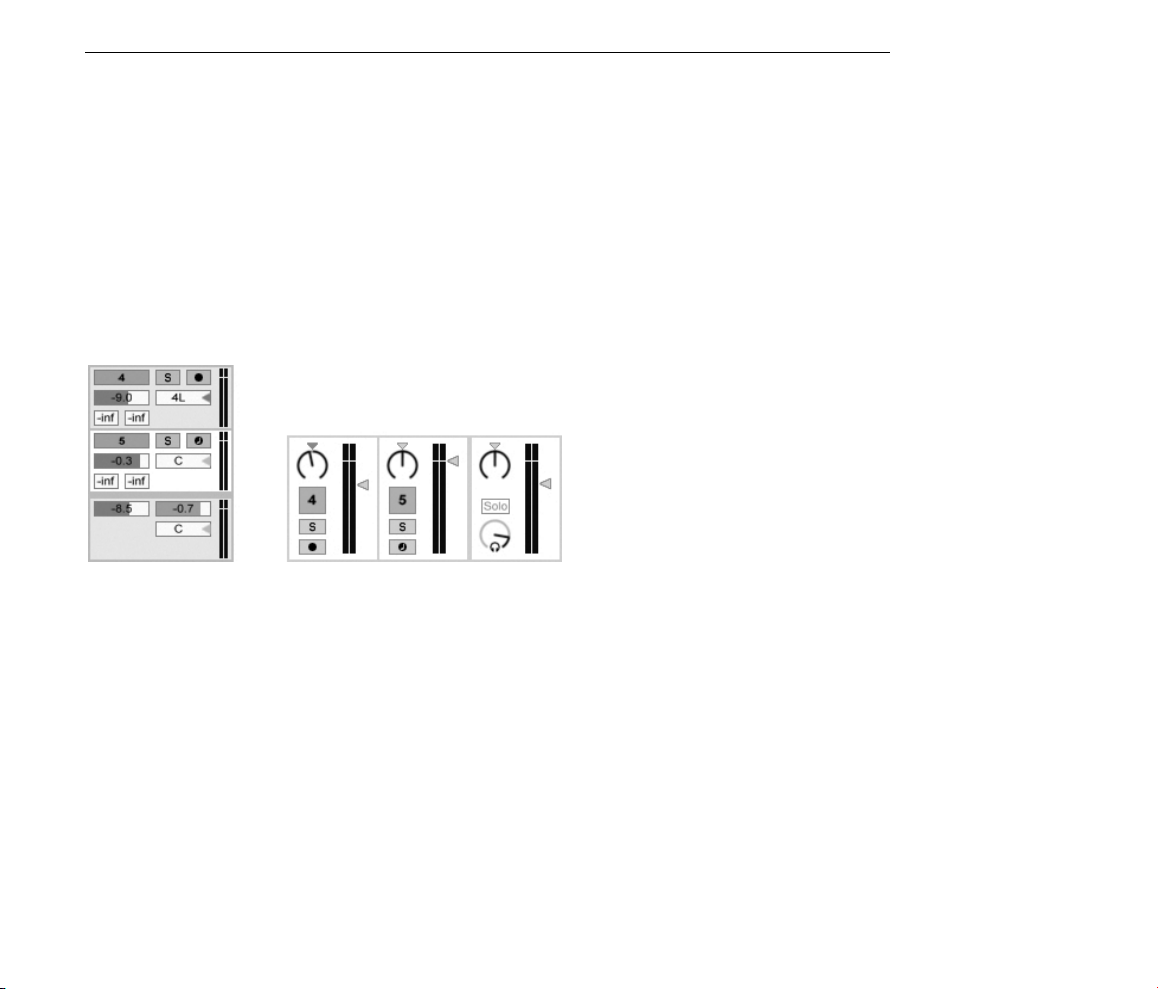
CAPÍTULO 4. CONCEPTOS DE LIVE 28
práctica, la velocidad del procesador de su computadora limita el número de dispositivos
que pueden utilizarse simultáneamente. Abordaremos este tema en otra sección de este
manual. Observe que las conexiones de señal entre dispositivos de audio siempre son
estéreo, aunque las entradas y salidas del software pueden congurarse para funcionar en
mono en las Preferencias de Audio.
Tras recorrer la cadena de dispositivos, la señal alcanza el mezclador de Live. Como las
vistas Session y Arrangement no sólo comparten el mismo conjunto de pistas, sino también
el mezclador. Para mayor comodidad, el mezclador puede visualizarse en ambos entornos.
Con el n de optimizar la distribución de objetos en la pantalla, las secciones individuales
del mezclador pueden permanecer visibles u ocultarse usando las diversas opciones del
menú Ver.
El mezclador posee controles para volumen, posición de panorámica y envíos, que ajustan
la contribución que cada pista realiza sobre la entrada de cualquier pista de retorno. Las
pistas de retorno sólo albergan efectos, y no clips. Mediante sus envíos, todas las pistas
pueden alimentar con parte de sus señales a una pista de retorno y compartir sus efectos.
El mezclador de Live en
las vistas Arrangement
(izquierda) y Session
(derecha).
El mezclador dispone asimismo de un crossfader con el que podrá crear transiciones
suaves entre clips reproducidos en pistas distintas. El crossfader de Live funciona igual que
el de los mezcladores de DJ. La diferencia estriba en que con el de Live puede realizar
fundidos no sólo entre dos pistas, sino de cualquier número de pistas, incluyendo los
retornos.
 Loading...
Loading...