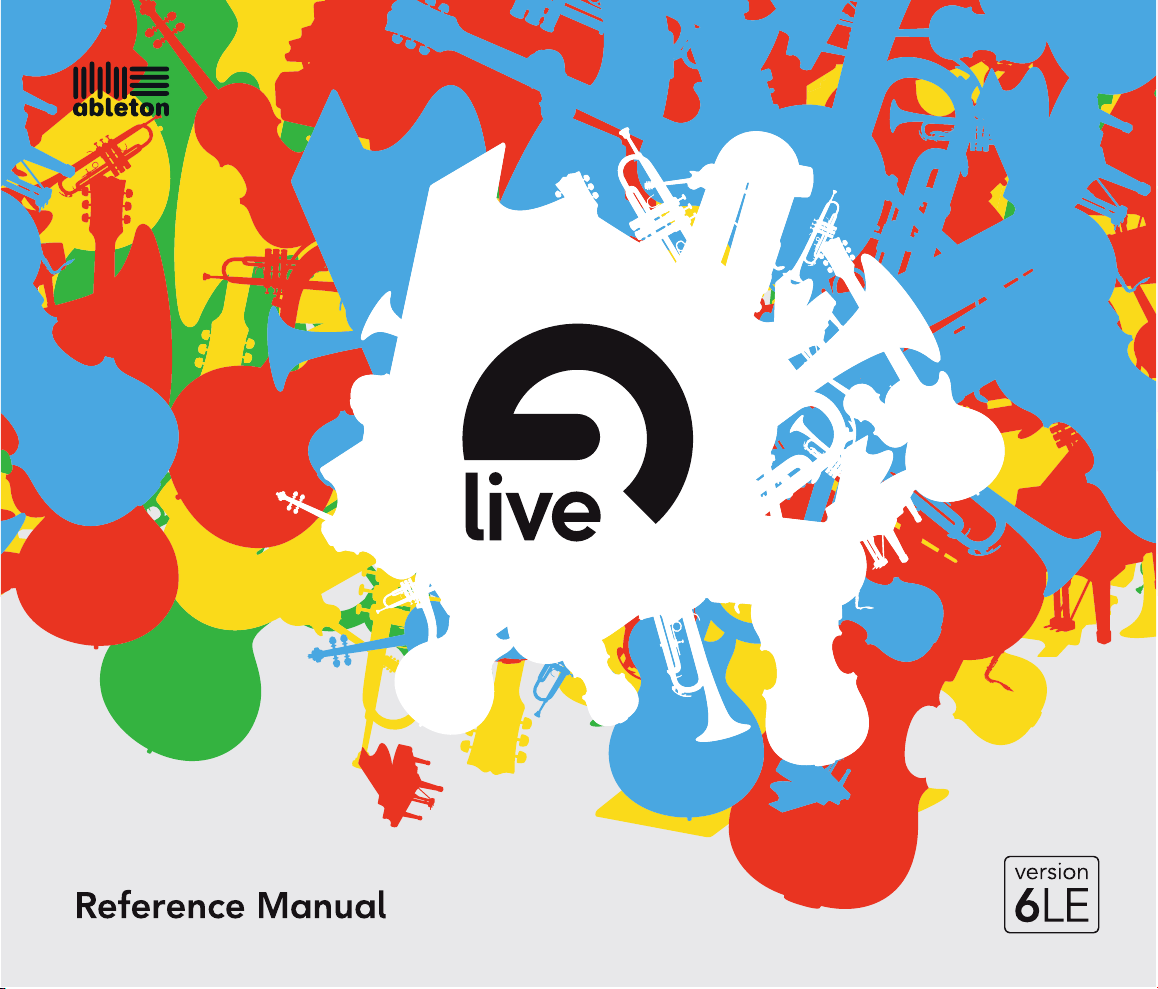
1
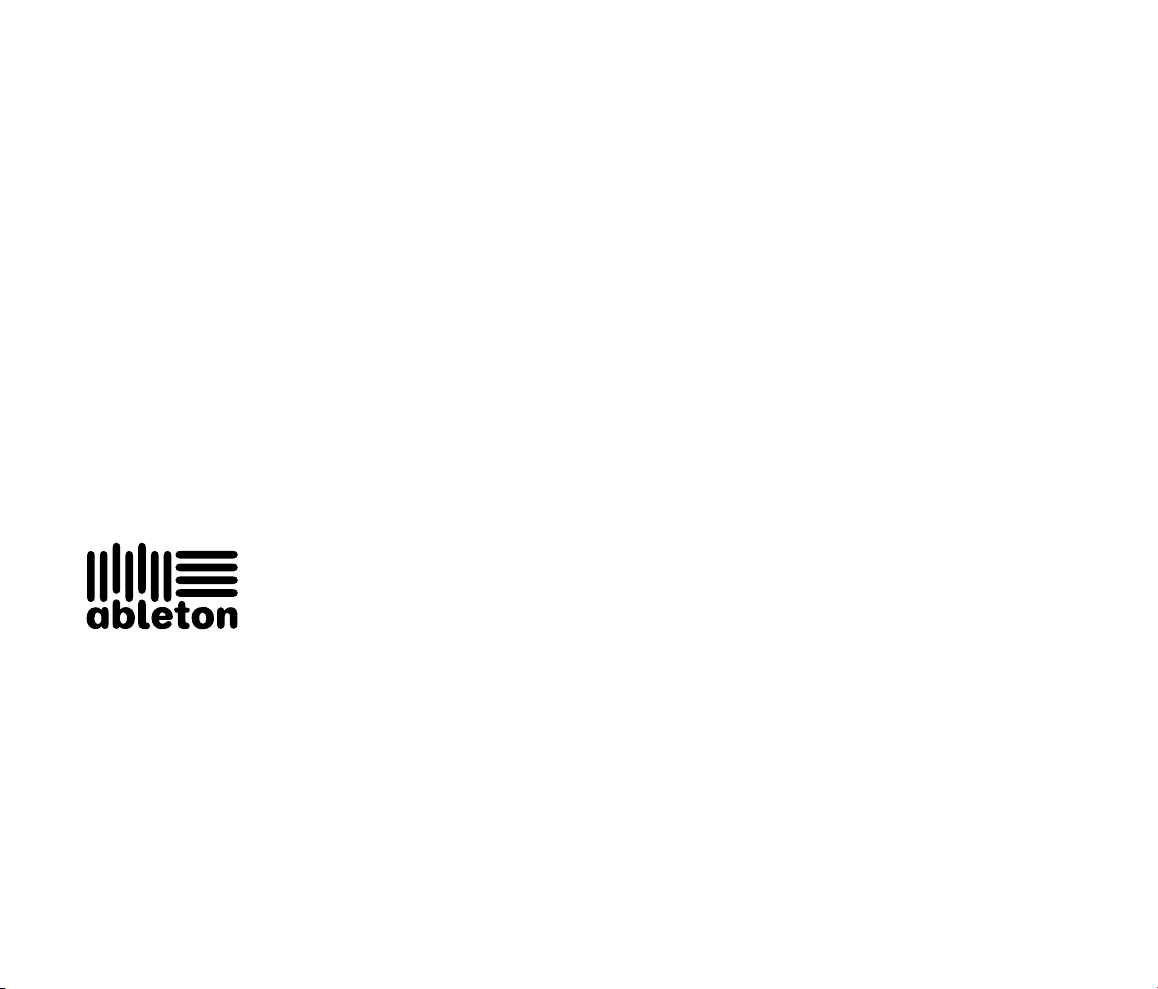
Live LE para Windows y Mac OS
Creado por Bernd Roggendorf, Gerhard Behles, Robert Henke, Awi, Reiner Rudolph, Stefan
Haller, Stefan Franke, Frank Hoffmann, Andreas Zapf, Ralf Suckow, Gregor Klinke, Matthias
Mayrock, Friedemann Schautz, Ingo Koehne, Jakob Rang, Pablo Sara, Nicholas Allen, Henrik
Lafrenz, Jan Buchholz, Kevin Haywood, Dominik Wilms, Christian Kleine, Amaury Groc,
Daniel Buettner, Alex Koch, Henrik Hahn, Simon Frontzek, Torsten Wendland, Torsten Slama,
Eduard Mueller, Jeremy Bernstein, Bernard Chavonnet.
Manual de referencia creado por Rose Knudsen, Gerhard Behles, Jakob Rang, Robert Henke,
Torsten Slama.
Essential Instrument Collection creado por SONiVOX.
Web: www.sonivoxrocks.com
Muestras de batería suministradas por Big Fish Audio.
Copyright 2007 Ableton AG. Reservados todos los derechos.
Este manual, así como el software que en él se describe se suministra bajo licencia, pudiendo ser usado y reproducido únicamente
bajo lascondiciones de dicha licencia. El contenido de este manual tiene carácter meramente informativo, está sujeto a modicación
sin previo aviso y no tendrá en ningún caso carácter de compromiso contractual por parte de Ableton. Ableton no asume ninguna
clase de responsabilidad sobre los errores o inexactitudes que pudiera contener este manual.
Excepto en los supuestos contemplados en la licencia, esta publicación no podrá ser reproducida, ni almacenada en servidores de
datos ni transmitida por ningún medio, ya sea éste electrónico, mecánico, grabado o de cualquier otra naturaleza sin la autorización
previa y por escrito de Ableton.
Ableton es una marca registrada de Ableton AG. Mac, el logo de Mac, Mac OS, Macintosh y QuickTime son marcas comerciales
de Apple Inc., registradas en los EE.UU. y en otros paises. El logo de Audio Units y GarageBand son marcas comerciales de Apple
Inc. Windows y DirectX son marcas registradas de Microsoft Corporation en los EE.UU. y otros paises. Intel es una marca registrada
de Intel Corporation o sus subsidiarias en los EE.UU. y otros paises. SONiVOX es el nombre de marca comercial de Sonic Network,
Inc. VST es una marca comercial de Steinberg Media Technologies GmbH. ASIO es una marca comercial y software de Steinberg
Media Technologies GmbH. ReWire es una marca comercial de Propellerhead Software AB. Mackie Control es una marca comercial
de LOUD Technologies, Inc. Ogg Vorbis y FLAC son marcas comerciales de Xiph.Org. Todos los demás nombres de productos y
compañías son marcas comerciales o marcas comerciales registradas de sus respectivos propietarios.
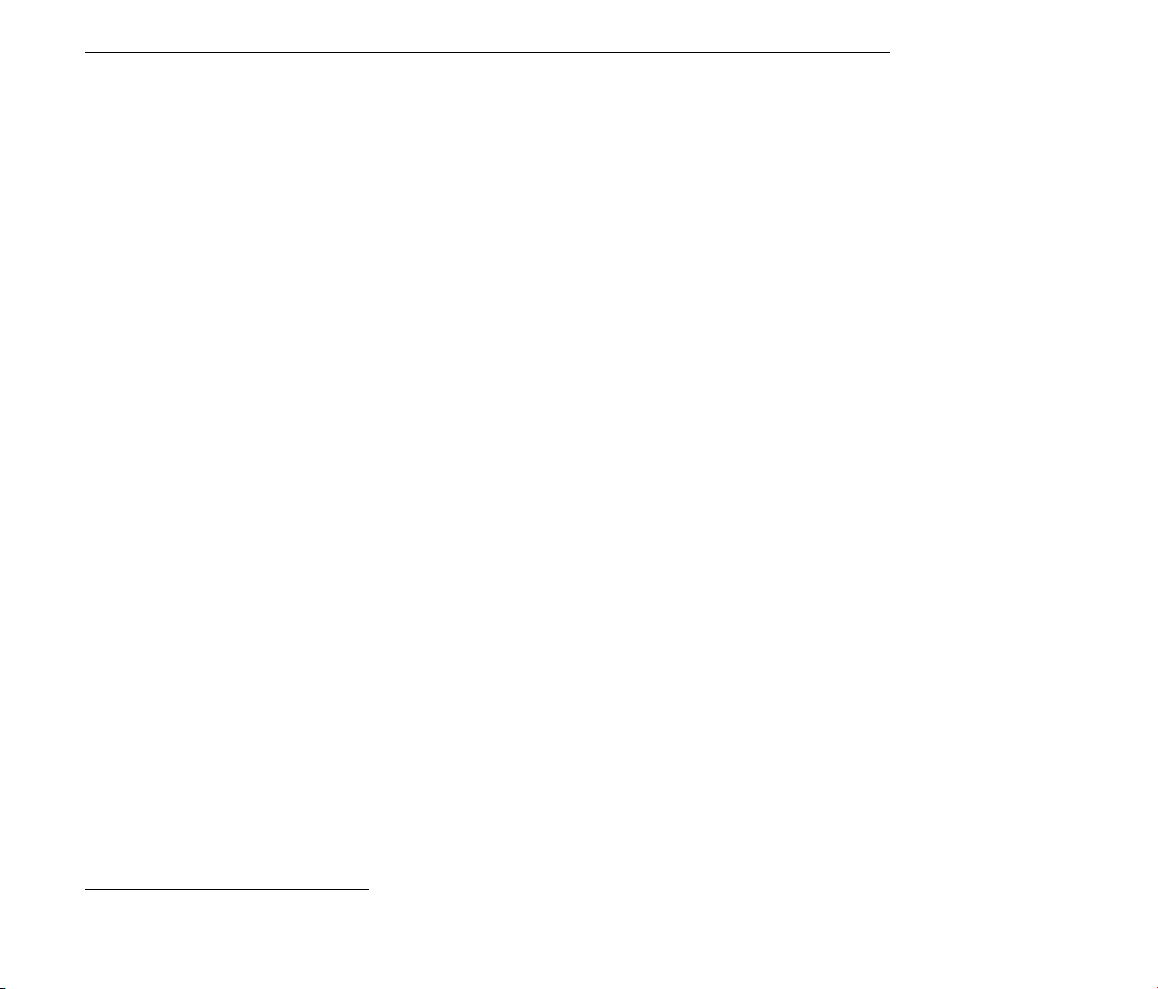
Capítulo 1
Bienvenido a Live
1.1. El equipo de Ableton le da las gracias
Live nace del deseo de los músicos de disponer de una manera más ecaz de crear, producir
e interpretar música usando una computadora. Hemos invertido muchos esfuerzos en hacer
de Live un programa fácil y divertido de usar, y, al mismo tiempo capaz de ayudarle a
crear música con el máximo nivel de precisión y sosticación. Pero nuestros esfuerzos no
se acaban aquí. Mientras lee estas líneas... seguramente una nueva versión mejorada de
Live está ya disponible para su descarga. Por favor, visite nuestro sitio web ahora mismo1, o
seleccione el comando Buscar actualizaciones en el menú Ayuda.
1
Esperamos que disfrute usando Live y que el programa le ayude a mejorar su proceso creativo. Si desea sugerirnos alguna manera de mejorar Live, póngase en contacto con nosotros2.
El equipo de Ableton
1
http://www.ableton.com/downloads
2
contact@ableton.com
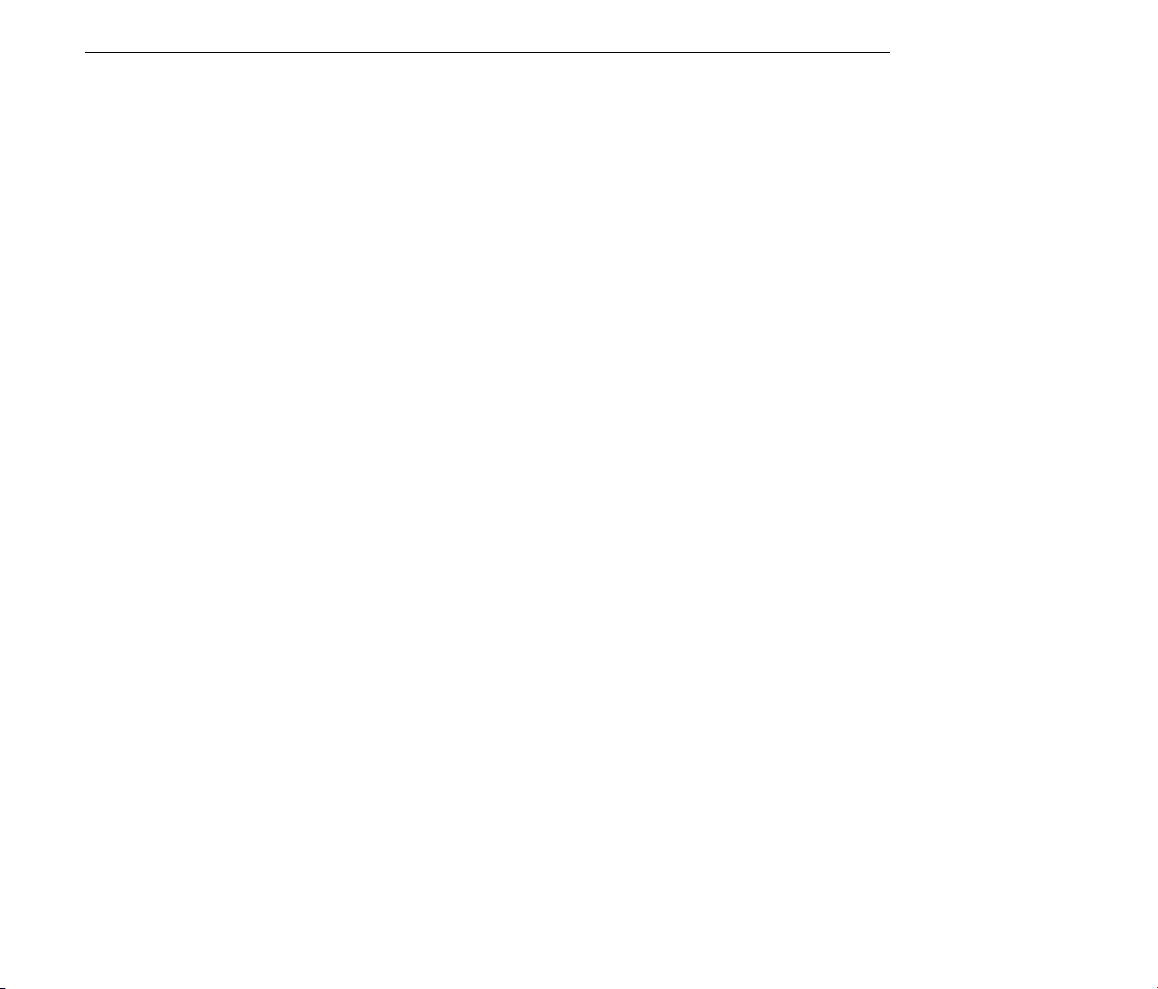
Capítulo 2
Primeros pasos
Cuando instala Live y lo ejecuta por primera vez, se le mostrará un diálogo que le pedirá
el número de serie de su Live. Por favor consulte el capítulo sobre desbloquear Live en el
caso de que surgieran preguntas o dudas durante el proceso de autorización.
Si (todavía) no ha adquirido Live, puede cerrar el diálogo y proseguir. El programa funcionará
por defecto en modo demo. Este modo le permitirá usar todas las funciones de Live excepto
Guardar y Exportar.
2
2.1. Familiarícese con Live
Live dispone de una serie de lecciones interactivas que le guiarán paso a paso a través
de las distintas funciones del programa. Las lecciones están organizadas en una tabla de
contenidos, y puede abrirlas directamente en el programa mediante el menú Ayuda. Le
recomendamos encarecidamente que siga estas lecciones. Muchos usuarios nos han dicho
que las lecciones les ayudaron a familiarizarse rápidamente con el programa.
También le sugerimos que lea el capítulo Conceptos de Live. Este capítulo, cargado de información acerca de los aspectos fundamentales de Live, es una lectura muy recomendable
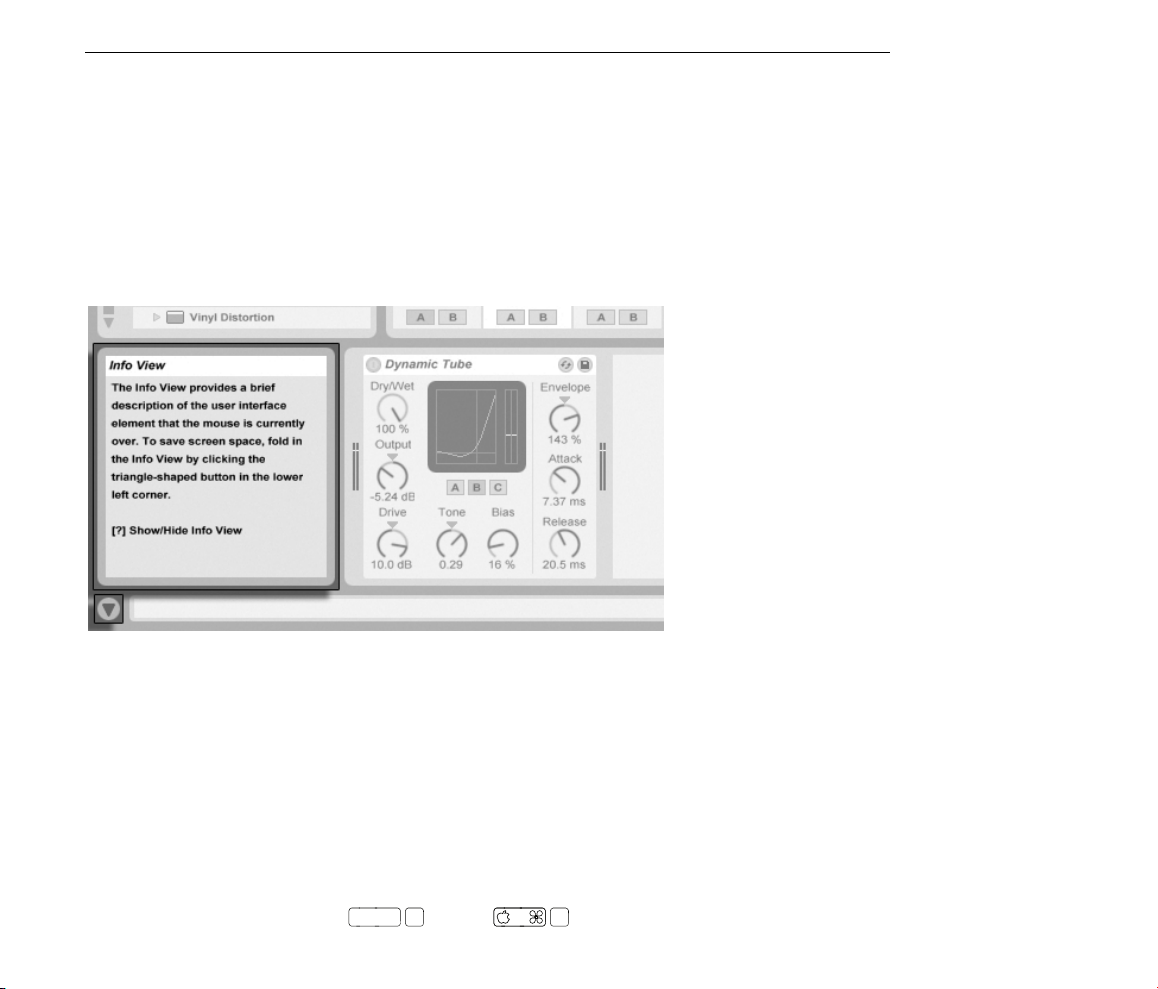
CAPÍTULO 2. PRIMEROS PASOS 3
Ctrl
,
,
tanto si es usted principiante como si es un usuario experimentado. Los capítulos restantes
del manual constituyen una guía de referencia en profundidad, en la cual se desarrollan los
conceptos apuntados en el capítulo Conceptos básicos de Live.
2.1.1. Uso de la vista Info y del Índice
La Vista Info de Live le indica el nombre y la función de allí dondequiera que usted situe el
ratón.
La Vista y su botón
Mostrar/Ocultar.
Si necesita más información acerca de un tema o elemento especíco de la interfaz, consulte
el manual de referencia. El índice, situado al nal del manual, contiene los nombres de todos
los elementos de la interfaz de usuario y le conduce a la sección relevante.
2.2. Conguración de Preferencias
En la ventana Preferencias de Live encontrará varias conguraciones que determinan la
apariencia, el comportamiento y la forma de comunicarse de Live con el mundo exterior.
A esta ventana se accede desde el menú Opciones (Windows)/comando Preferencias (Mac
OS X) de Live, o con el atajo
(PC) /
(Mac).
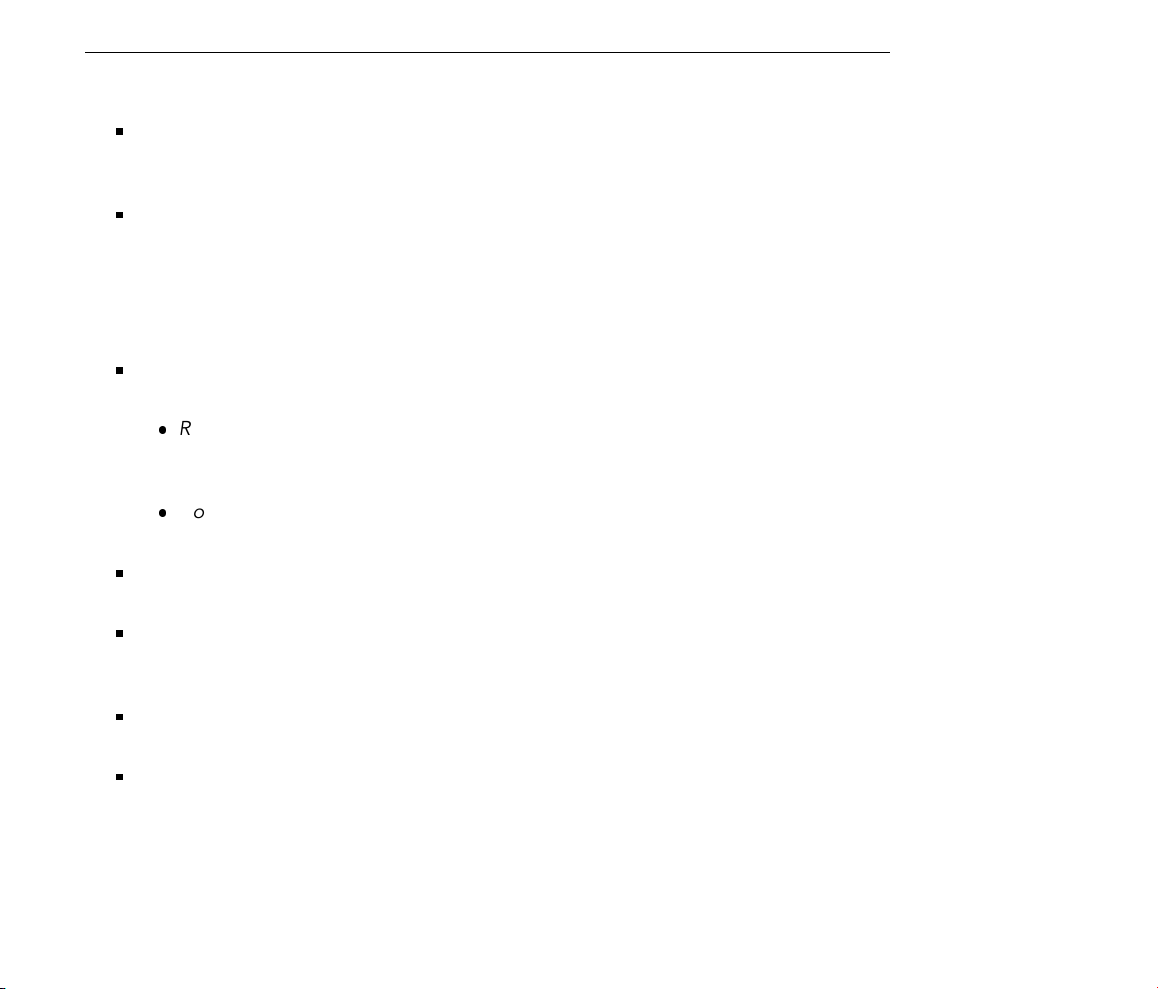
CAPÍTULO 2. PRIMEROS PASOS 4
Las Preferencias de Live se distribuyen entre varias pestañas:
En la pestaña Apariencia/Sentimiento, puede llevar a cabo varias conguraciones,
incluyendo el idioma que se utilizará en los textos y el esquema de colores, o skin,
para el interfaz de usuario de Live.
Las Preferencias de Audio se usan para congurar las conexiones de audio de Live con
el mundo exterior por medio de un interface de audio. Por favor tómese el tiempo
necesario para seguir la lección Conguración de las E/S de Audio incluida en el
programa, que le mostrará todos los pasos requeridos para ajustar y optimizar las
conguraciones para cualquier sistema en particular. Para acceder a la lección, elija el
comando Tabla de contenidos de las lecciones desde el menú Ayuda.
Las Preferencias MIDI/Sinc se utilizan para ayudar a Live a reconocer dispositivos MIDI
para dos nalidades separadas y distintas:
Reproducir notas MIDI. Para aprender a encaminar la señal procedente de un
dispositivo externo hasta Live a través de una entrada MIDI, o cómo enviar MIDI
a un dispositivo externo, consulte el capítulo dedicado al encaminamiento y E/S.
Controlar partes del interfaz remotamente. Este tema se trata en detalle en el
capítulo MIDI y control remoto del teclado.
Las Preferencias Archivos/Carpetas pertenecen al administrador de archivos de Live y
la ubicación de los dispositivos plug-in.
Las Preferencias Record/Warp/Launch permiten personalizar el estado predenido
para los nuevos Live Sets y sus componentes, así como seleccionar opciones para
nuevas grabaciones.
Las Preferencias CPU incluye opciones para administrar la carga de procesamiento,
incluyendo el soporte multicore/multiprocesador.
Las Preferencias de Productos se usan para administrar las licencias y la instalación
de la plataforma Live, y añadir componentes como el instrumento Operator y los Live
Packs.
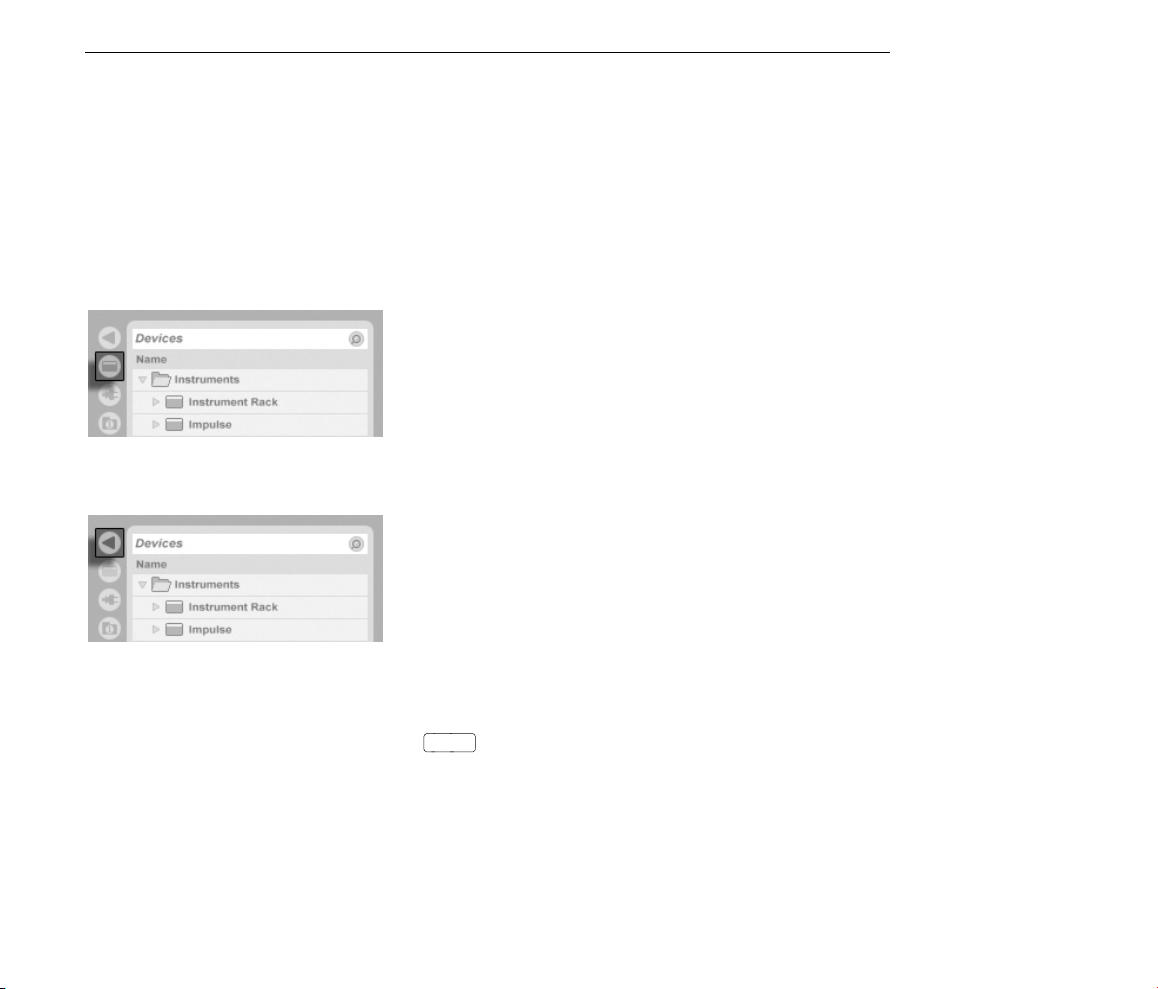
CAPÍTULO 2. PRIMEROS PASOS 5
F11
2.3. La ventana principal de Live
Casi todo el trabajo con Live se desarrolla en la ventana principal del programa. Esta pantalla
dispone de una serie de vistas y cada vista administra un aspecto especíco de su Live Set.
Dado que usualmente el espacio en pantalla es limitado, las vistas de Live no se muestran
todas al mismo tiempo.
Cada uno de los botones selectores situados en los extremos de la pantalla abre una vista
especíca; pulsando este botón, por ejemplo, se accede a los dispositivos de Live:
Para ocultar una vista y liberar espacio en la pantalla, pulse el botón triangular situado junto
a ella. Para restaurarla, pulse de nuevo el mismo botón.
El selector del
navegador de
dispositivos.
Un botón
Mostrar/Ocultar vista.
Puede hacer funcionar Live en el modo Pantalla Completa selecconando el comando Pantalla Completa desde el menú Vista. Para salir del modo Pantalla Completa, pulse sobre el
botón que aparece en la esquina inferior derecha de la pantalla. El modo Pantalla Completa
puede conmutarse también pulsando
. (Nota: En Mac OS X, esta tecla se ha asignado
por defecto a Expos, y no conmutará al modo Pantalla Completa a menos que Expos haya
sido desactivado o asignado a una tecla diferente en Preferencias del Sistema de OS X.)
Para ajustar el tamaño de la ventana principal, arrastre verticalmente la línea de división de
la ventana.
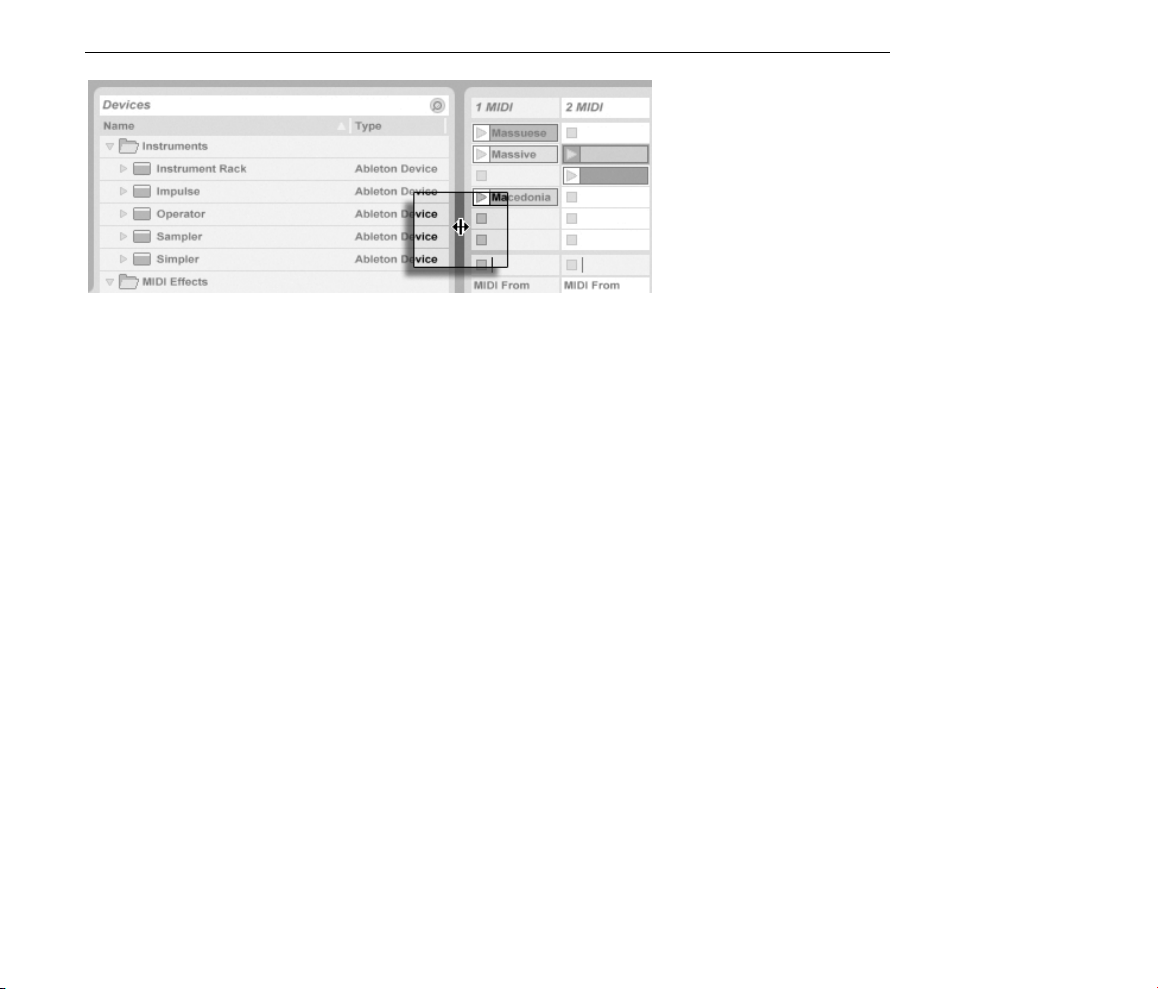
CAPÍTULO 2. PRIMEROS PASOS 6
Ajuste de la división de
la ventana principal.
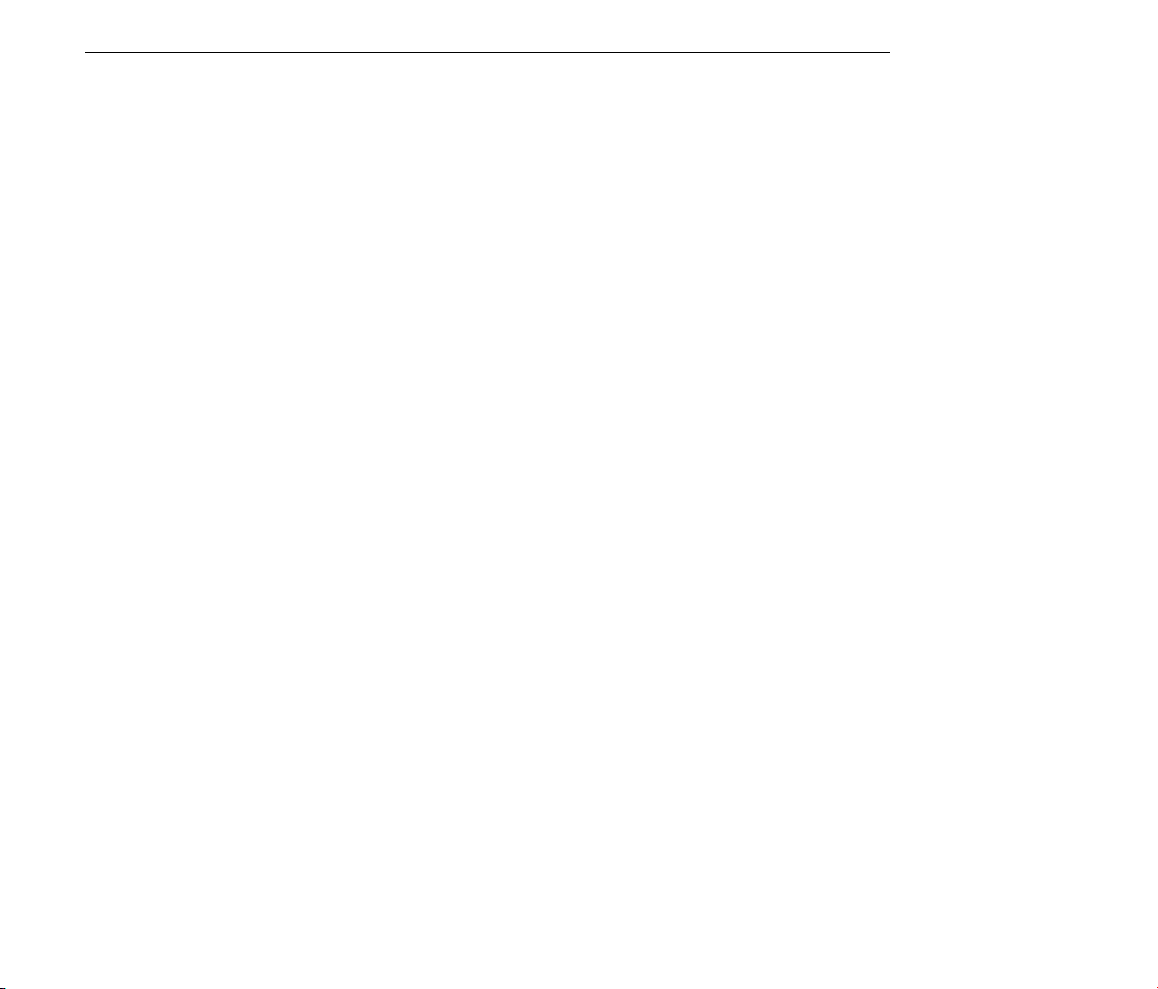
Capítulo 3
Desbloqueo de Live
Live utiliza un esquema de protección de copia para evitar el uso ilegal del programa. Este
esquema ha sido diseñado para ofrecer los estándares de seguridad más elevados, sin
que ello suponga una molestia excesiva para el usuario. Si todo esto le parece demasiado
incómodo, piense que de este modo su inversión está protegida. Gracias a ello Ableton
podrá ofrecerle asistencia y continuar con el desarrollo de Live.
Los productos de Ableton pueden autorizarse en la pestaña Productos de la ventana Preferencias, que aparecerá automáticamente la primera vez que ejecute Live.
7
En ella podrá autorizar (desbloquear) o adquirir cualquier producto de Ableton disponible
para usted, por ejemplo el instrumento Operator.
Recuerde que algunos productos como Operator no están incluidos en Live (se venden por
separado) pero se desbloquean usando el mismo procedimiento que describiremos en las
siguientes secciones. Estos también pueden congurarse individualmente en modo Demo
en la pestaña Productos para que pueda probarlos.
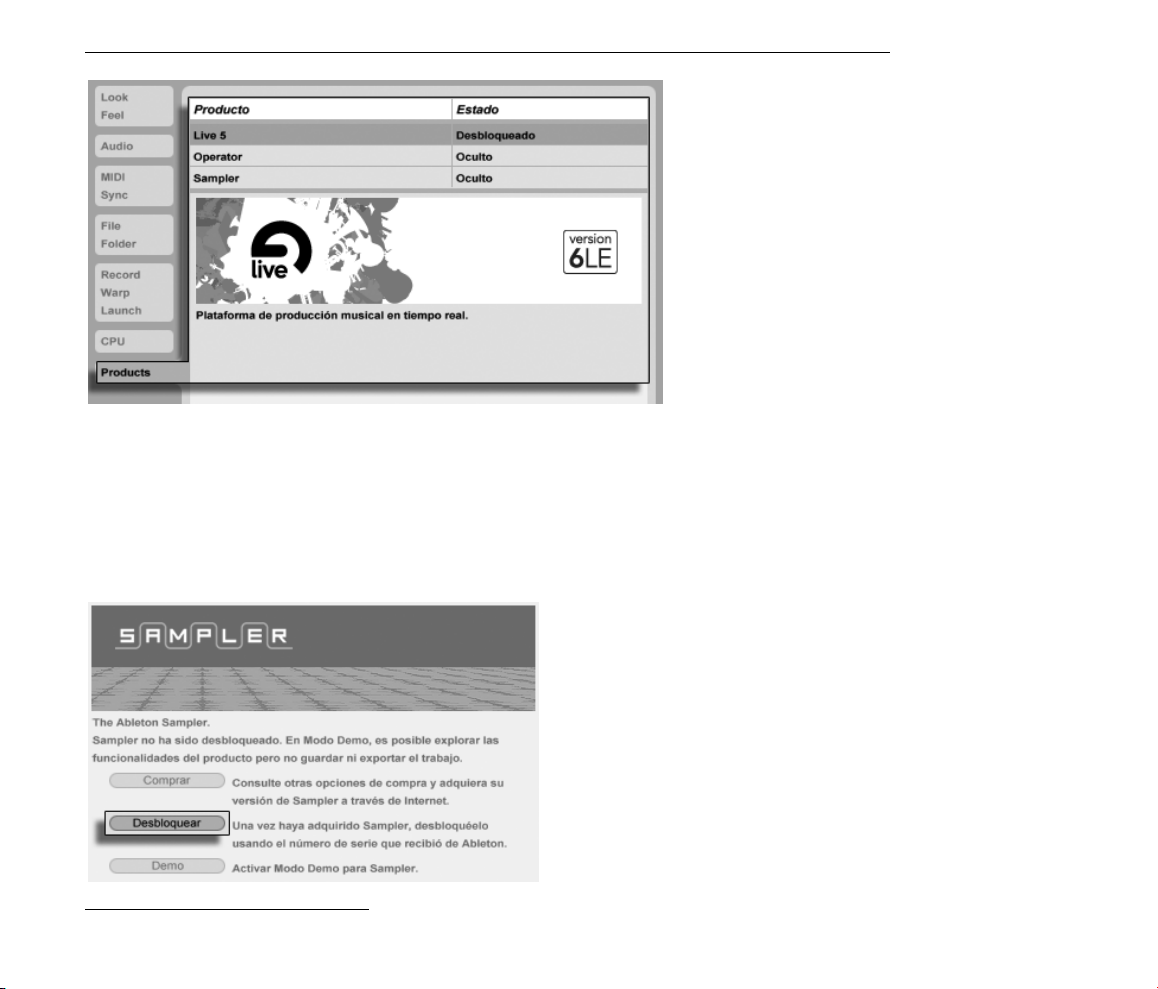
CAPÍTULO 3. DESBLOQUEO DE LIVE 8
Haciendo clic sobre cualquiera de los productos listados en la pestaña Productos tendrá
la opción de desbloquear o adquirir dicho producto. Pulse el botón Desbloquear para
completar el proceso de desbloqueo en dos pasos. Si todavía no ha adquirido el producto
podrá hacerlo online pulsando el botón Comprar. Siempre tiene la opción de regresar
más adelante a la pestaña Productos de la ventana Preferencias o visitar la tienda online de
Ableton1para efectuar sus compras. Las Preferencias de Live están disponibles a través del
menú Opciones (o del menú Live en Mac OS X).
La pestaña Productos en
Preferencias.
1
http://www.ableton.com/shop
Selección del botón
Unlock (desbloquear) en
la pestaña Productos.
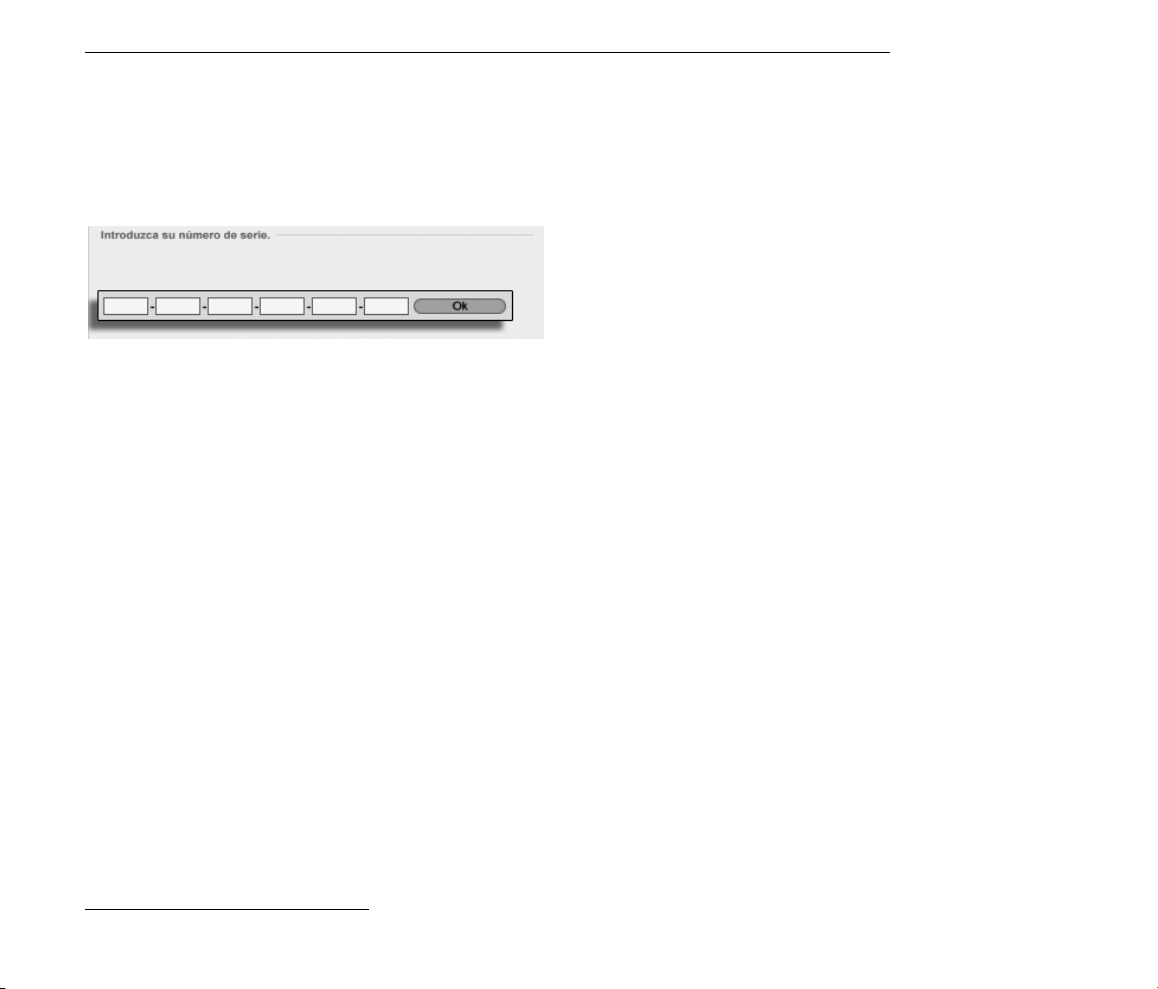
CAPÍTULO 3. DESBLOQUEO DE LIVE 9
3.1. Paso 1: Introducción del número de serie
Como propietario de Live LE, Ableton le habrá facilitado un número de serie, bien a través
del correo electrónico (si compró directamente a Ableton) o en una tarjeta dentro del
embalaje de Live LE.
Tras pulsar el botón Desbloquear en la pestaña Productos, se le mostrarán seis campos
para que introduzca su número de serie. Cada campo acepta cuatro caracteres. El número
de serie está compuesto de números 0..9 y letras A..F. Si por accidente teclea la cadena
equivocada en un campo, el campo se volverá de color rojo. Cuando haya introducido el
número de serie de forma satisfactoria, pulse sobre el botón Ok para continuar.
El número de serie le identica como comprador de Live. Su número de serie es un bien
valioso. Guárdelo en un lugar seguro y fuera del alcance de personas no autorizadas.
Recuerde que si comparte el número de serie, éste quedará inutilizado. La única forma
de recuperar su número de serie en caso de extravío es a través de los datos de registro
facilitados al servicio de asistencia técnica de Ableton. Por lo tanto, es importante que
registre su producto2ya que de lo contrario, podría perderlo de forma permanente.
Los campos de
introducción del número
de serie.
3.2. Paso 2: Desbloqueo de Live
El segundo paso en la autorización de Live es el Desbloqueo. Este proceso consiste en
asociar su número de serie a un equipo especíco. La licencia estándar de Live permite
usar el programa en un sólo equipo a la vez. No obstante, es posible desbloquear Live con
el mismo número de serie más de una vez, siempre dentro de las condiciones legales y
técnicas descritas más adelante.
2
http://www.ableton.com/register
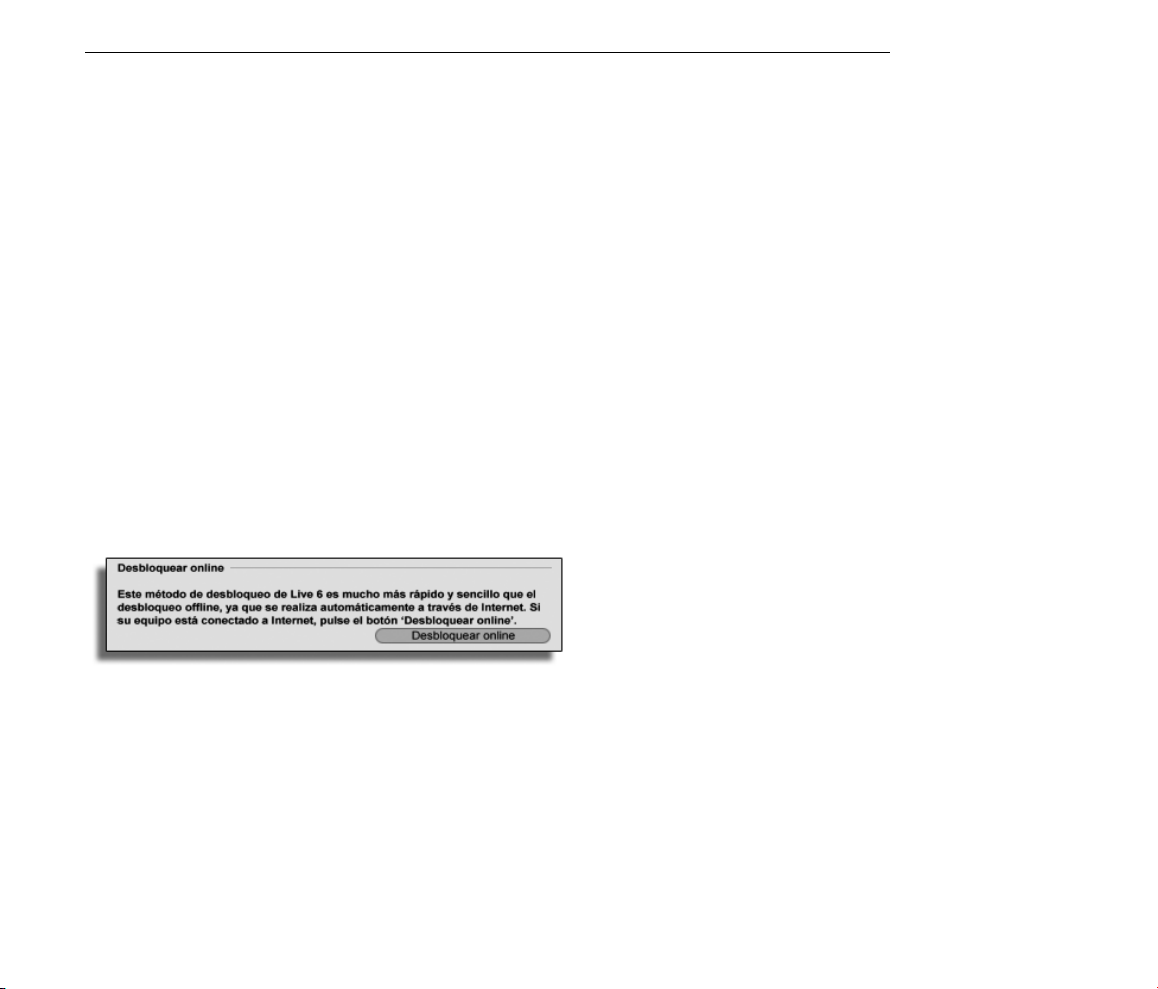
CAPÍTULO 3. DESBLOQUEO DE LIVE 10
3.2.1. El Código de desbloqueo
Para desbloquear el programa, es necesario disponer de un código de desbloqueo que
sólo puede obtenerse a través del servidor de Ableton. Por consiguiente, para desbloquear
el programa deberá disponer de acceso a Internet. El equipo utilizado para conectarse a
la red no ha de ser forzosamente el mismo en que desea desbloquear Live, aunque ello
facilitaría el proceso.
3.2.2. El Código Challenge
El servidor de Ableton crea la clave de desbloqueo a partir de su número de serie y lo que
se conoce como challenge code (código de contraseña). El código de contraseña es una
huella dactilar que Live toma de los componentes de su ordenador. Para más detalles,
por favor consulte la sección correspondiente.
3.2.3. Desbloqueo en línea
Si el equipo en el que desea desbloquear Live está conectado a Internet, no tendrá más
que pulsar el botón Desbloquear en línea. Live se conectará con el servidor de Ableton,
enviándole su número de serie y el código Challenge. A continuación, el servidor le devolverá el Código de desbloqueo. Estos son los únicos datos que su equipo y el servidor
de Ableton intercambiarán.
Desbloqueo de Live en
línea.
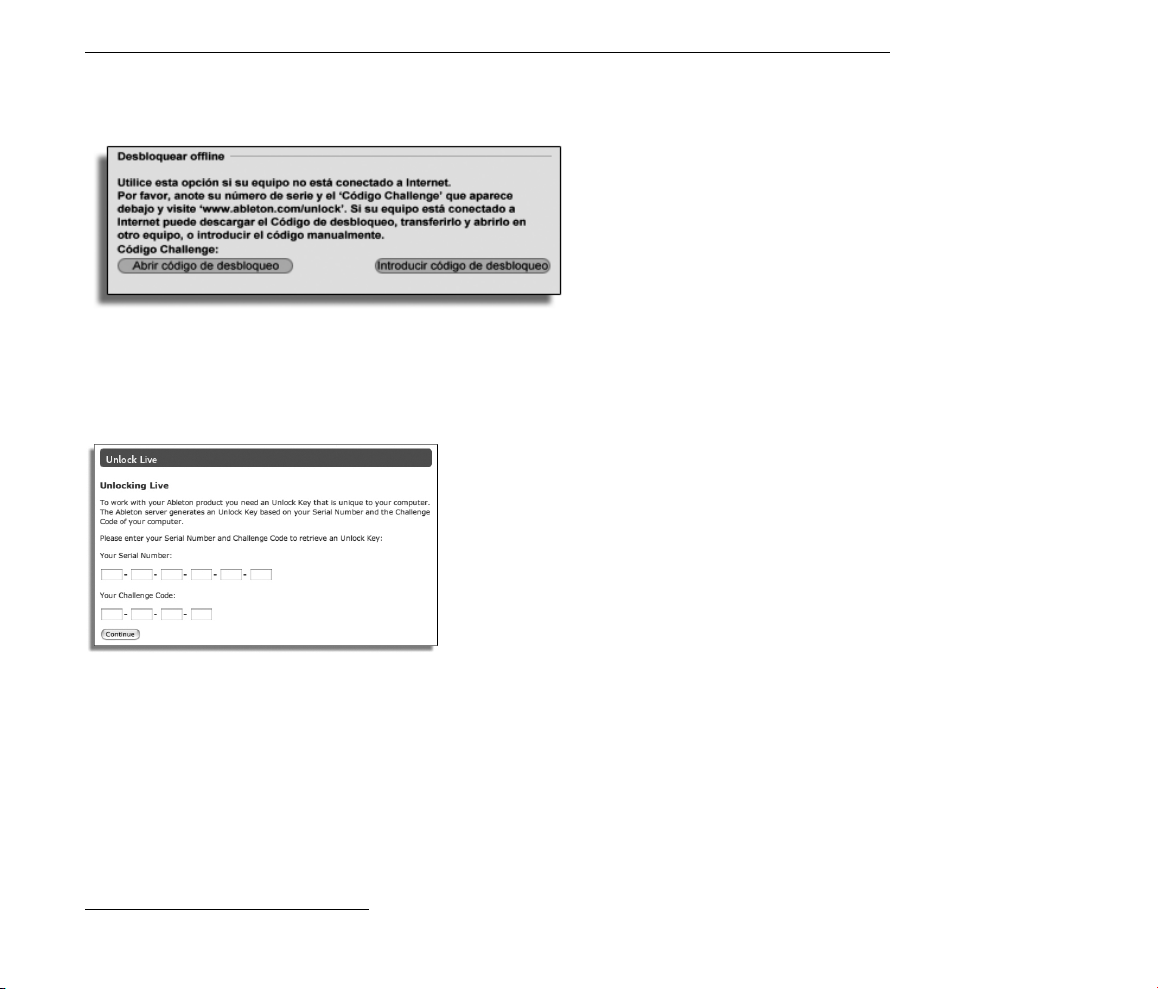
CAPÍTULO 3. DESBLOQUEO DE LIVE 11
3.2.4. Desbloqueo ofine
Si el equipo en el que desea desbloquear Live no está conectado a Internet, use cualquier
otra computadora para acceder a la interfaz web3del servidor de Ableton. Esta página
dispone de campos en los que podrá introducir su número de serie y código Challenge,
que pueden copiarse desde el diálogo Desbloquear de Live.
Desbloqueo de Live
ofine.
La interfaz web de
desbloqueo de Live.
Si ha introducido correctamente su número de serie y código Challenge, aparecerá otra
página con su código de desbloqueo. Existen dos maneras de enviar el código de desbloqueo al equipo donde desea usarlo:
Pulse el enlace de descarga del código de desbloqueo como archivo. Transera el archivo
al equipo de destino usando un disquete o CD-ROM. Para abrir el archivo, pulse el botón
Abrir Código de desbloqueo del diálogo de desbloqueo.
3
http://www.ableton.com/unlock
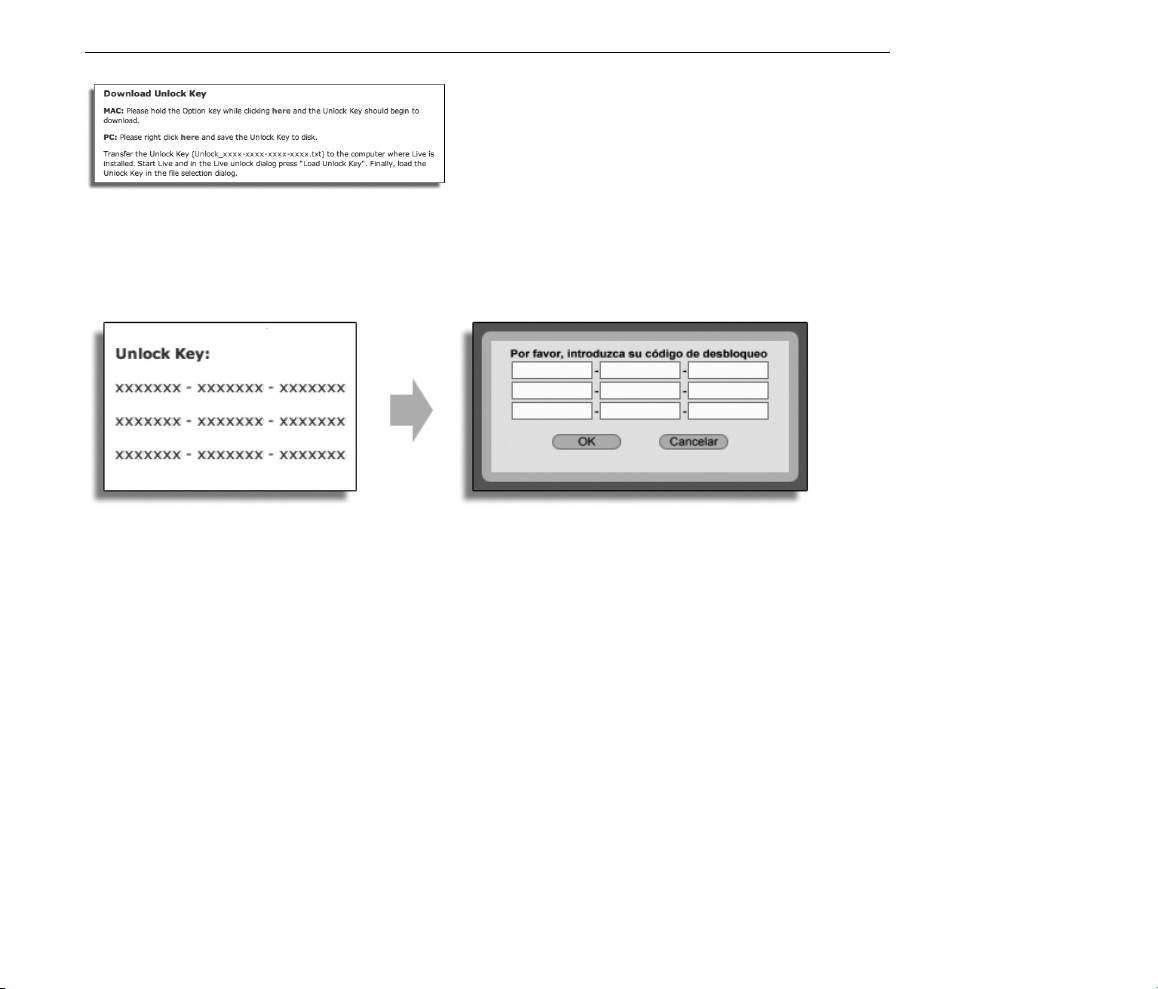
CAPÍTULO 3. DESBLOQUEO DE LIVE 12
O simplemente imprima la página que con el código de desbloqueo. Pulse el botón Introducir código de desbloqueo para abrir un diálogo con campos donde podrá introducir su
código de desbloqueo. Introducir el número es más fácil de lo que parece a primera vista,
ya que si se equivoca al teclear, el campo aparecerá de color rojo.
3.3. Preguntas frecuentes acerca de la protección de copia
El código de
desbloqueo puede
descargarse como un
archivo de texto.
Introduzca manualmente
su clave de desbloqueo.
3.3.1. ¾Puedo usar Live u otros productos de Ableton sin un número de
serie?
Si todavía no posee Live, puede utilizar el programa en modo demo. El modo demo ofrece
todas las funciones de la versión completa, aunque las que permiten guardar y exportar
datos están deshabilitadas.
Live LE funcionará por defecto en modo demo hasta que no lo autorice. Puede probar
otros productos de Ableton, como el instrumento Operator, ajustándolos individualmente
al modo Demo en la pestaña Productos en Preferencias.
El modo Demo tambien puede desactivarse producto a producto en Productos Preferencias.
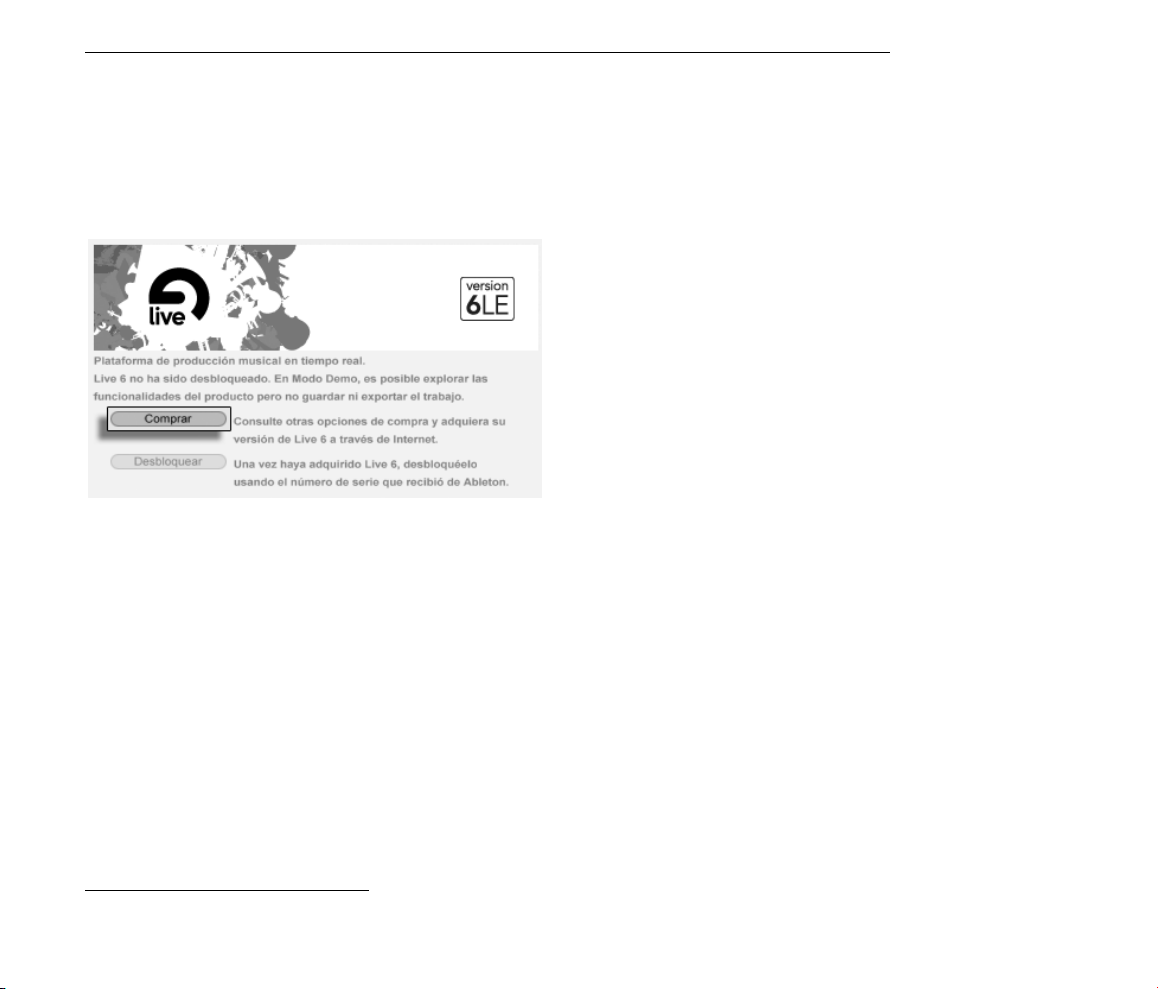
CAPÍTULO 3. DESBLOQUEO DE LIVE 13
Si al utilizar Live en el modo Demo aumenta su interés en adquirir la versión completa
de Live, por favor seleccione Live desde la pestaña Productos de la ventana Preferencias
y luego pulse sobre el botón Comprar, o visite la tienda online de Ableton4. Este sitio
contiene información sobre la red de distribución de los productos Ableton. También le
ofrece la oportunidad de adquirir Live online. Las Preferencias de Live están disponibles a
través del menú Opciones (o del menú Live en Mac OS X).
3.3.2. ¾Qué ocurre si cambio los componentes de mi equipo?
Si el código Challenge de su computadora cambia por alguna razón, Live le pedirá que
desbloquee de nuevo el programa. El código Challenge no varía al sustituir periféricos de
la computadora (hardware de audio o MIDI, impresoras, módems, etc.). Sin embargo, dicho
código cambia si se reemplaza la placa madre, el procesador o la tarjeta de red. En algunos
equipos, el código Challenge varía también al reformatear el disco duro.
Pulse aquí si desea
adquirir Live LE.
3.3.3. ¾Puedo desbloquear Live más de una vez?
La licencia estándar de Live permite usar Live en un sólo equipo. No obstante, Si ha registra-
do su producto5, el servidor de Ableton le facilitará dos códigos de desbloqueo, conando
4
http://www.ableton.com/shop
5
http://www.ableton.com/register
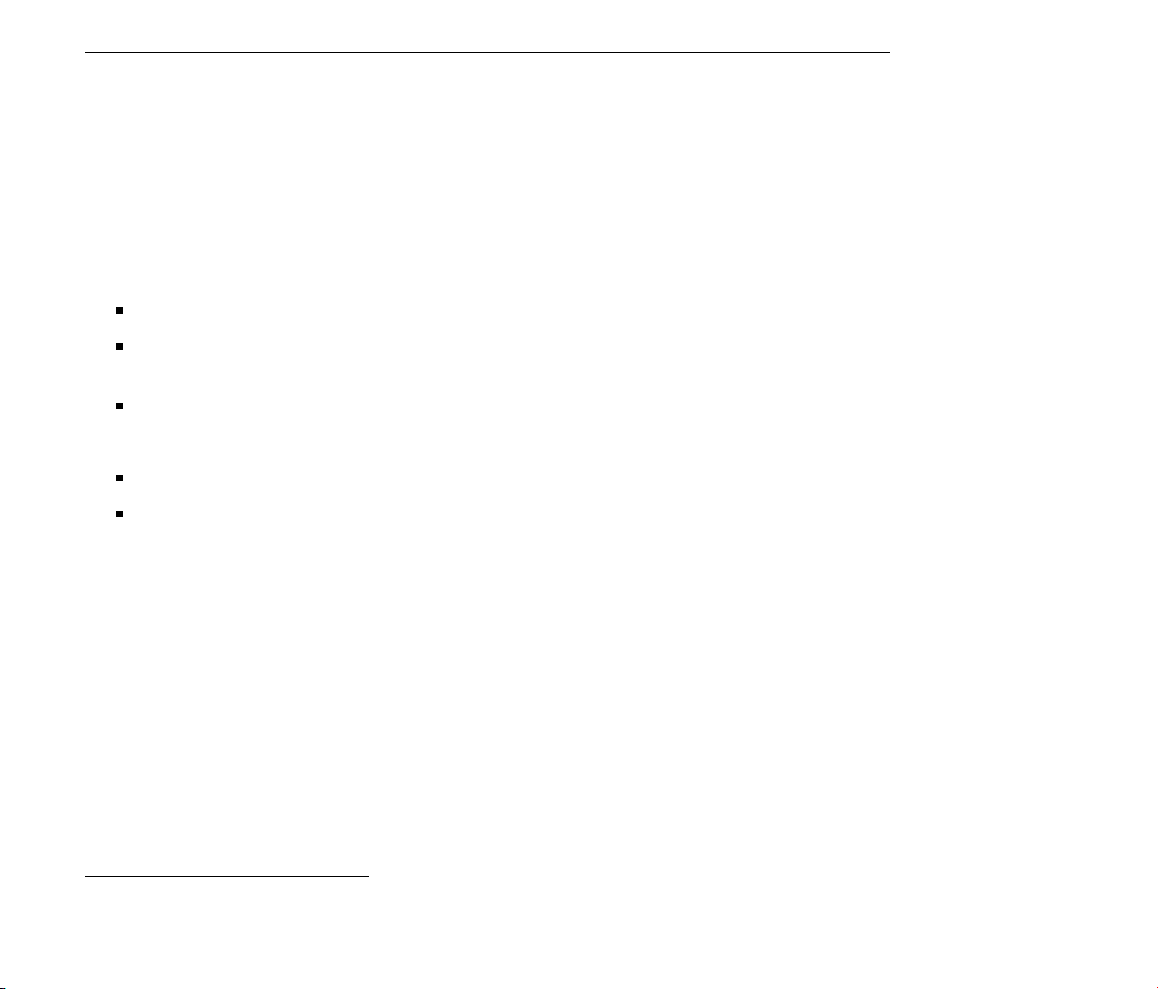
CAPÍTULO 3. DESBLOQUEO DE LIVE 14
en que sólo usará Live en un equipo a la vez. Basta con seguir los pasos descritos en la
sección correspondiente.
Por lo tanto, es posible usar Live en dos equipos, por ejemplo, en uno de sobremesa y en
otro portátil, aunque ello no le autoriza a ejecutar el programa en ambos al mismo tiempo.
Si el servidor de Ableton deniega su petición de un segundo código de desbloqueo,
póngase en contacto con el servicio de asistencia técnica de Ableton.
Para contactar con este servicio:
E-mail6;
teléfono: +49 (0)30 - 288 763 151 (disponible de lunes a viernes, de 11 a 15 horas
CET);
fax: +49 (0)30 - 288 763 11.
Para acelerar el proceso:
registre su copia de Live7;
incluya un breve explicación de su caso particular.
Si desea utilizar Live en más de un ordenador al mismo tiempo, deberá solicitar una segunda
licencia o una licencia de red. Ableton ofrece estas licencias a un precio especial. Póngase
en contacto con el equipo comercial8para más información al respecto.
3.3.4. ¾Puedo reproducir mi Set en un equipo que no esté desbloquea-
do?
En modo Demo, es posible abrir y ejecutar cualquier Live Set sin límite de tiempo. Sin
embargo, no podrá guardar ni exportar su trabajo. Si está de gira, es una buena idea
llevarse el CD del programa y un CD con la última versión de su Live Set. Así, si fuera
necesario, podría instalar y ejecutar Live en cualquier equipo disponible y reproducir la
copia de seguridad del Live Set.
6
support@ableton.com
7
http://www.ableton.com/register
8
orders@ableton.com
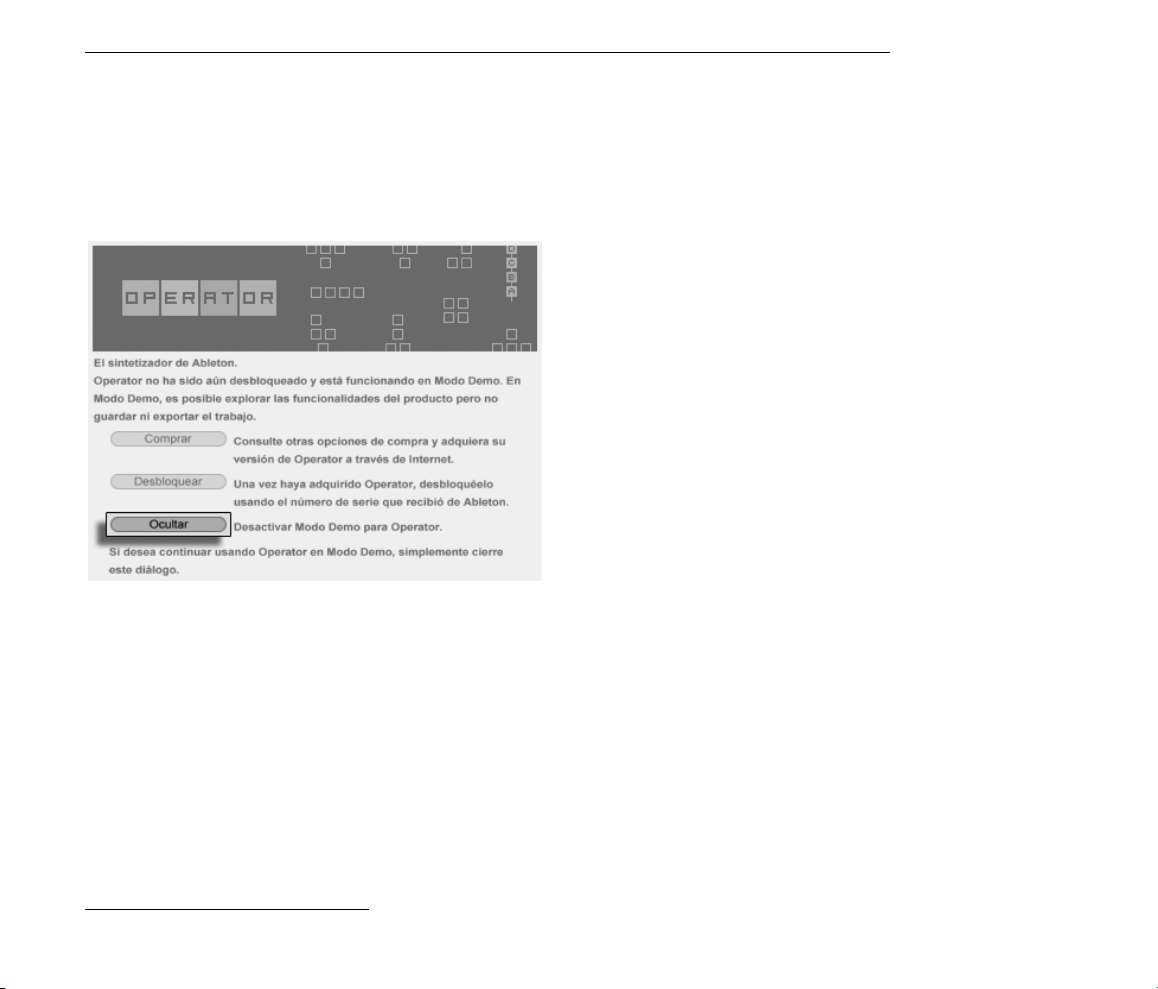
CAPÍTULO 3. DESBLOQUEO DE LIVE 15
3.3.5. ¾Cómo puedo desactivar el modo Demo?
Si Live está desbloquedo pero otros productos se han ajustado al modo Demo, Live también
funcionará en modo Demo, y no se le permitirá guardar o exportar su trabajo. Para desactivar
el modo Demo en este caso, active la opción Ocultar para cada producto adicional en su
respectiva página Producto Preferencias.
Siempre puede elegir el mostrar de nuevo un producto más tarde, y probar así sus características utilizándolo en el modo Demo.
Pulse aquí para ocultar
las opciones de un
producto.
3.3.6. ¾Qué puedo hacer si tengo problemas o dudas relacionadas con
la protección contra la copia?
Por favor, póngase en contacto con el departamento de asistencia técnica9. ½Estarán encantados de poder ayudarle!
9
support@ableton.com
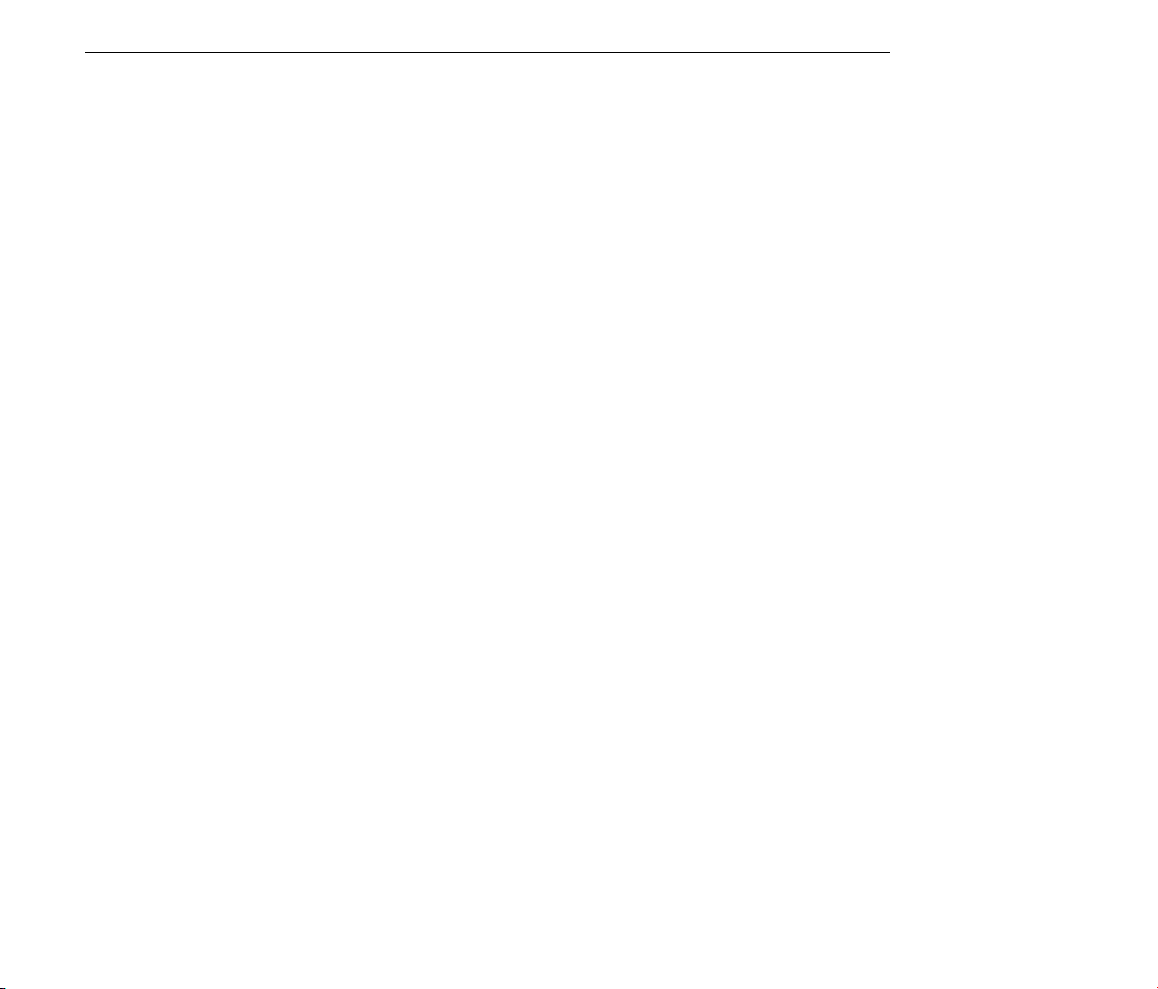
16
Capítulo 4
Conceptos de Live
Este capítulo presenta los conceptos esenciales de Live. Le recomendamos que lea este
capítulo en su primer contacto con Live, ya que una sólida comprensión de los principios
básicos del programa le ayudará a aprovechar al máximo el potencial creativo de Live.
4.1. Live Sets
El tipo de documento que crea y sobre el que trabaja en Live se llama un Live Set. Los Live
Sets están ubicados en un Live Project una carpeta que recoge materiales relacionados
y que puede abrirse o bien a través del comando Abrir del menú Archivo o mediante los
Navegadores de archivos incorporados.
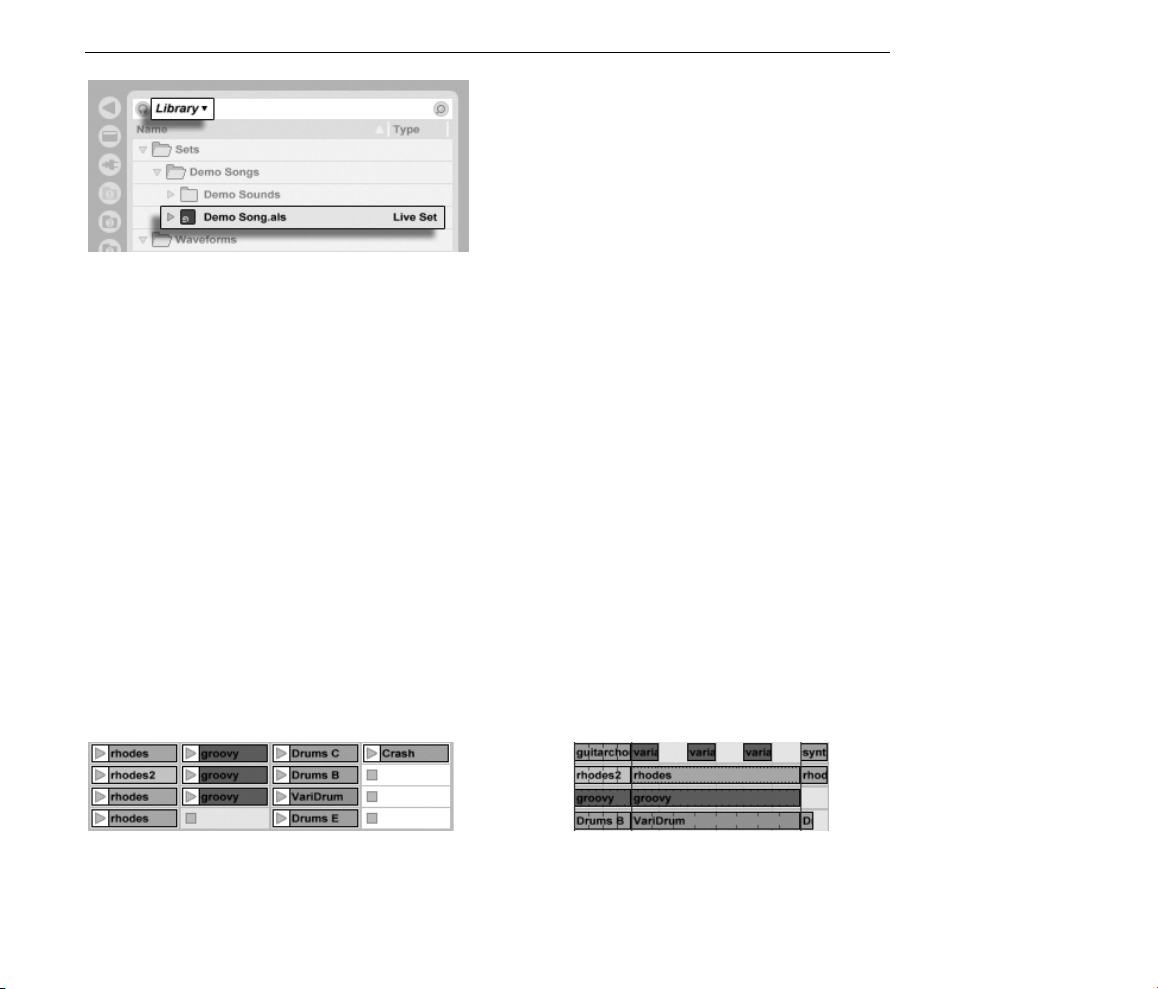
CAPÍTULO 4. CONCEPTOS DE LIVE 17
Cuando seleccione el marcador Librería en el Navegador de Archivos de Live este le llevará
a la librería de herramientas creativas de Live. Hay varios Sets de demostración aquí, y
pulsando dos veces sobre el nombre de un Live Set en el Navegador abrirá ese Live Set.
4.2. Vistas Arrangement y Session
Los bloques de construcción musical básicos de Live son los llamados clips. Un clip es un
fragmento de material musical, ya sea una melodía, un patrón de batería, una línea de bajo
o una canción completa. Live permite grabar y modicar clips y, a partir de ellos, crear
estructuras musicales de mayor envergadura: canciones, remezclas, sesiones de DJ o shows
en vivo.
Un Live Set se compone de dos entornos de manipulación de clips. El Arrangement muestra
los clips dispuestos en el eje temporal, mientras que vista Session es una base de lanzamiento de clips pensada para operar en tiempo real. Todos los clips de la vista Session
disponen de su propio botón Reproducir que permite lanzarlos en el momento y en el orden
deseado. El comportamiento de cada clip al ser lanzado puede denirse con toda precisión
a través de diversos ajustes.
Un Live Set en el
Navegador de Archivos.
Puede acceder al Arrangement a través de la vista Arrangement, y a la Session a través de
la vista Session. Para pasar de un entorno a otro puede usar los correspondientes selectores
o la tecla Tab de su computadora. Dado que ambas vistas ofrecen funcionalidades distintas,
Clips en la vistas Session
(izquierda) y
Arrangement (derecha).
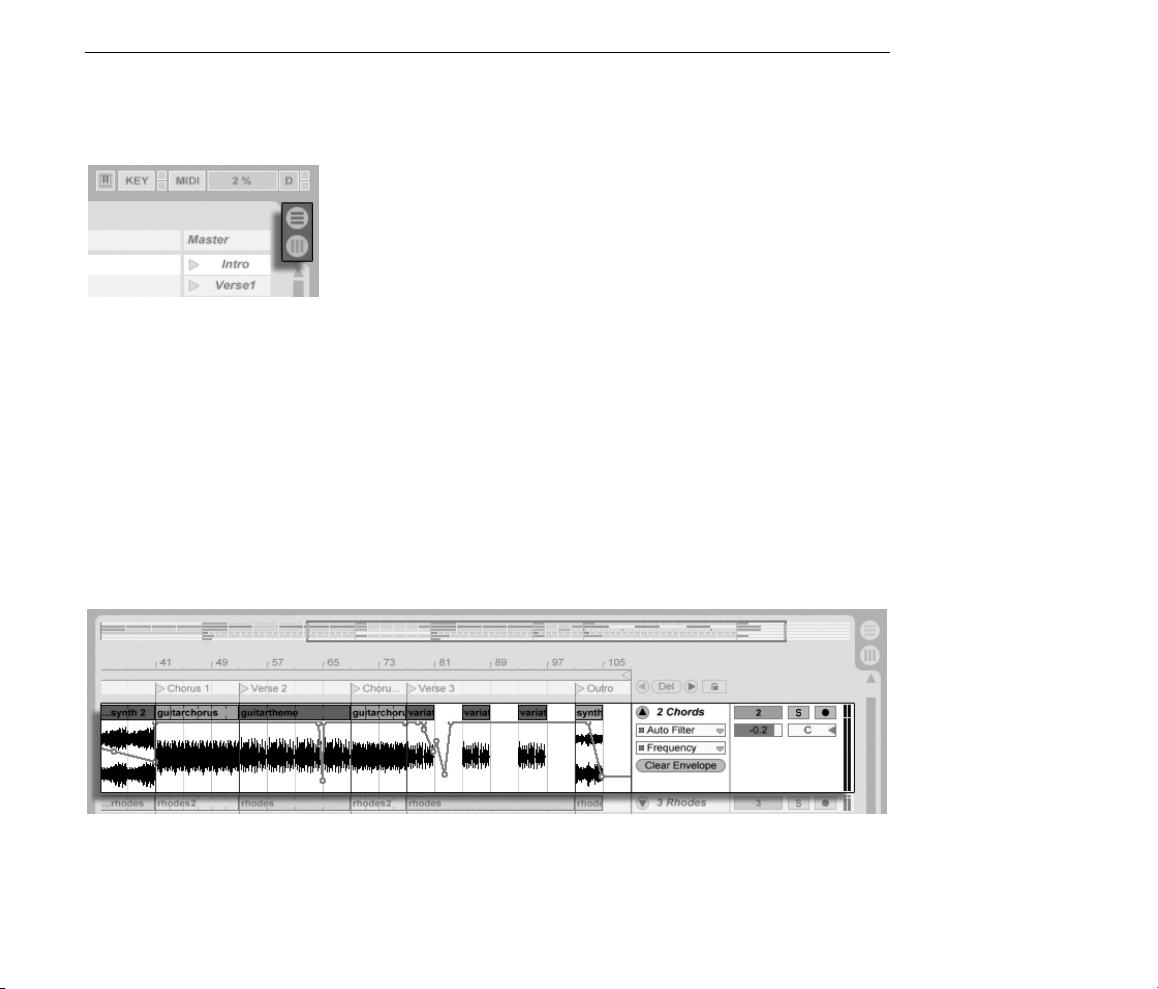
CAPÍTULO 4. CONCEPTOS DE LIVE 18
cada una de ellas reúne su propia colección de clips. No obstante, es importante señalar
que la alternancia entre ambas vistas sólo cambia la apariencia del Live Set, y no activa
modos, ni altera el resultado, ni modica el material almacenado.
Las vistas Arrangement y Session interactúan de un modo muy práctico (aunque potencialmente confuso). Por ejemplo, se puede improvisar con clips en la vista Session y grabar un
esbozo de la improvisación en el entorno Arrangement para perfeccionar posteriormente
ese material. Ello es posible porque las vistas Arrangement y Session están conectadas por medio de pistas.
4.3. Pistas
Las pistas albergan los clips y también manejan el ujo de señales, así como la creación de
nuevos clips a través de la grabación, síntesis de sonido, procesado de efectos y mezcla.
Los selectores de las
vistas Arrangement y
Session.
Las vistas Session y Arrangement comparten el mismo conjunto de pistas. En la vista Session, las pistas de disponen verticalmente de izquierda a derecha, mientras que en la vista
Arrangement están dispuestas horizontalmente de arriba abajo. Una simple norma gobierna
la cohabitación de clips en una pista:
Una pista en la vista
Arrangement.
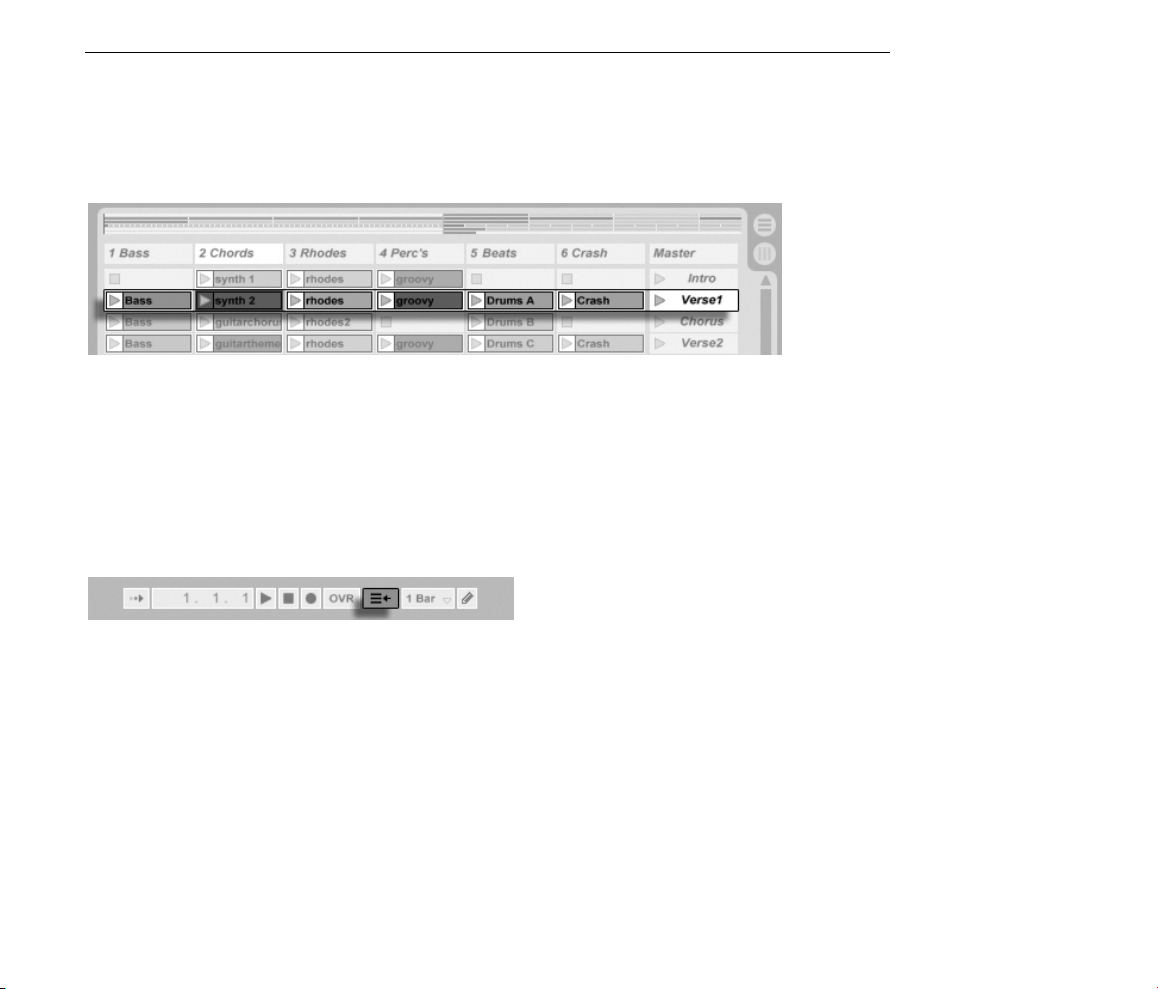
CAPÍTULO 4. CONCEPTOS DE LIVE 19
Una pista sólo puede reproducir un clip al mismo tiempo.
Por lo tanto, lo más habitual consiste colocar los clips que deberán reproducirse de manera
alternativa en una misma columna de la vista Session, y distribuir en las o pistas horizontales
los clips que deberán reproducirse simultáneamente, o lo que denominamos Escenea.
La exclusividad de los clips en la pista también implica que, en cualquier momento, una pista
reproducirá o bien un clip de Session o un clip de Arrangement, pero nunca ambos al mismo
tiempo. Entonces, ¾quién tiene prioridad? Cuando se coloca un clip en la vista Session, la
pista respectiva detiene cualquier cosa que esté haciendo para reproducir ese clip. Más
concretamente, si la pista estaba reproduciendo un clip de la vista Arrangement, dejará de
hacerlo en favor del clip Session, incluso si el resto de las pistas siguen reproduciendo el
contenido del Arrangement. La pista no reanudarála reproducciónde clips del Arrangement
hasta que se le ordene explícitamente.
Una escena en la vista
Session.
El botón Regresar al
Arrangement.
Esta es la función del botón Regresar al Arrangement, situado en la Barra de control, en la
parte superior de la pantalla de Live. Este botón se ilumina para indicar que una o varias
pistas no están reproduciendoel contenido del Arrangement, sino un clip de la vista Session.
Cuando se pulsa este botón, todas las pistas reproducen de nuevo el contenido del Arrangement. O, si le gusta lo que está escuchando, puede capturar el estado actual en el
Arrangement. Para ello, active el botón Record, ubicado junto al botón Regresar al Arrangement. Cuando desactive el modo Record o detenga Live usando el botón Stop, el
Arrangement habrá cambiado.
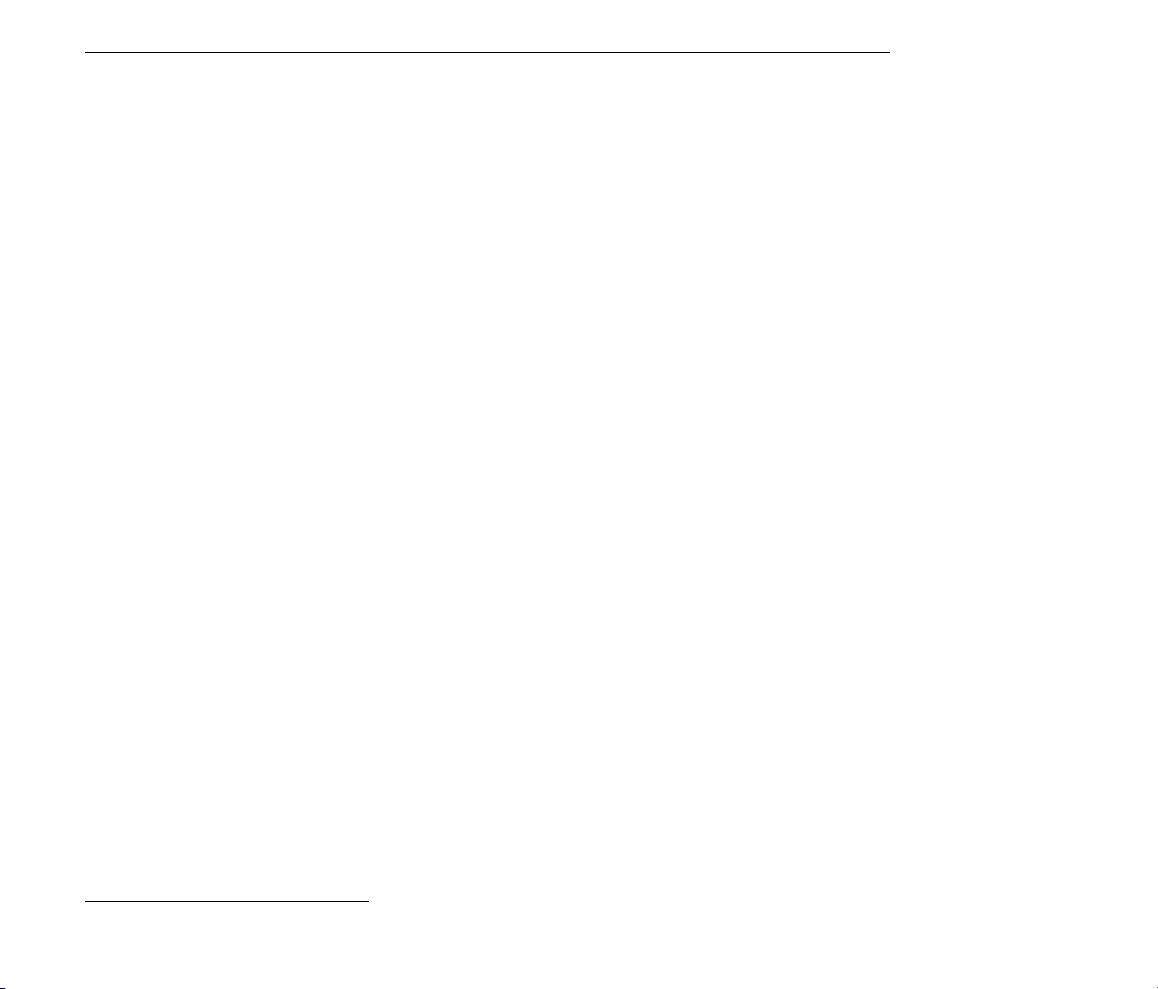
CAPÍTULO 4. CONCEPTOS DE LIVE 20
4.4. Audio y MIDI
Los clips representan señales grabadas. Live utiliza dos tipos de señales: audio y MIDI. En
el mundo digital, una señal de audio no es más que una serie de números que reproducen
de manera aproximada la señal continua generada por un micrófono o enviada hacia un
sistema de amplicación. Una señal MIDI está compuesta por una secuencia de comandos
como ahora reproduce un Do 4 mezzo piano. El lenguaje MIDI es una representación
simbólica del material musical más cercana a la partitura escrita que a la grabación de
audio. Las señales MIDI son generadas por dispositivos de entrada como teclados MIDI o
USB1.
Para convertir las señales MIDI en señales de audio que podamos escuchar es necesario utilizar un instrumento. Algunos instrumentos, como Simpler de Live, permiten la reproducción
cromática de un sonido por medio del teclado. Otros, como Impulse, también integrado en
Live, ofrecen diversos sonidos de percusión asignados a las distintas teclas del teclado.
Las señales de audio se graban y reproducen a través de pistas de audio, mientras que
las señales MIDI se graban y reproducen a través de pistas MIDI. Ambos tipos de pista
disponen de sus correspondientes tipos de clip. Los clips de audio no pueden colocarse en
pistas MIDI, y viceversa.
En esta sección encontrará información sobre cómo insertar, reordenar y eliminar pistas
audio y MIDI.
4.5. Clips de audio y muestras
Un clip de audio contiene una referencia a una muestra (también conocida como archivo
de sonido o archivo de audio) o una muestra comprimida (como un archivo MP3). El clip
informa a Live acerca de la unidad de su computadora donde se encuentra la muestra, la
parte de la muestra que deberá reproducir y cómo deberá reproducirla.
Si arrastra una muestra desde uno de los Navegadores de archivos de Live, el programa
creará automáticamente un clip para reproducir la muestra. Antes de arrastrar la muestra,
1
Para más información acerca del audio digital y el MIDI, consulte http://img.uoregon.edu/emi/emi.php y
http://www.midi.org/
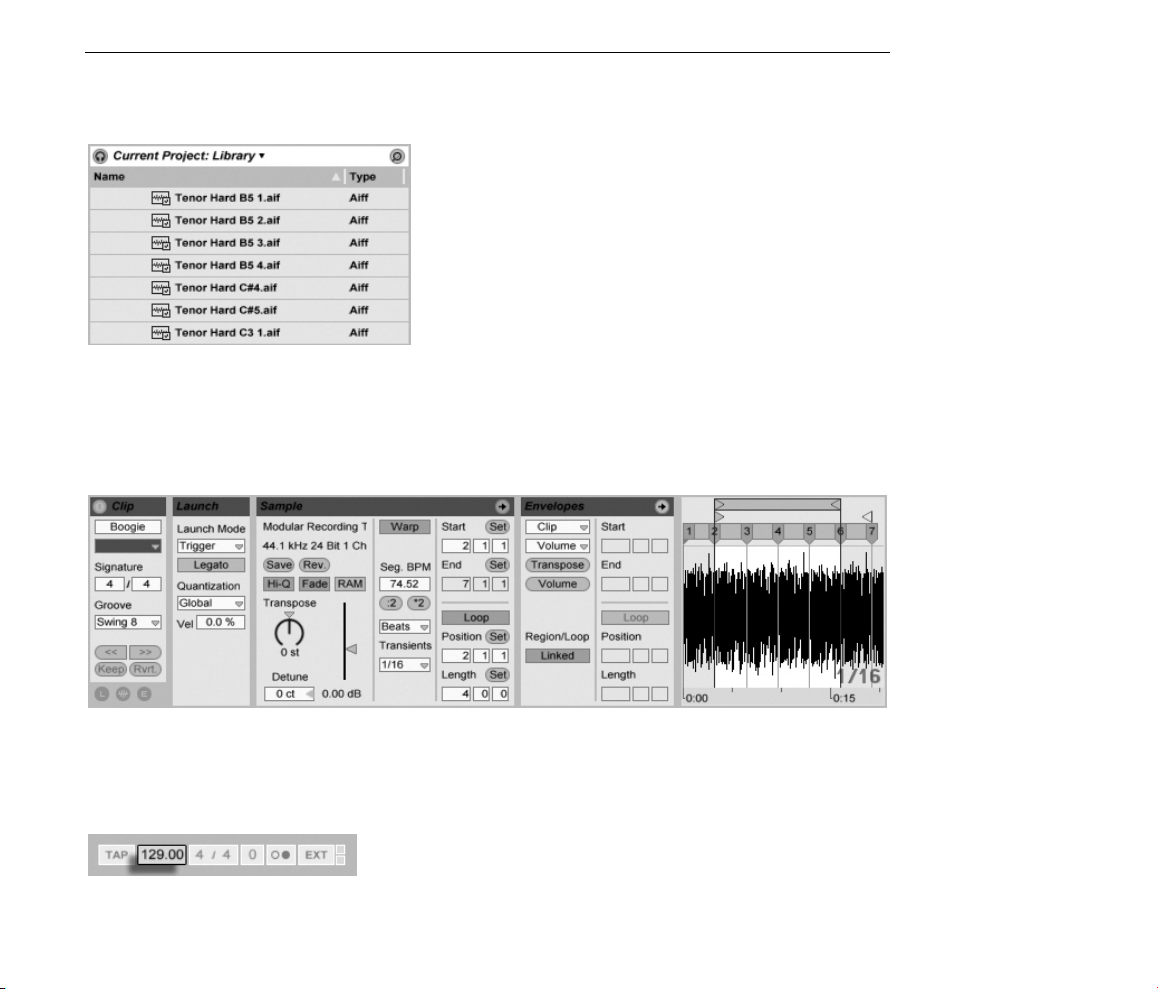
CAPÍTULO 4. CONCEPTOS DE LIVE 21
puede preescucharla directamente en el Browser. Para activar la preescucha, pulse el botón
que muestra unos auriculares en el Browser.
Live ofrece numerosas y excitantes opciones de reproducción e muestras que permiten
crear una gran variedad de nuevos sonidos sin alterar en modo alguno la muestra original. El
programa calcula todas las modicaciones en tiempo real, mientras la muestra se reproduce.
Para diversos ajustes se realizan en la vista Clip, que aparece en pantalla haciendo doble
clic sobre cualquier clip.
Las muestras se
arrastran desde los File
Browsers de Live.
Pueden conseguirse numerosas y potentes manipulaciones mediante las capacidades de
warping de Live. Warping signica cambiar la velocidad de reproducción de muestras in-
dependientemente del tono para coincidir con el tempo de la canción. El tempo puede
ajustarse al vuelo a través del campo Tempo de la Barra de Control.
El uso más elemental de esta técnica, y que usualmente no requiere un ajuste manual, es
Las propiedades de un
clip de audio en la vista
Clip.
El campo Tempo de la
barra de control.
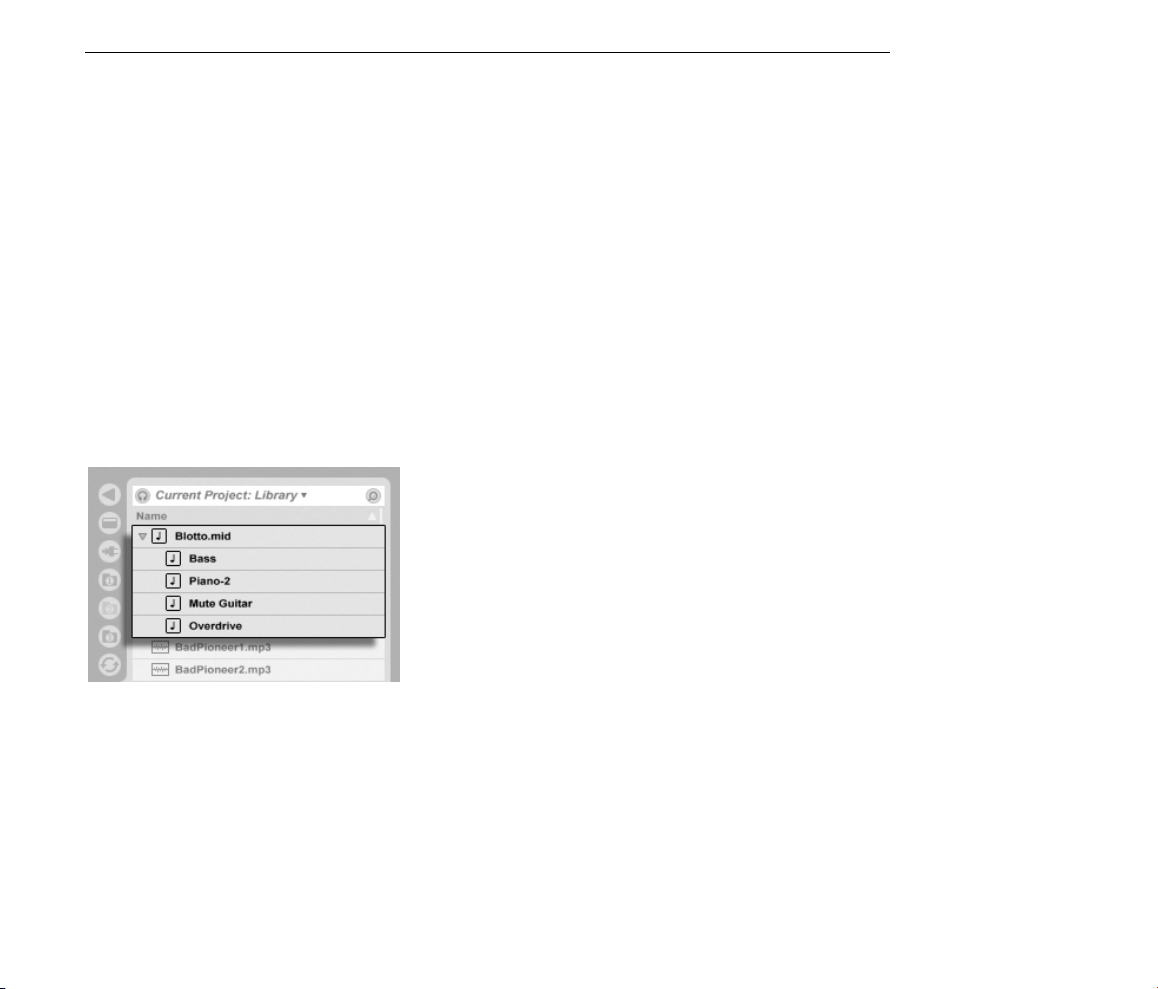
CAPÍTULO 4. CONCEPTOS DE LIVE 22
la sincronización de loops a un tempo determinado. El algoritmo Auto-Warp de Live de
hecho facilita el alinear cualquier muestra con el tempo de la canción, como por ejemplo
una grabación de la interpretación de una bada de jazz completamente borracha. También
es posible cambiar radicalmente la rma sonora de un sonido usando ajustes extremos de
warp.
4.6. Clips MIDI y archivos MIDI
Un clip MIDI contiene material musical en forma de notas MIDI y envolventes de controlador
MIDI. Al importar información MIDI desde un archivo MIDI, los datos se incorporan al Live Set
(a partir de entonces el archivo original no será referenciado). Los archivos MIDI aparecen en
los Navegadores de archivos de Live como carpetas que, al ser abiertas, permiten acceder a
las pistas individuales que contienen. Dichas pistas pueden arrastrarse selectivamente hacia
el Live Set.
Como cabría esperar, los contenidos de un clip MIDI se pueden visualizar y editar en la vista
Clip, por ejemplo para modicar una melodía o pintar un patrón de batería.
Los archivos MIDI se
arrastran desde los File
Browsers de Live.
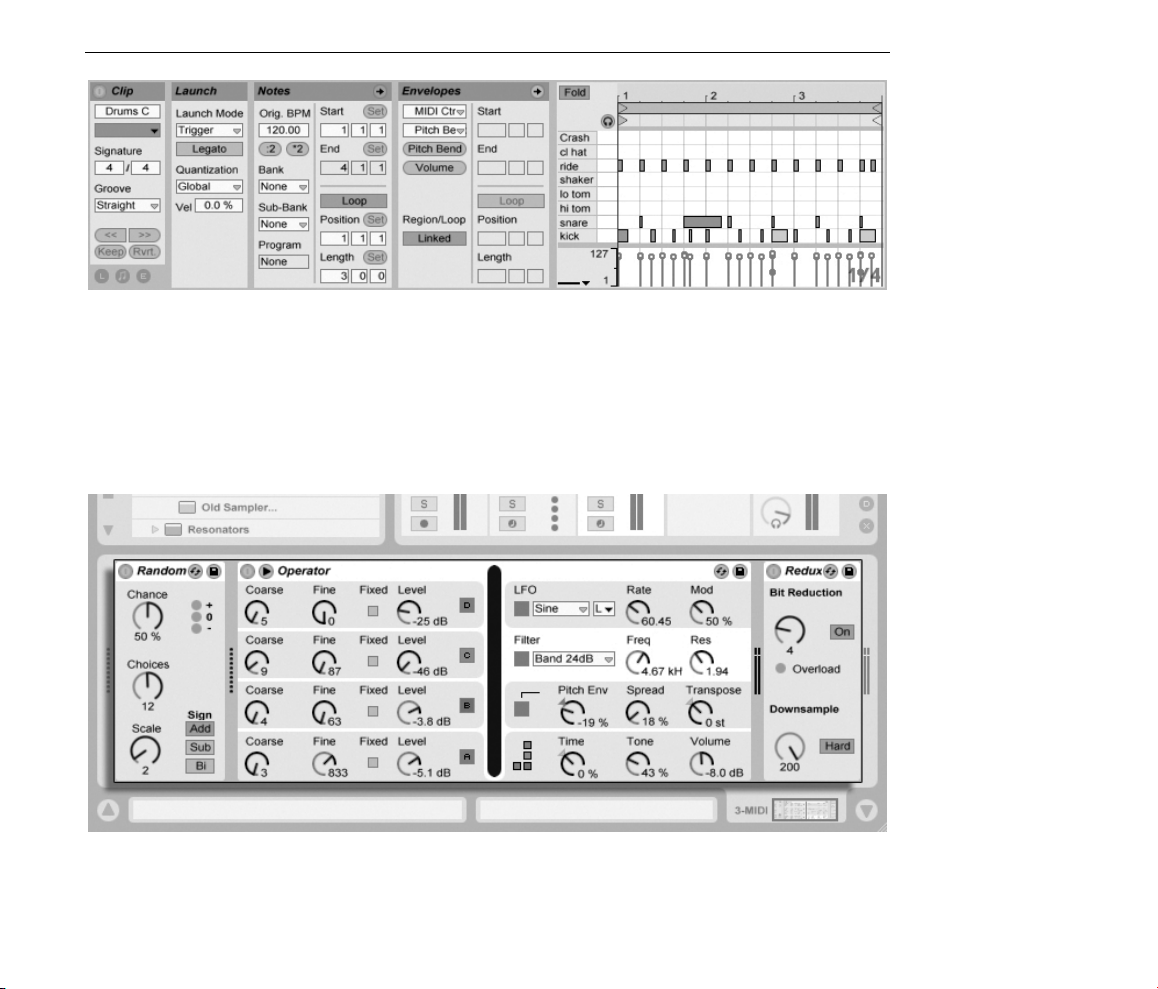
CAPÍTULO 4. CONCEPTOS DE LIVE 23
4.7. Dispositivos y Mezclador
Una pista puede contener, además de clips, una cadena de dispositivos de procesamiento
de señal. Haciendo doble clic sobre la barra de título de una pista se abre la vista Track, en
la cual puede verse la cadena de dispositivos de la pista.
Las propiedades de un
clip MIDI en la vista Clip.
Los efectos de audio, efectos MIDI e instrumentos incluidos en Live están disponibles en el
Navegador de Dispositivos y pueden añadirse a las pistas arrastrándolos dese allí hasta la
vista Pista, o hasta una pista de Session o Arrangement.
La Vista Pista mostrando
una cadena de
dispositivos de una pista
MIDI.
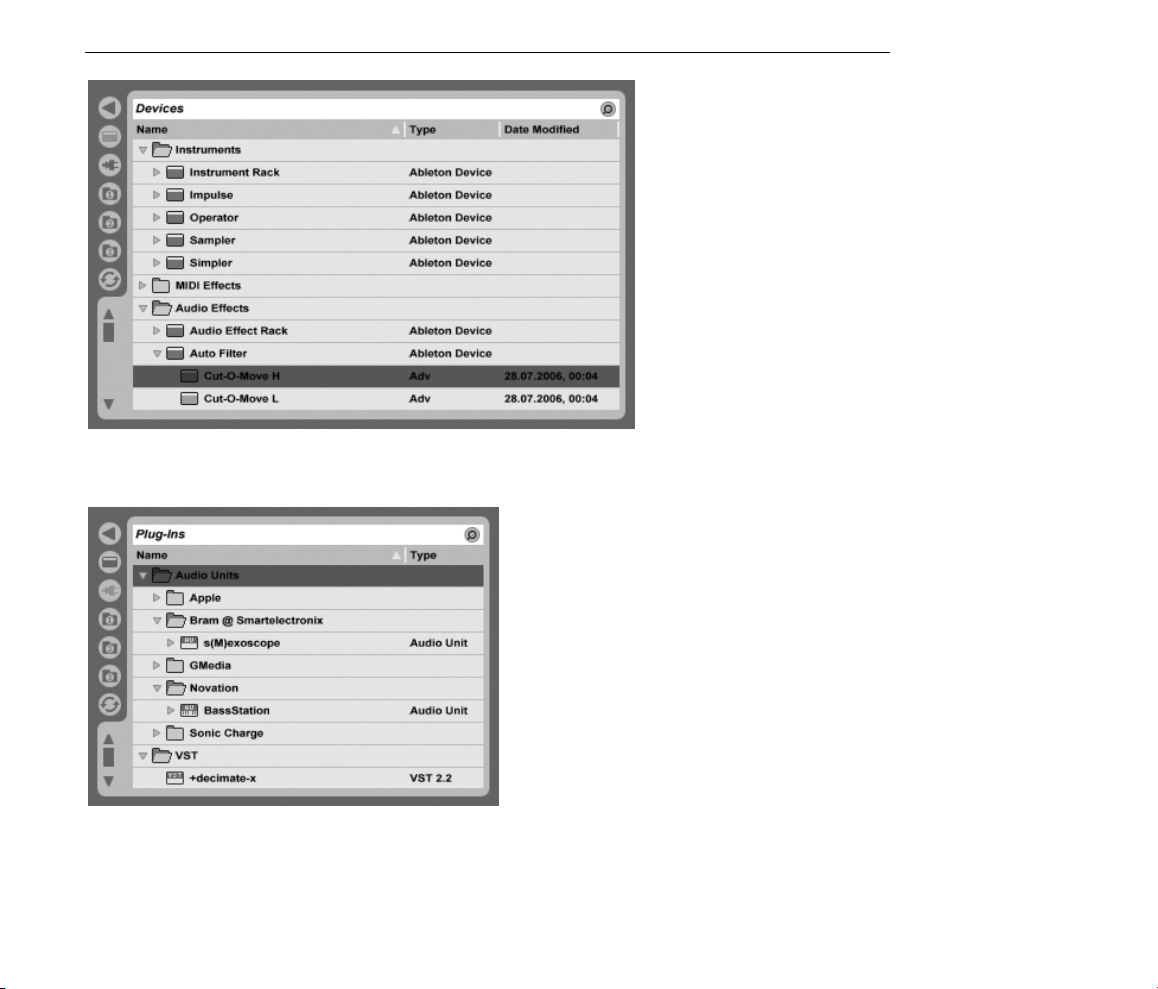
CAPÍTULO 4. CONCEPTOS DE LIVE 24
Live permite asimismo el uso de dispositivos plug-in. Los plug-ins VST y Audio Units (sólo
Mac OS X) están disponibles en Navegador de plug-ins.
Los dispositivos inter nos
de Live están
disponibles en el Device
Browser.
Imagínese un clip de audio reproduciéndose en una pista de audio. La señal de audio
del clip llega hasta el dispositivo más a la izquierda en la cadena. Este dispositivo procesa
(transforma) la señal y el resultado lo vuelca eln el siguiente dispositivo, y así sucesivamente.
El número de dispositivos por pista teóricamente es ilimitado, (aunque hay un límite de ocho
Los dispositivos plug-in
están disponibles en el
Navegador de plug-ins.
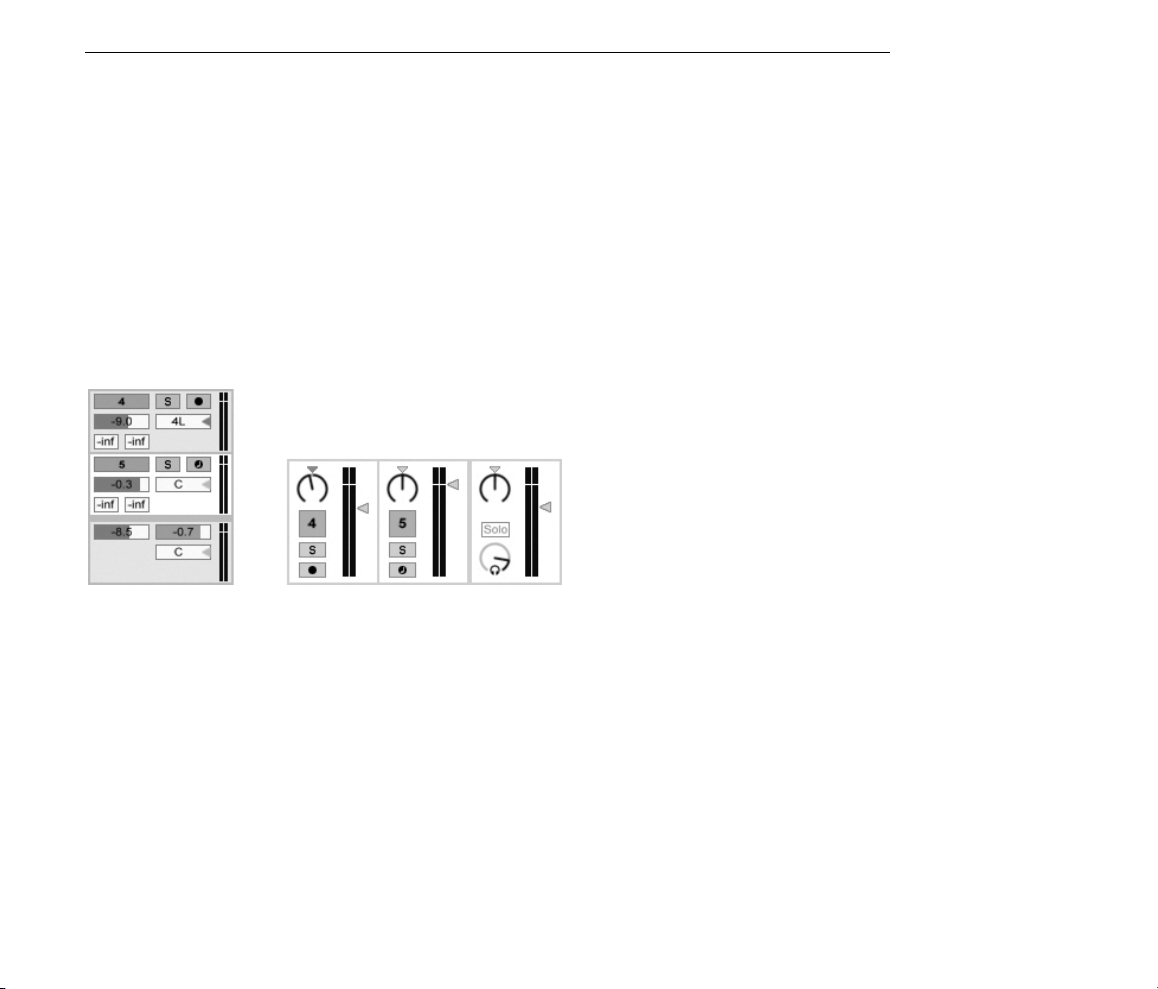
CAPÍTULO 4. CONCEPTOS DE LIVE 25
instrumentos y doce efectos de audio dentro de un único set cuando se usa Live LE). En
la práctica, la velocidad del procesador del ordenador también impone un límite sobre
el número de dispositivos que puede usar al mismo tiempo, un asunto que merece una
discusión aparte. Tenga en cuenta que las conexiones de señal entre dispositivos de audio
son siempre estéreo, aunque las entradas y salidas del software pueden congurarse en
mono en las preferencias de Audio.
Tras recorrer la cadena de dispositivos, la señal alcanza el mezclador de Live. Como las
vistas Session y Arrangement no sólo comparten el mismo conjunto de pistas, sino también
el mezclador. Para mayor comodidad, el mezclador puede visualizarse en ambos entornos.
Con el n de optimizar la distribución de objetos en la pantalla, las secciones individuales
del mezclador pueden permanecer visibles u ocultarse usando las diversas opciones del
menú Ver.
El mezclador posee controles para volumen, posición de panorámica y envíos, que ajustan
la contribución que cada pista realiza sobre la entrada de cualquier pista de retorno. Las
pistas de retorno sólo albergan efectos, y no clips. Mediante sus envíos, todas las pistas
pueden alimentar con parte de sus señales a una pista de retorno y compartir sus efectos.
El mezclador de Live en
las vistas Arrangement
(izquierda) y Session
(derecha).
El mezclador dispone asimismo de un crossfader con el que podrá crear transiciones
suaves entre clips reproducidos en pistas distintas. El crossfader de Live funciona igual que
el de los mezcladores de DJ. La diferencia estriba en que con el de Live puede realizar
fundidos no sólo entre dos pistas, sino de cualquier número de pistas, incluyendo los
retornos.

CAPÍTULO 4. CONCEPTOS DE LIVE 26
Los dispositivos que reciben y envían señales de audio se denominan efectos de audio. Los
efectos de audio son el único tipo de dispositivo que puede integrarse tanto en una pista
de audio como en un canal de retorno. Por su parte, las pistas MIDI permiten el uso de
otros dos tipos de dispositivo: efectos MIDI e instrumentos.
Imaginemos una pista MIDI que está reproduciendo un clip. La señal MIDI procedente del
clip es enviada a la cadena de dispositivos de la pista. Allí la señal es procesada por un
número indeterminado de efectos MIDI. Un efecto MIDI recibe y envía señales MIDI. Por
ejemplo, el efecto Scale (Escala) redistribuye las notas entrantes basándose en una escala
musical denida por el usuario. Detrás del último efecto MIDI de la cadena encontramos
un instrumento. Los instrumentos como Simpler e Impulse de Live reciben señales MIDI
y envían audio. Después del instrumento la señal puede procesarse adicionalmente con
efectos de audio, tal como haría con una pista de audio.
El Crossfader de Live.
Si una pista MIDI no tiene un instrumento asignado (y tampoco contiene efectos de audio),
la salida de la pista consistirá en una pura señal MIDI que deberá enviarse hacia algún otro
dispositivo que la convierta en una señal de audio. En este caso, los controles de mezcla y
envío de la pista no aparecen en el mezclador.
Un efecto MIDI, un
instrumento y un efecto
de Audio en una pista
MIDI.
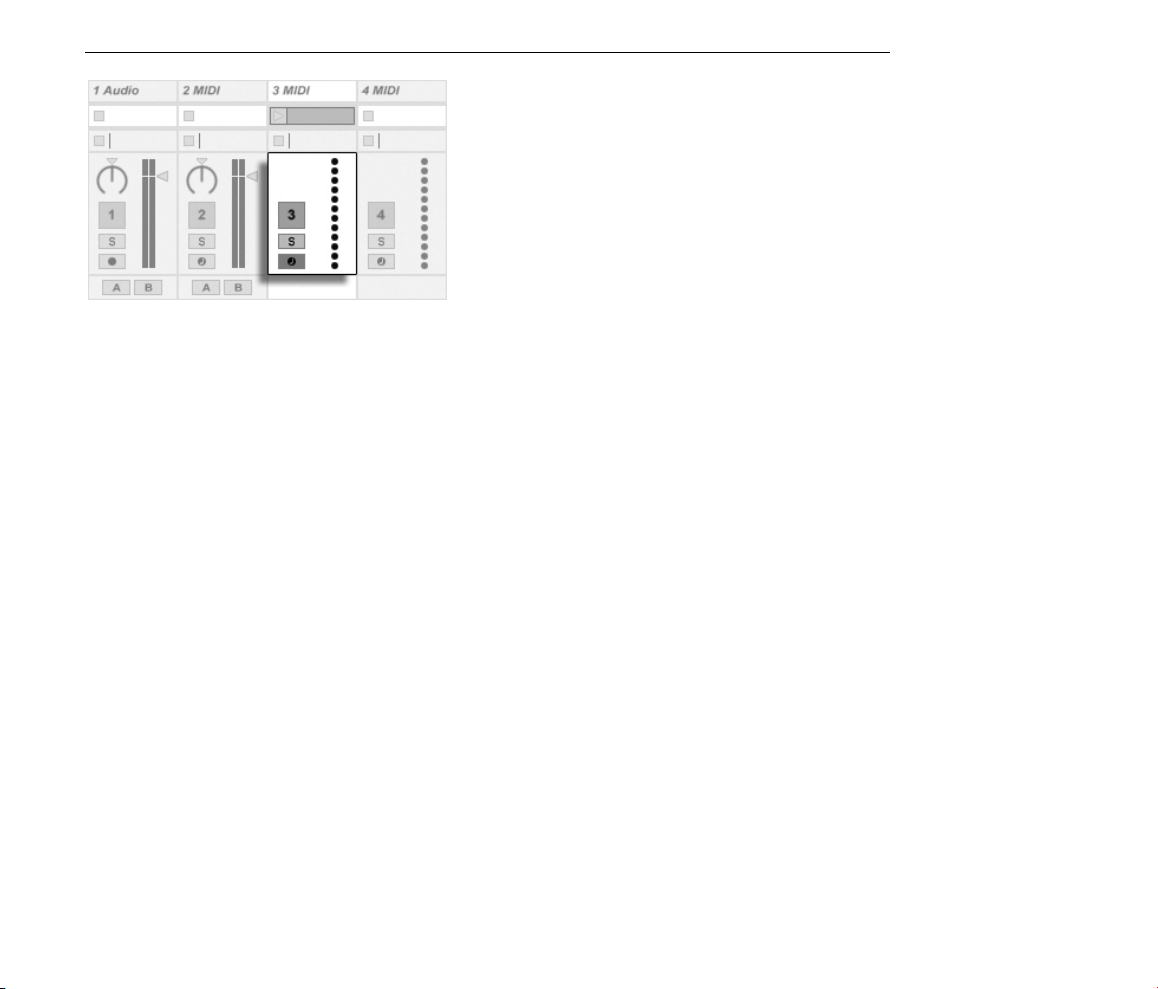
CAPÍTULO 4. CONCEPTOS DE LIVE 27
4.8. Presets y Racks
Cualquier dispositivo de Live puede almacenar y recobrar ajustes especícos de valores de
parámetros en forma de presets. Puesto que los presets se guardan independientemente
de los Live Sets, los nuevos presets entrarn a formar parte de una librería a la que cualquier
proyecto puede acceder.
Los Racks de Instrumentos y Efectos de Live permiten guardar combinaciones de dispositivos y sus conguraciones como un único preset. Esta característica permite la creación de
potentes creaciones de múltiples dispositivos y añade todas la capacidades de los efectos
MIDI y audio de Live a los instrumentos incorporados.
El mezclador de una
pista MIDI sin
instrumento asignado.
4.9. Routing
Como hemos visto, todas las pistas envían algún tipo de señal, ya sea audio o MIDI. Pero,
¾adónde van estas señales? La respuesta depende de la conguración seleccionada en la
sección In/Out del mezclador. En ella existen selectores que denen el origen y el destino
de la señal de cada una de las pistas. La sección E/S, accesible a través de la opción
Entradas/Salidas del menú Ver, es el patchbay de Live. Sus opciones de routing permiten
el uso en la práctica de valiosas herramientas creativas como, por ejemplo, el remuestreo,
la submezcla, la creación de capas de sintetizadores o la de complejas conguraciones de
efectos.
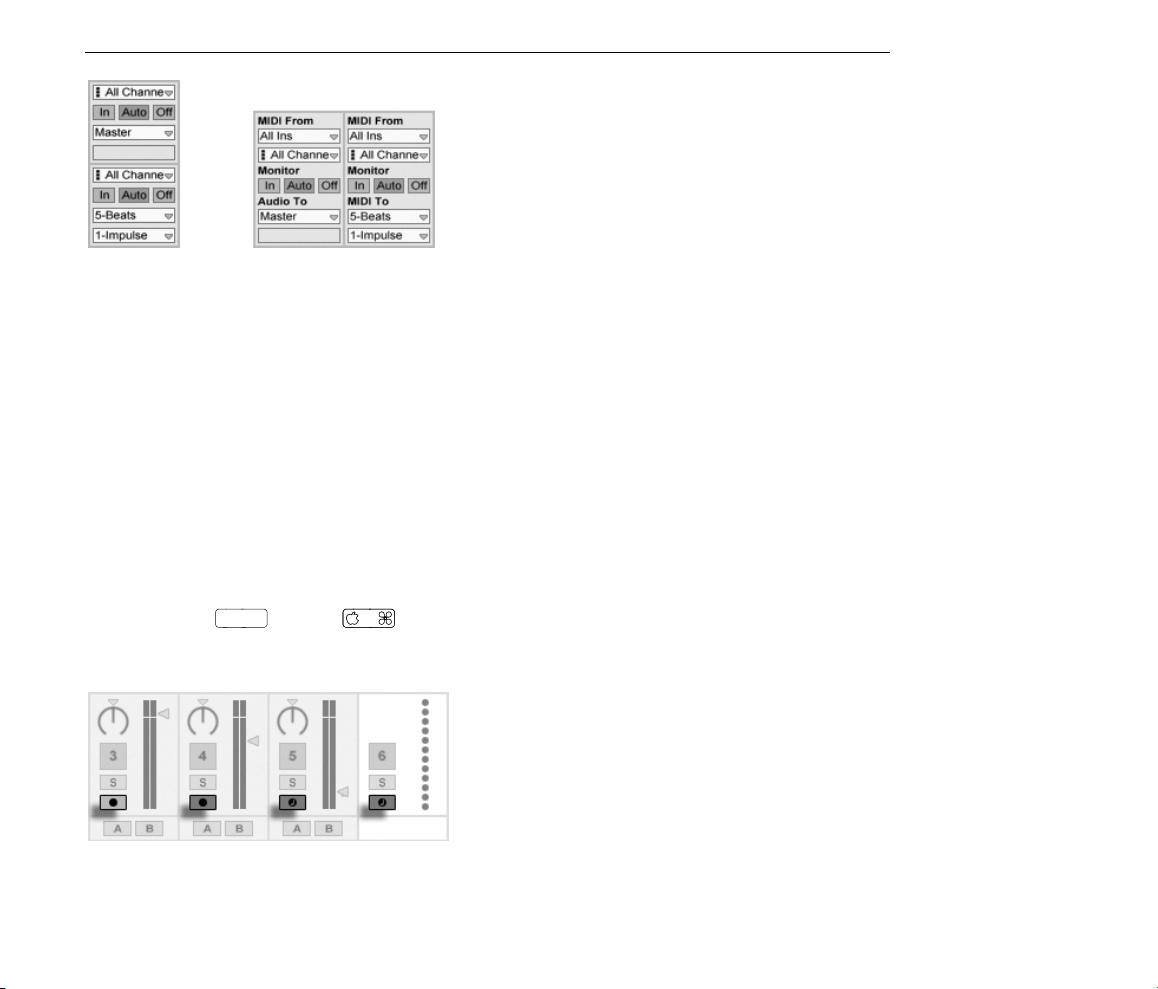
CAPÍTULO 4. CONCEPTOS DE LIVE 28
Ctrl
Las señales de las pistas pueden enviarse el mundo exterior por medio de los interfaces de
audio y MIDI del ordenador o a otras pistas o dispositivos dentro de Live.
Del mismo modo, una pista puede congurarse para recibir una señal de entrada y reproducirla a través de los dispositivos de la pista. Las pistas pueden recibir una señal de entrada
procedente del exterior o de otra pista o dispositivo dentro de Live. Los controles Monitor
permiten denir las condiciones en las que la señal entrante se escucha a través de la pista.
4.10. Grabación de nuevos clips
Tanto las pistas MIDI como las de audio pueden grabar sus propias señales de entrada y,
por lo tanto, son capaces de crear nuevos clips. Para armar o preparar una pista para la
grabación, pulse el botón Armar (para armar varias pistas al mismo tiempo pulse la tecla
modicadora
control, todas las pistas armadas grabarán sus correspondientes señales de entrada en el
Arrangement. Cada toma originará un nuevo clip por pista.
(PC) / (Mac)). Cuando pulse el botón Record de la Barra de
El Routing de Pista se
congura usando la
sección E/S en la Vista
Arrangement (izquierda)
o Vista Session
(derecha).
Botones armar pista, tal
y como aparecen en la
vista Session.
También es posible grabar al vuelo en las ranuras de la vista Session. Esta técnica resulta
muy útil para los amantes de la improvisación musical, ya que para grabar en la vista
Session no es necesario detener la música. Cuando una pista está armada, sus ranuras

CAPÍTULO 4. CONCEPTOS DE LIVE 29
Session muestran botones Clip Record (Grabar Clip). Pulsando uno de ellos se iniciará la
grabación. Pulsando el botón Clip Record por segunda vez, la grabación se detendrá y se
creará un nuevo clip. Dado que estas acciones están sujetas a la cuantización en tiempo
real, los clips resultantes pueden cortarse automáticamente según la división rítmica del
proyecto.
La grabación en la vista Session, combinada con las opciones Overdub y Record Quan-
tization constituye el método ideal para crear patrones de batería, construidos mediante
la adición sucesiva de notas durante la reproducción cíclica de la música. Para usar este
método, basta con un teclado MIDI (o con el teclado de la computadora) y una pista MIDI
con el instrumento de percusión Impulse de Live.
4.11. Envolventes de automatización
Cuando trabaje con el mezclador y los efectos de Live querrá seguramente que el movimiento de los diversos controles se convierta en parte del Arrangement. El movimiento de un
control a lo largo de la línea de tiempo del Arrangement se denomina automatización; un
control cuyo valor cambia a lo largo de la línea de tiempo se considera pues automatizado.
La automatización se representa en la vista Arrangement mediante envolventes nodales,
que pueden ser editadas y modicadas grácamente.
El control Cuantización
de la barra de control.
En Live pueden automatizarse casi todos los controles del mezclador y de los efectos e
incluso el tempo de la canción. El proceso de automatización es muy sencillo: cualquier
cambio que se produzca sobre un control mientras esté activado el interruptor Record de
la Barra de control se convierte en datos de automatización.
Un control panorama
automatizado y su
envolvente.

CAPÍTULO 4. CONCEPTOS DE LIVE 30
Si modica el valor de un control automatizado cuando el modo Record no está activado,
la automatización de dicho control se anulará, dejando paso al nuevo ajuste realizado.
Es algo parecido a lo que ocurre cuando se dispara la reproducción de un clip de la
vista Session durante la reproducción del Arrangement). El control dejará de obedecer a
los datos de automatización y conservará el nuevo valor hasta que pulse el botón Back to
Arrangement ('Regresar al Arrangement'), momento en el cual se reanudará la reproducción
del Arrangement.
4.12. Envolventes de clip
Las envolventes no sólo se aplican a las pistas, sino también a los clips. Las envolventes
de clip permiten modular los parámetros del mismo clip. Los clips de audio disponen de
envolventes para alterar su anación, volumen, etc. con las que puede alterarse la melodía
y el ritmo del audio grabado. Los clips MIDI cuentan con envolventes que representan los
diversos datos de controlador MIDI. Las envolventes de clip se pueden desvincular del
clip con el n de permitir ajustes de loop independientes. Ello permite superponer al clip
movimientos amplios (por ejemplo, un fundido de salida) o pequeñas guras musicales (un
arpegio).
Una Envolvente para
Transposición de Clip.

CAPÍTULO 4. CONCEPTOS DE LIVE 31
4.13. Control remoto vía MIDI y teclas
Con el n de liberar al músico del uso del ratón, casi todos los controles de Live pueden
controlarse remotamente a través de un controlador MIDI externo. El mapeado de control
remoto se dene en el modo MIDI Map. Para activarlo, pulse el botón MIDI de la Barra de
control.
Este modo permite pulsar cualquier control del mezclador o de los efectos y asignarlo a
un controlador MIDI con tan solo enviar el mensaje MIDI deseado (por ejemplo girando
un botón de su unidad de control MIDI). Sus asignaciones surtirán efecto inmediatamente
después de abandonar el modo MIDI Map. Los clips de Session pueden mapearse a una
tecla MIDI o incluso a un rango de teclado para utilizarlos en modo cromático.
Las teclas y controladores MIDI asignados a controles de Live no estarán disponibles para la
grabación en pistas MIDI. Dichos mensajes serán excluidos antes de que los datos alcancen
las pistas MIDI.
También es posible asignar clips Session, interruptores, botones y selectores a las teclas de
la computadora. Para ello, entre en el modo Key Map. Su funcionamiento es idéntico al del
modo MIDI Map.
Los controles de mapa
Key/MIDI.
Live ofrece, además de esta técnica de mapeado general, soporte especíco para consolas
de mezcla compatibles Mackie Control, que permiten un manejo del programa sin utilizar
el ratón.
4.14. Guardar y exportar
Al guardar un Live Set, el programa también almacena toda la información contenida en el
proyecto, incluyendo todos los clips, sus posiciones y ajustes, así como los valores de todos
los dispositivos y controles. Sin embargo, un clip de audio puede perder la referencia a su
muestra correspondiente si el archivo se elimina o desplaza a otra ubicación del disco. Los
vínculos entre las muestras y sus clips pueden preservarse usando un comando especial,

CAPÍTULO 4. CONCEPTOS DE LIVE 32
Recoger y Guardar. Esta función crea una copia de todas las muestras utilizadas y las
almacena junto con el Live Set en una carpeta del proyecto.
La vista Clip dispone de un botón Save que permite guardar un conjunto de ajustes pre-
determinados de clip junto con la muestra, de manera que cada vez que la muestra sea
arrastrada al programa adoptará automáticamente dichos ajustes. Esta opción resulta especialmente útil si ha realizado ajustes de warping en un clip y desea utilizarlos en varios Live
Sets.
La exportación de audio puede realizarse tanto desde la vista Session como desde Arrangement. Al ejecutar el comando Renderizar en disco, Live exporta el audio presente en
la salida principal, creando un archivo de audio con las especicaciones denidas por el
usuario.
Live puede asimismo exportar clips MIDI individuales como archivos MIDI.
La exportación y almacenamiento de material para su uso posterior en Live puede realizarse
muy fácilmente mediante el formato de Clip de Live. Los clips de la Vista Session pueden
arrastrarse de vuelta a los Navegadores de Archivos desde un Live Set, y por lo tanto
exportarlos a disco como clips de Live.
Los Clips de Live son una manera muy potente de almacenar ideas, ya que no sólo guardan
las conguraciones de los clips en la vista Clip, sino también los instrumentos y cadenas de
efectos de pista correspondientes. Los Clips de Live en el Navegador pueden preescucharse
y añadirse a cualquier Live Set abierto com si fueran archivos de muestras. En el Live Set,
restablecen las opciones creativas del clip original.
Usando los Clips de Live, podría construirse su propia librería personalizada de:
Secuencias MIDI con sus correspondientes instrumentos y efectos, e.g., un patrón de
Un Clip de Live en el
Navegador de archivos.

CAPÍTULO 4. CONCEPTOS DE LIVE 33
bateria MIDI con las conguraciones de Impulse y sus efectos asociadas;
Diferentes regiones o loops haciendo referencia al mismo archivo fuente;
Variaciones de un loop de audio creado aplicando marcadores Warp, envolventes de
clip y efectos;
Ideas que puede que no le vayan a su actual proyecto pero que pudieran servirle en
el futuro.
4.15. La Librería
La Librería de Live actúa como un recambio de sonidos que están disponibles para todos
los proyectos. En los Navegadores de ARchivos de Live, la Librería es accesible por medio
de un marcador. Los marcadores pueden seleccionarse pulsando sobre la barra de título
del Navegador para abrir el menú Marcador:
Tras la instalación la Librería ya contendrá unas pocas ideas de sonidos, cortesía de Ableton.
Les animamos a que eliminen, cambien, aumenten o reemplacen este contenido a su gusto.
Ableton proporciona material adicional para esta Librería en forma de Live Packs que están disponibles desde los Cds de instalación, DVDs o la página web de Ableton2. Los
poseedores de la versión de Live que se envía con el paquete pueden disfrutar de la Es-
sential Instrument Collection, una librería multi-gigabyte de instrumentos meticulosamente
seleccionados y muestreados.
2
http://www.ableton.com/downloads
Elección del marcador
de la Librería.

34
Capítulo 5
Gestión de archivos y sets
Para producir música con Live se usan varios tipos de archivos, desde los que contienen
MIDI y audio, hasta otros archivos más especícos del programa como Live Clips y Live Sets.
Este capítulo explicará todo lo que necesita saber acerca de cómo trabajar con cada uno
de estos tipos de archivos en Live. No obstante, primero deberíamos echar un vistazo a los
Navegadores de archivos de Live, ya que la mayoría de estos archivos llegan al programa
por medio de estos Navegadores.
5.1. Manejo de los Navegadores de archivos
Live ofrece tres Navegadores de Archivos a los que puede accederse por medio de sus
botones selectores.

CAPÍTULO 5. GESTIÓN DE ARCHIVOS Y SETS 35
Ctrl
Cada Navegador puede apuntar a una ubicación diferente del disco, algo que Live recordará
durante las diversas sesiones. El visor del Navegador se divide en columnas correpondientes
a Nombre, Fecha, etc., que usted puede mostrar y ocultar usando las opciones (PC)
/
(Mac) del menú contextual.
Los botones selectores
del Navegador de
Archivos.
Mostrar/Ocultar
columnas del
Navegador.
Las columnas pueden reordenarse arrastrando y soltando. Para reajustar el tamaño de las
columnas, arrastre sus líneas divisorias horizontalmente.
Reajuste de las
columnas del
Navegador.
5.1.1. Navegando entre la jerarquía de carpetas
Cada uno de los tres Navegadores de Archivos posee su propio directorio raíz, que se
muestra en la parte superior del navegador, cuyos contenidos están disponibles navegando
en su parte inferior.

CAPÍTULO 5. GESTIÓN DE ARCHIVOS Y SETS 36
Return
Ctrl
La raíz del Navegador puede cambiarse fácilmente: Él tema del Navegador en la parte más
superior, denominado Parent Folder, desplazará la raíz del Navegador un paso más arriba
en la jerarquía del disco cuando se pulse dos veces sobre éste.
También puede congurar como raíz del Navegador a cualquier carpeta en el navegador
pulsando dos veces sobre dicha carpeta, o seleccionándola y pulsando
.
Library es el raíz de
este Navegador.
El Parent Folder del
Navegador de Archivos.
Para moverse entre los archivos en el Navegador de Live puede utilizar tanto el ratón como
el teclado de su ordenador:
Desplácese arriba y abajo en el Navegador con y .
Cierre y abra carpetas con y .
Salte hasta la carpeta origen de cualquier carpeta cerrada usando . (Consejo: Si
ejecuta esta acción sobre una carpeta de nivel superior,es una alternativa a seleccionar
el objeto Carpeta Padre, y desplazará la raíz del Navegador un nivel hacia arriba.)
Para limpiar el Navegador, use (PC) /
(Mac) para acceder al menú contextual,
Una carpeta en el
Navegador.

CAPÍTULO 5. GESTIÓN DE ARCHIVOS Y SETS 37
Ctrl
F
F
y luego seleccione la opción Cerrar Todas las Carpetas para mostrar sólo las carpetas de
los niveles superiores. Pulsando dos veces sobre un botón selector de un Navegador de
Archivos hará lo mismo.
5.1.2. Marcadores de Navegador
Usando los marcadores, puede guardar y rellamar fácilmente las ubicaciones de las carpetas
utilizadas frecuentemente en el Navegador. Pulsando sobre la barra de titulo del Navegador
abrirá el menú Marcadores.
El menú Marcadores presenta una lista de marcadores de presets como Escritorio y Librería.
Seleccionando este último le llevará hasta la Live Library. Para marcar la raíz del Navegador
activo en ese momento, elija el objeto situado en la parte más superior del menú Marcador,
el comando Carpeta Actual. Tenga en cuenta que si la raíz del Navegador actual ya está
marcada, la opción en lo más alto del menú Marcador eliminará el marcador. Todos los
Navegadores comparten el mismo conjunto de marcadores; un marcador guardado en un
Navegador puede recuperarse desde otro.
El menú Marcadores.
5.1.3. Búsqueda de archivos
Los Navegadores de Live están equipados con una función para encontrar archivos. Pulsando sobre el botón Buscar en la esquina superior derecha del Navegador o usando el atajo
(PC) /
(Mac) abrirá el Modo de búsqueda del Navegador.

CAPÍTULO 5. GESTIÓN DE ARCHIVOS Y SETS 38
Return
Return
Tras intruducir sus condiciones de búsqueda, comience la búsqueda pulsando sobre el
botón Go o pulsando or
en el teclado de su ordenador.
Live buscará dentro de toda la raíz del Navegador las condiciones de su búsqueda. Los
resultados incluirán archivos que coincidan con todas las condiciones de búsqueda, a diferencia de cualquiera. Por ejemplo, si busca bajo acústico, la búsqueda le mostrará todos
los sonidos de bajo acústico no todos los sonidos acústicos y todos los sonidos de bajo.
Por defecto, la función de búsqueda hace coincidir los criterios introducidos no sólo con
cualquier parte del nombre de un archivo y sujo (e.g., .wav) sino también a cualqueir
parte de su ruta de archivo. Esto signica que una búsqueda para bass, por ejemplo, nos
dará no sólo archivos que contengan la palabra bass sino tambíen aquellos ubicados en
carpetas que contengan la palabra bass. Tambìen se incluyen las etiquetas metada de
muestras comprimidas en la búsqueda, haciendo que sea posible buscar canciones de un
albúm o artista especíco, por ejemplo. La búsqueda de rutas de archivo y metadata puede
desactivarse mediante las conguraciones Buscar en Ruta y Buscar en Metadata, disponibles
en la pestaña Archivo/Carpeta de Preferencias. Los nombres de pistas MIDI dentro de los
archivos MIDI multipistas también se incluyen en las búsquedas.
Activación del Modo de
Búsqueda del
Navegador.
El campo Búsqueda y el
botón Go.
Live mantiene un índice del disco duro de forma que puede proporcionar resultados de
búsqueda instantáneamente. El índice se mantiene actualizado mientras crea, instala, borra,
renombra y traslada cheros dentro de Live no obstante, no tiene forma de saber, lo que
esté haciendo fuera de Live. Si posteriormente ha movido archivos usando programas
distintos de Live, los resultados iniciales de una búsqueda pueden ser incompletos. La
etiqueta del botón Go cambiará a Rescan. si no puede encontrar un archivo en los
resultados de la búsqueda, o necesita asegurarse de que los resultados son exhaustivos,
pulse sobre el botón Rescan (o
una vez más), y Live volverá a construir su índice para

CAPÍTULO 5. GESTIÓN DE ARCHIVOS Y SETS 39
la actual raíz del Navegador.
El reescaneo automático para nuevas búsquedas puede activarse y desactivarse en Archivos/
Carpetas en Preferencias.
Mientras se está produciendo una búsqueda/reescaneo, el botón de búsqueda adyacente
muestra la etiqueta Stop. El Reescaneado se realiza en segundo plano, y uede continuar
haciendo música mientras Live realiza su trabajo, pero también puede abortar la búsqueda
con este botón si el tráco en el disco le está molestando.
Puede volver a la vista de las carpetas del Navegador en cualquier momento cerrando el
campo de búsqueda:
El botón Rescan.
Cerrando el campo de
búsqueda...
Si selecciona un archivo de los resultados de la búsqueda y luego cierra el campo de
búsqueda, Live se asegura de que el archivo continúa seleccionado en la vista de la carpeta,
abriendo las carpetas que sean necesarias:

CAPÍTULO 5. GESTIÓN DE ARCHIVOS Y SETS 40
Ctrl
F
F
Return
Ctrl
F
F
Return
Para una búsqueda sin tener que utilizar el ratón, sugerimos la siguiente secuencia de
atajos:
... Localiza el último
archivo seleccionado
entre los resultados de
la búsqueda.
1)
(PC) /
(Mac) para abrir el campo de búsqueda;
2) Introduzca sus condiciones de búsqueda;
3)
para Go;
4) para saltar a los resultados de la búsqueda;
5) y para hacer correr los resultados de la búsqueda;
6)
(PC) /
(Mac) para cerrar el campo de búsqueda
y volver a la vista de carpetas.
5.1.4. Vista previa de archivos
Live le permite preescuchar archivos en el Navegador de archivos antes de importarlos al
programa. La vista previa se activa pulsando el botón Vista previa del Navegador.
Consejo: Puede preescuchar archivos incluso cuando el interruptor Vista Previa no está
activado pulsando
.
El interruptor vista
previa.

CAPÍTULO 5. GESTIÓN DE ARCHIVOS Y SETS 41
Pulse sobre los archivos (o use y ) para seleccionarlos y preescucharlos. Live intenta
realizar una preescucha de los archivos en sincronía con el actual Live Set, de forma que
pueda juzgar mejor qué muestras le funcionarán.
El volumen de preescucha puede ajustarse usando el knob Preview Volume del mezclador.
Si su hardware de audio dispone de salidas de audio múltiples, puede escuchar los archivos
por medio de unos auriculares conectados a un par de salidas independientes mientras la
música continúa sonando. Para más detalles sobre el funcionamiento de la escucha previa
en Live consulte la sección correspondiente del manual del capítulo sobre Mezcla.
5.1.5. Añadir Clips desde el Navegador
Hay varias formas de añadir clips a un Live Set:
El botón de volumen de
vista previa.
Los archivos pueden arrastrarse y soltarse desde los Navegadores de archivos hasta
las pistas en la vista Session o Arrangement. Si arrastra y suelta material desde el
Navegador hasta el espacio a la derecha de las pistas de la vista Session o debajo de
las pistas en la vista Arrangement se creará una nueva pista y se colocará el nuevo
clip(s) allí.

CAPÍTULO 5. GESTIÓN DE ARCHIVOS Y SETS 42
Return
Ctrl
R
R
Esc
Ctrl
Soltar un Clip para crear
una nueva pista.
En la vista Session, pulsando dos veces o pulsando
sobre un archivo en el
Navegador se creará automáticamente una nueva pista a la derecha de las otras pistas
y se le cargará el clip.
Los archivos pueden soltarse directamente en Live desde el Explorer (Windows)/Finder
(Mac).
5.1.6. Administración de archivos en el Navegador
Puede usar los Navegadores de Live para todas las actividades de administración de archivos
con las que ya estará familiarizado en su sistema operativo.
Mueva los archivos y carpetas arrastrando y soltando, o copiando/cortando y pegando. Puede copiar, cortar y pegar o bien con los comandos del menú Edición o los
atajos de teclado. Puede trasladar un archivo de un Navegador a otro arrastrándolo
hasta el botón del Navegador de destino .
Renombre archivos y carpetas usando el comando Renombrar del menú de Edición
o el atajo de teclado
mediante la tecla
.
Cree carpetas abriendo el menú de contexto con (PC) /
seleccionando el comando Crear Carpeta.
Elimine archivos y carpetas usando el comando Eliminar del menú Edición o las teclas
retroceso o suprimir de su teclado. Cuando elimina objetos dentro de Live estos se
trasladan a la papelera de reciclaje del sistema; si fuera necesario, puede recuperar
(PC) /
(Mac). Puede cancelar esta acción
(Mac), y luego

CAPÍTULO 5. GESTIÓN DE ARCHIVOS Y SETS 43
estos objetos desde la papelera de reciclaje por medio del sistema operativo de su
ordenador.
Aunque los archivos MIDI pueden renombrarse o suprimirse completamente desde el Browser, recuerde que no podrá hacerlo con las pistas MIDI individuales que estos contienen. Esto
también ocurre con los componentes individuales de los Live Sets.
5.1.7. Modo Hot-Swap
Además del método de arrastrar y soltar para cargar archivos desde elnavegador,Live ofrece
un Modo Hot-Swap para ahorrarle moviemientos de ratón. El modo Hot-Swap establece
un enlace temporal entre el navegador y, por ejemplo, un instrumento virtual. Mientras se
encuentre en el modo Hot-Swap, puede ir de muestra en muestra o de preset en preset
para escuharlos en su lugar, esto es, dentro del instrumento. Hot-swapping para presets
se trata en la sección Device Presets de Live. Veamos un ejemplo de hot-swapping sobre
muestras:
El instrumento Impulse incluido en Live ofrece ocho ranuras para reproducción de muestras
que pueden relenarse soltando muestras dentro de estos. Opcionalmente, podemos pulsar
sobre el botón Hot-Swap que aparece cuando movemos el ratón sobre una ranura.
Pulsando sobre el botón Hot-Swap se activa el modo Hot-Swap: se abre el Navegador Hot-
Swap de Live, y aparece el icono Hot-Swap junto a uno de los archivos que se muestran.
El botón Hot-Swap en
una ranura de Impulse.

CAPÍTULO 5. GESTIÓN DE ARCHIVOS Y SETS 44
Return
Return
Esc
El Navegador Hot-Swap.
Mientras se encuentre en el modo Hot-Swap, pulsando la tecla
se carga ese archivo
en la ranura de Impulse (presumiblemente mientras Impulse está reproduciendo notas MIDI
entrantes); pulsando , y luego
se carga la muestra siguiente, y así sucesivamente.
en vez de usar las teclas, también podemos pulsar dos veces sobre una muestra para
cargarla. El enlace entre el Navegador y el instrumento se romperá si se selecciona una
vista diferente, o si el botón Hot-Swap se vuelve a pulsar. Hot-swapping también puede
cancelarse pulsando la tecla
.
Cuando se vuelve a entrar en el modo Hot-Swap, el Navegador Hot-Swap intentará reconstruir lo que vió cuando cargó el archivo actual en la ranura de Impulse. Si, por ejemplo,
el archivo actual se encontró buscando gretsch kick, el navegador Hot-Swap aparecerá
con esa cadena de búsqueda en el campo de búsqueda. En nuestro ejemplo, estabamos
realizando hot-swapping en una ranura vacía de Impulse, por lo que Live nos mostró algo
apropiado: una búsqueda de Drum Kick en Library/Samples/Waveforms.
5.2. Archivos de muestra
Una muestra es un archivo que contiene datos de audio. Live puede reproducir tanto
formatos de archivos sin comprimir (WAV, AIF y Sound Designer II para Mac) como formatos
de archivos comprimidos (MP3, AAC, Ogg Vorbis, Ogg FLAC y FLAC).
Una nota sobre el uso de archivos Variable Bit Rate (VBR): Por favor instale QuickTime por
motivos de descodicación si todavía no lo tiene en su sistema. Puede descargarse desde

CAPÍTULO 5. GESTIÓN DE ARCHIVOS Y SETS 45
la página web de Apple1.
Dado que Live reproduce las muestras directamente desde el disco duro, es posible trabajar con un elevado número de muestras, incluso de gran tamaño, sin que se produzcan
problemas debidos a la disponibilidad limitada de memoria RAM.
Live puede combinar muestras mono y estéreo sin comprimir de cualquier duración, frecuencia de muestreo o resolución de bits sin necesidad de realizar conversiones previas.
Para reproducir una muestra comprimida, Live decodica la muestra y escribe el resultado
en una archivo de muestra temporal descomrpimido. Esto usualmente sucede tan rápido
que podrá reprodcir la muestra inmediatamente, sin tener que esperar a que termine el
proceso de descodicación.
Nota: Cuando añada una muestra larga a un proyecto, Live puede que le diga que no puede
reproducir la muestra antes de que haya sido analizada. Por favor consulte la sección sobre
análisis para una explicación.
5.2.1. El Cache de decodicación
Para ahorrar recursos de procesado, Live mantiene los archivos de muestras descodicados
de las muestras comprimidas en el cache de decodicación, un subdirectorio de la carpe-
ta Audio Record. Normalmente no se requiere un mantenimiento del cache, puesto que
Live elimina automáticamente los archivos más viejos para hacer sitio para los nuevos. No
obstante, usted puede imponer límites al tamaño del cache usando la sección Decoding
Cache del apartado Archivos/Carpetas en Preferencias. El cache no crecerá más que la
conguración Máximo Tamaño de Cache, y siempre dejará el Mínimo Espacio Libre en
el disco duro. Pulsando sobre el cercano botón Cleanup eliminará todos los archivos que
estén siendo usados en el actual Live Set.
1
http://www.apple.com/quicktime/download

CAPÍTULO 5. GESTIÓN DE ARCHIVOS Y SETS 46
5.2.2. Archivos de análisis (.asd)
Un archivo de análisis es un pequeño archivo que Live crea cuando se trae un archivo de
muestra hasta el programa por primera vez. El archivo de análisis contiene una serie de datos
recopilados por Live que permiten ayudar a optimizar la calidad de la compresión/expansión
de tiempo y a acelerar la visualización de la forma de onda y detectar automáticamente el
tempo de muestras largas.
Cuando se añade una muestra larga a un proyecto, Live puede que le diga que no puede
reproducir la muestra antes de que haya sido analizada. Esto no sucederá si la muestra
ya ha sido analizada (i.e., Live encuentra un archivo de análisis para esta muestra), o si
Record/Warp/Launchen Preferencias Auto-Warp Long Samples en Preferencias predenidas
ha sido desactivada. Para prevenir el tener que esperar para analizar muestras más largas,
puede analizarlas previamente con el Navegador, tal y como veremos en un momento.
Preferencias para el
Cache de
Decodicación.
Un archivo de análisis también puede almacenar conguraciones predeterminadas de clip
para la muestra:
Si pulsa el botón Save de la vista Clip, se almacenarán las conguraciones actuales del clip
junto con el archivo de análisis de la muestra. La próxima vez que arrastre la muestra a Live,
aparecerá con todas sus conguraciones de clip intactas. Esto resulta particularmente útil
para conservar los ajustes de Warp Marker junto con la muestra. El almacenamiento de las
conguraciones predeterminadas de clip junto con el archivo de análisis es diferente de
guardar el clip como un Live Clip.
El nombre del archivo de análisis es el mismo que el de la muestra asociada, con la extensión
.asd. Live guarda este archivo de análisis en la misma carpeta que la muestra.

CAPÍTULO 5. GESTIÓN DE ARCHIVOS Y SETS 47
Ctrl
Las muestras que disponen de un archivo .asd aparecen de este modo en el Navegador.
Las muestras que no disponen de un archivo .asd tienen este aspecto.
Los archivos de análisis propiamente dichos no aparecen en los Navegadores de Live.
Si lo desea puede omitir la creación de archivos .asd. Para ello basta con desactivar la
opción Create Analysis Files (Crear archivos de análisis) en la sección Archivos/Carpetas en
Preferencias. Si no encuentra el archivo .asd correspondiente, Live puede regenerar todos
los datos (excepto las conguraciones predeterminadas de clip), no obstante esto llevará
algo de tiempo para las muestras más largas.
5.2.3. Análisis previo de archivo
Para evitar tener que esperar al analizar por primera vez muestras más largas estas al
importarlas a Live, puede que quiera analizarlas previamente.
Para realizar un análisis previo de todos los archivos contenidos en cualquier carpeta del
Navegador, use el comando Analyze Audio del menú contextual (PC) /
(Mac).
Este proceso puede también cancelarse mediante el menú contextual.
5.2.4. Exportación de audio
El comando Renderizar en disco del menú Archivo permite exportar la salida principal de
Live como nuevas muestras de audio. Los archivos resultantes pueden grabarse en un CD
audio, para escuchar, o en un CD de datos, como copia de seguridad de su trabajo o para
su uso en otras aplicaciones de audio digital.
¾Qué señales entrarán en el render?
Cuando se invoca Renderizar a disco ('Render to Disk') mientras está activa la vista Arrangement, Live renderizará la salida de la pista Master por el rango de tiempo seleccionado.

CAPÍTULO 5. GESTIÓN DE ARCHIVOS Y SETS 48
Si quisiera renderizar el loop del Arrangement utilizado en ese momento, elija el comando seleccoinar Loop desde el menú Edición antes de elegir Renderizar a Disco. Si elige
REderizar a Disco mientras se está viendo al vista Session, Live le pedirá que especique
la duracion de la muestra que va a renderizar. El diálogo Renderizar a disco le mostrará un
campo con compases-tiempos-corcheas en donde podrá introducir la duración deseada.
Live capturará el audio comenzando en la posición de inicio de reproducción actual para
cualquier duración que haya especicado.
Opciones de renderizado
El diálogo de Renderización ofrece varias opciones:
Normalize (Normalizar) Cuando esta opción está habilitada, la muestra resultante
será normalizada (es decir, el nivel del archivo se amplicará de manera que su pico
más alto alcance el máximo nivel de headroom disponible).
Render as Loop (Renderizar como loop) Si esta opción está habilitada, Live creará una
muestra utilizable como loop. Por ejemplo, supongamos que su Live Set incluye un
efecto de delay. Si la opción Render as Loop está habilitada, Live realizará el proceso
Opciones de
Renderizaqción.

CAPÍTULO 5. GESTIÓN DE ARCHIVOS Y SETS 49
de renderizado dos veces: en la primera no grabará muestras en el disco, sino que
añadirá el efecto de delay especicado. En la segunda vuelta, el programa grabará
audio en el disco, incluyendo la cola de retardo resultante de la primera vuelta.
File Type (Tipo de archivo), Bit Depth (Resolución en bits), Sample Rate (Frecuencia de
muestreo) Estas opciones determinan el tipo de muestra que se creará.
Create Analysis File (Crear archivo de análisis) Cuando esta opción está habilitada,
Live genera un archivo .asd con información de análisis de la muestra renderizada. Si
piensa utilizar la nueva muestra en Live, habilite esta opción.
Convert to Mono (Convertir a mono) Cuando esta opción está habilitada, Live crea
un archivo mono en lugar de estéreo.
5.3. Archivos MIDI
Un archivo MIDI contiene los comandos necesarios para que los sintetizadores o instrumentos compatibles MIDI, como Simpler de Live, generen una salida musical especíca. Prácticamente todos los secuenciadores MIDI hardware y software pueden exportar archivos
MIDI. La importación de archivos MIDI en Live funciona de forma diferente a la importación
de muestras: los datos del archivo MIDI se incorporan al Live Set y los clips MIDI resultantes
no conservan ninguna clase de vínculo con el archivo original. Los archivos MIDI aparecen como carpetas en el File Browser. Abriendo las carpetas podrá acceder a las pistas
individuales de dicho archivo (también llamadas voces o instrumentos).
Un archivo MIDI y sus
pistas en el Browser.

CAPÍTULO 5. GESTIÓN DE ARCHIVOS Y SETS 50
Return
5.3.1. Exportación de archivos MIDI
Los clips MIDI de Live pueden exportarse como archivos MIDI estándar. Para exportar un
clip MIDI, use el comando Exportar clip MIDI seleccionado del menú Archivo. Al ejecutarlo
aparecerá un diálogo Guardar archivo en el que podrá seleccionar la ubicación del nuevo
archivo MIDI.
La exportación de un archivo MIDI es distinta de guardar un clip como un Live Clip.
5.4. Live Clips
Los clips individuales pueden exportarse a disco en el formato de Live Clip para una fácil
recuperación y uso posterior en cualquier proyecto.
Para guardar un clip desde el Live Set abierto al disco, simplemente arrástrelo hasta el
Navegador de archivos y suéltelo en cualquier carpeta. Después puede darle un nuevo
nombre a ese clip o conrmar el que le sugiere Live con
.
Un Live Clip en el
Navegador.
Los Live Clips son una excelente manera de almacenar sus ideas para su posterior uso o
desarrollo, ya que no sólo guardan el clip original, incluyendo todas sus conguraciones de
clip y envolvente, sino también los dispositivos de la pista original. Para recrear la cadena
de dispositivos de un Live Clip, o bien impórtelo hasta una pista que no contenga clips
o dispositivos, o arrástrelo hasta el espacio en la vista Session o Arrangement que no
contenga ninguna pista. Tenga en cuenta que los Live Clips que se importan a las pistas
que ya contienen dispositivos o clips aparecerán con sus conguraciones de clip pero no

CAPÍTULO 5. GESTIÓN DE ARCHIVOS Y SETS 51
Return
las de sus dispositivos. Por ejemplo podría soltar una línea de bajo Live Clip en una pista
existente que lleve un instrumento de bajo en vez de crear una nueva pista.
Los Clips que pertenecen a cualquier Live Set que ya esté en el disco también son Live
Clips. Por favor consulte la sección sobre fusionar Sets para saber más sobre este tema.
Tenga en cuenta que el almacenar las conguraciones predeterminadas de clip con un archi-
vo de análisis de muestra es diferente de guardar un Live Clip. El clip predeterminado en el
archivo .asd anota una muestra con ciertos valores predeterminados (ajustes de warp, gain
y pitch) por lo que reproducirá de una determinada manera cuando se añada a un Set. Los
Live Clips, por otro lado, se almacenan en disco como ideas musicales separadas. Por ejemplo, podría crear un número de variaciones a partir del mismo audio clip usando diferentes
ajustes de warp, pitch, envelope y effect, y almacenarlas todas en forma de diferentes Live
Clips. En el Navegador, podría ordenarlos independientemente y preescucharlos, aunque
todos estarían reriéndose a la misma muestra fuente.
5.5. Live Sets
El tipo de documento que crea y con el que trabaja en Live se llama un Live Set.
5.5.1. Creación, apertura y almacenamiento de Sets
Utilice el comando Nuevo del menú Archivo para crear nuevos Live Sets y el comando Abrir
o Abrir Reciente para cargar archivos existentes. En el Navegador de archivos, puede pulsar
dos veces o pulsar
El comando Guardar del menú Archivo permite guardar el Live Set exactamente en su
estado actual, incluyendo todos los clips y ajustes.
También puede utilizar el comando Guardar como para guardar el Live Set con un nombre
diferente y/o en otro directorio, o el comando Guardar una copia para crear una copia del
Live Set actual con un nuevo nombre y/o en otra ubicación.
en un Live Set para abrirlo.

CAPÍTULO 5. GESTIÓN DE ARCHIVOS Y SETS 52
5.5.2. Fusionado de Sets
Live facilita el fusionado de Sets, lo que nos puede venir muy bien cuando combinemos
trabajos de diferentes versiones o piezas. Para añadir todas las pistas (a excepción de las
pistas de retorno) desde un Live Set hasta otro, arrastre el Set desde el Navegador de
Archivos hasta el set en activo en ese momento, y suéltelo en cualquier barra de titulo de
pista o en el área de volcado junto o debajo de las pistas. Las pistas del Set que se suleta
se reconstruirán completamente, incluyendo sus clips en las vistas Session y Arrangement,
sus dispositivos, y sus automatizaciones.
Área de volcado de la
vista Session para
importar Live Sets.
Área de volcado de la
vista Arrangement para
importar Live Sets.
Si preere importar pistas individuales desde un Set, puede desplegar el Live Set en el
Navegador de Archivos como si se tratara de una carpeta.

CAPÍTULO 5. GESTIÓN DE ARCHIVOS Y SETS 53
Ctrl
Ahora puede arrastrar las pistas individuales y soltarlas tal y como se ha descrito al comienzo
de esta sección.
De las tres pistas contenidas en el Set Tango que se muestra en la siguiente gura, dos
contienen clips de la vista Session. Puede acceder a estas desplegando las pistas:
Desplegando un Set
para mostrar sus pistas.
Mostrando los clips de
la vista Session
contenidos en un Set.
Puede navegar, preescuchar e importar clips de la vista Session del Set como si se hubieran
almacenado como Live Clips individuales. Esto, básicamente, signica que cualquier Live
Set puede servir como un almacen de sonidos para cualquier otro, sugiriendo reutilizaciones
y cruces creativos.
5.5.3. Exportación de Clips de Session como nuevos Sets
Puede exportar una selección de clips de la vista Session como un nuevo Live Set arrastrándolos hasta el Navegador de Archivos. Para exportar un Set, primero pulse y arrastre, o use
los modicadores o
(PC) / (Mac), para seleccionar más de un clip de

CAPÍTULO 5. GESTIÓN DE ARCHIVOS Y SETS 54
la vista Session. Después, simplemente arrastre los clips a una carpeta en el Navegador de
archivos, en donde puede o bien conrmar el nombre que le sugerirá Live o introducir el
que usted desee.
5.5.4. Plantillas de set
Utilice el botón Template Save de la sección Archivos/Carpetas Preferencias para guardar el
Live Set actual como una plantilla. Live utilizará estos ajustes para determinar el estado inicial
predeterminado para la creación de nuevos Live Sets. Las plantillas permiten precongurar:
Su conguración de entrada/salida multicanal.
Los dispositivos predeterminados (ecualizadores, compresores, etc.) de cada pista.
Mapeados de teclas del ordenador.
Mapeados MIDI.
El Live Set plantilla, Template.als, se encuentra en la carpeta Preferencias de Live, desde
donde podrá copiarlo o suprimirlo. La maneramás sencilla delocalizar dicha carpetaconsiste
en realizar una búsqueda de Template.als en el disco.
5.5.5. Ver y cambiar las referencias de muestras de un Live Set
Para visualizar una lista de las muestras referenciadas por el actual Live Set, elija el comando
Organizar Archivos del manú Archivos, pulse sobre el botón Organizar Set, y luego pulse
sobre el botón Ver Muestras. Live mostrará una línea por cada muestra utilizada por el Live
Set, sin tener en cuenta el número de clips o instrumentos que dentro del Live Set estén
usando esa muestra. Aquí tiene lo que puede hacer:
Reemplazar una muestra Arrastrando una muestra desde el Navegador de Archivos
y soltándola en una línea de la lista hace que el Live Set referencie la nueva muestra
en vez de la anterior. Para muestras utilizadas en clips de audio, Live retiene las
propiedades del clip; los Warp Markers se mantienen si la nueva muestra tiene la
misma o mayor duración que la muestra antigua y se deshechan si esto no es así.

CAPÍTULO 5. GESTIÓN DE ARCHIVOS Y SETS 55
Hot-swap samples Usando el botón Hot-Swap a la izquierda de cada línea, puede
rápidamente navegar a través de alternativas a la muestra que está siendo referenciada
en ese momento. Es como soltar muestras aquí, sólo que más rápido.
Editar una muestra referenciada usando uan aplicación externa (que puede elegirse en la pestaña Archivos/Carpetas de Preferencias).Pulsando sobre el botón Editar
abrirá la muestra referenciada en la aplicación externa. La muestra permanecerá ofine
mientras el interruptor Editar esté activado. Para muestras utilizadas en clips de audio,
el conjunto actual de Marcadores Warp se retiene sólo si la duración de la muestra
sigue siendo la misma que antes.
Todas las líneas en la
Lista de Referencias de
Muestras pueden ser
destino para soltar
muestras.
El botón Hot-Swap de la
Lista de Referencia de
Muestra.
El botón Editar de la
Lista de Referencia de
Muestra.
Ver la ubicación de una muestra la columna Location (ubicación) indica si una
muestra no aparece, o si reside en la Live Library, un Proyecto o en algún otro lugar
(external).
La columa Location de la
Lista de Referencia de
Muestra.

CAPÍTULO 5. GESTIÓN DE ARCHIVOS Y SETS 56
5.6. Los Proyectos Live
Un Proyecto Live es una carpeta que contiene archivos relacionados con Live y que deben ir
juntos. Considere, por ejemplo, trabajar en una pieza de música: Comienza con un Live Set
vacío; graba audio y por lo tanto crea nuevos archivos de muestras; arrastra muestras desde
colecciones; guarda diferentes versiones del Live Set durante el proceso de forma que
puede volver atrás y comparar. Quizás también guarde Live Clips o presets de dispositivos
que pertenecen a esta pieza musical en particular. La carpeta del proyecto para este Live
Project mantendrá todos los archivos relacionados con esta pieza de música y el Navegador
de Archivos de Live proporcionará las herramientas que necesita para organizarlos.
5.6.1. Proyectos y Live Sets
En Live, no es necesario crear Proyectos manualmente, ya que estos los construye el programa automáticamente para usted. Cuando guarda un Live Set con un nuevo nombre o en
una nueva ubicación de carpeta, Live creará una nueva carpeta de proyecto y almacenará el
Live Set allí a menos que esté guardando el Live Set en un Proyecto de Live ya existente.
Veamos un ejemplo para ilustrar este proceso:
Hemos grabado algo de audio en un nuevo Live Set. Ahora guardamos el Live Set bajo el
nombre de Tango en el escritorio. Aquí tenemos el resultado tal y como se muestra por
el Navegador de Live:
Un Live Set y sus
grabaciones en una
carpeta de Proyecto de
Live.

CAPÍTULO 5. GESTIÓN DE ARCHIVOS Y SETS 57
La carpeta de proyecto (Tango Project) contiene el Live Set (Tango.als) y una carpeta
Samples, que a su vez contiene una carpeta Recorded con dos muestras en ella. Tenga en
cuenta que el actual Project también está indicado en la barra de título de la ventana de la
aplicación de Live.
Luego, grabamos otra pista en nuestro proyecto. Guardamos la versión modicada del Live
Set con un nuevo nombre de forma que no perdemos la versión anterior. Aceptando la
sugerencia por defecto del comando Guardar Como, almacenamos la nueva versión de la
canción en la carpeta Proyecto Tango.
El Proyecto Tango ahora contiene dos Live Sets, y su carpeta Samples/Recorded contiene
las muestras usadas por ambos.
Una sesgunda versión
del Live Set se ha
añadido al Proyecto.
Y ahora a por algo completamente diferente: Elegimos el comando Nuevo del menú
Archivos y grabamos una samba. Puesto que esto no tiene nada que ver con nuestro
tango, decidimos guardarlo fuera de la carpeta del proyecto Tango, digamos que en el
escritorio. Live crea una nueva carpeta de proyecto llamada Samba Project junto a Tango
Project.

CAPÍTULO 5. GESTIÓN DE ARCHIVOS Y SETS 58
Hasta el momento hemos visto cómo crear Proyectos Live y guardar versiones de Live
Sets en estos. ¾Cómo abrimos un Proyecto? Simplemente abriendo cualquiera de los Live
Sets contenidos en él. Pulsando dos veces sobre Tango with Piano.als abre ese Set y el
proyecto asociado como se muestra en la barra de título de Live.
Supongamos que, en el transcurso de nuestro trabajo sobre Tango with Piano.als, nos
desviamos: La pieza evoluciona hacia algo completamente diferente, sentimos que debería
vivir en un Proyecto propio. Así pués, hacemos Guardar Como... con un nuevo nombre y
en una ubicación fuera del Proyecto en curso, por ejemplo el escritorio:
Un nuevo Proyecto se ha
añadido al lado del
Proyecto Tango.
Tenga en cuenta que la nueva carpeta no tiene una carpeta de Muestras (todavía). Electro
Se añadió un nuevo
Proyecto guardando un
Live Set fuera de su
Proyecto original.

CAPÍTULO 5. GESTIÓN DE ARCHIVOS Y SETS 59
with Piano.als está todavía referenciando a l amuestra de piano del proyecto Tango original.
No hay nada malo al hacerlo así excepto para cuando el Proyecto Tango es trasladado o
borrado; entonces Tango with Piano.als tendrá muestras desaparecidas. Puede prevenir
esto recogiendo muestras. Incluso después del hecho, de que las herramientas para buscar
muestras desaparecidas de Live pueden ayudar a solucionar este problema.
En realidad no es necesario mantener un Live Set de un Proyecto exactamente un nivel
por debajo del mismo Proyecto. Dentro la carpeta de un proyecto, puede crear cualquier
número de subcarpetas y trasladar archivos entre estas para organizarlos como se desee.
En general, Live hará lo que pueda para prevenir situaciones del tipo de Live Sets órfanos
(sin proyecto) (y Live Clips y presets) o carpetas de proyectos anidadas, que potencialmente
pueden confundir tanto al usuario y a las herramientas de organización de archivos de Live.
Sin embargo, el programa no puede controlar situaciones en que los Sets o archivos se
desordenan y desorganizan utilizando el Explorador (Windows)/Finder (Mac).
Una nota para los usuarios de versiones anteriores de Live: Live 6 no permite sobreescribir
Live Sets que fueron creados por versiones anteriores para prevenir problemas de compatibilidad. En vez de esto, se le pedirá que utilice Guardar Como.... Haciendolo así se
asegurará de que el Live Sets acabado de guardar reside en carpetas de proyecto.
5.6.2. Proyectos y Presets
Por defecto, los presets nuevos de instrumentos y efectos se almacenan en la
Live Library,
dejándolos disponibles para cualquier proyecto. Sin embargo a veces, puede que tenga
más sentido guardar los presets con el proyecto en curso. Usted puede, por ejemplo, querer
mantener un cierto número de conguraciones alternativas de EQ master para cierta pieza.
Estos presets de EQ son especícos para dicha pieza y de poco uso para otros proyectos.
Por esta razón, todo dispositivo en el Navegador de dispositivos posee una subcarpeta
Proyecto en curso. Simplemente tiene que arrastrar un preset aquí una vez guardado.

CAPÍTULO 5. GESTIÓN DE ARCHIVOS Y SETS 60
5.6.3. Administración de archivos en un Proyecto
El Administrador de Archivos de Live ofrece varias herramientas útiles para administrar
Proyectos. Elija el comando Administrar Archivos del menú Archivos, y luego pulse sobre el
botón Administrar Proyecto. El Administrador de Archivos le mostrará una vista general de
los contenidos del poryecto y jerramientas para:
Los presets especicos
de un Proyecto aparecen
en Proyecto en curso
en el Navegador de
dispositivos.
localizar muestras que le falten al Proyecto;
seleccionar muestras externas para el Proyecto;
listado de muestras sin usar en el Proyecto;
empaquetar un Proyecto en formato Live Pack;
exportar los contenidos del Proyecto a la Librería.

CAPÍTULO 5. GESTIÓN DE ARCHIVOS Y SETS 61
5.7. La Librería de Live
La Librería de Live actúa como un almacén de sonidos que están disponibles para todos los
Proyectos de Live. En los Navegadores de Archivos de Live, se puede acceder a la Librería
a través un marcador:
Los Clips pueden guardarse convenientemente en el formato de Live Clip para reutilizarlos
posteriormente arrastrándolos desde el Live Set abierto hasta la carpeta deseada en la
Librería. Los presets de dispositivos se guardan en la Librería por defecto (pero también
puede gauardarlos con un Proyecto). Tenga en cuenta que al guardar presets y Live Clips
en la Librería no signica que las muestras a las que hacen referencia también se guardaen,
pero Live proporciona unas herramientas para recoger estas muestras y de esa forma hacer
que la Librería esté autocontenida.
Elección del marcador
de la Librería.
Ableton proporciona un contenido de la Librería que puede servir como punto de partida
para una exploración creativa. Este contenido se entrega en la forma de Factory Live Packs.
Los Factory Live Packs están disponibles desde los CDs de instalación, DVDs o la página
web de Ableton2. Para instalar un Factory Live en la Librería, pulse dos veces sobre el archivo
(.alp) del Live Pack, arrástrelo hasta la ventana principal de Live, o localícelo mediante el
comando Instalar Live Pack del menú Archivos.
En la pestaña Productos en Preferencias encontrará una lista de todos los Factory Live Packs
instalados en ese momento. Aquí puede seleccionar Live Packs individuales de esa lista y
pulsar sobre el botón Desinstalar para eliminarlos.
2
http://www.ableton.com/downloads

CAPÍTULO 5. GESTIÓN DE ARCHIVOS Y SETS 62
Y por supuesto también puede mover, eliminar o renombrar cualquier archivo o archivos y
carpetas que estén en la Librería, tanto si los ha puesto usted ahí o si se han instalado desde
un Factory Live Pack se trata de que la Librería sea su propio espacio dentro de Live.
5.7.1. Cambiar la ubicación de la Librería, actualizar una Librería de Live
5
La Librería puede residir en cualquier ubicación de su elección dentro del disco duro. En
la pestaña Archivos/Carpetas de Preferencias, encontrará el botón Ruta de la Librería, que
abre un diálogo para seleccionar una carpeta para la Librería.
Cuando haya seleccionado una ruta, Live le pedirá si quiere combinar los contenidos de la
Librería actual en la ubicación de destino. El hacer esto puede tener unos pocos efectos
diferentes, dependiendo de la nueva ubicación:
La Ruta de la Librería en
Preferencias.
Si la ubicación de destino es una carpeta vacía, los contenidos de la Librería actual se
copiarán allí.
Si la ubicación de destino es una Librería con formato Live 6, los contenidos de la
Librería actual se copiarán en la ubicación de destino sin alterar lo que ya estaba allí.
Si la ubicación de destino es una Librería con formato Live 5, Live 6 interpretará
esto como su decisión irreversible de actualizarse y dejar atrás Live 5. La estructura
de carpetas de la Librería con formato Live 5 se cambiará para coincidir las nuevas
convenciones de Live 6; luego los contenidos de la actual Librería se mezclarán con
los contenidos ya existentes. La Librería resultante contendrá tanto los viejos archivos
como los nuevos, pero Live 5 ya no podrá usarlos de nuevo. Esto sólo se recomienda

CAPÍTULO 5. GESTIÓN DE ARCHIVOS Y SETS 63
Ctrl
si está seguro de que quiere abandonar Live 5 o si se ha guardado una copia de
seguridad de su Librería en otro lugar.
5.7.2. Importación de Proyectos en la Librería
Puede fusionar los contenidos de un Live Project a los de la Librería para que estén
disponibles a cualqueir Proyecto:
1) Abra cualquiera de los Live Sets del Proyecto para hacer que este Proyecto sea
el Proyecto activo.
2) Elija el comando Administrar Archivos desde el menú Archivos.
3) Pulse sobre el botón Administrar Proyecto.
4) Despliegue la sección Exportar a la Librería pulsando sobre la echa a su izquierda, y luego sobre el botón Exportar.
Tenga en cuenta que, como alternativa a los pasos 1 a 3 arriba indicados, puede
(Mac) sobre la carpeta de un proyecto en el Navegador de Archivos y seleccionar
el comando Administrar Proyecto.
(PC) /
5.8. Localizar muestras no encontradas
Si carga un Live Set, Live Clip o preset que hace referencia a muestras que no se encuentran
en sus ubicaciones de referencia, La barra de estado de Live (situada en el fondo de la
pantalla principal) mostrará un mensaje de advertencia. Los Clips y las ranuras de muestras
de instrumentos que hacen referencia a muestras no encontradas aparecerán marcados
como Ofine, y Live reproducirá silencio en vez de las muestras no encontradas.
El Administrador de Archivos de Live proporciona herramientas para reparar estos enlaces
rotos. Pulse sobre el mensaje de la barra de estado para acceder a estos. (En realidad esto
es un atajo para seleccionar el comando Administrar Archivos desde el menú Archivos,
pulsando sobre el botón Administrar Sets, y luego pulsando sobre el botón Localizar que se
encuentra en la sección Archivos No Encontrados.) El Administrador de Archivos le mostrará
una lista de los archivos no enncontrados y los controles asociados a estos.

CAPÍTULO 5. GESTIÓN DE ARCHIVOS Y SETS 64
5.8.1. Reparación manual
Para reparar manualmente las referencias rotas de las muestras, localíce la muestra no
encontrada en el Navegador de Archivos, arrástrelo hacia el Administrador de Archivos y
suéltelo en la línea respectiva en la lista de archivos no encontrados. Tenga en cuenta que
a Live no le importará si la muestra que usted le indica es realmente la muestra que falta.
De hecho, para Live, el arreglar una referencia rota hacia una muestra no se diferencia en
absoluto de reemplazar una referencia válida hacia una muestra.
5.8.2. Reparación automática
La Lista de Muestras No
Encontradas del
Administrador de
Archivos.
Live proporciona una función de búsqueda automática muy útil para reparar referencias de
muestras. Para que Live comience una búsqueda, pullse sobre el botón Go en la sección
Búsqueda Automática. Para mostrar opciones detalladas para guiarle en la función de
búsqueda automática, pulse sobre el cercano botón de forma triangular.

CAPÍTULO 5. GESTIÓN DE ARCHIVOS Y SETS 65
Buscar carpeta incluye una carpeta denida por el usuario, así como cualquier subcarpeta, en la búsqueda. Para seleccionar la carpeta, pulse sobre el botón Set Folder
asociado.
Opciones de reparación
automática en el
Administrador de
Archivos.
Buscar Proyecto incluye la carpeta del proyecto de este Set en la búsqueda.
Buscar Librería incluye la Librería de Live en la búsqueda.
Buscar muestras cercanas ya encontradas incluye las muestras más cercanas que ya
han sido arregladas, manual o automáticamente , en la búsqueda.
Requerir coincidencias exactas sólo las muestras que coincidan exactamente con las
que faltan se aceptarán como candidatas. Live usará huellas de la cabecera y datos
de audio para comprobar la identidad de la muestra, ralentizando en cierto modo la
búsqueda.
Volver a escanear totalmente las carpetas garantiza que todas las muestras presentes
se tomarán en consideración, y no sólo aquellas que el índice del sistema de archivos

CAPÍTULO 5. GESTIÓN DE ARCHIVOS Y SETS 66
de Live ya conoce. Tenga en cuenta que la búsqueda por el disco duro de esta forma
es mucho más lenta que usar la información del índice.
Para cada muestra que falte, la función de búsqueda automática puede encontrar cualquier
número de candidatos. Consideremos los siguientes casos:
No se ha encontrado ningún candidato puede o bien relajar las condiciones de la
función de búsqueda y volver a intentarlo, o localizar la muestra manualmente.
Se ha encontrado un candidato Live acepta el candidato y considera resuelto el
problema.
Varios candidatos encontrados Live requiere su asistencia: Pulse sobre el botón
Hot-Swap (i.e., el objeto más a la izquierda en cualquier línea de la lista de muestras
perdidas) para que el Navegador de Archivos le muestre los candidatos en el modo
Hot-Swap. Ahora podrá pulsar dos veces sobre los candidatos en el Navegador de
Archivos para cargarlos, mientras se reproduce la música si quiere.
5.9. Recoger muestras externas
Para prevenir el que un Live Set contenga referencias rotas a muestras, Live proporciona
la opción de recopilarlas (i.e., copiarlas) en la carpeta del proyecto del Set. Esto se lleva a
cabo con el Navegador de Archivos:
Seleccione el comando Administrar Archivos desde el menú Archivos
Pulse sobre el botón Administrar Set
Despliegue el botón de forma triangular en la sección Muestras Externas.

CAPÍTULO 5. GESTIÓN DE ARCHIVOS Y SETS 67
Opciones para recopilar
muestras externas.
Separadas por su ubicación (la Librería, otros Proyectos y dondequiera que sea colecciones de muestras desde unidades externas, por ejemplo), el Administrador de Archivos
proporciona:
Un cómputo de las muestras y del espacio de disco utilizado;
Un botón Mostrar que mostrará en uan lista las muestras en el Navegador de Archivos;
Un conmutador Sí/No para activar o desactivar la recopilación.
½Nota: Asegúrese de conrmar sus selecciones pulsando sobre el botón Recoger y Guardar
del Administrador de Archivos!
El botón Recoger y
Guardar del
Administrador de
Archivos.

CAPÍTULO 5. GESTIÓN DE ARCHIVOS Y SETS 68
Ctrl
Ctrl
Ctrl
El comando Recoger Todo y Guardar del menú Archivos es un atajo que recopila y guarda
todas las muestras externas referenciadas por el Set activo, incluyendo las de la Librería.
Tenga en cuenta que esto puede producir muchas copias, ½especialmente cuando la Librería
contiene enormes colecciones de multimuestras!
5.10. Localizar y Recopilar agregados en uno
En vez de tener que solventar problemas mientras se encuentra en un momento creativo,
puede que preera posponer algo de este tiempo de trabajo de mantenimiento para
solventar todos los problemas de una pasada. Usando el Administrador de Archivos de
Live, puede encontrar muestras perdidas y recopilar muestras externas no sólo para el Live
Set actual sino también para:
La Librería seleccione el comando Administrar Archivos desde el menú Archivos; y
luego pulse sobre el botón Administrar Librería.
El Proyecto de Live actual seleccione el comando Administrar Archivos desde el
menú Archivos; y luego pulse sobre el botón Administrar Proyecto.
Cualquier Proyecto de Live (PC) /
(Mac) sobre un Proyecto en el
Navegador de Live, y seleccione la opción Administrar Proyecto.
Todos los proyectos encontrados en una carpeta especíca (y sus subcarpetas)
(PC) /
(Mac) sobre una carpeta en el Navegador de Archivos, y seleccione el
comando Administrar Proyectos.
Cualquier selección de Live Sets, Live Clips, Live Presets (PC) /
(Mac)
sobre los respectivos objetos en el Navegador de Archivos, y luego seleccione el
comando Administrar Archivos.
Recuerde pulsar sobre el botón Recopilar y Guardar en la parte inferior del Administrador
de Archivos cuando haya terminado. O de lo contrario sus cambios no se tendrán en cuenta.

CAPÍTULO 5. GESTIÓN DE ARCHIVOS Y SETS 69
Ctrl
5.11. Encontrar muestras no utilizadas
El Administrador de Archivos de Live puede encontrar las muestras no utilizadas en un
Proyecto. De esta forma puede repasarlas y decidir eliminarlas individualmente o en conjunto. Cuando busque muestras no utilizadas, Live inspeccionará cada muestras en la
carpeta de un proyecto, comprobando si está referenciada por uno de los Live Sets, Live
Clips o presets de dispositivos en el Proyecto. Si no es así, la muestra se tomará como no
utilizada incluso si otros Proyectos o programas todavía la usen.
Para encontrar las muestras no utilizadas para el Proyecto abierto en ese momento, seleccione el comando Administrar Archivos desde el menú Archivos, pulse sobre el botón
Administrar Proyecto, y luego pulse sobre el botón triangular junto a Muestras no utilizadas para acceder a un sumario y al botón Mostrar. Al pulsar sobre el botón Mostrar
hace que el Navegador de Archivos presente una lista de la smuestas no utilizadas; allí,
puede realizar una preescucha de las muestras y borrarlas si lo desea.
Tenga en cuenta que también puede encontrar muestras no utilizadas de la Librería: seleccione el comando Administrar Archivos del menú Archivos, luego pulse sobre el botón
Administrar Librería, y después verá la sección Muestras no utilizadas.
Y por último aunque no menos importante, puede encontrar las muestras no utilizadas para
todos los proyectos encontrados en una carpeta especíca (y sus subcarpetas): (PC) /
(Mac) sobre una carpeta en el Navegador de Archivos y seleccione el comando
Administrar Proyectos, luego consulte la sección Muestras no utilizadas. Live inspecciona
cada Proyecto de forma individual y le da una etiqueta a una muestra no utilizada incluso
si otros Proyectos en la misma carpeta si que utilizan esta muestra. Para prevenir pérdidas,
puede que primero deba recopilar las muestras dentro de sus respectivos Proyectos y luego
purgar los Proyectos de muestras no utilizadas.
5.12. Empaquetar Proyectos dentro de Live Packs
El Administrador de Archivos de Live ofrece la opción de empaquetar un Proyecto de Live
en el formato Live Pack para arhivarlo y transferirlo más cómodamente. Para hacer esto,
seleccione el comando Administrar Archivos desde el menú Archivos, pulse sobre el botón
Administrar Proyecto, y luego pulse sobre el botón triangular justo al lado de Empaquetar.

CAPÍTULO 5. GESTIÓN DE ARCHIVOS Y SETS 70
Pulse sobre el botón Crear Live Pack para abrir un diálogo en donde seleccionar los archivos
en donde puede especicar el nombre y la ubicación de un nuevo archivo Live Pack. El crear
un nuevo Live Pack desde un Proyecto no afecta al Proyecto. Si quiere que se elimine el
Proyecto, puede borrarlo usando el Navegador de Archivos.
Live emplea técnicas de compresión sin pérdida para minimizar el tamaño de archivo de los
Live Packs. Dependiendo de los materiales de audio en un Proyecto, esto puede ahorrar
hasta un 50 por ciento en el tamaño del archivo.
Para desempaquetar un Live Pack (i.e., para restaurar el Proyecto de Live original), pulse
dos veces sobre el archivo Live Pack (.alp), arrástrelo hasta la ventana principal de Live, o
localícelo con el comando Instalar Live Pack del menú Archivos. Entonces Live le pedirá que
elija una ubicación para el nuevo Proyecto. Nota: Los Factory Live Packs (los que proporciona
Ableton) se instalarán automáticamente en la Librería de Live.

71
Capítulo 6
Vista Arrangement
La vista Arrangement muestra el Arrangement.En él pueden verse secuencias musicales
dispuestas a lo largo de la línea de tiempo, como en un una cinta multipista.
La vista Arrangement es una potente herramienta de edición que permite combinar y
arreglar MIDI, loops, efectos de sonido y temas musicales completos.
Un arreglo musical en la
vista Arrangement.

CAPÍTULO 6. VISTA ARRANGEMENT 72
1
3
45
62
Ctrl
Alt
Alt
6.1. Navegación
Live dispone de varios métodos rápidos para acercar/alejar y desplazar la vista Arrangement:
1. Para cambiar el nivel de zoom de una forma suave, pulse y arrastre verticalmente
en la regla beat-time en la parte superior de la Vista Arrangement (también puede
arrastrar horizontalmente para desplazar la vista).
2. Utilice las teclas + y - para ampliar o reducir la escala de visualización de la
selección actual. Para panoramizar la vista, pulse y arrastre mientras mantiene
pulsada la tecla modicadora
(PC) /
(Mac).
Navegación dentro de la
vista Arrangement.
3. La Vista general del Arrangement es una vista en miniatura del arreglo, en la que
siempre puede verse la canción completa, desde principio a n. El rectángulo
negro indica la parte del Arrangement visible en la vista Arrangement situada
debajo. Para desplazarse por la vista, pulse en el interior del rectángulo y arrastre
el ratón hacia la derecha o hacia la izquierda. Para acercarla o alejarla, arrastre el
ratón hacia arriba o hacia abajo.
4. Para cambiar el área de visualización del Arrangement, arrastre los bordesizquierdo y derecho del rectángulo.
5. Para ver una sección especíca del Arrangement con mayor detalle, pulse sobre
la zona deseada en la vista general y arrastre el ratón hacia abajo para ampliarla.

CAPÍTULO 6. VISTA ARRANGEMENT 73
Recuerde que también puede arrastrar horizontalmente el ratón para desplazarse
por la vista. Siguiendo este método podrá acercar la vista y desplazarla para
enfocar cualquier parte del Arrangement con un solo movimiento de ratón.
6. Para que la vista Arrangement siga la posición de la canción y se desplace automáticamente, active el interruptor Seguimiento o utilice el comando Seguimiento del menú Opciones.
6.2. Transporte
Existen diversos métodos para controlar el transporte de Live con el teclado del ordenador
y el ratón.
1. Puede comenzar la reproducción del Arrangement pulsando sobre el botón
Play de la Barra de Control, y detener la reproducción pulsando sobre el botón
Stop. La reproducción de Arrangement también puede activarse y desactivarse
pulsando sobre la barra espaciadora del teclado.
2. Puede ajustarla posición de reproducción del Arrangement pulsando en cualquier
parte a lo largo del Arrangement para colcoar el marcador de inserción intermitente. Pulsando dos veces sobre el botón Stop devolverá la posición de reproducción del Arrangement a la posición 1.1.1.
Los botones Play y Stop
en la Barra de Control.
Para continuar reproduciendo desde la posición en que se detuvo por última
vez, en vez de desde el marcador de inserción, mantenga pulsado el modicador
mientras pulsa la barra espaciadora.
La reproducción del
Arrangement comienza
desde el marcador de
inserción.

CAPÍTULO 6. VISTA ARRANGEMENT 74
Return
3. Pulsando sobre el área de scrub encima de las pistas hará que la reproducción
salte hasta ese punto. El tamaño de estos saltos se cuantiza según el ajuste del
menú Cuantización de la Barra de Control. Mientras se mantiene pulsado el ratón
al pasarlo por el área de scrub, se reproducirá repetidamente una porción del
Arrangement del tamaño del ajuste de cuantización. Con ajustes de cuantización
pequeños, o una conguración de None, esto le permite realizar scrub por
toda la música.
Reproducción en
Scrubbing del
Arrangement.
4. La posición de la canción puede ajustarse numéricamente usando los campos
Arrangement Position de la Barra de Control.
Los campos de posición de Arrangement muestran la posición de la canción en
compases-tiempos-semicorcheas. Para modicar los valores:
Pulse sobre cualquiera de estas áreas y arrastre el ratón hacia arriba o hacia
abajo.
Pulse e introduzca un número; a continuación pulse
.
Pulse y, a continuación disminuya o aumente el valor con las teclas y
.
5. La reproducción del Arrangement puede iniciarse en un punto en particular en
uno de sus clips usando el área de scrub en la Vista Clip.
6. Pueden ajustarse varias posiciones de reproducción del Arrangement usando los
localizadores lanzadera.
Tal como se detalla en el capítulo correspondiente, cualquier tecla del teclado de la computadora puede ser asignada a los controles de transporte.
Ajustando la posición de
reproducción en los
campos Arrangement
Position.

CAPÍTULO 6. VISTA ARRANGEMENT 75
6.3. Lanzar Arrangement con localizadores
Los localizadores pueden congurarse en cualquier punto del Arrangement. Esto puede
llevarse a cabo en tiempo real durante la reproducción o la grabación mediante el botón
ajustar localizador, y se cuantizará de acuerdo con el valor de cuantización global ajustado
en la Barra de Control. Pulsando sobre el botón ajustar localizador cuando no se está
reproduciendo nada en Arrangement creará un localizador en el marcador de inserción
o sobre el comienzo de la selección. También puede crear un localizador usando el menu
contextual en el área de preescucha encima de las pistas o mediante el menú Insertar. Tenga
en cuenta que la posición de un nuevo localizador se cuantiza de acuerdo con el ajuste del
menú Cuantización de la Barra de Control.
Utilización de
localizadores para
comenzar la
reproducción en
Arrangement.
Puede abrir (saltar hasta) los localizadores pulsando sobre ellos, o con los botones Anterior
y Siguiente Localizador a ambos lados del botón Set. También puede abrir los localizadores
usando mapear a MIDI/tecla. Tenga en cuenta que el abrir un localizador está sujeto a
cuantización. Pulsando dos veces sobre un localizador lo seleccionará y comenzará la reproducción de Arrangement desde ese punto.
Tras saltar al primer o último localizador en el Arrangement, los botones Anterior y Siguiente
localizador le llevarán al comienzo o nal del Arrangement respectivamente.
Los controles del
Localizador.

CAPÍTULO 6. VISTA ARRANGEMENT 76
Ctrl
R
R
Delete
Ctrl
Ctrl
Los localizadores pueden desplazarse pulsando sobre estos y arrastrándolos, o con las teclas
de dirección en el teclado de su ordenador.
Para darle un nombre a un localizador, selecciónelo pulsando sobre su marcador tringular,
luego elija el comando Renombrar en el menú Edición (o utilice el atajo
(Mac)). Los localizadores pueden eliminarse con las teclas or
(PC) /
de su
ordenador, el menú Insertar, o el botón Eliminar localizador.
Tenga en cuenta que el menú contextual (PC) /
(Mac) del localizador ofrece
una manera rápida de reproducción en loop entre dos localizadores con su comando Loop
hasta el siguiente localizador.
El comando localizador (PC) /
(Mac) Set Song Start Time Here del menú
contextual puede usarse para invalidar la norma por defecto la reproducción se inicia en la
selección: cuando este comando está marcado, la reproducción comienza en el localizador.
6.4. Modo Loop del Arrangement
Para que Live reproduzca de forma repetida una determinada sección del Arrangement,
active el modo Loop del Arrangement pulsando el botón Loop de la Barra de control.
Puede ajustar la longitud de loop numéricamente usando los campos de la Barra de Control:
El grupo de campos situado a la izquierda determina la posición inicial del loop, mientras
que el grupo de la derecha determina la longitud del loop.
El comando Seleccionar Loop del menú Edición realiza todas estas operaciones de una
sola vez: activa el loop del Arrangement y ajusta la abrazadera de loop del Arrangement
haciéndolos coincidir con la sección de tiempo seleccionada en el Arrangement.
El botón Loop de la
Barra de control.
Los campos de inicio de
loop (izquierda) y de
longitud de loop
(derecha).

CAPÍTULO 6. VISTA ARRANGEMENT 77
Ctrl
Ctrl
Ctrl
Las abrazaderas de loop (loop brace) se seleccionan con el ratón y se manipulan usando
comandos de teclado:
y empujan la abrazadera del loop a la izquierda o a la derecha de acuerdo con
el ajuste de rejilla actual.
y desplazan la abrazadera del loop a la izquierda o a la derecha en pasos
equivalentes a su longitud.
La abarazacera de loop
del Arrangement.
Usada con las teclas de cursor izquierda y derecha, la tecla modicadora
(PC)
/ (Mac) acorta o alarga el loop de acuerdo con el ajuste de rejilla actual.
Usada con las teclas de cursor arriba y abajo, la tecla modicadora
(PC) /
(Mac) multiplica o divide por dos la longitud del loop.
También es posible arrastrar la abrazadera del Arrangement. Arrastrando los extremos
izquierdo y derecho podrá ajustar los puntos inicial y nal del loop. Arrastrando desde
una posición situada entre ambos límites podrá desplazar el loop sin alterar su longitud.
El comando de loop (PC) /
(Mac) Set Song Start Time Here (congurar aquí el
tiempo de inicio de canción) del menú contextual puede usarse para invalidar la norma por
defecto la reproducción se inicia en la selección: cuando este comando está marcado, la
reproducción comienza al inicio del loop.
6.5. Para desplazar y redimensionar clips
Los segmentos de audio o MIDI aparecen representados en el Arrangement como clips
situados en distintas posiciones de canción dentro de una pista de Live.

CAPÍTULO 6. VISTA ARRANGEMENT 78
Para desplazar un clip a otra posición de canción o pista basta con arrastrarlo.
Arrastrando los extremos derecho e izquierdo de un clip puede modicar su longitud.
6.6. Selección de clips y secciones de tiempo
Exceptuando las operaciones de desplazar y redimensionar clips, todas las funciones de
edición de Live se basan en la selección de objetos: se selecciona algo con el ratón y, acto
seguido, se ejecuta un comando de menú (por ejemplo, Cortar, Copiar, Pegar, Duplicar)
sobre la selección. Este método de edición propicia un ecaz reparto del trabajo de ambas
manos. Mientras una de ellas manipula el ratón, la otra pulsa comandos de teclado asociados
a funciones de menú. En realidad, los menús sólo se usan como una referencia donde
consultar los accesos rápidos de teclado.
Desplazamiento de un
clip.
Cambio de longitud de
un clip.
La selección de objetos se realiza del siguiente modo:
Los clips se seleccionan pulsando sobre ellos;
Pulsando el fondo de la ventana Arrangement se selecciona un punto en el tiempo,
representado por una marca de inserción parpadeante;
Pulsando y arrastrando se selecciona una porción de tiempo.
Para acceder al tiempo dentro de un clip y editarlo, despliegue la pista donde se
encuentra pulsando el botón situado junto al nombre de la pista.

CAPÍTULO 6. VISTA ARRANGEMENT 79
Alt
Alt
La altura de la pista desplegada puede ajustarse arrastrando la línea divisoria situada
bajo el botón Desplegar pista. Pulsando y arrastrando en la vista de forma de onda
situada bajo la banda horizontal del clip puede seleccionar una porción de tiempo en
el interior del mismo. Observe que en realidad es posible desplegar todas las pistas
al mismo tiempo pulsando la tecla modicadora
(PC) /
(Mac) al hacer
clic en el botón .
Hacer clic sobre la abrazadera es una forma de ejecutar rápidamente el comando
Seleccionar loop, del menú Edición, que selecciona todo el material incluido dentro
del loop.
Manteniendo la tecla pulsada podrá ampliar la selección actual, ya sea en la
misma pista o a lo largo de varias.
Ajuste de la altura de
una pista desplegada.
Pulsando la abrazadera
para seleccionar el Loop
para su edidicón.
6.7. Uso de la rejilla de edición
Con el n de facilitar la edición, el cursor se ajusta a las líneas de la rejilla, que representan
subdivisiones determinadas por el tempo de la canción. La rejilla puede congurarse para
que sea o bien adaptable al zoom o ja.

CAPÍTULO 6. VISTA ARRANGEMENT 80
Ctrl
Ctrl
1
1
Ctrl
2
2
Ctrl
3
3
Ctrl
4
4
Ctrl
5
5
Puede ajustar la anchura de las líneas tanto de la rejilla adaptable al zoom como de la ja
usando el (PC) /
(Mac) menú contextual disponible tanto en el área de pista
de la Vist Arrangement o del visor de la Vista Clip.
Los siguientes atajos a los comandos del menú de Opciones permiten trabajar de forma
rápida con la rejilla:
Use la tecla
(PC) /
(Mac) para estrechar la rejilla, doblando la
densidad de sus líneas (por ejemplo, de corcheas a semicorcheas).
Use la tecla
(PC) /
(Mac) para ensanchar la rejilla, dividiendo por
dos la densidad de sus líneas (por ejemplo, de corcheas a negras).
Use la tecla
(PC) /
(Mac) para activar/desactivar el modo tresillos;
activándolo, la rejilla pasa, por ejemplo, de corcheas a tresillos de corchea.
Use la tecla
(PC) /
(Mac) para activar o desactivar el ajuste a la
rejilla. Cuando la rejilla está desactivada, el cursor no se ajusta a las subdivisiones de
tiempo.
Use
(PC) /
(Mac) para conmutar entre los modos de rejilla jo o
adaptable.
El espaciado actual entre líneas adyacentes aparece representado en la esquina inferior
derecha de la Vista Arrangement o de la Vista Clip.
6.8. Cómo se usan ...los comandos de teclado
A diferencia de los comandos estándar como Cortar, Copiar y Pegar que sólo afectan a la
selección actual, sus contrapartidas ... tiempo actúan sobre todas las pistas, insertando o
eliminando porciones de tiempo.
Cortar tiempo corta una selección temporal del Arrangement, acercando de este
modo en el tiempo los datos audio o MIDI situados a ambos extremos de la zona
de corte. Este comando reduce la longitud del arreglo en una cantidad de tiempo
equivalente a la porción de tiempo cortada. Recuerde que el comando Cortar tiempo
no sólo afecta a las pistas seleccionadas, sino a todas las pistas.

CAPÍTULO 6. VISTA ARRANGEMENT 81
Pegar tiempo coloca en el Arrangement la selección de tiempo previamente copiada,
aumentando así la duración total del mismo en una cantidad de tiempo equivalente a
la porción de tiempo copiada.
Duplicar tiempo coloca en el Arrangement una copia de la selección de tiempo,
aumentando así su duración total en una cantidad de tiempo equivalente a la longitud
de la selección.
Eliminar tiempo elimina una selección de tiempo del Arrangement, acercando en el
tiempo los datos audio o MIDI situados a ambos lados de la zona eliminada. Este
comando reduce la longitud del arreglo en una cantidad de tiempo equivalente a
la porción de tiempo eliminada. Recuerde que el comando Eliminar tiempo no sólo
afecta a las pistas seleccionadas, sino a todas las pistas.
Insertar silencio inserta dentro del Arrangement el espacio vacío seleccionado actualmente, colocándolo justo antes de la selección.
Eliminación de un hueco
entre clips. Para ello se
selecciona y, a
continuación, se ejecuta
el comando Eliminar
tiempo.
6.9. División de clips
El comando Dividir permite dividir un clip o aislar parte del mismo.
Para dividir un clip en dos mitades, haga lo siguiente:
1. Despliegue la pista;
2. En la vista de forma de onda o MIDI, haga clic en la posición donde desea dividir
el clip;
3. Ejecute el comando Dividir.

CAPÍTULO 6. VISTA ARRANGEMENT 82
Para aislar una parte de un clip, haga lo siguiente:
1. Despliegue la pista;
2. En la vista de forma de onda o MIDI, arrastre el ratón para seleccionar la región
del clip que desee aislar;
3. Ejecute el comando Dividir para dividir el clip original en tres partes.
6.10. Consolidación de clips
El comando Consolidar sustituye el material seleccionado en el Arrangement por un nuevo
clip por pista. Esta función resulta muy útil para crear estructuras.
Resultado de la división
de un clip.
Consolidación de varios
clips en un nuevo clip.

CAPÍTULO 6. VISTA ARRANGEMENT 83
Supongamos que, editando o improvisando, ha creado en el modo Loop del Arrangement
un arreglo de clips que resulta de su agrado. Si selecciona esta parte del Arrangement, por
ejemplo usando el comando Seleccionar Loop del menú Edición y, a continuación aplica
Consolidar, se creará un nuevo clip que podrá tratar como cualquier otro loop. Entonces
podrá, por ejemplo, arrastrar los extremos del clip para crear más repeticiones, o pulsar el
selector de la vista Session y arrastrar el nuevo loop hacia una ranura para tratarlo en tiempo
real.
Cuando se ejecuta sobre clips de audio, la función Consolidar crea en realidad nuevas
muestras de audio para cada pista de la selección. Estas nuevas muestras son esencialmente
grabaciones de la salida de audio del motor de modelado temporal, antes de que la señal
sea procesada a través de la cadena de efectos de la pista y el mezclador. Por consiguiente,
la nueva muestra conserva los parámetros de atenuación, time-warping y pitch shifting del
clip, así como las envolventes de clip correspondientes, pero no incluye los efectos. Para
crear una nueva muestra a partir de la señal post-efectos, utilice el comando Renderizar en
disco.
Las nuevas muestras pueden encontrarse en la carpeta de Proyecto, del Set activo en Samples/Processed/Consolidate. Hasta que se guarde el Set, estas permanecen en la ubicación
especicada para la carpeta Temporal.

84
Capítulo 7
Vista Session
Al igual que en la mayoría de programas secuenciadores, en la vista Arrangement de Live
todo sucede a lo largo de una línea de tiempo ja. Sin embargo, en algunos casos, este
principio de funcionamiento limita las posibilidades de trabajo:
Si trabaja como músico o DJ en vivo, el orden de las piezas, la longitud de cada una
de ellas y el orden de las partes dentro de una pieza no se acostumbra a conocer de
antemano.
En el teatro, el sonido ha de corresponder a lo que ocurre en el escenario.
Si trabaja con arreglos musicales o bandas sonoras, puede que sea más ecaz e inspirador empezar con una improvisación e ir renándola posteriormente hasta obtener
el producto nal.
Esa es precisamente la función de la vista Session de Live.

CAPÍTULO 7. VISTA SESSION 85
Return
7.1. Clips de la vista Sesion
1. Cada clip de la vista Session dispone de un botón triangular en su extremo
izquierdo. Púlselo con el ratón para iniciar en cualquier momento la reproducción del clip o preseleccione un clip pulsando su nombre y lanzarlo usando la
tecla
vecinos usando las teclas de cursor. Consulte la sección acerca de los ajustes de
lanzamiento de clips para más detalles sobre la personalización de este compor-
tamiento.
2. Para detener la reproducción de un clip, pulse el botón Stop cuadrado de
cualquiera de las ranuras de la pista o del campo Track Status situado bajo
de la rejilla de la vista Session.
del ordenador. A continuación, puede desplazarse hacia los clips
Los controles de un clip
de la vista Session.
Los clips pueden ser controlados remotamente desde el teclado de la computadora o desde
un controlador MIDI. Incluso pueden asignarse a rangos de notas MIDI, con lo cual pueden
tocarse cromáticamente.
Los clips pueden activarse en cualquier momento y en cualquier orden. La disposición de
los clips no predetermina su sucesión temporal. La rejilla de la vista Session ofrece acceso
aleatorio a todos los clips que contiene.
Observe que, incluso si detiene la reproducción de un clip de la vista Session, el botón
reproducir de la Barra de control permanece iluminado, y los campos de posición del
Arrangement siguen corriendo. Dichos campos mantienen un ujo constante de tiempo
musical, de manera que siempre es posible saber cuál es la posición dentro de la canción

CAPÍTULO 7. VISTA SESSION 86
durante una actuación en vivo o al grabar en el Arrangement, con independencia de lo que
hagan los clips individuales de la vista Session.
Siempre que lo desee, puede devolver los campos de posición del Arrangement al valor
1.1.1 y detener la reproducción del Live Set pulsando dos veces el botón Detener de la
Barra de control.
7.2. Pistas y Escenas
Las columnas verticales, o pistas, no pueden reproducir más de un clip al mismo tiempo. Por
esta razón, el mejor método de trabajo consiste en colocar en cada columna un conjunto
de clips que deban reproducirse de manera alternativa: partes de una canción, variaciones
de un loop de batería, etc.
Los campos de posición
del Arrangement y el
botón Detener.
Para acceder convenientemente a más clips de una vez, puede redimensionar las pistas en
la Vista Session pulsando y arrastrando los bordes de sus barras de título. Las pistas pueden
estrecharse de esta manera de forma que sólo estén visibles los botones de lanzamiento
de Clip y los controles esenciales de pista.
Pistas de la Vista Session
redimensionadas.

CAPÍTULO 7. VISTA SESSION 87
Las las horizontales se denominan escenas. Los botones Scene Launch (botones de activación de escena) están situados en el Canal master, la columna situada en el extremo
derecho de la pantalla. Para disparar simultáneamente todos los clips de una la, pulse
el correspondiente botón Scene Launch. Esto le puede resultar muy práctico a la hora de
organizar la reproducción en vivo de una canción compuesta por varios bloques.
La escena situada debajo de la escena lanzada se selecciona automáticamente como siguiente escena, a menos que desactive la opción Seleccionar siguiente escena al lanzar en
Preferencias/Lanzar. Esto permite disparar escenas de arriba a abajo sin necesidad de seleccionarlas antes. Las teclas de la computadora o un controlador MIDI también permiten
lanzar escenas y desplazarse de una escena a otra.
Las escenas pueden ser renombradas usando el comando Renombrar del menú Edición. Es
posible renombrar rápidamente una serie de escenas ejecutando este comando y usando
a continuación la tecla Tab para desplazarse de una escena a otra.
En realidad, cada escena puede almacenar un valor de tempo como parte de su nombre,
de manera que al lanzarla cambie el tempo del proyecto. Para hacerlo, seleccione la escena
y renómbrela con un tempo variable (por ejemplo, 96 BPM). Puede usar cualquier tempo,
siempre que se encuentre dentro del rango permitido por el control de tempo de Live (20
- 999 BPM).
Una escena en la vista
Session.
Esta escena cambiará el
tempo del proyecto a 96
BPM.

CAPÍTULO 7. VISTA SESSION 88
7.3. Los campos de estado de pista
Con una simple mirada al campo Track Status, situado sobre los controles de mezclador de
la pista activa, podrá saber cuál es el estado actual de dicha pista.
Una pista reproduciendo
un clip en loop dentro
de la vista Session
El icono de gráco circular indica que se trata de un
clip en loop dentro de la vista Session.
El número a la derecha del círculo dene la longitud del loop en tiempos, mientras que el
número de la izquierda representa el número de veces que se ha reproducido el loop desde
su lanzamiento.
El icono con una barra de progreso representa en la vista Session a los clips One-Shot, es
decir, los clips que se reproducen una sola vez, y no en loop. El valor muestra el tiempo de
reproducción restante en minutos:segundos.
Un icono de micrófono aparece en la pista de audio ajustada para monitorizar su entrada.
Un icono de teclado aparece en la pista MIDI ajustada del mismo modo.
Si la pista está reproduciendo clips del Arrangement, aparecerá una vista en miniatura
representando los clips del Arrangement que se están reproduciendo.
... Un clip One-Shot en
la vista Session...
... Monitorización de
entrada...
... Reproducción del
Arrangement.

CAPÍTULO 7. VISTA SESSION 89
Ctrl
Ctrl
7.4. Conguración de la rejilla de la Vista Session
Los clips llegan a la Vista Session siendo importados desde los Navegadores de archivos o
por medio de una grabación.
Por defecto, Live ordenará verticalmente y en una pista, todos los clips que arrastre hasta la
vista Session. Si desea disponerlos en una escena, pulse y mantenga pulsada la tecla
(PC) / (Mac) antes de soltarlos.
Los clips pueden desplazarse dentro de la rejilla de la vista Session arrastrándolos y soltándolos. Para desplazar varios clips simultáneamente, selecciónelos pulsando la tecla modicadora - o
clic en una ranura vacía y dibujar un cuadro de selección. Las escenas pueden reordenarse
también con el método de arrastrar-soltar.
(PC) / (Mac) antes de arrastrarlos. También puede hacer
Soltando varios clips en
la vista Session.
7.4.1. Selección con botón Launch
Al pulsar el botón Launch de un clip dela vista Session, el clip se selecciona automáticamente
ya que en general querrá que la vista Clip muestre el clip que acaba de lanzar. Se trata del
ajuste predeterminado de Live. Sin embargo, ciertos usuarios avanzados no quieren que
el contenido de la vista desaparezca al seleccionar un clip. Supongamos por ejemplo que
estamos visualizando la cadena de dispositivos de un canal de retorno y lanzamos un clip
para probarlo con los ajustes del dispositivo del canal de retorno. Desactive la opción Select
on Launch de Preferencias Lanzar si preere que la vista no cambie al lanzar clips o escenas.

CAPÍTULO 7. VISTA SESSION 90
7.4.2. Eliminación de botones Clip Stop
Puede agregar o quitar botones Clip Stop de la rejilla usando el comando Agregar/Quitar
botones Detener del menú Edición. Esto resulta útil para precongurar el comportamiento
del programa al lanzar escenas. Por ejemplo, si no desea que la escena 3 afecte a la pista
4, elimine el botón Stop de la escena 3/pista 4.
7.4.3. Edición de escenas
Los menús Edición e Insertar disponen de diversos comandos muy prácticos para la edición
de escenas:
Cut Scenes (Cortar escenas) corta escenas con ranuras seleccionadas en la vista Session, reduciendo en consecuencia el número total de escenas. Recuerde que el comando Cortar escenas no sólo afecta a las pistas que contienen ranuras seleccionadas,
sino a todas las pistas.
Ranuras sin botones
Detener clip.
Pegar escenas funciona igual que Pegar, pero inserta escenas en blanco antes de pe-
gar. Live inserta el número de escenas necesario para albergar el material almacenado
en el portapapeles. Las nuevas escenas se insertan detrás de la selección actual.
Duplicar escenas funciona igual que Duplicar, pero inserta escenas en blanco antes de
pegar. Live inserta el número de escenas necesario para albergar el material almacenado en el portapapeles.
Eliminar escenas borra todas las escenas con ranuras seleccionadas en la vista Session,
reduciendo en consecuencia el número total de escenas. Recuerde que el comando
Eliminar escenas no sólo afecta a las pistas que contienen ranuras seleccionadas, sino
a todas las pistas.

CAPÍTULO 7. VISTA SESSION 91
Insertar escena inserta una escena vacía debajo de la selección actual.
Capturar e insertar escena inserta una nueva escena debajo de la selección actual,
coloca copias de los clips que se están reproduciendo en la nueva escena y la lanza inmediatamente sin que se produzca interrupción audible. Este comando resulta
muy útil para desarrollar la composición en la vista Session. Gracias a esta función
puede capturar un momento interesante como una nueva escena y seguir avanzando,
cambiando propiedades de los clips y probando distintas combinaciones.
Por favor tenga en cuenta que el número de escenas está limitado a ocho en Live LE.
7.5. Grabación de sesiones en el Arrangement
La salida de la vista Session puede grabarse en el Arrangement, permitiéndole aplicar un
enfoque improvisatorio a la composición musical o de bandas sonoras.
Cuando el botón Grabar está activo, Live registra todas las acciones realizadas en el Arrangement.
los clips lanzados;
El botón Grabar de la
Barra de control.
cambios en las propiedades de los clips;
cambios en los controles del mezclador y de los dispositivos (también denominados
datos de automatización.
Para nalizar la grabación, pulse de nuevo el botón Record o detenga la reproducción.
El selector Arrangement.

CAPÍTULO 7. VISTA SESSION 92
Para ver los resultados de su grabación, abra la vista Arrangement. Como puede observar,
Live ha copiado en el Arrangement los clips lanzados durante la grabación, todos ellos en la
pista y en el punto temporal correspondiente. Recuerde que esta grabación no crea nuevos
datos de audio, sino únicamente clips.
Los clips de Session y del Arrangement de una pista se excluyen mutuamente. Sólo puede
reproducirse uno de ellos. Al lanzar un clip en la vista Session, Live detiene la reproducción
del clip del Arrangement. Pulsando el botón Clip Stop, se detiene la reproducción del
Arrangement.
La reproducción del Arrangement no se reanuda si no lo ordena a Live de manera explícita.
Para ello deberá pulsar el botón Regresar al Arrangement, que se ilumina para recordarle
que lo que está escuchando diere del contenido del Arrangement.
El botón Regresar al
Arrangement.
Para desactivar simultáneamente todos los clips del Arrangement, pulse el botón Stop All
Clips (Detener todos los clips) situado en el campo Master Track Status. Los clips de las
vistas Arrangement y Session son independientes. De este modo podrá improvisar tantas
veces como quiera en el Arrangement hasta obtener el resultado deseado.
Adicionalmente, los clips no sólo pueden desplazarse dentro de la rejilla de la vista Session,
sino también desde la vista Session hacia la vista Arrangement y viceversa, usando los
comandos Copiar y Pegar, o arrastrando clips a los selectores o .
Al pegar material del Arrangement en la vista Session, Live intenta conservar la estructura
temporal de los clips y los coloca en el mismo orden (de arriba a abajo). Si recorre las
El botón Stop All Clips.

CAPÍTULO 7. VISTA SESSION 93
escenas de arriba a abajo, podrá reconstruir el arreglo original. Esto resulta práctico para
devolver una pieza musical ya compuesta a la fase de improvisación.

Capítulo 8
Vista Clip
La vista Clip es el lugar en que puede denir y ajustar las propiedades de los clips.
94
Para abrir la vista Clip, pulse Clip Overview (Vista general de clip) o haga doble clic sobre
un clip en las vistas Session o Arrangement.
La vista Clip.

CAPÍTULO 8. VISTA CLIP 95
Ctrl
En la vista Session, si pulsa sobre un campo de estado de pista (Track Status Field) se abrirá
la vista Clip, que le permitirá editar el clip activo en la pista.
Puede editar en conjunto las propiedades de más de un clip en la vista Clip como una
multiselección. Para crear una multiselección, pulse y arrastre para seleccionar los clips, o
seleccione un clip y use los modicadores
(PC) / (Mac) o para añadir a
su selección. Las propiedades disponibles en la vista Clip para una multiselección dependen
de los contenidos de los clips; generalmente sólo se muestran propiedades que los clips
tienen en común.
Pulse Clip Overview
para abrir la vista Clip.
Haciendo clic en un
campo de estado de
pista de la vista Session
se accede a la vista de
clip.
Creación de una
Multiselección de Clip.
Los controles del tipo deslizadores y potenciómetros se comportan de forma ligeramente
diferente cuando forman parte de una multiselección. Si los clips en una multiselección
tienen diferentes valores para cualquier parámetro de un deslizador o potenciómetro (una
transposición de clip, por ejemplo), el rango de estos valores se mostrará y podrá ajustarse
con el control. Arrastrando el potenciómetro o deslizador a su valor máximo o mínimo
absoluto hará que las conguraciones de los clips sean por lo tanto identicas, ajustables
como un único valor.

CAPÍTULO 8. VISTA CLIP 96
Los clips MIDI y audio de Live presentan distintos conjuntos de propiedades, y por lo tanto
no comparten los mismos controles en la vista Clip. Sin embargo, ambos tipos de clip tienen
algunos controles en común:
La caja Clip contiene los ajustes básicos de clip.
La caja Envelopes (Envolventes) y el Envelope Editor (Editor de envolventes) controlan
las envolventes de los clips, que son utilizadas para modular los controles MIDI o de
clip. Las envolventes de clip y sus componentes asociados en la vista Clip son descritos
con más detalle en un capítulo separado en el manual.
La caja Launch (Reproducción) controla el comportamiento de reproducción de los
clips, y en consecuencia sólo aparecerá en la vista Session. Para más detalles sobre
el ajuste de las propiedades de reproducción de clips en la vista Session, consulte el
correspondiente capítulo del manual.
Los clips de audio disponen de los siguientes controles adicionales en la vista Clip:
El Sample Display (Visor de muestras) se alterna con el Envelope Editor en la parte
derecha de la vista Clip, y controla las funciones de Warp (alteración) de muestras y
ajustes de reproducción de clip de Live.
La caja Sample (Muestra) contiene los ajustes correspondientes al modo de reproducción de las muestras de los clips y a su visualización en el Sample Display.
Los clips MIDI incluyen los siguientes controles adicionales en la vista Clip:
El MIDI Editor se alterna con el Envelope Editor en la parte derecha de la vista Clip, y
permite la edición y creación de notas y velocidades MIDI.
La vista Clip con un clip
de audio.

CAPÍTULO 8. VISTA CLIP 97
La caja Notes (Notas) contiene los ajustes correspondientes al modo en que Live
reproduce los clips MIDI y los visualiza en el MIDI Editor.
Para optimizar el espacio en pantalla, tiene la posibilidad de mostrar y ocultar las cajas
Launch, Envelopes, Sample y MIDI mediante el selector Clip View Box de la caja Clips.
También puede alternar entre el Sample Display (para un clip de audio)/MIDI Editor (para
un clip MIDI) y el Envelope Editor. Para ello, pulse sobre las barras de título de las cajas
Sample/Notes y Envelopes, respectivamente.
La vista Clip con un clip
MIDI.
El selector Clip View Box
muestra y oculta
diversos componentes
de la vista Clip.

CAPÍTULO 8. VISTA CLIP 98
Ctrl
8.1. La caja Clip
8.1.1. El Interruptor Activador de Clip
Con este interruptor, puede desactivar un clip de manera que no se reproduzca cuando
se lance en la vista Session o durante la reproducción en Arrangement. Los Clips también
pueden activarse/desactivarse directamente desde las vistas Session o Arrangement usando
sus menús de contexto (PC) /
(Mac).
La Caja clip.
8.1.2. Nombre y color del clip
El campo de nombre de clip permite dar un nombre al mismo. Por defecto, el nombre de
un clip corresponde al nombre del archivo al que está apuntando, pero generalmente el
nombre del clip es independiente del nombre del archivo.
Aunque cambie el nombre de un clip de audio, el archivo de muestra referenciado conservará su nombre original. Para renombrar un archivo, selecciónelo en los File Browsers de
Live y ejecute el comando Rename (Renombrar) del menú Edit.
El selector de color de clip permite elegir un color para un clip.
 Loading...
Loading...