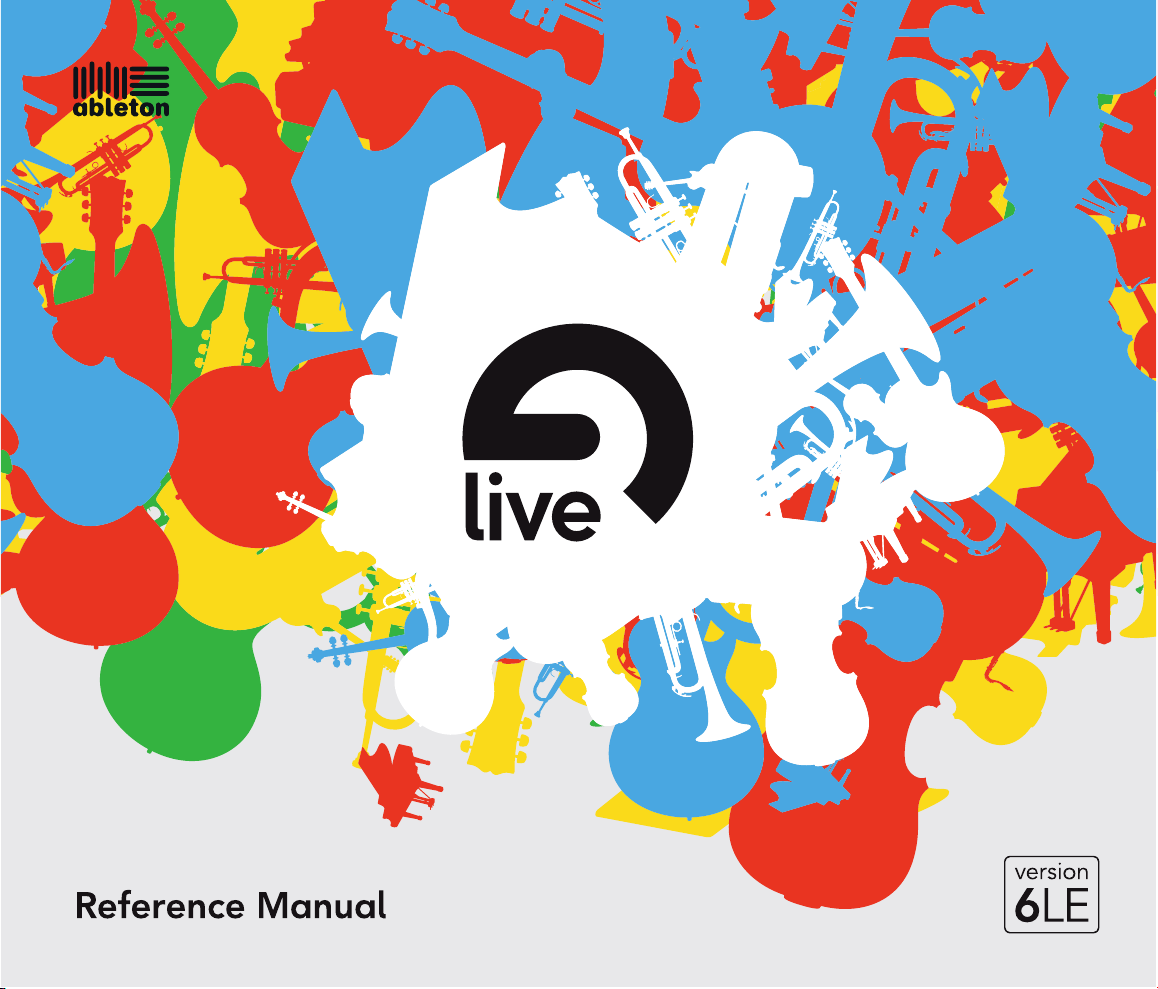
1
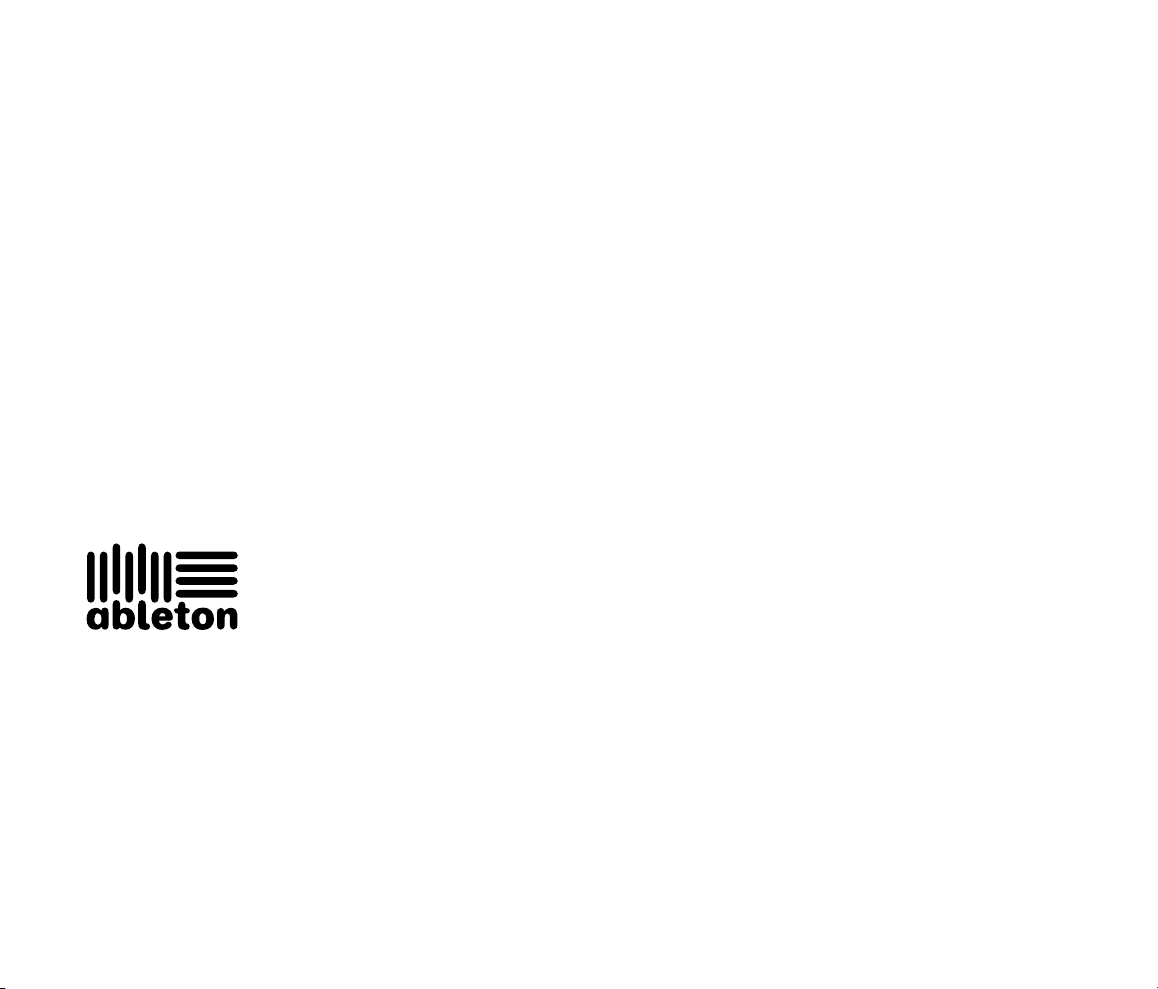
Live LE für Windows und Mac OS
Erdacht und verwirklicht von Bernd Roggendorf, Gerhard Behles, Robert Henke, Awi, Reiner
Rudolph, Stefan Haller, Stefan Franke, Frank Hoffmann, Andreas Zapf, Ralf Suckow, Gregor
Klinke, Matthias Mayrock, Friedemann Schautz, Ingo Koehne, Jakob Rang, Pablo Sara,
Nicholas Allen, Henrik Lafrenz, Jan Buchholz, Kevin Haywood, Dominik Wilms, Christian
Kleine, Amaury Groc, Daniel Buettner, Alex Koch, Henrik Hahn, Simon Frontzek, Torsten
Wendland, Torsten Slama, Eduard Mueller, Jeremy Bernstein, Bernard Chavonnet.
Bedienungsanleitung von Kevin Haywood, Rose Knudsen, Gerhard Behles, Jakob Rang,
Robert Henke, Torsten Slama.
Essential Instrument Collection erstellt von SONiVOX.
Web: www.sonivoxrocks.com
Drumsamples zur Verfügung gestellt von Big Fish Audio.
Copyright 2007 Ableton AG. Alle Rechte vorbehalten.
Dieses Handbuch und die darin beschriebene Software werden unter einer Lizenzvereinbarung zur Verfügung gestellt und dürfen
ausschlieÿlich nach Maÿgabe dieser Lizenzvereinbarung genutzt oder kopiert werden. Dieses Handbuch dient lediglich der Information, es kann jederzeit ohne Ankündigung geändert werden und stellt keine Zusicherung irgend einer Art seitens Ableton dar.
Ableton übernimmt keine Verantwortung und Haftung für eventuelle Fehler oder Ungenauigkeiten in diesem Handbuch.
Kein Teil dieses Handbuchs darf anders als in den Lizenzvereinbarungen ausdrücklich gestattet ohne vorherige schriftliche Zustimmung von Ableton elektronisch, mechanisch oder auf irgend eine andere Weise vervielfältigt, gespeichert oder übertragen
werden.
Ableton ist eine Marke der Ableton AG. Mac, das Mac-Logo, Mac OS, Macintosh und QuickTime sind Marken von Apple Inc.,
die in den U.S.A. und anderen Ländern registriert sind. Das Audio-Units-Logo und GarageBand sind Warenzeichen von Apple Inc.
Windows und DirectX sind in den U.S.A. und anderen Ländern eingetragene Warenzeichen von der Microsoft Corporation. Intel ist
ein eingetragenes Warenzeichen der Intel Corporation oder ihrer Niederlassungen in den U.S.A. und anderen Ländern. SONiVOX
ist eine Marke von Sonic Network Inc. VST ist eine Marke der Steinberg Media Technologies GmbH. ASIO ist eine Marke und
Software der Steinberg Media Technologies GmbH. ReWire ist ein Warenzeichen von Propellerhead Software AB. Mackie Control
ist ein Warenzeichen von LOUD Technologies, Inc. Ogg Vorbis und FLAC sind Warenzeichen der Xiph.Org. Alle anderen Produktund Firmenbezeichnungen sind Marken oder registrierte Marken ihrer jeweiligen Eigentümer.
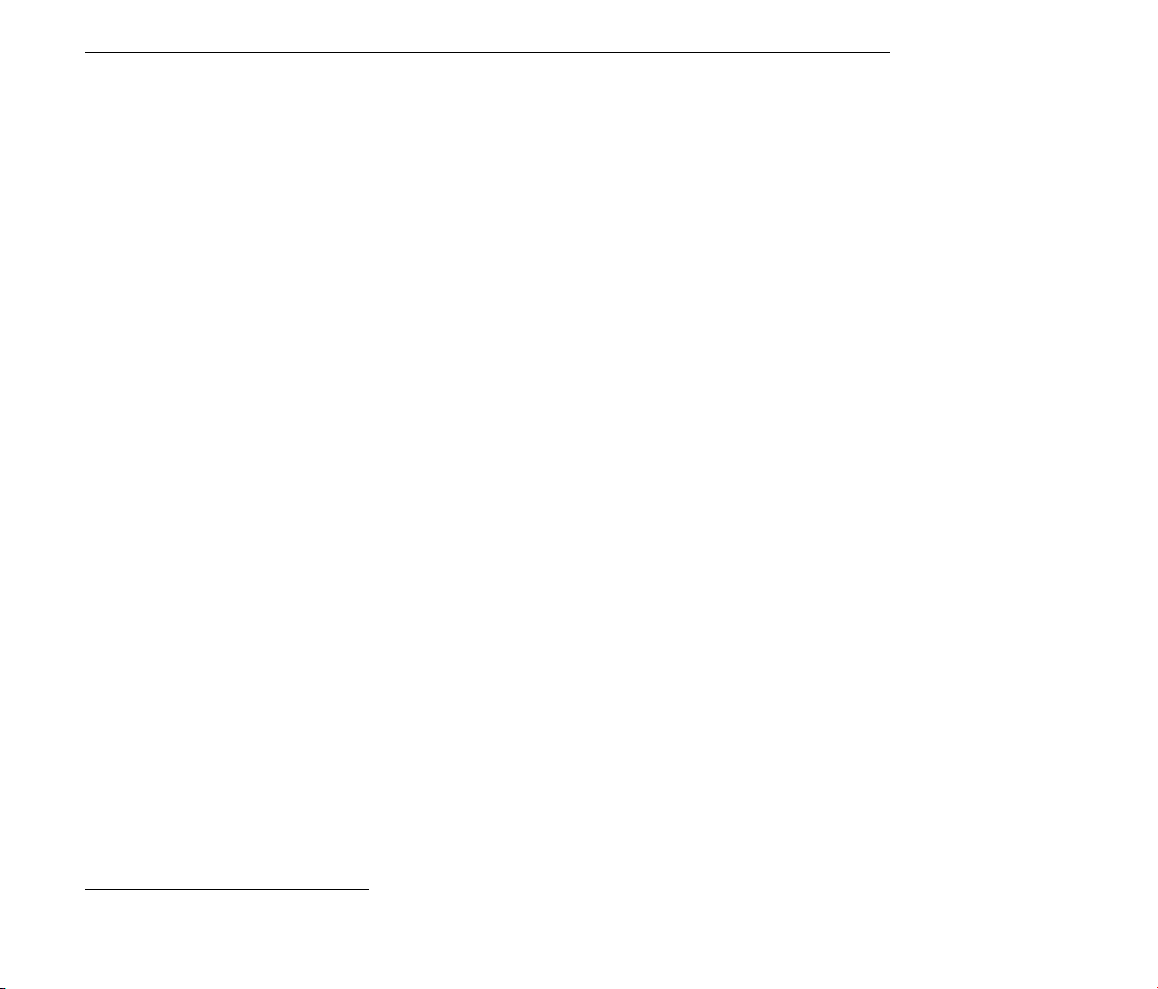
Kapitel 1
Willkommen zu Live
1.1 Das Ableton-Team sagt: Danke
Live ist das Ergebnis der Bemühung von Musikern, einen besseren Weg zum Komponieren, Produzieren und Aufführen von Musik mit dem Computer zu nden. Wir haben uns
groÿe Mühe gegeben, Live einfach und intuitiv bedienbar zu machen, gleichzeitig aber
sicherzustellen, dass das Programm Sie auch beim Erzeugen von Musik jeder gewünschten
Komplexität unterstützt. Diese Bemühungen dauern an, auch während Sie diese Zeilen lesen... möglicherweise steht bereits eine neue und verbesserte Version zum Herunterladen
bereit! Bitte werfen Sie deswegen gleich einen Blick auf unsere Website1, oder wählen Sie
Nach Updates suchen... aus dem Hilfe-Menü.
1
Wir hoffen, dass Sie Live genieÿen, und dass es Ihren kreativen Prozess unterstützt. Sollten
Sie Vorschläge haben, wie wir Live besser machen können, lassen Sie es uns bitte wissen2.
Ihr Ableton-Team.
1
http://www.ableton.com/downloads
2
contact@ableton.com
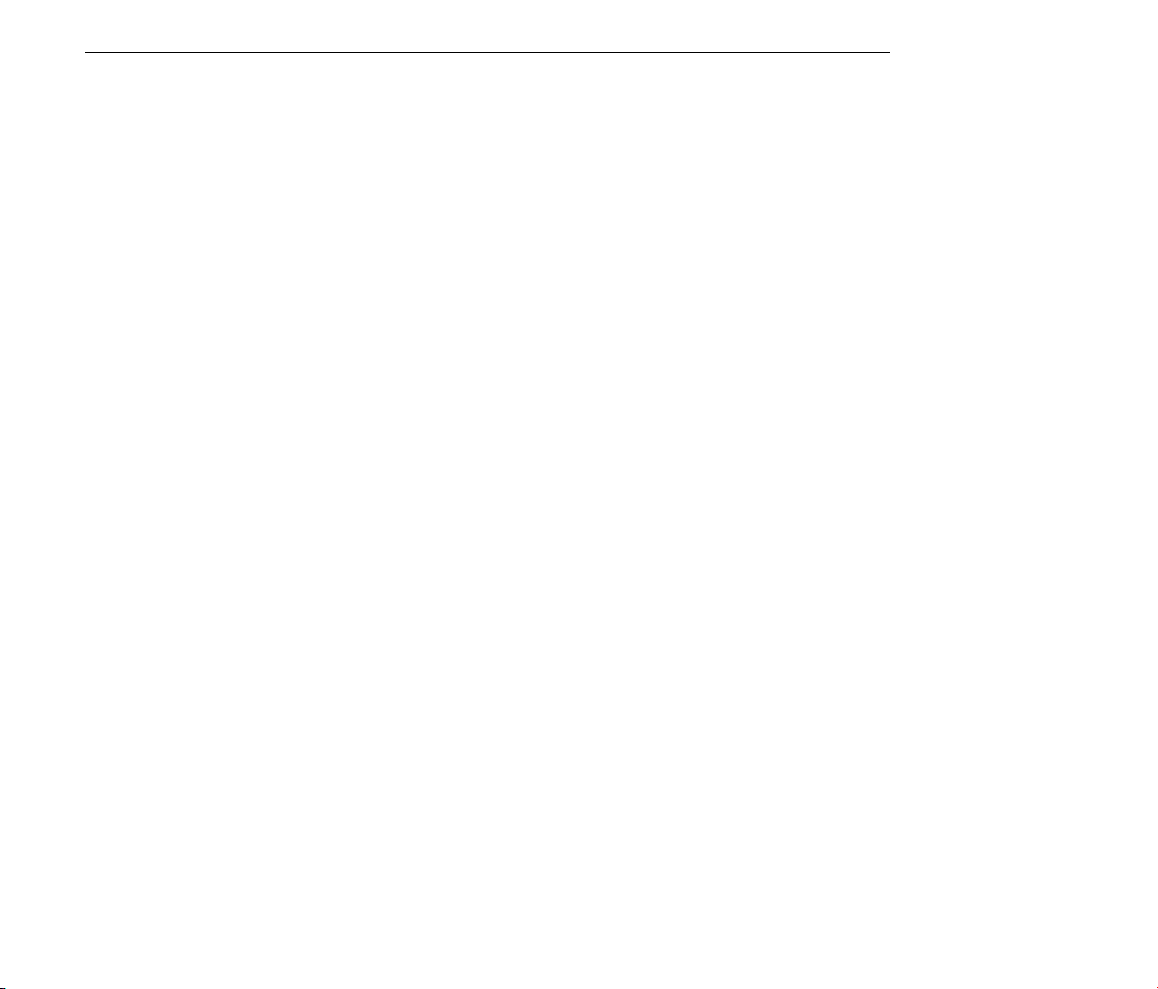
Kapitel 2
Erste Schritte
Wenn Sie Live installiert haben und zum ersten Mal in Betrieb nehmen, erscheint ein Fenster,
in dem Sie nach Ihrer Live-Seriennummer gefragt werden. Bitte schlagen Sie im Kapitel über
das Freischalten von Live nach, falls im Zusammenhang mit dem Autorisierungsprozess
Fragen oder Probleme auftauchen sollten.
Wenn Sie Live (noch) nicht besitzen, können Sie das Fenster einfach schlieÿen und fortfahren,
da Live standardmäÿig im Demo-Modus betrieben wird. Im Demo-Modus können Sie mit
allen Funktionen von Live arbeiten, Ihre Arbeit aber nicht sichern oder exportieren.
2
2.1 Live kennen lernen
Live enthält eine Reihe Tutorien, die Ihnen Schritt für Schritt die wichtigsten Funktionen des
Programms vorstellen. Sie sind über ein Inhaltsverzeichnis zugänglich, das über das HilfeMenü direkt im Programm geöffnet werden kann. Wir empfehlen Ihnen sehr, diese Kurse
durchzuarbeiten. Viele Anwender haben uns mitgeteilt, dass sie ihnen sehr dabei geholfen
haben, schnell mit dem Programm vertraut zu werden.
Wir empfehlen Ihnen auch, das Kapitel Live - Das Live-Konzept zu lesen, in dem alles
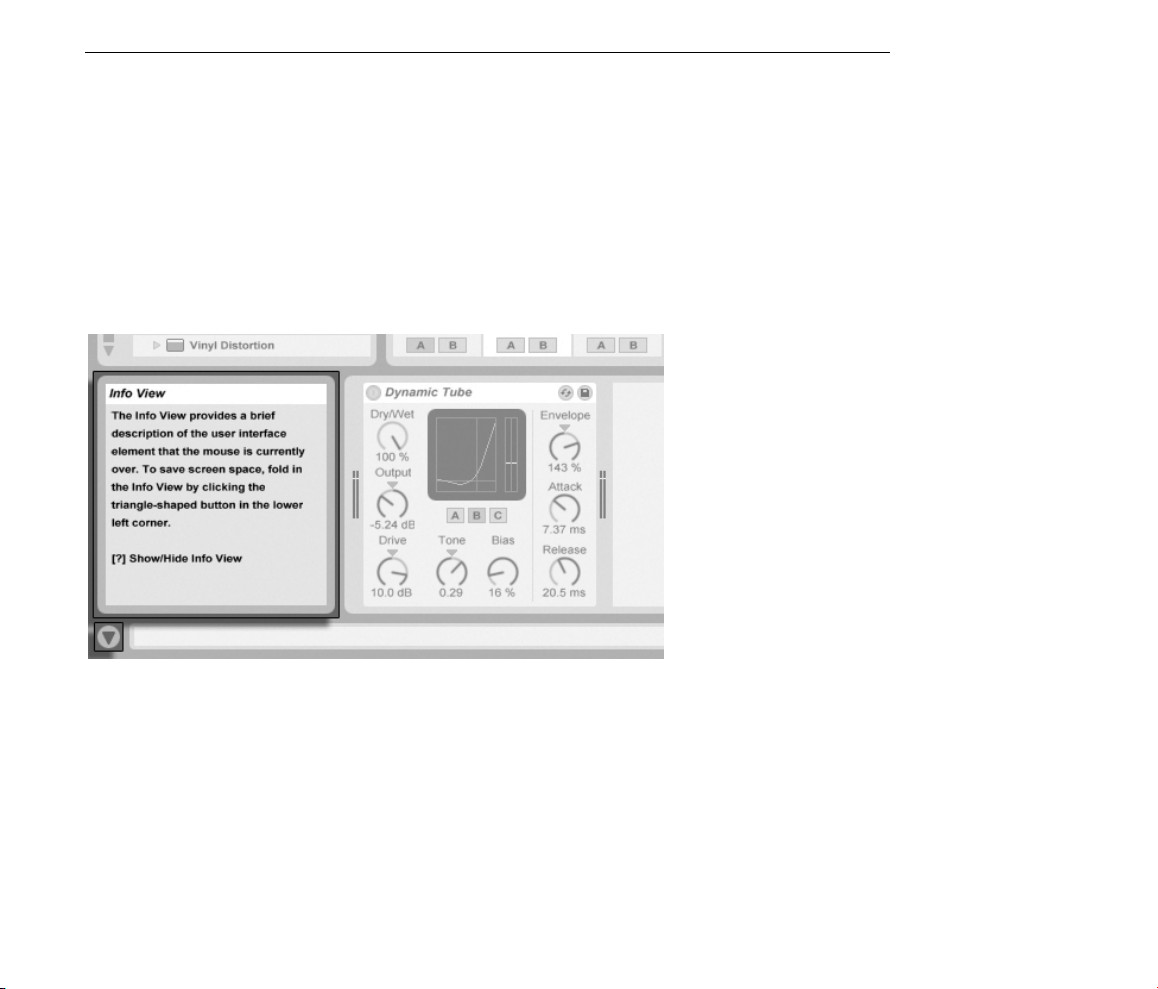
KAPITEL 2. ERSTE SCHRITTE 3
was Live ist und kann zusammengefasst ist, und das deswegen sowohl für Einsteiger wie
auch fortgeschrittene Anwender eine lohnende Lektüre darstellt. Die verbleibenden Kapitel
dieser Anleitung dienen als detaillierte Referenz für die im Grundlagen-Kapitel vorgestellten
Themen.
2.1.1 Die Info-Ansicht und den Index nutzen
Lives Info-Ansicht zeigt Ihnen den Namen und die Funktion aller Elemente an, über denen
sich der Mauszeiger gerade bendet.
Die Info-Ansicht und ihr
Zeigen/VerbergenSchalter.
Wenn Sie mehr Information zu einem bestimmten Element der Bedienoberäche oder Thema wünschen, schlagen Sie bitte in dieser Referenzanleitung nach. Der Index am Ende
der Anleitung enthält die Namen aller Bedienelemente und hilft Ihnen beim Aufnden der
relevanten Anleitungsabschnitte.
2.2 Voreinstellungen vornehmen
In Lives Voreinstellungsfenster nden Sie verschiedene Einstellmöglichkeiten dafür, wie Live
aussieht, sich verhält und mit der Auÿenwelt in Verbindung tritt. Dieses Fenster kann im
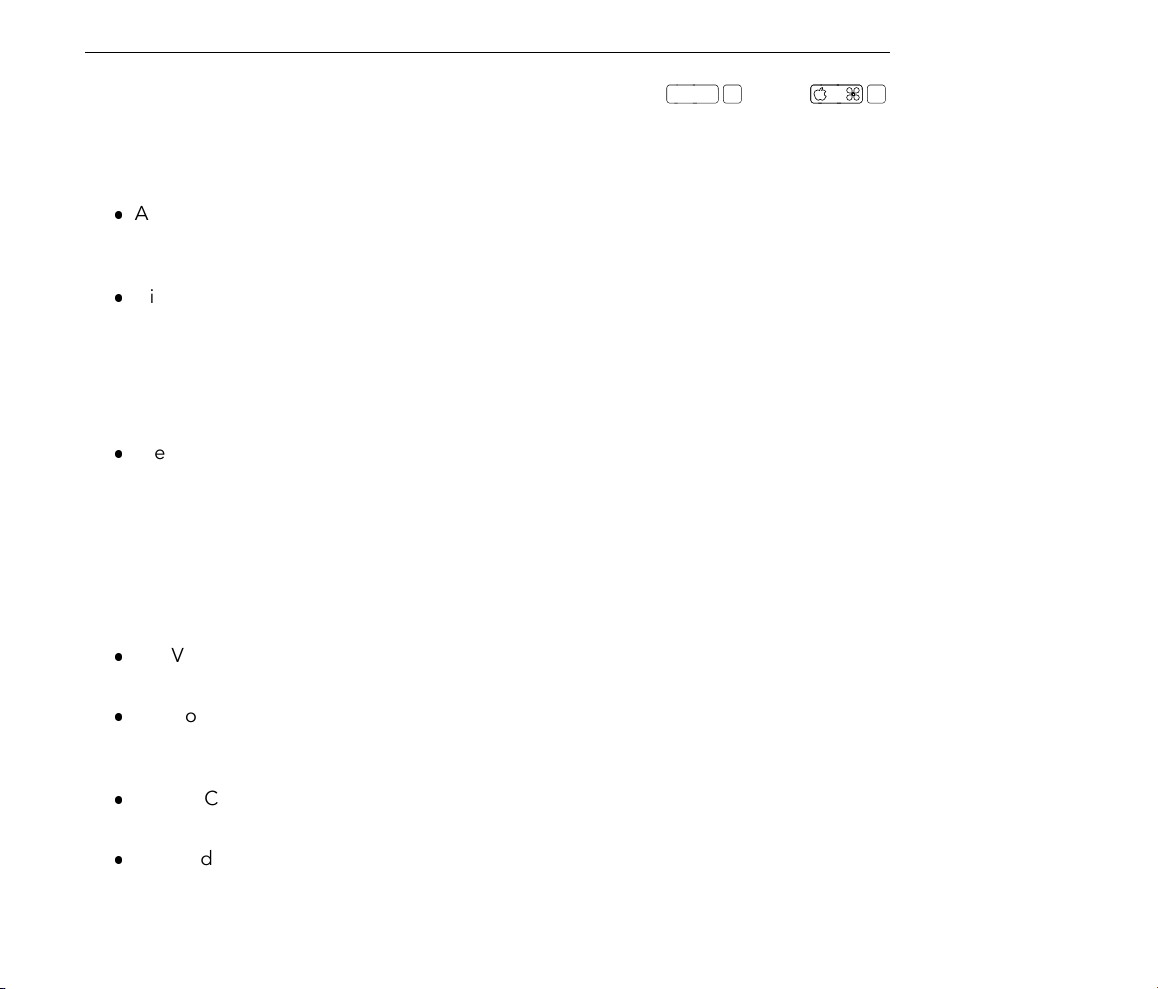
KAPITEL 2. ERSTE SCHRITTE 4
Strg
,
,
Optionen-Menü (Windows)/Live-Menü (Mac OS X) oder mit dem
(PC) /
(Mac) Tastenbefehl aufgerufen werden.
Die verschiedenen Optionen in Lives Voreinstellungen sind auf mehreren Seiten organisiert,
die über Reiter aufgerufen werden können:
Auf der Look/Feel-Seite können Sie verschiedene Eigenschaften bestimmen, darunter
die Sprache von Textanzeigen im Programm oder das Farbschema von Lives Bedienoberäche.
Die Audio-Voreinstellungen dienen dazu, Lives Audio-Kommunikation mit der Auÿenwelt über ein Audio-Interface zu kongurieren. Bitte nehmen Sie sich die Zeit, den in
das Programm integrierten Kurs Audio-Ein/Ausgabe kongurieren durchzulesen, in
dem Sie mit allen Schritten vertraut gemacht werden, die zur Einrichtung und Optimierung eines bestimmten Systems nötig sind. Wählen Sie Inhaltsverzeichnis der Kurse
aus dem Hilfe-Menü, um Zugriff auf diesen Kurs zu erhalten.
Die MIDI/Sync-Voreinstellungen dienen dazu, Live beim Erkennen der MIDI-Geräte für
zwei unterschiedliche Zwecke zu helfen:
MIDI-Noten spielen. Im Kapitel über das Routing erfahren Sie, wie Sie die MIDI-
Daten eines externen Geräts als MIDI-Eingangssignale in Live nutzen oder MIDI
an ein externes Gerät schicken können.
Elemente der Bedienoberäche fernsteuern. Dieses Thema wird ausführlich im
Kapitel Fernsteuerung über MIDI und Rechnertastatur behandelt.
Die Voreinstellungen für Dateien/Ordner haben mit Lives Datei-Verwaltung und dem
Speicherort von Plug-Ins zu tun.
Die Voreinstellungen für Aufnehmen/Warpen/Launchen erlauben es, neue Projekte
und ihre Komponenten den persönlichen Vorlieben anzupassen und verschiedene
Optionen für neue Aufnahmen zu wählen.
In den CPU-Voreinstellungen nden sich Optionen zum Begrenzen der erzeugten
Prozessorlast, sowie für die Multicore/Multiprozessorunterstützung.
Die Produkt-Voreinstellungen dienen zum Verwalten der Installation und Lizensierung
der Live-Platfform sowie zusätzlicher Komponenten wie dem Instrument Operator und
Live-Packs.
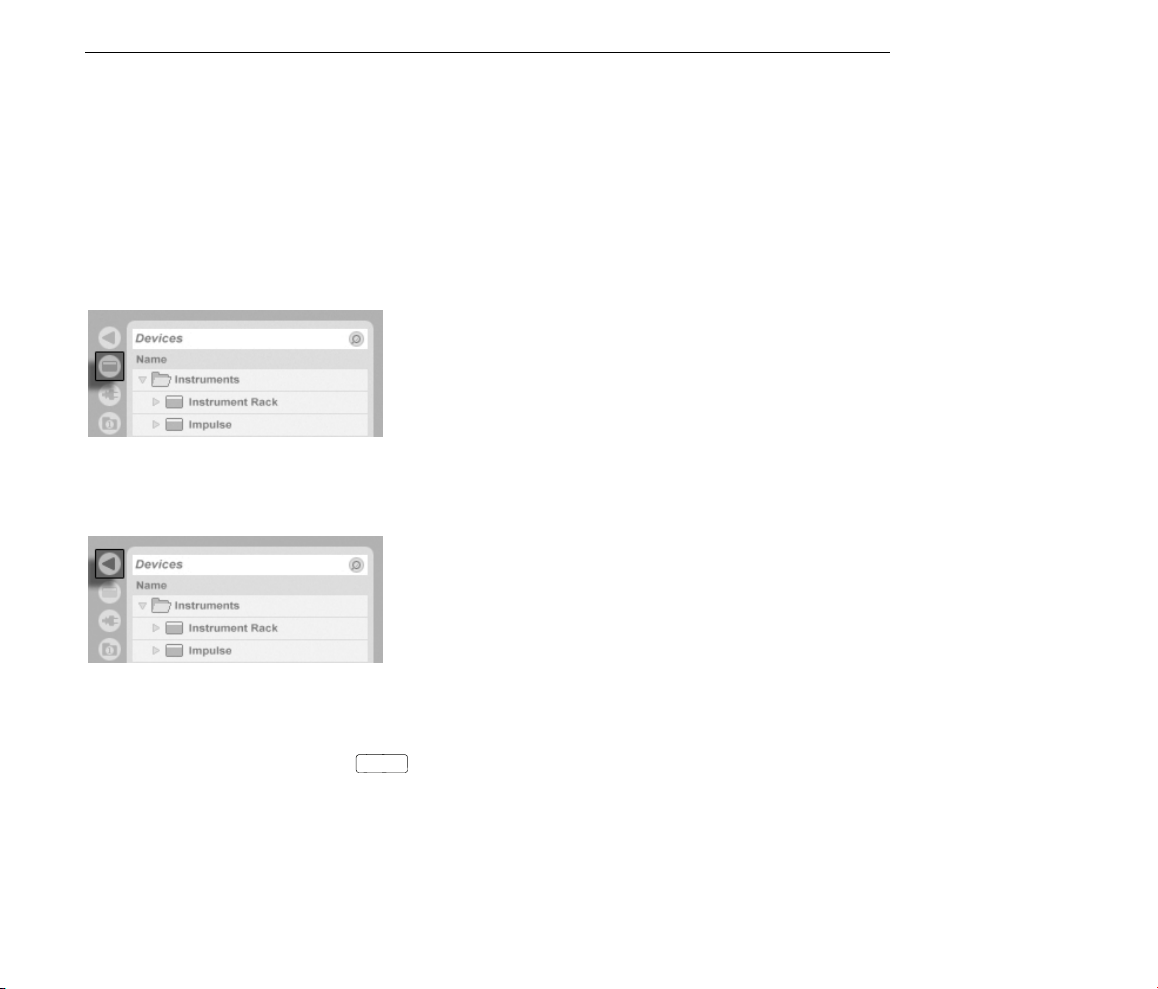
KAPITEL 2. ERSTE SCHRITTE 5
F11
2.3 Das Hauptfenster von Live
Die meiste Zeit werden Sie im Hauptfenster von Live arbeiten, das mehrere Ansichten
bietet. Jede Ansicht ist einem bestimmten Aspekt eines Live-Sets gewidmet. Da der Bildschirmplatz üblicherweise beschränkt ist, können nicht alle Ansichten von Live gleichzeitig
dargestellt werden.
Jeder der Wahlschalter an den Rändern des Hauptfensters ruft eine bestimmte Ansicht auf;
klicken Sie beispielsweise auf diesen, um Zugriff auf die Geräte von Live zu erhalten:
Um eine von Lives Ansichten auszublenden und so mehr Platz auf dem Bildschirm zu schaffen, klicken Sie auf den dreieckigen Schalter neben der Ansicht. Klicken Sie noch mal auf
den Schalter, um die Ansicht wieder einzublenden.
Der Wahlschalter für den
Geräte-Browser.
Ein Schalter zum Einoder Ausklappen einer
Ansicht
Sie können Live im Vollbild-Modus betreiben, indem Sie den Vollbild-Befehl aus dem Ansicht-Menü wählen. Um den Vollbild-Modus wieder zu verlassen, klicken Sie den kleinen
Schalter an, der in der rechten unteren Ecke des Fensters erscheint. Der Vollbild-Modus
kann auch durch Drücken von
an- oder ausgeschaltet werden. (Anmerkung: Bei Mac
OS X ist diese Taste standardmäÿig der Exposé-Funktion zugeordnet und lässt sich erst
dann für den Vollbild-Modus verwenden, wenn Exposé deaktiviert oder in den Systemeinstellungen einer anderen Taste zugewiesen wurde.
Sie können die horizontale Trennung im Hauptfenster durch Ziehen mit der Maus wählen.
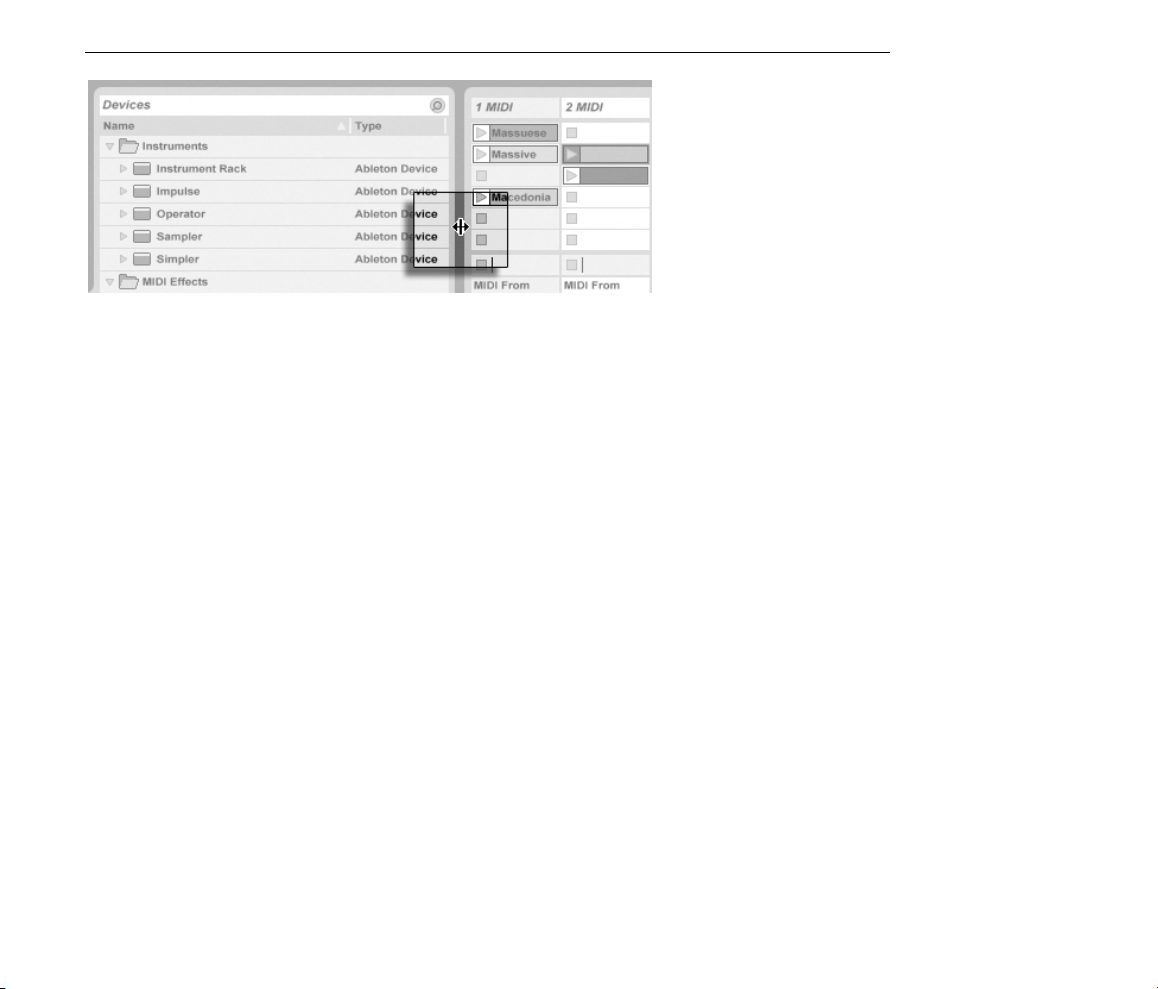
KAPITEL 2. ERSTE SCHRITTE 6
Die Trennung im
Hauptfenster einstellen
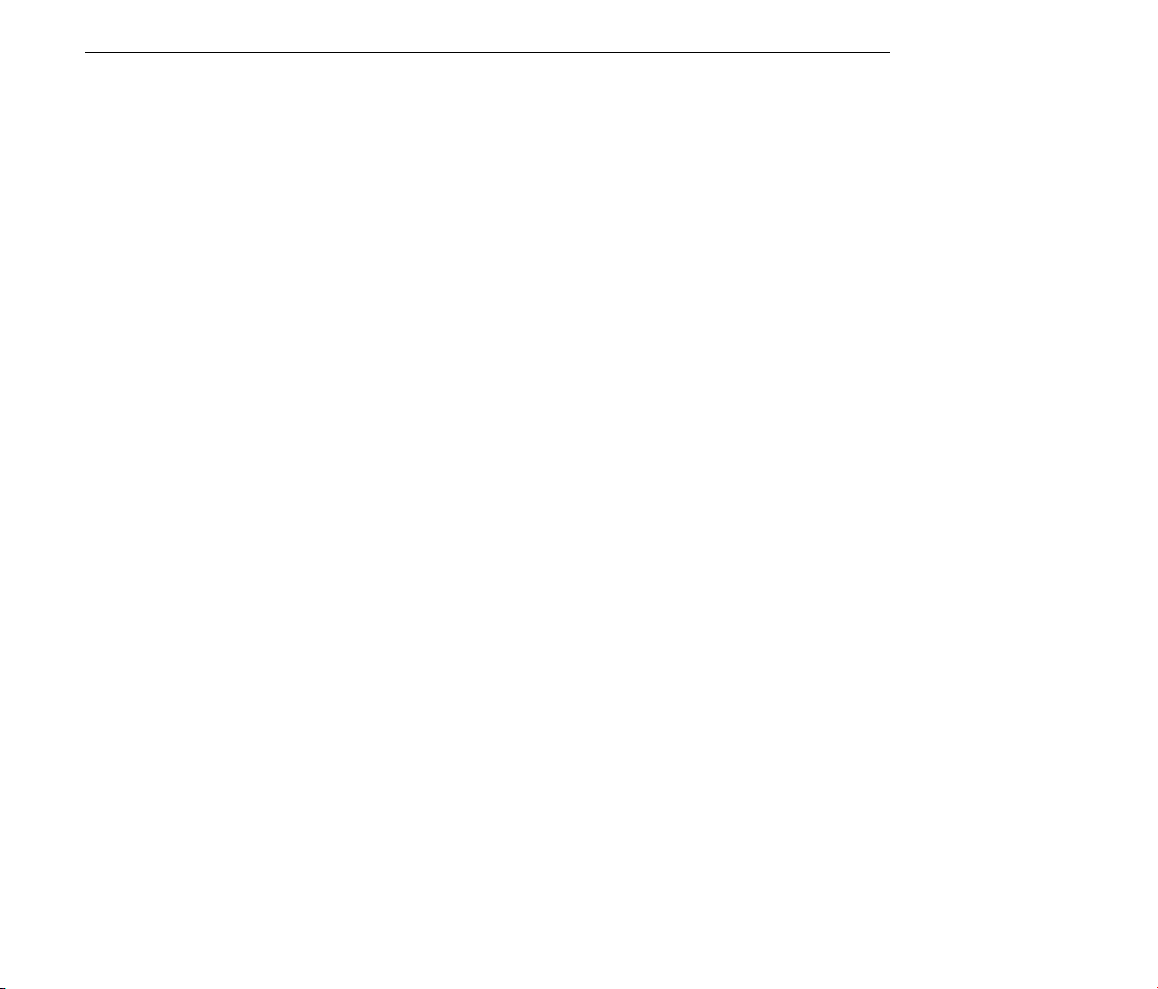
Kapitel 3
Live freischalten
Live ist durch ein Kopierschutzverfahren gegen unrechtmäÿigen Gebrauch gesichert. Das
Verfahren wurde im Hinblick auf das Einhalten höchster Sicherheitsstandards und das gleichzeitige Vermeiden von Umständen für unsere Anwender entwickelt. Sollten Sie generell
Vorbehalte gegenüber Kopierschutzverfahren haben, bedenken Sie bitte, dass ein Kopierschutzverfahren Ihre Investition sichern hilft: es ermöglicht Ableton, Ihnen Unterstützung zu
bieten und Live weiter zu entwickeln.
7
Die Autorisierung von Ableton-Produkten ndet auf der Produkte-Seite der Voreinstellungen
statt, die automatisch beim ersten Start von Live angezeigt wird.
Hier können Sie die verfügbaren Ableton-Produkte autorisieren (freischalten) oder kaufen,
zum Beispiel das Instrument Operator.
Bitte beachten Sie, dass Produkte wie Operator unabhängig von Live gekauft, aber mit der
gleichen Prozedur freigeschaltet werden, die in den folgenden Abschnitten beschrieben ist.
Sie können auf der Produkte-Seite individuell in den Demo-Modus geschaltet werden, so
dass Sie sie ausprobieren können.
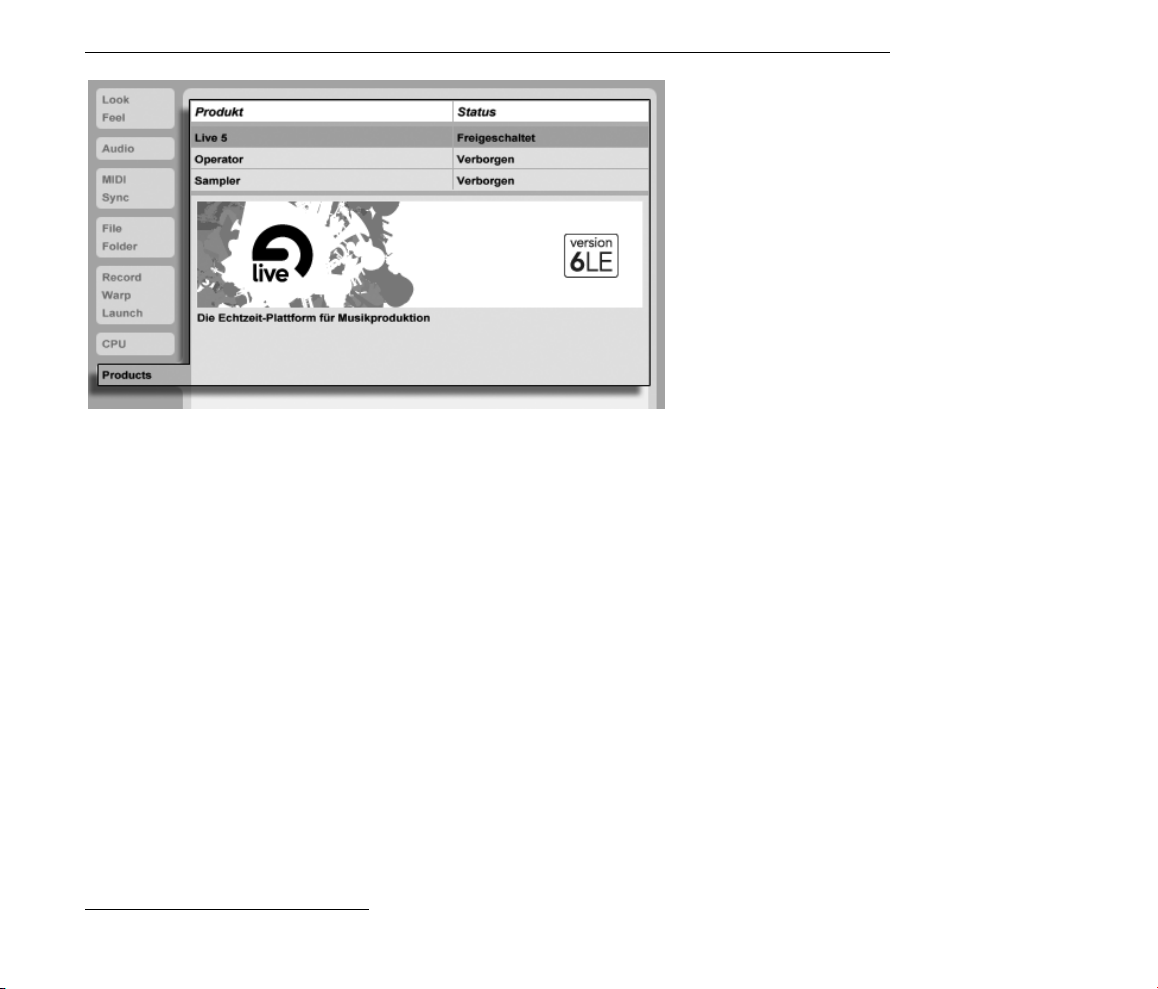
KAPITEL 3. LIVE FREISCHALTEN 8
Das Klicken auf eines der aufgelisteten Produkte auf der Produkte-Seite gibt Ihnen die
Möglichkeit, das betreffende Produkt freizuschalten oder zu kaufen. Klicken Sie bitte auf
den Taster Freischalten, um die Freischaltung in zwei Schritten zu vervollständigen. Falls
Sie das Produkt noch nicht gekauft haben, können Sie das online tun, indem Sie auf den
Taster Kaufen klicken. Sie können die Produkt-Seite der Voreinstellungen auch später
jederzeit wieder aufrufen oder den Ableton Webshop1besuchen, um etwas zu kaufen. Lives
Voreinstellungen sind über das Optionen-Menü zu erreichen (beziehungsweise über das
Live-Menü in Mac OS X).
Die Produkte-Seite in
den Voreinstellungen.
1
http://www.ableton.com/shop
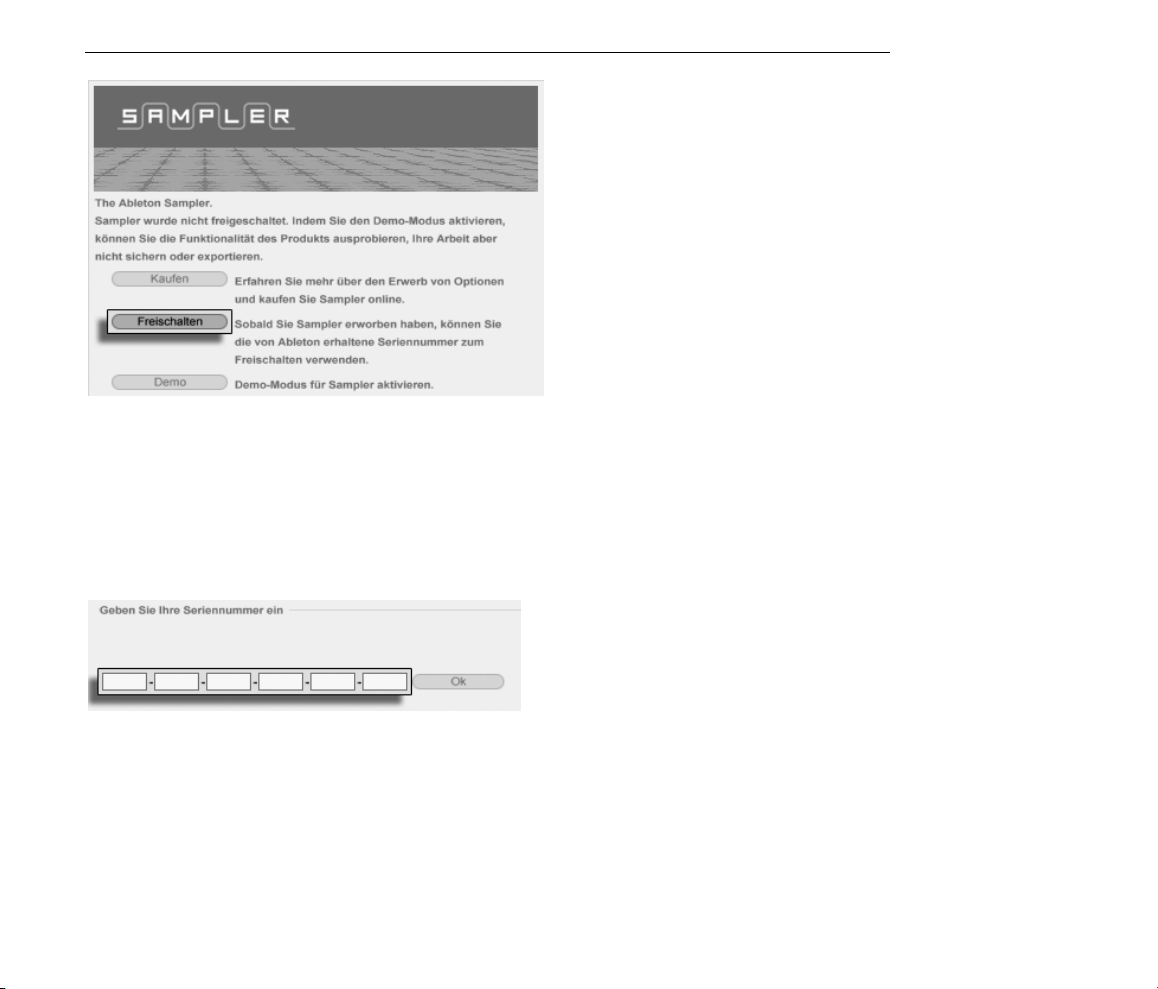
KAPITEL 3. LIVE FREISCHALTEN 9
3.1 Schritt 1: Das Eingeben der Seriennummer
Als Besitzer einer Lizenz von Live LE haben Sie eine Seriennummer von Ableton erhalten
- entweder per E-Mail (falls Sie direkt bei Ableton gekauft haben) oder auf einer Karte als
Bestandteil der Verpackung von Live LE.
Das Wählen des
Freischalt-Tasters auf der
Produkte-Seite.
Nach Anklicken des Unlock-Tasters auf der Produkt-Seite sehen Sie sechs Felder für das
Eintippen der Seriennummer. Jedes Feld fasst vier Zeichen. Die Seriennummer besteht aus
den Zahlen 0..9 und den Buchstaben A..F. Falls Sie versehentlich eine falsche Zeichenkette
in ein Feld eingegeben haben, färbt es sich rot. Wenn Sie die Seriennummer erfolgreich
eingegeben haben, klicken Sie zum Fortfahren auf Ok.
Die Seriennummer dient als Beweis dafür, dass Sie eine Lizenz von Live besitzen. Da die
Seriennummer ein wertvolles Gut ist, sollten Sie sie sicher und vor dem Zugriff unautorisierter
Dritter geschützt aufbewahren. Bitte beachten Sie, dass Ihre Seriennummer ungültig wird,
Das Feld zum Eingeben
der Seriennummer.
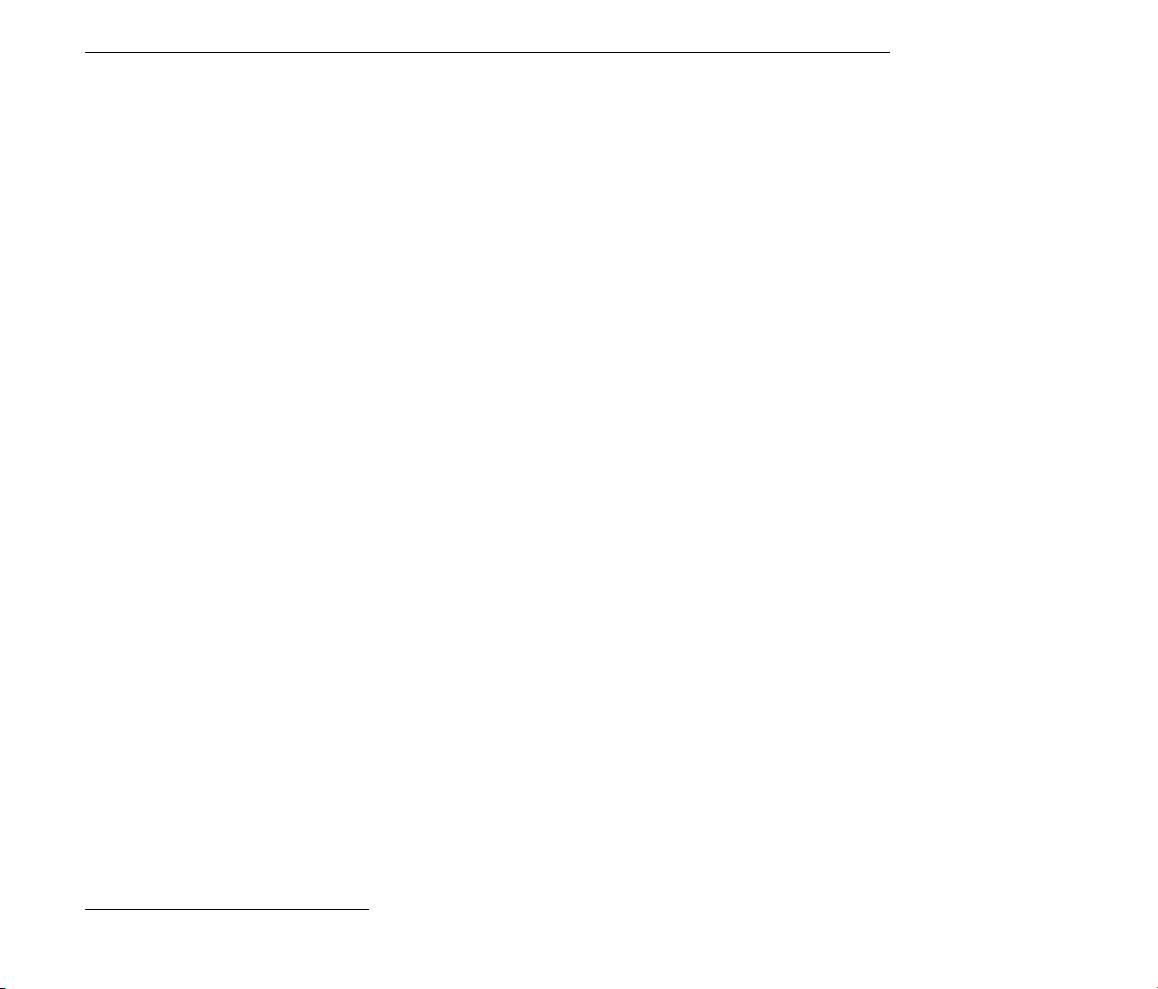
KAPITEL 3. LIVE FREISCHALTEN 10
wenn Sie sie mit jemandem teilen. Die einzige Möglichkeit, Ihnen Ihre Seriennummer im
Verlustfall wiederzubeschaffen, besteht für den technischen Support bei Ableton darin, die
Registrierungsdatenbank abzufragen. Bitte registrieren Sie also Ihre Produkt2da Sie sonst
eventuell das Eigentum daran verlieren könnten!
3.2 Schritt 2: Live freischalten
Der zweite Schritt bei der Autorisierung von Live wird als Freischalten bezeichnet. Freischalten bedeutet: das Assoziieren Ihrer Seriennummer mit einem bestimmten Computer.
Bitte beachten Sie, dass die Standardlizenz von Live Ihnen das Recht zusichert, Live auf nur
einem Rechner gleichzeitig zu nutzen. Nach Maÿgabe der später beschriebenen rechtlichen
und technischen Bedingungen können Sie Live mit Ihrer Seriennummer allerdings mehr als
einmal freischalten.
3.2.1 Der Freischaltschlüssel
Für das Freischalten benötigen Sie einen Freischaltschlüssel, den nur der Ableton-Server
erzeugen kann. Für das Freischalten benötigen Sie deswegen einen Zugang zum Internet.
Der Rechner, mit dem Sie Zugang zum Internet haben, muss nicht der sein, auf dem Sie Live
freischalten wollen, obwohl das die Sache einfacher macht.
3.2.2 Der Challenge-Code
Der Ableton-Server erzeugt den Freischaltschlüssel aus Ihrer Seriennummer und einem sogenannten Challenge-Code. Der Challenge-Code ist ein Fingerabdruck, den Live von
den Komponenten Ihres Rechners nimmt. Details dazu nden Sie in einem gesonderten
Abschnitt.
2
http://www.ableton.com/register
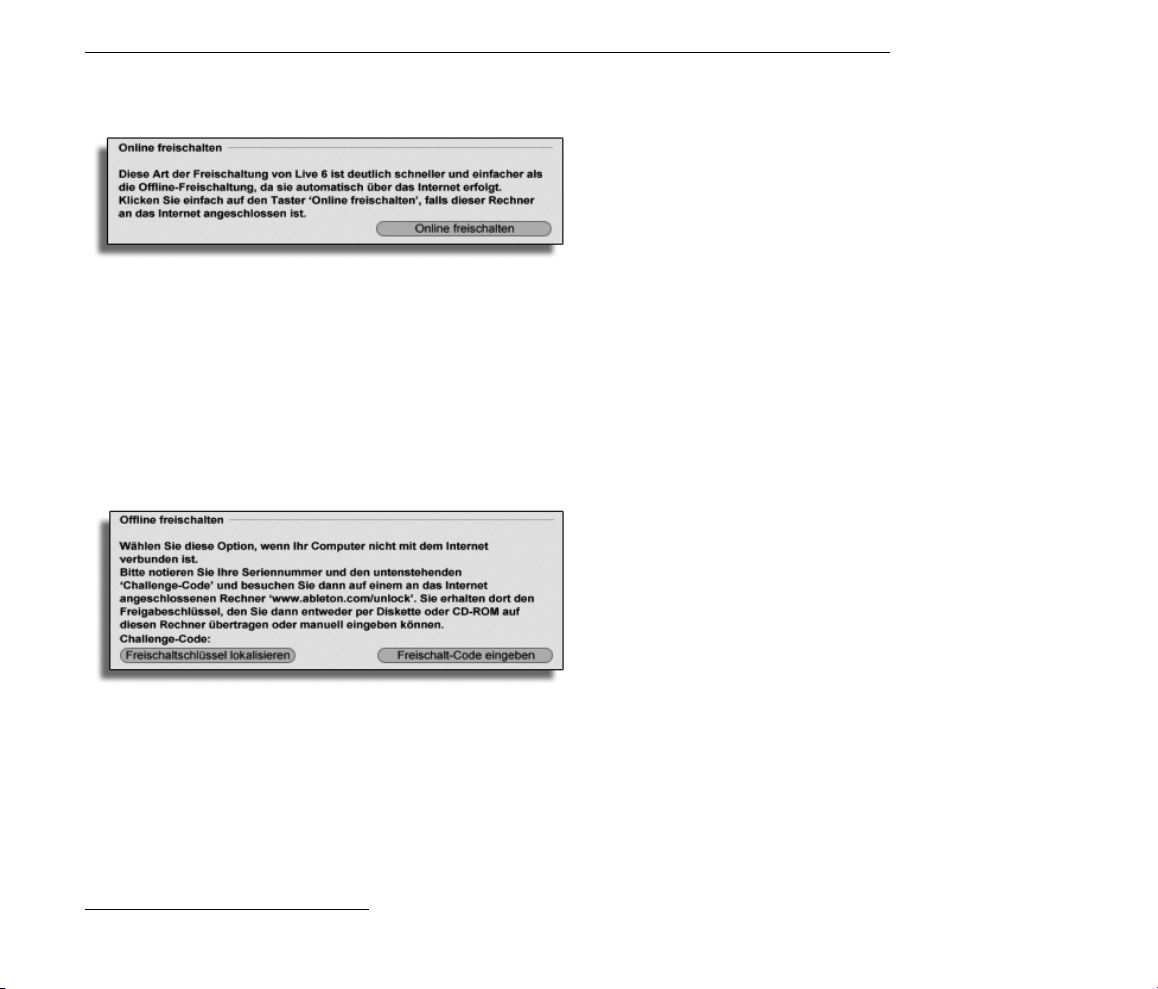
KAPITEL 3. LIVE FREISCHALTEN 11
3.2.3 Online freischalten
Wenn der Rechner, auf dem Sie Live freischalten wollen, mit dem Internet verbunden ist, müssen Sie lediglich den Taster Online freischalten anklicken. Live wird dann eine Verbindung
zum Ableton-Server aufbauen, Ihre Seriennummer und Ihren Challenge-Code übermitteln
und den Freischaltcode vom Server in Empfang nehmen. Zwischen Ihrem Rechner und dem
Server werden sonst keine Informationen ausgetauscht.
3.2.4 Ofine freischalten
Live online freischalten.
Wenn der Rechner, auf dem Sie Live freischalten wollen, nicht mit dem Internet verbunden ist,
können Sie jeden anderen Rechner benutzen, um eine Verbindung mit der Web-Oberäche
des Ableton-Servers herzustellen. Es handelt sich dabei um eine Webseite, auf der Felder
existieren, in die Sie Ihre Seriennummer und den Challenge-Code eintippen können, der in
Lives Freischalt-Dialog angezeigt wird.
3
http://www.ableton.com/unlock
Live ofine freischalten.
3
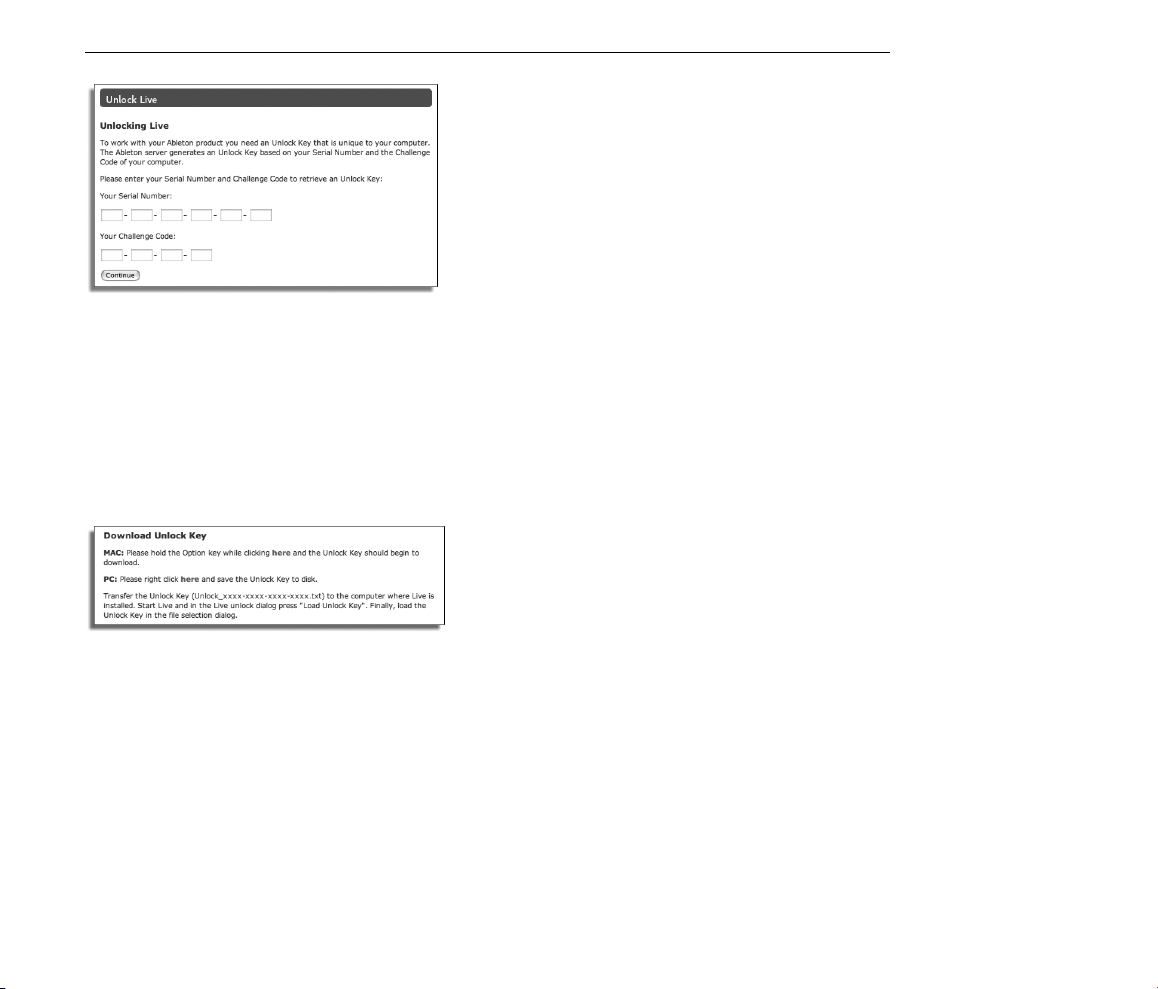
KAPITEL 3. LIVE FREISCHALTEN 12
Wenn Sie Seriennummer und Challenge-Code korrekt eingegeben haben, erscheint eine andere Webseite, auf der der Freischaltschlüssel angezeigt wird. Es gibt nun zwei Möglichkeiten, den Freischaltschlüssel zu dem Rechner zu transferieren, auf dem Sie die Freischaltung
vornehmen wollen:
Folgen Sie dem Link, um den Freischaltschlüssel als Datei herunterzuladen; transferieren Sie
die Datei dann mit einer Diskette oder CD-ROM zum Zielrechner. Klicken Sie dort auf den
Taster Locate Unlock Key im Freischalt-Dialog und lokalisieren und laden Sie dann die
Datei.
Die Webseite zur
Freischaltung von Live.
Der Freischaltschlüssel
kann als Textdatei
heruntergeladen
werden.
Möglicherweise ist es auch bequemer, die Webseite mit dem Freischaltschlüssel auszudrucken; auf dem Zielrechner können Sie dann den Taster Enter Unlock Key anklicken, um
einen Dialog mit den Feldern aufzurufen, in die Sie den Freischaltschlüssel dann eintippen
können. Das Eintippen ist komfortabler als es auf den ersten Blick aussieht, denn ein Feld
färbt sich rot, wenn eine falsche Zeichenfolge eingetippt wird.
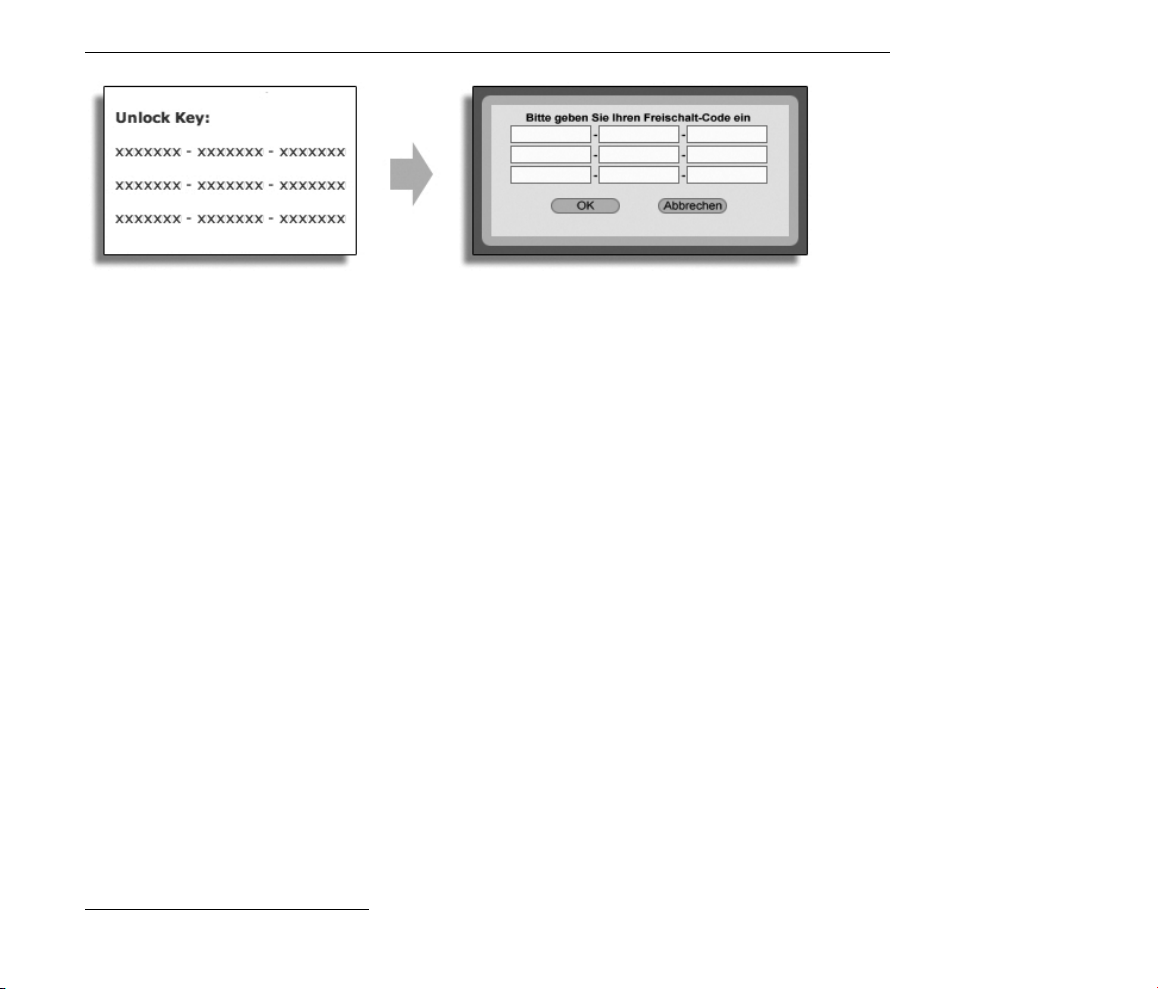
KAPITEL 3. LIVE FREISCHALTEN 13
3.3 Häug gestellte Fragen zum Kopierschutz
3.3.1 Kann ich Live oder andere Ableton-Produkte ohne eine Serien-
nummer verwenden?
Wenn Sie Live (noch) nicht besitzen, können Sie das Programm im Demo-Modus verwenden.
Im Demo-Modus steht die gesamte Funktionalität von Live zur Verfügung, das Sichern oder
Exportieren ist jedoch nicht möglich.
Live LE läuft standardmäÿig im Demo-Modus, wenn es noch nicht autorisiert wurde. Sie
können andere Ableton-Produkte wie das Instrument Operator ausprobieren, indem Sie sie
auf der Produkte-Seite der Voreinstellungen individuell in den Demo-Modus schalten.
Freischaltschlüssel
manuell eingeben
Der Demo-Modus kann auf der Produkte-Seite der Voreinstellungen auch individuell für die
Produkte deaktiviert werden.
Fall der Betrieb von Live oder eines anderen Produkts im Demo-Modus Ihr Interesse am
Erwerb einer Lizenz dafür geweckt hat, wählen Sie bitte Live auf der Produkt-Seite der
Voreinstellungen aus und klicken dann den Kaufen-Taster oder besuchen den Ableton
Webshop4. Auf dieser Seite erhalten Sie Informationen zu Abletons Vertriebs- und Händler-
netz und können Ableton-Produkte auch online erwerben. Lives Voreinstellungen sind über
das Optionen-Menü zu erreichen (beziehungsweise über das Live-Menü in Mac OS X).
4
http://www.ableton.com/shop
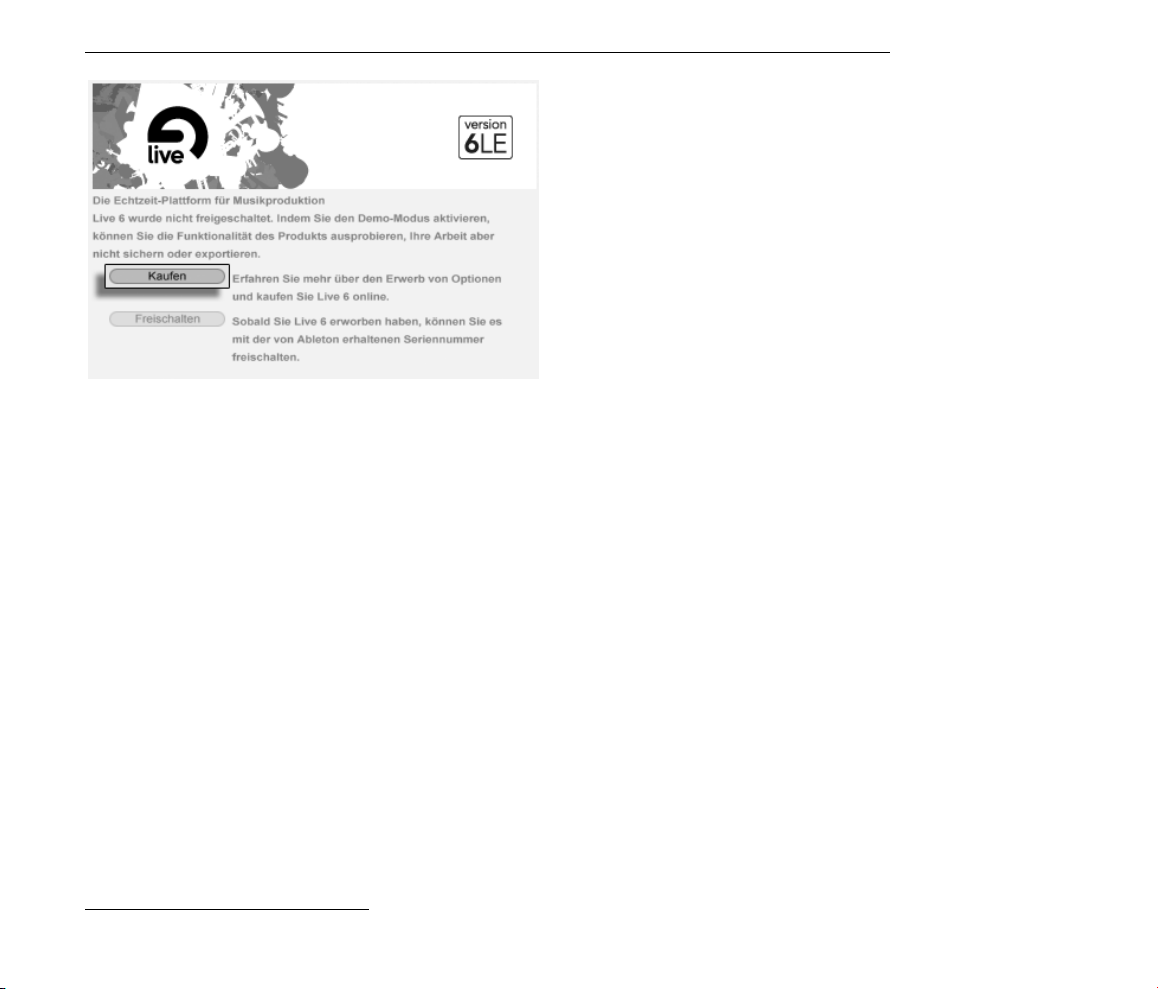
KAPITEL 3. LIVE FREISCHALTEN 14
3.3.2 Was geschieht, wenn ich Komponenten meines Rechners austau-
sche?
Wenn sich der Challenge-Code Ihres Rechners aus irgendeinem Grund ändert, wird Live Sie
in der Tat auffordern, die Software noch einmal freizuschalten. Der Challenge-Code ändert
sich nicht, wenn Peripheriegeräte ausgetauscht werden (Audio- oder MIDI-Hardware, Drucker, Modem). Der Challenge-Code kann sich ändern, wenn Motherboard, Prozessor oder
die Netzwerk-Karte ersetzt werden. Auf manchen Rechnern ändert auch ein Formatieren der
Festplatte den Challenge-Code.
Klicken Sie hier, wenn
Sie Live LE kaufen
möchten.
3.3.3 Kann ich Live öfter als einmal freischalten?
Die Standardlizenz für Live gestattet es Ihnen, Live nur auf einem Rechner gleichzeitig zu
betreiben. Wenn Sie das Programm registriert haben5, werden Sie vom Ableton-Server
jedoch auch einen zweiten Freischaltschlüssel im guten Glauben daran erhalten, dass Sie
Live nur auf einem Rechner gleichzeitig benutzen. Verfahren Sie dazu einfach wie oben
beschrieben.
5
http://www.ableton.com/register
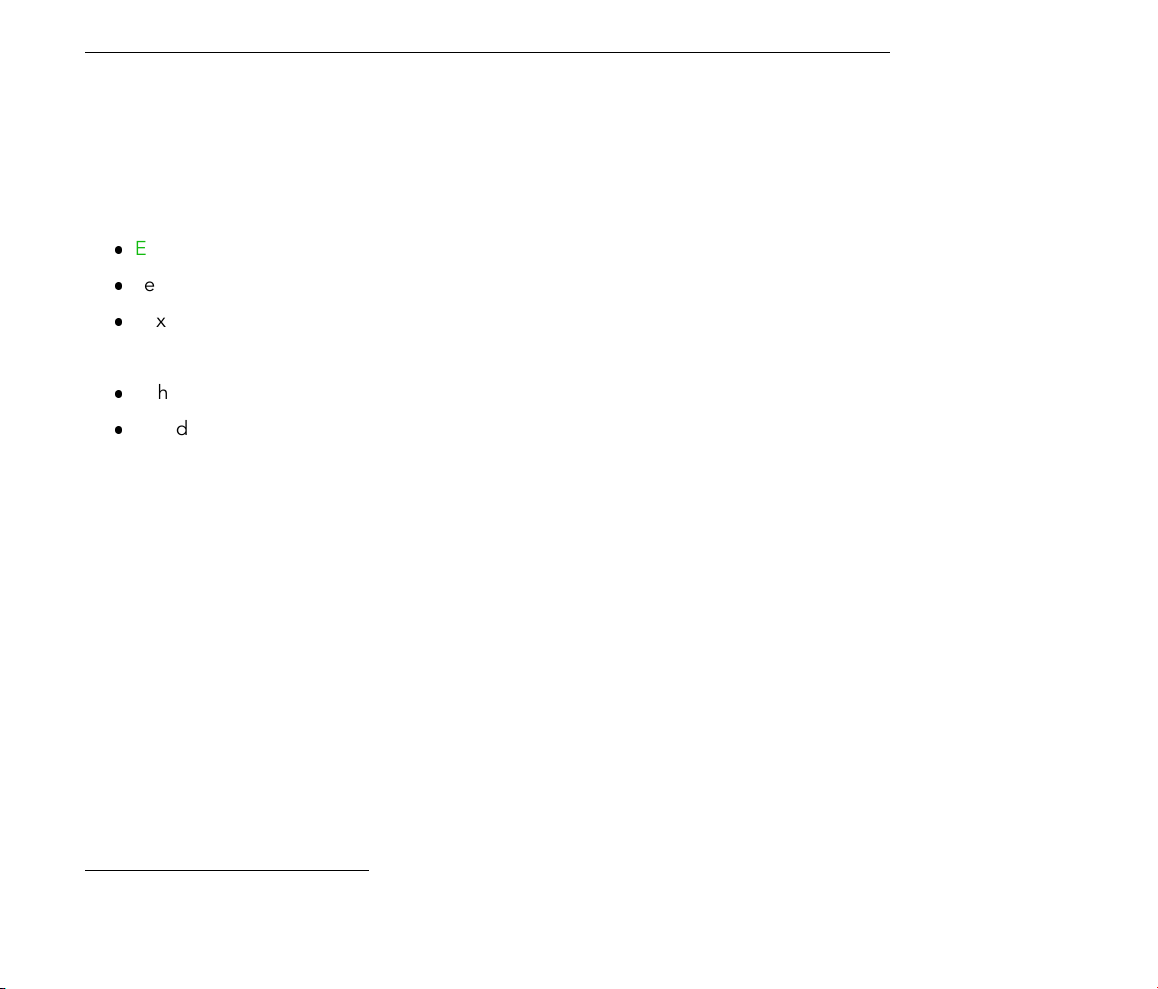
KAPITEL 3. LIVE FREISCHALTEN 15
Sie können Live also auf Ihrem Studiorechner und auf einem Tour-Laptop betreiben, allerdings nicht gleichzeitig.
Sollte Ihnen der Ableton-Server einen weiteren Freischaltschlüssel verweigern, wenden Sie
sich bitte an den technischen Support von Ableton.
Er kann erreicht werden per:
E-mail6;
Telefon: +49 (0)30 - 288 763 151 (Montag bis Freitag von 11 bis 15 Uhr MEZ);
Fax: +49 (0)30 - 288 763 11.
Um den Vorgang zu beschleunigen, sollten Sie bitte:
sicherstellen, dass Sie Ihre Kopie von Live registriert haben7;
kurz die Umstände erläutern.
Um Live auf mehr als einem Rechner gleichzeitig zu betreiben, benötigen Sie eine zweite
Lizenz oder eine Site-Lizenz. Ableton bietet solche Lizenzen vergünstigt an. Bitte wenden
Sie sich für Details hierzu an den Verkauf bei Ableton8.
3.3.4 Kann ich mein Set auf einem nicht freigeschalteten Rechner spie-
len?
Im Demo-Modus können Sie ein Live-Set laden und ohne Zeitbegrenzung spielen. Sie können Ihre Arbeit allerdings nicht sichern oder exportieren. Wenn Sie auf Tour gehen, sollten
Sie in Erwägung ziehen, Ihre Live-Programm-CD und eine CD mit dem letzten Stand Ihres/Ihrer Live-Sets mitzunehmen. Im Notfall können Sie Live auf jedem verfügbaren Rechner
installieren und Ihre Backup-Live-Sets spielen.
6
support@ableton.com
7
http://www.ableton.com/register
8
orders@ableton.com
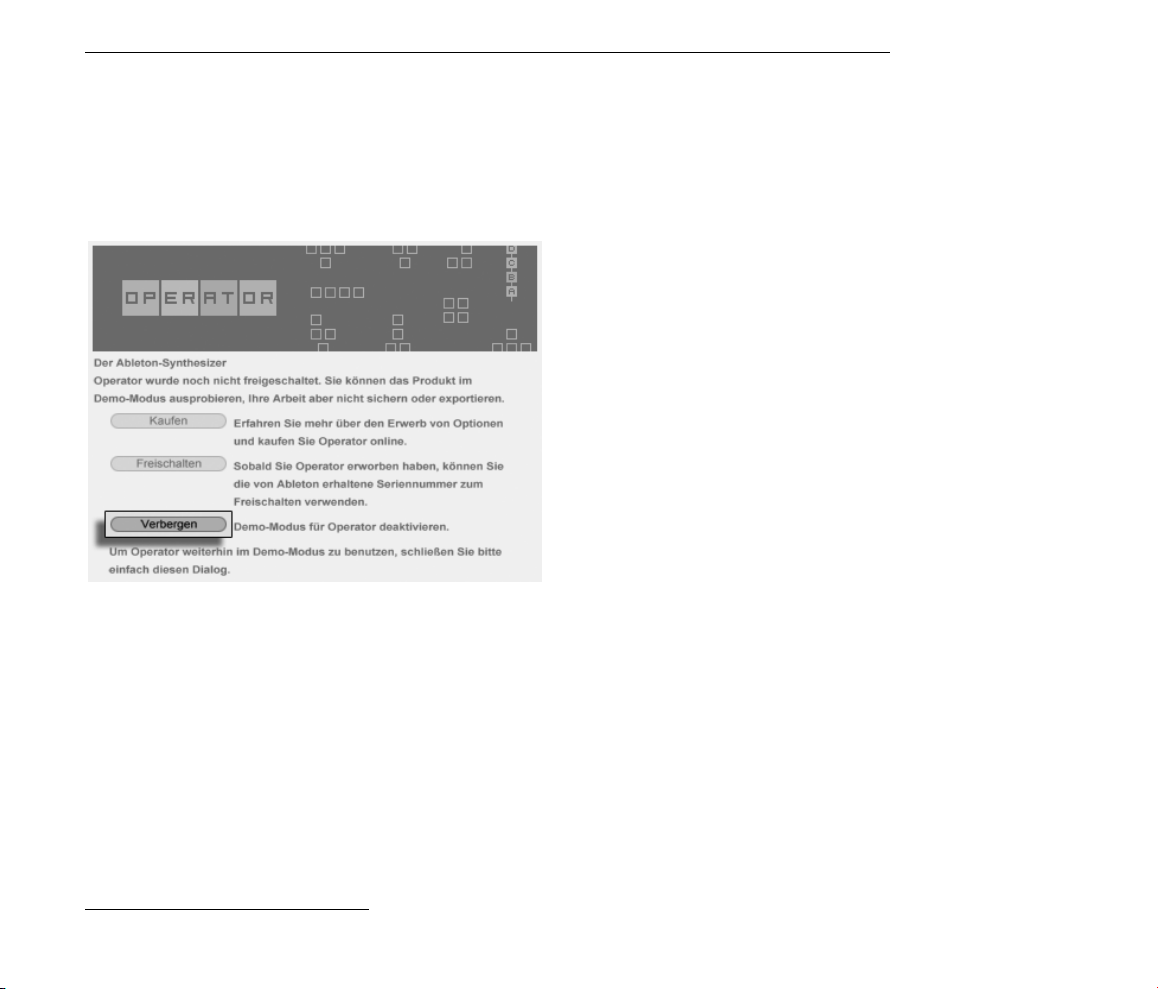
KAPITEL 3. LIVE FREISCHALTEN 16
3.3.5 Wie kann ich den Demo-Modus deaktivieren?
Wenn Live freigeschaltet ist, andere Produkte aber im Demo-Modus betrieben werden, dann
läuft auch Live im Demo-Modus und Sie können Ihre Arbeit nicht sichern und exportieren.
Um den Demo-Modus in diesem Fall zu deaktivieren, wählen Sie bitte für jedes zusätzliche
Produkt auf dessen Produkte-Seite die Option Verbergen.
Sie können ein Produkt später jederzeit wieder sichtbar machen und seine Funktionen im
Demo-Modus ausprobieren.
Klicken Sie hier, um ein
Produkt zu verbergen.
3.3.6 Was tue ich, wenn ich bezüglich des Kopierschutzes Fragen oder
Probleme damit habe?
Bitte wenden Sie sich an den technischen Support9, der Ihnen gerne weiterhilft.
9
support@ableton.com
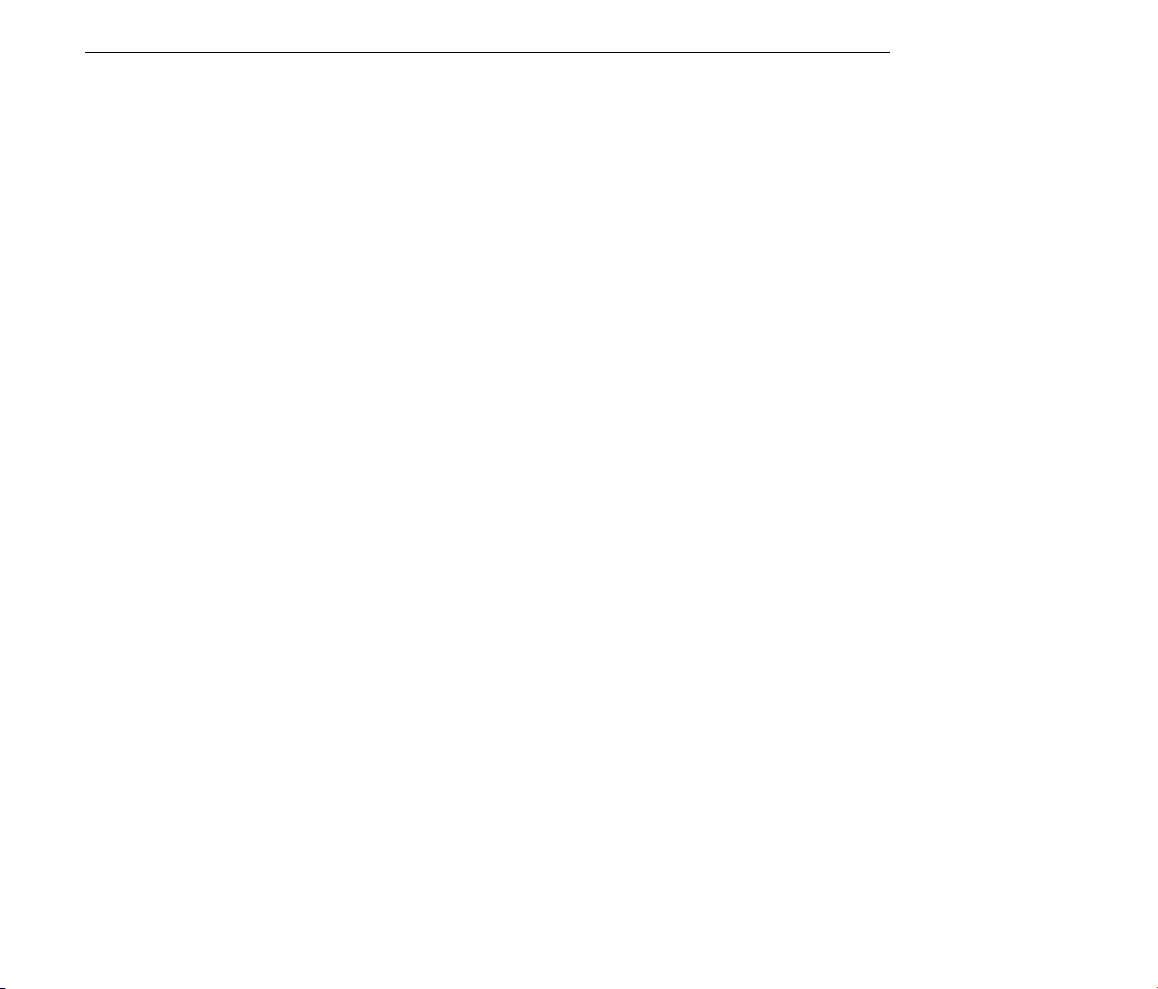
17
Kapitel 4
Das Live-Konzept
Dieses Kapitel stellt das grundlegende Konzept von Live vor. Wir empfehlen Ihnen, es zu
Beginn Ihrer Beschäftigung mit dem Programm zu lesen, da ein fundiertes Verständnis der
Grundprinzipien es Ihnen erleichtern wird, das Potenzial von Live für Ihr Musikmachen richtig
auszuschöpfen.
4.1 Live-Sets
Der Dokumententyp, den Sie in Live erzeugen und mit dem Sie arbeiten ist ein Live-Set.
Live-Sets werden in einem Live-Projekt abgelegt das ist ein Ordner, in dem zugehöriges
Material gesammelt wird und können entweder mit dem Öffnen-Befehl im Datei-Menü
oder über die integrierten Datei-Browser geöffnet werden.
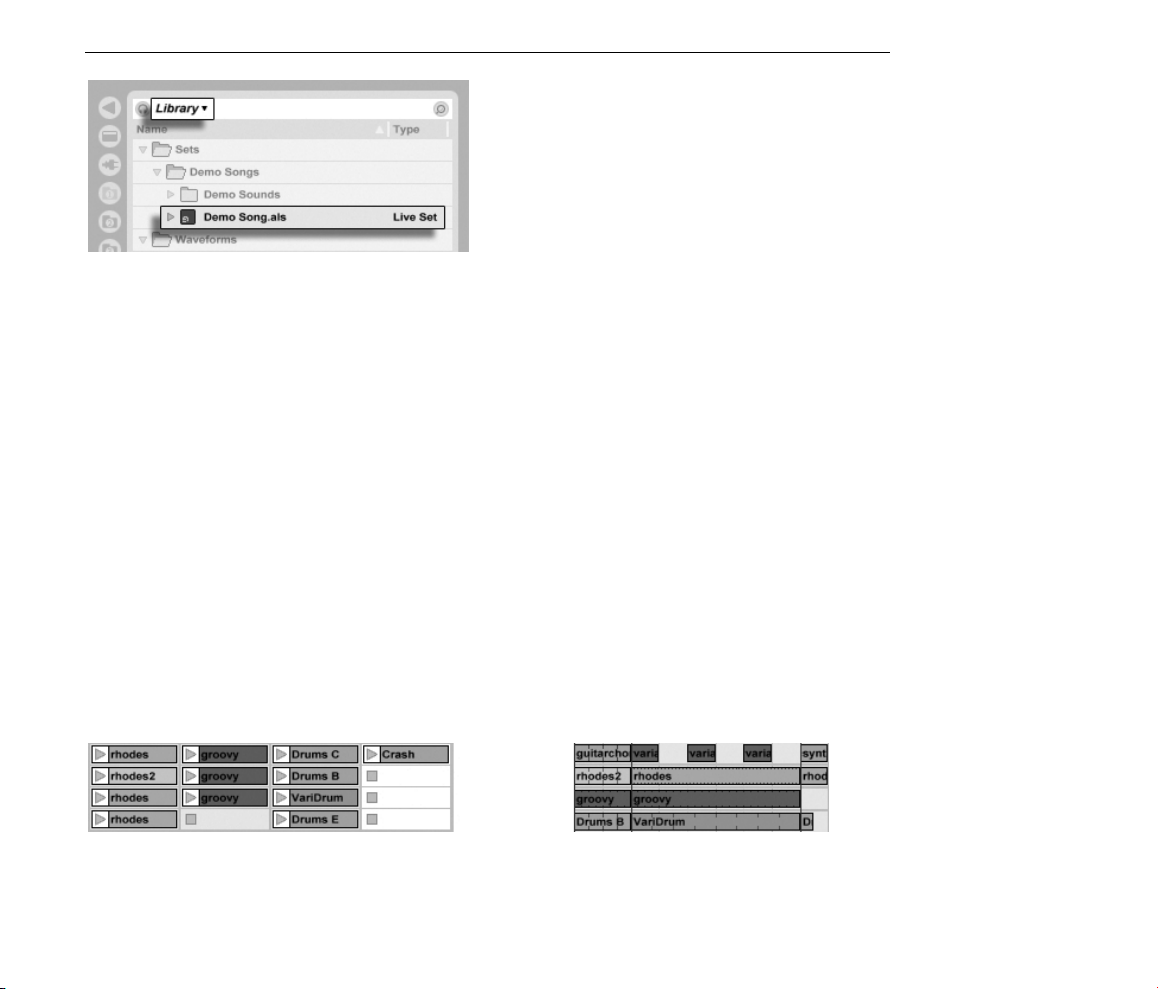
KAPITEL 4. DAS LIVE-KONZEPT 18
Das Anwählen des Library-Lesezeichens in Lives Datei-Browser zeigt die Live-Library mit
zahlreichen nützlichen Werkzeugen an. Die Library enthält auch eine Anzahl von DemoSets; das Doppelklicken eines Live-Sets im Browser öffnet das entsprechende Live-Set.
4.2 Arrangement und Session
Die grundlegenden musikalischen Bausteine von Live heiÿen Clips. Ein Clip repräsentiert
musikalisches Material: eine Melodie, einen Schlagzeugrhythmus, eine Bassgur oder ein
komplettes Stück. Live erlaubt es Ihnen Clips aufzunehmen, zu bearbeiten und gröÿere
musikalische Strukturen aus ihnen zu bilden, zum Beispiel Songs, Filmmusiken, Remixes,
DJ-Sets oder Theatermusik.
Ein Live-Set besteht aus zwei Umgebungen, die Clips enthalten können: Das Arrangement
repräsentiert ein Layout von Clips entlang einer musikalischen Zeitachse; die Session ist
eine Echtzeit-orientierte Startbasis für Clips. Alle Session-Clips besitzen individuelle Wiedergabetaster, mit denen die Clips jederzeit und in jeder beliebigen Reihenfolge gestartet
werden können. Das Verhalten jedes Clips beim Starten kann mit verschiedenen Parametern
präzise bestimmt werden.
Ein Live-Set im
Datei-Browser.
Clips in der Session(links) und der
Arrangement-Ansicht
(rechts).
Das Arrangement steht in der Arrangement-Ansicht, die Session in der Session-Ansicht im
Zugriff; Sie können zwischen diesen beiden Ansichten mit der Tabulatortaste der Rechnertastatur oder den entsprechenden Schaltächen umschalten. Da die beiden Ansichten für
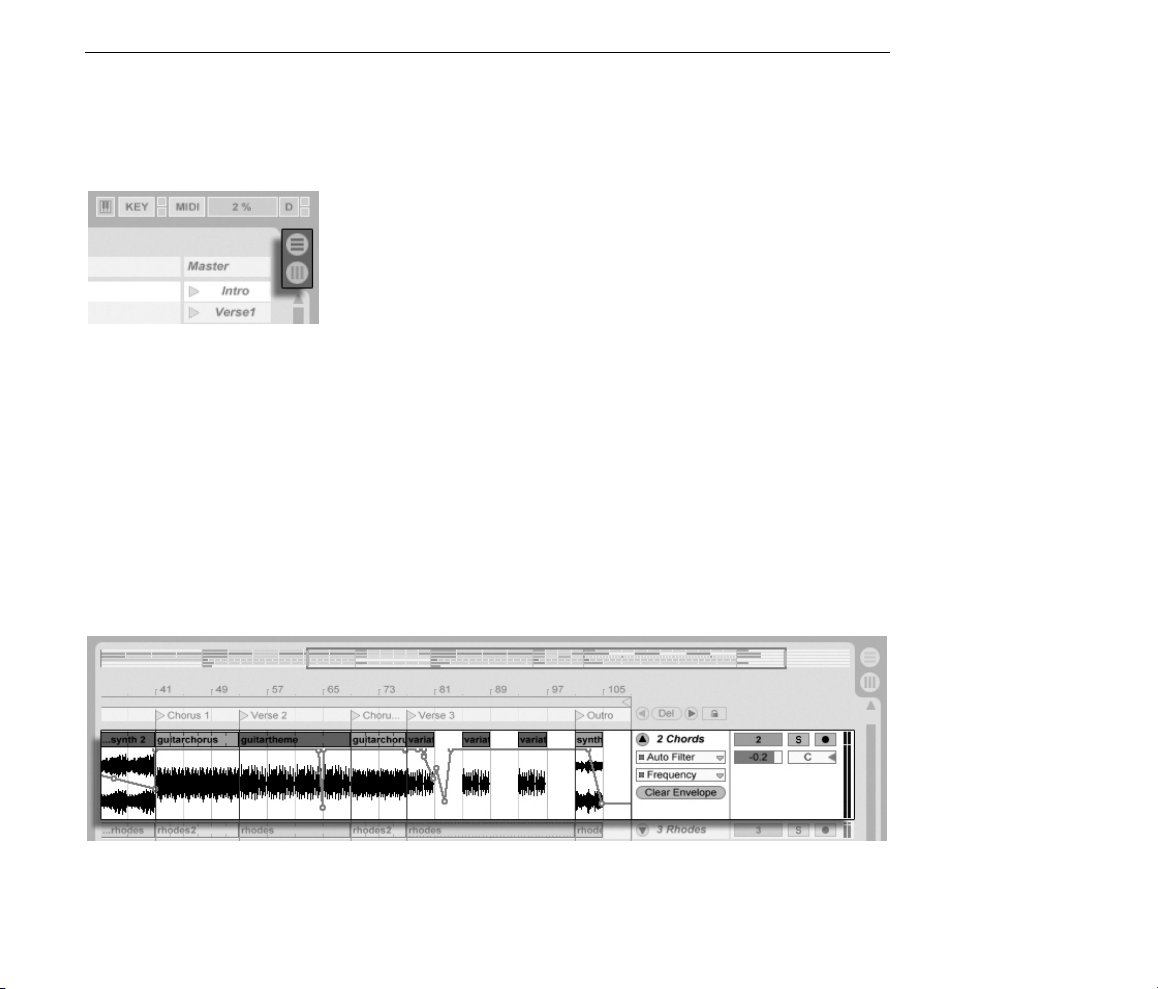
KAPITEL 4. DAS LIVE-KONZEPT 19
unterschiedliche Anwendungen konzipiert sind, können sie jeweils eine individuelle Auswahl
von Clips enthalten. Es ist jedoch wichtig zu verstehen, dass ein Umschalten der beiden Ansichten lediglich das Aussehen des Live-Set ändert - und weder zu einem Wechsel der
Betriebsarten noch zu einer Änderung der hörbaren und gespeicherten Inhalte führt.
Arrangement- und Session-Ansicht interagieren in nützlicher (wenngleich potenziell verwirrender) Weise. So kann man beispielsweise mit Session-Clips improvisieren und ein Pro-
tokoll der Improvisation als Arrangement aufzeichnen und später verfeinern. Dies ist des-
wegen möglich, da Arrangement und Session über Tracks (Spuren) miteinander verbunden
sind.
4.3 Spuren
Spuren enthalten Clips und verwalten den Signaluss, sie erlauben auch das Erstellen neuer
Clips durch Aufnahme, Klangerzeugung, Effektbearbeitung und Mischung.
Die Schaltächen für die
Wahl von Arrangementund Session-Ansicht.
Session- und Arrangement-Ansicht teilen sich die gleichen Spuren. In der Session-Ansicht
sind die Spuren vertikal und von links nach rechts angeordnet, während sie im Arrangement
Ein Track in der
Arrangement-Ansicht.
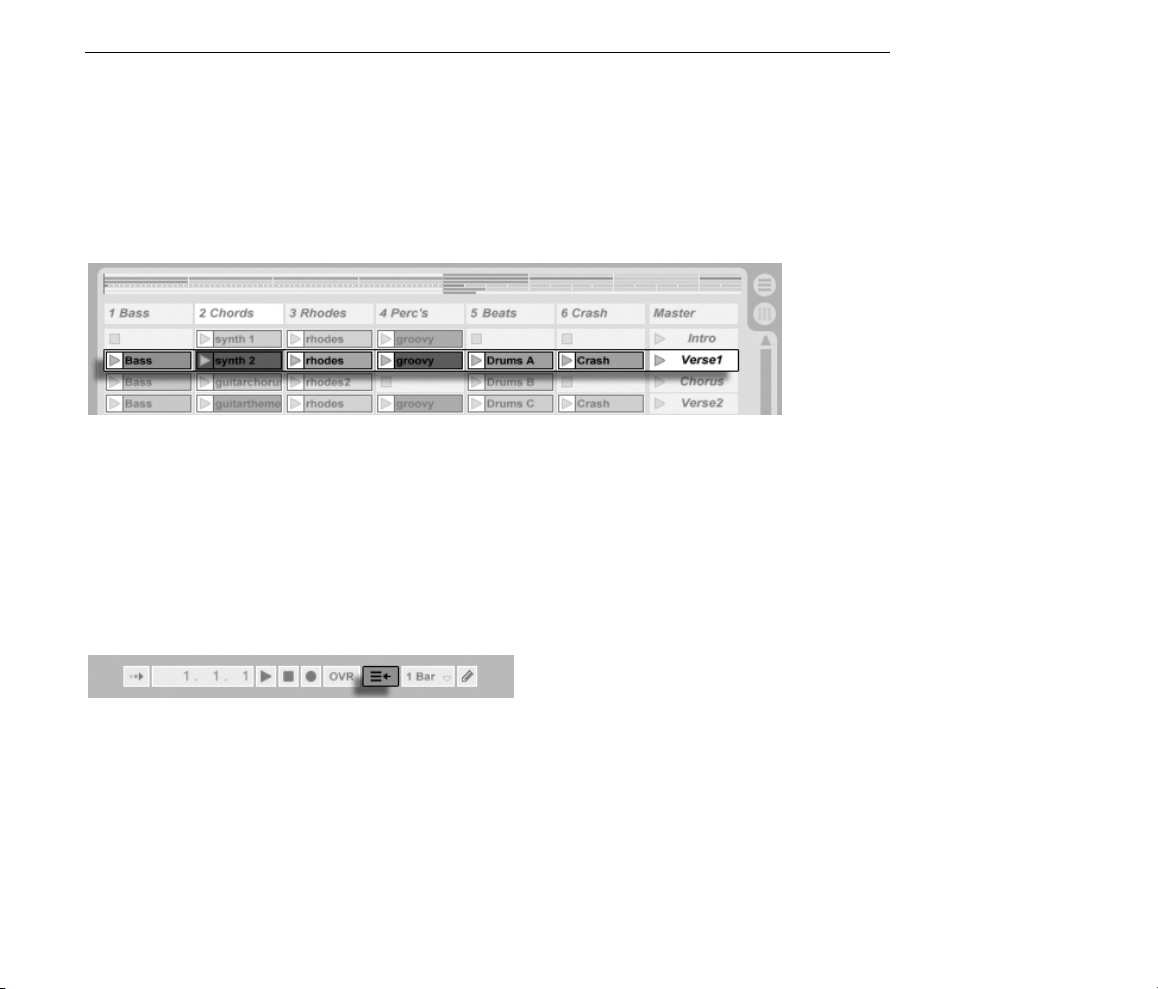
KAPITEL 4. DAS LIVE-KONZEPT 20
horizontal sind und von oben nach unten angeordnet sind. Eine einfache Regel bestimmt
das Miteinander der Clips auf einer Spur:
Ein Track kann nur einen Clip zu einem bestimmten Zeitpunkt wiedergeben.
Aus diesem Grund wird man üblicherweise Clips, die alternativ erklingen sollen, in der
gleiche Spalte der Session-Ansicht platzieren. Solche, die gemeinsam erklingen sollen,
platziert man dagegen über mehrere Spuren verteilt in Reihen, die wir Szenen nennen.
Dass nur jeweils ein Clip in einem Track wiedergegeben werden kann bedeutet auch, dass
ein Track zu einem bestimmten Zeitpunkt entweder einen Session- oder einen Arrangement-Clip abspielen kann - aber niemals beide gleichzeitig. Wer gewinnt also? Wenn ein
Session-Clip gestartet wird, stoppt der betreffende Track jede andere Aktion, um diesen Clip
abzuspielen. Falls er gerade damit beschäftigt war, unterbricht er die Wiedergabe eines Arrangement-Clips zugunsten des Session-Clips - auch wenn andere Tracks währenddessen
mit der Wiedergabe des Arrangements fortfahren. Der Track wird die Wiedergabe des Arrangements erst dann wieder aufnehmen, wenn er ausdrücklich von Ihnen dazu angewiesen
wird.
Eine Szene in der
Session-Ansicht.
Der Gehe zum
Arrangement-Taster
Genau diesem Zweck dient die Schaltäche Zurück zum Arrangement, die im Transportbereich oben in Lives Fenster zu sehen ist. Diese Schaltäche leuchtet auf, um anzuzeigen,
dass ein oder mehrere Track(s) gerade nicht das Arrangement, sondern stattdessen einen
beziehungsweise mehrere Session-Clip(s) abspielen.
Durch Anklicken der Schaltäche kann man alle Tracks wieder zum Abspielen des Arrangements zwingen. Gefällt einem aber, was man gerade hört, kann man stattdessen den
aktuellen Stand der Dinge durch Anklicken der Aufnahme-Schaltäche einfangen. Das Aufheben der Aufnahme oder das Stoppen von Live mit der Stop-Schaltäche hinterlässt dann
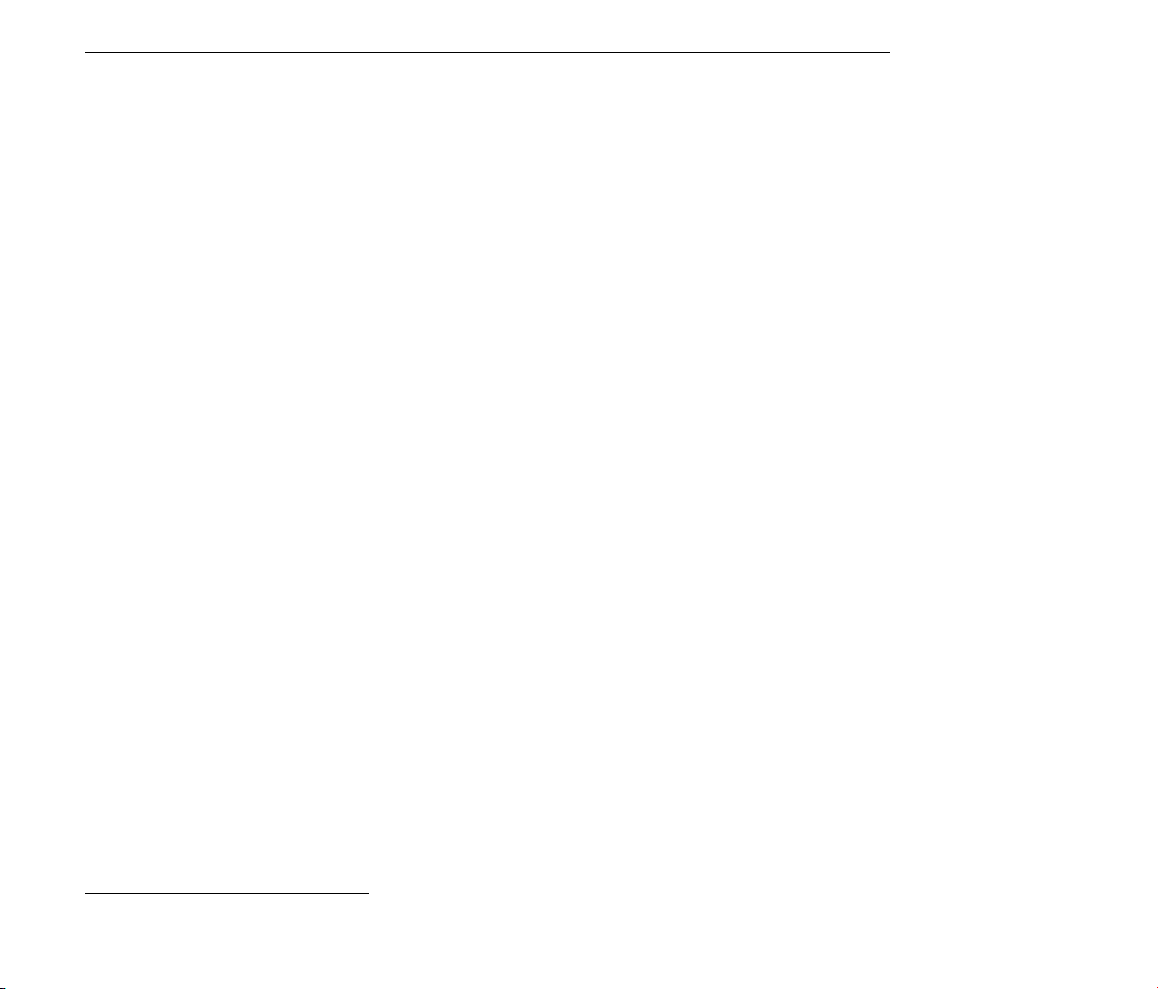
KAPITEL 4. DAS LIVE-KONZEPT 21
ein verändertes Arrangement.
4.4 Audio und MIDI
Clips repräsentieren aufgezeichnete Signale. In Live gibt es zwei verschiedene Typen von
Signalen: Audio und MIDI. In der digitalen Welt ist ein Audiosignal eine Reihe von Nummern,
die eine Annäherung an ein kontinuierliches Signal darstellen, wie es von einem Mikrofon
stammt oder an einen Lautsprecher geschickt wird. Ein MIDI-Signal ist dagegen eine Folge
von Befehlen, etwa spiele C4 bei mittlerer Anschlagsstärke. MIDI ist eine symbolische
Repräsentation von musikalischem Material - eine, die aufgeschriebenen Noten näher ist
als einer Audioaufzeichnung. MIDI-Signale werden von Eingabegeräten wie MIDI- oder
USB-Tastaturen erzeugt1.
Man benötigt ein Instrument, um MIDI-Signale in hörbare Audiosignale umzuwandeln. Solche Instrumente, beispielsweise Lives Simpler, sind für das chromatische Spielen eines
Klangs über die Tastatur ausgelegt oder stellen, wie Lives Impulse, unterschiedliche Percussionklänge auf den einzelnen Tasten der Tastatur zur Verfügung.
Audiosignale werden auf Audio-Tracks aufgenommen und wiedergegeben, MIDI-Signale
auf MIDI-Tracks. Diese beiden Track-Typen besitzen ihre entsprechenden Clip-Typen. Audio-
Clips können nicht auf MIDI-Tracks verwendet werden und umgekehrt.
Informationen zum Einfügen, Ordnen und Löschen von Audio- Und MIDI-Tracks ndet sich
hier.
4.5 Audio-Clips und Samples
Ein Audio-Clip enthält einen Verweis auf ein Sample (auch bekannt als Sound- oder
Audiodatei) oder ein komprimiertes Sample (zum Beispiel eine MP3-Datei). Der Clip teilt
Live mit, wo auf der Festplatte des Rechners das Sample zu nden ist, welcher Teil daraus
wiederzugeben ist und wie er wiederzugeben ist.
1
Eine Einführung zum Thema digitale Audioaufzeichnung und MIDI nden Sie unter
http://img.uoregon.edu/emi/emi.php und http://www.midi.org/
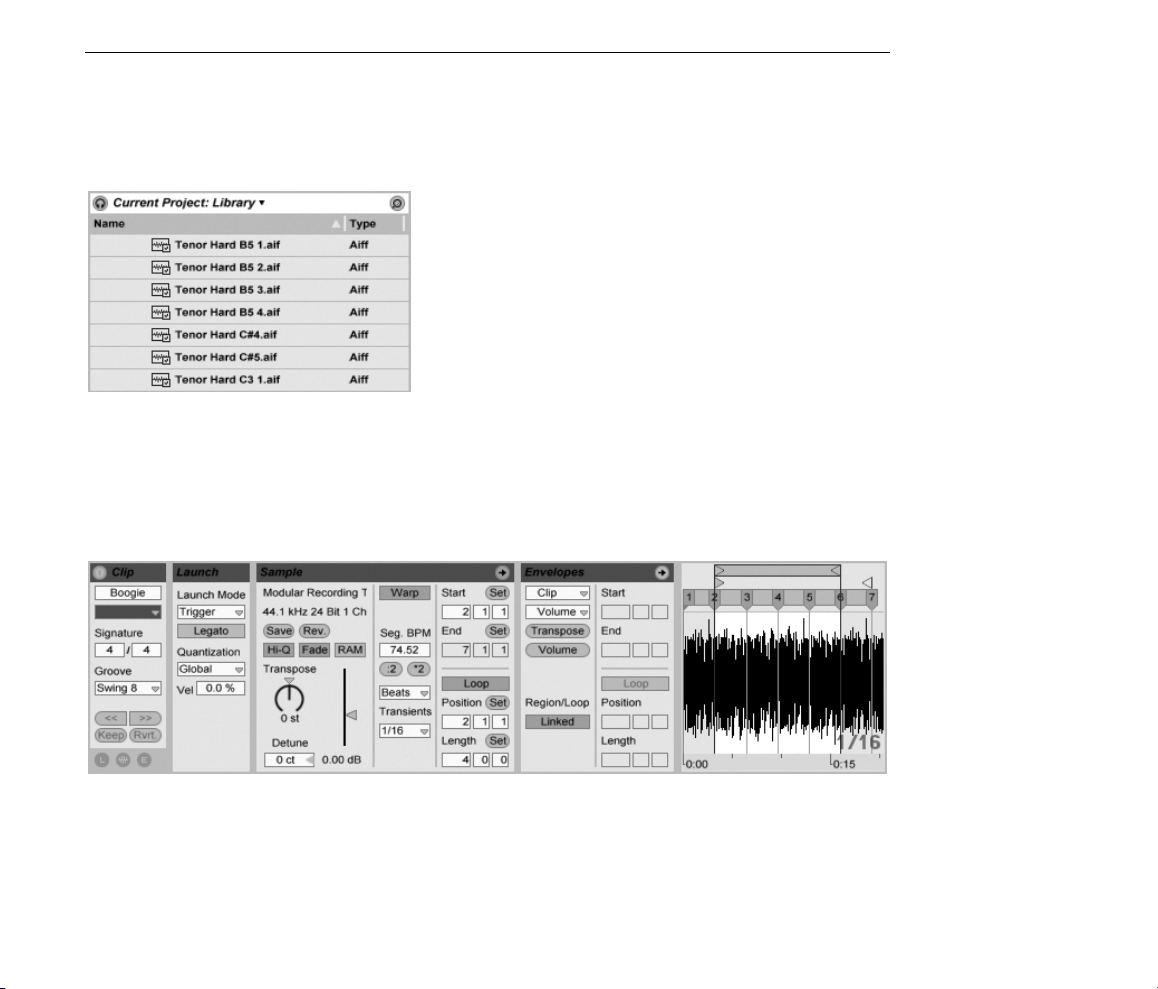
KAPITEL 4. DAS LIVE-KONZEPT 22
Wenn ein Sample aus einem von Lives eingebauten Datei-Browsern geladen wird, erzeugt
Live automatisch einen Clip, um das Sample abzuspielen. Vor dem Laden eines Samples
per Drag'n'drop kann man es direkt im Browser vorhören; der Schalter im Browser mit dem
Kopfhörersymbol aktiviert das Vorhören.
Live bietet viele Möglichkeiten, um Samples auf aufregend neue Weise wiederzugeben und
erlaubt es Ihnen dadurch, eine Vielzahl neuer Klänge zu erzeugen, ohne das Original-Sample
dadurch tatsächlich zu verändern - alle gewünschten Manipulationen werden während der
Wiedergabe des Samples in Echtzeit berechnet. Die entsprechenden Einstellungen werden
in der Clip-Ansicht vorgenommen, die nach einem Doppelklick auf einen Clip auf dem
Bildschirm erscheint.
Samples werden per
Drag'n'drop aus dem
Datei-Browser geladen.
Lives Warping bietet viele interessante Manipulationsmöglichkeiten. Warping bedeutet,
dass die Wiedergabegeschwindigkeit eines Samples unabhängig von seiner Tonhöhe ist
und so dem Songtempo angepasst werden kann. Das Tempo kann jederzeit spontan im
Tempofeld der Transportleiste geändert werden.
Die in der Clip-Ansicht
dargestellten
Eigenschaften eines
Audio-Clips.
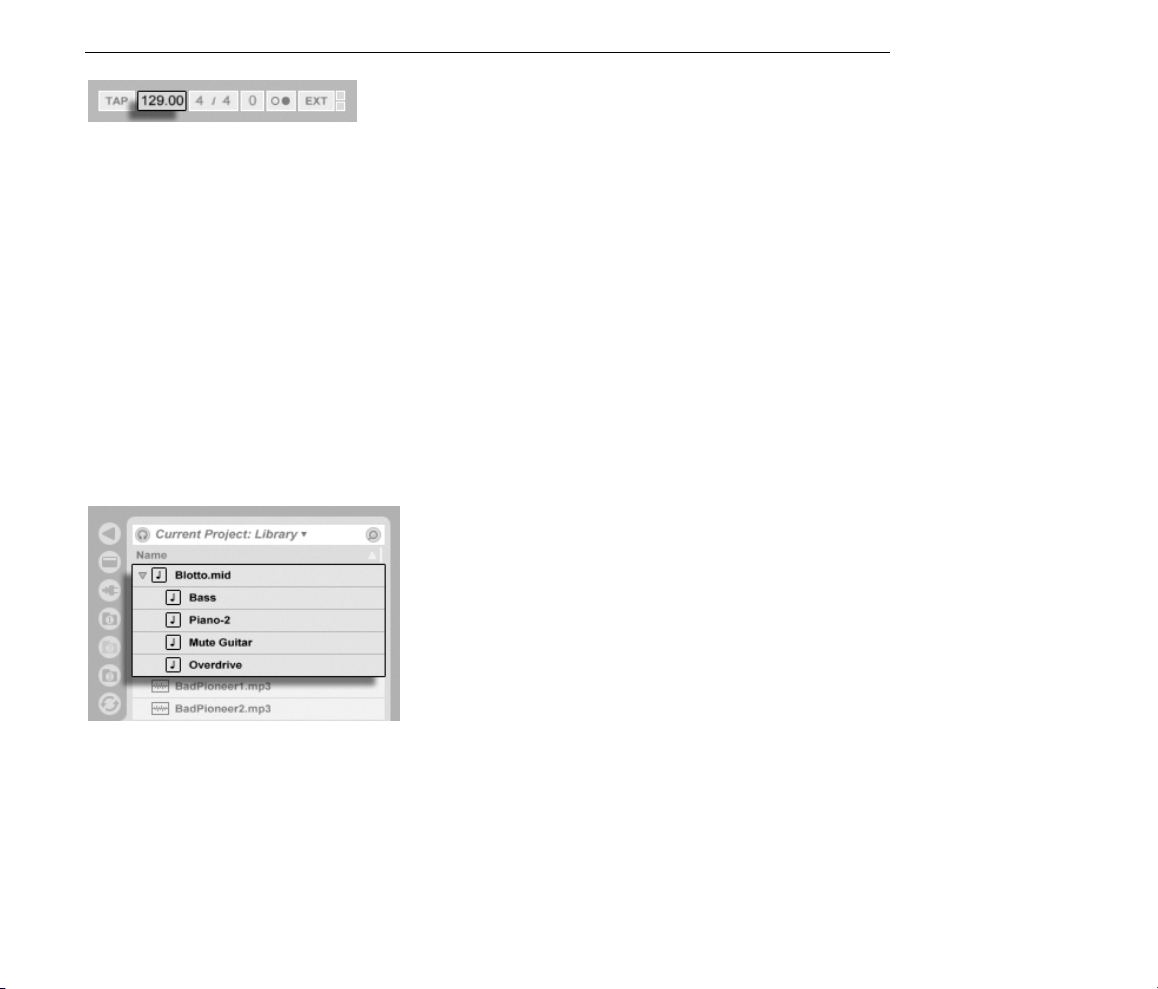
KAPITEL 4. DAS LIVE-KONZEPT 23
Die grundlegendste Anwendung dieser Möglichkeit und eine, die üblicherweise keiner
manuellen Konguration bedarf ist das Synchronisieren von Sample-Loops zum gewählten
Tempo. Lives Auto-Warp-Algorithmus macht es einfach, jedes Sample zum Songtempo zu
synchronisieren, selbst die Aufnahme einer betrunkenen Jazz-Kapelle. Es ist auch möglich,
mit extremen Warp-Einstellungen den Klang eines Samples radikal zu verändern.
4.6 MIDI-Clips und MIDI-Dateien
Ein MIDI-Clip enthält musikalische Informationen in Form von MIDI-Noten und Controllerverläufen. Wenn MIDI aus einer MIDI-Datei importiert wird, werden die Daten Bestandteil des
Live-Set, und die Original-Datei wird dann nicht mehr referenziert. In Lives Datei-Browsern
erscheint eine MIDI-Datei als Ordner, der ausgeklappt werden kann, um seine individuellen
Teilspuren zugänglich zu machen, die auch separat in das Live-Set gezogen werden können.
Das Tempo-Feld im
Transportbereich.
Erwartungsgemäÿ kann über die Clip-Ansicht auf die Inhalte eines MIDI-Clips zur Bearbei-
tung zugegriffen werden, um etwa eine Melodie zu verändern oder einen Schlagzeugrhyth-
mus zu zeichnen.
MIDI-Dateien werden
aus Lives Browser
geladen.
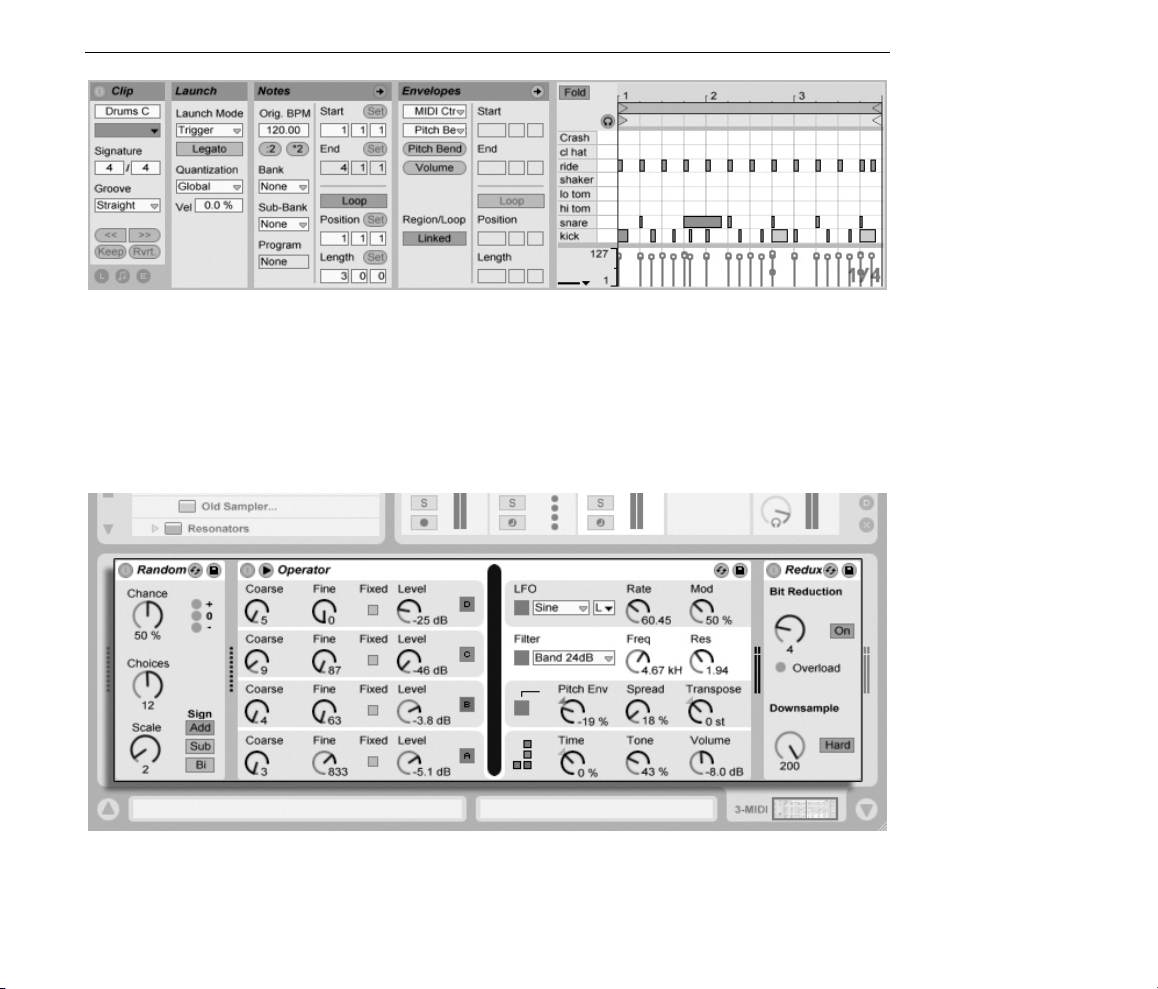
KAPITEL 4. DAS LIVE-KONZEPT 24
4.7 Geräte und der Mixer
Ein Track kann nicht nur Clips, sondern auch eine Kette virtueller Geräte für das Bearbeiten
von Signalen enthalten. Das Doppelklicken der Titelzeile eines Tracks holt die Track-Ansicht
ins Bild, in der die Geräte-Kette des Tracks dargestellt wird.
Die Eigenschaften eines
MIDI-Clips werden in der
Clip-Ansicht dargestellt.
Lives integrierte Audio-Effekte, MIDI-Effekte und Instrumente nden sich im Geräte-Browser
und können in eine Spur eingefügt werden, indem man sie in die Track-Ansicht oder in eine
Session- oder Arrangement-Spur zieht.
Die Track-Ansicht mit
der Darstellung der
Gerätekette einer
MIDI-Spur.
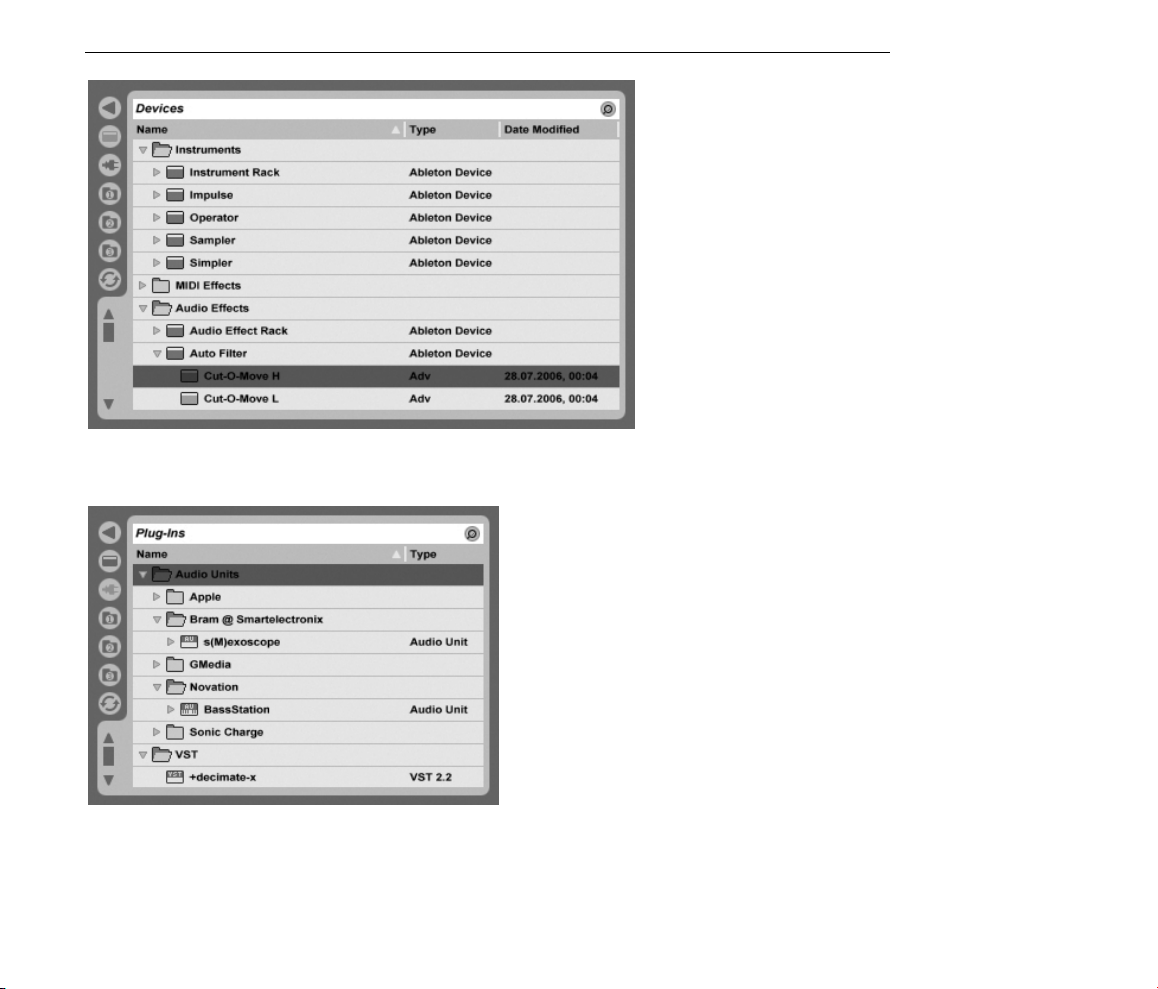
KAPITEL 4. DAS LIVE-KONZEPT 25
Sie können auch Plug-Ins als Geräte in Live einsetzen. Im Plug-In-Browser haben Sie Zugriff
auf VST- und Audio-Unit-Plug-Ins (nur Mac OS X).
Lives integrierte Geräte
sind im Geräte-Browser
zu nden.
Stellen Sie sich einen Audio-Clip vor, der in einem Audio-Track abgespielt wird. Das Audiosignal des Clips erreicht zuerst das Gerät ganz links in der Kette. Das Gerät bearbeitet
(verändert) das Signal des Clips und schickt das Ergebnis in das nächste Gerät und so weiter.
Die Anzahl an Geräten in einem Track ist theoretisch unbegrenzt (allerdings gibt es in Live LE
Plug-In-Geräte stehen
über den
Plug-In-Browser im
Zugriff.
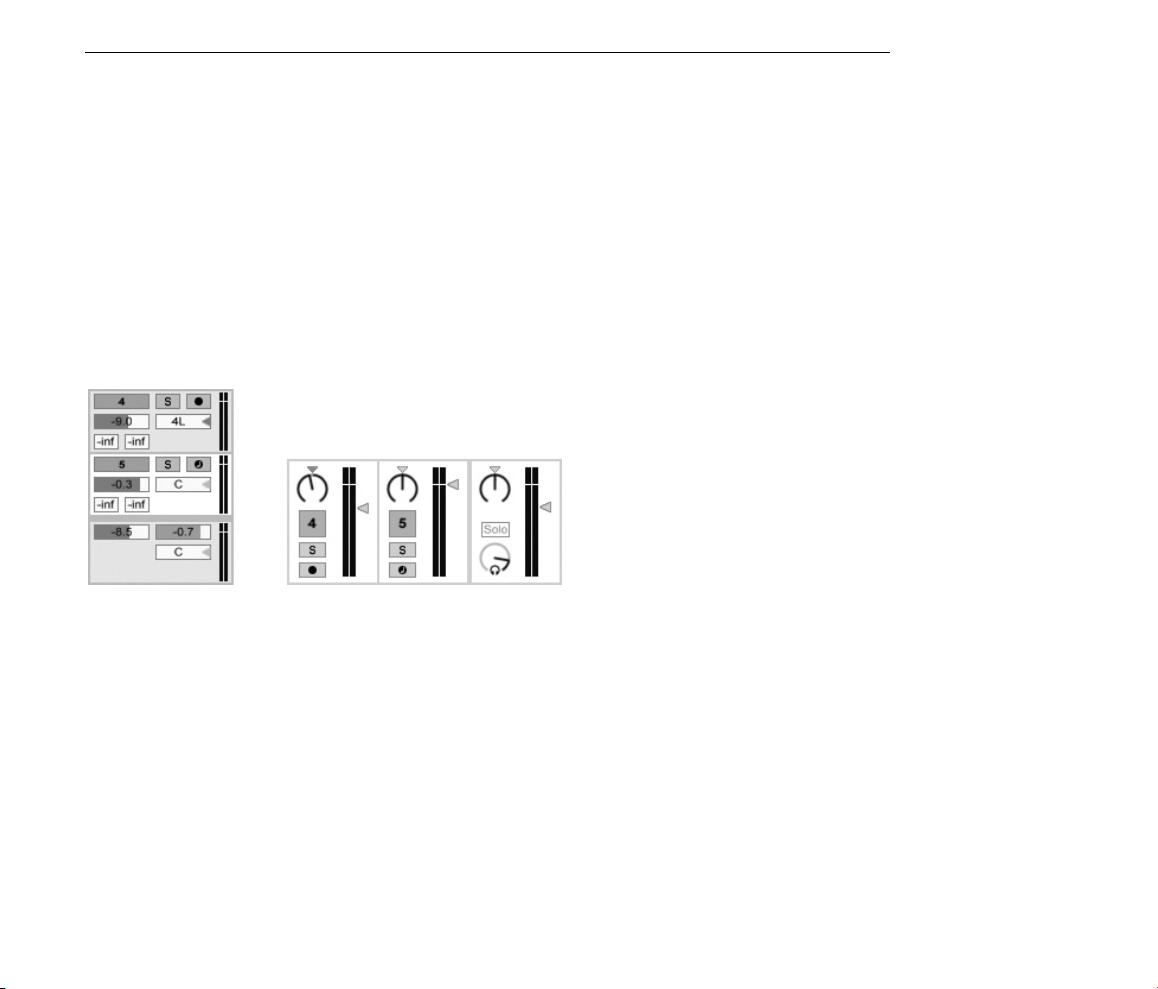
KAPITEL 4. DAS LIVE-KONZEPT 26
eine Beschränkung auf acht Instrumente und zwölf Audio-Effekte innerhalb eines einzelnen
Sets). In der Praxis wird die Rechenleistung des Rechners der maximalen Anzahl gleichzeitig nutzbarer Geräte Grenzen setzen; das ist ein Thema, das eine gesonderte Betrachtung
verdient. Beachten Sie, dass die Signalleitungen zwischen Geräten immer stereo sind, die
Ein- und Ausgänge der Software können indes auch in den Audio-Voreinstellungen für den
Monobetrieb konguriert werden.
Nachdem das Signal die Gerätekette durchquert hat, landet es in Lives Mixer. So wie
Session und Arrangement sich die Tracks teilen, so teilen sie sich auch den Mixer. Dieser
kann der Bequemlichkeit halber in beiden Ansichten dargestellt werden. Um die Darstellung
auf dem Bildschirm optimal an die aktuellen Anforderungen anzupassen, lassen sich die
Mixerabschnitte mit den entsprechenden Befehlen aus dem Ansicht-Menü separat ein- oder
ausblenden.
Der Mixer besitzt Einstellmöglichkeiten für Lautstärke, Panoramaposition und die Sends, mit
denen der Anteil bestimmt wird, den jede Spur an den Eingang der verfügbaren Return-
Spuren sendet. Return-Spuren enthalten nur Effekte, keine Clips. Über ihre Sends können
alle Spuren einen Teil ihres Signals an diese Return-Spuren leiten und so deren Effekte
gemeinsam nutzen.
Der Mixer von Live in
der Arrangement- (links)
und der Session-Ansicht
(rechts).
Der Mixer besitzt auch einen Crossfader, der für weiche Überblendungen zwischen auf
unterschiedlichen Tracks wiedergegebenen Clips sorgen kann. Lives Crossfader arbeitet
wie der Crossfader eines typischen DJ-Mixers, er erlaubt aber nicht nur das Überblenden
zweier, sondern beliebig vieler Tracks - einschlieÿlich Returns.

KAPITEL 4. DAS LIVE-KONZEPT 27
Geräte die Audio empfangen und auch wieder ausgeben, werden als Audio-Effekte bezeichnet. In einem Audio- oder Return-Track können nur solche Audio-Effekte eingesetzt werden.
Es gibt jedoch zwei weitere Geräte-Typen für die Verwendung in MIDI-Tracks: MIDI-Effekte
und -Instrumente.
Stellen Sie sich einen MIDI-Track vor, der einen Clip abspielt. Das MIDI-Signal des Clips wird
in die Gerätekette des Tracks eingespeist. Dort wird es zuerst durch eine beliebige Anzahl
von MIDI-Effekten bearbeitet. Ein MIDI-Effekt empfängt MIDI-Informationen und gibt auch
wieder MIDI-Informationen aus. Ein Beispiel ist der Scale-Effekt, der die empfangenen Noten
auf eine Anwender-denierbare musikalische Skala korrigiert. Dem letzten MIDI-Effekt in
der Effektkette folgt ein Instrument. Instrumente, zum Beispiel Lives Simpler und Impulse,
empfangen MIDI und geben Audio aus. Auf ein Instrument können zusätzliche Audio-Effekte
folgen - genau wie in einer Audio-Spur.
Lives Crossfader.
Wenn ein MIDI-Track kein Instrument (und keine Audio-Effekte) enthält, dann ist sein Ausgang ein reines MIDI-Signal, das irgendwo anders hin geschickt werden muss, um zu einem
Audiosignal umgewandelt zu werden. In diesem Fall sind im Mixer keine Mix- und Send-Bedienelemente sichtbar.
Ein MIDI-Effekt, ein
Instrument und ein
Audio-Effekt in einer
MIDI-Spur.
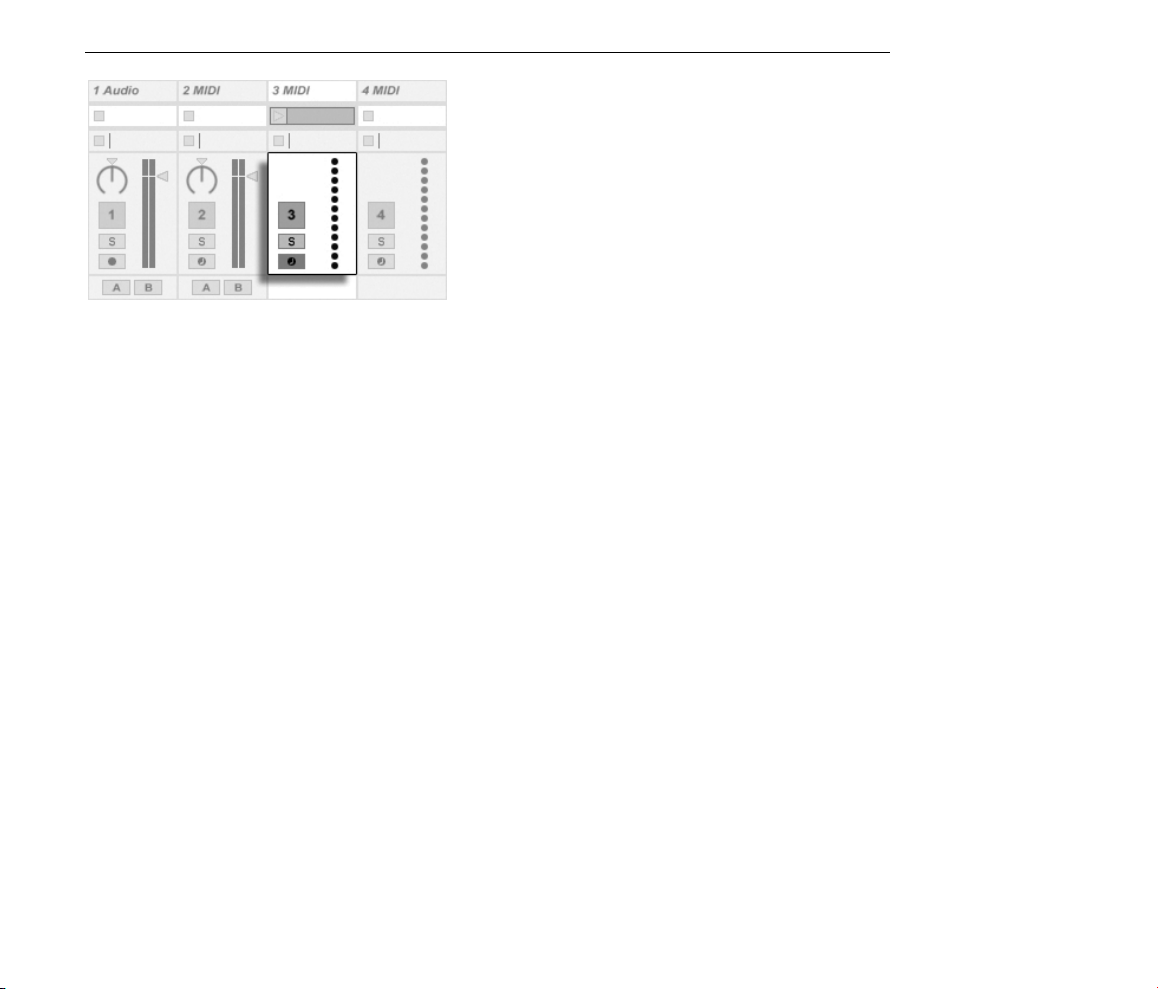
KAPITEL 4. DAS LIVE-KONZEPT 28
4.8 Presets und Racks
Jedes Live-Gerät kann bestimmte Einstellungen seiner Parameter als Presets speichern und
auch wieder aufrufen. Da Presets unabhängig von Live-Sets gespeichert werden, werden
neue Presets zum Bestandteil einer Library, auf die jedes Project zugreifen kann.
Lives Instrumenten- und Effekt-Racks erlauben das Sichern von Geräte-Kombinationen und
ihrer Einstellungen als einzelne Presets. Sie ermöglichen dadurch das Erzeugen leistungsfähiger Multi-Geräte-Kreationen und das Ergänzen der integrierten Instrumente um alle
Möglichkeiten von Lives MIDI- und Audio-Effekten.
Der Mixer für einen
MIDI-Track ohne
Instrument.
4.9 Signal-Routing
Wie wir gesehen haben, geben alle Tracks entweder Audio- oder MIDI-Signale aus. Wohin
aber werden diese Signale geleitet? Das wird in der Eingangs/Ausgangs-Abteilung des
Mixers bestimmt. Diese bietet für jeden Track Menüs, in denen die Signal-Quelle und das
Signal-Ziel für den Track gewählt werden können. Die Eingangs/Ausgangs-Abteilung kann
mit der Option Eingänge/Ausgänge im Ansicht-Menü sichtbar gemacht werden und ist Lives
Patchbay. Sie erlaubt zahlreiche Varianten für das Signal-Routing und ermöglicht dadurch
wertvolle kreative und technische Dinge wie beispielsweise Resampling, Sub-Mischungen,
das Schichten von Synthesizer-Sounds, komplexe Effekt-Kongurationen und einiges mehr.

KAPITEL 4. DAS LIVE-KONZEPT 29
Strg
Die Signale der Tracks können über die an den Rechner angeschlossenen Audio- und MIDIInterfaces an die Auÿenwelt oder an andere Tracks und Geräte innerhalb von Live geleitet
werden.
Entsprechend kann für einen Trackdas Eingangssignal gewählt werden, das durch die Geräte
des Tracks geleitet werden soll. Wieder können Signale von auÿen oder von einem anderen
Track oder Gerät in Live als Eingangssignal gewählt werden. Die Monitor-Wahlschalter
bestimmen dabei, unter welchen Umständen das Eingangssignal durch den Track abgehört
wird.
4.10 Neue Clips aufnehmen
Audio-Tracks und MIDI-Tracks können ihr Eingangssignal aufzeichnen und so neue Clips er-
zeugen. Die Aufnahmebereitschaft eines Tracks wird durch Anklicken seines Schalters für die
Scharfschaltung aktiviert (halten Sie die
rere Tracks gleichzeitig scharf zu schalten). Wenn der Aufnahmeschalter im Transportbereich
aktiviert ist, zeichnet jeder scharf geschaltete Track sein Eingangssignal im Arrangement auf.
Jede Aufnahme erzeugt einen neuen Clip pro Track.
(PC) / (Mac)-Taste gedrückt, um meh-
Das Routing der Tracks
wird im
Eingänge/AusgängeBereich der
Arrangement- (links)
oder Session-Ansicht
(rechts) bestimmt.
Die Schalter für die
Aufnahmebereitschaft in
der Session-Ansicht.
Es ist auch möglich, ganz spontan in die Slots der Session-Ansicht aufzunehmen. Diese

KAPITEL 4. DAS LIVE-KONZEPT 30
Vorgehensweise ist besonders für jammende Musiker lohnend, da bei ihr kein Stoppen der
Wiedergabe erforderlich ist. Wenn ein Track scharf geschaltet ist, zeigen seine Session-Slots
Clip-Aufnahmeschalter, und das Klicken darauf startet die Aufnahme. Nochmaliges Klicken
auf den Aufnahmeschalter bestimmt das Ende der Aufnahme und startet den neuen Clip.
Da diese Aktionen der Zeitquantisierung für das Starten und Stoppen unterliegen, können
die resultierenden Clips automatisch rhythmisch korrekt geschnitten werden.
Das Aufnehmen in der Session in Verbindung mit der Overdub-Option und der Aufnahme-
Quantisierung ist das Mittel der Wahl für das Erzeugen von Rhythmus-Figuren, die durch das
sukzessive Hinzufügen von Noten erzeugt werden, während der aufgenommene Abschnitt
geloopt abgespielt wird. Man benötigt nur eine MIDI-Tastatur (oder die Computer-Tastatur)
und einen MIDI-Track mit Lives Percussion-Instrument Impulse um so zu arbeiten.
4.11 Automations-Hüllkurven
Während der Arbeit mit Lives Mixer und den Effekten werden Sie oft Parameteränderungen
zum Bestandteil des Arrangements machen wollen. Das Verändern der Parameter im Zeitablauf des Arrangements wird als Automation bezeichnet; ein Bedienelement, dessen Wert
oder Status sich im Zeitablauf ändert, ist automatisiert. Eine Automation wird in der Arrangement-Ansicht als Hüllkurve mit Knotenpunkten dargestellt, die bearbeitet und eingezeichnet
werden kann.
Das QuantisierungsWahlmenü im
Transportbereich.
Praktisch alle Mixer- und Effekt-Bedienelemente in Live können automatisiert werden, sogar
das Song-Tempo. Das Erzeugen einer Automation ist denkbar einfach: Alle Änderungen
Der automatisierte
Pan-Regler und seine
Automations-Hüllkurve.

KAPITEL 4. DAS LIVE-KONZEPT 31
an einem Bedienelement, die man bei aktiviertem Aufnahmeschalter im Transportbereich
vornimmt, werden als Automation aufgezeichnet.
Das Ändern des Werts eines automatisierten Bedienelements bei nicht aktivierter Aufnahme
hat einen ähnlichen Effekt wie das Starten eines Session-Clips während der ArrangementWiedergabe: Es deaktiviert die Automation des Bedienelements (zugunsten des manuell
gewählten Werts). Das Bedienelement wird mit dem Verfolgen seiner Automation solange
aussetzen und den manuell gewählten Wert beibehalten, bis der Zurück-zum-ArrangementTaster angeklickt wird, der das Fortsetzen der Arrangement-Wiedergabe erzwingt.
4.12 Clip-Hüllkurven
Hüllkurven sind nicht nur in Tracks, sondern auch in Clips zu nden. Clip-Hüllkurven werden dazu verwendet, Geräte- und Mixer-Parameter zu modulieren. Audio-Clips besitzen
darüber hinaus Hüllkurven, um die Tonhöhe, die Lautstärke und weitere Clip-Parameter zu
beeinussen; mit diesen Hüllkurven kann unter anderem die Melodie und der Rhythmus
aufgezeichneten Audiomaterials verändert werden. MIDI-Clips besitzen Clip-Hüllkurven für
das Erzeugen von MIDI-Controllern. Clip-Hüllkurven können vom Clip entkoppelt und mit
unabhängigen Loop-Einstellungen versehen werden, so dass längere Verläufe (wie FadeOuts) oder kurze Bewegungen (wie ein Arpeggio) dem Inhalt des Clips überlagert werden
können.
Eine Hüllkurve für die
Transponierung eines
Clips.

KAPITEL 4. DAS LIVE-KONZEPT 32
4.13 Fernsteuerung über MIDI und Rechnertastatur
Um den Anwender vom Zwang der Mausbedienung zu befreien, kann man die meisten
Bedienelemente in Live von einem exter nen MIDI-Controller fernsteuern. Die Zuweisungen für die Fernsteuerung werden in der MIDI-Map-Betriebsart vorgenommen, die durch
Anklicken des MIDI-Schalters im Transportbereich aktiviert wird.
In dieser Betriebsart können Sie auf ein beliebiges Mixer- oder Geräte-Bedienelement klicken und diesem dann den gewünschten Controller durch Senden der entsprechenden
MIDI-Information zuweisen (zum Beispiel, indem Sie am gewünschten Regler Ihrer MIDIReglerbox drehen). Ihre Zuweisungen sind sofort nach Verlassen der MIDI-Map-Betriebsart
aktiv. Session-Clips können einzelnen MIDI-Tasten oder ganzen Tastaturbereichen für ein
chromatisches Spiel zugewiesen werden.
MIDI-Noten und -Controller, die zur Fernsteuerung von Bedienelementen in Live zugewiesen
wurden, stehen nicht für das Aufnehmen in MIDI-Tracks zur Verfügung. Solche MIDI-Nachrichten werden ausgeltert, bevor die empfangenen Daten zu den MIDI-Tracks gelangen.
Session-Clips, Schalter, Taster und Wahlschalter können auch durch Tasten der Rechnertastatur ferngesteuert werden. Die entsprechende Zuweisung erfolgt in der Key-Map-Betriebsart,
die genau wie die MIDI-Map-Betriebsart funktioniert.
Die Bedienelemente für
die
Tasten/MIDI-Zuweisung.
Live bietet zusätzlich zu diesen Allzweck-Zuweisungs-Möglichkeiten auch eine dedizierte
Unterstützung für Mackie Control-kompatible Mixer-Oberächen, die eine Maus-freie Bedienung des Programms erlauben.
4.14 Sichern und Exportieren
Das Sichern eines Live-Set sichert alles was es enthält, einschlieÿlich der Clips, ihrer Positionen und Einstellungen sowie die Einstellungen der Geräte. Ein Audio-Clip kann jedoch
den Bezug zu seinem zugrunde liegenden Sample verlieren, falls dieses auf der Festplatte
bewegt oder von ihr gelöscht wird. Die Beziehung zwischen den Samples und ihren Clips
kann mit dem speziellen Befehl Sammeln und Sichern bewahrt werden. Dieser Befehl kopiert

KAPITEL 4. DAS LIVE-KONZEPT 33
jedes benutzte Sample und legt es in einem Projekt-Ordner zusammen mit dem Live-Set
ab.
Ein separater Save-Taster in der Clip-Ansicht sichert die aktuellen Clip-Einstellungen als
Standard für das betreffende Sample, so dass es jedes Mal, wenn es erneut im Programm
verwendet wird, automatisch diese Grundeinstellungen erhält. Dies ist sehr nützlich wenn Sie
Warp-Einstellungen für einen Clip vorgenommen haben und diesen in mehreren Live-Sets
verwenden wollen.
Das Exportieren von Audio kann in Live sowohl von der Session-, als auch von der Arrangement-Ansicht aus erfolgen. Live wird nach dem Aufrufen des Befehls Audio rendern
die an den Master Output geleiteten Audiosignale als eine Audiodatei mit den von Ihnen
gewählten Eigenschaften auf die Festplatte sichern.
Live kann auch einzelne MIDI-Clips als MIDI-Dateien exportieren.
Das Exportieren und Sichern von Material für die spätere Wiederverwendung in Live kann
sehr bequem mit den Live-Clips erfolgen. Clips aus der Session-Ansicht können aus einem
Live-Set zu den Datei-Browsern gezogen und dadurch als Live-Clips auf die Festplatte
exportiert werden.
Live-Clips stellen eine sehr leistungsfähige Möglichkeit zum Speichern von Ideen dar, da sie
nicht nur die Einstellungen aus der Clip-Ansicht speichern, sondern auch die Instrumente
und Effekt-Ketten der entsprechenden Tracks. Live-Clips können wie Samples im Browser
vorgehört und zu beliebigen offenen Live-Set hinzugefügt werden. Im Live-Set stellen sie
die kreative Nachbearbeitung des Original-Clips wieder her.
Mit der Hilfe von Live-Clips können Sie sich eine persönliche Library mit beispielsweise
folgenden Dingen aufbauen:
Ein Live-Clip im
Datei-Browser.

KAPITEL 4. DAS LIVE-KONZEPT 34
MIDI-Sequenzen mit passenden Instrumenten und Effekten, zum Beispiel eine MIDIDrumgur mit den zugehörigen Impulse- und Effekteinstellungen;
unterschiedliche Regionen oder Loops, die auf dieselbe Audiodatei zugreifen;
Variationen eines Sample-Loops, die durch unterschiedlichen Einsatz von Warp-Mar-
kern, Clip-Hüllkurven und Effekten erzeugt wurden;
Ideen, die nicht zum aktuellen Projekt passen, später aber nützlich sein könnten.
4.15 Die Library
Die Live-Library stellt eine Sammlung von Sounds dar, die in allen Projekten zur Verfügung
stehen. In Lives Datei-Browsern kann die Library mit einem Lesezeichen aufgerufen werden.
Die Lesezeichen sind durch das Klicken in die Titelzeile des Browsers erreichbar, wodurch
sich ein Lesezeichen-Menü öffnet:
Nach der Installation enthält die Library bereits einige Sound-Ideen, die von Ableton zur
Verfügung gestellt werden. Wir ermuntern Sie, den Inhalt ganz nach Wunsch zu ändern, zu
ergänzen, auszutauschen oder zu entfernen.
Ableton bietet zusätzliche Library-Inhalte in Form von Live-Packs an, die auf InstallationsCDs/DVDs zu nden sind oder von der Ableton-Webseite2heruntergeladen werden können.
2
http://www.ableton.com/downloads
Das Auswählen des
Library-Lesezeichens.

KAPITEL 4. DAS LIVE-KONZEPT 35
Die Besitzer einer Live-Version mit Schachtel kommen in den Genuss der Essential Instru-
ment Collection, einer mehreren Gigabyte groÿen Sammlung sorgfältig ausgewählter und
gesampelter Instrumente.

36
Kapitel 5
Das Handhaben von Dateien und Sets
Beim Musikmachen mit Live kommen ganz unterschiedliche Dateitypen zum Einsatz, darunter solche, die MIDI und Audio enthalten, aber auch eher Programm-spezische Dateien
wie Live-Clips und Live-Sets. In diesem Kapitel erfahren Sie alles, was Sie über das Arbeiten
mit all diesen Dateitypen in Live wissen müssen. Zuerst werfen wir einen Blick auf Lives
Datei-Browsers, über die die meisten Dateien im Programm landen.
5.1 Das Arbeiten mit den Datei-Browsern
Live bietet drei Datei-Browser, die mit ihren Wahlschaltern geöffnet werden können.

KAPITEL 5. DAS HANDHABEN VON DATEIEN UND SETS 37
Ctrl
Jeder Browser kann einen anderen Speicherort auf der Festplatte anzeigen, die entsprechende Wahl merkt sich Live Session-übergreifend. Die Browser-Anzeige ist in Spalten unterteilt,
die mit Name, Datum, etc. beschriftet sind und mit Hilfe des (PC) /
(Mac)
Kontextmenüs ein- oder ausgeblendet werden können.
Die Wahlschalter für die
Datei-Browser.
Das Ein/Ausblenden von
Spalten im Browser.
Die Spalten können durch Ziehen umsortiert werden. Durch horizontales Ziehen ihrer Trennlinien kann man ihre Breite wählen.
Das Ändern der
Spaltenbreite.
5.1.1 Das Navigieren durch die Ordner-Hierarchie
Jeder der drei Datei-Browser hat seinen eigenen Basis- oder Root-Ordner, der oben im
Browser angezeigt wird und dessen Inhalt im Browser zu sehen ist.

KAPITEL 5. DAS HANDHABEN VON DATEIEN UND SETS 38
Return
Der Root-Ordner eines Browsers kann einfach gewechselt werden: Der oberste Eintrag
im Browser, genannt Nächsthöherer Ordner, wählt den nächsthöheren Ordner in der
hierarchischen Verzeichnisstruktur der Festplatte an, wenn er doppelgeklickt wird.
Sie können auch jeden beliebigen Ordner im Browser zum Root-Ordner machen, indem Sie
ihn doppelklicken oder ihn selektieren und
drücken.
Library ist der
Root-Ordner dieses
Browsers.
Der Eintrag
Nächsthöherer Ordner
im Datei-Browser.
Das Navigieren durch die Dateien in Lives Browser kann entweder mit Hilfe der Maus oder
der Rechnertastatur erfolgen:
Sie können sich im Browser nach oben/unten mit den Tasten beziehungsweise
bewegen.
Sie können Ordner schlieÿen und öffnen mit den Tasten beziehungsweise .
Zum übergeordneten Ordner eines gerade geschlossenen Ordners wechseln Sie mit
. (Hinweis: Wird diese Aktion beim obersten der im Browser dargestellten Ordner
ausgeführt, bewirkt sie das gleiche wie das Anwählen des Eintrags Nächsthöherer
Ordner und versetzt den Root-Ordner des Browsers um eine Ebene nach oben.)
Ein Ordner im Browser.

KAPITEL 5. DAS HANDHABEN VON DATEIEN UND SETS 39
Ctrl
Strg
F
F
Um den Browser aufzuräumen, wählen Sie mit (PC) /
(Mac) das Kontextmenü und dann dort den Befehl Alle Ordner schlieÿen, um nur noch die obersten Ordner
anzuzeigen. Das Doppelklicken eines Browser-Wahlschalters bewirkt das gleiche.
5.1.2 Browser-Lesezeichen
Mit Lesezeichen können Sie schnell häug benutzte Ordner speichern und wieder im Browser
aufrufen. Das Klicken auf die Titelzeile des Browsers öffnet das Lesezeichen-Menü.
Im Lesezeichen-Menü nden sich einige voreingestellte Lesezeichen wie Schreibtisch und
Library. Das Auswählen des letzteren bringt Sie zur Live-Library. Um ein Lesezeichen für den
aktuellen Root-Ordner des Browsers anzulegen, wählen Sie den obersten Eintrag im Lesezeichen-Menü, den Befehl Lesezeichen für aktuellen Ordner anlegen. Bitte beachten Sie:
Sollte der aktuelle Root-Ordner bereits ein Lesezeichen besitzen, so entfernt es der oberste
Eintrag. Alle Datei-Browser benutzen die gleiche Lesezeichen-Sammlung; ein Lesezeichen,
das in einem Browser gespeichert wurde, kann in einem anderen aufgerufen werden.
Das Lesezeichen-Menü.
5.1.3 Das Suchen nach Dateien
Lives Datei-Browser sind mit einer Suchfunktion für das Aufnden von Dateien ausgestattet. Das Anklicken des Suchen-Tasters in der rechten oberen Ecke des Browsers oder das
Betätigen des Tastaturbefehls
Such-Modus.
(PC) /
(Mac) aktiviert den

KAPITEL 5. DAS HANDHABEN VON DATEIEN UND SETS 40
Return
Haben Sie Ihre Suchbegriffe eingegeben, klicken Sie auf den Go-Taster oder drücken
auf Ihrer Rechnertastatur.
Live wird den gesamten Root-Ordner im Browser nach Ihren Suchbegriffen durchsuchen.
Das Ergebnis wird die Dateien enthalten, die alle Suchbegriffe enthalten, nicht jene mit
irgendeinem davon. Suchen Sie zum Beispiel nach Acoustic Bass, wird die Suche Acoustic
Bass-Sounds zu Tage förden und nicht alle Acoustic- und alle Bass-Sounds.
Standardmäÿig vergleicht die Suchfunktion die eingegebenen Begriffe nicht nur mit allen
Teilen des Dateinamens und dem Sufx (zum Beispiel .wav), sondern auch mit den Bestandteilen des gesamten Dateipfads. Das bedeutet, dass zum Beispiel eine Suche nach
Bass nicht nur Dateien ndet, die in ihrem Namen das Wort Bass enthalten, sondern
auch solche, die sich in Ordnern benden, deren Name das Wort Bass enthält. Die Metadaten komprimierter Audioformate werden ebenfalls durchsucht, was es beispielsweise
möglich macht, nach Songs von einem bestimmten Album oder Künstler zu suchen. Das
Durchsuchen des Dateipfads und der Metadaten kann mit den Optionen Suche im Dateipfad
und Suche in Metadaten in den Dateien/Ordner-Voreinstellungen deaktiviert werden. Die
Namen von MIDI-Spuren in mehrspurigen MIDI-Dateien werden ebenfalls durchsucht.
Der Such-Modus des
Browsers wird aktiviert.
Das Suchfeld und der
Go-Taster.
Live legt einen Index des Festplatten-Inhalts an, um Suchergebnisse praktisch sofort anzeigen zu können. Live aktualisiert diesen Index, wenn Sie innerhalb des Programms Dateien
erzeugen, installieren, löschen, umbenennen oder bewegen Live hat jedoch keine Möglichkeit zu erfahren, was Sie auÿerhalb des Programms tun. Wenn Sie Dateien zwischendurch
mit einem anderen Programm als Live bewegt haben, werden die ersten Ergebnisse einer
Suche möglicherweise nicht vollständig sein. Die Beschriftung des Go-Tasters wechselt dann
zu Rescan. Wenn Sie eine Datei in der Ergebnissen nicht nden können oder sicher sein
müssen, dass die Suchergebnisse vollständig sind, klicken Sie den Rescan-Taster an (oder

KAPITEL 5. DAS HANDHABEN VON DATEIEN UND SETS 41
Return
betätigen Sie nochmal
). Live baut den Index für den aktuellen Root-Ordner dadurch
neu auf.
In den Dateien/Ordner-Voreinstellungen kann gewählt werden, ob bei jeder Suche automatisch ein Rescan-Vorgang ausgelöst werden soll.
Während eine Suche/ein Rescan läuft, ist der benachbarte Taster mit Stop beschriftet. Das
Rescannen geschieht im Hintergrund, Sie können weiter Musik machen, während Live seine
Arbeit verrichtet, aber Sie können die Suche mit diesem Taster auch abbrechen, falls Sie die
Festplattenaktionen stören.
Sie können jederzeit zu der Ordner-Darstellung des Browsers zurückkehren, indem Sie das
Suchfeld schlieÿen:
Der Rescan-Taster.
Das Suchfeld schlieÿen...
Wenn Sie eine Datei aus den Suchergebnissen selektieren und dann das Suchfed schlieÿen,
stellt Live sicher, dass die Datei in der Ordner-Darstellung selektiert bleibt und öffnet wie
benötigt die Ordner:

KAPITEL 5. DAS HANDHABEN VON DATEIEN UND SETS 42
Strg
F
F
Return
Strg
F
F
Return
Für eine Maus-freie Suche empfehlen wir diese Abfolge von Tastenbefehlen:
... Die zuletzt in den
Suchergebnissen
ausgewählte Datei wird
lokalisiert.
1)
(PC) /
(Mac) um das Suchfeld zu öffnen;
2) Tippen Sie Ihre Suchbegriffe ein;
3)
für Go;
4) um zu den Suchergebnissen zu springen;
5) und um durch die Suchergebnisse zu blättern;
6)
(PC) /
(Mac) um das Suchfeld zu schlieÿen und
zur Ordner-Darstellung zurückzukehren.
5.1.4 Dateien vorhören
Live erlaubt es Ihnen, Dateien vor dem Importieren in das Programm im Browser vorzuhören.
Diese Funktion wird mit dem Vorhör-Schalter im Browser aktiviert.
Hinweis: Sie können Dateien auch bei ausgeschalteter Vorhör-Funktion probehören, indem
Sie
drücken.
Der Vorhörschalter

KAPITEL 5. DAS HANDHABEN VON DATEIEN UND SETS 43
Klicken Sie auf die Dateien (oder verwenden Sie und ) um sie auszuwählen und
anzuhören. Live versucht Dateien synchron mit dem aktuellen Live-Set abzuspielen, so dass
Sie besser entscheiden können, welche Samples passen.
Die Vorhör-Lautstärke kann mit dem Lautstärkeregler für das Vorhören im Mixer gewählkt
werden.
Wenn Sie eine Audio-Hardware mit mehreren Audioausgängen besitzen, können Sie Dateien über einen Kopfhörer, der an einen separaten Ausgang angeschlossen ist, vorhören
- während die Musik weiterspielt. Bitte schlagen Sie im entsprechenden Abschnitt des Mi-
schen-Kapitels nach, um zu erfahren, wie Sie Live für das Vorhören einrichten.
5.1.5 Clips aus dem Browser hinzufügen
Es gibt verschiedene Möglichkeiten, Clips zu einem Live-Set hinzuzufügen:
Der Regler für die
Vorhör-Lautstärke.
Dateien können aus dem Datei-Browser in Tracks der Session- oder ArrangementAnsicht gezogen werden. Das Ziehen und Loslassen von Material aus dem Browser
auf die freie Fläche rechts neben den Session-Tracks oder unter die ArrangementTracks erzeugt einen neuen Track und platziert den oder die Clip(s) dort.

KAPITEL 5. DAS HANDHABEN VON DATEIEN UND SETS 44
Return
Strg
R
R
Esc
Ctrl
Delete
In der Session-Ansicht bewirkt das Doppelklicken einer Datei im Browser oder das
Drücken von
auf einer Datei im Browser, dass rechts neben den bereits vorhandenen Tracks automatisch ein neuer Track erzeugt und der Clip dort eingefügt
wird.
Dateien können direkt aus dem Explorer (Windows)/Finder (Mac) in Live gezogen
werden.
5.1.6 Datei-Operationen im Browser
Sie können Lives Datei-Browser für alle gängigen Dateioperationen nutzen, die Sie auch
von Ihrem Betriebssystem kennen.
Bewegen Sie Dateien und Ordner per Drag'n'drop oder durch Kopieren/Ausschneiden
und Einfügen. Das Kopieren, Ausschneiden und Einfügen kann entweder mit den Befehlen im Bearbeiten-Menü oder keyboard shortcuts erfolgen. Eine Datei kann von
einem Browser zu einem anderen bewegt werden, indem man sie über das Symbol
des Ziel-Browsers zieht.
Das Ziehen eines Clips
hierhin erzeugt einen
neuen Track.
Benennen Sie Dateien und Ordner nach Aufruf des Umbenennen-Befehls aus dem
Bearbeiten-Menü oder dem Drücken von
chen Sie das Umbenennen gegebenenfalls mit
Erzeugen Sie Ordner, indem Sie das Kontextmenü mit (PC) /
(PC) /
ab.
(Mac) neu. Bre-
öffnen und daraus den Erzeuge-Ordner-Befehl wählen.
Löschen Sie Dateien und Ordner mit dem Löschen-Befehl aus dem Bearbeiten-Menü oder mit den Tasten oder
Ihrer Rechnertastatur. Das Löschen von
(Mac)

KAPITEL 5. DAS HANDHABEN VON DATEIEN UND SETS 45
Objekten in Live bewegt diese in den normalen Papierkorb des Betriebssystems; falls
nötig, können Sie sie von dort über das Betriebssystem wieder herausholen.
Beachten Sie, dass Sie zwar ganze MIDI-Dateien, nicht aber die enthaltenen MIDI-Spuren im
Browser umbenennen können. Dies gilt auch für die in Live-Sets enthaltenen Komponenten.
5.1.7 Hot-Swap-Modus
Zusätzlich zu der Möglichkeit, Samples per Drag'n'drop aus dem Browser zu laden, bietet
Live einen sogenannten Hot-Swap-Modus an, der Maus-Wege sparen hilft. Der Hot-SwapModus stellt eine temporäre Verbindung zwischen dem Browser und, zum Beispiel, einem
virtuellen Instrument her. Ist der Hot-Swap-Modus aktiv, können Sie Samples oder Presets
direkt im Zusammenhang hören, das bedeutet: innerhalb des spielenden Instruments. Das
Hot-Swappen von Presets wird im Abschnitt über Lives Geräte-Presets besprochen. Im
Folgenden wollen wir ein Beispiel für das Hot-Swappen von Samples gebe:
Lives integriertes Instrument Impulse besitzt acht Sample-Player-Slots, die per Drag'n'drop
mit Samples gefüllt werden können. Alternativ kann man den Hot-Swap-Schalter aktivieren,
der beim Überstreichen eines Slots mit der Maus sichtbar wird.
Der Hot-Swap-Schalter
in einem Slot von
Impulse.
Das Anklicken des Schalters aktiviert den Hot-Swap-Modus: Lives Hot-Swap-Browser öffnet
sich und das Hot-Swap-Symbol erscheint neben einer der angezeigten Dateien.

KAPITEL 5. DAS HANDHABEN VON DATEIEN UND SETS 46
Return
Return
Esc
Der Hot-Swap-Browser.
Bei aktivem Hot-Swap-Modus bewirkt das Drücken von
, dass diese Datei in den
Impulse-Slot geladen wird (während dieser vermutlich emfangene MIDI-Noten wiedergibt);
das Drücken von und dann
lädt das nächste Sample, und so weiter. Statt die
Tasten zu benutzen, kann man ein Sample zum Laden auch im Browser doppelklicken.
Die Verbindung zwischen Browser und Instrument wird durch das Anwählen einer anderen
Ansicht oder durch nochmaliges Betätigen des Hot-Swap-Schalters wieder getrennt. Das
Hot-Swappen kann auch mit der Taste
deaktiviert werden.
Wird der Hot-Swap-Modus erneut aktiviert, versucht der Hot-Swap-Browser zu rekonstruieren, was Sie zu dem Zeitpunkt gesehen haben, als Sie das aktuelle Sample in den Impulse-Slot geladen haben. Falls Sie das aktuelle Sample beispielsweise durch eine Suche nach
Gretsch Kick gefunden hatten, öffnet sich der Hot-Swap-Browser mit diesem Eintrag im
Suchfeld. In unserem Beispiel haben wir das Hot-Swappen bei einem leeren Impulse-Slot
begonnen, darum öffnet Live den Browser mit etwas passendem: einer Suche nach Drum
Kick in Library/Samples/Waveforms.
5.2 Sample-Dateien
Ein Sample ist eine Datei, die Audiodaten enthält. Live kann sowohl unkomprimierte (WAV,
AIF und Sound Designer II für Mac), als auch komprimierte Audio-Dateiformate (MP3, AAC,
Ogg Vorbis, Ogg FLAC und FLAC) lesen.

KAPITEL 5. DAS HANDHABEN VON DATEIEN UND SETS 47
Eine Anmerkung zu Dateien im Format Variable Bit Rate (VBR): Bitte installieren Sie QuickTime zum Dekodieren solcher Dateien, falls Sie es nicht bereits auf Ihrem System haben. Sie
nden es auf der Apple-Website1.
Da Live die Samples direkt von Festplatte abspielt, können Sie mit einer groÿen Anzahl
langer Samples arbeiten, ohne befürchten zu müssen, dass der Arbeitsspeicher knapp wird.
Live kann unkomprimierte Mono- und Stereo-Samples beliebiger Länge, Samplerate und
Bitauösung ohne vorherige Konvertierung miteinander kombinieren. Um ein komprimiertes
Sample abzuspielen, dekodiert Live das Sample und schreibt das Ergebnis in ein temporäres
unkomprimiertes Sample. Dies ndet üblicherweise so schnell statt, dass Sie die Datei direkt
abspielen können, ohne auf das Beenden des Dekodiervorgangs warten zu müssen.
Anmerkung: Wenn Sie ein langes Sample zu einem Projekt hinzufügen, kann es sein, dass
Live meldet, die Datei nicht vor dem Beenden der Analyse abspielen zu können. Im Abschnitt
über die Analyse nden Sie Erläuterungen hierzu.
5.2.1 Der Dekodier-Cache
Um die CPU-Ressourcen möglichst sparsam zu nutzen, behält Live die dekodierten Samples
von komprimiertem Audio-Material im Dekodier-Cache, einem Unterordner des Audioauf-
nahmen-Ordners. Eine Pege des Cache ist üblicherweise nicht nötig, da Live ältere Dateien
automatisch löscht, um für neuere Platz zu schaffen. Sie können jedoch im Dekodier-Abschnitt auf der Dateien/Ordner-Seite der Voreinstellungen eine Gröÿenbeschränkung für
den Cache vornehmen. Er wird dann nie gröÿer als es die Maximale Cache-Gröÿe zulässt
und beachten immer das Minimum an freiem Platz auf der Festplatte. Durch Drücken des
benachbarten Leeren-Tasters werden alle Dateien gelöscht, die nicht zum aktuellen Live-Set
gehören.
1
http://www.apple.com/quicktime/download

KAPITEL 5. DAS HANDHABEN VON DATEIEN UND SETS 48
5.2.2 Analysedateien (.asd)
Eine Analysedatei ist eine kleine Datei, die von Live erzeugt wird, wenn ein Sample zum
ersten Mal im Programm verwendet wird. Die Analysedatei enthält Daten, die von Live
gewonnen werden, um die Qualität bei der Audiodehnung/-stauchung zu erhöhen, die
Wellenform schneller darstellen zu können und um automatisch das Tempo von langen
Dateien ermitteln zu können.
Wenn Sie ein langes Sample zu einem Projekt hinzufügen, wird Live möglicherweise melden, dass die Datei erst nach Beendigung der Analyse abgespielt werden kann. Dies wird
nicht passieren, wenn das Sample bereits analysiert wurde (Live also eine Analyse-Datei für
dieses Sample ndet), oder wenn in den Aufnehmen/Warpen/Launchen-Voreinstellungen
die Option Auto-Warp langer Samples deaktiviert wurde. Um das Warten auf die Analyse
längerer Samples zu verhindern, können Sie sie im Browser vor-analysieren lassen, wie wir
gleich sehen werden.
Einstellungen für den
Dekodier-Cache.
Eine Analyse-Datei kann auch Standard-Einstellungen für den Clip eines Samples speichern:
Das Klicken auf den Taster Save in der Clip-Ansicht speichert die aktuellen Clip-Einstellungen
in der Analyse-Datei des Samples. Wenn das Sample zum nächsten Mal in Live gezogen
wird, werden diese Clip-Einstellungen automatisch wiederhergestellt. Besonders nützlich ist
das, um Einstellungen der Warp-Marker beizubehalten. Das Speichern von Clip-StandardEinstellungen in der Analyse-Datei ist etwas anderes als das Speichern eines Clips als Live-
Clip.
Der Name der Analysedatei entspricht dem des Samples, hat jedoch die Namenserweiterung .asd. Live speichert die Analysedatei im gleichen Ordner wie das Sample.

KAPITEL 5. DAS HANDHABEN VON DATEIEN UND SETS 49
Ctrl
Samples, die eine .asd-Datei besitzen, werden im Browser so angezeigt.
Samples ohne eine .asd-Datei sehen so aus.
Die Analyse-Dateien selbst sind nicht in Lives Browsern sichtbar.
Bitte beachten Sie, dass Sie das Erzeugen der Analysedateien unterbinden können, indem
Sie die Option Analyse-Dateien erzeugen auf der Dateien/Ordner-Seite der Voreinstellungen deaktivieren. Alle Daten (auÿer den Standard-Einstellungen für einen Clip) können von
Live bei Bedarf rekonstruiert werden, falls die .asd-Datei fehlt, dies wird für längere Samples
allerdings eine Weile dauern.
5.2.3 Dateien im Voraus analysieren
Um nicht warten zu müssen, bis längere Samples bei ihrer ersten Verwendung in Live analysiert sind, werden Sie sie eventuell im Voraus analysieren lassen wollen.
Um alle Dateien eines Ordners im Browser vor-analysieren zu lassen, rufen Sie darauf mit
(PC) /
(Mac) das Kontextmenü und darin den Befehl Audio analysieren auf. Dieser
Prozess kann über das Kontextmenü auch abgebrochen werden.
5.2.4 Audio exportieren
Der Befehl Audio rendern im Datei-Menü erlaubt es, Lives Audio-Ausgabe als neue Samples
auf die Festplatte zu exportieren. Die resultierenden Dateien können beispielsweise zum
Anhören auf eine Audio-CD oder zwecks Backup/Archivierung oder Verwendung mit anderer
Audio-Software auf eine Daten-CD gebrannt werden.
Welches Signal wird exportiert?
Wenn das Rendern auf die Festplatte aus der Arrangement-Ansicht heraus aufgerufen wird,
rendert Live den Ausgang der Master-Spur über den selektierten Zeitabschnitt.

KAPITEL 5. DAS HANDHABEN VON DATEIEN UND SETS 50
Wenn Sie den aktuellen Arrangement-Loop exportieren wollen, wählen Sie vor dem Rendern
den Befehl Loop-Inhalt auswählen aus dem Bearbeiten-Menü. Rufen Sie den Audio-rendernDialog in der Session-Ansicht auf, fordert Live Sie auf, die Länge des zu rendernden Samples
anzugeben. Im Audio-rendern-Dialogfenster ist dann ein Takte-Beats-Sechzehntel-Feld zu
sehen, wo Sie die Länge eintippen können. Live wird das Audiomaterial dann ab der aktuellen Wiedergabeposition und für die gewählte Dauer exportieren.
Render-Optionen
Der Audio-rendern-Dialog bietet verschieden Optionen für das Rendern:
Normalisieren Wenn diese Option aktiviert ist, wird das gerenderte Sample normalisiert (der Pegel wird erforderlichenfalls so verstärkt, dass die lauteste Stelle Vollaussteuerung erreicht).
Als Loop rendern Wenn diese Option aktiviert ist, erzeugt Live ein Sample, das als
Loop verwendbar ist. Nehmen wir zum Beispiel an, dass Ihr Live-Set einen DelayEffekt verwendet. Wenn die Option Als Loop rendern aktiviert ist, vollzieht Live
den Render-Vorgang zweimal: Der erste Durchgang schreibt noch keine Audiodaten
Rendering-Optionen.

KAPITEL 5. DAS HANDHABEN VON DATEIEN UND SETS 51
auf die Festplatte, erzeugt aber den Delay-Effekt. Da beim zweiten Durchgang die
Audioaufzeichnung beginnt, enthält diese zu Beginn die Delay-Fahne aus dem ersten
Durchgang.
File Type, Bit-Tiefe, Sample Rate Diese Optionen bestimmen das Format der erzeugten Audiodatei.
Analyse-File schreiben Falls aktiviert, erzeugt Live zusätzlich eine .asd-Datei mit
Analyse-Informationen über das gerenderte Sample. Aktivieren Sie diese Option, falls
Sie das Sample in Live verwenden wollen.
Konvertieren zu Mono Wenn diese Option aktiviert ist, erzeugt Live ein Mono- statt
ein Stereo-Sample.
5.3 MIDI-Dateien
Eine MIDI-Datei enthält Befehle, die einen MIDI-kompatiblen Synthesizer oder ein anderes
MIDI-Instrument, beispielsweise Lives Simpler, dazu veranlassen, bestimmte musikalische
Dinge zu tun. MIDI-Dateien können aus Hardware- und Software-MIDI-Sequencern exportiert werden. Das Importieren von MIDI-Dateien in Live unterscheidet sich vom Importieren
von Samples: MIDI-Dateien werden ein Bestandteil des Live-Sets und die resultierenden
MIDI-Clips haben keinen Bezug mehr zu der Original-Datei. MIDI-Dateien erscheinen im
Datei-Browser als Ordner; das Öffnen dieser Ordner ermöglicht den Zugriff auf die einzelnen Tracks der Datei (diese werden auch als Stimmen oder Instrumente bezeichnet).
Eine MIDI-Datei und ihre
Tracks im Browser.

KAPITEL 5. DAS HANDHABEN VON DATEIEN UND SETS 52
Return
5.3.1 MIDI-Dateien exportieren
Lives MIDI-Clips können als Standard MIDI Files exportiert werden. Wählen Sie dazu aus
dem Datei-Menü den Befehl Ausgewählten MIDI-Clip exportieren. Der Befehl öffnet eine
Dateiauswahlbox, in der Sie einen Speicherort für die neue MIDI-Datei wählen können.
Das Exportieren einer MIDI-Datei ist etwas anderes als das Sichern eines Clips als Live-Clip.
5.4 Live-Clips
Einzelne Clips können als Live-Clips auf die Festplatte exportiert werden und stehen dadurch
für die einfache Wiederverwendung in anderen Projekten zur Verfügung.
Um einen Clip aus dem geöffneten Live-Set auf Festplatte zu sichern, ziehen Sie ihn einfach
zum Datei-Browser und lassen ihn dort in einen Ordner fallen. Sie können dann einen neuen
Namen für den Clip eingeben oder den von Live vorgeschlagenen mit
bestätigen.
Ein Live-Clip im Browser.
Live-Clips stellen eine leistungsfähige Möglichkeit dar, Ihre Ideen für die spätere Verwendung oder Weiterentwicklung zu sichern, denn sie speichern nicht nur den ursprünglichen
Clip mit allen seinen Clip- und Hüllkurveneinstellungen, sondern auch die Geräte des Original-Tracks. Um die Geräte-Kette eines Live-Clips zu rekonstruieren, importieren Sie ihn
entweder in eine Spur, die noch keine Clips oder Geräte enthält oder ziehen ihn auf die
von Spuren freie Fläche in der Session- oder Arrangement-Ansicht. Wenn Sie Live-Clips in
Spuren importieren, die bereits Geräte oder Clips enthalten, erscheinen nur die Clips mit
ihren Einstellungen, aber ohne die Geräte. Sie könnten beispielsweise einen Live-Clip mit

KAPITEL 5. DAS HANDHABEN VON DATEIEN UND SETS 53
Return
einer Basslinie in einen existierenden Track ziehen, der ein Bass-Instrument ansteuert, statt
einen neuen Track dafür zu erzeugen.
Clips die zu einem bereits auf der Festplatte gespeicherten Live-Set gehören, sind ebenfalls Live-Clips. Bitte lesen Sie den Abschnitt über das Verschmelzen von Sets für nähere
Informationen zu diesem Thema.
Beachten Sie, dass das Speichern von Standardeinstellungen für einen Clip in der Analyse-Datei des Samples etwas anderes als das Speichern eines Live-Clips ist. Die Standardeinstellungen in der .asd-Datei ergänzen das Sample um sinnvolle Grundeinstellungen (zum
Beispiel für Warp, Lautstärke und Pitch), so dass es auf eine denierte Weise abgespielt
wird, wenn zu einem Set hinzugefügt wird. Live-Clips werden dagegen als separate musikalische Ideen auf der Festplatte gespeichert. So könnten Sie beispielsweise eine Reihe von
Variationen des gleiche Audio-Clips erzeugen, indem Sie unterschiedliche Warp-, Pitch-,
Hüllkurven- und Effekteinstellungen verwenden und diese Variationen alle als separate LiveClips speichern. Im Browser könnten Sie diese Clips dann unabhängig voneinander sortieren
und vorhören, und das sogar, obwohl alle davon auf das gleiche externe Ursprungs-Sample
verweisen.
5.5 Live-Sets
Der Dokumententyp den Sie in Live erzeugen und mit dem Sie arbeiten heiÿt Live-Set.
5.5.1 Sets erzeugen, öffnen und sichern
Verwenden Sie den Befehl Neues Live Set aus dem Datei-Menü, um ein neues Live-Sets
zu erzeugen, und den Befehl Live Set öffnen... oder das Submenü Zuletzt benutzte Sets,
um ein bestehendes zu öffnen. Im Datei-Browser können Sie ein Live-Set doppelklicken oder
selektieren und
Der Befehl Live Set sichern aus dem Datei-Menü sichert das aktuelle Live-Set genau so
wie es ist, einschlieÿlich aller Clips und Einstellungen.
Sie können auch den Befehl Live Set sichern unter... verwenden, um das aktuelle Live-Set
unter einem anderen Namen und/oder an einem anderen Speicherort zu sichern, oder mit
betätigen, um es zu öffnen.

KAPITEL 5. DAS HANDHABEN VON DATEIEN UND SETS 54
dem Befehl Live Set sichern als Kopie... eine Kopie unter einem neuen Namen und/oder
an einem neuen Speicherort zu sichern.
5.5.2 Das Verschmelzen von Sets
Live macht es einfach, Sets miteinander zu verschmelzen, was sehr praktisch sein kann,
wenn man Arbeit aus unterschiedlichen Versionen oder Stücken kombinieren will. Um alle
Spuren (auÿer den Return-Spuren) aus einem Live-Set in ein anderes zu bekommen, ziehen
Sie das Set aus dem Datei-Browser in das aktuelle Set und lassen es auf der Titelzeile
irgendeiner Spur oder auf dem freien Bereich unter/neben den Spuren los. Die Spuren aus
dem losgelassenen Set werden vollständig wiederhergestellt, einschlieÿlich ihrer Clips in
Session- und Arrangement-Ansicht, ihrer Geräte und ihrer Automationen.
Der Drop-Bereich in der
Session-Ansicht für das
Importieren von
Live-Sets.
Wenn Sie einzelne Spuren aus einem Set importieren wollen, können Sie das Live-Set im
Datei-Browser genau wie einen Ordner aufklappen.
Der Drop-Bereich in der
Arrangement-Ansicht für
das Importieren von
Live-Sets.

KAPITEL 5. DAS HANDHABEN VON DATEIEN UND SETS 55
Strg
Sie können nun die einzelnen Spuren wie am Anfang dieses Abschnitts beschrieben in das
Set ziehen und loslassen.
Zwei der Spuren im nachfolgend abgebildeten Tango-Set enthalten Session-Clips. Auf
diese kann man durch Ausklappen der Spuren zugreifen:
Das Aufklappen eines
Sets zeigt seine Spuren
an.
Das Anzeigen der in
einem Set enthaltenen
Session-Ansicht-Clips.
Sie können die Session-Clips des Sets genau so sichten, vorhören und importieren wie wenn
diese als individuelle Live-Clips gespeichert worden wären. Dies bedeutet, dass jedes LiveSet als Sound-Pool für jedes andere dienen kann, was zur kreativen Wiederverwertung und
zum Verknüpfen von Inhalten einlädt.
5.5.3 Session-Clips als neue Sets exportieren
Sie können eine Auswahl von Clips aus der Session-Ansicht als neues Live-Set speichern,
indem Sie sie zum Datei-Browser ziehen. Um ein Set so zu exportieren, klicken und ziehen
Sie oder verwenden die Tasten oder
(PC) / (Mac), um mehr als

KAPITEL 5. DAS HANDHABEN VON DATEIEN UND SETS 56
einen Session-Clip zu selektieren. Ziehen Sie die Clips dann einfach zu einem Ordner im
Browser, wo Sie entweder den von Live vorgeschlagenen Namen bestätigen oder einen
neuen eingeben können.
5.5.4 Set als Schablone
Verwenden Sie den Schablone-sichern-Taster in den Dateien/Ordner-Voreinstellungen, um
das aktuelle Live-Set als Schablone zu sichern. Live wird die gemachten Einstellungen dann
als Grundeinstellungen für neue Live-Sets verwenden. Sie können diese Möglichkeit nutzen,
um beispielsweise Folgendes vorzukongurieren:
Ihre Mehrkanal-Eingangs-/Ausgangs-Konguration.
Eine Vorauswahl von Effekten, beispielsweise EQs und Kompressoren in jedem Track.
Rechnertasten-Zuweisungen.
MIDI-Zuweisungen.
Die Schablone für Live-Sets heiÿt Template.alsund wird im Preferences-Ordner von Live
abgelegt, von wo aus sie kopiert oder gelöscht werden kann. Die einfachste Möglichkeit
diesen Ordner zu nden besteht darin, die Festplatte nach Template.als durchsuchen zu
lassen.
5.5.5 Das Ansehen und Ändern der Sample-Referenzen in einem Live-
Set
Um eine Liste der vom aktuellen Live-Set referenzierten Samples zu sehen, wählen Sie
den Befehl Dateien verwalten aus dem Datei-Menü, klicken auf den Set-verwalten-Taster
und dann auf den Samples-zeigen-Taster. Live zeigt einen Eintrag für jedes vom Live-Set
benutzte Sample an, unabhängig davon, wie viele Clips oder Instrumente im Live-Set ein
Sample verwenden. Das sind Ihre Optionen:
Ein Sample ersetzen Wenn Sie ein Sample aus dem Datei-Browser ziehen und es
auf einem Eintrag der Liste loslassen, weisen Sie das Live-Set an, das neue Sample
statt das alte zu referenzieren. Bei Samples in Audio-Clips behält Live die gewählten

KAPITEL 5. DAS HANDHABEN VON DATEIEN UND SETS 57
Clip-Eigenschaften bei; die Warp-Marker werden behalten wenn das neue Sample
gleich lang oder länger als das alte ist und andernfalls verworfen.
Samples Hot-Swappen Indem Sie den Hot-Swap-Schalter links bei einem Eintrag be-
tätigen, können Sie bequem Alternativen für das gerade referenzierte Sample testen.
Das funktioniert wie das Ziehen von Samples auf die Einträge, nur schneller.
Ein referenziertes Sample editieren die Bearbeitung erfolgt mit einem externen
Programm (das in den Dateien/Ordner-Voreinstellungen gewählt werden kann). Das
Anklicken des Edit-Tasters öffnet das referenzierte Sample in der externen Anwendung.
Das Sample bleibt so lange ofine, wie sein Edit-Schalter aktiv ist. Bei Samples aus
Audio-Clips werden die aktuellen Warp-Marker nur beibehalten, wenn sich die Länge
des Samples durch die Bearbeitung nicht ändert.
Jeder Eintrag in der
Liste der referenzierten
Samples ist ein
Drop-Ziel für Samples.
Der Hot-Swap-Schalter
in der Liste der
referenzierten Samples.
Speicherort eines Samples anzeigen Die Spalte Ort zeigt an, ob ein Sample fehlt,
sich in der Live-Library, dem Projekt oder sonst irgendwo (extern) bendet.
Der Edit-Schalter in der
Liste der referenzierten
Samples.
Die Ort-Spalte in der
Liste der referenzierten
Samples.

KAPITEL 5. DAS HANDHABEN VON DATEIEN UND SETS 58
5.6 Live-Projekte
Ein Live-Projekt ist ein Ordner, der Live-bezogene Dateien enthält, die zusammengehören.
Denken Sie beispielsweise an die Arbeit an einem Musikstück: Sie beginnen mit einem
leeren Live-Set; Sie nehmen Audio auf und erzeugen so neue Dateien; Sie ziehen Samples
aus Librarys hinein; Sie speichern unterschiedliche Versionen des Live-Sets, so dass Sie
verschiedene Stadien der Arbeit vergleichen können. Vielleicht speichern Sie auch LiveClips oder Geräte-Presets, die zu diesem Musikstück gehören. Der Projekt-Ordner dieses
Live-Projekts enthält alle Dateien, die zu dem Musikstück in Verbindung stehen und Lives
Datei-Manager bietet Ihnen die Werkzeuge, die Sie zu ihre Verwaltung benötigen.
5.6.1 Projekte und Live-Sets
Es gibt in Live keine Notwendigkeit Projekte manuell zu erzeugen, da sie automatisch für Sie
gebildet werden. Wenn Sie ein Live-Set unter einem neuen Namen oder an einem neuen
Ort sichern, erzeugt Live einen neuen Projekt-Ordner und sichert das Live-Set darin auÿer
wenn Sie das Live-Set in ein bestehendes Live-Projekt sichern. Lassen Sie uns ein Beispiel
betrachten, um das zu illustrieren:
Wir haben etwas Audio in ein neues Live-Set aufgenommen. Wir sichern das Live-Set unter
dem Namen Tangoauf dem Schreibtisch. So wird das Ergebnis in Lives Browser angezeigt:
Der Projekt-Ordner (Tango Project) enthält das Live-Set (Tango.als) und einen Ordner
Ein Live-Set und seine
Aufnahmen in einem
Live-Projekt-Ordner.

KAPITEL 5. DAS HANDHABEN VON DATEIEN UND SETS 59
Samples, der wiederum einen Ordner Recorded mit zwei Samples darin enthält. Beachten Sie, dass das aktuelle Project auch in der Titelleiste von Lives Programmfenster angezeigt
wird.
Nun nehmen wir eine neue Spur in unser Projekt auf. Wir sichern die modizierte Version
des Live-Sets unter einem neuen Namen, so dass wir die vorherige Version nicht verlieren.
Wir akzeptieren den Benennungsvorschlag der Sichern-als-Funktion und speichern die neue
Version des Songs im Tango-Projekt-Ordner.
Das Tango-Projekt enthält nun zwei Live-Sets, und seine Samples/Recorded-Ordner enthalten die von beiden benutzten Samples.
Eine zweite Version des
Live-Sets wurde zu dem
Projekt hinzugefügt.
Und nun zu etwas ganz anderem: Wir rufen den Befehl Neues Live-Set aus dem DateiMenü auf und nehmen ein Samba-Stück auf. Da das nichts mit unserem Tango zu tun
hat, beschlieÿen wir es auÿerhalb des Tango-Projekt-Ordners zu sichern, nämlich auf dem
Schreibtisch. Live erzeugt einen neuen Projekt-Ordner namens Samba Project neben dem
Tango-Project.

KAPITEL 5. DAS HANDHABEN VON DATEIEN UND SETS 60
Bisher haben wir erfahren, wie man Live-Projekte erzeugt und Versionen von Live-Sets darin
sichert. Und wie wird ein Projekt geöffnet? Einfach durch Öffnen eines der enthaltenen LiveSets. Das Doppelklicken von Tango with Piano.als öffnet das Set und das dazugehörige
Projekt wie in der Titelzeile von Live zu sehen.
Nehmen wir an, dass wir bei der Arbeit an Tango with Piano.als abdriften: Das Stück
entwickelt sich zu etwas ganz anderem, und wir haben das Gefühl, dass es ein eigenes
Projekt werden sollte. Wir sichern es mit Sichern als... unter einem neuen Namen und an
einem Ort auÿerhalb des aktuellen Projekts, zum Beispiel auf dem Schreibtisch:
Ein neues Projekt wurde
neben dem
Tango-Projekt erzeugt.
Beachten Sie, dass der neue Projekt-Ordner (noch) keinen Samples-Ordner hat. Electro
Durch das Sichern eines
Live-Set auÿerhalb
seines Original-Projekts
wurde ein neues Projekt
erzeugt.

KAPITEL 5. DAS HANDHABEN VON DATEIEN UND SETS 61
with Piano.als referenziert immer noch das Piano-Sample aus dem ursprünglichen TangoProjekt. Das ist kein Schaden, solange das Tango-Projekt nicht woanders hinbewegt oder
gelöscht wird; dann wird Tango with Piano.als sein Sample vermissen. Dem können Sie
mit Samples sammeln vorbeugen. Wenn das Sample bereits verschollen ist, können Lives
Funktionen für das Suchen fehlender Samples bei der Lösung des Problems helfen.
Tatsächlich gibt es keinen Grund, die Live-Sets eines Projekts genau eine Ebene unter dem
Projekt selbst abzulegen. Innerhalb eines Projekt-Ordners können Sie eine beliebige Anzahl
von Unterordnern anlegen und die Dateien wie gewünscht bewegen und organisieren.
Im Allgemeinen wird Live tun was es kann, um verwaiste (Projekt-lose) Live-Sets (und LiveClips und Presets) oder verschachtelte Projekt-Ordner zu vermeiden, die das Potenzial haben, sowohl den Anwender als auch Lives Dateiverwaltungs-Funktionen zu verwirren. Live
kann allerdings nichts in Fällen ausrichten, in denen Sets oder Dateien mit dem Explorer
(Windows)/Finder (Mac) aus ihrer Ordnung gebracht werden.
Eine Anmerkung für Anwender älterer Versionen von Live: Um Kompatibilitätsprobleme
zu vermeiden, erlaubt es Live 6 nicht, mit älteren Versionen erzeugte Live-Sets zu überschreiben. Stattdessen werden Sie aufgefordert, mit Sichern als... zu speichern, wodurch
sichergestellt wird, dass die neu gesicherten Live-Sets in Projekt-Ordnern abgelegt werden.
5.6.2 Projekte und Presets
Standardmäÿig werden neue Presets für Instrumente und Effekte in der
Live-Library gespei-
chert, was sie für alle Projekte verfügbar macht. Manchmal mag es aber sinnvoller sein, ein
Preset mit dem aktuellen Projekt zu sichern. Sie könnten zum Beispiel einige alternative
Master-EQ-Einstellungen für ein bestimmtes Stück speichern wollen, die auf dieses Stück
zugeschnitten sind und wenig Sinn in anderen Projekten haben. Aus diesem Grund hat jedes
Gerät im Geräte-Browser einen Unterordner für das aktuelle Projekt. Ziehen Sie Presets nach
dem Speichern einfach hier hinein .

KAPITEL 5. DAS HANDHABEN VON DATEIEN UND SETS 62
5.6.3 Dateien in einem Projekt verwalten
Lives Datei-Manager bietet mehrere komfortable Funktionen zum Verwalten von Projekten.
Wählen Sie den Befehl Dateien verwalten im Datei-Menü und klicken Sie dann auf den Taster
Projekt verwalten. Der Datei-Manager zeigt Ihnen daraufhin eine Übersicht der ProjektInhalte und der Funktionen dafür an. Sie können:
Projekt-spezische
Presets erscheinen unter
Aktuelles Projekt im
Geräte-Browser.
fehlende Samples des Projekts lokalisieren;
externe Samples für das Projekt sammeln;
sich unbenutzte Samples des Projekts anzeigen lassen;
ein Projekt in ein Live-Pack packen;
die Projekt-Inhalte in die Library exportieren.

KAPITEL 5. DAS HANDHABEN VON DATEIEN UND SETS 63
5.7 Die Live-Library
Die Live-Library stellt eine Sammlung von Sounds dar, die in allen Live-Projekten zur Verfügung stehen. In Lives Datei-Browsern ist die Library über ein Lesezeichen erreichbar:
Clips können ganz einfach für die spätere Wiederverwendung im Live-Clip-Format gespeichert werden, indem man sie aus dem offenen Live-Set in den gewünschten Ordner der
Library zieht. Geräte-Presets werden standardmäÿig in der Library gespeichert (Sie können
sie jedoch auch mit einem Projekt sichern). Beachten Sie, dass das Speichern von Live-Clips
oder Presets nicht bedeutet, dass das auch ihre referenzierten Samples gespeichert werden.
Live bietet Ihnen jedoch Funktionen für das Sammeln dieser Samples, um die Samples zu
integrieren und die Library so self-contained zu machen.
Das Auswählen des
Library-Lesezeichens.
Ableton liefert Library-Inhalte mit, die als Startpunkt für eigene Kreationen dienen können.
Diese Inhalte werden in Form von Werks-Live-Packs angeboten. Solche Werks-Live-Packs
nden sich auf den Installations-CDs, -DVDs oder auf der Ableton-Webseite2. Um ein solches
Werks-Live-Pack in der Library zu installieren, doppelklicken Sie die Live-Pack-Datei (.alp),
ziehen sie in Lives Hauptfenster oder lokalisieren Sie mit dem Befehl Live-Pack installieren
im Datei-Menü.
Eine Liste der zurzeit installierten Werks-Live-Packs ndet sich auf der Produkte-Seite der
Voreinstellungen. Hier können Sie einzelne Live-Packs aus der Liste auswählen und auf
Wunsch durch Anklicken des Deinstallieren-Tasters wieder entfernen.
Sie können natürlich alle Dateien und Ordner in der Library beliebig bewegen, entfernen
2
http://www.ableton.com/downloads

KAPITEL 5. DAS HANDHABEN VON DATEIEN UND SETS 64
oder umbenennen, und zwar unabhängig davon, ob sie von Ihnen selbst oder durch das
Installieren eines Werks-Live-Packs dort abgelegt wurden die Library soll Ihr ganz persönlicher Bereich von Live sein.
5.7.1 Das Ändern des Library-Speicherorts und das Aktualisieren einer
Live-5-Library
Die Library kann sich an einem Speicherort Ihrer Wahl benden. Auf der Dateien/Ordner-Seite der Voreinstellungen nden Sie den Taster Library-Pfad, der einen Dialog zum Auswählen
eines Library-Ordners öffnet.
Nachdem Sie einen Pfad gewählt haben, wird Live fragen, ob Sie die Inhalte der aktuellen Library an den neuen Speicherort übertragen wollen. In Abhängigkeit vom neuen Speicherort
kann das unterschiedliche Effekte haben:
Die Voreinstellung für
den Library-Pfad.
Ist der Zielort ein leerer Ordner, werden die Inhalte der Library dorthin kopiert.
Ist der Zielort eine Live-6-formatierte Library, werden die Inhalte der aktuellen Library
dorthin kopiert, ohne etwas an den Inhalten am Zielort zu ändern.
Ist der Zielort eine Live-5-formatierte Library, so wird Live 6 Ihr Tun als unwiderruiche
Entscheidung dazu interpretieren, upzugraden und Live 5 hinter sich zu lassen. Die
Ordner-Struktur der Live-5-formatierten Library wird geändert, um den neuen Live-6Konventionen zu entsprechen; dann wird der Inhalt der der aktuellen Library mit den
bereits bestehenden Inhalten gemischt. Die resultierende Library wird sowohl die alten
wie auch die neuen Dateien enthalten, aber Live 5 wird nicht mehr darauf zugreifen
können. Dieser Schritt ist nur zu empfehlen wenn Sie sicher sind, dass Sie Live 5 nicht

KAPITEL 5. DAS HANDHABEN VON DATEIEN UND SETS 65
Ctrl
mehr verwenden wollen oder irgendwo anders ein Backup Ihrer Library gespeichert
haben.
5.7.2 Projekte in die Library importieren
Sie können die Inhalte eines Live-Projekts in die Library importieren, um sie für alle Projekte
zugänglich zu machen:
1) Öffnen Sie ein beliebiges Live-Set aus dem Projekt, um das Projekt zum aktuell
geladenen zu machen.
2) Wählen Sie den Befehl Dateien verwalten aus dem Datei-Menü.
3) Klicken Sie auf den Taster Projekt verwalten.
4) Klappen Sie den Bereich In die Library exportieren aus, indem Sie den Pfeil an
seiner linken Seite anklicken und klicken Sie dann auf den Exportieren-Taster.
Als Alternative zu diesen drei Schritten können Sie mit
textmenü auf einem Projekt-Ordenr im Datei-Browser öffnen und dort den Befehl Dateien
verwalten aufrufen.
(PC) /
(Mac) das Kon-
5.8 Fehlende Samples lokalisieren
Wenn Sie ein Live-Set, einen Live-Clip oder ein Preset laden, dessen Samples am referenzierten Speicherort nicht gefunden werden können, zeigt Lives Statuszeile (unten im
Hauptfenster) eine Warnmeldung an. Clips und die Sample-Slots von Instrumenten, die fehlende Samples referenzieren, werden als Ofine markiert und Live wird Stille anstelle der
fehlenden Samples abspielen.
Lives Datei-Manager bietet Funktionen, um solche fehlerhaften Referenzen zu reparieren.
Klicken Sie auf die Statuszeile, um Zugriff darauf zu erhalten. (Das ist eine Abkürzung dazu, Dateien verwalten aus dem Datei-Menü aufzurufen, den Set-verwalten-Taster anzuklicken und dann den Lokalisieren-Taster im Bereich Fehlende Dateien zu betätigen.) Der
Datei-Manager zeigt Ihnen daraufhin in einer Liste die fehlenden Dateien und zugehörige
Bedienelemente an.

KAPITEL 5. DAS HANDHABEN VON DATEIEN UND SETS 66
5.8.1 Manuelle Reparatur
Um eine fehlerhafte Referenz zu einem Sample manuell zu reparieren, lokalisieren Sie das
Sample im Datei-Browser und ziehen es auf den entsprechenden Eintrag in der Liste der
fehlenden Dateien. Beachten Sie, dass es Live dabei egal ist, ob das von Ihnen angebotene
Sample tatsächlich das fehlende ist. Tatsächlich ist für Live das Reparieren einer fehlerhaften
Sample-Referenz nichts anderes als das Ersetzen einer funktionierenden Sample-Referenz.
5.8.2 Automatische Reparatur
Live bietet eine bequeme automatische Suchfunktion zum Reparieren von Sample-Referenzen. Klicken Sie im Bereich Automatische Suche den Go-Taster an, um Live auf die Suche
zu schicken. Klicken Sie den benachbarten dreieckigen Schalter an, um Zugriff auf einige detaillierte Optionen zu erhalten, mit denen Sie die automatische Suche unterstützen
können.
Die Liste fehlender
Dateien im
Datei-Manager.

KAPITEL 5. DAS HANDHABEN VON DATEIEN UND SETS 67
Ordner durchsuchen bezieht einen bestimmten Ordner einschlieÿlich seiner Unterordner in die Suche ein. Klicken Sie den Ordner-wählen-Taster, um einen Ordner zu
bestimmen.
Die Optionen für das
automatische Reparieren
im Datei-Manager.
Projekt durchsuchen schlieÿt den Projekt-Ordner des aktuellen Sets in die Suche ein.
Library durchsuchen schlieÿt die Live-Library in die Suche ein.
Im Umfeld bereits gefundener Samples suchen schlieÿt die Umgebung solcher Samples in die Suche ein, die bereits automatisch oder manuell gefunden wurden.
Nur exakte Treffer nur Samples, die exakt den fehlenden entsprechen, werden als
Kandidaten akzeptiert. Live verwendet einen Fingerabdruck des Sample-Headers und
der Audiodaten, um die Identität der Samples zu überprüfen, was die Suche etwas
verlangsamt.
Vollständiger Neu-Scan der Ordner garantiert, dass alle derzeit vorhandenen Samples in die Suche einbezogen werden, nicht nur die, die aktuell in Lives Index des

KAPITEL 5. DAS HANDHABEN VON DATEIEN UND SETS 68
Dateisystems eingetragen sind. Beachten Sie, dass das Durchsuchen der Festplatte
mit dieser Option erheblich langsamer als das Suchen mit Hilfe der Informationen aus
dem Index ist.
Für jedes fehlende Sample kann die automatische Suchfunktion eine beliebige Anzahl von
Kandidaten nden. Nehmen wir mal die folgenden Fälle an:
Es wurde kein Kandidat gefunden Sie können entweder die Einschränkungen der
Suchfunktion lockern oder manuell nach dem Sample suchen.
Es wurde ein Kandidat gefunden Live akzeptiert den Kandidaten und betrachtet das
Problem als gelöst.
Es wurden mehrere Kandidaten gefunden Live benötigt Ihre Hilfe: Klicken Sie den
Hot-Swap-Schalter an (das Symbol ganz links bei jedem Eintrag in der Liste fehlender
Samples) um den Datei-Browser die Kandidaten im Hot-Swap-Modus anzeigen zu
lassen. Sie können nun auf Wunsch auch bei laufender Musik die Kandidaten im DateiBrowser doppelklicken um sie zu laden und anzuhören.
5.9 Das Sammeln externer Samples
Um fehlerhafte Sample-Referenzen in einem Live-Set möglichst wirksam zu vermeiden, bietet Live die Möglichkeit an, die Samples zu sammeln, das heiÿt, sie in den Projekt-Ordner
des aktuellen Sets zu kopieren. Das wird mit dem Datei-Manager gemacht:
Wählen Sie den befehl Dateien verwalten aus dem Datei-Menü
Klicken Sie auf den Taster Set verwalten
Klappen Sie mit dem dreieckigen Schalter den Bereich Externe Samples aus

KAPITEL 5. DAS HANDHABEN VON DATEIEN UND SETS 69
Die Optionen für das
Sammeln externer
Samples.
Sortiert nach Speicherort (die Library, andere Projekte und Sonstige Sample-Librarys auf
externen Festplatten zum Beispiel) zeigt der Datei-Manager nun an:
Die Anzahl der Samples und den benötigten Speicherplatz;
Einen Zeigen-Taster, der die Samples im Datei-Browser auistet;
Einen Ja/Nein-Schalter für das Anwenden/Nichtanwenden der Sammeln-Funktion.
Anmerkung: Vergewissern Sie sich, dass Sie Ihre Auswahl mit dem Taster Sammeln und
sichern im Datei-Manager bestätigen!
Der Taster Sammeln und
sichern im
Datei-Manager.

KAPITEL 5. DAS HANDHABEN VON DATEIEN UND SETS 70
Ctrl
Ctrl
Ctrl
Der Befehl Alle sammeln und sichern im Datei-Menü ist eine Abkürzung; er sammelt und
sichert alle vom aktuellen Set referenzierten Samples, einschlieÿlich solcher aus der Library.
Beachten Sie, dass dadurch erhebliche Datenmengen kopiert werden können, besonders
dann, wenn die Library groÿe Multisample-Sammlungen enthält!
5.10 Übergreifendes Lokalisieren und Sammeln
Satt sich in einer kreativen Phase mit Problemen zu beschäftigen, könnten Sie es vorziehen,
Hausmeistertätigkeiten auf einen späteren Zeitpunkt zu verschieben und dann die Probleme
in einem Rutsch zu erledigen. Mit Lives Datei-Manager können Sie das Finden fehlender
Samples und das Sammeln externer Samples nicht nur für das aktuelle Live-Set erledigen,
sondern auch für:
Die Library wählen Sie den Befehl Dateien verwalten aus dem Datei-Menü; klicken
Sie dann den Taster Library verwalten an.
Das aktuelle Live-Projekt wählen Sie den Befehl Dateien verwalten aus dem DateiMenü; klicken Sie dann den Taster Projekt verwalten an.
Jedes Live-Projekt öffnen Sie mit (PC) /
Browser das Kontextmenü und wählen Sie darin den Befehl Projekt verwalten.
Alle Projekte in einem bestimmten Ordner (und seinen Unterordnern) öffnen Sie mit
(PC) /
(Mac) auf einem Ordner im Browser das Kontextmenü und wählen
Sie darin den Befehl Projekte verwalten.
(Mac) auf einem Projekt im
Jede Selektion von Live-Sets, Live-Clips und Live-Presets öffnen Sie mit (PC) /
(Mac) auf den betreffenden Einträgen im Browser das Kontextmenü und
wählen Sie darin den Befehl Dateien verwalten.
Denken Sie daran, den Taster Sammeln und sichern unten im Datei-Manager anzuklicken,
wenn Sie fertig sind. Tun Sie das nicht, werden Ihre Änderungen verworfen.

KAPITEL 5. DAS HANDHABEN VON DATEIEN UND SETS 71
Ctrl
5.11 Nicht benutzte Samples nden
Lives Datei-Manager kann die nicht benutzten Samples in einem Projekt für Sie suchen.
Sie können diese dann sichten und sich entscheiden, einzelne davon oder alle gemeinsam
zu löschen. Beim Suchen nach nicht benutzten Samples inspiziert Live jedes Sample im
Projekt-Ordner und prüft, ob es von einem der Live-Sets, Live-Clips oder Geräte-Presets im
Projekt referenziert wird. Falls nicht, wird das Sample als nicht benutzt angesehen auch
dann, wenn andere Projekte oder Programme es noch benutzen.
Um die nicht benutzten Samples des gerade geöffneten Projekts zu suchen, rufen Sie den
Befehl Dateien verwalten aus dem Datei-Menü auf, klicken den Taster Projekt verwalten
an und dann den dreieckigen Schalter neben Nicht benutzte Samples, um Zugriff auf
die Zusammenfassung und den Zeigen-Taster zu erhalten. Wenn Sie den Zeigen-Taster
anklicken, zeigt der Datei-Browser die nicht benutzten Samples an; dort können Sie sie
vorhören und auf Wunsch löschen.
Beachten Sie, dass Sie auch die nicht benutzten Samples in der Library suchen können:
Rufen Sie den Befehl Dateien verwalten aus dem Datei-Menü auf, klicken Sie den Taster
Dateien verwalten und dann den Taster Library verwalten an, um den Bereich mit den nicht
benutzten Samples zu sehen.
Schlieÿlich können Sie auch die nicht benutzten Samples für alle Projekte in einem bestimmten Ordner (und seinen Unterordnern) suchen: Öffnen Sie mit (PC) /
Kontextmenü auf einem Ordner im Datei-Browser, wählen Sie den Befehl Projekte verwalten
und gehen Sie dann zum Bereich Nicht benutzte Samples. Live untersucht jedes einzelne
Projekt und weist ein Sample auch dann als nicht benutzt aus, wenn es von einem anderen
Projekt im gleichen Ordner verwendet wird. Um den Verlust von Samples zu vermeiden,
sollten Sie zuerst die Samples in ihren jeweiligen Projekten sammeln und erst dann die
Projekte von nicht benutzten Samples erleichtern.
(Mac) das
5.12 Projekte in Live-Packs packen
Lives Datei-Manager bietet Ihnen die Option, Live-Projekte für das bequeme Archivieren
oder den Transfer im Live-Pack-Format zu speichern. Dazu rufen Sie den Befehl Dateien
verwalten aus dem Datei-Menü auf, klicken den Taster Projekt verwalten an und dann den

KAPITEL 5. DAS HANDHABEN VON DATEIEN UND SETS 72
dreieckigen Schalter neben Packen. Klicken Sie den Taster Live-Pack erzeugen an, der ein
Sichern-Fenster öffnet, in dem Sie den Namen und den Speicherort der neuen Live-PackDatei wählen können. Das Erzeugen eines Live-Packs von einem Projekt ändert nichts am
Projekt selbst. Wollen Sie ein Projekt löschen, können Sie das im Datei-Browser tun.
Live verwendet eine verlustfrei Kompressionstechnik, um die Dateigröÿe von Live-Packs zu
verringern. In Abhängigkeit vom Audiomaterial im Projekt ergeben sich so Reduzierungen
der Dateigröÿe um bis zu 50%.
Um ein Live-Pack auszupacken (und das original Live-Projekt wieder herzustellen), doppelklicken Sie die Live-Pack-Datei (.alp), ziehen sie in Lives Hauptfenster oder lokalisieren sie mit
dem Befehl Live-Pack installieren aus dem Datei-Menü. Live wird dann nach einem Speicherort für das neue Projekt fragen. Anmerkung: Werks-Live-Packs (solche von Ableton) werden
automatisch in der Live-Library installiert.

73
Kapitel 6
Arrangement-Ansicht
Die Arrangement-Ansicht stellt das Arrangement dar, in dem die musikalischen Elemente
entlang des Song-Zeitlineals auf Spuren angeordnet sind, ähnlich wie auf einem Mehrspurtonband.
Die Arrangement-Ansicht ist eine leistungsfähige Arbeitsumgebung, in der Sie einfach MIDI,
Loops, Klangeffekte und ganze Musikstücke kombinieren und arrangieren können.
Ein Musikstück in der
Arrangement-Ansicht

KAPITEL 6. ARRANGEMENT-ANSICHT 74
1
3
45
62
Strg
Alt
Alt
6.1 Navigation
Live bietet verschiedene Methoden, um schnell und einfach im Arrangement zu scrollen:
1. Um den Zoom feiner einzustellen, klicken Sie in das Takt/Zeitlineal oben in der
Arrangement-Ansicht und ziehen die Maus nach oben beziehungsweise unten
(durch horizontales Ziehen können Sie hier auch scrollen).
2. Um in die aktuelle Selektion hineinzuzoomen, verwenden Sie die Plus-, zum
Herauszoomen die Minus-Taste der Rechnertastatur. Klicken und ziehen Sie mit
gehaltener
pannen, also seitenweise umzuschalten.
3. Die Überblick-Darstellung erlaubt es Ihnen, Ihr Arrangement aus der Vogelperspektive zu betrachten. Sie zeigt immer das gesamte Stück, vom Anfang
bis zum Ende. Das schwarze Rechteck repräsentiert den Teil des Arrangements,
der gerade in der Anzeige darunter zu sehen ist. Die Überblick-Darstellung des
Arrangements arbeitet ähnlich wie ein Scrollbalken.
(PC) /
Navigation in der
Arrangement-Ansicht.
(Mac)-Taste, um die Anzeige zu
4. Ziehen Sie die linke oder rechte Seite des hervorgehobenen Rechtecks nach links
oder rechts, um den dargestellten Teil des Arrangements zu ändern.
5. Um eine bestimmte Stelle des Arrangements genauer anzusehen, klicken Sie auf
die Stelle der Überblick-Darstellung und ziehen die Maus nach unten, um diesen

KAPITEL 6. ARRANGEMENT-ANSICHT 75
Bereich zu zoomen. Beachten Sie, dass die Maus zum Scrollen gleichzeitig nach
rechts oder links bewegt werden kann. Mit dieser Methode können Sie jeden
beliebigen Teil des Arrangements mit nur einer Mausbewegung schnell ins Bild
holen und vergröÿern.
6. Aktivieren Sie den Schalter zum Verfolgen der Song-Position oder aktivieren Sie
den Eintrag Anzeige folgt der Song-Position im Optionen-Menü, damit die Darstellung der Song-Position folgt und die Anzeige des Arrangements bei Bedarf
automatisch gescrollt wird.
6.2 Transportfunktionen
Es gibt verschiedene Möglichkeiten, Lives Transportfunktionen mit der Rechnertastatur und
der Maus zu steuern.
1. Sie können die Arrangement-Wiedergabe durch Anklicken des Wiedergabe-Tasters im Transportbereich starten und durch Anklicken des Stop-Tasters stoppen.
Die Arrangement-Wiedergabe kann auch mit der Leertaste der Tastatur gestartet/gestoppt werden.
Die Taster für
Wiedergabe und Stop
im Transportbereich.
2. Sie können die Wiedergabeposition für das Arrangement bestimmen, indem Sie
irgendwo in das Arrangement klicken, um die blinkende Einfüge-Markierung zu
platzieren. Das Doppelklicken des Stop-Tasters setzt die Wiedergabeposition
wieder auf 1.1.1.
Um die Wiedergabe statt an der Einfüge-Markierung an dem Punkt zu starten,
Die Wiedergabe des
Arrangements beginnt
bei der
Einfüge-Markierung.

KAPITEL 6. ARRANGEMENT-ANSICHT 76
Return
an dem sie zuletzt gestoppt wurde, halten Sie die Taste während Sie die
Leertaste betätigen.
3. Das Klicken in den Scrub-Bereich über den Tracks lässt die Wiedergabe an
den betreffenden Punkt springen. Das Springen wird dabei nach Maÿgabe des
Werts im globalen Quantisierungs-Menü im Transportbereich quantisiert. Wird
die Maustaste über dem Scrub-Bereich festgehalten, so wird eine Abschnitt des
Arrangements mit der Länge des globalen Quantisierungswerts wiederholt gespielt. Mit kleinen Quantisierungswerten oder einer Einstellung von None können Sie so durch Ihre Musik scrubben.
4. Die Songposition kann im Arrangement-Positionsfeld des Transportbereichs numerisch angegeben werden.
Die Arrangement-Positionsanzeige zeigt die Position in Takten - Beats - Sechzehntelnoten an. Um die Werte zu ändern, können Sie:
Scrubben der
ArrangementWiedergabe.
Das Einstellen der
Songposition im
ArrangementPositionsfeld des
Transportbereichs.
klicken und die Maus nach oben oder unten bewegen;
einen Wert eintippen und dann
die Werte mit und dekrementieren oder inkrementieren.
drücken;
5. Die Arrangement-Wiedergabe kann mit Hilfe des Scrub-Bereichs in der Clip-
Ansicht an einem bestimmten Punkt in einem Ihrer Clips gestartet werden.
6. Dank der Lokatoren mit Wiedergabefunktion kann man verschiedene Punkte für
die Arrangement-Wiedergabe vorherbestimmen.
Beachten Sie, dass Tasten der Rechnertastatur oder MIDI-Nachrichten wie im entsprechen-
den Kapitel beschrieben zur Steuerung der Transportfunktionenzugewiesen werden können.

KAPITEL 6. ARRANGEMENT-ANSICHT 77
6.3 Arrangement-Wiedergabe mit den Lokatoren starten
Lokatoren können an jeder beliebigen Stelle des Arrangements gesetzt werden. Dies kann
mit dem Lokator-setzen-Taster in Echtzeit während der Wiedergabe oder Aufnahme erfolgen und wird nach Maÿgabe des Werts für die globale Quantisierung im Transportbereich
quantisiert. Das Anklicken des Tasters bei gestoppter Wiedergabe erzeugt einen Lokator am
Einfüge-Marker oder am Beginn der aktuellen Selektion. Sie können einen Marker auch mit
Hilfe des Kontextmenüs im Scrubbereich über den Tracks oder im Erzeugen-Menü erzeugen. Beachten Sie, dass die Position des Lokators nach Maÿgabe des Werts für die globale
Quantisierung im Transportbereich quantisiert wird.
Das Verwenden der
Lokatoren zum Starten
der Wiedergabe im
Arrangement.
Sie können einen Lokator aufrufen (zu ihm springen), indem Sie auf ihn klicken oder die
Vorheriger-Lokator-/ Nächster-Lokator-Taster links und rechts vom Lokator-setzen-Taster betätigen. Lokatoren können auch durch zugewiesene MIDI-Daten oder Rechnertasten aufgerufen werden. Beachten Sie, dass das Aufrufen der Lokatoren nach Maÿgabe der globalen
Quantisierung erfolgt. Das Doppelklicken eines Lokators selektiert diesen und startet das
Arrangement an der betreffenden Stelle.
Nach dem Springen zum ersten oder letzten Lokator im Arrangement bewirkt ein nochmaliges Betätigen der Vorheriger-Lokator-/ Nächster-Lokator-Taster ein Springen zum Beginn
Die Lokator-Taster.

KAPITEL 6. ARRANGEMENT-ANSICHT 78
Strg
R
R
Delete
Ctrl
Ctrl
beziehungsweise Ende des Arrangements.
Lokatoren können durch Klicken und Ziehen oder mit den Pfeiltasten der Rechnertastatur
bewegt werden.
Um einen Lokator zu benennen, selektieren Sie ihn durch Anklicken seines dreieckigen
Markers und wählen dann den Umbenennen-Befrehl aus dem Bearbeiten-Menü (oder verwenden den Tastaturbefehl
mit der Taste oder
(PC) /
(Mac)). Selektierte Lokatoren können
Ihrer Rechnertastatur und bei gestoppter Wiedergabe
auch mit dem Löschbefehl im Erzeugen-Menü oder dem Lokator-löschen-Taster entfernt
werden.
Beachten Sie, dass das (PC) /
(Mac) Lokator-Kontextmenü mit seinem Befehl
Bis zum nächsten Lokator loopen eine schnelle Möglichkeit zum Loopen der Wiedergabe
zwischen zwei Lokatoren bietet.
Die Option Song von hier starten aus dem (PC) /
(Mac) Lokator-Kontextmenü
kann verwendet werden, um die Regel Wiedergabe startet bei der Selektion auÿer Kraft
zu setzen: Wenn die Option aktiviert ist, startet die Wiedergabe beim Lokator.
6.4 Der Loop im Arrangement
Damit Live einen Abschnitt des Arrangements dauerhaft wiederholt, aktivieren Sie mit dem
Loop-Schalter im Transportbereich den Arrangement-Loop.
Sie können die Loop-Länge numerisch mit den Wertefeldern im Transportbereich einstellen:
Das linke Feld bestimmt die Startposition, das rechte die Loop-Länge.
Der Befehl Auswahl loopen aus dem Bearbeiten-Menü bewirkt die genannten Dinge
gleichzeitig: Er aktiviert den Arrangement-Loop und setzt die Arrangement-Loop-Klammer
so, dass sie dem selektierten Zeitabschnitt im Arrangement entsprechen.
Der Loop-Schalter im
Transportbereich.
Das Wertefeld für den
Loop-Startpunkt (links)
und die Loop-Länge
(rechts).

KAPITEL 6. ARRANGEMENT-ANSICHT 79
Strg
Strg
Ctrl
Die Loop-Klammer kann mit der Maus selektiert und mit Tastaturbefehlen manipuliert werden:
und verschieben die Loop-Klammer um die aktuelle Rasterweite nach links/rechts.
und verschieben die Loop-Klammer um die Loop/Region-Länge nach links/rechts.
Die Arrangement-LoopKlammer.
(PC) / (Mac) in Kombination mit den Links/Rechts-Pfeiltasten ver-
kürzt/verlängert den Loop um die aktuelle Rasterweite.
(PC) / (Mac) in Kombination mit den Auf/Ab-Pfeiltasten verdoppelt oder
halbiert die Loop-Länge.
Sie können die Arrangement-Loop-Klammer auch verschieben: Ziehen Sie das linke oder
rechte Ende um die Länge zu ändern; klicken Sie in die Mitte und ziehen Sie den Loop, um
ihn ohne Längenänderung zu verschieben.
Die Option Song von hier starten aus dem (PC) /
(Mac) Loop-Kontextmenü
kann verwendet werden, um die Regel Wiedergabe startet bei der Selektion auÿer Kraft
zu setzen: Wenn die Option aktiviert ist, startet die Wiedergabe beim Loop-Start.
6.5 Position und Länge von Clips ändern
Ein Stück Audio oder MIDI wird in der Arrangement-Ansicht durch einen Clip repräsentiert,
der sich an einer bestimmten Song-Position auf einem von Lives Tracks bendet.

KAPITEL 6. ARRANGEMENT-ANSICHT 80
Durch Ziehen kann ein Clip auf eine andere Position oder einen anderen Track bewegt
werden.
Durch Ziehen der linken oder rechten Ecke kann die Länge eines Clips geändert werden.
6.6 Clips und Zeitabschnitte auswählen
Abgesehen von der Positions- und Längenänderung bei Clips, ist die Arrangement-Bearbeitung in Live selektions-basiert: Sie wählen etwas mit der Maus an und wenden dann
einen Menübefehl (zum Beispiel Ausschneiden, Kopieren, Einsetzen, Duplizieren) auf die
Selektion an. Diese Bearbeitungsmethode führt zu einer efzienten Arbeitsteilung zwischen
den beiden Händen: Eine Hand bedient Maus oder Trackpad, während die andere die Tastaturkommandos für die Menübefehle aufruft. Das Menü selbst dient nur noch als Referenz
für die Tastaturkommandos.
Das Bewegen eines
Clips
Das Ändern der
Clip-Länge
So funktioniert die Selektion:
Das Klicken auf einen Clip selektiert diesen;
das Klicken auf den Hintergrund des Arrangements selektiert einen Zeitpunkt, der
durch eine blinkende Einfügemarke repräsentiert wird;
Klicken und Ziehen selektiert einen Zeitabschnitt.
Um auf den Zeitablauf innerhalb eines Clips für die Editierung zuzugreifen, können

KAPITEL 6. ARRANGEMENT-ANSICHT 81
Alt
Alt
Sie seinen Track durch Anklicken des Schalters neben dem Track-Namen ausklappen.
Bitte beachten Sie, dass die Darstellungshöhe eines ausgeklappten Tracks durch Ziehen der Trennlinie unter dem Ausklapp-Schalter verändert werden kann. Das Klicken
und Ziehen in der Wellenformdarstellung unter der horizontalen Titelleiste des Clips
erlaubt Ihnen das Selektieren eines Zeitabschnitts innerhalb des Clips. Beachten Sie,
dass Sie alle Ihre selektierten Tracks gleichzeitig ein- und ausklappen können, indem
Sie
(PC) /
(Mac) beim Anklicken des Ausklapp-Tasters eines Tracks
drücken.
Das Klicken auf die Loop-Klammer ist eine Abkürzung für das Aufrufen des Befehls
Loop-Inhalt auswählen aus dem Bearbeiten-Menü, mit dem das gesamte Material
innerhalb des Loops ausgewählt wird.
Das Halten von beim Klicken erweitert die bestehende Selektion im gleichen
Track oder über andere Tracks hinweg.
Das Verändern der
Darstellungshöhe eines
ausgeklappten Tracks
Klicken Sie auf die
Loop-Klammer, um den
Loopinhalt für die
Bearbeitung
auszuwählen.

KAPITEL 6. ARRANGEMENT-ANSICHT 82
Ctrl
Strg
1
1
Strg
2
2
Strg
3
3
Strg
4
4
Strg
5
5
6.7 Bearbeitungs-Raster verwenden
Um das Editieren zu vereinfachen, rastet der Cursor auf Rasterlinien ein, die Metrum-Unterteilungen des aktuellen Songtempos repräsentieren. Das Raster kann so eingestellt werden,
dass es entweder Zoom-adaptiv oder xiert ist.
Sie können die Schrittweite des Zoom-adaptiven oder xierten Rasters in der Arrangementund der Clip-Ansicht mit (PC) /
Die folgenden Tastaturbefehle für die Optionen im Optionen-Menü erlauben ein schnelles
Arbeiten mit dem Raster:
Verwenden Sie
(PC) /
das heiÿt, die Dichte der Rasterlinien zu verdoppeln (zum Beispiel von Achtel- auf
Sechzehntelnoten).
Verwenden Sie
(PC) /
heiÿt, die Dichte der Rasterlinien zu halbieren (zum Beispiel von Achtel- auf Viertelnoten).
Verwenden Sie
(PC) /
ten; dies würde das Raster beispielsweise von Achtelnoten auf Achteltriolen umstellen.
Verwenden Sie
(PC) /
auszuschalten. Wenn das Raster ausgeblendet ist, rastet der Cursor nicht mehr an den
Unterteilungen des Metrums ein.
(Mac) im Kontextmenü wählen.
(Mac), um das Raster feiner zu machen,
(Mac), um das Raster weiter zu machen, das
(Mac) um auf ein triolisches Raster zu schal-
(Mac), um das Einrasten am Raster ein- oder
Verwenden Sie
(PC) /
(Mac), um zwischen dem xierten und dem
adaptiven Raster zu wechseln.
Der aktuelle Abstand der Rasterlinien wird in der unteren rechten Ecke der Arrangementund Clip-Ansicht angezeigt.
6.8 Das Verwenden der Zeit...-Befehle
Während die Standard-Befehle wie Ausschneiden, Kopieren und Einsetzen nur auf die aktuelle Selektion wirken, beziehen sich ihre Zeit...-Gegenstücke auf alle Tracks und fügen

KAPITEL 6. ARRANGEMENT-ANSICHT 83
Zeit ein beziehungsweise löschen sie.
Zeit ausschneiden entfernt einen selektierten Zeitabschnitt aus dem Arrangement und
lässt dabei die auf der Zeitachse nachfolgenden Daten aufrücken. Dieser Befehl verkürzt also Ihr Arrangement exakt um den ausgewählten und ausgeschnittenen Zeitabschnitt. Beachten Sie, dass dieser Befehl alle Tracks betrifft, nicht nur die selektierten.
Zeit einfügen platziert kopierte Zeitabschnitte in der Arrangement-Ansicht, wobei das
Arrangement um die eingefügten Zeitabschnitte verlängert wird.
Zeit duplizieren platziert eine Kopie des selektierten Zeitabschnitts in der Arrangement-Ansicht, wobei das Arrangement um den eingefügten Zeitabschnitt verlängert
wird.
Zeit löschen entfernt einen selektierten Zeitabschnitt aus dem Arrangement und lässt
dabei die auf der Zeitachse nachfolgenden Daten aufrücken. Dieser Befehl verkürzt
also Ihr Arrangement exakt um den ausgewählten und gelöschten Zeitabschnitt. Beachten Sie, dass dieser Befehl alle Tracks betrifft, nicht nur die selektierten.
Eine Lücke zwischen den
Clips wurde durch das
Auswählen des
Zeitabschnitts und sein
nachfolgendes
Ausschneiden entfernt
Stille einfügen fügt einen leeren Zeitabschnitt mit der Länge der aktuellen Selektion
hinter der aktuellen Selektion ein.
6.9 Clips teilen
Der Teilen-Befehl teilt einen Clip oder isoliert einen Teil daraus.
Um einen Clip in zwei Hälften zu teilen, gehen Sie so vor:
1. Klappen Sie den Track aus.

KAPITEL 6. ARRANGEMENT-ANSICHT 84
2. Klicken Sie in der Wellenform- oder MIDI-Darstellung an die Stelle, an der der
Clip geteilt werden soll.
3. Rufen Sie den Teilen-Befehl auf.
Um einen Teil eines Clips zu isolieren, gehen Sie so vor:
1. Klappen Sie den Track aus.
2. Selektieren in der Wellenformdarstellung oder in der MIDI-Anzeige den zu isolierenden Zeitabschnitt.
3. Rufen Sie den Teilen-Befehl auf, um den Clip in drei Teile zu teilen.
6.10 Clips konsolidieren
Der Konsolidieren-Befehl ersetzt das in der Arrangement-Ansicht gerade selektierte Material
durch einen neuen Clip pro Track. Das ist sehr nützlich, um eine übersichtliche Struktur zu
schaffen.
Das Ergebnis nach dem
Teilen eines Clips

KAPITEL 6. ARRANGEMENT-ANSICHT 85
Nehmen wir an, Sie haben durch Improvisieren oder Bearbeiten eine Anordnung von Clips
geschaffen, die im Arrangement-Loop gut klingt. Das Selektieren dieses Arrangement-Abschnitts, beispielsweise durch Aufruf des Befehls Loop-Inhalt auswählen aus dem Bearbeiten-Menü und das anschlieÿende Aufrufen des Konsolidieren-Befehls erzeugt neue Clips
auf den betroffenen Tracks, die nun ganz einfach als Loops verwendet werden können. So
lassen sich nun beispielsweise die Clip-Ecken nach auÿen ziehen, um mehr Wiederholungen
zu erzeugen. Sie könnten die neu erzeugten Clips auch über den Session-Wahlschalter in
die Session-Ansicht ziehen, um sie dort für das Echtzeit-Arrangieren zu nutzen.
Das Konsolidieren
mehrerer Clips zu einem
neuen.
Beim Arbeiten mit Audio-Clips erzeugt das Konsolidieren ein neues Sample für jeden Track in
der Selektion. Die neuen Samples repräsentieren Aufnahmen vom Ausgang der Time-WarpEngine, vor der Bearbeitung durch die Effekte des Tracks und den Mixer. Die neuen Samples
enthalten deswegen eventuell in der Clip-Ansicht vorgenommenen Änderungen an der
Lautstärke, den Time-Warping-Parametern und der Transponierung sowie entsprechende
Modulationen durch die Clip-Hüllkurven, sie enthalten jedoch nicht die Track-Effekte. Um
ein neues Sample einschlieÿlich der Track-Effekte zu erzeugen, verwenden Sie bitte den
Audio-rendern-Befehl.
Die neuen Samples sind im Project-Ordner, des aktuellen Sets unter Samples/Processed/
Consolidate zu nden. Bis das Set gesichert wird, verbleiben sie im gewählten Temporären
Ordner.

86
Kapitel 7
Session-Ansicht
In Lives Arrangement-Ansicht geschieht wie bei traditionellen Sequencer-Programmen alles
im Song entlang eines feststehenden Zeitlineals. In verschiedenen Situationen stellt dies
eine Einschränkung dar:
beim Live-Spielen oder DJing steht die Reihenfolge der Stücke, die Länge einzelner
Stücke und die Reihenfolge der Teile innerhalb eines Stücks teilweise nicht vorher fest;
im Theater muss der Klang auf das reagieren, was auf der Bühne passiert;
wenn man an einem Musikstück oder an Filmmusik arbeitet, kann es efzienter und
inspirierender sein, zuerst mit einer Improvisation zu beginnen, die erst später zu einer
fertigen Produktion verfeinert wird.
Dies sind genau die Anwendungen, für die Lives einzigartige Session-Ansicht gedacht ist.

KAPITEL 7. SESSION-ANSICHT 87
Return
7.1 Clips in der Session-Ansicht
1. Jeder Clip in der Session-Ansicht hat einen dreieckigen Taster an der linken Seite. Klicken Sie den Taster eines Clips mit der Maus an, um seine Wiedergabe
zu einem beliebigen Zeitpunkt zu starten oder selektieren Sie den Clip durch
Anklicken seines Namens und starten Sie ihn durch Betätigen der
Sie können dann mit den Pfeiltasten zu benachbarten Clips navigieren. Im Abschnitt des Handbuchs über die Einstellungen für das Starten von Clips nden
Sie nähere Informationen zu diesem Verhalten.
2. Klicken Sie auf einen der quadratischen Clip-Stopp-Taster in einem Slot des
Tracks oder dem Track-Statusfeld unterhalb des Session-Rasters, um einen Clip
zu stoppen.
Taste.
Die Bedienelemente für
einen Clip in der
Session-Ansicht.
Clips können mit den Tasten der Rechnertastatur oder über MIDI ferngesteuert werden. Sie
können sogar MIDI-Notenbereichen zugewiesen und dadurch chromatisch gespielt werden.
Die Clips können in jeder beliebigen Reihenfolge abgespielt werden. Ihr Layout auf dem
Bildschirm sagt nichts über ihre zeitliche Abfolge aus; die Session-Ansicht bietet einen völlig
freien Zugriff auf die enthaltenen Clips.
Beachten Sie, dass auch dann, wenn Sie die Wiedergabe eines Session-Clips stoppen, der
Wiedergabetaster im Transportbereich aktiviert bleibt und sich die Positionsanzeige für das
Arrangement weiter bewegt. Diese Felder zeigen den musikalischen Zeitablauf weiter an,
so dass Sie jederzeit und unabhängig vom Verhalten einzelner Session-Clips wissen, an
welcher Stelle im Song Sie sich bei einer Live-Aufführung oder beim Aufzeichnen in das

KAPITEL 7. SESSION-ANSICHT 88
Arrangement benden.
Sie können jederzeit zu der Position 1.1.1 des Arrangements zurück kehren und die Wiedergabe für das gesamte Live-Set stoppen, indem Sie den Stop-Taster im Transportbereich
zweimal betätigen.
7.2 Tracks und Szenen
Jede (vertikale) Spalte oder jeder Track, kann immer nur einen Clip zu einem gegebenen
Zeitpunkt abspielen. Es ist deswegen sinnvoll, solche Clips in eine Spalte zu legen, die
alternativ und nicht gleichzeitig erklingen sollen: Songteile, Variationen eines Drumloops
und so weiter.
Die Anzeige für die
Position im Arrangement
und der Stop-Taster.
Um bequemen Zugriff auf mehr Clips gleichzeitig zu erhalten, können Sie die Breite von
Tracks in der Session-Ansicht durch Klicken und Ziehen an den Seiten ihrer Titelzeilen verändern. Die Tracks können auf diese Weise so schmal gemacht werden, dass nur noch die
Clip-Start-Taster und die wesentlichen Track-Bedienelemente sichtbar sind.
In der Breite veränderte
Tracks in der
Session-Ansicht.

KAPITEL 7. SESSION-ANSICHT 89
Die horizontalen Reihen heiÿen Szenen. Die Szene-Taster benden sich in der Spalte ganz
rechts, die den Master-Track repräsentiert. Klicken Sie auf einen Szene-Taster, um alle Clips
in einer Reihe gleichzeitig zu starten. Diese Methode kann sehr hilfreich sein, um eine LivePerformance eines langen Songs mit mehreren Teilen zu organisieren.
Die Szene unter der gerade gestarteten wird automatisch als die nächste zu startende Szene
selektiert, sofern die Option Wähle nächste Szene beim Starten auf der Diverse-Seite der
Voreinstellungen nicht auf Off gestellt wird. Dies erlaubt es Ihnen, Szenen von oben nach
unten nacheinander zu triggern, ohne sie zuerst selektieren zu müssen. Sie können auch mit
den Tasten der Rechnertastatur oder über MIDI durch die Szenen blättern und sie starten.
Szenen können mit Hilfe des Umbenennen-Befehls aus dem Bearbeiten-Menü umbenannt
werden. Man kann mehrere Szenen schnell umbenennen, indem man den UmbenennenBefehl aufruft und mit der Tab-Taste der Rechnertastatur von einer Szene zur nächsten
wechselt.
Jede Szene kann eine Tempoeinstellung als Teil ihres Namens speichern und so das ProjektTempo bei ihrem Aufruf ändern. Wählen Sie dazu die gewünschte Szene aus und benennen
Sie sie mit einem verwendbaren Tempo um (zum Beispiel 96 BPM). Jedes Tempo kann
verwendet werden, solange es in dem Bereich ist, den Lives Tempo-Parameter zulässt (20 999 BPM).
Eine Szene in der
Session-Ansicht.
Diese Szene wird das
Tempo auf 96 BPM
stellen.

KAPITEL 7. SESSION-ANSICHT 90
7.3 Die Statusfelder der Tracks
Sie können den Status eines Tracks an dem Feld über den Mixer-Bedienelementen ablesen:
Das kleine Tortengrak-Symbol repräsentiert einen geloopten Session-Clip. Die Nummer
rechts vom Kreis ist die Looplänge in Beats, die Nummer links zeigt an, wie oft der Loop
seit seinem Starten bereits gespielt wurde.
Das Fortschrittsbalken-Symbol repräsentiert einen (nicht geloopten) One-Shot-Session-Clip.
Der Wert zeigt die verbleibende Spielzeit in Minuten:Sekunden an.
Ein Track spielt einen
geloopten
Session-Clip...
... ein
One-Shot-Session-Clip...
... den Eingang
abhören...
Ein Mikrofonsymbol erscheint in einem Audio-Track, bei dem das Monitoring des Eingangs-
signals aktiviert wurde. In einem MIDI-Track erscheint unter den gleichen Bedingungen ein
Tastatursymbol.
Wenn der Track Clips des Arrangements spielt, ist eine miniaturisierte Abfolge der spielenden Clips zu sehen.
... das Arrangement wird
gespielt

KAPITEL 7. SESSION-ANSICHT 91
Strg
Strg
7.4 Das Einrichten des Clip-Rasters in der Session-Ansicht
Clips gelangen durch Importieren aus dem Datei-Browser oder durch Aufnehmen in die
Session-Ansicht.
Wenn Sie mehrere Clips in die Session-Ansicht ziehen, legt Live sie standardmäÿig vertikal
angeordnet auf einem Track ab. Wenn Sie vor dem Ablegen
gedrückt halten, können Sie die Clips statt dessen horizontal in einer Szene ablegen.
Clips können in dem Slot-Raster per Drag-and-Drop bewegt werden. Um mehrere Clips
gleichzeitig zu bewegen, erstellen Sie zuerst eine Multi-Selektion mit oder
(PC) / (Mac) vor dem Ziehen. Sie können auch in einen leeren Slot klicken und von
dort aus eine Gummiband-Selektion erstellen. Szenen können ebenfalls per Drag-andDrop umsortiert werden.
(PC) / (Mac)
Das Ziehen mehrerer
Clips in die
Session-Ansicht.
7.4.1 Selektieren beim Triggern
Standardmäÿig führt das Anklicken des Wiedergabetasters bei einem Clip in der SessionAnsicht auch dazu, dass der Clip selektiert wird, da man den neu gestarteten Clip meistens
auch gleich in der Clip-Ansicht sehen will. Manche geübte Anwender mögen es aber nicht,
wenn die gerade im unteren Fensterteil dargestellten Dinge (z.B. Geräte auf einem ReturnTrack) verschwinden, nur weil man gerade einen Clip startet - zumal dann, wenn man den
Clip mit unterschiedlichen Einstellungen der Geräte auf dem Return-Track ausprobieren will.
Schalten Sie die Option Triggern selektiert in den Launchen-Voreinstellungen aus, wenn
es Ihnen lieber ist, dass die aktuelle Selektion auch beim Starten von Clips oder Szenen
erhalten bleibt.

KAPITEL 7. SESSION-ANSICHT 92
7.4.2 Das Entfernen von Clip-Stopp-Tastern
Sie können Clip-Stopp-Taster aus dem Clip-Raster entfernen und auch wieder einfügen,
indem sie den Befehl Taster aus Slot entfernen beziehungsweise Taster in Slot einfügen
aus dem Bearbeiten-Menü aufrufen. Dies ist nützlich, um das Startverhalten der Szenen
vorzukongurieren: Wenn Sie zum Beispiel nicht wollen, dass Szene 3 Track 4 beeinusst,
entfernen Sie in Szene 3 den Stop-Taster von Track 4.
7.4.3 Szenen bearbeiten
Es gibt für das Arbeiten mit Szenen eine Reihe nützlicher Befehle in den Bearbeiten- und
Erzeugen-Menüs:
Szenen ausschneiden entfernt alle Szenen mit selektierten Slots in der Session-Ansicht,
reduziert also die Anzahl an Szenen. Beachten Sie, dass dieser Befehl alle Tracks betrifft,
nicht nur die mit selektierten Slots.
Slots ohne Stop-Taster.
Szenen einsetzen arbeitet wie der Einsetzen-Befehl, erzeugt aber vor dem Einsetzen
neue leere Szenen. Es werden automatisch so viele Szenen erzeugt, wie für die Clips
im Zwischenspeicher benötigt werden. Die neuen Szenen werden unter der aktuellen
Selektion eingefügt.
Szenen duplizieren arbeitet wie Duplizieren, erzeugt aber vor dem Einfügen neue
leere Szenen. Es werden automatisch so viele Szenen erzeugt, wie für die Clips im
Zwischenspeicher benötigt werden.
Szenen löschen entfernt alle Szenen mit selektierten Slots in der Session-Ansicht,
reduziert also die Anzahl an Szenen. Beachten Sie, dass dieser Befehl alle Tracks
betrifft, nicht nur die mit selektierten Slots.

KAPITEL 7. SESSION-ANSICHT 93
Szene erzeugen fügt eine leere Szene unter der aktuellen Selektion ein.
Szene einfangen und einfügen fügt eine neue Szene unter der aktuellen Selektion ein,
platziert Kopien der gerade gespielten Clips in der neuen Szene und startet sofort
und ohne hörbare Unterbrechung die neue Szene. Dieser Befehl ist sehr hilfreich beim
Entwickeln von neuem Material in der Session-Ansicht. Sie können schnell und einfach
eine gut klingende Clip-Kombination als neue Szene einfangen und dann mit veränderten Clip-Einstellungen und anderen Clip-Kombinationen weiter experimentieren.
Bitte beachten Sie, dass die Anzahl von Szenen in Live LE auf acht beschränkt ist.
7.5 Session in ein Arrangement aufzeichnen
Ihr Spiel in der Session-Ansicht kann aufgezeichnet werden und erlaubt es Ihnen dadurch,
einen Ansatz der Improvisation für das Komponieren Ihrer Musik zu nutzen.
Wenn der globale Record-Schalter aktiviert ist, zeichnet Live alle Ihre Aktionen als Arrangement auf:
das Starten der Clips;
Der Aufnahme-Schalter
im Transportbereich
Änderungen der Clip-Eigenschaften;
Änderungen der Mixer- und Geräte-Parameter, auch bekannt als Automation.
Klicken Sie auf Stop oder nochmals auf den Aufnahme-Schalter, um die Aufnahme zu beenden.
Um das Ergebnis Ihrer Aufnahme zu sichten, schalten Sie zur Arrangement-Ansicht um. Wie
Sie sehen, hat Live dort von den Clips, die Sie während der Aufnahme gestartet haben,
Der
Arrangement-Wahltaster

KAPITEL 7. SESSION-ANSICHT 94
auf den entsprechenden Tracks und zu den entsprechenden Zeitpunkten Kopien abgelegt.
Beachten Sie, dass Ihre Aufnahme keine neuen Audiodaten erzeugt hat, sondern nur Clips.
Die Session-Clips und die Arrangement-Clips in einem Track schlieÿen sich gegenseitig
aus: Nur eine Sorte kann zu einem gegebenen Zeitpunkt erklingen. Wenn ein Session-Clip
gestartet wird, stoppt Live die Wiedergabe des entsprechenden Arrangement-Tracks. Das
Anklicken eines Stop-Tasters in der Session stoppt die Wiedergabe des entsprechenden
Arrangement-Tracks, was Stille produziert.
Die Wiedergabe der gestoppten Tracks des Arrangements wird erst fortgesetzt, wenn Sie
Live explizit um eine Fortsetzung der Wiedergabe durch Anklicken des Zurück-zum-Arrangement-Tasters bitten. Dieser leuchtet rot im Transportbereich, um Sie daran zu erinnern,
dass das, was Sie hören, vom Arrangement abweicht.
Der Gehe zum
Arrangement-Taster
Um alle spielenden Clips gleichzeitig zu stoppen, können Sie auf den Stoppe-alle-ClipsTaster im Statusfeld des Master-Tracks klicken. Die Clips im Arrangement und in der Session
existieren unabhängig voneinander. Das macht es einfach, mehrfach hintereinander in das
Arrangement zu improvisieren, bis alles stimmt.
Sie können Clips darüber hinaus nicht nur innerhalb der Session-Ansicht verschieben, sondern auch aus der Session-Ansicht in die Arrangement-Ansicht kopieren oder umgekehrt.
Verwenden Sie dazu die Befehle Kopieren und Einsetzen aus dem Bearbeiten-Menü oder
ziehen Sie die Clips einfach über die oder Ansicht-Wahlschalter.
Wenn Sie Material aus dem Arrangement in die Session kopieren, versucht Live die zeitliche
Anordnung beizubehalten. Das Material wird in von oben nach unten angeordneten Szenen
Der Stoppe-alle-ClipsTaster

KAPITEL 7. SESSION-ANSICHT 95
ablegt. Indem man die Szenen in dieser Reihenfolge abruft, kann man den Verlauf des
Original-Arrangements rekonstruieren. Dies ist nützlich, um ein komponiertes Stück wieder
zum Gegenstand des Improvisierens zu machen.

Kapitel 8
Clip-Ansicht
Die Clip-Ansicht bietet Zugriff auf die Parameter des Clips.
96
Die Clip-Ansicht wird durch Anklicken der Clip-Übersicht oder durch Doppelklicken eines
Clips in der Session- oder Arrangement-Ansicht geöffnet.
Die Clip-Ansicht.

KAPITEL 8. CLIP-ANSICHT 97
Strg
In der Session-Ansicht bewirkt das Klicken auf das Statusfeld eines Tracks, dass die ClipAnsicht für den gerade im Track gespielten Clip geöffnet wird.
In der Clip-Ansicht können nicht nur die Eigenschaften einzelner Clips, sondern auch die
einer Mehrfachselektion von Clips verändert werden. Klicken und ziehen Sie, um eine solche
Mehrfachselektion zu erstellen, oder wählen Sie einen Clip und verwenden Sie
(PC) /
(Mac) oder , um weitere Clips zur Selektion hinzuzufügen. Die Eigenschaften,
die bei Mehrfachselektionen von Clips in der Clip-Ansicht verfügbar sind, hängen vom
Inhalt der Clips ab; es sind nur solche Eigenschaften verfügbar, die alle selektierten Clips
gemeinsam haben.
Das Anklicken der
Clip-Übersicht öffnet die
Clip-Ansicht.
Das Anklicken des
Statusfelds in einem
Track der
Session-Ansicht öffnet
die Clip-Ansicht.
Das Erzeugen einer
Mehrfach-Clip-Selektion.
Bedienelemente wie Schieberegler oder Drehknöpfe verhalten sich etwas anders, wenn sie
Teil einer Mehrfachselektion sind. Wenn die Clips in einer Mehrfachselektion verschiedene
Werte für einen bestimmten Schieberegler oder Drehknopf haben (zum Beispiel für die ClipTransposition), wird der Bereich dieser Werte angezeigt und kann mit dem Bedienelement
geändert werden. Indem man den Drehknopf oder Schieberegler zu seinem absoluten
Maximum oder Minimum bewegt, stellt man die Werte aller Clips identisch ein und kann sie

KAPITEL 8. CLIP-ANSICHT 98
dann wie einen einzelnen Wert verstellen.
MIDI-Clips und Audio-Clips in Live haben unterschiedliche Einstellmöglichkeiten und deswegen auch unterschiedliche Bedienelemente in der Clip-Ansicht. Folgende Eigenschaften
haben die beiden Clip-Typen gemeinsam:
Das Clip-Rähmchen enthält einige Grundeinstellungen des Clips.
Das Hüllkurven-Rähmchen und der Hüllkurven-Editor verwalten die Hüllkurven des
Clips, die zum Modulieren der Clip-Parameter oder zum Erzeugen von MIDI-Controllern verwendet werden. Clip-Hüllkurven und ihre Parameter in der Clip-Ansicht werden
ausführlich in einem separaten Kapitel dieser Anleitung besprochen.
Die Parameter des Launch-Rähmchens bestimmen das Einstartverhalten des Clips und
sind deswegen nur bei Clips in der Session-Ansicht zu nden. Das Einstellen dieser
Einstart-Parameter für Session-Clips wird ausführlich in einem separaten Kapitel dieser
Anleitung besprochen.
Audio-Clips besitzen die folgenden zusätzlichen Parameter in der Clip-Ansicht:
Die Sample-Darstellung ist alternativ zum Hüllkurven-Editor auf der rechten Seite der
Clip-Ansicht zu sehen und dient der Kontrolle von Lives Sample-Warping-Möglichkei-
ten und den Clip-Wiedergabe-Einstellungen.
Das Sample-Rähmchen enthält Einstellungen, die bestimmen, wie das Sample abgespielt wird und was in der Sample-Darstellung zu sehen ist.
MIDI-Clips besitzen die folgenden zusätzlichen Parameter in der Clip-Ansicht:
Die Clip-Ansicht bei
einem Audio-Clip.
 Loading...
Loading...