
1
Uhihuhqfh!Pdqxdo
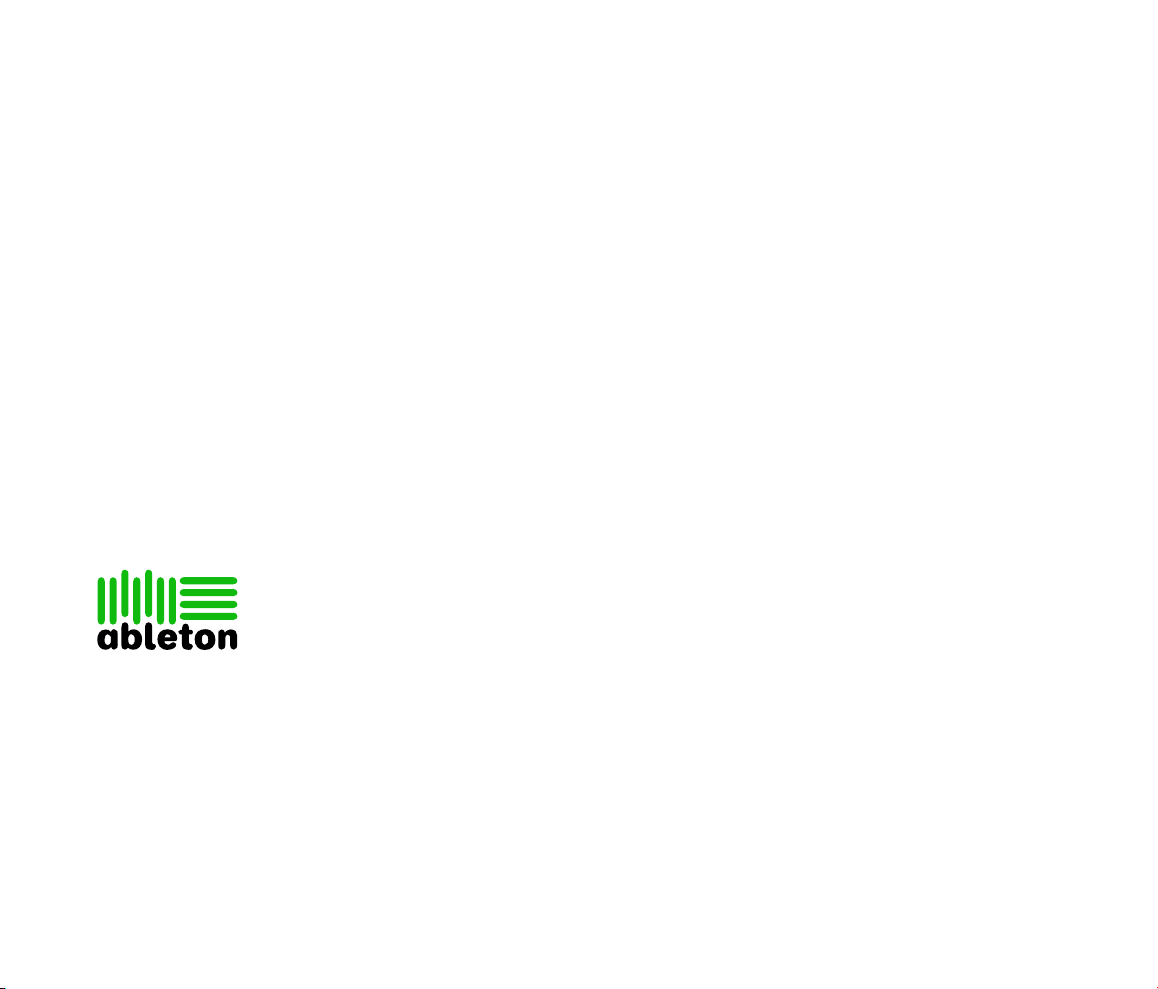
Live Version 4.0a1 pour Windows et Mac OS
Créé par Bernd Roggendorf, Gerhard Behles, Robert Henke, awi, Reiner Rudolph, Stefan Haller, Torsten
Slama, Eduard Mueller, Stefan Franke, Frank Hoffmann, Ruotger Skupin, Andreas Zapf, Hans-Thomas
Mueller, Henrik Hahn, Ralf Suckow, Gregor Klinke, Matthias Mayrock, Friedemann Schautz.
Manuel de référence par Rose Knudsen, Gerhard Behles, Jakob Rang, Robert Henke.
Traduction française par Fisch (thierry.fisch@wanadoo.fr) et Double-Sens Translations Inc, USA.
Boucles et échantillons fournis par Big Fish Audio.
Web : www.bigfishaudio.com
E-mail : info@bigfishaudio.com
Adresse : 11003 Penrose Street, Suite C, Los Angeles, CA 91352
Boucles MIDI fournies par Key Fax Inc.
Web : www.keyfax.com
E-mail : info@keyfax.com
Adresse : 2400 Chanticleer Ave Suite E, Santa Cruz, CA 95062
2
Copyright 2004 Ableton ag. Tous droits réservés.
Ce manuel, ainsi que le logiciel qui y est décrit, est fourni sous licence et est soumis aux termes de cette licence en matière d’utilisation et de
copie. Le contenu de ce manuel est fourni à titre purement indicatif ; il pourra être modifié sans avis préalable et n’engage Ableton en rien.
Ableton décline toute responsabilité en cas d’erreurs ou d’imprécisions présentes dans le mode d’emploi.
Sauf indication contraire mentionnée par la licence, cette publication ne peut, en aucune façon ni par aucun moyen électronique ou mécanique,
enregistrement ou autre, être reproduite ni stockée sur un système de sauvegarde sans l’autorisation écrite préalable d’Ableton.
Macintosh et Audio Units sont des marques déposées d’Apple Corporation. Windows est une marque déposée de Microsoft Corporation. VST est
une marque déposée de Steinberg Media Technologies AG. ReWire est une marque déposée de Propellerhead Software. Ableton est une marque
déposée d’Ableton ag. Tous les autres noms de produits et de société appartiennent à leur propriétaire respectif.

Chapitre 1
Bienvenue dans Live
1.1 Un grand Merci de la part de toute l’équipe d’Ableton
Live est l’oeuvre de musiciens recherchant une meilleure façon de composer, d’improviser et de jouer
de la musique avec un ordinateur. De gros efforts ont été faits sur la simplicité et sur le plaisir
d’utilisation, tout en assurant des performances permettant de créer de la musique aussi complexe
que vous pouvez le souhaiter. Cet effort reste permanent. En fait, une nouvelle version améliorée de
Live est peut-être même déjà disponible en téléchargement! Rendez-vous dès maintenant sur notre
site Web.
Nous espérons que vous aimerez utiliser Live pour tout votre panorama musical. N’hésitez pas à nous
en faire part si vous avez la moindre suggestion permettant de rendre Live encore meilleur.
Votre équipe Ableton.
1
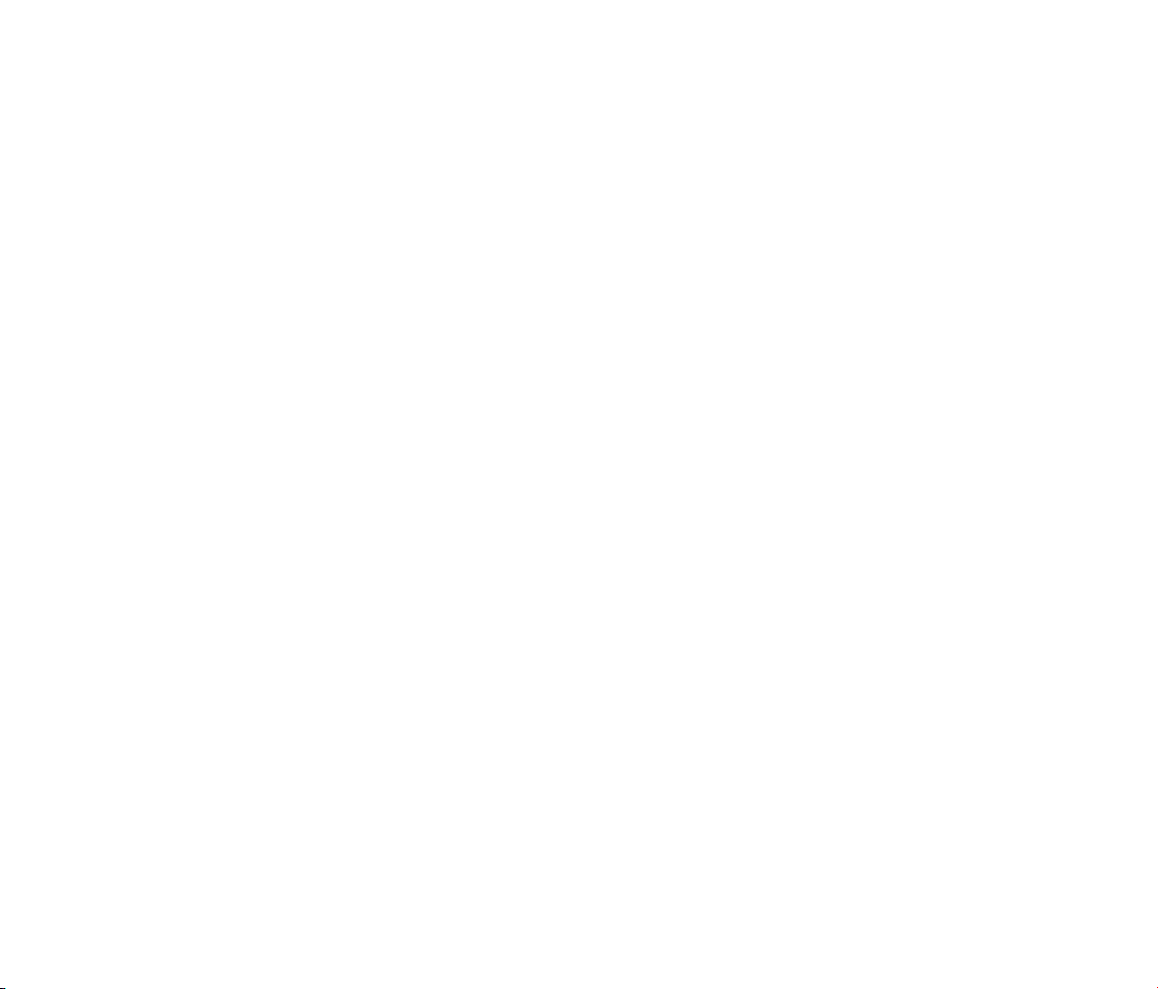
1.2. QUOI DE NEUF DANS LIVE 4 ? 2
1.2 Quoi de neuf dans Live 4 ?
1.2.1 Mise en séquence MIDI
– Pistes et clips MIDI (voir Clips MIDI et fichiers MIDI)
– Enregistrement MIDI (voir Enregistrement de nouveaux clips)
– Construction de pattern MIDI par passes successives (voir Enregistrer des Patterns MIDI avec
superposition)
– Edition et dessin de note MIDI (voir Edition MIDI)
– Instruments et effets MIDI (voir Travail avec des instruments et des effets)
– Importation (voir Fichiers MIDI) et exportation (voir Exportation de fichiers MIDI) de fichiers MIDI
– Les notes MIDI peuvent être générées par le clavier de l’ordinateur (voir Jouer en MIDI avec le
clavier de l’ordinateur)
– Les clips MIDI peuvent envoyer des changements de banque et de programme (voir Changement
de banque et de programme)
1.2.2 Instruments virtuels et Plug-ins
– Simpler, pour la création sonore à base d’échantillons (voir Simpler)
– Echantillonneur de percussions Impulse (voir Impulse)
– Support des instruments VST et Audio Units (voir Utilisation de Plug-Ins)
– Les effets Plug-in Audio Units sont pris en charge (Mac OS X) (voir Plug-Ins Audio Units)
– Ergonomie améliorée en fenêtre de Plug-in (voir Affichage des panneaux de Plug-Ins dans des
fenêtre séparées)
1.2.3 Routage, monitoring et enregistrement
– Nouveau routage souple des pistes et entrées/sorties (voir Routage et entrées/sorties)
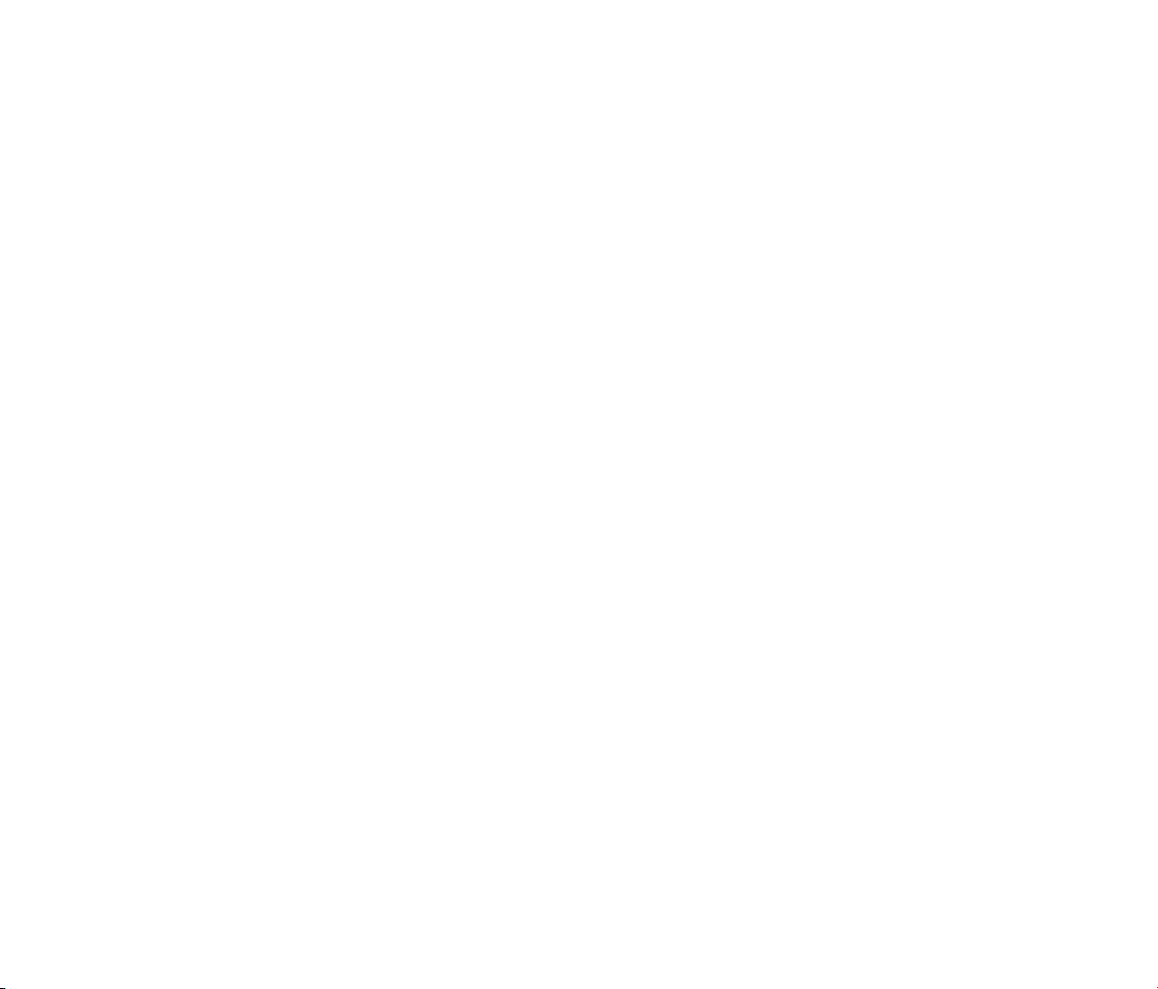
1.2. QUOI DE NEUF DANS LIVE 4 ? 3
– Les signaux audio et MIDI entrants et sortants peuvent être routés vers et depuis les pistes pour
des pré-mixages, superpositions, etc. (voir Routages internes)
– Jusqu’à huit départs/retours par Live Set (voir Pistes de retour et piste Master )
– Processus d’enregistrement simplifié (voir Enregistrement de nouveaux clips)
– Le monitoring est géré en section entrée/sortie de la piste (voir Monitoring)
1.2.4 Propriétés de clip
– De nouvelles options de déclenchement permettent une improvisation automatique (voir Actions
Suivantes)
– Réglage Groove pour les clips MIDI et audio (voir Groove)
– Bouton Inverser pour inverser les échantillons (voir Inversion d’échantillons)
– La fenêtre Clip peut être redimensionnée verticalement pour faciliter l’édition
– L’option Suivi de lecture agit en fenêtre Clip comme en écran Arrangement
– Warping plus facile pour les échantillons multipistes (voir Remplacement de l’échantillon du clip)
1.2.5 Ecran Session
– Les scènes de l’écran Session peuvent conserver le tempo (voir Pistes et Scènes)
– Les scènes de l’écran Session peuvent être réglées pour avancer automatiquement (voir Pistes et
Scènes)
1.2.6 Divers
– Les marqueurs de boucle/région sont des objets sélectionnables pour une édition pratique (voir
La boucle d’arrangement)
– Le travail avec la grille d’édition a été simplifié (voir Emploi de la grille d’édition)
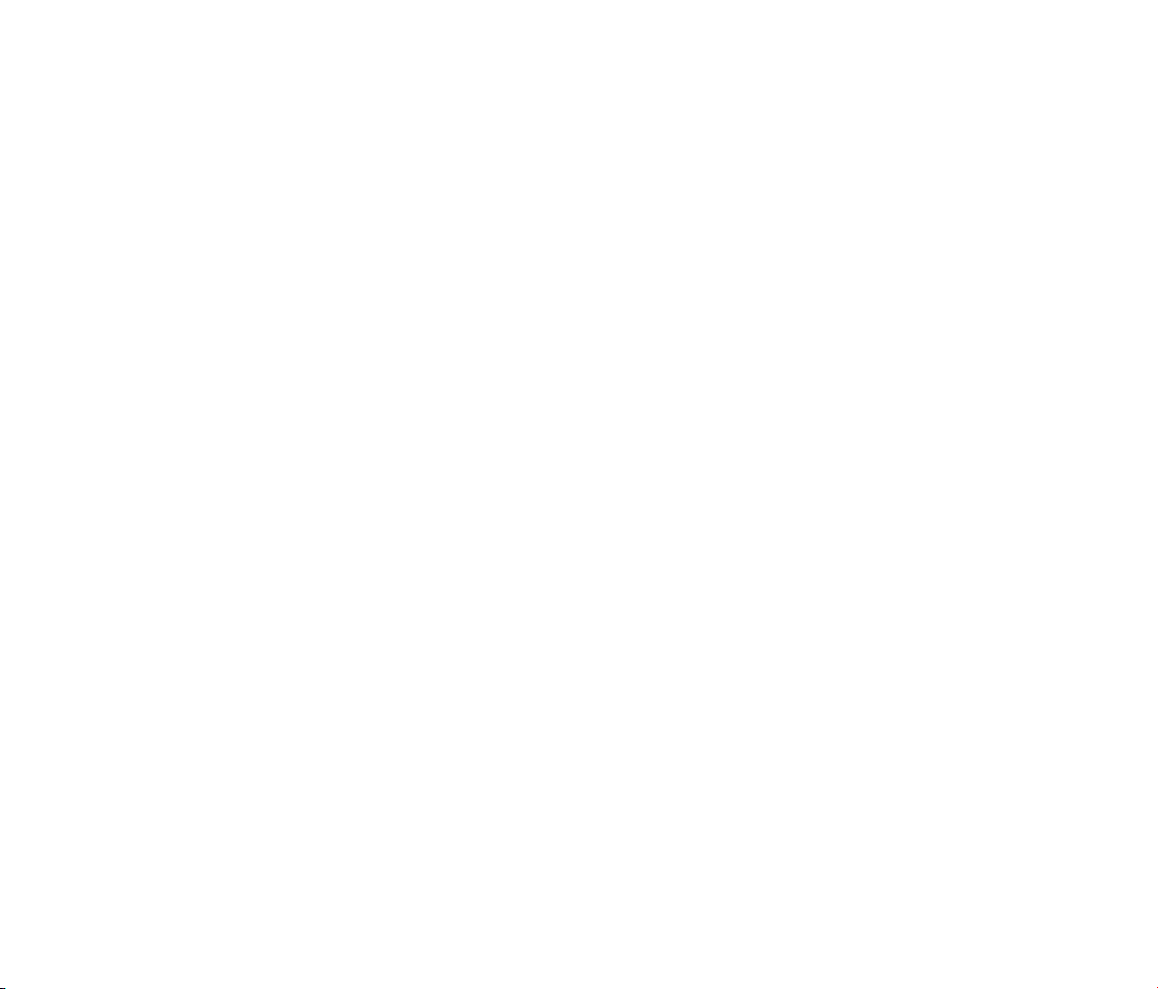
1.2. QUOI DE NEUF DANS LIVE 4 ? 4
– Les pistes peuvent être créées en déposant des instruments, effets et fichiers sur des espaces vides
du mélangeur (voir Pistes audio et MIDI)
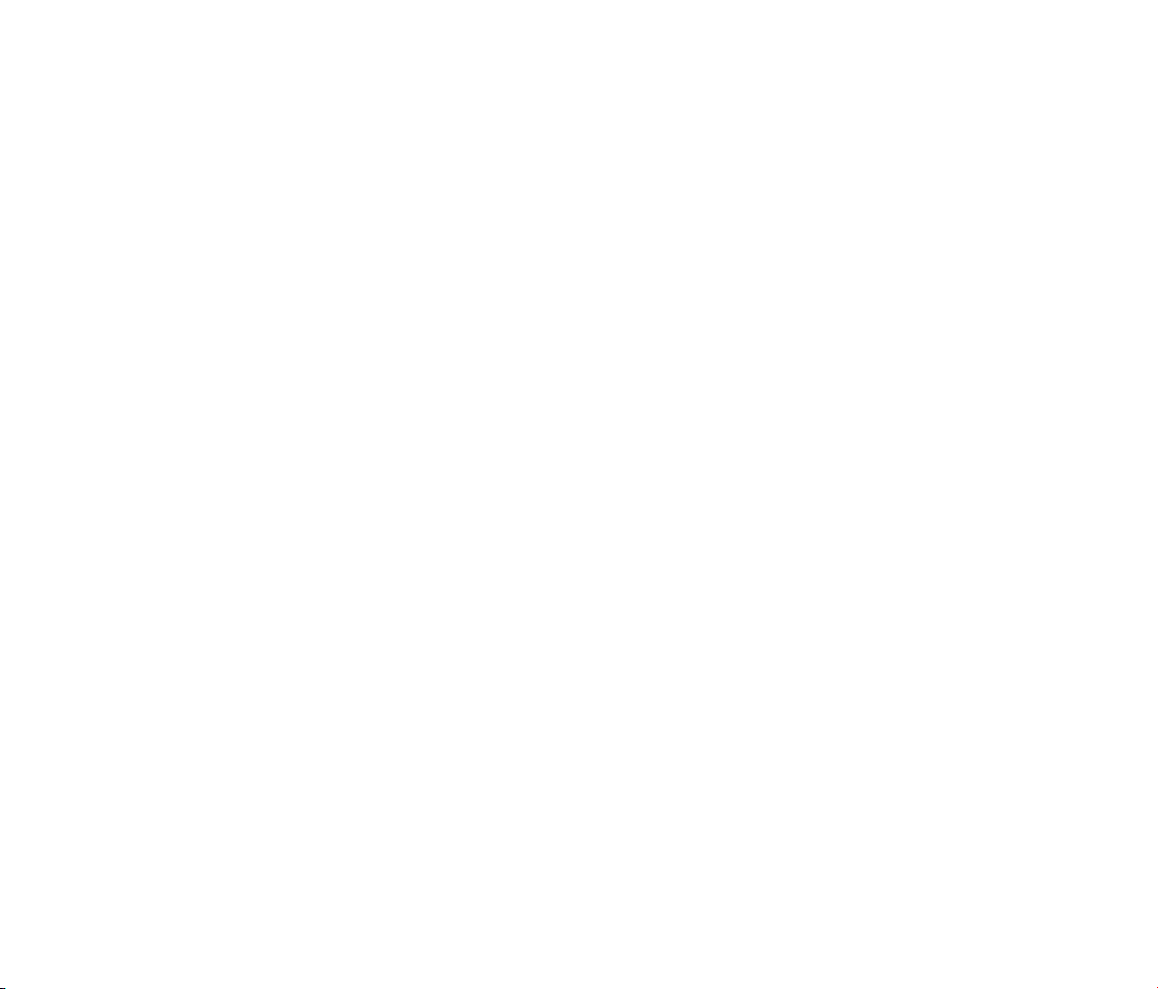
Chapitre 2
Prise en main
Une fois que vous avez installé Live et que vous le lancez pour la première fois, la fenêtre de
bienvenue s’affiche.
Si vous avez acheté Live, vous pouvez débloquer la Licence de Live dans cette fenêtre. Veuillez lire
le chapitre sur le déblocage de Live (voir Déverrouiller Live) si vous avez des questions ou soucis
durant le processus de déblocage.
Si vous n’avez pas (encore) acheté Live, cliquez sur le bouton “Démo” pour continuer. Vous pouvez
alors utiliser toutes les fonctions du logiciel sauf la sauvegarde, le rendu et le ré-échantillonnage.
2.1 Apprentissage de Live
La Session Démo de Live est livrée avec un ensemble de “leçons” interactives qui vous présentent
petit à petit les principales fonctionnalités du programme. La Session Démo apparaît dans le navi-
5
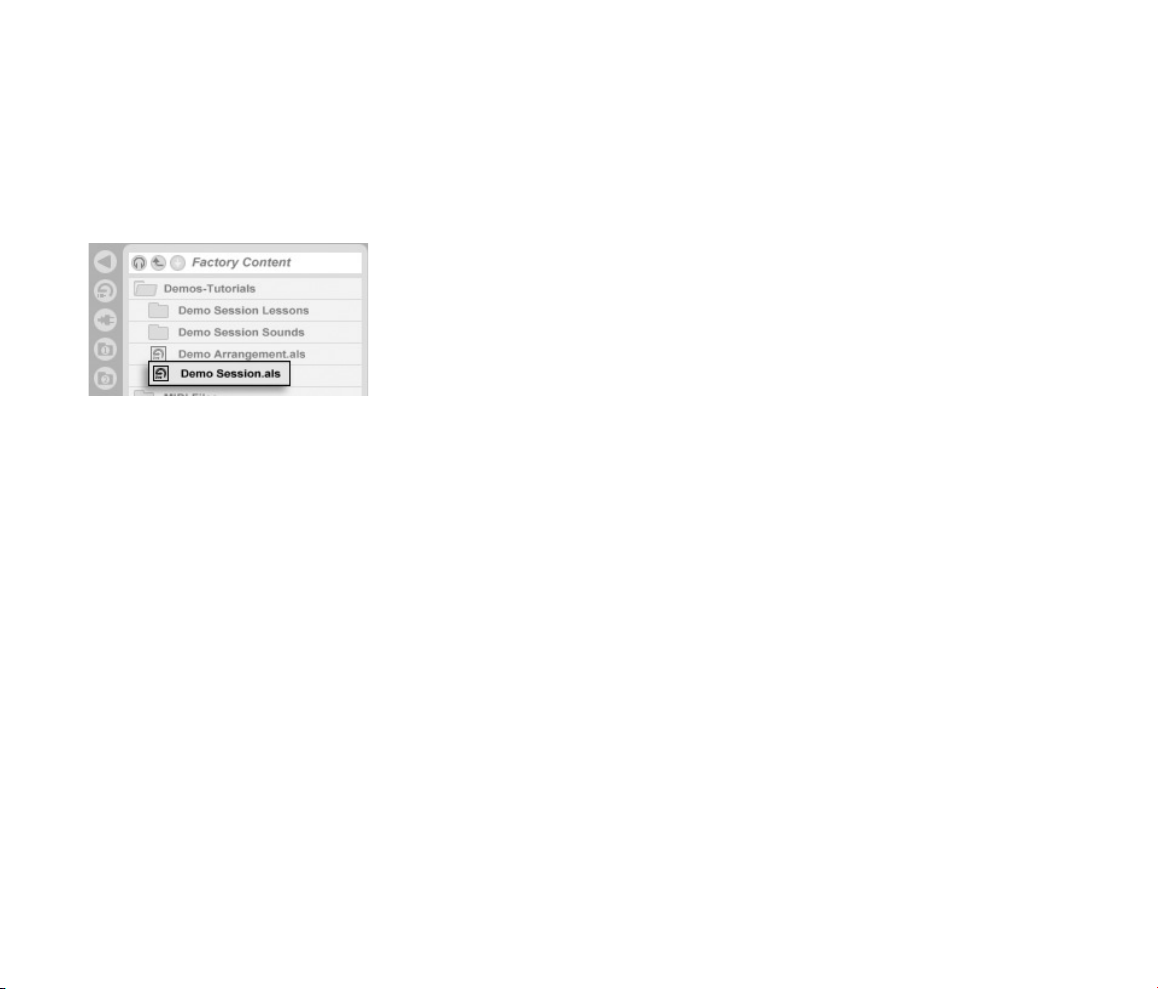
2.1. APPRENTISSAGE DE LIVE 6
gateur pour fichiers de Live après installation, et peut être ouverte de là en double-cliquant. Nous
vous recommandons fortement de suivre ces leçons. De nombreux utilisateurs nous ont dit que ces
leçons les avaient aidés à se familiariser très vite avec le programme.
Nous vous recommandons aussi de lire Les grandes lignes de Live (voir Les grandes lignes de Live) qui
récapitulent tout ce qu’est Live et ce qu’il peut faire en un seul chapitre, et valent par conséquent la
peine d’être lues à la fois par les débutants et par les utilisateurs expérimentés. Les autres chapitres
de ce manuel servent de référence détaillée pour les éléments présentés dans le chapitre Les grandes
lignes de Live.
La Session Démo dans le
navigateur pour fichiers.
2.1.1 Employer la fenêtre Info
La fenêtre Info de Live vous donne le nom et la fonction de l’élément d’interface utilisateur au
niveau duquel se trouve la souris.
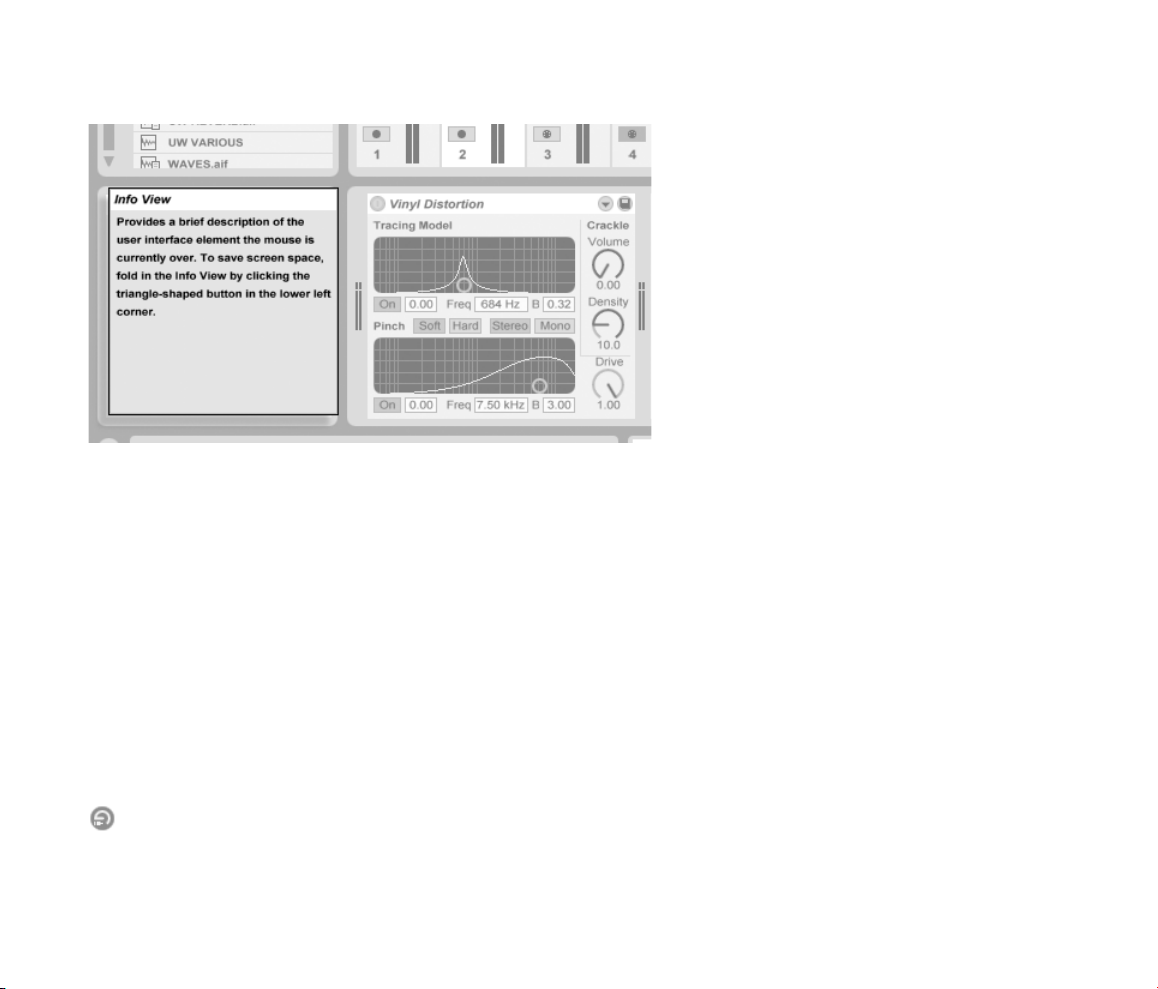
2.2. LA FENÊTRE PRINCIPALE DE LIVE 7
S’il vous faut plus d’informations sur un élément ou sujet spécifique de l’interface utilisateur, veuillez
consulter ce manuel de référence. L’index, situé à la fin du manuel de référence, contient les noms
de tous les éléments de l’interface utilisateur et vous mèbera à la section concernée.
2.2 La fenêtre principale de Live
Section Info
La majorité des opérations de Live s’effectuent sur la fenêtre principale de Live. Cette fenêtre regroupe différentes sections, chacune consacrée à un aspect spécifique du projet.
Les boutons d’affichage situés sur le pourtour de l’écran permettent d’appeler une section spécifique ;
par exemple, ce bouton donne accès aux périphériques de Live. L’espace écran étant limité, toutes
les autres fenêtres de Live ne peuvent pas être ouvertes en même temps.
Pour masquer une des fenêtres de Live, et ainsi libérer de l’espace, cliquez sur le bouton en forme
Vue agrandie
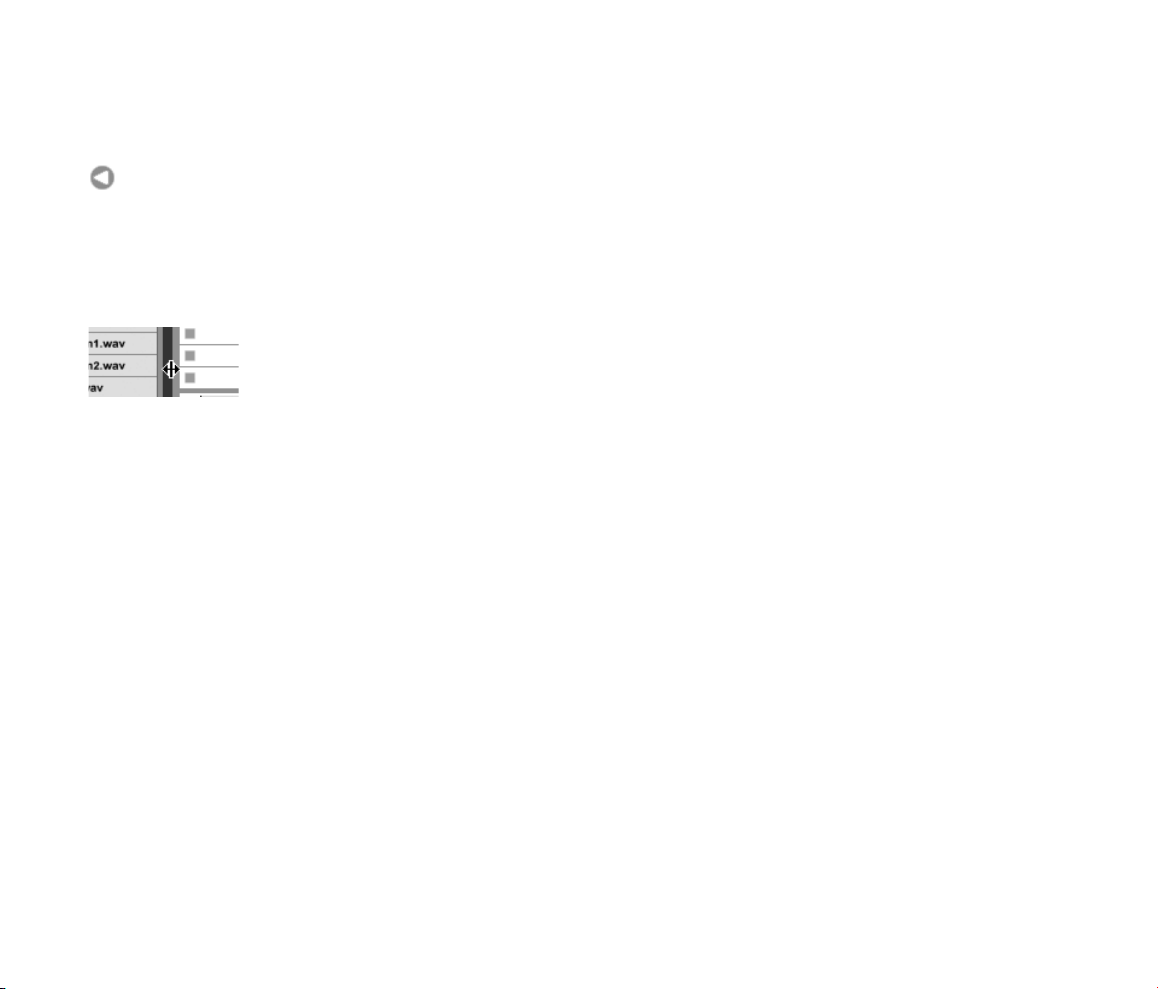
2.3. RÉGLAGE DES PRÉFÉRENCES AUDIO ET MIDI 8
de triangle placé à côté. Pour visualiser à nouveau la section, cliquez de nouveau sur le bouton.
Vous pouvez faire fonctionner Live en mode plein écran en sélectionnant “Mode Plein Ecran” dans
le menu Affichage. Pour sortir du Mode Plein Ecran, cliquez sur le bouton qui apparaît dans le coin
inférieur droit de l’écran. On peut aussi basculer en Mode Plein Ecran à l’aide de la touche F11.
Vous pouvez agrandir ou réduire la taille de la fenêtre principale en faisant glisser ce séparateur.
Vous pouvez choisir dans un jeu d’habillages ou “skins” destinés à l’interface utilisateur de Live à
l’aide du sélecteur Charger Interface dans l’onglet Divers des Préférences. Vous pouvez aussi sélectionner la langue du système dans l’onglet Divers des Préférences.
2.3 Réglage des Préférences Audio et MIDI
Après un apprentissage de l’interface et des possibilités du programme, vous désirerez probablement
commencer à faire de la musique. Vous pouvez vouloir configurer quelques préférences avant cela,
afin d’informer Live de votre équipement de studio. Ouvrez les Préférences de Live en allant dans le
menu Options (ou le menu Live sous Mac OS X) et en sélectionnant l’option “Préférences”.
Affichage de vue
Réglage de séparation de
fenêtre
– Veuillez lire le chapitre Préférences Audio (voir Réglage des Préférences Audio) pour les étapes
de réglage de l’onglet “Audio” des Préférences, qui permet à Live d’exploiter l’audio avec votre
ordinateur et votre configuration matérielle.
– L’onglet “MIDI” des Préférences sert pour aider Live à reconnaître vos périphériques MIDI dans
trois buts séparés et distincts :
– Jouer des notes MIDI. Pour apprendre comment diriger un périphérique externe dans Live pour
une entrée MIDI, veuillez lire le chapitre sur le routage (voir Entrées/Sorties MIDI externes).
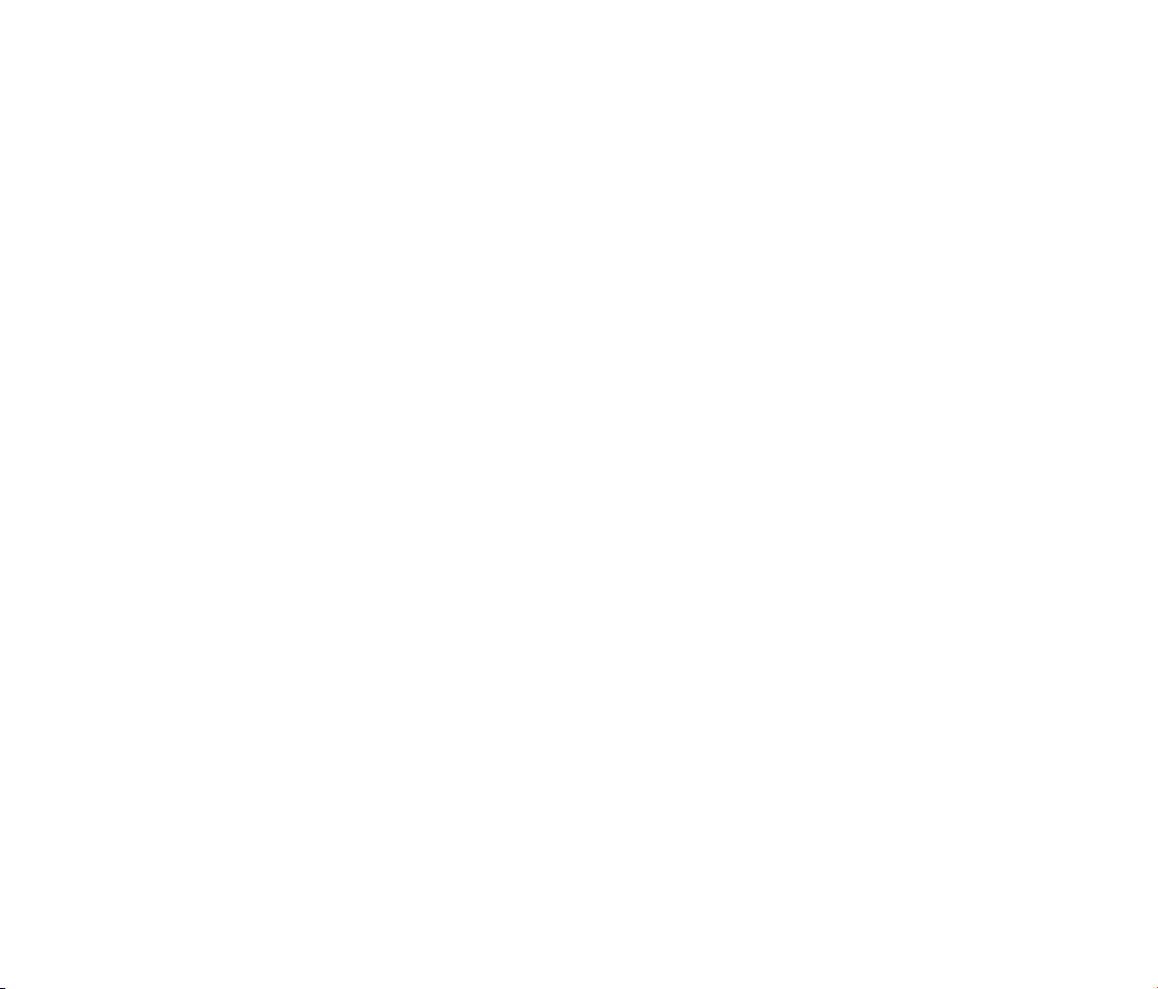
2.3. RÉGLAGE DES PRÉFÉRENCES AUDIO ET MIDI 9
– Contrôler à distance des parties de l’interface. Ce sujet est couvert en détail dans le chapitre
sur la télécommande (voir Télécommande par MIDI et par touche).
– Synchroniser le programme avec un séquenceur ou une boîte à rythmes externe. Veuillez voir la
section du manuel sur la synchronisation (voir Synchronisation par MIDI) pour des détails.
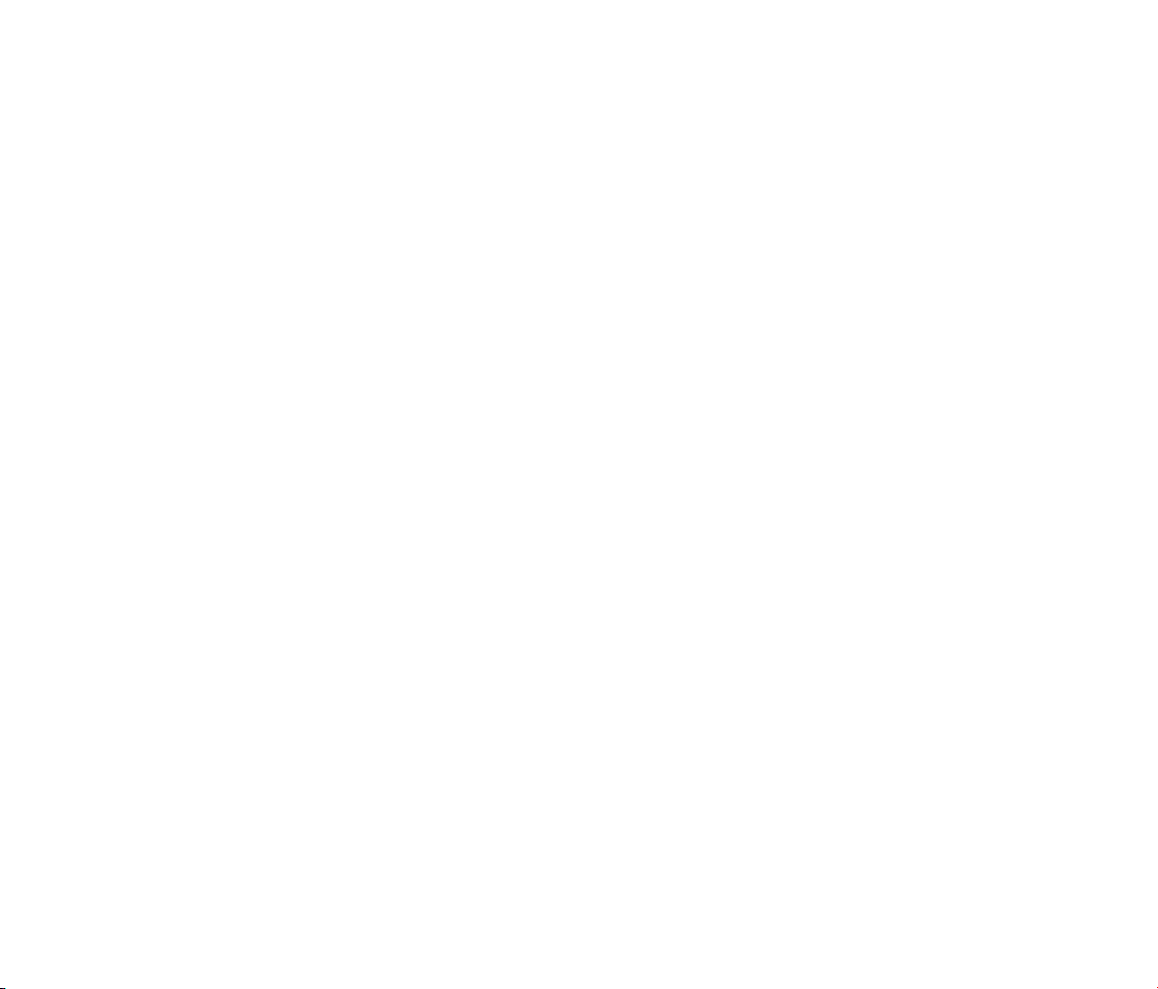
Chapitre 3
Déverrouiller Live
Live est protégé contre les utilisations illégales par sa fonction de protection anti-copie. Cette fonction a été conçue pour offrir la plus haute sécurité tout en évitant tout souci pour le client. Si cette
fonction vous cause des désagréments, sachez qu’elle assure la protection de votre investissement :
elle permet à Ableton de vous fournir l’assistance technique dont vous avez besoin et de continuer
à développer Live.
Lorsque vous lancez Live, une boîte de dialogue s’affiche et vous guide dans les formalités nécessaires, regroupées en deux étapes.
3.1 Étape 1 - Saisie du numéro de série
En tant que propriétaire d’une licence complète de Live, vous avez reçu un Numéro de Série d’Ableton;
par E-mail (dans le cas où vous avez acheté Live directement par Ableton), ou sur une carte avec le
10
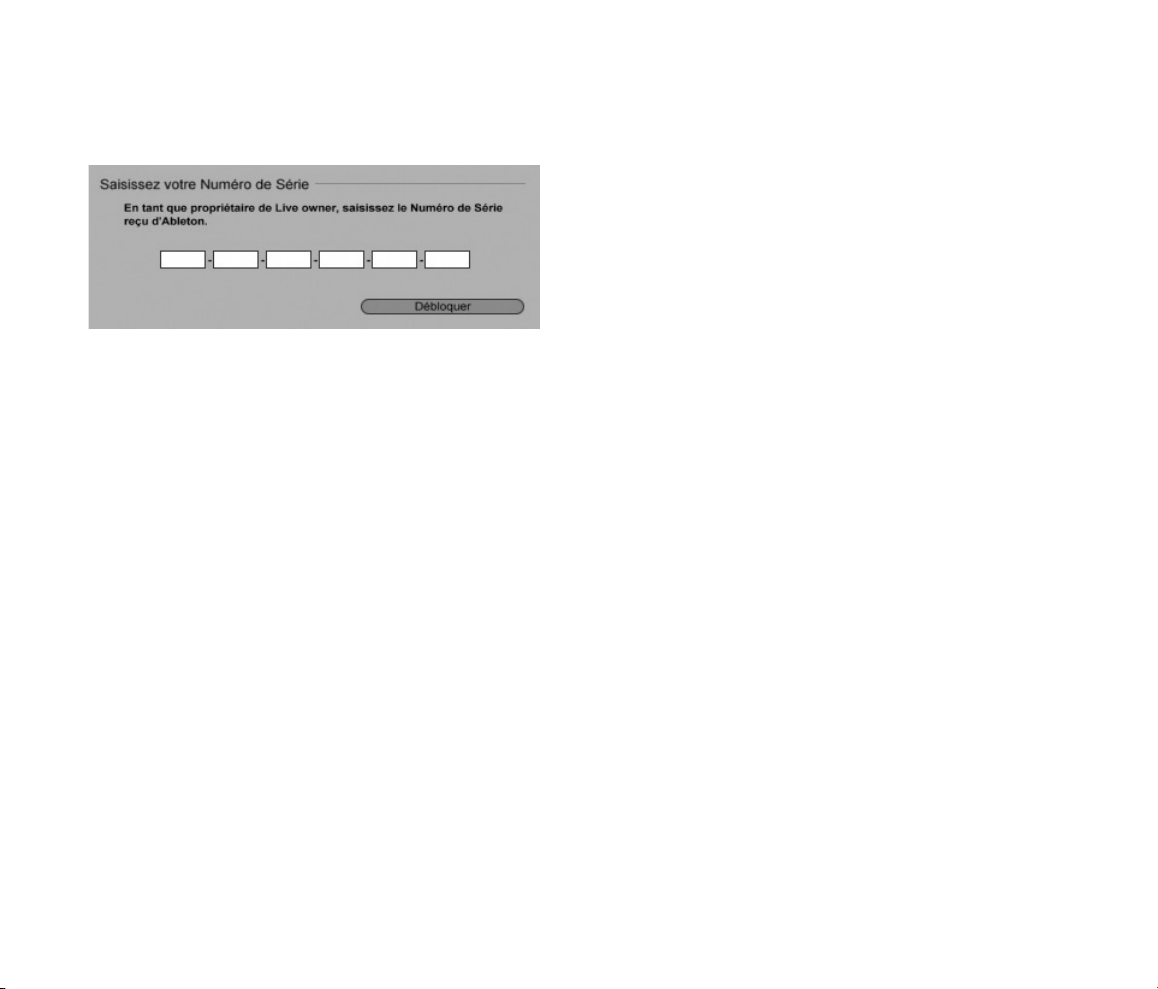
3.2. ÉTAPE 2 - DÉBLOCAGE DE LIVE 11
Pack Live.
La fenêtre de Bienvenue contient six champs de saisie du Numéro de Série. Chaque champ contient
quatre caractères. Le Numéro de Série est composé de chiffres de 0 à 9 et de lettres de A à F. Si vous
saisissez la mauvaise valeur dans un champ, celui-ci devient rouge. Lorsque vous avez saisi le bon
Numéro de Série, cliquez sur le bouton “Débloquer” pour continuer.
Le Numéro de Série vous attribue la propriété de Live. Votre Numéro de Série est très important —
conservez-le dans un endroit sûr et hors de portée de personnes non autorisées. Le fait de partager
votre Numéro de Série, le rend inutilisable. La seule façon pour obtenir à nouveau votre Numéro de
Série par le service technique Ableton (si vous veniez à le perdre à nouveau), consiste à utiliser les
données d’enregistrement. Par conséquent, veuillez enregistrer votre produit si vous ne souhaitez pas
en perdre la propriété !
Champs de saisie de votre
Numéro de Série.
3.2 Étape 2 - Déblocage de Live
La seconde étape permettant l’utilisation de Live est appelée "Déblocage". Déblocage signifie :
associer votre Numéro de Série à un ordinateur spécifique. Notez que l’accord de licence vous autorise
à utiliser Live sur un seul ordinateur à la fois. Ceci dit, vous pouvez débloquer Live plus d’une seule
fois avec le Numéro de Série, aux conditions techniques et légales décrites plus loin (voir FAQ sur la
Protection contre la copie).
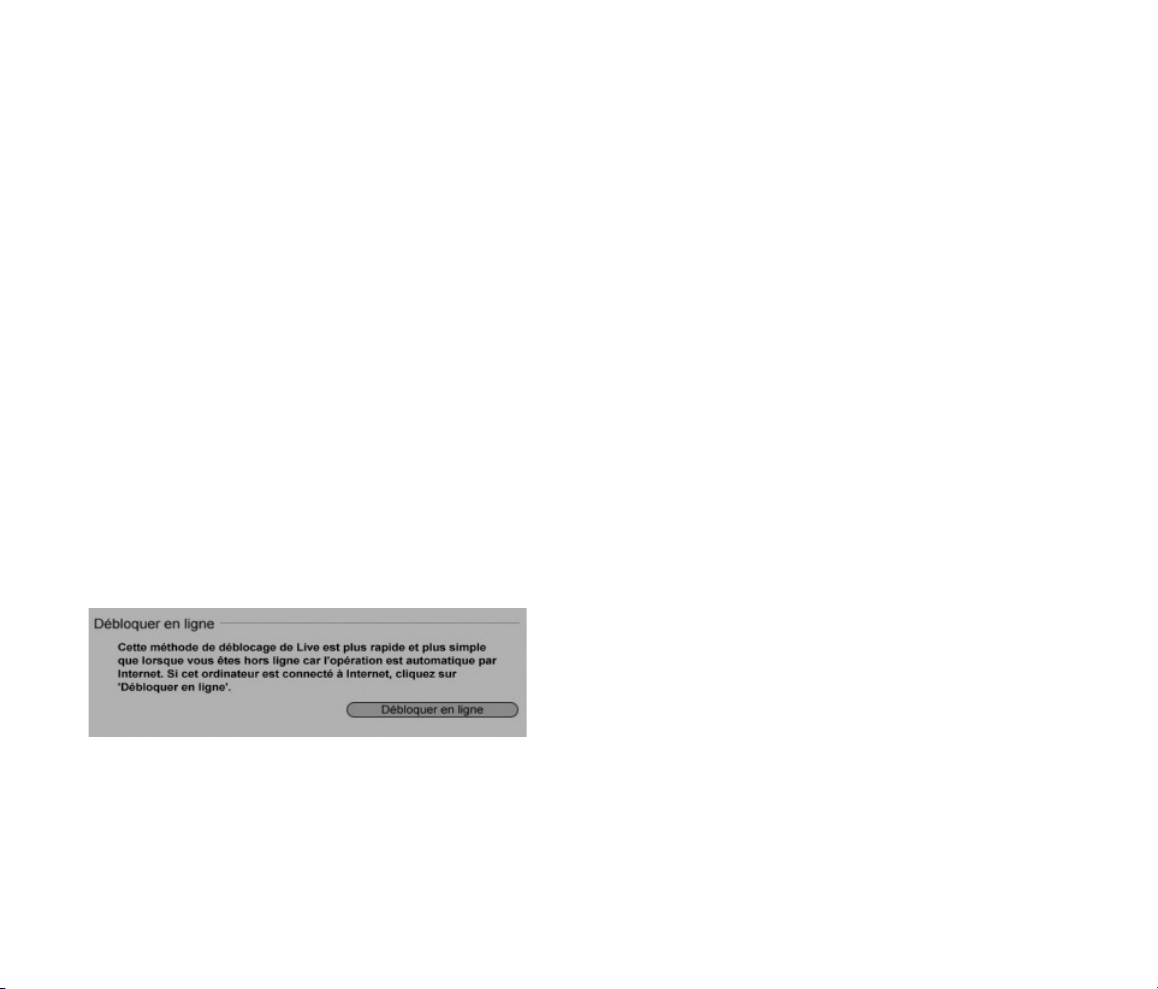
3.2. ÉTAPE 2 - DÉBLOCAGE DE LIVE 12
3.2.1 Touche de déblocage
Pour débloquer le logiciel, vous devez obtenir une clef de déblocage que vous ne pouvez obtenir
que par le serveur Ableton. Par conséquent, vous devez avoir un accès Internet pour le déblocage.
L’ordinateur connecté à Internet n’a pas besoin d’être le même que celui sur lequel est installé le
Live à débloquer, mais ça facilite les choses.
3.2.2 Code Challenge
Le serveur Ableton calcule la clef de déblocage en fonction de votre Numéro de Série et du Code
Challenge. Le Code Challenge est un numéro unique identifiant votre ordinateur. Live prend une
empreinte du système en vérifiant des éléments divers, tels que le processeur, la carte réseau, les
disques durs, etc. Pour obtenir de plus amples détails, consultez les sections ci-dessous (voir FAQ
sur la Protection contre la copie).
3.2.3 Déblocage en ligne
Si l’ordinateur sur lequel vous souhaitez débloquer Live est connecté à l’Internet, tout ce dont vous
avez à faire est de cliquer sur le bouton "Débloquer en ligne”. Live établit alors une connexion avec
le serveur Ableton, transmet votre Numéro de série et le Code Challenge au serveur, et reçoit la
Clef de Déblocage du serveur. Aucune autre information n’est échangée entre votre ordinateur et le
serveur Ableton.
Déblocage en ligne de Live.
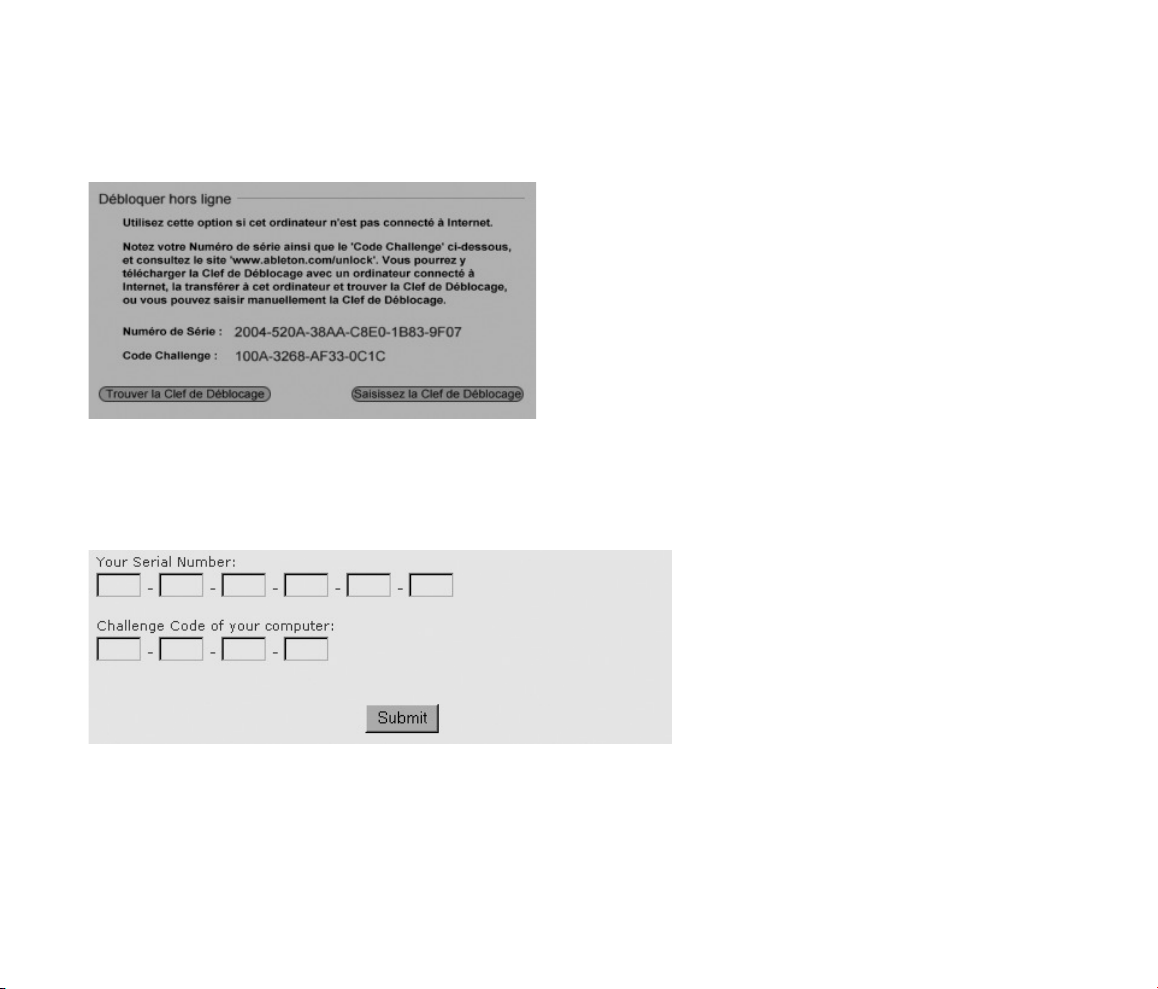
3.2. ÉTAPE 2 - DÉBLOCAGE DE LIVE 13
3.2.4 Déblocage hors-ligne
Si l’ordinateur connecté à Internet est différent de celui où Live est installé, vous pouvez toujours
vous connecter au serveur Ableton interface Internet. Ce site Web comprend des champs vous permettant de saisir votre Numéro de Série et le Code Challenge, que vous pouvez lire dans la fenêtre
de déblocage de Live.
Déblocage de Live
hors-ligne.
Si vous avez saisi correctement votre Numéro de Série et le Code Challenge, un autre site Web
apparaît pour vous fournir la Clef de Déblocage. Vous avez alors des options pour transférer la Clef
de Déblocage à l’ordinateur qui en a besoin :
Suivez le lien Internet pour télécharger la Clef de Déblocage sous la forme d’un fichier ; transférez le
Site Web de déblocage de
Live.
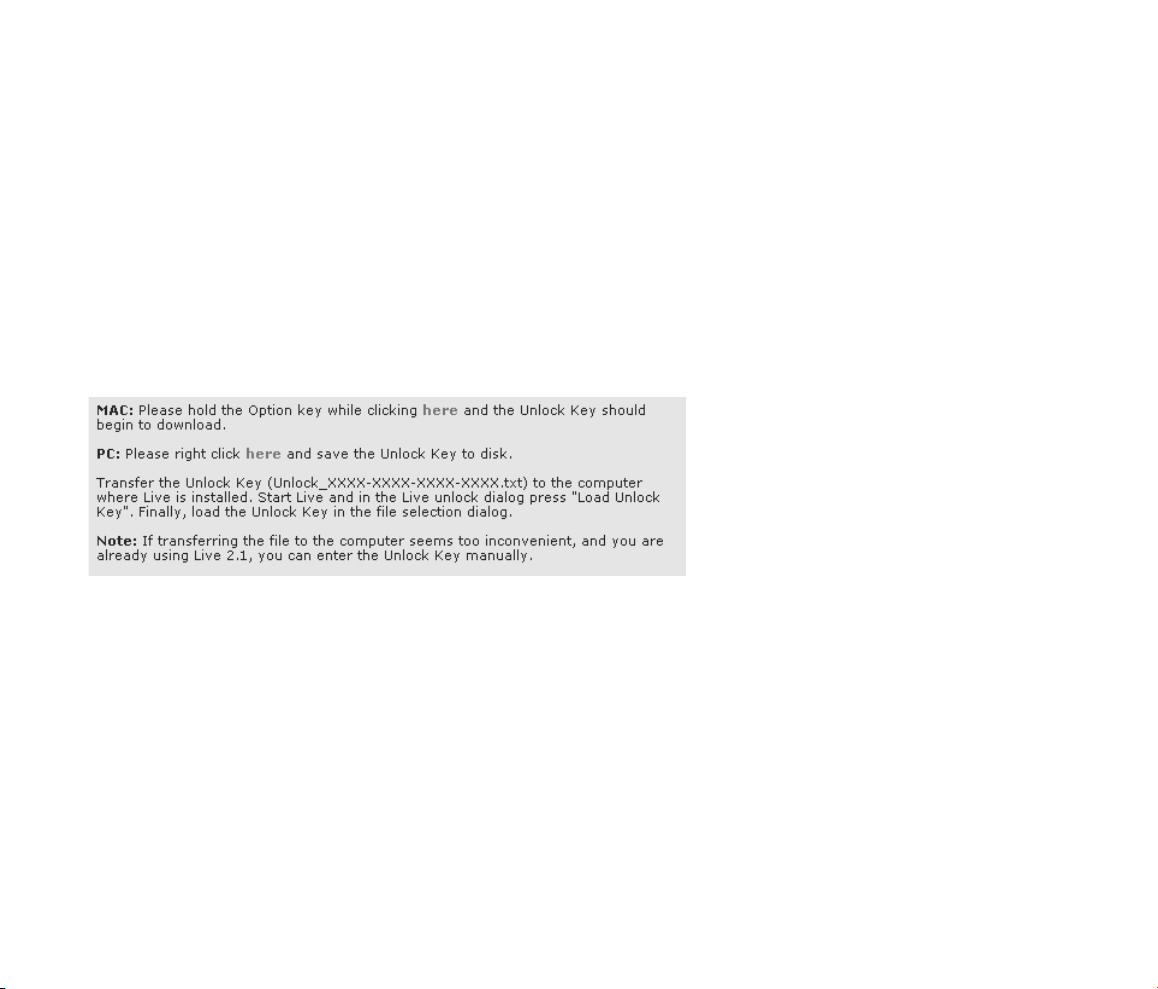
3.2. ÉTAPE 2 - DÉBLOCAGE DE LIVE 14
fichier sur l’ordinateur cible par disquette ou CD-ROM. Ensuite, cliquez sur la touche de recherche de
Clef de Déblocage “Locate Unlock Key” en fenêtre de déblocage pour trouver le fichier de la Clef de
Déblocage.
La Clef de Déblocage peut
être téléchargée au format
fichier texte.
OU il peut être plus pratique d’imprimer la page du site Web avec la Clef de Déblocage — sur
l’ordinateur cible, cliquez sur “Saisissez la Clef de Déblocage” pour ouvrir une fenêtre avec les
champs de saisie des valeurs de la Clef de Déblocage. La saisie manuelle de la Clef de Déblocage est
plus simple qu’il n’y paraît, car le champ s’affiche en rouge si vous tapez les mauvaises valeurs.
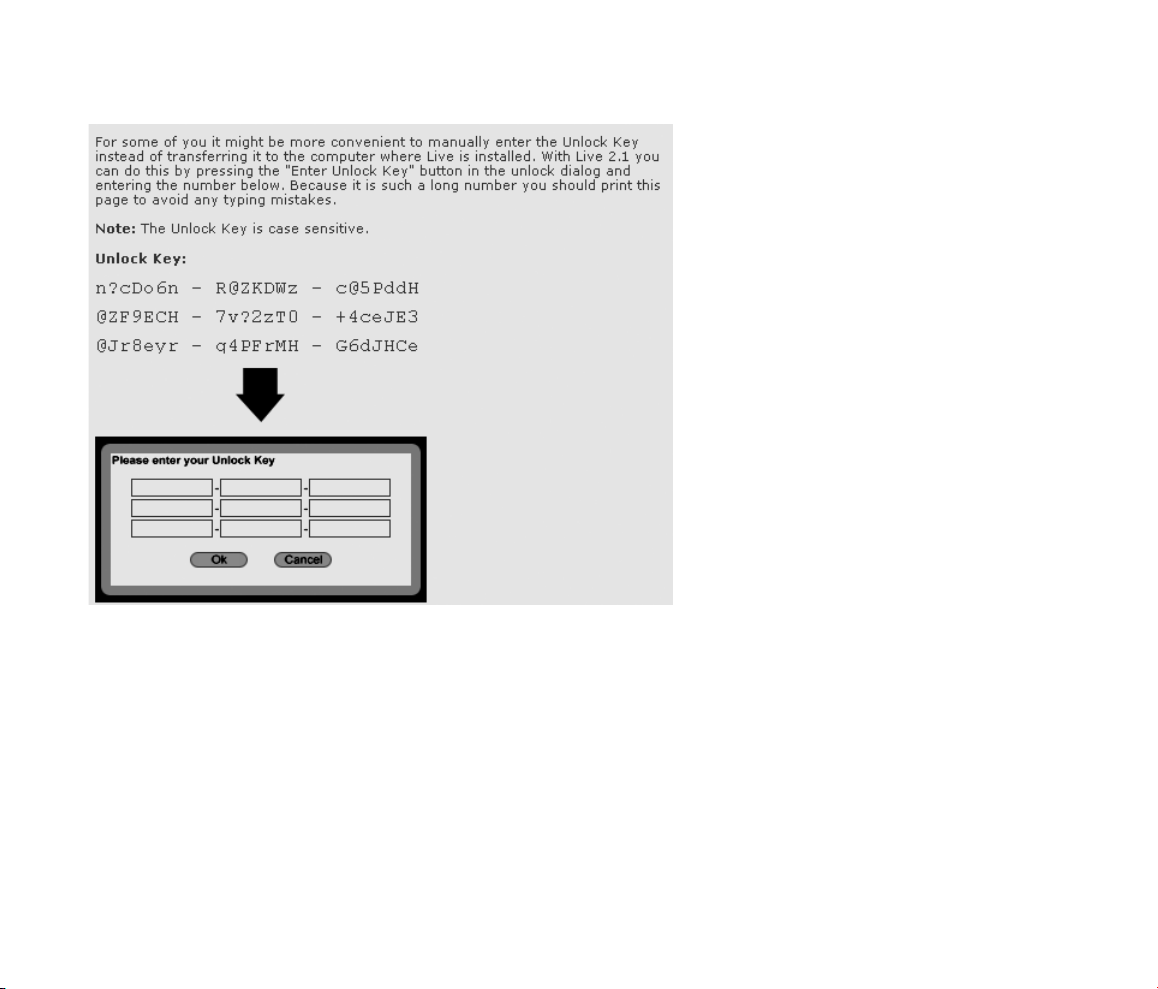
3.2. ÉTAPE 2 - DÉBLOCAGE DE LIVE 15
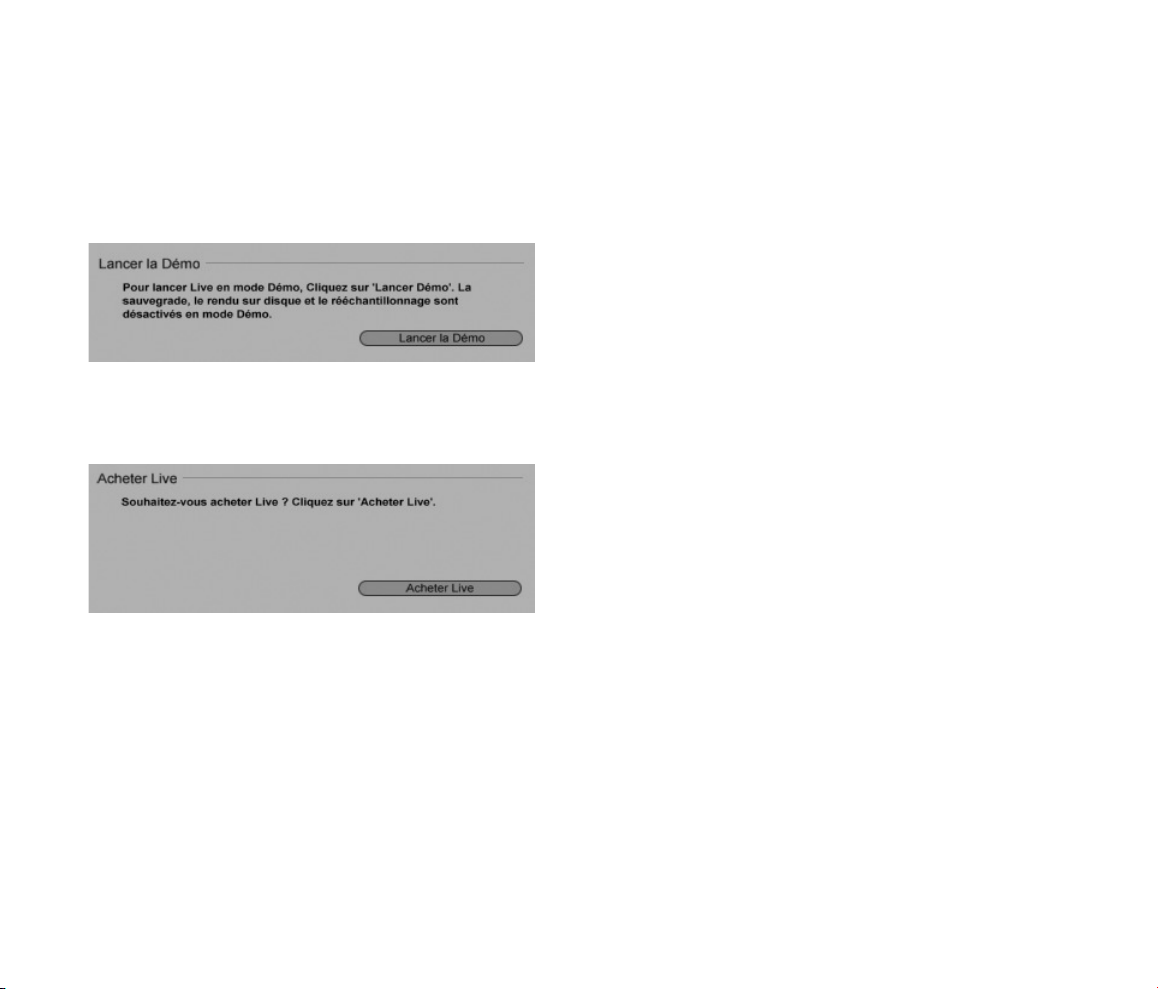
3.3. FAQ SUR LA PROTECTION CONTRE LA COPIE 16
3.3 FAQ sur la Protection contre la copie
3.3.1 Puis-je faire tourner Live sans Numéro de Série
Si vous n’avez pas (encore) acheté la version complète de Live, vous pouvez utiliser Live en Mode
Démo. Le mode démo offre toutes les fonctions de Live, sauf la sauvegarde, le rendu sur disque et le
ré-échantillonnage. Pour utiliser le mode de démonstration, cliquez sur le bouton correspondant.
Si l’utilisation de Live en mode de démonstration vous a donné envie d’acheter une licence de Live,
cliquez sur le bouton “Acheter Live” et consultez la section “the Ableton web shop”. Ce site vous
renseigne sur les distributeurs et revendeurs Ableton. Il vous permet également d’acheter une licence
de Live sur Internet.
Live peut être lancé en
mode Démo.
Cliquez sur ce bouton si
vous souhaitez acheter Live.
3.3.2 Que se passe-t-il si je change les composants de mon ordinateur
Si le Code Challenge de votre ordinateur change pour une raison ou une autre, Live vous demande de
débloquer le logiciel une fois de plus (voir Puis-je débloquer plusieurs fois Live). Le Code Challenge
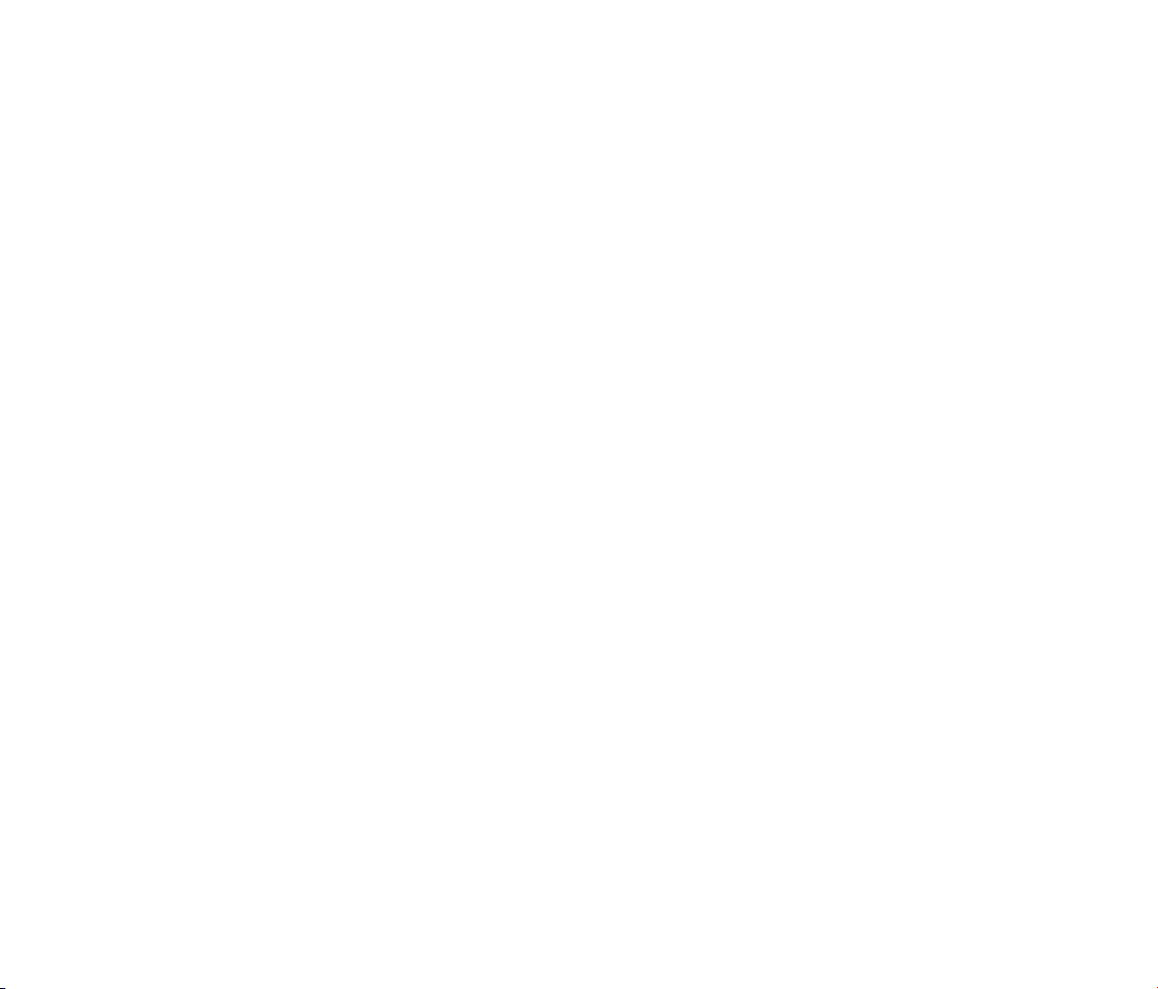
3.3. FAQ SUR LA PROTECTION CONTRE LA COPIE 17
ne change cependant pas lors du changement de périphériques informatiques (périphériques audio
ou MIDI ; imprimante, modem). Le Code Challenge peut changer si la carte mère, le processeur ou
la carte réseau est remplacée. Sur certains ordinateurs, le formatage du disque modifie également le
Code Challenge.
3.3.3 Puis-je débloquer plusieurs fois Live
La licence standard de Live vous permet d’utiliser Live sur un seul ordinateur à la fois. Le serveur
Ableton, vous donne deux Clefs de déblocage, en vous demandant de ne pas utiliser Live sur plus
d’un seul ordinateur à la fois si vous avez enregistré votre produit. Suivez les instructions ci-dessus
(voir Étape 2 - Déblocage de Live).
Vous pouvez, par conséquent, faire tourner Live sur l’ordinateur du studio et sur votre portable, pour
les concerts, mais pas en même temps. Si vous utilisez un Macintosh et que vous passez sans arrêt
de OS 9 à OS X, vous pouvez débloquer Live sur les deux systèmes d’exploitation.
Si le serveur Ableton rejette votre demande pour une autre Clef de Déblocage, contactez le service
technique d’Ableton. Vous pouvez les contacter par :
– E-mail ;
– téléphone : +49 (0)30 - 288 763 151 (du lundi au vendredi de 11 :00 à 15 :00);
– fax : +49 (0)30 - 288 763 11.
Pour accélérer le processus, veuillez :
– vous assurer que vous avez enregistré votre copie de Live ;
– joindre une explication brève des circonstances.
Pour utiliser Live sur plus d’un seul ordinateur à la fois, vous devez obtenir une licence additionnelle
ou une licence site. Ableton offre ces licences à des prix spéciaux. Contactez l’équipe commerciale
pour obtenir de plus amples détails.
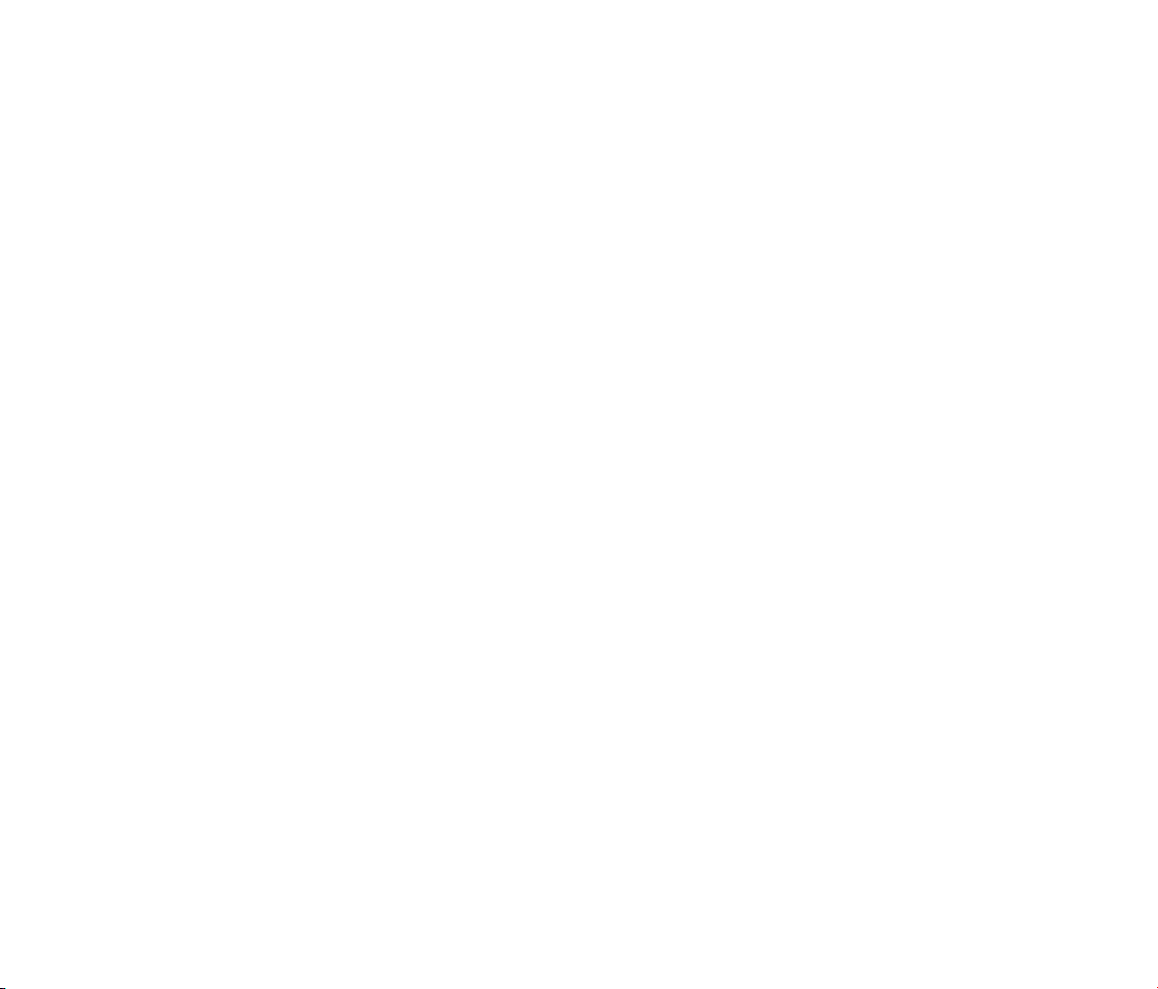
3.3. FAQ SUR LA PROTECTION CONTRE LA COPIE 18
3.3.4 Puis-je lire mes morceaux depuis un ordinateur qui n’est pas débloqué
En mode de démonstration, vous pouvez charger et lire un Live Set sans limitation dans le temps.
Vous ne pouvez cependant pas sauvegarder les modifications apportées à Live Set, re-échantillonner,
ou obtenir le rendu sur disque. Lorsque vous partez en tournée, pensez à prendre avec vous votre
CD Live et un CD avec les sauvegardes les plus récentes de vos Live Set(s). En cas d’urgence, vous
pouvez installer et faire tourner Live sur n’importe quel ordinateur et lire les Live Set(s) sauvegardés.
3.3.5 Que dois-je faire à propos des problèmes ou des questions relatifs à la
protection contre les copies
Contactez l’assistance technique. Ils seront heureux de vous aider !
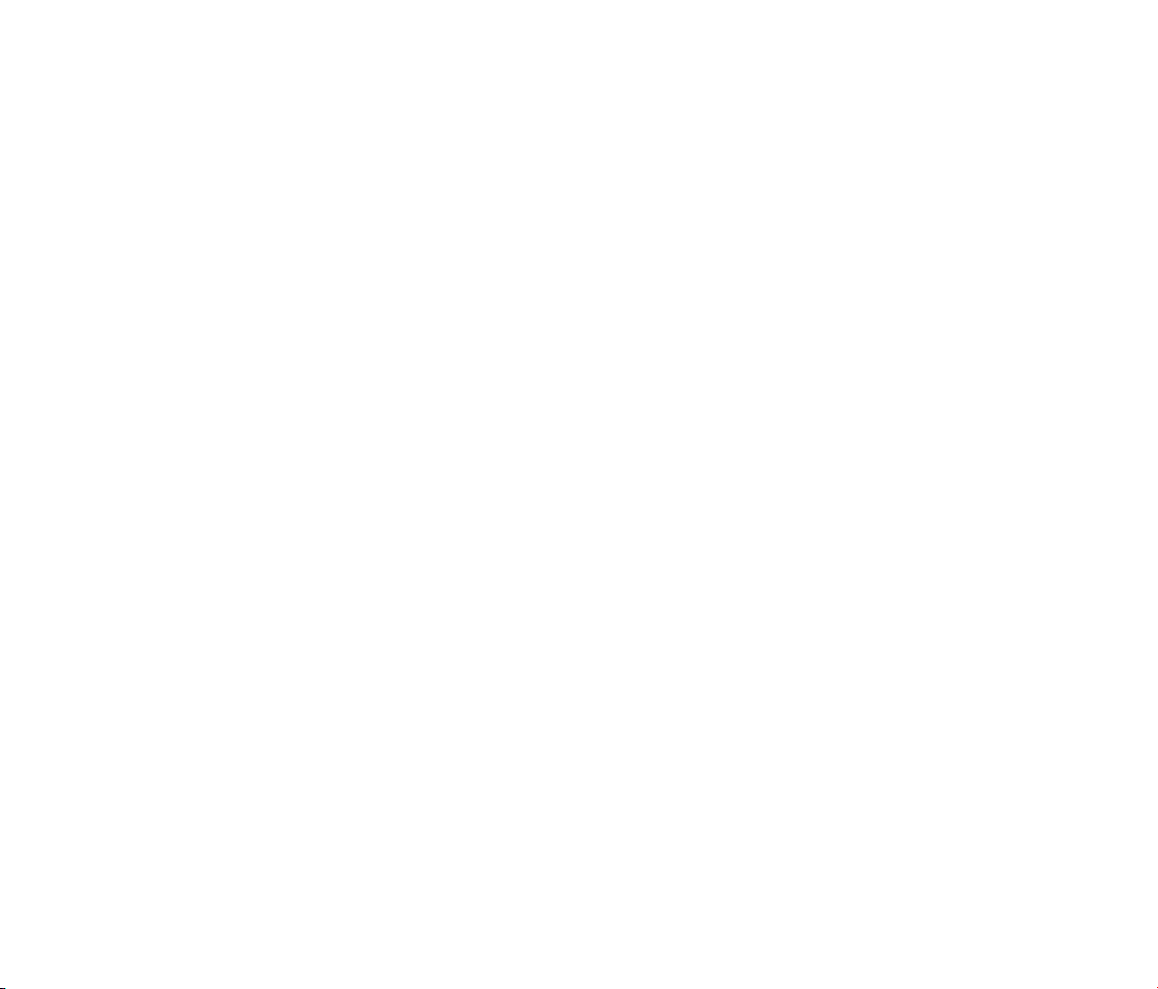
Chapitre 4
Les grandes lignes de Live
Ce chapitre présente les concepts essentiels de Live. Nous vous conseillons de lire ce chapitre au
début de votre apprentissage de Live, car une solide compréhension des principes de base du programme vous aidera à exploiter pleinement le potentiel de Live pour faire votre musique.
4.1 Live Sets
Le type de document que vous créez et sur lequel vous travaillez dans Live se nomme Live Set (voir
Créer et sauvegarder des Sets). Les Live Sets peuvent être ouverts soit par la commande Ouvrir du
menu Fichier, soit via le navigateur intégré. Plusieurs Live Sets sont installés en même temps que
Live et apparaissent dans le navigateur au premier lancement de Live. Double-cliquer sur un nom de
Live Set ouvre ce Live Set.
19
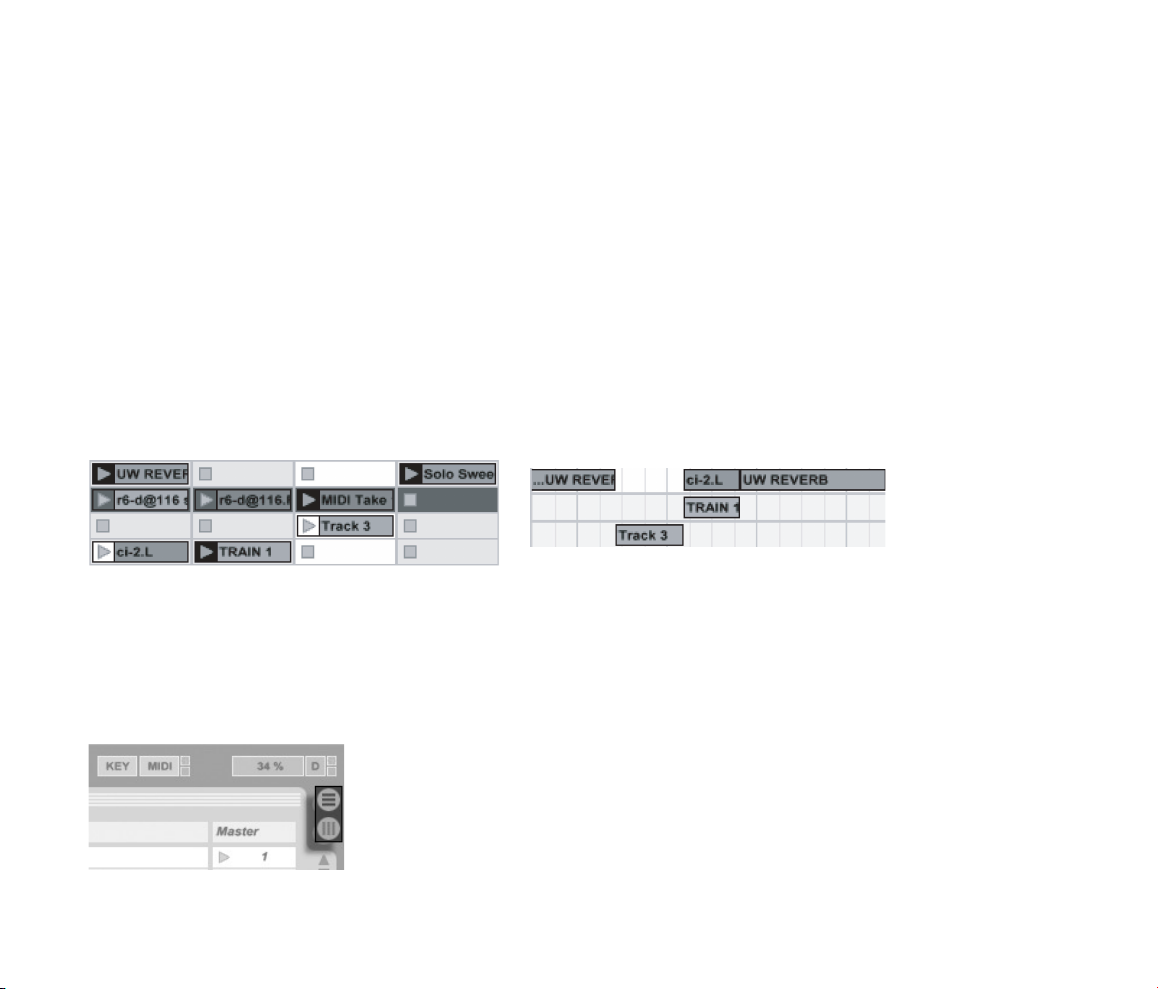
4.2. ARRANGEMENT ET SESSION 20
4.2 Arrangement et Session
Les éléments musicaux de base de Live se nomment clips. Un clip est un morceau de matériel musical :
une mélodie, un motif ou “pattern” rythmique, une ligne de basse ou un morceau complet. Live vous
permet d’enregistrer et de modifier les clips, et de créer à partir d’eux des structures musicales de
plus grande taille : morceaux, remixes, sets de DJ ou shows sur scène.
Un Live Set est constitué de deux environnements pouvant contenir des clips : L’ Arrangement est
une mise en place de clips le long d’une ligne de montage chronologique ; la Session est une “base de
lancement” orientée temps réel pour les clips. Chaque clip de Session a son propre bouton de lecture
qui permet de déclencher le clip à tout moment et dans n’importe quel ordre. Le comportement de
chaque clip au lancement peut être précisément spécifié grâce à plusieurs réglages (voir Lancement
de clips).
L’Arrangement s’obtient via l’écran Arrangement (voir Écran d’arrangement) et la Session via l’écran
Session (voir Ecran Session) ; vous pouvez alterner entre eux avec la touche Tab de l’ordinateur ou
leurs sélecteurs respectifs. Comme les deux écrans ont des applications distinctes, ils recèlent chacun
des collections individuelles de clips. Toutefois, il est important de comprendre que changer d’écran
ne change que l’apparence du Live Set, et ne change pas les modes, ne modifie pas ce que vous
entendez ou ce qui est stocké.
Clips en écran Session
(Gauche) et en écran
Arrangement (Droite).
Les sélecteurs d’écran
Arrangement et Session.

4.3. PISTES 21
Arrangement et Session interagissent de façon utile (bien que potentiellement déconcertante). On
peut, par exemple, improviser avec les clips de Session et enregistrer un journal de l’improvisation
(voir Enregistrement de sessions dans l’arrangement) dans l’Arrangement pour affinement ultérieur.
Cela fonctionne parce qu’Arrangement et Session sont liés au travers des pistes.
4.3 Pistes
Les pistes accueillent les clips et gèrent aussi le flux des signaux, la création de nouveaux clips au
travers de l’enregistrement, de la synthèse sonore, du traitement d’effets et du mixage.
Une piste en écran
Arrangement.
Session et Arrangement partagent le même jeu de pistes. Les pistes sont placées verticalement de
gauche à droite en écran Session, et horizontalement de haut en bas en écran Arrangement. Une
règle simple gouverne la cohabitation des clips dans une piste :
Une piste ne peut reproduire qu’un clip à la fois.
Par conséquent, on place habituellement les clips qui doivent être joués tour à tour dans une même
colonne de l’écran Session, et on répartit les clips qui doivent jouer ensemble entre les pistes par
rangées, que l’on nomme Scènes (voir Pistes et Scènes).
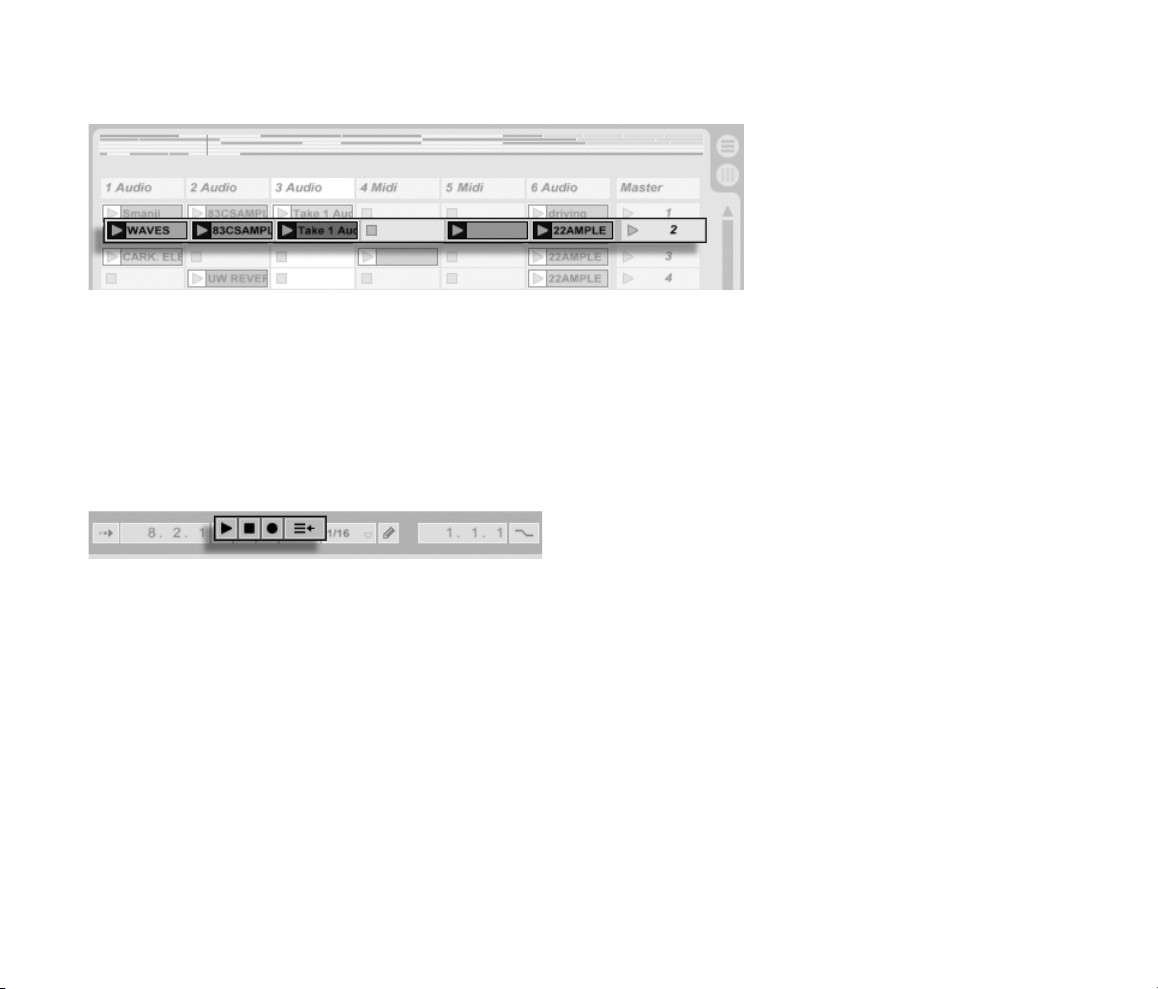
4.3. PISTES 22
L’exclusivité des clips d’une piste implique aussi qu’une piste, à tout moment, jouera soit un clip
de Session soit un clip d’Arrangement, mais jamais les deux à la fois. Alors, qui l’emporte ? Quand
un clip de Session est lancé, la piste correspondante s’arrête, quoi qu’elle ait été en train de faire,
pour reproduire ce clip. En particulier, si la piste reproduisait un clip d’Arrangement, elle cessera en
faveur du clip de Session — même pendant que les autres pistes continuent de reproduire ce qui est
contenu dans l’Arrangement. La piste ne reprendra pas la reproduction de l’Arrangement sans y avoir
été explicitement invitée.
C’est à cela que sert le bouton Retour à l’Arrangement, qui se trouve dans la barre de contrôle en haut
de l’écran Live. Ce bouton s’allume pour indiquer qu’une ou plusieurs pistes ne jouent actuellement
pas l’Arrangement, mais un clip de la Session à la place.
Une Scène en écran
Session.
Les boutons Lecture, Stop,
Enregistrement et Retour à
l’Arrangement.
Nous pouvons cliquer sur ce bouton pour ramener toutes les pistes à l’Arrangement. Ou bien, si
nous aimons ce que nous entendons, nous pouvons capturer l’état actuel dans l’Arrangement en
activant le bouton Enregistrement, situé à côté du bouton Retour à l’Arrangement. Désactiver le
mode d’enregistrement ou stopper Live à l’aide du bouton Stop nous laisse un Arrangement modifié
— ce qui peut être vérifié en cliquant sur le bouton Lecture pour refaire jouer l’Arrangement. (Notez
que vous pouvez aussi employer la barre d’espace de l’ordinateur pour lire et arrêter.) Créer et affiner
les Arrangements en improvisant avec les clips de Session est une des applications essentielles de
Live.
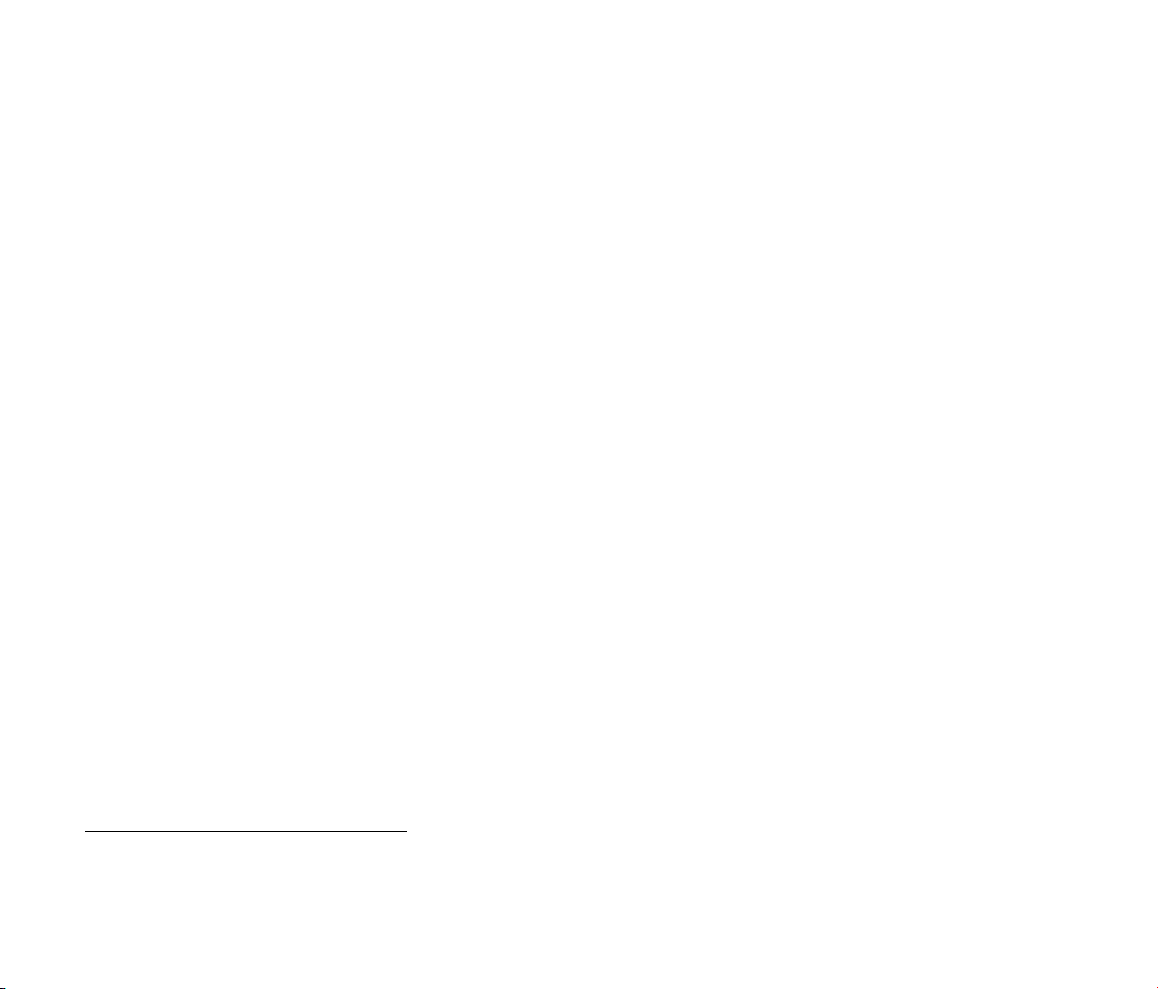
4.4. AUDIO ET MIDI 23
4.4 Audio et MIDI
Les Clips représentent les signaux enregistrés. Live traite deux types de signaux : audio et MIDI.
Dans le domaine numérique, un signal audio est une suite de nombres qui s’approchent d’un signal
continu comme celui produit par un microphone ou fourni à un haut-parleur. Un signal MIDI est
une séquence de commandes, du type “jouer maintenant un do4 mezzo piano”. Le MIDI est une
représentation symbolique de matériel musical, plus proche d’une partition que d’un enregistrement
audio. Les signaux MIDI sont produits par des instruments de commande tels que des claviers MIDI
ou USB.
Il faut un instrument (voir Travail avec des instruments et des effets) pour convertir des signaux
MIDI en signaux audio pouvant réellement être entendus. Certains instruments, comme Simpler de
Live, sont destinés au jeu chromatique d’un son via le clavier. D’autres instruments, tels que Impulse
de Live, ont un son de percussion différent affecté à chaque touche du clavier.
Les signaux audio sont enregistrés et reproduits par les pistes audio et les signaux MIDI par les pistes
MIDI. Les deux types de piste ont leur propre type de clip. Les clips audio ne peuvent pas se trouver
sur les pistes MIDI et vice versa.
Vous trouverez here (voir Pistes audio et MIDI) des informations sur l’insertion, le reclassement et
la suppression de pistes audio et MIDI.
1
4.5 Clips audio et échantillons
Un clip audio contient une référence à un échantillon (aussi nommé “fichier sonore” ou “fichier
audio”). Le clip indique à Live où trouver l’échantillon sur les disques de l’ordinateur, quelle partie
de l’échantillon reproduire et comment la jouer.
1
Pour une introduction à l’audio numérique et au MIDI, voir http ://img.uoregon.edu/emi/emi.php et
http ://www.midi.org/
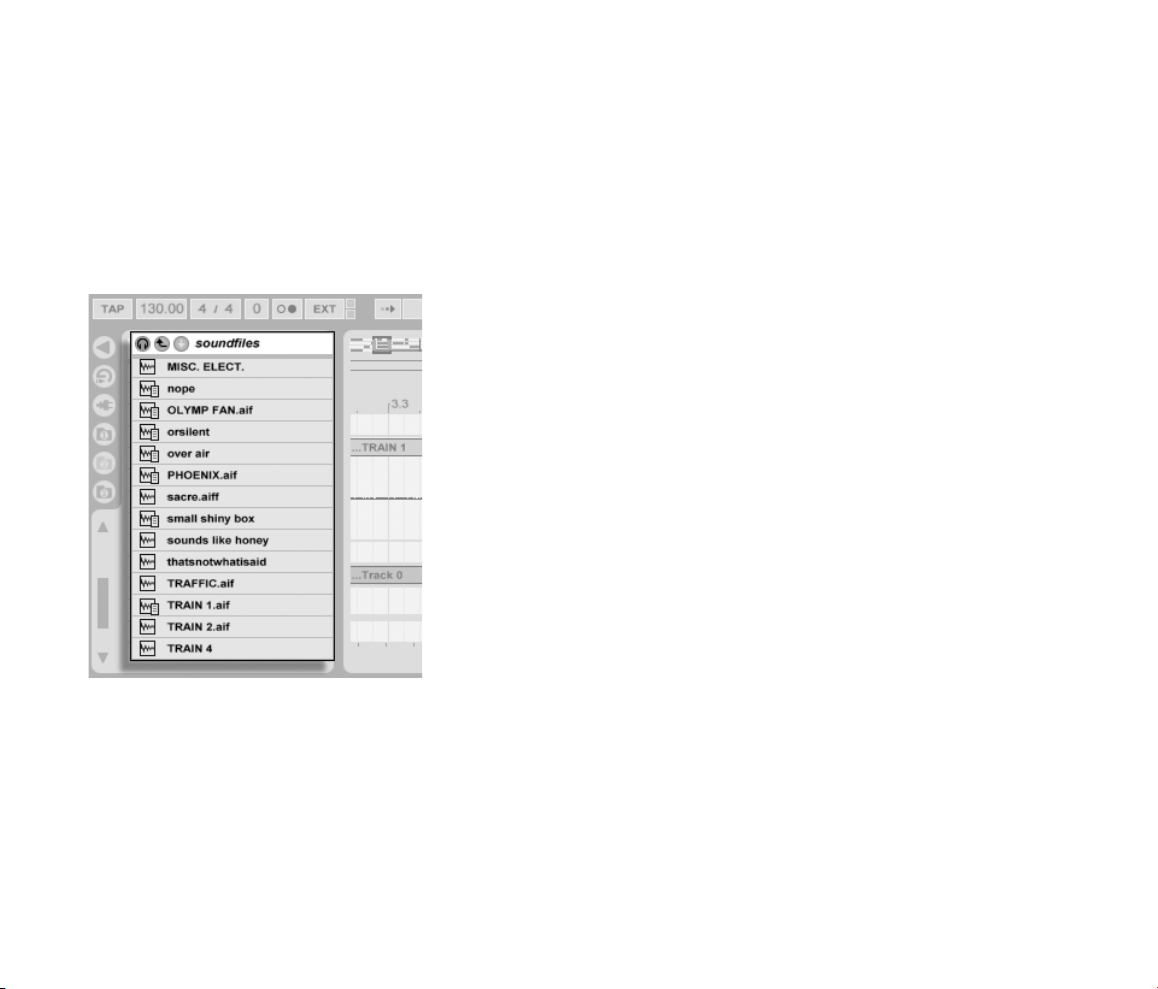
4.5. CLIPS AUDIO ET ÉCHANTILLONS 24
Quand on fait glisser un échantillon depuis un des navigateurs (voir Travail avec les navigateurs pour
fichiers) intégrés de Live, Live crée automatiquement un clip pour reproduire cet échantillon. Avant
de déposer un échantillon, on peut l’entendre ou le pré-écouter directement depuis le navigateur; le
bouton avec l’icône de casque dans le navigateur active la pré-écoute.
Les échantillons sont
déposés depuis les
navigateurs de Live.
Live offre de nombreuses options pour lire les échantillons de façon intéressante, vous permettant
de créer une profusion de nouveaux sons sans réellement changer l’échantillon d’origine — tous les
changements sont calculés en temps réel, pendant la lecture de l’échantillon. Les réglages respectifs
se font dans la fenêtre Clip (voir Fenêtre Clip), qui apparaît à l’écran quand on double-clique sur un
clip.
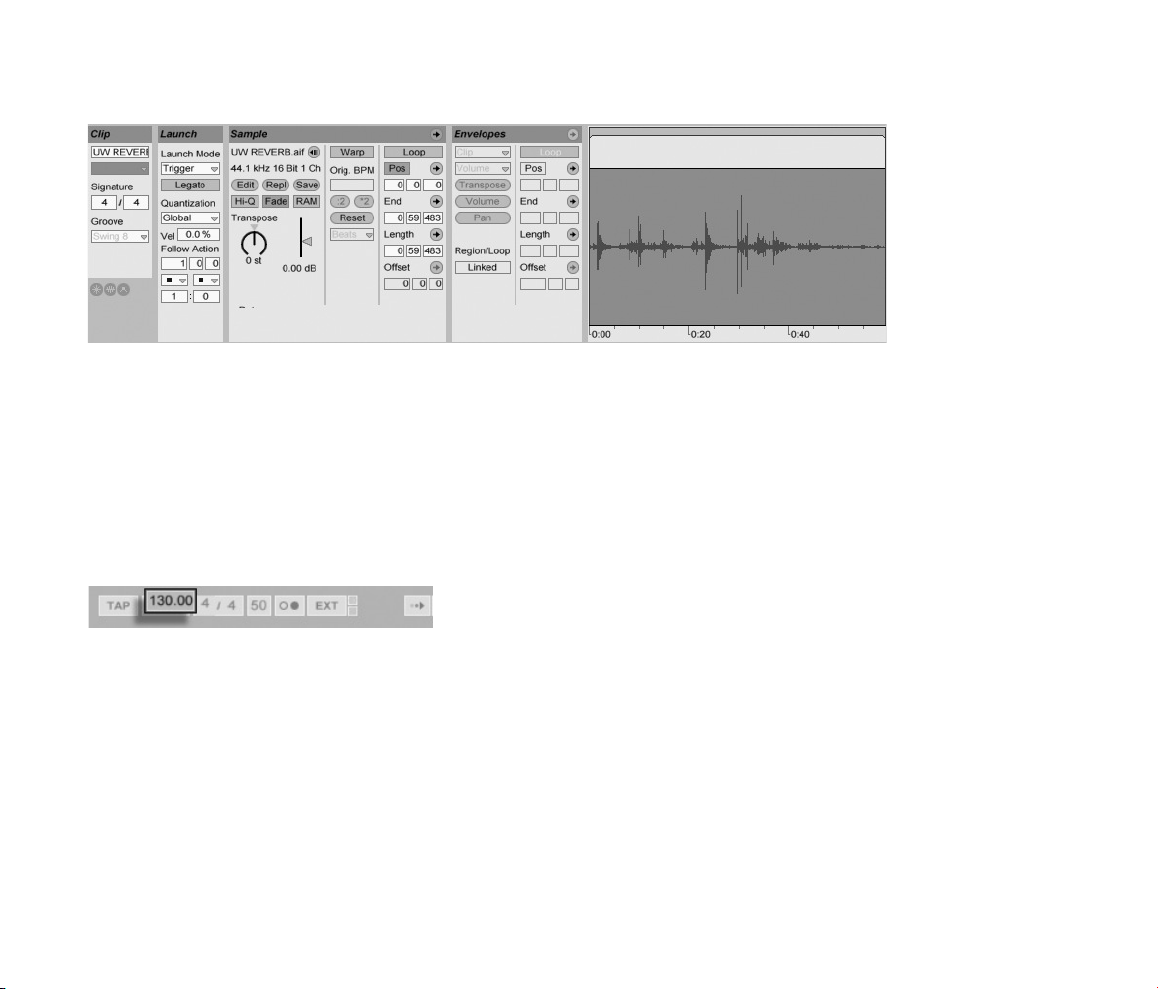
4.6. CLIPS MIDI ET FICHIERS MIDI 25
De nombreuses et puissantes manipulations sont offertes par les capacités de suivi rythmique ou
“Warp” (voir Fonction Time-Warp) de Live. Ce suivi rythmique change la vitesse de reproduction
sans changer la hauteur, ou vice versa. L’emploi le plus élémentaire de cette technique, et qui ne
nécessite quasiment aucune configuration manuelle, est la synchronisation de boucles d’échantillon
sur le tempo choisi. Avec un peu plus de réglages, le suivi rythmique vous permet d’aligner tout
échantillon sur le tempo choisi, comme dans le cas de l’enregistrement d’un groupe de jazz ivre, ou
de radicalement changer la signature timbrale d’un son. Pour vérifier, changez le tempo du projet
pendant que des clips sont reproduits en cliquant sur le champ Tempo de la barre de contrôle puis
faites monter et descendre la souris.
Les propriétés d’un clip
audio s’affichent en fenêtre
Clip.
Le champ Tempo de la barre
de contrôle.
4.6 Clips MIDI et fichiers MIDI
Un clip MIDI contient du matériel musical sous la forme de notes MIDI et d’enveloppes de commande.
Quand du MIDI est importé d’un fichier MIDI (voir Travail avec les navigateurs pour fichiers), les
données sont incorporées au Live Set, et elles ne font plus référence au fichier d’origine. Dans les
navigateurs de Live, un fichier MIDI apparaît comme un dossier qui peut s’ouvrir pour présenter ses
pistes individuelles, qui peuvent être sélectivement déposées dans le Live Set.
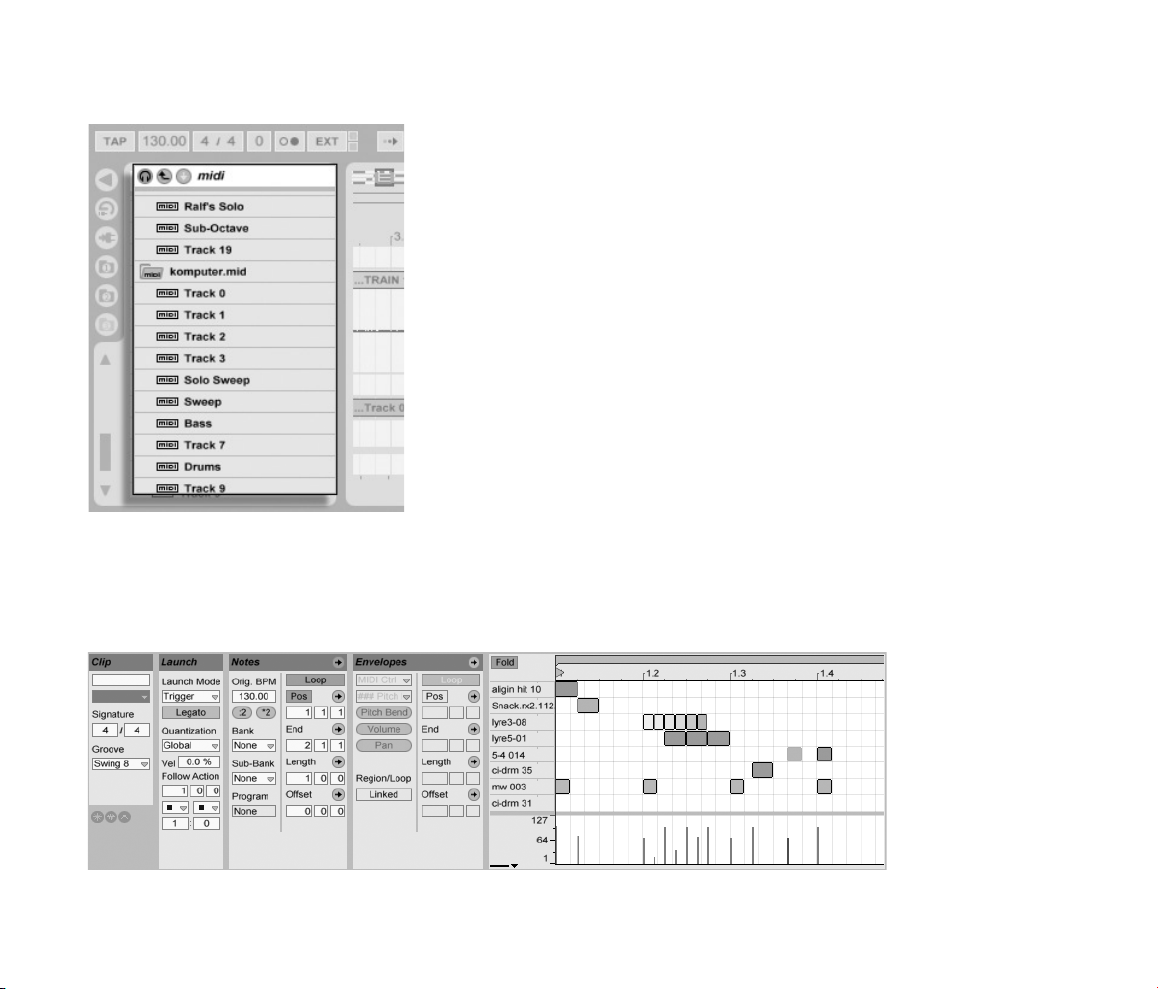
4.6. CLIPS MIDI ET FICHIERS MIDI 26
Comme attendu, le contenu d’un clip MIDI est accessible et éditable (voir Editer les notes MIDI et
leur dynamique) via la fenêtre Clip, par exemple pour changer une mélodie ou “peindre” un pattern
rythmique.
Les fichiers MIDI sont
déposés depuis le
navigateur de Live.
Propriétés d’un Clip MIDI
telles qu’affichées en
fenêtre Clip.

4.7. PÉRIPHÉRIQUES ET MIXER 27
4.7 Périphériques et Mixer
Une piste peut avoir non seulement des clips, mais aussi une chaîne de périphériques (voir Travail
avec des instruments et des effets) pour traiter les signaux. Double-cliquer sur un nom de piste fait
apparaître la fenêtre Piste, qui présente la chaîne de périphériques de la piste.
Les périphériques intégrés à Live (voir Référence des périphériques Live) sont disponibles depuis le
navigateur pour périphériques et peuvent être glissés de là dans la fenêtre Piste, ou sur une barre de
nom de piste.
La fenêtre Piste affichant
une chaîne de périphériques
de piste audio.
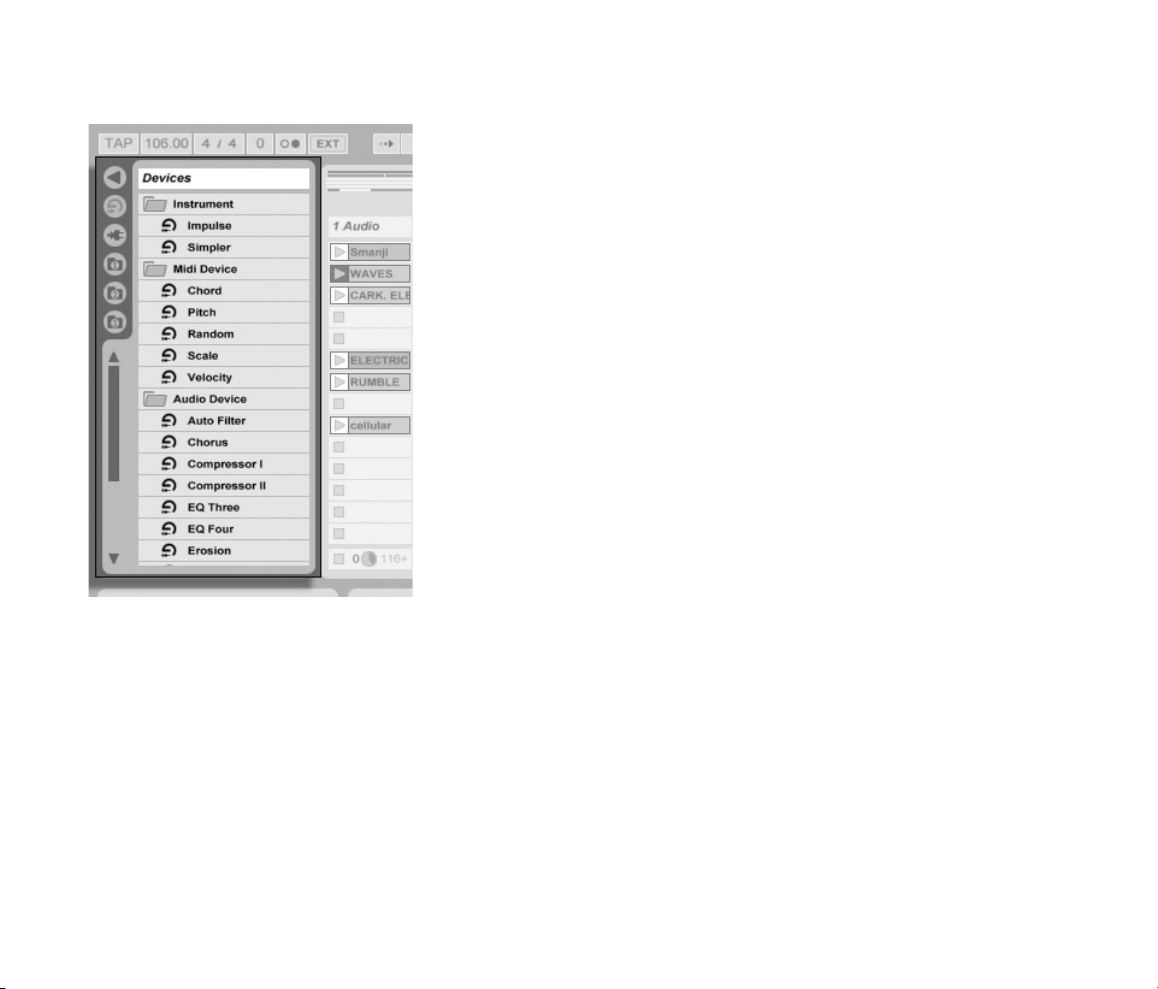
4.7. PÉRIPHÉRIQUES ET MIXER 28
Les périphériques intégrés
de Live sont disponibles
depuis le navigateur pour
périphériques.
Vous pouvez aussi employer des Plug-ins (voir Utilisation de Plug-Ins) dans Live. Les Plug-ins VST et
Audio Units (Mac OS X seulement) sont disponibles depuis le navigateur pour Plug-ins.

4.7. PÉRIPHÉRIQUES ET MIXER 29
Considérez un clip audio jouant dans une piste audio. Le signal audio du clip atteint le périphérique
le plus à gauche dans la chaîne. Ce périphérique traite (change) le signal et fait passer le résultat
au périphérique suivant, et ainsi de suite. Le nombre de périphériques par piste est théoriquement
illimité. En pratique, la vitesse du processeur de l’ordinateur impose une limite quand au nombre de
périphériques simultanément utilisables, un sujet qui mérite une discussion particulière (voir Gestion
de la charge de CPU). Notez que les connexions du signal entre périphériques audio sont toujours
stéréo, mais les entrées et sorties du logiciel peuvent être configurées en mono (voir Configurer les
canaux du périphérique audio).
Les Plug-Ins sont
disponibles depuis le
navigateur pour Plug-Ins.
Quand le signal a traversé la chaîne de périphériques, il finit son chemin dans le mixer (voir Le
mélangeur de Live) ou “mélangeur” de Live. Comme la Session et l’Arrangement partagent le même
jeu de pistes, ils partagent aussi le mixer. Le mixer peut s’afficher dans les deux écrans pour que
cela soit plus pratique. Pour optimiser l’organisation de l’écran, les sections individuelles du mixer
peuvent être affichées ou masquées à l’aide des options du menu Affichage.

4.7. PÉRIPHÉRIQUES ET MIXER 30
Le mixer de Live en écran
Arrangement (au dessus) et
en écran Session (au
dessous).
Le mixer a des commandes de volume, position panoramique, et départs, qui règlent la contribution
de chaque piste de clips à chaque entrée de piste de retour. Les pistes de retour ne peuvent pas
accueillir de clips, seulement des effets. Via leurs départs, toutes les pistes peuvent envoyer une
partie de leur signal dans la piste de retour et partager ses effets.
Le mixer comprend aussi un crossfader (voir Utilisation du Crossfader de Live) qui peut créer des

4.7. PÉRIPHÉRIQUES ET MIXER 31
transitions progressives entre clips joués sur différentes pistes. Le crossfader de Live fonctionne
comme un crossfader typique de mixer pour DJ, excepté qu’il permet un crossfade non pas limité à
deux pistes, mais couvrant n’importe quel nombre de pistes — y compris les retours.
Les périphériques qui reçoivent et produisent des signaux audio sont appelés effets audio. Les effets
audio sont le seul type de périphérique accepté dans une piste audio ou de retour. Deux autres types
de périphérique sont cependant disponibles, mais pour emploi dans les pistes MIDI : les effets MIDI
et les instruments.
Crossfader de Live.
Considérez une piste MIDI faisant jouer un clip. Le signal MIDI du clip est envoyé à la chaîne de
périphériques de la piste. Là, il est d’abord traité par n’importe quel nombre d’effets MIDI. Un effet
MIDI reçoit et produit des signaux MIDI. Un exemple en est l’effet de gamme Scale, qui plaque les
notes entrantes sur une gamme musicale définie par l’utilisateur. Le dernier effet MIDI de la chaîne
est suivi par un instrument. Les instruments, par exemple Simpler et Impulse de Live, reçoivent du
MIDI et produisent de l’audio. A la suite de l’instrument, il peut y avoir n’importe quel nombre
d’effets audio — comme dans une piste audio.

4.7. PÉRIPHÉRIQUES ET MIXER 32
Si une piste MIDI n’a pas d’instrument (et pas d’effets audio), alors la sortie de la piste est un simple
signal MIDI, qui doit être envoyé ailleurs pour être converti en audio. Dans ce cas, les commandes
de mixage et de départ de la piste disparaissent du mixer.
Les effets MIDI, un
instrument et les effets
audio dans une piste MIDI.
Le Mixer pour une piste
MIDI sans instrument.

4.8. ROUTAGE 33
4.8 Routage
Comme nous l’avons vu, toutes les pistes produisent des signaux, audio ou MIDI. Où vont ces
signaux? Cela est déterminé en section entrées/sorties du mixer, qui offre, pour chaque piste, des
sélecteurs pour la source du signal et pour sa destination. La section Entrées/Sorties du mixer ou
“mélangeur” de Session, accessible par l’option “Entrées/Sorties” du menu Affichage, est la “baie de
connexion” de Live. Ses options de routage (voir Routage et entrées/sorties) autorisent de précieuses
méthodes créatives et techniques telles que le ré-échantillonnage, le pré-mixage, la superposition
de synthés, les configurations d’effets complexes et bien d’autres.
Le routage de piste est
déterminé à l’aide de la
section Entrées/Sorties de
piste du mixer de Live.
Les signaux des pistes peuvent être envoyés au monde extérieur via les interfaces audio et MIDI de
l’ordinateur, à d’autres programmes connectés à Live via ReWire (voir Connexion via ReWire), ou à
d’autres pistes ou périphériques dans Live.
De même, une piste peut être configurée pour recevoir un signal entrant à faire jouer au travers des
périphériques de la piste. Une fois encore, les pistes peuvent recevoir cette entrée de l’extérieur, d’un
programme ReWire, ou d’autres pistes ou périphériques de Live. Les commandes d’écoute de contrôle
règlent les conditions dans lesquelles le signal entrant est entendu au travers de la piste.

4.9. ENREGISTRER DE NOUVEAUX CLIPS 34
4.9 Enregistrer de nouveaux Clips
Les pistes audio et pistes MIDI peuvent enregistrer leur signal entrant, et par conséquent créer de
nouveaux clips (voir Enregistrement de nouveaux clips). L’enregistrement sur une piste s’active en
pressant son bouton d’enregistrement (Tenez enfoncée la touche pour armer plusieurs pistes
à la fois). Quand le bouton d’enregistrement de la barre de contrôle est activé, toute piste armée
enregistre son signal entrant dans l’Arrangement. Chaque prise entraîne un nouveau clip par piste.
Il est aussi possible d’enregistrer dans les emplacements de l’écran Session, à la volée (voir En-
registrer dans les emplacements de Session). Cette technique est très utile pour les musiciens qui
improvisent, car l’enregistrement en Session ne nécessite pas de stopper la musique. Quand une
piste est armée, ses emplacements de Session présentent des boutons d’enregistrement de Clip, et
cliquer sur l’un d’entre eux lance l’enregistrement. Cliquer à nouveau sur le bouton d’enregistrement
de Clip marque la fin de l’enregistrement et lance le nouveau clip. Comme ces actions sont sujettes à
quantification de lancement en temps réel, les clips obtenus peuvent être automatiquement coupés
sur les temps.
Une piste armée telle
qu’elle apparaît en écran
Session.
Le sélecteur de
quantification dans la barre
de contrôle.

4.10. ENVELOPPES D’AUTOMATION 35
L’enregistrement en Session, en conjonction avec l’option Superposition et la Quantification à l’en-
registrement, est la méthode de choix pour créer des patterns rythmiques, qui sont bâtis par ajouts
successifs de notes au pattern pendant que celui-ci est lu en boucle. Il suffit d’un clavier MIDI (ou
du clavier de l’ordinateur) et d’une piste MIDI avec l’instrument de percussion Impulse de Live pour
faire cela (voir Enregistrer des Patterns MIDI avec superposition).
4.10 Enveloppes d’automation
Souvent, lors du travail avec le mixer et les effets de Live, vous désirerez que les mouvements des
commandes s’intègrent à l’Arrangement. Le mouvement d’une commande au cours du développement
chronologique de l’Arrangement est appelé automation (voir Automation et Enveloppes d’édition) ;
une commande dont la valeur change au cours du temps est dite automatisée. L’automation est matérialisée en écran Arrangement par des enveloppes à segments, qui peuvent être éditées et dessinées.
La commande de
panoramique automatisée
et son enveloppe.
Pratiquement toutes les commandes de mixer et d’effet de Live peuvent être automatisées, même le
tempo du morceau. La création d’automation est limpide : tous les changements effectués sur une
commande alors que le bouton d’enregistrement de la barre de contrôle est actif deviennnent une
automation.
Changer la valeur d’une commande automatisée en n’étant pas en mode d’enregistrement est comparable au fait de lancer un clip de Session pendant que l’Arrangement joue : Cela désactive l’automation de la commande (en faveur du nouveau réglage de commande). La commande cessera de suivre

4.11. ENVELOPPES DE CLIP 36
son automation et conservera la nouvelle valeur jusqu’à pression du bouton Retour à l’Arrangement,
qui fait reprendre la reproduction de l’Arrangement.
4.11 Enveloppes de clip
Les enveloppes se trouvent non seulement dans les pistes, mais aussi dans les clips. Les enveloppes
de clip (voir Enveloppes de clip) servent à moduler les commandes de périphériques et de mixer.
Les clips audio ont, en plus, des enveloppes de clip pour agir sur la hauteur, le volume et d’autres
paramètres du clip; elles peuvent servir à changer la mélodie et le rythme de l’audio enregistré. Les
clips MIDI ont des enveloppes de clip supplémentaires pour représenter les données de contrôleur
MIDI. Les enveloppes de clip peuvent être dissociées du clip pour leur donner des réglages de
bouclage indépendants, afin que des mouvements plus longs (comme des fondus) ou plus rapides
(comme un arpège) puissent être superposés au matériel du clip.
4.12 Télécommande par MIDI et par touche
Pour libérer le musicien de la souris, la plupart des commandes de Live peuvent être “télécommandées” via un contrôleur MIDI externe. Les correspondances de commandes sont établies en Mode
d’affectation MIDI (voir Affectation de télécommande MIDI), qui s’active en pressant le bouton MIDI
de la barre de contrôle.
Dans ce mode, vous pouvez cliquer sur n’importe quelle commande de mixer ou d’effet, puis l’affecter
à un contrôleur en envoyant simplement le message MIDI désiré (par exemple, en tournant une
commande sur votre boîtier de commande MIDI). Vos affectations prennent effet immédiatement
après sortie du mode d’affectation MIDI. Les clips de Session peuvent être affectés à une touche
MIDI ou même à une tessiture de clavier pour le jeu chromatique.

4.13. SAUVEGARDER ET EXPORTER 37
Les touches et contrôleurs MIDI qui ont été associés à des commandes de Live ne sont plus disponibles pour l’enregistrement sur des pistes MIDI. Ces messages sont filtrés avant que les informations
MIDI entrantes ne soient transmises aux pistes MIDI.
Les clips de Session, commutateurs, boutons et boutons radio peuvent aussi être associés aux
touches du clavier d’ordinateur. Cela s’effectue en Mode d’affectation aux touches (voir Télécom-
mande au clavier), qui fonctionne comme le mode d’affectation MIDI.
4.13 Sauvegarder et exporter
Sauvegarder un Live Set enregistre tout ce qu’il contient, y compris tous les clips, leur position et
leurs réglages, ainsi que les réglages de périphériques et de commandes. Un clip audio clip peut
toutefois perdre la référence à l’échantillon lui correspondant si celui-ci est déplacé ou effacé sur le
disque. Les liens entre les échantillons et leurs clips peuvent être préservés à l’aide d’une commande
spéciale, nommée Sauver Set Autonome (voir Dossier sons et Sets autonomes), qui effectue une
copie de chaque échantillon et la stocke dans un dossier “Sounds” avec le Live Set.
Les commandes d’affection
aux touches/MIDI.
Un bouton Save en fenêtre Clip sauvegarde un jeu des réglages de clip par défaut (voir Sauvegarde
des réglages par défaut du clip avec l’échantillon) conjointement à l’échantillon, pour qu’à chaque
dépôt de l’échantillon dans le programme, il apparaisse automatiquement avec ces réglages. C’est
particulièrement utile si vous avez fait des réglages temporels “warp” pour un clip et désirez les
employer dans plusieurs Live Sets.
Vous pouvez exporter votre travail dans Live depuis l’écran Session ou Arrangement. Live exportera
l’audio passant par la sortie Master sous la forme d’un fichier audio de votre choix, via Convertir sur
disque (voir Exportation audio). Live peut aussi exporter des clips MIDI individuels comme fichiers
MIDI (voir Exportation de fichiers MIDI).

Chapitre 5
Réglage des Préférences Audio
Pour régler l’entrée et la sortie audio de Live, vous devez configurer quelques préférences. C’est un
processus qui n’a besoin d’être fait qu’une fois pour une configuration matérielle donnée. Ouvrez
les Préférences de Live depuis le menu Options (ou le menu Live dans Mac OS X); puis, cliquez sur
l’onglet “Audio”.
Pour travailler avec une application audio comme Live, votre ordinateur a besoin d’un pilote ou
“driver” audio permettant la communication entre le logiciel (dans ce cas, Live) et le matériel (votre
interface audio ou carte son). Le type de pilote audio dépend de la plateforme informatique et de
l’interface audio employées. Si vous avez acheté un pilote audio spécial ou avez installé celui livré
avec votre matériel de studio, vous pouvez choisir de l’employer avec Live à la place du pilote audio
livré avec votre ordinateur. Live accepte les types de pilotes audio suivants pour chaque plateforme
informatique :
– Windows
– MME/DirectX (sous Windows) (voir MME/DirectX) (par défaut)
38

5.1. PRÉFÉRENCES AUDIO PAR TYPE DE PILOTE 39
– ASIO (voir ASIO)
– Direct I/O (voir Direct I/O) (pour emploi avec les produits Digidesign)
– Mac OS X
– CoreAudio (voir CoreAudio) (par défaut)
– Mac OS 9
– Sound Manager (voir Sound Manager) (par défaut)
– ASIO (voir ASIO)
– Direct I/O (voir Direct I/O) (pour emploi avec les produits Digidesign)
Le sélecteur de type de pilote des Préférences Audio affiche le type de pilote audio actuellement sélectionné. Les Préférences Audio diffèrent selon le type de pilote utilisé. Allez à la section appropriée
parmi les suivantes pour établir les préférences concernant votre type de pilote.
5.1 Préférences Audio par type de pilote
5.1.1 MME/DirectX
Avec MME/DirectX, il n’est possible d’accéder qu’à une entrée stéréo et un canal de sortie stéréo de
votre interface audio, même si votre interface offre plusieurs canaux. Par conséquent, les pilotes ASIO
sont un choix préférable pour toute application audio sérieuse. Les pilotes ASIO sont disponibles
pour quasiment tout interface audio professionnelle d’entrée/sortie. Demandez à votre revendeur de
matériel audio si vous n’êtes pas sûr que votre interface soit compatible ASIO.
Si vous employez MME/DirectX, faites ce qui suit pour configurer vos Préférences Audio :
1. Sélectionnez le ou les périphériques audio que vous voulez employer avec Live à l’aide des
sélecteurs de Périphérique d’entrée et de sortie. Vos options de choix dépendent entièrement
de votre configuration logicielle et matérielle– il peut tout vous être proposé, de la carte son
intégrée de votre ordinateur à une interface audio externe.

5.1. PRÉFÉRENCES AUDIO PAR TYPE DE PILOTE 40
2. Sélectionnez la Fréquence d’échantillonnage désirée pour l’enregistrement. Si vous désirez en
savoir plus sur ce réglage et ce qu’en fait Live, veuillez lire la section Fréquence d’échantillonnage (voir Choisir une fréquence d’échantillonnage).
3. Veuillez lire la section sur le réglage de Latence générale (voir Réglage de la latence générale)
pour vous renseigner sur ce réglage.
4. Vous pouvez configurer l’entrée et la sortie de votre périphérique audio dans les dialogues
de configuration d’entrée et de sortie (voir Configurer les canaux du périphérique audio).
Notez que, si vous avez un périphérique audio multi-canal, les pilotes MME/DirectX ne vous
permettent d’accéder qu’à une paire stéréo pour l’entrée et une pour la sortie.
5. Les commandes Taille de mémoire tampon en entrée et en sortie servent à régler la latence. Le
terme latence se réfère au temps nécessaire au son venant des entrées du périphérique audio
pour être accessible au logiciel, et pour que le son créé ou traité par le logiciel arrive aux
sorties du périphérique audio.
La latence est un élément indésirable, bien qu’inévitable, du traitement audio sur un ordinateur
standard. Tous les calculs nécessaires à l’audio sont effectués par le processeur ou “CPU”. Un
logiciel audio lit et écrit l’audio par morceaux, qui sont réunis dans des mémoires tampons ou
“buffers”, afin de réduire la charge du processeur, et pour avoir un “réservoir” d’audio entrant
ou sortant disponible lorsque le processeur doit servir à une autre tâche. Des buffers plus
petits créent donc une latence plus faible mais sollicitent plus le processeur. Les commandes
Taille de mémoire tampon permettent de trouver la taille de mémoire tampon la plus petite
possible pouvant être assumée par votre ordinateur sans créer de problème au processeur.
Faites ce qui suit pour trouver le réglage de taille de mémoire tampon de sortie adapté à votre
configuration matérielle :
(a) Commencez par un Live Set vide ayant au moins deux pistes audio.

5.1. PRÉFÉRENCES AUDIO PAR TYPE DE PILOTE 41
(b) Trouvez un bon échantillon pour faire le test : Nous rechercherons un son soutenu plutôt
qu’un son avec beaucoup de silences. Il est préférable de ne pas employer de percussions,
ni de sons contenant de la distorsion ou du bruit, car notre écoute recherchera les sons
anormaux de clics ou de pops. Faites glisser l’échantillon du navigateur dans la première
piste audio et lancez le clip. A présent, vous devriez entendre ce clip et visualiser son
niveau dans l’indicateur de niveau.
(c) Dans la seconde piste, coupez l’activateur de piste. Puis, faites glisser votre échantillon
test dans cette piste aussi, et lancez le clip. A présent, les deux clips jouent, mais vous
n’entendez que le signal de la première piste, la seconde étant désactivée. (Notez que
son indicateur de niveau est en gris.)
Lancement d’un clip test
dans la première piste.
Coupez la seconde piste, et
remarquez l’indicateur de
niveau grisé.

5.1. PRÉFÉRENCES AUDIO PAR TYPE DE PILOTE 42
(d) La seconde piste ne sera utilisée que pour “simuler” le trafic du processeur. Pour cela,
faites glisser un à un des effets du navigateur de périphériques de Live dans la piste.
En faisant cela, gardez un oeil sur le témoin de charge CPU dans le coin supérieur droit.
Ajoutez des effets jusqu’à ce que ce témoin affiche une valeur proche de 70 pour cent.
(e) Ouvrez les Préférences Audio et réglez la commande Taille de mémoire tampon de sortie
sur sa valeur la plus basse. Vous entendrez probablement des clics ou des pertes dans
l’audio. Montez lentement la Taille de mémoire tampon de sortie jusqu’à ce que les clics
et pertes deviennent inaudibles. Trouvez une valeur juste assez élevée pour que le signal
passe sans perturbation.
6. A présent, pour régler la commande Taille de mémoire tampon d’entrée, envoyez le son d’une
source externe (un instrument, un lecteur de CD, etc.) à l’entrée physique de votre interface
audio. Ce son devra être du même type que celui employé pour régler la commande Taille de
mémoire tampon de sortie (c’est-à-dire pas de percussions, distorsion ou bruit). Une fois votre
son externe sélectionné et les connexions matérielles appropriées réalisées, procédez comme
suit pour régler la commande Taille de mémoire tampon en entrée :
Amener la charge CPU à 70
pour cent.
(a) Stoppez la reproduction des deux clips en pressant les boutons carrés d’arrêt de clip en
bas des pistes.
(b) Activez la seconde piste (celle contenant les effets) avec son commutateur d’activation.
Sélectionnez “Ext. In” dans son sélecteur de Type d’entrée.
(c) Sélectionnez un canal sur lequel écouter avec le sélecteur de Canal d’entrée. Vous verrez
de petits indicateurs de niveau à côté des choix, signalant les signaux entrants.
(d) Activez le bouton de contrôle d’écoute. Vous devez maintenant entendre le signal entrant
traité par les effets que vous avez insérés dans la piste.

5.1. PRÉFÉRENCES AUDIO PAR TYPE DE PILOTE 43
(e) Réglez le curseur de Taille de mémoire tampon d’entrée sur sa valeur la plus basse. Vous
entendrez une fois encore des clics et pertes dans l’audio. Montez lentement la Taille
de mémoire tampon d’entrée jusqu’à ce que vous n’entendiez plus de pertes ni de clics.
Trouvez une valeur juste assez élevée pour que le signal passe sans perturbation.
Notez que des latences plus faibles sollicitent plus le processeur. Dans les situations où l’ajout
de quelques plug-ins ou pistes supplémentaires amène votre système “à la limite”, augmenter
légèrement la latence peut lui permettre de prendre en charge ce travail supplémentaire.
De haut en bas : Les
sélecteurs de type et de
canal d’entrée, le
commutateur Monitoring
“On” et celui d’activation
de piste.
5.1.2 ASIO
Si vous employez l’ASIO, faites ce qui suit pour configurer le reste de vos Préférences Audio :
1. Sélectionnez le périphérique audio que vous voulez employer avec Live à l’aide du sélecteur
de Périphérique audio. Vos options de choix dépendent entièrement de votre configuration
logicielle et matérielle– il peut tout vous être proposé, de la carte son intégrée de votre
ordinateur à une interface audio multicanal.

5.1. PRÉFÉRENCES AUDIO PAR TYPE DE PILOTE 44
2. Sélectionnez la Fréquence d’échantillonnage désirée pour l’enregistrement. Si vous désirez en
savoir plus sur ce réglage et ce qu’en fait Live, veuillez lire la section Fréquence d’échantillonnage (voir Choisir une fréquence d’échantillonnage).
3. Veuillez lire la section sur le réglage de Latence générale (voir Réglage de la latence générale)
pour vous renseigner sur ce réglage.
4. Si vous avez un périphérique audio multicanal, vous pouvez configurer les entrées et sorties de
votre périphérique audio dans les dialogues de configuration d’entrée et de sortie (voir Confi-
gurer les canaux du périphérique audio). Ces dialogues déterminent quels canaux individuels
d’entrée et de sortie apparaîtront comme options de routage dans la section Entrée/sortie de
piste (voir Routage) de Live, et s’ils apparaissent comme mono, stéréo ou les deux.
5. Le réglage Source d’horloge n’est disponible que si votre interface accepte plusieurs sources
d’horloge audio. Les horloges audio ont toutes des bases différentes, aussi peuvent-elles se
désynchroniser (comme toutes les horloges). Comme une horloge audio contrôle la fréquence
d’échantillonnage (en Hz), il peut être utile de synchroniser ensemble les horloges audio de
deux appareils connectés lors de l’enregistrement dans Live.
Ce réglage sera utile si, par exemple, vous utilisez Live pour enregistrer depuis un lecteur de
CD avec sortie numérique via l’entrée numérique de votre interface audio. Vous pouvez définir
l’entrée numérique de l’interface (c’est-à-dire l’horloge audio du lecteur de CD) comme Source
d’horloge, et par conséquent éviter que l’interface et le lecteur de CD ne soient désynchronisés.
6. Cliquez sur le bouton Configuration matérielle. Le contenu de ce dialogue dépendra entièrement de votre périphérique audio, toutefois il devrait comprendre un réglage de taille de
mémoire tampon ou “buffer” ou “latence”. Le terme latence se réfère au temps nécessaire au
son venant des entrées du périphérique audio pour être accessible au logiciel, et pour que le
son créé ou traité par le logiciel arrive aux sorties du périphérique audio.
La latence est un élément indésirable, bien qu’inévitable, du traitement audio sur un ordinateur
standard. Tous les calculs nécessaires à l’audio sont effectués par le processeur ou “CPU”. Un
logiciel audio lit et écrit l’audio par morceaux, qui sont réunis dans des mémoires tampons ou
“buffers”, afin de réduire la charge du processeur, et pour avoir un “réservoir” d’audio entrant
ou sortant disponible lorsque le processeur doit servir à une autre tâche. Des buffers plus
petits créent donc une latence plus faible mais sollicitent plus le processeur. Les étapes qui

5.1. PRÉFÉRENCES AUDIO PAR TYPE DE PILOTE 45
suivent vous aideront à trouver la taille de mémoire tampon ou latence la plus petite possible
pouvant être assumée par votre ordinateur sans créer de problème au processeur.
Si le bouton Configuration matérielle n’est pas disponible, ou si rien ne se passe quand vous
cliquez sur ce bouton, vous avez besoin d’une application ou d’un panneau externe fourni par
le fabricant de votre interface audio pour faire les réglages de latence. Pour plus d’informations,
veuillez lire la documentation livrée avec votre interface ou directement consulter son fabricant.
(a) Commencez par un Live Set vide ayant au moins deux pistes audio.
(b) Trouvez un bon échantillon pour faire le test : Nous rechercherons un son soutenu plutôt
qu’un son avec beaucoup de silences. Il est préférable de ne pas employer de percussions,
ni de sons contenant de la distorsion ou du bruit, car notre écoute recherchera les sons
anormaux de clics ou de pops. Faites glisser l’échantillon du navigateur dans la première
piste audio et lancez le clip. A présent, vous devriez entendre ce clip et visualiser son
niveau dans l’indicateur de niveau.
Lancement d’un clip test
dans la première piste.
(c) Dans la seconde piste, coupez l’activateur de piste. Puis, faites glisser votre échantillon
test dans cette piste aussi, et lancez le clip. A présent, les deux clips jouent, mais vous
n’entendez que le signal de la première piste, la seconde étant désactivée. (Notez que
son indicateur de niveau est en gris.)

5.1. PRÉFÉRENCES AUDIO PAR TYPE DE PILOTE 46
(d) La seconde piste ne sera utilisée que pour “simuler” le trafic du processeur. Pour cela,
faites glisser un à un des effets du navigateur de périphériques de Live dans la piste.
En faisant cela, gardez un oeil sur le témoin de charge CPU dans le coin supérieur droit.
Ajoutez des effets jusqu’à ce que ce témoin affiche une valeur proche de 70 pour cent.
(e) Ouvrez le dialogue Configuration matérielle des Préférences Audio, et réglez la commande
“taille de mémoire tampon” ou “latence” sur sa valeur la plus basse. Une des trois
hypothèses suivantes se réalisera :
– La qualité du son changera, et vous entendrez probablement des clics ou pertes dans
l’audio. Si c’est le cas, montez lentement la commande “taille de mémoire tampon” ou
“latence” jusqu’à ce que les clics et pertes deviennent inaudibles. Trouvez une valeur
juste assez élevée pour que le signal passe sans perturbation.
– Un message ou dialogue apparaîtra, vous demandant de fermer le panneau de Confi-
guration matérielle. Si c’est le cas, fermez le panneau et écoutez la piste reproduite.
Vous entendrez probablement des clics ou pertes dans l’audio. Pour trouver un réglage
adapté, rouvrez le dialogue Configuration matérielle, montez légèrement la commande
Coupez la seconde piste, et
remarquez l’indicateur de
niveau grisé.
Amener la charge CPU à 70
pour cent.

5.1. PRÉFÉRENCES AUDIO PAR TYPE DE PILOTE 47
“taille de mémoire tampon” ou “latence”, refermez la fenêtre de dialogue, et écoutez
le résultat. Répétez ce processus jusqu’à obtention d’une valeur juste assez élevée
pour que le signal passe sans perturbation.
– Il vous sera demandé de fermer la fenêtre de dialogue de Configuration matérielle et
de désélectionner l’interface audio. Si c’est le cas, fermez le panneau et réglez le sélecteur de périphérique audio des Préférences Audio de Live sur “No Device” (‘Pas de
périphérique”). Ensuite, resélectionnez le périphérique audio pour que vous puissiez
écouter la piste de Live que vous faites reproduire. Vous entendrez probablement des
clics ou des pertes dans l’audio. Pour trouver un réglage adapté, rouvrez le dialogue
Configuration matérielle, montez légèrement la commande “taille de mémoire tampon”
ou “latence”, refermez la fenêtre de dialogue, désélectionnez et sélectionnez le périphérique audio, et écoutez le résultat. Répétez ce processus jusqu’à obtention d’une
valeur juste assez élevée pour que le signal passe sans perturbation.
Notez que des latences plus faibles sollicitent plus le processeur. Dans les situations où l’ajout
de quelques plug-ins ou pistes supplémentaires amène votre système “à la limite”, augmenter
légèrement la latence peut lui permettre de prendre en charge ce travail supplémentaire.
5.1.3 CoreAudio
Si vous employez CoreAudio, faites ce qui suit pour configurer vos Préférences Audio :
1. Sélectionnez le ou les périphériques audio que vous voulez employer avec Live à l’aide des
sélecteurs de Périphérique d’entrée et de sortie. Vos options de choix dépendent entièrement
de votre configuration logicielle et matérielle– il peut tout vous être proposé, de la carte
son intégrée de votre ordinateur à une interface audio multicanal. Bien que CoreAudio vous
permette de sélectionner deux périphériques différents pour l’entrée et la sortie, nous vous
recommandons de choisir le même pour les deux afin d’éviter d’éventuels problèmes.
2. Sélectionnez la Fréquence d’échantillonnage désirée pour l’enregistrement. Si vous désirez en
savoir plus sur ce réglage et ce qu’en fait Live, veuillez lire la section Fréquence d’échantillonnage (voir Choisir une fréquence d’échantillonnage).

5.1. PRÉFÉRENCES AUDIO PAR TYPE DE PILOTE 48
3. Veuillez lire la section sur le réglage de Latence générale (voir Réglage de la latence générale)
pour vous renseigner sur ce réglage.
4. Si vous avez un périphérique audio multicanal, vous pouvez configurer vos entrées et sorties de
périphérique audio dans les dialogues de configuration d’entrée et de sortie (voir Configurer les
canaux du périphérique audio). Ces dialogues déterminent quels canaux individuels d’entrée et
de sortie apparaîtront comme options de routage dans la section Entrée/sortie de piste (voir
Routage) de Live, et s’ils apparaissent comme mono, stéréo ou les deux.
5. La commande Taille de mémoire tampon sert à régler la latence. Le terme latence se réfère
au temps nécessaire au son venant des entrées du périphérique audio pour être accessible au
logiciel, et pour que le son créé ou traité par le logiciel arrive aux sorties du périphérique
audio.
La latence est un élément indésirable, bien qu’inévitable, du traitement audio sur un ordinateur
standard. Tous les calculs nécessaires à l’audio sont effectués par le processeur ou “CPU”. Un
logiciel audio lit et écrit l’audio par morceaux, qui sont réunis dans des mémoires tampons ou
“buffers”, afin de réduire la charge du processeur, et pour avoir un “réservoir” d’audio entrant
ou sortant disponible lorsque le processeur doit servir à une autre tâche. Des buffers plus
petits créent donc une latence plus faible mais sollicitent plus le processeur. La commande
Taille de mémoire tampon permet de trouver la taille de mémoire tampon la plus petite possible
pouvant être assumée par votre ordinateur sans créer de problème au processeur. Faites ce qui
suit pour trouver le réglage de taille de mémoire tampon adapté à votre configuration :
(a) Commencez par un Live Set vide ayant au moins deux pistes audio.

5.1. PRÉFÉRENCES AUDIO PAR TYPE DE PILOTE 49
(b) Trouvez un bon échantillon pour faire le test : Nous rechercherons un son soutenu plutôt
qu’un son avec beaucoup de silences. Il est préférable de ne pas employer de percussions,
ni de sons contenant de la distorsion ou du bruit, car notre écoute recherchera les sons
anormaux de clics ou de pops. Faites glisser l’échantillon du navigateur dans la première
piste audio et lancez le clip. A présent, vous devriez entendre ce clip et visualiser son
niveau dans l’indicateur de niveau.
(c) Dans la seconde piste, coupez l’activateur de piste. Puis, faites glisser votre échantillon
test dans cette piste aussi, et lancez le clip. A présent, les deux clips jouent, mais vous
n’entendez que le signal de la première piste, la seconde étant désactivée. (Notez que
son indicateur de niveau est en gris.)
Lancement d’un clip test
dans la première piste.
Coupez la seconde piste, et
remarquez l’indicateur de
niveau grisé.

5.1. PRÉFÉRENCES AUDIO PAR TYPE DE PILOTE 50
(d) La seconde piste ne sera utilisée que pour “simuler” le trafic du processeur. Pour cela,
faites glisser un à un des effets du navigateur de périphériques de Live dans la piste.
En faisant cela, gardez un oeil sur le témoin de charge CPU dans le coin supérieur droit.
Ajoutez des effets jusqu’à ce que ce témoin affiche une valeur proche de 70 pour cent.
(e) Ouvrez les Préférences Audio et réglez la commande Taille de mémoire tampon sur sa
valeur la plus basse. Vous entendrez probablement des clics ou des pertes dans l’audio.
Montez lentement la Taille de mémoire tampon jusqu’à ce que les clics et pertes deviennent inaudibles. Trouvez une valeur juste assez élevée pour que le signal passe sans
perturbation.
Notez que des latences plus faibles sollicitent plus le processeur. Dans les situations où l’ajout
de quelques plug-ins ou pistes supplémentaires amène votre système “à la limite”, augmenter
légèrement la latence peut lui permettre de prendre en charge ce travail supplémentaire.
5.1.4 Sound Manager
Amener la charge CPU à 70
pour cent.
Avec Sound Manager, il n’est possible d’accéder qu’à une entrée stéréo et un canal de sortie stéréo de
votre interface audio, même si votre interface offre plusieurs canaux. Par conséquent, les pilotes ASIO
sont un choix préférable pour toute application audio sérieuse. Les pilotes ASIO sont disponibles
pour quasiment tout interface audio professionnelle d’entrée/sortie. Demandez à votre revendeur de
matériel audio si vous n’êtes pas sûr que votre interface soit compatible ASIO.
Si vous employez Sound Manager, faites ce qui suit pour configurer le reste de vos Préférences Audio :
1. Sélectionnez le périphérique audio que vous voulez employer avec Live à l’aide du sélecteur
de Périphérique audio. Vos options de choix dépendent entièrement de votre configuration

5.1. PRÉFÉRENCES AUDIO PAR TYPE DE PILOTE 51
logicielle et matérielle– il peut tout vous être proposé, de la carte son intégrée de votre
ordinateur à une interface audio externe.
2. Le réglage de Fréquence d’échantillonnage pour les pilotes Sound Manager est fixé à 44 100
Hz. Toutefois, si vous désirez en savoir plus sur ce réglage et ce qu’en fait Live, veuillez lire la
section Fréquence d’échantillonnage (voir Choisir une fréquence d’échantillonnage).
3. Veuillez lire la section sur le réglage de Latence générale (voir Réglage de la latence générale)
pour vous renseigner sur ce réglage.
4. Vous pouvez configurer l’entrée et la sortie de votre périphérique audio dans les dialogues de
configuration d’entrée et de sortie (voir Configurer les canaux du périphérique audio). Notez
que, si vous avez un périphérique audio multi-canal, Sound Manager ne vous permet d’accéder
qu’à une paire stéréo pour l’entrée et une pour la sortie.
5.1.5 Direct I/O
Si vous employez Direct I/O, faites ce qui suit pour configurer le reste de vos Préférences Audio :
1. Sélectionnez le périphérique audio que vous voulez employer avec Live à l’aide du sélecteur
de Périphérique audio. Vos options de choix dépendent entièrement de votre configuration
logicielle et matérielle– il peut tout vous être proposé, de la carte son intégrée de votre
ordinateur à une interface audio multicanal.
2. Sélectionnez la Fréquence d’échantillonnage désirée pour l’enregistrement. Si vous désirez en
savoir plus sur ce réglage et ce qu’en fait Live, veuillez lire la section Fréquence d’échantillonnage (voir Choisir une fréquence d’échantillonnage).
3. Veuillez lire la section sur le réglage de Latence générale (voir Réglage de la latence générale)
pour vous renseigner sur ce réglage.
4. Si vous avez un périphérique audio multicanal, vous pouvez configurer les entrées et sorties de
votre périphérique audio dans les dialogues de configuration d’entrée et de sortie (voir Confi-
gurer les canaux du périphérique audio). Ces dialogues déterminent quels canaux individuels

5.1. PRÉFÉRENCES AUDIO PAR TYPE DE PILOTE 52
d’entrée et de sortie apparaîtront comme options de routage dans la section Entrée/sortie de
piste (voir Routage) de Live, et s’ils apparaissent comme mono, stéréo ou les deux.
5. La commande Taille de mémoire tampon sert à régler la latence. Le terme latence se réfère
au temps nécessaire au son venant des entrées du périphérique audio pour être accessible au
logiciel, et pour que le son créé ou traité par le logiciel arrive aux sorties du périphérique
audio.
La latence est un élément indésirable, bien qu’inévitable, du traitement audio sur un ordinateur
standard. Tous les calculs nécessaires à l’audio sont effectués par le processeur ou “CPU”. Un
logiciel audio lit et écrit l’audio par morceaux, qui sont réunis dans des mémoires tampons ou
“buffers”, afin de réduire la charge du processeur, et pour avoir un “réservoir” d’audio entrant
ou sortant disponible lorsque le processeur doit servir à une autre tâche. Des buffers plus
petits créent donc une latence plus faible mais sollicitent plus le processeur. La commande
Taille de mémoire tampon permet de trouver la taille de mémoire tampon la plus petite possible
pouvant être assumée par votre ordinateur sans créer de problème au processeur. Faites ce qui
suit pour trouver le réglage de taille de mémoire tampon adapté à votre configuration :
(a) Commencez par un Live Set vide ayant au moins deux pistes audio.
(b) Trouvez un bon échantillon pour faire le test : Nous rechercherons un son soutenu plutôt
qu’un son avec beaucoup de silences. Il est préférable de ne pas employer de percussions,
ni de sons contenant de la distorsion ou du bruit, car notre écoute recherchera les sons
Lancement d’un clip test
dans la première piste.

5.1. PRÉFÉRENCES AUDIO PAR TYPE DE PILOTE 53
anormaux de clics ou de pops. Faites glisser l’échantillon du navigateur dans la première
piste audio et lancez le clip. A présent, vous devriez entendre ce clip et visualiser son
niveau dans l’indicateur de niveau.
(c) Dans la seconde piste, coupez l’activateur de piste. Puis, faites glisser votre échantillon
test dans cette piste aussi, et lancez le clip. A présent, les deux clips jouent, mais vous
n’entendez que le signal de la première piste, la seconde étant désactivée. (Notez que
son indicateur de niveau est en gris.)
(d) La seconde piste ne sera utilisée que pour “simuler” le trafic du processeur. Pour cela,
faites glisser un à un des effets du navigateur de périphériques de Live dans la piste.
En faisant cela, gardez un oeil sur le témoin de charge CPU dans le coin supérieur droit.
Ajoutez des effets jusqu’à ce que ce témoin affiche une valeur proche de 70 pour cent.
Coupez la seconde piste, et
remarquez l’indicateur de
niveau grisé.
(e) Ouvrez les Préférences Audio et réglez la commande Taille de mémoire tampon sur sa
valeur la plus basse. Vous entendrez probablement des clics ou des pertes dans l’audio.
Montez lentement la Taille de mémoire tampon jusqu’à ce que les clics et pertes de-
Amener la charge CPU à 70
pour cent.

5.2. PRÉFÉRENCES AUDIO GÉNÉRALES 54
viennent inaudibles. Trouvez une valeur juste assez élevée pour que le signal passe sans
perturbation.
Notez que des latences plus faibles sollicitent plus le processeur. Dans les situations où l’ajout
de quelques plug-ins ou pistes supplémentaires amène votre système “à la limite”, augmenter
légèrement la latence peut lui permettre de prendre en charge ce travail supplémentaire.
5.2 Préférences Audio générales
5.2.1 Choisir une fréquence d’échantillonnage
Le réglage Fréquence d’échantillonnage détermine la fréquence d’échantillonnage à laquelle fonctionnent Live et l’interface audio.
Le réglage de Fréquence
d’échantillonnage dans les
Préférences Audio.
Le terme “fréquence d’échantillonnage” se réfère au nombre d’échantillons utilisés par seconde pour
représenter numériquement un son. Une représentation numérique d’un son est plus précise si une
plus haute fréquence d’échantillonnage est employée. Malheureusement, les fréquences d’échantillonnage plus élevées imposent plus de travail au processeur, qui doit effectuer plus de calculs (lire
plus d’échantillons) par seconde d’audio.
La fréquence d’échantillonnage pour un audio de qualité CD est de 44 100 échantillons par seconde.
44 100 est par conséquent un réglage acceptable de fréquence d’échantillonnage, qui produit une
qualité audio comparable à celle d’un CD.

5.2. PRÉFÉRENCES AUDIO GÉNÉRALES 55
Des clips audio ayant une fréquence d’échantillonnage donnée peuvent être lus et employés dans
Live car Live effectue en temps réel une conversion de fréquence d’échantillonnage. Toutefois, la fréquence d’échantillonnage des clips audio nouvellement enregistrés dans Live sera toujours identique
à celle choisie dans les Préférences Audio.
Selon le périphérique audio sélectionné, cette fréquence peut être fixe (en général fixée à 44100
Hz).
5.2.2 Configurer les canaux du périphérique audio
Les boutons Configuration d’entrée et de sortie ouvrent des dialogues dont vous pouvez vous servir
pour décrire à Live les connexions audio entre votre ordinateur et le reste de votre studio.
Les réglages de
configuration
d’entrée/sortie déterminent
quelles entrées et sorties
sont disponibles pour les
pistes de Live, en Mono
et/ou paires stéréo.

5.2. PRÉFÉRENCES AUDIO GÉNÉRALES 56
Il y a deux commutateurs par paire de canaux d’entrée/sortie. L’un configure la paire de canaux pour
emploi en canal stéréo et l’autre la configure pour emploi comme deux canaux mono indépendants.
– Si, par exemple, les entrées 15/16 sont toujours connectées à un enregistreur DAT, alors vous
n’avez qu’à valider l’option stéréo pour les canaux 15 et 16. Si, toutefois, les entrées 15 et 16
sont connectées à deux microphones mono, alors il ne vous faut que l’option mono.
– Vous pouvez valider les deux options, repoussant la décision sur la façon d’employer la paire de
canaux au moment où vous l’utiliserez vraiment. C’est utile pour les connexions qui changent
fréquemment. Par exemple, en travaillant avec l’interface matérielle stéréo intégrée à l’ordinateur,
vous pouvez enregistrer en mono depuis un microphone et vous reconnecter quelques minutes
après pour enregistrer en stéréo depuis des platines.
– Si une paire de canaux n’est pas utilisée, désactivez les deux commutateurs. Désactiver les canaux
non employés optimise les performances du processeur.
Note : Les pilotes Sound Manager et DirectX/MME limitent l’utilisation à un canal d’entrée stéréo
et un canal de sortie stéréo, quelle que soit l’interface ou la carte son que vous utilisiez. Pour les
applications audio sérieuses, des interfaces audio avec des pilotes ASIO peuvent être acquises à la
fois pour Mac OS 9 et Windows.
5.2.3 Réglage de la latence générale
Le réglage Latence générale n’intervient qu’en enregistrement audio avec monitoring réglé sur “Off”
(voir Monitoring). C’est le cas si vous enregistrez par exemple un instrument acoustique avec “monitoring” au travers d’écoutes de contrôle. Nous présenterons d’abord une procédure pour faire ce
réglage, puis, pour les curieux, expliquerons sa nécessité en détaillant la connexion entre enregistrement, monitoring et latence.
1. Branchez la sortie 1/2 de Live à l’entrée 1/2 de Live par le biais d’un câble. Peu importe qu’il
s’agisse d’une connexion analogique ou numérique; il doit par contre s’agir d’une connexion
”matérielle” au niveau du périphérique audio.

5.2. PRÉFÉRENCES AUDIO GÉNÉRALES 57
7
8
9
4
5
6
2. Créez un nouveau Live Set en choisissant “Nouveau” dans le menu Fichier.
3. Choisissez un échantillon de percussion simple doté d’une crête de signal à son début ; déposez
cet échantillon sur un slot de Session de la piste audio 1.
4. Cochez “Entrées/Sorties” dans le menu Affichage pour faire apparaître la section Entrées/Sorties
du mélangeur. Vérifiez que la piste audio 2 est configurée pour recevoir les entrées externes
1/2, comme représenté.
5. Réglez sur “Off” le bouton radio Monitor de la piste 2.
6. Armez la piste 2 en pressant son bouton d’armement.
Préparation au réglage
d’une latence générale
correcte.

5.2. PRÉFÉRENCES AUDIO GÉNÉRALES 58
7. Cliquez deux fois sur le bouton Stop de la barre de contrôle pour vous assurer que Live est
réglé sur la position 1.1.1 de l’Arrangement.
8. Cliquez sur le bouton d’enregistrement de la barre de contrôle.
9. Lancez le clip de percussion de la piste 1 en cliquant sur son bouton de déclenchement. Live
commencera l’enregistrement.
10. Stoppez la reproduction et passez en écran Arrangement.
11. La piste 2 doit à présent contenir une copie ou presque du clip de la piste 1, simplement
retardée du décalage que l’on recherche.
12. Double-cliquez sur le nouveau clip ; dans la fenêtre Clip, désactivez le bouton Warp.
13. Déplacez vers la droite le marqueur de début de boucle/région du clip. Dans la section Arrangeur, vous observez que la forme d’onde du son de percussion de la piste 2 se déplace vers la
gauche. Continuez à déplacer le marqueur vers la droite jusqu’à ce que le son de percussion
atteigne le début du morceau. Pour davantage de clarté, vous pouvez faire un zoom avant.
Vous venez de décaler (Offset) le point de départ de la région du clip de la piste 2 de façon à
compenser le délai existant entre l’original et la copie.
14. Dans les champs de début de la fenêtre Clip, repérez la valeur indiquée en millisecondes.
15. Il suffit ensuite de saisir cette valeur dans le champ Latence générale de la fenêtre Préférences
Audio.

5.2. PRÉFÉRENCES AUDIO GÉNÉRALES 59
131412
Si vous le souhaitez, supprimez l’enregistrement de la piste 2 et recommencez le test ci-dessus. Il
ne doit désormais plus y avoir de décalage entre le clip d’origine de la piste 1 et la copie enregistrée
sur la piste 2.
Trouver le décalage.
Avertissement : Théorie austère ! Que réalise le réglage Latence générale et pourquoi en avons-
nous besoin? Imaginez que vous enregistrez un batteur dans Live. Le batteur joue en suivant le
métronome de Live ou la musique du Live Set. Le Monitoring est désactivé sur les pistes que vous
enregistrez. Le signal que Live reçoit du batteur est en retard par rapport à la base de temps de Live
en raison de la latence impliquée par le matériel audio : le temps nécessaire au métronome ou au
signal musical de Live pour atteindre les enceintes (et donc les oreilles du batteur) plus le temps
qu’il faut aux signaux de batterie captés par les microphones pour atteindre Live.

5.2. PRÉFÉRENCES AUDIO GÉNÉRALES 60
Live compense ces latences en avançant dans le morceau les échantillons enregistrés. Pour cela, il
doit avoir des informations précises sur les latences réelles en entrée et sortie du système. La valeur
de latence rapportée par les pilotes de périphérique audio au logiciel n’est toutefois pas toujours
totalement fiable. Le réglage Latence générale est un moyen d’indiquer à Live toute déviation par
rapport aux valeurs rapportées.
Pourquoi cela n’a-t-il d’importance que quand le monitoring est désactivé ? Supposons que le monitoring soit activé, et que le batteur ait un casque d’écoute fermé au travers duquel il peut maintenant
entendre à la fois le métronome de Live et son propre jeu. Les mêmes latences s’appliqueront toujours, et le batteur entend, en fait, le résultat de son jeu retardé. Si les latences sont suffisamment
basses (quelques millisecondes), alors le batteur compensera (en général inconsciemment) les latences en frappant ses fûts un peu plus tôt, et les échantillons enregistrés seront en mesure avec la
base de temps de Live.

Chapitre 6
Gestion des fichiers et des Sets
6.1 Types de fichiers concernés
6.1.1 Fichiers échantillons
Un échantillon est un fichier son WAV ou AIF. Sur le Macintosh, Live est aussi capable de lire des
échantillons au format Sound Designer II. Live peut panacher des échantillons de n’importe quelle
durée, fréquence d’échantillonnage ou résolution, mono ou stéréo, avant conversion. Étant donné
que Live lit les échantillons directement depuis le disque dur, vous pouvez travailler avec un nombre
important d’échantillons (de grande taille) sans avoir de problèmes de limite de mémoire RAM.
61

6.1. TYPES DE FICHIERS CONCERNÉS 62
6.1.2 Fichiers d’analyse (.asd)
Un fichier d’analyse est un petit fichier créé par Live lorsqu’un échantillon est enregistré ou déposé dans le programme pour la première fois. Ce fichier contient les données rassemblées par le
programme lors d’une analyse du fichier. Ces données permettent d’optimiser la qualité du time
stretching et l’affichage des formes d’ondes.
De plus, un fichier d’analyse peut stocker un clip par défaut de l’échantillon : cliquez sur le bouton
Save button (voir Sauvegarde des réglages par défaut du clip avec l’échantillon) du Clip View pour
sauvegarder le fichier d’analyse avec l’échantillon. La prochaine fois que l’échantillon est déposé
dans Live, il prend les réglages de clips sauvegardés. Ceci est particulièrement utile pour conserver
les marqueurs Warp (voir Fonction Time-Warp) avec l’échantillon.
Le fichier d’analyse reprend le nom de l’échantillon avec l’extension ”.asd”. Live place ce fichier
d’analyse dans le même dossier que l’échantillon.
Les échantillons ayant un fichier .asd s’affichent ainsi dans le navigateur.
Les échantillons sans fichier .asd s’affichent ainsi.
Les fichiers d’analyse eux-mêmes n’apparaissent pas dans les navigateurs de Live.
Sachez qu’il est possible de désactiver la création des fichiers d’analyse en décochant l’option Créer
fichier d’analyse de la fenêtre Préférences, onglet Divers. En l’absence de fichier .asd, Live peut
recréer la totalité des données à l’exception du Clip par défaut.
6.1.3 Fichiers MIDI
Un fichier MIDI contient des commandes qui demandent à des synthétiseurs ou instruments compatibles MIDI, tels que Simpler (voir Simpler) de Live, de produire une action musicale spécifique. Les
fichiers MIDI sont exportés par des séquenceurs MIDI physiques et logiciels. L’importation de fichiers
MIDI dans Live fonctionne différemment de celle des échantillons : les données de fichier MIDI sont

6.2. TRAVAIL AVEC LES NAVIGATEURS POUR FICHIERS 63
incorporées dans le Live Set, et les clips MIDI qui en résultent perdent toute référence au fichier
d’origine. Les fichiers MIDI apparaissent comme des dossiers dans le navigateur ; ouvrir les dossiers
vous donne accès aux pistes individuelles du fichier (aussi nommmées “voix” ou “instruments”).
6.2 Travail avec les navigateurs pour fichiers
Un fichier MIDI et ses pistes
dans le navigateur.
6.2.1 Chercher la hiérarchie du dossier
Les échantillons et fichiers MIDI sont recherchés sur le disque dur et importés depuis les navigateurs
de Live, qui peuvent exécuter la recherche depuis n’importe quel répertoire de l’ordinateur.
Bouton de répertoire
supérieur du navigateur de
fichiers

6.2. TRAVAIL AVEC LES NAVIGATEURS POUR FICHIERS 64
Le bouton de répertoire supérieur permet de remonter d’une étape dans la hiérarchie du disque dur.
Si vous cliquez à de multiples reprises, vous vous retrouvez sur le bureau de l’ordinateur. Vous pouvez
maintenant faire vos recherches dans les répertoires du disque dur.
Après avoir trouvé le répertoire avec les fichiers que vous souhaitez utiliser, vous pouvez transformer
ce répertoire en répertoire racine en cliquant sur ce bouton. Notez que vous disposez de trois
navigateurs de fichiers qui peuvent pointer directement vers vos répertoires les plus utilisés.
Comme décrit en section suivante, vous pouvez pré-écouter vos échantillons avant de les importer.
Pour importer des échantillons ou des fichiers MIDI, faites-les simplement glisser du navigateur dans
votre Set Live ouvert.
6.2.2 Pré-écouter les échantillons
Bouton de répertoire racine
du navigateur de fichiers
Le bouton de pré-écoute
Live vous permet de pré-écouter les échantillons dans le navigateur pour fichiers avant de les faire
glisser dans le programme. La pré-écoute s’active à l’aide du bouton Preview du navigateur.
Cliquez sur les échantillons (ou utilisez et ) pour la sélection et l’écoute.
La pré-écoute fait jouer les échantillons comme s’ils avaient été déposés dans une piste du Live Set,
c’est-à-dire que :
– Si un clip par défaut a déjà été stocké avec le fichier d’analyse de l’échantillon (voir Sauvegarde
des réglages par défaut du clip avec l’échantillon), alors l’échantillon est joué selon les réglages

6.2. TRAVAIL AVEC LES NAVIGATEURS POUR FICHIERS 65
du clip par défaut.
– Autrement, l’échantillon est joué selon les réglages par défaut du clip des réglages de base dans
les Préférences.
Vous pouvez ajuster le volume de pré-écoute avec la commande Preview Volume du mélangeur.
Si votre périphérique audio dispose de sorties audio multiples, vous pouvez écouter ou contrôler les
échantillons au casque en le connectant à une paire séparée de sorties – pendant que la lecture de
la musique continue. Pour apprendre à configurer Live pour l’écoute de contrôle, veuillez vous référer
à la section appropriée du manuel (voir Solo et écoute de contrôle).
6.2.3 Renommer et effacer des fichiers
Vous pouvez utiliser le navigateur de Live pour renommer et supprimer des fichiers :
La commande Preview
Volume.
– pour renommer un échantillon ou fichier MIDI sélectionné dans le navigateur de Live, sélectionnez
Renommer dans le menu Édition;
– pour effacer l’échantillon ou fichier MIDI sélectionné, sélectionnez Renommer dans le menu Sup-
primer dans le menu Édition ou pressez la touche Retour arrière ou Supprimer de votre ordinateur.
Tout échantillon ou fichier MIDI supprimé depuis Live est placé dans la Corbeille, d’où il peut être
récupéré.
Notez que, si vous pouvez renommer ou supprimer des fichiers MIDI entiers via le navigateur, il n’est
pas possible de faire de même avec les pistes MIDI individuelles contenues dans chacun d’entre eux.

6.3. CRÉER ET SAUVEGARDER DES SETS 66
6.3 Créer et sauvegarder des Sets
Utilisez la commande Nouveau du menu Fichier pour créer de nouveaux Live Sets, et la commande
Ouvrir pour ouvrir ceux existants.
La commande Sauver du menu Fichier sauvegarde le Live Set actuel exactement tel qu’il est, en
incluant tous les clips et réglages, exceptés sans doute ceux appartenant aux plug-ins. Vous pouvez
aussi employer la commande Sauver sous pour sauvegarder le Live Set actuel sous un autre nom
et/ou dans un autre répertoire, ou la commande Sauver une copie pour créer une copie du Live
Set actuel sous un nouveau nom et/ou dans un autre répertoire. Sauvegarder un Live Set laisse les
échantillons référencés par les clips de ce Live Set dans leur emplacement actuel. Si les échantillons
sont ultérieurement déplacés, Live tentera de vous aider à les retrouver (voir Echantillons Offline et
perdus) quand vous ouvrirez par la suite ce Live Set particulier. La commande Sauver Set Autonome
(voir Dossier sons et Sets autonomes) du menu Fichier peut vous aider à éviter la perte d’échantillons
en les intégrant.
6.4 Modèles de Sets
Utilisez le bouton Save dans Sauver Modèle de Set au sein des Préférences pour sauvegarder le Live
Set ouvert comme Live Set modèle. Live affectera alors les réglages en vigueur comme réglages par
défaut de tout nouveau Live Set. Cette fonction permet de prédéfinir :
– des configurations d’entrées/sorties multicanaux ;
– des périphériques presets, comme les effets EQ et Compressor par exemple, sur chaque piste.
– le Mapping des touches ;
– des Mappings MIDI;
Le Live Set modèle ”Template.als” est placé dans le dossier Preferences de Live, d’où vous pouvez le copier ou le supprimer. Pour retrouver aisément ce dossier, faites une recherche du fichier
Template.als sur le disque.

6.5. ECHANTILLONS OFFLINE ET PERDUS 67
6.5 Echantillons Offline et perdus
Si vous chargez un Live Set dont les échantillons référencés ne sont pas accessibles à l’emplacement
prévu, Live affiche un message d’avertissement et vous demande si vous souhaitez rechercher les
échantillons manquants.
Si vous rejetez la proposition à l’étape du chargement, le Live Set s’ouvre quand même avec les
échantillons manquants repérés par la marque ”Offline”. Le Live Set joue alors du silence à la place
des échantillons Offline. Pour partir à la recherche des fichiers manquants, sélectionnez un clip
faisant référence à un échantillon Offline, puis cliquez sur le bouton Replace (voir Remplacement de
l’échantillon du clip) du Clip View.
6.6 Dossier sons et Sets autonomes
Le dossier Sons correspond à l’endroit du disque où sont placés les échantillons d’un Live Set. Tous
les échantillons enregistrés dans un Live Set viennent se placer dans le dossier Sons de ce Live
Set. En outre, Live permet de regrouper très facilement en un même endroit tous les échantillons
référencés par un même Live Set : il suffit de lancer la commande Sauver Set autonome du menu
Fichier pour que Live copie tous les échantillons externes dans le dossier Sons de Live Set. Une fois
le Set autonome créé, toutes les références externes deviennent internes. Vous pouvez dès lors faire
une copie de sauvegarde du Live Set avec son dossier Sons, ou l’échanger avec d’autres artistes via
Internet sans risquer de rencontrer des incompatibilités d’échantillons.
Le dossier Sons de ”My Live Set” est baptisé ”My Live Set Sounds”. Il est placé à côté de ”My Live
Set” dans le même dossier.

6.7. EXPORTATION DE FICHIERS MIDI 68
6.7 Exportation de fichiers MIDI
Les clips MIDI de Live peuvent être exportés comme fichiers Standard MIDI Files (SMF). Pour exporter
un clip MIDI, utilisez la commande Exporter Clip MIDI sélectionné du menu Fichier. Cette commande
ouvrira un dialogue de sauvegarde de fichier, vous permettant de choisir l’emplacement de votre
nouveau fichier MIDI.
6.8 Exportation audio
La commande Convertir sur disque, accessible au menu Fichier, permet d’exporter la sortie audio
Master de Live sous la forme d’un nouvel échantillon. Le fichier en résultant peut servir à graver un
CD audio pour l’écoute ou un CD de données, qui pourra servir de sauvegarde de votre travail ou être
employé par d’autres applications audio numériques.
6.8.1 Le signal exporté
La commande Convertir sur disque exporte toujours le signal émis sur la sortie Master de Live. Il
suffit d’écouter la sortie Master pour connaître le contenu du futur fichier exporté. Pour exporter
séparément des pistes, il suffit de désactiver les autres au moyen des boutons d’activation de piste
du mélangeur (voir Le mélangeur de Live).
Si vous lancez la commande Convertir sur disque depuis la section Arrangeur, Live n’exporte que la
portion délimitée. Pour exporter la boucle en cours sur l’Arrangement, lancez la commande Sélectionner boucle du menu Edition avant de lancer la commande Convertir sur disque. N’oubliez pas
que la sélection des pistes est sans importance : c’est le signal audible sur la sortie Master qui est
exporté.
Si vous lancez la commande Convertir sur disque depuis la section Session, Live vous demande de
délimiter la longueur de l’échantillon à exporter. La fenêtre Convertir sur disque s’ouvre, dotée d’un

6.8. EXPORTATION AUDIO 69
champ Mes :Temps :16 où vous pouvez fixer cette durée. Live va alors exporter le signal audio de la
sortie Master pour la durée indiquée à partir de la position de la tête de lecture.
6.8.2 Options d’exportation
La commande Convertir sur disque ouvre une fenêtre regroupant plusieurs options d’exportation :
– Normaliser. Lorsque cette option est activée, l’échantillon exporté est normalisé (le niveau est
amplifié dans tout le fichier de sorte que la pointe de signal la plus élevée atteigne le niveau
maximum permis par la réserve dynamique).
– Transformer en boucle. Lorsque cette option est choisie, Live crée un échantillon pouvant être em-
ployé comme boucle. Supposons que votre Live Set utilise un effet de délai. Si l’option Transformer
en boucle est activée, Live va effectuer deux fois le processus de conversion : une première fois
pour exporter les échantillons sur le disque, puis une seconde fois pour fixer l’effet de délai ; au
cours de la seconde passe, l’effet de délai génère les échos résultant de la première passe.
– Type de fichier, Résolution, Fréquence d’échantillonnage. Ces options spécifient le type d’échantillon
à créer.
– Créer fichier d’analyse. Lorsque cette option est activée, Live crée un fichier .asd contenant les
résultats de l’analyse de l’échantillon exporté. Si vous avez l’intention d’exploiter le nouvel échantillon dans Live, nous vous conseillons de cocher cette option.
– Convertir en mono. Si cette option est activée, Live crée un fichier mono à la place d’un fichier
stéréo.

Chapitre 7
Écran d’arrangement
L’écran arrangeur affiche l’ arrangement, contenant la musique organisée selon une ligne temporelle,
comme une bande multipiste.
La fenêtre de l’arrangeur est un outil d’édition puissant qui vous permet de combiner et d’organiser
Morceau organisé dans la
fenêtre d’arrangement
70

7.1. NAVIGATION 71
3 4 56 1
2
Ctrl
Alt
Alt
aisément des éléments musicaux de tous types : MIDI, boucles, effets sonores et des morceaux
entiers.
7.1 Navigation
Live offre diverses méthodes rapides pour zoomer et faire défiler la fenêtre d’arrangement :
1. Pour faire varier progressivement le niveau de zoom, cliquez sur la règle temporelle située
au-dessus de la section des pistes, puis faites glisser la souris vers le haut ou vers le bas (en
la faisant glisser vers la gauche ou la droite, vous pouvez naviguer à l’intérieur du morceau).
2. Pour effectuer un zoom avant et arrière autour de la sélection en cours, servez-vous des
touches + et - du clavier. Pour effectuer un ”panoramique” de l’affichage, cliquez et tirez à la
souris tout en maintenant la touche
(PC) /
(Mac) enfoncée.
Navigation dans la fenêtre
d’arrangement.

7.2. TRANSPORT 72
3. La Vue générale est une sorte d’aperçu global du morceau. Le morceau y est toujours représenté
de A à Z. Le cadre rectangulaire représente la partie de l’Arrangement en cours d’affichage sur
la section Arrangeur affichée en dessous. La Vue générale de l’Arrangeur est une sorte de barre
de défilement perfectionnée :
4. Pour afficher une autre partie de l’Arrangement, faites glisser les bords gauche et droit du cadre
rectangulaire.
5. Pour visualiser en détails une portion spécifique de l’Arrangement, cliquez dessus depuis la Vue
générale, puis faites glisser la souris vers le bas afin de zoomer sur cette partie. Vous pouvez
également naviguer dans le morceau en faisant glisser la souris horizontalement. Par cette
méthode, vous pouvez vous déplacer dans le morceau et effectuer des zooms afin de cibler
directement n’importe quelle partie de l’Arrangement.
6. Pour que la section Arrangeur suive automatiquement le défilement de la tête de lecture,
activez le bouton Suivi de lecture ou activez la commande Suivi de lecture du menu Options.
7.2 Transport
Il existe plusieurs façons de contrôler le transport de Live.
Avec le clavier de l’ordinateur, vous pouvez :
– Faire alterner la lecture entre on et off en pressant la barre d’espace ;
– Reprendre la lecture depuis la position à laquelle elle a été stoppée en tenant pendant
que vous pressez la barre d’espace;
– Lire ce qui est actuellement sélectionné, ou lire depuis le marqueur d’insertion clignotant, en
pressant Option - barre d’espace sur un Mac / Control - barre d’espace sur un PC.

7.2. TRANSPORT 73
1
2
34
Avec la souris, vous pouvez :
1. Lancer la lecture de l’Arrangement en cliquant sur le bouton de lecture de la barre de contrôle;
2. Arrêter la lecture en cliquant sur le bouton Stop;
3. Fixer la position de lecture de l’Arrangement en faisant glisser le marqueur de début d’Arrangement, ou en faisant sauter le marqueur de début à un point spécifique de l’Arrangement sans
le “prendre” par Shift-clic sur la position désirée le long de la règle temporelle, ce qui marche
aussi quand Live joue;
Contrôler le Transport.
4. Ajuster numériquement la position du morceau avec les champs Position de l’Arrangement.
Les champs Position d’Arrangement dans la barre de contrôle affichent la position du morceau en
mesures-temps-double-croches. Pour changer les valeurs :
– cliquez et tirez vers le haut ou le bas sur ces champs ;
– cliquez et saisissez la valeur, puis appuyez sur la touche Enter ou Return;
– cliquez et diminuez ou augmentez avec et .

7.3. LA BOUCLE D’ARRANGEMENT 74
Notez que toute touche du clavier d’ordinateur ou tout message MIDI peut être affecté aux commandes de transport, comme décrit dans le chapitre correspondant (voir Télécommande par MIDI et
par touche).
7.3 La boucle d’arrangement
Pour que Live lise une section de l’arrangement en boucle, activez la lecture en boucle de l’arrangement en cliquant sur le bouton de boucle d’arrangement de la barre de contrôle.
Le commutateur de boucle
de la barre de contrôle.
Les champs Début de
boucle (gauche) et Durée
de boucle (droite).
Vous pouvez régler les marqueurs de boucle sous forme de valeur numérique, en utilisant les champs
de la barre de contrôle : les champs de gauche déterminent le point de début de la boucle - les
champs de droite déterminent la longueur de la boucle.
La commande Sélectionner boucle du menu Edition accomplit tout ceci d’un coup : Elle active la
boucle d’Arrangement et fixe les marqueurs de zone/boucle d’Arrangement en fonction de l’intervalle
de temps sélectionné dans l’Arrangement.

7.4. DÉPLACEMENT ET CHANGEMENT DE TAILLE DES CLIPS 75
Ctrl
Ctrl
Les marqueurs de boucle/région peuvent être sélectionnés à la souris et manipulés avec des commandes du clavier informatique :
– et poussent la boucle/région sur la gauche/droite du réglage de grille (voir Emploi de
la grille d’édition) actuel.
– et décalent la boucle/région à gauche/droite par paliers correspondant à sa longueur.
– Le modificateur
(PC) / (Mac) utilisé avec les touches flèches gauche et droite
raccourcit ou allonge la boucle/région du réglage de grille (voir Emploi de la grille d’édition)
actuel.
– Le modificateur
(PC) / (Mac) utilisé avec les touches flèches haut et bas double
ou divise par deux la longueur de boucle/région.
Vous pouvez aussi tirer le marqueur de boucle de l’arrangeur : tirez sur les bords gauche et droit du
marqueur pour définir les points de début et de fin de la boucle ; tirez entre les bords pour déplacer
la boucle sans modifier sa longueur.
Marqueurs de boucle de
l’arrangeur
7.4 Déplacement et changement de taille des Clips
Un segment audio ou MIDI est représenté en écran Arrangement par un bloc de clip placé sur
certaines positions du morceau dans l’une des pistes (voir Pistes) de Live.

7.5. SÉLECTION DE CLIPS ET DE TEMPS 76
Le fait de tirer sur un clip le déplace sur une autre position du morceau ou d’une piste.
7.5 Sélection de Clips et de temps
A l’exception du déplacement et du changement de taille des clips, l’édition d’Arrangement dans
Live est basée sur la sélection : Vous sélectionnez quelque chose avec la souris, puis exécutez
une commande de menu (par ex., Couper, Copier, Coller, Dupliquer) sur la sélection. Cette méthode
d’édition se prête à une répartition efficace du travail entre les deux mains : Une main actionne
la souris ou le pavé tactile, tandis que l’autre envoie les raccourcis-clavier pour les commandes de
menu. Le menu n’est finalement employé que comme référence pour regarder les raccourcis-clavier.
Voici comment fonctionne la sélection :
– Cliquer sur un clip le sélectionne;
– Cliquer sur le fond de l’Arrangement sélectionne un point dans le temps, représenté par un mar-
queur d’insertion clignotant ;
– Cliquer et glisser sélectionne un intervalle temporel.
– Pour accéder au temps à l’intérieur d’un clip pour édition, dépliez sa piste en cliquant sur la touche
en forme de triangle située à côté du nom de la piste.
Déplacer un clip
Réglage de la hauteur d’une
piste agrandie

7.6. EMPLOI DE LA GRILLE D’ÉDITION 77
Alt
Alt
Ctrl
1
1
Il est possible de régler la hauteur d’une piste agrandie en relevant ou abaissant le séparateur
situé sous le sélecteur d’affichage de piste. Cliquer et glisser sous le bandeau horizontal du clip
dans l’affichage de forme d’onde vous permet de sélectionner un intervalle de temps dans le
clip. Notez que vous pouvez en réalité déplier toutes vos pistes d’un coup ên tenant enfoncé le
modificateur
(PC) /
(Mac) quand vous cliquez sur le bouton de déploiement de
piste.
– Cliquer sur les marqueurs de boucle/région est un raccourci pour exécuter la commande Sélection-
ner boucle du menu Edition, qui sélectionne tout le matériel compris dans la boucle.
– Tenir Shift en cliquant étend une sélection existante dans la même piste ou sur plusieurs pistes.
Cliquer sur les marqueurs de
boucle/région pour
sélectionner la boucle en
vue d’édition.
7.6 Emploi de la grille d’édition
Pour faciliter l’édition, le curseur est aimanté par les lignes de grille qui représentent les sousdivisions de mesure au tempo du morceau. Généralement, la grille s’adapte au zoom, mais vous
pouvez la modifier avec les raccourcis suivants vers les commandes du menu Options :
– Utilisez
lignes (par ex., de croches en doubles-croches).
(PC) /
(Mac) pour étroitiser la grille, en doublant la densité des

7.7. EMPLOI DES COMMANDES ...ZONE TEMPORELLE 78
Ctrl
2
2
Ctrl
3
3
Ctrl
4
4
– Utilisez
(PC) /
(Mac) pour élargir la grille, en divisant par deux la densité
des lignes (par ex., de croches en noires).
– Utilisez
(PC) /
(Mac) pourbasculer en mode ternaire ; cela pourrait, par
exemple, faire passer la grille de croches en croches de triolet.
– Utilisez
(PC) /
(Mac) pour afficher ou masquer la grille. Quand la grille est
masquée, le curseur n’est pas attiré par les sous-divisions de mesure.
L’espace actuel entre lignes adjacentes est affiché sur le côté droit de la règle temporelle du morceau.
7.7 Emploi des commandes ...Zone temporelle
Alors que les commandes standard comme Couper, Copier et Coller n’affectent que la sélection actuelle, leurs contreparties “... Zone temporelle” agissent sur toutes les pistes en insérant et en
supprimant une zone temporelle.
– Couper Sélection permet de retirer une sélection temporelle de l’Arrangement. Les données audio
ou MIDI situées avant et après la portion retirée sont alors ramenées au point de coupure. Cette
commande permet de raccourcir l’Arrangement de la durée retirée. Notez que la commande Couper
Sélection affecte toutes les pistes et pas seulement les pistes sélectionnées.

7.8. DIVISION DE CLIPS 79
– Coller Sélection insère dans l’Arrangement la sélection copiée. L’Arrangement est alors rallongé de
la durée de la sélection.
– Dupliquer Sélection place une copie de la sélection temporelle délimitée dans l’Arrangement. Celui-
ci est alors allongé de la durée de la sélection.
– Supprimer Sélection supprime une sélection temporelle délimitée sur l’Arrangement. Les données
audio ou MIDI situées avant et après la sélection se rapprochent au niveau du point de coupure.
L’Arrangement est alors raccourci de la durée de la sélection. Notez que la commande Supprimer
Sélection affecte toutes les pistes et pas seulement celles qui sont sélectionnées.
– Insérer Silence insère un blanc de la durée de la sélection en cours dans l’Arrangement. Ce blanc
est placé à la suite de la sélection.
Pour supprimer l’espace
entre des clips, nous avons
délimité la sélection
temporelle, puis lancé la
commande Couper Sélection
7.8 Division de clips
La commande Diviser permet de découper un clip ou d’en isoler une partie.

7.9. CONSOLIDATION DE CLIPS 80
Pour diviser un clip en deux moitiés,
1. agrandissez la piste;
2. sur l’affichage de la forme d’onde ou l’affichage MIDI, cliquez à l’endroit où le clip doit être
divisé ;
3. lancez la commande Diviser.
Pour isoler une partie d’un clip,
1. agrandissez la piste;
2. sur l’affichage de la forme d’onde ou l’affichage MIDI, sélectionnez la portion du clip à isoler ;
3. lancez la commande Diviser. Le clip d’origine est alors découpé en trois parties.
Résultat après division d’un
clip
7.9 Consolidation de clips
La commande Consolider remplace l’élément de la fenêtre d’arrangement par un nouveau clip par
piste. Ceci est très utile pour créer une structure.

7.9. CONSOLIDATION DE CLIPS 81
Supposons qu’en éditant ou en improvisant, vous vous retrouvez avec des clips qui sonnent parfaitement bien en mode de boucle d’arrangement (voir La boucle d’arrangement). La sélection de cette
partie de l’arrangement, par exemple en employant la commande Sélectionner boucle du menu Edition puis en exécutant la commande Consolidate, crée un nouveau clip qui peut être utilisé comme
une boucle. Maintenant, vous pouvez, par exemple, tirer sur les bords du clip pour créer plus de
répétitions. Vous pouvez également tirer la nouvelle boucle par le sélecteur de fenêtre de session
dans l’emplacement d’affichage de session pour faire des arrangements en temps réel.
En cas d’intervention sur des clips audio, la fonction Consolidate crée un nouvel échantillon pour
chaque piste de la sélection. Les nouveaux échantillons sont principalement des enregistrements de
la sortie du moteur de Warp temporel, avant le traitement par la chaîne d’effets et le mixage de la
piste. Par conséquent, le nouvel échantillon intègre les effets d’atténuation, de Warp temporel et de
Pitch Shifting du clip, et les enveloppes de clip (voir Enveloppes de clip) respectives ; cependant,
il n’intègre pas les effets. Pour créer un nouvel échantillon à partir du signal post-effets, utilisez la
commande Render to Disk (voir Exportation audio).
Consolider plusieurs clips
dans une nouvelle boucle
de clip.
Vous trouverez les nouveaux échantillons dans le répertoire ”Sounds”, un emplacement du disque dur
spécifique au Live Set dans lequel vous travaillez. Consultez le chapitre sur la gestion des échantillons

7.9. CONSOLIDATION DE CLIPS 82
et des Sets (voir Dossier sons et Sets autonomes) pour obtenir de plus amples renseignements.

Chapitre 8
Ecran Session
Dans l’écran Arrangement (voir Écran d’arrangement) de Live, comme dans tous les séquenceurs tradi-
tionnels, tout est organisé selon une ligne temporelle de morceau. Pour de nombreuses applications,
ceci limite les possibilités :
– lorsque vous jouez sur scène ou en applications DJ, l’ordre des passages, la longueur de chaque
passage, et l’ordre dans chaque passage n’est généralement pas connu d’avance ;
– dans la salle, le son doit refléter ce qui se passe sur scène;
– lorsque vous travaillez sur un morceau de musique ou une musique de film, l’improvisation sert
souvent de point de départ et reste en général plus efficace, lorsque l’idée musicale est affinée
pour atteindre sa forme finale.
C’est exactement la raison pour laquelle nous avons créé la fenêtre de session unique de Live.
83

8.1. CLIPS D’ÉCRAN SESSION 84
8.1 Clips d’écran Session
1. Chaque clip en écran Session possède un bouton triangulaire sur le côté gauche. Cliquez sur
le bouton avec la souris pour ”lancer” à n’importe quel moment la lecture du clip, ou pour
pré-sélectionner un clip en cliquant sur son nom et le lancer en utilisant les touches Return ou
Enter du clavier. Vous pouvez alors vous déplacer sur les clips voisins en utilisant les touches
de flèches. Veuillez vous référer à la section du manuel portant sur les réglages de lancement
de clip (voir La zone de déclenchement) pour des détails sur la façon de personnalise ce
comportement.
2. Cliquez sur un bouton carré d’arrêt du Clip pour stopper un clip en cours, soit dans l’un des
emplacements de piste, soit dans le champ de statut de piste sous la grille Session.
Les clips peuvent être télécommandés (voir Télécommande par MIDI et par touche) depuis le clavier
de l’ordinateur ou un contrôleur MIDI. Ils peuvent même être affectés à des plages de notes MIDI
pour être joués chromatiquement.
Les commandes pour un
clip d’écran Session.
Les clips peuvent être joués dans n’importe quel ordre. L’organisation des clips ne détermine pas leur
ordre de lecture ; la grille de session permet l’accès aléatoire aux clips qu’elle contient.
Remarquez que, même si vous stoppez la lecture d’un clip d’écran Session, le bouton de lecture reste
éclairé dans la barre de contrôle, et les champs de position d’Arrangement continuent de défiler.
Ces champs conservent un flux continu du temps musical qui passe, pour que vous puissiez toujours
savoir votre position dans le morceau durant une interprétation en direct ou en enregistrement

8.2. PISTES ET SCÈNES 85
dans l’Arrangement (voir Enregistrement de sessions dans l’arrangement), quoi que fassent vos clips
individuels de Session.
Vous pouvez toujours ramener les champs de position d’Arrangement sur 1.1.1 et stipper la reproduction
de la totalité du Live Set, en pressant deux fois le bouton Stop de la barre de contrôle.
8.2 Pistes et Scènes
Chaque colonne verticale, ou piste (voir Pistes), peut lire un seul clip à la fois. Mettez donc sur
la même colonne des clips ne devant pas jouer ensemble : parties d’un morceau ; variations d’une
boucle de batterie; etc.
Les champs de position de
l’Arrangement et le bouton.
Les rangées horizontales sont baptisées Scènes. Les boutons de scènes sont placés sur la colonne la
plus à droite représentant la piste Master (voir Pistes de retour et piste Master ). Pour déclencher
simultanément tous les clips d’une rangée, cliquez sur le bouton de scène correspondant. Cette
fonctionnalité est très pratique sur scène pour les morceaux constitués de nombreuses parties.
Les scènes passeront automatiquement par défaut de l’une à l’autre à moins que l’option Sélection
Scène suivante au lancement soit réglée sur “Off” dans l’onglet Divers des Préférences. Les touches
Une scène de la section
Session

8.3. CHAMPS D’ÉTAT DES PISTES 86
del’ordinateur ou un contrôleur MIDI peuvent servir à lancer les scènes les passer en revue (voir
Navigation relative de fenêtre de session).
Les scènes peuvent être renommées à l’aide de la commande Renommer du menu Edition. On peut
rapidement renommer plusieurs scènes en exécutant la commande Renommer et en employant la
touche Tab de l’ordinateur pour passer d’une scène à la suivante.
Chaque scène peut en réalité mémoriser un réglage de tempo comme partie de son nom, pour
qu’il change le tempo du projet au lancement ; cela s’accomplit en sélectionnant la scène et en la
renommant avec un tempo viable (par ex., “96 BPM”). N’importe quel tempo peut être employé, tant
qu’il est dans la plage autorisée par la commande de Tempo de Live (20 - 999 BPM).
8.3 Champs d’état des pistes
Vous pouvez consulter l’état d’une piste au niveau de son champ d’état situé juste au-dessus des
commandes de mixage de la piste active :
Cette scène changera le
Tempo en 96 BPM.
L’icône en forme de camembert indique un clip Session en boucle (voir Boucle/région d’échantillon).
Le numéro de droite du cercle correspond à la durée de la boucle en temps, alors que le numéro de
gauche indique le nombre de fois que la boucle a été lue depuis son déclenchement.
Piste en lecture d’un clip en
boucle de session...

8.4. CONFIGURER LA GRILLE 87
Ctrl
La barre de progression correspond à la durée en lecture simple (non bouclée) d’un clip Session. La
valeur indique la durée de lecture restante en minutes :secondes.
Une icône en forme de micro s’affiche lorsque la piste est armée pour l’enregistrement (voir Enregis-
trement de nouveaux clips).
Si la piste lit des clips depuis l’Arrangement, une représentation miniature des clips d’Arrangement
en lecture s’affiche.
. . .Clip à déclenchement
unique. . .
. . .Écoute de l’entrée. . .
. . .Lecture de l’arrangement
8.4 Configurer la grille
Il est possible de déplacer les clips à l’intérieur de la grille Session par glisser-déposer à la souris. Pour déplacer simultanément plusieurs clips, sélectionnez-les en tenant la touche ou
(PC) / (Mac) avant de les faire glisser. Vous pouvez tracer un cadre de sélection
en faisant glisser la souris à partir d’un emplacement vide. Les scènes peuvent elles aussi être
réorganisées par glisser-déposer.

8.4. CONFIGURER LA GRILLE 88
Ctrl
Bien entendu, vous pouvez aussi déposer de nouveaux clips en provenance du navigateur (voir
Travail avec les navigateurs pour fichiers). Si vous déposez plusieurs clips dans la fenêtre de session,
par défaut, Live les organise verticalement dans une piste. Maintenez la touche
(PC) /
(Mac) enfoncée avant de les déposer, pour placer les clips dans une scène.
8.4.1 Sélection au lancement
Déposer de multiples clips
dans la fenêtre de session.
Par défaut, le fait de cliquer sur le bouton de lancement d’un clip sur la section Session sélectionne le
clip en question. C’est un comportement logique afin que l’écran Clip affiche les réglages du clip qui
vient d’être lancé. Les utilisateurs experts de Live ont toutefois rétorqué que l’élément sélectionné,
les périphériques de pistes de retour par exemple, ne devrait pas disparaître sous prétexte qu’un clip
a été déclenché. Evidemment, ce peut être très ennuyeux si vous lancez le clip expressément pour
l’essayer avec les réglages de périphérique de la piste de retour. Désactivez l’option Sélection au
lancement dans l’onglet Divers des Préférences si vous ne souhaitez pas que l’élément sélectionné
change au déclenchement d’un clip ou d’une scène.

8.4. CONFIGURER LA GRILLE 89
8.4.2 Supprimer les boutons d’arrêt de clip
Vous pouvez ajouter ou désactiver les boutons d’arrêt de clip de la grille à l’aide de la commande
Ajouter/Désactiver Bouton de clip du menu Edition. Cette fonction permet de préconfigurer le déclenchement des scènes : si, par exemple, vous ne souhaitez pas que la piste change au niveau de
la scène 3, désactivez le bouton d’arrêt de la scène 3 / piste 4.
8.4.3 Editer des Scènes
De nombreuses commandes utiles des menus Edition et Insertion s’appliquent aux scènes :
– Couper Scène . . .coupe toutes les scènes dont des emplacements sont sélectionnés sur la section
Session. Le nombre total de scènes diminue alors. Notez que la commande Couper Scène affecte
toutes les pistes et pas seulement celles sur lesquelles des emplacements sont sélectionnés.
– Coller Scène . . .fonctionne comme la commande Coller mais insère des scènes vides avant d’effec-
tuer le collage. Live insère un certain nombre de scènes en fonction de la quantité de données
présentes dans le presse-papiers. Les nouvelles scènes sont insérées à la suite de la sélection en
cours.
– Dupliquer Scène . . .fonctionne comme la commande Dupliquer, mais insère des scènes vides avant
d’effectuer le collage. Live insère un certain nom de scènes en fonction de la quantité de données
présentes dans le presse-papiers.
– Supprimer Scène . . .supprime toutes les scènes dont des emplacements sont sélectionnés sur la
Emplacements sans boutons
Stop.

8.5. ENREGISTREMENT DE SESSIONS DANS L’ARRANGEMENT 90
section Session. Le nombre total de scènes diminue alors. Notez que la commande Supprimer Scène
affecte toutes les pistes et pas seulement celles où se trouvent des emplacements sélectionnés.
– Insérer Scène . . .insère une scène vide à la suite de la sélection en cours.
– Insérer Scène Capturée insère une scène sous la sélection courante, place des copies des clips
en train de tourner dans la nouvelle scène et elle lance la nouvelle scène immédiatement, sans
interruption audible. Cette commande est très utile lorsque vous créez des éléments dans la fenêtre
de session. Vous pouvez capturer un moment intéressant sous la forme d’une nouvelle scène et
passer à la modification des propriétés de clip et à l’essai de nouvelles combinaisons de clips.
8.5 Enregistrement de sessions dans l’arrangement
Votre jeu en écran Session peut être enregistré dans l’Arrangement, permettant une approche de la
composition de morceaux par l’improvisation.
Bouton d’enregistrement de
la barre de contrôle
Lorsque le bouton d’enregistrement global est actif, Live enregistre toutes vos actions dans l’arrangement :
– les clips lancés ;
– modification des propriétés de clips (voir Fenêtre Clip);
– modification des réglages de mixage et de périphériques, aussi appelée automation (voir Automa-
tion d’enregistrement).
Pour terminer l’enregistrement, appuyez à nouveau sur le bouton d’enregistrement, ou arrêtez la
lecture.

8.5. ENREGISTREMENT DE SESSIONS DANS L’ARRANGEMENT 91
Pour visualiser le résultat de votre enregistrement, ouvrez la fenêtre de l’arrangeur. Comme vous
pouvez le voir, Live a copié les clips lancés lors de l’enregistrement dans l’arrangement, sur les
bonnes pistes et au bon moment dans le morceau. Notez que votre enregistrement n’a pas créé de
nouvelles données audio, uniquement des clips.
Il n’est possible de jouer qu’un seul clip de session ou d’arrangement à la fois. Lors du lancement
d’un clip de session, Live arrête la lecture de l’arrangement en faveur du clip de session. Le fait de
cliquer sur un bouton de stop d’emplacement arrête la lecture de l’arrangement, ce qui produit un
silence.
La lecture de l’arrangement ne reprend que lorsque vous indiquez de façon explicite à Live de reprendre en cliquant sur le bouton ”Go Arrangement”, qui s’allume alors pour vous rappeler que ce
que vous êtes en train d’écouter est différent de l’arrangement.
Bouton d’affichage
Arrangeur
Bouton de lecture
d’arrangement
Pour désactiver simultanément tous les clips de l’arrangement, cliquez sur le bouton Stop Clips situé
Bouton d’arrêt de tous les
clips

8.5. ENREGISTREMENT DE SESSIONS DANS L’ARRANGEMENT 92
dans le champ de statut de la piste Master.
Les clips de la fenêtre d’arrangement et de session sont indépendants, ce qui facilite l’improvisation
répétée dans l’arrangement, jusqu’à obtenir le résultat recherché.
De plus, vous pouvez déplacer les clips non seulement dans la grille de session, mais également de
la fenêtre de session dans l’arrangeur et vice versa en utilisant le copier/coller ou en tirant les clips
sur ou .
Lors du collage de la fenêtre de l’arrangeur dans la fenêtre de session, Live essaye de préserver la
structure de tempo des clips en les organisant de haut en bas dans un ordre correspondant. En vous
déplaçant dans les scènes de haut en bas, vous pouvez reconstruire l’arrangement original. Ceci est
très pratique pour partir d’un morceau composé et revenir à l’étape d’improvisation.

Chapitre 9
Fenêtre Clip
La fenêtre Clip est l’endroit où les propriétés du clip peuvent être réglées et ajustées.
La fenêtre d’affichage du clip s’affiche en cliquant sur son option d’affichage ou en double-cliquant
sur un clip en écran Session ou Arrangement.
Un double-clic sur un clip
ou sa visualisation ouvre la
fenêtre Clip.
93

94
Dans la fenêtre Session, cliquez sur le champ de statut d’une piste pour ouvrir la fenêtre Clip pour
éditer le clip joué par la piste courante.
Les clips MIDI et les clips audio de Live ont des propriétés différentes et, par conséquent, ne
partagent pas le même jeu de commandes en fenêtre Clip. Les deux types de clips ont les éléments
suivants en commun :
– La zone Clip contient les réglages élémentaires du clip.
– La zone d’enveloppes et l’Editeur d’enveloppe gèrent les enveloppes du clip, qui sont utilisées pour
moduler les effets, le mélangeur, et le clip ou les commandes MIDI. Les enveloppes de clip et les
éléments de fenêtre Clip associés sont détaillés dans un autre chapitre du manuel (voir Enveloppes
de clip).
– La zone de déclenchement contrôle le comportement au déclenchement du clip et n’apparaît donc
que pour les clips d’écran Session. Le réglage des propriétés de déclenchement d’un clip en écran
Session est couvert en détail dans un autre chapitre du manuel (voir Lancement de clips).
Cliquer sur le champ Statut
de piste en écran Session
ouvre la fenêtre Clip.
Les clips audio ont en plus les commandes de fenêtre Clip suivantes :
– L’affichage d’échantillon alterne avec l’Editeur d’enveloppe sur le côté droit de la fenêtre Clip, et
contrôle les possibilités de Warping de l’échantillon (voir Fonction Time-Warp) de Live.
– La zone Echantillon ou “Sample” contient les réglages déterminant comment le clip reproduit son
échantillon et le représente en affichage d’échantillon.

95
Les clips MIDI ont en plus les commandes de fenêtre Clip suivantes :
– L’Editeur MIDI alterne avec l’Editeur d’enveloppe sur le côté droit de la fenêtre Clip et permet
d’éditer et créer des notes et dynamiques MIDI (voir Editer les notes MIDI et leur dynamique).
– La zone Notes contient les réglages déterminant comment Live reproduit un clip MIDI et ce qu’il
affiche en Editeur MIDI.
La fenêtre Clip pour un clip
audio.
Pour tirer le meilleur parti de l’écran, vous pouvez afficher ou masquer les zones Déclenchement,
Enveloppes, Echantillon ou MIDI avec le sélecteur d’affichage de la fenêtre Clip. Vous pouvez aussi
faire alterner Affichage d’échantillon/Editeur MIDI et Editeur d’enveloppe en cliquant respectivement
dans les barres de titre de la zone Echantillon/Notes et de la zone Enveloppes.
La fenêtre Clip pour un clip
MIDI.

9.1. LA ZONE CLIP 96
9.1 La zone Clip
Le sélecteur d’affichage de
la fenêtre Clip affiche et
masque divers éléments de
la fenêtre Clip.
La zone Clip.

9.1. LA ZONE CLIP 97
9.1.1 Nom et couleur de Clip
Le champ de nom du clip vous permet de nommer le clip. Par défaut, le nom du clip correspond au
nom du fichier auquel il fait référence mais, en général, le nom du clip est indépendant de celui du
fichier.
Le fait de renommer un clip audio ne renomme pas le fichier échantillon de référence. Pour renommer
un fichier, sélectionnez-le dans le navigateur de Live, puis sélectionnez la fonction Renommer du
menu Édition.
Ce sélecteur vous permet de choisir la couleur du clip.
9.1.2 Signature du clip
Les champs de signature du clip vous permettent de spécifier la signature d’un échantillon de clip
audio. Ce réglage est utile uniquement pour l’affichage; il n’affecte pas la lecture de l’échantillon.
9.1.3 Groove
Le sélecteur de Groove du Clip choisit le type de groove utilisé pour le clip. “Swing 8”, par exemple,
applique un groove à la croche.
La commande générale de
Groove dans la barre de
contrôle.
La commande générale de Groove définit l’intensité du groove pour tous les clips du Live Set.
Alors, comment cela fonctionne-t-il ? Imaginez un simple clip MIDI d’une mesure en 4/4. Notre clip
MIDI est constitué de croches– huit au total– qui jouent sur ou entre les temps. Avec un réglage
Swing 8 de Groove pour le clip, la cadence de notre clip d’une mesure devient un peu comme un
élastique punaisé sur chaque temps mais flexible dans les intervalles. Les croches situées entre les

9.1. LA ZONE CLIP 98
temps peuvent être légèrement décalées. Avec un réglage général de Groove de 50, par exemple,
les notes attendront pour jouer d’avoir atteint les 2/3 du temps, c’est-à-dire l’instant normal de jeu
d’une croche de triolet.
Le swing des doubles et triples-croches agit de même, mais sur une échelle plus réduite : Chaque
note intermédiaire se décale vers l’avant, vers la position de la double ou triple-croche de triolet la
plus proche.
En revenant à notre analogie avec un élastique, nous pouvons voir que Swing 8 peut en réalité
affecter d’autres notes que les croches. En réalité, toutes les notes qui ne sont pas exactement sur
les temps sont affectées quand l’élastique est étiré– y compris les doubles et triples-croches. Selon
le même principe, Swing 16 (par lequel notre élastique est maintenu sur les positions séparées par
un intervalle d’une croche) peut affecter les triples-croches.
Le Groove peut être appliqué aux clips MIDI et aux clips audio. Appliquer un groove à des clips audio
nécessite que le bouton Warp soit activé et qu’un Mode Warp (voir Optimisation de la qualité de
time-stretching) autre que Re-Pitch soit sélectionné. Si un clip audio est en mode Beats, le réglage
Transients doit être supérieur ou égal au réglage de swing du sélecteur de Groove du clip (par ex.,
avec un réglage Transients de 1/16, Swing 8 et Swing 16 peuvent être employés, mais pas Swing
32).
En raison de la dépendance de cette fonction vis à vis du placement temporel des notes, nous vous
recommandons de quantifier (voir Arranger et quantifier les Notes) les clips MIDI avant d’appli-
quer le groove– si vous désirez des résultats prévisibles. Pour les clips audio, tout swing contenu
dans l’échantillon d’origine peut être supprimé par un réglage approprié des marqueurs Warp (voir
Manipulation des grooves) avant d’appliquer le swing “artificiel” du réglage Groove.
 Loading...
Loading...