Page 1
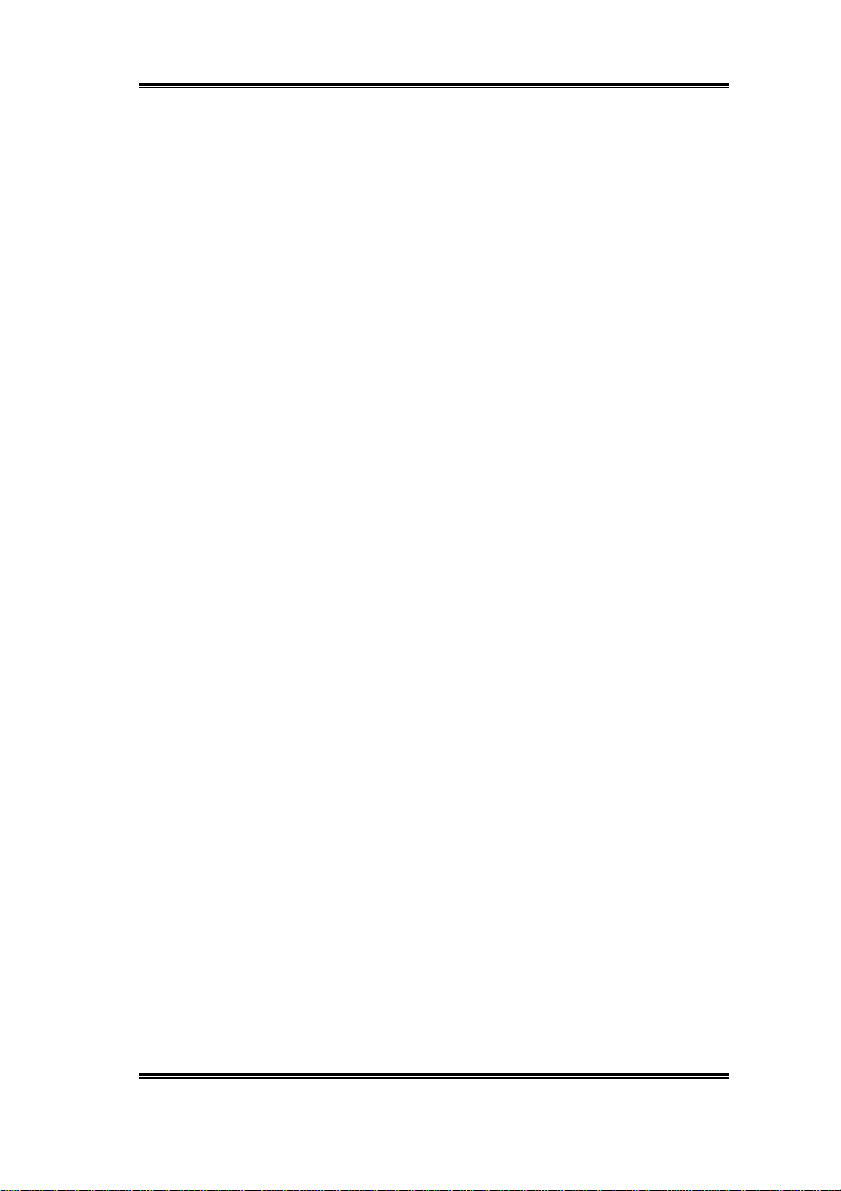
Rechtlicher Hinweis
Dieses Dokument enthält Materialien, die durch internationale Kopierschutzgesetze
geschützt sind. Alle Rechte vorbehalten. Kein Teil dieses Handbuchs darf ohne die
ausdrückliche Genehmigung des Herstellers und Autors dieses Handbuchs reproduziert,
versendet oder übertragen werden.
Die Informationen in diesem Dokument kann ohne Vorankündigung geändert werden und
repräsentiert keine Verpflichtung seitens des Händlers, der keine Verantwortung für etwaige
Fehler in diesem Handbuch übernimmt.
Keine Garantie oder Repräsentation, weder ausdrücklich noch angedeutet, wird hinsichtlich
der Qualität oder Eignung für jedweden Teil dieses Dokuments gegeben. In keinem Fall ist
der Hersteller verantwortlich für direkte oder indirekte Schäden oder Folgeschäden, die
aufgrund von Fehlern in diesem Handbuch oder Produkts auftreten.
In diesem Handbuch auftretende Produktnamen dienen nur zu Identifikationszwecken, und
in diesem Dokument erscheinende Produktnamen sind Eigentum ihrer jeweiligen Besitzer.
Page 2
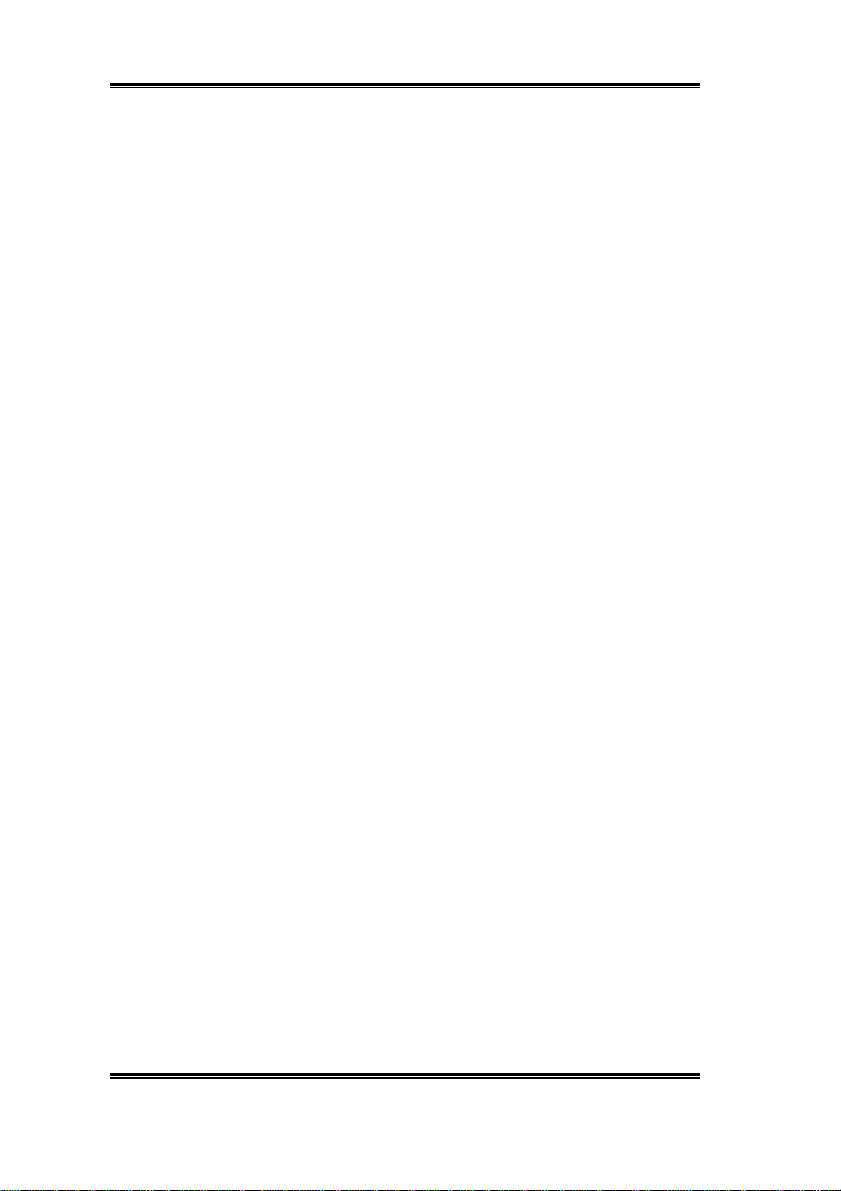
Page 3
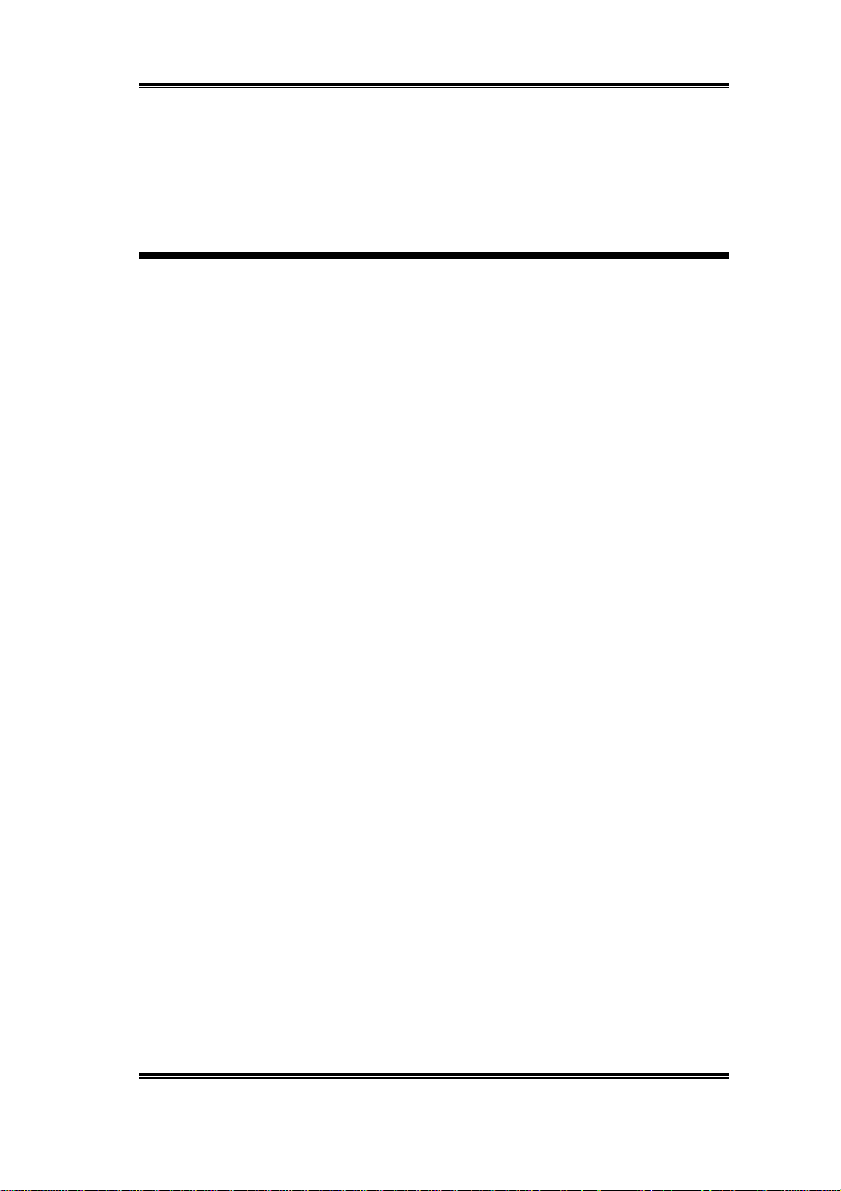
ZM6 Motherboard
GEBRAUCHSANWEISUNG
Inhaltsverzeichnis
KAPITEL 1 EINFÜHRUNG DER ZM6-MERKMALE
1-1. DIE HAUPTMERKMALE DIESER HAUPTPLATINE 1-1
KEINE BEDENKEN DURCH DIE Y2K-BEDROHUNG 1-2
1-2. SPEZIFIKATIONEN 1-2
1-3. LAYOUT-DIAGRAMM 1-5
1-4. DAS SYSTEM BLOCK-DIAGRAMM 1-6
KAPITEL 2 INSTALLATION DES MOTHERBOARDS
2-1. INSTALLATION DES MOTHERBOARDS AM CHASSIS 2-2
2-2. INSTALLATION DES CELERON™ -PPGA-PROZESSORS 2-3
2-3. INSTALLATION DES SYSTEMSPEICHERS 2-4
2-4. ANSCHLÜSSE, KENNSÄTZE UND SCHALTER 2-6
KAPITEL 3 EINFÜHRUNG INS BIOS
3-1. CPU SETUP [SOFT MENU
3-2. STANDARD CMOS SETUP-MENÜ 3-9
3-3. BIOS FEATURES SETUP-MENÜ 3-12
3-4. CHIPSET FEATURES SETUP-MENÜ 3-17
3-5. POWER MANAGEMENT SETUP-MENÜ 3-21
3-6. PNP/PCI CONFIGURATION 3-29
3-7. LADEN DER SETUP DEFAULTS 3-31
3-8. INTEGRIERTE PERIPHERE GERÄTE 3-32
3-9. PASSWORD SETTING 3-37
3-10. IDE HARD DISK DETECTION 3-38
3-11. SAVE & EXIT SETUP 3-39
3-12. EXIT WITHOUT SAVING 3-39
™
II] 3-3
ANHANG A ANWENDUNGSHINWEISE FÜR FLASH BIOS
ANHANG B INSTALLATION DES HILFSPROGRAMMS
HIGHPOINT-XSTORE-PRO
ANHANG C INSTALLATION DES WINBOND HARDWARE-
MN-150-5B0-61 Rev. 1.10
Page 4
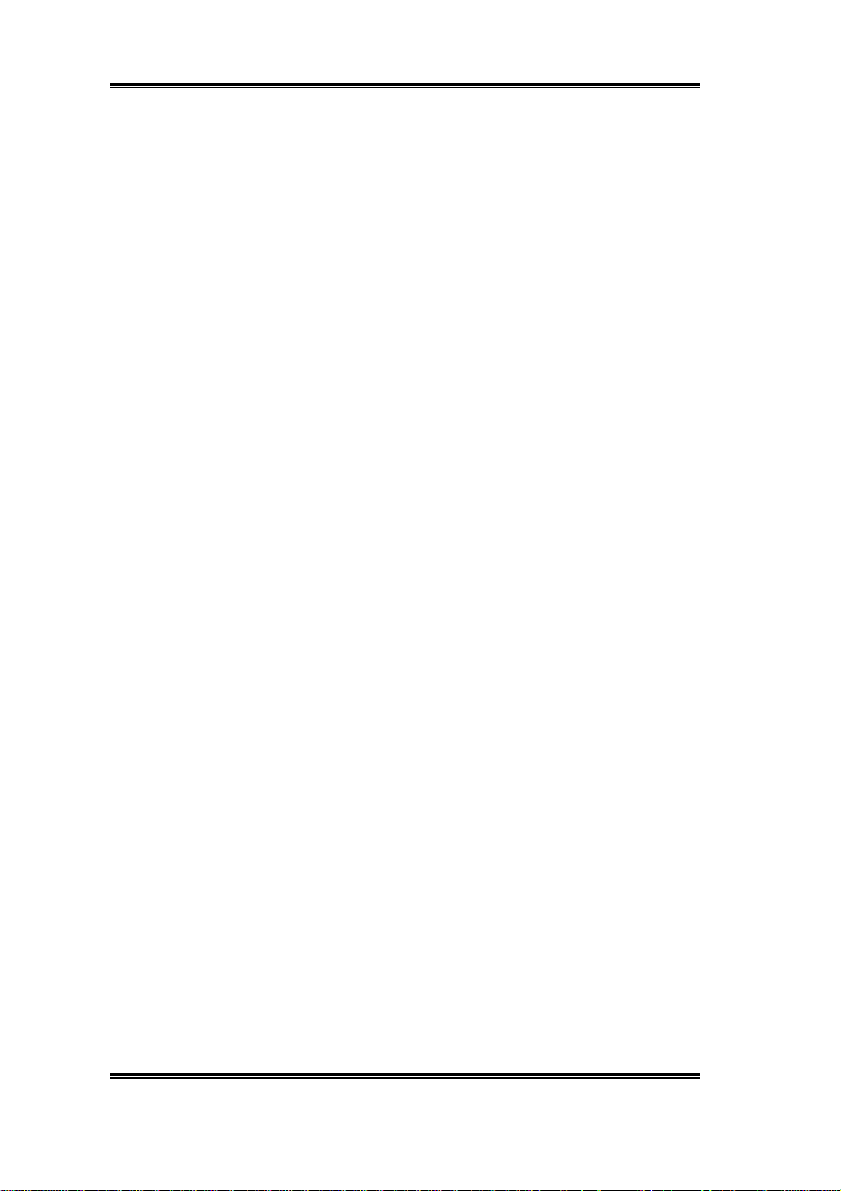
DOCTOR HILFSPROGRAMMS (HARDWARE MONITORING)
ANHANG D TROUBLESHOOTING (IST HILFE NÖTIG?)
Page 5

Einführung in die Eigenschaften des ZM6 1-1
Kapitel 1 Einführung der ZM6-Merkmale
1-1. Die Hauptmerkmale dieser Hauptplatine
Die Hauptplatine ist für die Aufnahme der Celeron™-Prozessoren der neuen IntelGeneration entwickelt worden. Hier wird der Celeron™-Prozessor von Intel® mit dem
370poligen PPGA-Design (Kunststoffstifte in Gitteranordnung) unterstützt, mit einem
Speicher von bis zu 256MB, Super-E/A und PC-Energiesparfunktionen. Im ZM6 sind
Hardware-Überwachungsfunktionen integriert (Einzelheiten darüber finden Sie in Anhang C),
durch die Ihr PC überwacht und beschützt wird, um eine sichere Arbeitsumgebung sicherzustellen.
Auch werden die Aufweckfunktionen der PS/2-Tastatur und auch der PS/2-Maus unterstützt
(Einzelheiten darüber finden Sie unter Einschaltfunktion auf Seite 3-33), wobei Sie Ihr System
mit diesen Geräten leicht aufwecken können (1-1). Die Hauptplatine bietet Hochleistung für
Arbeitsstationen und erfüllt die Anforderungen der Desktop-Systeme für Multimedia der
Zukunft.
Der PPGA-Prozessor ist die nächste Vervollständigung der Produktreihe der Celeron™Prozessor von Intel®, die mit einer dynamischen Mikroarchitektur ausgeführt ist und die
Instruktionen der MMX™-Medientechnik für Medien- und Kommunikationsleistung
ausführt. Der PPGA-Prozessor funktioniert ebenfalls mit demselben System-Bus für
Mehrfachtransaktionen, der auch im Pentium®-II-Prozessor zur Anwendung kommt. Durch
den Prozessor werden ebenfalls mehrere Einstellungen mit niedrigem Energieverbrauch,
wie beispielsweise AutoHALT, Stop-Grant und Deep Sleep unterstützt, um während
Leerlaufzeiten Energie zu sparen.
Abbildung 1-1. Celeron™-PPGA-Paket-Prozessor von Intel
Der PPGA-Prozessor umfaßt einen integrierten 128K-Cachespeicher der Stufe 2 mit einer
separaten 16K-Instruktion und einem 16K-Cachespeicher der Stufe 1. Der Cachespeicher
der Stufe 2 hat eine Kapazität von 4GB des Systemspeichers.
Benutzerhandbuch
®
Page 6
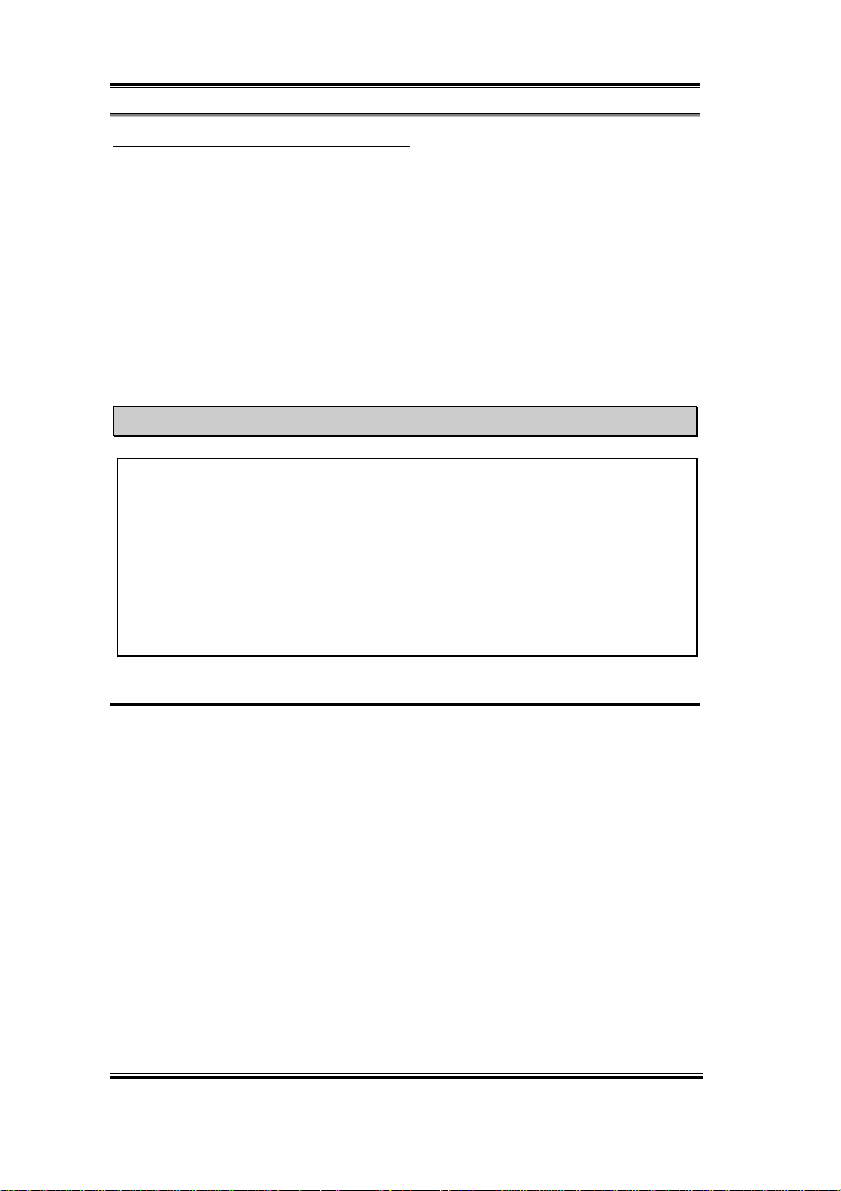
1-2 Kapitel 1
Keine Bedenken durch die Y2K-Bedrohung
Die potentielle Bedrohung durch das Jahr 2000 (Y2K) verursacht viel Bedenken. Durch das
Y2K-Problem sind fast alle Geräte, Firmwares oder Softwareprogramme betroffen, die mit Daten
auf Jahresbasis arbeiten. Die Ursache dieses Problems liegt in einem Designfehler in der
Echtzeituhr-Einheit (Real Time Clock (RTC)). Durch die RTC werden jeweils nur die zwei letzten
Ziffern der Jahreszahl abgeändert, wobei die Ziffern des Jahrhunderts unverändert bleiben. Daher
wird durch die RTC die Zeit von 23:59 Uhr, 31. Dezember 1999 auf 0:00 Uhr des 1. Januars 1900
anstelle von 0:00 Uhr, 1. Januar 2000 angezeigt.
Durch die Y2K-Konformität wird der Datumwechsel vom 31. Dezember 1999 auf den 1. Januar
2000 sowie die Registrierung und Anzeige aller Daten von der RTC, einschließlich der Schaltjahre,
berücksichtigt. Mit dieser Hauptplatine wird das Y2K-Problem umgangen, da deren BIOS das
Y2K berücksichtigt.
Bitte beachten
Kann das Betriebssystem oder die Anwendungssoftware die Daten des Jahres 2000 nicht
erkennen, ist das Problem hinsichtlich der Y2K-Bedrohung nicht gelöst, da dieses Problem
nicht an der Hardware liegt, das sich auf die Hauptplatine selbst bezieht. Laut Award BIOS ist
es der BIOS-Ausgangskode, welcher nach dem 31. Mai 1995 herausgegeben wurde, durch
den sämtliche bekannte Y2K-Probleme berücksichtigt werden. Es besteht jedoch weiterhin
die Möglichkeit, daß es den 2000.exe-Test nicht besteht. Award hat seinen BIOSAusgangskode geändert, um den Anforderungen durch 2000.exe entgegenzukommen. Durch
die nach dem 18. November 1996 herausgegebenen BIOS-Ausgangskoden wird der NTSL-
2000.exe-Test bestanden.
1-2. Spezifikationen
1. CPU
l CPU SOFT MENU™ II macht Jumper oder DIP-Schalter, um die CPU-Parameter zu
setzen, überflüssig
l Benutzt Wechselschalter, um die CPU-Operationen zu stabilisieren
l Unterstützt externe CPU-Taktgeschwindigkeiten von 66 und 100MHz
l Unterstützt Celeron™-300A-433MHz-Prozessoren von Intel® (basierend auf dem
66MHz /100MHz-, PPGA-Paket)
2. Chipset
l Intel® 440ZX Chipset (82443ZX und 82371EB)
l Unterstützt Ultra DMA/33 IDE-Protokoll
l Unterstützt Advanced Configuration und Stromspar-Schnittstelle(ACPI)
l Accelerated Graphics Port unterstützt AGP 1x und 2x Modus. (Sideband) 3.3V Geräte
ZM6
Page 7
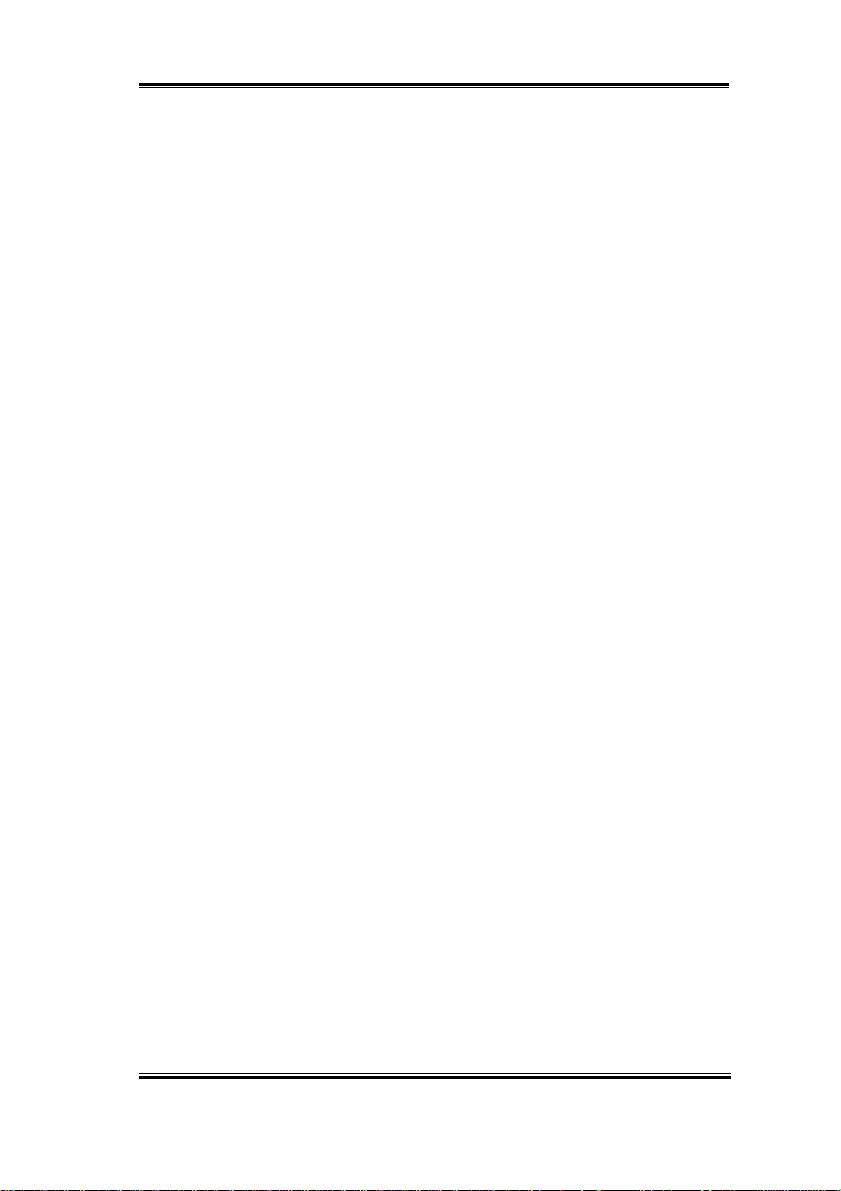
Einführung in die Eigenschaften des ZM6 1-3
3. Cache-Speicher
l Cachespeicher der Stufe 1 und Stufe 2 im Celeron™ -Prozessor von Intel® integriert
(PPGA-Paket)
4. Speicher (DRAM)
l Drei 168-Pol DIMM Sockets unterstützen SDRAM -Module
lUnterstützt bis zu 256 MB
5. System BIOS
l AWARD BIOS
l Unterstützt Plug-and-Play (PnP)
l Unterstützt Advanced Configuration Power Interface (ACPI)
l Unterstützt Desktop Management Interface (DMI)
l Jahr 2000 sicher
6. Multi I/O-Funktionen
l Floppy Port unterstützt bis zu 2.88MB, und 3 Mode Floppies
l Ultra DMA/33 Bus Master IDE unterstützt bis zu 4 IDE-Vorrichtungen (Einschließlich
LS-120 MB Diskettenlaufwerk )
l Eingebaute Standard/EPP/ECP parallele Schnittstelle
l Zwei eingebaute 16550 fast UART kompatible serielle Schnittstellen
l Eingebaute PS/2-Tastatur und PS/2 Maus Steckerleiste
l Eingebaute Standard IrDA TX/RX Header
l Zwei eingebaute USB Steckerleisten
7. Verschiedenes
l ATX Formfaktor
l Eine AGP-Steckfassung, fünf PCI-Steckfassungen und zwei ISA-Steckfassungen.
l Wake Up on Lan
l Unterstützt PS/2 Tastatur und PS/2 Maus Wake-up Funktionen
l SB-LINK™ Steckerleiste
l Hardware Monitoring Funktion: Eingeschlossen Ventilator Geschwindigkeit,
Spannung, und System- umgebungstemperatur
l Boardmaße: 305 * 210mm
Benutzerhandbuch
Page 8
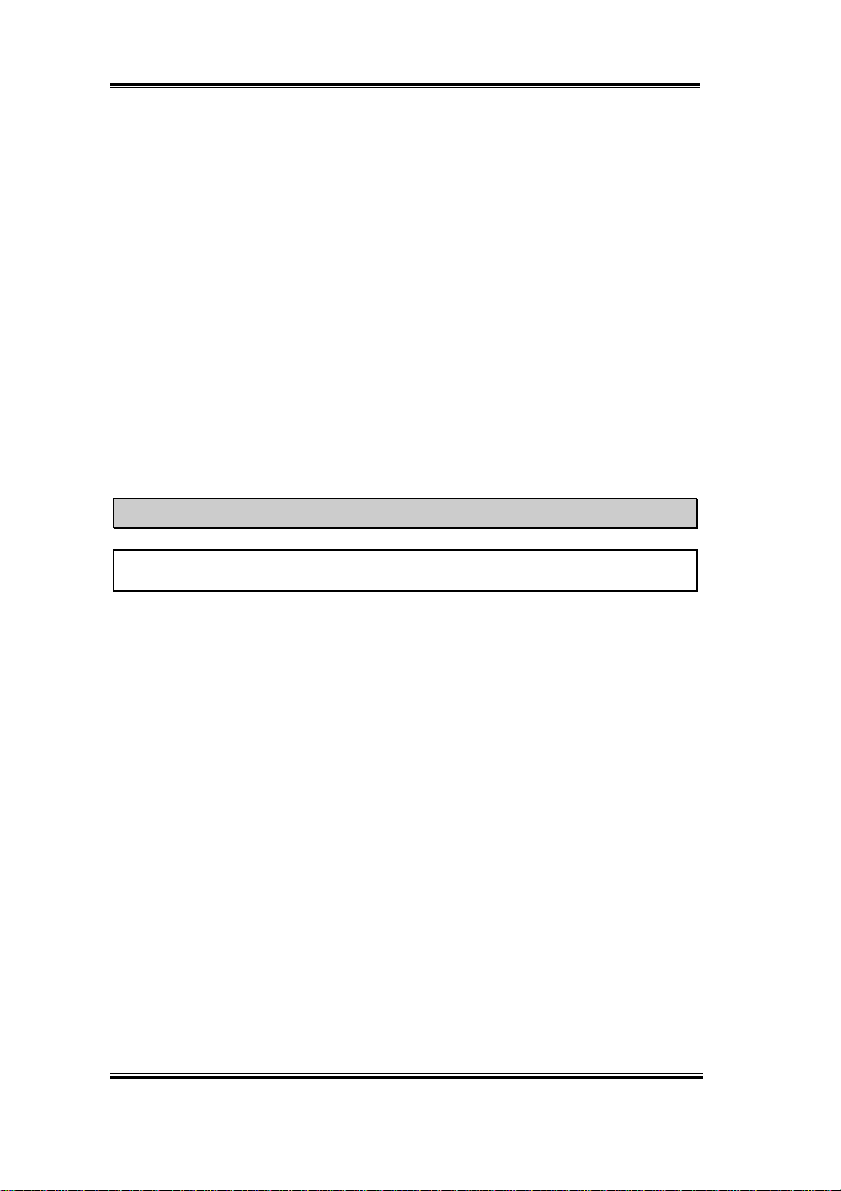
1-4 Kapitel 1
-
Durch den 82443ZX-Chip werden 4 Bus-Master-Steuersignale unterstützt. Die
PCI-Steckfassungen 4 und 5 benutzen dasselbe Bus-Master-Steuersignal.
¯
Unterstützt die Aufweckfunktion auf LAN durch Tastatur oder Maus, doch die
5V-Standby-Spannung der ATX-Stromversorgung muß eine Leistung von
mindestens 720 mA bieten, da sonst die Funktionen nicht normal betrieben werden
können.
¯ Bus Geschwindigkeiten über 66 MHz/100MHz werden unterstützt aber nicht garantiert,
wegen den PCI und Chipset Spezifikationen.
¯ SoundBlaster ist eine registrierte Handelsmarke von Crative Technology Ltd in der
USA und gewissen anderen Ländern. Sound Blaster – LINK und SB-LINK sind
Handelmarken von Creative Technology Ltd.
¯ Spezifikationen und Informationen in diesem Katalog können ohne weitere Angabe
ändern.
Hinweis
Alle Markennamen und Warenzeichen sind Eigentum des jeweiligen Besitzers.
ZM6
Page 9
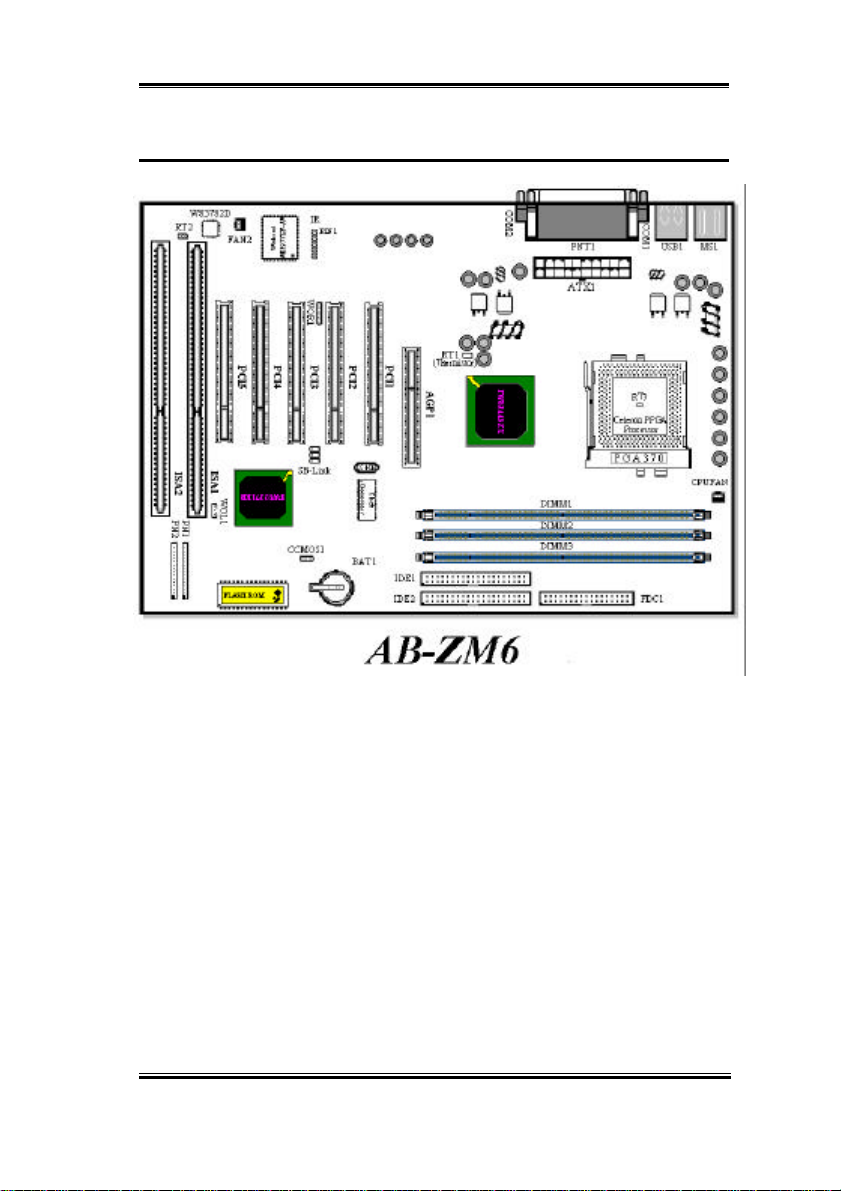
Einführung in die Eigenschaften des ZM6 1-5
1-3. Layout-Diagramm
Benutzerhandbuch
Abbildung 1-2. Anordnung der Komponenten
Page 10
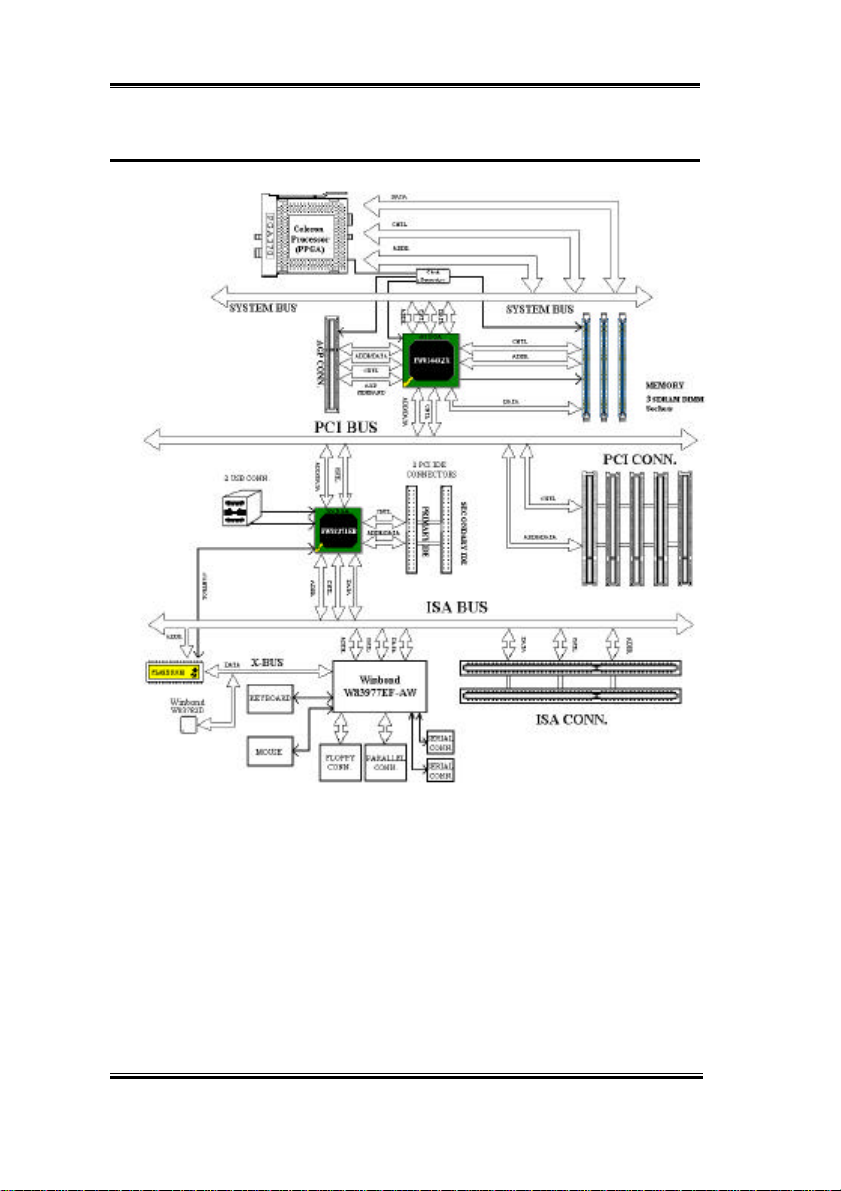
1-6 Kapitel 1
1-4. Das System Block-Diagramm
Abbildung 1-3. System Block-Diagramm
ZM6
Page 11
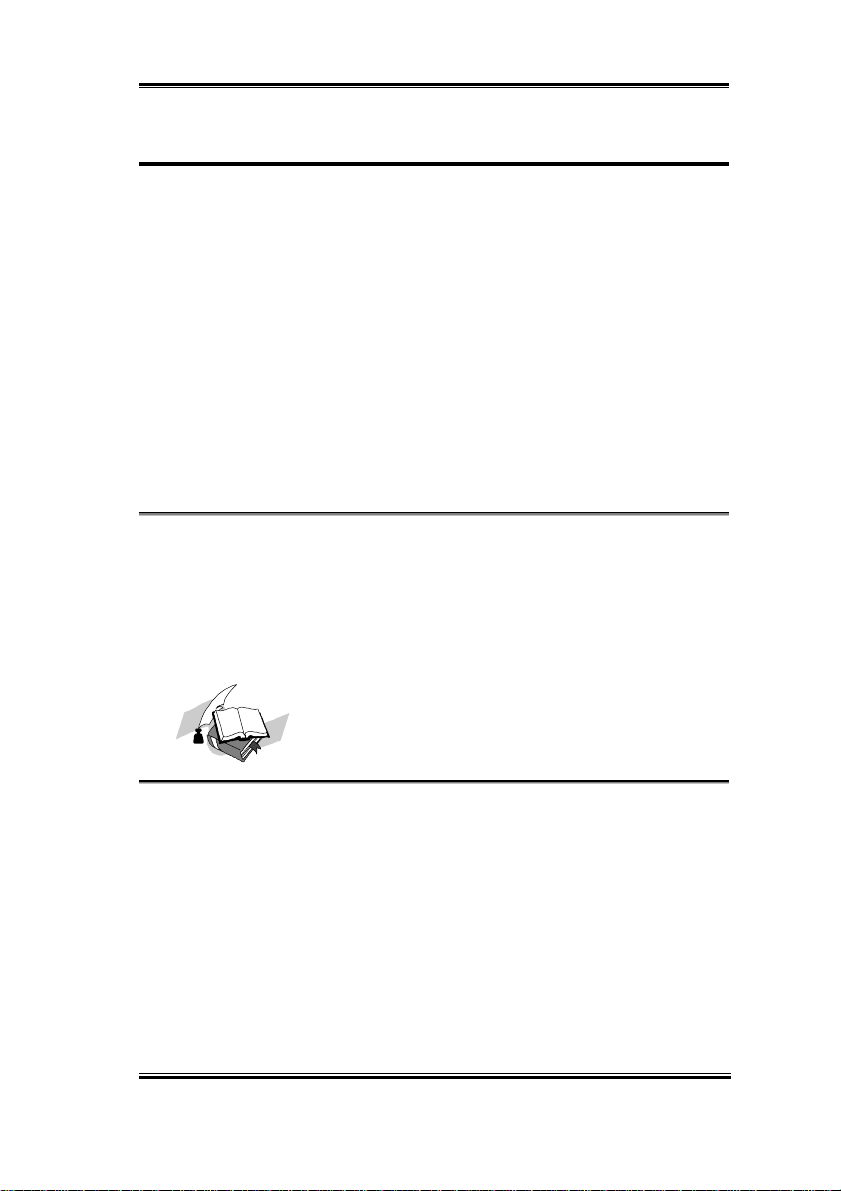
Installation des Motherboards 2-1
Kapitel 2 Installation des Motherboards
Das ZM6-Motherboard liefert nicht nur die gesamte Standardausstattung klassischer
Personal Computer, sondern sorgt auch für große Flexibilität bei zukünftigem
Aufrüstungsbedarf. In diesem Kapitel wird Schritt für Schritt die Standard-Ausstattung
vorgestellt und die Aufrüstungsmöglichkeiten werden so ausführlich wie möglich
aufgelistet. Dieses Motherboard ist in der Lage alle derzeit auf dem Markt erhältlichen
Intel® Celeron™ PPGA Prozessoren zu unterstützen (Für Einzelheiten siehe Spezifikationen
in Kapitel 1).
Dieses Kapitel ist nach folgenden Eigenschaften angeordnet:
2-1 Die Hauptplatine auf das Chassis installieren
2-2 Installation des Celeron™-PPGA-Prozessors
2-3 Den Systemspeicher installieren
2-4 Anschlüsse, Kennsätze und Schalter
NNNN
Bevor Sie das Motherboard installieren, gehen Sie bitte sicher, daß alle Netzverbindungen
abgeschaltet sind. Bevor Sie Hardware-Veränderungen vornehmen, sollte die
Netzverbindung zu allen Teilen des Motherboards, an denen Sie Veränderungen vornehmen
wollen, unterbrochen sein, um unnötigen Schaden an der Hardware zu vermeiden.
Bevor Sie mit der Installation beginnen
NNNN
&
Anwenderfreundliche Anleitung
Unser Ziel ist es, dem Computer-Anfänger zu ermöglichen, die Installation selbst
vorzunehmen. Wir haben versucht, die Anleitung klar, verständlich und anschaulich zu
schreiben, damit jegliche Schwierigkeiten, die bei der Installation auftreten können,
überwunden werden können. Bitte lesen Sie die Anweisungen sorgfältig durch, und folgen
Sie ihnen Schritt für Schritt.
Benutzerhandbuch
Page 12
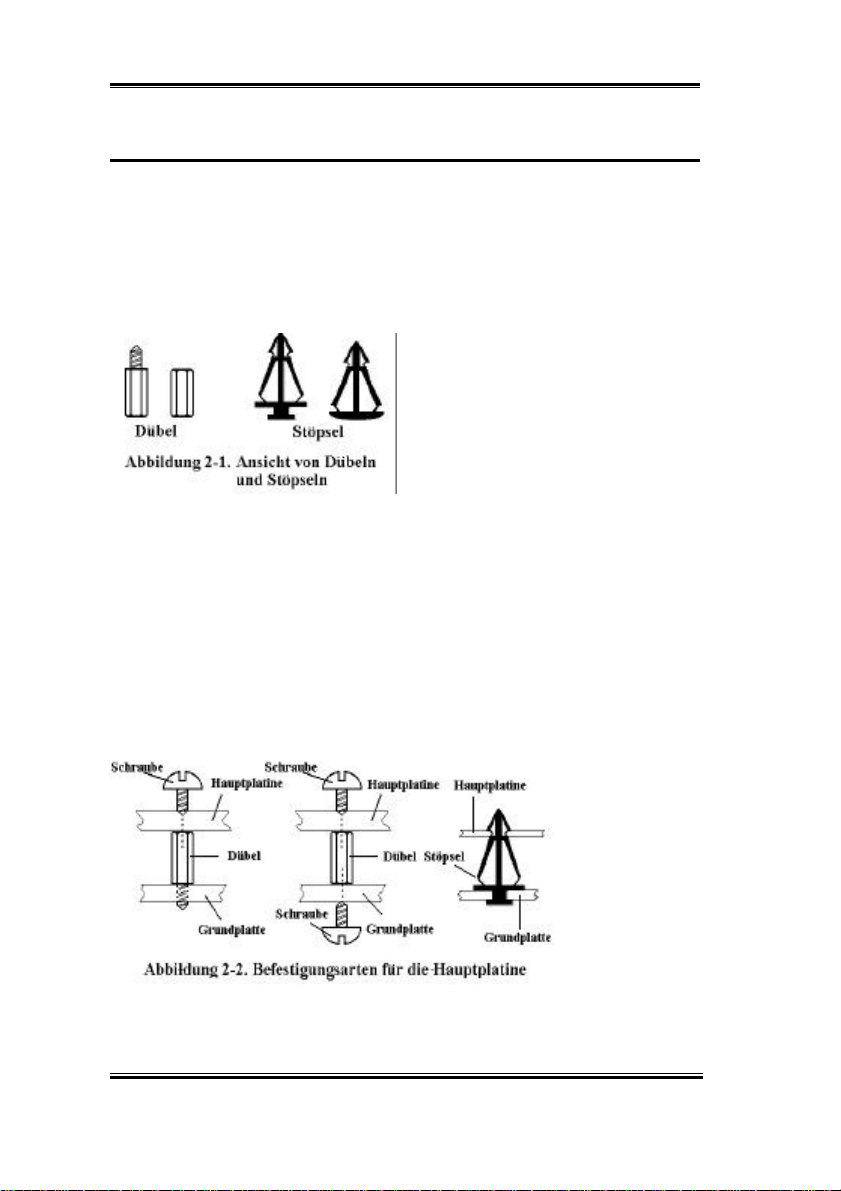
2-2 Kapitel 2
2-1. Installation des Motherboards am Chassis
Die meisten Computerchassis haben eine Grundplatte mit vielen Befestigungslöchern, auf
denen Sie das Motherboard sicher anbringen und zugleich Kurzschlüsse verhindern können.
Sie können das Motherboard auf zwei Arten an der Grundplatte des Chassis anbringen:
l mit Dübeln
l oder mit Stöpseln
Im Prinzip sind Dübel der beste Weg zur
Anbringung des Motherboards , und nur
wenn Sie dies aus irgendeinem Grunde nicht
schaffen, sollten Sie das Motherboard mit
Stöpseln befestigen. Schauen Sie sich das
Motherboard genau an, und Sie werden
darauf viele Befestigungslöcher sehen.
Richten Sie diese Löcher mit den Befestigungslöchern auf der Grundplatte aus. Wenn die
Löcher sich ausrichten lassen und sich dort auch Schraubenlöcher befinden, können Sie das
Motherboard mit Dübeln anbringen. Wenn die Löcher sich ausrichten lassen und sich dort
nur Schlitze befinden, können Sie das Motherboard nur mit Stöpseln anbringen. Stecken Sie
die Spitzen der Stöpsel in die Schlitze. Wenn Sie dies mit allen Schlitzen getan haben,
können Sie das Motherboard in seine mit den Schlitzen ausgerichtete Position schieben.
Nach der Positionierung des Motherboards prüfen Sie, ob alles in Ordnung ist, bevor Sie das
Gehäuse wieder aufsetzen.
Das folgende Bild zeigt Ihnen, wie das Motherboard mit Dübeln bzw. Stöpseln anzubringen
ist:
Abbildung 2-2.
Befestigungsarten
für die
Hauptplatine
ZM6
Page 13

Installation des Motherboards 2-3
Anmerkung
Wenn das Motherboard über Befestigungslöcher verfügt, die sich aber nicht mit den
Löchern auf der Grundplatte ausrichten lassen, und auch nicht über Schlitze für die
Stöpsel verfügt, machen Sie sich keine Sorgen, Sie können die Stöpsel trotzdem in den
Anbringungslöchern befestigen. Schneiden Sie den „Knopfteil“ des Stöpsels ab (der
Stöpsel könnte etwas hart und schwer zu schneiden sein, also Vorsicht auf Ihre Hände!).
Auf diese Weise können Sie das Motherboard immer noch an der Grundplatte
befestigen, ohne sich um Kurzschlüsse Sorgen zu machen.
Manchmal ist es nötig, mit der Plastik-Unterlegscheibe die Schraube von der PBCOberfläche des Motherboard zu isolieren, da sich gedruckte Schaltkreise oder Teile auf
dem PCB in der Nähe des Befestigungsloches befinden, ansonsten könnte das
Motherboard Schaden davontragen oder nicht korrekt arbeiten.
2-2. Installation des Celeron™ -PPGA-Prozessors
Die Installation des Celeron™-PPGA-Paketprozessors von Intel® ist genauso einfach wie
jene des früheren Pentium
Insertion Force) verwendet, kann der Prozessor leicht vor Ort einmontiert werden.
Benutzerhandbuch
®
-Prozessors. Da es die Fassung “Socket-370”-ZIF (Zero
In der Abbildung 2-3 wird die Fassung 370
dargestellt und wie der Hebel geöffnet wird.
Die Anzahl Stifte hier ist höher als bei der
Fassung 7. Daher kann der PentiumProzessor mit dem Hebel nicht in die
Fassung 370 eingesetzt werden.
Beim Hochklappen des Hebels wird die
Verriegelung der Fassung gelöst. Den Hebel
ganz aufklappen und den Prozessor zum
Einsetzen vorbereiten. Danach muß der Stift
1 des Prozessors nach dem Stift der Fassung
1 ausgerichtet werden. Wird der Prozessor in
der falschen Richtung eingesetzt, läßt er sich
Page 14
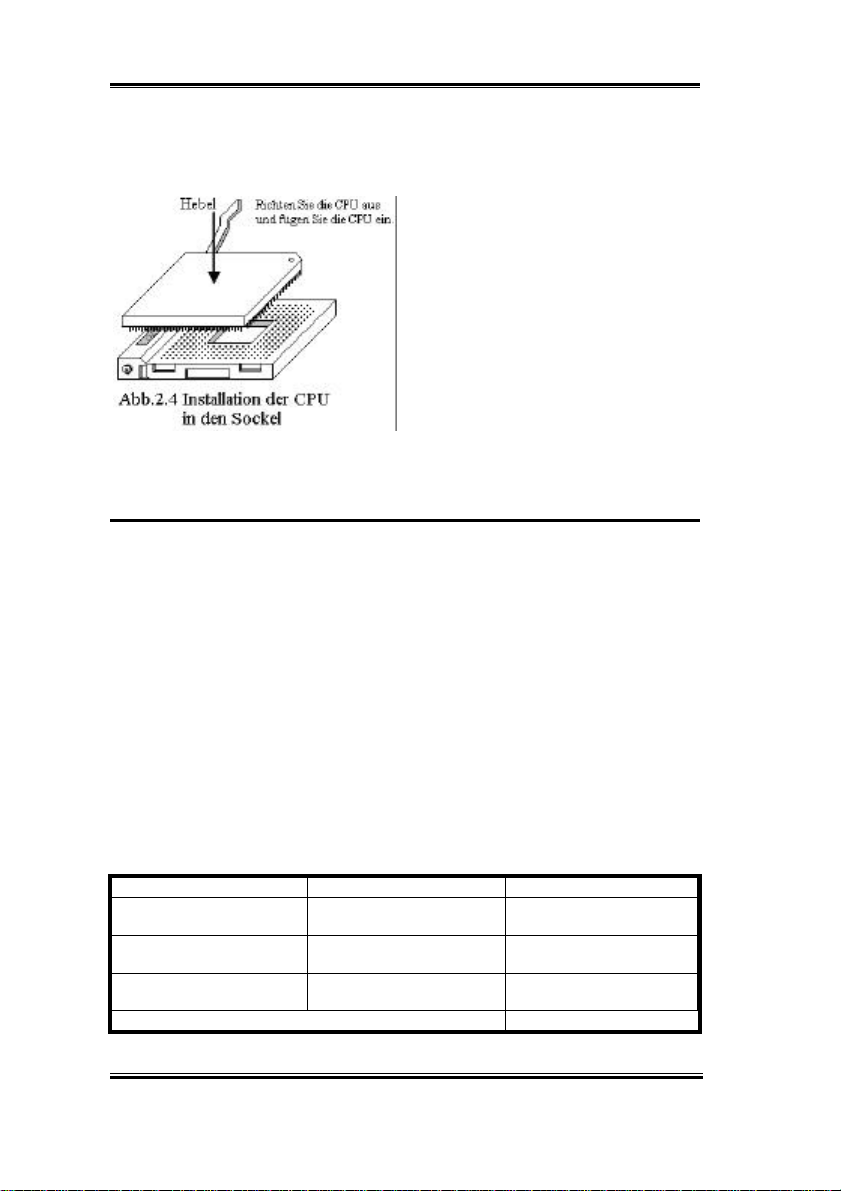
2-4 Kapitel 2
kaum einmontieren und die Stifte des Prozessors können nicht vollständig in die Fassung
eingeführt werden. In diesem Fall setzen Sie den Prozessor in der anderen Richtung ein, bis
er sich leicht und vollständig in die Fassung 370 einmontieren läßt. Siehe Abbildung 2-4.
W Nachdem Sie den oben beschriebenen
Vorgang beendet haben, schieben Sie den
Hebel zurück in seine Ausgangsposition.
Die Fassung 370 sollte dann durch den
Hebel verriegelt worden sein. Die
Installation des Prozessors ist damit
abgeschlossen.
2-3. Installation des Systemspeichers
Das Motherboard bietet drei 168-pol DIMM Plätze für Speichererweiterung. Die DIMMSteckplätze unterstützen 1Mx64(8MB), 2Mx64(16MB), 4Mx64(32MB), 8Mx64(64MB),
16Mx64(128MB), und 32Mx64(256MB) oder doppelseitige DIMM-Module. Die minimale
Speichergröße ist 8MB und Die maximale Speichergröße ist 256 MB SDRAM. Es gibt vier
Speicherslots auf dem Systemboard.
Es hat 3 Speichersteckplätze auf dem Board (Insgesamt 6 Bänke).
Wenn man eine Speicheranordnung erstellen will, müssen bestimmte Regeln befolgt werden.
Die Einhaltung der folgenden Regeln garantiert optimale Konfiguration.
l Die Speicheranordnung ist 64 oder 72 Bits weit. (mit oder ohne Parität)
l DieModule können in jeder Reihenfolge benutzt werden.
l Unterstützt DIMMs mit einfacher und doppelter Speicherkapazität.
Dies ist die gültige Speicherkonfiguration:
Bank Speicher-Module Gesamtspeicher
Bank 0, 1
(DIMM1)
Bank 2, 3
(DIMM2)
Bank 4, 5
(DIMM3)
Gesamter Systemspeicher 8MB-256MB
8MB, 16MB, 32MB, 64MB,
128MB, 256MB
8MB, 16MB, 32MB, 64MB,
128MB, 256MB
8MB, 16MB, 32MB, 64MB,
128MB, 256MB
8MB-256MB
8MB-256MB
8MB-256MB
ZM6
Page 15
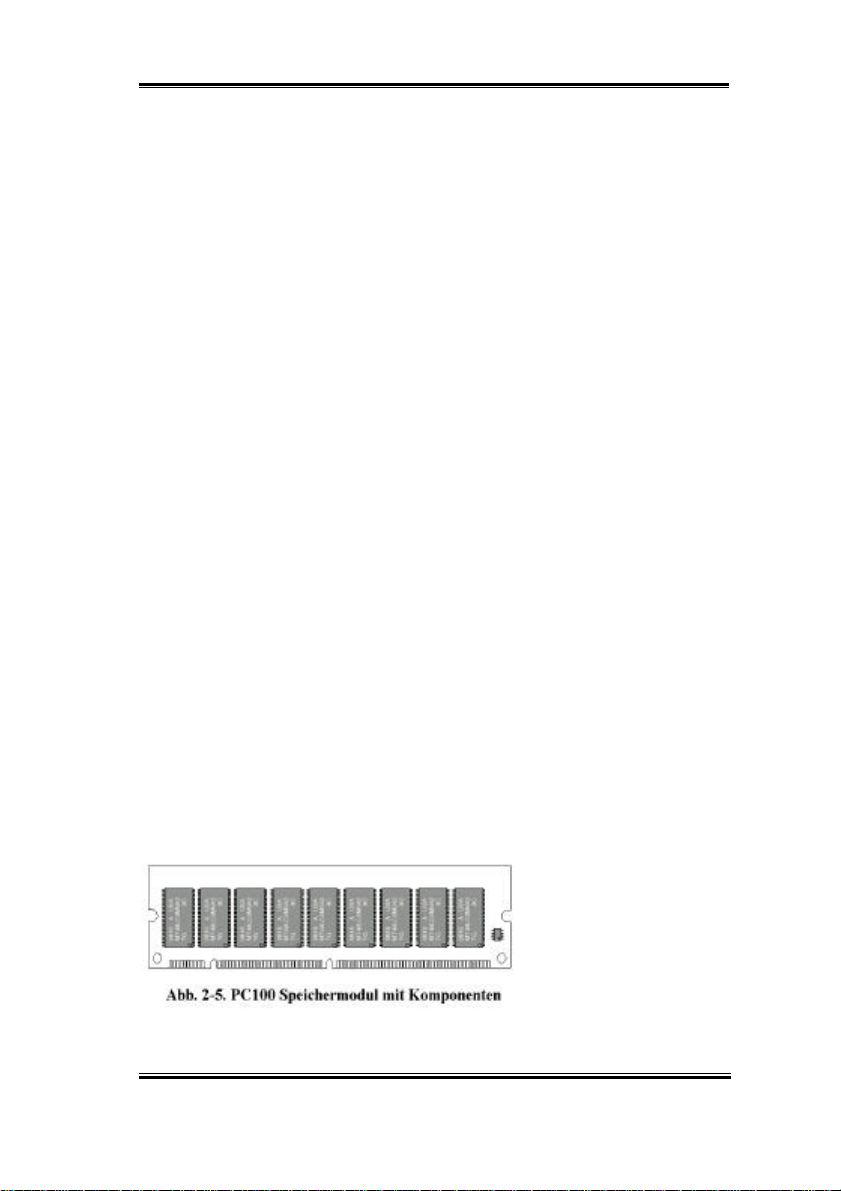
Installation des Motherboards 2-5
Anmerkung 1. Beim Installieren der RAM-Module wird empfohlen, daß diese der Reihe
nach Einzusetzen, von DIMM 1 bis 3. Wird diese Reihenfolge beim
Installieren der RAM-Module nicht beachtet, können Schwierigkeiten
auftreten. Eine dieser Schwierigkeiten kann daraus bestehen, daß das
System nicht gestartet werden kann. Eine weitere Schwierigkeit besteht
darin, daß der installierte Arbeitsspeicher durch den BIOS nicht entdeckt
werden kann.
Anmerkung 2. Die DIMM 3-Steuersignale werden mit dem DIMM 2 gemeinsam benutzt.
Daher treten beim gleichzeitigen Einsetzen eines doppelseitigen RAMModuls in DIMM2 und DIMM3 zwei Situationen auf. Bei der einen kann
das System nicht gestartet werden, falls Sie einen PC-100-RAM (mit
einem SPD-Chip auf dem Modul) verwenden. Bei der anderen kann nur
eine RAM-Modul-Speichergröße im System verwendet werden, falls Sie
ein RAM-Modul ohne SPD verwenden. Es wird daher empfohlen, daß
kein doppelseitiges RAM-Modul in DIMM2 und in DIMM3 eingesetzt
werden. Nur ein doppelseitiges RAM-Modul darf daher entweder in
DIMM2 oder in DIMM3 eingesetzt werden. Oder Sie können zwei
einseitige RAM-Module in DIMM2 und DIMM3 gleichzeitig einsetzen.
Anmerkung 3. Das Design dieser Hauptplatine bedingt daß DIMM3 und DIMM4 zwei
Speicherbänke teilen. Deshalb sollten Sie nicht RAM Module gleichzeitig
in DIMM3 und DIMM4 installieren wenn diese je 2 Bänke besetzen.
Momentan gibt es zwei verschiedene RAM Typen auf dem Markt. Die
einen sind Sigle-Sided (einseitig), die anderen Double-Sided (zweiseitig).
Es ist aber nicht so daß Single-Sided RAM nur eine Bank besetzt, und
Double-Sided zwei. Wenn Sie also gleichzeitig RAM Module in DIMM3
und DIMM4 einsetzen wollen, vergewissern Sie sich wie viele Bänke von
den Modulen besetzt werden. Fragen Sie deshalb beim Hersteller der
Speichermodule nach den genauen Spezifikationen des Speichers an.
Im allgemeinen ist das
Installieren eines SDRAMModuls auf die Hauptplatine
einfach. In der Abbildung 25 wird ein 168poliges
PC100-SDRAM-Modul
abgebildet.
Im Gegensatz zur Installation
von SIMMs lassen sich DIMMs durch ein direktes Einrasten in die Steckfassung einbauen.
Hinweis: Bestimmte DIMM-Fassungen weisen geringe Unterschiede im physischen Aufbau
Benutzerhandbuch
Page 16
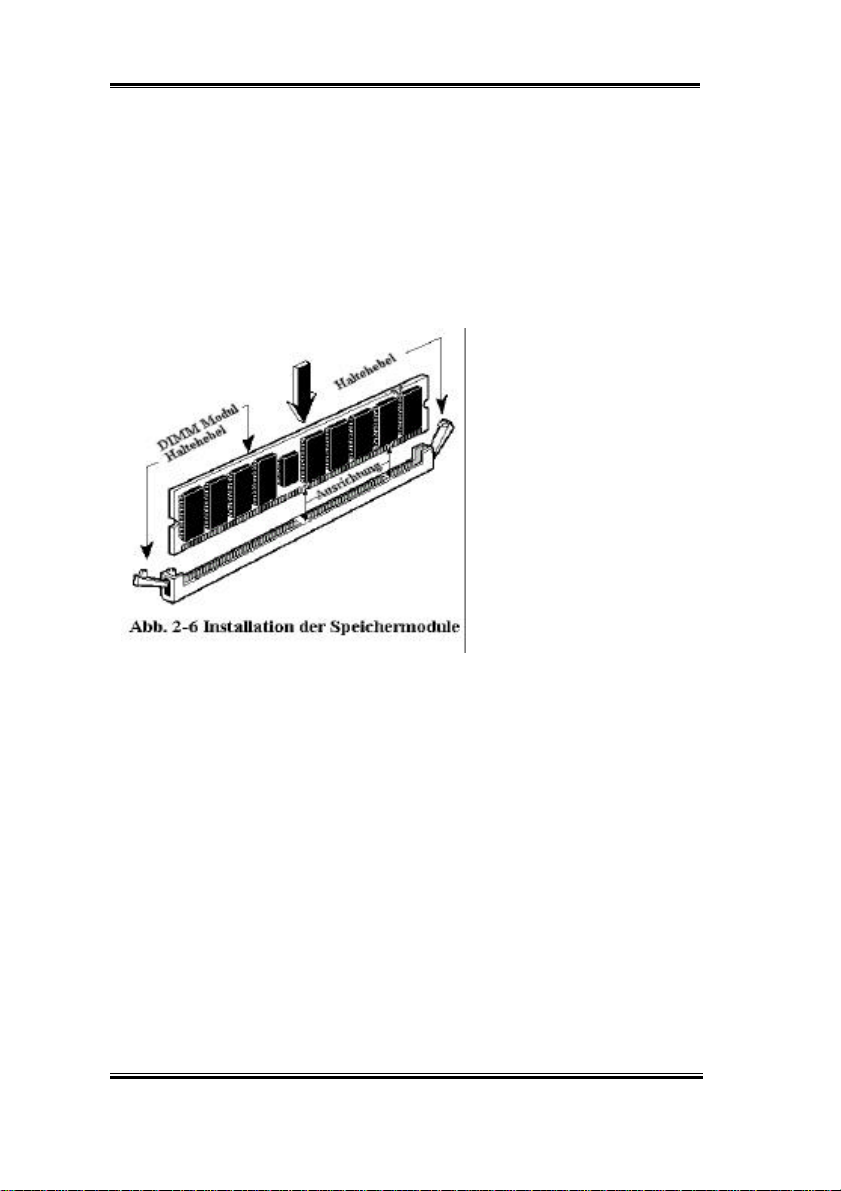
2-6 Kapitel 2
auf. Läßt sich Ihr Modul nicht richtig einmontieren, darf dieses nicht unter
Gewaltanwendung in die Fassung eingedrückt werden, da dadurch das Speichermodul oder
die DIMM-Steckfassung beschädigt werden können.
Nachstehend wird der Installationsvorgang eines DIMM-Moduls in eine DIMMSteckfassung beschrieben.
Schritt 1. Vor dem Installieren des Speichermoduls muß der Netzschalter des PCs auf off
(Aus) geschaltet und das WS-Netzkabel des PCs vom Stromnetz abgetrennt
werden.
Schritt 2. Die Chassisabdeckung
des PCs entfernen.
Schritt 3. Fassen Sie vor dem
Berühren von elektronischen
Bauteilen eine unbeschichtete
und geerdete Metalloberfläche an,
um mögliche statische
Elektrizität, die sich auf Ihrem
Körper oder auf der Kleidung
angesammelt haben kann, zu
entladen.
Schritt 4. Die DIMMErweiterungssteckfassung für
168polige Speichermodule in Ihrem PC lokalisieren.
Schritt 5. Das DIMM-Modul wie in der Abbildung gezeigt in die Erweiterungssteckfassung
einschieben. Auf die Verzahnung des Moduls zur Übereinstimmung mit der
Steckfassung achten. In der Abbildung 2-6 sind Einzelheiten dargestellt. Dadurch
wird sichergestellt, daß das DIMM-Modul nur in eine Richtung in die Fassung
einmontiert werden kann. Das DIMM-Modul fest in die DIMM-Fassung
eindrücken und sicherstellen, daß das Modul fest in der DIMM-Steckfassung sitzt.
Schritt 6. Nach dem Installieren des DIMM-Moduls ist der Installationsvorgang
abgeschlossen und das PC-Gehäuse kann wieder angebracht werden. Oder Sie
können mit der Installation weiterer Geräte und Zusatzkarten, die im nächsten
Abschnitt beschrieben sind, fortfahren.
ZM6
Page 17
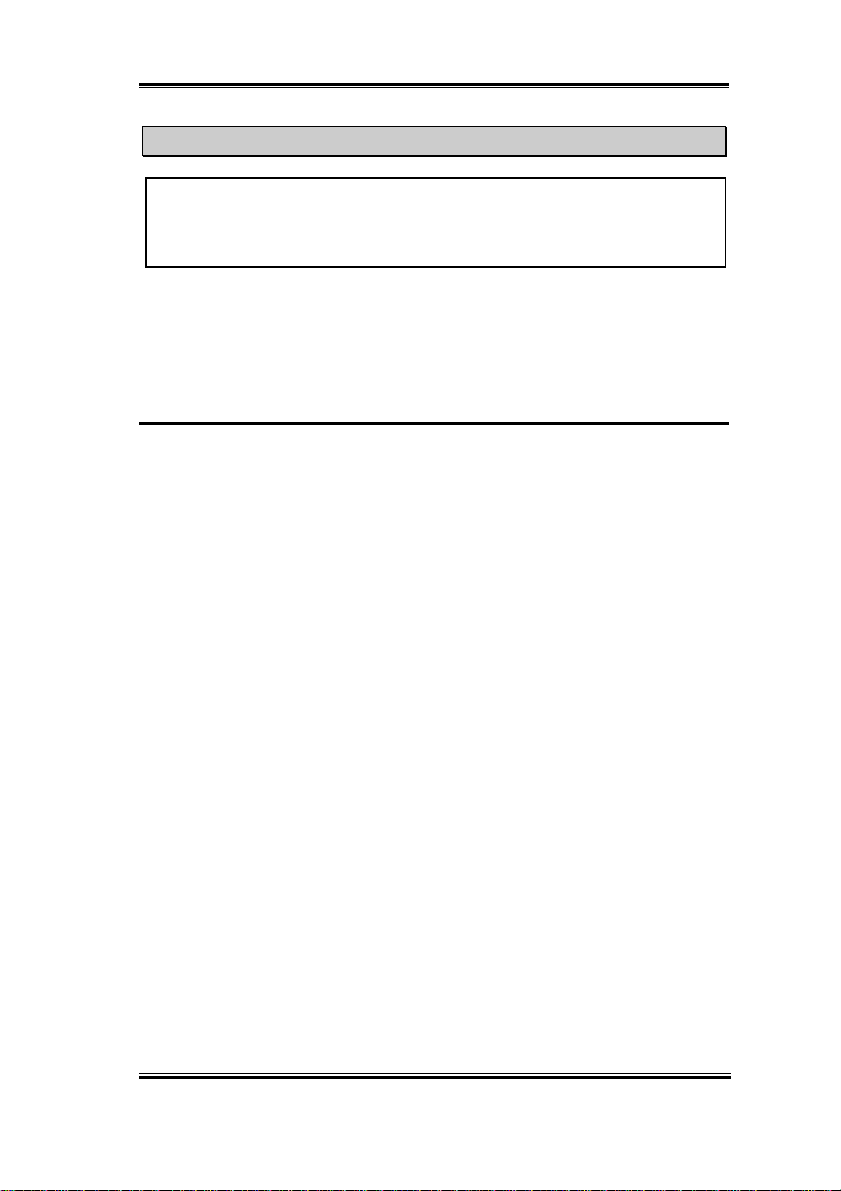
Installation des Motherboards 2-7
Anmerkung
Beim Installieren eines DIMM-Moduls in die DIMM-Steckfassung muß der haltehebel
fest im DIMM-Modul verriegelt und in dessen Einkerbung auf beiden Seiten eingepaßt
sein.
2-4. Anschlüsse, Kennsätze und Schalter
Im Innern der PC-Gehäuse müssen verschiedene Kabel und Stecker angeschlossen werden.
Diese Kabel und Stecker werden in der Regel der Reihe nach an Anschlüsse auf der
Hauptplatine angeschlossen. Dabei müssen die Lagen des Anschlusses, die die Kabel
aufweisen können, beachtet und, falls vorhanden, auf die Position des ersten Stiftes des
Anschlußsteckers geachtet werden. In der nachstehenden Beschreibung wird die Bedeutung
des ersten Stiftes erläutert.
Hier werden sämtliche Anschlüsse, Kennsätze und Schalter sowie der Vorgang des
Anschließens dieser Anschlüsse, Kennsätze und Schalter beschrieben. Bevor Sie versuchen,
die gesamte Hardware-Installation im Innern der PC-Chassis auszuführen, lesen Sie den
ganzen Abschnitt durch, da darin die notwendigen Informationen beschrieben sind.
In der Abbildung 2-7 werden alle Anschlüsse und Kennsätze dargestellt, die im nächsten
Abschnitt beschrieben sind. Diese Abbildung kann zum visuellen Lokalisieren eines jeden
beschriebenen Anschlusses und Headers benutzt werden.
Sämtliche hier beschriebene Anschlüsse, Kennsätze und Schalter hängen von der
Konfiguration Ihres Systems ab. Einige Merkmale, über die Sie verfügen (oder nicht),
müssen je nach Peripheriegerät angeschlossen oder konfiguriert werden. Sind in Ihrem
System keine solche Zusatzkarten oder Schalter vorhanden, können bestimmte Anschlüsse
spezieller Merkmale außer acht gelassen werden.
Benutzerhandbuch
Page 18
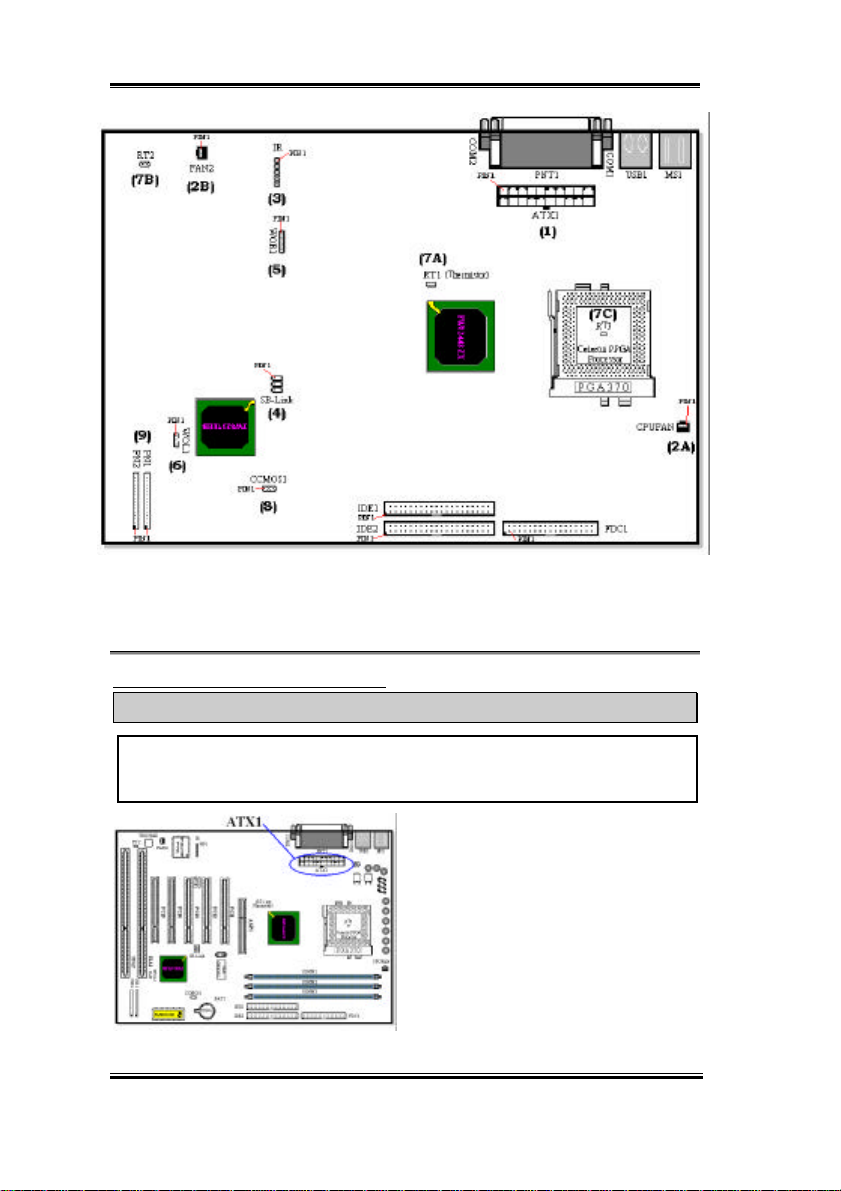
2-8 Kapitel 2
Abb. 2-7 Die Anschlüsse und Headers des ZM6
Zuerst werden die durch ZM6 angewendeten Kennsätze sowie deren Funktionen
beschrieben.
(1) ATX1: ATX-Stromeingangsanschluß
Vorsicht
Die Stromversorgungs- oder Zusatzkarten können beschädigt werden, falls die Anschlüsse
der Stromversorgung nicht sachgemäß an der ATX1-Stromversorgung angeschlossen sind.
Den Anschluß von der Stromversorgung
zum ATX1-Anschluß hier befestigen. Dabei
muß darauf geachtet werden, daß der
Anschluß von der ATX-Stromversorgung
fest ans Ende mit dem ATX1-Anschluß
gedrückt werden muß, um eine gute
Verbindung sicherzustellen.
Anmerkung: Auf die Position und Lage des
Stiftes achten.
ZM6
Page 19
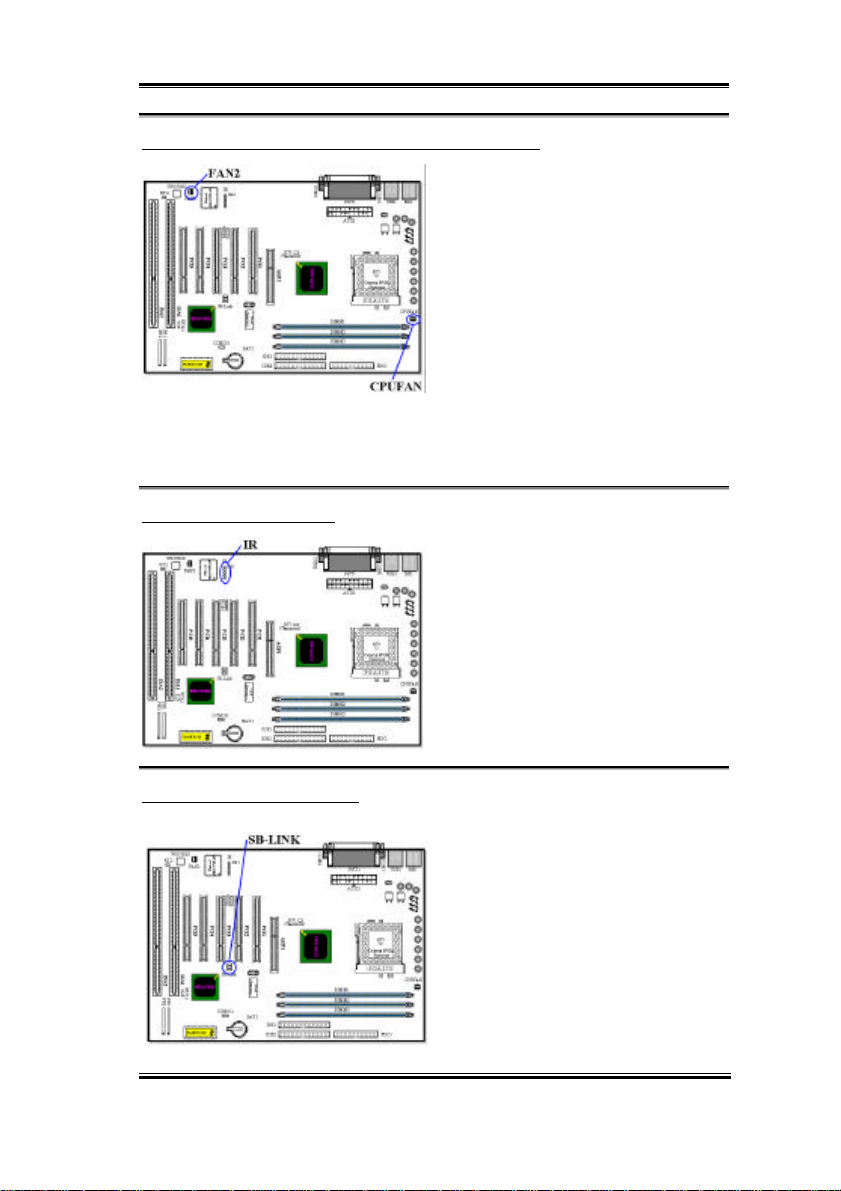
Installation des Motherboards 2-9
Kennsätze (2A) und (2B): CPUFAN- und FAN2-Kennsätze
Den Anschluß vom einzelnen CPUVentilator an den mit CPUFAN
bezeichneten Header anschließen. Dann den
Anschluß von der Chassis an den Header
FAN2 anschließen.
Der CPU-Ventilator muß an den Prozessor
befestigt werden, um eine abnormale
Funktion oder eine Beschädigung durch
Überhitzung zu vermeiden. Um die
Temperatur im Innern des PC-Gehäuses beständig zu halten und um eine Überhitzung zu
vermeiden, muß der Chassis-Ventilator angeschlossen werden.
Anmerkung: Auf die Position und Lage des Stiftes achten.
(3) IR: IR-Header (Infrarot)
Für die Stiften von 1 bis 5 ist eine
spezifische Lage gegeben. Den Anschluß
vom IR-KIT oder IR-Gerät an den IR-
Header befestigen. Diese Hauptplatine
unterstützt Standard-IR-Übertragungsraten.
(4) SB-Link: SB-Link™ -Header
Benutzerhandbuch
Anmerkung: Auf die Position und Lage des
Stiftes achten
Wird dieses Merkmal durch Ihren PCIAudio-Adapter unterstützt, kann das
spezifische Kabel vom Audio-Adapter an
diesen Header angeschlossen werden.
Durch SB-LINK™ werden die Protokolle
PC-PCI und "Serialisiertes IRQ" von Intel
kombiniert. Diese Techniken können in den
Chipsets TX, LX, BX, ZX und neueren
kernlogischen Chipsets von Intel gefunden
werden und bieten die DMA- und IRQ-
Page 20
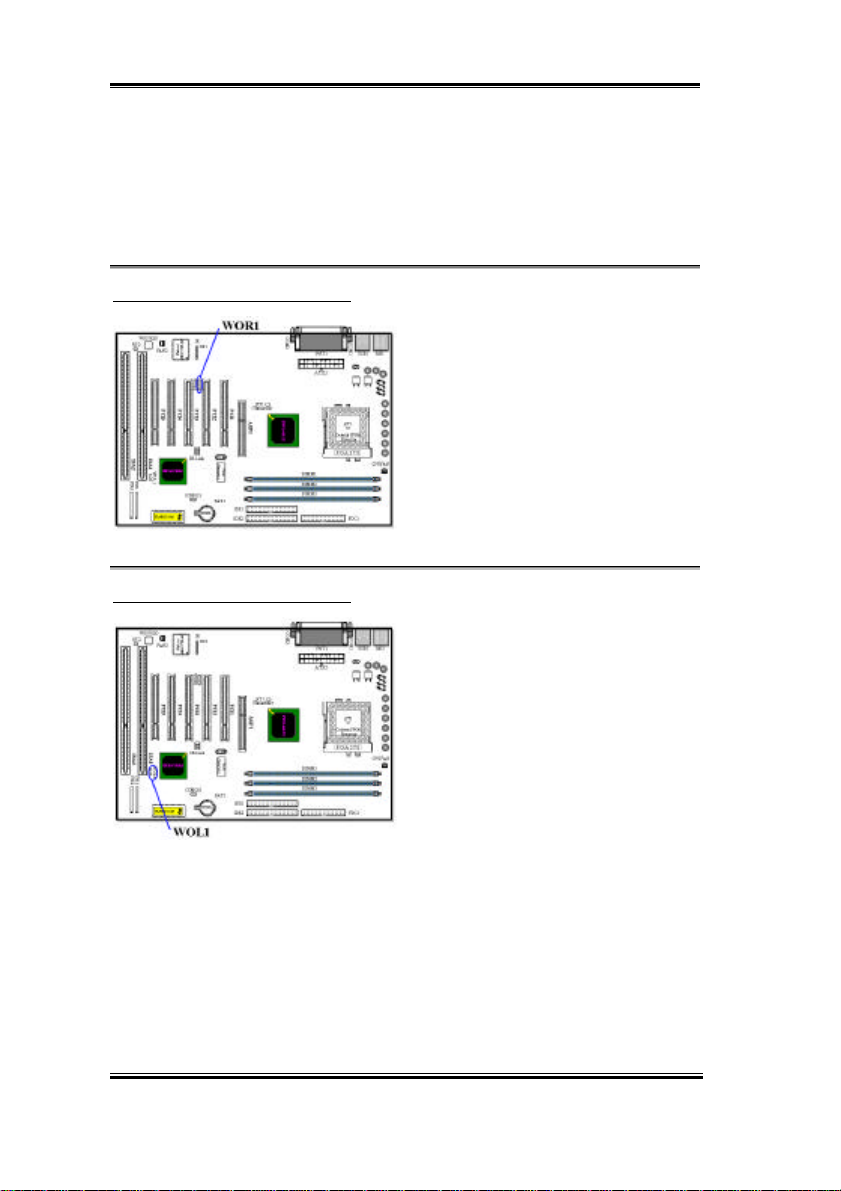
2-10 Kapitel 2
Signale an, die im heutigen ISA-Bus, jedoch nicht im PCI-Bus vorhanden sind. Der SBLINK™ funktioniert als Brücke zwischen der Hauptplatine und der PCI-Soundkarte, um den
Klang für Realmodus-DOS-Spiele zu liefern. Prüfen Sie nach, ob dies durch Ihre Karte
unterstützt wird.
Anmerkung: Auf die Position und Lage des Stiftes achten.
(5) WOR1: Header Wake-On-Ring
Falls Sie über eine interne Modemkarte
verfügen, durch welche dieses Merkmal
unterstützt wird, kann das spezifische Kabel
von der internen Modemkarte an diesen
Header angeschlossen werden. Durch dieses
Merkmal können Sie Ihren PC mit
Fernsteuerung über das Modem aufwecken.
Anmerkung: Auf die Position und Lage des
Stiftes achten.
(6) WOL1: Header Wake-On-LAN
Falls Sie über eine Netzwerkkarte verfügen,
durch welche dieses Merkmal unterstützt
wird, kann das spezifische Kabel von der
Netzwerkkarte an diesen Header
angeschlossen werden. Durch dieses
Merkmal können Sie Ihren PC mit
Fernsteuerung über ein lokales Netz (LAN)
aufwecken. Zum Steuern des
Aufweckvorgangs kann ein spezifisches
Hilfsprogramm erforderlich sein, z.B. das
Intel® LDCM®-Hilfsprogramm oder andere
ähnliche Hilfsprogramme.
Anmerkung: Auf die Position und Lage des Stiftes achten.
ZM6
Page 21
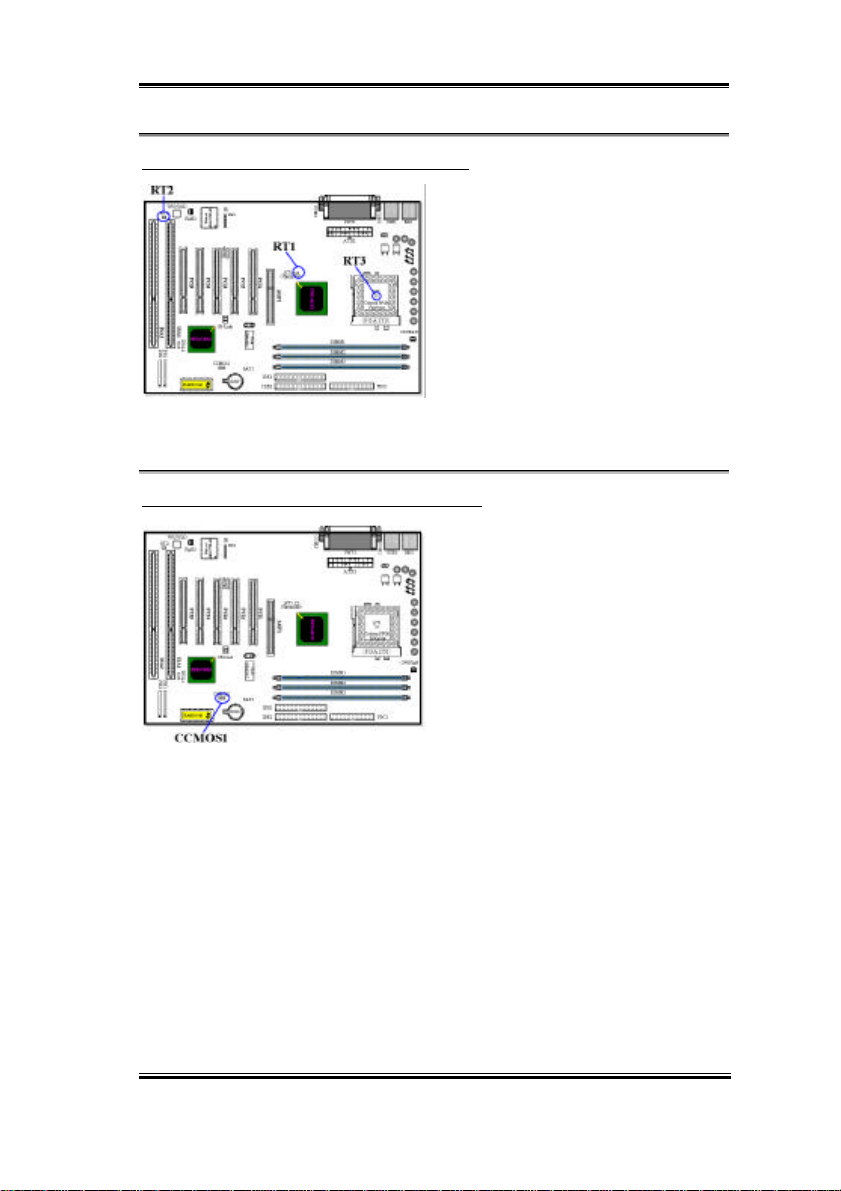
Installation des Motherboards 2-11
(7A), (7B) und (7C): Header RT1, RT2 und RT3
Die Thermistoren RT1 und RT3 sind bereits
auf der Platine integriert. RT1 dient zum
Feststellen der Temperatur im System,
während mit dem RT3 die CPU-Temperatur
festgestellt wird. An den RT2 kann der
Benutzer einen zusätzlichen Thermistor
anschließen, um die Temperatur in einem
Standort Ihrer Wahl festzustellen.
Thermistoren sind in elektronischen
Fachhandlungen erhältlich. Ein 10KΩ-Thermistor sollte sich eignen. Verwenden Sie kein zu
langes Zuleitungsdraht für den Thermistor.
(8) CCMOS1: Steckbrücke zur CMOS-Entladung
Steckbrücke CCMOS1 zur Entladung des
CMOS-Speichers. Beim Installieren der
Hauptplatine darauf achten, daß diese
Steckbrücke für den Normalbetrieb
eingestellt ist (Stift 1 und 2 müssen
kurzgeschlossen sein). Siehe Abbildung 2-8.
Benutzerhandbuch
Page 22
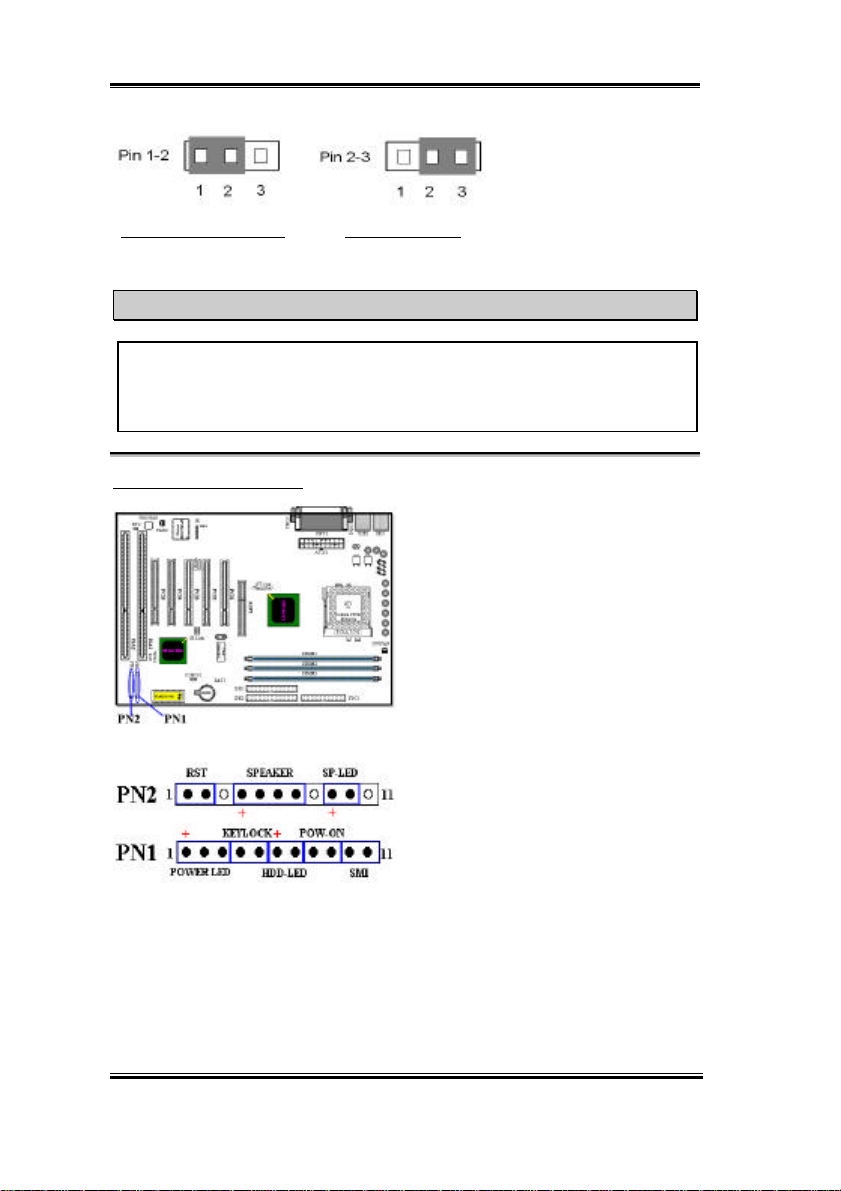
2-12 Kapitel 2
Normalbetrieb (Standard) CMOS-Entladung
Abbildung 2-8. CCMOS1-Steckbrückeneinstellung
Anmerkung
Vor dem Löschen des CMOS muß zuerst die Stromzufuhr abgeschaltet werden
(einschließlich des +5V Bereitschaftsstroms), da sonst eine abnormale Funktion oder
eine Fehlfunktion des Systems auftreten kann.
(9) Kennsätze PN1 und PN2
PN1 und PN2 sind für Schalter und
Anzeigen auf der Chassisvorderseite
bestimmt, wo mehrere Funktion von diesen
beiden Kennsätzen zur Verfügung stehen.
Dabei muß auf die Position und Lage des
Stiftes geachtet werden, da sonst
Fehlfunktionen des Systems auftreten
können. In der Abbildung 2-9 werden die
Funktionen PN1 und PN2 des Stiftes
dargestellt.
Abbildung 2-9. Definition der Stifte PN1
und PN2
ZM6
Page 23
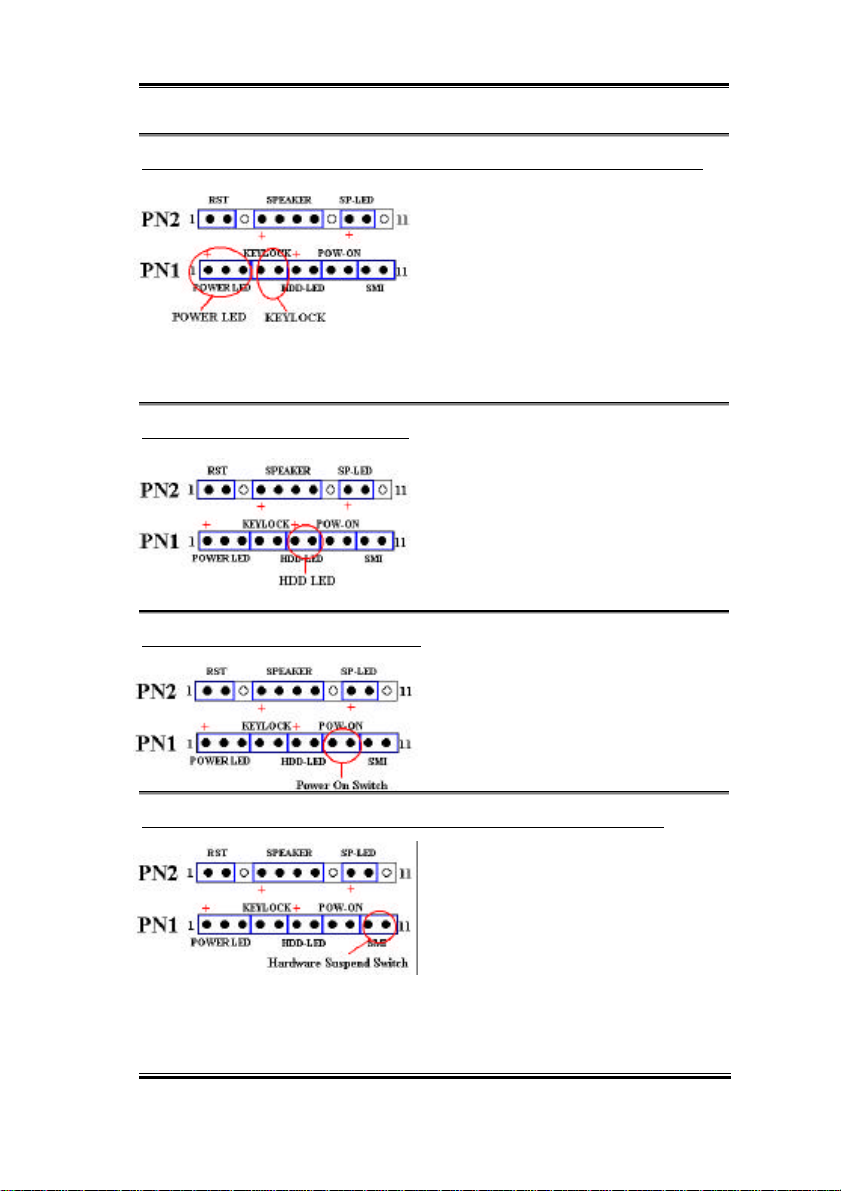
Installation des Motherboards 2-13
PN1 (Stift 1-2-3-4-5): Kennsätze der LED-Betriebsanzeige und des Tastenschalters
Für die Stifte 1 bis 3 gilt eine spezielle Lage.
Das dreidrahtige Kabel der LEDBetriebsanzeige in die Stifte 1~3 und das
zweidrahtige Tastenkabel in Stift 4 und Stift 5
einschieben. Sicherstellen, daß die richtigen
Stifte mit den richtigen Anschlüssen auf der
Hauptplatine verbunden sind. Werden diese in der verkehrten Richtung installiert, wird die
LED-Betriebsanzeige nicht richtig leuchten.
Anmerkung: Auf die Position und Lage des LED-Betriebsanzeigestiftes achten
PN1 (Stift 6-7): Header des HDD-LEDs
Das Kabel von der LED-Anzeige des HDDs
(HDD-LED) auf der Vorderseite des
Gehäuses an diesen Header anschließen. Bei
einer Installation in der verkehrten Richtung
wird die LED-Anzeige nicht richtig leuchten.
Anmerkung: Die Position und Lage des
HDD-LED-Stiftes beachten.
PN1 (Stift 8-9): Header des Netzschalters
Das Kabel vom Netzschalter auf der
Vorderseite des Gehäuses an diesen Header
anschließen.
PN1 (Stift 10-11): Header des Hardware-Suspendierschalters (SMI-Schalter)
Das Kabel vom Suspendierschalter (falls
vorhanden) auf der Vorderseite des Gehäuses
an diesen Header anschließen. Mit diesem
Schalter wird die Funktion der
Energieverwaltung durch die Hardware
aktiviert/deaktiviert.
Anmerkung: Diese Funktion arbeitet nicht, falls die ACPI-Funktion im BIOS-Setup
aktiviert wird.
Benutzerhandbuch
Page 24
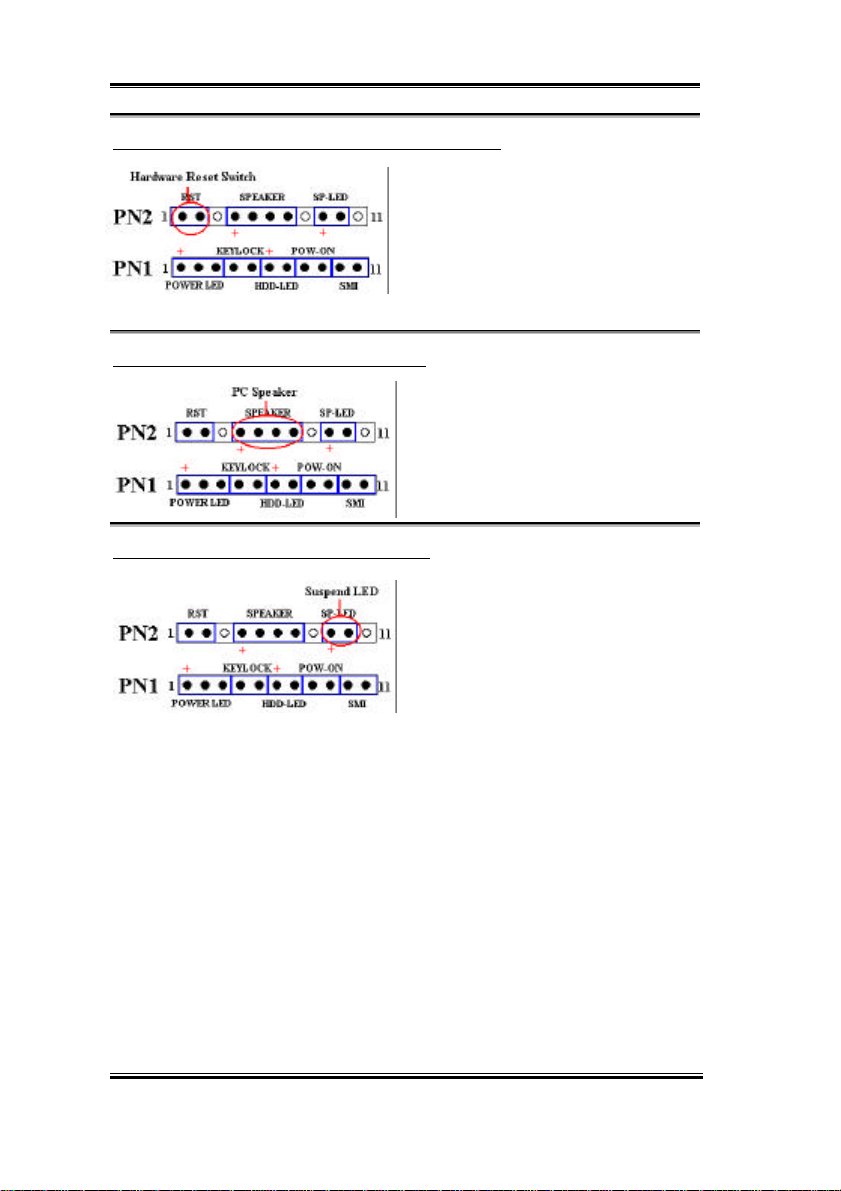
2-14 Kapitel 2
PN2 (Stift 1-2): Header des Hardware-Rückstellschalters
Das Kabel vom Rückstellschalter auf der
Vorderseite des Gehäuses an diesen Header
anschließen. Zum Rücksetzen des Systems
muß dieser Rückstellschalter während
mindestens einer Sekunde gedrückt und
gehalten werden.
PN2 (Stift 4-5-6-7): Header des Lautsprechers
Das Kabel vom Lautsprecher des Systems
an diesen Header anschließen.
PN2 (Stift 9-10): Header des Suspendier-LEDs
Das zweidrahtige LED-Suspendierkabel in
Stift 9 und Stift 10 einschieben. Bei einer
Installation dieses Kabels in die verkehrte
Richtung wird die LED-Anzeige nicht
richtig leuchten.
Anmerkung: Die Position und Lage des HDD-LED-Stiftes beachten.
In der untenstehenden Tabelle 2-2 ist die Namensliste des Stiftes PN1 und PN2 gegeben
Tabelle 2-2.
ZM6
Page 25
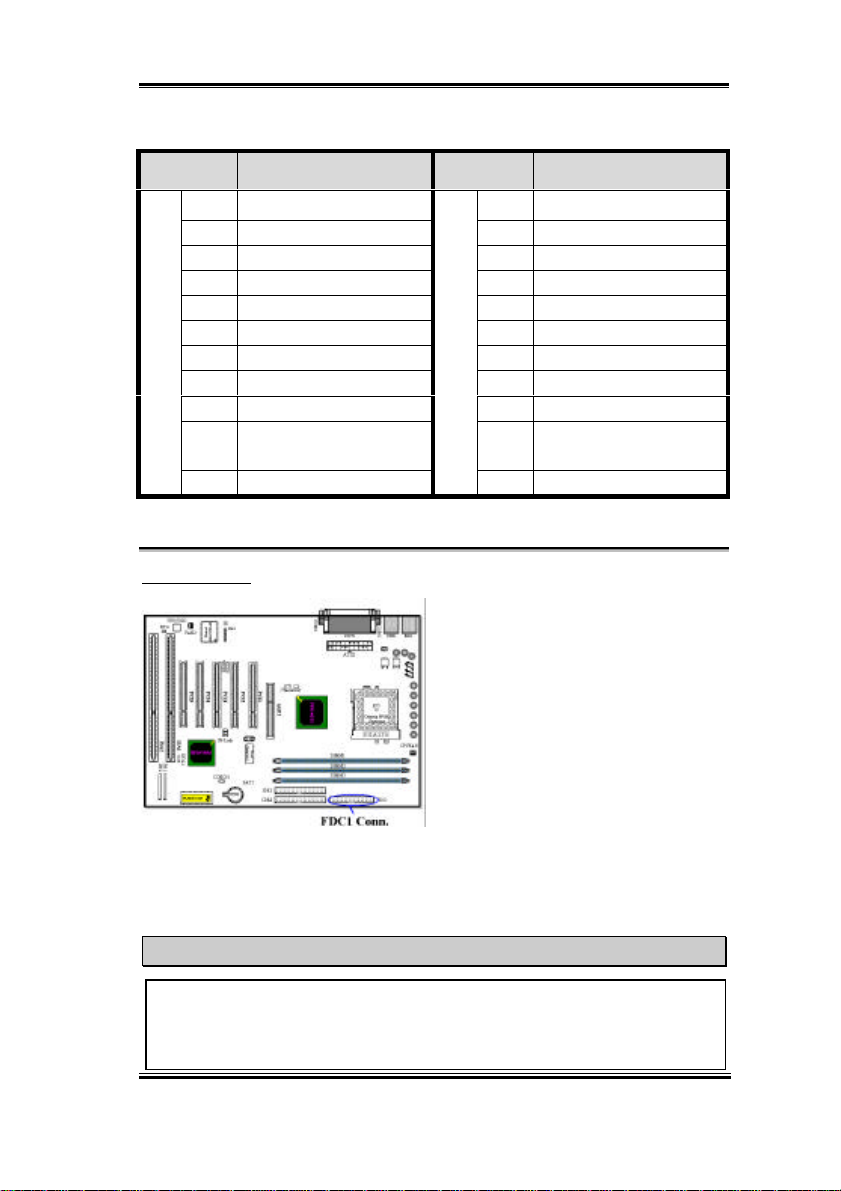
Installation des Motherboards 2-15
Tabelle 2-2. PN1 und PN2 Pin Belegungen
PIN Name Significance of signal PIN Name Significance of signal
PIN 1 +5VDC PIN 1 Erde
PIN 2 No connection PIN 2 Reset Eingabe
PIN 3 Erde PIN 3 No connection
PIN 4 Keyboard inhibit Signal PIN 4 +5VDC
PIN 5 Erde PIN 5 Erde
PN1
PIN6 LED Strom PIN6 Erde
PN2
PIN 7 HDD aktiviert PIN 7 Lautsprecher Daten
PIN 8 Erde PIN 8 No connection
PIN 9 Strom ein/aus Anschluss PIN 9 +5VDC
PIN 10 +3V Standby PIN 10 Suspendieren der LED
aktivität
PIN 11 Aussetzsignal
PIN 11 No connection
Nachstehend folgt eine Beschreibung der E/A-Anschlüsse, die durch ZM6 angewendet
werden, sowie deren Funktionen.
FDC1-Anschluß
Dieser 34polige Anschlußstecker wird als
“Floppylaufwerks-Anschlußstecker”
bezeichnet. Damit kann ein 360K, 5,25”,
1,2M, 5,25”, 720K, 3,5’ ’, 1,44M, 3,5” oder
2,88M, 3,5”-Floppylaufwerk, und sogar ein
3-Modus-Floppylaufwerk (ein 3-1/2-ZollLaufwerk, das in japanischen PC-Systemen
benutzt wird) angeschlossen werden.
Ein Flachkabel eines Floppylaufwerkes
enthält 34 Drähte und ist mit zwei
Anschlußsteckern versehen, um zwei Floppylaufwerke miteinander verbinden zu können.
Nach dem Anschließen eines Endes an FDC1 schließen Sie die beiden Anschlußstecker am
anderen Ende an die Floppylaufwerke. Meistens wird jedoch nur ein Floppylaufwerk in
einem PC-System installiert.
Anmerkung
Eine rote Markierung auf einem Kabel zeigt typischerweise den Standort des Stiftes 1
an. Der Stift 1 des Kabels muß nach dem Stift 1 des FDC1-Anschlusses ausgerichtet
werden. Danach den Kabelanschluß in den FDC1-Anschluß einschieben.
Benutzerhandbuch
Page 26
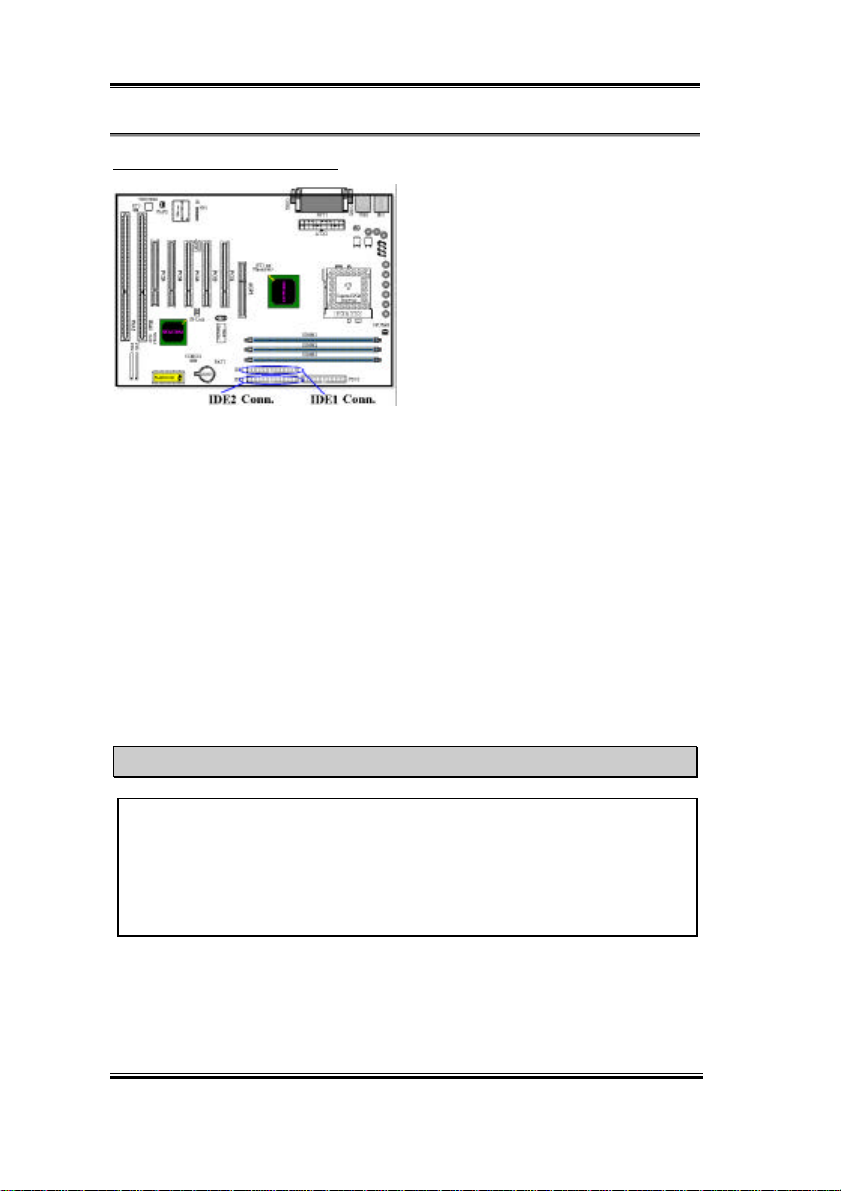
2-16 Kapitel 2
Anschlußstecker IDE1 und IDE2
Ein Flachkabel eines IDEFestplattenlaufwerks enthält 40 Drähte und
ist mit zwei Anschlußsteckern versehen, um
zwei IDE-Festplattenlaufwerke
miteinandern verbinden zu können. Nach
dem Anschließen eines Endes an IDE1 (oder
IDE2) verbinden Sie die beiden Anschlüsse
am anderen Ende mit den IDEFestplattenlaufwerken (oder CD-ROMLaufwerk, LS-120 usw.).
Beachten Sie vor dem Installieren einer Festplatte auf folgendes:
♦ “Primär” bezieht sich auf den ersten Anschluß auf der Hauptplatine, das heißt, auf den
IDE1-Anschluß auf der Hauptplatine.
♦ “Sekundär” bezieht sich auf den zweiten Anschluß auf der Hauptplatine, das heißt, auf
den IDE2-Anschluß auf der Hauptplatine.
♦ An jeden Anschluß können zwei Festplatten angeschlossen werden:
Die erste HDD wird als “Master” bezeichnet;
die zweite HDD wird als “Slave” bezeichnet.
♦ Um Probleme der Leistung zu vermeiden wird unbedingt empfohlen, daß kein CD-
ROM-Laufwerk am selben IDE-Kanal, wo eine Festplatte installiert wurde,
angeschlossen wird, da sonst die Leistung des Systems auf diesem Kanal beeinträchtigt
werden kann (wie sehr dies zutrifft hängt von der Leistung Ihres CD-ROM-Laufwerks
ab).
Anmerkung
l Der Master- oder Slave-Status des Festplattenlaufwerks wurde auf der Festplatte
selbst eingestellt. Einzelheiten sind im Handbuch des Festplattenlaufwerks enthalten.
lEine rote Markierung auf dem Kabel weist dieses typischerweise dem Pin 1 zu.
Schliessen Sie also den Stecker so an, dass der in 1 Draht mit dem Pin 1 des Anschlusses
übereinstimmt.
ZM6
Page 27
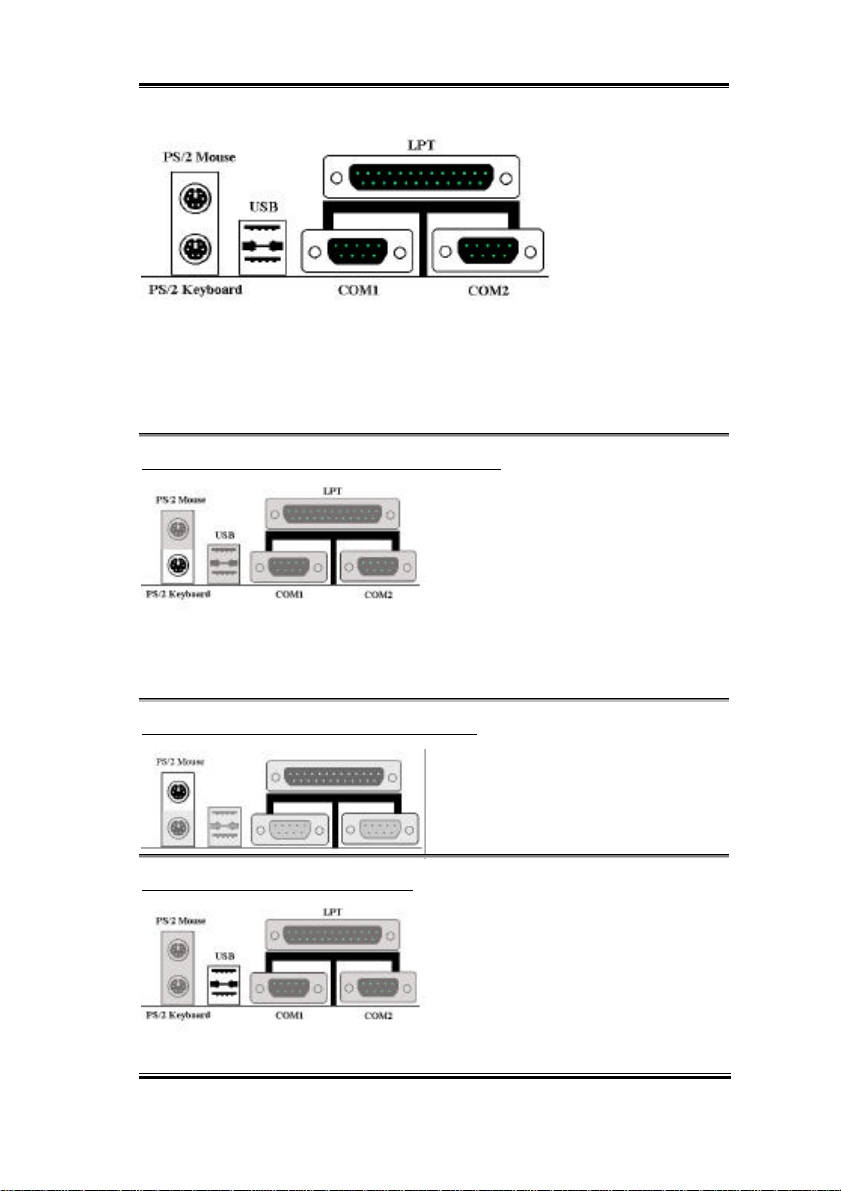
Installation des Motherboards 2-17
Abbildung 2-10. Anschlüsse auf der Rückseite des ZM6
In der Abbildung 2-10 werden die Anschlüsse auf der Rückseite des ZM6 dargestellt. Diese
Anschlüsse dienen zum Verbinden von Außengeräten an die Hauptplatine. Nachstehend
wird beschrieben, welche Geräte an diese Anschlüsse angeschlossen werden können.
Unteres MS1: Anschlußstecker für die PS/2-Tastatur
Einen Anschlußstecker einer PS/2-Tastatur
an diesen 6poligen DIN-Anschluß
befestigen. Falls Sie eine AT-Tastatur
benutzen, finden Sie bei Ihrem Händler
einen AT-ATX-Umwandleradapter, womit
Sie Ihre AT-Tastatur danach mit diesem
Anschluß verbinden können. Für die beste Kompatibilität wird die Anwendung einer PS/2Tastatur empfohlen.
Oberes MS1: Anschlußstecker für die PS/2-Maus
Einen Anschlußstecker einer PS/2-Maus an
diesen 6poligen DIN-Anschluß befestigen.
Anschlußstecker für den USB-Anschluß
Diese Hauptplatine ist mit zwei USB-
Anschlüssen versehen. Befestigen Sie den
USB-Anschlußstecker vom einzelnen Gerät
an diese Anschlüsse. An einen dieser USB-
Anschlüsse können USB-Geräte, wie z.B.
Scanner, Monitor, Maus, Tastatur, Hub,
CD-ROM, Joystick usw., angeschlossen werden. Dabei muß sichergestellt werden, daß
Benutzerhandbuch
Page 28

2-18 Kapitel 2
dieses Merkmal durch Ihr Betriebssystem unterstützt wird. Möglicherweise muß ein
zusätzlicher Treiber für einzelne Geräte installiert werden. Einzelheiten darüber finden Sie
im Handbuch Ihrer Geräte.
Serieller Anschluß COM1 und COM2-Anschluß
Diese Hauptplatine weist zwei COMAnschlüsse auf. Sie können daran ein
externes Modem, eine Maus oder andere
Geräte anschließen, durch welche dieses
Kommunikationsprotokoll unterstützt wird.
Anschlußstecker für den parallelen Anschluß
Dieser Parallelanschluß wird ebenfalls als
“LPT”-Anschluß bezeichnet, da
gewöhnlicherweise ein Drucker daran
angeschlossen wird. Daran können ebenfalls
andere Geräte angeschlossen werden, durch
die das Kommunikationsprotokoll
unterstützt wird, wie z.B. einen Scanner, ein
M.O.-Laufwerk usw.
ZM6
Page 29

Einführung ins BIOS 3-1
Kapitel 3 Einführung ins BIOS
Das BIOS ist ein Programm, das sich auf einem Flash Memory Chip auf dem Motherboard
befindet. Dieses Programm geht nicht verloren, wenn Sie den Computer abschalten. Das
Programm wird auch Boot-Programm genannt. Es ist der einzige Kanal für den HardwareSchaltkreis, um mit dem Betriebssystem zu kommunizieren. Seine Hauptfunktion besteht
darin, das Setup des Motherboards und Schnittstellenkarten-Parameter, einschließlich
einfacher Parameter, wie z.B. Zeit, Datum, Laufwerk wie auch kompliziertere Parameter
wie Hardware-Synchronization, Gerätebetriebsmodus, CPU SOFT MENU II, setup der
CPU Geschwindigkeit.
Der Computer arbeitet normal, oder am besten, wenn alle diese Parameter korrekt durch das
BIOS konfiguriert sind.
M
Ändern Sie die Parameter im BIOS nicht, wenn Sie sich nicht damit
auskennen
Die Parameter im BIOS werden für das Setup der Hardware-Synchronization oder den
Gerätebetriebsmodus benutzt. Wenn die Parameter nicht korrekt sind, produzieren sie
Fehler, der Computer wird abstürzen, und manchmal kann man nicht einmal den
Computer booten, nachdem er abgestürzt ist. Wir empfehlen, daß Sie die Parameter im
BIOS nicht verändern, wenn Sie nicht mit ihnen vertraut sind. Wenn Sie Ihren
Computer nicht mehr booten können, gehen Sie bitte zum Abschnitt “Löschen der
CMOS-Daten” in Kapitel 2.
Wenn Sie den Computer starten, wird er durch das BIOS-Programm kontrolliert. Das BIOS
unternimmt zuerst eine Autodiagnose für die gesamte nötige Hardware, konfiguriert die
Parameter der Hardware-Synchronization und macht die gesamte Hardware ausfindig. Nur
wenn diese Aufgaben komplett durchgeführt sind, gibt es die Kontrolle über den Computer
an das Programm der nächsten Stufe, das Betriebssystem ab. Da das BIOS der einzige Kanal
für die Kommunkation von Hardware und Software ist, ist es der Schlüsselpunkt für die
Systemstabilität, und die Garantie dafür, daß Ihr System bestens funktioniert. Nachdem das
BIOS die Auto-Diagnose und Auto-Feststellung durchgeführt hat, erscheint die folgende
Mitteilung:
PRESS DEL TO ENTER SETUP
Drei bis fünf Sekunden nach Erscheinen der Mitteilung, und nachdem Sie die Del-Taste
gedrückt haben, erreichen Sie das BIOS Setup-Menü. Dann zeigt das BIOS die folgende
Mitteilung:
Benutzerhandbuch
Page 30

3-2 Kapitel 3
Bild 3-1. BIOS Setup Hauptmenü
Im BIOS-Setup-Hauptmenü in Bild 3-1, können Sie verschiedene Optionen sehen. Wir
werden diese Optionen auf den folgenden Seiten dieses Kapitels erläutern. Aber sehen Sie
zuerst eine kurze Beschreibung der Funktionstasten, die Sie hier benutzen werden:
l Drücken Sie Esc, um das BIOS Setup zu beenden.
l Drücken Sie
¡ô¡õ¡÷¡ö
(up, down, left, right), um die Optionen im Hauptmenü
auszuwählen, die Sie bestätigen oder verändern wollen.
l Drücken Sie F10, wenn Sie das Setup der BIOS-Parameter beendet haben, um diese
Parameter zu speichern und das BIOS Setup-Menü zu verlassen.
l Drücken Sie Page Up/Page Down oder +/- Tasten, wenn Sie die BIOS Parameter der
aktiven Optionen verändern wollen.
Computerwissen: CMOS-DATEN
Vielleicht haben Sie schon einmal jemanden sagen hören, die CMOS DATEN seien
verloren gegangen. Was ist das CMOS? Ist es wichtig? Das CMOS ist der Speicher, der
benutzt wird, um die BIOS-Parameter, die Sie konfiguriert haben, aufzubewahren.
Dieser Speicher ist passiv. Sie können seine Daten lesen, und Sie können auch Daten in
ihm speichern. Aber dieser Speicher muß von einer Batterie versorgt werden, um den
Verlust von Daten zu vermeiden, wenn der Computer ausgeschaltet ist. Da Sie die
CMOS-Batterie austauschen müssen, wenn Sie leer ist, verlieren Sie alle CMOS-Daten.
Deshalb empfehlen wir, alle Parameter Ihrer Hardware aufzuschreiben, oder einen
Aufkleber mit diesen Parametern auf die Festplatte zu kleben.
ZM6
Page 31

Einführung ins BIOS 3-3
3-1. CPU Setup [SOFT MENU™ II]
Die CPU kann durch einen programmierbaren Schalter (CPU SOFT MENU™ II)
eingestellt werden, dies ersetzt die traditionelle manuelle Hardware-Konfiguration. Diese
Funktion erlaubt dem Anwender, die Installation einfacher durchzuführen. Sie können die
CPU ohne jegliche Steckbrücken und Schalter konfigurieren. Die CPU muß nach den
Spezifikationen eingestellt werden.
In der ersten Option können Sie jederzeit <F1> drücken, damit alle Elemente, die Sie für
diese Option auswählen können, erscheinen.
Bild 3-2. CPU SOFT MENU™ II
CPU Name Ist:
äIntel Celeron MMX
CPU Operating Speed:
CPU Betriebsgeschwindigkeit:
Diese Option bestimmt die CPU-Geschwindigkeit.
In diesem Feld wird die CPU-Geschwindigkeit folgendermaßen angezeigt: CPUGeschwindigkeit = äußerer Takt * Multiplikator
Benutzerhandbuch
Page 32

3-4 Kapitel 3
Wählen Sie die CPU-Geschwindigkeit nach Typ und Geschwindigkeit Ihrer CPU aus.
Für Intel® Celeron™ PPGA MMX CPUs können Sie folgende Einstellungen auswählen:
ä300 (66*4.5) ä333 (66*5) ä366 (66*5.5) ä400 (66*6)
ä433 (66*6.5) ä400 (100*4) ä450 (100*4.5) ä500 (100*5)
…………
Hinweis
Bus Geschwindigkeiten über 66MHz / 100MHz werden unterstützt aber nicht
garantiert, wegen den PCI und Chipsatz Spezifikationen.
User defined external clock and multiplier factor:
ä
User Define External Clock und Multiplikator:
NNNN
Das falsche Einstellen des Multiplikators und des externen Taktgebers kann unter
gewissen Umständen die CPU beschädigen. Wird der Arbeitstakt höher eingestellt als
die Spezifikationen des PCI Chipsatzes oder des Prozessors, kann es zu Fehlfunktionen
der Speichermodule; zu Systemhängern, zu Verlusten von Daten der Laufwerke,
Fehlfunktionen der VGA Karte- oder anderen Zusatzkarten führen. Das Setzen von
Einstellungen welche nicht den Vorgaben der CPU entsprechen, ist nicht der Zweck
dieser Anleitung. Diese sollten nur für technische Tests, nicht aber für den normalen
Gebrauch gemacht werden.
Benutzen sie dennoch Einstellungen außerhalb der Vorgaben, kann ihr System instabil
werden, und dessen Zuverlässigkeit wird beeinflußt. Genauso können wir nicht
Stabilität und Kompabilitaet bei Einstellungen außerhalb der Spezifikationen
garantieren, folglich verantworten wir weder Schäden von Komponenten der
Hauptplatine noch von peripheren Geräten.
/Turbo-Frequenz:
Dieses Element erscheint nur dann, wenn der externe Takt Ihrer CPU Turbo-Modus
unterstützt.
Der Turbo-Modus ermöglicht Ihnen, die Geschwindigkeit des externen Taktes um ca.
2.5% zu beschleunigen. Diese Funktion wird benutzt, um die Design-Flexibilität zu
bestätigen. Es ist ein wichtiges Werkzeug für Testeinheiten, um die Stabilität der
CPU zu bestätigen. Benutzen sie diese Funktion nicht.
Warnung
NNNN
ZM6
Page 33

Einführung ins BIOS 3-5
äDisable: CPU externer Takt arbeitet in normalen Grenzen.
äEnable: CPU externer Takt arbeitet in den Grenzen des Turbo-Modus.
Hinweis
Beschleunigen der CPU-Geschwindigkeit um 2,5% ist keine Standardfunktion dieses
Produktes. Sie wird nur von unserer Entwicklungsabteilung benutzt, um sicher zu
gehen, daß die CPU normal arbeitet, wenn CPU-Geschwindigkeit, Arbeitstemperatur
und Stromversorgung 2.5% höher liegen als die Standardwerte. Dies garantiert die
Stabilität des Produktes. Wir verlangen vom Hersteller des Taktgenerators die
Anforderungen unserer Entwicklungsabteilung zu erfüllen und eine TURBOFrequenz-Funktion für Testzwecke bei der Entwicklung hinzuzufügen. Natürlich
können Sie diese Funktion benutzen, um die Stabilität Ihres eigenen Systems zu testen,
aber wir empfehlen, daß Sie wieder die normalen Werte einstellen, nachdem Sie das
Produkt getestet haben, damit die Systemstabilität gewährleistet ist.
/ User Define External Clock und Multiplikator:
äAnwender bestimmt
/ Äußerer Takt:
ä66MHz (1/2) ä75MHz (1/3)* ä83MHz (1/2)*
ä100MHz(1/3) ä105MHz (1/3)* ä110MHz (1/3)*
ä112MHz (1/3)* ä115MHz (1/3)* ä120MHz (1/3)*
ä124MHz (1/3)* ä124MHz (1/4)* ä133MHz (1/3)*
ä133MHz (1/4)*
Hinweis
Bus Geschwindigkeiten über 66MHz / 100MHz werden unterstützt aber nicht
garantiert, wegen den PCI und Chipsatz Spezifikationen.
/
Multiplikator:
Sie können die Multiplikatoren auswählen::
ä 2.0 ä 2.5 ä 3.0 ä 3.5 ä 4.0 ä 4.5 ä 5.0 ä 5.5 ä 6.0
ä 6.5 ä 7.0 ä 7.5 ä 8.0 …………
Trotzdem können aufgrund der verschiedenen Marken und Typen, die erhältlich sind,
Unterschiede auftreten.
Benutzerhandbuch
Page 34

3-6 Kapitel 3
/ SEL100/66# Signal:
Die Voreinstellung ist „High“ bei 100Mhz, und „Low“ bei 66MHz. Falls Sie einen
höheren Multiplikationsfaktor bei 100MHz ausprobieren wollen, und ihn nicht im
„High“ Status auswählen können, dann können sie ihn im „Low“ Status ändern.
Hinweis
Gemäß den Celeron™ PPGA Prozessortypen, werden einige Celeron™ PPGA
Prozessoren den Multiplikationsfaktor blockieren, und das Signal entkräften. In diesen
Falle gibt es keine Möglichkeit einen höheren Multiplikationsfaktor zu wählen.
/ AGPCLK/CPUCLK:
Die Voreinstellung ist „2/3“. In diesem Fall funktioniert die AGP Bus
Geschwindigkeit mit 2/3 der CPU Geschwindigkeit. Wenn Sie „1/1“ wählen, wird
die AGP Bus Geschwindigkeit der CPU Geschwindigkeit entsprechen.
/ Speed Error Hold:
Die Voreinstellung ist „Disable“. Wenn sie diese Einstellung aktivieren, wird das
System gestoppt, wenn die CPU Einstellungen falsch sind.
Normalerweise empfehlen wir nicht, die “User Define” Option zu benutzen, um
CPU-Geschwindigkeit und Multiplikator zu bestimmen. Diese Option ist für das
Setup zukünftiger CPUs bestimmt, deren Spezifikationen noch nicht bekannt sind.
Die Spezifikationen aller vorhandenen CPUs sind in den Voreinstellungen enthalten.
Wenn Sie nicht sehr vertraut mit allen CPU Parametern sind, ist es sehr einfach,
Fehler zu machen, wenn Sie externen Takt und Multiplikator bestimmen.
Lösen von Bootproblemen aufgrund von ungültiger Takteinstellung:
Wenn die CPU-Takteinstellungen falsch sind, können Sie normalerweise nicht booten.
Schalten Sie in diesem Fall das System aus und wieder an. Die CPU wird automatisch die
Standard-Parameter zum Booten benutzen. Sie können dann wieder in das BIOS-Setup
gehen und den CPU-Takt einstellen.
Wenn Sie nicht in das BIOS-Setup gehen können, sollten Sie mehrmals versuchen, das
System anzustellen (3~4 mal). Das System wird dann automatisch die Standard-Parameter
zum Booten benutzen. Sie können dann wieder in das BIOS-Setup gehen und die neuen
Parameter setzen.
ZM6
Page 35

Einführung ins BIOS 3-7
Wenn Sie Ihre CPU wechseln:
Das Motherboard ist so konzipiert, daß Sie das System auschalten können, nachdem Sie die
CPU in den Sockel eingesetzt haben, ohne irgendwelche Steckbrücken oder DIP-Schalter
konfigurieren zu müssen. Aber wenn Sie Ihre CPU wechseln, müssen Sie normalerweise die
Stromversorgung abstellen, die CPU wechseln und dann die CPU-Parameter mit CPU
SOFT MENU™ II einstellen. Aber wenn CPU-Marke und Typ gleich sind, und die neue
CPU langsamer ist als die alte, bieten wir zwei Methoden für das erfolgreiche Wechseln der
CPU an.
Methode 1: Stellen Sie die CPU auf die langsamste Geschwindigkeit für ihre Marke ein.
Schalten Sie den Strom aus und wechseln Sie die CPU. Dann schalten Sie das
System wieder an und stellen die CPU-Parameter mit CPU SOFT MENU™ II
ein.
Methode 2: Da Sie das Computergehäuse öffnen müssen, wenn Sie die CPU wechseln, ist
es sinnvoll, CCMOS-Jumper zu benutzen, um die Parameter der
ursprünglichen CPU zu löschen und in das BIOS-Setup zu gehen, um die
CPU-Parameter neu zu setzen.
Hinweis
Drücken Sie nicht den RESET-Schalter und schalten Sie nicht den Strom aus, nachdem
Sie die Parameter eingestellt und Sie das BIOS-Setup verlassen haben und Sie sicher
gegangen sind, daß Sie das System booten können. Ansonsten kann das BIOS nicht
korrekt lesen, die Parameter werden nicht funktionieren und Sie müssen wieder in das
CPU SOFT MENU™ II gehen,um die Parameter wieder von neuem einzustellen.
CPU Power Supply:
Diese Option ermöglicht die Wahl zwischen der Voreinstellung und dem selbständigen
Wählen der Spannung.
äCPU Default: Das System erkennt den CPU Typ und wählt die entsprechende Spannung
automatisch aus.
Wenn aktiviert, zeigt die Option „Core Voltage“ die aktuellen, von der
CPU gewählten Werte. Diese sind dann nicht veränderbar. Wir empfehlen
diese Einstellung zu wählen, und die Werte nur zu ändern wenn der
aktuelle CPU Typ, und dessen Werte nicht automatisch erkannt werden.
Benutzerhandbuch
Page 36

3-8 Kapitel 3
äUser define: Diese Option ermöglicht das manuelle Einstellen der Spannung. Die
Spannung lässt sich mit den Auf-und Abwärtstasten der Tastatur
auswählen.
ZM6
Page 37

Einführung ins BIOS 3-9
3-2. Standard CMOS Setup-Menü
Dies sind die grundlegenden Konfigurationsparameter des BIOS. Diese Parameter schließen
die Einstellungen von Datum, Stunde, VGA Karte, FDD und HDD ein.
Bild 3-3. Standard CMOS Setup-Menü
Date (mm:dd:yy):
Man kann in diese Rubrik Informationen über Datum (dd), Monat (mm) und Jahr (yy)
einstellen.
Time (hh:mm:ss):
In diese Rubrik kann man Informationen über Zeit instellen. Stunde (hh), Minute (mm),
Sekunde (ss).
Einstellen des HDD-Betriebsmodus [NORMAL, LBA, LARGE]
Da alte Betriebssysteme nur in der Lage waren, HDD mit weniger als 528MB Kapazität zu
unterstützen, war jede Festplatte mit mehr als 528MB nicht brauchbar. AWARD BIOS
liefert eine Lösung für dieses Problem: Sie können, abhängig von Ihrem Betriebssystem,
drei Betriebsmodi auswählen: NORMAL, LBA oder LARGE.
Benutzerhandbuch
Page 38

3-10 Kapitel 3
ä
Normaler Modus:
Der normale Standard-Modus unterstützt Festplatten mit bis zu 528MB. Dieser Modus
benutzt direkt Positionen, die durch Zylinder (CYLS), Schreibköpfe und Sektoren
angezeigt werden, um an Daten zu gelangen.
ä
LBA (Logical Block Addressing) Mode:
Der LBA-Modus unterstützt Festplatten mit bis zu 8.4Giga. Dieser Modus benutzt eine
andere Methode, um die Position von Festplattendaten, auf die zugegriffen werden soll,
zu kalkulieren. Er übersetzt Zylinder (CYLS), Schreibköpfe und Sektoren in eine
logische Adresse, an der sich die Daten befinden. Die Zylinder, Schreibköpfe und
Sektoren, die in diesem Menü erscheinen, zeigen nicht die aktuelle Struktur der
Festplatte, sie sind nur Bezugspunkte, die benutzt werden, um die aktuelle Position zu
bestimmen. Derzeit unterstützen alle Hochleistungs-Festplatten diesen Modus und
deshalb empfehlen wir, diesen Modus zu benutzen.
Momentan kann das BIOS die INT 13H erweiterte Funktion unterstützen. Damit kann
der LBA Modus Festplatten mit bis zu 8.4GB unterstützen.
ä
LARGE Mode:
Wenn die Anzahl der Zylinder (CYLs) der Festplatte 1024 übersteigt und DOS nicht in
der Lage ist, sie zu unterstützen, oder wenn Ihr Betriebssystem den LBA-Modus nicht
unterstützt, sollten Sie diesen Modus auswählen.
Drive A:
Wenn Sie das Floppylaufwerk installiert haben, können Sie den Laufwerkstypen wählen.
Sechs Typen stehen zur Wahl : None è360Kè 5.25 in 1.2Mè5.25in 720Kè 3.5 in
1.44Mè 3.5in 2.88Mè 3.5 in. è Zurück zu none.
Drive B:
Wenn Sie das Floppylaufwerk installiert haben, können Sie den Laufwerkstypen wählen.
Sechs Typen stehen zur Wahl : None è360Kè 5.25 in 1.2Mè 5.25in 720Kè 3.5in
1.44Mè 3.5in 2.88Mè3.5in. èZurück zu none.
FDD supporting 3 Mode:
3-Modus-Diskettenlaufwerke (FDD) sind 3 1/2” Laufwerke, die in japanischen
Computersystemen benutzt werden. Wenn Sie auf Daten zugreifen müssen, die in dieser Art
ZM6
Page 39

Einführung ins BIOS 3-11
von Diskette gespeichert werden, müssen Sie diesen Modus benutzen und Sie müssen
natürlich ein 3-Modus-Diskettenlaufwerk benutzen.
Video:
Sie können den VGA Modes für Ihren Videoadapter wählen, fünf Typen stehen zur Wahl:
MONO èEGA/VGA èCGA40 èCGA80è Back to MONO. Die Voreinstellung ist
EGA/VGA.
Halt On:
Sie können wählen welcher Fehlertyp das System zum Halten bringt. Fünf Typen stehen zur
Wahl: All Errors èNo Errors èAll, But Keyboardè All But Diskette èAll But
Disk/Keyè Back to All Errors.
Sie können eine Auflistung des Systemspeichers in der unteren rechten Ecke sehen. Die
Auflistung zeigt Base Memory, extended Memory und other Memory Grösse Ihres Systems.
Benutzerhandbuch
Page 40

3-12 Kapitel 3
3-3. BIOS Features Setup-Menü
An jedem Punkt können Sie jederzeit <F1> drücken, um alle Optionen für diesen Punkt
aufzurufen.
Hinweis
Das BIOS Features Setup-Menü ist schon für maximalen Betrieb ingestellt. Wenn Sie
nicht alle Optionen in diesem Menü verstehen, empfehlen wir, daß Sie die
voreingestellten Werte benutzen.
Bild 3-4. BIOS Features Setup
Virus-Warnung:
Diese Funktion kann ein- oder ausgeschaltet werden.
Wenn die Funktion eingeschaltet ist, wird das BIOS Sie warnen, wenn ein Boot-Virus
versucht in die Festplatte einzudringen, und wenn eine Software oder Anwendung versucht
den Boot-Sektor, oder den Arbeitsspeicher zu erreichen.
ZM6
Page 41

Einführung ins BIOS 3-13
CPU Level 1 Cache:
Diese Funktion wird benutzt, um den CPU internen Cachespeicher ein- oder auszuschalten.
Wenn der Cachespeicher ausgeschaltet ist, ist er wesentlich langsamer, deshalb ist die
Voreinstellung für dieses Element “Enable”. Einige alte und sehr schlechte Programme
lassen den Computer Fehler machen oder abstürzen, wenn die Betriebsgeschwindigkeit zu
hoch ist. In diesem Fall sollten Sie die Funktion ausschalten.
CPU Level 2 Cache:
Dieses Element wird benutzt, um den CPU External Cachespeicher ein- oder auszuschalten.
Wenn der externe Cachespeicher eingeschaltet ist, arbeitet das System schneller. Die
Voreinstellung ist “Enable”.
CPU Level 2 Cache ECC Checking:
Dieses Element erlaubt das Ein- und Ausschalten der CPU Level 2 Cache ECC Checking
Funktion.
Quick Power On Self Test:
Nachdem der Computer eingeschaltet ist, führt das BIOS des Motherboards eine Reihe von
Tests durch, um das System und seine angeschlossenen Geräte zu überprüfen. Wenn der
Quick Power-On-Selbst-Test eingeschaltet ist, vereinfacht das BIOS die Testvorgänge, um
den Boot-Prozeß zu beschleunigen. Die Voreinstellung ist “Enable”.
Boot Sequence:
Wenn der Computer bootet, kann er das Betriebssystem vom Diskettenlaufwerk A:, der
Festplatte C:, des SCSI Diskettenlaufwerks oder der CD-ROM laden. Es gibt viele
Möglichkeiten für die Boot Sequenz:
äA, C, SCSI
äC, A, SCSI
äC, CD-ROM, A
äCD-ROM, C, A
äD, A, SCSI (wenigstens 2 IDE HDD können benutzt werden)
äE, A, SCSI (wenigstens 3 IDE HDD können benutzt werden)
äF, A, SCSI (wenigstens 4 IDE HDD können benutzt werden)
äSCSI, A, C
Benutzerhandbuch
Page 42

3-14 Kapitel 3
äSCSI, C, A
äA, SCSI, C
äLS/ZIP, C
Swap Floppy Drive:
Diese Funktion kann ein- oder ausgeschaltet werden.
Wenn die Funktion eingeschaltet ist, brauchen Sie das Computergehäuse nicht zu öffnen,
um die Position der Diskettenlaufwerk- Anschlüsse zu wechseln. Laufwerk A: kann als
Laufwerk B: eingestellt werden, und Laufwerk B: kann als Laufwerk A: eingestellt werden.
Boot Up Floppy Seek:
Wenn der Computer bootet, prüft das BIOS, ob das System ein FDD hat oder nicht. Wenn
diese Funktion eingeschaltet ist, und das BIOS kein Diskettenlaufwerk entdeckt, erscheint
eine Diskettenlaufwerk-Fehlermeldung. Wenn diese Funktion ausgeschaltet ist, läßt das
BIOS diesen Test aus.
Boot Up NumLock Status:
äAn: Beim Booten ist der numerische Block in numerischem Modus.
äAus: Beim Booten ist der numerische Block im Cursor Control Modus.
IDE HDD Block Mode:
Diese Funktion kann ein oder ausgeschaltet werden.
Die meisten der neuen Festplatten (IDE-Festplatten) unterstützen Multi-Sektor-Transfers.
Diese Funktion beschleunigt die Festplattenzugriffs-Leistung und vermindert die Zeit, die
nötig ist, um auf Daten zuzugreifen. Wenn diese Funktion ausgeschaltet ist stellt das BIOS
automatisch fest, ob Ihre Festplatte diese Funktion unterstützt oder nicht, und es wählt die
richtigen Einstellungen für Sie aus. (Grundeinstellung ist disable)
Typematic Rate Setting:
Diese Funktion erlaubt Ihnen, die Tastatur-Wiederholrate anzupassen. Wenn eingeschaltet,
können Sie die zwei folgenden Arten von Tastaturkontrolle, einstellen (Typematic Rate und
Typematic Rate Delay). Wenn diese Funktion ausgeschaltet ist, benutzt das BIOS die
Voreinstellungen.
ZM6
Page 43

Einführung ins BIOS 3-15
Typematic Rate (Chars/Sec):
Wenn Sie eine Taste ununterbrochen drücken, wiederholt die Tastatur den Tastendruck, je
nach der von Ihnen gesetzten Rate. (Einheit: Anschläge/Sekunde)
Typematic Rate Delay (Msec):
Wenn Sie eine Taste ununterbrochen drücken, und Sie die von Ihnen eingestellte
Verzögerung überschreiten, wiederholt die Tastatur automatisch den Tastendruck nach einer
bestimmten Rate. (Einheit: Millisekunde)
Security Option:
Diese Option kann für das System oder Setup eingestellt werden.
Nachdem Sie ein Passwort mit Hilfe von PASSWORD SETTING geschaffen haben, wird
diese Option den Zugang zu Ihrem System (SYSTEM) oder Modifikationen des
Computer-Setup (BIOS-Setup) durch nicht befugte Benutzer verweigern.
ä
SYSTEM: Wenn Sie System wählen, ist jedesmal, wenn der Computer hochgefahren
wird, ein Passwort einzugeben. Wenn das richtige Passwort nicht eingegeben
wird, startet das System nicht.
ä
SETUP: Wenn Sie Setup wählen, ist die Eingabe eines Passwortes nur dann
erforderlich, wenn Sie in das BIOS-Setup gehen. Wenn Sie kein Passwort in
der PASSWORD SETTING Option eingestellt haben, steht diese Option
nicht zur Verfügung.
Hinweis
Vergessen Sie nicht Ihr Passwort. Wenn Sie das Passwort vergessen, müssen Sie das
Computergehäuse öffnen und alle Informationen im CMOS löschen, bevor Sie das
System starten können. Wenn Sie das tun, müssen alle Optionen, die Sie eingestellt
haben, erneut eingestellt werden.
PCI /VGA Palette Snoop:
Diese Option ermöglicht dem BIOS, den VGA-Status im voraus zu sehen und die
Information, die vom Feature Connector der VGA-Karte an die MPEG-Karte gegeben wird,
zu modifizieren. Diese Option kann das Problem der Bildschirm- Umkehrung zu Schwarz,
nachdem sie eine MPEG-Karte benutzt haben, lösen.
Benutzerhandbuch
Page 44

3-16 Kapitel 3
OS Select For DRAM > 64MB:
Wenn der System-Speicher größer als 64Mb ist, unterscheidet sich die Art der
Kommunikation zwischen BIOS und dem Betriebssystem je nach Betriebssystem. Wenn Sie
OS/2 benutzen, wählen Sie OS2; wenn Sie ein anderes Betriebssystem benutzen, wählen Sie
Non-OS2.
Report No FDD For WIN 95:
Wenn Sie Windows 95 ohne Floppylaufwerk benutzen, bitte setzen Sie diese Funktion auf
Yes.
Delay For HDD (Sec):
Diese Funktion wird für die Unterstützung von alten Modellen oder speziellen
Festplattentypen oder CD-ROMs benutzt, weil das BIOS z.T. diese Art von Geräten
während des Bootens nicht erkennen kann.
Video BIOS Shadow:
Diese Option wird benutzt, um zu bestimmen, ob BIOS auf der Video-Karte Shadow
Feature benutzt oder nicht. Sie sollten diese Funktion einschalten, ansonsten die
Bildschirm-Leistung stark beeinträchtigt wird.
Shadowing address ranges:
Diese Option erlaubt zu spezifizieren, ob der ROM BIOS Bereich der Steckkarte eines
bestimmten Adressbereiches Shadow benutzen kann oder nicht. Wenn Sie keine Karte
haben, welche diesen Speicherblock benutzt, aktivieren Sie diese Funktion nicht.
Sechs Adressbereiche sind möglich:
C8000-CBFFF Shadow, CC000-CFFFF Shadow, D0000-D3FFF Shadow, D4000-D7FFF
Shadow, D8000-DBFFF Shadow, DC000-DFFFF Shadow.
Computer-Wissen: SHADOW
Was ist ein SHADOW? Das BIOS von Standard-Video- oder Schnittstellenkarte ist in
der ROM gespeichert, dies ist oftmals sehr langsam. Mit der Shadow-Funktion liest die
CPU das BIOS auf der VGA-Karte und kopiert es in das RAM. Wenn die CPU dieses
BIOS fährt, wird die Operation beschleunigt.
ZM6
Page 45

Einführung ins BIOS 3-17
3-4. Chipset Features Setup-Menü
Das Chipset Features Setup-Menü wird benutzt, um den Inhalt der Puffer im Chipsatz auf
dem Motherboard zu verändern. Da die Parameter der Puffer eng auf die Hardware bezogen
sind, wird das Motherboard unstabil, oder Sie sind nicht in der Lage zu booten, wenn das
Setup nicht korrekt ist. Wenn Sie die Hardware nicht sehr gut kennen, benutzen Sie die
voreingestellten Werte (benutzen Sie die LOAD SETUP DEFAULTS-Option).
Figure 3-5. Chipset Features Setup
Sie können die Pfeiltasten benutzen, um sich zwischen den Punkten zu bewegen. Benutzen
Sie "PgUP", "PgDn", "+" und "-", um die Werte zu verändern. Wenn Sie die Einstellungen
des Chipsatzes beendet haben, drücken Sie "ESC", um zurück zum Hauptmenü zu
gelangen.
SDRAM CAS latency Time:
Zwei Optionen sind möglich: 2 und 3.
Wählen Sie die SDRAM CAS Latenz (Column Address Strobe) gemäß den Spezifikationen
Ihrer SDRAM.
Benutzerhandbuch
Page 46

3-18 Kapitel 3
SDRAM Precharge Control:
Zwei Optionen sind möglich: „Enabled“ und „Disabled“.
Wenn SDRAM installiert ist, definiert dieser Parameter die Wartezeit vor dem Laden des
RAS des Zugriffszzkluses des DRAM Systemspeichers. Die Voreinstellung ist „disabled“.
DRAM Data Integrity Mode:
Sie können folgende Modi wählen : Non-ECC oder ECC. Diese Option wird benutzt um den
Typ Ihrer DRAM im System zu konfigurieren. ECC ist “Error Checking und Correction”,
wenn Ihre Speicher ein ECC-Speicher ist, dann wählen sie die ECC Option.
System BIOS Cacheable:
You can select Enable or Disable. When you select Enabled, you get faster system BIOS
executing speed via the L2 cache.
Video BIOS Cacheable:
Sie können “Enable” oder “Disable” wählen. Wenn Sie “Enable” wählen, wird die
Geschwindigkeit des BIOS via das L2 Cache erhöht.
Video RAM Cacheable:
Sie können “Enable” oder “Disable” wählen. Wenn Sie Enable wählen, wird das Video
RAM via L2 Cache beschleunigt. Um Kompabilitätsprobleme zu vermeiden müssen Sie
aber Ihr VGA Adapter Handbuch erkundigen.
8 Bit I/O Recovery Time:
Hier können Sie neun Optionen Wählen: NA è8 è1è 2 è3è 4è 5 è6è 7 è Back to
NA. Diese Option wird benutzt um die Länge der Verzögerungen zwischen Fortlaufenden 8
Bit I/O Operationen zu bestimmen. Bei älteren 8 Bit Karten müssen Sie manchmal die
Recovery Time verändern um den normalen Betrieb zu Garantieren.
16 Bit I/O Recovery Time:
Fünf Optionen : NAè4è 1è 2 è3è Back to NA. Diese Option wird benutzt um die
Länge der Verzögerung zwischen fortlaufenden 16 bit I/O zu bestimmen. Bei älteren 16 bit
ZM6
Page 47

Einführung ins BIOS 3-19
Add-on-Karten müssen Sie manchmal die Recovery Zeit verändern, um den normalen
Betrieb zu Garantieren.
Memory Hole At 15M-16M:
Diese Option wird benutzt, um den 15M-16M Speicherblock freizusetzen. Einige
angeschlossene Geräte benötigen einen Speicherblock, der sich zwischen 15M und 16M
befindet, und dieser Speicherblock hat eine Größe von 1M. Wir empfehlen, daß Sie diese
Option ausschalten.
Passive Release:
Zwei Optionen: Enabled oder Disabled. Wählen Sie Enabled oder Disabled passive release
für den Intel® PIIX4 Chip (Intel® PCI zu ISA Brücke). Diese Funktion wird benutzt um der
Latenz des ISA Bus Master zu begegnen. Wenn Sie ein ISA Karte Kompatibilitätsproblem
haben, ändern Sie diese Einstellungen um ein Optimales Resultat zu erhalten.
Delayed Transaction:
Zwei Optionen : Enabled oder Disabled. Wählen Sie Enabled oder Disabled delayed
transactions für der Intel PIIX4 Chip. Diese Funktion wird benutzt um die Latenz der PCI
cycles zu oder vom ISA Bus zu regeln. Diese Option muss aktiviert sein um PCI 2.1
Erlaubnis zu liefern. Wenn Sie ein ISA Karte Kompatibilitätsproblem haben, können sie
Enable oder Disable probieren um ein optimales Resultat zu erhalten.
AGP Aperture Size (MB):
Sieben Optionen: 4 è8 è16 è32è 64 è128è 256èBack to 4. Diese Option definiert
die Größe des Systemspeichers welcher dem AGP Device zugewiesen wird. Die Aperture
ist der Teil der PCI Speicher Adressierung welche der Grafikspeicheradressierung dient.
Spread Spectrum:
Drei Optionen: Disableè0.50% (CNTR) è0.5% (DOWN). Bei EMC (ElectronicMagnetic Compatibility Test) Tests können Sie diese Werte ändern um dass beste Resultat
zu erhalten. Wir empfehlen jedoch, dass Sie die Optionen nicht ändern, außer bei
besonderen Gründen. Einige Einstellungen können das System instabil machen, deshalb ist
mit Vorsicht vorzugehen.
Benutzerhandbuch
Page 48

3-20 Kapitel 3
Temperature Warning:
Mit dieser Eigenschaft können Sie die Höchst- und Tiefsttemperaturen bestimmen, bei
Überschreitung von deren das System eine Warnmitteilung an die PC Lautsprecher
übertragen sollte. Sie können die Temperaturen zwischen 30oC und 120oC in Stufen von 1oC
beliebig bestimmen.
Thermal, Fans Speed and Voltages Monitor:
Unter diesen Punkten werden die gegenwärtigen Zustände der CPU und der
Systemtemperatur, sowie der Ventilatorgeschwindigkeit angezeigt. Diese lassen sich vom
Benutzer nicht ändern.
Die folgenden Punkte zeichnen die Spannungszustände des Systemstroms auf. Genauso wie
bei der Überwachung der Temperatur und Ventilatoren lassen sie sich nicht ändern.
Anmerkung
Die Überwachungseigenschaften für Temperatur, Ventilatoren und Spannungen belegen
die I/O Adresse von 294H bis 297H. Falls Sie einen Netzwerkadapter, eine Audiokarte
oder andere zusätzliche Karten haben, die diese I/O Adresse verwenden, sollten Sie die
I/O Adresse Ihrer zusätzlichen Karten ändern, um den Gebrauch dieser Adressen zu
vermeiden.
Es gibt kleine Unterschiede im Chipset Feature Setup, je nach Motherboard- Modell, aber
dies beeinträchtigt die Leistung nicht. Unsere Voreinstellungen sollten die Besten sein. Aus
diesem Grund beschreiben wir nicht alle Eigenschaften dieses Menüs.
ZM6
Page 49

Einführung ins BIOS 3-21
3-5. Power Management Setup-Menü
Der Unterschied zwischen Green PCs und traditionellen Computern ist, daß Green PCs eine
Strom-Spar-Funktion haben. Mit dieser Funktion wird der Strombedarf reduziert, wenn der
Computer eingeschaltet, aber nicht aktiv ist, um Energie zu sparen. Wenn der Computer
normal arbeitet, ist er in Normal Mode. In diesem Modus kontrolliert das Strom-SparProgramm die Verbindung zu Video, Parallel Ports, Serial Ports und Laufwerken und den
Betriebsstatus der Tastatur, Maus und anderer Geräte. Diese Vorgänge werden als Power
Management Events bezeichnet. In Fällen, wo keiner dieser Vorgänge auftritt, geht das
System in Power Saving Mode. Wenn einer der Vorgänge auftritt, geht das System sofort
zurück in den normalen Modus und arbeitet mit höchster Geschwindigkeit. Strom-SparModi können in drei unterschiedliche Modi unterteilt werden, je nach Stromverbrauch:
Doze Mode, Standby Mode , und Suspend Mode. Die vier Modi folgen in dieser
Reihenfolge:
Normal Mode ===> Doze Mode ===> Standby Mode ===> Suspend Mode
Der System-Verbrauch ist in folgender Reihenfolge reduziert:
Normal > Doze > Standby > Suspend
1. Im Hauptmenü wählen Sie "Power Management Setup" und drücken Sie "Enter". Es
erscheint folgendes Bild:
Benutzerhandbuch
Bild 3-6. Power Management Setup-Menü
Page 50

3-22 Kapitel 3
2. Benutzen Sie die Pfeiltasten, um zu dem Punkt zu gehen, den Sie konfigurieren wollen.
Um die Einstellungen zu ändern, benutzen Sie "PgUP", "PgDn", "+" und "-".
3. Nachdem Sie die Strom-Spar-Funktionen konfiguriert haben, drücken Sie “Esc”, um zum
Hauptmenü zurückzukommen.
Wir werden jetzt kurz die Optionen in diesem Menü erklären:
ACPI-Funktion (Advanced Configuration and Power Interface):
ACPI erlaubt dem Betriebssystem, die Steuerung direkt über das Power anagement und Plug
and Play-Funktionen eines Computers vorzunehmen.
Es gibt zwei Optionen, die gewählt werden können. “Enabled” und “Disabled”. Sie können
“Enabled” wählen, um die ACPI-Funktionen zu aktivieren. Achten Sie auf zwei Punkte,
damit die ACPI-Funktionen normal arbeiten. Zum einen muß Ihr Betriebssystem ACPI
unterstützen, was bisher nur auf Microsoft® Windows® 98 zutrifft. Zum zweiten müssen alle
Geräte und zusätzlich eingebaute Karten in Ihrem System, sowohl Hardware wie auch
Software (Treiber), voll ACPI unterstützen. Wenden Sie sich an Ihren Fachhändler, wenn
Sie sich nicht sicher sind, ob Ihre Geräte und zusätzlich eingebaute Karten ACPI
unterstützen. Schauen Sie bitte unter folgenden Adresse nach, um mehr über ACPISpezifikationen zu erfahren.
http://www.teleport.com/~acpi/acpihtml/home.htm
ACPI benötigt ein Betriebssystem, das ACPI erkennt. Die ACPI-Eigenschaften beinhalten:
l Plug and Play (incl. Bus- und Geräteauflistung) und APM-Funktionen, welche
normalierweise im BIOS enthalten sind.
l Power Management Steuerung der jeweiligen Geräte, der eingebauten Karten (einige
eingebaute Karten brauchen evtl. einen ACPI-erkennenden Treiber), Videoanzeige und
Festplatten.
l Eine Soft-off Eigenschaft, welche es dem Betriebssystem ermöglicht, den Computer
auszuschalten.
l Unterstützung für multiple Wake up Ereignisse (siehe Tabelle 5-1).
l Unterstützung für eine Frontschaltfläche und für einen Schlafmodusschalter. Tabelle 5-2
beschreibt die Zustände des Systems in Abhängigkeit der Länge, die der Stromschalter
gedrückt wird, je nachdem, wie ACPI mit einem ACPI-erkennenden Betriebssystem
konfiguriert ist.
ZM6
Page 51

Einführung ins BIOS 3-23
Systemzustände und Zustände der Stromversorgung
Das Betriebssystem dirigiert unter ACPI alle System-und
Gerätestromversorgungsstatusvorgänge. Das Betriebssystem führt Geräte in einen
Niedrigstromzustand bzw. aus einem Niedrigstromzustand heraus. Dies geschieht je nach
Präferenzen und Wissen des Benutzers, wie Geräte von Anwendungen gebraucht werden.
Geräte, die nicht gebraucht werden, können abgeschaltet werden. Das Betriebsstyem
verwendet Informationen von Anwendungen und die Einstellungen vom Benutzer, um das
System im Ganzen in einen Niedrigstromzustand zu führen.
Tabelle 5-1: Wake Up Gerät und Ereignisse
Die folgende Tabelle beschreibt, welche Geräte oder spezielle Ereignisse den Computer aus
bestimmten Zuständen aufwecken können.
Diese Geräte/Ereignisse können den
Computer aufwecken …… ……aus diesem zustand
Stromschalter Schlafmodus oder Strom-aus-Modus
RTC-Alarm Schlafmodus oder Strom-aus-Modus
LAN Schlafmodus oder Strom-aus-Modus
Modem Schlafmodus oder Strom-aus-Modus
IR-Befehl Schlafmodus
USB Schlafmodus
PS/2-Tastatur Schlafmodus
PS/2-Maus Schlafmodus
Schlaf-Taste Schlafmodus
Tabelle 5-2: Wirkung des Drückens auf den Stromschalter
WENN DAS SYSTEM IN
DIESEM ZUSTAND
IST……
……UND DER
Stromschalter W1RD
GEDRÜCKT FÜR
……GEHT DAS SYSTEM
IN DIESEN ZUSTAND
Aus Weniger als vier Sekunden Strom an
An Mehr als vier Sekunden Soft off/Suspend
An Weniger als vier Sekunden Fail Safe Strom aus
Schlaf Weniger als vier Sekunden Aufwecken
Power Management:
Vier Optionen:
äUser Define
User Define definiert die Verzögerung für den Zugriff auf die Power-Modi.
Benutzerhandbuch
Page 52

3-24 Kapitel 3
äMin Saving
Wenn die drei Spar-Modi eingeschaltet sind, ist das System für minimales stromsparen
eingestellt.
Doze = 1 Stunde
Standby = 1 Stunde
Suspend = 1 Stunde
äMax Saving
Wenn die drei Spar-Modi eingeschaltet sind, ist das System für maximales stromsparen
eingestellt.
Doze = 1 Minute
Standby = 1 Minute
Suspend = 1 Minute
äDisable
Disable Strom-Spar-Funktion
PM Control by APM:
Power Management wird vollständig vom APM kontrolliert.
APM steht für Advanced Power Mangement, dies ist ein Strom-Spar-Standard, der von
Microsoft, Intel und anderen großen Produzenten vorgegeben ist.
Video Off Method:
Drei “Video Aus”- Funktionen stehen zur Verfügung: "Blank", "V/H SYNC+Blank" und
"DPMS". Die Voreinstellung ist "V/H SYNC + Blank". Wenn die Einstellungen den
Bildschirm nicht ausschalten, wählen Sie “Blank”. Wenn Ihr Bildschirm und Videokarte
DMPS- Standard unterstützt, wählen Sie “DPMS”.
Video Off After:
Wählen sie den Spar-Modus, in dem Video ausgeschaltet ist.
ZM6
Page 53

Einführung ins BIOS 3-25
äNA
Video wird niemals im No Spar-Modus ausgeschaltet.
äDoze
Video wird in allen Spar-Modi ausgeschaltet.
äStandby
Video wird nur in Standby oder Suspend Mode ausgeschaltet.
äSuspend
Video wird nur im Suspend-Mode ausgeschaltet.
CPU Fan Off Option:
Der CPU-Ventilator kann im Suspend Mode ausgeschaltet werden.
Modem Use IRQ:
Sie können das IRQ für Modem Benutzung anpassen.
Doze Mode:
Wenn die gewählte Einstellung für "Power Management" "User Define" ist, können Sie für
diesen Modus eine Verzögerung von einer Minute bis zu einer Stunde definieren. Wenn
während dieser Zeit kein Power Management Vorgang stattfindet, was bedeutet, daß der
Computer zu dieser Zeit inaktiv ist, wird das System in den Doze Power Saving Mode
gehen.
Wenn dieser Modus ausgeschaltet ist wird das System in den nächsten Modus der
Reihenfolge gehen (Standby oder Suspend Mode).
Standby Mode:
Wenn die gewählte Einstellung für "Power Management" "User Define" ist, können Sie für
diesen Modus eine Verzögerung von einer Minute bis zu einer Stunde definieren. Wenn
während dieser Zeit kein Power Management-Vorgang stattfindet, was bedeutet, daß der
Computer zu dieser Zeit inaktiv ist, wird das System in den Standby Power Saving Mode
gehen.
Wenn dieser Modus ausgeschaltet ist, wird das System in den nächste Modus der
Reihenfolge gehen (Suspend Mode).
Benutzerhandbuch
Page 54

3-26 Kapitel 3
Suspend Mode:
Wenn die gewählte Einstellung für "Power Management" "User Define" ist, können Sie für
diesen Modus eine Verzögerung von einer Minute bis zu einer Stunde definieren. Wenn
während dieser Zeit kein Power Management-Vorgang stattfindet, was bedeutet, daß der
Computer zu dieser Zeit inaktiv ist, wird das System in den Suspend Power Saving Mode
gehen. Die CPU hört vollständig auf zu arbeiten. Wenn dieser Modus ausgeschaltet ist, wird
das System nicht in den Suspend Mode gehen.
HDD Power Down:
Wenn das System keine Daten auf der Festplatte hat, auf die während der Festgelegten
Zeitperiode zugegriffen wird, stoppt die Maschine die Festplatte, um Engergie zu sparen.
Sie können 1 bis 15 Minuten einstellen, oder Disable wählen, je nach Gebrauch der
Festplatte.
Throttle Duty Cycle:
Dies wird benutzt, um die Geschwindigkeit der CPU im Spar-Modus zu spezifizieren. Sechs
Optionen stehen zur Verfügung: 12.5%, 25.0%, 37.5%, 50.0%, 62.5% or 75.0%.
Power Button Override:
Unterstützt ACPI Power Button Override. Drückt der Benutzer den Netzschalter länger als 4
Sekunden währen das System im Arbeitszustand ist, geht das System zum Soft-Off über
(Power off by software). Dies nennt man Power Button Override.
Resume by LAN:
Um diese Funktion nutzen zu können benötigen Sie ein Netzwerksoftware und einen
Netzwerkadapter, die diese Funktionen auch unterstützen. Diese Funktion wird auch “Wake
On LAN” (WOL) genannt.
Power on by Ring:
Wenn ein externes Modem an den Onboard Serial Port angeschlossen wird, startet das
System wieder, wenn das Telephon klingelt.
ZM6
Page 55

Einführung ins BIOS 3-27
Power on by Alarm:
RTC-Alarm kann das System wieder starten. Sie können Datum (Monat) und Zeit (Stunde,
Minute, Sekunde ) einstellen.
PM Timer Events:
Wenn eine der Spezifikationen eintritt, geht der Countdown, der für den Eingang in den
Power Saving Mode eingestellt wurde, zurück auf Null. Da der Computer nur nach einer
spezifizierten Inaktivitäts-Verzögerung (Zeit spezifiziert Für Doze, Standby und Suspend
Mode) und einer Phase der Inaktivität in einen Strom-Spar-Modus eingeht, wird während
dieser Phase, jeder Vorgang den Computer neu die verstrichene Zeit kalkulieren lassen.
Resume Events sind die Operationen oder Signale, die den Computer Veranlassen von
neuem die Zeit zu kalkulieren.
ä
IRQ [3-7, 9-15], NMI:
Wenn IRQ oder NMI (NON-MASK INTERRRUPT) Aktivitäten vorkommen, bewirkt
dies dass der Computer die verstreichene Zeit von vorne zählt.
ä
VGA Active Monitor:
VGA Datenübermittlung oder I/O Aktivitäten bewirkt dass der Computer die
verstrichene Zeit von vorne zählen beginnt.
ä
IRQ8 Break Suspend:
Unterstützt RTC Wake Up der Suspend-Funktion (via IRQ8).
ä
IDE Primary Master:
Bei IDE Primary Master I/O Aktivitäten, wird die verstreichende Zeit von vorne gezählt.
ä
IDE Primary Slave:
Bei IDE Primary slave I/O Aktivitäten, wird die verstreichende Zeit von vorne gezählt.
ä IDE Secondary Master:
Bei IDE Secondary MasterI/O Aktivitäten, wird die verstreichende Zeit von vorne
gezählt.
ä IDE Secondary Slave:
Bei IDE Secondary Slave I/O Aktivitäten, wird die verstreichende Zeit von vorne
gezählt.
Benutzerhandbuch
Page 56

3-28 Kapitel 3
ä
Floppy Disk:
Wenn Floppylaufwerk I/O Aktivitäten, wird die verstreichende Zeit von vorne gezählt.
ä
Serial Port:
Bei Serial Port I/O Aktivitäten, wird die verstreichene Zeit von vorne gezählt.
ä
Parallel Port:
Bei IDE secondary Master I/O Aktivitäten, wird die verstreichene Zeit von vorne
gezählt.
ä
Mouse Break Suspend:
Vier Optionen steht zur Auswahl : Yes è No (COM1) èNo (COM2) è No (PS/2) è
Back to Yes.
ZM6
Page 57

Einführung ins BIOS 3-29
3-6. PNP/PCI Configuration
In diesem Menü können Sie die INT Nummer und IRQ des PCI Datenbuses sowie andere
Hardware-Einstellungen regulieren.
Bild 3-7. Bild 3-7. Menü für PNP/PCI Konfiguration
PNP OS Installed:
Device-Quelle zugeordnet von PnP OS oder BIOS.
Force Update ESCD:
Wenn Sie beim nächsten Booten ESCD Daten löschen wollen und Sie das BIOS auffordern,
die Einstellungen für die Plug & Play ISA-Karte und die PCI-Karte zu ändern, wählen Sie
“Enabled”. Aber das nächste Mal, wenn Sie booten, wird diese Option automatisch als
“Disabled” eingestellt sein.
Computer- Wissen: ESCD (Extended System Configuration Data)
Die ESCD enthalten die IRQ, DMA, I/O Port, Speicher Information des Systems. Dies
ist eine Spezifikation und eine Funktion speziell für Plug & Play BIOS.
Benutzerhandbuch
Page 58

3-30 Kapitel 3
Resources Controlled By:
Wenn Ressourcen manuell reguliert werden, sollten Sie jede Systemunterbrechung als eine
der folgenden Arten bezeichnen, wobei die Bezeichnung davon abhängt, welche Art von
Gerät die Unterbrechung verwendet.
Legacy ISA Geräte, die den ursprünglichen PC AT Datenbus Bedingungen entsprechen,
erfordern eine spezielle Unterbrechung (wie z.B. IRQ4 für serielle Schnittstelle 1).
PCI/ISA Geräte, die dem Plug-und-Play Standard entsprechen, egal ob sie für die Struktur
des PCI oder ISA Datenbuses gedacht sind.
Zwei Optionen: Auto oder Manual. Das Award Plug and Play BIOS ist yur automatischen
Konfiguration aller Boot und Plug and Play fähigen Geräte fähig. Wenn Sie “Auto” wählen,
verschwinden alle Felder zur Unterbrechungs-aufforderung (IRQ) und DMA, weil das
BIOS System diesen einen Wert automatisch zuteilt. Sollten Sie jedoch Probleme bei der
automatischen zuzuweisung der Interrupts yu haben, künnen sie “Manual” selektieren, um
selbst die IRQs und DMA den PCI/ISA PNP zuzuweisen.
Assign IRQ For VGA :
Sie können einen IRQ für die PCI VGA Karte bestimmen oder “Auto” wählen.
Assigned IRQ For USB:
Wenn Sie ein anderes IRQ brauchen, können Sie dieses deaktivieren um ein IRQ zu erhalten.
In einigen Situationen wird es aber Möglicherweise zu USB Port, oder anderen
Fehlfunktionen kommen . Zwei Optionen sind möglich: Enable oder Disable.
PIRQ_1 Use IRQ No. ~ PIRQ_4 Use IRQ No:
Mit dieser Eigenschaft können Sie die IRQ Nummer für das im PCI Slots installierte Gerät
bestimmen. Das heißt, Sie können die festgelegte IRQ Nummer für das in den PCI Slots
(PCI Slot 1 bis PCI Slot 5, einschließlich des AGP Slots) installierte Gerät bestimmen. Das
ist eine nützliche Funktion, wenn Sie die IRQ für ein bestimmtes Gerät festlegen wollen.
Zum Beispiel, wenn Sie Ihre Festplatte auf einen anderen Computer übertragen wollen,
ohne Windows® NT 4.0 (und niedrigere Versionen) wieder installieren zu müssen, können
Sie die IRQ des im neuen Computer installierten Geräts so bestimmen, daß sie den
ursprünglichen Computereinstellungen entspricht.
ZM6
Page 59

Einführung ins BIOS 3-31
Anmerkung
Wenn Sie diese IRQ bestimmen wollen, können Sie dem Legacy ISA die gleiche IRQ
nicht zuteilen. Sonst wird es zum Hardwarekonflikt kommen. Sie müssen sich mit dem
Mechanismus zur Verteilung der PCI Unterbrechungen gut auskennen, um diese
Einstellung regulieren zu können. Der OS, der die den PCI Konfigurationstatus
aufschreiben und festlegen wird, ist für diese Eigenschaft zuständig, und Sie wollen sie
ändern.
Für die Verhältnisse zwischen dem Hardwarelayout, des PIRQ (d.h. die Signale vom PIIX4
Chipset), der INT# (d.h. die IRQ Signale des PCI Slots) und der Geräte konsultieren Sie
bitte die folgende Tabelle:
Signals PCI slot 1
AGP slot
PIRQ_1 INT A INT D INT C INT B
PIRQ_2 INT B INT A INT D INT C
PIRQ_3 INT C INT B INT A INT D
PIRQ_4 INT D INT C INT B INT A
l USB verwendet PIRQ_4.
l Jeder PCI Slot verfügt über vier INT# (INT A ~ INT D), und der AGP Slot verfügt über
zwei INT# (INT A und INT B).
PCI slot 2 PCI slot 3 PCI slot 4
PCI slot 5
3-7. Laden der Setup Defaults
Die Setup Defaults sind die Einstellungen, die Ihrem System ermöglichen auf dem höchsten
Niveau zu arbeiten. Wenn sie diese Option wählen, erscheint die folgende Mitteilung:
“Load Setup Defaults (Y/N)? N”
Wenn Sie die BIOS Setup Default-Werte benutzen wollen, drücken Sie “Y”, und dann
<Enter>, um das Laden der Einstellungen für die beste Arbeitsleistung zu beenden.
Sie sollten zuerst die besten Einstellungen laden und dann in das CPU Soft Menu gehen, um
die CPU-Parameter einzustellen, ansonsten wird das BIOS die eingestellten Parameter
durch die voreingestellten Parameter ersetzen.
Benutzerhandbuch
Page 60

3-32 Kapitel 3
3-8. Integrierte Periphere Geräte
In diesem Menü können Sie das eingebaute I/O Gerät, die Adresse der I/O Schnittstelle,
sowie andere Hardware-Einstellungen regulieren.
Bild 3-8. Menü für Integrierte Periphere Geräte
Onboard IDE-1 Controller:
Der Onboard PCI IDE 1 Controller kann als “Enabled” oder “Disabled” eingestellt sein.
/
Master Drive PIO Mode:
ä
Auto: das BIOS System kann den Übertragungsmodus der IDE Geräte automatisch
feststellen, um die Geschwindigkeit der Datenübertragung festzulegen.
(Default)
Sie können den PIO Modus von 0 bis 4 der IDE Geräte bestimmen, um die
Geschwindigkeit der Datenübertragung festzulegen.
/
Slave Drive PIO Mode:
ä
Auto: das BIOS System kann den Übertragungsmodus der IDE Geräte automatisch
feststellen, um die Geschwindigkeit der Datenübertragung festzulegen.
(Default)
ZM6
Page 61

Einführung ins BIOS 3-33
Sie können den PIO Modus von 0 bis 4 der IDE Geräte bestimmen, um die
Geschwindigkeit der Datenübertragung festzulegen.
/
Master Drive Ultra DMA:
Ultra DMA ist ein DMA Datenübertragungs-Protokoll, das ATA Befehle und den ATA
Datenbus verwendet, um Daten mit einer Höchstgeschwindigkeit von 33 MB/Sek zu
übertragen.
äAuto: Wenn Sie Auto wählen, wird die optimale Geschwindigkeit der
Datenübertragung für jedes IDE Gerät automatisch bestimmt. (Default)
äDisabled: Abgeschaltet: Wenn Sie bei der Verwendung von Ultra DMA Geräten auf
Probleme stoßen, können Sie hier Disabled wählen.
/ Slave Drive Ultra DMA:
äAuto: Wenn Sie Auto wählen, wird die optimale Geschwindigkeit der
Datenübertragung für jedes IDE Gerät automatisch bestimmt. (Default)
äDisabled: Abgeschaltet: Wenn Sie bei der Verwendung von Ultra DMA Geräten auf
Probleme stoßen, können Sie hier Disabled wählen.
Onboard IDE-2 Controller:
Der Onboard IDE-2 Controller kann als “Enable” oder “Disable” eingestellt werden.
/
Master Drive PIO Mode:
äAuto: das BIOS System kann den Übertragungsmodus der IDE Geräte automatisch
feststellen, um die Geschwindigkeit der Datenübertragung festzulegen.
(Default)
You can select the PIO mode from 0 to 4 of the IDE devices in order to set its data
transfer rate.
/
Slave Drive PIO Mode:
äAuto: The BIOS can auto-detect the transfer mode of the IDE devices in order to set
its data transfer rate. (Default)
Sie können den PIO Modus von 0 bis 4 der IDE Geräte bestimmen, um die
Geschwindigkeit der Datenübertragung festzulegen.
Benutzerhandbuch
Page 62

3-34 Kapitel 3
/
Master Drive Ultra DMA:
Ultra DMA ist ein DMA Datenübertragungs-Protokoll, das ATA Befehle und den ATA
Datenbus verwendet, um Daten mit einer Höchstgeschwindigkeit von 33 MB/Sek zu
übertragen.
äAuto: Wenn Sie Auto wählen, wird die optimale Geschwindigkeit der
Datenübertragung für jedes IDE Gerät automatisch bestimmt. (Default)
äDisabled: Wenn Sie bei der Verwendung von Ultra DMA Geräten auf Probleme
stoßen, können Sie hier Disabled wählen.
/
Slave Drive Ultra DMA:
äAuto: Wenn Sie Auto wählen, wird die optimale Geschwindigkeit der
Datenübertragung für jedes IDE Gerät automatisch bestimmt. (Default)
äDisabled: Wenn Sie bei der Verwendung von Ultra DMA Geräten auf Probleme
stoßen, können Sie hier Disabled wählen.
PIO Mode 0-4 stellt die Datenübertragungsrate des IDE Gerätes ein. Je größer der Wert ist,
desto besser ist die IDE Übertragungsrate. Dennoch bedeutet dies nicht daß man einfach den
höchsten Wert auswählen kann. Zuerst müssen Sie sich vergewissern daß Ihre Festplatte
diesen IDE Modus unterstützt, ansonsten die Festplatte nicht korrekt arbeiten wird.
USB Keyboard Support Via:
Sie können wählen zwischen OS oder BIOS um das USB Motherboard zu unterstützen.
Zwei Optionen : OS oder BIOS, OS ist die Voreinstellung. Mit der BIOS-Option können Sie
in der MS-DOS Umgebung eine USB-Tastatur benutzen, ohne einen Treiber installieren zu
müssen.
Init Display First:
Wenn Sie mehr als eine Grafikkarte installieren, dann können Sie entweder eine PCIGrafikkarte oder eine AGP-Grafikarte wählen, um das Boot-up-Bild anzuzeigen. Wenn Sie
nur eine Grafikkarte installieren, dann erkennt der BIOS, in welchen Steckplatz (AGP oder
PCI) die Karte eingestekt ist. Der BIOS kümmert sich um alles Weitere
KBC Input Clock Select:
Hier können Sie die Tastaturuhr regulieren, falls ein Tastaturproblem auftaucht, wie z.B.
Scheitern der Tastatur, eine lange Reaktionszeit beim Tippen usw. Sie können probieren,
durch Regulierung der Einstellungen für die Tastaturuhr optimale Leistungen zu erzielen.
ZM6
Page 63

Einführung ins BIOS 3-35
Power On Function:
Hier können Sie bestimmen, wie Ihr System eingeschaltet werden sollte. Es gibt vier
Möglichkeiten: Button Only è Keyboard 98 è Hot Key è Mouse Left è Mouse Right.
Die Default-Einstellung ist Button Only.
Anmerkung
Die Aufweck-Funktion der Maus kann nur bei der PS/2 Maus angewendet werden, und
nicht bei der Maus, die eine Verbindung zur COM/USB Schnittstelle verwendet. Mouse
Left (Mouse Right) bedeutet, daß Sie auf den linken (rechten) Mausknopf drücken
müssen, um den Computer einzuschalten. Bei niedriger PS/2 Mauskompatibilität
könnte die Einschaltung scheitern. Wenn Ihr Tastaturtyp veraltet ist, könnte die
Einschaltung scheitern.
/
Keyboard 98:
Wenn Sie Windows® 98 benutzen, und dabei eine Tastatur benutzen welche für das
Windows® 98 Betriebssystem optimiert wurde, können Sie diese Einstellung aktivieren.
Danach können Sie die Keyboard Wake Up Taste benutzen um Ihren Computer
einzuschalten.
/
Hot Key Power On:
Hier gibt es zwölf Auswahlen, Ctrl-F1 to Ctrl-F12. Sie können mit Ctrl plus einer der
Funktion-Tasten (1 bis 12) den Computer einschalten.
Onboard FDD Controller:
Dies ist zum Ein- oder Ausschalten des Onboard FDD Controllers.
Onboard Serial Port 1:
Dies wird benutzt, um die I/O-Adresse und IRQ des Serial Port 1 zu spezifizieren. Zehn
Optionen stehen zur Auswahl: Disable, 3F8h/IRQ4, 2F8h/IRQ3, 3E8h/IRQ4 oder
2E8h/IRQ3.3F8h/IRQ10, 2F8h/IRQ11, 3E8h/IRQ10, 2E8h/IRQ11, und AUTO.
Onboard Serial Port 2:
Dies wird benuzt, um die I/O Adresse und IRQ des Serial Port 1 zu spezifizieren. Zehn
Optionen stehen zur Auswahl: Disable, 3F8h/IRQ4, 2F8h/IRQ3, 3E8h/IRQ4 oder
2E8h/IRQ3.3F8h/IRQ10, 2F8h/IRQ11, 3E8h/IRQ10, 2E8h/IRQ11, und AUTO.
Benutzerhandbuch
Page 64

3-36 Kapitel 3
/
Onboard IR Function:
Drei Optionen stehen zur Auswahl:
ä
IrDA (HPSIR) Mode.
ä
ASK IR (Amplitude Shift Keyed IR) Mode.
ä
Disabled.
/
RxD , TxD Active:
Stellt IR Transmission/Reception Polarity als High oder Low ein.
/
IR Transmission Delay:
Stellt IR Transmission Delays 4 character-time (40 bit-time), wenn SIR von RX Mode
auf TX Mode gewechselt wird.
Onboard Parallel Port:
Stellt die I/O-Adresse und IRQ des Onboard Parallel Ports ein. Vier Optionen stehen zur
Verfügung: Disable, 3BCh/IRQ7, 278h/IRQ5 und 378h/IRQ7. Voreinstellung ist
378h/IRQ7.
/
Parallel Port Mode:
Kann als ECP, EPP, ECP+EPP, oder Normal (SPP) Mode eingestellt werden.
Voreinstellung ist Normal (SPP) Mode.
/
ECP Mode Use DMA:
Wenn der ausgewählte Modus für den Onboard Parallel Port ECP ist, kann der
ausgewählte DMA Kanal Kanal 1 oder Kanal 3 sein.
/
EPP Mode Select:
Wenn der ausgewählte Modus für den Onboard Parallel Port EPP ist, stehen zwei EPP
Version-Optionen zur Verfügung: EPP1.7, EPP 1.9.
ZM6
Page 65

Einführung ins BIOS 3-37
3-9. Password Setting
Diese Option erlaubt Ihnen, ein Passwort zum Starten Ihres System (System) oder für den
Zugang zum BIOS (Setup) einzurichten. Nachdem Sie das Passwort mit Hilfe der
PASSWORD SETTING Option eingerichtet haben, können Sie in die Security Option im
“BIOS Features Setup Menu” gehen, um das Security Level auszuwählen, um unbefugten
Zugang zu verhindern.
Passwort Einstellung:
Wenn Sie die Passwort Setting-Option wählen, erscheint die folgende Mitteilung:
“Enter Password:“
Geben Sie Ihr Passwort ein. Danach, drücken Sie <Enter>. Die folgende Mitteilung
erscheint:
“Confirm Password:“
Geben Sie Ihr Passwort noch einmal ein. Danach, drücken Sie <Enter>. Die PasswortEinstellung ist beendet.
Passwort Löschen:
Wenn Sie die Passwort Setting Option wählen, erscheint die folgende Mitteilung:
“Enter Password:“
Drücken Sie <Enter>, die Mitteilung “Password Disable” erscheint. Drücken Sie eine
beliebige Taste. Das Passwort ist gelöscht.
Anmerkung
Vergessen Sie nicht Ihr Passwort. Wenn Sie es vergessen, müssen Sie das
Computergehäuse öffnen, den Inhalt des CMOS löschen und das System wieder booten.
Wenn Sie das tun, müssen sie alle Einstellungen neu vornehmen.
Benutzerhandbuch
Page 66

3-38 Kapitel 3
3-10. IDE Hard Disk Detection
Nachden Sie die Festplatte installiert haben, mußten Sie in alten Systemen die FestplattenSpezifikationen kennen, z.B die Anzahl der Zylinder, Schreibköpfe und Sektoren, und Sie
mußten die relevanten Informationen in die Festplattendaten-Sektion eingeben. Wenn Sie
die CMOS-Daten und die Festplatten-Spezifikationen vergessen hatten, standen Sie vor
einem großen Problem. Jetzt können Sie diese Option benutzen, um automatisch den
Festplatten-Typ zu erkennen und das BIOS wird automatisch alle relevanten Informationen
feststellen und sie auf der Festplattendaten-Sektion des Standard CMOS Setup Menu
plazieren, damit Sie Ihre Festplatte benutzen können.
ZM6
Page 67

Einführung ins BIOS 3-39
3-11. Save & Exit Setup
Bild 3-9. Save & Exit Setup
Specichern Sie alle Einstellungen ins CMOS und verlassen Sie das BIOS, um neu zu booten.
3-12. Exit Without Saving
Bild 3-10. Exit Without Saving
Sie können das BIOS verlassen, ohne die Einstellungen ins CMOS in speichern, dann
können Sie lhr System rebooten.
Benutzerhandbuch
Page 68

3-40 Kapitel 3
ZM6
Page 69

Anwendungshinweise für Flash BIOS A-1
Anhang A Anwendungshinweise für Flash BIOS
Wenn Sie Ihr Motherboard mit neuen Eigenschaften ausrüsten oder
Kompatibilitätsprobleme des BIOS beheben wollen, müssen Sie das BIOS-FlashHilfsprogramm anwenden. Dieses Programm stammt von Award Software, und Sie können
es auf leichte Weise selbst anwenden; allerdings sollten Sie vorher alle Informationen in
diesem Abschnitt lesen.
Vor dem Flashen des BIOS müssen Sie zuerst ins reine DOS-Umfeld gehen, indem Sie Ihr
System neu laden und direkt zu DOS gehen. Sie können Ihr BIOS auf zwei Arten flashen:
Die eine ist, direkt die in diesem Abschnitt beschriebenen Befehle auszuführen. Das
Hilfsprogramm flasht dann Ihr BIOS. Wenn Sie mit dem Flashen fertig sind, sehen Sie den
Bildschirm wie in Bild A-2
Hinweis A-1
.
Die andere Methode ist, “awdflash” einzugeben und die Eingabetaste zu drücken. Der
Bildschirm ”Flash Memory Writer V6.6” erscheint, (siehe Bild A-1
nun “NEWBIOS” ein (den Dateinamen oder einen anderen beliebigen Namen) im Feld
“File Name to Program” ein und drücken die Eingabetaste. Wenn Sie mit dem Flashen fertig
sind, sehen Sie den Bildschirm wie in Bild A-2.
Bild A-1. Award Flash Memory Writer v6.6 Startbildschirm
Wenn Sie mit der Aktualisierung Ihres BIOS fertig sind, sehen Sie einen Bildschirm wie in
Bild A-2. Dann müssen Sie die Taste “F1” drücken, um das System zurückzustellen, oder
“F10”, um das Programm zu verlassen.
Hinweis A-1
). Geben Sie
Benutzerhandbuch
Page 70

A-2 Anhang A
Bild A-2. Award Flash Memory Writer v6.66 Ganzer Bildschirm
Bild A-3 zeigt Ihnen, welche Befehle Sie zum Flashen des Programms verwenden können.
Sie müssen ins reine DOS-Umfeld gehen und “awdflash /?” eingeben, dann erscheint der
Bildschirm wie in Bild A-3
Bild A-3. Flash Commands Bildschirm
ZM6
Page 71

Anwendungshinweise für Flash BIOS A-3
Hinweis A-1
Das BIOs File in der Abbildung dient nur zur Illustration. Prüfen Sie welches .bin File
zu Ihrer Hauptplatine passt, machen sie kein Flash mit einem anderen File, ansonsten
Sie Systemsttörungen verursachen können. Für dasselbe Platinenemodell existieren
meist mehrere Versionen mit verschiedenen .bin Namen, je nach Datum der
Veröffentlichung, und welche Probleme behoben wurden. Bitte lesen sie die
Beschreibung zu den Files bevor Sie sie downloaden.
Die neueste Version beinhaltet im allgemeinen die Verbesserungen der älteren
Versionen, so dass ein Update mit der neuesten Version genügt.
Beispiel 1 Um das BIOS auf den neuesten Stand zu bringen und ein Backup des laufenden
System BIOS zu erstellen, führen Sie diesen Befehl aus:
AWDFLASH NEWBIOS /PY SAVEBIOS /SY
Beispiel 2 Um das BIOS auf den neuesten Stand zu bringen und ein Backup des laufenden
System-BIOS zu erstellen, und CMOS zu löschen, führen Sie diesen Befehl
aus:
AWDFLASH NEWBIOS SAVEBIOS /CC
Beispiel 3 Um das BIOS auf den neuesten Stand zu bringen und die PnP-Einstellungen zu
löschen, führen Sie diesen Befehl aus:
AWDFLASH NEWBIOS /SN /CP
Beispiel 4 Um das BIOS auf den neuesten Stand zu bringen, führen Sie diesen Befehl aus:
AWDFLASH NEWBIOS /PN SAVEBIOS
Hinweis A-2
“NEWBIOS” gibt den Dateinamen für das neue BIOS, das von unserer Website
http://www.abit.com.tw heruntergeladen werden kann, an. (Benutzer können einen
anderen Dateinamen als NEWBIOS wählen). “SAVEBIOS”gibt den Dateinamen des
alten System-BIOS an (Benutzer können einen anderen Dateinamen als SAVEBIOS
wählen).
Erklärung von Parameter-Namen:
/CC: Löschen der CMOS-Daten
Benutzerhandbuch
Page 72

A-4 Anhang A
/CP: Löschen der PnP-Daten
/CD: Löschen der DMI-Daten
Anmerkung:
1. Wenn Sie AWDFLASH.EXE ausführen, fahren Sie nicht HIMEM.SYS und
EMM386.EXE in der CONFIG.SYS.
2. Bei Problemen durch Mangel an Strom oder anderen unabwendbaren Störungen während
das BIOS auf den neuen Stand gebracht wird, was Update-Fehler zur Folge hat,
führen Sie folgende Schritte durch. Zuerst sollten Sie auf jeden Fall eine Diskette
formatieren, die Ihren Computer booten kann, bevor Sie Ihr BIOS updaten. Wenn das
oben beschriebene Problem auftritt, wenn Sie das BIOS updaten, können sie diese
Diskette benutzen, um ein automatisches BIOS Update durchzuführen. Die Diskette
sollte folgenden Inhalt haben:
(1) Startup-System-Dateien (COMMAND.COM, MSDOS.SYS, IO.SYS...)
(2) AWDFLSH.EXE
(3) Die NEWBIOS-Datei, die von ABITs Website heruntergeladen werden kann.
(4) AUTOEXEC.BAT, die den folgenden Inhalt hat:
A:\AWDFLASH NEWBIOS /PY /SN /CC /CD
For example, to update the ZM6 BIOS version to FZ (ZM6_FZ.BIN), you need to
type:
A:\AWDFLASH ZM6_FZ.BIN /PY /SN /CC /CD
3. Wenn Sie eine BIOS-Version für ein inkorrektes Motherboard-Modell haben, erscheint
die folgende Mitteilung:
“The program file’s part number does not match with your system!”
ZM6
Page 73

Installation des Hilfs-programms HighPoint-XStore-Pro B-1
Anhang B Installation des Hilfs-programms
HighPoint-XStore-Pro
In diesem Produktpaket finden Sie ein nützliches und leistungsstarkes Hilfsprogramm, den
HighPoint XStore Pro. Was ist die Funktion des XStore? Der XStore Pro ist ein
Erweiterungsprogramm für Festplatten und dient zur Verbesserung der Systemleistung. Das
Grundkonzept ist die Anwendung des Algorithmus' zum vorherigen Lesen des
Cachespeichers, um die Leistung der Festplatte zu verbessern. Mit Berücksichtigung des
allgemeinen Trends, in dem die meisten Standard-Systemkonfigurationen mit einer
Speichergröße von 48 MBytes oder höher entwickelt werden, wurde der HighPoint XStore
Pro für eine Verbesserung der Systemleistung entwickelt. Der XStore Pro ist eine neue
Generation der XStore-MMX-Beschleuniger für Speichergeräte.
Der XStore Pro gebraucht mehr Systemspeicher, um die Speicherverwaltung durch die
Funktion mit Windows® 95 und 98 zu erweitern. Durch den XStore Pro wird durch
vorheriges Ablesen im Cachespeicher nach dem Suchen nach großen Blockgrößen auf der
Festplatte eine höhere Systemleistung gefördert. Zudem werden durch den XStore Pro
mehrere Bus-Master-Steuereinheiten, wie beispielsweise Intel, SiS, Ali, Via und andere,
unterstützt.
Beim Installieren des XStore Pro kann der CD Xpress ebenfalls zur gleichen Zeit installiert
werden. Wozu dient der CD Xpress? Die Funktion wird nachstehend eingehender erläutert.
Die CD-ROM-Technik wird schnell entwickelt, und doch wird deren Leistung den heutigen
Festplattenlaufwerken oft nicht gerecht. Die Übertragungsgeschwindigkeiten der heutigen
Festplattenlaufwerke können oft höher als 18MB/Sek. mit einer Zugriffszeit von weniger als
12ms betragen. Die Übertragungsgeschwindigkeiten für die neusten und heute auf dem
Markt erhältlichen CD-ROM-Laufwerke sind oft unter 2MB/Sek. mit einer Zugriffszeit von
mehr als 100ms.
Der CD Xpress wurde dazu entworfen, die Zugriffszeit des CD-ROM-Laufwerks zu
verkürzen, wobei die Hochleistung des Festplattenlaufwerks zur Anwendung kommt. Durch
den CD Xpress werden Daten vom CD-ROM gelesen und in einem bestimmten Bereich auf
dem Festplattenlaufwerk zwischengespeichert. Mit dem CD Xpress greifen Sie beim
Zugriff auf das CD-ROM eigentlich auf die Daten in einer Auslagerungsdatei auf dem
Festplattenlaufwerk. Dies führt zu einer enormen Erhöhung der CD-ROM-Leistung ohne
Einbuße.
Vor dem Installieren dieses Hilfsprogramms müssen die folgenden Hinweise beachtet
werden.
Benutzerhandbuch
Page 74

B-2 Anhang B
Wichtige Hinweise
1. In Ihr System kann jeweils nur ein Bus-Master-Treiber installiert werden, da sonst ein
Konflikt der Treiber entsteht, was zu einem Aufhängen des Systems führt. Stellen Sie
daher unbedingt sicher, daß in Ihrem System kein Bus-Master-Treiber vorhanden ist,
bevor Sie den XStore Pro installieren! Vor dem Installieren des XStore Pro in Ihr System
müssen sämtliche Komponente und Bausteine eines vorherigen Bus-Master-Treibers
entfernt werden. Beispielsweise können der Bus-Master-Treiber Intel® und der HighPoint
XStore Pro nicht zusammen in Ihr System installiert werden, da dies sonst einen Konflikt
im System verursacht, wenn Sie den zweiten Bus-Master-Treiber installieren!
2. Die CD-ROM-Changers werden durch diesen Treiber des Windows® 95/98 nicht
unterstützt. Falls ein ATAPI-CD-ROM-Changer in Ihr System installiert wurde, dürfen
Sie diesen Treiber nicht installieren!
3. Es wurde festgestellt, daß die Version Windows® 95 OSR2/Windows® 98 den Treiber in
einigen Systemen mit dem Bus-Master-Chipset nicht laden kann, nachdem das System
installiert und neugestartet wurde. Beachten Sie in einem solchen Fall die folgenden
Schritte, um dieses Problem zu lösen:
(1) Zu Arbeitsplatz gehen und auf Systemsteuerung doppelklicken.
(2) Auf System doppelklicken, zum Geräte-Manager und Modelle nach Typ anzeigen
gehen.
(3) Festplatten-Controller auswählen.
(4) Auf den PCI Bus Master IDE Controller doppelklicken (unterstützt durch Ultra
DMA).
(Neben diesem Element sollte sich eine gelbe Markierung befinden.)
(5) Auf Ressourcen klicken. Dann sollte nahe der Unterkante des Schirms das
Dialogfenster mit der Meldung “Manuelle Konfiguration” erscheinen.
(6) Auf “Manuelle Konfiguration” klicken. Danach sollte neben “Automatische
Einstellung” ein Häkchen erscheinen.
(7) Das Häkchen durch Anklicken aus dem Dialogfenster entfernen. Dann auf “Ja”
klicken, wenn Sie gefragt werden, ob das System neugestartet werden soll.
(8) Nach dem Neustart des Systems sollte die gelbe Markierung nicht mehr vorhanden
sein.
ZM6
Page 75

Installation des Hilfs-programms HighPoint-XStore-Pro B-3
4. Deinstallation:
Zum Entfernen des XStore-Pro aus Ihrem System starten Sie "Deinstallieren" in der
Programmgruppe HighPoint XStore Pro. Durch das Deinstallationsprogramm wird der
CD-Xpress deaktiviert. Ist das CD-Xpress-Programm aktiviert, entfernen Sie den
Pufferplatz und deinstallieren Sie den XStore-Pro und den CD-Xpress aus dem System.
Nach dem Deinstallieren des XStore Pro wird der ursprüngliche Status der Festplatte
wieder hergestellt. Nach Ende der Deinstallation muß Ihr System neugestartet werden.
5. Der ATAPI-LS-120-Treiber wird unter dem einzelnen Windows 95 (4.00.95) und OSR1
Windows 95 (4.00.95) als ein entfernbares Gerät erkannt, nachdem der XStore-ProTreiber installiert wurde.
6. Dieser Treiber wird möglicherweise auf bestimmten Hauptplatinen gesperrt. Überprüfen
Sie zuerst die HighPoint-Technology, falls Schwierigkeiten auftreten.
Weitere detailliertere Informationen sind in der Readme-Datei der Programmgruppe
XStore Pro enthalten. Falls Sie den Treiber auf eine neue Version aktualisieren oder mehr
über die XStore-Pro-Produkte erfahren möchten, besuchen Sie die Webseite der
HighPoint Technologies Inc. unter der Adresse
http://www.highpoint-tech.com/.
Auf diesem CD-ROM (oder Floppydiskette) sind die HighPoint-XStore-Pro-Treiber
enthalten (Version 1.2). Nachstehend wird der Vorgang zur Installation des HighPoint
XStore in Ihr System beschrieben. Falls Sie über eine Floppydiskette, jedoch nicht über
eine CD verfügen, schieben Sie diese Diskette nun ins Laufwerk ein und starten Sie die
Datei Setup.exe, um mit der Installation zu beginnen.
Benutzerhandbuch
Schritt 1. Wenn Sie unter
Windows® 95/98 arbeiten, legen
Sie das CD nun in das CDROM-Laufwerk Ihres PCs ein.
Das Hauptmenü erscheint.
Klicken Sie auf HighPoint
XStore Pro Install. Danach
wird der InstallShield®Assistent durch das
Installationsprogramm des
XStore Pro vorbereitet. Nach
dieser Vorbereitung erscheint
das Willkommen-Fenster.
Page 76

B-4 Anhang B
Schritt 2. Auf “Weiter” klicken.
Der nachstehend abgebildete
Schirm erscheint. Hier müssen
Sie auswählen, ob Sie entweder
lediglich den XStore Pro, oder
den XStore Pro und den CD
Xpress installieren möchten.
Zum Fortsetzen danach einfach
auf “Weiter” klicken.
Schritt 3. Nach dem Klicken
auf “Weiter” erscheint das
Lizenz-Fenster.
Schritt 4. Zum Fortsetzen im
unten angezeigten Schirm auf
"Ja" klicken.
ZM6
Page 77

Installation des Hilfs-programms HighPoint-XStore-Pro B-5
Schritt 5. Nachdem der
Installationsvorgang
abgeschlossen ist, erscheint der
folgende Schirm. Dieser Schirm
erscheint jedoch nur, wenn Sie
den XStore Pro und den CD
Xpress installieren. Klicken Sie
einfach auf den Kreis, falls Sie
die ReadMe-Datei (liesmichDatei) lesen möchten.
Schritt 6. Klicken Sie auf "Ja,
der Computer soll jetzt gestartet
werden”, um das System
neuzustarten. Sie können auch
“Nein, der Computer soll später
neugestartet werden”
auswählen.
Bemerkung
Sie müssen Ihren Computer nach der Installation der XStore Pro Utility neu starten,
ansonsten die korrekte Fuktion der Software nicht gesichert ist.
Benutzerhandbuch
Page 78

B-6 Anhang B
ZM6
Page 79

Installation des Winbond Hardware-Doctor Hilfsprogramms C-1
Anhang C Installation des Winbond
Hardware-Doctor Hilfsprogramms
(Hardware Monitoring)
Der Winbond-Hardware-Doctor ist ein Selbstdiagnosesystem für PCs. Dieses Programm
muß mit dem Winbond-Chipset der Serienprodukte W83781D / W83782D / W83783S IC
verwendet werden.
Dieses Programm bietet der PC-Hardware einen Schutz, indem es kritische Objekte,
einschließlich die Spannungen der Stromversorgung, die Geschwindigkeit der CPU- und
Systemlüfter und die Temperatur des CPUs und des Systems überwacht werden. Diese
Objekte sind maßgebend für den sachgemäßen Betrieb des Systems. Fehler, die dabei
auftreten, können bleibende Schäden des PCs verursachen. Bei einer abnormalen Funktion
eines dieser Objekte erscheint eine Warnmeldung auf dem Schirm, um den Benutzer zu
ermahnen, die entsprechenden Maßnahmen zur Behebung der Störung zu ergreifen.
Dieses Programm bietet der PC-Hardware einen Schutz, indem es kritische Werte,
einschließlich die Spannungen der Stromversorgung, die Geschwindigkeit der CPU- und
Systemlüfter und die Temperatur des CPUs und des Systems überwacht werden. Diese
Werte sind maßgebend für den sachgemäßen Betrieb des Systems. Fehler, die dabei
auftreten, können bleibende Schäden des PCs verursachen. Bei einer abnormalen Funktion
eines dieser Objekte erscheint eine Warnmeldung auf dem Schirm, um den Benutzer zu
ermahnen, die entsprechenden Maßnahmen zur Behebung der Störung zu ergreifen.
Die Installation und die Anwendung des Hardware-Doctor-Programms wird nachstehend
beschrieben. Auf diesem CD-ROM (oder Floppydiskette) ist das Winbond-HardwareDoctor-Programm enthalten. Der Vorgang zur Installation des Hardware-DoctorProgramms in Ihr System wird nachfolgend beschrieben. Falls Sie anstelle des CD-ROMs
eine Floppydiskette haben, schieben Sie die Diskette 1 ins Laufwerk ein und starten Sie die
Setup.exe-Datei, um mit der Installation zu beginnen.
Benutzerhandbuch
Page 80

C-2 Anhang C
Schritt 1. Falls Sie unter Windows
95/98 arbeiten, legen Sie die CDROM in das CD-ROM-Laufwerk
Ihres PCs. Das Hauptmenü
erscheint. Darin klicken Sie auf
Hardware Doctor Install. Step 1.
Danach erscheint der Schirm
HWDoctor Setup; siehe Abbildung.
Schritt 2. Auf “OK” klicken. Der
folgende Schirm erscheint.
Schritt 3. Der
Programminstallationspfad kann
durch Klicken auf “Verzeichnis
ändern” bestimmt werden. Wird der
Standardpfad
bevorzugt, klicken Sie zum
Fortsetzen des
Installationsvorgangs auf das
Symbol. Auf dem Schirm erscheint
nun das Fenster mit dem
Installationsstatus in Prozenten.
®
ZM6
Page 81

Installation des Winbond Hardware-Doctor Hilfsprogramms C-3
Schritt 4. Nach Beenden des
Installationsvorgangs auf “OK”
klicken.
Schritt 5. Zur WindowsSymbolleiste gehen und auf die
Schaltfläche “Start” klicken. Dann
“Programme” è “HWDoctor”
auswählen (siehe Pfeil in der
unteren Abbildung).
Benutzerhandbuch
Page 82

C-4 Anhang C
Schritt 6. Danach erscheint der
unten gezeigte Schirm. Darin
erscheinen ebenfalls die
Spannungen der Stromversorgung,
die Lüftergeschwindigkeit und die
Temperatur. Bei kritischen Werten
oder falls diese mit den
Grenzwerten nicht
übereinstimmen, wird der Wert rot
angezeigt. Dabei erscheint
ebenfalls eine Warnmeldung, um
anzuzeigen, daß in Ihrem System
eine Störung oder ein abnormaler
Wert aufgetreten ist.
In der untenstehenden Abbildung werden die Fenster der Warnmeldungen gezeigt.
Ignore: Sie können die Warnung mißachten, sie wird aber dennoch wider erscheinen
wenn der Fehler nochmals passiert.
Disable: Diese Werte werden nicht mehr überwacht, außer Sie aktivieren sie in auf der
“Configuration” Seite.
Shutdown: Der Computer wird heruntergefahren.
Help: Mehr Informationen um einfache Probleme selbst zu erkennen.
Warnmeldungen können erscheinen wenn die Werte nicht gut eingestellt wurden. Dies
können Sie in der “configuration” Option machen. Wenn Sie zum Beispiel die
Temperaturlimite bei 40°C setzen, wird diese Temperatur leicht überschritten.
Beachten sie deshalb zwei Dinge beim Konfigurieren des Programms: Vergewissern sie sich
das die gewählten Werte vernünftig sind, und daß Sie die Änderungen der Konfiguration am
Schluß speichern, ansonsten das Programm wieder die Standardwerte benutzen wird.
ZM6
Page 83

Troubleshooting (Ist Hilfe nötig?) D-1
Anhang D Troubleshooting (Ist Hilfe nötig?)
LLL Wenn Sie während der Ausführung Probleme haben...
Um unserem Personal für die technische Unterstützung zu erleichtern, das Problem mit
Ihrem Motherboard schnell herauszufinden, schließen Sie bitte alle periphären Probleme
aus, bevor Sie das Formular für technische Unterstützung ausfüllen, und geben Sie die
wichtigsten periphären Anschlüsse an. Faxen sie das Formular zu Ihrem Händler oder zu der
Firma, bei der Sie die Hardware gekauft haben, um unsere technische Unterstützung zu
nutzen. (Sie können sich auf die folgenden Beispiele beziehen)
2
Beispiel 1: Mit einem System, das einschließt: Motherboard (mit CPU, DRAM, COAST...)
HDD, CD-ROM, FDD, VGA CARD, MPEG CARD, SCSI CARD, SOUND
CARD.… Wenn Sie nicht booten können, nachdem Sie das System
zusammengesetzt haben, prüfen Sie die Hauptkomponenten des Systems, in dem
Sie die folgenden Schritte durchführen.
Entfernen Sie zuerst alle Schnittstellen-Karten außer der VGA-Karte und
versuchen Sie, neu zu booten.
F
Wenn Sie immer noch nicht booten können:
Versuchen Sie, eine andere VGA-Karte (andere Marke oder Modell) zu
installieren und sehen Sie, ob das System startet. Wenn es immer noch nicht
startet, notieren Sie das Modell der VGA-Karte, das Motherboard-Modell,
die BIOS-Identifikationsnummer und CPU auf dem Formular für technische
Unterstützung (siehe Hauptanweisungen), und beschreiben Sie das Problem
im vorgegebenen Feld für die Problembeschreibung.
F
Wenn Sie booten können:
Stecken Sie die Schnittstellen-Karten, die Sie entfernt haben, eine nach der
anderen wieder hinein und versuchen Sie, das System jedesmal, wenn Sie
eine Karte eingesetzt haben, neu zu starten, solange, bis das System nicht
mehr startet. Lassen Sie die VGA-Karte und die Schnittstellen-Karte, die das
Problem hervorruft, im Motherboard, entfernen Sie alle anderen Karten oder
angeschlossenen Geräte und starten Sie erneut. Wenn Sie immer noch nicht
starten können, notieren Sie die Informationen über beide Karten in dem
vorgegebenen “Add-On-Card” Feld und vergessen Sie nicht, das
Motherboard- Modell anzugeben, die Version, die BIOSdentifikationnummer, und die CPU (siehe Hauptanweisungen), und
beschreiben Sie das Problem.
Benutzerhandbuch
Page 84

D-2 Anhang D
2
Beispiel 2: Mit einem System, das einschließt (mit CPU, DRAM, COAST...) HDD, CD-
ROM, FDD, VGA CARD, LAN CARD, MPEG CARD, SCSI CARD, SOUND
CARD. Nachdem Sie das System zusammengesetzt und den SoundkartenTreiber installiert haben, Sie neu starten und der Soundkarten-Treiber gefahren
wird, stellt das System sich automatisch neu ein. Dieses Problem liegt eventuell
am Soundkarten-Treiber. Drücken Sie die SHIFT (BY-PASS) Taste Während
des Start-Prozesses des DOS, um CONFIG.SYS und AUTOEXEC.BAT
auszulassen; editieren Sie CONFIG.SYS mit dem Text-Editor und im
Vordergrund, auf der Linie, die den Soundkarten-Treiber lädt, fügen Sie REM
hinzu, um den Soundkarten-Treiber auszuschalten. Sehen Sie folgendes
Beispiel.
CONFIG.SYS:
DEVICE=C:\DOS\HIMEM.SYS
DEVICE=C:\DOS\EMM386.EXE HIGHSCAN
DOS=HIGH, UMB
FILES=40
BUFFERS=36
REM DEVICEHIGH=C:\PLUGPLAY\DWCFGMG.SYS
LASTDRIVE=Z
Starten Sie das System neu. Wenn das System startet und es sich nicht neu
einstellt, können Sie davon ausgehen, daß das Problem am Soundkarten-Treiber
liegt. Notieren Sie das Soundkarten-Modell, das Motherboard-Modell, die
BIOS- Identifikationsnummer auf der Datei für die technische Untertützung
(siehe Hauptanweisungen) und beschreiben Sie das Problem, im dafür
vorgesehenen Feld.
JJJ
$$
Haupt-Anleitungen...
Um dieses “Formular für Techniche Unterstützung” auszufüllen, folgen Sie den folgenden
Schritt-für-Schritt-Anleitungen:
1*. MODELL: Notieren Sie die Modellnummer, die Sie in der Benutzeranleitung finden
können.
Beispiel: ZM6, BM6, BH6, BX6, etc….
ZM6
Page 85

Troubleshooting (Ist Hilfe nötig?) D-3
2*. Motherboard-Modellnummer (REV): Notieren Sie die Motherboard-Modellnummer,
die auf das Motherboard als “REV:*.**” geklebt ist.
Exemple: REV:2.11
3*. BIOS ID und Part-Nummer : Siehe unten:
Beispiel:
4. DRIVER REV: Notieren Sie die Treiber-Versionsnummer, die Sie auf der DEVICE
DRIVER-Diskette als “Release *.**” finden können.
Beispiel:
*
5
. OS/APPLICATION: Geben Sie an, welches Betriebssystem und welche
Anwendungen Sie auf Ihrem System benutzen.
Beispiel: MS-DOS® 6.22, Windows® 95, Windows® NT....
Benutzerhandbuch
Page 86

D-4 Anhang D
6*. CPU: Geben Sie den Markennamen und die Geschwindigkeit (MHz) Ihrer CPU an.
Beispiel: Im “Brand”-Feld, schreiben Sie “Intel”, im “Specifications” Feld, schreiben
Sie “Celeron® MMX 400 MHz”.
7. HDD: Geben Sie Markenname und Spezifikationen Ihrer Festplatte(n) an, geben Sie an,
ob Ihre Festplatte¨IDE1 oder ¨IDE2 benutzt. Wenn sie die Festplattenkapazität
kennen, geben sie Sie an und kreuzen Sie an (“ü”) “ ”; wenn Sie keine Angaben
machen, nehmen wir an, daß Ihre Festplatte“þIDE1” Master ist.
Beispiel: Im “Festplatten”-Feld, kreuzen Sie die Box an, im “Brand”-Feld, schreiben Sie
“Seagate”, im “Specifications”-Feld, schreiben Sie “ST31621A (1.6GB)”.
8. CD-ROM Drive: Geben Sie Markennamen und Spezifikationen Ihres CD-ROM-
Laufwerkes an, geben Sie an, ob es ¨ IDE1 oder ¨IDE2 benutzt und kreuzen Sie an
(“ü”) “ ”; wenn Sie keine Angaben machen, nehmen wir an, daß Ihr CD-ROM
“þIDE2” Master ist.
Beispiel: Im “CD-ROM Drive”-Feld, kreuzen Sie die Box an, im “Brand”-Feld,
schreiben Sie “Mitsumi”, im “Specifications”-Feld schreiben Sie “FX-400D”.
9. System Memory (DRAM): Geben Sie Markennamen und Spezifikationen
(SIMM/DIMM) Ihres Systemspeichers an.
Beispiel:
Im “Brand”-Feld, schreiben Sie “Panasonic”, im “Specifications”-Feld, schreiben Sie
“SIMM-FP DRAM 4MB-06”.
Oder, im “Brand”-Feld, schreiben Sie “NPNX”, im “Specifications”-Feld, schreiben Sie
“SIMM-EDO DRAM 8MB-06”.
Oder, im “Brand”-Feld, schreiben Sie “SEC”, im “Specifications”-Feld, schreiben
“DIMM-S DRAM 8MB-G12”.
10. ADD-ON CARD: Geben Sie an, welche Add-On-Karten Ihrer Meinung “ganz
bestimmt” mit dem Problem zu tun haben.
Wenn Sie den Ursprung des Problems nicht erkennen können, geben Sie alle Add-OnKarten an, die an Ihr System angeschlossen sind.
Hinweis
Punkte zwischen “*” sind absolut notwendig.
ZM6
Page 87

Troubleshooting (Ist Hilfe nötig?) D-5
&
Formular für Technische Unterstützung
Firmenname: ( Telephon #:
J Kontakt: /Fax #:
Modell * BIOS ID # *
Motherboard-Modell Nr. DRIVER REV
OS/Application *
Hardware-Name Marke Spezifikationen
C.P.U *
HDD IDE1
IDE2
CD-ROM Laufwerk
Systemspeicher (DRAM)
ADD-ON-KARTEN
IDE1
IDE2
?
Problembeschreibung:
Benutzerhandbuch
Page 88

D-6 Anhang D
ZM6
 Loading...
Loading...