Page 1
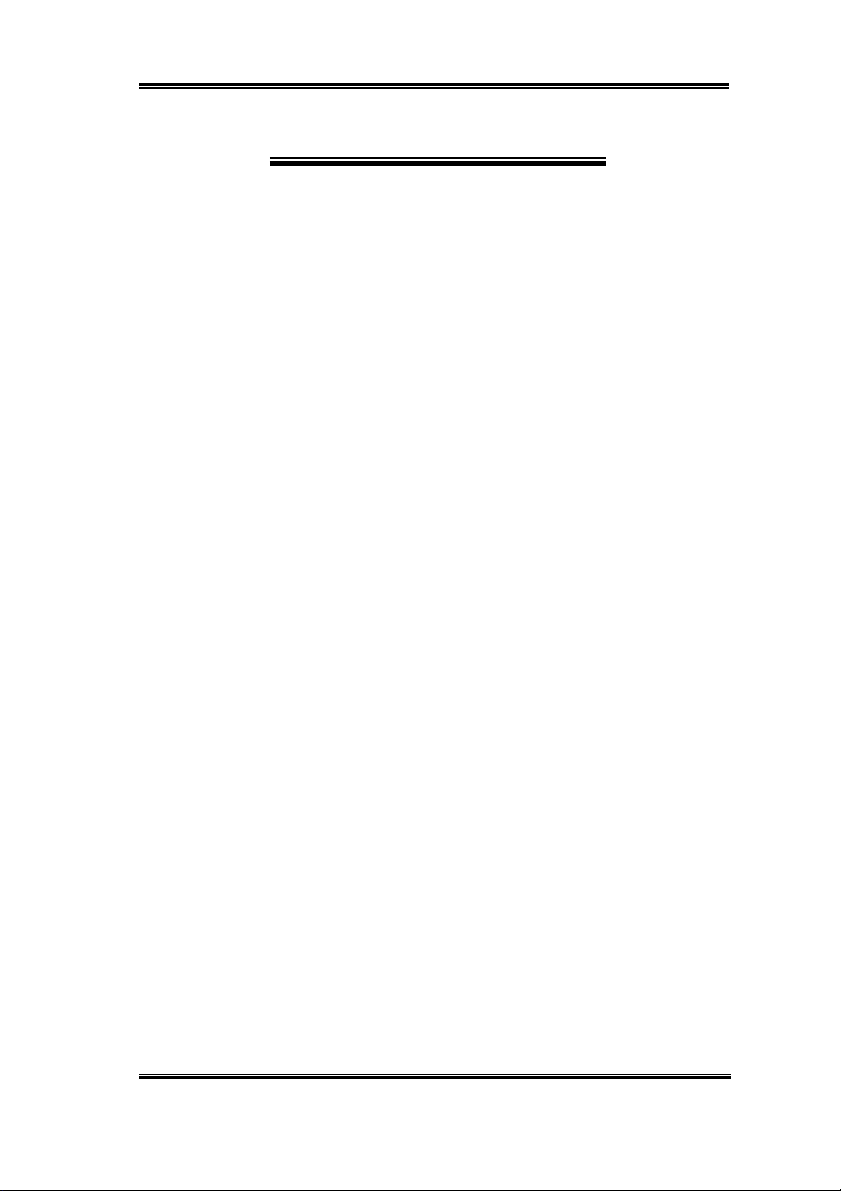
Copyright and Warranty Notice
The information in this document is subject to change without notice and does not
represent a commitment on part of the vendor, who assumes no liability or
responsibility for any errors that may appear in this manual.
No warranty or representation, either expressed or implied, is made with respect to
the quality, accuracy or fitness for any particular part of this document. In no event
shall the manufacturer be liable for direct, indirect, special, incidental or
consequential damages arising from any defect or error in this manual or product.
Product names appearing in this manual are for identification purpose only and
trademarks and product names or brand names appearing in this document are the
property of their respective owners.
This document contains materials protected under International Copyright Laws. All
rights reserved. No part of this manual may be reproduced, transmitted or
transcribed without the expressed written permission of the manufacturer and
authors of this manual.
If you do not properly set the motherboard settings causing the motherboard to
malfunction or fail, we cannot guarantee any responsibility.
Page 2
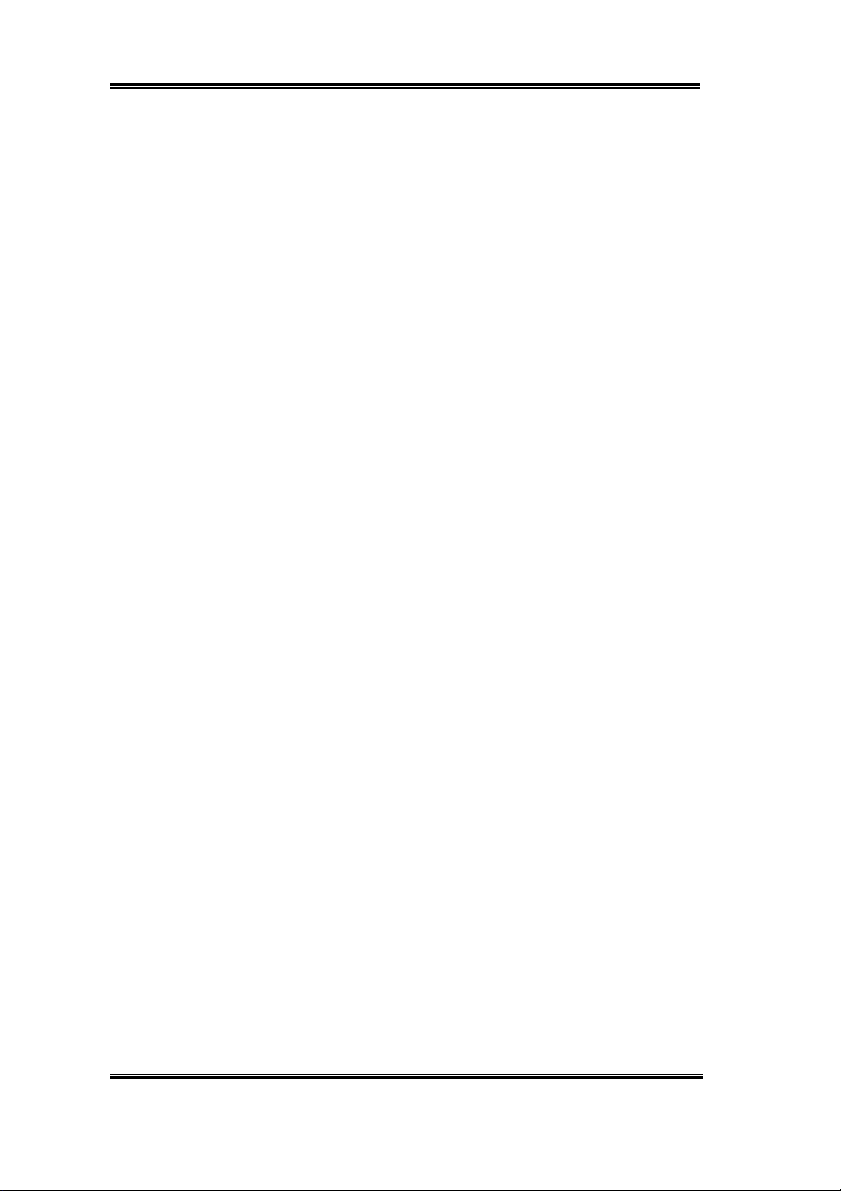
Page 3
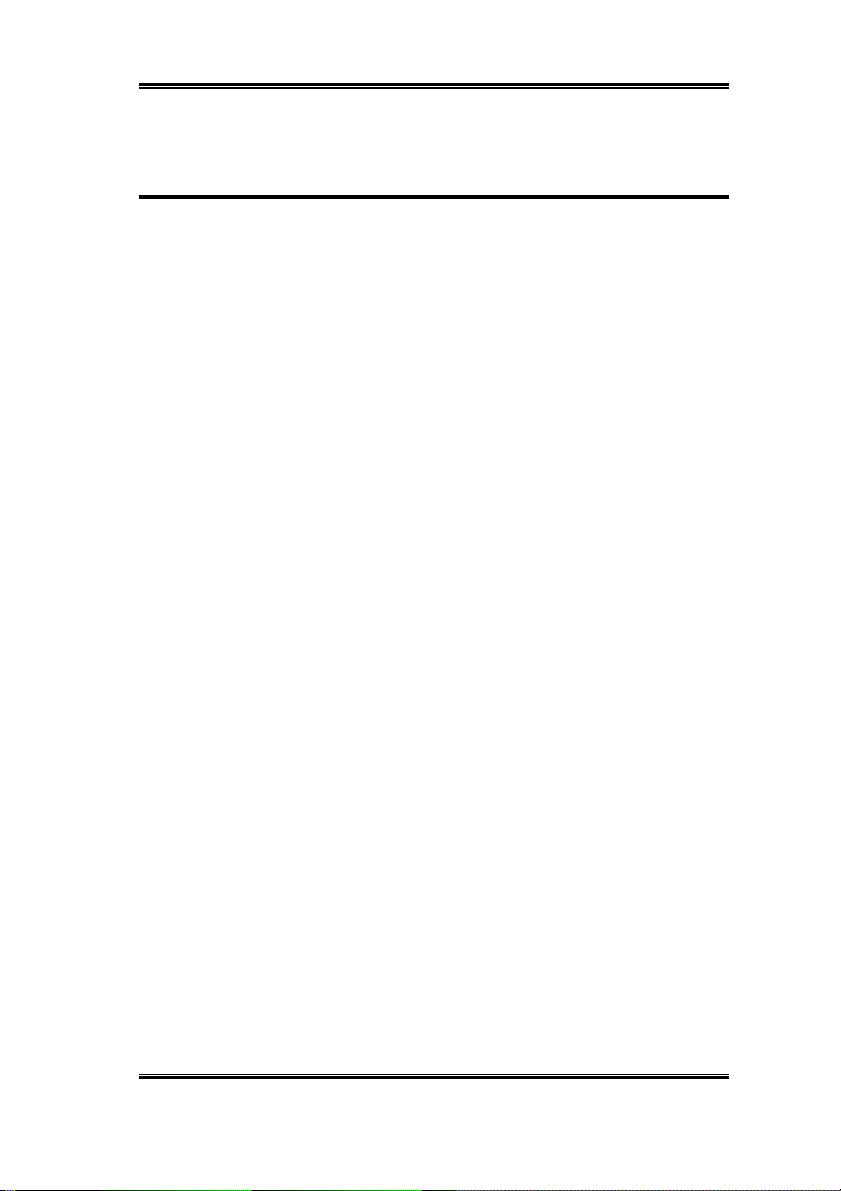
VL6 Motherboard User’s Manual
Index
CHAPTER 1. INTRODUCTION OF VL6 FEATURES ............ 1-1
1-1. F
1-2. S
1-3. L
1-4. T
EATURES OF THIS MOTHERBOARD
PECIFICATIONS
AYOUT DIAGRAM
HE SYSTEM BLOCK DIAGRAM
...................................................................... 1-2
.................................................................. 1-3
CHAPTER 2. INSTALLING THE MOTHERBOARD.............. 2-1
2-1. I
NSTALLING THE MOTHERBOARD TO THE CHASSIS
2-2. I
NSTALLATION OF THE INTEL® CELERON
P
ENTIUM®
2-3. I
NSTALLING SYSTEM MEMORY
2-4. C
ONNECTORS
III (FC-PGA)
, H
EADERS AND SWITCHES
PROCESSORS
........................................ 1-1
............................................... 1-4
™
(PPGA & FC-PGA) &
................. 2-1
.................................... 2-2
............................................... 2-3
................................ 2-4
CHAPTER 3. INTRODUCING THE BIOS ................................ 3-1
3-1. CPU S
3-2. S
3-3. A
3-4. A
3-5. I
3-6. P
ETUP
TANDARD
DVANCED
DVANCED CHIPSET FEATURES SETUP MENU
NTEGRATED PERIPHERALS
OWER MANAGEMENT SETUP MENU
3-7. PNP/PCI C
3-8. PC H
3-9. L
3-10. L
3-11. S
3-12. S
3-13. E
EALTH STATUS
OAD FAIL-SAFE DEFAULTS
OAD OPTIMIZED DEFAULTS
ET PASSWORD
& E
AVE
XIT WITHOUT SAVING
XIT SETUP
[SOFT MENU
CMOS F
BIOS F
ONFIGURATIONS SETUP MENU
EATURES SETUP MENU
..................................................................... 3-35
™
II] ............................................. 3-3
EATURES SETUP MENU
........................... 3-7
.......................... 3-11
...................... 3-15
................................................... 3-19
.................................... 3-23
............................ 3-30
.............................................................. 3-33
................................................. 3-34
................................................. 3-34
.............................................................. 3-37
......................................................... 3-38
APPENDIX A. INSTALLING THE VIA SERVICE PACK DRIVERS
FOR WINDOWS
®
98 SE
APPENDIX B. INSTALLING THE VIA PCI AUDIO DRIVER FOR
WINDOWS
®
98 SE
APPENDIX C. INSTALLING THE VIA USB FILTER DRIVER FOR
WINDOWS
MN-209-2A0-71 Rev. 1.00
®
98 SE
Page 4
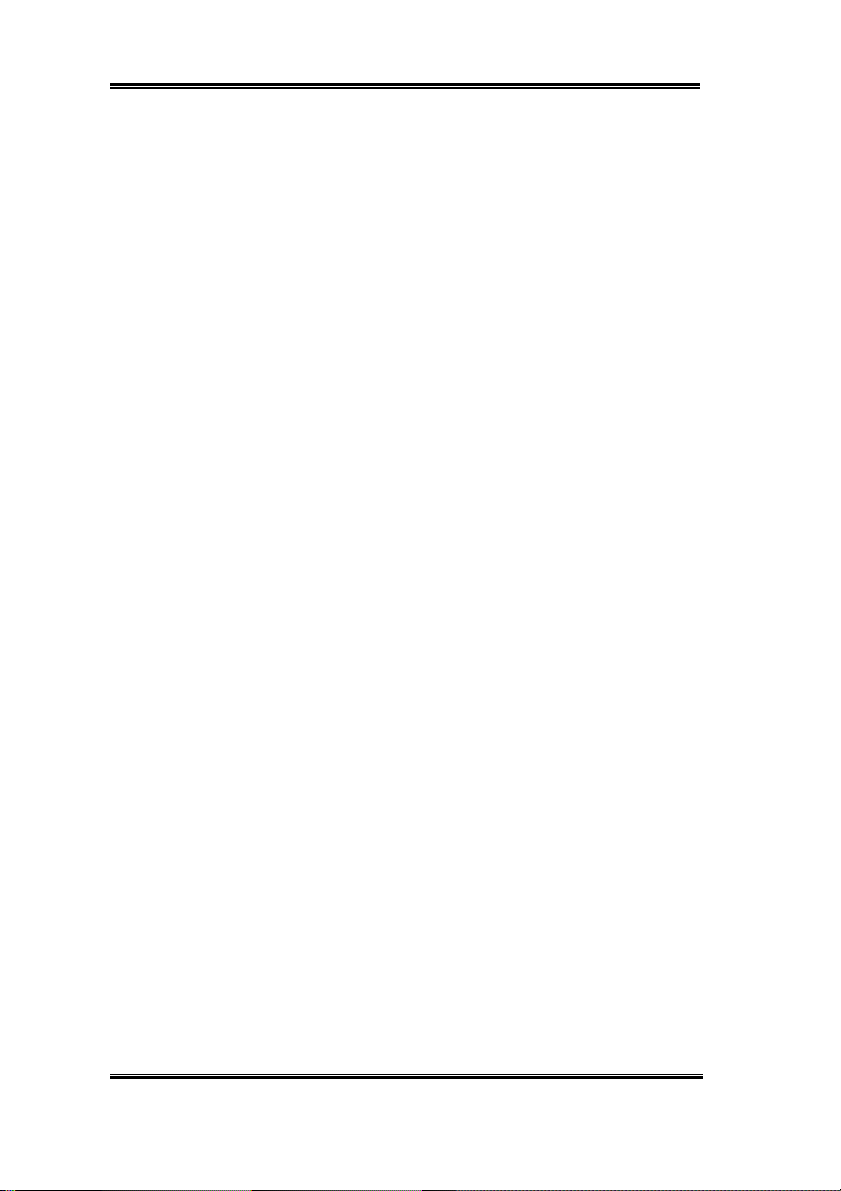
APPENDIX D. INSTALLING THE VIA SERVICE PACK DRIVERS
®
FOR WINDOWS
NT 4.0 SERVER / WORKSTATION
APPENDIX E. INSTALLING THE VIA PCI AUDIO DRIVERS FOR
WINDOWS
®
NT 4.0 SERVER / WORKSTATION
APPENDIX F. INSTALLING THE VIA SERVICE PACK DRIVERS
FOR WINDOWS
®
2000
APPENDIX G. INSTALLING THE VIA PCI AUDIO DRIVERS FOR
WINDOWS
®
2000
APPENDIX H. INSTALLING THE VIA USB FILTER DRIVER FOR
WINDOWS
®
2000
APPENDIX I. BIOS FLASHING USER INSTRUCTIONS
APPENDIX J. INSTALLING THE VIA HARDWARE MONITOR
SYSTEM
APPENDIX K. TROUBLESHOOTING
(NEED ASSISTANCE?)
APPENDIX L. HOW TO GET TECHNICAL SUPPORT
Page 5
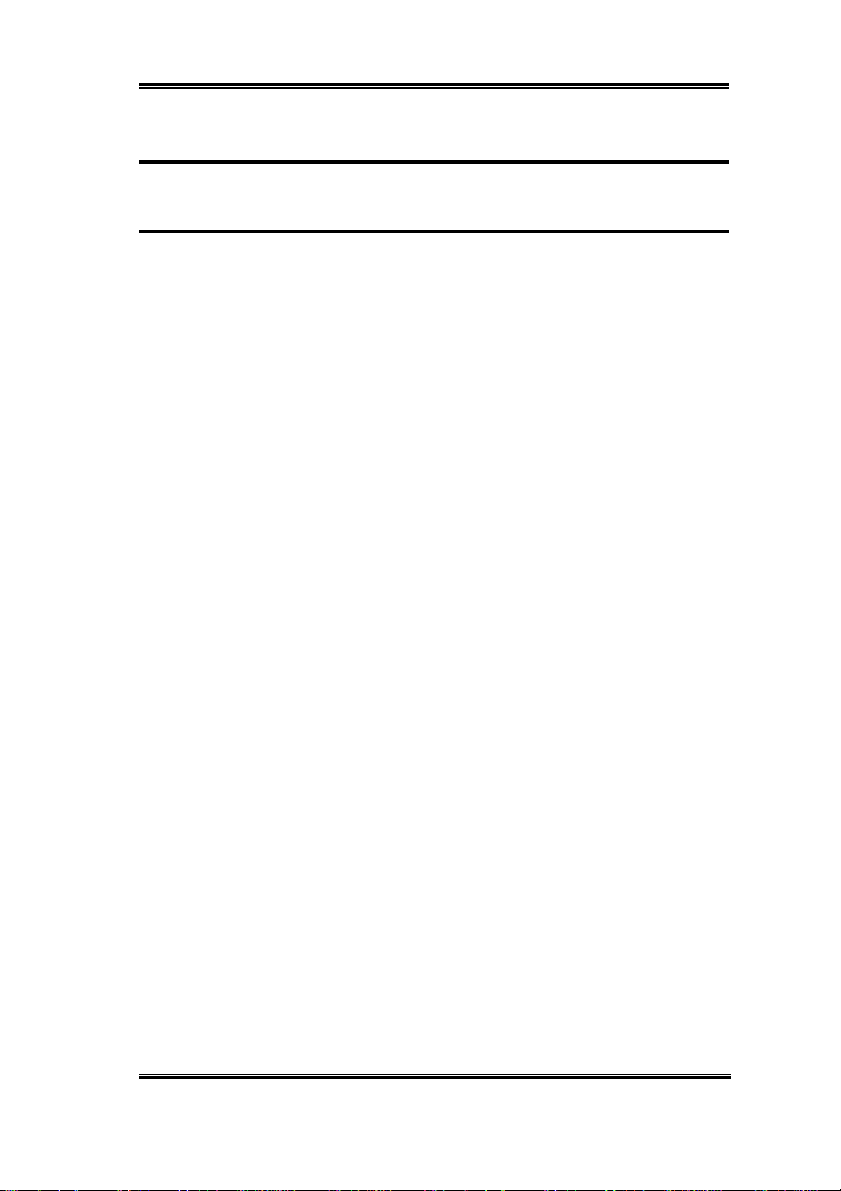
Introduction of VL6 Features 1-1
Chapter 1. Introduction of VL6 Features
1-1. Features of This Motherboard
This motherboard is designed for Intel’s new generation of Intel® Pentium® III & Celeron
processors. It supports the Intel® Pentium® III & Celeron™ processor, with the FC-PGA &
PPGA (Plastic Pin Grid Array package) 370-pin design, up to 768MB of memory, newer
super I/O, and Green PC functions.
The VL6 uses the VIA Apollo Pro 133 chipset to make the evolutionary move from PC 100
to PC 133, increasing the speed of the system and memory buses from 100 MHz to 133 MHz.
It’s 133 MHz memory interface supports the wide range of PC 133 memory devices now on
the market. Its 133MHz capable front-side bus delivers a clear upgrade path to the future
generation of 133MHz processors.
The VL6 provides you expendability for the USB port. It can give you the maximum four
USB ports to connect to USB peripherals. The additional two USB port plugs and cable KIT
are an option. VL6 also has a built in AC ‘97 2.1 CODEC onboard. This CODEC has an
integrated H/W Sound Blaster Pro
best sound quality and compatibility.
The VL6 has a built in Ultra ATA/66 function. This means that it can provides speedier HDD
throughput that boosts overall system performance. Ultra ATA/66 is the new standard for
IDE devices. It enhances existing Ultra ATA/33 technology by increasing both performance
and data integrity. This new high-speed interface doubles the Ultra ATA/33 burst data
transfer rate to 66.6 Mbytes/sec. The result is maximum disc performance using the current
PCI local bus environment. Another benefit is, you can connect another four IDE devices in
your system either Ultra ATA/33 IDE devices or Ultra ATA/66 IDE devices. You will have
more flexibility to expand your computer system.
The VL6 has one AMR slot onboard, it is called the Audio/Modem Riser
Audio/Modem Riser is an open industry-standard specification that defines a hardware
scalable Original Equipment Manufacturer (OEM) motherboard riser board and interface,
which supports both audio and modem functions. The specification's main objective is to
reduce the baseline implementation cost of audio and modem functionality. In accordance
with PC user's demands for feature-rich PCs, combined with the industry's current trend
towards lower cost PCs, all of theses functions are built into the motherboard. But
motherboard integration of the modem subsystem has been problematic to date, in large part
due to FCC and other international telecom certification processes that may delay the
introduction of a motherboard. Resolving the homologation / certification issue for modems
is one of the AMR specification's key objectives.
In the future, not only OEM motherboards will have an AMR design, the AMR card will
appear in the market and you can make a choice in buying this kind of card according to your
budget. But your motherboard must have an AMR slot to be able to plug an AMR card. The
VL6 insures this expandibility for this issue.
VL6 provides highly flexibility to users building Pentium
It provides the option of 66/100 or 100/133MHz CPU and memory bus combinations. You
can choose the different combinations and don't need to upgrade many new components to
change to this motherboard.
AC ‘97 digital audio controller that can give you the
(AMR)
slot. The
II/III and Celeron™ level systems.
User’s Manual
™
Page 6
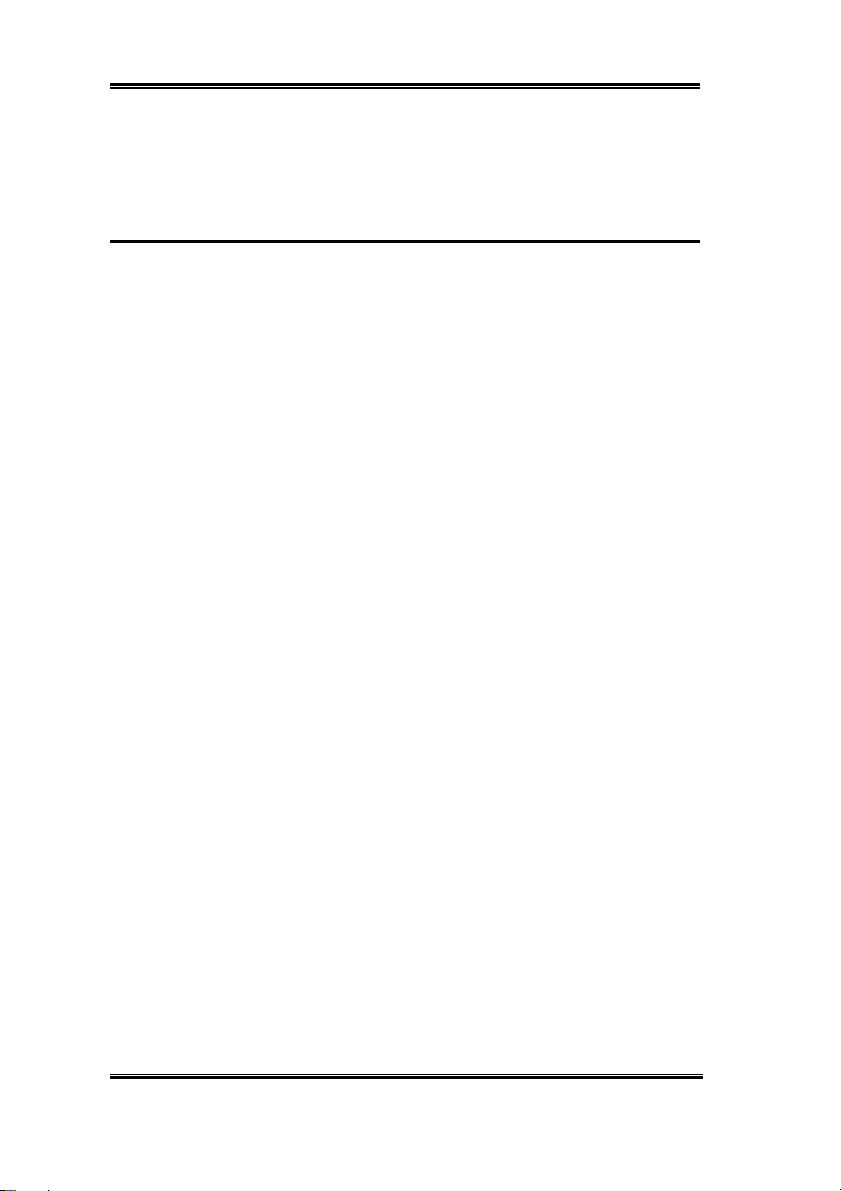
1-2 Chapter1
The VL6 has built-in hardware monitoring functions (you can refer to
detailed information), they can monitor and protect your computer insuring a safe
computing environment. The motherboard can provide high performance for servers and
meets the requirements for desktop systems for multimedia in the future.
Appendix J
for
1-2. Specifications
1. CPU
!
Supports Intel
!
Supports Intel
PGA package)
!
Supports 66, 100 and 133MHz CPU external clock speeds
!
Reserves support for future Intel
2. Chipset
!
VIA Apollo Pro 133 chipset (VT82C693A and VT82C686A)
!
Supports Ultra DMA/33 and Ultra DMA/66 IDE protocol
!
Supports Advanced Configuration and Power Management Interface (ACPI)
!
Accelerated Graphics Port connector supports AGP 1x and 2x mode (Sideband) 3.3V
device
3. Memory (System Memory)
!
Three 168-pin DIMM sockets support SDRAM modules
!
Supports up to 768MB MAX. (8, 16, 32, 64, 128, and 256MB SDRAM)
!
Supports ECC
4. System BIOS
!
CPU SOFT MENU™ II, can easily set the processor parameters
!
Award Plug and Play BIOS supports APM and DMI
!
Write-Protect Anti-Virus function by AWARD BIOS
5. Multi I/O Functions
!
Two Channels of Bus Master IDE Ports supporting up to four Ultra DMA 33/66 devices
!
PS/2 keyboard and PS/2 mouse connectors
!
One floppy port connector ( up to 2.88MB)
!
One parallel port connector (EPP/ECP)
!
Two serial ports connectors
!
Two USB connectors
!
On board USB header for two extra USB channels
!
Built-in IrDA TX-RX header
!
Audio/Game connectors (Line-in, Line-out, MIC-in, and Game Port connectors)
6. Audio CODEC Features
!
AC ’97 2.1 compliant
!
Integrated hardware Sound Blaster Pro
7. Miscellaneous
!
ATX form factor
!
One AGP slot, five PCI slots, one ISA slot and one AMR slot
!
Built-in Wake on LAN header
!
Built-in IrDA TX/RX header
!
Built-in Wake On Modem header
!
Built-in SM bus header
®
Pentium® III 500 ~ 1GHz processors (Based on FC-PGA package)
®
Celeron™ 300A~733MHz processors (Based on 66MHz PPGA & FC-
®
Pentium® III processors
AC ‘97 digital audio controller
VL6
Page 7
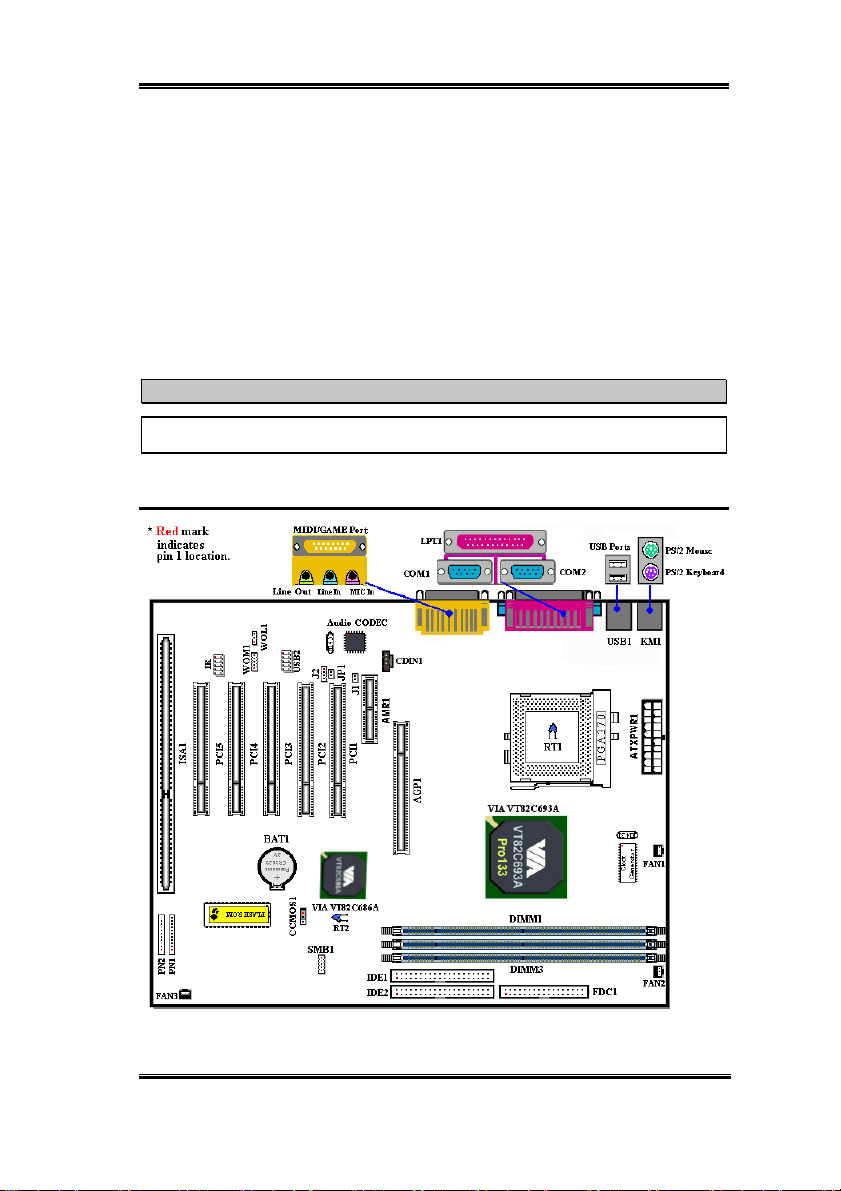
Introduction of VL6 Features 1-3
!
Hardware monitoring:Included fan speed, voltages, CPU and system environment
temperature
!
Board size: 305 * 190mm
"""" Supports Wake On LAN, Modem, but your ATX power supply 5V standby power
must be able to provide at least a 720mA current capacity. Otherwise, the functions
may not work normally.
#
The 66MHz/100MHz/133MHz bus speeds are supported but not guaranteed due to the
PCI, processor and chipset specifications.
#
Specifications and information contained in this manual are subject to change without
notice.
Note
All brand names and trademarks are the property of their respective owners.
1-3. Layout Diagram
Figure 1-2. VL6 Motherboard component location
User’s Manual
Page 8
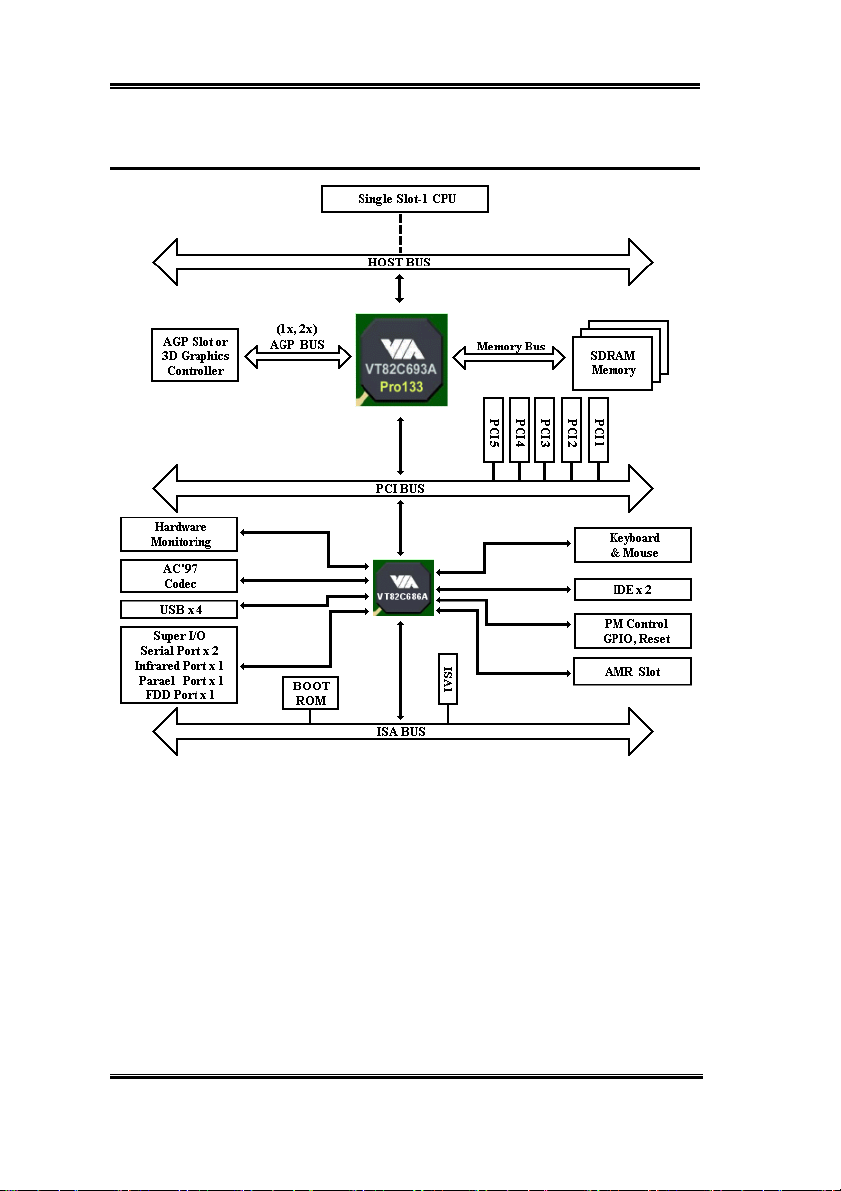
1-4 Chapter1
1-4. The System Block Diagram
VL6
Figure 1-3. System diagram of the VIA Apollo Pro 133 chipset
Page 9
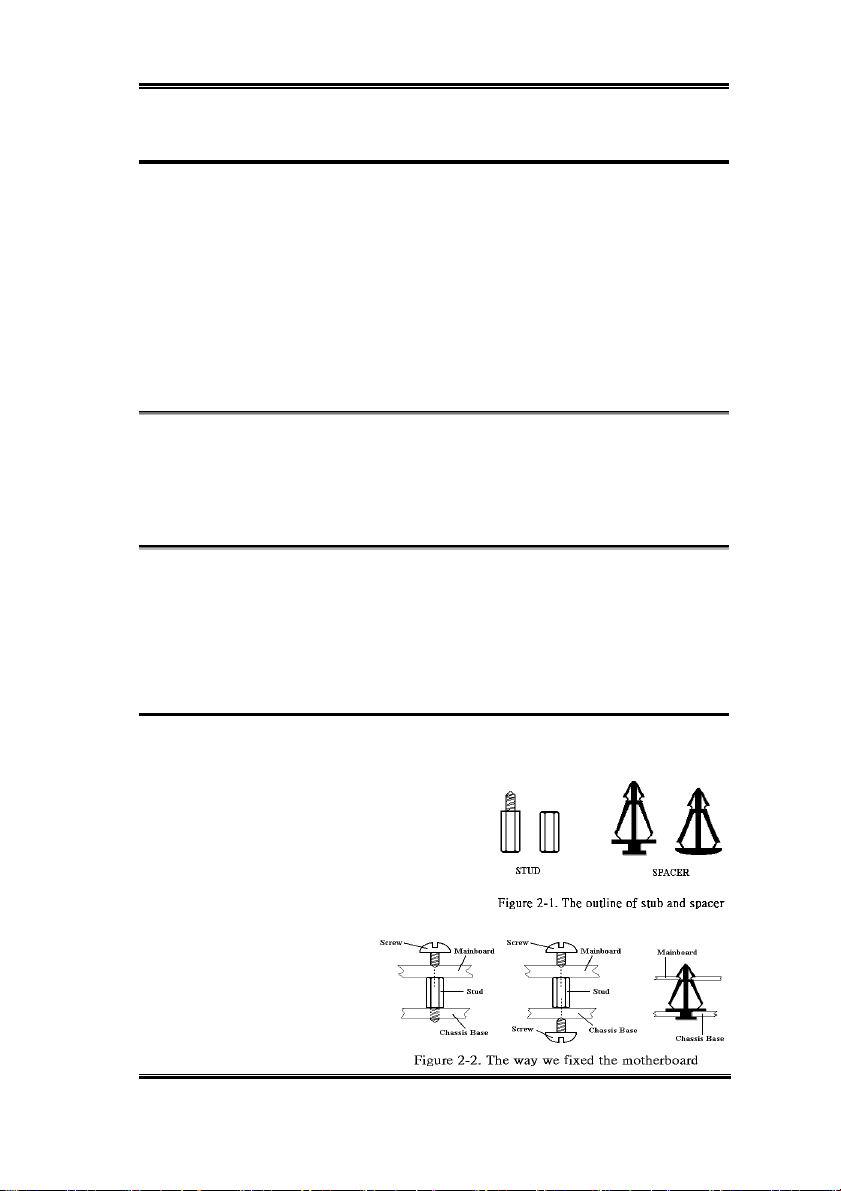
Installing the Motherboard 2-1
Chapter 2. Installing the Motherboard
This VL6 motherboard not only provides all standard equipment for classic personal
computers, but also provides great flexibility for meeting future upgrade demands. This
chapter will introduce step by step all of the standard equipment and will also present, as
completely as possible, future upgrade capabilities. This motherboard is able to support all
Pentium III (FC-PGA) processors and Intel Celeron
Intel
processors now on the market. (For details, see specifications in Chapter 1.)
This chapter is organized according the following features:
2-1
Installing the Motherboard to the Chassis
2-2
Installation of the Intel
2-3
Installing System Memory
2-4
Connectors, Headers and Switches
$$$$
$$$$
$$$$$$$$
Before you install or unplug any connectors or add-on cards, please remember to turn the
ATX power supply switch off (fully turn the +5V standby power off), or take the power cord
off. Otherwise, you may cause the motherboard components or add-on cards to malfunction
or be damaged.
Our objective is to enable the novice computer user to perform the installation by himself.
We have attempted to write this document in a very clear, concise and descriptive manner to
help overcome any obstacles you may face during installation. Please read our instructions
carefully and follow them step-by-step.
Pentium III (FC-PGA) & Celeron
Before Proceeding with the Installation
User Friendly Instructions
™
(PPGA & FC-PGA)
™
(PPGA & FC-PGA) CPU
$$$$
$$$$
$$$$$$$$
2-1. Installing the Motherboard to the Chassis
Most computer chassis will have a base on which there will be many mounting holes that
allows the motherboard to be securely attached and at the same time, prevents short circuits.
There are two ways to attach the motherboard to the base of chassis:
!
with studs
!
or with spacers
Please refer to figure 2-1, which shows the studs and
spacers. There may be several types, but all look
like the figures below:
In principle, the best way to attach the motherboard
is with studs. Only if you are unable to do this
should you attach the board with
spacers. Take a careful look at the
motherboard and you will see
many mounting holes on it. Line
these holes up with the mounting
holes on the base. If the holes line
up and there are screw holes this
means you can attach the
User’s Manual
Page 10
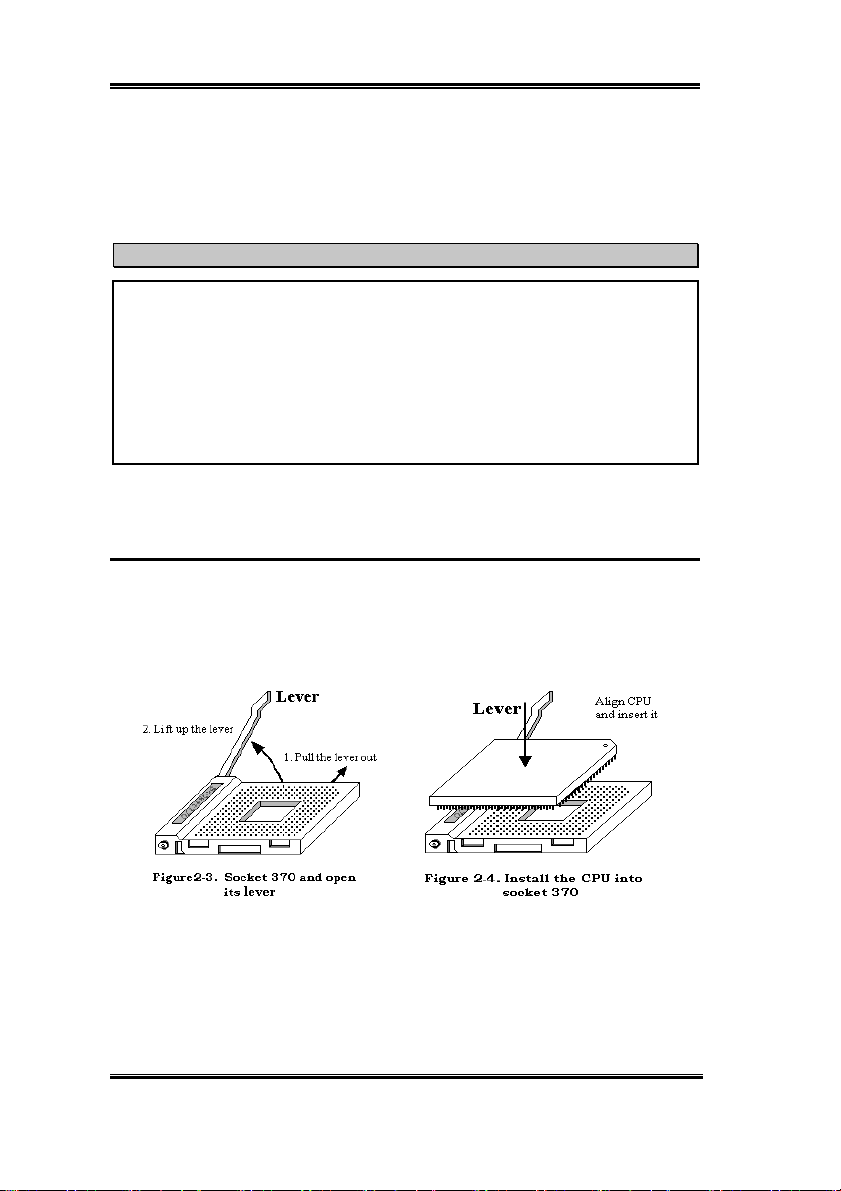
2-2 Chapter2
motherboard with studs. If the holes line up and there are only slots, this means you can only
attach the motherboard with spacers. Take the tip of the spacers and insert them into the slots.
After doing this to all the slots, you can slide the motherboard into position aligned with the
slots. After the motherboard has been positioned, check to make sure everything is OK
before putting the casing back on.
Figure 2-2 shows you the way to affix the motherboard using studs or spacers:
Note
If the motherboard has mounting holes, but they don’t line up with the holes on the base
and there are no slots to attach the spacers, don’t worry, you can still attach the spacers to
the mounting holes. Just cut the bottom portion of spacers (the spacer they may be a little
hard to cut, so be careful with your hands). In this way you can still attach the
motherboard to the base without worrying about short circuits. Sometimes you may need
to use the plastic springs to isolate the screw from the motherboard PCB surface, because
the circuit wire may be near by the hole. Be careful, don’t let the screw contact any the
printed circuit wire or parts on the PCB that are near the fixing hole, otherwise it may
damage the board or cause board malfunctioning.
2-2. Installation of the Intel® Celeron™ (PPGA & FC-
PGA) & Pentium® III (FC-PGA) processors
The Intel® Celeron™ (PPGA & FC-PGA) & Pentium® III (FC-PGA) package processor
installation, is easy, like Socket 7 Pentium
370” ZIF (Zero Insertion Force) socket, it lets you easily fix the processor on to its position
firmly. Figure 2-3 shows you what the 370 socket looks like, and how to open the lever. Its
pin count is more than socket 7. Therefore, a Pentium level processor cannot be inserted into
socket 370.
When you raise the lever, you have to loosen the socket lock. Please raise the lever to the end,
and prepare to insert the processor. Next, you need to align the processor pin 1 to the socket
pin 1. If you put it in the wrong direction, you will not be able to insert the processor easily,
and processor pins will not fully go into the socket. If that is the case, please change the
direction, until it easily and fully inserts into the 370 socket. See Figure 2-4.
When you finish the above, push the lever down to its original position, and you should feel
the lever lock up the 370 socket. You have then finished the processor installation.
VL6
®
processors before. Because it uses the “Socket
Page 11
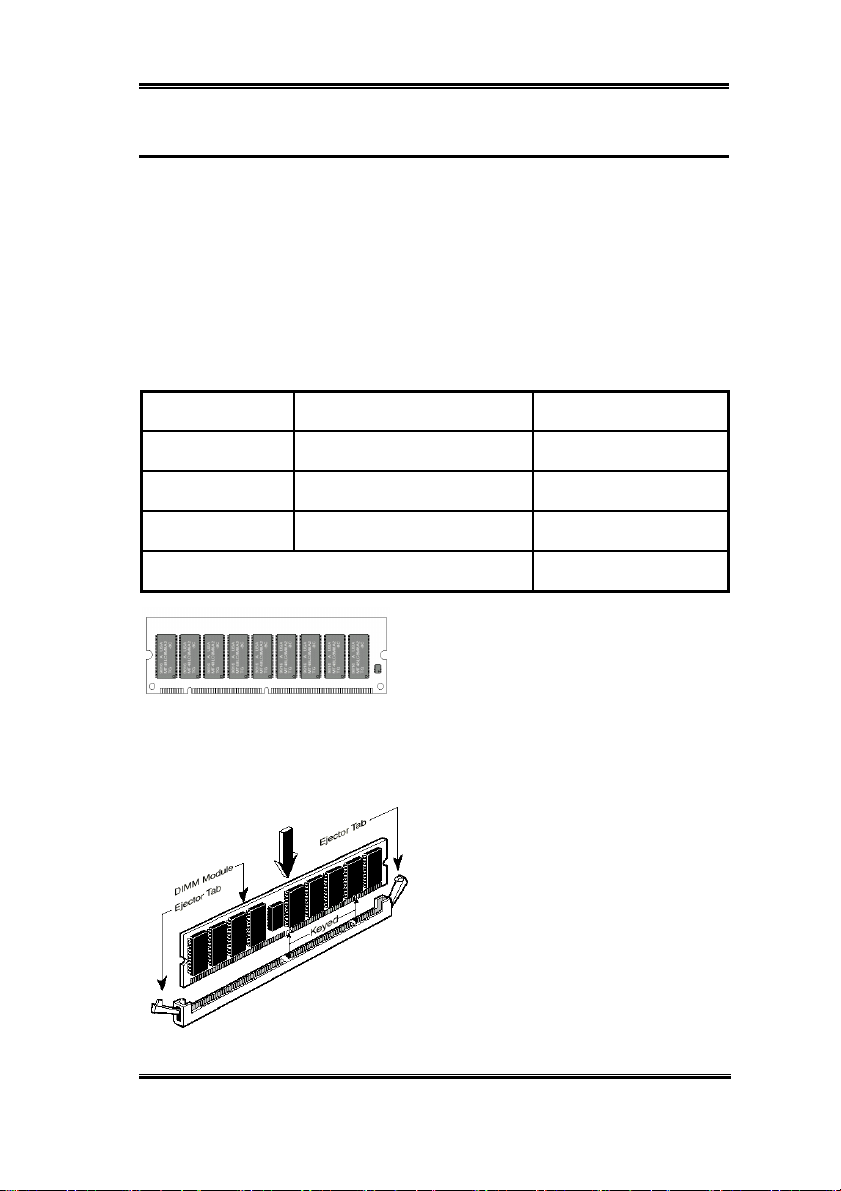
Installing the Motherboard 2-3
p
2-3. Installing System Memory
This motherboard provides three 168-pin DIMM sites for memory expansion. The DIMM
sockets support 1Mx64 (8MB), 2Mx64 (16MB), 4Mx64 (32MB), 8Mx64 (64MB), 16Mx64
(128MB), and 32Mx64 (256MB) or double sided DIMM modules. Minimum memory size
is 8MB and maximum memory size is 768MB SDRAM. There are three Memory module
sockets on the system board. (Total six banks)
In order to create a memory array, certain rules must be followed. The following set of rules
allows for optimum configurations.
!
The memory array is 64 or 72 bits wide. (depending on with or without parity)
!
Those modules can be populated in any order.
!
Supports single and double density DIMMS.
Table 2-1. Valid Memory Configurations
Bank Memory Module Total Memory
Bank 0, 1
(DIMM1)
Bank 2, 3
(DIMM2)
Bank 4, 5
(DIMM3)
Total System Memory
Figure 2-5 PC100/PC133 Module and
onent Mark
Com
If your module doesn't seem to fit, please do not force it into the socket as you may damage
your memory module or DIMM socket.
Figure 2-6. Memory module installation
8MB, 16MB, 32MB,
64MB, 128MB, 256MB
8MB, 16MB, 32MB,
64MB, 128MB, 256MB
8MB, 16MB, 32MB,
64MB, 128MB, 256MB
Generally, installing SDRAM modules to your
motherboard is an easy thing to do. You can refer
to figure 2-5 to see what a 168-pin PC100 &
PC133 SDRAM module looks like.
Unlike installing SIMMs, DIMMs may be
"snapped" directly into the socket. Note: Certain
DIMM sockets have minor physical differences.
The following procedure will show you how
to install a DIMM module into a DIMM
socket.
Step 1.
module, please place the computer power
switch in the
AC power cord from your computer.
Step 2.
cover.
Step 3.
components, make sure you first touch an
unpainted, grounded metal object to discharge
any static electricity stored on your clothing
or body.
8MB ~ 256MB
8MB ~ 256MB
8MB ~ 256MB
8MB ~ 768MB
Before you install the memory
off
position and disconnect the
Remove the computer’s chassis
Before touching any electronic
User’s Manual
Page 12
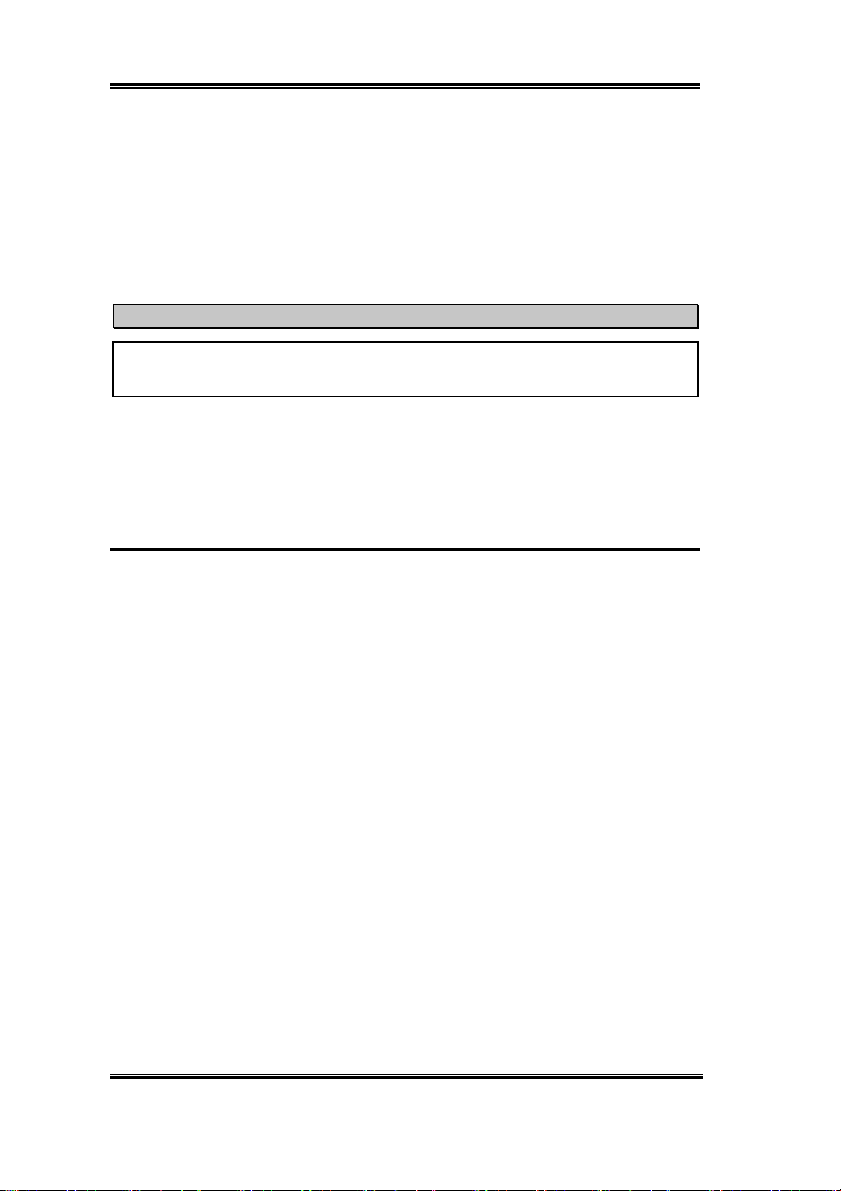
2-4 Chapter2
Step 4.
Locate your computer’s 168-pin memory expansion DIMM socket.
Step 5.
Insert the DIMM module into the expansion socket as shown in the illustration.
Note how the module is keyed to the socket. You can refer to figure 2-6 for the
This insures the DIMM module will be plugged into the socket in one way
details.
only
. Firmly press the DIMM module into the DIMM socket, making certain the
module is completely seated in the DIMM socket.
Step 6.
Once the DIMM module has been installed, the installation is complete and the
computer’s cover can be replaced. Or you can continue to install other devices and
add-on cards that are mentioned in the following section.
Note
When you install a DIMM module fully into the DIMM socket, the eject tab should be
locked into the DIMM module very firmly and fit into its indention on the both sides.
You are hard to make different from its outside look between PC100 and PC133 SDRAM
module, the only way you can identify them is to see the sticker on the RAM module. The
sticker will show you the RAM module is which kind structure module.
2-4. Connectors, Headers and Switches
Inside the case of any computer several cables and plugs have to be connected. These cables
and plugs are usually connected one-by-one to connectors located on the motherboard. You
need to carefully pay attention to any connection orientation the cables may have and, if any,
notice the position of the first pin of the connector. In the explanations that follow, we will
describe the significance of the first pin.
We will show you all of the connectors, headers and switches here, and tell you how to
connect them. Please pay attention and read the entire section for necessary information
before attempting to finish all of the hardware installation inside the computer chassis.
Figure 2-7 shows you all of the connectors and headers that we’ll discuss in the next section,
you can use this diagram to visually locate each connector and header we describe.
All connectors, headers and switches mentioned here, will depend on your system
configuration. Some features you may (or may not) have and need to connect or configure
depending on the peripheral. If your system doesn't have such add-on cards or switches you
can ignore some special feature connectors.
VL6
Page 13
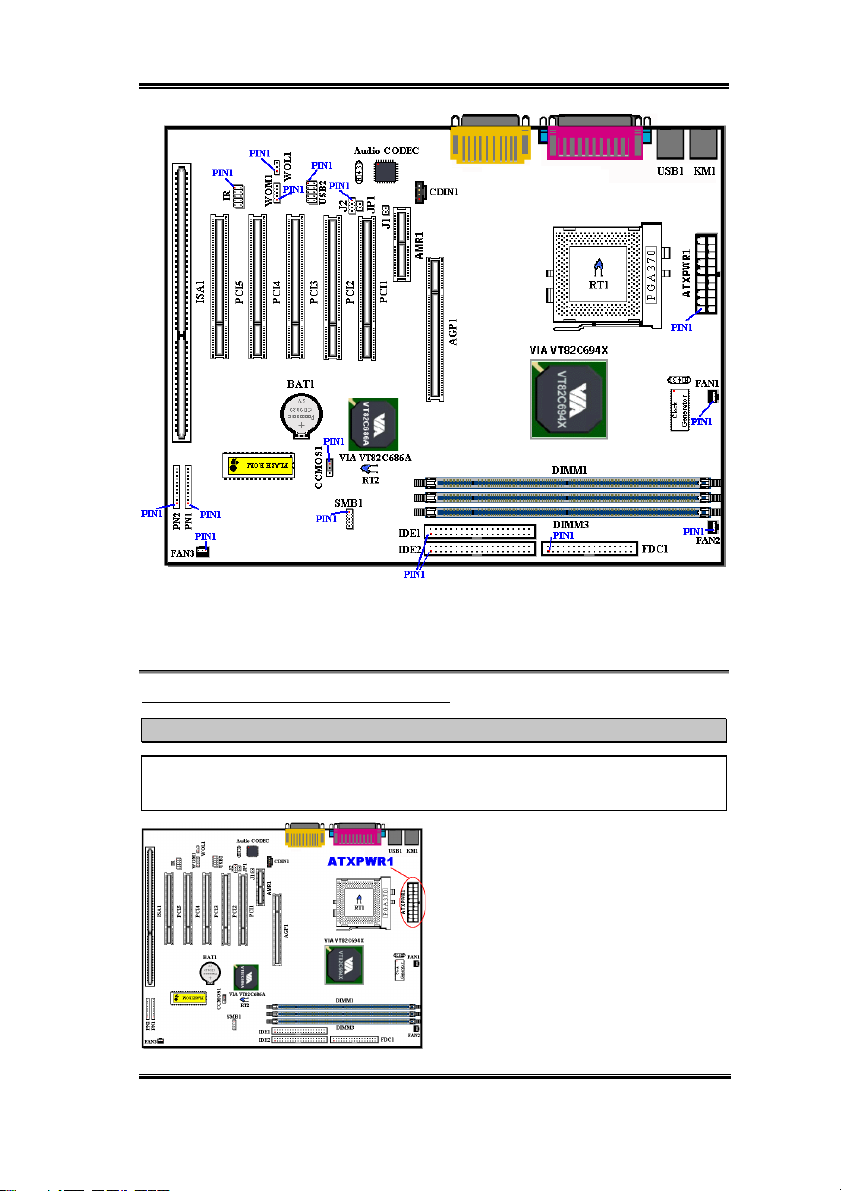
Installing the Motherboard 2-5
Figure 2-7. All Connectors and Headers for the VL6
First, Let’s see the headers that VL6 uses, and what their functions are.
(1) ATXPWR1: ATX Power Input Connector
Caution
If the power supply connectors are not properly attached to the ATXPWR1 power
supply, the power supply or add-on cards may be damaged.
Attach the connector from the power supply
to the ATXPWR1 connector here.
Remember you have to push the connector
from the ATX power supply firmly to the
end with the ATXPWR1 connector, insuring
that you have a good connection.
Note: Watch the pin position and the
orientation
User’s Manual
Page 14
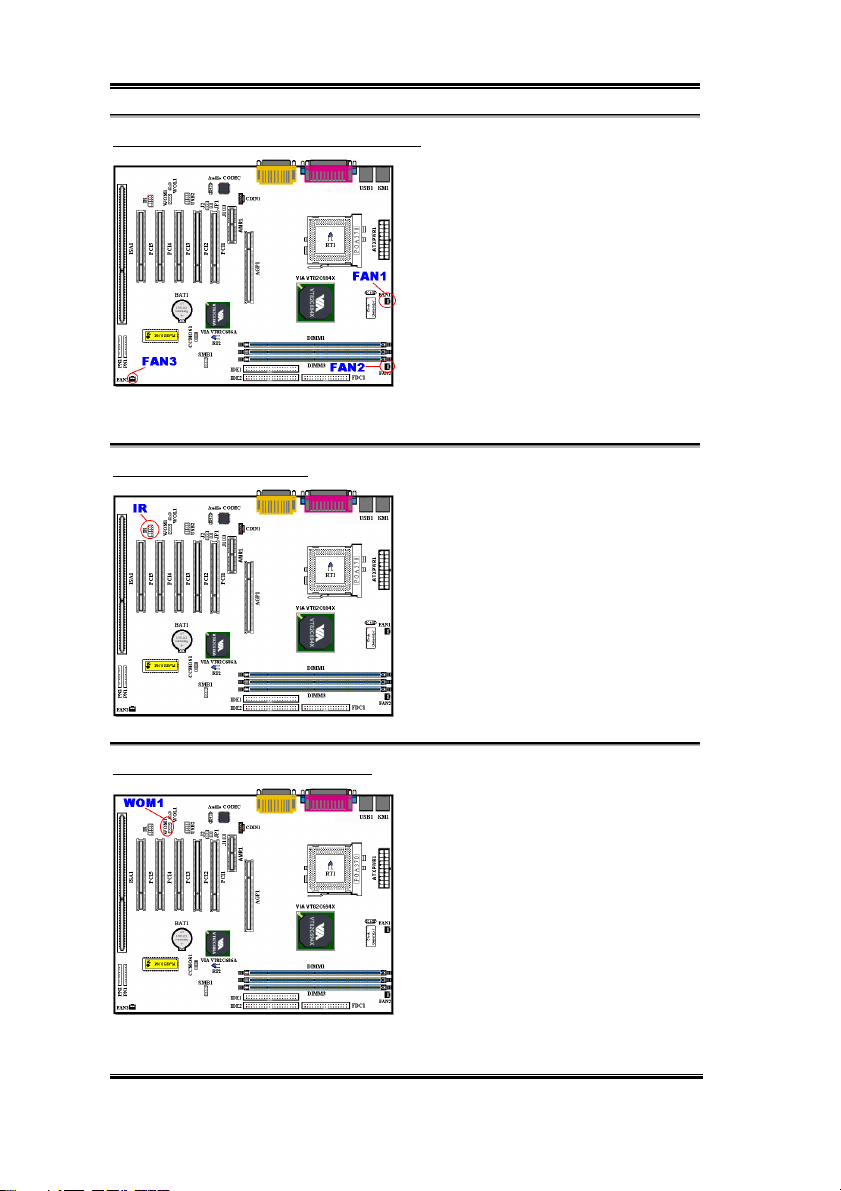
2-6 Chapter2
(2A)/(2B)/(2C): FAN1, FAN2 & FAN3 header
Attach the connector from the individual
CPU fan to the header named FAN1,
connector from the chassis fan to the header
FAN3 and attach the connector from the
power fan to FAN2 header.
You must attach the CPU fan to the
processor, or your processor will work
abnormally or may be damaged by
overheating. Also, if you want the computer
case’s internal temperature to be kept steady
and not too high, you had better connect the
chassis fan to reach this goal.
Note: Watch the pin position and the orientation
(3) IR: IR Header (Infrared)
There is a specific orientation for pins 1
through 5, attach the connector from the IR
KIT or IR device to the IR1 header (left row
only). This motherboard supports standard
IR transfer rates.
Note: Watch the pin position and the
orientation
(4) WOM1: Wake On Modem Header
VL6
If you have an internal modem adapter that
supports this feature, then you can connect
the specific cable from the internal modem
adapter to this header. This feature lets you
wake up your computer via remote control
through the modem.
Note: Watch the pin position and the
orientation
Page 15
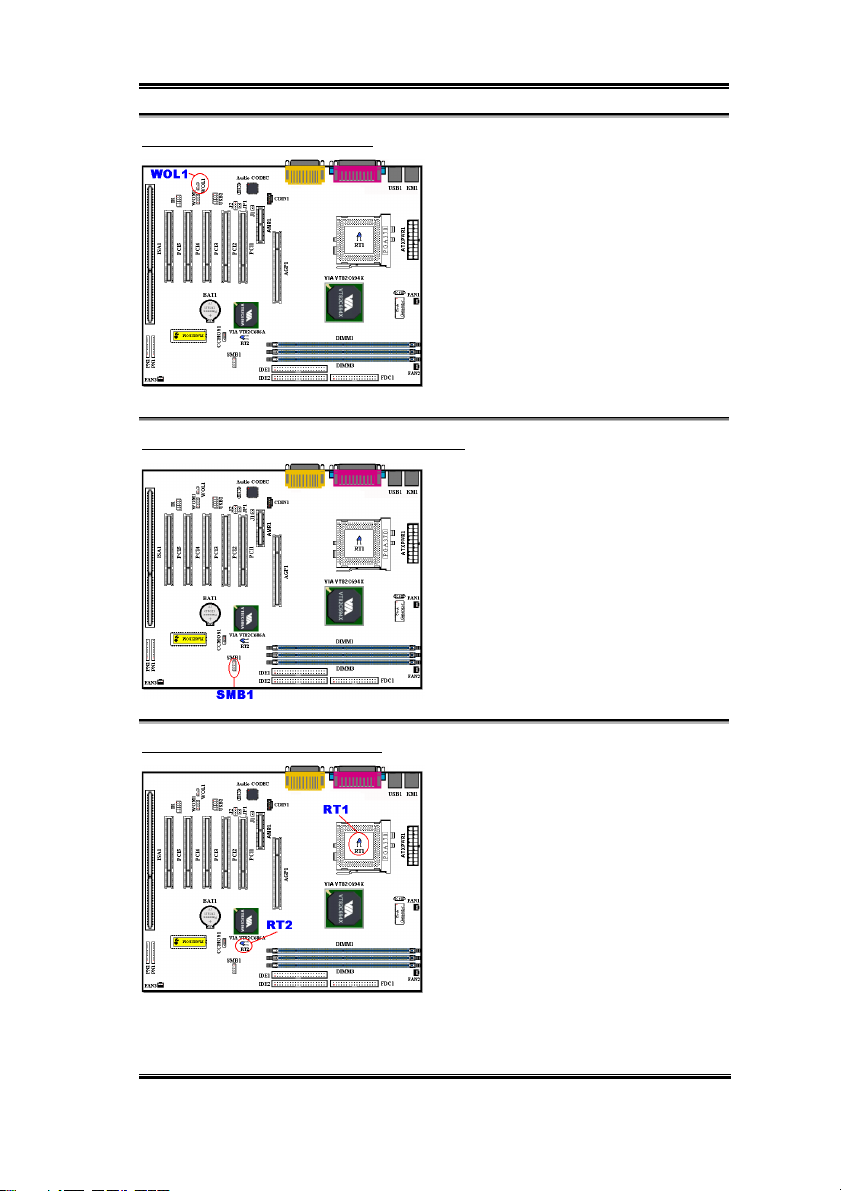
Installing the Motherboard 2-7
(5) WOL1: Wake on LAN Header
If you have a network adapter that supports
this feature, then you can connect the
specific cable from the network adapter to
this header. This feature lets you wake up
your computer via remote control through a
local area network. You may need a specific
utility to control the wake up event, like
using the PCnet Magic Packet utility or
other similar utilities.
Note: Watch the pin position and the
orientation
(6) SMB1: System Management Bus Connector
This connector is reserved for system
management bus (SM bus). The SM bus is a
specific implementation of an I
2
C bus. I2C is
a multi-master bus, which means that
multiple chips can be connected to the same
bus and each one can act as a master by
initiating a data transfer. If more than one
master simultaneously tries to control the
bus, an arbitration procedure decides which
master gets priority.
Note: Watch the pin position and the
orientation
(7A)/(7B): RT1 & RT2 Thermister:
The RT1 thermistor used to detect the CPU
temperature.
The RT2 is a thermistor used to detect the
system environmental temperature. It may
also be called a system temperature detector.
User’s Manual
Page 16
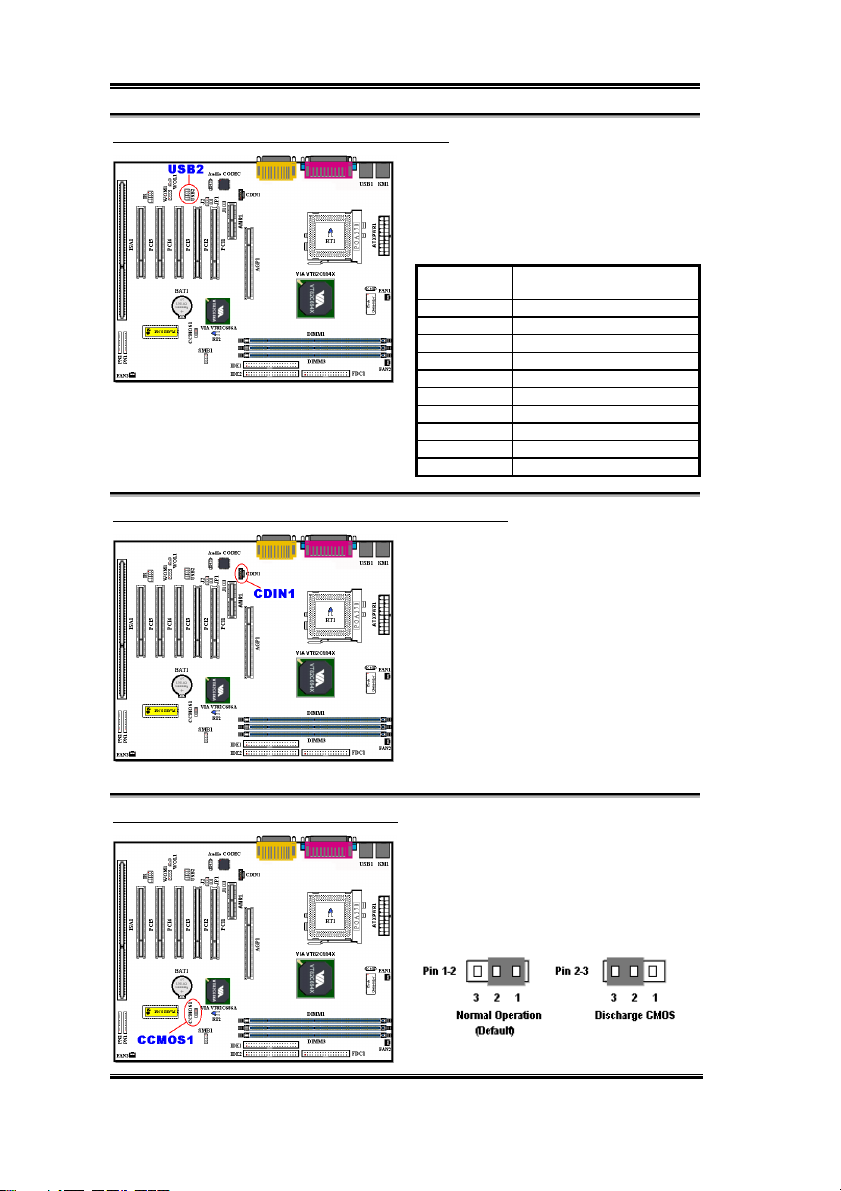
2-8 Chapter2
(8) USB2 Headers: Additional USB Plugs Header
This header is for connecting the additional
USB ports plugs. You can use the special
USB port expend cable (option), it can
provides you additional two USB plugs, you
can fix these USB plugs on the back panel.
Pin number
1NC
2NC
3 VCC0
4 VCC1
5 Data 6 Data1 7 Data +
8 Data1 +
9 Ground
10 Ground
(9) CDIN1: Internal CD-ROM Drive Audio Cable Header
This header is for the internal CD-ROM
drive audio cable connection use, and this
header are used for specify type of CD audio
cable connector. Please check your audio
cable attached with the CD-ROM drive to
see which type connector you have, then
plug it to this header.
(10) CCMOS1: CMOS Discharge Jumper
Jumper CCMOS1 discharge CMOS
memory. When you install the motherboard,
make sure this jumper is set for normal
operation (pin 1 and 2 shorted). See figure
2-8.
Name or significance of
signal
VL6
Figure 2-8. CCMOS1 jumper setting
Page 17
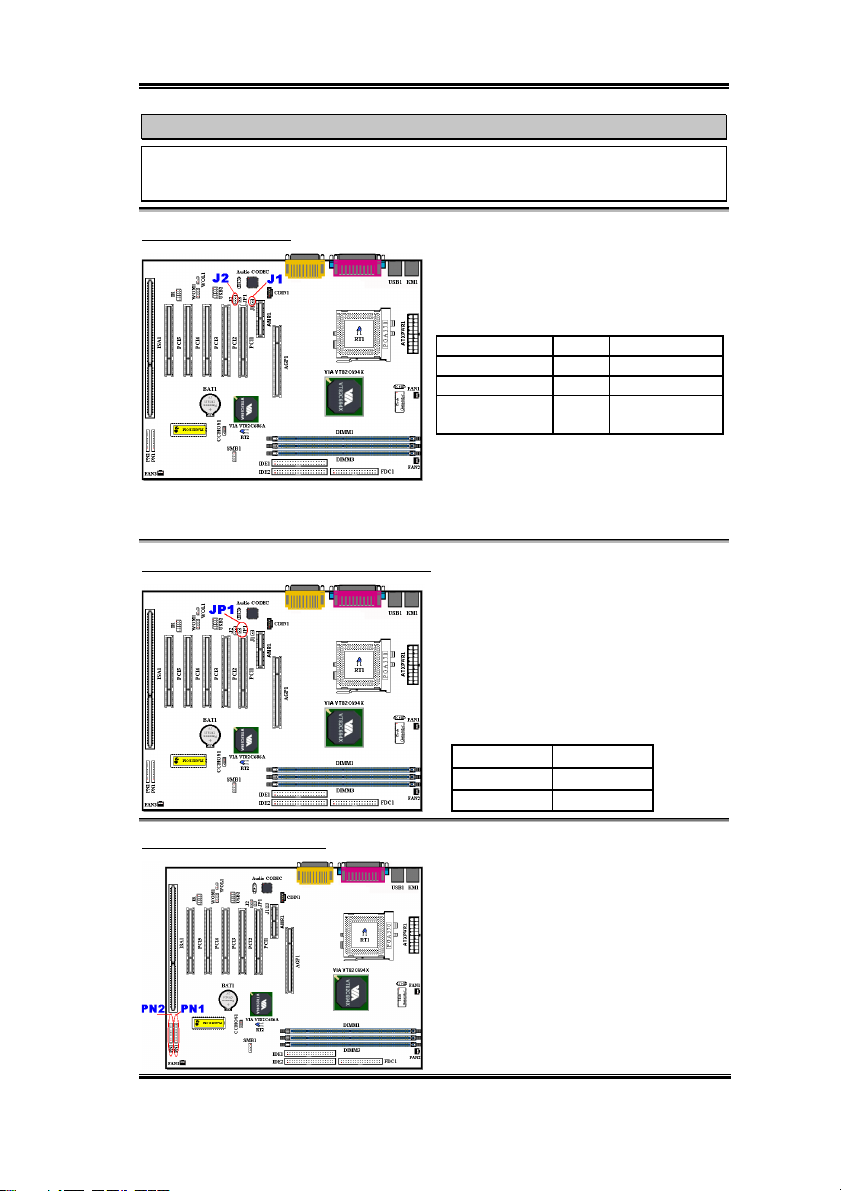
Installing the Motherboard 2-9
Note
Before you clear the CMOS, you have to first turn the power off (including the +5V
standby power). Otherwise, your system may work abnormally or malfunction.
(11) J1 & J2 Headers:
There are two headers to use for selecting
the functions for the audio CODEC and/or
the AMR card. Please refer to the table
below for the proper settings.
J1 J2
AC 97
MC 97
AC 97 & MC 97
For example, if you want to use the onboard
audio CODEC, choose the “AC97” settings.
If you want to use the modem CODEC card
insertion on the AMR slot, then choose the “MC 97” setting. If you want both to work,
choose the “AC 97 & MC 97” setting.
(12) JP1 Header: AMR Function Selection
This header can select whether the AMR
card insertion on the AMR slot is primary or
secondary. When you don’t want to use the
onboard audio CODEC, you have to set JP1
at open. The default setting is short.
Remember that only when using an MC 97
card should you select the JP1 as open.
Otherwise, leave it selected as short.
Items AMR Card
JP1 short
JP1 Open
Short 1-2 Pin Short
Open 3-4 Pin Short
Short
1-2 Pin Short
3-4 Pin Short
Secondary
Primary
(13) PN1 and PN2 Headers
PN1 and PN2 are for switches and indicators
for the chassis’s front panel, there are
several functions that come from these two
headers. You have to watch the pin position
and the orientation, or you may cause
system malfunctions. Figure 2-9 shows you
the PN1 and PN2 functions of the pins.
User’s Manual
Page 18
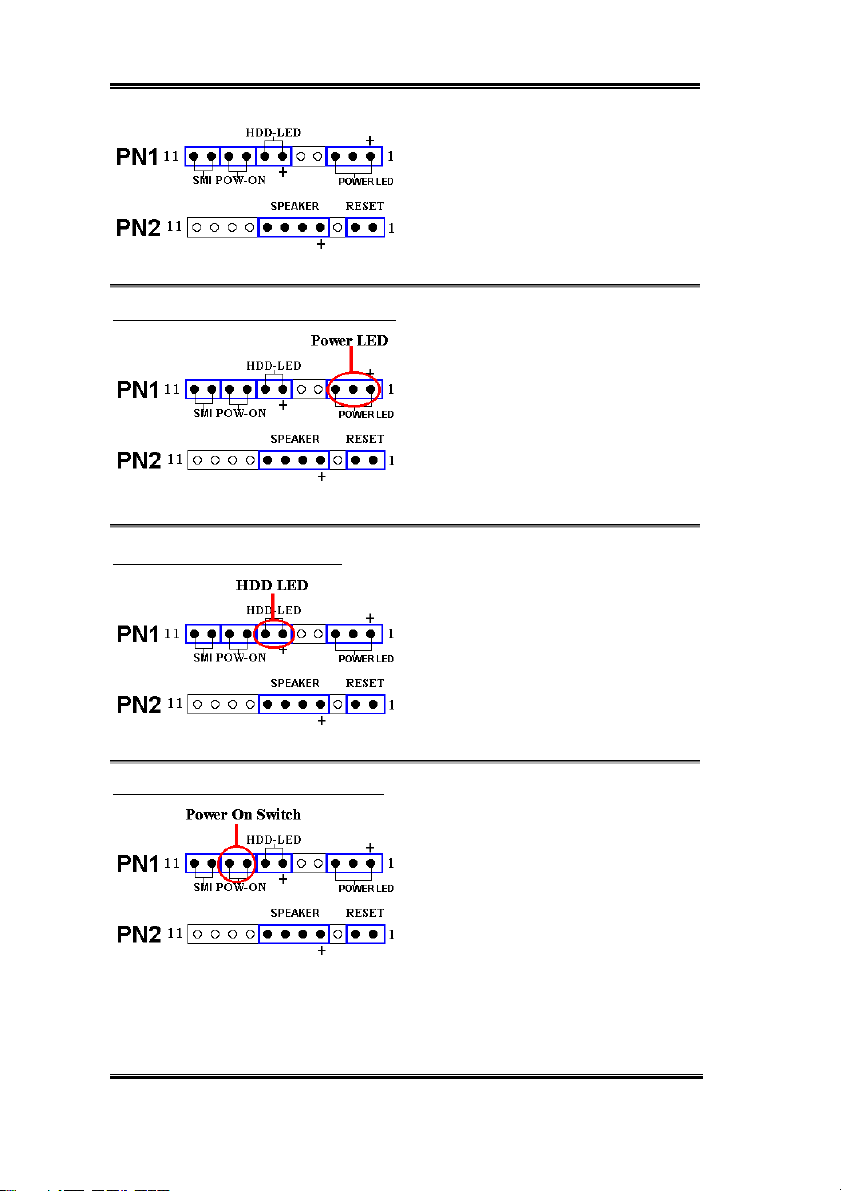
2-10 Chapter2
Figure 2-9. The definition of PN1 and PN2
pins
PN1 (Pin 1-2-3-4-5): Power LED Headers
There is a specific orientation for pins 1
through 3. Insert the three-threaded power
LED cable to pins 1~3. Check to make sure
the correct pins go to the correct connectors
on the motherboard. If you install them in
the wrong direction, the power LED light
will not illuminate correctly.
and orientation.
PN1 (Pin 6-7): HDD LED Header
Note: Watch the power LED pin position
Attach the cable from the case’s front panel
HDD LED to this header. If you install it in
the wrong direction, the LED light will not
illuminate correctly.
Note: Watch the HDD LED pin position and
the orientation.
PN1 (Pin 8-9): Power on Switch Header
VL6
Attach the cable from the case’s front panel
power switch to this header.
Page 19
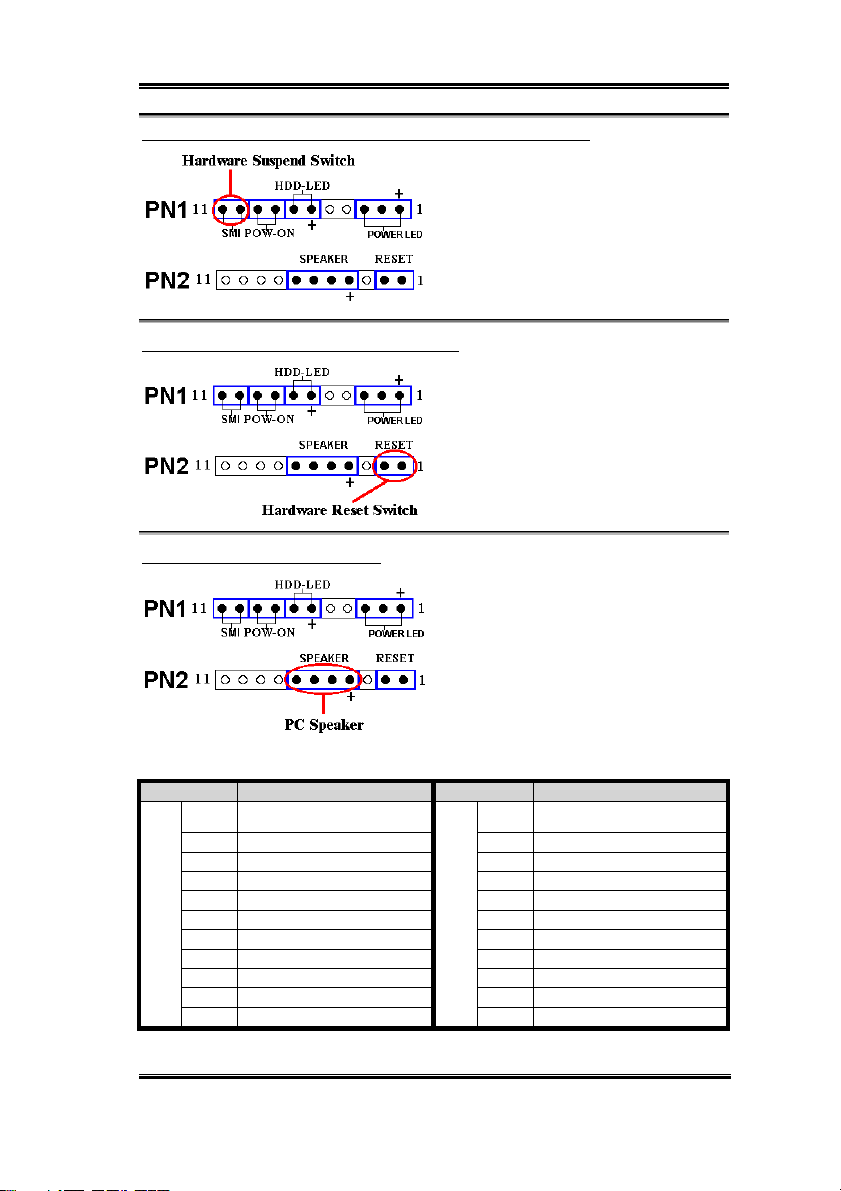
Installing the Motherboard 2-11
PN1 (Pin 10-11): Hardware Suspend Switch (SMI Switch) Header
Attach the cable from the case’s front panel
suspend switch (if there is one) to this
header. Use this switch to enable/disable the
power management function by hardware.
Note: If ACPI function in the BIOS setup is
enabled, this function will not work.
PN2 (Pin 1-2): Hardware Reset Switch Header
Attach the cable from the case’s front panel
Reset switch to this header. Press and hold
the reset button for at least one second to
reset the system.
PN2 (Pin 4-5-6-7): Speaker Header
Attach the cable from the system speaker to
this header.
For the PN1 and PN2 pin’s count-name list,
please refer to table 2-2.
Table 2-2. PN1 and PN2 pin count name list
PIN Name Significance of signal PIN Name Significance of signal
PIN 1 +5VDC PIN 1 Ground
PIN 2 No connection PIN 2 Reset input
PIN 3 Ground PIN 3 No connection
PIN 4 No connection PIN 4 +5VDC
PIN 5 No connection PIN 5 Ground
PN1
PIN6 LED power PIN6 Ground
PIN 7 HDD active PIN 7 Speaker data
PIN 8 Ground PIN 8 No connection
PIN 9 Power On/Off signal PIN 9 No connection
PIN 10 Ground PIN 10 No connection
PIN 11 Suspend signal
Let’s now see the I/O connectors that VL6 uses, and what their functions are.
PN2
PIN 11 No connection
User’s Manual
Page 20
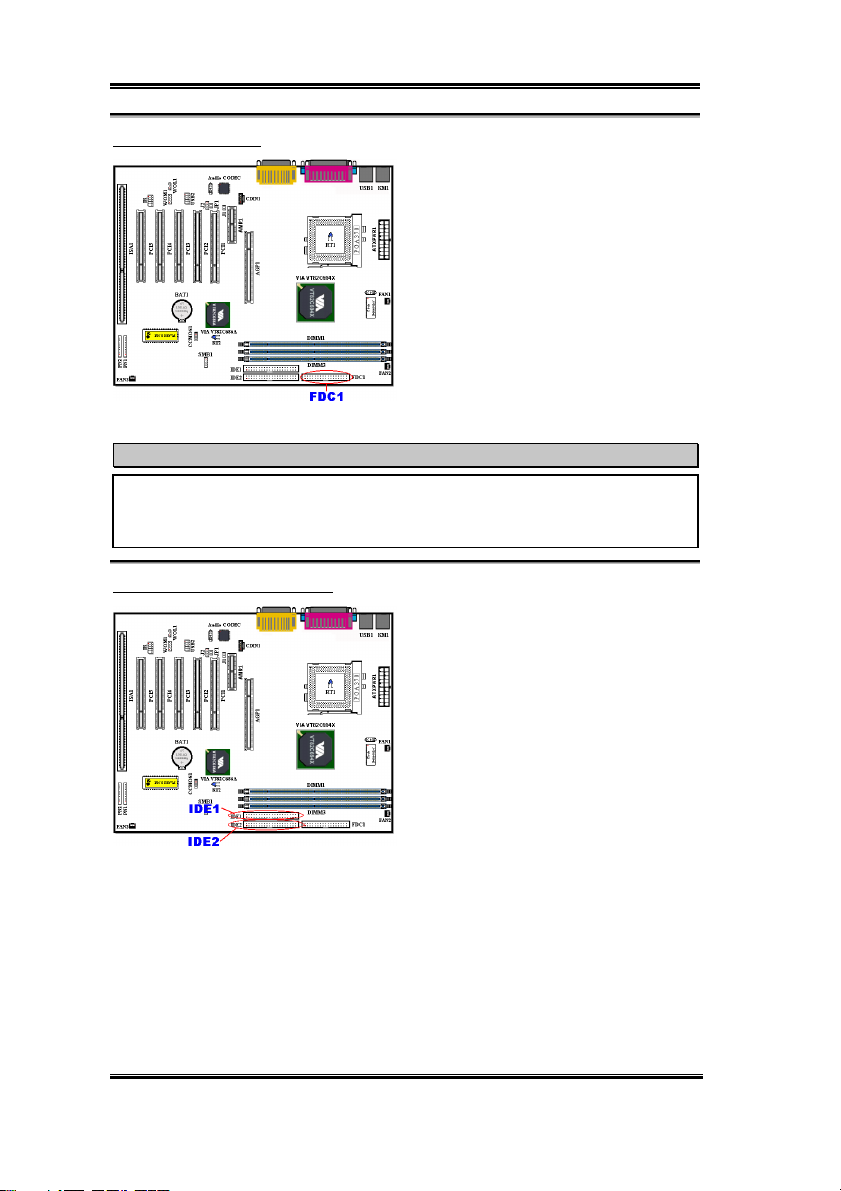
2-12 Chapter2
(14) FDC1 Connector
This 34-pin connector is called the “
disk drive connector
360K, 5.25”, 1.2M, 5.25”, 720K, 3.5’’,
1.44M, 3.5” or 2.88M, 3.5” floppy disk
drive, you can even connect a 3 Mode
floppy disk drive (it’s a 3 1/2” drive used in
Japanese computer systems).
A floppy disk drive ribbon cable has 34
wires and two connectors to provide the
connection of two floppy disk drives. After
connecting the single end to the FDC1,
connect the two connectors on the other end
to the floppy disk drives. In general, people
only install one floppy disk drive on their computer system.
Note
A red mark on a wire typically designates the location of pin 1. You need to align the
wire pin 1 to the FDC1 connector pin 1, then insert the wire connector into the FDC1
connector.
(15) IDE1 and IDE2 Connectors
An IDE hard disk drive ribbon cable has 40
wires and two connectors to provide a
connection for two IDE hard disk drives.
After connecting the single end to the IDE1
(or IDE2), connect the two connectors on
the other end to the IDE hard disk drives (or
CD-ROM drive, LS-120, etc.).
Before you install a hard disk, there are
some things you need to be aware of:
”. You can connect a
floppy
♦
“Primary” refers to the first connector on the motherboard, that is, the IDE1 connector
on the motherboard.
♦
“Secondary” refers to the second connector on the motherboard, that is, the IDE2
connector on the motherboard.
♦
Two hard disks can be connected to each connector:
The first HDD is referred to as the “Master”, the second HDD is referred to as the
“Slave”.
♦
For performance issues, we strongly suggest you not to install CD-ROM drive on the
same IDE channel with hard disk. Otherwise, the system performance on this channel
may drop. (For dropping how much is depending on your CD-ROM drive performance.)
VL6
Page 21
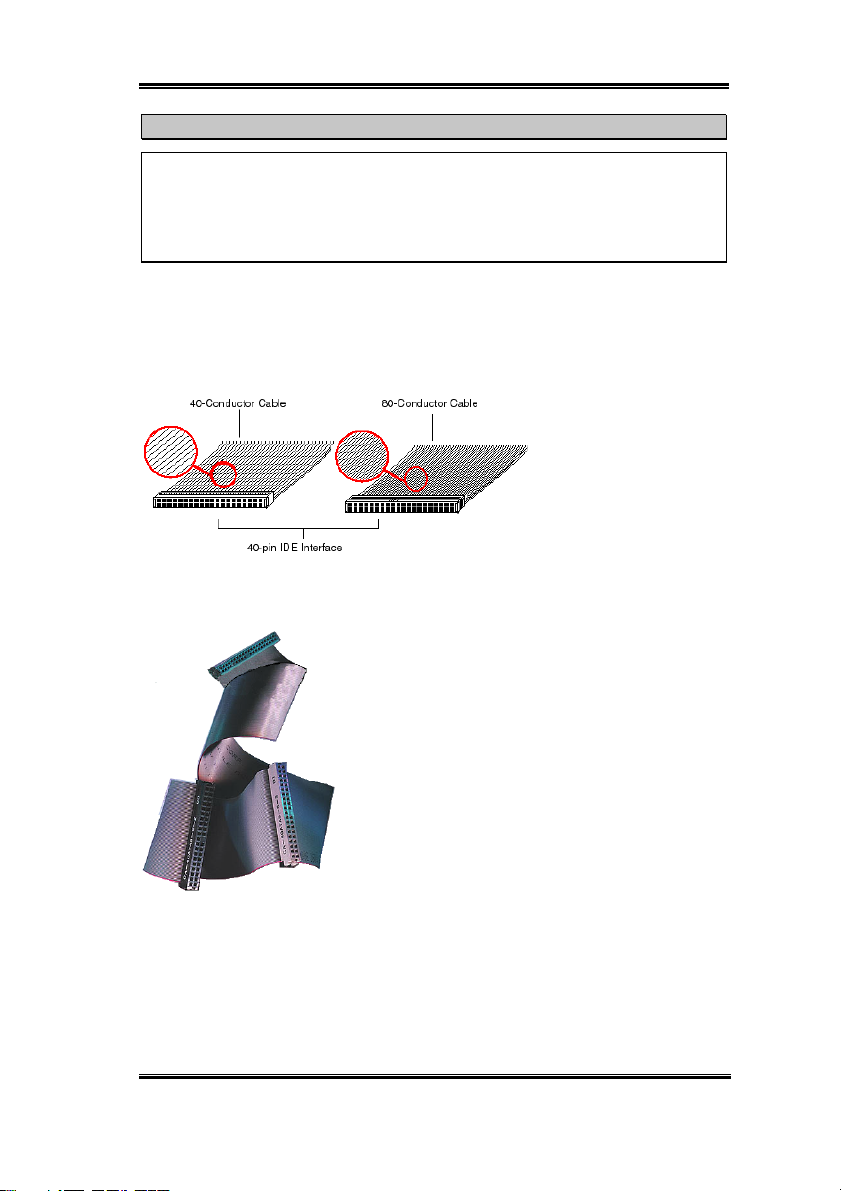
Installing the Motherboard 2-13
Note
!
The Master or Slave status of the hard disk drive is set on the hard disk itself. Please
refer to the hard disk drive user’s manual.
!
A red mark on a wire typically designates the location of pin 1. You need to align the
wire pin 1 to the FDC1 connector pin 1, then insert the wire connector into the FDC1
connector.
The VL6 supports the Ultra ATA/66 (Also known as Ultra DMA/66) specification. It
enhances existing Ultra ATA/33 technology by increasing both performance and data
integrity. This new high-speed interface doubles the Ultra ATA/33 burst data transfer rate to
66.6 Mbytes/sec. The result is maximum disc performance using the current PCI local bus
environment. Figure 2-10 shows you the difference between the Ultra ATA/33 and Ultra
ATA/66 Conductor Cable.
Figure 2-10. The difference between Ultra ATA/33 and
Ultra ATA/66 Conductor Cables
Ultra ATA/66 is backwards compatible with all Ultra
ATA/33 systems, but it will be limited in its transfer mode
to the Ultra ATA/33 (Ultra DMA Mode 2 - 33 Mbytes/sec)
or PIO Mode 4 (16.6 Mbytes/sec). Ultra ATA/66 hard
drives are 100 percent backward compatible with both
Ultra ATA/33 and DMA and with existing ATA (IDE) hard
drives, CD-ROM drives, and host systems. The Ultra
ATA/66 protocol and commands are designed to be
compatible with existing ATA (IDE) devices and systems.
Although a new 40-pin, 80-conductor cable is required for
Ultra ATA/66, the chip set pin connector remains the same
at 40. Hard drives that support Ultra ATA/66 also support
Ultra ATA/33 and legacy ATA (IDE) specifications.
There are four requirements for attaining Ultra ATA/66:
Figure 2-11. Photo of an
Ultra ATA/66 Conductor
*The operating system must support Direct Memory Access (DMA); Microsoft Windows
98 and Windows 95B (OSR2) support DMA.
*The cable must be an 80-pin conductor. The length should not exceed 18 inches. If all of
the above requirements are met, you can enjoy the Ultra ATA/66 features of your computer
system.
*The drive must support Ultra ATA/66.
*The motherboard and system BIOS (or an add-in
controller) must support Ultra ATA/66.
Figure 2-11 shows you a
photo of an Ultra ATA/66
Conductor Cable. An Ultra
ATA/66-capable cable is a
40-pin, 80-conductor cable
with a black connector on
one end, a blue connector on
the other end and a gray
connector in the middle. In
addition, line 34 on the
cable should be notched or
cut (this may be difficult to
see).
User’s Manual
Page 22
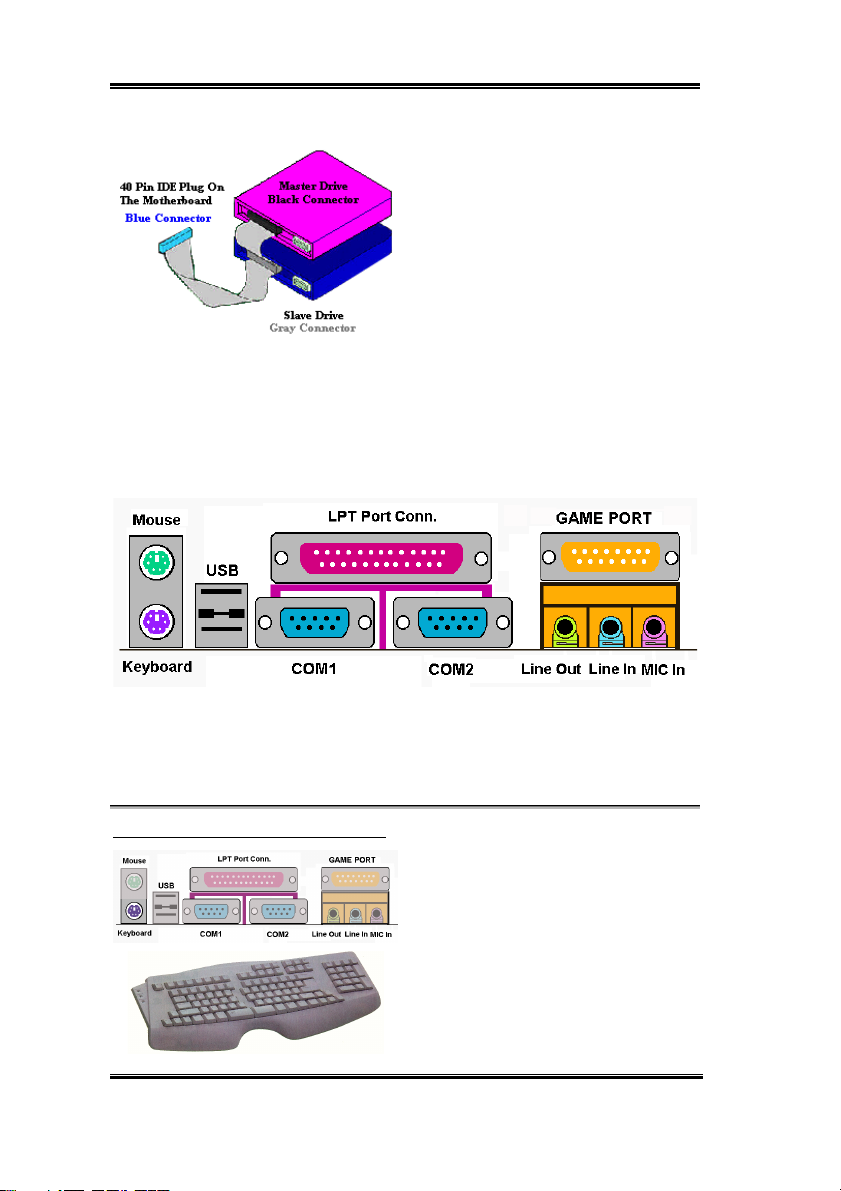
2-14 Chapter2
How to install the Ultra ATA/66 Cable Assembly:
%
BLUE
The
into the motherboard or your system will not
work.
%
Each connector on the Ultra ATA/66
cable assembly has a small polarization tab
centrally located on the body of the plastic.
This fits into the matching slot on the mating
plugs on the motherboard and the drives,
thus assuring positive mating (pin #1 to pin
#1)
%
Figure 2-12. How to connect an ATA/66
Cable to the Motherboard
the appropriate 40 pin IDE plug on the motherboard.
%
Attach the BLACK connector to the mating plug on the master hard drive. Attach the
GREY connector to the mating plug on the slave drive (secondary hard drive, CD-ROM,
or tape drive). Please refer figure 2-12.
The red line on the cable should be
aligned with pin #1. On the drives this will
result in the red line facing the power
connector. Attach the BLUE connector to
connector
MUST
be plugged
Figure 2-13. VL6 back panel connectors
Figure 2-13 shows the VL6 back panel connectors, these connectors are for connection to
outside devices to the motherboard. We will describe which devices will attach to these
connectors below.
KM1 Lower: PS/2 Keyboard Connector
Attach a PS/2 keyboard connector to this 6pin Din-connector. If you use an AT
keyboard, you can go to a computer store to
purchase an AT to ATX converter adapter,
then you can connect your AT keyboard to
this connector. We suggest you use a PS/2
keyboard for best compatibility.
VL6
Page 23
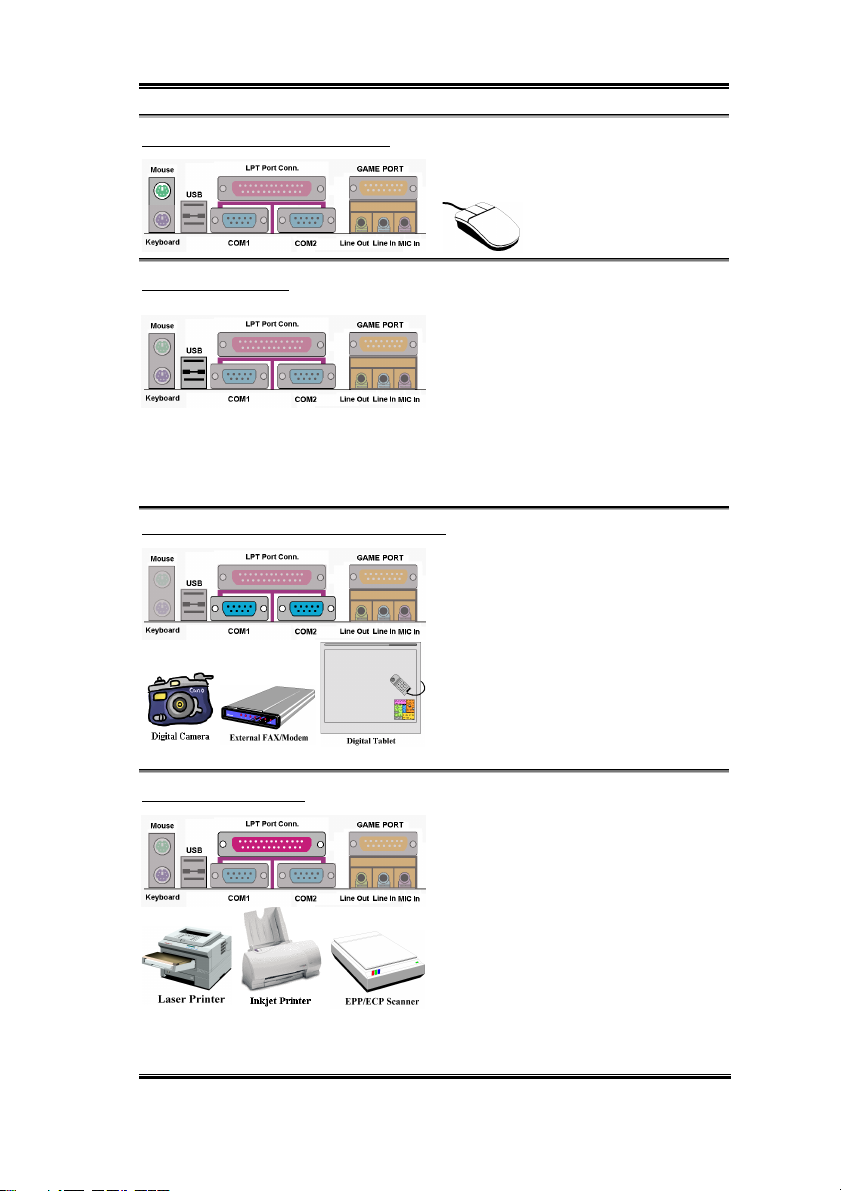
Installing the Motherboard 2-15
KM1 Upper: PS/2 Mouse Connector
Attach a PS/2 mouse to this 6-pin Din-
USB Port Connectors
This motherboard provides two USB ports.
Attach the USB connector from the
individual device to these connectors.
You can attach USB devices such as a,
scanner, digital speakers, monitor, mouse,
keyboard, hub, digital camera, joystick etc. to one of each USB connector. You must make
sure your operating system supports this feature and you may need to install an additional
driver for individual devices. Please refer to your device user’s manual for detailed
information.
Serial Port COM1 & COM2 Port Connector
This motherboard provides two COM ports,
you can connect an external modem, mouse
or other devices that support this
communication protocol to these
connectors.
You can decide which external devices you
want to connect to COM1 and COM2. Each
COM port can only have one device
connected at a time.
connector.
Parallel Port Connector
This parallel port is also called an “LPT”
port, because it usually connects to the
printer. You can connect other devices that
support this communication protocol, like
an EPP/ECP scanner, etc.
User’s Manual
Page 24
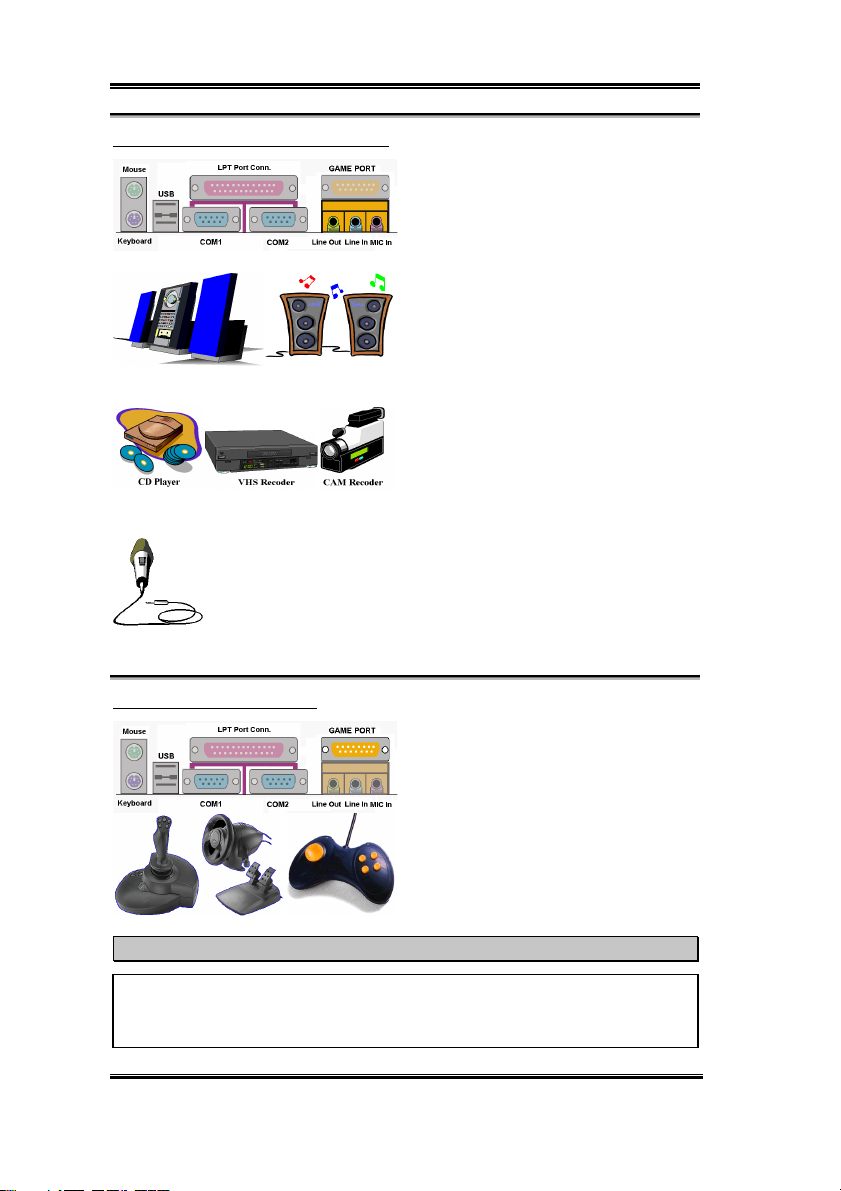
2-16 Chapter2
Line Out, Line In and Mic In Connector
Line Out connector:
external stereo speaker signal input plug to
this connector, or you can connect the plug
from here to the stereo audio equipment
AUX signal input socket. Remember, the
motherboard does not have a built in
amplifier to drive the speaker. You must use
a speaker that has a built in amplifier.
Otherwise, you may not be able to hear any
sound or only a small volume of sound from
the speaker.
You can connect an
Line In Connector:
TV adapter audio output signal, or external
audio sources, like a CD walkman, video
camcorder, VHS recorder audio output
software can control the input level for the line-in signal.
Mic In Connector:
this connector. Do not connect other audio (or signal) sources to this
connector.
MIDI/GAME Port Connector
This chapter contains many color drawing diagram and photos, we strongly recommend
you to read this chapter use the PDF file we gave you that store in the CD-Title. It will
provide you the better look and clearly color identify.
signal plug to this connector. Your audio
You can connect the plug from the microphone to
You can connect your joystick, game pad, or
other simulation hardware device DIN 15pin plugs to this connector. Please refer to
the further connection notes of the device’s
user's manual for further detailed
information.
Note
You can connect the
VL6
Page 25
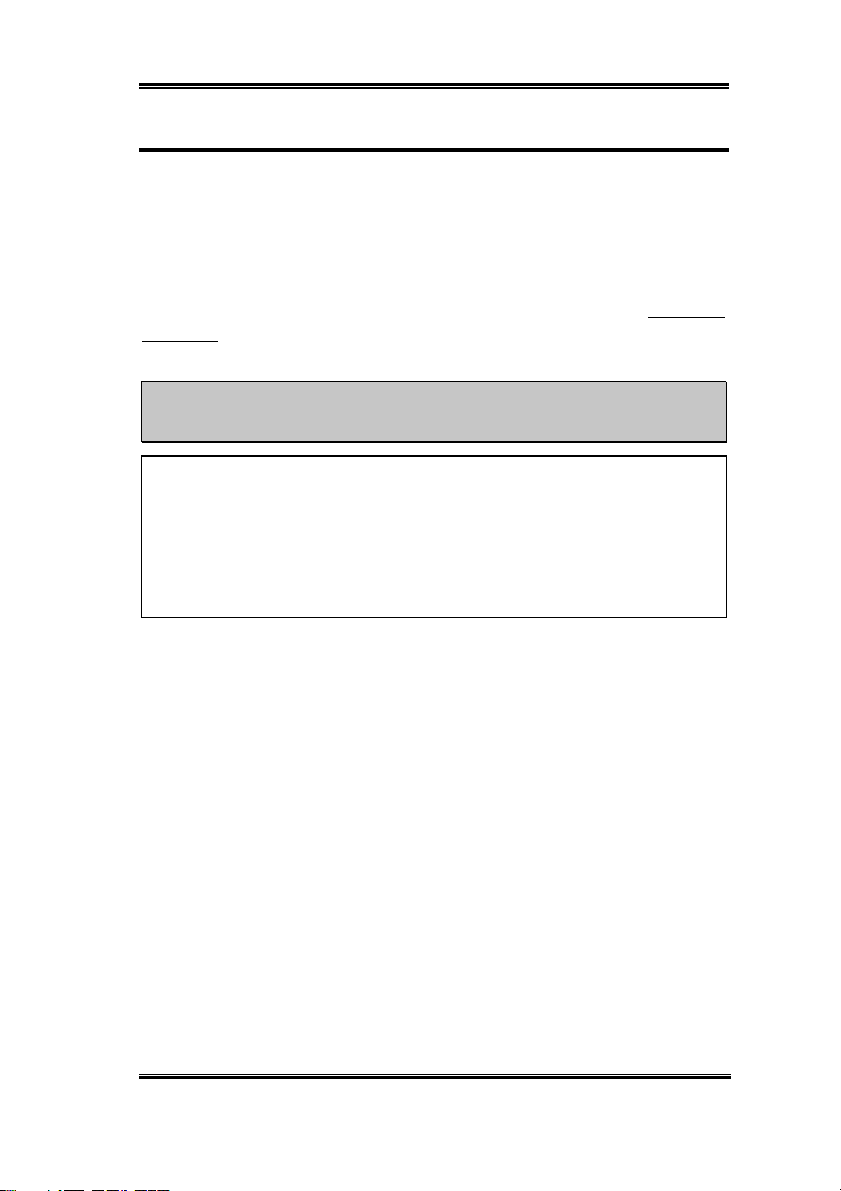
Introduction of the BIOS 3-1
Chapter 3. Introducing the BIOS
The BIOS is a program located on a Flash Memory chip on the motherboard. This program
will not be lost when you turn the computer off. This program is also referred to as the boot
program. It is the only channel the hardware circuit has to communicate with the operating
system. Its main function is to manage the setup of the motherboard and interface card
parameters, including simple parameters such as time, date, hard disk drive, as well as more
complex parameters such as hardware synchronization, device operating mode,
MENU™ II
operate at its best, only if all of these parameters are correctly configured through the BIOS.
&&&&
The parameters inside the BIOS are used to setup the hardware synchronization or the
device-operating mode. If the parameters are not correct, they will produce errors, the
computer will crash, and sometimes you will even not be able to boot the computer after
it has crashed. We recommend that you do not change the parameters inside the BIOS
unless you are very familiar with them. If you are not able to boot your computer
anymore, please refer to the section “Erase CMOS data” in Chapter 2.
When you start the computer, the BIOS program controls it. The BIOS first operates an
auto-diagnostic test called POST (Power On Self Test) for all of the necessary hardware. It
then configures the parameters of the hardware synchronization, and detects all of the
hardware. Only when these tasks are completed does it give up control of the computer to
the program to the next level, which is the operating system (OS). Since the BIOS is the only
channel for hardware and software to communicate, it is the key factor for system stability,
and in insuring that your system performs at its best. After the BIOS has achieved the
auto-diagnostic and auto-detection operations, it will display the following message:
features and setup of CPU speed. The computer will operate normally, or will
Don’t change the parameters inside the BIOS unless you fully understand
their meanings and consequences
CPU SOFT
PRESS DEL TO ENTER SETUP
The message will be displayed for three to five seconds, if you press the <
access the BIOS Setup menu. At that moment, the BIOS will display the following screen:
Del
> key, you will
User’s Manual
Page 26
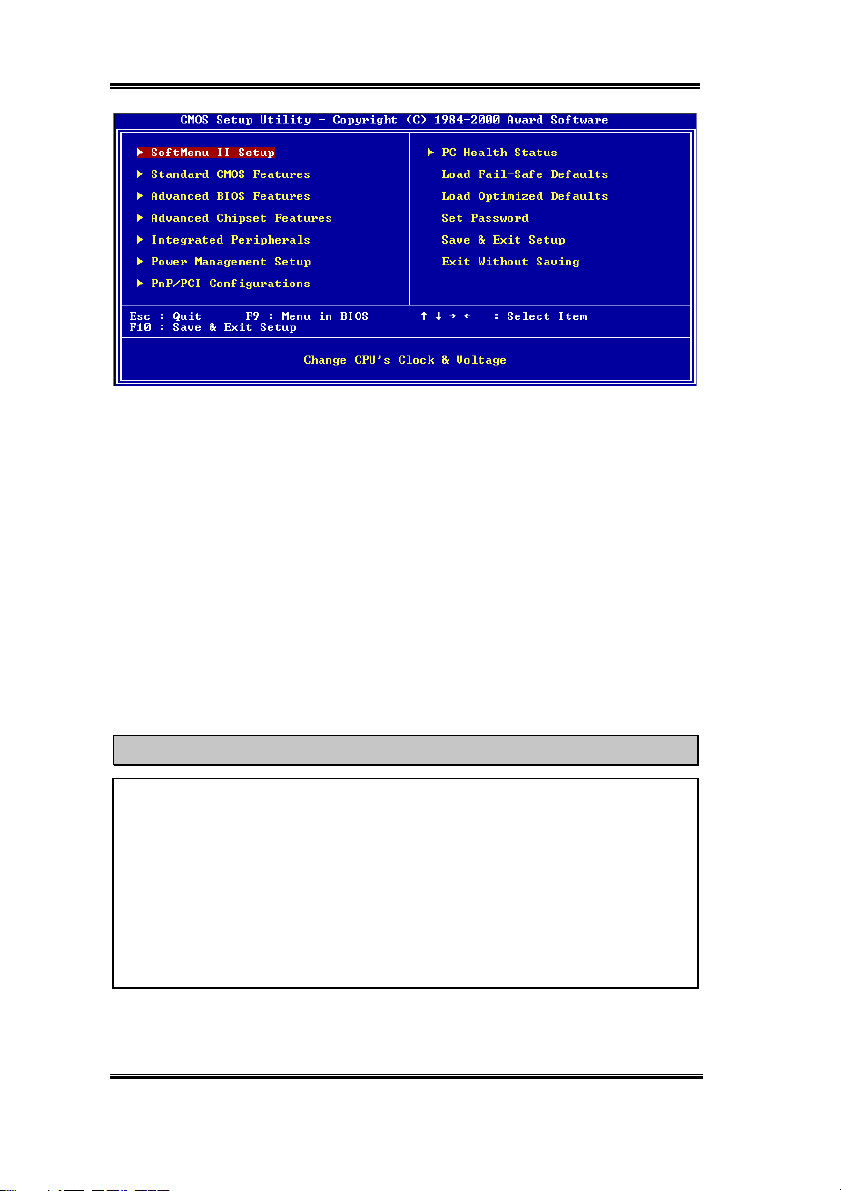
3-2 Chapter 3
Figure 3-1. CMOS Setup Utility
In the BIOS Setup main menu of Figure 3-1, you can see several options. We will explain
these options step by step in the following pages of this chapter, but let us first see a short
description of the function keys you may use here:
!
Esc
Press
!
Press
to confirm or to modify.
!
Press
parameters and to exit the BIOS Setup menu.
to quit the BIOS Setup.
↑↓←→
F10
(up, down, left, right) to choose, in the main menu, the option you want
when you have completed the setup of BIOS parameters to save these
!
Press Page Up/Page Down or +/- keys when you want to modify the BIOS parameters for
the active option.
Computer Knowledge: CMOS Data
Maybe you have heard somebody saying that his or her CMOS DATA was lost. What is
the CMOS? Is it important? The CMOS is the memory used to store the BIOS
parameters that you have configured. This memory is passive. You can read its data, and
you can also store data in it. But this memory has to be powered by a battery, in order to
avoid any loss of its data when the computer is turned off. Since you may have to change
the CMOS battery when it is out of power and if doing so, you will loose all CMOS data,
therefore, we recommend that you write down all the parameters of your hardware, or to
put a label with these parameters on your hard disk.
VL6
Page 27
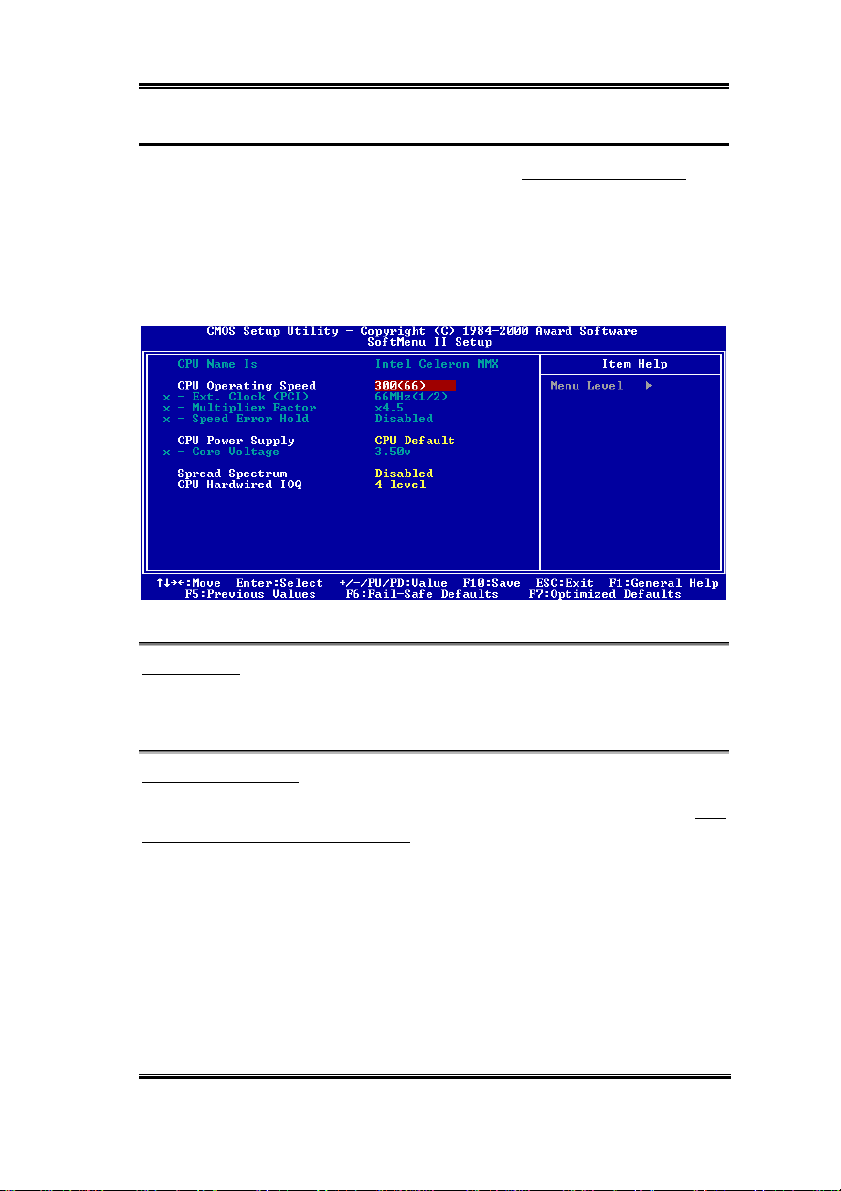
Introduction of the BIOS 3-3
3-1. CPU Setup [SOFT MENU™ II]
The CPU can be setup through a programmable switch (
CPU SOFT MENU
™
II
), that
replaces the traditional manual hardware configuration. This feature allows the user to more
easily complete the installation procedures. You can install the CPU without configuring any
jumpers or switches. The CPU must be setup according to its specifications.
In the first option, you can press <Enter> at any time to display all the items that can be
chosen for that option.
Figure 3-2. CPU SOFT MENU™ II
CPU Name Is:
➤
Intel Celeron
➤
Intel Pentium III MMX
MMX
CPU Operating Speed:
This option sets the CPU speed. In this field, the CPU speed is indicated like this: CPU
speed = External clock * Multiplier factor, select the CPU speed according the type and the
speed of your CPU. For Intel Pentium® III and Celeron™ MMX processors, you can choose
the following settings:
➤
300 (66)
➤
433 (66)
➤
533 (66)
➤
600 (100)
➤
700 (66)
➤
800 (133)
➤
1000 (133)➤User Define
➤
333 (66)
➤
450 (100)➤466 (66)
➤
533 (133)➤550 (100)➤566 (66)
➤
600 (133)➤650 (100)➤667 (66)
➤
700 (100)➤733 (133)➤750 (100)➤800 (100)
➤
850 (100)➤866 (133)➤900 (100)➤933 (133)
➤
366 (66)
➤
400 (66)
➤
500(66)
➤
400 (100)
➤
500 (100)
➤
600 (66)
➤
667 (133)
User’s Manual
Page 28
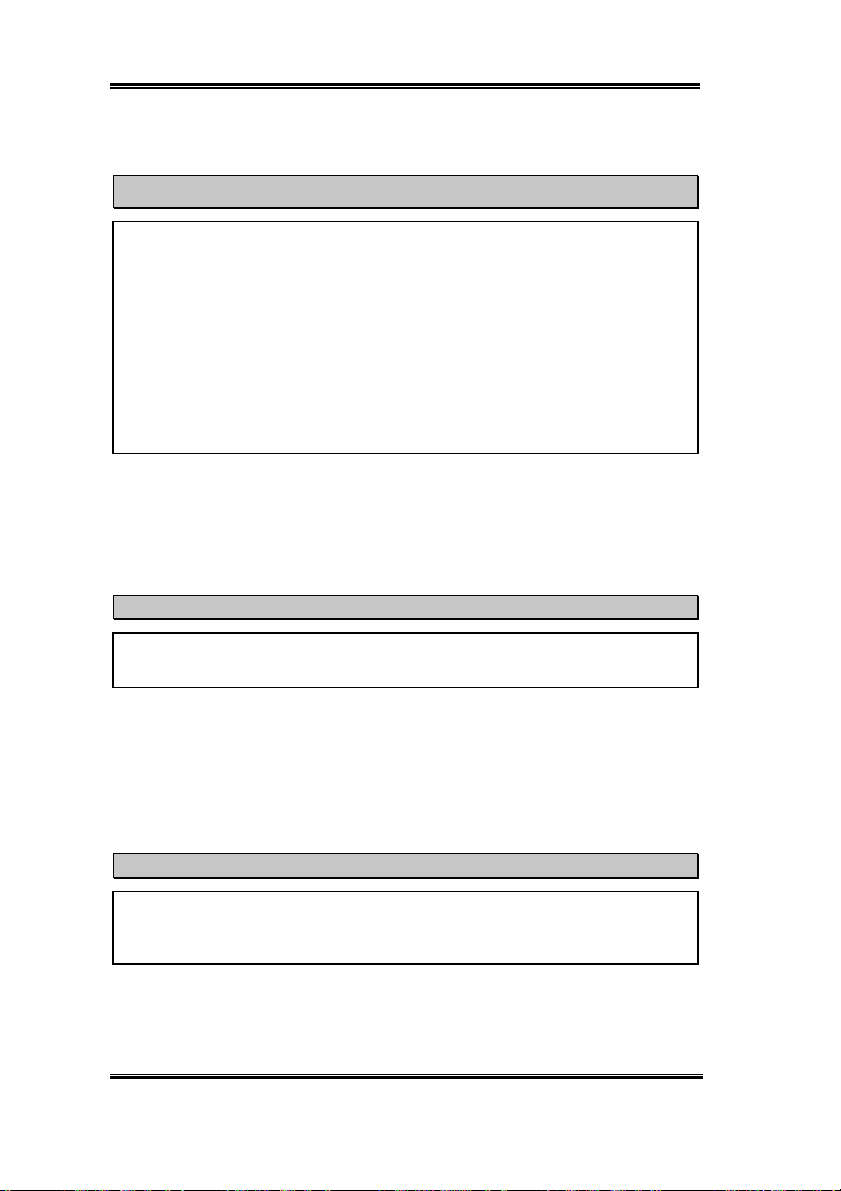
3-4 Chapter 3
User defined external clock and multiplier factor:
➤➤➤➤ User Defined
$$$$
$$$$
$$$$$$$$
The wrong settings of the multiplier and external clock in certain circumstances may
cause CPU damage. Setting the working frequency higher than the PCI chipset or
processor specs, may cause abnormal memory module functioning, system hangs, hard
disk drive data lose, abnormal functioning of the VGA card, or abnormal functioning
with other add-on cards. Using non-specification settings for your CPU is not the
intention of this explanation. These should be used for engineering testing, not for
normal applications.
If you use non-specification settings for normal operation, your system may not be
stable, and may effect system reliability. Also, we do not guarantee the stability and
compatibility for settings that are not within specification, and any damage of any
elements on the motherboard or peripherals, is not our responsibility.
Ext. Clock (PCI):
✏
➤
66MHz (1/2)➤100MHz (1/3)➤133MHz (1/4)
➤
140MHz (1/4)➤105MHz (1/3)➤110MHz (1/3)
➤
120MHz (1/3)➤112MHz (1/3)➤103MHz (1/3)
➤
75MHz (1/2)➤124MHz (1/3)
Warni ng
Note
$$$$
$$$$
$$$$$$$$
➤
150MHz(1/4)
➤
115MHz (1/3)
➤
83MHz (1/2)
CPU bus speed above 66MHz/100MHz/133MHz supported but not guaranteed due to
the PCI, processor and chipset specs.
Multiplier Factor:
✏
You can choose the following multiplier factors:
➤
➤
➤
However, differences will exist because of the various brands and types available.
According to Celeron™ PPGA MMX processor types, some Celeron™ PPGA MMX
processors will have the multiplier factor locked and the signal disabled. In this situation,
there is no way to choose a higher multiplier factor.
Speed Error Hold:
✏
The default setting is “Disabled”. If you change the setting to “Enabled” when the
CPU speed setting is wrong, the system will hold.
VL6
2
6.5
11
➤
2.5
➤
7
➤
11.5➤ 12
➤
3
➤
7.5➤ 8
➤
3.5➤ 4
Note
➤
8.5➤ 9
➤
4.5➤ 5
➤
5.5➤ 6
➤
9.5➤ 10➤ 10.5
Page 29
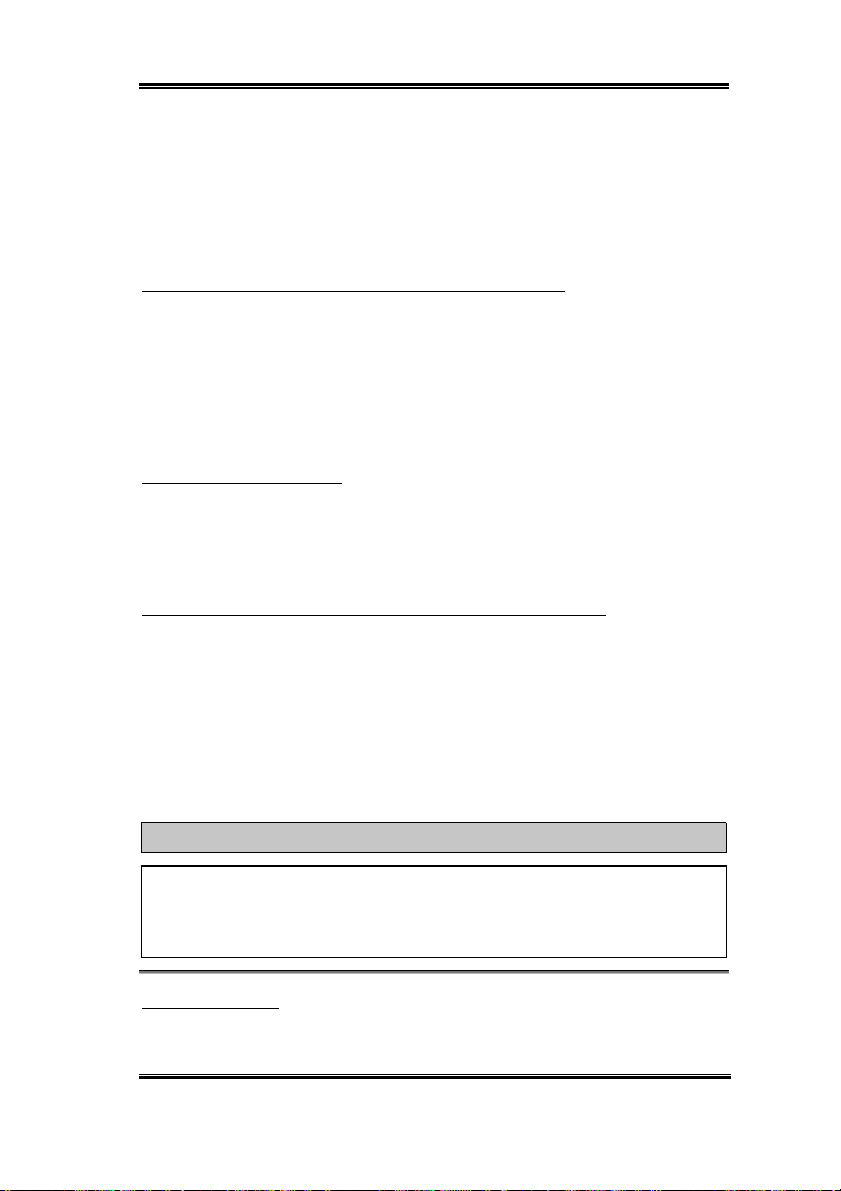
Introduction of the BIOS 3-5
Normally, we do not recommend that you use the “User Define” option to setup CPU
speed and multiplier factors. This option is for setup of future CPUs whose
specifications are still unknown. The specifications of all present CPUs are included
in the default settings. Unless you are very familiar with all CPU parameters, it is
very easy to make mistakes when you define the external clock and the multiplier
factor by yourself.
Solution in case of booting problem due to invalid clock setup:
Normally, if the CPU clock setup is wrong, you will not be able to boot. In this case, turn the
system off then on again. The CPU will automatically use its standard parameters to boot.
You can then enter the BIOS Setup again and set up the CPU clock. If you can’t enter the
BIOS setup, you must try turning the system on a few times (3~4 times) or press
“INSERT“ key when turning on and the system will automatically use its standard
parameters to boot. You can then enter BIOS SETUP again and set up the new parameters.
When you change your CPU:
This motherboard has been designed in such a way that you can turn the system on after
having inserted a CPU in the socket without having to configure any jumpers or DIP
switches. But if you change your CPU, normally you just have to turn off the power supply,
change the CPU and then, set up the CPU parameters through
SOFT MENU
™
II. However,
if the new CPU is slower than the old one (and is same brand and type), we offer you two
methods to successfully complete the CPU change operation.
Method 1: Setup up the CPU for the lowest speed for its brand. Turn the power supply off
and change the CPU. Then turn the system on again, and set up the CPU
™
parameters through
SOFT MENU
II
.
Method 2: Since you have to open the computer case when you change the CPU, it could be
a good idea to use the CCMOS jumper to erase the parameters of the original
CPU and to enter BIOS Setup to set up CPU parameters again.
Attention
After setting up the parameters and leaving the BIOS SETUP, and having verified that
the system can be booted, do not press the Reset button or turn off the power supply.
Otherwise the BIOS will not read correctly, the parameters will fail and you must enter
SOFT MENU™ II
again to set up the parameters all over again.
CPU Power Supply:
This option allows you to switch between CPU default and user-defined voltages.
User’s Manual
Page 30
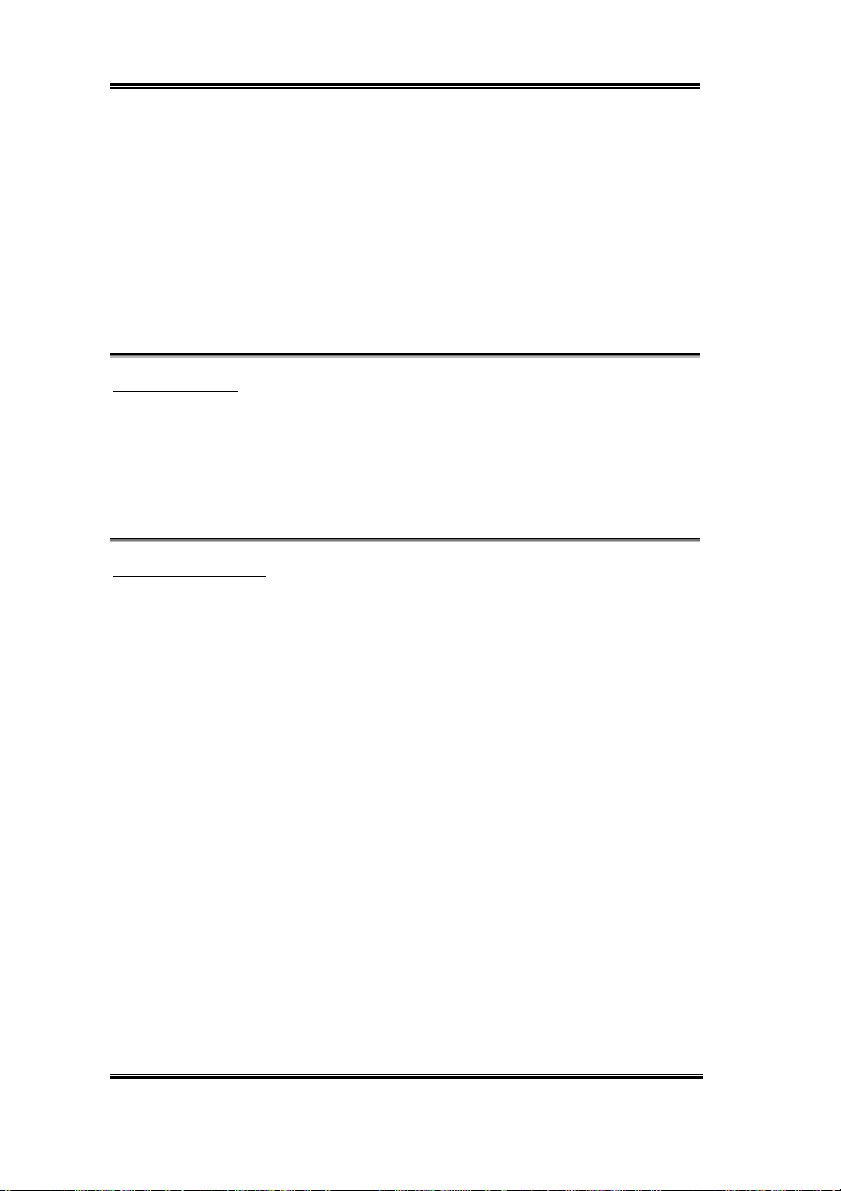
3-6 Chapter 3
➤➤➤➤CPU Default:
➤➤➤➤User Define:
Spread Spectrum:
Two options are available: Disabled ' Enabled. The default setting is
(Electro-Magnetic Compatibility Test) testing you may need to adjust these options for
optimal results, we do not recommend you change the default, except for special reasons.
Some values you select may cause system instability under some situations, please be
careful.
CPU Hardwired IOQ:
Two options are available: 1 Level ' 4 Level. The default setting is
will effect the pipeline depth between the processor and chipset Choose level 4 to get faster
performance, and level 1 to get better stability.
The system will detect the CPU type and select the proper voltage
automatically. When it is enabled, the option “
the current voltage setting that is defined by the CPU and this will not be
changeable. We recommend using this CPU default setting and not
changing it unless the current CPU type and voltage setting can not be
detected or is not correct.
This option lets the user select the voltage manually. You can change
values of the “
Down keys.
Core Voltage
” option lists by using the Page Up and Page
Core Voltage
Disabled
4 Level
” will show
. For EMC
. This option
VL6
Page 31
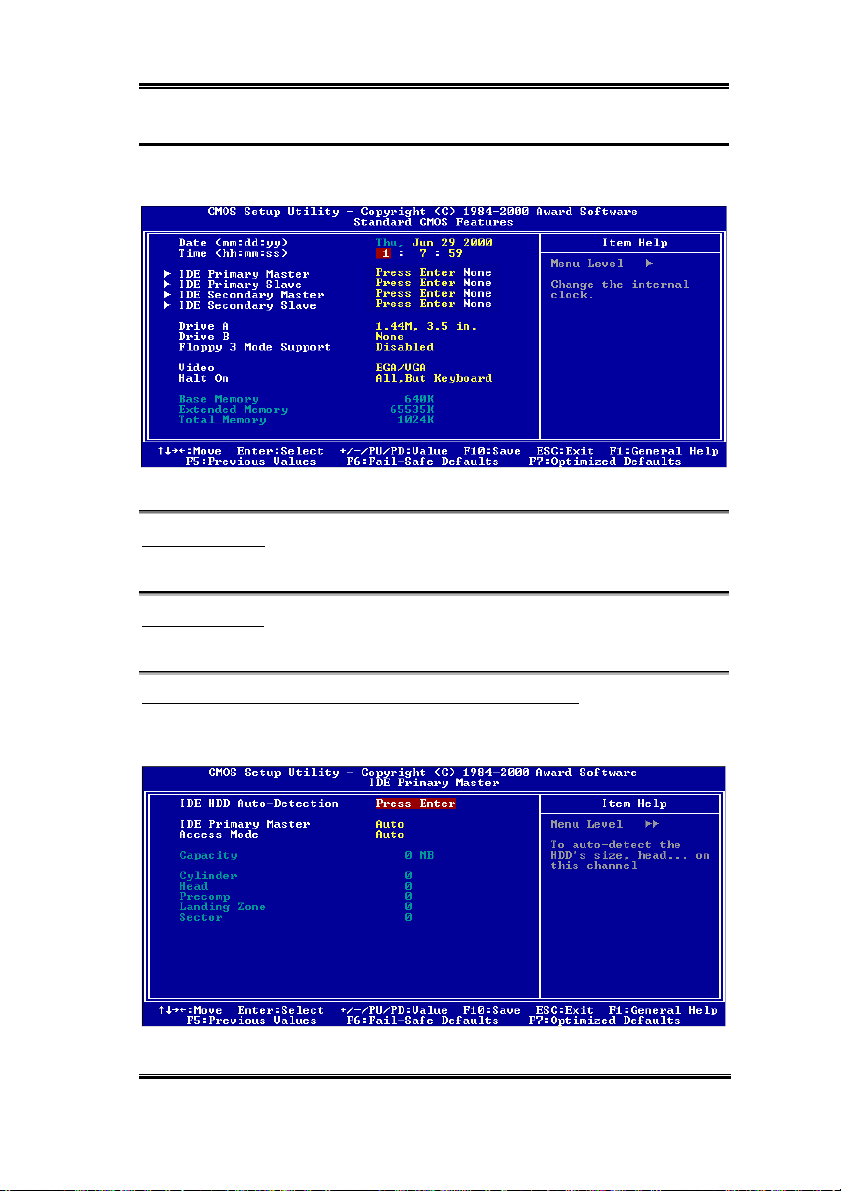
Introduction of the BIOS 3-7
3-2. Standard CMOS Features Setup Menu
This contains the basic configuration parameters of the BIOS. These parameters include
date, hour, VGA card, FDD and HDD settings.
Figure 3-3A. Standard CMOS Setup Screen Shot
Date (mm:dd:yy):
You can set the date in this item: month (mm), date (dd) and year (yy).
Time (hh:mm:ss):
You can set the time in this item: hour (hh), minute (mm) and second (ss).
IDE Primary Master / Slave and IDE Secondary Master / Slave:
These items have a sub-menu to let you choose further options. You can refer to figure 3-3B
to check what options are available.
Figure 3-3B. IDE Primary Master Setup Screen Shot
User’s Manual
Page 32

3-8 Chapter 3
IDE HDD Auto-Detection:
Press the
drivers (HDD). If auto detection is successful, the correct values will be shown in the
remaining items of this menu.
IDE Primary Master:
Three settings are available:
automatically check what kind hard disk you are using. If you want to set the HDD
parameters yourself, make sure you fully understand the meaning of the parameters, and be
sure to refer to the manual provided by the HDD manufacture to get the settings right.
Access Mode:
Since old operating systems were only able to support HDDs with capacities no bigger than
528MB, any hard disk with more than 528MB was unusable. AWARD BIOS features a
solution to this problem: you can, according to your operating system, choose four operating
modes: NORMAL ' LBA ' LARGE 'Auto.
The HDD auto detection option in the sub-menu will automatically detect the parameters of
your hard disk and the mode supported.
➤➤➤➤ Auto:
➤➤➤➤ Normal mode:
➤➤➤➤ LBA (Logical Block Addressing) mode:
Enter
key for the BIOS to auto detect all detailed parameters of the hard disk
Note
(
A new IDE HDD must be first formatted, otherwise it can not read/write. The basic
step in using a HDD is to make a
FORMAT the drive. Most current HDDs have already been subjected to low-level
format at the factory, so you can probably skip this operation. Remember though, the
primary IDE HDD must have its partition set to active within the FDISK procedure.
)
If you are using an old HDD that is already formatted, auto detection can not detect
the correct parameters. You may need to do a low-level format or set the parameters
manually, and then check if the HDD is working.
Just let the BIOS detect your HDD access mode and make the decisions.
Standard normal mode supports hard disks of up to 528MB or less. This mode directly
uses positions indicated by Cylinders (CYLS), Heads, and Sectors to access data.
The earlier LBA mode can support HDD capacities of up to 8.4GB, and this mode uses a
different method to calculate the position of disk data to be accessed. It translates
Cylinders (CYLS), Heads and Sectors into a logical address where data is located. The
Cylinders, Heads, and Sectors displayed in this menu do not reflect the actual structure
of the hard disk, they are just reference values used to calculate actual positions.
Currently, all high capacity hard disks support this mode, that’s why we recommend you
use this mode. Currently, the BIOS can support the INT 13h extension function,
HDD low-level format
Auto, Manual and None.
, then run FDISK, and then
If you choose Auto, the BIOS will
VL6
Page 33

Introduction of the BIOS 3-9
enabling the LBA mode to support hard disk drive capacities exceeding 8.4GB.
➤➤➤➤ Large Mode:
When the number of cylinders (CYLs) of the hard disk exceeds 1024 and DOS is not
able to support it, or if your operating system does not support LBA mode, you should
select this mode.
Capacity:
This item auto displays your HDD size. Note that this size is usually slightly greater than the
size given by a disk checking program of a formatted disk.
Note
All the items below are available when you set the item
Cylinder:
When disks are placed directly above one another along the shaft, the circular vertical
"slice" consisting of all the tracks located in a particular position is called a cylinder. You
can set the number of cylinders for a HDD. The minimum number you can enter is 0, the
maximum number you can enter is 65536.
Head:
This is the tiny electromagnetic coil and metal pole used to create and read back the
magnetic patterns on the disk (also called the read/write head). You can configure the
number of read/write heads. The minimum number you can enter is 0, the maximum number
you can enter is 255.
Precomp:
The minimum number you can enter is 0, the maximum number you can enter is 65536.
Warni ng
Setting a value of 65536 means no hard disk exists.
Landing Zone:
This is a non-data area on the disk's inner cylinder where the heads can rest when the power
is turned off. The minimum number you can enter is 0, the maximum number you can enter
is 65536.
Sector:
The minimum segment of track length that can be assigned to stored data. Sectors usually
are grouped into blocks or logical blocks that function as the smallest units of data permit.
You can configure this item to sectors per track. The minimum number you can enter is 0,
the maximum number you can enter is 255.
Primary IDE Master
to
Manual
.
Driver A & Driver B:
If you have installed the floppy disk drive here, then you can select the type of floppy drive
User’s Manual
Page 34

3-10 Chapter 3
it can support. Six options are available: None'360K, 5.25 in. ' 1.2M, 5.25in. ' 720K,
3.5 in. ' 1.44M, 3.5 in. ' 2.88M, 3.5 in.
Floppy 3 Mode Support:
Four options are available: Disabled ' Driver A ' Driver B ' Both. The default setting is
Disabled
. 3 Mode floppy disk drives (FDD) are 3 1/2” drives used in Japanese computer
systems. If you need to access data stored in this kind of floppy, you must select this mode,
and of course you must have a 3 Mode floppy drive.
Vide o:
You can select the VGA modes for your video adapter, four options are available:
EGA/VGA ' CGA 40 ' CGA 80 ' MONO. The default setting is EGA/VGA.
Halt On:
You can select which type of error will cause the system to halt. Five options are available:
All Errors ' No Errors ' All, But Keyboard ' All, But Diskette ' All, But Disk/Key.
You can see your system memory list in the lower right box, it shows the
Extended Memory
system during boot-up procedure.
total Memory size
and
configurations in your system. It is detected by the
Base Memory
,
VL6
Page 35

Introduction of the BIOS 3-11
3-3. Advanced BIOS Features Setup Menu
In each item, you can press <Enter> at any time to display all the options for this item.
Attention
Advanced BIOS Features Setup Menu has already been set for maximum operation. If
you do not really understand each of the options in this menu, we recommend you use
the default values.
Figure 3-4A. Advanced BIOS Features Setup Upper Screen
Figure 3-4B. Advanced BIOS Features Setup Lower Screen
Virus Warning:
This item can be set to Enabled or Disabled, the default setting being
When this feature is enabled, if there is any attempt from a software or an application to
access the boot sector or the partition table, the BIOS will warn you that a boot virus is
attempting to access the hard disk.
CPU Level 1 Cache:
This item is used to enable or to disable the CPU level 1 cache. When the cache is set to
Disabled
it is much slower, so the default setting for this item is
up memory access. Some old and very poorly written programs will make the computer
malfunction or crash if the system speed is too high. In this case, you should disable this
feature. The default setting is
Enabled
.
Disabled
Enabled
.
since it will speed
User’s Manual
Page 36

3-12 Chapter 3
CPU Level 2 Cache:
This item is used to enable or to disable the CPU level 2 cache. When the external cache is
nable
e
, it will speed up memory access, and the system works faster. The default setting is
Enabled
.
CPU L2 Cache ECC Checking:
This item is used to enable or to disable the CPU level 2 cache ECC checking function. The
default setting is
Enabled
.
Processor Number Feature
This feature can let the program read the data inside your processor. This feature only works
with Intel
®
Pentium® III processors. When you install a Pentium® III processor on your
motherboard and boot your system, this item will appear in the BIOS.
Two items will be available: Enabled and Disabled. When you choose
program can read your processor's serial number. When you choose
allow the program to read your processor's serial number. The default setting is
Enabled
Disabled
, the specific
it will not
Enabled
.
Quick Power On Self Test:
After the computer has been powered on, the BIOS of the motherboard will run a series of
tests in order to check the system and its peripherals. If the Quick Power on Self-Test feature
is enable, the BIOS will simplify the test procedures in order to speed up the boot process.
The default setting is
Enabled
.
First Boot Device:
When the computer boots up, the BIOS attempts to load the operating system from the
devices in the sequence selected in these items: floppy disk drive A, LS/ZIP devices, hard
drive C, SCSI hard disk drive or CD-ROM. There are ten options for the boot sequence that
you can choose (The default setting is
Floppy ' LS120 ' HDD-0 ' SCSI ' CDROM ' HDD-1 ' HDD-2 ' HDD-3
Floppy
.):
'
ZIP100 ' LAN ' Disabled.
Second Boot Device:
Description is the same as the
First Boot Device,
the default setting is
HDD-0
.
Third Boot Device:
Description is same as the
First Boot Device,
the default setting is
LS/ZIP
Boot Other Device:
Two options are available: Enabled or Disabled. The default setting is
Enabled
. This setting
allows the BIOS to try three kinds of boot devices that set from the above three items.
VL6
Page 37

Introduction of the BIOS 3-13
Swap Floppy Drive:
This item can be set as Enabled or Disabled. The default setting is
feature is enabled, you don’t need to open the computer case to swap the position of floppy
disk drive connectors. Drive A can be set as drive B and drive B can be set as drive A.
Boot Up Floppy Seek:
When the computer boots up, the BIOS detects if the system has a FDD or not. When this
item is enable, if the BIOS detects no floppy drive, it will display a floppy disk drive error
message. If this item is disabled, the BIOS will skip this test. The default setting is
Boot Up NumLock Status:
➤
On: At boot up, the Numeric Keypad is in numeric mode. (Default Settings)
➤
Off: At boot up, the Numeric Keypad is in cursor control mode.
Typematic Rate Setting:
This item allows you to adjust the keystroke repeat rate. When set to
the two keyboard typematic controls that follow (
Delay
). If this item is set to
setting is
Typematic Rate (Chars/Sec):
When you press a key continuously, the keyboard will repeat the keystroke according to the
rate you have set (Unit: characters/second). Eight options are available: 6 ' 8 ' 10 ' 12
'
Enabled
.
15 ' 20 ' 24 ' 30 ' Back to 6. The default setting is 30.
Disabled,
the BIOS will use the default setting. The default
Typematic Rate
Disabled.
Enabled
and T
When this
Disabled
, you can set
ypematic Rate
.
Typematic Delay (Msec):
When you press a key continuously, if you exceed the delay you have set here, the keyboard
will automatically repeat the keystroke according to a certain rate (Unit: milliseconds). Four
options are available: 250 ' 500 ' 750 ' 1000 ' Back to 250. The default setting is
Security Option:
This option can be set to System or Setup. The default setting is
created a password through PASSWORD SETTING, this option will deny access to your
system (System) or modification of computer setup (BIOS Setup) by unauthorized users.
➤SYSTEM:
➤SETUP:
To disable security, select
password. Do not type anything and just press the
Once security is disabled, the system will boot and you can enter the
When you choose System, a password is required each time the computer
boots up. If the correct password is not given, the system will not start.
When you choose Setup, a password is required only when accessing the
BIOS Setup. If you have not set a password in the PASSWORD SETTING
option, this option is not available.
Set Password
at main menu and then you will be asked to enter
Enter
key and it will disable security.
Setup
. After you have
BIOS setup menu
User’s Manual
250
freely
.
Page 38

3-14 Chapter 3
Notice
Don’t forget your password. If you forget the password, you will have to open the
computer case and clear all information in the CMOS before you can start up the system.
But by doing this, you will have to reset all previously set options.
OS Select For DRAM > 64MB:
When the system memory is bigger than 64MB, the communication method between the
BIOS and the operating system will differ from one operating system to another. If you use
OS/2, select
setting is
Report No FDD For WIN 95:
When using Windows® 95 without a floppy drive, please set this item to
it to No. The default setting is No.
Video BIOS Shadow:
This option is used to define whether the BIOS on the video card uses the shadow feature or
not. You should set this option to Enabled, otherwise the display performance of the system
will greatly decrease.
Shadowing address ranges:
This option allows you to decide if the ROM BIOS area of an interface card at a specific
address uses the shadow feature or not. If you have no interface card using this memory
block, don’t enable this option.
You have six address ranges you can select:
C8000-CBFFF Shadow, CC000-CFFFF Shadow, D0000-D3FFF Shadow, D4000-D7FFF
Shadow, D8000-DBFFF Shadow, DC000-DFFFF Shadow.
OS2
; if you are using another operating system, select
Non-OS2
.
Non-OS2
Yes
. The default
. Otherwise, set
Computer Knowledge: SHADOW
What is the SHADOW? The BIOS of standard video or interface cards is stored in ROM,
and it is often very slow. With the Shadow feature, the CPU reads the BIOS on the VGA
card and copies it into RAM. When the CPU runs this BIOS, the operation is speeded up.
Delay IDE Initial (Sec):
This item is used to support some old models or special types of hard disks or CD-ROMs.
They may need a longer amount of time to initialize and prepare for activation. Since the
BIOS may not detect those kinds of devices during system booting. You can adjust the value
to fit such devices. Larger values will give more delay time to the device. The minimum
number you can enter is 0, the maximum number you can enter is 15. The default setting is
0
. For best system performance, we strongly suggest you to set it to 0.
VL6
Page 39

Introduction of the BIOS 3-15
3-4. Advanced Chipset Features Setup Menu
The Chipset Features Setup Menu is used to modify the contents of the buffers in the chipset
on the motherboard. Since the parameters of the buffers are closely related to hardware, if
the setup is not correct or is false, the motherboard will become unstable or you will not be
able to boot up. If you don’t know the hardware very well, use default values (i.e. use the
LOAD SETUP DEFAULTS option).
Figure 3-5A. Advanced Chipset Features Setup Upper Screen
Figure 3-5B. Advanced Chipset Features Setup Lower Screen
You can use the arrow keys to move between the items. Use
change the values. When you have finished setting up the chipset, press
the main menu.
Note
The parameters in this screen are for system designers, service personnel, and
technically competent users only. Do not reset these values unless you understand the
consequences of your changes.
Bank 0/1, 2/3, 4/5 DRAM Timing:
The DRAM timing of Bank 0/1, 2/3, 4/5 in this field is set by the motherboard manufacturer,
depending on whether memory module preset. For end users, we do not suggest that you to
change the setting. Except when you actually know what kind memory module you use.
The Choice: SDRAM 10ns ' SDRAM 8ns ' Normal ' Medium ' Fast ' Turbo
Back to SDRAM 10ns. The default setting is
SDRAM 10ns
PgUP, PgDn, +
.
or - key to
ESC
to go back to
User’s Manual
'
Page 40

3-16 Chapter 3
DRAM Bank Interleave:
Four options are available: Auto ' Disabled ' 2-Way ' 4-Way. The default setting is
Auto
. Depending on your SDRAM module structure, the 4-Way setting can make the
performance best. If you choose the wrong setting, the computer system will not run in a
stable manner. For detailed information on your SDRAM module, please ask your SDRAM
module manufacturer.
Delay DRAM Read Latch:
Five options are available: Auto ' No Delay ' 0.5ns ' 1.0ns ' 1.5ns. The default
setting is Auto. This option can increase the DRAM signal strength to give you better
compatibility for DRAM modules.
SDRAM Cycle Length:
Two options are available: 2 or 3. This option sets the CAS latency timing. of the DRAM
system memory access cycle when SDRAM system memory is installed on the motherboard.
The default setting is 3.
DRAM Clock:
Two options are available: Host CLK or 66 MHz. The default setting is Host CLK. This
option is used to set the working speed of SDRAM same as CPU working frequency, or keep
it at 66 MHz.
Memory Hole:
Two options are available: Disabled or 15M - 16M. The default setting is
option is used to free up the memory block 15M-16M. Some special peripherals need to use
a memory block located between 15M and 16M, and this memory block has a size of 1M.
We recommend that you disable this option.
Disabled
. This
Read Around Write
Two options are available: Disabled or Enabled. The default setting is
designed for DRAM optimization feature. If a memory read is addressed to a location whose
latest write is being held in a buffer before being written to memory, the read is satisfied
through the buffer contents, and the read is not sent to the DRAM
Concurrent PCI/Host
Two options are available: Disabled or Enabled. The default setting is
disable, CPU bus will be occupied during the entire PCI operation period.
System BIOS Cacheable:
Two options are available: Disabled or Enabled. The default setting is
select Enabled, you get faster system BIOS executing speed via the L2 cache.
VL6
Disabled
Disabled
Disabled
. This item is
. When
. When you
Page 41

Introduction of the BIOS 3-17
Video RAM Cacheable:
Two options are available: Disabled or Enabled. The default setting is
select Enabled, you get faster video RAM executing speed via the L2 cache. You must check
your VGA adapter manual to find out if any compatibility problems will occur.
AGP Aperture Size:
Six options are available: 16M ' 32M ' 64M ' 128M ' 256M ' Back to 16M. The
default setting is
by the AGP device. The aperture is a portion of the PCI memory address range dedicated for
graphics memory address space. Host cycles that hit the aperture range are forwarded to the
AGP without any translation. See www.agpforum.org for AGP information.
AGP-2X Mode:
Two options are available: Disabled or Enabled. The default setting is
the older AGP adapter that does not support AGP 2X mode, you need to set this item to
Disabled.
CPU to PCI Write Buffer:
Two options are available: Disabled or Enabled. The default setting is
enabled, up to four words of data can be written to the PCI bus without interrupting the CPU.
When disabled, a write buffer is not used and the CPU read cycle will not be completed until
the PCI bus signals that it is ready to receive the data. Because the CPU speed running faster
than PCI bus, the CPU must wait as the PCI bus receives data before starting each write
cycle.
64M
. This option specifies the amount of system memory that can be used
Disabled
Enabled
Enabled
. When you
. If you use
. When
PCI Dynamic Bursting:
Two options are available: Disabled or Enabled. The default setting is
Enabled, every write transaction goes to the write buffer. Burstable transactions then burst
on the PCI bus and nonburstable transactions don’t. Which means, when you set to disabled,
if the write transaction is a burst transaction, the information go to the write buffer and burst
transfers are perform on the PCI bus later. If the transaction is not a burst transaction, PCI
write will occur immediately. (it will active after a write buffer flush)
PCI Master 0 WS Write:
Two options are available: Disabled or Enabled. The default setting is
Enabled,
writes to the PCI bus are executed with zero wait states (immediately), when PCI
bus is ready to receive data. If disabled , the system will wait one state before data is written
to the PCI bus.
PCI Delay Transaction:
Two options are available: Disabled or Enabled. The default setting is
has an embedded 32-bit posted write buffer to support delay transactions cycles. Select
Enabled to support compliance with PCI specification version 2.1.
Enabled
Enabled
Enabled
User’s Manual
. When
. When
. The chipset
Page 42

3-18 Chapter 3
PCI#2 Access #1 Retry:
Two options are available: Disabled or Enabled. The default setting is
allows you enable/disable the PCI #2 Access #1 Retry. When you set the PCI#2 Access#1 to
Enabled, the AGP bus will attempt to access the PCI bus at a limited time period before
being disconnected. When you set it to Disabled, the AGP bus will try to access the PCI bus
until it successfully accesses the PCI bus.
AGP Master 1 WS Write:
Two options are available: Disabled or Enabled. The default setting is
implements a single delay when writing to the AGP Bus. When you set it to Disabled, twowait states are used by the system, allowing for greater stability.
AGP Master 1 WS Read:
Two options are available: Disabled or Enabled. The default setting is
implements a single delay when reading to the AGP Bus. By default, two-wait states are
used by the system, allowing for greater stability.
OnChip Sound:
Two options are available: Disabled or Enabled. The default setting is
motherboard had built-in the Audio CODEC, so we set this item to Auto. If you want to use
the other sound card with this motherboard, you have to disable this item.
OnChip Modem:
Two options are available: Disabled or Enabled. The default setting is
motherboard can use the modem riser card, you need to set it to “Enabled” in order to auto
detect the device. If you want to use the other internal modem card with this motherboard,
you have to disable this item.
Enabled
Enabled
Enabled
. This item
Disabled
. This
Disabled
. This
. Because this
. As this
Memory Parity/ECC Check:
Two options are available: Disabled or Enabled. The default setting is
can allow BIOS to check memory is parity/ECC module or not.
VL6
Disabled
. This item
Page 43

Introduction of the BIOS 3-19
3-5. Integrated Peripherals
In this menu, you can change the onboard I/O device, I/O port address and other hardware
settings.
Figure 3-6A. Integrated Peripherals Menu Upper Screen
Figure 3-6B. Integrated Peripherals Menu Lower Screen
Onboard IDE-1 Controller:
The onboard IDE 1 controller can be set as Enabled or Disabled.
✏✏✏✏
Master Drive PIO Mode:
➤➤➤➤
Auto: The BIOS can auto-detect the transfer mode of the IDE devices in order to set
its data transfer rate. (Default)
You can select the PIO mode from 0 to 4 of the IDE devices in order to set its data
transfer rate.
✏✏✏✏
Slave Drive PIO Mode:
➤➤➤➤
Auto: The BIOS can auto-detect the transfer mode of the IDE devices in order to set
its data transfer rate. (Default)
You can select the PIO mode from 0 to 4 of the IDE devices in order to set its data
transfer rate.
✏✏✏✏
Master Drive Ultra DMA:
Ultra DMA is a DMA data transfer protocol that utilizes ATA commands and the ATA
bus to allow DMA commands to transfer data at a maximum burst rate of 66 MB/sec.
User’s Manual
Page 44

3-20 Chapter 3
➤
Auto: When you select
➤
Disabled: If you encounter the problem of using Ultra DMA devices, you can try to
✏
Slave Drive Ultra DMA:
➤
Auto: When you select
➤
Disabled: If you encounter the problem of using Ultra DMA devices, you can try to
Onboard IDE-2 Controller:
The onboard IDE-2 controller can be set at Enabled or Disabled.
✏✏✏✏
Master Drive PIO Mode:
➤
Auto: The BIOS can auto-detect the transfer mode of the IDE devices in order to set
You can select the PIO mode from 0 to 4 of the IDE devices in order to set its data
transfer rate.
✏✏✏✏
Slave Drive PIO Mode:
➤
Auto: The BIOS can auto-detect the transfer mode of the IDE devices in order to set
You can select the PIO mode from 0 to 4 of the IDE devices in order to set its data
transfer rate.
✏✏✏✏
Master Drive Ultra DMA:
commands and the ATA bus to allow DMA commands to transfer data at a maximum
burst rate of 66 MB/sec.
➤
Auto: When you select
➤
Disabled: If you encounter a problem using Ultra DMA devices, you can try to
✏✏✏✏
Slave Drive Ultra DMA:
➤
Auto: When you select
➤
Disabled: If you encounter the problem of using Ultra DMA devices, you can try to
PIO MODE 0~4 reflects the IDE device data transfer rate. The higher the MODE value is,
the better is the IDE device data transfer rate. But it does not mean that you can select the
highest MODE value just as you like, you first have to be sure that your IDE device supports
this MODE, otherwise the hard disk will not be able to operate normally.
data transfer rate for each IDE device. (Default)
Disable
this item.
data transfer rate for each IDE device. (Default)
Disable
this item.
its data transfer rate. (Default)
its data transfer rate. (Default)
data transfer rate for each IDE device. (Default)
Disable
this item.
data transfer rate for each IDE device. (Default)
Disable
this item.
Auto
, the system automatically determines the optimal
Auto
, the system automatically determines the optimal
Ultra DMA is a DMA data transfer protocol that utilizes ATA
Auto
, the system automatically determines the optimal
Auto
, the system automatically determines the optimal
IDE Prefetch Mode:
Two options are available: Disabled or Enabled. The default setting is
VL6
Enabled
. The onboard
Page 45

Introduction of the BIOS 3-21
IDE drive interfaces supports IDE prefetching, for faster drive accesses. If you install a
primary and/or secondary add-in IDE interface, set this field to
not support prefetching.
Init Display First:
Two options are available: PCI Slot or AGP. The default setting is
more than one display cards, you can choose either a PCI display card (PCI Slot) or an AGP
display card (AGP) to activate the display boot-up screen. If you only installed one display
card, the BIOS will detect which slot (AGP or PCI) you installed it, in then everything will
be take care of by the BIOS.
USB Controller:
Two options are available: Disabled or Enabled. The default setting is
be enabled if your system has a USB installed on the system board and you wish to use it.
Even when so equipped, if you add a higher performance controller, you will need to disable
this feature. If you choose disable this item, the “USB Keyboard Support” item will
disappear in
✏✏✏✏ USB Keyboard Support:
IDE HDD Block Mode:
This item can be set as Enabled or Disabled.
Most of new hard disk drives (IDE drives) support multi-sector transfers. This feature
speeds up hard disk drive access performance and reduces the time necessary to access data.
When this item is enabled, the BIOS will automatically detect if your hard disk drive
supports this feature or not, and will choose the right settings for you. (
Enabled
Chipset Features Setup
OS.
is
If your operating system supports a USB keyboard, please set it to OS. Only in
some situations, such as in a pure DOS environment that does not support a USB
keyboard, should you set it to BIOS.
)
menu.
Two options are available: BIOS and OS. The default setting
Disabled
AGP.
Enabled
if the interface does
When you install
. This should
The default is
Onboard FDD Controller:
Two options are available: Disabled or Enabled. The default setting is
Enabled or Disabled the Onboard FDD Controller. If you add a higher performance
controller, you will need to disable this feature.
Onboard Serial Port 1:
This item allows you to determine access onboard serial port 1 controller with which I/O
address. Six options are available: Auto ' Disabled ' 3F8/IRQ4 ' 2F8/IRQ3
3E8/IRQ4 ' 2E8/IRQ3 ' Back to Auto. The default setting is
Onboard Serial Port 2:
This item allows you to determine access onboard serial port 2 controller with which I/O
address. Six options are available: Auto ' Disabled ' 3F8/IRQ4 ' 2F8/IRQ3
3E8/IRQ4 ' 2E8/IRQ3 ' Back to Auto. The default setting is
Enabled
3F8/IRQ4
2F8/IRQ3
. This is set to
'
.
'
.
User’s Manual
Page 46

3-22 Chapter 3
If you choose “Disabled”, then item “Onboard IR Function” will disappear.
Onboard IR Function:
Three options are available: Disabled ' HPSIR ' ASKIR (Amplitude Shift Keyed IR).
The default setting is
When you select the item HPSIR or ASKIR, then the following two items will appear.
✏✏✏✏ IR Function Duplex:
Select the value required by the IR device connected to the IR port. Full-duplex mode
permits simultaneous two-direction transmission. Half-duplex mode permits
transmission in one direction only at a time.
✏✏✏✏ TX, RX inverting enable:
'
No, No. This item allows you to determine the active of RxD, TxD.
The setting for item “TX, RX inverting”, also called “RxD, TxD Active”, allows you to
determine the activity of RxD, TxD. We set it fixed to “No, Yes”. If your motherboard
BIOS uses ‘Hi’ and ‘Lo’ to represent this item, you should set it to the same setting as the
VL6. This means that you should set it to “Hi, Lo” in order to match the transfer and
receiving speed. If you fail to do so, you will not get an IR connection between the VL6
and the other computer.
Onboard Parallel Port:
Four options are available: 378/IRQ7 ' 278/IRQ5 ' Disabled ' 3BC/IRQ7. The default
setting is
parallel (printer) port.
378/IRQ7.
Disabled
.
Two options are available: Half or Full. The default setting is
Four options are available: No, Yes ' Yes , N o ' Yes , Ye s
Note
Select a logical LPT port name and matching address for the physical
Half
.
Onboard Parallel Mode:
Four options are available: Normal ' EPP ' ECP ' ECP/EPP. Default is
Select an operating mode for the onboard parallel (printer) port. Normal (SPP, Standard
Parallel Port), EPP (Extended Parallel Port), ECP (Extended Capabilities Port) or ECP plus
EPP.
Select Normal unless you are certain your hardware and software both support EPP or ECP
mode. According your select the following items will separate show up.
✏✏✏✏ ECP Mode Use DMA:
ECP/EPP, the DMA channel selected can be Channel 1 or Channel 3.
✏✏✏✏ Parallel Port EPP Type:
setting is
EPP version options are available.
VL6
EPP 1.9
When the mode selected for the onboard parallel port is ECP or
Two options are available: EPP1.7 ' EPP1.9. The default
. When the mode selected for the parallel port mode is EPP, the two
Normal
mode.
Page 47
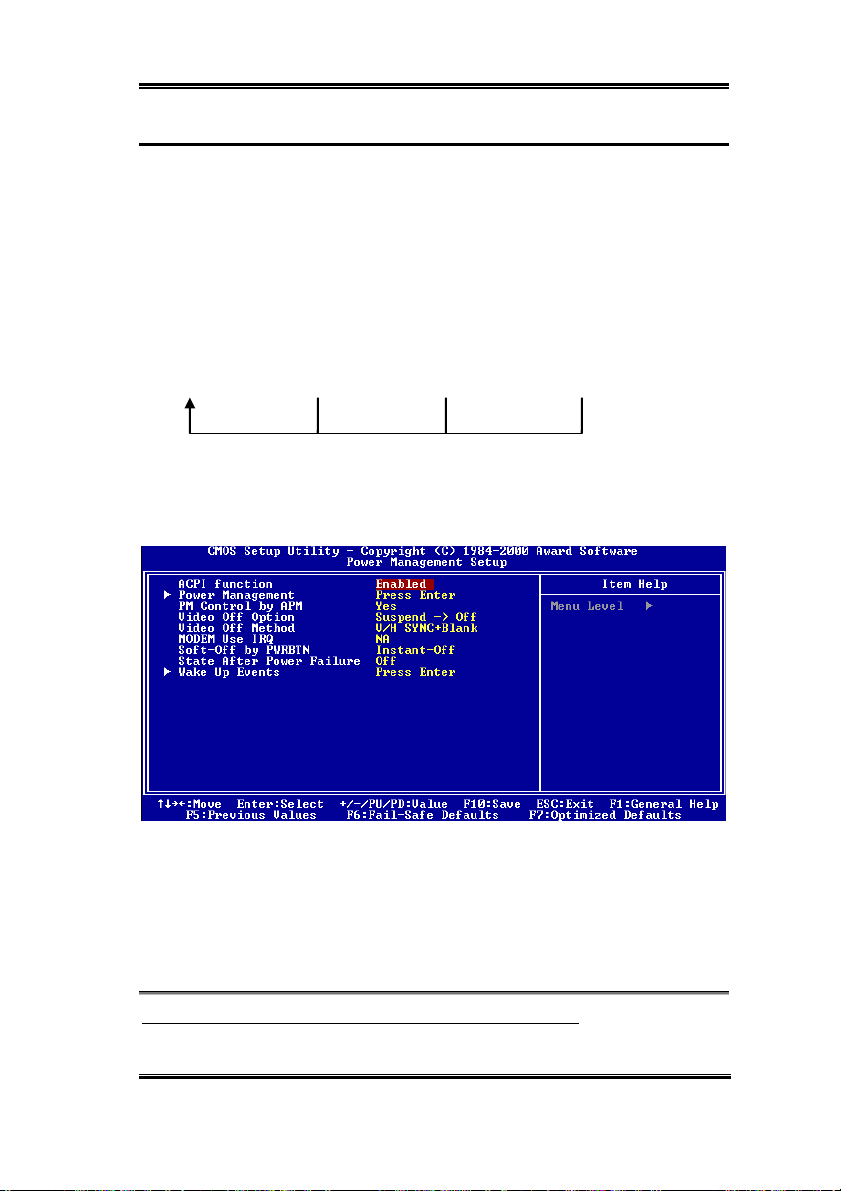
Introduction of the BIOS 3-23
3-6. Power Management Setup Menu
The difference between Green PCs and traditional computers is that Green PCs have a
power management feature. With this feature, when the computer is powered on but inactive,
the power consumption is reduced in order to save energy. When the computer operates
normally, it is in Normal mode. In this mode, the Power Management Program will control
the access to video, parallel ports, serial ports and drives, and the operating status of the
keyboard, mouse and other device. These are referred to as Power Management Events. In
cases where none of these events occur, the system enters the power saving mode. When one
of the controlled events occurs, the system immediately returns to normal mode and
operates at its maximum speed. Power saving modes can be divided into three modes
according to their power consumption: Doze Mode, Standby Mode, and Suspend Mode. The
four modes proceed in the following sequence:
Normal Mode ===> Doze Mode ===> Standby Mode ===> Suspend Mode
The system consumption is reduced according the following sequence:
Normal > Doze > Standby > Suspend
1. In the Main Menu, select "Power Management Setup" and press "Enter". The following
screen is displayed:
Figure 3-7A. Power Management Setup Main Menu
2. Use the arrow keys to go to the item you want to configure. To change the settings, use
PgUP, PgDn, +
3. After you have configured the Power Management feature, press
Main Menu.
We are now going to briefly explain the options in this menu:
ACPI Function (Advanced Configuration and Power Interface):
ACPI gives the operating system direct control over the power management and Plug and
or - key.
Esc
to go back to the
User’s Manual
Page 48

3-24 Chapter 3
Play functions of a computer.
If you want ACPI functions to work normally, you should notice two things. One is your
operating system must support ACPI, as of now only Microsoft
®
Windows® 98 supports
these functions. The second thing is that all devices and add-on cards in your system, must
fully support ACPI, both hardware and software (drivers). If you want to know if your
devices or add-on cards support ACPI or not, please contact the device or add-on card
manufacture for more information. If you want to know more about ACPI specifications,
please go to the address below for more detailed information:
http://www.teleport.com/~acpi/acpihtml/home.htm
ACPI requires an ACPI-aware operating system. ACPI features include:
!
Plug and Play (including bus and device enumeration) and APM functionality normally
contained in the BIOS.
!
Power management control of individual devices, add-in cards (some add-in cards may
require an ACPI-aware driver), video displays, and hard disk drives.
!
A Soft-off feature that enables the operating system to power off the computer.
!
Support for multiple wake up events (see Table 3-1).
!
Support for a front panel power and sleep mode switch. Table 3-2 describes the system
states based on how long the power switch is pressed, depending on how ACPI is
configured with an ACPI-aware operating system.
Note
If you enable the ACPI function in the BIOS setup, the SMI switch function will not
work.
System States and Power States
Under ACPI, the operating system directs all system and device power state transitions. The
operating system puts devices in and out of low-power states based on user preferences and
knowledge of how devices are being used by applications. Devices that are not being used
can be turned off. The operating system uses information from applications and user settings
to put the system as a whole into a low-power state.
Table 3-1: Wake Up Device and Events
The table below describes which devices or specific events can wake the computer from
specific states.
These device/events can wake up the
computer……
……from this state
Power switch Sleeping mode or power off mode
RTC alarm Sleeping mode or power off mode
LAN Sleeping mode or power off mode
Modem Sleeping mode or power off mode
IR command Sleeping mode
USB Sleeping mode
PS/2 keyboard Sleeping mode
PS/2 mouse Sleeping mode
Sleep button Sleeping mode
VL6
Page 49

Introduction of the BIOS 3-25
Table 3-2: Effect of Pressing the Power Switch
If the system is in this
state……
Off Less than four seconds Power on
On More than four seconds Soft off/Suspend
On Less than four seconds Fail safe power off
Sleep Less than four seconds Wake up
Power Management:
Figure 3-7B. Power Management Setup Menu
This item allows you to select the type (or degree) of power saving and is directly related to
the following modes:
1. HDD Power Down
2. Doze Mode
3. Suspend Mode
There are three options for power management, three of which have fixed mode settings:
➤
User Define
“User Define” defines the delay for accessing the power modes.
HDD Power Down: Disabled ' 1 Min ' 2 Min ' 3 Min ' 4 Min ' 5 Min ' 6
Doze Mode: Disabled ' 1 Min ' 2 Min ' 4 Min ' 6 Min ' 8 Min ' 10
Suspend Mode: Disabled ' 1 Min ' 2 Min ' 4 Min ' 6 Min ' 8 Min ' 10
……and the power switch
is pressed for
Min ' 7 Min ' 8 Min ' 9 Hour ' 10 Min ' 11 Min ' 12
Min ' 13 Min ' 14 Min ' 15 Min. The default setting is
Disabled
.
Min ' 20 Min ' 30 Min ' 40 Min ' 1 Hour. The default
setting is
Min ' 20 Min ' 30 Min ' 40 Min ' 1 Hour. The default
setting is
Disabled
Disabled
.
.
……the system enters this
state
User’s Manual
Page 50

3-26 Chapter 3
HDD Power Down:
Sixteen items available: Disable ' 1 Min ' 2 Min '3 Min ' 4 Min' 5 Min ' 6 Min
'
7 Min ' 8 Min '9 Min ' 10 Min ' 11 Min ' 12 Min ' 13 Min ' 14 Min ' 15
Min ' Back to Disable. The default setting is
If the system has not accessed data on the hard disk drive during the specified time period,
the engine of the HDD will stop in order to save electricity. You can set 1 to 15 minutes or
select Disable according to your use of the HDD.
Doze Mode:
Eleven items are available: Disabled ' 1 Min ' 2 Min ' 4 Min ' 6 Min ' 8 Min ' 10
Min ' 20 Min ' 30 Min ' 40 Min ' 1 Hour ' Back to Disable. The default setting is
Disable
.
When the setting selected for "Power Management" is "User Define", you can define for this
mode any delay from 1 minute to 1 hour. If no power management event occurs during this
time period, meaning that the computer is inactive during this period, the system will enter
the Doze power saving mode. If this mode is disabled, the system will enter the next mode in
the sequence (suspend mode).
Suspend Mode:
Eleven items are available: Disabled ' 1 Min ' 2 Min ' 4 Min ' 6 Min ' 8 Min ' 10
Min ' 20 Min ' 30 Min ' 40 Min ' 1 Hour ' Back to Disable. The default setting is
Disable
.
When the setting selected for "Power Management" is "User Define", you can define for this
mode any delay from 1 minute to 1 hour. If no power management event occurs during this
time period, meaning the computer is inactive during this period, the system will enter the
Suspend power saving mode. The CPU stops working completely.
If this mode is disabled, the system will not enter the suspend mode.
➤
Min Saving
When these two saving modes are enabled, the system is set up for minimum power
savings.
Doze Mode = 1 Hour
Suspend Mode = 1 Hour
➤
Max Saving
When the two saving modes are enabled, the system is set up for maximum power
savings.
Doze Mode = 1 Min
Suspend Mode = 1 Min
Disable
.
PM Control by APM:
Power Management is completely controlled by the APM.
Two options are available: Yes or No. The default setting is
VL6
Yes
. APM stands for Advanced
Page 51

Introduction of the BIOS 3-27
Power Management, it is a power management standard set by Microsoft®, Intel® and other
major manufacturers.
Video Off Option:
Select the saving mode in which the video is switched off.
➤
Always On
The video will never be switched off in the "no power saving" mode.
➤
Suspend * Off
The video will only be switched off in Suspend mode. (Default setting)
➤
All Modes * Off
The video will be switched off in all power saving modes.
Video Off Method:
Three video off methods are available: "Blank Screen", "V/H SYNC + Blank" and "DPMS
Support". The default is "V/H SYNC + Blank".
If this setting does not shut off the screen, select “Blank Screen”. If your monitor and video
card support DMPS standard, select “DPMS Support”.
Modem Use IRQ:
Eight items available: 3 ' 4' 5' 7 ' 9 ' 10 ' 11 ' NA ' Back to 3. The default
setting is NA. You can specify the IRQ for modem use.
Soft-Off by PWRBTN:
Two items available: Instant-Off or Delay 4 Sec. The default setting is
activated when the user presses the power button for more than four seconds while the
system is in the working state, then the system will transition to the soft-off (Power off by
software). This is called the power button over-ride.
State After Power Failure:
Three items are available: Auto ' On ' Off. The default setting is
power fails or an abnormal power shutdown occurs, the computer will return to either its
previous state, the power on state, or the power off state.
Wake U p Even ts:
When one of the specified events occurs, the count down for entry into the power saving
mode goes back to zero. Since the computer will enter a power saving mode only after a
specified inactivity delay (time specific for Doze, Standby and Suspend modes) and after
there has been no activity during this time period, any event will cause the computer to recount the time elapsed. Resume events are operations or signals that cause the computer to
resume time counting.
Instant-Off
Off
. If your computer
User’s Manual
. It is
Page 52

3-28 Chapter 3
Figure 3-7C. Wake Up Events Setup Menu
➤➤➤➤
VGA:
Two items available: On or Off. The default setting is
occurring at a VGA port will awaken a system, which has been powered down.
➤➤➤➤
LPT & COM:
Four items available: LPT/COM ' None ' LPT ' COM. The default setting is
LPT/COM.
port will awaken a system which has been powered down.
➤➤➤➤
HDD & FDD:
Two items available: On or Off. The default setting is
occurring at a hard disk drive or floppy drive port will awaken a system, which has been
powered down.
➤➤➤➤
PCI Master:
Two items available: On or Off. The default setting is
occurring at PCI Master signal will awaken a system, which has been powered down.
➤➤➤➤
Wake Up On LAN/Ring:
Two items available: Disabled or Enabled. The default setting is
Enabled, any event occurring to the LAN/Modem Ring will awaken a system, which has
been powered down.
➤➤➤➤
RTC Alarm Resume:
Two items available: Disabled or Enabled. The default setting is
Enabled,
awakens the system from Suspend mode.
✏
When set to LPT/COM, any event occurring at a LPT (printer) /COM (serial)
your can set the date and time at which the RTC (real-time clock) alarm
Date (of Month) / Timer (hh:mm:ss):
You could set the date (of month) and timer (hh:mm:ss), any event occurring at will
awaken a system, which has been powered down.
Off.
When set to On, any event
On.
When set to On, any event
Off.
When set to On, any event
Disabled
. When set to
Disabled
. When
VL6
Page 53

Introduction of the BIOS 3-29
IRQs Activity Monitoring
Figure 3-7D. IRQs Activity Monitoring Setup Menu
Primary INTR:
Two items available: On or Off. The default setting is On. When set to On, any event
occurring at below list will awaken a system which has been powered down.
The following is a list of IRQ’s, Interrupt ReQuests, which can be exempted much as the
COM ports and LPT ports above can. When an I/O device wants to gain the attention of the
operating system, it signals by causing an IRQ to occur. When the operating system is ready
to respond to the request, it interrupts itself and performs the service.
As above, the choices are On and Off.
When set On, activity will neither prevent the system from going into a power management
mode nor awaken it. Each item has three options: Primary ' Secondary ' Disabled.
➤➤➤➤
IRQ3 (COM 2 ): The default setting is
➤➤➤➤
IRQ4 (COM 1): The default setting is
➤➤➤➤
IRQ5 (LPT 2): The default setting is
➤➤➤➤
IRQ6 (Floppy Disk) : The default setting is
➤➤➤➤
IRQ7 (LPT 1): The default setting is
➤➤➤➤
IRQ8 (RTC Alarm): The default setting is
➤➤➤➤
IRQ9 (IRQ2 Redir): The default setting is
➤➤➤➤
IRQ10 (Reserved): The default setting is
➤➤➤➤
IRQ11 (Reserved): The default setting is
➤➤➤➤
IRQ12 (PS/ 2 Mouse): The default setting is
➤➤➤➤
IRQ13 (Coprocessor): The default setting is
➤➤➤➤
IRQ14 (Hard Disk): The default setting is
➤➤➤➤
IRQ15 (Reserved): The default setting is
Primary
Primary
Primary
Primary
Disabled
Secondary
Secondary.
Secondary
Primary
Disabled
.
.
.
Primary
.
Primary
Primary
.
.
.
.
.
.
.
.
User’s Manual
Page 54

3-30 Chapter 3
3-7. PNP/PCI Configurations Setup Menu
In this menu, you can change the INT# and IRQ of the PCI bus and other hardware settings.
Figure 3-8A. PNP/PCI Configurations Setup Menu
PNP OS Installed:
Device resource assigned by PnP OS or BIOS. Two items available: Yes or No. The default
setting is No.
Reset Configuration Data:
Two options are available: Disabled or Enabled. The default setting is
you leave this field Disabled. Select Enabled to reset Extended System Configuration Data
(ESCD) when you exit Setup if you have installed a new add-on and the system
reconfiguration has caused such a serious conflict that the operating system cannot boot.
Disabled
. Normally,
Computer Knowledge: ESCD (Extended System Configuration Data)
The ESCD contains the IRQ, DMA, I/O port, memory information of the system. This is
a specification and a feature specific to the Plug & Play BIOS.
Resources Controlled By:
When resources are controlled manually, assign each system interrupt as one of the
following types, depending on the type of device using the interrupt:
Legacy ISA
interrupt (such as IRQ4 for serial port 1).
PCI/ISA PnP
PCI or ISA bus architecture.
Two options are available: Auto (ESCD) or Manual. The default setting is
VL6
devices compliant with the original PC AT bus specification, requiring a specific
devices compliant with the Plug and Play standard, whether designed for the
Auto (ESCD)
.
Page 55

Introduction of the BIOS 3-31
The Award Plug and Play BIOS has the capability to automatically configure all of the boot
and Plug and Play compatible devices. If you select Auto (ESCD), all of the interrupt
request (IRQ) and DMA assignment fields disappear, as the BIOS automatically assigns
them. But if you have trouble in assigning the interrupt resource automatically, you can
select Manual to set which IRQ and DMA are assigned to PCI/ISA PnP or legacy ISA cards.
Figure 3-8B. IRQ Resources Setup Menu
Figure 3-8C. DMA Resources Setup Menu
PCI /VGA Palette Snoop:
This option allows the BIOS to preview VGA Status, and to modify the information
delivered from the Feature Connector of the VGA card to the MPEG Card. This option can
solve the display inversion to black after you have used the MPEG card.
Assign IRQ For VGA :
Two options are available: Disabled or Enabled. The default setting is
interrupt request (IRQ) line assigned to the USB/VGA/ACPI (if any) on your system.
Activity of the selected IRQ always awakens the system.
Enabled
User’s Manual
. Name the
Page 56

3-32 Chapter 3
You can assign an IRQ for the PCI VGA or
Disabled
.
Assigned IRQ For USB:
Two options are available: Disabled or Enabled. The default setting is
another IRQ to be freed up, you can choose to disable this item, and you can get an IRQ. But
in some situations in Windows
®
95 it may cause the USB port to malfunction or have other
Enabled
. If you need
problems! Two options are available: Enable or Disable.
INT Pin 1 Assignment ~ INT Pin 4 Assignment:
Eleven options are available: Auto, 3, 4, 5, 7, 9, 10, 11, 12, 14, 15. Default setting is
Auto.
This item allows the system to automatically specify the IRQ number for the device installed
on PCI slots. Which means, the system can specify the fixed IRQ number for the device
installed on the PCI slots (PCI slot 1 to PCI slot 5). This is a useful function when you want
to fix the IRQ for a specific device.
For example, if you want to move your hard disk to another computer and don’t want to
re-install Windows
®
NT, then you can specify the IRQ for the device installed on the new
computer to fit the original computer settings.
Note
If you specify the IRQ in this item, then you cannot specify the same IRQ to the ISA bus,
otherwise, it will cause a hardware conflict.
This feature is for the operating system which will record and fix the PCI configuration
status, if you want to change it.
For the relations between the hardware layout of PIRQ (the signals from the VIA
VT82C686A chipset), INT# (means PCI slot IRQ signals) and devices, please refer to the
table below:
Signals
PCI slot 1 PCI slot 2 PCI slot 3
PCI slot 4
PCI slot 5
INT Pin 1 Assignment INT A INT B INT C INT D
INT Pin 2 Assignment INT B INT C INT D INT A
INT Pin 3 Assignment INT C INT D INT A INT B
INT Pin 4 Assignment INT D INT A INT B INT C
!
USB used INT D.
!
Each PCI slot has four INT#s (INT Pin 1 ~ INT Pin 4), and the AGP slot has two INT#
(INTA and INT B).
VL6
Page 57

Introduction of the BIOS 3-33
3-8. PC Health Status
You can check the fan speeds and power supply voltages of your computer system. The
features are useful for monitoring all the important parameters within your computer system.
We call it the
All Voltages, Fans Speed and Thermal Monitoring:
These items list the current states of the CPU and environment (using RT1 and RT2 to detect
them.) temperatures as well as fan speeds (CPU fan and power fan). It can not be changed by
the user.
PC Health Status
Figure 3-9. PC Health Status Screen Shot
.
The following items list the voltage states of the system power. It is also unchangeable.
Note
The hardware monitoring features for temperatures, fans and voltages will occupy the
I/O address from 294H to 297H. If you have a network adapter, sound card or other
add-on cards that might use those I/O addresses, please adjust your add-on card I/O
address, to avoid the use of those addresses.
User’s Manual
Page 58

3-34 Chapter 3
3-9. Load Fail-Safe Defaults
Figure 3-10. Load Fail-Safe Defaults Screen Shot
When you press <Enter> on this item you get a confirmation dialog box with a message
similar to:
Load Fail-Safe Defaults (Y/N) ? N
Pressing ‘Y’ loads the BIOS default values for the most stable, minimal-performance
system operations.
3-10. Load Optimized Defaults
Figure 3-11. Load Optimized Defaults Screen Shot
When you press <Enter> on this item you get a confirmation dialog box with a message
similar to:
Load Optimized Defaults (Y/N) ? N
Pressing ‘Y’ loads the default values that are factory settings for optimal performance
system operations.
VL6
Page 59

Introduction of the BIOS 3-35
3-11. Set Password
Figure 3-12. Set Password Screen Shot
Set Password:
Type the password, up to eight characters in length, and press <Enter>. The password typed
now will clear any previously entered password from CMOS memory. You will be asked to
confirm the password. Type the password again and press <Enter>. You may also press
<Esc> to abort the selection and not enter a password.
To disable a password, just press <Enter> when you are prompted to enter the password. A
message will confirm the password will be disabled. Once the password is disabled, the
system will boot and you can enter Setup freely.
When a password has been enabled, you will be prompted to enter it every time you try to
enter Setup. This prevents an unauthorized person from changing any part of your system
configuration.
Additionally, when a password is enabled, you can also require the BIOS to request a
password every time your system is rebooted. This would prevent unauthorized use of your
computer.
Can enter but do not have the right to change the options of the setup
menus. When you select this function, the following message will appear
at the center of the screen to assist you in creating a password.
ENTER PASSWORD:
PASSWORD DISABLED.
User’s Manual
Page 60

3-36 Chapter 3
Figure 3-13. Password Disabled Screen Shot
You determine when the password is required within the BIOS Features Setup Menu and its
Security option. If the Security option is set to “System”, the password will be required both
at boot and at entry to Setup. If set to “Setup”, prompting only occurs when trying to enter
Setup.
VL6
Page 61

Introduction of the BIOS 3-37
3-12. Save & Exit Setup
Figure 3-14. Save & Exit Setup Screen Shot
Pressing <Enter> on this item asks for confirmation:
Save to CMOS and EXIT (Y/N)?
Pressing “Y” stores the selections made in the menus in CMOS - a special section of
memory that stays on after you turn your system off. The next time you boot your computer,
the BIOS configures your system according to the Setup selections stored in CMOS. After
saving the values the system is restarted again.
Y
User’s Manual
Page 62

3-38 Chapter 3
3-13. Exit Without Saving
Figure 3-15. Exit Without Saving Screen Shot
Pressing <Enter> on this item asks for confirmation:
Quit without saving (Y/N)?
This allows you to exit Setup without storing in CMOS any change. The previous selections
remain in effect. This exits the Setup utility and restarts your computer.
VL6
Y
Page 63

Installing the VIA Service Pack Drivers for Windows® 98 SE A-1
Appendix A. Installing the VIA Service Pack
Drivers for Windows
After you’ve installed Windows® 98, you need to install the VIA Service Pack drivers. We
will tell you step by step in the following section how to do this.
Note A-1
You have to install the VIA Service Pack drivers before you install the VGA and audio
drivers. After installing Windows® the quality of your display will be poor because it
will be set to 640*480 and 16 color. For the best screen capture quality, install the VGA
drivers and set the desktop to 800*600 using True Color.
Note A-2
Details of the Windows® 98 SE operating system will not be mentioned in this manual. If
you have any problems with Windows® 98 SE installation, operations and settings please
refer to your Windows® 98 SE user's manual or other databases provided by Microsoft
Corporation.
®
98 SE
®
First, go to check the
places that identify the VIA chipset and controller. Some items will illicit questions. (We’ll
discuss the VIA PCI Audio drivers installation in next chapter.)
System Properties ' Device Manager
. We will show you several
User’s Manual
Page 64

A-2 Appendix A
Exit the device manager and insert the VL6 CD-Title into your CD-ROM drive, it should
execute the program automatically. If not, you can go to the CD location and execute the
execution file at the main directory of this CD-Title. After it has been executed you will see
the screen below.
Move the cursor to “
You will go to the next screen.
Move the cursor to “
click on it. Go to the next screen.
Move the cursor to “
Go to the next screen.
Drivers
” and click on it.
VIA Service Pack
Install
” and click on it.
” and
VL6
Page 65

Installing the VIA Service Pack Drivers for Windows® 98 SE A-3
Now you will see the install shield loading.
You will now see the welcome screen and its
dialogue box. Click “
The service pack readme screen will appear.
Click the “
Yes
Next>
” to go on.
” button to go on.
This setup program will install the four
kinds of drivers. Please check which drivers
you want to install. When you choose the
items, please click the “
continue.
Next>
” button to
User’s Manual
Page 66

A-4 Appendix A
Choose the “
Support Driver
button to go on.
Choose “
click the “
Choose the “
Standard mode
Next>
“
Install VIA ATAPI Vendor
enable DMA Mode
Next>
Install VIA AGP VxD in
” button.
” and click the “
” button.
” and then click the
Next>
” and then
”
Note A-3: What is the difference between “Standard” & “Turbo” mode
Installing in “
performance while “
VL6
Turbo
” mode will give your graphics card the enhanced speed and
Standard
” mode offers increased system stability.
Page 67

Installing the VIA Service Pack Drivers for Windows® 98 SE A-5
Install VIA Chipset Functions’
Choose “
Registry
” and then click the “
Next>
button.
The installer will show the install progress
percentage.
When the installation is complete, the
installer will ask you to restart your
computer. We suggest that you choose “
I want to restart my computer now
then click the “
Finish
” button to restart your
Ye s ,
” and
computer to finish the driver installation.
”
®
When your computer system restarts, you will see the Windows
98 SE starts the update
process and several new hardware devices will be found and updated. When restarting
®
Windows
prompt dialogue box asks you to put the Windows
98 SE, the CD-ROM drives will fail to be found in the updating process. If the
®
98 SE CD into the CD-ROM drive, just
ignore this message and let it go to the next process.
User’s Manual
Page 68

A-6 Appendix A
Go to check the
that identify the VIA chipset and controller.
System Properties ' Device Manager
. It will show you several places
Problem under Windows® 95 OSR2
If your operating system is Windows® 95 OSR2, install the VIA service pack and
Microsoft® usbsupp.exe for USB devices support. Then restart Windows and go to
System Properties
Universal Serial Bus” and “VIA PCI to USB Universal Host Controller”.
To make these question marks disappear, remove these items and then restart Windows.
When Windows completes loading, these devices will returned to normal and the
question marks will be gone.
VL6
'
Device Manager. There will be question marks before “PCI
Page 69

Installing the VIA PCI Audio Driver for Windows® 98 SE B-1
Appendix B. Installing the VIA PCI Audio
Driver for Windows
We will show you how to install the VIA PCI audio drivers for Windows® 98 SE operating
system.
®
98 SE
First check
Manager ' Sound, Video and game
controllers
PCI Multimedia Audio Device
“
Exit the Device Manager and insert the VL6 CD-Title into your CD-ROM drive. It should
execute the program automatically. If not, you can go to the CD location and execute the
execution file from the main directory of this CD-Title. Once executed, you will see the
screen below.
Move the cursor to “
This will bring you to the to the next screen.
System Properties ' Device
. Your system should now show
”.
Drivers
” and click on it.
User’s Manual
Page 70

B-2 Appendix B
Move the cursor to “
and click on it. Go to the next screen.
Move the cursor to “
Go to the next screen.
Now you will see the install shield loading.
VIA Audio Driver
Install
” and click on it.
”
VL6
You will now see the welcome screen and its
dialogue box. Click “
Next>
” to go on.
Page 71

Installing the VIA PCI Audio Driver for Windows® 98 SE B-3
Choose “
Install
” and then click the “
Next>
button to go on.
Program will start to install all drivers you
choose.
When installation is complete, the installer
will ask you to restart your computer. We
suggest you choose “
my computer now
Finish
“
” button to restart your computer to
Yes, I want to restart
” and then click the
finish the drivers update.
When Windows restarts, it will ask you to
®
put the Windows
ROM drive. Put the Windows
98 SE CD into the CD-
®
98 SE CD
into the drive and follow the instructions to
proceed.
”
When the update is finished, go to
System
Properties ' Device Manager ' Sound,
Video and game controllers
should now show “
Controller (WDM)
” is there instead.
. Your system
VIA PCI Audio
User’s Manual
Page 72

B-4 Appendix B
VL6
Page 73

Installing the VIA USB Filter Driver for Windows® 98 SE C-1
Appendix C. Installing the VIA USB Filter
Driver for Windows
We will show you how to install the VIA USB filter drivers for Windows® 98 SE operating
system.
®
98 SE
Move the cursor to “
You will go to the next screen.
Move the cursor to “
Driver
” and click on it. Go to the next
screen.
Move the cursor to “
Go to the next screen.
Drivers
VIA USB Filter
Install
” and click on it.
” and click on it.
User’s Manual
Page 74

C-2 Appendix C
The installer will show the install progress
percentage.
You will now see the welcome screen and its
dialogue box. Click “
Next>
” to go on.
Choose the “
click the “
When the installation is complete, the
installer will ask you to restart your
computer. We suggest that you choose “
I want to restart my computer now
then click the “
computer to finish driver installation.
Install Filter Driver
Next>
” button to go on.
Finish
” button to restart your
” and then
Ye s ,
” and
VL6
Page 75

Installing the VIA Service Pack for Windows® NT 4.0 Server / Workstation D-1
Appendix D. Installing the VIA Service Pack
Drivers for Windows
®
NT 4.0
Server / Workstation
In this section we will show you how to install the VIA Service Pack drivers to your
Windows
the Windows
install Windows
VIA Service Pack drivers.
Insert the VL6 CD-Title into your CD-ROM drive. It should execute the program
automatically. If not, you can go to the CD location and execute the execution file from the
main directory of this CD-Title. After it is executed, you will see the screen below.
®
NT 4.0 Server/Workstation operating system. All the screen shots are taken from
®
NT 4.0 server version. Before you install the VIA Service Pack drives, please
®
NT 4.0 Service Pack 5 (or latest version) first, and then you can install the
Note D-1
Details of the Windows® NT 4.0 Server/Workstation operating system are not mentioned
in this manual. If you have any problems with the settings, operating or installing
Windows® NT 4.0 Server/Workstation, please refer to your Windows® NT 4.0
Server/Workstation user's manual or other databases provided by Microsoft
Corporation.
Note D-2
For Windows® NT 4.0 Server/Workstation operating system, you don't need to install the
IDE-USB drivers. All you have to install is the Windows® NT 4.0 Service Pack 5 (or
latest version) first.
Move the cursor to “
This will bring you to the next screen.
Drivers
” and click on it.
®
User’s Manual
Page 76

D-2 Appendix D
Move the cursor to “
click on it. Go to the next screen.
Move the cursor to “
Go to the next screen.
The install shield is now loading.
VIA Service Pack
Install
” and click on it.
” and
VL6
Welcome
The “
appear. Click the “
” screen and its dialogue box
Next>
” button to go on.
Page 77

Installing the VIA Service Pack for Windows® NT 4.0 Server / Workstation D-3
The readme screen will appear next. Click
Yes
the “
” button to continue.
Install
Choose “
button to go on.
Now you can choose the folder for the
destination location you want the drivers
installed. We suggest you use the default
folder as the destination location. After
checking the folder click “
You can choose the name of the program
folder. We suggest you use the default
program folder name. After checking the
program folder name then click “
button.
” and then click the “
Next>
Next>
” button.
Next>
”
”
Program will start to install drivers system
need.
User’s Manual
Page 78

D-4 Appendix D
The installer will show the install progress
percentage.
When installation is complete, the installer
will ask you to restart your computer. We
suggestion you choose “
restart my computer now
Finish
“
” button to restart your computer to
finish the drivers updating.
When you restart the Windows, you can see
the VIA DMA Tools program group.
Yes, I want to
” and then click
VL6
You can see the detail about your IDE
device.
Page 79

Installing the VIA PCI Audio Drivers for Windows® NT 4.0 Server / Workstation
Appendix E. Installing the VIA PCI Audio
Drivers for Windows
®
NT 4.0
Server / Workstation
E-1
In this section we will show you how to install the VIA PCI audio drives to your Windows
NT 4.0 Server/Workstation operating system. All screen shots are from the Windows® NT
4.0 server version. Before you install the VIA PCI audio drivers, please install Windows
NT 4.0 Service Pack 5 (or the latest version) first. Then you can install the audio drivers.
Note E-1
Details of the Windows® NT 4.0 Server/Workstation operating system are not mentioned
in this manual. If you have any problems with the settings, operating or installing
Windows® NT 4.0 Server / Workstation, please refer to your Windows® NT 4.0
Server/Workstation user's manual or other databases provided by Microsoft
Corporation.
Note E-2
For Windows® NT 4.0 Server/Workstation operating system, you don't need to install the
IDE-USB drivers. But you have to install the Windows® NT 4.0 Service Pack 5 (or latest
version) first.
Insert the VL6 CD-Title into your CD-ROM drive. It should execute the program
automatically. If not, you can go to the CD location and execute the execution file from the
main directory of this CD-Title. Once executed, you will see the screen below.
Move the cursor to “
This will bring you to the to the next screen.
Drivers
” and click on it.
®
®
®
User’s Manual
Page 80

E-2 Appendix E
Move the cursor to "
and click on it. Go to the next screen.
Move the cursor to "
Go to the next screen.
Now you will see the install shield loading.
VIA Audio Driver
Install
" and click on it.
"
VL6
You will now see the welcome screen and its
dialogue box. Click "
Next>
" to go on.
Page 81

Installing the VIA PCI Audio Drivers for Windows® NT 4.0 Server / Workstation
E-3
Choose “
button to go on.
Program will start to install all drivers you
choose.
The dialogue box will show “
“Add…” from the...
button to go on.
Choose “Add…” and then go to next screen.
Install
” then click the “
”, please click “OK”
Next>
Please choose
”
First, choose the “
Controller
”, then click “OK” button.
VIA PCI Audio
User’s Manual
Page 82

E-4 Appendix E
The dialogue box will show “
“Add…” from…
install the “
Please click “OK” button then go on.
Choose “
First, choose the “
Device
”, then click “OK” button.
”, this time will ask you to
VIA MIDI External Port
Add…
” then go to next screen.
VIA MIDI External Port
Please choose
”.
VL6
Program will ask if you want to install the
Microsoft sidewinder 3D pro joystick driver.
If you have this kind of joystick click “
otherwise just click the “No” button to go
on.
Yes
”,
Page 83

Installing the VIA PCI Audio Drivers for Windows® NT 4.0 Server / Workstation
When installation is complete, the installer
will ask you to restart your computer. We
suggest that you choose “
restart my computer now
Finish
“
” button to restart your computer to
Yes, I want to
” then click
finish the driver update.
®
When Windows
Multimedia Properties
"
NT restarts, check the
". You will see the
VIA PCI Audio devices had been identify.
E-5
Note E-3
If you are using the PCI bus mastering network adapter in your system under Windows
NT 4.0, insert the network adapter into any PCI slot except slot 3. Otherwise, a system
conflict may occur.
User’s Manual
®
Page 84

E-6 Appendix E
VL6
Page 85

Installing the VIA Service Pack Drivers for Windows® 2000 F-1
Appendix F. Installing the VIA Service Pack
Drivers for Windows
After you’ve installed Windows® 2000 operation system, you need to install the VIA
Service Pack drivers. We will tell you step by step in the following section how to do this.
Note F-1
You have to install the VIA Service Pack drivers before you install the VGA and audio
drivers. After installing Windows® the quality of your display will be poor because it
will be set to 640*480 and 16 color. For the best screen capture quality, install the VGA
drivers and set the desktop to 800*600 using True Color.
Note F-2
Details of the Windows® 2000 operating system are not mentioned in this manual. If you
have any problems with the settings, operating or installing Windows® 2000, please refer
to your Windows® 2000 user's manual or other databases provided by Microsoft
Corporation.
®
2000
®
First, go to check the
places that identify the VIA chipset and controller. Some items will illicit questions. (We’ll
discussion the VIA PCI Audio drivers installation in next chapter.)
System Properties ' Device Manager
. We will show you several
User’s Manual
Page 86

F-2 Appendix F
Exit the device manager and insert the VL6 CD-Title into your CD-ROM drive, it should
execute the program automatically. If not, you can go to the CD location and execute the
execution file at the main directory of this CD-Title. After it has been executed you will see
the screen below.
Move the cursor to “
You will go to the next screen.
Move the cursor to “
click on it. Go to the next screen.
Move the cursor to “
Go to the next screen.
Drivers
” and click on it.
VIA Service Pack
Install
” and click on it.
” and
VL6
Page 87

Installing the VIA Service Pack Drivers for Windows® 2000 F-3
The install shield is now loading.
The welcome screen and its dialogue box
appear. Click “
The service pack readme screen appears.
Click the “
Next>
” to go on.
Yes
” button to go on.
This setup program will install the drivers.
Please check which drivers you want to
install. After chosen the items, click the
Next>
“
” button to continue.
User’s Manual
Page 88

F-4 Appendix F
Choose the “
and then click the “
The installer will show the install progress
percentage.
When the installation is complete, the
installer will ask you to restart your
computer. Choose “
my computer now
button to restart your computer to finish the
driver installation.
Install AGP 4X/133 driver
Next>
” button to go on.
Yes, I want to restart
” then click the “
Finish
”
”
VL6
Page 89

Installing the VIA PCI Audio Drivers for Windows® 2000 G-1
Appendix G. Installing the VIA PCI Audio
Drivers for Windows
®
2000
In this section we will show you how to install the VIA PCI audio drives to your Windows
2000 operating system. All screen shots are taken from the Windows® 2000 version.
First check
devices
question mark before item “
Audio Controller
Insert the VL6 CD-Title into your CD-ROM drive. It should execute the program
automatically. If not, you can go to the CD location and execute the execution file from the
main directory of this CD-Title. Once executed, you will see the screen below.
Move the cursor to “
This will bring you to the to the next screen.
System Manager ' Other
. Your system should now show the
Multimedia
”.
Drivers
” and click on it.
®
User’s Manual
Page 90

G-2 Appendix G
Move the cursor to “
and click on it. Go to the next screen.
Move the cursor to “
Go to the next screen.
Now you will see the install shield loading.
VIA Audio Driver
Install
” and click on it.
”
VL6
You will now see the welcome screen and its
dialogue box. Click “
Next>
” to go on.
Page 91

Installing the VIA PCI Audio Drivers for Windows® 2000 G-3
Choose “
Install
” then click the “
Next
>”
button to go on.
Program will start to install all drivers you
choose.
When installation is complete, the installer
will ask you to restart your computer. We
suggest that you choose “
restart my computer now
Finish
“
” button to restart your computer to
Yes, I want to
” then click
finish the driver installation.
®
When Windows
2000 restarts, it will start
updating your audio drivers. When the
Digital Signature Not Found
“
appears, click “
Yes
” to go on. The program
” screen
will then finish the updating.
User’s Manual
Page 92

G-4 Appendix G
Finally, check the
Sound, video and game controllers
“
You will see the “
Controller (WDM)
System Manager '
VIA PCI Audio
” is now identified.
Note
If you are using the PCI bus mastering network adapter in your system under Windows
2000, insert the network adapter into any PCI slot except slot 3. Otherwise, a system
conflict may occur.
”.
®
VL6
Page 93

Installing the VIA USB Filter Driver for Windows® 2000 H-1
Appendix H. Installing the VIA USB Filter
Driver for Windows
We will show you how to install the VIA USB filter driver for Windows® 2000 operating
system.
®
2000
Move the cursor to “
You will go to the next screen.
Move the cursor to “
Driver
” and click on it. Go to the next
screen.
Move the cursor to “
Go to the next screen.
Drivers
VIA USB Filter
Install
” and click on it.
” and click on it.
User’s Manual
Page 94

H-2 Appendix H
The installer will show the install progress
percentage.
You will now see the welcome screen and its
dialogue box. Click “
Next>
” to go on.
Choose the “
click the “
When the installation is complete, the
installer will ask you to restart your
computer. We suggest that you choose “
I want to restart my computer now
click the "Finish" button to restart your
computer to finish the driver updates.
Install Filter Driver
Next>
” button to go on.
”, then
Ye s ,
” then
VL6
Page 95

BIOS Flashing User Instructions I-1
Appendix I. BIOS Flashing User Instructions
When your motherboard needs to be upgraded with new features or some compatibility
problems in the BIOS need to be fixed, you will need to use this BIOS flash utility. This
utility is provided by Award Software makes it easy to flash by you. However, please read
all the information in this section before flashing.
Before you can flash the BIOS you need to go into the
your system and going directly into DOS. Basically, there are two ways to flash your BIOS.
One is to directly type the full line commands that are described in this section. The utility
will then flash your BIOS. When you finish the flash operation, you will see the screen as in
Figure I-2
The other method is to just type
press enter. The Flash Memory Writer V7.52C screen will appear. Please refer to Figure I-
1
choose) into the “File Name to Program”, then press enter.
Note I-1
.
awdflash
(under Award flash BIOS utility directory) then
Note I-1
. You need to type “NEWBIOS” (the file name or you can use another name if you
pure DOS environment
by rebooting
Figure I-1. Award Flash Memory Writer V7.52C Start Screen
When you have finished updating your BIOS, you will see the screen as in Figure I-2. You
then need to press the F1 key to reset the system, or press the
F10
key to exit the writer.
User’s Manual
Page 96

I-2 Appendix I
Figure I-2. Award Flash Memory Writer V7.52C Complete Screen
Figure I-3 shows you what commands you can use for the flashing program. You need to go
into the pure DOS environment and type
awdflash
. Figure I-3 will then appear.
Figure I-3. Award Flash Memory Writer V7.52C Flash Commands Screen
VL6
Page 97

BIOS Flashing User Instructions I-3
Note I-1
The BIOS file name in the figure shown is only an example. You should check
which .bin file is to be used with your motherboard. Don’t flash with the wrong .bin file
otherwise you may cause system malfunctions. Even the same model BIOS, according to
their release dates and which problems have been fixed, have different .bin names.
Please read the BIOS file description before you download it.
For example, if you want to update the VL6 BIOS, please follow the procedures described
below.
Step 1.
Please visit our website (www.abit.com.tw) and download the following files:
ABITFAE.BAT, AWDFLASH.EXE and the VL6’s newest BIOS file--
VL6_QW.EXE for example. After you download these three files, please execute
the “VL6_QW.EXE.” Then you will get a file “VL6_QW.BIN.”
Step 2.
Create a bootable floppy without any resident programs, and then copy the files
ABITFAE.BAT, AWDFLASH and VL6_QW.BIN to the floppy.
Step 3.
Reboot your computer and enter the BIOS setup. Set your system to boot from
Floppy
“
” (refer to section 3-3) and then insert the floppy you created into drive A.
Step 4.
After you boot from floppy successfully, at the “A:\>” prompt, execute the
following command:
ABITFAE VL6_QW.BIN (Enter)
The BIOS will be updated automatically with all parameters.
Step 5.
After the flash update is completed, reboot your system, and then go into the BIOS
setup to configure the CPU parameter and other peripheral settings (refer to chapter
3).
Note I-2
!
The Award flash utility can not be completed under a Windows
®
95/98 or Windows
NT environment, you must be in a pure DOS environment.
!
You should check which BIOS file is to be used with your motherboard, don't flash
with the wrong BIOS file. Otherwise, you may cause system malfunctions.
User’s Manual
Page 98

I-4 Appendix I
Note I-3
Please do not use the Award flash memory writer version that earlier than Version 7.52C
to flash your VL6 motherboard BIOS. Otherwise, it may cause flash fail or anticipate
problems.
VL6
Page 99

Installing The VIA Hardware Monitor System J-1
Appendix J. Installing the VIA Hardware
Monitor System
The VIA Hardware Monitor System is a self-diagnostic system for PCs. It will protect PC
hardware by monitoring several critical items including power supply voltages, CPU &
system fan speeds, and CPU and system temperatures. These items are important for the
operation of the system; errors may result in permanent damage to the PC. Once any item is
out of its normal range, a warning message will pop up and remind the user to take proper
measures.
The following description will show you how to install the VIA Hardware Monitor System
and use it. Insert the VL6 CD-Title into your CD-ROM drive. It should execute the program
automatically. If not, you can go to the CD location and execute the execution file from the
main directory of this CD-Title. After it is executed, you will see the screen below.
VIA Hardware Monitor
Click “
Install
Click “
VIA hardware monitor system utility.
” button to start install the
” button.
You will see the install shell active.
User’s Manual
Page 100

J-2 Appendix J
Welco me
The “
will appear. Click the “
on.
Now you can choose the folder for the
destination location you want to install the
drivers. We suggest you use the default
folder as the destination location. After
checking the folder click “
You can choose the name of the program
folder. We suggest you use the default
program folder name. After checking the
program folder name then click “
button.
” screen and its dialogue box
Next>
” button to go
Next>
” button.
Next
>”
VL6
Program will start to install drivers system
need.
The installer will show the install progress
percentage.
 Loading...
Loading...