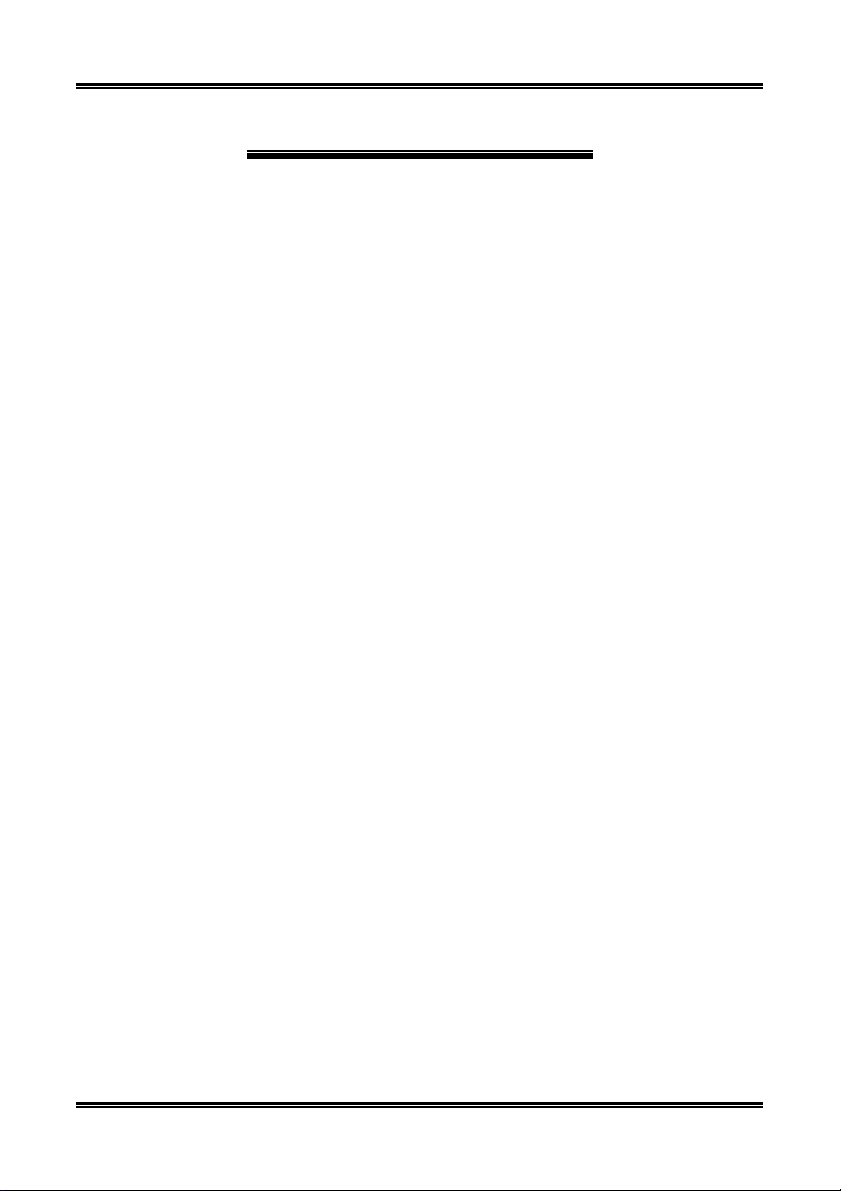
Copyright und Garantie
Die Information in diesem Dokument kann sich ohne Vorankündigung ändern und stellt
keine Verpflichtung seitens des Händlers dar, welcher keine Haftung für jegliche Fehler in
diesem Handbuch übernimmt.
In keinem Fall ist der Hersteller haftbar für direkte, indirekte, besondere, zufällige oder
Folgeschäden, die von unsachgemäßem Gebrauch oder Unfähigkeit zum Gebrauch des
Geräts oder der Dokumentation herrührt, selbst wenn auf die Möglichkeit solcher Schäden
hingewiesen wurde.
Hier genannte Gerätenamen dienen nur zu Identifikationszwecken und könnten
Warenzeichen und/oder eingetragene Warenzeichen ihrer jeweiligen Eigentümer sein.
Dieses Dokument enthält durch Kopierschutzgesetze geschützte Information. Alle Rechte
sind vorbehalten. Kein Teil dieses Handbuchs darf ohne vorherige schriftliche Erlaubnis
des Herstellers durch jegliche mechanische, elektronische oder andere Mittel vervielfältigt
werden.
Wenn Sie die Motherboardparameter nicht richtig einstellen, könnte das Motherboard
nicht richtig funktionieren, wofür wir keine Verantwortung übernehmen.
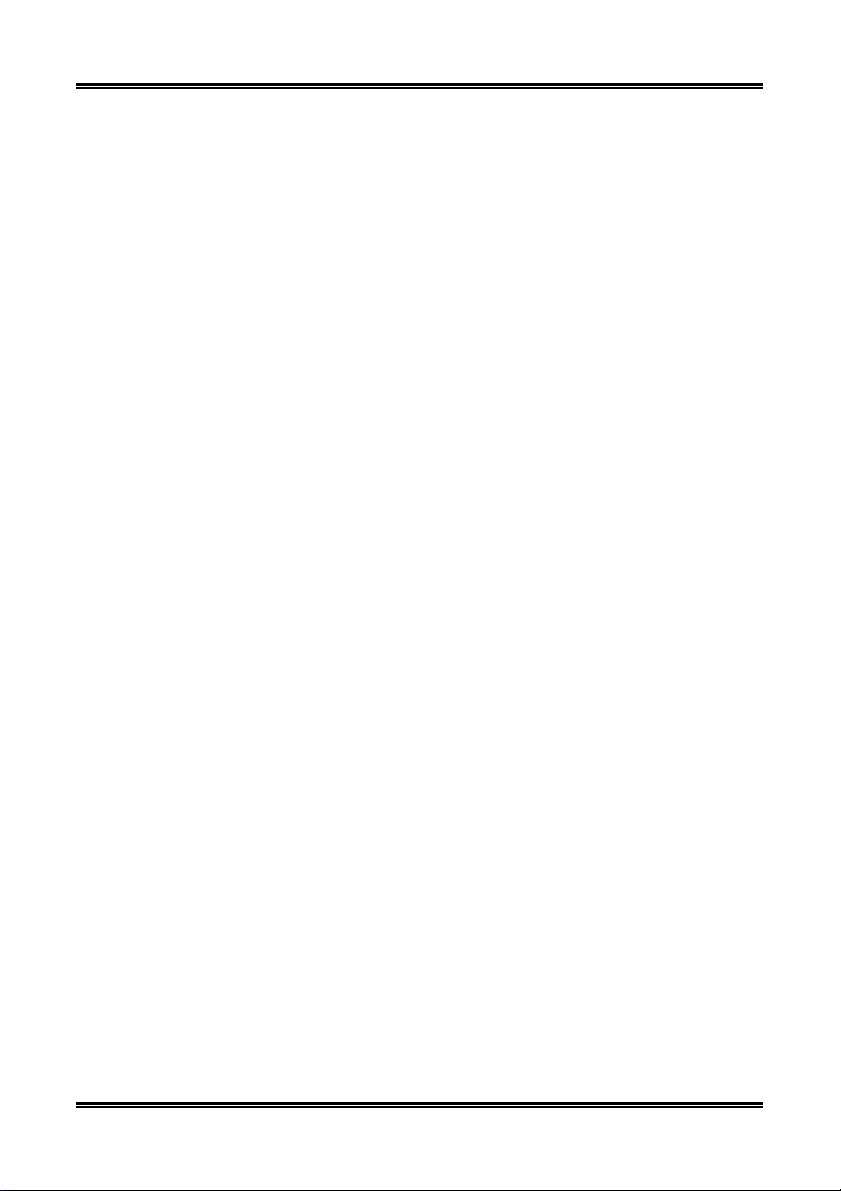
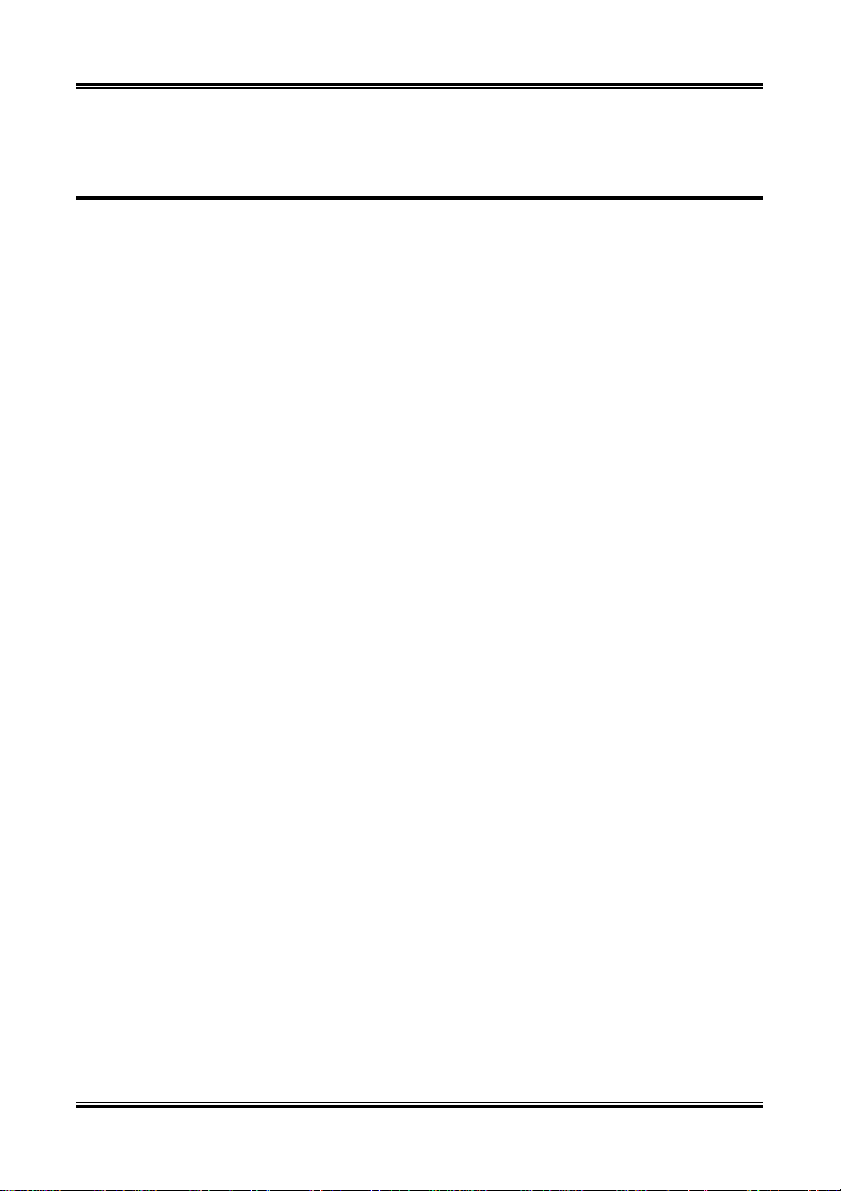
VL6 Motherboard Anwenderhandbuch
Inhaltsverzeichnis
KAPITEL 1. EIGENSCHAFTEN DES VL6....................................................... 1-1
1-1. E
1-2. T
1-3. L
1-4. D
IGENSCHAFTEN DIESES MOTHERBOARDS
ECHNISCHE DATEN
AYOUT-DIAGRAMM
AS SYSTEMBLOCKDIAGRAMM
..........................................................................1-2
.........................................................................1-3
.........................................................1-4
KAPITEL 2. INSTALLATION DES MOTHERBOARDS ...............................2-1
2-1. I
2-2. I
2-3. I
2-4. A
NSTALLATION DES MOTHERBOARDS IM GEHÄUSE
NSTALLATION DES PENTIUM
PPGA) CPU ..............................................................................2-2
UND
NSTALLATION VON SYSTEMSPEICHER
NSCHLÜSSE
, H
EADER UND SCHALTER
III (FC-PGA), C
.........................................1-1
...........................2-1
ELERON™
(FC-PGA
..............................................2-2
.............................................2-4
KAPITEL 3. DAS BIOS........................................................................................3-1
3-1. CPU S
3-2. S
3-3. S
3-4. S
3-5. I
3-6. S
TANDARD
ETUPMENÜ ADVANCED
ETUPMENÜ ADVANCED CHIPSET FEATURES
NTEGRIERTE PERIPHERIEGERÄTE
ETUPMENÜ POWER MANAGEMENT
3-7. PNP/PCI C
3-8. PC H
3-9. L
3-10. L
3-11. S
3-12. S
3-13. E
ANHANG A. INSTALLATION DES VIA SERVICE PACK TREIBER FÜR
ANHANG B. INSTALLATION DES VIA PCI AUDIOTREIBER FÜR WINDOWS® 98
ANHANG C. INSTALLATION DES VIA USB FILTERTREIBER FÜR WINDOWS
ANHANG D. INSTALLATION DES VIA SERVICE PACK TREIBER FÜR
OAD FAIL-SAFE DEFAULTS
OAD OPTIMIZED DEFAULTS
ET PASSWORD
AVE
XIT WITHOUT SAVING
WINDOWS
SE
98 SE
WINDOWS
[SOFT MENU
ETUP
CMOS F
ONFIGURATION
EALTH STATUS
................................................................................3-30
& E
XIT SETUP
®
98 SE
®
NT 4.0 SERVER / WORKSTATION
™
II]........................................................3-2
EATURES-SETUPMENÜ
BIOS F
EATURES
......................................3-5
........................................3-8
..................................3-12
....................................................3-15
................................................3-19
..............................................................3-25
........................................................................3-28
............................................................3-29
...........................................................3-29
........................................................................3-31
...................................................................3-32
®
MN-209-5A0-01 Rev. 1.00
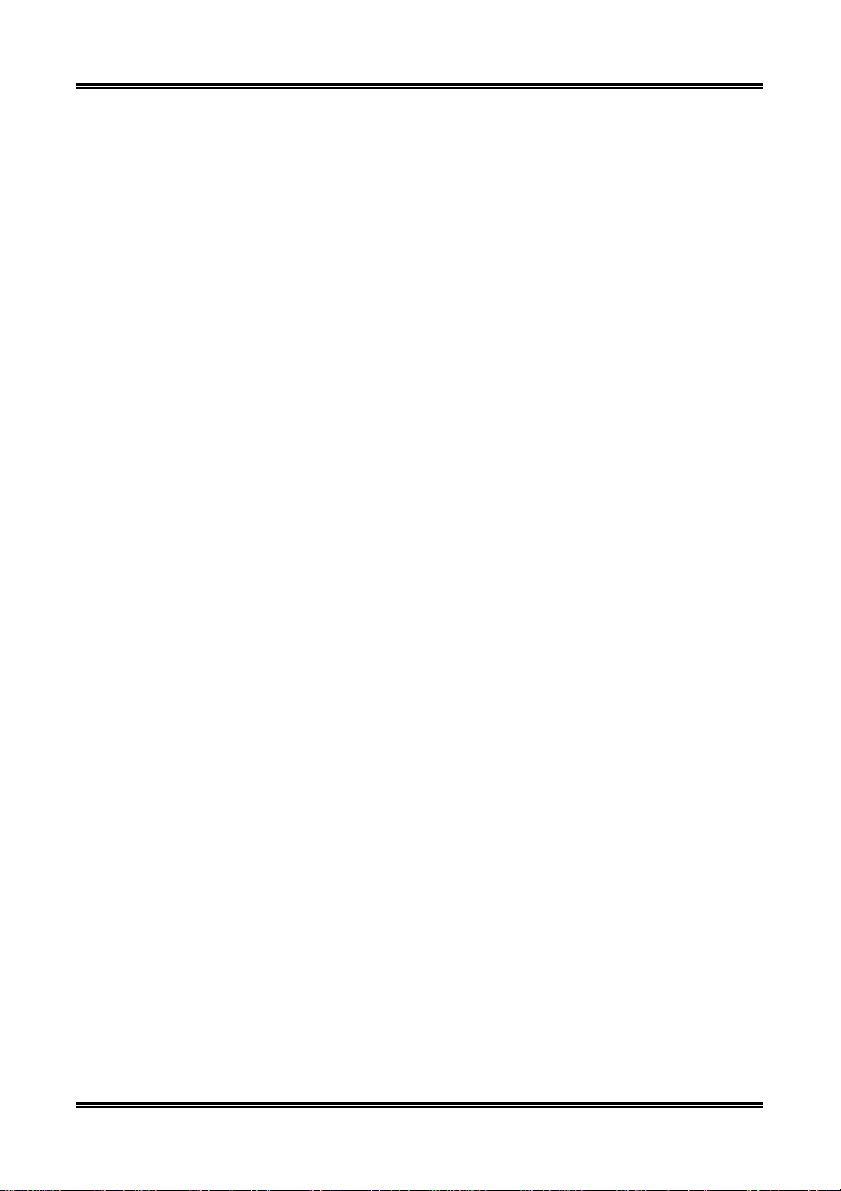
ANHANG E. INSTALLATION DES VIA PCI AUDIOTREIBER FÜR WINDOWS
NT 4.0 SERVER / WORKSTATION
®
ANHANG F. INSTALLATION DES VIA SERVICE PACK TREIBER FÜR
WINDOWS
®
2000
ANHANG G. INSTALLATION DES VIA PCI-AUDIOTREIBERS FÜR WINDOWS
2000
ANHANG H. INSTALLATION DES VIA USB FILTERTREIBER FÜR WINDOWS
2000
ANHANG I. BIOS FLASHING - ANWEISUNGEN
ANHANG J. INSTALLATION DES VIA HARDWAREÜBERWACHUNGSSYSTEMS
ANHANG K. FEHLERBEHEBUNG (BRAUCHEN SIE HILFE?)
ANHANG L. WO SIE TECHNISCHE HILFE FINDEN
®
®
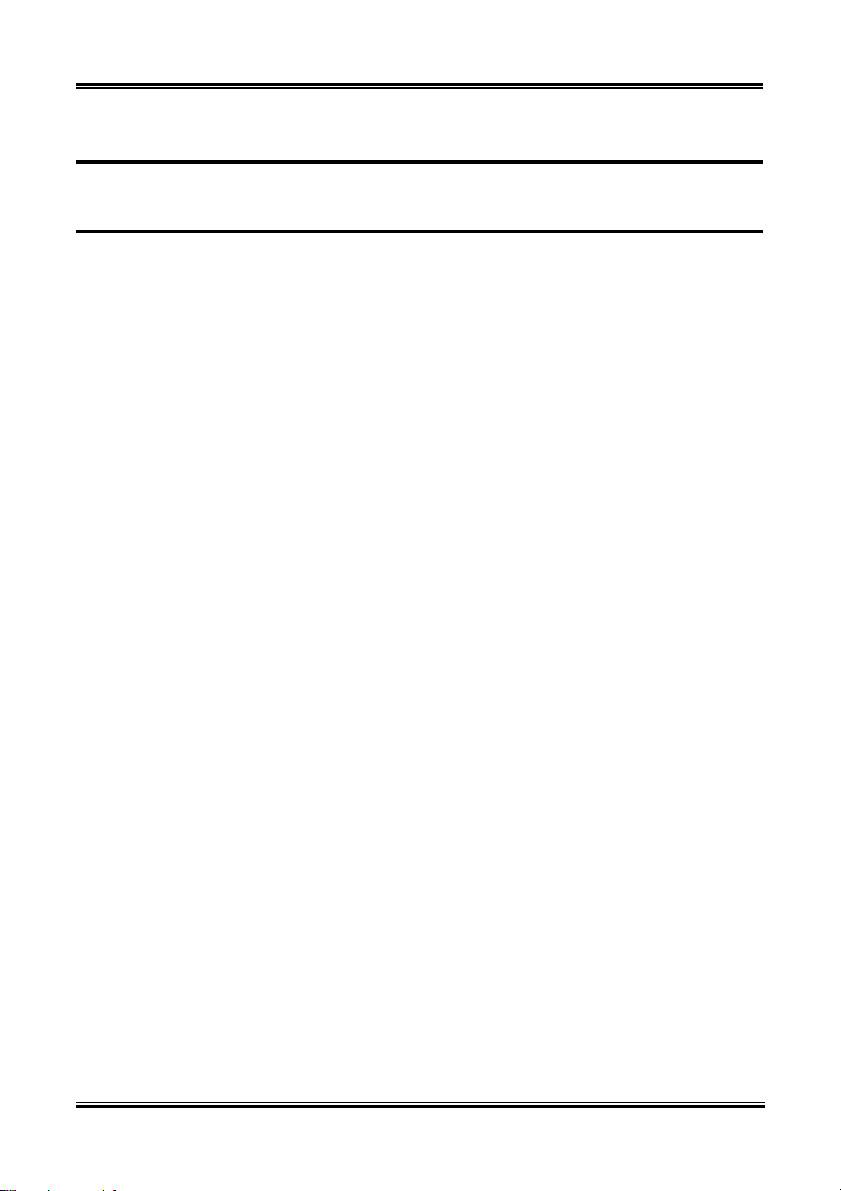
Eigenschaften des VL6 1-1
Kapitel 1. Eigenschaften des VL6
1-1. Eigenschaften dieses Motherboards
Dieses Motherboard wurde für Intels neue Generation der Pentium® III und Celeron™ Prozessoren
entworfen. Es unterstützt den Intel
Pin G
(Plastic
rid Array package) un FC-PGA 370-Pin Design, bis zu 768MB Arbeitsspeicher, Super I/O,
®
Pentium® III (FC-PGA) und Celeron™ Prozessor mit dem PPGA
und Energiesparfunktionen.
Das VL6 verwendet den VIA Apollo Pro 133 Chipsatz für den evolutionären Schritt von PC 100 zu PC
133, wodurch die Geschwindigkeit von System und Speicherbussen von 100 MHz auf 133 MHz wächst.
Sein 133 MHz Speicherinterface unterstützt die breite Palette von heutzutage auf dem Markt erhältlichen
PC 133 Speichergeräten. Sein 133MHz fähiger Frontsidebus bietet einen sauberen Aufrüstpfad für die
zukünftige Generation von 133MHz-Prozessoren.
Das VL6 bietet Ihnen Erweiterungsmöglichkeiten für die USB-Schnittstelle. Es verfügt über maximal vier
USB-Schnittstellen zum Anschluß von USB-Peripheriegeräten. Die zusätzlichen zwei USBSchnittstellenstecker und der Kabelsatz sind optional. VL6 verfügt weiterhin über ein Onboard-AC’97 2.1
CODEC. Dieses CODEC hat einen integrierten H/W Sound Blaster Pro
AC ‘97 Digital-Audiocontroller,
der Ihnen Klang von bester Qualität und Kompatibilität bietet.
Das VL6 hat eine eingebaute Ultra ATA/66-Funktion. Dies bedeutet schnelleren Festplattendurchsatz, der
die gesamte Systemleistung steigert. Ultra ATA/66 ist der neue Standard für IDE-Geräte. Er erweitert
bestehende Ultra ATA/33 Technologie durch Steigerung von Leistung und Datenintegrität. Dieses neue
Hochgeschwindigkeitsinterface verdoppelt die Ultra ATA/33 Burst-Datentransferrate auf 66.6
Mbytes/Sek. Das Ergebnis ist maximale Plattenleistung durch das aktuelle PCI-Local Bus-Umfeld. Ein
weiterer Vorteil ist, daß Sie weitere vier IDE-Geräte zugleich an ihr System anschließen können entweder Ultra ATA/33 IDE-Geräte oder Ultra ATA/66 IDE-Geräte. Dies gibt Ihnen mehr Flexibilität zur
Erweiterung Ihres Computersystems.
Das VL6 hat einen AMR Steckplatz on-board, dieser wird als Audio/Modem Riser
(AMR
) Steckplatz
bezeichnet. Der Audio/Modem Riser ist eine offene Industriestundard Spezifikation, die “hardware
Oder
scalable
iginal Equipment Manufacturer (OEM) Motherboard riser board“ und Interface beinhaltet,
die sowohl Audio als auch Modem Funktionen unterstützt. Das Hauptziel dieser Spezifikation ist die
Reduzierung der grundlegenden Kosten für die Implementierung von Audio und Modem Funktionalität.
Im Einklang mit den Anforderungen von PC-Nutzern an PCs mit einer Vielzahl von Leistungsmerkmalen,
kombiniert mit den gegenwärtigen Trends in der Industrie zu kostengünstigeren PCs, sind alle diese
Funktionen in diesem Motherboard integriert. Aber die Integrierung eines Modem Subsystems auf einem
Motherboard ist bis jetzt problematisch gewesen, größtenteils wegen den FCC und anderen
internationalen die Telekommunikation betreffenden Zertifizierungsprozessen, die die Einführung eines
Motherboards verzögerten. Das Homologations-/ Zertifizierungs-Frage für Modems zu lösen ist eines der
Hauptzeile der AMR Spezifikationen.
In Zukunft werden nicht nur OEM Motherboards ein AMR Design aufweisen, die AMR Karte wird auch
auf dem Markt erscheinen und Sie können Ihre Wahl treffen und eine dieser Karten gemäß Ihren
Erfordernissen erwerben. Aber Ihr Motherboard muss einen AMR Steckplatz besitzen, um eine AMR
Karte verwenden zu können. Das VL6 sichert Erweiterbarkeit in dieser Hinsicht.
VL6 bietet Anwendern, die Pentium
II/III und Celeron™ Systeme bauen, viel Flexibilität. Es bietet und
Speicherbus-Kombinationen für 66/100 oder 100/133MHz CPU. Sie können verschiedene
Kombinationen einsetzen und nicht viele neue Komponenten zum Aufrüsten dieses Motherboards.
Benutzerhandbuch
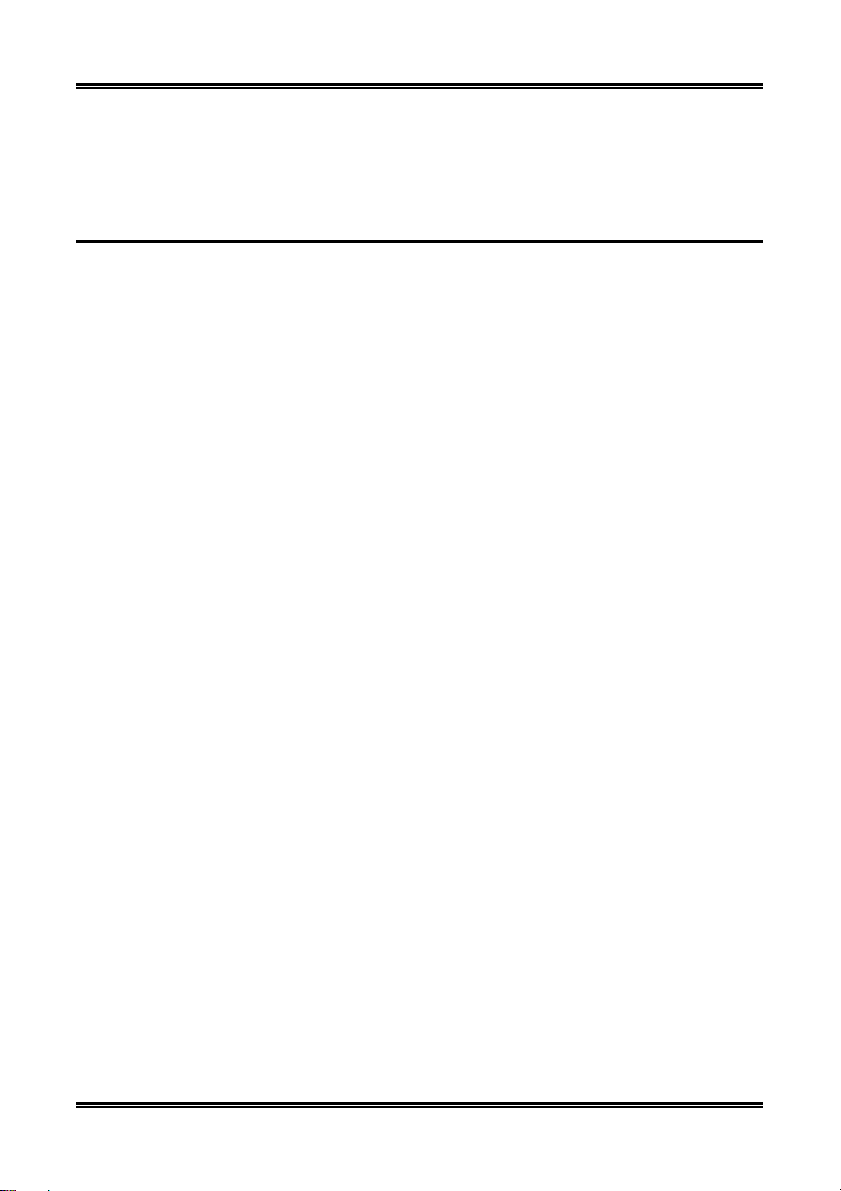
1-2 Kapitel 1
Das VL6 hat eingebaute Hardware Überwachungsfunktionen (lesen Sie
Information), die Ihren Computer überwachen und schützen und somit für ein sicheres Rechenumfeld
sorgen. Das Motherboard bietet hohe Leistung für Servers und entspricht den Anforderungen für
zukünftige Multimedia-Desktopsysteme.
Anhang J
für detaillierte
1-2. Technische Daten
1. CPU
•
Unterstützt Pentium
•
Unterstützt Celeron
PGA und PPGA-Paket)
•
Unterstützt externe CPU-Taktgeschwindigkeiten von 66, 100 und 133MHz
•
Unterstützung für zukünftige Intel
2. Chipsatz
•
VIA Apollo Pro 133 Chipsatz (VT82C693A und VT82C686A)
•
Unterstützt Ultra DMA/33 und Ultra DMA/66 IDE Protokoll
•
Unterstützt Advanced Configuration and Power Management Interface (ACPI)
•
Accelerated Graphics Port-Anschluß unterstützt AGP 1x und 2x Modus (Sideband) 3.3V Geräte
3. Speicher (Systemspeicher)
•
Drei 168-polige DIMM Sockel für SDRAM-Module
•
Unterstützt bis zu 768MB MAX. (8, 16, 32, 64, 128, 256MB SDRAM)
•
Unterstützt ECC
4. System BIOS
•
CPU SOFT MENU
•
Award Plug und Play BIOS unterstützt APM und DMI
•
AWARD BIOS mit Schreibschutz-Antivirus-Funktion
5. Multi I/O Funktionen
•
Zwei Kanäle für Busmaster IDE-Schnittstellen unterstützen bis zu vier Ultra DMA 33/66 Geräte
•
Anschlüsse für PS/2-Tastatur und PS/2-Maus
•
Ein Anschluß für Floppylaufwerk (bis zu 2.88MB)
•
Ein Anschluß für parallele Schnittstelle (EPP/ECP)
•
Zwei serielle Schnittstellenanschlüsse
•
Zwei USB-Anschlüsse
•
Onboard USB Header für zwei weitere USB-Kanäle
•
Audio/Game-Anschlüsse (Line-in, Line-out, MIC-in und Game Port-Anschlüsse)
®
III 500-1GHz-Prozessoren von Intel® (basierend auf dem FC-PGA-Paket)
™
-300A-733MHz-Prozessoren von Intel® (basierend auf dem 66MHz , FC-
®
Pentium® III Prozessoren
™
II, für einfache Einstellung der Prozessorparameter
6. Audio CODEC Eigenschaften
•
AC’97 2.1 kompatibel
•
Integrierter Hardware Sound Blaster Pro
AC ‘97 digitaler Audio controller
7. Verschiedenes
•
ATX Formfaktor
•
Ein AGP-Steckplatz, fünf PCI-Steckplätze, Ein AMR-Steckplätze und Ein ISA-Steckplätze
•
Eingebauter Wake-on-LAN Header
•
Eingebauter IrDA TX/RX Header
•
Eingebauter Wake-On-Modem Header
•
Eingebaute SM Bus Header
VL6
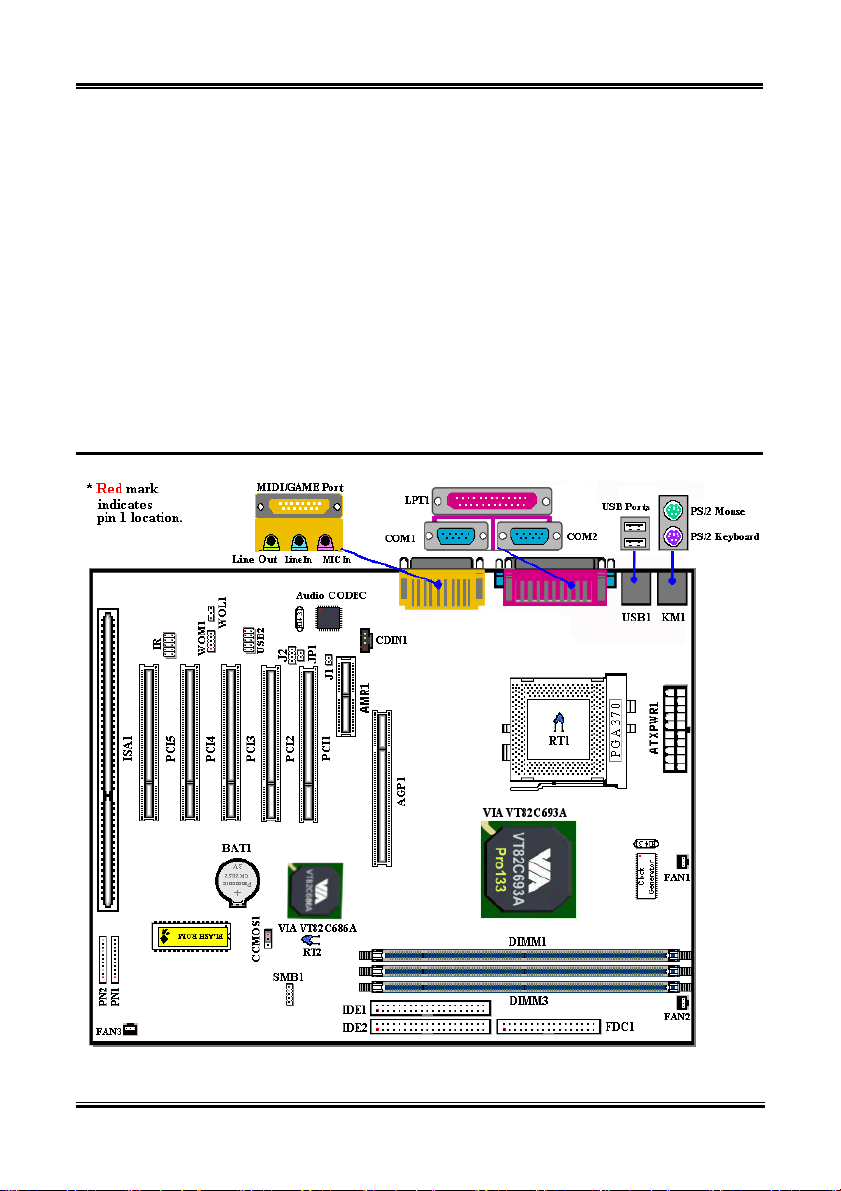
Eigenschaften des VL6 1-3
•
Hardwareüberwachung:Umfaßt Ventilatorgeschwindigkeit, Spannungen, CPU und Systemumfeld
Tem pe rat ur
•
Boardgröße: 305 * 190mm
Unterstützt Wake-on-LAN und Modem, aber der 5V Standbystrom Ihres ATX-Netzteils muß
!!!!
mindestens 720mA Stromstärke aufweisen können, ansonsten könnten die Funktionen nicht
normal ablaufen.
"
Die Busgeschwindigkeiten von 66MHz, 100MHz und 133MHz sind unterstützt, aber nicht garantiert,
aufgrund der technischen Daten von PCI, Prozessoren und Chipsatz.
"
Technische Daten und Information in diesem Handbuch können ohne Vorankündigung geändert
werden.
1-3. Layout-Diagramm
Abb. 1-1. Lage der Motherboardkomponenten
Benutzerhandbuch
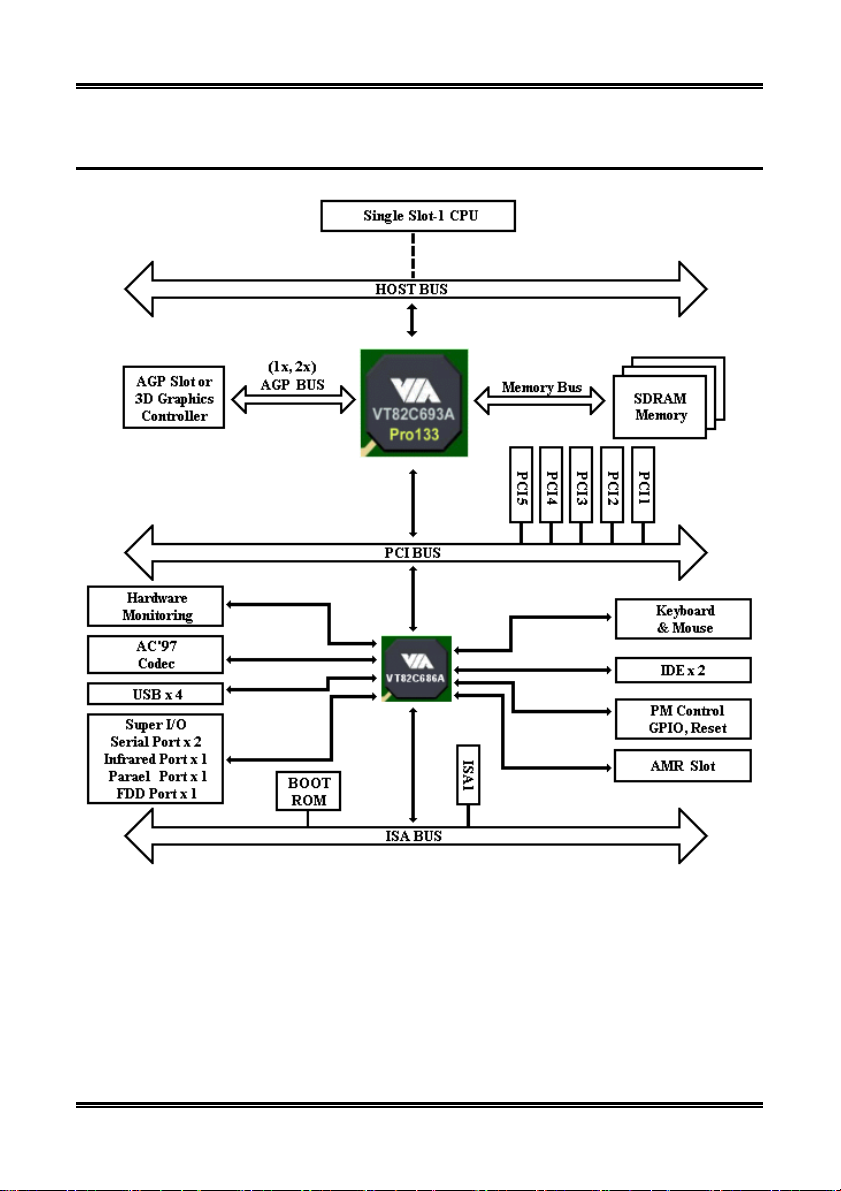
1-4 Kapitel 1
1-4. Das Systemblockdiagramm
VL6
Abb. 1-2. Systemdiagramm des VIA Apollo Pro 133 Chipsatzes
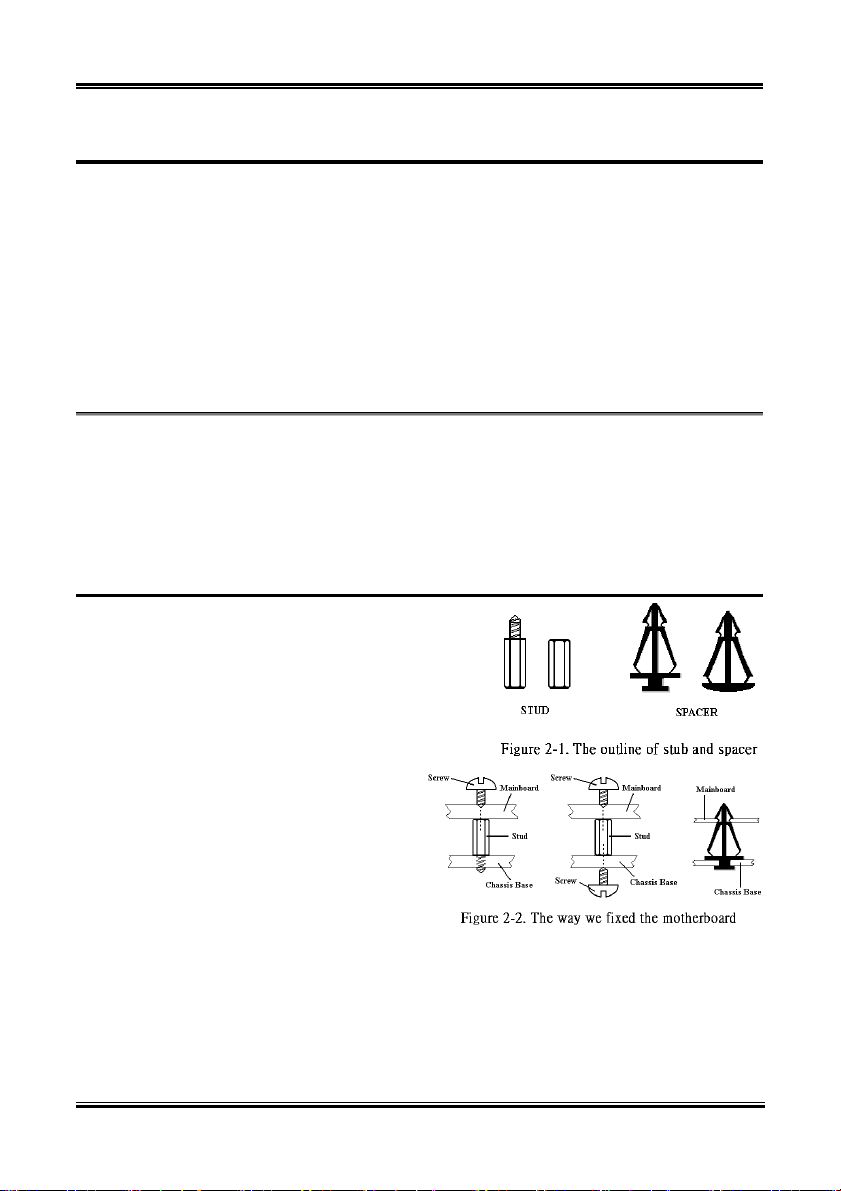
Installation des Motherboards 2-1
Kapitel 2. Installation des Motherboards
Dieses VL6 Motherboard bietet nicht nur sämtliche Standardausstattung für klassische PCs, sondern
bietet auch viel Flexibilität für die Anforderungen zukünftiger Aufrüstarbeiten. Dieses Kapitel stellt
Schritt für Schritt sämtliche Standardausstattung vor sowie, so vollständig wie möglich, zukünftige
Aufrüstmöglichkeiten. Dieses Motherboard unterstützt alle heute auf dem Markt erhältlichen Intel
Pentium III (FC-PGA) Prozessoren und Intel Celeron™ (FC-PGA und PPGA) Prozessoren (Für Details
lesen Sie bitte Technische Daten in Kapitel 1.)
Dieses Kapitel ist wie folgt aufgeteilt:
2-1 Installation des Motherboards im Gehäuse
2-2 Installation des Pentium
2-3 Installation von Systemspeicher
2-4 Anschlüsse, Header und Schalter
####
####
########
Bevor Sie Anschlüsse oder Zusatzkarten installieren oder abtrennen, denken Sie bitte daran, das ATX
Netzteil auszuschalten (schalten Sie den +5V Standbystrom komplett ab), oder das Netzkabel von der
Steckdose zu trennen, da ansonsten Motherboardkomponenten oder Zusatzkarten nicht arbeiten oder
beschädigt werden könnten.
III (FC-PGA), Celeron™ (FC-PGA und PPGA) CPU
####
Bevor Sie mit der Installation beginnen
####
########
2-1. Installation des Motherboards im Gehäuse
Die meisten Computergehäuse haben eine Bodenplatte, auf
der sich viele Befestigungslöcher befinden, mit deren Hilfe
Sie das Motherboard sicher verankern können und die
zugleich Kurzschlüsse verhindern. Sie können das
Motherboard auf zwei Arten auf der Bodenplatte des
Gehäuses befestigen:
$
mit Dübeln
$
oder mit Abstandhaltern
Bitte sehen Sie sich das Bild unten mit den Dübeln
und Abstandhaltern an; es gibt verschiedene Arten,
aber alle sehen wie im folgenden Bild aus:
Im Prinzip sind Dübel der beste Weg zur
Anbringung des Motherboards , und nur wenn Sie
dies aus irgendeinem Grunde nicht schaffen,
sollten Sie das Motherboard mit Abstandhaltern
befestigen. Schauen Sie sich das Motherboard
genau an, und Sie werden darauf viele
Befestigungslöcher sehen. Richten Sie diese Löcher mit den Befestigungslöchern auf der Bodenplatte aus.
Wenn die Löcher sich ausrichten lassen und sich dort auch Schraubenlöcher befinden, können Sie das
Motherboard mit Dübeln anbringen. Wenn die Löcher sich ausrichten lassen und sich dort nur Schlitze
befinden, können Sie das Motherboard nur mit Abstandhaltern anbringen. Stecken Sie die Spitzen der
Abstandhalter in die Schlitze. Wenn Sie dies mit allen Schlitzen getan haben, können Sie das
Motherboard in seine mit den Schlitzen ausgerichtete Position schieben. Nach der Positionierung des
Motherboards prüfen Sie, ob alles in Ordnung ist, bevor Sie das Gehäuse wieder aufsetzen.
Abb. 2-2 zeigt Ihnen, wie Sie das Motherboard mit Dübeln oder Abstandhaltern befestigen können:
Benutzerhandbuch
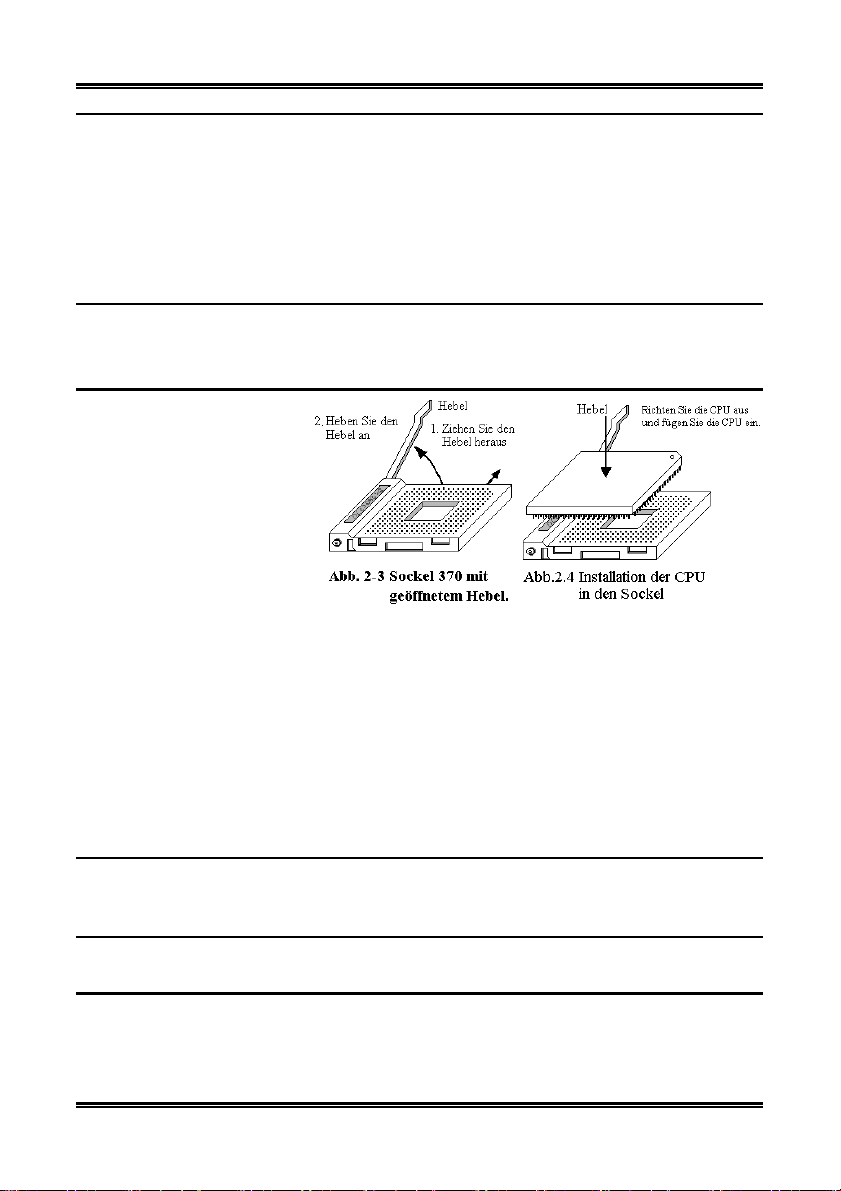
2-2 Kapitel 2
Anmerkung: Wenn das Motherboard über Befestigungslöcher verfügt, die sich aber nicht mit den
Löchern auf der Bodenplatte ausrichten lassen, und auch nicht über Schlitze für die Abstandhalter
verfügt, machen Sie sich keine Sorgen, Sie können die Abstandhalter trotzdem in den
Anbringungslöchern befestigen. Schneiden Sie den „Knopfteil“ der Abstandhalter ab (der
Abstandhalter könnte etwas hart und schwer zu schneiden sein, also Vorsicht mit Ihren Händen!). Auf
diese Weise können Sie das Motherboard immer noch an der Bodenplatte befestigen, ohne sich um
Kurzschlüsse Sorgen zu machen. Manchmal ist es nötig, mit der Plastikfeder die Schraube von der
PBC-Oberfläche des Motherboard zu isolieren, da sich gedruckte Schaltkreise oder Teile auf dem PCB
in der Nähe des Befestigungsloches befinden, ansonsten könnte das Motherboard Schaden
davontragen oder nicht korrekt arbeiten.
2-2. Installation des Pentium
III (FC-PGA), Celeron™ (FC-PGA
und PPGA) CPU
Die Intel® Pentium III (FCPGA), Celeron
PPGA) Prozessor Installation ist
so einfach, wie zuvor bei Socket
7 Pentium
sie nutzt den “Socket 370” ZIF
(Zero Insertion
so dass Sie den Prozessor leicht
in seine feste Position bringen
können.
In der Abbildung 2-3 wird die
Fassung 370 dargestellt und wie der Hebel geöffnet wird. Die Anzahl Stifte hier ist höher als bei der
Fassung 7. Daher kann der Pentium-Prozessor mit dem Hebel nicht in die Fassung 370 eingesetzt werden.
Beim Hochklappen des Hebels wird die Verriegelung der Fassung gelöst. Den Hebel ganz aufklappen und
den Prozessor zum Einsetzen vorbereiten. Danach muß der Stift 1 des Prozessors nach dem Stift der
Fassung 1 ausgerichtet werden. Wird der Prozessor in der falschen Richtung eingesetzt, läßt er sich kaum
einmontieren und die Stifte des Prozessors können nicht vollständig in die Fassung eingeführt werden. In
diesem Fall setzen Sie den Prozessor in der anderen Richtung ein, bis er sich leicht und vollständig in die
Fassung 370 einmontieren läßt. Siehe Abbildung 2-4.
Nachdem Sie den oben beschriebenen Vorgang beendet haben, schieben Sie den Hebel zurück in seine
Ausgangsposition. Die Fassung 370 sollte dann durch den Hebel verriegelt worden sein. Die Installation
des Prozessors ist damit abgeschlossen.
Anmerkung: Installation eines Kühlblechs und Kühlventilators ist notwendig für korrekte
Wärmeableitung von Ihrer CPU. Wenn Sie diese Teile nich installieren, könnte Ihre CPU sich
überhitzen und Schaden davontragen. Bitte lesen Sie die Installationsanweisung Ihres Prozessors oder
andere Ihrer CPU beigelegte Dokumentation für detailliertere Installationsanweisungen.
™
(FC-PGA und
®
Prozessoren. Denn
For
ce) Sockel,
2-3. Installation von Systemspeicher
Dieses Motherboard bietet drei 168-polige DIMM-Positionen für Speichererweiterung. Die DIMMSockel unterstützen 1Mx64 (8MB), 2Mx64 (16MB), 4Mx64 (32MB), 8Mx64 (64MB), 16Mx64 (128MB),
und 32Mx64 (256MB) oder doppelseitige DIMM-Module. Die minimale Speichergröße ist 8MB und die
maximale Speichergröße ist 768MB SDRAM. Drei Speichermodulsockel befinden sich auf dem
Systemboard. (Insgesamt sechs Bänke)
VL6
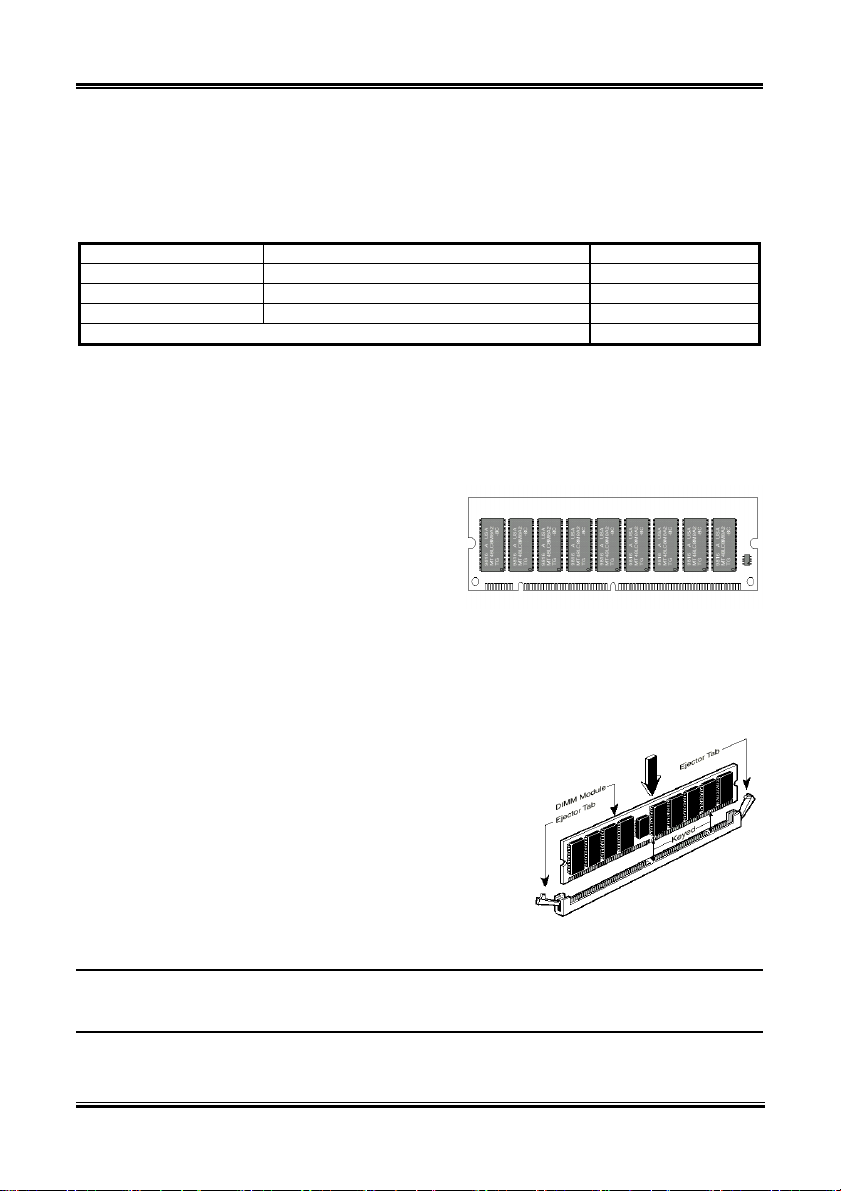
Installation des Motherboards 2-3
p
Um eine Speicheranordnung zu erstellen, müssen Sie gewisse Regeln beachten. Die folgenden Regeln
erlauben optimale Konfigurationen.
$
Die Speicheranordnung ist 64 oder 72 Bits breit. (je nachdem, ob mit oder ohne Parität)
$
Die Module können in jeder Reihenfolge angeordnet werden.
$
Unterstützt einzel- und doppelseitige DIMMS.
Tabelle 2-1. Gültige Speicherkonfigurationen
Bank Speichermodul Gesamtspeicher
Bank 0, 1 (DIMM1) 8MB, 16MB, 32MB, 64MB, 128MB, 256MB 8MB ~ 256MB
Bank 2, 3 (DIMM2) 8MB, 16MB, 32MB, 64MB, 128MB, 256MB 8MB ~ 256MB
Bank 4, 5 (DIMM3) 8MB, 16MB, 32MB, 64MB, 128MB, 256MB 8MB ~ 256MB
Gesamtsystemspeicher
8MB ~ 768MB
Im Allgemeinen ist Installation eines SDRAM-Moduls auf Ihr Motherboard ganz leicht. Schauen Sie sich
Abb. 2-5 an, um zu sehen, wie ein 168-poliges PC100 & PC133 SDRAM-Modul aussieht.
Im Gegensatz zur Installation von SIMMs können DIMMs direkt in den Sockel eingeschnappt werden.
Anmerkung: Bestimmte DIMM Sockel weisen geringe physische Unterschiede auf. Wenn Ihr Modul
nicht zu passen scheint, zwingen Sie es bitte nicht in den Sockel, da Sie hierdurch Ihr Speichermodul oder
den DIMM-Sockel beschädigen könnten.
Der folgende Vorgang zeigt Ihnen die Installation eines
DIMM Moduls in einen DIMM Sockel.
Schritt 1.
Bevor Sie das Speichermodul installieren,
stellen Sie bitte den Netzstrom des
Computers in die
off
Position und trennen
das Netzkabel von Ihrem Computer.
Schritt 2.
Schritt 3.
Entnehmen Sie das Computergehäuse.
Bevor Sie elektronische Komponenten
berühren, vergewissern Sie sich, daß Sie
Abb. 2-5 PC100/PC133 Modul und
Komponentenmarkierung
zuerst ein unlackiertes, geerdetes Metallobjekt berühren, um etwaige in Ihrer Kleidung oder
Ihrem Körper gespeicherte statische Elektrizität zu entladen.
Schritt 4.
Schritt 5.
Finden Sie den 168-polige Speichererweiterungs-DIMM Sockel Ihres Computers.
Setzen Sie das DIMM-Modul wie im Bild gezeigt in den Erweiterungsockel. Achten Sie
darauf, wie das Modul im Sockel sitzt. Schauen Sie
sich Abb. 2-6 für Details an.
Dies versichert, daß das
DIMM-Modul nur auf eine Weise in den Sockel
eingesetzt werden kann
. Drücken Sie das DIMMModul fest in den DIMM-Sockel, bis daß das Modul
komplett im DIMM-Sockel sitzt.
Schritt 6.
Nach der Installation des DIMM-Moduls ist die
Installation beendet und Sie können den Deckel des
Computers wieder aufsetzen, oder Sie können damit
fortfahren, andere Geräte und Zusatzkarten zu
installieren, die im folgenden Abschnitt beschrieben
sind.
Abb. 2-6. Installation des
eichermoduls
S
Anmerkung: Wenn Sie ein DIMM-Modul ganz im DIMM-Sockel installiert haben, sollte die
Auswurflasche fest im DIMM-Modul sitzen und beide Einbuchtungen auf beiden Seiten korrekt
einpassen.
Sie können von außen kaum Unterschiede zwischen den Modulen für PC100, PC133 SDRAM ausmachen,
die einzige Methode der Identifikation ist es, den Aufkleber auf dem RAM-Modul zu Rate zu ziehen. Der
Aufkleber zeigt Ihnen, welche Art von Strukturmodul Ihr RAM-Modul ist.
Benutzerhandbuch
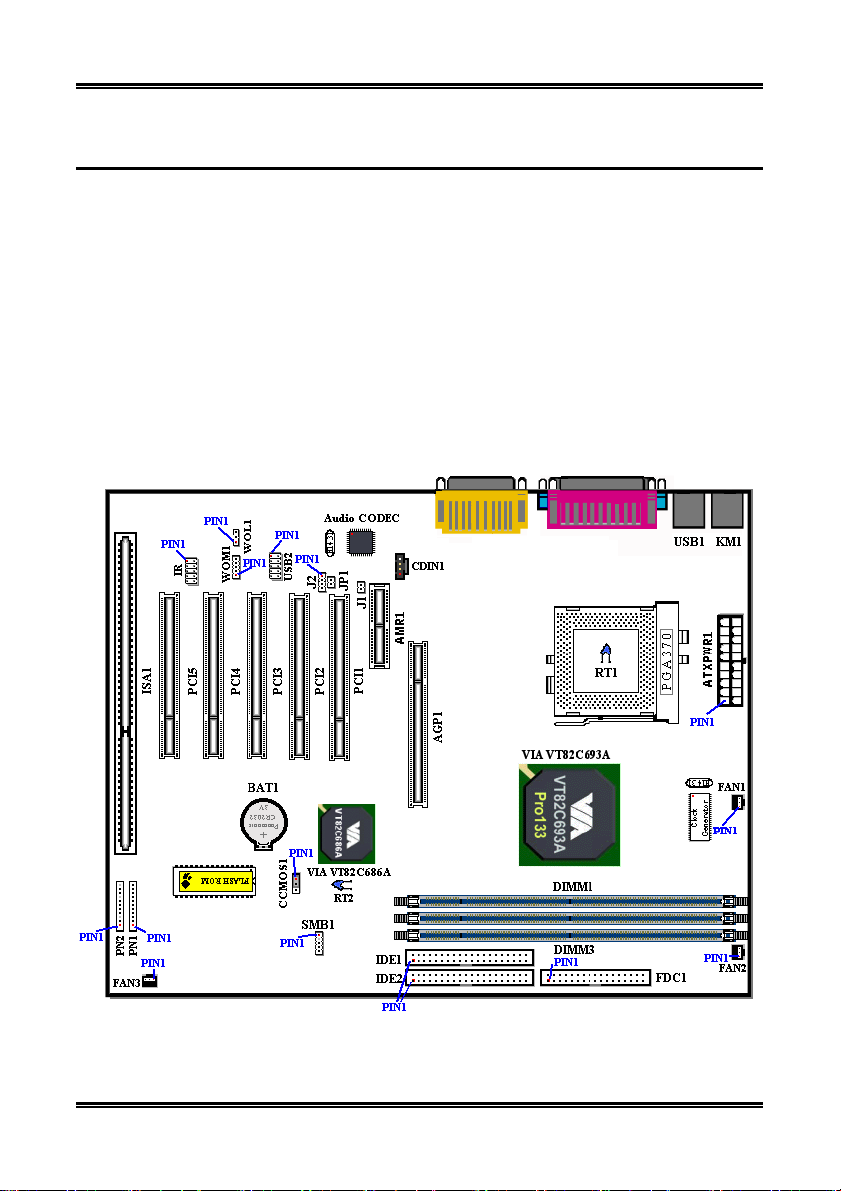
2-4 Kapitel 2
2-4. Anschlüsse, Header und Schalter
Im Innern des Gehäuses jedes Computers findet man viele Kabel und Stecker, die angeschlossen werden
müssen. Diese Kabel und Stecker sind normalerweise einzeln mit Anschlüssen auf dem Motherboard
verbunden. Sie müssen genau auf die Anschlußorientierung der Kabel achten und, wenn vorhanden, sich
die Position des ersten Pols auf dem Anschluß merken. In den folgenden Erläuterungen beschreiben wir
die Wichtigkeit des ersten Pols.
Wir zeigen Ihnen hier alle vorhandenen Anschlüsse, Header und Schalter und auch, wie sie angeschlossen
werden. Bitte lesen Sie den gesamten Abschnitt sorgfältig durch, bevor Sie versuchen, die komplette
Hardwareinstallation im Innern des Computergehäuses durchzuführen.
Abb. 2-7 zeigt Ihnen alle Anschlüsse und Header, die wir im nächsten Abschnitt besprechen, daher
können Sie über dieses Diagramm visuell alle Anschlüsse und Header finden, die wir erwähnen.
Alle hier besprochenen Anschlüsse, Header und Schalter hängen von Ihrer Systemkonfiguration ab.
Einige Funktionen, die Sie haben (oder nicht), müssen Sie vielleicht anschließen oder konfigurieren, je
nach dem Peripheriegerät. Wenn Ihr System nicht über solche Zusatzkarten oder Schalter verfügt, können
Sie einige der speziellen Anschlüsse ignorieren.
Abb. 2-7. Alle Anschlüsse und Header für das VL6
Zuerst werfen wir einen Blick auf die Header des VL6 und ihre Funktionen.
VL6
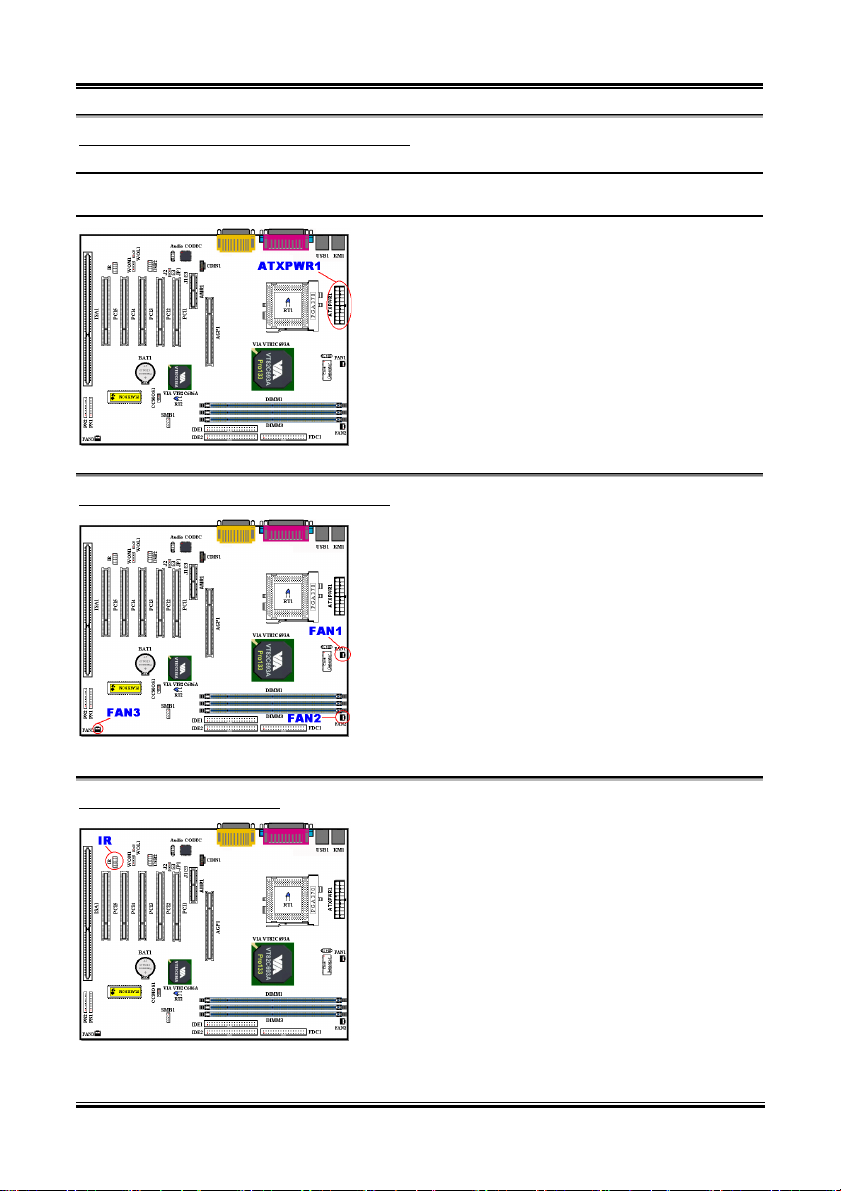
Installation des Motherboards 2-5
(1) ATXPWR1: Anschluß für ATX-Netzeingang
Anmerkung: Wenn die Netzteilanschlüsse nicht korrekt an das ATXPWR1-Netzteil angeschlossen
werden, könnten Netzteil oder Zusatzkarten Schaden davontragen.
Verbinden Sie den Anschluß des Netzteils mit dem
ATXPWR1-Anschluß hier. Denken Sie daran, den Anschluß
des ATX-Netzteils fest in das Ende mit dem ATXPWR1Anschluß zu drücken, um eine feste Verbindung zu
garantieren.
Anmerkung: Achten Sie auf Position und Ausrichtung des
Pols
(2A)/(2B)/(2C): FAN1, FAN2 & FAN3 Header
Verbinden Sie den Anschluß des einzelnen CPU-Ventilators
an den Header namens FAN1, schließen Sie den
Gehäuseventilator an den Header FAN3 an sowie den
Anschluß des Stromventilators an Header FAN2.
Sie müssen den CPU-Ventilator an den Prozessor
anschließen, oder Ihr Prozessor wird nicht korrekt arbeiten
bzw. durch Überhitzung beschädigt. Weiterhin, wenn Sie die
interne Temperatur des Computergehäuses konstant und
nicht zu hoch halten wollen, schließen Sie hierzu am besten
einen Gehäuseventilator an.
Anmerkung: Achten Sie auf Position und Ausrichtung der
Pole
(3) IR1: IR Header (Infrarot)
Für Pole 1 bis 5 n besteht eine bestimmte Ausrichtung,
schließen Sie hier nur den Anschluß des IR KIT oder IRGeräts an den IR1 Header an (nur linke Reihe). Dieses
Motherboard unterstützt Standard IR Transferraten.
Anmerkung: Achten Sie auf Position und Ausrichtung der
Pole
Benutzerhandbuch
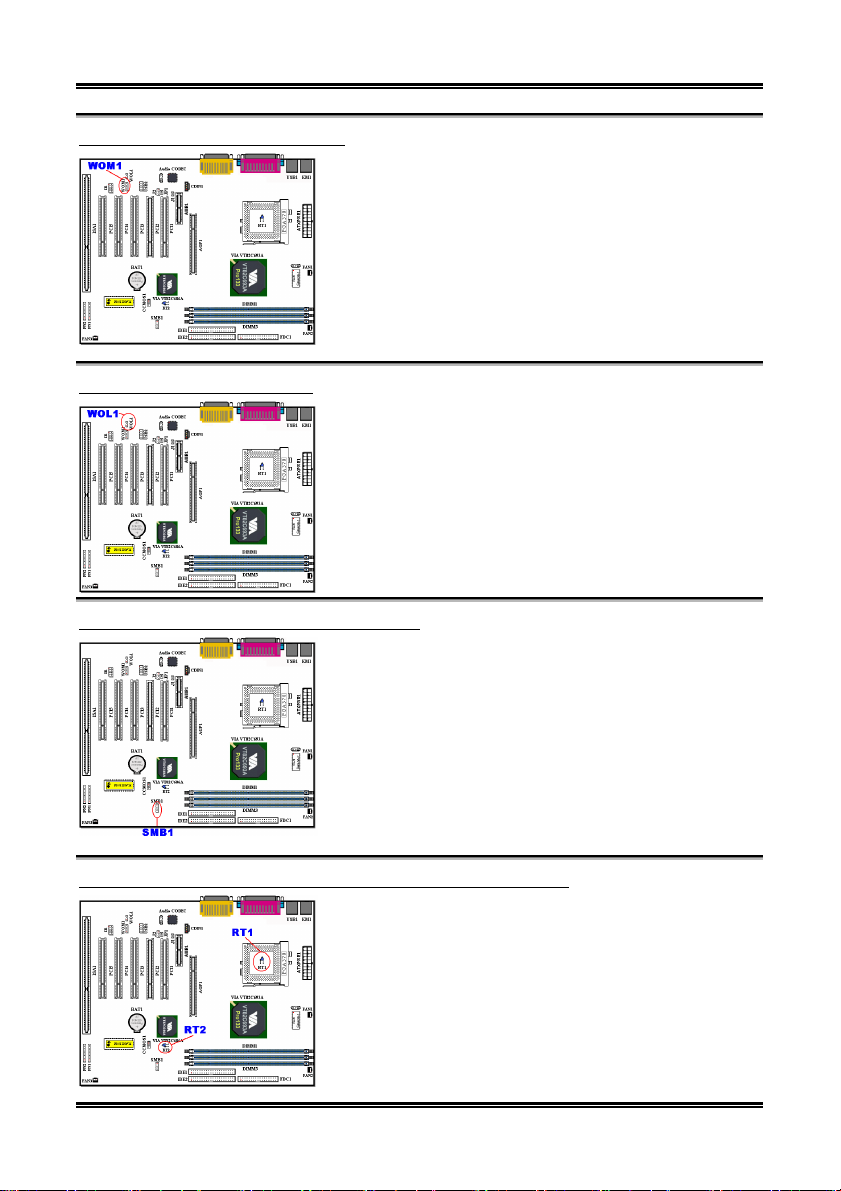
2-6 Kapitel 2
(4) WOM1: Wake-On-Modem Header
Wenn Sie einen internen Modemadapter haben, der diese
Funktion unterstützt, können Sie das spezifische Kabel vom
internen Modemadapter an diesen Header anschließen. Mit dieser
Eigenschaft können Sie Ihren Computer ferngesteuert über das
Modem aktivieren.
Anmerkung: Achten Sie auf Position und Ausrichtung der Pole
(5) WOL1: Wake-on-LAN Header
Wenn Sie einen Netzwerkadapter der diese Funktion unterstützt,
können Sie das spezifische Kabel vom internen Netzwerkadapter
an diesen Header anschließen. Mit dieser Eigenschaft können Sie
Ihren Computer ferngesteuert über das lokale Netzwerk
aktivieren. Sie brauchen vielleicht ein besonderes Programm, um
die Aktivierung zu steuern, wie z. B. PCnet Magic Packet o. ä.
Anmerkung: Achten Sie auf Position und Ausrichtung der Pole
(6) SMB1: Anschluß für System-Managementbus
Dieser Anschluß ist für den Systemmanagement-Bus (SM Bus)
reserviert. Der SM Bus ist eine spezifische Anwendung eines I
2
Busses. I
C ist ein Multi-Master- Bus, was bedeutet, daß mehrere
2
Chips an denselben Bus angeschlossen werden können und jeder
einzelne als Master bei der Initiierung eines Datentransfers
agieren kann. Wenn mehr als ein Master gleichzeitig versucht,
den Bus zu steuern, bestimmt ein Entscheidungsprozeß, welcher
Master Priorität erhält.
Anmerkung: Achten Sie auf Position und Ausrichtung der Pole
C
(7A)/(7B): Temperaturgesteuerter Widerstand von RT1 Header & RT2:
Der RT1 Thermistor wird zur Messung der CPU Temperatur
benutzt
RT2 ist ein temperaturgesteuerter Widerstand, der die
Umgebungstemperatur des Systems erkennt. Er kann auch
„Systemtemperatur-Detektor“ genannt werden.
VL6
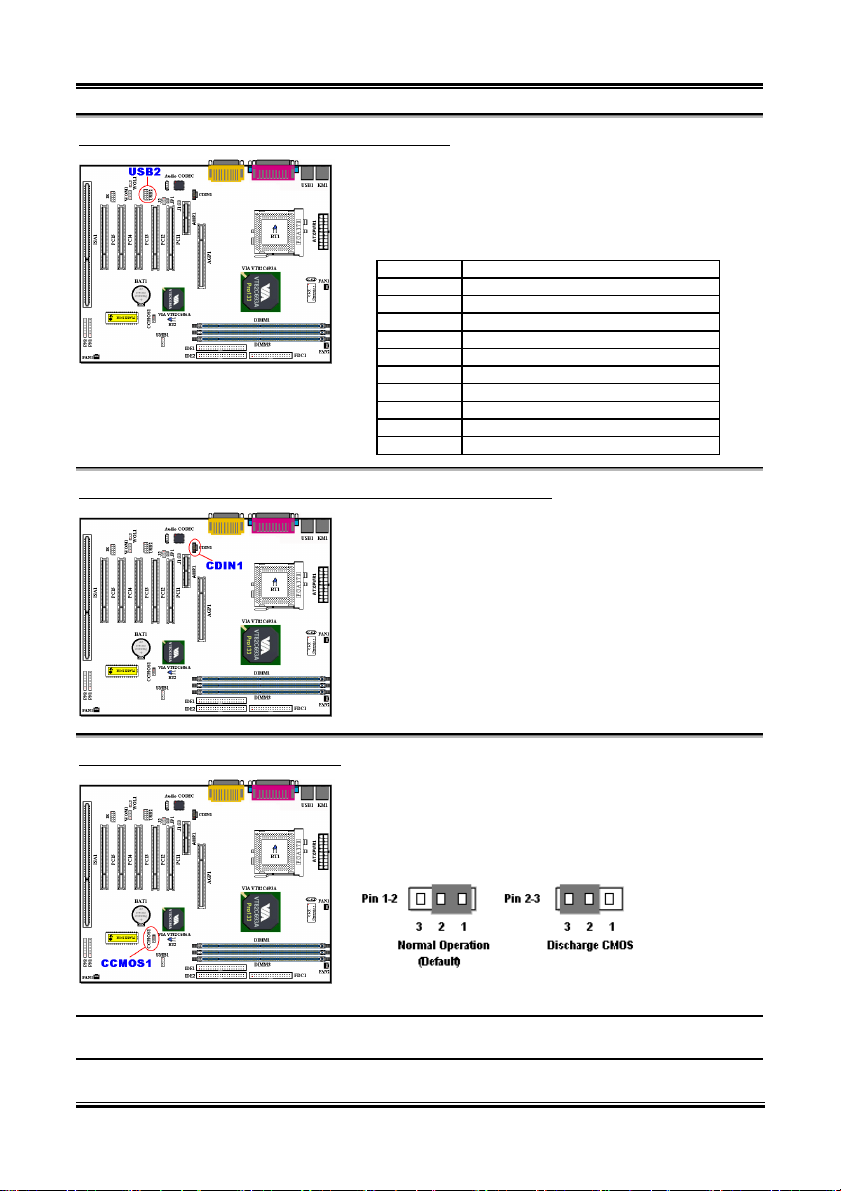
Installation des Motherboards 2-7
(8) USB2 Header: Header für zusätzliche USB Stecker
Dieser Header dient zum Anschluß der zusätzlich USBSchnittstellenstecker . Sie können das speziellen Kabel für die
USB-Schnittstelle (Option) benutzen, welches Ihnen zwei
zusätzliche USB-Stecker bietet, die Sie auf der Rückseite
anbringen können.
Polnr. Name oder Bedeutung des Signals
1 VCC0
2 Ground 1
3 Daten +
4 Data1 5 Ground
6 Ground
7 Daten 8 Data1 +
9 Ground
10 VCC1
(9) CDIN1: Header für Audiokabel des internen CD-ROM-Laufwerk
Dieser Header dient zum Anschluß des Audiokabels des
internen CD-ROM-Laufwerks und wird zur Bestimmung des
Typs des CD-Audiokabelanschlusses verwendet. Bitte prüfen
Sie Ihr Audiokabel, das an Ihr CD-ROM-Laufwerk
angeschlossen ist, um zu sehen, welche Art von Anschluß Sie
haben und verbinden ihn dann mit diesem Header.
(10) CCMOS1: CMOS-Entladebrücke
Die Brücke CCMOS1 entlädt den CMOS-Speicher. Wenn Sie
das Motherboard installieren, vergewissern Sie sich, daß diese
his Brücke auf Normalbetrieb eingestellt (Pol 1 und 2
kurzgeschlossen). Siehe Abb. 2-8.
Abb. 2-8. CCMOS1 Brückeneinstellung
Anmerkung: Bevor Sie das CMOS löschen, müssen Sie zuerst den Strom ausschalten (einschließlich
des +5V Standbystroms), ansonsten könnte Ihr System inkorrekt arbeiten oder versagen.
Benutzerhandbuch
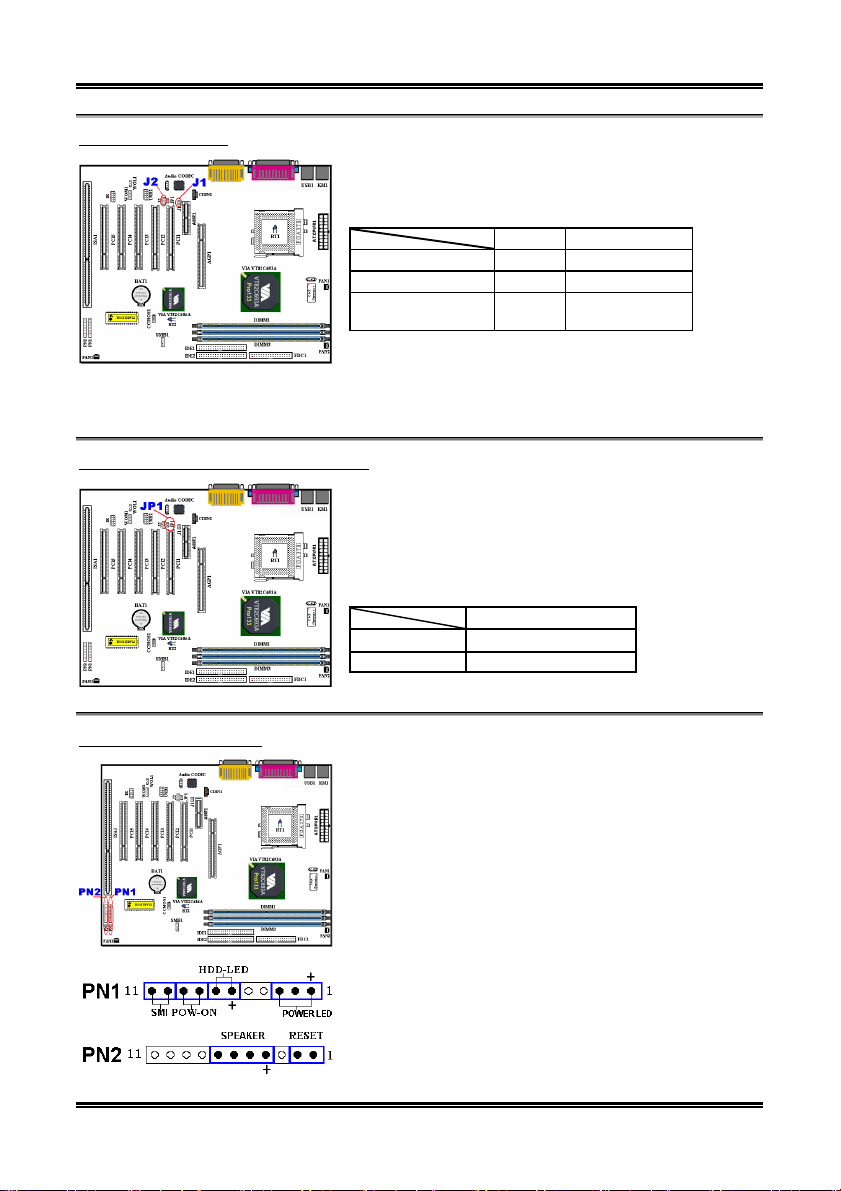
2-8 Kapitel 2
(11) J1 & J2 Headers:
Es gibt zwei Headers zur Auswahl von des Audio-CODEC
und/oder der AMR-Karte. Bitte beziehen Sie sich für passende
Einstellungen auf die folgende Tabelle:
J1 J2
AC 97
MC 97
AC 97 & MC 97
Wählen Sie “AC97” für den integrierten Audio-CODEC.
Wählen Sie “MC 97”, wenn Sie die CODEC-Karte in der
AMR-Schnittstelle benutzen möchten. Wählen Sie “AC 97 & MC 97”, wenn Sie beide Funktionen
aktivieren wollen.
(12) JP1 Header: AMR Function Selection
Mit diesem Kopf kann eingestellt werden, ob die AMRSchnittstelle als Primär- oder Sekundäreinheit fungiert. Stellen
Sie JP1 auf Open ein, wenn Sie das integrierte Audio-CODEC
deaktivieren möchten. Die Voreinstellung ist Short. Sie sollten
JP1 nur auf Open einstellen, wenn Sie eine MC 97-Karte
besitzen. Belassen Sie die Poleinstellung ansonsten auf Short.
JP1 short
JP1 Open
Short 1-2 Pol Short
Open 3-4 Pol Short
Short
AMR Card
Secondary
Primary
1-2 Pol Short
3-4 Pol Short
(13) Header PN1 und PN2
VL6
PN1 und PN2 sind für Schalter und Anzeigen für die
Frontplatte des Gehäuses. Diese beiden Header haben
verschiedene Funktionen. Sie müssen auf Position und
Ausrichtung der Pole achten, andernfalls könnte das System
nicht richtig arbeiten. Abb. 2-9 zeigt Ihnen die PN1 und PN2Funktionen der Pole.
Abb. 2-9. Definition der Pole PN1 und PN2
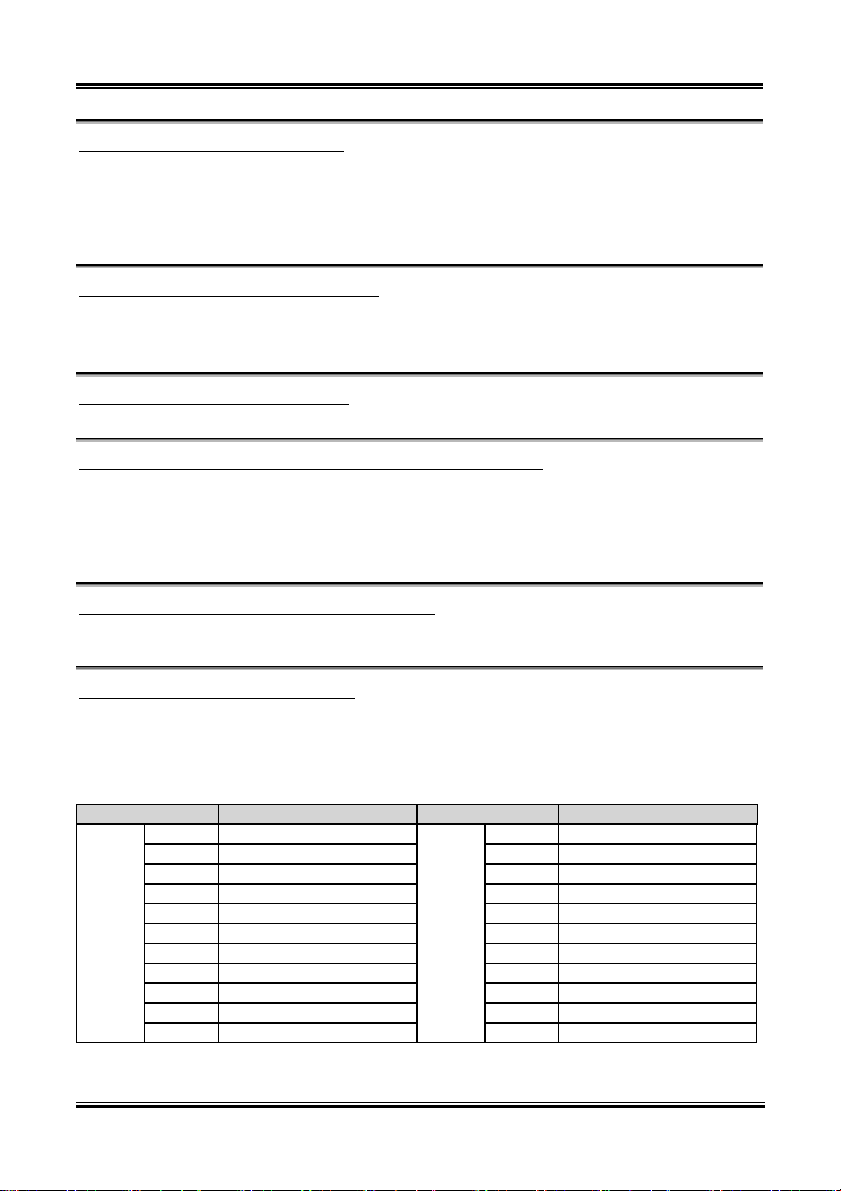
Installation des Motherboards 2-9
PN1 (Pol 1-2-3-4-5): Netz-LED Header
Pole 1 bis 3 sind spezifisch ausgerichtet. Verbinden Sie die drei Adern des Netz-LED-Kabels mit Polen
1~3. Prüfen Sie, um sich zu vergewissern Sie sich, daß die richtigen Pole mit den richtigen Anschlüssen
auf dem Motherboard verbunden werden. Wenn Sie sie falsch installieren, leuchtet die Netz-LED nicht
korrekt auf.
Anmerkung: Achten Sie auf Position und Ausrichtung der Netz-LED-Pole.
PN1 (Pol 6-7): Header für Festplatten-LED
Verbinden Sie das Kabel von der Festplatten-LED an der Frontplatte des Gehäuses mit diesem Header.
Wenn Sie es falsch installieren, leuchtet die LED nicht korrekt auf.
Anmerkung: Achten Sie auf Position und Ausrichtung der Festplatten-LED-Pole.
PN1 (Pol 8-9): Header für Netzschalter
Verbinden Sie das Kabel vom Netzschalter auf der Frontplatte des Gehäuses mit diesem Header.
PN1 (Pol 10-11): Hardware-Suspendschalter (SMI Schalter) Header
Verbinden Sie das Kabel des Suspendschalters an der Frontplatte des Gehäuses (wenn vorhanden) mit
diesem Header. Aktivieren/deaktivieren Sie mit diesem Schalter die Strommanagementfunktion der
Hardware.
Anmerkung: Wenn Sie die ACPI-Funktion im BIOS-Setup-Programm aktivieren, ist diese Funktion
deaktiviert.
PN2 (Pol 1-2): Header für Hardware-Rückstelltaste
Verbinden Sie das Kabel von der Rückstelltaste an der Frontplatte des Gehäuses mit diesem Header.
Drücken und halten Sie die Rückstelltaste mindestens eine Sekunde lang, um das System neu zu starten.
PN2 (Pol 4-5-6-7): Lautsprecher-Header
Verbinden Sie das Kabel das Systemlautsprechers mit diesem Header.
Für eine Liste der Namen der PN1- und PN2-Pole schauen Sie bitte Tabelle 2-2 nach.
Tabelle 2-2. Liste der Namen der PN1- und PN2-Pole
POL Name Bedeutung des Signals POL Name Bedeutung des Signals
POL 1 +5VDC POL 1 Erde
POL 2 Keine Verbindung POL 2 Eingabe für Rückstelltaste
POL 3 Erde POL 3 Keine Verbindung
POL 4 Keine Verbindung POL 4 +5VDC
POL 5 Keine Verbindung POL 5 Erde
PN1
PIN 6 Strom-LED PIN 6 Erde
POL 7 Festplatte aktiv POL 7 Lautsprecherdaten
POL 8 Erde POL 8 Keine Verbindung
POL 9 Strom an/aus-Signal POL 9 Keine Verbindung
POL 10 Erde POL 10 Keine Verbindung
POL 11 Suspend-Signal
Werfen wir nun einen Blick darauf, welche I/O-Anschlüsse VL6 verwendet und was ihre Funktionen sind.
PN2
POL 11 Keine Verbindung
Benutzerhandbuch
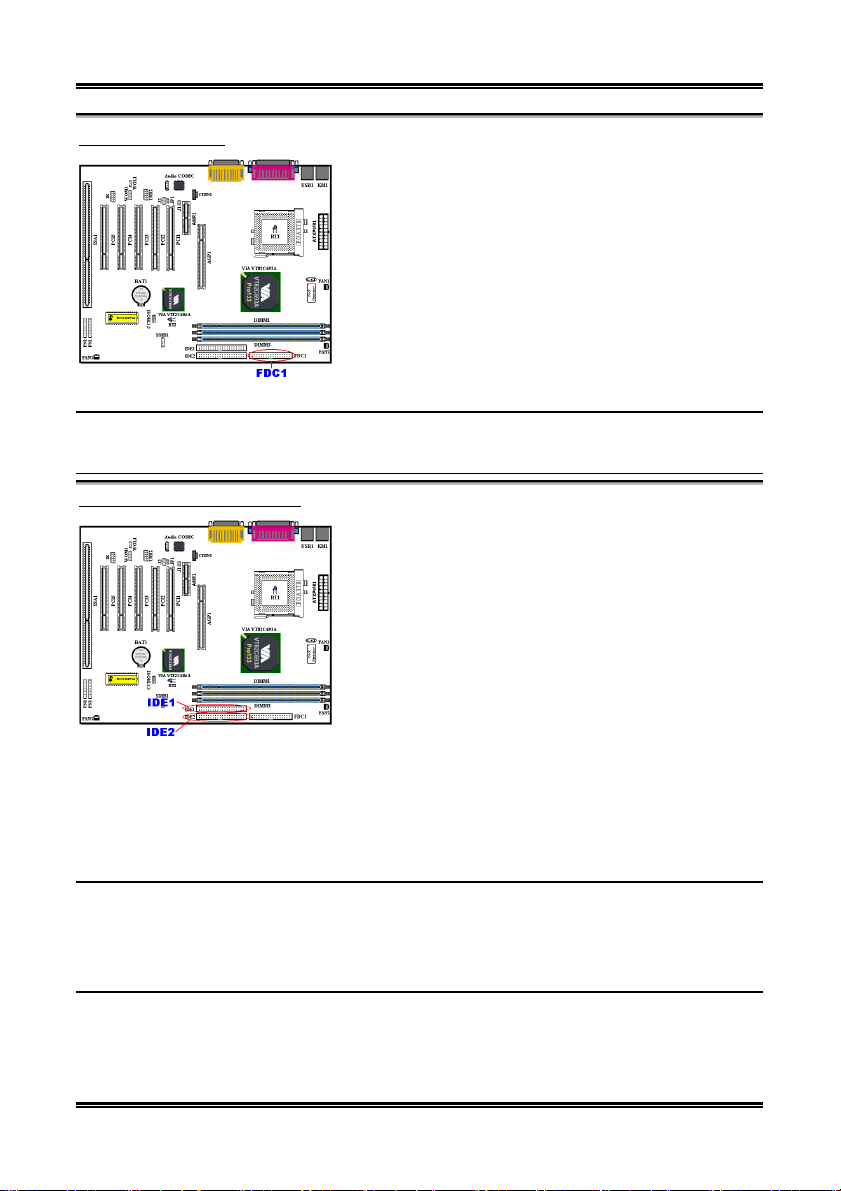
2-10 Kapitel 2
(14) FDC1-Anschluß
Dieser 34-polige Anschluß heißt “
Floppydiskettenlaufwerk
1.2M, 5.25”, 720K, 3.5’’, 1.44M, 3.5” oder 2.88M, 3.5”
Floppydiskettenlaufwerk anschließen, selbst ein 3 ModusFloppydiskettenlaufwerk (ein 3 1/2” Laufwerk, das in
japanischen Computersystemen eingesetzt wird).
A Floppydiskettenlaufwerk/Bandkabel hat 34 Litzen und zwei
Anschlüsse zum Anschluß zweier Floppydiskettenlaufwerke.
Nach dem Anschluß des einzelnen Endes an FDC1 verbinden
Sie die beiden Anschlüsse mit dem anderen Ende an die
Floppydiskettenlaufwerke. Im allgemeinen installieren die
Computersystemen.
Anmerkung: Eine rote Markierung auf einer Litze bestimmt typischerweise die Lage von Pol 1. Sie
müssen den Litzenpol 1 mit dem FDC1-Anschlußpol 1 ausrichten und dann den Litzenanschluß in den
FDC1-Anschluß stecken.
(15) Anschlüsse IDE1 und IDE2
♦
“Sekundär” bezieht sich auf den zweiten Anschluß auf dem Motherboard, d. h, den IDE2-Anschluß auf
dem Motherboard.
♦
Zwei Festplatten können mit jedem Anschluß verbunden werden:
Die erste Festplatte wird als “Master” bezeichnet,die zweite Festplatte als“Slave”.
♦
Aus Leistungsgründen empfehlen wir Ihnen wärmstens, kein CD-ROM-Laufwerk auf demselben IDEKanal zusammen mit einer Festplatte zu installieren, da ansonsten die Systemleistung auf diesem Kanal
abfallen kann (um wieviel, hängt von der Leistung Ihres CD-ROM-Laufwerks ab).
meisten Leute nur ein Floppydiskettenlaufwerk in ihren
Ein IDE Festplattenlaufwerks-Bandkabel hat 40 Litzen und
zwei Anschlüsse zum Anschluß zweier IDE
Festplattenlaufwerke. Nachdem Sie das einzelne Ende an IDE1
(oder IDE2) angeschlossen haben, verbinden Sie die zwei
Anschlüsse am anderen Ende mit den IDEFestplattenlaufwerken (oder einem CD-ROM-Laufwerk, LS120, etc.).
Bevor Sie eine Festplatte installieren, müssen Sie sich um
einige Dinge Gedanken machen:
♦
“Primär” bezieht sich auf den ersten Anschluß auf dem
Motherboard, d. h., den IDE1-Anschluß auf dem Motherboard.
”. Sie können hier ein 360K, 5.25”,
Anschluß für
Anmerkung: Der Master-bzw. Slave-Status des Festplattenlaufwerks ist auf der Festplatte selbst
festgelegt. Bitte lesen Sie hierzu das Anwenderhandbuch des Festplattenlaufwerks.
Anmerkung: Eine rote Markierung auf einer Litze bestimmt typischerweise die Lage von Pol 1. Sie
müssen den Litzenpol 1 mit dem FDC1-Anschlußpol 1 ausrichten und dann den Litzenanschluß in den
FDC1-Anschluß stecken.
Installieren des Ultra ATA/66 Kabelgefüges:
BLAUE
%
Der
nicht.
%
Jeder Anschluß auf dem Ultra ATA/66-Kabelgefüge verfügt über ein kleines Polarisierungsteil in der
VL6
Anschluß
MUSS
mit dem Motherboard verbunden werden oder Ihr System funktioniert
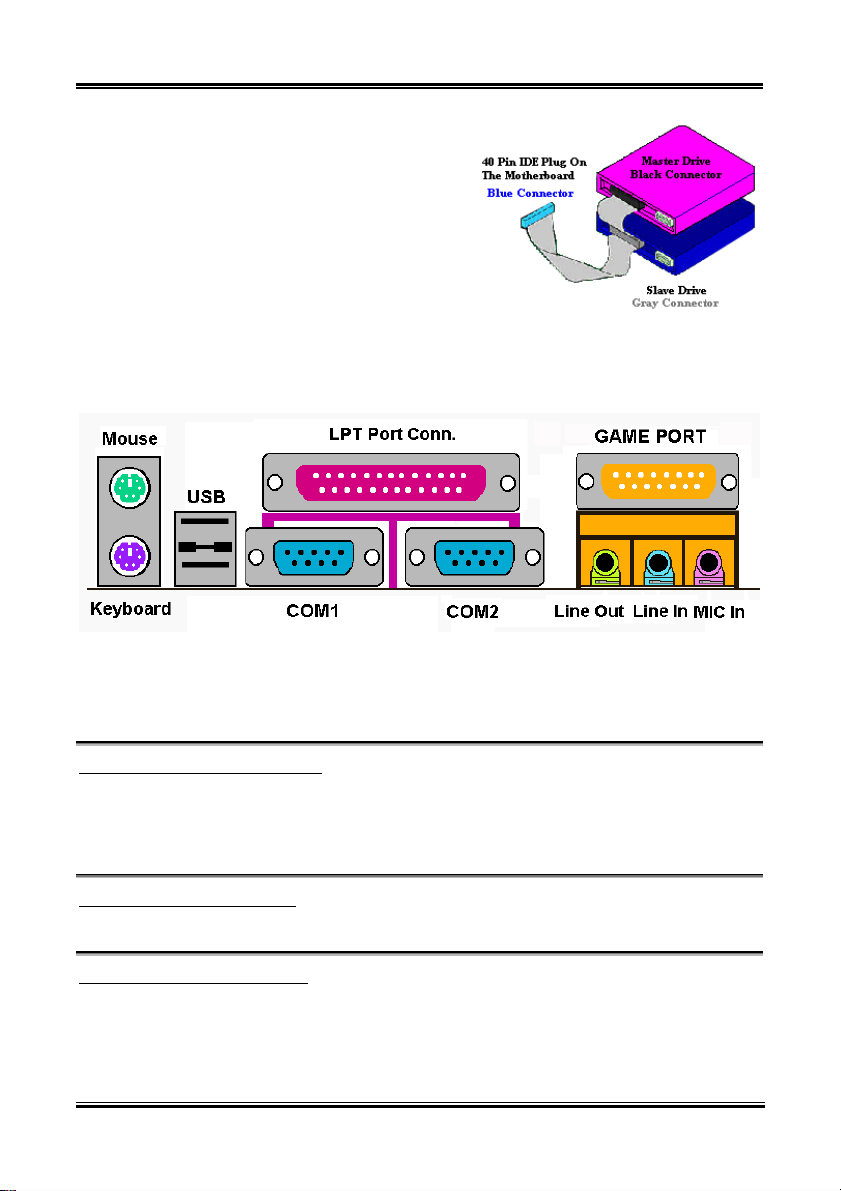
Installation des Motherboards 2-11
Mitte des Plastikkörpers. Dieses Teil paßt in den
entsprechenden Steckplatz des zugehörigen Steckers auf
dem Motherboard und der Laufwerke, wodurch genaue
Anpassung gewährleistet wird (Pol #1 to Pol #1)
%
Die rote Linie auf dem Kabel sollte mit Pol #1
ausgerichtet werden. Auf den Laufwerken führt dies
dazu, daß die rote Linie sich gegenüber dem
Netzanschluß befindet. Verbinden Sie den BLAUEN
Anschluß mit dem entsprechenden 40-poligen IDEStecker auf dem Motherboard.
%
Verbinden Sie den SCHWARZEN Anschluß mit dem
entsprechenden Anschluß auf der Master-Festplatte.
Verbinden Sie den GRAUEN Anschluß mit dem
entsprechenden Anschluß auf der Slave-Festplatte
(sekundäre Festplatte, CD ROM, oder Bandlaufwerk). Bitte schauen Sie sich Abb. 2-10 an.
Figure 2-10. How to connect an ATA/66
Cable to the Motherboard
Abb. 2-11. VL6 Rückwandanschlüsse
Abb. 2-11 zeigt die Ancshlüsse der VL6-Rückwand. Diese Anschlüsse dienen dem Anschluß externer
Geräte an das Motherboard. Im folgenden beschreiben wir, welche Geräte an diese Anschlüsse
angeschlossen werden können.
KM1 unten: PS/2 Tastaturanschluß
Schließen Sie einen PS/2 Tastaturanschluß an diesen 6-poligen DIN-Anschluß an. Wenn Sie eine ATTastatur verwenden, können Sie im Computerhandel einen AT-zu-ATX-Adapter erstehen, mittels dessen
Sie Ihre AT-Tastatur mit diesem Anschluß verbinden können. Wir empfehlen Sinen die Verwendung einer
PS/2-Tastatur für beste Kompatibilität.
KM1 oben: PS/2 Mausanschluß
Schließen Sie eine PS/2 Maus an diesen 6-poligen DIN-Anschluß an.
Anschlüsse für USB-Schnittstelle
Dieses Motherboard bietet zwei USB-Schnittstellen. Schließen Sie den USB-Anschluß des einzelnen
Geräts an diese Anschlüsse an.
Sie können USB-Geräte wie z. B. Scanner, digitale Lautsprecher, Monitoren, Mäuse, Tastaturen,
Netzwerk-Hubs, digitale Kameras, Joysticks etc. an diese USB-Anschlüsse anschließen. Sie müssen sich
Benutzerhandbuch
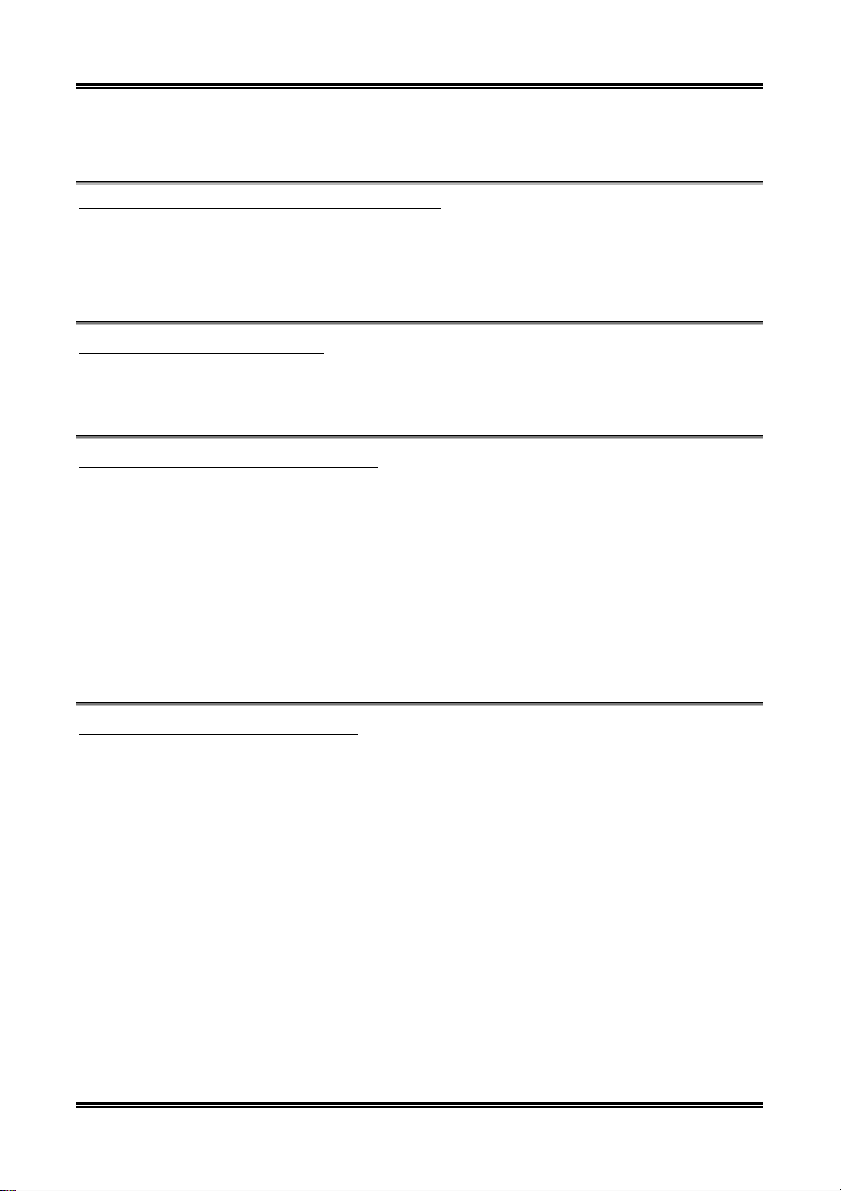
2-12 Kapitel 2
vergewissern, daß Ihr Betriebsystem diese Funktion unterstützt und Sie müssen vielleicht zusätzliche
Treiber für individuelle Geräte installieren. Bitte schauen Sie im Anwenderhandbuch Ihres Geräts für
detaillierte Information nach.
Anschluß für serielle Schnittstellen COM1 & COM2
Dieses Motherboard bietet zwei COM Schnittstellen, an die Sie ein externes Modem, eine Maus oder
andere Geräte anshcließen können, die dieses Kommunikationsprotokoll unterstützen.
Sie können selbst entscheiden, welche externen Geräte Sie an COM1 und welche an COM2 anschließen
wollen. Es kann nut immer ein Gerät zur gleichen Zeit an eine COM-Schnittstelle angeschlossen werden.
Anschluß für parallele Schnittstelle
Diese parallele Schnittstelle wird auch“LPT”-Schnittstelle genannt, weil an sie normalerweise ein
Drucker angeschlossen wird. Sie können aber auch andere Geräte anschließen, die dieses
Kommunikationsprotokoll unterstützen, wie z. B. einen EPP/ECP Scanner etc.
Anschluß für Line Out, Line In und Mic In
Line Out-Anschluß:
anschließen, oder Sie von hier aus mit der AUX-Signalbuchse einer Stereoanlage verbinden. Denken Sie
daran, daß das Motherboard keinen eingebauten Verstärker zum Betrieb von Lautsprechern hat. Sie
müssen Lautsprecher mit eingebautem Verstärker verwenden, da Sie ansonsten vielleicht keinen oder nur
sehr leisen Ton aus den Lautsprechern enthalten.
Line In-Anschluß:
Audioquellen einspeisen, wie z. B. von einem CD-Walkman, Camcorder, VHS-Recorder etc. Ihre
Audiosoftware kann das Eingangslevel für das hereinkommende Signal regeln.
Mic In-Anschluß:
keine anderen Audio- (oder Signal-)quellen an.
Sie können hier einen Eingangssignalstecker für externe Stereolautsprecher
Sie können hier das Audioausgangssignal vom TV-Adapter oder externer
Sie können an diesen Anschluß ein Mikrofon anschließen. Schlierßen Sie hier
Anschluß für MIDI/GAME Schnittstelle
Sie können hier einen Joystick, ein Gamepad oder andere Simulationsgeräte mit 15-poligen DIN-Steckern
anschließen. Bitte lesen Sie die Anmerkungen für weitere Anschlüsse des Handbuchs für Ihr Gerät’s für
weitere detaillierte Information.
VL6
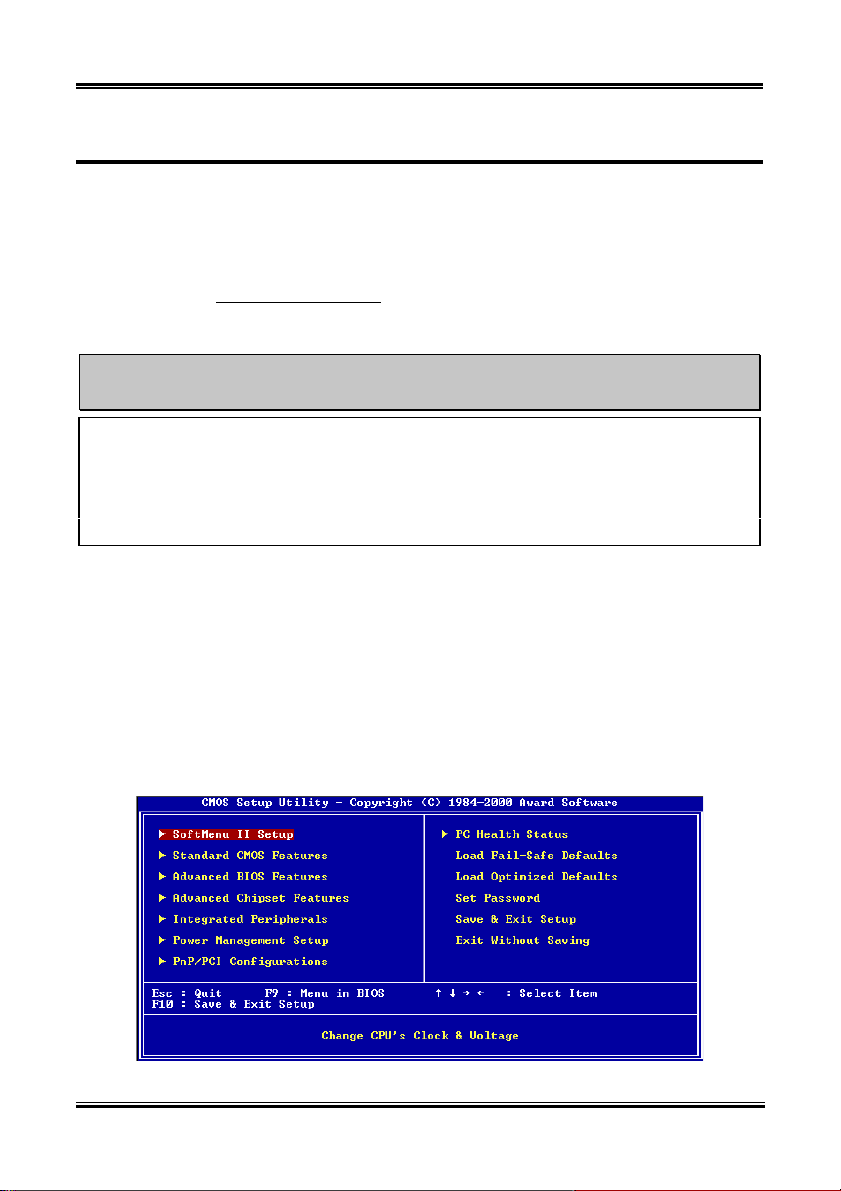
Das BIOS 3-1
Kapitel 3. Das BIOS
Das BIOS ist ein Programm auf einem a Flash-Speicherchip auf dem Motherboard. Dieses Programm
geht nicht verloren, wenn Sie den Computer abschalten. Dieses Programm wird auch das “Boot”Programm (
Betriebsystem kommunizieren kann. Seine Hauptfunktion ist die Verwaltung der Einrichtung des
Motherboards und der Parameter der Interfacekarten, einschließlich einfacher Parameter wie z.B. Zeit,
Datum, Festplattenlaufwerk sowie komplexere Parameter wie z.B. Hardwaresynchronisierung,
Gerätebetriebsmodi,
Der Computer arbeitet nur normal oder bei bester Leistung, wenn all diese Parameter korrekt und optimal
im BIOS konfiguriert sind.
&&&&
Die Parameter im BIOS dienen zur Einrichtung der Hardwaresynchronisierung oder des
Betriebsmodus eines Gerätes. Wenn die Parameter nicht korrekt ausgerichtet sind, treten Fehler auf,
der Computer stürzt ab, und manchmal werden Sie nach solch einem Absturz noch nicht einmal in der
Lage sein, den Computer zu starten. Wir empfehlen Ihnen, die Parameter im BIOS nicht zu ändern, es
sei denn, Sie sind mit ihnen sehr vertraut. Wenn Sie Ihren Computer nicht mehr starten können, lesen
Sie bitte “CMOS –Daten löschen” in Kapitel 2.
Wenn Sie den Computer starten, wird er vom BIOS-Programm gesteuert. Das BIOS führt zuerst einen
automatischen Diagnosetest namens POST (Power On Self Test) für alle erforderliche Hardware aus, und
konfiguriert dann die Parameters für die Hardwaresynchronisierung und erkennt alle vorhandene
Hardware. Nur wenn diese Aufgaben beendet sind, gibt es die Steuerung des Computer an das Programm
des nächsten Levels weiter, nämlich an das Betriebsystem (Betriebsystem). Da das BIOS der einzige
Kanal für die Kommunikation zwischen Hardware und Software ist, ist es der Schlüsselfaktor für ein
stabiles System und stellt sicher, daß Ihr System Ihnen beste Leistung bietet. Nachdem das BIOS die
automatischen Diagnose- und Erkennungstests ausgeführt hat, zeigt es die folgende Meldung:
Diese Meldung erscheint drei bis fünf Sekunden lang auf dem Bildschirm; wenn Sie nun die
drücken, erscheint das BIOS-Setupmenü. Jetzt zeigt das BIOS die folgende Meldung:
Ladeprogramm)
Ändern Sie die Parameter im BIOS nicht, wenn Sie ihre Bedeutungen und Konsequenzen
nicht voll verstehen.
genannt. Es ist der einzige Kanal, durch den die Hardware mit dem
™
CPU SOFT MENU
II-
Eigenschaften und das Setup der CPU-Geschwindigkeit.
PRESS DEL TO ENTER SETUP
Lösch-
Tas te
Abb. 3-1. CMOS Setup-Programm
Benutzerhandbuch
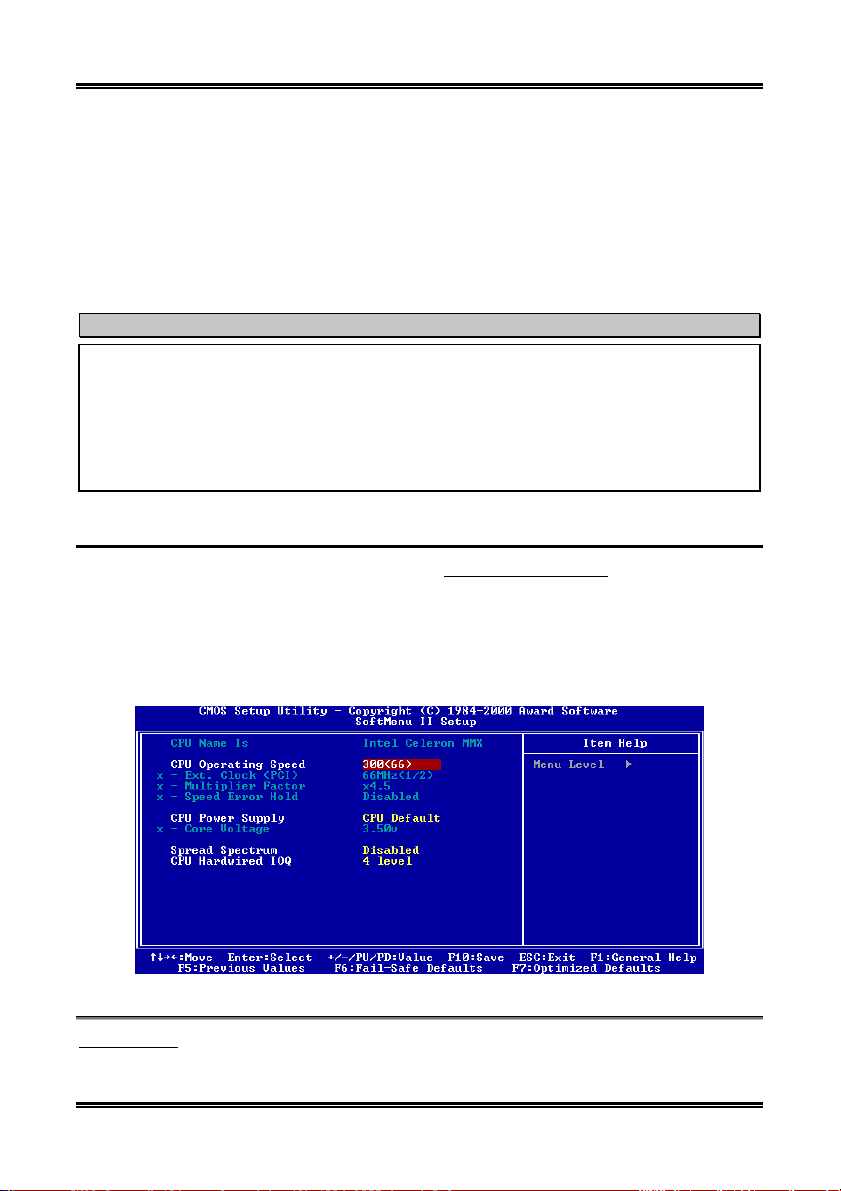
3-2 Kapitel 3
Im Hauptmenü des BIOS-Setup in Abb. 3-1 sehen Sie verschiedene Optionen. Wir erklären diese
Optionen Schritt für Schritt auf den folgenden Seiten dieses Kapitels, aber hier zuerst einmal eine kurze
Beschreibung der Funktionstasten, die hier zur Anwendung kommen können:
$
Drücken Sie
$
Drücken Sie
Esc
, um das BIOS-Setup zu beenden.
↑↓←→
(oben, unten, links, rechts), um im Hauptmenü die Option zu wählen, die Sie
bestätigen oder ändern möchten.
$
Drücken Sie
F10
, wenn Sie mit der Einrichtung der BIOS-Parameter fertig sind, um diese Parameter zu
speichern und zum BIOS-Setupmenü zurückzukehren.
$
Drücken Sie Bild oben/Bild unten oder die +/- Tasten, wenn Sie die BIOS-Parameter für die aktive
Option ändern möchten.
Computerwissen: CMOS-Daten
Vielleicht haben Sie schon einmal gehört, daß jemand CMOS-Daten verlor. Was ist das CMOS? Ist es
wichtig? CMOS ist der Speicher, in dem die von Ihnen konfigurierten BIOS-Parameter gespeichert
sind. Dieser Speicher ist passiv, Sie können sowohl die in ihm gespeicherten Daten lesen als auch
Daten darin speichern. Dieser Speicher muß jedoch von einer Batterie gespeist werden, um
Datenverlust beim Abschalten des Computers zu vermeiden. Wenn die CMOS-Batterie leer ist,
verlieren Sie alle CMOS-Daten. Wir empfehlen Ihnen daher, alle Parameter Ihrer Hardware
aufzuschreiben oder ein Etikett mit diesen Daten auf Ihre Festplatte zu kleben.
3-1. CPU Setup [SOFT MENU™ II]
Die CPU kann über einen programmierbaren Schalter (
CPU SOFT MENU
die traditionelle, manuelle Hardwarekonfiguration überflüssig macht. Diese Eigenschaft erlaubt dem
Anwender einfachere Durchführung der Installationsvorgänge. Sie können die CPU installieren, ohne
jegliche Brücken oder Schalter einstellen zu müssen. Die CPU muß gemäß ihren technischen Daten
eingerichtet werden.
In der ersten Option können Sie <Enter> jederzeit drücken, um alle Menüelemente zu sehen, die für diese
Option zur Auswahl stehen.
™
II
) gesteuert werden, der
CPU Name Is:
➤
Intel Celeron
VL6
MMX
Abb. 3-2. CPU SOFT MENU™ II
➤
Intel Pentium III MMX
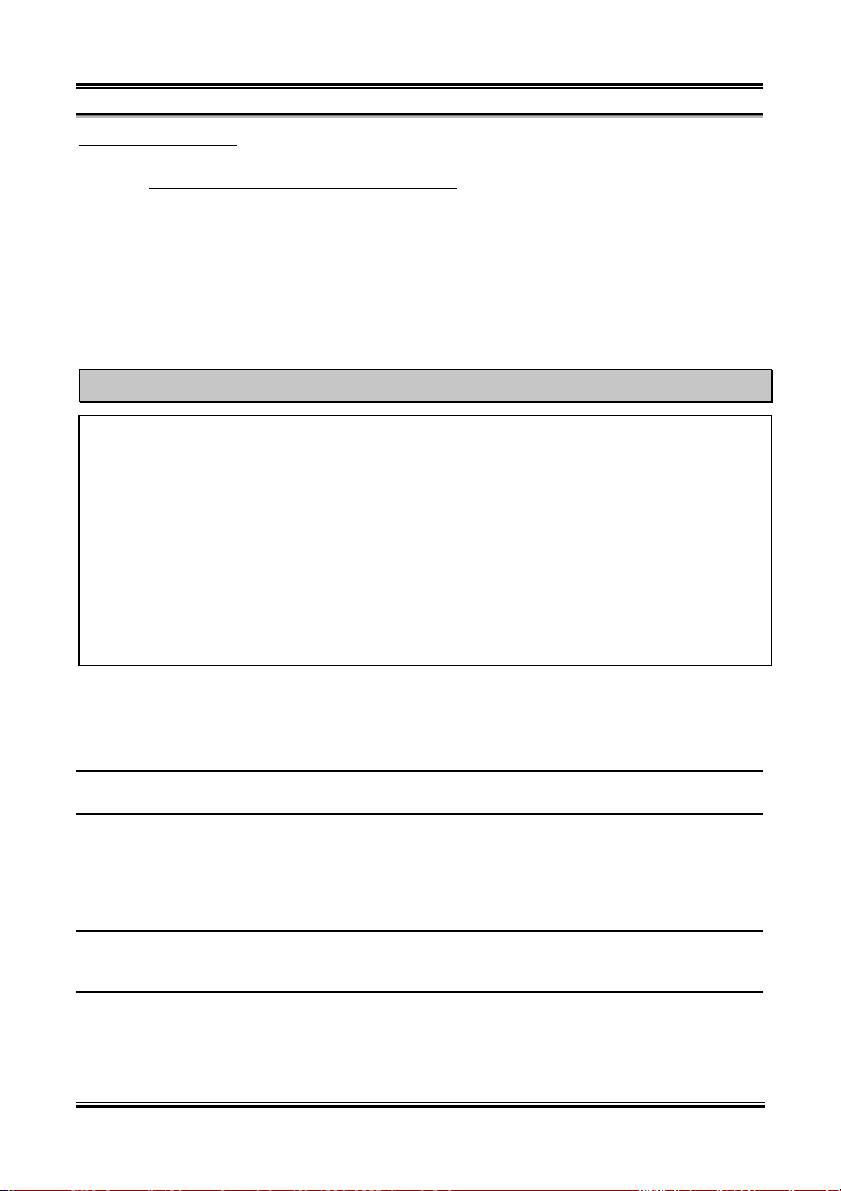
Das BIOS 3-3
CPU Operating Speed:
Diese Option stellt die CPU-Geschwindigkeit. In diesem Feld ist die CPU-Geschwindigkeit wie folgt
angezeigt: CPU-Speed = External Clock* Multiplier factor. Wählen Sie die CPU-Geschwindigkeit gemäß
Typ und Geschwindigkeit Ihrer CPU. Für Intel Pentium® II/III und Celeron™ MMX Prozessoren stehen
Ihnen die folgenden Einstellungen zur Verfügung:
300 (66) ' 333 (66) ' 366 (66) ' 400 (66) ' 400 (100) ' 433 (66) ' 450(100) ' 466 (66)
500 (66) ' 500 (100) ' 533 (66) ' 533 (133) ' 550 (100) ' 566 (66) ' 600 (66) ' 600 (100)
600 (133) ' 650 (100) ' 667 (66) ' 667 (133) ' 700 (66) ' 700 (100) ' 733 (133) ' 750 (100)
'
800 (100) ' 800 (133) ' 850 (100) ' 866 (133) ' 900 (100) ' 933 (133) ' 1000 (133)
User Define
Benutzerdefinierter externer Takt und Multiplikationsfaktor:
####
####
########
Falsche Einstellungen des Multiplikators und des externen Taktes können unter bestimmten Umständen
den CPU beschädigen. Einstellung der Arbeitsfrequenz auf einen höheren Wert, als die Spezifikationen
des PCI-Chipsatzes oder Prozessors angeben, kann zu unnormalem Verhalten der Speichermodule
führen; das System kann sich aufhängen; das Festplattenlaufwerk kann Daten verlieren; oder die VGAKarte andere Zusatzkarten unnormal funktionieren. Die Verwendung von nicht in der Spezifikation
angegebenen Einstellungen für Ihren CPU ist nicht die Absicht dieser Erklärung. Diese sollten nur für
Funktionstest und nicht für normalen Gebrauch verwendet werden.
Wenn Sie nicht in der Spezifikation angegebene Einstellungen für normalen Betrieb anwenden, könnte
Ihr System instabil werden, was die Verläßlichkeit des System beeinträchtigen kann. Weiterhin
garantieren wir nicht die Stabilität und Kompatibilität für Einstellungen außerhalb der
Spezifikationswerte, und jegliche Schäden jeglicher Elemente des Motherboard oder von Zusatzgeräten
ist nicht unsere Verantwortung.
Warnung
####
####
########
'
'
'
Externer Takt:
✏
66MHz (1/2) ' 100MHz (1/3) ' 133MHz (1/4) ' 150MHz(1/4) ' 140MHz (1/4) ' 105MHz
(1/3) ' 110MHz (1/3) ' 115MHz (1/3) ' 120MHz (1/3) ' 112MHz(1/3) ' 103MHz (1/3)
83MHz (1/2) ' 75MHz (1/2) ' 124MHz (1/3)
Anmerkung: CPU-Busgeschwindigkeiten über 66MHz/100MHz/133MHz sind unterstützt, aber nicht
garantiert, aufgrund der technischen Daten von PCI und Chipsatz.
Multiplier Factor:
✏
2 ' 2.5 ' 3 ' 3.5 ' 4 ' 4.5 ' 5 ' 5.5 ' 6 ' 6.5 ' 7 ' 7.5 ' 8 ' 8.5 ' 9 ' 9.5 ' 10
'
10.5 ' 11 ' 11.5 ' 12
Es bestehen allerdings Unterschiede zwischen verschiedenen Marken und Typen.
Anmerkung: Einige Celeron
und das Signal deaktiviert. In diesem Falle können Sie keinen höheren Multiplikationsfaktor
auswählen.
Speed Error Hold:
✏
Die Voreinstellung ist “Disabled”. Wenn Sie die Einstellung zu “Enabled” ändern, und die CPUGeschwindigkeitseinstellung falsch ist, stoppt das System.
Normalerweise empfehlen wir nicht die Anwendung der Option “User Define” zur Einstellung von
Sie können die folgenden Multiplikationsfaktoren aussuchen:
™
PPGA MMX-Prozessoren haben den Multiplikationsfaktor verriegelt
Benutzerhandbuch
'
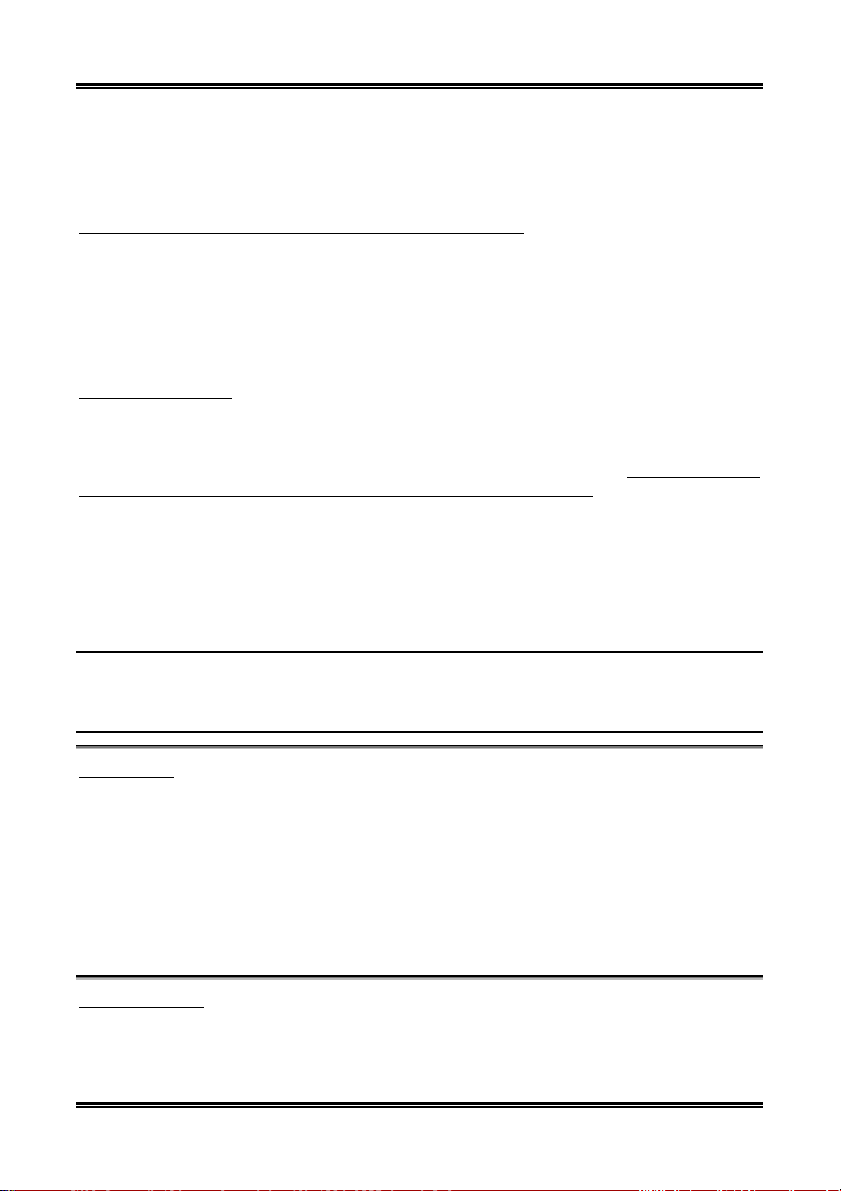
3-4 Kapitel 3
CPU-Geschwindigkeit und Multiplikationsfaktoren. Diese Option ist zur Einstellung zukünftiger
CPUs, deren technische Daten noch unbekannt sind. Die technischen Daten aller gegenwärtigen
CPUs sind in den Voreinstellungen enthalten. Wenn Sie nicht gerade sehr vertraut mit allen CPUParametern sind, ist es sehr leicht, bei der Eigendefinition des externen Takts und
Multiplikationsfaktors Fehler zu machen.
Lösung bei Ladeproblemen aufgrund ungültiger Takteinstellung:
Normalerweise, wenn der CPU Takt falsch eingestellt ist, können Sie das System nicht laden. In diesem
Fall schalten Sie das System aus und dann wieder an. Die CPU verwendet automatisch die
Standardparameter zum Laden. Sie können dann wieder das BIOS-Setupprogramm aufrufen und den
CPU-Takt neu einstellen. Wenn Sie das BIOS-Setup nicht aufrufen können, müssen Sie versuchen, das
System einige Male (3~4mal) anzuschalten, oder drücken Sie die Taste “EINFÜGEN“, wenn Sie den
Computer anschalten und das System verwendet automatisch seine Standardparameter zum Laden. Sie
können dann wieder das BIOS-Setupprogramm aufrufen und die neuen Parameter einstellen.
Austausch Ihres CPU:
Dieses Motherboard wurde so konstruiert, daß Sie das System anschalten können, nachdem Sie eine CPU
in den Sockel gesetzt haben, ohne Brücken oder DIP-Schalter konfigurieren zu müssen. Wenn Sie
allerdings Ihre CPU auswechseln, brauchen Sie normalerweise nur das Netzteil abzuschalten, die CPU
auszuwechseln und dann die CPU-Parameter über
SOFT MENU
™
II
einzustellen., Wenn die neue CPU
allerdings langsamer als die alte ist (und von derselben Marke und Typ), bieten wir Ihnen zwei
Möglichkeiten an, Ihre CPU erfolgreich auszutauschen.
Methode 1:
das Netzteil ab und wechseln die CPU. Schalten Sie dann das System wieder an und stellen die CPUParameter über
Methode 2:
Stellen Sie Ihre CPU auf die niedrigste Geschwindigkeit für ihre Marke ein. Schalten Sie
™
SOFT MENU
II
ein.
Da Sie das Computergehäuse zum Auswechseln der CPU öffnen müssen, ist es eine gute
Idee, mit der CCMOS-Brücke die Parameter der Original-CPU zu löschen und im BIOS-Setup die CPUParameter neu einzustellen.
Anmerkung: Nachdem Sie die Parameter eingestellt, das BIOS-SETUP verlassen und bestätigt haben,
daß das System geladen werden kann, drücken Sie nicht die Rückstelltaste oder schalten das Netzteil
ab, da ansonsten das BIOS nicht korrekt gelesen werden kann, die Parameter fehlschlagen und Sie
wieder im SOFT MENU
™
II alle Parameter neu einstellen müssen.
CPU Netzteil:
Diese Option erlaubt Ihnen die Umschaltung zwischen von der CPU vorgegebenen und
anwenderbestimmten Spannungen.
CPU Default:
dies aktiviert ist, zeigt die Option “
Das System erkennt den CPU-Typ und wählt die korrekte Spannung automatisch. Wenn
Core Voltage
” die momentane Spannungseinstellung, die von der
CPU definiert ist und dies ist nicht änderbar. Wir empfehlen, diese CPU-Voreinstellung zu verwenden und
nicht zu ändern, es sei denn, der aktuelle CPU-Typ und Spannungseinstellung können nicht erkannt
werden oder sind inkorrekt.
User Define:
in der Option “
Diese Option läßt den Anwender die Spannung manuell auswählen. Sie können die Werte
Core Voltage
” mit den Tasten “Bild oben” und “Bild unten” ändern.
Spread Spectrum:
Zwei Optionen: Disable ' Enabled. Bei EMC (Electronic-Magnetic Compatibility Test) Tests können
Sie diese Werte ändern um dass beste Resultat zu erhalten. Wir empfehlen jedoch, dass Sie die Optionen
nicht ändern, außer bei besonderen Gründen. Einige Einstellungen können das System instabil machen,
deshalb ist mit Vorsicht vorzugehen.
VL6
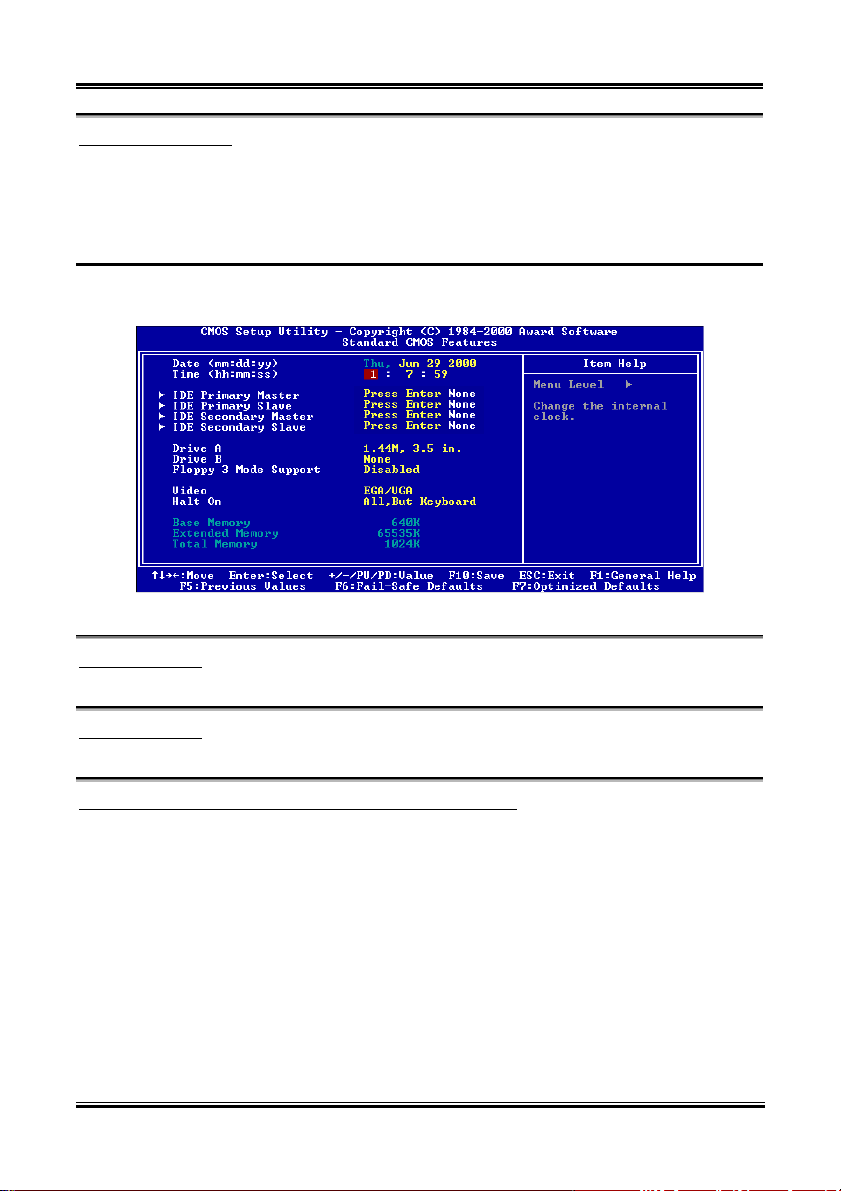
Das BIOS 3-5
CPU Hardwired IOQ:
Es gibt zwei Auswahlmöglichkeiten: 1 Level ' 4 Level. Die Voreinstellung ist
beeinflußt die Pipeline-Tiefe zwischen dem Prozessor und dem Chipsatz. Wählen Sie 4 Level für
schnellere Leistung und 1 Level für erhöhte Stabilität.
1 Level
. Diese Option
3-2. Standard CMOS Features-Setupmenü
Dies enthält die grundlegenden Konfigurationsparameter des BIOS. Diese Parameter beinhalten Datum,
Stunde, VGA-Karte sowie Einstellungen für Floppydiskettenlaufwerk und Festplatte.
Abb. 3-3A. Standard CMOS Setup
Date (mm:dd:yy):
Hier können Sie das Datum einstellen: Monat (mm), Datum (dd) und Jahr (yy).
Time (hh:mm:ss):
Hier können Sie die Zeit einstellen: Stunde (hh), Minute (mm) und Sekunde (ss).
IDE Primary Master / Slave und IDE Secondary Master / Slave:
Diese Menüpunkte verfügen über ein Untermenü zur Auswahl weiterer Optionen. Schauen Sie sich Abb.
3-3B an, um zu sehen, welche Optionen zur Verfügung stehen.
Benutzerhandbuch
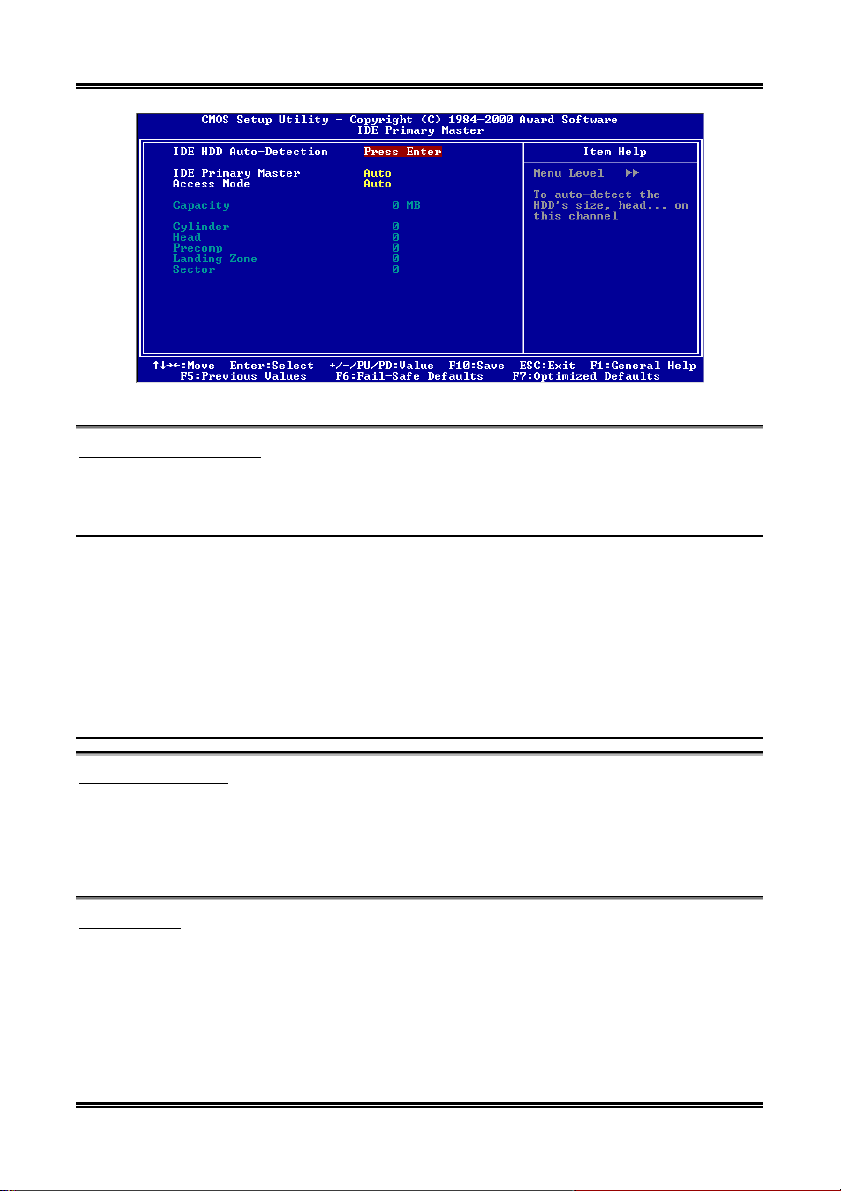
3-6 Kapitel 3
Abb. 3-3B. IDE Primary Master Setup
IDE HDD Auto-Detection:
Eingabe
Drücken Sie die
einstellen zu lassen. Wenn die automatische Erkennung erfolgreich ist, erscheinen die korrekten Werte in
den verbleibenden Menüpunkten dieses Menüs.
Anmerkung: Neue IDE-Festplatte müssen zuerst formatiert werden, da sie ansonsten nicht lesbar bzw.
beschreibbar sind. Der erste Schritt bei der Benutzung einer Festplatte ist, eine Low-levelFormatierung der Festplatte vorzunehmen, dann FDISK auszuführen, und dann das Laufwerk über
FORMAT zu formatieren. Die neuesten Festplatten wurden schon vom Werk aus Low-level-formatiert,
so daß Sie diesen Schritt wahrscheinlich überspringen können. Denken Sie jedoch daran, daß die
Partition der primären IDE-Festplatte während des FDISK-Vorgangs aktiviert sein muß.
Anmerkung: Wenn Sie eine alte, schon formatierte Festplatte verwenden, kann die automatische
Erkennung die korrekten Parameter nicht finden. Sie müssen vielleicht ein Low-level-Format
durchführen oder die Parameter manuell einstellen, und dann prüfen, ob die Festplatte korrekt
arbeitet.
“
”
, Taste, um das BIOS alle detaillierte Parameter der Festplattentreiber
IDE Primary Master:
Drei Einstellungen stehen zur Verfügung:
BIOS automatisch, welche Art von Festplatte Sie verwenden. Wenn Sie die Festplattenparameter selbst
einstellen wollen, vergewissern Sie sich, daß Sie die Bedeutung der Parameter gänzlich verstehen, und
lesen Sie auf jeden Fall das der Festplatte vom Werk beigelegte Handbuch, um die richtigen Einstellungen
zu erzielen.
Access Modus:
Da alte Betriebsysteme nur Festplatten unter 528MB Fassungsvermögen verwalten konnten, war jegliche
Festplatte mit mehr als 528MB nutzlos. AWARD BIOS bietet eine Lösung zu diesem Problem: je nach
Ihrem Betriebsystem können Sie unter vier verschiedenen Betriebsmodi wählen: NORMAL ' LBA
LARGE 'Auto.
Die Option zur automatischen Erkennungs im Untermenü erkennt automatisch die Parameter Ihrer
Festplatte und des unterstützten Modus.
Auto:
Lassen Sie einfach das BIOS den Zugangsmodus Ihrer Festplatte erkennen und die nötigen
Entscheidungen treffen.
VL6
Auto, Manual
und
None.
Wenn Sie Auto wählen, prüft das
'
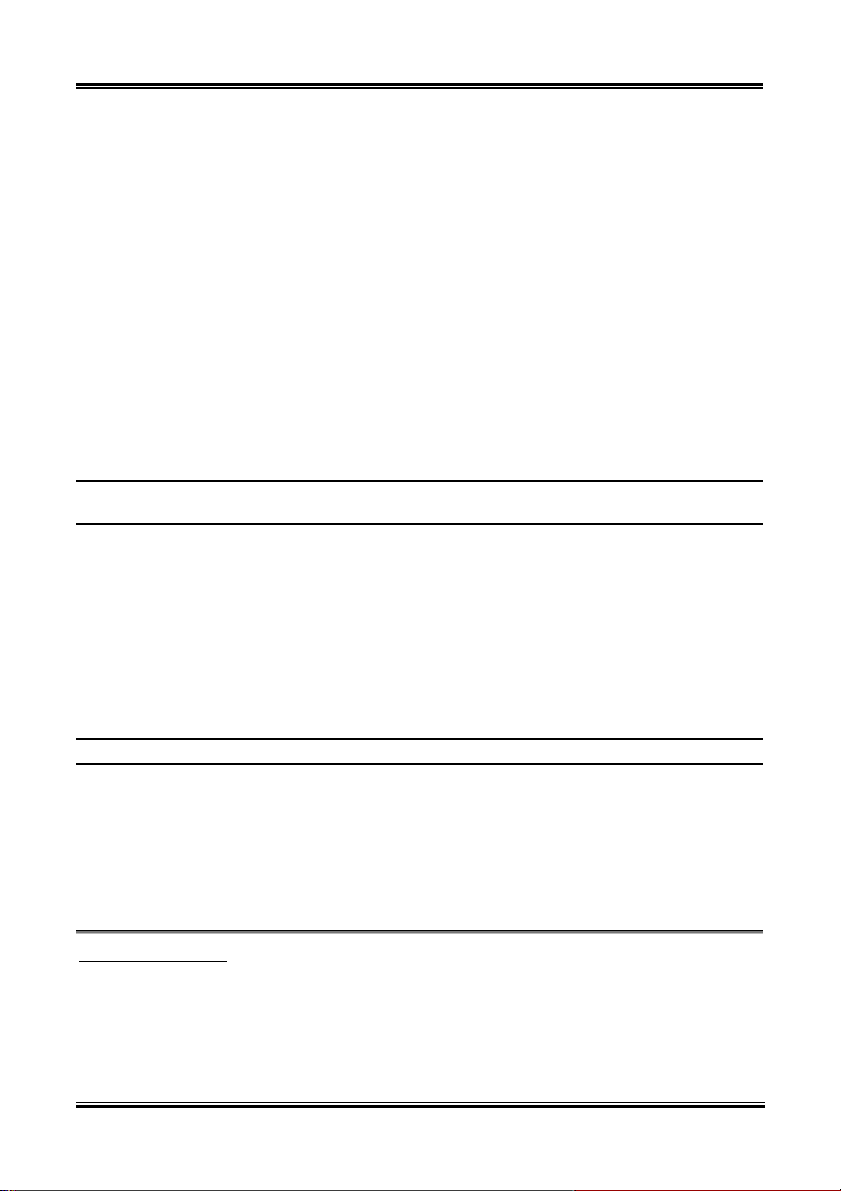
Das BIOS 3-7
Normal Modus:
Dieser Modus verwendet zum Datenzugriff direkt Positionen, die von
Sectors
angegeben werden.
LBA (Logical Block Addressing) Modus:
8.4GB unterstützen, und dieser Modus wendet eine andere Methode zur Berechnung der Position von
Disk-Daten, auf die zugegriffen werden soll. Er übersetzt Zylinder (CYLS), Köpfe und Sektoren in
eine logische Adresse, an der sich Daten befinden. Die in diesem Menü aufgezeigten Zylinder, Köpfe,
und Sektoren geben nicht die tatsächliche Struktur der Festplatte wieder; sie sind lediglich
Referenzwerte zur Berechnung tatsächlicher Positionen. Im Moment unterstützen großen Festplatten
diesen Modus, daher empfehlen wir Ihnen, ihn anzuwenden. Momentan unterstützt das BIOS die INT
13h Erweiterungsfunktion, die es dem LBA-Modus ermöglicht, Festplattenlaufwerke über 8.4GB zu
verwalten.
LARGE Modus:
sie nicht unterstützen kann, oder wenn Ihr Betriebsystem den LBA Modus nicht unterstützt, sollten
Sie diesen Modus wählen.
Capacity:
Größe normalerweise etwas größer als die ist, die ein Datenträger-Prüfprogramm einer formatierten
Festplatte angibt.
Anmerkung: Alle unten angegebenen Menüpunkte stehen zur Verfügung, wenn Sie den Menüpunkt
Primary IDE Master
Cylinder:
"Scheibe", die aus allen Spuren in einer bestimmten Position besteht, ein “Zylinder” genannt. Hier
können Sie die Anzahl der Zylinder für eine Festplatte bestimmen. Die minimale Anzahl, die Sie
eingeben können, ist 0, die maximale Anzahl ist 65536.
Head:
Muster auf der Platte gelesen und geschrieben werden (auch Lese/Schreibkopf genannt). Sie können die
Anzahl der Lese/Schreibköpfe konfigurieren. Die kleinste Zahl, die Sie eintragen können, ist 0, die
höchste Zahl 255.
Precomp:
Dieser Menüpunkt zeigt automatisch die Größe Ihrer Festplatte an. Beachten Sie, daß diese
Wenn Festplatten direkt übereinander angebracht werden, wird die kreisförmige vertikale
Dies ist die winzige elektromagnetische Spule und der Metallstift, mit denen die magnetischen
Die kleinste Zahl, die Sie eintragen können, ist 0, die höchste Zahl 65536.
Der Standard-Normal Modus unterstützt Festplatten bis zu 528MB oder darunter.
Der ältere LBA Modus kann Festplatten von bis zu
Wenn die Anzahl der Zylinder (CYLs) der Festplatte 1024 überschreitet und DOS
Manual
auf
stellen.
Cylinders
(CYLS),
Heads
, und
Anmerkung: Die Einstellung eines Wertes von 65536 bedeutet, daß keine Festplatte existiert.
Landing Zone:
zum Stillstand kommen, wenn der Strom abgestellt ist. Die kleinste Zahl, die Sie eintragen können, ist 0,
die höchste Zahl 65536.
Sector:
Sektoren werden normalerweise in Blocks oder logischen Blocks gruppiert, die als die kleinste zulässige
Dateneinheit fungieren. Sie können diesen Menüpunkt auf Sektoren pro Spur konfigurieren. Die kleinste
Zahl, die Sie eintragen können, ist 0, die höchste Zahl 255.
Driver A & Driver B:
Wenn Sie hier ein Floppydiskettenlaufwerk eingebaut haben, können Sie die Art des
Floppydiskettenlaufwerks auswählen, die es unterstützt. Sechs Optionen stehen zur Verfügung:
None'360K, 5.25 in. ' 1.2M, 5.25in. ' 720K, 3.5 in. ' 1.44M, 3.5 in. ' 2.88M, 3.5 in. ' Back to
None.
Dies ist ein datenloser Bereich auf dem innersten Zylinder der Festplatte, wo die Köpfe
Das kleinste Segment einer Spurlänge, die gespeicherten Daten zugewiesen werden kann.
Benutzerhandbuch

3-8 Kapitel 3
Floppy 3 Mode Support:
3-Modus-Diskettenlaufwerke (FDD) sind 3 1/2” Laufwerke, die in japanischen Computersystemen
benutzt werden. Wenn Sie auf Daten zugreifen müssen, die in dieser Art von Diskette gespeichert werden,
müssen Sie diesen Modus benutzen und Sie müssen natürlich ein 3-Modus-Diskettenlaufwerk benutzen.
Video:
Sie können die VGA-Modi für Ihren Videoadapter auswählen; vier Optionen stehen zur Verfügung:
MONO ' EGA/VGA ' CGA 40 ' CGA 80 ' Back to MONO. Die Standardeinstellung ist
EGA/VGA.
Halt On:
Sie können auswählen, welche Art von Fehler das System zum Stillstand bringt. Fünf Optionen stehen zur
Verfügung: All errors ' No errors ' All, but Keyboard ' All, but Disk ' Alle, but Disk/Key ' Back
to all errors.
Sie können Ihren Systemspeicher im unteren rechten Feld sehen, er zeigt
Memory
Ladevorgangs.
Total Memory Size
und
Konfigurationen in Ihrem System. Das System entdeckt sie während des
Base Memory, Extended
3-3. Setupmenü Advanced BIOS Features
In jedem Menüpunkt können Sie jederzeit <Enter> drücken, um alle Optionen für diesen Menüpunkt
anzuzeigen.
Anmerkung: Das Setupmenü für die BIOS-Eigenschaften ist schon auf optimalen Betrieb eingestellt.
Wenn Sie einige der Optionen in diesem Menü nicht richtig verstehen, empfehlen wir Ihnen die
Verwendung der Voreinstellungen.
VL6
Abb. 3-4A. “Advanced BIOS Feature“ Setup - Oberer Setup-Bildschirm

Das BIOS 3-9
Abb. 3-4B. “Advanced BIOS Feature“ Setup - Unterer Setup-Bildschirm
Virus Warning:
Dieser Menüpunkt kann auf Enable oder Disable gestellt werden. Die Voreinstellung ist
Disabled.
Wenn diese Funktion aktiviert ist und ein Softwareprogramm oder Anwendungsprogramm versucht, sich
Zugriff auf den Bootsektor oder zur Partitionstabelle zu verschaffen, warnt das BIOS Sie, daß ein
Bootvirus versucht, auf die Festplatte zuzugreifen.
CPU Level 1 Cache:
Dieser Menüpunkt wird zum Aktivieren und Deaktivieren der CPU Level 1 Cache verwendet. Wenn die
Cache auf Disable gestellt ist, ist sie viel langsamer, daher ist die Voreinstellung für diesen Menüpunkt
Enable. Einige alte und sehr schlecht geschriebene Programme leiten zu Fehlfunktionen oder Abstürzen
des Computers, wenn die Systemgeschwindigkeit zu hoch ist. In diesem Falle sollten Sie diese Funktion
deaktivieren. Die Voreinstellung ist
Enabled.
CPU Level 2 Cache:
Mit diesem Menüpunkt können Sie die CPU Level 2 Cache aktivieren bzw. deaktivieren. Wenn die
externe Cache aktiviert ist, arbeitet das System schneller. Die Voreinstellung ist
Enabled
.
CPU L2 Cache ECC Checking:
Mit diesem Menüpunkt können Sie die EC-Prüffunktion der CPU Level 2 Cache aktivieren bzw.
deaktivieren. Die Voreinstellung ist
Enabled.
Processor Number Feature
Durch dieses Feature kann das Programm die Daten innerhalb Ihres Prozessors lesen. Diese Feature
funktioniert nur bei Intel
einen Pentium
®
III-Prozessor auf Ihrem Motherboard installieren.
Zwei Menüelemente sind verfügbar: Enabled und Disabled. Wenn Sie
Programm die Seriennummer Ihres Prozessors erkennen. Bei Einstellung auf
Seriennummer des Prozessors nicht erkennen. Die Voreinstellung ist
®
Pentium® III-Prozessoren. Dieses Menüelement erscheint im BIOS, wenn Sie
Enabled
wählen, kann das
Disabled
Disabled
.
kann es die
Quick Power On Self Test:
Nach dem Anschalten des Computer führt das BIOS des Motherboards eine Reihe von Tests aus, um das
System und seine Peripheriegeräte zu überprüfen. Wenn die Funktion
Quick Power on Self-Test
aktiviert
ist, vereinfacht das BIOS die Tests, um den Ladevorgang zu beschleunigen. Die Standardeinstellung ist
Enabled
.
First Boot Device:
Beim Starten des Computers versucht das BIOS, das Betriebsystem von den Geräten und in der
Benutzerhandbuch

3-10 Kapitel 3
Reihenfolge zu laden, die diesen Menüpunkten angegeben sind: Floppydiskettenlaufwerk A, LS/ZIP
Geräte, Festplatte C, SCSI Festplattenlaufwerk oder CD-ROM. Zehn Optionen stehen für die
Ladesequenz zur Auswahl (Die Standardeinstellung ist
Floppy ' LS120 ' HDD-0 ' SCSI ' CDROM ' HDD-1 ' HDD-2 ' HDD-3 ' ZIP100 ' LAN
'
Disabled ' Back to Floppy.
Second Boot Device:
Entspricht
Third Boot Device:
Entspricht
Boot Other Device:
Zwei Optionen stehen zur Verfügung: Enabled oder Disabled. Die Standardeinstellung ist
Einstellung ermöglicht es dem BIOS, drei Arten von Ladegeräten auszuprobieren, die in den
obenstehenden drei Menüpunkten angegeben sind.
Swap Floppy Drive:
Dieser Menüpunkt kann auf Enabled oder Disabled gestellt werden. Die Voreinstellung ist
Wenn diese Funktion aktiviert ist, brauchen Sie das Computergehäuse nicht zu öffnen, um die Position
der Floppylaufwerksanschlüsse auszutauschen. Laufwerk A kann als Laufwerk B und Laufwerk B
können als Laufwerk A eingestellt werden.
Boot Up Floppy Seek:
Wenn der Computer lädt, erkennt das BIOS, ob das System über ein FDD verfügt. Wenn dieser
Menüpunkt aktiviert ist un das BIOS kein Floppylaufwerk erkennt, zeigt es eine Fehlermeldung bezüglich
des Floppylaufwerks. Wenn dieser Menüpunkt deaktiviert ist, überspringt das BIOS diesen Test. Die
Voreinstellung ist
First Boot Device,
First Boot Device,
Disabled.
die Standardeinstellung ist
die Standardeinstellung ist
Floppy
HDD-0
LS120
.):
.
Enabled
. Diese
Disabled.
Boot Up NumLock Status:
➤
An: beim Laden des Systems ist die Nummerntastatur im Nummernmodus. (Voreinstellung)
➤
Off: beim Laden des Systems ist die Nummerntastatur im Cursorsteuerungsmodus.
Typematic Rate Setting:
Dieser Menüpunkt erlaubt Ihnen die Justierung der Anschlagswiederholungsrate der Tastatur. Wenn
aktiviert, können Sie die beiden folgenden Tastaturregler einstellen (Typematic Rate und Typematic Rate
Delay). Wenn dieser Menüpunkt deaktiviert ist, verwendet das BIOS die Voreinstellung.
Tastenanschlagshäufigkeit (Zeichen/Sek.):
Wenn Sie eine Taste ununterbrochen drücken, dann wiederholt die Tastatur den Tastenanschlag gemäß der
von Ihnen eingestellten Häufigkeit. (Einheit: Zeichen/Sekunde). Acht Optionen stehen zur Auswahl: 6
8 ' 10 ' 12 ' 15 ' 20 ' 24 ' 30 ' Zurück zu 6. Die Werkseinstellung ist 30.
Tastenanschlagsverzögerung (Msek.):
Wenn Sie eine Taste ununterbrochen drücken, dann wiederholt die Tastatur den Tastenanschlag eine
VL6
'

Das BIOS 3-11
gewisse Anzahl, wenn Sie die Taste über die von Ihnen eingestellte Verzögerungszeit gedrückt halten.
(Einheitt: Millisekunden). Vier Optionen stehen zur Auswahl: 250 ' 500 ' 750 ' 1000 ' Zurück zu
250. Die Werkseinstellung ist
Security Option:
Diese Option kann auf
Nachdem Sie unter PASSWORD SETTING ein Paßwort erstellt haben, verweigert diese Option Zugriff
auf Ihr System (System) oder die Änderung des Computer-Setups (BIOS-Setup) durch unbefugte
Anwender.
SYSTEM:
das korrekte Paßwort nicht eingegeben wird, startet das System nicht.
SETUP:
gefragt. Wenn Sie in der Option PASSWORD SETTING kein Paßwort angegeben haben, ist diese Option
nicht verfügbar.
Anmerkung: Vergessen Sie Ihr Paßwort nicht. Wenn Sie das Paßwort vergessen, müssen Sie das
Computergehäuse öffnen und alle Informationen im CMOS löschen, bevor Sie das System wieder
starten können. Hierdurch verlieren Sie jedoch alle zuvor eingestellten Optionen.
OS Select For DRAM > 64MB:
Wenn der Systemspeicher größer als 64MB ist, unterscheidet sich die Kommunikationsmethode zwischen
BIOS und Betriebsystem von einem Betriebsystem zum anderen. Wenn Sie OS/2 verwenden, wählen Sie
OS2
Non-OS2
Report No FDD For WIN 95:
Wenn Sie Windows® 95 ohne Floppydiskettenlaufwerk benutzen, stellen Sie diesen Menüpunkt auf
Wenn Sie “System” wählen, wird bei jedem Laden des Computer ein Paßwort verlangt. Wenn
Wenn Sie “Setup” wählen, wird nur beim Zugriff auf das BIOS-Setup nach einem Paßwort
; wenn Sie ein anderes Betriebsystem verwenden, wählen Sie
.
System
250
oder
.
Setup
gestellt werden.
Non-OS2
. Die Standardeinstellung ist
Yes
Video BIOS Shadow:
Mit dieser Option können Sie bestimmen, ob das BIOS auf der Grafikkarte die Shadow-Funktion
verwendet. Sie sollten diese Option auf Enabled stellen, da ansonsten die Anzeigeleistung des Systems
stark nachläßt.
Shadowing address ranges:
Diese Option erlaubt Ihnen, zu entscheiden, ob der ROM BIOS-Bereich einer Interfacekarte bei einer
bestimmten Adresse die Shadow-Funktion verwendet. Wenn keine Interfacekarte diesen Speicherblock
verwendet, aktivierren Sie diese Option nicht.
Sie können aus sechs Adressenbereichen auswählen:
C8000-CBFFF Shadow, CC000-CFFFF Shadow, D0000-D3FFF Shadow, D4000-D7FFF Shadow,
D8000-DBFFF Shadow, DC000-DFFFF Shadow.
Computerwissen: SHADOW
Was ist SHADOW? Das BIOS von Standard-Video- oder Interfacekarten ist im ROM gespeichert und
oft sehr langsam. Mit der Shadow-Funktion liest die CPU das BIOS auf der VGA-Karte und kopiert
es ins RAM. Wenn die CPU dieses BIOS ausführt, wird der Betrieb beschleunigt.
Benutzerhandbuch

3-12 Kapitel 3
Delay IDE Initial (Sec):
Mit diesem Menüpunkt können Sie einige ältere oder besondere Typen von Festplatten oder CD-ROMLaufwerken unterstützen, da das BIOS diese Geräte während des Systemladens nicht erkennen könnte.
3-4. Setupmenü Advanced Chipset Features
Im Setupmenü
Motherboard ändern. Da die Parameter der Puffer eng mit der Hardware zusammenhängen, wird das
Motherboard bei falscher Einstellung dieser Parameter instabil oder Sie können das System nicht mehr
laden. Wenn Sie Ihre Hardware nicht sehr gut kennen, verwenden Sie die Standardwerte (d. h., die Option
Load Optimized Defaults
Sie können mit den Pfeiltasten zwischen den Menüpunkten navigieren. Ändern Sie die Werte mit den
Tas te n
Esc
um zum Hauptmenü zurückzukehren.
Advanced Chipset Features
).
Abb. 3-5A. Setupmenü Advanced Chipset Features - Oberer Setup-Bildschirm
Abb. 3-5B. Setupmenü Advanced Chipset Features - Unterer Setup-Bildschirm
↑↑↑↑
Bild
↓↓↓↓
Bild
,
bzw. + oder –. Wenn Sie mit der Einstellung des Chipsatzes fertig sind, drücken Sie
können Sie den Inhalt der Puffer im Chipsatz auf dem
Anmerkung: Die Parameter auf diesem Bildschirm sind nur für Systemdesigner, Wartungspersonal
und technisch versierte Anwender gedacht. Stellen Sie diese Werte nicht um, wenn Sie die
Konsequenzen Ihrer Änderungen nicht verstehen.
Bank 0/1, 2/3, 4/5 DRAM Timing:
Das DRAM-Timing von Bank 0/1, 2/3, 4/5 in diesem Feld ist vom Motherboardhersteller eingestellt, je
nachdem, welches Speichermodul zugegen ist. Endanwendern empfehlen wir nicht, diese Einstellung zu
ändern, es sei denn, Sie wissen genau, welche Art von Speichermodul Sie verwenden.
Zur Wahl stehen: SDRAM 10ns ' SDRAM 8ns ' Normal ' Medium ' Fast ' Turbo ' Back to
SDRAM 10ns. Die Voreinstellung ist
VL6
SDRAM 10ns
.

Das BIOS 3-13
DRAM Bank Interleave:
Es gibt drei Auswahlmöglichkeiten: Auto ' Disabled ' 2-Way ' 4-Way. Die Voreinstellung ist
Disabled
. Je nach Modulstruktur Ihres SDRAMs bietet die Einstellung auf 4-Way die beste Leistung.
Wenn Sie die falsche Auswahl treffen, wird Ihr Computersystem instabil. Bitte wenden Sie sich für
genauere Informationen über Ihr SDRAM-Modul an Ihren SDRAM-Hersteller.
Delay DRAM Read Latch:
Es gibt vier Auswahlmöglichkeiten: Auto ' No Delay ' 0.5ns ' 1.0ns ' 1.5ns. Die Voreinstellung ist
Auto. Mit dieser Option kann die Signalstärke des DRAM gesteigert werden, wodurch die Kompatibiliät
der DRAM-Module erhöht wird.
SDRAM Cycle Length:
Zwei Optionen stehen zur Auswahl: 2 oder 3. Diese Option stellt das CAS-Latenztiming des DRAMSystemspeicherzugangszyklus ein, wenn SDRAM Systemspeicher auf dem Motherboard installiert ist.
Die Voreinstellung ist 3.
DRAM Clock:
Zwei Optionen stehen zur Auswahl: Host CLK oder 66 MHz. Die Voreinstellung ist Host CLK. Mit
dieser Option können Sie die Arbeitsgeschwindigkeit des SDRAM der CPU-Arbeitsfrequenz angleichen
oder sie bei 66 MHz belassen.
Memory Hole:
Zwei Optionen stehen zur Verfügung: Enabled und Disabled. Die Standardeinstellung ist
dieser Option können Sie den Speicherblock 15M-16M reservieren. Einige spezielle Peripheriegeräte
müssen einen Speicherblock verwenden, der zwischen 15M und 16M liegt, und dieser Speicherblock ist
1M groß. Wir empfehlen Ihnen, diese Option zu deaktivieren.
Disabled
. Mit
Read Around Write
Zwei Optionen stehen zur Auswahl: Disabled oder Enabled. Die Voreinstellung ist
Menüpunkt dient zur DRAM-Optimierung. Wenn eine Speicherlesung an einen Ort adressiert ist, dessen
letzte Beschreibung in einem Puffer gespeichert ist, bevor es zum Speicher geschrieben wird, wird die
Lesung durch den Pufferinhalt zufriedengestellt und nicht zum DRAM geschickt.
Concurrent PCI/Host
Zwei Optionen stehen zur Auswahl: Disabled oder Enabled. Die Voreinstellung ist
deaktiviert, wird der CPU-Bus während des gesamten PCI-Betriebs belegt.
System BIOS Cacheable:
Zwei Optionen stehen zur Auswahl: Disabled oder Enabled. Die Voreinstellung ist
Enabled wählen bekommen Sie über die L2-Cache schnellere Ausführgeschwindigkeit des System-BIOS.
Video RAM Cacheable:
Zwei Optionen stehen zur Auswahl: Disabled oder Enabled. Die Voreinstellung ist
Enabled wählen bekommen Sie über die L2-Cache schnellere Ausführgeschwindigkeit des Video-RAM.
Sie müssen in Ihrem VGA-Adapterhandbuch nachsehen, ob Kompatibilitätsprobleme auftreten könnten.
AGP Aperture Size:
Disabled
. Dieser
Disabled
. Wenn
Disabled
. Wenn Sie
Disabled
. Wenn Sie
Benutzerhandbuch

3-14 Kapitel 3
Sechs Optionen stehen zur Auswahl: 16M ' 32M ' 64M ' 128M ' 256M ' Back to 16M. Die
Voreinstellung ist
verwendet werden kann. Die “aperture” (Blende, Öffnung) ist ein Teil des PCISpeicheraddressenbereiches, das für Grafikspeicheradressen zur Verfügung steht. Host-Zyklen, die auf
den Aperturebereich treffen, werden ohne jegliche Übersetzung zum AGP weitergeleitet. Lesen Sie
www.agpforum.org für AGP-Information.
AGP-2X Mode:
Zwei Optionen stehen zur Auswahl: Disabled oder Enabled. Die Voreinstellung ist
ältere AGP-Adapter verwenden, die den AGP 2X Modus nicht unterstützen, müssen Sie diesen
Menüpunkt auf Disabled stellen.
Schreibpuffer zwischen CPU und PCI:
Zwei Optionen sind verfügbar:
Wortdaten können im Aktiviert-Zustand ohne Unterbrechung des CPUs zum PCI-Bus geschrieben
werden. Im Deaktiviert-Zustand wird kein Schreibpuffer verwendet und der CPU-Lesezyklus wird nicht
beendet, bis der PCI-Bus signalisiert, dass Daten empfangen werden können. Da die CPUGeschwindigkeit schneller ist als die des PCI-Bus, muss der CPU vor dem Starten jedes SchreibZyklusses warten, während der PCI-Bus Daten empfängt.
PCI dynamishe Burst:
Zwei Optionen sind verfügbar:
Aktiviert-Zustand geht jede Schreibtransaktion zum Schreibpuffer. Dann gehen die Transaktionen der
Daten, bei denen ein Burst möglich ist, zum PCI-Bus, während die Transaktionen der Daten, bei denen
kein Burst möglich ist, nicht zum PCI-Bus gehen. Das bedeutet, dass wenn diese Option auf "Deaktiviert"
eingestellt ist und die Schreibtransaktion eine Bursttransaktion ist, dann gehen die Informationen zum
Schreibpuffer und die Burstübertragungen werden später am PCI-Bus durchgeführt. Wenn die
Transaktion keine Bursttransaktion ist, dann erfolgt das PCI-Schreiben sofort (Aktivierung erfolgt nach
Löschen des Schreibpuffers).
64M
. Diese Option bestimmt die Menge an Systemspeicher, die vom AGP-Gerät
Enabled
Deaktiviert
Deaktiviert
oder
oder
Aktiviert
. Die Werkseinstellung ist
Aktiviert
. Die Werkseinstellung ist
Aktiviert
. Bis zu vier
Aktiviert
. Wenn Sie
. Im
PCI Master 0 WS Schreiben:
Zwei Optionen sind verfügbar:
Aktiviert
-Zustand wird das Schreiben an den PCI-Bus ohne Verzögerung (sofort) ausgeführt, wenn der
PCI-Bus zum Datenempfangen bereit ist. Im
die Daten an den PCI-Bus geschrieben werden.
PCI -Transaktionsverzögerung:
Zwei Optionen sind verfügbar:
Chipsatz hat einen eingebetteten 32-Bit-Schreibpuffer, um die Transaktionsverzögerungszyklen zu
unterstützen. Wählen Sie
unterstützen.
PCI#2 -Zugriff #1-Wiederversuch:
Zwei Optionen sind verfügbar:
erlaubt Ihnen den PCI #2 -Zugriff #1 -Wiederversuch zu aktivieren bzw. deaktivieren. Wenn Sie die
Option PCI#2 -Zugriff#1 auf
den PCI-Bus zuzugreifen, bevor die Verbindung abgebrochen wird. Wenn Sie diese Option auf
Deaktiviert
hat.
VL6
einstellen, dann versucht der AGP-Bus so lange auf den PCI-Bus zuzugreifen, bis er Erfolg
Deaktiviert
Deaktiviert
Aktiviert
, um die Kompatibilität mit der PCI-Spezifikationsversion 2.1 zu
Deaktiviert
Aktiviert
oder
einstellen, dann versucht der AGP-Bus in einer begrenzten Zeit auf
Aktiviert
oder
Deaktiviert
Aktiviert
oder
Aktiviert
Aktiviert
Aktiviert
Aktiviert
. Die Option
. Im
. Der
. Die Werkseinstellung ist
-Zustand wartet das System eine Zeitstufe , bevor
. Die Werkseinstellung ist
. Die Werkseinstellung ist

Das BIOS 3-15
AGP Master 1 WS Schreiben:
Zwei Optionen sind verfügbar:
zu einer einmaligen Verzögerung beim Schreiben an den AGP-Bus. Wenn Sie diese Option auf
Deaktiviert
haben.
AGP Master 1 WS Lesen:
Zwei Optionen sind verfügbar:
zu einer einmaligen Verzögerung beim Lesen aus dem AGP-Bus. Die Werkseinstellung ist, dass das
System zwei Warten-Zeitstufen verwendet, um eine bessere Stabilität zu haben.
OnChip Sound:
Zwei Optionen sind verfügbar:
Motherboard über einen eingebauten Audio-CODEC verfügt, haben wir diesen Menüpunkt auf
gestellt. Wenn Sie eine andere Soundkarte mit diesem Motherboard verwenden wollen, müssen Sie diesen
Menüpunkt deaktivieren.
OnChip Modem:
Zwei Optionen sind verfügbar:
dieses Geräts müssen Sie diese Option auf “
Modemkarte verwenden möchten, müssen Sie dieses Menüelement deaktivierten.
Speicherparität/ECC-Test:
Zwei Optionen sind verfügbar:
Option erlaubt dem BIOS zu überprüfen, ob der Speicher ein Parität/ECC-Modul ist oder nicht.
einstellen, dann verwendet das System zwei Warten-Zeitstufen, um eine bessere Stabilität zu
Deaktiviert
Deaktiviert
Deaktiviert
Deaktiviert
Deaktiviert
oder
oder
oder
oder
oder
Aktiviert
. Die Werkseinstellung ist
Aktiviert
. Die Werkseinstellung ist
Aktiviert
. Die Voreinstellung ist
Aktiviert
. Die Voreinstellung ist
Aktiviert
” einstellen. Wenn Sie eine andere interne
Aktiviert
. Die Werkseinstellung ist
Deaktiviert
Aktiviert
Aktiviert
Aktiviert
. Dies führt
. Dies führt
. Da dieses
Aktiviert
. Zur Erkennung
Deaktiviert
. Diese
3-5. Integrierte Peripheriegeräte
In diesem Menü können Sie die Einstellungen für die Onboard-I/O-Geräte und andere
Hardwareperipheriegeräte bestimmen.
Abb. 3-6A. Integrierte Peripheriegeräte - Oberer Setup-Bildschirm
Benutzerhandbuch

3-16 Kapitel 3
Abb. 3-6B. Integrierte Peripheriegeräte – Unterer Setup-Bildschirm
Onboard IDE-1 Controller:
Der Onboard IDE 1-Controller kann auf Enabled oder Disabled gestellt werden.
✏✏✏✏
Master Drive PIO Mode:
Auto:
Das BIOS kann den Übertragungsmodus der IDE-Geräte automatisch erkennen, um die
Datentransferrate einzustellen. (Voreinstellung)
Sie können den PIO Modus von 0 bis 4 der IDE-Geräte wählen, um ihre Datentransferrate
einzurichten.
✏✏✏✏
Slave Drive PIO Modus:
Auto:
Das BIOS kann den Übertragungsmodus der IDE-Geräte automatisch erkennen, um die
Datentransferrate einzustellen. (Voreinstellung)
Sie können den PIO Modus von 0 bis 4 der IDE-Geräte wählen, um ihre Datentransferrate
einzurichten.
✏✏✏✏
Master Drive Ultra DMA:
Ultra DMA ist ein DMA-Datentransferprotokoll, das ATA Befehle und den ATA Bus verwendet, um
DMA Befehlen die Übertragung von Daten bei einer maximalen Burstrate von 66 MB/Sek. zu
erlauben.
Auto:
Wenn Sie
jedes IDE-Gerät. (Voreinstellung)
Disabled:
versuchen, diesen Menüpunkt zu deaktivieren.
✏ Slave Drive Ultra DMA:
Auto:
Wenn Sie
jedes IDE-Gerät. (Voreinstellung)
Disabled:
versuchen, diesen Menüpunkt zu deaktivieren.
Auto
wählen, bestimmt das System automatisch die optimale Datentransferrate für
Wenn Sie beim Gebrauch von Ultra DMA-Geräten auf Probleme stoßen, können Sie
Auto
wählen, bestimmt das System automatisch die optimale Datentransferrate für
Wenn Sie beim Gebrauch von Ultra DMA-Geräten auf Probleme stoßen, können Sie
Onboard IDE-2 Controller:
Der Onboard IDE 1-Controller kann auf Enabled oder Disabled gestellt werden.
✏✏✏✏
Master Drive PIO Modus:
Auto:
Das BIOS kann den Übertragungsmodus der IDE-Geräte automatisch erkennen, um die
Datentransferrate einzustellen. (Voreinstellung)
Sie können den PIO Modus von 0 bis 4 der IDE-Geräte wählen, um ihre Datentransferrate
einzurichten.
✏✏✏✏
Slave Drive PIO Modus:
Auto:
Das BIOS kann den Übertragungsmodus der IDE-Geräte automatisch erkennen, um die
Datentransferrate einzustellen. (Voreinstellung)
Sie können den PIO Modus von 0 bis 4 der IDE-Geräte wählen, um ihre Datentransferrate
einzurichten.
VL6

Das BIOS 3-17
✏✏✏✏
Master Drive Ultra DMA:
Ultra DMA ist ein DMA-Datentransferprotokoll, das ATA Befehle und den ATA Bus verwendet, um
DMA Befehlen die Übertragung von Daten bei einer maximalen Burstrate von 66 MB/Sek. zu
erlauben.
Auto:
Wenn Sie
jedes IDE-Gerät. (Voreinstellung)
Disabled:
versuchen, diesen Menüpunkt zu deaktivieren.
✏ Slave Drive Ultra DMA:
Auto:
Wenn Sie
jedes IDE-Gerät. (Voreinstellung)
Disabled:
versuchen, diesen Menüpunkt zu deaktivieren.
PIO MODUS 0~4 reflektiert die Datentransferrate von IDE-Geräten. Je höher der MODUS-Wert ist,
desto besser die Datentransferrate des IDE-Geräts. Des heißt jedoch nicht, daß Sie den höchsten
MODUS-Wert beliebig wählen können, Sie müssen zuerst sicherstellen, daß Ihr IDE-Gerät diesen
MODUS unterstützt, ansonsten kann die Festplatte nicht korrekt arbeiten.
IDE Vorabholen-Modus:
Zwei Optionen sind verfügbar:
Onboard-IDE-Laufwerkschnittstelle unterstützt das IDE-Vorabholen, um schnellere Laufwerkzugriffe zu
haben. Wenn Sie eine primäre und/oder sekundäre Add-in IDE-Schnittstelle installieren, dann stellen Sie
diese Option auf
Init Display First:
Zwei Optionen stehen zur Verfügung: PCI Slot und AGP. Die Standardeinstellung ist
zusätzliche PCI-Anzeigekarten installieren, können Sie zwischen einer PCI-Anzeigekarte oder einem
AGP VGA-Chip für die Aktivierung des Ladebildschirms wählen.
Auto
wählen, bestimmt das System automatisch die optimale Datentransferrate für
Wenn Sie beim Gebrauch von Ultra DMA-Geräten auf Probleme stoßen, können Sie
Auto
wählen, bestimmt das System automatisch die optimale Datentransferrate für
Wenn Sie beim Gebrauch von Ultra DMA-Geräten auf Probleme stoßen, können Sie
Deaktiviert
Deaktiviert
, wenn diese Schnittstelle das Vorabholen nicht unterstützt.
oder
Aktiviert
. Die Werkseinstellung ist
Aktiviert
AGP Slot.
. Die
Wenn Sie
USB Controller:
Zwei Optionen stehen zur Verfügung: Enabled und Disabled. Die Standardeinstellung ist
Motherboard verfügt über zwei Universal Serial Bus (USB) Schnittstellen, die USB-Geräte unterstützen.
Wenn Sie keine USB-Geräte verwenden, stellen Sie es auf
Support
auch deaktiviert wird.
USB Keyboard Support:
Unterstützt Ihr Betriebssystem eine USB-Tastatur, setzen Sie diesen Punkt bitte auf OS. In seltenen Fällen,
z.B. in einer reinen DOS-Umgebung, die keine USB-Tastatur unterstützt, sollten Sie diesen Punkt auf
BIOS setzen.
IDE-HDD Block Mode:
Der Blockmodus wird auch Blocktransfer, “multiple Befehle”, oder “multipler Lese/Schreibmodus für
Sektoren” genannt. Wenn Ihre IDE-Festplatte Blockmodus unterstützt (was bei den meisten neuen
Festplatten der Fall ist), wählen Sie
Laufwerk unterstützbaren Block-Lese- bzw. Schreibaktivitäten pro Sektor.
Onboard FDD Controller:
Zwei Optionen stehen zur Verfügung: Enabled und Disabled. Die Standardeinstellung ist
können hier den Controller für das Onboard-Floppydiskettenlaufwerk aktivieren oder deaktivieren.
Es gibt zwei Optionen: BIOS und OS. Die Grundeinstellung ist
Enabled
für automatische Erkennung der optimalen Anzahl der vom
Disabled
. worauf das Element
Enabled.
Enabled
Benutzerhandbuch
Dieses
USB Keyboard
OS.
. Sie

3-18 Kapitel 3
Onboard Serial Port 1:
Hier bestimmen Sie die I/O-Adresse und den IRQ der seriellen Schnittstelle 1. Sechs Optionen stehen zur
Verfügung: Disabled ' 3F8/IRQ4 ' 2F8/IRQ3 ' 3E8/IRQ4 ' 2E8/IRQ3 ' AUTO. Die
Standardeinstellung ist 3F8/IRQ4.
Onboard Serial Port 2:
Hier bestimmen Sie die I/O-Adresse und den IRQ der seriellen Schnittstelle 2. Sechs Optionen stehen zur
Verfügung: Disabled ' 3F8/IRQ4 ' 2F8/IRQ3 ' 3E8/IRQ4 ' 2E8/IRQ3 ' AUTO. Die
Standardeinstellung ist 2F8/IRQ3.
Onboard IR Funktion:
Drei Optionen stehen zur Verfügung: Disabled ' HPSIR ' ASKIR (Amplitude Shift Keyed IR). Die
Voreinstellung ist
Wenn Sie den Menüpunkt HPSIR oder ASKIR wählen, erscheinen die folgenden zwei Menüpunkte.
IR Funktion Duplex:
✏✏✏✏
Half
. Wählen Sie den passenden Wert für das IR-Gerät auf dem IR-Port aus. Der Vollduplexmodus
erlaubt gleichzeitige Übertragung in zwei Richtungen. Der Halbduplexmodus erlaubt Übertragung nur
in eine Richtung auf einmal.
TX, RX inverting enable:
✏✏✏✏
No, No. Dieser Menüpunkt erlaubt Ihnen die Aktivierung von RxD, TxD.
Anmerkung: Anhand der Einstellung für den Punkt “TX, RX inverting”, auch “RxD, TxD Active”
genannt, können Sie Aktivitäten von RxD, TxD feststellen. Wir setzen ihn fest auf “No, Yes”. Stellt das
BIOS Ihrer Systemplatine diesen Punkt mit ‘Hi’ und ‘Lo’ dar, sollten Sie hierfür die gleiche
Einstellung wählen wie für VL6. Dies bedeutet, dass Sie diesen Punkt auf “Hi, Lo” setzen sollten, um
die Geschwindigkeiten zum Übertragen und zum Empfangen einander anzugleichen. Tun Sie dies
nicht, kommt keine IR-Verbindung zwischen dem VL6 und dem anderen Computer zustande.
Disabled
.
Zwei Optionen stehen zur Verfügung: Half oder Full. Die Voreinstellung ist
Vier Optionen stehen zur Verfügung: No, Yes ' Yes, N o ' Yes, Ye s
'
Onboard Parallel Port:
Stellt I/O-Adresse und IRQ der parallelen Onboard-Schnittstelle ein. Vier Optionen stehen zur Verfügung:
Disable ' 3BC/IRQ7 ' 378/IRQ7 ' 278/IRQ5. Standardeinstellung ist 378/IRQ7.
Onboard Parallelschnittstelle-Modus:
Vier Optionen sind verfügbar: Normal ' EPP ' ECP ' ECP/EPP. Werkseinstellung ist
Wählen Sie einen Betriebsmodus für die onboard Parallelschnittstelle (für Drucker). Normal (SPP,
Standard Parallel Port), EPP (Extended Parallel Port), ECP (Extended Capabilities Port) oder ECP plus
EPP.
Wählen Sie Normal, wenn Sie nicht sicher sind, dass Ihre Hardware und Software den EPP- oder ECPModus unterstützten. Entsprechend Ihrer Auswahl erscheinen die folgenden Optionen getrennt.
ECP Mode Use DMA:
✏✏✏✏
Wenn der für die parallele Schnittstelle ausgewählte Modus ECP ist, können die DMA-Kanäle 1 oder
3 ausgewählt werden.
Parallel Port EPP Type:
✏✏✏✏
Standardeinstellung ist
stehen die zwei EPP-Versionsoptionen zur Verfügung.
VL6
Zwei Optionen stehen zur Verfügung: 1 ' 3. Die Standardeinstellung ist 3.
Zwei Optionen stehen zur Verfügung: EPP1.7 ' EPP1.9. Die
EPP 1.9
. Wenn der für die parallele Schnittstelle ausgewählte Modus EPP ist,
Normal
-Modus.

Das BIOS 3-19
3-6. Setupmenü Power Management
Der Unterschied zwischen Green PCs und traditionellen Computern ist, daß Green PCs über
Strommanagementfunktionen verfügen. Mit dieser Funktion wird, wenn der Computer angeschaltet, aber
nicht aktiv ist, der Stromverbrauch reduziert, um Energie zu sparen. Wenn der Computer normal läuft, ist
diese Funktion im Normalmodus. In diesem Modus steuert das Strommanagementprogramm den Zugriff
auf Video, parallele Schnittstellen, serielle Schnittstellen und Treiber sowie den Betriebsstatus von
Tastatur, Maus und anderen Geräten. Diese werden “Power Management Events” genannt. Wenn keiner
dieser Events auftritt, geht das System in den Stromsparmodus. Wenn einer dieser Events auftritt, kehrt
das System sofort zum Normalmodus zurück und läuft bei maximaler Geschwindigkeit. Stromsparmodi
können gemäß ihrem Stromverbrauch in drei Modi unterteilt werden: Schlafmodus, Standby-Modus und
Suspend-Modus. Die vier Modi treten in der folgenden Reihenfolge auf:
Normalmodus ===> Schlafmodus ===> Standby-Modus ===> Suspend-Modus
Der Stromverbrauch des Systems wird in der folgenden Reihenfolge reduziert:
Normal > Schlaf > Standby > Suspend
1. Im Hauptmenü wählen Sie "Power Management Setup" und drücken "Eingabe". Der folgende
Bildschirm erscheint:
Abb. 3-7A. Setupmenü Power Management
2. Gehen Sie mit den Pfeiltasten zu dem Menüpunkt den Sie konfigurieren wollen. Zur Änderung der
Einstellungen verwenden Sie die
3. Nachdem Sie die Strommanagementfunktionen bearbeitet haben, drücken Sie
zurückzukehren.
Hier nun eine Kurzbeschreibung der Optionen in diesem Menü:
ACPI Function (Advanced Konfiguration and Power Interface):
ACPI verleiht dem Betriebsystem direkte Kontrolle über Strommanagement und die Plug-and-Play
Funktionen eines Computers.
Zwei Optionen stehen hier zur Wahl: “Enabled” und “Disabled”. Sie können “Enabled” zur Aktivierung
von ACPI-Funktionen auswählen. Wenn Sie möchten, daß die ACPI-Funktionen normal arbeiten, sollten
Sie auf zwei Dinge achten. Erstens: Ihr Betriebsystem muß ACPI unterstützen; z. Z. unterstützt nur
Bild
↑↑↑↑
/Bild
↓↓↓↓
, + oder - Tas t en.
Esc
, um zum Hauptmenü
Benutzerhandbuch

3-20 Kapitel 3
Microsoft® Windows® 98 diese Funktionen. Zweitens: alle Geräte und Zusatzkarten in Ihrem System
müssen ACPI voll unterstützen, sowohl Hardware als auch Software (Treiber). Wenn Sie wissen wollen,
ob Ihre Geräte oder Zusatzkarten ACPI unterstützen, wenden Sie sich bitte an den Hersteller des Geräts
oder der Zusatzkarte für mehr Information. Wenn Sie mehr über ACPI-Spezifikationen wissen möchten,
besuchen Sie bitte die folgende Website für detailliertere Information:
http://www.teleport.com/~acpi/acpihtml/home.htm
ACPI erfordert ein Betriebsystem, das ACPI verwalten kann. ACPI-Eigenschaften umfassen:
$
Plug-and-Play (einschließlich Auflistung von Bussen und Geräten) und APM Funktionen
normalerweise im BIOS.
$
Strommanagementregelung einzelner Geräte, Zusatzkarten (einige Zusatzkarten könnten einen ACPIkompatiblen Treiber erfordern), Videoanzeigen und Festplatten.
$
Eine “soft-off”-Funktion, über die das Betriebsystem den Computer abschalten kann.
$
Unterstützung für mehrfache Weck-Events (siehe Tabelle 3-1).
$
Unterstützung für einen Schalter an der Vorderseite des Computers für Strom und Schlafmodus. Tabelle
3-2 beschreibt die Systemzustände, basierend darauf, wie lange der Netzschalter gedrückt wird, je
nachdem, wie ACPI in einem ACPI-kompatiblen Betriebsystem konfiguriert ist.
Anmerkung: Wenn Sie die ACPI-Funktion im BIOS-Setup-Programm aktivieren, ist diese Funktion
deaktiviert.
Systemzustände und Stromzustände
Unter ACPI, regelt das Betriebsystem alle Stromzustandsübergänge von System und Geräten. Das
Betriebsystem versetzt Geräte in Niedrigstromzustände, basierend auf Benutzervorgaben und Wissen
darum, wie Geräte von Anwendungsprogrammen benutzt werden. Geräte, die nicht in Verwendung sind
können abgeschaltet werden. Das Betriebsystem verwendet Information von Anwendungsprogrammen
und Benutzereinstellungen, um das System als Ganzes in einen Niedrigstromzustand zu versetzen.
Tabelle 3-1: Weckgeräte und -Events
Die folgende Tabelle beschreibt, welche Geräte bzw. Events den Computer aus bestimmten Zuständen
wecken können.
Diese Geräte/Events wecken den Computer…… ……aus diesem Zustand
Netzschalter Schlafmodus oder Power-Off-Modus
RTC-Alarm Schlafmodus oder Power-Off-Modus
LAN Schlafmodus oder Power-Off-Modus
Modem Schlafmodus oder Power-Off-Modus
IR-Befehl Schlafmodus
USB Schlafmodus
PS/2-Tastatur Schlafmodus
PS/2-Maus Schlafmodus
Schlaftaste Schlafmodus
Tabelle 3-2: Was beim Druck auf den Netzschalter passiert
Wenn the System in
diesem Zustand ist……
Aus Weniger als vier Sekunden Anschalten
An Mehr als vier Sekunden Soft-Off/Suspend
An Weniger als vier Sekunden “Fail safe” Power-Off
Schlaf Weniger als vier Sekunden Wecken
VL6
……und der Netzschalter solange
gedrückt wird
……geht das System in diesen
Zustand

Das BIOS 3-21
Energieverwaltung:
Abbildung 3-7B. Energieverwaltungs Setup-Menu
Hiermit können Sie den Typ (oder Grad) der Stromspareinstellung wählen, die direkten Bezug zu den
folgenden Modi haben:
1. Festplatte Strom aus
2. Schlafmodus
3. Suspend-Modus
Es gibt drei festgelegte Moduseinstellungen für die Energieverwaltung:
➤
Benutzerdefiniert
“User Define” legt die Verzögerungszeit fest für den Eintritt in die Stromversorgungsmodi.
HDD Power Down:
Doze Mode:
Suspend Mode:
HDD Power Down:
16 Möglichkeiten stehen zur Auswahl: Disabled (Deaktiviert) ' 1 Min ' 2 Min '3 Min ' 4 Min' 5
Min ' 6 Min ' 7 Min ' 8 Min '9 Min ' 10 Min ' 11 Min ' 12 Min ' 13 Min ' 14 Min ' 15
Min ' Zurück zu Disabled (Deaktiviert). Die Werkseinstellung ist
Wenn das System im vorgegebenen Zeitraum keine Daten erhalten hat, dann stoppt die Festplatte, um
Strom zu sparen. Sie können entsprechend Ihrer Verwendung der Festplatte die Zeit auf 1 bis 15 Minuten
stellen oder die Funktion deaktivieren.
Doze Mode:
11 Möglichkeiten stehen zur Auswahl: Disabled (Deaktiviert) ' 1 Min ' 2 Min ' 4 Min ' 6 Min
8 Min ' 10 Min ' 20 Min ' 30 Min ' 40 Min ' 1 Hour (Stunde)' Zurück zu Disabled
(Deaktiviert). Die Werkseinstellung ist
Wenn “User Define” in der Energieverwaltung gewählt wurde, dann können Sie in diesem Modus jede
Zeitverzögerung von 1 Minute bis zu 1 Stunde einstellen. Wenn in dieser Zeit kein Power ManagementEreignis aufgetreten ist, dann bedeutet das, dass der Computer in dieser Zeit inaktiv ist und das System in
den Doze-Stromsparmodus geht. Wenn dieser Modus deaktiviert ist, dann geht das System in den
Deaktiviert ' 1 Min ' 2 Min ' 3 Min ' 4 Min ' 5 Min ' 6 Min ' 7 Min
'
8 Min ' 9 Stunde ' 10 Min ' 11 Min ' 12 Min ' 13 Min ' 14 Min
'
15 Min. Die Werkseinstellung ist
Deaktiviert ' 1 Min ' 2 Min ' 4 Min ' 6 Min ' 8 Min ' 10 Min ' 20
Min ' 30 Min ' 40 Min ' 1 Stunde. Die Werkseinstellung ist
Deaktiviert ' 1 Min ' 2 Min ' 4 Min ' 6 Min ' 8 Min ' 10 Min ' 20
Min ' 30 Min ' 40 Min ' 1 Stunde. Die Werkseinstellung ist
Disabled
.
Disabled
Disabled
.
Disabled
.
Disabled
.
.
'
Benutzerhandbuch

3-22 Kapitel 3
nächsten darauffolgenden Modus (suspend mode).
Suspend Mode:
11 Möglichkeiten stehen zur Auswahl: Disabled (Deaktiviert) ' 1 Min ' 2 Min ' 4 Min ' 6 Min
'
8 Min ' 10 Min ' 20 Min ' 30 Min ' 40 Min ' 1 Stunde ' Zurück zu Deaktiviert. Die
Werkseinstellung ist
Disabled
.
Wenn “User Define” in der Energieverwaltung gewählt wurde, dann können Sie in diesem Modus jede
Zeitverzögerung von 1 Minute bis zu 1 Stunde einstellen. Wenn in dieser Zeit kein Power ManagementEreignis aufgetreten ist, dann bedeutet das, dass der Computer in dieser Zeit inaktiv ist und das System in
den Suspend-Stromsparmodus geht. Der CPU hört ganz zu arbeiten auf.
Wenn dieser Modus deaktiviert ist, dann geht das System nicht in den Suspend-Modus.
Min. Stromersparnis:
➤➤➤➤
Wenn diese zwei Sparmodi aktiviert sind, dann ist das System auf eine
minimale Stromersparnis eingestellt: Doze Mode = 1 Hour, Suspend Mode = 1 Hour
Max. Stromersparnis:
➤➤➤➤
Wenn diese zwei Sparmodi aktiviert sind, dann ist das System auf eine
maximale Stromersparnis eingestellt: Doze Mode = 1 Min, Suspend Mode = 1 Min
PM Control by APM:
Das Strommanagement wird komplett vom APM gesteuert.
Zwei Optionen stehen zur Verfügung: Yes oder No. Die Voreinstellung ist
Power Management, ein Strommanagementstandard, der von Microsoft
Yes
. APM steht für Advanced
®
, Intel® und anderen großen
herstellern erstellt wurde.
Video Off Option:
Wählen Sie den Stromsparmodus, in dem die Videoanzeige abgeschaltet werden soll.
Always On:
➤➤➤➤
Suspend
➤➤➤➤
All Modes
➤➤➤➤
Die Videoanzeige wird nie ausgeschaltet im "no power saving" Modus.
Off:
((((
Die Videoanzeige wird nur im Suspend-Modus ausgeschaltet. (Voreinstellung)
Off:
((((
Die Videoanzeige wird in allen Stromsparmodi ausgeschaltet.
Video Off Method:
Drei Methoden zum Abschalten des Bildschirms stehen zur Verfügung: "Blank Screen", "V/H SYNC +
Blank" und "DPMS". Die Standardeinstellung ist "
V/H SYNC + Blank
".
Wenn diese Einstellung den Bildschirm nicht abschaltet, wählen Sie “Blank Screen”. Wenn Ihr Monitor
und Videokarte den DMPS-Standard unterstützen, wählen Sie “DPMS”.
Modem Use IRQ:
Strommanagement-Signale Acht Optionen stehen zur Verfügung: N/A ' 3 ' 4' 5 ' 7 ' 9 ' 10
'
11. ' NA' zurueck zu 3. Die Standardeinstellung ist NA. Sie können hier den zur Verwendung mit dem
Modem gedachten IRQ bestimmen.
Soft-Off by PWRBTN:
Zwei Menüpunkte stehen zur Verfügung: Instant-Off oder Delay 4 Sec. Die Voreinstellung ist
Instant-Off
Sie wird aktiviert, wenn der Anwender den Netzschalter länger als vier Sekunden gedrßckt hält, während
das System im Arbeitsstatus ist. Das System geht dann in den Soft-off (abschalten durch Software) über.
Dies wird „power button over-ride“ genannt.
State After Power Failure:
Es gibt drei Auswahlmöglichkeiten: Auto ' On ' Off. Die Voreinstellung ist
Off
. Wenn Ihr Computer
VL6
.

Das BIOS 3-23
abstürzt oder während des Herunterfahrens Probleme auftreten, kehrt der Computer entweder auf seinen
vorherigen Status zurück, startet neu oder schaltet sich ab.
Erwachenereignisse:
Wenn einer der vorbestimmten Events auftritt, geht der Countdown für den Übergang in den
Stromsparmodus zurück auf Null. Der Computer geht nur nach einer festgelegten Periode der Untätigkeit
in einen Stromsparmodus (die Schlaf-, Standby- und Suspend-Modus bestimmte Zeit) und nach einer
Weile der Untätigkeit läßt ein Event den Computer die verstrichene Zeit neu zählen. WiedeaufnahmeEvents sind Vorgänge oder Signale, die den Computer mit der Zeitzählung fortfahren lassen.
Abbildung 3-7C. Wake Up Events-Setupmenü
➤➤➤➤
VGA:
Zwei Menüpunkte stehen zur Verfügung: On oder Off. Die Voreinstellung ist
gestellt, weckt jedes Ereignis an einer VGA-Schnittstelle ein System auf, wenn es heruntergefahren
war.
➤➤➤➤
LPT & COM:
Voreinstellung ist
(Drucker)/COM(serielle) Schnittstelle ein System, wenn es heruntergefahren war.
➤➤➤➤
Festplatte & FDD:
Wenn auf On gestellt, weckt jedes Ereignis an Festplatte oder Floppylaufwerk ein System, wenn es
heruntergefahren war.
➤➤➤➤
PCI Master:
auf On gestellt, weckt jedes Ereignis an einem PCI Mastersignal ein System, wenn es
heruntergefahren war.
➤➤➤➤
Wake Up On LAN/Ring:
Voreinstellung ist
ein System, wenn es heruntergefahren war.
➤➤➤➤
RTC Alarm Resume:
Voreinstellung ist
der RTC (Echtzeittakt) das System aus dem Suspend-Modus weckt.
✏✏✏✏
Date (of Month) / Time (hh:mm:ss):
einstellen; jedes Ereignis weckt ein System, wenn es heruntergefahren war.
Vier Menüpunkte stehen zur Verfügung: LPT/COM ' None ' LPT ' COM. Die
LPT/COM.
Zwei Menüpunkte stehen zur Verfügung: On oder Off. Die Voreinstellung ist
Zwei Menüpunkte stehen zur Verfügung: On oder Off. Die Voreinstellung ist
Disabled
Disabled
Wenn auf LPT/COM gestellt, weckt jedes Ereignis an einer LPT
Zwei Menüpunkte stehen zur Verfügung: Disabled oder Enabled. Die
. Wenn auf Enabled gestellt, weckt jedes Ereignis am LAN/Modem Ring
Zwei Menüpunkte stehen zur Verfügung: Disabled oder Enabled. Die
. Wenn auf Enabled gestellt, können Sie Datum und Zeit einstellen, bei der
Sie können hier Datum (des Monats) und Zeit (hh:mm:ss)
Off.
Wenn auf On
Off.
On.
We nn
Benutzerhandbuch

3-24 Kapitel 3
IRQs-Aktivitätsüberwachung:
Abbildung 3-7D. IRQs Activity Monitoring-Setupmenü
Primary INTR:
Zwei Menüpunkte stehen zur Verfügung: On oder Off. Die Voreinstellung ist On. Wenn auf On gestellt,
weckt jedes Ereignis auf der Liste unten ein System, wenn es heruntergefahren war.
Im Folgenden finden Sie eine Liste mit IRQ’s, Interrupt ReQuests, die genau wie die COM-Schnittstellen
und LPT-Schnittstellen oben freigestellt werden können. Wenn ein I/O-Gerät die Aufmerksamkeit des
Betriebsystems auf sich ziehen will, läßt es einen IRQ auftreten. Wenn das Betriebsystem bereit ist, auf
die Anfrage zu reagieren, unterbricht es sich und führt die gewünschte Leistung aus.
Wie oben stehen zur Wahl On und Off.
Wenn auf On gestellt, hindert Aktivität das System weder daran, in einen Strommanagementzustand zu
gehen, noch weckt sie es auf. Jedes Element hat drei Optionen: Primary ' Secondary ' Disabled.
➤➤➤➤
IRQ3 (COM 2): Die Voreinstellung ist
➤➤➤➤
IRQ4 (COM 1): Die Voreinstellung ist
➤➤➤➤
IRQ5 (LPT 2): Die Voreinstellung ist
➤➤➤➤
IRQ6 (Floppy Disk): Die Voreinstellung ist
➤➤➤➤
IRQ7 (LPT 1): Die Voreinstellung ist
➤➤➤➤
IRQ8 (RTC Alarm): Die Voreinstellung ist
➤➤➤➤
IRQ9 (IRQ2 Redir): Die Voreinstellung ist
➤➤➤➤
IRQ10 (Reserved): Die Voreinstellung ist
➤➤➤➤
IRQ11 (Reserved): Die Voreinstellung ist
➤➤➤➤
IRQ12 (PS/ 2 Maus): Die Voreinstellung ist
➤➤➤➤
IRQ13 (CoProzessor): Die Voreinstellung ist
➤➤➤➤
IRQ14 (Hard Disk): Die Voreinstellung ist
➤➤➤➤
IRQ15 (Reserved): Die Voreinstellung ist
Primary
Primary
Primary
Primary
Disabled
Secondary
Secondary.
Secondary
Primary
Disabled
.
.
.
Primary
.
Primary
Primary
.
.
.
.
.
.
.
.
VL6

Das BIOS 3-25
3-7. PNP/PCI Configuration
In diesem Menü können Sie die Einstellungen für INT# und IRQ des PCI-Busses sowie andere
Hardwareeinstellungen ändern.
Abb. 3-8A. PNP/PCI Konfigurationsmenü
PNP OS Installed:
Die Gerätequelle wird vom PnP-Betriebssystem oder BIOS zugeteilt. Es gibt zwei Auswahlmöglichkeiten:
Yes oder No. Die Voreinstellung ist No.
Reset Configuration Data:
Zwei Möglichkeiten: Enabled oder Disabled. Die Voreinstellung ist
Disabled gewählt werden. Falls Sie eine neue Zusatzkarte installiert haben, oder Ihr System neu
Konfiguriert haben, und danach ein Hardwarekonflikt haben der das Rebooten des Systems nicht erlaubt,
wählen Sie ‘Enabled’ um die Extended System Configuration Data (ESCD) beim Verlassen des Setup
zurückzusetzen. Nach Beendigung der Installation wird der Installer den Installationsprozess automatisch
beenden.
Computerwissen: ESCD (Extended System Configuration Data)
Disabled.
Normalerweise sollte hier
ESCD enthält die Information zu IRQ, DMA, I/O-Schnittstellen und Speicher. Dies ist eine
Spezifikation und eine dem Plug & Play-BIOS eigene Funktion.
Resources Controlled By:
Wenn Ressourcen manuell gesteuert werden, wird jeder System-Interrupt als einer der folgenden Typen
zugewiesen, je nach der Art des Geräts, das den Interrupt benutzt:
Legacy ISA
festgelegten Interrupt (wie z.B. IRQ4 für die serielle Schnittstelle 1).
PCI/ISA PnP
Architektur erdacht sind.
Zwei Optionen stehen zur Verfügung: Auto (ESCD) oder Manual. Die Voreinstellung ist
Das Award Plug-and-Play BIOS kann alle Boot- und Plug-and-Play-kompatiblen Geräte automatisch
konfigurieren. Wenn Sie
BIOS sie automatisch zuweist. Wenn Sie Probleme bei der automatischen Zuweisung der Interrupt-
-Geräte, die der ursprünglichen PC AT Bus-Spezifikation entsprechen, benötigen einen
-Geräte, die dem Plug-and-Play-Standard entsprechen, wenn sie für die PCI- oder ISA-Bus
Auto (ESCD)
Auto (ESCD)
auswählen, wird der Menüpunkt IRQ Resources deaktiviert, da das
Benutzerhandbuch
.

3-26 Kapitel 3
Ressourcen haben, können Sie
Manual
auswählen, um festzulegen, welche IRQ und DMA den PCI/ISA
PnP- oder Legacy ISA-Karten zugewiesen werden.
Abb. 3-8B. IRQ Resources Setup Menu
Abb. 3-8C. DMA Resources Setup Menu
PCI /VGA Palette Snoop:
Diese Option ermöglicht dem BIOS, den VGA-Status im voraus zu sehen und die Information, die vom
Feature Connector der VGA-Karte an die MPEG-Karte gegeben wird, zu modifizieren. Diese Option
kann das Problem der Bildschirm- Umkehrung zu Schwarz, nachdem sie eine MPEG-Karte benutzt haben,
lösen.
Assign IRQ Für VGA :
Zwei Optionen stehen zur Verfügung: Disabled oder Enabled. Die Voreinstellung ist
Enabled
. Nennen
Sie die Interrupt Request (IRQ)-Leitung, die der USB/VGA/ACPI (wenn vorhanden) Ihres Systems
zugewiesen ist. Aktivität des ausgewählten IRQ weckt das System immer auf.
Sie können der PCI VGA einen IRQ zuweisen oder
Disabled
wählen.
Assigned IRQ For USB:
Zwei Optionen stehen zur Verfügung: Disabled oder Enabled. Die Voreinstellung ist
einen weiteren IRQ freimachen müssen, können Sie diesen Menüpunkt deaktivieren und erhalten so einen
IRQ. In einigen Situationen unter Windows
®
95 könnte diese allerdings zu Fehlfunktionen der USB-
Enabled
. Wenn Sie
VL6

Das BIOS 3-27
Schnittstelle oder anderen Problemen führen! Zwei Optionen stehen zur Verfügung: Enable oder Disable.
INT Pin 1 Assignment ~ INT Pin 4 Assignment:
Elf Optionen stehen zur Verfügung: Auto, 3, 4, 5, 7, 9, 10, 11, 12, 14, 15. Voreinstellung ist
Auto.
Dieser
Menüpunkt erlaubt dem System, automatisch die IRQ-Zahl für Geräte einzurichten, die auf den PCISteckplätze installiert sind, was bedeutet, daß das System selbst die vorbestimmte IRQ-Zahl für Geräte
bestimmen kann, die auf den PCI-Steckplätzen installiert sind (PCI Steckplatz 1 bis PCI Steckplatz 5).
Dies ist eine nützliche Funktion, wenn Sie den IRQ für ein bestimmtes Gerät einstellen wollen.
®
Wenn Sie z. B. Ihre Festplatte in einem anderen Computer installieren wollen und Windows
NT nicht
neu installieren wollen, können Sie den IRQ für die installierten Gerät auf dem neuen Computer an die
Einstellungen des alten Computers anpassen.
Anmerkung: Wenn Sie den IRQ in diesem Menüpunkt festlegen, können Sie nicht denselben IRQ zum
ISA-Bus festlegen, ansonsten entstehen Hardwarekonflikte.
Diese Funktion ist für das Betriebsystem, welches den PCI-Konfigurationsstatus aufzeichnet und festlegt,
wenn Sie ihn ändern wollen.
Für die Beziehungen zwischen dem Hardwarelayout des PIRQ (der Signale vom VIA VT82C686A),
INT# (bedeutet PCI-Steckplatz IRQ-Signale) und Ihren Geräten sehen Sie sich bitte die folgende Tabelle
an:
Signale
INT Pin 1
Assignment
INT Pin 2
Assignment
INT Pin 3
Assignment
INT Pin 4
Assignment
PCI Steckplatz 1 PCI Steckplatz 2 PCI Steckplatz 3
INT A INT B INT C INT D
INT B INT C INT D INT A
INT C INT D INT A INT B
INT D INT A INT B INT C
PCI Steckplatz 4
PCI Steckplatz 5
$
USB verwendet INT D.
$
Jede PCI-Steckplatz hat vier INT#s (INT Pin 1 ~ INT Pin 4) und der AGP-Steckplatz hat zwei INT#
(INTA und INT B).
Benutzerhandbuch

3-28 Kapitel 3
3-8. PC Health Status
Hier können Sie die Warnungen und kritische Temperaturen für Ihr Computersystem einstellen, sowie die
Ventilatorgeschwindigkeiten und Netzversorgungsspanungen Ihres Computersystems nachprüfen. Diese
Eigenschaften sind hilfreich für die Überwachung aller wichtigen Parameters Ihres Computersystems.
Wir nennen es den
All Voltages, Fans Speed and Thermal Monitoring:
Dieser Menüpunkte listet die aktuellen Zustände von CPU und Umfeld (die es über RT1 und RT2
erkennt.), Temperaturen sowie Ventilatorgeschwindigkeiten (CPU-Ventilator und Gehäuseventilator) auf.
Sie können vom Benutzer nicht geändert werden.
Die folgenden Menüpunkte listen die Spannungszustände des Systemstroms auf. Auch diese sind nicht
änderbar.
PC Health Status
(PC-Gesundheitszustand).
Abb. 3-9. PC Health Status
Anmerkung: Die Hardwareüberwachungsfunktionen für Temperaturen, Ventilatoren und
Spannungen besetzen die I/O-Adressen von 294H bis 297H. Wenn Sie einen Netzwerkadapter, eine
Soundkarte oder andere Zusatzkarten haben, die diese I/O Adressen benutzen, richten Sie bitte die I/OAdresse Ihrer Zusatzkarten entsprechend ein, um die Verwendung dieser Adressen zu vermeiden.
VL6

Das BIOS 3-29
3-9. Load Fail-Safe Defaults
Abb. 3-10. Load Fail-Safe Defaults
Wenn Sie <“Eingabe”> in diesem Menüpunkt drücken, erscheint ein Bestätigungsdialogfeld mit einer
Meldung ähnlich dieser:
Load Fail-Safe Defaults (Y/N) ? N
Wenn Sie ‘Y’ drücken, werden die BIOS-Standardwerte für stabilsten Systembetrieb bei Linimumleistung
geladen.
3-10. Load Optimized Defaults
Abb. 3-11. Load Optimized Defaults
Wenn Sie in diesem Menüpunkt<“Eingabe”> drücken, erscheint ein Bestätigungsdialogfeld mit einer
Meldung ähnlich dieser:
Load Optimized Defaults (Y/N) ? N
Wenn Sie ‘Y’ drücken, werden die Standardwerte geladen, die vom Werk aus für optimale Systemleistung
vorgegeben wurden.
Benutzerhandbuch

3-30 Kapitel 3
3-11. Set Password
Abb. 3-12. Set Password
Set Password:
diese Funktion auswählen, erscheint die folgende Meldung in der Mitte des Bildschirms, um Ihnen bei der
Einrichtung eines Paßwortes behilflich zu sein.
Geben Sie das Paßwort ein - bis zu acht Zeichen lang - und drücken <“Eingabe”>. Das gerade
eingegebene Paßwort löscht nun alle vorherigen Paßworte aus dem CMOS-Speicher. Sie werden dann
gebeten, das Paßwort zu bestätigen. Geben Sie das Paßwort erneut ein und drücken <“Eingabe”>. Sie
können auch <Esc> drücken, um die Auswahl rückgängig zu machen und kein Paßwort einzugeben.
Zur Deaktivierung eines Paßworts drücken Sie einfach <“Eingabe”>, wenn Sie gebeten werden, das
Paßwort einzugeben. Eine Meldung bestätigt, daß das Paßwort deaktiviert wird. Wenn das Paßwort
einmal deaktiviert, lädt das System und Sie können frei auf das Setup-Programm zugreifen.
Wenn ein Paßwort aktiviert wurde, werden Sie bei jedem Versuch, auf das Setup-Programm zuzugreifen,
darum gebeten werden. Dies verhindert, daß Unbefugte Ihre Systemkonfiguration ändern.
Wenn ein Paßwort aktiviert ist, können Sie auch das BIOS bei jedem Laden Systems um ein Paßwort
fragen lassen. Dies verhindert ubefugten Gebrauch Ihres Computers.
Kann auf die Setupmenüs zugreifen, aber dort keine Änderungen vornehmen. Wenn Sie
ENTER PASSWORD:
PASSWORD DISABLED.
VL6

Das BIOS 3-31
Abb. 3-13. Password Deactivated
Sie bestimmen im BIOS-Setupmenü und seiner Sicherheitssystem-Option, wann das Paßwort eingesetzt
werden soll. Wenn die Sicherheitssystem-Option auf “System” gestellt ist, werden Sie sowohl beim
Laden des Systems als auch beim Zugriff auf das Setup-Programm um das Paßwort gebeten werden.
Wenn es auf “Setup” gestellt ist, werden Sie nur beim Zugriff auf das Setup-Programm darum gebeten
werden.
3-12. Save & Exit Setup
Abb. 3-14. Save & Exit Setup
Wenn Sie <“Eingabe”> in diesem Menüpunkt drücken, werden Sie um Bestätigung gebeten:
Save to CMOS und EXIT (Y/N)?
Wenn Sie “Y” drücken, werden die vorgenommenen Änderungen im CMOS gespeichert - ein spezieller
Speicher, der nach dem Abschalten Ihres Systems bestehen bleibt. Wenn Sie Ihren Computer beim
nächsten Mal starten, konfiguriert das BIOS Ihr System gemäß den im CMOS gespeicherten Vorgaben
des Setup-Programms. Nach dem Speichern der Werte wird das System neu gestartet.
Y
Benutzerhandbuch

3-32 Kapitel 3
3-13. Exit Without Saving
Abb. 3-15. Exit Without Saving
Wenn Sie in diesem Menüpunkt <“Eingabe”> drücken, werden Sie um Bestätigung gebeten:
Quit without saving (Y/N)?
Diese ermöglicht Ihnen, das Setup-Programm zu verlassen, ohne Änderungen im CMOS zu speichern.
Die vorher getroffenen Selektionen bleiben in Kraft. Dies beendet das Setup-Programm und startet Ihren
Computer neu.
Y
VL6

Installation des VIA Service Pack Treiber für Windows® 98 A-1
Anhang A. Installation des VIA Service Pack Treiber
für Windows
Nach der Installation von Windows® 98 müssen Sie die VIA Service Pack Treiber installieren. Wir
werden Ihnen Schritt für Schritt im folgenden Abschnitt zeigen, wie dies zu tun ist.
Anmerkung: Sie müssen die VIA Service Pack-Treiber installieren, bevor Sie die VGA und
Audiotreiber installieren. Nachdem Sie Windows® installiert haben, wird die Qualität Ihrer Anzeige
schlecht sein, da sie auf 640*480 und 16 Farben gestellt ist. Für beste Bildschirmerfassungsqualität
installieren Sie die VGA-Treiber und stellen den Desktop auf 800*600 und True Color.
®
Anmerkung: Details des Windows
Wenn Sie Problemse mit der Installation, Betrieb und Einstellungen von Windows
schauen Sie bitte in Ihrem Windows
Corporation nach.
Legen Sie die CD VL6 in Ihr CD-ROMLaufwerk ein. Das Programm sollte automatisch
ausgeführt werden. Ansonsten können Sie auf
die CD wechseln und die Startdatei direkt vom
Hauptverzeichnis der CD aus starten. Nach
Aufruf der Datei erscheint folgender
Bildschirm.
98 SE Betriebsystem werden in diesem Handbuch nicht erwähnt.
®
98 SE
®
®
98 SE Handbuch oder anderen Datenbänken der Microsoft
98 SE haben,
®
1.
Klicken Sie auf "
nächsten Fenster gebracht.
Drivers
". Sie werden zum
2.
Klicken Sie auf "
Gehen Sie zum nächsten Fenster.
3.
Klicken Sie auf “
zum nächsten Fenster.
VIA Service Pack
Installieren
Benutzerhandbuch
".
”. Gehen Sie

A-2 Anhang A
4.
Nun sehen Sie, wie der Installationsschutz
lädt.
5.
Der Willkommensbildschirm und sein
Dialogfeld erscheinen. Klicken Sie “
um fortzufahren.
Weite r
”,
7.
Mit dem Setup-Programm können vier
verschiedene Treiberarten installiert werden.
Vergewissern Sie sich, welche Treiber Sie
installieren möchten. Klicken Sie im Feld
Weite r
“
”, wenn Sie Ihre Auswahl getroffen
haben.
6.
Der Bildschirm mit dem Lizenzabkommen
erscheint. Lesen Sie es und klicken “Ja”, um
fortzufahren.
VL6
8.
Wählen Sie “
Weite r
dann “
9.
Aktivieren Sie das Menüelement IDE DMA
und klicken im Feld “
Installieren
”, um fortzufahren.
Weite r
”.
” und klicken

Installation des VIA Service Pack Treiber für Windows® 98 SE A-3
10.
Wählen Sie den AGP VxD Treibermodus
und klicken "Weiter".
Anmerkung: The difference between
“Standard” & “Turbo” Modus: Installation
des “Turbo” Modus bietet Ihnen schnellere
Grafiken und bessere Leistung, während der
“Standard” Modus bessere Systemstabilität
bietet.
11.
Wählen Sie “
Functions Registry
dann“Weiter”.
Install VIA Chipset
”, und klicken
12.
Nach beendeter Installation wird das
Installationsprogramm Sie bitten, Ihren
Computer neu zu starten. Wir empfehlen Ihnen,
“Ja” zu klicken, um Ihren Computer zum
Beenden der Treiber-Aktualisierung neu zu
starten.
Benutzerhandbuch

A-4 Anhang A
13.
Gehen Sie zuerst zu
Gerätemanager
'
Orte, die den VIA-Chipsatz und Controller
identifizieren. Einige Elemente werden Fragen
aufwerfen.
Probleme unter Windows® 95 OSR2
Wenn sie Windows® 95 OSR2 als
Betriebssystem benutzen, installieren Sie
bitte das VIA Service Pack 4.13 und
Microsoft® usbsupp.exe zur Unterstützung
von USB Geräten. Starten Sie dann
Windows erneut und gehen Sie dann zu den
Systemeigenschaften
Dort werden sie ein Fragzeichen vor “
Universal Serial Bus
USB Universal Host Controller
Um diese Fragezeichen zu entfernen,
löschen Sie diese und starten Sie Windows
erneut.. Nachdem Windows den Neustart
abgeschlossen hat, werden die Geräte wider
zurück zu normal sein, und die Fragezeichen
verschwunden sein.
Systemeigenschaften
. Wir zeigen Ihnen einige
Geräte Manager
''''
” und “
PCI
VIA PCI to
” finden.
.
VL6

Installation der VIA PCI Audiotreiber für Windows® 98 SE B-1
Anhang B. Installation des VIA PCI Audiotreiber für
Windows
Hier zeigen wir Ihnen die Installation der VIA PCI Audiotreiber für Windows® 98 SE.
Legen Sie die CD VL6 in Ihr CD-ROMLaufwerk ein. Das Programm sollte automatisch
ausgeführt werden. Ansonsten können Sie auf
die CD wechseln und die Startdatei direkt vom
Hauptverzeichnis der CD aus starten. Nach
Aufruf der Datei erscheint folgender
Bildschirm.
®
98 SE
1.
Klicken Sie auf "
zum nächsten Fenster
2.
Klicken Sie auf "
werden zum nächsten Fenster gebracht.
Drivers
". Diese bringt Sie
VIA Audiotreiber
". Sie
3.
Klicken Sie auf "
nächsten Fenster gebracht.
4.
Nun sehen Sie, wie der Installationsschutz
lädt.
Install
". Sie werden zum
Benutzerhandbuch

B-2 Anhang B
Aktualisierung neu zu starten.
5.
Der Willkommensbildschirm und sein
Dialogfeld erscheinen. Klicken Sie “
Weite r
um fortzufahren.
6.
Wählen Sie “
Weite r
dann ”
Installieren
”, um fortzufahren.
” und klicken
Das Programm wird alle Treiber installieren, die
Sie ausgewählt haben.
Nach dem Neustart von Windows werden Sie
aufgefordert, die CD Windows
das CD-ROM-Laufwerk einzulegen. Legen Sie
die CD Windows
®
98 SE CD in Ihr Laufwerk
®
98 SE CD in
ein und folgen zum Bildschirmanweisungen, um
fortzufahren.
”,
8.
Gehen Sie nach Abschluß des Updates zu
Systemeigenschaften
Sound, Video und Game Controller
System sollte nun "
(WDM)
” anzeigen.
Gerätemanager
'
. Ihr
VIA PCI Audio Controller
'
7.
Nach beendeter Installation wird das
Installationsprogramm Sie bitten, Ihren
Computer neu zu starten. Wir empfehlen Ihnen,
“Ja” und dann “
Beenden
” zu klicken, um Ihren
Computer zum Beenden der Treiber-
VL6

Installation des VIA USB Filtertreiber für Windows® 98 SE C-1
Anhang C. Installation des VIA USB Filtertreiber für
Windows
Hier zeigen wir Ihnen die Installation der VIA USB Filtertreiber für Windows® 98 SE.
Legen Sie die CD VL6 in Ihr CD-ROMLaufwerk ein. Das Programm sollte automatisch
ausgeführt werden. Ansonsten können Sie auf
die CD wechseln und die Startdatei direkt vom
Hauptverzeichnis der CD aus starten. Nach
Aufruf der Datei erscheint folgender
Bildschirm.
®
98 SE
1.
Klicken Sie auf "
zum nächsten Fenster
2.
Klicken Sie auf "
Sie werden zum nächsten Fenster gebracht.
Drivers
". Diese bringt Sie
VIA USB Filter Driver
3.
Klicken Sie auf "
nächsten Fenster gebracht.
4.
Nun sehen Sie, wie der Installationsschutz
lädt.
".
5.
Der Willkommensbildschirm und sein
Dialogfeld erscheinen. Klicken Sie “
um fortzufahren.
Install
". Sie werden zum
Weite r
”,
Benutzerhandbuch

C-2 Anhang C
6.
Wählen Sie “
Weite r
dann ”
7.
Nach beendeter Installation wird das
Installationsprogramm Sie bitten, Ihren
Computer neu zu starten. Wir empfehlen Ihnen,
“Ja” und dann “
Computer zum Beenden der TreiberAktualisierung neu zu starten.
Installieren
”, um fortzufahren.
Beenden
” zu klicken, um Ihren
” und klicken
VL6

Installation des VIA Service Pack Treiber für Windows® NT 4.0 Server / Workstation D-1
Anhang D. Installation des VIA Service Pack Treiber
für Windows
®
NT 4.0 Server / Workstation
In diesem Abschnitt zeigen Ihnen die Installation der VIA Service Pack-Treiber unter Windows® NT 4.0
Server/Workstation. Alle Bildschirmfotos sind aus Windows
Service Pack Treiber installieren, installieren Sie bitte Windows
Version) zuerst, danach können Sie die VIA Service Pack-Treiber installieren.
Anmerkung: Details des Windows
Wenn Sie Problemse mit der Installation, Betrieb und Einstellungen von Windows® 98 SE haben,
schauen Sie bitte in Ihrem Windows® 98 SE Handbuch oder anderen Datenbänken der Microsoft®
Corporation nach.
Anmerkung: In Windows® NT 4.0 Server/Workstation, brauchen Sie die IDE-USB-Treiber nicht zu
installieren. Sie müssen nur den Windows
installieren.
Legen Sie die VL6 CD in Ihr CD-ROMLaufwerk, das Programm sollte sich
automatisch ausführen. Wenn nicht, können Sie
auf der CD die ausführbare Datei aus dem
Hauptverzeichnis dieser CD suchen. Nach ihrer
Ausführung erscheint der Bildschirm links.
®
98 SE Betriebsystem werden in diesem Handbuch nicht erwähnt.
®
NT 4.0 Service Pack 5 (oder die neueste Version) zuerst
®
NT 4.0, Serverversion. Bevor Sie die VIA
®
NT 4.0 Service Pack 5 (oder die neueste
2.
Klicken Sie auf "
werden zum nächsten Fenster gebracht.
VIA Service Pack
". Sie
1.
Klicken Sie auf "
nächsten Fenster gebracht.
Drivers
". Sie werden zum
3.
Klicken Sie auf "
zum nächsten Fenster gebracht.
Installieren
". Sie werden
Benutzerhandbuch

D-2 Anhang D
4.
Nun sehen Sie, wie der Installationsschutz
lädt.
5.
Der Willkommensbildschirm und sein
Dialogfeld erscheinen. Klicken Sie “
um fortzufahren .
Weite r
7.
Wählen Sie “
Weite r
dann “
8.
Nun können Sie das Verzeichnis für den
”,
Bestimmungsort wählen, wo Sie die Treiber
installieren wollen. Wir empfehlen Ihnen die
Verwendung des voreingestellten Verzeichnisses
als Bestimmungsort. Nachdem Sie das
Verzeichnis bestimmt haben, klicken Sie
Weite r
“
”.
Installieren
” , um fortzufahren.
” und klicken
6.
Der Bildschirm mit dem Lizenzabkommen
erscheint. Lesen Sie es und klicken “Ja”, um
fortzufahren.
VL6

Installation des VIA Service Pack Treiber für Windows® NT 4.0 Server / Workstation D-3
9.
Nun können Sie das Verzeichnis für das
Programmverzeichnis wählen, wo Sie die
Treiber installieren wollen. Wir empfehlen
Ihnen die Verwendung des voreingestellten
Verzeichnisses als Bestimmungsort. Nachdem
Sie das Verzeichnis bestimmt haben, klicken Sie
Weite r
“
”.
Das Programm beginnt mit der Installation der
nötigen Treiber, die das System braucht.
10.
Nun sehen Sie, wie der Installationsschutz
lädt.
11.
Nach beendeter Installation wird das
Installationsprogramm Sie bitten, Ihren
Computer neu zu starten. Wir empfehlen Ihnen,
“Ja” zu klicken, um Ihren Computer zum
Beenden der Treiber-Aktualisierung neu zu
starten.
12.
Wenn Sie Windows neu starten, werden Sie
die VIA DMA Tools Programmgruppe sehen.
13.
Sie können die Details des IDE Gerätes
sehen.
Benutzerhandbuch

D-4 Anhang D
VL6

Installation der VIA PCI Audiotreiber für Windows® NT 4.0 Server / Workstation E-1
Anhang E. Installation des VIA PCI Audiotreiber für
Windows
®
NT 4.0 Server / Workstation
Hier zeigen wir Ihnen die Installation der VIA PCI Audiotreiber für Windows® NT 4.0
Server/Workstation. Alle Bildschirmfotos stammen von der Windows
Bildschirmfotos sind aus Windows
installieren, installieren Sie bitte Windows
danach können Sie die VIA Service Pack-Treiber installieren.
Legen Sie die VL6 CD in Ihr CD-ROMLaufwerk, das Programm sollte sich
automatisch ausführen. Wenn nicht, können Sie
auf der CD die ausführbare Datei aus dem
Hauptverzeichnis dieser CD suchen. Nach ihrer
Ausführung erscheint der Bildschirm links.
1.
Klicken Sie auf "
nächsten Fenster gebracht.
Drivers
®
NT 4.0, Serverversion. Bevor Sie die VIA PCI Audiotreiber
®
NT 4.0 Service Pack 5 (oder die neueste Version) zuerst,
3.
Klicken Sie auf "
zum nächsten Fenster gebracht.
". Sie werden zum
®
NT 4.0 server version. Alle
Installieren
". Sie werden
2.
Klicken Sie auf "
werden zum nächsten Fenster gebracht.
VIA Audiotreiber
". Sie
4.
Nun sehen Sie, wie der Installationsschutz
lädt.
Benutzerhandbuch

E-2 Anhang E
5.
Der Willkommensbildschirm und sein
Dialogfeld erscheinen. Klicken Sie “
um fortzufahren.
Weite r
”,
6.
Wählen Sie “
dann auf “
Das Programm beginnt mit der Installation aller
ausgewählten Treiber.
7.
erscheint…., bitte klicken Sie “OK” , um
fortzufahren.
Weite r
Das Dialogfeld “
Installieren
”, um fortzufahren.
Please select “..Add…
” und klicken
8.
Wählen Sie “
Fenster zu gehen.
9.
Zuerst wählen Sie“
Controller
”
10.
Das Dialogfeld “
erschein. Dieses Mal bittet es Sie, den “
MIDI External Port
klicken Sie “OK” , um fortzufahren.
Add…
” um zum nächsten
” und klicken dann “OK”.
VIA PCI Audio
Please select “..Add…
” zu installieren. Bitte
”
VIA
VL6

Installation der VIA PCI Audiotreiber für Windows® NT 4.0 Server / Workstation E-3
14.
Nach beendeter Installation wird das
Installationsprogramm Sie bitten, Ihren
Computer neu zu starten. Wir empfehlen Ihnen,
“Ja” zu klicken, um Ihren Computer zum
Beenden der Treiber-Aktualisierung neu zu
starten.
11.
Wählen Sie “
Add…
” um zum nächsten
Fenster zu gehen.
12.
Zuerst wählenSie “
Device
” und klicken dann “OK” .
13.
Das Programm fragt Sie, ob Sie den
VIA MIDI External
Microsoft Sidewinder 3D Pro Joysticktreiber
installieren wollen. Wenn Sie diesen Joystick
haben, klicken Sie Yes, ansonsten No , um
fortzufahren.
15.
Wenn Windows
Multimediaeigenschaften
die "
®
NT neu startet, prüfen Sie
". Sie werden
sehen, daß die VIA PCI Audiogeräte erkannt
wurden.
Anmerkung: Falls Sie ein PCI Bus Mastering
Netzwerk Adapter in Ihrem System unter
Windows
®
NT 4.0 benutzen, können Sie den
Adapter in jedem PCI Slot ausser Slot 3
einsetzen. Adernfalls Konflikte in Ihrem
System auftreten können.
Benutzerhandbuch

E-4 Anhang E
VL6

Installation des VIA Service Pack Treiber für Windows® 2000 F-1
Anhang F. Installation des VIA Service Pack Treiber
für Windows
Nach der Installation von Windows® 2000 müssen Sie die VIA Service Pack Treiber installieren. Wir
werden Ihnen Schritt für Schritt im folgenden Abschnitt zeigen, wie dies zu tun ist.
Anmerkung: Sie müssen die VIA Service Pack-Treiber installieren, bevor Sie die VGA und
Audiotreiber installieren. Nachdem Sie Windows® installiert haben, wird die Qualität Ihrer Anzeige
schlecht sein, da sie auf 640*480 und 16 Farben gestellt ist. Für beste Bildschirmerfassungsqualität
installieren Sie die VGA-Treiber und stellen den Desktop auf 800*600 und True Color.
Anmerkung: Details des Windows
Wenn Sie Problemse mit der Installation, Betrieb und Einstellungen von Windows
schauen Sie bitte in Ihrem Windows
Corporation nach.
Legen Sie die CD VL6 in Ihr CD-ROM-Laufwerk ein. Das Programm sollte automatisch ausgeführt
werden. Ansonsten können Sie auf die CD wechseln und die Startdatei direkt vom Hauptverzeichnis der
CD aus starten. Nach Aufruf der Datei erscheint folgender Bildschirm:
®
®
2000
2000 Betriebsystem werden in diesem Handbuch nicht erwähnt.
®
2000 Handbuch oder anderen Datenbänken der Microsoft
®
2000 haben,
®
1.
Klicken Sie auf
dem nächsten Bildschirm fort.
2.
Klicken Sie auf "
Gehen Sie zum nächsten Fenster.
“Treiber”
VIA Service Pack
und fahren mit
3.
Klicken Sie auf "
zum nächsten Fenster.
".
4.
Nun sehen Sie, wie der Installationsschutz
lädt.
Installieren
Benutzerhandbuch
". Gehen Sie

F-2 Anhang F
5.
Der Willkommensbildschirm und sein
Dialogfeld erscheinen. Klicken Sie “
um fortzufahren.
6.
Der Bildschirm mit dem Lizenzabkommen
erscheint. Lesen Sie es und klicken “Ja”, um
fortzufahren.
Weite r
8.
Wählen Sie den AGP 4X/133 driver und
”,
Weite r
klicken "
9.
Nun wird das Installationsprogramm
geladen.
".
7.
Mit dem Setup-Programm können vier
verschiedene Treiberarten installiert werden.
Vergewissern Sie sich, welche Treiber Sie
installieren möchten. Klicken Sie im Feld
Weite r
“
”, wenn Sie Ihre Auswahl getroffen
haben.
VL6
10.
Wählen Sie nach Abschluß der Installation
Ich möchte meinen Computer neu starten
"
Klicken Sie danach im Feld "
um den Computer zur Beendigung des
Treiberupdates neu zu starten.
Fertig stellen
".
",

Installation des VIA PCI-Audiotreibers unter Windows® 2000 G-1
Anhang G. Installation des VIA PCI-Audiotreibers für
Windows
Hier zeigen wir Ihnen die Installation der VIA PCI Audiotreiber für Windows® 2000.
Legen Sie die CD VL6 in Ihr CD-ROM-Laufwerk ein. Das Programm sollte automatisch ausgeführt
werden. Ansonsten können Sie auf die CD wechseln und die Startdatei direkt vom Hauptverzeichnis der
CD aus starten. Nach Aufruf der Datei erscheint folgender Bildschirm.
®
2000
1.
Klicken Sie auf
dem nächsten Bildschirm fort.
2.
Klicken Sie auf "
fahren mit dem nächsten Bildschirm fort.
“Treiber”
und fahren mit
VIA Audio Driver
" und
3.
Klicken Sie auf "
dem nächsten Bildschirm fort.
4.
Nun wird das Installationsprogramm
geladen.
Install
" und fahren mit
Benutzerhandbuch

G-2 Anhang G
5.
Der “
Willkommen
”-Bildschirm erscheint,
in dem ein Dialogfeld angezeigt wird. Klicken
Install
Weite r
Weite r
”.
” und klicken zum
”.
Sie zum Fortfahren auf “
6.
Wählen Sie “
Fortfahren auf “
Das Programm installiert alle gewählten Treiber.
8.
Nach dem Neustart von Windows
®
2000
beginnt es mit dem Update Ihrer Audiotreiber.
Klicken Sie zum Fortfahren auf “Ja”, wenn die
Meldung “
Digitale Signatur nicht gefunden
erscheint. Der Update-Vorgang wird daraufhin
abgeschlossen.
9.
Überprüfen Sie schließlich
Manager
Controller
(WDM)
” wird nun erkannt.
Sound, Video und Game
'
“
VIA PCI Audio Controller
”. “
System
”
7.
Wählen Sie nach Abschluß der Installation
Ich möchte meinen Computer neu starten
"
Klicken Sie danach im Feld "
Fertig stellen
".
um den Computer zur Beendigung des
Treiberupdates neu zu starten.
VL6
Anmerkung: Setzen Sie den Netzwerkadapter
in eine beliebige PCI-Schnittstelle außer
",
Schnittstelle 3 ein, wenn Sie einen PCI Bus
Mastering-Netzwerkadapter unter Windows
®
2000 verwenden. Ansonsten können
Systemfehler auftreten.

Installation des VIA USB Filtertreiber für Windows® 2000 H-1
Anhang H. Installation des VIA USB Filtertreiber für
Windows
Hier zeigen wir Ihnen die Installation der VIA USB Filtertreiber für Windows® 2000.
Legen Sie die CD VL6 in Ihr CD-ROM-Laufwerk ein. Das Programm sollte automatisch ausgeführt
werden. Ansonsten können Sie auf die CD wechseln und die Startdatei direkt vom Hauptverzeichnis der
CD aus starten. Nach Aufruf der Datei erscheint folgender Bildschirm.
®
2000
1.
Klicken Sie auf "
zum nächsten Fenster
2.
Klicken Sie auf "
Sie werden zum nächsten Fenster gebracht.
Drivers
". Diese bringt Sie
VIA USB Filter Driver
3.
Klicken Sie auf "
nächsten Fenster gebracht.
4.
Nun sehen Sie, wie der Installationsschutz
lädt.
".
5.
Der Willkommensbildschirm und sein
Dialogfeld erscheinen. Klicken Sie “
um fortzufahren.
Install
". Sie werden zum
Benutzerhandbuch
Weite r
”,

H-2 Anhang H
6.
Wählen Sie “
Weite r
dann ”
7.
Nach beendeter Installation wird das
Installationsprogramm Sie bitten, Ihren
Computer neu zu starten. Wir empfehlen Ihnen,
“Ja” und dann “
Computer zum Beenden der TreiberAktualisierung neu zu starten.
Installieren
”, um fortzufahren.
Beenden
” zu klicken, um Ihren
” und klicken
VL6

BIOS Flashing - Anweisungen I-1
Anhang I. BIOS Flashing - Anweisungen
Wenn Ihr Motherboard mit neuen
Eigenschaften oder aus Gründen von
Kompatibilitätsproblemen im BIOS
aktualisiert werden soll, brauchen Sie
dieses BIOS-Flash-Hilfsprogramm.
Dieses Hilfsprogramm von Award
Software macht Ihnen das Flashen
(BIOS-Aktualisieren) Lesen Sie aber
bitte alle Information in diesem
Abschnitt, bevor Sie Flashen.
Bevor Sie das BIOS flashen können,
müssen Sie ins
indem Sie Ihr System neu laden und
direkt zu DOS gehen. Grundsätzlich
können Sie Ihr BIOS auf zwei Arten
flashen. Die eine ist, direkt die ganzen
Befehlszeilen einzugeben, die in diesem
Abschnitt beschrieben sind. Das
Hilfsprogramm aktualisiert dann Ihr
BIOS. Wenn Sie mit dem Flashen fertig
sind sehen Sie den Bildschirm in Abb. I-
Anmerkung I-1
2
Die andere Methode ist, einfach
awdflash
Verzeichnis des Award Flash BIOS
Hilfsprogramms) und dann Eingabe zu
drücken. Der Bildschirm mit dem Flash
Speicher Writer V7.52C erscheint. Bitte
sehen Sie Abb. I-1
müssen unter “File Name to Program
“NEWBIOS” eingeben (den Dateinamen,
oder Sie können auch einen anderen
Namen eingeben) und dann die
Eingabetaste drücken.
Wenn Sie mit der Aktualisierung Ihres
BIOS fertig sind, sehen Sie den
Bildschirm in Abb. I-2. Nun müssen Sie
die F1 Taste drücken, um das System
zurückzustellen, oder drücken Sie
um das Programm zu verlassen.
Abb. I-3 zeigt Ihnen, welche Befehle Sie
für das Flash-Programm verwenden
können. Sie müssen im reinen DOSUmfeld
erscheint darauf.
reine DOS-Umfeld
.
am Prompt einzugeben (im
Anmerkung I-1
awdflash
eingeben. Abb. I-3
gehen
. Sie
F10
Abb. I-1. Award Flash Speicher Writer V7.52C
Startbildschirm
Abb. I-2. Award Flash Speicher Writer V7.52C
Ganzer Bildschirm
,
Abb. I-3. Award Flash Speicher Writer V7.52C Bildschirm Flashbefehle
Benutzerhandbuch

I-2 Anhang I
Anmerkung: I-1 Der BIOS Dateiname im Bild ist nur ein Beispiel. Sie sollten prüfen, welche .bin
Datei mit Ihrem Motherboard benutzt werden muß. Flashen Sie nicht mit der falschen .bin-Datei, da
ansonsten Systemfehlfunktionen auftreten könnten. Selbst BIOS vom selben Modell haben
verschiedene .bin-Namen, je nach ihren Erscheinungsdaten und ausgebesserten Problemen. Bitte
lesen Sie die BIOS-Dateibeschreibung vor dem Herunterladen.
Wenn Sie das VL6 BIOS aktualisieren wollen, gehen Sie bitte wie folgt vor.
Schritt 1.
Gehen Sie zu unserer Website (www.abit.com.tw) und laden sich die folgenden Dateien
herunter: ABITFAE.BAT, AWDFLASH.EXE und die neueste BIOS-Datei- für das VL6 –
VL6_QW.EXE, z. B. Nachdem Sie sich diese drei Dateien heruntergeladen haben, führen Sie
bitte die Datei“VL6_QW.EXE” aus. Sie erhalten dann eine Datei namens “VL6_QW.BIN.”
Schritt 2.
Erstellen Sie eine bootbare Floppydiskette ohne residente Programme und kopieren die
Dateien ABITFAE.BAT, AWDFLASH und VL6_QW.BIN auf diese Diskette.
Schritt 3.
Starten Sie Ihren Computer neu und gehen ins BIOS-Setup. Stellen Sie Ihr System darauf ein,
Floppy
von “
” zu booten (siehe Abschnitt 3-3) und legen dann die gerade erstellte
Floppydiskette ins Laufwerk A.
Schritt 4.
Nachdem Sie das System erfolgreich von der Floppydiskette geladen haben, führen Sie am
“A:\>” Prompt den folgenden Befehl aus:
ABITFAE VL6_QW.BIN (Enter)
Das BIOS wird automatisch mit allen Parametern aktualisiert.
Schritt 5.
Nach dem Flash-Update laden Sie Ihr System neu und gehen dann ins BIOS-Setup, um die
CPU-Parameter und andere Einstellungen für Peripheriegeräte einzurichten (s. Kapitel 3).
®
Anmerkung: I-2 Das Award-Flash-Programm läuft nicht unter Windows
95/98 oder Windows® NT,
Sie müssen sich in DOS befinden. Sie sollten prüfen, welche BIOS-Datei Sie mit Ihrem Motherboard
verwenden sollten. Aktualisieren Sie nicht mit der falschen BIOS-Datei., ansonsten könnten
Systemfehler auftreten.
Anmerkung: I-3 Bitte verwenden Sie zum Flashen Ihres SE6 Motherboard BIOS keine älteren Award
Flash Memory Writer-Version als Version 7.52C. Ansonsten können Fehler oder Probleme beim
Flashen auftreten.
.
VL6

Installation des VIA Hardwareüberwachungssystems J-1
Anhang J. Installation des VIA
Hardwareüberwachungssystems
Das VIA Hardwareüberwachungssystem ist ein Selbstdiagnosesystem für PCs. Es schützt PC Hardware
durch Überwachung mehrerer wichtiger Elemente, einschließlich Netzteilspannungen, CPU- &
Systemventilatorgeschwindigkeiten sowie CPU- und Systemtemperaturen. Diese Elemente sind wichtig
für den Betrieb des Systems; Fehler könnten in permanentem Systemschaden resultieren. Wenn ein
Element sich außerhalb des Normalbereiches befindet, erscheint eine Warnmeldung und bittet Sie die
entsprechenden Maßnahmen zu ergreifen.
Die folgende Beschreibung zeigt Ihnen, wie Sie
das VIA-Hardwareüberwachungssystem
installieren und verwenden können. Legen Sie
die VL6 CD in Ihr CD-ROM-Laufwerk. das
Programm sollte sich automatisch ausführen.
Wenn nicht, können Sie auf der CD die
ausführbare Datei aus dem Hauptverzeichnis
dieser CD suchen. Nach ihrer Ausführung
erscheint der Bildschirm links.
1.
Klicken Sie “
VIA Hardware Monitor
2.
Klicken Sie “
Installation des VIA
Hardwareüberwachungssystem-Hilfsprogramms
zu beginnen.
”.
3.
Sie werden sehen, wie das
Installiationsprogramm aktiv wird.
Install
”, um mit der
Benutzerhandbuch

J-2 Anhang J
Treiber installieren wollen. Wir empfehlen
Ihnen die Verwendung des voreingestellten
Verzeichnisses als Bestimmungsort. Nachdem
Sie das Verzeichnis bestimmt haben, klicken Sie
Weite r
“
”, das Programm wird die für das
System erforderlichen Treiber installieren.
4.
Der Willkommensbildschirm und sein
Dialogfeld erscheinen. Klicken Sie “
um fortzufahren.
Weite r
”,
7.
Das Installationsprogramm zeigt den
Installationsfortschritt.
Wenn die Installation vervollständigt wurde,
dann beendet das Installationsprogramm
automatisch den Installationsprozess.
Nach Abschluß der Installation wird das
Installationsprogramm automatisch beendet.
5.
Nun können Sie das Verzeichnis für den
Bestimmungsort wählen, wo Sie die Treiber
installieren wollen. Wir empfehlen Ihnen die
Verwendung des voreingestellten Verzeichnisses
als Bestimmungsort. Nachdem Sie das
Verzeichnis bestimmt haben, klicken Sie
Weite r
“
”.
6.
Nun können Sie das Verzeichnis für das
Programmverzeichnis wählen, wo Sie die
VL6

Installation des VIA Hardwareüberwachungssystems J-3
entsprechend den optimalen Wert einstellen.
®
NT-Bildschirmabbildung:
8.
Wählen Sie nach abgeschlossener
Windows
Installation Programme aus dem Startmenü aus.
Finden Sie die Programmgruppe “
und das Menüelement “
Monitor
”. Klicken Sie auf dieses Menüelement.
Der folgende Bildschirm wird aufgerufen.
VIA HM
VIA Hardware
”
10.
Wählen Sie nach abgeschlossener
Installation Programme aus dem Startmenü aus.
Finden Sie die Programmgruppe “
und das Menüelement “
Monitor
”. Klicken Sie es, und Sie werden das
VIA HM
VIA Hardware
gleiche VIA HWM Schirm wie oben gezeigt
sehen.
”
9.
Diese Bildschirmabbildung zeigt das
Menüfenster der VIA-Hardwareüberwachung.
Es enthält Informationen über die
Systemtemperatur, Spannungen und die
Lüftergeschwindigkeit. Bei einigen
Menüelementen können Sie den Warnbereich
einstellen. Sie können Ihrem System
Benutzerhandbuch

J-4 Anhang J
Windows® 2000-Bildschirmabbildung:
11.
Wählen Sie nach abgeschlossener
Installation Programme aus dem Startmenü aus.
Finden Sie die Programmgruppe “
und das Menüelement “
Monitor
”. Klicken Sie es, und Sie werden das
gleiche VIA HWM Schirm wie oben gezeigt
sehen.
VIA HM
VIA Hardware
”
VL6

Fehlerbehebung (Brauchen Sie Hilfe?) K-1
Anhang K. Fehlerbehebung (Brauchen Sie Hilfe?)
Wenn Sie auf Probleme während des Betriebs stoßen, eliminieren Sie vor dem Ausfüllen des Formblatts
für technische Hilfestellung zuerst alle Peripheriegeräte, die nichts mit dem Problem zu tun haben und
schreiben sie auf das Formblatt, damit unser technisches Hilfspersonal schnell Ihr Problem mit dem
Motherboard entscheiden kann und Ihnen die nötigen Antworten angeben kann. Faxen Sie dieses
Formblatt an Ihren Händler oder die Firma, wo Sie die Hardware gekauft haben, um unsere technische
Hilfe in Anspruch nehmen zu können. (Sie können sich auf die unten angegebenen Beispiele beziehen)
Beispiel 1:
VGA-KARTE, MPEG KARTE, SCSI KARTE, SOUND KARTE etc. Wenn Sie nach dem Zusammenbau
des Systems nicht booten können, prüfen Sie die Schlüsselkomponenten des Systems auf die unten
beschriebene Weise. Zuerst entfernen Sie alle Interfacekarten außer der VGA-Karte und versuchen, neu
zu booten.
))))
))))
Beispiel 2:
VGA-KARTE, LAN KARTE, MPEG KARTE, SCSI KARTE, SOUND KARTE. Wenn Sie nach dem
Zusammenbau und der Installation der Soundkartentreiber Ihr System neu starten und es den
Soundkartentreiber ausführt, stellt es sich automatisch zurück. Dieses Problem kann am
Soundkartentreiber liegen. Während DOS startet, drücken Sie die UMSCHALT (BYPASS) Taste, um
CONFIG.SYS und AUTOEXEC.BAT zu überspringen; bearbeiten Sie CONFIG.SYS mit einem
Texteditor und fügen der Zeile, die den Soundkartentreiber lädt, die Anmerkung REM an, um den
Soundkartentreiber zu deaktivieren. Siehe folgendes Beispiel.
Starten Sie das System neu. Wenn das System startet und sich nicht zurückstellt, können Sie sicher sein,
daß das Problem am Soundkartentreiber liegt. Schreiben Sie die Modelle von Soundkarte und
Motherboard und die BIOS-Identifikationszahl in das Formblatt für technische Hilfe (s. Anweisungen)
und beschreiben das Problem im vorgegebenen Platz.
System umfaßt Motherboard (mit CPU, DRAM, COAST...) Festplatte, CD-ROM, FDD,
Wenn Sie immer noch nicht booten können:
oder Modells einzubauen und schauen, ob das System startet. Wenn es immer noch nicht startet,
schreiben Sie die Modelle von VGA-Karte und Motherboard sowie die BIOS-Identifikationszahl und
den CPU auf das Formblatt für technische Hilfe (siehe Anweisungen) und beschreiben das Problem
im vorgegebenen Platz für die Problembeschreibung.
Wenn Sie booten können:
System entfernt haben und versuchen nach dem Einsetzen jeder Karte, das System neu zu starten, bis
das System nicht mehr startet. Lassen Sie die VGA-Karte und die Interfacekarte, die das Problem
ausgelöst hat, auf dem Motherboard, entfernen alle anderen Karten oder Peripheriegeräte und starten
neu. Wenn Sie immer noch nicht starten können, schreiben Sie Information zu beiden Karten im Feld
für die Zusatzkarten und vergessen nicht, das Modell des Motherboards, Version, BIOSIdentifikationszahl und CPU (s. Anweisungen) anzugeben und eine Beschreibung des Problems
mitzuliefern.
System umfaßt Motherboard (mit CPU, DRAM, COAST...) Festplatte, CD-ROM, FDD,
CONFIG.SYS:
DEVICE=C:\DOS\HIMEM.SYS
DEVICE=C:\DOS\EMM386.EXE HIGHSCAN
DOS=HIGH, UMB
FILES=40
BUFFERS=36
REM DEVICEHIGH=C:\PLUGPLAY\DWCFGMG.SYS
LASTDRIVE=Z
Setzen Sie nach und nach die Interfacekarten wieder ein, die Sie aus dem
Versuchen Sie, eine VGA-Karte einer anderen Marke
Benutzerhandbuch

K-2 Anhang K
***
++
Anweisungen...
Zum Ausfüllen dieses “Formblatts für technische Hilfe” befolgen Sie Schritt für Schritt die Anweisungen
unten:
*
. MODELL:
1
Geben Sie die Modellnummer an (steht in Ihrem Anwenderhandbuch).
Beispiel: VL6, BX6, BH6, etc…
*
. Modellnummer des Motherboards (REV):
2
Geben Sie die Modellnummer des Motherboards an, die
auf dem Motherboard mit “REV:*.**” angegeben ist.
Beispiel: REV: 1.01
*
. BIOS ID und Teilnr.
3
: Siehe nächste Seite für Beispiel.
4. TREIBER REV:
Geben Sie die Treiberversionsnummer an, die Sie auf der Diskette DEVICE
TREIBER unter “Release *.**”.finden (wenn Sie sie haben) Für Beispiel:
VL6

Fehlerbehebung (Brauchen Sie Hilfe?) K-3
5*. OS/ANWENDUNGSPROGRAMM:
Geben Sie hier Ihr Betriebsystem und die
Anwendungsprogramme auf Ihrem System an.
®
Beispiel: MS-DOS
*
6
.CPU:
Geben Sie hier Marke und Geschwindigkeit (MHz) Ihrer CPU an.
6.22, Windows® 95, Windows® NT....
Beispiel: (A)Unter “Marke” schreiben Sie “Intel”, unte r“Technische Daten” schreiben Sie “ Pentium
II MMX 300MHz”
7. Festplatte:
。
Geben Sie hier Marke und technische Daten Ihrer Festplatte(n) an, bestimmen Sie, ob die
Festplatte ,IDE1 oder ,IDE2 verwendet. Wenn Sie das Fassungsvermögen der Platte kennen, geben
Sie es an und markieren (“-”) “
”; wenn Sie nichts angeben, gehen wir davon aus, daß Ihre
Festplatte“.IDE1” Master ist.
Beispiel: Unter “Festplatte” markieren Sie das Kästchen, unter „Marke“ schreiben Sie “Seagate”, unter
Technische Daten schreiben Sie “ST31621A (1.6GB)”.
8. CD-ROM-Laufwerk:
Bestimmen Sie, onb es , IDE1 oder ,IDE2 verwendet, und markieren (“-”) “
Geben Sie hier Marke und technische Daten Ihres CD-ROM-Laufwerks ein.
”; wenn Sie nichts
angeben, gehen wir davon aus, daß Ihr CD-ROM/Laufwerk“.IDE2” Master ist.
Beispiel: Unter “CD-ROM-Laufwerk” markieren Sie das Kästchen, unter „Marke“ schreiben Sie
“Mitsumi”, unter Technische Daten, schreiben Sie “FX-400D”.
9. Systemspeicher (DRAM):
Geben Sie hier Marke und technische Daten (SIMM / DIMM) Ihres
Systemspeichers an. Beispiel:
Unter „Marke“ schreiben Sie “Panasonic”, unter Technische Daten schreiben Sie “SIMM-FP DRAM
4MB-06”.
Oder schreiben Sie unter „Marke“ “NPNX”, und unter Technische Daten schreiben Sie “SIMM-EDO
DRAM 8MB-06”.
Oder schreiben Sie unter „Marke“ “SEC”, und unter Technische Daten schreiben Sie “DIMM-S
DRAM 8MB-G12”.
10. ZUSATZKARTE:
Geben Sie hier an, von welchen Zusatzkarten Sie sich
absolut sicher sind,
daß sie
mit dem Problem zusammenhängen.
Wenn Sie die Ursache des Problems nicht finden können, geben Sie alle Zusatzkarten in Ihrem
System an.
®
Anmerkung: Elemente in Anführungszeichen müssen ausgefüllt werden.
Benutzerhandbuch

K-4 Anhang K
////
Formblatt für technische Hilfe
!
Firma:
"
Kontakt Person:
0000
E-mail Address:
Modell * BIOS ID # *
Motherboard Modell Nr. TREIBER REV
OS/Anwendungsprogramm *
Hardware Marke Technische Daten
CPU *
Festplatte
CD-ROM-Laufwerk
Systemspeicher
(DRAM)
ZUSATZKARTE
Problembeschreibung:
IDE1
IDE2
IDE1
IDE2
☎☎☎☎
Phone Number:
#
Fax Number:
VL6

Wo Sie Technische Hilfe finden L-1
Anhang L. Wo Sie Technische Hilfe finden
(auf unserer Website) http://www.abit.com.tw
(in Nordamerika) http://www.abit-usa.com
(in Europa) http://www.abit.nl
Vielen Dank für Ihre Wahl von ABIT-Produkten. Die Firma ABIT verkauft alle ihre Produkte über
Vertriebshändler, Importeure und Systemintegrierer, aber nicht direkt an Endverbraucher. Bevor Sie uns
für technische Hilfe e-mailen, fragen Sie bitte Ihren oder Integrierer, ob Sie bestimmte Dienstleistungen
benötigen, denn sie sind diejenigen, die Ihnen Ihr System verkauft haben und sie sollten am besten wissen,
was getan werden kann, und die Ihnen geleisteten Dienste können Ihnen bei der Entscheidung über
zukünftige Anschaffungen Denkanstöße geben.
Wir wertschätzen jeden Kunden sehr und würden Ihnen gerne unsere bestmöglichen Dienste bieten.
Schneller Kundendienst ist unsere höchste Priorität. Wir bekommen allerdings sehr viele Telefonanrufe
und eine gewaltige Anzahl von Emails aus allen Herren Ländern. Zur Zeit ist es uns nicht möglich, jede
einzelne Anfrage zu beantworten, daher ist es gut möglich, daß Sie auf uns geschickte Emails keine
Antwort bekommen. Wir haben viele Kompatibilitäts- und Verläßlichkeitstests durchgeführt, um sicher zu
gehe, daß unsere Produkte beste Qualität und Kompatibilität bieten. Falls Sie Service oder technische
Hilfe brauchen, bitten wir Sie um Verständnis für unsere Kapazitätsbeschränkungen;
sich bei Fragen immer zuerst an den Händler, bei dem Sie das Produkt erstanden haben.
Zur Beschleunigung unseres Kundendienstes empfehlen wir Ihnen, den unten beschriebenen Verfahren zu
folgen, bevor Sie sich an uns wenden. Mit Ihrer Hilfe können wir unsere Verpflichtung wahrmachen,
größtmöglichen Anzahl von ABIT-Kunden bestmöglichen Service zu bieten:
Schauen Sie im Handbuch nach.
1.
gründlich erdachtes und gut geschriebenes Handbuch zu erstellen. Es ist voller Information, die nicht
nur Motherboards abdeckt. Die Ihrem Motherboard beiliegende CD-ROM enthält das Handbuch
sowie die Treiber. Wenn Sie keins von beiden haben, besuchen Sie die Programm-Downloadbereich
auf unserer Website oder den FTP Server unter:
http://www.abit.com.tw/german/download/index.htm
Downloaden Sie die neuesten BIOS, Software oder Treiber.
2.
Downloadbereich auf unserer Website, um zu sehen, ob Sie das neueste BIOS haben. Diese wurden
über die Zeit hinweg entwickelt, um Programmfehler oder Inkompatibilitätsfragen zu eliminieren.
Vergewissern Sie sich bitte auch, daß Sie die neuesten Treiber für Ihre Zusatzkarten haben!
Lesen Sie den ABIT-Führer zu technischen Termini und die FAQ auf unserer Website.
3.
versuchen, die FAQs mit mehr Information zu erweitern und sie noch nützlicher zu gestalten. Wenn
Sie Vorschläge haben, lassen Sie es uns wissen! Für brandheiße Themen lesen Sie bitte unsere HOT
FAQ!
Internet Newsgroups.
4.
Gruppen bieten Hilfe an. ABIT's Internet Newsgroup,
ideales öffentliches Forum für Informationsaustausch und die Diskussion von Erfahrungen mit
ABITs Produkten. Sie werden oft sehen, daß Ihre Fragen schon zuvor gestellt wurden. Dies ist eine
öffentliche Internet-Newsgroup und für freie Diskussionen gedacht. Hier eine Liste einiger der
gebräuchlicheren Newsgroups:
Diese sind eine fantastische Informationsquelle und viele Teilnehmer dieser
Es klingt simpel, aber wir haben uns viel mühe gegeben, ein
Bitte besuchen Sie unsere Programm-
alt.comp.periphs.mainboard.abit
bitte wenden Sie
der
Wir
, ist ein
Benutzerhandbuch

L-2 Anhang L
alt.comp.periphs.mainboard.abit
alt.comp.periphs.mainboard
comp.sys.ibm.pc.hardware.chips
alt.comp.hardware.overclocking
alt.comp.hardware.homebuilt
alt.comp.hardware.pc-homebuilt
Fragen Sie Ihren Händler.
5.
Lösung für Ihre technischen Probleme zu finden. Wir verkaufen unsere Produkte über Vertriebe, die
sie wiederum durch Verteiler an Groß- und Einzelhändler weitergeben. Ihr Händler sollte mit Ihrer
Systemkonfiguration vertraut sein und Ihr Problem viel effizienter als wir lösen können. Schließlich
sind Sie für Ihren Händler ein wichtiger Kunde, der vielleicht mehr Produkte kaufen wird und ihn
auch seinen Freunden weiterempfehlen kann. Er hat Ihr System integriert und es Ihnen verkauft. Er
sollte am besten wissen, wie Ihre Systemkonfiguration aussieht und wo Ihr Problem liegt. Er sollte
weiterhin vernünftige Rückgabe- und Rückerstattungskonditionen bieten. Die Qualität seines
Kundendienstes ist auch eine gute Leitlinie für Ihren nächsten Kauf.
Kontakt mit ABIT.
6.
Mail an die technische Hilfe bei ABIT. Wenden Sie sich bitte zuerst an das Support-Team unserer
Ihnen am nächsten liegenden Zweigstelle. Sie sind mit den lokalen Bedingungen vertrauter und
wissen, welche Händler welche Produkte und Dienstleistungen anbieten. Aufgrund der großen Zahl
von E-mails, die wir jeden Tag empfangen, sowie aus anderen Gründen, wie z. B. die zur
Problemrekonstruktion nötige Zeit, können wir nicht jede einzelne E-Mail beantworten. Bitte
verstehen Sie, daß wir durch Verteilerkanäle verkaufen und nicht die Ressourcen haben, jeden
Endanwender zu bedienen. Wir werden trotzdem versuchen unser Bestes zu geben, jedem Kunden zu
helfen. Bitte denken Sie auch daran, daß für viele Mitarbeiter in unserer Abteilung für technische
Hilfe Englisch eine zweite Sprache ist, d. h., Sie haben eine bessere Chance, eine nützliche Antwort
zu bekommen, wenn Ihre Frage von vornherein verstanden wurde. Bitte verwenden Sie eine einfache,
klare Sprache, die das Problem exakt darstellt, vermeiden Sie Ausschweifungen oder blumige
Konstruktionen und geben Sie immer Ihre Systemkomponenten an. Im Folgenden finden Sie nun die
Kontaktinformation für unsere Zweigstellen:
Ihr autorisierter ABIT-Händler sollte in der Lage sein, die schnellste
Wenn Sie sich mit ABIT direkt in Verbindung setzen möchten, können Sie E-
In Nord- und Südamerika wenden Sie sich bitte an:
ABIT Computer (USA) Corporation
46808 Lakeview Blvd.
Fremont, California 94538 U.S.A.
sales@abit-usa.com
technical@abit-usa.com
Tel: 1-510-623-0500
Fax: 1-510-623-1092
In GB UK und Irland:
ABIT Computer Corporation Ltd.
Caxton Place, Caxton Way,
Stevenage, Herts SG1 2UG, UK
abituksales@compuserve.com
abituktech@compuserve.com
Tel: 44-1438-741 999
Fax: 44-1438-742 899
VL6

Wo Sie Technische Hilfe finden L-3
In Deutschland und Beneluxländern (Belgien, Holland, Luxemburg):
AMOR Computer B.V. (ABIT's Europahauptstelle)
Van Coehoornstraat 5a,
5916 PH Venlo, Niederlande
sales@abit.nl
technical@abit.nl
Tel: 31-77-3204428
Fax: 31-77-3204420
Für alle anderen hier nicht aufgeführten Gegenden:
Zentrale Taiwan
Wenn Sie sich an unsere Zentrale wenden, denken Sie bitte daran, daß wir uns in Taiwan befinden
und unsere lokale Zeit hier 8 Stunden später als Greenwich Mean Time ist. Außerdem begehen wir
hier Feiertage, die sich von denen in Ihrem Land unterscheiden könnten.
ABIT Computer Corporation
3F-7, No. 79, Sec. 1, Hsin Tai Wu Rd.
Hsi Chi, Taipei Hsien
Taiwan, R.O.C.
sales@abit.com.tw
market@abit.com.tw
technical@abit.com.tw
Tel: 886-2-2698-1888
Fax: 886-2-2698-1811
RMA Service.
keine neue Software oder Hardware installiert haben, ist es wahrscheinlich, daß eine defekte
Komponente vorliegt. Bitte wenden Sie sich an Ihren Händler, von dem Sie das Produkt gekauft
haben. Dort sollten Sie in den Genuß von Rückgabe- und Ersatzklauseln kommen können.
Meldung von Kompatibilitätsproblems an ABIT
7.
Nachrichten, die wir täglich empfangen, sind wir gezwungen, bestimmten Nachrichten größere
Bedeutung als anderen zuzuweisen. Aus diesem Grunde stehen Kompatibilitätsprobleme, die uns
gemeldet werden, inklusive detaillierter Information zu Systemkonfiguration und Fehlersymptomen,
in höchster Priorität. Es tut uns sehr leid, daß wie ander Fragen nicht direkt beantworten können.
Aber Ihre Fragen können Sie auf Internet-Newsgroups posten, so daß eine große Anzahl an
Anwendern von dieser Information profitieren können. Bitte überprüfen Sie die Newsgroups von
Zeit zu Zeit.
Wenn Ihr System bis dato funktionierte, aber nun den Dienst verweigert, obwohl Sie
. Aufgrund der riesigen Menge an E-mail-
Vielen Dank, Ihre ABIT Computer Corporation
http://www.abit.com.tw
Benutzerhandbuch

L-4 Anhang L
VL6
 Loading...
Loading...