Page 1
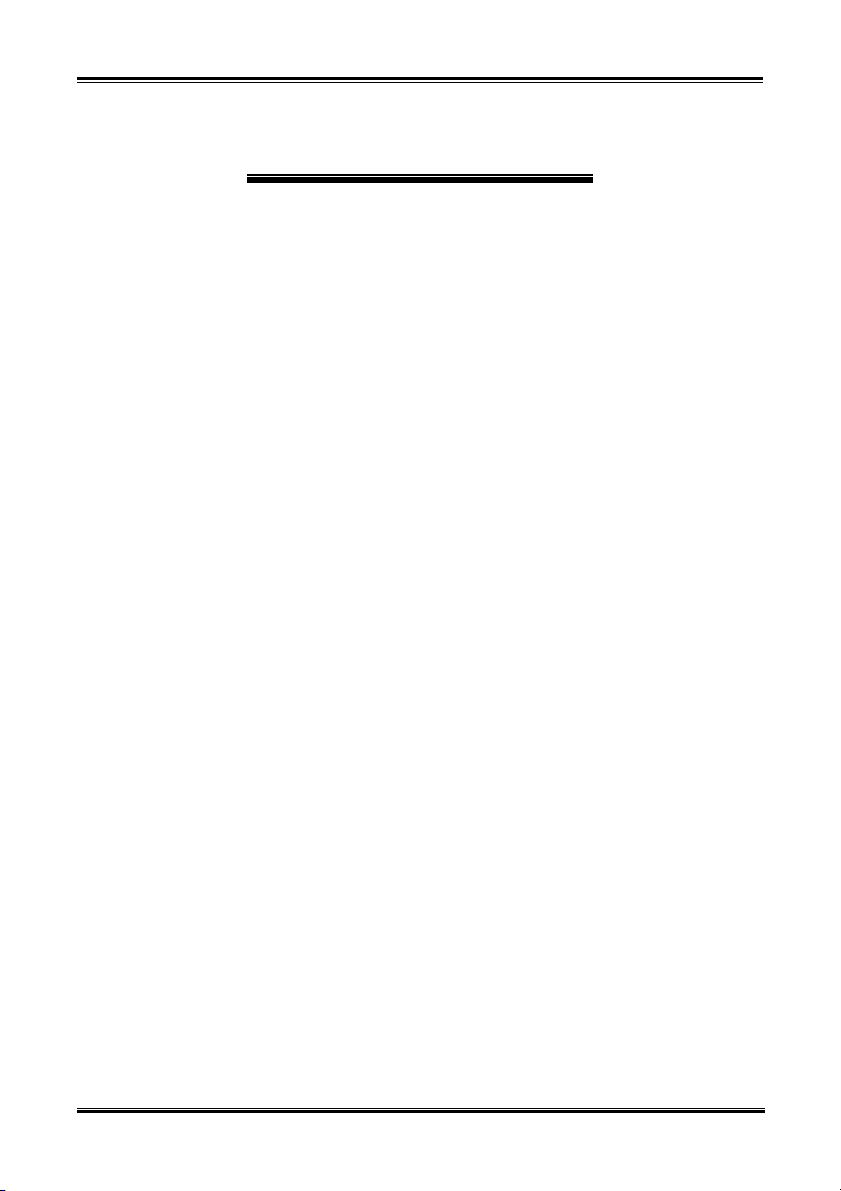
Copyright and Warranty Notice
The information in this document is subject to change without notice and does not
represent a commitment on part of the vendor, who assumes no liability or responsibility
for any errors that may appear in this manual.
No warranty or representation, either expressed or implied, is made with respect to the
quality, accuracy or fitness for any particular part of this document. In no event shall the
manufacturer be liable for direct, indirect, special, incidental or consequential damages
arising from any defect or error in this manual or product.
Product names appearing in this manual are for identification purpose only and
trademarks and product names or brand names appearing in this document are the
property of their respective owners.
This document contains materials protected under International Copyright Laws. All
rights reserved. No part of this manual may be reproduced, transmitted or transcribed
without the expressed written permission of the manufacturer and authors of this manual.
If you do not properly set the motherboard settings, causing the motherboard to
malfunction or fail, we cannot guarantee any responsibility.
Page 2
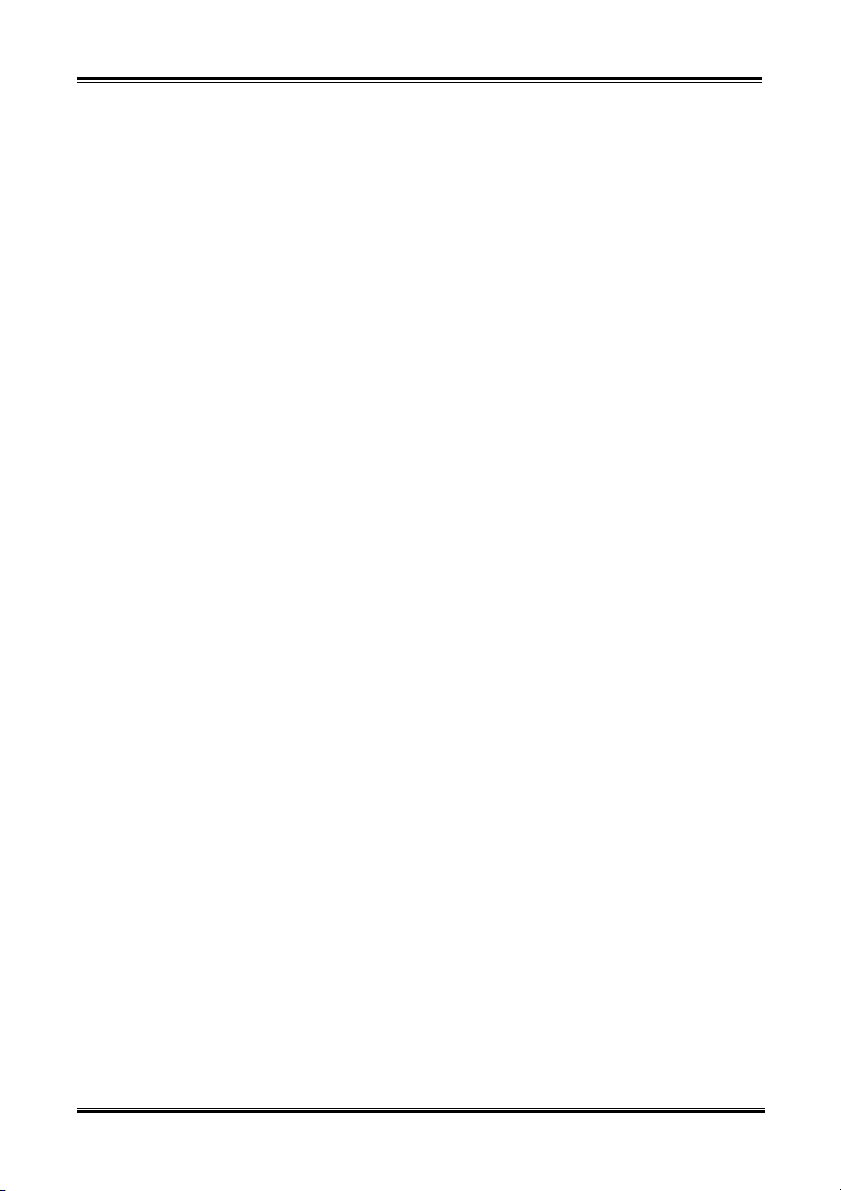
Page 3
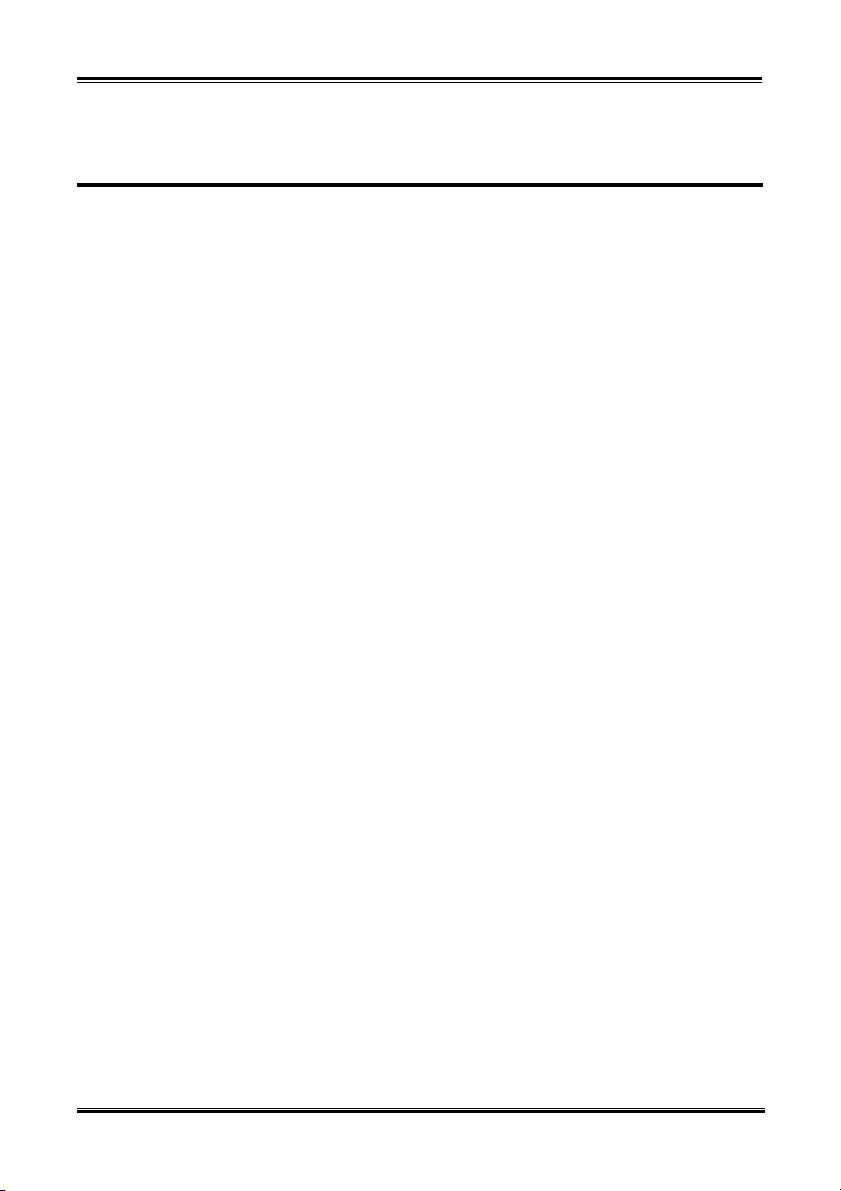
SX7-533 Motherboard User’s Manual
Index
CHAPTER 1.
1-1. F
1-2. S
1-3. I
1-4. L
EATURES OF
PECIFICATION S
TEM CHECKLIS T
AYOUT DIAGRAM FOR
CHAPTER 2.
2-1. I
2-2. I
2-3. I
2-4. C
NSTALLING THE MOTHERBOARD TO THE CHASSIS
NSTALL PENTIUM®
NSTALLING SYSTEM MEMORY
ONNECTORS
CHAPTER 3.
3-1. SOFT MENU
3-2. S
3-3. A
3-4. A
3-5. P
3-6. PNP/PCI C
3-7. I
3-8. PC H
3-9. S
3-10. S
3-11. L
3-12. L
3-13. L
3-14. S
3-15. E
TANDARD
DVANCED
DVANCED CHIPSET FEATURES SETUP MENU
OWER MANAGEMENT SETUP MENU
NTEGRATED PERIPHERALS
ET SUPERVISOR PASSWORD
ET USER PASSWORD
OAD OPTIMIZED DEFAULTS
OAD FAIL SAFE DEFAULTS
OAD ORIGINAL VALUES
AVE
XIT WITHOUT SAVING
INTRODUCTION OF SX7-533 FEATURES...................... 1-1
SX7-533 M
....................................................................................................1-2
..................................................................................................1-3
INSTALLING THE MOTHERBOARD.............................. 2-1
, H
EADERS AND SWITCHES
INTRODUCING THE BIOS ................................................3-1
EALTH STATUS
™
III S
CMOS F
BIOS F
ONFIGURATIONS SETUP MENU
& E
XIT SETUP
OTHERBOARD
SX7-533 .........................................................................1-4
4 P
ROCESSOR AND HEATSINK SUPPORTING-BASE
.............................................................................2-4
....................................................................................3-3
ETUP
EATURES SETUP MENU
EATURES SETUP MENU
.................................................................................3-26
...........................................................................................3-31
..............................................................................3-32
.........................................................................................3-32
..............................................................................3-33
...............................................................................3-33
....................................................................................3-33
...........................................................................................3-33
......................................................................................3-34
...............................................................1-1
................................................2-2
...................2-3
...............................................................2-5
.........................................................3-6
.........................................................3-10
.....................................................3-13
..................................................................3-17
...........................................................3-23
APPENDIX A. SIS CHIPSET DRIVERS INSTALLATION FOR WINDOWS®
2000 ........................................................................................ A-1
APPENDIX B. SIS IDE DRIVERS INSTALLATION FOR WINDOWS® 2000
................................................................................................ B-1
APPENDIX C. 5.1 CHANNEL AUDIO DRIVERS INSTALLATION FOR
WINDOWS
®
2000 .................................................................. C-1
APPENDIX D. INSTALLING THE WINBOND HARDWARE MONITOR
SYSTEM................................................................................. D-1
APPENDIX E. AMI BIOS UPDATE GUIDE................................................ E-1
APPENDIX F. TROUBLESHOOTING (NEED ASSISTANCE?) ............... F-1
4200-0277-02 Rev. 1.00
Page 4
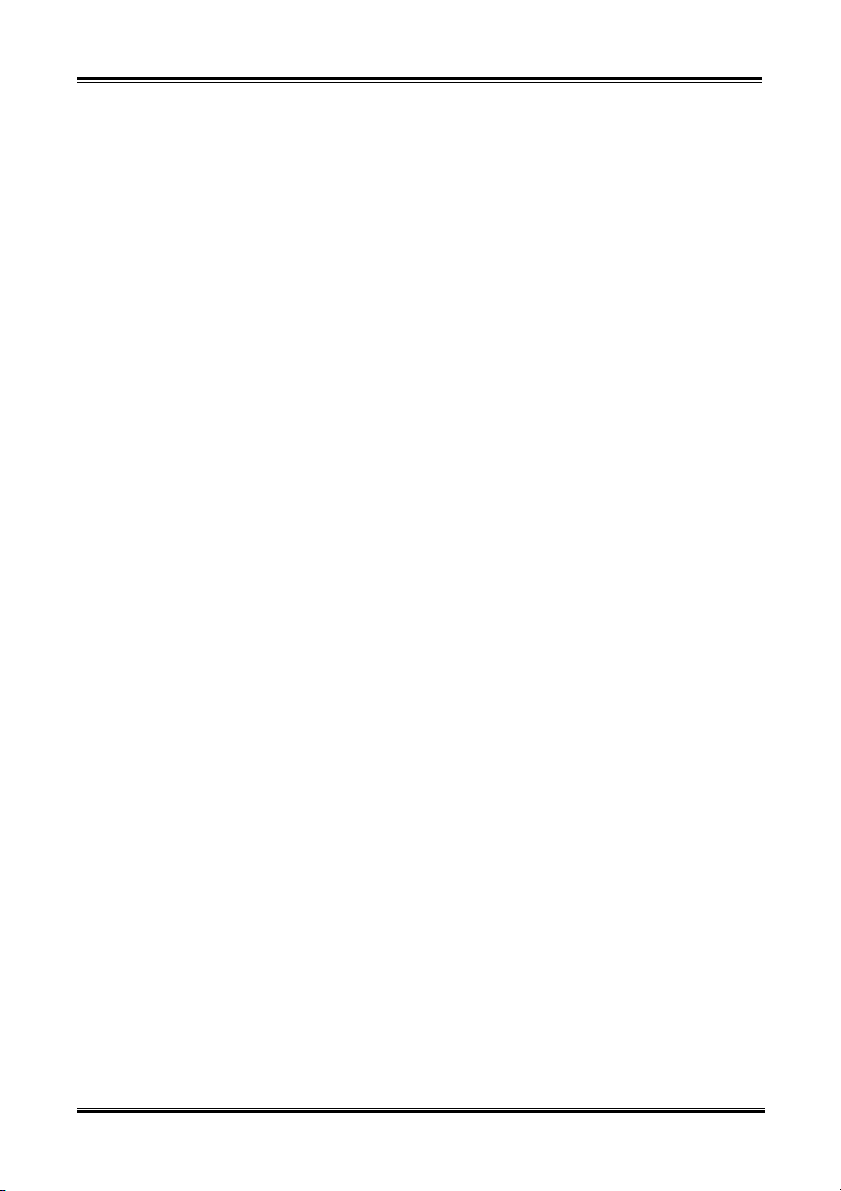
APPENDIX G. HOW TO GET TECHNICAL SUPPORT ............................. G-1
SX7-533
Page 5
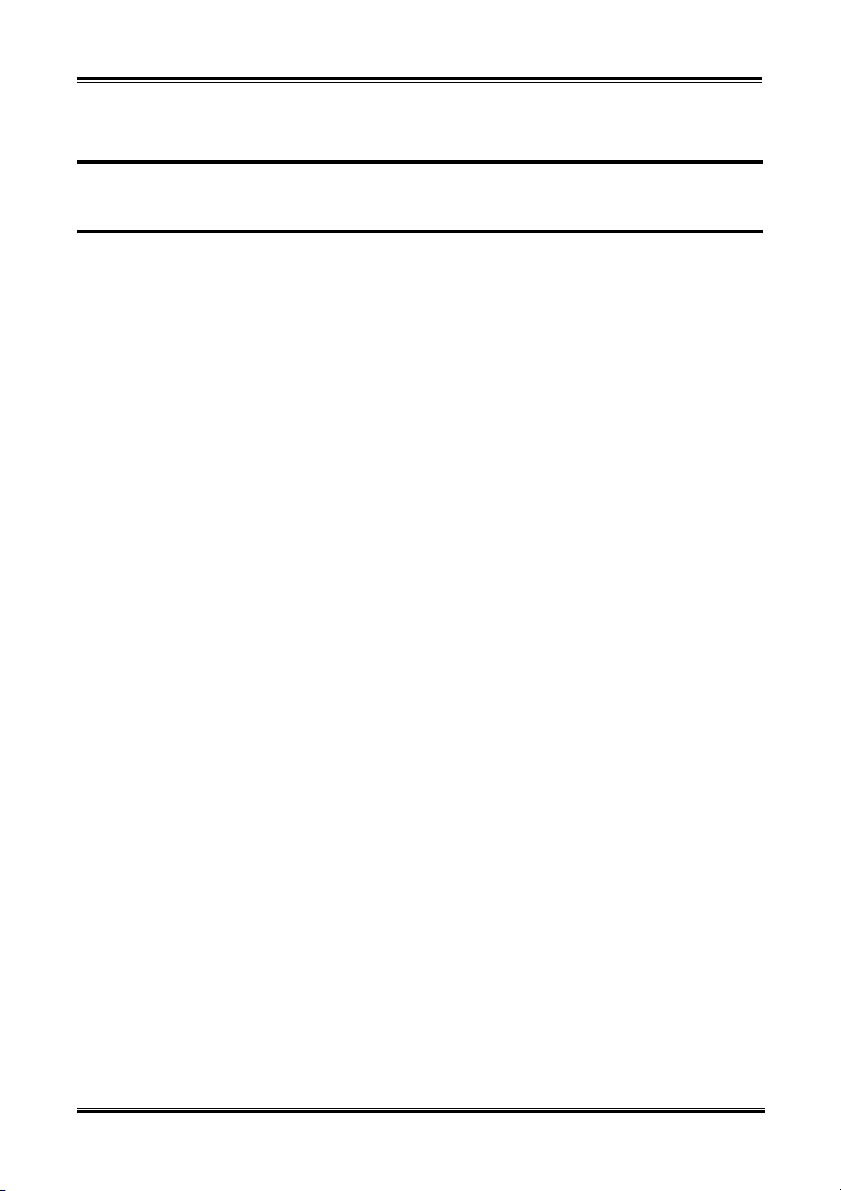
Introduction of SX7-533 Features
1-1
Chapter 1. Introduction of SX7-533 Features
1-1. Features of SX7-533 Motherboard
This motherboard is designed for use with Intel’s latest generation of Pentium® 4 478 pins processors.
Based on the new SiS 645DX chipsets (SiS 645DX & SiS 961B), this motherboard supports 400 MHz /
533 MHz system bus (100 MHz / 133 MHz Quad Data Rate) and SiS MuTIOL
Technology connecting with SiS 961B MuTIOL
®
Media IO. The In tel® Pentium® 4 processors feature the
new NetBurst Micro-architecture, which enriches the user experience in Net surfing and Multimedia
activities.
The AGP interface can support an external AGP slot with AGP 1X/2X/4X capability and Fast Writes. A
high bandwidth and mature SiS MuTIOL
961B MuTIOL
®
Media I/O together. SiS MuTIOL® technology is developed into three layers. The
®
technology is incorporated to connect the SiS 645DX and SiS
Multi-threaded I/O Link Layer delivers 1.2 GB of bandwidth to connect embedded DMA Master devices
and external PCI masters to interface with the Multi-threaded I/O Link layer, the Multi-threaded I/O Link
Encoder/Decoder in the SiS 961B to transfer data with 533 MB/Sec of bandwidth to/from Multi-threaded
I/O Link layer to/from SiS 645DX, and the Multi-threaded I/O Link Encoder/Decoder in SiS 645DX to
transfer data with 533 MB/Sec to/from the memory sub-system to/from the Multi-threaded I/O Link
Encoder/Decoder in SiS 961B.
The SiS 645DX chipset used in this motherboard supports three DDR DIMMs for a maximum of up to 3
GB. The memory controller can support both DDR (up to DDR PC 2700, it running on 166 MHz and
triggered by rising and falling edge) and SDR. It can offer bandwidth up to 2.7 GB/Sec under DDR 333
and 1 GB/Sec under PC 133 in order to sustain the bandwidth demand from the host processor, as well as
the multi I/O masters and AGP masters. DDR SDRAM is the newest memory standard, and it provides
maximum translation bandwidth and also greatly improves data transaction delays. This feature improves
whole system performance and speed, especially in multimedia environment applications.
The SX7-533 has a built in Ultra DMA 133 function. This means that it provides speedier HDD
throughput boosting overall system performance. Ultra DMA 133 is the new standard for IDE devices. It
enhances existing Ultra DMA 33 technology by increasing both performance and data integrity. This new
high-speed interface almost doubles the Ultra DMA 66 burst data transfer rate to 133 Mbytes/sec. The
result is maximum disc performance using the current PCI local bus environment. Another benefit is you
can connect four IDE devices in your system through either Ultra DMA 66 or Ultra DMA 100 and Ultra
DMA 133. You will have more flexibility to expand your computer system.
SX7-533 includes newest ALC650 6-channel audio CODEC. The ABIT 6-channel kit called CA-20
(Optional), which includes extra 4-channel signal output jack, S/PDIF Out and two USB ports (USB 1.1).
This motherboard also supports six PCI slots and one AGP slot. In addition, this motherboard gives users
enormous flexibility through ABIT’s SoftMenu
™
III with plenty clock frequency selections. The user is
able to alter both the FSB speed and the multiplier to get the CPU processing speed of your choice. This
motherboard has built-in hardware monitoring functions that monitors and protects your computer,
ensuring a safe computing environment.
®
(Multi-threaded I/O Link)
User’s Manual
Page 6
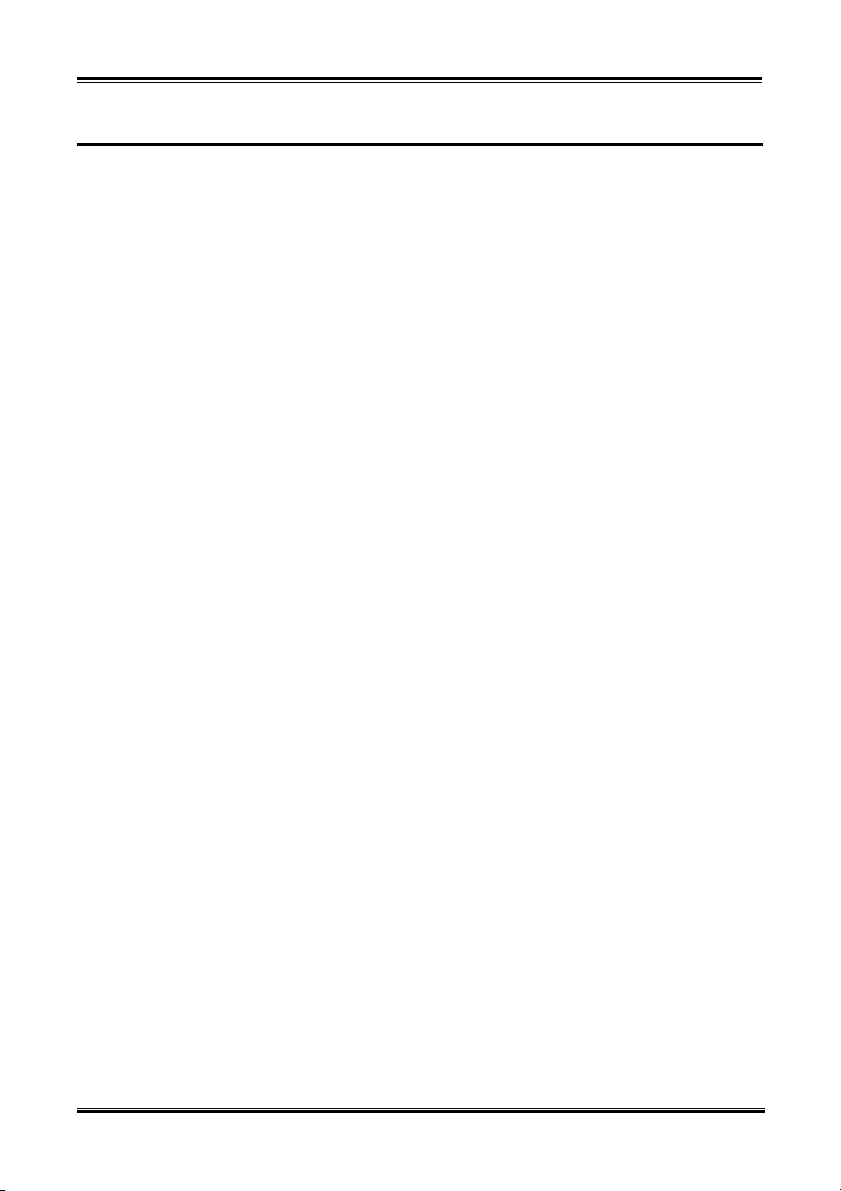
Chapter 1
1-2
1-2. Specifications
1. Processor
! Supports Intel® Pentium® 4 socket 478 processor with 400 MHz/533 MHz (100 MHz/133 MHz
Quad Data Rate) CPU front side bus
2. Chipset (SiS 645DX and SiS 961B):
! Supports Ultra DMA 33, Ultra DMA 66, Ultra DMA 100 and Ultra DMA 133 IDE protocol
! Supports Advanced Configuration and Power Management Interface (ACPI)
! Accelerated Graphics Port connector supports AGP 2X (3.3V) and 4X (1.5V) mode (Sideband)
device
! Supports 200 MHz/266 MHz/333 MHz (100 MHz/133 MHz/166 MHz Double Data Rate) memory
bus settings
3. Memory (System Memory)
! Three 184-pin DIMM slots support PC 1600/PC 2100/PC 2700 DDR SDRAM modules
! Supports up to Two unbuffered DDR DIMMs for PC 2700 DDR modules (up to 2 GB)
! Supports up to Three unbuffered DDR DIMMs for PC 1600/PC 2100 DDR modules (up to 3 GB)
4. System BIOS
! SOFT MENU™ III technology, can easily set the processor parameters
! AMI Plug and Play BIOS supports APM and Deaktop Management Interface (DMI)
! Supports ACPI (Advanced Configuration Power Interface)
! AMI BIOS
5. Audio Function
! Realtek ALC 650 (AC-Link)
! Supports 6 channels DAC (Digital to Analog Converter) for AC3 5.1 channels purpose
! Professional digital audio interface supporting 24-bit S/PDIF (Sony/Philips Digital InterFace) output
6. Multi I/O Functions
! One floppy port connector (up to 2.88MB)
! Two channels of Bus Master IDE ports supporting up to four Ultra DMA 33/66/100/133 devices
! One PS/2 keyboard and PS/2 mouse connectors
! One parallel port connector (Standard/EPP/ECP)
! Two serial ports connectors
! Two USB connectors
! One audio connector (Line-in, Line-out, Mic-in, and Game port)
7. Miscellaneous
! ATX form factor
! One AGP slot, six PCI slots
! Two USB header for four extra USB channels
! One built-in IrDA TX/RX header
! Two built-in SM-Bus header
! Two CD audio input connector
! One AUX audio input connector
SX7-533
Page 7

Introduction of SX7-533 Features
! Supports wake up by LAN
! Supports wake up by modem ring
! Hardware monitoring:Included fan speed, voltages, processor and system environment temperature
! Board size: 305 * 230mm
# The Switching Power Supply must meet ATX 2.03 specification with ATX12V1 Power
connector.
# Supports Wake On LAN, Wake On Ring, but your ATX power supply 5V standby power must
be able to provide at least a 720mA current capacity. Otherwise, the functions may not work
normally.
# This motherboard supports the standard bus speeds of 66 MHz/100 MHz/133 MHz that are
used by specific PCI, processor and chipset specifications. Exceeding these standard bus speeds
is not guaranteed due to the specific component specifications.
# Specifications and information contained in this manual are subject to change without notice.
Note
All brand names and trademarks are the property of their respective owners.
1-3
1-3. Item Checklist
Check that your package is complete. If you discover any damaged or missing items, please contact your
retailer or dealer.
$ One ABIT SX7-533 Motherboard
$ One 80-wire/40-pin ribbon cable for master and slave Ultra DMA 133, Ultra DMA 100, Ultra DMA
66 or Ultra DMA 33 IDE devices
$ One ribbon cable for 3.5” floppy disk devices
$ One compact disc for support drivers and utilities
% One CA-20 back panel plate with cables (Optional)
$ One user’s manual for the motherboard
User’s Manual
Page 8
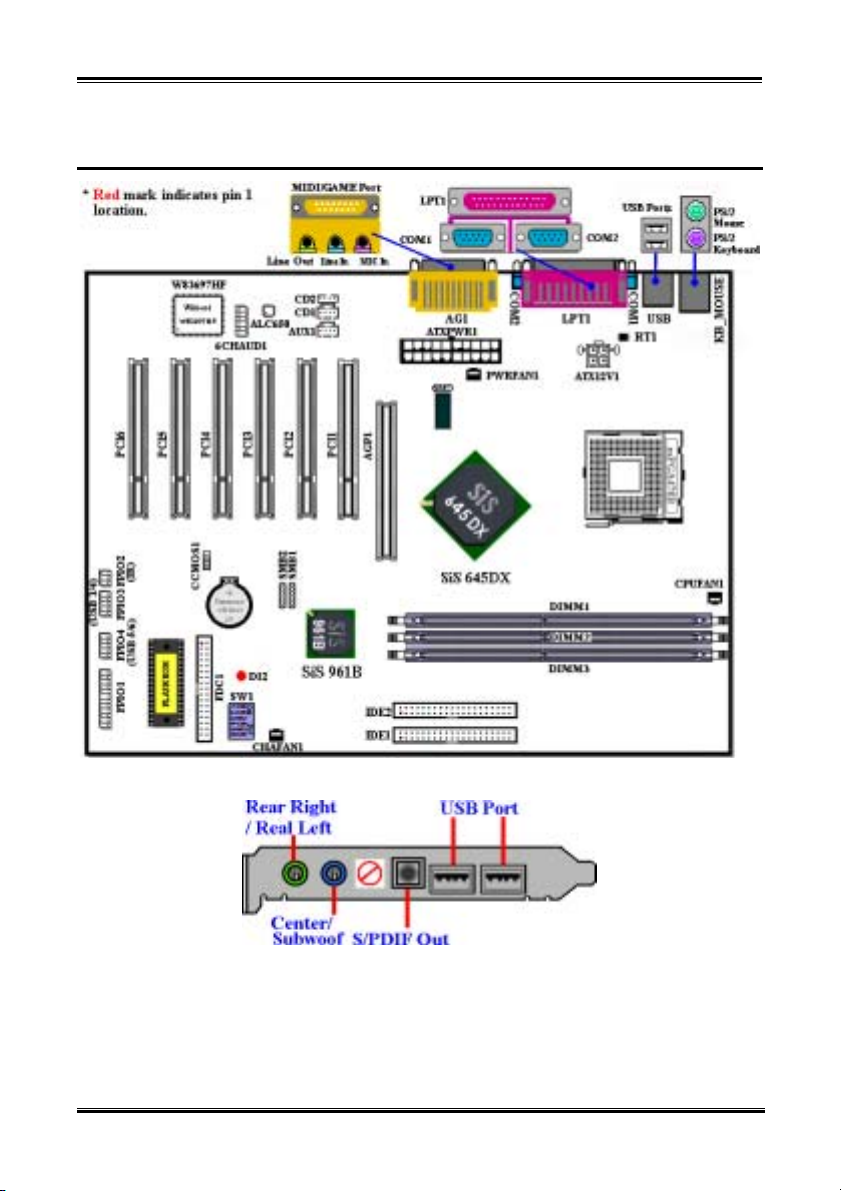
Chapter 1
1-4
1-4. Layout Diagram for SX7-533
SX7-533
Figure 1-1. SX7-533 motherboard component location
Figure 1-2. CA-20 Back Panel Diagram (Optional)
Page 9
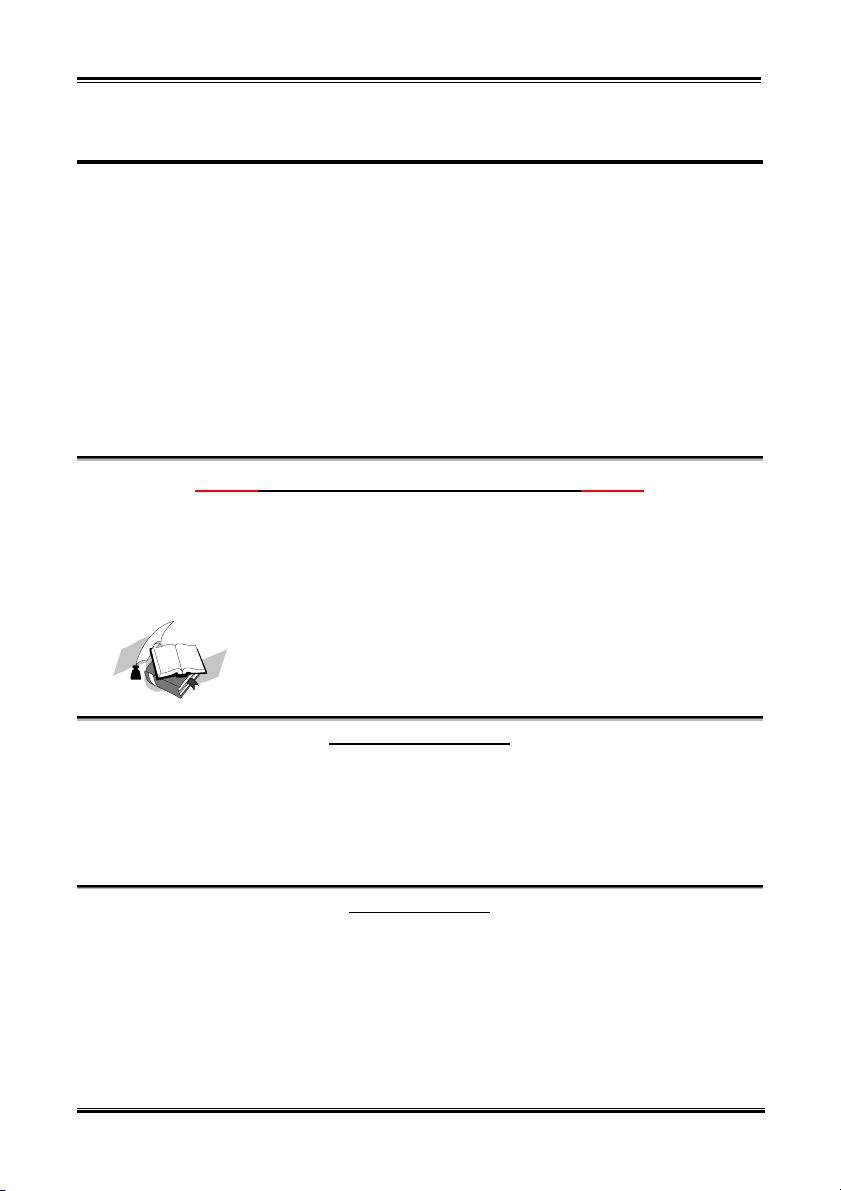
Installing the Motherboard
2-1
Chapter 2. Installing the Motherboard
This SX7-533 motherboard not only provides all standard equipment for classic personal computers, but
also provides great flexibility for meeting future upgrade demands. This chapter will introduce
step-by-step all of the standard equipment and will also present, as completely as possible, future upgrade
capabilities. This motherboard is able to support all Intel
details, see specifications in Chapter 1.)
This chapter is organized according the following features:
2-1 Install The Motherboard
2-2 Install Intel
2-3 Install System Memory
2-4 Connectors, Headers and Switches
®
Pentium® 4 processor and Heatsink Supporting-Base
®
Pentium® 4 processors now on the market. (For
&&&&
Before you install or unplug any connectors or add-on cards, please remember to turn the ATX power
supply switch off (fully turn the +5V standby power off), or take the power cord off. Otherwise, you may
cause the motherboard components or add-on cards to malfunction or be damaged.
'
Please read our instructions carefully and follow them step-by-step. Our objective is to enable the novice
computer user to perform the installation by himself. We have attempted to write this document in a very
clear, concise and descriptive manner to help overcome any obstacles you may face during installation.
This chapter contains many color drawings, diagrams and photos, we strongly recommend you read this
chapter use the PDF file that is stored on the CD-Title. Color improves the clarity and quality of the
diagrams. For the downloadable edition, as files larger than 3 MB are difficult to download, we will cut
the graphics and photo resolution to reduce the manual file size. In such this case, if your manual is
downloaded from our WEB site and not from a CD-ROM, enlarging graphics or photos will distort the
image.
Before Proceeding with the Installation
User Friendly Instructions
Diagram and Photos
&&&&
User’s Manual
Page 10
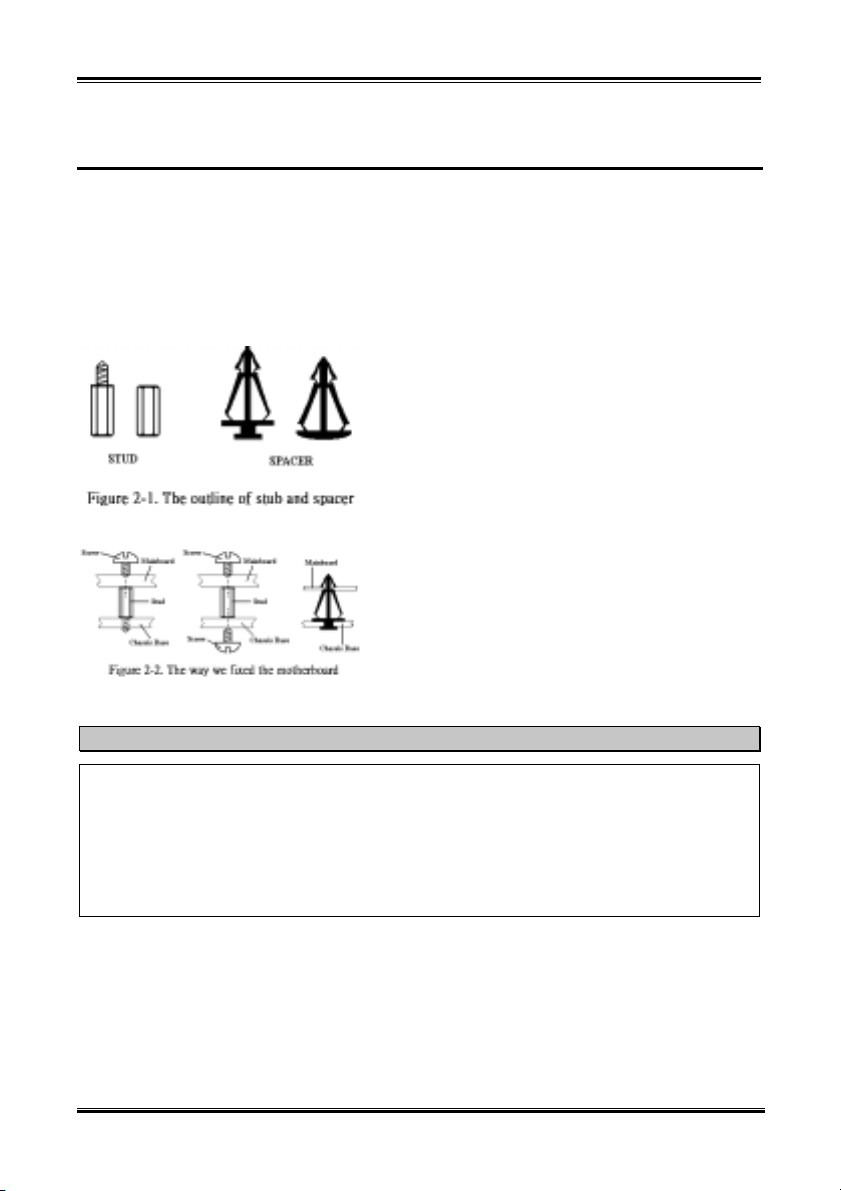
Chapter 2
2-2
2-1. Installing the Motherboard to the Chassis
Most computer chassis will have a base on which there will be many mounting holes that allows the
motherboard to be securely attached and at the same time, prevents short circuits. There are two ways to
attach the motherboard to the base of chassis:
! With studs
! Or with spacers
Please refer to figure 2-1, which shows the studs and spacers. There may be several types, but all look
like the figures below:
In principle, the best way to attach the motherboard is with
studs. Only if you are unable to do this should you attach
the board with spacers. Take a careful look at the
motherboard and you will see many mounting holes on it.
Line these holes up with the mounting holes on the base. If
the holes line up and there are screw holes this means you
can attach the motherboard with studs. If the holes line up
and there are only slots, this means you can only attach the
motherboard with spacers. Take the tip of the spacers and
insert them into the slots. After doing this to all the slots,
you can slide the motherboard into position aligned with
the slots. After the motherboard has been positioned,
check to make sure everything is OK before putting the
casing back on.
Figure 2-2 shows you the way to affix the motherboard
using studs or spacers.
Note
If the motherboard has mounting holes, but they don’t line up with the holes on the base and there are
no slots to attach the spacers, don’t worry, you can still attach the spacers to the mounting holes. Just
cut the bottom portion of spacers (the spacer they may be a little hard to cut, so be careful with your
hands). In this way you can still attach the motherboard to the base without worrying about short
circuits. Sometimes you may need to use the plastic springs to isolate the screw from the motherboard
PCB surface, because the circuit wire may be near by the hole. Be careful, don’t let the screw contact
any the printed circuit wire or parts on the PCB that are near the fixing hole, otherwise it may damage
the board or cause board malfunctioning.
SX7-533
Page 11
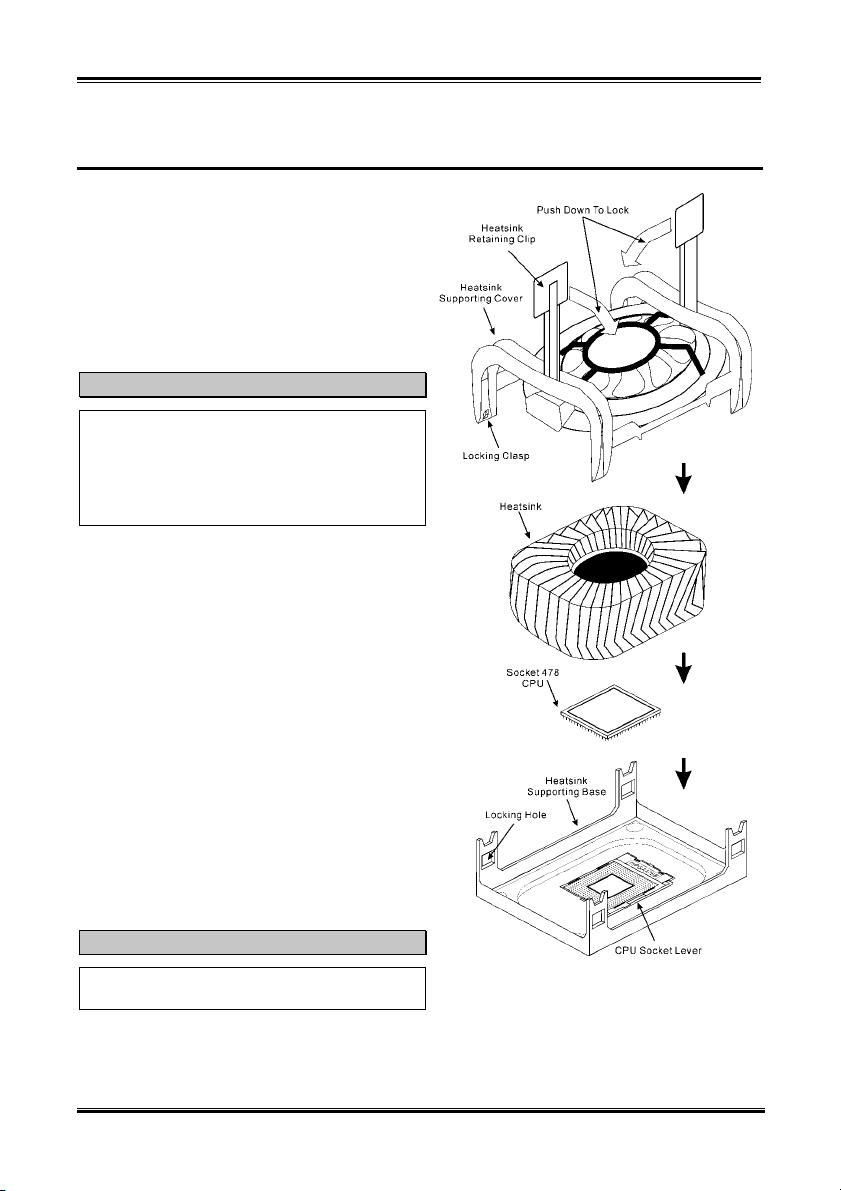
Installing the Motherboard
2-3
2-2. Install Pentium® 4 Processor and Heatsink Supporting-Base
This motherboard provides a ZIF (Zero Insertion
Force) Socket 478 to install Intel
®
Pentium® 4
processor. The processor you bought should include a
heatsink and cooling fan kit along with. If that’s not
the case, buy one specially designed for Pentium
®
4
Socket 478. Please refer to figure 2-3 to install the
processor.
1. Locate the Socket 478. Fasten the heatsink
supporting-base onto the motherboard.
Attention
If you are using chassis specially designed for
Pentium® 4, please pay attention to the location of
metal studs or spacers if they are already installed
on the chassis. Be careful not let the metal studs
or spacers contact the printed circuit wire or parts
on the PCB.
2. Pull the processor socket lever sideways away
from the socket and then upwards to 90 degrees.
Insert the processor with the correct orientation.
Do not use extra force to insert processor; it only
fits in one orientation. Push down the socket lever
while holding down the processor.
3. Put the heatsink face down onto the processor until
it completely covers the processor.
4. Put the heatsink supporting-cover onto the
heatsink. Make sure all four locking clasps on each
side of the supporting cover reach in the locking
holes.
5. Push down the retaining clip on both sides of the
supporting cover to lock together with the
supporting base. Watch the direction you push
down on the clip.
6. The heatsink supporting cover and base should
now firmly lock together with the heatsink inside.
Attention
Do not forget to set the correct bus frequency and
multiple for your processor.
Figure 2-3. Installing P4 Socket 478 processor
and its heatsink onto supporting base.
User’s Manual
Page 12
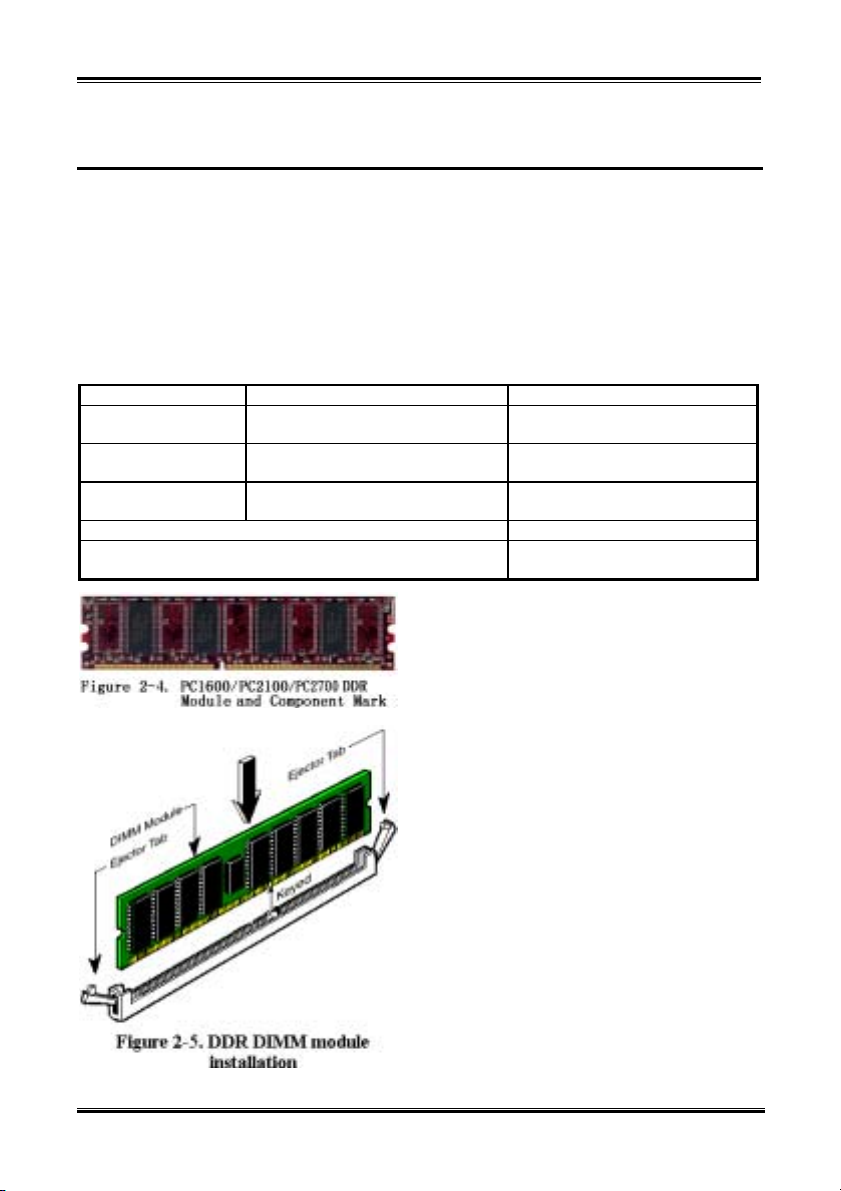
Chapter 2
2-4
2-3. Installing System Memory
This motherboard provides three 184-pin DDR DIMM sites for memory expansion. The DDR DIMM
sockets support 8 M x 64 (64 MB), 16 M x 64 (128 MB), 32 M x 64 (256 MB), 64 M x 64 (512 MB), and
128 M x 64 (1024 MB) or double density DDR DIMM modules. Minimum memory is 64 MB and the
maximum memory is 2 GB (Unbuffered PC 2700 DDR Module) or 3 GB (Unbuffered PC 1600/2100
DDR Module) DDR SDRAM. There are three memory module sockets on the system board (for a total
of six banks). In order to create a memory array, following rules must be followed.
! For those modules, we suggest that you be populate DIMM1 to DIMM3 in order.
! Supports single and double density DDR DIMMs.
Table 2-1. Valid Memory Configurations
Bank Memory Module Total Memory
Bank 0, 1
(DDR DIMM1)
Bank 2, 3
(DDR DIMM2)
Bank 4, 5
(DDR DIMM3)
Total System Memory for Unbuffered PC2700 DDR DIMM
Total System Memory for Unbuffered PC1600/2100 DDR
64 MB, 128 MB, 256 MB,
512 MB, 1024 MB
64 MB, 128 MB, 256 MB,
512 MB, 1024 MB
64 MB, 128 MB, 256 MB,
512 MB, 1024 MB
DIMM
Generally, installing DDR SDRAM modules to your
motherboard is an easy thing to do. You can refer to
Figure 2-4 to see what a 184-pin PC 1600, PC 2100
& PC 2700 DDR SDRAM module looks like.
Unlike installing SIMMs, DIMMs may be
“snapped” directly into the socket. Note: Certain
DDR DIMM sockets have minor physical differences.
If your module doesn't seem to fit, please do not
force it into the socket as you may damaged your
memory module or DDR DIMM socket.
The following procedure will show you how to
install a DDR DIMM module into a DDR DIMM
socket.
Step 1. Before you install the memory module,
Step 2. Remove the computer’s chassis cover.
Step 3. Before touching any electronic components,
64 MB ~ 1 GB
64 MB ~ 1 GB
64 MB ~ 1 GB
64 MB ~ 2 GB
64 MB ~ 3 GB
please place the computer power switch in
the off position and disconnect the AC
power cord from your computer.
make sure you first touch an unpainted,
grounded metal object to discharge any
static electricity stored on your clothing or
body.
SX7-533
Page 13
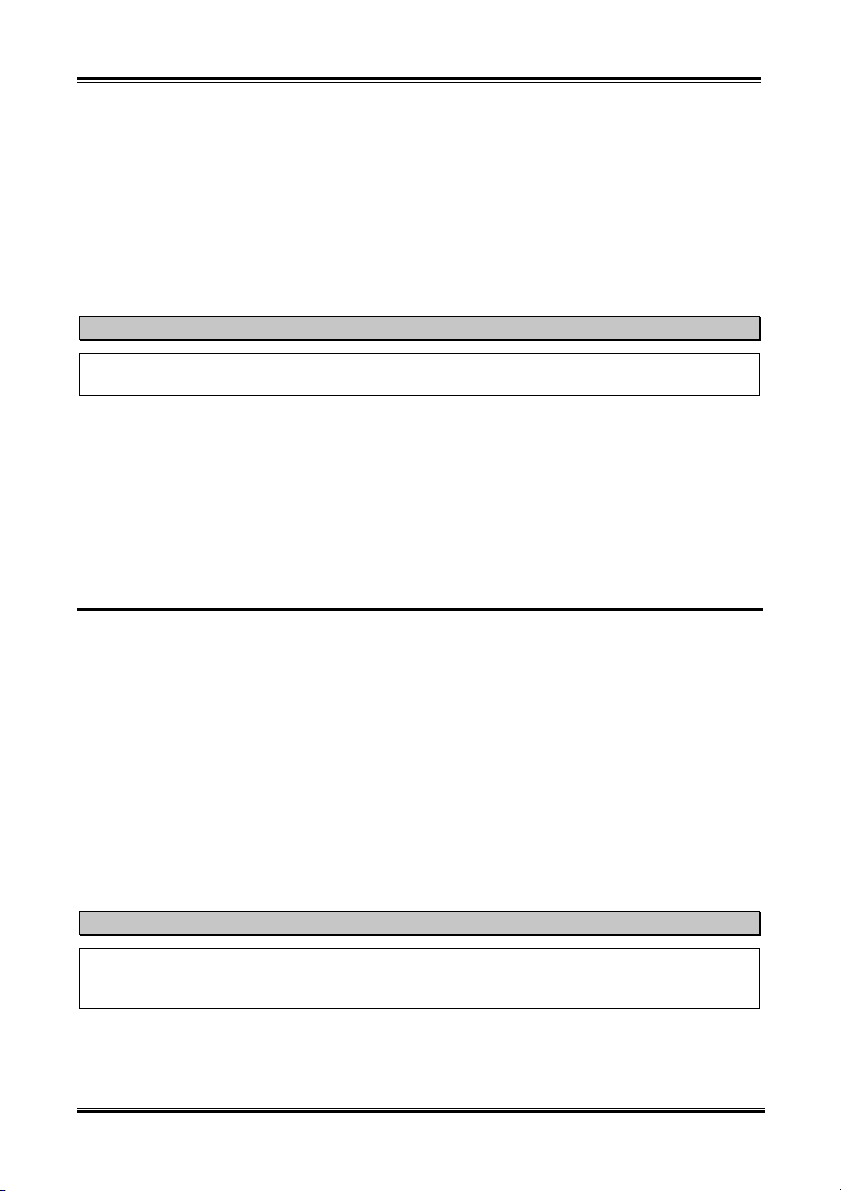
Installing the Motherboard
Step 4. Locate your computer’s 184-pin memory expansion DDR DIMM socket.
Step 5. Insert the DDR DIMM module into the expansion socket as shown in the illustration. Note how
the module is keyed to the socket. You can refer to Figure 2-5 for the details. This insures the
DDR DIMM module will be plugged into the socket in one way only. Firmly press the DDR
DIMM module into DDR DIMM socket, making certain the module is completely seated in the
DDR DIMM socket.
Step 6. Once the DDR DIMM module has been installed, the installation is complete and the computer’s
cover can be replaced. Or you can continue to install other devices and add-on cards that are
mentioned in the following section.
Note
When you install a DDR DIMM module fully into the DDR DIMM socket, the eject tab should be
locked into the DDR DIMM module very firmly and fit into its indention on the both sides.
It is difficult to differentiate between the PC 1600, PC 2100 and PC 2700 DDR SDRAM modules from
the exterior. The only way you can identify them is to look at the sticker on the DDR SDRAM module.
The sticker will tell you which kind of structure module the DDR SDRAM is.
2-5
2-4. Connectors, Headers and Switches
Inside the case of any computer, several cables and plugs have to be connected. These cables and plugs
are usually connected one-by-one to connectors located on the motherboard. You need to carefully pay
attention to any connection orientation the cables may have and, if any, notice the position of the first pin
of the connector. In the explanations that follow, we will describe the significance of the first pin.
We will show you all of the connectors, headers and switches here, and tell you how to connect them.
Please pay attention and read the entire section for necessary information before attempting to finish all
hardware installation inside the computer chassis.
Figure 2-6 shows you all of the connectors and headers that we’ll discuss in the next section, and you can
use this diagram to visually locate each connector and header we describe.
All connectors, headers and switches mentioned here will depend on your system configuration. Some
features you may (or may not) have and need to be connected or configured depending on the peripheral.
If your system doesn't have such add-on cards or switches, you can safely ignore some special feature
connectors.
Note
Please do not change the small DIP switchs setting on SW1, as wrong settings may prevent your
computer from booting. Please go to the BIOS “SoftMenu III Setup” menu to setting CPUs
parameters.
User’s Manual
Page 14
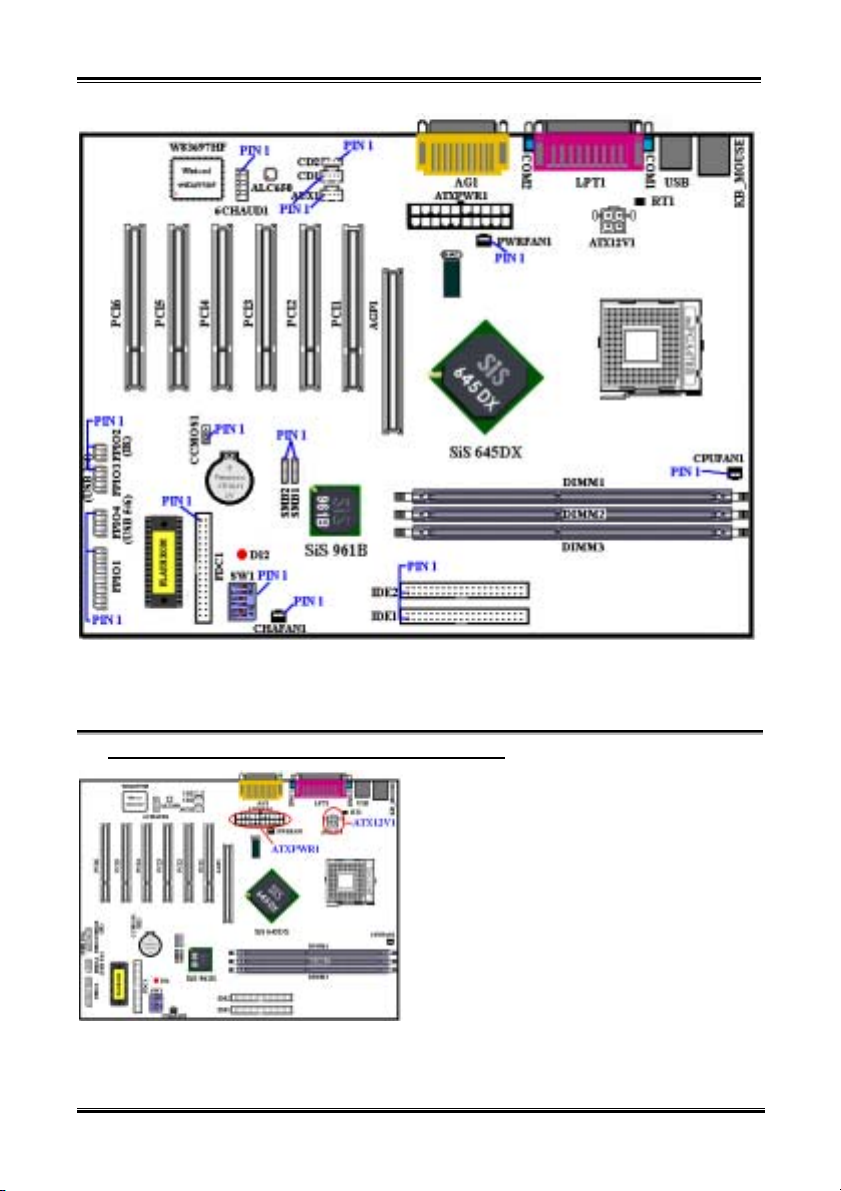
Chapter 2
2-6
Figure 2-6. All Connectors and Headers for the SX7-533
First, Let’s see the headers that SX7-533 uses, and what their functions are. We will show you all the
connectors and headers.
(1). ATXPWR1 and ATX12V1: ATX Power Input Connectors
The Pentium® 4 requires a power supplier different
from the regular one. It’s a newly designed
ATX12V1 power with 300W, 20A +5VDC capacity
at least for heavily loaded system, and 720mA
+5VSB at least for supporting Wake-On-LAN
(WOL) or Wake-On-Ring (WOR) features.
Attach the connector from the power supply to the
ATXPWR1 and ATX12V1 connectors here.
Remember you have to push the connector from the
ATX power supply firmly to the end with the
ATXPWR1 and ATX12V1 connectors, insuring that
you have a good connection.
Note: Watch the pin position and the orientation.
SX7-533
Page 15
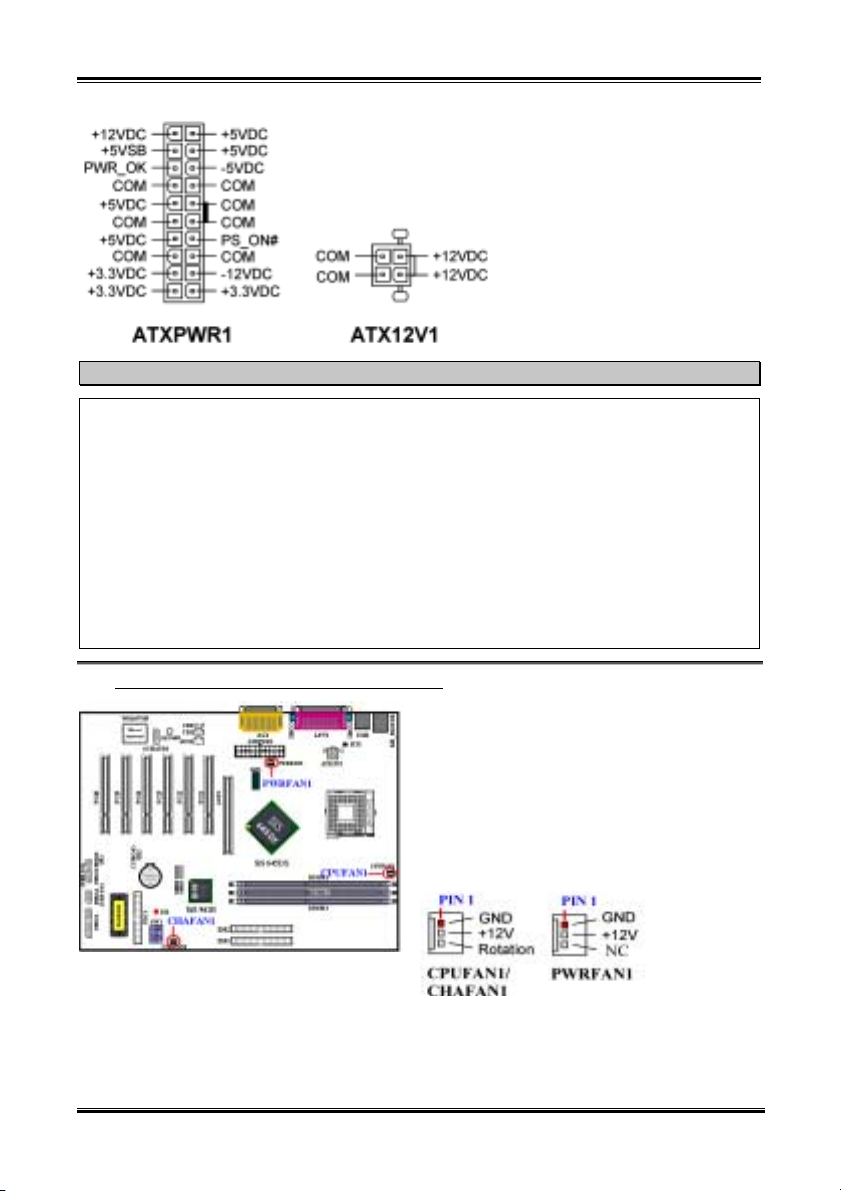
Installing the Motherboard
Caution
If the power supply connectors are not properly attached to the ATX power supply, the power supply
or add-on cards may be damaged.
One end of AC power core connects to ATX power supply, and the other end (AC plug) will plug into
the wall outlet. Be aware that when facing the wall outlet, the round hole is in the middle. The right
side slot is called ground wire slot. It has a longer slot length than the left side slot. The left side slot is
called the live wire slot. You can use an electroscope to detect its polarity or you can use a voltage
meter to measure the voltage of both slot sides. If you insert an electroscope into the live wire slot, the
electroscope will light up. Using a voltage meter, you will find that the live wire slot will register a
higher voltage.
If you reverse the polarity of AC plug, it may affect the life of computer equipment, or cause an
electric shock when you touch the computer chassis. We suggest that you plug the computer AC plug
to a three-hole wall outlet for better safety and to avoid electric shock.
2-7
(2). CPUFAN1, CHAFAN1 and PWRFAN1 headers
Attach the connector from the CPU fan to the header
named CPUFAN1 and connector from the chassis
fan to the header CHAFAN1. Attach the connector
from the power fan to PWRFAN1 header.
You must attach the CPU fan to the processor, or
your processor will work abnormally or may be
damaged by overheating. To prevent the computer
chassis internal temperature from getting too high,
also connect the chassis fan.
Note: Watch the pin position and the orientation
User’s Manual
Page 16
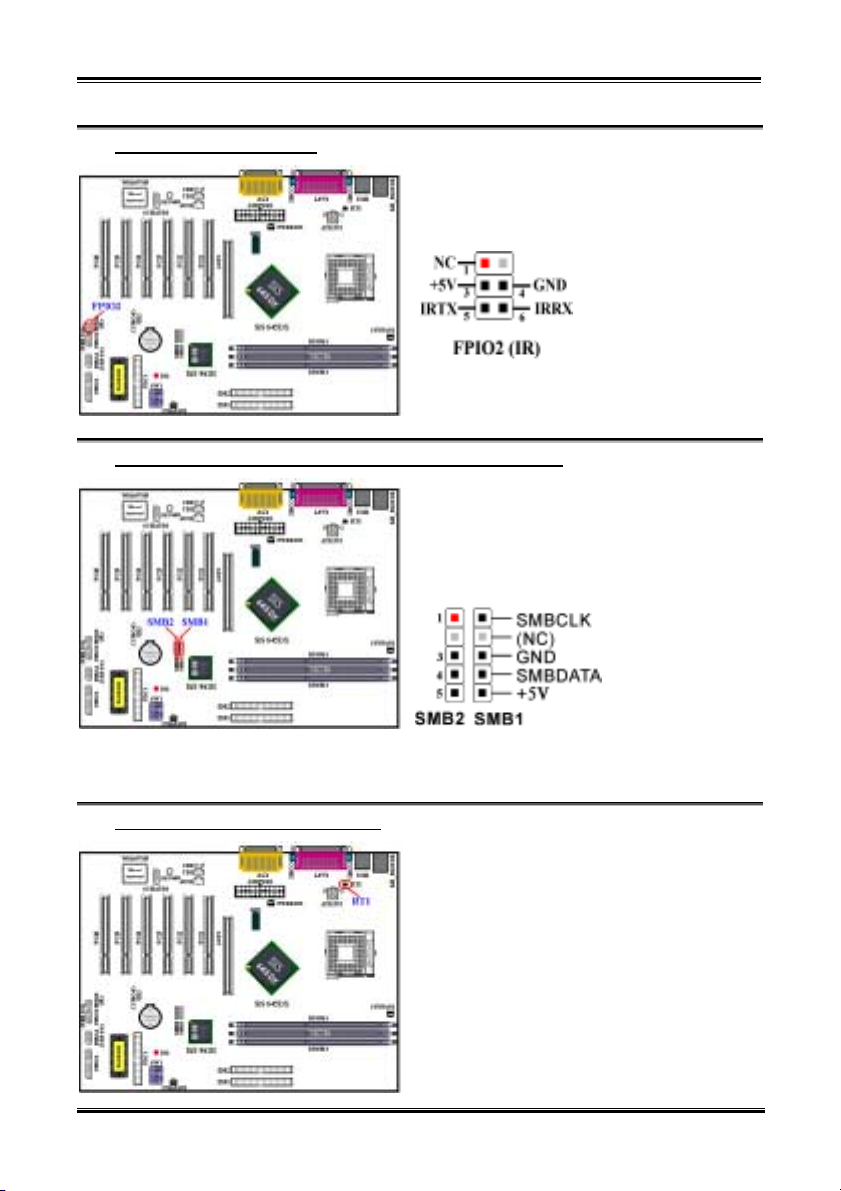
Chapter 2
2-8
(3). FPIO2: IR Header (Infrared)
There is a specific orientation for pins 1 through 5,
attach the connector from the IR KIT or IR device to
the FPIO2 header. This motherboard supports
standard IR transfer rates.
Note: Watch the pin position and the orientation
(4). SMB1 and SMB2 System Management Bus (SM-Bus) Connectors
These two connectors are reserved for the system
management bus (SM-Bus). The SM-Bus is a
specific implementation of an I
multi-master bus, this means that multiple chips can
be connected to the same bus and each one can act
as a master by initiating a data transfer. If more than
SM-Bus.
Note: Watch the pin position and the orientation
(5). RT1: System Temperature Thermistor
The RT1 is used to detect the system environment
temperature. You can see the readings in the BIOS
or the hardware monitoring software screen.
2
C bus. I2C is a
one master
simultaneously tries
to control the bus, an
arbitration procedure
decides which master
gets priority. You can
connect the devices
that utilize the
SX7-533
Page 17
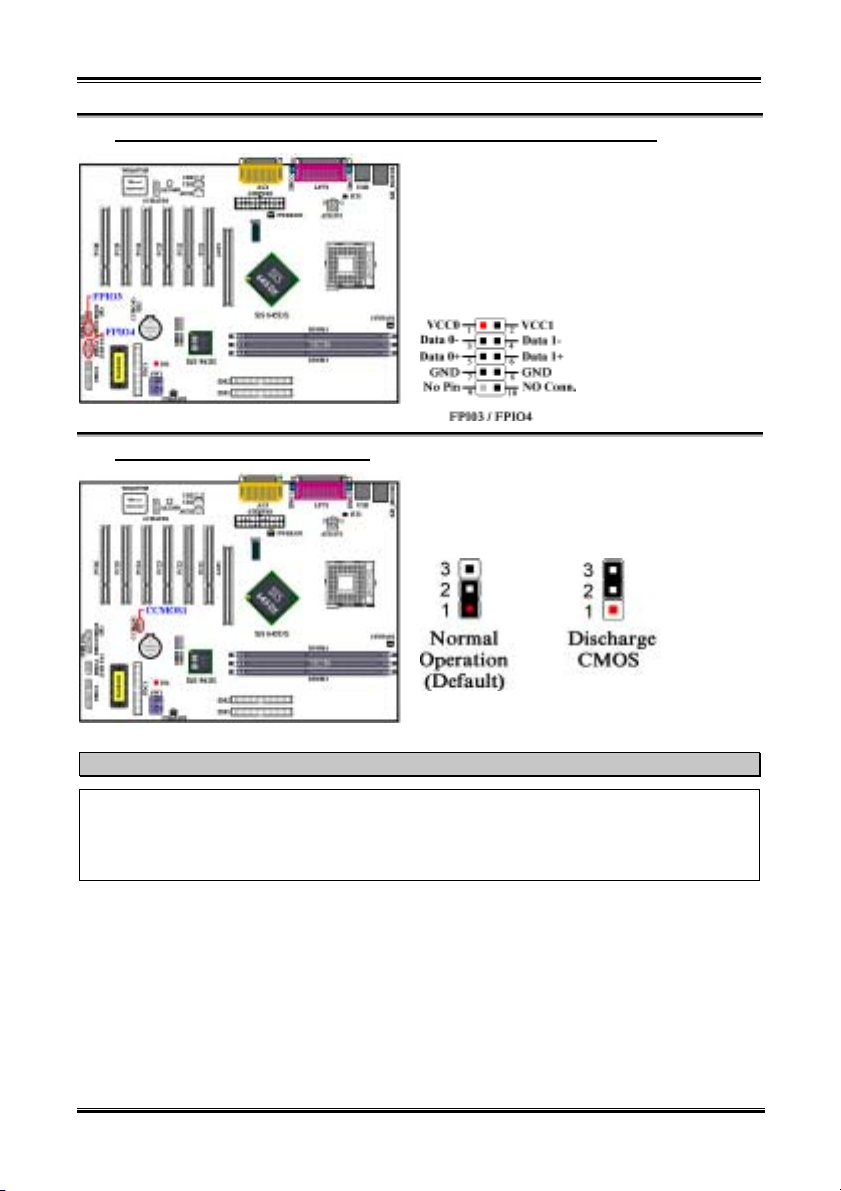
Installing the Motherboard
(6). FPIO3 (USB 3/4) and FPIO4 (USB 5/6) Headers: Additional USB Plugs Header
These headers are for connecting the additional USB
port plugs. Each connector can provide two
additional USB plugs for a total of four additional
USB plugs. You can use the special USB port
expansion cable to connect it (the cable come with
the metal plate can fixed on the back panel of
computer chassis). It can provide total of four
additional USB plugs.
2-9
(7). CCMOS1: CMOS Discharge Jumper
Before you clear the CMOS, you have to first turn the power off (including the +5V standby power).
Otherwise, your system may work abnormally.
After updating your BIOS and before boot up, please clear the CMOS first. Then put the jumper to its
default position. After that, you can reboot your system and ensure that your system is working fine.
Jumper CCMOS1 discharge CMOS memory. When
you install the motherboard, make sure this jumper
is set for normal operation (pin 1 and 2 shorted). See
Figure 2-7.
Figure 2-7. CCMOS1 jumper setting
Note
User’s Manual
Page 18
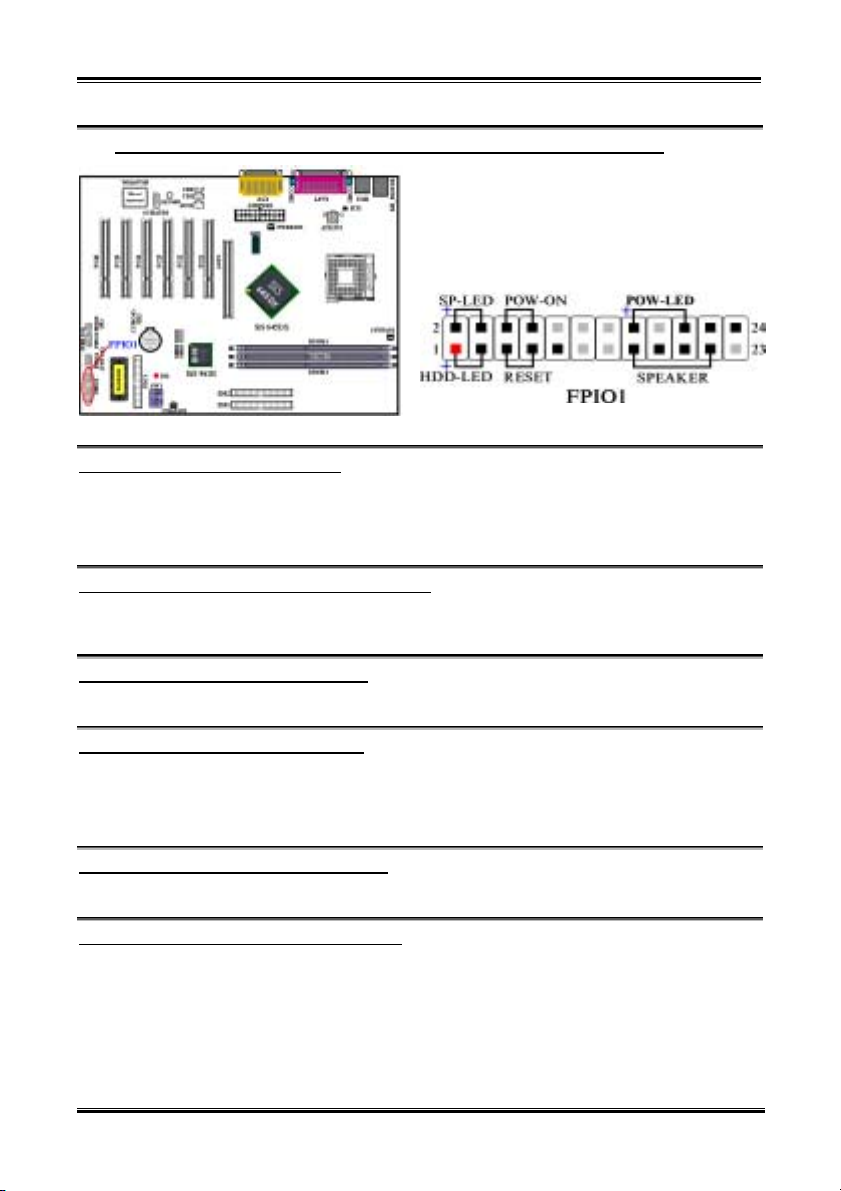
Chapter 2
2-10
(8). FPIO1 Headers: The Headers for Chassis’s Front Panel Indicators and Switches
FPIO1 are for switches and indicators for the
chassis’s front panel, there are several functions that
come from this header. You have to watch the pin
position and the orientation, or you may cause LED
do not light up. Figure 2-8 shows you the FPIO1
functions of the pins.
Figure 2-8. The definition of FPIO1 pins
FPIO1 (Pin 1 & 3): HDD LED Header
Attach the cable from the case’s front panel HDD LED to this header. If you install it in the wrong
direction, the LED light will not illuminate correctly.
Note: Watch the HDD LED pin position and the orientation.
FPIO1 (Pin 5 & 7): Hardware Reset Switch Header
Attach the cable from the case’s front panel Reset switch to this header. Press and hold the reset button
for at least one second to reset the system.
FPIO1 (Pin 15-17-19-21): Speaker Header
Attach the cable from the system speaker to this header.
FPIO1 (Pin 2 & 4): Suspend LED Header
Insert the two-threaded suspend LED cable into this header. If you install it in the wrong direction, the
LED light will not illuminate correctly.
Note: Watch the Suspend LED pin position and the orientation.
FPIO1 (Pin 6 & 8): Power On Switch Header
Attach the cable from the case’s front panel power on switch to this header.
FPIO1 (Pin 16-18-20): Power On LED Headers
There is a specific orientation for pins 1 through 3. Insert the three-threaded power on LED cable to this
header. Check to make sure the correct pins go to the correct connectors on the motherboard. If you
install them in the wrong direction, the power LED light will not illuminate correctly.
Note: Watch the power LED pin position and orientation.
For the PN1 and PN2 pin’s count-name list, please refer to table 2-2.
SX7-533
Page 19
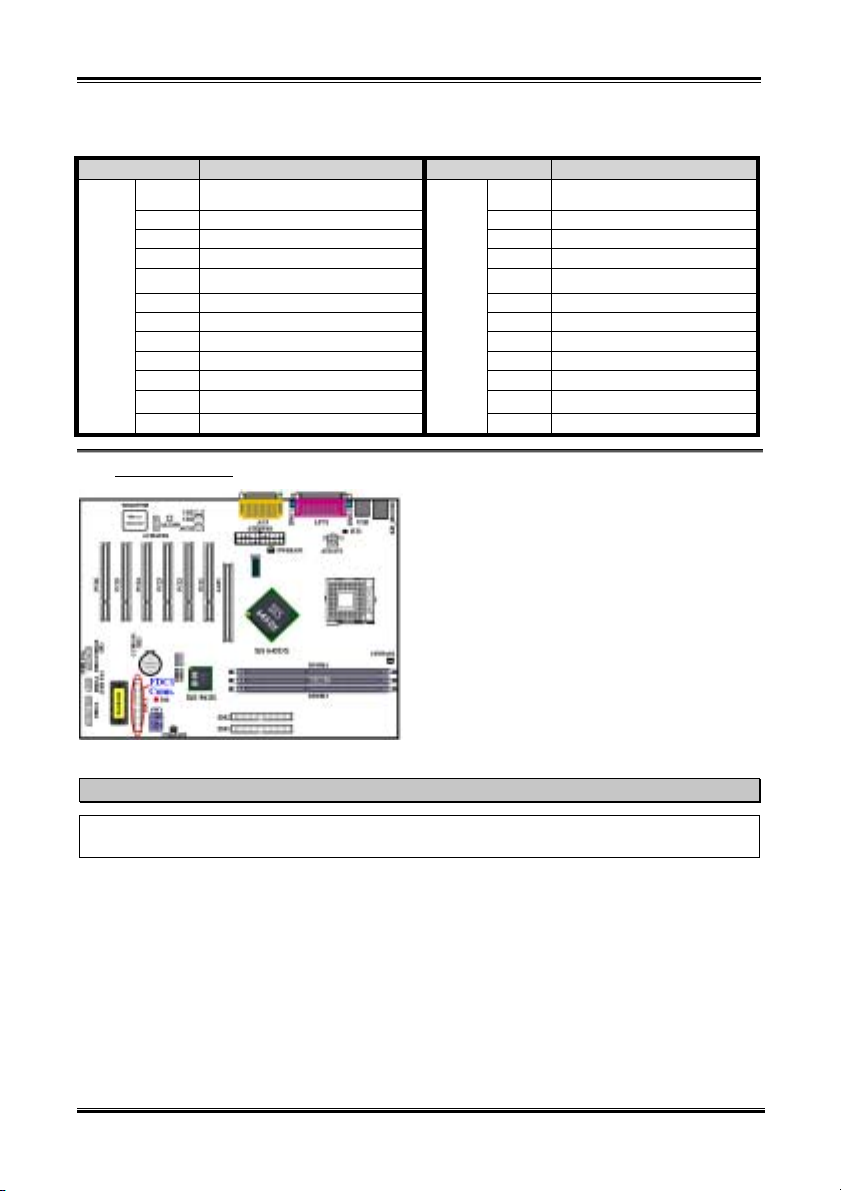
Installing the Motherboard
Table 2-2. FPIO1 pin count name list
PIN Name Significance of signal PIN Name Significance of signal
PIN 1 HDD LED (+) PIN 2 SP-LED (+)
PIN 3 HDD LED (-) PIN 4 SP-LED (-)
PIN 5 Reset SW (-) PIN 6 PWR-ON (+)
PIN 7 Reset SW (+) PIN 8 PWR-ON (-)
PIN 9 No Connection PIN 10
PIN 11 No Pin PIN 12 No Pin
FPIO1
PIN 13 No Pin PIN 14 No Pin
PIN 15 Speaker (+5V) PIN 16 PWR LED (+)
PIN 17 Speaker (GND) PIN 18 No Pin
PIN 19 Speaker (GND) PIN 20 PWR LED (-)
PIN 21 Speaker (Driver) PIN 22 No Connection
PIN 23 No Pin
(9). FDC1 Connector
FPIO1
PIN 24 No Connection
This 34-pin connector is called the “floppy disk
drive connector”. You can connect a 360K, 5.25”,
1.2M, 5.25”, 720K, 3.5’’, 1.44M, 3.5” or 2.88M,
3.5” floppy disk drive.
A floppy disk drive ribbon cable has 34 wires and
two connectors to provide the connection of two
floppy disk drives. After connecting the single end
to the FDC1, connect the two connectors on the
other end to the floppy disk drives. In general,
people only install one floppy disk drive on their
computer system.
No Pin
2-11
Note
A red mark on a wire typically designates the location of pin 1. You need to align the wire pin 1 to the
FDC1 connector pin 1, and then insert the wire connector into the FDC1 connector.
User’s Manual
Page 20
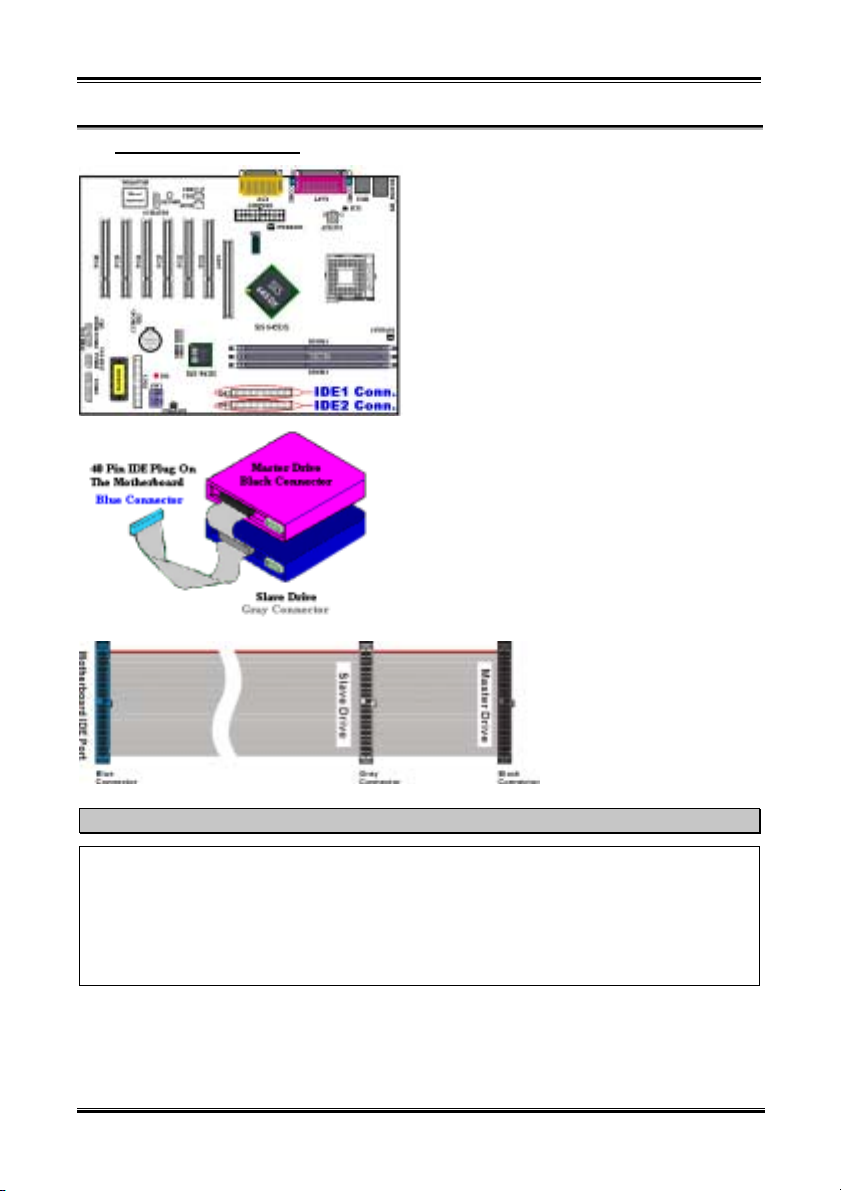
Chapter 2
2-12
(10). IDE1and IDE2 Connectors
This motherboard provides two IDE ports (IDE1 &
IDE2) to connect up to four IDE devices in Ultra
DMA 133 mode by Ultra DMA 66 ribbon cables.
Each cable has 40-pin 80-conductor and three
connectors, providing two hard drive connections
with the motherboard. Connect the single end (blue
connector) at the longer length of ribbon cable to the
IDE port on motherboard, and the other two ends
(gray and black connector) at the shorter length of
the ribbon cable to the connectors on hard drives.
If you want to connect two hard drives together
through one IDE channel, you must configure the
second drive to Slave mode after the first Master
drive. Please refer to the HDD documentation for jumper
settings. The first drive connected to IDE1 is usually
referred to as “Primary Master”, and the second drive as
“Primary Slave”. The first drive connected to IDE2 is
referred to as “Secondary Master” and the second drive
as “Secondary Slave”.
Keep away from connecting one legacy slow speed
device, like CD-ROM, together with another hard disk
drive on the same IDE channel; this will decrease your
integral system performance.
Figure 2-9. Ultra DMA 66
Ribbon Cable Outline
Note
! The Master or Slave status of the hard disk drive is set on the hard disk itself. Please refer to the
hard disk drive user’s manual.
! To connect Ultra DMA 133 and Ultra DMA 100 devices on IDE1and IDE2, an Ultra DMA 66
cable is required.
! A red mark on a wire typically designates the location of pin 1. You need to align the wire pin 1 to
the IDE connector pin 1 before inserting the wire connector into the IDE connector.
SX7-533
Page 21
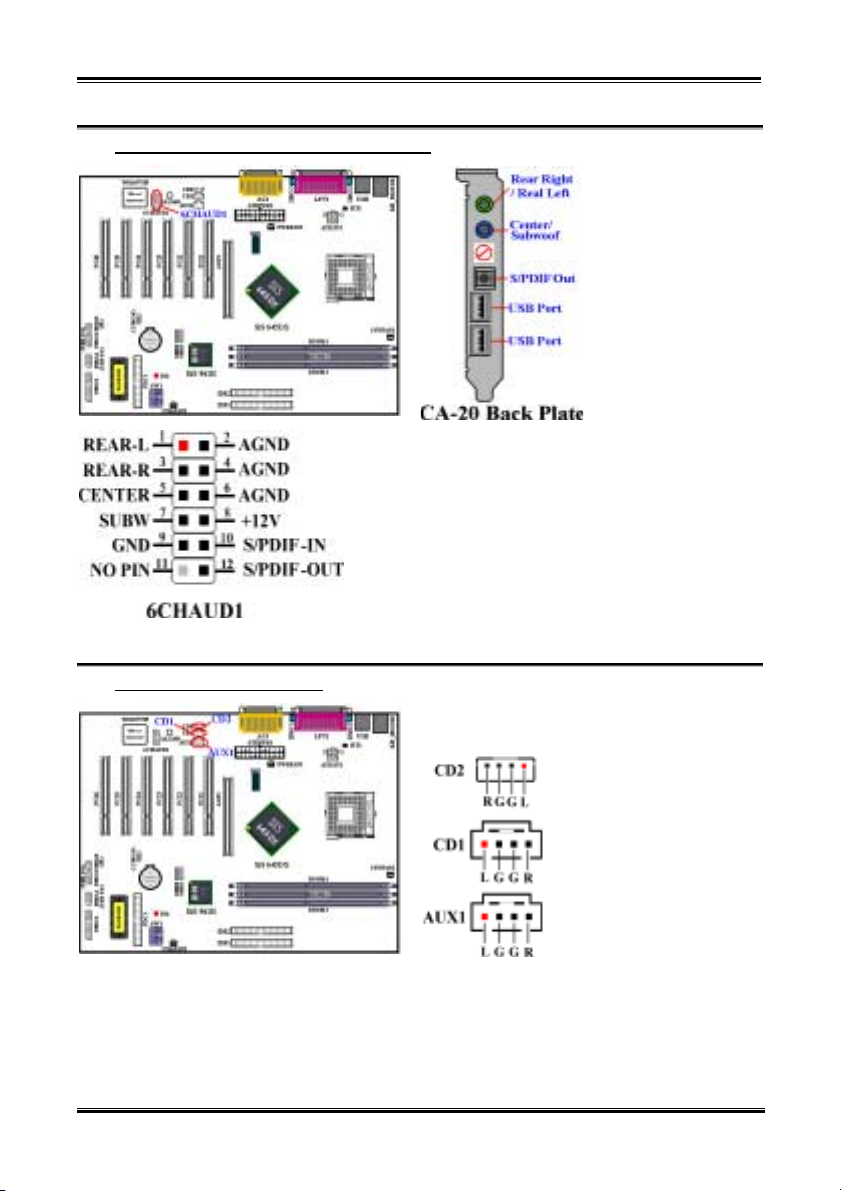
Installing the Motherboard
(11). 6CHAUD1 Header: 6 Channels Audio Header
You’ll see this header on SX7-533 motherboard. This header
is designed to connect the CA-20 (Optional). CA-20
(Optional) can provide the analog audio output signals for
center channel, subwoofer, rear right and rear left channel. It
also provides one digital S/PDIF output connector.
Another two USB connectors on CA-20 (Optional) are
provided for use for FPIO3 or FPIO4 headers. Please refer the
description of FPIO3 and FPIO4 on item (6).
Note: Watch the pin position and the orientation
2-13
(12). CD1, CD2 and AUX1 Headers
User’s Manual
These connectors connect to the audio output of
internal CD-ROM drive or add-on card.
Page 22
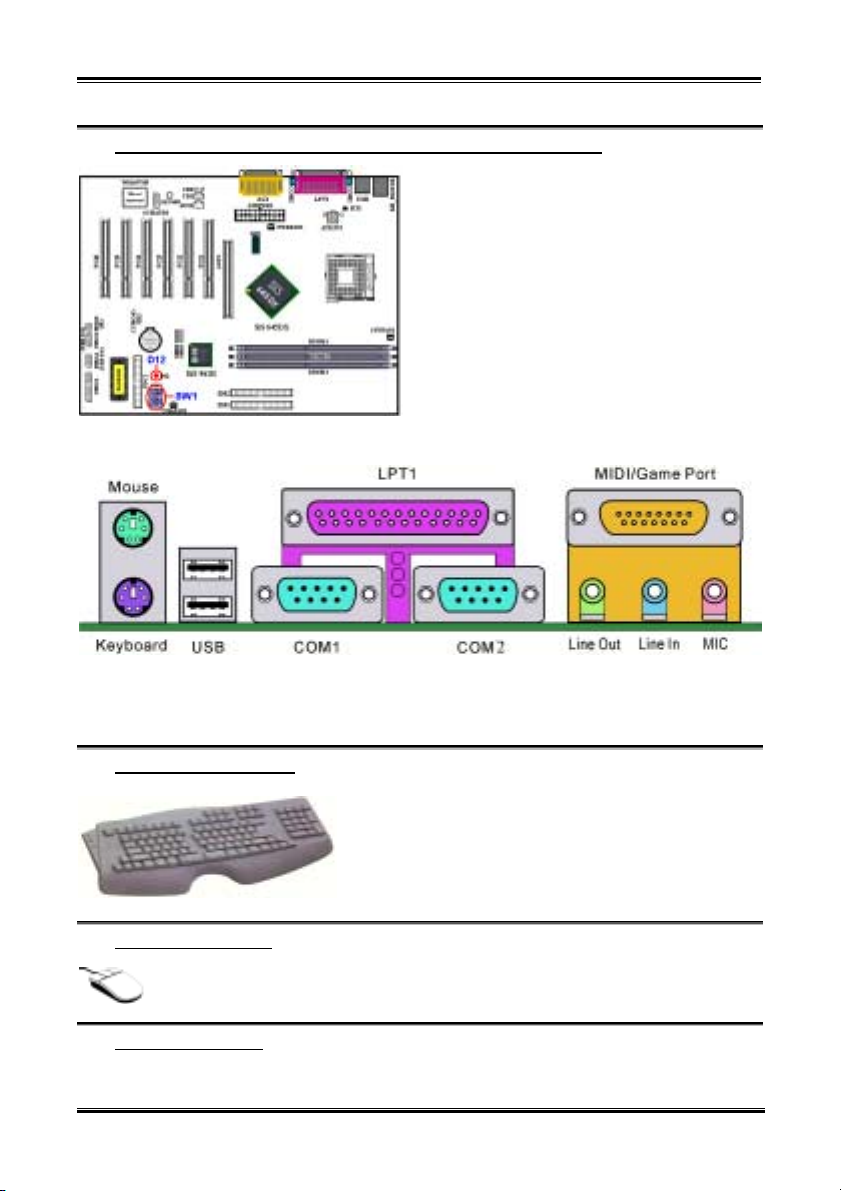
Chapter 2
2-14
(13). SW1 and D12: Processor Default Setting Switch and 5V Standby LED
SW1 is a processor default setting switch, used to
set and test in our factory. Please do not change the
small DIP switchs setting on SW1, as wrong settings
may prevent your computer from booting. Please go
to the BIOS “SoftMenu III Setup” menu to setting
CPUs parameters.
The default setting of SW1 is: DIP SW 1, 2, 4 and 6
are set to “ON” position.
D12 will light up after the power switch is pressed,
this LED will show you the 5V standby power
situation.
Figure 2-10. SX7-533 back panel connectors
Figure 2-10 shows the SX7-533 back panel connectors. These connectors are used for connecting outside
devices to the motherboard. We will describe which devices will attach to these connectors below.
(14). PS/2 Keyboard Connector
(15). PS/2 Mouse Connector
Attach a PS/2 mouse to this 6-pin Din-connector.
(16). USB Port Connectors
This motherboard provides two USB ports. Attach the USB connector from the individual device to these
connectors.
SX7-533
Attach a PS/2 keyboard connector to this 6-pin Din-connector.
If you use an AT keyboard, you can go to a computer store to
purchase an AT to ATX converter adapter, then you can
connect your AT keyboard to this connector. We suggest you
use a PS/2 keyboard for best compatibility.
Page 23
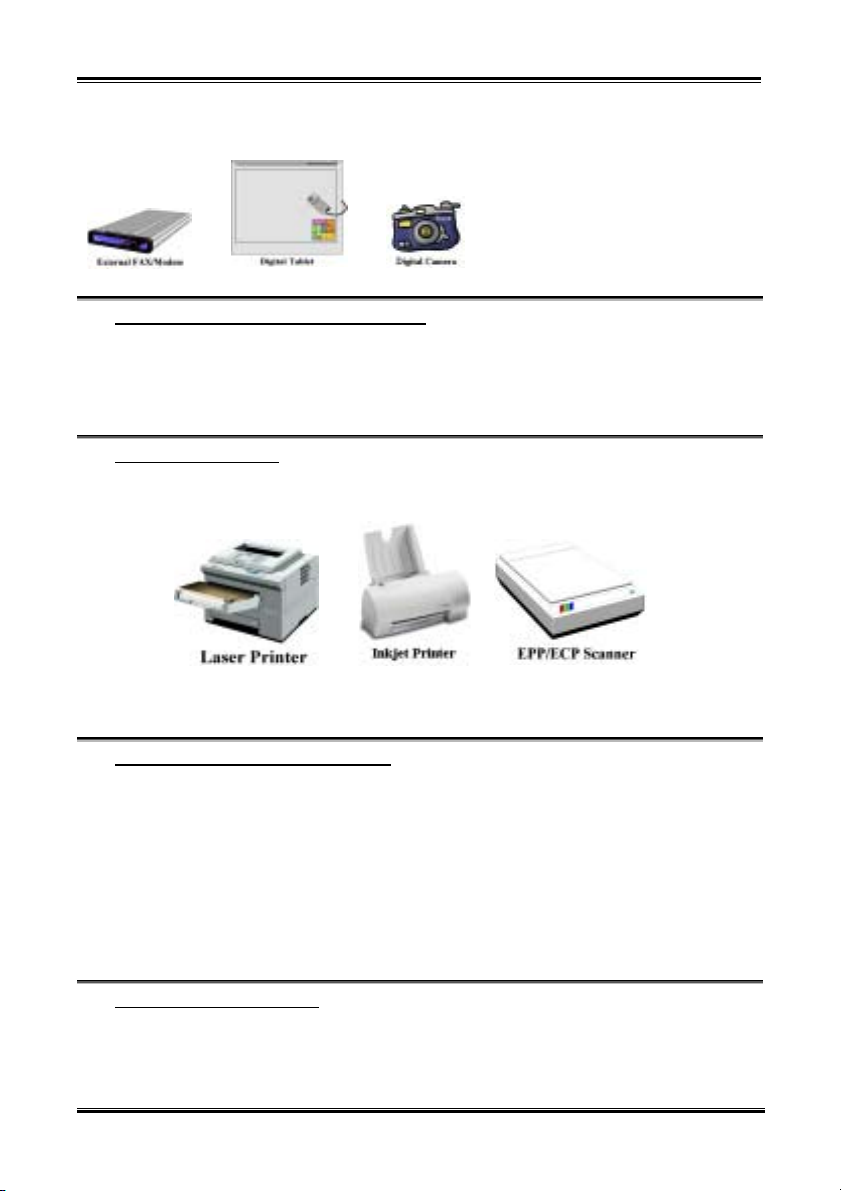
Installing the Motherboard
You can attach USB devices such as a, scanner, digital speakers, monitor, mouse, keyboard, hub, digital
camera, joystick etc. to one of each USB connector. You must make sure your operating system supports
this feature and you may need to install an
additional driver for individual devices. In
Please refer to your device user’s manual
for detailed information.
2-15
(17). Serial Port COM1 & COM2 Port Connectors
This motherboard provides two COM ports, you can connect an external modem, mouse or other devices
that support this communication protocol to these connectors.
You can decide which external devices you want to connect to COM1 and COM2. Each COM port can
only have one device connected at a time.
(18). Parallel Port Connector
This parallel port is also called an “LPT” port, because it usually connects to the printer. You can connect
other devices that support this communication protocol, like an EPP/ECP scanner, etc.
(19). Line Out, Line In and Mic In Connector
Line Out connector: You can connect an external stereo speaker signal input plug to this connector, or
you can connect the plug from here to the stereo audio equipment AUX signal input socket. Remember,
the motherboard does not have a built in amplifier to drive the speaker, so you must use a speaker that has
a built in amplifier, or you may not hear any sound or only a small volume of sound from the speaker.
Line In Connector: You can connect the TV adapter audio output signal, or external audio sources, like
a CD walkman, video camcorder, VHS recorder audio output signal plug to this connector. Your audio
software can control the input level for the line-in signal.
Mic In Connector: You can connect the plug from the microphone to this connector. Do not connect
other audio (or signal) sources to this connector.
(20). MIDI/GAME Port Connector
You can connect your joystick, game pad, or other simulation hardware device DIN 15-pin plugs to this
connector. Please refer to the further connection notes of the device’s user's manual for further detailed
information.
User’s Manual
Page 24
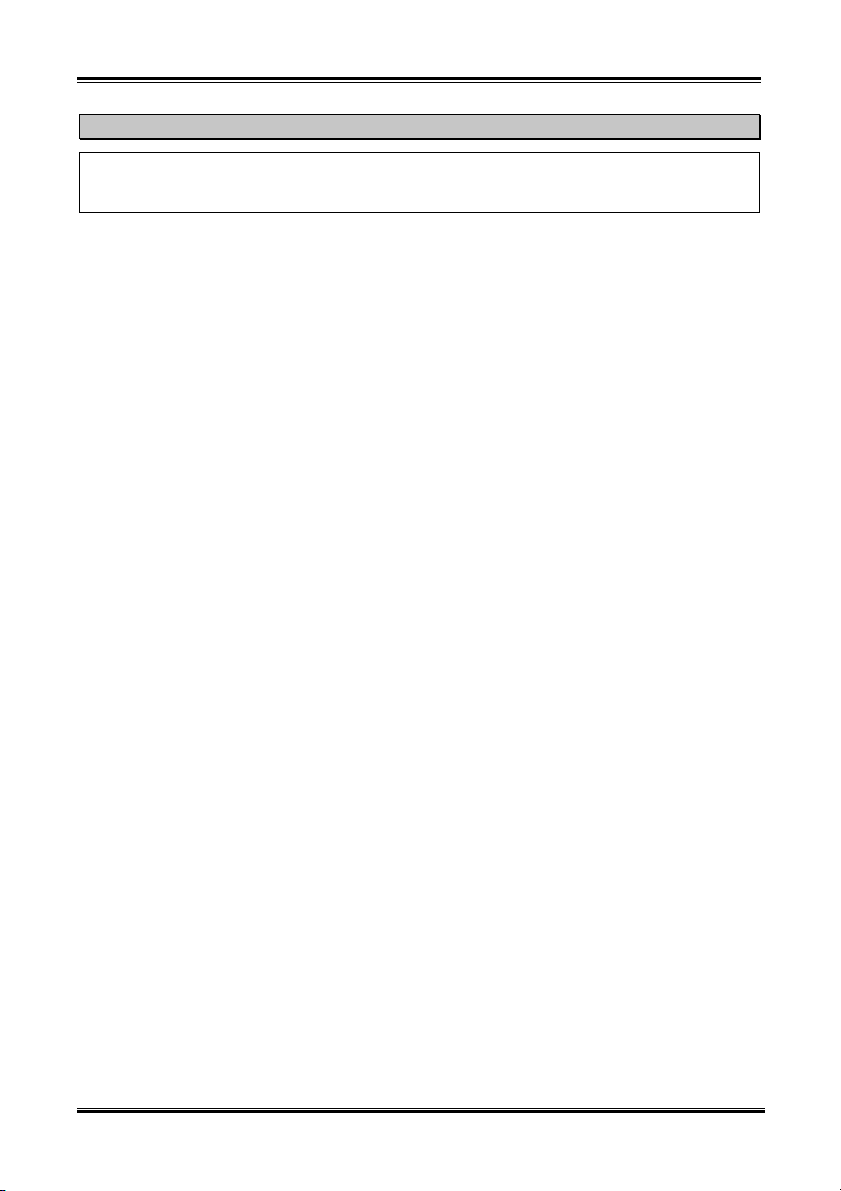
Chapter 2
2-16
Note
This chapter contains many color drawing diagram and photos, we strongly recommend you to read
this chapter use the PDF file we gave you that store in the CD-Title. It will provide you the better look
and clearly color identify.
SX7-533
Page 25

Introducing the BIOS
3-1
Chapter 3. Introducing the BIOS
The BIOS is a program located on a Flash Memory chip on the motherboard. This program will not be
lost when you turn the computer off. This program is also referred to as the boot program. It is the only
channel the hardware circuit has to communicate with the operating system. Its main function is to
manage the setup of the motherboard and interface card parameters, including simple parameters such as
time, date, hard disk drive, as well as more complex parameters such as hardware synchronization, device
operating mode, SOFT MENU
normally, or will operate at its best, only if all of these parameters are correctly configured through the
BIOS.
Don’t change the parameters inside the BIOS unless you fully understand the meanings
(
and consequences
The parameters inside the BIOS are used to setup the hardware synchronization or the
device-operating mode. If the parameters are not correct, they will produce errors, the computer will
crash, and sometimes you will even not be able to boot the computer after it has crashed. We
recommend that you do not change the parameters inside the BIOS unless you are very familiar with
them. If you are not able to boot your computer anymore, please refer to the section “CCMOS1
Discharge Jumpr” in Chapter 2 to see how to discharge the CMOS date.
When you start the computer, the BIOS program controls it. The BIOS first operates an auto-diagnostic
test called POST (Power On Self Test) for all of the necessary hardware. It then configures the parameters
of the hardware synchronization, and detects all of the hardware. Only when these tasks are completed
does it give up control of the computer to the program to the next level, which is the operating system
(OS). Since the BIOS is the only channel for hardware and software to communicate, it is the key factor
for system stability, and in insuring that your system performs at its best. After the BIOS has achieved the
auto-diagnostic and auto-detection operations, it will display the following message:
The message will be displayed for three to five seconds, if you press the Del key, you will access the
BIOS Setup menu. At that moment, the BIOS will display the following message:
™
III features and setup of processor speed. The computer will operate
DEL : Setup
User’s Manual
Page 26
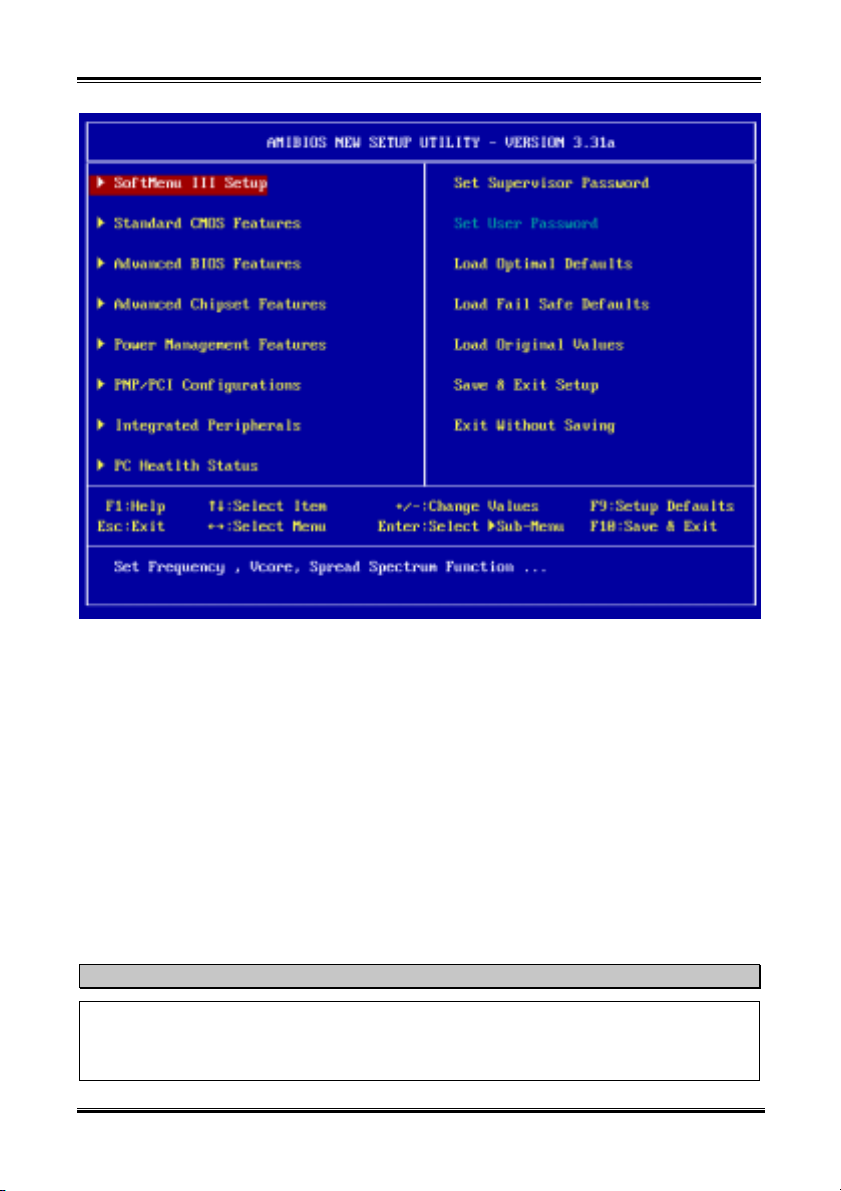
Chapter 3
3-2
Figure 3-1. CMOS Setup Utility Menu Screen Shot
In the BIOS Setup main menu of Figure 3-1, you can see several options. We will explain these options
step by step in the following pages of this chapter, but let us first see a short description of the function
keys you may use here:
! Press Esc to quit the BIOS Setup.
! Press ↑↓←→ (up, down, left, right) to choose, in the main menu, the option you want to confirm
or to modify.
! Press F10 when you have completed the setup of BIOS parameters to save these parameters and to
exit the BIOS Setup menu.
! Press Page Up/Page Down or +/- keys when you want to modify the BIOS parameters for the active
option.
Note
Parts of the screenshot may not same as you see on your screen, because the BIOS version may
change periodically. However, most of the functions covered in this manual will work. We suggest
that you go to our WEB site often to see if there are new manual releases. Then you can check the
newly updated BIOS items.
SX7-533
Page 27

Introducing the BIOS
3-3
Computer Knowledge: CMOS Data
Maybe you have heard somebody saying that his or her CMOS DATA was lost. What is the CMOS?
Is it important? The CMOS is the memory used to store the BIOS parameters that you have
configured. This memory is passive. You can read its data, and you can also store data in it. But this
memory has to be powered by a battery, in order to avoid any loss of its data when the computer is
turned off. Since you may have to change the CMOS battery when it is out of power and if doing so,
you will loose all CMOS data, therefore, we recommend that you write down all the parameters of
your hardware, or to put a label with these parameters on your hard disk.
3-1. SOFT MENU™ III Setup
™
The processor can be setup through a programmable switch (SOFT MENU
traditional manual hardware configuration. This feature allows the user to more easily complete the
installation procedures. You can install the processor without configuring any jumpers or switches. The
processor must be setup according its specifications. In the first option, you can press <Enter> at any
time to display all the items that can be chosen for that option.
III
) that replaces the
Figure 3-2. CPU SOFT MENU
™
III Setup Menu Screen Shot
User’s Manual
Page 28

Chapter 3
3-4
Processor Type:
This item will automatically show the processor type you installed. You can’t make any changes to this
item.
Processor Speed:
This item will automatically show the processor internal frequency currently running. You can’t make
any changes to this item.
CPU Operating Speed:
This option sets the processor speed. In this field, the processor speed is indicated like this: Processor
Speed (External Clock x Multiplier Factor). This item will automatically show the processor speed
according the type and speed of your processor, or you can choose the User Define, then the following
items will be available to set.
User defined external clock and multiplier factor:
! User Defined:
&&&&
The wrong settings of the multiplier and external clock in certain circumstances may cause processor
damage. Setting the working frequency higher than the specifications of PCI or processor may cause
abnormal memory module functioning, system hangs, hard disk drive data loss, abnormal functioning
of the VGA card, or abnormal functioning with other add-on cards. Using non-specification settings
for your processor is not the intention of this explanation, for which should be used for engineering
testing only, and not for normal operation.
If you use non-specification settings for normal operation, your system may not be stable, and may
affect system reliability. Also, we do not guarantee the stability and compatibility for settings that are
not within specification, and any damage of any elements on the motherboard or peripherals is not our
responsibility.
CPU Front Side Bus Frequency:
"
You can increase the processor clock speed here. This means that you can independently increase the
processor FSB clock speed. The DEC (decimal) numbers from 100 to 200 are available, with the
default setting at 100 or 133 depends on the CPU you used. You can change this setting to increase
processor FSB clock speed. The processor FSB speed above the standard bus speed is supported, but
not guaranteed due to processor specifications.
" CPU Multiplier factor:
The multiplier factors for this motherboard are: Auto ) 8.0x ) 10.0x ) 11.0x ) …. ) 24.0x.
(These factors vary with the different type and specification of the processor installed)
War ning
&&&&
Note
Some processors may have the multiplier factor locked, so there is no way to choose a higher
multiplier factor. This item will show the “CPU locked” message.
SX7-533
Page 29

Introducing the BIOS
3-5
" Estimated new CPU clock:
This item will show you the frequency that according settings from the item “CPU Front Side Bus
Frequency” and “CPU Multiplier factor”.
CPU FSB/DRAM/AGP/PCI ratio:
Eight options are available: 3:3:2:1 ) 3:4:2:1 ) 3:5:2:1 ) 3:6:2:1 ) 4:3:2:1 ) 4:4:2:1 ) 4:5:2:1 )
4:6:2:1. The default setting is 3:3:2:1 or 4:3:2:1. This item lets you set the processor Front Side Bus,
DRAM, AGP and PCI clock ratio. It correlates with the processor FSB clock you set. Many of options are
available, you can choose the divider ratio you want. In this case (4:3:2:1), the DRAM clock will be the
processor FSB clock divided by 4 and times 3. AGP clock will be the processor FSB clock divided by 4
and times 2. The PCI clock will be the processor FSB clock divided by 4 and times 1.
Fixed DRAM/AGP/PCI frequency:
Six options are available: Disable ) Not Fixed/66/33 ) Not Fixed/75/37.5 ) 133/66/33 ) 133/75/37.5
) 133/88/44. The default setting is Disable. This item can set the fixed DRAM/AGP/PCI frequency ratio.
You can decide which settings are proper for you.
" New FSB/DRAM/AGP/PCI clock:
This item will show you the new FSB/DRAM/AGP/PCI clock frequency that according settings from
the item “Fixed DRAM/AGP/PCI frequency”
Normally, we do not recommend that you use the “User Define” option to setup processor speed and PCI
clock. This option is for setup of future processors whose specifications are still unknown. The
specifications of all present processors are included in the default settings. Unless you are very familiar
with all processor parameters, it is very easy to make mistakes when you define the external clock and the
multiplier factor by yourself.
Solution in case of booting problem due to invalid clock setup:
Normally, if the processor clock setup is wrong, you will not be able to boot. In this case, turn the system
off then on again. The processor will automatically use its standard parameters to boot. You can then
enter the BIOS Setup again and set up the processor clock. If you can’t enter the BIOS setup, you must
try turning the system on a few times (3 ~ 4 times) or press “INSERT” key when turning on and the
system will automatically use its standard parameters to boot. You can then enter BIOS SETUP again and
set up the new parameters.
When you change your processor:
This motherboard has been designed in such a way that you can turn the system on after having inserted a
processor in the socket without having to configure any jumpers or DIP switches. But if you change your
processor, normally you just have to turn off the power supply, change the processor and then, set up the
processor parameters through SOFT MENU
™
III. However, if the new processor is slower than the old
one (and is same brand and type), we offer you two methods to successfully complete the processor
change.
Method 1: Setup up the processor for the lowest speed for its brand. Turn the power supply off and
change the processor. Then turn the system on again, and set up the processor parameters
through SOFT MENU
™
III.
Method 2: Since you have to open the computer case when you change the processor, it could be a good
idea to use the CCMOS jumper to erase the parameters of the original processor and enter
BIOS Setup to set up processor parameters again.
User’s Manual
Page 30

Chapter 3
3-6
Attention
After setting up the parameters and leaving the BIOS SETUP, and having verified that the system can
be booted, do not press the Reset button or turn off the power supply. Otherwise the BIOS will not
read correctly, the parameters will fail and you must enter SOFT MENU
parameters all over again.
Vcore Control:
Four options are available: Default ) Default +5% ) Default +10% ) Default +15%. The default
setting is Default.
™
III again to set up the
3-2. Standard CMOS Features Setup Menu
This contains the basic configuration parameters of the BIOS. These parameters include date, hour, VGA
card, floppy disk and HDD settings.
SX7-533
Figure 3-3A. Standard CMOS Features Setup Menu Screen Shot
Page 31

Introducing the BIOS
System Date:
You can set the date in this item: month (mm), date (dd) and year (yy).
3-7
System Time:
You can set the time in this item: hour (hh), minute (mm) and second (ss).
Floppy Driver A & Floppy Driver B:
If you have installed the floppy disk drive here, then you can select the type of floppy drive it can support.
Five options are available: Not Installed ) 1.2 MB 51/4 ) 720 KB 31/2 ) 1.44 MB 31/2 ) 2.88 MB
31/2. The BIOS will automatically detect the devices installed on FDD connectors.
Primary IDE Master / Slave and Secondary IDE Master / Slave:
These items have a sub-menu to let you choose further options. You can refer to figure 3-3B to check
what options are available.
Figure 3-3B. IDE Primary Master Setup Menu Screen Shot
Type:
Four options are available: Auto ) CDROM ) ARMD ) User. You can choose the device type in this
item, generally we suggestion you to choose “Auto” to let the BIOS automatically detect the devices.
User’s Manual
Page 32

Chapter 3
3-8
When you set it to Auto then the detailed parameters of the HDD will be shown in the remaining items of
this menu.
Note
* A new IDE HDD must be first formatted, otherwise it can’t do the read/write. The basic step in
using a HDD is to run FDISK, and then FORMAT the drive. Most current HDDs have already
been subjected to low-level format at the factory, so you can probably skip this operation.
Remember though, the primary IDE HDD must have its partition set to active within the FDISK
procedure.
+ If you are using an old HDD that is already formatted, auto detection can’t detect the correct
parameters. You may need to do a low-level format or set the parameters manually, and then
check if the HDD is working.
! ARMD means: ATAPI Removeable Media Device. Such as: IDE ZIP, IDE LS120, etc.
Cylinders:
When disks are placed directly above one another along the shaft, the circular vertical “slice” consisting
of all the tracks located in a particular position is called a cylinder. You can set the number of cylinders
for a HDD. The minimum number you can enter is 0, the maximum number you can enter is 65535.
Heads:
This is the tiny electromagnetic coil and metal pole used to create and read back the magnetic patterns on
the disk (also called the read/write head). You can configure the number of read/write heads. The
minimum number you can enter is 0, the maximum number you can enter is 255.
Write Precompensation:
The minimum number you can enter is 0, the maximum number you can enter is 65535.
Sectors:
The minimum segment of track length that can be assigned to stored data. Sectors usually are grouped
into blocks or logical blocks that function as the smallest units of data permit. You can configure this item
to sectors per track. The minimum number you can enter is 0, the maximum number you can enter is 255.
Maximum Capacity:
"
This item will show the maximum capacity of your storage device.
LBA (Logical Block Addressing) mode:
Two options are available: Off ) On. The default setting is Off. You can select Auto for a hard disk >
512 MB under DOS and Windows environment. Select Off under Netware and UNIX environment.
The earlier LBA mode can support HDD capacities of up to 8.4GB, and this mode uses a different
method to calculate the position of disk data to be accessed. It translates Cylinders (CYLS), Heads and
Sectors into a logical address where data is located. The Cylinders, Heads, and Sectors displayed in this
menu do not reflect the actual structure of the hard disk, they are just reference values used to calculate
actual positions. Currently, all high capacity hard disks support this mode, that’s why we recommend you
use this mode. Currently, the BIOS can support the INT 13h extension function, enabling the LBA mode
to support hard disk drive capacities exceeding 128 GB.
SX7-533
Page 33

Introducing the BIOS
Block Mode:
Two options are available: Auto ) Off. The default setting is Off. Block mode is also called block
transfer, multiple commands, or multiple sector read/write. If your IDE hard drive supports block mode
(most new drives do), select Auto for automatic detection of the optimal number of block read/writes per
sector the drive can support.
3-9
Fast Programmed I/O Modes:
Seven options are available: Auto ) 0 ) 1 ) 2 ) 3 ) 4 ) 5. The default setting is Auto. The BIOS
can auto-detect the transfer mode of the IDE devices in order to set its data transfer rate. You can select
the PIO mode from Mode 0 to Mode 4 of the IDE devices in order to set its data transfer rate.
32 Bit Transfer Mode:
Two options are available: Auto ) Off. The default setting is Off. Select Auto can enable 32 bit access to
maximize the IDE hard disk data transfer rate.
Video Type:
Four options are available: VGA/EGA ) CGA 40x25 ) CGA 80x25 ) Mono. The default setting is
VGA/EGA. You can set your monitor display typr here.
User’s Manual
Page 34

Chapter 3
3-10
3-3. Advanced BIOS Features Setup Menu
In each item, you can press <Enter> at any time to display all the options for this item.
Attention
Advanced BIOS Features Setup Menu has already been set for maximum operation. If you do not
really understand each of the options in this menu, we recommend you use the default values.
SX7-533
Figure 3-4A. Advanced BIOS Features Setup Menu Upper Screen Shot
Figure 3-4B. Advanced BIOS Features Setup Menu Lower Screen Shot
Page 35

Introducing the BIOS
3-11
Quick Boot:
Two options are available: Disabled or Enabled. The default setting is Enabled. Select Enabled to skip
memory test then you can enjoy the convenience of quick boot function.
How to use the Quick Boot function?
When you start to get in the boot sequence, press <F6> key one time, then you can see the “Select
First Boot Device” menu show up. Choose the first boot device you want then press <Enter> key to
continue the boot sequence.
1st Boot Device:
When the computer boots up, the BIOS attempts to load the operating system from these items: floppy
disk drive A, LS120, ZIP100 devices, hard drive C, SCSI hard disk drive or CD-ROM. The BIOS will
automatically detect the boot devices exist in the system, then it will display the result. At that time, you
can select the device that you want to use it as the 1st boot device.
2nd Boot Device:
Description is the same as the “1st Boot Device”.
3rd Boot Device:
Description is the same as the “1st Boot Device”.
Try Other Boot Other Devices:
Two options are available: Yes or No. The default setting is Yes. This setting allows the BIOS to try to
boot devices other than the three which are listed in the above 1st, 2nd and 3rd Boot Devices. If you set to
Disabled, the BIOS will boot from only the three kinds of boot devices that are set above.
S.M.A.R.T. for Hard Disks:
Two options are available: Disabled or Enabled. The default setting is Disabled. SMART
(Self-Monitoring Analysis and Reporting Technology) is a techniques which warns users of the HDD’s
defects and informs the users to transfer HDD’s data to other places. Therefore, this technique results in
improving the confidence in data preservation and the HDD itself. Therefore, if you make sure your HDD
has supports this feature, then set this item to Enabled. This allows the operating system to take the
necessary precautions and warn the user. For detailed information of your HDD specs, please read the
HDD’s user’s manual or contact the dealer.
Floppy Drive Swap:
Two options are available: Disabled or Enabled. The default setting is Disabled. When this feature is
enabled, you don’t need to open the computer case to swap the position of floppy disk drive connectors.
Drive A can be set as drive B and drive B can be set as drive A.
Floppy Driver Seek:
Two options are available: Disabled or Enabled. The default setting is Enabled. When the computer boots
up, the BIOS detects if the system has a FDD or not. When this item is set to “Enabled”, if the BIOS
detects no floppy drive, it will display a floppy disk drive error message. If this item is disabled, the BIOS
will skip this test.
User’s Manual
Page 36

Chapter 3
3-12
BootUp Num-Lock:
! Off: At boot up, the Numeric Keypad is in cursor control mode.
! On: At boot up, the Numeric Keypad is in numeric mode. (Default Settings)
PS/2 Mouse Support:
Two options are available: Disabled or Enabled. The default setting is Enabled. If you want to free the
INT 12 for other device use, then you can select Disabled to free INT 12.
Password Check:
Two options are available: Setup or Always. The default setting is Setup. After you have created a
password through “Set User Password”, this option will deny access to your computer system (Always)
or modification of computer BIOS setup (Setup) by unauthorized users.
! Setup: When you choose Setup, a password is required only when accessing the BIOS Setup. If
! Always: When you choose Always, a password is required each time the computer boots up. If the
To disable security, select “Set Supervisor Password” at main menu and then you will be asked to enter
password. Do not type anything and just press the Enter key and it will disable security. Once security is
disabled, the system will boot and you can enter the BIOS setup menu freely.
Don’t forget your password. If you forget the password, you will have to open the computer case and
clear all information in the CMOS before you can start up the system. But by doing this, you will have
to reset all previously set options.
Boot To OS/2:
Two options are available: No or Yes. The default setting is No. When the system memory is bigger than
64MB, the communication method between the BIOS and the operating system will differ from one
operating system to another. If you use OS/2 operation system, please select Yes, if you are using another
operating system, select No.
the correct password is not given, you can’t enter the BIOS setup menu.
correct password is not given, the system will not start.
Notice
System BIOS Cacheable:
Two options are available: Disabled or Enabled. The default setting is Enabled. Select Enabled if you
want to improve BIOS performance under DOS environment.
C000, 32K Shadow:
Three options are available: Disabled ) Enabled ) Cached. The default setting is Cached. This option
is used to define whether the BIOS on the video card uses the shadow feature or not. You should set this
option to Cached, otherwise the display performance of the system will greatly decrease.
Shadowing address ranges:
This option allows you to decide if the ROM BIOS area of an interface card at a specific address uses the
shadow feature or not. If you have no interface card using this memory block, don’t enable this option.
You have six address ranges you can select:
SX7-533
Page 37

Introducing the BIOS
C8000, 16K Shadow, CC00, 16K Shadow, D000, 16K Shadow, D400, 16K Shadow, D800, 16K Shadow,
DC00, 16K Shadow.
Computer Knowledge: SHADOW
What is the SHADOW? The BIOS of standard video or interface cards is stored in ROM, and it is
often very slow. With the Shadow feature, the CPU reads the BIOS on the VGA card and copies it
into RAM. When the CPU runs this BIOS, the operation is speeded up.
3-13
3-4. Advanced Chipset Features Setup Menu
The Advanced Chipset Features Setup Menu is used to modify the contents of the buffers in the chipset
on the motherboard. Since the parameters of the buffers are closely related to hardware, if the setup is not
correct or is false, the motherboard will become unstable or you will not be able to boot up. If you don’t
know the hardware very well, use default values (i.e. use the LOAD SETUP DEFAULTS option).
Figure 3-5A. Advanced Chipset Features Setup Menu Screen Shot
You can use the arrow keys to move between the items. Use PgUP, PgDn, + or - key to change the values.
When you have finished setting up the chipset, press ESC to go back to the main menu.
User’s Manual
Page 38

Chapter 3
3-14
Note
The parameters in this screen are for system designers, service personnel, and technically competent
users only. Do not reset these values unless you understand the consequences of your changes.
Advanced DRAM Control:
This item can let you set several items concerning the DRAM parameters. If you do not understand what
each item does, please keep the default settings. Wrong settings may cause system unstablity, data loss or
even prevent boot up!
Figure 3-5B. Advanced DRAM Control Setup Menu Screen Shot
DRAM CAS# Latency:
Three options are available: 2T ) 2.5T ) 3T. The default setting is 2.5T. You can select SDRAM CAS
(Column Address Strobe) latency time according your SDRAM specification.
Timing Setting Mode:
Six options are available: Safe ) Normal ) Fast ) Turbo ) Ultra ) Manual. The default setting is
Normal. If you choose the Manual, the following items will be available.
DDR RAS Precharge Time:
"
Three options are available: 2T ) 3T ) 4T. The default setting is 3T. This item is to set SDR/DDR
SX7-533
Page 39

Introducing the BIOS
SDRAM RAS precharge time. It can define the SDRAM precharge to ACT command period.
tRP timing value (Precharge time – time from precharge command to when back can be activated).
DDR RAS to CAS Delay:
"
Three options are available: 2T ) 3T ) 4T. The default setting is 3T. This item is to set SDR/DDR
SDRAM RAS to CAS delay. It can define the SDRAM ACT to Read/Write command period.
tRCD timing value = RAS to CAS latency + rd/wr command delay
DDR Write Recovery Time:
"
Two options are available: 2T ) 1T. The default setting is 2T. This item is to set SDR/DDR SDRAM
write recovery time. This item (bit) controls the number of clock cycles that must occur from the last
valid write operation to the earlist time a new Precharge command can be asserted to the same bank.
When you set it to 1T, tWR duration is 1 clock cycle, etc.
Timing Constraint Control:
"
Two options are available: Slow ) Normal. The default setting is Slow. Timing Constraint Control
on DDR SDRAM Back-to-Back write Commands which are issued to different ranks.
GW Write Mask AGP Request:
"
Two options are available: Enabled ) Disabled. The default setting is Enabled. When you set to
Enabled, a graphic window write operation will forbid AGP device to access memory until this write
operation is finished. When set to Disabled, AGP request can access memory as usual.
3-15
MA Delay 1T/2T Select:
Three options are available: Auto ) MA 2T ) MA 1T. The default setting is Auto. This item will effect
the memory address read/write speed, MA 1T will be the fast selection.
Host To Memory Latency:
Two options are available: Normal ) Fast. The default setting is Normal. This item can adjust the bus
read/write speed between the northbridge and memory.
Advanced Read Prefetch:
Two options are available: Disable or Enable. The default setting is Enable. This item controls the
prefetch caching for PCI slave control, Select Enable will increase the system performance.
AGP Capability:
Two options are available: 4X ) 2X. The default setting is 4X. If you use the older AGP adapter that
does not support AGP 4X mode, you need to set this item to 2X. You can check your AGP adapter user’s
manual to know what kind of AGP mode it can support.
AGP Fast Write:
Two options are available: Enable or Disable. The default setting is Disable. If your AGP adapter can
support this function, then you can choose Enable. Otherwise, choose Disable. Enabling this item can
improve your system performance, but it may also decrease system compatibility.
User’s Manual
Page 40

Chapter 3
3-16
AGP Aperture Size:
Up to seven options are available: 4MB ) 8MB ) 16MB ) 32MB ) 64MB ) 128 MB ) 256 MB.
The default setting is 64MB. This option specifies the amount of system memory that can be used by the
AGP device. The aperture is a portion of the PCI memory address range dedicated for graphics memory
address space. Host cycles that hit the aperture range are forwarded to the AGP without any translation.
See http://www.agpforum.org
for AGP information.
APIC Select:
Two options are available: Disable or Enable. The default setting is Enable. If you set to Enable, the next
item will be available to choose. When you set it to Disable, the system will use the default six PCI IRQs
for all devices, and will not increase the number of PCI IRQs.
MPS Revision:
This option specifies which version of MPS the motherboard will use.
Two options available: 1.1 or 1.4, The default setting is 1.4. MPS stands for Multi-Processor
Specification. If you use an older operating system for dual processor executing, please set this option to
1.1.
IDE Access Interface:
Two options are available: Fast Embedded Bus or PCI Bus. The default setting is Fast Embedded Bus.
This item can let you select to use the legacy PCI IDE access interface, or use the SiS MuTIOL
®
Media
I/O bus to transfer data. Select the Fast Embedded Bus should can get the better system performance.
USB0 Access Interface:
Two options are available: Fast Embedded Bus or PCI Bus. The default setting is Fast Embedded Bus.
This item can let you select to use the legacy PCI USB0 access interface, or use the SiS MuTIOL
®
Media
I/O bus to transfer data. Select the Fast Embedded Bus should can get the better system performance.
USB1 Access Interface:
Two options are available: Fast Embedded Bus or PCI Bus. The default setting is Fast Embedded Bus.
This item can let you select to use the legacy PCI USB1 access interface, or use the SiS MuTIOL
®
Media
I/O bus to transfer data. Select the Fast Embedded Bus should can get the better system performance.
SX7-533
Page 41

Introducing the BIOS
3-17
3-5. Power Management Setup Menu
The difference between Green PCs and traditional computers is that Green PCs have a power
management feature. With this feature, when the computer is powered on but inactive, the power
consumption is reduced in order to save energy. When the computer operates normally, it is in Normal
mode. In this mode, the Power Management Program will control the access to video, parallel ports, serial
ports and drives, and the operating status of the keyboard, mouse and other device. These are referred to
as Power Management Events. In cases where none of these events occur, the system enters the power
saving mode. When one of the controlled events occurs, the system immediately returns to normal mode
and operates at its maximum speed. Power saving modes can be divided into three modes according to
their power consumption: Doze Mode, Standby Mode, and Suspend Mode. The four modes proceed in the
following sequence:
Normal Mode ===> Doze Mode ===> Standby Mode ===> Suspend Mode
The system consumption is reduced according the following sequence:
Normal > Doze > Standby > Suspend
1. In the Main Menu, select “Power Management Features” and press “Enter”. The following screen
is displayed:
Figure 3-6A. Power Management Features Setup Menu Screen Shot
User’s Manual
Page 42

Chapter 3
3-18
2. You can use the arrow keys to move between the items. Use PgUP, PgDn, + or - key to change the
values. When you have finished setting up the chipset, press ESC to go back to the main menu.
3. After you have configured the Power Management feature, press Esc to go back to the Main Menu.
We are now going to briefly explain the options in this menu:
ACPI Function (Advanced Configuration and Power Interface):
ACPI gives the operating system direct control over the power management and Plug and Play functions
of a computer. The ACPI functions are always “Enabled”. If you want ACPI functions to work normally,
you should notice two things. One is your operating system must support ACPI, as of now only
Microsoft
®
Windows® 98, Windows® 2000, Windows® ME and Windows® XP supports these functions.
The second thing is that all devices and add-on cards in your system must fully support ACPI, both
hardware and software (drivers). If you want to know if your devices or add-on cards support ACPI or
not, please contact the device or add-on card manufacture for more information. If you want to know
more about ACPI specifications, please go to the address below for more detailed information:
http://www.teleport.com/~acpi/acpihtml/home.htm
ACPI requires an ACPI-aware operating system. ACPI features include:
! Plug and Play (including bus and device enumeration) and APM functionality normally contained in
the BIOS.
! Power management control of individual devices, add-in cards (some add-in cards may require an
ACPI-aware driver), video displays, and hard disk drives.
! A Soft-off feature that enables the operating system to power off the computer.
! Support for multiple wake-up events (see Table 3-5-1).
! Support for a front panel power and sleep mode switch. Table 3-5-2 describes the system states based
on how long the power switch is pressed, depending on how ACPI is configured with an ACPI-aware
operating system.
System States and Power States
Under ACPI, the operating system directs all system and device power state transitions. The operating
system puts devices in and out of low-power states based on user preferences and knowledge of how
devices are being used by applications. Devices that are not being used can be turned off. The operating
system uses information from applications and user settings to put the system as a whole into a low-power
state.
The table below describes which devices or specific events can wake the computer from specific states.
Table 3-5-1: Wake Up Device and Events
These device/events can wake up the
computer……
……from this state
Power switch Sleeping mode or power off mode
RTC alarm Sleeping mode or power off mode
LAN Sleeping mode or power off mode
Modem Sleeping mode or power off mode
IR command Sleeping mode
USB Sleeping mode
PS/2 keyboard Sleeping mode
PS/2 mouse Sleeping mode
SX7-533
Page 43

Introducing the BIOS
Table 3-5-2: Effect of Pressing the Power Switch
3-19
If the system is in this
state……
Off Less than four seconds Power on
On More than four seconds Forced power off
On Less than four seconds Defined by OS
Sleep Less than four seconds Wake up
ACPI Standby State:
Three options are available: S1 ) S3 ) Auto. The default setting is Auto. In this case, BIOS will
automatically judge your system can running on which state. Generally, ACPI has six states: System S0
state, S1 state, S2 state, S3 state, S4 state, S5 state. S1 and S3 states are described below:
……and the power switch is
pressed for
……the system enters this
state
The S1 (POS) State (POS means Power On Suspend):
While the system is in the S1 sleeping state, its behavior is as described below:
! The processor is not executing instructions. The processor’s complex context is maintained.
! Dynamic RAM context is maintained.
! Power Resources are in a state compatible with the system S1 state. All Power Resources that supply a
System Level reference of S0 are in the OFF state.
! Devices states are compatible with the current Power Resource states. Only devices which solely
reference Power Resources which are in the ON state for a given device state can be in that device state.
In all other cases, the device is in the D3 (off) state.
! Devices that are enabled to wake the system and that can do so from their current device state can
initiate a hardware event which transitions the system state to S0. This transition causes the processor
to continue execution where it left off.
To transition into the S1 state, the operating software does not have to flush the processor's cache.
The S3 (STR) State (STR means Suspend to RAM):
The S3 state is logically lower then the S2 state and is assumed to conserve more power. The behavior of
this state is defined as follows:
! Processor is not executing instructions. The processor complex context is not maintained.
! Dynamic RAM context is maintained.
! Power Resources are in a state compatible with the system S3 state. All Power Resources that supply a
System Level reference of S0, S1, or S2 are in the OFF state.
! Devices states are compatible with the current Power Resource states. Only devices which solely
reference Power Resources which are in the ON state for a given device state can be in that device state.
In all other cases, the device is in the D3 (off) state.
! Devices that are enabled to wake the system and that can do so from their current device state can
initiate a hardware event which transitions the system state to S0. This transition causes the processor
to begin execution at its boot location. The BIOS performs initialization of core functions as required to
exit an S3 state and passes control to the firmware resume vector. Please see the ACPI Specification
Rev. 1.0 book section 9.3.2 for more details on BIOS initialization.
User’s Manual
Page 44

Chapter 3
3-20
From the software point of view, this state is functionally the same as the S2 state. The operational
difference can be that some Power Resources that could be left ON in the S2 state might not be available
to the S3 state. As such, additional devices can be required to be in logically lower D0, D1, D2, or D3
state for S3 than S2. Similarly, some device wake events can function in S2 but not S3.
Because the processor context can be lost while in the S3 state, the transition to the S3 state requires that
the operating software flush all dirty cache to DRAM.
, Above information for system S1 were refer to ACPI Specification Rev. 1.0.
Initialize VGA BIOS By S3:
Two options are available: Disabled or Enabled. The default setting is Enabled. This item allow you
choose when system wake up from S3 state, then system will initialize VGA BIOS or not. Because some
VGA card needs to do this action, then after wake up, the display screen can back to normal.
Power Management:
Two options are available: Disabled or Enabled. The default setting is Enabled. When Disabled, APM
will not be initialized, and complete power management functionality is removed until this option is set to
Enabled. This item is only useful for the operation system do not supports ACPI function. Such as:
Windows
Standby Time Out:
®
95 and DOS.
Eight options are available: Disabled ) 1 min ) 2 min ) 3 min ) 4 min ) 5 min ) 10 min ) 15
min. The default setting is Disabled. If no activity occurs during this time period, the BIOS will place the
system into the standby mode. The “Suspend Time Out” period must begins (if enabled) after this time
out period expire.
Suspend Time Out:
Ten options are available: Disabled ) 1 min ) 2 min ) 3 min ) 4 min ) 5 min ) 10 min ) 15 min
) 20 min ) 30 min. The default setting is Disabled. If no activity occurs during this time period, the
BIOS will place the system into the suspend mode (low power stste). The “Standby Time Out” period
must expire first (if enabled) before this time out period begins.
Hard Disk Time Out:
Six options are available: Disabled ) 1 min ) 2 min ) 5 min ) 10 min ) 15 min. The default setting
is Disabled. If no disk activity occurs for this time period, the BIOS will put the hard disk device(s) into
the suspend mode (low power stste)
Power Switch Type:
Two options are available: On/Off or Suspend. The default setting is On/Off. This item allow you choose
the functions for power button. Select On/Off for power on and power off the computer system. Select
Suspend for suspending the computer system.
Restore on AC/Power loss:
Three options are available: Power Off ) Power On ) Last State. The default setting is Power Off. This
item lets you sett the system power state when power recovers. If you set it to Power Off, when power
returns, whatever state your computer was in before the power failure, the system will always turn off. If
you set it to Power On, when power returns, whatever state your computer was in before the power
SX7-533
Page 45

Introducing the BIOS
failure, the system will always turn on. If you set it to Last State, when the power returns, the computer
return to the previous power state.
3-21
Wake Up Events:
The following is a list of the events. When an I/O device wants to gain the attention of the operating
system, it causes an event to occur. If any of these Enabled event occues, the system will be waking up to
perform the task.
Figure 3-6B. PM Wake Up Events Screen Shot
Keyboard PowerOn Function:
Four options are available: Disabled ) Any Key ) Specific Key ) Password. The default setting is
Disabled. This item let you set the key for keypad wakeup. After you set the key or password, any event
affecting keypad will awaken a system that has powered down.
Resume by USB:
Two options are available: Disabled or Enabled. The default setting is Disabled. When set to Enabled,
any event occurring at a USB port will awaken a system that has powered down.
Wake Up by PS2 Mouse:
Two options are available: Disabled or Enabled. The default setting is Disabled. When set to Enabled,
any event affecting PS/2 mouse (through the PCI PME internal pin) will awaken a system that has
powered down.
User’s Manual
Page 46

Chapter 3
3-22
Wake Up by LAN:
Two options are available: Enabled or Disabled. The default setting is Disabled. When set to Enabled,
any event affecting LAN card (through the PCI PME internal pin) will awaken a system that has powered
down.
Wake Up by Modem Ring:
Two options are available: Enabled or Disabled. The default setting is Disabled. When set to Enabled,
any event affecting the modem (external modem) ring will awaken a system that has powered down.
Wake Up by RTC Alarm:
Two options are available: Disabled or Enabled. The default setting is Disabled. When set to Enabled,
you can set the date, hour, minute and second alarm at which the RTC (real-time clock) alarm awakens
the system from Suspend mode. The enable items will appear white in color and disabled items will show
a blue green color.
" RTC Alarm Date:
You can select the date from 01 ~ 31, or Every Day. The default setting is Everyday. This field is not
available to enter when the “Resume by RTC Alarm” field is Disabled.
" RTC Alarm Hour:
You can select the hour from 00 ~ 23, which means the hour of 00 to hour of 24. This field is not
available to enter when the “Resume by RTC Alarm” field is set to Disabled.
" RTC Alarm Minute:
You can select the minute from 00 ~ 59, which means the minute of 00 to minute of 60. This field is
not available to enter when the “Resume by RTC Alarm” field is set to Disabled.
" RTC Alarm Second:
You can select the second from 00 ~ 59, which means the second of 00 to second of 60. This field is
not available to enter when the “Resume by RTC Alarm” field is set to Disabled.
SX7-533
Page 47

Introducing the BIOS
3-23
3-6. PnP/PCI Configurations Setup Menu
In this menu, you can change the INT# and IRQ# of the PCI bus and other hardware settings.
Figure 3-7A. PnP/PCI Configurations Setup Menu Screen Shot
Plug and Play Aware O/S:
Two options are available: No or Yes. The default setting is No. This item allows you to choose the job of
initialize the PnP devices is done by BIOS or OS. If you choose Yes, the operating system will initialize
the PnP devices and give them a proper resources.
PCI Latency Timer:
Eight options are available: 32 ) 64 ) 96 ) 128 ) 160 ) 192 ) 224 ) 248. The default setting is
64. This item allows you to set the PCI latency delay time. Generally, the default will meet all requires for
PCI cards. But some special PCI card may need the special PCI latency delay time, then can work
normally. In this case, please change the delay time to meet the PCI card requirement.
Primary Graphics Adapter:
Two options are available: PCI or AGP. The default setting is PCI. When you install more than one
display card, you can choose either a PCI display card or an AGP display card to display the boot-up
screen. If you have only installed one display card, the BIOS will detect which slot (AGP or PCI) you
installed it, and everything will be taken care of by the BIOS.
User’s Manual
Page 48

Chapter 3
3-24
Allocate IRQ to PCI VGA:
Two options are available: Yes or No. The default setting is Yes. Name the interrupt request (IRQ) line
assigned to the VGA on your system. Activity of the selected IRQ always awakens the system.
You can assign an IRQ for the either PCI VGA or disable it.
PIRQ_0 Use IRQ No. ~ PIRQ_3 Use IRQ No.:
Seven options are available: Auto ) 3 ) 4 ) 5 ) 7 ) 10 ) 11. Default setting is Auto. This item
allows the system to automatically specify the IRQ number for the device installed on PCI slots. This
means that the system can specify the fixed IRQ number for the device installed on the PCI slots (PCI slot
1 to PCI slot 5). This is a useful function for when you want to fix the IRQ for a specific device.
For example, if you want to move your hard disk to another computer and don’t want to re-install
Windows
®
NT or Windows® 2000, you can simply specify the IRQ for the device installed on the new
computer to fit the original computer settings.
This feature is for the operating system that will record and fix the PCI configuration status if you want to
change it.
For the relations between the hardware layout of PIRQ (the signals from the SiS 961chipset), INT#
(means PCI slot IRQ signals) and devices, please refer to the table below:
SIGNALS
PIRQ_0 Assignment
PIRQ_1 Assignment
PIRQ_2 Assignment
PIRQ_3 Assignment
PCI
Slot 1
PCI
Slot 2
PCI
Slot 3
PCI
Slot 4
PCI
Slot 5
INT A INT B INT B INT D INT C INT D
INT B INT D INT A INT A INT D INT B
INT C INT C INT D INT B INT A INT C
INT D INT A INT C INT C INT B INT A
PCI
Slot 6
! USB used INT D.
! Each PCI slot has four INT#s (INT A~INT D), and the AGP slot has two INT# (INTA and INT B).
Note
! PCI slot 1 shares IRQ signals with the AGP slot.
! PCI-4 and USB controllers share an IRQ.
! If you want to install two PCI cards into those PCI slots that share IRQ with one another at the
same time, you must make sure that your OS and PCI devices’ driver supports the IRQ sharing
function.
SX7-533
Page 49

Introducing the BIOS
" IRQ Resources:
Two options are available: PCI/PnP or Reserve. The default setting is PCI/PnP. If you have trouble in
assigning the interrupt resources automatically, you can choose Reserve to set which IRQ should be
reserved. See the screen shot below.
3-25
Figure 3-7B. IRQ Resource Setup Menu Screen Shot
User’s Manual
Page 50

Chapter 3
3-26
3-7. Integrated Peripherals
In this menu, you can change the onboard I/O device, I/O port address and other hardware settings.
SX7-533
Figure 3-8A. Integrated Peripherals Setup Menu Upper Screen Shot
Figure 3-8B. Integrated Peripherals Setup Menu Lower Screen Shot
Page 51

Introducing the BIOS
3-27
SiS Onchip IDE Device:
This item can let you sets several items concerning the SiS onchip IDE device parameters.
Figure 3-8C. SiS Onchip IDE Device Setup Menu Screen Shot
PCI IDE BusMaster:
Two options are available: Disabled or Enabled. The default setting is Enabled. The onboard IDE
controller can be set as enable or disable.
Primary Master UDMA:
Two options are available: Auto or Disabled. The default setting is Auto. Ultra DMA is a DMA data
transfer protocol that utilizes ATA commands and the ATA bus to allow DMA commands to transfer data
at a maximum burst rate of 133 MB/sec.
! Auto: When you select Auto, the system automatically determines the optimal data transfer rate
! Disabled: If you encounter the problem of using Ultra DMA devices, you can try to set this item to
Primary Slave UDMA:
Two options are available: Auto or Disabled. The default setting is Auto. Ultra DMA is a DMA data
User’s Manual
for each IDE device. (Default)
Disabled.
Page 52

Chapter 3
3-28
transfer protocol that utilizes ATA commands and the ATA bus to allow DMA commands to transfer data
at a maximum burst rate of 133 MB/sec.
! Auto: When you select Auto, the system automatically determines the optimal data transfer rate
for each IDE device. (Default)
! Disabled: If you encounter the problem of using Ultra DMA devices, you can try to set this item to
Disabled.
Secondary Master UDMA:
Two options are available: Auto or Disabled. The default setting is Auto. Ultra DMA is a DMA data
transfer protocol that utilizes ATA commands and the ATA bus to allow DMA commands to transfer data
at a maximum burst rate of 133 MB/sec.
! Auto: When you select Auto, the system automatically determines the optimal data transfer rate
for each IDE device. (Default)
! Disabled: If you encounter the problem of using Ultra DMA devices, you can try to set this item to
Disabled.
Secondary Slave UDMA:
Two options are available: Auto or Disabled. The default setting is Auto. Ultra DMA is a DMA data
transfer protocol that utilizes ATA commands and the ATA bus to allow DMA commands to transfer data
at a maximum burst rate of 133 MB/sec.
! Auto: When you select Auto, the system automatically determines the optimal data transfer rate
for each IDE device. (Default)
! Disabled: If you encounter the problem of using Ultra DMA devices, you can try to set this item to
Disabled.
Onboard PCI IDE:
Four options are available: Disabled ) Primary ) Secondary ) Both. Default setting is Both. This item
allows you disable all onboard PCI IDE devices, or enable one of them. Of course you can enable both
PCI IDE devices as well. The enabled items will appear white in color and disabled items will show in a
blue green color.
" Primary Master Prefetch:
Two options are available: Disable or Enable. The default setting is Enable. The onboard IDE drive
interfaces supports IDE prefetching for faster drive accesses. If you install a primary add-in IDE
interface, set this field to Disable if the interface does not support prefetching.
" Primary Slave Prefetch:
Two options are available: Disable or Enable. The default setting is Enable. The onboard IDE drive
interfaces supports IDE prefetching for faster drive accesses. If you install a primary add-in IDE
interface, set this field to Disable if the interface does not support prefetching.
" Secondary Master Prefetch:
Two options are available: Disable or Enable. The default setting is Enable. The onboard IDE drive
interfaces supports IDE prefetching for faster drive accesses. If you install a secondary add-in IDE
interface, set this field to Disable if the interface does not support prefetching.
SX7-533
Page 53

Introducing the BIOS
3-29
" Secondary Slave Prefetch:
Two options are available: Disable or Enable. The default setting is Enable. The onboard IDE drive
interfaces supports IDE prefetching for faster drive accesses. If you install a secondary add-in IDE
interface, set this field to Disable if the interface does not support prefetching.
Audio Device:
Two options are available: Disabled or Enabled. The default setting is Enabled. This item allows you to
enable or disable the onboard audio controller.
USB Device:
Two options are available: Disabled ) Enabled. The default setting is Enabled. This should be enabled if
your system has a USB device installed on the system board and you wish to use it. If you add a higher
performance controller, you will need to disable this feature.
USB Legacy Support:
Two options are available: Disabled ) Enabled. The default setting is Enabled. If your operating system
supports a USB device natively, please set it to Disabled. Only in some situations, such as in a pure DOS
environment that does not support a USB legacy device, should you set it in Enabled. What’s the USB
legacy device? For example: USB floppy, USB keyboard and USB mouse, etc.
OnBoard FDC:
Three options are available: Auto ) Disabled ) Enabled. The default setting is Auto. This is used to
enable or disable the onboard FDD Controller. If you add a higher performance controller, you will need
to disable this feature.
Onboard Serial PortA:
Five options are available: Disabled ) 3F8/COM1 ) 2F8/COM2 ) 3E8/COM3 ) 2E8/COM4. The
default setting is 3F8/COM1. This item allows you to determine which I/O address the onboard serial
portA controller will access.
Onboard Serial PortB:
Five options are available: Disabled ) 3F8/COM1 ) 2F8/COM2 ) 3E8/COM3 ) 2E8/COM4. The
default setting is 2F8/COM2. This item allows you to determine which I/O address the onboard serial
portB controller will access.
Serial PortB Mode:
Four options are available: Normal ) 1.6us ) 3/16 Baud ) ASKIR. The default setting is Normal.
When you select the item Normal, then the following item will not appear.
" IR Pin Select:
Two options are available: IRRX/IRTX or SINB/SOUTB. The default setting is IRRX/IRTX. If you
choose IRRX/IRTX, your motherboard must support a COM port IR KIT connection. Otherwise, you
can only choose the SINB/SOUTB to use the IR header on your motherboard to connect your IR KIT.
Please use the default setting.
User’s Manual
Page 54

Chapter 3
3-30
Onboard Parallel Port:
Five options are available: Auto ) Disabled ) 378h ) 278h ) 3BCh. The default setting is Auto.
Select a logical LPT port name and matching address for the physical parallel (printer) port.
" Parallel Port Mode:
Five options are available: Normal ) SPP ) EPP ) ECP ) ECP/EPP. Default is ECP mode.
Select an operating mode for the onboard parallel (printer) port. SPP (Standard Parallel Port), EPP
(Extended Parallel Port), ECP (Extended Capabilities Port) or ECP/EPP.
Select SPP unless you are certain your hardware and software supports both EPP or ECP mode.
According to your selection, the following items will available.
" EPP Version:
Two options are available: EPP 1.9 or EPP 1.7. The default setting is EPP1.7. When the mode
selected for the parallel port mode is EPP, the two EPP mode options are available.
" Parallel Port IRQ:
Two options are available: Auto or N/A.
" Parallel Port DMA Channel:
Two options are available: Auto or N/A.
The table below will show you the relationship between different Parallel Port Mode and its following
three items.
Items Normal SPP EPP ECP ECP/EPP
EPP Version
Parallel Port
N/A N/A EPP 1.9
or EPP 1.7
Auto Auto Auto Auto Auto
N/A EPP 1.9
or EPP 1.7
IRQ
Parallel Port
N/A N/A N/A Auto Auto
DMA Channel
OnBoard Midi Port:
Five options are available: Disabled ) 330h ) 300h ) 290h ) 292h. Default is 330h. This item allows
you to choose the onboard Midi port address.
" Midi IRQ Select:
Three options are available: 5 ) 10 ) 11. The default setting is 5. This item allows you to choose
the Midi port IRQ.
OnBoard Game Port:
Three options are available: Disabled ) 200h ) 208h. The default setting is 200h. This item allows you
to choose the onboard game port address.
SX7-533
Page 55

Introducing the BIOS
3-31
3-8. PC Health Status
You can set the warning and shutdown temperatures for your computer system, and you can check the fan
speeds and power supply voltages of your computer system. The features are useful for monitoring all the
important parameters within your computer system. We call it the PC Health Status.
Figure 3-9. PC Health Status Setup Menu Screen Shot
CPU Warning Temperature:
Eight options are available: Disabled ) 40 ) 45 ) 50 ) 55 ) 60 ) 65 ) 70. The default setting is
Disabled. You can set the processor warning temperature here. If the processor temperature exceeds the
settings value, the system will give you an alarm message or sound to remind you that the processor is
overheating.
All Voltages, Fans Speed and Thermal Monitoring:
These items list the current states of the processor and environment (using RT1 to detect them.)
temperatures as well as fan speeds (processor fan and chassis fan). It cann’t be changed by the user.
The following items list the voltage states of the system power. It is also unchangeable.
User’s Manual
Page 56

Chapter 3
3-32
Note
The hardware monitoring features for temperatures, fans and voltages will occupy the I/O address
from 294H to 297H. If you have a network adapter, sound card or other add-on cards that might use
those I/O addresses, please adjust your add-on card I/O address, to avoid the use of those addresses.
3-9. Set Supervisor Password
Can let you enter and change the options of the setup menus.
3-10. Set User Password
You have to set the Supervisor Password then you can set user password.
Set Password: Can enter but do not have the right to change the options of the setup menus. When you
select this function, the following message will appear at the center of the screen to
assist you in creating a password.
ENTER PASSWORD:
Type the password, up to eight characters in length, and press <Enter>. The password typed now will
clear any previously entered password from CMOS memory. You will be asked to confirm the password.
Type the password again and press <Enter>. You may also press <Esc> to abort the selection and not
enter a password.
To disable a password, just press <Enter> when you are prompted to enter the password. A message will
confirm the password will be disabled. Once the password is disabled, the system will boot and you can
enter Setup freely.
PASSWORD DISABLED.
When a password has been enabled, you will be prompted to enter it every time you try to enter Setup.
This prevents an unauthorized person from changing any part of your system configuration. Additionally,
when a password is enabled, you can also require the BIOS to request a password every time your system
is rebooted. This would prevent unauthorized use of your computer. You determine when the password is
required within the BIOS Features Setup Menu and its Security option. If the Security option is set to
System, the password will be required both at boot and at entry to Setup. If you set to Setup, prompting
only occurs when trying to enter Setup.
SX7-533
Page 57

Introducing the BIOS
3-33
3-11. Load Optimized Defaults
When you press <Enter> on this item you get a confirmation dialog box with a message similar to:
Load Optimized Defaults (Y/N)? N
Pressing “Y” loads the default values that are factory settings for optimal performance system operations.
3-12. Load Fail Safe Defaults
When you press <Enter> on this item you get a confirmation dialog box with a message similar to:
Load Fail-Safe Defaults (Y/N)? N
Pressing “Y” loads the BIOS default values for the most stable, minimal-performance system operations.
3-13. Load Original Values
When you press <Enter> on this item you get a confirmation dialog box with a message similar to:
Load Original Values (Y/N)? N
Pressing “Y” loads the BIOS default values for the most stable, minimal-performance system operations.
3-14. Save & Exit Setup
Pressing <Enter> on this item asks for confirmation:
Save to CMOS and EXIT (Y/N)? Y
Pressing “Y” stores the selections made in the menus in CMOS - a special section of memory that stays
on after you turn your system off. The next time you boot your computer, the BIOS configures your
system according to the Setup selections stored in CMOS. After saving the values the system is restarted
again.
User’s Manual
Page 58

Chapter 3
3-34
3-15. Exit Without Saving
Pressing <Enter> on this item asks for confirmation:
Quit without saving (Y/N)? Y
This allows you to exit Setup without storing in CMOS any change. The previous selections remain in
effect. This exits the Setup utility and restarts your computer.
SX7-533
Page 59

SiS Chipset Drivers Installation for Windows® 2000
A-1
Appendix A. SiS Chipset Drivers Installation for
Windows
After you’ve installed Windows® 2000, you will need to install the SiS chipset drivers. Step by step
instructions on how to do this are found in the following section.
After installing Windows® 2000, the quality of your display will be poor because it will be set to
640*480 and 16 colors. For the best screen capture quality, install the VGA drivers and set the
desktop to 800*600 using True Color.
Under Windows® 2000 operating system you have to install the service pack 2 (SP2) or latest service
pack to get the best system performance. You can download SP2 at Microsoft® WEB site.
Details of the Windows® 2000 operating system will not be mentioned in this manual. If you have any
problems with Windows® 2000 installation, operation, or settings, please refer to your Windows®
2000 user's manual or other databases provided by Microsoft® Corporation.
Insert the 645 series CD into your CD-ROM drive and it should execute the program automatically. If not,
you can go to the CD location and execute the execution file at the main directory of the CD. After it has
been executed you will see the screen below.
®
2000
Note
Note
Note
Step 1: Move the cursor to “SiS Chipset
Driver” and click on it. You will go to the next
screen.
User’s Manual
Step 2: The SiS AGP driver setup InstallShield
wizard shows up, and it will go to the next screen
for a while.
®
Page 60

Appendix A
A-2
Step 3: You will now see the welcome screen
and its dialogue box. Click “Next>” to go on.
Step 4: The program will start to install drivers
the system needs. The installer will show the
install progress percentage.
Note
The version you see may differ, because we
may change the drivers or change the CD
version. If this happens, the version may be
different with this picture, but the install
process won’t change at all.
Step 5: When the installation is complete, the
installer will ask you to restart your computer.
We suggest that you choose “Yes, I want to
restart my computer now.” then click the
“Finish” button to restart your computer to finish
the driver updates.
SX7-533
Page 61

SiS IDE Drivers Installation for Windows® 2000
B-1
Appendix B. SiS IDE Drivers Installation for
Windows
After you’ve installed Windows® 2000, you will need to install the SiS IDE drivers. Step by step
instructions on how to do this are found in the following section.
After installing Windows® 2000, the quality of your display will be poor because it will be set to
640*480 and 16 colors. For the best screen capture quality, install the VGA drivers and set the
desktop to 800*600 using True Color.
Under Windows® 2000 operating system you have to install the service pack 2 (SP2) or latest service
pack to get the best system performance. You can download SP2 at Microsoft® WEB site.
Details of the Windows® 2000 operating system will not be mentioned in this manual. If you have any
problems with Windows® 2000 installation, operation, or settings, please refer to your Windows®
2000 user's manual or other databases provided by Microsoft® Corporation.
Insert the 645 series CD into your CD-ROM drive and it should execute the program automatically. If not,
you can go to the CD location and execute the execution file at the main directory of the CD. After it has
been executed you will see the screen below.
®
2000
Note
Note
Note
Step 1: Move the cursor to “SiS IDE Driver”
and click on it. You will go to the next screen.
User’s Manual
Step 2: The SiS IDE driver setup InstallShield
wizard shows up, and it will go to the next screen
for a while.
®
Page 62

Appendix B
B-2
to continue.
Step 6: The installer will show the install
progress percentage.
Step 3: You will now see the welcome screen
and its dialogue box. Click “Next>” to go on.
Step 7: When the installation is complete, the
installer will ask you to restart your computer.
We suggest that you choose “Yes, I want to
restart my computer now.” then click the
Step 4: This setup program will ask you to select
the components you want to install. Please check
“Finish” button to restart your computer to finish
the driver updates.
which drivers you want to install. When you
choose the items, please click the “Next>” button
to continue.
Step 5: This setup program will ask you to select
the components you want to install. Please check
which drivers you want to install. When you
choose the items, please click the “Next>” button
SX7-533
Step 8: When your computer system restarts,
Windows
®
2000 starts the update process and
new hardware device will be found.
Page 63

SiS IDE Drivers Installation for Windows® 2000
B-3
Step 9: You will now see the welcome screen
and its dialogue box. Click “Next>” button to go
on.
Step 10: Choose “ Search for a suitable driver
for my decice (recommended)” and click
“Next>” button to go on.
Step 12: After searching, program will fine Ultra
DMA Channel device driver and tell you where it
located. Click “Next>” button to go on.
Step 13: the “Digital Signature Not Found”
screen show up, click “Yes” to go on.
Step 14: When completing the upgrade device
Step 11: You can choose the file locate in which
drivers, here we need to choose “CD-ROM
drivers”. Click “Next>” button to go on.
User’s Manual
driver, then click “Finish” button to go on.
Page 64

Appendix B
B-4
Step 15: “System Settings Change” dialogue
show up, click the “Yes” button to restart your
computer to finish the driver updates.
Step 16: When Windows
®
2000 restart, you can
then check the “Device Manager” to see that the
devices are properly installed.
SX7-533
Page 65

5.1 Channel Audio Drivers Installation for Windows® 2000
C-1
Appendix C. 5.1 Channel Audio Drivers Installation for
Windows
After you’ve installed SiS chipset and IDE drivers, you will need to install the audio drivers. Step by step
instructions on how to do this are found in the following section.
Details of the Windows® 2000 operating system will not be mentioned in this manual. If you have any
problems with Windows® 2000 installation, operations, or settings, please refer to your Windows®
2000 user's manual or other databases provided by Microsoft® Corporation.
Insert the 645 series CD into your CD-ROM drive, and it should execute the program automatically. If
not, you can go to the CD location and execute the execution file at the main directory of the CD. After it
has been executed you will see the screen below.
Step 1: Move the cursor to “5.1 Channel Audio
Driver” and click on it. You will go to the next
screen.
®
2000
Note
Step 3: You will now see the welcome screen
and its dialogue box. Click “Next>” to go on.
Step 4: the “Digital Signature Not Found”
Step 2: The Avance AC’97 Audio setup
InstallShield
the next screen for a while.
User’s Manual
®
wizard shows up, and it will go to
screen show up, click “Yes” to go on.
Page 66

C-2
Appendix C
Step 5: When the installation is complete, the
installer will ask you to restart your computer.
We suggest that you choose “Yes, I want to
restart my computer now.” then click the
“Finish” button to restart your computer to finish
the driver updates.
Step 6: When system restarts and enters the
operating system, you can then check the
“Device Manager” to see that the devices are
properly installed.
Step 7: You can choose from “Start”,
“Programs” then from item “Avance Sound
Manager” ) “AvRack” to starting the
applications program. You can quickly start the
mixer panel by double click on the AvRack icon
on the desktop.
You can click on the audio configure icon
on the task bar, and you can see the AvRack
panel as above.
The following diagrams will show you the
“Avance AC97 Audio Configuration”
application software each menu item.
SX7-533
Page 67

5.1 Channel Audio Drivers Installation for Windows® 2000
C-3
This menu item can let you set environmental
and KaraOK key factor.
This menu item can let you set specific frequency
dB value.
This menu item can let you choose the speakers
quanties you have, and can select the signal
source is from which phone jack.
This menu item can let you test the speaker
position is correct or wrong, you can check each
speaker is sound correctly or poor quality.
Thi smenu item can give you the information
such as: audio driver version, DirectX version,
audio controller name, AC97 Codec name.
User’s Manual
Page 68

C-4
Appendix C
SX7-533
Page 69

Installing The Winbond Hardware Monitor System D-1
Appendix D. Installing The Winbond Hardware
Monitor System
The Winbond hardware monitor system is a self-diagnostic system for PCs. It will protect PC hardware
by monitoring several critical items including power supply voltage, CPU and system fan speeds, and
CPU and system temperatures. These items are important for the operation of the system; errors may
result in permanent damage to the PC. Once any item is out of its normal range, a warning message will
pop up and remind the user to take proper measures.
The following description will tell you how to install the Winbond hardware monitor system and use it.
Insert the SD series CD into your CD-ROM drive. It should execute the program automatically. If not,
you can go to the CD location and execute the execution file from the main directory of this CD. After it
is executed, you will see the screen below.
Step 1: Click “Utility” button.
Step 2: Click “Windbond Hardware Monitor”
button to start install the hardware monitor
system utility.
User’s Manual
Step 3: You will see the install shell wizard
extracting files.
Step 4: Then hardware doctor setup program is
preparing the InstallShield
to the rest of the setup process.
®
wizard to guide you
Page 70

D-2 Appendix D
name then click “Next>” button.
Step 5: The welcome screen and its dialogue box
will appear. Click the “Next>” button to go on.
Step 8: The wizard will prepare to start install
the program file. Click “Next>” button to go on.
Step 6: Now you can choose the destination
location where you want to install the drivers.
We suggest that you use the default folder as the
destination location. After checking the folder
click “Next>” button.
Step 7: You can choose the name of the program
folder. We suggest you use the default program
folder name. After checking the program folder
SX7-533
Step 9: Program will start to install drivers the
system needs. The installer will show the install
progress percentage.
Step 10: When the installation is complete, the
installer will ask you to restart your computer.
We suggest that you choose “Yes, I want to
restart my computer now.” then click the
Page 71

Installing The Winbond Hardware Monitor System D-3
“Finish” button to restart your computer to finish
the driver update.
Step 11: You can select the program from Start
toolbar, and then choose “Programs”. You will
Step 12: This screen shows the hardware monitor system screen. It shows information about system
temperature, voltages and fan speed. Some items can let you set the warning range; you can optimize
values by setting them in accordance your system.
see the item called “winbond” ) “Hardware
Doctor”. Click it, and you will be able to see the
screen below.
User’s Manual
Page 72

D-4 Appendix D
SX7-533
Page 73

AMI BIOS Update Guide
E-1
Appendix E. AMI BIOS Update Guide
We will use the SX7-533 motherboard as an example. All other models follow the same process.
1. Know your motherboard’s PCB version number. You can find it at the front or back of the
motherboard. Each motherboard always has the label (Bar code sticker) at a different place on the PCB
to show the PCB version. (As shown in the photo below, just for example)
2. Know the current BIOS ID.
For example, in this case, the current BIOS ID is “89”. If you already have the latest BIOS, no update
User’s Manual
Page 74

Appendix E
E-2
action is necessary. If your BIOS is not the latest BIOS, go on to the next step.
3. Download the correct BIOS file from our Web site. (This example is the BIOS for SX7-533)
You can click the “Download” button on the green line, then go to our download center and choose the
correct BIOS file and download it.
4. Double click the download file-it will self-extract to amiflash.exe and .rom files.
5. Make a bootable floppy disk and copy the necessary files onto it.
You may make a floppy disk bootable either in Explorer or in the DOS prompt mode.
SX7-533
Page 75

AMI BIOS Update Guide
E-3
After formatting and transferring the system to the floppy disk, copy two files into it. One is the BIOS
flash utility “amiflash.exe” and the other is the decompressed BIOS .rom file.
6. Boot off floppy disk.
7. Please set the “1st Boot Device” as “Floppy: 1.44 MB 3
” in BIOS and boot off the floppy disk.
1/2
User’s Manual
Page 76

Appendix E
E-4
Second way is: When you start to get in the boot sequence, press <F6> key once-then you can see the
“Select First Boot Device” menu show up. Choose floppy as the first boot device then press <Enter>
key to continue the boot sequence.
8. You must flash the BIOS in pure DOS mode. After successfully booting off of the floppy, execute the
flash utility according to these instructions: “amiflash sx7_89.rom” then press the <Enter> key, and
the flashing procedure will start.
When the flash process is complete, you can see the completed message that will ask you to restart
your system.
Note
The AMI flash utility can’t be completed under a Windows® 95/98/98SE、Windows® NT、Windows®
2000、Windows® XP or Windows® ME environment, you must be in a pure DOS environment.
You should check which BIOS file is to be used with your motherboard, don't flash with the wrong
BIOS file. Otherwise, you may cause system malfunctions.
SX7-533
Page 77

Troubleshooting (Need Assistance?) F-1
Appendix F. Troubleshooting (Need Assistance?)
Motherboard Troubleshooting:
Q & A:
Q: Do I need to clear the CMOS before I use a new motherboard to assemble my new computer
system?
A: Yes, we highly recommend that you clear the CMOS before installing a new motherboard. Please
move the CMOS jumper from its default 1-2 position to 2-3 for a few seconds, and then back. When
you boot up your system for the first time, follow the instructions in the user's manual to load the
optimized defaults.
Q: If my systems hang when I update the BIOS or set the wrong processor parameters, what
should I do?
A: Whenever you update the BIOS or if the system hangs due to wrong processor parameters setting,
always clear CMOS jumper before booting up again.
Q: How can I get a quick response to my request for technical support?
A: Be sure to follow the guidelines as stated in the “Technical Support Form” section of this manual.
If you have a problem during operation, in order to help our technical support personnel quickly
determine the problem with your motherboard and give you the answers you need, before filling in the
technical support form, eliminate any peripheral that is not related to the problem, and indicate it on
the form. Fax this form to your dealer or to the company where you bought the hardware in order to
benefit from our technical support. (You can refer to the examples given below)
-
Example 1: With a system including: motherboard (with processor, DDR DRAM, etc.) HDD,
CD-ROM, FDD, graphic adapter, MPEG-2 card, SCSI adapter, audio card, etc. After the
system is assembled, if you cannot boot up, check the key components of the system
using the procedure described below. First remove all interface cards except the VGA
card and try to reboot.
If you still cannot boot up:
.
Try installing another brand/model VGA card and see if the system will start. If it still
does not start, note the VGA card model, motherboard model, Bios identification
number, processor on the technical support form (refer to main instructions), and
describe the problem in the problem description space provided.
If you can boot up:
.
Insert the interface cards you have removed back into the system, one by one and try
to start the system each time you insert a card, until the system will not start. Keep the
VGA card and the interface card that caused the problem inserted on the motherboard,
remove any other cards or peripheral, and start again. If you still cannot start, note the
information related to both cards in the add-on card space provided, and don’t forget
to indicate the motherboard model, version, BIOS identification number, processor
(refer to main instructions), and give a description of the problem.
User’s Manual
Page 78

F-2 Appendix F
-
Example 2: With a system including: motherboard (with processor, DDR DRAM, etc.) HDD,
We will show you how to fill the “Technical Support Form” right now.
CD-ROM, FDD, graphic adapter, MPEG-2 card, SCSI adapter, audio card, etc. After
assembly and after having installed the audio card driver, when you restart the system,
when it runs the audio card driver, it resets automatically. This problem may be due to the
audio card driver. During the starting DOS… procedure, press SHIFT (BY-PASS) key, to
skip CONFIG.SYS and AUTOEXEC.BAT; edit CONFIG.SYS with a text editor, and in
function the line that loads the audio card driver, add a remark REM, in order to disable
the audio card driver. See the example below.
CONFIG.SYS:
DEVICE=C:\DOS\HIMEM.SYS
DEVICE=C:\DOS\EMM386.EXE HIGHSCAN
DOS=HIGH, UMB
FILES=40
BUFFERS=36
REM DEVICEHIGH=C:\PLUGPLAY\DWCFGMG.SYS
LASTDRIVE=Z
Restart the system. If the system starts and does not reset, you can be sure that the
problem is due to the Sound Card Driver. Write down the Sound Card model,
motherboard model, BIOS identification number on the technical support file (refer to
main instructions), and describe the problem in the space provided.
/ Instructions /
To fill in this “Technical Support Form”, refer to the step-by-step instructions given below:
*
. Model Name: Note the model number given in your user’s manual.
1
For example: SX7-533, NV7-133R, KR7A-133R, etc…
*
2
. Motherboard PCB Version: Note the motherboard PCB version labeled on the motherboard slot or
back side as “Rev:*.**”.
For example: REV: 1.01
*
. BIOS ID & Part Number: See Appendix D for detialed information.
3
4. DriverVersion: Note the driver version number indicated on the device driver disk or CD-ROM (if
have) as “Release *.**” (or Rev. *.**, Version *.**). For example:
SX7-533
Page 79

Troubleshooting (Need Assistance?) F-3
5*. OS/Applications: Indicate the operating system and the applications you are running on the system.
“Pentium
®
98 SE, Windows® 2000, Windows® XP, etc.
®
4 processor 2 GHz”。
For example: Windows
*
. Processor Type: Indicate the brand and the speed (MHz) of your processor.
6
For example: (A) In the “Brand” space, write “Intel”, in the “Specifications” space, write
7. Hard Disk Drive: Indicate the brand and specifications of your HDD(s), specify if the HDD is using
IDE1 or %IDE2. If you know the disk capacity, indicate it and check (“0”) “
%
”; in case you give
no indication, we will consider that your HDD is “$IDE1” Master.
For example: In the “Hard Disk Drive” space, check the box, in the “Brand” space, write
“SEAGATE”, in the “Specifications” space, write “Darracuda ATA2 ST330631A
(30 GB)”.
8. CD-ROM Drive: Indicate the brand and specifications of your CD-ROM drive. Specify if it uses
IDE1 or %IDE2, and check (“0”) “
%
your CD-ROM is “$
IDE2” Master.
”; in case you give no indication, we will consider that
For example: In the “CD-ROM Drive” space, check the box, in the “Brand” space, write
“Pioneer”, in the “Specifications” space, write “DVD-16”.
9. System Memory (DDR SDRAM): Indicate the brand and specifications (DDR DIMM) of your
system memory. Examples: Density, Description, Module Components, Module Part Number, CAS
Latency, Speed (MHz). For example:
In the “Brand” space, write “Micron”, in the “Specifications” space, write:
Density: 128MB, Description: SS 16 Megx72 2.5V ECC Gold, Module Components: (9) 16 Megx
8, Module Part Number: MT9VDDT1672AG, CAS Latency: 2, Speed (MHz): 200 MHz.
Please give us the detailed information of your DDR DIMM module, as it will help us to simulate
the problems you met.
10. Add-On Card: Indicate which add-on cards you are absolutely sure are related to the problem.
If you can’t identify the problem’s origin, indicate all the add-on cards inserted into your system.
Remember to identify which card insert on which slot.
For example: Creative SB Value sound card insert on PCI slot 3.
11. Problem Description: Please tell us problem you met. The more detailed, the better as our
engineers can help to find the solution more quickly. If the problem is random occurance, it may be
hard to simulate the problem and may take more time to find a solution.
Note
Items between the “*” are absolutely necessary.
User’s Manual
Page 80

F-4 Appendix F
Technical Support Form
! Company Name: 1 Phone Number:
" Contact Person: # Fax Number:
2 E-mail Address:
IDE1
IDE2
IDE1
IDE2
*
BIOS ID & Part Number
Driver Version
*
*
Model Name
Motherboard PCB Version
OS/Applications
Hardware Name Brand Specifications
Processor Type
Hard Disk Drive
CD-ROM Drive
System Memory
(DDR DRAM)
Add-On Card
Problem Description:
*
SX7-533
Page 81

How to Get Technical Support G-1
Appendix G. How to Get Technical Support
(From our website) http://www.abit.com.tw
(In North America) http://www.abit-usa.com
(In Europe) http://www.abit.nl
Thank you for choosing ABIT products. ABIT sells all our products through distributors, resellers and
system integrators, we have no direct sales to end-users. Before sending email for tech support please
check with your resellers or integrators if you need any services, they are the ones who sold you your
system and they should know best as to what can be done, how they serve you is a good reference for
future purchases.
We appreciate every customer and would like to provide the best service to you. Providing fast service to
our customers is our top priority. However we receive many phone calls and a huge amount of email from
all over the world. At the present time it is impossible for us to respond to every single inquiry. Therefore
it is quite possible that if you send an email to us that you may not receive a response.
We have done many compatibility tests and reliability tests to make sure our products have the best
quality and compatibility. In case you need service or technical support, please understand the constraint
we have and always check with the reseller who sold the product to you first.
To expedite service, we recommend that you follow the procedures outlined below before contacting us.
With your help, we can meet our commitment to provide the best service to the greatest number of
ABIT customers:
1. Check the Manual. It sounds simple, but we have taken a lot of care in making a well-written and
thorough manual. It is full of information that doesn't only pertain to motherboards. The CD-ROM
included with your board will have the manual as well as drivers. If you don't have either one, go to
the Program Download Area of our website or FTP server.
2. Download latest BIOS, software or drivers. Please go to our Program Download area on our
website to check to see if you have the latest BIOS. They are developed over periods of time to fix
bugs or incompatibilities. Also please make sure you have the latest drivers from your peripheral
cards makers!
3. Check the ABIT Technical Terms Guide and FAQ on our website. We are trying to expand and
make the FAQs more helpful and information rich. Let us know if you have any suggestions. For hot
topics check out our HOT FAQ!
4. Internet Newsgroups. They are a great source of information and many people there can offer help.
ABIT's Internet News group, alt.comp.periphs.mainboard.abit, is an ideal forum for the public to
exchange information and discuss experiences they have had with ABIT products. Many times you
will see that your question has already been asked before. This is a public Internet news group and it
is reserved for free discussions, Here is a list of some of the more popular ones:
alt.comp.periphs.mainboard.abit
comp.sys.ibm.pc.hardware.chips
alt.comp.hardware.overclocking
alt.comp.hardware.homebuilt
alt.comp.hardware.pc-homebuilt
Ask your reseller. Your ABIT authorized distributor should be able to provide the fastest solution to
your technical problem. We sell our products through distributors who sell to resellers and stores.
Your reseller should be very familiar with your system configuration and should be able to solve your
problem much more efficiently than we could. After all, your reseller regards you as an important
User’s Manual
Page 82

G-2 Appendix G
customer who may purchase more products and who can urge your friends to buy from him or her as
well. They integrated and sold the system to you. They should know best what your system
configuration is and your problem. They should have reasonable return or refund policies. How they
serve you is also a good reference for your next purchase.
5. Contacting ABIT. If you feel that you need to contact ABIT directly you can send email to the ABIT
technical support department. First, please contact the support team for the branch office closest to
you. They will be more familiar with local conditions and problems and will have better insight as to
which resellers offer what products and services. Due to the huge number of emails coming in every
day and other reasons, such as the time required for problem reproduction, we will not be able to reply
to every email. Please understand that we are selling through distribution channels and don't have the
resources to serve every end-user. However, we will try to do our best to help every customer. Please
also remember that for many of our technical support team English is a second language, you will
have a better chance of getting a helpful answer if your question can be understood in the first place.
Be sure to use very, simple, concise language that clearly states the problem, avoid rambling or
flowery language and always list your system components. Here is the contact information for our
branch offices:
In North America and South America please contact:
ABIT Computer (USA) Corporation
46808 Lakeview Blvd.
Fremont, California 94538, U.S.A.
sales@abit-usa.com
technical@abit-usa.com
Tel: 1-510-623-0500
Fax: 1-510-623-1092
In the UK and Ireland:
ABIT Computer Corporation Ltd.
Unit 3, 24-26 Boulton Road
Stevenage, Herts
SG1 4QX, UK
abituksales@compuserve.com
abituktech@compuserve.com
Tel: 44-1438-228888
Fax: 44-1438-226333
In Germany and Benelux (Belgium, Netherlands, Luxembourg) countries:
AMOR Computer B.V. (ABIT's European Office)
Van Coehoornstraat 7,
5916 PH Venlo, The Netherlands
sales@abit.nl
technical@abit.nl
Tel: 31-77-3204428
Fax: 31-77-3204420
SX7-533
Page 83

How to Get Technical Support G-3
All other territories not covered above please contact:
Taiwan Head Office
When contacting our headquarters please note we are located in Taiwan and we are 8+ GMT time. In
addition, we have holidays that may be different from those in your country.
ABIT Computer Corporation
No. 323, YangGuang St., Neihu, Taipei, 114, Taiwan
sales@abit.com.tw
market@abit.com.tw
technical@abit.com.tw
Tel: 886-2-87518888
Fax: 886-2-87513381
RMA Service. If your system has been working but it just stopped, but you have not installed any
new software or hardware recently, it is likely that you have a defective component. Please contact the
reseller from whom you bought the product. You should be able to get RMA service there.
6. Reporting Compatibility Problems to ABIT. Because of tremendous number of email messages we
receive every day, we are forced to give greater weight to certain types of messages than to others.
For this reason, any compatibility problem that is reported to us, giving detailed system configuration
information and error symptoms, will receive the highest priority. For the other questions, we regret
that we may not be able to reply directly. But your questions may be posted to the internet news group
in order that a larger number of users can have the benefit of the information. Please check the news
group from time to time.
7. Listed below are some chipset vendors’ WEB site addresses for your reference:
ALi’s WEB site: http://www.ali.com.tw/
AMD’s WEB site: http://www.amd.com/
Highpoint Technology Inc.’s WEB site: http://www.highpoint-tech.com/
Intel’s WEB site: http://www.intel.com/
SiS’ WEB site: http://www.sis.com.tw/
VIA’s WEB site: http://www.via.com.tw/
Thank you, ABIT Computer Corporation
http://www.abit.com.tw
User’s Manual
Page 84

G-4 Appendix G
SX7-533
 Loading...
Loading...