Page 1
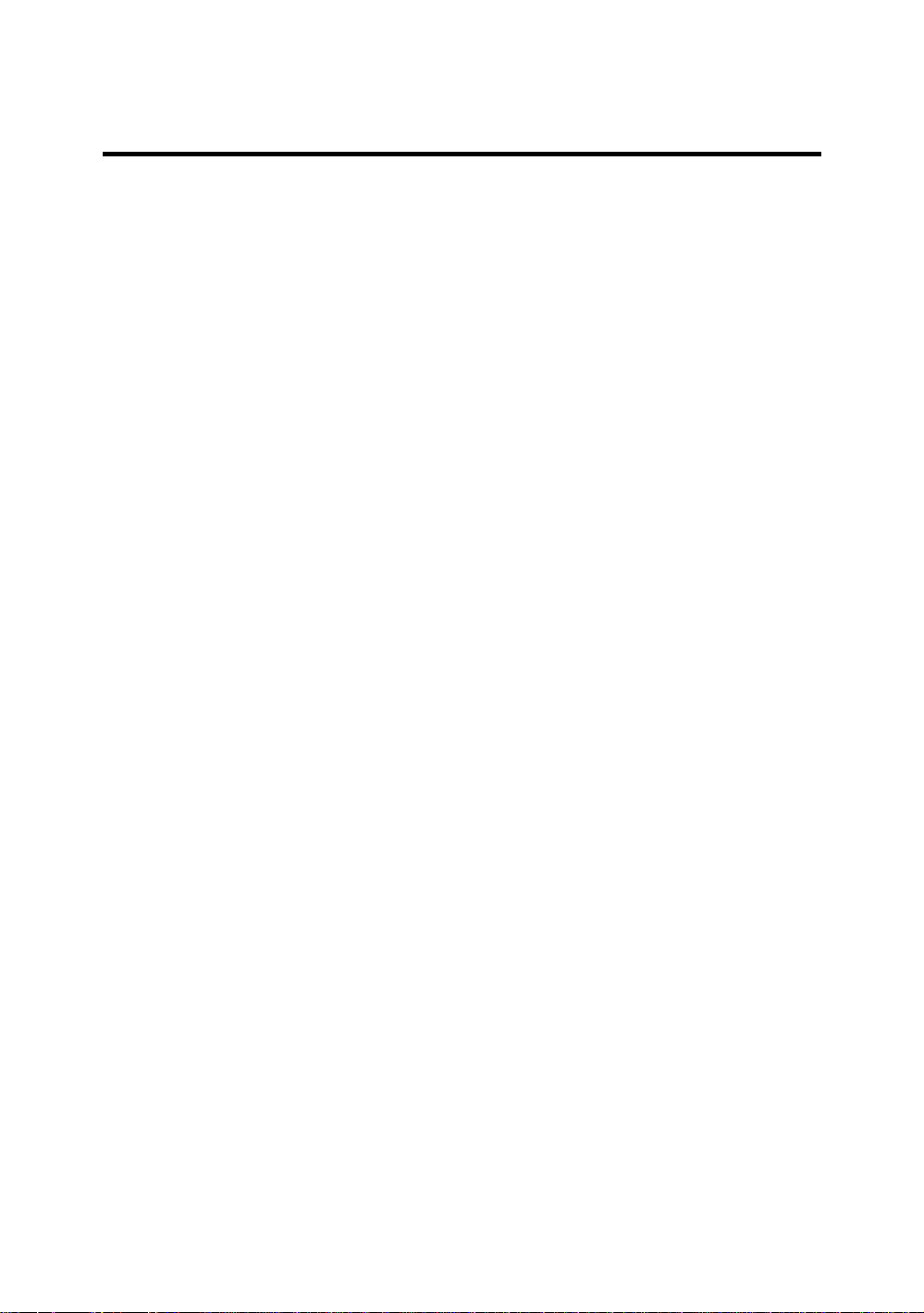
Table of Contents
Chapter 1 Introduction of PX5 Features
¬ Specifications................................................................................... 1-2
- Layout diagram................................................................................ 1-4
® System block diagram...................................................................... 1-5
Chapter 2 Installing the Mainboard
¬ Standard External Connectors.......................................................... 2-3
- Jumpers and Switches...................................................................... 2-9
® Presentation and Installation of the CPU......................................... 2-10
¯ Installing System Memory 【DRAM Memory】.......................... 2-13
Chapter 3 Introduction of BIOS
¬ CPU Setup【CPU SOFT MENU™ 】........................................... 3-3
- Standard CMOS Setup Menu.......................................................... 3-9
® BIOS Features Setup Menu........................................................... 3-11
¯ Chipset Features Setup Menu ........................................................ 3-17
° Power Management Setup Menu ................................................... 3-19
± PCI & Onboard I/O Setup ............................................................ 3-23
² Load BIOS Defaults...................................................................... 3-28
³ Load Setup Defaults ...................................................................... 3-28
´ Password Setting........................................................................... 3-29
µ IDE HDD Auto Detection.............................................................. 3-30
Appendix A Quick Installation
Appendix B Intel Pentium CPUs
Appendix C AMD-K5 CPUs
Part No:MN-093-2A1-91 Rev:1.01
Page 2
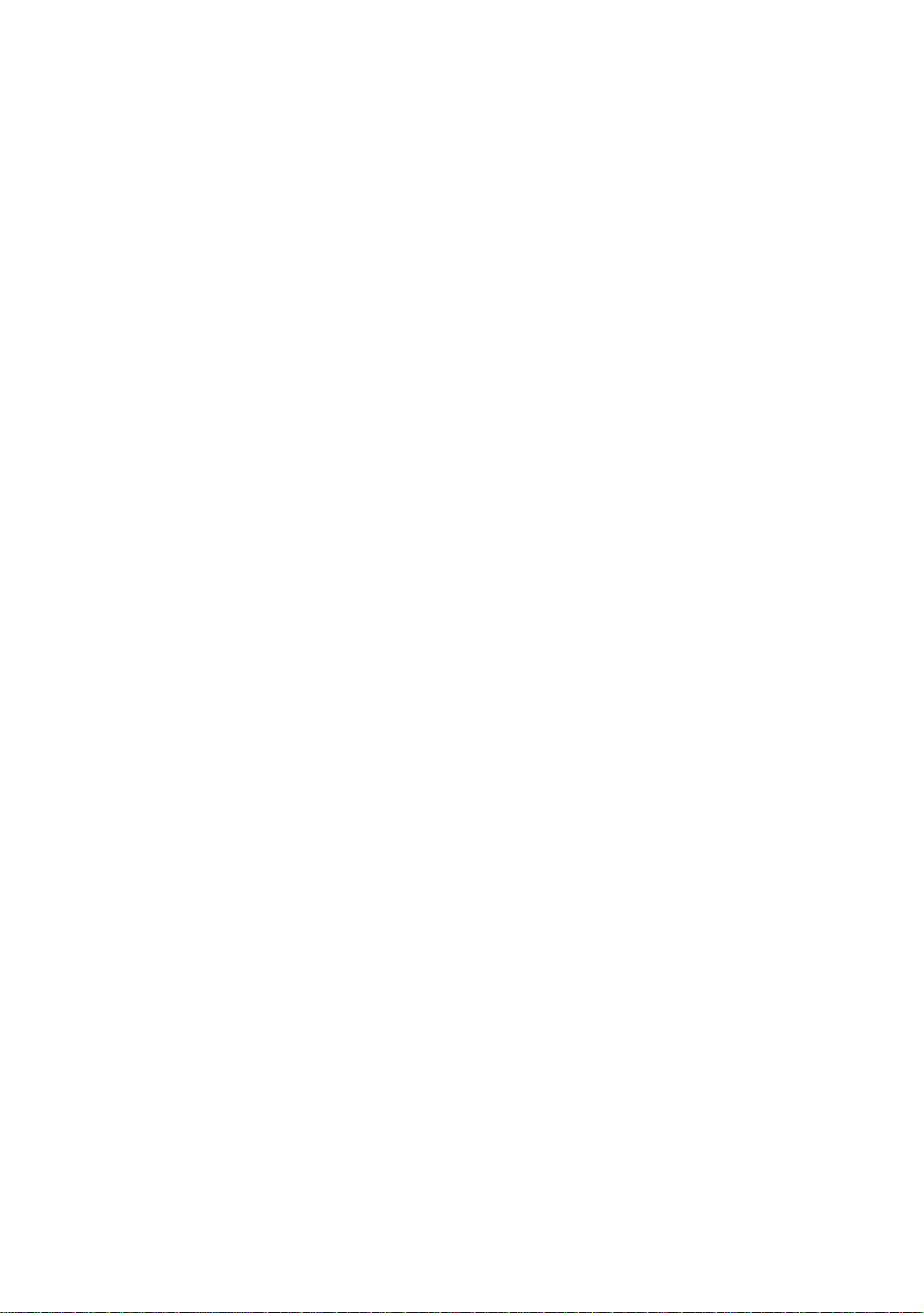
Appendix D Cyrix 6x86 CPUs
Appendix E General Discussion about HDD Installation
Appendix F Technical Support
Appendix G Flash BIOS User Instructions
Page 3
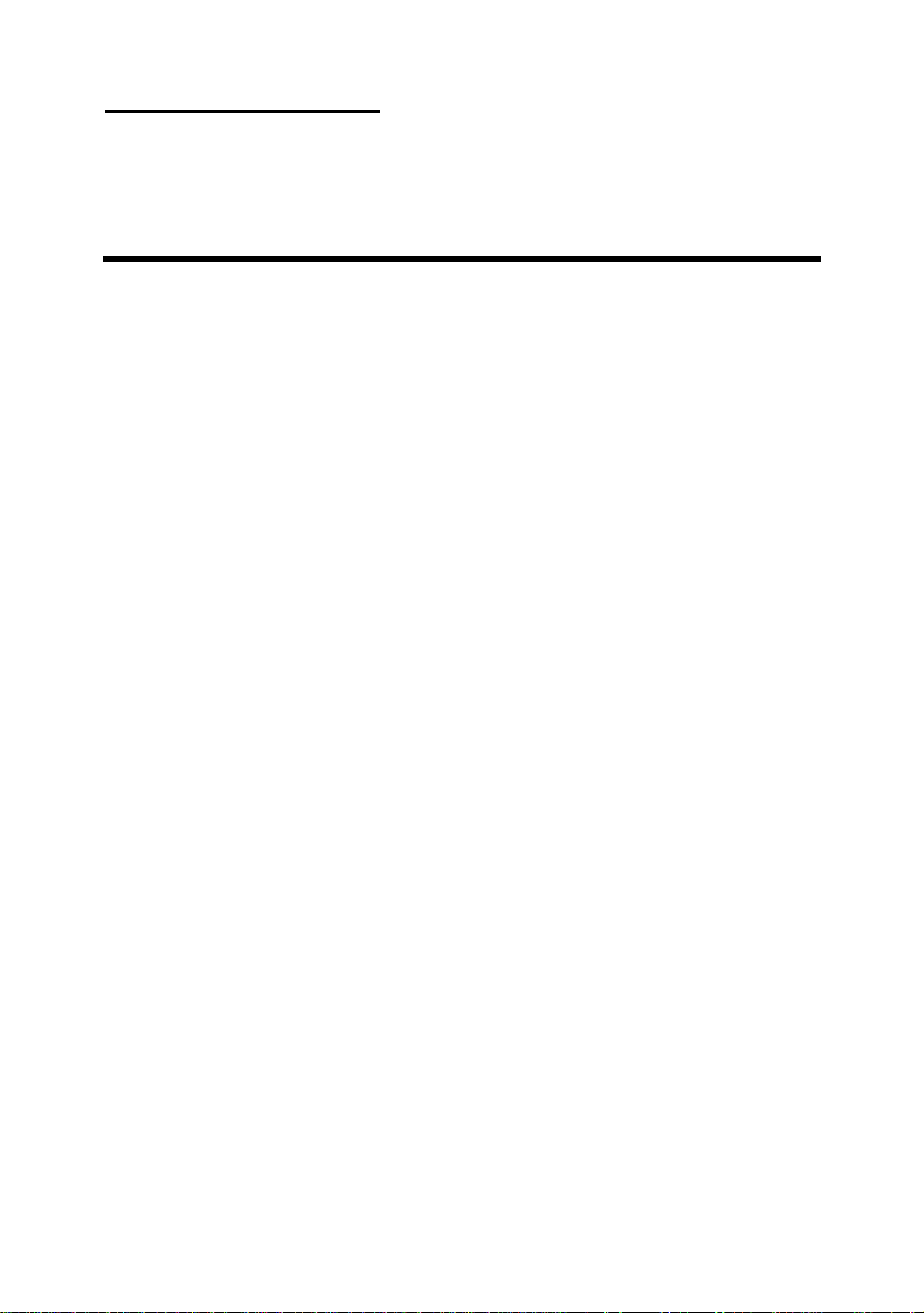
Introduction of PX5 Features 1- 1
Chapter 1 Introduction of PX5
Features
The PX5 have been especially designed for File server, Workstation and
Professional users. It can support a wide range of processors, including all Intel
CPUs (P54C) and Intel CPUs with MMX (P55C), as well as all AMD-K5/K6 and
Cyrix 6x8 6/6x86L CPUs. It also takes into account, as much as possible, all future
CPUs.
The PX5 uses SOFT MENU™ technology, which means that all the
parameters can be configured without using DIP switches or jumpers. The
configuration is entirely achieved through a “Soft Switch” that allows the user to set
CPU speed and operating voltage with ease.
The PX5 uses Intel 430TX series chipsets, and has 256K or 512K Level-2
Pipeline Burst SRAM on board.
Two 168-pin DIMM slots and two 72-pin SIMM slots meet the requireme nts
for all memory configurations required by high level computing. The 168-pin
DIMM slots support traditional Fast Page and EDO DRAM as a memory standard
for next generation 64-bit systems. The two 168-pin DIMM slots have been
reserved to meet requirements for both present and future upgrades.
The PX5 also provides two Universal Serial Bus (USB) ports and meets the
Concurrent PCI Rev. 2.1 standard. It also supports IDE interface for Fast HDD
(Mode 0~4) and Ultra DMA/33, as well as IDE Bus Master. These features also
meet present and future interface standards and needs.
System BIOS features include Plug-and-Play (PnP), Advanced Configuration
Power Interface (ACPI), the newest Desktop Management Interface (DMI), as well
as PX5’s unique CPU operating frequency and voltage setup feature in order to meet
modern computing demands.
Page 4
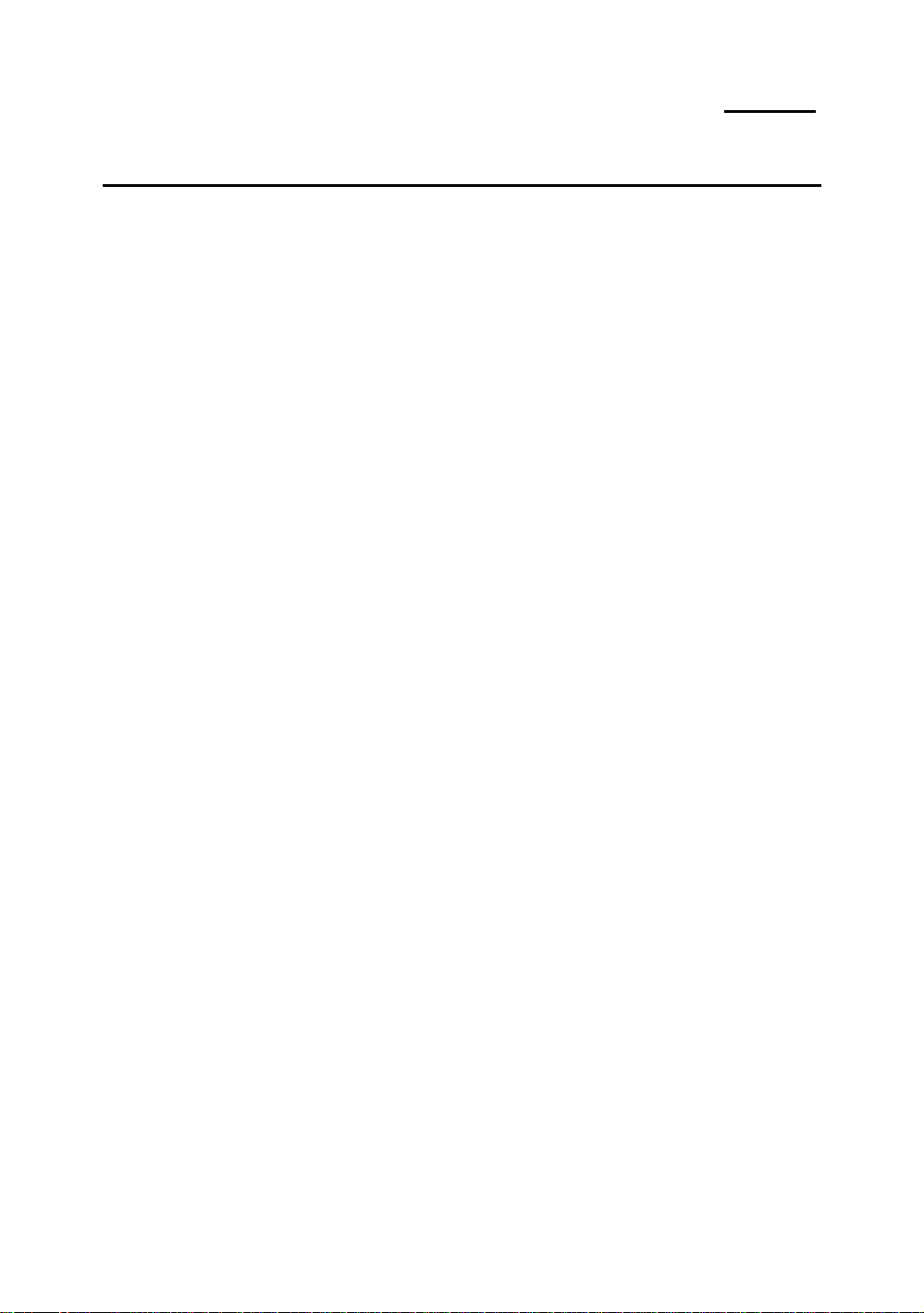
1-2 Chapter 1
¬ Specifications
1. CPU frequency and voltage setup with CPU “SOFT MENU™”
l Setup of the mainboard’s frequency and voltage without DIP Switches or
Jumpers.
l Modification of CPU operating voltage and frequency through software
configuration.
l Modification of CPU operating voltage and frequency directly on screen.
2. Uses ZIF CPU Socket 7 for easy CPU installation
l Building high efficiency DC-DC power converter for a more stable
CPU operating environment
l Supports Intel Pentium CPUs: 75MHz to 200MHz and Pentium with
MMX CPU
l Supports all AMD sixth generation AMD-K5™ CPUs: 75MHz to
166MHz, AMD-K6™ CPUs: 200MHz and 233MHz
l Supports all Cyrix sixth generation 6x86™ CPUs: P120+, P133+,
P150+, P166+
l Reserved circuitry supports future sixth generation CPUs
3. Chipset
l Intel 430TX chipset
l Supports standard version PCI 2.1
4. L2 Cache Memory
l 256K or 512K of cache memory (Pipeline Burst SRAM)
5. System DRAM
l Two 72-pin SIMM sockets: support FP and EDO DRAM
l Two 168-pin DIMM sockets: support FP, EDO and Synchronous
DRAM (SDRAM)
l DIMM sockets use PC modules (3.3V Unbuffered DRAM)
l Up to 256MB memory configuration possible
6. System BIOS
l AWARD BIOS
l Supports Plug-and-Play (PnP)
l Supports Advanced Configuration Power Interface (ACPI)
l Supports Desktop Management Interface (DMI)
Page 5
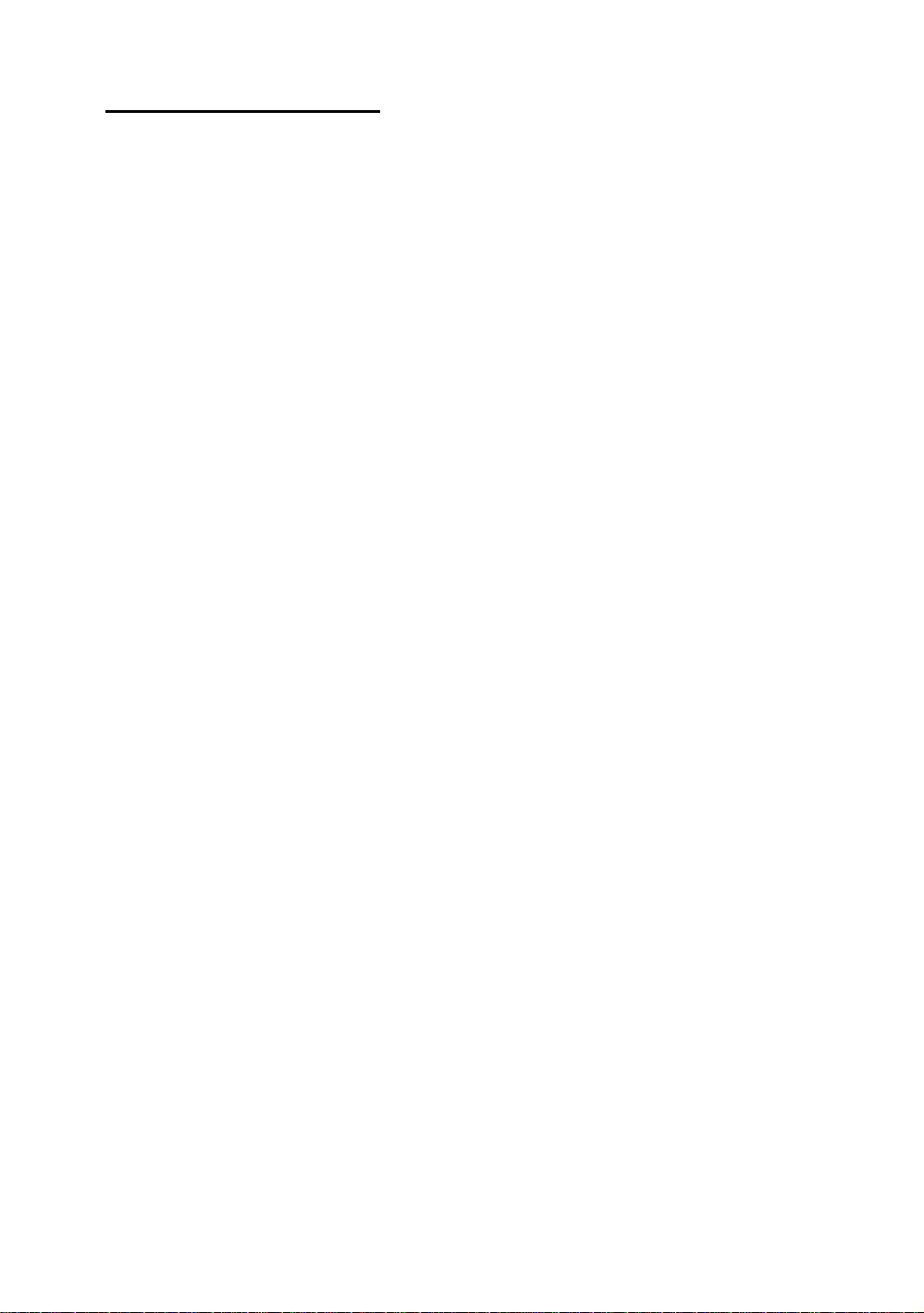
Introduction of PX5 Features 1- 3
7. Multi I/O features
l Two Universal Serial Bus (USB) ports
l Four fast IDE channels (PIO mode 0~4, Ultra “DMA/33” and Bus
Master)
l One EPP/ECP parallel port and two 16550 serial ports
l Two flo ppy disk drive connectors (FDD) (360K, 720K, 1.2M, 1.44M
and 2.88M)
8. Other features
l Four ISA bus slots and four PCI bus slots
l Supports 3-MODE for a special Japanese floppy disk drive
l Supports two bootable hard disks--able to run two different operating
systems
Note: All brand names and trademarks are the property of their respective owners.
Page 6

1-4 Chapter 1
- Layout diagram
Fig 1-1 Layout diagram
Page 7
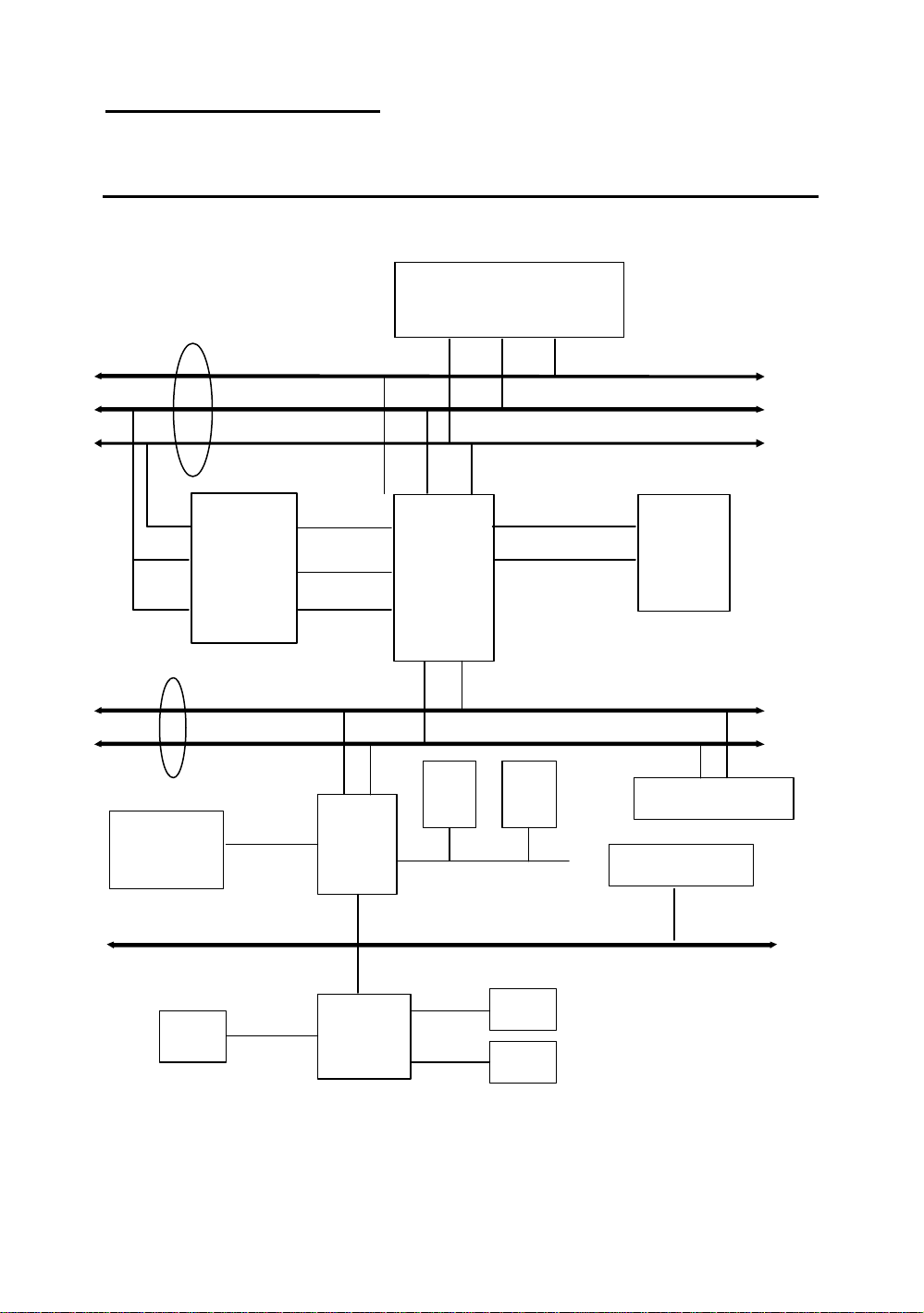
Introduction of PX5 Features 1- 5
1
2
® System block diagram
CD ROM &
Hard Disk
Host BUS
PCI BUS
Second Level
Cache
CACHE
(SRAM)
TAG
Fast
IDE
Pentium Processor
Ctrl Addr
Tag Ctrl
TIO[0..7]
MTXC
PIIX4
USB
Universal Serial Bus
3.3V
Ctrl
Control
Address/Data
USB
Control
Address
Data
Main
Memory
(DRAM)
PCI Device(s)
ISA Device(s)
ISA BUS
Serial
Winbond
W83977
LPT
FDC
Fig. 1-2 System block diagram
Page 8
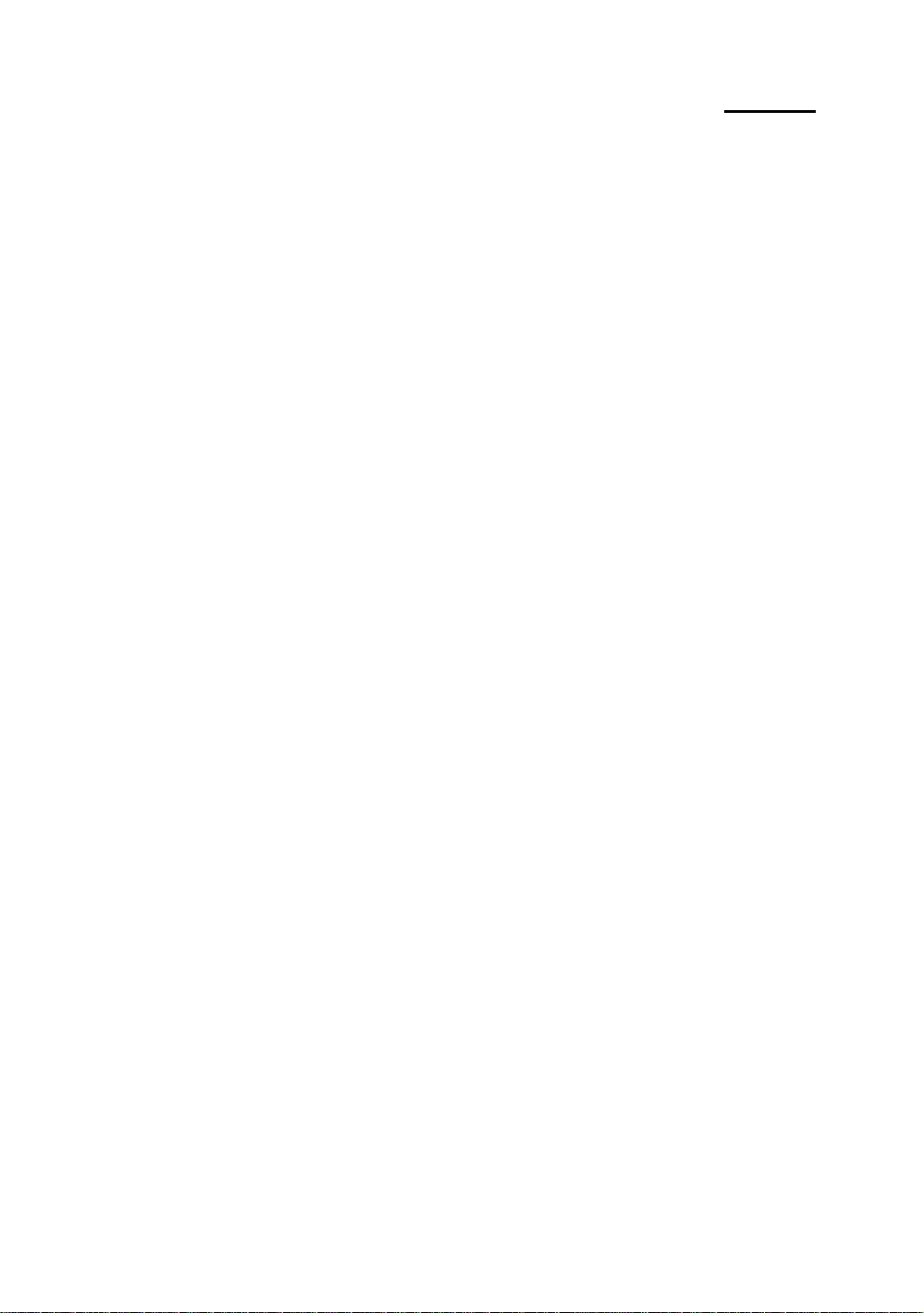
1-6 Chapter 1
Page 9
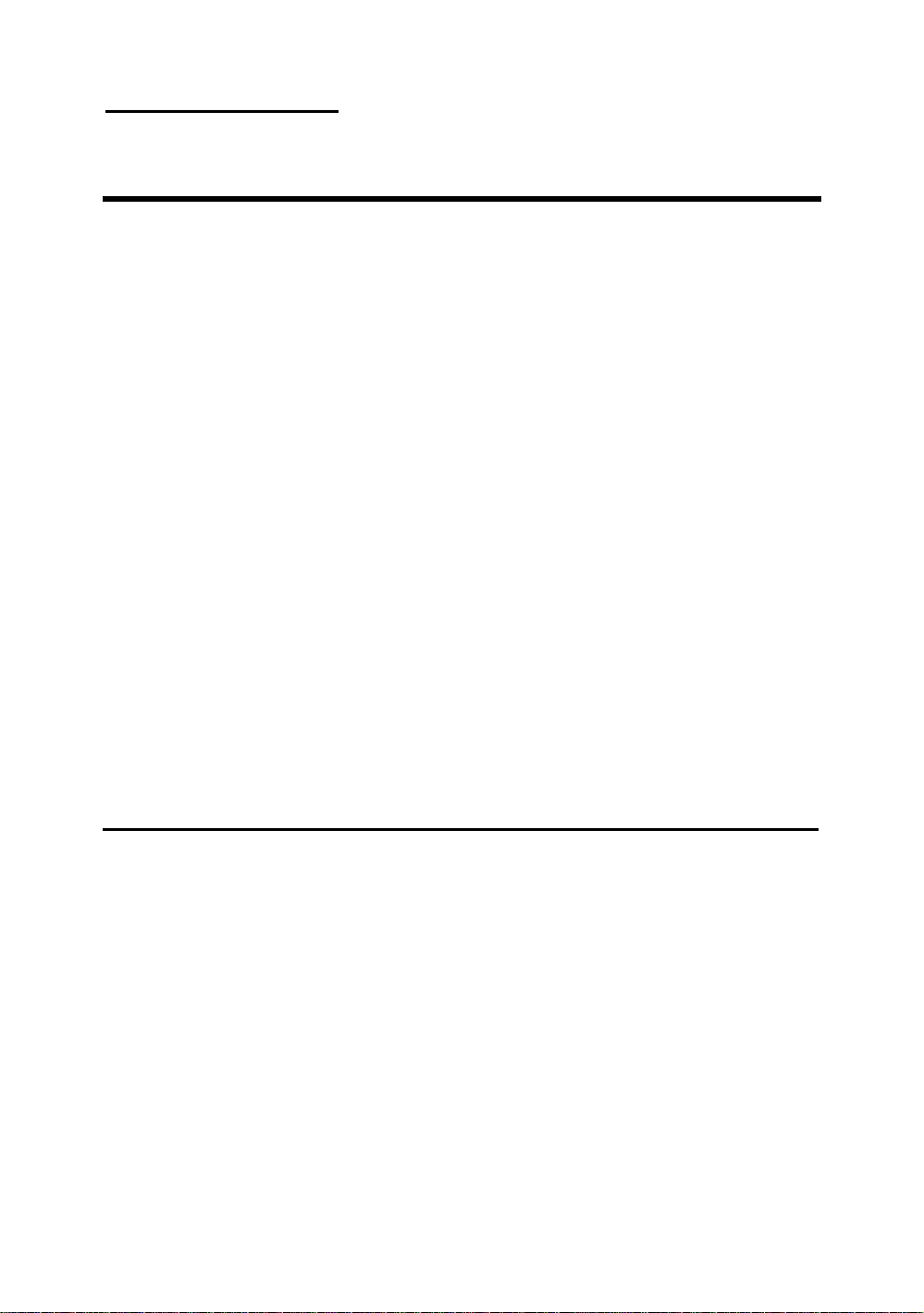
Installing the Mainboard 2-1
Chapter 2 Installing the Mainboard
This PX5 mainboard not only provides all standard equipment for classic
personal computers, but also provides great flexibility for meeting future upgrade
demands. This chapter will introduce step by step all the standard equipment and
will also present, as completely as possible future upgrade capabilities. This
mainboard is able to support all Intel Pentium including P55C with MMX, Cyrix
6x86, 6x86L and AMD-K5 processors now on the market. (For details, see
specifications in Chapter 1.) However, we cannot guarantee that the description
given in this manual on the circuitry of your mainboard will work for processors not
listed in Chapter 1. For example, the operating voltage of Cyrix’s next generation
CPUs is unknown at the present time. Thus we were not able to include these
specifications in your motherboard. We will supply further information about CPU
support when new CPUs arrive on the market.
This chapter is organized according the following features:
ΠStandard external connectors
• Jumpers and switches
Ž Presentation and Installing of the CPU.
• Installing the system memory.
NNNN
Before proceeding with the installation
Before installing the mainboard please be sure to turn off or disconnect the
power supply unit. Before making any modifications to the hardware configuration
of the mainboard, the power supply to any areas of the mainboard you plan to modify
should be turned off to avoid unnecessary damage to the hardware.
Page 10
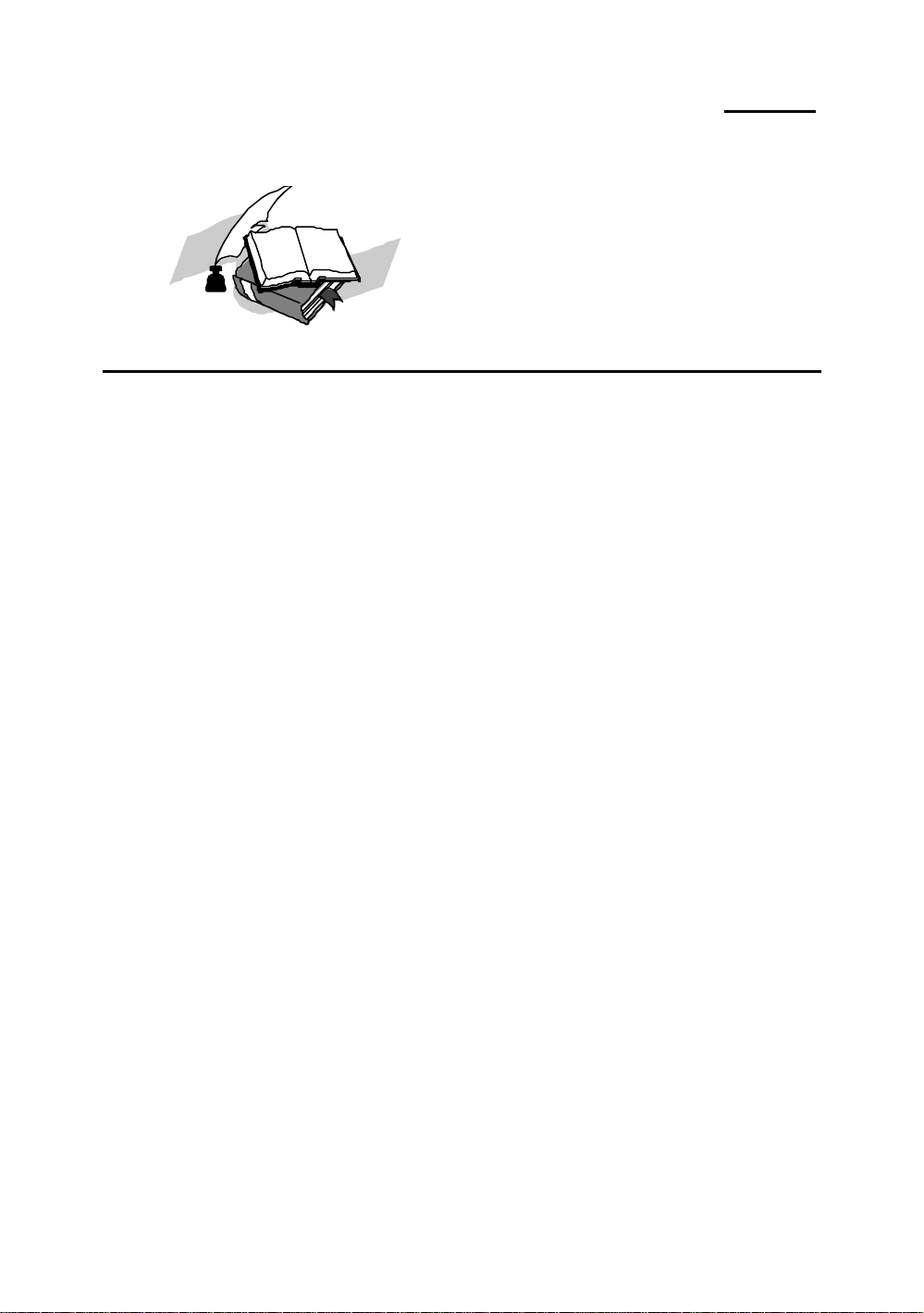
2-2 Chapter 2
&
User friendly instructions
Our objective is to enable the novice computer user to perform the installation by
themselves. We have attempted to write this document in a very clear, concise and
descriptive manner to help overcome any obstacles you may face during installation.
Please read our instructions carefully and follow them carefully step-by-step.
Page 11
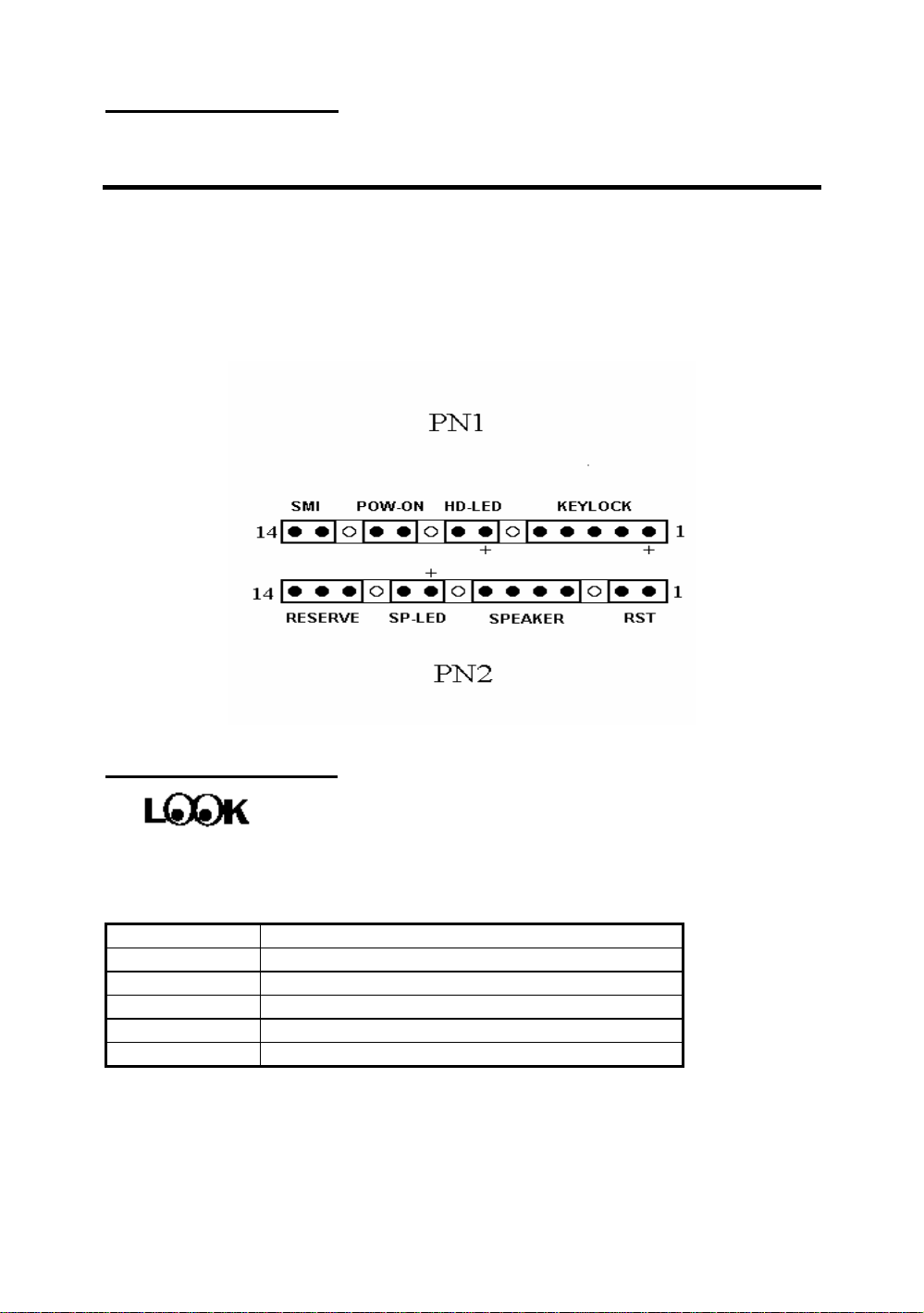
Installing the Mainboard 2-3
Knowledge
¬ Standard External Connectors
Inside the case of any computer several cables and plugs have to be connected.
These cables and plugs are usually connected one -by-one to connectors located on
the mainboard. You need to carefully pay attention to any connection orientation
the cables may have and, if any, notice the position of the first pin of the connector.
In the explanations that follow, we will describe the significance of the first pin.
PN1 - Keylock connector Please pay attention to pin position and orientation
This connector has a specific orientation. Connect the five -thread keylock
connector cable to the PN1 connector pins on the mainboard.
Pin number Name or significance of signal
1 +5VDC
2 No connection
3 Ground
4 Keyboard inhibit Signal
5 Ground
The “keylock switch” is used to lock the computer’s keyboard.
Computer
This disables the keyboard so that unauthorized persons cannot
use it. When this function is in use, you will need to use the
unlock key to activate the keyboard.
Page 12
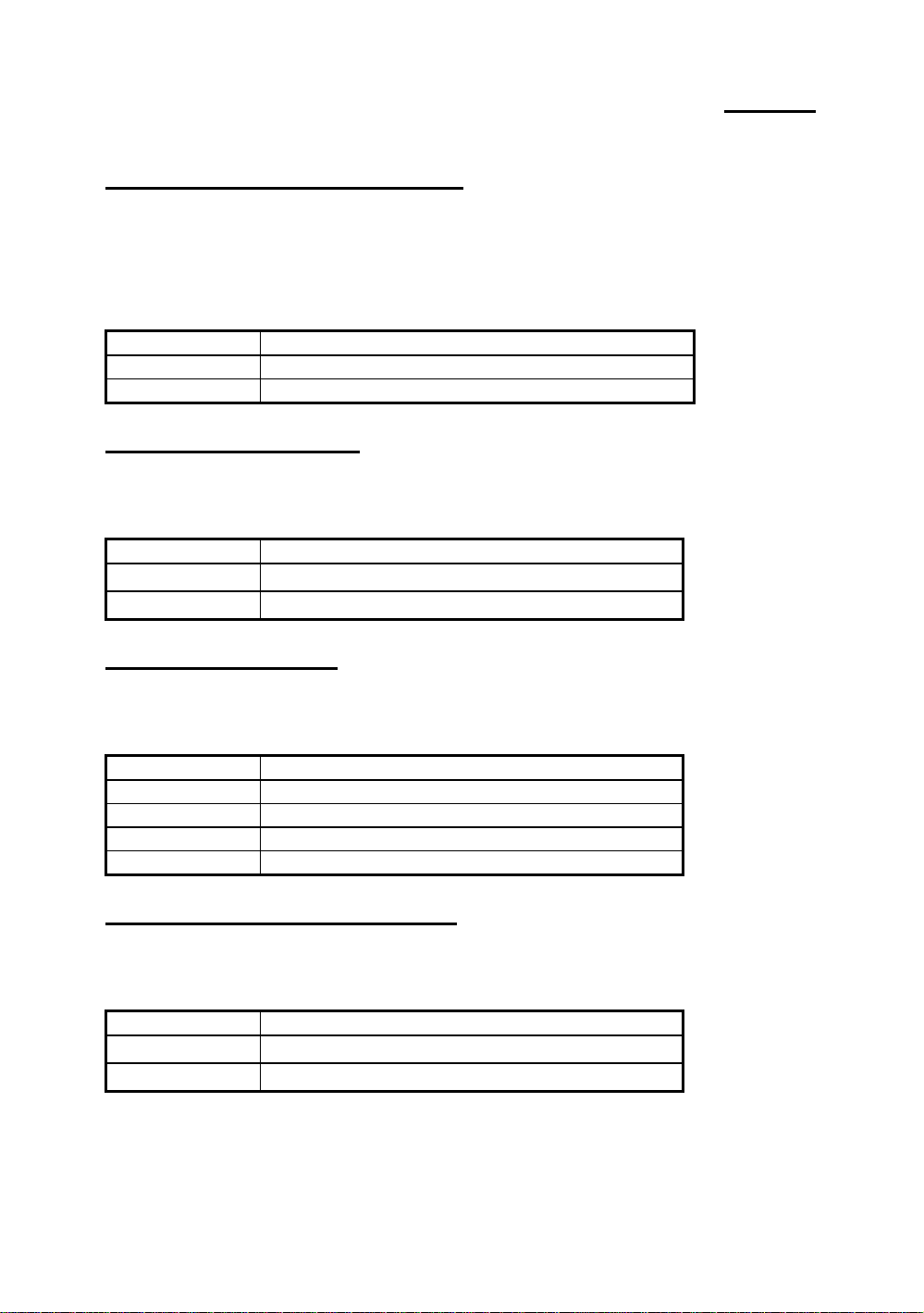
2-4 Chapter 2
PN1 - SMI (Hardware Suspend) switch
There is no specific orientation. Connect the two-thread hardware suspend plug
to the PN1 connector pins on the mainboard. Since most cases do not support this
feature, most of you ignore this instruction. Furthermore, this feature is not
necessary as it is already a part of the mainboard.
Pin number Name or significance of the signal
13 +3VDC
14 Suspend
PN1 - HDD LED connector
This connector has a specific orientation. Connect the two-thread IDE LED
connector cable attached to the case to the IDE LED connector on the mainboard.
Pin number Name or significance of signal
8
7
LED’s Cathode
LED’s Anode
PN2 - Speaker connector
There is no specific orientation. Connect the four -thread speaker cable to the PN2
connector pins on the mainboard.
Pin number Name or significance of signal
4 +5VDC
5 Ground
6 Ground
7 Sound Signal
PN2 - SP-LED (Sleep LED) connector
This connector has a specific orientation. Connect the two-thread Sleep LED
connector cable attached to the case to the SP-LED connector on the mainboard.
Pin number Name or significance of signal
10
9
LED’s Cathode
LED’s Anode
Page 13
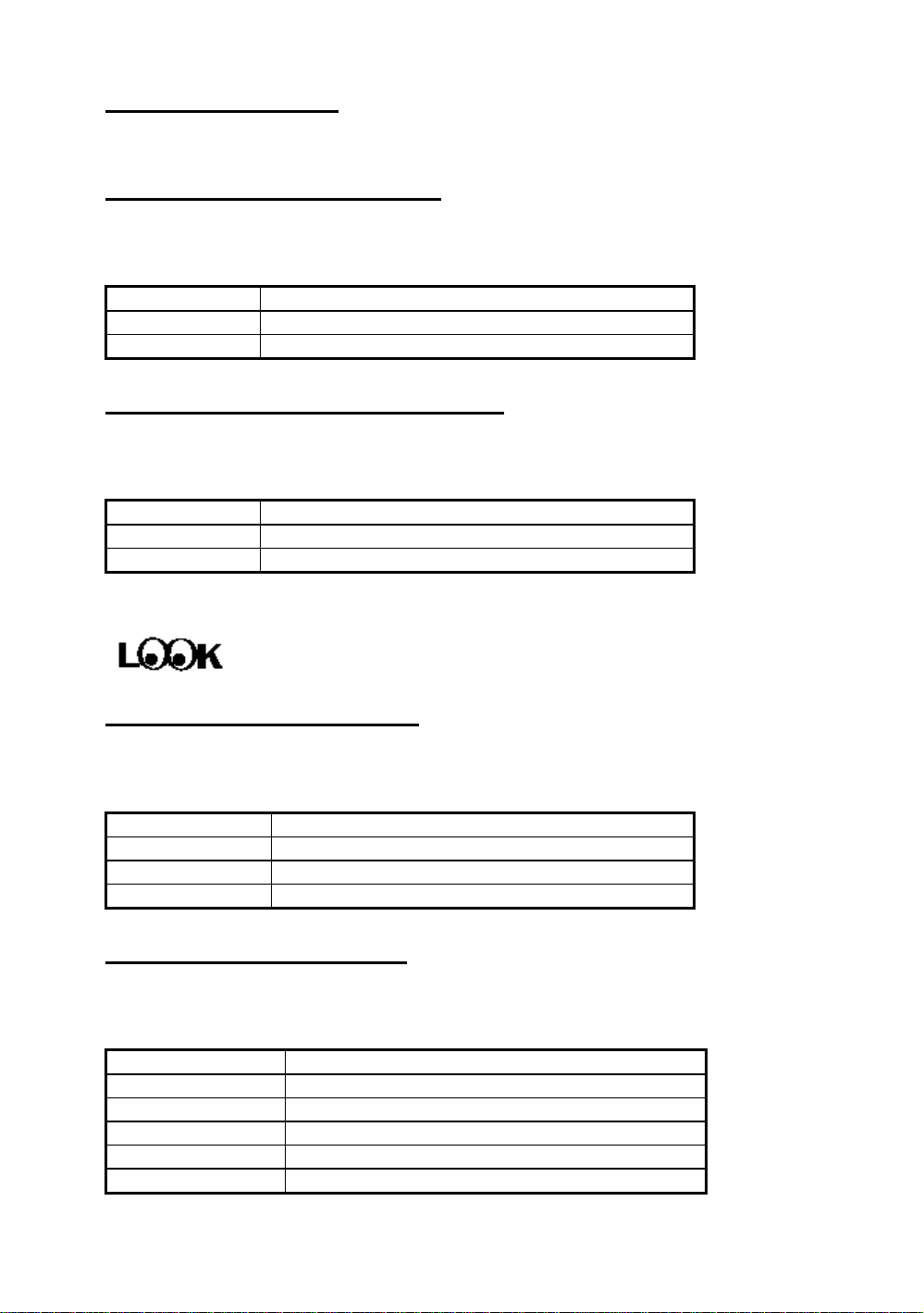
Installing the Mainboard 2-5
PN2 - RST (Hardware Reset) switch
There is no specific orientation. Connect the two-thread hardware reset cable to
the PN2 connector pins on the mainboard.
Pin number Name or significance of signal
1 Hardware reset signal
2 Ground
PN2 - POW-ON (POWER-ON/OFF) switch
There is no specific orientation. Connect the two -thread power button cable to the
PN2 connector pins on the mainboard. For ATX power supply only.
Pin number Name or significance of signal
10 Power-on Signal
11 Ground
FAN1 - CPU Fan power connector
This has a specific orientation. Connect the three-threads CPU fan cable to the
FAN1 connector.
Pin number Name of the signal or signification
1 Ground
2 +12V
3 Ground
IR - Infrared remote Connectors Watch the pin number and the orientation
This has a specific orientation. Your mainboard supports this feature, but you must
buy the infrared remote device as an option.
Pin number Name of the signal or signification
1 +5VDC
2 No connection
3 Receive data
4 Ground
5 Transmit data
Page 14
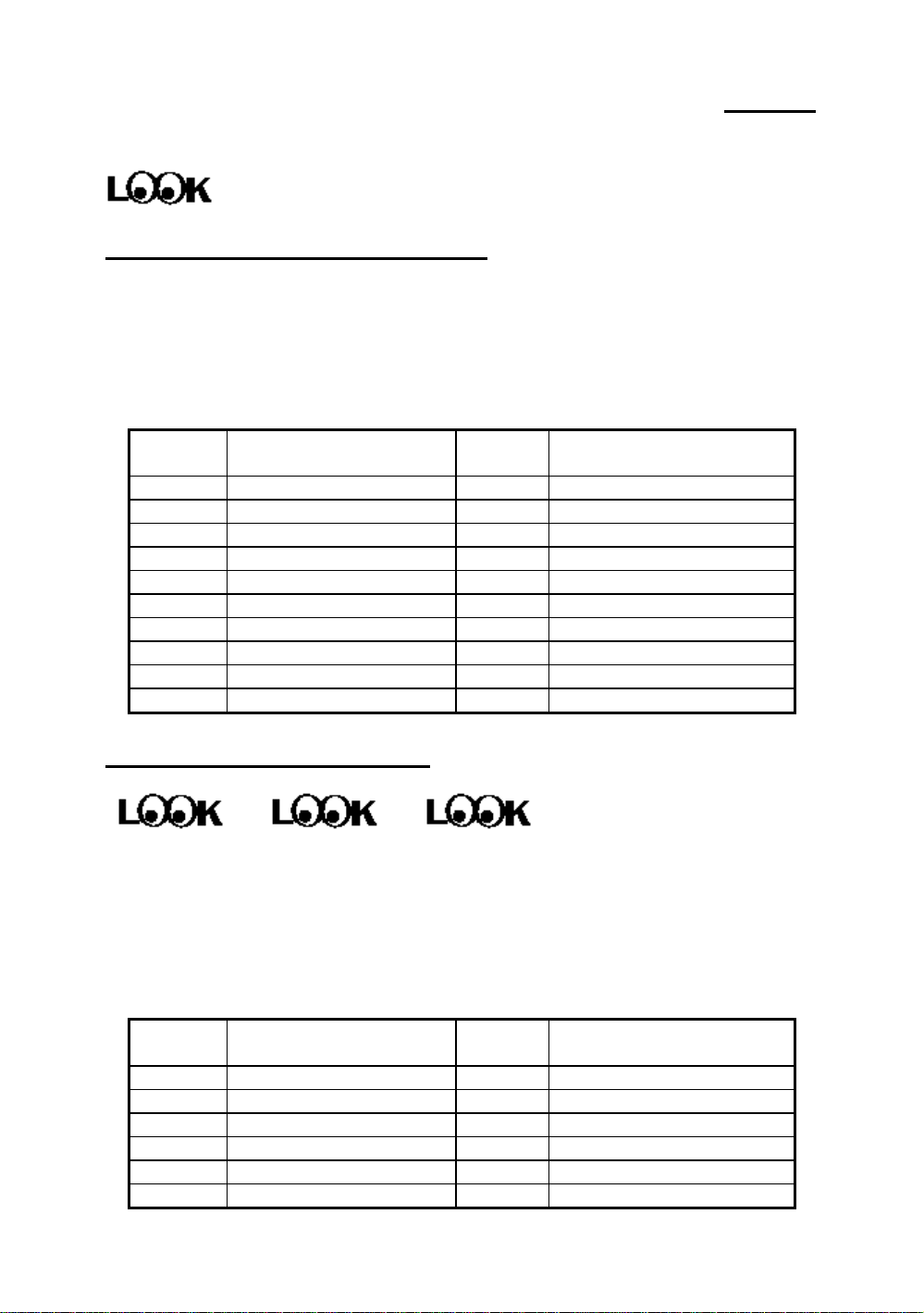
2-6 Chapter 2
ATXPWR - ATX Power input Connectors
These have a specific orientation. The three warning marks indicate that if you make a
mistake in pin number or connection orientation, you could destroy your equipment.
During installation, you just need to connect to the correct pins and in the correct
orientation, and to connect connector of the power supply unit to the connector on
the mainboard.
Pin number
1 +3.3VDC 11 +3.3VDC
2 +3.3VDC 12 -12VDC
3 Ground 13 Ground
4 +5VDC 14 PS_ON
5 Ground 15 Ground
6 +5VDC 16 Ground
7 Ground 17 Ground
8 POWERGOOD 18 -5VDC
9 +5VDC 19 +5VDC
10 +12VDC 20 +5VDC
Name of the signal or
signification
Pin number
Name of the signal or
signification
P8/P9 - AT Power input Connectors
These have a specific orientation. The three warning marks indicate that if you make a
mistake in pin number or connection orientation, you could destroy your equipment.
During installation, you just need to connect to the correct pins and in the correct
orientation, and to connect connectors P8 and P9 of the power supply unit to the
connectors on the mainboard.
Pin number
1 POWERGOOD 7 Ground
2 +5VDC 8 Ground
3 +12VDC 9 -5VDC
4 -12VDC 10 +5VDC
5 Ground 11 +5VDC
6 Ground 12 +5VDC
Name of the signal or
signification
Pin number
Name of the signal or
signification
Page 15
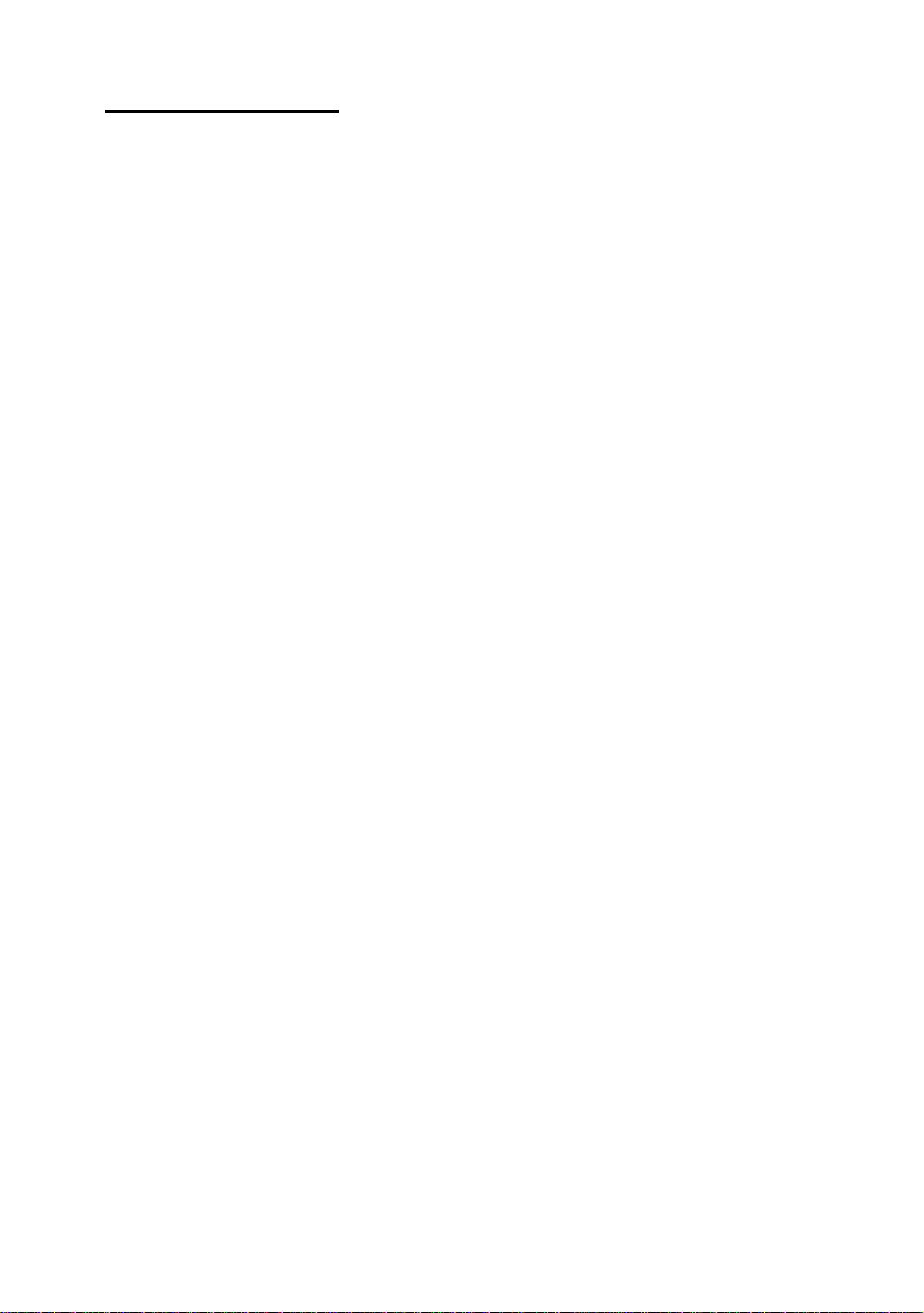
Installing the Mainboard 2-7
Page 16
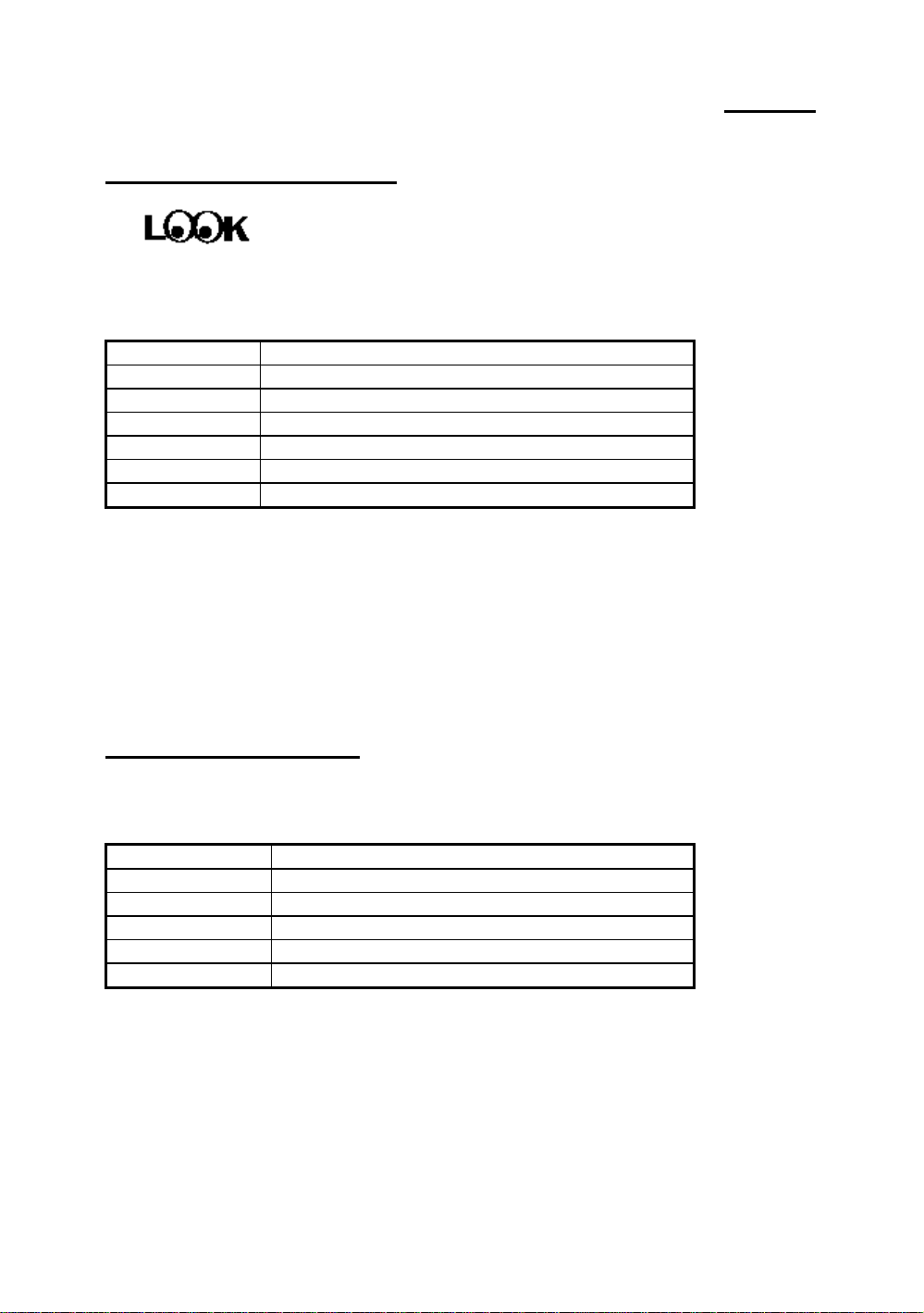
2-8 Chapter 2
Mouse - PS/2 Mouse connector Watch the pin number and the orientation
This has a specific orientation. Connect the six-threads PS/2 Mouse cable provided
to the connector on the mainboard.
Pin number Name of the signal or signification
1 Mouse data
2 No connection
3 Ground
4 +5VDC
5 Ground
6 Mouse clock
Computer
The “PS/2 Mouse Port” is different from COM1 or COM2 serial
knowledge
ports to which you can also connect a Mouse. This mainboard
features an extra PS/2 Mouse port, so when you buy a mouse, be
sure that it is a PS/2 Mouse before connecting it to this port. But if
you cannot find any PS/2 Mouse, you can still use COM1 or
COM2 to connect a serial mouse to your computer.
KB1 - Keyboard Connector
This has an orientation pin. Connect your keyboard connector to the connector on
the mainboard.
Pin number Name of the signal or signification
1 Keyboard clock
2 Keyboard data
3 No connection
4 Ground
5 +5VDC
Page 17
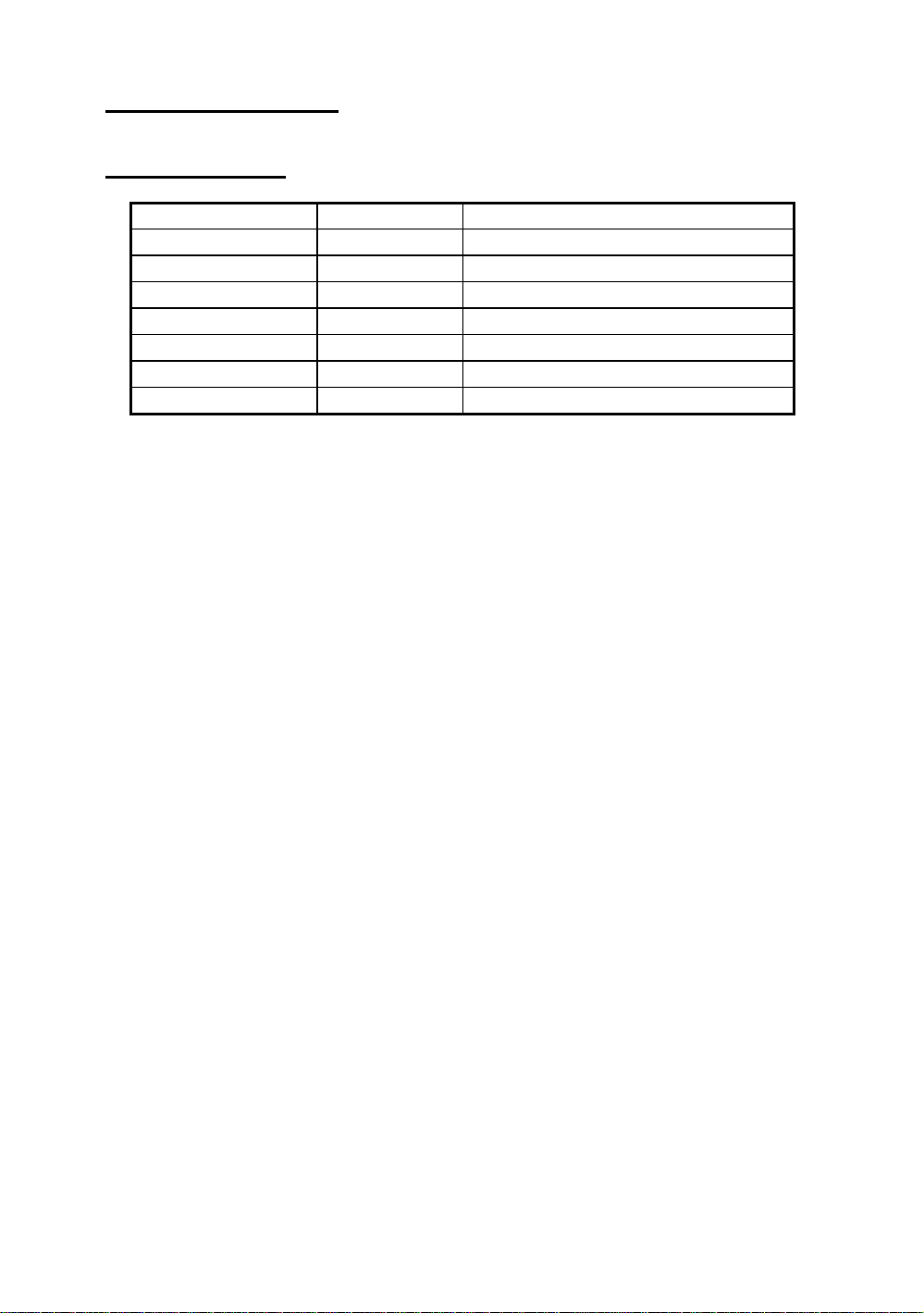
Installing the Mainboard 2-9
I/O Port connectors Watch the pin number and the orientation
Connector name Pin number Name of the peripheral connected
IDE 1 40 IDE Channel 1
IDE 2 40 IDE Channel 2
FDC 34 Floppy Disk connector
LPT 26 Parallel port connector
COM1 10 Serial port COM1 connector
COM2 10 Serial port COM2 connector
USB 16 Universal Serial Bus connector
Page 18
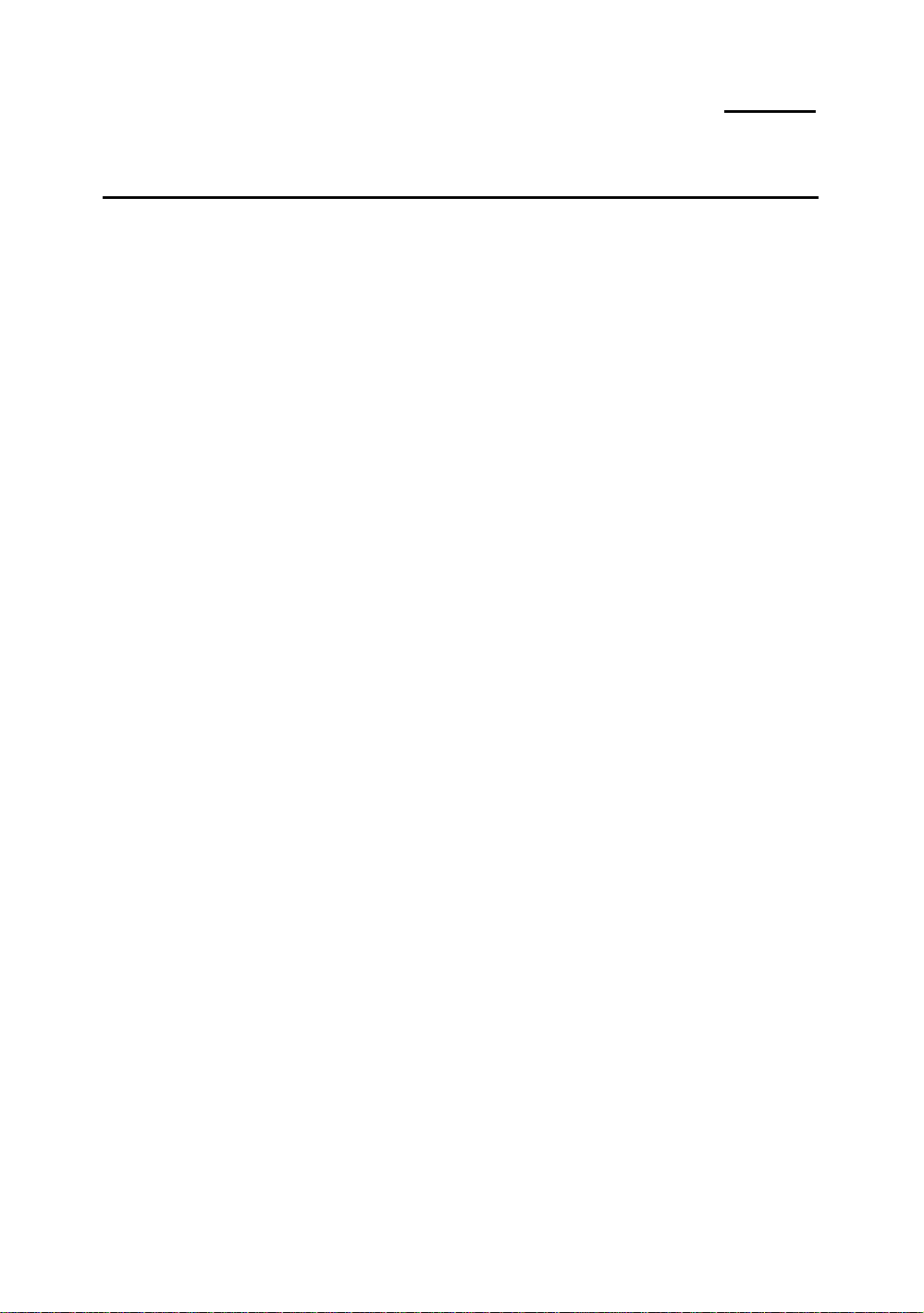
2-10 Chapter 2
- Jumpers and Switches
CCMOS : Delete the contents of the CMOS
This jumper is set on pins 1 and 2 at the factory, in order for the computer
to function normally, so please do not change this setting. The main feature
of this jumper is to solve situations where the computer crashes due to
improper usage. For instance:
l You have forgotten the password you set.
l You have changed inappropriately the settings in the BIOS menu.
l You want to change the version of flash BIOS.
All these errors are very serious, you must avoid them. But if you have
made one of these errors, this jumper can save your life. First turn off the
power supply and open the computer case, than place the jumper on pins
2 and 3 in order to save your computer. But if you use your computer
normally, you should not need to use this feature.
After you have deleted the CMOS information, the computer is saved, but you still
have to go back to the BIOS Setup menu, and reset one by one all the
specifications: CPU, date, hour, FDD and HDD parameters. etc., before your
computer will get back into normal operation.
Page 19
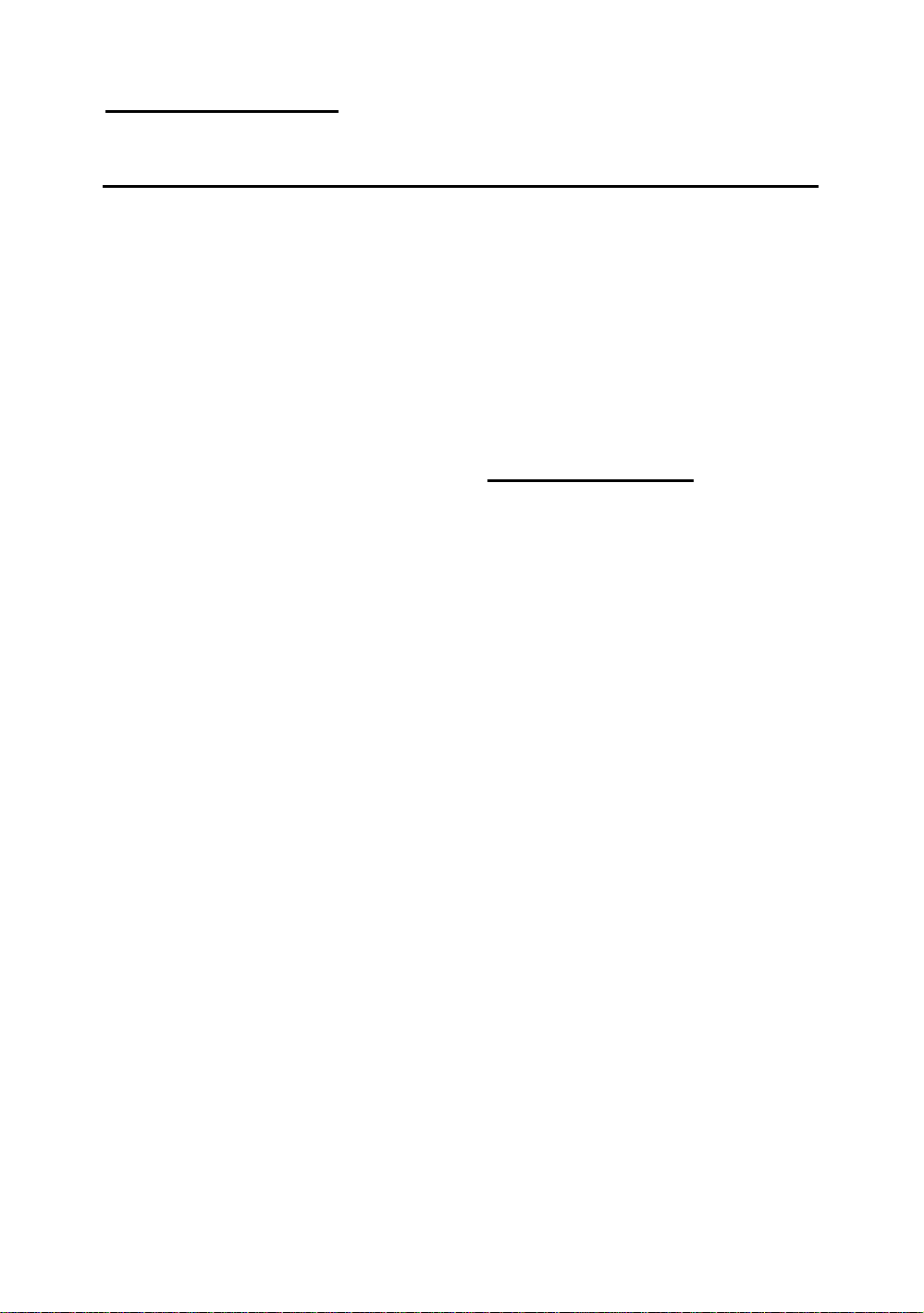
Installing the Mainboard 2-11
® Presentation and Installation of the CPU
Jumperless Mainboard (Mainboard with no DIP Switch or Jumper)
The PX5 mainboard can be installed with CPU without the hardware setting of
the CPU.
On other boards, when you want to install the CPU, you have, more or less, to
setup some jumpers or DIP switches. With the PX5 mainboard, you will not need to
adjust any jumper or switch. The CPU speed and model is set up by software, in
order to allow the user to complete setup and installation procedures easily. After you
have inserted the CPU on the CPU socket, you can close the computer case and turn
the computer on. You just need to enter the CPU SOFT MENU™ located in the
BIOS Setup, and to setup the speed and the voltage of the CPU to compete the
installation. Even if you don’t need to setup any switch, we recommend you to read
our presentation of the CPUs, it will be useful information for you.
Since 1996, every two or three months, Intel adds new models to the Pentium
CPU series. That is why the CPU market is filled with a lot of different models and
brands. All CPUs have different electrical specifications. That’s why installing a CPU
is becoming more and more complex. You can’t help that, because everybody wants
to be able to upgrade its hardware. So, you have to take a bit of time to read this
section, in order to be able to install a cheaper and better processor.
The PX5 mainboard does not only support all the CPUs listed in the
specifications, but also has reserved several circuits in order to be able to support
future processors. But before we go further in our presentation, we must clarify that
“we have only tested the CPUs listed in Chapter 1”, we cannot guarantee that this
board will be able to support future products, because we cannot forecast future
developments. But we will do our best to support any possible CPU.
Related terminology :
External clock
Also referred to as the external CPU clock, or “Bus clock”, it is the input clock
of the CPU. For instance, Intel Pentium P90, P120 and P150 all have a
60MHz external CPU clock, but have different internal clock multiplier factors.
Clock multiplier factor
The real operation clock within the CPU is the multiple of the external clock.
We refer to this factor as the clock multiplier factor. The four factors possible
Page 20
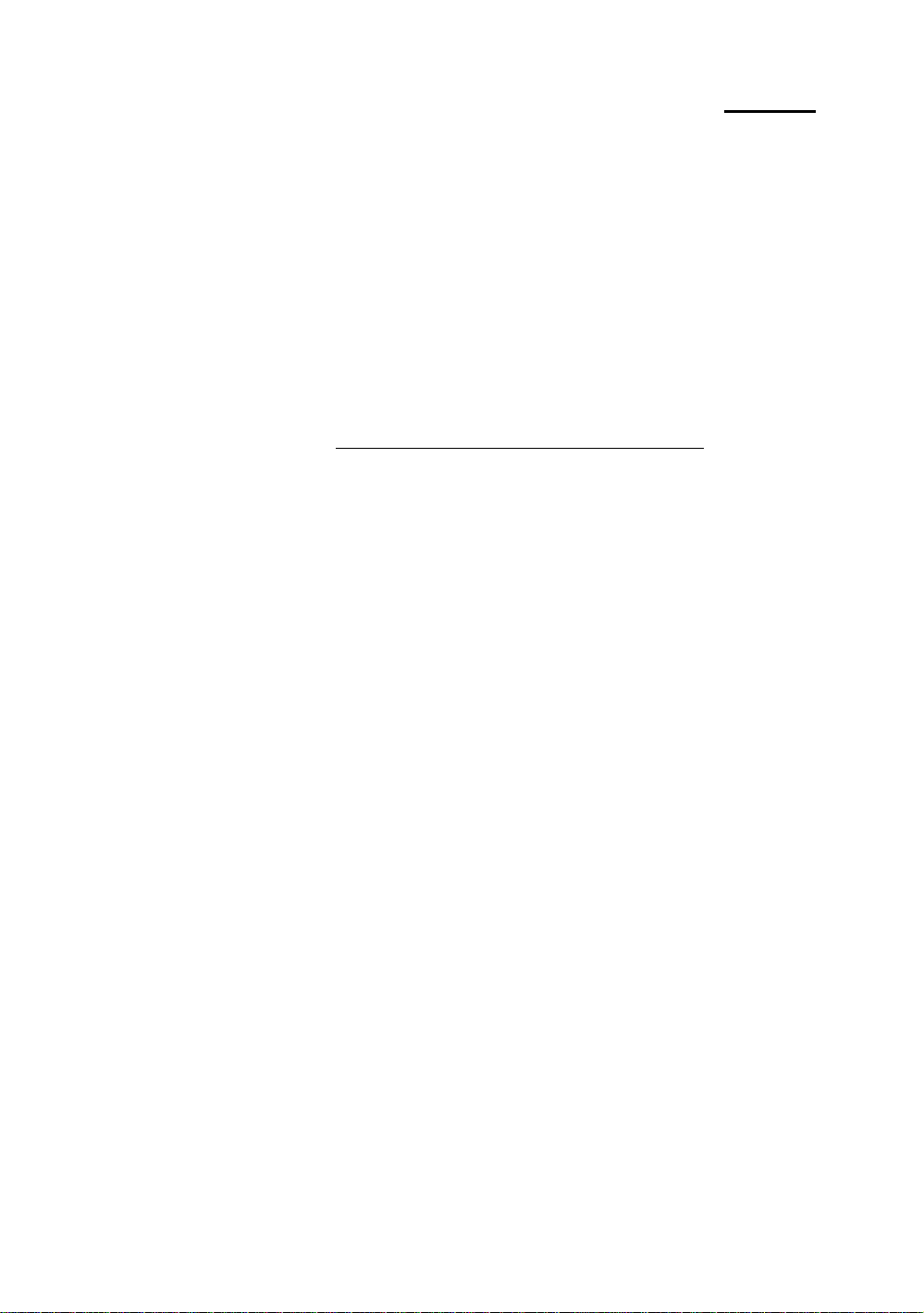
2-12 Chapter 2
are 1.5, 2, 2.5 and 3. The factor differs from one CPU to another. For instance,
the Intel Pentium 166 CPU has a 66MHz external clock, with a multiplier factor
of 2.5, so that the speed of the internal clock is 66MHz x 2.5.
Internal clock
Also referred to as the real internal CPU clock, it is the actual internal operating
clock of the CPU. The Internal Clock is a multiple of the external clock and of
the clock multiplier factor. For instance, the Intel Pentium 90 CPU has a
60MHz external clock and its clock multiplier factor is 1.5; the Intel Pentium
P133 CPU has a 66MHz external clock and its clock multiplier factor is 2.
Internal CPU clock = clock multiplier factor * external CPU clock
AT Bus clock
Also referred to as ISA SPEED, or AT CLOCK, or even ISA Bus clock. Ten
years ago, the original specification of AT Bus clock installed in the first
generation PC/AT computers was 8MHz, this means that there are some
interface cards which can only work at 8MHz. In order to guarantee
compatibility with older hardware, we still support 8MHz AT Bus clock, but if
your interface card is newer or faster, you can choose a higher speed for the
AT Bus clock, in order to increase the transmission rate of the interface cards.
But we recommend you not to be too ambitious. An 8MHz setup ensures
maximum compatibility.
CPU Voltage - Vcore and Vio
From the voltage point of view, 586 series CPU can be divided into two
categories: single voltage CPU and dual voltage CPUs. Single voltage CPUs
include: Intel Pentium P54C series, AMD-K5 and Cyrix 6x86, etc.
Dual voltage CPUs include: Intel P55C with MMX, future AMD CPUs, Cyrix
6x86L and M2.
The voltage of dual voltage CPUs has two components: Vcore and Vio. Vcore
provides all the power for internal processing, and its power consumption is
quite important. Vio provides the power necessary for the external interface of
the CPU.
Page 21
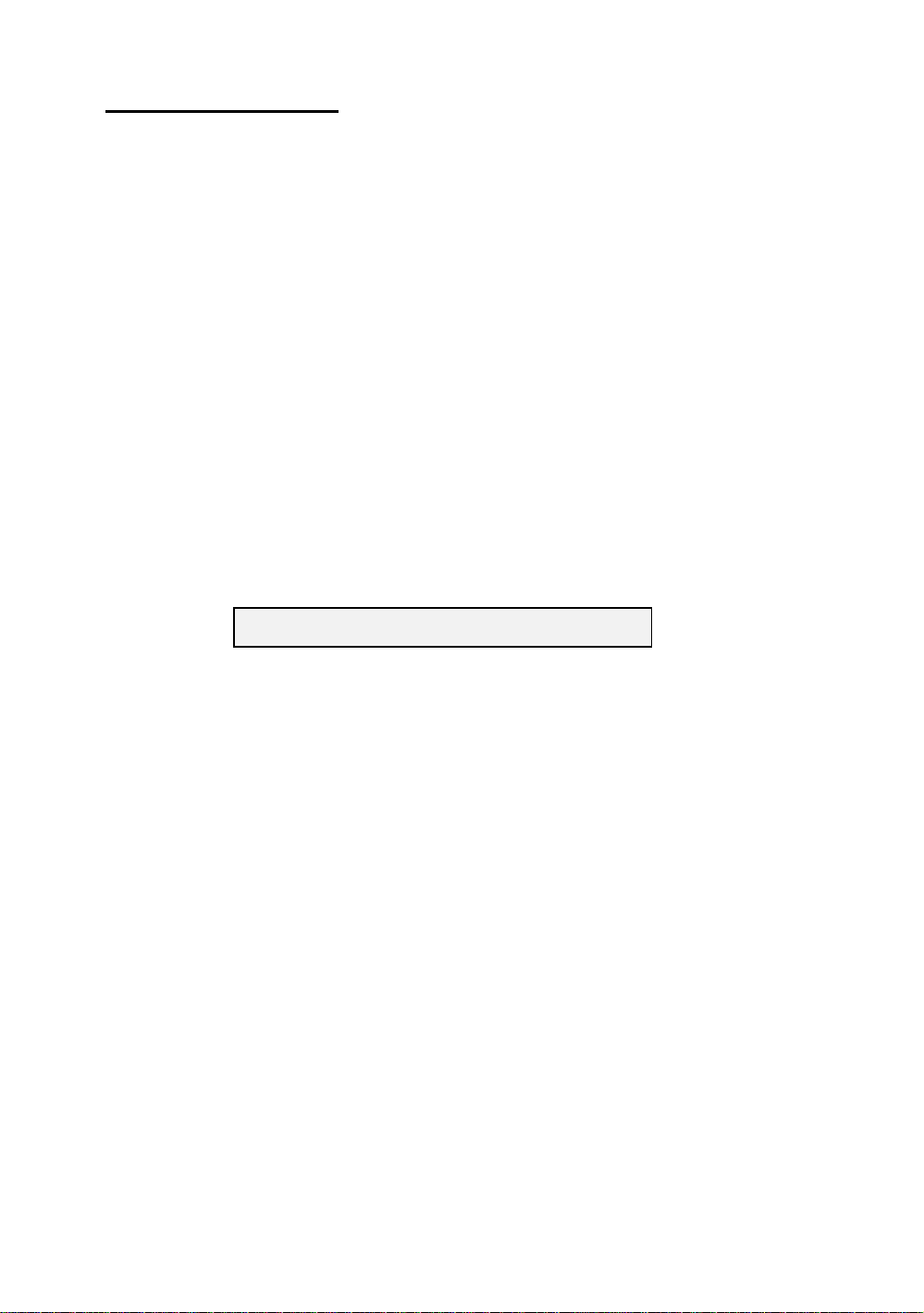
Installing the Mainboard 2-13
P-Rating
The P-Rating was defined by some manufacturers other than Intel to rate the
performance of their CPU in comparison with Intel Pentium CPUs. For instance,
Cyrix 6x86 P166+ has a higher actual speed compared with Intel Pentium P166,
its internal clock needs only 133MHz versus 166MHz for Intel’s product. The
main reason is that Cyrix has improved the internal architecture of the 6x86
CPU, which means that with the same internal clock speed, the actual clock
speed will be different.
Having read the related terminology above, please refer to the information in
appendices B, C or D for the type and specifications of your own CPU. We suggest
that you note down these specifications, which will help you when you install the
CPU.
CPU Settings:
!!CPU SOFT MENU!!
To configure the speed and the voltage of the CPU, you must enter to the CPU
SOFT MENU in BIOS Setup.
Page 22
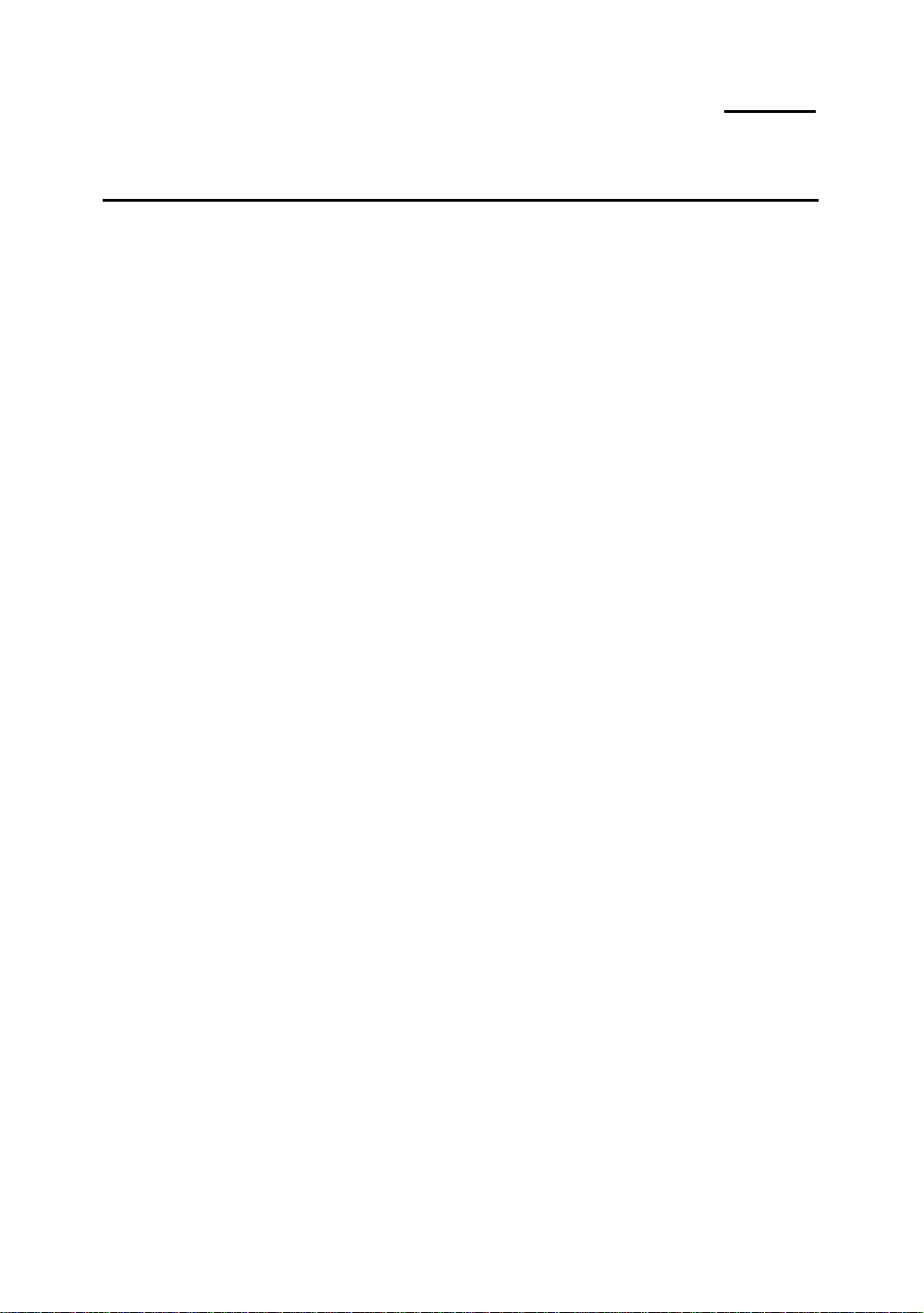
2-14 Chapter 2
¯ Installing System Memory【DRAM Memory】
When this mainboard was designed, we not only have taken into account the
present needs, but we have also tried to care about demands for future upgrades:
1. Two 168-pin DIMM sockets:
If you want to extend your memory capacity, you will have no solution other
than to use 168-pin 3.3V unbuffered DIMM sockets.
2. Two 72-pin SIMM sockets:
Currently, the most common memory modules on the market are 72-pin
SIMM modules. The two 72-pin SIMM sockets of this mainboard will
meet your needs.
3. Easy installation
You just need to insert the modules, without the help of God. Isn’t it great?
Besides the features mentioned above, you can use simultaneously 72-pin
SIMM modules and 168-pin DIMM modules, but you will rarely encounter this kind
of configuration. Before you proceed with installation, be patient, first read what
follows:
1. Factory default setting of the mainboard is for 60ns FP or EDO
modules.
If your memory modules are faster than 60ns, say 45ns, you can modify the
BIOS settings in order to speed up the operating speed of the system. But if
you don’t want to modify these settings, or if you don’t know how to modify
them, it’s no big deal.
But if you set the external CPU clock at 66MHz or more, we recommend
you use 60ns or even faster DRAM modules.
2. Memory error check and correction do not support this feature on
this mainboard.
Since the Intel 430TX chipset does not support this feature, since the
memory error check and correction feature may not be effective, and since
you cannot easily find memory modules with memory check and correction
feature, this mainboard does not support it.
Page 23
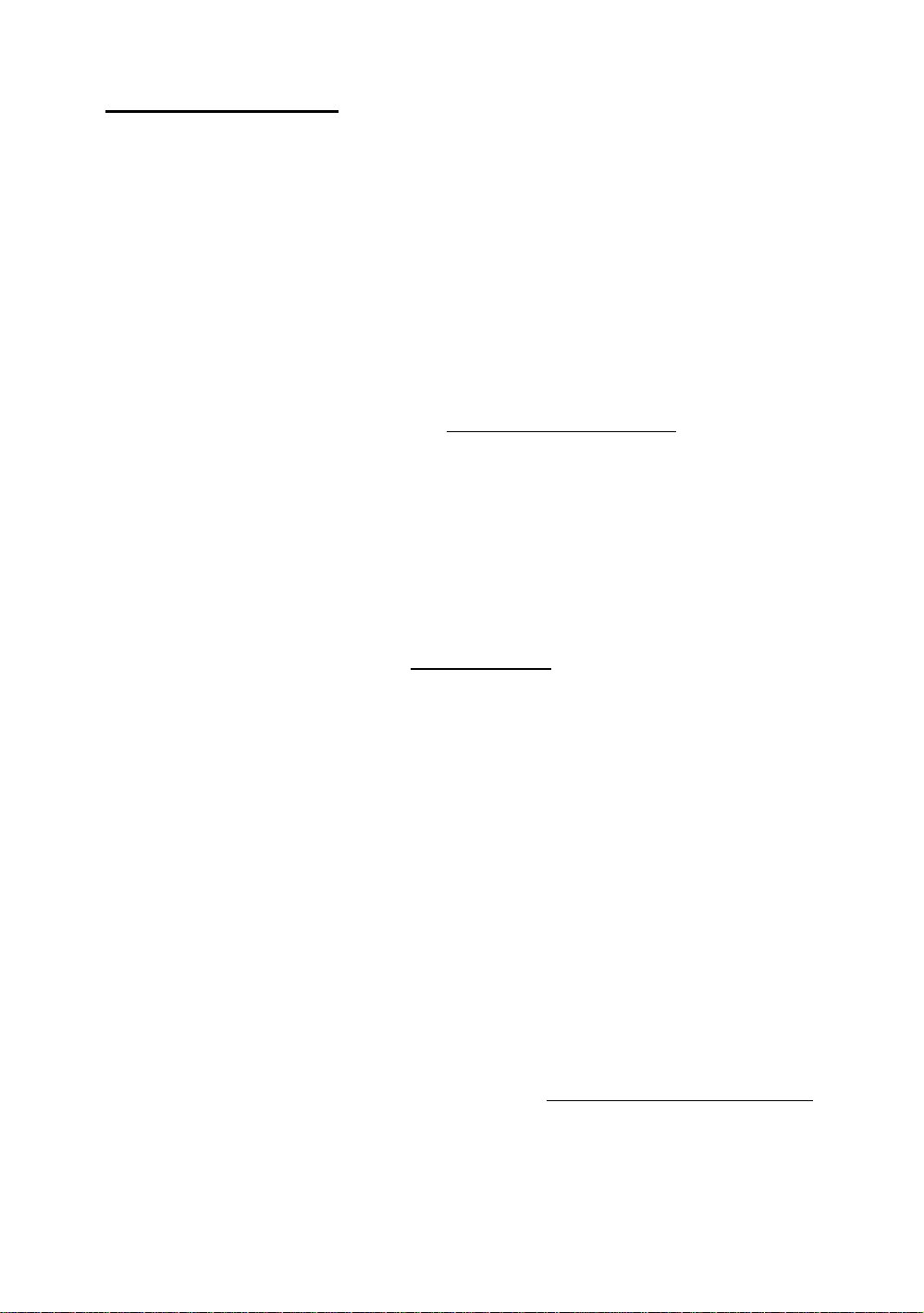
Installing the Mainboard 2-15
3. Maximum memory capacity 256M bytes supported by this
mainboard.
Computer
knowledge
【Relationships between memory modules and Pentium
CPUs】
Pentium, 6x86 and AMD-K5/K6 are all 64 bit CPUs, but 72-pin
SIMM modules are only 32-bit. That’s why they have to be used in
pairs, because the CPU will always be only able to see 64 bits. This
means that 72-pin SIMM modules have to be installed in pairs. The
two members of a pair must be of the same kind 【EDO or FP
DRAM】.
168-pin DIMM modules are 64 bit, so you can use single modules.
On the PX5 mainboard, these modules can support not only EDO
and FP DRAM, but also Synchronous DRAM memory
configurations.
When you install DIMM modules on the mainboard, you don’t have to setup
anything, just be sure that you use 3.3V unbuffered 168-pin DIMM modules, and
insert them in the memory socket.
Computer
【168-pin DIMM modules specifications】
Knowledge
According to the standards defined by JEDEC, there are a lot of
different types of specifications for 168-pin DIMM sockets. Here are
the possible types:
l 3.3V UNBUFFERED DIMM
l 3.3V BUFFERED DIMM
l 5V UNBUFFERED DIMM
l 5V BUFFERED DIMM
These types of DIMM modules differ not only by the electrical design,
but also by their architecture. So, if you buy different types of DIMM
modules, you will not be able to insert them in the DIMM sockets.
Currently, the standard for PC is 3.3V UNBUFFERED DIMM,
which is the standard supported by this series.
Page 24
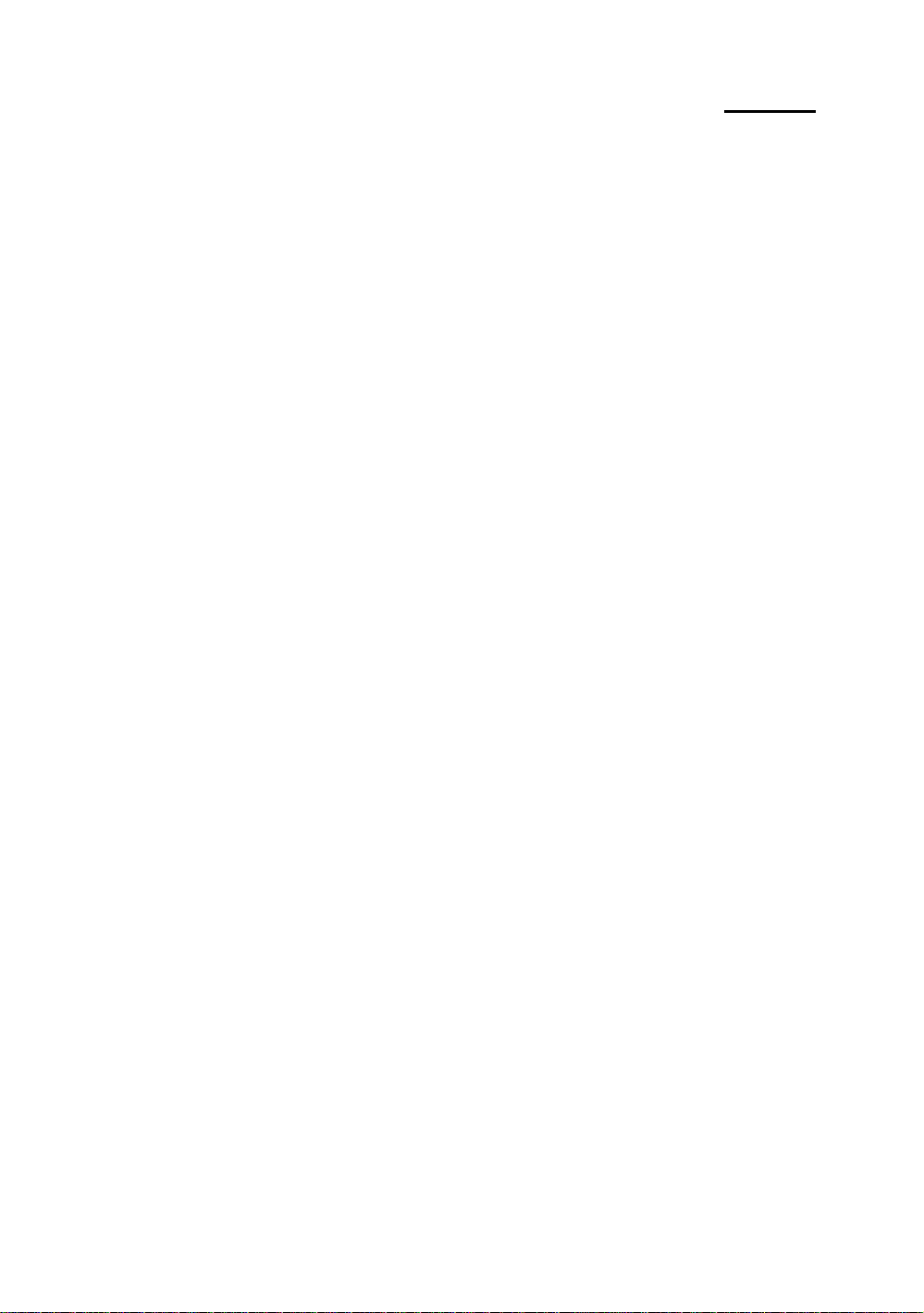
2-16 Chapter 2
After installing the DRAM, the BIOS of the mainboard will automatically detect
the size of the memory installed on the mainboard. Below is a list of all the possible
situations:
Scenario 1: You use only 72-pin SIMM modules:
l The maximum memory size is 128M bytes.
l Support possible for single density or double density memory
modules.
l Memory modules supported: 1Mx32【4M】, 2Mx32【8M】,
4Mx32【16M】or 8Mx32【32M】.
l You can also directly refer to table 2-1.
Scenario 2: You use only 168-pin DIMM modules:
l The maximum memory size is 128M bytes.
l Support possible for single density or double density memory
modules.
l Memory modules supported: 1Mx64【8M】, 2Mx64
【16M】or 4Mx64【32M】.
l DIMM1 is the first pair, DIMM2 is the second pair. Usually, you
first insert modules in DIMM1 socket, than in DIMM2 socket, but
it is possible to do the reverse.
l You can also directly refer to table 2-2.
Scenario 3: You use 72-pin SIMM modules and 168-pin DIMM modules:
l The maximum memory size is: 256M bytes.
l Support possible for single density or double density memory
modules.
l Memory modules supported: Refer to case 1 and case 2 above.
l Support possible for mixed use of single density and double density
modules.
l Since there is a lot of possible configurations, no table is given.
Page 25
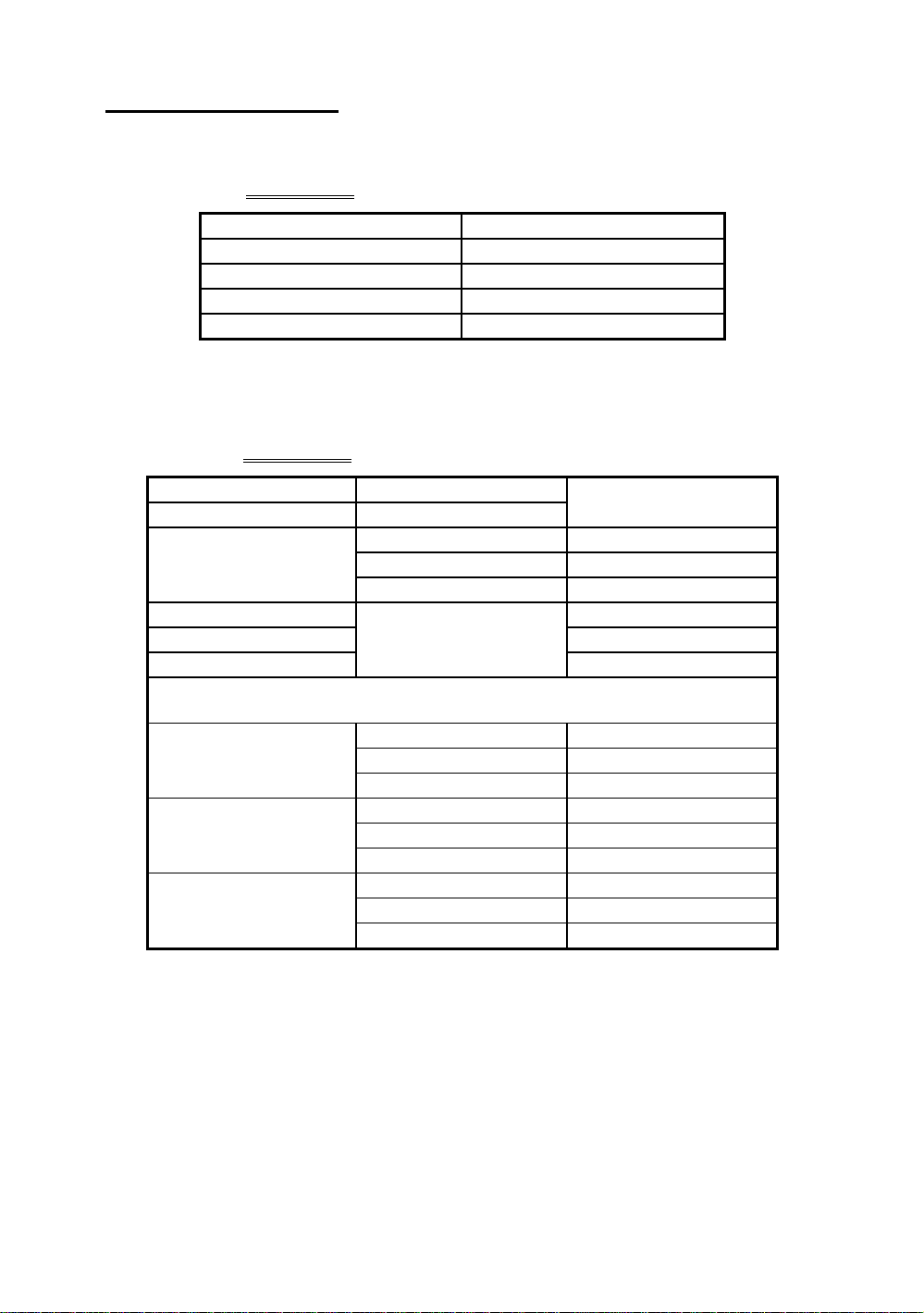
Installing the Mainboard 2-17
Table 2-1 72-pin SIMM Module Installation
【SIMM1, SIMM2】 Total memory size
1Mx32【4Mx2】 8MB
2Mx32【8Mx2】 16MB
4Mx32【16Mx2】 32MB
8Mx32【32Mx2】 64MB
You just need to insert two 72-pin SIMM modules in the socket to complete the
installation.
Table 2-2 168-pin DIMM Module Installation
【DIMM1】 【DIMM2】
1st pair【or 2nd pair】 2nd pair【or 1st pair】
No 1Mx64【8M 】 8MB
module 2Mx64【16M】 16MB
inserted 4Mx64【32M】 32MB
1Mx64【8M 】 No 8MB
2Mx64【16M】 module 16MB
4Mx64【32M】 inserted 32MB
Since the installation described above is valid for the first pair as well as for the second
pair, it will not be repeated.
1Mx64【8M 】 16MB
1Mx64【8M 】 2Mx64【16M】 24MB
4Mx64【32M】 40MB
1Mx64【8M 】 24MB
2Mx64【16M】 2Mx64【16M】 32MB
4Mx64【32M】 48MB
1Mx32【4Mx2】 40MB
4Mx64【32M】 2Mx32【8Mx2】 48MB
4Mx32【16Mx2】 64MB
Total memory size
In fact, the table above shows that you just need to insert the DIMM module in any
of the two sockets to complete the installation of the memory.
Page 26
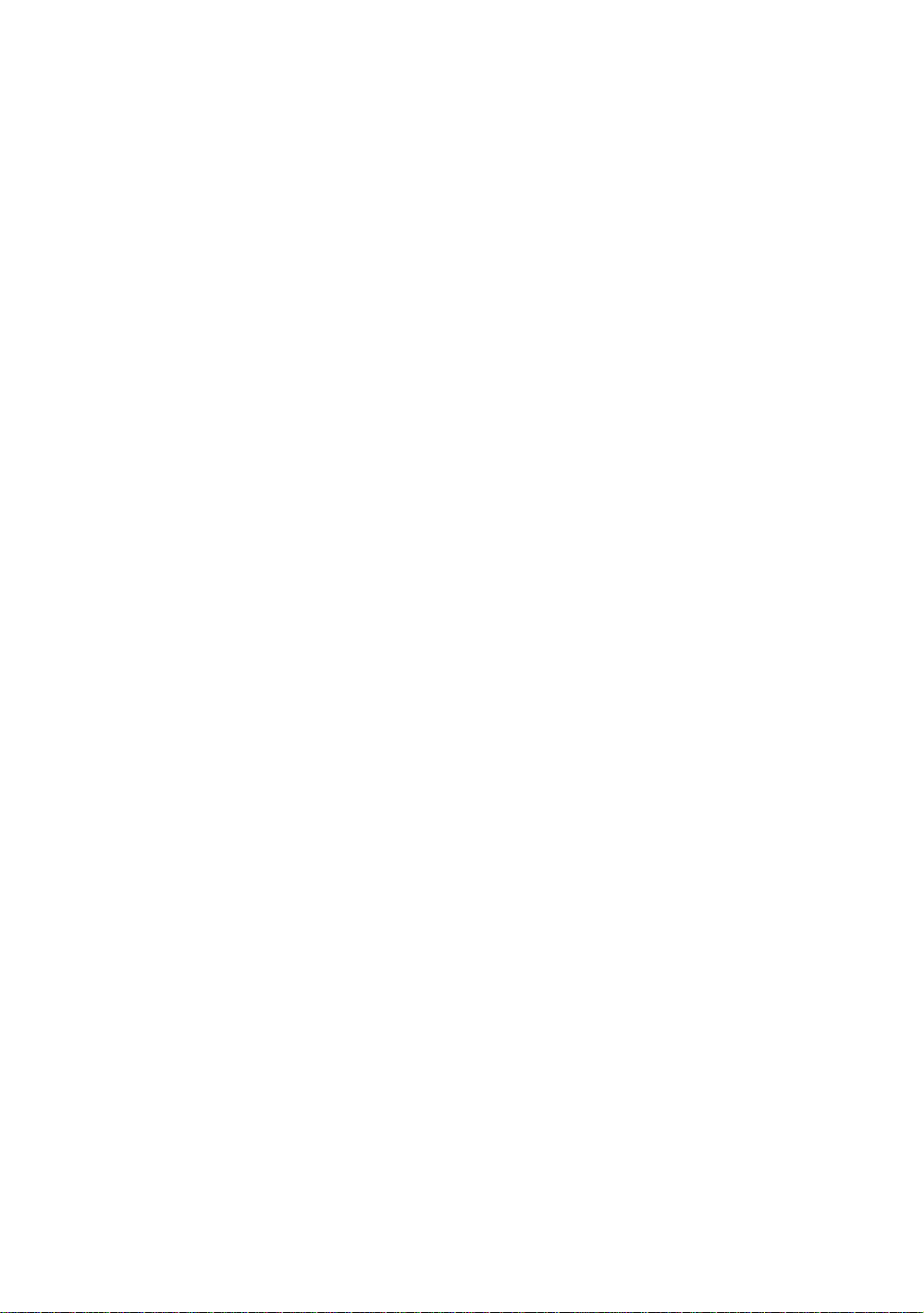
Page 27
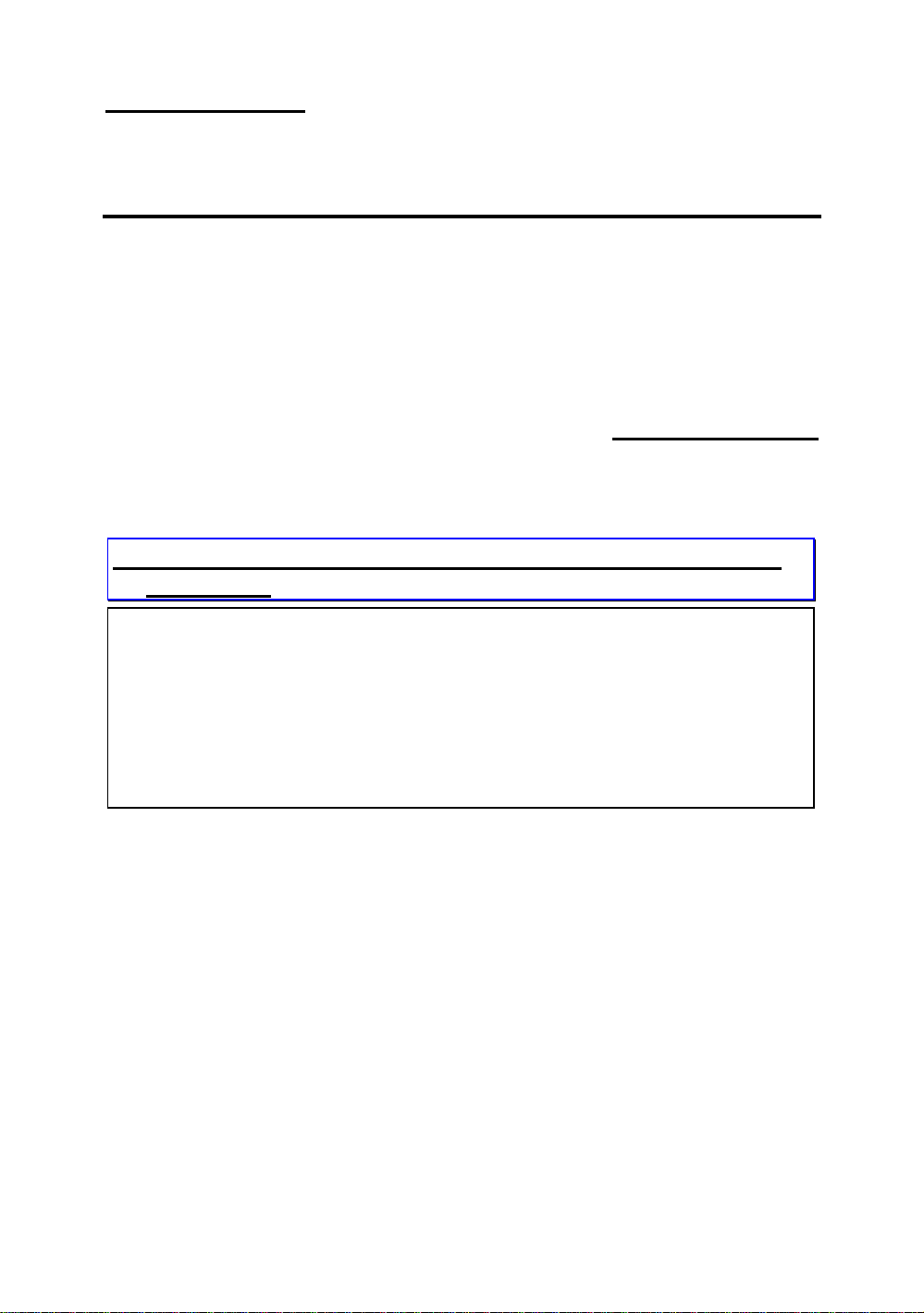
Introduction of BIOS 3-1
Chapter 3 Introduction of BIOS
The BIOS is a program located on a Read-Only Memory chip on the
mainboard. This program will not be lost when you turn the computer off. This
program is also referred to as the boot program. It is the only channel for the
hardware circuit to communicate with the operating system. Its main function is to
manage the setup of the mainboard and interface cards parameters, including simple
parameters such as time, date, hard disk drive, as well as more complex parameters
such as hardware synchronization, device operating mode, CPU SOFT MENU™
techniques, setup of CPU voltage and speed. The computer will operate normally, or
will operate at its best, only if all these parameters are correctly configured through
the BIOS.
M Don’t change the parameters inside the BIOS unless you know what
you are doing
The parameters inside the BIOS are used to setup the hardware synchronization or
the device operating mode. If the parameters are not correct, they will produce
errors, the computer will crash, and sometimes you will even not be able to boot
the computer after it has crashed. We recommend that you do not change the
parameters inside the BIOS unless you are familiar with them. If you are not able to
boot your computer anymore, please refer to the section “Erase CMOS data” in
Chapter 2.
When you start the computer, it is controlled by the BIOS program. The BIOS
first operates an auto-diagnostic for all the necessary hardware, configurates the
parameters of the hardware synchronization, and detects all the hardware. Only when
these tasks are completed does it give up control of the computer to the program of
the next level, which is the operating system. Since the BIOS is the only channel for
hardware and software to communicate, it will be the key factor to system stability,
and to ensure that your system performs at its best. After the BIOS has achieved the
auto-diagnostic and auto-detection operations, it will display the following message:
TO ENTER SETUP BEFORE BOOT PRESS CTRL-ALT-ESC OR DEL KEY
Page 28

3-2 Chapter 3
Three to five seconds after the message is displayed, if you press the Del key,
or if you press simultaneously the Ctrl Alt Esc keys, you will access the BIOS Setup
menu. At that moment, the BIOS will display the following message:
Fig 3 BIOS Setup main menu
In the BIOS Setup main menu of Figure 3, you can see several options. We will
explain these options step by step in the following pages of this chapter, but let us first
see a short description of the function keys you may use here:
l Press Esc to quit the BIOS Setup.
l Press ↑↓→← (up, down, left, right) to choose, in the main menu, the
option you want to confirm or to modify.
l Press F10 when you have completed the setup of BIOS parameters to save
these parameters and to exit the BIOS Setup menu.
l Press Page Up/Page Down or +/- keys when you want to modify the BIOS
parameters for the active option.
Computer
knowledge
CMOS DATA
Maybe you have heard somebody saying that their CMOS
DATA was lost. What is the CMOS? Is it important? The CMOS
is the memory used to store the BIOS parameters that you have
configured. This memory is passive. You can read its data, and
you can also store data in it. But this memory has to be powered
by a battery, in order to avoid any loss of its data when the
computer is turned off. Since you may have to change the CMOS
battery when it is out of power and indoing so, you will loose all
CMOS data, therefore, we recommend that you write down all the
parameters of your hardware, or to put a label with these
parameters on your hard disk.
Page 29

Introduction of BIOS 3-3
¬ CPU Setup【CPU SOFT MENU™ 】
The CPU can be setup through a programmable switch (CPU SOFT
MENU™ ), that replaces traditional manual hardware configuration. This feature
allows the user to complete more easily the installation procedures. You can install the
CPU without configuring any jumpers or switches. The CPU must be setup according
its specifications.
In the first option, you can press <F1> at any time to display all the items that
can be chosen for that option.
Fig 3-1 CPU SOFT MENU™
CPU Name Is:
ä Intel Pentium ä Intel Pentium MMX
ä AMD K5 ä AMD K6
ä Cyrix 6x86 ä Cyrix 6x86L
ä Cyrix 6x86MX
But when you boot the computer, the mainboard will automatically detect the
CPU brand and type.
Page 30

3-4 Chapter 3
CPU Operating Speed:
This option sets the CPU speed. Different CPU brands use different techniques
to indicate the CPU speed. For example, AMD and Cyrix use P-Rating.
In this field, the CPU speed is indicated like this: CPU speed (external clock x
multiplier factor)
Select the CPU speed according the type and the speed of your CPU.
【Note 1】For Intel Pentium CPUs, you can choose the following settings:
ä 100 (66x1.5) ä 120 (60x2)
ä 133 (66x2) ä 150 (60x2.5)
ä 166 (66x2.5) ä 200 (66x3)
【Note 2】For AMD-K5 CPUs from AMD, you can choose the following
P-Ratings:
ä PR120 (60x1.5) äPR133 (66x1.5)
ä PR166 (66x1.75)
【Note 3】For Cyrix 6x86 and 6x86L CPUs, you can choose the following
P-Ratings:
ä PR120+ (50x2) äPR133+ (55x2)
ä PR150+ (60x2) äPR166+ (66x2)
【Note 4】User define external clock and multiplier factor:
ä User Define
/ External Clock:
ä 50MHz ä 55MHz
ä 60MHz ä 66MHz
ä 75MHz ä 83MHz
/ Multiplier Factor:
You can choose the following multiplier factors:
ä 1.5 ä 1.75
ä 2.0 ä 2.5
ä 3.0 ä 3.5
However, differences will exist because of the various
brands and types available.
Page 31

Introduction of BIOS 3-5
Normally, we do not recommend that you use the “User Define” option to setup
CPU speed and multiplier factor. This option is for setup of future CPUs whose
specifications are still unknown. The specifications of all present CPUs are included in
the default settings. Unless you are very familiar with all CPU parameters, it is very
easy to make mistakes when you define by yourself the external clock and the
multiplier factor.
/ Turbo Frequency:
This item will only be displayed if your CPU external clock supports Turbo
mode.
The Turbo mode allows you to speed up the external clock by
approximately 2.5%. This feature is used to verify the design flexibility. It is
a very important tool for test units to verify CPU stability. Do not use this
feature.
ä Disable: CPU external clock is operating within the normal
limits.
ä Enable: CPU external clock is operating within the limits of
the Turbo mode.
Solution in case of booting problem due to invalid clock setup:
Normally, if the CPU external clock setup is wrong, you will not be able to boot.
In this case, turn the system off than on again. The CPU will automatically use its
standard parameters to boot. You can then enter BIOS Setup again and set up the
external clock.
When you change your CPU:
The PX5 mainboard have been designed in such a way that you can turn the
system on after having inserted the CPU in the socket without having to configure any
jumpers or DIP switches. But if you change your CPU, normally, you just have to
turn off the power supply, change the CPU and then, set up the CPU parameters
through CPU SOFT MENU™ . However, if the CPU brand and type is the same,
and if the new CPU is slower than the old one, we offer you three methods to
successfully complete the CPU change operation.
Method 1: Setup up the CPU for the lowest speed for its brand. Turn the
power supply off and change the CPU. Then turn the system on
again, and set up the CPU parameters through CPU SOFT MENU.
Page 32

3-6 Chapter 3
Method 2: Try turning the system on a few times (3~4 times) and the system
will automatically use its standard parameters to boot. You can
then enter BIOS SETUP again and set up the new parameters.
Method 3: Since you have to open the computer case when you change the
CPU, it could be a good idea to use the CCMOS jumper to erase
the parameters of the original CPU and to enter BIOS Setup to set
up CPU parameters again.
Note : The increase by 2.5% of the CPU speed is not a standard feature of
this product. It is only for use by our development department to
verify that the CPU is able to work normally when CPU speed,
operating temperature and power supply are 2.5% higher or lower
than the standard values. This is to guarantee product stability. We
require the manufacturer of the Clock Generator to meet the
demands of our development department and to add a TURBO
Frequency feature used for testing purposes by our R&D
department. Of course, yo u can use this feature to test the stability
of your own system, but after you have tested the product, we
recommend that you set it back to its normal value in order to
guarantee system stability.
CPU Power Plane:
In the previous chapter we explained that the 586 CPUs can be divided into
two types: single voltage and dual voltage. This option will normally auto-detect the
type of your CPU, so you don’t need to make any changes.
ä Single Voltage: Single voltage CPU
ä Dual Voltage: Dual voltage CPU
ä Set up the voltage via CPU Marking
¤ When the CPU is single voltage, the following options will be displayed to
set up the voltage:
/ Plane voltage:
ä 3.52v :For Intel VRE standard CPUs and AMK -K5 or Cyrix 8x86
CPUs
ä 3.38v :For Intel STD and VR standards CPUs
Page 33

Introduction of BIOS 3-7
¤ When the CPU is dual voltage, two options will be displayed to set up
Vcore and Vio plane voltage
/ Core Plane Voltage:
ä 2.90v :For AMD K6/200 CPU.
ä 2.80v :For Intel Pentium MMX,Cyrix 6x86L and Cyrix 6x86MX
CPU.
ä 2.70v :For future CPUs.
ä 2.50v :For future CPUs. (Depend on hardware revision.)
ä 3.20v :For AMD K6/233 and future CPUs. (Depend on hardware
revision.)
/ I/O Plane Voltage:
ä 3.52v :Reserved
ä 3.38v :Some CPUs from AMD need this I/O Plane Voltage.
ä 3.30v :For some of the dual voltage CPUs (default) currently
available.
The CPU voltage must be set according to voltage indications via CPU Marking
given by the manufacturer. Since the CPU voltage will decrease as technology
improves, we have reserved some options according to what we can forecast from
present documentation. We cannot give you detailed information about the voltage
required by each kind of CPU in this chapter. For the correct values, refer to
appendices B, C and D.
¤ Set up the voltage via CPU Marking:
If you consider using the Appendices to set up as too complicated, you can
use the CPU Marking: within the options under “CPU Marking Is,” set up
via CPU Marking on the CPU.
Notes:
1. If your CPU is a dual voltage one and that the voltage set up is 3.52V, our
mainboard features a hardware protection circuit that will lower the voltage
between 2.8V and 2.9V, which is within the CPU operating voltage limits.
2. The voltage value given is the central value. For example, the voltage range
of 3.52V is 3.45V to 3.6V. The central voltage value between 3.45V and
3.6V is 3.52V.
Page 34

3-8 Chapter 3
Attention: After setting up the parameters and you leave the BIOS SETUP, and you
have verified that the system can be booted, do not press the Reset
button or turn off the power supply. Otherwise the BIOS will not read
correctly, the parameters will fail and you must enter CPU SOFT
MENU™ again to set up the parameters all over again.
Page 35

Introduction of BIOS 3-9
- Standard CMOS Setup Menu
It is the basic configuration parameters of the BIOS. These parameters include
the settings of date, hour, VGA card, FDD and HDD.
Fig 3-2 Standard CMOS Setup Menu
l Set up of HDD operating mode 【NORMAL, LBA, LARGE】
Since old operating systems were only able to support HDD whose capacity was
not bigger than 528MB, any hard disk with more than 528MB was unusable.
AWARD BIOS features a solution to this problem: you can, according to your
operating system, choose three operating modes: NORMAL, LBA or LARGE.
ä Normal mode:
Standard normal mode supports hard disks of 528MB or less. This
mode directly uses positions indicated by Cylinders (CYLS), Heads,
and Sectors to access data.
Page 36

3-10 Chapter 3
ä LBA (Logical Block Addressing) mode:
LBA mode supports hard disk drives up to 8.4Giga. This mode
uses a different method to calculate the position of disk data to be
accessed. It translates Cylinders (CYLS), Heads and Sectors into a
logical address where data are located. The Cylinders, Heads, and
Sectors displayed in this menu do not reflect the actual structure of
the hard disk, they are just reference values used to calculate actual
positions. Currently, all high capacity hard disks support this mode,
that’s why we recommend you use this mode. The HDD
AUTODETECTION option in the Main Menu will automatically
detect the parameters of your hard disk and the mode supported.
ä LARGE Mode:
When the number of cylinders (CYLs) of the hard disk exceeds
1024 and DOS is not able to support it, or if your operating system
does not support LBA mode, you should select this mode.
l FDD supporting 3 Mode:
3 Mode floppy disk drives (FDD) are 3 1/2” drives used in Japanese computer
systems. If you need to access data stored in this kind of floppy, you must select
this mode, and of course you must have a 3 Mode floppy drive.
2 For further information about HDD installation, refer to Appendix E.
Page 37

Introduction of BIOS 3-11
® BIOS Features Setup Menu
BIOS Features Setup Menu has already been set for maximum operation. If you
do not really understand each of the options in this menu, we recommend you use
default values.
In each item, you can press <F1> at any time to display all the optio ns for this
item.
Fig 3-3 BIOS Features Setup
Virus Warning:
This item can be set as Enable or Disable.
When this feature is enabled, if there is any attempt from a software or an
application to access the boot sector or the partition table, the BIOS will warn
you that a boot virus is attempting to access to the hard disk.
Page 38

3-12 Chapter 3
CPU Internal Cache:
This item is used to Enable or to Disable the CPU internal cache. When the
cache is set at Disable, it is much slower, so the default setting for this item is
Enable. Some old and very bad programs will make the computer malfunction
or crash if the system speed is to high. In that case, you should Disable this
feature.
CPU External Cache:
This item is used to enable or to disable the CPU external cache. When the
external cache is enabled, the system works faster. The default is Enable.
Quick power on self test:
After the computer has been powered on, the BIOS of the mainboard will run a
series of tests in order to check the system and its peripherals. If the Quick
power on self test feature is Enable, the BIOS will simplify the test procedures
in order to speed up the boot process. The default is Enable.
Boot Sequence:
When the computer boots up, it can load the operating system from floppy drive
A:, hard disk drive C:, SCSI disk drive or CD-ROM. There are many options
for the boot sequence:
ΠA, C, SCSI
• C, A, SCSI
Ž C, CD-ROM, A
• CD-ROM, C, A
• D, A, SCSI (at least 2 IDE HDD can be used)
‘ E, A, SCSI (at least 3 IDE HDD can be used)
’ F, A, SCSI (at least 4 IDE HDD can be used)
“ SCSI, A, C
Ò SCSI, C, A
Ó A, SCSI, C
Swap Floppy Drive:
This item can be set as Enable or Disable.
When this feature is enabled, you don’t need to open the computer case to
swap the position of floppy disk drive connectors. Drive A: can be set as drive
B:, and drive B: can be set as drive A:.
Page 39

Introduction of BIOS 3-13
Boot Up Floppy Seek:
When computer boots up, the BIOS detects if the system has FDD or not.
When this item is enabled, if the BIOS detects no floppy drive, it will display a
floppy disk drive error message. If this item is disabled, the BIOS will skip this
test.
Boot Up NumLock Status:
ä On: At boot up, the Numeric Keypad is in numeric mode.
ä Off: At boot up, the Numeric Keypad is in cursor control mode.
IDE HDD Block Mode:
This item can be set as Enable or Disable.
Most of new hard disk drives (IDE drives) support multi-sector transfers. This
feature speeds up hard disk drive access performance and reduces the time
necessary to access data. When this item is enabled, the BIOS will automatically
detect if your hard disk drive supports this feature or not, and will choose the
right settings for you.
2 For further details about hard disk drive installation, refer to appendix E.
Typematic Rate Setting:
This item allows you to adjust the keystroke repeat rate. When enabled, you
can set the two keyboard typematic control that follow (Typematic Rate and
Typematic Rate Delay). If this item is disabled, the BIOS will use the default
setting.
Typematic Rate (Chars/Sec):
When you press a key continuously, the keyboard will repeat the keystroke
according to the rate you have set. (Unit: characters/second)
Typematic Rate Delay (Msec):
When you press a key continuously, if you exceed the delay you have set here,
the keyboard will automatically repeat the keystroke according a certain rate.
(Unit: milliseconds)
Page 40

3-14 Chapter 3
Security Option:
This option can be set to System or to Setup.
After you have created a password through PASSWORD SETTING, this
option will deny access to your system (System) or modification of computer
setup (BIOS Setup) by unauthorized users.
ä SYSTEM: When you choose System, a password is required each time the
computer boots up. If the correct password is not given, the system will not
start.
ä SETUP: When you choose Setup, a password is required only when
accessing the BIOS Setup. If you have not set a password in the
PASSWORD SETTING option, this option is not available.
Notice: Don ’t forget your password. If you forget the password, you will
have to open the computer case and clear all information in the
CMOS before you can start up the system. But doing this, you have
to reset all the options you had set up before.
PCI /VGA Palette Snoop:
This option allows the BIOS to preview VGA Status, and to modify the
information delivered from the Feature Connector of the VGA card to the
MPEG Card. This option can solve the display inversion to black after you have
used the MPEG card.
OS Select For DRAM > 64MB:
When the system memory is bigger than 64MB, the communication method
between the BIOS and the operating system will differ from one operating
system to another. If you use OS/2, select OS2; if you choose another operating
system, select Non-OS2.
Video BIOS Shadow:
This option is used to define whether the BIOS on the video card uses shadow
featu re or not. You should set this option to Enable, otherwise the display
performance of the system will greatly decrease.
Page 41

Introduction of BIOS 3-15
Shadowing address ranges (C8000-CBFFF Shadow):
This option allows you to decide if the memory block (BIOS) of an interface
card at the address C8000-CBFFF uses the shadow feature or not. If you have
no interface card using this memory block, don’t enable this option.
Shadowing address ranges (CC000-CFFFF Shadow):
This option allows you to decide if the memory block (BIOS) of an interface
card at the address CC000-CFFFF uses the shadow feature or not. If you
have no interface card using this memory block, don’t enable this option.
Shadowing address ranges (D0000-D3FFF Shadow):
This option allows you to decide if the memory block (BIOS) of an interface
card at the address D0000-D3FFF uses the shadow feature or not. If you have
no interface card using this memory block, don’t enable this option.
Shadowing address ranges (D4000-D7FFF Shadow):
This option allows you to decide if the memory block (BIOS) of an interface
card at the address D4000-D7FFF uses the shadow feature or not. If you have
no interface card using this memory block, don’t enable this option.
Shadowing address ranges (D8000-DBFFF Shadow):
This option allows you to decide if the memory block (BIOS) of an interface
card at the address D8000-DBFFF uses the shadow feature or not. If you have
no interface card using this memory block, don’t enable this option.
Shadowing address ranges (DC000-DFFFF Shadow):
This option allows you to decide if the memory block (BIOS) of an interface
card at the address DC000-DFFFF uses the shadow feature or not. If you
have no interface card using this memory block, don’t enable this option.
Page 42

3-16 Chapter 3
Computer
knowledge
SHADOW
What is the SHADOW? The BIOS of standard video or interface
cards is stored in ROM, and it is often very slow. With the
Shadow feature, the CPU reads the BIOS on the VGA card and
copies it into RAM. When the CPU runs this BIOS, the operation
is speeded up.
Page 43

Introduction of BIOS 3-17
¯ Chipset Features Setup Menu
The Chipset Features Setup Menu is used to modify the contents of the buffers
in the chipset on the mainboard. Since the parameters of the buffers are closely
related to hardware, if the setup is not correct or false, the mainboard will become
unstable or you will not be able to boot up. If you don’t know the hardware very well,
use default values (use the LOAD SETUP DEFAULTS option).
Fig 3-4 Chipset Features Setup
You can use the arrow keys to move between the items. Use "PgUP", "PgDn",
"+" and "-" to change the values. When you have finished setting up the chipset, press
"ESC" to go back to the main menu.
Auto Configuration:
This option allows (Enable) or prevents (Disable) the BIOS from using default
values for Auto Configuration. The BIOS default is Enable.
ä When you select Enable, the BIOS will automatically use the values related
to DRAM. You will not be able to set up the following options.
ä When you select Disable, you can manually set up DRAM options.
Page 44

3-18 Chapter 3
Attention: Unless you are very familiar with your computer and with the
DRAM configuration and speed, we recommend you not change
the DRAM options but enable this option.
DRAM settings:
The other DRAM settings are all closely related to hardware. If you do not
understand this very well, don’t make any changes. Our BIOS is able to
autodetect the characteristics of your DRAM and to choose the best settings.
Memory Hole At 15M-16M:
This option is used to free up the 15M-16M memory block. Some special
peripherals need to use a memory bloc located between 15M and 16M, and
this memory block has a size of 1M. We recommend that you disable this
option.
There are small differences in the chipset feature setup according to different
mainboard models, but this has no influence upon performance. Our default setup
should be the best one. That is the reason why we do not describe all the features of
this menu.
Page 45

Introduction of BIOS 3-19
° Power Management Setup Menu
The difference between Green PCs and traditional computers is that Green PCs
have a power management feature. With this feature, when the computer is powered
on but inactive, the power consumption is reduced in order to save energy. When the
computer operates normally, it is in Normal mode. In this mode, the Power
Management Program will control the access to video, parallel ports, serial ports and
drives, and the operating status of the keyboard, mouse and other device. These are
referred to as Power Management Events. In cases where none of these events occur,
the system enters the power saving mode. When one of the controlled events occurs,
the system immediately returns to normal mode and operates at its maximum speed.
Power saving modes can be divided into three modes according to their power
consumption: Doze Mode, Standby Mode , and Suspend Mode. The four modes
proceed in the following sequence:
Normal Mode===> Doze Mode===> Standby Mode===> Suspend Mode
The system consumption is reduced according the following sequence:
Normal > Doze > Standby > Suspend
1. In the Main Menu, select "Power Management Setup" and press "Enter". The
followi ng screen is displayed:
Fig 3-5 Power Management Setup Menu
Page 46

3-20 Chapter 3
2. Use arrow keys to go to the item you want to configure. To change the settings,
use "PgUP", "PgDn", "+" and "-".
3. After you have configured the Power Management feature, press “Esc” to go back
to the Main Menu.
We are now going to briefly explain the options in this menu:
Power Management:
Four options:
ä User Define
User Define defines the delay for accessing the power modes.
ä Disable
Disable Power Management features.
ä Min Saving
When the three saving modes are enabled, the system is set up for minimum
power savings.
Doze = 1 hour
Standby = 1 hour
Suspend = 1 hour
ä Max Saving
When the three saving modes are enabled, the system is set up for
maximum power savings.
Doze = 1 minute
Standby = 1 minute
Suspend = 1 minute
PM Control by APM:
Power Management is completely controlled by the APM.
APM stands for Advanced Power Mangement, it is a power management
standard set by Microsoft, Intel and other major manufacturers.
Video Off Method :
Three video off methods are available: "Blank", "V/H SYNC+Blank" and
"DPMS". The default is "V/H SYNC+Blank".
If this setting does not shut off the screen, select “Blank”. If your monitor and
video card support DMPS standard, select “DPMS”.
Page 47

Introduction of BIOS 3-21
Video Off After:
Select the saving mode in which the video is switched off.
ä Always On
The video will never be switched off in no saving mode.
ä All Modes Off
The video will be switched off in all saving modes.
ä Standby
The video will only be switched off in Standby or Suspend mode.
ä Suspend
The video will only be switched off in Suspend mode.
IDE HDD Power Down:
If the system has not accessed data on the hard disk drive during the specified
time period, the engine of the HDD will stop in order to save electricity.
You can set 1 to 15 minutes or select Disable according to your use of the
HDD.
Doze Mode:
When the setting selected for "Power Management" is "User Define", you can
define for this mode any delay from 1 minute to 1 hour. If no power
management event occurs during this time period, meaning that computer is
inactive during this period, the system will enter the Doze power saving mode.
If this mode is disabled, the system will enter the next mode in the sequence
(Standby or Suspend mode).
Standby Mode:
When the setting selected for "Power Management" is "User Define", you can
define for this mode any delay from 1 minute to 1 hour. If no power
management event occurs during this time period, meaning the computer is
inactive during this period, the system will enter the Standby power saving
mode.
If this mode is disabled, the system will enter the next mode in the sequence
(Suspend mode).
Page 48

3-22 Chapter 3
Suspend Mode:
When the setting selected for "Power Management" is "User Define", you can
define for this mode any delay from 1 minute to 1 hour. If no power
management event occurs during this time period, meaning the computer is
inactive during this period, the system will enter the Suspend power saving
mode. The CPU stops working completely.
If this mode is disabled, the system will not enter the Suspend mode.
Throttle Duty Cycle:
This is used to specify the CPU speed in saving mode. Seven options are
available: 12.5%, 25.0%, 37.5%, 50.0%, 62.5%, 75.0% or 87.5%.
CPU Fan Off In Suspend:
CPU fan can be turn off in suspend mode.
Power Button Override:
Support ACPI Power Button Over-ride. The user presses the power button for
more then four seconds while the system is in the working state, then the system
will transition to the soft-off(Power off by software). This is called the power
button over-ride.
Break Event From Suspend:
Support ACPI RTC Alarm Function (via IRQ8).
Reload Global Timer Events
When one of the speficied occurs, the count down made for entry in power
saving mode goes back to zero.
Since the computer will enter a power saving mode only after an inactivity delay
specified (time speficied for Doze, Standby and Suspend modes) and after it has
no activity, during this time period, any event will cause the computer to
re-count the time elapsed. Resume events are operations or signals that cause
the computer to resume time counting.
Page 49

Introduction of BIOS 3-23
± PCI & Onboard I/O Setup
In this menu, you can change the INT# and IRQ of the PCI bus and the
onboard I/O device, I/O port address and other hardware settings.
Fig 3-6 PCI & Onboard I/O Setup
Reset PnP Config Data:
If you want to clear ESCD data next time you boot up, and ask the BIOS to
reset the settings for the Plug & Play ISA Card and the PCI Card, select Enabled.
But the next time you boot up, this option will automatically be set as Disabled.
ESCD (Extended System Configuration Data)
Computer
Knowledge
The ESCD contains the IRQ, DMA, I/O Port, Memory information
of the system. This is a specification and a feature specific to Plug &
Play BIOS.
Page 50

3-24 Chapter 3
BIOS Auto-Config PCI IRQ:
This option enables or disables the BIOS capability to automatically assign IRQs.
The BIOS default is Disable.
When you select Enable, the BIOS will automatically assign the correct IRQ to
the interrupt number (INT#) of the PCI slots. When this option is disabled, you
have to assign IRQs used by the interrupt number (INT#) of the PCI slots.
Xth Available IRQ:
You can select four IRQs out of the 10 listed (IRQ3, 4, 5, 7, 9, 10, 11, 12, 14,
15) to be assigned for use by the interrupt number (INT#) of the PCI slot.
1st Available IRQ:
This means that the first interrupt number (INT#) found on the PCI bus will use
this IRQ. That is, this IRQ will be assigned to the first interrupt number (INT#)
found on the PCI bus.
2nd Available IRQ:
This means that the second interrupt number (INT# ) found on the PCI bus will
use this IRQ. That is, this IRQ will be assigned to the second interrupt number
(INT#) found on the PCI bus.
The third and the fourth available IRQ will be assigned in sequence to
the third and the fourth interrupt numbers (INT#) found on the PCI
bus.
PCI IDE Card 2nd Channel:
This option can be enabled or disabled. BIOS default is Enable.
Since this channel uses IRQ15, if you want to use this channel, you have to
enable this option to make the BIOS assign IRQ15 to this channel.
PCI IDE Card IRQ Map to:
Three options are available for this item: PCI Auto, PCI-slotX and ISA.
ä PCI-Auto: The onboard BIOS auto-detects which PCI slot has an IDE
card inserted in.
Page 51

Introduction of BIOS 3-25
ä PCI-slotX: Some old PCI IDE cards cannot be detected by the BIOS. If
the onboard BIOS cannot detect a PCE IDE card, you have to specify on
which PCI slot the IDE card is inserted, to make the BIOS assign IRQ14
for use by the interrupt number (INT#) of this PCI slot.
ä ISA: If you select ISA, it means that your PCI IDE card features a
“paddleboard” and a cable that can be connected to IRQ on the ISA slot,
because the BIOS will not assign any IRQ to this PCI slot.
Attention: Primary Channel and Secondary Channel : The BIOS needs two
independent interrupt number (INT#) lines to be allocated to the
PCI IDE card. Be careful not to choose twice the same interrupt
number (INT#).
Note: Since the interrupt number of the PCI slot is connected according the
design described below, there are some limitations, be careful.
+ The INT#A signal of the first PCI slot, the INT#B signal of the
second PCI slot, the INT#C signal of the third PCI slot and the
INT#D signal of the fourth PCI slot, are the same, so be careful
not to use them simultaneously.
+ The INT#B signal of the first PCI slot, the INT#C signal of the
second PCI slot, the INT#D signal of the third PCI slot and the
INT#A signal of the fourth PCI slot, are the same, so be careful
not to use them simultaneously.
+ The INT#C signal of the first PCI slot, the INT#D signal of the
second PCI slot, the INT#A signal of the third PCI slot and the
INT#B signal of the fourth PCI slot, are the same, so be careful
not to use them simultaneously.
+ The INT#D signal of the first PCI slot, the INT#A signal of the
second PCI slot, the INT#B signal of the third PCI slot and the
INT#C signal of the fourth PCI slot, are the same, so be careful
not to use them simultaneously.
On Board FDD Controller:
This is to Enable or Disable the Onboard FDD Controller.
On board Serial Port 1:
This is used to specify the I/O address and IRQ of Serial Port 1. Five options
are available: Disable, 3F8h/IRQ4, 2F8h/IRQ3, 3E8h/IRQ4 or 2E8h/IRQ3.
Page 52

3-26 Chapter 3
On board Serial Port 2:
This is used to specify the I/O address and IRQ of Serial Port 2. Five options
are available: Disable, 3F8h/IRQ4, 2F8h/IRQ3, 3E8h/IRQ4 or 2E8h/IRQ3.
On board IR Controller:
This is to Enable or Disable the Onboard IR Controller.
/ IR Address Select:
This is used to specify the I/O address. Four options are available: 2F8H,
2E8H, 3F8H or 3E8H.
/ IR IRQ Select:
This is used to specify the IRQ of IR. Four options are available:
IRQ3,IRQ4,IRQ10 or IRQ11.
/ IR Transmission Delay:
Set IR transmission delays 4 character-time(40 bit-time) when SIR is
changed form RX mode to TX mode.
/ IR Mode Select:
Four options are available:
ä IrDA (HPSIR)mode.
ä ASK IR (Amplitude Shift Keyed IR)mode.
On board parallel Port:
Set the I/O address and IRQ of the onboard parallel port. Four options are
available: Disable, 3BCh/IRQ7, 278h/IRQ5 and 378h/IRQ7. Default is
378h/IRQ7.
/ Parallel Port Mode:
Can be set as ECP, ECP+EPP, or Normal (SPP) mode. Default is
Normal (SPP) mode.
/ ECP Mode Use DMA:
When the mode selected for the onboard parallel port is ECP, the DMA
channel selected can be Channel 1 or Channel 3.
/ EPP Mode Select:
When the mode selected for the onboard parallel port is EPP, two EPP
version options are available: EPP1.7 or EPP1.9 .
Page 53

Introduction of BIOS 3-27
On board IDE -1 Controller:
Onboard PCI IDE 1 controller can be set as Enable or Disable.
/ Master drive PIO Mode:
ä Auto: the BIOS can auto-detect the PIO mode of the HDD in order
to set its data transfer rate. (Default)
ä Mode 0~Mode 4: User can specify the PIO mode of the HDD in
order to set its data transfer rate.
/ Slave drive PIO Mode:
ä Auto: the BIOS can auto-detect the PIO mode of the HDD in order
to set its data transfer rate. (Default)
ä Mode 0~Mode 4: User can specify the PIO mode of the HDD in
order to set its data transfer rate.
On board IDE -2 Controller:
The onboard IDE-2 controller can be set at Enable of Disable.
/ Master drive PIO Mode:
ä Auto: the BIOS can auto-detect the PIO mode of the HDD installed
in order to set its data transfer rate. (Default)
ä Mode 0~Mode 4: User can specify the PIO mode of the HDD in
order to set its data transfer rate.
/ Slave drive PIO Mode:
ä Auto: the BIOS can auto-detect the PIO mode of the HDD installed
in order to set its data transfer rate. (Default)
ä Mode 0~Mode 4: User can specify the PIO mode of the HDD in
order to set its data transfer rate.
Computer
knowledge
MODE 0~4 reflects the HDD data transfer rate. The higher the
MODE value is, the better is the HDD data transfer rate. But it
does not mean that you can select the highest MODE value just as
you like, you first have to be sure that your HDD supports this
MODE, otherwise the hard disk will not be able to operate
normally.
2 For further information about HDD installation, refer to Appendix E.
Page 54

3-28 Chapter 3
² Load BIOS Defaults
BIOS defaults are the reference settings that allow your system to work at a
comparatively low performance. When you choose the option, the following message
is displayed:
“Load BIOS Defaults (Y/N)? N”
If you want to use BIOS default values, press “Y”, than <Enter>.
³ Load Setup Defaults
Setup defaults are the settings that allow your system to operate at its highest
performance. When you choose this option, the following message is displayed:
“Load Setup Defaults (Y/N)? N”
If you want to use BIOS Setup default values, press “Y”, than <Enter> to
complete the loading of the settings for best performance.
You should first load the best settings, than enter the CPU Soft Menu to set up
CPU parameters, otherwise the BIOS will replace set parameters by default
parameters.
Page 55

Introduction of BIOS 3-29
´ Password Setting
This option allows you to set a password required to start the system (System)
or to access to the BIOS (Setup).
After you have set a password through the PASSWORD SETTING option,
you can enter the Security Option in the “BIOS Features Setup Menu” to select the
security level in order to prevent any unauthorized access.
Password setting procedure:
When you choose the Password setting option, the following message is
displayed:
“Enter Password:“
Type your password. When complete, press <Enter>. The following message is
displayed:
“Confirm Password:“
Type your password again. When complete, press <Enter>. The password
setting is completed.
Password clearing procedure:
When you select the Password setting option, the following message is
displayed:
“Enter Password:“
Press <Enter>, the message “Password Disable” is displayed. Press a key. The
password clearing procedure is completed.
Notice: Do not forget your password. If you forget it, you will have to open
the computer case, clear the contents of the CMOS, and boot the
system up again. But doing this, you must reset all your settings.
Page 56

3-30 Chapter 3
µ IDE HDD Auto Detection
After you have installed the hard disk, in old systems, you had to know the hard
disk specifications, such as the number of cylinders, heads and sectors, and to enter
the relevant information into the hard disk information section. If the CMOS data
were erased, and you had forgotten the hard disk specifications, it was a great
problem. But now, you can use this option to autodetect the hard disk type and
specifications, and the BIOS will automatically detect all the relevant information and
place them in the Hard Disk data section of the Standard CMOS Setup Menu, in
order to allow you to use your hard disk.
Page 57

Quick Installation
A-1
Appendix A Quick Installation
Appendix A will give you a simplified installation procedure, in order to
allow you to install tour mainboard quickly and correctly.
If you need further information or if you need to change some other settings, read
from Chapters 1.
Installing the CPU:
on the socket, and lower the lever back in position. Don’t worry, if you don’t respect
the correct orientation, you will not be able to insert the CPU.
Adjusting CPU voltage and speed:
and speed, set up the CPU in the CPU SOFT MENU™ of the BIOS SETUP. For
information about your CPU, refer to appendices B, C or D, and to information
labeled on the CPU itself.
Installing DRAM:
Pentium are 64-bit CPUs, you have to use two 72-pin DRAM modules, or one
168-pin DRAM module.
Lift up the lever of the CPU socket, insert your CPU
According to your CPU voltage
SIMM1 ~ SIMM2, DIMM1 ~ DIMM2 - Since
Installing FDD:
with the drive to the FDD connector, and the other end of the cable to the FDC pin
connector on the mainboard.
Note: Be sure that the red line on the cable connects to the first pin of the
connectors.
FDC- Connect one end of the 34-pin cable that comes
Page 58

Appendix A
A-2
Installing HDD:
IDE1- Connect one end of the 40-pin cable that comes
with the drive to the HDD connector, and the other end to IDE1 pin connector on the
mainboard.
Note: Be sure that the red line on the cable connects to the first pin of the
connectors.
Installing CD-ROM Drive:
IDE2- Connect one end of the 40-pin cable
that comes with the drive to the CD-ROM connector, and the other end to the IDE2
pin connector on the mainboard.
Note: Be sure that the red line on the cable connects to the first pin of the
connectors.
Installing parallel port:
the hardware to the LPT connector on the mainboard.
Installing serial port:
the hardware to connector COM1 on the mainboard.
LPT- Connect the 26-pin cable that comes with
COM1- Connect the 10-pin cable that comes with
COM2- Connect the other 10-pin cable to connector COM2 on the mainboard.
Attach the bracket of Parallel Port, Serial Port and PS2 Mouse on the
computer case.
Installing Keylock connector:
Watch the pin position and the
orientation
PN1 - There is a specific orientation for pin 1 to pin 5. Insert the five-threads keylock
cable into correct pins of connector on the mainboard.
Pin number Name of the signal or signification
1 +5VDC
2 No connection
3 Ground
4 Keyboard inhibit Signal
5 Ground
Page 59

Quick Installation
A-3
Installing HDD LED connector:
Watch the pin position and the
orientation
PN1 - There is a specific orientation for pin 7 and pin 8. Connect the two -threads
IDE LED connector to the connector on mainboard.
Pin number Name of the signal or signification
7 HDD LED signal 【LED Anode】
8 HDD LED signal 【LED Cathode】
Installing Suspend and Power ON/OFF switch
connector:
Watch the pin position and the orientation
PN1 - There is a specific orientation for pin 10 and pin 11. Connect the two -threads
suspend switch connector of the comput er case to correct pins of connector on the
mainboard. You can ignore this connector since most of computer cases do not
support this feature (the mainboard itself supports it).
Pin number Name of the signal or signification
11 Suspend
10 Ground
Sleep LED connector:
PN2 - This connector has a specific orientation.
Connect the two-threads Green LED connector on the mainboard.
Pin number Name of the signal or signification
10
9
LED’s Cathode
LED’s Anode
Installing speaker connector:
PN2 - There is no specific orientation for
pin 4 to pin 7. Connect the four -threads speaker cable to the PN2 connector pins
on the mainboard.
Pin number Name of the signal or signification
4 +5VDC
Page 60

Appendix A
A-4
5 Ground
6 Ground
7 Sound Signal
Installing ATX Power input connector:
Watch the pin position and
the orientation
ATXPWR - Connect the power supply unit to the correct connectors on the
mainboard.
Pin number
1 +3.3VDC 11 +3.3VDC
2 +3.3VDC 12 -12VDC
3 Ground 13 Ground
4 +5VDC 14 PS_ON
5 Ground 15 Ground
6 +5VDC 16 Ground
7 Ground 17 Ground
8 POWERGOOD 18 -5VDC
9 +5VDC 19 +5VDC
10 +12VDC 20 +5VDC
Name of the signal or
signification
Pin number
Installing Power input connector:
Watch the pin position and the
Name of the signal or
signification
orientation
Connect connectors P8 and P9 or the power supply unit to the correct connectors on
the mainboard.
Pin number
1 POWERGOOD 7 Ground
2 +5VDC 8 Ground
3 +12VDC 9 -5VDC
Name of the signal or
signification
Pin number
Name of the signal or
signification
Installing Keyboard connector:
4 -12VDC 10 +5V DC
5 Ground 11 +5VDC
6 Ground 12 +5VDC
Page 61

Quick Installation
A-5
KB1 - There is an orientation pin. Connect your keyboard connector to connector on
the mainboard.
Page 62

Appendix A
A-6
Installing PS2 Mouse:
Mouse - Connect the six-threads PS/2 Mouse
cable that come s with the hardware to the connector on the mainboard. Install the
bracket located on the other end of the computer case. When you buy a Mouse, it
has to be a PS/2 Mouse for it to be connected to this port.
Attach the bracket of Parallel Port, Serial Port and PS2 Mouse on the
computer case.
Installing CPU Fan Power
connector:
three-threads CPU Fan power cable to the Fan connector on the mainboard.
Pin number Name of the signal or signification
1 Ground
2 +12V
3 Ground
Adjusting other jumpers:
or are not to be adjusted in normal operation. Adjust them according to the following
recommendations.
Some jumpers are reserved for future functions
FAN1 - There is a specific
orientation. Connect the
CCMOS :Put jumper on pin 1 and pin 2.
BIOS Setup:
Parameters and CPU settings After you have followed the
steps described above and completed the installation, when you power the computer
on, you will see the following message displayed:
TO ENTER SETUP BEFORE BOOT PRESS CTRL-ALT-ESC OR DEL
KEY
Press immediately Del key to enter BIOS Setup. Select Load Setup Defaults, than
enter CPU Soft Menu to set CPU parameters.
Page 63

Quick Installation
A-7
Page 64

Page 65

Intel Pentium CPUs
Appendix B Intel Pentium CPUs
Pentium 75MHz
B-1
CPU CPU Internal Bus External
Speed Spec. Clock Factor Clock Vcore VIO Timing Supp. Note
P54CS Q0649 75MHz 1.5 50MHz
P54C Sx753 75MHz 1.5 50MHz
P54C SX961 75MHz 1.5 50MHz
P54C 75 MHz SX969 75MHz 1.5 50MHz
P54C Q0700/S 75MHz 1.5 50MHz
P54C Q0749/S 75MHz 1.5 50MHz
P54C Q0837 75MHz 1.5 50MHz
P54C SY005 75MHz 1.5 50MHz
P54C Q0540 75MHz 1.5 50MHz
P54C Q0541 75MHz 1.5 50MHz
P54C Q0666 75MHz 1.5 50MHz
P54C SX961 75MHz 1.5 50MHz
P54C SZ977 75MHz 1.5 50MHz
P54C Q0700 75MHz 1.5 50MHz
P54C Q0749 75MHz 1.5 50MHz
P54C SX998 75MHz 1.5 50MHz
P54C SZ994 75MHz 1.5 50MHz
P54C SU070 75MHz 1.5 50MHz
P54C Q0689 75MHz 1.5 50MHz 2.9V 3.3V Yes
P54C SK091 75MHz 1.5 50MHz 2.9V 3.3V Yes
P54C Q0851 75MHz 1.5 50MHz 2.9V 3.3V Yes
P54C SK122 75MHz 1.5 50MHz 2.9V 3.3V Yes
P54C SU097 75MHz 1.5 50MHz
P54C SU098 75MHz 1.5 50MHz
CPU DP
STD Yes
STD Yes
STD Yes
STD Yes
STD Yes
MD Yes
STD Yes
STD Yes
STD Yes
STD Yes
STD Yes
STD Yes
STD Yes
STD Yes
MD Yes
MD Yes
MD Yes
MD Yes
STD Yes
STD Yes
Page 66

B-2
Pentium 90MHz
Appendix B
CPU CPU Internal Bus External
Speed Spec Clock Factor Clock Vcore VIO Timing Supp. Note
P54C Sx653 90MHz 1.5 60MHz
P54C Sx957 90MHz 1.5 60MHz
P54C Q0654 90MHz 1.5 60MHz
P54C Sx958 90MHz 1.5 60MHz
P54C 90 MHz Q0655 90MHz 1.5 60MHz
P54C Sx959 90MHz 1.5 60MHz
P54C Q0699/S 90MHz 1.5 60MHz
P54C Sx968 90MHz 1.5 60MHz
P54C Sx969 90MHz 1.5 60MHz
P54C Q0783 90MHz 1.5 60MHz
P54C Sy006 90MHz 1.5 60MHz
P54C Q0542 90MHz 1.5 60MHz
P54C Q0613 90MHz 1.5 60MHz
P54C Q0543 90MHz 1.5 60MHz
P54C Sx879 90MHz 1.5 60MHz
P54C Sx885 90MHz 1.5 60MHz
P54C Sx909 90MHz 1.5 60MHz
P54C Q0628 90MHz 1.5 60MHz
P54C Q0611 90MHz 1.5 60MHz
P54C Q0612 90MHz 1.5 60MHz
P54C Sx923 90MHz 1.5 60MHz
P54C Sx922 90MHz 1.5 60MHz
P54C Sx921 90MHz 1.5 60MHz
P54C Sz951 90MHz 1.5 60MHz
P54C Q0653 90MHz 1.5 60MHz
P54C Q0654 90MHz 1.5 60MHz
P54C Sz978 90MHz 1.5 60MHz
P54C Q0699 90MHz 1.5 60MHz
P54C Sz995 90MHz 1.5 60MHz
P54C SU031 90MHz 1.5 60MHz
P54C Q0695 90MHz 1.5 60MHz 2.9V 3.3V Yes
P54C SK092 90MHz 1.5 60MHz 2.9V 3.3V Yes
P54C Q0852 90MHz 1.5 60MHz 2.9V 3.3V Yes
P54C SK123 90MHz 1.5 60MHz 2.9V 3.3V Yes
CPU DP
STD Yes
STD Yes
STD Yes
STD Yes
MD Yes
MD Yes
STD Yes
STD Yes
STD Yes
STD Yes
STD Yes
STD Yes
STD Yes
DP Yes
STD Yes
MD Yes
STD Yes
STD Yes
STD Yes
STD Yes
STD Yes
STD Yes
MD Yes
STD Yes
STD Yes
STD Yes
STD Yes
STD Yes
STD Yes
STD Yes
Page 67

Intel Pentium CPUs
Pentium 100MHz
B-3
CPU CPU Internal Bus External
Speed Spec Clock Factor Clock Vcore VIO Timing Supp. Note
P54C Sx886 100MHz 1.5 66MHz
P54C Sx910 100MHz 1.5 66MHz
P54C 100 MHz Sx956 100MHz 1.5 66MHz
P54C Sx960 100MHz 1.5 66MHz
P54C Q0657 100MHz 1.5 66MHz
P54C Q0658 100MHz 1.5 66MHz
P54C Sx962 100MHz 1.5 66MHz
P54C Q0698/S 100MHz 1.5 66MHz
P54C Q0697/S 100MHz 1.5 66MHz
P54C Sx963 100MHz 1.5 66MHz
P54C Sx970 100MHz 1.5 66MHz
P54C Q0784 100MHz 1.5 66MHz
P54C SY007 100MHz 1.5 66MHz
P54C Q0563 100MHz 1.5 66MHz
P54C Q0587 100MHz 1.5 66MHz
P54C Q0614 100MHz 1.5 66MHz
P54C Q0677 100MHz 1.5 66MHz
P54C Q0656 100MHz 1.5 66MHz
P54C Q0698 100MHz 1.5 66MHz
P54C Q0697 100MHz 1.5 66MHz
P54C SZ996 100MHz 1.5 66MHz
P54C SU032 100MHz 1.5 66MHz
P54C Q0853 100MHz 1.5 66MHz 2.9V 3.3V MD Yes
P54C SK124 100MHz 1.5 66MHz 2.9V 3.3V MD Yes
P54C SY046 100MHz 1.5 66MHz Yes
P54C Q0784 100MHz 1.5 66MHz
P54C SU110 100MHz 1.5 66MHz
P54C SU099 100MHz 1.5 66MHz
CPU DP
MD No
MD No
STD No
MD No
MD No
MD Yes
MD Yes
MD Yes
STD Yes
STD Yes
MD Yes
STD Yes
STD Yes
STD Yes
STD Yes
STD Yes
MD Yes
MD Yes
MD Yes
STD Yes
STD Yes
STD Yes
STD Yes
STD Yes
STD Yes
Page 68

B-4
Pentium120MHz
Appendix B
CPU CPU Internal Bus External
Speed Spec. Clock Factor Clock Vcore VIO Timing Supp. Note
P54CQS Q0708 120MHz 2 60MHz
P54CQS 120 MHz Q0711 120MHz 2 60MHz
P54CQS Q0730 120MHz 2 60MHz
P54CQS Sk084 120MHz 2 60MHz
P54CQS Sk086 120MHz 2 60MHz
P54C Sx994 120MHz 2 60MHz
P54C Q0732/S 120MHz 2 60MHz
P54C Q0785 120MHz 2 60MHz
P54C SY008 120MHz 2 60MHz
P54C SY033 120MHz 2 60MHz
P54C Q0707 120MHz 2 60MHz
P54C Q0732 120MHz 2 60MHz
P54C SU033 120MHz 2 60MHz
P54C Q0776 120MHz 2 60MHz
P54C SK110 120MHz 2 60MHz
P54C Q0808 120MHz 2 60MHz
CPU DP
STD Yes
MD Yes Convert to P54C
MD Yes
MD Yes
MD Yes Convert to P54C
MD No
MD No
STD No
STD No
STD No
STD No
MD No
MD No
Yes
Yes
Yes
P54C SX999 120MHz 2 60MHz
P54C SY030 120MHz 2 60MHz
P54C SU100 120MHz 2 60MHz
P54CS Q031 120MHz 2 60MHz
P54CS SY062 120MHz 2 60MHz
STD No
Yes
Yes
KIT Yes
KIT Yes
Page 69

Intel Pentium CPUs
Pentium 133MHz
B-5
CPU CPU Internal Bus External
Speed Spec Clock Factor Clock Vcore VIO Timing Supp. Note
P54CS Q0772 133MHz 2 66MHz
P54CS Q0773 133MHz 2 66MHz
P54CS Q0774 133MHz 2 66MHz
P54CS Q0877 133MHz 2 66MHz
P54CS Sk106 133MHz 2 66MHz
P54CS S106J 133MHz 2 66MHz
P54CS Sk107 133MHz 2 66MHz
P54CS Q0843 133MHz 2 66MHz
P54CS SY022 133MHz 2 66MHz
P54CS Q0844 133MHz 2 66MHz
P54CS SY023 133MHz 2 66MHz
P54CS 133 MHz SU038 133MHz 2 66MHz
P54CS SU073 133MHz 2 66MHz
P54CS Q0882 133MHz 2 66MHz Yes
P54CS SY082 133MHz 2 66MHz Yes
P54CQS Q0733 133MHz 2 66MHz
P54CQS Sk098 133MHz 2 66MHz
P54CQS Q0751 133MHz 2 66MHz
P54CQS Q0775 133MHz 2 66MHz
CPU DP
STD Yes
Kit Yes
MD Yes
STD Yes
STD Yes
MD Yes Convert to P54CS
MD Yes Convert to P54CS
MD Yes
MD Yes Convert to P54CS
Yes
Yes
Yes
Yes
Yes
Yes
Yes
Yes
Page 70

B-6
Pentium 150MHz
Appendix B
CPU CPU Internal Bus External
Speed Spec Clock Factor Clock Vcore VIO Timing Supp. Note
P54CS Q0835 150MHz 2.5 60MHz
P54CS SY015 150MHz 2.5 60MHz
P54CS Q0878 150MHz 2.5 60MHz
P54CS SU071 150MHz 2.5 60MHz
P55C 150 MHz Q0939 150MHz 2.5 60MHz 2.9V 3.3V CPGA
P55C Q0941 150MHz 2.5 60MHz 2.9V 3.3V PPGA
P55C Q974 150MHz 2.5 60MHz 2.8V 3.3V CPGA
P55C Q977 150MHz 2.5 60MHz 2.8V 3.3V PPGA
CPU DP
STD Yes
STD Yes
STD Yes PPGA
STD Yes
Pentium 166MHz
CPU CPU Internal Bus External
Speed Spec Clock Factor Clock Vcore VIO Timing Supp. Note
P54CS SY016 166MHz 2.5 66MHz
P54CS Q0841 166MHz 2.5 66MHz
P54CS SY017 166MHz 2.5 66MHz
P54CS Q0949 166MHz 2.5 66MHz
P54CS SY037 166MHz 2.5 66MHz
P54CS 166MHz Q0951F 166MHz 2.5 66MHz
P54CS SY044 166MHz 2.5 66MHz
P54CS Q0836 166MHz 2.5 66MHz
P54CS Q0886 166MHz 2.5 66MHz
P54CS Q0890 166MHz 2.5 66MHz
P54CS SY072 166MHz 2.5 66MHz
CPU DP
Yes
Yes
Yes
Kit No PPGA up
No PPGA up
Kit Yes PPGA
Kit Yes PPGA
Yes
Yes PPGA
Yes PPGA
Yes
P55C Q0940 166MHz 2.5 66MHz 2.9V 3.3V CPGA
P55C Q0942 166MHz 2.5 66MHz 2.9V 3.3V PPGA
P55C Q975 166MHz 2.5 66MHz 2.8V 3.3V CPGA
P55C Q978 166MHz 2.5 66MHz 2.8V 3.3V PPGA
P55C Q019 166MHz 2.5 66MHz 2.8V 3.3V PPGA
Page 71

Intel Pentium CPUs
Pentium 200MHz
CPU CPU Internal Bus External
Speed Spec Clock Factor Clock Vcore VIO Timing Supp. Note
P54CS Q0951 200MHz 3 66MHz
P54CS SY045 200MHz 3 66MHz
P54CS 200 MHz Q0951F 200MHz 3 66MHz
P54CS SY044 200MHz 3 66MHz
P55C Q018 200MHz 3 66MHz 2.8V 3.3V PPGA
CPU DP
No PPGA up
Kit No PPGA up
Kit Yes PPGA
Yes PPGA
B-7
Page 72

B-8
Y Bus Factor
Power STD 3.15V~3.465V (Recommended voltage is 3.38V)
VR 3.300V~3.465V (Recommended voltage is 3.38V)
VRE 3.450V~3.6V (Recommended voltage is 3.52V)
Timing STD Standard Timing
MD
Kit Supports timing for C55/C88 cache chipsets & design
P54C
1. Beginning with the P54C E-Step, standard timings have been replaced by existing
Min Delay timing.
P54CS
1. P54CS PPGA UP:No DP,No APIC,No FRC
2. Beginning with the P54C E-Step, standard timings have been replaced by existing
Min Delay timing.
Min. Delay (denoting shorter minimum valid delay AC timing
for some signal)
Appendix B
P55C
1. P55C A-Step is NOT production stepping
2. A-1 step: Vcc and timing on initial samples is 2.9V +/- 0.1V
3. A-2 Step and B step: Vcc and timing on production stepping is 2.8V +/- 0.1V
Page 73

AMD-K5 CPUs
Appendix C AMD-K5 CPUs
Recognizing AMD CPU speed, voltage and package:
C-1
AMD-K5-PR100 A B Q xx
100MHz
Internal
Clock
75MHz
90MHz
100MHz
120MHz
133MHz
Processor name
K5
P-Rating
75 ,90 ,100,120
133,150,166
Package Type
A=SPGA (296 pin)
Reserved
Case Temperature
Q= 60℃
R= 70℃
W=55℃
X= 65℃
Y= 75℃
Z= 85℃
Operating Voltage
B= 3.45V-3.60V
C= 3.30V-3.465V
F= 3.135V-3.465V
G= x/y
H=2.86V-3.00V /
3.30V-3.465V
J= 2.57V-2.84V /
3.30V-3.465V
K= 2.38V-2.63V /
3.30V-3.465V
x = Vcore ; y= Vio
Page 74

C-2
Appendix C
Page 75

Cyrix 6x86 CPUs
Appendix D Cyrix 6x86 CPUs
Recognizing Cyrix CPU speed and voltage:
D-1
Name of the
processor
6x86, 6x86L
P-Rating
90+,120+,133+,
150+,166+,200+
6x86-P166+ GP
133 MHz
3.52V (028)
Center of Core Voltage
3.3V
3.52V
2.5V
CPU Core Frequency
100,110,120,
133,150
VCC Specification
Full spec.: 3.15V-3.70V
C-spec. (016): 3.15V-3.45V
C-spec. (028): 3.40V-3.70V
2.7V
Page 76

D-2
Appendix D
Page 77

General Discussion about HDD Installation
E-1
Appendix E General Discussion
about HDD Installation
Most of the present HDDs use IDE interface. Installing an IDE hard disk does
not require a huge amount of intelligence like installing the driver for a SCSI hard disk,
but this means that the user often must install the hard disk by himself and cope with
all the problems he may encounter. Here, we will try to help you solve these possible
problems.
The data stored in the hard disk are accessed through a chipset located on the
mainboard. You probably often hear about the PIO mode, Master mode or DMA
mode of HDD. These modes reflect the way data is transferred from and to the IDE
drive and the mainboard.
What is the PIO mode? When the system needs to access hard disk data, the
CPU delivers input/output (I/O) orders through the chipset on the mainboard to the
hard disk drive, and than puts these data into the system memory. This is the PIO
mode.
What is the Master mode? When the system needs to access hard disk data,
these data are directly accessed from the hard disk by the chipset on the mainboard
(using a DMA or a PIO mode), and then the data is put into the memory. In this case,
the CPU does not participate in the data transfer.
What is the DMA mode? Usually, DMA mode refers to accessing the hard disk
data by the chipset, it does not refers to data transfer mode.
Here are some examples of data transfer rates for IDE HDD with PIO interface:
PIO Mode 0 The fastest data transfer rate reaches 3.3Mbyte/sec
PIO Mode 1 The fastest data transfer rate reaches 5.2Mbyte/sec
PIO Mode 2 The fastest data transfer rate reaches 8.3Mbyte/sec
PIO Mode 3 The fastest data transfer rate reaches 11.1Mbyte/sec
PIO Mode 4 The fastest data transfer rate reaches 16.6Mbyte/sec
Page 78

E-2
Appendix E
The higher the MODE value is, the best is the hard disk data transfer rate. But
this does not mean that you can select the highest mode value as you like. You must
be sure that your hard disk supports that type of fast data transfer, otherwise your
hard disk will not be able to operate correctly.
Here are some examples of data transfer rates for IDE HDD with DMA mode:
DMA Mode 0 The fastest data transfer rate reaches 4.16Mbyte/sec
DMA Mode 1 The fastest data transfer rate reaches 13.3Mbyte/sec
DMA Mode 2 The fastest data transfer rate reaches 16.6Mbyte/sec
Usually, PIO mode means that the hard disk data are accessed by the CPU
through the chipset and placed into memory, and the chipset is using PIO mode to
access hard disk data.
MASTER mode means that hard disk data are accessed by the chipset, and
that the chipset places the data into memory. The chipset is using DMA or PIO mode
to access data stored in the hard disk drive. The Master mode can reduce the CPU
load, especially in a Multi-task environment. This can help system performance.
Page 79

General Discussion about HDD Installation
Installing a hard disk:
In the Standard CMOS Setup Menu,
♦ Primary means the first connector on the mainboard, that is, connector
IDE1 on our mainboard.
♦ Secondary means the second connector on the mainboard, that is,
connector IDE2 on our mainboard.
♦ Two HDDs can be connected to the each connector:
The first HDD is referred to as Master,
The second HDD is referred to as Slave.
The Master or Slave status of the hard disk drive is set on the hard
disk itself. Refer to the hard disk drive manual.
Installing one HDD : The red line on the connection cable must be lined up with pin 1 on the connector.
Be sure that your hard disk drive is set at Master. Actually, most hard disk
drives are set at Master as a default, so you don’t need to adjust any
setting. Just connect one end of the 40 pin cable on the drive connector,
and the other end to connector IDE1 on the mainboard.
E-3
Installing one HDD + one CD-ROM drive: The red line on the connection cable must be lined up
with pin 1 on the connector.
Method 1: Set the HDD at Master, and the CD-ROM drive at Slave.
Connect one connector of the 40-pin cable to the hard disk,
another one to the CD-ROM drive, and the other end to
connector IDE1 on the mainboard.
Method 2: Set the HDD as Master and connect one end of the 40-pin
cable to the HDD, and the other end to connector IDE1 on the
mainboard.
You can ignore the setting of the CD-ROM drive, just connect
one end of the 40-pin cable to the CD-ROM drive, and the
other end to connector IDE2 on the mainboard.
We recommend you use this kind of connection, which has no
influence on HDD speed.
Page 80

E-4
Appendix E
Installing two HDDs: The red line on the connection cable must be lined up with pin 1 on the connector.
Method 1: Set the hard disk drive used for boot up at Master, and the
other drive at Slave. Connect one of the connectors of the
40-pin cable to the first drive, another connector to the second
drive, and the other end of the cable to connector IDE1 on the
mainboard.
Method 2: Set the hard disk drive used for boot up at Master, connect
one end of the 40-pin cable to the drive, and the other end to
connector IDE1 on the mainboard.
Set the other hard disk drive at Master, connect one end of the
40-pin cable to the drive, and the other end to connector IDE2
on the mainboard.
Installing two HDDs + one CD-ROM drive: The red line on the connection cable must be lined up
with pin 1 on the connector.
Method 1: Set the hard disk drive used fo r boot up as Master, set the
other HDD at Slave, connect one connector of the 40-pin
cable to the first drive, another connector to the second drive,
and the other end of the cable to connector IDE1 on the
mainboard.
You can ignore the setting of the CD-ROM drive. Connect
one end of the 40-pin cable to the drive, and the other end to
connector IDE2 on the mainboard.
We recommend you use this method, which has no influence
on HDD speed.
Method 2: Set the hard disk drive used for boot up at Master, connect
one end of the 40-pin cable to the drive, and the other end to
connector IDE1 on the mainboard.
Set the other hard disk drive at Master, and be sure that the
CD-ROM drive is set at Slave. Most of CD-ROM drives are
set at Slave as a default, so you will norma lly not have to set
the CD-ROM drive. After you have verified the settings,
connect one connector of the 40-pin cable to the HDD,
another connector to the CD-ROM drive, and the other end of
the cable to connector IDE2 on the mainboard.
Page 81

General Discussion about HDD Installation
Installing three HDDs: The red line on the connection cable must be lined up with pin 1 on the connector.
Method 1: Set the hard disk drive used for boot up at Master, set the
second drive at Slave. Connect one connector of the 40-pin
cable to the first drive, another connector to the second drive,
and the other end of the cable to connector IDE1 on the
mainboard.
Set the other (the third) drive at Master, and connect one end
of the 40-pin cable to the drive, and the other end to
connector IDE2 on the mainboard.
Method 2: Set the hard disk drive used for boot up at Master, and
connect one end of the 40-pin cable to the drive and the other
end to connector IDE1 on the mainboard. Set another drive
(the second drive) at Master and the third drive at Slave,
connect one connector of the 40-pin cable to the second drive,
another connector to the third drive, and the other end of the
cable to connector IDE2 on the mainboard.
E-5
Installing three HDDs + one CD-ROM drive: The red line on the connection cable must be lined
up with pin 1 on the connector.
Set the hard disk drive used for boot up at Master, set another HDD (the
second) at Slave, connect one connector of the 40-pin cable to the first
drive, another connector to the second drive, and the other end of the
cable to connector IDE1 on the mainboard.
Set the third hard disk drive at Master, set the CD-ROM drive at Slave,
connect one connector of the 40-pin cable to the third HDD, another
connector to the CD-ROM drive, and the other end of the cable to
connector IDE2 on the mainboard.
BIOS Setup:
♦ If all your HDDs are new, you can use the IDE HDD Auto Detection
option in the CMOS to autodetect the parameters of all your drives. You
don’t need to set any hard disk parameter.
♦ If one or several of your HDDs are old, and if you don’t know their
parameters, and you want to reconfigure your drives, you can also use the
IDE HDD Auto Detection option in the CMOS to autodetect the drives
parameters.
Page 82

E-6
♦ If one or several of your HDD are old, and if you don’t want to erase the
data stored in your drives, you will have to remember the parameters
(Type, Cylinders, Heads, Sectors, Mode) of the drive(s) you don’t want to
erase. After you have used the IDE HDD Auto Detection option in the
CMOS, enter the Standard CMOS Setup Menu to change the settings
of the related hard disk drive.
Software use:
The basic step in using a hard disk drive is to make a HDD Low Level
Format, than run FDISK, and than FORMAT the drive. Most of present
HDD have already been subjected to low level format at the factory, so you
probably can skip this operation.
Boot with a bootable floppy disk, then enter FDISK.
Using FDISK: (DOS command)
This command is found in the DOS disks.
FDISK is a tool used to organize and to partition the hard disk. The hard
disk must have been partit ioned before use. You can create one unique
partition on the hard disk, or create several partition and use a different
Operating System on each partition. Just don’t forget that you have to
specify an Active partition, otherwise your hard disk will not be bootable.
For further information about FDISK, refer to the FDISK section in the
DOS user’s manual.
After you have partitioned the hard disk with FDISK, the system will reboot
automatically. Boot from a system floppy disk, and type FORMAT C:/S
Using FORMAT: (DOS command)
This command is found in the DOS disks.
FORMAT is used to format the hard disk. The HDD have to be
formatted before use. Don’t forget to add /S after C:, otherwise the hard
disk will not be bootable after formatting.
Appendix E
Page 83

Technical Support
F-1
Appendix F Technical Support
L When you have a problem during operation...
In order to help our technical support personnel to quickly find out what is the
problem of your mainboard and to give you the answers you need, before filling in the
technical support form, eliminate any peripheral that is not related to the problem, and
indicate on the form the key peripherals. Fax this form to your dealer or to the
company where you bought the hardware in order to benefit from our technical
support. (You can refer to the examples given below.)
2
Example 1: With a system including: mainboard (with CPU, DRAM, COAST...)
HDD, CD-ROM, FDD, VGA CARD, MPEG CARD, SCSI CARD,
SOUND CARD..., after the system is assembled, if you cannot boot up,
check the key components of the system using the procedure described
below.
First remove all interface cards except the VGA card and try to reboot.
F If you still cannot boot up:
Try installing another brand/model VGA card and see if the system
will start. If it still does not start, note the VGA card model,
mainboard model, Bios identification number, CPU on the technical
support form (refer to main instructions), and describe the problem
in the problem description space provided.
F If you can boot up:
Insert back the interface cards you have removed one by one and
try to start the system each time you insert a card, until the system
doesn’t start anymore. Keep the VGA card and the interface card
that causes the problem inserted on the mainboard, remove any
other card or peripheral, and start again. If you still cannot start,
note down the information related to both cards in the Add-On
Card space provided, and don’t forget to indicate the mainboard
model, version, BIOS identification number, CPU (refer to main
instructions), and give a description of the problem.
Page 84

F-2
Appendix F
2
Example 2: With a system including the mainboard (with CPU, DRAM, COAST...)
HDD, CD-ROM, FDD, VGA CARD, LAN CARD, MPEG CARD,
SCSI CARD, SOUND CARD, after assembly and after having
installed the Sound Card Driver, when you restart the system, when it
runs the Sound Card Driver, it resets automatically. This problem may
be due to the Sound Card Driver. During the Starting DOS…
procedure, press SHIFT (BY-PASS) key, to skip CONFIG.SYS and
AUTOEXEC.BAT; edit CONFIG.SYS with a text editor, and in front
on the line that loads the Sound Card Driver, add a remark REM, in
order to disable the Sound Card Driver. See the example below.
CONFIG.SYS:
DEVICE=C:\DOS\HIMEM.SYS
DEVICE=C:\DOS\EMM386.EXE HIGHSCAN
DOS=HIGH,UMB
FILES=40
BUFFERS=36
REM DEVICEHIGH=C:\PLUGPLAY\DWCFGMG.SYS
LASTDRIVE=Z
JJJ
Restart the system. If the system starts and does not reset, you can be
sure that the problem is due to the Sound Card Driver. Note down the
Sound Card model, mainboard model, BIOS identification number on
the technical support file (refer to main instructions), and describe the
problem in the space provided.
Page 85

Technical Support
$$ Main instructions...
To fill in this “Technical Support Form”, refer to the step-by-step instructions
given below:
*1. MODEL: Note the model number given in your user’s manual.
Example: PT5R2, PR5R2...
*2. Mainboard model number (REV): Note the mainboard model number
labeled on the mainboard as “REV:*.**”.
Exemple: REV:2.11
*3.BIOS ID# : See below:
Example:
F-3
“3R” is the BIOS ID number
Page 86

F-4
Appendix F
4. DRIVER REV: Note the driver version number indicated on the
DEVICE DRIVER disk as “Release *.**”.
Example: < IDE Device Driver
Drivers Diskette Release 1.09A
Release 1.09A
*5. OS/APPLICATION: Indicate what are the operating system and the
applications your are running on the system.
Example: MS-DOS 6.22, Windows 3.1....
*6. CPU: Indicate the brand and the speed (MHz) of your CPU.
Example: (A) In the “Brand” space, write “Intel”, in the “Specifications”
space, write “150MHz ”。
(B) In the “Brand” space, write “Cyrix”, in the “Specifications”
space, write “P166+”。
(C) In the “Brand” space, write “AMD”, in the “Specifications”
space, write “P75”.
7. HDD: Indicate the brand and specifications of your HDD(s), specify if the
HDD is using ¨IDE1 or ¨IDE2. If you know the disk capacity, indicate it
and check (“ü”) “ ”; in case you give no indication, we will consider that
your HDD is “þIDE1” Master.
Example: In the “HDD” space, check the box, in the Brand space, write
“Seagate”, in the Specifications space, write “ST31621A
(1.6GB)”.
8. CD-ROM Drive: Indicate the brand and specifications of your
CD-ROM drive, specify if it uses ¨ IDE1 or ¨IDE2, and check (“ü”)
“ ”; in case you give no indication, we will consider that your CD-ROM is
“þIDE2” Master.
Example: In the “CD-ROM drive” space, check the box, in the Brand space,
write “Mitsumi”, in the Specifications space, write “FX-400D”.
Page 87

Technical Support
9. System Memory (DRAM): Indicate the brand and specifications (SIMM/DIMM) of
your system memory.
Examples:
In the Brand space, write “Panasonic ”, in the Specifications space, write
“SIMM-FP DRAM 4MB -06”.
Or, in the Brand, write “NPNX”, in the Specifications space, write “SIMM-EDO
DRAM 8MB -06”.
Or, in the Brand space, write “SEC”, in the Specifications space, write “DIMM-S
DRAM 8MB -G12”.
10. COAST: Indicate the brand and specifications of your COAST.
Example: In the Brand space, write “Winbond”, in the Specifications space, write
“256KB” or “W25P010AF-8”。
11. ADD-ON CARD: Indicate which add-on cards you are “absolutely sure” are related to
the problem.
If you cannot identify the problem origin, indicate all the add-on cards inserted into
your system.
F-5
Note: Items between the “*” are absolutely necessary.
Page 88

F-6
& Technical Support Form
Company name: ( Phone #:
J Contact: /Fax #:
Model * BIOS ID # *
Mainboard model no. DRIVER REV
OS/Application *
Hardware name Brand Specifications
C.P.U *
Appendix F
HDD IDE1
IDE2
CD-ROM Drive IDE1
IDE2
System Memory
(DRAM)
COAST
ADD-ON CARD
?
Problem Description:
Page 89

Flash BIOS User Instructions G-1
Appendix G Flash BIOS User
Instructions
Example 1 To update BIOS and create a backup of the current system BIOS
execute this command:
AWDFLASH NEWBIOS /Py SAVEBIOS /Sy
Example 2 To update BIOS, create a backup of current system BIOS, and
clear the CMOS, execute this command:
AWDFLASH NEWBIOS SAVEBIOS /CC
Example 3 To update BIOS and clear PnP settings execute this command:
AWDFLASH NEWBIOS /Sn /CP
Example 4 To make a backup of the current system BIOS execute the
following command:
AWDFLASH NEWBIOS /Pn SAVEBIOS
Notes: “NEWBIOS” indicates file name for the new BIOS which can be
downloaded from our website at http://www.abit.com.tw (user can
choose a different file name in place of NEWBIOS).
Page 90

G-2 Appendix G
“SAVEBIOS” indicates the filename of the old system BIOS (user can
choose a different file name in place of SAVEBIOS).
Explanation of parameter names:
/CC: Clears CMOS data
/CP: Clears PnP data
Remarks:
¬ When executing AWDFLASH.EXE, do not run HIMEM.SYS and
EMM386.EXE in the CONFIG.SYS.
- Please take the following actions to solve problems caused by
power shortage or other other unpreventable malfunctions during
BIOS update that lead to update failure. First, it is strongly
suggested that you format a disk that can boot your computer
before you update your BIOS. If the above mentioned problem
occurs during BIOS update you will be able to use this disk to
automatically execute a BIOS update. The content of the disk
should be the following:
a. Startup system files (COMMAND.COM, MSDOS.SYS,
IO.SYS...)
b. AWDFLSH.EXE
c. The NEWBIOS file which can be downloaded from ABIT’s
website.
d. AUTOEXEC.BAT, which has the following content:
A:\AWDFLASH NEWBIOS /Py /Sn
® When a version of BIOS that is for the incorrect mainboard
model the following message will appear:
“The program file’s part number does not match with your
system!”
 Loading...
Loading...