Page 1
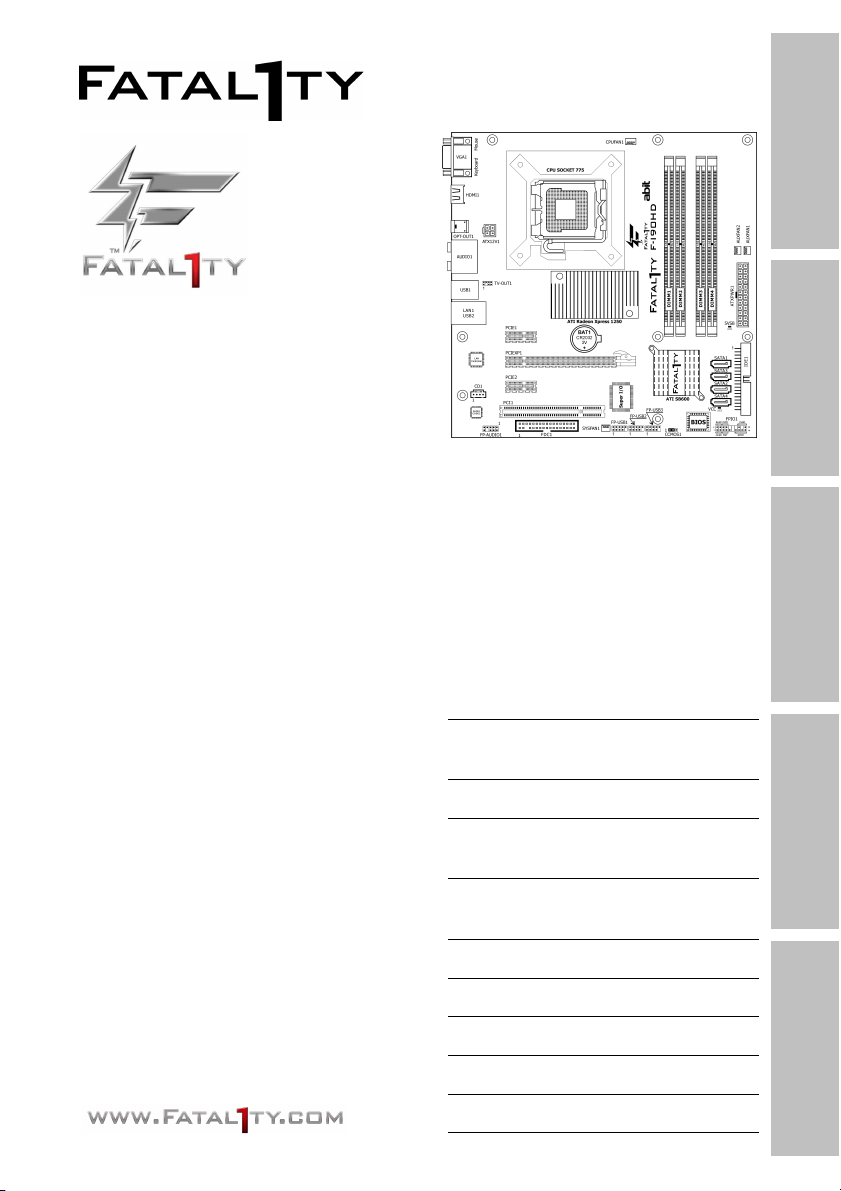
F-I90HD
Hardware Setup
Motherboard
Socket 775
User’s Manual
LGA775 Micro ATX
NB: ATI Radeon Xpress 1250
SB: ATI SB600
1066/800MHz FSB
Dual Channel DDR2
800/667/533
BIOS Setup
Driver & Utility Multilingual QIG Appendix
For more information:
www.abit.com.tw
ATI Radeon Xpress 1250
Integrated Graphics
PCI Express Slot
HDMI Support
PCIE Gigabit LAN
4x SATA 3Gb/s RAID
7.1-Channel HD Audio
Page 2
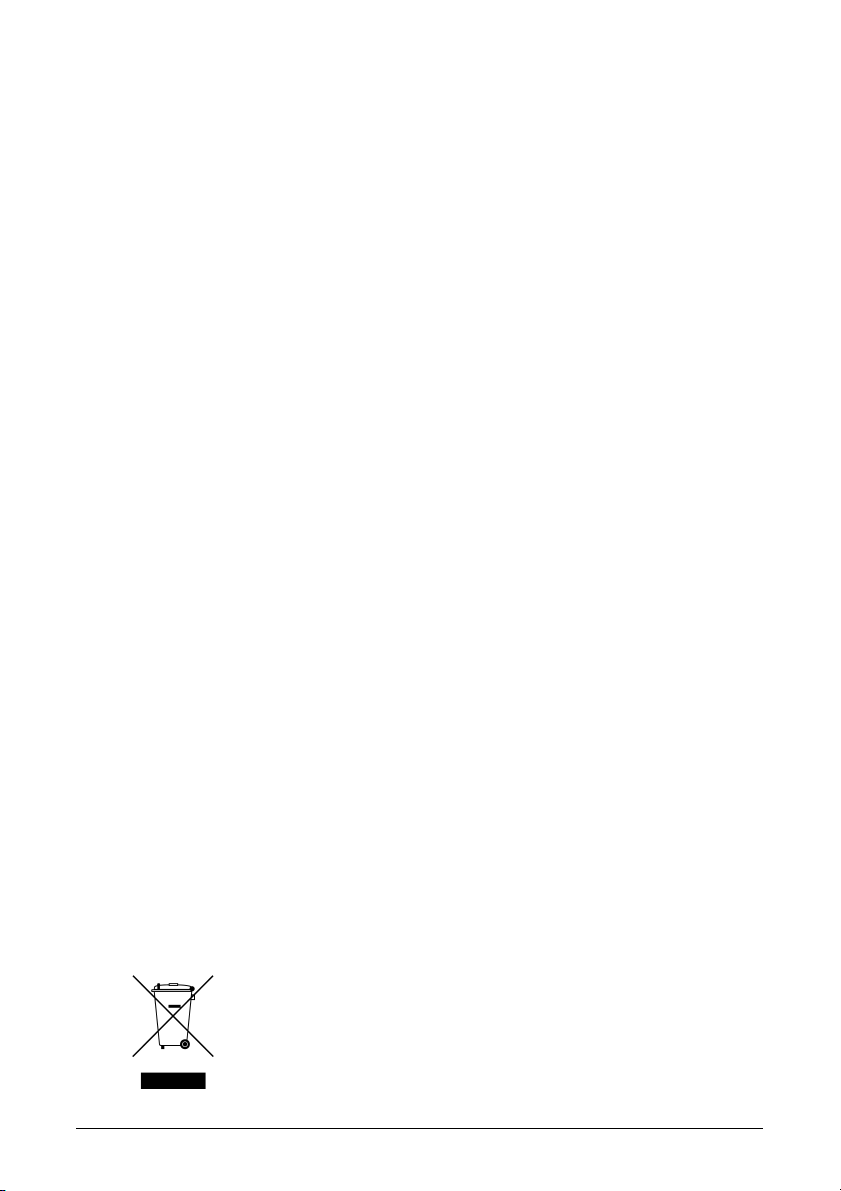
g
g
F-I90HD
User’s Manual
English + Multilingual QIG
P/N: 4310-0000-83
Rev. 2.00, April 2007
Copyright and Warranty Notice
The information in this document is subject to change without notice and does not represent a
commitment on part of the vendor, who assumes no liability or responsibility for any errors that may
appear in this manual.
No warranty or representation, either expressed or implied, is made with respect to the quality,
accuracy or fitness for any particular part of this document. In no event shall the manufacturer be
liable for direct, indirect, special, incidental or consequential damages arising from any defect or
error in this manual or product.
Product names appearing in this manual are for identification purpose only and trademarks and
product names or brand names appearing in this document are the property of their respective
owners.
This document contains materials protected under International Copyright Laws. All rights reserved.
No part of this manual may be reproduced, transmitted or transcribed without the expressed written
permission of the manufacturer and authors of this manual.
If you do not properly set the motherboard settings, causing the motherboard to malfunction or fail,
we cannot guarantee any responsibility.
The Fatal1ty name, Fatal1ty logos and the Fatal1ty likeness are trademarks of Fatal1ty,
Inc. All rights reserved. Built to Kill is a trademark of PWX, LLC.
© 2007 Universal ABIT Co., Ltd.
All other trademarks are the property of their respective owners.
The Following Information is Only for EU-member States:
Directive 2002/96/EC on Waste Electrical and Electronic Equipment
(WEEE): The use of the symbol indicates that this product may not be
treated as household waste. By Ensurin
you will help prevent potential ne
and human health, which could otherwise be cause by inappropriate waste
handling of this product. For more detailed information about recycling of this
product, please contact your local city office, your household waste disposal
service or the shop where you purchased the product.
this product is disposed of correctly,
ative consequences for the environment
ii F-I90HD
Page 3
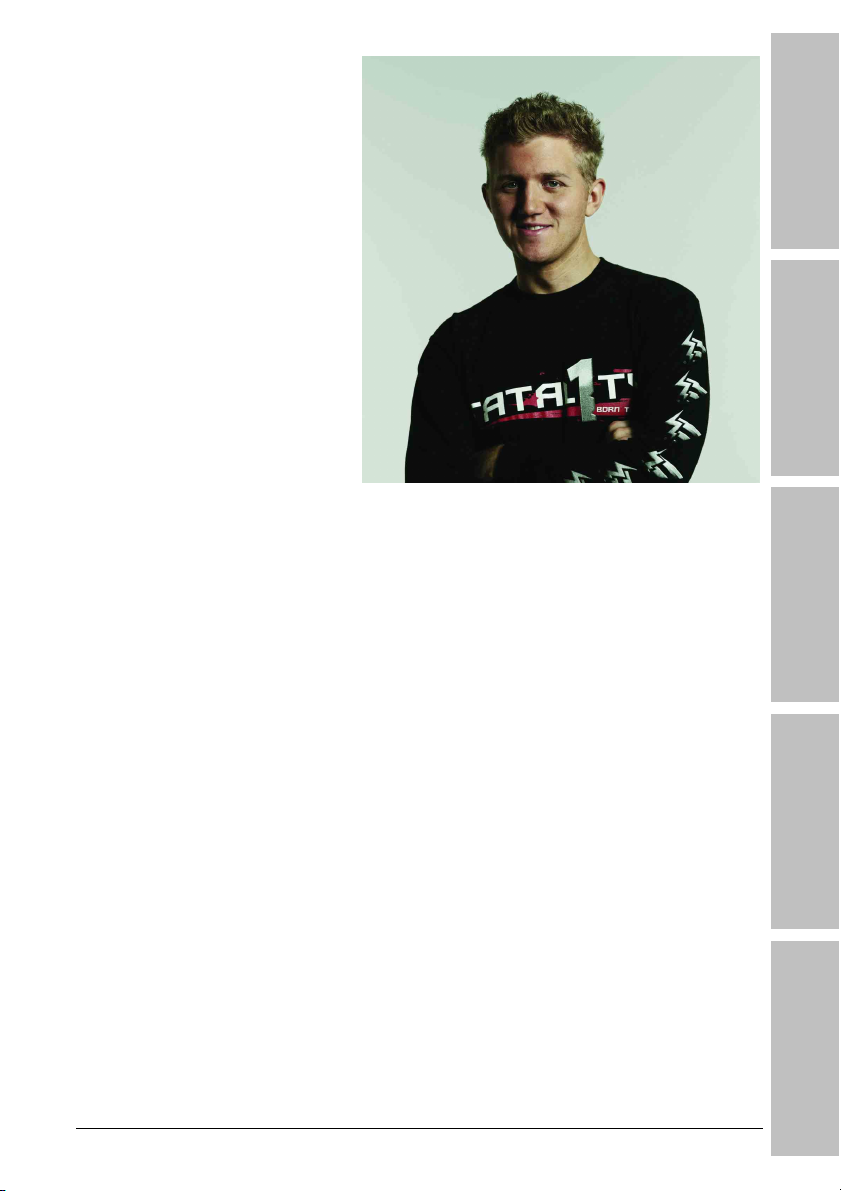
Introduction
FATAL1TY STORY
Who knew that at age 19, I would
be a World Champion PC gamer.
When I was 13, I actually played
competitive billiards in professional
tournaments and won four or five
games off guys who played at the
highest level. I actually thought of
making a career of it, but at that
young age situations change rapidly.
Because I’ve been blessed with
great hand-eye coordination and a
grasp of mathematics (an important
element in video gaming) I
gravitated to that activity.
Hardware Setup
BIOS Setup
GOING PRO
I started professional gaming in 1999 when I entered the CPL (Cyberathlete Professional
League) tournament in Dallas and won $4,000 for coming in third place. Emerging as one of
the top players in the United States, a company interested in sponsoring me flew me to Sweden
to compete against the top 12 players in the world. I won 18 straight games, lost none, and
took first place, becoming the number one ranked Quake III player in the world in the process.
Two months later I followed that success by traveling to Dallas and defending my title as the
world’s best Quake III player, winning the $40,000 grand prize. Since then I’ve traveled the
globe to compete against the best in the world, winning prizes and acclaim, including the 2005
CPL World Tour Championship in New York City for a $150,000 first place finish.
LIVIN’ LARGE
Since my first big tournament wins, I have been a “Professional Cyberathlete”, traveling the
world and livin’ large with lots of International media coverage on outlets such as MTV, ESPN
and G4TV to name only a few. It's unreal - it's crazy. I’m living a dream by playing video
games for a living. I’ve always been athletic and took sports like hockey and football very
seriously, working out and training hard. This discipline helps me become a better gamer and
my drive to be the best has opened the doors necessary to become a professional.
A DREAM
Now, another dream is being realized – building the ultimate gaming computer, made up of the
best parts under my own brand. Quality hardware makes a huge difference in competitions…a
couple more frames per second and everything gets really nice. It's all about getting the
computer processing faster and allowing more fluid movement around the maps.
My vision for Fatal1ty hardware is to allow gamers to focus on the game without worrying
about their equipment, something I’ve preached since I began competing. I don’t want to
worry about my equipment. I want it to be there – over and done with - so I can focus on the
game. I want it to be the fastest and most stable computer equipment on the face of the
planet, so quality is what Fatal1ty brand products will represent.
Driver & Utility Multilingual QIG Appendix
F-I90HD iii
Page 4
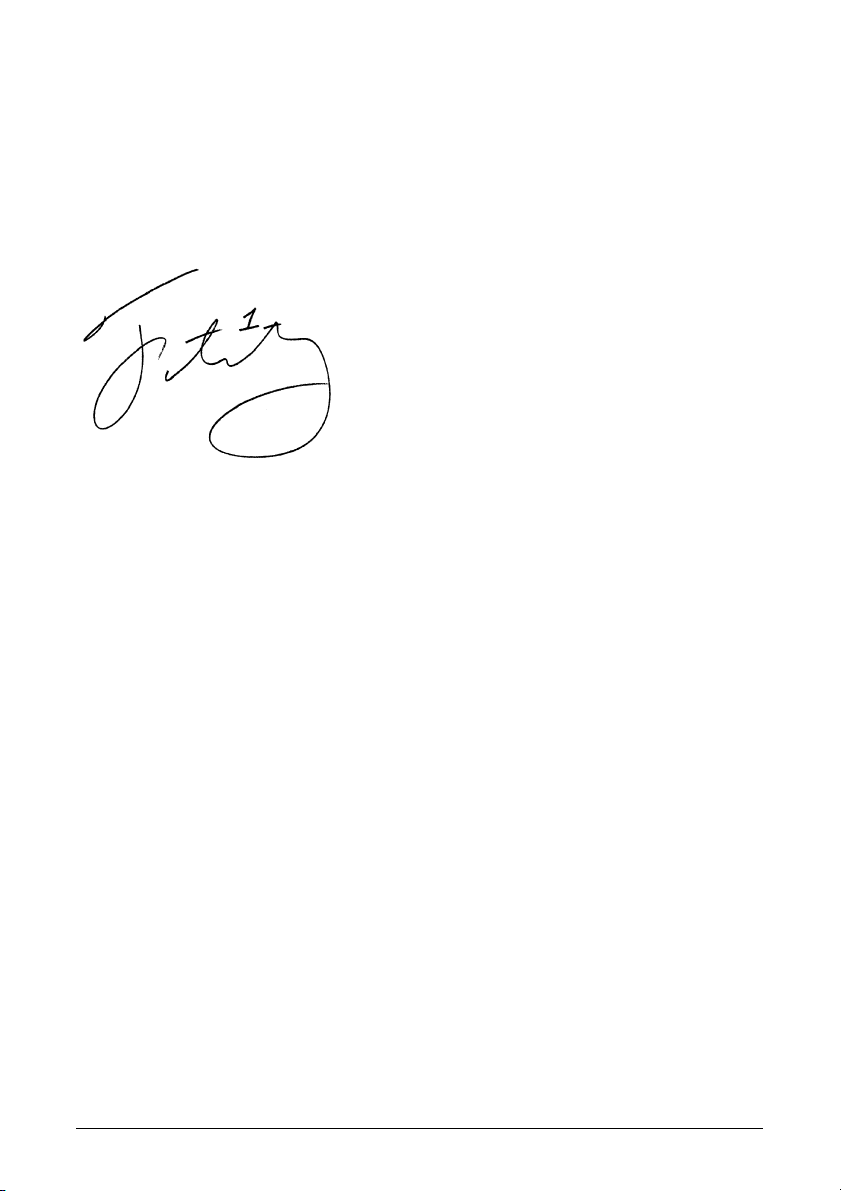
FATAL1TY PARTNERS
This is just the beginning. We’re already in development for several new products, and I’m
really grateful to all my Fatal1ty partners for helping make my dreams a reality.
I know there is a business side to all of this, but for me the true reward is making products that
are so good I can win with them – and making them available to fellow gamers. Gaming is my
life, and many fellow gamers around the world are also some of my best friends, so giving back
to the gaming community is really important to me.
Johnathan “Fatal1ty” Wendel
iv F-I90HD
Page 5
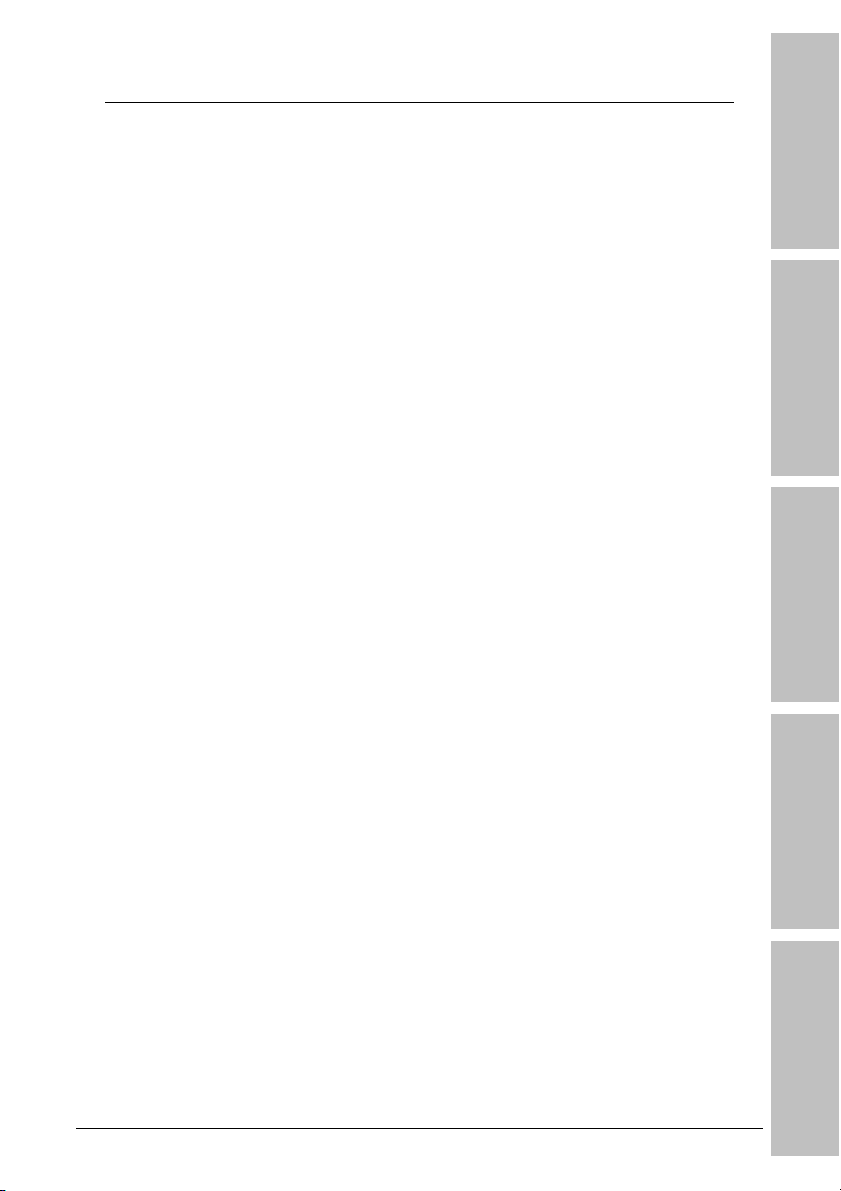
Contents
1. Hardware Setup ............................................................... 1-1
1.1 Specifications............................................................................... 1-1
1.2 Motherboard Layout ..................................................................... 1-2
1.3 Choosing a Computer Chassis ....................................................... 1-3
1.4 Installing Motherboard .................................................................1-3
1.5 Checking Jumper Settings............................................................. 1-4
1.5.1 CMOS Memory Clearing Header and Backup Battery .............. 1-4
1.6 Connecting Chassis Components ................................................... 1-6
1.6.1 ATX Power Connectors......................................................... 1-6
1.6.2 Front Panel Switches & Indicators Headers ........................... 1-7
1.6.3 FAN Power Connectors ........................................................ 1-7
1.7 Installing Hardware...................................................................... 1-8
1.7.1 CPU Socket 775................................................................... 1-8
1.7.2 DDR2 Memory Slots........................................................... 1-10
1.8 Connecting Peripheral Devices .................................................... 1-11
1.8.1 Floppy and IDE Disk Drive Connectors ................................ 1-11
1.8.2 Serial ATA Connectors ....................................................... 1-12
1.8.3 Additional USB 2.0 Port Headers......................................... 1-13
1.8.4 Internal Audio Connector ................................................... 1-14
1.8.5 Front Panel Audio Connection Header ................................. 1-14
1.8.6 PCI and PCI Express X16, X1 Slots ..................................... 1-16
1.8.7 TV-OUT Header................................................................. 1-16
1.9 Onboard Indicators and Buttons.................................................. 1-17
1.9.1 LED Indicators................................................................... 1-17
1.10 Connecting Rear Panel I/O Devices ........................................... 1-18
Hardware Setup
BIOS Setup
Driver & Utility Multilingual QIG Appendix
2. BIOS Setup....................................................................... 2-1
2.1 SoftMenu Setup ...........................................................................2-2
2.2 Standard CMOS Features.............................................................. 2-3
2.3 Advanced BIOS Features .............................................................. 2-6
2.4 Advanced Chipset Features........................................................... 2-9
2.5 Integrated Peripherals................................................................ 2-10
2.6 Power Management Setup .......................................................... 2-13
2.7 PnP/PCI Configurations .............................................................. 2-15
2.8 PC Health Status ........................................................................ 2-16
2.9 Load Fail-Safe Defaults............................................................... 2-18
2.10 Load Optimized Defaults........................................................... 2-18
2.11 Set Password ........................................................................... 2-18
2.12 Save & Exit Setup..................................................................... 2-18
2.13 Exit Without Saving .................................................................. 2-18
3. Driver & Utility ................................................................. 3-1
3.1 CD-ROM AUTORUN ...................................................................... 3-1
F-I90HD v
Page 6
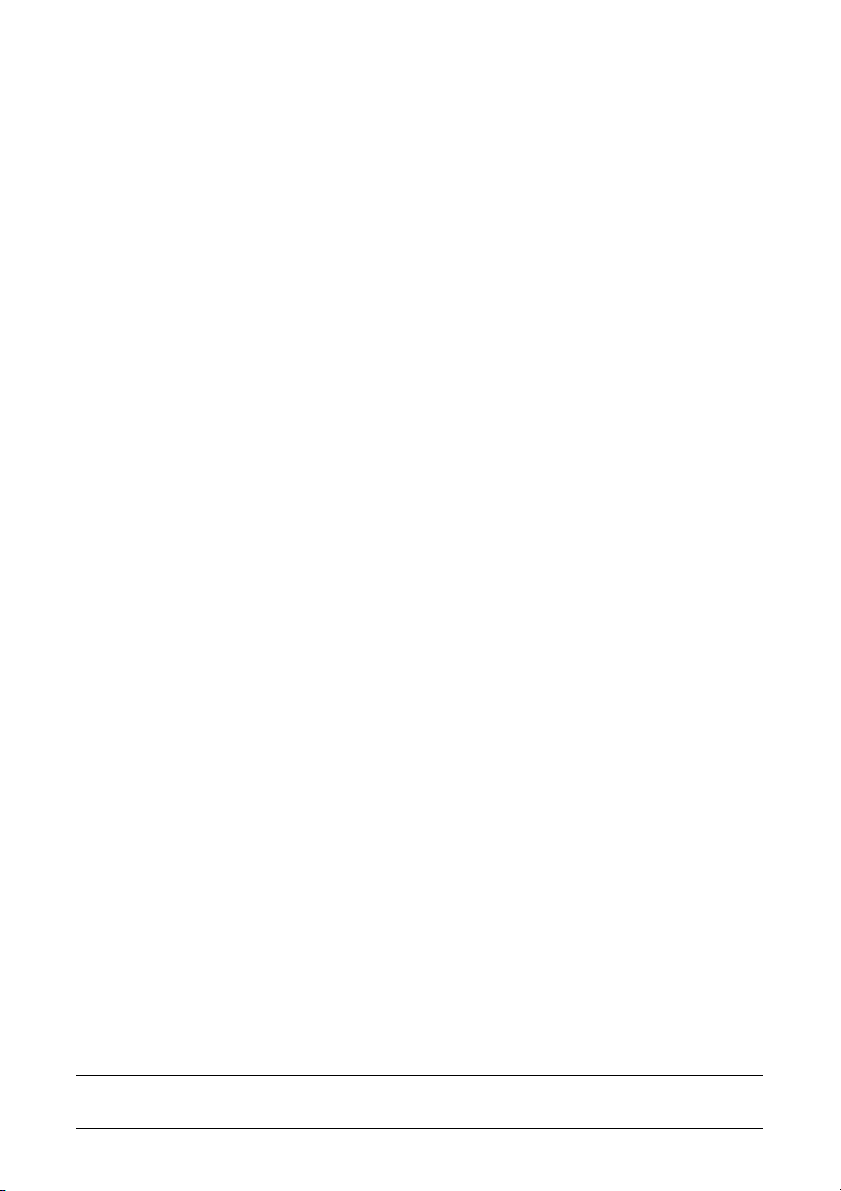
3.2 ATi South Bridge Driver ................................................................ 3-2
3.3 Microsoft.NET Framework............................................................. 3-2
3.4 ATi VGA Driver............................................................................. 3-3
3.5 Realtek LAN Driver....................................................................... 3-3
3.6 Realtek Audio Driver (ATi HDMI)................................................... 3-4
3.7 ATi RAID Driver ...........................................................................3-6
3.8 USB 2.0 Driver ............................................................................. 3-6
3.9 abit EQ........................................................................................ 3-7
3.10 FlashMenu (BIOS Update Utility) ................................................. 3-8
3.11 SATA RAID Driver (for Windows Vista) ........................................ 3-9
3.12 SATA RAID Driver (for Windows XP, 2003, or 2000) ..................... 3-9
4. Multilingual Quick Installation Guide .............................. 4-1
4.1 Français//Guide d'Installation Rapide............................................. 4-1
4.2 Deutsch//Kurze Installationsanleitung............................................ 4-2
4.3 Italiano//Guida all’installazione rapida ........................................... 4-3
4.4 Español//Guía rápida de instalación............................................... 4-4
4.5 Português//Guia de instalação rápida ............................................ 4-5
4.6 Русский//Краткое руководство по установке .............................. 4-6
4.7 Eesti//Kiirpaigaldusjuhend ............................................................ 4-7
4.8 Latviski//Ātrās instalēšanas instrukcija........................................... 4-8
4.9 Lietuvių//Trumpas instaliavimo vadovas ........................................ 4-9
4.10 Polski//Instrukcja szybkiej instalacji........................................... 4-10
4.11 Magyar//Gyorstelepítési útmutató.............................................. 4-11
4.12 Türkçe//Hızlı Kurulum Kılavuzu.................................................. 4-12
4.13 اللغة العربية//دليل التركيب السريع....................... 4-13
4.14 فارسی// راﻩنمای نصب سریع............................................... 4-14
4.15 日本語//クイックインストールガイド ...................................... 4-15
4.16 한국어//빠른 설치 가이드 ....................................................... 4-16
4.17 Bahasa Malaysia//Panduan Pemasangan Ringkas ....................... 4-17
4.18 ไทย//คู่มือการติดตั้งอย่างย่อ ........................................................ 4-18
4.19 繁體中文................................................................................. 4-19
4.19.1 規格............................................................................... 4-19
4.19.2 快速安裝略說.................................................................. 4-20
4.20 简体中文................................................................................. 4-21
4.20.1 规格............................................................................... 4-21
4.20.2 快速安装略说.................................................................. 4-22
5. Appendix .......................................................................... 5-1
5.1 Troubleshooting (How to Get Technical Support?).......................... 5-1
5.1.1 Q & A .................................................................................5-1
5.1.2 Technical Support Form....................................................... 5-4
vi F-I90HD
5.1.3 Contact Information............................................................. 5-5
Page 7
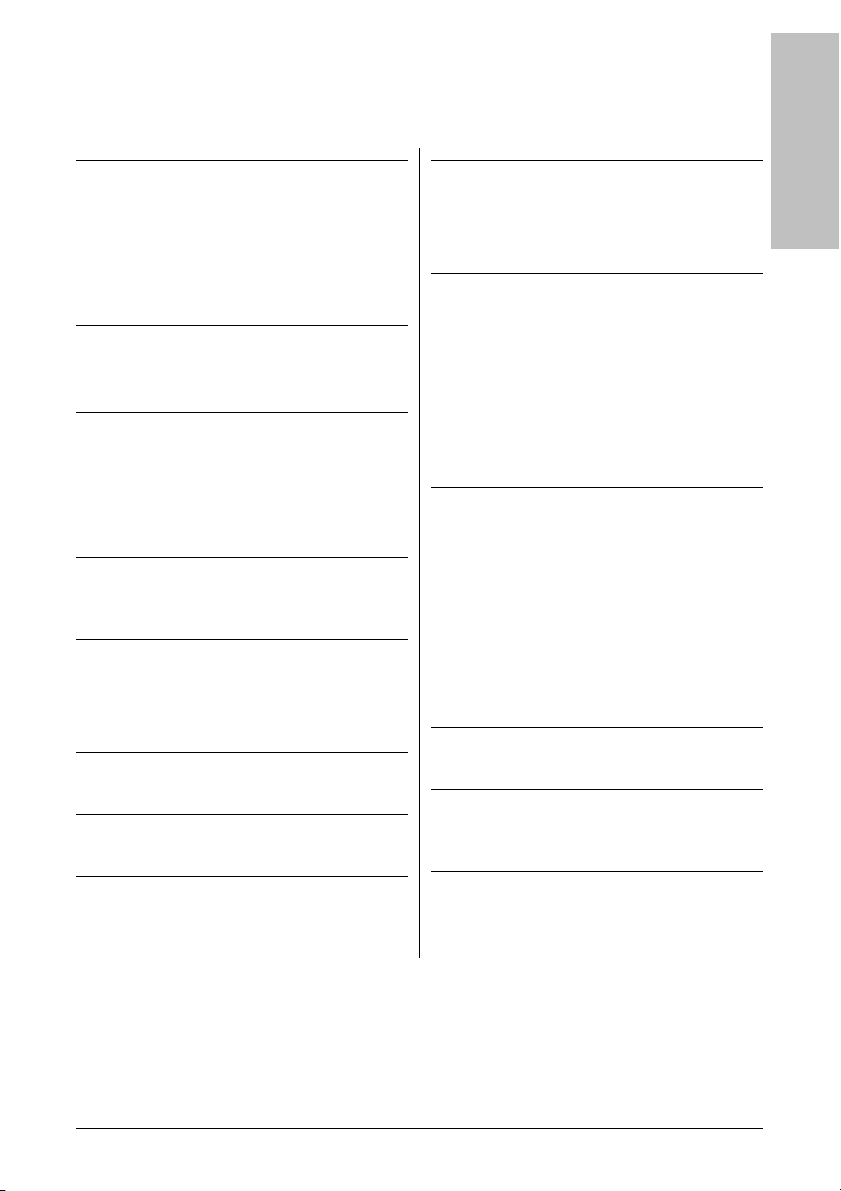
1. Hardware Setup
1.1 Specifications
Hardware Setup
CPU
• Designed for Intel Dual Core LGA775
processor with 1066/800MHz FSB
• Support Intel Core 2 Extreme, Core 2
Quad, Core 2 Duo, Pentium EE,
Pentium D, Pentium Dual Core, and
Pentium 4 Processor
Chipset
• NB: ATI Radeon Xpress 1250
• SB: ATI SB600
Memory
• 4x 240-pin DIMM slots support
maximum memory capacity up to 16GB
• Supports Dual Channel DDR2
800/667/533 Un-buffered ECC/Non-ECC
memory
Graphics
• ATI Radeon Xpress 1250 on-chip
(Radeon X700-based 2D/3D graphics)
HDMI
• Support HDMI
• Support High Definition Video Output
• Support 7.1-channel HD audio
LAN
• Onboard PCIE Gigabit LAN
Audio
• Onboard 7.1-channel HD audio
Serial ATA
• 4x SATA 3Gb/s supports SATA RAID 0,
1, and 0+1
※ Specifications and information contained herein are subject to change without
notice.
Expansion Slots
• 1x PCI-E X16 slot
• 2x PCI-E X1 slots
• 1x PCI slot
Internal I/O Connectors
• 1x Floppy port
• 1x Ultra ATA 133 IDE connector
• 4x SATA 3Gb/s connectors
• 3x USB 2.0 headers
• 1x FP-Audio header
• 1x CD-In connector
• 1x TV-OUT header
Rear Panel I/O
• 1x PS/2 Keyboard connector
• 1x PS/2 Mouse connector
• 1x VGA connector
• 1x HDMI connector
• 1x Optical S/PDIF Out connector
• 1x 7.1-channel Audio connector
• 4x USB 2.0 connectors
• 1x RJ-45 Gigabit LAN connector
abit Engineered
• abit SoftMenu™ Technology
RoHS
• 100% Lead-free process and RoHS
compliant
Miscellaneous
• Micro ATX form factor (244mm x
244mm)
F-I90HD 1-1
Page 8
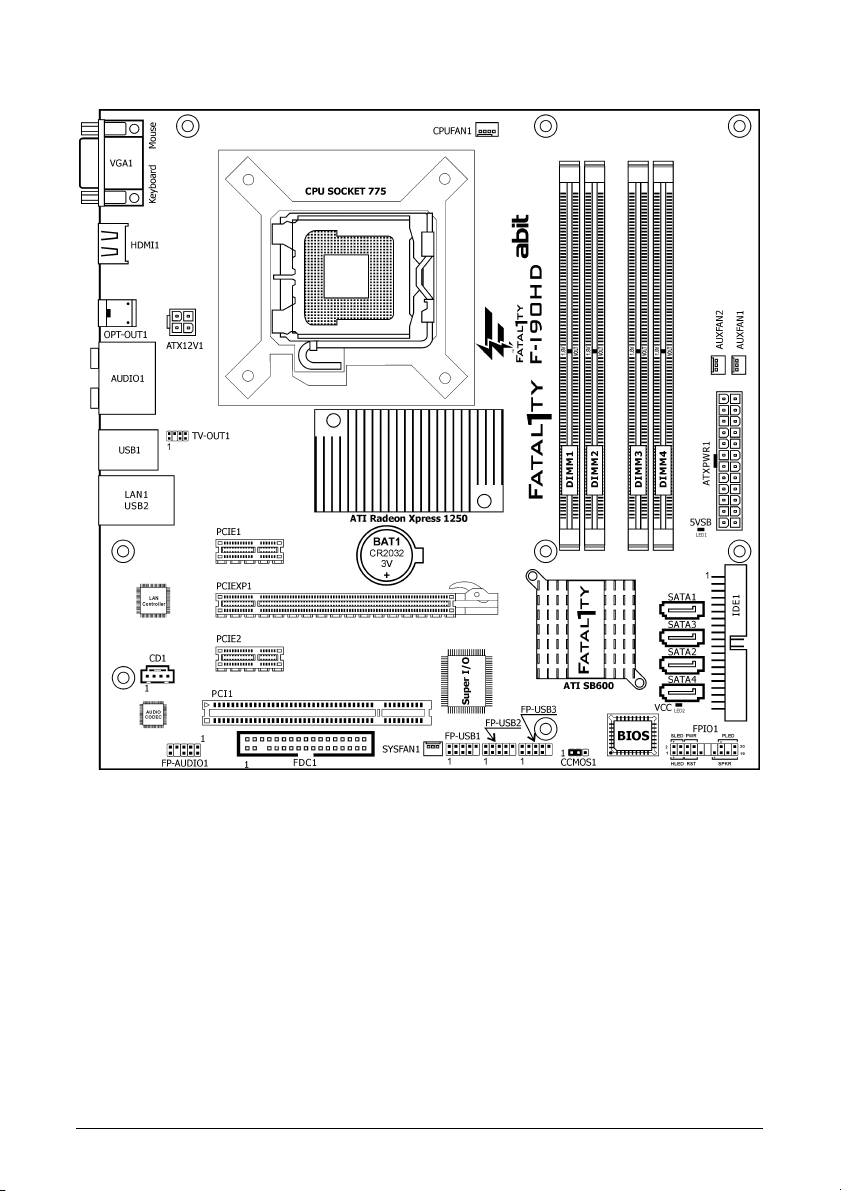
1.2 Motherboard Layout
1-2 F-I90HD
Page 9
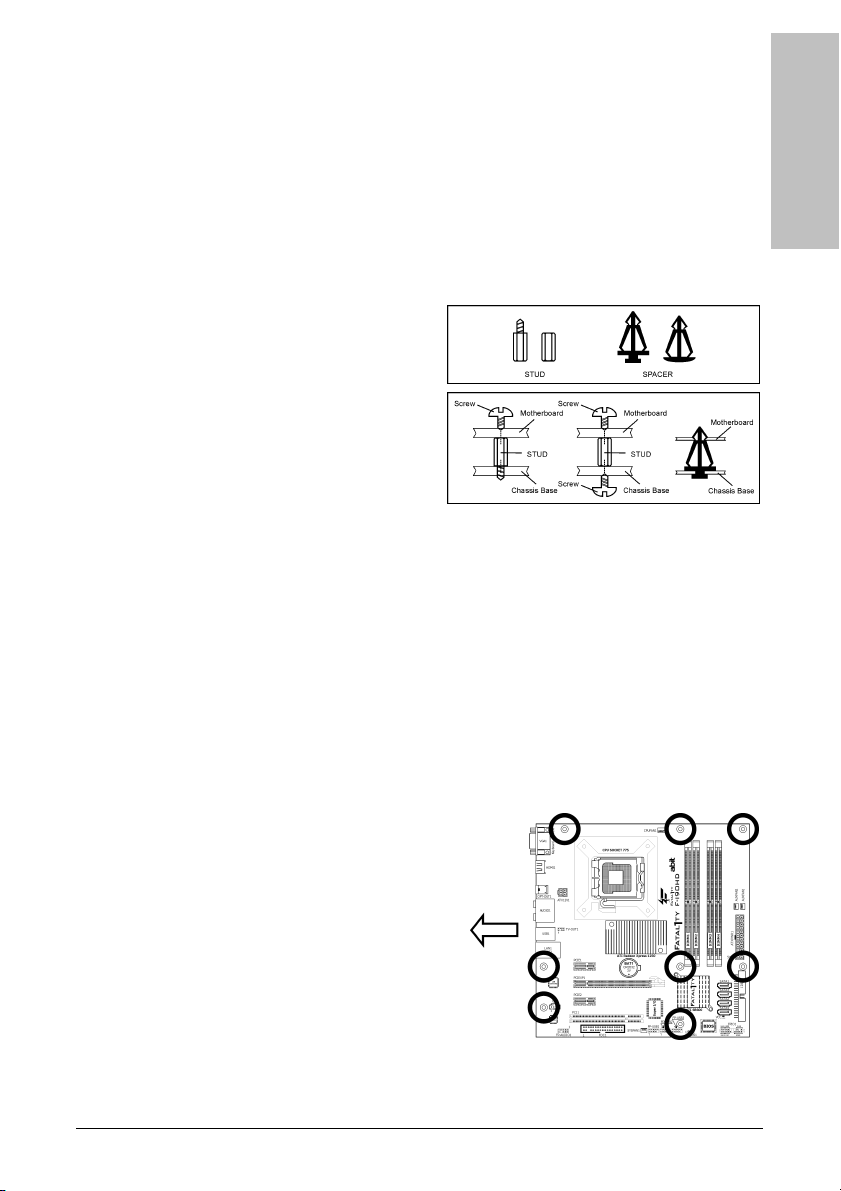
1.3 Choosing a Computer Chassis
• Choose a chassis big enough to install this motherboard.
• As some features for this motherboard are implemented by cabling connectors on the
motherboard to indicators and switches or buttons on the chassis, make sure your chassis
supports all the features required.
• If there is a possibility of adopting some more hard drives, make sure your chassis has
sufficient power and space for them.
• Most chassis have alternatives for I/O shield located at the rear panel. Make sure the I/O
shield of the chassis matches the I/O port configuration of this motherboard. You can find
an I/O shield specifically designed for this motherboard in its package.
1.4 Installing Motherboard
Most computer chassis have a base with many
mounting holes to allow the motherboard to be
securely attached, and at the same time, prevent
the system from short circuits. There are two
ways to attach the motherboard to the chassis
base: (1) with studs, or (2) with spacers.
Basically, the best way to attach the board is
with studs. Only if you are unable to do this
should you attach the board with spacers. Line up the holes on the board with the mounting
holes on the chassis. If the holes line up and there are screw holes, you can attach the board
with studs. If the holes line up and there are only slots, you can only attach with spacers. Take
the tip of the spacers and insert them into the slots. After doing this to all the slots, you can
slide the board into position aligned with slots. After the board has been positioned, check to
make sure everything is OK before putting the chassis back on.
※ Always power off the computer and unplug the AC power cord before adding or
removing any peripheral or component. Failing to so may cause severe damage
to your motherboard and/or peripherals. Plug in the AC power cord only after
you have carefully checked everything.
To install this motherboard:
1. Locate all the screw holes on the
motherboard and the chassis base.
2. Place all the studs or spacers needed on
the chassis base and have them tightened.
3. Face the motherboard’s I/O ports toward
the chassis’s rear panel.
4. Line up all the motherboard’s screw holes
with those studs or spacers on the chassis.
5. Install the motherboard with screws and
have them tightened.
※ To prevent shorting the PCB circuit,
please REMOVE the metal studs or
spacers if they are already fastened
on the chassis base and are without
mounting-holes on the motherboard
to align with.
Face the chassis’s rear panel.
Hardware Setup
F-I90HD 1-3
Page 10
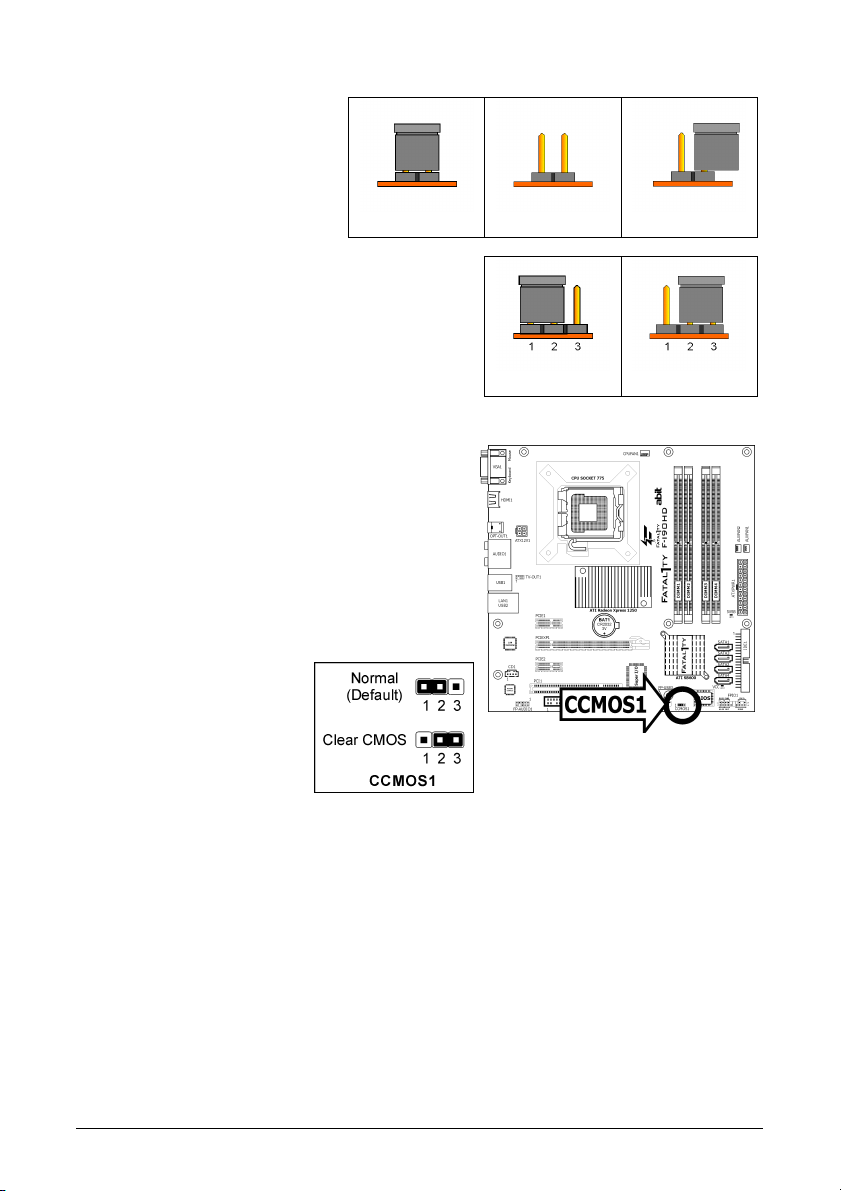
1.5 Checking Jumper Settings
• For a 2-pin jumper, plug the
jumper cap on both pins will
make it CLOSE (SHORT).
Remove the jumper cap, or
plug it on either pin
(reserved for future use) will
leave it at OPEN position.
• For 3-pin jumper, pin 1~2 or pin 2~3 can be
shorted by plugging the jumper cap in.
SHORT OPEN
1.5.1 CMOS Memory Clearing Header and Backup Battery
The time to clear the CMOS memory occurs when (a)
the CMOS data becomes corrupted, (b) you forgot the
supervisor or user password preset in the BIOS menu,
(c) you are unable to boot-up the system because the
CPU ratio/clock was incorrectly set in the BIOS menu,
or (d) whenever there is modification on the CPU or
memory modules.
This header uses a jumper cap to clear the CMOS
memory and have it reconfigured to the default values
stored in BIOS.
• Pins 1 and 2 shorted
(Default): Normal
operation.
• Pins 2 and 3 shorted:
Clear CMOS memory.
To clear the CMOS memory and load in the default values:
1. Power off the system.
2. Set pin 2 and pin 3 shorted by the jumper cap. Wait for a few seconds. Set the jumper
cap back to its default settings --- pin 1 and pin 2 shorted.
3. Power on the system.
4. For incorrect CPU ratio/clock settings in the BIOS, press <Del> key to enter the BIOS
setup menu right after powering on system.
5. Set the CPU operating speed back to its default or an appropriate value.
6. Save and exit the BIOS setup menu.
Pin 1~2 SHORT Pin 2~3 SHORT
OPEN
1-4 F-I90HD
Page 11

CMOS Backup Battery:
An onboard battery saves the CMOS memory to keep the BIOS information stays on even after
disconnected your system with power source. Nevertheless, this backup battery exhausts after
some five years. Once the error message like “CMOS BATTERY HAS FAILED” or “CMOS
checksum error” displays on monitor, this backup battery is no longer functional and has to
be renewed.
Hardware Setup
To renew the backup battery:
1. Power off the system and disconnect with AC power source.
2. Remove the exhausted battery.
3. Insert a new CR2032 or equivalent battery. Pay attention to its polarity. The “+” side is its
positive polarity.
4. Connect AC power source and power on the system.
5. Enter the BIOS setup menu. Reconfigure the setup parameters if necessary.
CAUTION:
※ Danger of explosion may arise if the battery is incorrectly renewed.
※ Renew only with the same or equivalent type recommended by the battery
manufacturer.
※ Dispose of used batteries according to the battery manufacturer’s instructions.
F-I90HD 1-5
Page 12
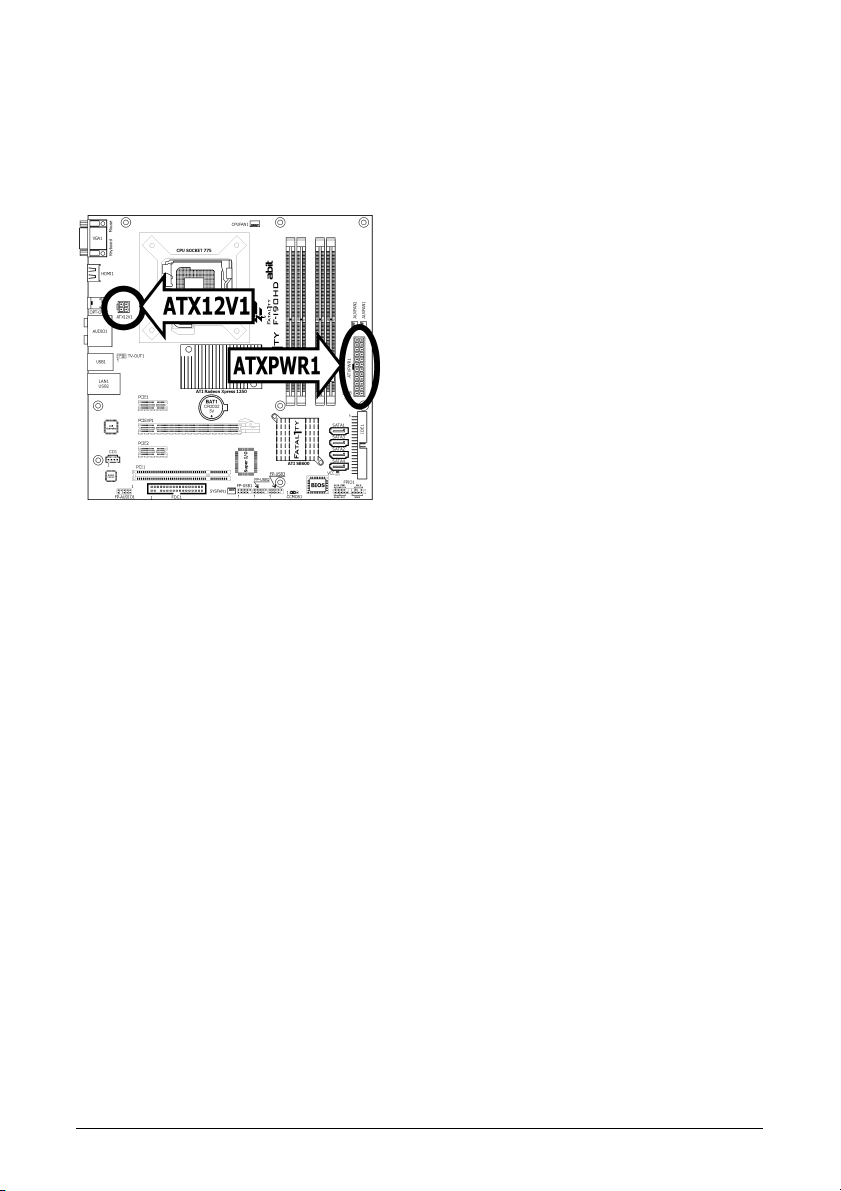
1.6 Connecting Chassis Components
1.6.1 ATX Power Connectors
These connectors provide the connection from an ATX power supply. As the plugs from the
power supply fit in only one orientation, find the correct one and push firmly down into these
connectors.
ATXPWR1: ATX 24-Pin Power Connector
The power supply with 20-pin or 24-pin cables can both be connected to this 24-pin connector.
Connect from pin-1 for either type. However, a 20-pin power supply may cause the system
unstable or even unbootable for the sake of insufficient electricity. A minimum power of 300W
or higher is recommended.
ATX12V1: ATX 12V 4-Pin Power Connector
This connector supplies power to CPU. The system will not start without connecting power to
this one.
1-6 F-I90HD
Page 13
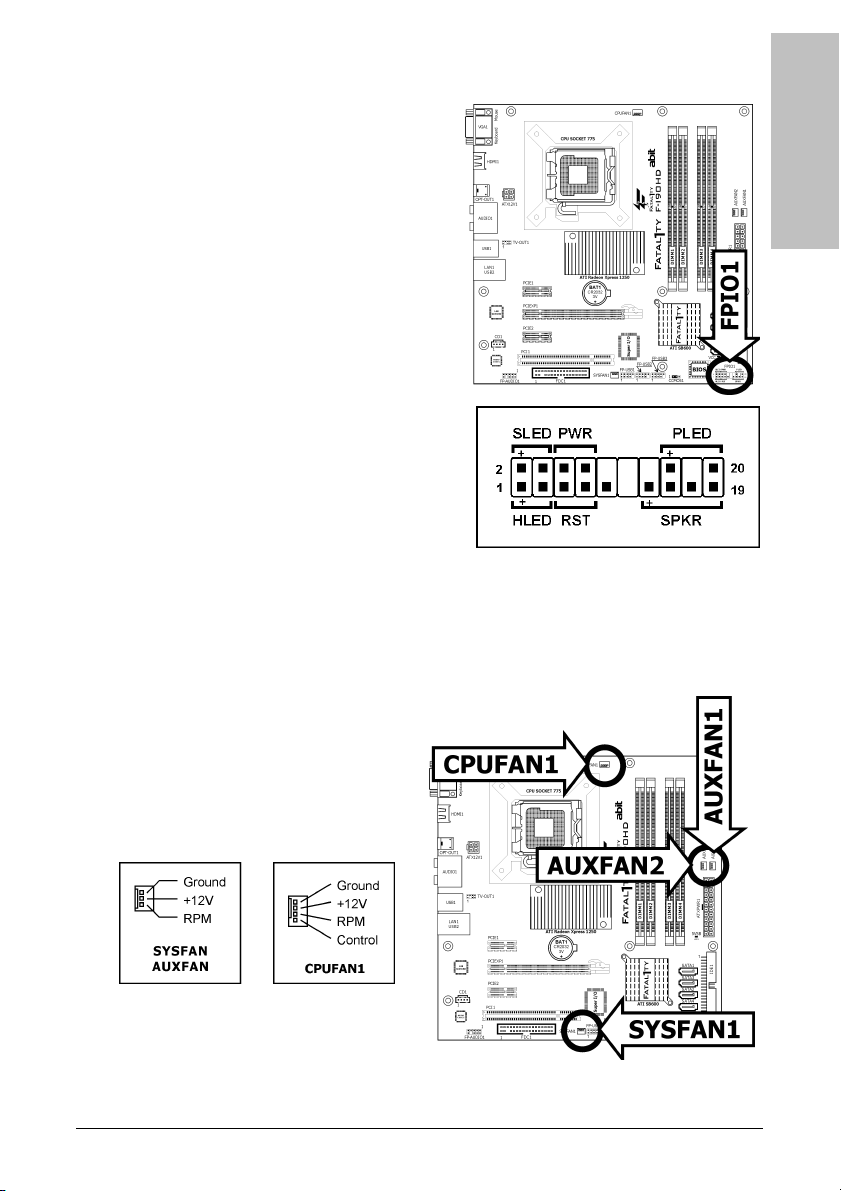
1.6.2 Front Panel Switches & Indicators Headers
This header is used for connecting switches and
LED indicators on the chassis front panel.
Watch the power LED pin position and orientation.
The mark “+” align to the pin in the figure below
stands for positive polarity for the LED connection.
Please pay attention when connecting these
headers. A wrong orientation will only result in the
LED not lighting, but a wrong connection of the
switches could cause system malfunction.
• HLED (Pin 1, 3):
Connects to the HDD LED cable of chassis
front panel.
• RST (Pin 5, 7):
Connects to the Reset Switch cable of chassis
front panel.
• SPKR (Pin 13, 15, 17, 19):
Connects to the System Speaker cable of
chassis.
• SLED (Pin 2, 4):
Connects to the Suspend LED cable (if there
is one) of chassis front panel.
• PWR (Pin 6, 8):
Connects to the Power Switch cable of chassis front panel.
• PLED (Pin 16, 18, 20):
Connects to the Power LED cable of chassis front panel.
Hardware Setup
1.6.3 FAN Power Connectors
These connectors each provide power to the
cooling fans installed in your system.
• CPUFAN1: CPU Fan Power Connector
• SYSFAN1: System Fan Power
Connector
• AUXFAN1~2: Auxiliary Fan Power
Connector
.
※ These fan connectors are not
jumpers. DO NOT place jumper
caps on these connectors.
F-I90HD 1-7
Page 14
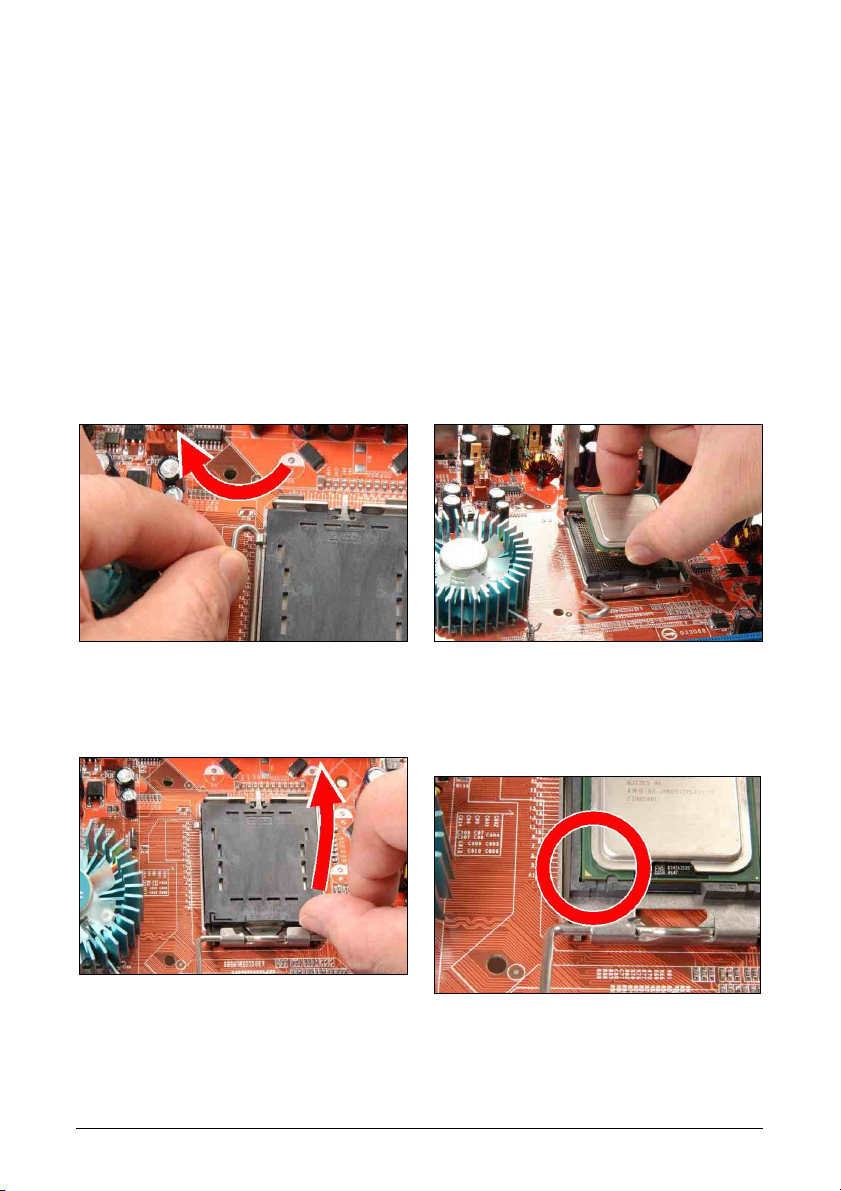
1.7 Installing Hardware
※ DO NOT scratch the motherboard when installing hardware. An accidental
scratch of a tiny surface-mount component may seriously damage the
motherboard.
※ In order to protect the contact pins, please pay attention to these notices:
1. A maximum 20 cycles of CPU installation is recommended.
2. Never touch the contact pins with fingers or any object.
3. Always put on the cap when the CPU is not in use.
1.7.1 CPU Socket 775
※ The installation procedures vary with different types of CPU fan-and-heatsink
assembly. The one shown here is served for demo only. For detailed
information on how to install the one you bought, refer to its installation
guidelines.
1. Place the board so that the lever-hook of
the socket is on your left side. Use your left
thumb and forefinger to hold the lever hook,
pull it away from the retention tab. Rotate
the lever to fully open position.
2. Use your right-thumb to raise the load
plate. Lift it up to fully open position.
1-8 F-I90HD
3. Use your right thumb and forefinger to
grasp the CPU package. Be sure to grasp on
the edge of the substrate, and face the Pin-1
indicator toward the bottom-left side. Aim at
the socket and place the CPU package
vertical down into the socket.
4. Visually inspect if the CPU is seated well
into the socket. The alignment key must be
located in the notch of package.
Page 15
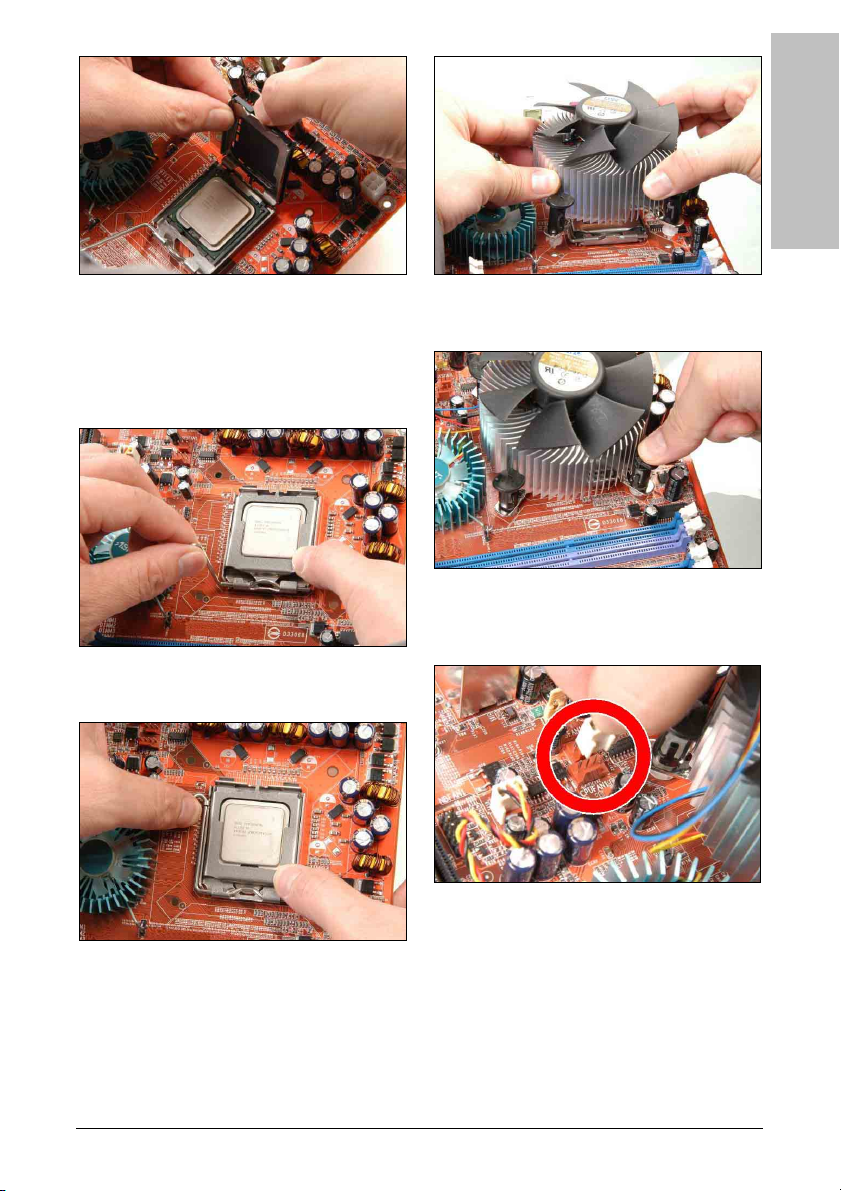
Hardware Setup
5. Use your left hand to hold the load plate,
and use your right thumb to peel the cap off.
The cap plays an important role in
protecting contact pins. In order to
prevent bent pin, PUT ON the cap after
operation or testing.
6. Lower the plate onto the CPU package.
Engage the load lever while gently pressing
down the load plate.
8. Place the heatsink and fan assembly onto
the socket. Align the four fasteners toward
the four mounting holes on the motherboard.
9. Press each of the four fasteners down
into the mounting holes. Rotate the fastener
clock-wise to lock the heatsink and fan
assembly into position.
10. Attach the four-pin power plug from the
heatsink and fan assembly to the CPU FAN
connector.
7. Secure the lever with the hook under
retention tab.
※ A higher fan speed will be helpful for better airflow and heat-dissipation.
Nevertheless, stay alert to not touch any heatsink since a high temperature
generated by the working system is still possible.
F-I90HD 1-9
Page 16
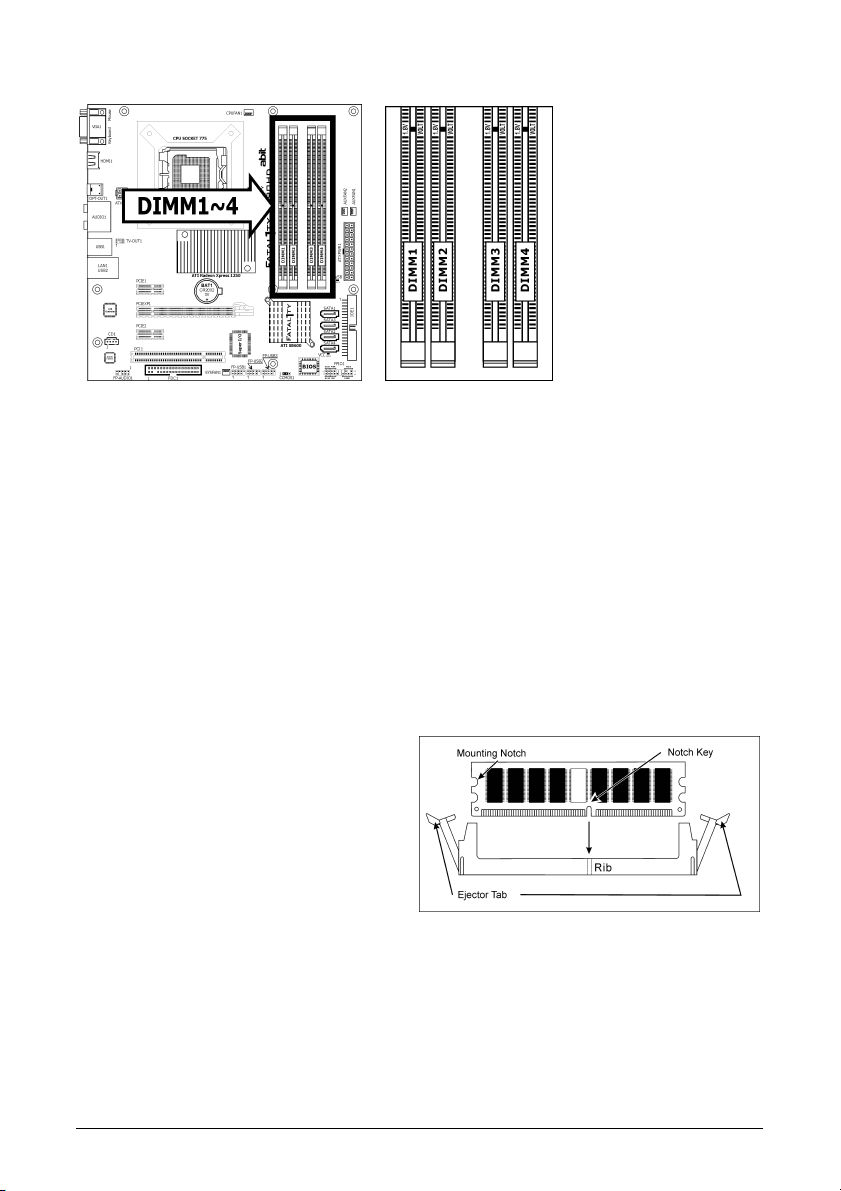
1.7.2 DDR2 Memory Slots
To reach the performance of Dual Channel DDR2, the following rules must be obeyed:
• For a 2-DIMM dual-channel installation:
Populate DIMM modules of the same type and size on slots [DIMM1]+[DIMM3], or slots
[DIMM2]+[DIMM4].
• For a 4-DIMM dual-channel installation:
Populate 2 DIMM modules of the same type and size on slots [DIMM1]+[DIMM3], and
another 2 DIMM modules of the same type and size on slots [DIMM2]+[DIMM4].
※ [DIMM1] and [DIMM3] slots are made of the same color.
[DIMM2] and [DIMM4] are made of another same color.
※ Usually there is no hardware or BIOS setup required after adding or removing
memory modules, but you will have to clear the CMOS memory first if any
memory module related problem occurs.
※
This motherboard does not support DDR2 memory modules of X4 device
width.
To install system memory:
1. Power off the computer and unplug the
AC power cord before installing or
removing memory modules.
2. Locate the DIMM slot on the board.
3. Hold two edges of the DIMM module
carefully, keep away from touching its
connectors.
4. Align the notch key on the module with
the rib on the slot.
5. Firmly press the module into the slots until the ejector tabs at both sides of the slot
automatically snap into the mounting notch. Do not force the DIMM module in with extra
force as the DIMM module only fits in one direction.
6. To remove the DIMM modules, push the two ejector tabs on the slot outward
simultaneously, and then pull out the DIMM module.
※ Static electricity can damage the electronic components of the computer or
optional boards. Before starting these procedures, ensure that you are
discharged of static electricity by touching a grounded metal object briefly.
1-10 F-I90HD
Page 17

g
1.8 Connecting Peripheral Devices
1.8.1 Floppy and IDE Disk Drive Connectors
The FDC1 connector connects up to two floppy drives with a 34-wire, 2-connector floppy cable.
Connect the single end at the longer length of ribbon cable to the FDC1 on the board, the two
connectors on the other end to the floppy disk drives connector. Generally you need only one
floppy disk drive in your system.
※ The red line on the ribbon cable must be aligned with pin-1 on both the FDC1
port and the floppy connector.
Each of the IDE port connects up to two IDE drives
at Ultra ATA/100 mode by one 40-pin, 80-conductor,
and 3-connector Ultra ATA/66 ribbon cables.
Connect the sin
length of ribbon cable to the IDE port of this board,
the other two ends (gray and black connector) at the
shorter length of the ribbon cable to the connectors
of your hard drives.
※ Make sure to configure the “Master” and “Slave” relation before connecting
two drives by one single ribbon cable. The red line on the ribbon cable must be
aligned with pin-1 on both the IDE port and the hard-drive connector.
le end (blue connector) at the longer
Hardware Setup
F-I90HD 1-11
Page 18
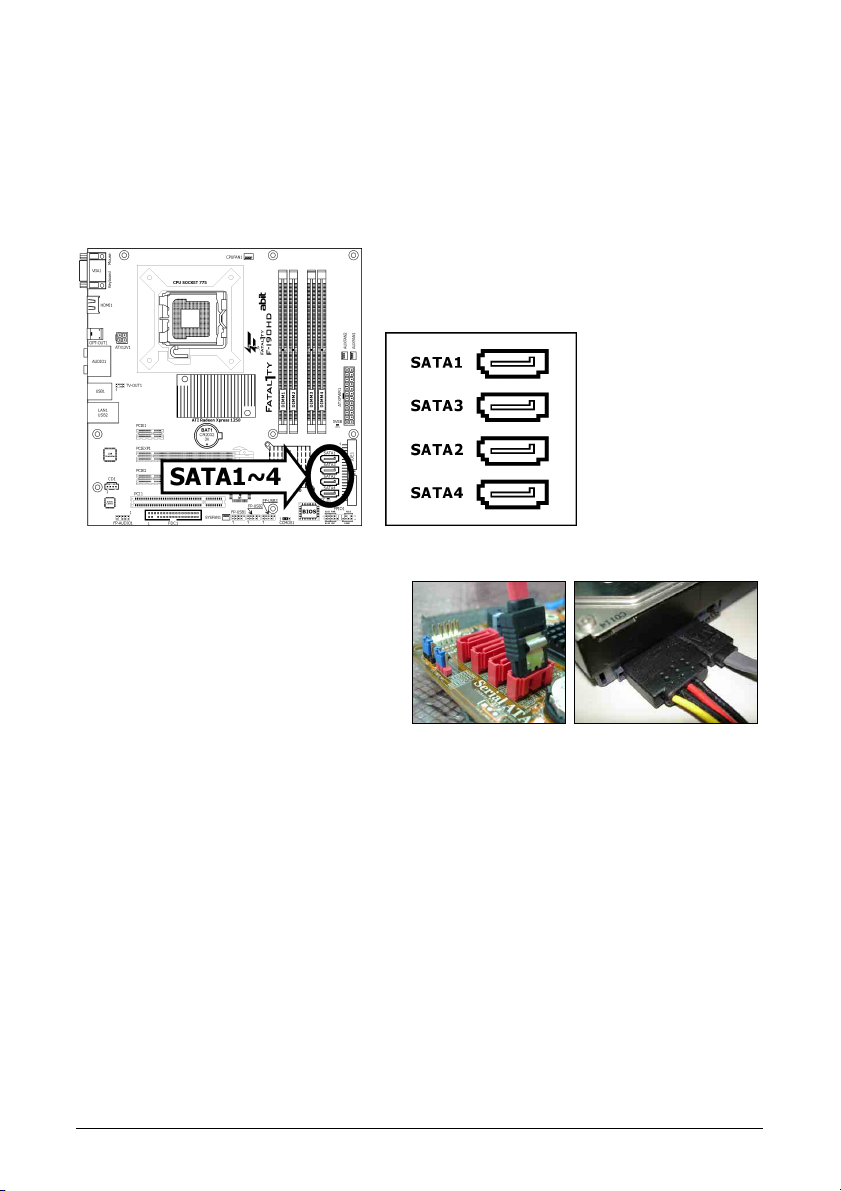
1.8.2 Serial ATA Connectors
Each SATA connector serves as one single channel to connect one SATA device by SATA cable.
The RAID 0/1/0+1 configuration is also possible by the combination of disk arrays through
these SATA connectors:
For more information on how to configure the function mode for SATA, please refer to the item
“OnChip SATA Mode” in the BIOS setup menu of “OnChip IDE Device”.
To connect SATA device:
1. Attach either end of the signal cable
to the SATA connector on
motherboard. Attach the other end to
the SATA device.
2. Attach the SATA power cable to the
SATA device and connect the other
end from the power supply.
※ The motherboard in this photo is served for DEMO only, and may not be the
same type or model as the one described in this user’s manual.
1-12 F-I90HD
Page 19
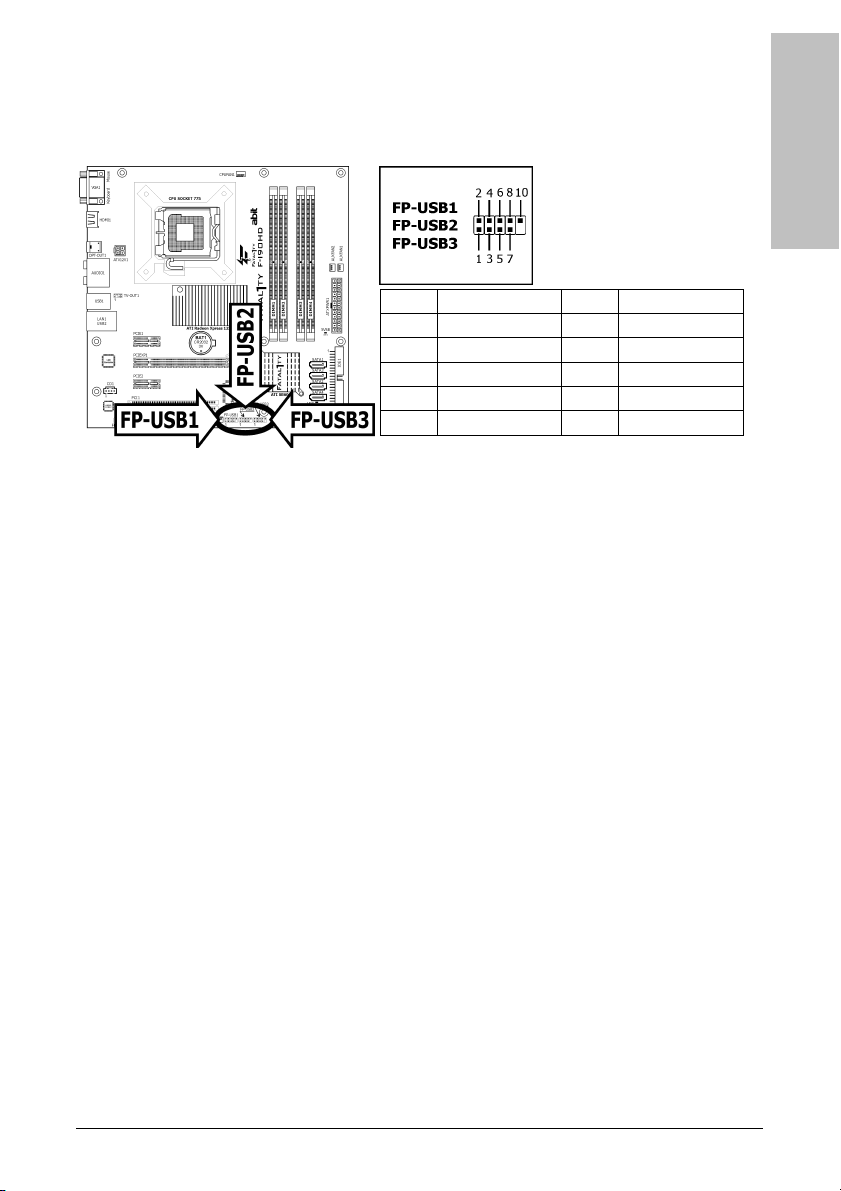
1.8.3 Additional USB 2.0 Port Headers
Each header supports 2x additional USB 2.0 ports by connecting bracket or cable to the rear I/O
panel or the front-mounted USB ports of your chassis.
Pin Pin Assignment Pin Pin Assignment
1 VCC 2 VCC
3 Data0 - 4 Data1 5 Data0 + 6 Data1 +
7 Ground 8 Ground
10 NC
※ Make sure the connecting cable bears the same pin assignment.
Hardware Setup
F-I90HD 1-13
Page 20
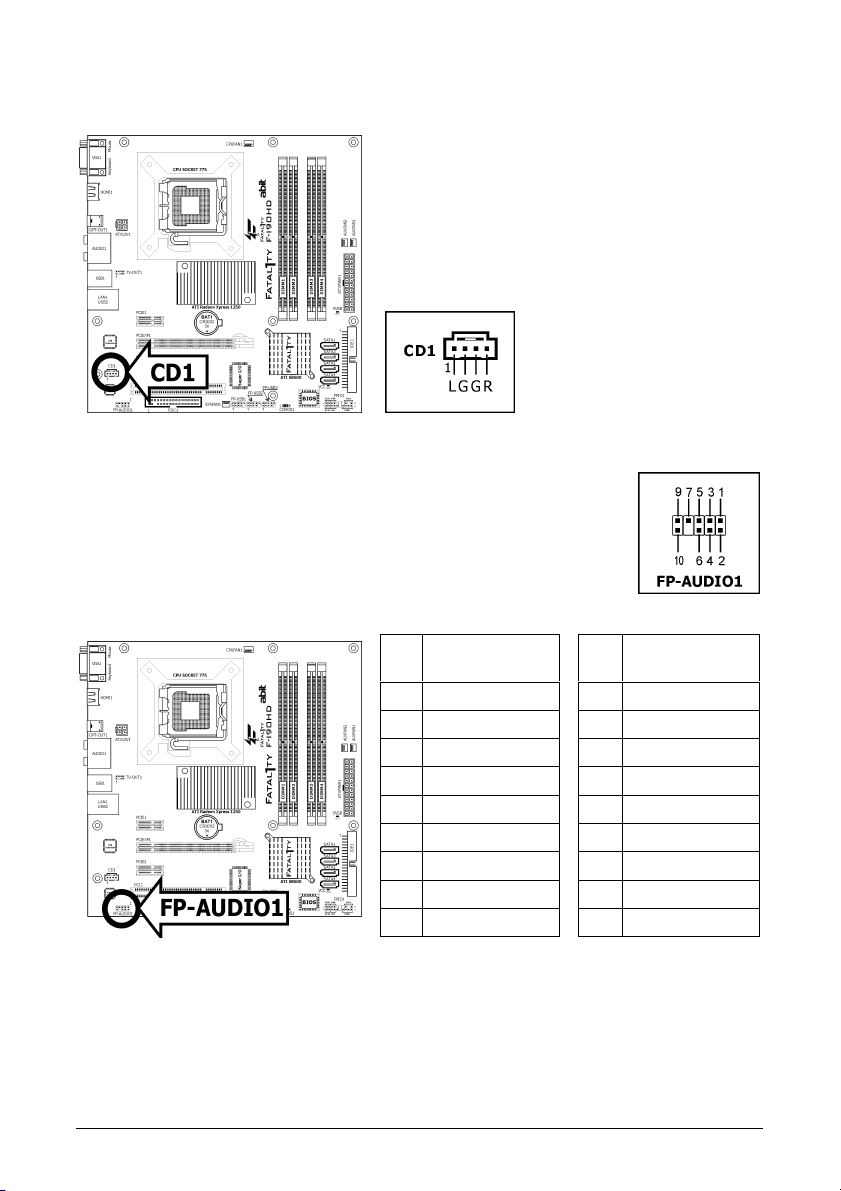
1.8.4 Internal Audio Connector
This connector connects to the audio output of internal CD-ROM drive or add-on card.
1.8.5 Front Panel Audio Connection Header
This header provides the front panel connection for HD (High Definition)
Audio, yet for AC’97 Audio CODEC connection, you must carefully check the
pin assignment before connecting from the front panel module. An incorrect
connection may cause malfunction or even damage the motherboard.
※ Please do not connect the “Ground” cable or “USB VCC” cable
from the front panel module to the Pin 4 “AVCC” of this header.
Pin Assignment
Pin
(HD AUDIO)
1 MIC2 L 1 MIC In
2 AGND 2 GND
3 MIC2 R 3 MIC Power
4 AVCC 4NC
5 FRO-R 5 Line Out (R)
6 MIC2_JD 6 NC
7F_IO_SEN 7 NC
9 FRO-L 9 Line Out (L)
10 LINE2_JD 10 NC
1-14 F-I90HD
Pin Assignment
Pin
(AC’97 AUDIO)
Page 21
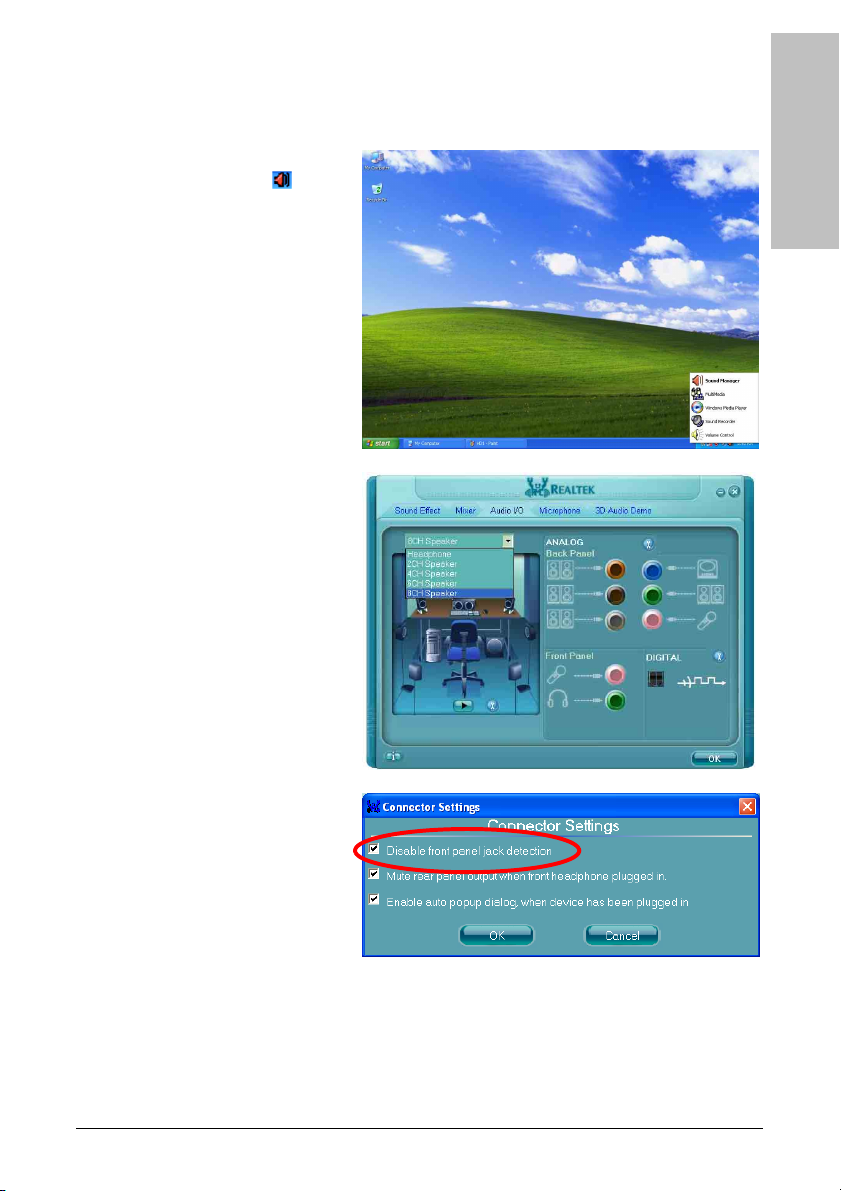
Driver Configuration for AC’97 audio connection:
The audio driver is originally configured to support HD Audio. For AC’97 audio connection, you
may:
1. Right-click the “Realtek HD
Audio Manager” icon
system tray.
2. Click “Audio I/O” tab, and then
click “Connector Settings”.
in
Hardware Setup
3. Click “Disabled front panel
jack detection”, and then click
“OK” to confirm.
F-I90HD 1-15
Page 22
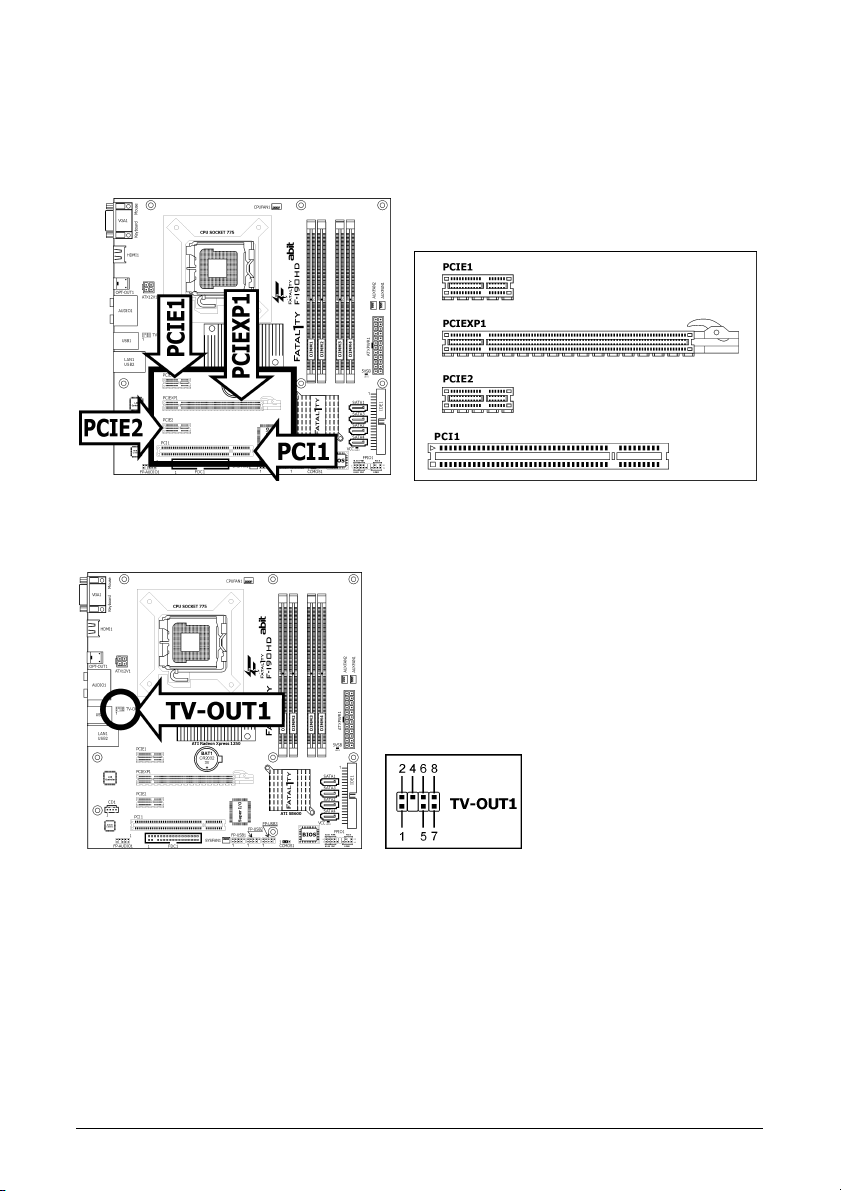
1.8.6 PCI and PCI Express X16, X1 Slots
Install PCI Express X16 graphics card into slot “PCIEXP1”.
Install PCI Express X1 card into slot “PCIE1” and/or “PCIE2”.
Install PCI card into slot “PCI1”.
1.8.7 TV-OUT Header
This header is reserved for connecting an optional TV-Out card (Model name: HDTV-10).
1-16 F-I90HD
Page 23
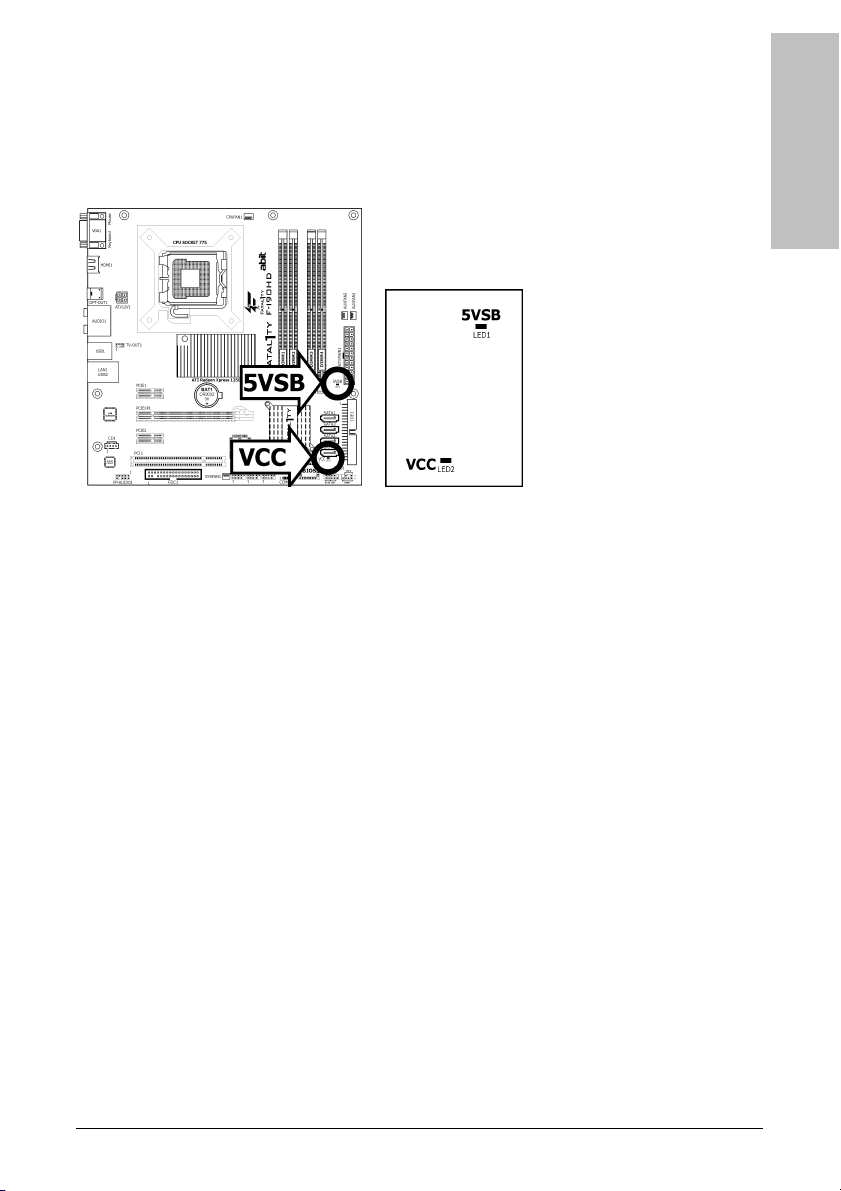
1.9 Onboard Indicators and Buttons
1.9.1 LED Indicators
• 5VSB: This LED lights up when the power supply is connected with power source.
• VCC: This LED lights up when the system power is on.
Hardware Setup
F-I90HD 1-17
Page 24
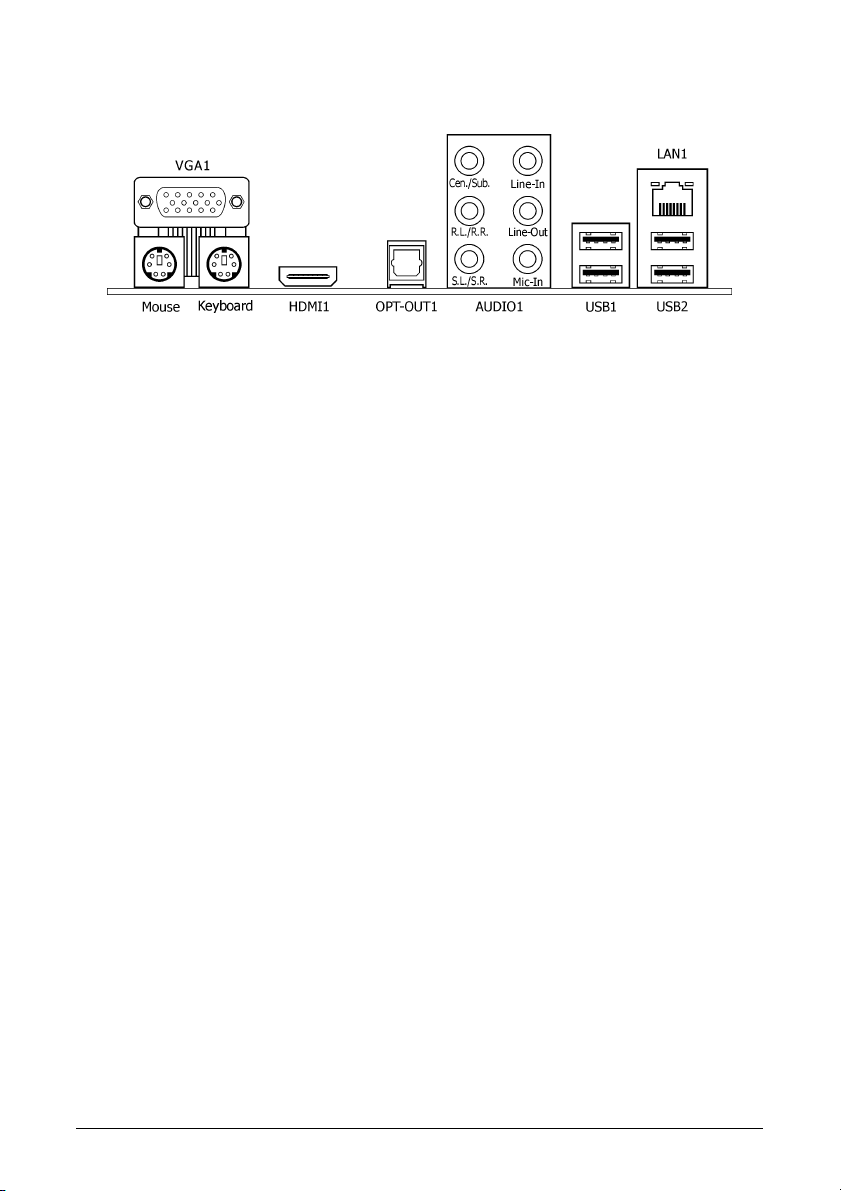
1.10 Connecting Rear Panel I/O Devices
The rear I/O part of this motherboard provides the following I/O ports:
• Mouse: Connects to PS/2 mouse.
• Keyboard: Connects to PS/2 keyboard.
• VGA1: Connects to monitor input.
• HDMI1: Connects to multimedia devices of HDMI protocol.
To enable this HDMI function, you will have to:
(1) Select the option [Normal] for the “HDMI Port Display” in BIOS Setup Menu
“Advanced Chipset Features”.
(2) Install the “Realtek Audio Driver (ATi HDMI)”.
(3) Make sure to select “HD Audio rear output” as the sound playback device in the
“Sounds and Audio Devices Properties” through Windows’ Control Panel.
• OPT-OUT1: This connector provides an S/PDIF-Out connection through optical fiber to
digital multimedia devices.
• AUDIO1:
Cen./Sub. (Center / Subwoofer): Connects to the center and subwoofer channel in
the 7.1-channel audio system.
R.L./R.R. (Rear Left / Rear Right): Connects to the rear left and rear right channel in
the 7.1-channel audio system.
S.L./S.R. (Surround Left / Surround Right): Connects to the surround left and
surround right channel in the 7.1-channel audio system.
Line-In: Connects to the line out from external audio sources.
Line-Out: Connects to the front left and front right channel in the 7.1-channel or regular
2-channel audio system.
Mic-In: Connects to the plug from external microphone.
• LAN1: Connects to Local Area Network.
• USB1/USB2: Connects to USB devices such as scanner, digital speakers, monitor, mouse,
keyboard, hub, digital camera, joystick etc.
1-18 F-I90HD
Page 25

2. BIOS Setup
This motherboard provides a programmable EEPROM so that you can update the BIOS utility.
The BIOS (Basic Input/Output System) is a program that deals with the basic level of
communication between processor and peripherals. Use the BIOS Setup program only when
installing motherboard, reconfiguring system, or prompted to “Run Setup”. This chapter
explains the Setup Utility of BIOS utility.
After powering up the system, the BIOS message appears on the screen, the memory count
begins, and then the following message appears on the screen:
PRESS DEL TO ENTER SETUP
If this message disappears before you respond, restart the system by pressing <Ctrl> + <Alt>
+ <Del> keys, or by pressing the Reset button on the computer chassis. Only when these two
methods fail should you restart the system by powering it off and then back on.
After pressing <Del> key, the main menu screen appears.
► SoftMenu Setup ► PC Health Status
► Standard CMOS Features Load Fail-Safe Defaults
► Advanced BIOS Features Load Optimized Defaults
► Advanced Chipset Features Set Password
► Integrated Peripherals Save & Exit Setup
► Power Management Setup Exit Without Saving
► PnP/PCI Configurations
Esc: Quit
F10: Save & Exit Setup
Phoenix – AwardBIOS CMOS Setup Utility
: Select Item
(RS600-W627DHG-6A667A1AC-00)
Change CPU’s Clock & Voltage
BIOS Setup
※ In order to increase system stability and performance, our engineering staff is
constantly improving the BIOS menu. The BIOS setup screens and descriptions
illustrated in this manual are for your reference only, and may not completely
match with what you see on your screen.
F-I90HD 2-1
Page 26

2.1 SoftMenu Setup
This option configures the CPU’s clock and voltage.
Phoenix – AwardBIOS CMOS Setup Utility
Brand Name: Genuine Intel(R) CPU 2.80GHz Item Help
Frequency : 2.80GHz
CPU Operating Speed 2800(200)
x - External Clock 200MHz
x - Multiplier Factor 14 X
x - Estimated New CPU Clock 2.80GHz
x - DRAM Spec. (CPU:DRAM) By SPD
Voltages Control Default
x - CPU Core Voltage 1.300V
x - DDR2 Voltage 1.80V
x - NB 1.8 Voltage 1.800V
:Move Enter:Select +/-/PU/PD:Value F10:Save ESC:Exit F1:General Help
F5: Previous Values F6: Fail-Safe Defaults F7: Optimized Defaults
Brand Name
This item displays the CPU model name installed on this motherboard.
Frequency
This item displays the processor speed of the CPU installed on this motherboard.
SoftMenu Setup
CPU Operating Speed
This item displays the CPU operating speed according to the type and speed of your CPU. Select
the [User Defined] mode to enter the manual option.
Manual Option:
※ The wrong settings of the multiplier and external clock in certain
circumstances may cause CPU damage. Setting the working frequency higher
than the PCI chipset or processor specs, may cause abnormal memory module
functioning, system hangs, hard disk drive data lose, abnormal functioning of
the VGA card, or abnormal functioning with other add-on cards. Using
non-specification settings for your CPU is not the intention of this explanation.
These should be used for engineering testing, not for normal applications.
※ There will be no guaranty for the settings beyond specification. Any damage of
any component on this motherboard or peripherals resulting therein is not our
responsibility.
- External Clock
This item selects the front side bus frequency.
※ Due to the specification limit of the CPU you installed, the speed you set over
its standard bus speed is supported, but not guaranteed.
- Multiplier Factor
This item displays the multiplier factor for the CPU you installed.
2-2 F-I90HD
Page 27

- Estimated New CPU Clock
This item displays an estimated CPU processor speed.
- DRAM Spec. (CPU:DRAM)
This item determines the DRAM frequency.
Voltages Control
This option allows you to switch between the default and user-defined voltages. Leave this
setting at default unless the current voltage setting cannot be detected or is not correct. The
option “User Define” enables you to select the following voltages manually.
- CPU Core Voltage
- DDR2 Voltage
- NB 1.8 Voltage
2.2 Standard CMOS Features
Phoenix – AwardBIOS CMOS Setup Utility
Date (mm:dd:yy) Mon. Apr 23 2007 Item Help
Time (hh:mm:ss) 12 : 34 : 56
► IDE Channel 1 Master None
► IDE Channel 1 Slave None
► SATA Channel 1 None
► SATA Channel 2 None
► SATA Channel 3 None
► SATA Channel 4 None
Drive A 1.44M, 3.5 in.
Floppy 3 Mode Support Disabled
Halt On All, But Keyboard
Base Memory 640K
Extended Memory 1047552K
Total Memory 1047552K
:Move Enter:Select +/-/PU/PD:Value F10:Save ESC:Exit F1:General Help
F5: Previous Values F6: Fail-Safe Defaults F7: Optimized Defaults
Standard CMOS Features
BIOS Setup
Date (mm:dd:yy)
This item sets the date you specify (usually the current date) in the format of [Month], [Date],
and [Year].
Time (hh:mm:ss)
This item sets the time you specify (usually the current time) in the format of [Hour], [Minute],
and [Second].
F-I90HD 2-3
Page 28

IDE Channel 1 Master/Slave, SATA Channel 1~4
Click <Enter> key to enter its submenu:
Phoenix – AwardBIOS CMOS Setup Utility
IDE HDD Auto-Detection Press Enter Item Help
IDE Channel 1 Master Auto
Access Mode Auto
Capacity 0 MB
Cylinder 0
Head 0
Precomp 0
Landing Zone 0
Sector 0
:Move Enter:Select +/-/PU/PD:Value F10:Save ESC:Exit F1:General Help
F5: Previous Values F6: Fail-Safe Defaults F7: Optimized Defaults
IDE HDD Auto-Detection
This item allows you to detect the parameters of IDE or SATA drives by pressing <Enter> key.
The parameters will be shown on the screen automatically.
IDE Channel 1 Master/Slave, SATA Channel 1~4
When set to [Auto], the BIOS will automatically check what kind of IDE or SATA hard drive you
are using. If you want to define your own drive yourself, set it to [Manual] and make sure you
fully understand the meaning of the parameters. Please refer to the instruction manual provided
by the device’s manufacturer to get the setting right.
IDE Channel 1 Master
Access Mode
This item selects the mode to access your IDE or SATA devices. Leave this item at its default
[Auto] setting to detect the access mode of your HDD automatically.
Capacity
This item displays the approximate capacity of the disk drive. Usually the size is slightly greater
than the size of a formatted disk given by a disk-checking program.
Cylinder
This item configures the numbers of cylinders.
Head
This item configures the numbers of read/write heads.
Precomp
This item displays the number of cylinders at which to change the write timing.
2-4 F-I90HD
Page 29

Landing Zone
This item displays the number of cylinders specified as the landing zone for the read/write
heads.
Sector
This item configures the numbers of sectors per track.
Back to Standard CMOS Features Setup Menu
Drive A
This item sets the type of floppy drives installed.
Floppy 3 Mode Support
This item allows you to use “3 Mode Floppy Drive” in Japanese computer systems. Leave this
item at its default [Disabled] setting if you are not using this Japanese standard floppy drive.
Halt On
This item determines whether the system stops if an error is detected during system boot-up.
[All Errors]: The system-boot will stop whenever the BIOS detect a non-fatal error.
[No Errors]: The system-boot will not stop for any error detected.
[All, But Keyboard]: The system-boot will stop for all errors except a keyboard error.
[All, But Diskette]: The system-boot will stop for all errors except a diskette error.
[All, But Disk/Key]: The system-boot will stop for all errors except a diskette or keyboard
error.
BIOS Setup
Base Memory
This item displays the amount of base memory installed in the system. The value of the base
memory is typically 640K for systems with 640K or more memory size installed on the
motherboard.
Extended Memory
This item displays the amount of extended memory detected during system boot-up.
Total Memory
This item displays the total memory available in the system.
F-I90HD 2-5
Page 30

2.3 Advanced BIOS Features
Phoenix – AwardBIOS CMOS Setup Utility
Hyper-Threading Technology Enabled Item Help
Quick Power On Self Test Enabled
►
CPU Feature Press Enter
►
Hard Disk Boot Priority Press Enter
First Boot Device Floppy
Second Boot Device Hard Disk
Third Boot Device IDE CDROM
Boot Other Device Enabled
Boot Up Floppy Seek Disabled
Boot Up NumLock Status On
Security Option Setup
MPS Version Ctrl For OS 1.4
Delay IDE Initial (Secs) 0
Full Screen LOGO Show Enabled
Disable Unused PCI Clock Yes
:Move Enter:Select +/-/PU/PD:Value F10:Save ESC:Exit F1:General Help
F5: Previous Values F6: Fail-Safe Defaults F7: Optimized Defaults
Hyper-Threading Technology
This item is used to enable the functionality of the processor with Hyper-Threading Technology
and will appear only when using such processor.
The Hyper-Threading Technology helps your PC work more efficiently by maximizing processor
resources and enabling a single processor to run two separate threads of software
simultaneously, bringing forth greater performance and system responsiveness when running
multiple applications at once.
Advanced BIOS Features
Quick Power On Self Test
When set to [Enabled], this item speeds up the Power On Self Test (POST) after powering on
the system. The BIOS shorten or skip some check during the POST.
CPU Feature
Click <Enter> key to enter its submenu:
Phoenix – AwardBIOS CMOS Setup Utility
Thermal Control Enabled Item Help
Limit CPUID MaxVal Disabled
C1E Function Enabled
Execute Disable Bit Enabled
Virtualization Technology Enabled
EIST Function Enabled
:Move Enter:Select +/-/PU/PD:Value F10:Save ESC:Exit F1:General Help
F5: Previous Values F6: Fail-Safe Defaults F7: Optimized Defaults
2-6 F-I90HD
CPU Feature
Page 31

Thermal Control
This option enables or disables the thermal monitoring.
Limit CPUID MaxVal
When set to [Enabled], this item limits the CPUID maximum value to 3, which is usually
required for older OS like Windows NT4.0.
Leave this item at its default [Disabled] settings for OS like Windows XP.
C1E Function
This item appears only for certain processors with the C1E (Enhanced Halt State) Function.
When set to [Enabled], the processor will further reduce the total power consumption.
Execute Disable Bit
This item appears only for certain processors with the Execute Disable Bit (XD bit) feature.
When set to [Enabled], this item allows the processor to prevent data pages from being used
by malicious software to execute code and provide memory protection.
Virtualization Technology
This option enables or disables the additional hardware capabilities provided by Virtualization
Technology.
EIST Function
This item appears only for certain processors with the EIST (Enhanced Intel SpeedStep
Technology) Function. When set to [Enabled], EIST will dynamically switch between multiple
frequency and voltage points to optimize the power and performance balance of the processor
and system based on demand.
BIOS Setup
Back to Advanced BIOS Features Setup Menu
Hard Disk Boot Priority
This item selects the hard disks booting priority. By pressing <Enter> key, you can enter its
submenu where the hard disks detected can be selected for the booting sequence to boot up
system.
This item functions only when there is the option of [Hard Disk] in any one of the
First/Second/Third Boot Device items.
First Boot Device / Second Boot Device / Third Boot Device / Boot Other Device
Select the drive to boot first, second and third in the [First Boot Device], [Second Boot Device],
and [Third Boot Device] items respectively. The BIOS will boot the operating system according
to the sequence of the drive selected. Set [Boot Other Device] to [Enabled] if you wish to boot
from another device other than these three items.
Boot Up Floppy Seek
When set to [Enabled], the BIOS will check whether the floppy disk drive is installed or not.
Boot Up NumLock Status
This item determines the default state of the numeric keypad at system booting up.
[On]: The numeric keypad functions as number keys.
F-I90HD 2-7
Page 32

[Off]: The numeric keypad functions as arrow keys.
Security Option
This item determines when the system will prompt for password - every time the system boots
or only when enters the BIOS setup.
[Setup]: The password is required only when accessing the BIOS Setup.
[System]: The password is required each time the computer boots up.
※ Don’t forget your password. If you forget the password, you will have to open
the computer case and clear all information in the CMOS before you can start
up the system. But by doing this, you will have to reset all previously set
options.
MPS Version Ctrl For OS
This item specifies which version of MPS (Multi-Processor Specification) this motherboard will
use. Leave this item at its default setting.
Delay IDE Initial (Secs)
This item allows the BIOS to support some old or special IDE devices by prolonging this delay
time. A larger value will give more delay time to the device for which to initialize and to prepare
for activation.
Full Screen LOGO Show
This item determines to show the full screen logo when booting.
Disable Unused PCI Clock
This option disables the clock of PCI slot that is not in use.
2-8 F-I90HD
Page 33

2.4 Advanced Chipset Features
Phoenix – AwardBIOS CMOS Setup Utility
DRAM Timing Selectable By SPD Item Help
x - CAS Latency Time (tCL) 5
x - RAS# to CAS# Delay (tRCD) 5
x - RAS# Precharge (tRP) 5
x - Precharge Delay (tRAS) 15
x - Refresh Cycle Time (tRFC) 20
GFX Link Width x16
Surround View Function Disabled
Init Display First PCI Slot
UMA Frame Buffer Size 64MB
HDMI Port Display DVI
:Move Enter:Select +/-/PU/PD:Value F10:Save ESC:Exit F1:General Help
F5: Previous Values F6: Fail-Safe Defaults F7: Optimized Defaults
DRAM Timing Selectable
This item sets the optimal timings for the following four items, depending on the memory
module you are using. The default setting “By SPD” configures these four items by reading the
contents in the SPD (Serial Presence Detect) device. The EEPROM on the memory module
stores critical parameter information about the module, such as memory type, size, speed,
voltage interface, and module banks. The following items will be available to make adjustments
by selecting option [Manual].
- CAS Latency Time (tCL)
- RAS# to CAS# Delay (tRCD)
- RAS# Precharge (tRP)
- Precharge Delay (tRAS)
- Refresh Cycle Time (tRFC)
Advanced Chipset Features
BIOS Setup
GFX Link Width
This item specifies the bandwidth for slot [PCIEXP1].
Surround View Function
This item allows you to enable or disable the surround view function.
This item appears only when the slot [PCIEXP1] has been installed with an ATI graphics card.
Init Display First
This item allows you to choose the primary display card.
UMA Frame Buffer Size
This item selects the size of memory pre-allocated for frame buffer.
In the applications that require higher frame buffer size, such as 3-D game, HDMI, or Blu-ray
DVD playing, please select the option [256MB] for higher video performance.
F-I90HD 2-9
Page 34

HDMI Port Display
This item selects the type of display device connected through the “HDMI Port” on this
motherboard.
[DVI]: Select this option if you are connecting a non-HDMI monitor through the “HDMI Port”
on this motherboard. This is the default setting.
[Normal]: Select this option if you are connecting HDMI digital display through the “HDMI
Port” on this motherboard.
An unmatched configuration will cause the display device abnormal. For example, an HDMI
digital device connected to “HDMI Port” under the [DVI] selection will have no sound on the
digital display, whereas a non-HDMI monitor connected to “HDMI Port” under the [Normal]
selection will cause the screen flickering. Select the correct one for your display device.
2.5 Integrated Peripherals
Phoenix – AwardBIOS CMOS Setup Utility
► OnChip IDE/SATA Device Press Enter Item Help
► OnChip PCI Device Press Enter
► Super-IO Device Press Enter
► Onboard PCI Device Press Enter
:Move Enter:Select +/-/PU/PD:Value F10:Save ESC:Exit F1:General Help
F5: Previous Values F6: Fail-Safe Defaults F7: Optimized Defaults
Integrated Peripherals
OnChip IDE/SATA Device
Click <Enter> key to enter its submenu:
Phoenix – AwardBIOS CMOS Setup Utility
Bus Master Enabled Item Help
OnChip SATA Controller Enabled
- OnChip SATA Mode IDE
:Move Enter:Select +/-/PU/PD:Value F10:Save ESC:Exit F1:General Help
F5: Previous Values F6: Fail-Safe Defaults F7: Optimized Defaults
2-10 F-I90HD
OnChip IDE/SATA Device
Page 35

Bus Master
This option enables or disables the IDE bus mastering capability under the DOS environment.
OnChip SATA Controller
This option enables or disables the onchip SATA controller.
OnChip SATA Mode
This item selects the mode for devices connected through SATA ports.
OnChip PCI Device
Click <Enter> key to enter its submenu:
Phoenix – AwardBIOS CMOS Setup Utility
OnChip USB Controller Enabled Item Help
- USB 2.0 Controller Enabled
- USB Keyboard Support via OS
- USB Mouse Support via OS
OnChip Audio Controller Enabled
:Move Enter:Select +/-/PU/PD:Value F10:Save ESC:Exit F1:General Help
F5: Previous Values F6: Fail-Safe Defaults F7: Optimized Defaults
OnChip USB Controller
This option enables or disables the USB controller.
- USB 2.0 Controller
This option enables or disables the USB 2.0 controller.
- USB Keyboard Support via
Select [BIOS] for the legacy operating system (such as DOS) that does not support USB
keyboard.
- USB Mouse Support via
Select [BIOS] for the legacy operating system (such as DOS) that does not support USB
mouse.
OnChip PCI Device
BIOS Setup
OnChip Audio Controller
This option enables or disables the audio controller.
F-I90HD 2-11
Page 36

Super-IO Device
Click <Enter> key to enter its submenu:
Phoenix – AwardBIOS CMOS Setup Utility
Floppy Disk Controller Enabled Item Help
:Move Enter:Select +/-/PU/PD:Value F10:Save ESC:Exit F1:General Help
F5: Previous Values F6: Fail-Safe Defaults F7: Optimized Defaults
Super-IO Device
Floppy Disk Controller
This option enables or disables the floppy disk controller.
Onboard PCI Device
Click <Enter> key to enter its submenu:
Phoenix – AwardBIOS CMOS Setup Utility
Network Controller Enabled Item Help
- Invoke Boot Agent Disabled
:Move Enter:Select +/-/PU/PD:Value F10:Save ESC:Exit F1:General Help
F5: Previous Values F6: Fail-Safe Defaults F7: Optimized Defaults
Onboard PCI Device
Network Controller
This option enables or disables the LAN controller.
- Invoke Boot Agent
This item allows you to use the boot ROM (instead of a disk drive) to boot up the system and
access the local area network directly.
2-12 F-I90HD
Page 37

2.6 Power Management Setup
Phoenix – AwardBIOS CMOS Setup Utility
ACPI Suspend Type S3(Suspend To RAM) Item Help
- Resume by USB From S3 Enabled
Power Button Function Instant-Off
Wake Up by PME# of PCI Disabled
Wake Up by Onboard LAN Disabled
Wake Up by Wake# of PCIe Disabled
Wake Up by Alarm Disabled
X - Date(of Month) Alarm 0
X - Time(hh:mm:ss) Alarm 0 : 0 : 0
Power On Function Button Only
X - KB Power On Password Enter
X - Hot Key Power On Ctrl-F1
Restore On AC Power Loss Power Off
:Move Enter:Select +/-/PU/PD:Value F10:Save ESC:Exit F1:General Help
F5: Previous Values F6: Fail-Safe Defaults F7: Optimized Defaults
ACPI Suspend Type
This item selects the type of Suspend mode.
- Resume by USB From S3
When set to [Enabled], this item allows you to use a USB device to wake up a system that is in
the S3 (STR - Suspend To RAM) state. This item can be configured only if the item “ACPI
Suspend Type” is set to [S3(STR)].
Power Button Function
This item selects the method of powering off your system:
[Delay 4 Sec.]: Pushing the power button for more than 4 seconds will power off the system.
This will prevent the system from powering off in case you accidentally hit or pushed the power
button.
[Instant-Off]: Pressing and then releasing the power button at once will immediately power
off the system.
Power Management Setup
BIOS Setup
Wake Up by PME# of PCI
When set to [Enabled], access through the add-on PCI card can remotely wake up the system
that was in Soft-Off condition. The PCI card must support the wake up function.
Wake Up by Onboard LAN
When set to [Enabled], access through the onboard LAN port can remotely wake up the system
that was in Soft-Off condition.
Wake Up by Wake# of PCIe
When set to [Enabled], access through the add-on PCI Express card can remotely wake up the
system that was in Soft-Off condition. The PCI Express card must support the wake up function.
Wake Up by Alarm
When set to [Enabled], you can set the date and time you would like the Soft-Off PC to
power-on in the “Date (of Month) Alarm” and “Time (hh:mm:ss) Alarm” items. However,
if the system is being accessed by incoming calls or the network (Resume On Ring/LAN) prior to
the date and time set in these items, the system will give priority to the incoming calls or
network instead.
F-I90HD 2-13
Page 38

- Date (of Month) Alarm
[0]: This option power-on the system everyday according to the time set in the “Time
(hh:mm:ss) Alarm” item.
[1-31]: This option selects a date you would like the system to power-on. The system will
power-on on the date set, and the time set in the “Time (hh:mm:ss) Alarm” item.
- Time (hh:mm:ss) Alarm
This item sets the time you would like the system to power-on.
Power On Function
This item selects the way you want your system to power on.
[Password]: Use a password to power on the system, select this option then press <Enter>.
Enter your password. You can enter up to 5 characters. Type in exactly the same password to
confirm, and then press <Enter>.
[Hot KEY]: Use any of the function keys between <F1> to <F12> to power on the system.
[Mouse Left]: Double click the mouse left button to power on the system.
[Mouse Right]: Double click the mouse right button to power on the system.
[Any KEY]: Use any keyboard keys to power on the system.
[Button Only]: Use only the power button to power on the system.
[Keyboard 98]: Use the power-on button on the “Keyboard 98” compatible keyboard to power
on the system.
※ The mouse wake up function can only be used with the PS/2 mouse, not with
the COM port or USB type. Some PS/2 mice cannot wake up the system
because of compatible problems. If the specs of your keyboard are too old, it
may fail to power on.
- KB Power On Password
This item sets the password required in order to power on your computer.
※ Do not forget your password, or you will have to clear the CMOS and reset all
parameters in order to utilize this function again.
- Hot Key Power On
This item powers on the system by pressing <Ctrl> key plus one of each function key (<F1> ~
<F12>) simultaneously.
Restore On AC Power Loss
This item selects the system action after an AC power failure.
[Power Off]: When power returns after an AC power failure, the system’s power remains off.
You must press the Power button to power-on the system.
[Power On]: When power returns after an AC power failure, the system’s power will be
powered on automatically.
[Last State]: When power returns after an AC power failure, the system will return to the
state where you left off before power failure occurred. If the system’s power is off when AC
power failure occurs, it will remain off when power returns. If the system’s power is on when
AC power failure occurs, the system will power-on when power returns.
2-14 F-I90HD
Page 39

2.7 PnP/PCI Configurations
Phoenix – AwardBIOS CMOS Setup Utility
Resources Controlled By Auto Item Help
x - IRQ Resources Press Enter
PCI/VGA Pallete Snoop Disbaled
PCI Latency Timer(CLK)
** PCI Express relative items **
Maximum Payload Size 4096
:Move Enter:Select +/-/PU/PD:Value F10:Save ESC:Exit F1:General Help
F5: Previous Values F6: Fail-Safe Defaults F7: Optimized Defaults
Resources Controlled By
This item configures all of the boot and Plug-and-Play compatible devices.
[Auto]: The system will automatically detect the settings.
[Manual]: Choose the specific IRQ resources in the “IRQ Resources” menu.
- IRQ Resources
Click <Enter> key to enter its submenu:
This item sets each system interrupt to either [PCI Device] or [Reserved].
Phoenix – AwardBIOS CMOS Setup Utility
IRQ-3 assigned to Reserved Item Help
IRQ-4 assigned to PCI Device
IRQ-5 assigned to PCI Device
IRQ-7 assigned to PCI Device
IRQ-10 assigned to PCI Device
IRQ-11 assigned to PCI Device
:Move Enter:Select +/-/PU/PD:Value F10:Save ESC:Exit F1:General Help
F5: Previous Values F6: Fail-Safe Defaults F7: Optimized Defaults
PnP/PCI Configurations
64
- IRQ Resources
BIOS Setup
PCI/VGA Palette Snoop
This item determines whether the MPEG ISA/VESA VGA cards can work with PCI/VGA or not.
[Enabled]: MPEG ISA/VESA VGA cards work with PCI/VGA.
[Disabled]: MPEG ISA/VESA VGA cards do not work with PCI/VGA.
F-I90HD 2-15
Page 40

PCI Latency Timer (CLK)
This item controls how long each PCI device can hold the bus before another takes over. When
set to higher values, every PCI device can conduct transactions for a longer time and thus
improve the effective PCI bandwidth. For better PCI performance, you should set the item to
higher values.
Maximum Payload Size
This item sets the maximum TLP payload size for the PCI Express devices.
2.8 PC Health Status
Phoenix – AwardBIOS CMOS Setup Utility
► ABIT FanEQ Control Press Enter Item Help
FAN Fail Alarm Selectable Disabled
Shutdown When FAN Fail CPU FAN
CPU Shutdown Temperature 9 0°C/ 194°F
CPU Warning Temperature 80°C/ 176°F
CPU Temperature 35°C/ 95°F
System Temperature 3 2°C/ 89°F
PWM Temperature 35°C/ 95°F
CPU FAN Speed 3245 RPM
SYS FAN Speed 4218 RPM
AUX1 FAN Speed 0 RPM
AUX2 FAN Speed 0 RPM
CPU Core Voltage 1.25V
DDR2 Voltage 1.80V
DDR2 VTT Voltage 0.88V
PCIe Voltage 1.20V
ATX +12V 12.00V
ATX +3.3V 3.29V
:Move Enter:Select +/-/PU/PD:Value F10:Save ESC:Exit F1:General Help
F5: Previous Values F6: Fail-Safe Defaults F7: Optimized Defaults
PC Health Status
ABIT FanEQ Control
This item determines the temperature threshold to raise the fan attached at CPU and SYS fan
headers up to their full speed.
Click <Enter> key to enter its submenu:
Phoenix – AwardBIOS CMOS Setup Utility
CPU FanEQ ontrol Enabled Item Help
- FanEQ Target Temp. 50°C/122°F
- FanEQ Temp. Tolerance 5°C/ 41°F
- FanEQ Start Control 80%
- FanEQ Stop Control 50%
SYS FanEQ Control Enabled
- FanEQ Target Temp. 35°C/ 95°F
- FanEQ Temp. Tolerance 5°C/ 41°F
- FanEQ Start Control 70%
- FanEQ Stop Control 50%
:Move Enter:Select +/-/PU/PD:Value F10:Save ESC:Exit F1:General Help
F5: Previous Values F6: Fail-Safe Defaults F7: Optimized Defaults
2-16 F-I90HD
ABIT FanEQ Control
Page 41

CPU FanEQ Control
This item allows you to control the CPUFAN speed. When set to [Enabled], the following items
become configurable.
- FanEQ Target Temp.
This item sets the temperature mark for the “CPU FanEQ” function to take effect.
- FanEQ Temp. Tolerance
This item sets the temperature tolerance range for the item “FanEQ Target Temp.”.
- FanEQ Start Control
This item sets the speed ratio for the CPU fan assembly connected at “CPUFAN1” fan power
connector to start running.
- FanEQ Stop Control
This item sets the lowest speed ratio for the CPU fan assembly connected at “CPUFAN1” fan
power connector to run at when the CPU temperature detected is lower than the value of item
“FanEQ Target Temp.” plus the value of item “FanEQ Temp. Tolerance”.
In the situation when the CPU temperature detected is higher than the value of item “FanEQ
Target Temp.” plus the value of item “FanEQ Temp. Tolerance”, the speed ratio for the CPU fan
assembly connected at “CPUFAN1” fan power connector will first run at the speed ratio set by
the item “FanEQ Start Control”, and then up to 100%.
SYS FanEQ Control
This item allows you to control the SYSFAN speed. When set to [Enabled], the following items
become configurable.
- FanEQ Target Temp.
This item sets the temperature mark for the “SYS FanEQ” function to take effect.
- FanEQ Temp. Tolerance
This item sets the temperature tolerance range for the item “FanEQ Target Temp.”.
- FanEQ Start Control
This item sets the speed ratio for the fan assembly connected at “SYSFAN1” fan power
connector to start running.
- FanEQ Stop Control
This item sets the lowest speed ratio for the fan assembly connected at “SYSFAN1” fan power
connector to run at when the temperature of “FanEQ Reference Temp.” detected is lower than
the value of item “FanEQ Target Temp.” plus the value of item “FanEQ Temp. Tolerance”.
In the situation when the temperature of “FanEQ Reference Temp.” detected is higher than the
value of item “FanEQ Target Temp.” plus the value of item “FanEQ Temp. Tolerance”, the
speed ratio for the fan assembly connected at “SYSFAN1” fan power connector will first run at
the speed ratio set by the item “FanEQ Start Control”, and then up to 100%.
BIOS Setup
Back to PC Health Status Setup Menu
FAN Fail Alarm Selectable
This item selects the fan that will be monitored for malfunction.
F-I90HD 2-17
Page 42

Shutdown When FAN Fail
When set to [Enabled], the system will be shut down if the CPU fan is not running.
CPU Shutdown Temperature
This item sets the temperature that will shutdown the system automatically in order to prevent
system overheats.
CPU Warning Temperature
This item selects the CPU’s warning temperature limit. Once the system has detected that the
CPU’s temperature exceeded the limit, warning beeps will sound.
All Voltages, Fans Speed and Thermal Monitoring
These unchangeable items list the current status of the CPU and environment temperatures, fan
speeds, and system power voltage.
2.9 Load Fail-Safe Defaults
This option loads the BIOS default values for the most stable, minimal-performance system
operations.
2.10 Load Optimized Defaults
This option loads the BIOS default values that are factory settings for optimal-performance
system operations.
2.11 Set Password
This option protects the BIOS configuration or restricts access to the computer itself.
2.12 Save & Exit Setup
This option saves your selections and exits the BIOS setup menu.
2.13 Exit Without Saving
This option exits the BIOS setup menu without saving any changes.
For more information:
www.abit.com.tw
2-18 F-I90HD
Page 43

3. Driver & Utility
The “Driver-&-Utility CD” that came packed with this motherboard contains drivers, utilities and
software applications required for its basic and advanced features.
3.1 CD-ROM AUTORUN
To run the CD-ROM automatically:
1. Place the “Driver-&-Utility CD” into the
CD-ROM drive in your system. The
following installation auto-run screen
appears. If not, browse the root
directory of the CD-ROM via the File
Manager, and double click the
“AUTORUN” file.
2. Click the item needed for installation.
• [Drivers]: Click to enter the driver
installation menu.
• [Manual]: Click to enter the user’s
manual menu.
• [Utility]: Click to enter the utilities
installation menu.
• [abit Utility]: Click to enter the installation menu of utilities exclusively developed by
abit.
Driver & Utility
• [
• [
3. The Windows will automatically search
for current and updated software by
looking up your computer.
When this “Found New Hardware
Wizard” window appears. Click
[Cancel] to start the following
procedures.
F-I90HD 3-1
Browse CD]: Click to browse the contents of this “Driver-&-Utility CD”.
Close]: Click to exit this installation menu.
Page 44

3.2 ATi South Bridge Driver
This program enables the chipset function.
※ Please install this driver first after having installed the Windows operating
system.
To install this program:
1. Click on the [Drivers] tab in the
installation menu screen.
2. Click the [ATi South Bridge Driver]
item. The installation screen appears.
3. Follow the prompts on the screen to
complete installation.
3.3 Microsoft.NET Framework
This program enables the amendment for ATi Catalyst.
※ Please install this driver first before installing the ATi VGA driver.
To install this program:
1. Click on the [Drivers] tab in the
installation menu screen.
2. Click the [Microsoft.NET
Framework] item. The installation
screen appears.
3. Follow the prompts on the screen to
complete installation.
3-2 F-I90HD
Page 45

3.4 ATi VGA Driver
This program enables the [VGA1] connector function.
To install this program:
1. Click on the [Drivers] tab in the
installation menu screen.
2. Click the [ATi VGA Driver] item. The
installation screen appears.
3. Follow the prompts on the screen to
complete installation.
3.5 Realtek LAN Driver
This program enables the [LAN1] connector function.
To install this program:
1. Click on the [Drivers] tab in the
installation menu screen.
2. Click the [Realtek LAN Driver] item.
The installation screen appears.
3. Follow the prompts on the screen to
complete installation.
Driver & Utility
F-I90HD 3-3
Page 46

3.6 Realtek Audio Driver (ATi HDMI)
This program is capable of enabling function for both [AUDIO1] and [HDMI] connectors
located at rear I/O panel.
※ Before installing the ATi HDMI driver together with the Realtek audio driver,
you will have to select the option [Normal] for the “HDMI Port Display” in BIOS
Setup Menu “Advanced Chipset Features”.
To install this program:
1. Click on the [Drivers] tab in the
installation menu screen.
2. Click the [Realtek Audio Driver (Ati
HDMI)] item. The installation screen
appears.
3. Follow the prompts on the screen to
complete installation.
4. After restarting the system, right-click
the Sound Manager icon located at the
desktop shortcut. Click item “Sound
Manager”. The Realtek HD Audio
Manager appears.
5. Click the [Audio I/O] tab.
6. Click the pull down menu to select the
channel configuration.
7. Click [OK] button to apply the Audio
I/O settings and exit.
3-4 F-I90HD
Page 47

To enable the audio function through HDMI connector:
1. Double-click the “Sounds and Audio
Devices” icon through Windows’
Control Panel to enter its properties.
2. You may also get in the “Multimedia”
menu directly by right-clicking your
mouse button on the “Sound
Manager” icon located at the desktop
shortcut.
Driver & Utility
3. To enable the audio function through
HDMI connector, make sure to select
“HD Audio rear output” as the sound
playback device in this “Sounds and
Audio Devices Properties”. The
audio function through “Realtek HD
Audio output” will then be disabled
consequently.
Click [OK] to exit.
If you leave the sound playback device
at the “Realtek HD Audio output”for
HDMI connection, the audio will come
out through the “AUDIO1” connector
at rear panel instead.
F-I90HD 3-5
Page 48

3.7 ATi RAID Driver
This program enables the RAID function for [SATA] connectors.
To install this program:
1. Click on the [Drivers] tab in the
installation menu screen.
2. Click the [ATi RAID Driver] item. The
installation screen appears.
3. Follow the prompts on the screen to
complete installation.
3.8 USB 2.0 Driver
※ There is no need to install this driver for Windows 2000 with Service Pack 4,
Windows XP with Service Pack 1, or their later version.
3-6 F-I90HD
Page 49

3.9 abit EQ
The [abit EQ] is a self-diagnostic system designed to protect PC Hardware by monitoring
critical items of Power Supply Voltage, CPU & System Fans Speed, and CPU & System
Temperature.
To install this utility:
1. Click on the [abit Utility] tab in the
installation menu screen.
2. Click the [abit EQ] item. The following
screen appears.
3. Follow the prompts on the screen to
complete installation.
4. Restart the system for the program to
take effect.
Driver & Utility
5. Execute the [abit EQ] by entering the
Windows Menu [Start] [All
Programs] [abit] [abitEQ].
6. The [abit EQ] shows you the status of
Voltage, Fan Speed, and Temperature
readings as well.
F-I90HD 3-7
Page 50

3.10 FlashMenu (BIOS Update Utility)
The [FlashMenu] is the most stable Windows-based BIOS flash available. No more worries
about crashing. With one click of BIOS updating, users can flash their BIOS more easily and in
less time.
To install this utility:
1. Click on the [abit Utility] tab in the
installation menu screen.
2. Click the [FlashMenu] item. The
following screen appears.
3. Follow the prompts on the screen to
complete installation.
4. Restart the system for the program to
take effect.
5. Execute the FlashMenu by entering the
Windows Menu [Start] [All
Programs] [abit] [FlashMenu].
6. This FlashMenu screen appears. You
can easily update the BIOS from
clicking [Update From File], [One Click
LiveUpdate], or [LiveUpdate Step by
Step] button.
3-8 F-I90HD
Page 51

3.11 SATA RAID Driver (for Windows Vista)
The Raid Driver needed when installing Windows Vista operating system is located at the
following path of your CD-ROM drive after placing the “Driver-&-Utility CD” into it:
For Vista 32bit CD-ROM Drive:\Drivers\SATARAID\ATi\Vista32
For Vista 64bit CD-ROM Drive:\Drivers\SATARAID\ATi\Vista64
3.12 SATA RAID Driver (for Windows XP, 2003, or 2000)
The “Driver Disk Maker” program bundled in the Driver-&-Utility CD is a utility to build the driver
program needed for SATA controller into a floppy disk under DOS environment. This procedure
is necessary only for installing Windows operating system to the hard disk connected to
“SATA1 ~ SATA4” connector.
To create a driver disk:
1. Before starting, connect a 3.5” floppy disk drive to the “FDC1” connector, and connect a
CD-ROM drive to your motherboard. Prepare a 3.5” floppy disk.
2. After completing all the start-up preparation for hardware setup, power on the system.
3. Enter the BIOS Setup Menu by hitting <Del> key
Enter and select the BIOS menu “Advanced BIOS Features”. Configure the option
“First Boot Device” to “CD-ROM”
2
drive. Save this selection and exit BIOS setup menu
by accessing the BIOS menu “Save & Exit Setup”.
4. Restart the system. The system will now boot from CD, and enter the ABIT Boot Manager,
the following options appear
3
:
(0) Boot From First HDD
(1) Make Driver Disk
(2) Boot From First Floppy Drive
(3) Skip CD-ROM Boot (Try Next Boot Device)
Type <1> and hit <Enter> key. The following options appear:
(1) Make Driver Disk
(2) Exit
Type <1> and hit <Enter> key to start making.
5. The driver options appear:
(1) ATi SATA RAID Driver Disk for WinXP_2K_2003
Type the number of the actions you want and hit <Enter> key.
6. Insert floppy disk to the floppy drive
7. Copying files to floppy now starts. After completed copying, hit the <n> key if you do not
want to make another Driver Disk, and stop at the A:\> prompt.
8. Take out the Driver-&-Utility CD from the CD-ROM drive now. Restart your system5.
4
. Press any key to continue.
1
.
Driver & Utility
1
You may refer to the chapter “BIOS Setup Menu” in user’s manual on how to do so.
2
The name may vary as per BIOS version. Place the “Driver-&-Utility CD” into the CD-ROM drive now.
3
You will have to type your command within 20 seconds, or the system will boot from HD.
4
You will be asked to do the format procedure if the floppy disk is not blank. Hit <n> key for not formatting
another floppy.
5
Now you have this driver disk ready for installing Windows Operating System. Insert this floppy disk to
floppy drive and press <F6> key when the screen instruction prompts you to install a third-party SCSI or
RAID driver.
F-I90HD 3-9
Page 52

3-10 F-I90HD
Page 53

4. Multilingual Quick Installation Guide
4.1 Français//Guide d'Installation Rapide
Ce “Guide d’Installation rapide ” contient seulement l
information de base dont vous pouvez avoir besoin lors de
l’installation de votre carte mère abit. Pour des opérations plus
avancées, vous devez vous reporter à la version complète.
Précautions d’installation du matériel
• Toujours il vous faut arrêter l’alimentation électrique et
déconnecter le câble électrique de la prise Courant Alternatif
avant d’installer la carte ou de changer des paramètres de
configuration.
• Mettez vous à la terre proprement en portant une bande de
poignet de sécurité contre les décharges électrostatiques et ce
avant d’enlever la carte de son emballage anti-statique
• Tenez la carte sur les bords. Evitez d’y toucher les composants
qui se trouvent dessus.
• Evitez de toucher les contacts des barrettes et les puces des
circuits intégrés(IC).
• Placez la carte sur une surface antistatique mise à la terre ou sur
l’emballage antistatique dans lequel se trouvait la carte.
Installation de la carte dans le boîtier
Le boîtier de l’ordinateur pour cette carte mère devrait:
• Accommoder le facteur de forme de cette carte mère.
• Supporter tout le câblage des connecteurs sur la carte mère aux
indicateurs et interrupteurs sur le boîtier.
• Etre capable de fournir suffisamment de puissance et d’espace
pour tous les lecteurs que vous voulez installer.
• Son modèle E/S dans le panneau arrière doit s’apparier avec les
ports E/S et les slots d’extension sur la carte mère.
Pour installer la carte mère dans le boîtier, vous devez:
• Face le côté des ports E/S vers la partie arrière du boîtier.
• Localisez les trous des vis à la fois sur la carte mère et sur la
base du boîtier.
• Placez tous les boulons ou entretoises nécessaires à la base du
boîtier et serrez les.
• Alignez tous les trous des vis de la carte mère avec ces boulons
ou entretoises sur le boîtier.
• Serrez toutes les vis.
Afin de prévenir tout court-circuit du circuit PCB, veillez s’il
vous plaît ENLEVER les goujons métalliques ou les entretoises
s’ils sont déjà installés sur la base du boîtier et n’ont pas de
trous de montage sur cette carte mère avec qui s’aligner.
Le cavalier d’effacement de la CMOS
Ce cavalier est utilisé pour effacer la mémoire CMOS afin de
paramétrer les contenus du BIOS. Vous pouvez avoir besoin
d’effacer la mémoire CMOS si les paramètres du BIOS sont
incorrects et empêchent votre carte mère de bien fonctionner.
Pour effacer la mémoire CMOS, déconnectez tous les câbles
d’alimentation de la carte mère, installez la fiche du cavalier sur le
réglage “Effacer CMOS” pendant quelques secondes, et puis
installez la fiche à son réglage “Normal”. Après reconnectez
l’alimentation électrique et redémarrez, le contenu BIOS sera
paramétré à nouveau à sa configuration d’usine.
Connections des Composants du Boîtier
L’alimentation électrique ATX: [ATXPWR1], [ATX12V1]
Connecteurs des VENTILATEURS: [CPUFAN1], [SYSFAN1],
[AUXFAN1], [NBFAN1]
Connecteurs sur le Panneau Avant: [FPIO1]
• [HLED]: Connecte au câble en nappe de la DEL du lecteur du
disque dur (HDD).
• [RST]: Connecte au câble en nappe de l’interrupteur de
réinitialisation.
• [SPKR]: Connecte au câble du Haut-parleur du système.
• [SLED]: Connecte au câble de la DEL de veille.
• [PWR]: Connecte au câble de l’interrupteur de l’alimentation
électrique.
• [PLED]: Connecte au câble de la DEL d’alimentation.
Socle des Ports USB Supplémentaires: [FP-USB1], [FP-USB2]
Socle de Pins des Ports Supplémentaires IEEE1394: [FP-1394-1],
[FP-1394-2]
Socle de Connections Audio sur le Panneau Avant:
[FP-AUDIO1]
Connecteur Audio Interne: [CD1], [AUX1]
Montage de l’assemblage Unité Centrale de Traitement (CPU) &
Dissipateur thermique
Parce que l’on peut choisir beaucoup de types de CPU et de
dissipateurs d’énergie, chacun à des façons différentes de montage,
veuillez suivre exactement les instructions de montage que vous
pouvez trouver dans l’ensemble que vous venez d’acheter. Le CPU
est une unité électronique délicate qui produit des montants énormes
de chaleur en fonctionnement. Veuillez donc faire très attention
durant l’assemblage.
Après avoir fini d’assembler le dissipateur d’énergie sur le
processeur, Connectez l’alimentation du ventilateur de
refroidissement du CPU au connecteur [CPUFAN1] sur la carte
mère.
Installation des Barrettes de Mémoire
Connection des Unités de Stockage
Connections du lecteur de disquettes: [FDC1]
Connections des disques durs IDE: [IDE1], [IDE2]
Connections des lecteurs de disques durs de série ATA:
[SATA1] ~ [SATA4]
Connections du Panneau Arrière
• Mouse: Connecte à la souris PS/2.
• Keyboard: Connecte au clavier PS/2.
• LPT1: Connecte à l’imprimante ou autres dispositifs qui
supportent le protocole de communication parallèle.
• COM1: Connecte au modem externe, à la souris ou autres
dispositifs qui supportent le protocole de communication série.
• OPT-IN1: Ce connecteur fournit une connexion S/PDIF en entrée
à travers une fibre optique aux appareils multimédia numériques.
• OPT-OUT1: Ce connecteur fournit une connexion S/PDIF en
sortie à travers une fibre optique aux appareils multimédia
numériques.
• AUDIO1: Connecte la 7.1 canaux audio.
• IEEE1394: Connecte aux unités du protocole IEEE1394.
• LAN1: Connecte au réseau local d’ordinateurs.
• USB1/USB2: Connecte aux unités du protocole USB.
Multilingual QIG
F-I90HD 4-1
Page 54

4.2 Deutsch//Kurze Installationsanleitung
Diese “Kurze Installationsanleitung” enthält nur die
grundlegenden Hardwareinformationen, die Sie zur
Installation Ihres abit-Motherboards benötigen. Details
finden Sie im ausführlichen Handbuch.
Vorsichtsmaßnahmen beim Einrichten der Hardware
• Vor Installation des Motherboards und Ändern von
Einstellungen müssen Sie immer die Stromversorgung
ausschalten und den Stecker von der Steckdose abziehen.
• Erden Sie sich ordnungsgemäß, indem Sie ein statisches
Handgelenksband tragen, bevor Sie das Motherboard aus
seinem antistatischen Beutel herausnehmen.
• Halten Sie das Motherboard an seinen Rändern fest.
Kommen Sie nicht mit den darauf befindlichen Komponenten
in Kontakt.
• Berühren Sie keine Modulkontakte und IC-Chips.
• Legen Sie das Motherboard auf eine geerdete, antistatische
Oberfläche oder auf den antistatischen Beutel, in dem sich
das Motherboard befand.
Installieren des Motherboards im Gehäuse
Das Computergehäuse für dieses Motherboard sollte folgenden
Voraussetzungen entsprechen:
• Es eignet sich für den Formfaktor dieses Motherboards.
• Anzeigen und Schalter am Gehäuse werden von allen
Kabelanschlüssen auf dem Motherboard unterstützt.
• Es liefert genügend Strom und besitzt ausreichend Platz für
alle zu installierenden Laufwerke.
• Seine rückseitigen Anschlussblende stimmt mit der
rückseitigen Anschlussblende und den
Erweiterungssteckplätzen auf dem Motherboard überein.
So wird das Motherboard im Gehäuse installiert:
• Legen Sie die Seite mit den E/A-Anschlüssen an die
Rückseite des Gehäuses.
• Finden Sie die Schraubenlöcher auf dem Motherboard und
auf dem Gehäuseboden.
• Legen Sie alle erforderlichen Stehbolzen oder Distanzstücke
auf den Gehäuseboden und befestigen Sie diese.
• Richten Sie alle Schraubenlöcher auf dem Motherboard mit
den Stehbolzen oder Distanzstücken auf dem
Gehäuseboden aus.
• Schrauben Sie das Motherboard fest.
Damit kein Kurzschluss auf der Leiterplatine erzeugt werden
kann, ENTFERNEN Sie bereits auf dem Gehäuseboden
befindliche Stehbolzen oder Distanzstücke aus Metall, wenn
sich diese nicht mit den Befestigungslöchern dieses
Motherboards ausrichten lassen.
Jumper zum Löschen des CMOS-Inhalts
Dieser Jumper löscht den Inhalt des CMOS-Speichers, um die
BIOS-Daten zurückzusetzen. Sie müssen den Inhalt des
CMOS-Speichers löschen, wenn die BIOS-Einstellungen falsch
sind und sie zu einem Fehlbetrieb des Motherboards führen.
Um den Inhalt des CMOS-Speichers zu löschen, stecken Sie
alle Netzkabel vom Motherboard ab, setzen Sie die
Jumperkappe einige wenige Sekunden auf die Einstellung
“CMOS löschen” und setzen Sie sie dann wieder zurück auf die
Einstellung “Normal”. Nach dem Wiederanschluss aller
Netzkabel und einem Neustart des Computers setzt sich der
BIOS-Inhalt auf seine Standardkonfiguration zurück.
Anschließen der Gehäusekomponenten
ATX-Stromversorgung: [ATXPWR1], [ATX12V1]
Lüfteranschlüsse (FAN): [CPUFAN1], [SYSFAN1],
[AUXFAN1], [NBFAN1]
4-2 F-I90HD
Anschlüsse auf der Vorderseite: [FPIO1]
• [HLED]: Kabelanschluss für Festplattenzugriffsanzeige.
• [RST]: Kabelanschluss für Rücksetzschalter.
• [SPKR]: Kabelanschluss für Kabelanschluss für
Systemlautsprecher.
• [SLED]: Kabelanschluss für Suspend-LED.
• [PWR]: Kabelanschluss für Netzschalter.
• [PLED]: Kabelanschluss für Betriebsanzeige (LED).
Zusatz-Header für USB-Anschluss: [FP-USB1], [FP-USB2]
Zusätzlicher IEEE1394-Anschluss-Header: [FP-1394-1],
[FP-1394-2]
Audioanschluss-Header auf der Vorderseite: [FP-AUDIO1]
Interne Audioanschlüsse: [CD1], [AUX1]
Installieren der CPU mit Kühlkörper
Da es unterschiedliche CPUs (Prozessoren) mit Kühlkörpern
zur Auswahl gibt, die jeweils unterschiedlich installiert werden
müssen, beachten Sie bitte genau die Installationsanweisungen
auf der von Ihnen gekauften Verpackung. Die CPU ist ein
empfindliches, elektronisches Gerät, das während des Betriebs
sehr viel Hitze erzeugt. Seien Sie bitte vorsichtig bei der
Installation.
Wenn der Kühlkörper am Prozessor angebracht ist, verbinden
Sie das CPU-Lüfterkabel mit dem [CPUFAN1]-Anschluss auf
dem Motherboard.
Installieren von Speichermodulen
Anschließen von Speichergeräten
Anschließen von Diskettenlaufwerken: [FDC1]
Anschließen von IDE-Festplatten: [IDE1], [IDE2]
Anschließen von SATA-Festplatten: [SATA1] ~ [SATA4]
Anschlüsse auf der Rückseite
• Mouse: Anschluss für eine PS/2-Maus.
• keyboard: Anschluss für eine PS/2-Tastatur.
• LPT1: Anschluss für einen Drucker oder andere Geräte, die
das parallele Kommunikationsprotokoll unterstützen.
• COM1: Anschluss für ein externes Modem, eine Maus oder
andere Geräte, die das serielle Kommunikationsprotokoll
unterstützen.
• OPT-IN1: Dieser Anschluss ist ein optischer S/P
DIF-Eingang für digitale Multimediageräte.
• OPT-OUT1: Dieser Anschluss ist ein optischer S/P
DIF-Ausgang für digitale Multimediageräte.
• AUDIO1: Anschluss für 7.1 Kanal HD Audio
• IEEE1394: Anschluss für Geräte mit IEEE1394-Protokoll.
• LAN1: Anschluss für ein ortsgebundenes Netzwerk.
• USB1/USB2: Anschluss für USB-Geräte wie Scanner,
digitale Lautsprecher, Monitor, Maus, Tastatur, Hub,
Digitalkamera, Joystick, etc.
Page 55

4.3 Italiano//Guida all’installazione rapida
Questa “Guida all’installazione rapida” contiene solamente
le informazioni di base sull’hardware necessarie
all’installazione della scheda madre abit. Fare riferimento
alla versione completa della guida per eseguire le
operazioni avanzate.
Precauzioni sull’installazione dell’hardware
• Spegnere sempre l’unità e scollegare il cavo d’alimentazione
dalla presa CA prima di installare la scheda o modificare
qualsiasi impostazione.
• Indossare una fascetta antistatica prima di rimuovere la scheda
dalla busta antistatica.
• Tenere la scheda per i lati. Evitare di toccare qualsiasi
componente presente sulla scheda.
• Evitare di toccare i contatti dei moduli ed i chip IC.
• Appoggiare la scheda su una superficie antistatica con massa a
terra, oppure nella busta in cui la scheda è confezionata.
Installazione della scheda nella struttura
La struttura del computer deve:
• Accomodare le dimensioni di questa scheda madre
• Supportare tutti i connettori di cablaggio sulla scheda madre ai
relativi indicatori ed interruttori sulla struttura.
• Essere in grado si fornire spazio ed alimentazione sufficienti per
tutte le unità che si intendono installare.
• Il modello I/O del pannello posteriore deve combaciare con le
porte I/O e gli alloggiamenti d’espansione sulla scheda madre.
Per installare la scheda madre nella struttura si deve:
• Disporre il lato con le porte I/O verso la parte posteriore della
struttura.
• Ubicare i fori delle viti sulla scheda e sulla base della struttura.
• Collocare e stringere tutte le guarnizioni o spaziatori necessari
sulla base della struttura.
• Allineare tutti i fori delle viti sulla scheda con quelli delle
guarnizioni o spaziatori sulla struttura.
• Stringere tutte le viti.
Per evitare di mandare in corto il circuito il PCB, si prega di
RIMUOVERE le guarnizioni o gli spaziatori metallici che sono
già stati installati sulla base della struttura, e che sono
sprovvisti di fori di montaggio in grado di allinearsi con la
scheda madre.
Azzeramento del jumper CMOS
Questo jumper è utilizzato per azzerare la memoria CMOS in modo
da ripristinare i contenuti del BIOS. Potrebbe essere necessario
azzerare la memoria CMOS se le impostazioni del BIOS sono
scorrette ed impediscono alla scheda madre di funzionare.
Per azzerare la memoria CMOS, scollegare tutti i cavi
d’alimentazione della scheda madre, collocare per alcuni secondi il
cappuccio del jumper all’impostazione “Clear CMOS” (Azzeramento
CMOS) e poi rimetterlo nella sua impostazione normale “Normal”.
Dopo avere ricollegato tutti i cavi d’alimentazione ed avere riavviato il
sistema, i contenuti del BIOS saranno ripristinati alla loro
configurazione predefinita.
Collegamento dei componenti della struttura
Alimentazione ATX: [ATXPWR1], [ATX12V1]
Connettori ventolina: [CPUFAN1], [SYSFAN1], [AUXFAN1],
[NBFAN1]
Connettori del pannello frontale: [FPIO1]
• [HLED]: collega al cavo LED disco rigido.
• [RST]: collega al cavo Interruttore ripristino.
• [SPKR]: collega al cavo delle casse di sistema.
• [SLED]: collega al cavo LED sospensione.
• [PWR]: collega al cavo Interruttore alimentazione.
• [PLED]: collega al cavo LED alimentazione.
Collettore porta USB aggiuntiva: [FP-USB1], [FP-USB2]
Collettore porta IEEE1394 aggiuntiva: [FP-1394-1], [FP-1394-2]
Collettore di collegamento audio del pannello frontale:
[FP-AUDIO1]
Connettori audio interni: [CD1], [AUX1]
Installazione della CPU e del dispersore di calore
Dato che ci sono vari tipi di CPU (Central Processing Unit) e relativi
dispersori di calore tra cui scegliere, ciascuno con metodi diversi
d’installazione, seguire esattamente le istruzioni d’installazione
allegate alla confezione della CPU acquistata. La CPU è un
dispositivo elettronico delicato che produce una grande quantità di
calore quando è in funzionamento. Procedere con estrema
attenzione.
Al completamento dell’installazione del dispersore di calore sul
processore, collegare l’alimentazione della ventolina di
raffreddamento della CPU al connettore [CPUFAN1] sulla scheda
madre.
Installazione dei moduli di memoria
Collegamento dei dispositivi d’archiviazione
Collegamento dell’unità dischetti floppy: [FDC1]
Collegamento dei dischi rigidi IDE: [IDE1], [IDE2]
Collegamento di dischi rigidi Serial ATA: [SATA1] ~ [SATA4]
Collegamenti del pannello posteriore
• Mouse: collega al mouse PS/2.
• Keyboard: collega alla tastiera PS/2.
• LPT1: collega alla stampante o ad altri dispositivi che supportano
il protocollo di comunicazione parallela.
• COM1: collega al modem esterno, al mouse o ad altri dispositivi
che supportano il protocollo di comunicazione seriale.
• OPT-IN1: Questo connettore fornisce un collegamento in entrata
di tipo S/PDIF attraverso fibra ottica da apparecchi multimediali
digitali.
• OPT-OUT1: Questo connettore fornisce un collegamento in
uscita di tipo S/PDIF attraverso fibra ottica ad apparecchi
multimediali digitali.
• AUDIO1: Questo connettore fornisce un collegamento canale
audio in entrata/in uscita di tipo 7.1.
• IEEE1394: collega ai dispositivi del protocollo IEEE1394.
• LAN1: collega alla rete locale LAN (Local Area Network).
• USB1/USB2: collega a dispositivi USB come scanner, casse
digitali, monitor, mouse, tastiere, hub, macchine fotografiche
digitali, joystick ecc.
Multilingual QIG
F-I90HD 4-3
Page 56

4.4 Español//Guía rápida de instalación
Esta “Guía de instalación rápida” contiene solamente la
información básica sobre el hardware que puede necesitar
durante la instalación de la placa base abit. Para conocer el
funcionamiento avanzado, es necesario consultar la
versión completa.
Precauciones durante la configuración del hardware
• Apague siempre la fuente de alimentación y desenchufe el cable
antes de instalar la placa base o cambiar su configuración.
• Conéctese a una toma de tierra utilizando una muñequera de
seguridad estática antes de retirar la placa base de la bolsa
antiestática.
• Sujete la placa por los bordes. Evite tocar los componentes.
• Evite tocar los contactos del módulo y los chips IC
• Coloque la placa en una superficie antiestática con toma de
tierra o en la bolsa en la que se suministre la placa.
Instalación de la placa en el chasis
El chasis del ordenador para esta placa base debe:
• Acomodar el factor forma de esta placa base.
• Admitir todas las conexiones de cable de la placa base a los
indicadores e interruptores del chasis.
• Ser capaz de suministrar suficiente energía y espacio para todas
las unidades que desee instalar.
• La etiqueta I/O del panel trasero debe coincidir con los puertos
I/O y las ranuras de expansión de la placa base.
Para instalar la placa base en el chasis, debe:
• Colocar el lado de los puertos I/O hacia la parte trasera del
chasis.
• Localizar los orificios de los tornillos en la placa base y en el
chasis.
• Colocar todos los pernos o separadores en el chasis y
apretarlos.
• Alinear todos los orificios de los tornillos de la placa base con los
pernos o los separadores del chasis.
• Apretar todos los tornillos.
Para evitar un cortocircuito en el circuito PCB, RETIRE los
pernos o separadores de metal si ya están instalados en el
chasis y que se encuentren sin orificios de montaje en la placa
base con los que alinearse.
Puente de borrado de la CMOS
Este Puente se utiliza para borrar la memoria CMOS para reiniciar el
contenido de la BIOS. Puede que sea necesario borrar la memoria
CMOS si la configuración de la BIOS es incorrecta y hace que la
placa base no funcione.
Para borrar la memoria de la CMOS, desconecte todos los cables de
alimentación de la placa base, conecte puente en la configuración
"Borrar CMOS" durante unos segundos y, a continuación, vuelva a
colocar el puente en la posición de "Normal". Tras reconectar la
alimentación y reiniciar el equipo, el contenido de la BIOS se
reiniciará a la configuración predeterminada.
Conexión de los componentes del chasis
Fuente de alimentación ATX: [ATXPWR1], [ATX12V1]
Conexiones de ventilador: [CPUFAN1], [SYSFAN1], [AUXFAN1],
[NBFAN1]
Conexiones del panel frontal: [FPIO1]
• [HLED]: Conecte el cable del LED del disco duro.
• [RST]: Conecte el cable del interruptor de reinicio.
• [SPKR]: Conecte el cable del altavoz del sistema.
• [SLED]: Conecte el cable del LED de suspensión.
• [PWR]: Conecte el cable del interruptor de encendido.
• [PLED]: Conecte el cable del LED de encendido.
Terminal de puerto USB adicional: [FP-USB1], [FP-USB2]
Terminal de puerto IEEE1394 adicional: [FP-1394-1], [FP-1394-2]
Terminal de conexión de audio del panel frontal: [FP-AUDIO1]
Conexiones de audio internas: [CD1], [AUX1]
Instalación de la CPU y el juego de disipador de calor
Dado que existen tres tipos de unidades de procesamiento central
(CPU) y disipadores de calor entre los que elegir, cada uno con una
forma de instalación distinta, siga exactamente las instrucciones de
instalación que encontrará en la caja del producto. La CPU es un
dispositivo electrónico delicado que proporciona una gran cantidad
de calor cuando se encuentra en funcionamiento. Preste mucha
atención a su instalación.
Tras completar la instalación del disipador de calor en el procesador,
conecte la alimentación del ventilador de refrigeración de la CPU en
la conexión [CPUFAN1] en la placa base.
Instalación de los módulos de memoria
Conexión de dispositivos de almacenamiento
Conexión de una unidad de disco: [FDC1]
Conexión de unidades de disco duro: [IDE1], [IDE2]
Conexión de unidades de disco duro de serie ATA: [SATA1] ~
[SATA4]
Conexión del panel trasero
• Mouse: Conecte el ratón PS/2.
• Keyboard: Conecte el teclado PS/2.
• LPT1: Conecte la impresora u otros dispositivos que admitan el
protocolo de comunicaciones paralelo.
• COM1: Conecte un módem externo, ratón u otros dispositivos
que admitan el protocolo de comunicación de serie.
• OPT-IN1: Este conector proporciona una conexión de entrada
S/PDIF a través de fibra óptica procedente de dispositivos
multimedia digitales.
• OPT-OUT1: Este conector proporciona una conexión de salida
S/PDIF a través de fibra óptica hacia dispositivos multimedia
digitales.
• AUDIO1: Este conector proporciona una conexión de entrada y
salida de audio de 7.1 canales.
• IEEE1394: Conecte dispositivos de protocolo IEEE1394.
• LAN1: Conecte una red de área local.
• USB1/USB2: Conecte dispositivos USB como, por ejemplo, un
escáner, altavoces digitales, monitor, ratón, teclado,
concentrador, cámara digital, joystick etc.
4-4 F-I90HD
Page 57

4.5 Português//Guia de instalação rápida
Este “Guia de instalação rápida” contém apenas
informação essencial sobre o hardware e necessária à
instalação da sua placa principal abit. Para mais
informações, terá de consultar a versão integral deste guia.
Normas de segurança a ter em conta durante a montagem do
hardware
• Desligue sempre a fonte de alimentação e desligue o cabo de
alimentação da tomada a.c. antes de instalar a placa ou alterar
quaisquer definições.
• Antes de remover a placa da embalagem anitestática, ligue-se à
terra utilizando uma pulseira antiestática.
• Segure a placa pelas extremidades. Evite tocar em qualquer
componente.
• Evite tocar nos contactos do módulo e nos chips do circuito
integrado.
• Coloque a placa principal sobre uma superfície antiestática ou na
embalagem antiestática onde a mesma vinha.
Instalar a placa principal no chassis
Para instalar esta placa principal, o chassis do computador deve:
• Acomodar o formato específico desta placa.
• Suportar a ligação de todos os conectores existentes na placa
principal aos indicadores e comutadores do chassis.
• Ter capacidade para fornecer energia e espaço suficiente para
todas as unidades que pretender instalar.
• As ranhuras de entrada/saída no painel traseiro devem
corresponder à localização das portas de entrada/saída e às
ranhuras de expansão da placa principal.
Para instalar a placa principal no chassis, deve:
• Fazer corresponder a localização das portas de entrada/saída
com as ranhuras existentes na parte traseira do chassis.
• Localizar os orifícios dos parafusos tanto na placa principal como
no chassis.
• Colocar todos os pinos e espaçadores necessários no chassis e
apertá-los.
• Alinhar todos os orifícios dos parafusos na placa principal com
os pinos e espaçadores no chassis.
• Aparafusar todos os parafusos.
Para evitar o curto-circuito da placa de circuito impresso,
REMOVA os pinos metálicos caso estes estejam já colocados
no chassis e não estejam alinhados com os orifícios
correspondentes na placa principal.
Jumper para limpeza do CMOS
Este jumper é utilizado para limpar a memória CMOS de forma a
restaurar o conteúdo da BIOS. Pode ser necessário limpar a
memória CMOS caso as definições da BIOS estejam incorrectas
fazendo com que a placa principal não funcione.
Para limpar a memória CMOS, desligue todos os cabos de
alimentação da placa principal, coloque o shunt do jumper na
posição “Clear CMOS” durante alguns segundos e de seguida volte
a colocar o shunt do jumper na posição “Normal”. Depois de ligar e
reiniciar o computador, o conteúdo da BIOS é restaurado para a
configuração predefinida.
Ligar os componentes do chassis
Fonte de alimentação ATX: [ATXPWR1], [ATX12V1]
Conectores da ventoinha: [CPUFAN1], [SYSFAN1], [AUXFAN1],
[NBFAN1]
Conectores de painel frontal: [FPIO1]
• [HLED]: Faz a ligação ao cabo do LED da unidade de disco
rígido.
• [RST]: Faz a ligação ao cabo do botão Reset.
• [SPKR]: Faz a ligação ao cabo do sistema de colunas.
• [SLED]: Faz a ligação ao cabo do LED de suspensão.
• [PWR]: Faz a ligação ao cabo do botão de alimentação.
• [PLED]: Faz a ligação ao cabo do LED do botão de alimentação.
Suporte adicional à porta USB: [FP-USB1], [FP-USB2]
Suporte adicional para porta IEEE1394: [FP-1394-1], [FP-1394-2]
Suporte da ligação áudio do painel frontal: [FP-AUDIO1]
Conectores internos de áudio: [CD1], [AUX1]
Instalar a CPU & Montar o dissipador de calor
Uma vez que existem vários tipos de Unidades centrais de
processamento (CPUs) e respectivos dissipadores de calor com
modos diferentes de instalação, siga cuidadosamente as instruções
de instalação que constam da embalagem. A CPU é um dispositivo
electrónico delicado que gera uma enorme quantidade de calor
durante o seu funcionamento. Proceda à sua instalação com
cuidado.
Após instalar o dissipador de calor no processador, ligue a ventoinha
de arrefecimento da CPU ao conector [CPUFAN1] existente na
placa principal.
Instalar os módulos de memória
Ligar dispositivos de armazenamento
Ligar a unidade de disquete: [FDC1]
Ligar as unidades de disco rígido IDE: [IDE1], [IDE2]
Ligar unidades de disco rígido série ATA : [SATA1] ~ [SATA4]
Ligações no painel traseiro
• Mouse: Ligação do rato PS/2.
• Keyboard: Ligação do teclado PS/2.
• LPT1: Ligação da impressora ou de outros dispositivos que
suportem o protocolo de comunicação paralela.
• COM1: Ligação do modem externo, do rato ou de outros
dispositivos que suportem o protocolo de comunicação série.
• OPT-IN1: Este conector permite a ligação da entrada S/PDIF a
partir de dispositivos multimédia digitais e através de fibras
ópticas.
• OPT-OUT1: Este conector permite a ligação da saída S/PDIF a
partir de dispositivos multimédia digitais e através de fibras
ópticas.
• AUDIO1: Este conector permite a ligação de uma entrada/saída
de áudio de canal 7.1.
• IEEE1394: Ligação de dispositivos do protocolo IEEE1394.
• LAN1: Ligação da rede local.
• USB1/USB2: Ligação de dispositivos USB tais como scanners,
colunas digitais, monitor, rato, teclado, hub, câmara digital,
joystick,etc.
Multilingual QIG
F-I90HD 4-5
Page 58

4.6 Русский//Краткое руководство по установке
В “Кратком руководстве по установке” содержится только
основная информация о техническом обеспечении, которая
вам может понадобиться при установке материнской платы
abit. Описание дополнительных операций вы найдете в
полной версии руководства.
Предостережения по установке технического обеспечения
• Перед тем, как установить плату или поменять установку,
обязательно выключите питание и выдерните шнур
питания из розетки.
• Перед тем, как вынуть плату из антистатической упаковки
тщательно заземлите себя с помощью предохранительной
статической повязки на запястье.
• Держите плату за края. Старайтесь не касаться ее
компонентов.
• Старайтесь не касаться контактов модуля и чипов IC
• Кладите плату на заземленную антистатическую поверхность
или на антистатическую упаковку от платы.
Установка платы в корпус
Корпус компьютера должен:
• Подходить к форме данной материнской платы.
• Поддерживать кабельные соединения материнской платы с
индикатором и переключателем на корпусе.
• Обеспечивать достаточное питание и пространство для всех
дисководов, которые вы намерены установить.
• Шаблоны входа/выхода на задней панели корпуса
компьютера должны соответствовать портам входа/выхода и
слотам расширения материнской платы.
Чтобы установить материнскую плату в корпусе:
• Направьте порты входа/выхода к задней части корпуса.
• Найдите отверстия для крепежных винтов на материнской
плате и на корпусе.
• Вставьте все необходимые шпильки или прокладки в
основание корпуса и закрепите их.
• Соедините все винтовые отверстия на материнской плате
этими шпильками или прокладками с корпусом.
• Закрепите все винты.
Чтобы избежать короткого замыкания в БУП, просим
УДАЛИТЬ металлические шпильки или прокладки, если
таковые установлены в основании корпуса, а на
материнской плате нет соответствующих им
крепежных отверстий.
Перемычка для очистки CMOS
Перемычка используется для очистки памяти CMOS, чтобы
переустановить содержимое BIOS. Вам может понадобиться
очистить память CMOS, если настройки BIOS неправильны и не
позволяет работать материнской плате.
Чтобы очистить память CMOS, отсоедините все кабели питания
от материнской платы, на несколько секунд присоедините
колодку перемычки к гнезду настройки “Очистить CMOS”, а
потом верните ее обратно в
Потом снова подключите питание и перезагрузите компьютер;
содержимое BIOS настроится на конфигурацию по умолчанию.
гнездо настройки “Нормальная”.
Соединение компонентов корпуса
Электропитание ATX: [ATXPWR1], [ATX12V1]
ВЕНТИЛЯТОРНЫЕ соединения: [CPUFAN1], [SYSFAN1],
[AUXFAN1], [NBFAN1]
Соединения передней панели: [FPIO1]
• [HLED]: Соединяется с кабелем HDD LED.
• [RST]: Соединяется с кабелем включателя перезагрузки.
• [SPKR]: Соединяется с кабелем системного динамика.
• [SLED]: Соединяется с кабелем индикатора приостановки.
• [PWR]: Соединяется с кабелем выключателя питания.
• [PLED]: Соединяется с кабелем индикатора питания.
Дополнительная насадка порта USB: [FP-USB1], [FP-USB2]
Дополнительная насадка порта IEEE1394: [FP-1394-1],
[FP-1394-2]
Насадка аудио соединения на передней панели: [FP-AUDIO1]
Внутренние звуковые разъемы: [CD1], [AUX1]
Установка CPU и блока теплоотвода
Так как существует большой выбор разных типов центральных
процессоров (CPU) и их блоков теплоотвода, и так как каждый
из них устанавливается по-разному, просим строго
придерживаться инструкций по установке, которые вы найдете в
купленном вами пакете. CPU – это тонкое электронное
устройство, которое во время работы выделяет огромное
количество тепла
предельной осторожностью.
Установив теплоотвод на процессор, соедините питание
вентилятора охлаждения CPU с разъемом [CPUFAN1] на
материнской плате.
. Просим приниматься за установку с
Установка модулей памяти
Соединение устройств хранения данных
Соединение дисковода гибких дисков: [FDC1]
Соединение жестких дисков IDE: [IDE1], [IDE2]
Соединение последовательных жестких дисков ATA:
[SATA1] ~ [SATA4]
Соединения задней панели
• Мouse: Соедините с PS/2 мышь.
• Keyboard: Соедините с PS/2 клавиатуру.
• LPT1: Соедините с принтером или другими устройствами,
поддерживающими протокол параллельного
взаимодействия.
• COM1: Соедините с внешним модемом, мышью или другими
устройствами, поддерживающими протокол
последовательного взаимодействия.
• OPT-IN1: Данный разъем обеспечивает подключение
оптоволоконного кабеля S/PDIF от мультимедийных
устройств.
• OPT-OUT1: Данный разъем обеспечивает выходное
подключение оптоволоконного кабеля S/PDIF к
мультимедийным устройствам.
• AUDIO1: Данный разъем обеспечивает входное и выходное
подключение 7.1-канального аудиосигнала.
• IEEE1394: Соедините с устройствами протокола IEEE1394.
• LAN1: Соедините с локальной сетью.
• USB1/USB2: Соедините с такими устройствами USB, как
сканер, цифровые динамики, монитор, мышь, клавиатура,
хаб, цифровая камера, джойстик и т.д.
4-6 F-I90HD
Page 59

4.7 Eesti//Kiirpaigaldusjuhend
Käesolev “Kiirpaigaldusjuhend” sisaldab ainult
abit-emaplaadi paigaldamiseks vajalikku riistvaraalast
põhiteavet. Edasijõudnud kasutamiseks tuleb teil ikkagi
pöörduda täisversiooni poole.
Ettevaatusabinõud riistvara paigaldamisel
• Enne emaplaadi paigaldamist või ümberseadistamist lülitage
alati eelnevalt toide välja ning lahutage toitejuhe
vooluvõrgust.
• Enne plaadi antistaatilisest kotist välja võtmist maandage
end korralikult antistaatilise turvarandmerihma abil.
• Hoidke plaati selle servadest. Vältige suvaliste sellel
paiknevate komponentide puudutamist.
• Vältige mooduli kontaktide ja mikroskeemide puudutamist.
• Asetage plaat maandatud antistaatilisele pinnale või
komplekti kuuluvale antistaatilisele kotile.
Plaadi raamile paigaldamine
Selle emaplaadi jaoks peab arvuti raam:
• Sobima selle emaplaadi kujuga.
• Toetama kõiki emaplaati raami indikaatorite ja lülititega
ühendatavaid konnektoreid.
• Tagama piisavalt võimsust ja ruumi kõikide draivide jaoks,
mida te kavatsete paigaldada.
• S/V-mall selle tagapaneelil peab vastama emaplaadi
S/V-portidele ja laienduspesadele.
Emaplaadi raamile paigaldamiseks tuleb teil:
• Pöörata see S/V-portide küljega raami tagaosa suunas.
• Määrata kruviaukude asukoht nii emaplaadil kui raamil
alusel.
• Paigutada raami alusele vajalikud poldid ja seibid ning neid
pingutada.
• Joondage kõik emaplaadi kruviaugud raamile paiknevate
poltidega.
• Pingutada kõiki kinnitusi.
Trükkplaadi lühiste vältimiseks EEMALDAGE palun kõik
raamil paiknevad metallpoldid ja -seibid, mille jaoks sellel
emaplaadil puuduvad vastavad paigaldusaugud, millega
neid joondada.
CMOS kustutamise sillus
Seda sillust kasutatakse CMOS-mälu kustutamiseks BIOSi
ümberseadistamisel. Teil võib tekkida CMOS-mälu kustutamise
vajadus vale, emaplaadi tööd takistava BIOSi seadistuse korral.
CMOS-mälu kustutamiseks lahutage emaplaadist kõik
toitekaablid, ühendage silluse kork mõneks sekundiks
kustutamisasendisse “Clear CMOS” ning ühendage seejärel
silluse kork uuesti vaikeasendisse “Normal”. Pärast
toitekaablite tagasiühendamist ja taaskäivitamist taastub BIOSi
vaikekonfiguratsioon.
Raami komponentide ühendamine
ATX toiteallikas: [ATXPWR1], [ATX12V1]
Ventilaatorite konnektorid: [CPUFAN1], [SYSFAN1],
[AUXFAN1], [NBFAN1]
Esipaneeli konnektorid: [FPIO1]
• [HLED]: Ühendage HDD LED-kaabliga.
• [RST]: Ühendage lähtestusnupu (Reset) kaabliga.
• [SPKR]: Ühendage süsteemikõlari kaabliga.
• [SLED]: Ühendage peatusindikaatori (Suspend LED)
• [PWR]: Ühendage toitelüliti kaabliga.
• [PLED]: Ühendage toiteindikaatori (Power LED) kaabliga.
Täiendav USB-pordi päis: [FP-USB1], [FP-USB2]
Täiendav IEEE1394 pordi päis: [FP-1394-1], [FP-1394-2]
Esipaneeli audioühenduse päis: [FP-AUDIO1]
Sisemised audiokonnektorid: [CD1], [AUX1]
Protsessori ja jahutusradiaatori paigaldus
Kuna valida on mitmete erineva paigaldusskeemiga
protsessorite (CPU) ja jahutusradiaatorite vahel, järgige palun
täpselt teie poolt ostetud paketi paigaldusjuhiseid. CPU on
tundlik elektroonikaseade, mis oma töö käigus eraldab suurel
hulgal soojust. Palun jätkake ülima ettevaatusega.
Olles lõpetanud jahutusradiaatori paigaldamise protsessorile,
ühendage CPU ja jahutusventilaator emaplaadi [CPUFAN1]
konnektoriga.
Mälumoodulite paigaldamine
Salvestusseadmete ühendamine
Disketidraivide ühendamine: [FDC1]
IDE kõvaketaste ühendamine: [IDE1], [IDE2]
Jadaühendusega ATA kõvaketta draivid: [SATA1] ~
[SATA4]
Tagapaneeli ühendus
• Mouse: Ühendage PS/2 hiirega.
• Keyboard Ühendage PS/2 klaviatuuriga.
• LPT1: Ühendage printeri või teiste seadmetega, mis
• COM1: Ühendage välise modemiga, hiirega või teiste
• OPT-IN1: See konnektor koos fiiberoptikaga võimaldab
• OPT-OUT1: See konnektor koos fiiberoptikaga võimaldab
• AUDIO1: See konnektor võimaldab 7.1-kanali audio
• IEEE1394: Ühendage IEEE1394 protokolli seadmega.
• LAN1: Ühendage kohtvõrguga.
• USB1/USB2: Ühendage USB-seadmega, nagu skanner,
kaabliga.
Multilingual QIG
toetavad paralleelset sideprotokolli.
seadmetega, mis toetavad järjestikulist sideprotokolli.
digitaalsete multimeediaseadmete S/PDIF sisendühendust.
digitaalsete multimeediaseadmete S/PDIFväljundühendust.
sisend/väljundühendust.
digitaalkõlarid, monitor, hiir, klaviatuur, jaotur,
digitaalkaamera, juhtkang jne.
F-I90HD 4-7
Page 60

4.8 Latviski//Ātrās instalēšanas instrukcija
Šī “Ātrās instalēšanas instrukcija” ietver tikai pamata
norādes iekārtai, kas nepieciešamas, instalējot abit
mātesplati. Pilnīgākai darbībai nepieciešams iegūt
instrukcijas paplašināto variantu.
Piesardzības pasākumi iekārtas uzstādīšanā
• Vienmēr pirms plates pievienošanas vai jebkuru uzstādījumu
izmaiņām izslēdziet strāvas padevi un atvienojiet vadu no
maiņstrāvas barošanas avota.
• Pirms plates izņemšanas no antistatiskās somas nodrošiniet
sev pienācīgu zemējumu, uzliekot statiskās drošības aproci.
• Turiet plati aiz malām. Neskarieties pie tās sastāvdaļām.
• Neskarieties pie moduļa kontaktiem un integrētās shēmas
mikroshēmām.
• Novietojiet plati uz zemētas antistatiskas virsmas vai plates
antistatiskās somas.
Plates instalēšanas šasijā
Datora šasijai attiecībā uz šo mātesplati ir:
• Jābūt piemērotai šīs mātesplates formas faktoram.
• Jāatbalsta visi vadu savienojumi mātesplatē ar indikatoriem
un slēdžiem uz šasijas.
• Jāspēj nodrošināt pietiekamu strāvas jaudu un telpu visiem
pievadiem, kurus paredzēts instalēt.
• Tās ievadizvades ierīcei aizmugures panelī ir jāatbilst
ievadizvades portiem un paplašinājuma slotiem uz
mātesplates.
Lai instalētu mātesplati šasijā:
• Pavērsiet ievadizvades portu sānu pret šasijas aizmugures
daļu.
• Saskaņojiet skrūvju caurumus uz mātesplates un šasijas
pamatnes.
• Izvietojiet visus statņus vai starplikas, kas nepieciešami
šasijas pamatnei, un savelciet tos.
• Saskaņojiet visus skrūvju caurumus uz mātesplates ar uz
statņiem vai starplikām esošajiem.
• Savelciet visas skrūves caurumos.
Lai novērstu PCB shēmu, NOŅEMIET tos metāla statņus vai
starplikas, kas jau instalēti uz šasijas pamatnes un ir bez
montāžas caurumiem uz šīs mātesplates to saskaņošanai.
CMOS notīrīšanas tiltslēgs
Šis tiltslēgs tiek izmantots, lai notīrītu CMOS atmiņu BIOS
satura atiestatīšanas nolūkā. CMOS atmiņu var būt
nepieciešams notīrīt, ja BIOS uzstādījumi ir nepareizi un kavē
mātesplates darbību.
Lai notīrītu CMOS atmiņu, atvienojiet visus vadus no
mātesplates, savienojiet tiltslēga uzgali uz dažām sekundēm
uzstādījumā “Clear CMOS” (Notīrīt CMOS) un pēc tam
savienojiet tiltslēga uzgali atpakaļ uzstādījumā “Normal”
(Normāls). Pēc tam pievienojiet strāvu un atsāknējiet; BIOS
saturs tiks atiestatīts tā noklusējuma konfigur
ācijā.
Šasijas sastāvdaļu pievienošana
ATX barošanas avots: [ATXPWR1], [ATX12V1]
VENTILATORA savienotāji: [CPUFAN1], [SYSFAN1],
[AUXFAN1], [NBFAN1]
Priekšējā paneļa savienotāji: [FPIO1]
• [HLED]: Pievieno HDD LED kabeli.
• [RST]: Pievieno atiestates slēdža kabeli.
• [SPKR]: Pievieno sistēmas skaļruņa kabeli.
• [SLED]: Pievieno LED pārtraukšanas kabeli.
• [PWR] (Barošana): Pievieno barošanas slēdža kabeli.
• [PLED]: Pievieno barošanas LED kabeli.
Papildu USB porta galvene: [FP-USB1], [FP-USB2]
Papildu IEEE1394 porta galvene: [FP-1394-1], [FP-1394-2]
Priekšējā paneļa audio savienotāja galvene: [FP-AUDIO1]
Iekšēji audio savienotāji: [CD1], [AUX1]
Centrālā procesora un karstuma iegrimes bloka instalēšana
Tā kā izvēlei tiek piedāvāti vairāki centrālā procesora un tā
karstuma iegrimes bloka veidi, katrs ar atšķirīgu instalēšanas
paņēmienu, ievērojiet precīzi instalēšanas norādes, kuras varat
meklēt pirkuma paketē. Centrālais procesors ir smalka
elektroniska ierīce, kas darbības laikā rada lielu karstumu.
Ievērojiet īpašu uzmanību.
Pēc karstuma iegrimes bloka uz procesora instalēšanas
pabeigšanas pievienojiet centrālā procesora dzesēšanas
ventilatoru barošanu [CPUFAN1] savienotājam uz mātesplates.
Atmiņas moduļu instalēšana
Uzglabāšanas ierīču pievienošana
Disketes diskdziņa pievienošana: [FDC1]
IDE cieto diskdziņu pievienošana: [IDE1], [IDE2]
Seriālā ATA cietā diska diskdziņu pievienošana: [SATA1] ~
[SATA4]
Aizmugures paneļa savienojums
• Mouse: Pievieno PS/2 peli.
• Keyboard: Pievieno PS/2 klaviatūru.
• LPT1: Pievieno printeri vai citas iekārtas, kas atbalsta
paralēldarbības komunikācijas protokolu.
• COM1: Pievieno ārējo modemu, peli vai citas ierīces, kas
atbalsta seriālās komunikācijas protokolu.
• OPT-IN1: Savienotājs nodrošina S/PDIF ieejas pieslēgumu
ar optiskās šķiedras vadu no ciparu multimediju ierīcēm.
• OPT-OUT1: Savienotājs nodrošina S/PDIF izejas
pieslēgumu ar optiskās šķiedras vadu uz ciparu multimediju
ierīcēm.
• AUDIO1: Savienotājs nodrošina 7.1 kanālu skaņas
ieejas/izejas pieslēgumu.
• IEEE1394: Pievieno IEEE1394 protokola ierīces
• LAN1: Savienojums ar lokālo tīklu.
• USB1/USB2: Pievieno USB ierīces, piemēram, skeneri,
ciparu skaļruņus, monitoru, peli, klaviatūru, centrmezglu,
ciparu kameru, kursorsviru.
4-8 F-I90HD
Page 61

4.9 Lietuvių//Trumpas instaliavimo vadovas
Šiame “Trumpame instaliavimo vadove” pateikta tik esminė
informacija apie techninę įrangą, kurios jums gali prireikti
instaliuojant pagrindinę plokštę abit. Papildomų operacijų
aprašymą rasite pilnoje vadovo versijoje.
Atsargumo priemonės instaliuojant techninę įrangą
• Prieš instaliuodami plokštę ar keisdami parametrus visuomet
išjunkite maitinimą ir ištraukite laidą iš elektros rozetės.
• Prieš išimdami plokštę iš antistatinio įpakavimo gerai
įsižeminkite antistatiniu saugos raiščiu ant riešo.
• Laikykite plokštę už kraštų. Stenkitės neliesti jos
komponentų.
• Stenkitės neliesti modulio kontaktų ir IC lustų.
• Dėkite plokštę ant įžeminto antistatinio paviršiaus ar
antistatinio plokštės įpakavimo.
Plokštės montavimas į korpusą
Privalomos kompiuterio korpuso savybės:
• Jis turi būti suderinamas su šios pagrindinės plokštės forma.
• Visi korpuso indikatoriai ir jungikliai turi būti suderinami su
šios pagrindinės plokštės kabeliais.
• Turi pakakti galingumo ir erdvės visiems diskasukiams,
kuriuos manote instaliuoti.
• Korpuso įeigos/išeigos (I/O) šablonai užpakaliniame
panelyje turi atitikti pagrindinės plokštės I/O prievadus ir
plėtros griovelius.
Instaliuojant pagrindinę plokštę į korpusą reikia:
• Nukreipti I/O prievadų kraštus į užpakalinę korpuso dalį.
• Rasti varžtų angas ant pagrindinės plokštės ir korpuso
pagrindo.
• Sudėlioti visus reikiamus varžtus ar tarpiklius į korpuso
pagrindą ir juos užveržti.
• Visas varžtų angas ant pagrindinės plokštės sujungti su
varžtais ar tarpikliais korpuso pagrinde.
• Užveržti varžtus.
Trumpam PCB sujungimui išvengti prašome IŠIMTI
metalinius varžtus ar tarpiklius, jei tokių yra korpuso
pagrinde, o pagrindinėje plokštėje nėra juos atitinkančių
montažinių angų.
Jungė CMOS ištrinti
Ši jungė yra naudojama CMOS atminčiai ištrinti, kad būtų
galima atitaisyti BIOS turinį. Ištrinti CMOS atmintį gali prireikti,
jei BIOS nuostatos yra neteisingos ir dėl to neveikia pagrindinė
plokštė.
Norėdami ištrinti CMOS atmintį, atjunkite nuo pagrindinės
plokštės visus maitinimo kabelius, keletai sekundžių sujunkite
jungės trinkelę su aptaisu “Ištrinti CMOS”, o po to vėl įjunkite
jungės trinkelę į jos “Normos” aptaisą. Po to vėl įjunkite
maitininimą ir įkelkite kompiuterį iš naujo - BIOS turinys grįš į
pradinę numatytąją sąranką.
Korpuso komponentų sujungimas
ATX elektros tiekimas: [ATXPWR1], [ATX12V1]
VĖDINTVŲ jungtys: [CPUFAN1], [SYSFAN1], [AUXFAN1],
[NBFAN1]
Priekinio panelio jungtys: [FPIO1]
• [HLED]: Sujunkite su HDD LED kabeliu.
• [RST]: Sujunkite su pakartotinos kelties jungiklio kabeliu.
• [SPKR]: Sujunkite su sistemos garsiakalbio kabeliu.
• [SLED]: Sujunkite su darbo pristabdymo indikatoriaus
kabeliu.
• [PWR]: Sujunkite su maitinimo tinklo jungiklio kabeliu.
• [PLED]: Sujunkite su maitinimo indikatoriaus kabeliu.
Papildomas USB prievado antgalis: [FP-USB1], [FP-USB2]
Papildomas IEEE1394 prievado antgalis: [FP-1394-1],
[FP-1394-2]
Audio jungties antgalis priekiniame panelyje: [FP-AUDIO1]
Vidinės audio jungtys: [CD1], [AUX1]
CPU ir šilumos šalinimo bloko instaliavimas
Esant dideliam centrinių procesorių (CPU) ir jų šilumos šalinimo
blokų pasirinkimui, kai kiekvienas iš jų yra instaliuojamas savaip,
prašome tiksliai laikytis instaliavimo instrukcijų, lydinčių jūsų
pirkinį. CPU yra subtilus elektroninis įrenginys, darbo metu
išskiriantis didelį šilumos kiekį. Instaliavimo operacijas prašome
atlikti ypatingai įdėmiai.
Sumontavę šilumos šalintoją į procesorių sujunkite CPU
vėdintuvo maitinimą su [CPUFAN1] jungtimi ant pagrindinės
plokštės.
Atminties modulių instaliavimas
Duomenų saugojimo įrenginių sujungimas
Diskelių diskasukio sujungimas: [FDC1]
Standžiojo disko IDE sujungimas: [IDE1], [IDE2]
Nuosekliųjų standžiųjų diskų ATA sujungimas: [SATA1] ~
[SATA4]
Užpakalinio panelio sujungimai
• Mouse: Sujunkite su PS/2 pele.
• Keyboard: Sujunkite su PS/2 klaviatūra.
• LPT1: Sujunkite su spausdintuvu ar kitais įrenginiais,
palaikančiais lygiagretaus ryšio protokolą.
• COM1: Sujunkite su išoriniu modemu, pele ar kitais
įrenginiais, palaikančiais nuoseklaus ryšio protokolą.
• OPT-IN1: Šia jungtimi S/PDIF įvadas optiniu kabeliu
jungiamas nuo skaitmeninių multimedijos prietaisų.
• OPT-OUT1: Šia jungtimi S/PDIF išvadas optiniu kabeliu
jungiamas prie skaitmeninių multimedijos prietaisų.
• AUDIO1: Šia jungtimi prijungiami 7.1-channel garso įvadas
ir išvadas.
• IEEE1394: Sujunkite su IEEE1394 protokolo įrenginiais.
• LAN1: Sujunkite su vietiniu tinklu.
• USB1/USB2: Sujunkite su tokiais USB įrenginiais, kaip
skeneris, skaitmeniniai garsiakalbiai, vaizduoklis, pelė,
klaviatūra, koncentratorius, skaitmeninis fotoaparatas,
valdymo svirtis ir pan.
Multilingual QIG
F-I90HD 4-9
Page 62

4.10 Polski//Instrukcja szybkiej instalacji
Ta “Instrukcja szybkiej instalacji” zawiera tylko
podstawowe informacje dotyczące sprzętu, wymagane
podczas instalacji płyty głównej abit. Przy
zaawansowanych operacjach, niezbędne będzie
skorzystanie z kompletnej wersji instrukcji.
Środki bezpieczeństwa przy instalacji sprzętu
• Przed instalacją płyty lub zmianą jakichkolwiek ustawień, należy
zawsze wyłączyć zasilanie i odłączyć przewód zasilający od
źródła zasilania prądem zmiennym.
• Przed wyjęciem płyty z opakowania antystatycznego, należy się
odpowiednio uziemić zakładając antystatyczną nadgarstkową
taśmę ochronną.
• Płytę należy trzymać za brzegi. Nie dotykać komponentów płyty.
• Nie dotykać styków modułów i układów elektronicznych IC.
• Płytę należy umieścić na uziemionej antystatycznej powierzchni
lub na antystatycznym opakowaniu, w którym dostarczona była
płyta.
Instalacja płyty w obudowie
Obudowa komputera, w której instalowana będzie płyta, powinna:
• Być przystosowana do rozmiarów tej płyty.
• Obsługiwać wyprowadzenia wszystkich złączy kablowych płyty
głównej na wskaźniki i przełączniki obudowy.
• Zapewniać odpowiednie zasilanie i miejsce dla wszystkich
napędów, jakie mają zostać zainstalowane.
• Mieć dostosowaną budowę I/O panela tylnego do portów I/O oraz
do gniazd rozszerzeń płyty głównej.
Aby zainstalować płytę główną w obudowie, należy:
• Ustawić płytę stroną z portami I/O w kierunku tylnej części
obudowy.
• Zlokalizować otwory na śruby w płycie głównej i w podstawie
obudowy.
• Ustawić wszystkie podkładki i pierścienie dystansowe wymagane
do instalacji płyty w obudowie i dokręcić je.
• Wyrównać wszystkie otwory na śruby w płycie głównej z
podkładkami i pierścieniami dystansowymi obudowy.
• Dokręcić wszystkie śruby montażowe.
Aby zapobiec zwarciu obwodu PCB, należy USUNĄĆ metalowe
podkładki lub pierścienie dystansowe zainstalowane w
podstawie obudowy, ale nie pasujące do otworów montażowych
płyty głównej.
Zerowanie zworki CMOS
Zworka ta służy do zerowania pamięci CMOS, w celu skasowania
zawartości BIOS. Zerowanie pamięci CMOS może być potrzebne,
jeżeli ustawienia BIOS są nieprawidłowe i uniemożliwiają działanie
płyty głównej.
Aby wyzerować pamięć CMOS, należy odłączyć od płyty głównej
wszystkie kable zasilające i nałożyć na kilka sekund nasadkę zworki
zgodnie z ustawieniem “Zerowanie CMOS (Clear CMOS)”, a
następnie założyć nasadkę zworki z powrotem, zgodnie z
ustawieniem “Normalne (Normal)”. Po ponownym podłączeniu
przewodów zasilających i uruchomieniu komputera, zostanie
przywrócona konfiguracja domyślna BIOS.
Podłączanie elementów obudowy
Zasilacz ATX: [ATXPWR1], [ATX12V1]
Złącza WENTYLATOR (FAN): [CPUFAN1], [SYSFAN1],
[AUXFAN1], [NBFAN1]
Złącza panela przedniego: [FPIO1]
• [HLED]: Podłączenie kabla HDD LED.
• [RST]: Podłączenie kabla przełącznika restartu.
• [SPKR]: Podłączenie kabla głośnika systemowego.
• [SLED]: Podłączenie kabla diody LED wstrzymania pracy.
• [PWR]: Podłączenie kabla przełącznika zasilania.
• [PLED]: Podłączenie kabla diody LED zasilania.
Dodatkowy blok połączeń portu USB: [FP-USB1], [FP-USB2]
Dodatkowy blok portu IEEE1394: [FP-1394-1], [FP-1394-2]
Blok połączeń audio panela przedniego: [FP-AUDIO1]
Wewnętrzne złącza audio: [CD1], [AUX1]
Instalacja procesora i zespołu chłodzącego
Istnieje wiele typów CPU (Central Processing Unit [Procesora
głównego]) i ich zespołów chłodzących, z których każdy wymaga
innego sposobu instalacji, należy dokładnie stosować się do
instrukcji instalacji znajdującej się w opakowaniu zakupionego
pakietu. Procesor jest delikatnym urządzeniem elektronicznym
wytwarzającym podczas działania duże ilości ciepła. Podczas jego
instalacji należy zachować szczególną ostrożność.
Po zakończeniu instalacji zespołu chłodzącego procesora, podłącz
wentylator chłodzący procesora do złącza [CPUFAN1] na płycie
głównej.
Instalacja modułów pamięci
Podłączanie urządzeń pamięci
Podłączanie napędu dyskietek elastycznych: [FDC1]
Podłączanie napędów dysku twardego IDE: [IDE1], [IDE2]
Podłączanie napędów dysku twardego Serial ATA: [SATA1] ~
[SATA4]
Połączenia panela tylnego
• Mouse: Podłączenie myszy PS/2.
• Keyboard: Podłączenie klawiatury PS/2.
• LPT1: Podłączenie drukarki lub innych urządzeń obsługujących
protokół komunikacji równoległej.
• COM1: Podłączenie zewnętrznego modemu, myszy lub innych
urządzeń obsługujących protokół komunikacji szeregowej.
• OPT-IN1: To złącze umożliwia podłączenie do S/PDIF, poprzez
światłowód z cyfrowego urządzenia multimedialnego.
• OPT-OUT1: To złącze umożliwia podłączenie z S/PDIF, poprzez
światłowód z cyfrowego urządzenia multimedialnego..
• AUDIO1: To złącze umożliwia połączenie wejście/wyjście
sygnału kanału audio 7.1.
• IEEE1394: Podłączenie urządzeń obsługujących protokół
IEEE1394.
• LAN1: Podłączenie do sieci lokalnej.
• USB1/USB2: Podłączenie urządzeń USB takich jak skaner,
głośniki cyfrowe, monitor, mysz, klawiatura, hub, kamera cyfrowa,
joystick itd.
4-10 F-I90HD
Page 63

4.11 Magyar//Gyorstelepítési útmutató
Ez a “Gyorstelepítési útmutató” csak azt az alapvető
hardver információt tartalmazza, amely az abit alaplap
telepítéséhez szükséges. Az előrehaladott üzemeltetéshez,
továbbra is a teljes útmutatót kell használnia.
Hardver beállítási óvintézkedések
• Minding kapcsolják ki a tápot ás áramtalanítsák a készüléket
az alaplap telepítése vagy a beállítások módosítása előtt.
• Mielőtt kivennék az alaplapot antisztatikus zacskójából,
biztonsági fémkarkötő segítségével földeljék le magukat.
• Az alaplapot csak széleinél fogják meg. Ne érintsék meg a
rajta lévő komponenseket.
• Ne érintsék meg a modul kontaktusait vagy az IC lapkákat
• Helyezzék az alaplapot leföldelt antisztatikus felületre vagy
arra az antisztatikus zacskóra amelyben csomagolva volt.
Az alaplap telepítése a házba
A számítógép háza a következő feltéteknek kell megfeleljen:
• Kell tudja fogadni ennek az alaplapnak az alakját.
• Támogatja az alaplap minden huzaljának, jelzőjének és
kapcsolójának a csatlakoztatását a házhoz.
• Képes kell legyen megfelelő tápot és teret biztosítani minden
telepíteni kívánt meghajtónak.
• A hátlapon lévő I/O idomszernek illeszkednie kell az alaplap
I/O portjaihoz és bővítő-helyeihez.
Az alaplap beszerelésére a házba a következőképpen kell
eljárni:
• Az I/O portos oldalt irányítsa a ház hátsó része felé.
• Azonosítsák be a csavarok helyét az alaplapon és a ház
alsó részén.
• Helyezzenek bele a ház alapjába minden érintkező-peceket
vagy távtartót és szorítsák meg őket.
• Állítsák síkba az alaplapon lévő minden csavarrést a házon
lévő érintkező-pecekekkel vagy távtartókkal.
• Szorítsanak meg minden csavart.
Annak érdekében, hogy megelőzzék a NYÁK rövidre
zárását, kérjük TÁVOLÍTSÁK el minden érintkező-peceket
vagy távtartót amennyiben ezek már rá vannak szerelve a
ház alapjára és ezen az alaplapon nincsenek olyan
illesztések amelyekkel síkba kellene hozni.
Törlő CMOS átkötés
Ennek az átkötésnek a szerepe a CMOS memória törlése,
amely lehetővé teszi a BIOS tartalmának reszettelését.
Szükség lehet a CMOS memória törlésére, amennyiben a BIOS
beállítások nem megfelelőek, és így lehetetlenné teszik az
alaplap használatát.
A CMOS memória törléséhez, bontsanak minden tápot az
alaplappal, csatlakoztassák az átkötés végét a „CMOS törlése”
ponthoz néhány másodpercre, majd csatlakoztassák vissza az
átkötést a „Normális” ponthoz. Miután ismét bekötik a tápot és
újraindítják a gépet, a BIOS visszaáll az alapértelmezett
konfigurációba.
Készülékház komponenseinek csatlakoztatása
ATX táp: [ATXPWR1], [ATX12V1]
Ventilátor csatlakozók: [CPUFAN1], [SYSFAN1], [AUXFAN1],
[NBFAN1]
Előlap csatlakozók: [FPIO1]
• [HLED]: Csatlakoztassa a HDD LED kábelhez.
• [RST]: Csatlakoztassa a reszettelés-kapcsoló kábeléhez.
• [SPKR]: Csatlakoztassa a rendszerhangszóró kábeléhez.
• [SLED]: Csatlakoztassa a LED szüneteltet kábelhez
F-I90HD 4-11
• [PWR]: Csatlakoztassa a tápkapcsoló kábelhez.
• [PLED]: Csatlakoztasson a táp LED kábelhez
Kiegészítő USB port fejrész: [FP-USB1], [FP-USB2]
További IEEE1394 port fejek: [FP-1394-1], [FP-1394-2]
Előlap audio csatlakoztatási fej: [FP-AUDIO1]
Belső audio csatlakozók: [CD1], [AUX1]
CPU és a hűtőborda telepítése
Mivel többféle központi egység (CPU) és hűtőborda közül lehet
választani és mivel mindegyiket másképpen kell beszerelni,
kérjük kövessék pontosan az Önök által vásárolt csomagban
lévő szerelési utasításokat. A központi egység (CPU) kényes
elektronikus eszköz amely működése közben nagyon sok hőt
termel. Kérjük járjanak el kiemelt gondossággal.
Miután rászerelték a hűtőbordát a processzorra,
csatlakoztassák a CPU hűtőventilátorának a csatlakozóját
[CPUFAN1] az alaplap csatlakozójához.
Memóriamodulok telepítése
Tárolóegységek csatlakoztatása
Hajlékonylemez meghajtó csatlakoztatása: [FDC1]
IDE merevlemezek csatlakoztatása: [IDE1], [IDE2]
Soros ATA merevlemez meghajtók csatlakoztatása: [SATA1]
~ [SATA4]
Hátlapi csatlakozások
• Mouse: csatlakoztassa a PS/2 egeret.
• Keyboard: csatlakoztassa a PS/2 billentyűzetet.
• LPT1: csatlakozzon a nyomtatóhoz vagy egyéb
eszközökhöz amelyek támogatják a párhuzamos
kommunikációs protokollt.
• COM1: csatlakozzon a külső modemhez, egérhez vagy
egyéb eszközökhöz amelyek támogatják a soros
kommunikációs protokollt.
• OPT-IN1: Ez a csatlakozó S/PDIF bemeneti csatlakozást
biztosít digitális multimédiás eszközök által kibocsátott jel
fogadására, optikai kábel segítségével.
• OPT-OUT1: Ez a csatlakozó S/PDIF kimeneti csatlakozást
biztosít digitális multimédiás eszközök által fogadott jel
küldéséhez, optikai kábel segítségével.
• AUDIO1: Ez a csatlakozó 7.1 csatornás audió
bemeneti/kimeneti jelhez.
• IEEE1394: Csatlakoztassa az IEEE1394 protokoll szerinti
eszközökhöz.
• LAN1: Csatlakoztassa a helyi hálózathoz.
• USB1/USB2: Csatlakoztassa az olyan USB eszközökhöz,
mint a szkenner, digitális hangszórók, monitor, egér,
billentyűzet, központi elosztóhoz, digitális fényképezőgéphez,
botkormányhoz, stb.
Multilingual QIG
Page 64

4.12 Türkçe//Hızlı Kurulum Kılavuzu
Bu “Hızlı Kurulum Kılavuzu”, abit anakartınızı takmanızda
gerekebilecek sadece temel donanım bilgisini içermektedir.
İleri işlemler için daha geniş olan tam versiyonuna
başvurmanız gerekecektir.
Donanım Kurmada Alınacak Önlemler
• Anakartı takmadan veya ayarları değiştirmeden önce daima
güç beslemeyi kapatarak güç kablosunu elektrik prizinden
çekin.
• Anakartı antistatik poşetinden çıkartmadan önce bileğinize
takacağınız bir statik güvenlik bandıyla uygun şekilde
kendinize topraklama yapınız.
• Anarkatı kenarlarından tutun. Üzerindeki herhangi bir
bileşene dokunmaktan sakının.
• Modül kontaklarına ve IC yongalarına dokunmaktan sakının.
• Anakartı topraklaması yapılmış antistatik bir yüzeye veya
beraberinde verilen antistatik torbanın üzerine koyun.
Anakartın Kasaya Takılması
Bu anakart için bilgisayar kasası şu aşağıdaki özellikleri
desteklemelidir:
• Bu anakartın biçim faktörüne uyumlu olmalı.
• Anakart üzerinden kasa üzerindeki gösterge ve anahtarlara
yapılan kablolama konnektörlerinin tümünü desteklemeli.
• Kuracağınız tüm sürücüler için yeterli güç ve yeri
sağlayabilmeli.
• Arka panelindeki I/O (Giriş/Çıkış) şablonu anakart üzerindeki
I/O (Giriş-Çıkış) bağlantı noktaları ve genişleme yuvalarıyla
eşleşmelidir.
Anakartı kasaya takmak için aşağıdaki talimatları izleyin:
• I/O bağlantı noktalarının kenarını kasanın arka kısmına
bakacak şekilde hizalayın.
• Anakart ve kasa kaidesi üzerindeki cıvata yuvalarının yerini
belirleyin.
• Kasa kaidesi üzerine gerekli tüm destek pimi ve ara
parçalarını yerleştirin ve sıkılayın.
• Anakart üzerindeki bütün bu cıvata deliklerini kasa
üzerindeki destek pimi veya ara parçalarıyla hizalayın.
• Tüm cıvataları sıkılayın.
PCB devresinin kısa devre yapmasını önlemek için
önceden kasa kaidesinde takılı ve anakart üzerindeki
montaj delikleriyle hizalanmayan metal destek pimi ve ara
parçaları ÇIKARTIN.
CMOS Silme Jumperı (Atlatıcısı )
Bu jumper BIOS içeriğini sıfırlamak için CMOS belleğini silmede
kullanılır. BIOS ayarlarınız hatalıysa ve anakartınızın
çalışmasına engel oluyorsa CMOS belleğini silmeniz
gerekebilir.
CMOS belleğini silmek için anakarttan çıkan tüm güç kablolarını
ayırınız, jumper kepini bir kaç saniye süreyle "Clear CMOS"
(CMOS'u Sil) ayarı üzerine takın ve ardından jumper kepini
"Normal" ayarına takın. Tüm güç kablolarını yeniden bağlayıp
bilgisayarı yeniden başlattıktan sonra BIOS içeriği varsayılan
yapılandırmasına döner.
Kasa Bileşenlerinin Bağlanması
ATX Güç Kaynağı: [ATXPWR1], [ATX12V1]
FAN Konnektörleri: [CPUFAN1], [SYSFAN1], [AUXFAN1],
[NBFAN1]
Ön Panel Konnektörleri: [FPIO1]
• [HLED]: Sabit Disk Sürücü LED kablosuna bağlayın.
• [RST]: Sıfırlama Anahtarı kablosuna bağlayın.
• [SPKR]: Sistem Hoparlör kablosuna bağlayın.
• [SLED]: Askıda LED’i kablosuna bağlayın.
• [PWR]: Güç Anahtarı kablosuna bağlayın.
• [PLED]: Güç LED’i kablosuna bağlayın.
Ek USB Bağlantı Noktası Başlığı: [FP-USB1], [FP-USB2]
Ek EEE1394 Bağlantı Noktası Başlığı: [FP-1394-1],
[FP-1394-2]
Ön Panel Ses Bağlantı Başlığı: [FP-AUDIO1]
Dahili Ses Konnektörleri: [CD1], [AUX1]
CPU ve Soğutucu (Heatsink) Montaj Grubunun Takılması
Tercihe bağlı Merkezi İşlem Ünitesi (CPU) ve soğutucu montaj
grubu seçeneklerinin farklı takma prosedürleri olduğundan,
lütfen satın aldığınız ürünün paketinden çıkan takma
talimatlarını tam olarak takip ediniz. CPU çalışırken büyük
miktarda ısı çıkaran hassas bir elektronik aygıttır. Lütfen işlem
yaparken özen gösterin.
Soğutucuyu mikroişlemcinin üzerine takma işlemini
tamamladıktan sonra CPU soğutucu fanı güç bağlantısını ana
kart üzerindeki [CPUFAN1] konnektörüne bağlayın.
Bellek Modüllerinin Takılması
Depolama Aygıtlarının Bağlanması
Disket Sürücüsünün Bağlanması: [FDC1]
IDE Sabit Disk Sürücülerinin Bağlanması: [IDE1], [IDE2]
Seri ATA Sabit Disk Sürücülerin Bağlanması [SATA1] ~
[SATA4]
Arka Panel Bağlantısı
• Mouse: PS/2 fare bağlamak içindir.
• Keyboard: PS/2 klavye bağlamak içindir.
• LPT1: Yazıcı veya paralel iletişim protokolünü destekleyen
diğer aygıtları bağlamak içindir.
• COM1: Harici modem, fare veya seri iletişim protokolünü
destekleyen diğer aygıtları bağlamak içindir.
• OPT-IN1: Bu konektör optik fiber aracılığıyla dijital
multimedya aygıtları için S/PDIF giriş bağlantısı sağlar.
• OPT-OUT1: Bu konektör optik fiber aracılığıyla multimedya
aygıtları için S/PDIF çıkış bağlantısı sağlar.
• AUDIO1: Bu konektör 7.1 kanallı ses giriş/çıkış bağlantısı
sağlar.
• IEEE1394: IEEE1394 protokolü aygıtlarına bağlantı içindir.
• LAN1: Yerel Ağa bağlantı içindir.
• USB1/USB2: Tarayıcı, dijital hoparlör, monitör, fare, klavye,
dijital kamera, joystick vb. gibi USB aygıtlarını bağlamak
içindir.
4-12 F-I90HD
Page 65

4.13 ﺔﻴﺑﺮﻌﻟا ﺔﻐﻠﻟا//ﻊﻳﺮﺴﻟا ﺐﻴآﺮﺘﻟا ﻞﻴﻟد
F-I90HD 4-13
Multilingual QIG
Page 66

4.14 ﯽﺳرﺎﻓ //ﻊﻳﺮﺳ ﺐﺼﻧ ﯼﺎﻤﻨهار
4-14 F-I90HD
Page 67

4.15 日本語//クイックインストールガイド
この「クイックインストールガイド」には、abit マ
ザーボードを取り付けるときに必要となるハードウ
ェアの基本情報のみが含まれています。詳細な操作
については、その完全版を参照してください。
ハードウェアのセットアップに関する注意事項
• ボードを取り付けたり設定を変更するときは、事前に
電源装置をオフにし、AC コンセントからプラグを必
ず抜いてください。
• 静電気防止バッグからボードを取り外す前に、静電気
安全リストストラップを着用して、正しくアースして
ください。
• ボードは、端を持つようにしてください。コンポーネ
ントには触れないでください。
• モジュールの接点や IC チップには触れないでくださ
い、
• ボードはアースされた静電気防止面またはボードに
付属する静電気防止バッグの上に置いてください。
ボードのシャーシへの取り付け
このマザーボードのコンピュータシャーシは、以下の点
を満たしている必要があります。
• このマザーボードのフォームファクタに適合するこ
と。
• シャーシのインジケータやスイッチとマザーボード
上のすべてのケーブルコネクタをサポートすること。
• 取り付けるすべてのドライブに対して、十分な電力と
スペースを提供可能なこと。
• 背面パネルのその I/O テンプレートが、マザーボード
の I/O ポートと拡張スロットに一致すること。
マザーボードをシャーシに取り付けるには、次の手順に
従う必要があります。
• I/O ポートの側面をシャーシの背面部分に向ける。
• マザーボードとシャーシ台のネジ穴を探す。
• 必要なすべてのスタッドやスペーサーをシャーシ台
に置き、しっかり締め付ける。
• マザーボードのすべてのネジ穴をシャーシのこれら
のスタッドやスペーサーと一列に並べる。
• すべてのネジ穴をしっかり締める。
PCB 回路がショートしないように、スタッドやスペーサ
ーがシャーシ台にすでに取り付けられ一致する取り付け
穴がこのマザーボードにない場合、それらのスタッドや
スペーサーを取り外してください。
CMOS ジャンパの消去
このジャンパは CMOSメモリを消去して BIOS の内容を
リセットするために使用されます。BIOS 設定が間違っ
ているためにマザーボードが作動しない場合、CMOS メ
モリを消去する必要があります。
CMOS メモリを消去するには、すべての電源ケーブルを
マザーボードから抜き、ジャンパキャップを「CMOS の
消去」設定に数秒間取り付け、その後ジャンパキャップ
をその「標準」設定に戻します。すべての電源を再び接
続し再起動すると、BIOS の内容はその初期設定にリセ
ットされます。
シャーシコンポーネントの接続
ATX 電源装置: [ATXPWR1]、[ATX12V1]
ファンコネクタ: [CPUFAN1], [SYSFAN1], [AUXFAN1],
[NBFAN1]
前面パネルコネクタ: [FPIO1]
• [HLED]: HDD LED ケーブルに接続
• [RST]: リセットスイッチケーブルに接続
F-I90HD 4-15
• [SPKR]: システムスピーカーケーブルに接続
• [SLED]: サスペンド LED ケーブルに接続
• [PWR]: 電源スイッチケーブルに接続
• [PLED]: 電源 LED ケーブルに接続
追加 USB ポートヘッダ: [FP-USB1]、[FP-USB2]
追加 IEEE1394 ポートヘッダ: [FP-1394-1]、[FP-1394-2]
前面パネルオーディオ接続ヘッダ: [FP-AUDIO1]
内部オーディオコネクタ: [CD1]、[AUX1]
CPU およびヒートシンクアセンブリの取り付け
中央処理装置(CPU)とそのヒートシンクアセンブリには、
それぞれ取り付ける方法が異なるタイプがあるため、お
買い求めになったパッケージの取付方法説明書に正確に
従ってください。CPU は精巧な電子装置で、動作時に大
量の熱を発生します。取り付けに当たっては、十分注意
してください。
プロセッサにヒートシンクを取り付けた後、CPU 冷却フ
ァンの電源をマザーボードの[CPUFAN1]コネクタに接
続します。
メモリモジュールの取り付け
記憶装置の接続
フロッピーディスクドライブの接続: [FDC1]
IDE ハードドライブの接続: [IDE1]、[IDE2]
シリアル ATA ハードディスクドライブの接続: [SATA1] ~
[SATA4]
背面パネルの接続
• Mouse: PS/2 マウスに接続
• Keyboard: PS/2 キーボードに接続します。
• LPT1: プリンタ、またはパラレル通信プロトコルを
サポートするその他のデバイスに接続します。
• COM1: 外部モデム、マウス、またはシリアル通信プ
ロトコルをサポートするその他のデバイスに接続し
ます。
• OPT-IN1: このコネクタは、光ファーバーを通してデ
ジタルマルチメディアデバイスに S/PDIF イン接続を
提供します。
• OPT-OUT1: このコネクタは、光ファーバーを通して
デジタルマルチメディアデバイスに S/PDIF アウト接
続を提供します。
• AUDIO1: 7.1ch オーディオ 入力/出力 コネクター。
• IEEE1394: IEEE1394 プロトコルのデバイスに接続
します。
• LAN1: 構内通信網(LAN)に接続します。
• USB1/USB2: スキャナ、デジタルスピーカー、モニ
タ、マウス、キーボード、ハブ、デジタルカメラ、ジ
ョイスティックなどの USB デバイスに接続します。
Multilingual QIG
Page 68

4.16 한국어//빠른 설치 가이드
본 “빠른 설치 가이드”는 빅빔 abit 메인보드
설치에 필요한 중요한 하드웨어 정보만을
포함하고 있습니다. 보다 상세한 정보 및 과정은
사용자 설명서를 참고하시기 바랍니다.
하드웨어 설치시 주의사항
• 메인보드 설치 또는 설정을 변경하시기 전에는
항상 전 원을 끄고, AC 콘센트를 제거하시기
바랍니다.
• 정전기 방지 비닐에서 메인보드를 빼 낼때는
정전기 안전 손목 접지대를 착용하고 메인보드의
가장 자리를 잡으시기 바랍니다.
• 컨넥터나 IC 류는 만지지 마십시오
• 메인보드를 정전기가 일어나지 않는 표면에
보관하거나 함께 제공된 정전기 방지 비닐에
보관하시기 바랍니다.
케이스에 대하여
구입하신 메인보드에 대한 컴퓨터 케이스는
• 메인보드 형태(form factor)에 맞는 케이스를
사용하시기 바랍니다.
• 메인보드 상의 모든 케이블이 연결될 수 있도록
연결 부를 지원해야만 합니다.
• 설치하려는 모든 드라이브에 대한 충분한 전원과
공간 을 제공할 수 있어야 합니다.
• 후면에 장착된 I/O 판넬이 메인보드에 제공되는 I/O
포트 와 확장 슬롯과 일치해야 합니다.
마더보드를 섀시에 설치하기 위해서:
• I/O 판넬의 측면을 컴퓨터 케이스 뒷부분을
향하도록 설치 합니다.
• 메인보드와 컴퓨터 케이스 바닥의 나사 구멍을
일치 시킵니다.
• 컴퓨터 케이스 바닥 위에 필요한 모든 볼트와
스페이서 를 위치시키고 고정합니다.
• 모든 나사 구멍을 고정합니다.
회로의 단선을 방지하기 위하여, 금속 볼트 혹은
PCB
스페이서들이 이미 컴퓨터 케이스 바닥에 설치되어
있고, 메인보드 상에 고정 홀이 없다면 이들을
제거하시기 바랍니다
.
CMOS 점퍼 지우기
이 점퍼는 롬 바이오스의 내용을 처음상태로 초기화
하기 위하여 롬 바이오스의 내용을 지우기 위한
점퍼입니다.
롬 바이오스 설정이 부정확하거나 메인보드 동작에
이상 이 있을 경우 롬 바이오스의 내용을 초기화 한
후 사용하시기 바랍니다.
롬 바이오스의 내용을 초기화하기 위해서는
메인보드에 연결된 모든 전원 케이블을 분리하고,
점퍼 캡을 약 30 초
동안 “CMOS 지움” 설정으로 변경한
후. 점퍼 캡을 다시 “정상” 설정으로 연결하십시오.
이후 모든 전원을 다시 연결하고 재부팅하면, 롬
바이오스 내용이 처음상태로 초기화될 것입니다.
컴퓨터 케이스 각종 컨넥터 연결
전원공급장치: [ATXPWR1], [ATX12V1]
팬 연결부: [CPUFAN1], [SYSFAN1], [AUXFAN1], [NBFAN1]
전면 판넬 연결 컨넥터: [FPIO1]
• [HLED]: HDD LED 케이블에 연결하세요.
• [RST]: 초기화 스윗치 케이블에 연결하세요.
• [SPKR]: 시스템 스피커 케이블에 연결하세요.
• [SLED]: 유휴(Suspend) LED 케이블에 연결하세요.
• [PWR]: 전원 스위치 케이블에 연결하세요.
• [PLED]: 전원 LED 케이블에 연결하세요.
추가 USB 포트 헤더: [FP-USB1], [FP-USB2]
추가 IEEE1394 포트 헤더: [FP-1394-1], [FP-1394-2]
전면 판넬 오디오 연결 헤더: [FP-AUDIO1]
내부 오디오 연결부: [CD1], [AUX1]
CPU 및 방열판 설치
구입하신 프로세서에 따라 방열판 조립방법이 다를 수
있으므로 구입하신 패키지에서 지시하는 방법에 따라
정확하게 설치하시기 바랍니다. CPU 는 동작시 높은
양의 열을 발산하는 섬세한 전자 장치로 각별한
주의를 가지고 취급하시기 바랍니다.
프로세서 위에 방열판 설치를 마치고 나서, CPU 냉각
팬의 전원을 메인보드 상에 있는 [CPUFAN1] 연결부에
연결 하십시오.
메모리 모듈 설치
저장 장치 연결
플로피 디스크 드라이브 연결: [FDC1]
IDE 하드 드라이브 연결: [IDE1], [IDE2]
시리얼 ATA 하드 디스크 드라이브 연결: [SATA1] ~
[SATA4]
후면 판넬 연결
• Mouse: PS/2 마우스에 연결하십시오.
• Keyboard: PS/2 키보드에 연결하십시오.
• LPT1: 프린터 혹은 병렬 통신 프로토콜을 지원하는
다른 장치들에 연결하십시오.
• COM1: 외부 모뎀, 마우스 혹은 시리얼 통신
프로토콜을 지원하는 다른 장치들에 연결하십시오.
• OPT-IN1: 이 커넥터는 디지털 멀티미디어 장치에서
옵티컬 파이버를 통한 S/PDIF 입력 연결을 제공합니
다.
• OPT-OUT1: 이 커넥터는 디지털 멀티미디어 장치로
옵티컬 파이버를 통한 S/PDIF 출력 연결을 제공합니
다.
• AUDIO1: 이 커넥터는 7.1 채널 오디오 입/출력 연결
을 제공합니다.
• IEEE1394: IEEE1394 프로토콜 장치들에 연결하십시오.
• LAN1: 근거리 통신망(LAN)에 연결하십시오.
• USB1/USB2: 스캐너, 디지털 스피커, 모니터, 마우스,
키보드, 허브, 디지털 카메라, 조이스틱 등과 같은
USB 장치들에 연결하십시오.
4-16 F-I90HD
Page 69

4.17 Bahasa Malaysia//Panduan Pemasangan Ringkas
“Panduan Pemasangan Ringkas” ini hanya mengandungi
maklumat perkakasan asas yang anda mungkin perlu
semasa memasang papan induk abit anda. Untuk
pengendalian lanjutan, anda perlu rujuk ke versi
lengkapnya.
Langkah Berjaga-jaga bagi Penyediaan Perkakasan
• Sentiasa matikan bekalan kuasa dan keluarkan kord kuasa
dari alur keluar AU sebelum memasang papan atau
menukarkan apa-apa pengesetan.
• Bumikan diri anda dengan sempurna dengan memakai
pengikat tangan keselamatan statik sebelum mengeluarkan
papan dari beg anti-statik.
• Pegang bahagian tepi papan.. Elak daripada menyentuh
apa-apa komponen di atasnya.
• Elak daripada menyentuh modul penghubung dan cip-cip IC.
• Letakkan papan pada permukaan anti statik yang telah
dibumikan atau di atas beg anti statik papan itu.
Memasang Papan Ke Casis
Casis komputer bagi papan induk ini harus:
• Menampung faktor bentuk papan induk ini.
• Menyokong semua kabel penyambung pada papan induk
termasuk penunjuk dan suis pada casis.
• Dapat membekalkan kuasa dan ruang yang mencukupi bagi
semua pemacu yang anda ingin pasang.
• Templat I/O di panel belakang sepadan dengan port I/O dan
lubang alur tambahan pada papan induk.
Untuk memasang papan induk ke dalam casis, anda harus:
• Hadapkan bahagian sisi port I/O ke bahagian belakang
casis.
• Kenal pasti lokasi lubang-lubang skru pada kedua-dua tapak
papan induk dan casis.
• Letakkan semua stad atau peruang yang diperlukan pada
tapak casis dan ketatkannya.
• Bariskan semua lubang skru di atas papan induk agar
sejajar dengan stad atau peruang pada casis.
• Ketatkan semua skru.
Untuk mengelak daripada berlaku litar pintas pada litar
PCB, sila KELUARKAN semua stad atau peruang logam
sekiranya ia sudah dipasang pada tapak casis dan tidak
ada lubang cagak untuk disejajarkan pada papan induk ini.
Padamkan Pelompat CMOS
Pelompat ini digunakan untuk memadamkan ingatan CMOS
untuk pengesetan semula kandungan BIOS. Anda mungkin
perlu memadamkan ingatan CMOS sekiranya pengesetan
BIOS tidak betul dan mengelak papan induk anda daripada
berfungsi.
Untuk memadamkan ingatan CMOS, tanggalkan semua kabel
kuasa dari papan induk, pasangkan tukup pelompat pada
pengesetan “Clear CMOS” untuk beberapa saat, kemudian
pasangkan semula tukup pelompat ke pengesetan “Normal”.
Selepas bekalan kuasa disambung semula dan anda telah
reboot komputer, kandungan BIOS akan diset semula kepada
tata rajah lalainya.
Menyambungkan Komponen-komponen Casis
Bekalan Kuasa ATX: [ATXPWR1], [ATX12V1]
Penyambung KIPAS: [CPUFAN1], [SYSFAN1], [AUXFAN1],
[NBFAN1]
Penyambung Panel Depan: [FPIO1]
• [HLED]: Sambungkan ke kabel HDD LED.
• [RST]: Sambungkan ke kabel Suis Pengesatan Semula.
• [SPKR]: Sambungkan ke kabel Sistem Pembesar Suara.
• [SLED]: Sambungkan ke kabel Gantung LED.
• [PWR]: Sambungkan ke kabel Suis Kuasa.
• [PLED]: Sambungkan ke kabel Kuasa LED.
Port Kepala USB Tambahan: [FP-USB1], [FP-USB2]
Kepala Port Tambahan IEEE1394: [FP-1394-1], [FP-1394-2]
Panel Depan Kepala Penyambung Audio: [FP-AUDIO1]
Penyambung Audio Dalam: [CD1], [AUX1]
Memasang CPU dan Pasangan Penenggelam Haba
Oleh kerana terdapat pelbagai pilihan bagi Unit Pemprosesan
Pusat (CPU) dan pasangan penenggelam habanya, dan setiap
satu dengan cara pemasangan yang berlainan, sila ikut arahan
pemasangan yang terdapat pada bungkusan produk yang telah
dibeli, CPU merupakan satu peranti elektronik halus yang
mengeluarkan haba yang banyak semasa berfungsi. Sila
teruskan dengan berhati-hati.
Selepas pemasangan penenggelam siap dipasang pada
pemproses, sambungkan kuasa bagi pendingin kipas CPU
kepada penyambung [CPUFAN1] pada papan induk.
Memasang Modul Ingatan
Menyambung Peranti Storan
Menyambung Pemacu Cakera Liut: [FDC1]
Menyambung Pemacu Cakera Keras IDE: [IDE1], [IDE2]
Menyambungkan Pemacu Cakera Keras Bersiri ATA:
[SATA1] ~ [SATA4]
Sambungan Panel Belakang
• Mouse: Sambungkan ke tetikus PS/2.
• Keyboard: Sambungkan ke papan kekunci PS/2.
• LPT1: Sambungkan pencetak atau peranti-peranti yang
menyokong protokol komunikasi selari.
• COM1: Sambungkan ke modem luar, tetikus atau peranti
lain yang menyokong protokol komunikasi bersiri.
• OPT-IN1: Penyambung ini adalah sambungan masuk
S/PDIF melalui fiber optik dari alat-alat multimedia digital
• OPT-OUT1: Penyambung ini adalah sambungan keluar S/
PDIF melalui fiber optik ke alat-alat multimedia digital
• AUDIO1: Penyambung ini adalah audio 7.1-channel
sambungan masukan/keluaran
• IEEE1394: Sambungkan ke peranti yang berprotokol
IEEE1394.
• LAN1: Sambungkan ke Rangkaian Kawasan Tempatan
(LAN).
• USB1/USB2: Sambungkan ke peranti USB seperti
pengimbas , pembesar suara digital, monitor, tetikus, papan
kekunci, hab, kamera digital, kayu bedik dan sebagainya.
Multilingual QIG
F-I90HD 4-17
Page 70

4.18 ไทย//คู่มือการติดตั้งอย่างย่อ
ข้อมูลทางเทคนิคของอุปกรณ์ที่ปรากฎใน “คู่มือการ
ติดตั้งอย่างย่อ”นี้ เป็นเพียงข้อมูลพื้นฐานที่จำเป็นใน
การติดตั้งแผงวงจรหลัก abit ของคุณเท่านั้น กรุณา
อ่านข้อมูลในการติดตั้งและใช้งานในระดับสูงขึ้นจาก
คู่มือฉบับเต็มที่แนบมาด้วยเพื่อการติดตั้งและใช้งานที่
สมบูรณ์ที่สุด
สิ่งที่ควรระมัดระวังในระหว่างการติดตั้งอุปกรณ์
• ให้ปิดสวิทช์ไฟของเครื่องและถอดสายไฟออกจากผนังก่อน
การติดตั้งแผงวงจรหรือเปลี่ยนแปลงอุปกรณ์ใดเสมอ
• ทำการลดระดับไฟสถิตที่ร่างกาย โดยใช้สายถ่ายเทไฟฟ้า
สถิตย์หรือแตะที่ตัวถังส่วนที่เป็นโลหะ ก่อนนำเอาแผงวงจร
ออกจากซองกันไฟฟ้าสถิตย์
• กรุณาหลีกเลี่ยงการแตะอุปกรณ์ใดๆในแผงวงจรและสัมผัส
เฉพาะบริเวณขอบ
• หลีกเลี่ยงการแตะบริเวณที่เป็นตัวอุปกรณ์ IC และหน้าสัมผัส
ต่างๆ
• วางแผงวงจรในบริเวณที่ไม่มีไฟฟ้าสถิตย์หรือบนซองบรรจุ
ซึ่งสามารถป้องกันไฟฟ้าสถิตย์ที่บรรจุแผงวงจรมาเสมอ.
การติดตั้งแผงวงจรลงในตัวถังเครื่อง
ตัวถังเครื่องที่สามารถบรรจุแผงวงจรหลักนี้ควรจะ
• โครงสร้างตำแหน่งจุดยึดต่างๆที่รองรับกับแผงวงจรหลักนี้
• มีจุดต่อและขั้วต่อของสายแสดงสถานะและเปิดปิดที่ตรงกับ
แผงวงจรหลัก
• สามารถจ่ายกำลังไฟฟ้าเพียงพอและมีว่างพอในการติดตั้ง
อุปกรณ์ต่างๆ
• ด้านหลังต้องตรงกับตำแหน่งจุดต่อและช่องต่อเพิ่มของแผง
วงจรหลัก
ในการติดตั้งแผงวงจรหลัก กรุณาปฎิบัติและระมัดระวังดังนี้
• หันด้านจุดต่อของแผงวงจรหลักไปด้านหลังของตัวกล่อง
• หาตำแหน่งของรูจุดยึดทั้งบนแผงวงจรหลักและบนตัวกล่อง
• ใส่ตัวรองแท่นหรือที่รองที่จำเป็นให้เรียบร้อย
• วางตำแหน่งของรูจุดยึดของแผงวงจรให้ตรงกับจุดยึดต่างๆ
ที่อยู่บนแผงวงจรหลักพร้อมใส่ตัวยึดให้เรียบร้อย
• ไขตัวยึดต่างให้แน่นพอสมควรทุกจุด
เพื่อป้องกันการช๊อตของแผงวงจร กรุณาหลีกเลี่ยง
วางอุปกรณ์หรือชิ้นส่วนโลหะใดๆไว้ใกล้กับแผงวงจรหลัก
หลังจากที่ติดตั้งจุดยึดแล้ว
จุดเชื่อมเพื่อการเคลียร์ CMOS
จุดเชื่อมนี้ใช้ในการลบข้อมูลของการกำหนดคุณสมบัติทำงานข
อง BIOSเดิมที่อยู่ในหน่วยความจำแบบ CMOS
ให้เป็นค่าเดิมที่กำหนด โดยโรงงาน ในกรณีที่
ค่าที่กำหนดเอาไว้นั้นไม่ถูกต้องทำให้แผงวงจรหลักทำงานไม่ไ
ด้ เมื่อต้องการลบหน่วยความจำ CMOS ให้ถอดสายไฟ
ที่จ่ายกำลังไฟฟ้าออกจากแผงวงจรหลัก แล้วนำตัวเชื่อม
สัญญาณ (Jumper) เลื่อนจากตำแหน่ง Normal ไปยัง Clear
CMOS ประมาณ 2-3 วินาที แล้วนำตัวเชื่อมกลับมา
ไว้ที่ตำแหน่ง Normal ดังเดิม หล
หมดกลับเหมือนเดิมและเปิดเครื่อง ข้อมูลของ BIOS จะถูก
กำหนดใหม่ให้เป็นข้อมูลเดิมที่กำหนดจากโรงงาน
ังจากนั้นให้ต่อสายไฟทั้ง
การต่อเข้าอุปกรณ์ของตัวถัง
จุดต่อแหล่งจ่ายไฟ: [ATXPWR1], [ATX12V1]
จุดต่อพัดลม: [CPUFAN1], [SYSFAN1], [AUXFAN1],
[NBFAN1]
จุดต่อกับหน้าปัด: [FPIO1]
• [HLED]: ต่อเข้ากับสาย HDD LED
• [RST]: ต่อเข้ากับสายปุ่ม Reset
• [SPKR]:ต่อเข้ากับสายลำโพงของระบบ
• [SLED]:ต่อเข้ากับสาย LED ที่แสดงสภาวะหยุดชั่วคราว
• [PWR]: ต่อเข้ากับสายปุ่ม Power
• [PLED]:ต่อเข้ากับสาย LED แสดงสภาวะทำงานปกติ
ชุดจุดต่อ USB เพิ่มเติม: [FP-USB1], [FP-USB2]
ชุดจุดต่อ IEEE1394: [FP-1394-1], [FP-1394-2]
จุดต่อกับหน้าปัดส่วนระบบเสียง: [FP-AUDIO1]
จุดต่อสัญญาณเสียงภายใน: [CD1], [AUX1]
การติดตั้ง CPU และชุดระบายความร้อน CPU
เนื่องจาก CPU และชุดระบายความร้อนมีหลายแบบ ซึ่งแต่
ละแบบจะมีวิธีการติดตั้งแตกต่างกันไป กรุณาปฎิบัติตาม
คำแนะนำการตั้งที่มาพร้อมกับอุปกรณ์โดยละเอียด ข้อควร ระวัง
CPU
เป็นอุปกรณ์อิเลคทรอนิคส์ที่เมื่อมีการทำงานจะให้ความร้อนออ
กมาสูงมาก ดังนั้นต้องติดตั้งชุดระบายความร้อน
CPUให้ถูกต้องเพื่อป้องกันความเสียหายที่อาจเกิดขึ้น
เมื่อติดตั้งเรียบร้อยแล้วให้ต่อสายไฟเลี้ยงชุดระบายความ ร้
CPU เข้ากับจุดต่อ [CPUFAN1] บนแผงวงจรหลัก
การติดตั้งแผงหน่วยความจำ
การติดตั้งอุปกรณ์เก็บข้อมูล
การต่อ Floppy Disk Drive: [FDC1]
การต่อ IDE Hard Drives: [IDE1], [IDE2]
การต่อ Serial ATA Hard Disk Drives: [SATA1] ~
[SATA4]
การต่ออุปกรณ์ด้านหลัง
• Mouse: ต่อกับเมาส์แบบ PS/2
• Keyboard: ต่อกับแป้นพิมพ์แบบ PS/2
• LPT1: ต่อกับเครื่องพิมพ์หรืออุปกรณ์อื่นที่สื่อสารแบบขนาน
• COM1: ต่อกับโมเด็มภายนอก เมาส์ หรืออุปกรณ์อื่นที่
• OPT-IN1: จุดต่อนี้ใช้รับสัญญาณ S/PDIF ผ่านทางสาย
• OPT-OUT1: จุดต่อนี้ใช้ส่งสัญญาณ S/PDIF ผ่านทางสาย
• AUDIO1: จุดต่อสัญญาณเสียงเข้า/ออกแบบ 7.1 ช่องทาง
• IEEE1394: ต่อกับอุปกรณ์ที่ใช้การสื่อสารแบบ IEEE1394
• LAN1: ต่อกับระบบ Local Area Network.
• USB1/USB2: ต่อกับอุปกรณ์ USB เช่น สแกนเนอร์, เมาส์,
อน
สื่อสารแบบอนุกรม
เส้น ใยนำแสงกับอุปกรณ์มัลติมีเดียแบบดิจิตอล
เส้นใยนำแสงกับอุปกรณ์มัลติมีเดียแบบดิจิตอล
จอภาพ, ลำโพงดิจิตอล, แป้นพิมพ์, กล้องถ่ายภาพดิจิตอล,
กล้องถ่ายภาพยนต์ดิจิตอล, ฮับ, จอยสติกส์ เป็นต้น
4-18 F-I90HD
Page 71

4.19 繁體中文
4.19.1 規格
處理器
• 支援 1066/800MHz前端匯流排的 Intel 雙
核心 LGA775 處理器
• 支援 Intel Core 2 Extreme、Core 2
Quad、Core 2 Duo、Pentium EE、
Pentium D、Pentium Dual Core、以及
Pentium 4 的處理器
晶片組
• 北橋:ATI Radeon Xpress 1250
• 南橋:ATI SB600
記憶體
• 4 條 240 針腳 DIMM 插槽支援最大 16GB
記憶體容量
• 支援雙通道 DDR2 800/667/533 無緩衝
ECC/非 ECC 記憶體
圖形埠
• ATI Radeon Xpress 1250 繪圖整合晶片
(Radeon X700-based 2D/3D 繪圖)
HDMI
• 支援 HDMI
• 支援高解析影像輸出
• 支援 7.1 聲道HD 音效
擴充插槽
• 1 個 PCI-E X16 插槽
• 2 個 PCI-E X1 插槽
• 1 個 PCI 插槽
內部輸入/輸出接頭
• 1 個軟碟埠
• 1 個 Ultra ATA 133 IDE 接頭
• 4 個 SATA 3Gb/s 接頭
• 3 個 USB 2.0 接頭
• 1 個 FP-Audio 接頭
• 1 個 CD-In 接頭
• 1 個 TV-OUT 接頭
後面板輸入/輸出接頭
• 1 個 PS/2 鍵盤接頭
• 1 個 PS/2 滑鼠接頭
• 1 個 VGA 接頭
• 1 個 HDMI 接頭
• 1 個光纖 S/PDIF 輸出接頭
• 1 個 7.1 聲道音效接頭
• 4 個 USB 2.0 接頭
• 1 個 RJ-45 Gigabit 網路接頭
Multilingual QIG
網路
• 內建 PCIE Gigabit LAN
音效
• 內建 7.1 聲道HD 音效
串列 ATA
• 4 組 SATA 3Gb/s 支援 SATA RAID 0、1、
以及 0+1 的功能
※ 本手冊的規格與資訊若有變動,恕不另行通知。
F-I90HD 4-19
abit Engineered
• abit SoftMenu™技術
RoHS
• 100%無鉛處理與 RoHS 相容
其他
• Micro ATX 主機板規格(244mm x
244mm)
Page 72

4.19.2 快速安裝略說
本「快速安裝略說」僅包含安裝 abit 主機板時所需的
基本硬體資訊。詳細的操作方式,仍請參閱其完整的
手冊版本。
硬體安裝注意事項
• 安裝機板或變換任何設定之前,請先關閉電源並拔
掉電源插頭。
• 從抗靜電袋中取出機板前,請先戴上靜電安全手
環,以確保自己已確實接地。
• 請握住機板的邊緣。請勿接觸機板上的任何元件。
• 請勿接觸模組及 IC 晶片
• 請將機板置於已接地的抗靜電平面上,或置於隨附
的抗靜電袋。
將機板安裝至機殼內
本主機板的電腦機殼應符合以下條件:
• 與本主機板的規格相容。
• 機殼上的指示燈及開關支援主機板上的連接線插
座。
• 能提供足夠的電力及空間,以容納所有您想安裝的
磁碟機。
• 背面的 I/O 必須配合主機板上的 I/O 連接埠及擴充插
槽。
要將主機板安裝至機殼,您應該:
• 將 I/O 連接埠的內部面向機殼的後面。
• 將螺絲孔置於主機板與機殼的底座。
• 將所需的銅柱或塑膠腳座置於機殼底座並鎖緊。
• 將主機板上所有的螺絲孔與機殼上的銅柱或塑膠腳
座對齊。
• 將螺絲孔鎖緊。
要避免造成
底座上,及本主機板上沒有安裝孔可對齊的的金屬銅
柱及腳柱。
清除 CMOS 跳線
這個跳線是用來清除 CMOS 記憶體以便重新設定 BIOS
的內容。如果BIOS 設定有誤導致主機板無法運作,您
可能需要清除 CMOS 記憶體。
若要清除 CMOS 記憶體,拔除主機板上所有的電源線,
將跳線連接到標有「清除 CMOS」的設定數秒鐘,然後
再將跳線插回「一般」設定。插回所有電源並重新啟
動電源時,BIOS 內容將重新設定成預設值。
連接機殼元件
ATX 電源供應器:[ATXPWR1]、[ATX12V1]
風扇插座:[CPUFAN1], [SYSFAN1], [AUXFAN1], [NBFAN1]
• [CPUFAN1]:CPU 冷卻風扇插座。
• [SYSFAN1]:系統冷卻風扇插座。
• [AUXFAN1]:輔助冷卻風扇插座。
• [NBFAN1]:北橋冷卻風扇插座。
前面板插座:[FPIO1]
• [HLED]:連接至硬碟 LED 連接線。
• [RST]:連接至重新啟動開關連接線。
• [SPKR]:連接至系統喇叭連接線。
• [SLED]:連接至暫停 LED 連接線。
• [PWR]:連接至電源開關連接線。
• [PLED]:連接至電源 LED 連接線。
PCB
電路短路,請「移除」已安裝在機殼
附加的 USB 連接埠接頭:[FP-USB1]、[FP-USB2]
除了位於 I/O 面板上的內建 USB 接頭外,您可透過帶有
支架的延長線,連接這些各有兩個附加 USB 連接埠的
接頭。
附加的 IEEE1394 連接埠接頭:[FP-1394-1]、[FP-1394-2]
除了位於 I/O 面板上的內建 IEEE1394 接頭外,您可透
過帶有支架的延長線,連接這些各有一個附加
IEEE1394 連接埠的接頭。
前面板音效接頭:[FP-AUDIO1]
本接頭提供前面板 HD (高品質) 音效連接。
內部音源連接頭:[CD1]、[AUX1]
這個連接頭可選擇內部光碟機或附加卡的音源輸出。
安裝 CPU 和散熱片配件
由於市面上有多種中央處理器 (Central Processing Unit,
CPU) 和專用的散熱片可供選擇,而安裝方式也各有不
同,請確實遵循所購買產品包裝中隨附的安裝指示。
CPU 是一種精密的電子裝置,運作時會散發大量的熱
能。請務必小心處理。
將散熱片安裝到處理器上以後,請將散熱風扇的電源
連接到主機板上的 [CPUFAN1] 插座。
安裝記憶體模組
連接儲存裝置
連接軟碟機:[FDC1]
連接 IDE 硬碟:[IDE1]、[IDE2]
連接序列 ATA 硬碟機:[SATA1] ~ [SATA4]
背面板線路連接
• Mouse:連接 PS/2 滑鼠。
• Keyboard:連接 PS/2 鍵盤。
• LPT1:連接印表機或其他支援平行通訊協定的裝
置。
• COM1:連接外接數據機、滑鼠或其他支援序列通訊
協定的裝置。
• OPT-IN1:本插座提供透過光纖連接到數位多媒體裝
置的 S/PDIF 輸入。
• OPT-OUT1:本插座提供透過光纖連接到數位多媒體
裝置的 S/PDIF 輸出。
• AUDIO1: 7.1 聲道音效輸入/輸出連接。
• IEEE1394:連接 IEEE1394 通訊協定裝置。
• LAN1:連接區域網路。
• USB1/USB2:連接 USB 裝置,例如掃描器、數位喇
叭、顯示器、滑鼠、鍵盤、集線器、數位相機或搖
桿等。
4-20 F-I90HD
Page 73

4.20 简体中文
4.20.1 规格
处理器
• 支持 1066/800MHz 前端总线的 Intel 双核
心 LGA775 处理器
• 支持 Intel Core 2 Extreme、Core 2 Quad、
Core 2 Duo、Pentium EE、Pentium D、
Pentium Dual Core、以及 Pentium 4 的处
理器
扩充插槽
内部输入/输出接头
芯片组
• 北桥:ATI Radeon Xpress 1250
• 南桥:ATI SB600
内存
• 4 条 240 针脚 DIMM 插槽支持最大 16GB
内存容量
• 支持双信道 DDR2 800/667/533 无缓冲
ECC/非 ECC 内存
后面板输入/输出接头
图形端口
• ATI Radeon Xpress 1250 绘图整合芯片
(Radeon X700-based 2D/3D 绘图)
HDMI
• 支持 HDMI
• 支持高解析录像输出
• 支持 7.1 声道 HD 音效
网络
• 内建 PCIE Gigabit LAN
音效
• 内建 7.1 声道 HD 音效
abit Engineered
RoHS
其它
串行 ATA
• 4 组 SATA 3Gb/s 支持 SATA RAID 0、1、
以及 0+1 功能
※ 本手册的规格与信息若㈲变动,恕不另行通知。
• 1 个 PCI-E X16 插槽
• 2 个 PCI-E X1 插槽
• 1 个 PCI 插槽
• 1 个软盘端口
• 1 个 Ultra ATA 133 IDE 接头
• 4 个 SATA 3Gb/s 接头
• 3 个 USB 2.0 接头
• 1 个 FP-Audio 接头
• 1 个 CD-In 接头
• 1 个 TV-OUT 接头
• 1 个 PS/2 键盘接头
• 1 个 PS/2 鼠标接头
• 1 个 VGA 接头
• 1 个 HDMI 接头
• 1 个光纤 S/PDIF 输出接头
• 1 个 7.1 声道音效接头
• 4 个 USB 2.0 接头
• 1 个 RJ-45 Gigabit 网络接头
• abit SoftMenu™技术
• 100%无铅工艺,符合 RoHS 规范
• Micro ATX 主板规格(244mm x 244mm)
Multilingual QIG
F-I90HD 4-21
Page 74

4.20.2 快速安装略说
本“快速安装略说”仅包含基本的硬件信息,供您在
安装 abit 主板时进行参考。如需了解高级操作,仍请
参阅其完整的手册版本。
硬件设置㊟意事㊠
• 在安装主板或更改任何设置前,务必关闭电源并从
交流插座㆖拔掉电源线。
• 从防静电袋㆗取出主板前,应戴㆖静电安全腕带以
使您㊣确接㆞。
• 用手拿着主板的边缘。不要触摸主板㆖的任何元
件。
• 不要触摸模块触点和 IC 芯片。
• 将主板放在接㆞的防静电表面㆖或者放在主板附带
的防静电袋㆗。
将主板安装到底盘㆖
此主板的计算机底盘应符合㆘列条件:
• 支持此主板的外形尺寸。
• 支持主板㆖的所㈲线缆连接器,能够连接到底盘㆖
的指示灯和开关。
• 能够为您要安装的所㈲驱动装置提供充足的电源和
空间。
• 底盘后面板㆖的 I/O 模板与主板㆖的 I/O 端口和扩展
槽匹配。
要将主板安装到底盘㆖,您应该:
• 使 I/O 端口㆒侧朝向底盘的后部。
• 在主板和底盘㆖找到螺丝孔。
• 将所㈲销钉或柱杆放到底盘㆖,然后拧紧它们。
• 将底盘㆖的销钉或柱杆对准主板㆖的螺丝孔。
• 利用这些螺丝孔将主板固定在底盘㆖。
如果底盘㆖已经安装了㈮属销钉或柱杆,并且在主板
㆖没㈲它们的安装孔,为防止
这些㈮属销钉或柱杆。
CMOS 清除跳线
此跳线用于清除 CMOS 存储器以重置 BIOS 内容。当
BIOS 设置不㊣确并导致主板无法工作时,应清除
CMOS 存储器。
要清除 CMOS 存储器,请断开主板㆖的所㈲电源线,
将跳线帽插到“清除 CMOS”位置㆖几秒钟,然后将跳
线帽插回“㊣常”位置。重新接通所㈲电源并启动
后,BIOS 内容将恢复成默认配置。
连接底盘元件
ATX 电源:[ATXPWR1]、[ATX12V1]
风扇连接器:[CPUFAN1], [SYSFAN1], [AUXFAN1],
[NBFAN1]
• [CPUFAN1]:CPU 冷却风扇连接器。
• [SYSFAN1]:系统冷却风扇连接器。
• [AUXFAN1]:辅助冷却风扇连接器。
• [NBFAN1]:北桥冷却风扇连接器。
前面板连接器:[FPIO1]
• [HLED]:连接 HDD LED 电缆。
• [RST]:连接复位开关电缆。
• [SPKR]:连接系统扬声器电缆。
• [SLED]:连接挂起 LED 电缆。
• [PWR]:连接电源开关电缆。
• [PLED]:连接电源 LED 电缆。
PCB
短路,请“取㆘”
附加的 USB 端口接头:[FP-USB1]、[FP-USB2]
除了位于 I/O 面板㆖的板载 USB 连接器外,这些接头可
以通过带线卡的延长电缆分别提供两个附加的 USB 端
口连接。
附加的 IEEE1394 端口接头:[FP-1394-1]、[FP-1394-2]
除了位于 I/O 面板㆖的板载 IEEE1394 连接器外,这些
接头可以通过带线卡的延长电缆分别提供㆒个附加的
IEEE1394 端口连接。
前面板音频接头:[FP-AUDIO1]
本接头提供前面板 HD (高品质) 音效连接。
内部音频连接器:[CD1]、[AUX1]
此连接器用于从内部 CD-ROM 驱动器或扩展卡的音频
输出㆗选择音频。
安装 CPU 和过热降温装置
可供选择的㆗央处理单元 (CPU) 及其过热降温装置㈲
很多种,每㆒种的安装方式都不相同,因此请严格按
照产品包装㆗的安装说明进行操作。CPU 是㆒种精密
的电子设备,工作时会产生大量热量。操作时,务请
小心谨慎。
将过热降温装置安装到处理器㆖后,把 CPU 冷却风扇
的电源连接到主板㆖的 [CPUFAN1] 连接器。
安装内存模块
连接存储设备
连接软盘驱动器:[FDC1]
连接 IDE 硬盘驱动器:[IDE1]、[IDE2]
连接串行 ATA 硬盘驱动器:[SATA1] ~ [SATA4]
后面板连接
• Mouse:连接 PS/2 鼠标。
• Keyboard:连接 PS/2 键盘。
• LPT1:连接打㊞机或其它支持并行通信㈿议的设
备。
• COM1:连接外部调制解调器、鼠标或支持串行通信
㈿议的其它设备。
• OPT-IN1:此连接器通过光纤提供 S/PDIF 输入连接,
用于连接数码多媒体设备。
• OPT-OUT1:此连接器通过光纤提供 S/PDIF 输出连
接,用于连接数码多媒体设备。
• AUDIO1:7.1 声道音效输入/输出连接。
• IEEE1394:连接支持 IEEE1394 ㈿议的设备。
• LAN1:连接到局域网。
• USB1/USB2:连接 USB 设备,如扫描仪、数码扬声
器、㈼视器、鼠标、键盘、集线器、数码相机、操
纵杆等。
4-22 F-I90HD
Page 75

5. Appendix
5.1 Troubleshooting (How to Get Technical Support?)
5.1.1 Q & A
Q: Do I need to clear the CMOS before I use a new motherboard to assemble my
new computer system?
A: Yes, we highly recommend that you clear the CMOS before installing a new motherboard.
Please move the CMOS jumper from its default 1-2 position to 2-3 for a few seconds, and
then back. When you boot up your system for the first time, follow the instructions in the
user's manual to load the optimized defaults.
Q: If my system hangs when I update the BIOS or set the wrong CPU parameters,
what should I do?
A: Whenever you update the BIOS or if the system hangs due to wrong CPU parameters
setting, always clear CMOS jumper before booting up again.
Q: Why does the system fail to boot up again right after a mechanical power-off?
A: Please keep a 30-second interval between each mechanical power On/Off.
Q: Why does the system fail to boot up and nothing displays on the screen after I
did some over-clocking or non-standard settings inside the BIOS?
A: It should not cause hardware or permanent damage to motherboard when BIOS settings
were changed from default to over-clocking or non-standard status.
We suggest the following three troubleshooting methods to discharge CMOS data, recover
the hardware default status, and then making the motherboard work again. There is no
need to bother returning the motherboard to where you bought it from or go through an
RMA process.
Step 1. Switch off the power supply unit and then switch it on again after one minute. If
there is no power-switch on the power supply unit, disconnect its power cord for
one minute and then reconnect.
Press and hold the <Insert> key on the keyboard, and press the power-on button
to boot up system. If it works, release the <Insert> key and hit <Del> key to enter
the BIOS setup page to apply the correct settings.
If the situation remains the same, repeat the procedures in Step 1 three times, or
try Step 2.
Step 2. Switch off the power supply unit or disconnect the power cord. Open the chassis
cover. Locate the CCMOS jumper near the button battery. Change the jumper
position from default 1-2 to 2-3 for one minute to discharge the CMOS data, and
then put it back to default 1-2 position.
Close the chassis and switch on the power supply unit or plug in the power cord.
Press the power-on button to boot up system. If it works, hit <Del> key to enter
the BIOS setup page to do the correct settings.
If the situation remains the same, try Step 3.
Step 3. The same procedure as Step 2, but while discharging the CMOS data, pull out the
ATX power connectors from motherboard and remove the button battery during
CMOS discharge.
Appendix
F-I90HD 5-1
Page 76

Q: How to get a quick response for my request on technical support?
A: Please carry out a simple troubleshooting before sending “Technical Support Form”:
System boot-up fails after the system had been assembled:
Check the motherboard’s supporting specifications first to see if all the key components
attached in your system can meet.
To do so, you may:
• Remove all the unnecessary add-on devices (except the CPU, VGA card, DRAM, and
Power Supply), and then reboot.
• If the trouble still exists, try another VGA card of different brand/model to see if the
system will start.
• If the trouble still exists, try another memory module of different brand/model.
• If the trouble still exists, try another CPU and Power Supply.
If the system runs successfully, shut it down and start re-installing the interface cards and
devices that were previously installed in the system. Re-install and start the system one at a
time until the system won’t start.
Malfunction in the OS:
If the system hangs after resuming from S3 or some testing program, if the CPU cannot be
recognized properly, if the display resolution mixed, or if a certain program cannot be
executed, etc, you may:
• Upgrade the motherboard’s latest BIOS version.
• Upgrade the add-on device’s latest driver version.
• Check if there is any conflict in the “Control Panel/System Properties”.
Q: How to fill in the “Technical Support Form”?
A: To fill in this “Technical Support Form”, please refer to the following instructions:
• Region: Type in your country name.
• E-mail: Type in your contact E-mail information.
• First name: Type in your first name.
• Last name: Type in your last name.
• Subject: Type in the model name and the problem of your motherboard.
Example 1: AA8XE and SCSI 29160 malfunction
Example 2: AA8XE boot fails, POST code AF
Example 3: AA8XE (system hang when S3 resume)
• Motherboard: Type in the model name and revision number of your motherboard.
Example: AA8XE REV: 1.00
• BIOS Version: Type in the BIOS version of your motherboard. (You can find it on the
screen during the POST sequence.)
• CPU: Type in the brand name and the speed (MHz) of your CPU. (Illustrate the
over-clocking status if you had done so.)
Example: Intel 650 3.4GHz (OC FSB=220MHz)
• Memory brand: Type in the brand and model name of your memory module.
Example: Memory brand: Kingston (KVR533D2N4/1G)
• Memory size: Type in the size of your memory module.
Example: 512M* 4PCS
5-2 F-I90HD
Page 77

• Memory configuration: Type in the memory configuration in BIOS setting.
Example: Memory Timing: 2.5-3-3-7 @533MHz
• Graphics information: Note Graphics card’s brand, model and driver version
• Graphics card: Type in the brand and model name of your graphics card.
Example: ATI RADEON X850 XT PE
• Graphics driver version: Type in the driver version of your graphics card
Example: Catalyst 5.12V
• Power supply maker: Type in the brand and model name of your power supply unit.
• Power supply wattage: Type in the power wattage of your power supply unit.
• Storage devices: Type in the brand and specifications of your HDD drive and quantity.
Specify if it was inserted on IDE (Master or Slave) or SATA ports, including the RAID
allocation status.
Example 1: WD Caviar WD600 60GB (on IDE2 master), Maxtor DiamondMax 10 SATA
300GB (on SATA 3)
Example 2: Maxtor DiamondMax 10 SATA 300GB *2 (on SATA 3, SATA 4 RAID 1)
• Optical devices: Type in the brand and specifications of your optical drives and
quantity. Specify if it was inserted on IDE (Master or Slave) or SATA ports.
• Other devices: Indicate which add-on cards or USB devices you are
relate to the problem. If you cannot identify the problem’s origin, indicate all the add-on
cards or USB devices inserted on your system.
Example: AHA 29160 (on PCI 2), Sandisk Cruzer mini 256MB USB Flash-disk.
• Operating system: Indicate which OS and language version
Example: Microsoft Windows XP SP2, English version
Example: Microsoft Media Center Edition 2005, Korean version
• Problem description: Describe the problem of your system configuration. Indicate
the steps to duplicate problem if possible.
See the next page for a blank Technical Support Form, or visit our website to fill in the
form on line (
http://www.abit.com.tw/page/en/contact/technical.php).
absolutely sure
Q. Is the motherboard dead? Do I need to return it to where I bought from or go
through an RMA process?
A: After you have gone through the troubleshooting procedures, yet the problem still exists, or
you find an evident damage on the motherboard, please contact our RMA center.
(
http://www2.abit.com.tw/page/en/contact/index.php?pFUN_KEY=18000&pTITLE_IMG)
F-I90HD 5-3
Appendix
Page 78

5.1.2 Technical Support Form
Region:
E-mail:
First name:
Last Name:
Subject:
Motherboard:
BIOS Version:
CPU:
Memory brand:
Memory size:
Memory configuration:
Graphics card:
Graphics driver version:
Power supply maker:
Power supply wattage:
Storage devices:
Optical devices:
Other devices:
Operating system:
Problem description:
5-4 F-I90HD
Page 79

5.1.3 Contact Information
Taiwan Head Office
Universal ABIT Co., Ltd.
6F, No. 323, Yang Guang St., Neihu,
Taipei, 114, Taiwan
Tel: 886-2-8751-3380
Fax: 886-2-8751-3381
Sales:
sales@abit.com.tw
Marketing:
market@abit.com.tw
North America, South America
Universal ABIT (USA) Corporation
2901 Bayview Drive,
Fremont, CA 94538, U.S.A.
Tel: 1-510-623-0500
Fax: 1-510-623-1092
Website:
Latin America:
RMA Center:
http://www.abit-usa.com
9raymond@abit-usa.com
http://rma.abit-usa.com
UK, Ireland
Universal ABIT UK Co. Ltd.
Unit 3, 24-26 Boulton Road, Stevenage,
Herts SG1 4QX, United Kingdom
Tel: +44-1438-228888
Fax: +44-1438-226333
For technical support and RMA return:
Tel: +44-1438-362088
technical@abitcomputer.co.uk
returns@abitcomputer.co.uk
Germany and Benelux (Belgium,
Netherlands, Luxembourg), France, Italy,
Spain, Portugal, Greece, Denmark,
Norway, Sweden, Finland, Switzerland
Universal ABIT NL B.V.
Jan van Riebeeckweg 15, 5928LG,
Venlo, The Netherlands
Tel: 31-77-3204428
Fax: 31-77-3204420
Chamber of Commerce Venlo – number
12062448
Austria, Czech, Romania, Bulgaria,
Slovakia, Croatia, Bosnia, Serbia,
Macedonia, Slovenia
Universal ABIT Austria Computer
GmbH
Schmalbachstrasse 5, A-2201 Gerasdorf /
Wien, Austria
Tel: 43-1-7346709
Fax: 43-1-7346713
Contact:
Website:
office@abit-austria.at
http://www.abit-austria.at
Shanghai
Universal ABIT (Shanghai) Co. Ltd.
FL 19 Xuhui Yuan BLOG NO.1089
ZhongShan s 2 RD, ShangHai 200030
The People's Republic of China
Tel: (86-21) 54102211
Fax: (86-21) 54104791
Website:
http://www.abit.com.cn
Poland
Universal ABIT Poland (Rep. office)
Strzegomska 310/2, 54-432 Wroclaw
Tel: +48-71-718-12-39
Fax: +48-71-718-12-38
Contact:
gmorgiel@abit.com.tw
Turkey
Universal ABIT Turkey (Rep. office)
Tel: 90 532 211 6860
Iran
Universal ABIT (Rep. office)
No.50, Valiasr Computer Center, Valiasr St.
Tehran Iran
Tel: 98-21-88944287
Fax: 98-21-88941655
Contact:
alireza_khoshdel@abit.com.tw
Appendix
F-I90HD 5-5
Page 80

www.abit.com.tw
Johnathan “Fatal1ty” Wendel
P/N: 4310-0000-83
Rev. 2.00
 Loading...
Loading...