Page 1
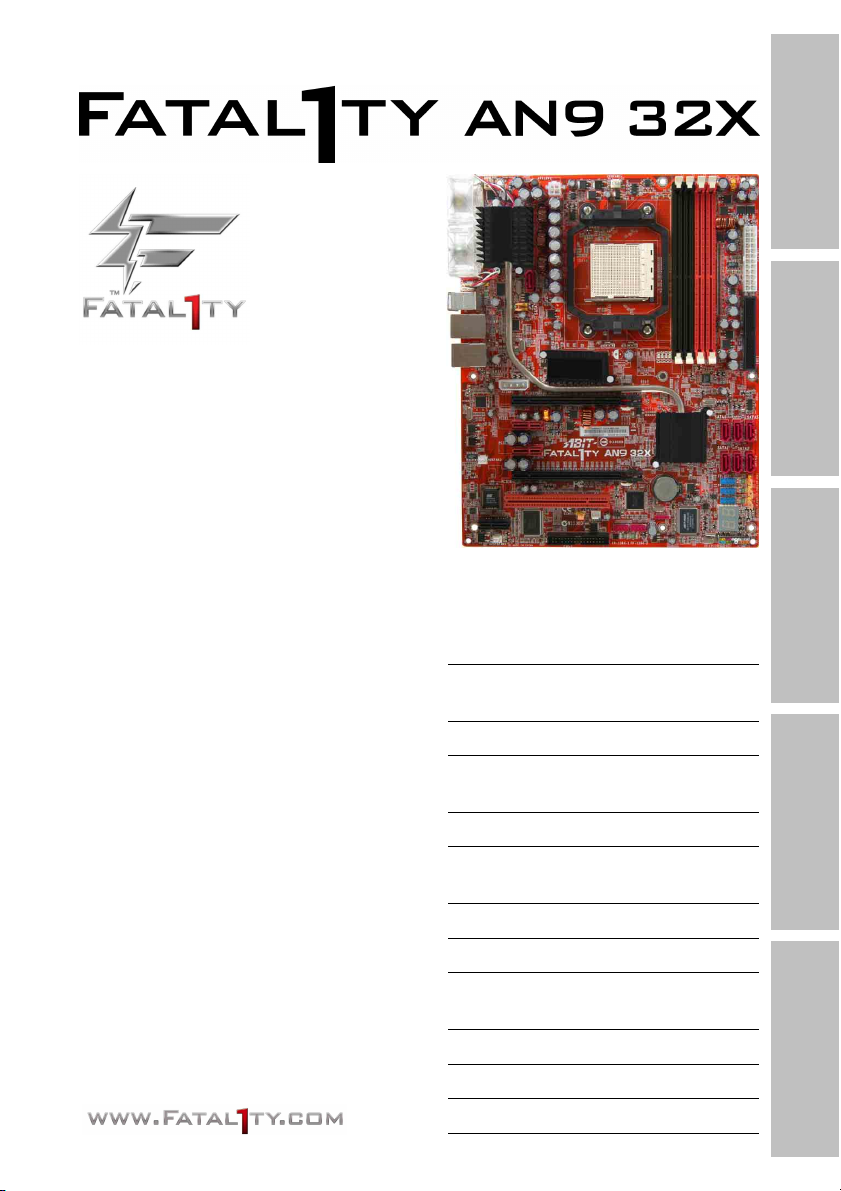
Motherboard
AMD Socket AM2
Einleitung
Hardwaresetup
Handbuch
Weitere Informationen:
www.abit.com.tw
AMD Socket AM2
ATX Motherboard
NB: NVIDIA C51XE
SB: NVIDIA MCP55PXE
2GHz HT
Dual DDR2 800 DIMM
Steckplätze
NVIDIA SLI-Technologie
Dual PCI-E X16
Grafik-Steckplätze
Dual GbE LAN
IEEE 1394a
6x SATA 3Gb/s
mit RAID 0/1/0+1/5
Fatal1ty GURU™ Technologie
ABIT OTES GT™ Technologie
BIOS-Setup
Treiber und Hilfsprogramm
Anhang
7.1 Kanal HD Audio
Page 2
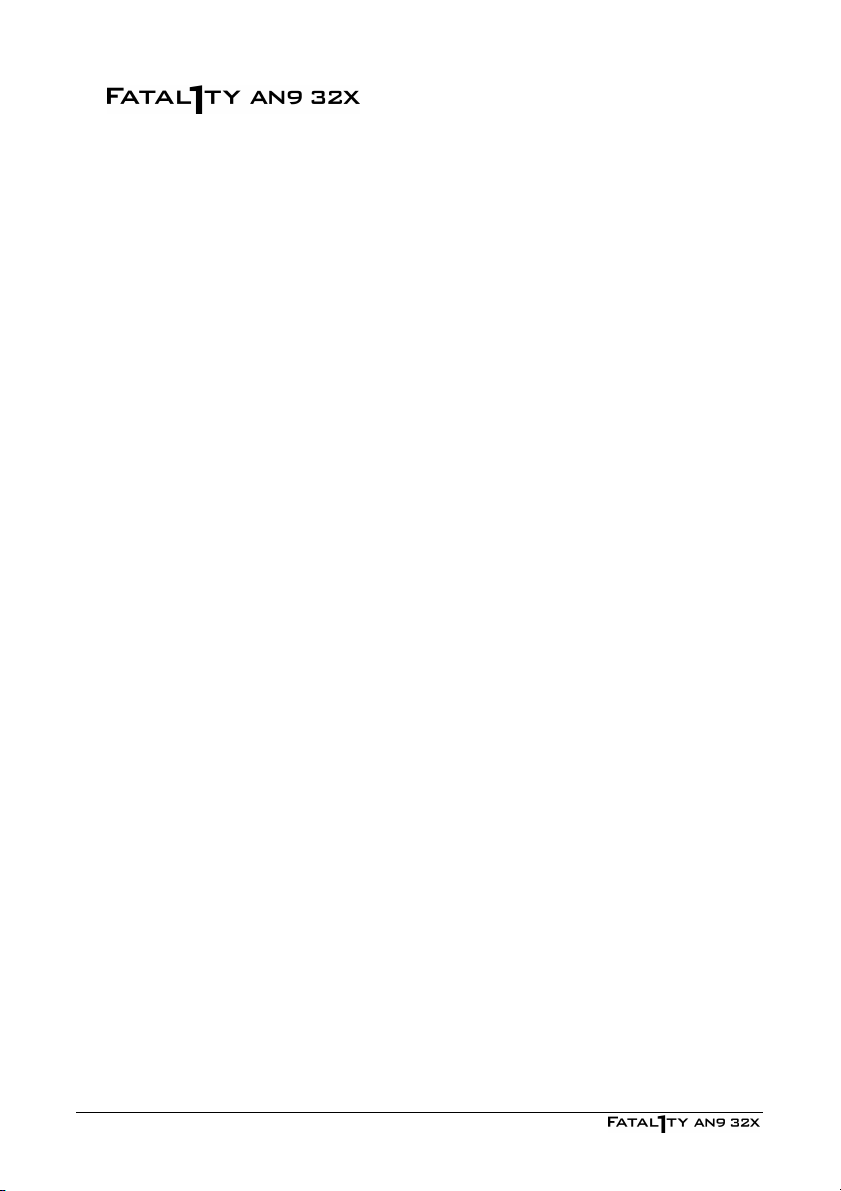
Handbuch
Deutsch, Zweite Fassung
Juli 2006
Anmerkungen zum Copyright und zur Garantie
Dieses Dokument enthält Materialien, die durch internationale Kopierschutzgesetze geschützt sind.
Alle Rechte vorbehalten. Kein Teil dieses Handbuchs darf ohne die ausdrückliche Genehmigung des
Herstellers und Autors dieses Handbuchs reproduziert, versendet oder übertragen werden.
Die Informationen in diesem Dokument kann ohne Vorankündigung geändert werden und
repräsentiert keine Verpflichtung seitens des Händlers, der keine Verantwortung für etwaige Fehler
in diesem Handbuch übernimmt.
Keine Garantie oder Repräsentation, weder ausdrücklich noch angedeutet, wird hinsichtlich der
Qualität oder Eignung für jedweden Teil dieses Dokuments gegeben. In keinem Fall ist der Hersteller
verantwortlich für direkte oder indirekte Schäden oder Folgeschäden, die aufgrund von Fehlern in
diesem Handbuch oder Produkts auftreten.
In diesem Handbuch auftretende Produktnamen dienen nur zu Identifikationszwecken, und in
diesem Dokument erscheinende Produktnamen sind Eigentum ihrer jeweiligen Besitzer.
Wenn Sie die Hauptplatineneinstellung nicht ordnungsgemäß vornehmen und dies zum fehlerhaften
Arbeiten der Hauptplatine oder zum Hauptplatinenausfall führt, dann können wir keine
Verantwortlichkeit garantieren.
Der Name Fatal1ty, Fatal1ty Logos sowie Fatal1ty Bilder sind Warenzeichen der Fatal1ty,
Inc. Alle Rechte vorbehalten. Built to Kill ist ein Warenzeichen der PWX, LLC.
© 2006 Universal ABIT Co., Ltd.
Alle anderen Warenzeichen sind das Eigentum der jeweiligen Inhaber.
ii
Page 3
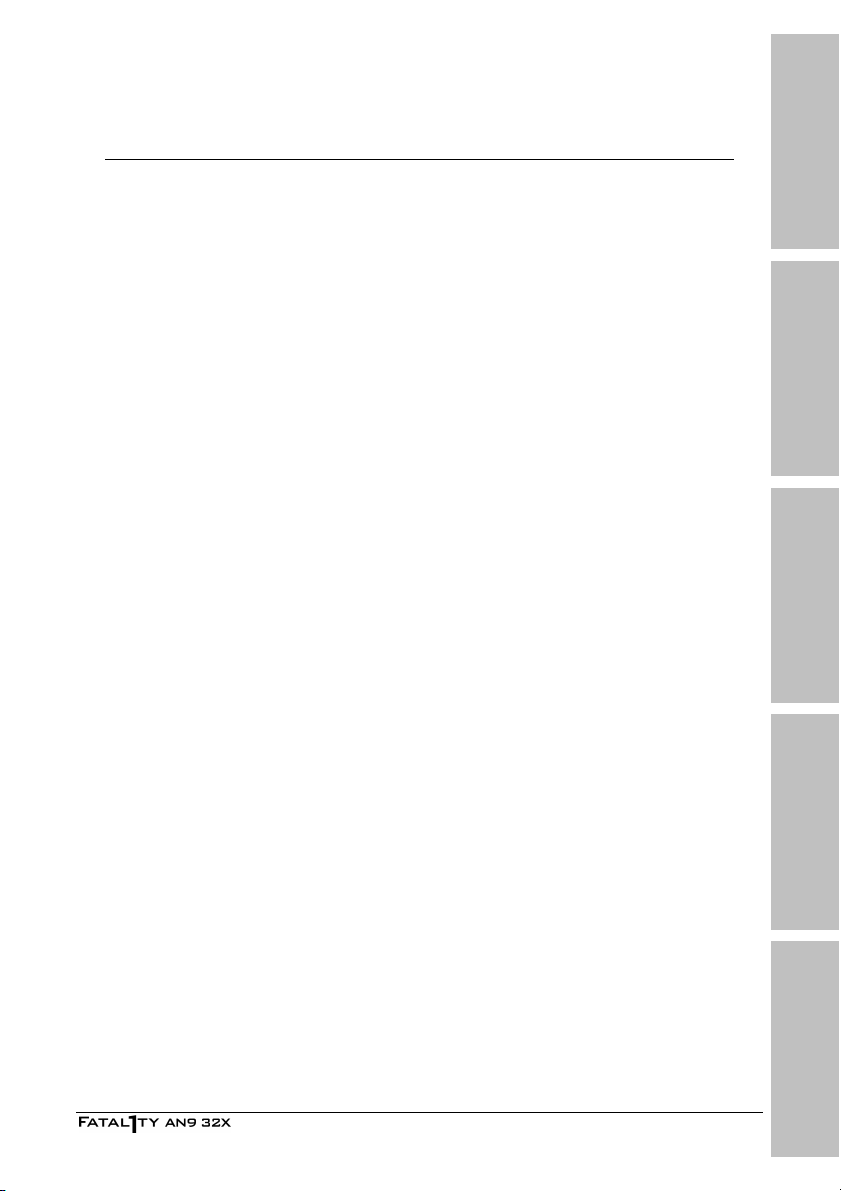
Inhalt
Einleitung
1. Einleitung ......................................................................... 1-1
1.1 Fatal1ty ......................................................................................1-1
1.2 Eigenschaften und Technische Daten ............................................1-3
1.3 Motherboard-Layout ....................................................................1-5
2. Hardwaresetup ................................................................ 2-1
2.1 Auswahl eines Computer-Gehäuses...............................................2-1
2.2 Installation des Motherboards am Chassis .....................................2-1
2.3 Jumper-Einstellungen überprüfen..................................................2-2
2.3.1 CMOS-Speicher-Löschen-Jumper und Backup-Batterie............2-3
2.3.2 Wake-up Header .................................................................2-5
2.4 Gehäusekomponenten anschließen ...............................................2-6
2.4.1 Anschlüsse für ATX-Netzteil..................................................2-6
2.4.2 Header für Frontplattenschalter & Anzeigen ..........................2-7
2.4.3 LÜFTER Stromanschlüsse.....................................................2-8
2.5 Hardware installieren ...................................................................2-9
2.5.1 CPU Socket AM2 .................................................................2-9
2.5.2 DDR2 Speicher Steckplätze ................................................2-11
2.5.3 PCI Express X16 Erweiterungssteckplätze (Grafikkarten
installieren)............................................................................... 2-13
2.5.4 AudioMAX Anschluss..........................................................2-16
2.6 Anschließen von Peripheriegeräten.............................................. 2-19
2.6.1 Anschlüsse für Disketten- und IDE-Laufwerke .....................2-19
2.6.2 Serial ATA Anschluß ..........................................................2-20
2.6.3 Zusätzliche USB Port-Header..............................................2-21
2.6.4 Zusätzliche IEEE1394 Port Header ...................................... 2-21
2.6.5 PCI Express X1 Erweiterungssteckplätze .............................2-22
2.6.6 PCI Erweiterungssteckplätze ..............................................2-22
2.6.7 GURU-Tafel-Verbindungssockel ..........................................2-23
2.7 OnBoard Status-Display..............................................................2-24
2.7.1 POST-Code Anzeige........................................................... 2-24
2.7.2 Power-Indikatoren.............................................................2-25
2.8 Anschluss von E/A-Geräten......................................................... 2-26
Hardwaresetup
BIOS-Setup
Treiber und Hilfsprogramm
Anhang
3. BIOS-Setup ...................................................................... 3-1
3.1 µGuru™ Utility..............................................................................3-2
iii
Page 4
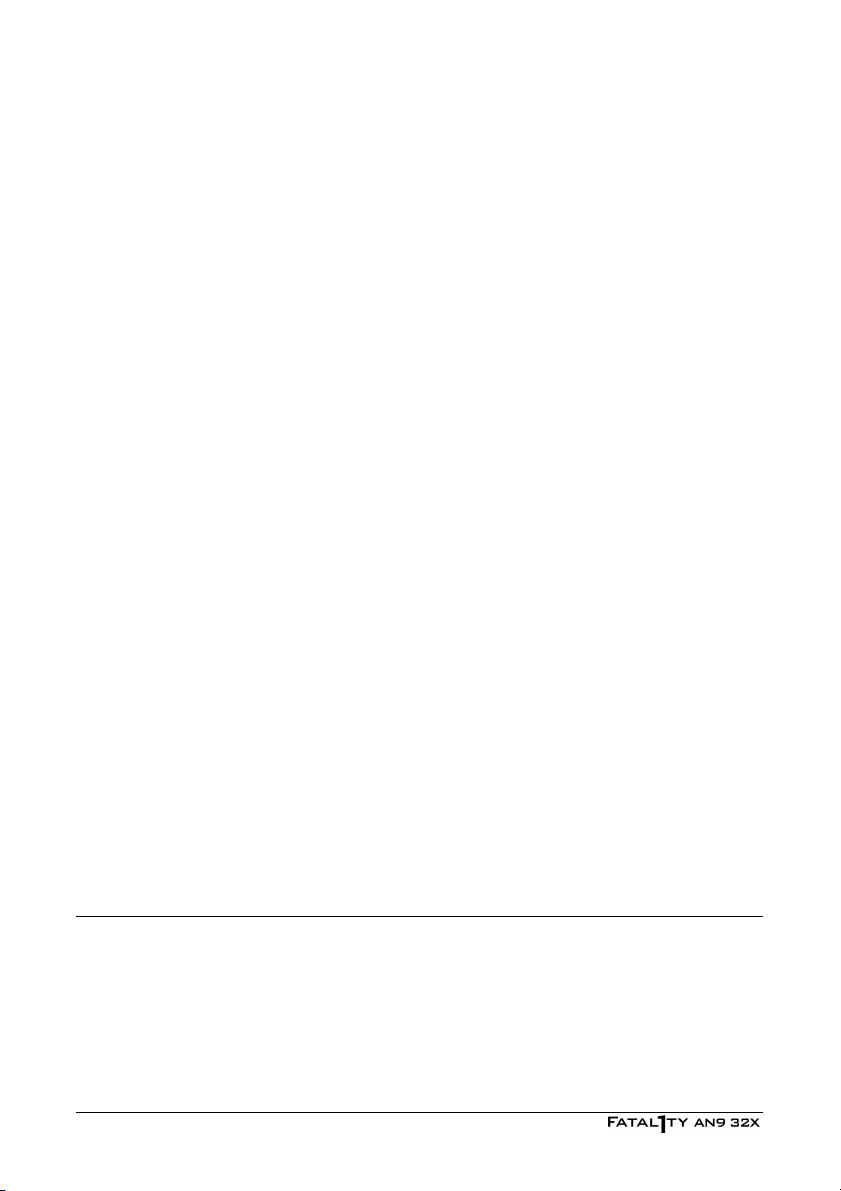
3.1.1 OC Guru .............................................................................3-2
3.1.2 ABIT EQ .............................................................................3-4
3.2 Standard CMOS Features............................................................3-11
3.3 Advanced BIOS Features............................................................ 3-14
3.4 Advanced Chipset Features.........................................................3-16
3.5 Integrated Peripherals................................................................3-18
3.6 Power Management Setup.......................................................... 3-22
3.7 PnP/PCI Configurations ..............................................................3-24
3.8 Load Fail-Safe Defaults ..............................................................3-26
3.9 Load Optimized Defaults ............................................................3-26
3.10 Set Password........................................................................... 3-26
3.11 Save & Exit Setup ....................................................................3-26
3.12 Exit Without Saving.................................................................. 3-26
4. Treiber und Hilfsprogramm.............................................. 4-1
4.1 nVidia nForce Chipset-Treiber.......................................................4-2
4.2 Realtek HD Audio-Treiber.............................................................4-3
4.3 Silicon Image 3132 RAID Treiber ..................................................4-4
4.4 Cool’n’Quiet-Treiber .....................................................................4-5
4.5 USB 2.0-Treiber...........................................................................4-6
4.6 ABITµGuru Hilfsprogramm............................................................4-7
4.7 NVRaid Floppy-Disk......................................................................4-8
5. Anhang ............................................................................. 5-1
5.1 POST Code Definition...................................................................5-1
5.1.1 AWARD POST Code Definition ..............................................5-1
5.1.2 AC2005 POST Code Definition ..............................................5-4
5.2 Troubleshooting (Wo Sie Technische Hilfe finden?) ........................5-5
5.2.1 F & A .................................................................................5-5
5.2.2 Formblatt für technische Hilfe..............................................5-8
5.2.3 Universal ABIT Kontaktinformationen....................................5-9
iv
Page 5
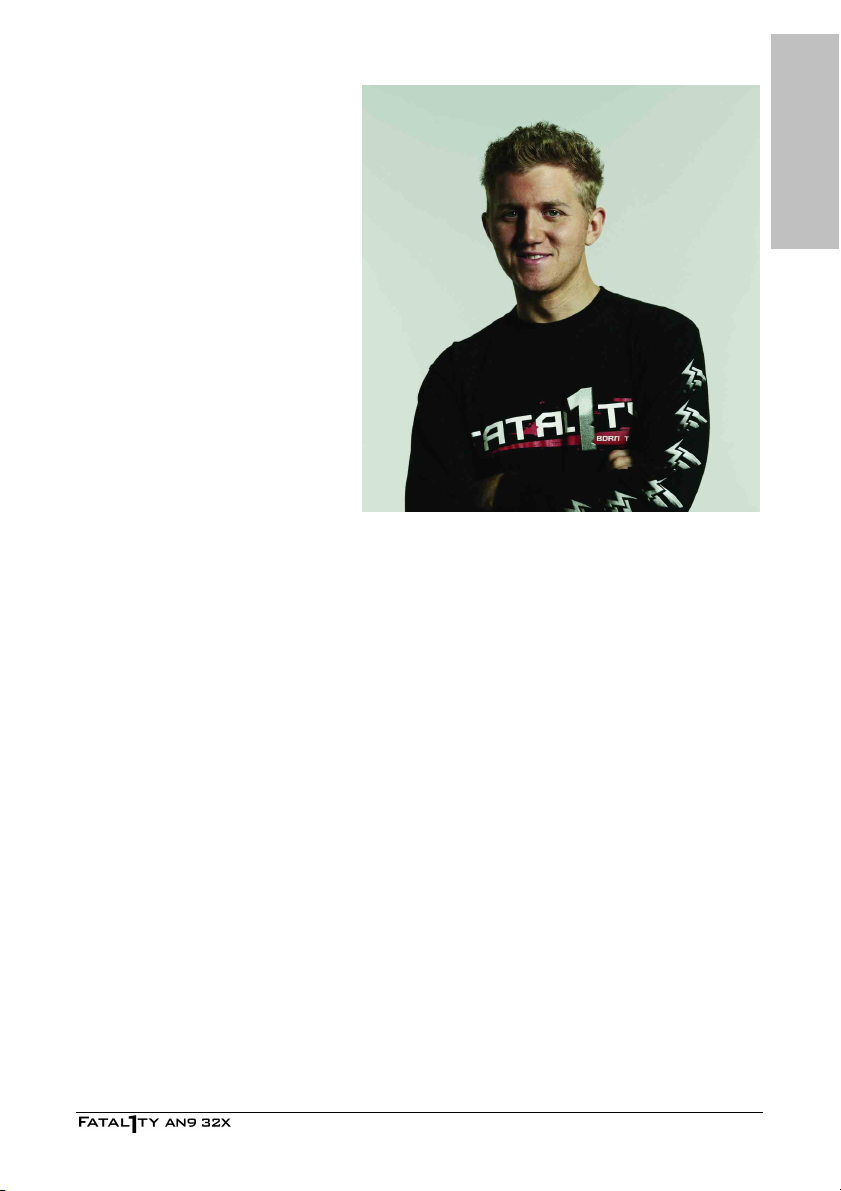
1. Einleitung
Einleitung
1.1 Fatal1ty
DIE GESCHICHTE
VON FATAL1TY
Wer hatte schon geahnt, dass ich mit
19 PC Game Weltmeister sein würde.
Mit 13 spielte ich Turnier-Billiard in
professionellen Wettbewerben und
gewann vier oder fünf Spiele gegen
Spieler vom höchsten Level. Damals
spielte ich auch mit dem Gedanken
daraus eine Karriere zu machen, aber
in jungen Jahren kommen
Änderungen eben immer sehr schnell.
Dank meiner guten
Hand-Augen-Koordination und
Mathematikverständnis (ein wichtiger
Faktor bei Videospielen) zog es mich zu PC Spielen.
GOING PRO
Nachdem ich in 1999 im CPL (Cyberathlete Professional League) Turnier in Dallas den dritten
Platz errang und einen Preis von $4.000 gewann, beschloss ich Profi zu werden. Als einer der
Top-Spieler in den USA fand ich einen Sponsor, der mich nach Schweden schickte, um dort
gegen die besten 12 Spieler der Welt anzutreten. Ich gewann 18 Spiele am Stück, verlor kein
Einziges, errang den ersten Platz und wurde dadurch der weltbeste Quake III Spieler. Zwei
Monate später konnte ich diesen Erfolg weiterführen und meinen Titel als weltbester Quake III
Spieler in Dallas verteidigen und den ersten Preis von $40.000 gewinnen. Bei diesem Turnier
erzielte ich 2,5 EFA (earned frags allowed). Von da an spielte ich in Wettbewerben weltweit,
einschließlich Singapur, Korea, Deutschland, Australien, den Niederlanden, Basilien, Los Angeles,
New York und St. Louis.
GEWINNSERIE
Im CPL-Winterturnier 2001 konnte ich meine wahre Leistung zeigen und meinen Titel mit einem
sehr unterschiedlichen FPS (First Person Shooter) Game, Alien vs. Predator II , verteidigen. Ich
gewann das Turnier und damit ein neues Auto. Im nächsten Jahr gewann ich das Unreal
Tournament 2003 und wurde damit der bisher einzige dreimalige CPL-Champion. Und das mit
einem unterschiedlichen Spiel jedes Jahr, das hatte bis dahin noch niemand geschafft. Auf
dieses Ergebnis kann ich mit Recht stolz sein.
Auf der QuakeCon 2002 kam es zu einem mit Spannung erwarteten Duell, ich gegen ZeRo4. Ich
errang einen klaren 14 zu (-1) Sieg. Auf der QuakeCon 2004 wurde ich der erste Doom3
Weltmeister durch einen Sieg über Daler in einer Reihe von herausfordernden Spielen und
gewann $25.000.
1-1
Page 6
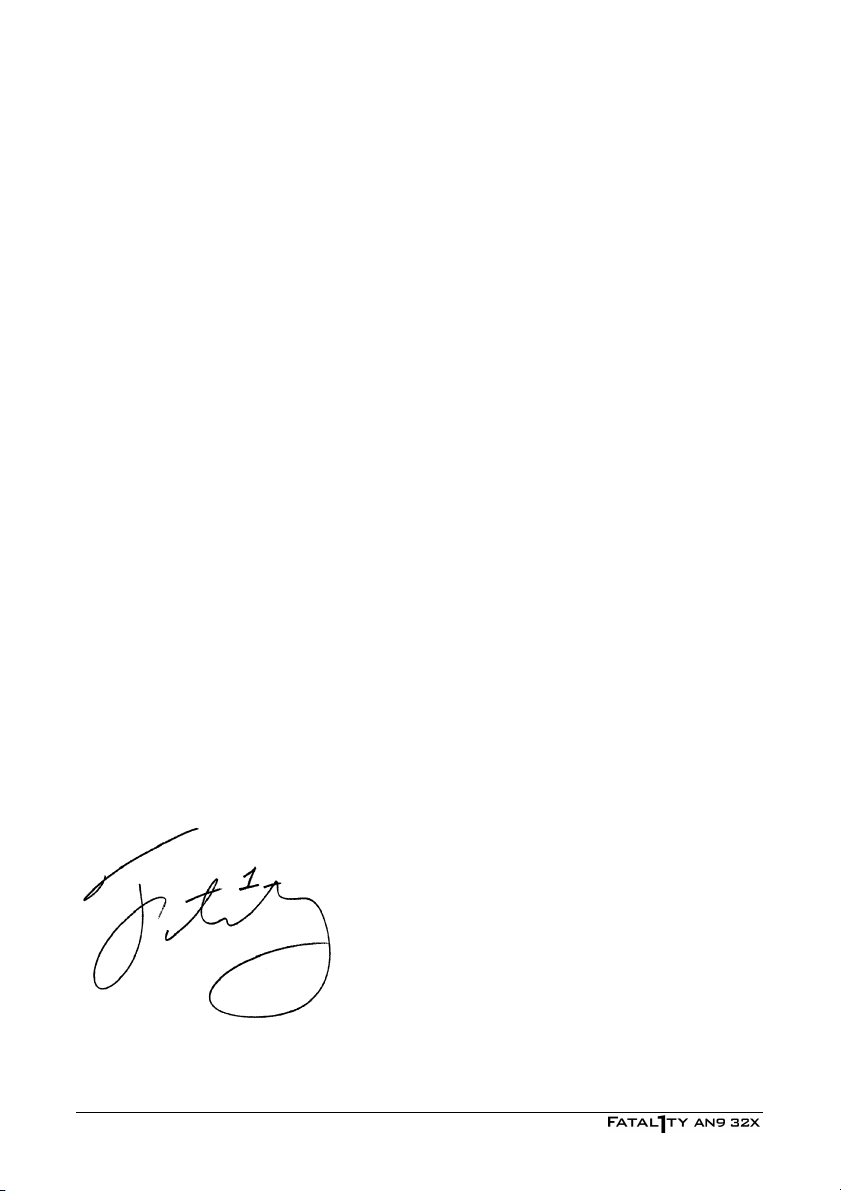
JETSET-LEBEN
Seit meinen ersten Turniergewinnen bin ich ein “professioneller Cyberathlet“, reise um die Welt,
lebe das Jetset-Leben und genieße die Aufmerksamkeit der Medien wie MTV, ESPN und G4TV,
um nur einige zu nennen. Fast zu schön, um wahr zu sein - einfach verrückt! Ich lebe den
Traum, Videospiele für meinen Lebensunterhalt zu spielen. Ich war schon immer sehr sportlich
und betrieb Sportarten wie Hockey und Football mit sehr intensivem Training. Diese Disziplin
hilft mir, ein besserer Gamer zu werden und hat mir die Möglichkeit gegeben, dies auf
professioneller Ebene zu tun.
EIN TRAUM
Nun hat sich noch ein anderer Traum verwirklicht – den ultimativen Gaming-Computer zu
erstellen – mit den besten Teilen unter meinem eigenen Markennamen. Qualitäts-Hardware ist
in professionellen Wettbewerben sehr wichtig... ein paar mehr Frames pro Sekunde machen
eben einen großen Unterschied. Es kommt einfach darauf an die Rechenleistung des Computers
zu optimieren und dadurch flüssigere Animation und Bewegungen zu erreichen.
Meine Vision für Fatal1ty Hardware ist, dass Gamer sich voll auf das Spiel konzentrieren können,
ohne sich über die Hardware Gedanken machen zu müssen - meine Philosophie, seit ich auf
Turnieren spiele. Ich will mir nicht über meine Hardware den Kopf zerbrechen müssen. Die
muss einfach stimmen - fertig aus! - damit ich mich voll auf das Spiel konzentrieren kann. Ich
will den schnellsten und stabilsten Rechner auf diesem Planeten, Fatal1ty steht für Qualität
ohne Kompromisse.
FATAL1TY BRAIN TRUST
Und dies ist nur der Anfang. Es sind bereits einige neue Produkte in Entwicklung, und ich bin
meinen Fatal1ty Brain Trust Partnern dankbar, mir zu helfen auch diesen Traum zu
verwirklichen.
Natürlich geht es dabei auch immer ums Geschäft, aber für mich besteht der wahre Lohn darin,
Produkte zu schaffen, die so gut sind, dass ich damit gewinnen kann und diese dann anderen
Gamern zur Verfügung zu stellen. Gaming ist mein Leben und viele meiner Gamer-Kollegen auf
der ganzen Welt zählen zu meinen besten Freunden. Die Gamer-Gemeinschaft zu unterstützen
ist mir ein wichtiges Anliegen.
Johnathan “Fatal1ty” Wendel
1-2
Page 7
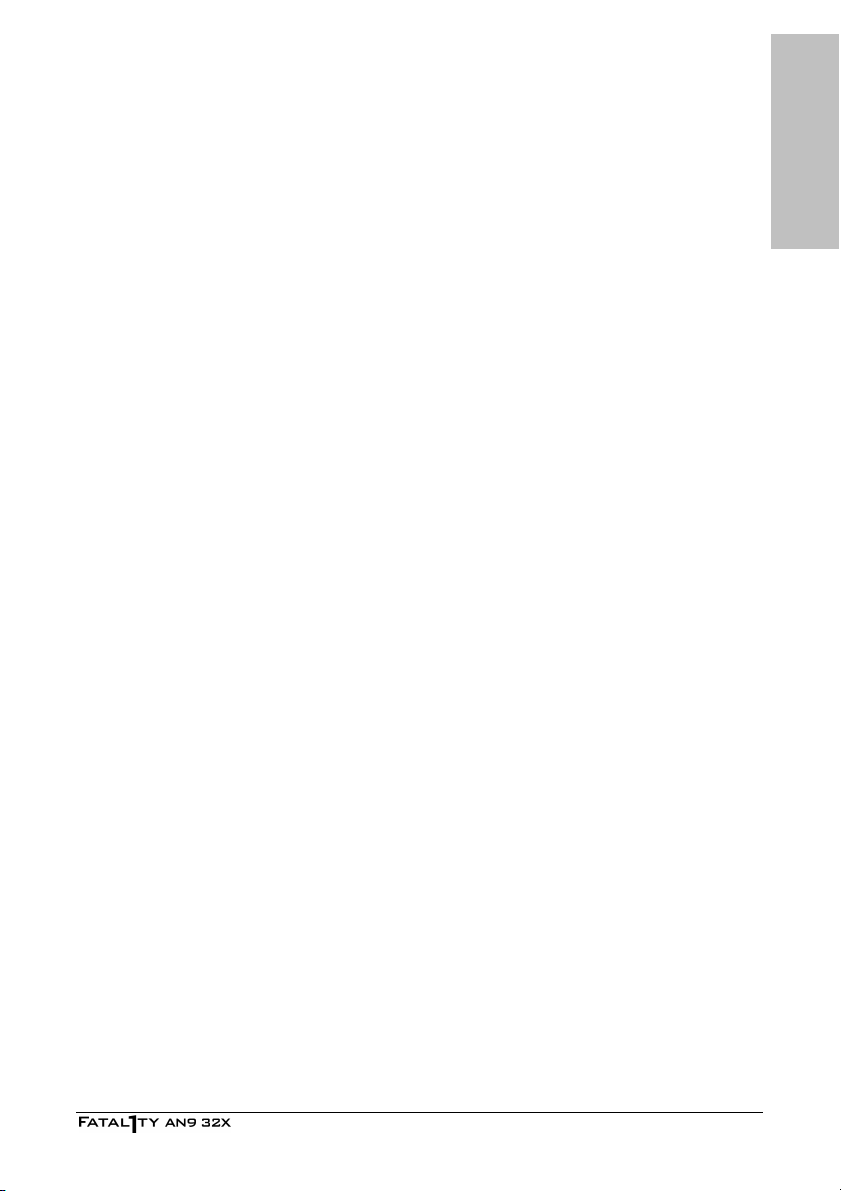
1.2 Eigenschaften und Technische Daten
CPU
• Unterstützt Socket AM2 940-Prozessor mit 2GHz System-Bus mit Hyper Transport™
Technologie
• Unterstützt AMD CPU Cool ‘n’ Quiet Technologie
Chipset
• Northbridge: NVIDIA® C51XE Chipset
• Southbridge: NVIDIA
Speicher
• Vier 240-pol. DIMM Steckplätze
• Unterstützt DDR2 800 ECC/Non-ECC unbuffered Speicher
• Unterstützt Speicherkapazität bis zu 8 GB
NVIDIA SLI-Technologie
• Zwei PCI-Express X16-Steckplätze, die NVIDIA Scalable Link Interface unterstützen
SATA 3Gb/s RAID
• Unterstützt 6 Anschlüsse NV SATA 3Gb/s RAID 0/1/0+1/5/JBOD
Dual-GbE-LAN
• Dual-NVIDIA® Gigabit Ethernet
IEEE 1394a
• Unterstützt 2 Buchsen IEEE 1394a mit 400Mb/s Transferrate
Audio
• ABIT AudioMAX HD 7.1 CH
• Unterstützt Auto Jack Sensing und optischen S/PDIF Ein-/Ausgang
Expansionssteckplätze
• 2x PCI-E X16 Steckplätze
• 2x PCI-E X1 Steckplätze
• 1x PCI Steckplatz
• 1x AudioMAX Steckplatz
Interne E/A-Anschlüsse
• 1x Floppyanschluss
• 1x UDMA 133/100/66/33 IDE Anschluss
• 6x SATA-Anschlüsse
• 3x USB 2.0 Anschlüsse
• 2x IEEE1394a Anschlüsse
E/A Rückseite
• OTES GT™
®
MCP55PXE Chipset
Einleitung
1-3
Page 8
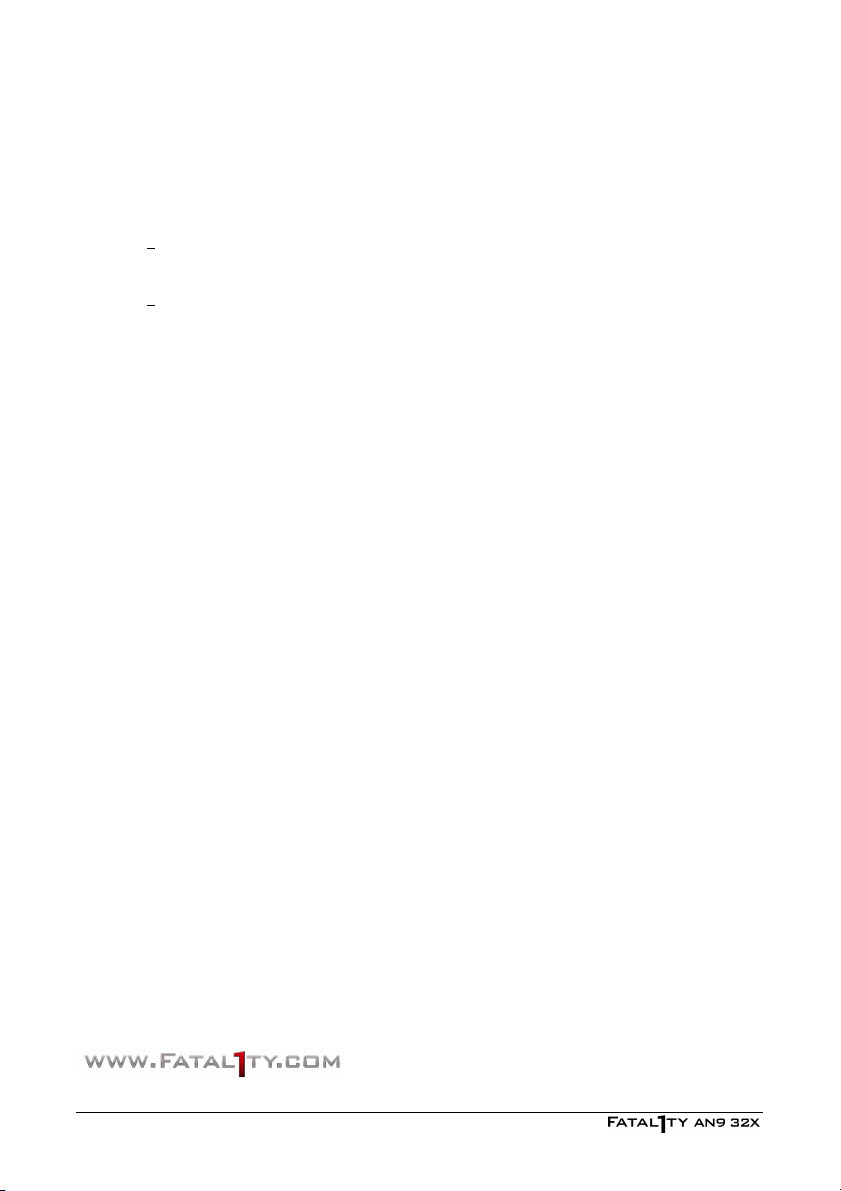
• 1x PS/2 Tastaturanschluss
• 1x PS/2 Mausanschluss
• 2x RJ-45 LAN-Anschlüsse
• 4x USB 2.0 Anschlüsse
Von ABIT entwickelt
• ABIT Fatal1ty GURU™ Technologie
ABIT OTES GT™ Technologie
•
RoHS-Konformität
• 100% bleifrei und RoHS-konform
Verschiedenes
• ATX Formfaktor (305mm x 245mm)
※ Technische Daten und Information in diesem Handbuch können ohne
Vorankündigung geändert werden.
Weitere Informationen:
www.abit.com.tw
1-4
Page 9
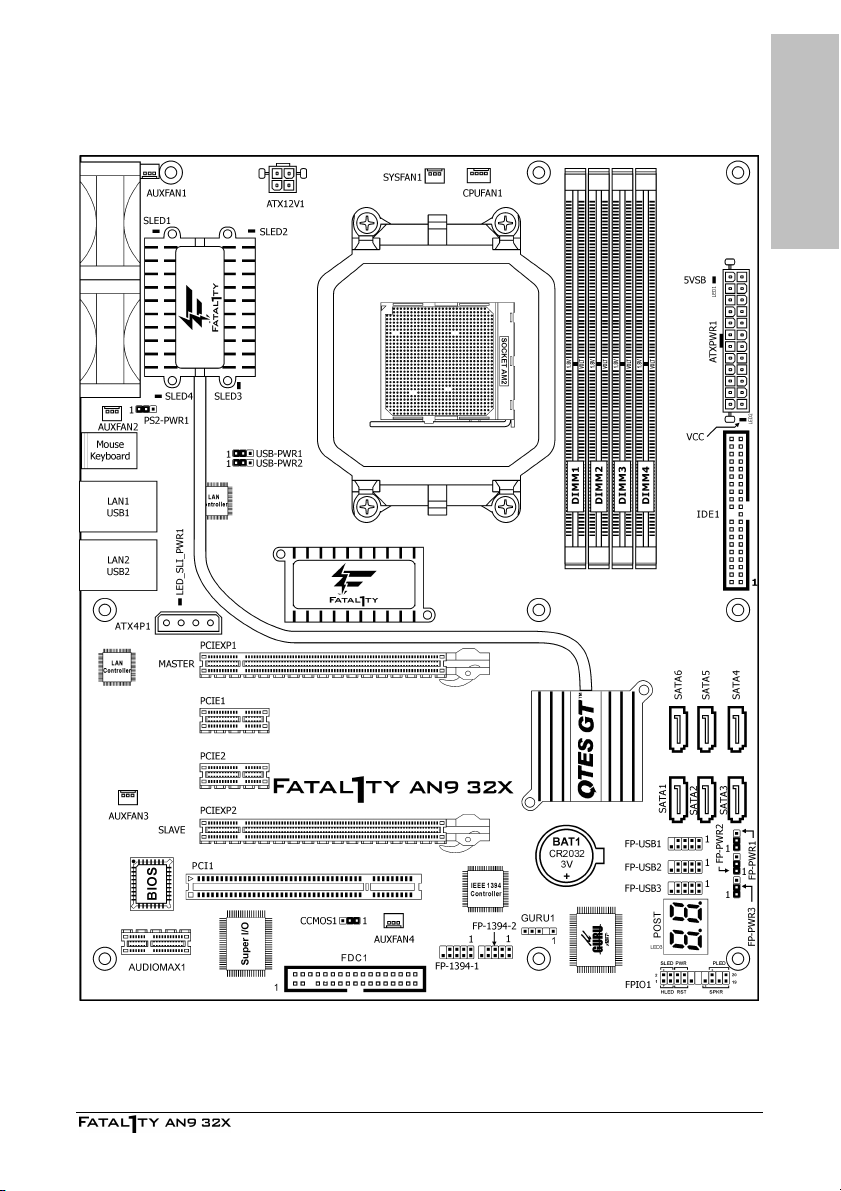
1.3 Motherboard-Layout
Einleitung
1-5
Page 10
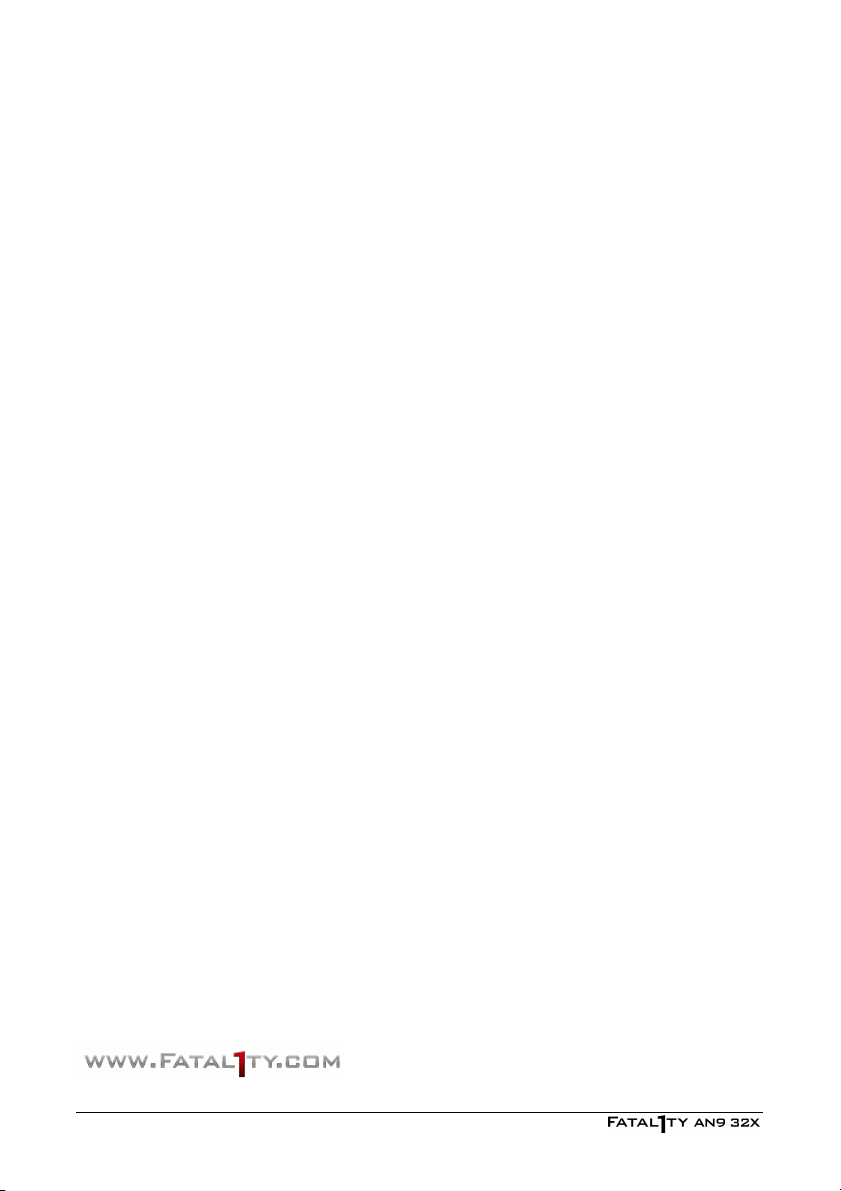
Weitere Informationen:
www.abit.com.tw
1-6
Page 11
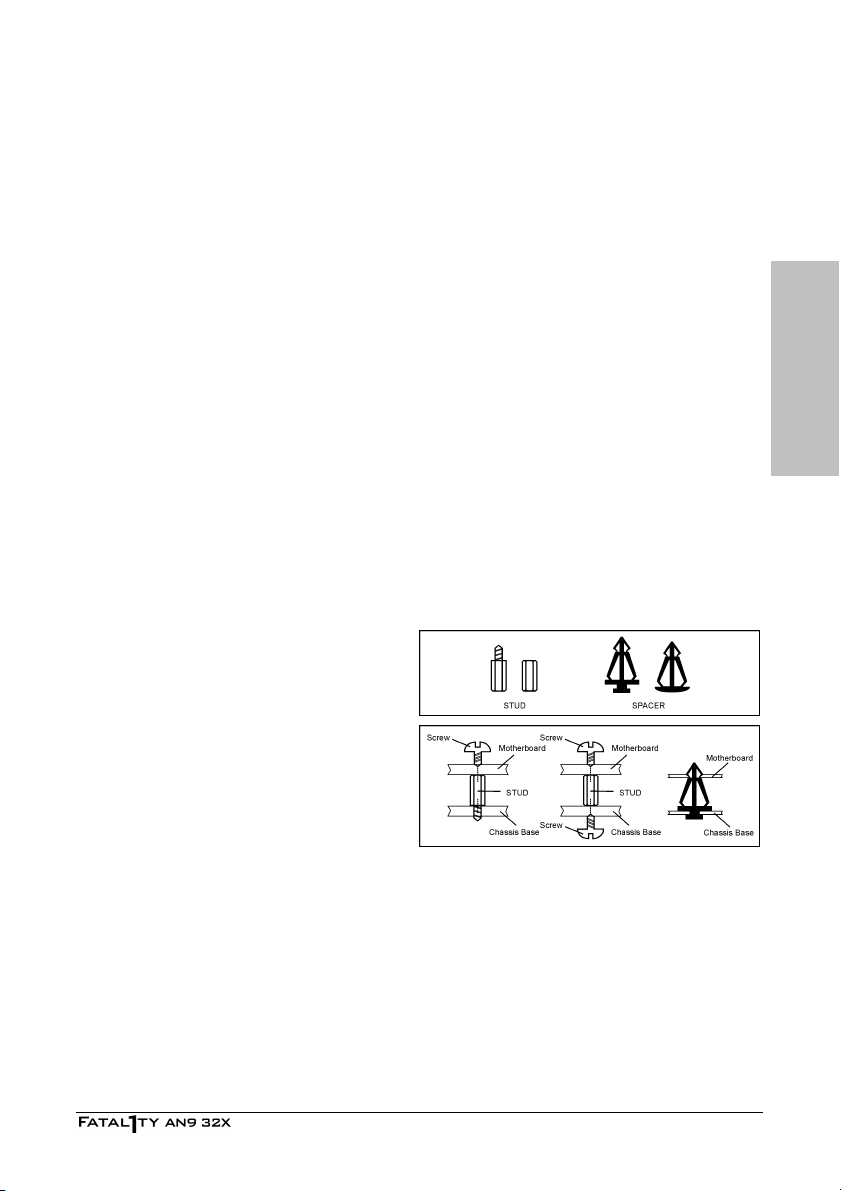
2. Hardwaresetup
In diesem Kapitel finden Sie alle Informationen, die Sie zur Installation dieses Motherboards in
Ihrem Computersystem benötigen.
※ Schalten Sie vor dem Ein- oder Ausbau von Peripheriegeräten oder
Komponenten immer den Computer aus und trennen das Netzkabel ab. Wenn Sie
dies nicht tun, können Ihr Motherboard und/oder Peripheriegeräte ernsten
Schaden davontragen. Stecken Sie das Netzkabel nur nach sorgfältiger,
umfassender Prüfung wieder ein.
2.1 Auswahl eines Computer-Gehäuses
• Dieses Motherboard hat einen ATX-Formfaktor von 305 x 245 mm, wählen Sie ein Gehäuse,
das groß genug ist, dieses Motherboard zu installieren.
• Einige Funktionen dieses Motherboards benötigen Kabelverbindungen vom Motherboard zu
Indikatoren, Schaltern und Tasten des Gehäuses. Prüfen Sie, dass Ihr Gehäuse alle
benötigten Funktionen unterstützt.
• Wenn Sie mehrere Festplatten installieren möchten, prüfen Sie, dass Ihr Gehäuse genügend
Netzteilleistung und Platz dafür bietet.
• Die meisten Gehäuse haben Alternativen für die E/A-Anschlussschablonen der Rückseite.
Prüfen Sie, dass die E/A-Anschlussschablone des Gehäuses mit der Anschlussleiste dieses
Motherboards übereinstimmt. Beiliegend finden Sie eine E/A-Anschlussschablone speziell für
dieses Motherboard.
2.2 Installation des Motherboards am Chassis
Die meisten Computerchassis haben eine
Grundplatte mit vielen Befestigungslöchern,
auf denen Sie das Motherboard sicher
anbringen und zugleich Kurzschlüsse
verhindern können. Sie können das
Motherboard auf zwei Arten an der
Grundplatte des Chassis anbringen:
1. mit Dübeln
2. oder mit Stöpseln
Im Prinzip sind Dübel der beste Weg zur
Anbringung des Motherboards , und nur
wenn Sie dies aus irgendeinem Grunde nicht schaffen, sollten Sie das Motherboard mit Stöpseln
befestigen. Schauen Sie sich das Motherboard genau an, und Sie werden darauf viele
Befestigungslöcher sehen. Richten Sie diese Löcher mit den Befestigungslöchern auf der
Grundplatte aus. Wenn die Löcher sich ausrichten lassen und sich dort auch Schraubenlöcher
befinden, können Sie das Motherboard mit Dübeln anbringen. Wenn die Löcher sich ausrichten
lassen und sich dort nur Schlitze befinden, können Sie das Motherboard nur mit Stöpseln
anbringen. Stecken Sie die Spitzen der Stöpsel in die Schlitze. Wenn Sie dies mit allen Schlitzen
getan haben, können Sie das Motherboard in seine mit den Schlitzen ausgerichtete Position
schieben. Nach der Positionierung des Motherboards prüfen Sie, ob alles in Ordnung ist, bevor
Sie das Gehäuse wieder aufsetzen. Das folgende Bild zeigt Ihnen, wie das Motherboard mit
Dübeln bzw. Stöpseln anzubringen ist:
Hardwaresetup
2-1
Page 12
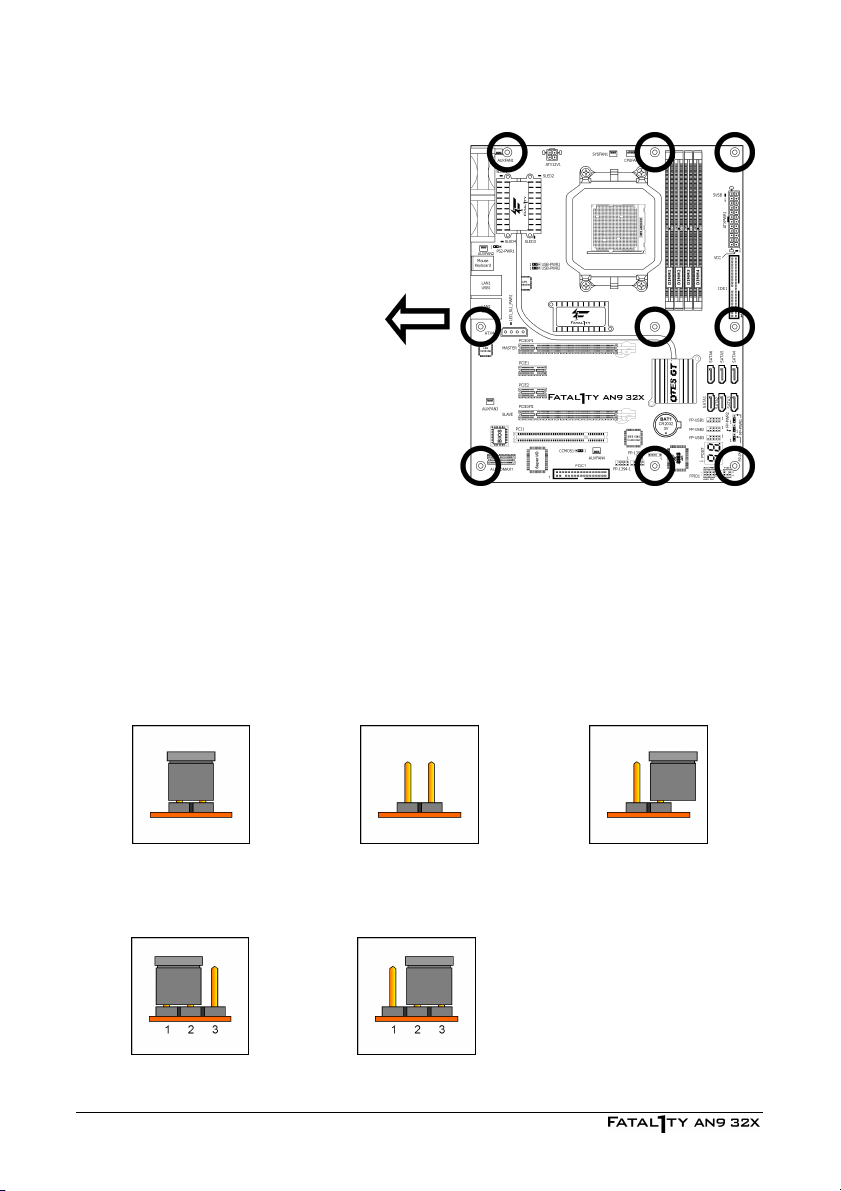
Motherboard installieren:
1. Lokalisieren Sie alle
Schraublöcher des
Motherboards und Gehäuses.
2. Setzen Sie alle benötigten
Stiftschrauben und
Abstandhalter an das Gehäuse
und ziehen Sie sie fest.
3. Richten Sie die E/A-Buchsen
des Motherboards mit der
Gehäuserückseite aus.
4. Richten Sie alle Schraublöcher
des Motherboards mit den
Stiftschrauben und
Abstandhaltern des Gehäuses
aus.
5. Installieren Sie das
Motherboard mithilfe der
Schrauben und ziehen Sie diese
fest.
※ Um Kurzschlüsse des PCB-Schaltkreses zu vermeiden, ENTFERNEN Sie bitte die
Metalpinne bzw. Abstandhalter, wenn sie schon auf der Gehäusebasis befestigt
sind und keine Befestigungslöcher zur Ausrichtung mit dem Motherboard
aufweisen.
In Richtung Gehäuserückseite.
2.3 Jumper-Einstellungen überprüfen
Bei einem 2-pol. Jumper stecken Sie den Jumper auf beide Kontakte, um diesen zu
SCHLIESSEN (SHORT). Nehmen Sie den Jumper ab oder stecken Sie ihn auf nur einen Kontakt
(für späteren Gebrauch), um diesen zu ÖFFNEN (OPEN).
GESCHLOSSEN OFFEN OFFEN
Bei einem 3-pol. Jumper können Sie Kontakte 1~2 oder 2~3 durch Einstecken des Jumpers
schließen.
Kontakt 1~2 GESCHLOSSEN Kontakt 2~3 GESCHLOSSEN
2-2
Page 13
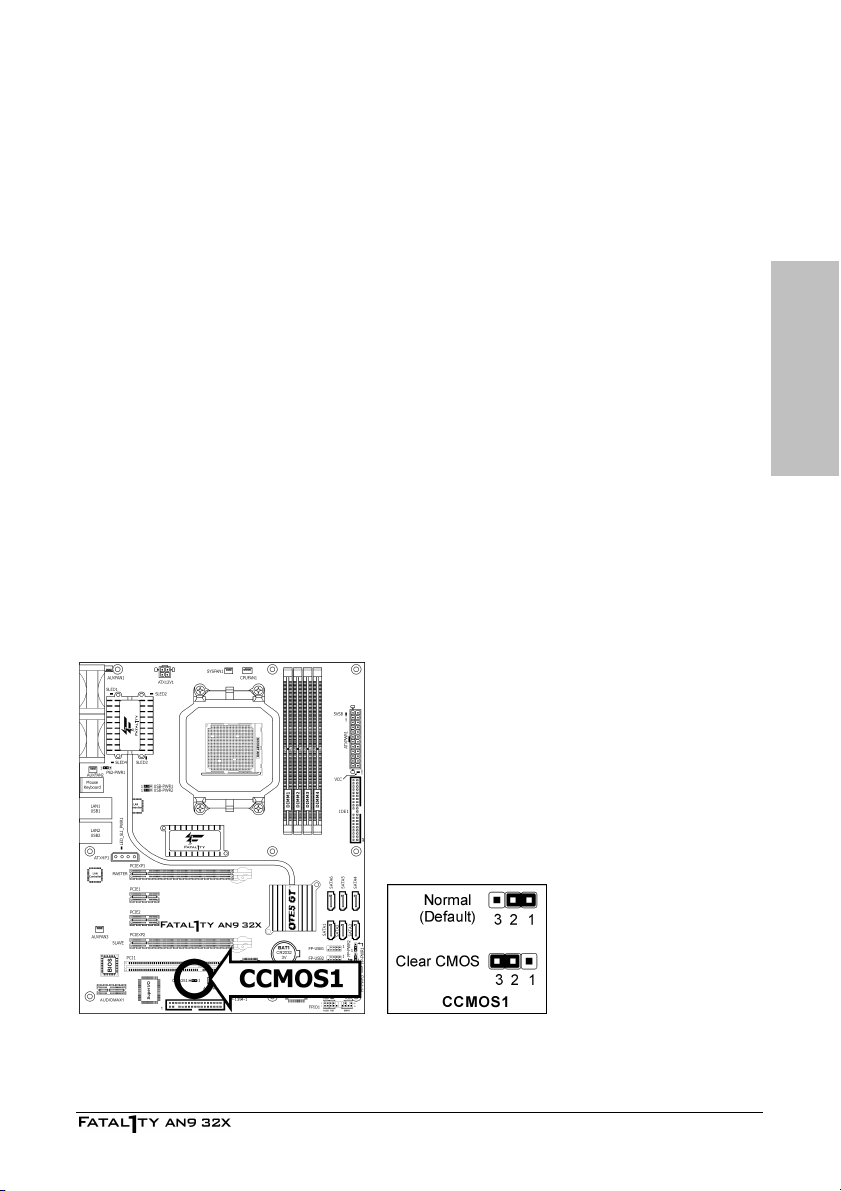
2.3.1 CMOS-Speicher-Löschen-Jumper und Backup-Batterie
Sie können den CMOS-Speicher löschen, wenn: (a) die CMOS-Daten beschädigt sind, (b) Sie
das Supervisor- oder User-Kennwort des BIOS vergessen haben, (c) Sie das System nicht
booten können, weil die CPU-Taktfrequenz im BIOS inkorrekt eingestellt wurde, oder (d) wenn
es Modifikationen an der CPU oder den Speichermodulen gibt.
Mithilfe dieses Jumpers löschen Sie den CMOS-Speicher und stellen die Default-Einstellungen
des BIOS wieder her.
• Kontakte 1 und 2 geschlossen (Default): Normaler Betrieb.
• Kontakte 2 und 3 geschlossen: CMOS-Speicher löschen.
CMOS-Speicher löschen und Default-Einstellungen laden:
1. Fahren Sie das System herunter.
2. Schließen Sie Kontakte 2 und 3 mithilfe des Jumpers. Warten Sie einige Sekunden. Setzen
Sie den Jumper wieder in die Default-Position: Kontakte 1 und 2 geschlossen.
3. Schalten Sie das System ein.
4. Bei inkorrekter Einstellung der CPU-Taktfrequenz drücken Sie die <Del> Taste gleich nach
Einschalten des Systems, um in die BIOS-Einstellung zu gelangen.
5. Stellen Sie die korrekte CPU-Taktfrequenz ein bzw. stellen Sie die Defaulteinstellung wieder
her.
6. Speichern Sie Ihre Eingabe und beenden Sie das BIOS-Setupmenü.
Hardwaresetup
2-3
Page 14

CMOS Backup-Batterie:
Die interne Batterie versorgt den CMOS-Speicher, sodass BIOS-Informationen auch bei
gezogenem Netzstecker erhalten bleiben. Trotzdem kann die Backup-Batterie nach ca. 5 Jahren
ermüden. Sollte die Fehlermeldung “CMOS BATTERY HAS FAILED (CMOS-Batterie Fehler)”
oder “CMOS checksum error (CMOS-Prüfsumme Fehler)” erscheinen, ist die Backup-Batterie
erschöpft und sollte ersetzt werden.
Backup-Batterie ersetzen:
1. Schalten Sie das Gerät aus und ziehen Sie den Netzstecker.
2. Entfernen Sie die alte Batterie.
3. Setzen Sie eine neue CR2032 oder gleichwertige Batterie ein. Achten Sie dabei auf die
Polarität. Die mit “+” gekennzeichnete Seite ist der positive Pol.
4. Stecken Sie den Netzstecker wieder ein und schalten Sie das Gerät ein.
5. Öffnen Sie das BIOS-Setupmenü. Konfigurieren Sie ggf. die Einstellungswerte.
Vorsicht:
※ Explosionsgefahr bei inkorrekt eingesetzter Batterie.
※ Nur mit gleicher oder gleichwertiger Batterie, wie vom Batteriehersteller
empfohlen, ersetzen.
※ Entsorgen Sie verbrauchte Batterien entsprechend den Hinweisen des
Batterieherstellers.
2-4
Page 15
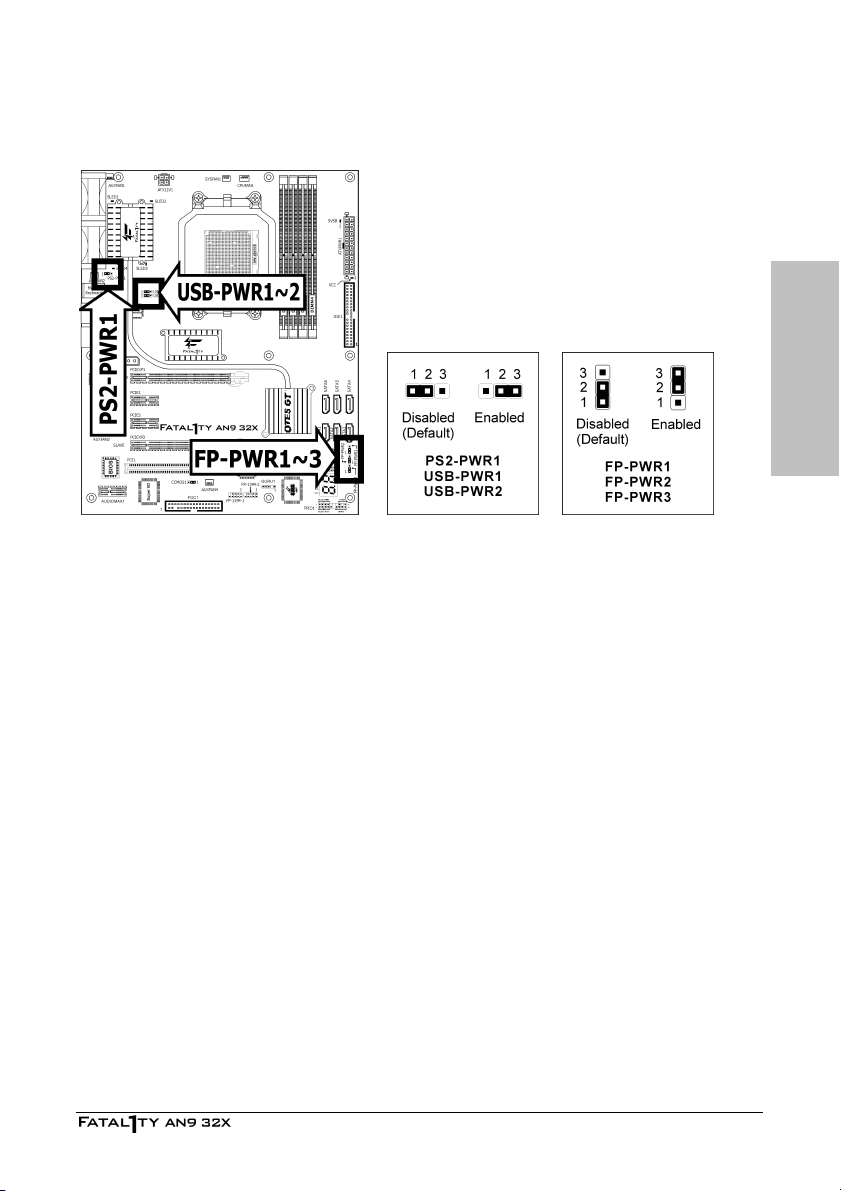
2.3.2 Wake-up Header
Diese Header aktivieren/deaktivieren die Weckfunktion mittels einer Jumperkappe.
• PS2-PWR1:
Pin 1-2 kurzgeschlossen (Voreinstellung): Deaktiviert Unterstützung für die Weckfunktion
am Tastatur/Mausport.
Pin 2-3 kurzgeschlossen: Aktiviert Unterstützung für die Weckfunktion am
Tastatur/Mausport.
• USB-PWR1:
Pin 1-2 kurzgeschlossen (Voreinstellung): Deaktiviert Unterstützung für die Weckfunktion
am USB1-Port.
Pin 2-3 kurzgeschlossen: Aktiviert Unterstützung für die Weckfunktion am USB1-Port.
• USB-PWR2:
Pin 1-2 kurzgeschlossen (Voreinstellung): Deaktiviert Unterstützung für die Weckfunktion
am USB2-Port.
Pin 2-3 kurzgeschlossen: Aktiviert Unterstützung für die Weckfunktion am USB2-Port.
• FP-PWR1:
Pin 1-2 kurzgeschlossen (Voreinstellung): Deaktiviert Unterstützung für die Weckfunktion
am FP-USB1-Port.
Pin 2-3 kurzgeschlossen: Aktiviert Unterstützung für die Weckfunktion am FP-USB1-Port.
• FP-PWR2:
Pin 1-2 kurzgeschlossen (Voreinstellung): Deaktiviert Unterstützung für die Weckfunktion
am FP-USB2-Port.
Pin 2-3 kurzgeschlossen: Aktiviert Unterstützung für die Weckfunktion am FP-USB2-Port.
• FP-PWR3:
Pin 1-2 kurzgeschlossen (Voreinstellung): Deaktiviert Unterstützung für die Weckfunktion
am FP-USB3-Port.
Pin 2-3 kurzgeschlossen: Aktiviert Unterstützung für die Weckfunktion am FP-USB3-Port.
Hardwaresetup
2-5
Page 16
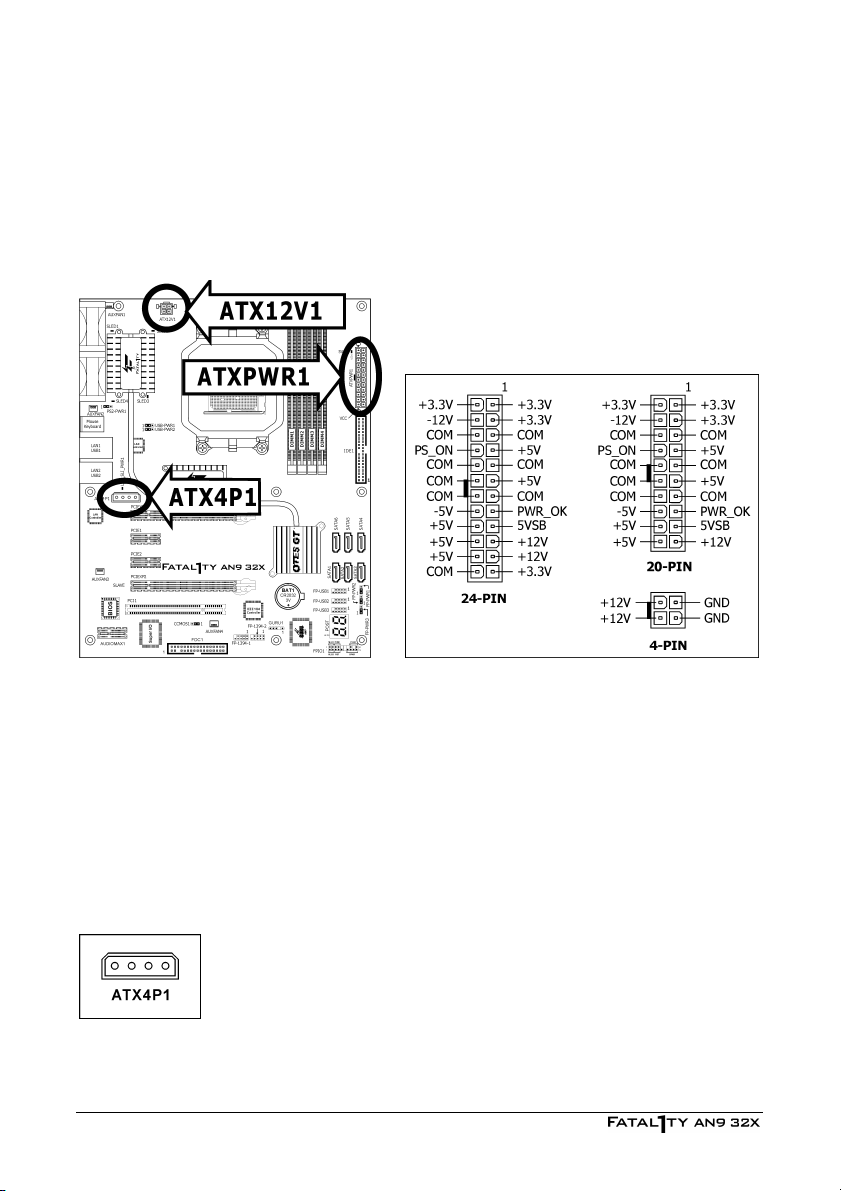
2.4 Gehäusekomponenten anschließen
2.4.1 Anschlüsse für ATX-Netzteil
Diese Anschlüsse sind zum Anschluss des ATX-Netzteils. Die Stecker des Netzteils passen nur in
eine Richtung, richten Sie die Stecker korrekt aus und drücken Sie die Stecker fest in die
Buchsen.
ATX 24-pol. Netzteilbuchse:
Die Stromversorgung mit 20-pol. oder 24-pol. Kabeln wird an diese 24-pol. Buchse
angeschlossen. Schließen Sie beide Typen von Kontakt 1 an. Bei Verwendung eines 20-pol.
Stromkabels kann es jedoch zu Systeminstabilität kommen oder Ihr System kann wegen
unzureichender Netzteilleistung nicht gestartet werden. Eine minimale Netzteilleistung von
300W wird empfohlen.
ATX 12V 4-pol. Netzteilbuchse:
Dieser Anschluss versorgt die CPU. Ohne Stromanschluss an diese Buchse kann das System
nicht gestartet werden.
12V Stromanschluss für Peripheriegeräte:
Dieser Anschluss bietet Stromversorgung für Geräte der PCI-Express
Steckplätze.
2-6
Page 17
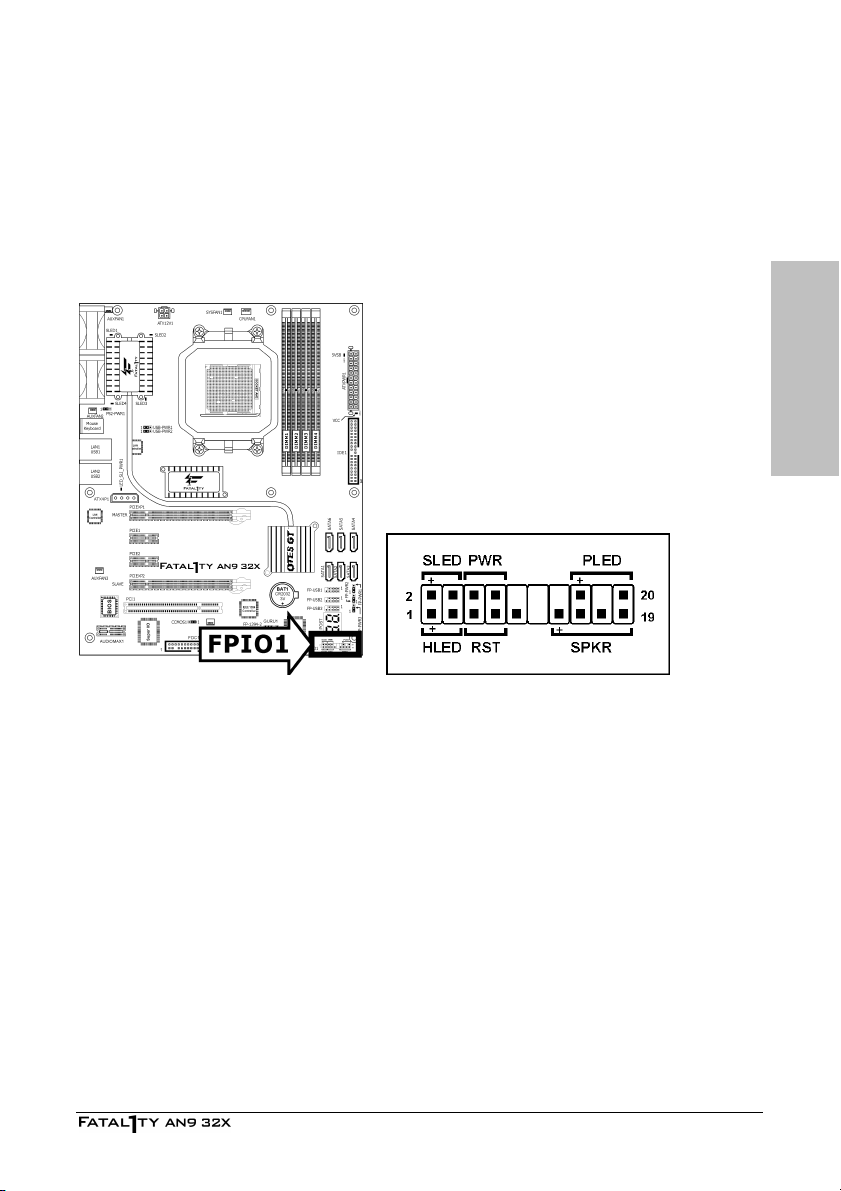
2.4.2 Header für Frontplattenschalter & Anzeigen
Die Header dienen zum Anschluss von Switches und LED-Anzeigen vorne am Gehäuse.
Achten Sie auf Polposition und Ausrichtung der Netz-LED. Die dem Pol in der Abbildung
zugeordnete Kennzeichnung “+” steht für positive Polarität des LED-Anschlusses. Bitte achten
Sie beim Anschluss dieser Header darauf. Eine falsche Ausrichtung führt nur dazu, dass die LED
nicht aufleuchtet, aber inkorrekter Anschluss der Switches kann zu Systemfehlfunktionen
führen.
Hardwaresetup
• HLED (Pol 1, 3)
Schließen Sie dies an das Kabel der Festplatten-LED Kabel an der Vorderseite des Gehäuses
an.
• RST (Pol 5, 7)
Schließen Sie dies an das Kabel des Switches zur Hardware-Rückstellung an der Vorderseite
des Gehäuses an.
• SPKR (Pol 13, 15, 17, 19)
Schließen Sie dies an das Kabel des Systemlautsprechers im Gehäuse an.
• SLED (Pol 2, 4)
Verbinden Sie dies an das Kabel der Suspend LED an der Vorderseite des Gehäuses an
(wenn vorhanden).
• PWR (Pol 6, 8)
Schließen Sie dies an das Kabel des Netzschalters an der Vorderseite des Gehäuses an.
• PLED (Pol 16, 18, 20)
Schließen Sie dies an das Kabel der Netz-LED an der Vorderseite des Gehäuses an.
2-7
Page 18
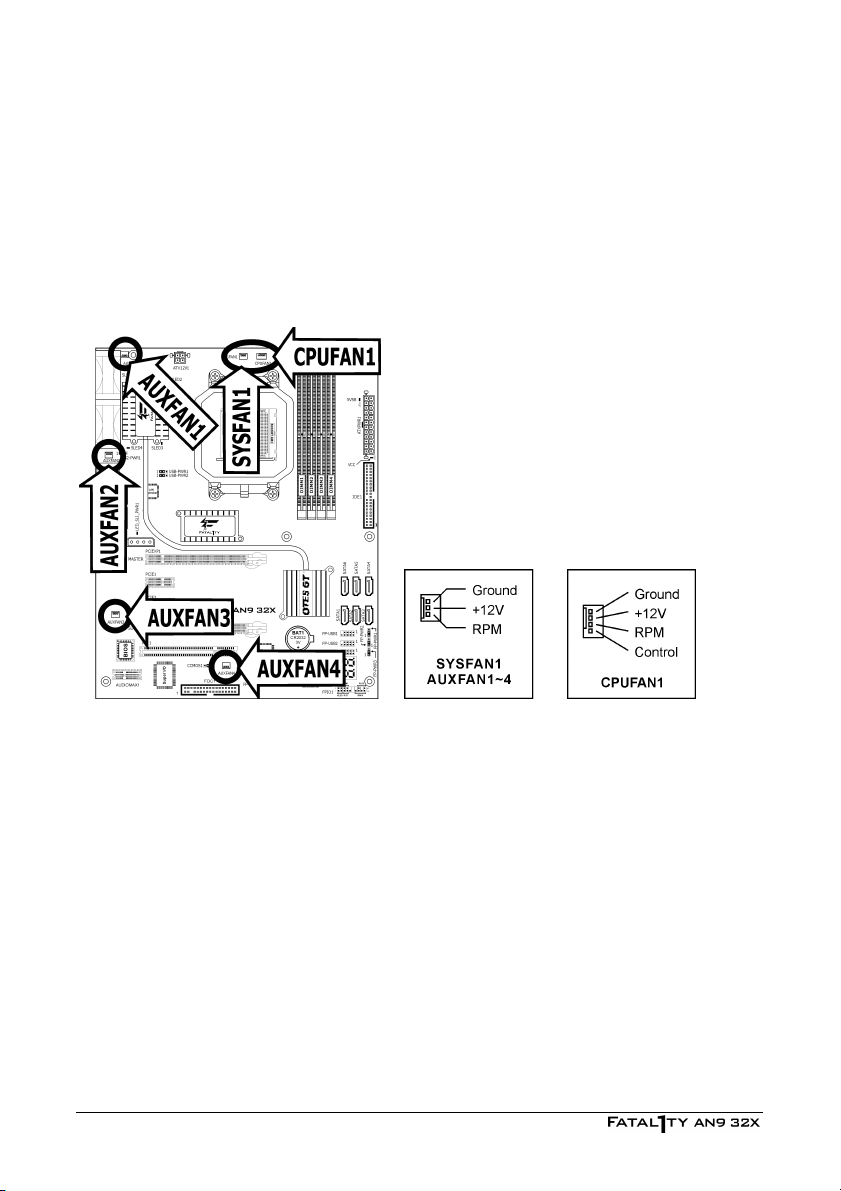
2.4.3 LÜFTER Stromanschlüsse
Diese Anschlüsse liefern jeweils Strom für die in Ihrem System installierten Lüfter.
• CPUFAN1: CPU-Lüfter Stromanschluss
• SYSFAN1: System-Lüfter Stromanschluss
• AUXFAN1~4: Hilfslüfter-Lüfter Stromanschluss
※ Diese Lüfteranschlüsse sind keine Jumper. SETZEN DIE KEINE JUMPERKAPPEN
AUF DIESE ANSCHLÜSSE.
2-8
Page 19
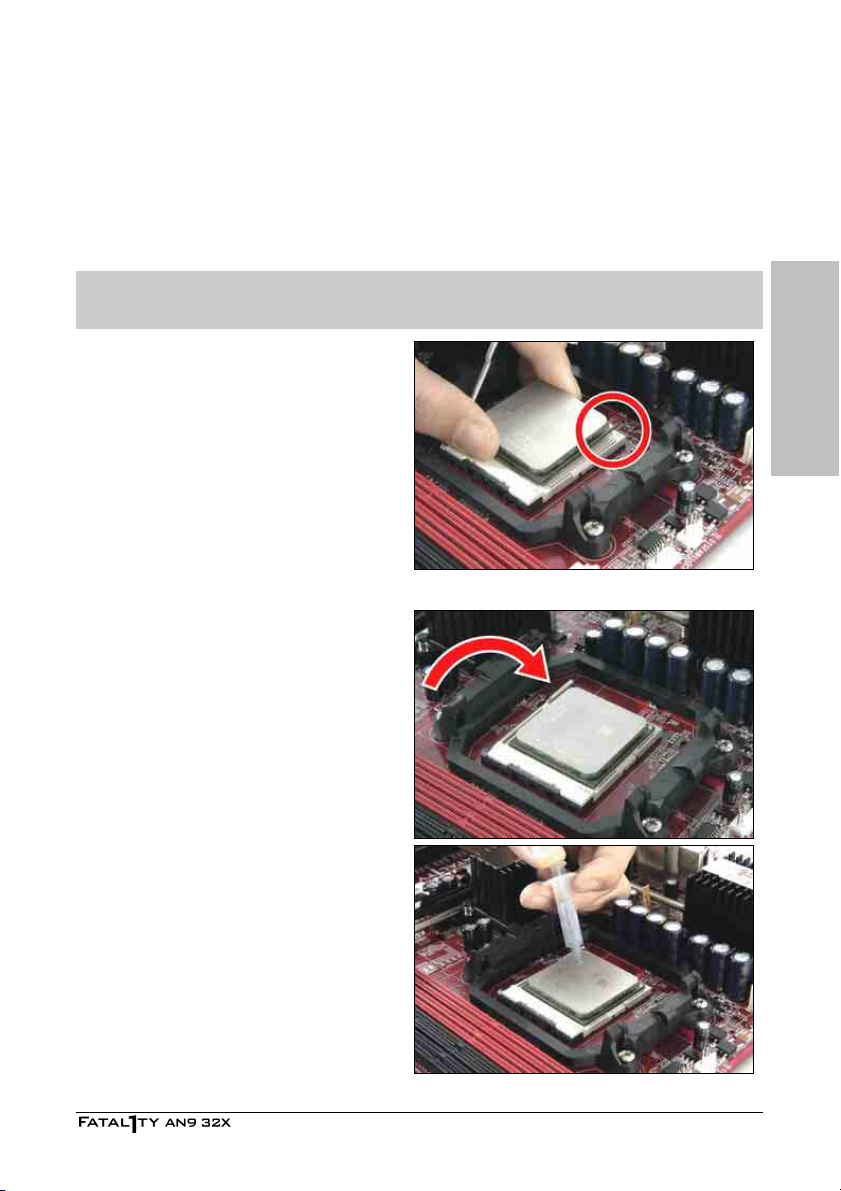
2.5 Hardware installieren
※ Motherboard bei Installation der Hardware NICHT kratzen. Ein Kratzer auf den
winzigen oberflächenmontierten Komponenten kann Ihr Motherboard ernsthaft
beschädigen.
2.5.1 CPU Socket AM2
※ Achten Sie beim Halten der CPU darauf, dass Sie die empfindlichen Kontaktstifte
an der CPU nicht berühren oder verbiegen.
Die Installationsschritte können, je nach verwendeter CPU Lüfter-Wärmeableiter-Baugruppe,
abweichen. Die hier aufgeführte Installaltion dient nur der Anschauung. Für detaillierte
Informationen zur Installation Ihrer Baugruppe siehe bitte dessen Installationsanleitung.
1. Ziehen Sie den Sockelhebel von dem
Sockel weg und heben ihn bis zu einem
Winkel von 90 Grad hoch.
Richten Sie die Dreieckmarkierung an
der CPU auf die Dreieckmarkierung an
dem CPU-Sockel aus. Legen Sie die CPU
mit den Kontaktstiften nach unten
zeigend auf den Sockel.
Stecken Sie vorsichtig die CPU in den
Sockel ein. Die CPU passt nur in einer
Richtung in den Sockel ein. Stecken Sie
die CPU nicht mit Gewalt in den Sockel
ein.
2. Drücken Sie nach dem richtigen
Einstecken der CPU den Sockelhebel
nach unten in die Einrastposition, um die
CPU zu befestigen. Der Hebel gibt einen
Klickton ab, wenn er richtig einrastet.
Hardwaresetup
3. Auf dem Boden Ihres CPU-Kühlkörpers
befindet sich eventuell
Wärmeleitmaterial. Falls nicht, dann
tragen Sie bitte etwas Wärmeleitpaste
auf die obere Oberfläche der CPU auf,
um den Kontakt mit dem Kühlkörper zu
verbessern.
2-9
Page 20
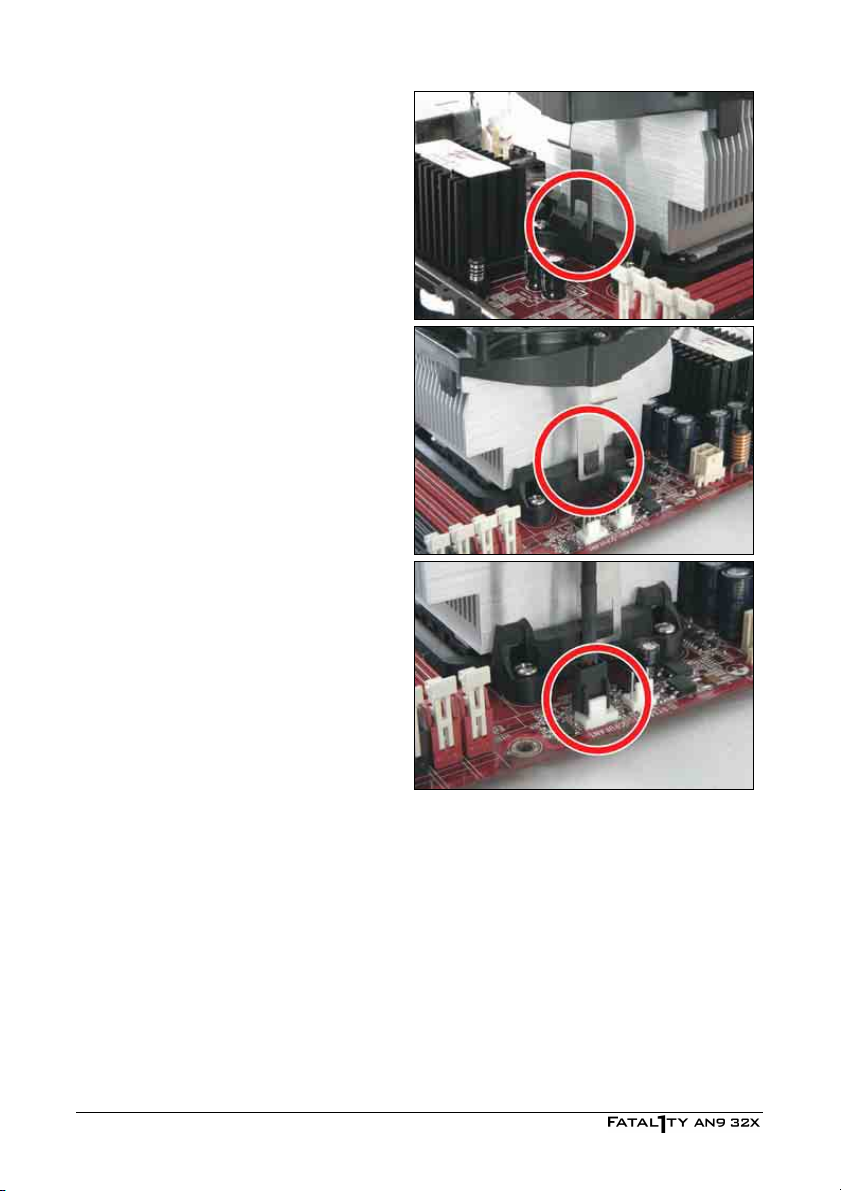
4. Legen Sie die Kühlkörper-Lüfter-Einheit
auf die Halterung. Richten Sie den
Kühlkörperbügel auf die Nase an dem
Sockel aus. Haken Sie den Bügel in die
Nase an dem Sockel ein.
5. Drücken Sie das andere Ende des Bügels
zum Einhaken der Nase in die Halterung
nach unten.
6. Verbinden Sie das Stromkabel des
CPU-Kühlers mit dem
CPUFAN1-Anschluss an diesem
Motherboard.
※ An den Anschluss "CPUFAN1"
können Sie einen 3-pol. oder 4-pol.
CPU-Lüfter anschließen. Für eine
3-pol. Verbindung gibt es keine
Drehzahlregelungsmöglichkeit in
dem BIOS-Setupmenü. Der
CPU-Lüfter arbeitet mit voller
Geschwindigkeit.
Bitte achten Sie auf die Ausrichtung, wenn Sie einen 3-pol. Stecker in diesen
4-pol. Lüfteranschluss einstecken.
※ Eine höhere Lüftergeschwindigkeit sorgt für bessere Luftzirkulation und damit
bessere Kühlung. Seien Sie beim Berühren von Wärmeableitern trotzdem
vorsichtig, diese können sehr heiß sein.
2-10
Page 21
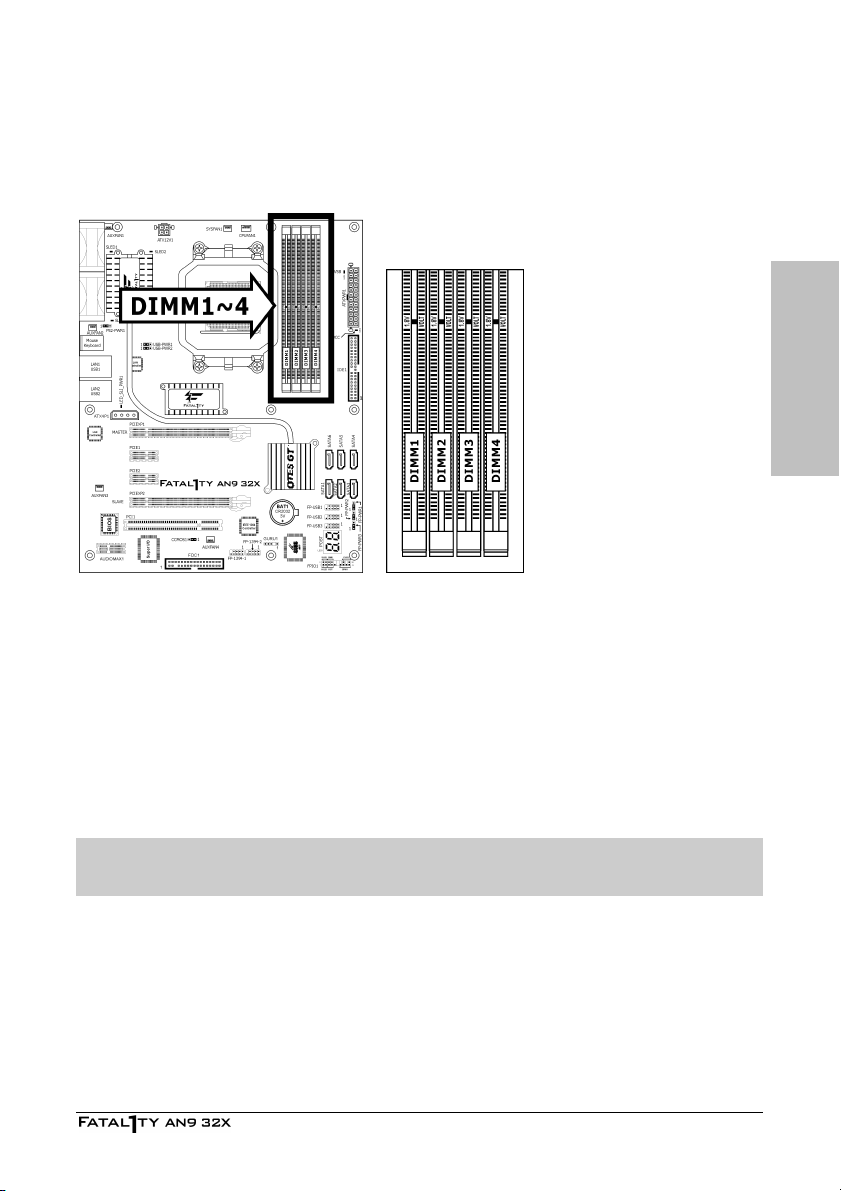
2.5.2 DDR2 Speicher Steckplätze
Das Motherboard bietet vier 240-pol. DIMM-Steckplätze für Dualkanal-DDR2
800-Speichermodule mit einer Gesamtgröße von bis zu 8GB.
Für Zweikanal DDR2-Leistung müssen die folgenden Regeln eingehalten werden:
• Für eine 2-DIMM-Dual-Kanalinstallation:
Belegen Sie die Steckplätze [DIMM1]+[DIMM2] oder [DIMM3]+[DIMM4] mit
DIMM-Modulen des selben Typs und der selben Größe.
• Für eine 4-DIMM-Dual-Kanalinstallation:
Belegen Sie die Steckplätze [DIMM1]+[DIMM2] mit 2 DIMM-Modulen des selben Typs
und der selben Größe und die Steckplätze [DIMM3]+[DIMM4] mit weiteren 2
DIMM-Modulen des selben Typs und der selben Größe.
※ Die Steckplätze [DIMM1] und [DIMM2] sind mit der gleichen Farbe gekennzeichnet.
Die Steckplätze [DIMM3] und [DIMM4] sind mit einer anderen Farbe gekennzeichnet.
Normalerweise ist eine Hardware- oder BIOS-Einstellung nach dem Hinzufügen oder Entfernen
von Speichermodulen nicht erforderlich. Sie müssen aber zuerst die Daten im CMOS löschen,
falls irgendein Speichermodulbedingtes Problem auftritt.
Hardwaresetup
2-11
Page 22
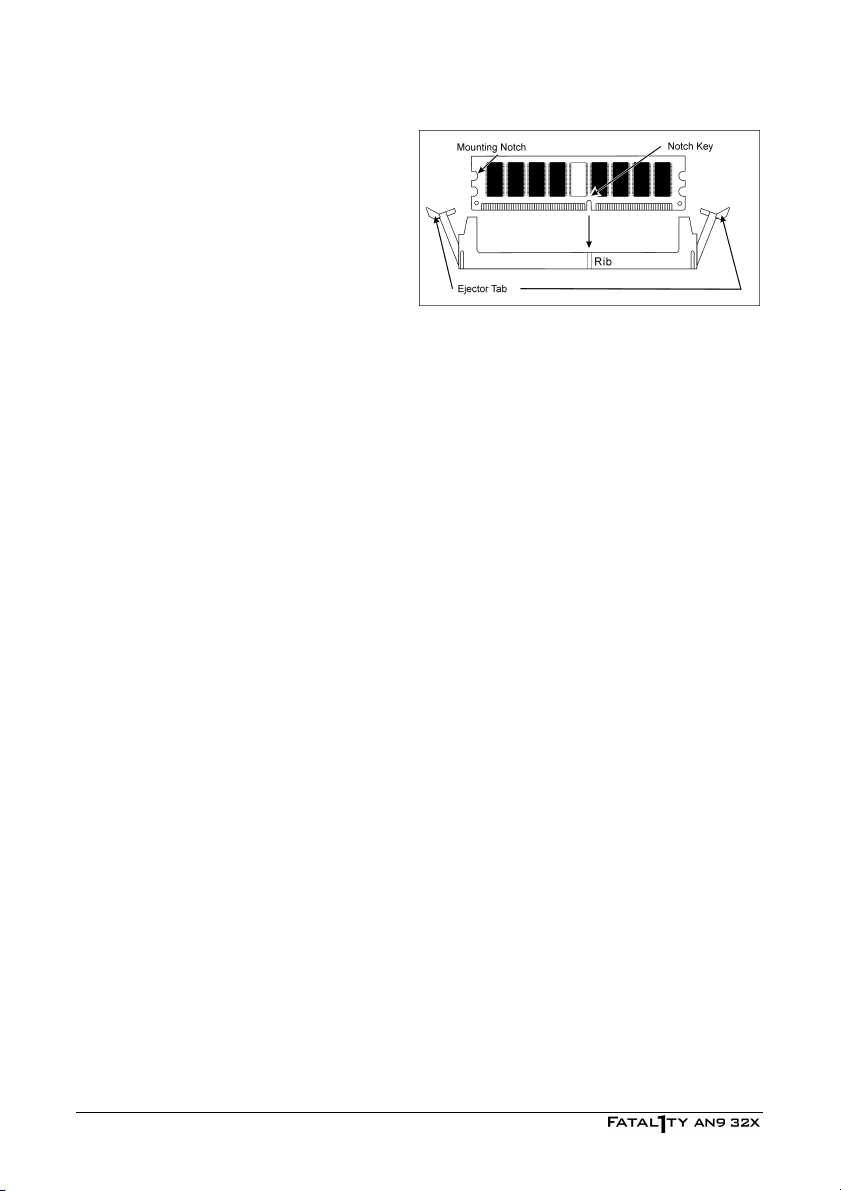
Schalten Sie den Computer ab und trennen das Netzkabel ab, bevor Sie Speichermodule
installieren oder entfernen.
1. Finden Sie den DIMM-Steckplatz auf dem
Board.
2. Halten Sie das DIMM-Modul vorsichtig an
zwei Seiten, so dass die Anschlüsse
nichts berühren.
3. Richten Sie die Kerbe am Modul mit der
Rippe am Steckplatz aus.
4. Drücken Sie das Modul fest in die Steckplätze, bis die Auswurflaschen zu beiden Seiten des
Steckplatzes automatisch in die Befestigungskerbe einschnappen. Wenden Sie keine Gewalt
beim Einsetzen des DIMM-Moduls an; es paßt nur in eine Richtung hinein.
5. Zum Entfernen der DIMM-Module drücken Sie die beiden Auswurflaschen am Steckplatz
zugleich nach außen und ziehen dann das DIMM-Modul heraus.
※ Statische Elektrizität kann die elektronischen Komponenten des Computers oder
der optionalen Boards beschädigen. Bevor Sie diese Vorgänge starten, stellen Sie
sicher, dass Sie alle statische Elektrizität an Ihrem Körper entladen haben,
indem Sie kurz ein geerdetes Metallobjekt berühren.
2-12
Page 23
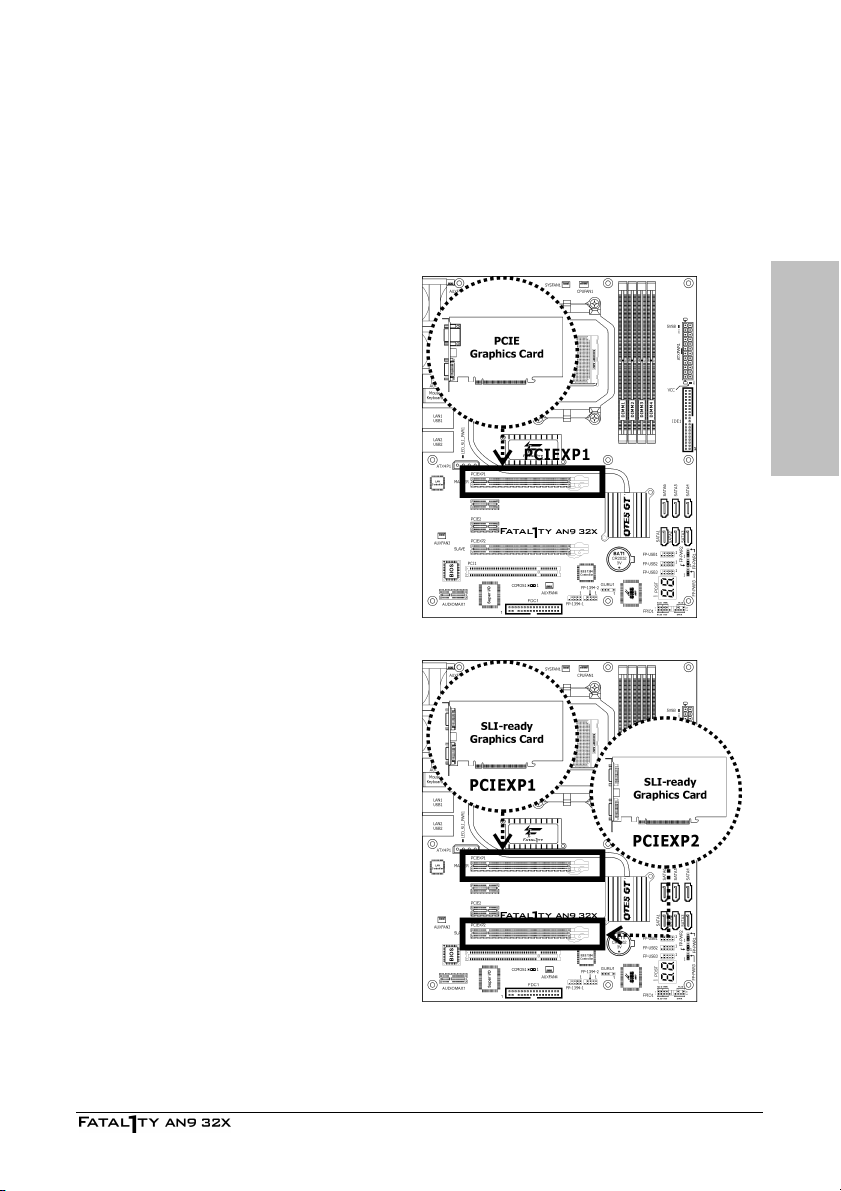
2.5.3 PCI Express X16 Erweiterungssteckplätze (Grafikkarten
installieren)
Diese Steckplätze unterstützen den Anschluss von Grafikkarten, die den PCI-Express
Spezifikationen entsprechen. Dieses Motherboard bietet zwei PCI Express X16 Steckplätze zur
Installation von ein oder zwei Grafikkarten:
Installation einer PCIE-Grafikkarte (Normalmodus):
Stecken Sie die PCIE-Grafikkarte in den
[PCIEXP1]-Steckplatz.
Installation von zwei PCIE-Grafikkarten (SLI-Modus):
Stecken Sie zwei identische SLI-fähige
Grafikkarten in die beiden PCIEXP1- und
PCIEXP2-Steckplätze.
※ NVIDIA SLI Technologie unterstützt
z.Zt. nur das Windows XP
Betriebssystem.
Hardwaresetup
2-13
Page 24
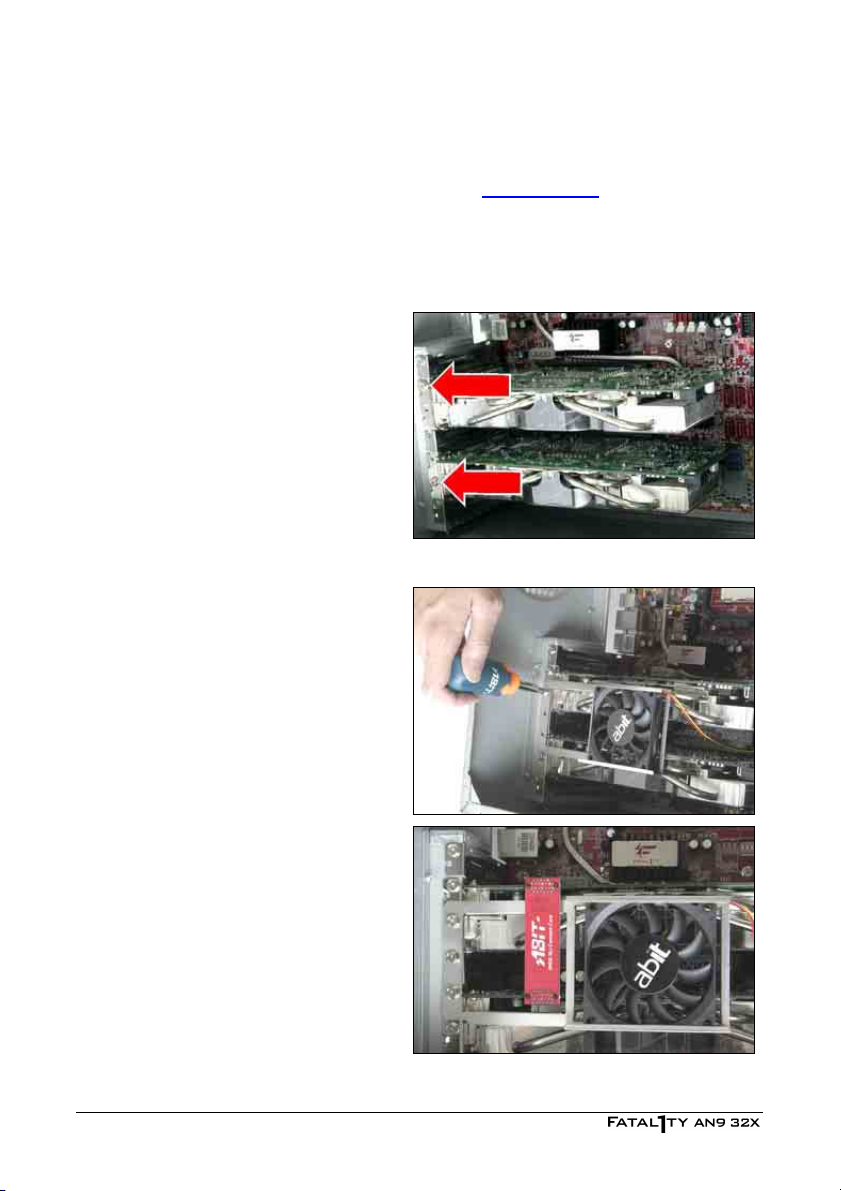
Um zwei SLI-fähige Grafikkarten im SLI-Modus zu installieren, benötigen Sie:
• Halten Sie zwei NVIDIA zertifizierte, SLI-fähige PCI Express x16 Grafikkarten bereit.
• Prüfen Sie, dass der Grafikkartentreiber NVIDIA SLI Technologie unterstützt. Downloaden
Sie den neuesten Treiber von der NVIDIA Webseite (www.nvidia.com
).
• Prüfen Sie, dass Ihr Netzteil ausreichend auf die Stromanforderungen ausgelegt ist.
※ Die folgende Abbildung dient nur als DEMO. Alle Geräte inklusive des
Motherboards, der Grafikkarten, der SLI-Brücke oder der SLI-Halterung können
von Ihren Geräten abweichen.
1. Lösen und entfernen Sie die ersten fünf
E/A-Blenden an der Rückseite des
Computergehäuses für den
PCIEXP1-Steckplatz.
Stecken Sie vorsichtig zwei Grafikkarten
in die beiden PCI Express
X16-Steckplätze am Motherboard.
Sichern Sie die Grafikkarten, indem Sie
die zwei von den E/A-Blenden
entfernten Schrauben in die erste und
letzte Schraubenbohrung eindrehen.
Lassen Sie die drei Schraubenbohrungen
dazwischen frei.
2. Legen Sie die exklusive SLI-Lüftereinheit
"SLIpstream" von Abit auf die zwei
Grafikkarten. Möchten Sie die
SLI-Halterung nicht installieren, dann
können Sie jetzt die Lüftereinheit mit
den drei von den E/A-Blenden
entfernten Schrauben befestigen.
Vermeiden Sie ein Berühren der
Komponenten der Grafikkarten mit dem
Metallgerüst der SLI-Lüftereinheit.
3. Verbinden Sie die zwei Grafikkarten über
die "SLI-Brücke". (Diese
Verbindungsplatine passt in beide
Richtungen).
Vermeiden Sie ein Berühren der
Komponenten der "SLI-Brücke" mit dem
Metallgerüst der SLI-Lüftereinheit.
Vervollständigen Sie jetzt die Installation
der zwei Grafikkarten, der
SLI-Lüftereinheit und der "SLI-Brücke".
2-14
Page 25

4. Um die SLI-Halterung zu installieren,
machen Sie bitte die mittlere
Schraubenbohrung der E/A-Blende frei,
stecken die SLI-Halterung ein und
befestigen Sie sie.
In der Standardeinstellung fließt die Luft
in Richtung des Motherboards. Um die
Richtung des Luftstroms umzukehren,
ziehen Sie bitte den Lüfterkörper aus
dem Gerüst heraus, drehen ihn und
stecken ihn wieder ein.
5. Um die Installation ohne die
SLI-Lüftereinheit vorzunehmen,
installieren Sie bitte gleich nach der
Installation der zwei Grafikkarten die
"SLI-Brücke" und installieren und
befestigen dann die SLI-Halterung.
6. Verbinden Sie den Stromstecker von der
SLI-Lüftereinheit mit dem 3-pol.
Lüfterstromanschluss an dem
Motherboard oder direkt mit dem
ATX12V-Netzteil.
Hardwaresetup
Weitere Informationen:
www.abit.com.tw
2-15
Page 26

2.5.4 AudioMAX Anschluss
Dieser Anschluss bietet Audioeingang/-Ausgang über die E/A-Anschlussleiste der Rückseite
mithilfe einer Tochterkarte. Die “AudioMax” Tochterkarte und dessen Treiber finden Sie in
beiliegendem Zubehör.
• S/PDIF Out: Dieser Anschluss bietet einen S/PDIF-Ausgang über für digitale
Multimediageräte über fiberoptische Kabel.
• S/PDIF In: Dieser Anschluss bietet einen S/PDIF-Eingang über für digitale
Multimediageräte über fiberoptische Kabel.
Line-In: Anschluss für Line Out von externen Audioquellen.
• Mic-In: Anschluss für externes Mikrofon.
• Line-Out: Anschluss für vorderen linken und vorderen rechten Kanal im 7.1-Kanal- oder
regulären 2-Kanal-Audiosystem.
• Cen/Sub: Anschluss für zentralen und Subwoofer-Kanal im 7.1-Kanal-Audiosystem.
• R.L./R.R. (Rear Left / Rear Right): Anschluss für den hinteren linken und hinteren
rechten Kanal im 7.1-Kanal-Audiosystem.
• S.L./S.R. (Surround Left / Surround Right): Dient zur Verbindung des Surround-Links-
und Surround-Rechts-Kanals im 7.1-Kanalaudiosystem.
• CD1: Diese Anschlüsse verbinden mit dem Audiausgang des internen
CD- ROM-Laufwerks oder einer Zusatzkarte.
2-16
Page 27

• FP-AUDIO1: Dieser Header sorgt für den Audioanschluss an der
Frontplatte.
Dieser Sockel ermöglicht die Fronttafel-Verbindung für HD (High
Definition)-Audio. Für die AC’97 Audio CODEC-Verbindung müssen Sie
sorgfältig die Polzuweisung prüfen, bevor Sie die Verbindung mit dem
Fronttafel-Modul vornehmen. Eine falsche Verbindung kann eine
Funktionsstörung verursachen oder
sogar das Motherboard beschädigen.
※ Bitte verbinden Sie das
“Ground”-Kabel oder “USB
VCC”-Kabel vom
Fronttafel-Modul nicht mit
dem Pol 4 “AVCC” dieses
Sockels.
Treiberkonfiguration für AC’97
Audioverbindung:
Der Audiotreiber wurde ursprünglich
nur zur Unterstützung des HD-Audios
konfiguriert. Für eine
AC’97-Audioverbindung können Sie:
1. Klicken Sie mit der Maustaste auf das
“Realtek HD Audio Manager”-Symbol
in der Taskleiste.
Pin Assignment
Pin
(HD AUDIO)
1 MIC2 L 1 MIC In
2 AGND 2 GND
3 MIC2 R 3 MIC Power
4 AVCC 4 NC
5 FRO-R 5 Line Out (R)
6 MIC2_JD 6 NC
7 F_IO_SEN 7 NC
9 FRO-L 9 Line Out (L)
10 LINE2_JD 10 NC
Pin
Pin Assignment
(AC’97 AUDIO)
Hardwaresetup
2. Klicken Sie auf den “Audio I/O [Audio
E/A]”-Registerreiter und dann auf
“Connector Settings
[Anschlusseinstellungen]”.
2-17
Page 28

3. Klicken Sie auf “Disabled front panel
jack detection
[Fronttafel-Anschlusserkennung
deaktivieren]” und dann zur Bestätigung
auf “OK”.
S/PDIF-Anschluss:
Im Motherboard-Zubehör finden Sie eine Audio-Tochterkarte und ein Glasfaserkabel.
• S/PDIF-Eingang:
1. Entfernen Sie die Gummi-Schutzkappe. Verbinden Sie ein Ende des Glasfaserkabels mit
dem 3,5mm Glasfaser-auf-Stereo-Adapter und stecken Sie den Adapter in die
Eingangsbuchse [Line-In] der Tochterkarte. (Diese Buchse dient entweder als optischer
oder Leitungseingang.)
2. Verbinden Sie das andere Ende des Glasfaserkabels mit der digitalen Ausgangsbuchse
[Digital-Out] (SPDIF-Out) Ihres digitalen Multimedia-Gerätes.
• S/PDIF-Ausgang:
1. Entfernen Sie die Gummi-Schutzkappe. Stecken Sie ein Ende des Glasfaserkabels in die
Ausgangsbuchse [SPDIF OUT] Buchse der Tochterkarte.
2. Verbinden Sie das andere Ende des Glasfaserkabels mit der digitalen Eingangsbuchse
[Digital-In] (SPDIF-In) Ihres digitalen Multimedia-Gerätes.
2-18
Page 29

2.6 Anschließen von Peripheriegeräten
2.6.1 Anschlüsse für Disketten- und IDE-Laufwerke
Am FDC1-Anschluss können bis zu zwei Diskettenlaufwerke über ein 34-poliges Kabel mit zwei
Steckern angeschlossen werden. Verbinden Sie den Stecker am längeren Kabelende des
Flachbandkabels mit dem FDC1-Anschluss am Mainboard und die beiden Stecker am anderen
Ende des Kabels mit den Anschlüssen der Diskettenlaufwerke. Normalerweise benötigen Sie
lediglich ein Diskettenlaufwerk in Ihrem System.
※ Die rot markierte Ader des Flachbandkabels muss jeweils mit Pin 1 am
FDC1-Anschluss und am Anschluss des Diskettenlaufwerks übereinstimmen.
An jeden der beiden IDE-Anschlüsse können Sie bis
zu zwei IDE-Laufwerke im Ultra ATA/100-Modus über
40-polige Ultra ATA/66-Flachbandkabel mit 80 Adern
und 3 Steckern anschließen.
Verbinden Sie den einzelnen blauen Stecker am
längeren Kabelende des Flachbandkabels mit dem
IDE-Anschluss des Mainboards und die beiden
Stecker (grau und schwarz) am kürzeren Kabelende
mit den Anschlussbuchsen Ihrer Festplatten.
※ Achten Sie darauf, die “Master”- und
“Slave”-Eigenschaften zu konfigurieren, ehe Sie zwei Laufwerke über ein
einzelnes Flachbandkabel anschließen. Die rot markierte Ader des
Flachbandkabels muss jeweils mit Pin 1 am IDE-Anschluss und am Anschluss der
Festplatte(n) übereinstimmen.
Hardwaresetup
2-19
Page 30

2.6.2 Serial ATA Anschluß
Jeder SATA-Anschluss dient einem einzigen Kanal zum Anschluss eines SATA-Geräts mithilfe
eines dünnen SATA-Kabels.
Die RAID 0/1/0+1/5/JBOD-Konfiguration ist auch über die Kombination von Disk-Arrays mit
diesen SATA-Anschlüssen möglich:
Anschluss von SATA-Geräten:
1. Verbinden Sie ein Ende des
Signalkabels mit dem SATA-Anschluss
des Motherboards. Verbinden Sie das
andere Ende mit dem SATA-Gerät.
2. Verbinden Sie das SATA-Stromkabel mit
dem SATA-Gerät, das andere Ende mit
dem Netzteil.
Das abgebildete Motherboard dient nur zur Illustration und kann vom in diesem Handbuch
beschriebenen Motherboard abweichen.
2-20
Page 31

2.6.3 Zusätzliche USB Port-Header
Jeder Anschluss unterstützt zwei weitere USB 2.0 Anschlüsse über Anschluss eines Kabels an
die E/A-Anschlussleiste der Rückseite oder USB-Buchsen an der Frontseite Ihres Gehäuses.
Pin-Nr. Pin-Zuweisung Pin-Nr. Pin-Zuweisung
1 VCC 2 VCC
3 Data0 - 4 Data1 5 Data0 + 6 Data1 +
7 Erde 8 Erde
10 NC
※ Prüfen Sie, dass die Anschlusskabel dieselbe Kontaktbelegung aufweisen.
2.6.4 Zusätzliche IEEE1394 Port Header
Jeder Anschluss unterstützt einen weiteren IEEE1394-Anschluss über Anschluss eines Kabels an
die E/A-Anschlussleiste der Rückseite oder IEEE1394-Buchse an der Frontseite Ihres Gehäuses.
Hardwaresetup
Pin-Nr. Pin-Zuweisung Pin-Nr. Pin-Zuweisung
1 TPA0 + 2 TPA0 3 Erde 4 Erde
5 TPB0 + 6 TPB0 7 +12V 8 +12V
10 Erde
※ Prüfen Sie, dass die Anschlusskabel dieselbe Kontaktbelegung aufweisen.
2-21
Page 32

2.6.5 PCI Express X1 Erweiterungssteckplätze
Diese Steckplätze unterstützen den Anschluss von Erweiterungskarten, die den PCI-Express
Spezifikationen entsprechen.
2.6.6 PCI Erweiterungssteckplätze
Diese Steckplätze unterstützen den Anschluss von Erweiterungskarten, die den PCI
Spezifikationen entsprechen.
2-22
Page 33

2.6.7 GURU-Tafel-Verbindungssockel
Dieser Sockel dient zur Verbindung der ausschließlichen GURU-Tafel von ABIT. Für weitere
Informationen lesen Sie bitte die beigelegte GURU-Tafel-Installationsanleitung.
Hardwaresetup
2-23
Page 34

2.7 OnBoard Status-Display
2.7.1 POST-Code Anzeige
Dies ist eine LED zur Anzeige des “POST”-Code (Power On Self Test). Der Computer führt den
POST bei jedem Anschalten des Computer aus. Der POST-Vorgang wird vom BIOS kontrolliert
und dient zur Erkennung des Status aller Hauptkomponenten und Peripheriegeräte des
Computers. Jeder POST Code entspricht verschiedenen Checkpoints, die vom BIOS im Voraus
definiert worden sind. Zum Beispiel ist “Memory Presence Test” ein wichtiger Checkpoint, und
sein POST Code ist “C1”. Wenn das BIOS ein POST-Element ausführt, schreibt es den
entsprechenden POST Code zur Adresse 80h. Wenn der POST bestanden wird, führt das BIOS
das nächste POST-Element aus und schreibt den nächsten POST Code zur Adresse 80h. Wenn
der POST fehlschlägt, können Sie den POST Code in der Adresse 80h prüfen, um
herauszufinden, wo das Problem liegt.
Dieses LED-Gerät zeigt auch den "POST" Code von AC2005, ein "uGuru" Chipset entwickelt von
Universal ABIT.
※ Der Dezimalpunkt leuchtet, wenn AC2005 POST Aktion ausgeführt wird.
Siehe Anhang für AWARD und AC2005 POST Code Definitionen.
2-24
Page 35

2.7.2 Power-Indikatoren
Diese Indikatoren zeigen Ihnen den Power-Status des Motherboards bei verbundener
Stromquelle.
• 5VSB:
Lichter an: Ihr ATX-Netzteil ist mit einer Stromquelle verbunden und der Stromschalter ist
in der "Ein"-Position.
Lichter aus: Ihr ATX-Netzteil ist nicht mit einer Stromquelle verbunden, oder das Netzteil ist
mit einer Stromquelle verbunden aber der Stromschalter ist in der
"Ein"-Position.
• VCC:
Lichter an: Die Systemstromversorgung ist eingeschaltet.
Lichter aus: Die Systemstromversorgung ist ausgeschaltet.
• SLED1~4:
Lichter an: Die Systemstromversorgung ist eingeschaltet.
Lichter aus: Die Systemstromversorgung ist ausgeschaltet.
• SLI_PWR1:
Lichter an: Die Systemstromversorgung ist eingeschaltet.
Lichter aus: Der "ATX4P1"-Anschluss ist mit der Stromquelle von Ihrem ATX-Netzteil
verbunden.
Hardwaresetup
2-25
Page 36

2.8 Anschluss von E/A-Geräten
• OTES GT™: Diese anspruchsvolle Technologie hat den Zweck das Motherboard über die
Kühlvorrichtungen wie Kühlkörper, Wärmerohr und Lüfter abzukühlen. (Halten Sie den
Raum für ausgehende Wärme frei.)
• Mouse: Anschluss für PS/2-Maus.
• Keyboard: Anschluss für PS/2-Tastatur.
• LAN1/LAN2: Anschluss für Local Area Network.
• USB1/USB2: Anschluss für USB-Geräte wie z. B. Scanner, digitale Lautsprecher, Monitoren,
Maus, Tastatur, Hub, Digitalkamera, Joystick etc.
Weitere Informationen:
www.abit.com.tw
2-26
Page 37

3. BIOS-Setup
Dieses Motherboard enthält ein programmierbares EEPROM, mit dem Sie das
BIOS-Hilfsprogramm. Das BIOS (Basic Input/Output System) ist ein Programm, welches die
grundlegende Kommunikation zwischen Prozessor und Peripheriegeräten regelt. Sie sollten das
BIOS Setup-Programm nur einsetzen, wenn Sie ein Motherboard installieren, das System neu
konfigurieren oder zur Ausführung des Setup-Programms aufgefordert werden. Dieses Kapitel
erklärt das Setup-Hilfsprogramm des BIOS.
Nach dem Anschalten des Systems erscheinen die BIOS-Meldungen auf dem Bildschirm, die
Speicherzählung beginnt, und die folgende Meldung erscheint auf dem Bildschirm:
PRESS DEL TO ENTER SETUP
Wenn diese Meldung verschwindet, bevor Sie reagieren, starten Sie das System mit den Tasten
<Strg> + <Alt> + <Lösch> oder der Reset-Taste am Computergehäuse neu. Nur wenn diese
beiden Methoden fehlschlagen, können Sie das System durch Abschalten und erneutes
Anschalten wieder starten.
Nach Druck auf die <Lösch>-Taste erscheint das Hauptmenü.
Phoenix – Award BIOS CMOS Setup Utility
► uGuru Utility ► PnP/PCI Configurations
► Standard CMOS Features Load Fail-Safe Defaults
► Advanced BIOS Features Load Optimized Defaults
► Advanced Chipset Features Set Password
► Integrated Peripherals Save & Exit Setup
► Power Management Setup Exit Without Saving
Esc: Quit
F10: Save & Exit Setup
F6 : Save PROFILE To BIOS
Change CPU’s Clock & Voltage
※ Zur Verbesserung der Stabilität und Leistung des Systems verbessern unsere
Techniker das BIOS-Menü fortwährend. Die BIOS-Setup-Bildschirem und
Beschreibungen in diesem Handbuch dienen nur zu Ihrer Referenz und können
mit dem, was auf Ihrem Bildschirm erscheint, nicht komplett übereinstimmen.
↓↑→← : Select Item
(C51XE/MCP55-6A61JA1BC-00)
F7 : Load PROFILE From BIOS
BIOS-Setup
3-1
Page 38

3.1 µGuru™ Utility
Im µGuru-Dienstprogramm gibt es zwei Setup-Menüs. Sie können zwischen diesen beiden
umschalten, indem Sie die Links- und Rechts-Pfeiltasten an der Tastatur betätigen:
3.1.1 OC Guru
OC Guru AMD Athlon(tm) 64 X2 Dual Core Processor 3800+ Item Help ►
Frequency : 2000MHz
SLI-Ready Memory Disabled
CPU Operating Speed 2000(200)
X - Multiplier Factor x10.0
X - External Clock Auto
Voltages Control Auto Detect
X - CPU Core Voltage 1.3500V
X - DDR2 Voltage 1.85 V
X - NB 1.2V Voltage 1.20 V
X - NB PCIE 1.2V Voltage 1.20 V
X - SB 1.5V Voltage 1.50 V
X - HyperTransport Voltage 1.20 V
X - DDR2 Reference Voltage -20 mv
Power Cycle Statistics Press Enter
↓↑→←:Move Enter:Select +/-/PU/PD:Value F10:Save ESC:Exit
Brand Name
Dieser Punkt zeigt den Modellnamen des im Mainboard installierten CPU Prozessors.
µGuru Utility V1.00C
Frequency
Dieser Punkt zeigt die Geschwindigkeit des im Mainboard installierten CPU Prozessors.
SLI-Ready Memory
Dieses Element gestattet Ihnen das SPD-Profil für die SLI-fähigen Speichermodule nach dem
EPP-Standard auszuwählen. Die Standardeinstellung ist [Deaktiviert]. Sie können nach dem Typ
des installierten Speichermoduls den Prozentsatz der Steigerung bestimmen.
CPU Operating Speed
Dieses Element zeigt die CPU Betriebsgeschwindigkeit gemäß Typ und Geschwindigkeit Ihrer
CPU. Sie können auch [User Define] für manuelle Einstellung auswählen.
3-2
Page 39

User Define:
※ Unter bestimmten Bedingungen können falsche Einstellungen des Multiplilkators
und des externen Takts Schäden am CPU hervorrufen. Wenn die Arbeitsfrequenz
höher als die des PCI Chipsatzes oder des Prozessors gestellt wird, könnten
Speichermodule nicht korrekt arbeiten, das System sich aufhängen, Daten auf
der Festplatte verlorengehen, die VGA-Karte Störungen aufweisen oder in
Zusammenarbeit mit anderen Zusatzkarten nicht richtig funktionieren. Mit den
technischen Daten nicht in Einklang stehende Einstellungen für Ihren CPU ist
nicht das Ziel dieser Erklärung. Diese sollten nur von Techniker zum Testen
verwendet werden, nicht für normale Anwendungen.
※ Es besteht keine Garantie für die Spezifikationen überschreitenden
Einstellungen. Jegliche durch solche Einstellungen entstehenden Schäden an
jeglichen Komponenten dieses Motherboards oder an Peripheriegeräten liegt
nicht in unserem Verantwortungsbereich.
- Multiplier Factor
Dieses Element zeigt den Multiplikationsfaktor für Ihre CPU ein.
- External Clock
Dieses Element stellt die Geschwindigkeit des CPU-Frontsidebus. Aufgrund der technische
Begrenzung Ihrer CPU sind Geschwindigkeiten über ihrer Standard-Busgeschwindigkeit
unterstützt, aber nicht garantiert.
Voltages Control
Diese Option ermöglicht Ihnen das Umschalten zwischen der Standardspannung und
benutzerdefinierten Spannungen. Lassen Sie die Voreinstellung eingestellt, es sei denn, die
aktuellen Spannungseinstellungen werden nicht oder nicht richtig erkannt. Die Option "User
Define" (Benutzerdefiniert) ermöglicht Ihnen die manuelle Auswahl der folgenden
Spannungen.
- CPU Core Voltage
- DDR2 Voltage
- NB 1.2V Voltage
- NB PCIE 1.2V Voltage
- SB 1.5V Voltage
- HyperTransport Voltage
- DDR2 Reference Voltage
BIOS-Setup
3-3
Page 40

Power Cycle Statistics
Klicken Sie die <Eingabe>-Taste, um das Untermenü aufzurufen:
OC Guru
Power Cycle Statistics
PC Up Time 0 Hours Item Help ►►
PC Up Time Total 119 Hours
PC Reset Button Cycles 123 Cycles
PC Power Cycles 538 Cycles
AC Power On Total Time 288 Hours
AC Power Cycles 228 Cycles
↓↑→←:Move Enter:Select +/-/PU/PD:Value F10:Save ESC:Exit
µGuru Utility V1.00C
Diese Elemente zeigen die Leistungszyklusstatistik für jedes Element an.
3.1.2 ABIT EQ
Verwenden Sie die Taste <→>, um vom OC Guru Setupmenü zum ABIT EQ Setupsmenü zu
gehen:
ABIT EQ
ABIT EQ Beep Control Enabled Item Help ►
► Temperature Monitoring Press Enter
► Voltage Monitoring Press Enter
► Fan Speed Monitoring Press Enter
► FanEQ Control Press Enter
↓↑→←:Move Enter:Select +/-/PU/PD:Value F10:Save ESC:Exit
µGuru Utility V1.00C
3-4
Page 41

ABIT EQ Beep Control
Dieses Element gestattet Ihnen die ABIT EQ Pieptonsteuerungsfunktion zu aktivieren oder
deaktivieren.
Temperature Monitoring
Klicken Sie die <Eingabe>-Taste, um das Untermenü aufzurufen:
ABIT EQ
Temperature Monitoring
(*)CPU Temperature 34°C/93°F (*) 85°/185°F (*) 75°C/167°F
(*)System Temperature 29°C/84°F ( ) 65°°C/149°F (*) 55°C/131°F
(*)PWM Temperature 36°C/96°F ( ) 90°°C/194°F (*) 88°C/176°F
↓↑→←:Move Enter:Select +/-/PU/PD:Value F10:Save ESC:Exit
CPU Temperature/System Temperature/PWM Temperature
Diese Punkte zeigen die Temperatur der CPU, des Systems und des Stromversorgungsmoduls
an.
- Shutdown Enable
Verwenden Sie die Leertaste, um die Systemausschaltfunktion zu aktivieren. Wenn die
Temperatur der CPU/System/PWM den Temperaturgrenzwert der Ausschaltfunktion
überschreitet, wird das System automatisch ausgeschaltet.
- Shutdown Temp.
Dieses Element bestimmt den Temperaturgrenzwert für die automatische Ausschaltfunktion, um
eine Überhitzung des Systems zu vermeiden.
- Beep Enable
Verwenden Sie die Leertaste, um die Warnpieptonfunktion zu aktivieren. Wenn die Temperatur
der CPU/System/PWM den Temperaturgrenzwert der Pieptonfunktion überschreitet, wird ein
Warnpiepton abgegeben.
- Beep Temp.
Dieses Element bestimmt den Temperaturgrenzwert für die Warnfunktion.
※ Die Ausschalttemperatur muss höher als die Warntemperatur eingestellt
werden.
µGuru Utility V1.00C
Reading Shutdown
Enable
Shutdown
Temp.
Beep
Enable
Beep
Temp.
BIOS-Setup
3-5
Page 42

Voltage Monitoring
Klicken Sie die <Eingabe>-Taste, um das Untermenü aufzurufen:
ABIT EQ
Voltage Monitoring
(*)CPU Core Voltage 1.40 V (*) (*) 1.60 V 0 V
(*)DDR2 Voltage 1.80 V ( ) (*) 2.20 V 1.50 V
(*)DDR2 VTT Voltage 0.90 V ( ) (*) 1.10 V 0.75 V
(*)HyperTransport Voltage 1.20 V ( ) (*) 1.45 V 0.95 V
(*)NB Voltage 1.20 V ( ) (*) 1.45 V 0.95 V
(*)CPU VDDA 2.5V Voltage 2.50 V ( ) (*) 3.00 V 2.00 V
(*)SB Voltage 1.50 V ( ) (*) 1.00 V 1.20 V
(*)ATX +12V (24-Pin Connector) 12.00 V ( ) (*) 14.40 V 9.60 V
(*)ATX +12V (4-Pin Connector) 12.00 V ( ) (*) 14.40 V 9.60 V
(*)ATX +5V 5.00 V ( ) (*) 6.00 V 4.00 V
(*)ATX +3.3V 3.30 V ( ) (*) 3.95 V 2.65 V
(*)ATX 5VSB 5.00 V ( ) (*) 6.00 V 4.00 V
↓↑→←:Move Enter:Select +/-/PU/PD:Value F10:Save ESC:Exit
All Voltages
Diese Punkte zeigen die Spannung jedes Elements an.
- Shutdown Enable
Verwenden Sie die Leertaste, um die Systemausschaltfunktion zu aktivieren. Wenn die
Spannung des entsprechenden Elements höher oder niedriger als der Ober- bzw.
Untergrenzwert ist, wird das System automatisch ausgeschaltet.
- Beep Enable
Verwenden Sie die Leertaste, um die Warnpieptonfunktion zu aktivieren. Wenn die Spannung
des entsprechenden Elements höher oder niedriger als der Ober- bzw. Untergrenzwert ist, wird
ein Warnpiepton abgegeben.
- High/Low Limit
Diese Elemente bestimmen den Spannungsober- und untergrenzwert.
※ Der Wert für den oberen Grenzwert muss über dem Wert für den unteren
Grenzwert liegen.
µGuru Utility V1.00C
Reading Shutdown
Enable
Beep
Enable
High
Limit
Low
Limit
3-6
Page 43

Fan Speed Monitoring
Klicken Sie die <Eingabe>-Taste, um das Untermenü aufzurufen:
ABIT EQ
Fan Speed Monitoring
(*)CPU FAN Speed 7440 RPM (*) (*) 300 RPM
( )SYS FAN Speed N/A ( ) ( ) 300 RPM
( )AUX1 FAN Speed N/A ( ) ( ) 300 RPM
( )AUX2 FAN Speed N/A ( ) ( ) 300 RPM
( )AUX3 FAN Speed N/A ( ) ( ) 300 RPM
( )AUX4 FAN Speed N/A ( ) ( ) 300 RPM
↓↑→←:Move Enter:Select +/-/PU/PD:Value F10:Save ESC:Exit
CPU/SYS/AUX1~4 FAN Speed
Diese Punkte zeigen die Geschwindigkeit der Lüfter an, die mit den CPU, SYS und AUX1~4
FAN-Anschlussköpfen verbunden sind.
- Shutdown Enable
Verwenden Sie die Leertaste, um die Systemausschaltfunktion zu aktivieren. Wenn die Drehzahl
des Lüfters niedriger als der untere Grenzwert ist, wird das System automatisch ausgeschaltet.
- Beep Enable
Verwenden Sie die Leertaste, um die Warnpieptonfunktion zu aktivieren. Wenn die Drehzahl des
Lüfters niedriger als der untere Grenzwert ist, wird ein Warnpiepton abgegeben.
- Low Limit
Diese Elemente bestimmen den Ober- und Untergrenzwert der Lüfterdrehzahl.
µGuru Utility V1.00C
Reading Shutdown
Enable
Beep
Enable
Low
Limit
BIOS-Setup
3-7
Page 44

FanEQ Control
ABIT EQ
FanEQ Control
► CPU FanEQ Control Press Enter Item Help ►►
► SYS FanEQ Control Press Enter
► AUX1 FanEQ Control Press Enter
► AUX2 FanEQ Control Press Enter
► AUX3 FanEQ Control Press Enter
► AUX4 FanEQ Control Press Enter
↓↑→←:Move Enter:Select +/-/PU/PD:Value F10:Save ESC:Exit
Klicken Sie die <Eingabe>-Taste, um das Untermenü aufzurufen (CPU FanEQ Group):
ABIT EQ
CPU FanEQ Control
CPU FanEQ Control Enabled Item Help ►►►
-Reference Temperature CPU Temperature
-Control Temperature High 65°C/149°F
-Control Temperature Low 35°C/95°F
-DC Fan Voltage High 12.0 V
-DC Fan Voltage Low 8.0 V
↓↑→←:Move Enter:Select +/-/PU/PD:Value F10:Save ESC:Exit
µGuru Utility V1.00C
µGuru Utility V1.00C
CPU FanEQ Control
Bei der Einstellung [Aktiviert] steuern diese Einträge die Geschwindigkeit von CPU-Lüfter über
die folgenden Einstellungskombinationen.
- Reference Temperature
Dieser Punkt wählt den Referenzpunkt zur Temperaturmessung unter den verfügbaren
Optionen (Prozessor-, System- und PWM-Temperatur), allerdings gibt es nur eine
“CPU-temperatur”, die für die “CPU FanEQ-Steuerung” ausgewählt werden kann.
3-8
Page 45

- Control Temperature High/Low
Hier können Sie den Ober- und Untergrenzwert der Temperatur zur Steuerung der
Lüfterdrehzahl einstellen.
- Fan PWM Duty Cycle High/Low
Diese Einstellungen legen die Ober- und Untergrenze des für den Lüfter gewünschten
PWM-Arbeitszyklus fest.
- DC Fan Voltage High/Low
Hier können Sie den Ober- und Untergrenzwert der Spannung, die der Lüfter erhalten kann,
einstellen.
※ Der Wert für den oberen Grenzwert muss über dem Wert für den unteren
Grenzwert liegen.
Drücken Sie die <ESC>-Taste, um dieses Menü zu beenden und zum Hauptmenü des "ABIT
EQ" zurückzukehren. Verwenden Sie die Ab-Pfeiltaste, um das nächste Element (SYS FanEQ
Control) auszuwählen. Drücken Sie anschließend die Eingabetaste, um das Untermenü zu
öffnen:
ABIT EQ
SYS FanEQ Control
SYS FanEQ Control Enabled Item Help ►►►
-Reference Temperature System Temperature
-Control Temperature High 40°C/104°F
-Control Temperature Low 30°C/86°F
-DC Fan Voltage High 12.0 V
-DC Fan Voltage Low 8.0 V
↓↑→←:Move Enter:Select +/-/PU/PD:Value F10:Save ESC:Exit
µGuru Utility V1.00C
BIOS-Setup
SYS FanEQ Control
Bei der Einstellung [Aktiviert] steuern diese Einträge die Geschwindigkeit von SYS-Lüfter über
die folgenden Einstellungskombinationen.
- Reference Temperature
Dieser Punkt wählt den Referenzpunkt zur Temperaturmessung unter den verfügbaren
Optionen (Prozessor-, System- und PWM-Temperatur).
- Control Temperature High/Low
Hier können Sie den Ober- und Untergrenzwert der Temperatur zur Steuerung der
Lüfterdrehzahl einstellen.
3-9
Page 46

- DC Fan Voltage High/Low
Hier können Sie den Ober- und Untergrenzwert der Spannung, die der Lüfter erhalten kann,
einstellen.
※ Der Wert für den oberen Grenzwert muss über dem Wert für den unteren
Grenzwert liegen.
Drücken Sie die <ESC>-Taste, um dieses Menü zu beenden und zum Hauptmenü des "ABIT
EQ" zurückzukehren. Verwenden Sie die Ab-Pfeiltaste, um das nächste Element (AUX1 FanEQ
Control ~ AUX4 FanEQ Control) auszuwählen. Drücken Sie anschließend die Eingabetaste, um
das Untermenü zu öffnen:
ABIT EQ
AUX1 FanEQ Control
AUX1 FanEQ Control Enabled Item Help ►►►
-Reference Temperature System Temperature
-Control Temperature High 40°C/104°F
-Control Temperature Low 30°C/86°F
-DC Fan Voltage High 12.0 V
-DC Fan Voltage Low 8.0 V
↓↑→←:Move Enter:Select +/-/PU/PD:Value F10:Save ESC:Exit
µGuru Utility V1.00C
AUX1 FanEQ Control ~ AUX4 FanEQ Control
Bei der Einstellung [Aktiviert] steuern diese Einträge die Geschwindigkeit von AUX1~4-Lüfter
über die folgenden Einstellungskombinationen.
- Reference Temperature
Dieser Punkt wählt den Referenzpunkt zur Temperaturmessung unter den verfügbaren
Optionen (Prozessor-, System- und PWM-Temperatur).
- Control Temperature High/Low
Hier können Sie den Ober- und Untergrenzwert der Temperatur zur Steuerung der
Lüfterdrehzahl einstellen.
- DC Fan Voltage High/Low
Hier können Sie den Ober- und Untergrenzwert der Spannung, die der Lüfter erhalten kann,
einstellen.
※ Der Wert für den oberen Grenzwert muss über dem Wert für den unteren
Grenzwert liegen.
3-10
Page 47

3.2 Standard CMOS Features
Phoenix – Award BIOS CMOS Setup Utility
Date (mm:dd:yy) Mon. Jul 03 2006 Item Help
Time (hh:mm:ss) 12 : 34 : 56
► IDE Channel 1 Master None
► IDE Channel 1 Slave None
► IDE Channel 3 Master None
► IDE Channel 4 Master None
► IDE Channel 5 Master None
► IDE Channel 6 Master None
► IDE Channel 7 Master None
► IDE Channel 8 Master None
Drive A 1.44M, 3.5 in.
Drive B None
Floppy 3 Mode Support Disabled
Halt On All, But keyboard
Base Memory 640K
Extended Memory 1046520K
Total Memory 1047552K
↓↑→←:Move Enter:Select +/-/PU/PD:Value F10:Save ESC:Exit F1:General Help
F5: Previous Values F6: Fail-Safe Defaults F7: Optimized Defaults
Date (mm:dd:yy)
Mit diesem Element stellen Sie das Datum ein (normalerweise das aktuelle Datum), und zwar im
Format [Monat], [Datum] und [Jahr].
Standard CMOS Features
BIOS-Setup
Time (hh:mm:ss)
Mit diesem Element stellen Sie die Zeit ein (normalerweise die aktuelle Zeit), und zwar im
Format [Stunde], [Minute] und [Sekunde].
3-11
Page 48

IDE Channel 1 Master/Slave, IDE Channel 3~8 Master
Klicken Sie die <Eingabe>-Taste, um das Untermenü aufzurufen:
Phoenix – Award BIOS CMOS Setup Utility
IDE HDD Auto-Detection Press Enter Item Help
IDE Channel 1 Master Auto
Access Mode Auto
Capacity 0 MB
Cylinder 0
Head 0
Precomp 0
Landing Zone 0
Sector 0
↓↑→←:Move Enter:Select +/-/PU/PD:Value F10:Save ESC:Exit F1:General Help
F5: Previous Values F6: Fail-Safe Defaults F7: Optimized Defaults
IDE HDD Auto-Detection
Mit diesem Element können Sie die Parameter von DIE-Laufwerke mit der <Eingabe>-Taste
aufrufen. Die Parameter erscheinen dann automatisch auf dem Bildschirm.
IDE Channel 1 Master/Slave, IDE Channel 3~8 Master
Wenn auf [Auto] gestellt, prüft das BIOS automatisch, welche Art von IDE-Laufwerk Sie
verwenden. Wenn Sie Ihr Laufwerk selbst definieren wollen, stellen Sie dies auf [Manual] und
vergewissern sich, dass Sie die Bedeutung der einzelnen Parameter komplett verstehen. Bitte
schauen Sie sich die Anleitung des Geräteherstellers für Details zur Einstellung an.
IDE Channel 1 Master
Access Mode
Dieses Element wählt den Modus zum Zugriff auf Ihre IDE-Geräte aus. Lassen Sie dieses
Element bei seiner Voreinstellung [Auto], um den Zugriffsmodus Ihrer HDD automatisch
erkennen zu lassen.
Capacity
Dieses Element zeigt das ungefähre Fassungsvermögen des Laufwerks. Normalerweise ist diese
Größe etwas größer als die Größe eines formatierten Datenträgers, die ein
Datenträger-Prüfprogramm angibt.
Cylinder
Dieses Element konfiguriert die Anzahl der Zylinder.
Head
Dieses Element konfiguriert die Anzahl der Lese/Schreibköpfe.
3-12
Page 49

Precomp
Dieses Element zeigt die Zahl der Zylinder, bei der das Schreib-Timing geändert werden soll.
Landing Zone
Dieses Element zeigt die Anzahl der Zylinder, die als „Landezone“ für die Lese/Schreibköpfe
dienen.
Sector
Dieses Element konfiguriert die Anzahl der Sektoren pro Spur.
Kehren Sie hier zum Setup-Menü Standard CMOS Features
zurück
Drive A & Drive B
Mit diesem Element stellen Sie den installierten Floppylaufwerkstyp ein (normalerweise nur
LaufwerkA)
Floppy 3 Mode Support
Mit diesem Element können Sie den “3 Modus Floppy Drive” in japanischen Computersystemen
durch Wahl von Laufwerk A, B, oder beider aktivieren. Lassen Sie dieses Element bei seiner
Voreinstellung [Disabled], wenn Sie keine japanischen Standard-Floppylaufwerke benutzen.
Halt On
Dieses Element bestimmt, ob das System anhält, wenn ein Fehler während des Systemstarts
entdeckt wird.
[All Errors]: Der Systemstart stoppt, wenn das BIOS einen nicht fatalen Fehler entdeckt.
[No Errors]: Der Systemstart stoppt für keine erkannten Fehler.
[All, But Keyboard]: Der Systemstart stoppt für alle Fehler außer Tastatur-Fehler.
[All, But Diskette]: Der Systemstart stoppt für alle Fehler außer Datenträger-Fehler.
[All, But Disk/Key]: Der Systemstart stoppt für alle Fehler außer Datenträger- oder
Tastaturfehler.
BIOS-Setup
Base Memory
Dieses Element zeigt die Menge des im System installierten Basisspeichers. Der Wert des
Arbeitsspeichers ist normalerweise 640K für Systeme mit 640K oder mehr auf dem Motherboard
integrierten Speicher.
Extended Memory
Dieses Element zeigt die Menge des erweiterten Speichers, der während des Systemstarts
erkannt wird.
Total Memory
Dieses Element zeigt den gesamten zur Verfügung stehenden Systemspeicher.
3-13
Page 50

3.3 Advanced BIOS Features
Phoenix – Award BIOS CMOS Setup Utility
Quick Power on Self Test Enabled Item Help
► Hard Disk Boot Priority Press Enter
First Boot Device Floppy
Second Boot Device Hard Disk
Third Boot Device CDROM
Boot Other Device Enabled
Boot Up Floppy Seek Disabled
Boot Up NumLock Status On
Security Option Setup
MPS Version Ctrl For OS 1.4
Full Screen Logo Show Enabled
↓↑→←:Move Enter:Select +/-/PU/PD:Value F10:Save ESC:Exit F1:General Help
F5: Previous Values F6: Fail-Safe Defaults F7: Optimized Defaults
Quick Power On Self Test
Wenn auf [Enabled] gestellt, beschleunigt dieses Element den Power On Self Test (POST) nach
dem Systemanschalten. Das BIOS verkürzt bzw. überspringt einige Tests während des POST.
Hard Disk Boot Priority
Dieses Menüelement wählt die Prioritätsreihenfolge für das Starten der Festplatten aus. Mit der
Eingabetaste können Sie ein Untermenü aufrufen, in dem die erkannten Festplatten für die
Startsequenz to des Systems ausgesucht werden können.
Dieses Menüelement funktioniert nur, wenn die Option [Hard Disk] unter „First/Second/Third
Boot Device“ ausgewählt ist.
Advanced BIOS Features
First Boot Device / Second Boot Device / Third Boot Device / Boot Other Device
Wählen Sie die Laufwerke in der Reihenfolge, in der sie starten sollen, unter [First Boot Device],
[Second Boot Device] und [Third Boot Device]. Das BIOS startet das Betriebssystem gemäß der
ausgewählten Laufwerksreihenfolge. Stellen Sie [Boot Other Device] auf [Enabled], wenn Sie
das System von einem anderen Gerät als diesen drei starten wollen.
Boot Up Floppy Seek
Wenn auf [Enabled] gestellt, prüft das BIOS, ob das Floppylaufwerk installiert ist.
Boot Up NumLock Status
Dieses Element bestimmt den voreingestellten Zustand der Nummerntastatur beim Systemstart.
[On]: Die Nummerntastatur dient zur Zahleneingabe.
3-14
Page 51

[Off]: Die Nummerntastatur dient zur Richtungseingabe (Pfeiltasten).
Security Option
Dieses Element bestimmt, wann das System nach einem Kennwort fragt – bei jedem
Systemstart oder nur beim Aufrufen des BIOS-Setup.
[Setup]: Das Kennwort wird nur beim Aufrufen des BIOS-Setup abgefragt.
[System]: Das Kennwort wird bei jedem Systemstart abgefragt.
※ Vergessen Sie Ihr Paßwort nicht. Wenn Sie das Paßwort vergessen, müssen Sie
das Computergehäuse öffnen und alle Informationen im CMOS löschen, bevor
Sie das System wieder starten können. Hierdurch verlieren Sie jedoch alle zuvor
eingestellten Optionen.
MPS Version Ctrl For OS
Dieses Element bestimmt, welche MPS- Version (Multi-Processor Specification) dieses
Motherboard anwendet. Lassen Sie dieses Element bei der Voreinstellung.
Full Screen LOGO Show
Dieser Punkt bestimmt, das volle Schirm Firmenzeichen beim Starten zu zeigen.
BIOS-Setup
3-15
Page 52

3.4 Advanced Chipset Features
Phoenix – Award BIOS CMOS Setup Utility
K8<->NB HT Speed Auto Item Help
K8<->NB HT Width Auto
NB-->SB HT Speed Auto
NB<->SB HT Width Auto
PCI Express bus(SB) Hyperclk GPU
NB<->SB Reference clock Auto
PCI Express bus(NB) Hyperclk GPU
► DRAM Configuration Press Enter
SSE/SSE2 Instructions Enable
System BIOS Cacheable Enable
NVIDIA GPU Ex Disabled
↓↑→←:Move Enter:Select +/-/PU/PD:Value F10:Save ESC:Exit F1:General Help
F5: Previous Values F6: Fail-Safe Defaults F7: Optimized Defaults
K8<->NB HT Speed
Hier können Sie die LDT Bus-Frequenz zwischen CPU und NB wählen.
K8<->NB HT Width
Hier können Sie die LDT Bus-Bandbreite zwischen CPU und NB wählen.
Advanced Chipset Features
NB-->SB HT Speed
Hier können Sie die NB auf SB LDT Bus-Frequenz wählen.
NB<->SB HT Width
Hier können Sie die LDT Bus-Bandbreite zwischen NB und SB wählen.
PCI Express bus(SB)
Dieses Element bestimmt den Bus-Takt für den "PCIEXP2"-Steckplatz.
NB<->SB Reference clock
Dieses Element bestimmt den Bus-Takt zwischen NB und SB.
PCI Express bus(NB)
Dieses Element bestimmt den Bus-Takt für den "PCIEXP1"-Steckplatz.
3-16
Page 53

DRAM Configuration
Klicken Sie die <Eingabe>-Taste, um das Untermenü aufzurufen:
Sie können über die folgenden Unterelemente die DRAM-Frequenzparameter manuell einstellen
oder sie in ihren Standardeinstellungen in Abhängigkeit der im DRAM gespeicherten SPD (Serial
Presence Detect)-Daten belassen.
Phoenix – Award BIOS CMOS Setup Utility
DRAM Timing Selectable Auto Item Help
X - DRAM Clock DDR2 533
- DQS Timing Training Skip DQS
- CKE Base Power Down Mode Enabled
- CKE Base Power Down by Channel
- Memclock Tri-Stating Disabled
X - TwTr Command Delay 2 Clocks
X - Trfc0 for DIMM1 105 ns
X - Trfc1 for DIMM2 75 ns
X - Trfc2 for DIMM3 75 ns
X - Trfc3 for DIMM4 75 ns
X - Write Recovery Time(Twr) 4 Clocks
X - Precharge Time(Trtp) 2 Clocks
X - Row Cycle Time(Trc) 17 Clocks
X - RAS2CAS R/W Delay(Trcd) 4 Clocks
X - RAS to RAS Delay(Trrd) 2 Clocks
X - Row Precharge Time(Trp) 4 Clocks
X - Min. RAS Act-Time(Tras) 12 Clocks
Memory Hole Remapping Enabled
DRAM ECC Enable Disabled
X - DRAM MCE Enable Disabled
X - Chip-Kill Mode Enable Disabled
X - DRAM ECC Redirection Disabled
X - DRAM Scrub Rate Disabled
X - L2 Cache Scrub Rate Disabled
X - DCache Scrub Rate Disabled
Auto Optimize Bottom IO Enabled
X - [31:24] IO Space F0
↓↑→←:Move Enter:Select +/-/PU/PD:Value F10:Save ESC:Exit F1:General Help
F5: Previous Values F6: Fail-Safe Defaults F7: Optimized Defaults
DRAM Configuration
BIOS-Setup
Kehren Sie hier zum Setup-Menü Advanced Chipset Features
zurück:
SSE/SSE2 Instructions
Hier können Sie SSE/SSE2 (Streaming SIMD Extensions) Befehlssätze aktivieren/deaktivieren.
Die Default-Einstellung ist aktiviert.
System BIOS Cacheable
Dieses Element aktiviert oder deaktiviert das Cachen des System-BIOS, um die Ausführung zu
beschleunigen.
NVIDIA GPU Ex
Steht für "GPU Extra Performance". Aktivieren Sie dieses Element für bestimmte NVIDIA
SLI-Grafikkarten mit bestimmten Treiberversionen. Dennoch wird die Leistung verringert.
Belassen Sie dieses Element bei der Standardeinstellung (Deaktiviert).
3-17
Page 54

3.5 Integrated Peripherals
Phoenix – Award BIOS CMOS Setup Utility
► OnChip IDE/RAID Function Press Enter Item Help
Init Display First PCIEXP1
OnChip USB V1.1+V2.0
- USB Keyboard Support OS
- USB Mouse Support OS
OnChip Audio Controller Auto
OnChip LAN1 Controller Auto
OnChip LAN2 Controller Auto
Onboard LAN Boot ROM Disabled
Onboard FDD Controller Enabled
Onboard 1394 Controler Enabled
↓↑→←:Move Enter:Select +/-/PU/PD:Value F10:Save ESC:Exit F1:General Help
F5: Previous Values F6: Fail-Safe Defaults F7: Optimized Defaults
OnChip IDE/RAID Function
Klicken Sie die <Eingabe>-Taste, um das Untermenü aufzurufen:
Phoenix – Award BIOS CMOS Setup Utility
► IDE Function Setup Press Enter Item Help
► RAID Configuration Press Enter
↓↑→←:Move Enter:Select +/-/PU/PD:Value F10:Save ESC:Exit F1:General Help
F5: Previous Values F6: Fail-Safe Defaults F7: Optimized Defaults
Integrated Peripherals
OnChip IDE/RAID Function
3-18
Page 55

IDE Function Setup
Klicken Sie die <Eingabe>-Taste, um das Untermenü aufzurufen:
Phoenix – Award BIOS CMOS Setup Utility
IDE 1 Controller Enabled Item Help
IDE DMA transfer access Enabled
IDE HDD Block Mode Enabled
Serial-ATA Controller All Enabled
↓↑→←:Move Enter:Select +/-/PU/PD:Value F10:Save ESC:Exit F1:General Help
F5: Previous Values F6: Fail-Safe Defaults F7: Optimized Defaults
IDE 1 Controller
Dieses Element bestimmt, ob der IDE-1 Controller aktiviert oder deaktiviert wird.
IDE Function Setup
BIOS-Setup
IDE DMA Transfer access
This item selects the DMA mode for devices connected through IDE channels.
IDE HDD Block Mode
This item enables or disables the IDE HDD Block Mode.
Serial-ATA Controller
This item enables or disables the on-chip SATA controller.
3-19
Page 56

RAID Configuration
Click <Enter> key to enter its submenu:
Phoenix – Award BIOS CMOS Setup Utility
RAID Function Disabled Item Help
X - Serial-ATA 1 RAID Disabled
X - Serial-ATA 2 RAID Disabled
X - Serial-ATA 3 RAID Disabled
X - Serial-ATA 4 RAID Disabled
X - Serial-ATA 5 RAID Disabled
X - Serial-ATA 6 RAID Disabled
X - OnChip SATA Boot ROM Enabled
↓↑→←:Move Enter:Select +/-/PU/PD:Value F10:Save ESC:Exit F1:General Help
F5: Previous Values F6: Fail-Safe Defaults F7: Optimized Defaults
RAID Function
Dieses Element gestattet Ihnen die RAID-Funktion für die Anschlüsse Serial-ATA 1~6.
- Serial-ATA 1 RAID ~ Serial-ATA 6 RAID
Dieses Element gestattet Ihnen die RAID-Funktion für jeden einzelnen Anschluss Serial-ATA 1
bis 6.
- OnChip SATA Boot ROM
Mithilfe dieser Option können Sie das Boot-ROM des OnChip SATA zum Hochbooten des
Systems verwenden.
RAID Configuration
Kehren Sie hier zum Setup-Menü Integrierte Peripheriegeräte
zurück:
Init Display First
Mit dieser Einstellung können Sie die primäre Grafikkarte wählen.
OnChip USB
Wählen Sie den Typ des USB-Controllers.
- USB Keyboard Support
Wählen Sie die Einstellung [BIOS] (Default-Einstellung) für Legacy-Betriebssysteme (z.B. DOS),
die keine USB-Tastatur unterstützen.
3-20
Page 57

- USB Mouse Support
Wählen Sie die Einstellung [BIOS] (Default-Einstellung) für Legacy-Betriebssysteme (z.B. DOS),
die keine USB-Maus unterstützen.
OnChip Audio Controller
Diese Option aktiviert oder sperrt den OnChip-Audiocontroller.
OnChip LAN1 Controller
Diese Option aktiviert oder sperrt den LAN1 Controller.
OnChip LAN2 Controller
Diese Option aktiviert oder sperrt den LAN2 Controller.
Onboard LAN Boot ROM
Mit diesem Element können Sie den Boot ROM (anstatt eines Laufwerks) zum Systemstart
verwenden und direkt auf das LAN zugreifen.
Onboard FDD Controller
Mit dieser Option können Sie den Onboard FDD-Controller aktivieren/deaktivieren.
Onboard 1394 Controller
Diese Option aktiviert oder sperrt den IEEE 1394 Controller.
BIOS-Setup
3-21
Page 58

3.6 Power Management Setup
Phoenix – Award BIOS CMOS Setup Utility
ACPI Suspend Type S3(Suspend-To-RAM) Item Help
- USB Resume from S3 Disabled
Power Button Function Instant-Off
Wakeup by PME# of PCI Enabled
Wakeup by OnChip LAN Enabled
Wakeup by Alarm Disabled
X - Day (of Month) Alarm 0
X - Time (hh:mm:ss) Alarm 0: 0 : 0
Cool’n’Quiet Technology Auto
Power On Function Button Only
X - KB Power On Password Enter
X - Hot Key Power On Ctrl-F1
Restore on AC Power Loss Power Off
↓↑→←:Move Enter:Select +/-/PU/PD:Value F10:Save ESC:Exit F1:General Help
F5: Previous Values F6: Fail-Safe Defaults F7: Optimized Defaults
ACPI Suspend Type
Dieses Element erlaubt die Auswahl des Suspend-Modus.
[S1(PowerOn Suspend)]: Aktiviert die „Power On Suspend“-Funktion.
[S3(Suspend-To-RAM)]: Aktiviert die „Suspend to RAM“-Funktion.
- Resume by USB From S3
Wenn auf [Enabled] gestellt, erlaubt dieses Element, das System mit USB-Geräten aus dem S3
(STR - Suspend To RAM)-Zustand zu wecken. Dieses Element kann nur konfiguriert werden,
wenn das Element “ACPI Suspend Typ” auf [S3(STR)] steht.
Power Management Setup
Power Button Function
Dieses Element wählt die Methode zum Abschalten Ihres Systems aus:
[Delay 4 Sec.]: Halten Sie den Netzschalter länger als 4 Sekunden gedrückt, um das System
auszuschalten. Dies hindert das System am Abschalten, wenn der Netzschalter unabsichtlich
gedrückt wird.
[Instant-Off]: Drücken und Loslassen des Netzschalters schaltet das System sofort aus.
Wakeup by PME# of PCI
Ist diese Option aktiviert [Enabled], kann das System (aus dem Soft-Off-Status) über den
Zugriff auf eine PCI-Erweiterungskarte aufgeweckt werden. Die PCI-Karte muss dabei die
Wake-Up-Funktion unterstützen.
Wakeup by OnChip LAN
Ist diese Option aktiviert [Enabled], kann das System (aus dem Soft-Off-Status) über den
Zugriff auf den OnBoard LAN Port aufgeweckt werden.
3-22
Page 59

Wakeup by Alarm
Wenn auf [Enabled] gestellt, können Die Datum und Zeit für Soft-Off PC unter “Date (of
Month) Alarm” und “Time (hh:mm:ss) Alarm” einstellen. Wenn das System allerdings
hereinkommende Anrufe entgegennimmt oder das Netzwerk aktiviert wird (Resume On
Ring/LAN), bevor das hier eingestellte Datum und Zeit erreicht sind, behandelt das System
diese Ereignisse vorrangig.
- Date (of Month) Alarm
[0]: Diese Option schaltet das System täglich gemäß der unter “Time (hh:mm:ss) Alarm”
eingestellten Zeit ein.
[1-31]: Diese Option wählt ein Datum aus, zu dem sich das System anschalten soll. Das
System schaltet sich gemäß der unter “Time (hh:mm:ss) Alarm” eingestellten Zeit und Datum
ein.
- Time (hh:mm:ss) Alarm
Mit diesem Element können Sie die Zeit einstellen, z der sich das System anschalten soll.
Cool ’n’ Quiet Technology
Diese Option aktiviert oder deaktiviert die AMD K8 Kühl&Ruhig-Funktion.
Power On Function
Mit diesem Element können Sie die Methode einstellen, mit der Ihr System angeschaltet werden
soll.
[Password]: Wenn Sie Ihr System über ein Kennwort einschalten wollen, wählen Sie diese
Option und drücken dann <Eingabe>. Geben Sie ihr Kennwort ein. Sie können bis zu 5 Zeichen
eingeben. Geben Sie dasselbe Kennwort zur Bestätigung erneut ein und drücken dann
<Eingabe>.
[Hot KEY]: Schalten Sie mit einer der Funktionstasten (<F1> - <F12> ) das System an.
[Mouse Left]: Doppelklicken Sie die linke Maustaste, um das System anzuschalten.
[Mouse Right]: Doppelklicken Sie die rechte Maustaste, um das System anzuschalten.
[Any KEY]: Schalten Sie das System mit einer beliebigen Tastaturtaste an.
[Button Only]: Schalten Sie das System nur mit dem Netzschalter an.
[Keyboard 98]: Schalten Sie das System mit der Netztaste auf einer “Tastatur
98”-kompatiblen Tastatur an.
※ Die Maus-Weckfunktion funktioniert nur mit PS/2-Mäusen, nicht mit der
COM-Schnittstelle oder USB-Mäusen. Einige PS/2-Mäuse können das System
aufgrund von Kompatibilitätsproblemen nicht aufwecken. Wenn die technischen
Daten Ihrer Tastatur zu alt sind, könnte das Anschalten fehlschlagen.
- KB Power ON Password
Dieses Element stellt das Kennwort ein, das zum Anschalten Ihres Computers notwendig ist.
BIOS-Setup
3-23
Page 60

※ Vergessen Sie Ihre Kennwort nicht, oder Sie müssen das CMOS löschen und alle
Parameter neu einstellen, um diese Funktion wieder zu aktivieren.
- Hot Key Power ON
Dieses Element schaltet das System mit der <Strg>-Taste plus einer der Funktionstasten (<F1>
~ <F12>) an.
Restore On AC Power Loss
Dieses Element wählt die Maßnahme aus, die das System nach einem Netzstromausfall
vornimmt.
[Power Off]: Wenn der Strom nach einem Netzstromausfall wiederkehrt, bleibt der
Systemstrom aus. Sie müssen dem Netzschalter drücken, um das System anzuschalten.
[Power On]: Wenn der Strom nach einem Netzstromausfall wiederkehrt, wird der
Systemstrom automatisch angeschaltet.
[Last State]: Wenn der Strom nach einem Netzstromausfall wiederkehrt, kehrt das System zu
dem Zustand zurück, in dem es sich vor dem Stromausfall befand. Wenn der Systemstrom beim
Netzstromausfall ausfällt, bleibt es ausgeschaltet, wenn der Strom wiederkehrt. Wenn das
Systemstrom beim Netzstromausfall an ist, schalet sich das System wieder an, wenn der Strom
wiederkehrt.
3.7 PnP/PCI Configurations
Phoenix – Award BIOS CMOS Setup Utility
Resources Controlled By Auto(ESCD) Item Help
X - IRQ Resources Press Enter
PCI/VGA Pallete Snoop Disbaled
** PCI Express relative items **
Maximum Payload Size 4096
↓↑→←:Move Enter:Select +/-/PU/PD:Value F10:Save ESC:Exit F1:General Help
F5: Previous Values F6: Fail-Safe Defaults F7: Optimized Defaults
PnP/PCI Configurations
Resources Controlled By
Dieses Element konfiguriert alle Boot- und Plug-und-Play-kompatiblen Geräte.
[Auto(ESCD)]: Das System erkennt die Einstellungen automatisch.
[Manual]: Wählen Sie de spezifischen IRQ-Ressourcen im Menü “IRQ Resources”.
3-24
Page 61

- IRQ Resources
Klicken Sie die <Eingabe>-Taste, um das Untermenü aufzurufen:
Dieses Element stellt jeden System-Interrupt auf [PCI Device] oder [Reserved].
Phoenix – Award BIOS CMOS Setup Utility
IRQ-4 assigned to Reserved Item Help
IRQ-5 assigned to PCI Device
IRQ-7 assigned to PCI Device
IRQ-10 assigned to PCI Device
IRQ-11 assigned to PCI Device
↓↑→←:Move Enter:Select +/-/PU/PD:Value F10:Save ESC:Exit F1:General Help
F5: Previous Values F6: Fail-Safe Defaults F7: Optimized Defaults
IRQ Resources
Kehren Sie hier zum Setup-Menü PnP/PCI-Konfigurationen
zurück:
BIOS-Setup
PCI/VGA Palette Snoop
Dieses Element bestimmt, ob MPEG ISA/VESA VGA-Karten mit PCI/VGA kooperieren können.
[Enabled]: MPEG ISA/VESA VGA Karten kooperieren mit PCI/VGA.
[Disabled]: MPEG ISA/VESA VGA Karten kooperieren nicht mit PCI/VGA.
Maximum Payload Size
Dieses Element bestimmt die maximale TLP Payload-Größe der PCI Express-Geräte.
3-25
Page 62

3.8 Load Fail-Safe Defaults
Diese Option lädt die vom Werk voreingestellten BIOS-Werte für stabilsten Systembetrieb bei
minimaler Leistung.
3.9 Load Optimized Defaults
Diese Option lädt die vom Werk voreingestellten BIOS-Werte für optimale Systemleistung.
3.10 Set Password
Diese Option schützt die BIOS-Konfiguration oder beschränkt den Zugriff auf den Computer
selbst.
3.11 Save & Exit Setup
Diese Option speichert Ihre Änderungen und verlässt das BIOS-Setup-Menü.
3.12 Exit Without Saving
Diese Option verlässt das BIOS-Setup-Menü, ohne die Änderungen zu speichern.
Weitere Informationen:
www.abit.com.tw
3-26
Page 63

4. Treiber und Hilfsprogramm
Die beiliegende “Treiber und Hilfsprogramm CD” enthält Treiber, Hilfsprogramme und Software,
die für grundlegende und erweiterte Funktionen benötigt werden.
Legen Sie die “Treiber und Hilfsprogramm CD” in das CD-ROM-Laufwerk Ihres Systems. Die
folgende Installations-Anzeige erscheint. Sollte die Anzeige nicht erscheinen, öffnen Sie den Sie
Ihr CD-ROM-Laufwerk im Dateimanager und doppelklicken Sie die Datei “AUTRORUN”.
•
[Drivers]: Klicken Sie diese Option, um das Treiberinstallationsmenü zu öffnen.
•
[Manual]: Klicken Sie diese Option, um das Bedienungsanleitungs-Menü zu öffnen.
•
[Utility]: Klicken Sie diese Option, um das Hilfsprogramm-Installationsmenü zu öffnen.
•
[ABIT Utility]: Klicken Sie diese Funktion, um das Installationsmenü für exklusive
ABIT-Hilfsprogramme zu öffnen.
•
[
Hilfsprogramm CD” zu durchsuchen.
•
[
Browse CD]: Klicken Sie diese Option, um den Inhalt der “Treiber und
Close]: Klicken Sie diese Option, um das Installationsmenü zu beenden.
4-1
Treiber und Hilfsprogramm
Page 64

4.1 nVidia nForce Chipset-Treiber
Diesen Treiber installieren:
1. Klicken Sie auf den Karteireiter [Drivers] des Installationsmenüs.
2. Klicken Sie Option [nVidia nForce Chipset Driver]. Die folgende Anzeige erscheint:
3. Folgen Sie den Anweisungen auf dem Bildschirm, um die Installation zu beenden.
4. Starten Sie Ihr System erneut, um den Treiber zu aktivieren.
※ Bitte installieren Sie diesen NVIDIA nForce Chipset-Treiber direkt nach der
Installation des Windows-Betriebssystems.
4-2
Page 65

4.2 Realtek HD Audio-Treiber
Dieser Treiber bietet Funktionalität des OnBoard High Definition Audio Codec.
Diesen Treiber installieren:
1. Klicken Sie auf den Karteireiter [Drivers] des Installationsmenüs.
2. Klicken Sie Option [Realtek HD Audio Driver] unter dem Karteireiter [Drivers]. Die
folgende Anzeige erscheint:
3. Folgen Sie den Anweisungen auf dem Bildschirm, um die Installation zu beenden.
4. Starten Sie Ihr System erneut, um den Treiber zu aktivieren.
※ Dieser Treiber wird nur bei Installation der “AudioMAX” Tochterkarte benötigt.
4-3
Treiber und Hilfsprogramm
Page 66

4.3 Silicon Image 3132 RAID Treiber
Diesen Treiber installieren:
1. Klicken Sie auf den Karteireiter [Drivers] des Installationsmenüs.
2. Klicken Sie Option [Silicon Image 3132 RAID Driver]. Die folgende Anzeige erscheint:
3. Folgen Sie den Anweisungen auf dem Bildschirm, um die Installation zu beenden.
4. Starten Sie Ihr System erneut, um den Treiber zu aktivieren.
4-4
Page 67

4.4 Cool’n’Quiet-Treiber
Diesen Treiber installieren:
1. Klicken Sie auf den Karteireiter [Drivers] des Installationsmenüs.
2. Klicken Sie Option [Cool’n’Quiet Driver]. Die folgende Anzeige erscheint:
3. Folgen Sie den Anweisungen auf dem Bildschirm, um die Installation zu beenden.
4. Starten Sie Ihr System erneut, um den Treiber zu aktivieren.
4-5
Treiber und Hilfsprogramm
Page 68

5. Nachdem das System neu gestartet wurde, öffnen Sie “Energieoptionen” aus der
Systemsteuerung und wählen Sie das Energieschema “Minimaler Stromverbrauch”, um
Cool ‘n’ Quiet zu aktivieren.
※ Unter Windows 2000 und ME erscheint der AMD Cool ‘n’ Quiet Karteireiter unter
Energieoptionen erst, wenn die Cool ‘n’ Quiet Software für Windows 2000 und
ME installiert wurde. Diese muss auf “Automatic Mode (Auto-Modus)” gestellt
sein, um Cool ‘n’ Quiet zu aktivieren.
4.5 USB 2.0-Treiber
※ Für Windows 2000 mit Service Pack 4, Windows XP mit Service Pack 1 oder
höher wird dieser Treiber nicht benötigt.
4-6
Page 69

4.6 ABITµGuru Hilfsprogramm
Mithilfe des µGuru Hilfsprogramms und der optionalen Guru Clock können Sie Ihre
Systemleistung individuell einstellen, während Sie spielen, Musik hören, im Internet browsen
oder Büroanwendungen verwenden, ohne die jeweiligen Anwendungen erst schließen zu
müssen.
Dieses Hilfsprogramm installieren:
1. Klicken Sie auf den Karteireiter [ABIT Utility] des Installationsmenüs.
2. Klicken Sie Option [ABIT Guru]. Die folgende Anzeige erscheint:
3. Folgen Sie den Anweisungen auf dem Bildschirm, um die Installation zu beenden.
4. Starten Sie Ihr System erneut, um den Treiber zu aktivieren.
4-7
Treiber und Hilfsprogramm
Page 70

4.7 NVRaid Floppy-Disk
Sollten Sie die mitgelieferte SATA-Treiberdisk verlieren oder diese beschädigt werden, können
Sie mithilfe der NVRaid Floppy-Disk eine neue Disk erstellen.
So erstellen Sie eine Treiberdiskette:
1. Klicken Sie auf den Karteireiter [ABIT Utility] des Installationsmenüs.
2. Klicken Sie Option [Generate NVRaid Floppy Disk[32bit]]. Die folgende Anzeige erscheint:
Legen Sie eine leere Floppy-Disk in das gewählte Floppy-Laufwerk und klicken Sie [Build].
3. Klicken Sie [OK], um die SATA-Treiberdisk zu erstellen.
4. Klicken Sie auf [Exit], um den Floppy Disk Generator zu verlassen.
※ Unter Windows 2000 aktualisieren Sie Ihr System bitte zuerst auf Service Pack 4,
bevor Sie NVIDIA RAID installieren.
Weitere Informationen:
www.abit.com.tw
4-8
Page 71

5. Anhang
5.1 POST Code Definition
5.1.1 AWARD POST Code Definition
Post
(hexadezimal)
CF Test CMOS R/W-Funktionfähigkeit.
C0
C1
C3 Kopiert den komprimierten BIOS-Code zum DRAM
C5
01 Kopiert den Xgroup-Code in die physikalischen Adresse 1000:0
03 Erster Superio_Early_Init-Switch.
05
07
08
0A
0E
10
12
14
16
18
1B
1D Erster EARLY_PM_INIT Switch.
1F Lädt die Tastatur-Matrix (Notebook-Plattform)
21 HPM-initialisierung (Notebook-Plattform)
Frühe Initialisierung des Chipsatzes:
-Deaktiviert Shadow-RAM
-Deaktiviert L2-Cache (Sockel-7 oder darunter)
-Programmiert Basischipsatz-Register
Arbeitsspeicher erkennen
-Auto-Erkennung der DRAM-Größe, Typ und ECC.
-Auto- Erkennung des L2 Cache (Sockel-7 oder darunter)
Veranlässt den Chipsatz-Hook den BIOS zurück zu E000 & F000-Shadow-RAM zu
kopieren.
1. Verdunkelt den Bildschirm
2. Löscht den CMOS-Fehler-Flag
1. Löscht die 8042-Schnittstelle
2. Initialisiert den 8042-Selbsttest
1. Testet den speziellen Tastatur-Controller für Winbond 977 Serien Super I/O
Chips.
2. Aktiviert die Tastatur-Schnittstelle.
1. Deaktiviert die PS/2-Mausschnittstelle (optional).
2. Erkennt automatisch Anschlüsse für die Tastatur & Maus, nachdem ein Anschluss
& Schnittstelle-Austausch erfolgte (optional).
3. Führt einen Reset für die Tastatur für Winbond 977 Serien Super I/O Chips
durch.
Testet F000h-Segmentshadow, um zu überprüfen, ob er R/W-able ist. Versagt der
Test, dann piepst der Lautsprecher ununterbrochen.
Erkennt automatisch den Flash-Typ, um entsprechende Flash R/W-Code in die
Ausführungszeit-Fläche in F000 für die ESCD & DMI-Unterstützung zu laden.
Verwendet den Walking 1’s-Algorithmus zum Feststellen der Schnittstelle im
CMOS-Schaltkreis. Es stellt ebenfalls den Real-Time Uhrstrom-Status fest und
überprüft ein Überschreiten.
Programmiert die Standard-Chipsatzwerte in den Chipsatz. Die
Standard-Chipsatzwerte sind MODBINable von OEM-Kunden.
Initialisiert Onboard Taktgeber wenn Early_Init_Onboard_Generator definiert ist.
Siehe auch POST 26.
Erkennt die CPU-Informationen, inklusive Marke, SMI-Typ (Cyrix oder Intel) und
CPU-Niveau (586 oder 686).
Initialisiert Interrupt-Vektortabelle. Wenn nicht speziell definiert, werden alle H/W
Interrupts auf SPURIOUS_INT_HDLR & S/W Interrupts auf SPURIOUS_soft_HDLR
gesteuert.
Beschreibung
Anhang
5-1
Page 72

1. Prüfen Sie den RTC-Wert (Echtzeituhr): Z.B. ein Wert von 5Ah ist ungültig für
23
24
25
26
27 Initialisiert den INT 09-Puffer
29
2B Video BIOS aufrufen
2D
33
35 Testen von DMA Kanal 0
37 Testen von DMA Kanal 1.
39 Testen von DMA Seitenregistern.
3C Testet 8254
3E Testet 8259 Interrupt Mask Bits für Kanal 1.
40 Testet 8259 Interrupt Mask Bits für Kanal 2.
43 Testet 8259-Funktion.
47 Initialisiert den EISA-Sockel
49
4E
50 Initialisiert USB
52 Testet allen Arbeitsspeicher (löscht allen erweiterten Speicher)
53 Passwort löschen gemäß H/W Jumper (Option)
55 Zeigt die Nummer der Prozessoren an (Multi-Prozessor-Plattform)
57
59 Initialisiert den kombinierten Trend Anti-Virus-Code.
5B
RTC Minuten.
2. Lädt CMOS Einstellungen in BIOS Stack. Tritt ein CMOS-Prüfsummenfehler auf,
verwenden Sie stattdessen die Defaulteinstellungen.
Bereitet BIOS Ressourcentabelle für PCI & PnP vor. Tritt ein ESCD-Fehler auf,
achten Sie auf die ESCD Legacy-Informationen.
Frühe PCI-Initialisierung:
-Benennung der PCI-Bus-Nummer.
-Zuweisung von Speicher & E/A Ressourcen
-Suche nach gültigem VGA Gerät & VGA BIOS, Transfer nach C000:0
1. Ist Early_Init_Onboard_Generator nicht definiert, Initialisierung des
Onboard-Taktgebers. Deaktivieren Sie die entsprechende Taktgeber-Ressource,
um die PCI & DIMM Steckplätze zu leeren.
2. Initialisiert den Onboard PWM.
3. Initialisiert Onboard H/W Monitore.
1. Programmiert CPU interne MTRR (P6 & PII) für 0-640K Speicheradresse.
2. initialisiert den APIC für CPU der Pentium Klasse.
3. Programmiert Early Chipset gemäß CMOS Setup. Beispiel: Onboard
IDE-Controller.
4. Misst CPU Geschwindigkeit.
1. Initialisiert Doppel-Byte Sprachfont (Option)
2. Anzeige von Informationen, inkl. Award Titel, CPU Typ, CPU Geschwindigkeit,
Logo über Vollbildschirm.
Reset Tastatur, wenn Early_Reset_KB definiert ist, z.B. Winbond 977 Serie Super
E/A Chips. Siehe auch POST 63.
1. Berechnet den gesamten Arbeitsspreicher durch Testen des letzten doppelten
Wortes jeder 64K-Seite.
2. Programmiert die Write-Zuweisung für den AMD K5 CPU.
1. Programmiert MTRR des M1 CPU
2. Initialisiert den L2-Cache für den CPU der P6-Klasse & programmiert den CPU mit
angemessenen cacheablen Bereich.
3. Initialisiert APIC für den CPU der P6-Klasse.
4. Regelt den cacheablen Bereich zu einem Kleinerem auf der MP-Plattform, falls die
cacheablen Bereiche zwischen jedem CPU nicht identisch sind.
Zeigt das PnP-Logo an
Frühe ISA PnP-Initialisierung
-Weist CSN jedem ISA PnP-Gerät zu.
(Optionale Eigenschaft)
Zeigt Meldungen für AWDFLASH.EXE von dem FDD (optional)
5-2
Page 73

5D
60
63 Reset Tastatur, wenn Early_Reset_KB nicht definiert ist
65 Initialisiert die PS/2 Maus
67
69 Schaltet den L2-Cache an
6B
6D
6F
75 Erkennt & installiert alle IDE-Geräte: HDD, LS120, ZIP, CDROM…..
76
77 Erkennt serielle & parallele Schnittstelle.
7A Erkennt & installiert den Co-Prozessor
7C Initialisiert Festplatten-Schreibschutz
7F
82
83 Speichert alle Daten im Stapelspeicher in das CMOS
84 Initialisiert die ISA PnP-Boot-Geräte
85
87 NET PC: Aufbau von SYSID Struktur
89
8B
8D
8F IRQ Störungen beseitigen
93 Liest die HDD Bootsector-Informationen für den Trend Anti-Virus-Code
94
1. Initialisiert Init_Onboard_Super_IO
2. Initialisiert Init_Onbaord_AUDIO
Ok zum Gelangen ins Setup Utility; d.h. dass der Benutzer erst bis zu dieser
POST-Stufe in das CMOS Setup Utility gelangen kann.
Bereitet die Arbeitsspeichergröße-Informationen für den Funktion-Aufruf vor: INT
15h ax=E820h
Programmiert die Chipsatz-Register entsprechend der Elemente, die in der Setup &
Auto-Konfigurationstabelle beschrieben sind.
1. Weist Ressourcen allen ISA PnP-Geräten zu.
2. Weist automatisch Anschlüsse den Onboard-COM-Anschlüssen zu, wenn das
entsprechende Element im Setup auf “AUTO” eingestellt ist.
1. Initialisiert den Floppy-Controller
2. Stellt die mit Floppy relevanten Felder in 40:hardware ein.
(Optionale Eigenschaft)
Geben Sie AWDFLASH.EXE ein, wenn :
-AWDFLASH im Diskettenlaufwerk gefunden wurde.
-ALT+F2 gedrückt wurde
Schaltet zurück zum Textmodus, wenn ein Vollbildschirm-Logo unterstützt wird.
-Wenn Fehler auftreten, dann berichtet es Fehler und wartet auf Eingaben
-Wenn kein Fehler auftritt oder die F1-Taste gedrückt wird:
Löscht EPA oder das individuelle Logo.
E8POST.ASM startet
1. Ruft den Chipsatz-Energieverwaltung-Hook auf.
2. Stellt die Textschrift wieder her, die das EPA-Logo verwendet (nicht für das
Vollbildschirm-Logo)
3. Fragt nach dem Passwort, wenn ein Passwort festgelegt wurde.
1. USB letzte Initialisierung
2. Bildschirm zurück auf Textmodus schalten
1. Zuweisung von IRQs an PCI-Geräte
2. Setup ACPI Tabelle im oberen Speicher.
1. Aufrufen aller ISA Adapter ROMs
2. Aufrufen aller PCI ROMs (außer VGA)
1. Aktivieren/Deaktivieren von Parity Check gemäß CMOS-Setup
2. APM Initialisierung
1. L2 Cache aktivieren
2. Sommerzeit programmieren
3. Boot-up-Geschwindigkeit programmieren
4. Letzte Chipset Initialisierung
5. Letzte Energie Management Initialisierung
6. Bildschirm löschen & Übersichtstabelle anzeigen
7. K6 Schreibbelegung programmieren
8. Programmiert P6 Class Write Combining
Anhang
5-3
Page 74

A
95
96
FF Bootversuch(INT 19h)
ktualisiert Tastatur-LED & Wiederholfrequenz
1. Baut die MP-Tabelle auf
2. Baut & aktiviert ESCD
3. Stellt das Jahrhundert auf das 20. oder 19. Jahrhundert im CMOS ein
4. Lädt die CMOS-Zeit in den DOS-Zeitzähler
5. Baut die MSIRQ-Routingtabelle.
5.1.2 AC2005 POST Code Definition
POST
(hexadezimal)
8.1. Starten der Hochfahr-Sequenz
8.2. ATX Netzteil aktivieren
8.3. ATX Netzteil betriebsbereit
8.4. DDR Spannung bereit
8.5. Setup PWM für CPU Innenspannung
8.6. Bestätigen von PWM für CPU Innenspannung
8.7. Prüfen der CPU Innenspannung
8.8. CPU Innenspannung bereit
8.9. Taktgeber IC
8.A. North Bridge Chipset Spannung bereit
8.B. AGP Spannung bereit
8.C. 3VDUAL Spannung bereit
8.D. VDDA 2.5V Spannung bereit
8.D. GMCHVTT Spannung bereit
8.E. Prüfen der CPU Lüftergeschwindigkeit
8.F. Gesamte Stromversorgung bereit
9.0.
9.1. Starten der Herunterfahr-Sequenz
9.2. Gesamte Stromversorgung freigeben
9.3. Freigabe des Einschaltsignales (Power On)
9.4. LDT Bus Stromversorgung freigeben
9.5. PWM für CPU Innenspannung freigeben
9.6. CPU Innenspannung freigeben
9.7. Prüfen der CPU Innenspannung
9.8. Freigabe des ATX-Netzteils
9.9. Herunterfahr-Sequenz beendet
F.0. Tasten-Reset
F.1. SoftMenu-Reset
F.2. Hochfahr-Sequenz Timeout
F.3. Herunterfahr-Sequenz Timeout
Beschreibung
Hochfahren
uGuru Initialisierungsprozess beendet
AWARD BIOS übernimmt Hochfahren
Herunterfahren
Andere
5-4
Page 75

5.2 Troubleshooting (Wo Sie Technische Hilfe finden?)
5.2.1 F & A
F: Muss ich das CMOS löschen, bevor ich ein neues Motherboard in mein
Computersystem einbaue?
A: Ja, wir empfehlen Ihnen sehr, das CMOS vor der Installation eines neuen Motherboards zu
löschen. Bitte setzen Sie die CMOS-Brücke von ihrer voreingestellten 1-2-Position einige
Sekunden lang auf 2-3 und dann wieder zurück. Wenn Sie danach Ihr System zum ersten
Mal booten, befolgen Sie die Anweisungen im Handbuch, um die optimierten
Voreinstellungen zu laden.
F: Was soll ich tun, wenn mein System sich beim Aktualisieren des BIOS oder nach
Einstellung falscher CPU-Parameter aufhängt?
A: Wann immer Sie Ihr BIOS aktualisieren, oder wenn das System sich aufgrund falscher
CPU-Parametereinstellungen aufhängt, löschen Sie immer zuerst die
CMOS-Brückeneinstellungen, bevor Sie den Computer neu starten.
F: Warum kann das System nicht direkt nach einem mechanischen Ausschalten
hochgebootet werden?
A: Bitte lassen Sie ein Intervall von 30 Sekunden zwischen mechanischem Ein- und
Ausschalten.
F. Nachdem einigen Übertaktungsversuchen bzw. Non-Standard-Einstellungen
innerhalb des BIOS startete das System nicht mehr und der Bildschirm blieb
schwarz.
A. Die Änderungen von BIOS-Einstellungen auf Übertaktungs- oder Non-Standardwerte sollten
weder bei Hardware noch beim Mainboard zu permanentem Schaden führen.
Wir empfehlen die folgenden drei Methoden zur Fehlerbehebung, um die CMOS-Daten zu
löschen und den voreingestellten Hardwarestatus wiederherzustellen. Dies macht Ihr
Mainboard wieder betriebsfähig, Sie brauchen es also nicht zum Händler zurückzubringen
oder einen RMA-Vorgang zu durchlaufen.
1. Schalten Sie das Netzteil aus und nach einer Minute wieder an. Wenn es keinen Schalter
aufweist, ziehen Sie das Netzkabel für eine Minute heraus und stecken es dann wieder
ein. Drücken Sie die Einfügetaste auf der Tastatur und halten sie gedrückt, dabei
drücken Sie die Netztaste, um das System zu starten. Wenn es funktioniert, lassen Sie
die Einfügetaste los und drücken die Löschtaste, um das BIOS-Setup aufzurufen, wo Sie
die korrekten Einstellungen vornehmen können. Wenn dies immer noch nicht hilft,
wiederholen Sie Schritt 1 dreimal oder probieren Schritt 2.
2. Schalten Sie das Netzteil aus, ziehen das Netzkabel heraus und nehmen dann das
Gehäuse ab. Neben der Batterie befindet sich ein CCMOS-Jumper. Ändern Sie die
Position dieses Jumpers für eine Minute von der Voreinstellung 1-2 auf die Einstellung
2-3, um die CMOS-Daten zu entladen und dann wieder zurück auf 1-2. Setzen Sie das
Gehäuse weder auf und schalten das Netzteil an oder stecken das Netzkabel wieder ein.
Drücken Sie die Netztaste, um das System zu laden. Wenn es funktioniert, drücken Sie
die Löschtaste, um das BIOS-Setup aufzurufen und dort die korrekten Einstellungen
vorzunehmen. Wenn dies immer noch nicht hilft, probieren Sie Schritt 3.
3. Der gleiche Vorgang wie Schritt 2, aber hierbei ziehen Sie die ATX-Netzanschlüsse vom
Mainboard und entfernen die Mainboard-Batterie während der Entladung des CMOS.
Anhang
5-5
Page 76

F: Wie bekomme ich vom technischen Kundendienst eine schnelle Antwort auf
meine Frage?
A: Bitte führen Sie zuerst eine einfache Fehlersuche durch, bevor Sie eine Frage an den
technischen Kundendienst “Technical Support Form” senden.
Nach Systemzusammenbau kann das System nicht gestartet werden:
Prüfen Sie zuerst die Systemanforderungen des Motherboards und dass alle
angeschlossenen Komponenten diese Anforderungen erfüllen.
Um dies zu tun, können Sie:
Entfernen Sie alle nicht unbedingt benötigten Geräte (außer CPU, VGA-Karte, DRAM
und Netzteil) und schalten Sie das System erneut ein.
Sollte das Problem bestehen bleiben, versuchen Sie es mit einer anderen VGA-Karte
(anderer Hersteller oder Modell) und starten Sie das System erneut ein.
Sollte das Problem bestehen bleiben, versuchen Sie es mit einem anderen
Speichermodul (anderer Hersteller oder Modell) und starten Sie das System erneut.
Sollte das Problem bestehen bleiben, versuchen Sie es mit einer anderen CPU und
Netzteil.
Kann das System gestartet werden, schalten Sie es wieder aus und installieren Sie die
vorher installierten Karten und Geräte erneut. Installieren Sie dabei immer nur eine
Karte/Gerät und schalten Sie das System wieder ein, um herauszufinden, welche
Karte/System nicht kompatibel ist.
Fehlfunktionen des Betriebssystems:
Sollte das System bei Wiederaufnahme nach S3 oder eines anderen Testprogramms
einfrieren, die CPU nicht korrekt erkannt werden, die Display-Auflösung inkorrekt sein oder
ein bestimmtes Programm nicht gestartet werden können, können Sie:
Die BIOS-Version des Motherboards aktualisieren.
Gerätetreiber aktualisieren.
Prüfen Sie, ob unter “Systemsteuerung/Systemeigenschaften” ein Konflikt vorliegt.
F: Wie fülle ich eine Anfrage an den technischen Kundendienst (“Technical Support
Form”) aus?
A: Zum Ausfüllen einer Anfrage an den technischen Kundendienst gehen Sie bitte
folgendermaßen vor:
• Region: Geben Sie den Namen Ihres Landes ein.
• E-Mail: Geben Sie Ihre E-Mail Kontaktadresse ein.
• Vorname: Geben Sie Ihren Vornamen ein.
• Nachname: Geben Sie Ihren Nachnamen ein.
• Betreff: Geben Sie den Modellnamen Ihres Motherboards ein und beschreiben Sie das
Problem.
Beispiel 1: AA8XE und SCSI 29160 Fehlfunktion
Beispiel 2: AA8XE kann nicht gebootet werden, POST Code AF
Beispiel 3: AA8XE (System friert ein bei Wiederaufnahme nach S3)
• Motherboard: Geben Sie den Modellnamen und Revisionsnummer Ihres Motherboards
ein.
Beispiel: AA8XE REV: 1.00
• BIOS-Version: Geben Sie die BIOS-Version Ihres Motherboards ein. (Diese wird
während der POST-Sequenz am Bildschirm angezeigt.)
5-6
Page 77

• CPU: Geben Sie Markennamen und Geschwindigkeit (MHz) Ihrer CPU ein. (Beschreiben
Sie ggf. den Over-Clocking-Status.)
Beispiel: Intel 650 3,4GHz (OC FSB=220MHz)
• Speicher-Markenname: Geben Sie Marken- und Modellnamen Ihres Speichermoduls
ein.
Beispiel: Speicher-Markenname: Kingston (KVR533D2N4/1G)
• Speichergröße: Geben Sie die Kapazität des Speichermoduls ein.
Beispiel: 512M* 4 St.
• Speicherkonfiguration: Geben Sie die Speicherkonfiguration der BIOS-Einstellung ein.
Beispiel: Speicher-Timing: 2.5-3-3-7 @533MHz
• Grafikinformationen: Geben Sie Hersteller, Modell und Treiber-Version Ihrer
Grafikkarte an.
• Grafikkarte: Geben Sie Marken- und Modellnamen Ihrer Grafikkarte ein.
Beispiel: ATI RADEON X850 XT PE
• Grafiktreiber-Version: Geben Sie die Treiber-Version Ihrer Grafikkarte ein.
Beispiel: Catalyst 5.12V
• Netzteil Hersteller: Geben Sie Marken- und Modellnamen Ihres Netzteils ein.
• Netzteil-Leistung: Geben Sie die Leistung Ihres Netzteils ein (Watt).
• Speichergeräte: Geben Sie Hersteller, Spezifikationen und Anzahl Ihrer Festplatten
ein. Geben Sie an, ob es an IDE (Master oder Slave) oder SATA-Anschlüssen
angeschlossen ist, einschl. RAID-Status.
Beispiel 1: WD Caviar WD600 60GB (auf IDE2 Master), Maxtor DiamondMax 10 SATA
300GB (auf SATA 3).
Beispiel 2: Maxtor DiamondMax 10 SATA 300GB *2 (auf SATA 3, SATA 4 RAID 1)
• Optische Geräte: Geben Sie Hersteller, Spezifikationen und Anzahl Ihrer optischen
Geräte ein. Geben Sie an, ob diese an IDE (Master oder Slave) oder SATA-Anschlüssen
angeschlossen sind.
• Andere Geräte: Geben Sie andere Erweiterungskarten oder USB-Geräte an, von denen
Sie sich sicher sind, dass diese mit dem Problem zusammenhängen. Wenn Sie die
Problemursache nicht identifizieren können, geben Sie alle angeschlossenen
Erweiterungskarten und USB-Gerät an.
Beispiel: AHA 29160 (auf PCI 2), Sandisk Cruzer Mini 256MB USB Flash-Disk.
• Betriebssystem: Geben Sie Ihr Betriebssystem und Sprachversion ein.
Beispiel: Microsoft Windows XP SP2, englische Version
Beispiel: Microsoft Media Center Edition 2005, koreanische Version
• Problembeschreibung: Beschreiben Sie das Problem Ihrer Systemkonfiguration.
Geben Sie wenn möglich Schritte an, um das Problem nachvollziehen zu können.
Siehe nächste Seite für eine blanke Anfrage an den technischen Kundendienst oder
besuchen Sie die folgende Webseite, um eine Anfrage online auszufüllen
(http://www.abit.com.tw/page/en/contact/technical.php
F: Ist das Motherboard beschädigt? Muss ich es an den Händler zurückgeben oder
eine RMA-Anfrage stellen?
A: Nachdem Sie alle Schritte der Fehlerbehebung erfolglos durchgeführt haben, oder eine
offensichtliche Beschädigung des Motherboards besteht, wenden Sie sich bitte an unsere
RMA-Center.
(http://www2.abit.com.tw/page/en/contact/index.php?pFUN_KEY=18000&pTITLE_IMG
).
)
Anhang
5-7
Page 78

5.2.2 Formblatt für technische Hilfe
Region:
E-Mail:
Vorname:
Nachname:
Betreff:
Motherboard:
BIOS-Version:
CPU:
Speicher-Markenname:
Speichergröße:
Speicherkonfiguration:
Grafikkarte:
Grafiktreiber-Version:
Netzteil Hersteller:
Netzteil-Leistung:
Speichergeräte:
Optische Geräte:
Andere Geräte:
Betriebssystem:
Problembeschreibung:
5-8
Page 79

5.2.3 Universal ABIT Kontaktinformationen
Taiwan Hauptsitz
Universal ABIT Co., Ltd.
No. 323, Yang Guang St., Neihu,
Taipei, 114, Taiwan
Tel: 886-2-8751-3380
Fax: 886-2-8751-3381
Vertrieb: sales@abit.com.tw
Marketing: market@abit.com.tw
Nordamerika und Südamerika
Universal ABIT (USA) Corporation
2901 Bayview Drive,
Fremont, CA 94538, U.S.A.
Tel: 1-510-623-0500
Fax: 1-510-623-1092
Website: http://www.abit-usa.com
Latin America: ventas@abit-usa.com
RMA Center: http://rma.abit-usa.com
UK und Irland
Universal ABIT UK Corporation
Unit 3, 24-26 Boulton Road, Stevenage,
Herts SG1 4QX, UK
Tel: 44-1438-228888
Fax: 44-1438-226333
Österreich, Tschechien, Rumänien,
Bulgarien, Slowakei, Kroatien, Bosnien,
Serbien, Mazedonien, und Slowenien
Universal ABIT Austria Computer
GmbH
Schmalbachstrasse 5, A-2201 Gerasdorf /
Wien, Austria
Tel: 43-1-7346709
Fax: 43-1-7346713
Kontakt: office@abit-austria.at
Website: http://www.abit-austria.at
Shanghai
Universal ABIT (Shanghai) Co. Ltd.
FL 19 Xuhui Yuan BLOG NO.1089
ZhongShan s 2 RD, ShangHai 200030
The People's Republic of China
Tel: (86-21) 54102211
Fax: (86-21) 54104791
Website: http://www.abit.com.cn
Polen
Universal ABIT Poland
(Repräsentativ-Büro)
Strzegomska 310/2, 54-432 Wroclaw
Tel: +48-71-718-12-39
Kontakt: Grzegorz Morgiel
Deutschland und Benelux (Belgien,
Niederlanden, Luxemburg), Frankreich,
Italien, Spanien, Portugal,
Griechenland, Dänemark, Norwegen,
Schweden, Finnland, und die Schweiz
Universal ABIT NL B.V.
Jan van Riebeeckweg 15, 5928LG,
Venlo, The Netherlands
Tel: 31-77-3204428
Fax: 31-77-3204420
5-9
Russland
Universal ABIT Russia
(Repräsentativ-Büro)
Kontakt: info@abit.ru
Website: www.abit.ru
Türkei
Universal ABIT Turkey
(Repräsentativ-Büro)
Tel: 90 532 211 6860
Anhang
Page 80

www.abit.com.tw
Johnathan “Fatal1ty” Wendel
Rev. 2.00
 Loading...
Loading...