Page 1
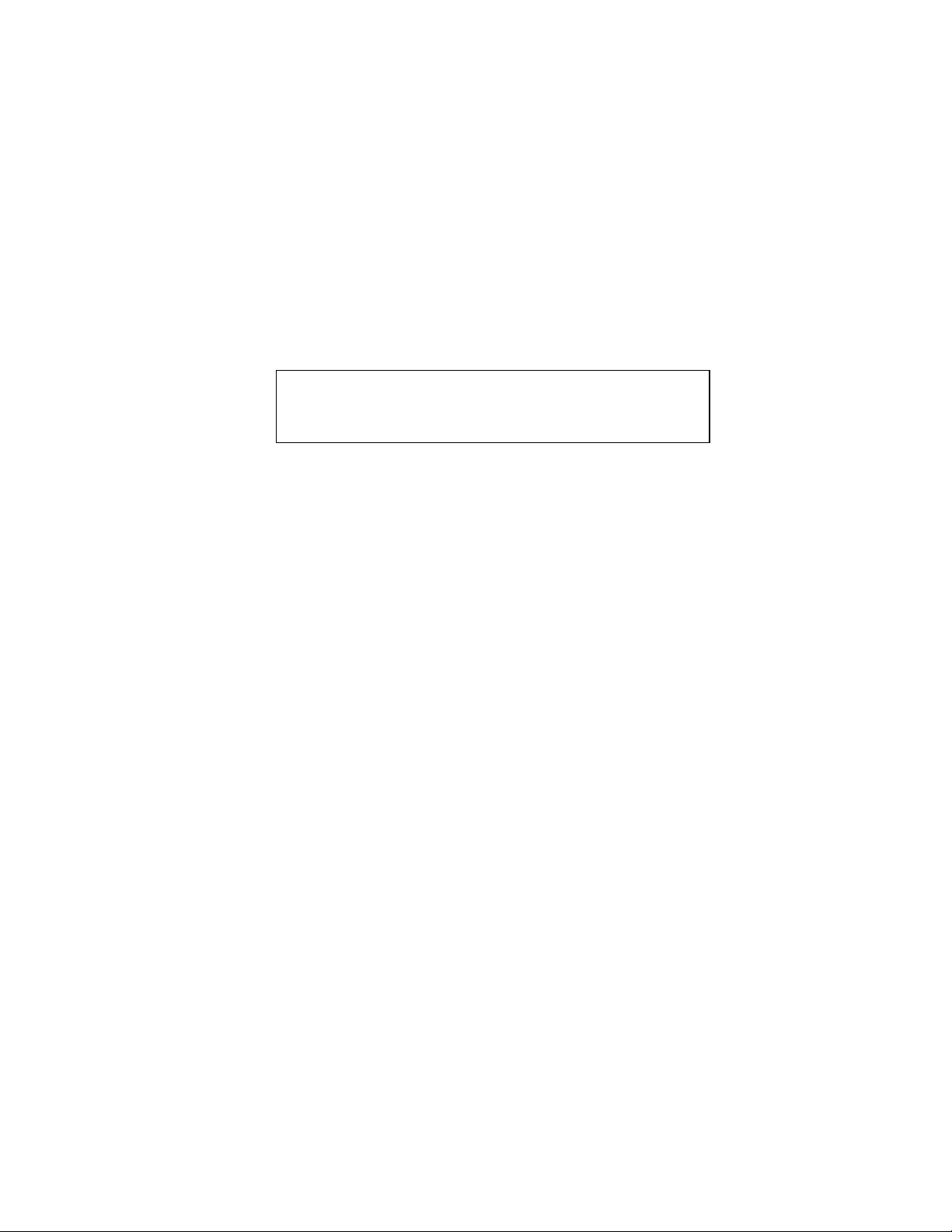
Royal
abcoffice
www.abcoffice.com 1-800-658-8788
110cx
Cash Management System
Owners Manual
8 Departments / 99 PLUs
4 Clerk Totals
Automatic Tax Computation
4 Tax Tables
Currency Conversion
Security features
Programmable Electronic Cash Register
see page 12
Easy Set-Up Instructions
Page 2
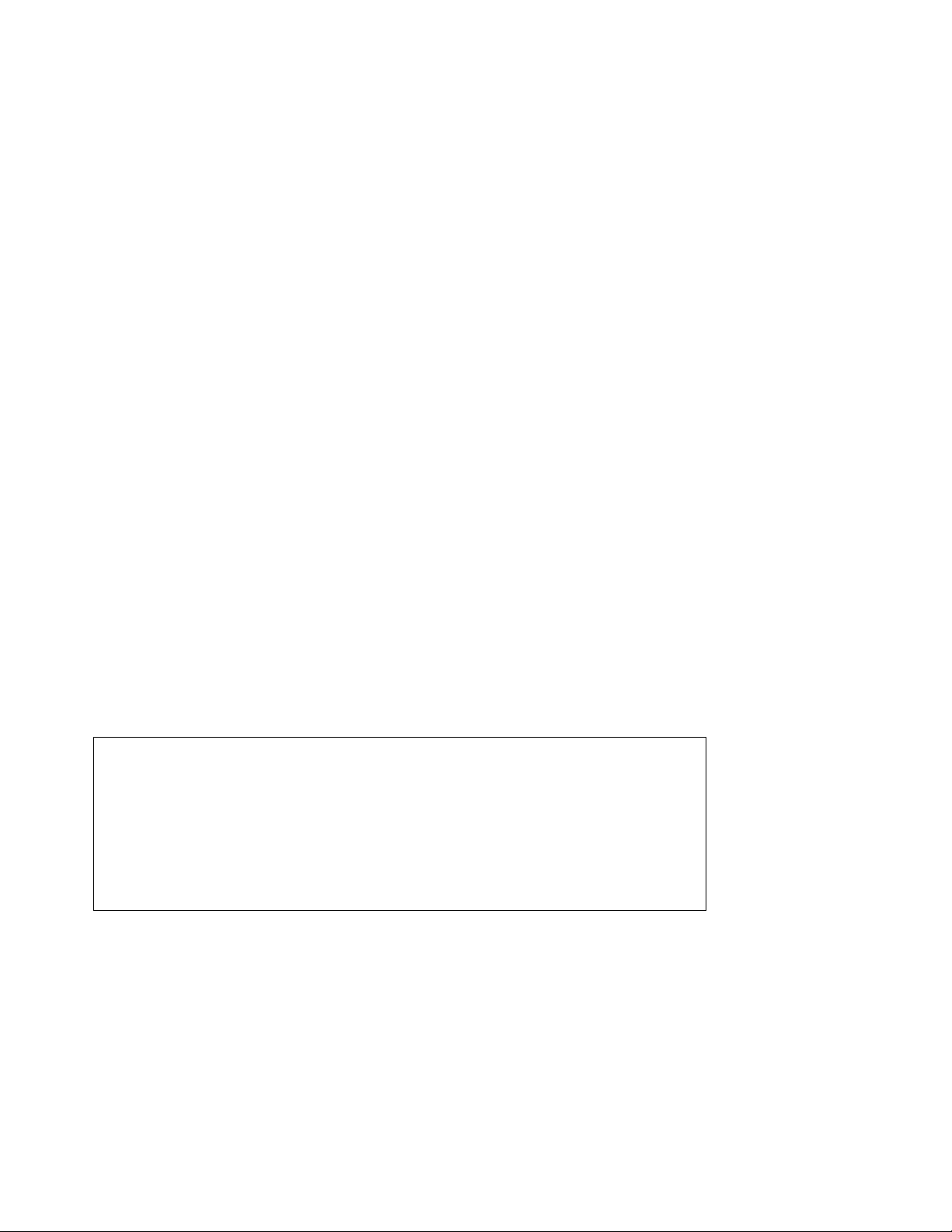
abcoffice
www.abcoffice.com 1-800-658-8788
WELCOME...
to the Royal family of fine business machines.
We sincerely hope you will enjoy the many benefits
of being associated with a distinguishe d prod uct
name that has represented both quality and
customer satisfaction since 1905.
This electronic cash register is designed to help your business function smoothly by providing efficient
register operations and accurate management reports. Start-up is quick and easy, yet there are many
options that can be added and revised so that you c an customize your operations for optimum produc tivity.
Here are just a few of the register's many valuable features:
• 8 departments and 99 PLU settings
• 4 Clerk Totals
• Security system
• Choice of Journal or Customer Receipt printout
• Automatic tax computation for tax rate (Canadian Tax and VAT - 4 Rates)
• Up to 4 Tax Tables
• Currency Conversion
• Department-linked entry options that streamline and speed-up operation
• Periodic management reporting systems
• Battery back-up / memory protection of records
Page 3
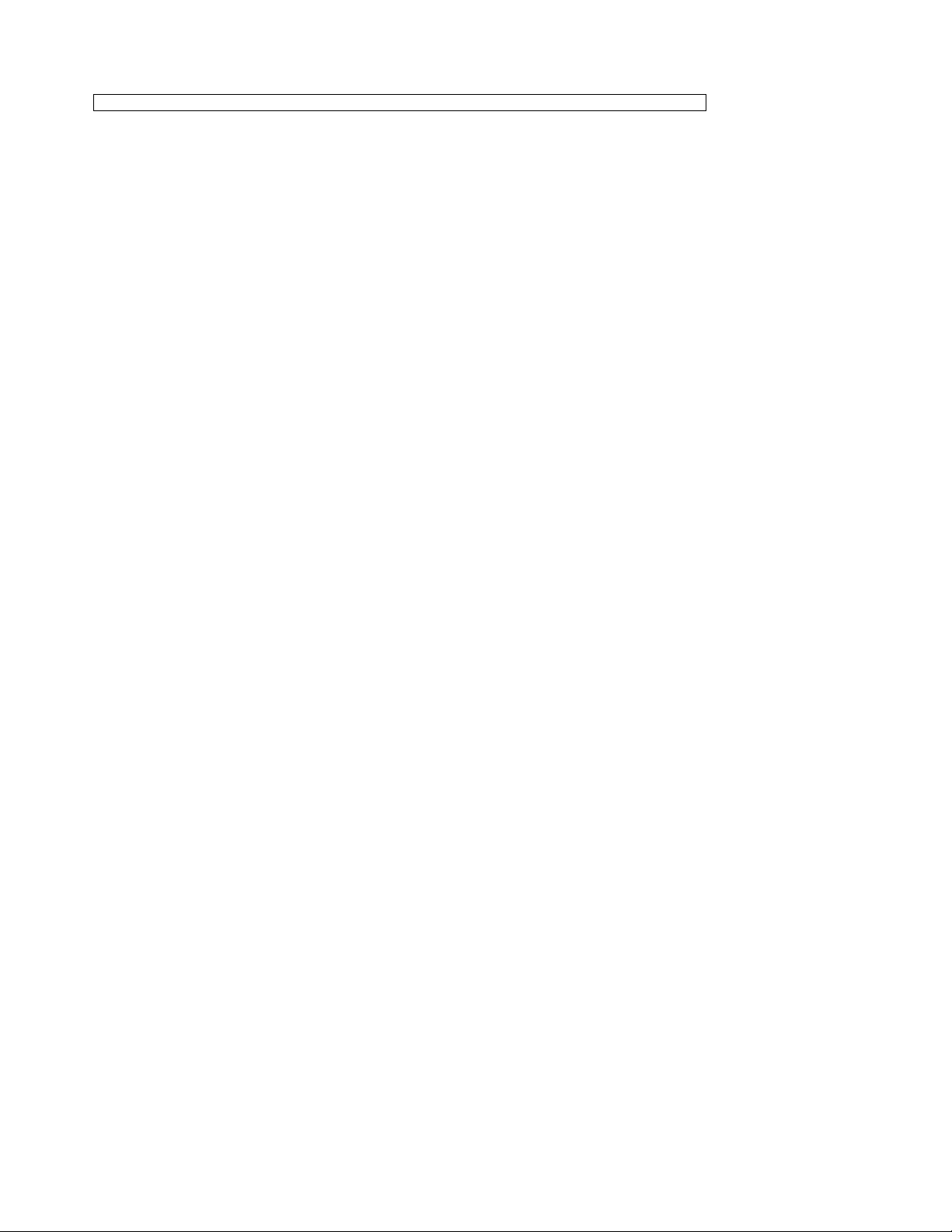
abcoffice
www.abcoffice.com 1-800-658-8788
TABLE OF CONTENTS
______________________________________________________________
INTRODUCING ...YOUR CASH REGISTER............................................................................. .............. ...........1
STANDARD ACCESSORIES ........................................................................................................................1
USING THIS MANUAL...................................................................................................................................1
SPECIFICATIONS AND SAFETY .................................................................................................... .. .... ............2
SETTING UP AND MAINTAINING THE CASH REGISTER ............................................. .............. ............. .....3
KEYPAD FUNCTIONS.................. ............. ............. .............. ...... .............. ............. ............. ....... ....... ............. ..4-5
THE CONTROL SWITCH.................................................................................................... .............. ...... ............6
REMOVABLE CASH DRAWER.....................................................................................................................6
THE DISPLAY............................................................................................ ............. .............................................7
READING THE DISPLAY............................................................................ ............. ............. ....... ............. .....7
Special Symbol Indicators.................................................................................................................... .....7
DISPLAYING THE TIME.................................... .............. ............. ............. .............. ............. ....... ...... ............7
ERROR CONDITIONS......................................................................................................... ................................8
THE ERROR ALARM SYSTEM............................................................................................ ............. ............8
Clearing An Error.......................................................................................................................................8
VOIDING ERRORS........................................................................................................................................8
Voiding the Entry Just Completed .......................................................................................... ... ... ............8
Voiding An Earlier Entry............................................................................... ............. ................................8
THE BATTERY BACK-UP SYSTEM..................................................................................................................9
LOADING PAPER ....................................................................... .............. ............. ............. ..............................10
INSTALLING THE INK ROLL............................................................................................. ..............................11
QUICK START................................................................................................................12-13
SETTING PROGRAMS................................................................................................................................14
Entering the Program Mode....................................................................................................................14
Exiting the Program Mode ............................................................................................... .......................14
Clearing Errors ........................................................................................................................................14
DATE AND TIME............................................................................................... ............. ..... .. ............. ....... ...15
Setting the Date and Time .................................................................... .............. ............. ..... .. ............. ...15
SETTING THE CLERK SYSTEM ..................................................................................................... ........ ...16
PERCENT DISCOUNT (-%)......................................................................................................... ...... ..........17
Setting a Percent Discount (-%) Rate.............................................................................. ........... .. ..........17
DEPARTMENT TAX STATUS......................................................................................................... ......... ...18
Assigning a Department Tax Status/Multiple Item Sale.........................................................................18
Programming Departments as Taxable and Non-Taxable ....................................................................18
ZERO PRICE ENTRY SETTING ............................................................................. ............. ............. ..........18
TAX RATE.....................................................................................................................................................20
Programming the Tax Rate....................................................................................... .............. ....... .........21
Single Fixed Percentage Tax Rate.........................................................................................................21
State Tax Table Rate ..............................................................................................................................22
PRICE LOOK UPS ........................................................................ .............. ............. ............. ....... ............. ...23
Creating Price Look-Ups (PLUs) ............................................................................................... ... ..........23
PLU Confirmation Report........................................................................................................................24
SECURITY CODE AND DECIMAL POINT ....................................................................................... ..........25
Assigning a Security Code......................................................................................................................25
Setting the Decimal Point.................................................................................... ............. ............. ..........25
SETTING THE EURO CONVERSION FEATURE .................................................................................. ...26
SUMMARY OF PROGRAMS......................................................................................... .............. .... ......... ...27
Page 4
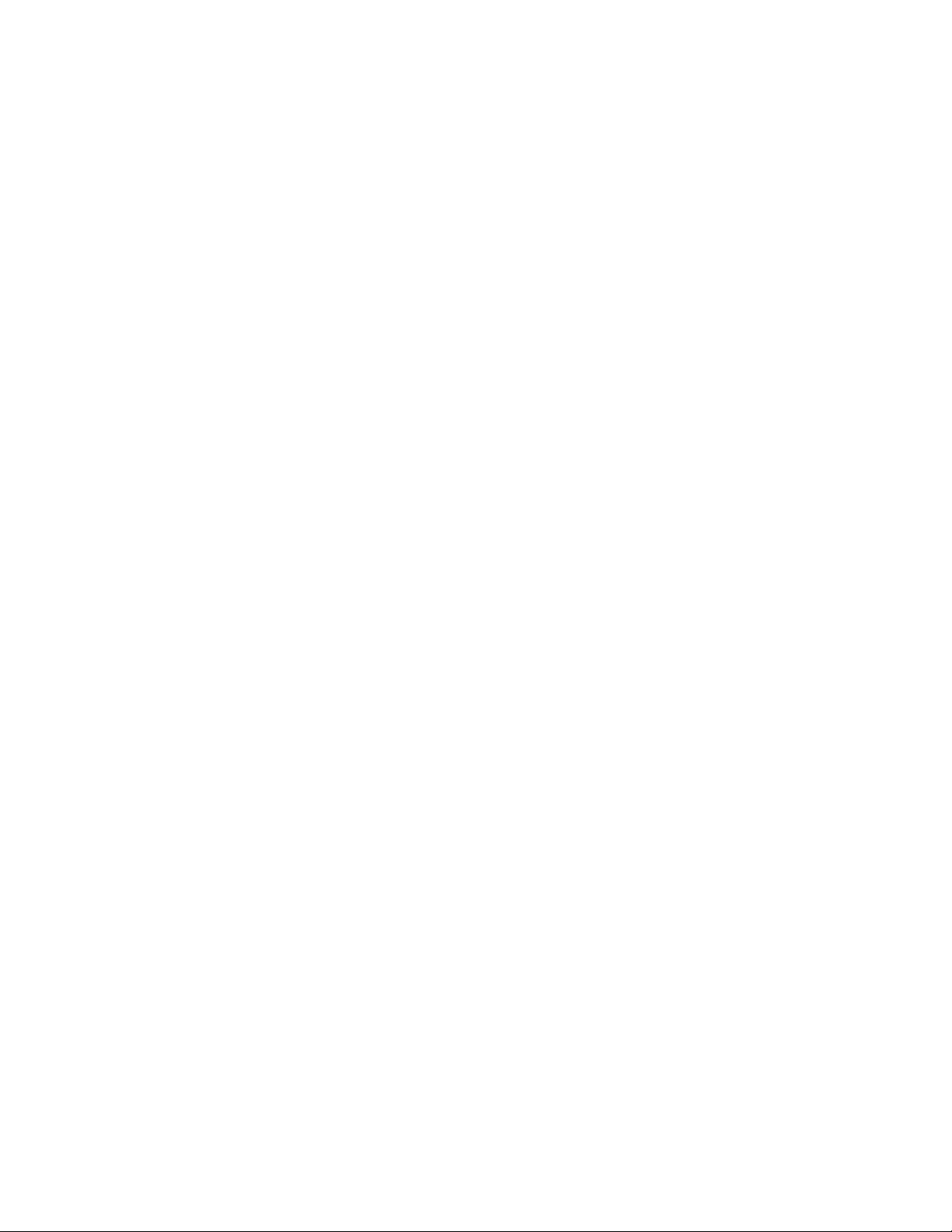
TABLE OF CONTENTS
abcoffice
www.abcoffice.com 1-800-658-8788
______________________________________________________________
TRANSACTION EXAMPLES FOR OPERATING THE CASH REGISTER....................................................28
SAMPLE RECEIPT.......................................................................................................................................28
TRANSACTION SYMBOLS.........................................................................................................................28
STANDARD TRANSACTIONS....................................................................................................................29
Registering a Single Item Sale and Tendering Change.........................................................................29
Registering a Sale to Multiple Items.......................................................................................................29
Registering a Charge Transaction....................................................................................................... ...29
Using Split Tendering..............................................................................................................................30
MINUS (-) KEY TRANSACTIONS....................................................................................................... .........30
Registering a (-) Reduction (Coupon).....................................................................................................30
PERCENT DISCOUNT (-%) TRANSACTIONS ..........................................................................................30
Discounting (-%) Individual Items ....................................................................... ............. ........ ...... .........30
Using a Preset Discount (-%) on the Total Sale.................................................................................. ...30
Using a Preset Discount (-%) on Individual Items..................................................................................30
Overriding the Preset Discount (-%).......................................................................................................31
PLU CODES .................................................................................................................................................32
Using Fixed PLU Price......................................................................................................................... ...32
Using Open PLU Price............................................................................................................................32
Overriding Open PLU Price ............................................................................................. ....... ...... ..........32
VOID AND REFUNDS.................................................................................................... ....... ... .......... ..........33
Voiding the Previous Entry in the Middle of a Sale ........................................................................... .. ...33
Voiding a Single Item ........................................................................................................................... ...33
Voiding Multiple Items.............................................................................................................................33
Refunding a Single Item..........................................................................................................................34
Refunding Multiple Items.........................................................................................................................34
TAX OVERRIDE TRANSACTIONS.......................................................................................................... ...35
Exempting Tax on an Item........................................................................... ............. ............. ....... ..........35
Exempting Tax on an Entire Sale.............................................................................................. .......... ...35
Adding Tax to a Non-Taxed Department................................................................................................35
OTHER TRANSACTIONS............................................................................................................................36
Registering Money Received on Account ........................................................................................... ...36
Paying Money Out................................................................................................................................ ...36
Registering an Identification Number .....................................................................................................36
Registering a No Sale ............................................................................................................. ............. ...36
MANAGEMENT REPORTS .............................................................................................................. ............. ...37
"X" POSITION REPORT .......................................................................................... ............. .... ... ............. ...37
"Z" POSITION REPORT AND RESET ........................................................................................................37
PRINTING THE SALES REPORT................................................................................. .............. ...... ....... ...37
CLEARING THE GRAND TOTAL................................................................................................ ............. ...37
SAMPLE MANAGEMENT REPORT .................................................................................................. .... .. ...38
BALANCING FORMULAS............................................................................................................................39
PLU REPORT........................................................................................................................ ............. ..........40
TROUBLESHOOTING (FULL SYSTEM CLEAR PROCEDURE) ..................................................................41
TAX SYSTEM PRESET............................................................................. ............. ............. ....... ....... ............. ...42
VAT TAX SYSTEM................................................................................................. ............. ..............................43
CANADIAN TAX SYSTEM............................................................................................ ............. ....... ..........44-45
Page 5
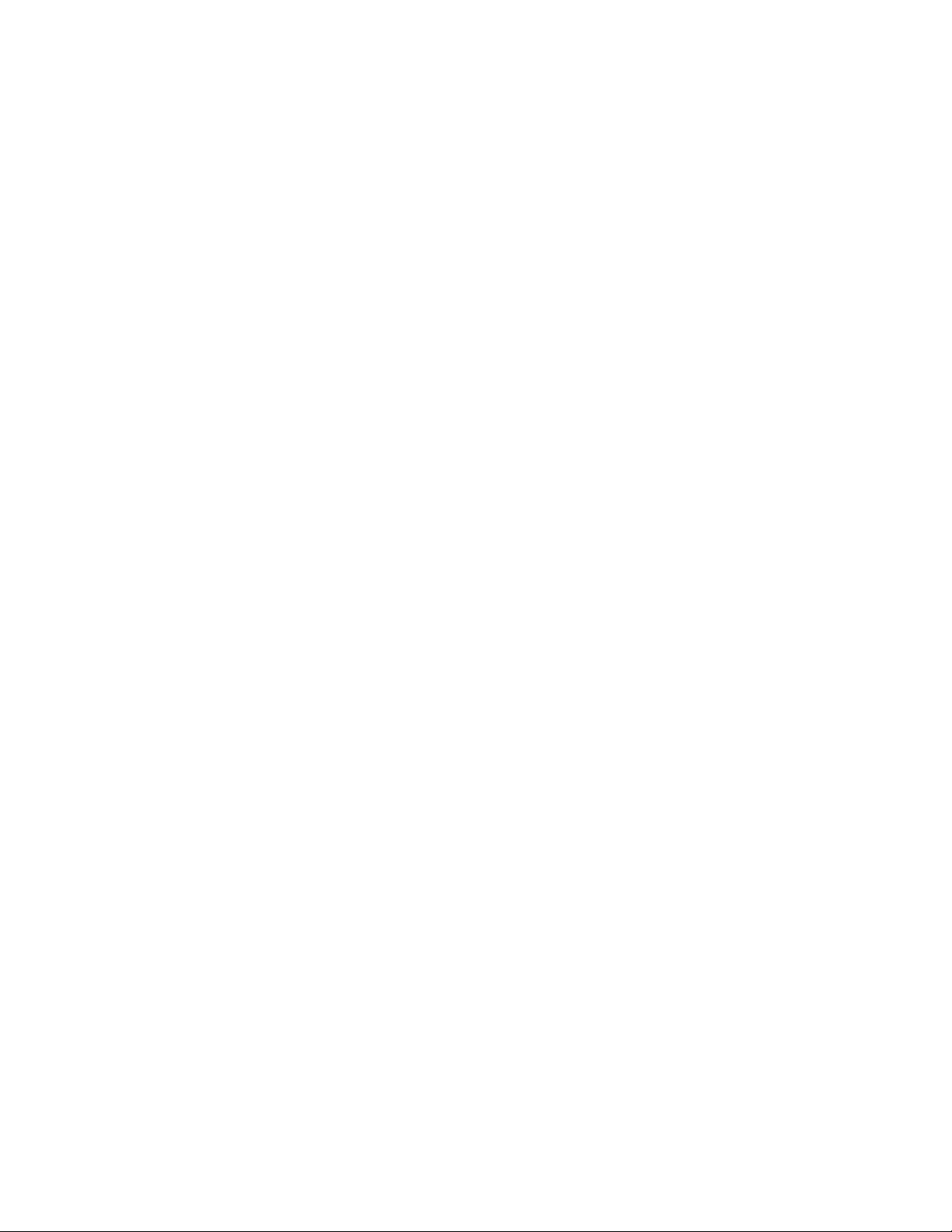
APPENDIX 1: CALCULATING STATE TAX TABLE CODES.......................................................................49
abcoffice
www.abcoffice.com 1-800-658-8788
Page 6
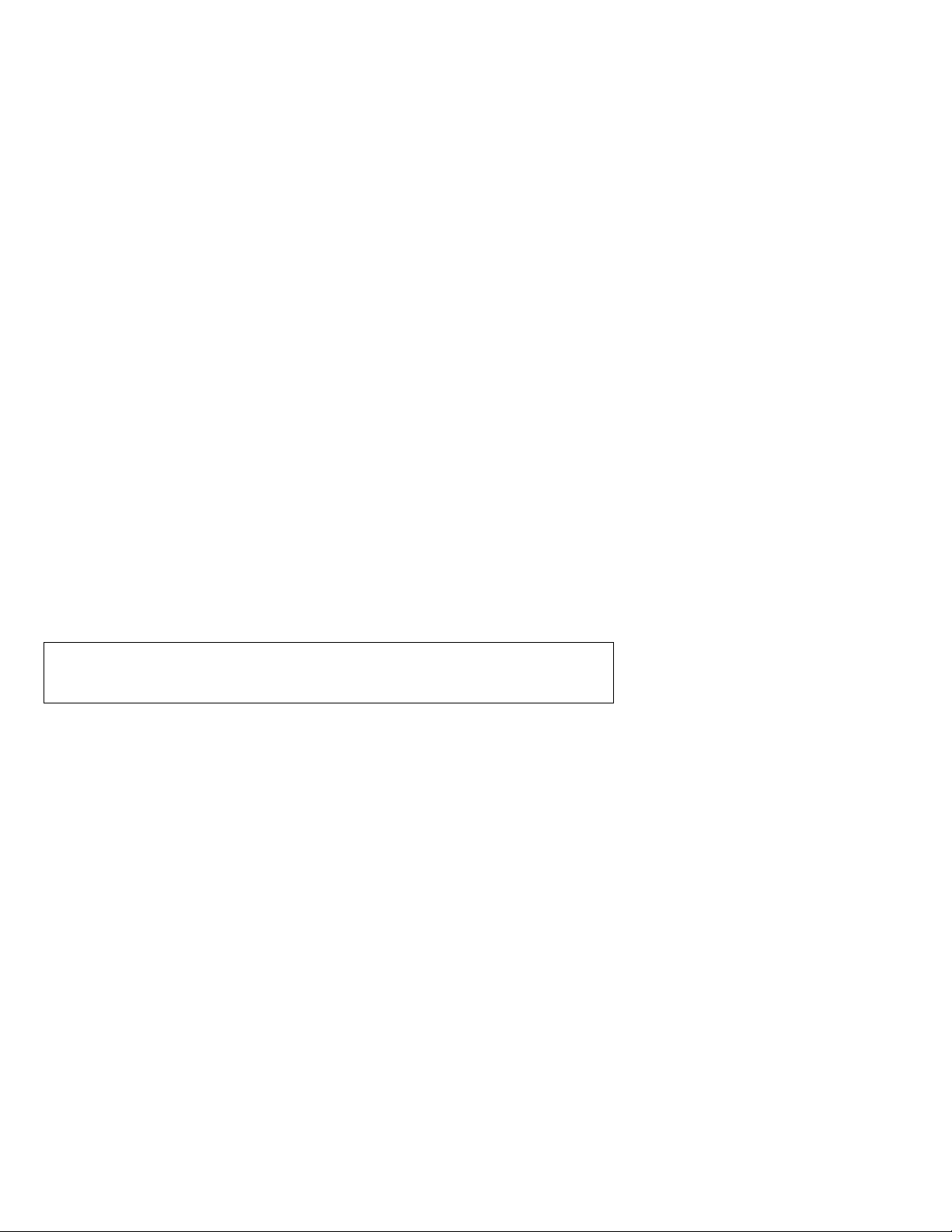
abcoffice
www.abcoffice.com 1-800-658-8788
INTRODUCING ... YOUR CASH REGISTER
___________________________________________________________________
STANDARD ACCESSORIES
The following are included in the box with your cash register:
- 1 black plastic journal winder spindle
- 1 roll of standard paper tape
- 1 ink roll (already installed)
- 2 Cash Drawer / Journal Lock keys
- Instruction Manual
- Quick Start Sheet
USING THIS MANUAL
Your Cash Register manual is organ ized for easy reference. Th e front portion contains general information on all features and
functions of the cash register. Instructions for setting the optional progr ams are next. Transaction examp les for operating the
register are at the back of the manual. Use the TABLE OF CONTENTS to locate a particular item.
Throughout this manual, references to the keypad are sh own bolded and in brackets . References to the operational
keys are preceded by the word "press". For example: Press [SUBTOTAL]. Or: Press [DEPARTMENT 1]. References to
the numeric keypad are preceded by the word "type". For example: Type the number [1].
GETTING STARTED
Important note: The cash register must be first plugged in before installing the back-up batteries.
Before you begin to operate the register or set the programs, check SETTING UP AND MAINTA INING TH E CASH REGISTER
for installation information. Re view KEYPAD FUNCTIONS, THE CONTROL SYSTEM and THE DISPLAY to become familiar
with their operations.
NOTE: Programs and transaction information for management reports are stored in the memory of the cash register. The
batteries must be installed to save this information.
SETTING THE REGISTER PROGRAM
Transaction examples provide steps for key operations. Sample receipts are included.
Royal's helpful "Quick Start" program (Page 12) will provide you with the most basic
programming options for the operation of your new cash regi ster. Ma ny us e rs f ind
"Quick Start" the best way to begin to learn about the many capabilities of the machine.
1
Page 7
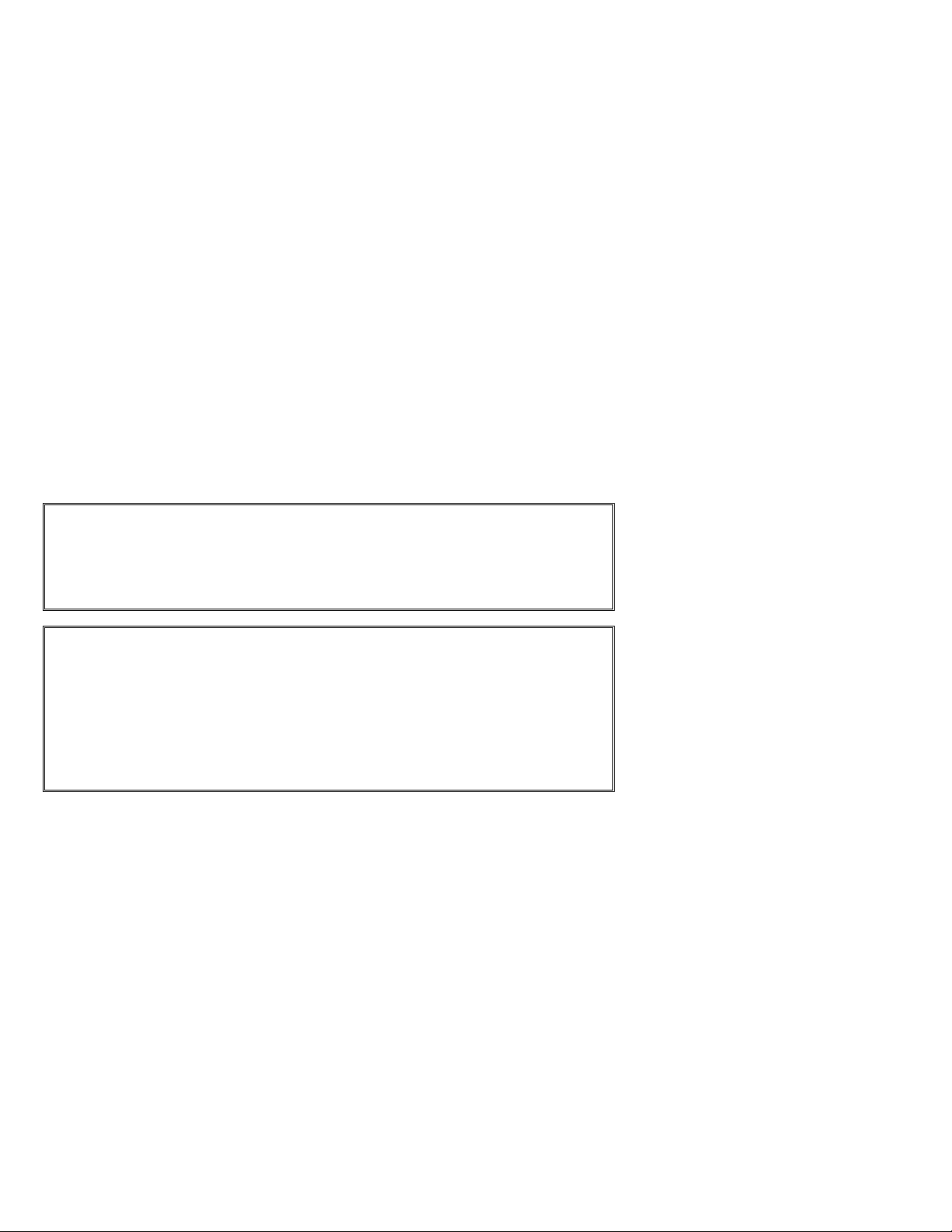
abcoffice
www.abcoffice.com 1-800-658-8788
SPECIFICATIONS AND SAFETY
__________________________________________________________________
MODEL: Royal 110cx
TYPE: Electronic cash register with printer and 8 departments.
DISPLAY: Single LCD Display. Cashier only. Symbols for error, change, subtotal, minus, total and item
CAPACITY: 7 digits input and readout.
PRINTER: ECR exclusive serial printer.
INK SOURCE: Black Ink Roll (ROYAL brand PCUA #013109)
PAPER SUPPLY: 57MM (2 1/4" Single-Ply Register Tape (ROYAL brand PCUA 013129)
MEMORY BATTERY
PROTECTION: Approximately 30 days after power interruption.
TECHNOLOGY: CMOS RAM
POWER CONSUMPTION: Standby - 15W, Operating - 47W
OPERATING TEMPERATURE: 0-40 Degrees Centigrade (32-104 Degrees Fahrenheit)
DIMENSIONS: 16 3/4" x 12 3/4" x 10 1/4"
WEIGHT: 13 lbs.
count.
SAFETY NOTICE
The main outlet for this cash register must be located near the unit and easily accessible.
Do not use this cash register outdoors in the rain or near any source of liquid.
WARNING
"This equipment generates, uses and can radiate radio frequency energy and if not installed and
used in accordance with the instructions manual, may cause interference to radio communications. It
has been tested and found to comply with the limits for a Class A computing device pursuant to Subpart J
of Part 15 of FCC Rules, which are designed to provide reasonable protection against such interference
when operated in a commercial environment. Operation of this equipment in a residential area is likely to
cause interference in which case the user at his own expense will be required to take whatever measures
may be required to correct the interference."
2
Page 8
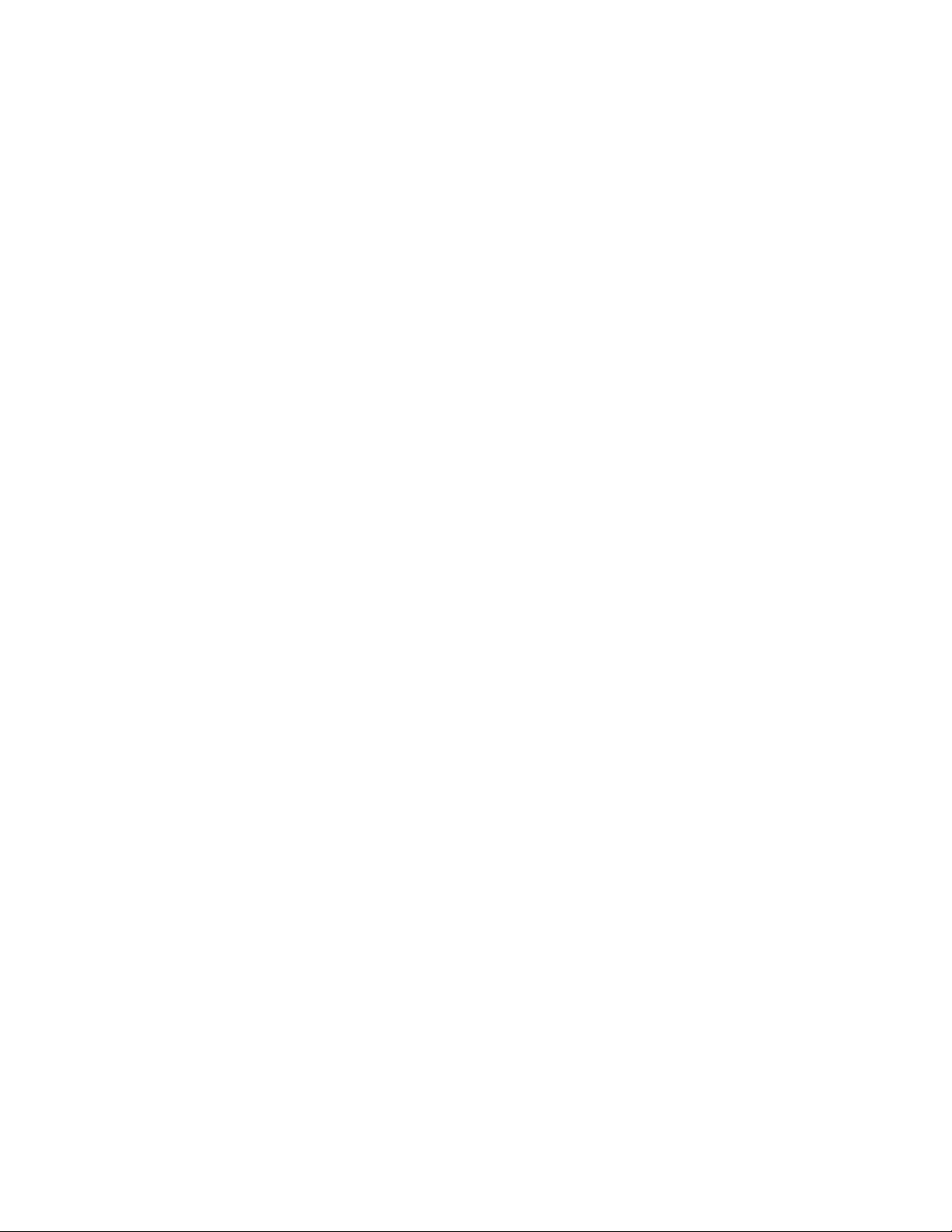
abcoffice
www.abcoffice.com 1-800-658-8788
SETTING UP AND MAINTAINING THE CASH REGISTER
__________________________________________________________________
SETTING UP YOUR CASH REGISTER
IMPORTANT - Please read this section carefully before attempting to operate the cash register or set the programs.
1. Place on a level surface to permit smoo th oper ati on of th e cash regi ster.
2. Plug in the electrical connection to an appropriate outlet.
3. Install batteries. (See Page 9) Do not install batteries unless the register is plugged in.
4. Install paper. (See Page 10)
5. Set desired program options using Quick Start (Page 12).
6. Set the Control Switch to R1 (journal record) or R2 (customer receipts).
7. The machine is ready for cash register transactions.
MAINTAINING THE CASH REGISTER
- Never cover the cash register when turned on. Doing so will prevent proper cooling of the electronic components.
- Cover the register when not in use to protect components from dust.
- Take care to keep all liquids away from the machine to avoid spills which could damage electronic components.
- To clean, use a soft, dry cloth. Do not apply organic solutions such as alcohol.
- Your cash register should be kept in areas free from dust, dampness or extreme hot or cold temperatures.
- If stored in extreme temperatures (below 32 degrees or above 104 degrees Fahrenheit), al low the temperature inside
the register to reach room temperature before turning on.
- DO NOT attempt to pull the paper tape when printing or installing pap er. Always use the [Feed] key to advance the
paper. Pulling the tape could damage the print mechanism.
- If electronic service is necessary, an authorized service center is recommended.
- Familiarize yourself with the safety statements on Page 2.
3
Page 9
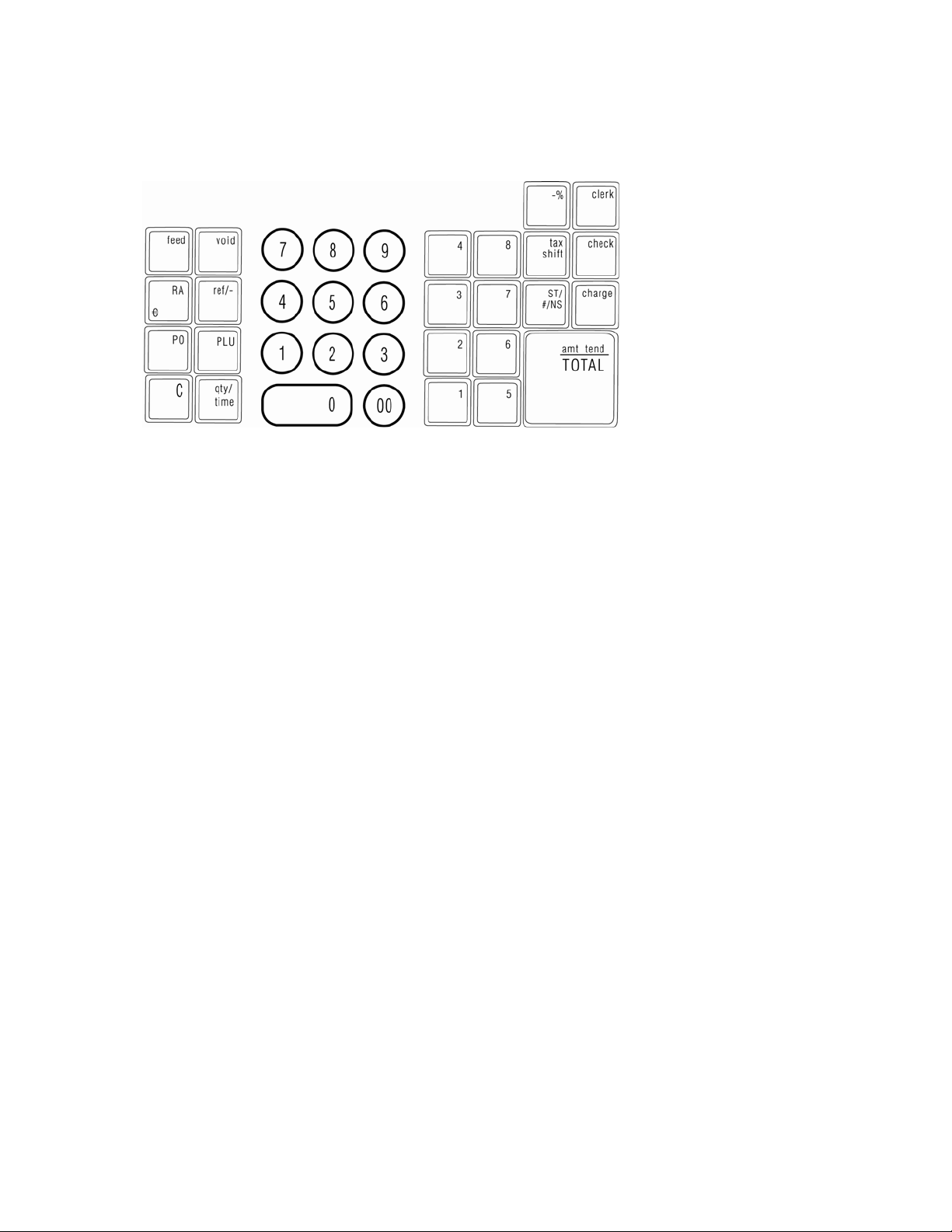
abcoffice
www.abcoffice.com 1-800-658-8788
KEY PAD FUNCTIONS
__________________________________________________________________
1. [ Feed ] - Paper Feed Key - Advances the paper tape with no effect on register entries.
2. [ VOID ] Void/Error Correction - Used to correct an entry after it is printed or to void the previous entry.
3. [ Ref/- ] - Dual Function: Coupon - Subtracts the amount from an item or the sales total, s uch as a coupon deduction.
Refund - Subtracts an item that is returned for refund. Minus key totals are shown in the management report.
4. [ RA/EURO ] - Received on Account Key - used to register any money received on account that is not part of a sale; i.e.,
the start-up money put in the drawer at the start of each business day can be registered as an RA. This key also functions
as Euro key for Euro Dollar Conversion.
5. [ PO ] - Paid Out - Registers any money paid out or taken o ut of the cash drawer that is not part of a sale. Paid out totals
appear in the management report.
6. [ PLU ] - Price Look Up - Registers the preset price of an individual item to the appropriate department.
4
Page 10
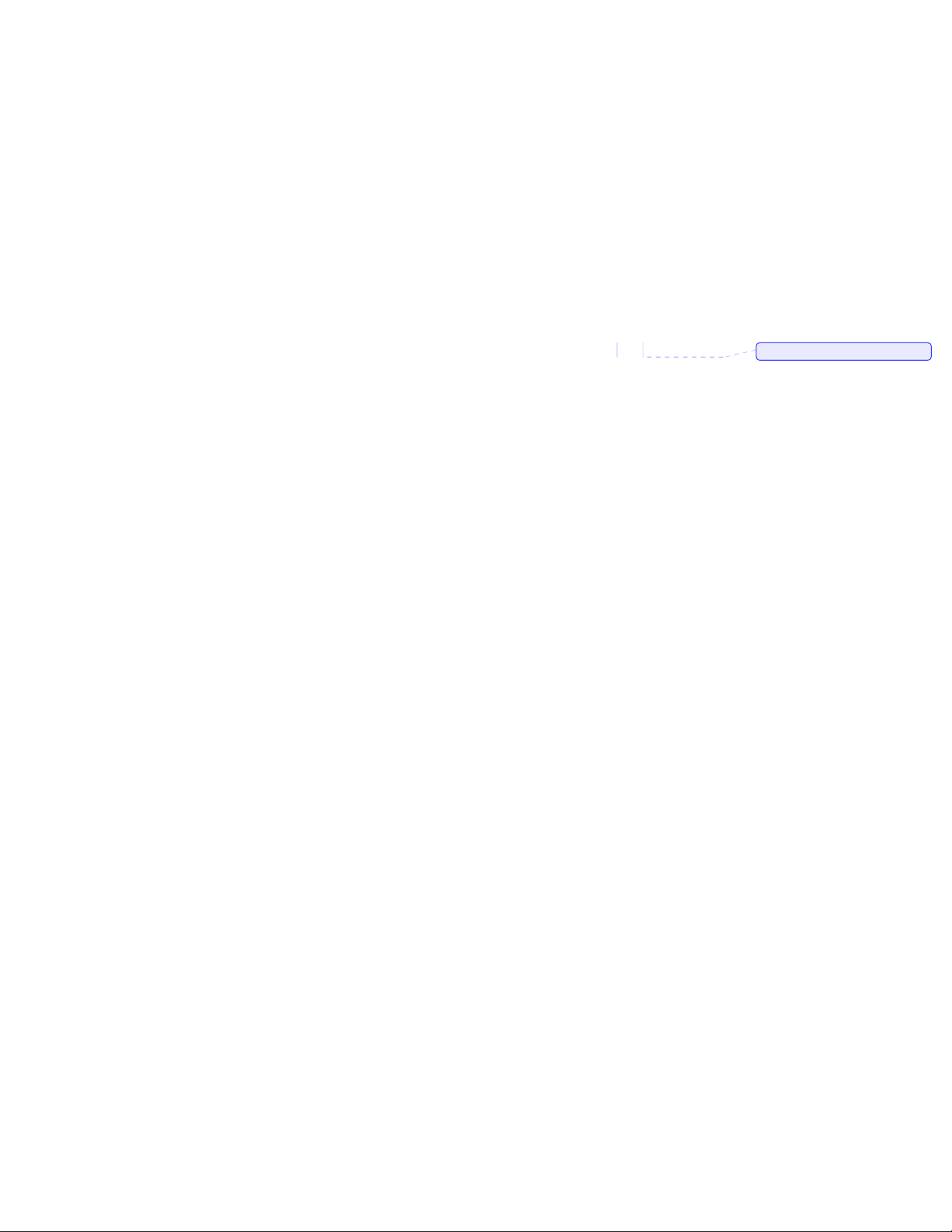
abcoffice
www.abcoffice.com 1-800-658-8788
KEY PAD FUNCTIONS
__________________________________________________________________
7. [ C ] - Clear Entry and Stop Alarm Key - Clears entries made on the keyboard pr ior to depressing the registration key.
Also stops the error alarm when incorrect entries are made.
8. [ QTY/TIME ] - Dual-Function: Multiply, Display Time - Multiplies [DEPARTMENT], [PLU ] or [Ref/-] key entries; also
displays the current time, if set.
9. Department Keys - Used to select non-taxable and taxable sales at the pre-programmed tax rate.
10. Numeric Entry Keys
11. Clerk Key - Used to identify associate transaction w ith a pa rticular cle rk. Suppo rts up to 8 Cle rks an d an o ptional
security code.
12. [ -% ] - Percent Discount Key - Used to subtract a percentage rate from an individual item or an entire sale. The rate can
be a pre-programmed percentage rate or any other manually entered percentage rate.
13. [ #/NS ] - Non Add/No Sale Key - Opens the cash dra wer and prints reference data, like driver' s license, telephone or
social security numbers.
14. [ TAX SHIFT ] - Tax Shift Key - Used to enter a non -tax item into a taxable department or to enter a ta x item into a non-
taxable department.
15. [ CHECK ] - Total sales paid by check. Check totals appear in the management report.
16. [ SUBTOTAL ] - Subtotal Key - Used to obtain a subtotal of all entries with tax added.
17. [ CHARGE ] - Charge Key - Used to total sales that are charged.
18. [ Amt Tend/TOTAL ] - Amount Tendered and Cash Total Key - Used to total transactions , comp ute change an d obtain
daily grand totals of all transactions in "X" and "Z" positions.
Comment:
5
Page 11
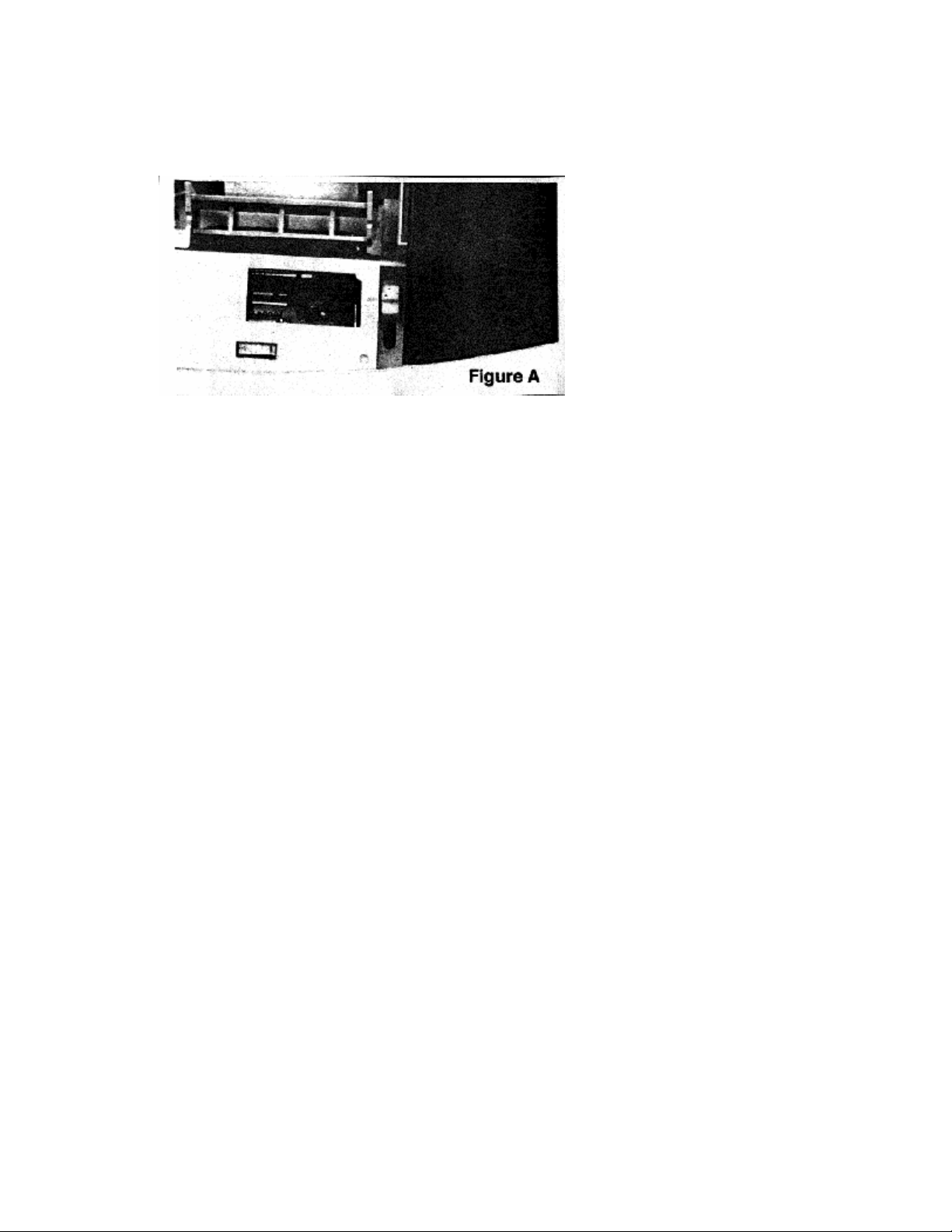
abcoffice
www.abcoffice.com 1-800-658-8788
THE CONTROL SWITCH
__________________________________________________________________
The Control Switch (under the Journal Compartment) must be properly positioned to operate the cash register or set the
programs. The Control Switch is also used to print or reset the totals for the management report.
Depending on the desired operation, position the Control Switch as follows:
"OFF" - The cash register is turned off and inoperable.
"R1" (On/Journal Tape) - The cash reg ister is set for standard operations , including pre set options. A journal record is printed
for each transaction.
"R2" (On/Customer Receipt) - The cash reg ister is set for standard operations, includi ng preset options. A customer receipt
prints for each transaction.
"X" (Management Report) - Prints the "X" management report.
"Z" (Prints Management Reports and Resets Totals) - Prints the "Z" management report and resets totals (except "locked in"
grand total) to zero.
"PRG" (Program Mode) - Used to set and change program settings.
REMOVABLE CASH DRAWER WITH LOCK
The cash drawer will open after completing a cash, check or charge transaction by pressing the [#/NS] key, or by the hidden
emergency lever underneath the register.
The cash drawer is electronically locked when the control switch is in the "OFF" position. In addition, the cash drawer is
designed with a security lock with key that manually locks the cash drawer and prevents electronically opening it by the [#/NS]
key or by the hidden emergency lever underneath the register.
The cash drawer can be completely removed from the register by lifting up on the open drawer and pulling toward you.
6
Page 12
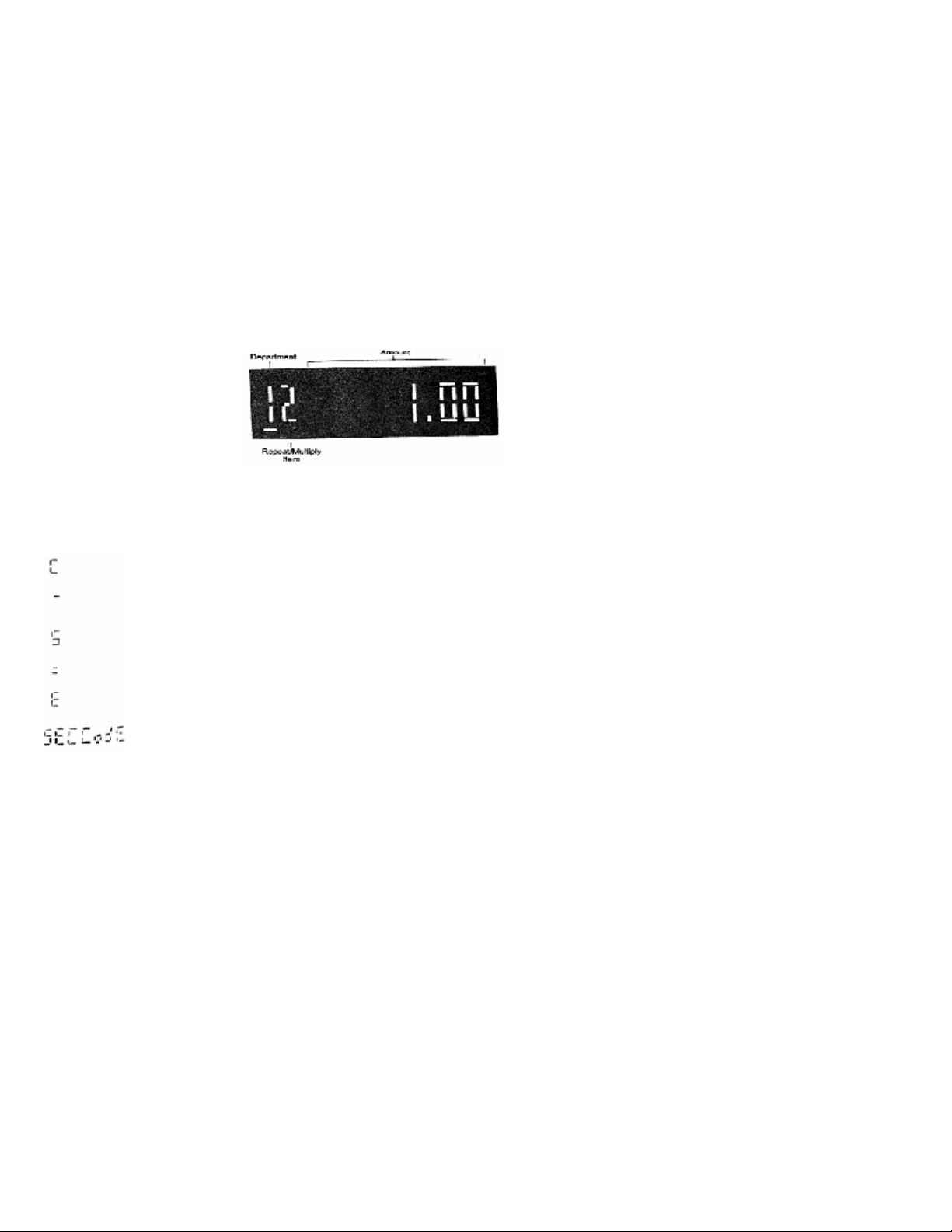
abcoffice
www.abcoffice.com 1-800-658-8788
THE DISPLAY
__________________________________________________________________
READING THE DISPLAY
The display shows entry amounts and related transaction information through use of numbers and special symbols. Display
windows are situated so that operator can view the operations.
The display is read from left to right as follows.
Department - The first digit displays the department key pressed for each entry.
Repeat/Multiply - The second digit displays when repeating or multiplying items to indicate the number of items entered at one
price.
Amount - The remainder of the display shows the entry amount. Up to 7 digits can be used for the amount of each entry.
For example, if you register a $1.00 item to Department 1 and repeated the entry, the display would show:
Special Symbol Indica tors
Special symbols appear at the far left of the display during operation of th e cash register. These symbols identify the amount
shown, warning of an error condition or indicate use of the program mode. They include:
These symbols clear automatically when you start the next entry or press the [C] Clear key.
DISPLAYING THE TIME
Simply press the [QTY TIME] key to display the current time. (See THE REGISTER PROGRAMS to set the time). The time
can be displayed in either a 12 or 24 hour format. (See Page 15). The displayed time is automatically cleared once a
transaction is started.
NOTE: Trying to use this feature during a transaction will result in an error tone. If this occurs, press [C] to clear the error.
(Change) - Indicates the displayed amount is change due to the customer.
(Minus) - Di splays for a negative entry. Also displays if subtotal or cash tendere d total is a negative
number due to a return or refund.
(Subtotal) - Indicates amount shown is a subtotal, including tax if applicable.
(Total) - Indicates amount shown is the total of the transaction.
(Error) - Displays if an error is made during operation or when setting progra ms. An erro r tone soun d to
alert the operator.
SEC Code - Displays when a security code has be en programmed and an entry is attempted in either
the Program (PRG) or Z modes.
7
Page 13
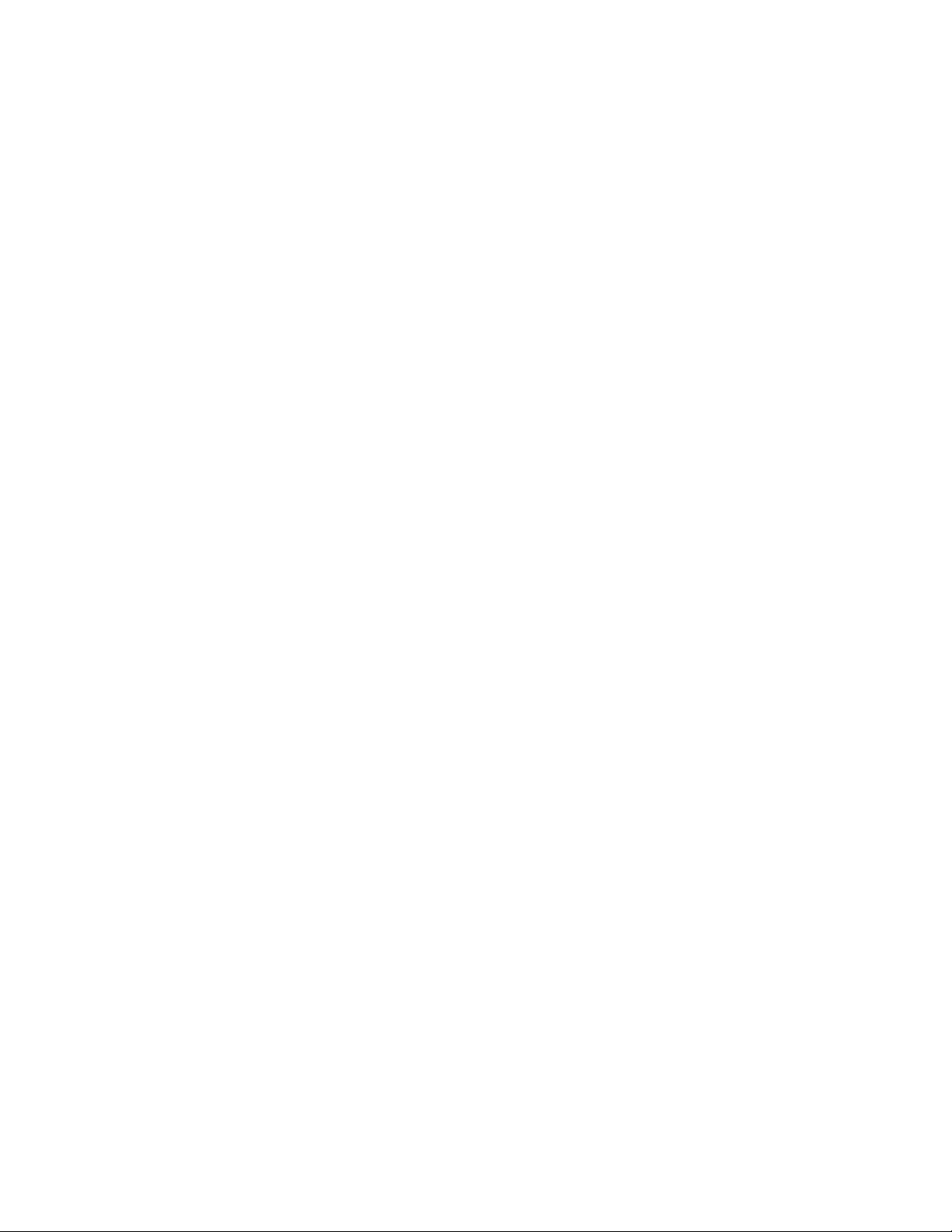
abcoffice
www.abcoffice.com 1-800-658-8788
ERROR CONDITIONS
__________________________________________________________________
THE ERROR ALARM SYSTEM
The error alarm system warns of an operator error (usually pressing the wrong key for a specific type of entry) or an error when
setting a program option. When the error tone sounds, an "E" appears in the display and the keypad locks. An error tone will be
played if a cash register function is not programmed.
To clear the "E" error, simply press the [C] Clear key.
NOTE: Moving the Control Switc h from "R1" o r "R2" to another pos ition before completing a transaction w ill resu lt in
an error condition to remind you to total the transaction.
Clearing an Error:
1. Press the [C] Clear key. The tone ends, the display clears and the keypad unlocks.
2. Determine what error was made.
3. Continue with the transaction or restart the program.
NOTE: The [C] Clear key also clears an incorrect e ntry from the display pr ior to pressing a registration k ey. Once an entry is
printed, the [VOID] key must be used to correct an error.
VOIDING ERRORS
Once an entry is printed on the tape, the [C] Clear key cannot be correctly used. Use the [VOID] key to correct an error just
registered.
1. Voiding the Entry Just Completed:
If the transaction has not yet been completed, to erase the entry, simply press the [VO ID] k ey. The entry is repri nted wi th a
"VD" symbol following the amount and erased from the transaction.
2. Voiding an Earlier E ntry:
To void an earlier entry:
1. Complete and total the transaction, including the error.
2. Press the [VOID] key.
3. Retype the incorrect in forma tio n, ex act ly as ori gin all y ent ered.
4. Total the transaction.
8
Page 14

abcoffice
www.abcoffice.com 1-800-658-8788
THE BACK-UP BATTERY SYSTEM
__________________________________________________________________
During cash register operations, all transaction data for the management report is stored in the regi ster's memory. The memory
also holds all the optional program information. The memory back-up system keeps this information stored in memory when the
cash register is turned off.
The memory is protected by 4 standard "AA"(1.5-Volt) batteries that must be installed before programming the register. Batteries
are not included with the 110cx register. These must be purchased separately.
When properly installed, these batteries provide back-up power to the register memory if the power cord is accidentally
disconnected or if a power interruption occurs. The daily trans actions and loc ked in grand total will be r etained by the machine
without (AC) power because of the memory protec tion feature. Average battery life protection is approximately 30 days after
power interruption.
TO INSTALL OR REPLACE BATTERIES:
1. Open the printer cover as described on Page 10 and move the control switch to the "R1 or "R2" position.
2. Remove the battery cover, located at the back of the printer mechanism. (Figure B).
3. Position the batteries as indicated (Figur e C) making sure that the positive and negative poles a re aligned
correctly.
4. Replace the battery cover by sliding down in position. (See Figure D).
NOTE: It is important that the unit is plugged in before the batteries are installed.
NOTE: In order to assure continuous battery back-up protection, it is important that the batteries be changed at least once every
year.
9
Page 15
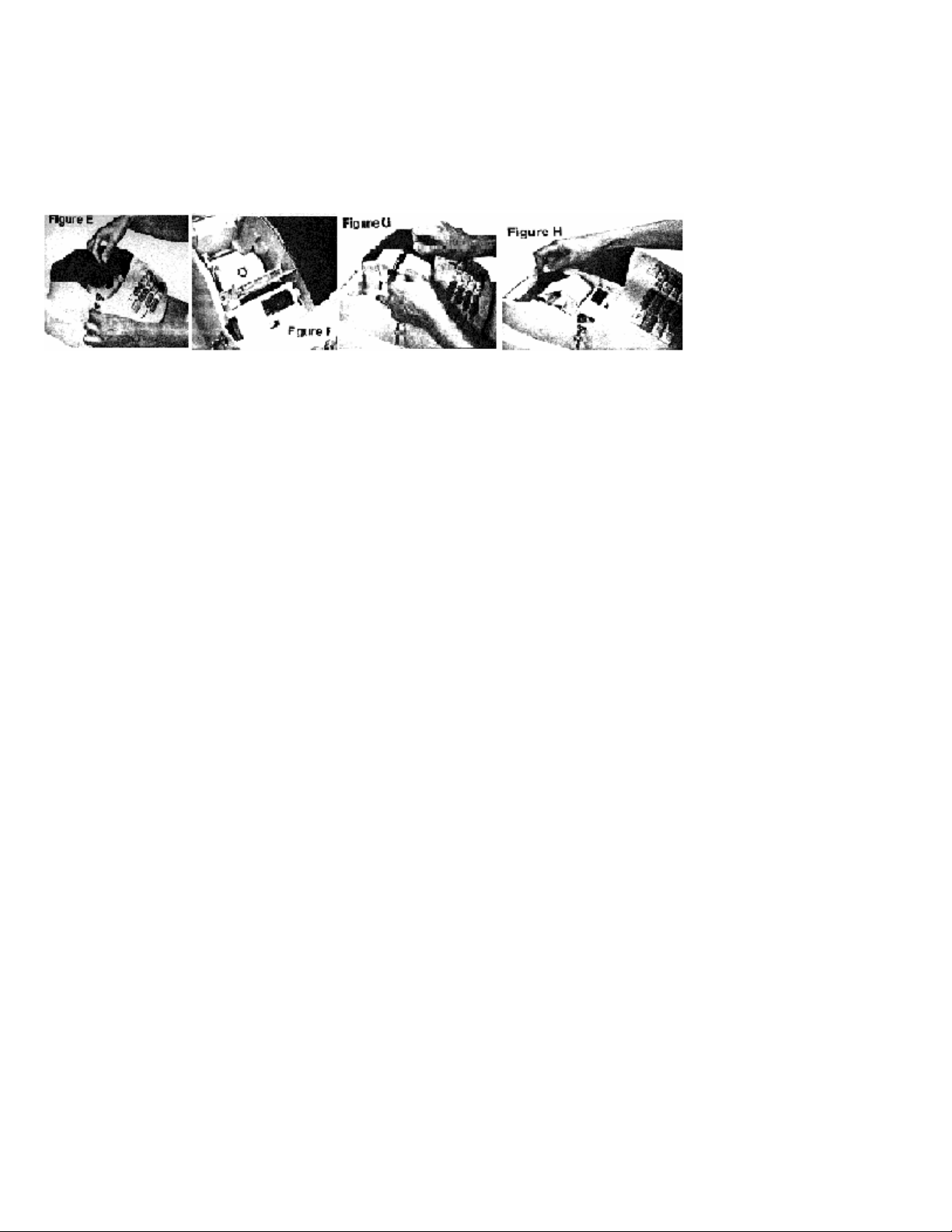
abcoffice
www.abcoffice.com 1-800-658-8788
LOADING PAPER
__________________________________________________________________
HOW TO LOAD THE PAPER
This register uses standard 2 1/4" single ply cal culator paper to produce either a customer rec eipt (outside) or a journal reco rd
(inside).
NOTE: It is recommended to use ROYAL bra nd 2 1/4" (57mm) "bond qual ity" paper which will he lp prevent dust deposi ts on
the printer mechanism caused by inexpensive p aper rolls. Replace with standard bond quality calculator paper. ROYAL
Order #013129.
1. Plug in your cash register.
2. Grasp the printer cover and pull gently up. Remove the printer cover and set aside. (Figure E)
3. Cut or tear the end of the paper roll evenly for a straight edge to permit proper feeding through the printhead.
4. Place the paper roll in the paper holder so that the paper will feed out from the bottom of the roll.
5. Insert the end of a single paper tape into the paper slot. (Figure F). Adjust writing table as needed to insert the paper.
6. Depress the paper feed [Feed] key until the paper catches and advances through the printer.
7. If the paper does not feed through the printer, make sure the paper was entered properly.
8. Pass the tape through the receipt window of the printer cover.
or
If a journal record is desired, insert the tape i nto the journal winder. Simply advance the tape approximate ly 10-12 inches
by using the paper feed [Feed] key. Then, slide the tape under the two forks that extend on both sides of the journal
winder. (See Figure H). Turn the spindle manually a few times to take up the excess paper. Then advance the paper using
the Feed key until the journal paper winds securely around the spindle. (Figure H]
9.Replace the spindle and close the printer cover.
10
Page 16
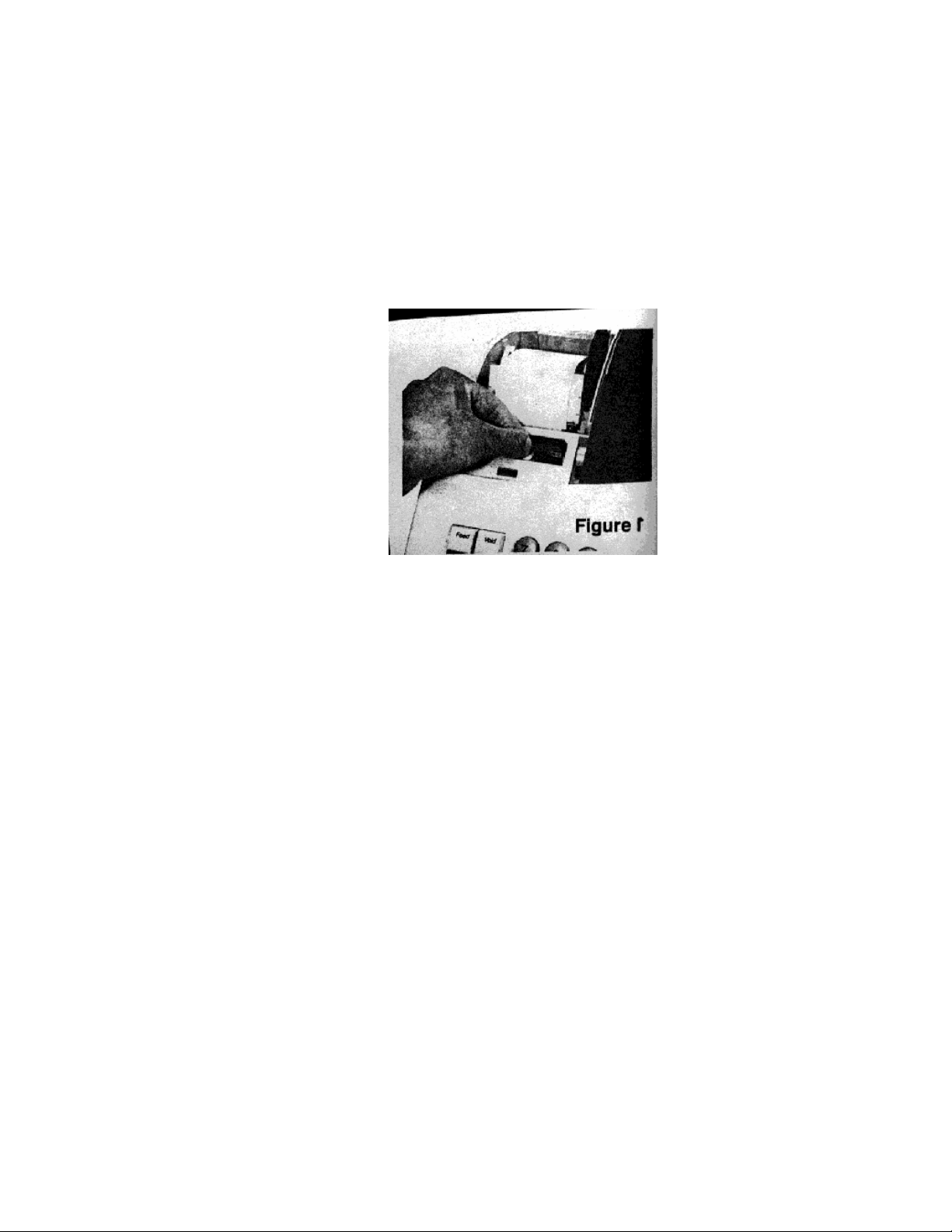
abcoffice
www.abcoffice.com 1-800-658-8788
INSTALLING INK ROLL
__________________________________________________________________
HOW TO CHANGE THE INK ROLL
This register comes equipped with the ink roll installed. The ink roll releases special ink to the printhead which produces printout
on the paper. After a period of time, depending upon the amount of use, the ink in the roll will be used up. When printout
becomes faint, the ink roll needs to be replaced.
CAUTION:
The ink roll is NOT designed to be re-ink ed. Under no circumstanc es should this be done or permanent dam age to your cash
register printhead will result. Such damage WILL NOT be covered under Royal's warranty.
REPLACE YOUR INK ROLL FOLLOWING THE INSTRUCTIONS BELOW:
1. Turn the control key to the "open" position and
open the printer compartment.
2. The ink roll is found in front of the printhead
mounted in a plastic cartridge. To remove, grasp
the small clip on the left of the ink roll and pull up.
The ink roll will easily pull away from the printhead.
(Figure I)
3. To replace a new ink roll, insert the ink roll
according to markings "L" (Left) and "R" (Right) by
pressing downward to lock it into position, then
close the printer cover. No tools are necessary.
For best performance, store unopened ink roll
package in a cool, dry place until installed.
NOTE: Replace with ROYAL Ink Roll, Order #013109.
11
Page 17
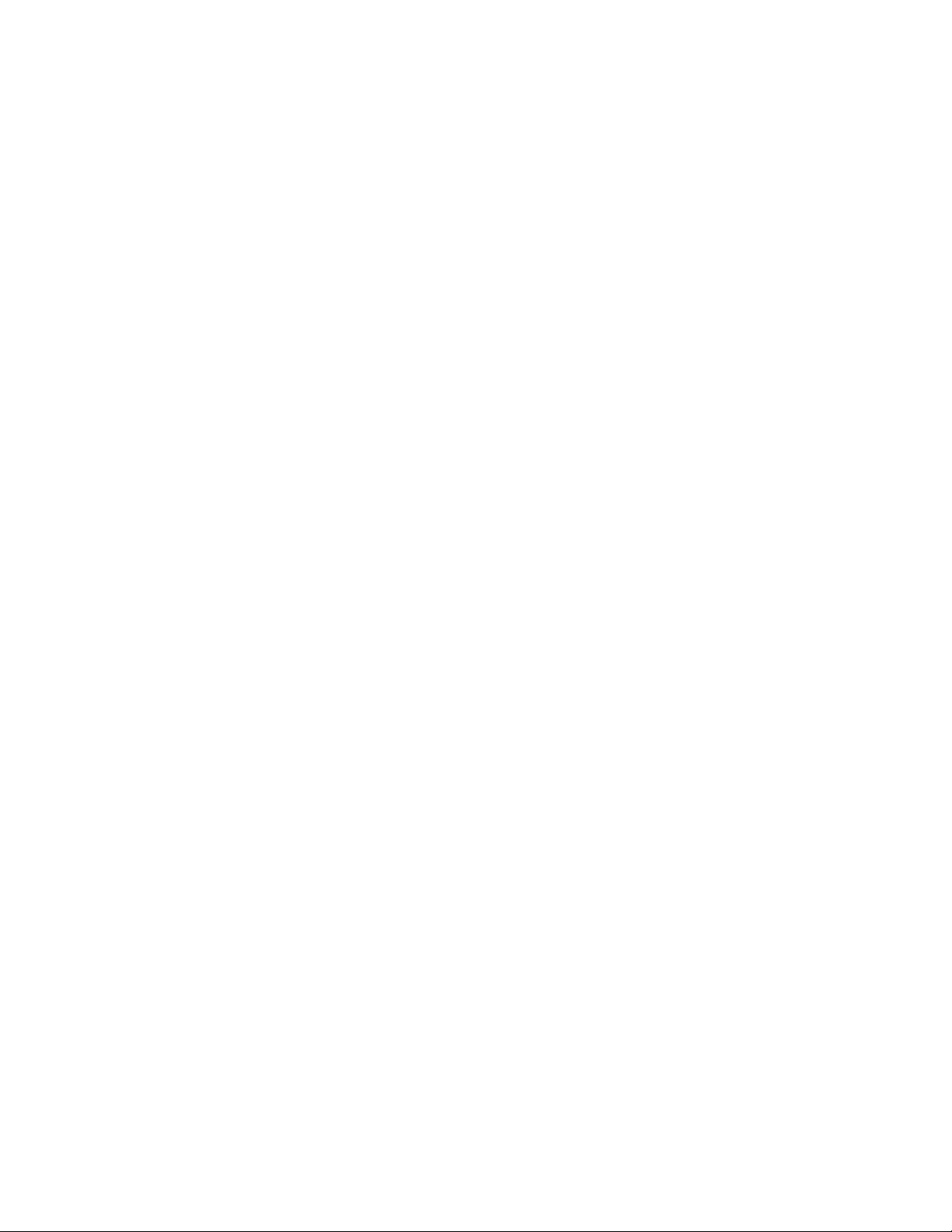
abcoffice
www.abcoffice.com 1-800-658-8788
QUICK START
__________________________________________________________________
Quick Start is a brief but complete start-up program that allows you to "get started" immed iately on the most basic
aspects of operating your new cash register. Follow these directions precisely:
1. Read and follow the machine ORIENTATION and set-up instructions on pages 1-11. Remin der: It is important
that the register is plugged in before the back-up batteries are installed.
2. Perform the following Quick Start programming procedures:
A. Open the printer compartment and place the control switch at the PRG (Program) position.
B. If a security code has been assigned, enter the security code and press th e [CHARGE] key. If no security code has
C. Set the current date by typing the numeric keys to represent the month/day/year. Single digits must be preceded by
D. Set the current time using the 24-hour clock format. For example: to set 9:15 A.M., type [0915]; to set 7:15 P.M., type
E. Set the decimal point as follows (U.S. standard): Type [1], [2] and press the [RA] key.
F. To set a fixed Tax Rate: Type [1] for tax rate #1, th en press the [Tax Sh ift] key. Then type the tax rate as a 4-digit
Please note for the next steps you will use the Department Keys which are the keys (Dept Shift, 1-8) located directly to the
G. In these examples, we will program the register to accept a zero price; press [8], [1] and then press the [RA] key.
H. Progra m Department 1 as taxable items. To do this, type the numeric keys [0][0][1], p ress [CHECK], type [1][0][0]
I. Program Department 2 as non-taxable items. To do this, type the numeric keys [0][0][0], press [CHECK], type
J. Basic programming is now complete.
3. To ring up sales, slide the con tro l switc h to the R1 or R2 position (R1 winds a Journal Record on the spindle, whereas R2
4. To print Management Reports, slide the control switch to the X or Z position as needed, then press the [Amt
been programmed, continue with step C.
a zero. For example, to set June 8, 1998, type [060898]. Finalize by pressing the [ST/#/NS] key.
[1915]. Finalize this entry by pressing the [QTY/TIME] key.
number. For example, if your tax rate is 8 %, type [8000]; if your tax rate is 7.5%, ty pe [7500]. Then press the
[Amt/Tend/TOTAL] key.
right of the numeric keys.
and finalize by pressing the [Department 1] key. Repeat this procedure for all departments you wish to tax. Optional:
If you wish to enter preset department prices, see page 18 for details.
[1][0][0] and finalize by pressing the [Department 2] key. Repeat this procedure to all the departments you wish not
to tax. Optional: If you wish to enter preset department prices, see page 18 for details.
gives you Customer Receipts through the window o pening, as describe d fully on page 10). Follow the instructions given
in "Transaction Examples".
Tend/TOTAL] key. Refer to explanation on page 37 - 41.
12
Page 18
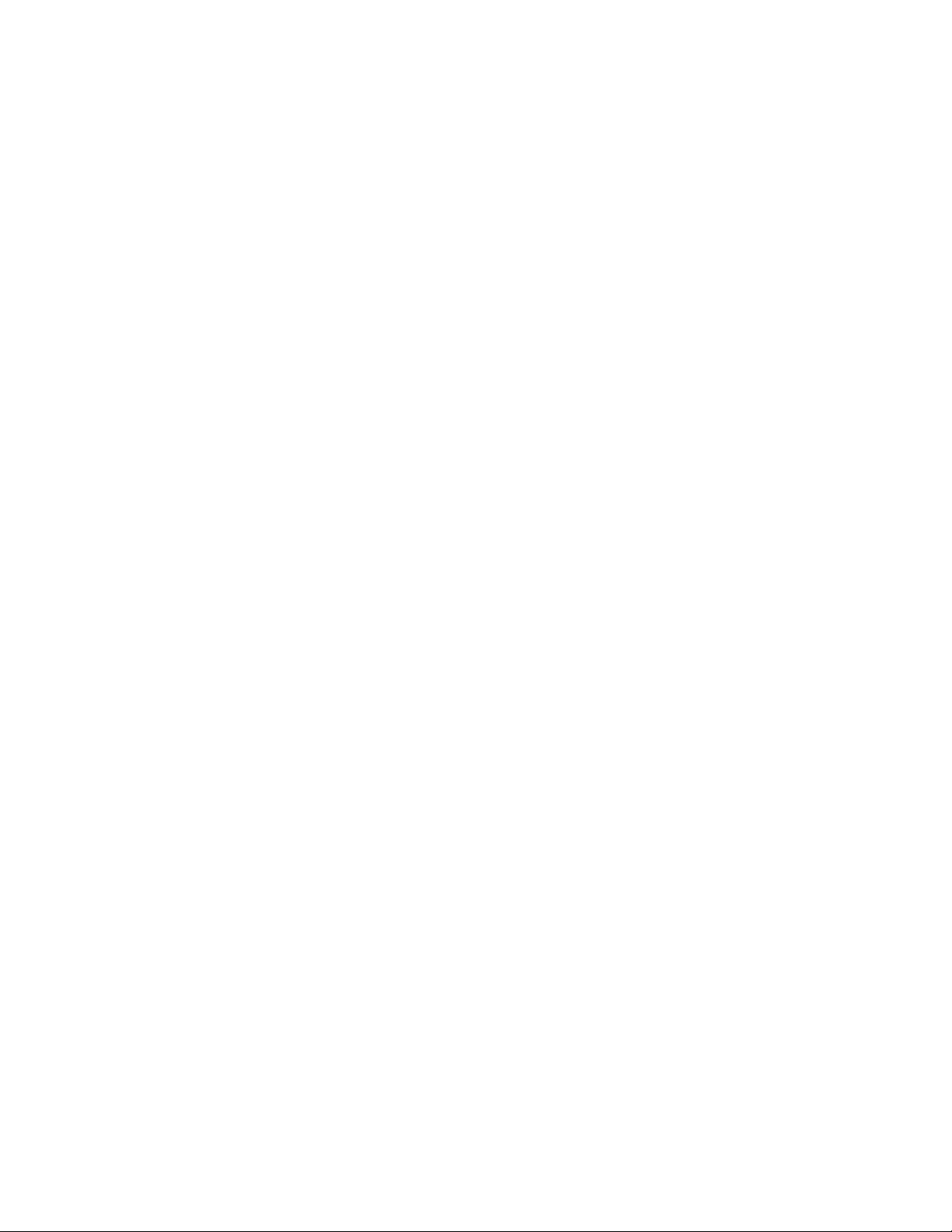
abcoffice
www.abcoffice.com 1-800-658-8788
QUICK START
__________________________________________________________________
Once you have mastered the Quick Start o perations , you may wan t to take advan tage of other valuable reg ister functions such
as Percent Discount Rate on page 17, Price Look-Ups (PLUs) on page 23 and Security Code on page 25. If you have
questions regarding Quick Start or any other aspe cts of the machine operation, call the ABC Office Service Dept.
Hotline at 1-800-658-8788 ext. 129, Monday through Friday, 8:00 A.M. to 5:00 P.M. MT.
HELPFUL HINTS FOR A SUCCESSFUL START-UP
With reference to specific steps in "Quick Start":
2-F Tax Programming - As an alternative to using your state's fixed rate perce ntage you may now or later want to use the
Note: For the most current state tax tables, please visit www.royal.com, the cash register section. A current copy of state tax
GENERAL INFORMATION
- It is not necessa ry to re- program the entire ma chine to make a sin gle pr ogram c han ge or c orr ection. If you wish to ma ke
- Remember; you enter the program mode by moving the Control Switch to the PRG position.
- Be sure to slide the control switch to the "Off" position at the end of a business day.
- In order to assure continuous battery back-up protection, it i s important that the batter ies be changed at least once eve ry
actual state tax codes in Appendix 2. The procedure outlined on p age 22 can be used in place of Step 2F of the
Quick Start.
tables can be downloaded from this site.
a change, such as an update on state tax rate, be sure you are in the progr am mode, then re-do the program in question.
A new program entry will automatically override a previous entry.
year.
13
Page 19
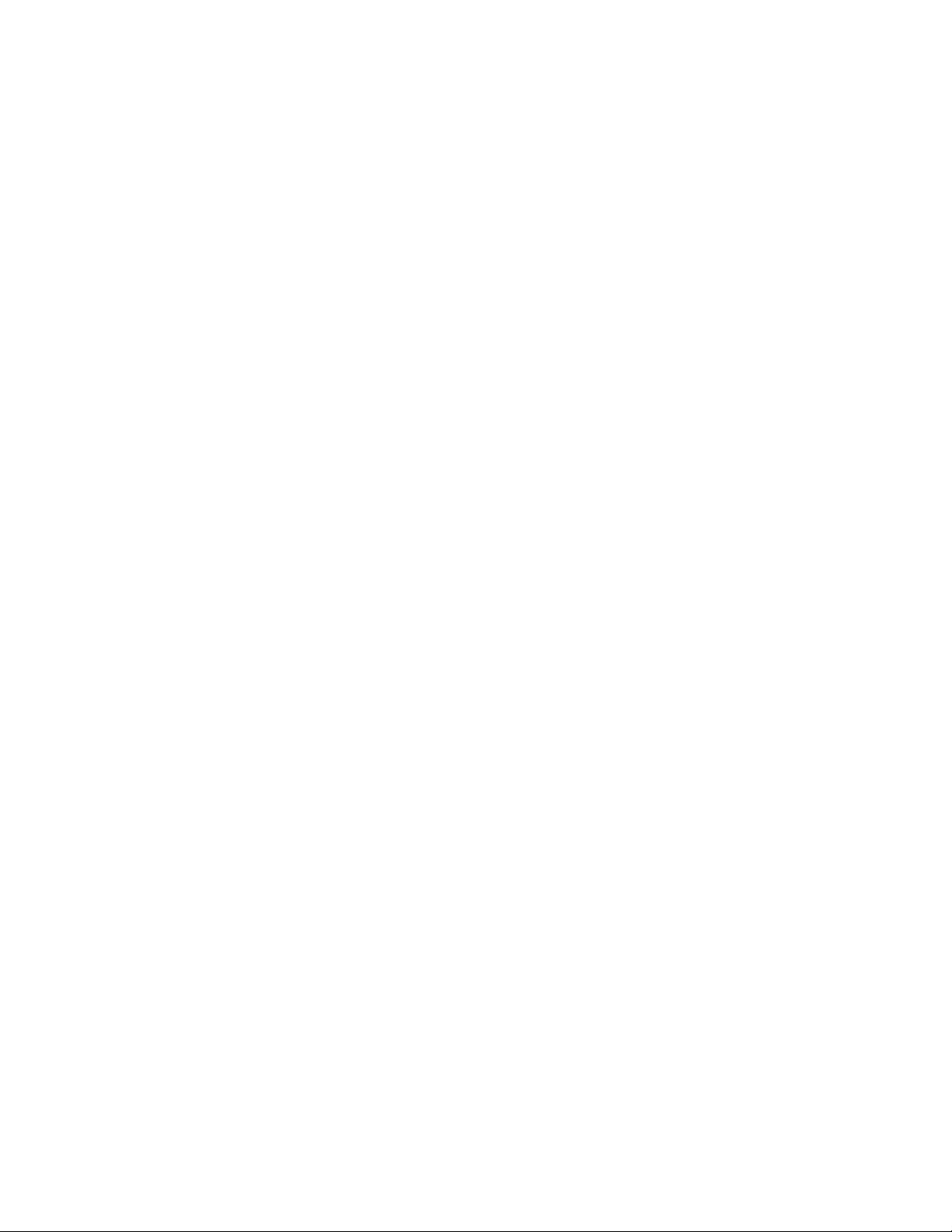
abcoffice
www.abcoffice.com 1-800-658-8788
SETTING PROGRAMS
__________________________________________________________________
This cash register allows you to set programs customized to your individual business requirements. These programs include:
- Setting the Time and Date
- Setting the Clerk System
- Setting a Percent Discount (-%) Rate
- Assigning a Department Tax Status and Pre-set Department prices
- Setting a Tax Rate
- Creating Price Look-Ups
- Assigning a Security Code for the Program and "Z" Management Report Modes
Set some or all of the programs, depending on your business needs. Once selected, these pro grams reside in the register's
memory until you change them.
NOTE: Be sure the memory back-up batteries are installed before setting these programs.
SETTING PROGRAMS
All programs are set by first entering the program mode. They are entered using the numeric keypad [0-9] and appropriate
operation keys. Program selections appear in the display to verify entry and are printed on the receipt.
In this section you will find simple step-by-step proced ures for each program. Following each procedure is a n example. We
suggest you complete the examples to become familiar with the p rogram, then reset the programs according to your own
requirements.
Entering the Program Mode:
1. To access the Control Switch, unlock and open the printer cover.
2. Set the Control Switch to the "PRG" position.
NOTE: If a security code has been assigned, enter the security code and press the [CHARGE] key now.
3. Once in the program mode, you can set some or all of the programs.
Exiting the Program Mode:
After all the desired programs are set, simply move the Control Switch to the "R1" or "R2" posi tion to begin operations or
turn to the "Off" position if you are finished.
Clearing Errors:
If an error tone sounds, press the [C] key to clear the display. Reenter the program step.
If the prompt "SEC Cod e" appears, this means a security code was programmed. Enter the 4- digit code followed by the
[CHARGE] key. Then proceed with programming.
Note: While you are programming your register, you might shift to R1 or R2 mode to test a feature by running a transaction. If
you do not [TOTAL] the transaction, when you return to PRG mode an error tone will sound. Simply return to R1/R2 and
[TOTAL] the transaction and then return to PRG mode.
14
Page 20
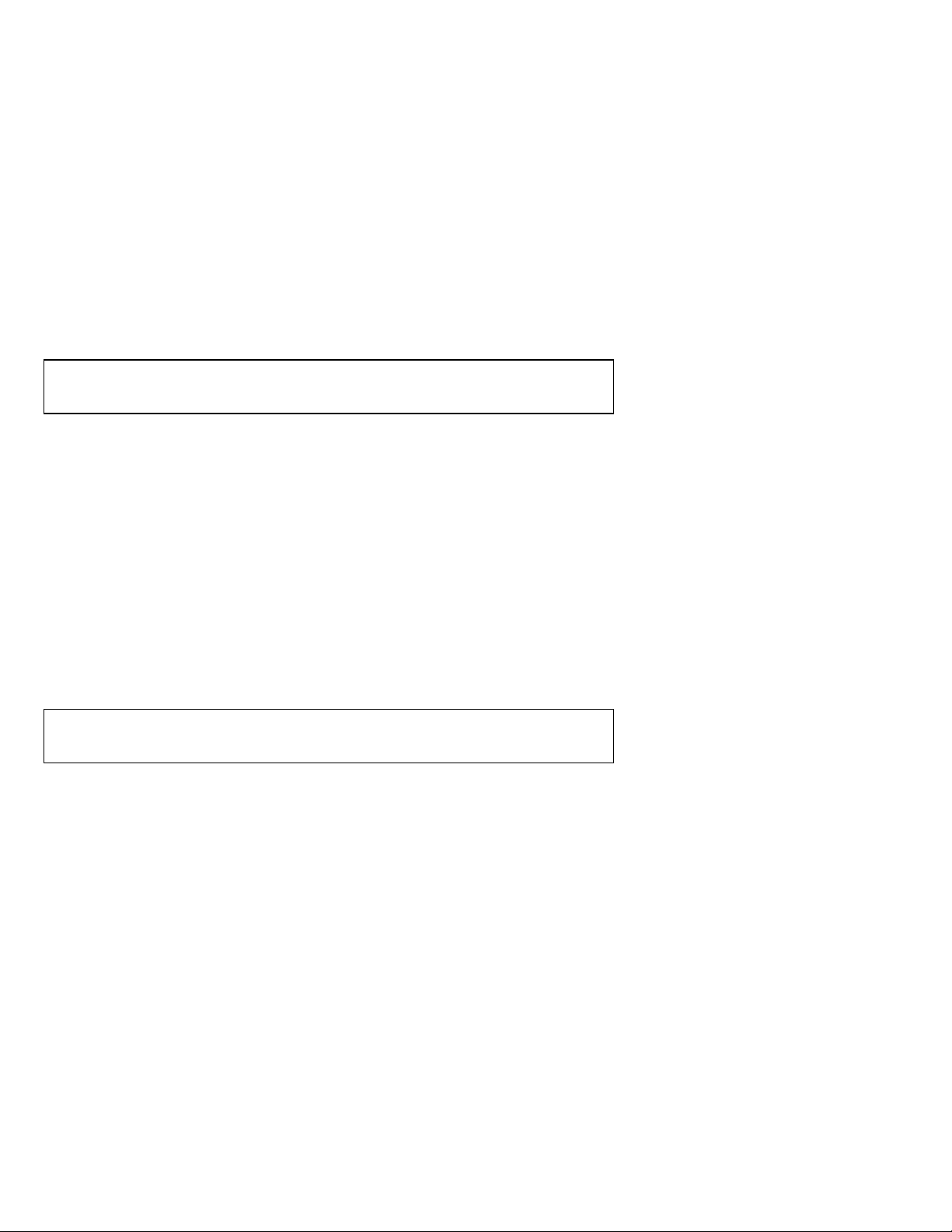
abcoffice
www.abcoffice.com 1-800-658-8788
SETTING THE DATE AND TIME
__________________________________________________________________
Set the date option to print the current date at the top of each receipt, j ournal record or manage ment report. The current ti me
can also be displayed by pressing the [QTY/TIME] key.
Set the time option to print the current time at the bottom of the receipt. The tim e will automatically prin t and display in the 12
hour format. The time prints in the following format: HH•MM. For example: 9:30. If the time is PM, the receipt will print .9-30.
The date and time change automatically as long as the back-up batteries are installed.
Setting the Date:
1. If needed, enter the program mode: Move the Control Switch to the "PRG" po sition. If a security code has been
2. Type [the numbers] representing the current date. Use the following format: MMDDYY. NOTE: Single digit
3. Press the [#/NS] key to store the date.
4. Continue with the next program or move the Control Switch out of the Program mode.
Example: Set a date of March 7, 1998
Type/Press: The Display Shows: The Receipt Shows:
030798 + [#/NS] 307.98 03·07·98
Date Format: The date will automatically print in the following format: MM-DD-YY (Month-Day-Year). For
To select the Day-Month-Year format:
1. Move th e Control Switch to the "PRG" position. If a security code has been assigned, ente r the number and press
2. Type [7] [1] and press [RA].
3. Continue with the next program or move the Control Switch out of the Program position.
To change back to the Month-Day-Year setting, at Step 2, type [7] [0] and press [RA].
Setting the Time:
1. If needed, enter the program mode: Move the Control Switch to the "PRG" position. If a security code has been
2. Type [the current time] using the following format: HHMM.
3. Press the [QTY TIME] key to store the time.
4. Continue with the next program or move the Control Switch out of the Program mode.
Example: Set the time at 3:30 PM: (with 12 hour format)
Type/Press: The Display Shows: The Receipt Shows:
1530 + [QTY TIME] 15·30 15-30
assigned, enter the number and press the [CHARGE] key now. If not, continue with Step #2.
numbers for months and days must be preceded by a zero [0].
example: 03·07·98.
the [CHARGE] key now. If not, continue with Step #2.
assigned, enter the number and press the [CHARGE] key now. If not, continue with Step #2).
15
Page 21
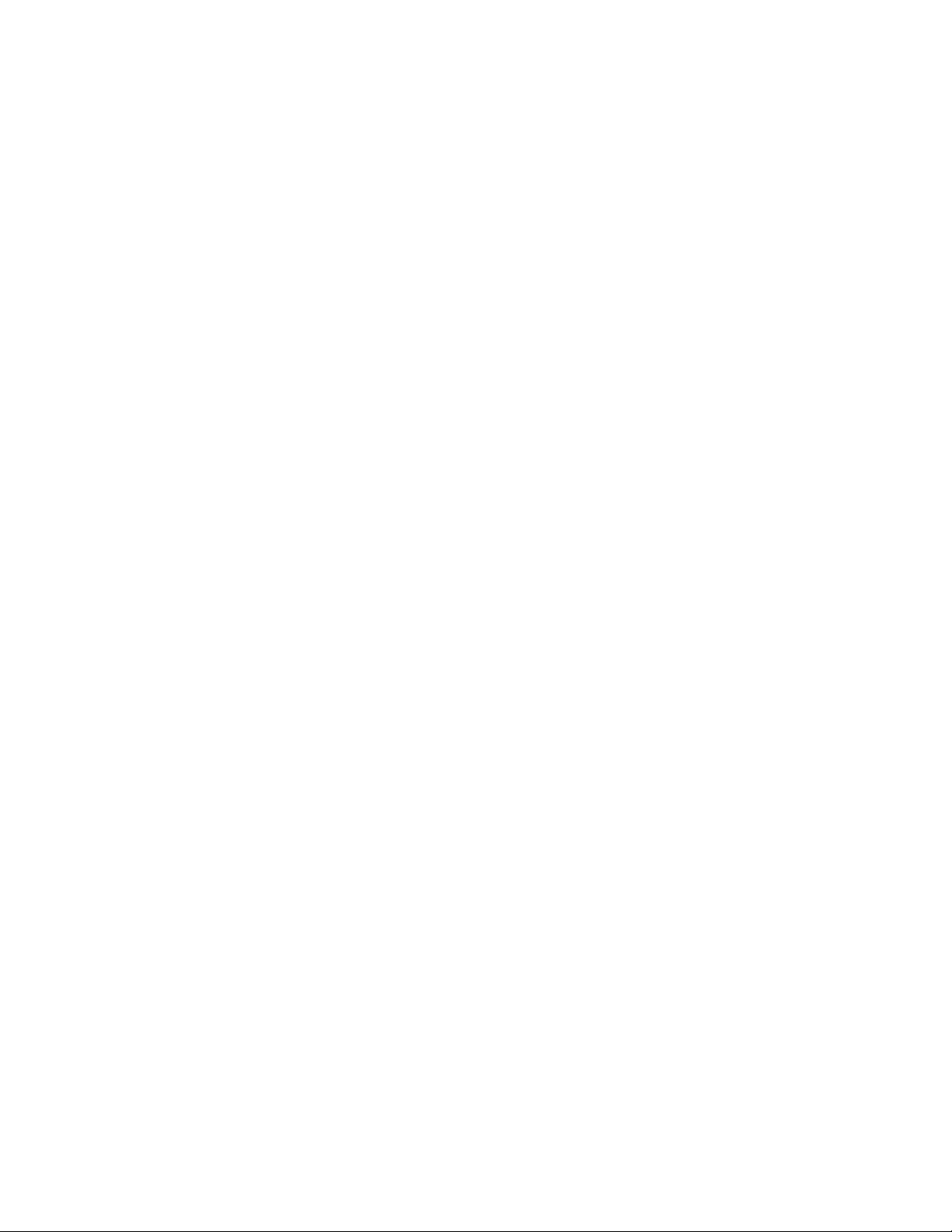
abcoffice
www.abcoffice.com 1-800-658-8788
SETTING THE CLERK SYSTEM
________________________ __ ____ ____ ____ __ ____ ____ ____ __ ____ ____ ____
The Clerk System allows transactions to be associated with a clerk #. Optionally, there can be a security code assigned to each
clerk # and the register supports up to 4 Clerks. The benefit of the system is that sales can be tracked by clerk; a Clerk report
captures the number of transactions and sales.
There are a few steps to set up the Clerk System.
- Activate/Disable the Clerk System
- Assign Clerk # with or without a security code entry reguired
- Assign the security code to a Clerk #
Activate/Disable the Clerk System:
1. If needed, enter the program mode: Move the Control Switch to the "PRG" position. If a security code has been assigned,
enter the number and press the [CHARGE] key now. If not, continue with Step #2.
2. Type [44444]
3. Enter either [0] or [1] [0] disables the Clerk System; [1] activates the Clerk System.
4. Press the [Amt/Tend/TOTAL] key to finish.
Assign Clerk # and Security Code Entry:
1. If needed, enter the program mode: Move the Control Switch to the "PRG" position. If a security code has been
2. Type [11]
3. Enter either [0] or [1] [0] Clerk # only; [1] Clerk # and security code.
4. Press the [Amt/Tend/TOTAL] key to finish.
To Assign a Security Code to Clerk #:
1. If needed, enter the program mode: Move the Control Switch to the "PRG" position. If a security code has been
1. Type [444444]
2. Press the [Amt/Tend/TOTAL] key
3. Enter the Clerk # (1 - 4)
4. Enter the (security code) 3 digits. Examples: 123 222, 212 ...
5. Press the [Clerk] Repeat steps 3, 4 and 5 for each Clerk # you want to have a security code.
6. Press the [C] key to finish.
Printing the Clerk Report:
To print a report of sales by clerk, once the system is activated and Clerk #s assigned, in x mode, press the [Clerk] key.
Using the Clerk Feature
Before entering a transaction, press the number on the numeric pad followed by the [Clerk)key to record transactions to
that Clerk number.
assigned, enter the number and press the [CHARGE] key now. If not, continue with Step #2.
assigned, enter the number and press the [CHARGE] key now. If not, continue with Step #2.
16
Page 22

abcoffice
www.abcoffice.com 1-800-658-8788
PERCENT DISCOUNT (-%)
__________________________________________________________________
Setting this option automatically calculates th e preset rate each time the [-%] key is pressed. This percentag e rate can be
discounted from an individual item or an entire transaction.
You can override the program rate by manually entering a d iffer ent rate. (See TRANSACTION EXAMPLES FOR OPERATING
THE CASH REGISTER).
Setting a Percent Discount (-%) Rate:
1. If needed, enter the program mode: Move the Control Switch to the "PR G" position. If a security code has been
2. Type [the numbers] representing the desired percentage rate.
NOTE: Up to four digits, 0-99.99, can be used. For example: to enter 10%, type 1000; to enter 6.5%, type 650.
3. Press the [-%] key to store the rate.
4. Continue with the next program or move the Control Switch out of the Program mode.
Example: Set a percent discount rate of 5%:
Type/Press: The Display Shows: The Receipt Shows:
500 5·00
[-%] 5·00 5·00 %-
To set a percent discount rate of 10%: press [1000] and then press the [-%] key.
assigned, enter the number and press the [CHARGE] key now. If not, continue with Step #2.
17
Page 23
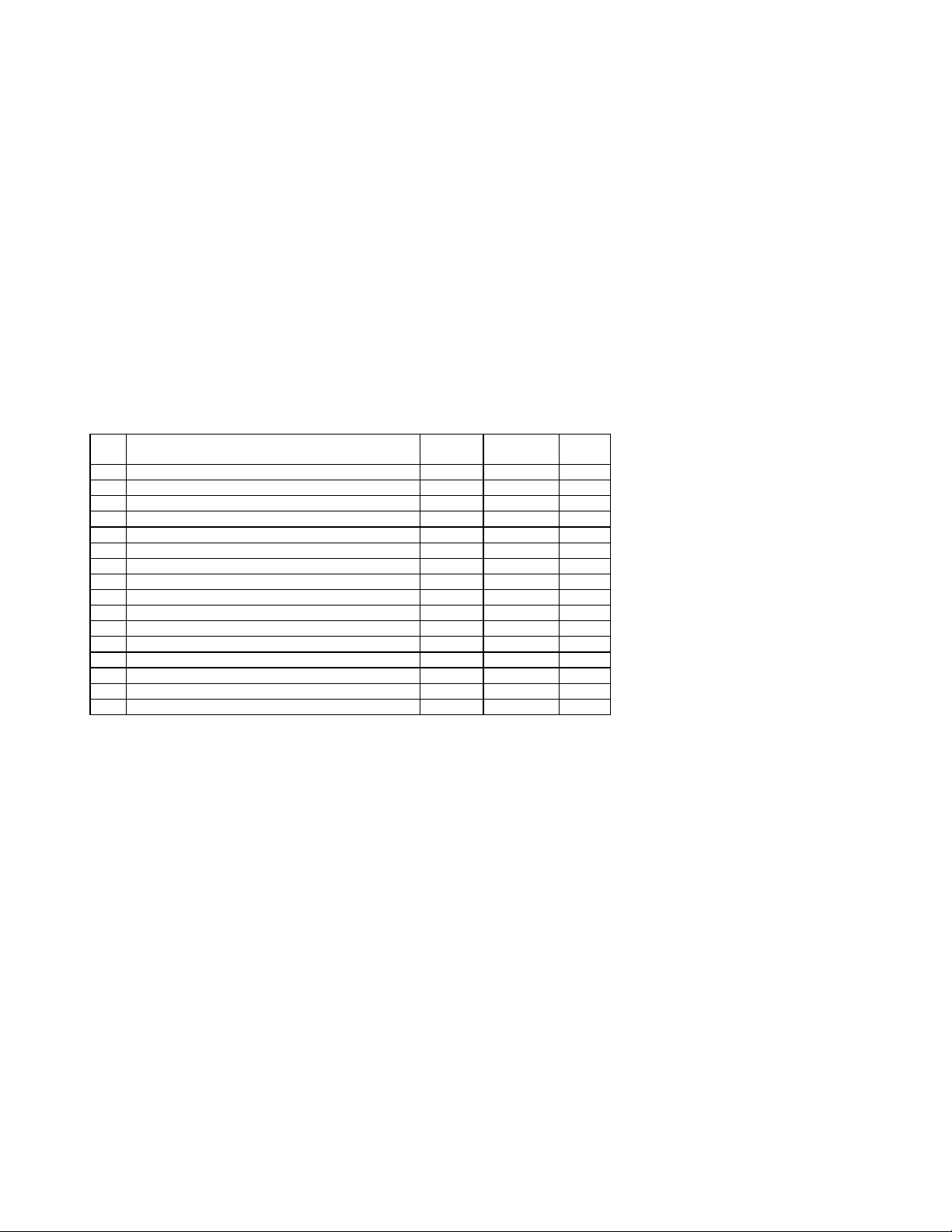
abcoffice
www.abcoffice.com 1-800-658-8788
DEPARTMENT TAX STATUS
__________________________________________________________________
A total of 16 departments are available on your cash regis ter. Each depar tment can represent a ca tegory of merchandise. For
example, Department 1 can represent sales of beverages, Department 2; sandwiches, Department 3; candy, etc. Each
department can be programmed as taxab le or non-taxab le. If desired, each depar tment can also be program med with a pres et
price.
The programming of the departments consists of 3 steps; selecting the Multiple/Single Item Sale, Tax Status and Department
Preset Price.
1. Tax Status - allows you to tax or not to tax a department key.
2. Multiple/Single Item Sales - Multiple Item Sale (Standard) allows many items to be rung up within a transaction.
3. Department Preset Pr ice (Optional) - allows you to program a p rice in a department key to save time when ringi ng
Note: You can have up to 4 Tax Rates. These are set in the section - Tax Rate. Use the chart below to determine how you want
a department to calculate taxes. Keep in mind, for the sake of simplicity, you can set just 1 fixed rate and use that for all
departments.
Tax Rate Chart
S2
00 Non-Taxable
01 Taxable by TAX 1
02 Taxable by TAX 2
03 Taxable by TAX 3
04 Taxable by TAX 4
05 Taxable by TAX 1 and TAX 2
06 Taxable by TAX 1 and TAX 3
07 Taxable by TAX 1 and TAX 4
08 Taxable by TAX 2 and TAX 3
09 Taxable by TAX 2 and TAX 4
10 Taxable by TAX 3 and TAX 4
11 Taxable by TAX 1, TAX 2 and TAX 3
12 Taxable by TAX 1, TAX 2 and TAX 4
13 Taxable by TAX 1, TAX 3 and TAX 4
14 Taxable by TAX 2, TAX 3 and TAX 4
15 Taxable by TAX 1, TAX 2, TAX 3 and TAX 4
Single Item Sale allows only one item to be rung up in a transaction.
up a sales entry. The price will automatically ring up each time the appropriate department key is pressed.
USA CANADIAN VAT
Code
18
Page 24
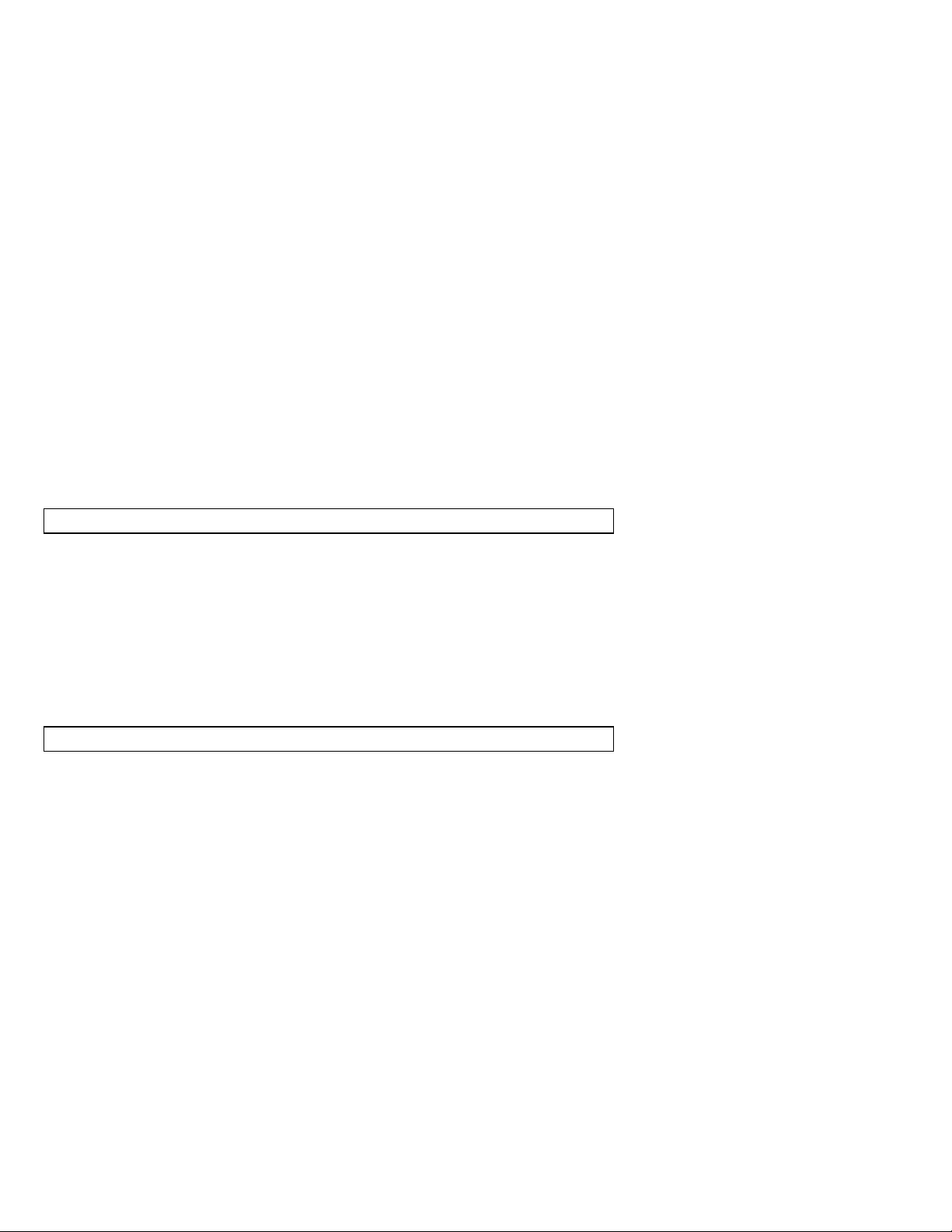
abcoffice
www.abcoffice.com 1-800-658-8788
DEPARTMENT TAX STATUS (Continued)
__________________________________________________________________
ZERO PRICE ENTRY SETTING
This procedure allows a "0" price to be entered for a department or PLU price. The default setting does not accept a "0" price.
1. Enter the Program mode: Move the Control Switch to the "PRG" position.
2. To allow zero price entry, type [8], then [1], followed by the [RA] key.
3. To prohibit zero price entry, type [8], then [0], followed by the [RA] key. Please note this is the default setting.
TO PROGRAM DEPARTMENTS AS TAXABLE
Example: Program Department 1 as taxable, using Tax Rate 1, mu ltipl e ent ry and pr e-set pri ce of 1. 99:
1. Enter the program mode. Move the Control Sw itch to the "PRG" position. If a security code has been assigne d,
2. Type [0] or [1] 0 = Multiple Sales ; 01 = single item
3. Type ( S2 Code) [2-digit #] from the Tax Rate Chart above.
4. Press the [CHECK] key.
5. Type [Pre-set Price]. If you do not wish to program a department pre-set price, enter "0".
Repeat these steps for each department you will be using.
Example: [0] + [01] + [Check] + [199] + [Department 1]
TO PROGRAM DEPARTMENTS AS NON-TAXABLE
Example: Program Department 2 as non-taxable, multiple entry and no pre-set price:
1. Enter the program mode. Move the Control Sw itch to the "PRG" position. If a security code has been assigne d,
2. Type [0] for Multiple Item Sale, then type [00] for no tax. Press the [CHECK] key.
3. Press [0] for no pre-set price, then press the [DEPARTMENT 2] key.
Example: [0] + [00] + [Check] + [0] + [Department 2]
enter the security code and press the [CHARGE] key. If no security code has been assigned, continue with Step #2.
6. Press the [DEPARTMENT] key.
enter the security code and press the [CHARGE] key. If no security code has been assigned, continue with Step #2.
19
Page 25
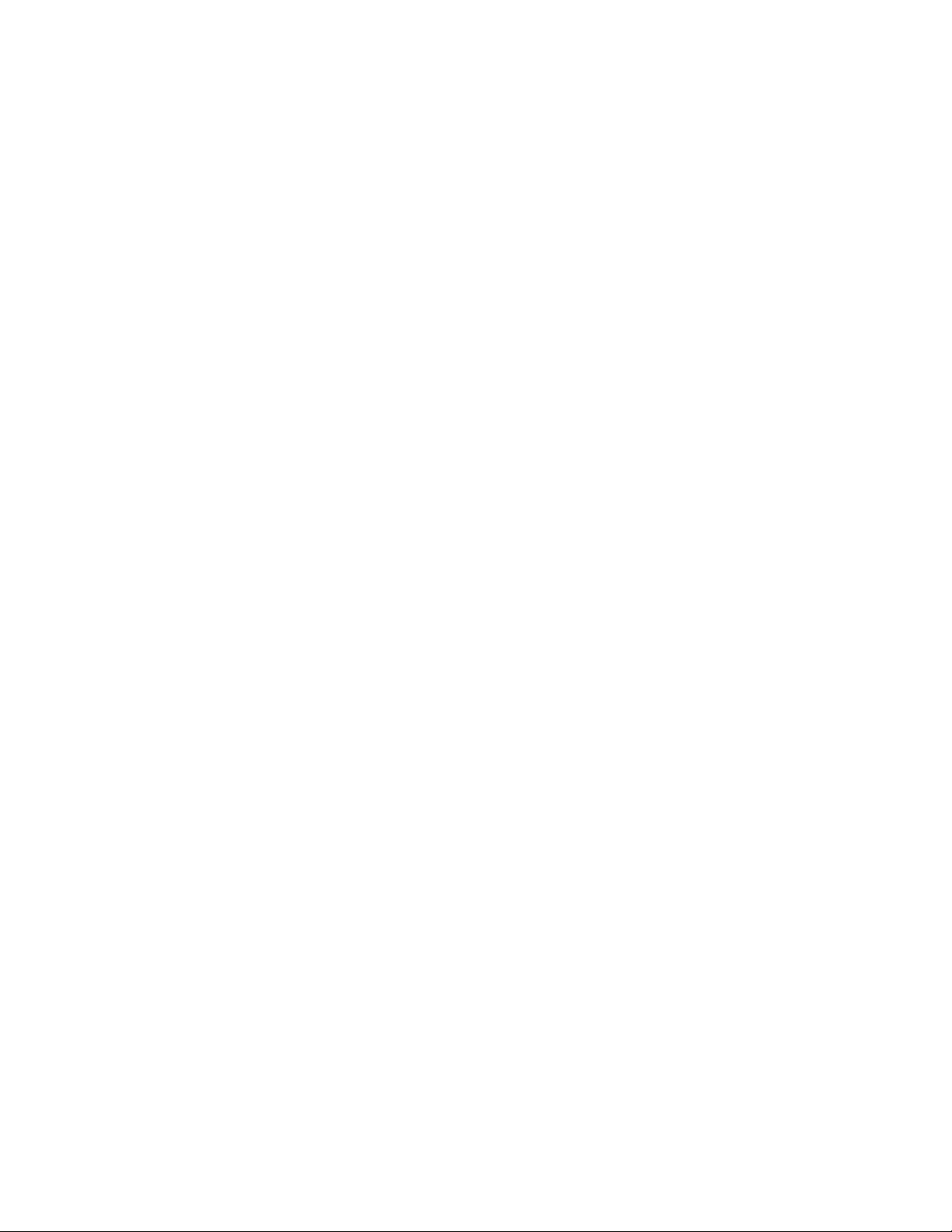
abcoffice
www.abcoffice.com 1-800-658-8788
TAX RATE
__________________________________________________________________
Programming the Tax Rate
The 110cx supports up to 4 Tax Tables; therefo re, it allows 4 separate rates to be establishe d and each of those rates can be
linked to a department. For instance, Tax1 could be 6%, Tax2 could be 8%, Tax3 could be 5.5% and Tax4 could be 2%. By
establishing separate tax rates, a separate Tax rate total is printed on the management report, if you want to know taxes paid by
rate.
Each tax rate can be programmed as either a fixed percent tax rate or tax table rate. The fixed r ate is a fixed percentage
charged on the total item. For example, 5%. A tax table rate is based on an approved chart issued by individual states.
NOTE: Individual state tax tables are available to be downloaded at www.royal.com as part of the Cash Register section.
The tax system can be set for one of the following settings:
0 = USA Tax Mode (standard setting for U.S. tax)
1 = Canadian Tax Mode
2 = VAT Tax Mode (commonly used in European Countries)
The cash register has already been s et at the factory for the USA Tax Mode. If you need to cha nge to the Canadian Tax
System or to the VAT Tax System, following the instructions in those sections.
See the next page for programming details.
20
Page 26
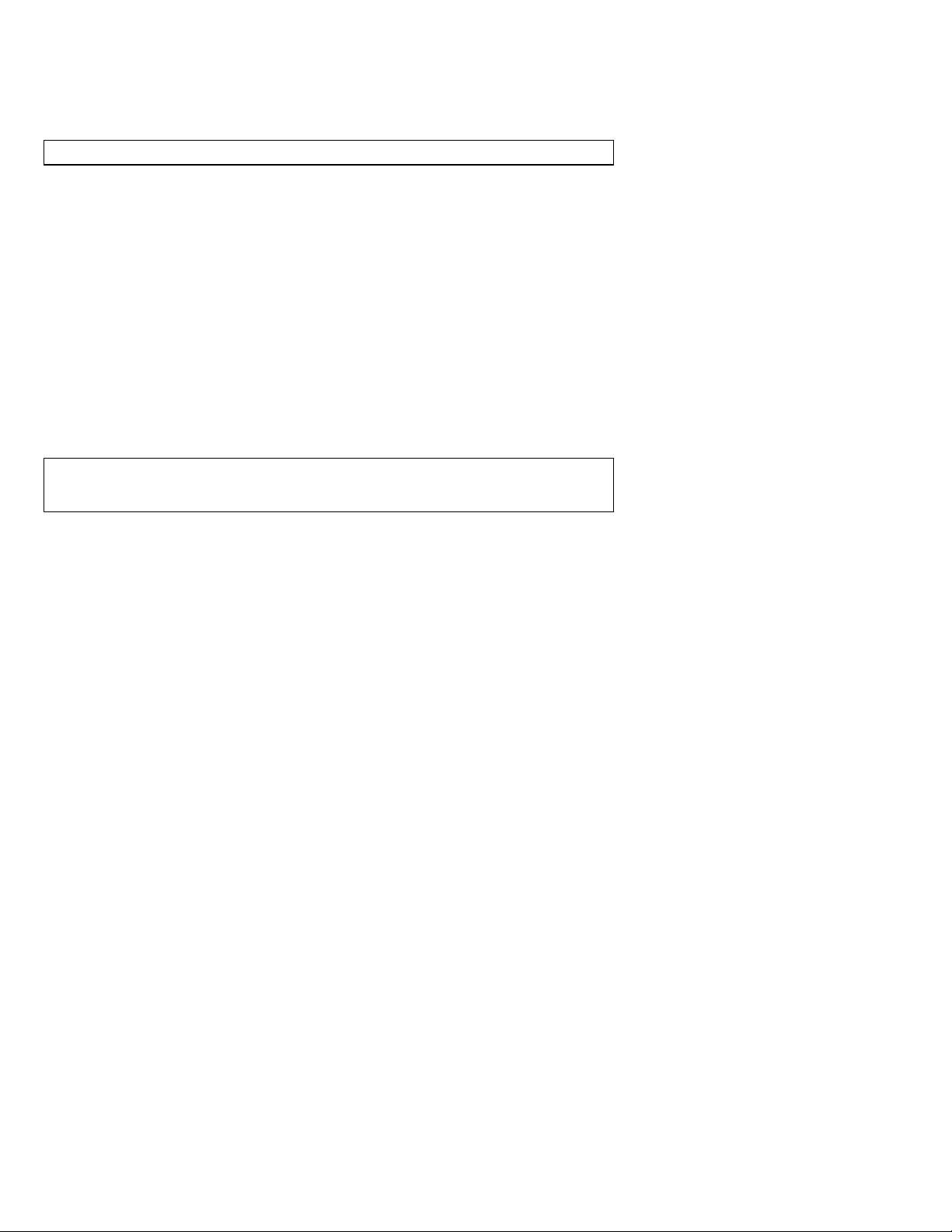
abcoffice
www.abcoffice.com 1-800-658-8788
TAX RATE (Continued)
__________________________________________________________________
TO PROGRAM A FIXED TAX RATE: (Recommended For Most Applications)
"PRG" + Tax 1 - 4 + [Tax Shift] + Tax Rate (4 Digit #) + (Amt/Tend/TOTAL)
Note: You can program up to 4 Tax Rates or just 1. The following steps allow you to set up 1 or up to 4. Remember, when you
determine a department's tax status, at that point, you identify the tax rate you want for that department.
If you make a mistake between steps 2 and 4, press the Clear [C] key and start again at step 2.
1. If needed, enter the program mo de: Move the Control Switch to the "PRG" positio n. If a security code has been
assigned, enter the number and press the [CHARGE] key now. If not, continue with Step #2.
2. Enter (1 - 4) , 1 through 4 being the Tax Rate identifier.
3. Press [Tax shift] key
4. Enter the Tax Rate. Up to 5 digits can be used. You MUST enter three digits after the desired decimal place. For
Note: If you want to set up another Tax Rate, return to step 2. When you are finished setting Tax Rates, go to step 5 to complete
the procedure.
Continue with other programming or move the Control Switch out of the Program mode.
Example: Set a tax rate of 5.5%:
1. If needed, move the Control Switch to the Program mode (PRG).
2. Enter [5500] + the [Amt Tend/TOTAL] key.
example, to enter 5.5%, type [5500]; to enter 7%, type [7000]; to enter 10%, type [10000].
5. Press the [Amt Tend/TOTAL] key.
21
Page 27
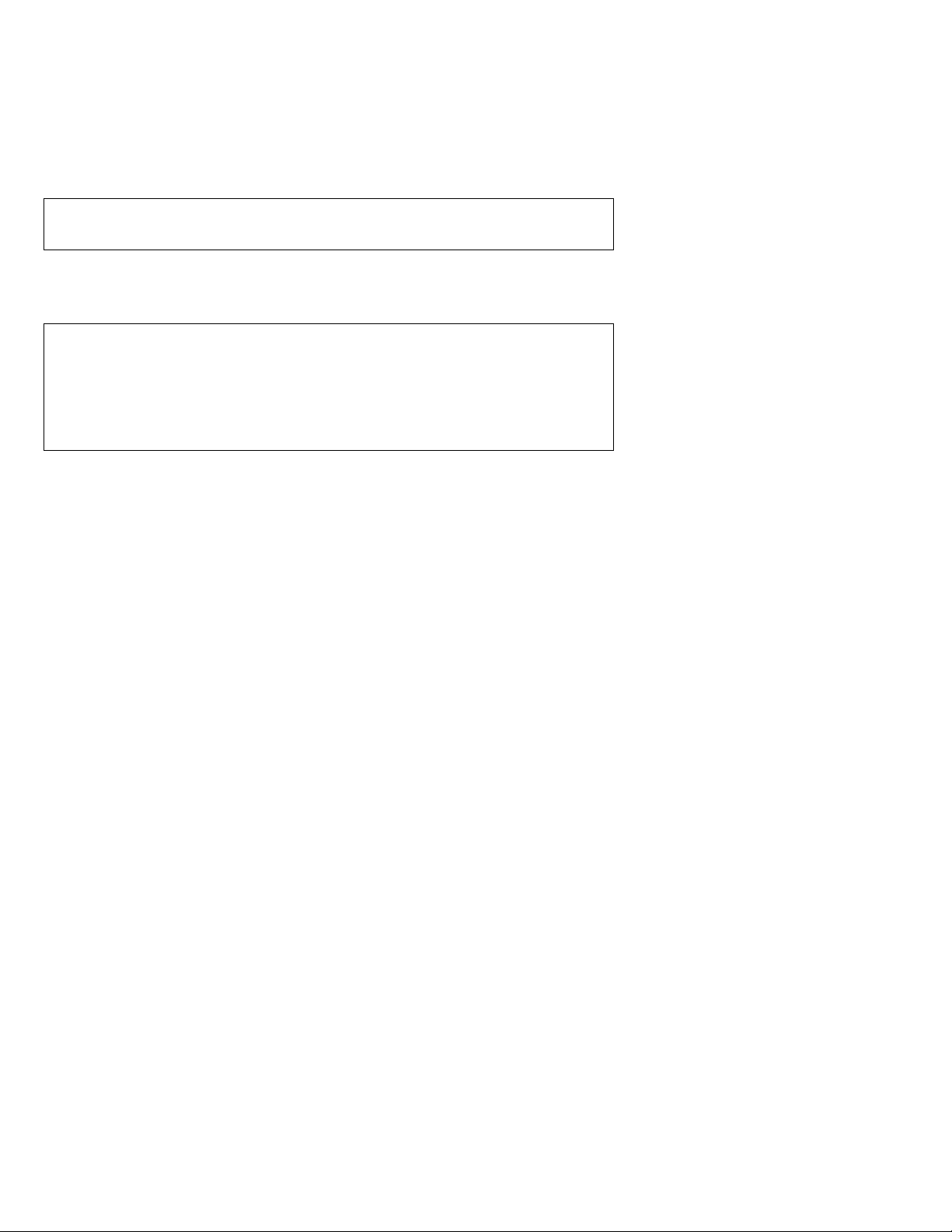
abcoffice
www.abcoffice.com 1-800-658-8788
TAX TABLE (AN ALTERNATIVE FOR USING THE FIXED PERCENTAGE TAX RATE)
__________________________________________________________________
If you wish to assign a state tax table rate (instead of a fixe d percentage), a series of codes must be used. These codes are
derived from an approved state tax table chart. If your state's tax rate is not listed in Appendix I, refer to Appendix II for
instructions on calculating your own state's tax table code.
TO PROGRAM A SINGLE TAX TABLE RATE
"PRG" + (State Tax Table Code) + (Tax Shift)
1. If needed, enter the program mode: Move the Control Switch to the "PR G" position. If a security code has been
assigned, enter the number and press the [CHARGE] key now. If not, continue with Step #2.
2. Type each tax table code followed by the [TAX SHIFT] key.
Example: The tax code for Arizona 4% is: 121-240096-13-19-23-27-27-1029-25-25-25-1025.
1. Move the Control Switch to the "PRG" position.
2. Enter [121] + the [TAX SHIFT] key.
3. Enter [240096] + the [TAX SHIFT] key.
4. Enter [13] + the [TAX SHIFT] key.
5. Enter [19] + the [TAX SHIFT] key.
6. Continue entering the tax codes and press the [TAX SHIFT] key after each code until
finished.
3. Continue with other programming or move the Control Switch out of the Program position.
Repeat as needed for each code
22
Page 28
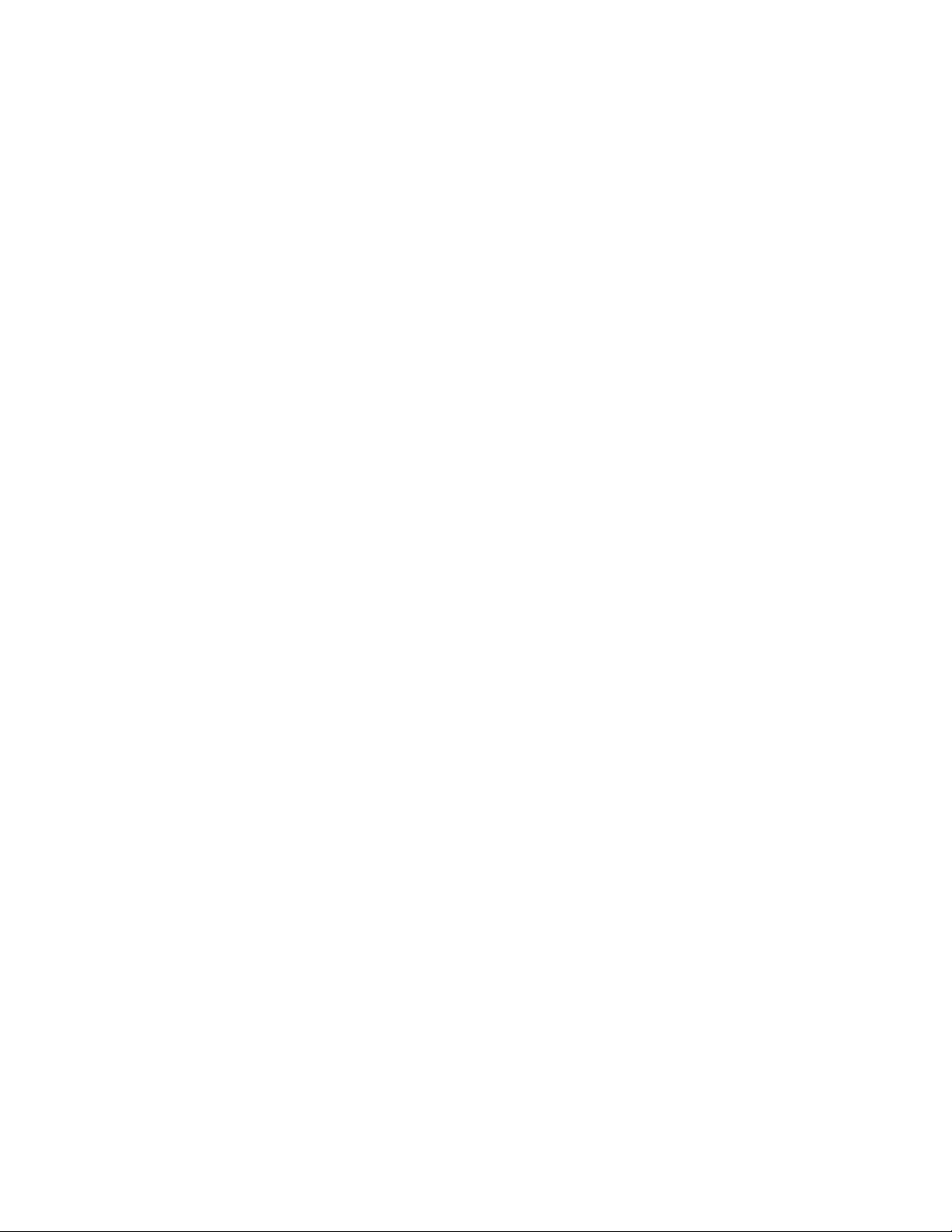
abcoffice
www.abcoffice.com 1-800-658-8788
PRICE LOOK UP (PLU)
__________________________________________________________________
A total of 99 Price Look Up codes (PLUs) are available on this cash register. The Price Look Up system allows for fast, accurate
entry of an item and automatically records the number of items sold. There are 2 methods in programming PLUs. One m ethod
is to set the PLU number with a pres et price known as a Fixed PLU Pr ice. The second method is to set the PLU w ithout a
preset price, where you are able to man ually enter the price of an item while still having the sales activity recorded under the
PLU number on management reports, known as an Ope n PLU Price (sub- department). The Open PLU Price is recommend ed
for items whose prices change frequently.
Before getting started with programming PLUs, the following 3 steps should be done:
1. Make a list of the PLU numbers and their prices you wish to program.
2. Decide whether you want the PLU number designated as a Fixed PLU Price or an Open PLU Price. Note: The
3. Determine if each PLU number requires tax or no tax. If tax is required for a particu lar PLU numb er, be sure to link
Program PLU Status
Note: This procedure should only be done if you are interested in the Open PLU Price (sub-department) option . Otherwise,
proceed to the next section on Programming PLU Prices.
1. Enter the program mode: Move the Control Switch to the "PRG" position. If a security code has been assigned,
2. Press the [PO] key to begin programming the PLU Status.
3. Type the [PLU # (between 01-99)], press the [PLU] key, type the [PLU Status #] and press the [Department] key.
PLU Status 0 = Fixed PLU Price (This is the factory default option).
PLU Status 1 = Open PLU Price (Sub-department option).
4. Repeat Step #3 for all desired PLU numbers.
5. Press the [PO] key to finish programming the PLU Status.
6. Continue to the next section on programming the PLU Price.
Program PLU Prices
1. Enter the Program mode: Move the Control Switch to the "PRG" position. If a secur ity code has been assigned,
2. Press the [QTY/TIME] key to begin programming.
3. Type the [PLU Number (between 01-99)] , press the [PLU] key, type the [PLU Price] and press the [Department]
4. Repeat Step #3 for all desired PLU numbers. Note: When programming PLU numbe rs consecut ively, it is not
5. Press the [QTY/TIME] key to finish programming PLU prices.
CONFIRMATION REPORTS: No printing will occur d uring progr amming of PLUs. To prin t a PLU Confirmatio n Report, turn to
the next page.
Fixed PLU Price does not allow you to override or change a preset price in the register mode, wherea s the
Open PLU Price does.
the PLU number to a department that is programmed for tax. Likewise, if a PLU numb er does not require tax, th en
link the PLU number to a department not programmed for tax.
enter the security code and press the [CHARGE] key. If no security code has been assigned, continue with Step #2.
enter the security code and press the [CHARGE] key. If no security code has been assigned, continue with Step #2.
key.
necessary to type the PLU number each time. The system automatically prompts you with the next PLU
number.
23
Page 29
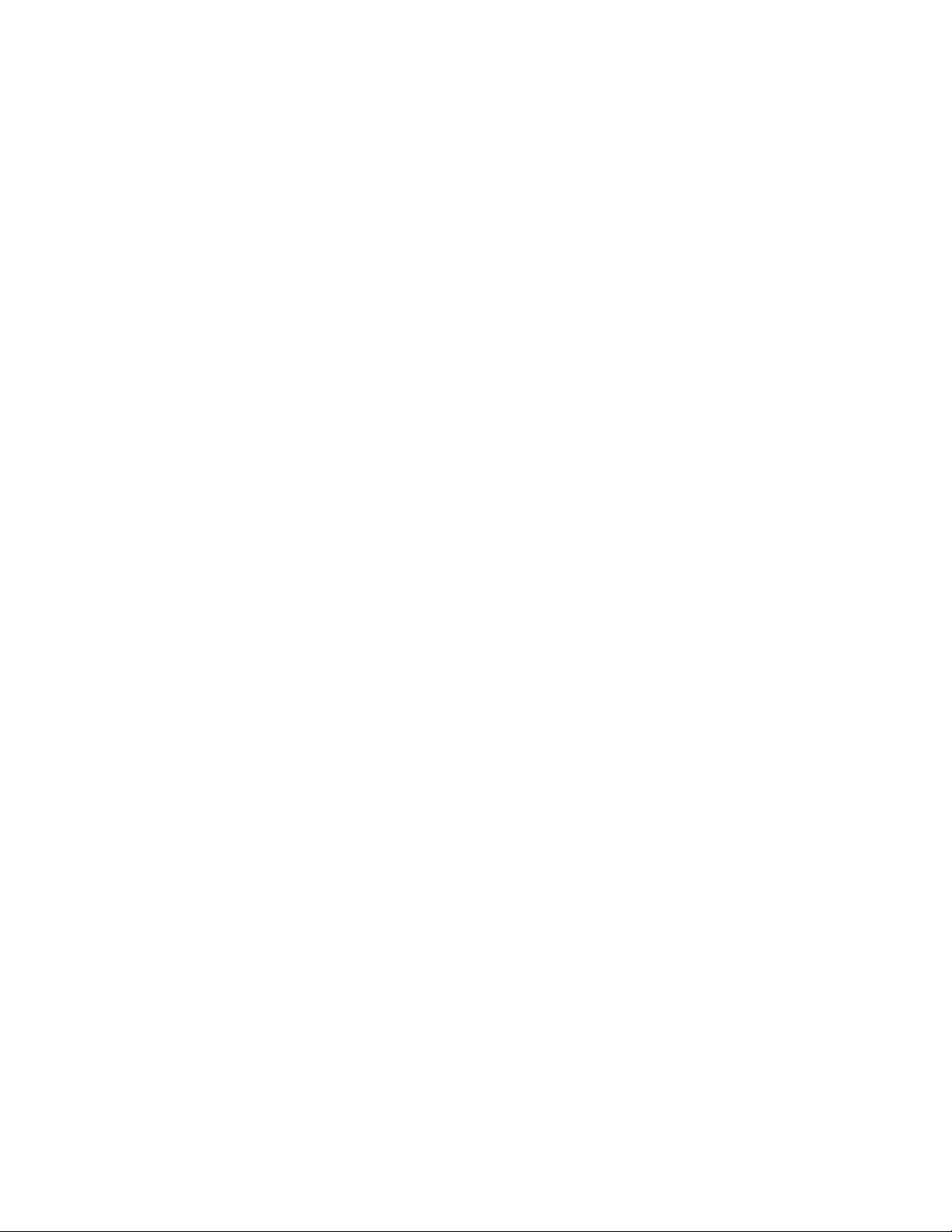
abcoffice
www.abcoffice.com 1-800-658-8788
PLU CONFIRMATION REPORT
__________________________________________________________________
To print a PLU Confirmation Report
1. If needed, enter the program mode: Move the Control Switch to the "PRG" position. If a security code has been
2. Press the [PLU] key. The PLUs programmed will print. See sample printout below.
3. Continue with other programming or move the Control Switch out of the "PRG" position.
PLU Confirmation Report
______________________
_ _
PLU # _________ 01 0 ________ PLU status of "0" for fixed PLU
Department # the PLU is linked to ________ 1 1·99 TX ____ PLU price of $1.99 is taxable
PLU # _________ 02 0 _
_ 2 1·29 ________ PLU price of $1.29 is non-taxable
PLU # _________ 03 1 ________ PLU status of "1" for open PLU
_ 1 0·59 TX _
_ 04 0 _
_ 1 0·99 TX _
_ 05 0 _
_ 2 5·99 _
_ _
______________________
assigned, enter the security code and press the [CHARGE] key. If no security code has been assigne d, continue
with Step #2.
24
Page 30
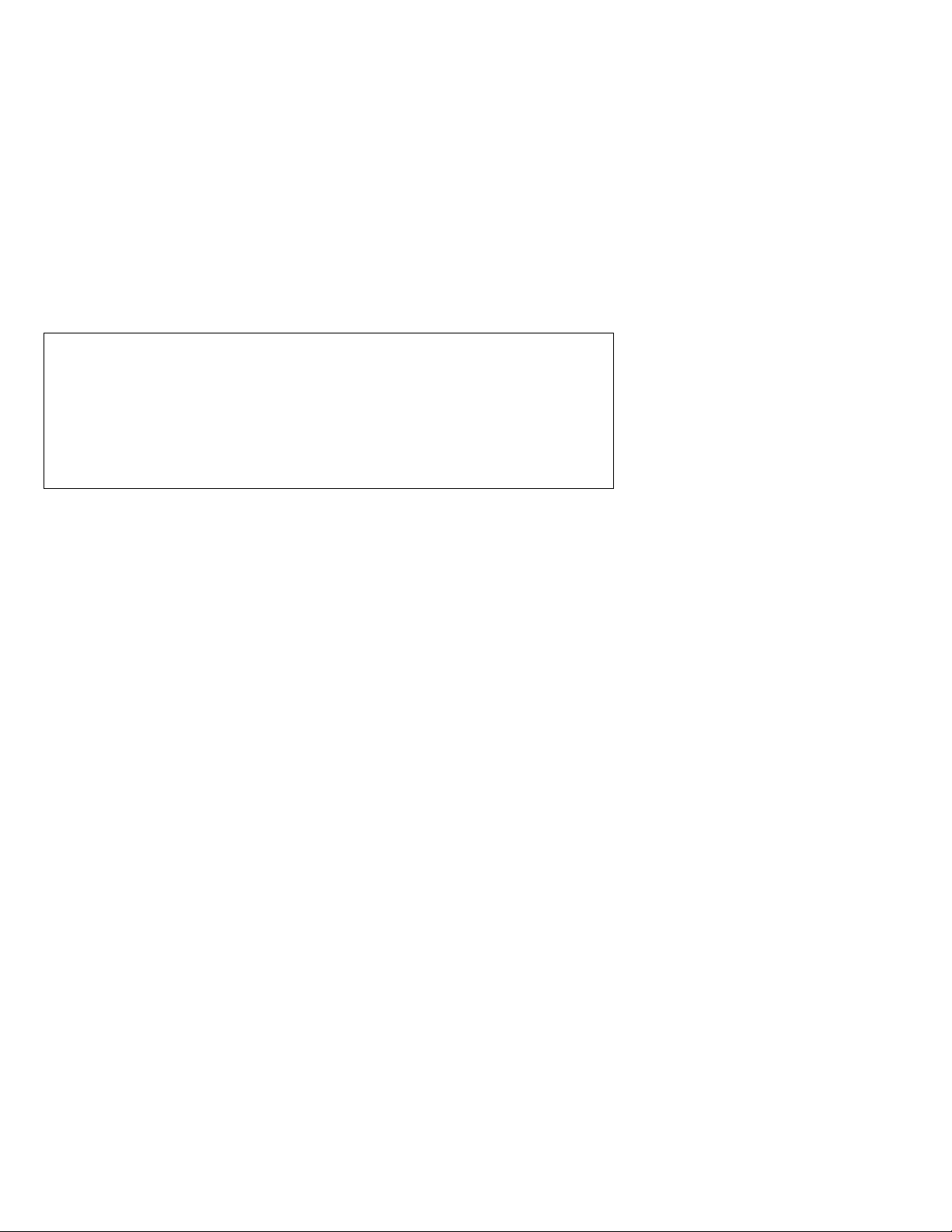
abcoffice
www.abcoffice.com 1-800-658-8788
SETTING THE SECURITY CODE AND DECIMAL POINT
__________________________________________________________________
SECURITY CODE: For Program and Management Report Protection
Management Reports can be printed in either the "X" or "Z" positions on the Co ntrol Switch. When printed in the "Z" position,
transaction totals are reset to zero. Assigning a security code can prevent accidental reset of transaction totals. Once assigned,
the "Z" report prints ONLY after entering the security code.
NOTE: Assign a number easily remembered. You should also keep the program receipt as a reminder. If you do forget the
code, reset this program with a new code. Then, print the report using the new code.
Assigning a Security Code:
1. If necessary, enter the program mode. (Move the Control Switch to the "PRG" position).
2. Type (the numbers) representing the security code. (Up to four digits can be used).
3. Press the [CHARGE] key to store the code.
Example: Assign a security code of "7748":
Type/Press: The Display Shows: The Receipt Shows:
7748 + [CHARGE] 77.48 77.48 CH
NOTE: IF YOU SET A SECURITY CODE, YOU WILL NOT BE ABLE TO ALTER YOUR PROGRAM OR
PRINT YOUR MANAGEMENT REPORTS UNTIL YOUR SECURITY CODE HAS BEEN ENTERED.
THE PROMPT "SEC CODE" WILL APPEAR IN THE DISPLAY TO REMIND YOU TO ENTER THE
CODE. TO DELETE A SECURITY CODE NUMBER: ENTER THE PROGRAM MODE, TYP E [ 0] [ 0] [0]
[0] AND PRESS THE [CHARGE] KEY.
Using a Security Code in the Program Mode:
1. In the "PRG" mode, enter the 4-digit code and press the [CHARGE] key. Proceed with programming.
Using a Security Code in the "Z" Mode:
1. To print a "Z" report when a security code has been assigned, in th e "Z" mode, ente r the 4-digit co de and press the
2. The "Z" report will print.
SETTING THE DECIMAL POINT
To set 2 decimal place (standard in the U.S.):
1. If needed, enter the program mode: Move the Control Switch to the "PRG" position. If a security code has been
2. Type the numbers [1], [2], followed by the [RA] key.
3. If finished with programming, move the Control Switch out of the "PRG " posi tion .
THE SAME PROCEDURES APPLY FOR OTHER DECIMAL SETTINGS AS FOLLOWS:
[1] + [0] + [RA] = 0.
[1] + [1] + [RA] = 0.0
[1] + [2] + [RA] = 0.00 Standard setting for U.S.
[1] + [3] + [RA] = 0.000
[Amt Tend/TOTAL] key.
assigned, enter the security code and press the [CHARGE] key. If no security code has been assigne d, continue
with Step #2.
25
Page 31

abcoffice
www.abcoffice.com 1-800-658-8788
SETTING THE EURO CONVERSION FEATURE
__________________________________________________________________
CONVERSION FEATURE: Useful along Border States for currency conversion
The Euro Conversion feature provides a automatic method of curre ncy conversion. It establishes one currency as the Local
currency and another currency as the converted currency. Once the ra te is established, it will remain the r ate unless cha nged.
This feature does not use a daily excha nge rate but is established throug h the following programming steps. The rate can be
changed as frequently as one would want to change the rate, either daily, weekly, monthly or annually.
There are a few steps to set up the Euro Conversion feature.
- Activate/Disable the System
- Print the Currencies to be printed
- Establish the Local/Euro Currency as Standard
- Setting the Conversion Rates
Activate/Disable the Euro Conversion Feature:
1. If needed, enter the program mode: Move the Control Switch to the "PRG" position. If a security code has been
assigned, enter the number and press the [CHARGE] key now. If not, continue with Step #2.
2. Type [7]
3. Enter either [0] or [1] [0] disables the feature; [1] activates the feature.
4. Press the [RA/Euro] key to finish.
Print the Currencies to Be Printed:
1. If needed, enter the program mode: Move the Control Switch to the "PRG" position. If a security code has been
assigned, enter the number and press the [CHARGE] key now. If not, continue with Step #2.
2. Type [9]
3. Enter either [0] or [1] [0] print both currencies; [1] print only tendered currency.
4. Press the [RA/Euro] key to finish.
Establish the Local/Euro Currency as Standard:
1. If needed, enter the program mode: Move the Control Switch to the "PRG" position. If a security code has been
assigned, enter the number and press the [CHARGE] key now. If not, continue with Step #2.
2. Type [10]
3. Enter either [0] or [1] [0] = Local; [1] Euro.
4. Press the [RA/Euro] key to finish.
Setting the Conversion Rates:
2. If needed, enter the program mode: Move the Control Switch to the "PRG" position. If a security code has been
assigned, enter the number and press the [CHARGE] key now. If not, continue with Step #2.
3. Type [0 - 8] 0-8 is the number of decimal places for the local currency
4. Type [ 0-8] 0-8 is the number of decimal places for the Euro currency
5. Type [0.00000001 - 999999] this is the rate of conversion. See example below.
6. Press the [VOID] key to finish.
In the above step you establish the rate of the local currency and the rate of the converted currency. For instance, for use along
US/Canadian borders, the local currency is US dollars (USD) and the converted currency is Canadian dollars (CND); the
conversion rate might be 1 USD = 1.5 CND. To program this example, enter:
1 (for USD) 2 (for CND) 000015 (for conversion rate) [VOID]
26
Page 32
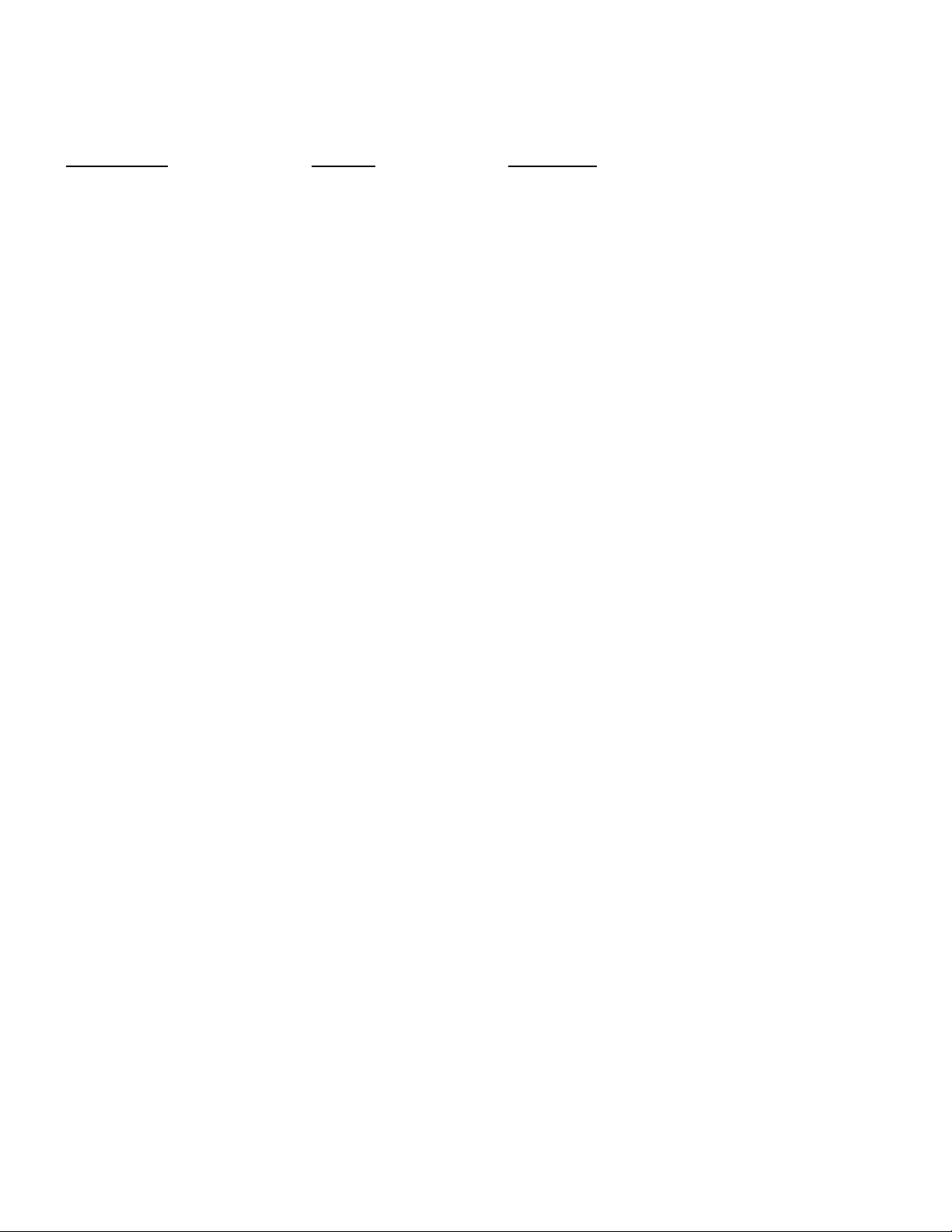
abcoffice
www.abcoffice.com 1-800-658-8788
SUMMARY OF PROGRAMS
__________________________________________________________________
Listed below is a recap of all programs set according to the examples used in this section:
Program/Example
SET CONTROL SWITCH TO "PRG"
SET DATE: MARCH 7, 1998 (030798) + [#/NS] 03·07·98
15·30
SET TIME: 3:30 PM (1530) + [QTY/TIME] 5·00
001
SET -% RATE: 5% (500) + [-%] 1 0·00
000
ASSIGN TAX STATUS: 2 0·00
DEPT 1 - TAXABLE (0) + (01) + [CHECK] + (0) + [DEPARTMENT 1] 0·01
DEPT 2 - NO TAX (0) + (00) + [CHECK] + (0) + [DEPARTMENT 2] 55·00
77·48
SET FIXED TAX: 5.5% (5500) + [AMT TEND/TOTAL]
ASSIGN A SECURITY CODE: 7748 (7748) + [CHARGE]
Type/Press Sample Receipt
%-
CK
TX
TX
TX
CH
27
Page 33

abcoffice
www.abcoffice.com 1-800-658-8788
TRANSACTION EXAMPLES
__________________________________________________________________
The examples in this section show how to complete different ty pe of transa ctions. Sa mple receip ts are include d that reflect the
program examples used in setting THE REGISTER PROGRAMS.
SAMPLE RECEIPT
The following sample shows where general transaction information is printed on a receipt and what program options must be set
to print the appropriate options. (See THE REGISTER PROGRAMS for specific instructions).
________________________
_ _
_ 03·07·98 ____________ Date (see Setting the Date)
_ 1 10·00 TX ________ Taxable Department (see Assigning a Department Tax Status)
_ 2 20·00 _
_ 30·00 ST _
_ 0·55 TX ________ Tax (see Setting a Tax Rate)
_ 50·00 CA ___ _
_ 19·45 CG ________ Change Computation
_ _
Represents "PM" _____·5-35 010 ____________ Consecutive Number (increments automatically for each
_ _ _ transaction. Resets to "000" after printing "Z"
________________________ management report)
Time (see Setting the Time) __
TRANSACTION SYMBOLS
The following symbols appear on the paper tape. They are printed to the right of entries to identify various totals and transaction
operations. Some of these symbols also appear on the management report. They include:
CA - Cash Transaction Total
CH - Charge Transaction Total
CA - Amount Tendered
ST - Subtotal, Excluding Tax
CG - Change
% - Percent Discount Applied To An Item Or Sale
- - Coupon / Discount / Refund Or Void
X - Quantity Being Multiplied
@ - Item Price Being Multiplied
VD - Voided Previous Entry
RF - Refund Or Return (Management Report Only)
# - Identification Number
NS - No Sale Receipt
CL - Clerk
TS - Tax shift
28
Page 34

abcoffice
www.abcoffice.com 1-800-658-8788
TRANSACTION EXAMPLES
__________________________________________________________________
STANDARD TRANSACTIONS
Registering a Single Item Sale and Tendering Change
NOTE: Up to 7 digits can be used for the amount of the entry.
Example: Register a $1.00 item in Department 1 (programmed at 5.5% fixed tax rate). Subtotal transaction and compute
change for $5.00.
1. [100] + [DEPARTMENT 1] 1 1·00
1·00
2. [SUBTOTAL] 0·06
5·00
3. [500] + [Amt Tend/TOTAL] 3·94
·5-35 010
Registering a Sale to Multiple Items
NOTE: Up to two digits can be used for the quantity multiplied.
Example: Multiply two items times $1.50 to Department 1.
1. [2] + [QTY/TIME] + [150] + [DEPARTMENT 1] 2·
1·50
2. [SUBTOTAL] 1 3·00
3·00
3. [Amt Tend/TOTAL] ·17
3·17
·5-36 011
Registering a Charge Transaction
NOTE: Charge transactions are counted and registered to the charge total in the financial report.
Example: Register a $2.50 item to Department 1 and a $3.00 item to Department 2 as a charge transaction.
1. [250] + [DEPARTMENT 1] 03·07·98
2. [300] + [DEPARTMENT 2] 1 2·50
2 3·00
3. [CHARGE] 0·14
5·64
·5-37 012
TX
ST
TX
AT
CG
X
@
TX
ST
TX
CA
TX
TX
CH
29
Page 35
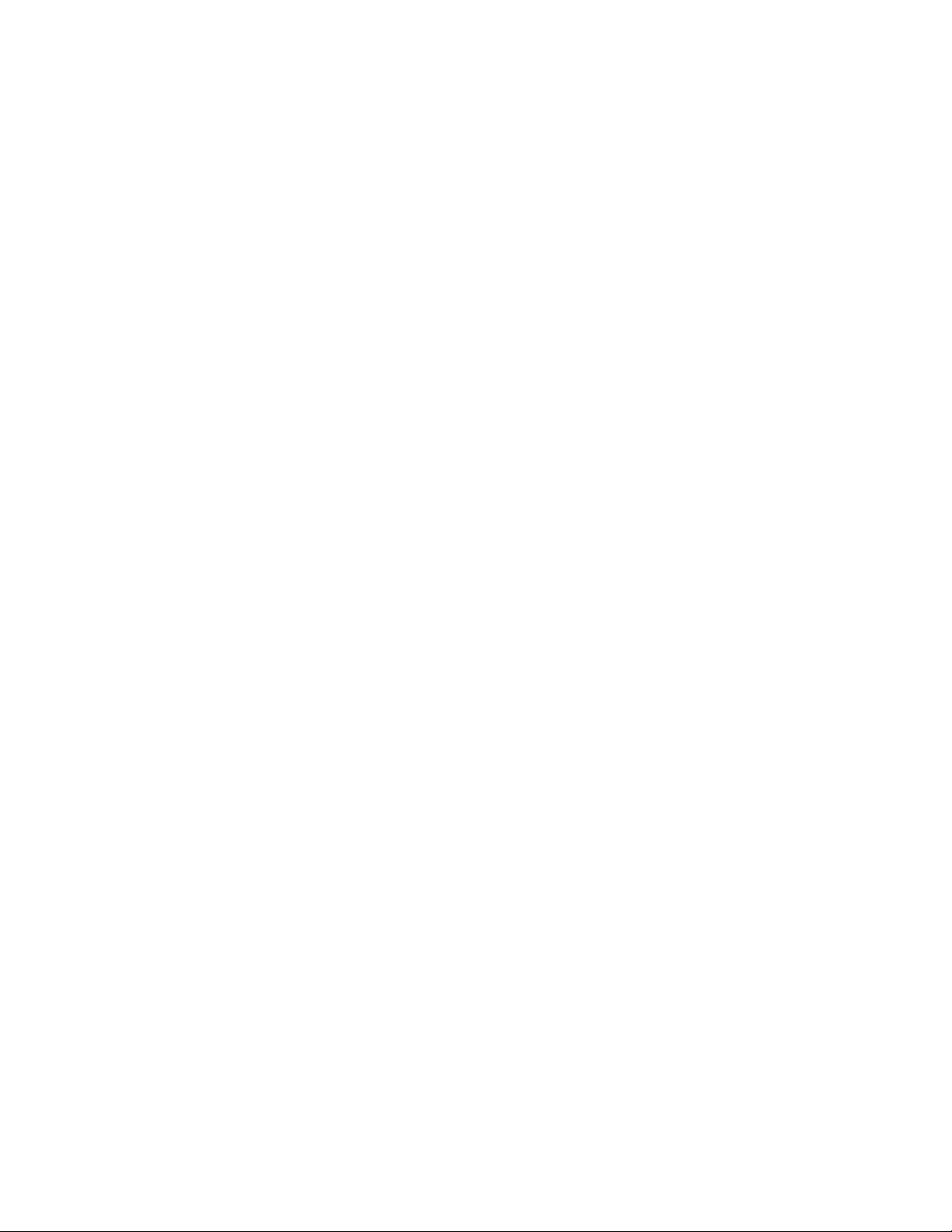
abcoffice
www.abcoffice.com 1-800-658-8788
TRANSACTION EXAMPLES
__________________________________________________________________
Using Split Tendering
Example: Register a $10.00 item and a $15.00 item to Department 2; split the total between $20.00 cash and $5.00 charge.
1. [1000] + [DEPARTMENT 2] 2 10·00
2 15·00
2. [1500] + [DEPARTMENT 2] 25·00
20·00
3. [SUBTOTAL] 5·00
·5-38 013
4. [2000] + [Amt Tend/TOTAL] + [CHARGE]
MINUS (-) KEY TRANSACTIONS
Registering a [-] Reduction:
NOTE: Up to 7 digits can be used for the amount of the reduction.
Example: Register a 10¢ reduction (coupon) on a $2.00 item to Department 2.
1. [200] + [DEPARTMENT 2] 2 2·00
-0·10
2. [10] + [Ref/-] 1·90
·5-39 014
3. [Amt Tend/TOTAL]
ST
CA
CH
CA
30
Page 36

abcoffice
www.abcoffice.com 1-800-658-8788
TRANSACTION EXAMPLES
__________________________________________________________________
PERCENT DISCOUNT (-%) TRANSACTIONS
Discounting [-%] Individual Items
NOTE: Up to four digits can be used for the discount percentage (0-99.99%). You MUST enter two digits after the decimal
position.
Example: Register a 10% discount to a transaction.
1. [100] + [DEPARTMENT 1] 1 1·00
10·00
2. [1000] + [-%] -0·10
·90
3. [SUBTOTAL] 0·05
0·95
4. [Amt Tend/TOTAL] ·5-40 016
Using a Preset Discount (-%) On The Total Sale:
Example: Register the preset percent discount (5%) to an entire transaction.
1. [100] + [DEPARTMENT 1] 1 1·00
1 2·00
2. [200] + [DEPARTMENT 1] 3·00
5·00
3. [SUBTOTAL] -0·15
0·16
4. [-%] 3·01
·5-41 017
5. [Amt Tend/TOTAL]
Using a Preset Discount (-%) on Individual Items:
Example: Register the preset percent discount (5%) on a $3.00 item to Department 2.
1. [300] + [DEPARTMENT 2] 2 3·00
5·00
2. [-%] -0·15
2·85
3. [Amt Tend/TOTAL] ·5-42 019
Overriding the Preset Discount (-%]:
Example: Register a 15% discount (to override pre set 5%] on a $10.00 item to Department 2. NOTE: You MUST enter two
digits after the decimal position.
·1·
1. [1000] + [DEPARTMENT 2] 2 10·00
15·00
2. [1500] + [-%] -1·50
8·50
3. [Amt Tend/TOTAL] ·5-43 020
31
TX
%
-
ST
TX
CA
TX
TX
ST
%
-
TX
CA
%
-
CA
%
-
CA
Page 37

abcoffice
www.abcoffice.com 1-800-658-8788
TRANSACTION EXAMPLES
__________________________________________________________________
PLU CODES
Note: PLU Codes must be preset to use this feature. See The Register Programs to assign PLU information.
Using a Fixed PLU Price:
Example: Register PLU #1 programmed at the preset price of $1.50:
1. [1] + [PLU] 01 1·50
1·50
2. [SUBTOTAL] 0·08
1·58
3. [Amt Tend/TOTAL] ·5-30 036
Using an Open PLU Price (Sub-department):
Example: Register the price of $2.00 in PLU #3:
1. [3] + [PLU] 03 2·00
2·00
2. [200] + [PLU] 0·10
2·10
3. [SUBTOTAL] + [Amt Tend/TOTAL] ·5-30 037
Using an Open PLU Price (Sub-department) with a Preset Price:
Example: Register PLU #3 programmed with the preset price of $10.00:
1. [3] + [PLU]
03 10·00
2. [PLU] 10·00
0·50
3. [SUBTOTAL] + [Amt Tend/TOTAL] 10·50
·5-30 038
32
TX
ST
TX
CA
TX
ST
TX
CA
TX
ST
TX
CA
Page 38

abcoffice
www.abcoffice.com 1-800-658-8788
TRANSACTION EXAMPLES
__________________________________________________________________
VOIDS AND REFUNDS
Voiding the Previous Entry in the Middle of a Sale:
Example: Void a $2.00 entry to Department 2 made in error. Then register a $3.00 item in Department 2.
1. [200] + [DEPARTMENT 2]
2 2·00
2. [VOID] 2 -2·00
2 3·00
3. [300] + [DEPARTMENT 2] 3·00
4. [Amt Tend/TOTAL]
NOTE: To void an earlier entry or entire transaction, complete the transaction then follow the directions for a void.
Voiding a Single Item:
Example: Void a $1.00 item in Department 1.
1. [VOID] 1 -1·00
-0·06
2. [100] + [DEPARTMENT 1] -1·06
·5-45 023
3. [Amt Tend/TOTAL]
Voiding Multiple Items:
Example: Void a $1.00 item in Department 1 and a $2.00 item in Department 2.
1. [VOID]
2. [100] + [DEPARTMENT 1] 1 -1·00
2 -2·00
3. [VOID] -0·05
-3·05
4. [200] + [DEPARTMENT 2] ·4-23 021
5. [Amt Tend/TOTAL]
TX
VD
CA
VD
TX
CA
VD
VD
TX
CA
33
Page 39

abcoffice
www.abcoffice.com 1-800-658-8788
TRANSACTION EXAMPLES
__________________________________________________________________
REFUNDS
Refund a Single Item:
Example: Refund a $1.00 item in Department 1.
1. [Ref/-]
1 -1·00
2. (100) + [DEPT 1] -0·05
-1·05
3. [Amt Tend/TOTAL] ·4-31 023
Refund Multiple Items:
Example: Refund a $1.00 item in Department 1 and a $2.00 item in Department 2.
1. [Ref/-]
2. (100) + [DEPT 1]
1 -1·00
3. [Ref/-] 2 -2·00
-0·05
4. (200) + [DEPT 2] -3·05
·4-31 024
5. [Amt Tend/TOTAL]
Example: Refund 3 items at $1.00 in Department 1.
1. [Ref/-]
3·
2. (3) + [QTY/TIM E ] 1·00
1 -3·00
3. (100) + [DEPT 1] -0·17
-3·17
4. [Amt Tend/TOTAL] ·3-45 015
34
TX
TX
CA
TX
TX
CA
X
@
TX
TX
CA
Page 40
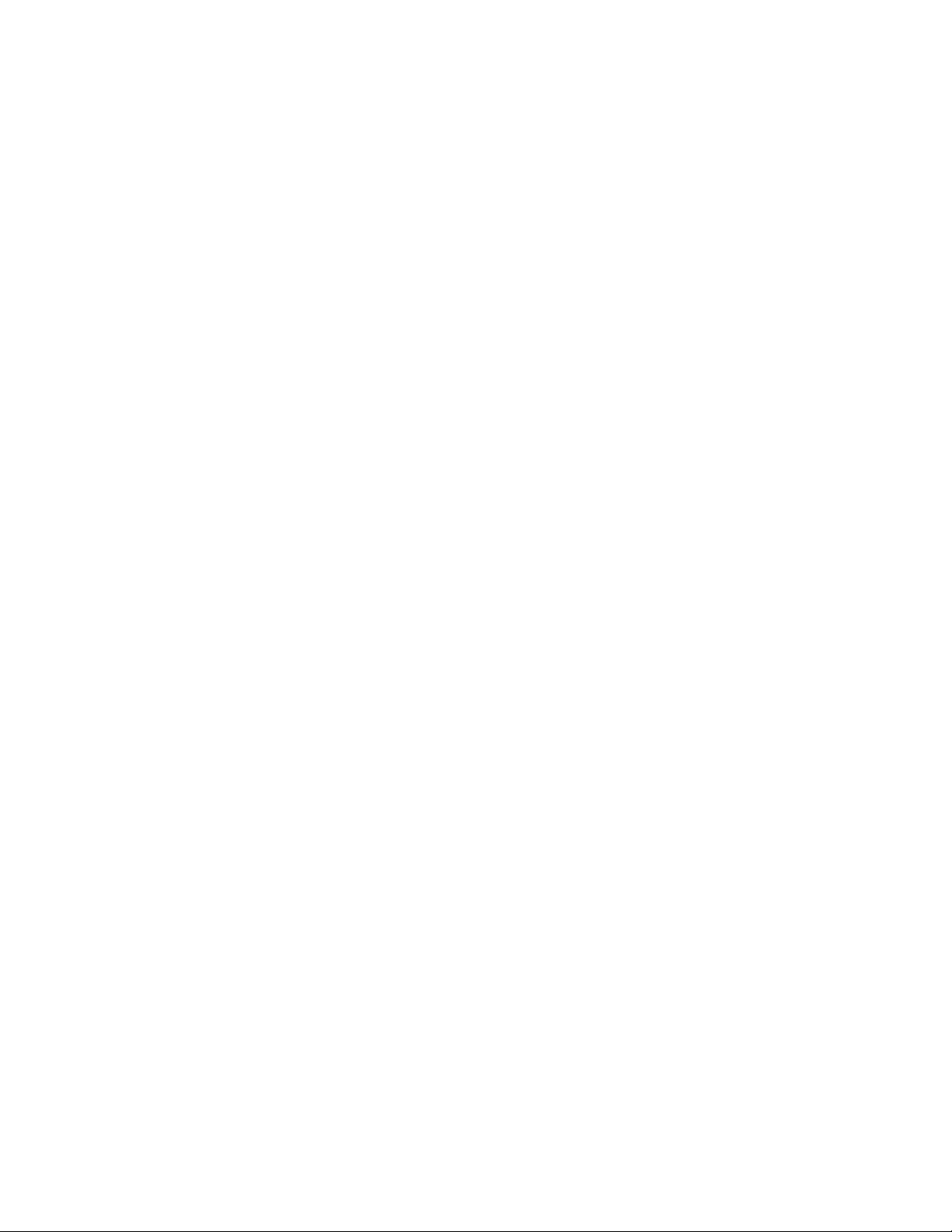
abcoffice
www.abcoffice.com 1-800-658-8788
TRANSACTION EXAMPLES
__________________________________________________________________
TAX OVERRIDE TRANSACTIONS
Exempting Tax on an Item:
NOTE: Use this procedure to exempt an item from being taxed when registered to a taxable department.
Example: Exempt tax from a $2.00 item to Department 1 (preset at 5.5% fixed tax rate - 1).
1. [TAX SHIFT] + [200] + [DEPARTMENT 1] 1 2·00
1·00
2. [100] + [DEPARTMENT 1] 0·06
3·06
3. [Amt Tend/TOTAL] ·5-45 024
Exempting Tax on an Entire Sale:
Example: Exempt tax on the entire sale registered to Department 1 (preset at 5.5% fixed tax rate).
1. [300] + [DEPARTMENT 1]
2. [500] + [DEPARTMENT 1] 1 3·00
1 5·00
3. [TAX SHIFT] 8·00
·5-45 025
4. [Amt Tend/TOTAL]
Adding Tax to a Non Taxed Department:
Example: Add the TX 1 preset rate (5.5% fixed tax rate) to a $1.00 item registered to Department 2 (preset as non taxable).
1. [TAX SHIFT] + [100] + [DEPARTMENT 2] 2 1·00
0·06
2. [Amt Tend/TOTAL] 1·06
·5-46 026
TX
TX
CA
TX
TX
CA
TX
TX
CA
35
Page 41

abcoffice
www.abcoffice.com 1-800-658-8788
TRANSACTION EXAMPLES
__________________________________________________________________
OTHER TRANSACTIONS
Registering Money Received On Account:
Example: Register $10.00 received on account.
10·00
1. [1000] + [RA]
·5-46 027
Paying Money Out:
Example: Pay out $5.00.
-5·00
1. [500] + [PO]
·5-46 028
Registering an Identification Number:
NOTE: Up to 7 digits can be used for the identification nu mber. This entry can be made prior to any operation. The #
identification is not added to the management report or totals.
Example: Assign the ID number "12345" to a transaction.
1. [12345] + [#/NS] 12345
1·00
2. [100] + [DEPARTMENT 1] 0·06
1·06
3. [Amt Tend/TOTAL] ·5-47 029
Registering a No Sale:
NOTE: This operation simply prints a no sale receipt. An activity is registered to the activity counter in the management report.
1. [#/NS] ·5-48 030
RA
PO
#
TX
TX
CA
NS
36
Page 42

abcoffice
www.abcoffice.com 1-800-658-8788
"X" AND "Z" SALES MANAGEMENT REPORTS
__________________________________________________________________
Transaction data is maintained in the me mory of the cash register as long as the b attery back-up sys tem is in effect. This data
can be printed as a report for management review.
The Management Report can be printed from either the "X" or the "Z" position on the Control Switch.
"X" POSITION REPORT
The "X" position report prints the accumula ted information a nd RETAINS ALL TOTALS IN MEMOR Y. Use th is posit ion to pr int
periodic readings of transaction information. (Some users call the X-report a mid-day report).
"Z" POSITION REPORT (Refers to an end-of-day or close-out reading)
The "Z" position report prints the same infor mation as the "X" repo rt. However, once this report is printed, ALL TRANSACTION
TOTALS ARE RESET TO ZERO except the grand total. (Some users call the Z-report an end-of-day report).
NOTE: To prevent accidental printing of the "Z" report, set the security code as explained in the SECURITY CODE section.
Once this code is set, a "Z" report will not print until the security code is entered. If a "Z" report is attempted without entering the
security code, the prompt "SEC Code" will appear in the display.
PRINTING THE SALES REPORT
IMPORTANT: Once a "Z" reading is taken, it cannot be duplicated, so be sure to have plenty of paper in the register.
1. Set the Control Switch to either the "X" or "Z" position.
2. Press the [Amt Tend/TOTAL] key.
NOTE: If a security code has been assigned, be sure to enter the secur ity code before press ing the [Amt Tend/TOTAL]
key.
TO CLEAR THE GRAND TOTAL:
1. Set the Control Swit ch to the "PRG" (Program Mode) position.
Note: If a security code has been assigned, enter the # and press the [CHARGE] key.
If not, continue with Step 2.
2. Type [2], type [0], then press [RA].
After this operation, the grand total reverts to zero.
(Refers to a mid-day reading)
37
Page 43

abcoffice
www.abcoffice.com 1-800-658-8788
SAMPLE MANAGEMENT REPORT
__________________________________________________________________
The Management Report provides the following information as shown in the sample below:
___________________________
_ _
DATE _____________ 11·20·98 _
_ _
Z COUNTER __________________ 002 Z _
ACTIVITY COUNTER __________________ 005 _
_ 1 10·00 TX _______ DEPARTMENT SALES TOTAL
_ 003 _
_ 2 38·00 TX _
_ 001 _
_ 3 2·35 _
_ 001 _
_ 4 7·89 _
_ 001 _
_ 5 5·20 _
_ 001 _
_ 6 6·20 _
_ 004 _
_ 7 16·80 _
_ 002 _
_ 8 15·80 _
_ 0·44 TX _______ TAX TOTAL
_ -2·00 - _________ MINUS (-) TOTAL
_ -1·20 -% _______ -% TOTAL
_ 99·48 ST _______ NET SALES TOTAL
_ 0·00 -- _________ REFUND SALES TOTAL
_ 0·00 VD _______ VOID SALES TOTAL
_ 102·68 #ST _______ GROSS SALES TOTAL
CASH SALES COUNTER __________________ 003 _
_ 61·48 CA _______ CASH SALES TOTAL
CHECK SALES COUNTER __________________ 004 _
_ 6·00 CK _______ CHECK SALES TOTAL
CHARGE SALES COUNTER __________________ 001 _
_ 32·00 CH _______ CHARGE SALES TOTAL
RECEIVED ON ACCOUNT COUNTER __________________ 001 _
_ 5·00 RA _______ REC’D ON ACCOUNT TOTAL
PAID OUT COUNTER __________________ 001 _
_ -4·00 PO _______ PAID OUT TOTAL
_ 62·48 #CA _______ CASH-IN-DRAWER TOTAL
_ 6·00 #CK _______ CHECK-IN=DRAWER TOTAL
_ 99·48 ____________ GRAND TOTAL
_ 13-19 026 _
_ _
___________________________
38
Page 44

abcoffice
www.abcoffice.com 1-800-658-8788
BALANCING FORMUL AS
__________________________________________________________________
The following examples illustrate how totals are calculated for the management reports:
System Balance:
(+) DEPARTMENT 1
(+) DEPARTMENT 2
(+) DEPARTMENT 3
(+) DEPARTMENT 4
(+) DEPARTMENT 5
(+) DEPARTMENT 6
(+) DEPARTMENT 7
(+) DEPARTMENT 8
( - ) MINUS TOTAL
( - ) -% TOTAL
(+) TAX TOTAL
(=) NET SALES
(+) NET SALES
(+) MINUS SALES
(+) -% TOTAL
(+) RETURN TOTAL
(+) VOID TOTAL
(=) GROSS SALES
(+) NET SALES
(+) PREVIOUS GRAND TOTAL
(=) ENDING GRAND TOTAL
Media Balance:
(+) NET SALES
( - ) CHECK
( - ) CHARGE
(+) RECEIVED ON ACCOUNT
( - ) PAID OUT
( - ) PAYMENTS OUT
(=) CASH IN DRAWER
39
Page 45
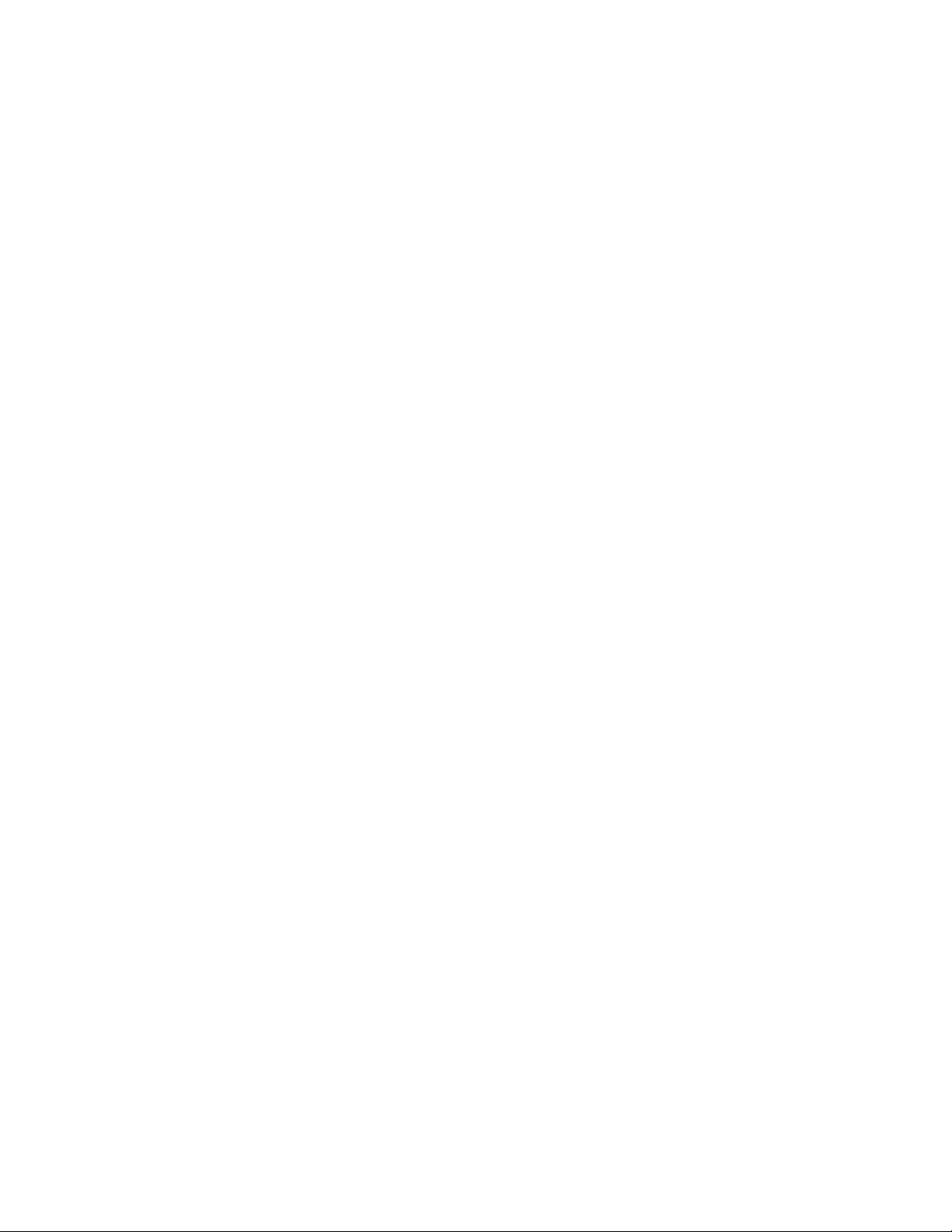
abcoffice
www.abcoffice.com 1-800-658-8788
PLU REPORT
__________________________________________________________________
PLU Reports can be taken in either the X or Z position. Remember, if the PLU Report is tak en in the Z posi tion, the total w ill be
reset to zero.
1. Move the Control Switch to the "X" or "Z" position as desired .
2. If a securi ty code has bee n a ssigned , enter the secu rity code and pre ss th e [CHARGE] key. If no security code has
3. Press the [PLU] key.
4. The PLU Report will print.
___________________________
_ _
DATE _________ 11·20·98 _
_ _
_ 002 Z _
PLU NUMBER ________ 01 _
_ 001 ______________ SALES COUNTER
_ 1·00 ______________ SALES TOTAL
_ 02 _
_ 002 _
_ 4·00 _
_ 5·00 TA _________ ALL PLU SALES TOTAL
_ _
_ 13-19 026 _
___________________________
been programmed, continue with Step #3.
40
Page 46
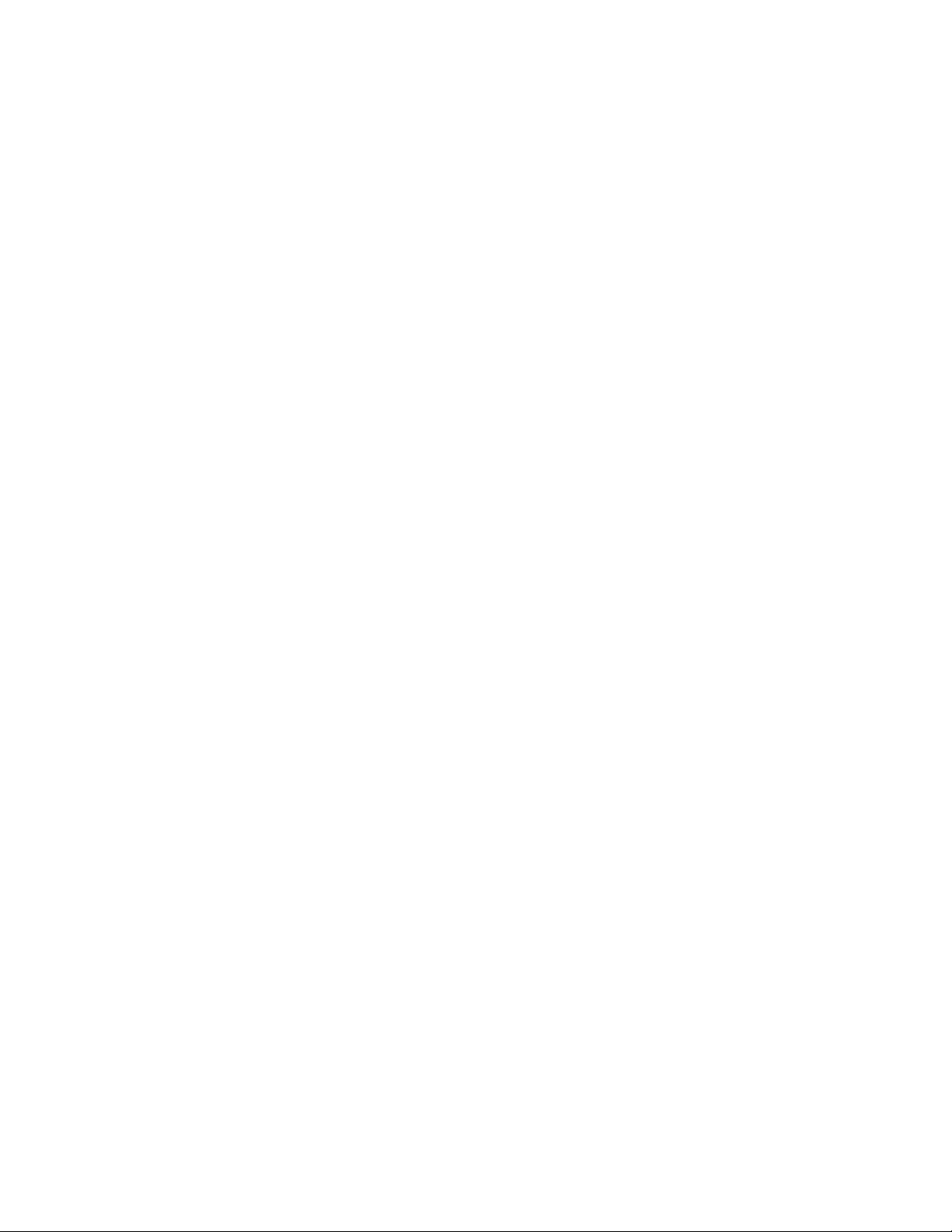
abcoffice
www.abcoffice.com 1-800-658-8788
41
Page 47
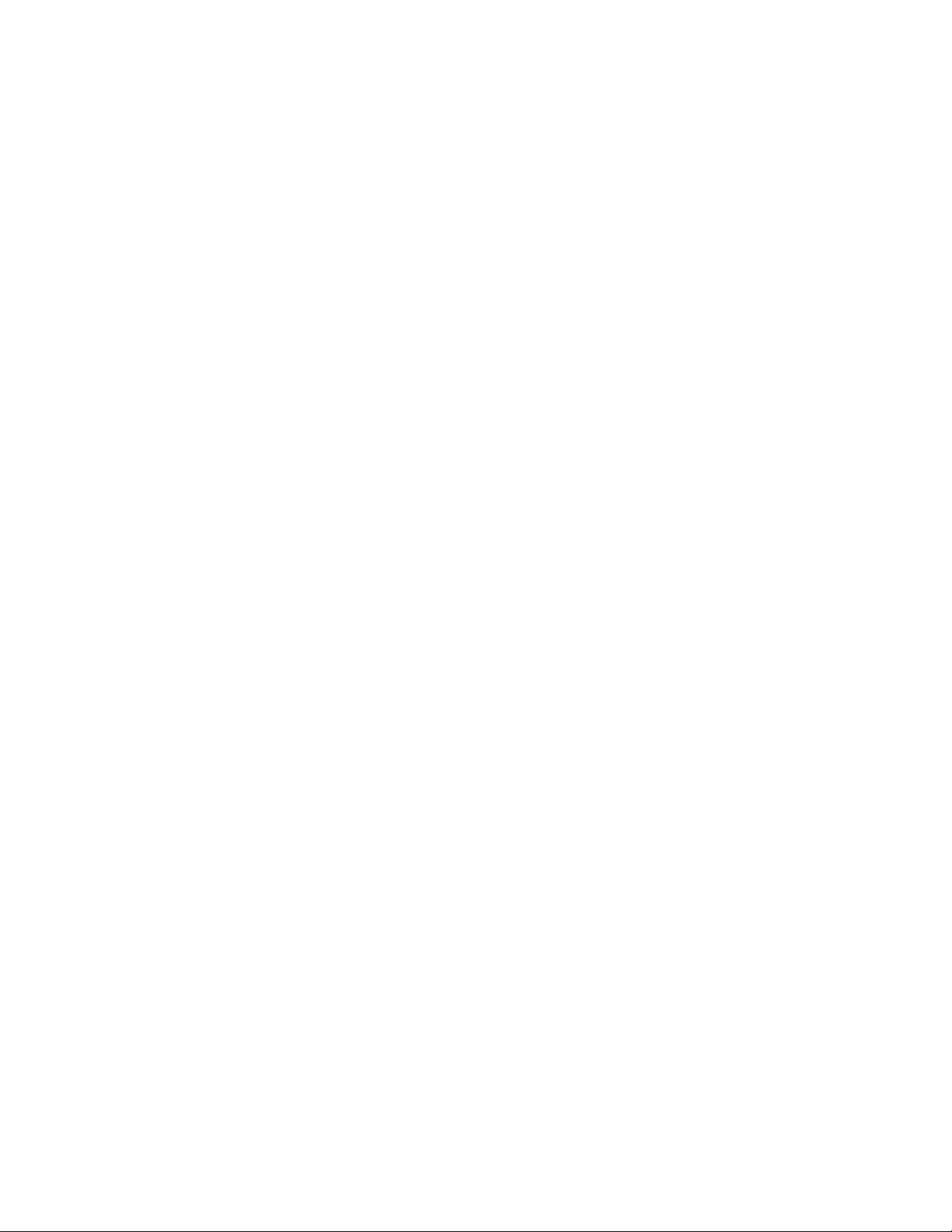
abcoffice
www.abcoffice.com 1-800-658-8788
TROUBLESHOOTING
__________________________________________________________________
In case of operational difficulty:
1. Be sure the unit is plu gged into a working elec trical outl et and no other electr ical device is using the sam e power sourc e.
Another electrical motor on the same circuit could cause interference with register operations.
2. Check that the Control Switch is set to the proper position.
3. Review the operating instructions to be sure the transactions have been performed as described in this instruction manual.
4. If you ar e in the Program (PRG) or "Z" modes and the error tone sounds and the prompt "SEC Code" appears in the
display, this means a manager's security code was programmed. See page 25 for further information.
5. If the register still does not function, use the Full System Clear Procedure:
CAUTION: The Full System Clear Procedure erases all transaction data AND all programs from the memory.
A. Turn the side switch to the "Off" position.
B. Remove the top battery and unplug the register for at least 20 minutes. (Batteries are located in the journal
C. Plug the register back in and replace the battery.
D. Reprogram the register.
6. If you cannot resolve your difficulty using the previous four steps, feel free to call the ABC Office Service Dept at 1-800-
compartment.)
658-8788.
42
Page 48

abcoffice
www.abcoffice.com 1-800-658-8788
TAX SYSTEM PRESET
__________________________________________________________________
In addition to the USA tax mode of ADD-ON TAX which is the standard factory setting for this register, two other tax systems are
available as follows:
1. Canadian Tax System - Special tax programming for the taxation system in Canada.
2. VAT (Value Added Tax) - which m eans that the tax amount is included in the price of the item. This tax system is most
commonly used in European countries.
The tax system is set as follows:
Tax Status Number
Default = 0 USA Tax Mode - Standard Setting for U.S. tax
1 Canadian Tax Mode
2 VAT Tax Mode - Commonly used in European Countries
"PRG" + [3] + [Tax Status Number] + [RA]
1. Enter the Program Mode: Move the Control Switch to the "PRG" position. If a security code has been assigned, enter the
# and press the [CHARGE] key now. If not, continue with Step #2.
2. Type [3], then type the setting number for the tax system desired: 0 = USA Tax; 1 = Canadian Tax; 2 = VAT Tax.
For USA tax programming, please see Page 2 1. For VAT tax prog ramming, pl ease see Page 43. For Canadian tax, see Page
44.
Tax Status Number
00 Non-Taxable
01 Taxable by Tax 1
02 Taxable by Tax 2
03 Taxable by Tax 3
04 Taxable by Tax 4
05 Taxable by Tax 1 and Tax 2
06 Taxable by Tax 1 and Tax 3
07 Taxable by Tax 1 and Tax 4
08 Taxable by Tax 2 and Tax 3
09 Taxable by Tax 2 and Tax 4
10 Taxable by Tax 3 and Tax 4
11 Taxable by Tax 1, Tax 2 and Tax 3
12 Taxable by Tax 1, Tax 2 and Tax 4
13 Taxable by Tax 1, Tax 3 and Tax 4
14 Taxable by Tax 2, Tax 3 and Tax 4
15 Taxable by Tax 1, Tax 2, Tax 3 and Tax 4
1 digit #
Condition
43
Page 49

abcoffice
www.abcoffice.com 1-800-658-8788
VAT TAX SYSTEM
__________________________________________________________________
The VAT tax system, which stands for Value Added Tax, is most commonly used in European Coun tries. With VAT tax, the tax
amount is already included in the price of the item, yet th e tax amount will print on the receipt. Up to 4 VAT tax rates ca n be
programmed.
To choose the VAT Tax System, please complete the following:
a.Enter the Program Mode: Move the Control Switch to the "PRG" position. If a security c ode has been assigned, enter the #
Step 1: Type [3], type [2], then press the [RA] key.
Step 2: Program the VAT Tax Rate as follows:
[TAX #] + [TAX SHIFT] + [TAX RATE] + [AMT TEND/TOTAL]
Example: Program a VAT Tax 1 rate as 15%:
1. If needed, enter the Program Mode: Move the Control Switch to the "PRG" position. If a security code has been assigned,
enter the # and press the [CHARGE] key now. If not, continue with Step #2.
2. Type [1], press [TAX SHIFT], type the tax rate as [15000], then press [Amt Tend/TOTAL].
and press the [CHARGE] key now. If not, continue with Step #1.
1-4 0 - 99.999%
44
Page 50
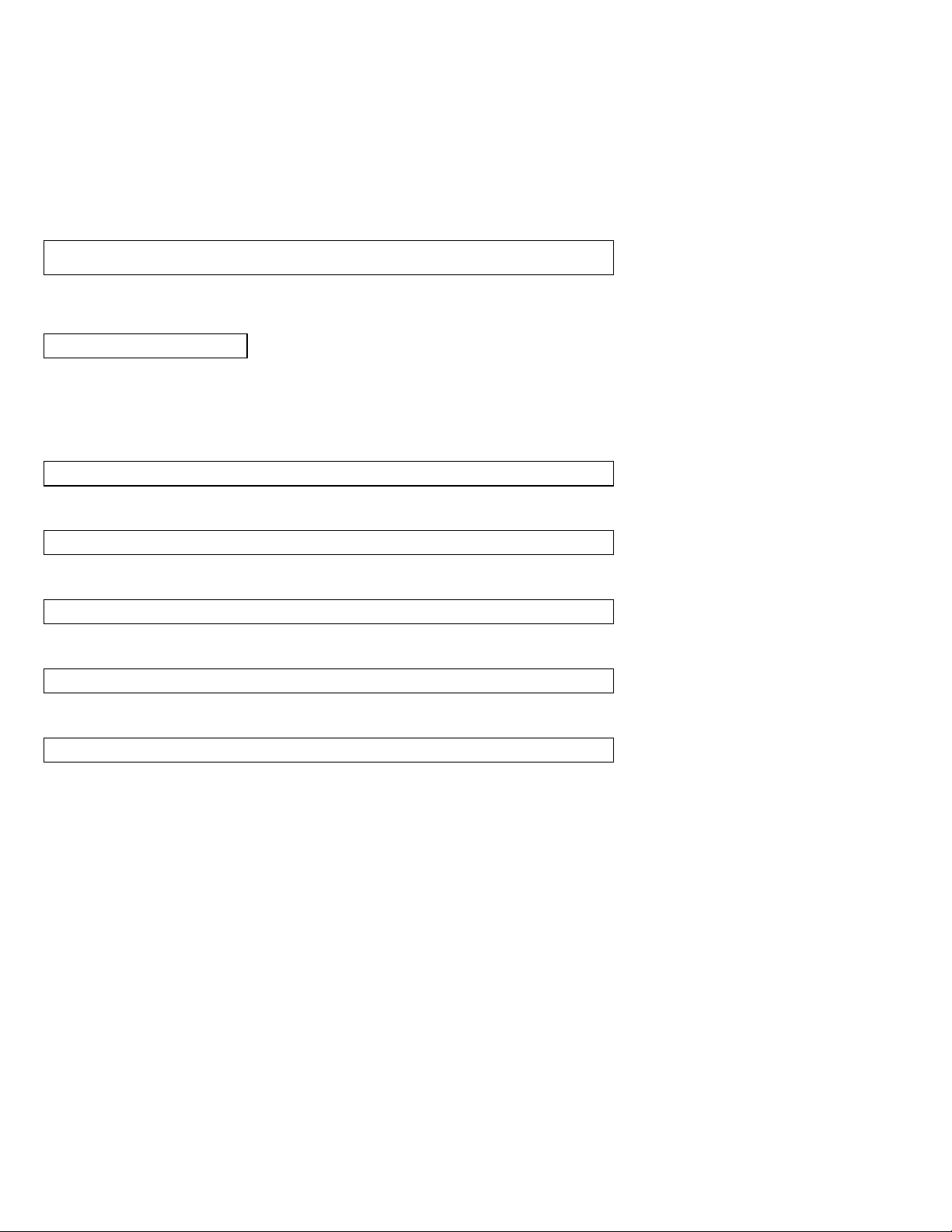
abcoffice
www.abcoffice.com 1-800-658-8788
CANADIAN TAX SYSTEM
__________________________________________________________________
To choose the Canadian Tax System, please complete the following:
1. Enter the Program Mode: Move the Control Switch to the "PRG" position. If a security code has been assigned, enter the
# and press the [CHARGE] key now. If not, continue with Step 2.
2. Type [3], type [1], then press the [RA] key.
3. Program the Tax Rate as follows:
TAX # + [TAX SHIFT] + [(NON-TAXABLE LIMIT PRICE*) + (REF/-)] + [TAX RATE] + [AMT TEND/TOTAL]
1-4 Maximum 6 Digits 0 - 99.999%
* The non-taxable limit is used in certain areas w here tax is e xempted below a certain amount, for example, an y amount below
$4.00* is exempt from PST tax. If there is no non-taxable limit, simply skip this step in brackets in the procedure above.
CANADIAN TAX - METHOD #1
GST Tax: 7%
PST Tax: 8%
GST/PST Tax: Both 7% and 8% calculated on the net amount
1. Program Tax 1 as 7%:
[1] + [TAX SHIFT] + [7000] + [AMT TEND/TOTAL]
2. Program Tax 2 as 8%:
[2] + [TAX SHIFT] + [8000] + [AMT TEND/TOTAL]
3. Link Tax 1 (7% GST) to the desired Department key:
[001] + [CHECK] + 0 + [DEPARTMENT KEY]
4. Link Tax 2 (8% PST) to the desired Department key:
[002] + [CHECK] + 0 + [DEPARTMENT KEY]
5. Link both Tax 1 (7% GST) and Tax 2 (8% PST) to the desired Department key:
[005] + [CHECK] + 0 + [DEPARTMENT KEY]
45
Page 51

abcoffice
www.abcoffice.com 1-800-658-8788
CANADIAN TAX SYSTEM
__________________________________________________________________
CANADIAN TAX - METHOD 2
GST Tax: 7%
PST Tax: 8%
GST/PST Tax: Both 7% and 8% calculated as tax on tax (piggyback calculation)
For the Canadian tax system of TAX on TAX:
Type [5], type [1], then press the [RA] key.
1. Program Tax 1 as 7%:
[1] + [TAX SHIFT] + [7000] + [AMT TEND/TOTAL]
2. Program Tax 2 as 8%:
[2] + [TAX SHIFT] + [8000] + [AMT TEND/TOTAL]
3. Program Tax 3 as 8%:
[3] + [TAX SHIFT] + [8000] + [AMT TEND/TOTAL]
4. Link Tax 1 (7% GST) to the desired Department key:
[001] + [CHECK] + 0 + [DEPARTMENT KEY]
5. Link Tax 3 (8% PST) to the desired Department key:
[003] + [CHECK] + 0 + [DEPARTMENT KEY]
6. Link both Tax 1 (GST) and Tax 2 (PST) to the desired Department key:
[005] + [CHECK] + 0 + [DEPARTMENT KEY]
7. Program for tax on tax calculation (piggyback):
[9] + [1] + [RA]
For customer assistance call 1-800-658-8788.
46
Page 52
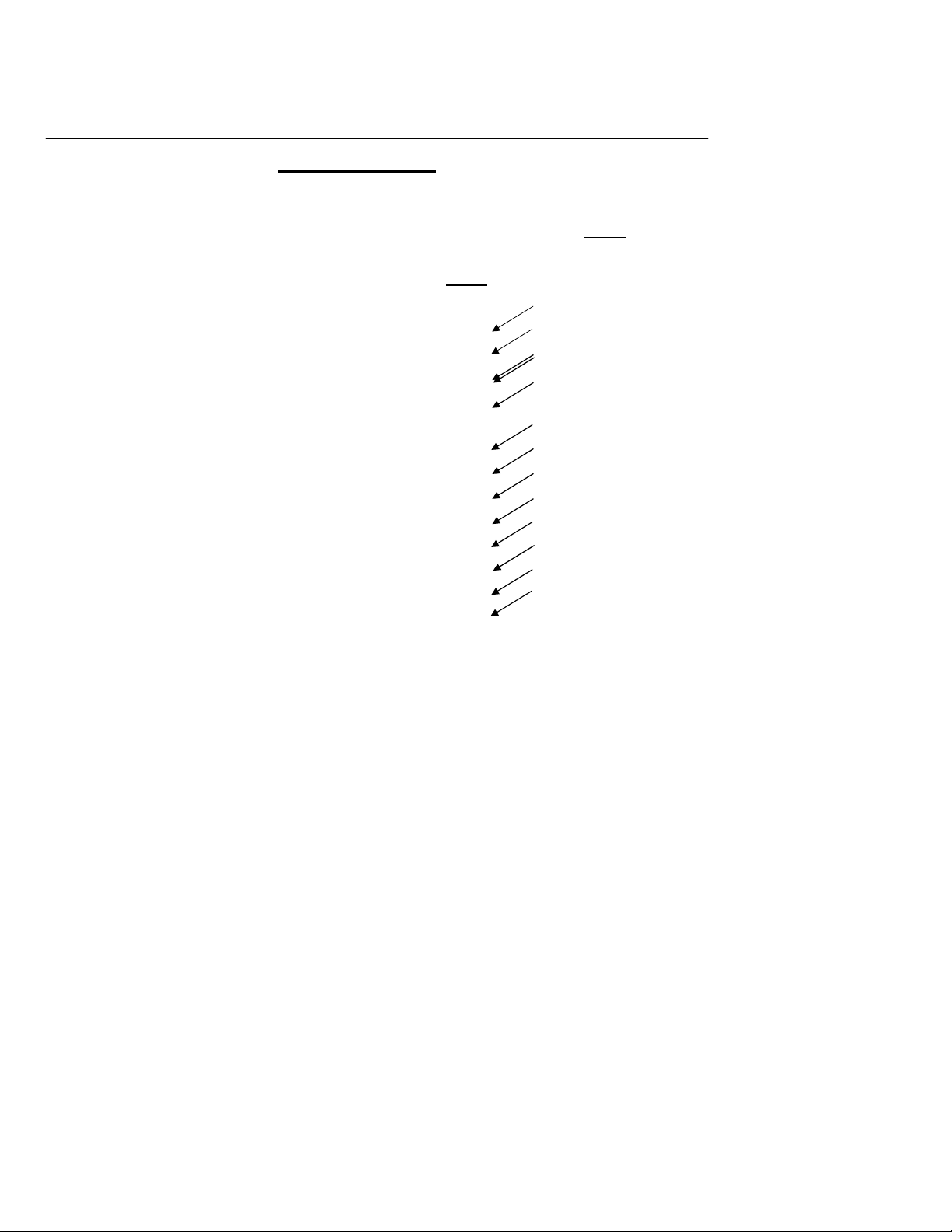
abcoffice
www.abcoffice.com 1-800-658-8788
Appendix 1
CALCULATING STATE TAX TABLE CODES
"EXAMPLE TAX CHART"
STEP C: Enter the base
tax amount (the minimum
point where no tax is STEP A
charged) followed by the
Number "1". Then press SALE AMOUNT
the [TAX SHIFT) key. ┌─────────────┐ TAX
STEP B
STEP D: Enter the 6 ├──────┬──────┼──────┐
digit number (see Page Breakpoints │ 0 │ 12 │ 0 │
II-b) (i.e. 4% = 240096). ┌──────┐ ├──────┼──────┼──────┤
┌─┤ 13 ├─────┤ 13 │ 31 │ 1 │
STEP E: Enter the │ ├──────┤ ├──────┼──────┼──────┤
individual "Irregular" │ │ 19 ├─────┤ 32 │ 54 │ 2 │
breakpoint pattern. │ ├──────┤ ├──────┼──────┼──────┤
Press the [TAX SHIFT) key │ │ 23 ├─────┤ 55 │ 81 │ 3 │
after each breakpoint. ┌──────┤ ├──────┤ ├──────┼──────┼──────┤
Place the number "10" │ │ │ 27 ├─────┤ 82 │ 108 │ 4
before the last "Irregular" │ │ ├──────┤ ├──────┼──────┼──────┤
breakpoint. │ │ │ 27 ├─────┤ 109 │ 137 │ 5 │
(13, 19, 23, 27, 27, 1029) ────────────┘ │ ├──────┤ ├──────┼──────┼──────┤
└─┤ 29 ├─────┤ 138 │ 162 │ 6 │
STEP F: Enter the ├──────┤ ├──────┼──────┼──────┤
individual breakpoints of ┌─┤ 25 ├─────┤ 163 │ 187 │ 7 │
the "Regular" breakpoint │ ├──────┤ ├──────┼──────┼──────┤
pattern. Press the [TAX SHIFT) │ │ 25 ├─────┤ 188 │ 212 │ 8 │
key after each breakpoint. ┌──────┤ ├──────┤ ├──────┼──────┼──────┤
Place the number "10" before │ │ │
the last "Regular" breakpoint. │ │ ├──────┤ ├──────┼──────┼──────┤
(25, 25, 25, 1025) ────────────────────┘ └─┤ 25 ├─────┤ 238 │ │ 10 │
├──────┤ ├──────┼──────┼──────┤
STEP G: To summarize, │ ├─────┤ │ │ │
combine the Steps A through ├──────┤ ├──────┼──────┼──────┤
F and maintain the information │ ├─────┤ │ │ │
for future use. ├──────┤ ├──────┼──────┼──────┤
│ ├─────┤ │ │ │
121 [TAX SHIFT) ├──────┤ ├──────┼──────┼──────┤
240096 [TAX SHIFT) │ ├─────┤ │ │ │
13 [TAX SHIFT) ├──────┤ ├──────┼──────┼──────┤
19 [TAX SHIFT) │ ├─────┤ │ │ │
23 [TAX SHIFT) ├──────┤ ├──────┼──────┼──────┤
27 [TAX SHIFT) │ │ │ │ │ │
27 [TAX SHIFT) │ │ │ │ │ │
1029 [TAX SHIFT)
25 [TAX SHIFT)
25 [TAX SHIFT)
25 [TAX SHIFT)
1025 [TAX SHIFT)
│ from to │AMOUNT
25 ├─────┤ 213 │ 237 │ 9 │
│
NOTE: A total of 63 breakpoints can be programmed on this cash register.
50
Page 53

abcoffice
www.abcoffice.com 1-800-658-8788
CALCULATING STATE TAX TABLE CODES Appendix 1
"THE WORKSHEET"
Write down your results as you go.
STEP A
STEP C: SALE AMOUNT
┌─────────────┐ TAX
STEP B
STEP D: ├──────┬──────┼──────┐
Breakpoints │ │ │ │
┌──────┐ ├──────┼──────┼──────┤
STEP E: │ ├─────┤ │ │ │
├──────┤ ├──────┼──────┼──────┤
│ ├─────┤ │ │ │
├──────┤ ├──────┼──────┼──────┤
│ ├─────┤ │ │ │
├──────┤ ├──────┼──────┼──────┤
│ ├─────┤ │ │ │
├──────┤ ├──────┼──────┼──────┤
│ ├─────┤ │ │ │
├──────┤ ├──────┼──────┼──────┤
STEP F: │ ├─────┤ │ │ │
├──────┤ ├──────┼──────┼──────┤
│ ├─────┤ │ │ │
├──────┤ ├──────┼──────┼──────┤
│ ├─────┤ │ │ │
├──────┤ ├──────┼──────┼──────┤
│ ├─────┤ │ │ │
├──────┤ ├──────┼──────┼──────┤
│ ├─────┤ │ │ │
├──────┤ ├──────┼──────┼──────┤
STEP G: │ ├─────┤ │ │ │
├──────┤ ├──────┼──────┼──────┤
│ ├─────┤
├──────┤ ├──────┼──────┼──────┤
│ ├─────┤ │ │ │
├──────┤ ├──────┼──────┼──────┤
│ ├─────┤ │ │ │
├──────┤ ├──────┼──────┼──────┤
│ ├─────┤ │ │ │
├──────┤ ├──────┼──────┼──────┤
│ │ │ │ │ │
│ │ │ │ │ │
│ from to │AMOUNT
│ │ │
51
Page 54

Royal
abcoffice
www.abcoffice.com 1-800-658-8788
115cx
Cash Management System
Owners Manual
8 Departments / 99 PLUs
Portable
4 Clerk Totals
Automatic Tax Computation
4 Tax Tables
Currency Conversion
Security features
Programmable Electronic Cash Register
see page 12
Easy Set-Up Instructions
Page 55
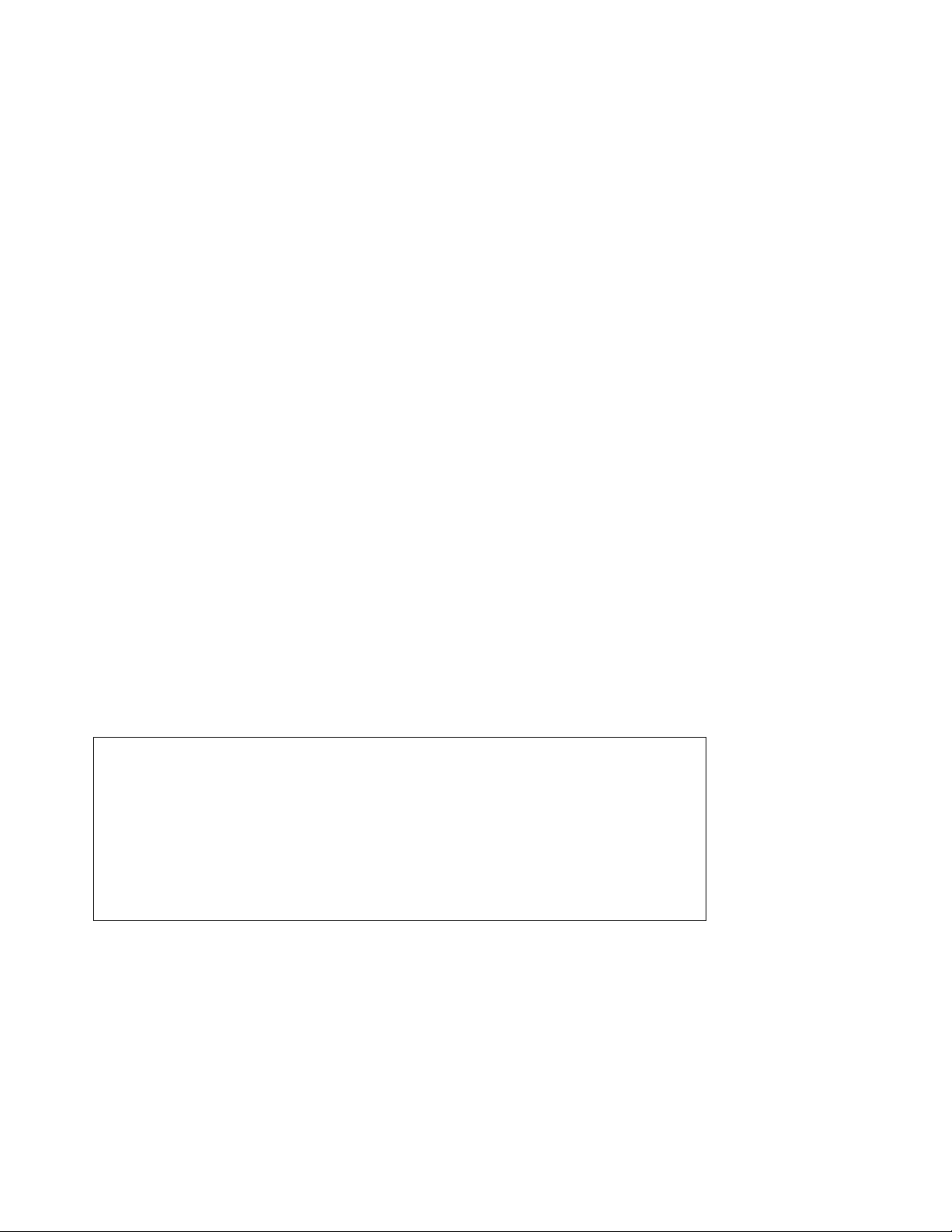
abcoffice
www.abcoffice.com 1-800-658-8788
WELCOME...
to the Royal family of fine business machines.
We sincerely hope you will enjoy the many benefits
of being associated with a distinguishe d prod uct
name that has represented both quality and
customer satisfaction since 1905.
This electronic cash register is designed to help your business function smoothly by providing efficient
register operations and accurate management reports. Start-up is quick and easy, yet there are many
options that can be added and revised so that you c an customize your operations for optimum produc tivity.
Here are just a few of the register's many valuable features:
• 8 departments and 99 PLU settings
• Portable, battery powered
• 4 Clerk Totals
• Security system
• Choice of Journal or Customer Receipt printout
• Automatic tax computation for tax rate (Canadian Tax and VAT - 4 Rates)
• Up to 4 Tax Tables
• Currency Conversion
• Department-linked entry options that streamline and speed-up operation
• Periodic management reporting systems
• Battery back-up / memory protection of records
Page 56

TABLE OF CONTENTS
abcoffice
www.abcoffice.com 1-800-658-8788
________________________________________________________________
INTRODUCING ...YOUR CASH REGISTER............................................................................. .............. ...........1
STANDARD ACCESSORIES ........................................................................................................................1
USING THIS MANUAL...................................................................................................................................1
SPECIFICATIONS AND SAFETY ......................................................................................................................2
SETTING UP AND MAINTAINING THE CASH REGISTER .............................................................................3
KEYPAD FUNCTIONS.................................................................................................. ...................................4-5
THE CONTROL SWITCH.............................................................................................. ............. ............. ............6
REMOVABLE CASH DRAWER.....................................................................................................................6
THE DISPLAY............................................................................................ ............. .............................................7
READING THE DISPLAY.................................................................................. .............. ........... .. ............. .....7
Special Symbol Indicators.................................................................................................................... .....7
DISPLAYING THE TIME.................................................................................................................... ............7
ERROR CONDITIONS......................................................................................................... ................................8
THE ERROR ALARM SYSTEM............................................................................................ ............. ............8
Clearing An Error.......................................................................................................................................8
VOIDING ERRORS........................................................................................................................................8
Voiding the Entry Just Completed .......................................................................................... ... ... ............8
Voiding An Earlier Entry............................................................................... ............. ................................8
THE POWER SYSTEM.................................................................................................. ......................................9
LOADING PAPER ....................................................................... .............. ............. ............. ..............................10
INSTALLING THE INK ROLL............................................................................................. ..............................11
QUICK START................................................................................................................12-13
SETTING PROGRAMS................................................................................................................................14
Entering the Program Mode................................................................................ ...... ..............................14
Exiting the Program Mode ............................................................................................... .......................14
Clearing Errors ........................................................................................................................................14
DATE AND TIME............................................................................................... ............. ..............................15
Setting the Date and Time .................................................................... .............. ............. ..... .. ............. ...15
SETTING THE CLERK SYSTEM ..................................................................................................... ........ ...16
PERCENT DISCOUNT (-%)......................................................................................................... ...... ..........17
Setting a Percent Discount (-%) Rate.............................................................................. ........... .. ..........17
DEPARTMENT TAX STATUS......................................................................................................... ......... ...18
Assigning a Department Tax Status/Multiple Item Sale.........................................................................18
Programming Departments as Taxable and Non-Taxable ....................................................................18
ZERO PRICE ENTRY SETTING ................................................................................... .............. ...... ..........18
TAX RATE.....................................................................................................................................................20
Programming the Tax Rate....................................................................................... ....... .............. .........21
Single Fixed Percentage Tax Rate.........................................................................................................21
State Tax Table Rate ..............................................................................................................................22
PRICE LOOK UPS ............................................................................... ............. ............. ....... ....... ...... ..........23
Creating Price Look-Ups (PLUs) ............................................................................................... ... ..........23
PLU Confirmation Report........................................................................................................................24
SECURITY CODE AND DECIMAL POINT ....................................................................................... ........ ..25
Assigning a Security Code......................................................................................................................25
Setting the Decimal Point.................................................................................... ............. ............. ....... ...25
SETTING THE EURO CONVERSION FEATURE .................................................................................. ...26
SUMMARY OF PROGRAMS......................................................................................... .............. .... .. ..........27
Page 57

TABLE OF CONTENTS
abcoffice
www.abcoffice.com 1-800-658-8788
______________________________________________________________
TRANSACTION EXAMPLES FOR OPERATING THE CASH REGISTER....................................................28
SAMPLE RECEIPT.......................................................................................................................................28
TRANSACTION SYMBOLS.........................................................................................................................28
STANDARD TRANSACTIONS....................................................................................................................29
Registering a Single Item Sale and Tendering Change.........................................................................29
Registering a Sale to Multiple Items.......................................................................................................29
Registering a Charge Transaction....................................................................................................... ...29
Using Split Tendering..............................................................................................................................30
MINUS (-) KEY TRANSACTIONS....................................................................................................... .........30
Registering a (-) Reduction (Coupon).....................................................................................................30
PERCENT DISCOUNT (-%) TRANSACTIONS ..........................................................................................30
Discounting (-%) Individual Items ....................................................................... ............. ........ ...... .........30
Using a Preset Discount (-%) on the Total Sale.................................................................................. ...30
Using a Preset Discount (-%) on Individual Items..................................................................................30
Overriding the Preset Discount (-%).......................................................................................................31
PLU CODES .................................................................................................................................................32
Using Fixed PLU Price......................................................................................................................... ...32
Using Open PLU Price............................................................................................................................32
Overriding Open PLU Price ............................................................................................. ....... ...... ..........32
VOID AND REFUNDS.................................................................................................... ....... ... .......... ..........33
Voiding the Previous Entry in the Middle of a Sale ........................................................................... .. ...33
Voiding a Single Item ........................................................................................................................... ...33
Voiding Multiple Items.............................................................................................................................33
Refunding a Single Item..........................................................................................................................34
Refunding Multiple Items.........................................................................................................................34
TAX OVERRIDE TRANSACTIONS.............................................................................................................35
Exempting Tax on an Item........................................................................... ............. ............. ....... ..........35
Exempting Tax on an Entire Sale.............................................................................................. .......... ...35
Adding Tax to a Non-Taxed Department................................................................................................35
OTHER TRANSACTIONS............................................................................................................................36
Registering Money Received on Account ........................................................................................... ...36
Paying Money Out...................................................................................................................................36
Registering an Identification Number .....................................................................................................36
Registering a No Sale ............................................................................................................. ............. ...36
MANAGEMENT REPORTS .............................................................................................................. ............. ...37
"X" POSITION REPORT ................................................................................................ ..............................37
"Z" POSITION REPORT AND RESET ........................................................................................................37
PRINTING THE SALES REPORT................................................................................. .............. ...... ....... ...37
CLEARING THE GRAND TOTAL................................................................................................ ............. ...37
SAMPLE MANAGEMENT REPORT .................................................................................................. .... .. ...38
BALANCING FORMULAS............................................................................................................................39
PLU REPORT........................................................................................................................ ............. ..........40
TROUBLESHOOTING (FULL SYSTEM CLEAR PROCEDURE) ..................................................................41
TAX SYSTEM PRESET............................................................................. ............. ............. ....... ....... ............. ...42
VAT TAX SYSTEM................................................................................................. ............. ..............................43
CANADIAN TAX SYSTEM............................................................................................ ............. ....... ..........44-45
Page 58

APPENDIX 1: CALCULATING STATE TAX TABLE CODES.......................................................................49
abcoffice
www.abcoffice.com 1-800-658-8788
Page 59

abcoffice
www.abcoffice.com 1-800-658-8788
INTRODUCING ... YOUR CASH REGISTER
___________________________________________________________________
STANDARD ACCESSORIES
The following are included in the box with your cash register:
- 1 black plastic journal winder spindle
- 1 roll of standard paper tape
- 1 ink roll (already installed)
- AC Power adapter
- 2 Cash Drawer / Journal Lock keys
- Instruction Manual
- Quick Start Sheet
USING THIS MANUAL
Your Cash Register manual is organ ized for easy reference. Th e front portion contains general information on all features and
functions of the cash register. Instructions for setting the optional progr ams are next. Transaction examp les for operating the
register are at the back of the manual. Use the TABLE OF CONTENTS to locate a particular item.
Throughout this manual, references to the keypad are sh own bolded and in brackets . References to the operational
keys are preceded by the word "press". For example: Press [SUBTOTAL]. Or: Press [DEPARTMENT 1]. References to
the numeric keypad are preceded by the word "type". For example: Type the number [1].
GETTING STARTED
Important note: The cash register must be first plugged in before installing the back-up batteries.
Before you begin to operate the register or set the programs, check SETTING UP AND MAINTA INING TH E CASH REGISTER
for installation information. Re view KEYPAD FUNCTIONS, THE CONTROL SYSTEM and THE DISPLAY to become familiar
with their operations.
NOTE: Programs and transaction information for management reports are stored in the memory of the cash register. The
batteries must be installed to save this information.
SETTING THE REGISTER PROGRAM
Transaction examples provide steps for key operations. Sample receipts are included.
Royal's helpful "Quick Start" program (Page 12) will provide you with the most basic
programming options for the operation of yo ur new ca sh register. Man y use rs fin d
"Quick Start" the best way to begin to learn about the many capabilities of the machine.
1
Page 60
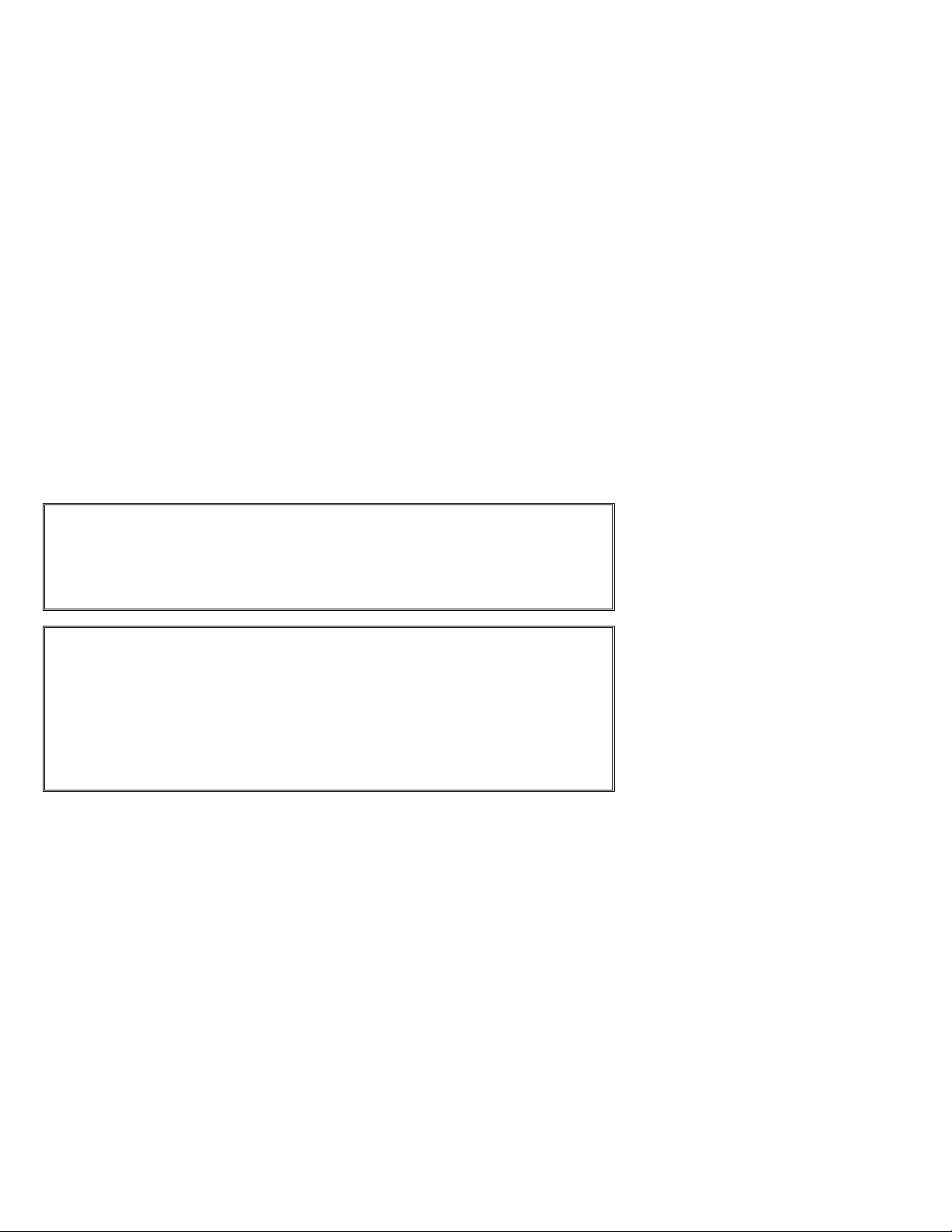
abcoffice
www.abcoffice.com 1-800-658-8788
SPECIFICATIONS AND SAFETY
__________________________________________________________________
MODEL: Royal 115cx
TYPE: Electronic cash register with printer and 16 departments.
DISPLAY: LCD Single Display. Cas h i e r only . Symb ol s for error, change, subtotal, minus, total and item
CAPACITY: 7 digits input and readout.
PRINTER: ECR exclusive serial printer.
INK SOURCE: Black Ink Roll (ROYAL brand PCUA #013109)
PAPER SUPPLY: 57MM (2 1/4" Single-Ply Register Tape (ROYAL brand PCUA 013129)
MEMORY BATTERY
PROTECTION: Approximately 30 days after power interruption.
TECHNOLOGY: CMOS RAM
POWER CONSUMPTION: Standby - 15W, Operating - 47W
OPERATING TEMPERATURE: 0-40 Degrees Centigrade (32-104 Degrees Fahrenheit)
DIMENSIONS: 16 3/4" x 12 3/4" x 10 1/4"
WEIGHT: 13 lbs.
count.
SAFETY NOTICE
The main outlet for this cash register must be located near the unit and easily accessible.
Do not use this cash register outdoors in the rain or near any source of liquid.
WARNING
"This equipment generates, uses and can radiate radio frequency energy and if not installed and
used in accordance with the instructions manual, may cause interference to radio communications. It has
been tested and found to comply with the limits for a Class A computing device pursuant to Subpart J of
Part 15 of FCC Rules, which are designed to provide reasonable protection against such interference
when operated in a commercial environment. Operation of this equipment in a residential area is likely to
cause interference in which case the user at his own expense will be required to take whatever measures
may be required to correct the interference."
2
Page 61
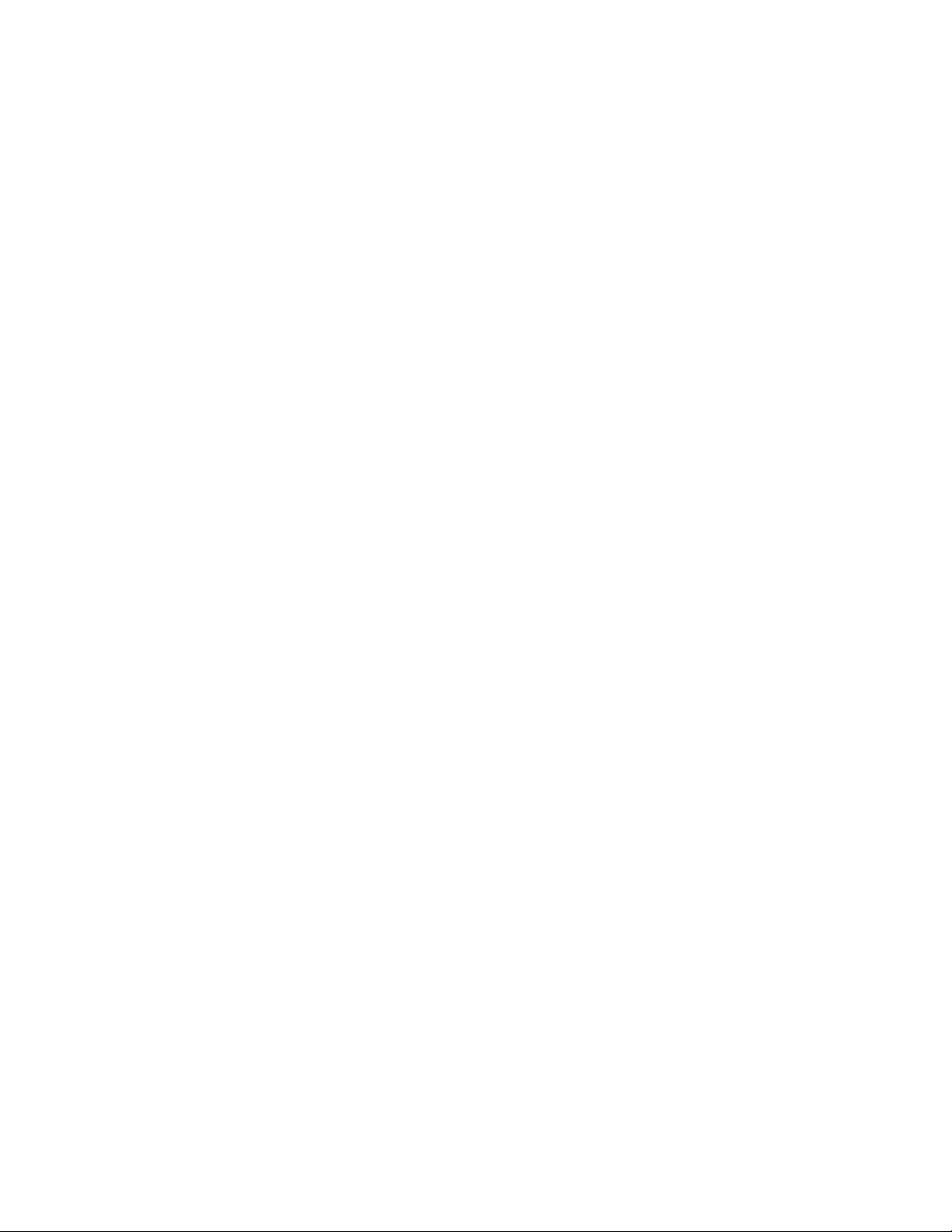
abcoffice
www.abcoffice.com 1-800-658-8788
SETTING UP AND MAINTAINING THE CASH REGISTER
__________________________________________________________________
SETTING UP YOUR CASH REGISTER
IMPORTANT - Please read this section carefully before attempting to operate the cash register or set the programs.
1. Place on a level surface to permit smoo th oper ati on of th e cash regi ster.
2. Plug in the electrical connection to an appropriate outlet.
3. Install batteries. (See Page 9) Do not install batteries unless the register is plugged in.
4. Install paper. (See Page 10)
5. Set desired program options using Quick Start (Page 12).
6. Set the Control Switch to R1 (journal record) or R2 (customer receipts).
7. The machine is ready for cash register transactions.
MAINTAINING THE CASH REGISTER
- Never cover the cash register when turned on. Doing so will prevent proper cooling of the electronic components.
- Cover the register when not in use to protect components from dust.
- Take care to keep all liquids away from the machine to avoid spills which could damage electronic components.
- To clean, use a soft, dry cloth. Do not apply organic solutions such as alcohol.
- Your cash register should be kept in areas free from dust, dampness or extreme hot or cold temperatures.
- If stored in extreme temperatures (below 32 degrees or above 104 degrees Fahrenheit), al low the temperature inside
the register to reach room temperature before turning on.
- DO NOT attempt to pull the paper tape when printing or installing paper. Al ways use the [Feed] key to advance the
paper. Pulling the tape could damage the print mechanism.
- If electronic service is necessary, an authorized service center is recommended.
- Familiarize yourself with the safety statements on Page 2.
3
Page 62

abcoffice
www.abcoffice.com 1-800-658-8788
KEY PAD FUNCTIONS
__________________________________________________________________
1. Control Lock - Locks and unlocks the printer cover. In "open" position, it allows access to the journal compartment and
management control switches.
2. [ Feed ] - Paper Feed Key - Advances the paper tape with no effect on register entries.
3. [ VOID ] Void/Error Correction - Used to correct an entry after it is printed or to void the previous entry.
4. [ Ref/- ] - Dual Function: Coupon - Subtracts the amount from an item or the sales total, s uch as a coupon deduction.
Refund - Subtracts an item that is returned for refund. Minus key totals are shown in the management report.
5. [ RA/EURO ] - Received on Account Key - used to register any money received on account that is not part of a sale; i.e.,
the start-up money put in the drawer at the start of each business day can be registered as an RA. This key also functions
as Euro key for Euro Dollar Conversion.
6. [ PO ] - Paid Out - Registers any money paid out or taken o ut of the cash drawer that is not part of a sal e. Paid out totals
appear in the management report.
7. [ PLU ] - Price Look Up - Registers the preset price of an individual item to the appropriate department.
4
Page 63

abcoffice
www.abcoffice.com 1-800-658-8788
KEY PAD FUNCTIONS
__________________________________________________________________
8. [ C ] - Clear Entry and Stop Alarm Key - Clears entries made on the keyboard prior to depressing the reg istration key.
Also stops the error alarm when incorrect entries are made.
9. [ QTY/TIME ] - Dual-Function: Multiply, Display Time - Multiplies [DEPARTMENT], [PLU ] or [Ref/-] key entries; also
displays the current time, if set.
10. Department Keys - Used to select non-taxable and taxable sales at the pre-programmed tax rate.
11. Numeric Entry Keys
12. Clerk Key - Used to identify associate transaction with a particular clerk. Suppo rts up to 8 Clerks and an optional
security code.
13. [ -% ] - Percent Discount Key - Used to subtract a percentage rate from an individual item or an entire sale. The rate can
be a pre-programmed percentage rate or any other manually entered percentage rate.
14. [ #/NS ] - Non Add/No Sale Key - Opens the cash dra wer and prints reference data, like driver' s license, telephone or
social security numbers.
15. [ TAX SHIFT ] - Tax Shift Key - Used to enter a non -tax item into a taxable department or to enter a ta x item into a nontaxable department.
16. [ CHECK ] - Total sales paid by check. Check totals appear in the management report.
17. [ SUBTOTAL ] - Subtotal Key - Used to obtain a subtotal of all entries with tax added.
18. [ CHARGE ] - Charge Key - Used to total sales that are charged.
19. [ Amt Tend/TOTAL ] - Amount Tendered and Cash Total Key - Used to total transactions , comp ute change an d obtain
daily grand totals of all transactions in "X" and "Z" positions.
Comment:
5
Page 64

abcoffice
www.abcoffice.com 1-800-658-8788
THE CONTROL SWITCH
__________________________________________________________________
The Control Switch (under the Journal Compartment) must be properly positioned to operate the cash register or set the
programs. The Control Switch is also used to print or reset the totals for the management report.
Depending on the desired operation, position the Control Switch as follows:
"OFF" - The cash register is turned off and inoperable.
"R1" (On/Journal Tape) - The c ash reg ister is set for standar d oper ati ons, i ncluding pre set optio ns. A jour nal rec ord is pr inted
for each transaction.
"R2" (On/Customer Receipt) - The cash reg ister is set for standard operations, includi ng preset options. A customer receipt
prints for each transaction.
"X" (Management Report) - Prints the "X" management report.
"Z" (Prints Management Reports and Resets Totals) - Prints the "Z" management report and resets totals (except "locked in"
grand total) to zero.
"PRG" (Program Mode) - Used to set and change program settings.
REMOVABLE CASH DRAWER WITH LOCK
The cash drawer will open after completing a cash, check or charge transaction by pressing the [#/NS] key, or by the hidden
emergency lever underneath the register.
The cash drawer is electronically locked when the control switch is in the "OFF" position. In addition, the cash drawer is
designed with a security lock with key that manually locks the cash drawer and prevents electronically opening it by the [#/NS]
key or by the hidden emergency lever underneath the register.
The cash drawer can be completely removed from the register by lifting up on the open drawer and pulling toward you.
6
Page 65

abcoffice
www.abcoffice.com 1-800-658-8788
7
Page 66

abcoffice
www.abcoffice.com 1-800-658-8788
THE DISPLAY
__________________________________________________________________
READING THE DISPLAY
The display shows entry amounts and related transaction information through use of numbers and special symbols. Display
windows are situated so that operator can view the operations.
The display is read from left to right as follows.
Department - The first digit displays the department key pressed for each entry.
Repeat/Multiply - The second digit displays when repeating or multiplying items to indicate the number of items entered at one
price.
Amount - The remainder of the display shows the entry amount. Up to 7 digits can be used for the amount of each entry.
For example, if you register a $1.00 item to Department 1 and repeated the entry, the display would show:
Special Symbol Indica tors
Special symbols appear at the far left of the display during operation of th e cash register. These symbols identify the amount
shown, warning of an error condition or indicate use of the program mode. They include:
These symbols clear automatically when you start the next entry or press the [C] Clear key.
DISPLAYING THE TIME
Simply press the [QTY TIME] key to display the current time. (See THE REGISTER PROGRAMS to set the time). The time
can be displayed in either a 12 or 24 hour format. (See Page 15). The displayed time is automatically cleared once a
transaction is started.
NOTE: Trying to use this feature during a transaction will result in an error tone. If this occurs, press [C] to clear the error.
(Change) - Indicates the displayed amount is change due to the customer.
(Minus) - Di splays for a negative entry. Also displays if subtotal or cash tendere d total is a negative
number due to a return or refund.
(Subtotal) - Indicates amount shown is a subtotal, including tax if applicable.
(Total) - Indicates amount shown is the total of the transaction.
(Error) - Displays if an error is made during operation or when setting progra ms. An erro r tone soun d to
alert the operator.
SEC Code - Displays when a security code has be en programmed and an entry is attempted in either
the Program (PRG) or Z modes.
8
Page 67

abcoffice
www.abcoffice.com 1-800-658-8788
ERROR CONDITIONS
__________________________________________________________________
THE ERROR ALARM SYSTEM
The error alarm system warns of an operator error (usually pressing the wrong key for a specific type of entry) or an error when
setting a program option. When the error tone sounds, an "E" appears in the display and the keypad locks. An error tone will be
played if a cash register function is not programmed.
To clear the "E" error, simply press the [C] Clear key.
NOTE: Moving the Control Switc h from "R1" o r "R2" to another pos ition before completing a transaction w ill resu lt in
an error condition to remind you to total the transaction.
Clearing an Error:
1. Press the [C] Clear key. The tone ends, the display clears and the keypad unlocks.
2. Determine what error was made.
3. Continue with the transaction or restart the program.
NOTE: The [C] Clear key also clears an incorrect en try from the display pr ior to pressing a registration key. Once an entry is
printed, the [VOID] key must be used to correct an error.
VOIDING ERRORS
Once an entry is printed on the tape, the [C] Clear key cannot be correctly used. Use the [VOID] key to correct an error just
registered.
1. Voiding the Entry Just Completed:
If the transaction has not yet been completed, to erase the entry, simply press the [VO ID] k ey. The entry is repri nted wi th a
"VD" symbol following the amount and erased from the transaction.
2. Voiding an Earlier E ntry:
To void an earlier entry:
1. Complete and total the transaction, including the error.
2. Press the [VOID] key.
3. Retype the incorrect in forma tio n, ex act ly as ori gin all y ent ered.
4. Total the transaction.
9
Page 68

abcoffice
www.abcoffice.com 1-800-658-8788
THE POWER SYSTEM
__________________________________________________________________
THE 115cx register is portable and can be operated in remote locations, away from a power outlet, by using 4 C-size batteries
(not included). Examples are: kiosks, craft fairs, flea markets, or in areas where power outlets are not easily accessible. The
register can also be operated and powered by an AC adapter and one is included along with the standard supplies in this
package.
During cash register operations, all transaction data for the management report is stored in the register's memory. The memory
also holds all the optional program information. The memory back-up system keeps this information stored in memory when the
cash register is turned off.
The memory is protected by 4 standard "AA"-size (1.5-Volt) batteries that should be installed before programming the register.
Always connect the register to a power outlet BEFORE installing the 4 AA batteries. Batteries are not included with the 110cx
register. These must be purchased separately.
This register does not come with the 4 "AA" batteries which, when properly installed, provide back-up power to the register
memory if the power cord is accidentally disconnected or if a power interruption occurs. The daily transactions and locked in
grand total will be retained by the machine without (AC) power because of the memory protection feature. Average battery life
protection is approximately 30 days after power interruption.
TO INSTALL OR REPLACE BACK -UP BATTERIES:
1. Turn the control key to the "open" position, open the printer cover as described o n Page 10 a nd move the control
switch to the "R1 or "R2" position.
2. Remove the battery cover, located at the back of the printer mechanism. (Figure B).
3. Position the batteries as indicated (Figure C) making sure that the positive and negative poles are aligned correctly.
4. Replace the battery cover by sliding down in position. (See Figure D).
5. Close the printer cover.
NOTE: It is important that the unit is plugged in before the batteries are installed.
NOTE: In order to assure continuous battery back-up protection, it is important that the batteries be changed at least once every
year.
TO INSTALL OR REPLACE BATTERIES FOR PORTABLE USE:
With the register in the OFF position, open the compartment at the back and to the left of the register. You'll see a battery
diagram for proper installation of the 4 C batteries. Simply follow the diagram and install the batteries. To conserve battery
life, when not necessary, use the AC adapter for power. Also on the back of the register, there is a connection for the AC
adapter and the "power brick" is plugged into a power outlet.
10
Page 69

abcoffice
www.abcoffice.com 1-800-658-8788
LOADING PAPER
__________________________________________________________________
HOW TO LOAD THE PAPER
This register uses standard 2 1/4" single ply cal culator paper to produce either a customer rec eipt (outside) or a journal reco rd
(inside).
NOTE: It is recommended to use ROYAL bra nd 2 1/4" (57mm) "bond qual ity" paper which will he lp prevent dust deposi ts on
the printer mechanism caused by inexpensive p aper rolls. Replace with standard bond quality calculator paper. ROYAL
Order #013129.
1. Plug in your cash register and turn the control lock to the "open" position.
2. Grasp the printer cover and pull gently up. Remove the printer cover and set aside. (Figure E)
3. Cut or tear the end of the paper roll evenly for a straight edge to permit proper feeding through the printhead.
4. Place the paper roll in the paper holder so that the paper will feed out from the bottom of the roll.
5. Insert the end of a single paper tape into the paper slot. (Figure F). Adjust writing table as needed to insert the paper.
6. Depress the paper feed [Feed] key until the paper catches and advances through the printer.
7. If the paper does not feed through the printer, make sure the paper was entered properly.
8. Pass the tape through the receipt window of the printer cover.
or
If a journal record is desired, insert the tape into the journal winder. Sim ply advance the ta pe approximately 10 -12 inches
by using the paper feed [Feed] key. Then, slide the tape under the two forks that extend on both sides of the journal
winder. (See Figure H). Turn the spindle manually a few times to take up the excess paper. Then advance the paper using
the Feed key until the journal paper winds securely around the spindle. (Figure H]
9.Replace the spindle and close the printer cover.
11
Page 70

abcoffice
www.abcoffice.com 1-800-658-8788
INSTALLING INK ROLL
__________________________________________________________________
HOW TO CHANGE THE INK ROLL
This register comes equipped with the ink roll installed. The ink roll releases special ink to the printhead which produces printout
on the paper. After a period of time, depending upon the amount of use, the ink in the roll will be use d up. When printout
becomes faint, the ink roll needs to be replaced.
CAUTION:
The ink roll is NOT designed to be re-ink ed. Under no circumstanc es should this be done or permanent dam age to your cash
register printhead will result. Such damage WILL NOT be covered under Royal's warranty.
REPLACE YOUR INK ROLL FOLLOWING THE INSTRUCTIONS BELOW:
1. Turn the control key to the "open" position and
open the printer compartment.
2. The ink roll is found in front of the printhead
mounted in a plastic cartridge. To remove, grasp
the small clip on the left of the ink roll and pull up.
The ink roll will easily pull away from the printhead.
(Figure I)
3. To replace a new ink roll, insert the ink roll
according to markings "L" (Left) and "R" (Right) by
pressing downward to lock it into position, then
close the printer cover. No tools are necessary.
For best performance, store unopened ink roll
package in a cool, dry place until installed.
NOTE: Replace with ROYAL Ink Roll, Order #013109.
12
Page 71

abcoffice
www.abcoffice.com 1-800-658-8788
QUICK START
__________________________________________________________________
Quick Start is a brief but complete start-up program that allows you to "get started" immed iately on the most basic
aspects of operating your new cash register. Follow these directions precisely:
1. Read and follow the machine ORIENTATION and set-up instructions on pages 1-11. Remin der: It is important
that the register is plugged in before the back-up batteries are installed.
2. Perform the following Quick Start programming procedures:
A. Open the printer compartment and place the control switch at the PRG (Program) position.
B. If a security code has been assigned, enter the security code and press th e [CHARGE] key. If no security code has
C. Set the current date by typing the numeric keys to represent the month/day/year. Single digits must be preceded by
D. Set the current time using the 24-hour clock format. For example: to set 9:15 A.M., type [0915]; to set 7:15 P.M., type
E. Set the decimal point as follows (U.S. standard): Type [1], [2] and press the [RA] key.
F. To set a fixed Tax Rate: Type [1] for tax rate #1, th en press the [Tax Sh ift] key. Then type th e tax rate as a 4-digit
Please note for the next steps you will use the Department Keys which are the keys (Dept Shift, 1-8) located directly to the
G. In these examples, we will program the register to accept a zero price; press [8], [1] and then press the [RA] key.
H. Progra m Department 1 as taxable items. To do this, type the numeric keys [0][0][1], p ress [CHECK], type [1][0][0]
I. Program Department 2 as non-taxable items. To do this, type the numeric keys [0][0][0], press [CHECK], type
J. Basic programming is now complete.
3. To ring up sales, slide the con tro l switc h to the R1 or R2 position (R1 winds a Journal Record on the spindle, whereas R2
4. To print Management Reports, slide the control switch to the X or Z position as needed, then press the [Amt
been programmed, continue with step C.
a zero. For example, to set June 8, 1998, type [060898]. Finalize by pressing the [ST/#/NS] key.
[1915]. Finalize this entry by pressing the [QTY/TIME] key.
number. For example, if your tax rate is 8 %, type [8000]; if your tax rate is 7.5%, ty pe [7500]. Then press the
[Amt/Tend/TOTAL] key.
right of the numeric keys.
and finalize by pressing the [Department 1] key. Repeat this procedure for all departments you wish to tax. Optional:
If you wish to enter preset department prices, see page 18 for details.
[1][0][0] and finalize by pressing the [Department 2] key. Repeat this procedure to all the departments you wish not
to tax. Optional: If you wish to enter preset department prices, see page 18 for details.
gives you Customer Receipts through the window open ing, as descr ibed fully on page 10). Follow the instructions given
in "Transaction Examples".
Tend/TOTAL] key. Refer to explanation on page 37 - 41.
13
Page 72

abcoffice
www.abcoffice.com 1-800-658-8788
QUICK START
__________________________________________________________________
Once you have mastered the Quick Start o perations , you may wan t to take advan tage of other valuable reg ister functions such
as Percent Discount Rate on page 17, Price Look-Ups (PLUs) on page 23 and Security Code on page 25. If you have
questions regarding Quick Start or any other aspe cts of the machine operation, call the ABC Office Product Support
Hotline at 1-800-658-8788 ext. 129, Monday through Friday, 8:00 A.M. to 5:00 P.M. MT.
HELPFUL HINTS FOR A SUCCESSFUL START-UP
With reference to specific steps in "Quick Start":
2-F Tax Programming - As an alternative to using your state's fixed rate perce ntage you may now or later want to use the
Note: For the most current state tax tables, please visit www.royal.com, the cash register section. A current copy of state tax
GENERAL INFORMATION
- It is not necessa ry to re- program the entire ma chine to make a sin gle pr ogra m chan ge o r c orrection . If you wish to ma ke
- Remember; you enter the program mode by moving the Control Switch to the PRG position.
- Be sure to slide the control switch to the "Off" position at the end of a business day.
- In order to assure continuous battery back-up protection, it is important th at the b atteries be changed a t least o nce ever y
actual state tax codes in Appendix 2. The procedure outlined on p age 22 can be used in place of Step 2F of the
Quick Start.
tables can be downloaded from this site.
a change, such as an update on state tax rate, be sure you are in the program m ode, the n re-do the program in question.
A new program entry will automatically override a previous entry.
year.
14
Page 73

abcoffice
www.abcoffice.com 1-800-658-8788
SETTING PROGRAMS
__________________________________________________________________
This cash register allows you to set programs customized to your individual business requirements. These programs include:
- Setting the Time and Date
- Setting the Clerk System
- Setting a Percent Discount (-%) Rate
- Assigning a Department Tax Status and Pre-set Department prices
- Setting a Tax Rate
- Creating Price Look-Ups
- Assigning a Security Code for the Program and "Z" Management Report Modes
Set some or all of the programs, depending on your bu siness needs. Once selected, these pro grams reside in the register's
memory until you change them.
NOTE: Be sure memory back-up batteries are installed before setting these programs.
SETTING PROGRAMS
All programs are set by first entering the program mode. They are entered using the numeric keypad [0-9] and appropriate
operation keys. Program selections appear in the display to verify entry and are printed on the receipt.
In this section you will find simple step-by-step proced ures for each program. Following each procedure is a n example. We
suggest you complete the examples to become familiar with the p rogram, then reset the programs according to your own
requirements.
Entering the Program Mode:
1. To access the Control Switch, unlock and open the printer cover.
2. Set the Control Switch to the "PRG" position.
NOTE: If a security code has been assigned, enter the security code and press the [CHARGE] key now.
3. Once in the program mode, you can set some or all of the programs.
Exiting the Program Mode:
After all the desired programs are set, simply move the Control Switch to the "R1" or "R2" posi tion to begin operations or
turn to the "Off" position if you are finished.
Clearing Errors:
If an error tone sounds, press the [C] key to clear the display. Reenter the program step.
If the prompt "SEC Cod e" appears, this means a security code was programmed. Enter the 4- digit code followed by the
[CHARGE] key. Then proceed with programming.
Note: While you are programming your register, you might shift to R1 or R2 mode to test a feature by running a transaction. If
you do not [TOTAL] the transaction, when you return to PRG mode an error tone will sound. Simply return to R1/R2 and
[TOTAL] the transaction and then return to PRG mode.
15
Page 74

abcoffice
www.abcoffice.com 1-800-658-8788
SETTING THE DATE AND TIME
__________________________________________________________________
Set the date option to print the current date at the top of each recei pt, journal record or manage ment report. The current time
can also be displayed by pressing the [QTY/TIME] key.
Set the time option to print the current time at the bottom of the receipt. The tim e will automatically prin t and display in the 12
hour format. The time prints in the following format: HH•MM. For example: 9:30. If the time is PM, the receipt will print .9-30.
The date and time change automatically as long as the back-up batteries are installed.
Setting the Date:
1. If needed, enter the program mode: Move the Control Switch to the "PR G" position. If a security code has been
2. Type [the numbers] representing the current date. Use the following format: MMDDYY. NOTE: Single digit
3. Press the [#/NS] key to store the date.
4. Continue with the next program or move the Control Switch out of the Program mode.
Example: Set a date of March 7, 1998
Type/Press: The Display Shows: The Receipt Shows:
030798 + [#/NS] 307.98 03·07·98
Date Format: The date will automatically print in the following format: MM-DD-YY (Month-Day-Year). For
To select the Day-Month-Year format:
1. Move th e Control Switch to the "PRG" position. If a security code has been assigned, ente r the number and press
2. Type [7] [1] and press [RA].
3. Continue with the next program or move the Control Switch out of the Program position.
To change back to the Month-Day-Year setting, at Step 2, type [7] [0] and press [RA].
Setting the Time:
1. If needed, enter the program mode: Move the Control Switch to the "PRG" position. If a security code has been
2. Type [the current time] using the following format: HHMM.
3. Press the [QTY TIME] key to store the time.
4. Continue with the next program or move the Control Switch out of the Program mode.
Example: Set the time at 3:30 PM: (with 12 hour format)
Type/Press: The Display Shows: The Receipt Shows:
1530 + [QTY TIME] 15·30 15-30
assigned, enter the number and press the [CHARGE] key now. If not, continue with Step #2.
numbers for months and days must be preceded by a zero [0].
example: 03·07·98.
the [CHARGE] key now. If not, continue with Step #2.
assigned, enter the number and press the [CHARGE] key now. If not, continue with Step #2).
16
Page 75

abcoffice
www.abcoffice.com 1-800-658-8788
SETTING THE CLERK SYSTEM
________________________ __ ____ ____ ____ __ ____ ____ ____ __ ____ ____ ____
The Clerk System allows transactions to be associated with a clerk #. Optionally, there can be a security code assigned to each
clerk # and the register supports up to 4 Clerks. The benefit of the system is that sales can be tracked by clerk; a Clerk report
captures the number of transactions and sales.
There are a few steps to set up the Clerk System.
- Activate/Disable the Clerk System
- Assign Clerk # with or without a security code entry reguired
- Assign the security code to a Clerk #
Activate/Disable the Clerk System:
1. If needed, enter the program mode: Move the Control Switch to the "PRG" position. If a security code has been
2. Type [44444]
3. Enter either [0] or [1] [0] disables the Clerk System; [1] activates the Clerk System.
4. Press the [Amt/Tend/TOTAL] key to finish.
Assign Clerk # and Security Code Entry:
1. If needed, enter the program mode: Move the Control Switch to the "PRG" position. If a security code has been
2. Type [11]
3. Enter either [0] or [1] [0] Clerk # only; [1] Clerk # and security code.
4. Press the [Amt/Tend/TOTAL] key to finish.
To Assign a Security Code to Clerk #:
1. If needed, enter the program mode: Move the Control Switch to the "PRG" position. If a security code has been
2. Type [444444]
3. Press the [Amt/Tend/TOTAL] key
4. Enter the Clerk # (1 - 4)
5. Enter the (security code) 3 digits. Examples: 123 222, 212 ...
6. Press the [Clerk] Repeat steps 4, 5 and 6 for each Clerk # you want to have a security code.
7. Press the [C] key to finish.
Printing the Clerk Report:
To print a report of sales by clerk, once the system is activated and Clerk #s assigned, in x mode, press the [Clerk] key.
Using the Clerk Feature
Before entering a transaction, press the number on the numeric pad followed by the [Clerk} key to record transactions to
that Clerk number.
assigned, enter the number and press the [CHARGE] key now. If not, continue with Step #2.
assigned, enter the number and press the [CHARGE] key now. If not, continue with Step #2.
assigned, enter the number and press the [CHARGE] key now. If not, continue with Step #2.
17
Page 76

abcoffice
www.abcoffice.com 1-800-658-8788
PERCENT DISCOUNT (-%)
__________________________________________________________________
Setting this option automatically calculates th e preset rate each time the [-%] key is pressed. This percentage rate can be
discounted from an individual item or an entire transaction.
You can override the program rate by manually entering a d iffer ent rate. (See TRANSACTION EXAMPLES FOR OPERATING
THE CASH REGISTER).
Setting a Percent Discount (-%) Rate:
1. If needed, enter the program mode: Move the Control Switch to the "PRG" pos ition. If a security code has been
2. Type [the numbers] representing the desired percentage rate.
NOTE: Up to four digits, 0-99.99, can be used. For example: to enter 10%, type 1000; to enter 6.5%, type 650.
3. Press the [-%] key to store the rate.
4. Continue with the next program or move the Control Switch out of the Program mode.
Example: Set a percent discount rate of 5%:
Type/Press: The Display Shows: The Receipt Shows:
500 5·00
[-%] 5·00 5·00 %-
To set a percent discount rate of 10%: press [1000] and then press the [-%] key.
assigned, enter the number and press the [CHARGE] key now. If not, continue with Step #2.
18
Page 77

abcoffice
www.abcoffice.com 1-800-658-8788
DEPARTMENT TAX STATUS
__________________________________________________________________
A total of 16 departments are available on your cash regis ter. Each depar tment can represent a ca tegory of merchandise. For
example, Department 1 can represent sales of beverages, Department 2; sandwiches, Department 3; candy, etc. Each
department can be programmed as taxab le or non-taxab le. If desired, each depar tment can also be program med with a pres et
price.
The programming of the departments consists of 3 steps; selecting the Multiple/Single Item Sale, Tax Status and Department
Preset Price.
1. Tax Status - allows you to tax or not to tax a department key.
2. Multiple/Single Item Sales - Multiple Item Sale (Standard) allows many items to be rung up within a transaction.
3. Department Preset Pr ice (Optional) - allows you to program a p rice in a department key to save time when ringi ng
Note: You can have up to 4 Tax Rates. These are set in the section - Tax Rate. Use the chart below to determine how you want
a department to calculate taxes. Keep in mind, for the sake of simplicity, you can set just 1 fixed rate and use that for all
departments.
Tax Rate Chart
S2
00 Non-Taxable
01 Taxable by TAX 1
02 Taxable by TAX 2
03 Taxable by TAX 3
04 Taxable by TAX 4
05 Taxable by TAX 1 and TAX 2
06 Taxable by TAX 1 and TAX 3
07 Taxable by TAX 1 and TAX 4
08 Taxable by TAX 2 and TAX 3
09 Taxable by TAX 2 and TAX 4
10 Taxable by TAX 3 and TAX 4
11 Taxable by TAX 1, TAX 2 and TAX 3
12 Taxable by TAX 1, TAX 2 and TAX 4
13 Taxable by TAX 1, TAX 3 and TAX 4
14 Taxable by TAX 2, TAX 3 and TAX 4
15 Taxable by TAX 1, TAX 2, TAX 3 and TAX 4
Single Item Sale allows only one item to be rung up in a transaction.
up a sales entry. The price will automatically ring up each time the appropriate department key is pressed.
USA CANADIAN VAT
Code
19
Page 78

abcoffice
www.abcoffice.com 1-800-658-8788
DEPARTMENT TAX STATUS (Continued)
__________________________________________________________________
ZERO PRICE ENTRY SETTING
This procedure allows a "0" price to be entered for a department or PLU price. The default setting does not accept a "0" price.
1. Enter the Program mode: Move the Control Switch to the "PRG" position.
2. To allow zero price entry, type [8], then [1], followed by the [RA] key.
3. To prohibit zero price entry, type [8], then [0], followed by the [RA] key. Please note this is the default setting.
TO PROGRAM DEPARTMENTS AS TAXABLE
Example: Program Department 1 as taxable, using Tax Rate 1, mu ltipl e ent ry and pr e-set pri ce of 1. 99:
1. Enter the program mode. Move the Control Sw itch to the "PRG" position. If a security code has been assigne d,
2. Type [0] or [1] 0 = Multiple Sales ; 01 = single item
3. Type ( S2 Code) [2-digit #] from the Tax Rate Chart above.
4. Press the [CHECK] key.
5. Type [Pre-set Price]. If you do not wish to program a department pre-set price, enter "0".
Repeat these steps for each department you will be using.
Example: [0] + [01] + [Check] + [199] + [Department 1]
TO PROGRAM DEPARTMENTS AS NON-TAXABLE
Example: Program Department 2 as non-taxable, multiple entry and no pre-set price:
1. Enter the program mode. Move the Control Sw itch to the "PRG" position. If a security code has been assigne d,
2. Type [0] for Multiple Item Sale, then type [00] for no tax. Press the [CHECK] key.
3. Press [0] for no pre-set price, then press the [DEPARTMENT 2] key.
Example: [0] + [00] + [Check] + [0] + [Department 2]
enter the security code and press the [CHARGE] key. If no security code has been assigned, continue with Step #2.
6. Press the [DEPARTMENT] key.
enter the security code and press the [CHARGE] key. If no security code has been assigned, continue with Step #2.
20
Page 79

abcoffice
www.abcoffice.com 1-800-658-8788
TAX RATE
__________________________________________________________________
Programming the Tax Rate
The 115cx supports up to 4 Tax Tables; therefo re, it allows 4 separate rates to be establishe d and each of those rates can be
linked to a department. For instance, Tax1 could be 6%, Tax2 could be 8%, Tax3 could be 5.5% and Tax4 could be 2%. By
establishing separate tax rates, a separate Tax rate total is printed on the management report, if you want to know taxes paid by
rate.
Each tax rate can be programmed as either a fixed percent tax rate or tax table rate. The fixed r ate is a fixed percentage
charged on the total item. For example, 5%. A tax table rate is based on an approved chart issued by individual states.
NOTE: Individual state tax tables are available to be downloaded at www.royal.com as part of the Cash Register section.
The tax system can be set for one of the following settings:
0 = USA Tax Mode (standard setting for U.S. tax)
1 = Canadian Tax Mode
2 = VAT Tax Mode (commonly used in European Countries)
The cash register has already been s et at the factory for the USA Tax Mode. If you need to cha nge to the Canadian Tax
System or to the VAT Tax System, following the instructions in those sections.
See the next page for programming details.
21
Page 80
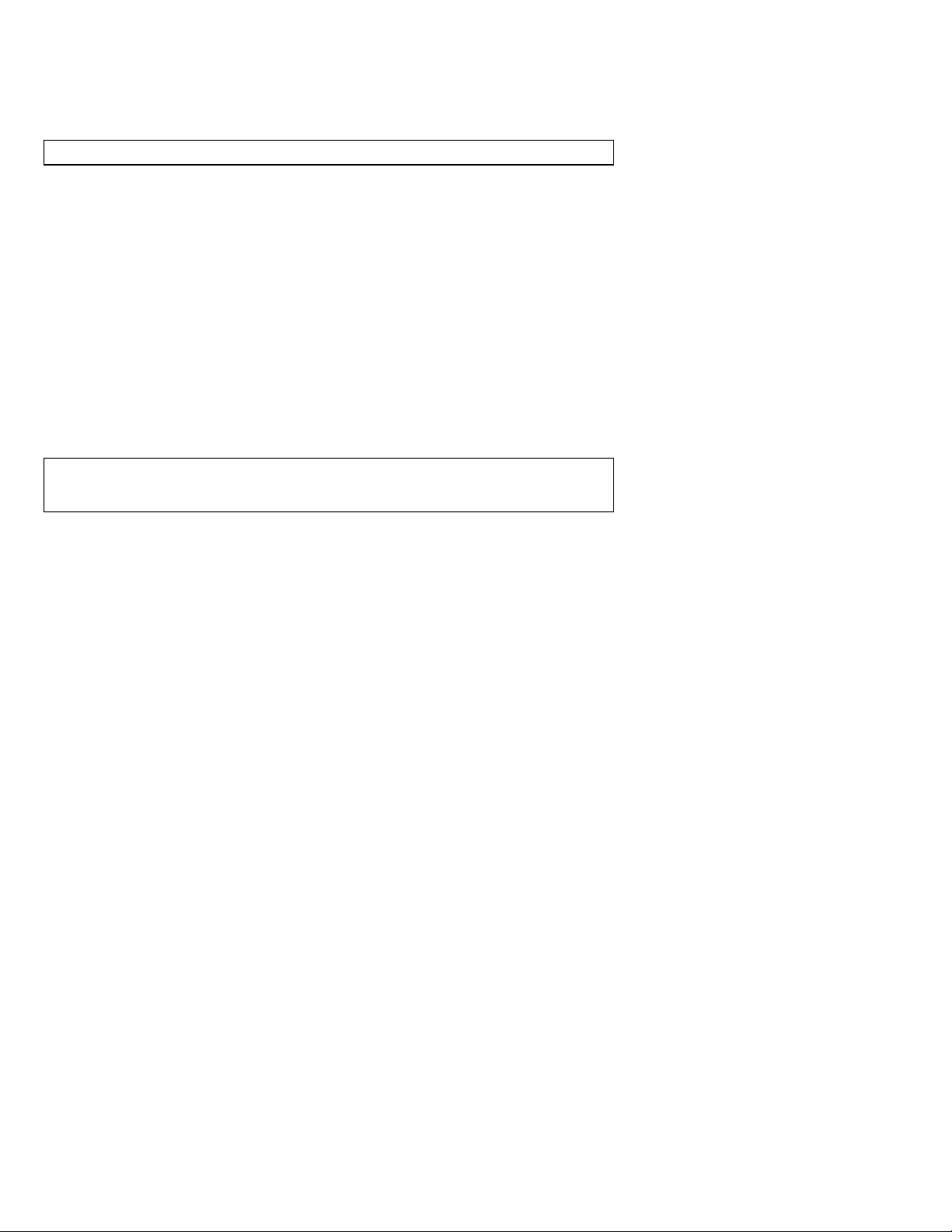
abcoffice
www.abcoffice.com 1-800-658-8788
TAX RATE (Continued)
__________________________________________________________________
TO PROGRAM A FIXED TAX RATE: (Recommended For Most Applications)
"PRG" + Tax 1 - 4 + [Tax Shift] + Tax Rate (4 Digit #) + (Amt/Tend/TOTAL)
Note: You can program up to 4 Tax Rates or just 1. The following steps allow you to set up 1 or up to 4. Remember, when you
determine a department's tax status, at that point, you identify the tax rate you want for that department.
If you make a mistake between steps 2 and 4, press the Clear [C] key and start again at step 2.
1. If needed, enter the program mo de: Move the Control Switch to the "PRG" positio n. If a security code has been
assigned, enter the number and press the [CHARGE] key now. If not, continue with Step #2.
2. Enter (1 - 4) , 1 through 4 being the Tax Rate identifier.
3. Press [Tax shift] key
4. Enter the Tax Rate. Up to 5 digits can be used. You MUST enter three digits after the desired decimal place. For
Note: If you want to set up another Tax Rate, return to step 2. When you are finished setting Tax Rates, go to step 5 to complete
the procedure.
Continue with other programming or move the Control Switch out of the Program mode.
Example: Set a tax rate of 5.5%:
1. If needed, move the Control Switch to the Program mode (PRG).
2. Enter [5500] + the [Amt Tend/TOTAL] key.
example, to enter 5.5%, type [5500]; to enter 7%, type [7000]; to enter 10%, type [10000].
5. Press the [Amt Tend/TOTAL] key.
22
Page 81

abcoffice
www.abcoffice.com 1-800-658-8788
TAX TABLE (AN ALTERNATIVE FOR USING THE FIXED PERCENTAGE TAX RATE)
__________________________________________________________________
If you wish to assign a state tax table rate (instead of a fixe d percentage), a series of codes must be used. These codes are
derived from an approved state tax table chart. If your state's tax rate is not listed in Appendix I, refer to Appendix II for
instructions on calculating your own state's tax table code.
TO PROGRAM A SINGLE TAX TABLE RATE
"PRG" + (State Tax Table Code) + (Tax Shift)
1. If needed, enter the program mode: Move the Control Switch to the "PRG" po sition. If a security code has been
assigned, enter the number and press the [CHARGE] key now. If not, continue with Step #2.
2. Type each tax table code followed by the [TAX SHIFT] key.
Example: The tax code for Arizona 4% is: 121-240096-13-19-23-27-27-1029-25-25-25-1025.
1. Move the Control Switch to the "PRG" position.
2. Enter [121] + the [TAX SHIFT] key.
3. Enter [240096] + the [TAX SHIFT] key.
4. Enter [13] + the [TAX SHIFT] key.
5. Enter [19] + the [TAX SHIFT] key.
6. Continue entering the tax codes and press the [TAX SHIFT] key after each code until
finished.
3. Continue with other programming or move the Control Switch out of the Program position.
Repeat as needed for each code
23
Page 82

abcoffice
www.abcoffice.com 1-800-658-8788
PRICE LOOK UP (PLU)
__________________________________________________________________
A total of 99 Price Look Up codes (PLUs) are available on this cash register. The Price Look Up system allows for fast, accurate
entry of an item and automatically records the number of items sold. There are 2 methods in programming PLUs. On e m ethod
is to set the PLU number with a pres et price known as a Fixed PLU Pr ice. The second method is to set the PLU w ithout a
preset price, where you are able to man ually enter the price of an item while still havi ng the sales activity recorded under the
PLU number on management reports, known as an Ope n PLU Price (sub- department). The Open PLU Price is recommend ed
for items whose prices change frequently.
Before getting started with programming PLUs, the following 3 steps should be done:
1. Make a list of the PLU numbers and their prices you wish to program.
2. Decide whether you want the PLU number designated as a Fixed PLU Price or an Open PLU Price. Note: The
3. Determine if each PLU number requires tax or no tax. If tax is required for a particu lar PLU numb er, be sure to link
Program PLU Status
Note: This procedure should only be done if you are interested in the Open PLU Price (sub-department) option . Otherwise,
proceed to the next section on Programming PLU Prices.
1. Enter the program mode: Move the Control Switch to the "PRG" position. If a security code has been assigned,
2. Press the [PO] key to begin programming the PLU Status.
3. Type the [PLU # (between 01-99)], press the [PLU] key, type the [PLU Status #] and press the [Department] key.
PLU Status 0 = Fixed PLU Price (This is the factory default option).
PLU Status 1 = Open PLU Price (Sub-department option).
4. Repeat Step #3 for all desired PLU numbers.
5. Press the [PO] key to finish programming the PLU Status.
6. Continue to the next section on programming the PLU Price.
Program PLU Prices
1. Enter the Program mode: Move the Control Switch to the "PRG" position. If a secur ity code has been assigned,
2. Press the [QTY/TIME] key to begin programming.
3. Type the [PLU Number (between 01-99)] , press the [PLU] key, type the [PLU Price] and press the [Department]
4. Repeat Step #3 for all desired PLU numbers. Note: When programming PLU numbe rs consecut ively, it is not
5. Press the [QTY/TIME] key to finish programming PLU prices.
CONFIRMATION REPORTS: No printing will occur d uring progr amming of PLUs. To prin t a PLU Confirmatio n Report, turn to
the next page.
Fixed PLU Price does not allow you to override or change a preset price in the register mode, wherea s the
Open PLU Price does.
the PLU number to a department that is programmed for tax. Likewise, if a PLU numb er does not require tax, th en
link the PLU number to a department not programmed for tax.
enter the security code and press the [CHARGE] key. If no security code has been assigned, continue with Step #2.
enter the security code and press the [CHARGE] key. If no security code has been assigned, continue with Step #2.
key.
necessary to type the PLU number each time. The system automatically prompts you with the next PLU
number.
24
Page 83

abcoffice
www.abcoffice.com 1-800-658-8788
PLU CONFIRMATION REPORT
__________________________________________________________________
To print a PLU Confirmation Report
1. If needed, enter the program mode: Move the Control Switch to the "PRG" position. If a security code has been
2. Press the [PLU] key. The PLUs programmed will print. See sample printout below.
3. Continue with other programming or move the Control Switch out of the "PRG" position.
PLU Confirmation Report
______________________
_ _
PLU # _________ 01 0 ________ PLU status of "0" for fixed PLU
Department # the PLU is linked to ________ 1 1·99 TX ____ PLU price of $1.99 is taxable
PLU # _________ 02 0 _
_ 2 1·29 ________ PLU price of $1.29 is non-taxable
PLU # _________ 03 1 ________ PLU status of "1" for open PLU
_ 1 0·59 TX _
_ 04 0 _
_ 1 0·99 TX _
_ 05 0 _
_ 2 5·99 _
_ _
______________________
assigned, enter the security code and press the [CHARGE] key. If no security code has been assigne d, continue
with Step #2.
25
Page 84

abcoffice
www.abcoffice.com 1-800-658-8788
SETTING THE SECURITY CODE AND DECIMAL POINT
__________________________________________________________________
SECURITY CODE: For Program and Management Report Protection
Management Reports can be printed in either the "X" or "Z" positions on the Co ntrol Switch. When printed in the "Z" position,
transaction totals are reset to zero. Assigning a security code can prevent accidental reset of transaction totals. Once assigned,
the "Z" report prints ONLY after entering the security code.
NOTE: Assign a number easily remembered. You should also keep the program receipt as a reminder. If you do forget the
code, reset this program with a new code. Then, print the report using the new code.
Assigning a Security Code:
1. If necessary, enter the program mode. (Move the Control Switch to the "PRG" position).
2. Type (the numbers) representing the security code. (Up to four digits can be used).
3. Press the [CHARGE] key to store the code.
Example: Assign a security code of "7748":
Type/Press: The Display Shows: The Receipt Shows:
7748 + [CHARGE] 77.48 77.48 CH
NOTE: IF YOU SET A SECURITY CODE, YOU WILL NOT BE ABLE TO ALTER YOUR PROGRAM OR
PRINT YOUR MANAGEMENT REPORTS UNTIL YOUR SECURITY CODE HAS BEEN ENTERED.
THE PROMPT "SEC CODE" WILL APPEAR IN THE DISPLAY TO REMIND YOU TO ENTER THE
CODE. TO DELETE A SECURITY CODE NUMBER: ENTER THE PROGRAM MODE, TYP E [ 0] [ 0] [0]
[0] AND PRESS THE [CHARGE] KEY.
Using a Security Code in the Program Mode:
1. In the "PRG" mode, enter the 4-digit code and press the [CHARGE] key. Proceed with programming.
Using a Security Code in the "Z" Mode:
1. To print a "Z" report when a security code has been assigned, in th e "Z" mode, enter the 4-digit code an d press the
2. The "Z" report will print.
SETTING THE DECIMAL POINT
To set 2 decimal place (standard in the U.S.):
1. If needed, enter the program mode: Move the Control Switch to the "PRG" position. If a security code has been
2. Type the numbers [1], [2], followed by the [RA] key.
3. If finished with programming, move the Control Switch out of the "PRG " posi tion .
THE SAME PROCEDURES APPLY FOR OTHER DECIMAL SETTINGS AS FOLLOWS:
[1] + [0] + [RA] = 0.
[1] + [1] + [RA] = 0.0
[1] + [2] + [RA] = 0.00 Standard setting for U.S.
[1] + [3] + [RA] = 0.000
[Amt Tend/TOTAL] key.
assigned, enter the security code and press the [CHARGE] key. If no security code has been assigne d, continue
with Step #2.
26
Page 85

abcoffice
www.abcoffice.com 1-800-658-8788
SETTING THE EURO CONVERSION FEATURE
__________________________________________________________________
CONVERSION FEATURE: Useful along Border States for currency conversion
The Euro Conversion feature provides a automatic method of curre ncy conversion. It establishes one currency as the Local
currency and another currency as the converted currency. Once the rate is established, it wi ll remain the rate unless changed.
This feature does not use a daily excha nge rate but is established throug h the following programming steps. The rate can be
changed as frequently as one would want to change the rate, either daily, weekly, monthly or annually.
There are a few steps to set up the Euro Conversion feature.
- Activate/Disable the System
- Print the Currencies to be printed
- Establish the Local/Euro Currency as Standard
- Setting the Conversion Rates
Activate/Disable the Euro Conversion Feature:
1. If needed, enter the program mode: Move the Control Switch to the "PRG" position. If a security code has been
assigned, enter the number and press the [CHARGE] key now. If not, continue with Step #2.
2. Type [7]
3. Enter either [0] or [1] [0] disables the feature; [1] activates the feature.
4. Press the [RA/Euro] key to finish.
Print the Currencies to Be Printed:
1. If needed, enter the program mode: Move the Control Switch to the "PRG" position. If a security code has been
assigned, enter the number and press the [CHARGE] key now. If not, continue with Step #2.
2. Type [9]
3. Enter either [0] or [1] [0] print both currencies; [1] print only tendered currency.
4. Press the [RA/Euro] key to finish.
Establish the Local/Euro Currency as Standard:
1. If needed, enter the program mode: Move the Control Switch to the "PRG" position. If a security code has been
assigned, enter the number and press the [CHARGE] key now. If not, continue with Step #2.
2. Type [10]
3. Enter either [0] or [1] [0] = Local; [1] Euro.
4. Press the [RA/Euro] key to finish.
Setting the Conversion Rates:
1. If needed, enter the program mode: Move the Control Switch to the "PRG" position. If a security code has been
assigned, enter the number and press the [CHARGE] key now. If not, continue with Step #2.
2. Type [0 - 8] 0-8 is the number of decimal places for the local currency
3. Type [ 0-8] 0-8 is the number of decimal places for the Euro currency
4. Type [0.00000001 - 999999] this is the rate of conversion. See example below.
5. Press the [VOID] key to finish.
In the above step you establish the rate of the local currency and the rate of the converted currency. For instance, for use along
US/Canadian borders, the local currency is US dollars (USD) and the converted currency is Canadian dollars (CND); the
conversion rate might be 1 USD = 1.5 CND. To program this example, enter:
1 (for USD) 2 (for CND) 000015 (for conversion rate) [VOID]
27
Page 86

abcoffice
www.abcoffice.com 1-800-658-8788
SUMMARY OF PROGRAMS
__________________________________________________________________
Listed below is a recap of all programs set according to the examples used in this section:
Program/Example
SET CONTROL SWITCH TO "PRG"
SET DATE: MARCH 7, 1998 (030798) + [#/NS] 03·07·98
15·30
SET TIME: 3:30 PM (1530) + [QTY/TIME] 5·00
001
SET -% RATE: 5% (500) + [-%] 1 0·00
000
ASSIGN TAX STATUS: 2 0·00
DEPT 1 - TAXABLE (0) + (01) + [CHECK] + (0) + [DEPARTMENT 1] 0·01
DEPT 2 - NO TAX (0) + (00) + [CHECK] + (0) + [DEPARTMENT 2] 55·00
77·48
SET FIXED TAX: 5.5% (5500) + [AMT TEND/TOTAL]
ASSIGN A SECURITY CODE: 7748 (7748) + [CHARGE]
Type/Press Sample Receipt
%-
CK
TX
TX
TX
CH
28
Page 87

abcoffice
www.abcoffice.com 1-800-658-8788
TRANSACTION EXAMPLES
__________________________________________________________________
The examples in this section show how to complete different ty pe of transa ctions. Sa mple receip ts are include d that reflect the
program examples used in setting THE REGISTER PROGRAMS.
SAMPLE RECEIPT
The following sample shows where general transaction information is printed on a receipt and what program options must be set
to print the appropriate options. (See THE REGISTER PROGRAMS for specific instructions).
________________________
_ _
_ 03·07·98 ____________ Date (see Setting the Date)
_ 1 10·00 TX ________ Taxable Department (see Assigning a Department Tax Status)
_ 2 20·00 _
_ 30·00 ST _
_ 0·55 TX ________ Tax (see Setting a Tax Rate)
_ 50·00 CA ___ _
_ 19·45 CG ________ Change Computation
_ _
Represents "PM" _____·5-35 010 ____________ Consecutive Number (increments automatically for each
_ _ _ transaction. Resets to "000" after printing "Z"
________________________ management report)
Time (see Setting the Time) __
TRANSACTION SYMBOLS
The following symbols appear on the paper tape. They are printed to the right of entries to identify various totals and transaction
operations. Some of these symbols also appear on the management report. They include:
CA - Cash Transaction Total
CH - Charge Transaction Total
CA - Amount Tendered
ST - Subtotal, Excluding Tax
CG - Change
% - Percent Discount Applied To An Item Or Sale
- - Coupon / Discount / Refund Or Void
X - Quantity Being Multiplied
@ - Item Price Being Multiplied
VD - Voided Previous Entry
RF - Refund Or Return (Management Report Only)
# - Identification Number
NS - No Sale Receipt
CL - Clerk
TS - Tax shift
29
Page 88

abcoffice
www.abcoffice.com 1-800-658-8788
TRANSACTION EXAMPLES
__________________________________________________________________
STANDARD TRANSACTIONS
Registering a Single Item Sale and Tendering Change
NOTE: Up to 7 digits can be used for the amount of the entry.
Example: Register a $1.00 item in Department 1 (programmed at 5.5% fixed tax rate). Subtotal transaction and compute
change for $5.00.
1. [100] + [DEPARTMENT 1] 1 1·00
1·00
2. [SUBTOTAL] 0·06
5·00
3. [500] + [Amt Tend/TOTAL] 3·94
·5-35 010
Registering a Sale to Multiple Items
NOTE: Up to two digits can be used for the quantity multiplied.
Example: Multiply two items times $1.50 to Department 1.
1. [2] + [QTY/TIME] + [150] + [DEPARTMENT 1] 2·
1·50
2. [SUBTOTAL] 1 3·00
3·00
3. [Amt Tend/TOTAL] ·17
3·17
·5-36 011
Registering a Charge Transaction
NOTE: Charge transactions are counted and registered to the charge total in the financial report.
Example: Register a $2.50 item to Department 1 and a $3.00 item to Department 2 as a charge transaction.
1. [250] + [DEPARTMENT 1] 03·07·98
2. [300] + [DEPARTMENT 2] 1 2·50
2 3·00
3. [CHARGE] 0·14
5·64
·5-37 012
TX
ST
TX
AT
CG
X
@
TX
ST
TX
CA
TX
TX
CH
30
Page 89

abcoffice
www.abcoffice.com 1-800-658-8788
TRANSACTION EXAMPLES
__________________________________________________________________
Using Split Tendering
Example: Register a $10.00 item and a $15.00 item to Department 2; split the total between $20.00 cash and $5.00 charge.
1. [1000] + [DEPARTMENT 2] 2 10·00
2 15·00
2. [1500] + [DEPARTMENT 2] 25·00
20·00
3. [SUBTOTAL] 5·00
·5-38 013
4. [2000] + [Amt Tend/TOTAL] + [CHARGE]
MINUS (-) KEY TRANSACTIONS
Registering a [-] Reduction:
NOTE: Up to 7 digits can be used for the amount of the reduction.
Example: Register a 10¢ reduction (coupon) on a $2.00 item to Department 2.
1. [200] + [DEPARTMENT 2] 2 2·00
-0·10
2. [10] + [Ref/-] 1·90
·5-39 014
3. [Amt Tend/TOTAL]
ST
CA
CH
CA
31
Page 90

abcoffice
www.abcoffice.com 1-800-658-8788
TRANSACTION EXAMPLES
__________________________________________________________________
PERCENT DISCOUNT (-%) TRANSACTIONS
Discounting [-%] Individual Items
NOTE: Up to four digits can be used for the discount percentage (0-99.99%). You MUST enter two digits after the decimal
position.
Example: Register a 10% discount to a transaction.
1. [100] + [DEPARTMENT 1] 1 1·00
10·00
2. [1000] + [-%] -0·10
·90
3. [SUBTOTAL] 0·05
0·95
4. [Amt Tend/TOTAL] ·5-40 016
Using a Preset Discount (-%) On The Total Sale:
Example: Register the preset percent discount (5%) to an entire transaction.
1. [100] + [DEPARTMENT 1] 1 1·00
1 2·00
2. [200] + [DEPARTMENT 1] 3·00
5·00
3. [SUBTOTAL] -0·15
0·16
4. [-%] 3·01
·5-41 017
5. [Amt Tend/TOTAL]
Using a Preset Discount (-%) on Individual Items:
Example: Register the preset percent discount (5%) on a $3.00 item to Department 2.
1. [300] + [DEPARTMENT 2] 2 3·00
5·00
2. [-%] -0·15
2·85
3. [Amt Tend/TOTAL] ·5-42 019
Overriding the Preset Discount (-%]:
Example: Register a 15% discount (to override pre set 5%] on a $10.00 item to Department 2. NOTE: You MUST enter two
digits after the decimal position.
·1·
1. [1000] + [DEPARTMENT 2] 2 10·00
15·00
2. [1500] + [-%] -1·50
8·50
3. [Amt Tend/TOTAL] ·5-43 020
32
TX
%
-
ST
TX
CA
TX
TX
ST
%
-
TX
CA
%
-
CA
%
-
CA
Page 91

abcoffice
www.abcoffice.com 1-800-658-8788
TRANSACTION EXAMPLES
__________________________________________________________________
PLU CODES
Note: PLU Codes must be preset to use this feature. See The Register Programs to assign PLU information.
Using a Fixed PLU Price:
Example: Register PLU #1 programmed at the preset price of $1.50:
1. [1] + [PLU] 01 1·50
1·50
2. [SUBTOTAL] 0·08
1·58
3. [Amt Tend/TOTAL] ·5-30 036
Using an Open PLU Price (Sub-department):
Example: Register the price of $2.00 in PLU #3:
1. [3] + [PLU] 03 2·00
2·00
2. [200] + [PLU] 0·10
2·10
3. [SUBTOTAL] + [Amt Tend/TOTAL] ·5-30 037
Using an Open PLU Price (Sub-department) with a Preset Price:
Example: Register PLU #3 programmed with the preset price of $10.00:
1. [3] + [PLU]
03 10·00
2. [PLU] 10·00
0·50
3. [SUBTOTAL] + [Amt Tend/TOTAL] 10·50
·5-30 038
33
TX
ST
TX
CA
TX
ST
TX
CA
TX
ST
TX
CA
Page 92

abcoffice
www.abcoffice.com 1-800-658-8788
TRANSACTION EXAMPLES
__________________________________________________________________
VOIDS AND REFUNDS
Voiding the Previous Entry in the Middle of a Sale:
Example: Void a $2.00 entry to Department 2 made in error. Then register a $3.00 item in Department 2.
1. [200] + [DEPARTMENT 2]
2 2·00
2. [VOID] 2 -2·00
2 3·00
3. [300] + [DEPARTMENT 2] 3·00
4. [Amt Tend/TOTAL]
NOTE: To void an earlier entry or entire transaction, complete the transaction then follow the directions for a void.
Voiding a Single Item:
Example: Void a $1.00 item in Department 1.
1. [VOID] 1 -1·00
-0·06
2. [100] + [DEPARTMENT 1] -1·06
·5-45 023
3. [Amt Tend/TOTAL]
Voiding Multiple Items:
Example: Void a $1.00 item in Department 1 and a $2.00 item in Department 2.
1. [VOID]
2. [100] + [DEPARTMENT 1] 1 -1·00
2 -2·00
3. [VOID] -0·05
-3·05
4. [200] + [DEPARTMENT 2] ·4-23 021
5. [Amt Tend/TOTAL]
TX
VD
CA
VD
TX
CA
VD
VD
TX
CA
34
Page 93

abcoffice
www.abcoffice.com 1-800-658-8788
TRANSACTION EXAMPLES
__________________________________________________________________
REFUNDS
Refund a Single Item:
Example: Refund a $1.00 item in Department 1.
1. [Ref/-]
1 -1·00
2. (100) + [DEPT 1] -0·05
-1·05
3. [Amt Tend/TOTAL] ·4-31 023
Refund Multiple Items:
Example: Refund a $1.00 item in Department 1 and a $2.00 item in Department 2.
1. [Ref/-]
2. (100) + [DEPT 1]
1 -1·00
3. [Ref/-] 2 -2·00
-0·05
4. (200) + [DEPT 2] -3·05
·4-31 024
5. [Amt Tend/TOTAL]
Example: Refund 3 items at $1.00 in Department 1.
1. [Ref/-]
3·
2. (3) + [QTY/TIM E ] 1·00
1 -3·00
3. (100) + [DEPT 1] -0·17
-3·17
4. [Amt Tend/TOTAL] ·3-45 015
35
TX
TX
CA
TX
TX
CA
X
@
TX
TX
CA
Page 94

abcoffice
www.abcoffice.com 1-800-658-8788
TRANSACTION EXAMPLES
__________________________________________________________________
TAX OVERRIDE TRANSACTIONS
Exempting Tax on an Item:
NOTE: Use this procedure to exempt an item from being taxed when registered to a taxable department.
Example: Exempt tax from a $2.00 item to Department 1 (preset at 5.5% fixed tax rate - 1).
1. [TAX SHIFT] + [200] + [DEPARTMENT 1] 1 2·00
1·00
2. [100] + [DEPARTMENT 1] 0·06
3·06
3. [Amt Tend/TOTAL] ·5-45 024
Exempting Tax on an Entire Sale:
Example: Exempt tax on the entire sale registered to Department 1 (preset at 5.5% fixed tax rate).
1. [300] + [DEPARTMENT 1]
2. [500] + [DEPARTMENT 1] 1 3·00
1 5·00
3. [TAX SHIFT] 8·00
·5-45 025
4. [Amt Tend/TOTAL]
Adding Tax to a Non Taxed Department:
Example: Add the TX 1 preset rate (5.5% fixed tax rate) to a $1.00 item registered to Department 2 (preset as non taxable).
1. [TAX SHIFT] + [100] + [DEPARTMENT 2] 2 1·00
0·06
2. [Amt Tend/TOTAL] 1·06
·5-46 026
TX
TX
CA
TX
TX
CA
TX
TX
CA
36
Page 95

abcoffice
www.abcoffice.com 1-800-658-8788
TRANSACTION EXAMPLES
__________________________________________________________________
OTHER TRANSACTIONS
Registering Money Received On Account:
Example: Register $10.00 received on account.
10·00
1. [1000] + [RA]
·5-46 027
Paying Money Out:
Example: Pay out $5.00.
-5·00
1. [500] + [PO]
·5-46 028
Registering an Identification Number:
NOTE: Up to 7 digits can be used for the identification nu mber. This entry can be made prior to any operation. The #
identification is not added to the management report or totals.
Example: Assign the ID number "12345" to a transaction.
1. [12345] + [#/NS] 12345
1·00
2. [100] + [DEPARTMENT 1] 0·06
1·06
3. [Amt Tend/TOTAL] ·5-47 029
Registering a No Sale:
NOTE: This operation simply prints a no sale receipt. An activity is registered to the activity counter in the management report.
1. [#/NS] ·5-48 030
RA
PO
#
TX
TX
CA
NS
37
Page 96

abcoffice
www.abcoffice.com 1-800-658-8788
"X" AND "Z" SALES MANAGEMENT REPORTS
__________________________________________________________________
Transaction data is maintained in the me mory of the cash register as long as the b attery back-up sys tem is in effect. This data
can be printed as a report for management review.
The Management Report can be printed from either the "X" or the "Z" position on the Control Switch.
"X" POSITION REPORT
The "X" position report prints the accumula ted information a nd RETAINS ALL TOTALS IN MEMORY. Use th is position to print
periodic readings of transaction information. (Some users call the X-report a mid-day report).
"Z" POSITION REPORT (Refers to an end-of-day or close-out reading)
The "Z" position report prints the same infor mation as the "X" repo rt. However, once this report i s pr inted, ALL TRANSACTION
TOTALS ARE RESET TO ZERO except the grand total. (Some users call the Z-report an end-of-day report).
NOTE: To prevent accidental printing of the "Z" report, set the security code as explained in the SECURITY CODE section.
Once this code is set, a "Z" report will not print until the secur ity cod e is en tered. If a "Z" report is attempted without entering the
security code, the prompt "SEC Code" will appear in the display.
PRINTING THE SALES REPORT
IMPORTANT: Once a "Z" reading is taken, it cannot be duplicated, so be sure to have plenty of paper in the register.
1. Set the Control Switch to either the "X" or "Z" position.
2. Press the [Amt Tend/TOTAL] key.
NOTE: If a security code has been assigned, be sure to enter the secur ity code before press ing the [Amt Tend/TOTAL]
key.
TO CLEAR THE GRAND TOTAL:
1. Set the Control Swit ch to the "PRG" (Program Mode) position.
Note: If a security code has been assigned, enter the # and press the [CHARGE] key.
If not, continue with Step 2.
2. Type [2], type [0], then press [RA].
After this operation, the grand total reverts to zero.
(Refers to a mid-day reading)
38
Page 97

abcoffice
www.abcoffice.com 1-800-658-8788
SAMPLE MANAGEMENT REPORT
__________________________________________________________________
The Management Report provides the following information as shown in the sample below:
___________________________
_ _
DATE _____________ 11·20·98 _
_ _
Z COUNTER __________________ 002 Z _
ACTIVITY COUNTER __________________ 005 _
_ 1 10·00 TX _______ DEPARTMENT SALES TOTAL
_ 003 _
_ 2 38·00 TX _
_ 001 _
_ 3 2·35 _
_ 001 _
_ 4 7·89 _
_ 001 _
_ 5 5·20 _
_ 001 _
_ 6 6·20 _
_ 004 _
_ 7 16·80 _
_ 002 _
_ 8 15·80 _
_ 0·44 TX _______ TAX TOTAL
_ -2·00 - _________ MINUS (-) TOTAL
_ -1·20 -% _______ -% TOTAL
_ 99·48 ST _______ NET SALES TOTAL
_ 0·00 -- _________ REFUND SALES TOTAL
_ 0·00 VD _______ VOID SALES TOTAL
_ 102·68 #ST _______ GROSS SALES TOTAL
CASH SALES COUNTER __________________ 003 _
_ 61·48 CA _______ CASH SALES TOTAL
CHECK SALES COUNTER __________________ 004 _
_ 6·00 CK _______ CHECK SALES TOTAL
CHARGE SALES COUNTER __________________ 001 _
_ 32·00 CH _______ CHARGE SALES TOTAL
RECEIVED ON ACCOUNT COUNTER __________________ 001 _
_ 5·00 RA _______ REC’D ON ACCOUNT TOTAL
PAID OUT COUNTER __________________ 001 _
_ -4·00 PO _______ PAID OUT TOTAL
_ 62·48 #CA _______ CASH-IN-DRAWER TOTAL
_ 6·00 #CK _______ CHECK-IN=DRAWER TOTAL
_ 99·48 ____________ GRAND TOTAL
_ 13-19 026 _
_ _
___________________________
39
Page 98

abcoffice
www.abcoffice.com 1-800-658-8788
BALANCING FORMULAS
__________________________________________________________________
The following examples illustrate how totals are calculated for the management reports:
System Balance:
(+) DEPARTMENT 1
(+) DEPARTMENT 2
(+) DEPARTMENT 3
(+) DEPARTMENT 4
(+) DEPARTMENT 5
(+) DEPARTMENT 6
(+) DEPARTMENT 7
(+) DEPARTMENT 8
( - ) MINUS TOTAL
( - ) -% TOTAL
(+) TAX TOTAL
(=) NET SALES
(+) NET SALES
(+) MINUS SALES
(+) -% TOTAL
(+) RETURN TOTAL
(+) VOID TOTAL
(=) GROSS SALES
(+) NET SALES
(+) PREVIOUS GRAND TOTAL
(=) ENDING GRAND TOTAL
Media Balance:
(+) NET SALES
( - ) CHECK
( - ) CHARGE
(+) RECEIVED ON ACCOUNT
( - ) PAID OUT
( - ) PAYMENTS OUT
(=) CASH IN DRAWER
40
Page 99

abcoffice
www.abcoffice.com 1-800-658-8788
PLU REPORT
__________________________________________________________________
PLU Reports can be taken in either the X or Z position. Remember, if the PLU Report is tak en in the Z posi tion, the total w ill be
reset to zero.
1. Move the Control Switch to the "X" or "Z" position as desired .
2. If a securi ty code has bee n a ssigned , enter the secu rity code and pre ss th e [CHARGE] key. If no security code has
3. Press the [PLU] key.
4. The PLU Report will print.
___________________________
_ _
DATE _________ 11·20·98 _
_ _
_ 002 Z _
PLU NUMBER ________ 01 _
_ 001 ______________ SALES COUNTER
_ 1·00 ______________ SALES TOTAL
_ 02 _
_ 002 _
_ 4·00 _
_ 5·00 TA _________ ALL PLU SALES TOTAL
_ _
_ 13-19 026 _
___________________________
been programmed, continue with Step #3.
41
Page 100
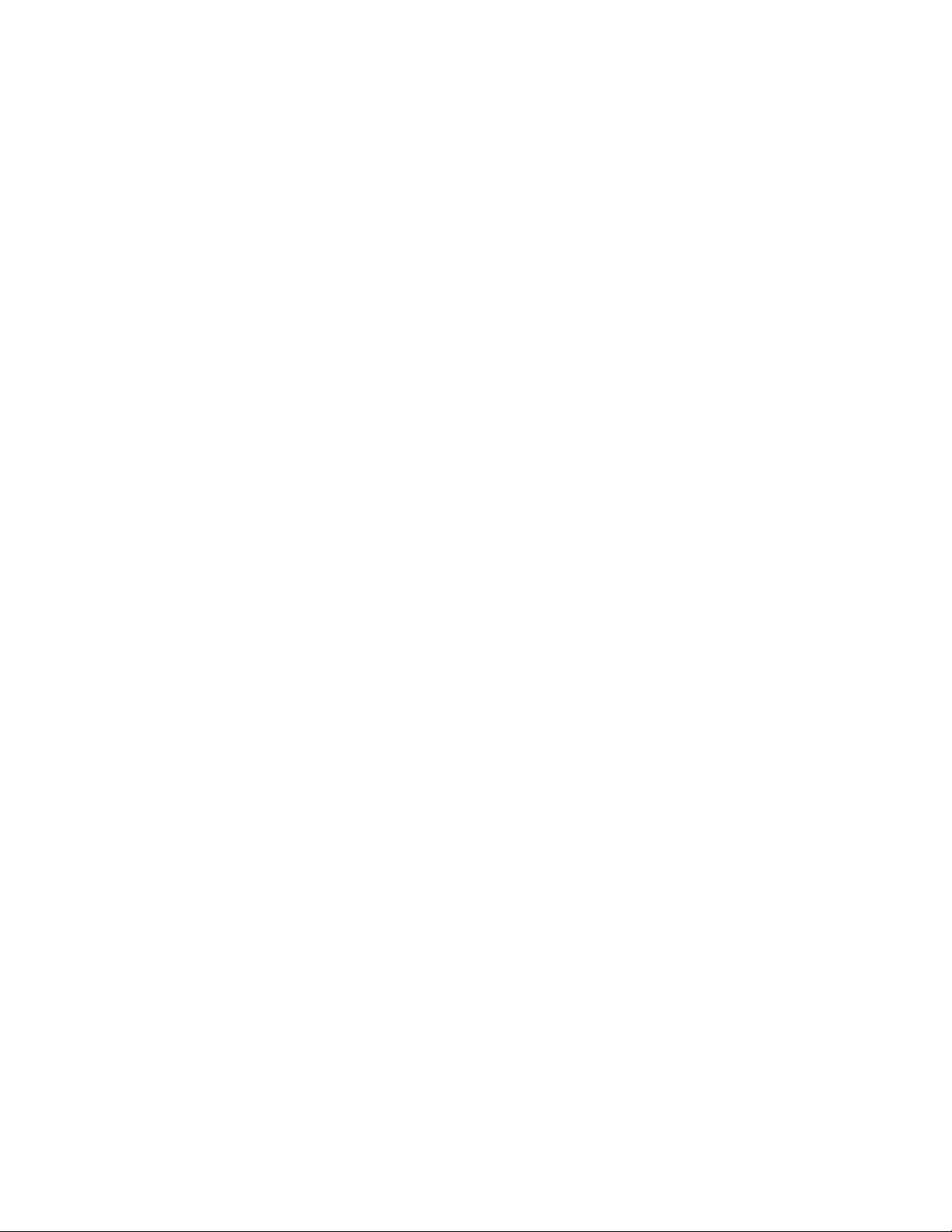
abcoffice
www.abcoffice.com 1-800-658-8788
42
 Loading...
Loading...