Page 1

NeuroSphere™ Virtual Clinic
Supplement
for Patient Controller
For Deep Brain Stimulation Systems
For Dorsal Root Ganglion Neurostimulation
Systems
For Spinal Cord Stimulation Systems
Model 3875
Page 2
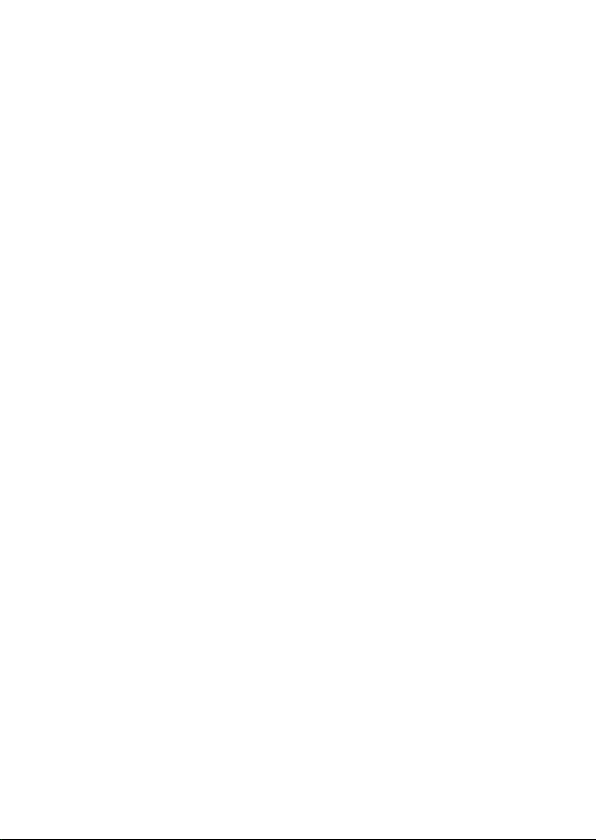
CAUTION: Federal (USA) law restricts this device to sale by or on the order of
a physician.
™ Indicates a trademark of the Abbott group of companies.
‡ Indicates a third
Bluetooth and Bluetooth logo are registered trademarks of Bluetooth SIG, Inc.
Pat.
©
http://www.abbott.com/patents
2021 Abbott. All Rights Reserved.
-party trademark, which is property of its respective owner.
Page 3

i
Contents
About This Guide ...................................................... 1
Prescription and Safety Information .......................... 2
Precautions ......................................................... 2
Overview of Remote Care Feature ............................. 4
Getting Started ......................................................... 5
Connecting to Your Generator .............................. 6
Overview of the Therapy Screen .......................... 9
Using the Remote Care Feature .............................. 10
Preparing for a Remote Session ......................... 11
Starting the Remote Session .............................. 13
Navigating in the Remote Session ...................... 18
Restoring Program Due to Interruptions ............. 20
Cybersecurity ......................................................... 21
Privacy ................................................................... 21
Troubleshooting ...................................................... 22
Troubleshooting Messages for Remote Care
Feature ........................................................... 22
Enabling Device Settings ................................... 30
Technical Support .................................................. 32
Appendix A: Downloading the Patient Controller
App with NeuroSphere™ Virtual Clinic ................. 32
Appendix B: Pairing the Patient Controller to the
Generator ............................................................ 35
Unpairing the Bluetooth® Wireless Connection ... 35
Pairing the Bluetooth® Wireless Connection ....... 35
Page 4
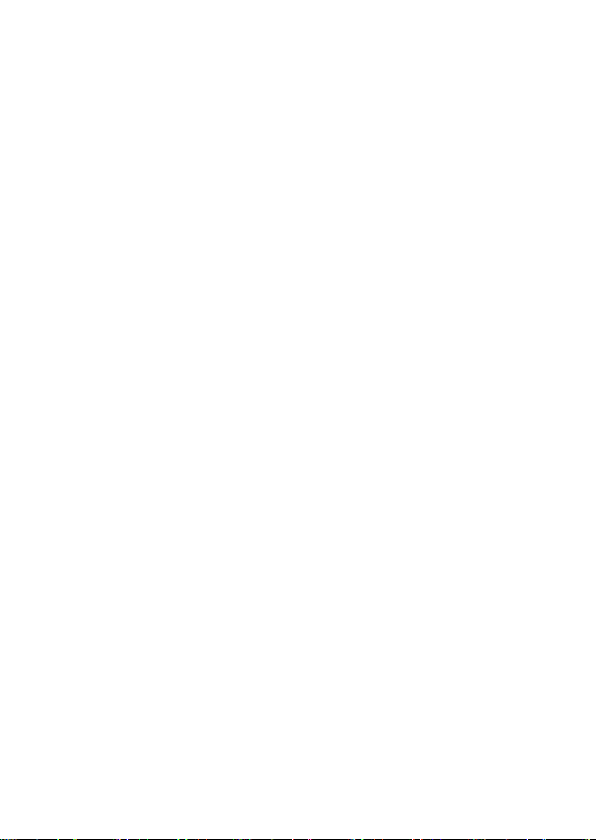
ii
Appendix C: Optional Accessory Guidelines ............ 37
Page 5
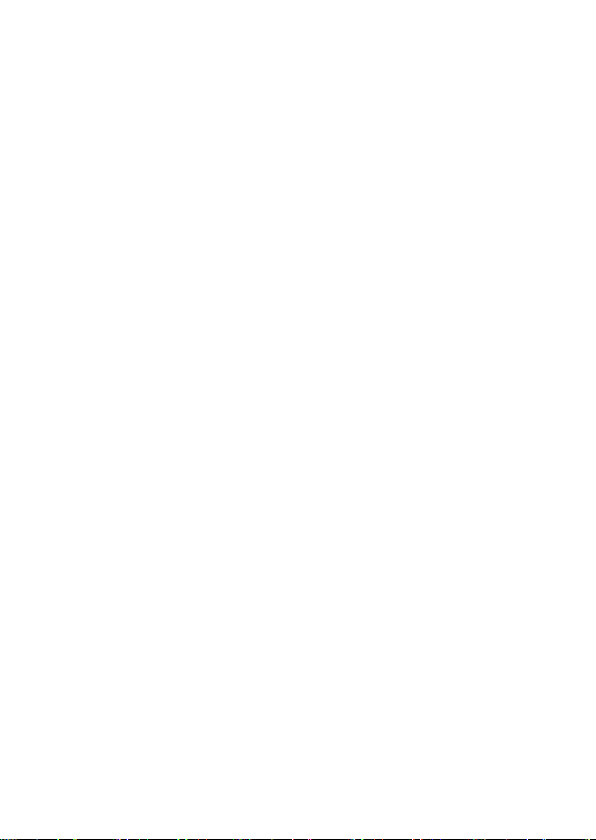
1
About This Guide
This guide explains how to use NeuroSphere™ Virtual
Clinic (also known as the Remote Care feature) in the
St. Jude Medical™ Patient Controller application
(Model 3875) with your neurostimulation system.
The patient controller app supports remote
programming on all Abbott Medical neurostimulation
therapy platforms: deep brain stimulation (DBS),
spinal cord stimulation (SCS), and dorsal root ganglion
(DRG). For information about using the patient
controller app with your neurostimulation system,
refer to your patient controller app user’s guide.
NOTE: This guide is a supplement to your
patient controller user’s guide. Refer to the
"patient controller app user’s guide" as
directed for additional information, features,
and instructions to use the app.
Page 6
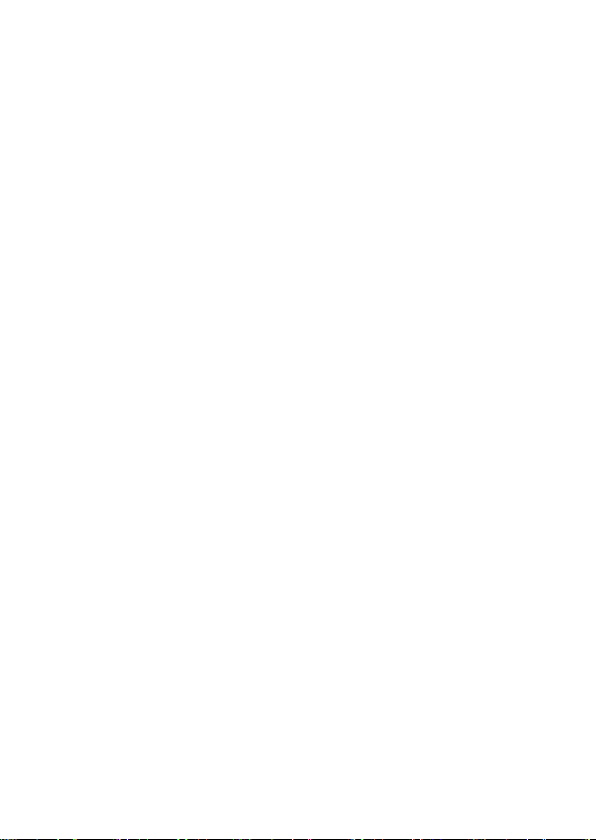
2
Prescription and Safety Information
Read this section for precautions related to the
Remote Care feature.
NOTE: Refer to your patient controller app
user’s guide to get additional prescription
information, including indications for use,
contraindications, warnings, precautions, and
adverse effects for the patient controller app
and the neurostimulation system.
Precautions
Patient technical capacity. This system relies on the
ability of the clinician and patient to connect their
devices to the internet and troubleshoot any
connection issues. Before approval for any remote
sessions, your clinician should evaluate your
capabilities to perform these technical activities
without assistance.
Caregiver or assistant. If instructed by your clinician,
have a caregiver or assistant available during remote
sessions to render aid if unexpected side effects occur
or to assist in managing your patient controller during
the session.
Page 7

3
Communication loss. If communication is lost
between you and the clinician during a remote
session, the system will restore your therapy to saved
settings. A change in stimulation may result in effects
including unintended stimulation (DBS, SCS, DRG)
and coordination loss (SCS, DRG). To minimize
discomfort, ensure your patient controller is
connected to the generator and immediately contact
your clinician to confirm your program settings.
Patient controller device heating. Patient controller
device heating during a remote session could lead to
superficial tissue irritation. If you encounter this issue,
you may minimize discomfort by ensuring your patient
controller is used with an accessory. For
considerations, refer to the optional accessory
guidelines appendix.
Page 8
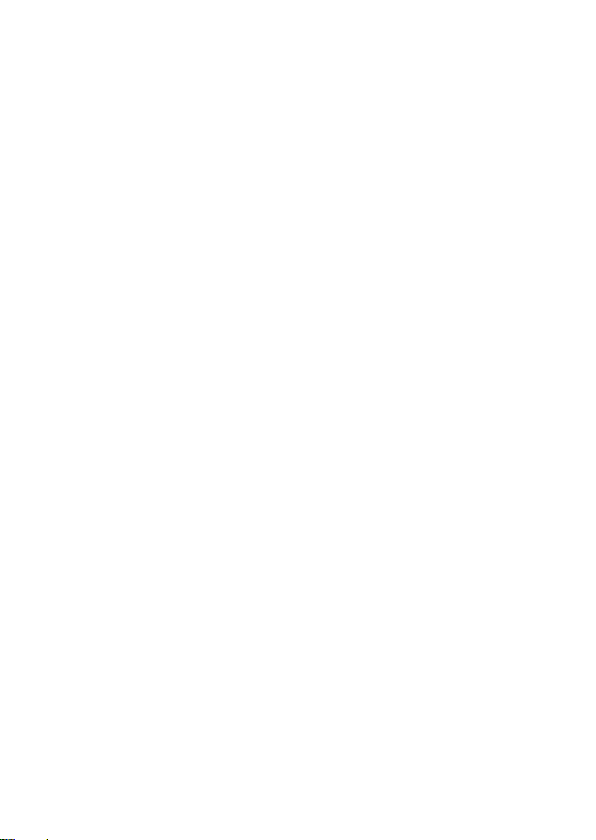
4
Overview of Remote Care Feature
The Remote Care feature requires the patient
controller to be registered in the AirWatch‡ mobile
device management service. In addition, you must
enable the Remote Care feature to establish
communication between your patient controller and
generator to the clinician’s programmer.
The Remote Care feature allows you to:
1. Enable the clinician to connect to your patient
controller at the scheduled time.
2. Wait for the clinician to connect securely to your
patient controller.
3. Start the session and communicate with the
clinician while your therapy settings are adjusted.
During a remote session, you cannot enable:
MRI Mode
Surgery Mode
Page 9
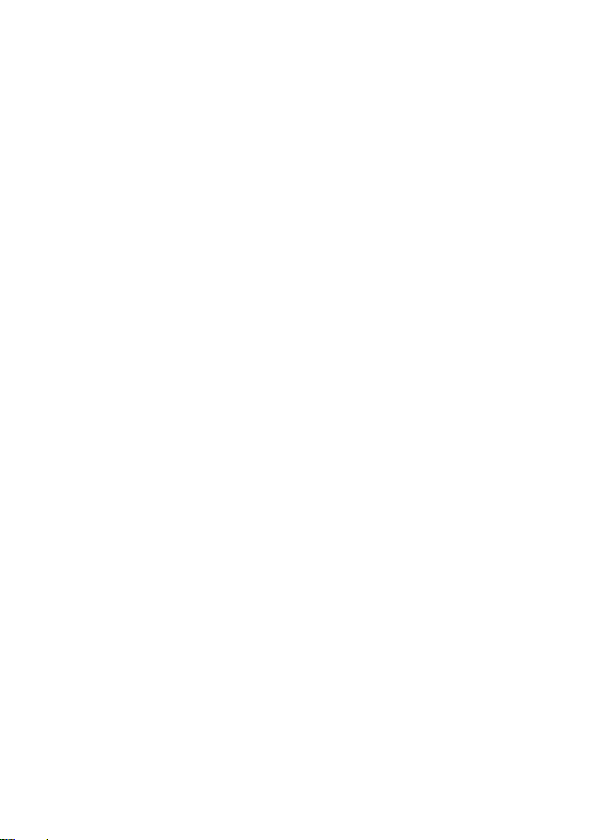
5
Getting Started
Before you begin, be sure you are familiar with how to
perform basic operational functions on your patient
controller.
This section provides instructions about getting the
patient controller ready for remote sessions.
If you do not have the patient controller app with
Virtual Clinic downloaded, see "Appendix A" (page
32) for download instructions.
NOTE: Once you use the patient controller
app with Virtual Clinic, you should not use the
patient controller app available in the Apple‡
App Store.
If you need to pair your patient controller and
generator, see "Appendix B" (page 35) for
instructions.
NOTE: If your generator was previously paired
with the patient controller app downloaded
from the Apple App Store, you must remove
that pairing and then pair your generator for
use with the patient controller app with Virtual
Clinic. For instructions, see "Appendix B"
(page 35).
Page 10
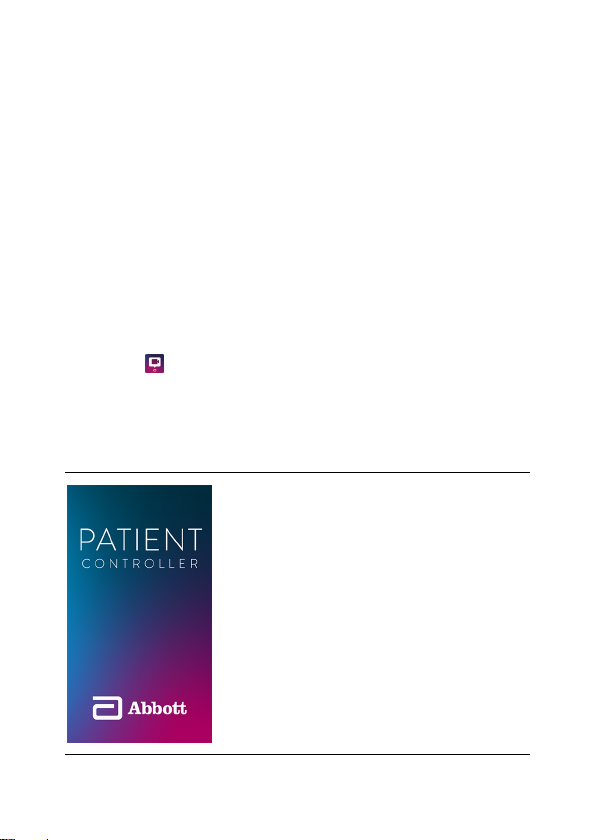
6
To avoid interruption while adjusting your therapy,
Abbott Medical recommends enabling the Do Not
Disturb mode on your patient controller prior to
connecting to your generator. Refer to the user
guide available at support.apple.com/manuals for
the Apple‡ iOS‡ device you are using to run the
patient controller app.
Connecting to Your Generator
To start the patient controller app with Virtual Clinic
and connect to your generator:
1. Tap the patient controller app with Virtual Clinic
icon on the patient controller Home screen to
launch the app. While your app starts up, you will
see the Start-up screen.
Figure 1. Start-up screen
Page 11
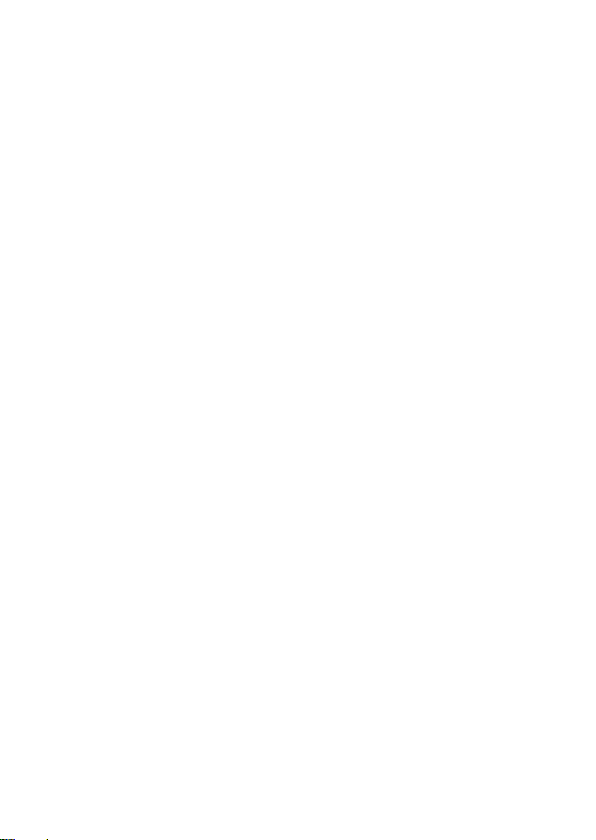
7
NOTES:
The first time you launch the patient
controller app, a message displays
®
requesting Bluetooth
connection access. Tap
wireless
OK to allow the
app to communicate with the generator.
If not accepted, you can later return to the
patient controller Home screen, tap
Settings > Bluetooth and enable access.
In some cases, use of Bluetooth®
wireless media devices (such as
headphones or speakers) may prevent
the patient controller from connecting to
your generator. Abbott Medical
recommends disconnecting these
accessories before you attempt to adjust
your therapy or start a remote session.
After your app starts up, the Generators selection
screen displays.
Page 12

8
Figure 2. Generators selection screen*
* The generator icon in
this screen is a
representation. The actual
screen displays an icon of
the implanted generator.
2. If the "No Generators Found" message displays,
see "Appendix B: Pairing the Patient Controller to
the Generator" (page 35) for instructions.
3. Select your generator. If you have multiple
generators, select the generator you want to use
for the remote session.
After selecting your generator, the patient
controller app connects with the generator.
NOTE: The patient controller app times out
after 3 minutes of inactivity.
Page 13
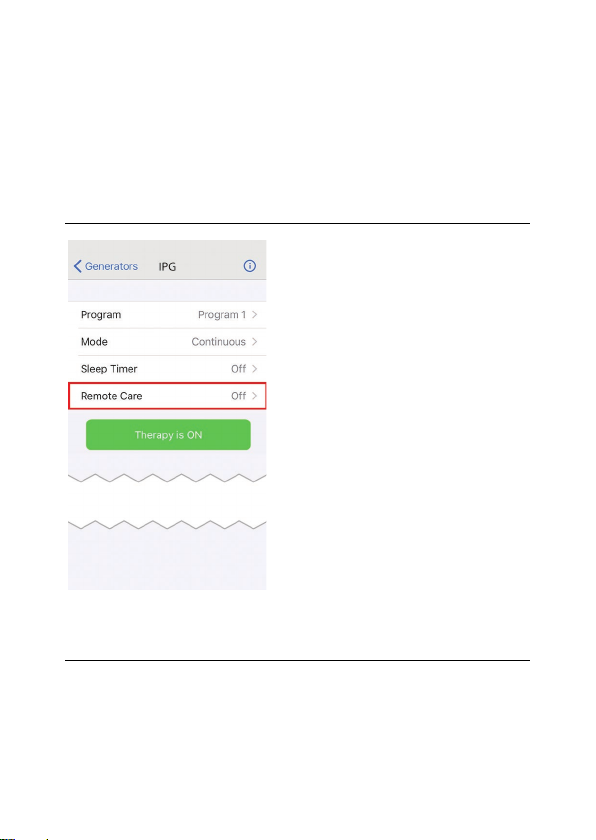
9
Overview of the Therapy Screen
After the patient controller app connects with the
generator, the Therapy screen displays with the
Remote Care feature.
Figure 3. Therapy screen with Remote Care feature*
Displays whether Remote
Care feature is on or off.
Tap to display the Remote
Care screen and then
allow your clinician to
modify your therapy
remotely. See "Using the
Remote Care Feature"
(page 10).
* This screen is a representation; information varies
depending on the therapy.
For more information about the Therapy screen
descriptions, refer to your patient controller app user's
guide.
Page 14
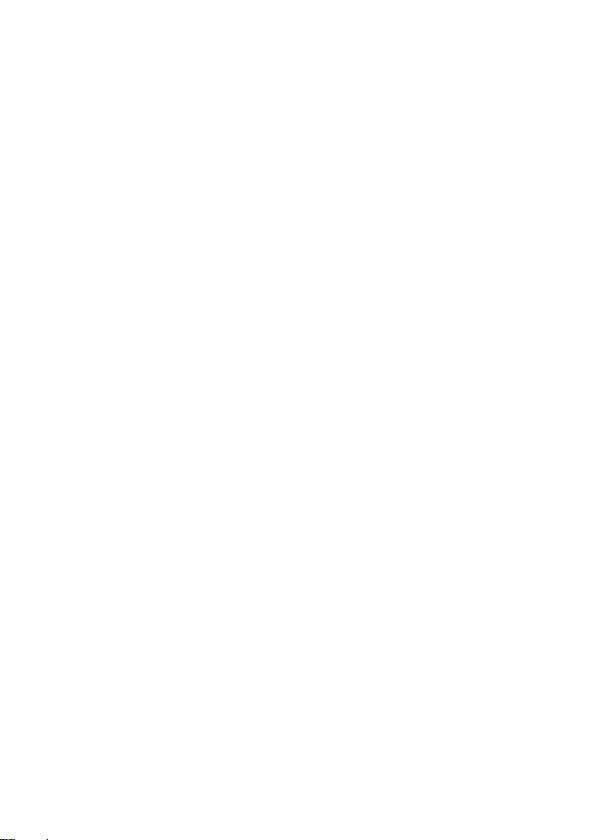
10
Using the Remote Care Feature
You may be scheduled for remote sessions, which
allow your clinician to connect securely to your patient
controller and modify your therapy remotely as though
you were in the medical office. This section provides
information and instructions about what you need to
do for a remote session.
NOTES:
The Remote Care feature must be
enabled by your clinician.
Only the features in this section are
available during remote sessions. When
the remote session ends, you can
resume using other patient controller
features.
Page 15

11
Preparing for your scheduled remote session:
two bars on Wi-Fi‡ or cellular).
connect to your generator.
the generator.
Preparing for a Remote Session
Before your scheduled remote session, read the
following information to prepare for the scheduled
session.
Devices Fully charge your patient controller
before the remote session.
Have a charging cable in case you
need to recharge your patient
controller.
Keep area around the charging
port of your patient controller clear
so the charging cable can be
plugged in.
Connection Be sure the patient controller is
connected to the internet and has a
strong network connection (at least
Be sure Bluetooth® wireless
communication access is on.
Otherwise, the clinician cannot
Have the magnet available in case you
need to pair your patient controller to
Page 16

12
Preparing for your scheduled remote session:
Have your clinician's phone number in
remote session.
Be in a comfortable position.
Have the area well lit.
for accessory guidelines.
Assistance
Comfort and
Environment
case a voice call is needed.
If instructed by your clinician, have a
caregiver present to assist with the
Have minimal background noise.
If needed, identify another way or an
accessory to hold the patient
controller. See "Appendix C" (page 37)
Page 17

13
Starting the Remote Session
At the scheduled time for your remote session, follow
these steps:
1. From the Therapy screen, tap Remote Care to
display the Remote Care screen.
Figure 4. Remote Care screen
NOTE: The first time you enable this feature,
messages display requesting access to the
camera and microphone on your device. Tap
Allow on both messages to allow video and
Page 18

14
audio communication in the remote sessions.
If not accepted, you can later return to the
patient controller Home screen, tap
Settings > Privacy > Camera and enable
access. Then tap
Microphone and enable
access.
2. Tap the Remote Care toggle button to enable the
Remote Care feature.
NOTE: Tapping the Remote Care toggle
button again before the clinician connects will
disable the Remote Care feature.
3. Wait for your clinician to log into the clinician
programmer and securely connect to your
generator and patient controller. When the
"Session Ready to Start" message appears, tap
Start.
Page 19

15
1. Remote Care
Start
Figure 5. Remote Care screen – start session
2. Message
3. Tap
NOTE: If the screen times out or turns off,
repeat the steps in this section to restart the
remote session.
Once connected, you will see the Remote Care
in-session screen.
feature is
enabled.
appears after
clinician
connects to
you.
to
start the remote
session.
Page 20

16
1. Patient view of clinician video
6. End Session button
Figure 6. Remote Care in-session screen
2. Network status indicator
3. Front/Rear camera button
4. Clinician view of patient video
5. Mute or Unmute button
Page 21

17
Status
Network Connection Description
and may drop.
4. Monitor the network connection status and inform
your clinician if the status changes to very slow.
Table 1. Network status indicator descriptions
Good (green): Connection is strong.
Slow (yellow): Connection is weak.
Very slow (red): Connection is very weak
5. Communicate with your clinician in real-time as
the clinician modifies your therapy settings and
saves the programs.
NOTE: To increase or decrease the volume,
press the Up or Down volume buttons on the
side of the patient controller.
6. Wait for your clinician to end the remote session.
When finished, the “Session Completed”
message displays. Tap Dismiss to return to the
Therapy screen.
NOTE: If an interruption occurs and the
session disconnects, the system has features
to restore your program. See "Restoring
Program Due to Interruptions" (page 20) for
more information.
Page 22

18
What you can do in the remote session
facing camera.
from white to gray.)
Navigating in the Remote Session
NOTE: Do not navigate away from this app
during the session.
Move the
clinician view of
patient video
Switch the
camera view
Mute or unmute
the microphone
Touch the clinician view of patient
video and drag it to the desired
location in the screen.
Tap the Front/Rear camera button
to swap between the patient
controller's front-facing and rear-
Tap the Mute button to turn off
your microphone if you need to
silence the audio. (The button
changes from gray to white.)
Tap the button again to turn on the
microphone. (The button changes
Page 23

19
What you can do in the remote session
End Session
End the session Tap the End Session button to exit
the remote session only in an
emergency. To confirm ending the
session, tap
.
NOTE: Wait for your
clinician to end the
session. If you end the
session before the
clinician, your therapy will
switch to the protected
recovery program and the
changes your clinician
made may not be saved.
For more information, see
"Restoring Program Due to
Interruptions" (page 20).
Page 24

20
Restoring Program Due to Interruptions
If your remote session is interrupted, do the following:
Ensure your patient controller is connected to
your generator. When connected, the patient
controller applies the protected recovery program
prescribed by your clinician, and stimulation
change occurs.
NOTE: If the patient controller is
disconnected from the generator, reconnect
to the generator.
Contact your clinician for further instructions.
Confirm with your clinician that your program
settings are appropriate.
Page 25

21
Cybersecurity
To prevent unauthorized access to your Apple‡
device, set up a passcode or other supported method
of biometric security (such as a Touch ID‡). For
instructions, refer to the user guide available at
support.apple.com/manuals for the Apple‡ iOS‡
device you are using to run the patient controller app.
For information about cybersecurity and secure use
guidelines, refer to your patient controller app user's
guide. Information about the Abbott Medical
cybersecurity program is available at
www.NMCybersecurity.Abbott.
If your Apple device is lost or stolen:
Contact your Abbott Medical representative to
remotely erase your patient information from the
device.
Use the Apple instructions at support.apple.com
to disable and/or erase your device.
Privacy
The privacy policy and terms of use are displayed
during initial enrollment in the Remote Care system.
For any questions regarding privacy, information is
available at VirtualClinic.Abbott/privacypolicy.
Page 26

22
Message
Solution
Clinician.
table for information.
your Clinician.
Troubleshooting
Troubleshooting Messages for Remote Care Feature
The following tables provide troubleshooting
procedures to help you identify and solve problems
that may occur with the Remote Care feature.
NOTE: If you encounter problems other than
those described in this section or in your
patient controller app user’s guide, contact
Technical Support.
Table 2. Troubleshooting messages for Remote Care
feature
Recovery Program
Not Applied
Contact your
Session Ended
Unexpectedly
Your generator has
restored the settings
from before the
session. Contact
Contact your clinician.
See "Remote Session
Interrupted" in the following
Contact your clinician.
See "Restoring Program Due to
Interruptions" (page 20) for
information.
Page 27

23
Problem
Possible Cause
Possible Solution
Clinic
Home screen.
locate app.
32).
Table 3. Possible causes and solutions for potential
issues with Remote Care feature
Cannot locate
patient
controller app
with Virtual
Patient controller
app with Virtual
Clinic is not on
patient controller
Swipe through
screens from the
patient controller
Home screen to
Search for the app
using the iOS‡
search function.
If app is not
installed, see
"Appendix A" (page
Page 28

24
Problem
Possible Cause
Possible Solution
feature
feature.
or cellular).
Table 3. Possible causes and solutions for potential
issues with Remote Care feature
Unable to
enable
Remote Care
Generator is not
registered for
Remote Care
Poor or no
internet
connection, or
airplane mode is
enabled.
Contact your
clinician or
representative.
Move to area where
you receive stronger
network connection.
Be sure patient
controller is
connected to the
internet and has a
strong network
connection (at least
two bars on Wi-Fi‡
Page 29

25
Problem
Possible Cause
Possible Solution
Settings
Wi-Fi
Cellular
toggle button
Mode
Table 3. Possible causes and solutions for potential
issues with Remote Care feature
Turn on Wi-Fi or
cellular if
connectivity is
disabled:
Return to the patient
controller Home
screen, tap
and then either:
Tap
, then
tap the Wi-Fi
toggle button.
Tap
,
then tap the
Cellular Data
On the Therapy
screen, tap
and be sure
Airplane Ready
mode is disabled.
Page 30

26
Problem
Possible Cause
Possible Solution
Settings
Bluetooth
toggle button.
equipment.
Table 3. Possible causes and solutions for potential
issues with Remote Care feature
Bluetooth®
wireless
connection is not
strong or turned
off.
Turn on Bluetooth
wireless connection
if connectivity is
disabled:
Return to the patient
controller Home
screen, tap
, tap
, and then
tap the Bluetooth
Position the patient
controller closer to
the generator.
Move away from
sources of
interference such as
appliances, Wi-Fi‡
routers, or electrical
Page 31

27
Problem
Possible Cause
Possible Solution
appears, tap Start.
network connection.
status).
Table 3. Possible causes and solutions for potential
issues with Remote Care feature
Unable to see
clinician after
enabling
Remote Care
feature
Clinician has not
connected to
remote session.
Clinician
programmer is
using the rearfacing camera.
Wait for clinician to
join the remote
session. When the
"Session Ready to
Start" message
Inform clinician that
the clinician
programmer is using
the rear-facing
camera.
Low audio
quality or
video quality
during remote
session
Patient controller
has poor
connection to
internet.
Move to area where
you receive stronger
Be sure patient
controller is
connected to the
internet and has a
strong connection
(green network
Page 32

28
Problem
Possible Cause
Possible Solution
patient controller.
status).
20) for information.
Table 3. Possible causes and solutions for potential
issues with Remote Care feature
Low audio
volume
Remote
session
interrupted
Patient controller
volume is too
low.
Patient controller
has poor
connection to
internet.
Press the Up
volume button on
the side of the
Move to area where
you receive stronger
network connection.
Be sure patient
controller is
connected to the
internet and has a
strong connection
(green network
Return to the
Remote Care screen
and enable Remote
Care feature again.
See "Restoring
Program Due to
Interruptions" (page
Page 33

29
Problem
Possible Cause
Possible Solution
20) for information.
Table 3. Possible causes and solutions for potential
issues with Remote Care feature
Patient controller
has lost
connection or no
internet
connection.
Try enabling Remote
Care feature again.
If you continue to
encounter this
problem, contact
your clinician.
See "Restoring
Program Due to
Interruptions" (page
Patient moved
away from the
patient controller
causing the
Reconnect the
generator and
restart the remote
session.
Bluetooth
wireless
connection
between
generator and
patient controller
to drop.
Page 34

30
Problem
Possible Cause
Possible Solution
to internet.
Access Request
To Enable Access
with generator
Settings >
Bluetooth
Table 3. Possible causes and solutions for potential
issues with Remote Care feature
Enabling Device Settings
The following table provides instructions to allow
access to device settings on your patient controller
that were not accepted when the access request
messages initially appeared.
Table 4. Enabling device settings
Bluetooth®
wireless
connection for
communication
Clinician
programmer has
poor connection
Return to the patient controller
Home screen, tap
Contact your
clinician.
and enable access.
Page 35

31
Access Request
To Enable Access
Settings
Wi-Fi
Cellular
Cellular Data toggle button.
Settings >
Privacy > Camera
controller app.
Settings >
Privacy > Microphone
controller app.
Table 4. Enabling device settings
Internet
connection
Camera for video
communication
Microphone for
audio
communication
Return to the patient controller
Home screen, tap
and
then either:
Tap
, then tap the Wi-Fi
toggle button.
Tap
, then tap the
Return to the patient controller
Home screen, tap
, and then
enable access for the patient
Return to the patient controller
Home screen, tap
, and then
enable access for the patient
Page 36

32
Technical Support
For technical questions and support for your product,
use the following information:
+1 855 478 5833 (toll-free within North America)
+1 651 756 5833
For additional assistance, call your local Abbott
Medical representative.
Appendix A: Downloading the Patient Controller App with NeuroSphere™ Virtual Clinic
You must download the patient controller app with
Virtual Clinic to your patient controller to use with your
generator. For information about Apple‡ devices
compatible with the patient controller app, refer to
your patient controller app user's guide.
Be sure your patient controller is running an Applereleased iOS‡ version before downloading the patient
controller app.
Page 37

33
To download the patient controller app with Virtual
Clinic:
1. Make sure the device is connected to a Wi-Fi‡
network.
2. Open your web browser (such as Safari‡), and
then enter the following web address:
https://sjm.awmdm.com
3. Follow the onscreen instructions.
4. When prompted, enter the Group ID and Login
credentials provided by Abbott Medical.
5. Enter your Abbott Medical username and
password.
6. Tap Download Profile on the Enable Device
Management screen.
7. Tap Allow when prompted to allow the website to
download a configuration profile.
8. Tap Close when the Profile Downloaded message
appears, and then tap Continue.
A screen showing Install Downloaded Profile may
display, indicating the profile was downloaded.
9. Return to the patient controller Home screen and
tap Settings.
10. Tap Profile Downloaded on the Settings screen.
11. Tap Install on each Workspace Services screen.
12. Tap Trust when the Remote Management screen
appears to enroll your device.
Page 38

34
13. Tap Done on the Profile Installed screen.
14. Exit your web browser when you reach the
Enrollment Complete screen.
The app icon automatically appears on the
patient controller Home screen, though it may
take a few minutes.
If the app icon does not appear after a few minutes,
follow these steps to download the app:
1. Tap on the patient controller Home screen.
The App Catalog screen opens and displays the
patient controller app with Virtual Clinic.
2. Tap Install.
3. If a prompt displays, tap Install.
It may take a few minutes for the app to appear
on the patient controller Home screen
NOTE: If you encounter problems
downloading the app, contact your Abbott
Medical representative.
Page 39

35
Appendix B: Pairing the Patient Controller to the Generator
Unpairing the Bluetooth® Wireless Connection
NOTE: Only remove the paired Bluetooth®
wireless connection if you have the magnet
available to pair your generator for use with
the patient controller app with Virtual Clinic.
To remove the previously paired Bluetooth wireless
connection between your patient controller and
generator:
1. From the patient controller Home screen, tap
Settings > Bluetooth.
2. Tap next to the name of the device to unpair.
3. Tap Forget This Device, and then tap the Forget
Device button to remove the device.
Pairing the Bluetooth® Wireless Connection
To pair the patient controller to the generator:
1. Place the magnet perpendicular to the generator
for 10 seconds.
2. Tap the patient controller app.
The patient controller app launches.
Page 40

36
3. Tap .
The Add Generator screen opens.
4. Tap an available generator in the "Select a
Generator…" list.
If no generators are found, you will see the No
Generators Found message. Tap to search for
available generators again and refresh the
generator list.
5. Enter the pin code displayed on the screen in the
Bluetooth Pairing Request dialog box.
6. Tap Pair to pair the patient controller and
generator.
The "Connecting to Generator…" message
displays while the patient controller is connecting
to the generator.
Page 41

37
Feature
Purpose for Remote Sessions
case.
Appendix C: Optional Accessory Guidelines
During a remote session, you may need to place the
patient controller so that the camera is facing you,
with the view displaying your whole body. You can
place the patient controller on a table or countertop
and use household objects, such as books, to prop up
the patient controller. Optionally, you may obtain an
accessory such as a stand or dock (not provided by
Abbott Medical) to use with your patient controller.
To help you identify whether an accessory to hold the
patient controller is appropriate for remote sessions,
consider the following guidelines.
Table 5. Optional accessory guidelines
Compatible
with your
Apple
device
Manufacturer specifications of the
accessory lists your Apple device to
ensure:
Gripping mechanism is designed for
the size of your Apple device.
Accessory allows for the thickness of
your Apple device with a protective
Page 42

38
Feature
Purpose for Remote Sessions
needs to display your whole body.
the accessory.
controller
Table 5. Optional accessory guidelines
Adjustable Allows you to change the view angle or
tilt your patient controller if the camera
Stable Has a wide base or can attach
securely to the surface you set it on.
Tilting or repositioning the patient
controller does not cause it to fall off
Accessibility
of buttons
on patient
Charging
capability
Gripping mechanism does not interfere
with the outside controls (power, Home,
or volume buttons) on the Apple device.
Allows your patient controller to remain
plugged in and charging during the
remote session. (recommended for
older Apple devices)
Page 43

Page 44

Abbott Medical
www.abbott.com
2021-01
Abbott Medical
6901 Preston Road
Plano, Texas 75024 USA
+1 855 478 5833
+1 651 756 5833
The Corporate Village
Da Vincilaan 11 Box F1
1935 Zaventem
Belgium
+32 2 774 68 11
ARTEN600146776 A
*600146776*
 Loading...
Loading...