Page 1
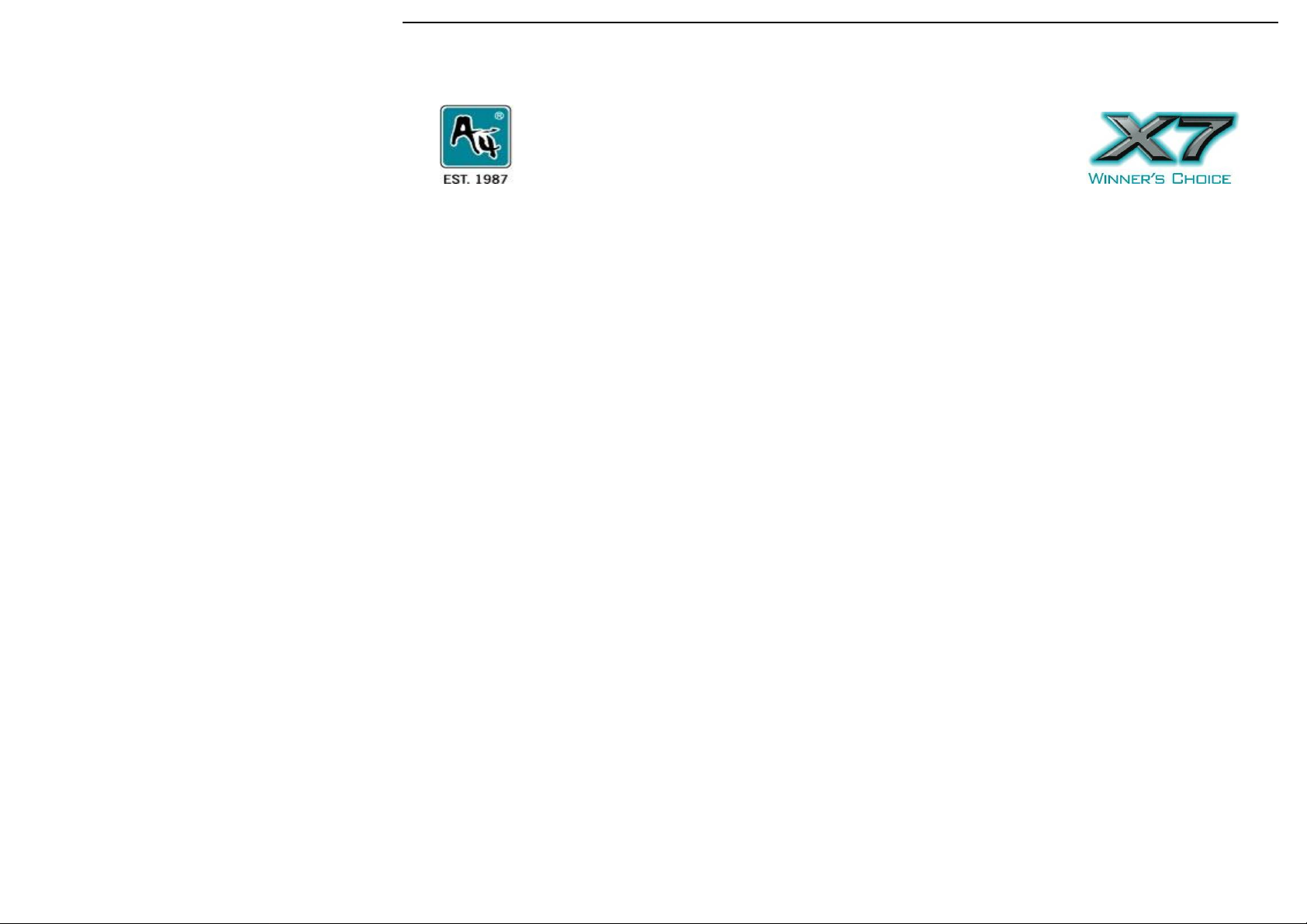
Oscar Maus Bearbeitungssoftware
(Von Gamern entwickelt um im Spiel zu dominieren)
Bedienungsanleitung
Modell: XL-771K, XL-755K, XL-740K, XL-730K, XL-750MK, XL-750BK,
X-748K, X-738K, X-718BK, X-710MK, X-710BK, X-705K, X-755K,XL-750H,X-710H, XL-747H
www.a4tech.com
Page 2
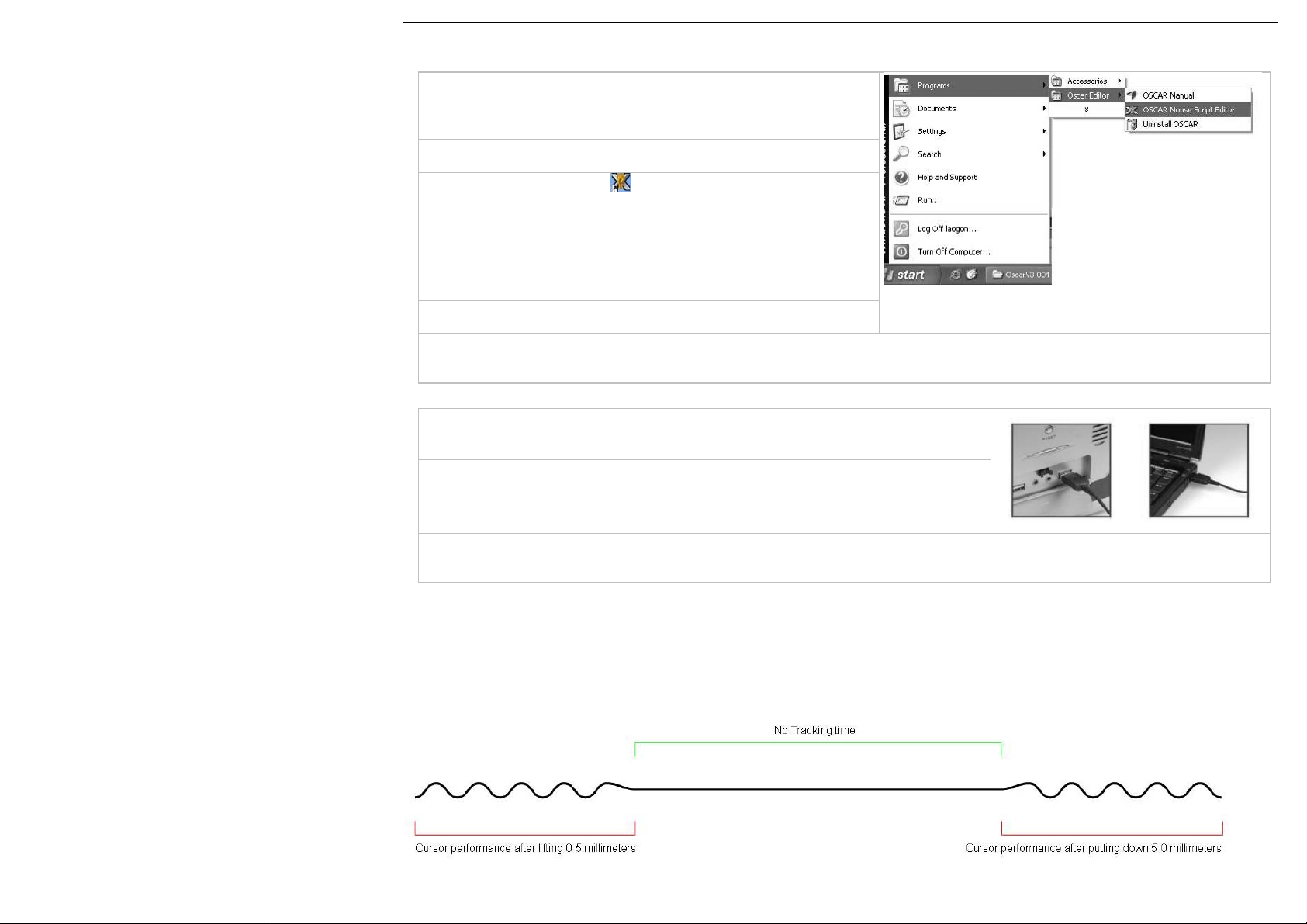
Installation der Oscar Maus-Bearbeitungssoftware
(ACHTUNG: Der Treiber ist anwendbar in Windows 2000, XP, XP (x64), 2003(x64) and VISTA x86)
A. Vor Installation der OSCAR Maus-Bearbeitungssoftware entfernen Sie
bitte ggf. bereits installierte OSCAR-Software von Ihrem PC.
B. Legen Sie die beiliegende Oscar-Software-CD in Ihr
CD-ROM-Laufwerk ein
C. Folgen Sie den Anweisungen auf Ihrem Bildschirm zum Abschluss der
Installation.
D. Wenn das Oscar-Symbol “ ” in Ihrer Taskleiste erscheint, haben
Sie die Installation erfolgreich durchgeführt.
oder
Klicken Sie auf “Start”, anschließend auf “Programme”. Finden Sie dort
“Oscar Editor” > “OSCAR Mouse Script Editor”, dann haben Sie die
Software erfolgreich installiert. (Ansonsten wäre die Installation
fehlgeschlagen und Sie müssten wieder bei ‚Punkt A’ ansetzen)
E. War die Installation erfolgreich, führen Sie einen Neustart an Ihrem PC
durch
Um alte OSCAR-Treiber zu entfernen gehen Sie über den START-Button zu „Programme“ und von dort zu „OSCAR-Editor“. Unter dem
Button „Unistall OSCAR“ können Sie vorhandene Software löschen.
Anschluss der Maus
Step 1: Verbinden Sie die Maus mit Ihrem Computer über USB-Anschluss
Step 2: Ihr Computer wird selbstständig die Maus als solche erkennen.
Step 3: Sollte Ihr PC die Maus nicht erkennen, befolgen Sie folgende Tipps:
1. Entfernen und erneutes Anschließen der Maus
2. Versuchen Sie es an einem anderen USB-Port Ihres Computers
“plug and play” – Die Maus wird selbstständig von Ihrem Computer erkannt, es ist kein Treiber nötig. Um die Zusatztasten der Maus zu
belegen, brauche Sie die OSCAR-Editor-Software (mitgeliefert auf CD)
Innovative Anti-Vibrate T echnologie
Bei FBS Spielen ist es schwierig genau anzuvisieren wenn Sie von allen Seiten von Ihren Gegnern angegriffen werden, weil der Sensor noch
Daten von der Bewegung beim anheben und niederlegen der Maus weiter gibt. Anhand des unteren Diagramms können Sie das unerwünschte
vibrieren des Mauszeigers.(Die Welle steht für das
Vibrieren)
Page 3
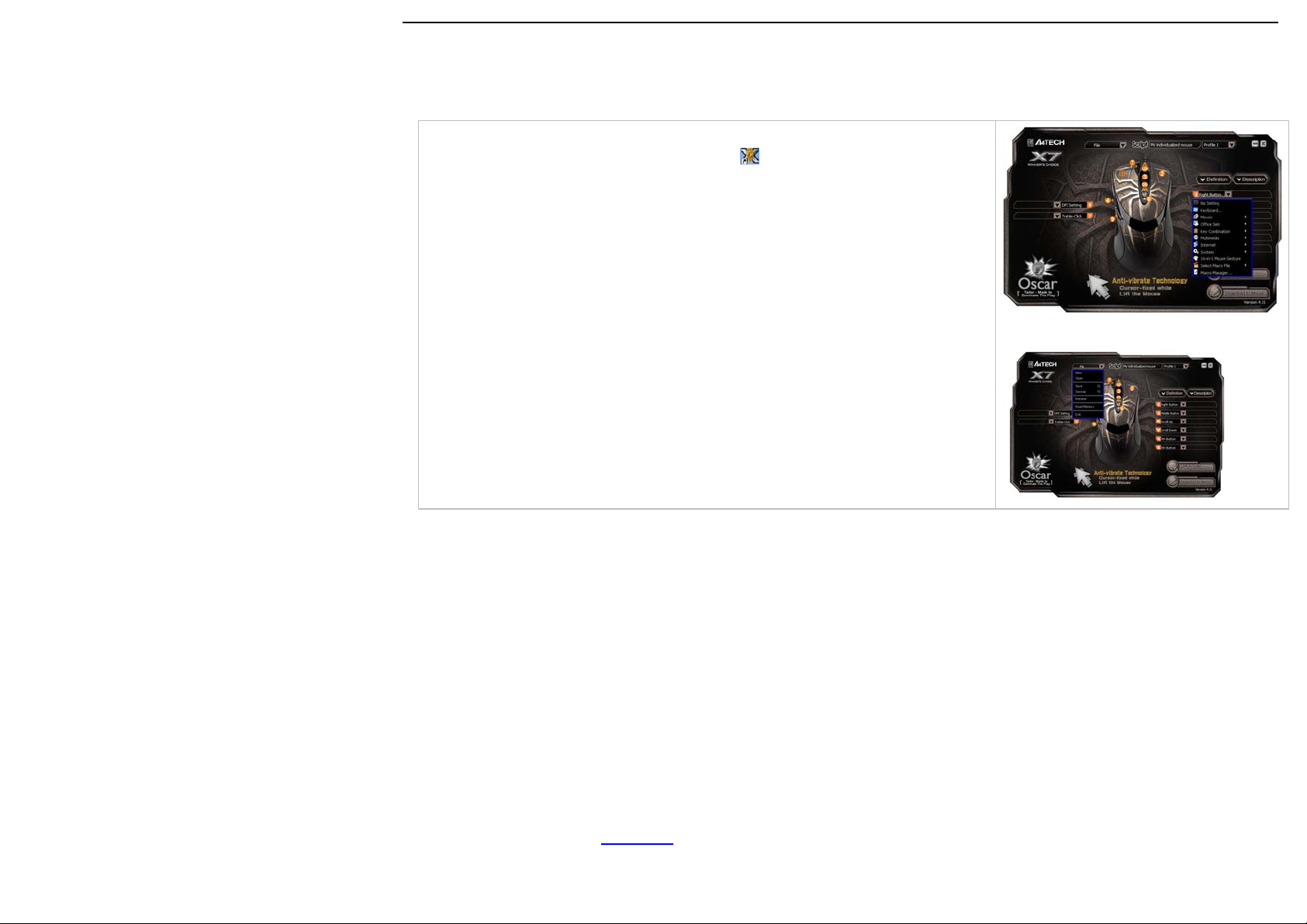
Durch die innovative Anti-Vibrate Technology wurde dieses Problem vollständig gelöst. Es gibt keine Vibrationen mehr beim anhe ben und
niederlegen der Maus und erhöht dadurch die Ziel Präzision bei EGO-Shootern.
Bedienungsanleitung zu OSCAR-Bearbeitungssoftware
Um die Zusatztasten der Maus optimal für Sie einzustellen dienen folgende Punkte:
Step 1: Öffnen Sie das
Klicken Sie bitte das “Oscar Editor” Symbol“ ”on the desktop.
Oder
Über “Start”, “Programme”, OSCAR Maus Editor. Nun öffnet sich über „Main Menu“,
wie auf dem Bild rechts zu sehen.
Step 2: Jetzt können Sie beginnen jede einzelne Taste der Maus. zu programmieren.
Step 3: Sie können jede Tastenfunktion einstellen die auf den “Main Menu”, über das “Task
Pull-down Menu” einzustellen ist.
Step 4: Nachdem Sie die Tasten programmiert haben, können Sie diese Einstellungen
speichern unter “Save” oder “Save as” über die “File” Option des Hauptmenüs (siehe
Bild rechts). Wenn Sie zum Beispiel als Bezeichnung “GamePlay1” abspeichern,
sehen Sie die Datei „GamePlay1“ im Script des Hauptmenüs.
Step 5: Klicken Sie auf “Download to Mouse” um die Eingaben in der Maus zu speichern.
Oscar Main Menu
Die Funktionen der OSCAR-Bearbeitungssoftware kennen:
Gewöhnliche Computermäuse arbeiten nur in begrenzter Vielseitigkeit, auch bei der Programmierbarkeit sind Sie stets an die
eingeschränkte Leistungsfähigkeit der Maus gebunden.
Der Unterschied der OSCAR-Maus-Bearbeitungssoftware
A4T ech “Oscar Mouse Editor” durchbricht diese Barriere und ermöglicht seinen Kunden eigene Eingabebefehle (such as “Loop”, “If”, “Equal
to”, “Interval Repeat”, “Jump”…etc.) oder durch Kombination bestehender Befehle (like “Change the T ime Delay between commands”,
“Control cursor absolute/relative displacements”, “Mouse simulation”, “Keyboard simulation”, “Record the keyboard & mouse continuous
actions”…etc.) in Ihr Spiel einzubringen. Darüber hinaus, anstelle von komplizierten und sich wied erholenden Mausoperationen, k önnen
Sie die Maus Ihren persönlichen Anforderungen anpassen und mit nur einem Klick komplexe Aufgaben ausführen, ohne einen Maustreiber
installieren zu müssen. Einfache Bedienung, hohe Effektivität und die überwältigende Power von Oscar Ihnen die beispiellose Erfahrung Ihr
Spiel zu perfektionieren!
Oscar Script Tauschseite www.x7.cn
Mit dem A4Tech Oscar Maus-Editor können Sie Ihre erstellten Mauseigenschaften speichern, um es hochladen zu können auf die “Oscar
Script Exchange Seite” , wo Sie anderen User diese Einstellungen zur Verfügung stellen oder für Sie interessante Einstellungen
Page 4
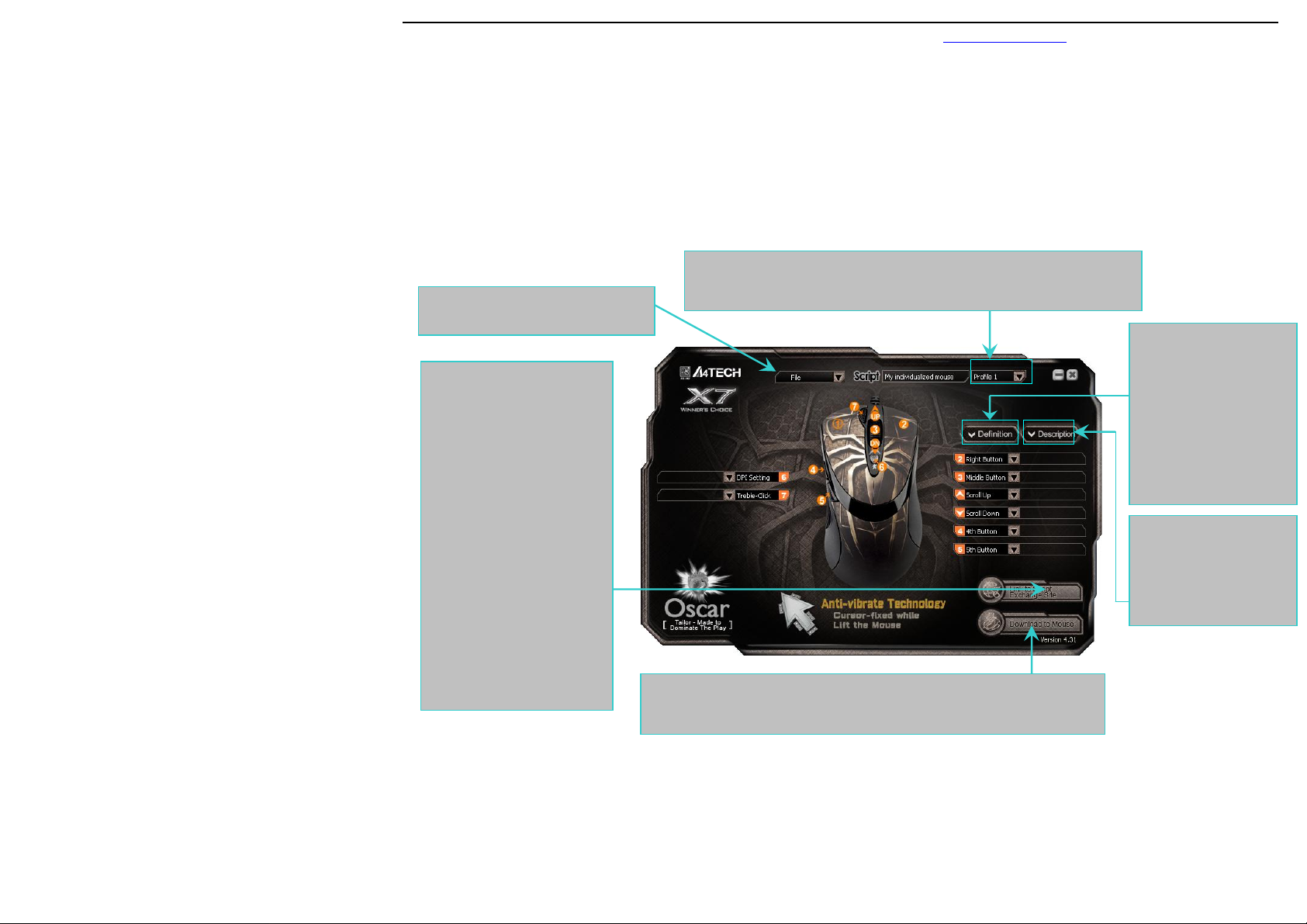
p
herunterladen können. Um mehr zu diesem Thema zu erfahren gehen Sie bitte auf www.x7.cn/Oscaren
Was ist das Script? Und was kann ich damit machen?
Bevor wir fortfahren wird Ihnen die Bedeutung des Begriffes “Script” erläutert, damit Sie die ganze Leistung von OSCAR nutzen können.
Script ist ein spezielles Dateiformat das in OSCAR Mäusen verwendet wird. Nach Kompilierung eines Scripts, kann dieses als script file
gespeichert werden und auch gleich in den Mausinternen Speicher übertragen werden. Somit wird die Maus zu einer Spezialmaus, mit
eigens eingegebenen Kommandos und Ausführungsarten.
So ist zum Beispiel das script von “CS” das script speziell für das Spiel Counter Strike und sobald dieses aktiviert ist, sind sämtliche
Maustasten ausgestattet mit CS-Spezialkommandos belegt.
Oscar Hauptmenü
Script OperationNewOpen
Save Save AsRename U
load
Laden Sie noch heute Ihr
Script hoch und
gewinnen Sie!
Mit dem A4Tech Oscar
Editor, können Sie Ihre
bevorzugten Scripts
erstellen, es hochladen in
“Oscar Script Exchange
Site” um es mit anderen zu
tauschen. Derweil könne
Sie andere Scripts
downloaden und für sich
nutzen. Für mehr please
Bebilderte Darstellung der möglichen Tastenbelegungen
Profile 1 & 2: : Der interne Speicher kann bis zu 2 Scripts speichern.
Diese können mit der Feststelltaste der Tastatur gewechselt werden
Tasten Definition:
Jede Maustaste kann
jede Tastenfunktion der
Tastatur, Maus oder
Multimedia
durchführen und das
Script zur späteren
Funktionsbeschreibu
ng zur Verdeutlichung
und Vereinfachung der
Programmierung.
Script im Mausinternen Speicher sichern: Speichern Sie Ihre Scripts
in der Maus und nutzen Sie Ihre persönlichen Einstellungen auf jedem
Page 5
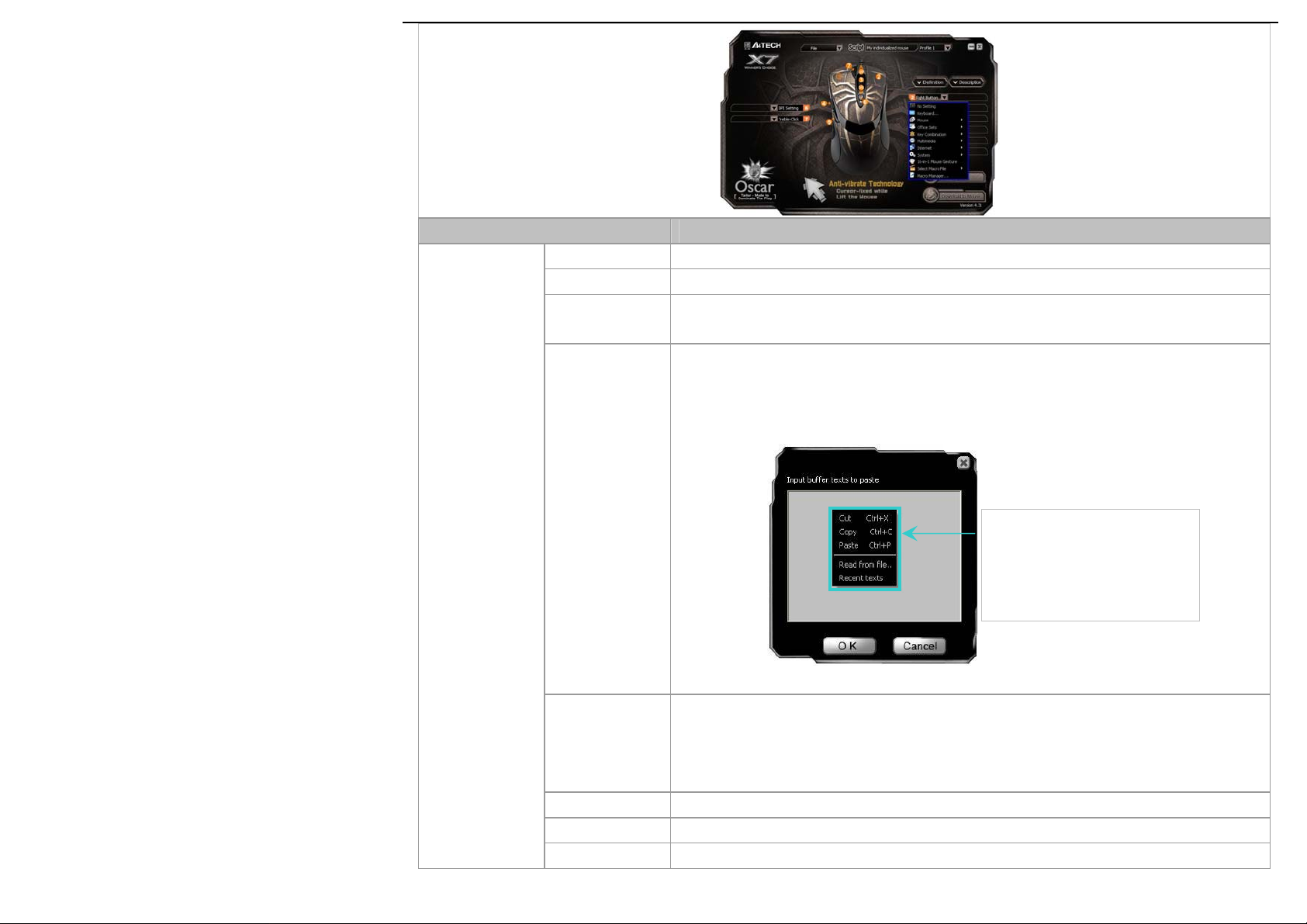
Wenn Sie im Hauptmenü auf eine Taste
klicken, wird sich ein Auswahlfenster öffnen
(Task pull do wn)
Functions Available tasks
Optional
Macro
No setting
Keyboard
Mouse
Office Sets
Systemgrundeinstellung oder keine Einstellung ausgewählt
Jede Taste, bzw. Tastenkombination der Tastatur
Linke Maustaste, rechte Maustaste, mittlere Maustaste, vierte Maustaste, fünfte Maustaste,
nach oben, nach unten, nach rechts, nach links.
Zoom In & Zoom Out, Text einfügen, d irektes öffnen von Programmen mit Endungen wie “EXE
& COM &BAT”
Anmerkung: Wenn “Text einfügen” aktiviert ist. wird “Figure. A” öffnen (siehe Bild); Nun können
Sie Ihre gewünschten Texte einfüge n.
Ein Rechtsklick mit der Maus im
Textfeld öffnet das
Textbearbeitungsprogramm
(siehe Fig. A).
Fig. A
Tastenkombination
Multimedia
Internet
System
1. Text Befehle: wie ausschneiden (Ctrl+X), kopieren (Ctrl+C), einfügen (Ctrl+V), entfernen,
suchen (Ctrl+F), alles markieren (Ctrl+A), wiederholen (Ctrl+Y), rückgängig (Ctrl+Z).
2. Datei Befehle: Wie neue Datei (Ctrl+N), Datei öffnen (Ctrl+O), speichern unter, (Ctrl+S),
drucken (Ctrl+P)
Media Player, nächster Track, letzter track, Stop, Play/Pause, lautlos, lauter, leiser.
Zurück, Vorwärts, Stop, Suchen, Aktualisieren, Favoriten/Lesezeichen, E-mail
Rechner, Eigene Dateien, Stand by, Abschalten/Herunterfahren
Page 6
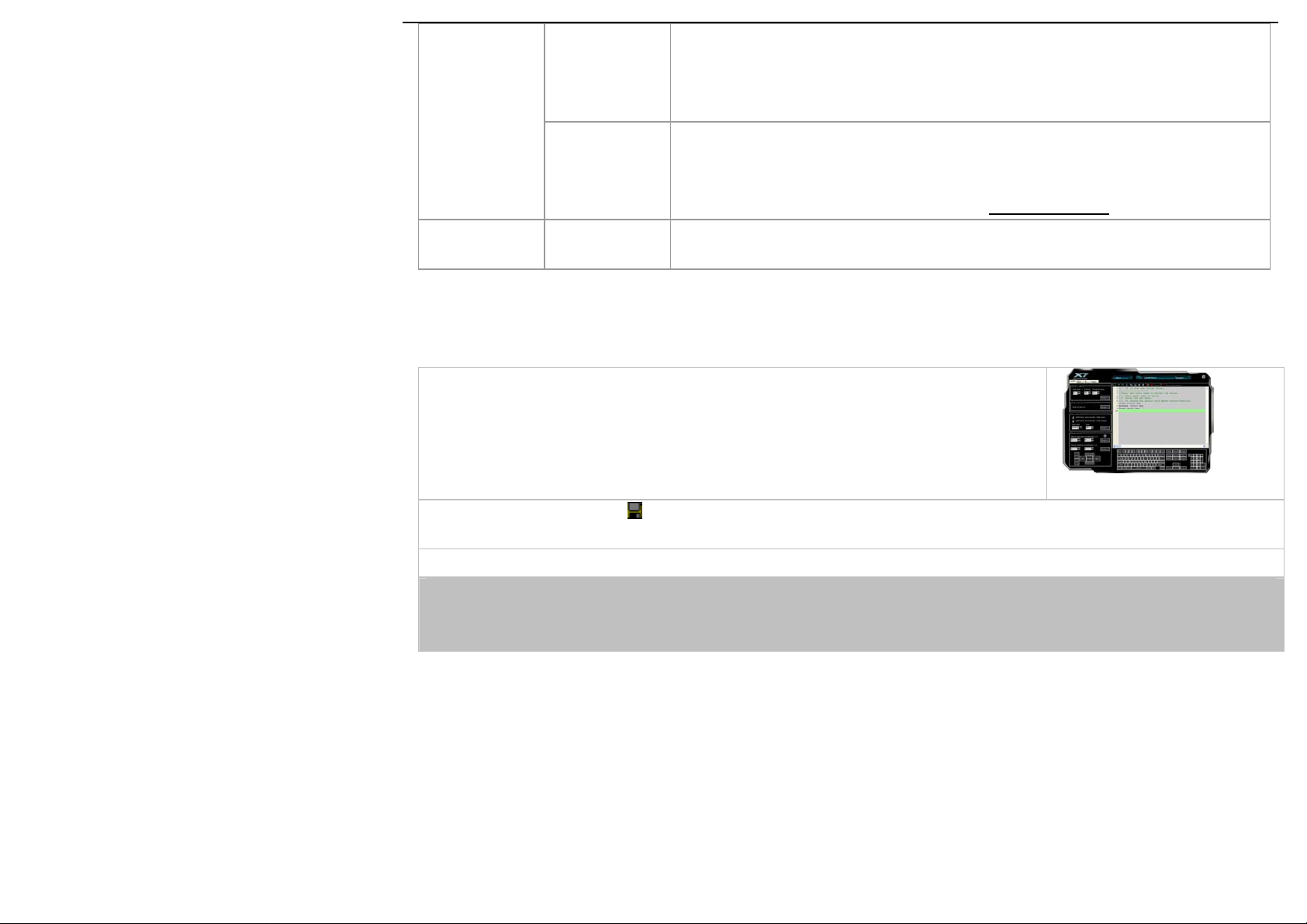
16-in-1
Mouse Gestures
Maus-Gebärden sind einfache Symbole die Sie mit der Maus "zeichnen" können.
Wenn Sie eine solche Figur zeichnen, wird eine von 16 möglichen Aktionen
durchgeführt, welche Sie mit der Gebärde verbunden haben. Ein überaus praktisches
Hilfsprogramm zur Vereinfachung häufiger Arbeitsvorgänge.
Ein paar Beispiel-scripts sind bereits unter “Select Macro file” gespeichert, um die
Leistungsfähigkeit der OSCAR-Software zu demonstrieren. Dennoch sollten Sie für Ihre Maus
über die “Scrip Exchange Site” Scripts zur Steigerung Ihrer Mausleistung herunterladen. Für
weitere Einzelheiten besuchen Sie uns bitte unter www.x7.cn/oscaren
Durch die Kombination komplexer Befehlsketten, ob von Maus oder Keyboard, zu kurzen,
schnell ausführbaren Kommandos können Sie in sekundenschnelle Befehle zusammenfassen.
Programming
Macro
Select Macro
File
Macro
Manager...
Tailor-made the Mouse in “Macro Manager” for Each Button According to Your Requirements.
Step 1: Sie können über jede Taste im “Oscar Main Menu”, den ” Macro M anager” im “Task
Pull-down Menu” finden. Das “Macro Manager Menu” wird sich öffnen; nun können Sie Ihre
script macros editieren und unter dem jeweiligen Button speichern (siehe auf “Script Macro
editieren“)
Macro Manager
Step 2:, Danach klicken Sie auf und folgen den Anweisungen zur Speicherung des script macros. Der Macro-Dateiname erscheint im
Tastenverzeichnis des Hauptmenüs.
Step 3: Klcken Sie auf “Download to Mouse” um das Script im Mausinternen Speicher zu sichern.
ACHTUNG: Es wird immer nur die in das in der Maus gespeicherte Script aktiv sein. Um ein anderes Script zu aktivieren müssen Sie immer
das jeweilige Script zum internen Speicher der Maus kopieren, nach folgendem Schema: Im Hauptmenü “Download to Mouse” auswählen,
die ausgewählte Datei wird in der on-board memory der Maus gespe ichert und ist unmittelbar nach dem Download aktiviert.
Page 7
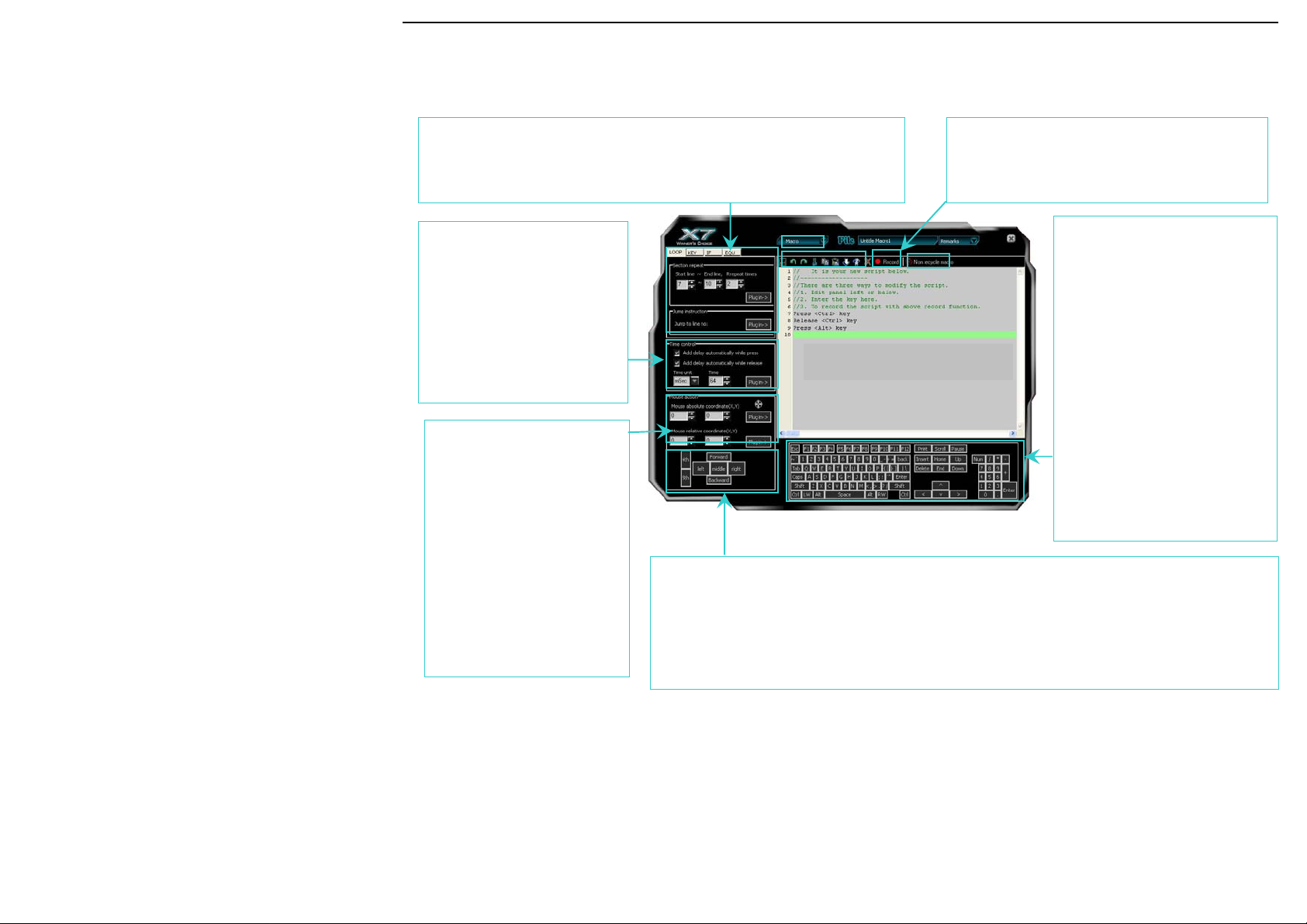
“Makro Manager” - Hauptfunktionen
Im Hauptmenü beliebige Maustaste auswählen und mit dem Auswahlbutton die Tastenbelegungsauswahl öffnen. Hier Makro-Manager
anklicken
Erweiterte Befehle
Erweiterte Befehle (such as: wiederholen, Zeile überspringen, wenn,
dann..., gleich wie..., Wiederholungsintervalle, … etc)
A
Zeit ist relativ
Veränderung der Verzögerung
zwischen zwei Aktionen. Um
beispielsweise die Feuerrate
der Waffe zu optimieren oder
das Nachladen
einzubeziehen.
B
F
Macro Programming
D
G
Control Cursor Absolut
/ Relativ / Verschiebung
Durch einstellen der X und Y
Achsen kann der Rückstoß
einer Waffe eingedämmt
werden oder eine Drehung
um 180 Grad, wenn Maus im
Halbkreis geführt wird.
Maus Simulation
Anstatt die linke Maustaste fünf mal zu betätigen um fünf Schüsse abzufeuern, können Sie j ede
Taste (Außer der linken Maustaste) mit der fünfmal igen Ausführung belegen, das Resultat sind 5
präzise Schüsse. Und durch Verschiebung der X und Y Achsen werden diese 5 Schuss treffsicher
auf den anvisierten Punkt treffen. Der Gegner hat keine Chance!
E
Intelligente K/B and Mouse Aktionen
Eine Kopie Ihrer Eingaben mit Maus und Tastatur
wird erstellt und auf Knopfdruck
Tastatur Simulation
C
In den gängigen EGO-Shootern
können mit nur einem
Tastendruck die komplette
Ausrüstung eingekauft oder
Einsatzbefehle gegeben
werden. Oder aufeinander
folgende Tastaturbefehle, wie
zum Beispiel in “WARCRAFT”,
Macro Manager Menu
Page 8
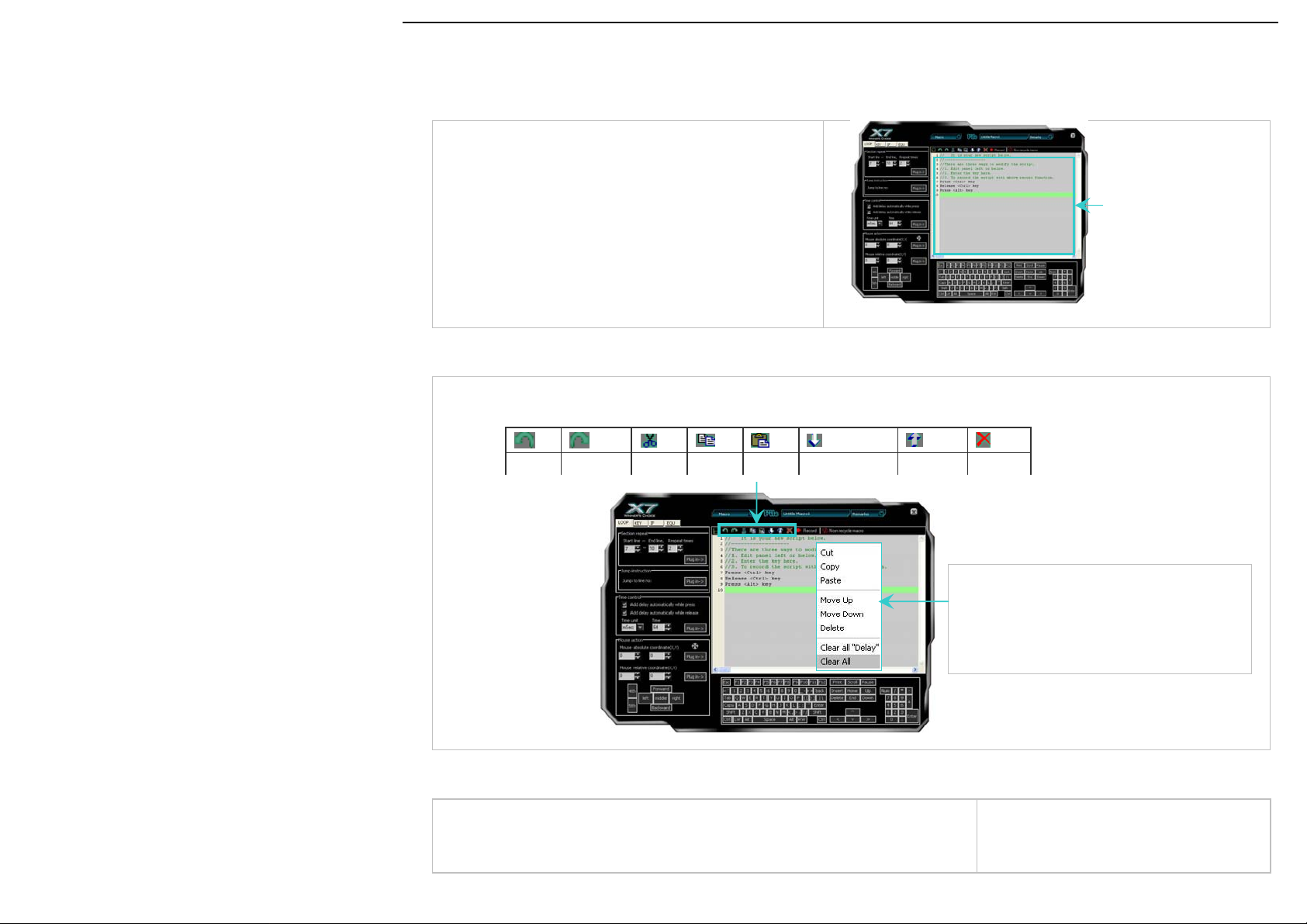
Bedienung des “Macro Manager Menu”
A Macro Programmierungsebene
Im Programmierungsfenster, der “Macro Programming Area”.
Durch Eingaben mit Maus und Tastatur stellen Sie eine
Befehlsliste zusammen (siehe Bild). Mit dem „Save“-Button
können Sie diese Macro speichern, unter der vorher von
Ihnen ausgewählten Taste.
B. Bearbeitungshilfen im “Macro Manager Menu”
Diese
Tools
sollen
Ihnen
helfen
schnell
und
einfach
Ihre
Befehls
liste
zusam
men zu
stellen:
Hauptoptionen
Rück Aussc
Macro Programming
Zusätzliche Optionen
Mit einem Rechtsklick in “Macro
Programming Area” öffnen Sie weitere
Bearbeitungshilfen (Siehe Bild links).
C. Non Recycle Macro
Wenn “Recycle macro” aktiviert ist, gibt es zwei Möglichkeiten:
A: “Press to start, Release to stop”: Sofern diese Option ausgewählt ist, wird die
Macro bei Tastendruck durchgeführt und so la nge wiederholt, bis die Taste wieder
Page 9
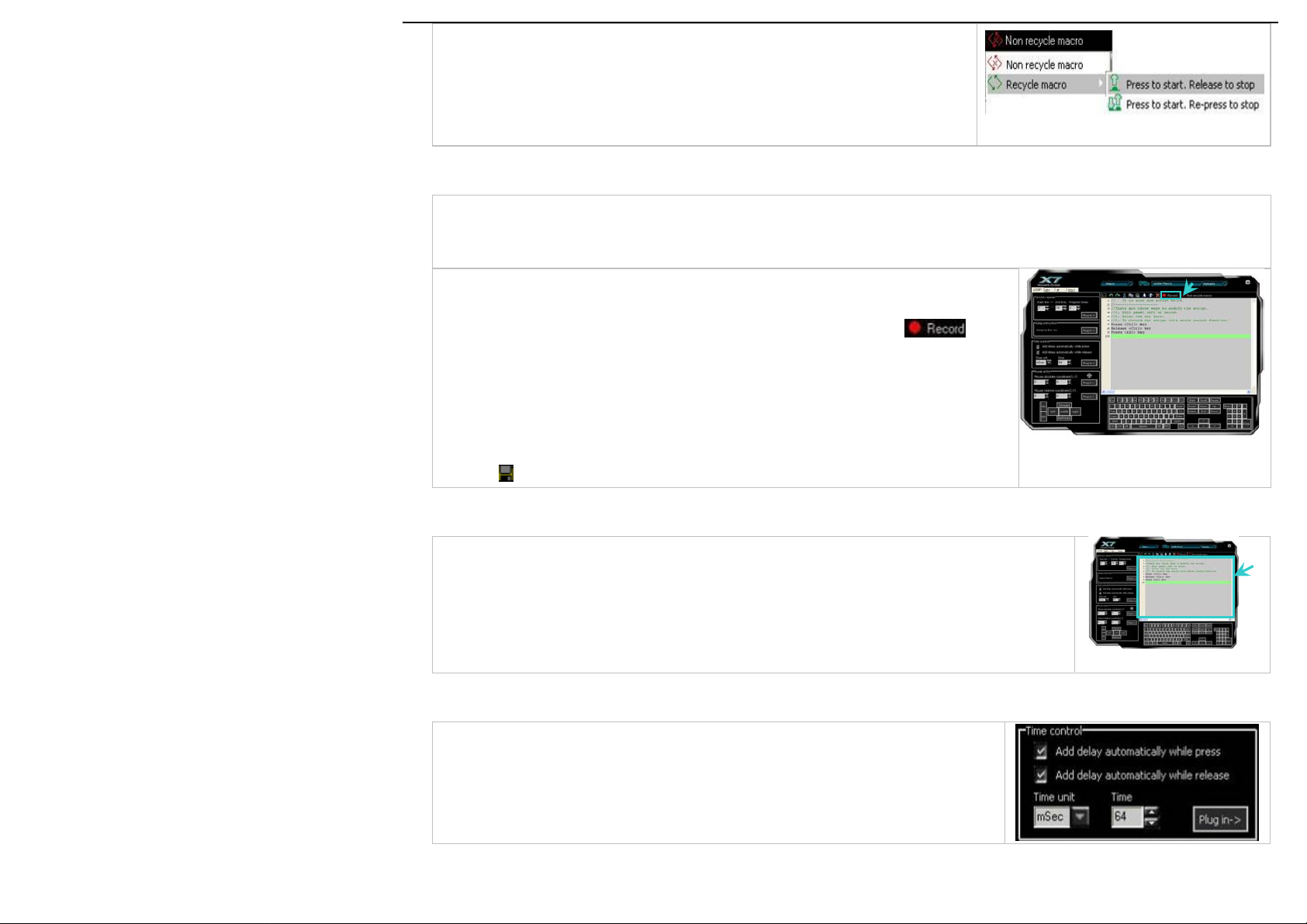
losgelassen wird.
B: ”Press to start, Re-press to stop”: Bei dieser Option wird die Macro über den
Zeitraum ausgeführt, in dem die Taste gedrückt wird, bis sie erneut gedrückt wird,
zur Beendigung.
D. “Merken” von Tastatur und Mausbefehlen
Es gibt noch einen weiteren Weg , auf einfache Weise Macro-Befehle einzugeben. Durch Aktivierung von “Record Mouse und
Keyboard action” im “Macro Manager Menu”, sind Sie in der Lage eine Abschrift Ihrer Maus- und T astatureingaben zu erstellen und die
entsprechenden Befehle begrenzt in Ihre zeitliche Ausführung unmittelbar speichern. Dazu befolgen Sie bitte folgende Schritte:
Schritt 1: Wählen Sie “Oscar Main Menu”, die Taste, die Sie editieren möchten, klicken Sie
auf den Auswahlpfeil und wählen Sie “Macro Manager”
Schritt 2: Im “Macro Manager Menu”, klicken Sie auf das “Record” icon
anschließendes betätigen der Taste “F11” auf Ihrer Tastatur, beginnt die
Ablaufverfolgung Ihre Eingaben aufzuzeichnen.
Schritt 3: Nun geben Sie Ihre gewünschten Befehle ein, diese werden direkt sichtbar
übernommen in der “Macro Programming Area”. (Siehe Bild rechts)
Schritt 4: Drücken Sie “F12” auf Ihrer Tastatur um die Aufzeichnung zu beenden und klicken
Sie auf ”
E. Macro Programming Area
Sie können Abläufe selbst bestimmen in der “Macro Programming Area”. Durch Bewegungen mit
Maus und Tastatur können Sie eigene Befehle selbst zusammenstellen und speichern. Ihre
sogenannten „Macros“ werden in der “Macro Programming Area” gesichert.
” um zu speichern.
” durch
Macro Manager Menu
F. Zeit ist relativ
Die “Time Control” ist die Zeit in Minuten, Sekunden oder Milisekunden, die ein Befehl
andauern soll. Durch drücken Taste wird ein Eingabezeitraum eingegeben. Um diesen in
das Eingabefeld zu übertragen klicken Sie auf “Plug in” .
Mit der Zeiteinstellung wird üblicherweise die Verzögerungszeit zwischen Aktionen der
Maus oder der Tastatur angepasst, um schneller reagieren zu können.
G. Absolute und Relative Couser Position
Page 10

(Fig
Im Maus-Bearbeitungsfeld befindet sich das Koordinaten-Icon . Per Drag-and-Drop
können Sie dieses Icon auf eine beliebige Stelle des Bildschirms schieben und somit eine
absolute Cursorposition festlegen. Durch klicken auf „Plug in“ tragen Sie die Koord inate in
Ihr Script ein.
Beispiel: Eigenschaften der “T6” Datei
Definition: Rechtsklick mit der Maus und
auf die Eigenschaften der “T6”-Datei auf dem Desktop, ohne den Cursor zu bewegen.
Bitte folgen Sie:
Schritt 1: Klicken Sie “Middle Button” die Taste “Oscar Main Menu” >> click and select “Macro Manager” property
as shown.
Schritt 2: Geben Sie zum Beispiel “View Properties” als Bezeichnung ein
drücken der Taste “R” der Tastatur, kombiniert auf die mittlere Maustaste, um direkt
Schritt 3: Klicken und verschieben Sie das icon
absolute Position (X=115, Y=617) der Mausbewegung in der asoluten Koordinate der Maus angezeigt.
Schritt 4: Klicken Sie auf “Plug in” im “Macro Manager Menu” um die Mausbewegung aufzuzeichnen >> Klicken
Sie “Right” in der “Mouse Area”>>Klicken Sie “R” Taste in der “Keyboard Area” >>Klicken Sie “ ” zum
Speichern der Einstellungen >> Klicken Sie “Close” zum beenden von “Macro Manager Menu”, die Anzeige
“View Properties” erscheint im “Oscar Main Menu”.
Schritt 5: Klicken Sie auf “Download to mouse” im “Oscar Main Menu” um Sie zur Maus zu übertragen..
Anwedung:
Sobald Sie den “Middle Button” Ihrer Maus drücken, können Sie direkt die Eigenschaften der “T6” Datei sehen.
um als “T6” auf dem desktop zu haben, dann wird die
“Oscar Mouse Editor” – Zusätzliche Funktionen
Über einen Rechtsklick auf dem OSCAR-Symbol in Ihrer Taskleiste, lässt sich ein
Pop-up-Fenster öffnen, in dem weitere Optionen zur Verfügung stehen (siehe Abb. Rechts)
.
Page 11

Wählen Sie “Tilt wheel setting” um die Anzahl der Zeilen
anzugeben, die beim Scrollen übersprungen werden
Stellen Sie die “Switch Responding Time” , um die Reaktionszeit
von Maus und Tastatur zwischen 3-30ms einzustellen. Dadurch
verschaffen Sie sich wichtige Sekundenbruchteile, die Ihr Gegner
nicht hat.
Nutzen
Sie Ihre
Vorteile!
Wählen Sie “Report Rate Setting” um die Mausempfindlichkeit auf
bis zu 1000Hz hoch zu setzen
Wenn “Key Hint Setting” ausgewählt ist, wird der eingegebene
Befehl auf dem Bildschirm angezeigt, zur besseren Orientierung.
Anleitung zu DPI und deren Einstellungen
“DPI Setting” und “Farbliche Kennzeichnung”
Sie können bei der Maus die DPI Ihren persönlichen Vorstellungen anpassen, die verschiedenen Geschwindigkeiten sind anhand
folgender Farbkennzeichnungen verdeutlicht:
MODEL: XL-755K,XL-740K, XL-730K, XL-750MK, XL-750BK, XL-771K, XL-770K,XL-750H,XL-747HLaser Mouse
DPI Levels (Default)
DPI 1: 600DPI Kein Licht
DPI 2: 800DPI Grün
DPI 3: 1200DPI Gelb Schnelle Spieler mit überdurchschnittlicher Genauigkeit 1152×864
DPI 4: 1600DPI Rot Besonders schnelle Spieler mit hoher Präzision 1280×960
DPI 5: 2000DPI Rot & Gelb Besonders schnelle Spieler mit punktgenauer Präzision 1280×1024
DPI 6: 3600DPI Gelb & Grün Besonders schnelle Spieler mit punktgenauer Präzision 1280×1024
Indikator
Farbe
Empfohlen für:
Langsame bis durchschnittlich schnelle Spieler mit
normaler Präzision
Durchschnittlich schnelle Spieler mit durchschnittliche
Genauigkeit
Empfohlene
Bildschirmauflösung
800×600
1024×768
Page 12

Drücken Sie den “DPI Setting” Button um zu wechseln zwischen 600, 800, 1200, 1600, 2000 bis hin zu 3600 DPI.
MODEL: X-738K, X-718BK, X-748KOptical Mouse
DPI Levels (Default)
DPI 1: 600 DPI Kein Licht
DPI 2: 800 DPI Grün
DPI 3: 1200 DPI Gelb Schnelle Spieler mit überdurchschnittlicher Genauigkeit 1152×864
DPI 4: 1600 DPI Rot Besonders schnelle Spieler mit hoher Präzision 1280×960
DPI 5: 2400 DPI Rot & Gelb Besonders schnelle Spieler mit punktgenauer Präzision 1280×1024
DPI 6: 3200 DPI Gelb & Grün Besonders schnelle Spieler mit punktgenauer Präzision 1280×1024
Drücken Sie den “DPI Setting” Button um zu wechseln zwischen 600, 800, 1200, 1600, 2000 bis hin zu 3600 DPI
Indicator
Color
Langsame bis durchschnittlich schnelle Spieler mit
Durchschnittlich schnelle Spieler mit durchschnittliche
Recommended for:
normaler Präzision
Genauigkeit
MODEL:X-710K, X-710MK, X-710BK,X-705K, X-755K,X-710HOptical Mouse
DPI Levels (Default)
DPI 1: 400DPI Kein Licht
DPI 2: 800DPI Grün
DPI 3: 1200DPI Gelb Schnelle Spieler mit überdurchschnittlicher Genauigkeit 1152×864
DPI 4: 1600DPI Rot Besonders schnelle Spieler mit hoher Präzision 1280×960
DPI 5: 2000DPI Rot & Gelb Besonders schnelle Spieler mit punktgenauer Präzision 1280×1024
Drücken Sie den “DPI Setting” Button um zu wechseln zwischen 400, 800, 1200, bis hin zu 2000 DPI.
Indicator
Color
Recommended for:
Langsame bis durchschnittlich schnelle Spieler mit
normaler Präzision
Durchschnittlich schnelle Spieler mit durchschnittliche
Genauigkeit
Suitable Resolution of
displayRecommended
800×600
1024×768
Suitable Resolution of
displayRecommended
800×600
1024×768
Page 13

Einstellung der DPI
Es gibt zwei Möglichkeiten die DPI Ihrer Maus zu ändern:
1. Über den “DPI Setting Button” auf Ihrer Maus, um die DPI gestaffelt zu
erhöhen (600-800-1200-1600-2000-3600 DPI). Dabei wird die
aufleuchtende Farbe die eingestellte DPI-Zahl darstellen (siehe oben,
„Farbliche Einstellungen“)
2. Sie können Ihre DPI-Einstellungen mit der Oscar software vornehmen.
Klicken Sie auf das Oscar icon in Ihrer Taskleiste. Wählen Sie im
Hauptmenü den Scipt-Namen aus, dessen SPI Sie anpassen möchten.
A. Klicken Sie auf den “DPI Setting Button” um das “DPI Setting Menu” zu
öffnen (siehe Abbildung rechts).
B. Wählen oder bestimmen Sie den gewünschten DPI-Wert jeder Stufe.
Mit „OK“ gelangen Sie wieder ins Hauptmenü.
C. Klicken Sie “File” und anschließend “Download to Mouse” um Ihre
Änderungen zu speichern oder drücken Sie ”F9” auf Ihrer Tastatur um
die Einstellungen zu sichern.
Anwendungsbeispiele
Example 1: In Windows’ Anwendungen, ein Klick zur Durchführung von “Doppelklick” oder “Einfach-Klick”
Page 14

Schritt 1: Im “Oscar Main Menu” wählen Sie “Macro Manager” über
das “Task Pull-down Menu” bei der a usge wählten Maustaste.
Das "Macro Manager Menu" öffnet sich.
Oscar Main Menu
Schritt 3: Setzen Sie eine Markierung bei “Add delay automatically while press" >>Wählen Sie ”mSec” als
Zeiteinheit in “Time unit”
Schritt 4: Geben Sie ”64” als Zeitwert in “Time” ein. Klicken Sie “Left Button” in der “Mouse Simulation Area”.
Schritt 5: Geben Sie ”200” als Zeitwert in “Time” box. Klicken Sie “Left Button” in der “Mouse Simulation Area”.
Löschen Sie "Press _Left Button" und "Release _Left Button".
Schritt 6: Wiederholen Sie die Schritte 4 und 5, Ihre Befehlsliste sollte nun so aussehen wie in Fig. 1
Schritt 7: Klicken Sie auf den icon um die Einstellungen zu speichern.
Praktische Anwendungsmöglichkeiten im Windows:
Wenn die belegte Taste länger gedrückt wird, wird ein Doppelklick durchgeführt und Programme direkt geöffnet. Bei kurzem Tastendruck wird
ein einzelner Klick durchgeführt und Programme werden markiert, jedoch nicht geöffnet.
Vorteile: Das Beispiel zeigt die Praktischen Anwendungsmöglichkeiten von vereinfachten Doppelklicks oder wahlweise eben einfachen
Klicks. Durch die "Recycle Macro” des “Macro Manager Menu” können Sie die Zeitverzögerung selbst bestimmen.
Wenn “Recycle Macro” des “Macro Manager Menu” aktiviert ist, gibt es zwei Möglichkeiten:
A: “Press to start, Release to stop”: In dieser Option wird die Engabe so lange ausgeführt, wie die entsprechende Taste gedrückt wird.
B:”Press to start, Re-press to stop”: In dieser Option wird die Eingabe so lange wiederholt, bis eine andere Taste gedrückt wird.
Schritt 2: Klicken Sie “Non Recycle Macro” im “Macro Manager
Menu”.
>>Wählen Sie “Recycle macro” >> und anschliess end “Press to
start, Release to stop” wie die Abb. zeigt..
Macro Manager
Fig. 1
Page 15

A
A
A
r
Beispiel 2: Im Spiel “First Person Shooter", unterdrücken Sie den Rückstoss und verbessern Sie die Präzision
beim schießen
Schritt 1: Beim “Oscar Main Menu”, wählen Sie “Macro Mana ger” vom “Task Pull-down Menu” die gekennz eichnete Maustaste , dann
sehen Sie den "Macro Manager Menu". Dieser öffnet sich.
Oscar Main Menu
Schritt 2: Klicken Sie in die Box “Add delay automatically while press “und “Add dela y automatically while
release”. >>ändern Sie ”mSec” die Zeit “Time unit”.
Schritt 3: Geben Sie ”64” als Zeitwert in die“Time” Box. >>Klicken Sie “Left Button” auf “Mouse Sim ulation
rea”.
Schritt 4: Geben Sie ”70” als Zeitwert in die “Time” Box >> Klicken Sie “Left Button” auf "Mouse Simulation
rea"
Schritt 5: Geben Sie ”85” als Zeitwert in die “Time” Box. >> Klicken Sie “Left Button” auf "Mouse Simulation
Area"
Schritt 6: Geben Sie ”95” als Zeitwert in die “Time” Box >> Klicken Sie “Left Button” auf "Mouse Simulation
rea".
Schritt 7: Nun sehen Ihre Einstellungen so aus wie es in Fig. 2 gezeigt wird.
Macro Manager Menu
Fig. 2
Schritt 8: Klicke dieses Symbol um die Einstellungen zu speichern
"First Person Shooter”-Praxistest
In der Praxis sind FPS-Waffen mit Rückstoß ausgestattet. Dieser sorgt dafür dass man nach jedem abgefeuerten Schuss erneut zielen
muss. Aus diesem Grund haben wir den Zeitintervall zwischen zwei Aktionen variabel gemacht. So lässt sich die Zeit für ein erne utes
Zielen durch eine beliebig lange Pause füllen. Die Folge sind präzise Schüsse in schnellstmöglicher Zeit punktgenau ins Ziel zu bringen.
Nutzen: Dieses Beispiel soll zeigen wie auf die Reaktionszeit der Maus eingestellt werden kann und welchen Nutzen man daraus ziehen
kann. Der Spieler kann entscheiden ob für ihn die Präzision oder eine schnelle Feuerrate den gewünschten Erfolg bringen. 64 ms sind de
kleinste in FPS gemessene Wert, der in der Regel zur Ausführung kommt.
Page 16

Beispiel 3: Im "First Person Shooter" ein Klick zur 180 Grad Drehung
Schritt 1: Im “Oscar Main Menu”, wählen Sie “Macro Manager” über eine beliebig e Maustaste, sodass sich das "Macro Manager M enu"
öffnet.
Oscar Main Menu
Schritt 2: Geben Sie ”799” als Koordinatenangabe in “Mouse Relative Co ordinate X Axis Box”. Klicken
Sie anschließend auf “Plug In”.
Schritt 3: Unter ”mSec” innerhalb von “Time unit” geben Sie ”23” als Wert in´die “Time” box. Ein und
klicken anschließend “Plug In”.
Schritt 4: Wiederholen Sie die Schritte 2 und 3 dreimal.
Schritt 5Geben Sie ”500” als Wert in “Mouse Relative Coordinate X Axis Box”. Ein. Klicken Sie
anschließend “Plug In”.
Schritt 6Klicken Sie auf “Plug in” im “Time Control Area” des “Macro Manager Menu”
Schritt 7Geben Sie ”50” als Wert in “Mouse Relative Coordinate X Axis Box” ein. Klicken Sie
anschließend auf “Plug In”
Schritt 8Klicken Sie “Plug in” im “Time Control Area” des “Macro Manager Menu”
Schritt 9: Ihr Macro sollte nun aussehen wie auf dem Bild rechts zu sehen.
Macro Manager Menu
Fig.3
Schritt 10: Klicken Sie auf um Ihre Eingaben zu speichern.
Funktionen in "First Person Shooter" Spielen:
Bei First-Person-Shootern ist es nahezu unmöglich sofort zu reagieren, wenn beispielsweise überraschend ein Gegner von hinten angreift.
Oder es wird eine besonders Leistungsfähige Maus benötigt, um 180-Grad-Drehungen auszuführen. Dennoch würde die Drehung nicht
schnell genug ausgeführt, bevor der Gegner feuert. Dieses Beispiel zeigt wie diese 180-Grad-Drehung mit sofort ausgeführt werden kann,
noch bevor Ihr Gegner zu feuern beginnt.
Vorteile: Dieses Beispiel zeigt wie diese 180-Grad-Drehung mittels einem Klick der ausgewählten Taste, und gleichzeitig das Fadenkreuz
im Ziel halten. Vorgegeben ist “799” als Entfernungswert, da die in der praktischen Anwendung der Wert kleiner sein muss als die
horizontale Bildschirmauflösung. Dieses Beispiel ist entstanden bei einer Auflösung von 800x600 Megapixel, Abweichungen können
Page 17

entstehen, wenn der festegesetzte Wert ausserhalb der Bildschirmauflösung liegt. Zwischenzeitlich wird der Zeitinter vall zwischen den
einzelnen Aktionen 6-fach wiederholt, im Praxistest zeigte sich, dass bei First-Person-Shootern eine Reaktionszeit von weniger als 20 ms
nicht ausreicht, um genau zu reagieren.
Beispiel 4: Im "First Person Shooter" mit einem Klick den Rückstoß kontrollieren und im Ziel bleiben
Schritt 1: Wählen Sie im “Oscar Main Menu”, den “Macro Manager” über das Task Pull-down Menu” der gewünschten Taste, darauf hin
öffnet sich das "Macro Manager Menu"
Oscar Main Menu
Schritt 2: Klicken Sie auf “Non Recycle Macro” im “Macro Manager Menu”.
>>wählen “Recycle macro” und “Press to start, Release to stop”.
Schritt 3: Setzen Sie einen Haken bei “Add delay automatically while release"
>>wählen Sie ”mSec” als Zeiteinheit in “Time unit”. >> geben Sie ”110” als
Zeitwert in der “Time” box ein.
Schritt 4: Klicken Sie “Left Button” in "Mouse Simulation Area".
Schritt 5: Geben Sie ”3” als Koordinate in der “Mouse Relative Coordinate Y Axis” box
ein und klicken auf “Plug In”
Schritt 6: Wiederholen Sie Schritt 4
Schritt 7: Geben Sie ”8” als Koordinate in “Mouse Relative Coordinate Y Axis” box ein
und Klicken auf “Plug In”.
Schritt 8: Wiederholen Sie 7 mal die Schritte 6 und 7.
Schritt 9: Ihr Eingabenbild sollte nun aussehen wie in Fig. 4.
Schritt 10: Klicken Sie auf das Symbol zum speichern der Einstellungen.
Macro Manager Menu
Fig.4
Page 18

Praktische Anwendung in "First Person Shooter" Games:
Ähnlich wie bei Beispiel 2 wird der Rückstoss kontrolliert, nur dass hier auch die Feuerrate eingestellt wird. Professionelle Gamer können
manuell den Rückstoss kontrollieren durch bewegend der Maus nach oben und unten, um im Ziel zu bleiben. Mit dieser Anwendung
können Sie das mit einem Klick! Im Praxistest mit “Counterstrike“ erwiesen sich folgende Einstellungen für Waffen wie das” AK47“ und
das „M4A1” als hilfreich, bei Waffen mit weniger Rückstoss wie z. B. der MP5, muss der Wert der Koordinaten entsprechend kleiner sein.
Vorteile: Dies Beispiel zeigt wie “Mouse Relative Displacement” und “Recycle Macro” zur Verbesserung einzelner Aktionen beiträgt. Dies
Beispiel zeigt wie der Rückstoss aufgehoben wird durch Einstellungen in “Y relative displacement” mittels Wertreduzierung. Im Praxistest
zeigt sich, dass mit jedem Schuss im Feuerstoss der Versatz des Fadenkreuzes ansteigt. Sie müssen entscheiden, wie viel Schuss bei
der “Recycle Macro” Option ausgeführt werden sollen. Der Feuerstoss wird abgebrochen, sobald sie di e ausgewählte Taste loslassen.
Beispiel 5In “Counterstrike” mit einem Klick Waffen, Munition und Ausrüstung kaufen
Schritt 1: Wählen Sie im “Oscar Main Menu” den “Macro Manager” über das Task Pull-down Menu” der ausgewählten Maustaste,
daraufhin öffnet sich das " Macro Manager Menu".
Oscar Main Menu
Schritt 2: Haken setzen bei “Add delay automatically
while press “und “Add delay automatically while
release”. >>wählen Sie ”mSec” als Zeiteinheit in
“Time unit”. >> Geben Sie ”20” als Zeitwert in
“Time” box ein.
Schritt 3: Klicken Sie "B 4 6 B 1 4 B 8 2 B 6 B 7 O 4 O
3 O 3 O 5 B 8 6" in der "Keyboard Simulation
Area”.
Schritt 4: Ihr Eingabenfeld sollte nun aussehen wie in
Fig. 5
Schritt 5: Klicken Sie auf
speichern
um die Einstellungen zu
Macro Manager Menu
Fig. 5
Page 19

Praktische Anwendung im "First Person Shooter”-Spiel:
Durch betätigen der belegten Maustaste werden alle aufeinander folgende n Aktionen zum Kauf von Waffen und Ausrüstung
durchgeführt, wie z. B. “AWP, KEVLAR+HELMET, HE GRENADE, FLASH, DEFUSAL KIT, DESERTEAGLE, SMOKE GRENADE, BUY
PRIMARY AMMO, BUY SECONDARY AMMO”; auch Team-Kommandos können integriert werden. In FPS-Games wie CS (Counter
Strike), ist es notwendig dass man sich beim Start schnellstmöglich ausrüstet, um einen Vorteil erlangen zu können, was Zeit und Weg
angeht.
Vorteile: Dies Beispiel demonstriert die “Keyboard Macro Commands”. Mittels einem Klick werden Waffen, Munition und
Ausrüstungsgegenstände nacheinander gekauft und automatisch Kommandos ans Team gegeben. Diese Funktion kann auch im
Windows angewendet werden, beispielsweise in “Photoshop und Word” um die Arbeitseffizienz zu erhöhen.
Beispiel 6 Schnellausführung von Vorgängen mit “PROE2001”
Für dieses Beispiel ist eine Installation in 3 Schritten Voraussetzung, entsprechend der Computereinstellungen, PROE
Software-Einstellungen, OSCAR Maus-Editor-Einstellungen.
Schritt 1: Computer-Einstellungen
Öffnen Sie "My Computer" (Arbeitsplatz), auf Festplatte D und legen Sie einen neuen Ordner an: "D:\WORK" klicken Sie "Right Button"
(Rechtsklick) mit der Maus auf "PROE" -icon und wählen "Properties" (Eigenschaften)
Schritt 2: PROE Software-Einstellungen:
Öffnen Sie "PROE" software; erstellen Sie eine neue Datei in gewünschtem Pfad. Dann öffnen Sie "PRO E". Klicken Sie "Function-Mapkeys--New—Geben Sie den Namen "D" ein -- Record -- Feature -Create-----Surface-------Advanced------Boundaries------Done------Done------Stop-----Confirm-----SaveDas System wird eine
Konfiguration erstellen .pro file automatically------OK. Eine Verknüpfung ist erstellt und Sie können de n Vorgang wiederholen um
beliebig viele Verknüpfungen zu organisieren mittels “PROE”.
Schritt 3: Oscar Mouse Editor Software-Einstellungen
A: Öffnen Sie "Oscar Mouse Editor Software” und folgen Sie der Anleitung
Doppelklick auf dem “Oscar Editor” icon “
ODER START >> PROGRAMME >> Oscar Editor. Das Hauptmenü von OSCAR-Software öffnet sich.
”auf Ihrem Desktop.
Page 20

B: Im “Oscar Main Menu”, wählen Sie “File”, sichtbar im
“Pull-down Menu”.
>>Wählen Sie “New”>> "rename"
C: Vergeben Sie "PROE2001" als script file name >>wählen Sie eine
Taste (beispielsweise die 4
“Task Pull-down Menu”, dann sehen sie das folgende
Bild. >>Klicken Sie "D" auf dem Keyboard-Bild. >>Klicken Sie "File"
im “Oscar Main Menu” >>Klicken Sie “Save as” um die
Einstellungen zu speichern >> Klicken Sie auf “Download to
Mouse” um das Script auf den Mausinternen Speicher zu
übertragen.
te Taste) >>Wählen Sie “Keyboard” im
Nach Abschluss Ihrer Einstellungen ist eine spezielle PROE-bearbeitete Maus bereit zum Einsatz. Anfangs ist eine Programmierung mit
PROE in sieben Schritten recht aufwendig, um aber leztendlich eine “1-Klick” Ausführung möglich zu machen.
Beispiel 7 Mit Ausnahme von “Scroll up” und “Scroll Down” können alle Tastenoptionen angepasst werden um bis zu 16 gleichzeitig
auszufüren, wie Zoom In, Zoom Out, Scroll Left, Scroll Right, Copy /Paste, Previous Page, Next Page…etc
Programmierung
Schritt 1: Doppelklick auf dem “Oscar Editor” icon“ ”auf Ihrem
Desktop.
ODER START >> PROGRAMME >> Oscar Editor. Das Hauptmenü von
OSCAR-Software öffnet sich.
Schritt 3: Im “Mouse Gesture” Menü, klicken sie auf eine
“mouse gesture”, es öffnet sich “Direction
Pull-down Menu” und verschiedene Auswahlmöglichkeiten.
Page 21

Oscar Main Menu
Step 2: Select “Mouse Gestures” from the “Task Pull-down Menu” of
Oscar Main menu, then you'll see "Mouse Gesture” Menu pop up as
shown on the right.
Schritt 4: Wählen und klicken Sie “ Pfeile in “Mouse Gesture” Menü und wählen “Scroll Up, Scroll Down, Scroll Left, Scroll
Right” unter “Mouse” -option entsprechend; >> Wählen und klicken Sie
Pfeile in “Mouse Gesture” Menü” und wählen Sie “Back” and “Forward” bei "Internet” optionen entsprechend; >>>>Wählen und
klicken Sie “
Schritt 5: Klicken Sie “OK” im “Mouse Gesture” Menü. >> Klicekn Sie auf “Download to Mouse” um die Eingabe abzuschließen.
Mouse Gestures Menu
” Pfeile in “Mouse Gesture” Menü” und wählen Sie “Zoom In” und “Zoom Out” bei “Office Sets” optionen;
Schritt 6: Drücken Sie die “Designated” –Taste auf der Maus und bewegen Sie sie in die Richtungen “
Befehle “Scroll Up-\Scroll Down-\Scroll Left-\Scroll Right”, “Back- \Forward” oder vergrößern und verkleiner des Schrifttyps beim
Email schreiben oder um Bilder in Größe an die jeweiligen Bedürfnisse anz upassen.
” und “ ”um die
Page 22

Wählbare Mausgebärden:
16 Mausgebärden stehen zur Auswahl, 8 einfache Gebärden können auf die Sensibilität des jeweiligen Benutzers eingestellt werden.
Definieren Sie beispielsweise 8 Gebärden auf dem “wheel button” mit F unktionen wie unten gezeigt. Sie brauche dann nur noch den
“wheel button” drücken und eine Linie zeichnen in eine gewünschte Richtung um de n Befehl sofort umzusetzen. Sie können die
Sensibilität der Bewegung unter
Anmerkung: 8 universelle Befehle können in Ausführung und
Empfindlichkeit der Bewegung eingestellt werden.
Funktionen in “Microsoft Excel”
Wenn Sie den “wheel button” drücken und eine Linie ziehen wie oben erkärt und Sie können binnen eine Sekunde rei über Ihre
Arbeitsfläche bewegen durch “Scroll Up”, “Scroll Down”, “Scroll Left” oder “Scroll Right”. Sie können die Ausführung vo n “Scroll Up”,
“Scroll Down”, “Scroll Left” oder “Scroll Right”
Funktionen in “Photoshop, Illustrator, Pro-E” oder anderen Anwendungen
“proper numeric value” einstellen.
einstellen unter “proper numeric value”.
Durch drücken des “wheel button” und eine Linie ziehen wie ober erklärt, könne Sie die Objektgöße anpassen,
um detailierter bearbeiten zu können und nahezu zeitgleich das Gesamte betrachten. whether to do some editing to the image or just to
view the image more clearly. Auch die “Zoom in” und “Zoom out” Funktion können Sie die Empfindlichkeit betreffen unter “Proper
numeric value” einstellen
Funktionen beim Surfen im Internet
Durch drücken des “wheel button” Linienzeichnung mit der Maus können Sie zum Beispiel “Seite vor” und Seite zurück” als
Befehle einstellen und nutzen.
Sie können die Sensibilität der Bewegung unter “proper numeric value” einstellen.
Nutzen: Diese Beispiel zeigt die 16 Gebärden der Maus und wie Sie zur Anwendung gebracht werden können, indem Sie die
ausgewählte Maustaste mit den Gebärden belegen. Durch drücken dieser Taste und Bewegung der Maus in vorgegebene Richtungen
können häufig durchzuführende Befehle deutlich vereinfacht werden.
Page 23

Kennen Sie Ihre Oscar Gaming Maus
Einstellbare Reaktionszeit der Maustasten
Sie können die Reaktionszeit einstellen von 3 bis 30ms. Dies
verlängert nicht nur die Lebensdauer der Tasten; durch schnelle
Reaktionszeit sind Sie während eines Spiels im Vorteil gegenüber
Ihrem Gegner.
Interner Speicher
Speichern Sie bevorzugte macros im 16K memory und nutzen Sie sie an jedem Computer, ohne Treiber installieren zu müssen.
Außer der linken Maustaste und der ”DPI Setting”-Taste sind alle Maustasten programmierbar um aufeinander folgende Befehle
auszuführen, die Sie in “Oscar Script Editor Software” erstellen.
Erhöhen der Übertragungsrate bis zu 1ms mit USB 2.0
Ausgestattet mit einer Datenübermittlung bis zu 1ms über USB
(Maximal 1000Hz reports/sec), somit ist sie bis zu 4-fach
schneller als eine gewöhnliche USB-Maus.
Model: XL-770K
Mausrad: Es vereinfacht das
scrollen auf beiden Seiten, durch
scrollen nach rechts und nach
links (Kippfunktion). Damit noch
nicht genug bietet das Mausrad
3 Tasten und zwei
Scrollrichtungen, die mit der
OSCAR-Software beliebig
belegt werden können.
In Ego-Shooter-Spielen wird mit der 3xFire-Taste die linke Maustaste dreimal betätigt,
sprich 3 Schuss statt einem, bei nur einem Klick mit der Maus. Auf der
Windows-Oberfläche führt sie Doppelklicks aus, z. B. zum öffnen von Ordnern oder
Beeinflussung des Gewichts
Durch Gewichtsveränderung bis zu 19,5 Gramm kann das Gewicht
der Maus den persönlichen Anforderungen angepasst werden.
Backwar
Forward
6 DPI-Auswahl mit farbiger
LED-Anzeige (Vorgegebene
DPI Einstellungen600 - 800 1200 - 1600 - 2000 - 3600
DPI)
Nach Installation der OSCAR
Software können die DPI
(Dots per inch) manuell
eingestellt werden zwischen
100 und 3600 DPI.
Optimieren Sie Ihre Maus für
blitzschnelle Manöver und
dominieren Sie den Gegner!
Page 24

g
In Ego-Shooter-Spielen wird mit der
3xFire-Taste die linke Maustaste dreimal
betätigt, sprich 3 Schuss statt einem, bei nur
einem Klick mit der Maus. Auf der
Windows-Oberfläche führt sie Doppelklicks
Mausrad: Es vereinfacht das
scrollen auf breiten Seiten,
durch scrollen nach rechts und
nach links (Kippfunktion). Damir
noch nicht genug bietet das
Mausrad 3 Tasten und zwei
Scrollrichtungen, die mit der
OSCAR-Software beliebig
belegt werden können.
Model: XL-771K
Forward
Backwar
6 DPI-Auswahl mit farbiger
LED-Anzeige (Vorgegebene DPI
Einstellungen600 - 800 - 1200 - 1600 2000 - 3600 DPI)
Nach Installation der OSCAR Software
können die DPI (Dots per inch) manuell
eingestellt werden zwischen 100 und
3600 DPI. Optimieren Sie Ihre Maus für
blitzschnelle Manöver und dominieren
Sie den Ge
Eingebauter Heizlüfter und Kühler
Warme Hände im Winter, angegehme
Kühlung im Sommer. Comfort für viel
arbeitende Hände!
ner!
Page 25

pp
Model: XL-755K
Mausrad: Es vereinfacht das
scrollen auf breiten Seiten, durch
scrollen nach rechts und nach links
(Kippfunktion). Damir noch nicht
genug bietet das Mausrad 3 Tasten
und zwei Scrollrichtungen, die mit der
OSCAR-Software beliebig belegt
werden können.
In Ego-Shooter-Spielen wird mit der
3xFire-Taste die linke Maustaste dreimal
betätigt, sprich 3 Schuss statt einem, bei
nur einem Klick mit der Maus. Auf der
Windows-Oberfläche führt sie
Do
elklicks aus, z. B. zum öffnen von
Backward
5Live Thumb-Button Eine leistungsstarke und praktische
Möglichkeit, 5 wichtigste Funktionen schnell parat zu haben.
Model: XL-740K
Forward
6 DPI-Auswahl mit farbiger
LED-Anzeige (Vorgegebene DPI
Einstellungen600 - 800 - 1200 1600 - 2000 - 3600 DPI)
Nach Installation der OSCAR
Software können die DPI (Dots
per inch) manuell eingestellt
werden zwischen 100 und 3600
DPI. Optimieren Sie Ihre Maus
für blitzschnelle Manöver und
dominieren Sie den Gegner!
6 DPI-Auswahl mit farbiger
LED-Anzeige (Vorgegebene DPI
Einstellungen600 - 800 - 1200 - 1600 2000 - 3600 DPI)
Nach Installation der OSCAR Software
können die DPI (Dots per inch) manuell
eingestellt werden zwischen 100 und
3600 DPI. Optimieren Sie Ihre Maus für
blitzschnelle Manöver und dominieren
Sie den Gegner!
Beeinflussung des Gewichts
Durch Gewichtsveränderung bis zu 19,5 Gramm kann das Gewicht
der Maus den persönlichen Anforderungen angepasst werden.
Forward
Backwar
In Ego-Shooter-Spielen wird mit
der 3xFire-Taste die linke
Maustaste dreimal betätigt,
sprich 3 Schuss statt einem, bei
nur einem Klick mit der Maus.
Auf der Windows-Oberfläche
führt sie Doppelklicks aus, z. B.
Page 26

6 DPI-Auswahl mit farbiger
LED-Anzeige (Vorgegebene DPI
Einstellungen600 - 800 - 1200 - 1600 2000 - 3600 DPI)
Nach Installation der OSCAR Software
können die DPI (Dots per inch) manuell
eingestellt werden zwischen 100 und
3600 DPI. Optimieren Sie Ihre Maus für
blitzschnelle Manöver und dominieren Sie
den Gegner!
Model: XL-730K
Backwar
Model: XL-750K
Forward
In Ego-Shooter-Spielen wird mit
der 3xFire-Taste die linke
Maustaste dreimal betätigt, sprich
3 Schuss statt einem, bei nur
einem Klick mit der Maus. Auf der
Windows-Oberfläche führt sie
Doppelklicks aus, z. B. zum öffnen
6 DPI-Auswahl mit farbiger
LED-Anzeige (Vorgegebene DPI
Einstellungen600 - 800 - 1200 - 1600 2000 - 3600 DPI)
Nach Installation der OSCAR Software
können die DPI (Dots per inch) manuell
eingestellt werden zwischen 100 und
3600 DPI. Optimieren Sie Ihre Maus für
blitzschnelle Manöver und dominieren
Sie den Gegner!
In Ego-Shooter-Spielen wird mit
der 3xFire-Taste die linke
Maustaste dreimal betätigt,
sprich 3 Schuss statt einem, bei
nur einem Klick mit der Maus.
Auf der Windows-Oberfläche
führt sie Doppelklicks aus, z. B.
zum öffnen von Ordnern oder
zum starten von Programmen
Page 27

Model: X-747H/XL-747H
Model: X-710H/XL-750H/X-710BH/XL-750BH
Specifications
Page 28

Oscar Laser Gaming Mouse
MODEL: XL-755K, XL-740K, XL-730K,
XL-750K, XL-750BK, XL-750MK,
XL-771K,
XL-770K,XL-83K,XL-85K,XL-747H
3,600 DPI X7 Laser Engine
• Key Response Time (3X Fire ButtonLeft
& Right Button): 3-30ms
• Adjustable Resolution: 100~3600 DPI
• Default DPI Modes600 - 800 - 1200 1600 - 2000 - 3600 DPI
• Adjustable USB Report Rate:
125-250-500-1000HzUSB Full Speed
• FPS: 7080 Frames / Second
• Image Processing: 6.4 mega
pixels/second
• SPI Time: 1ms
• Maximum Acceleration: 20g
• Maximum Speed: 45 inches / second*
(*Depending on surface)
• Cable Diameter: 30 mms
• Cable Length: 1.8 Meters
• Button Lifetime: 8,000,000 Clicks
• Mouse Feet Lifetime: 250 Kilometers
EINSCHLIESSLICH STÖRUNG und URSACHEN-UNERWÜNSCHTER BETRIEB
. Fernmeldebehörde-Anforderungen
DIESES GERÄT ENTSPRICHT TEIL 15 DER FCC-RICHTLINIEN (Federal Communications Commission – in den USA zuständig für die
Überprüfung von Strahlungsstörungen bei elektronischen Geräten). DAS GERÄT ERFÜLLT BEI BETRIEB DIE FOLGENDEN BEIDEN
BEDINGUNGEN: (1) DAS GERÄT DARF KEINE ELEKTRISCHEN STÖRUNGEN VERURSACHEN. (2) DAS GERÄT MUSS GEGENÜBER
ALLEN ELEKTRISCHEN STÖRUNGEN UNEMPFINDLICH SEIN, EINSCHLIESSLICH SOLCHER, DIE ZU UNERWÜNSCHTEN
FUNKTIONEN FÜHREN KÖNNEN.
Anforderungen der FCC
Dieses Gerät wurde getestet und erfüllt die Grenzwerte für digitale Geräte der Klasse B gemäß Teil 15 der FCC-Richtlinien. Die Grenzwerte
sollen einen angemessenen Schutz vor elektromagnetischen Störungen beim Heimgebrauch gewährleisten. Das Gerät erzeugt und verwendet
Hochfrequenzstrahlung und strahlt möglicherweise Hochfrequenzstrahlung aus. Wenn das Gerät nicht streng den Anweisungen entsprechend
Oscar Optical Gaming Mouse
MODEL: X-738K,X-718BK,X-748K
3,200 DPI X7 Optical Engine
• Key Response Time (3X Fire Button, Left
& Right Button): 3-30ms
• Adjustable Resolution: 100~3200 DPI
• Default DPI Modes600 – 800 -1200
-1600 -2400 -3200 DPI
• Adjustable USB Report Rate:
125-250-500-1000HzUSB Full Speed
• FPS: 6500 Frames / Second
• Image Processing: 5.8 mega
pixels/second
• SPI Time: 1ms
• Maximum Acceleration: 15g
• Maximum Speed: 40 inches /second*
(*Depending on surface)
• Cable Diameter: 30 mms
• Cable Length: 1.8 Meters
• Button Lifetime: 8,000,000 Clicks
• Mouse Feet Lifetime: 250 Kilometers
Oscar Optical Gaming Mouse
MODEL: X-755K, X-710K, X-710BK,
X-710MK, X-705K,X-710H
2,000 DPI X7 Optical Engine
• Key Response Time (3X Fire Button, Left &
Right Button): 3-30ms
• Adjustable Resolution: 100~2000 DPI
• Default DPI Modes400 - 800 - 1200 - 1600
- 2000 DPI
• Adjustable USB Report Rate:
125-250-500-1000HzUSB Full Speed
• FPS: 6500 Frames / Second
• Image Processing: 5.8 mega pixels /
second
• SPI Time: 1ms
• Maximum Acceleration: 15g
• Maximum Speed: 40 inches / second*
(*Depending on surface)
• Cable Diameter: 30 mms
• Cable Length: 1.8 Meters
• Button Lifetime: 8,000,000 Clicks
• Mouse Feet Lifetime: 250 Kilometers
Page 29

installiert und betrieben wird, kann es zu Funkstörungen kommen. Es wird jedoch keine Garantie dafür gegeben, d ass bei einer bestimmten
Installation keine Störstrahlung auftritt. Ob das Gerät Ursache für eine bestimmte Störung des Radio- bzw. Fernsehempfangs ist, lässt sich
durch Aus- und wieder Einschalten des Geräts ermitteln. Zur Behebung der Störung sollte der Benutzer dann einen oder mehrere der
folgenden Schritte ausführen:
Neuausrichtung oder Versetzung der Empfangsantenne
Vergrößerung des Abstands zwischen Gerät und R adio bzw. Fernseher
Anschließen des Geräts an eine Steckdose, die nicht zum gleichen Stromkreis gehört, an den das Radio bzw. der Fernseher angeschlossen ist
Kontaktieren des Händlers oder eines erfahrenen Radio-/Fernsehtechnikers
ÄNDERUNGEN ODER UMBAUTEN OHNE DIE AUSDRÜCKLICHE GENEHMIGUNG DER FÜR DIE EINHALTUNG DER BESTIMMUNGEN
ZUSTÄNDIGEN STELLE KÖNNEN DEN ENTZUG DER BETRIEBSERLAUBNIS FÜR DIESES GERÄT ZUR FOLGE HABEN.
Dieses Gerät entspricht Teil 15 der FCC-Richtlinien. Das Gerät erfüllt bei Betrieb die folgend en beiden Bedingungen:
(1). Das Gerät darf keine elektrischen Störungen verursachen.
(2). Das Gerät muss gegenüber allen elektrischen Störungen unempfindlich sein, einschließlich solcher, die zu unerwünschten Funktionen
führen können.
Für Laser Mäuse
Regelende Informationen
Geprüft, um mit Standards FCC-(US-Fernmeldebehörde) einzuwilligen. Für Ausgangs- oder Bürogebrauch. Bestimmt nicht für Gebrauch für
die Maschinen-, medizinischen oder industrielle Anwendungen. Alle möglichen Änderungen die nicht ausdrücklich durch A4Tech genehmigt
sind könnte eine Aufhebung der Betriebserlaubnis dieses Gerätes zur Folge haben.
Informationen über Laser Geräte:
Diese Vorrichtung stimmt mit internationaler Standard IEC 60825-1 überein: 2001-08 für ein Laser-Produkt der Kategorie 1. Diese Vorrichtung
stimmt auch mit 21 CFR 1040.10 und 1040.11 außer Abweichungen gemäß der Laser-Nachricht No.50 überein, vom 26. Juli 2001. - Diese
Vorrichtung strahlt einen eingestellten (parallelen) Lichtstrahl des Infrarotlichtes aus (unsichtbar für den Benutzer). Höchstwellenlängenbereich: 832~865 Nanometer.
Vorsicht
Wenn Sie die Einstellungen im Geräte inneren verändern kann es zu gefährlichen Strahlenbelastungen kommen.
-Öffnen Sie niemals das Gerät im eingeschaltetem Zustand
Technische Hilfe
Für technische Hilfe besuchen Sie unsere Website http://support.a4tech.com/ oder schreiben Sie ein E-mail an support@a4tech.com
Für Deutschland können Sie auch www.a4tech.de oder support@a4tech.de verwenden.
**Technische Eigenschaften und Spezifikationen für alle A4TECH Produkte können ohne Mitteilung geändert werden
 Loading...
Loading...