3DR Solo User Manual


 ™
™
User Manual
3DR Support
Contact 3DR Support for questions and technical help.
online: 3dr.com/support email: support@3dr.com call: +1 (858) 225-1414 (direct)
+1 (855) 982-2898 (toll free in the US and Canada)
Support line hours:
Mon-Fri 8 am to 5 pm PST
3D Robotics (3DR)
1608 4th Street, Suite 410 Berkeley, CA 94710
Tel. +1 (858) 225-1414 3dr.com
Solo User Manual V9
© 2015 3D Robotics Inc.
Solo is a trademark of 3D Robotics, Inc.
GoPro, HERO, the GoPro logo, and the GoPro Be a HERO logo are trademarks or registered trademarks of GoPro, Inc.
1 |
Contents |
|
1 |
Introduction |
1 |
1.1 |
System Overview |
1 |
1.2 |
Aircraft Overview |
2 |
1.3 |
Controller Overview |
3 |
1.4 |
Operating Parameters |
4 |
1.5 |
Autopilot |
5 |
1.6 |
Propulsion |
5 |
1.7 |
LED Meanings |
5 |
2 |
Setup |
6 |
2.1 |
In the Box - Solo with The Frame |
6 |
2.2 |
In the Box - Solo with 3-Axis Gimbal |
6 |
2.3 |
Battery |
6 |
2.4 |
Controller |
8 |
2.5 |
Propellers |
9 |
2.6 |
Camera |
10 |
2.7 |
Mobile App |
11 |
3 |
The Solo Gimbal |
16 |
3.1 |
In the Box |
16 |
3.2 |
Gimbal Installation |
16 |
3.3 |
Gimbal Operation |
22 |
4 |
Safety |
25 |
4.1 |
Location |
25 |
4.2 |
Environmental Awareness |
25 |
4.3 |
Visual Line of Sight |
25 |
4.4 |
Flight School |
26 |
4.5 |
Propellers |
26 |
4.6 |
GPS |
26 |
4.7 |
Home Position |
27 |
4.8 |
Altitude Limit |
27 |
4.9 |
Emergency Procedures |
27 |
4.10 |
Flight Battery |
28 |
4.11 |
Controller |
28 |
4.12 |
Antenna Configuration |
29 |
5 |
First Flight |
30 |
5.1 |
Preflight Checklist |
30 |
5.2 |
Takeoff |
30 |
5.3 |
Landing |
31 |
5.4 |
Return Home |
32 |
5.5 |
In-Flight Data |
34 |
5.6 |
Joystick Control |
35 |
6 |
Using the Solo App |
38 |
6.1 |
App Interface Overview |
38 |
6.2 |
Smart Shots |
47 |
6.3 |
Selfie |
48 |
6.4 |
Cable Cam |
50 |
6.5 |
Orbit |
55 |
6.6 |
Follow |
57 |
7 |
Alerts |
60 |
7.1 |
Preflight Errors |
60 |
7.2 |
In-Flight Errors |
61 |
8 |
Advanced Settings |
65 |
8.1 |
Advanced Flight Modes |
65 |
8.2 |
Enabling Advanced Flight Modes |
66 |
8.3 |
Accessing Advanced Flight Modes |
66 |
8.4 |
Home Position Safety |
66 |
8.5 |
Performance Adjustment |
66 |
8.6 |
Units |
67 |
8.7 |
Maximum Altitude Adjustment |
67 |
8.8 |
Map Tile Provider (Android only) |
67 |
9 |
Support |
68 |
10 |
Maintenance |
69 |
10.1 |
Controller Battery Replacement |
69 |
10.2 |
Calibrations |
69 |
10.3 |
Pairing the Controller |
70 |
10.4 |
Legs |
71 |
10.5 |
Battery Tray |
75 |
10.6 |
Motor Mods |
76 |
10.7 |
Factory Reset |
78 |
11 |
Appendix |
80 |
11.1 |
Specifications |
80 |
11.2 |
Warranty |
81 |
11.3 |
Regulatory Compliance |
81 |
iv
1.1 |
Figures |
|
Figure 1.1.3.1: Solo System Context Diagram |
1 |
|
Figure 1.2.4.1: Solo Overview |
2 |
|
Figure 1.3.10.1: Controller Overview |
4 |
|
Figure 1.4.1: Solo Operating Parameters |
4 |
|
Figure 1.6.1: Solo Motor Order |
5 |
|
Figure 2.1.1: Solo Parts |
6 |
|
Figure 2.2.1: Solo with 3-Axis Gimbal Parts |
6 |
|
Figure 2.3.1.1: Charing the Solo Smart Battery |
7 |
|
Figure 2.3.2.1: Powering Solo |
8 |
|
Figure 2.4.1.1: Controller Charging |
8 |
|
Figure 2.4.2.1: Power On Controller |
9 |
|
Figure 2.5.1.1: Attach Propellers |
9 |
|
Figure 2.6.1.1: Attach Camera |
10 |
|
Figure 2.6.2.1: Camera Configuration Process |
10 |
|
Figure 2.7.3.1: Connect to Solo Link |
11 |
|
Figure 2.7.4.1: App - Settings Menu |
11 |
|
Figure 2.7.4.2: App - Wi-Fi Settings |
12 |
|
Figure 2.7.5.1: Controller Preflight Update Prompt |
12 |
|
Figure 2.7.5.2: App - Software Update |
12 |
|
Figure 2.7.5.3: App - Connecting Instructions |
12 |
|
Figure 2.7.5.4: App - Instructions List |
13 |
|
Figure 2.7.5.5: App - Download Update |
13 |
|
Figure 2.7.5.6: App - Start Update |
13 |
|
Figure 2.7.5.7: Controller - Updating |
13 |
|
Figure 2.7.5.8: App - Update Disconnection Confirmation |
14 |
|
Figure 2.7.5.9: Controller Update Complete Displays |
14 |
|
Figure 2.7.5.10: Controller - Waiting for Solo |
14 |
|
Figure 2.7.5.11: App - Update Success |
14 |
|
Figure 2.7.6.1: App - Viewing Video |
15 |
|
Figure 3.1.1: Solo Gimbal Parts |
16 |
|
Figure 3.2.1.1: Removing The Frame |
17 |
|
Figure 3.2.2.1: Connecting cables |
17 |
|
Figure 3.2.3.1: Positioning the Gimbal Cable |
18 |
|
Figure 3.2.3.2: Positioning the HDMI Cable |
18 |
|
Figure 3.2.4.1: Mounting the Gimbal |
19 |
|
Figure 3.2.5.1: HDMI Plug Positioning |
19 |
|
Figure 3.2.5.2: Attach GoPro |
20 |
|
Figure 3.2.5.3: Fasten Camera |
20 |
|
Figure 3.2.6.1: GoPro Weight Balancing |
20 |
|
Figure 3.2.7.1: Adding the Sunshade |
21 |
|
Figure 3.2.9.1: Camera Configuration Process |
22 |
|
Figure 3.3.1.1: Gimbal Controls |
22 |
|
Figure 3.3.2.1: LED Gimbal Signal |
23 |
|
Figure 4.4.1: App Flight School |
26 |
|
Figure 4.9.5.1: Controller - Motor Shutoff |
28 |
|
Figure 4.12.1: Controller Antenna Orientation |
29 |
|
Figure 5.2.1.1: Controller - Start Motors Prompt |
30 |
|
Figure 5.2.2.1: Controller - Takeoff Prompts |
31 |
|
Figure 5.3.1: Controller - User-Initiated Landing |
31 |
|
Figure 5.4.1: Return Home Button |
32 |
|
Figure 5.4.1.1: The Cone Zone |
32 |
|
Figure 5.4.2.1: Above Return Home |
33 |
|
Figure 5.4.2.2: Within the Cone |
33 |
|
Figure 5.4.2.3: Below Return Home and Outside the Cone |
34 |
|
Figure 5.5.1: Controller - In-Flight Data |
34 |
|
Figure 5.6.1: Controller Left Joystick |
35 |
|
Figure 5.6.2: Throttle Joystick Behaviors |
35 |
|
Figure 5.6.3: Yaw Joystick Behavior |
36 |
|
v
Figure 5.6.4: Controller Right Joystick Controls |
36 |
Figure 5.6.5: Pitch Joystick Controls |
37 |
Figure 5.6.6: Roll Joystick Controls |
37 |
Figure 6.1.1: Solo App Home Screen |
38 |
Figure 6.1.1.1: App - Plan your flight screen |
39 |
Figure 6.1.1.2: App - Planning map zoomed out |
39 |
Figure 6.1.1.3: App - Proscribed area description |
39 |
Figure 6.1.1.4: App - List of proscribed locations |
40 |
Figure 6.1.1.5: App - Filters |
40 |
Figure 6.1.2.1: App - Main Interface |
42 |
Figure 6.1.2.2: Advanced telemetry data |
42 |
Figure 6.1.3.1: Initial Map Screen |
43 |
Figure 6.1.3.2: Map Screen During Caching |
43 |
Figure 6.1.4.1: Camera button states |
44 |
Figure 6.1.4.2: Tap for Camera Settings |
45 |
Figure 6.1.4.3: In-App Camera Settings |
45 |
Figure 6.1: App - Main Screen |
47 |
Figure 6.2: App - Shot List |
47 |
Figure 6.3.1: Selfie Path and Settings |
48 |
Figure 6.3.1.1: App - Selfie Activation |
48 |
Figure 6.3.2.1: App - Selfie Control |
49 |
Figure 6.3.2.2: Controller - Selfie Control |
49 |
Figure 6.3.3.1: App - Selfie Settings |
49 |
Figure 6.4.1.1: App - Cable Cam Setup |
50 |
Figure 6.4.2.1: App - Cable Cam Controls |
51 |
Figure 6.4.2.2: Controller - Cable Cam Controls |
51 |
Figure 6.4.3.1: App - Cable Cam Settings with Time Lapse off |
52 |
Figure 6.4.3.2: App - Cable Cam Settings with Time Lapse on |
52 |
Figure 6.4.4.1: App - Cable Cam Smart Shots screen |
53 |
Figure 6.4.4.2: App - Cable Cam Smart Shots screen |
53 |
Figure 6.4.5.1: App - Selecting Saved Shots for Deletion |
54 |
Figure 6.4.6.1: App - Prompt to Correct Solo Position |
54 |
Figure 6.4.6.2: App - Prompt to load saved Cable Cam sequence |
55 |
Figure 6.5.1.1: App - Orbit Setup |
56 |
Figure 6.5.2.1: App - Orbit Controls |
56 |
Figure 6.5.2.2: Orbit Controls |
56 |
Figure 6.5.3.1: App - Orbit Settings |
57 |
Figure 6.6.1.1: Follow in Look At Me mode |
58 |
Figure 6.6.1.2: Follow in Follow mode |
58 |
Figure 6.6.2.1: Follow Controls |
58 |
Figure 6.6.3.1: App - Follow Settings |
59 |
Figure 6.6.3.2: App - Free Look warning |
59 |
Figure 7.1.1.1: Controller - Calibration in Progress Alerts |
60 |
Figure 7.1.1.2: Controller - Uneven Surface Alert |
60 |
Figure 7.1.1.3: Controller - Re-Calibration Required Alerts |
60 |
Figure 7.1.1.4: Controller - Calibration Error Alert |
61 |
Figure 7.1.2.1: Controller - Service Alerts |
61 |
Figure 7.2.1.1: Controller - Altitude Limit Alert |
61 |
Figure 7.2.2.1: Controller - App Connection Alerts |
62 |
Figure 7.2.3.1: Controller - Controller Disconnected Alert |
62 |
Figure 7.2.3.2: Controller - Controller Signal Alerts |
62 |
Figure 7.2.4.1: Controller - GPS Signal Alerts |
63 |
Figure 7.2.5.1: Controller - Low Battery Alerts |
63 |
Figure 7.2.5.2: Controller - Critical Battery Alert |
63 |
Figure 7.2.6.1: Controller - Controller Battery Alerts |
64 |
Figure 8.2.1: App - Advanced Settings |
66 |
Figure 8.3.1: App - A and B Presets |
66 |
Figure 8.5.1: App - Performance Sliders |
67 |
Figure 8.6.1: App - Change Units |
67 |
Figure 8.7.1: App - Altitude Limit |
67 |
vi
Figure 9.1: App - Submit Trouble Ticket |
68 |
Figure 10.1.1: Controller Battery Installation |
69 |
Figure 10.2.1.1: App - Compass Calibration Setup |
69 |
Figure 10.2.1.2: App - Compass Calibration Procedure |
70 |
Figure 10.2.2.1: App - Level Calibration |
70 |
Figure 10.3.1: Pair Button |
70 |
Figure 10.3.2: Detected Solo |
71 |
Figure 10.3.3: Solo Paired |
71 |
Figure 10.4.1: Leg Types |
71 |
Figure 10.4.1.1: Standard Leg Replacement Process |
72 |
Figure 10.4.2.1: Detaching the Antenna from the Leg |
72 |
Figure 10.4.2.2: Attaching a New Leg with an Existing Antenna |
72 |
Figure 10.4.2.3: Attaching an Existing Antenna to a New Leg |
73 |
Figure 10.4.3.1: Compass Connector on Mainboard |
73 |
Figure 10.4.3.2: Insert New Leg with Compass |
74 |
Figure 10.5.1.1: GPS Cover Removal |
75 |
Figure 10.5.2.1: Battery Tray Removal |
75 |
Figure 10.5.2.2: Battery Tray Detachment |
75 |
Figure 10.6.1: LED Cover Removal |
76 |
Figure 10.6.2: Motor Pod Removal |
76 |
Figure 10.6.3: Motor Pod Disconnection |
77 |
Figure 10.6.4: Motor Pod Connection |
77 |
Figure 10.6.5: Motor Pod and LED Cover Attachment |
77 |
Figure 10.7.1: Pair Button |
78 |
Figure 10.7.2: Strobing Pairing Light |
78 |
Figure 10.7.3: Controller Reset |
79 |
Figure 10.7.4: Controller Update |
79 |
Figure 10.7.2.5: Controller Screen After Reset |
79 |
vii

1 Introduction
We designed Solo to be the perfect aerial-video tool. It’s powerful, simple and reliable with intuitive Smart Shots inspired by our favorite cinema pilots. With Solo, you don’t need a professional camera crew, you can get the perfect shot every time. We’re excited to share our passion with you and help you see your world from a new perspective. Join us in capturing the next evolution of creative videography
1.1System Overview
The Solo system includes Solo, the Controller, and the Solo App. As the operator, you interact with the controller and app on the ground, and the controller communicates with Solo during flight.
1.1.1Solo
Solo is a small unmanned aerial vehicle (UAV) powered by four motors and four propellers. Solo’s onboard computers control navigation, attitude, and communications in flight while sending real-time telemetry and video output and receiving control inputs over the 3DR Link secure Wi-Fi network. Solo is optimized for capturing aerial video using a GoPro® HERO camera.
1.1.2Controller
The controller provides control mechanisms and displays in-flight data on a full-color screen. Using twin longrange antennas, the controller acts as the central hub for all communication on the 3DR Link network, receiving all communications from Solo and the app, forwarding telemetry outputs to the app, and managing the transmission of all control inputs to Solo.
1.1.3App
The Solo App outputs a live video stream from an onboard GoPro® camera to an Android or iOS device. The App allows you to view the live video with overlaid telemetry and access a simplified graphic interface for controlling Solo’s advanced functions. The App also connects to the 3DR SoloLink network to receive video and telemetry outputs and send control inputs.
Video output
Telemetry output
 Control input
Control input
Ground |
|
Air |
3DR Solo |
|
|
Controller |
|
|
Operator |
3DR Link |
3DR Solo |
|
Secure WiFi |
|
3DR Solo |
Network |
|
|
|
|
App |
|
|
Figure 1.1.3.1: Solo System Context Diagram
1.1.43-Axis Gimbal
The 3-Axis Solo Gimbal provides greater control of GoPro® HERO cameras. The Gimbal is included, fully installed, in the package Solo with 3-Axis Gimbal and is also available separately for Solo. This powerful accessory is fully covered in Chapter 3 of this manual.
1

1.2Aircraft Overview
1.2.1Smart Battery
The battery connects to Solo’s battery bay. Solo’s power button is located on the battery; Solo can be powered only when the battery is connected.
1.2.2Motors and Propellers
Solo’s arms are labeled 1 through 4 on the ends of the arms. Motors on arms #1 and #2 spin counterclockwise and use clockwise-tightening propellers with silver tops. Motors on arms #3 and #4 spin clockwise and use counterclockwise-tightening propellers with black tops.
1.2.3Orientation LEDs
Each arm contains an LED for ground-to-air directional awareness; when armed for flight, the two front arms (#1 and #3) display white, and the two rear arms (#2 and #4) display red. This LED scheme mimics the headlight and taillight style of a car.
1.2.4Fixed Camera Mount and HDMI Cable
Solo includes a GoPro® The Frame fixed mount to mount a GoPro® HERO camera. The HDMI cable connects to the GoPro® to output video during flight.
Height: 10.2” Motor-to-motor: 18.1” Weight (no camera): 3.3 lbs.

 Silver-top propeller
Silver-top propeller

 Power button
Power button
 Battery
Battery
 Rear orientation LEDs
Rear orientation LEDs
 Black-top propeller
Black-top propeller
 Motor
Motor
 Arm numbering
Arm numbering
 Front orientation LEDs
Front orientation LEDs
 Fixed camera mount
Fixed camera mount
 HDMI cable
HDMI cable
Figure 1.2.4.1: Solo Overview
2
1.3Controller Overview
1.3.1Mobile-Device Holder
Mount an Android or iOS device to run the Solo App and effortlessly integrate the App into the controller’s operational flow. A user-supplied smartphone or tablet is required to initialize Solo and use Smart Shots.
1.3.2Joysticks
The controller’s left and right joysticks provide direct manual control of Solo and physical control mechanisms for use with Smart Shots.
1.3.3Screen
The controller’s full-color screen provides live in-flight data and prompts for certain Solo functions.
1.3.4Power Button
Press the power button once to check the controller’s battery level. Hold the power button until you see the controller startup screen to power on the controller.
1.3.5Fly Button
The Fly button lets you control Solo’s main flight functions: starting motors, takeoff, land, and activating GPS flight.
1.3.6Return Home
The Return Home button allows you to end your flight automatically at any point by returning Solo to its original launch point and landing.
1.3.7Pause Button
The Pause button is Solo’s emergency air brake. Press Pause to stop Solo and hover in place at any time.
1.3.8Option Buttons
The A and B buttons change functionality based on where you are in the operational flow. The screen shows the currently assigned functions of A and B at all times. You can program A and B to specific functions using the App. By default, the A button is assigned to Cable Cam and the B button is assigned to Orbit.
1.3.9Antennas
The controller’s long-range dipole antennas communicate with Solo during flight. See Section 4.12 for proper antenna configuration.
1.3.10Gimbal Controls
Use the paddle, buttons, and dial on the top of the controller are used to control the Solo Gimbal. You can also use them in some Smart Shots.
3

Antennas
Mobile-device holder
Gimbal controls
Joysticks
Screen
Pause
Return home
Fly
Power
Options
Figure 1.3.10.1: Controller Overview
1.4Operating Parameters
The following operating parameters apply to Solo. Always operate Solo within these parameters. Solo’s performance and behaviors may vary significantly if flying in that conditions violate the parameters listed below.
Estimated flight time |
up to 25 minutes* |
|
|
Default maximum altitude |
150 ft. (46 m) above ground level** |
|
|
Range |
.5 mile*** (.8 km) |
|
|
Payload capacity |
1 lb. (450 g) |
|
|
Cruise speed |
18 mph (8 m/s) |
|
|
Maximum speed |
33 mph (15 m/s)**** |
|
|
Wind speed limitation |
25 mph (11 m/s) |
|
|
Operating temperature |
32° F - 113° F (0° C to 45° C) |
|
|
Figure 1.4.1: Solo Operating Parameters
*Flight time varies with payload, wind conditions, elevation, temperature, humidity, flying style, and pilot skill. Listed flight time applies to elevations less than 2,000 ft above sea level.
**To adjust maximum altitude, see Section 8.7.
***Depending on environmental conditions
****This top speed corresponds to Solo when operating in Fly mode. Maximum speeds for advanced modes may vary; see Section 8.1 for more information.
4

1.5Autopilot
Solo uses a Pixhawk 2 autopilot running ArduPilot Copter software. ArduPilot is open-source flight control based on the MAVlink communication protocol. Pixhawk 2 runs an ARM Cortex-M4 STM32F427 processor with 2 MB of flash memory and 256 KB of RAM. Combined with an array of CAN, I2C, SPI, PWM, and UART interfaces, Pixhawk 2 uses a suite of onboard sensors to calculate Solo’s orientation and motion in flight. This data is input into ArduPilot’s inertial navigation and position-estimation algorithms and combined with control inputs to send commands to Solo’s propulsion system.
1.6Propulsion
Solo uses four brushless 880 Kv motors and four self-tightening propellers for propulsion. For control and aerodynamic efficiency, two motors spin clockwise and two motors spin counterclockwise. Navigation in the air is achieved by mixing propulsion of the four motors to actuate flight control along the roll, pitch, and yaw axes.
Each of the four motors is numbered by the marking on the arm. These numbers correspond to the autopilot calculations for these commands and are used for indicating motor replacement procedures. Each motor is controlled by an ESC (Electronic Speed Controller) that regulates the rotation of the motors to achieve the speed commanded by the autopilot.
03 |
01 |
02 |
04 |
Figure 1.6.1: Solo Motor Order
1.7LED Meanings
Solo’s four LEDs indicate its status during startup and in flight.
• Solid white (front) and red (back): |
Ready to fly, standard flight configuration |
• Pulsing white (front) and red (back): |
Solo is flying under autopilot control |
• Flashing red alternating front and back: |
Controller signal lost |
• Flashing rainbow: |
Update in progress |
• Solid green, then turning off one-by-one: |
Startup successful |
• Solid green without turning off automatically: |
Startup unsuccessful, please restart Solo |
5

2 Setup
This section covers everything you need to set up Solo out of the box.
2.1In the Box - Solo with The Frame
The Solo package includes the Solo Vehicle with The Frame (for mounting a GoPro camera), the Solo Controller, propellers (four plus two spares), the Solo Smart Battery, the Solo Smart Battery charger, and a charger for the Solo Controller.
Solo |
Three silver-top props |
|
& three black-top props |
||
|
Controller
Controller charger
Solo charger
Figure 2.1.1: Solo Parts
2.2In the Box - Solo with 3-Axis Gimbal
The Solo with 3-Axis Gimbal package includes the Solo Vehicle with 3-Axis Gimbal installed, the Solo Controller, propellers (four plus four spares), the Solo Smart Battery, the Solo Smart Battery charger, and a charger for the Solo Controller.
|
Four silver-top props |
Solo with Installed Gimbal |
& four black-top props |
Controller
Solo charger |
Controller charger |
|
Figure 2.2.1: Solo with 3-Axis Gimbal Parts
2.3Battery
Solo is powered by the rechargeable Solo Smart Battery, which provides up to 25 minutes of flight time per full charge. (Note: Flight time depends on payload, wind conditions, elevation, temperature, humidity, flying style and
6

pilot skill, so the actual flight time may vary.) As a lithium polymer battery, the Solo Smart Battery requires specific handling practices to ensure safe operation and prevent accidents. For more information about battery safety, see Section 4.10, Flight Battery, on page 28.
2.3.1Charging
The level of the battery charge is indicated by the lights below the power button. Press the power button once to display the current power level. The Solo Smart Battery ships with approximately 50% charge, so charge fully before your first flight for maximum flight time.
Remove the battery from Solo before charging by holding the release button and sliding the battery towards the back of Solo. Charge the battery using the designated Solo charger only; using a different charger can damage the battery or cause a fire.
To charge the battery, connect the Solo charger to the battery and a wall outlet. While charging, the indicator lights pulse at the current level. An additional indicator on the battery charger turns from red to green when
the battery is fully charged. The battery takes approximately 1.5 hours to charge to 100%.
The optimal storage charge for the Solo Smart Battery is 50%. Storing the Solo Smart Battery at an excessively depleted charge (7 percent and under) for an extended period might result in shorter battery life or permanent damage to the battery.
Charge indicator 

Charge indicator 


Figure 2.3.1.1: Charing the Solo Smart Battery
2.3.2Powering
To power Solo, insert the Smart Battery into Solo’s battery bay and slide the battery forward until it clicks into place. To turn on Solo, press and hold the battery power button. When Solo powers on, the battery displays an LED animation and you hear the startup tone. Power Solo only with the designated 3DR Solo Smart Battery; using a different battery can permanently damage Solo.
Before powering on, make sure Solo is level and keep Solo still during startup and while the sensors initialize. Moving Solo during this process causes the sensors to calibrate incorrectly and can create a preflight error or affect in-flight performance.
7

2 Hold to power 



1 Slide to connect
Figure 2.3.2.1: Powering Solo
2.4Controller
The Solo Controller includes a pre-installed rechargeable lithium ion (Li-ion) battery.
2.4.1Charging
Charge the controller using the designated controller charger only; using a different charger can damage the controller or cause a fire.
To charge the controller, connect the controller charger to the barrel jack on the side of the controller and to a wall outlet. To check the battery level of the controller, press the power button. A fully charged controller lasts for approximately 6 hours. Always check the controller’s battery level before you fly, and recharge when prompted by the controller. The controller takes approximately three hours to charge to 100%.
Figure 2.4.1.1: Controller Charging
8

2.4.2Powering
To power on the controller, press and hold the controller power button until you see the startup screen.
Figure 2.4.2.1: Power On Controller
2.5Propellers
Solo uses two types of self-tightening propellers, indicated by the color of the circle at the center of the propeller.
2.5.1Attaching
Attach the propellers with silver tops to the motors with a silver dot on the top of the motor shaft, and attach the black-top propellers to the motors with black dots. Make sure to remove the paper labels from the motors before attaching the propellers.
Silver-top propellers tighten clockwise; black-top propellers tighten counterclockwise. Check the lock and unlock icons on each propeller to see the correct directions for tightening and removing.
Figure 2.5.1.1: Attach Propellers
9

2.6Camera
The Solo package includes a fixed GoPro® The Frame™ mount for your GoPro® HERO 3, 3+ or 4.
Note: If you have Solo with 3-Axis Gimbal or have installed the Gimbal separately, see Section 3.2.5, Camera Installation, on page 19.
2.6.1Attaching GoPro to The Frame
To attach the camera to the GoPro® The Frame™ fixed mount, insert your GoPro® upside down and connect the Solo HDMI cable to the camera.
GoPro® The Frame™
Your GoPro® |
Mount your GoPro® |
Connect the HDMI |
HERO 3, 3+ or 4 |
upside down. |
cable. |
|
Figure 2.6.1.1: Attach Camera
2.6.2Settings
For best results, adjust the camera settings for inverted orientation and medium field of view. (Setting the field of view to medium ensures that you won’t see the propellers in the frame.)
Set the GoPro® HERO3
to inverted orientation:
|
GoPro® |
|
|
|
|
|
|
|
Camera |
|
|
|
|
|
|||
|
Settings |
|
|
|
|
|
|
|
Orientation |
|
|
|
|
|
|||
Enable GoPro® HERO4 |
SETUP |
|
|
|
|
|
|
|
|
|
|
|
|
|
|
|
|
|
|
ORIENTATION |
|
|
|
ORIENTATION |
|
|
|
EXIT |
|
||||||
auto-orientation: |
|
|
|
OFF |
|
|
|
|
OFF |
|
|
|
|
|
|
|
|
|
|
|
|
|
|
|
|
|
|
|
|
|
|
|
|
|
|
|
|
|
:UP |
|
:AUTO |
|
|
RESETCAM |
|
|
|
||||||
|
|
|
|
:VIDEO |
|
|
|
:VIDEO |
|
|
|
|
|
||||
|
|
|
|
|
|
|
|
|
|
|
|
|
|||||
|
|
|
|
:OFF |
|
|
:OFF |
|
|
EXIT |
|
||||||
|
|
|
|
|
|
|
|
|
|
|
|
|
|
|
|
|
|
|
|
|
|
|
|
|
|
|
|
|
|
|
|
|
|
|
|
Set the GoPro® to medium field of view:
GoPro®
Settings
Figure 2.6.2.1: Camera Configuration Process
Make sure the Wi-Fi on your GoPro® is turned OFF. Otherwise, it can interfere with Solo’s communication signals and cause unexpected behavior.
10

2.7Mobile App
The Solo App provides a streaming-video link to a mobile device and a simple graphic interface for using Smart Shots and other advanced Solo features.
2.7.1Install
Visit 3dr.com/soloapp or download “3DR Solo” from the App Store or Google Play Store. 3DR Solo works with iOS 8.0 or later and Android 4.3 or later. For Android, you must also install the “3DR Services” app to your device.
2.7.2Register
The first time you run the App, you’re prompted for registration information and the Solo serial number. You also have the option to view some intro videos. Once you’ve completed this process, you’re taken to the home screen of the App.
2.7.3Connect to Solo
To connect the App to Solo’s 3DR Link Wi-Fi network, tap the Connect button on the home page of the App and follow the prompts. When in the Wi-Fi settings on the mobile device, connect to SoloLink_####. Enter the temporary password “sololink”. Once connected, return to the app to continue. Both Solo and the controller must be powered on to connect to the App.
LTE |
7:34 PM |
|
Settings |
Airplane Mode |
|
WI-FI |
Solo_Link-#### |
Bluetooth |
On |
Cellular |
|
Notifications |
|
Control Center |
|
Do Not Disturb |
|
Figure 2.7.3.1: Connect to Solo Link
2.7.4Change SoloLink Password
Once connected to Solo Wi-Fi, change your password to secure your SoloLink network as follows: Access the Settings section by tapping Settings at the bottom-right of the home screen, then choose Solo to access the options for your drone.
Figure 2.7.4.1: App - Settings Menu
In the Solo section, select Solo Name & Wi-Fi, and set a new password. The password should be between 8 and 32 characters with no spaces. Select Apply to enable your changes. If you forget your SoloLink password, perform the factory reset procedure described in Section 10.7 to reset the password to the temporary password (sololink).
11

Figure 2.7.4.2: App - Wi-Fi Settings
2.7.5Update
Before your first flight, use the App to perform the required first-flight update of Solo and the Controller. The Controller will prompt you for the update with the preflight update alert. Ensure that both the controller and Solo are powered, the Controller has at least 50% battery remaining, and the app is connected to Solo Wi-Fi. The total update process can take up to 10 minutes.
preflight update
Required before first flight! Use 3DR Solo App to update
Figure 2.7.5.1: Controller Preflight Update Prompt
To start the update, open the Settings menu in the App, and select Software Update.
Figure 2.7.5.2: App - Software Update
Because your mobile device has never connected to this Solo before, you will need to link your device with Solo Wi-Fi (SoloLink).
Figure 2.7.5.3: App - Connecting Instructions
12

Then follow these instructions to connect to Solo Wi-Fi:
Figure 2.7.5.4: App - Instructions List
Once connected, return to the App and you will be notified of the current version you are about to update to. To continue, select Download Update. For this step you will need an Internet connection, either cellular data or Wi-Fi. If you opt to use Wi-Fi, you’ll need switch from SoloLink to your Wi-Fi network.
Figure 2.7.5.5: App - Download Update
When the App detects an active connection with the controller, it prompt you to begin the update. (Solo and the controller must be powered on to connect to Solo Wi-Fi.) To start the update, select Begin.
Figure 2.7.5.6: App - Start Update
While the update is in progress, the controller shows the controller updating display. The controller completes a full restart as part of the update process, which can take up to five minutes.
Controller updating
Update will take about 5 minutes
Please ensure charger is connected
Controller may go dark while updating
Figure 2.7.5.7: Controller - Updating
13

Because the Controller must restart as part of the update process, your device will lose its connection to Solo Wi-Fi. When you see the following screen, select Next to continue.
Figure 2.7.5.8: App - Update Disconnection Confirmation
The Controller restarts and displays a green checkmark to indicate its update was successful. When you see the green checkmark on the controller, reconnect to Solo Wi-Fi in the app and press A on the controller to continue the update.
Controller updated
Please reconnect to Sololink wifi
Press  to continue
to continue
Figure 2.7.5.9: Controller Update Complete Displays
After you press A, Solo restarts to complete the update. While Solo restarts, the controller displays “waiting for Solo.”
waiting for Solo
Press  when LEDs are green
when LEDs are green
Figure 2.7.5.10: Controller - Waiting for Solo
When the update is complete, Solo’s LEDs turn green, the controller returns to the standard takeoff screen, and the App shows that the software is up to date. After displaying green, Solo’s LEDs return to the standard white-and-red pattern. If you do not see white-and-red LEDs after a few minutes following the update, restart Solo.
Figure 2.7.5.11: App - Update Success
14

2.7.6View Video
After the update is complete, to view video in the app, first make sure Solo, the controller, and the GoPro® are powered on, and that the App is connected to Solo via Wi-Fi. Then, on the App home screen, tap Fly Solo.
Before your first flight, verify that you can see video. If the video is inverted, see section 2.6.
Figure 2.7.6.1: App - Viewing Video
15

3 The Solo Gimbal
The optional Solo Gimbal holds your GoPro® camera and lets you control it remotely. It taps Solo’s intelligence to get perfectly automated shots, plus rock-solid footage, GoPro® control and charging, and long-range HD video feed. With the 3-Axis Solo Gimbal, you get:
•Smooth and fluid HD footage every flight.
•Start and stop recording (HERO4 models) while you fly so you can pick and choose the shots you want.
•Footage stabilized to within 0.1 degree of pointing accuracy for enhanced Smart Shots.
•Fine-grain camera tilt control, including angle presets and instant speed adjustment.
Note: If you purchased the Solo with 3-Axis Gimbal package, skip to section “Camera Installation” on page 19.
3.1In the Box
The Solo 3-Axis Gimbal package includes the Solo Gimbal, the sunshade, four balance weights for the GoPro® camera, and a screwdriver for installing the Gimbal.
Sunshade |
Balance weights (4) Screwdriver |
||
|
|
|
|
|
|
|
|
Solo Gimbal
Figure 3.1.1: Solo Gimbal Parts
To install the Solo Gimbal and start utilizing its features, follow these Solo Gimbal installation instructions:
3.2Gimbal Installation
Before installing the Solo Gimbal, make sure the firmware on Solo and your GoPro as well as the Solo App on your mobile device are up to date for the best performance.
Recommended versions:
•Solo: 1.2.0 or higher
•Solo App: 1.2.0 or higher
•GoPro: 3.00.00 or higher
3.2.1Remove The Frame
1.Flip Solo over to access the bottom of the vehicle.
2.The Frame is secured to Solo by three captive screws (permanently attached to the mount to prevent losing them). Since these screws don’t come out all the way, loosen each screw until they can’t be backed out any further.
3.Detach the mount from Solo by gently lifting up on it.
4.Route the HDMI cable out through the mount to complete the separation.
16
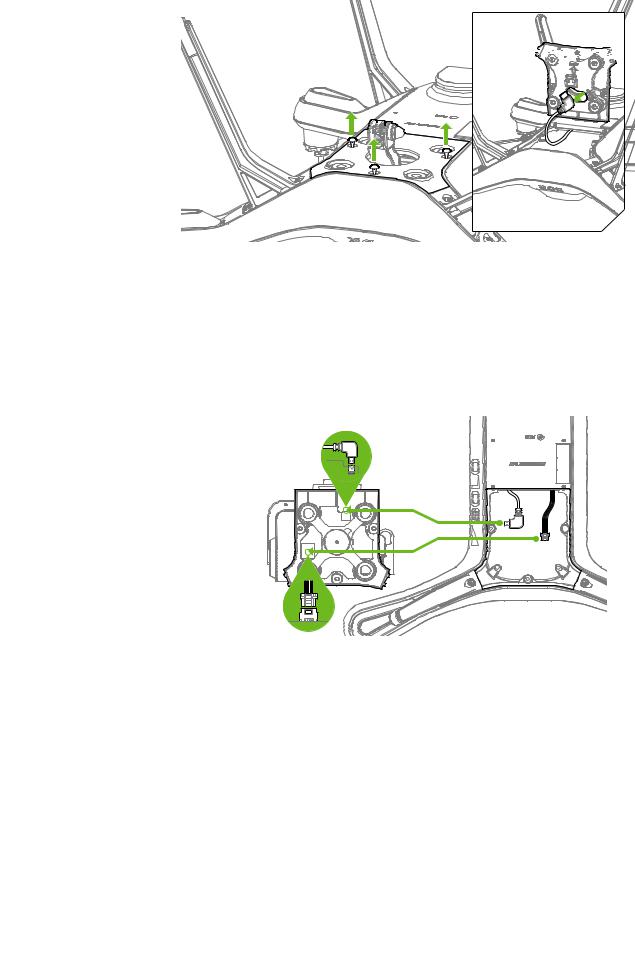
Gently detach
the plate. 











Turn over Solo.
Loosen the three screws |
Free the cable, |
|
securing the mount. |
||
and remove the mount. |
||
|
||
Figure 3.2.1.1: Removing The Frame |
||
3.2.2Connect Gimbal
1.Remove the foam insert holding the gimbal in place and set it to the side (this piece is used to help protect the gimbal during travel).
2.On the bottom of the gimbal plate are two ports: one for the HDMI cable and one for the gimbal cable. Plug in the cables running from Solo to their respective ports on the gimbal, as shown following.
Connect
HDMI cable.
Connect gimbal cable.
Figure 3.2.2.1: Connecting cables
3.2.3Position Cables
With both cables now connected to the Solo Gimbal, it is important to position each cable out of the way of other internal components. When configuring the HDMI and gimbal cables, the HDMI cable should rest on top of the gimbal cable.
1. Position the gimbal cable out out of the way by pushing any slack towards the front of the Solo Shell.
17

Tuck the Gimbal Cable’s slack into the front of the Solo body
Figure 3.2.3.1: Positioning the Gimbal Cable
2.Loop the HDMI cable around and inside the front of the body, pushing any extra slack towards the pocket of Arm #01 as seen below.
Tuck the HDMI Cable’s slack into the side of the Solo body
Figure 3.2.3.2: Positioning the HDMI Cable
3.2.4Mount the Gimbal
1.Position the gimbal plate over the opening in the Solo Shell, making sure that the three screw positions are aligned (two in the back and one in front).
2.Slide the back of the plate in first, and then pinch the two front prongs in and down to insert the plate.
18

Have extended feet? (Optional) |
Install for added clearance. |
Figure 3.2.4.1: Mounting the Gimbal
3. When the plate is inserted and resting flush with the Solo Shell, tighten each of the three captive screws.
If the plate isn’t resting flush with the Solo Shell, the most likely cause is that the screws didn’t catch correctly. If the screws are misaligned, do not try to tighten them. Back out any crooked screws with the screwdriver, then realign them manually before tightening with the screwdriver.
3.2.5Camera Installation
The 3-Axis Solo Gimbal holds your GoPro® HERO 3, 3+ or 4. To install your GoPro camera, follow these directions:
1.To create space for your GoPro inside the camera housing, move the the rubber HDMI plug out and away from the camera housing.
Figure 3.2.5.1: HDMI Plug Positioning
2.Slide your GoPro into place from the front and gently press it in until it is flush with the back of the camera housing.
19

Figure 3.2.5.2: Attach GoPro
3.Take the rubber HDMI plug and insert into the exposed side of your GoPro. This simultaneously fastens the GoPro into place and secures the HDMI connection. Your GoPro is now installed!
Figure 3.2.5.3: Fasten Camera
3.2.6Add Balance Weights
Out of the box, the Solo Gimbal is perfectly weighted for use with the GoPro HERO4 Black. If you are using the GoPro HERO4 Silver or the GoPro HERO3+, then you need to add balance weights to optimize these cameras for use with the Solo Gimbal. To balance your GoPro, attach the corresponding balance weights to the threaded inserts on the top and bottom of the camera housing, as shown following.
GoPro Weight Balancing®
HERO4 Black |
No blalance weights needed |
|
|
HERO4 Silver |
Add the 2.7g balance weights |
|
|
HERO3+ Silver |
Add the 6g balance weights |
|
|
Figure 3.2.6.1: GoPro Weight Balancing
20
 Loading...
Loading...