Мтс 955 User Manual [ru]

Содержание
1
Важная информация об использовании смартфона
1.1
Меры предосторожности.................................. .............................. ..............
1.2
Сведения об авторских правах .............................................. ......................
1.3
Личные данные и их безопасность.................................. ............................
2
Знакомство со смартфоном
2.1
Краткие сведения о смартфоне.......................... ............................. ............
2.2
Подготовка смартфона к работе..................................................................
2.3
Включение и выключение смартфона.. .............................. ........................
2.4
Использование сенсорного экрана........................................ .....................
2.5
Блокировка и разблокировка экрана ....................... .............................. .....
2.6
Рабочий экран ..............................................................................................
2.7
Список приложений.............................................. ............................. ...........
2.8
Использование карты microSD (опция) ......................................................
3
Телефонные вызовы
3.1
Вызов.......................... ...................................................................................
3.2
Ответ на вызов и отклонение вызова................... .............................. ........
3.3
Другие операции во время вызова............................. ............................. ...
3.4
Использование приложения Журнал вызовов...........................................
4
Контакты
................................ ............................................................. .............................25
4.1
Открытие приложения Контакты......................... ........................................
4.2
Импортирование контактов с SIM-карты....................................................
4.3
Добавление контакта ........................................ .............................. .............
4.4
Поиск контактов по алфавиту .................. ...................................................
4.5
Поиск контакта........................................................... .............................. .....
4.6
Редактирование контакта ............................................................................
4.7
Общение с контактами.............................. ...................................................
4.8
Удаление контакта .......................................................................................
Управление группами . .............................. ...................................................
4.9
............................... ................................................. 6
................................ ............................................................. 21
........................ 1
1
3
5
6
8
11
12
13
14
19
20
21
22
24
25
26
26
26
27
27
27
27
28
28
i
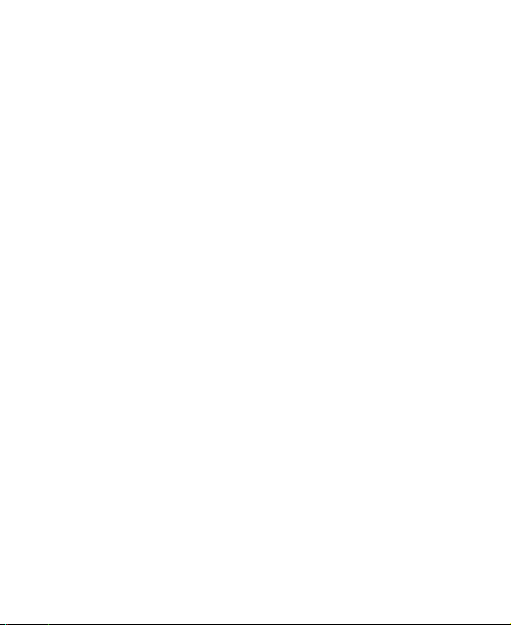
4.10
Объединение и разделение контактов.................. .............................. .....
5
Использование экранной клавиатуры
5.1
Отображение панели клавиатуры ..............................................................
5.2
Индивидуальная настройка клавиатуры ................. .............................. .....
6
Сообщения
6.1
6.2
7
Установка соединения
7.1
7.2
7.3
7.4
7.5
7.6
8
Развлечения
8.1
8.2
8.3
8.4
9
Сервисы Google
9.1
9.2
9.3
9.4
9.5
9.6
10
Синхронизация данных
10.1
................................ .............................................................. .......................32
SMS и MMS................................ ............................. ......................................
Электронная почта............................................................... ........................
................................ .......................................................... 37
Использование приложения Диспетчер трафика......................................
Сеть GPRS/3G ........................................................... .............................. .....
Wi-Fi............ ............................. ......................................................................
Использование передачи данных...............................................................
Браузер ...................................... ............................. ......................................
Bluetooth ........................................................................................................
............................... .............................................................. ....................44
Фотосъемка и запись видео .......................................................................
Использование приложения Галерея.........................................................
Прослушивание музыки ...............................................................................
Прослушивание Радио FM ....................................................... ...................
................................ ............................................................. ............51
Создание учетной записи Google .................... .............................. .............
Использование приложения Gmail .............................................................
Использование приложения Google Talk ...................................................
Использование приложения Карты ....................................... .....................
Использование приложения YouTube ............................. ...........................
Использование приложения Maркет...........................................................
................................. .................................................... 59
Управление учетными записями.......................................................... .....
............................... .......................30
ii
29
30
31
32
34
37
38
39
39
41
43
44
46
48
51
52
52
54
56
57
57
59
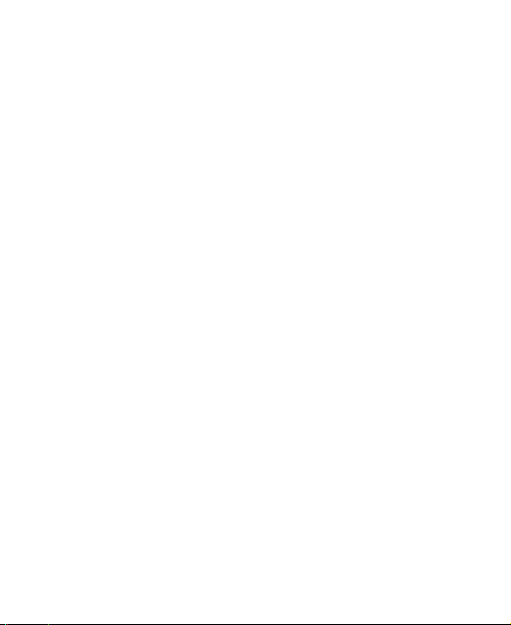
10.2
Настройка синхронизации учетной записи...............................................
11
Использование других приложений
11.1
Использование приложения Календарь...................................................
11.2
Использование приложения Часы ............................................................
11.3
Использование приложения Калькулятор........................... .....................
11.4
Использование приложения Блокнот ............................................ ...........
12
Настройки смартфона
12.1
Установка даты и времени................................................................ ........
12.2
Настройка дисплея..................... ............................. ...................................
12.3
Настройка сигналов ..................................... .............................. ................
12.4
Настройка функций смартфона ................................................................
12.5
Настройка функции преобразования текста в речь ........... .....................
12.6
Защита смартфона....................... .............................. ............................. ...
12.7
Управление приложениями......... .............................. ............................. ...
12.8
Использование функции Резервные файлы....................................... .....
12.9
Сброс настроек смартфона.................... .............................. .....................
12.10
Обновление программного обеспечения ОТА....... ............................. ...
13
Приложение
13.1
13.2
14
Технические характеристики
Информация о сертификации
15
.............................. .............................................................. ....................74
Требования и меры безопасности ............................................................
Часто задаваемые вопросы ......................................................................
............................... .......................................................... 66
............................... ..........................62
................................ .........................................83
.............................. .........................................84
61
62
64
65
65
66
67
67
68
69
69
71
72
73
74
74
82
iii
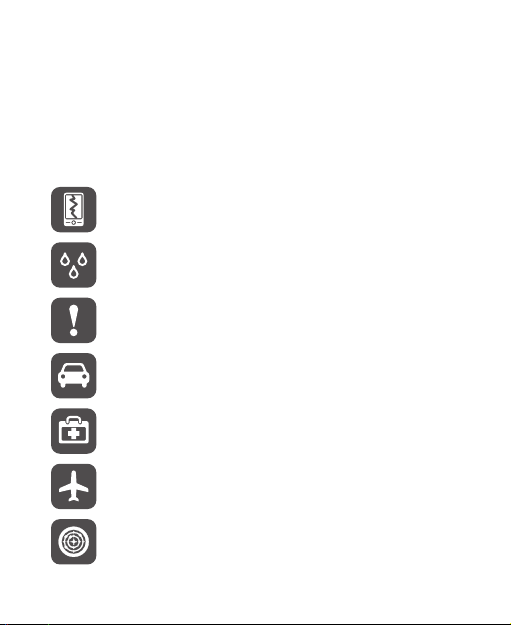
1 Важная информация об использовании смартфона
1.1 Меры предосторожности
Для обеспечения оптимальной работы смартфона соблюдайте указанные ниже меры
предосторожности.
Никогда не бросайте Ваш смартфон, не разбивайте и не прокалывайте
аккумуляторы. Не допускайте падения, сжатия и деформации.
Не используйте смартфон в условиях повышенной влажности, например,
в ванной. Не допускайте попадания влаги или жидкости в смартфон.
Выключайте смартфон в тех местах, где его использование запрещено,
может представлять опасность или создавать помехи.
Не используйте смартфон при управлении автомобилем.
Соблюдайте правила, принятые в медицинских учреждениях.
Выключайте смартфон, находясь в непосредственной близости от
медицинского оборудования.
Выключайте смартфон перед посадкой в самолет. Включенный
смартфон может вызвать помехи, влияющие на работу бортового
оборудования самолета.
Выключайте смартфон вблизи высокоточных электронных приборов.
Смартфон может повлиять на эффективность работы этих устройств.
1
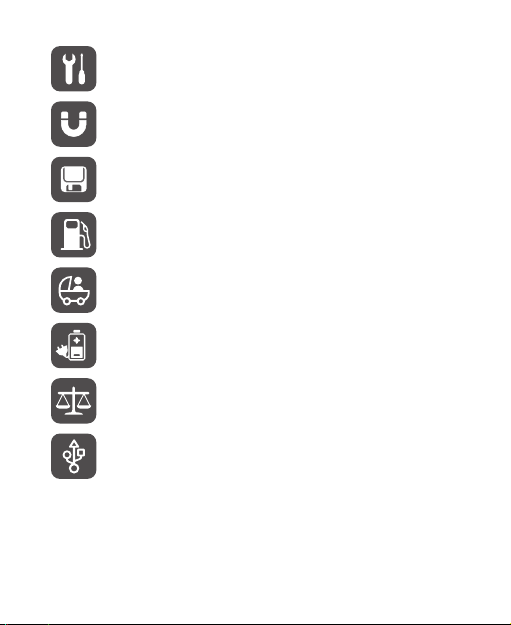
Не пытайтесь самостоятельно разбирать смартфон или его аксессуары.
Обслуживание или ремонт смартфона должны выполнять только
квалифицированные специалисты.
Не подвергайте смартфон воздействию сильных электромагнитных
полей.
Не оставляйте магнитные носители информации вблизи смартфона.
Излучение смартфона может повредить информацию, хранящуюся на
них.
Не оставляйте и не используйте смартфон в местах с повышенной
температурой и высокой концентрацией воспламеняющихся газов,
например, на заправочных станциях.
Не позволяйте детям использовать смартфон и/или играть со
смартфоном и аксессуарами без присмотра взрослых.
Используйте только рекомендованные аккумуляторы и зарядные
устройства во избежание риска взрывов.
Соблюдайте местные законы и правила использования беспроводных
устройств. Уважайте права других людей на частную жизнь при
использовании смартфона.
Строго следуйте инструкциям по использованию кабеля USB,
приведенным в данном руководстве. В противном случае возможно
повреждение смартфона или компьютера.
2
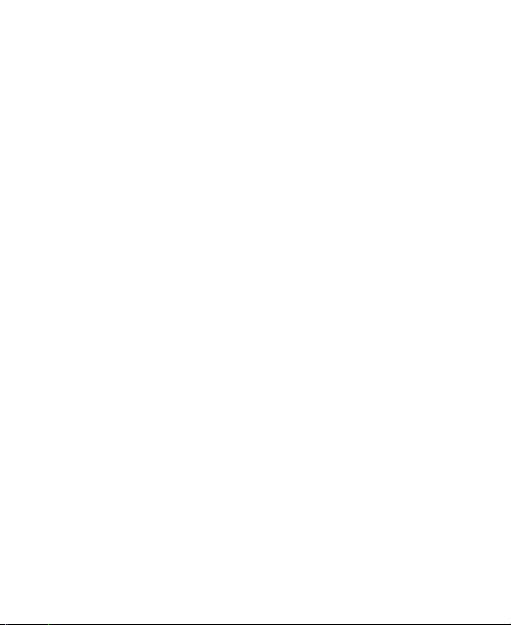
1.2 Сведения об авторских правах
Авторское право © Huawei Technologies Co., Ltd. 2011. Все права защищены.
Ни одна из частей данного документа не может быть воспроизведена или передана по
каналам связи в любой форме и любыми средствами без предварительного письменного
согласия компании Huawei Technologies Co., Ltd.
Продукция, описываемая в данном руководстве, может включать программное
обеспечение компании Huawei Technologies Co., Ltd. и возможных лицензиаторов.
Пользователи не имеют права воспроизводить, распространять, изменять,
декомпилировать, дизассемблировать, расшифровывать, извлекать, осуществлять
реинжиниринг, сдавать в аренду, передавать или предоставлять сублицензию, за
исключением ситуаций, когда подобные ограничения запрещаются существующим
законодательством или подобные действия одобрены правообладателями в рамках
лицензии.
Примечание
Некоторые функциональные возможности продукта и его аксессуаров, описанных в
данном руководстве, зависят от установленного ПО, емкости и настроек локальной сети и
могут быть не активированы или ограничены местными операторами сети или
поставщиками сетевых услуг. Таким образом, описания в данном документе могут не
полностью совпадать с функциональными возможностями приобретаемого продукта или
его аксессуаров.
Компания Huawei Technologies Co. , Ltd. оставляет за собой право изменять любую
информацию, содержащуюся в данном руководстве, без предварительного уведомления
или обязательств.
Программное обеспечение сторонних производителей
Программное обеспечение и приложения сторонних производителей, поставляемые с
данным продуктом, не являются интеллектуальной собственностью компании Huawei
Technologies Co., Ltd. Таким образом, компания Huawei Technologies Co., Ltd. не
предоставляет никаких гарантий в отношении ПО и приложений сторонних
производителей, а также компания Huawei Technologies Co., Ltd.не несет никакой
ответственности за поддержку пользователей, использующих ПО и приложения
сторонних разработчиков, поставляемых вместе со смартфоном.
3
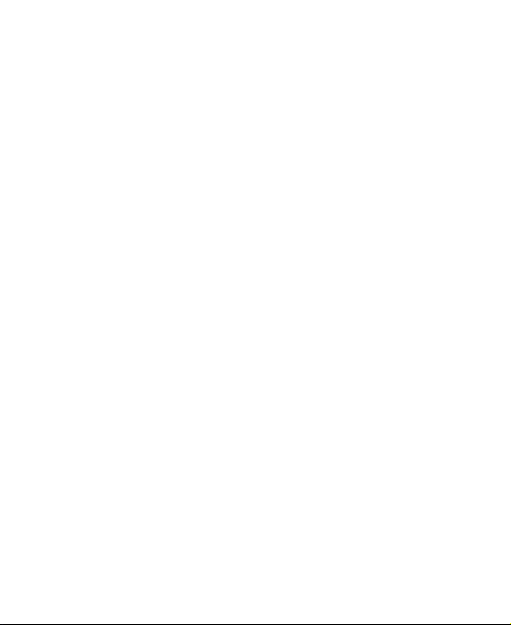
Обслуживание сторонних служб может быть прервано или прекращено в любое время.
Компания Huawei Technologies Co. , Ltd. не дает никаких гарантий относительно того, что
данные или службы будут доступны в течение какого-либо периода времени. Данные и
службы передаются третьими лицами с помощью не контролируемых компанией Huawei
Technologies Co., Ltd. сетей и устройств передачи. Не ограничивая общий характер этого
отказа от ответственности, компания Huawei Technologies Co., Ltd. в явном виде
отказывается от любой ответственности за прерывание или приостановку
предоставления любых данных и служб с помощью этого смартфона.
Компания Huawei Technologies Co. , Ltd. не несет ответственность за законность, качество
или любые другие аспекты программного обеспечения, установленного на этот смартфон,
или загруженных данных, таких как тексты, изображения, видео или программы. Клиент
сам несет ответственность за риск и любые его последствия, в том числе за
несовместимость программного обеспечения и этого смартфона, возникшие в результате
установки или загрузки стороннего программного обеспечения и данных.
В данном смартфоне использована открытая операционная система Android™. Компания
Huawei Technologies Co., Ltd. внесла необходимые изменения в работу данной системы.
Таким образом, данный продукт может не поддерживать все функции, предоставляемые
стандартной операционной системой Android, или он может быть несовместим с
программным обеспечением стороннего производителя. Компания Huawei Technologies
Co., Ltd. не несет никакой ответственности в таких ситуациях.
ОТКАЗ ОТ ОТВЕТСТВЕННОСТИ
СОДЕРЖИМОЕ НАСТОЯЩЕГО РУКОВОДСТВА ПРЕДСТАВЛЕНО НА УСЛОВИЯХ "КАК
ЕСТЬ". ЗА ИСКЛЮЧЕНИЕМ ГАРАНТИЙ И УСЛОВИЙ, КОТОРЫЕ НЕ МОГУТ БЫТЬ
ИСКЛЮЧЕНЫ ИЛИ ОГРАНИЧЕНЫ В СООТВЕТСТВИИ С ПРИМЕНИМЫМ
ЗАКОНОДАТЕЛЬСТВОМ, НИКАКИЕ ГАРАНТИИ (ЯВНО ВЫРАЖЕННЫЕ ИЛИ
ПОДРАЗУМЕВАЮЩИЕСЯ), ВКЛЮЧАЯ, БЕЗ ОГРАНИЧЕНИЯ, ГАРАНТИИ ТОВАРНОЙ
ПРИГОДНОСТИ, ГОДНОСТИ К ИСПОЛЬЗОВАНИЮ В ОПРЕДЕЛЕННЫХ ЦЕЛЯХ, НЕ
ПРЕДОСТАВЛЯЮТСЯ В ОТНОШЕНИИ ТОЧНОСТИ, НАДЕЖНОСТИ ИЛИ
СОДЕРЖАНИЯ ДАННОГО ДОКУМЕНТА.
ОГРАНИЧЕНИЕ ОТВЕТСТВЕННОСТИ
КОМПАНИИ МТС И HUAWEI TECHNOLOGIES CO., LTD . НИ ПРИ КАКИХ
ОБСТОЯТЕЛЬСТВАХ НЕ НЕСЕТ НИКАКОЙ ОТВЕТСТВЕННОСТИ ЗА СЛУЧАЙНЫЙ
ИЛИ КОСВЕННЫЙ УЩЕРБ, УПУЩЕННУЮ ВЫГОДУ И УТЕРЯННЫЕ СБЕРЕЖЕНИЯ,
4
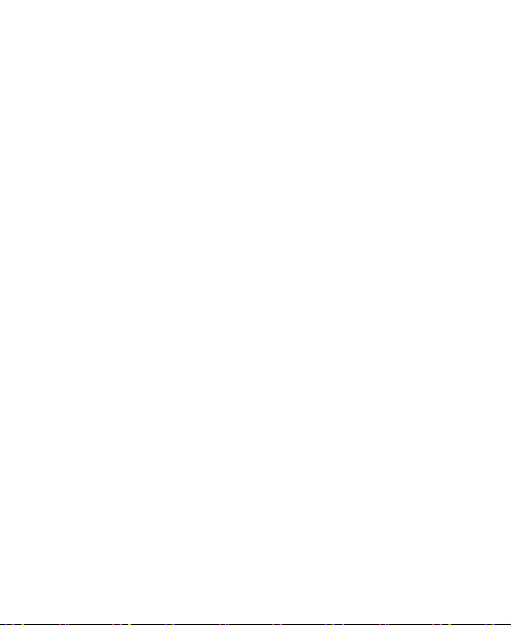
ВЫНУЖДЕННЫЕ ПЕРЕРЫВЫ В ДЕЛОВОЙ АКТИВНОСТИ, ПОТЕРЮ ДЕЛОВЫХ ЛИБО
ИНЫХ ДАННЫХ ИЛИ ИНФОРМАЦИИ.
МАКСИМАЛЬНАЯ ОТВЕТСТВЕННОСТЬ КОМПАНИИ HUAWEI TECHNOLOGIES CO.,
LTD. (ДАННОЕ ОГРАНИЧЕНИЕ НЕ РАСПРОСТРАНЯЕТСЯ НА ОТВЕТСТВЕННОСТЬ ЗА
ВОЗМЕЩЕНИЕ ЛИЧНОГО УЩЕРБА, ПОСКОЛЬКУ ЗАКОНОДАТЕЛЬСТВО ЗАПРЕЩАЕТ
ПОДОБНОЕ ОГРАНИЧЕНИЕ), РАСПРОСТРАНЯЮЩАЯСЯ НА ИСПОЛЬЗОВАНИЕ
УСТРОЙСТВА, ОПИСАННОГО В ДАННОМ РУКОВОДСТВЕ, ОГРАНИЧИВАЕТСЯ
СУММОЙ, ВЫПЛАЧЕННОЙ КЛИЕНТОМ ПРИ ПОКУПКЕ СМАРТФОНА.
Правила импорта и экспорта
Пользователи должны соблюдать все применимые законодательные правила на импорт
или экспорт и получить все необходимые государственные разрешения и лицензии на
экспорт, реэкспорт или импорт продукта, упомянутого в данном руководстве, включая ПО
и технические данные.
1.3 Личные данные и их безопасность
Использование некоторых функций и приложений сторонних производителей может
привести к потере Ваших личных данных или к тому, что эти данные станут доступными
для других. Для защиты личной и конфиденциальной информации рекомендуется
принять ряд соответствующих мер.
• Установите блокировку экрана и создайте пароль или шаблон для его разблокировки.
• Периодически выполняйте резервное копирование личных данных, которые хранятся
на SIM-карте, карте памяти или в памяти смартфона. Если Вы планируете использовать
другой смартфон, то убедитесь, что все Ваши личные данные перемещены или
удалены со старого смартфона.
• Если Вы беспокоитесь о вирусах, которые могут быть в сообщениях или письмах,
полученных от неизвестного адресата, то Вы можете удалять их, не открывая.
• Если Вы пользуетесь устройством для работы в сети Интернет, то избегайте посещения
сайтов, которые могут представлять риск в плане безопасности смартфона и личной
информации.
5
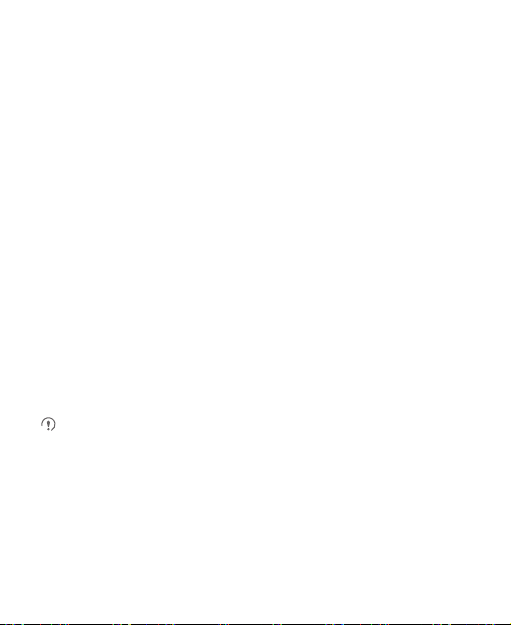
• Если Вы пользуетесь такими услугами, как Wi-Fi или Bluetooth, то установите на них
пароли для предотвращения несанкционированного доступа. Если данные услуги не
используются, отключите их.
• Установите или обновите антивирусное программное обеспечение и регулярно
проверяйте устройство на наличие вирусов.
• Убедитесь в том, что приложения сторонних производителей получены из надежных
источников. Проверяйте загруженные сторонние приложения на наличие вирусов.
• Устанавливайте антивирусное ПО или патчи компании Huawei.
• Для некоторых приложений требуется передача данных о местоположении. В
результате данные о Вашем местоположении могут узнать посторонние лица.
• Ваше устройство может выполнять сбор и отправку диагностической информации для
производителей приложений. Сторонние производители используют эту информацию
для улучшения качества своих продуктов и услуг.
2 Знакомство со смартфоном
2.1 Краткие сведения о смартфоне
2.1.1 Внешний вид смартфона
Все рисунки в этом руководстве приведены только для примера. Фактический
внешний вид телефона и экрана зависит от купленной Вами модели смартфона.
6
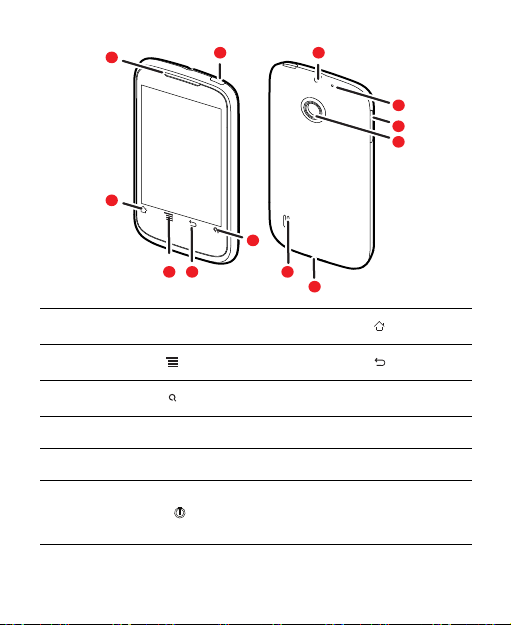
1 Динамик 2
1
2
7
8
11
63 4
5
9
10
12
Кнопка Домой
3
Кнопка Мeню
5
Кнопка поиска
7 Камера 8 Клавиши регулировки громкости
9 Микрофон 10 Гнездо для гарнитуры
11
7
Кнопка питания
4
6 Второй динамик
12
Кнопка Назад
Гнездо для подключения
зарядного устройства и USBкабеля
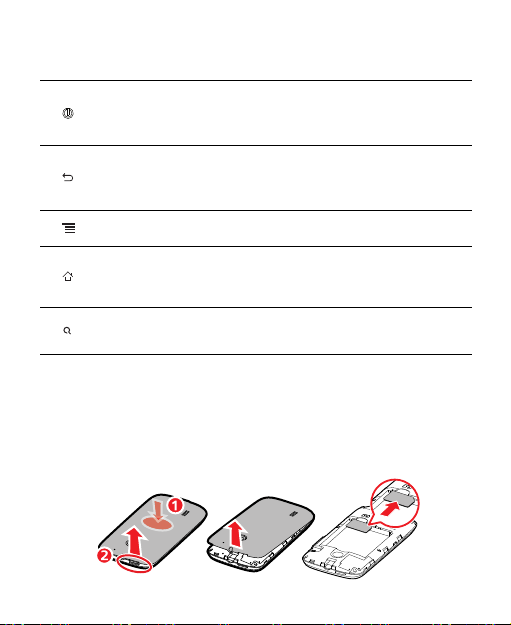
2.1.2 Основные функции сенсорных кнопок
• Нажмите и удерживайте, чтобы включить смартфон.
• Нажмите и удерживайте, чтобы открыть меню
• Нажмите для блокировки экрана, если смартфон включен.
• Нажмите, чтобы вернуться к предыдущему экрану.
• Нажмите, чтобы завершить работу приложений.
• Нажмите, чтобы скрыть клавиатуру.
Нажмите, чтобы открыть активное меню.
• Нажмите, чтобы вернуться к рабочему экрану.
• Нажмите и удерживайте, чтобы увидеть наиболее часто используемые
приложения.
Нажмите, чтобы открыть поиск Google для нахождения файлов в
смартфоне или веб-страниц.
Параметры телефона
2.2 Подготовка смартфона к работе
2.2.1 Установка SIM-карты
Для установки SIM-карты выполните следующее:
.
8
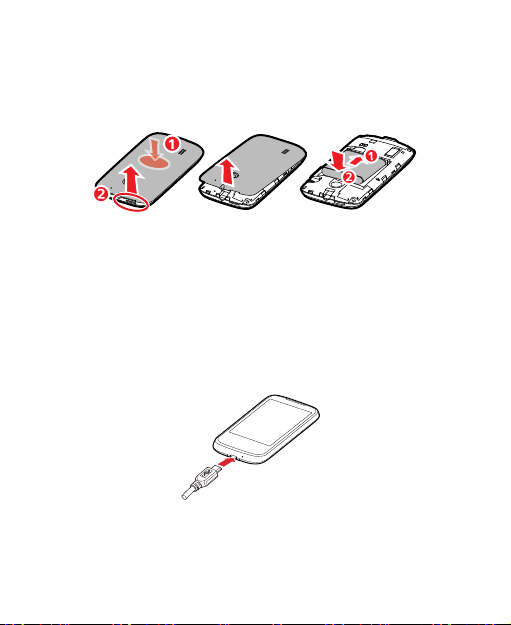
1. Снимите крышку аккумулятора.
2. Вставьте SIM-карту.
2.2.2 Установка аккумулятора
1. Нажмите на центр задней поверхности смартфона одним пальцем и откройте другим
пальцем крышку аккумулятора.
2. Край с контактами, отмеченный цифрой 1, установите в нижнюю часть батарейного
отсека.
3. Для надежной фиксации аккумулятора нажмите на край, отмеченный цифрой 2.
2.2.3 Зарядка аккумулятора
Перед началом зарядки аккумулятора убедитесь в том, что он правильно установлен в
смартфон.
1. Подключите к зарядному устройству USB-кабель.
2. Подключите USB-кабель к смартфону. Затем вставьте вилку зарядного устройства в
электрическую розетку. Начнется зарядка аккумулятора.
9
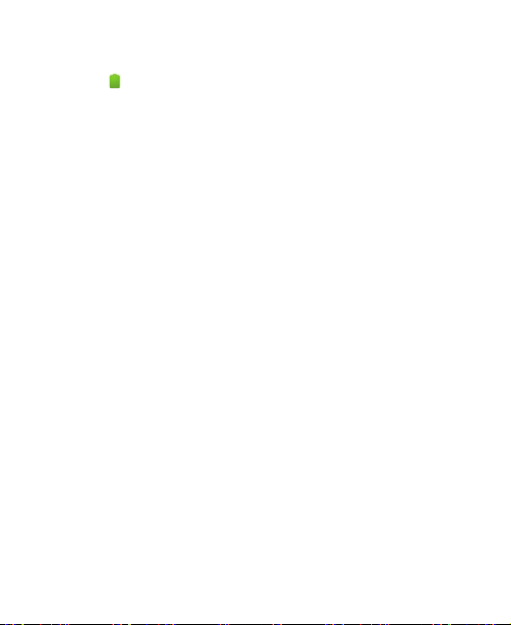
Если Ваш телефон заряжается во включенном состоянии, то значок аккумулятора на
панели уведомлений будет показывать статус зарядки. Когда значок аккумулятора
изменится на , зарядка завершена.
2.2.4 Важные сведения об аккумуляторе
• Если аккумулятор долгое время не использовался, Вы не сможете включить смартфон
сразу же после начала зарядки аккумулятора. Дайте аккумулятору несколько минут
зарядиться при отключенном смартфоне.
• Время работы аккумулятора после подзарядки будет сокращаться по мере
эксплуатации смартфона. При значительном сокращении времени работы
аккумулятора после зарядки его рекомендуется заменить на новый аккумулятор того же
типа.
• Услуги передачи данных предъявляют более высокие требования к источнику питания,
и аккумулятор быстрее разряжается.
• Необходимое для полной зарядки время зависит от внешней температуры и срока
службы аккумулятора.
• Когда уровень зарядки аккумулятора снижается до порогового значения, смартфон
подает сигнал и выводит предупреждение. Если аккумулятор полностью разряжен,
смартфон автоматически отключается.
2.2.5 Советы по экономии заряда аккумулятора
Срок службы аккумулятора зависит от сети, к которой подключен Ваш смартфон, и от того,
как Вы его используете.
Ниже приведен ряд советов, которые помогут Вам продлить время работы аккумулятора и
избежать неожиданного отключения смартфона из-за нехватки заряда:
• Используйте в качестве обоев неподвижные изображения, а не анимацию.
• Отключайте экран, когда смартфон не используется.
• Уменьшите время перехода экрана в "спящий" режим.
• Уменьшите яркость экрана.
10
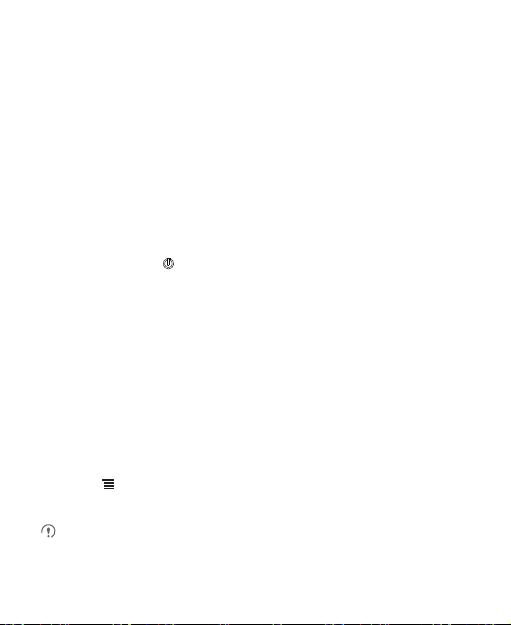
• Отключайте Bluetooth, когда Вы его не используете. Делайте Ваш смартфон видимым
для других устройств Bluetooth только при необходимости установки соединения
Bluetooth.
• Включайте Wi-Fi только по необходимости.
• Отключайте GPS, когда Вы его не используете.
• Уменьшите громкость.
• Отключайте энергоемкие программы, когда Вы их не используете.
• Отключите услуги передачи данных.
2.3 Включение и выключение смартфона
2.3.1 Включение смартфона
Нажмите и удерживайте . При первом включении смартфона появится уведомление с
просьбой зарегистрироваться и настроить смартфон.
2.3.2 Настройка смартфон
При первом включении смартфона на экране появится Мастер настройки, следуя
инструкциям которого, Вы сможете настроить свой смартфон.
Мастер настройки поможет Вам:
• Получить информацию о смартфоне
• Создать и зарегистрировать учетную запись
• Составить первоначальное мнение о том, как Вы хотите использовать свой смартфон
2.3.3 Включение быстрой загрузки
1. Нажмите >
2. Установите флажок в поле
Не следует включать функцию
11
Настройки
>
Приложения
Быстрая загрузка
Быстрая загрузка
.
.
в режиме "Полет".
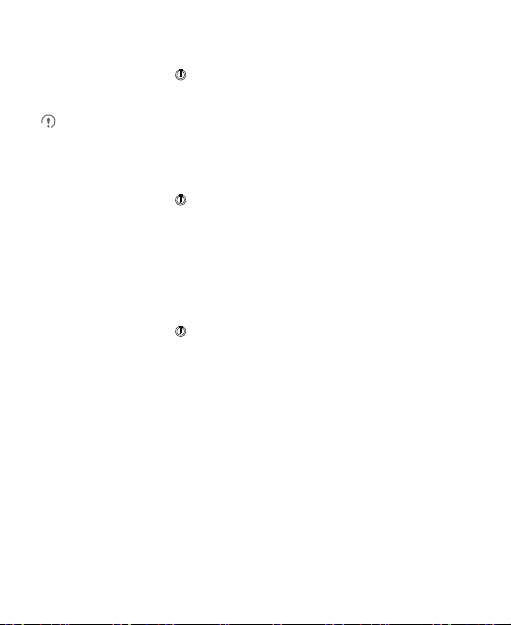
2.3.4 Выключение смартфона
1. Нажмите и удерживайте , чтобы открыть меню
2. Нажмите
Отключить питание
• Если включена
• Если
Быстрая загрузка
.
Быстрая загрузка
отключена, нажмите ОК, чтобы выключить смартфон.
Параметры телефона
, смартфон перейдет в спящий режим.
.
2.3.5 Перезагрузка смартфона
1. Нажмите и удерживайте , чтобы открыть меню
2. Нажмите
Перезагрузка
3. Нажмите ОК.
.
Параметры телефона
.
2.3.6 Режим "Полет"
Существуют ситуации, в которых необходимо выключать смартфон. Но Вы можете не
выключать Ваш смартфон, а перевести его в
1. Нажмите и удерживайте .
2. Выберите опцию
Режим полета
.
Режим полета
.
2.4 Использование сенсорного экрана
2.4.1 Действия на сенсорном экране
•
Касание
: Прикоснитесь кончиком пальца для выбора объекта, подтверждения выбора
или запуска приложения.
•
Касание и удержание
отрывайте палец от экрана пока не дождетесь ответной реакции смартфона. Например,
коснитесь и удерживайте пустую область экрана для открытия активного меню опций.
•
Перемещение
: Прикоснитесь кончиком пальца для выбора объекта и не
: Вертикальное или горизонтальное движение пальцем.
12
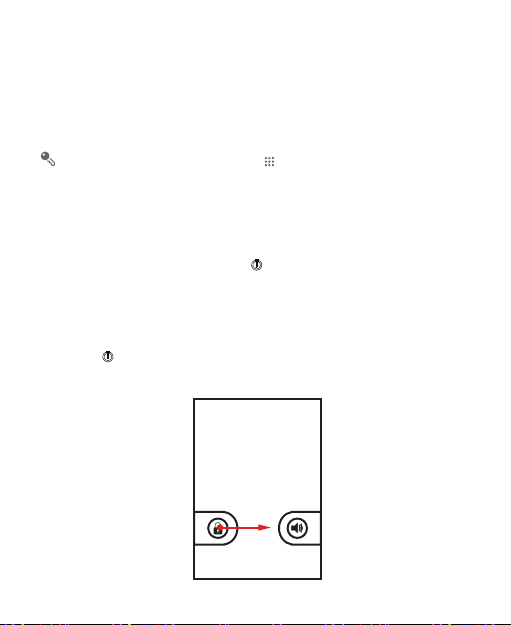
•
Перетаскивание
перемещения объекта перетащите его в любую часть экрана. Перетащите значок в
другое место экрана или удалите его.
: Нажмите и удерживайте выбранный объект кончиком пальца. Для
2.4.2 Поворот экрана смартфона
При повороте смартфона ориентация изображения на экране изменится автоматически.
Чтобы отключить эту функцию, нажмите >
экрана
.
Настройки
>
Экран
>
Автоповорот
2.5 Блокировка и разблокировка экрана
2.5.1 Блокировка экрана
• Когда Ваш смартфон включен, нажмите , чтобы заблокировать экран. При
заблокированном экране Вы по-прежнему сможете получать сообщения и вызовы.
• Если смартфон какое-то время не используется, экран заблокируется автоматически.
2.5.2 Разблокировка экрана
1. Нажмите , чтобы вывести экран из спящего режима.
2. Перетащите значок блокировки слева направо для разблокировки экрана.
13
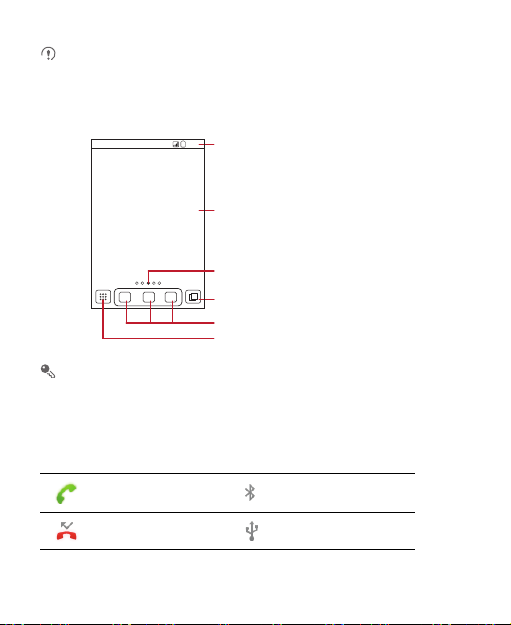
Если Вы установили шаблон для разблокировки экрана, то смартфон попросит его
нарисовать.
2.6 Рабочий экран
10:23
Панель уведомлений:
Отображает уведомления и значки
состояния Вашего смартфона. Проведите
пальцем вниз, чтобы открыть панель
уведомлений.
Экран:
Предоставляет зоны для работы и
отображения информации Вашего
смартфона.
Указывает порядковый номер
текущего окна.
Нажмите для просмотра значков на
рабочем экране.
Значки приложений
Нажмите для просмотра имеющихся
Нажмите и удерживайте значок быстрого доступа, пока смартфон не начнет
вибрировать, после этого Вы сможете перетащить его в нужное место или
переместить в корзину. Также Вы можете перетащить объект экрана на место значка
быстрого доступа.
2.6.1 Уведомления и значки состояния
Выполняется вызов Включен Bluetooth
Пропущенный вызов Подключен к ПК
приложений.
14
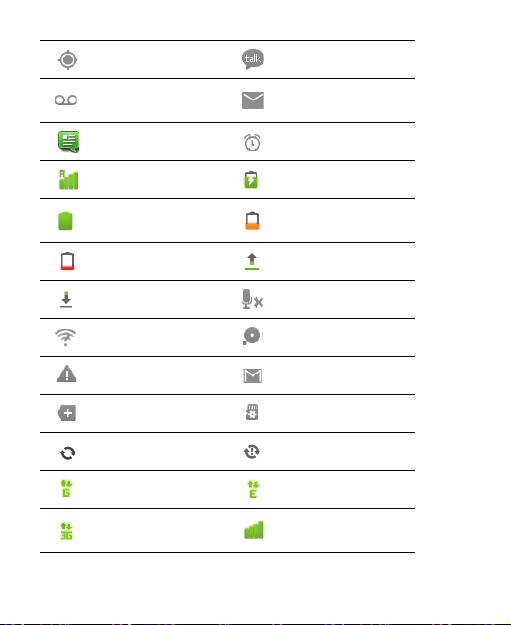
GPS Новое сообщение в Чате
Новое голосовое
сообщение
Новое SMS или MMS Включен будильник
Роуминг Зарядка аккумулятора
Аккумулятор заряжен
Аккумулятор разряжен Передача данных
Загрузка данных Микрофон выключен
Доступна сеть Wi-Fi Память переполнена
Ошибка Новое сообщение Gmail
Ещё уведомления Подготовка карты mircoSD
Синхронизация данных Сбой синхронизации
Используется GPRS Используется EDGE
Используется 3G
Новое сообщение
электронной почты
Аккумулятор почти
разряжен
Уровень сигнала сети
мобильной связи
15
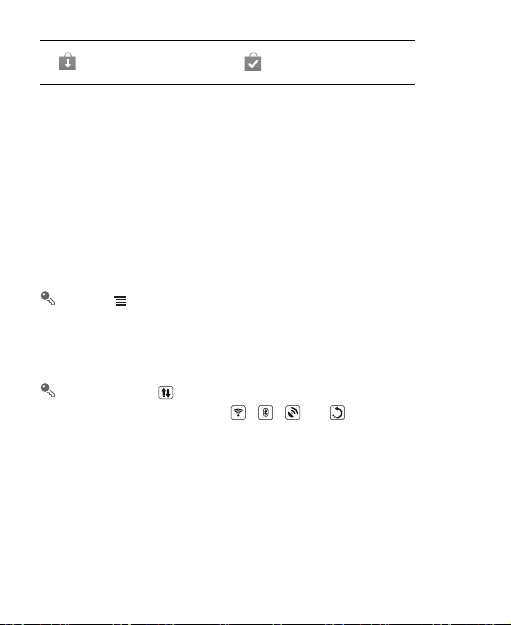
Доступно обновление
приложения
Установка приложения
завершена
2.6.2 Панель уведомлений
Ваш смартфон будет уведомлять Вас о поступлении новых сообщений или о
произошедших событиях. Панель уведомлений также проинформирует Вас об
установленном будильнике или изменении настроек, например, при включении функции
Переадресация вызова
операторе связи, прочитать сообщение или напоминание, а также посмотреть
уведомление о событии.
Открытие панели уведомлений
1. При появлении нового значка на панели уведомлений проведите пальцем вниз, чтобы
открыть панель уведомлений.
Нажмите >
2. В панели уведомлений выполните следующее:
• Нажмите на уведомление, чтобы открыть соответствующее приложение.
• Нажмите
Вы можете нажать вверху экрана для включения/отключения услуги передачи
данных. Также Вы можете нажать , , или для включения/
отключения соответствующих услуг.
Закрытие панели уведомлений
Проведите пальцем вверх, чтобы закрыть панель.
. Открыв панель уведомлений, Вы сможете получить данные об
Уведомления
Очистить
, чтобы открыть панель.
, чтобы удалить все уведомления.
16
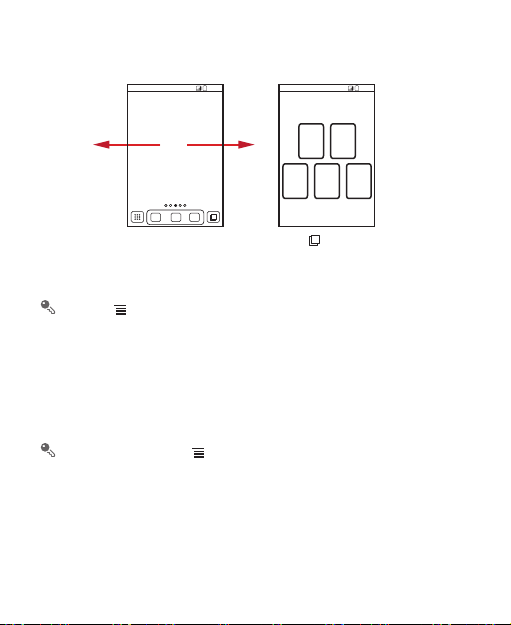
2.6.3 Просмотр других областей рабочего экрана
10:23
>
Число
Проведите пальцем влево
или вправо поперек экрана.
Нажмите >
окон
, чтобы задать номер экрана.
10:23
Нажмите для просмотра
значков рабочего экрана.
Нажмите значок, чтобы открыть
экран.
Настройки рабочего стола
>
Расширенные настройки
2.6.4 Индивидуальная настройка рабочего экрана
Добавление нового объекта экрана
1. Нажмите и удерживайте пустую область на рабочем экране до тех пор, пока не появится
меню
Выберите действие
Также Вы можете нажать >
действие
.
2. Выберите объект, который необходимо добавить на рабочий экран.
Перемещение объектов экрана
1. Нажмите и удерживайте объект на рабочем экране до тех пор, пока он не увеличится в
размерах и смартфон не начнет вибрировать.
17
.
Добавить
для вывода на экран меню
Выберите
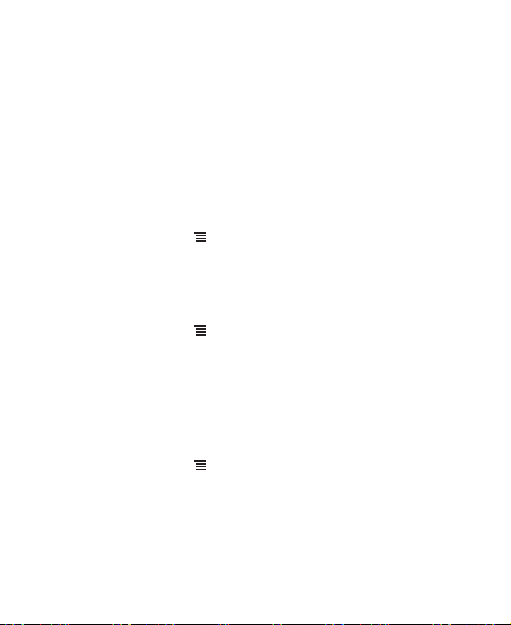
2. Не отнимая пальца, переместите объект в нужное место на экране, а затем отпустите
его.
Удаление объектов с экрана
1. Нажмите и удерживайте объект на рабочем экране до тех пор, пока он не увеличится в
размерах и смартфон не начнет вибрировать.
2. Не убирая пальца, переместите объект в корзину. Когда объект станет красного цвета,
он готов к удалению.
3. Уберите палец с объекта, чтобы удалить его с рабочего экрана.
2.6.5 Установка анимации на рабочий экран
1. На рабочем экране нажмите >
2. Выберите анимацию и нажмите
На рабочем экране должна появиться анимационная заставка.
Настройки рабочего стола
Сохранить
.
>
Анимация
.
2.6.6 Смена фоновой заставки
1. На рабочем экране нажмите >
2. Выберите изображение для фоновой заставки из следующих пунктов и установите его.
•
Галерея
•
Живые обои
•
Обои
Обои
.
2.6.7 Изменение темы
1. На рабочем экране нажмите >
2. Выполните одно из следующих действий:
• Нажмите
Тема
• Нажмите
• Нажмите
3. Нажмите
, чтобы выбрать тему.
Значки приложений
Загрузить
Сохранить
.
Настройки рабочего стола
, чтобы выбрать группу значков приложений.
, чтобы загрузить темы из сети Интернет.
.
18
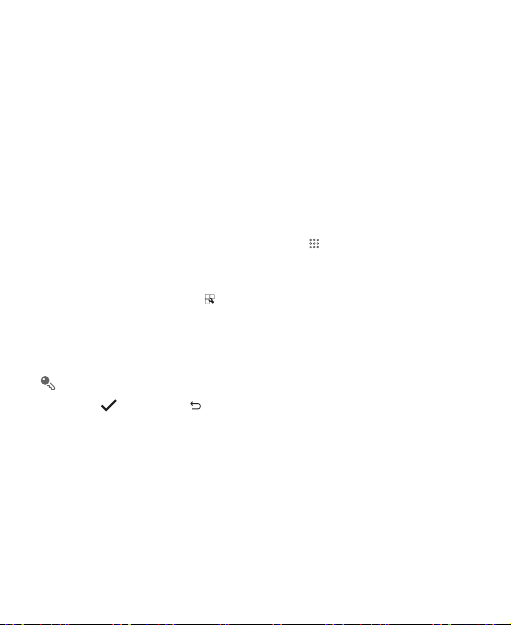
2.6.8 Изменение объектов экрана
1. Нажмите и удерживайте объект на рабочем экране до тех пор, пока не появится меню
Выберите действие
2. Нажмите
• Измените название объекта экрана.
• Выберите новый значок для данного объекта.
3. Нажмите
.
Редактировать значок
Сохранить
.
, а затем выполните любое из следующих действий:
2.7 Список приложений
Список приложений содержит значки всех приложений, имеющихся в Вашем смартфоне.
Чтобы открыть список приложений, Вы можете нажать на рабочем экране.
2.7.1 Перемещение значков в списке приложений
1. В списке приложений нажмите .
2. Нажмите и удерживайте значок, который хотите переместить до тех пор, пока смартфон
не начнет вибрировать.
3. Не убирая пальца, перетащите значок в нужное место экрана, а затем отпустите его.
Если Вы хотите переместить ещё какие-нибудь значки, тогда повторите шаги 2 и 3.
4. Нажмите или нажмите , чтобы сохранить.
19
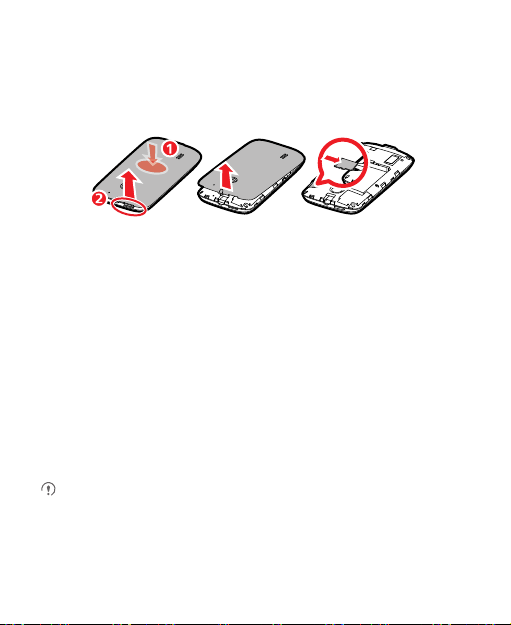
2.8 Использование карты microSD (опция)
2.8.1 Установка карты памяти microSD
При желании расширить объем памяти Вы можете установить карту microSD.
1. Снимите крышку аккумулятора.
2. Вставьте карту памяти microSD в специальный слот, как показано на рисунке.
2.8.2 Использование карты microSD в качестве USB-устройства
хранения данных
Чтобы переместить все Ваши любимые мелодии и картинки с ПК на карту microSD
смартфона, переведите в режим USB-устройства хранения данных.
1. Подключите Ваш смартфон к ПК с помощью USB-кабеля. ПК распознает карту памяти
microSD в качестве съемного диска.
2. Откройте панель уведомлений и нажмите
3. В открывшемся диалоговом окне нажмите
подтвердить перемещение файлов.
Теперь Вы можете передать файлы из ПК на карту microSD Вашего смартфона.
Когда карта microSD работает как USB-накопитель, смартфон не использует ее
память. После завершения передачи файлов ПК подскажет, как безопасно извлечь
USB-устройство хранения данных (т.е. смартфон).
USB-подключение установлено
Включить USB-накопитель
, чтобы
.
20

2.8.3 Извлечение карты microSD
1. Нажмите >
2. Прокрутите экран вниз, а затем нажмите
3. Аккуратно извлеките карту microSD.
Настройки
.
Память
>
Извлечь SD-карту
.
3 Телефонные вызовы
Для исходящего вызова Вы можете набрать номер или выбрать его из списка контактов,
документа, в котором он содержится, или на веб-странице. В течение вызова Вы можете
отвечать на входящие звонки или отправлять их на ящик голосовой почты. Также Вы
можете создать конференц-вызов с несколькими участниками.
3.1 Вызов
Для вызова можно воспользоваться приложением
пункта
Контакты
или
Во время разговора Вы можете нажать для того, чтобы воспользоваться другими
функциями. Для возврата к экрану вызова потяните панель уведомлений вниз и нажмите
Активный вызов
Не закрывайте микрофон в нижней части смартфона, если хотите, чтобы Вас было
слышно.
Журнал вызовов
.
3.1.1 Создание вызова с помощью приложения Набор номера
1. Нажмите >
Если Вы уже работаете с вкладками
вкладки
2. Наберите номер, нажимая соответствующие кнопки с цифрами.
Ваш смартфон поддерживает функцию SmartDial, т.е. при вводе номера смартфон
начинает автоматический поиск среди всех контактов и выводит соответствующие
результаты. Если соответствующие контакты не найдены, то на экране не будет
никаких результатов.
21
Набор номера
Набор номера
для вывода на экран окна набора номера.
.
.
Контакты
Набор номера
или
Журнал вызовов
или выбрать номер из
, коснитесь
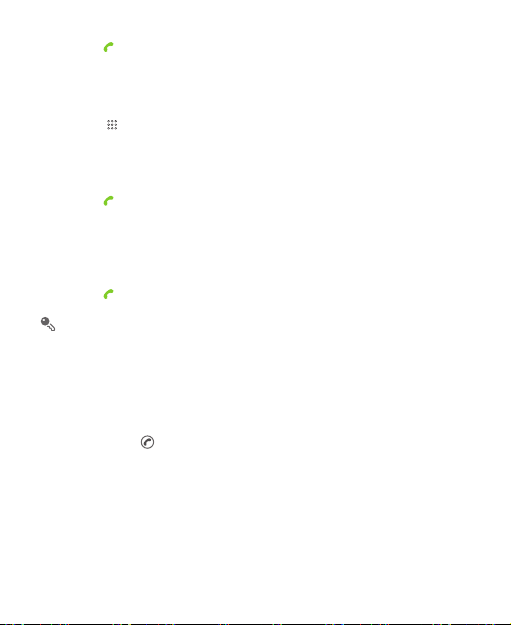
3. Нажмите для создания вызова.
Во время вызова нажмите
Кнопки
для ввода других номеров на клавиатуре.
3.1.2 Создание вызова из пункта Контакты
1. Выберите >
Если Вы уже работаете с вкладками
вкладки
2. В списке выберите контакт, которому Вы хотите позвонить.
3. Нажмите для набора телефонного номера.
Контакты
Контакты
для отображения списка контактов.
.
Набор номера
или
Журнал вызовов
, коснитесь
3.1.3 Создание вызова из пункта Журнал вызовов
1. Если Вы уже работаете с вкладками
Журнал вызовов
2. Нажмите справа от записи журнала для вызова данного номера.
При нажатии и удержании пальца на записи в журнале откроется меню опций.
.
Контакты
или
Набор номера
, коснитесь вкладки
3.2 Ответ на вызов и отклонение вызова
3.2.1 Ответ на входящий вызов
При получении входящего вызова на экране отобразится имя вызывающего абонента и
номер, которые Вы указали в разделе
Перетащите значок вправо, чтобы ответить на вызов.
Контакты
.
22
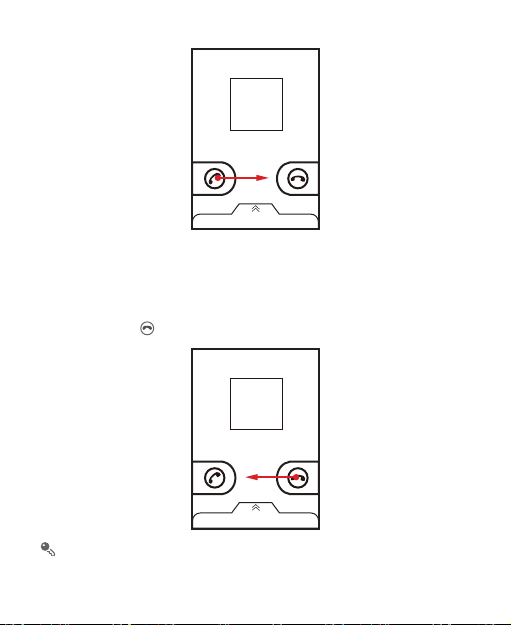
3.2.2 Завершение вызова
Во время вызова нажмите
Завершить
для его завершения.
3.2.3 Отклонение входящего вызова
Перетащите значок влево, чтобы отклонить вызов.
Отклонить вызов и отправить сообщение звонящему абоненту Вы можете также с
панели внизу экрана.
23
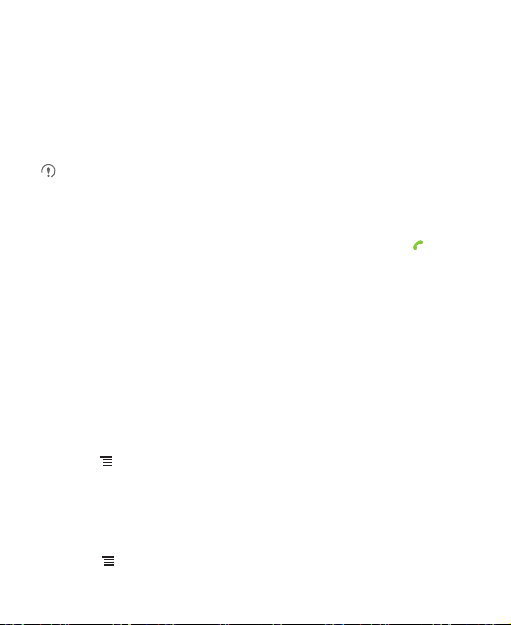
3.3 Другие операции во время вызова
3.3.1 Создание конференц-вызова
Если во время телефонного разговора Вы получаете новый входящий вызов, то Вы
можете подключить его к текущему вызову. Такая возможность называется конференцвызовом. Вы можете также установить конференц-вызов с несколькими участниками.
Обратитесь к Вашему оператору сетевых услуг, чтобы узнать о поддержке
конференц-связи и о максимальном количестве участников такого вызова.
1. Для создания конференц-вызова наберите номер первого участника. После
подключения первого участника нажмите
2. Введите номер телефона следующего участника конференции и нажмите , или
выберите номер из списка во вкладке
участник будет автоматически помещен на удержание.
3. После подключения второго участника нажмите
конференцию.
4. Для завершения конференц-вызова и отключения всех участников нажмите
Завершить
.
3.3.2 Переключение между вызовами
Если во время разговора Вы получаете новый входящий вызов, то Вы можете выполнить
переключение между двумя вызовами.
1. Если во время первого разговора Вы получаете новый вызов, ответьте на вызов, а затем
нажмите >
2. Текущий вызов будет помещен на удержание, и Вы переключитесь на первый вызов.
Другой вызов
3.3.3 Запись вызовов
Во время вызова:
1. Нажмите >
Запись
, чтобы начать запись.
Журнал вызовов
.
+ вызов
.
или
Соединить
Контакты
. Первый
, чтобы начать
24
 Loading...
Loading...