МАССА-К 4D-PMF-20/15-2000-RA, 4D-PM-10/10-500-RA, 4D-PM-12/10-1000-RA, 4D-PMF-15/12-3000-RA, 4D-LM-10/10-1000-RA User guide
...
АО «МАССА-К»
Россия, 194044, Санкт-Петербург, Пироговская наб., 15, лит. А
www.massa.ru
RA
ВЕСОВОЙ ТЕРМИНАЛ-РЕГИСТРАТОР
РУКОВОДСТВО ПОЛЬЗОВАТЕЛЯ
Вс5.031.020РЭ
прочтите перед эксплуатацией
Редакция 12
2018
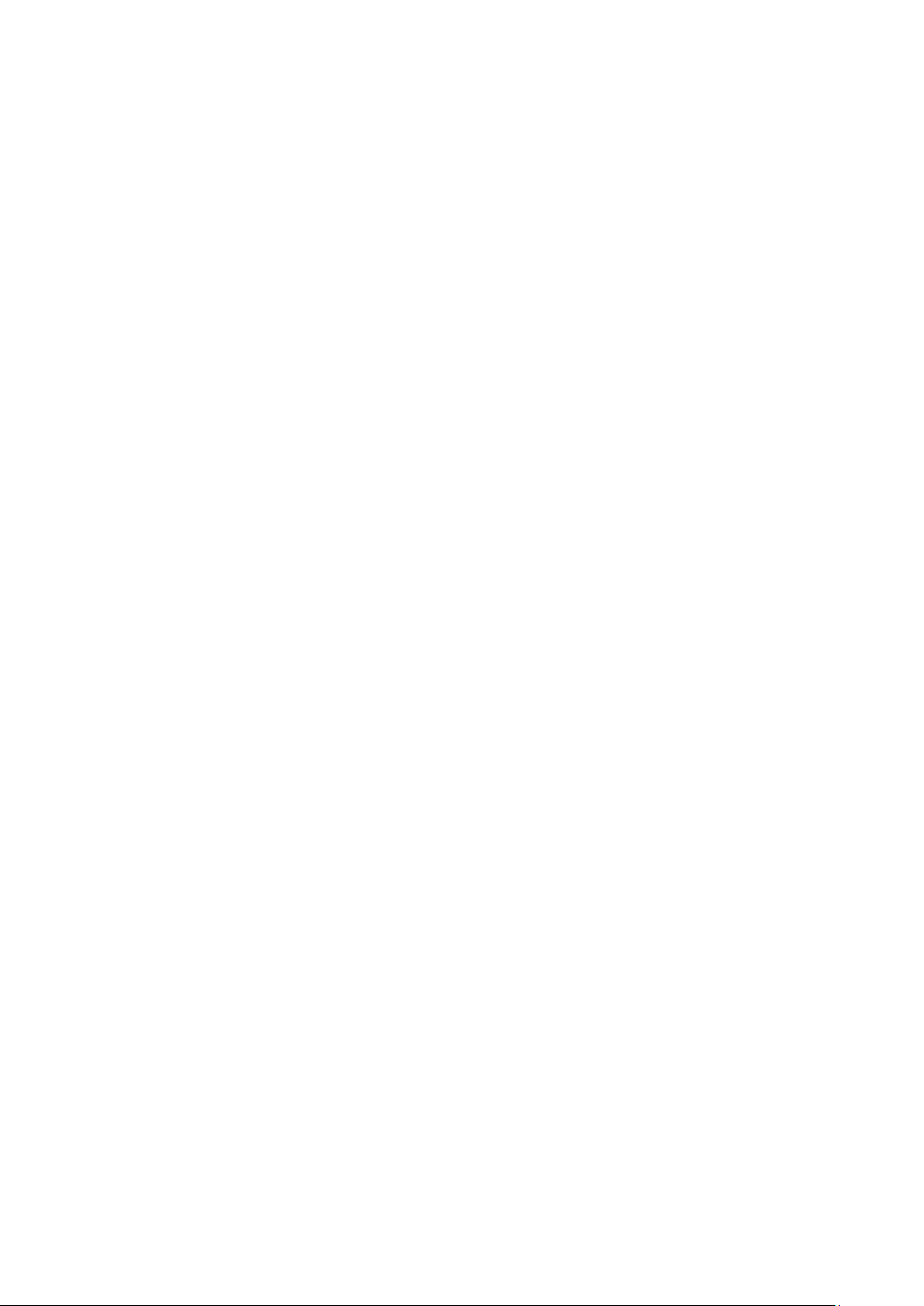
Оглавление
1 Введение ........................................................................................................................................... 4
2 Конструкция терминалов RA ...................................................................................................... 4
2.1 Общий вид ................................................................................................................................ 4
2.2 Индикация ................................................................................................................................ 5
2.3 Клавиатура ............................................................................................................................... 6
3 Назначение и особенности применения .................................................................................... 6
4 Подготовка терминала к работе ................................................................................................. 7
4.1 Загрузка справочников в терминал .................................................................................... 7
4.1.1 Загрузка справочников в автономном режиме работы .................................................. 7
4.1.1.1 Переключение терминала в автономный режим ..................................................... 7
4.1.1.2 Ввод справочника товаров ......................................................................................... 8
4.1.1.3 Ввод справочника операторов ................................................................................... 8
4.1.2 Загрузка справочников при работе с внешними программами ..................................... 8
4.1.2.1 Подключение терминала к компьютеру ................................................................... 8
4.1.2.2 Загрузка справочников ............................................................................................... 8
4.2 Подключение внешних устройств ....................................................................................... 8
4.2.1 Подключение сканера штрихкода .................................................................................... 8
4.2.2 Подключение дополнительного индикатора ................................................................... 8
4.2.3 Подключение дозатора ...................................................................................................... 9
4.3 Выбор режима работы ........................................................................................................... 9
4.4 Настройка параметров терминала .................................................................................... 10
5 Работа на терминале .................................................................................................................... 10
5.1 Включение терминала ......................................................................................................... 10
5.2 Поиск товаров в справочнике ............................................................................................ 10
5.2.1 Поиск по PLU или штрихкоду ....................................................................................... 10
5.2.2 Поиск по коду товара....................................................................................................... 10
5.2.3 Поиск по наименованию ................................................................................................. 10
5.2.4 Поиск с помощью кнопок быстрого вызова .................................................................. 11
5.2.4.1 Быстрый вызов 8 товаров ......................................................................................... 11
5.2.4.2 Быстрый вызов 64 товаров ....................................................................................... 11
5.2.5 Поиск последовательным просмотром товаров в базе ................................................. 11
5.2.6 Поиск по "Бирке товара со штрихкодом" ...................................................................... 11
5.2.7 Опции, используемые при поиске товаров в справочнике .......................................... 11
5.3 Определение массы и/или количества штук товаров ................................................... 12
5.3.1 Взвешивание товара ......................................................................................................... 12
5.3.1.1 Взвешивание товара в таре ...................................................................................... 12
5.3.1.2 Предварительная установка тары ............................................................................ 13
5.3.2 Ввод массы с клавиатуры терминала ............................................................................. 13
5.3.3 Ввод количества штук с клавиатуры терминала ........................................................... 13
5.3.4 Определение количества штук в счетном режиме ....................................................... 14
5.3.5 Определение товара и его массы по ШК этикетки LITE ............................................. 14
5.3.6 Опции, используемые при определении массы штук товаров .................................... 14
5.4 Регистрация операции ......................................................................................................... 14
5.4.1 Порядок регистрации ....................................................................................................... 14
5.4.2 Просмотр и удаление регистраций ................................................................................. 15
5.4.3 Опции, используемые при регистрации ........................................................................ 15
5.5 Регистрация партии товаров ............................................................................................. 15
5.5.1 Порядок регистрации ....................................................................................................... 15
5.5.2 Опции, используемые при регистрации партии товара ............................................... 15
6 Меню оператора ........................................................................................................................... 16
6.1 Просмотр режима работы ................................................................................................... 16
6.2 Сменить оператора ............................................................................................................... 16
2 RА РЭ (Редакция 12) 2018, v. 5.22…
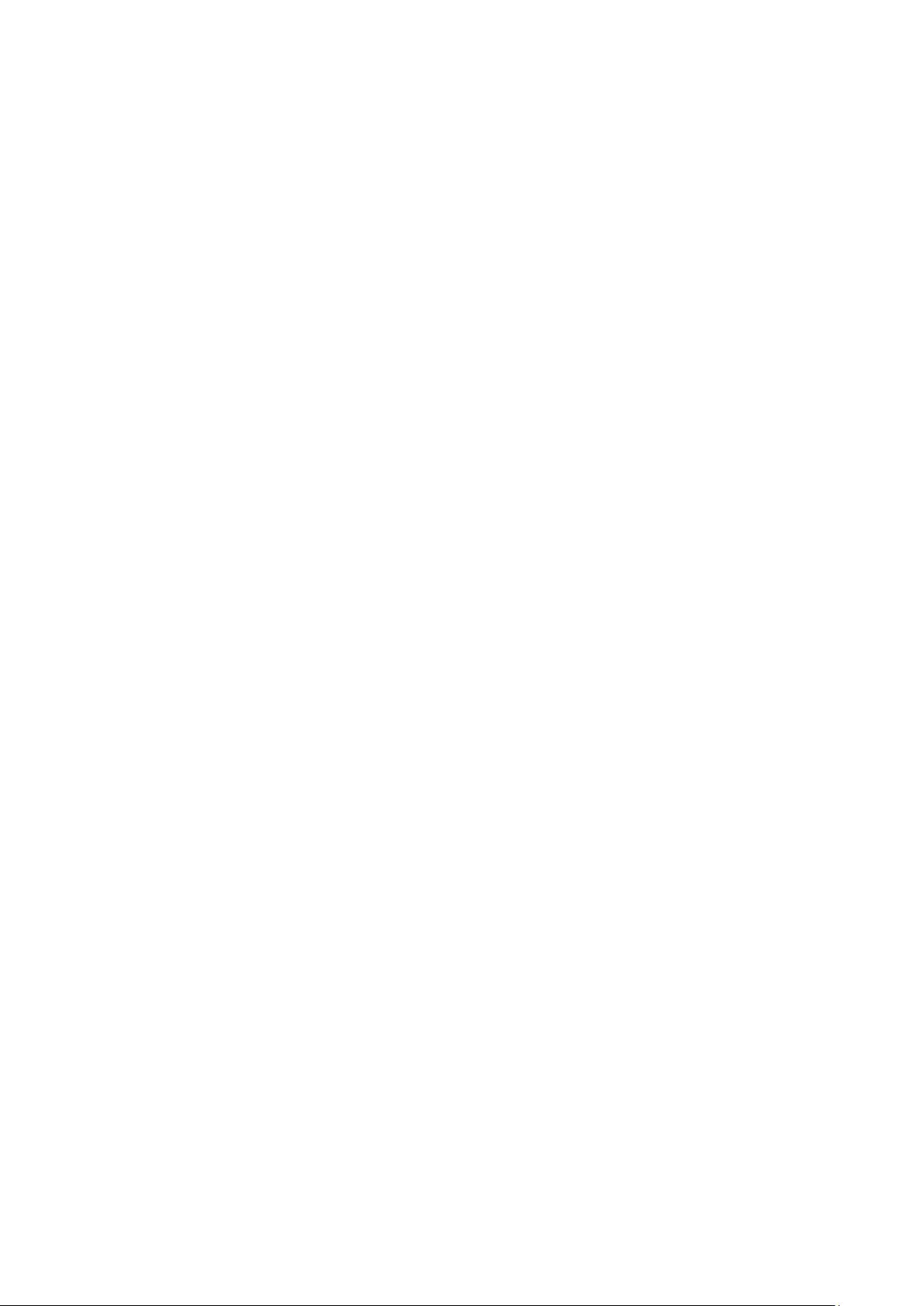
6.3 Итог по товару ....................................................................................................................... 16
6.4 Сменить поставщика ........................................................................................................... 16
6.5 Сменить получателя ............................................................................................................. 16
6.6 Входная цена .......................................................................................................................... 17
6.7 Временное наименование .................................................................................................... 17
7 Меню администратора ................................................................................................................ 18
7.1 Электронный паспорт .......................................................................................................... 19
7.2 PIN-код администратора ..................................................................................................... 19
7.3 Параметры терминала ......................................................................................................... 20
7.3.1 Дата и время ..................................................................................................................... 20
7.3.2 Параметры индикации ..................................................................................................... 20
7.3.3 Ethernet .............................................................................................................................. 20
7.3.4 RS-232 ............................................................................................................................... 21
7.3.4.1 Компьютер ................................................................................................................. 21
7.3.4.2 Дополнительный индикатор .................................................................................... 21
7.3.5 Управление дозатором .................................................................................................... 21
7.3.6 Склад регистрации ........................................................................................................... 22
7.4 Блокировка кнопок .............................................................................................................. 22
7.5 Сброс опций и блокировок .................................................................................................. 22
7.6 Юстировка ............................................................................................................................. 22
7.7 Восстановление заводских настроек ................................................................................. 22
7.8 Тесты ....................................................................................................................................... 22
7.9 Автономный режим .............................................................................................................. 22
7.10 USB-Flash-накопитель........................................................................................................ 22
7.10.1 Обновление программы................................................................................................. 22
7.10.2 Маркировка USB-Flash .................................................................................................. 23
7.10.3 Обмен данными с программой ..................................................................................... 23
7.11 Установка опций ................................................................................................................. 23
7.11.1 Установка тары из справочника ................................................................................... 23
7.11.2 Автосброс товара после регистрации .......................................................................... 23
7.11.3 Автоматическая регистрация при сканировании ШК товара .................................... 23
7.11.4 Регистрация ссылки на документ-основание .............................................................. 23
7.11.5 Считывание ШК этикетки LITE ................................................................................... 24
7.11.6 Временное наименование .............................................................................................. 24
7.11.7 Быстрый вызов 64 товаров ............................................................................................ 24
7.11.8 Автоматическая регистрация веса ................................................................................ 24
7.11.9 COMPARATOR .............................................................................................................. 24
7.12 Ручной ввод данных ........................................................................................................... 25
7.12.1 Ввод текста с клавиатуры терминала ........................................................................... 25
7.12.2 Ввод параметров товаров .............................................................................................. 25
7.12.3 Ввод параметров операторов ........................................................................................ 26
8 Приложения .................................................................................................................................. 27
8.1 Технические характеристики терминала ........................................................................ 27
8.2 Весовые модули, совместимые с терминалами ............................................................... 27
8.3 Структура записи в журнале регистраций ...................................................................... 28
8.4 Допустимые параметры справочника товаров .............................................................. 29
9 Признаки неисправностей и их устранение ........................................................................... 30
10 Информация ................................................................................................................................ 32
RА РЭ (Редакция 12) 2018, v. 5.22… 3

Разъем подключения
USB-Flash и
сканера штрихкода
Выключатель
Разъем подключения
модуля
взвешивающего
Разъем подключения
сетевого адаптера
Разъем интерфейса
RS-232
Разъем интерфейса
Ethernet
Разъем
подключения
дозатора
1 Введение
Весовой терминал-регистратор RA (далее терминал) предназначен для работы в составе весо-
вых устройств. Терминал позволяет:
- отображать результаты взвешивания;
- проводить операции по учету весовых и штучных товаров, регистрировать их и передавать
результаты в учетные системы предприятия.
Данное руководство соответствует работе терминала с версией прошивки 5.22 и выше.
2 Конструкция терминалов RA
2.1 Общий вид
Терминал крепится к стойке модуля взвешивающего (весового модуля), а также может крепиться на стене или устанавливаться на столе. Выходной кабель весового модуля подключается к
терминалу, образуя весы.
Перечень весовых модулей, совместимых с терминалом, приведен в приложении, п. 8.2.
4 RА РЭ (Редакция 12) 2018, v. 5.22…
Табл. 2.1 - Общий вид терминала RA, примеры использования
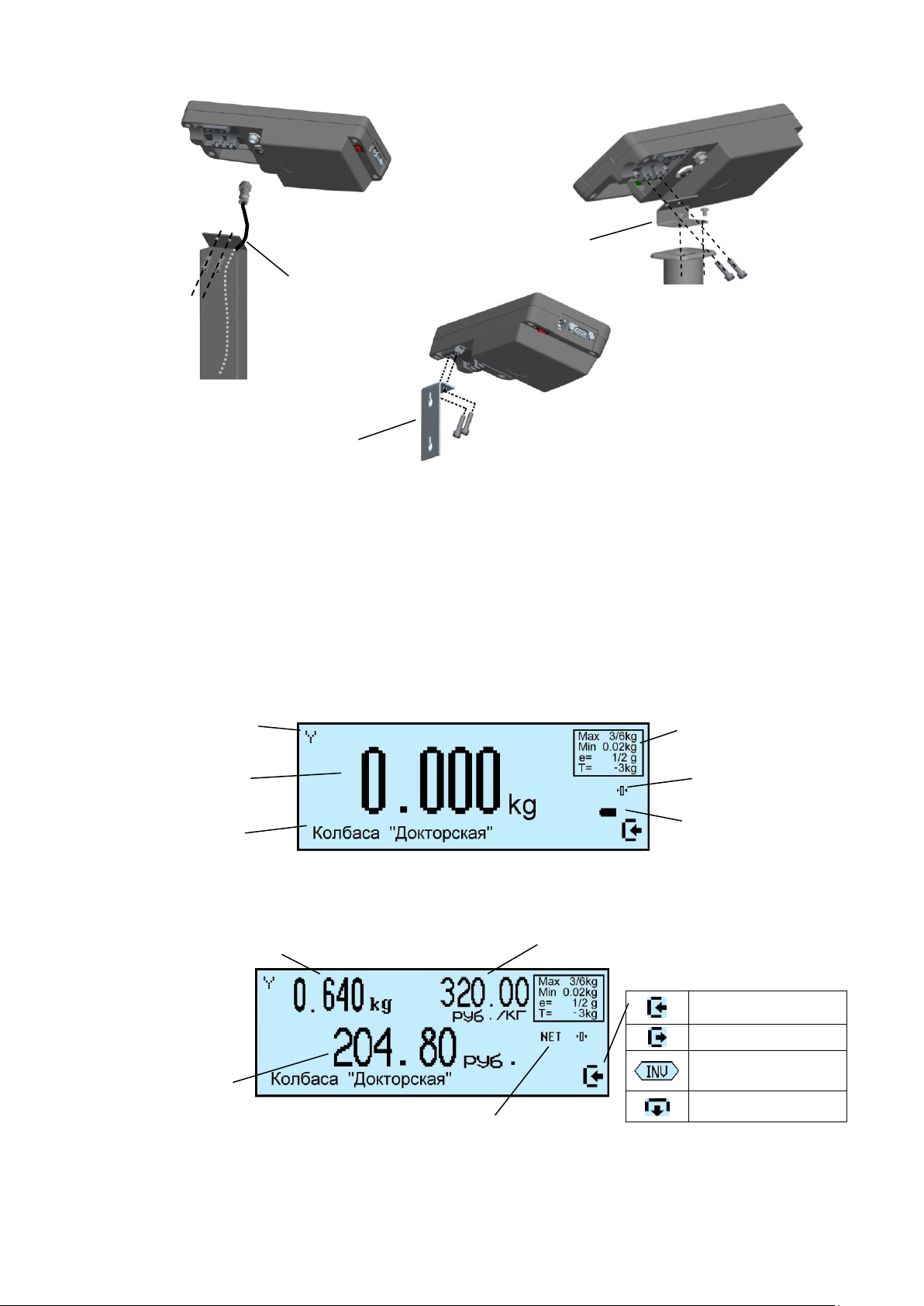
Масса товара
Стоимость товара
Цена товара
Индикатор
установки массы нетто
Пиктограммы режимов работы
Приём товаров
Отпуск товаров
Инвентаризация
товаров
Списание товаров
Параметры модуля
взвешивающего
Масса товара
Наименование
товара
Индикатор
нулевой нагрузки
Индикатор
связи с ПК
Индикатор заряда
аккумулятора
б)
в)
Кронштейн
№2
Кронштейн
№1
а)
Вывод кабеля
из стойки
Табл. 2.2 - Варианты крепления терминала RA
а – на стойке весов МК и ТВ
б – на стойке весов 4D
в – на стене и столе
2.2 Индикация
Для отображения результатов взвешивания, на индикаторе терминала формируется два основных экрана: промышленный и торговый.
Экран промышленной индикации:
Экран торговой индикации:
RА РЭ (Редакция 12) 2018, v. 5.22… 5
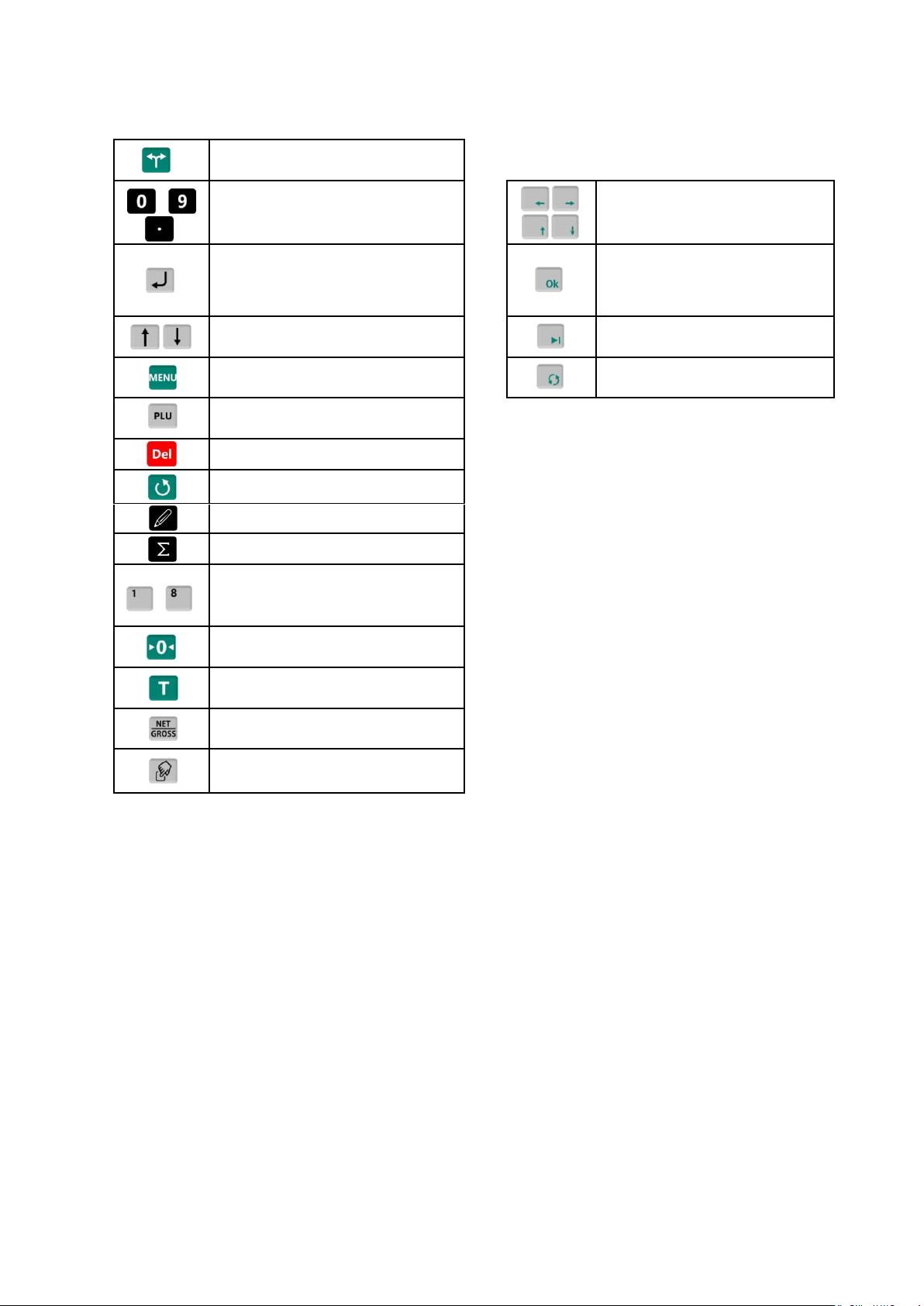
Функции клавиатуры терминала
Дополнительные функции клавиатуры
в режиме ввода текста
Установка режима работы
терминала
…
,
Набор цифровых значений
Перемещение курсора по сим-
вольному полю
Enter, клавиша "ввода".
Просмотр полного наименова-
ния товара
Выбор символа
Перебор значений или пунктов
меню
Смена таблицы символов
Вход в меню оператора и меню
администратора
Перебор предложенных
значений текстов
Вход в меню поиска товара в
справочнике
Удаление введенного значения
Возврат к прежнему значению
Регистрация товара
Закрытие партии товара
…
Быстрый вызов товара. Вторая
функция – ввод текстовых
значений
Установка нуля весовой
платформы
Выборка массы тары весовой
платформы
Переключение отображения
массы нетто, массы брутто
Ввод массы товара с
клавиатуры
2.3 Клавиатура
3 Назначение и особенности применения
Основными функциями терминала являются:
- отображение результатов взвешивания;
- проведение операций по учету товаров (прием товара, отпуск, списание, инвентаризация),
регистрация их и передача результатов в учетные системы предприятия.
Для реализации функций учета терминал содержит внутреннюю базу данных, включающую:
справочники товаров, операторов, складов, контрагентов, а также журнал регистраций на 20 000
последних регистраций.
Перед началом использования терминала, администратор должен загрузить базу данных в
объеме, необходимом для решения текущих задач.
Загрузка справочников возможна двумя способами:
- с клавиатуры терминалов;
- с помощью внешних программ.
Загрузка справочников с клавиатуры терминала возможна только в автономном режиме рабо-
ты терминала.
Автономный режим используется при небольших базах товаров. Регистрации по учету това-
ров не передаются во внешние программы.
При работе с внешними программами (ПО) терминал подключается к компьютеру (ПК).
6 RА РЭ (Редакция 12) 2018, v. 5.22…
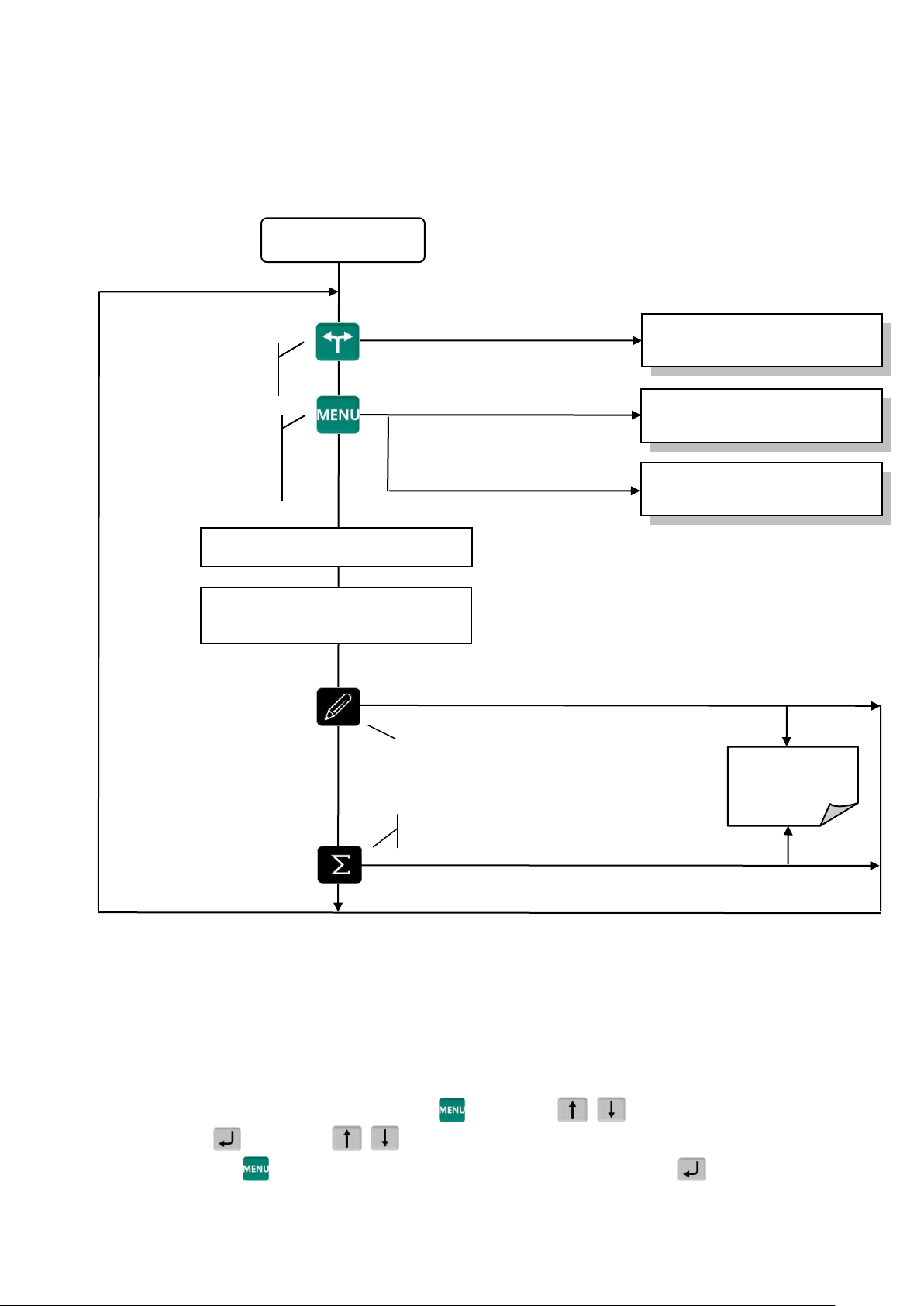
Кратковременно нажать
Кратковременно нажать
Поиск товара в справочнике, п. 5.2
Определение массы товара и
количества штук, п. 5.3
Начало работы
Кратковременно нажать
Кратковременно нажать
Нажать и удерживать 2 секунды
Выбор режима работы, п. 4.3
Меню оператора, п. 6
Меню администратора, п. 7
Журнал
регистраций
Закрытие партии товаров
Регистрация товара
Установка режимов
работы
Вызов меню операто-
ра и администратора
С помощью прикладного ПО (см. на сайте предприятия МАССА-К) в весы загружаются
справочники с учетной программы пользователя.
Перечень программ, поставляемых заводом-изготовителем, постоянно пополняется.
Схема работы терминала показана на Табл. 3.1.
4 Подготовка терминала к работе
4.1 Загрузка справочников в терминал
4.1.1 Загрузка справочников в автономном режиме работы
4.1.1.1 Переключение терминала в автономный режим
Нажать и удерживать 2 секунды кнопку , кнопками
режим", нажать
(Краткая запись: , удерживать 2 секунды
RА РЭ (Редакция 12) 2018, v. 5.22… 7
кнопками
,
Табл. 3.1 - Схема работы терминала
,
,
выбрать пункт "Да".
"Автономный режим"
выбрать пункт "Автономный
"Да"), см. п. 7.9.
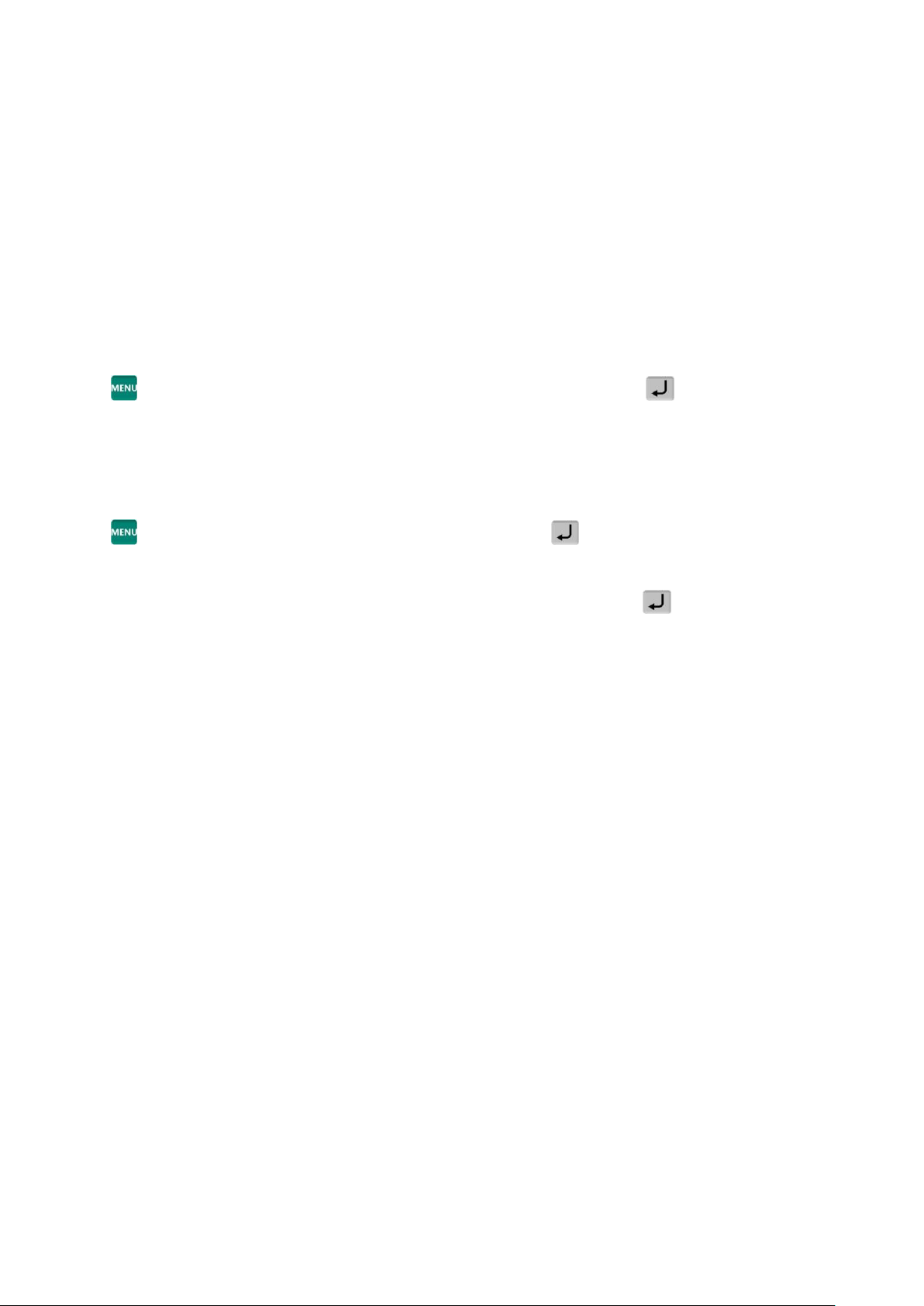
После установки автономного режима, каждое включение терминала будет сопровождать-
ся кратковременным сообщением: "Автономный режим".
При подключении терминала к компьютеру с управляющей программой, терминал автома-
тически перестроится на работу с этой программой. При переходе в автономный режим, связь с
управляющими программами должна быть отключена.
Перевод терминала в автономный режим приводит к потере всех пользовательских дан-
ных(справочников и регистраций). Даже после восстановления в терминале справочников, нара-
ботанные ранее в терминале регистрации восстановить будет невозможно.
4.1.1.2 Ввод справочника товаров
Ввод товаров осуществляется в меню администратора. Порядок ввода см. Табл. 7.2 и п.
7.12.2.
Войти в меню администратора:
, удерживать 2 секунды
4.1.1.3 Ввод справочника операторов
Администратор задает список операторов, включающий их данные и пароль. В дальнейшем,
пароль используется для идентификации оператора, перед началом работы с терминалом. Список
может содержать до 8 операторов.
Для ввода (изменения) данных и паролей операторов:
, удерживать 2 секунды
мые параметры, см. Табл. 7.2 и п. 7.12.3.
После включения терминал запрашивает пароль оператора. Оператор на цифровой клавиатуре
должен набрать пароль, установленный ему администратором, и нажать
4.1.2 Загрузка справочников при работе с внешними программами
4.1.2.1 Подключение терминала к компьютеру
Подключение по интерфейсу RS-232
Подключение терминала по интерфейсу RS-232, см. п. 7.3.4.1.
Подключение по интерфейсу Ethernet
Подключение терминала через сеть Ethernet осуществляется через меню администратора, см.
п. 7.3.3.
4.1.2.2 Загрузка справочников
Установить требуемую внешнюю программу на компьютер. Импортировать справочники в
соответствии с описанием используемой программы. Допустимые параметры справочника товаров, см. п. 8.4.
"Ручной ввод данных" "Товары"
"Ручной ввод данных" "Операторы" Ввести требуе-
.
.
4.2 Подключение внешних устройств
4.2.1 Подключение сканера штрихкода
Подключаемый к терминалу сканер штрихкодов предварительно должен быть настроен на
работу в режиме эмуляции клавиатуры (USB Keyboard Emulation, USB HID Keyboard) с передачей управляющего символа CR в конце строки данных (Enable CR Suffix). Инструкцию по настройке можно найти в документации, прилагаемой к сканеру.
Для разных моделей сканеров названия аналогичных опций настройки могут отличаться от
приведенных.
4.2.2 Подключение дополнительного индикатора
Дополнительный индикатор DI4D, отображающий массу товара. Подключается через разъем
RS-232. Предварительно требуется переключить разъём RS-232 на работу с индикатором, п.
7.3.4.2.
8 RА РЭ (Редакция 12) 2018, v. 5.22…
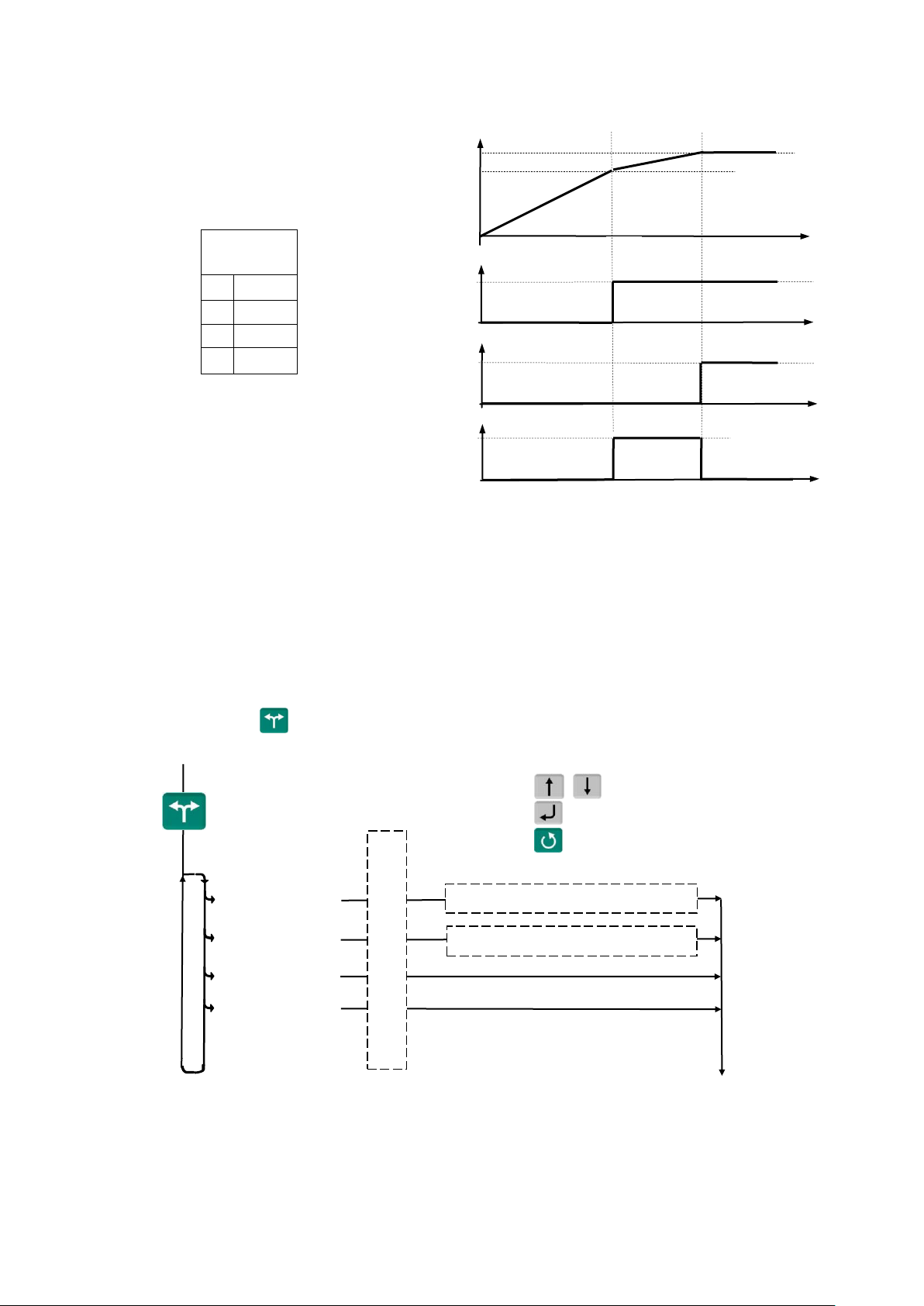
Инвентаризация
товаров
Списание товаров
Отпуск товаров
Отпуск товаров
Приём товаров
Режимы работы
Установка поставщика
Установка получателя
– пункт появляется при загруженном справочнике складов и не установленном складе
регистрации (см. п. 7.3.6)
– пункты, появляющиеся при загруженном справочнике складов и/или контрагентов
Использование кнопок:
,
– перебор пунктов меню
– выбор пункта меню
– возврат на уровень вы-
Установка склада регистрации
Разъем
TJ1A-4P4C
1
U0
2
U1
3
U2
4
GND
t2
Р
3,3
3,3
U2(В)
Р1
Р2
U0(В)
U1(В)
t
t
t
t
Табл. 4.2 - Разъем
подключения дозатора
Табл. 4.2 - Диаграмма сигналов
управления заслонками дозатора
4.2.3 Подключение дозатора
Терминал RA формирует сигналы управления заслонками дозаторов.
Р1, Р2 – уровни дозирования (см. п. 7.3.5).
U0, U1, U2 – сигналы управления дозатором.
При меча ния :
1 U0, U1 – логические уровни (0÷3,3)В.
2 U2 – выход с открытым коллектором (U внешнего источника питания (5÷24)В, при нагрузке 1 кОм).
4.3 Выбор режима работы
Нажать на кнопку , выбрать режим работы.
Табл. 4.3 - Меню режимов работы терминала
RА РЭ (Редакция 12) 2018, v. 5.22… 9

Если в процессе работы не предполагается изменять режим работы, то настоятельно реко-
мендуем, после установки режима, заблокировать кнопку , для исключения случайного изме-
нения режима работы терминала оператором, см. п. 7.4.
4.4 Настройка параметров терминала
Настройка терминала осуществляется в меню администратора, см. п. 7.
Настройка может включать следующие разделы:
Настройка параметров терминала.
Установка PIN-кода администратора.
Установка опций рабочих режимов.
Блокировка кнопок управления терминала.
Подключайте только необходимые опции, это упростит работу оператора.
Блокируйте кнопки, неиспользуемые в процессе работы, это предотвратит случайную пе-
рестройку терминала оператором в процессе работы.
5 Работа на терминале
5.1 Включение терминала
Если справочник операторов заполнен, то после включения терминал запросит PIN-код оператора.
Кнопками
дом оператора.
…
ввести PIN-код оператора
или считать сканером штрихкод с ко-
,
5.2 Поиск товаров в справочнике
5.2.1 Поиск по PLU или штрихкоду
С помощью кнопки .
"PLU/ШК"
Набором PLU/ШК в рабочем режиме.
В рабочем режиме, кнопками
Поиск аналогичен предыдущему, но с меньшим количеством нажатия кнопок.
Допускается PLU до 7 цифр, штрихкоды EAN 8 и EAN 13.
С помощью сканера штрихкода (только по ШК штучного товара).
Считать сканером штрихкод на упаковке товара. При наличии такого штрихкода в справоч-
нике товаров, на индикаторе высветится наименование товара.
…
набрать PLU или штрихкод
…
набрать PLU или штрихкод .
.
Здесь и далее, если наименование товара не помещается на нижней строке экрана, про-
смотреть его полностью можно нажатием и удержанием кнопки .
5.2.2 Поиск по коду товара
Если код товара цифровой:
"Код товара"
Если код буквенно-цифровой:
"Код товара" Ввести буквенно-цифровой код товара, см. п. 7.12.1 .
…
набрать код товара .
5.2.3 Поиск по наименованию
"Наименование товара" Набрать наименование, см. п. 7.12.1
Набрать первую букву наименования товара. Если в базе есть товары, начинающиеся с этой
буквы, то в нижней строке высветится наименование первого найденного товара. Если это товар,
10 RА РЭ (Редакция 12) 2018, v. 5.22…
.
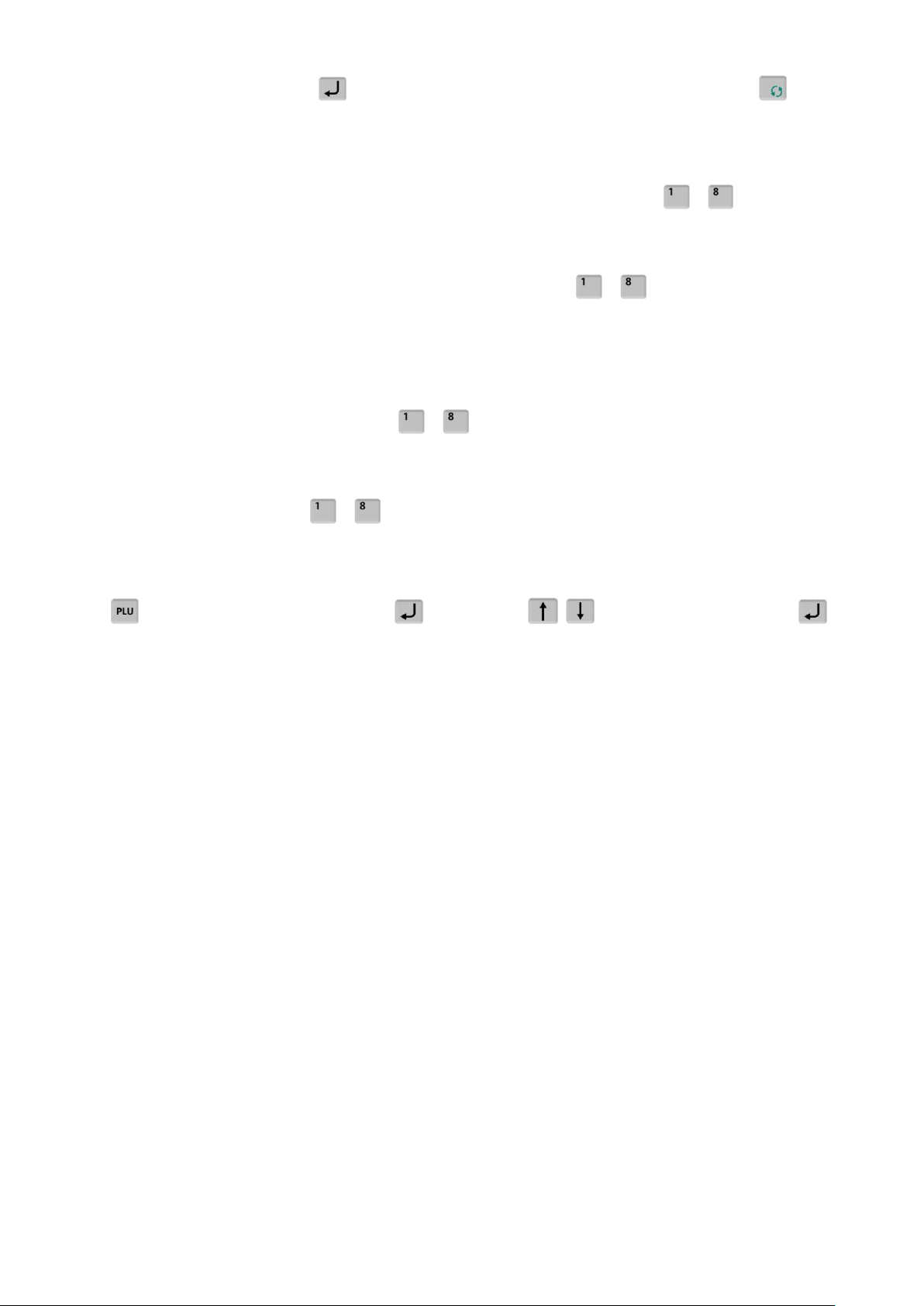
который вы ищете, нажмите , если нет, то наберите следующую букву. Кнопка даёт возможность просмотреть все товары с набранными символами.
5.2.4 Поиск с помощью кнопок быстрого вызова
5.2.4.1 Быстрый вызов 8 товаров
Товар вызывается однократным нажатием одной из восьми кнопок … . На индикаторе
высветится наименование запрограммированного товара.
Кнопки быстрого вызова могут быть запрограммированы во внешней программе, либо на
терминале.
Для программирования кнопок быстрого вызова товаров
вар одним из ранее рассмотренных способов. Затем нажать на кнопку быстрого вызова и удер-
живать её до звукового сигнала.
…
на терминале, выбрать то-
Опция "Быстрый вызов 64 товаров" должна быть отключена, п. 7.11.7.
5.2.4.2 Быстрый вызов 64 товаров
Товар вызывается набором кнопок … двухзначного номера ячейки памяти, в которую
предварительно он был записан. Опция "Быстрый вызов 64 товаров" должна быть включена,
п.7.11.7.
Для программирования ячеек памяти, выбрать товар одним из ранее рассмотренных способов. Затем, нажать (кнопки … ) и удерживать первую цифру номера ячейки памяти. Закон-
чить программирование нажатием второй цифры номера ячейки (возможны 64 комбинации двухзначных чисел).
5.2.5 Поиск последовательным просмотром товаров в базе
"Просмотр базы товаров" Кнопками , найти требуемый товар .
Поиск товаров просмотром базы эффективен при небольшом количестве товаров.
5.2.6 Поиск по "Бирке товара со штрихкодом"
Весовой товар не имеет штрихкода. Для поиска весового товара по штрихкоду необходимо
предварительно изготовить бирки на весовой товар c внутренним штрихкодом. Для изготовления
таких бирок можно воспользоваться терминалами с печатью этикеток (RP или RL). Бирки могут
быть наклеены на листе перед оператором или на упаковке весового товара.
Подключить сканер штрихкода, п. 4.2.1, считать сканером штрихкод с бирки, на индикаторе
высветится наименование товара.
5.2.7 Опции, используемые при поиске товаров в справочнике
При необходимости установить опции:
Быстрый вызов 64 товаров, п. 7.11.7.
RА РЭ (Редакция 12) 2018, v. 5.22… 11
 Loading...
Loading...