МАССА-К TB-5040N-32.2-RP3, TB-5040N-32.2-R2P3n, TB-5040N-32.2-RP1, TB-5040N-200.2-RP1, TB-5040N-32.2-R2P3 User guide
...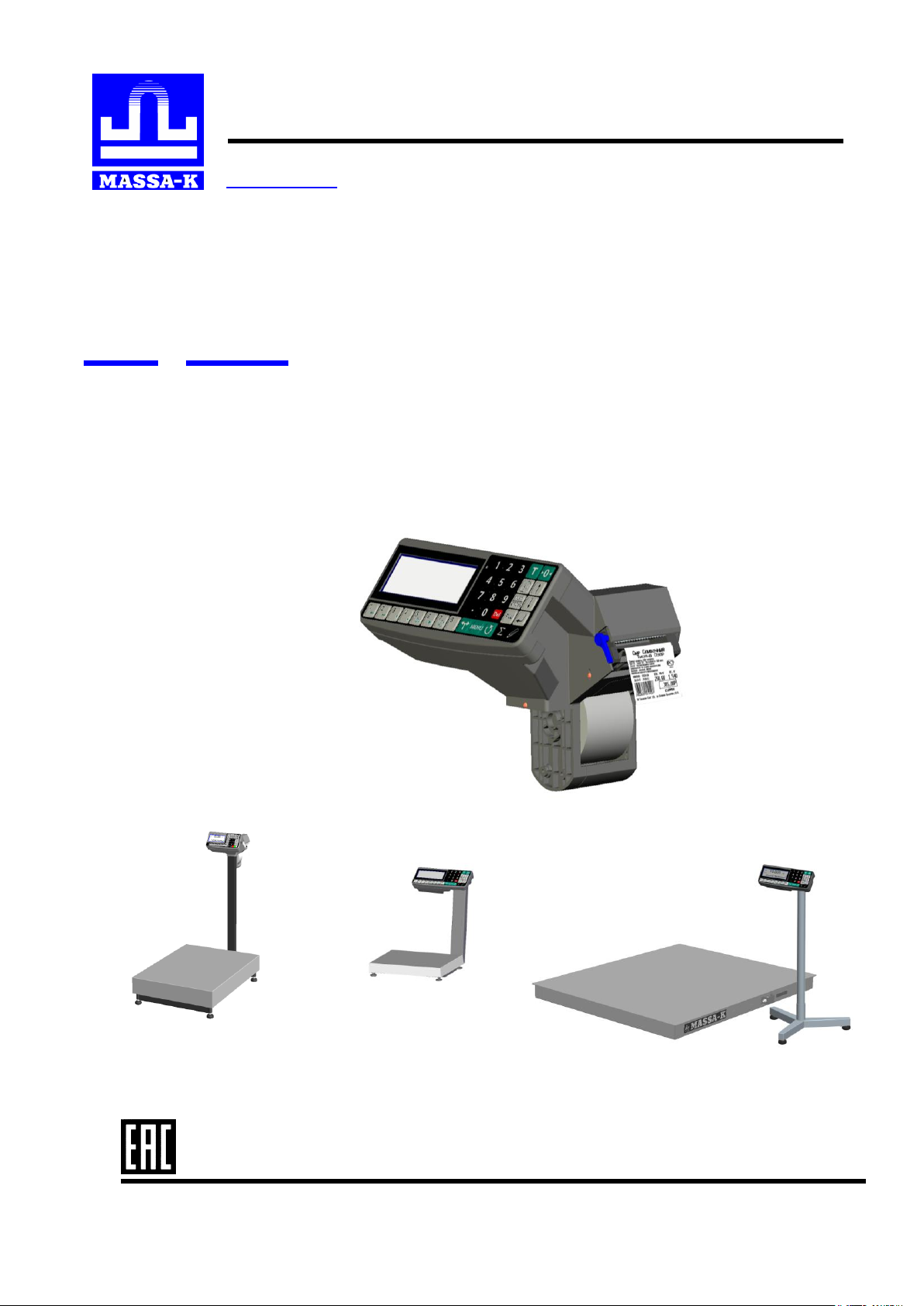
АО «МАССА-К»
Россия, 194044, Санкт-Петербург, Пироговская наб., 15, лит. А
www.massa.ru
RP, R2P
Весовой терминал-регистратор
с печатью этикеток
РУКОВОДСТВО ПОЛЬЗОВАТЕЛЯ
Вс5.031.021РЭ
прочтите перед эксплуатацией
Редакция 25
2020
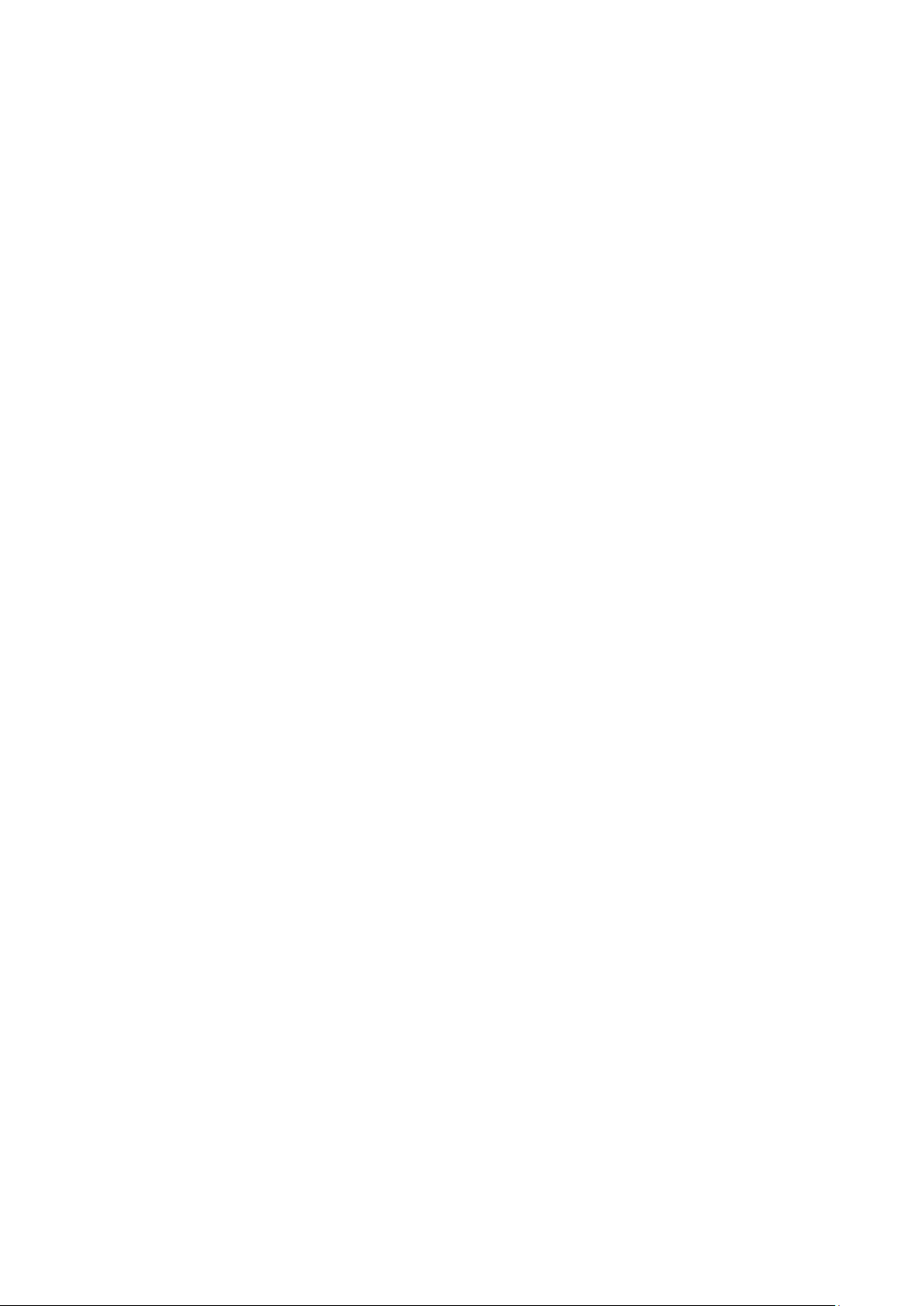
Оглавление
1 Введение ................................................................................................................................................ 5
2 Конструкция терминалов RP и R2P ................................................................................................ 5
2.1 Общий вид ..................................................................................................................................... 5
2.2 Индикация ..................................................................................................................................... 6
2.3 Клавиатура .................................................................................................................................... 7
2.4 Установка рулонов ...................................................................................................................... 8
2.4.1 Установка рулонов для работы без подмотки ленты .......................................................... 8
2.4.2 Установка рулонов для работы с подмоткой ленты ............................................................ 8
2.5 Ручное отделение этикетки ........................................................................................................ 8
3 Назначение и особенности применения ........................................................................................ 10
4 Подготовка терминала к работе ..................................................................................................... 11
4.1 Загрузка справочников в терминал ....................................................................................... 11
4.1.1 Загрузка справочников в автономном режиме работы ..................................................... 11
4.1.1.1 Переключение терминала в автономный режим ........................................................ 11
4.1.1.2 Ввод справочника товаров............................................................................................ 12
4.1.1.3 Ввод справочника операторов ..................................................................................... 12
4.1.1.4 Ввод параметров шаблона этикетки "LITE" ............................................................... 12
4.1.1.5 Ввод параметров шаблона товарного чека ................................................................. 12
4.1.2 Загрузка справочников при работе с внешними программами ........................................ 12
4.1.2.1 Подключение терминала к компьютеру...................................................................... 12
4.1.2.2 Загрузка справочников .................................................................................................. 12
4.1.2.3 Загрузка параметров шаблона товарного чека ........................................................... 12
4.2 Подключение внешних устройств .......................................................................................... 13
4.2.1 Подключение сканера штрихкода ....................................................................................... 13
4.2.2 Подключение внешнего фискального принтера ................................................................ 13
4.2.3 Подключение дополнительного индикатора ...................................................................... 13
4.2.4 Подключение дозатора ......................................................................................................... 13
4.3 Выбор режима работы .............................................................................................................. 14
4.4 Выбор шаблона печати ............................................................................................................. 14
4.5 Настройка параметров терминала ......................................................................................... 15
5 Работа на терминале ......................................................................................................................... 15
5.1 Включение терминала .............................................................................................................. 15
5.2 Поиск товаров в справочнике ................................................................................................. 16
5.2.1 Поиск по PLU или штрихкоду ............................................................................................ 16
5.2.2 Поиск по коду товара............................................................................................................ 16
5.2.3 Поиск по наименованию ...................................................................................................... 16
5.2.4 Поиск с помощью кнопок быстрого вызова ....................................................................... 16
5.2.4.1 Быстрый вызов 8 товаров ............................................................................................. 16
5.2.4.2 Быстрый вызов 64 товаров ........................................................................................... 16
5.2.5 Поиск последовательным просмотром товаров в базе ...................................................... 16
5.2.6 Поиск по "Бирке товара со штрихкодом" ........................................................................... 17
5.2.7 Опции, используемые при поиске товаров в справочнике ............................................... 17
5.3 Определение массы и/или количества штук товаров ........................................................ 17
5.3.1 Взвешивание товара.............................................................................................................. 17
5.3.1.1 Взвешивание товара в таре ........................................................................................... 17
5.3.1.2 Предварительная установка тары ................................................................................ 18
5.3.2 Ввод массы с клавиатуры терминала .................................................................................. 18
5.3.3 Ввод количества штук с клавиатуры терминала................................................................ 19
5.3.4 Определение количества штук в счетном режиме ............................................................ 19
5.3.5 Определение товара и его массы по ШК этикетки LITE .................................................. 19
5.3.6 Опции, используемые при определении массы штук товаров ......................................... 19
5.4 Регистрация операции .............................................................................................................. 20
2 RP РЭ (Редакция 25) 2020, v. 6.16…
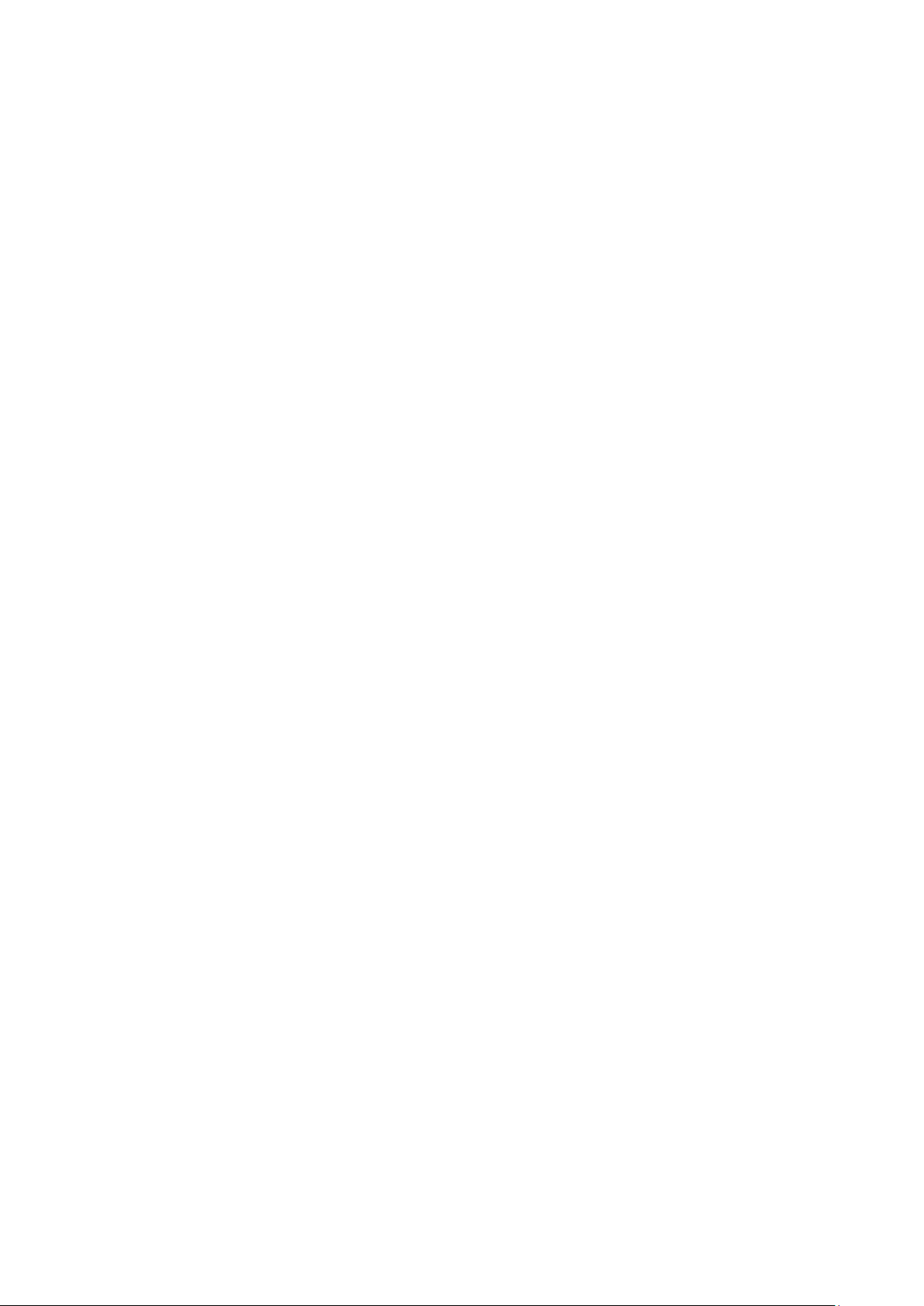
5.4.1 Порядок регистрации ............................................................................................................ 20
5.4.2 Просмотр и удаление регистраций ...................................................................................... 20
5.4.3 Опции, используемые при регистрации ............................................................................. 21
5.5 Регистрация партии товаров .................................................................................................. 21
5.5.1 Порядок регистрации ............................................................................................................ 21
5.5.2 Опции, используемые при регистрации партии товара .................................................... 21
5.6 Печать этикеток ......................................................................................................................... 21
5.6.1 Печать этикетки на товар ..................................................................................................... 21
5.6.2 Печать итоговой этикетки .................................................................................................... 21
5.6.3 Опции, используемые при печати этикеток ....................................................................... 22
6 Работа в режиме продаж .................................................................................................................. 22
6.1 Регистрация покупки ................................................................................................................ 22
6.1.1 Порядок регистрации ............................................................................................................ 22
6.1.2 Просмотр и удаление регистраций ...................................................................................... 22
6.1.3 Опции, используемые при регистрации покупки .............................................................. 22
6.2 Закрытие товарного чека ......................................................................................................... 22
6.2.1 Выбор способа оплаты покупки .......................................................................................... 23
6.2.2 Оплата покупки с расчетом сдачи ....................................................................................... 23
6.3 Регистрация возврата ............................................................................................................... 23
6.4 Закрытие смены, печать Z и Х отчетов. ................................................................................ 23
7 Меню оператора ................................................................................................................................ 24
7.1 Просмотр режима работы ........................................................................................................ 24
7.2 Повтор печати............................................................................................................................. 24
7.3 Сменить оператора .................................................................................................................... 24
7.4 Итог по товару ............................................................................................................................ 25
7.5 Дата упаковки............................................................................................................................. 25
7.6 Сменить поставщика ................................................................................................................ 25
7.7 Сменить получателя .................................................................................................................. 25
7.8 Атрибут товара ........................................................................................................................... 25
7.8.1 Ввод атрибута с клавиатуры .................................................................................................. 25
7.8.2 Расчет атрибута в формате "Срок годности ДДДГГ/ДДДЧЧ" ......................................... 25
7.9 Снятие Z-отчета ......................................................................................................................... 26
7.10 Снятие X-отчета ....................................................................................................................... 26
7.11 Возврат товара .......................................................................................................................... 26
7.12 Входная цена ............................................................................................................................. 26
8 Меню администратора ..................................................................................................................... 26
8.1 Электронный паспорт ............................................................................................................... 26
8.2 PIN-код администратора .......................................................................................................... 27
8.3 Параметры терминала .............................................................................................................. 29
8.3.1 Дата и время .......................................................................................................................... 29
8.3.2 Параметры индикации .......................................................................................................... 29
8.3.3 Встроенный принтер............................................................................................................ 29
8.3.4 Ethernet ................................................................................................................................... 30
8.3.5 RS-232 .................................................................................................................................... 31
8.3.5.1 Компьютер ..................................................................................................................... 31
8.3.5.2 Дополнительный индикатор ......................................................................................... 31
8.3.5.3 Внешний фискальный принтер .................................................................................... 31
8.3.6 Управление дозатором ......................................................................................................... 31
8.3.7 Склад регистрации ................................................................................................................ 32
8.4 Блокировка кнопок ................................................................................................................... 32
8.5 Сброс опций и блокировок ....................................................................................................... 32
8.6 Печать бирок ............................................................................................................................... 32
8.6.1 Ценник.................................................................................................................................... 32
RP РЭ (Редакция 25) 2020, v. 6.16… 3
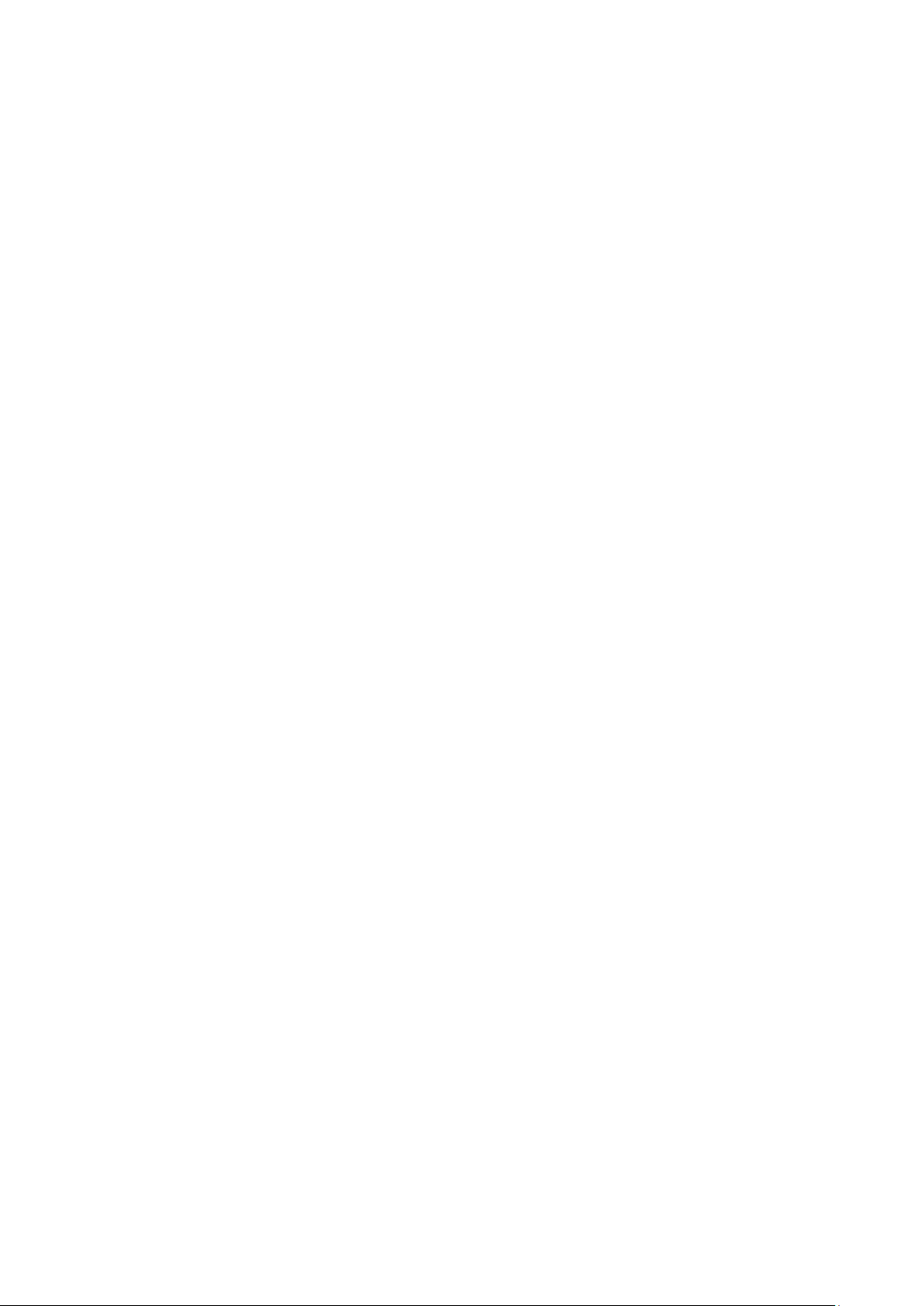
8.6.2 Бирка на товар ....................................................................................................................... 32
8.6.3 Бирка на тару ......................................................................................................................... 32
8.7 Юстировка .................................................................................................................................. 33
8.8 Восстановление заводских настроек ...................................................................................... 33
8.9 Тесты ............................................................................................................................................ 33
8.10 Автономный режим ................................................................................................................. 33
8.11 USB-Flash-накопитель ............................................................................................................. 33
8.11.1 Обновление программы ..................................................................................................... 33
8.11.2 Маркировка USB-Flash ...................................................................................................... 33
8.11.3 Обмен данными с программой ......................................................................................... 34
8.12 Установка опций ...................................................................................................................... 34
8.12.1 Автоматическая печать серии одинаковых этикеток ..................................................... 34
8.12.2 Установка тары из справочника ....................................................................................... 34
8.12.3 Автоматическая регистрация ............................................................................................ 34
8.12.4 Автосброс товара после регистрации .............................................................................. 34
8.12.5 Автоматическая регистрация при сканировании ШК товара ........................................ 34
8.12.6 Регистрация ссылки на документ-основание .................................................................. 35
8.12.7 Контроль массы партии ..................................................................................................... 35
8.12.8 Считывание ШК этикетки LITE ....................................................................................... 35
8.12.9 EAN 13+EAN 5 ................................................................................................................... 35
8.12.10 Продажа по свободной цене ............................................................................................. 36
8.12.11 Быстрый вызов 64 товаров ................................................................................................ 36
8.12.12 Внутренний шаблон чека .................................................................................................. 36
8.12.13 Привязка шаблона печати к товару .................................................................................. 36
8.12.14 Торговые весы .................................................................................................................... 37
8.12.15 EAN 128 -> GS1 Databar .................................................................................................... 37
8.12.16 (01, 02) GTIN -> EAN13 ..................................................................................................... 37
8.12.17 COMPARATOR .................................................................................................................. 38
8.12.18 Параметр ШК F8..F1 .......................................................................................................... 39
8.12.19 Печать копии этикетки ...................................................................................................... 39
8.13 Ввод текста терминала ............................................................................................................ 39
8.14 Ручной ввод данных ................................................................................................................. 40
8.14.1 Ввод текста с клавиатуры терминала ............................................................................... 40
8.14.2 Ввод параметров товаров .................................................................................................. 40
8.14.3 Ввод параметров операторов ............................................................................................ 40
8.14.4 Ввод параметров шаблона этикетки "LITE" .................................................................... 40
8.14.5 Ввод параметров шаблона товарного чека ...................................................................... 41
9 Технические характеристики терминалов .................................................................................. 42
10 Весовые модули, совместимые с терминалами ......................................................................... 43
11 Шаблон этикеток "LITE".............................................................................................................. 43
12 Шаблоны этикеток "PROFESSIONAL" ..................................................................................... 44
13 Примеры чековых документов в режиме "Продажа товаров" ............................................. 47
14 Допустимые параметры справочника товаров ......................................................................... 48
15 Признаки неисправностей и их устранение ............................................................................... 49
16 Информация ..................................................................................................................................... 52
4 RP РЭ (Редакция 25) 2020, v. 6.16…

1 Введение
Дисплей покупателя
(в терминале R2P)
Выключатель
Разъем подключения
сетевого адаптера
Разъем подключения
модуля
взвешивающего
Разъем интерфейса
Ethernet
Разъем подключения
USB-Flash и сканера
штрихкода
Разъем интерфейса
RS-232
Разъем
подключения
дозатора
Весовые терминалы-регистраторы RP и R2P с печатью этикеток и чеков (далее терминалы)
предназначены для работы в составе весовых устройств. Терминалы позволяют:
- отображать результаты взвешивания;
- печатать торговые, складские, транспортные этикетки, товарные чеки и отчеты;
- проводить операции по учету весовых и штучных товаров, регистрировать их и переда-
вать результаты в учетные системы предприятия.
Данное руководство соответствует работе терминала с версией прошивки 6.16 и выше.
2 Конструкция терминалов RP и R2P
2.1 Общий вид
Отличие терминала R2P от RP – наличие второго дисплея со стороны покупателя.
Терминалы крепятся к стойке модуля взвешивающего (весового модуля) или на стене, при по-
мощи кронштейна. Выходной кабель весового модуля подключается к терминалу, образуя весы.
Перечень весовых модулей, совместимых с терминалами, приведен в п. 10.
RP РЭ (Редакция 25) 2020, v. 6.16… 5
Рис. 2.1 – Общий вид терминалов RP и R2P, примеры использования
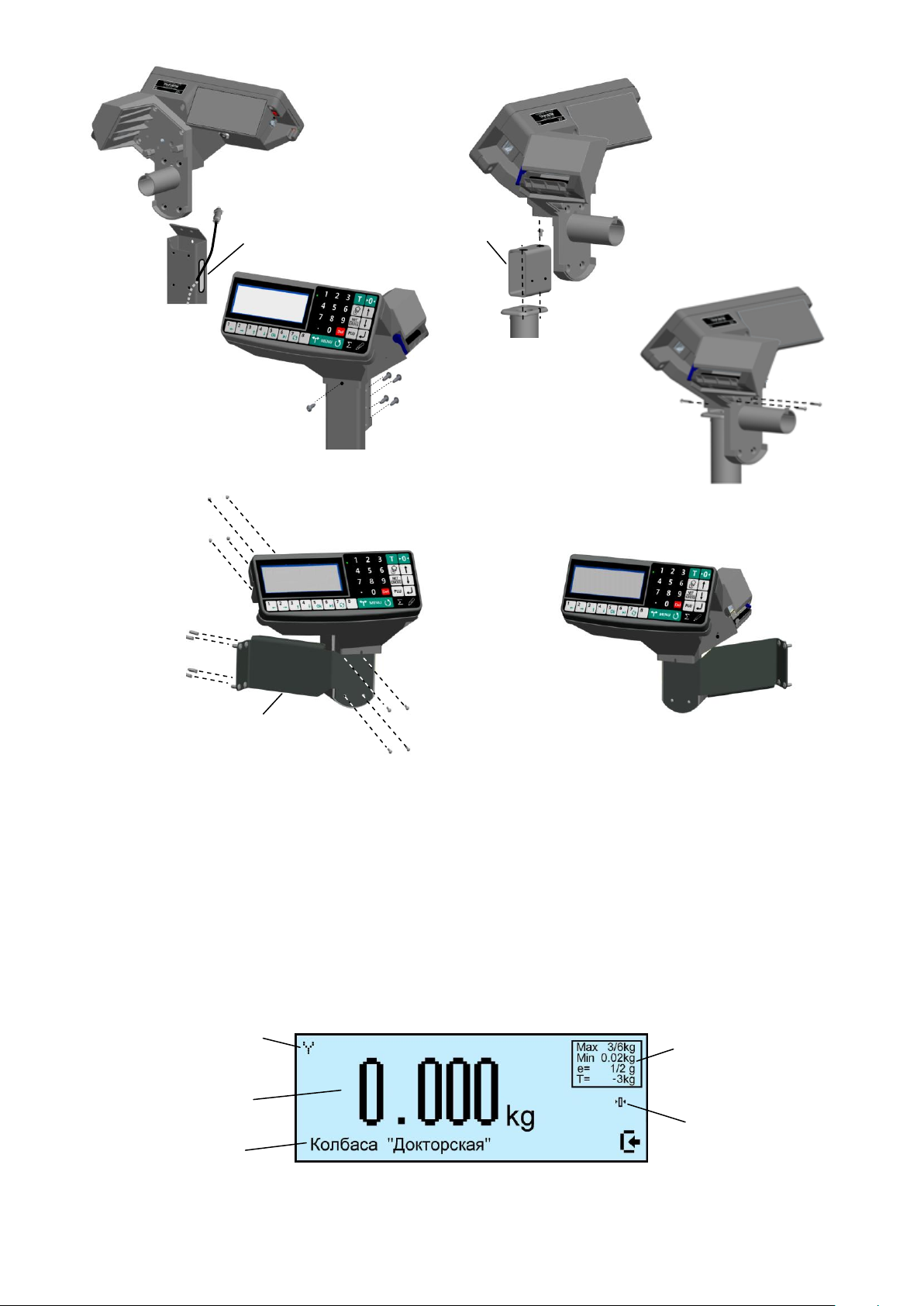
а)
б)
в)
г)
Кронштейн №3
Вывод кабеля
из стойки
Винт М3
(4шт.)
Гайка М3
(4шт.)
Дюбель
3,5х40 (4шт.)
Кронштейн №4
д)
е)
Параметры модуля
взвешивающего
Масса товара
Наименование
товара
Индикатор
нулевой нагрузки
Индикатор
связи с ПК
Рис. 2.2 – Варианты крепления терминалов RP и R2P:
а, б – на стойке весов МК и ТВ
в, г – на стойке весов 4D
д, е – на стене (право- или левостороннее крепление)
2.2 Индикация
Для отображения результатов взвешивания, на индикаторе терминала формируется два ос-
новных экрана: промышленный и торговый.
Экран промышленной индикации:
6 RP РЭ (Редакция 25) 2020, v. 6.16…
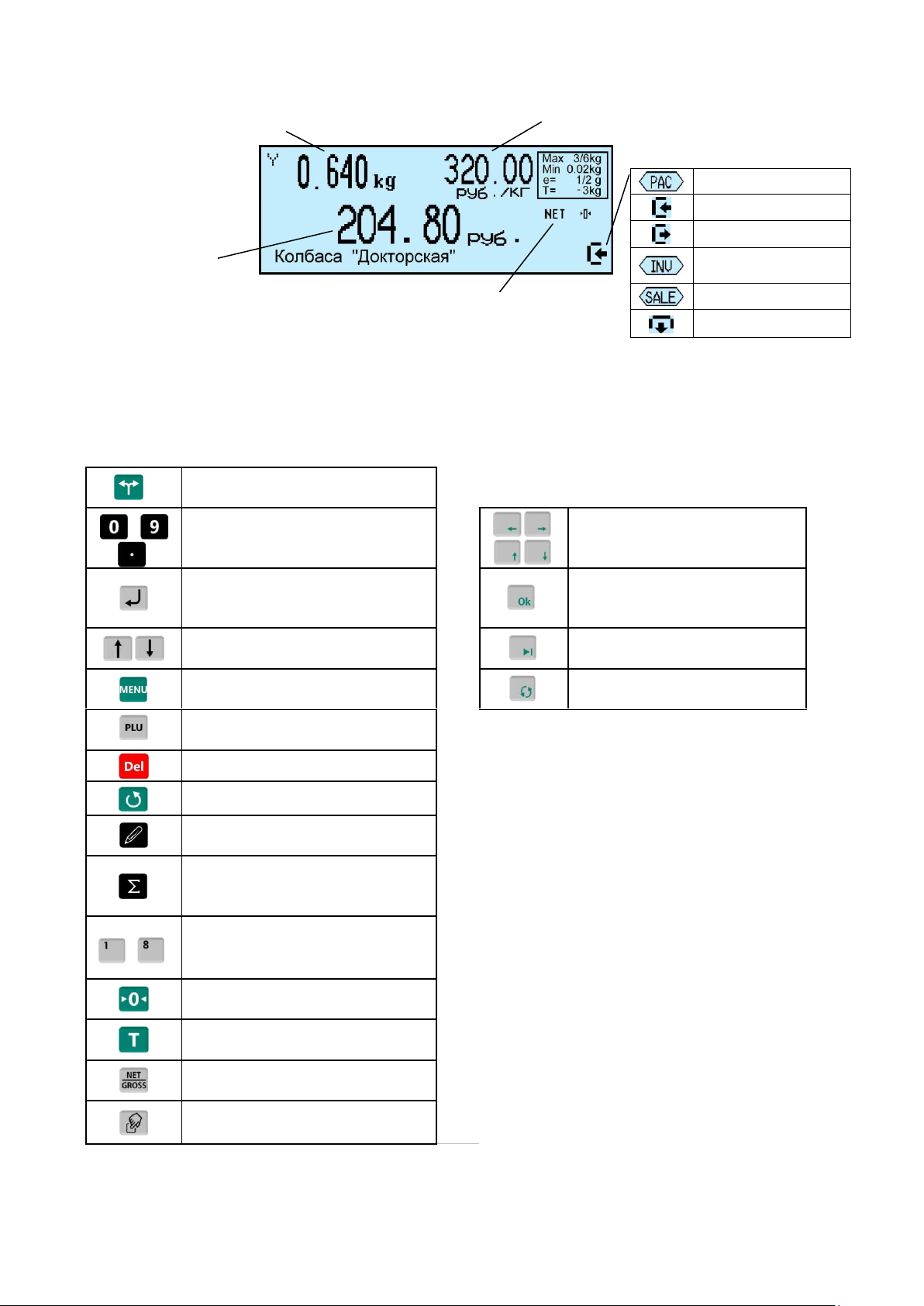
Экран торговой индикации:
Функции клавиатуры терминала
Дополнительные функции клавиатуры
в режиме ввода текста
Установка режима работы
терминала
…
,
Набор цифровых значений
Перемещение курсора по сим-
вольному полю
Enter, клавиша "ввода".
Просмотр полного наименова-
ния товара
Выбор символа
Перебор значений или пунктов
меню
Смена таблицы символов
Вход в меню оператора и меню
администратора
Перебор предложенных
значений текстов
Вход в меню поиска товара в
справочнике
Удаление введенного значения
Возврат к прежнему значению
Регистрация товара, печать эти-
кетки
Закрытие партии товара, печать
итоговой этикетки, печать чеко-
вых документов
…
Быстрый вызов товара. Вторая
функция – ввод текстовых
значений
Установка нуля весовой
платформы
Выборка массы тары весовой
платформы
Переключение отображения
массы нетто, массы брутто
Ввод массы товара с
клавиатуры
Масса товара
Стоимость товара
Цена товара
Индикатор
установки массы нетто
Пиктограммы режимов работы
Этикетирование
Приём товаров
Отпуск товаров
Инвентаризация
товаров
Продажа товаров
Списание товаров
2.3 Клавиатура
RP РЭ (Редакция 25) 2020, v. 6.16… 7
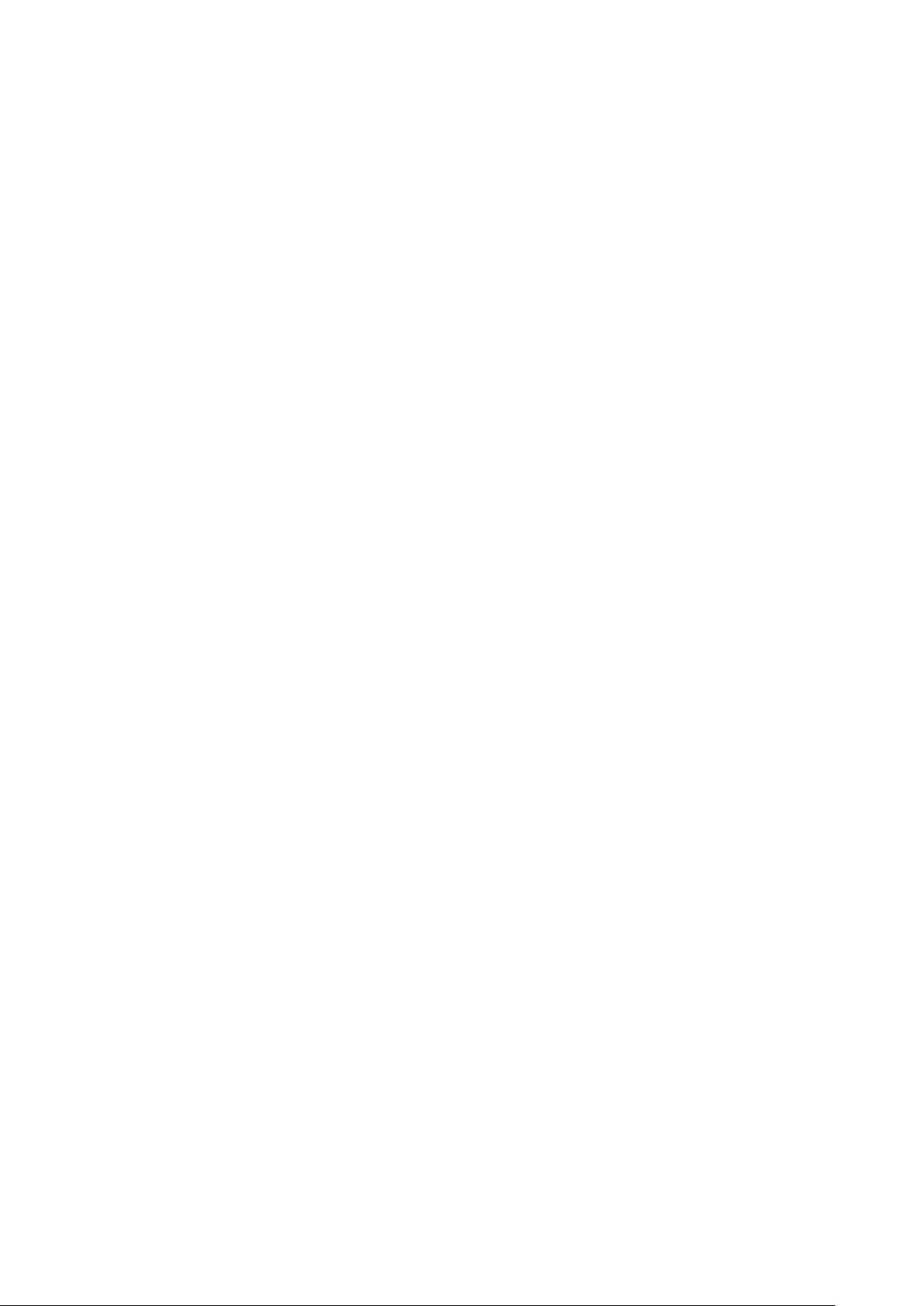
2.4 Установка рулонов
Терминалы RP и R2P рассчитаны на работу с тремя типами лент.
Тип первый – рулоны шириной 60 мм с самоклеющимися этикетками 30х58, 40х58, 60х58,
90х58…
Тип второй – рулоны шириной 60 мм с непрерывной самоклеющейся лентой, для печати эти-
кеток различной длины.
Тип третий – рулоны шириной 58 мм, непрерывной чековой ленты.
Для работы с чековой лентой в терминале необходимо установить держатель чекового
рулона (рис. 2.3 б), который входит в комплект поставки.
2.4.1 Установка рулонов для работы без подмотки ленты
Применяется для всех типов рулонов.
Легким рывком снять крышку печатающего устройства (Рис. 2.3 а, б).
Поднять флажок прижима бумаги (Рис. 2.3 в, г).
Вынуть из печатающего устройства остаток ленты.
На новом рулоне с самоклеющимися этикетками, отклеить несколько первых этикеток.
Плотно согнуть конец ленты нового рулона под углом 45º (Рис. 2.3 д).
Надеть рулон на соответствующий держатель (Рис. 2.3 е, ж).
Протянуть согнутый конец ленты через принтер в направлении, указанном стрелками (Рис.
2.3 е, ж).
При протягивании ленты необходимо контролировать, что бы край первой этикетки
плотно прилегал к подложке.
Надеть крышку печатающего устройства.
Опустить флажок прижима бумаги.
2.4.2 Установка рулонов для работы с подмоткой ленты
Подмотка используются для автоматического отделения этикеток от подложки в рулонах
первого типа.
Выполнить п. 2.4.1, но перед опусканием флажка:
Снять фиксатор с бобины (Рис. 2.3 з).
Обернуть конец ленты (протянутой через принтер) вокруг бобины. Направить фиксатор в
направляющие бобины и вставить таким образом, чтобы конец ленты оказался зажатым между
бобиной и фиксатором.
Провернуть бобину с лентой рукой на 360° против часовой стрелки. Край этикетки отде-
лится от подложки.
Опустить флажок прижима бумаги.
2.5 Ручное отделение этикетки
Применяется только при работе с рулонами этикеток первого типа.
После печати край этикетки остановится над отделительной пластиной (Рис. 2.4 а);
Легким нажатием указательного пальца отклонить этикетку вниз вместе с лентой (Рис. 2.4 б).
Край этикетки отделится от ленты;
Снять этикетку с ленты, удерживая ее за верхний край большим и указательным пальцами
(Рис. 2.4 в).
Приме ч а н ия:
1 Освобожденная от этикеток часть ленты может свободно падать вниз в приготовленную та-
ру.
2 Если лента начнет создавать помехи при работе, ее легко можно оборвать о край отдели-
тельной пластины.
8 RP РЭ (Редакция 25) 2020, v. 6.16…
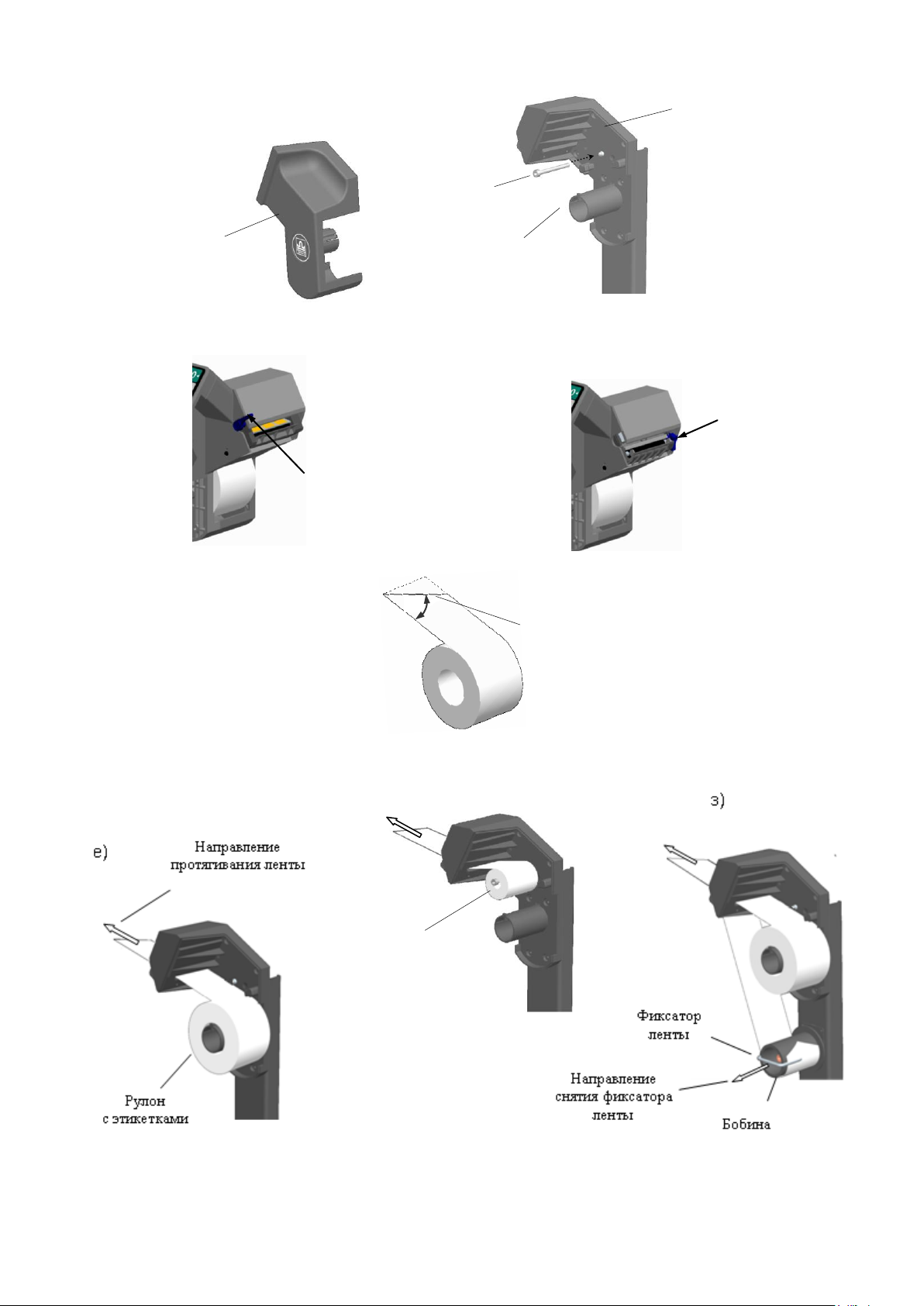
Крышка
Основание
печатающего
устройства
Держатель
рулона
с этикетками
а)
б)
Линия
сгиба
д)
45º
в)
Флажок
прижима бумаги
принтера LTP 2242C
Флажок
прижима бумаги
принтера PT541
г)
Держатель
чекового
рулона
Рулон
чековой
ленты
ж)
RP РЭ (Редакция 25) 2020, v. 6.16… 9
Рис. 2.3 – Установка рулонов в терминалах RP и R2P Дополнить картинку
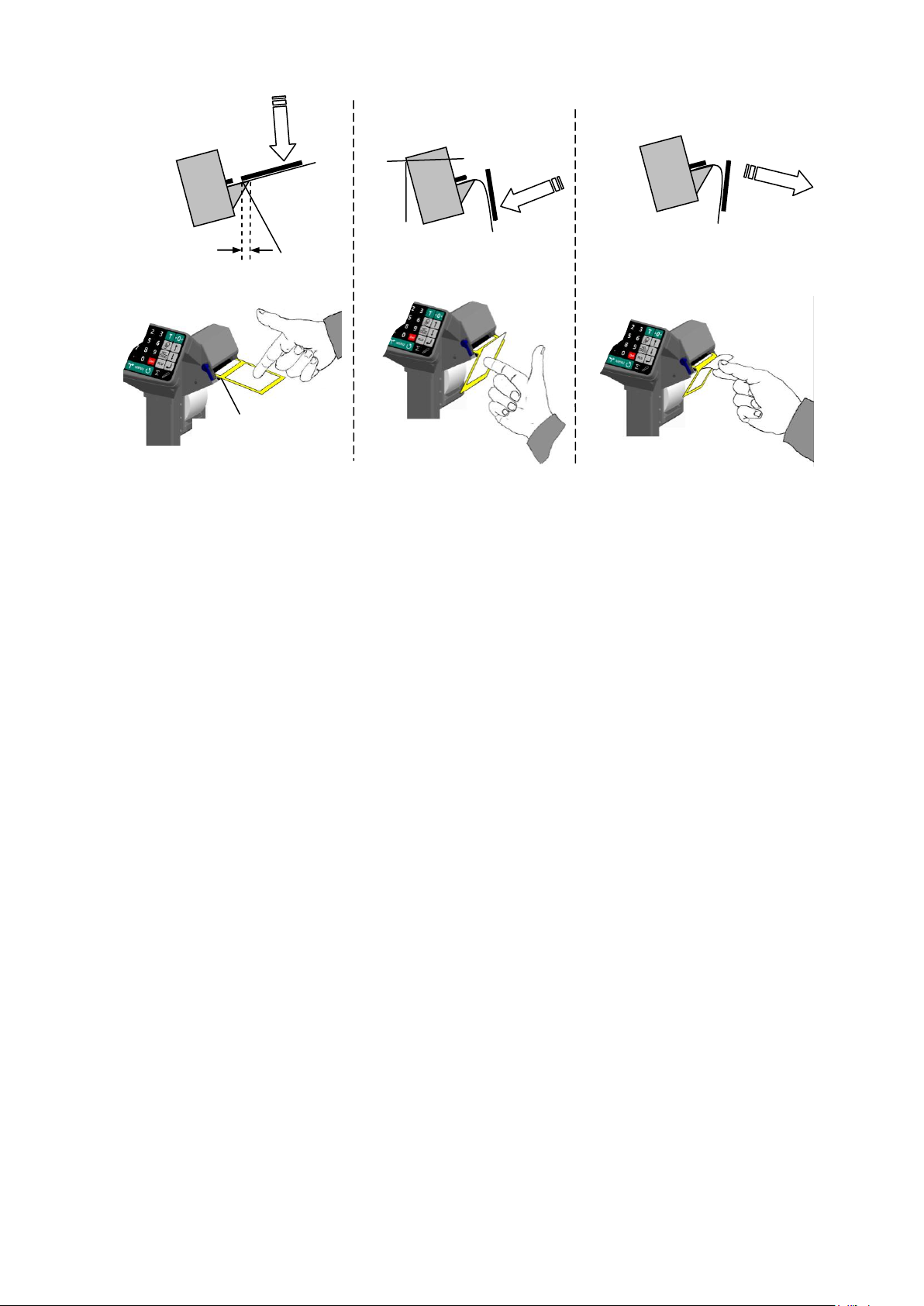
а)
в)
б)
L≈1
Отделительная
пластина
Отделительная
пластина
Рис. 2.4 – Ручное отделение этикетки в терминалах RP и R2P
3 Назначение и особенности применения
Основными функциями терминала являются:
- отображение результатов взвешивания;
- этикетирование товаров и материалов, печать товарных чеков и отчетов.
- проведение операций по учету товаров (прием товара, отпуск, списание, инвентаризация и
продажа), регистрация их и передача результатов в учетные системы предприятия.
Для реализации этих функций терминал содержит внутреннюю базу данных, включающую:
справочники товаров, операторов, складов, контрагентов, шаблонов печати, а также журнал регистраций на 20 000 последних регистраций.
Перед началом использования терминала, администратор должен загрузить базу данных в
объеме, необходимом для решения текущих задач.
Загрузка справочников возможна двумя способами:
- с клавиатуры терминала;
- с помощью внешних программ.
Загрузка справочников с клавиатуры терминала возможна только в автономном режиме рабо-
ты терминала.
Автономный режим используется при небольших базах товаров. Возможна печать только
этикеток "LITE". Регистрации по учету товаров не передаются во внешние программы.
При работе с внешними программами (ПО) терминал подключается к компьютеру (ПК). С
помощью прикладного ПО в весы загружаются справочники с учетной программы пользователя.
Перечень программ, совместимых с терминалом размещен на сайте МАССА-К (massa.ru/rp).
10 RP РЭ (Редакция 25) 2020, v. 6.16…
Схема работы терминала показана на Рис. 3.1.
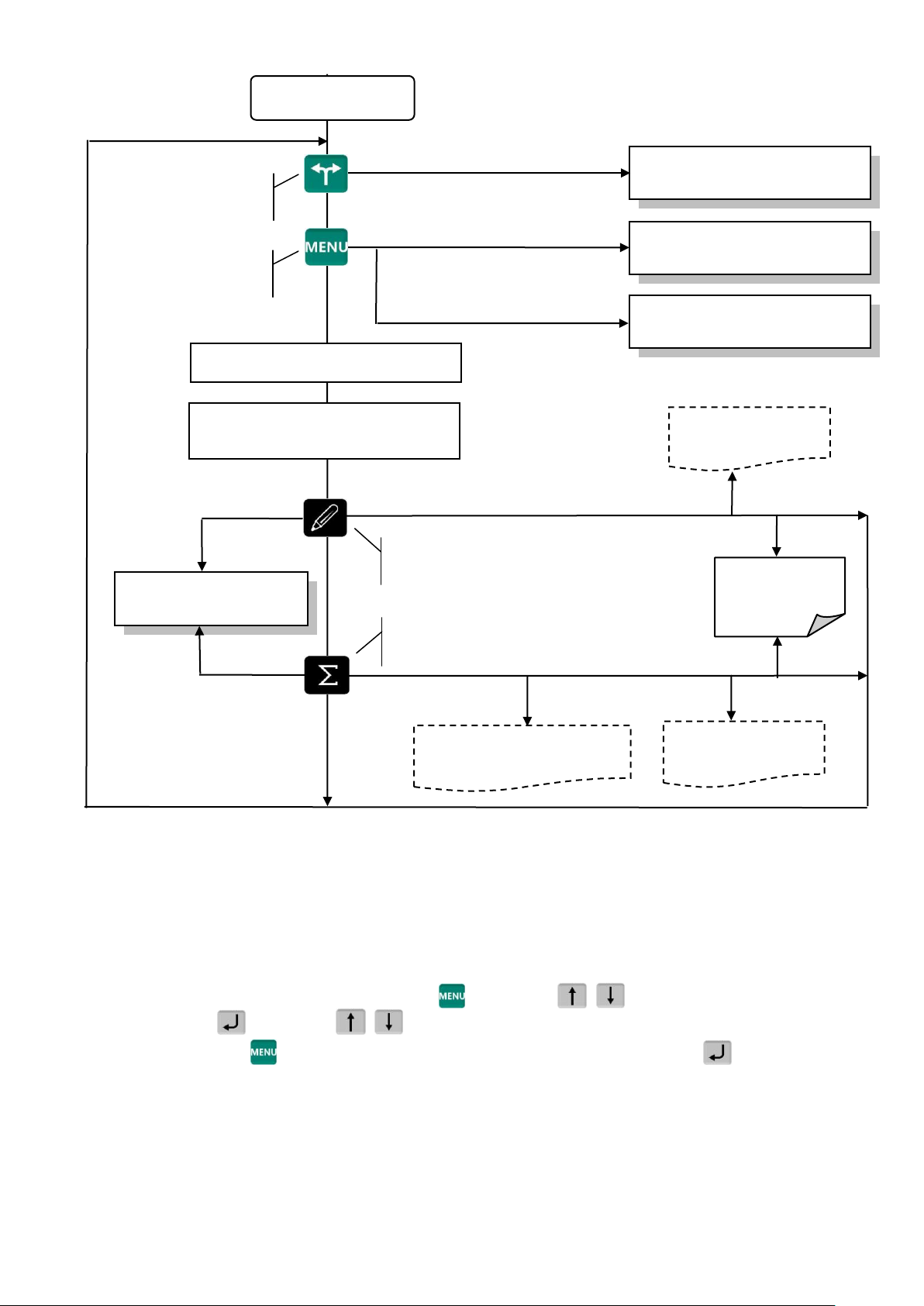
Рис. 3.1 – Схема работы терминала RP (R2P)
Нажать и удерживать 3 секунды
Нажать и удерживать 3 секунды
Кратковременно нажать
Кратковременно нажать
Поиск товара в справочнике, п. 5.2
Определение массы товара и
количества штук, п. 5.3
Начало работы
Кратковременно нажать
Кратковременно нажать
Нажать и удерживать 2 секунды
Выбор режимов работы, п. 4.3
Меню оператора, п. 7
Меню администратора, п. 8
Печать итоговой
этикетки, п. 5.6.2
Печать этикетки на
товар, п. 5.6.1
Выбор шаблона
печати, п. 4.4
Журнал
регистраций
Печать чековых
документов, п. 6.2
Закрытие партии товаров, печать ито-
говой этикетки, выбор шаблона печати
Регистрация товара, печать этикетки
на товар, выбор шаблона печати.
Установка режимов
работы
Вызов меню операто-
ра и администратора
4 Подготовка терминала к работе
4.1 Загрузка справочников в терминал
4.1.1 Загрузка справочников в автономном режиме работы
4.1.1.1 Переключение терминала в автономный режим
Нажать и удерживать 2 секунды кнопку , кнопками , выбрать пункт "Автономный
режим", нажать , кнопками
,
выбрать пункт "Да".
(Краткая запись: , удерживать 2 секунды
8.10.
После установки автономного режима, каждое включение терминала будет сопровождаться
кратковременным сообщением: "Автономный режим".
При подключении терминала к компьютеру с управляющей программой, терминал автома-
тически перестроится на работу с этой программой. При переходе в автономный режим, связь с
управляющими программами должна быть отключена.
RP РЭ (Редакция 25) 2020, v. 6.16… 11
"Автономный режим"
"Да"), см. п.
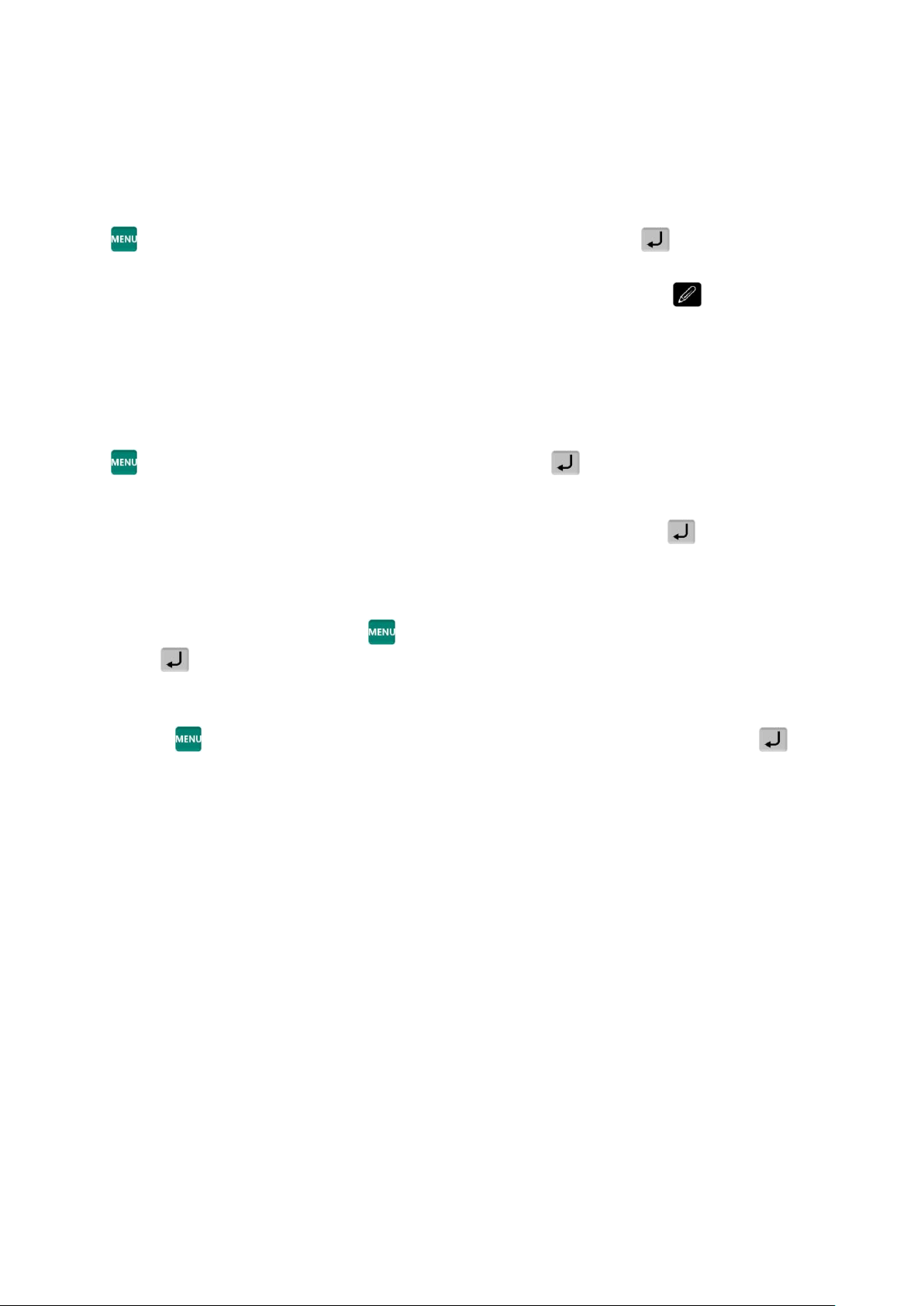
Перевод терминала в автономный режим приводит к потере всех пользовательских данных
(справочников и регистраций). Даже после восстановления в терминале справочников, нарабо-
танные ранее в терминале регистрации восстановить будет невозможно.
4.1.1.2 Ввод справочника товаров
Ввод товаров осуществляется в меню администратора. Порядок ввода см. Рис. 8.2 и п. 8.14.2.
Войти в меню администратора:
, удерживать 2 секунды
Ввести требуемые параметры.
"Ручной ввод данных" "Товары" .
Находясь в режиме ввода какого-либо товара, нажатием кнопки можно распечатать
пробную этикетку товара.
4.1.1.3 Ввод справочника операторов
Администратор задает список операторов, включающий их данные и пароль. В дальнейшем,
пароль используется для идентификации оператора, перед началом работы с терминалом. Дан-
ные операторов печатаются в чеках и отчетах. Список может содержать до 8 операторов.
Для ввода (изменения) данных и паролей операторов:
, удерживать 2 секунды
мые параметры, см. Рис. 8.2 и п. 8.14.3.
После включения терминал запрашивает пароль оператора. Оператор, на цифровой клавиату-
ре, должен набрать пароль, установленный ему администратором и нажать
4.1.1.4 Ввод параметров шаблона этикетки "LITE"
Задача, по сути, сводится к заданию длины этикетки, выбору префикса и типа штрихкода и,
при необходимости, заданию рекламной информации.
Войти в меню администратора: , удерживать 2 секунды
кетка"
. Ввести требуемые параметры, см. Рис. 8.2 и п. 8.14.4.
"Ручной ввод данных" "Операторы" Ввести требуе-
.
"Ручной ввод данных" "Эти-
4.1.1.5 Ввод параметров шаблона товарного чека
Товарный чек используется в режиме продаж.
Нажать , удерживать 2 секунды
Ввести требуемые параметры, см. Рис. 8.2 и п. 8.14.5.
4.1.2 Загрузка справочников при работе с внешними программами
4.1.2.1 Подключение терминала к компьютеру
Подключение по интерфейсу RS-232
Подключение терминала по интерфейсу RS-232, см. п. 8.3.5.1.
Подключение по интерфейсу Ethernet
Подключение терминала через сеть Ethernet осуществляется через меню администратора, см.
п. 8.3.4.
4.1.2.2 Загрузка справочников
Установить требуемую внешнюю программу на компьютер. Импортировать справочники в
соответствии с описанием используемой программы. Допустимые параметры справочника товаров, см. п. 14.
4.1.2.3 Загрузка параметров шаблона товарного чека
Используя редактор шаблонов печати внешней программы, сформировать шаблон товарного
чека, импортировать в терминалы в соответствии с описанием используемой программы.
"Ручной ввод данных" "Товарный чек" .
При необходимости иметь различные шаблоны чеков на терминалах, подключенных к од-
ной внешней программе, необходимо включить опцию «Внутренний шаблон чека», ввести шаблон с клавиатуры терминала, п. 8.14.5.
12 RP РЭ (Редакция 25) 2020, v. 6.16…
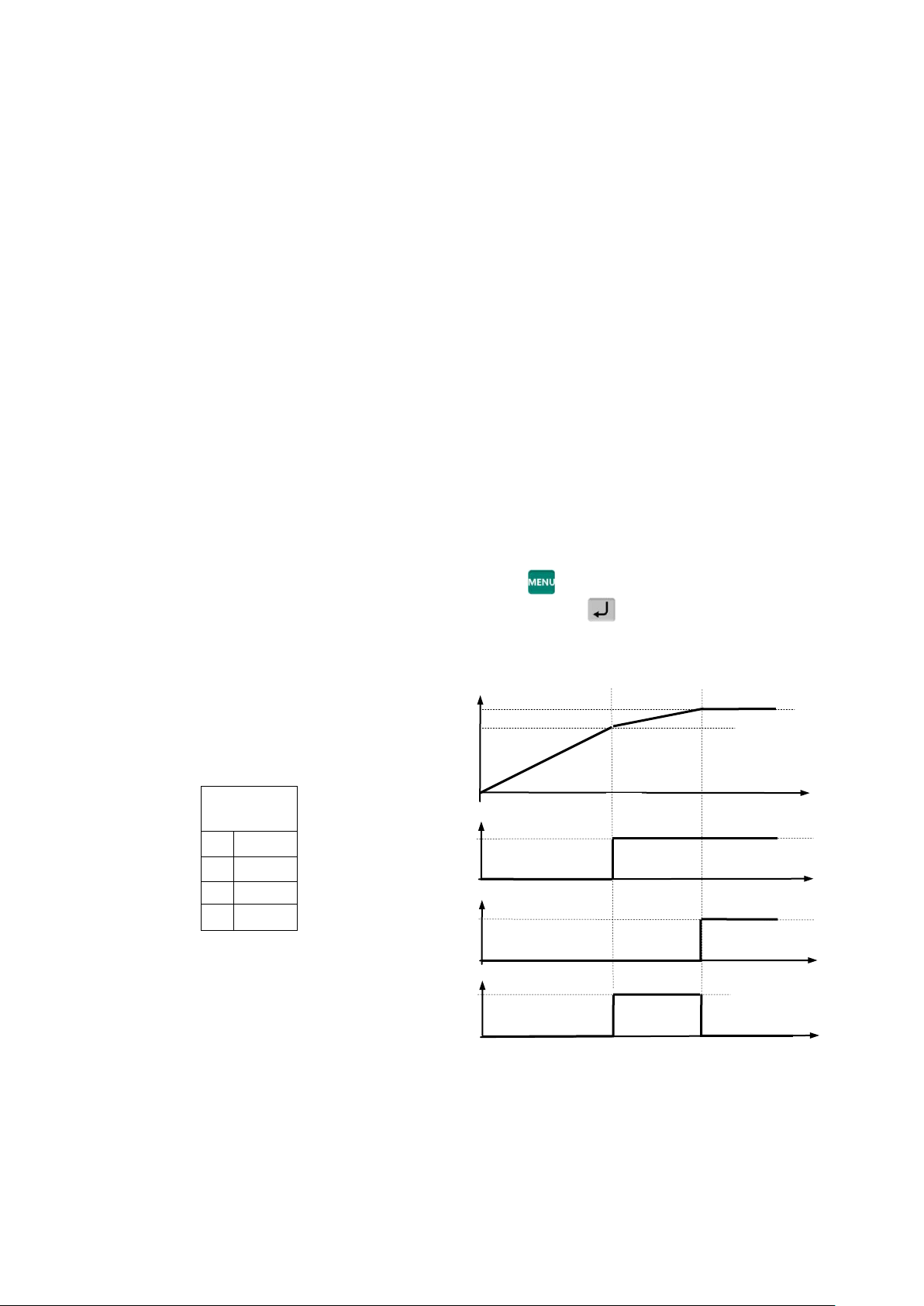
4.2 Подключение внешних устройств
Разъем
TJ1A-4P4C
1
U0
2
U1
3
U2
4
GND
t2
Р(кг)
3,3
3,3
U2(В)
Р1
Р2
U0(В)
U1(В)
t
t
t
t
Табл. 4.2 – Разъем
подключения дозатора
Табл. 4.2 – Диаграмма сигналов
управления заслонками дозатора
4.2.1 Подключение сканера штрихкода
Подключаемый к терминалу сканер штрихкодов предварительно должен быть настроен на
работу в режиме эмуляции клавиатуры (USB Keyboard Emulation, USB HID Keyboard) с переда-
чей управляющего символа CR в конце строки данных (Enable CR Suffix). Инструкцию по настройке можно найти в документации, прилагаемой к сканеру.
Для разных моделей сканеров названия аналогичных опций настройки могут отличаться от
приведенных.
4.2.2 Подключение внешнего фискального принтера
Терминал предусматривает, при необходимости, подключение внешнего фискального принтера
(ФП). Фискальный принтер подключается через разъем RS-232. В меню администратора необходимо установить тип ФП, п. 8.3.5.3. ФП работает только в режиме "Продажа товаров" и печатает
чеки, возвратные чеки, X и Z отчеты. На время работы ФП внутренний принтер отключается.
Формат печатаемых документов жестко определен для каждого типа ФП. Пользователь может
влиять только на первые пять и последние три строки чека. Первые пять строк ФП печатает в соответствии с заголовками, установленными для товарного чека. Последние три, в соответствии с установленными строками информации товарного чека. Как правило, в этих строках указывается на-
именование и адрес торгующего предприятия, а также другая информация пользователя.
Просмотреть список типов ФП, допустимых к работе в настоящей версии программы, можно
в меню администратора.
4.2.3 Подключение дополнительного индикатора
Подключение дополнительного индикатора DI4D: , удерживать 2 секунды "Парамет-
ры терминала"
"RS-232" "Дополнительный индикатор" .
4.2.4 Подключение дозатора
Терминал RР (R2Р) формирует сигналы управления заслонками дозаторов.
Р1, Р2 – уровни дозирования (см. п. 8.3.6).
U0, U1, U2 – сигналы управления дозатором.
Приме ч а н ия:
1 U0, U1 – логические уровни (0-3,3)В.
2 U2 – выход с открытым коллектором (U внешнего источника питания (5-24)В, при нагрузке 1 кОм).
RP РЭ (Редакция 25) 2020, v. 6.16… 13
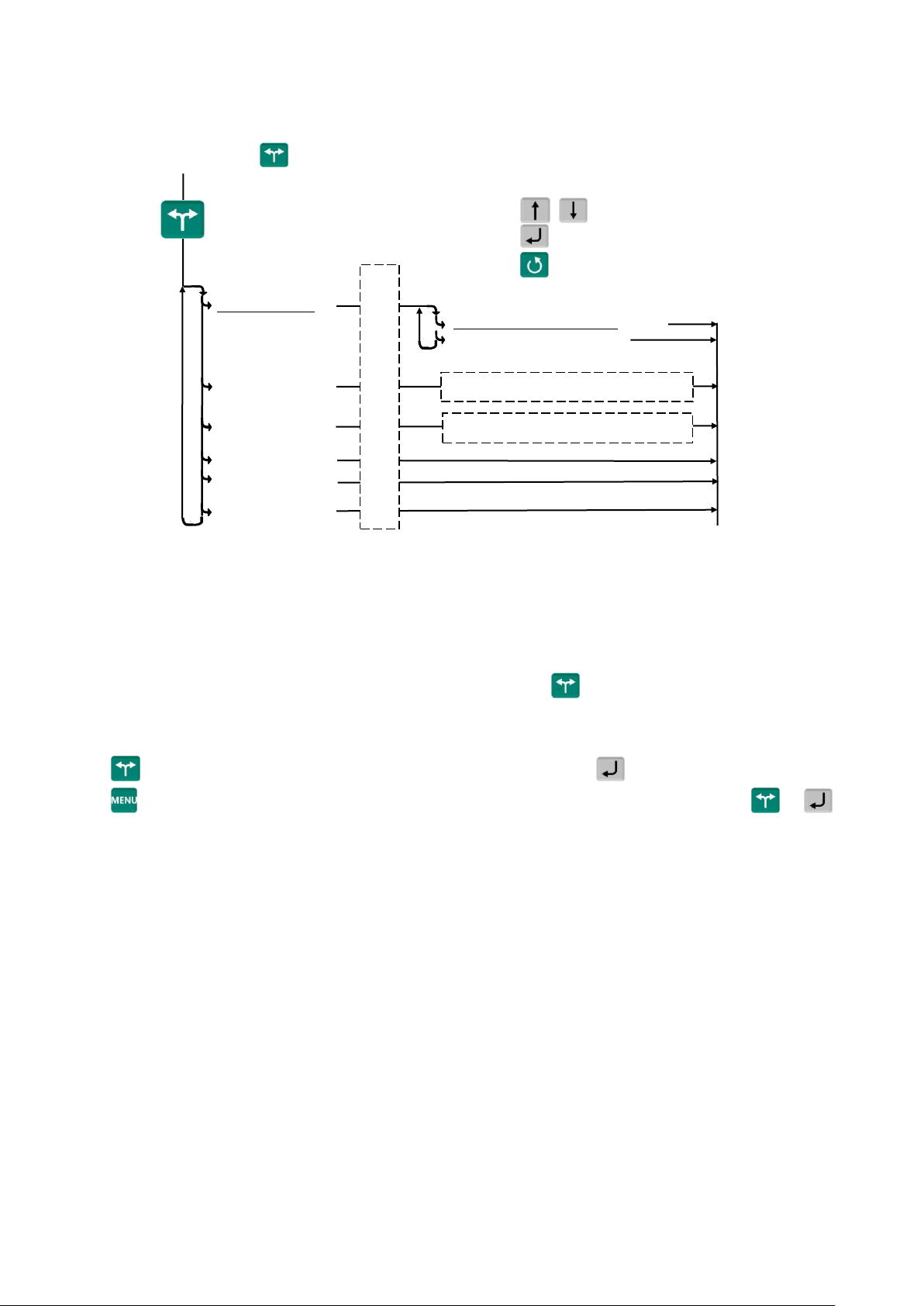
Списание товаров
Инвентаризация
товаров
Продажа товаров
Отпуск товаров
Отпуск товаров
Приём товаров
Этикетирование
Режимы работы
Установка поставщика
Установка получателя
Промышленная индикация, п. 2.2
Торговая индикация, п. 2.2
– пункт, появляется при загруженном справочнике складов и не установленном
складе регистрации (см. п. 8.3.7)
– пункты, появляющиеся при загруженном справочнике складов и/или контрагентов
Использование кнопок:
,
– перебор пунктов меню
– выбор пункта меню
– возврат на уровень выше
Подчеркнуты значения заводской установки
Установка склада регистрации
4.3 Выбор режима работы
Нажать на кнопку , выбрать режим работы.
Рис. 4.1 – Меню режимов работы терминала
Если в процессе работы не предполагается изменять режим работы, то настоятельно реко-
мендуем, после установки режима, заблокировать кнопку , для исключения случайного изме-
нения режима работы терминала оператором, см. п. 8.4.
Пример настройки терминала, при использовании его только для этикетирования:
"Этикетирование"
, удерживать 2 секунды "Параметры терминала" "Блокировка кнопок"
4.4 Выбор шаблона печати
Шаблоны печати этикеток выбираются при настройке для каждой из трех групп товаров: весовых, штучных и счетных. Под счетными товарами понимаются штучные товары, количество
которых определяется путем измерения их массы и деления на массу одной штуки. При печати,
терминал автоматически определяет группу товара и устанавливает соответствующий шаблон
этикетки.
Шаблоны делятся на два типа:
Шаблон "LITE" (см. п. 11) – простейший шаблон, формируемый терминалом автоматиче-
ски. Пользователь может задавать только некоторые настройки.
Шаблоны "PROFESSIONAL" (см. п. 12) – создаются пользователями в редакторе этикеток
и загружаются в терминал внешними программами. В память терминала можно одновременно
загрузить до 40 шаблонов этикеток "PROFESSIONAL".
Перед началом работы необходимо установить нужные шаблоны печати, Рис. 4.2.
"Промышленная индикация"
.
.
14 RP РЭ (Редакция 25) 2020, v. 6.16…
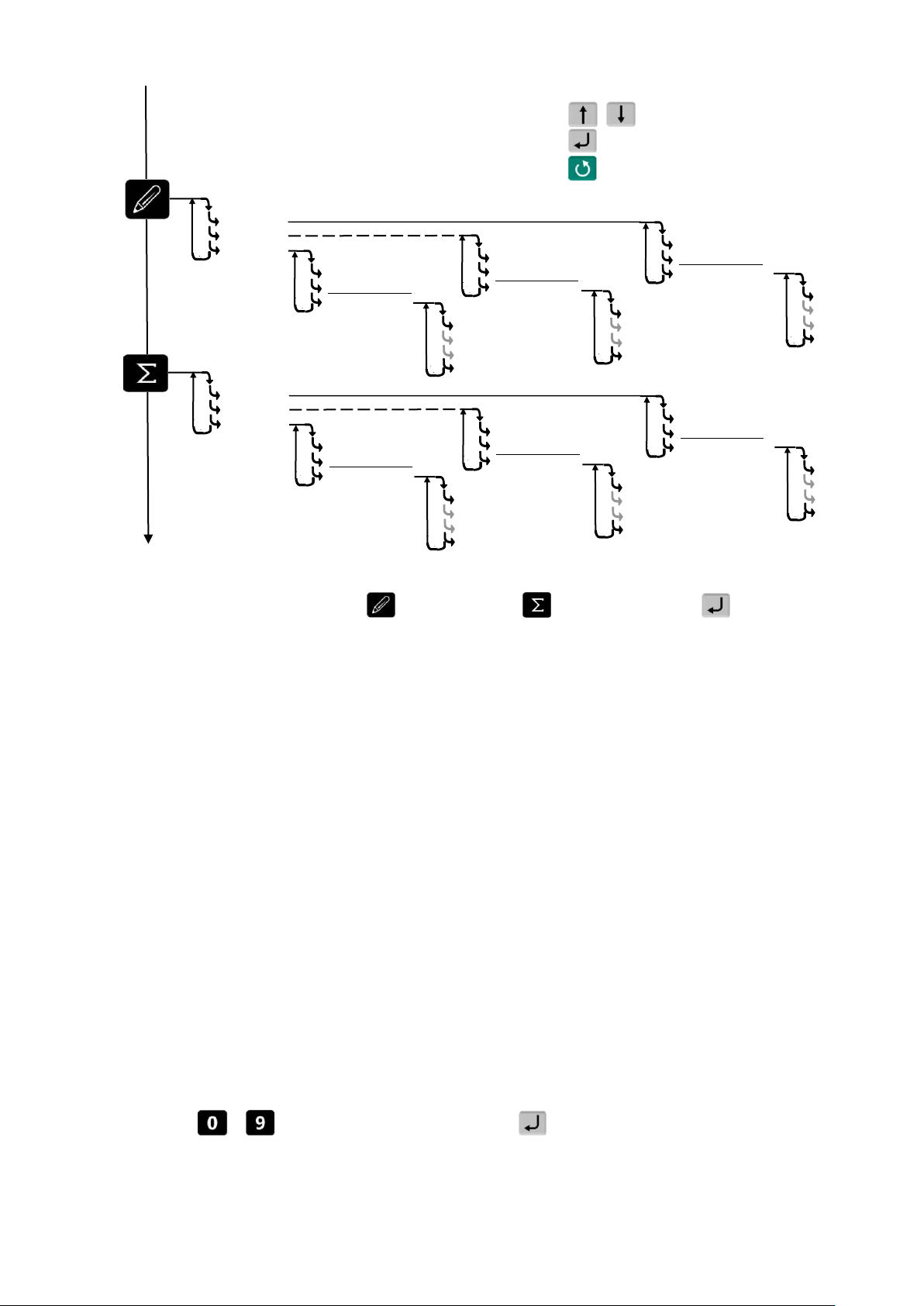
Рис. 4.2 – Схема установки шаблонов печати
Использование кнопок:
,
– перебор пунктов меню
– выбор пункта меню
– возврат на уровень выше
Подчеркнуты значения заводской установки
Нажать и удерживать 3 секунды
Весовой
Штучный
Счетный
Off
Шаблон "LITE"
Шаблон "PRO"
PRO 1
- - - - - -
- - - - - -
PRO N
Off
Шаблон "LITE"
Шаблон "PRO"
PRO 1
- - - - - -
- - - - - -
PRO N
Off
Шаблон "LITE"
Шаблон "PRO"
PRO 1
- - - - - -
- - - - - -
PRO N
Нажать и удерживать 3 секунды
Весовой
Штучный
Счетный
Off
Шаблон "LITE"
Шаблон "PRO"
PRO 1
- - - - - -
- - - - - -
PRO N
Off
Шаблон "LITE"
Шаблон "PRO"
PRO 1
- - - - - -
- - - - - -
PRO N
Off
Шаблон "LITE"
Шаблон "PRO"
PRO 1
- - - - - -
- - - - - -
PRO N
Установить шаблоны обычной ( ) или итоговой ( ) этикетки, нажать .
В терминале предусмотрена возможность привязать к определенному товару свой шаблон,
см. п. 8.12.13.
4.5 Настройка параметров терминала
Настройка терминала осуществляется в меню администратора, см. п. 8.
Настройка может включать следующие разделы:
Настройка параметров терминала, п. 8.3,
Установка PIN-кода администратора, п. 8.2,
Установка опций рабочих режимов, п. 8.12,
Блокировка кнопок управления терминала, п. 8.4.
Подключайте только необходимые опции, это упростит работу оператора.
Блокируйте кнопки, неиспользуемые в процессе работы, это предотвратит случайную пе-
рестройку терминала оператором в процессе работы.
5 Работа на терминале
5.1 Включение терминала
Если справочник операторов заполнен, то после включения терминал запросит PIN-код оператора.
Кнопками
…
ввести PIN-код оператора , или считать сканером штрихкод с ко-
дом оператора.
RP РЭ (Редакция 25) 2020, v. 6.16… 15
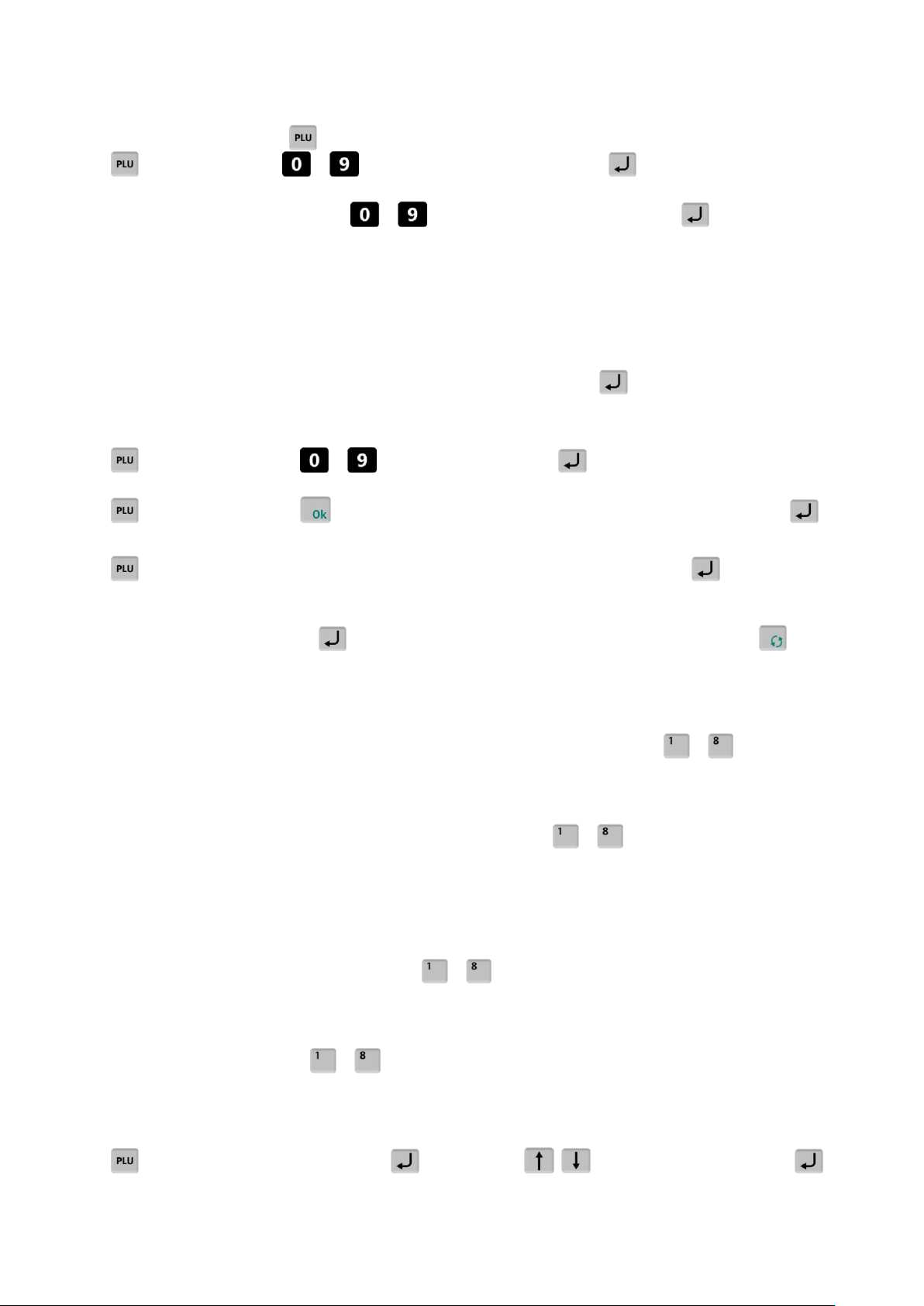
5.2 Поиск товаров в справочнике
5.2.1 Поиск по PLU или штрихкоду
С помощью кнопки
"PLU/ШК"
Набором PLU/ШК в рабочем режиме
В рабочем режиме, кнопками
Поиск аналогичен предыдущему, но с меньшим количеством нажатия кнопок.
Допускается PLU до 6 цифр, штрихкоды EAN 8 и EAN 13.
С помощью сканера штрихкода.
Считать сканером штрихкод товара. При наличии такого штрихкода в справочнике товаров,
на индикаторе высветится наименование товара.
…
набрать PLU или штрихкод .
…
набрать PLU или штрихкод
.
Здесь и далее, если наименование товара не помещается на нижней строке экрана, про-
смотреть его полностью можно нажатием и удержанием кнопки .
5.2.2 Поиск по коду товара
Если код товара цифровой:
"Код товара"
Если код буквенно-цифровой:
"Код товара" Ввести буквенно-цифровой код товара, см. п. 8.14.1 .
…
набрать код товара .
5.2.3 Поиск по наименованию
"Наименование товара" Набрать наименование, см. п. 8.14.1 .
Набрать первую букву наименования товара. Если в базе есть товары, начинающиеся с этой
буквы, то в нижней строке высветится наименование первого найденного товара. Если это товар,
который вы ищете, нажмите , если нет, то наберите следующую букву. Кнопка даёт возможность просмотреть все товары с набранными символами.
5.2.4 Поиск с помощью кнопок быстрого вызова
5.2.4.1 Быстрый вызов 8 товаров
Товар вызывается однократным нажатием одной из восьми кнопок … . На индикаторе
высветится наименование запрограммированного товара.
Кнопки быстрого вызова могут быть запрограммированы во внешней программе, либо на
терминале.
Для программирования кнопок быстрого вызова товаров
одним из ранее рассмотренных способов. Затем нажать на кнопку быстрого вызова и удерживать
её до звукового сигнала.
…
на терминале, выбрать товар
Опция "Быстрый вызов 64 товаров" должна быть отключена, п. 8.12.11.
5.2.4.2 Быстрый вызов 64 товаров
Товар вызывается набором кнопками … двухзначного номера ячейки памяти, в кото-
рую предварительно он был записан. Опция "Быстрый вызов 64 товаров" должна быть включена,
п. 8.12.11.
Для программирования ячеек памяти, выбрать товар одним из ранее рассмотренных способов. Затем, нажать (кнопки … ) и удерживать первую цифру номера ячейки памяти. Закон-
чить программирование нажатием второй цифры номера ячейки (возможны 64 комбинации двухзначных чисел).
5.2.5 Поиск последовательным просмотром товаров в базе
"Просмотр базы товаров" Кнопками , найти требуемый товар .
Поиск товаров просмотром базы эффективен при небольшом количестве товаров.
16 RP РЭ (Редакция 25) 2020, v. 6.16…
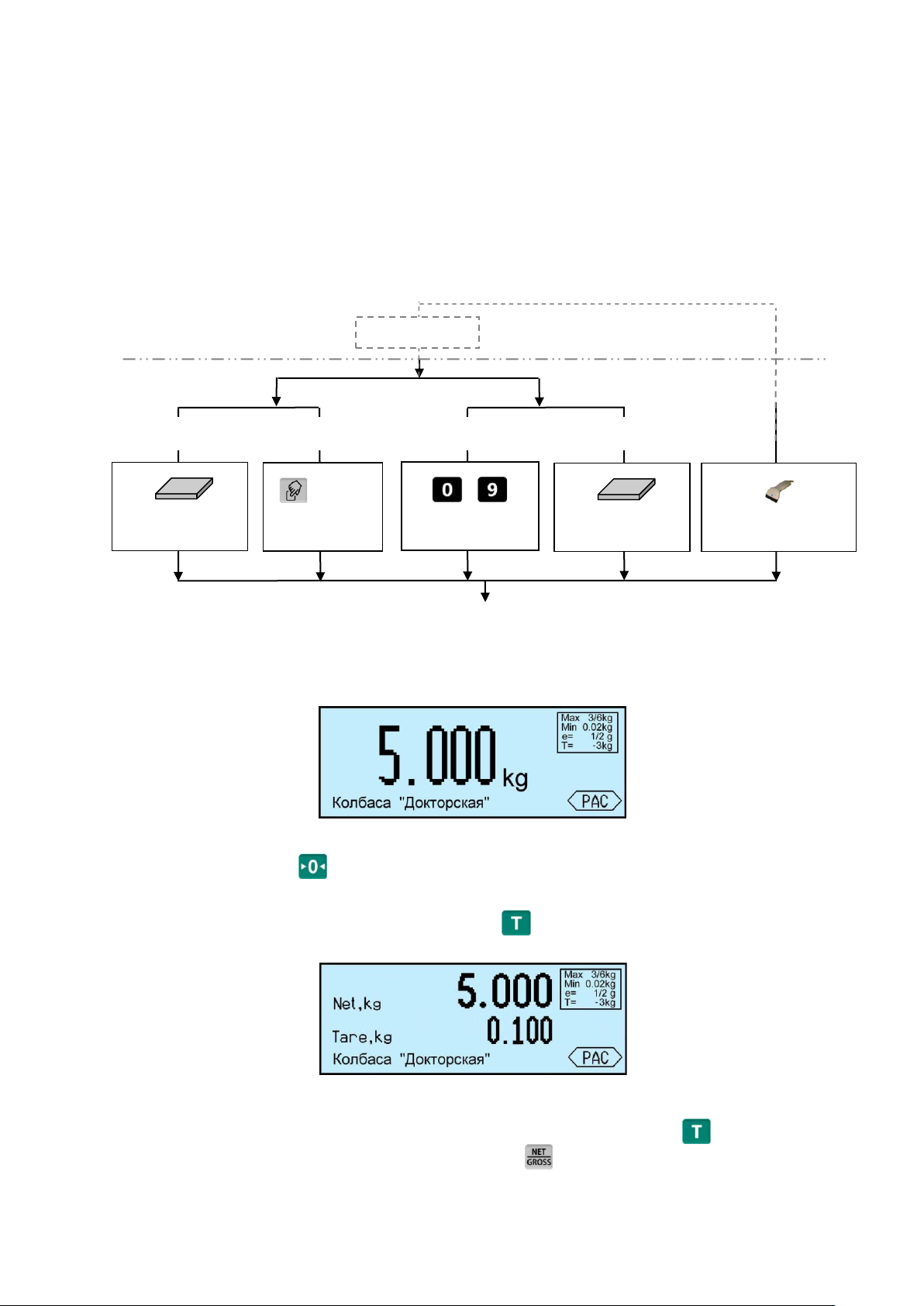
5.2.6 Поиск по "Бирке товара со штрихкодом"
Весовой товар
Штучный товар
Ручной ввод
массы, п. 5.3.2
Определение массы товара
Определение количества штук
Взвешивание,
п. 5.3.1
…
Ручной ввод кол.
штук, п. 5.3.3
Поиск товара
Предварительно
этикетированный
товар
Сканирование ШК
этикетки, п. 5.3.5
Счетный режим,
п. 5.3.4
Если товар не имеет штрихкода, то для поиска такого товара необходимо предварительно из-
готовить бирки с внутренним штрихкодом товара, см. п. 8.6.2. Бирки могут быть наклеены на
листе перед оператором или на упаковке весового товара.
Подключить сканер штрихкода, п. 4.2.1, считать сканером штрихкод с бирки, на индикаторе
высветится наименование товара.
5.2.7 Опции, используемые при поиске товаров в справочнике
Для установки опции «Быстрый вызов 64 товаров» см. п. 8.12.11.
5.3 Определение массы и/или количества штук товаров
Рис. 5.1 – Возможные варианты определения массы и/или количества штук
5.3.1 Взвешивание товара
При вызове оператором весового товара, терминал автоматически переходит в режим взве-
шивания. Поместить товар на платформу, на индикаторе отобразится масса товара.
При ненагруженной платформе, индикатор должен показывать нулевую массу, в против-
ном случае нажать кнопку .
5.3.1.1 Взвешивание товара в таре
Установить тару на платформу, нажать кнопку , поместить товар в тару. На экране отобразится масса тары и масса нетто товара.
После снятия товара и тары с платформы, весы покажут массу Net, равную массе тары, со
знаком минус.
Сброс тары осуществляется на ненагруженных весах нажатием кнопки .
Для просмотра массы брутто (gross) нажать кнопку .
RP РЭ (Редакция 25) 2020, v. 6.16… 17

Индикатор
установки массы
Для возврата в режим нетто, нажать кнопку или .
В случае торговой индикации, установить тару на весы, нажать кнопку , поместить товар
в тару. На экране отобразится значок "NET", масса нетто товара, его цена и стоимость.
После снятия товара и тары с весов, весы покажут массу тары со знаком минус.
Сброс тары осуществляется на ненагруженных весах нажатием кнопки , значок "NET" ис-
чезнет.
5.3.1.2 Предварительная установка тары
Установка с клавиатуры терминала
Нажать и удерживать кнопку в течение 2 секунд. Весы перейдут в режим предваритель-
ной установки тары. Цифровой клавиатурой
жать . Установить товар в таре на весы.
…
, набрать значение массы тары и на-
Установка кнопками быстрого вызова
В терминале предусмотрено запоминание восьми значений предварительно установленных
масс тары.
Для записи в память, нажать и удерживать 2 секунды кнопку . Кнопками
набрать требуемое значение. Затем нажать и удерживать одну из кнопок быстрого вызова
( … ) до появления звукового сигнала.
Для вызова значения массы тары из памяти, в рабочем режиме нажать и удерживать кнопку
в течение 2 секунд, затем нажать соответствующую кнопку быстрого вызова ( … ).
Считывание сканером штрихкода
Считать сканером штрихкод с бирки на тару. На экране отобразится масса тары.
Печать бирки на тару см. п. 8.6.3.
Установка из справочника товаров
Если во внешней программе в справочнике товаров для товара указана масса тары и в терминале подключена опция «Тара из справочника», то при вызове товара, на экране автоматически
отобразится масса тары.
…
,
Предварительная установка тары в торговой индикации не предусмотрена.
5.3.2 Ввод массы с клавиатуры терминала
После выбора весового товара из базы, нажать кнопку . На экране высветится пиктограм-
ма ручного ввода и выделится область ввода массы.
18 RP РЭ (Редакция 25) 2020, v. 6.16…

…
…
, набрать значение массы. Для обратного перехода в
, набрать количество штук.
Цифровой клавиатурой
режим взвешивания, нажать кнопку .
5.3.3 Ввод количества штук с клавиатуры терминала
При вызове штучного товара, терминал переходит в режим ввода штук.
Цифровой клавиатурой
5.3.4 Определение количества штук в счетном режиме
Терминал автоматически переходит в счетный режим при вызове штучного товара с установленным параметром: "Масса 1 штуки". Параметр устанавливается в справочнике товаров внеш-
ней программы.
Поместить товар на весы, на экране терминала отобразится количество штук товара.
При использовании счетной функции допускается тарирование кнопкой и предварительная установка тары.
При подсчете количества штук всегда появляется некоторая погрешность, связанная:
- с неодинаковостью значений массы однотипных изделий;
- с погрешностью весов;
- с погрешностью определения массы одной штуки.
Составляющая, связанная с неодинаковостью значений массы изделий, не может быть
уменьшена.
Для уменьшения влияния погрешности весов, желательно применять весы с ценой повероч-
ного деления (е) меньше массы 1 штуки.
Для уменьшения погрешности, связанной с определением массы 1 штуки, требуется наиболее
точно замерить массу одной штуки перед занесением в справочник товаров. Для чего, предвари-
тельно на весах взвешивается партия изделий, (обычно от 10 ÷ 150 штук). Например, на весах с
погрешностью 1 г, взвешивалось 125 образцов. Весы показали, 147 г. Масса 1 штуки вычисляется как 147/125 = 1,176 грамм. В справочник товаров записывается масса 1 штуки = 1,176 грамм.
5.3.5 Определение товара и его массы по ШК этикетки LITE
При регистрации предварительно расфасованного весового товара, достаточно просканировать
штрихкод с этикетки товара, считав код товара и массу. Условием корректного считывания являет-
ся предварительная загрузка в терминал формата этикетки LITE, в соответствии с которым осуществлялось этикетирование данного товара.
Опция "Считывание ШК LITE" должна быть установлена.
5.3.6 Опции, используемые при определении массы штук товаров
При необходимости установить опции:
RP РЭ (Редакция 25) 2020, v. 6.16… 19

Установка тары из справочника п. 8.12.2.
Наименование
параметров записей
Режим регистрации
Примечание
Этикетирование
Прием товара
Отпуск товара
Продажа товара
Инвентаризация
Списание товара
ID товара
Параметры
товара
Масса нетто *
Масса брутто *
Количество штук **
Цена
-
!
- -
-
Стоимость
-
!
- -
-
Дата регистрации
Данные перемещения
товара
Код операции
Место регистрации
Склад получатель/поставщик
-
- - -
Контрагент
-
- - -
Оператор
Ссылка на документ-основание
-
-
Номер смены
Номер партии
Считывание ШК этикетки LITE п. 8.12.8.
5.4 Регистрация операции
5.4.1 Порядок регистрации
Регистрация – запись в электронном журнале терминала параметров совершенной операции:
кода операции, даты и времени, количества товара, номера партии, и др., (см. Таблица 5.4).
После установки режима работы, выбора товара и определения его количества, нажать кноп-
ку , регистрация запишется в журнал.
Регистрацию в режиме продаж, п. см. 6.1.
Таблица 5.4. Структура записи в журнале регистраций
параметры, всегда заполняемые при регистрации.
параметры, заполнение которых зависит от структуры предприятия.
- параметры, не заполняемые при регистрации.
! параметры заполняются только в случае приема товара с указанием его закупочной
цены, п. 7.12.
* поля, заполняемые в случае весового товара.
** поля, заполняемые в случае штучного товара.
5.4.2 Просмотр и удаление регистраций
Каждая регистрация отображается в виде:
- даты и времени её проведения,
- наименования товара,
- массы товара (или количества штук).
20 RP РЭ (Редакция 25) 2020, v. 6.16…

Кнопками , можно просмотреть регистрации в текущей (т.е. незакрытой) партии и при
необходимости отменить (сторнировать) любую, нажатием .
Для возврата в рабочий режим нажать .
При регистрации товаров в режиме с отключенной опцией «Автосброс товара» (п. 8.12.4),
последнюю регистрацию, при необходимости, можно отменить нажатием .
5.4.3 Опции, используемые при регистрации
При необходимости установить опции:
Автоматическая регистрация п. 8.12.3,
Автосброс товара после регистрации п. 8.12.4,
Автоматическая регистрация при сканировании ШК товара п. 8.12.5,
Контроль массы партии п. 8.12.7.
5.5 Регистрация партии товаров
5.5.1 Порядок регистрации
Зарегистрированные товары делятся на партии. Разделение товаров на партии позволяет:
- печатать итоговые документы на группы товаров (партии);
- группировать отчеты при анализе регистраций.
Для закрытия партии и открытия новой, нажать , параметр регистрации "Номер партии"
увеличится на единицу.
При закрытии партии, итоги по товарам, п. 7.4, обнуляются.
В терминале предусмотрено автоматическое (аварийное) закрытие партий в следующих случаях:
- выключения питания;
- изменения типа операции;
- смены оператора;
- смены поставщика или получателя.
При аварийном закрытии партии, номер последующей партии в записи регистрации увеличи-
вается на 2.
5.5.2 Опции, используемые при регистрации партии товара
При необходимости установить опцию:
Регистрация ссылки на документ-основание п. 8.12.6.
5.6 Печать этикеток
5.6.1 Печать этикетки на товар
Печать осуществляется одновременно с регистрацией товара, по нажатию кнопки . При
подготовке к работе, установить требуемый шаблон из справочника шаблонов этикеток, см. п. 4.4.
Для быстрого изменения шаблона, в рабочем режиме нажать и удерживать 3 секунды кноп-
ку . На терминале отобразится перечень шаблонов. Выбрать требуемый шаблон, нажать .
5.6.2 Печать итоговой этикетки
Печать осуществляется одновременно с регистрацией партии товаров, по нажатию кнопки
. Итоговые этикетки печатаются, если все регистрации в партии соответствуют одному и то-
му же товару.
В полях шаблонов:
- масса нетто,
- масса без примесей,
- масса брутто,
- количество штук,
- стоимость,
RP РЭ (Редакция 25) 2020, v. 6.16… 21

печатаются суммарные значения всех товаров в партии.
При подготовке к работе, установить требуемый шаблон из справочника шаблонов этикеток,
см. п. 4.4.
Для быстрого изменения шаблона, в рабочем режиме нажать и удерживать 3 секунды кноп-
ку . На терминале отобразится перечень шаблонов. Выбрать требуемый шаблон, нажать .
5.6.3 Опции, используемые при печати этикеток
При необходимости установить опции:
Автоматическая печать серии одинаковых этикеток п. 8.12.1;
Автоматическая регистрация п. 8.12.3;
Автосброс товара после регистрации п. 8.12.4;
Контроль массы партии п. 8.12.7;
EAN 13 + EAN 5, п. 8.12.9;
EAN 128 -> GS1 Databar, п. 8.12.15;
(01, 02) GTIN -> EAN13, п. 8.12.16;
COMPARATOR, п. 8.12.17;
Параметр ШК F8..F1, п. 8.12.18;
Копия этикетки, п. 8.12.19.
6 Работа в режиме продаж
6.1 Регистрация покупки
6.1.1 Порядок регистрации
Каждый товар покупки (чека) регистрируется нажатием кнопки . На экране отобразится
количество и стоимость последнего зарегистрированного товара и итоговая сумма покупки.
Далее вызывается следующий товар покупки.
6.1.2 Просмотр и удаление регистраций
Кнопками ,
закрытом товарном чеке) и, при необходимости, удалить любую.
Просматриваемые товары покупки, отображаются с учетом стоимости товара и общей стоимости покупки.
Для отмены (сторнирования) регистрации нажать .
Для возврата в рабочий режим нажать .
можно просмотреть все регистрации товаров в текущей покупке (т.е. в не-
Для удаления последней регистрации, достаточно сразу после регистрации нажать .
6.1.3 Опции, используемые при регистрации покупки
При необходимости, установить опции:
Автосброс товара после регистрации п. 8.12.4,
Автоматическая регистрация при сканировании ШК товара п. 8.12.5,
Считывание ШК этикетки LITE п. 8.12.8,
Продажа по свободной цене п. 8.12.9.
6.2 Закрытие товарного чека
Рассчитать стоимость покупок. После регистрации последнего товара, нажать кнопку .
22 RP РЭ (Редакция 25) 2020, v. 6.16…

Для удаления чека, достаточно после нажатия кнопки
При необходимости ввода скидки на чек, нажать кнопку , ввести % скидки цифровой кла-
виатурой …
На экран будет выведена сумма чека, пересчитанная с учетом введенной скидки.
Ввод скидки не является обязательной процедурой и может быть пропущен.
Нажать и выбрать способ оплаты покупки (см. п. 6.2.1), или рассчитать сдачу (см. п.
6.2.2).
6.2.1 Выбор способа оплаты покупки
Выбрать способ оплаты покупки кнопками , и распечатать (закрыть) товарный чек,
нажать
.
и нажать .
нажать .
,
6.2.2 Оплата покупки с расчетом сдачи
Ввести на цифровой клавиатуре …
(закрыть) товарный чек, нажать .
полученную от покупателя сумму, и распечатать
Если до распечатки чека будет выключено питание, то после возобновления питания, все
покупки незакрытого чека аннулируются.
Пример чековых документов в режиме продаж см. в п. 13.
6.3 Регистрация возврата
Для регистрации возврата, войти в меню оператора, зарегистрировать возврат, п. 7.11, одновременно распечатается возвратный чек.
6.4 Закрытие смены, печать Z и Х отчетов.
Z-отчет – это главный отчет, который снимается в конце смены. Он гасит (обнуляет) дневную
выручку. Для закрытия смены, войти в меню оператора, распечатать Z-отчет, п. 7.9.
При снятии Z-отчета параметр регистрации "Номер смены" увеличится на единицу. Если был
установлен PIN-код администратора, то, при снятии Z-отчета, терминал запросит его.
RP РЭ (Редакция 25) 2020, v. 6.16… 23

X-отчет – это отчет, показывающий, сколько наличности было пробито на кассе за текущую
Этикетирование
Инвентаризация товаров
Списание товаров
Просмотр режима, п. 7.1
Повтор печати, п. 7.2
Сменить оператора, п. 7.3
Итог по товару, п. 7.4
Дата упаковки, п. 7.5
Атрибут товара, п. 7.8
Просмотр режима, п. 7.1
Повтор печати, п. 7.2
Сменить оператора, п. 7.3
Итог по товару, п. 7.4
Дата упаковки, п. 7.5
Сменить поставщика, п. 7.6
Атрибут товара, п. 7.8
Входная цена, п. 7.12
Прием товаров
Просмотр режима, п. 7.1
Повтор печати, п. 7.2
Сменить оператора, п. 7.3
Итог по товару, п. 7.4
Дата упаковки, п. 7.5
Сменить получателя, п. 7.7
Атрибут товара, п. 7.8
Использование кнопок:
,
– перебор пунктов меню
– выбор пункта меню
– возврат на уровень выше
Отпуск товаров
Просмотр режима, п. 7.1
Повтор печати, п. 7.2
Сменить оператора, п. 7.3
Снятие Х-отчёта, п. 7.10
Снятие Z-отчёта, п. 7.9
Возврат товара, п. 7.11
Продажа товаров
– пункт, появляется при загруженном справочнике операторов
– пункты, появляющиеся при загруженном справочнике складов и/или контрагентов
– пункт появляется при установленной опции "EAN 13 + EAN 5"
смену. X-отчет можно делать в любой момент и в любом количестве, показания с X-отчета нигде
не фиксируются.
Для снятия Х-отчета, войти в меню оператора, распечатать Х-отчет, см. п. 7.10.
При подключении внешнего фискального принтера, чековые документы и отчеты печата-
ются в соответствии с установками принтера. Порядок работы аналогичен работе с внутренним
принтером.
7 Меню оператора
Пункты меню оператора зависят от режима работы терминала.
Рис. 7.1 – Структура меню оператора
7.1 Просмотр режима работы
Используется для просмотра текущего режима терминала. На экране отображается:
- Прием товара (Отпуск/Инвентаризация/Списание/Этикетирование/Продажа),
- Участок, на котором осуществляется регистрация (если установлен),
- Поставщик/получатель товара (если установлен),
- Данные оператора (если установлен оператор).
7.2 Повтор печати
Применяется для повторной печати последней этикетки или документа. При повторной печати регистрация не осуществляется.
7.3 Сменить оператора
Используется для смены оператора без выключения весов. Терминал запросит PIN-код оператора. Ввести PIN-код оператора, продолжить работу.
При смене оператора будет произведено автоматическое закрытие партии.
24 RP РЭ (Редакция 25) 2020, v. 6.16…

7.4 Итог по товару
Штрихкод EAN 13.
Формируется в соответствии
с шаблоном печати этикетки
Штрихкод EAN 5.
Атрибут товара, обычно дата
окончания срока годности
Ввод с клавиатуры, п. 7.8.1
Срок годности ДДДГГ/ДДДЧЧ, п. 7.8.2
Атрибут товара
Позволяет просмотреть итог по выбранному товару. На экране отобразится суммарное коли-
чество данного товара, зарегистрированного в текущей партии.
7.5 Дата упаковки
Используется при печати этикетки.
Позволяет выбрать текущую дату или фиксированную (заданную оператором).
Установка фиксированной даты аналогична п. 8.3.1.
При выключении питания установленное значение фиксированной даты не сохраняется.
7.6 Сменить поставщика
В режиме работы "Приём товаров" позволяет изменить параметры поставщика без входа в
программу установки режима.
При смене поставщика будет произведено автоматическое закрытие партии.
7.7 Сменить получателя
В режиме работы "Отпуск товаров" позволяет изменить параметры получателя без входа в
программу установки режима.
При смене получателя будет произведено автоматическое закрытие партии.
7.8 Атрибут товара
Пункт появляется в меню при включенной опции "EAN 13 + EAN 5", обеспечивающей печать
ШК EAN 13 совместно с дополнительным кодом EAN 5, см. п. 8.12.9.
Рис. 7.2 – Структура штрихкода EAN 13+5
Оператор задает атрибут или порядок его расчета следующим образом:
7.8.1 Ввод атрибута с клавиатуры
Пользуясь цифровой клавиатурой и кнопками , , задать 5 цифр атрибута, нажать .
7.8.2 Расчет атрибута в формате "Срок годности ДДДГГ/ДДДЧЧ"
Атрибут автоматически рассчитывается, исходя из текущего времени и параметра товара
"Время годности", задаваемого при загрузке базы товаров.
RP РЭ (Редакция 25) 2020, v. 6.16… 25
Рис. 7.3 – Установка атрибута товара

Для товаров со временем годности более 72 часов, используется формат ДДДГГ: календар-
ный день окончания срока годности (от 001 дн. до 365 дн.) и год в двухзначном формате.
Пример: Атрибут 29915 (окончание срока годности продукта 299-ый календарный день 2015
года, т.е. товар годен до 26.10.2015).
Для товаров со временем годности 72 часа и менее, используется формат ДДДЧЧ: кален-
дарный день (от 001 дн. до 365 дн.) и час окончания срока годности (от 0 до 23).
Пример: Атрибут 29922 (окончание срока годности продукта 299-ый календарный день в 22
часа, т.е. товар годен до 26 октября 22:00).
Если в параметрах товара установлена дата годности (а не время годности), то атрибут пе-
чатается всегда в формате ДДДГГ.
7.9 Снятие Z-отчета
Используется в режиме "Продажа товара". Z-отчет закрывает смену, обнуляет выручку:
"Снятие Z-отчёта" Ввести PIN-код администратора
Распечатается Z-отчет.
7.10 Снятие X-отчета
Используется в режиме "Продажа товара". Х-отчет по форме аналогичен Z-отчету, однако не
является итоговым, не обнуляет выручку и не содержит уникального номера. Обычно служит для
промежуточного контроля:
"Снятие Х-отчета"
Распечатается Х-отчет.
7.11 Возврат товара
Используется в режиме "Продажа товара":
"Возврат товара"
Выбрать в справочнике товар.
Набрать массу товара или количество штук
Набрать цену возвращаемого товара, нажать
7.12 Входная цена
Используется только в режиме работы "Прием товара", для регистрации закупочной цены то-
вара. Цена вводится оператором, например, на основе приходных документов:
Распечатается возвратный чек.
.
Ввести PIN-код администратора
.
.
.
.
"Входная цена"
сти товара. Цифровой клавиатурой
8 Меню администратора
8.1 Электронный паспорт
На экране терминала отображается:
№ терминала – уникальное число, используется:
- при идентификации терминала;
- для входа в режим юстировки.
Код юстировки – число, фиксируемое поверителем в паспорте при поверке весов. После
каждой юстировки (калибровки) меняет свое значение.
Номер программного обеспечения и контрольная сумма программы терминала – требова-
ние стандарта.
Номер программного обеспечения и контрольная сумма метрологической части программы
модуля взвешивающего – требование стандарта.
26 RP РЭ (Редакция 25) 2020, v. 6.16…
"ON". Экран переключится в режим с отображением цены и стоимо-
…
, набрать входную цену, нажать .

8.2 PIN-код администратора
Код администратора
снятие Z-отчета;
возврат товаров покупателем;
блокировка кнопок;
установка опций;
снятие опций и блокировок;
обновление программы;
изменение кода администратора.
Для установки кода: выбрать "PIN-код администратора"
нужен для доступа к наиболее важным функциям терминала:
ввести предыдущий PIN-код ад-
министратора
При заводских установках код = 0, не запрашивается.
ввести новый PIN-код (число до 8 цифр) .
Если вы забыли код администратора, то новый код можно установить только через пред-
варительную установку заводских настроек, см. п. 8.8. При этом обнуляются код администратора, опции и блокировки.
RP РЭ (Редакция 25) 2020, v. 6.16… 27

Параметры
терминала,
п. 8.3
Нажать и удерживать
2 секунды
Использование кнопок:
,
– перебор пунктов меню
– выбор пункта меню
– возврат на уровень выше
Подчеркнуты значения заводской установки
Режим подсветки
Яркость подсветки
Контраст индикатора
Звуковой сигнал
Формат цены
Параметры
индикации,
п. 8.3.2
Дата и время, п. 8.3.1
0
- - -
9
0.00
0.000
0
0.0
Off
On
Auto
0
- - -
9
Обновление программы, п. 8.11.1
Маркировка USB Flash, п. 8.11.2
Обмен с ПК по USB Flash, п. 8.11.3
ON
OFF
Контрастность печати
Смещение печати
Датчик конца этикеток
Режим подмотки
Тип ленты
Встроенный
принтер, п. 8.3.3
ON
OFF
Раздельные этикетки
Непрерывный
0
- - -
9
0
- - -
9
0
- - -
9
Склад регистрации, п. 8.3.7
Компьютер, п. 8.3.5.1
Дополнительный индикатор, п. 8.3.5.2
Фискальный принтер, п. 8.3.5.3
RS-232, п. 8.3.5
Ethernet, п. 8.3.4
IP адрес
Маска подсети
Сетевой порт
Шлюз
USB-Flash, п. 8.11
Установка опций, п. 8.12
Юстировка, п. 8.7
Заводские настройки, п. 8.8
Тесты, п. 8.9
Автономный режим п. 8.10
Ввод текста терминала, п. 8.13
Печать бирок, п. 8.6
Электронный паспорт, п. 8.1
PIN-код администратора, п. 8.2
Блокировка кнопок, п. 8.4
Сброс опций и блокировок п. 8.5
Ручной ввод данных*
Печать серии этикеток, п. 8.12.1
Фасовка, п. 8.12.3
Автосброс товара, 8.12.4
Авторегистрация, сканер, п. 8.12.5
Документ-основание, п. 8.12.6
Тара из справочника, п. 8.12.2
Контроль массы партии, п. 8.12.7
Считывание ШК LITE, п. 8.12.8
Продажа по свободной цене, п. 8.12.10
EAN 13+EAN 5, п. 8.12.9
Быстрый вызов 64 товаров, п. 8.12.11
Внутренний шаблон чека, п. 8.12.12
Привязка шаблон-товар, п. 8.12.13
Торговые весы, п. 8.12.14
EAN128 -> GS1 Databar, п. 8.12.15
(01, 02) GTIN -> EAN13, п. 8.12.16
COMPARATOR, п. 8.12.17
Параметр ШК F8..F1, п. 8.12.18
Повтор печати, п. 8.12.19
Ценник, п. 8.6.1
Бирка на товар, п. 8.6.2
Бирка на тару, п. 8.6.3
Рис. 8.2
Управление дозатором, п. 8.3.6
Уровень Р1, кг
Уровень Р2, кг
ККМ АТОЛ (FPrint)
ККМ АТОЛ (Ф)
ККМ Феликс
28 RP РЭ (Редакция 25) 2020, v. 6.16…
Рис. 8.1 – Структура меню администратора

Рис. 8.2 – Схема заполнения справочников с клавиатуры терминала
пп.
Наименование
Значения
Примечание
а)
Контрастность печати
0 - 9
б)
Смещение печати
0 - 9
Регулирует сдвиг напечатанного текста вдоль
этикетки, например, для совмещения с типо-
графским изображением.
в)
Датчик конца
этикетки
0 - 9
Регулирует чувствительность датчика конца
этикетки. Настраивается при пропуске конца
этикетки или преждевременной остановке печати.
г)
Режим подмотки
ON/OFF
В терминалах, использующих подмотку ленты
для отделения этикеток.
д)
Тип ленты этикеток
С раздельными этикет-
ками / Непрерывный
По умолчанию – с раздельными этикетками.
Ручной ввод данных*,
п. 8.14
Товарный чек, п. 8.14.5
Операторы, п. 8.14.3
Этикетка, п. 8.14.4
Товары, п. 8.14.2
Новый
Корректировка
Удаление
PLU
Наименование
Цена
Тип товара
Срок годности
Использование кнопок:
,
– перебор пунктов меню
– выбор пункта меню
– возврат на уровень выше
Подчеркнуты значения заводской установки
Длина (
Табл. 8.2)
Реклама (
Табл. 8.2)
Весовой
Штучный
L=30mm
L=40mm
Нет
РРТТТТССССССК
- - - - - -
РРТТТТТСССССК
РРТТТТТТWWWWК
00 …99
PLU
Просмотр базы товаров
Наименование товара
Удаление
Наименование
Цена
Тип товара
Срок годности
Весовой
Штучный
PLU
Просмотр базы товаров
Наименование товара
№ 1
- - -
- - -
№ 8
Заголовок 1
- - - - - - - - -
Заголовок 5
Информация 1
- - - - - - - - - -
Информация 3
Данные
Пароль
Штрихкод
Штрихкод
8.3 Параметры терминала
8.3.1 Дата и время
Пользуясь цифровой клавиатурой и кнопками ,
8.3.2 Параметры индикации
Выбрать параметры индикации из предложенных значений.
8.3.3 Встроенный принтер
провести коррекцию часов, нажать .
,
RP РЭ (Редакция 25) 2020, v. 6.16… 29

удерживать 2 секунды "Параметры терминала"
IP-адрес
Маска
Порт
Шлюз
ПК пользователя
192.168.010.013
Настраивается
сист. админ.
255.255.255.224
Настраивается
сист. админ.
Настраивается
автоматически
192.168.010.005
Настраивается
сист. админ.
Терминал 1
192.168.010.028
Новый адрес в сети
255.255.255.224
Совпадает с ПК
5001
192.168.010.005
Совпадает с ПК
Терминал 2
192.168.010.029
Новый адрес в сети
255.255.255.224
Совпадает с ПК
5001
192.168.010.005
Совпадает с ПК
IP-адрес
Маска
Порт
Шлюз
ПК пользователя
192.168.001.001
255.255.255.0
Настраивается
автоматически
192.168.001.001
Терминал 1
192.168.001.002
255.255.255.0
5001
192.168.001.001
Терминал 2
192.168.001.003
255.255.255.0
5001
192.168.001.001
ние параметра"
.
Выбрать наименование параметра, при необходимости установить параметр
"Встроенный принтер"
"Наименова-
После установки параметров "Контрастность печати", "Смещение печати" пробную этикетку
можно распечатать нажатием
8.3.4 Ethernet
Для подключения в сеть Ethernet, каждому терминалу настраивается: IP-адрес, Маска подсети,
Сетевой порт и Шлюз передачи данных.
IP-адрес является уникальным идентификатором терминала в сети TCP/IP. При подключении ве-
сов в сеть, системный администратор должен назначить собственный уникальный адрес каждому
терминалу: , удерживать 2 секунды "Параметры терминала" "Ethernet" "IP-адрес".
Цифровой клавиатурой набрать IP-адрес: nnn.nnn.nnn.nnn, где nnn - любое число от 000 до 255.
Нажать .
Маска подсети показывает, в какой подсети работает терминал. Маска назначается системным администратором на всю подсеть одинаковая, и задается в терминале:
, удерживать 2 секунды "Параметры терминала" "Ethernet" "Маска подсети".
Цифровой клавиатурой установить маску подсети: mmm.mmm.mmm.mmm, где mmm – любое число от 000 до 255. Нажать .
Сетевой порт – (номер порта связи) это число от 0 до 65535, назначается системным администратором, исходя из настроек маршрутизации в сети.
, удерживать 2 секунды "Параметры терминала" "Ethernet" "Сетевой порт".
Цифровой клавиатурой установить номер порта от 0 до 65535. Нажать .
Приме ч а н ие – Рекомендуемый номер порта для весов – 5001.
Шлюз – это сетевое устройство, предназначенное для объединения двух сетей.
IP-адрес шлюза задается администратором сети.
.
, удерживать 2 секунды
Цифровой клавиатурой набрать IP-адрес шлюза: nnn.nnn.nnn.nnn, где nnn – любое число от 000
до 255. Нажать .
1. Пример настройки для существующей сети предприятия:
"Параметры терминала" "Ethernet" "Шлюз".
IP-адреса не должны совпадать с адресами других устройств сети (уточнить у системного ад-
министратора).
2. Пример настройки для новой локальной сети:
30 RP РЭ (Редакция 25) 2020, v. 6.16…

Установить IP-адрес компьютера (для новой локальной сети):
- зайти в меню "Пуск\Настройка\Сетевые подключения";
- правой кнопкой мыши выбрать пункт "Подключение по локальной сети" и в появившемся меню
выбрать пункт "Свойства";
- в новом окне выбрать пункт "Интернет-протокол (TCP/IP)" и нажать кнопку "Свойства";
- в новом окне выбрать пункт "Использовать следующий IP-адрес" и ввести следующие параметры:
IP-адрес: 192.168.1.1
Маска подсети: 255.255.255.0
Основной шлюз: 192.168.1.1
- нажимать кнопку "ОК" для последовательного закрытия всех окон.
Для проверки связи выполнить следующие команды:
- в меню "Пуск" нажать "Выполнить", в появившемся окне ввести "cmd" и нажать "ОК", появится
черное окно с командной строкой.
- ввести команду "ping 192.168.1.2". Нажать Enter;
В случае успешного соединения появится сообщение:
"Ответ от 192.168.1.2: число байт=32 время<1мс TTL=128" (или подобное).
В случае отсутствия связи, сообщение: "Превышен интервал ожидания запроса".
- повторить проверку для каждого терминала (каждого IP-адреса).
8.3.5 RS-232
8.3.5.1 Компьютер
При подключении терминала к компьютеру по интерфейсу RS-232:
, удерживать 2 секунды
8.3.5.2 Дополнительный индикатор
При подключении к терминалу дополнительного индикатора DI4D:
, удерживать 2 секунды
дикатор"
8.3.5.3 Внешний фискальный принтер
Настраивает интерфейс на работу с фискальным принтером. Устанавливает тип фискального
принтера, устанавливает яркость печати.
выбрать тип фискального принтера
.
, удерживать 2 секунды "Параметры терминала"
"Параметры терминала" "RS-232" "Компьютер" .
"Параметры терминала"
.
"RS-232" "Дополнительный ин-
"RS-232" "Фискальный принтер"
При одновременном включении встроенного принтера и внешнего принтера, в режиме
продаж работает внешний принтер, в остальных режимах работает встроенный принтер.
По типу «ККТ АТОЛ (Ф)» реализовано подключение фискального принтера, работающего
в соответствии с требованиями ФЗ-54.
8.3.6 Управление дозатором
, удерживать 2 секунды
"Управление дозатором"
"Уровень Р1".
"Параметры терминала" "Параметры интерфейса"
Цифровой клавиатурой набрать уровень Р1 до 5 значащих цифр, нажать
Повторить ту же операцию для уровня P2.
RP РЭ (Редакция 25) 2020, v. 6.16… 31
.
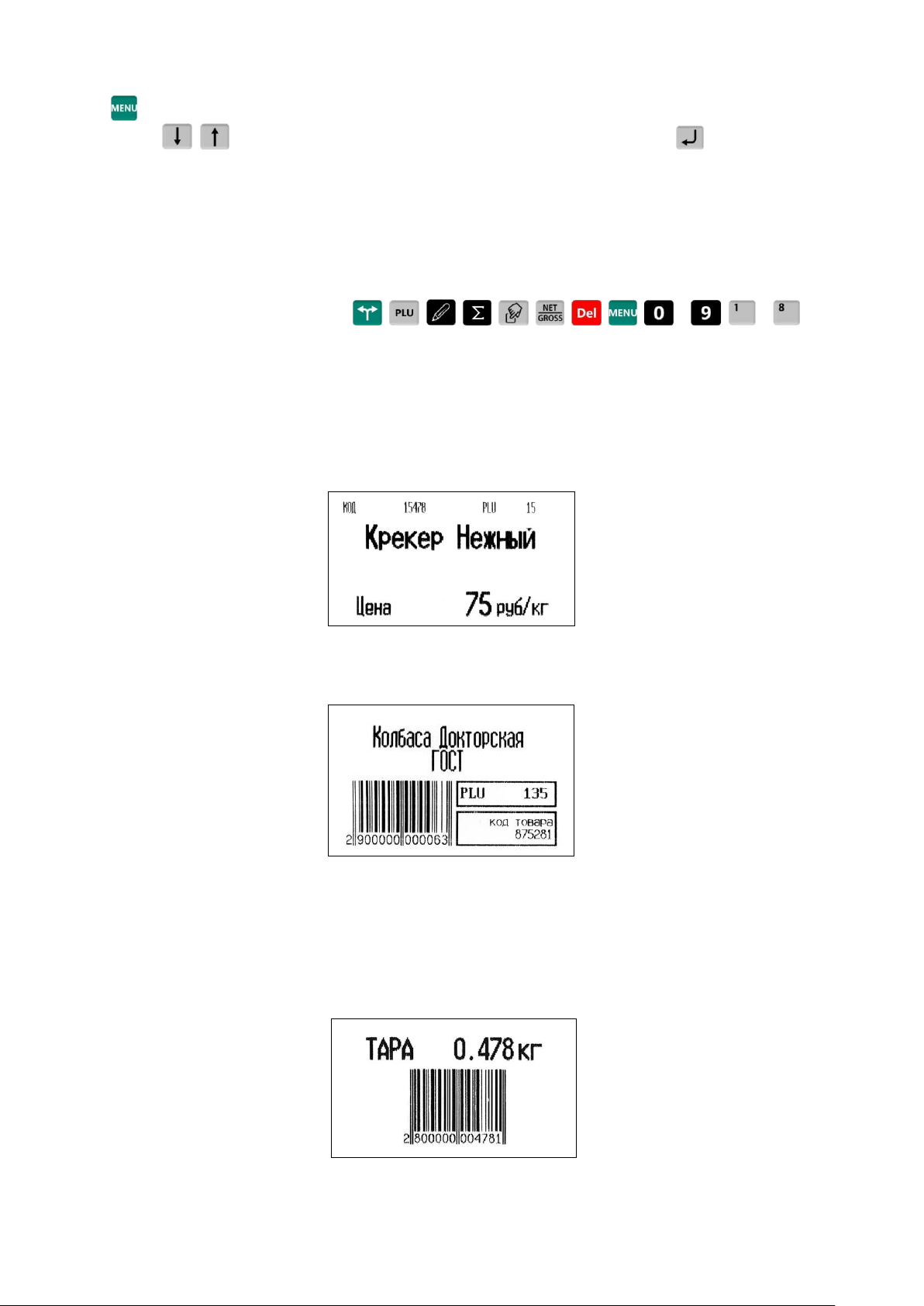
8.3.7 Склад регистрации
, удерживать 2 секунды
кнопками , , задать склад, на котором установлен терминал, и нажать .
"Параметры терминала" "Склад регистрации" Пользуясь
При выборе режима работы терминала, склад регистрации будет автоматически устанав-
ливаться из заданных настроек (см. п. 4.3).
8.4 Блокировка кнопок
Блокировка кнопок позволяет предотвратить случайную перестройку терминала оператором
в процессе работы. On – кнопка блокируется, Off – разблокирована.
Список блокируемых кнопок: , , , , , , , , … , … .
8.5 Сброс опций и блокировок
Отменяет ранее установленные опции и блокировки кнопок.
8.6 Печать бирок
8.6.1 Ценник
В меню администратора выбрать "Ценник", затем выбрать товар. Терминал распечатает ценник.
8.6.2 Бирка на товар
В меню администратора выбрать "Бирка на товар", затем выбрать товар. Терминал распечатает
бирку, содержащую внутренний штрихкод.
Обычно бирка используется для быстрого вызова весового товара сканером штрихкодов, см.
п. 5.2.6.
Бирка крепится, например, на доске перед оператором. Считав сканером штрихкод, оператор вы-
зывает товар из базы без использования клавиатуры терминала.
8.6.3 Бирка на тару
Установить тару на весы, затем в меню администратора выбрать "Бирка на тару". Терминал рас-
печатает бирку.
При считывании бирки сканером, терминал устанавливает значение тары, см. п. 5.3.1.2. Бирка
может быть наклеена, например, на тележку для перевозки груза.
32 RP РЭ (Редакция 25) 2020, v. 6.16…

8.7 Юстировка
Юстировка весов (юстировка модуля взвешивающего) проводится при появлении метрологической погрешности выше допустимой величины (например, после ремонта модуля взвешивающего, связанного с заменой весоизмерительного датчика). При замене или ремонте терминалов,
проведение юстировки модулей не требуется. Пределы допускаемых погрешностей приведены в
руководствах по эксплуатации модулей взвешивающих ТВ_, 4D_ и весов МК_R_.
Порядок юстировки описан в инструкции по проверке и ремонту (см. на
http://massa.ru/support/R_.pdf).
8.8 Восстановление заводских настроек
Устанавливает заводские настройки всех параметров терминала.
При входе терминал запросит код доступа – цифровой код, совпадающий с номером тер-
минала. Для просмотра номера терминала, открыть электронный паспорт, см. п. 8.1. Ввести номер терминала, нажать .
8.9 Тесты
Позволяют проводить оперативный поиск неисправностей весов.
Описание тестов приведено в инструкции по проверке и ремонту (см. на
http://massa.ru/support/R_.pdf).
8.10 Автономный режим
Для переключения терминала в автономный режим работы: , удерживать 2 секунды
"Автономный режим"
, кнопками
выбрать пункт "Да", см. п. 4.1.1.1.
,
Перевод терминала в автономный режим приводит к потере всех пользовательских данных
(справочников и регистраций). Даже после восстановления в терминале справочников, нарабо-
танные ранее в терминале регистрации восстановить будет невозможно.
8.11 USB-Flash-накопитель
8.11.1 Обновление программы
Установить USB-Flash в терминал с новой версией прошивки терминала, затем
, удерживать 2 секунды
На терминале установится новая версия программы. Загруженные справочники будут автома-
тически удалены, настройки терминала будут приведены к заводским.
Если был
просит его ввод.
8.11.2 Маркировка USB-Flash
Маркировка используется только при работе с внешними программами, поддерживающими
обмен данных с терминалами через USB-Flash-накопитель.
При первом использовании USB-Flash-накопителя для связи с ПК, его необходимо промаркировать.
Вставить USB-Flash в USB разъем терминала, затем
установлен PIN-код администратора, перед началом обновления терминал за-
"USB-Flash"
"Обновление программы"
.
, удерживать 2 секунды
"USB-Flash"
"Маркировка USB-Flash"
.
При появлении сообщения "USB-Flash не найдена", отформатировать USB-Flash-накопитель.
Для чего, установить его на компьютер, зайти в меню "Пуск\Мой компьютер\Устройства со съем-
ными носителями", выбрать USB-Flash. Правой кнопкой мыши выбрать пункт "Форматировать".
RP РЭ (Редакция 25) 2020, v. 6.16… 33

8.11.3 Обмен данными с программой
Эта функция используется только при работе с внешними программами, поддерживающими
обмен данных с терминалами через USB-Flash-накопитель.
Заполнить справочники внешней программы. Отмаркированный USB-Flash-накопитель вставить в USB разъём ПК.
На основном экране внешней программы нажать кнопку "Обменяться данными с USB-Flash".
Текущие справочники загрузятся в USB-Flash.
Вставить USB-Flash в USB разъем терминала, затем выбрать "Обмен с ПК по USB-Flash".
Справочники загрузятся в терминал.
После этой процедуры USB-Flash может, как бы "челноком", переносить последние справоч-
в терминал, одновременно последние регистрации в ПК. При этом в терминале использует-
ники
ся команда "Обмен с ПК по USB-Flash", в программе "Обменяться данными с USB-Flash".
8.12 Установка опций
8.12.1 Автоматическая печать серии одинаковых этикеток
Перед началом работы установить опцию "Печать серии этикеток":
,
удерживать 2 секунды
Установить параметры товара, нажать
щью цифровой клавиатуры ввести требуемое количество, нажать
тановленное количество одинаковых этикеток. Регистрация товара не происходит.
"Установка опций"
"Печать серии этикеток"
. Терминал запросит количество этикеток. С помо-
. Терминал распечатает ус-
"On".
8.12.2 Установка тары из справочника
Перед началом работы установить опцию "Тара из справочника":
, удерживать 2 секунды
При вызове товара, автоматически установится масса тары из справочника товаров графы
"Масса тары".
8.12.3 Автоматическая регистрация
Перед началом работы установить опцию "Фасовка":
, удерживать 2 секунды
Регистрация товара будет происходить автоматически после завершения процесса взвешива-
ния. Автоматическая регистрация сопровождается печатью этикетки.
Опцию целесообразно использовать при работе с одним и тем же товаром, например, при фасовке товаров.
"Установка опций" Тара из справочника "On".
"Установка опций" "Фасовка" "On".
Опция "Фасовка" используется только при включенной печати этикетки, п. 4.4.
Опция используется в производственном процессе быстрой фасовки товаров. После печати
этикетки, последующая регистрация с печатью этикетки возможна только после снятия с плат-
формы взвешенного товара.
8.12.4 Автосброс товара после регистрации
Перед началом работы установить опцию "Автосброс товара":
, удерживать 2 секунды
После каждой регистрации параметры товара сбрасываются.
"Установка опций" "Автосброс товара" "On".
8.12.5 Автоматическая регистрация при сканировании ШК товара
Перед началом работы установить опцию "Авторегистрация, сканер":
, удерживать 2 секунды
Подключить сканер ШК, п. 4.2.1. При сканировании штрихкода штучного товара, товар автоматически зарегистрируется в количестве 1 шт.
Если после регистрации одной штуки товара нажать кнопку , то терминал предложит
вручную ввести и зарегистрировать нужное количество того же товара.
34 RP РЭ (Редакция 25) 2020, v. 6.16…
"Установка опций" "Авторегистрация, сканер" "On".

8.12.6 Регистрация ссылки на документ-основание
Off
С распознаванием бирок
Без распознавания бирок
Считывание ШК LITE
Масса партии
товара
Масса
взвешиваемого
товара
Количество
единиц товара
в партии
Для идентификации регистраций партий товаров, сопровождаемых документами-
основаниями, в терминале предусмотрена возможность включать в состав регистраций ссылку на
документ-основание. Под документом-основанием понимается, например, требование на отпуск
материалов, накладная на внутреннее перемещение и т. д. Ссылка на документ-основание может
содержать текстовую информацию до 15 символов.
Перед началом работы установить опцию "Документ-основание":
, удерживать 2 секунды "Установка опций" "Документ-основание" "On".
Перед регистрацией первого товара в партии, терминал запросит ссылку на документоснование. Ввести буквенно-цифровую информацию до 15 символов (см. п. 8.14.1) или считать
штрихкодированный номер документа-основания сканером, нажать . Все записи в журнале
регистраций до закрытия партии будут включать данную ссылку на документ-основание.
8.12.7 Контроль массы партии
Перед началом работы установить опцию "Контроль массы партии":
, удерживать 2 секунды
"Установка опций" "Контроль массы партии" "On".
Взвесить единицу товара, распечатать и наклеить на товар этикетку. Повторить операцию для
следующего аналогичного товара. Повторять операцию до тех пор, пока общая масса товара не
достигнет определенной величины.
На экране отображается масса текущего товара, масса партии и количество единиц товара в
партии.
После закрытия партии, нажатии кнопки , масса партии и количество товара партии обну-
ляются.
8.12.8 Считывание ШК этикетки LITE
Опция позволяет при считывании сканером ШК с этикетки расфасованного товара, распознавать наименование товара и его массу. ШК должен соответствовать шаблону этикетки "LITE".
В зависимости от выбранного режима работы опции, ШК с этикетки распознается в 2-х вариантах:
- удерживать 2 секунды "Установка опций" "Считывание ШК LITE" "С распо-
знаванием бирок". Одновременно распознаются ШК с этикетки, бирки на товар (см. п. 8.6.2) и
бирки на тару (см. п. 8.6.3). В префиксе ШК на этикетке (первые две позиции ШК) можно использовать значения: 20, 21, 22, 23, 24, 25, 26, 27.
- удерживать 2 секунды "Установка опций" "Считывание ШК LITE" "Без распо-
знавания бирок". Распознаются только ШК с этикетки. В префиксе ШК с этикетки можно ис-
пользовать любые цифры.
При режиме работы "Без распознавания бирок" бирки на товар и на тару не распознаются.
8.12.9 EAN 13+EAN 5
Опция позволяет печатать в этикетках рядом со штрихкодом EAN 13, дополнительный
штрихкод EAN 5.
RP РЭ (Редакция 25) 2020, v. 6.16… 35
Рис. 8.3 – Режимы работы опции "Считывание ШК LITE "

Шаблон печати этикетки должен предусмотреть место для размещения EAN 5 (~14мм).
Для установки опции: удерживать 2 секунды "Установка опций" "EAN 13+EAN 5"
"On". Порядок формирования ШК EAN 5 устанавливается оператором, см. п. 7.8.
8.12.10 Продажа по свободной цене
Опция позволяет изменять цену товара при его продаже или этикетировании.
При включенной опции, после выбора товара, можно изменить цену товара цифровой клавиа-
турой
…
,
и нажать
.
Если цену товара изменять не надо, достаточно нажать
Для установки опции: , удерживать 2 секунды
бодной цене"
8.12.11 Быстрый вызов 64 товаров
Перед началом работы установить опцию "64 товара":
, удерживать 2 секунды
При вызове и записи товаров с помощью кнопок быстрого вызова, набирается двухзначное
число, см. п. 5.2.4.2.
8.12.12 Внутренний шаблон чека
При работе терминала под управлением внешней программы, позволяет настроить товарный
чек в ручном режиме.
, удерживать 2 секунды
"On".
"Установка опций" "Быстрый вызов 64 товаров" "On".
"Установка опций" "Внутренний шаблон чека" "On".
"Установка опций" "Продажа по сво-
.
При включенной опции, чек настраивается в терминале (см. п. 8.14.5).
8.12.13 Привязка шаблона печати к товару
При включении опции, код группы данного товара интерпретируется как указатель на шаб-
лон печати простой и итоговой этикеток.
, удерживать 2 секунды
Алгоритм задания указателя в справочнике товаров следующий:
[Код группы] = [ID шаблона обычной этикетки] + [ID шаблона итоговой этикетки]*256.
Так, например, если мы хотим, чтобы при печати товара в качестве шаблона для обычной
этикетки использовался шаблон с ID=5, а итоговой с ID=10, то данному товару необходимо уста-
новить следующее значение группового кода.
[Код группы] = 5 + 10*256 = 2565
Если для одного из шаблонов установлен ID=0, то при печати будет использоваться шаблон
установленный оператором (см. п. 4.4). Заметим, что всегда ID≤255.
"Установка опций" "Привязка шаблон-товар" "On".
Значение ID шаблонов этикеток можно посмотреть в редакторе этикеток, или, после за-
грузки шаблонов в терминал, в меню тестов. Для чего: , удерживать 2 секунды
"Шаблоны печати"
на.
36 RP РЭ (Редакция 25) 2020, v. 6.16…
. Перебирая шаблоны кнопками ,
найти ID требуемого шабло-
"Тесты"

8.12.14 Торговые весы
При включенной опции, в режиме «Этикетирование» терминал совместно с весовой плат-
формой работает в режиме простых весов с печатью этикеток. Выбор товара и регистрации от-
ключены. Для печати этикетки: ввести цену товара цифровой клавиатурой
жать
Кнопкой сбросить цену.
.
…
,
и на-
Для установки опции: , удерживать 2 секунды
"On".
8.12.15 EAN 128 -> GS1 Databar
Опция позволяет печатать в этикетках штрихкод DataBar Expanded Stacked вместо штрихкода
EAN 128.
Перенос строк штрихкода на новую строку реализован в 2-х вариантах:
- если штрихкод расположен на этикетке горизонтально, то перенос штрихкода на новую
строку осуществляется через каждые 54 мм.
- если штрихкод расположен вертикально, то он всегда печатается в 2 строки.
Для установки опции: , удерживать 2 секунды
Databar" "On".
"Установка опций" "Торговые весы"
"Установка опций"
"EAN 128 -> GS1
Общая размерность штрихкода не должна превышать 70 цифр/символов.
В графическом редакторе последовательность символов штрихкода DataBar Expanded
Stacked задается в формате EAN 128. В шаблоне печати этикетки необходимо предусмотреть место для размещения второй/третьей строки штрихкода. Добавленный в шаблон этикетки штрихкод EAN 128 будет перекодирован в GS1 Databar с двухкратным/трехкратным (в зависимости от
количества строк) увеличением высоты поля вверх при горизонтальном размещении, и двух-
кратным увеличением ширины поля вправо при вертикальном размещении.
Последняя цифра GTIN для идентификаторов применения 01 и 02 может быть
преобразована в контрольный разряд, рассчитанный по правилам кодировки EAN13. Для этого
используется опция "(01, 02) GTIN -> EAN13" (см. п. 8.12.16).
8.12.16 (01, 02) GTIN -> EAN13
Опция используется при печати штрихкодов EAN 128 и DataBar Expanded Stacked. Позволяет
преобразовывать последнюю цифру GTIN для идентификаторов применения 01 и 02 в контрольный разряд, рассчитанный по правилам кодировки EAN13:
- при отключенной опции заданное в графическом редакторе значение GTIN для идентифика-
торов применения 01 и 02 не изменяется.
RP РЭ (Редакция 25) 2020, v. 6.16… 37

Off
On, коридор в граммах
On, коридор в кг
COMPARATOR
- при включенной опции последняя цифра GTIN для идентификаторов применения 01 и 02
преобразуется в контрольный разряд, рассчитанный по правилам кодировки EAN13.
Для установки опции: удерживать 2 секунды "Установка опций" "(01, 02) GTIN ->
EAN13" "On".
8.12.17 COMPARATOR
Опция позволяет осуществлять печать этикетки для товаров с массой, находящейся в рабочем коридоре взвешивания. Нахождение массы товара в рабочем коридоре сопровождается
непрерывным звуковым сигналом. Значение рабочего коридора задается в параметрах весового
товара. При включенной опции, параметр товара " Масса одной штуки в миллиграммах/Начальный
вес коридора в граммах " воспринимается весами как нижнее значение веса коридора, а параметр
товара "Код сертификации/ Дробная часть процента примесей в товаре/ Величина рабочего коридора ве-
са в гр./кг." воспринимается как величина коридора.
В зависимости от выбранного режима работы опции, значение рабочего коридора рассчитывается
в 2-х вариантах:
- удерживать 2 секунды "Установка опций" "COMPARATOR" "On, коридор в
граммах". Параметр товара "Код сертификации/ Дробная часть процента примесей в товаре/ Величина
рабочего коридора веса гр./кг." воспринимается как величина коридора в ГРАММАХ.
- удерживать 2 секунды "Установка опций" "COMPARATOR" "On, коридор в кг".
Параметр товара "Код сертификации/ Дробная часть процента примесей в товаре/ Величина рабочего
коридора веса гр./кг." воспринимается как величина коридора в КИЛОГРАММАХ.
Пример 1. Если требуется разрешить печать этикетки на товар в диапазоне от 1,000 кг. до 1,010 кг. то:
- Установить в справочнике товара параметр "Масса одной штуки в миллиграм-
мах/Начальный вес коридора в граммах" = 1000, а "Код сертификации/ Дробная часть процента
примесей в товаре/ Величина рабочего коридора веса в гр./кг." = 10;
- Загрузить справочник товаров в терминал;
38 RP РЭ (Редакция 25) 2020, v. 6.16…
Рис. 8.4 – Режимы работы опции "COMPARATOR"

- Установить в терминале опцию: удерживать 2 секунды "Установка опций" "
Off
№ регистрации в партии
Число терминала
Комбинированный
Параметр ШК F8…F1
COMPARATOR" " On, коридор в граммах".
Пример 2. Если требуется разрешить печать этикетки на товар в диапазоне от 150 кг. до 160 кг. то:
- Установить в справочнике товара параметр "Масса одной штуки в миллиграм-
мах/Начальный вес коридора в граммах" = 150000, а "Код сертификации/ Дробная часть процен-
та примесей в товаре/ Величина рабочего коридора веса в гр./кг." = 10;
- Загрузить справочник товаров в терминал;
- - Установить в терминале опцию: удерживать 2 секунды
"Установка опций" "
COMPARATOR" " On, коридор в кг".
8.12.18 Параметр ШК F8..F1
Опция позволяет передавать различные значения в параметр штрихкода с символом F8…F1.
Рис. 8.5 – Режимы работы опции "Параметр ШК F8…F1"
В зависимости от выбранного режима работы опции, в параметр F8…F1 передаются значения:
- удерживать 2 секунды "Установка опций" "Параметр ШК F8…F1" "Off". В
F8…F1 штрихкода передается значение параметра "Номер смены".
- удерживать 2 секунды "Установка опций" "Параметр ШК F8…F1" "№ регист-
рации в партии". В F8…F1 штрихкода передается значение параметра "Порядковый номер реги-
страции внутри партии".
- удерживать 2 секунды "Установка опций" "Параметр ШК F8…F1" Число тер-
минала". В F8…F1 штрихкода передается значение параметра "Число терминала". " (перед печа-
тью этикетки на индикаторе появится предложение "Введите число терминала").
- удерживать 2 секунды "Установка опций" "Параметр ШК F8…F1" Комбиниро-
ванный". В F8…F5 штрихкода передается значение параметра "Число терминала" (перед печатью
этикетки на индикаторе появится предложение "Введите число терминала"). В F4…F1 штрихкода передается значение параметра "Порядковый номер регистрации внутри партии".
8.12.19 Печать копии этикетки
Опция позволяет:
- сразу после печати этикетки, распечатать ее копию кнопкой
не изменилась;
- сразу после печати итоговой этикетки, распечатать ее копию кнопкой .
При печати копий этикеток и итоговых этикеток, регистрации в журнал не заносятся.
Для установки опции:
удерживать 2 секунды "Установка опций" "Повтор печати" "On".
8.13 Ввод текста терминала
При печати этикеток, терминал может печатать текстовое сообщение, установленное на данном
конкретном терминале. Для печати, шаблон этикетки должен содержать поле "Текст терминала".
Оператор может задать текст до 24 символов, например, дату, параметр терминала, номер рабочего места и т.п. Установленный текст, в дальнейшем, будет печататься в поле "Текст терминала"
шаблона этикетки "PROFESSIONAL".
Для ввода текста:
RP РЭ (Редакция 25) 2020, v. 6.16… 39
если масса груза на весах
,

, удерживать 2 секунды "Ввод текста терминала" Набрать текст до 24 символов (см. п.
Данные товара
Примечание
PLU (номер товара)
Число до 6 цифр. Является уникальным номером.
Наименование
Текст до двух строк, до 36 символов каждая.
Тип товара
Весовой или штучный товар. В случае весового товара может быть
задан штрихкод EAN 13 или EAN 8.
Цена
(необязательный параметр)
Число до 8 цифр. Ввод с цифровой клавиатуры.
Срок годности
(необязательный параметр)
Измеряется в днях. От 1 до 360. На этикетке печатается дата, определяемая прибавлением к текущей дате данного значения. Если = 0,
то дата годности на этикетке не печатается.
Штрихкод
(необязательный параметр)
Число до 13 цифр. Ввод с цифровой клавиатуры или сканером. Для
штучных товаров.
8.14.1) .
8.14 Ручной ввод данных
Используется:
- в автономном режиме – для ввода с клавиатуры терминала справочника товаров, операторов и
параметров шаблона товарного чека;
- при работе под управлением внешней программы и включенной опции "Внутренний шаблон
чека" (см. п. 8.12.12) – для ввода с клавиатуры терминала параметров шаблона товарного чека.
8.14.1 Ввод текста с клавиатуры терминала
Ввод текстовой информации осуществляется с помощью экрана "Таблица символов". Экран вызывается автоматически при необходимости введения текста. Управление вводом осуществляется кнопками быстрого вызова товара, которые в данном случае выполняют дополнительную
функцию. Цифры набираются цифровой клавиатурой. Набранный текст отображается на нижней
строке экрана. Стирание символов - кнопкой , конец набора текста – кнопкой .
8.14.2 Ввод параметров товаров
, удерживать 2 секунды
"Ручной ввод данных" "Товары" .
Ввести требуемые параметры.
Табл. 8.1 – Параметры товаров, устанавливаемые в автономном режиме
Правила ввода текстовой информации см. в п. 8.14.1.
Находясь в режиме ввода какого-либо товара, нажатием кнопки , можно распечатать
пробную этикетку товара.
8.14.3 Ввод параметров операторов
, удерживать 2 секунды
"Ручной ввод данных" "Операторы" .
Данные оператора (продавца), как правило, включают должность и Ф.И.О., и задаются тек-
стом до 32 символов. Пароль – число до 6 цифр. После включения терминал запрашивает пароль
оператора. Оператор на цифровой клавиатуре должен набрать пароль и нажать
8.14.4 Ввод параметров шаблона этикетки "LITE"
, удерживать 2 секунды
"Ручной ввод данных" "Этикетка" .
Ввести требуемые параметры.
40 RP РЭ (Редакция 25) 2020, v. 6.16…
.

Табл. 8.2. Параметры шаблона этикетки LITE
Параметр
Значения
Примечание
Длина этикетки
L=30мм, L=40мм
Реклама
Текстовые строки
Текст до 2-х строк. Печатается в этикетках L=40мм.
Правила ввода текста, см. п. 8.14.1
Префикс ШК
Числовое значение
Диапазон 20 … 26. (Первые две цифры штрихкода)
Тип штрихкода
Нет,
PPТТТТССССССК,
…… ,
PPТТТТТСССССК,
PPТТТТТТWWWWК
Используется штрихкод EAN 13
Где:
- РР – префикс
- Т..Т – цифры PLU товара
- С…С – цифры стоимости товара
- W..W – цифры массы или количество штук товара
- К – контрольная сумма EAN13
Дата упаковки
Off / On
On – на этикетке печатается дата упаковки товара
Обязательные зоны чека:
- порядковый номер, дата, время
- параметры покупки
- итоговая стоимость
- расчет с покупателем
- номер терминала
Заголовок 1
Заголовок 2
Заголовок 3
Заголовок 4
Заголовок 5
Терминал № 0123456
№ 001 05/10/09 12:15
Наименование товара
00,00 х 0,000кг = 00,00
Наименование товара
00.00 х 1 шт. = 00.00
ИТОГО 00.00
Получено наличными = 00.00
Сдача = 00.00
Данные продавца
Информация 1
Информация 2
Информация 3
Зоны пользователя:
- начало чека
- конец чека
Префикс (РР) устанавливается для весового товара. При печати штучного товара, префикс
печатается на единицу больше (РР+1).
Примеры этикеток "LITE" см. п. 11.
8.14.5 Ввод параметров шаблона товарного чека
При работе терминала под управлением внешней программы, пункт доступен только при
включенной опции "Внутренний шаблон чека" (см. п. 8.12.12).
Рис. 8.3 – Структура товарного чека
В пользовательской зоне чека печатаются только те строки, в которые администратором была
внесена информация. Незаданные строки не печатаются.
RP РЭ (Редакция 25) 2020, v. 6.16… 41

Нажать , удерживать 2 секунды
№ строки
Наименование зоны
Наименование
строки
Характеристика
1
Зона начала чека
Заголовок 1
Крупный шрифт. До 16 символов в строке
2
Заголовок 2
Средний шрифт. До 25 символов
3
Заголовок 3
Мелкий шрифт. До 32 символов
4
Заголовок 4
5
Заголовок 5
6
Зона конца чека
Информация 1
7
Информация 2
8
Информация 3
Количество индикаторов, шт:
- RP
- R2P
1
2
Подсветка экрана
Есть
Скорость печати, мм/сек
60
Ширина рулона, мм:
- этикеток
- чеков
60
58
Диаметр рулона с этикетками, мм:
- внешний
- внутренний
85
40
Диаметр рулона чековой ленты, мм:
- внешний
- внутренний
40
12
Типы регистрируемых операций
Этикетирование, Прием товара,
Отпуск товара, Продажа товара,
Инвентаризация, Списание товара
Максимальное количество объектов, загружаемых
в справочники терминалов, шт.:
- товаров
- операторов
- участков
- контрагентов
- шаблонов печати этикеток
20 000
300
300
100
40
Количество сохраняемых последних регистраций
20 000
Разъёмы для подключения к компьютерам, POS и
SMART-терминалам
Ethernet,
DB9-MА/вилка (интерфейс RS-232)
Диапазон рабочих температур, С
0, +40
Степень защиты по ГОСТ 14254
IP51
Габаритные размеры (длина, ширина, высота), мм
295, 230, 200
Масса нетто/брутто*, кг
1,7/3,1
"Ручной ввод данных" "Товарный чек" .
Ввести требуемые параметры.
Табл. 8.3 – Характеристики строк пользователя
Пример товарного чека см. п. 13.
9 Технические характеристики терминалов
* Масса брутто – масса полного комплекта терминала в упаковке.
42 RP РЭ (Редакция 25) 2020, v. 6.16…

10 Весовые модули, совместимые с терминалами
Весовые модули
Максимальная нагрузка на платформу, кг
Тип
Размер
грузоприемной
платформы, мм
6
15
32
60
150
200
300
500
600
1000
1500
2000
3000
МК
340х245
TB-S
520х395
TB-M
800х600
4D-PМ
1000х1000
1200х1000
1200х1200
1500х1200
1500х1200
1500х1500
2000х1500
4D-PM.S
1200х1000
1500х1200
4D-LM
1000х1000
4D-LA
1000х1000
1500х1200
4D-LA.S
1000х1000
1500х1200
4D-U
1200х840
4D-В
1200х160
11 Шаблон этикеток "LITE"
Шаблон этикетки "LITE" включает поле наименования товара, значения массы (или количе-
ство штук), цены, стоимости, срока годности товара, даты упаковки, штрихкода EAN-13, рек-
ламной информации. Структура штрихкода, рекламная информация и длина этикетки устанавливаются во внешней программе и затем загружаются в терминал, а при автономном режиме в тер-
минале.
RP РЭ (Редакция 25) 2020, v. 6.16… 43
Рис. 11.1 - Примеры этикеток LITE

12 Шаблоны этикеток "PROFESSIONAL"
Шаблоны этикеток "PROFESSIONAL" позволяют:
- формировать этикетки произвольной длины;
- размещать не ограниченно количество информационных зон (полей) на этикетке (см.
Табл. 12.1);
- печатать информацию в полях, как в горизонтальном, так и вертикальном направлениях;
- использовать десять встроенных типов шрифтов.
Этикетки по шаблонам "PRO" используются для маркировки товаров в магазинах, складиро-
вании и транспортировке товаров.
Справочник шаблонов формируется на компьютере с помощью внешней программы, затем
загружается в терминал.
Редактор шаблонов этикеток включен в состав различных программ. Редактор может быть
использован в двух режимах:
в упрощенном режиме, когда для формирования шаблонов доступны только поля, выде-
ленные жирным шрифтом в Табл. 12.1, режим используется, как правило, для торгового этикетирования (ТЭ);
в полнофункциональном режиме, когда для формирования шаблонов доступны все поля
Табл. 12.1, обычно используется при работе терминала в качестве точки учета (ТУ) при складском, транспортном или производственном этикетировании.
Рис. 12.1 – Примеры профессиональных этикеток "PROFESSIONAL"
44 RP РЭ (Редакция 25) 2020, v. 6.16…

Табл. 12.1 – Перечень полей шаблонов "PROFESSIONAL"
Наименование поля
Краткое описание поля
Текстовые поля, содержат текстовые и числовые значения
Поля постоянных текстов
Постоянные тексты
Тексты, не зависящие от параметров товара и терминала
Поля параметров товаров
Код товара
Текстовое значение до 15 символов
Номер PLU
Числовой код весового товара до 6 знаков
Наименование товара
Текстовое значение до 250 знаков
Состав товара
Текстовое значение до 1500 знаков
Цена товара
Числовое значение в руб./кг, или руб./шт.
Дата годности
Текстовое значение ЧЧ/ММ/ГГ
Время годности
Текстовое значение ЧЧ:ММ:СС
Код группы товара*
Число от 0 до 64000
Префикс штрихкода
Число от 00 до 99, задаётся в параметрах товара
Единица измерения
Текст до 5 символов
Масса нетто
Масса товара нетто, число до 6 цифр + точка
Масса тары
Масса тары, число до 6 цифр + точка
Масса без примесей
Масса нетто товара без примеси (например, вес замороженной
рыбы без глазури), число до 6 цифр + точка
Масса брутто
Масса товара брутто, число до 6 цифр + точка
Масса 1 штуки в
граммах
Масса 1 штуки товара в граммах, число до 6 цифр + точка. Используется только для штучного товара. Количество такого то-
вара определяется взвешиванием (счетный режим).
Количество штук
Число до 6 цифр
Количество взвешиваний (регистраций) в
партии.
Число до 6 цифр
Стоимость
Число до 10 цифр + точка. Числовое значение в рублях
Дата упаковки
Текстовое значение ЧЧ/ММ/ГГ
Время упаковки
Текстовое значение ЧЧ:ММ:СС
Поля групповых параметров товара
Ссылка на документоснование
Текстовое значение документа-основания до 15 символов
Номер смены
Число до 5 цифр. Устанавливается администратором при закры-
тии Z-отчета
Номер партии
Число до 8 цифр Параметр, разделяющий регистрации на груп-
пы.
Поля параметров терминалов
Номер терминала
До 8 цифр. Устанавливается на заводе
Число терминала**
До 8 цифр. Число, которое может устанавливаться оператором
на терминале
Текст терминала***
Текст, устанавливаемый оператором на терминале. До 24 сим-
волов.
Поле параметров регистраций
Номер регистрации
До 24 символов. 8 цифр. Увеличивается на 1 после каждой реги-
страции
Поля параметров складов и контрагентов
Наименование места
регистрации
Текст до 32 символов
Код места регистрации
Текстовое значение до 9 символов
RP РЭ (Редакция 25) 2020, v. 6.16… 45

Наименование склада
поставщика/получателя
Текст до 32 символов
Код склада поставщика
/получателя
Текстовое значение до 9 символов
Наименование контр-
агента
Текст до 32 символов
Код контрагента
Текстовое значение до 9 символов
Поля параметров операторов
Данные оператора
Текст до 32 символов, например, фамилия, и. о.
Код оператора
Текстовое значение до 9 символов
Поля изображений
Рисунок
Черно-белая картинка
Знак сертификации
Изображение знака сертификации с кодом верифицировавше-
го центра
Стандартные пикто-
граммы
Стандартные черно-белые картинки
Графические поля
Рамка
Прямоугольники различной толщины
Линии
Линии различной толщины
Поля штрихкодов
Штрихкод EAN13
13-значный штрихкод фиксированной длины для кодиро-
вания числовых данных
Штрихкод
EAN13+EAN5
Шаблон EAN5 настраивается в терминале, см. п. 8.12.9
Штрихкод
Interleaved 2 of 5
Штрихкод переменной длины для кодирования числовых
данных
Штрихкод ITF-14
14-значный код фиксированной длины, наносится на транспортную упаковку
Штрихкод Code 39
Штрихкод переменной длины. Кодируются буквенноцифровые данные
Штрихкод Code 128
Штрихкод переменной длины. Кодируются буквенноцифровые данные
Штрихкод GS1 DataBar
Expanded Stacked
Многострочный штрихкод с всенаправленной структурой, см.
п. 8.12.15
Штрихкод EAN128
Штрихкод для обмена данными между различными компа-
ниями
* Код группы товара может быть использован для привязки к товару шаблонов этикеток. В
этом случае, код товара должен соответствовать ID простой и итоговой этикеток, а в терминале
установлена опция "Привязка шаблон-товар″, см. п. 8.12.13.
** В поле "Текст терминала" печатается текст, предварительно введенный оператором в п.
8.13. В качестве текста, например, может быть задан номер рабочего места, дата, которую необ-
ходимо менять в процессе работы и др.
*** Перед печатью этикетки, содержащей поле "Число терминала", на индикаторе появится
предложение "Введите число терминала". Цифровой клавиатурой ввести число, нажать . Распечатается этикетка, в которой будет подставлено введенное число. В качестве числа может
быть, например, количество упаковок во взвешенном товаре и т.п.
46 RP РЭ (Редакция 25) 2020, v. 6.16…

13 Примеры чековых документов в режиме "Продажа товаров"
Структура шаблона товарного чека задается с клавиатуры терминала (см. п. 8.14.5) или во
внешней программе, установленной на компьютере.
RP РЭ (Редакция 25) 2020, v. 6.16… 47

14 Допустимые параметры справочника товаров
№
Наименование
параметра товара
Краткое описание
1
ID
Число от 1 до 99999999. Уникальное значение.
2
Код товара
Текст до 15 символов.
3
Наименование товара
Текст до 250 символов.
4
Тип товара
0 – весовой товар, 1 – штучный.
5
Цена товара
Числовое значение от 0 до 99999999.
6
Код группы
Число от 0 до 65535. Параметр используется в одном из 2-х вариантов:
- Код группы товара для печати в этикетке;
- Привязка к товару шаблона простой и итоговой этикеток, см. п.
8.12.13.
7
Масса упаковки в граммах
Число от 0 до 99999999. Параметр используется для предварительной
установки тары при вызове товара, в случае если подключена опция
«Установка тары из справочника», см. п. 8.12.2.
8
Масса 1 штуки в миллиграммах/Начальный вес
коридора в граммах
Число от 0 до 99999999. Параметр используется в одном из 2-х вариантов:
- Для штучного товара. Количество такого товара определяется взвешиванием (счетный режим);
- При включенной опции «COMPARATOR», для весового товара оп-
ределяет нижнее значение веса коридора взвешивания в граммах, см.
п. 8.12.17.
9
Выравнивание наименования
Признак месторасположения наименования товара на этикетке.
1 – в этикетке наименование товара печатается по центру,
0 – в этикетке наименование товара прижато к левому краю.
10
Состав товара
Текст до 1500 символов.
11
Дата реализации
Фиксированная дата окончания срока годности товара.
12
Срок годности в минутах
Число от 0 до 99999999. Используется для расчета даты и времени
годности товара. Дата и время годности товара = (дата и время упаковки) + (срок годности в минутах).
13
Процент содержания
примесей в товаре
Число от 0 до 99. Используется при этикетировании продукции с
примесями, для определения веса товара без примесей.
В случае если % примесей дробное число, то дробная часть указыва-
ется в параметре товара «Код сертификации».
14
Код сертификации/ Дробная часть процента примесей в товаре/ Величина
рабочего коридора веса в
гр./кг.
Текст до 4 символов. Параметр используется в одном из 3-х вариантов:
- Код сертификации товара в знаке «РСТ»;
- При отключенной опции «COMPARATOR», дробная часть процента
примесей в товаре;
- При включенной опции «COMPARATOR» (On, коридор в граммах),
для весового товара определяет величину коридора взвешивания в
граммах, см. п. 8.12.17.
- При включенной опции «COMPARATOR» (On, коридор в кг), для
весового товара определяет величину коридора взвешивания в кило-
граммах, см. п. 8.12.17.
15
Штрихкод
Число до 13 цифр. Уникальное значение.
16
PLU
Число до 6 цифр. Код поиска весовых товаров. Уникальное значение.
17
Единица измерения
Текст до 5 символов. Наименование единицы измерения товара.
18
Префикс ШК
Число от 0 до 99. Префикс товара, используемый при печати штрих-
кода на этикетке.
48 RP РЭ (Редакция 25) 2020, v. 6.16…

15 Признаки неисправностей и их устранение
№
Признак
неисправности
Причина
Метод устранения
1
Терминал
не включается
Не подключен сетевой
адаптер.
Сетевой адаптер неиспра-
вен.
Подключить адаптер к терминалу.
Обратиться в центр технического об-
служивания (massa.ru/cto).
2
Сбои при печати эти-
кеток
(может
сопровождаться
сообщением
«Ошибка принтера»)
Неправильно настроен тип
используемой ленты.
Не определяется конец
этикетки при печати.
Параметры бумаги отли-
чаются от стандартных.
Провести настройку типа используе-
мой ленты, п. 8.3.3 д.
Провести настройку датчика конца
этикетки, п. 8.3.3 в. Проверку провести
в тесте «Печать»: : , удерживать 2
секунды
"Тесты"
"Пе-
чать"
терминал распечатает
тестовую этикетку «Шахматное поле».
Печать должна быть отчетливой.
Провести тестирование этикеток, см.
massa.ru/upload/iblock/label.pdf.
При необходимости заменить рулон.
3
При печати не про-
исходит подмотки
ленты
Не включен режим под-
мотки.
Включить режим подмотки, п. 8.3.3.
4
Печать слишком
блеклая (или жирная)
Смещение параметра
принтера «Контрастность
печати».
Увеличить (или уменьшить) контраст-
ность печати до нужной величины, п.
8.3.3.
5
Печать с пробелами
или черными полос-
ками
Износ или повреждение
термоголовки принтера.
Обратиться в центр технического об-
служивания (massa.ru/cto).
6
Печать на этикетке
излишне смещена
вверх (или вниз)
Неправильно установлен
параметр «Смещение печа-
ти».
Установить нужное смещение печати,
п. 8.3.3.
7
Считанный сканером
штрихкод не распо-
знается терминалом
Сканер штрихкодов не на-
строен.
Провести настройку сканера (см. доку-
ментацию на сканер).
Сообщения:
8
«Отсутствует соеди-
нение с модулем
взвешивающим»
К терминалу не подключен
весовой модуль.
Неисправность весового
модуля или терминала.
Подсоединить кабель модуля к терми-
налу.
Обратиться в центр технического об-
служивания (massa.ru/cto).
9
«>MAX»
Суммарная масса товара и
тары превышает максимальную величину нагруз-
ки весов.
Снять избыточную нагрузку с весов.
Табл. 15.1
RP РЭ (Редакция 25) 2020, v. 6.16… 49

10
«Выключите и сно-
ва включите весы»
На весы, перед их включением, был установлен груз, который сняли после того, как
весы перешли в режим взвешивания.
Весы перед включением должны быть
разгружены. Выключить и снова
включить разгруженные весы.
11
«Снимите груз!»
Не вывернут транспортиро-
вочный винт-упор (в модуле
МК или ТВ-S).
При включении грузоприемная платформа весов была
нагружена.
Вывернуть транспортировочный
винт-упор (см. руководство по эксплуатации весов - massa.ru/mk-rp.pdf).
Снять груз с платформы.
12
«Превышение
предельной нагруз-
ки»
Нагрузка на весы превышает
предельную величину.
Весы неисправны.
Снять груз с весов. Весы войдут в ре-
жим взвешивания.
Обратиться в центр технического об-
служивания (massa.ru/cto).
13
«Ошибка печати»
Затем:
«Проверьте качество
бумаги и установку
формата»
«Поднимите, опус-
тите флажок»
В принтере застряла лента.
В рулоне отсутствует ряд
этикеток.
Неисправность датчика по-
ложения этикетки.
Выключить терминал. Поднять фла-
жок прижима бумаги. Аккуратно вынуть застрявшую бумагу из принтера.
При этом во избежание поломок запрещается использовать (просовывать
внутрь принтера) металлические
предметы (ножи, отвертки и т.п.).
Опустить флажок.
Поднять флажок прижима бумаги,
сдвинуть ленту до следующей эти-
кетки, опустить флажок.
Обратиться в центр технического об-
служивания (massa.ru/cto).
14
«Проведите юстировку модуля взве-
шивающего»
Не проведена юстировка.
Обратиться в центр технического об-
служивания (massa.ru/cto).
15
«Нет бумаги»
Не заправлен рулон с эти-
кетками или чеками;
Рулон заправлен, но работа
производится при снятой
крышке печатающего уст-
ройства и при наличии ярко-
го внешнего освещения (на-
пример, солнечного).
Неисправность датчика конца ленты.
Произвести заправку рулона.
Надеть крышку печатающего устройства. Поднять и снова опустить фла-
жок прижима бумаги.
Обратиться в центр технического об-
служивания (massa.ru/cto).
50 RP РЭ (Редакция 25) 2020, v. 6.16…

16
«Длина этикетки
меньше длины
формата»
Длина выбранного для печати формата этикетки превышает физическую длину эти-
кетки.
Параметры бумаги отлича-
ются от стандартных.
Выбрать формат для печати, соответствующий физической длине этикет-
ки или заменить рулон этикеток.
Провести настройку датчика конца
этикетки, п. 8.3.3 в. Проверку провести в тесте «Печать»: , удерживать
2 секунды
"Тесты"
"Пе-
чать"
терминал распечатает
тестовую этикетку «Шахматное по-
ле». Печать должна быть отчетливой.
17
«Ошибка
принтера»
Параметры бумаги отлича-
ются от стандартных.
Провести настройку датчика конца
этикетки, п. 8.3.3.
Провести настройку датчика конца
этикетки, п. 8.3.3 в. Проверку провести в тесте «Печать»: , удерживать
2 секунды
"Тесты"
"Пе-
чать"
терминал распечатает
тестовую этикетку «Шахматное по-
ле». Печать должна быть отчетливой.
Провести тестирование этикеток, см.
massa.ru/upload/iblock/label.pdf.
При необходимости заменить рулон.
18
«Ошибка принте-
ра», при печати
этикеток с преприн-
том.
Сопровождается
«залипанием» эти-
кеток.
Низкое качество препринта
на этикетах.
Проверить качество препринта, см.
massa.ru/upload/iblock/label.pdf.
При необходимости заменить рулон.
19
«Прижим поднят»
Флажок прижима бумаги
поднят.
Опустить флажок прижима бумаги.
20
«Перегрев принте-
ра»
Температура принтера пре-
вышает допустимую.
Выключить терминал, дать остыть
принтеру и далее продолжить работу
при допустимой температуре.
21
«Устр. не найдено»
(при работе по
USB-Flash)
USB-Flash-накопитель неис-
правен.
USB-Flash-накопитель не
отформатирован.
USB-Flash-накопитель не
отмаркирован.
Терминал неисправен.
Заменить USB-Flash-накопитель.
Отформатировать USB-Flash-
накопитель на ПК.
Промаркировать USB-Flash-
накопитель на терминале.
Обратиться в центр технического об-
служивания (massa.ru/cto).
22
«Кнопка заблокиро-
вана»
Кнопка заблокирована адми-
нистратором.
Обратиться к администратору.
RP РЭ (Редакция 25) 2020, v. 6.16… 51

23
«Поиск товара возможен только по
PLU/Штрихкоду»
В справочнике товаров присутствуют несколько товаров
с одинаковым
PLU/Штрихкодом.
Осуществить поиск товара по PLU
или штрихкоду.
Обратиться к администратору для
внесения исправлений в справочник
товаров.
24
«Ошибка ввода»
Введено неверное значение
параметра (код администратора, код оператора, № терминала, параметров, имею-
щих какие-либо ограничения
(дата, время, масса гири при
юстировке и.т.д.)).
Ввести значение параметра правиль-
но.
25
«Справочник това-
ров не установлен»
Справочник товаров не за-
гружен в терминал.
Обратиться к администратору для загрузки справочника товаров в терми-
нал.
26
«Товар не найден в
справочнике»
Товар с заданными параметрами поиска отсутствует в
справочнике.
Обратиться к администратору для
внесения исправлений в справочник
товаров.
27
«Недопустимая
масса товара»
Товар с массой меньше допустимой не может быть за-
регистрирован.
Регистрировать товары с массой не
менее e1.
28
«Нет зарегистриро-
ванных товаров
Партия товаров не может
быть закрыта кнопкой ,
если в ней не было зарегист-
рировано ни одного товара.
Партия регистраций товаров
ранее была закрыта аварийно
по одной из причин: выключение питания, изменения
типа операции, смена оператора, поставщика или полу-
чателя.
Провести регистрацию товаров и за-
крыть партию кнопкой .
Предупредить администратора об
аварийном закрытии партии.
При необходимости, повторить реги-
страцию партии товаров.
29
«Недопустимая це-
на товара»
Попытка регистрации товара
с нулевой ценой в режиме
"Продажа товаров".
Используя опцию «Продажа по сво-
бодной цене», установить цену товара
и повторить регистрацию.
Обратиться к администратору для
внесения исправлений в справочник
товаров.
16 Информация
1. Весовой терминал RP - massa.ru/rp
52 RP РЭ (Редакция 25) 2020, v. 6.16…
2. Весовой терминал R2P - massa.ru/r2p
3. Перечень авторизованных центров гарантийного и постгарантийного обслуживания -
massa.ru/cto
4. Инструкция по поверке и ремонту - http://massa.ru/support/R_.pdf

RP РЭ (Редакция 25) 2020, v. 6.16… 53

54 RP РЭ (Редакция 25) 2020, v. 6.16…

RP РЭ (Редакция 25) 2020, v. 6.16… 55

Адрес предприятия-изготовителя – АО «МАССА-К»
Россия, 194044, Санкт-Петербург, Пироговская наб., 15, лит. А
Торговый отдел: тел./факс (812) 346-57-03 (04)
Отдел гарантийного ремонта / Служба поддержки:
тел.(812) 319-70-87, (812) 319-70-88
Е-mail: support@massa.ru
Отдел маркетинга: тел./факс (812) 313-87-98,
тел. (812) 346-57-02, (812) 542-85-52
E-mail: info@massa.ru, www.massa.ru
56 RP РЭ (Редакция 25) 2020, v. 6.16…
 Loading...
Loading...