Page 1
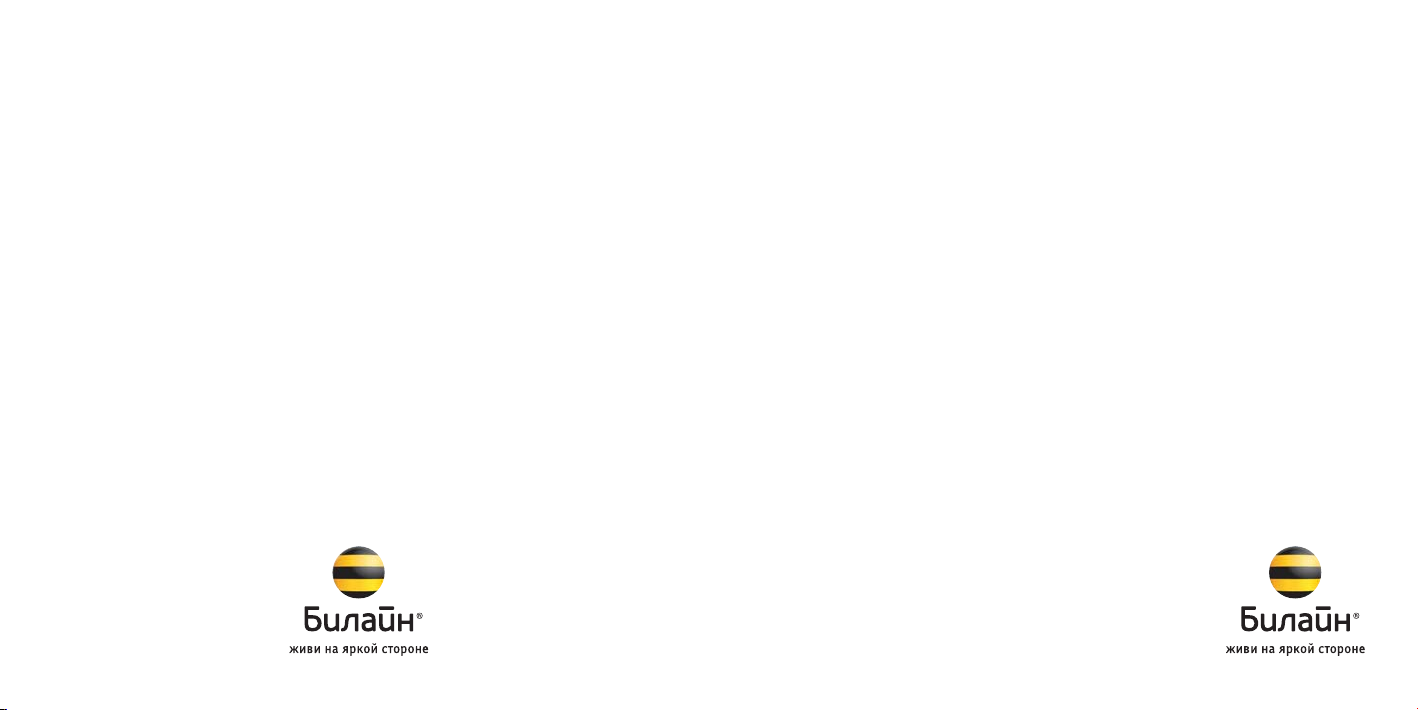
USB-модем «Билайн»
Интернет дома и вне дома
Руководство пользователя
Page 2
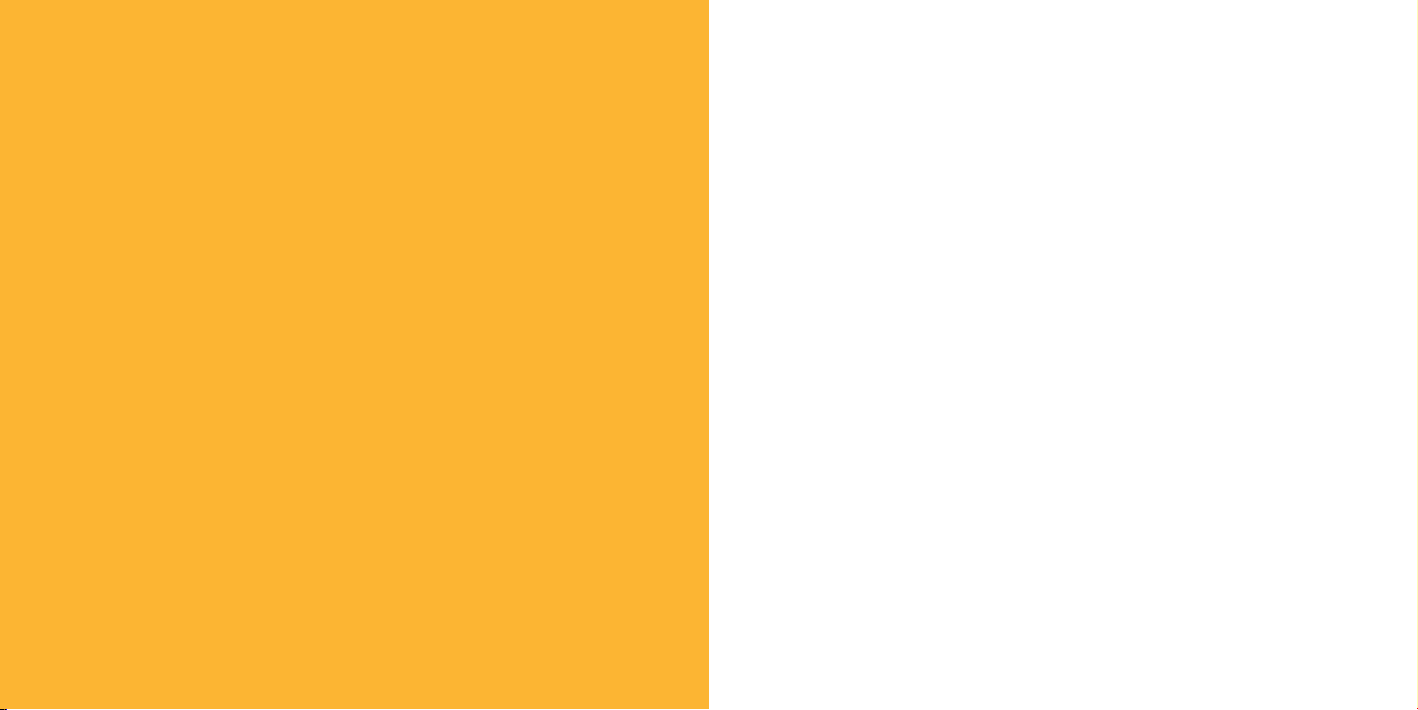
Обратите внимание:
Прежде чем начать пользоваться модемом,
пожалуйста, ознакомьтесь с системными
требованиями на стр. 21 и правилами
техники безопасности.
При пользовании приложением
USB-модем «Билайн» убедитесь,
что модем надежно соединен с Вашим
компьютером.
Содержание
Подключение модема 2
Приложение для USB-модема «Билайн» 4
Выход в Интернет 5
Оплата услуг 7
Дополнительные возможности 11
Общение 11
Управление услугами и тарифами 12
Настройки модема 14
Поиск и устранение неисправностей 15
Информация о модеме 20
Правила эксплуатации модема 22
1
Page 3

Подключение модема
Для установки модема
следуйте пошаговой
инструкции.
Она поможет Вам
убедиться, что Вы все
сделали правильно.
Шаг 1. Установка SIM-карты
1. Вытащите из модема рамку
для SIM-карты.
2. Вставьте в нее SIM-карту,
соблюдая указанное направление.
3. Убедитесь, что SIM-карта полностью
встала на место.
4. Затем до упора вставьте рамку
для SIM-карты обратно в модем.
При установке разъема не прилагайте
значительных физических усилий,
чтобы не повредить его.
Шаг 2. Соединение модема
с компьютером
Вставьте USB-разъем модема в любой
свободный USB-порт компьютера.
Шаг 3. Установка приложения
Установка приложения для USB-модема
«Билайн» начнется автоматически
через некоторое время. Дождитесь
запуска программы установки
и следуйте ее подсказкам. Во время
установки не разрывайте соединение
модема с компьютером.
Если автоматическая установка
приложения не началась,
то выполните установку вручную:
Откройте окно «Мой компьютер»,
•
для этого дважды щелкните значок
, на рабочем столе. Если
на рабочем столе отсутствует значок
, нажмите кнопку «Пуск»
в левом нижнем углу экрана,
и найдите во всплывающем меню
значок «Мой компьютер» .
В окне «Мой компьютер» откройте
•
диск с названием «Beeline».
В открывшемся окне найдите файл
•
AutoRun.exe и запустите его.
Далее следуйте подсказкам про-
•
граммы установки и не разрывайте
соединение модема с компьютером.
2 3
Page 4
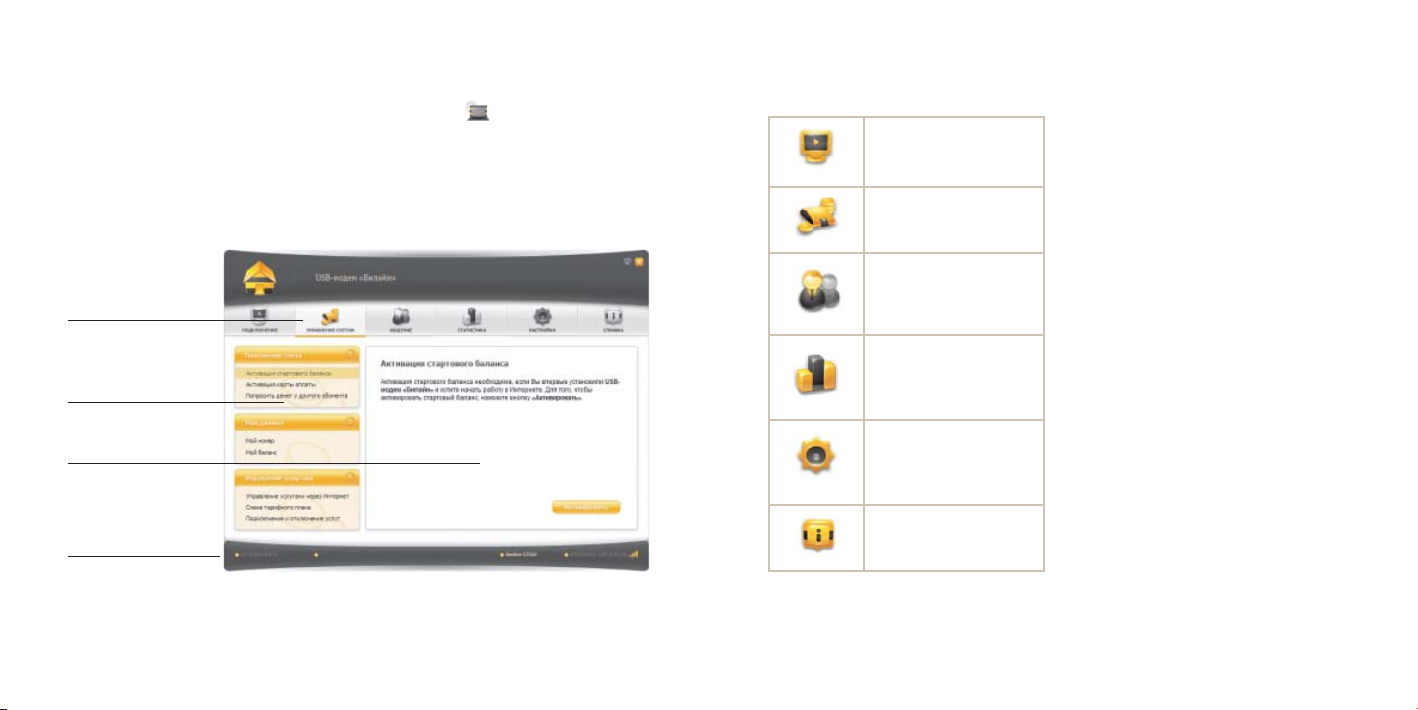
Приложение для
USB-модема «Билайн»
Запустите приложение для USB-модема
«Билайн». Для этого найдите значок
приложения на рабочем столе
своего компьютера и дважды щелкните
по нему мышкой.
1. Главное меню предназначено для
навигации по разделам приложения:
Подключение
Подключение и отклю-
подключение
управление счетом
чение Интернета
Управление счетом
Пополнение баланса
и управление услугами
3. Рабочая область предназначена
для вызова выбранного сервиса.
4. Строка состояния показывает:
• Статус подключения к сети Интернет
• Скорость приема и передачи данных
• Статус подключения к сотовой сети
• Уровень сигнала
Общение
1. Главное меню
2. Панель сервисов
3. Рабочая область
4. Строка состояния
4 5
общение
статистика
настройки
справка
2. Панель сервисов предназначена для
выбора сервисов, доступных в активном разделе.
Отправка и прием SMS,
управление контактами
Статистика
Детализация принятого и отправленного
интернет-трафика
Настройки
Настройка параметров
работы модема, информация о модеме
Справка
Справочная система по
работе с приложением
Выход в Интернет
Шаг 1. Активация стартовой суммы на счете
Активация стартовой суммы необходима, если Вы впервые установили приложение для USB-модема «Билайн» и хотите начать работу в Интернете.
1. Зайдите в раздел «Управление сче-
том» в главном меню приложения.
2. Выберите сервис «Активация стар-
тового баланса».
3. Нажмите кнопку «Активировать»
и дождитесь ответа системы
об успешной активации стартовой
суммы.
Page 5
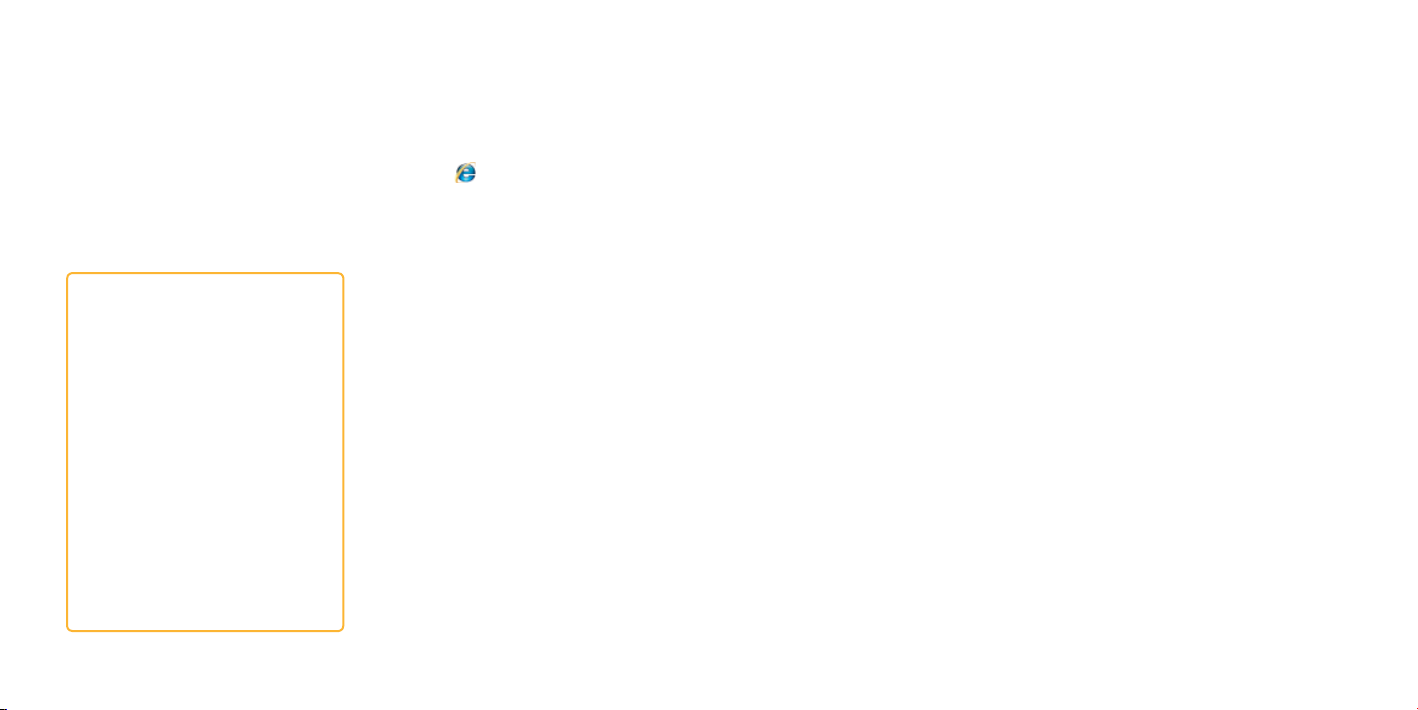
Шаг 2. Подключение к сети
Интернет
1. Зайдите в раздел «Подключение»
в главном меню приложения.
2. Нажмите кнопку «Подключить».
Через несколько секунд Ваш компьютер соединится с сетью Интернет.
Обратите внимание:
Если Вы подключены на тариф
с ежемесячно начисляемым объемом
трафика, то перед началом пользования Интернетом необходимо пополнить счет до суммы ежемесячного платежа.
Списание ежемесячного платежа
произойдет ночью, следующей
за днем активации стартовой суммы.
До этого момента оплата удаленного
соединения будет производиться помегабайтно, в соответствии с Вашим
тарифным планом. Мы рекомендуем
Вам начинать пользоваться модемом
на следующие сутки после актива-
ции стартовой суммы.
Шаг 3. Работа в сети Интернет
1. На рабочем столе своего компьютера
найдите значок браузера (чаще всего
это Internet Explorer, обозначенный
значком ), дважды щелкните
по нему мышкой.
2. После запуска браузера в поле
«Адрес» введите www.beeline.ru
Если в окне браузера Вы увидите домашнюю страницу «Билайн», значит,
соединение прошло успешно.
Выход из сети Интернет
Для выхода из Интернета перейдите
в раздел «Подключение» и нажмите
кнопку «Отключить».
Оплата услуг
Для оплаты доступа в Интернет,
проверки баланса, смены тарифного
плана или подключения дополнительных услуг воспользуйтесь сервисами
раздела «Управление счетом»
в главном меню приложения. Доступны
следующие способы оплаты:
1. Наличными.
2. С помощью карт оплаты «Билайн».
3. Банковской картой.
4. Через запрос денег у другого
абонента.
Проверка баланса
Плата за пользование услугой
USB-модем «Билайн» будет списываться
с Вашего счета ежемесячно. Контролировать расходы и следить за остатком
интернет-трафика Вам поможет сервис
«Мой баланс».
1. Зайдите в раздел «Управление сче-
том» в главном меню приложения.
2. Выберите сервис «Мой баланс»
и нажмите кнопку «Проверить
баланс».
3. Дождитесь ответа системы с величиной денежных средств на счете
и остатком интернет-трафика.
Телефонный номер SIM-карты
Для оплаты Интернета, для доступа
к интернет-системе управления
услугами «Билайн», а также для
отправки на Ваш модем SMS-сообщений,
Вам нужно знать телефонный номер
SIM-карты, установленной в модем.
1. Зайдите в раздел «Управление сче-
том» в главном меню приложения.
2. Выберите сервис «Мой номер»
и нажмите кнопку «Узнать номер».
3. На Ваш компьютер поступит SMSсообщение с телефонным номером
SIM-карты.
SMS-сообщения находятся в разделе
«Общение» на вкладке «SMS» в папке
«Входящие». Запомните или запишите
полученный телефонный номер Вашей
SIM-карты.
6 7
Page 6

Оплата с помощью карт оплаты
«Билайн»
Купите одну из карт оплаты «Билайн»
любого номинала (этими же картами Вы
оплачиваете мобильную связь), сотрите
защитный слой, затем активируйте ее.
1. Зайдите в раздел «Управление сче-
том» в главном меню приложения.
2. Выберите сервис «Активация карты
оплаты».
3. В поле «Секретный код» введи-
те все цифры секретного кода карты
(без пробелов и дефисов).
4. После ввода номера нажмите кнопку
«Активировать».
5. На Ваш компьютер поступит SMS-
сообщение о зачислении активированной суммы на Ваш счет.
Оплата наличными
В кассах магазинов, на автозаправках
и т. д.
1. Назовите кассиру телефонный номер
SIM-карты Вашего модема.
2. После оплаты получите чек и сохраните его.
В офисах дилеров и в кассах банков:
1. Получите и заполните квитанцию,
в которой укажите телефонный
номер SIM-карты Вашего модема
и сумму платежа.
2. Получите чек и сохраните его.
Оплата банковской картой
Через банкомат:
1. Вставьте банковскую карту в банко-
мат (картомат) и введите ее PIN-код.
2. Выберите раздел «Платежи», введите
телефонный номер SIM-карты
Вашего модема и сумму платежа.
3. Получите чек и сохраните его.
Через интернет-сайт банка
Большинство банков дает своим клиентам возможность управлять счетом
через интернет-сайт, в том числе оплачивать услуги доступа в Интернет.
Для оплаты Интернета «Билайн»
сделайте следующее:
1. Уточните у банка, выдавшего Вам
пластиковую карту, адрес сайта,
через который Вы можете управлять
счетом.
2. Зайдите на сайт банка и выберите
в меню оплаты услуг раздел
«Платежи».
3. Выберите оператора «Билайн»
и укажите телефонный номер
SIM-карты Вашего модема.
Запрос денег у другого абонента
Вы можете попросить другого абонента «Билайн» пополнить Ваш счет картой оплаты, наличными или переводом
денег с его счета.
Чтобы попросить другого абонента
«Билайн» пополнить Ваш счет, сделайте
следующее:
1. Зайдите в раздел «Управление сче-
том» в главном меню приложения.
2. Выберите сервис «Попросить денег
у другого абонента».
3. В поле «Номер абонента» введите
номер абонента, которого Вы
просите пополнить Ваш счет. Номер
нужно набирать в формате без восьмерки, например:
4. После ввода номера нажмите кнопку
«Запросить».
Адресат запроса получит от Вашего
имени SMS с текстом: «Этот абонент
просит Вас пополнить его счет».
О доставке запроса Вы также будете
уведомлены SMS-сообщением.
Обратите внимание:
Попросить денег у другого
абонента можно не более 5 раз
в сутки (за сутки принимается
временной интервал с 00:00 до 24:00
по московскому времени).
9034124060.
8 9
Page 7

Детализация счета
Вы можете получить детальный отчет
об интернет-трафике и отправленных
SMS за интересующий Вас период
в интернет-системе управления
услугами «Билайн».
Для доступа в этот раздел необходимы
логин и пароль.
1. Зайдите в раздел «Управление
счетом» в главном меню
приложения.
2. Выберите сервис «Управление
услугами через Интернет»
и нажмите кнопку «Получить
пароль».
3. На Ваш компьютер поступит
SMS-сообщение с логином
и паролем.
4. Используйте их для входа
в интернет-систему управления
услугами «Билайн» по адресу
https://uslugi.beeline.ru
Обратите внимание:
Префикс https:// в адресе является
обязательным. Он гарантирует,
что Вы обращаетесь к своим данным
по защищенному протоколу.
Дополнительные возможности
Общение
Для общения с Вашими друзьями
воспользуйтесь сервисами раздела
«Общение».
SMS
Как отправить сообщение:
1. Зайдите в раздел «Общение»
в главном меню приложения.
2. Выберите вкладку «SMS» и нажмите
значок
3. В открывшемся окне в поле «Кому»
введите или выберите из списка
контактов номер абонента, которому
Вы отправляете сообщение. Номер
необходимо набирать в формате
с семеркой, без дефисов и пробелов,
например:
(«Новое сообщение»).
+79031234567.
4. В поле «Сообщение» напишите
свое послание.
5. После этого нажмите кнопку
«Отправить».
Доступные папки
• «Входящие». В ней хранятся
присланные Вам SMS.
• «Отправленные». В ней находятся
SMS, которые Вы отправляли другим
абонентам.
• «Черновики». Здесь хранятся
сообщения, которые Вы написали,
но не отправили сразу, а решили
сохранить на будущее. Вы сможете
отправить их в любое время.
Обратите внимание:
SMS могут храниться в памяти
Вашего компьютера или на SIMкарте модема неограниченное время.
10 11
Page 8

Контакты
Если Вы часто обмениваетесь SMS
с определенным кругом собеседников,
сохраните их номера в списке
контактов.
1. Зайдите в раздел «Общение»
в главном меню приложения.
2. Выберите вкладку «Контакты»
и нажмите значок
контакт»).
3. В открывшемся окне в поле
«Имя контакта» введите имя Вашего
собеседника, а в поле «Мобильный
телефон» — его телефон в формате
с семеркой, без дефисов и пробелов,
например: +79031234567.
4. После этого нажмите кнопку
«Сохранить».
Для отправки SMS адресату из списка
контактов:
1. Перейдите на вкладку «Контакты».
2. Выберите адресата из списка
и нажмите значок
SMS»).
3. В открывшемся окне введите текст
сообщения и нажмите «Отправить».
(«Новый
(«Отправить
Управление услугами
и тарифами
USB-модем «Билайн» обладает дополнительными возможностями и услугами,
подключить которые Вы можете
самостоятельно.
Подключение и отключение услуг
Описание доступных на Вашем
тарифном плане услуг Вы найдете
на сайте http://modem.beeline.ru
в разделе «Услуги».
После того как Вы выбрали подходящую
услугу, сделайте следующее:
1. Откройте приложение для
USB-модема «Билайн». Если приложение уже открыто и соединение
с Интернетом установлено, зайдите
в раздел «Подключение» и в главном
меню приложения нажмите кнопку
«Отключить».
2. Перейдите в раздел «Управление
счетом».
3. Выберите сервис «Подключение
и отключение услуг».
4. В поле «Команда» введите команду
подключения услуги и нажмите
кнопку «Отправить».
Обратите внимание:
Подключение некоторых услуг
может быть платным, поэтому
на Вашем счете должны быть
средства для этого.
Некоторые услуги могут быть подключены в текущие сутки, но начнут
работать только на следующие.
Внимательно ознакомьтесь
с описанием услуг!
Смена тарифного плана
Вы в любой момент можете перейти
на любой из тарифных планов продукта
USB-модем «Билайн». При этом
телефонный номер Вашей SIM-карты,
установленной в модем, останется
прежним.
Описание тарифных планов и условия
тарификации вы найдете на сайте
http://modem.beeline.ru, раздел
«Тарифы».
После того как Вы нашли подходящий
тариф, сделайте следующее:
1. Откройте приложение для
USB-модема «Билайн». Если приложение уже открыто и соединение
с Интернетом установлено, зайдите
в раздел «Подключение» и в главном
меню приложения нажмите кнопку
«Отключить».
2. Перейдите в раздел «Управление
счетом».
3. Выберите сервис «Смена тарифного
плана».
4. В поле «Команда» введите команду
перехода, указанную в описании
выбранного Вами тарифа. После
этого нажмите кнопку «Отправить».
Выбранный Вами тарифный план будет
активирован на следующие сутки.
Обратите внимание:
Переход на некоторые тарифные
планы может быть платным; в этом
случае поменять тарифный план
будет возможно только при наличии
достаточных средств на счете.
12 13
Page 9

Настройки модема
В разделе «Настройки» находятся
параметры конфигурации Вашего
модема. Не меняйте их без крайней
необходимости. Прежде чем изменить
их, внимательно ознакомьтесь
с описанием этих параметров.
Настройка автозапуска
В этом подразделе находятся параметры
автоматического режима работы
некоторых функций приложения
для USB-модема «Билайн»:
1. Автоматически запускать при
старте Windows – приложение будет
самостоятельно запускаться каждый
раз, когда Вы включаете компьютер.
2. Свернуть окно после соединения
с Интернетом — приложение будет
автоматически сворачиваться
в значок на панели инструментов
внизу экрана после установки
соединения.
Настройки сети
В этом подразделе находится настройка
режима, в котором будет происходить
регистрация модема в роуминге,
а также установка приоритета работы
модема в сетях GSM или 3G.
Настройки сообщений
В этом подразделе находятся параметры
запроса отчета о доставке SMS адресату,
а также выбор места хранения SMS:
1. В памяти компьютера — имеет
неограниченный объем, однако
не позволяет переносить сохраненные сообщения на другой модем.
2. В памяти SIM-карты — имеет
ограниченный объем, при этом
позволяет переносить контакты
на другой модем вместе с SIM-картой.
Информация о модеме
В этом подразделе Вы можете найти
справочную информацию о состоянии
подключения к Интернету, SIM-карте,
настройках профиля подключения
к Интернету, а также информацию
о модеме и параметрах Вашего
компьютера. При обращении в службу
поддержки клиентов будьте готовы
сообщить справочную информацию
из этого подраздела.
Поиск и устранение
неисправностей
Индикатор модема
Готовность модема к работе Вы можете
проверить по состоянию индикатора.
Состояние индикатора Значение
Модем не подключен к компьютеру
Не горит
Модем зарегистрировался в сети «Билайн» и готов
Зеленый
или синий
Красный
к работе
Модем не зарегистрирован в сети «Билайн»
14 15
Page 10

Самостоятельное устранение неполадок
Возможная причина Возможное решение
На модеме не горит индикатор
Модем не подключен к рабочему
USB-порту компьютера.
Индикатор не горит зеленым или синим цветом. Модем не нашел сеть
«Билайн». Возникают ошибки соединения
Недостаточная мощность
сигнала.
При подключении модема к USBпорту отсутствовала SIM-карта.
Приложение для USB-модема
«Билайн» установлено некорректно.
16 17
Проверьте, хорошо ли подключен модем
к USB-порту. Если модем по-прежнему
не работает, попробуйте присоединить
его к другому USB-порту.
Перенесите модем в зону с лучшим приемом
(например, к окну). Используйте удлинительный кабель.
Отключите модем от компьютера. Установите
SIM-карту «Билайн» в модем и подключите
модем к компьютеру.
Необходимо удалить некорректно установленное приложение и установить его заново:
— зайдите в меню «Пуск»,
— выберите раздел «Панель управления»,
— щелкните по значку «Установка
и удаление программ».
Если удаление по такой схеме невозможно,
уточните порядок действий в инструкции
Возможная причина Возможное решение
к Вашему компьютеру или обратитесь в линию
горячей поддержки производителя операционной
системы, установленной на Вашем компьютере.
После удаления приложения перезагрузите
компьютер и установите приложение снова.
Конфликт с другими
программами.
Совместное использование
карты памяти micro
SD и 3-метрового USBудлинителя.
Не могу воспользоваться сервисами раздела «Управление счетом»
(Активация карт оплаты, Мой номер, Смена тарифного плана и др.)
Модем соединен с Интернетом.
Отключите или удалите другие программы
для связи, которые могут соединяться с модемом.
Отсоедините USB-модем от компьютера,
извлеките из него карту памяти и после
этого используйте 3-метровый USB-удлинитель.
Если же Вы желаете воспользоваться картой
памяти, то соедините модем непосредственно
с компьютером или используйте короткий
USB-провод, входящий в комплект подключения.
Зайдите в раздел «Подключение» в главном меню
приложения и нажмите кнопку «Отключить».
После этого перейдите в раздел «Управление
счетом» и воспользуйтесь нужным сервисом.
Page 11

Возможная причина Возможное решение
Индикаторы горят, SMS отправляются, но выйти в Интернет не могу
Недостаточно денег для
списания ежемесячного
платежа.
Модем не работает с картой памяти micro SD
Совместное использование
карты памяти micro
SD и 3-метрового USBудлинителя.
Используется неподходящая
карта памяти micro SD.
Нестабильная работа модема
Некорректно установлено
приложение для USB-модема
«Билайн» или используется
стороннее программное
обеспечение.
Используется SIM-карта
не из комплекта подключения USB-модема «Билайн».
18 19
Проверьте сумму на счете с помощью сервиса
«Мой баланс», и если денег недостаточно,
то пополните до суммы ежемесячного платежа
на выбранном Вами тарифном плане. Списание
ежемесячного платежа и начисление Интернеттрафика произойдет ближайшей ночью.
Отсоедините USB-модем от компьютера, извлеките
из него карту памяти и после этого используйте
3-метровый USB-удлинитель. Если же Вы желаете
воспользоваться картой памяти, то соедините
модем непосредственно с компьютером или
используйте короткий USB-провод, входящий
в комплект подключения.
Работа модема возможна только с картами памяти,
объем которых не превышает 4 гигабайт.
Необходимо переустановить приложение для
USB-модема «Билайн». Гарантирована совместная
работа SIM-карты, приложения и модема
входящего в комплект подключения.
Для выхода в Интернет воспользуйтесь стандартными возможностями Вашей операционной
системы.
Услуги абонентской
службы
Восстановление утраченной
SIM-карты
Вы можете получить новую SIM-карту,
если заблокировали или потеряли
прежнюю. При этом сохранятся и ее
телефонный номер, и тарифный план,
и остаток на счете (если у Вас тариф
с предоплатной системой расчетов).
Бесплатно восстановить SIM-карту
можно в офисах «Билайн», а также
в некоторых салонах дилеров.
Адреса салонов уточняйте на нашем
сайте www.beeline.ru
Блокировка номера SIM-карты
Вы можете заблокировать телефонный
номер SIM-карты, если Вы потеряли
SIM-карту или временно не хотите
пользоваться модемом.
Заблокировать номер можно:
• В интернет-системе управления
услугами «Билайн» по адресу
https://uslugi.beeline.ru
• В офисах «Билайн»
Телефон абонентской службы
• 06 11 (с мобильного телефона
«Билайн»)
• 8-800-700-8000 (с городского
телефона)
Обратите внимание:
Даже если номер заблокирован,
с Вашего счета продолжает
списываться абонентская плата,
если она предусмотрена Вашим
тарифным планом.
Page 12

Информация о модеме
Комплектация модема
• USB-модем
• SIM-карта «Билайн» с тарифным пла-
ном
• USB-удлинитель
• Справочник абонента
• Гарантийный талон
Дополнительная информация:
Модем может иметь разъем для
подключения внешней антенны —
тип MP 2.1. Антенна для подключения
к модему должна обладать следующими
характеристиками:
Тип разъема: MP 2.1
Диапазон частот:
UMTS 2100, EDGE/GPRS/GSMS 900/1800.
Внимание:
Не пытайтесь подключать к модему
антенны с несоответствующими
разъемами. Это может привести
к выходу модема из строя.
Технические характеристики модема
• Работа в диапазонах — HSDPA/
UMTS на 2100 МГц и EDGE/GPRS/GSM
(850/900/1800/1900 МГц).
• Скорость приема данных в режиме
HSDPA/UMTS до 3,6 Мбит/с и при
отправке данных до 384 кбит/с.
• Скорость приема данных в режиме
EDGE/GPRS до 236 кбит/с.
• Индикация состояния подключения
и мощности сигнала.
• Встроенный разъем для карт памяти
micro SD.
• Совместимость с компьютерами,
оснащенными операционной
системой Microsoft® Windows® (2000,
XP, XP Pro и Vista) или MAC OS 10.4
и выше.
• Дополнительно: модем может иметь
разъем для подключения внешней
антенны. Тип разъема MP 2.1.
Системные требования
• Центральный процессор (CPU):
Pentium 4, частота 1 ГГц или выше.
• Оперативная память от 512 МБ.
• Операционная система (OS):
Windows XP, Windows 2000,
Windows Vista 32-бита/64-бита
или MAC OS 10.4 и выше.
• Универсальная последовательная
шина (USB) интерфейса модема.
• 50 мегабайт свободного места
на жестком диске.
• Разрешение дисплея: 800 на 600
или выше (рекомендованное —
1024 на 768).
Примечание к системным
требованиям:
• Несоответствующая конфигурация
системы может ухудшить производительность работы Вашего компьютера
с модемом.
• Для операционной системы
Windows XP рекомендуется
установить пакет обновлений
Service Pack 2 или выше.
• Для операционной системы
Windows 2000 рекомендуется
установить пакет обновлений
Service Pack 4 или выше.
• Для операционной системы
Windows Vista рекомендуется
установить пакет обновлений
Service Pack 1.
20 21
Page 13

Правила эксплуатации
модема
Условия эксплуатации модема
• Всегда аккуратно обращайтесь
с модемом и SIM-картой, храните
их в местах, где нет грязи и пыли,
не подвергайте воздействию открытого пламени или зажженных табачных изделий.
• Всегда следите за тем, чтобы модем
оставался сухим.
• Не роняйте, не бросайте и не пытай-
тесь согнуть модем.
• Не царапайте модем и не покрывайте
его краской.
• Не пытайтесь разобрать модем. Если
данное требование будет нарушено,
гарантия качества устройства аннулируется. Только уполномоченный
персонал имеет право делать это.
• Соблюдайте минимальную дистанцию
в 1,5 см от тела при работе модема.
• Храните модем при нормальной тем-
пературе. Модем может работать
только при температурах от -5°C
до +55°C.
• Пользуйтесь только одобренными
аксессуарами. Не соединяйте модем
с несовместимыми изделиями.
Правила пользования модемом
• Не используйте модем в местах,
где это небезопасно или его
использование запрещено.
• Для отключения модема сначала
закройте все приложения,
использующие его, а затем
отсоедините его от компьютера.
• При пользовании модемом соблю-
дайте все местные законы, инструкции, правила, приказы, знаки
и примечания. Необходимо также
соблюдать требования знаков,
относящихся к использованию
мобильных телефонов, поскольку
они относятся и к другому
беспроводному оборудованию, включая беспроводные устройства связи.
• Отключайте модем в местах, где
атмосфера потенциально взрывоопасна. Такое редко случается,
но компьютер может создавать искры.
• Отключайте модем в районах, где
ведутся взрывные работы. Радиоуправляемые устройства дистанционного управления часто используются
на строительных площадках для проведения взрывных работ.
• Отключайте модем в самолетах. Бес-
проводные устройства могут вызывать помехи в работе оборудования
самолета.
• Соблюдайте инструкции и правила
медицинских учреждений. Отключайте модем, когда находитесь вблизи
медицинского оборудования. Беспроводные устройства связи могут
вызывать помехи в работе кардиостимуляторов, имплантированных дефибрилляторов и другого медицинского
оборудования.
• Отключайте модем вблизи слуховых
аппаратов. Люди, пользующиеся слуховыми аппаратами, могут оказаться
под воздействием помех вблизи беспроводных устройств связи.
• НЕ ПОЗВОЛЯЙТЕ детям играть
с модемом. Они могут поранить себя
или других, или случайно повредить модем. Модем содержит мелкие
детали с острыми краями; ими можно
пораниться или подавиться.
• Не пользуйтесь модемом во время
вождения автомобиля.
• Модем невосприимчив к помехам,
вызванным звуковыми сигналами.
Чистка и обслуживание модема
• Перед чисткой или обслуживанием
модема закройте все приложения,
работающие с данным устройством,
и отсоедините модем от компьютера.
• Почистите модем с помощью мягкой
антистатической ткани.
• Если модем или какой-либо из его
аксессуаров не работает, обратитесь
за помощью в авторизованный центр
обслуживания.
22 23
Page 14

Защита окружающей среды
Соблюдайте местные правила утилизации упаковочных материалов, старых
беспроводных устройств и их принадлежностей. Пожалуйста, содействуйте
их переработке.
Защита SIM-карты
Примите меры предосторожности для
предотвращения электростатических
разрядов, когда Вы вынимаете или
вставляете SIM-карту. Не прикасайтесь
к контактам SIM-карты. В качестве
предосторожности всегда сначала
берите в руки модем, прежде чем
вставлять или вынимать SIM-карту.
Перезагрузка после
электростатического разряда
Программное обеспечение попытается привести соединение в исходное
состояние, если сильный электростатический разряд вызовет необходимость
перезагрузки модема. Если программное
обеспечение не работает после электростатического разряда, перезагрузите
программу модема.
Продукт произведен по заказу ОАО ВымпелКом
компанией ZTE Corporation, ZTE Plaza, Hi-Tech Road
South, Hi-Tech Industrial Park, Nanshan District,
Shenzhen, P.R.China, www.zte.com.cn
Логотипы Apple, Mac и Mac OS являются торговыми
знаками Apple Computer Inc.
Товарные знаки Microsoft, Windows и/или иные
продукты Microsoft, упомянутые здесь и на коробке,
являются либо товарными знаками, либо
зарегистрированными товарными знаками Microsoft.
Электронную версию этого справочника
Вы найдете в разделе «Справка»
приложения USB-модем «Билайн».
24
 Loading...
Loading...