ZyXEL Communications 660RU User Manual

Prestige 660RU Series
ADSL2+ Ethernet/USB Gateway
Quick Start Guide
Version 3.40
01/2005
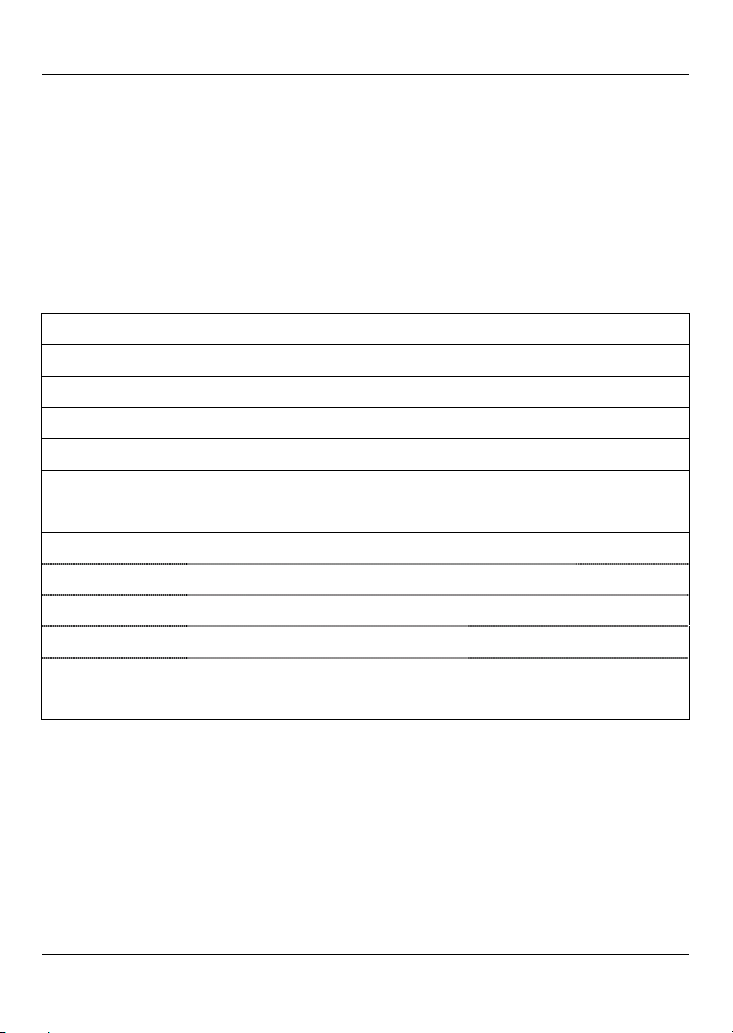
Prestige 660RU Series Quick Start Guide
Introducing the Prestige
The Prestige 660RU ADSL2+ USB/Ethernet Gateway is the ideal all-in-one device for
small networks connecting to the Internet via ADSL. Provided with both USB and
Ethernet ports, computers can share local resources (such as printers and files) and
access to the Internet - simultaneously. See your User’s Guide for more details on all
Prestige features.
You should have an Internet account already set up and have been given most of the
following information.
INTERNET ACCOUNT INFORMATION
Virtual Path Identifier (VPI): ____________
Virtual Channel Identifier (VCI): ____________
Multiplexing (VC-based or LLC-based): VC LLC
Your device’s WAN IP Address (if given): __________________
DNS Server IP Address (if given): Primary: ___________________
Secondary: _________________
Encapsulation or Protocol (choose one below)
RFC 1483
ENET ENCAP Ethernet Encapsulation Gateway IP Address: ________________
PPPoA User Name: ____________ Password: ____________
PPPoE (PPPoE) Service Name: ____________
User Name: ____________ Password: ____________
Overview
This guide shows you how to connect and access the Internet through your Prestige via
the Ethernet or the USB port. You should have an Internet account already set up.
1. Make the hardware connections.
2. Check front panel LEDs for proper hardware operation.
3. Access the Internet via the Ethernet port or the USB port after USB driver
installation.
2

Prestige 660RU Series Quick Start Guide
Hardware Connections
1. Connect the Prestige to a telephone jack using a telephone wire.
2. Use an Ethernet cable to connect a computer to the LAN 10/100M port for
initial configuration and/or Internet access.
3. If you have a USB-enabled computer that does not have a network
interface card for attaching to your Ethernet network, connect the computer
to the USB port with a USB cable. Refer to the Installing the USB Driver
section.
4. Connect to a power source using the included power adaptor.
5. After you’ve made the connections, connect the power adaptor to a power
supply and push in the power button to turn on the Prestige. Look at the
front panel LEDs.
Check Front Panel LEDs
When the Prestige is turned on, the PWR/SYS LED and USB LEDs blink while
performing system testing. The PWR/SYS LED then turns steady on if the testing is
3

Prestige 660RU Series Quick Start Guide
successful. The appropriate LAN and/or USB LEDs turn on if they are properly
connected. See your User’s Guide for detailed LED descriptions.
Zero Configuration Internet Access
Once you connect and turn on the Prestige, it automatically detects the Internet
connection settings from the ISP and makes the necessary configuration changes.
1. Wait until the DSL LED turns steady on. Launch your web browser and navigate to
a web site (for example, www.zyxel.com
configures your Internet connection. This may take about two minutes.
2. If you have a PPPoE or PPPoA connection, a screen displays prompting you to
enter your Internet account information. Enter the username, password and/or
service name exactly as provided by your ISP. Click Apply.
). The Prestige automatically detects and
3. You should be able to access the Internet. Otherwise, follow the on-screen
instructions to solve the problem(s). Refer to the rest of this guide or the User’s
Guide to manually configure your Prestige for an Internet connection and other
advanced settings.
4
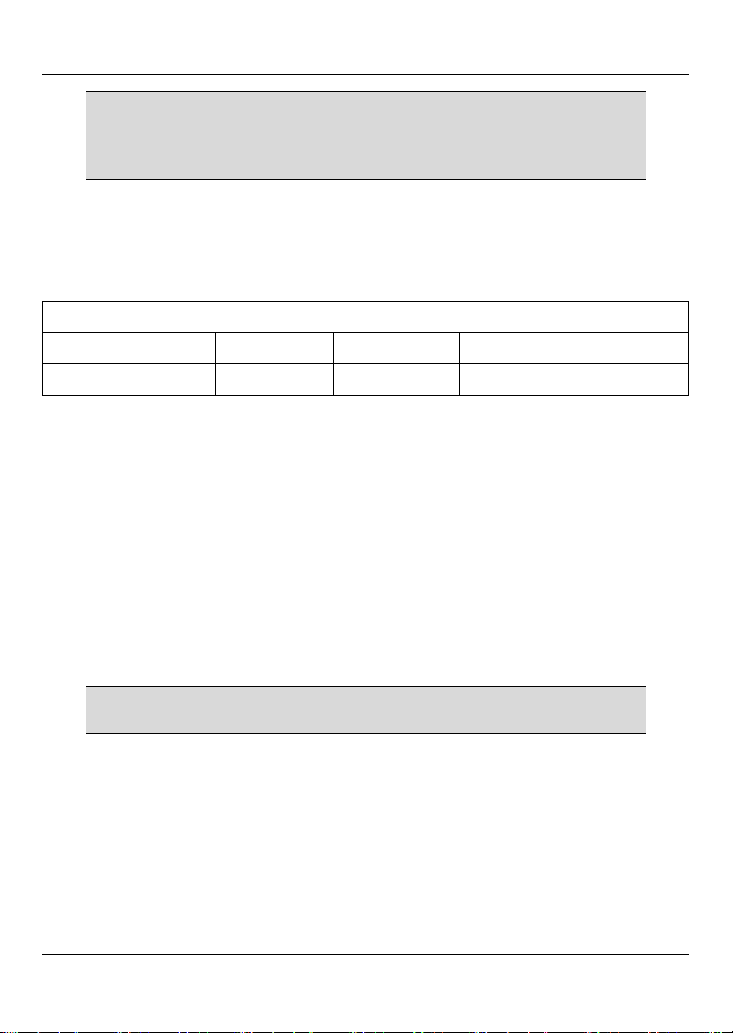
Prestige 660RU Series Quick Start Guide
If an Internet access parameter is changed, either restart the
device to have the Prestige automatically reconfigure your
Internet connection or change it manually in the Wizard screens
of the web configurator (see your User’s Guide for details).
Prestige Factory Defaults
This Quick Start Guide provides a basic configuration that should be compatible with
your home or small office network setup. Refer to the User’s Guide for additional
configuration instructions.
PRESTIGE FACTORY DEFAULTS
USB/LAN IP Address 192.168.1.1 Subnet Mask 255.255.255.0
Default Password 1234 DHCP IP Pool 192.168.1.33 – 192.168.1.64
Installing the USB Driver
If you want to connect to the Internet through the Prestige’s USB port, follow the steps
for your operating system to install the USB driver.
Windows
System Requirements
•
Windows 98 SE (Second Edition), Windows Me (Millennium Edition),
Windows 2000 or Windows XP
• An available USB port
Install the USB driver before you connect the Prestige to the
USB port.
Screen shots for Windows XP are shown in the following procedure unless otherwise
specified.
1. Save your work and close all other Windows applications.
2. Insert the included CD. The CD automatically runs and the main screen displays.
3. Double-click Install Driver on the main screen.
5
 Loading...
Loading...