Page 1

P-335
Firewall Router with Print Server
P-335WT
802.11g Wireless Firewall Router with Print Server
Quick Start Guide
Version 3.60
9/2005
Table of Contents
ENGLISH 3
DEUTSCH 20
ESPAÑOL 40
FRANÇAIS 59
ITALIANO 78
中文 97
Page 2
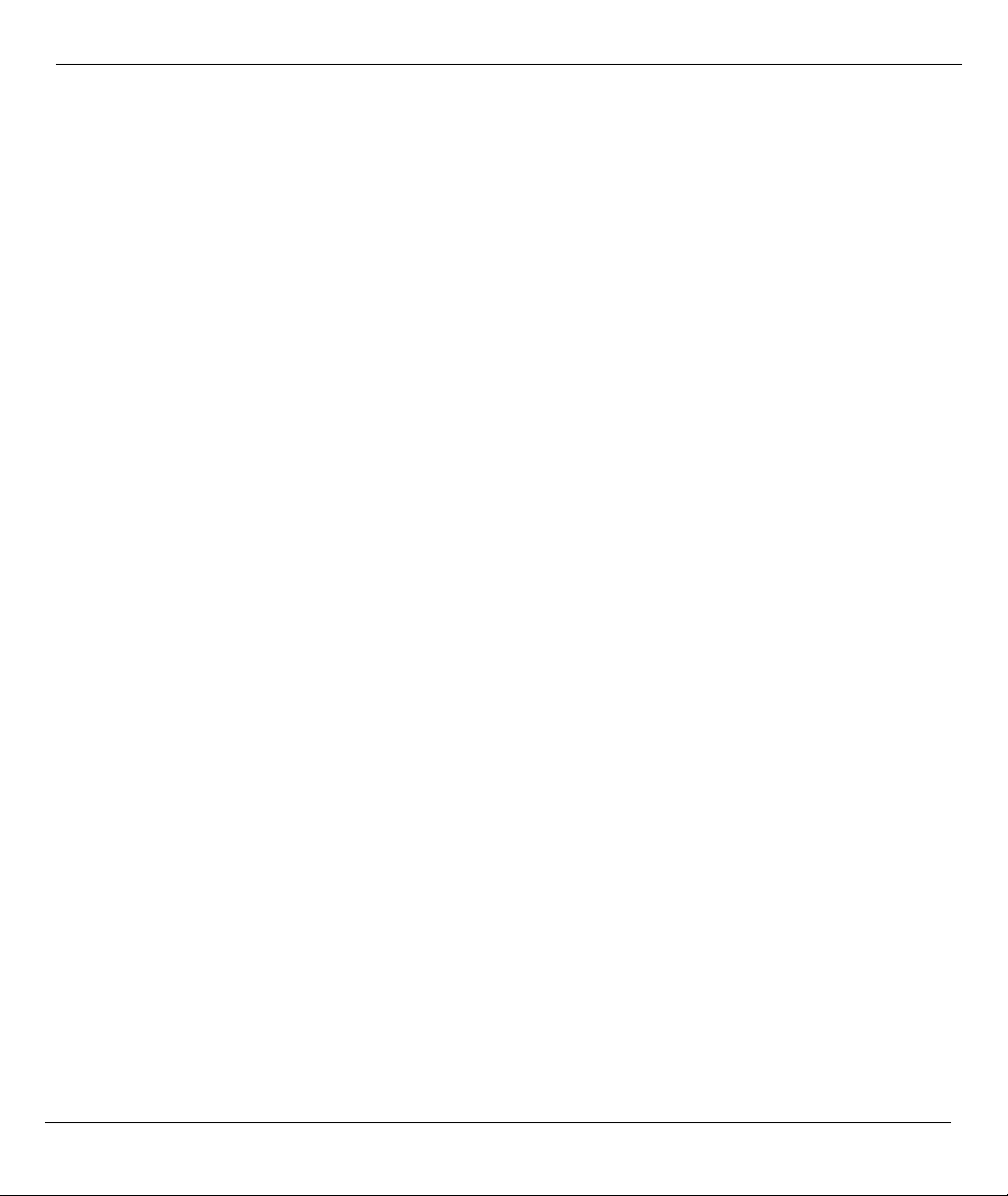
ENGLISH 3
DEUTSCH 20
ESPAÑOL 40
FRANÇAIS 59
ITALIANO 78
中文 97
P-335, P-335WT Quick Start Guide
2
Page 3
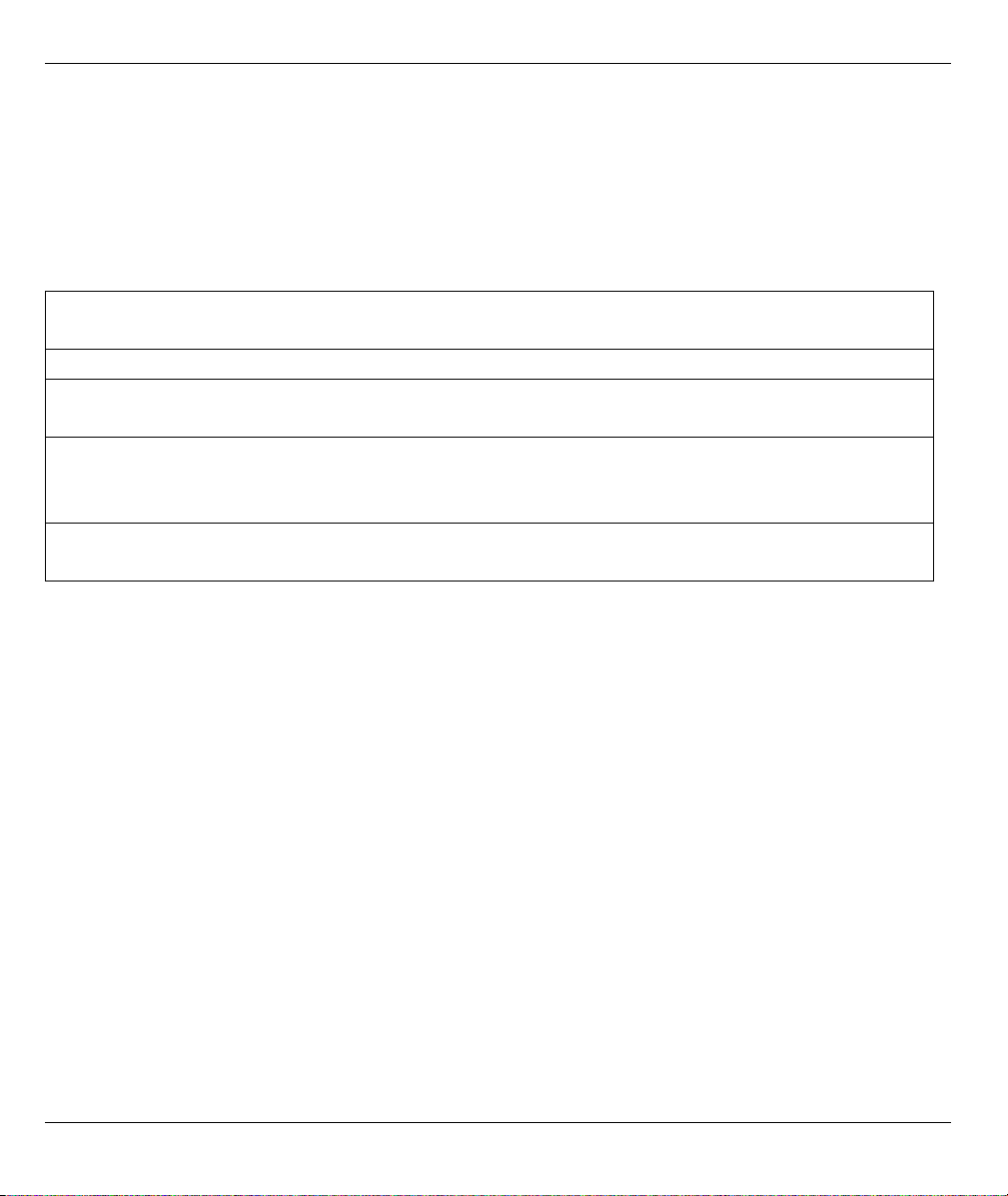
ENGLISH
ENGLISH
Overview
The Prestige is a broadband router with a built-in four-port 10/100 Mbps switch. The Prestige makes it easy to
set up a small home or office network and share Internet access via a broadband (cable/DSL) modem. Key
features of the Prestige include a firewall, print server, VPN, content filtering, NAT and UPnP.
You should have an Internet account already set up and have been given most of the following information.
Table 1 Internet Account Information
Your device’s WAN IP Address (if given): ______________
DNS Server IP Address (if given): Primary _____________, Secondary ______________
Connection Type:
Ethernet Service Type: _______________________
User Name: ____________
PPTP: User Name: ____________
Your WAN IP Address (if given) ____________
Connection ID (if required): ____________
¦PPPoE (PPPoE) Service Name: ____________
User Name: ____________ Password: ____________
See your User’s Guide for background information on all features.
Login Server IP Address: ______________
Password: ____________
Password: ____________
PPTP Server IP Address: ___________
or PPTP Domain Name: ___________
The follow lists what you need to do:
1 Hardware Connections 2 Accessing the Web Configurator
3 Internet Access Setup 4 Bandwidth Management Wizard
3
Page 4
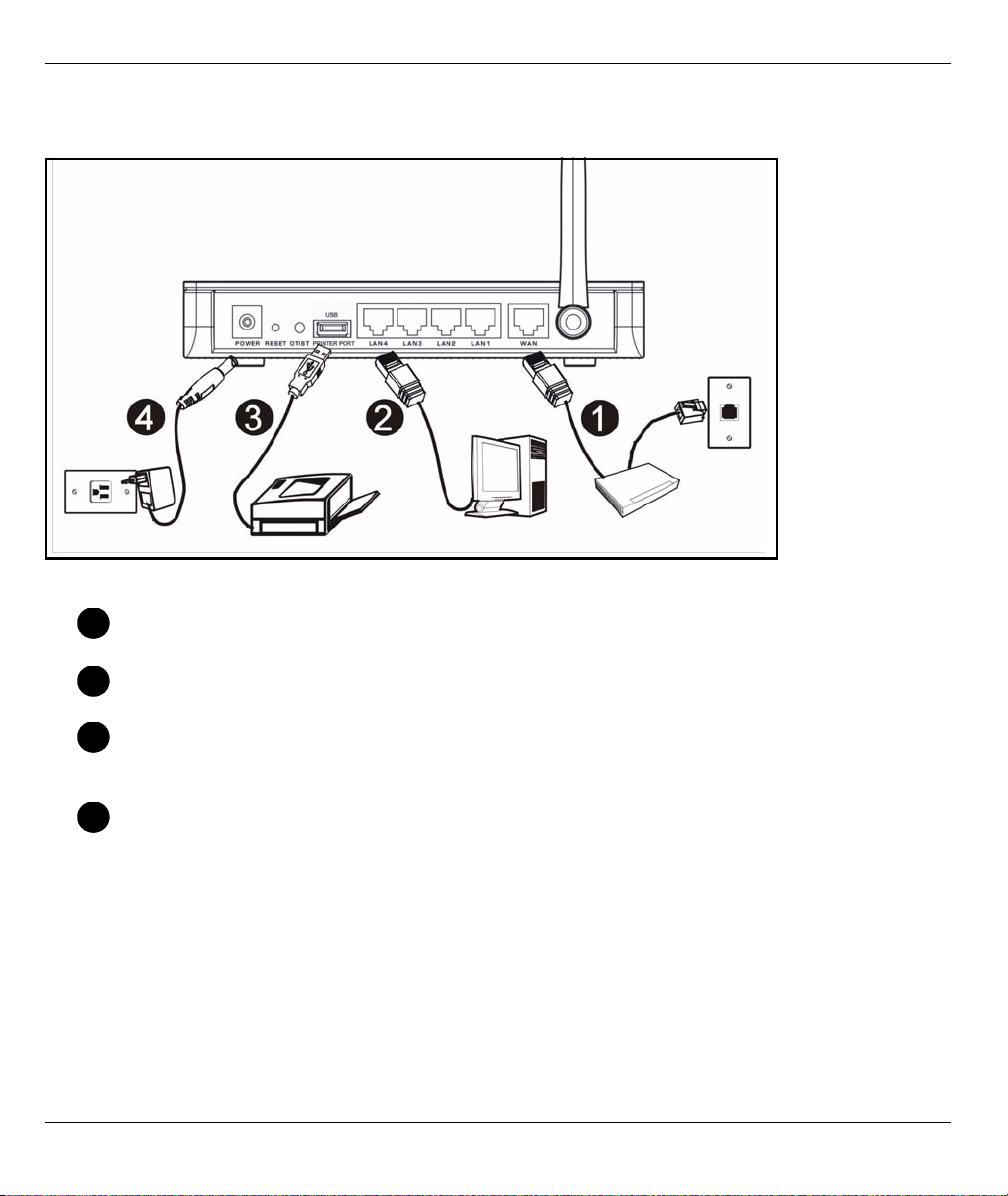
ENGLISH
1 Hardware Connections
Do the following to make hardware connections for initial setup.
WAN Connection
1
Connect your modem to the “WAN” port using the cable that came with your modem.
LAN Connection
2
Connect your computer to a "LAN" port using the included Ethernet cable.
USB Printer Port Connection
3
Use a USB cable to connect a USB printer to this port. The Prestige has a built-in print server that allows a
network to share a printer. The Prestige automatically detects the make and model of the USB printer.
POWER Connection
4
Use the included power adaptor to connect the POWER socket to an appropriate power source (see the User’s
Guide for power adaptor specifications by region).
4
Page 5
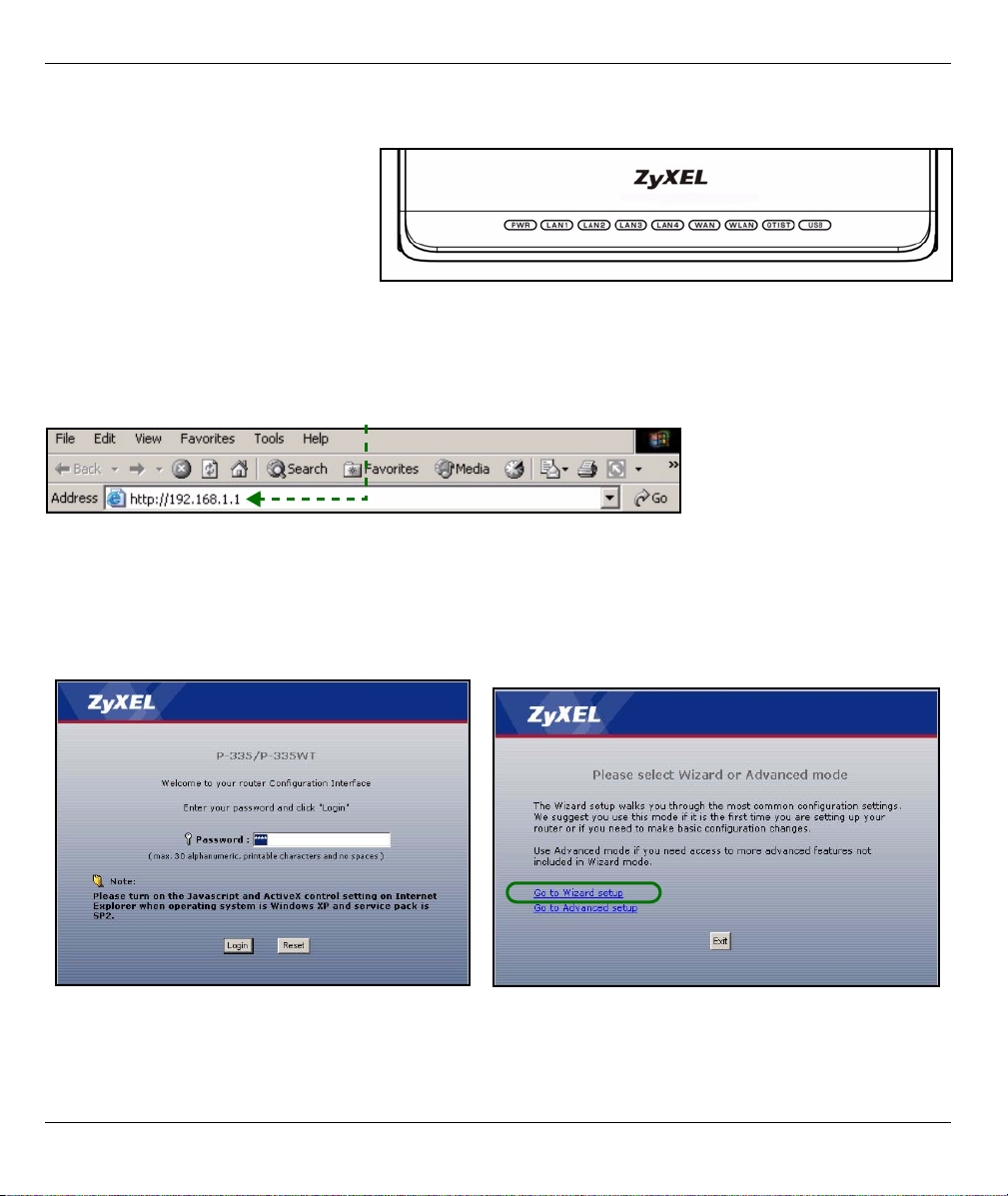
ENGLISH
The LEDs
Look at the front panel LEDs. When
you connect the power, the PWR and
WLAN (P-335WT) LEDs come on.
The LAN and WAN LEDs turn on if the
corresponding connections are
properly made. The USB LED turns on
if a USB device is connected.
2 Accessing the Web Configurator
1 Launch your web browser. Enter “192.168.1.1” as the web site address.
Note: If you do not see the next screen, then please go to section 5.1.
2 The Password window displays. Enter the
password (“1234” is the default) and click Login.
3 Change the password in the screen that follows
and click Apply.
4 Click Go Wizard setup and click Apply to set up
your Prestige for the first time.
5
Page 6
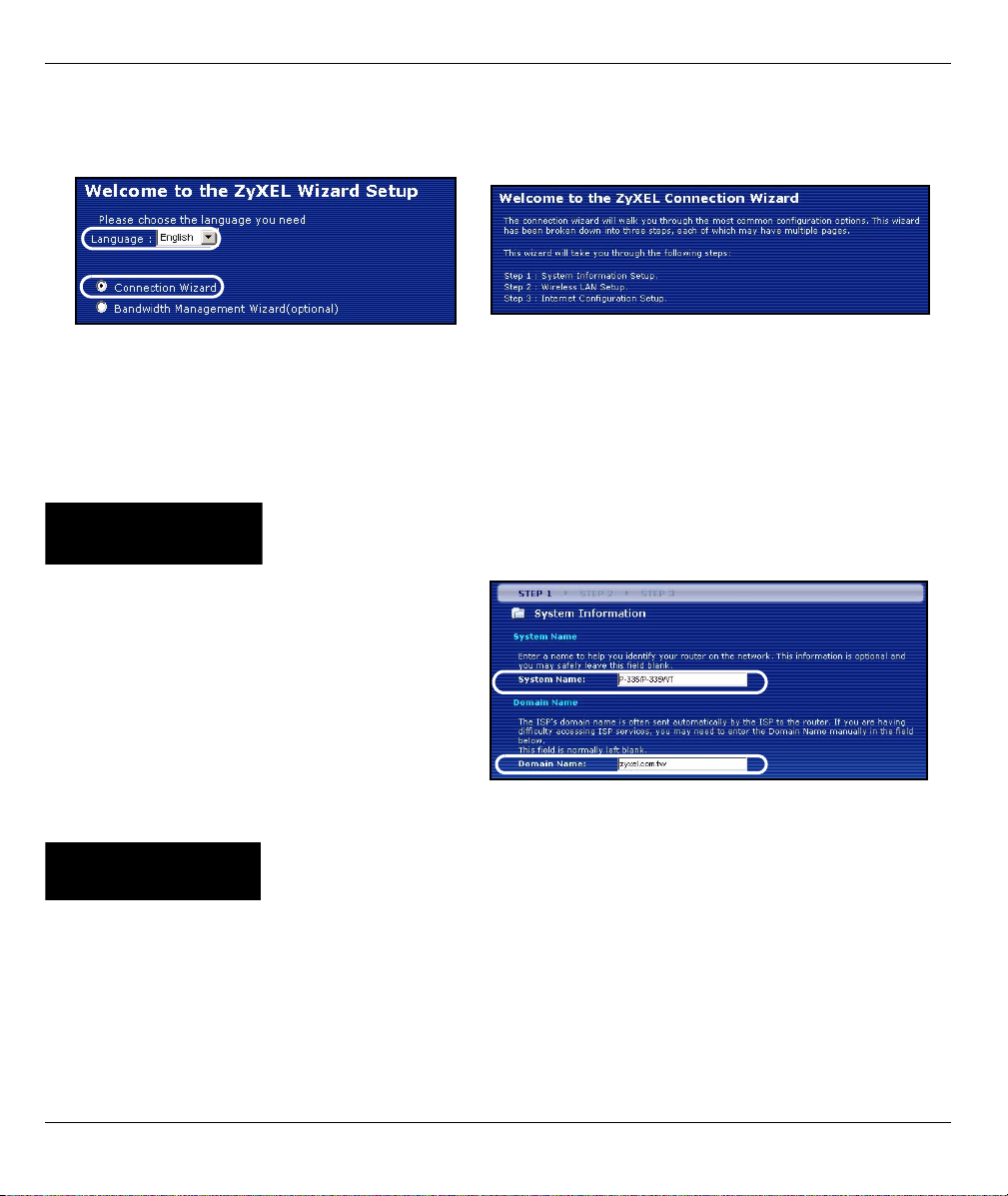
ENGLISH
Note: The Next button is located on the bottom right of each screen.
5 Choose your language from the drop-down list
box. Click go.
6 Click Next to proceed with the Connection Wizard.
3 Internet Access Setup
Note: Enter the Internet access information exactly as given to you by your ISP in each wizard screen
and then click Next to continue or click Back to return to the previous screen.
Current screen information will be lost if you click Back.
STEP 1:
1 This screen is optional. You can just click Next.
• System Name is for identifying the Prestige. You
can enter your computer's "Computer Name".
• If you leave the Domain Name blank, the domain
name obtained by DHCP from the ISP is used.
System Information
STEP 2:
Configure ONE of the following wireless security types on the Prestige:
• Auto security: Uses WPA-PSK security with an automatically generated Pre-Shared Key. View the generated
Pre-Shared Key in the Wireless LAN screen.
Note: Your wireless clients must support WPA-PSK and use the same key.
Wireless LAN (P-335WT)
6
Page 7
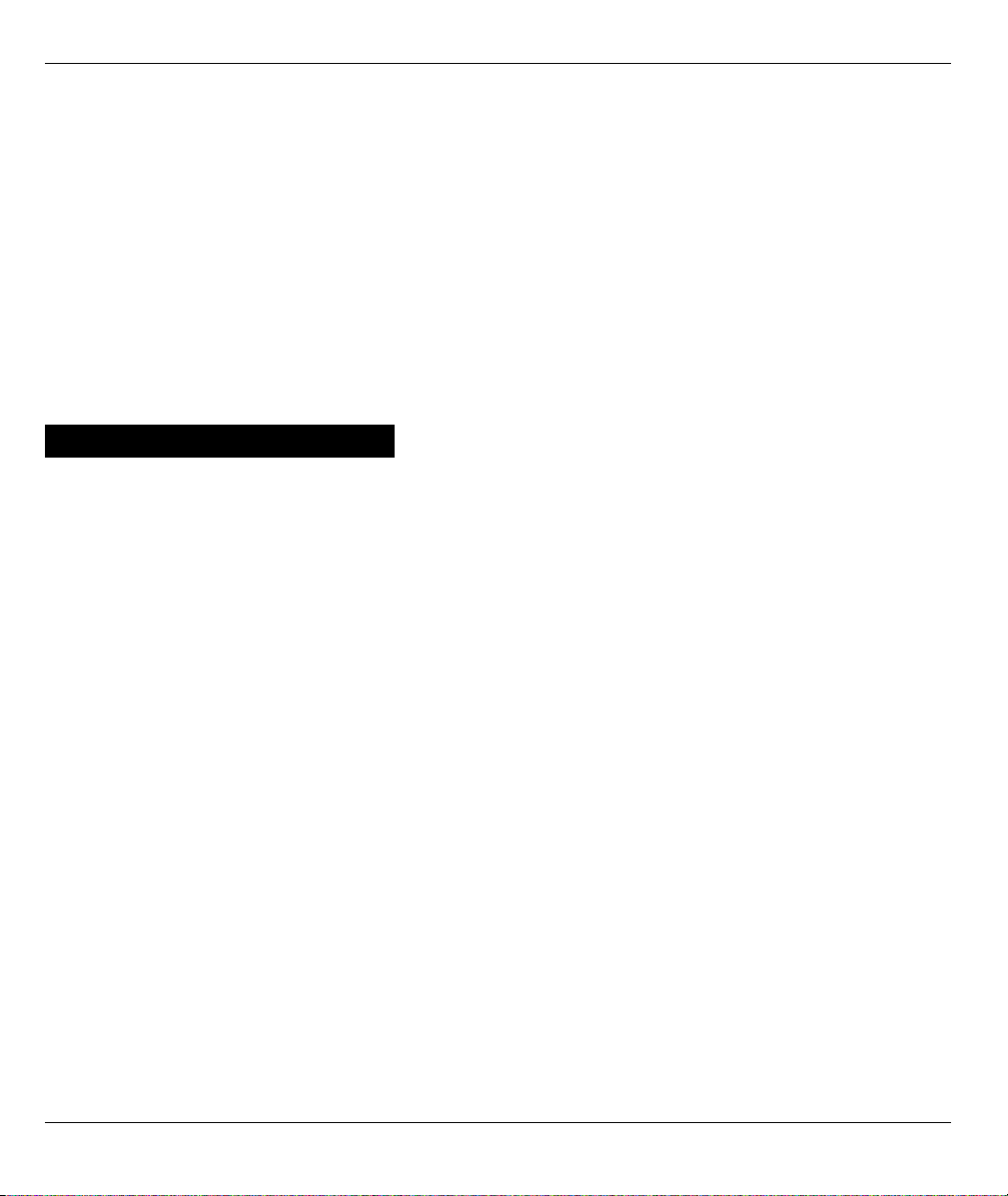
ENGLISH
• None: Have no wireless LAN security configured. If you do not enable any wireless security on your Prestige,
your network is accessible to any wireless networking device that is within range.
• Basic security: WEP (Wired Equivalent Privacy) encrypts data frames before transmitting over the wireless network. The higher the WEP Encryption, the higher the security but the slower the throughput.
• Extend (WPA-PSK or WPA2-PSK) security: Configure a Pre-Shared Key. Choose this option only if your wireless clients support WPA-PSK or WPA2-PSK respectively.
Note: The wireless clients and Prestige must use the same SSID, channel ID and WPA(2)-PSK (if
WPA(2)-PSK is enabled) or WEP encryption key (if WEP is enabled) for wireless communication.
OTIST
• OTIST (One-Touch Intelligent Security Technology) allows your Prestige to assign wireless clients the Prestige’s SSID and static WEP or WPA-PSK encryption settings. The wireless client must also support OTIST and
have OTIST enabled.
Auto or No Wireless Security
A Enter a unique name to identify the Prestige in the wireless LAN.
B Leave the default setting. The Prestige and wireless client must use the same channel ID.
C Select a level of wireless security. Choose Auto or None.
D Yes is enabled by default. Select the No radio button and click Next to configure OTIST later.
E The default OTIST Setup Key is “01234567”. This key can be changed in the web configurator. Be sure to use
the same OTIST Setup Key on the Prestige and wireless clients.
7
Page 8
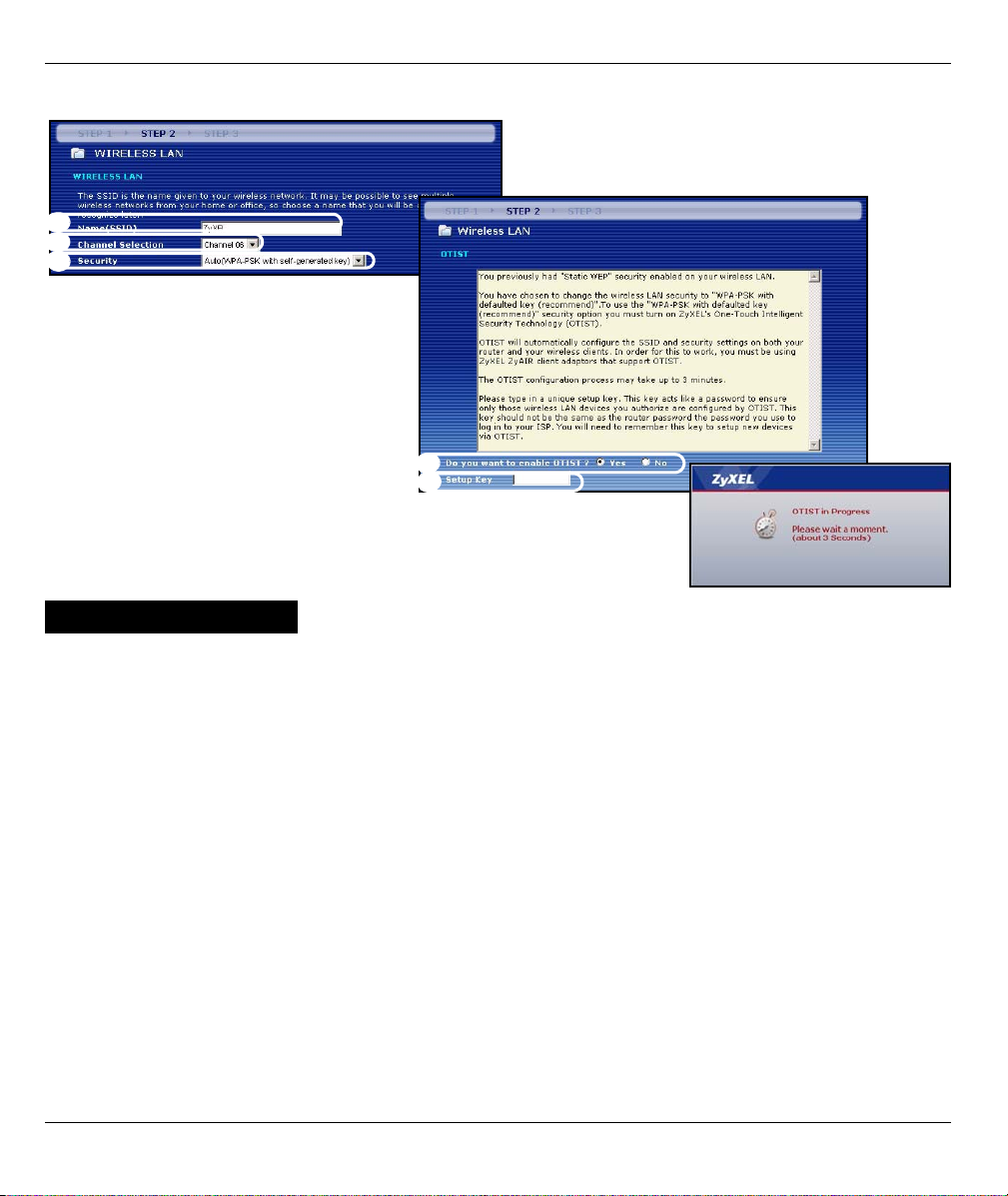
A
B
C
Basic(WEP) Security
ENGLISH
D
E
A Enter a unique name to identify the Prestige in the wireless LAN.
B Leave the default setting. The Prestige and wireless client must use the same channel ID.
C Select Basic(WEP) security.
D You can generate or manually enter a WEP key by either:
Entering a Passphrase (up to 32 printable characters) and clicking Generate. The Prestige automatically
generates a WEP key.
Or entering manual keys in each Key (1~4) field and selecting ASCII or Hex WEP key input method.
E Select 64-bit, 128-bit or 256-bit from the WEP Encryption drop-down list.
F Select ASCII or Hex characters.
G Select one of the Key radio buttons to use as the default WEP key.
H Yes is enabled by default. Select the No radio button and click Next to configure OTIST later.
I The default OTIST Setup Key is “01234567”. This key can be changed in the web configurator. Be sure to use
the same OTIST Setup Key on the Prestige and wireless clients.
8
Page 9
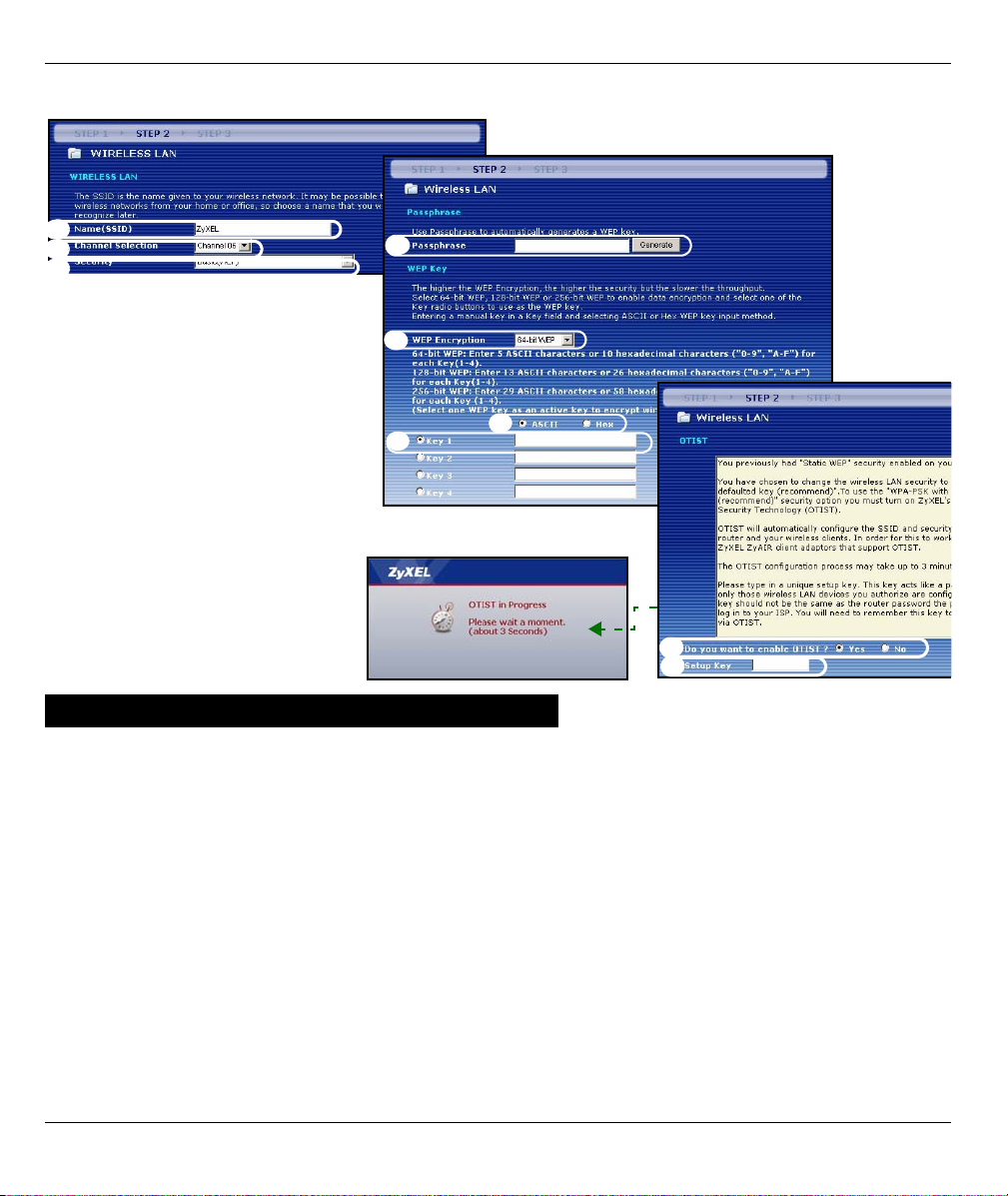
ENGLISH
A
B
C
D
E
F
G
D
E
Extend(WPA-PSK) or (WPA2-PSK) Security
A Enter a unique name to identify the Prestige in the wireless LAN.
B Leave the default setting. The Prestige and wireless client must use the same channel ID.
C Select WPA-PSK or WPA2-PSK security.
D Type a pre-shared key to have a more secure wireless connection than WEP encryption. Type from 8 to 63
case-sensitive ASCII characters.You can set up the most secure wireless connection by configuring WPA in
the advanced wireless screen. You need to configure a RADIUS server to do this.
E Yes is enabled by default. Select the No radio button and click Next to configure OTIST later.
F The default OTIST Setup Key is “01234567”. This key can be changed in the web configurator. Be sure to use
the same OTIST Setup Key on the Prestige and wireless clients.
9
Page 10
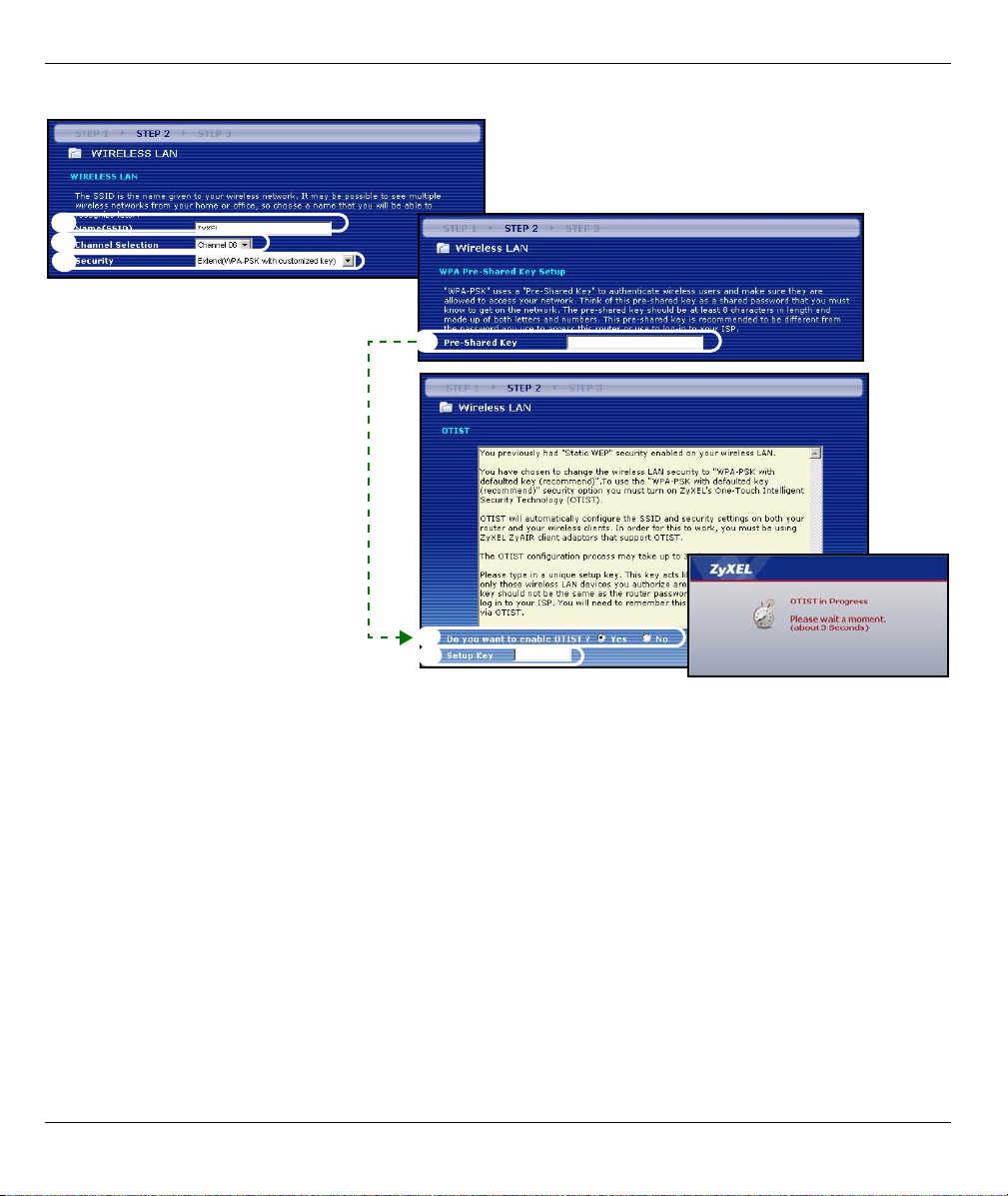
ENGLISH
A
B
C
D
D
E
10
Page 11
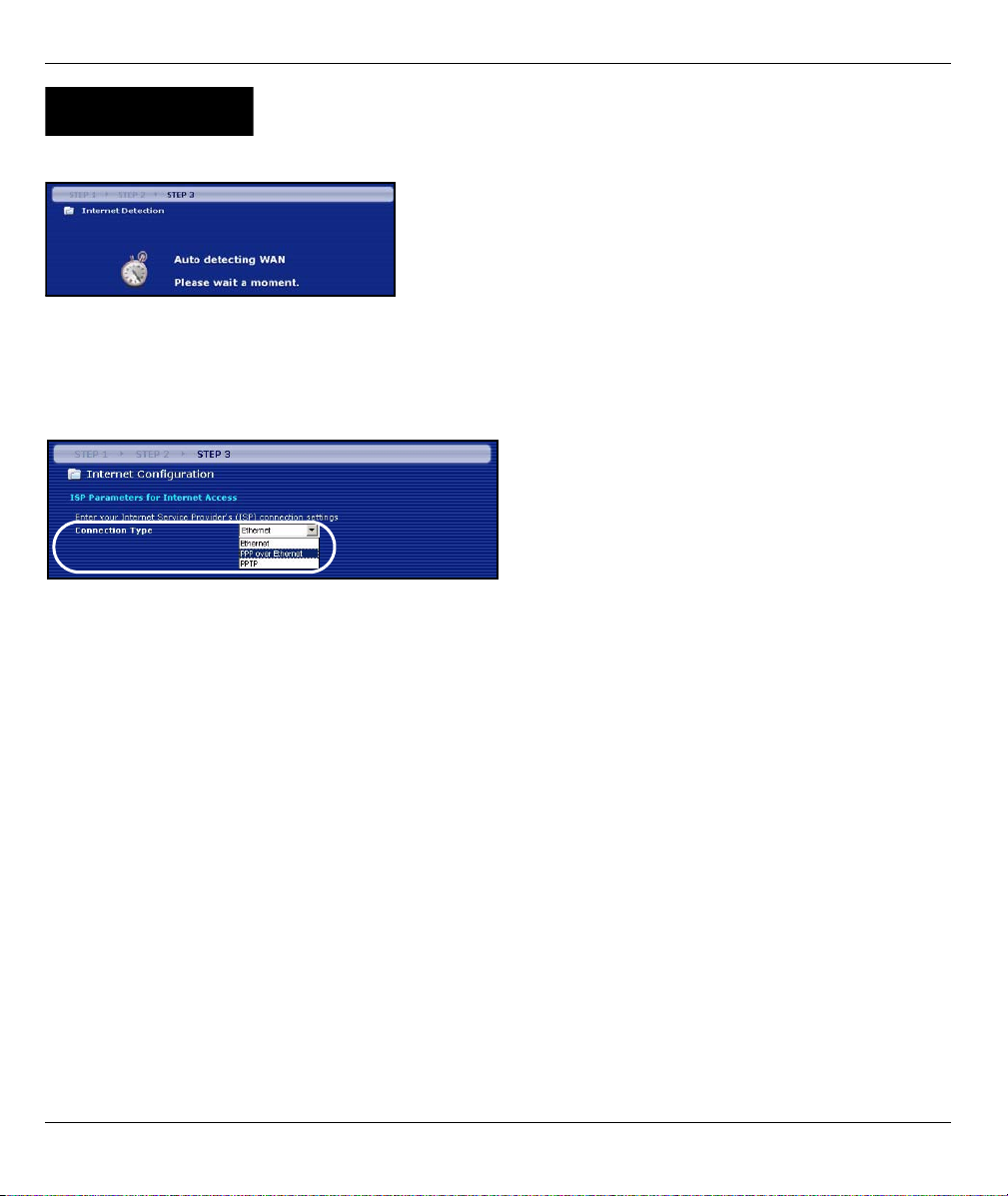
ENGLISH
STEP 3:
The wizard attempts to detect which WAN connection type you are using.
If the wizard does not detect a connection type, you must select ONE from the drop-down list box. Check with your
ISP to make sure you use the correct type:
1 Ethernet
2 PPPoE
3 PPTP.
Note: If you were given Internet access settings, enter them in the following fields. Otherwise leave the
default settings and just click Next
WAN
11
Page 12
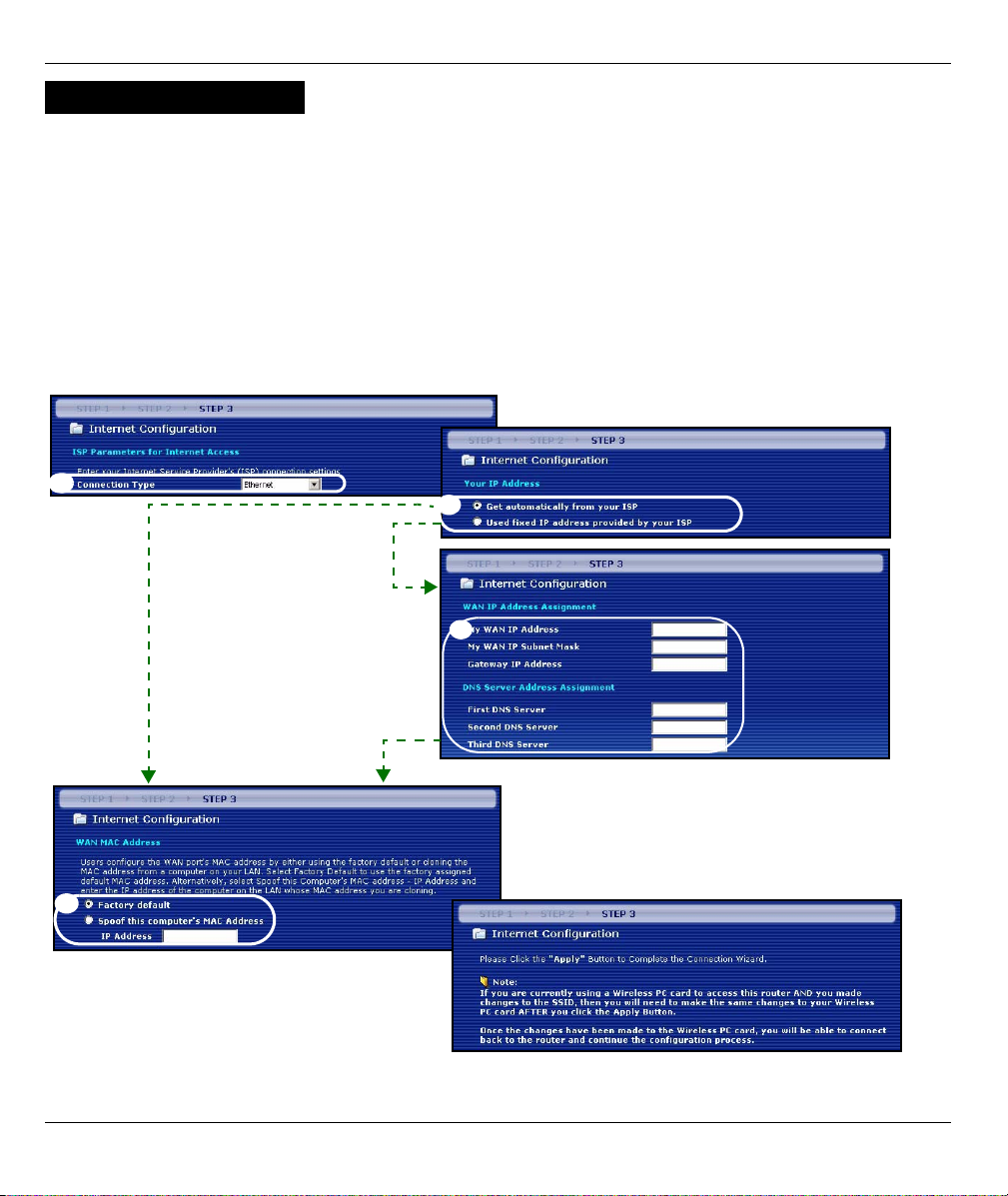
ENGLISH
Ethernet Connection
A Select Ethernet as your WAN connection type.
B Select Get automatically from your ISP if your ISP did not assign you a fixed IP address. Skip to D.
Or
Select Use fixed IP address provided by your ISP to give the Prestige a fixed, unique IP address.
C Enter a WAN IP address and WAN IP Subnet Mask of the neighboring device, if you know it. If you do not,
leave the default settings.
If you were given IP address and/or DNS server settings, enter them in the fields. Otherwise leave the default
settings and just click Next.
D Select Factory Default to use the factory assigned default MAC address.
A
B
C
D
12
Page 13
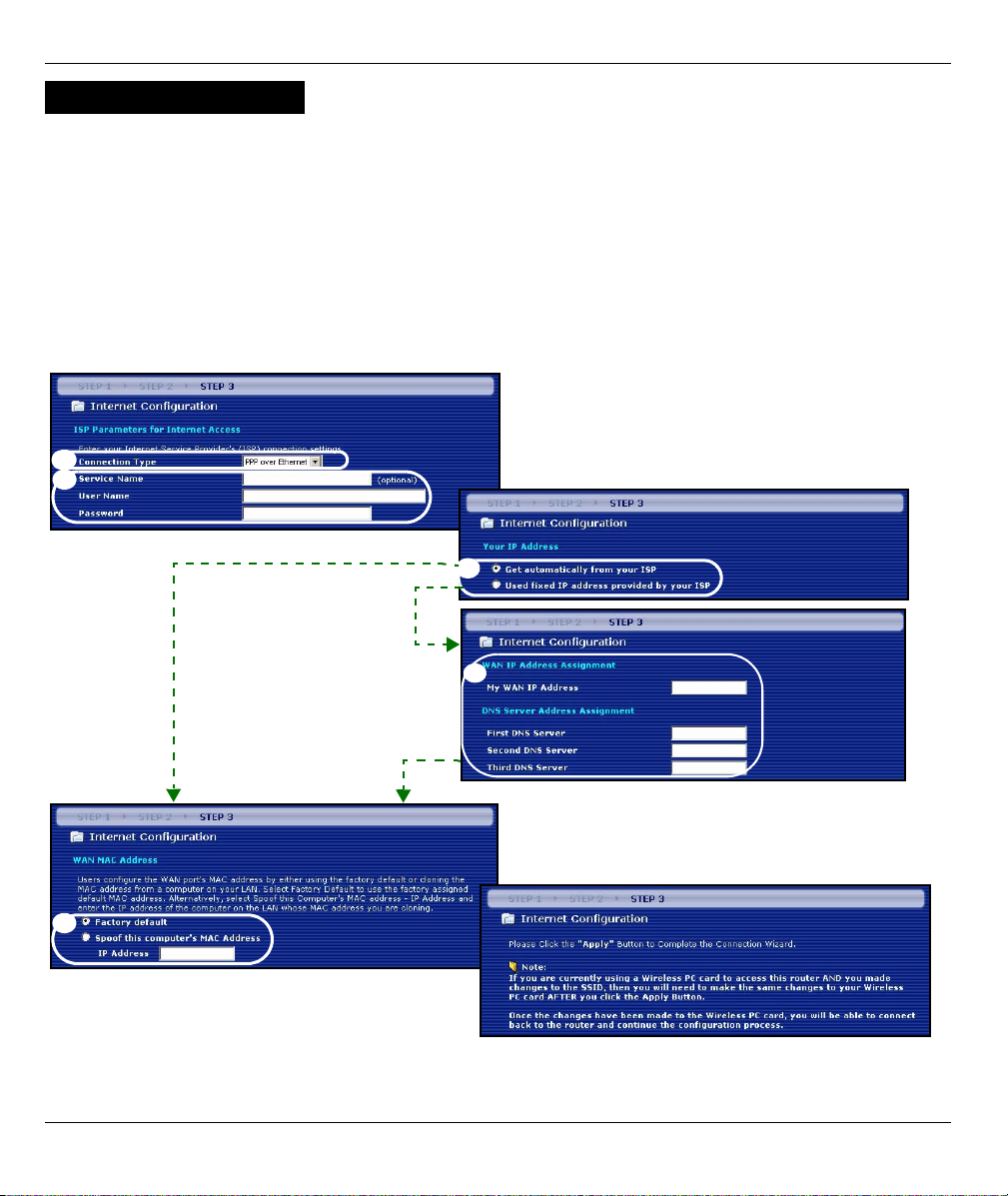
ENGLISH
PPPoE Connection
A Select PPPoE as your WAN connection type.
BType a Service Name (Optional), User Name and Password.
C Select Get automatically from your ISP if your ISP did not assign you a fixed IP address. Skip to E.
Or select Use fixed IP address provided by your ISP to give the Prestige a fixed, unique IP address.
D Enter the WAN IP address of the neighboring device, if you know it. If you do not, leave the default settings.
If you were given IP address and/or DNS server settings, enter them in the fields. Otherwise leave the default
settings and just click Next.
E Select Factory Default to use the factory assigned default MAC address.
A
B
C
D
E
13
Page 14
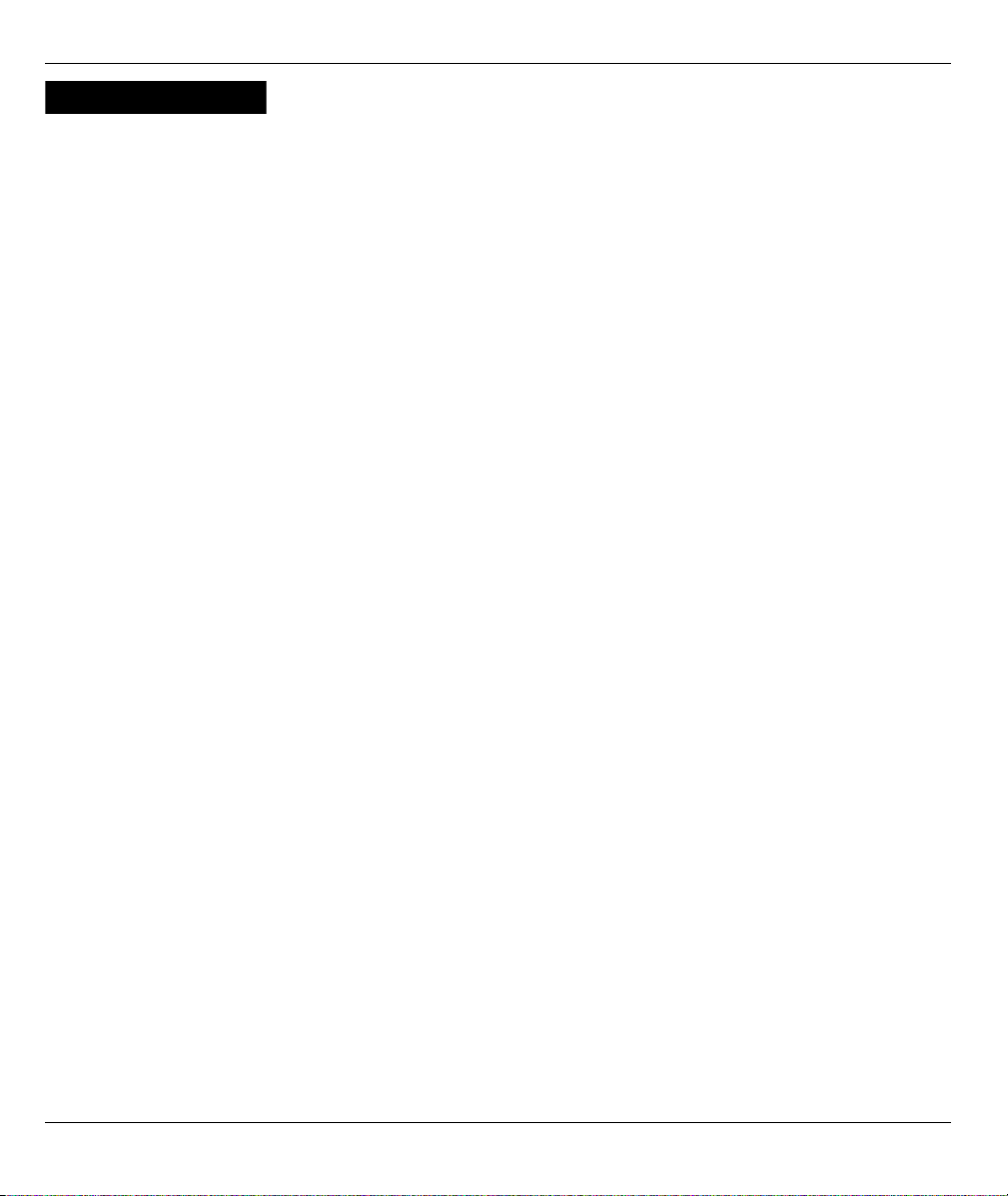
ENGLISH
PPTP Connection
A Select PPTP as your WAN connection type.
BType a User Name and Password
C Select Get automatically from ISP if your ISP did not assign you a fixed PPTP IP address.
Or select Use fixed IP address to give the Prestige a fixed, unique PPTP IP address and subnet mask.
D Type a PPTP Server IP Address
E Type a Connection ID/Name (if provided)
F Select Get automatically from your ISP if your ISP did not assign you a fixed IP address. Skip to H.
Or select Use fixed IP address provided by your ISP to give the Prestige a fixed, unique IP address.
G Enter a WAN IP address and WAN IP Subnet Mask of the neighboring device, if you know it. If you do not,
leave the default settings.
If you were given IP address and/or DNS server settings, enter them in the fields. Otherwise leave the default
settings and just click Next.
H Select Factory Default to use the factory assigned default MAC address.
14
Page 15
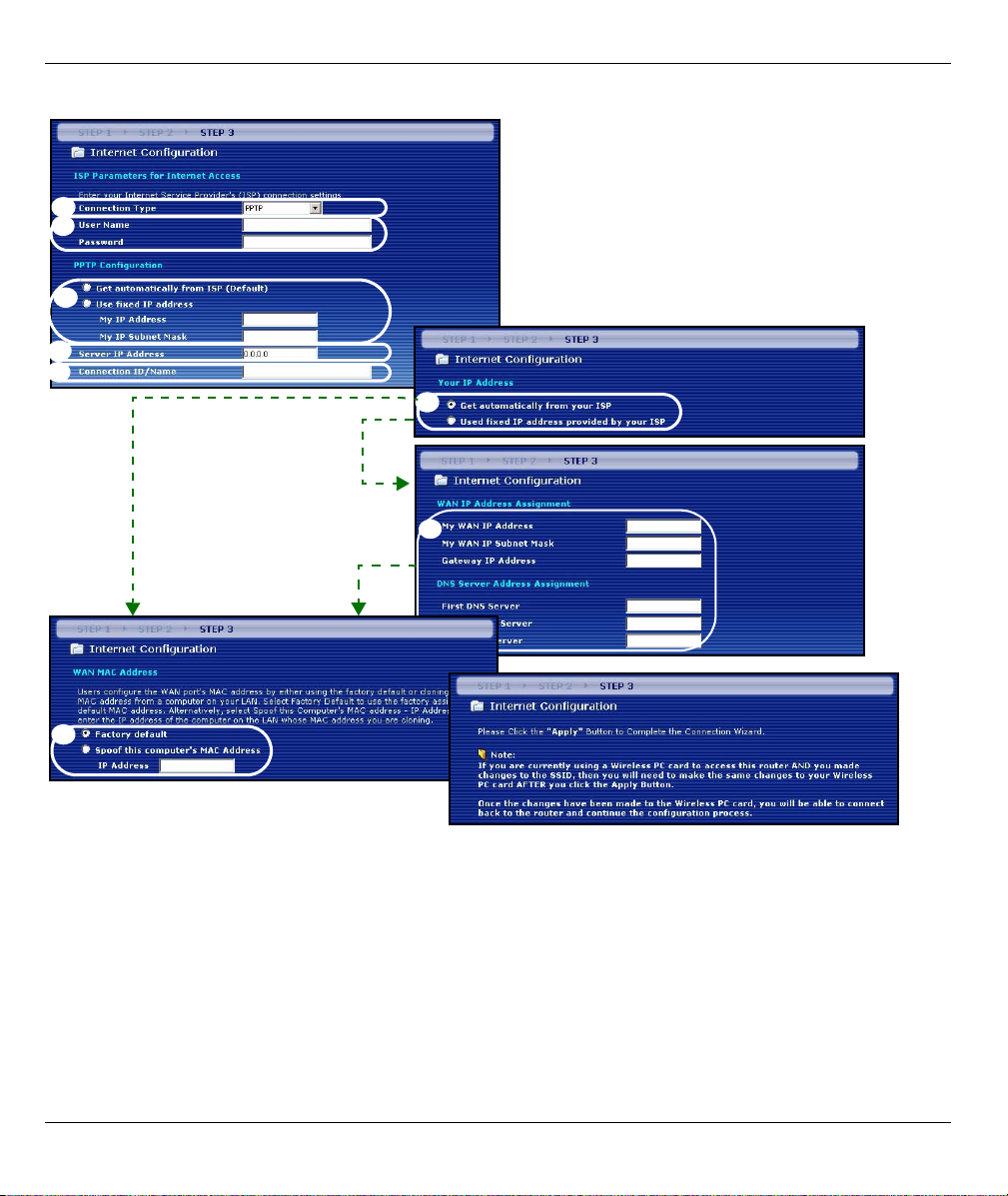
ENGLISH
A
B
C
D
E
F
G
H
15
Page 16
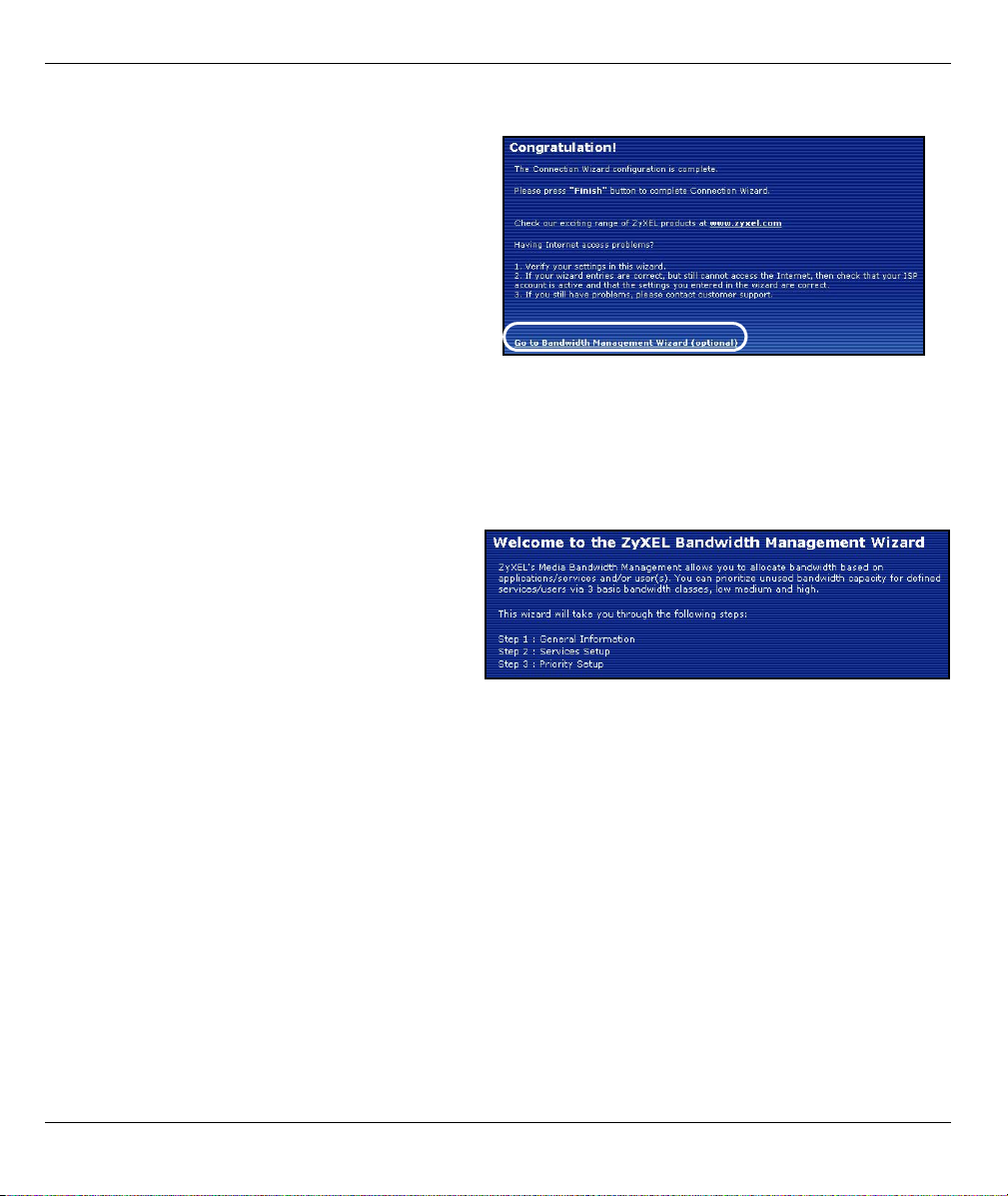
ENGLISH
Internet Access Setup Complete
If you have any Internet access problems, follow the
on-screen instructions.
Click the Go to Bandwidth Management Wizard
(optional) hyperlink to start the bandwidth
management wizard; otherwise click Finish.
4 Bandwidth Management Wizard
Click the Go to Bandwidth Management Wizard (optional) hyperlink or click the Bandwidth Management
wizard option in the Welcome to the ZyXEL Wizard Setup screen.
Bandwidth management allows you to control the
amount of bandwidth going out through the
Prestige’s WAN port and prioritize the distribution of
the bandwidth according to service bandwidth
requirements. This helps keep one service from
using all of the available bandwidth and shutting out
other users.
Click Next to proceed.
16
Page 17
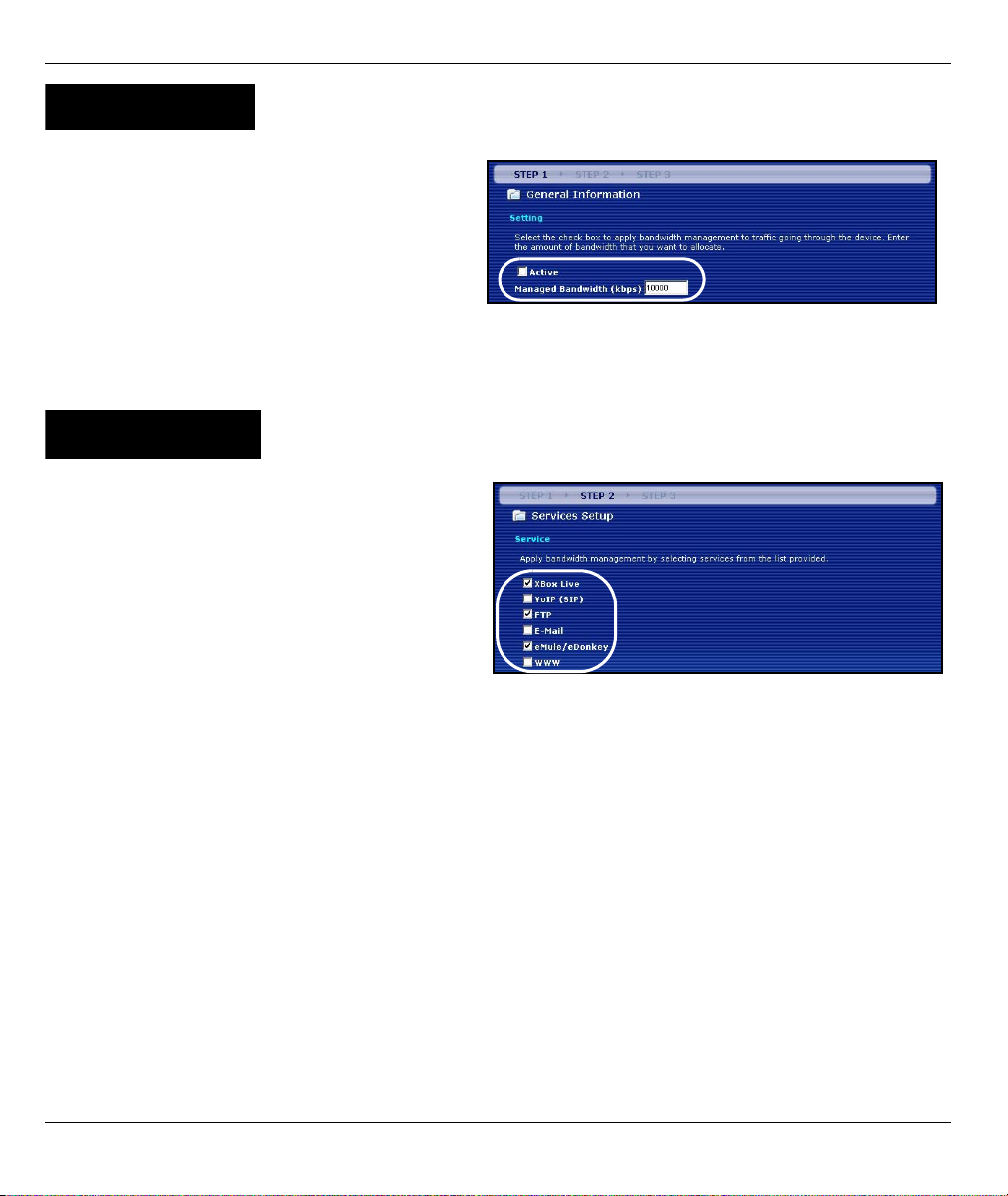
ENGLISH
STEP 1:
Select the Active check box.
The Prestige does not control the bandwidth allocated
to traffic that comes into an interface.
Enter the amount of Managed Bandwidth in kbps (2
to 100,000) that you want to allocate for traffic. The
recommendation is to set this speed to be equal to or
less than the upstream speed of the cable/DSL
modem connected to the WAN port of the Prestige.
For example, set the speed to 1000 Kbps (or less) if the cable/DSL modem connected to the WAN port has an
upstream speed of 1 Mbps.
STEP 2:
Select the services for which you want to manage
bandwidth.
Xbox Live: This is Microsoft’s online gaming service
that lets you play multiplayer Xbox games through
the Internet.
FTP: File Transfer Program enables fast transfer of
files, including large files that may not be possible
by e-mail.
General Information
Services Setup
VoIP (SIP): Sending voice signals over the Internet
is called Voice over IP or VoIP.
E-Mail: Electronic mail consists of messages sent through a computer network to specific groups or
individuals.
eMule/eDonkey: These programs use advanced file sharing applications relying on central servers to search
for files.
WWW: The World Wide Web is an Internet system to distribute graphical, hyper-linked information, based on
Hyper Text Transfer Protocol (HTTP) - a client/server protocol for the World Wide Web.
17
Page 18

ENGLISH
STEP 3:
Select High, Mid or Low priority to control the
distribution of bandwidth to selected services.
A service with High priority is given as much
bandwidth as it needs.
If you select services as having the same priority,
then bandwidth is divided equally amongst those
services.
Services not specified in bandwidth management are
allocated bandwidth after all specified services
receive their bandwidth requirements. If the rules set
up in this wizard are changed in the advanced setup,
then the service priority will be set to Others.
Click Finish to save and complete the wizard setup.
See the Bandwidth MGMT screens in the ADVANCED configuration to edit class configurations and
bandwidth rules.
Priority Setup
5 Troubleshooting
Note: If your computer cannot automatically communicate with the device, then see the multimedia
tutorial on how to set up your computer to receive an IP address dynamically or give it a fixed
one in the range specified in section
5.1.
PROBLEM CORRECTIVE ACTION
None of the LEDs turn on when
you connect the Prestige’s
power.
Cannot access the Prestige
from my computer.
Make sure that you have the correct power adaptor connected to the Prestige, it
is plugged into an appropriate power source.
Check all cable connections. If the LEDs still do not turn on, you may have a
hardware problem. In this case, you should contact your local vendor.
Check the cable connection from your computer to the Prestige.
If the Prestige’s IP address has changed, then enter the new one as the website
address.
Make sure your computer’s IP address is in the same subnet as the Prestige’s
IP address (see section 5.1).
Ping the Prestige from a computer on the LAN. Make sure your computer’s
Ethernet adapter is installed and functioning properly. In the computer, click
Start, (All) Programs, Accessories and then Command Prompt. In the
Command Prompt window, type "ping" followed by the Prestige’s LAN IP
address (192.168.1.1 is the default) and then press [ENTER]. The Prestige
should reply; otherwise see section 5.1.
18
Page 19

ENGLISH
PROBLEM CORRECTIVE ACTION
Cannot access the Prestige
from my computer (continued).
Cannot access the Internet. Verify the Internet connection settings in the wizard. Make sure you entered the
Use Internet Explorer 6.0 and later or Netscape Navigator 7.0 and later with
JavaScript enabled.
Make sure you enter the password correctly (the field is case sensitive).
If you’ve forgotten the Prestige’s password, use the RESET button. Press the
button in for about 10 seconds (or until the SYS LED starts to blink), then
release it. It returns the Prestige to the factory defaults (password is 1234, LAN
IP address 192.168.1.1 etc.).
correct user name and password if you are using PPPoE or PPPoA.
5.1 Set Up Your Computer’s IP Address
This section shows you how to set your Windows NT/2000/XP computer to automatically get an IP address.
This ensures that your computer can communicate with your Prestige. Refer to your User’s Guide for detailed
IP address configuration for other Windows and Macintosh computer operating systems.
1 In Windows XP, click start, Control Panel. In Windows 2000/NT, click Start, Settings, Control Panel.
2 In Windows XP, click Network Connections. In Windows 2000/NT, click Network and Dial-up
Connections.
3 Right-click Local Area Connection and then click Properties.
4 Select Internet Protocol (TCP/IP) (under the General tab in Win
XP) and click Properties.
5 The Internet Protocol TCP/IP Properties screen opens (the
General tab in Windows XP).
6 Select the Obtain an IP address automatically and Obtain
DNS server address automatically options.
7 Click OK to close the Internet Protocol (TCP/IP) Properties
window.
8 Click Close (OK in Windows 2000/NT) to close the Local Area
Connection Properties window.
9 Close the Network Connections screen.
Viewing Your Product’s Certifications
1 Go to www.zyxel.com.
2 Select your product from the drop-down list box on the ZyXEL
home page to go to that product's page.
3 Select the certification you wish to view from this page.
19
Page 20

DEUTSCH
DEUTSCH
Übersicht
Der Prestige ist ein Breitband-Router mit einem integrierten 10/100 Mbps Schalter mit vier Anschlüssen. Mit
dem Prestige können Sie ganz einfach ein kleines Heim- oder Büronetzwerk aufbauen und einen
Internetzugang von mehreren Rechnern aus über ein Breitbandmodem (Kabel/DSL) nutzen. Die
Leistungsmerkmale des Prestige schließen eine Firewall, Druckserver, VPN, Webinhaltfilterung, NAT und UPnP
ein.
Voraussetzung sind ein bestehendes Internetkonto und die folgenden Informationen.
Tabelle 1 Daten zum Internetkonto
Die WAN IP-Adresse Ihres Geräts (wenn vorhanden): ______________
DNS Server IP-Adresse (wenn vorhanden): Primär _____________, Sekundär ______________
Verbindungstyp:
Ethernet Diensttyp: _______________________
Benutzername: ____________
PPTP: Benutzername: ____________
Ihre WAN IP-Adresse (wenn vorhanden)
____________
Verbindungs-ID (wenn erforderlich):
____________
PPPoE (PPPoE) Dienstname: ____________
Benutzername: ____________ Passwort: ____________
Login Server IP-Adresse: ______________
Passwort: ____________
Passwort: ____________
PPTP Server IP-Adresse: ___________
oder PPTP Domain-Name: ___________
Ausführliche Informationen zu allen Funktionen finden Sie im Benutzerhandbuch.
Im Folgenden wird aufgeführt, welche Schritte notwendig sind:
1 Anschließen der Hardware 2 Zugriff auf den Web-Konfigurator
3 Einrichten des Internetzugangs 4 Bandwidth Management Wizard (Bandbreitenmanagement-
Assistent)
20
Page 21

DEUTSCH
1 Anschließen der Hardware
Bei der Erstinstallation müssen die folgenden Hardwareverbindungen hergestellt werden.
Herstellen der WAN-Verbindung
1
Schließen Sie Ihr Modem mit dem mitgelieferten Kabel an den WAN-Anschluss an.
Herstellen der LAN-Verbindung
2
Schließen Sie Ihren Computer mit dem mitgelieferten Ethernet-Kabel an einen "LAN"-Anschluss an.
Druckserver-Verbindung
3
Verbinden Sie einen USB-Drucker über ein USB-Kabel mit diesem Anschluss. Der Prestige hat einen
integrierten Druckserver, der dem Netzwerk eine gemeinsame Nutzung eines Druckers erlaubt. Der Prestige
erkennt automatisch die Marke und das Modell des USB-Druckers.
Anschließen an das Stromnetz
4
21
Page 22

DEUTSCH
Verbinden Sie den Netzanschluss des Geräts (POWER) mit dem mitgelieferten Netzadapter mit einer
geeigneten Stromquelle (eine nach Regionen geordnete Liste der Netzadapter-Spezifikationen finden Sie im
Benutzerhandbuch).
Die LED-Anzeigen
Die LED-Anzeigen befinden sich an der
Gerätevorderseite. Sobald das Gerät
mit Strom versorgt wird, beginnen die
LED-Anzeigen PWR und WLAN (P335WT) zu leuchten.
Die LED-Anzeigen LAN und WAN
beginnen zu leuchten, wenn die
entsprechenden Verbindungen
bestehen.
2 Zugriff auf den Web-Konfigurator
1 Starten Sie Ihren Webbrowser. Geben Sie als Websiteadresse "92.168.1.1" ein.
22
Page 23

DEUTSCH
Hinweis: Wenn das folgende Fenster nicht angezeigt werden sollte, gehen Sie zu Abschnitt 5.1.
2 Auf dem Bildschirm erscheint das Fenster
Passwort. Geben Sie das Passwort ein ("1234"
ist das Standardpasswort) und klicken Sie auf
Login (Anmelden).
3 Ändern Sie im nachfolgenden Fenster das
Passwort und klicken Sie auf Apply
(Übernehmen).
4 Wenn Sie den Prestige das erste Mal benutzen,
klicken Sie auf Go Wizard setup (Zum
Einrichtungsassistenten) und klicken Sie auf Apply
(Übernehmen).
Hinweis: Die Schaltfläche Next (Weiter) befindet sich in jedem Fenster unten rechts.
5 Wählen Sie aus dem Listenfeld Ihre Sprache
aus. Klicken Sie auf Go (Starten).
6 Klicken Sie auf Next (Weiter) und fahren Sie mit
dem Connection Wizard (Verbindungsassistent)
fort.
3 Einrichten des Internetzugangs
Hinweis: Geben Sie in jedem Fenster des Assistenten die für den Internetzugang erforderlichen
Informationen ein, die Sie von Ihrem Internetdienstanbieter erhalten haben. Klicken Sie dann
zum Fortfahren auf Next (Weiter) oder kehren Sie mit Back (Zurück) zum vorhergehenden
Fenster zurück.
23
Page 24

DEUTSCH
Wenn Sie auf Back (Zurück) klicken, gehen alle aktuell auf dem Bildschirm vorhandenen Daten
verloren.
CHRITT 1:
1 Dieses Fenster ist optional. Sie können einfach
auf Next (Weiter) klicken.
Der System Name (Systemname) wird für die
Identifikation des Prestige benötigt. Geben Sie
den Namen des Computers "Computernme" ein
Wenn Sie das Feld Domain Name (Domainname)
frei lassen, wird der Domainname verwendet, der
vom DHCP des Internetdienstanbieters vorgegeben ist.
CHRITT 2:
Konfigurieren Sie beim Prestige EINEN der folgenden Wireless-Sicherheitstypen:
Auto security (Automatische Sicherheit): WPA-PSK-Sicherheit mit einem automatisch erzeugten Pre-Shared-
Key. Sehen Sie sich den erzeugten Pre-Shared-Key im Fenster Wireless LAN an.
Hinweis: Die Wireless-Clients müssen WPA-PSK unterstützen und denselben Schlüssel verwenden.
None (Keine): Es wird keine Wireless-LAN-Sicherheit konfiguriert. Wenn Sie beim Prestige keine Wireless-
Sicherheitsfunktion aktivieren, ist Ihr Netzwerk für jedes beliebige drahtlose Netzwerkgerät zugänglich, das
sich in dessen Bereich befindet.
Basic security (Basissicherheit): WEP (Wired Equivalent Privacy) verschlüsselt die Datenframes, bevor Sie
über das Wireless-Netzwerk übertragen werden. Je höher die WEP-Verschlüsselung, um so höher ist zwar die
Sicherheit, jedoch wird die Übertragungsgeschwindigkeit geringer.
Extend (WPA-PSK or WPA2-PSK) security (Erweiterte Sicherheit (WPA-PSK oder WPA2-PSK)): Konfiguriert
einen Pre-Shared-Key. Wählen Sie diese Option nur, wenn die Wireless-Clients entweder WPA-PSK oder
WPA2-PSK unterstützen.
Systemdaten
Wireless LAN (P-335WT)
Hinweis: Die Wireless-Clients und der Prestige müssen für die drahtlose Kommunikation dieselbe
SSID, Channel-ID und WPA(2)-PSK (wenn WPA(2)-PSK aktiviert ist) bzw. dieselbe WEPVerschlüsselung (wenn WEP aktiviert ist)verwenden.
24
Page 25

DEUTSCH
OTIST
Mit der OTIST-Technologie (One-Touch Intelligent Security Technology) kann der Prestige den Wireless-Clients
die eigenen Einstellungen für SSID und statische WEP oder WPA-PSK-Verschlüsselung zuweisen. Der Wire-
less-Client muss ebenfalls OTIST unterstützen, und die OTIST-Funktion muss aktiviert sein.
Automatisch oder Keine Wireless-Sicherheit
A Geben Sie einen Namen ein, mit dem der Prestige im Wireless-Lan eindeutig identifiziert wird.
B Belassen Sie die Standardeinstellung. Der Prestige und der Wireless-Client müssen dieselbe Kanal-ID
verwenden.
C Wählen Sie eine Sicherheitsstufe für die drahtlosen Verbindungen. Wählen Sie Auto (Autmatisch) oder None
(Keine).
D Standardmäßig ist Yes (Ja) aktiviert. Wählen Sie die Option No (Nein) und klicken Sie auf Next (Weiter), um
OTIST später zu konfigurieren.
E Der Standard-Setupschlüssel von OTIST ist “01234567” Dieser Schlüssel kann im Web-Konfigurator
gändert werden. Achten Sie darauf, dass Sie beim Prestige und bei den Wireless-Clients denselben OTIST
Setupschlüssel verwenden.
A
B
C
D
E
25
Page 26

DEUTSCH
Basis-Sicherheit (WEP)
A Geben Sie einen Namen ein, mit dem der Prestige im Wireless-Lan eindeutig identifiziert wird.
B Belassen Sie die Standardeinstellung. Der Prestige und der Wireless-Client müssen dieselbe Kanal-ID
verwenden.
C Wählen Sie die Sicherheitsstufe Basic (WEP) (Basis (WEP)).
D So können Sie einen WEP-Schlüssel erzeugen oder manuell eingeben:
Geben Sie eine Passphrase (mit maximal 32 druckbaren Zeichen) ein und klicken Sie auf Generate
(Erzeugen). Der Prestige erzeugt automatisch einen WEP-Schlüssel.
Oder geben Sie in jedem Feld Key (Schlüssel) (1-4) manuell mit einem der beiden Eingabeverfahren (ASCII
oder Hex WEP-Schlüssel) einen Schlüssel ein.
E Wählen Sie aus der Liste für die WEP-Verschlüsselung 64-bit, 128-bit oder 256-bit.
F Wählen Sie ASCII- oder Hex-Zeichen.
G Wählen Sie eine der Tasten Key (Schlüssel) aus, die als Standard-WEP-Schlüssel verwendet werden soll.
H Standardmäßig ist Yes (Ja) aktiviert. Wählen Sie die Option No (Nein) und klicken Sie auf Next (Weiter), um
OTIST später zu konfigurieren.
I Der Standard-Setupschlüssel von OTIST ist “01234567” Dieser Schlüssel kann im Web-Konfigurator gändert
werden. Achten Sie darauf, dass Sie beim Prestige und bei den Wireless-Clients denselben OTIST
Setupschlüssel verwenden.
26
Page 27

DEUTSCH
A
B
C
D
E
F
G
D
E
Erweitern (WPA-PSK) oder WPA2-PSK-Sicherheit.
A Geben Sie einen Namen ein, mit dem der Prestige im Wireless-Lan eindeutig identifiziert wird.
B Belassen Sie die Standardeinstellung. Der Prestige und der Wireless-Client müssen dieselbe Kanal-ID
verwenden.
C Wählen Sie die Sicherheit WPA-PSK oder WPA2-PSK.
D Geben Sie einen Pre-Shared-Key ein, wenn die Wireless-Verbindung sicherer sein soll als mit einer WEP-
Verschlüsselung. Geben Sie zwischen 8 und 63 ASCII-Zeichen ein (Groß- und Kleinschreibung wird
unterschieden). Die sicherste Wireless-Verbindung kann errichtet werden, indem Sie im Fenster Advanced
Wireless (Erweitertes Wireless) WPA konfigurieren. Dazu müssen Sie einen RADIUS-Server konfigurieren.
E Standardmäßig ist Yes (Ja) aktiviert. Wählen Sie die Option No (Nein) und klicken Sie auf Next (Weiter), um
OTIST später zu konfigurieren.
F Der Standard-Setupschlüssel von OTIST ist “01234567” Dieser Schlüssel kann im Web-Konfigurator gändert
werden. Achten Sie darauf, dass Sie beim Prestige und bei den Wireless-Clients denselben OTIST
Setupschlüssel verwenden.
27
Page 28

DEUTSCH
A
B
C
D
D
E
SCHRITT 3:
Der Assistent versucht zu ermitteln, welche Art von WAN-Verbindung Sie verwenden.
Wenn der Assistent keinen Verbindungstyp erkennen kann, müssen Sie aus dem Listenfeld EINEN auswählen.
Prüfen Sie bei Ihrem Internetdienstanbieter, ob Sie den richtigen Typ verwenden:
1 Ethernet
WAN
28
Page 29

DEUTSCH
2 PPPoE
3 PPTP
Hinweis: Wenn Ihnen Zugangseinstellungen für das Internet vorgegeben wurden, geben Sie diese in
die folgenden Felder ein. Anderenfalls werden die Standardeinstellungen belassen. Klicken Sie
auf Next (Weiter).
Ethernet-Verbindung
A Wählen Sie als Ihren WAN-Verbindungstyp Ethernet.
B Wählen Sie Get automatically from your ISP (Automatisch vom Internetdienstanbieter laden), wenn Sie von
Ihrem Internetdienstanbieter keine feste IP-Adresse zugewiesen bekommen haben. Weiter mit D.
Oder
Wählen Sie Use fixed IP address provided by your ISP (Vom Internetdienstanbieter vorgegebene feste IP-
Adresse verwenden), um dem Prestige eine feste und eindeutige IP-Adresse zu geben.
C Geben Sie eine WAN IP-Adresse und die WAN IP Subnet-Mask des benachbarten Geräts ein, wenn Sie diese
zur Hand haben. Wenn nicht, belassen Sie die Standardeinstellungen.
Wenn Sie die IP-Adresse und/oder DNS-Servereinstellungen kennen, geben Sie diese in die Felder ein.
Anderenfalls werden die Standardeinstellungen belassen. Klicken Sie auf Next (Weiter).
D Wählen Sie Factory Default (Standardwerte), um die werkseitig festgelegte Standard-MAC-Adresse zu
verwenden.
29
Page 30

DEUTSCH
A
B
C
D
30
Page 31

DEUTSCH
PPPoE-Verbindung
A Wählen Sie als Ihren WAN-Verbindungstyp PPPoE.
BGeben Sie Service Name (Servicename) (optional), User Name (Benutzername) und Password (Passwort)
ein.
C Wählen Sie Get automatically from your ISP (Automatisch vom Internetdienstanbieter laden), wenn Sie von
Ihrem Internetdienstanbieter keine feste IP-Adresse zugewiesen bekommen haben. Weiter mit E.
Wählen Sie Use fixed IP address provided by your ISP (Vom Internetdienstanbieter vorgegebene feste IP-
Adresse verwenden), um dem Prestige eine feste und eindeutige IP-Adresse zu geben.
D Geben Sie die WAN IP-Adresse of des benachbarten Geräts ein, wenn Sie sie kennen. Wenn nicht, belassen
Sie die Standardeinstellungen.
Wenn Sie die IP-Adresse und/oder DNS-Servereinstellungen kennen, geben Sie diese in die Felder ein.
Anderenfalls werden die Standardeinstellungen belassen. Klicken Sie auf Next (Weiter).
E Wählen Sie Factory Default (Standardwerte), um die werkseitig festgelegte Standard-MAC-Adresse zu
verwenden.
31
Page 32

DEUTSCH
A
B
C
D
E
32
Page 33

DEUTSCH
PPTP-Verbindung
A Wählen Sie als Ihren WAN-Verbindungstyp PPTP.
BGeben Sie User Name (Benutzername) und Password (Passwort) ein.
C Wählen Sie Get automatically from your ISP (Automatisch vom Internetdienstanbieter laden), wenn Sie von
Ihrem Internetdienstanbieter keine feste PPTP IP-Adresse zugewiesen bekommen haben.
Oder wählen Sie Use fixed IP address (Feste IP-Adresse verwenden), um dem Prestige eine feste und
eideutige PPTP IP-Adresse sowie Subnet-Mask zuzuweisen.
D Geben Sie eine PPTP Server IP-Adresse ein
E Geben Sie Verbindungs-ID/-Name ein (wenn vorhanden)
F Wählen Sie Get automatically from your ISP (Automatisch vom Internetdienstanbieter laden), wenn Sie von
Ihrem Internetdienstanbieter keine feste IP-Adresse zugewiesen bekommen haben. Weiter mit H.
Wählen Sie Use fixed IP address provided by your ISP (Vom Internetdienstanbieter vorgegebene feste IP-
Adresse verwenden), um dem Prestige eine feste und eindeutige IP-Adresse zu geben.
G Geben Sie eine WAN IP-Adresse und die WAN IP Subnet-Mask des benachbarten Geräts ein, wenn Sie diese
zur Hand haben. Wenn nicht, belassen Sie die Standardeinstellungen.
Wenn Sie die IP-Adresse und/oder DNS-Servereinstellungen kennen, geben Sie diese in die Felder ein.
Anderenfalls werden die Standardeinstellungen belassen. Klicken Sie auf Next (Weiter).
H Wählen Sie Factory Default (Standardwerte), um die werkseitig festgelegte Standard-MAC-Adresse zu
verwenden.
33
Page 34

DEUTSCH
A
B
C
D
E
F
G
H
34
Page 35

DEUTSCH
Einrichten des Internetzugangs fertig stellen
Wenn beim Zugriff auf das Internet Probleme
auftreten sollten, befolgen Sie die Anweisungen auf
dem Bildschirm.
Klicken Sie auf den Hyperlink Go to Bandwidth
Management Wizard (optional) (Zum
Bandbreitenmanagement-Assistenten), um den
Bandbreitenmanagement-Assistenten zu starten oder
klicken Sie auf Finish (Fertig stellen).
4 Bandwidth Management Wizard (BandbreitenmanagementAssistent)
Klicken Sie im Willkommen-Fenster des Einrichtungsassistenten von ZyXEL auf den Hyperlink Go to
Bandwidth Management Wizard (optional) (Zum Bandbreitenmanagement-Assistenten) oder wählen Sie die
Option Bandwidth Management wizard (Bandbreitenmanagement-Assistent).
Mit dem Bandbreitenmanagement können Sie die
Größe der Bandbreite steuern, die durch den WANAnschluss des Prestige läuft, und die Verteilung der
Bandbreite entsprechend der Anforderungen
priorisieren. Dadurch wird vermieden, dass ein
Dienst die gesamte verfügbare Bandbreite
verwendet und die anderen Nutzer ausschließt.
Klicken Sie zum Fortfahren auf Next (Weiter).
35
Page 36

DEUTSCH
SCHRITT 1:
Wählen Sie das Kontrollfeld Active (Aktiv).
Der Prestige steuert nicht die dem Datenverkehr, der
an einer Schnittstelle eingeht, zugewiesene
Bandbreite.
Geben Sie bei Managed Bandwidth (Verwaltete
Bandbreite) einen Wert in kbps (2 bis 100.000) ein,
der dem Datenverkehr zugewiesen werden soll. Es
wird empfohlen, dieselbe oder eine geringere
Geschwindigkeit als die Upstream-Geschwindigkeit
des Kabel-/DSL-Modems zu verwenden, der an den
WAN-Anschluss des Prestige angeschlossen ist.
Wenn das Kabel-/DSL-Modem, das an den WAN-Anschluss angeschlossen ist, eine Upstream-Geschwindigkeit
von 1 Mbps hat, sollten Sie die Geschwindigkeit auf 1000 Kbps (oder weniger) einstellen
SCHRITT 2:
Wählen Sie die Dienste aus, für die die Bandbreite
verwaltet werden soll.
Xbox Live: Dieses ist ein Online-Spieleservice von
Microsoft, der es ermöglicht, Xbox für mehrere
Spieler über das Internet zu spielen.
FTP: Das Dateiübertragungsprogramm ermöglicht
einen schnellen Datentransfar, auch den von
großen Dateien, der per E-Mail mitunter nicht
möglich ist.
Allgemeine Informationen
Dienste einrichten
VoIP (SIP): Voice over IP oder VoIP bezeichnet das
Versenden von Tonsignalen über das Internet.
E-Mail:E-Mails sind Mitteilungen, die über ein Computernetzwerk an bestimmte Gruppen oder
Einzelpersonen gesendet werden.
eMule/eDonkey: Diese Programme verwenden erweiterte Datei-Sharing-Anwendungen, die bei der Suche
nach Dateien auf Zentralserver zugreifen.
WWW: Das World Wide Web ist ein Internetsystem, über das grafische, mit Hyperlinks verknüpfte Daten im
HTTP-Protokoll (Hyper Text Transfer Protocol - Cient-/Server-Protokoll für das World Wide Web) versendet
werden
36
Page 37

DEUTSCH
CHRITT 3:
Wählen Sie als Priorität High (Hoch), Mid (Mittel)
oder Low (Niedrig), mit der die Verteilung der
Bandbreite auf die gewählten Dienste gesteuert
werden soll.
Alle Dienste mit der Priorität High (Hoch) erhalten
soviel Bandbreite wie erforderlich.
Wenn mehrere Dienste dieselbe Priorität haben,
wird die Bandbreite zu gleichen Teilen geteilt.
Dienste, die im Bandbreitenmanagement nicht
spezifiziert sind, erhalten erst dann eine Bandbreite
zugewiesen, wenn alle anderen Dienste die
angeforderte Bandbreite erhalten haben. Wenn die
in diesem Assistenten festgelegten Regeln im
Advanced Setup (Erweiterte Einrichtung) geändert
werden, wird die Dienstpriorität auf Others (Andere)
eingestellt.
Klicken Sie auf Finish (Fertig stellen), um die
festgelegten Einstellungen zu vervollständigen und
zu speichern.
Wenn Sie Klassenkonfigurationen und Bandbreitenregeln ändern möchten, lesen Sie in den Fenstern
Bandwidth MGMT (Bandbreitenmanagement) und ADVANCED (ERWEITERT) nach.
Festlegen der Priorität
5 Fehlerbehebung
Hinweis: Wenn Ihr Computer nicht automatisch mit dem Gerät kommunizieren kann, können Sie im
Multimedia-Lernprogramm erfahren, wie der Computer eingerichtet werden muss, damit er eine
IP-Adresse dynamisch empfangen werden kann. Sie können ihm auch eine feste IP-Adresse
entsprechend der Anleitung im Abschnitt
PROBLEM LÖSUNGSMÖGLICHKEIT
Beim Einschalten des Prestige
leuchtet keine der LEDAnzeigen.
Stellen Sie sicher, dass der richtige Netzadapter am Prestige angeschlossen ist
und dass eine geeignete Stromquelle verwendet wird.
Prüfen Sie alle Kabelverbindungen. Wenn die LED-Anzeigen auch dann nicht
leuchten, besteht möglicherweise ein Problem mit der Hardware. In diesem Fall
sollten Sie sich an einen Fachhändler wenden.
5.1 geben.
37
Page 38

DEUTSCH
PROBLEM LÖSUNGSMÖGLICHKEIT
Ich kann von meinem Computer
aus nicht auf den Prestige
zugreifen.
Ich kann von meinem Computer
aus nicht auf den Prestige
zugreifen (Fortsetzung).
Ich kann nicht auf das Internet
zugreifen.
Prüfen Sie die Kabelverbindung zwischen Computer und Prestige.
Die IP-Adresse des Prestige hat sich geändert. Geben Sie die neue Adresse als
Website-Adresse ein.
Stellen Sie sicher, dass sich die IP-Adresse des Computers im selben Subnetz
wie die des Prestige befindet (siehe Abschnitt 5.1).
Wählen Sie den Prestige mit einem Ping von einem Computer des LAN aus an.
Stellen Sie sicher, dass der Ethernet-Adapter des Computers angeschlossen ist
und richtig funktioniert. Klicken Sie am Computer auf Start, (Alle) Programme,
Zubehör und dann Eingabeaufforderung. Geben Sie im Fenster der
Eingabeaufforderung "ping" und die LAN IP-Adresse des Prestige
(192.168.1.1 ist die Standardadresse) ein und drücken Sie auf [ENTER]. Der
Prestige sollte nun reagieren. Anderenfalls lesen Sie nach im Abschnitt 5.1.
Verwenden Sie den Internet Explorer 6.0 und neuere Versionen oder den
Netscape Navigator 7.0 und neuere Versionen mit aktiviertem JavaScript.
Stellen Sie sicher, dass das Passwort richtig eingegeben wurde (beachten Sie
Groß- und Kleinbuchstaben).
Wenn Sie das Passwort für den Prestige vergessen haben sollten, drücken Sie
auf die Taste RESET. Drücken Sie etwa 10 Sekunden lang auf die Taste (bis die
LED-Anzeige SYS blinkt) und lassen Sie sie dann los. Auf diese wird der
Prestige auf die Standardeinstellungen zurück gesetzt (Passwor:1234, LAN IPAdresse: 192.168.1.1 etc.).
Prüfen Sie im Assistenten die Einstellungen für die Internetverbindung. Stellen
Sie sicher, dass Sie, wenn Sie PPPoE oder PPPoA verwenden, den richtigen
Benutzernamen und das richtige Passwort eingegeben haben.
5.1 Einrichten der IP-Adresse des Computers
In diesem Abschnitt wird beschrieben, wie Sie Ihren Computer einrichten müssen, damit er bei Windows
2000, Windows NT und Windows XP eine IP-Adresse empfangen kann. Nur auf diese Weise kann Ihr
Computer mit dem ZyWALL kommunizieren.
1 Klicken Sie bei Windows XP auf Start, Systemsteuerung.
Klicken Sie bei Windows 2000/NT auf Start, Einstellungen, Systemsteuerung.
2 Klicken Sie bei Windows XP auf Netzwerkverbindungen.
Klicken Sie bei Windows 2000/NT auf Netzwerk und DFÜ-Verbindungen.
3 Klicken Sie mit der rechten Maustaste auf LAN-Verbindung und dann auf Eigenschaften.
4 Wählen Sie Internetprotokoll (TCP/IP) (bei Windows XP auf der Registerkarte Allgemein) und klicken
Sie auf Eigenschaften.
38
Page 39

DEUTSCH
5 Wählen Sie Internetprotokoll (TCP/IP) (bei
Windows XP auf der Registerkarte Allgemein) und
klicken Sie auf Eigenschaften.
6 Das Fenster Eigenschaften von Internetprotokoll
(TCP/IP) erscheint (bei Windows XP auf der
Registerkarte Allgemein).Wählen Sie IP-Adresse
automatisch beziehen und DNS-Serveradresse
automatisch beziehen.
7 Klicken Sie auf OK, um das Fenster Eigenschaften
von Internetprotokolle (TCP/IP) zu schließen.
8 Klicken Sie auf Schließen (bei Windows 2000/NT auf
OK), um das Fenster Eigenschaften von LANVerbindung zu schließen.
9 Schließen Sie das Fenster Netzwerkverbindungen.
5.2 Schritte zum Ansehen der Produktzertifizierung(en)
1 Besuchen Sie www.zyxel.com.
2 Wählen Sie auf der ZyXEL-Homepage aus der Liste der Produkte Ihr Produkt aus.
3 Wählen Sie auf dieser die Zertifizierung aus, die Sie gerne angezeigt haben möchten.
39
Page 40

ESPAÑOL
ESPAÑOL
Vista previa
El Prestige es un router de banda ancha con un switch incorporado de 10/100 Mbps con cuatro puertos. El
Prestige hace fácil la configuración de una red doméstica o de oficina y el acceso compartido a Internet a
través de módem de banda ancha (cable/DSL). Entre las funciones principales del Prestige se incluyen
cortafuegos, servidor de impresión, VPN, filtrado de contenido, NAT y UPnP.
Debe tener una cuenta de Internet ya configurada y la mayor parte de la siguiente información.
Tabla 1 Información de la cuenta de Internet
Su dirección IP WAN del dispositivo (si se ha facilitado): ______________
Dirección IP del servidor DNS (si se ha facilitado): Primario _____________, Secundario ______________
Tipo de conexión:
Ethernet Tipo de servicio: _______________________
Nombre de usuario: ____________
PPTP: Nombre de usuario: ____________
Su dirección IP WAN del dispositivo (si se ha
facilitado) ______________
ID de conexión (si es necesario): ____________
PPPoE Nombre del servicio (PPPoE): ____________
Nombre de usuario: ____________ Contraseña: ____________
Dirección IP del servidor de acceso:
______________
Contraseña: ____________
Contraseña: ____________
Dirección IP del servidor PPTP: ___________
o nombre del dominio PPTP: ___________
Consulte su Guía del usuario para información previa sobre todas las características.
A continuación se detalla lo que necesita hacer:
1 Conexiones del hardware 2 Acceder al configurador de la Web
3 Configuración del acceso a Internet 4 Asistente para la administración del ancho de banda
40
Page 41

ESPAÑOL
1 Conexiones del hardware
Realice lo siguiente para crear conexiones de hardware para la configuración inicial.
Conexión WAN
1
Conecte su módem al puerto “WAN” usando el cable que venía con su módem.
Conexión LAN
2
Conecte su ordenador a un puerto "LAN" usando el cable Ethernet incluido
Conexión puerto impresora USB
3
Utilice un cable USB para conectar una impresora USB a este puerto. El Prestige cuenta con un servidor de
impresión incorporado que permite a la red compartir una impresora. El Prestige detecta automáticamente la
marca y modelo de la impresora USB.
Conexión de ALIMENTACIÓN
4
41
Page 42

ESPAÑOL
Utilice el adaptador de corriente incluido para conectar el zócalo POWER (ALIMENTACIÓN) a una fuente de
alimentación apropiada (consulte la Guía del usuario para especificaciones sobre el adaptador de corriente por
regiones).
Los LEDs
Mire a los LEDs del panel frontal.
Cuando conecte la alimentación, los
LEDs PWR y WLAN (P-335WT) se
encenderán.
Los LEDs LAN y WAN se encenderán
si se realizan correctamente las
conexiones correspondientes.
2 Acceder al configurador de la Web
1 Abra su explorador de web. Introduzca “192.168.1.1” como dirección del sitio web.
Nota: Si no ve la siguiente pantalla, vaya a la sección 5.1.
2 Aparecerá la pantalla Password (Contraseña).
Introduzca la contraseña ("1234" es la
predeterminada) y haga clic en Login (Acceso).
3 Cambie la contraseña en la pantalla siguiente y
haga clic en Apply (Aplicar).
4 Haga clic en Go Wizard setup (Asistente de
Configuración) y haga clic en Apply (Aplicar) para
configurar su Prestige por primera vez.
42
Page 43

ESPAÑOL
Nota: El botón Next (Siguiente) está situado en la parte inferior derecha de cada pantalla.
5 Elija su idioma en el cuadro de la lista
desplegable. Haga clic en go (ir).
6 Haga clic en Next (Siguiente) para proceder con el
Connection Wizard (Asistente para la conexión).
3 Configuración del acceso a Internet
Nota: Introduzca la información de acceso a Internet facilitada por su ISP en cada pantalla del
asistente y luego haga clic en Next (Siguiente) para continuar o haga clic en Back (Atrás) para
regresar a la pantalla anterior.
La información de la pantalla actual se perderá si hace clic en Back (Atrás).
PASO 1:
1 Esta pantalla es opcional. Puede hacer clic en
Next (Siguiente).
• System Name (Nombre del sistema) es para
identificar el Prestige. Puede introducir el "Computer Name" (Nombre de ordenador) de su ordenador.
• Si deja el Domain Name (Nombre de dominio)
en blanco, se utilizará el nombre de dominio
obtenido por el DHCP desde el ISP.
Información del sistema
PASO 2:
Configure UNO de los siguientes tipos de seguridad en el Prestige:
• Seguridad Auto (Automática): Utiliza la seguridad WPA-PSK con una clave pre-compartida generada
automáticamente. Vea la clave pre-compartida en la pantalla Wireless LAN (LAN inalámbrica).
Nota: Sus clientes inalámbricos deben soportar WPA-PSK y utilizar la misma clave.
LAN inalámbrica (P-335WT)
43
Page 44

ESPAÑOL
• None (Ninguna): No tiene seguridad LAN inalámbrica configurada. Si no activa ninguna seguridad inalámbrica
en su Prestige, su red es accesible desde cualquier dispositivo de red inalámbrico dentro del alcance.
• Seguridad Basic (Básica): WEP (Wired Equivalent Privacy) cifra los cuadros de datos antes de transmitir por
la red inalámbrica. Cuanto mayor sea el cifrado WEP, mayor será la seguridad pero menor la velocidad.
• Seguridad Extend (Extendida) (WPA-PSK o WPA2-PSK): Configura una clave pre-compartida. Elija esta
opción sólo si sus clientes inalámbricos soportan WPA-PSK o WPA2-PSK respectivamente.
Nota: Los clientes inalámbricos y el Prestige deben usar el mismo SSID, ID de canal y WPA(2)-PSK (si
WPA(2)-PSK está activado) o la clave de cifrado WEP (si WEP está activado) para la
comunicación inalámbrica.
OTIST
• OTIST (One-Touch Intelligent Security Technology - Tecnología de Seguridad Inteligente de Un Toque) permite
a su Prestige asignar a clientes inalámbricos el SSID del Prestige y configuración de cifrado de WEP estática o
WPA-PSK. El cliente inalámbrico también debe soportar OTIST y tener activado OTIST.
Seguridad Wireless (Inalámbrica) Auto (Automática) o No
A Introduzca un nombre único para identificar al Prestige en la LAN inalámbrica.
B Deje la configuración predeterminada. El Prestige y el cliente inalámbrico deben usar el mismo ID de canal.
C Seleccione un nivel de seguridad inalámbrico. Elija Auto (Automático) o None (Ninguno).
D Yes (Sí) está activado por defecto. Seleccione el botón redondo No y haga clic en Next (Siguiente) para
configurar OTIST más tarde.
E La Setup Key (Clave de configuración) OTIST predeterminada es "01234567" Esta clave puede cambiarse
en el configurador web. Asegúrese de utilizar la misma Setup Key (Clave de configuración) OTIST en el
Prestige y en los clientes inalámbricos.
44
Page 45

A
B
C
D
E
Seleccione seguridad Básica (WEP)
ESPAÑOL
A Introduzca un nombre único para identificar al Prestige en la LAN inalámbrica.
B Deje la configuración predeterminada. El Prestige y el cliente inalámbrico deben usar el mismo ID de canal.
C Seleccione seguridad Básica (WEP).
D Puede generar o introducir manualmente una clave WEP de los siguientes modos:
Introduciendo una Passphrase (Frase secreta) (hasta 32 caracteres imprimibles) y haciendo clic en
Generate (Generar). El Prestige generará automáticamente una clave WEP.
O introduciendo claves manuales en cada campo de Key (clave) (1~4) y seleccionando el método de
introducción de clave WEP ASCII o Hex.
E Seleccione 64-bit, 128-bit o 256-bit en la lista desplegable de cifrado WEP.
F Seleccione caracteres ASCII o Hex.
G Seleccione uno de los botones redondos Key (Clave) para usarla como clave WEP predeterminada.
H Yes (Sí) está activado por defecto. Seleccione el botón redondo No y haga clic en Next (Siguiente) para
configurar OTIST más tarde.
I La Setup Key (Clave de configuración) OTIST predeterminada es "01234567" Esta clave puede cambiarse
en el configurador web. Asegúrese de utilizar la misma Setup Key (Clave de configuración) OTIST en el
Prestige y en los clientes inalámbricos.
45
Page 46

ESPAÑOL
A
B
C
D
E
F
G
D
E
Extienda la seguridad (WPA-PSK) o (WPA2-PSK).
A Introduzca un nombre único para identificar al Prestige en la LAN inalámbrica.
B Deje la configuración predeterminada. El Prestige y el cliente inalámbrico deben usar el mismo ID de canal.
C Seleccione seguridad WPA-PSK o WPA2-PSK.
D Escriba una clave pre-compartida para tener una conexión inalámbrica más segura que el cifrado WEP.
Escriba de 8 a 63 caracteres ASCII con distinción entre mayúsculas y minúsculas. Puede ajustar la conexión
inalámbrica más segura configurando WPA en la pantalla inalámbrica avanzada. Necesita configurar un
servidor RADIUS para hacerlo.
E Yes (Sí) está activado por defecto. Seleccione el botón redondo No y haga clic en Next (Siguiente) para
configurar OTIST más tarde.
F La Setup Key (Clave de configuración) OTIST predeterminada es "01234567" Esta clave puede cambiarse
en el configurador web. Asegúrese de utilizar la misma Setup Key (Clave de configuración) OTIST en el
Prestige y en los clientes inalámbricos.
46
Page 47

ESPAÑOL
A
B
C
D
D
E
PASO 3:
El asistente intentará detectar qué tipo de conexión WAN está utilizando.
Si el asistente no detecta un tipo de conexión, deberá seleccionar UNO en el cuadro de la lista desplegable.
Consulte a su ISP para comprobar que utiliza el tipo correcto:
1 Ethernet
2 PPPoE
WAN
47
Page 48

ESPAÑOL
3 PPTP.
Nota: Si se le ha facilitado una configuración de acceso a Internet, introdúzcala en los campos
siguientes. De lo contrario, deje los valores predeterminados y haga clic en Next (Siguiente)
Conexión Ethernet
A Seleccione Ethernet como tipo de conexión WAN.
B Seleccione Get automatically from your ISP (Obtener automáticamente de su ISP) si su ISP no le asignó
una dirección IP fija. Salte a D.
O
Seleccione Use fixed IP address provided by your ISP (Utilizar la dirección IP fija facilitada por su ISP)
para dar al Prestige una dirección IP única y fija.
C Introduzca la WAN IP address (Dirección IP WAN) y la WAN IP Subnet Mask (Máscara de subred IP WAN) del
dispositivo vecino, si la conoce. De lo contrario, deje la configuración predeterminada.
Si se le ha facilitado la dirección IP y/o la configuración del servidor DNS, introdúzcalos en los campos. De lo
contrario, deje los valores predeterminados y haga clic en Next (Siguiente).
D Seleccione Factory Default (Predeterminado de fábrica) para utilizar la dirección MAC predeterminada
asignada de fábrica.
48
Page 49

ESPAÑOL
A
B
C
D
49
Page 50

ESPAÑOL
Conexión PPPoE
A Seleccione PPPoE como tipo de conexión WAN.
BEscriba el Service Name (Nombre de servicio) (Opcional), User Name (Nombre de usuario) y Password
(Contraseña).
C Seleccione Get automatically from your ISP (Obtener automáticamente de su ISP) si su ISP no le asignó
una dirección IP fija. Salte a E.
O seleccione Use fixed IP address provided by your ISP (Utilizar la dirección IP fija facilitada por su ISP)
para dar al Prestige una dirección IP única y fija.
D Introduzca una WAN IP address (Dirección IP WAN) del dispositivo vecino, si la conoce. De lo contrario, deje
la configuración predeterminada.
Si se le ha facilitado la dirección IP y/o la configuración del servidor DNS, introdúzcalos en los campos. De lo
contrario, deje los valores predeterminados y haga clic en Next (Siguiente).
E Seleccione Factory Default (Predeterminado de fábrica) para utilizar la dirección MAC predeterminada
asignada de fábrica.
50
Page 51

ESPAÑOL
A
B
C
D
E
51
Page 52

ESPAÑOL
Conexión PPTP
A Seleccione PPTP como tipo de conexión WAN.
BEscriba un User Name (Nombre de usuario) y Password (Contraseña)
C Seleccione Get automatically from your ISP (Obtener automáticamente de su ISP) si su ISP no le asignó
una dirección IP PPTP fija.
O seleccione Use fixed IP address (Utilizar dirección IP fija) para dar al Prestige una dirección IP PPTP
única y fija y una máscara de subred.
D Escriba una dirección IP del servidor PPTP
E Escriba un Connection ID/Name (ID de conexión/Nombre) (si se le ha facilitado)
F Seleccione Get automatically from your ISP (Obtener automáticamente de su ISP) si su ISP no le asignó
una dirección IP fija. Salte a H.
O seleccione Use fixed IP address provided by your ISP (Utilizar la dirección IP fija facilitada por su
ISP) para dar al Prestige una dirección IP única y fija.
G Introduzca la WAN IP address (Dirección IP WAN) y la WAN IP Subnet Mask (Máscara de subred IP WAN)
del dispositivo vecino, si la conoce. De lo contrario, deje la configuración predeterminada.
Si se le ha facilitado la dirección IP y/o la configuración del servidor DNS, introdúzcalos en los campos. De lo
contrario, deje los valores predeterminados y haga clic en Next (Siguiente).
H Seleccione Factory Default (Predeterminado de fábrica) para utilizar la dirección MAC predeterminada
asignada de fábrica.
52
Page 53

ESPAÑOL
A
B
C
D
E
F
G
H
53
Page 54

ESPAÑOL
Configuración del acceso a Internet completada
Si tiene algún problema de acceso a Internet, siga
las instrucciones en pantalla.
Haga clic en el hipervínculo Go to Bandwidth
Management Wizard (optional) (Ir al asistente para
la administración del ancho de banda (opcional)
para abrir el asistente para la administración del ancho
de banda; o haga clic en Finalizar.
4 Asistente para la administración del ancho de banda
Haga clic en el hipervínculo Go to Bandwidth Management Wizard (optional) (Ir al asistente para la
administración del ancho de banda (opcional) o haga clic en la opción Bandwidth Management wizard
(Asistente para la administración del ancho de banda) en la pantalla de bienvenida de la Configuración
del asistente de ZyXEL.
La administración de la banda ancha le permite
controlar la cantidad de banda ancha que sale del
puerto WAN del Prestige y priorizar la distribución
de la banda ancha según los requisitos de banda
ancha del servicio. Esto ayuda a evitar que un
servicio utilice todo el ancho de banda disponible
dejando fuera a otros usuarios.
Haga clic en Next (Siguiente) para continuar.
54
Page 55

ESPAÑOL
PASO 1:
Seleccione la casilla de verificación Active (activa).
El Prestige no controla el ancho de banda asignado al
tráfico que viene a una interfaz.
Introduzca la cantidad de Managed Bandwidth
(Ancho de banda administrado) en kbps (2 a
100.000) que desea asignar para el tráfico. Se
recomienda ajustar esta velocidad para que sea igual
o inferior a la velocidad de subida del módem cable/
DSL conectado al puerto WAN del Prestige.
Por ejemplo, ajuste la velocidad a 1000 Kbps (o menos) si el módem cable/DSL conectado al puerto WAN tiene
una velocidad de subida de 1 Mbps.
PASO 2:
Seleccione los servicios para los que desee
administrar el ancho de banda.
Xbox Live: Este es el servicio de juegos en línea de
Microsoft que le permite jugar partidas de
multijugador con Xbox en Internet.
FTP: File Transfer Program (Programa de
Transferencia de Archivos) permite la transferencia
rápida de archivos, incluyendo archivos grandes
que no pueden enviarse por correo electrónico.
Información general
Configuración de servicios
VoIP (SIP): El envío de señales de voz por Internet
se llama Voice over IP (Voz sobre IP) o VoIP.
E-Mail: El correo electrónico consiste en mensajes enviados a través de una red de ordenador a un grupo
específico o a individuos.
eMule/eDonkey: Estos programas utilizan aplicaciones para compartir archivos avanzadas que dependen de
servidores centrales para buscar archivos.
WWW: La World Wide Web es un sistema de Internet para distribuir información gráfica, con hipervínculos,
basándose en Hyper Text Transfer Protocol (Protocolo de Transferencia de Híper Texto -HTTP) - un
protocolo cliente/servidor para la World Wide Web.
55
Page 56

ESPAÑOL
PASO 3:
Seleccione la prioridad High (Alta), Mid (Media) o
Low (Baja) para controlar la distribución del ancho
de banda para los servicios seleccionados.
A un servicio con la prioridad High (Alta) se le da
todo el ancho de banda que necesite.
Si selecciona servicios con la misma prioridad,
entonces el ancho de banda se divide por igual entre
todos esos servicios.
A los servicios no especificados en la administración
del ancho de banda se les asigna el ancho de banda
después que todos los servicios especificados
hayan recibido sus requisitos de ancho de banda. Si
las normas ajustadas en este asistente se cambian
en la configuración avanzada, la prioridad del
servicio se ajustará a Others (Otras).
Haga clic en Finish (Finalizar) para guardar y
completar la configuración del asistente.
Consulte las pantallas Bandwidth MGMT (Ancho de banda MGMT) en la configuración ADVANCED
(AVANZADA) para editar las configuraciones de clase y las normas del ancho de banda.
Configuración de prioridad
5 Solución de problemas
Nota: Si su ordenador no puede comunicarse automáticamente con el dispositivo, entonces consulte
el tutorial multimedia para ver cómo configurar su ordenador para recibir una dirección IP
dinámica o darle una fija en el rango especificado en la sección
PROBLEMA SOLUCIÓN
Ninguno de los LEDs se
enciende al conectar la
alimentación del Prestige.
Asegúrese de haber conectado el adaptador de alimentación correcto al
Prestige y de haberlo enchufado en una fuente de alimentación apropiada.
Compruebe todas las conexiones de los cables. Si los LEDs todavía no se
encienden, puede que tenga un problema de hardware. En este caso, debería
contactar con su vendedor local.
56
5.1.
 Loading...
Loading...