
Prestige 334
Broadband Router with Firewall
Quick Start Guide
11/2004
Version 3.60
English
中
文
Deutsch
Espanol
Français
Italiano

P334 Multilingual Guide
Contents
ENGLISH ................................................................................................................ 2
中文....................................................................................................................... 11
DEUTSCH ............................................................................................................21
ESPANOL.............................................................................................................32
FRANÇAIS............................................................................................................ 43
ITALIANO .............................................................................................................53
1

P334 ENGLISH
1 Introducing the Prestige
The Prestige is a broadband sharing gateway with a built-in four-port 10/100 Mbps switch that makes it easy
for people to set up a small home/office network and share Internet access via a broadband (cable/DSL)
modem. Key features of the Prestige include a firewall, VPN, content filtering, NAT and UPnP. See your
User’s Guide for more details on all Prestige features.
You should have an Internet account already set up and have been given most of the following information.
Internet Account Information
Your device’s WAN IP Address (if given): __________________
DNS Server IP Address (if given): First ______________, Second ______________, Third ______________
Encapsulation: (select one below):
Ethernet
PPTP
PPPoE (PPPoE) Service Name: ____________
Service Type: _______________________
Login Server IP Address: ______________
User Name: ____________ Password: ____________
User Name: ____________ Password: ____________
Your WAN IP Address: ____________ PPTP Server IP Address: ___________
Connection ID (if required): ____________
User Name: ____________ Password: ____________
Procedure to View a Product’s Certification(s)
1. Go to www.zyxel.com.
2. Select your product from the drop-down list box on the ZyXEL home page to go to that product's page.
3. Select the certification you wish to view from this page.
2

P334 ENGLISH
2 Hardware Installation
2.1 Rear Panel
LABEL DESCRIPTION
LAN 10/100M Use an Ethernet cable to connect at least one computer for initial Prestige configuration. These
ports are auto-negotiating (can connect at 10 or 100Mbps) and auto-sensing (automatically
adjust to the type of Ethernet cable you use (straight-through or crossover)).
WAN 10/100M Connect your cable/DSL modem to this port with the cable that came with your modem.
POWER 9 VAC Connect the end of the included power adaptor (use only this adapter) to this power socket.
After you’ve made the connections, connect the power cable to a power supply and look at the front panel LEDs.
RESET You only need to use this button if you’ve forgotten the Prestige’s password. It returns the
Prestige to the factory defaults (password is 1234, LAN IP address 192.168.1.1. See your User’s
Guide for details).
2.2 Front Panel LEDs
The PWR LED blinks while performing system testing and then stays on if the testing is successful. The
LAN, and WAN LEDs turn on if they are properly connected.
LED STATUS COLOR DESCRIPTION
Off The Prestige is not receiving power. PWR
Amber On Power to the Prestige is too low
3

P334 ENGLISH
LED STATUS COLOR DESCRIPTION
On The Prestige is receiving power. Green
Blinking The Prestige is performing testing.
LAN 1- 4
WAN
Off The LAN is not connected.
On The Prestige has a successful 10Mb Ethernet connection. Green
Blinking The Prestige is sending/receiving data
Amber
Off The WAN connection is not ready, or has failed.
Amber
On The Prestige has a successful 100Mb Ethernet connection.
Blinking The Prestige is sending/receiving data
On The Prestige has a successful 10Mb WAN connection. Green
Blinking The Prestige is sending/receiving data
On The Prestige has a successful 100Mb Ethernet connection.
Blinking The Prestige is sending/receiving data
3 Preparing Your Computer
Skip this section if your computer is already set up to accept a dynamic IP
address. This is the default for most new computers.
The Prestige is already set up to assign your computer an IP address. Use this section to set up your computer
to receive an IP address or assign it a static IP address in the 192.168.1.2 to 192.168.1.254 range with a
subnet mask of 255.255.255.0. This is necessary to ensure that your computer can communicate with your
Prestige.
Your computer must have an Ethernet card and TCP/IP installed. TCP/IP should already be installed on
computers using Windows NT/2000/XP, Macintosh OS 7 and later operating systems.
3.1 Windows 2000/NT/XP
1. In Windows XP, click start, Control Panel. In Windows 2000/NT, click Start, Settings, Control Panel.
2. In Windows XP, click Network Connections.
In Windows 2000/NT, click Network and Dial-up Connections.
3. Right-click Local Area Connection and then click Properties.
4. Select Internet Protocol (TCP/IP) (under the General tab in Win XP) and click Properties.
4

P334 ENGLISH
5. The Internet Protocol TCP/IP Properties screen opens (the
General tab in Windows XP).
- To have your computer assigned a dynamic IP address, click
Obtain an IP address automatically.
-To configure a static IP address, click Use the following IP
Address and fill in the IP address (choose one
from192.168.1.2 to 192.168.1.254), Subnet mask
(255.255.255.0), and Default gateway (192.168.1.1) fields.
6. Click Advanced. Remove any previously installed gateways in
the IP Settings tab and click OK to go back to the Internet
Protocol TCP/IP Properties screen.
7. Click Obtain DNS server address automatically if you do
not know your DNS server IP address(es).
If you know your DNS server IP address(es), click Use the
following DNS server addresses, and type them in the
Preferred DNS server and Alternate DNS server fields.
If you have more than two DNS servers, click Advanced, the
DNS tab and then configure them using Add.
8. Click OK to close the Internet Protocol (TCP/IP) Properties
window.
9. Click OK to close the Local Area Connection Properties
window.
Checking Your Computer’s IP Address
1. In the computer, click Start, (All) Programs, Accessories and then Command Prompt.
2. In the Command Prompt window, type "ipconfig" and then press ENTER. Your computer’s IP address must be in
the correct range (192.168.1.2 to 192.168.1.254) with subnet mask 255.255.255.0 in order to communicate with
the Prestige.
Refer to your User’s Guide for detailed IP address configuration for other Windows and Macintosh computer
operating systems.
5

P334 ENGLISH
4 Configuring Your Prestige
Choose one of these methods to access and configure the Prestige. This Quick
Start Guide shows you how to use the web configurator wizard only. See your
User’s Guide for background information on all Prestige features and SMT
configuration. Click the web configurator online help for screen-specific web help.
Web Configurator
SMT (System Management Terminal). Access the SMT via LAN or WAN using Telnet.
4.1 Accessing Your Prestige Via Web Configurator
Step 1. Launch your web browser. Enter “192.168.1.1” as the web site address.
Web site address.
Step 2. The default password (“1234”) is already in the password field (in non-readable format). Click
Login to proceed to a screen asking you to change your password. Click Reset to revert to the
default password in the password field.
Default password.
Step 3. It is highly recommended you change the default password! Enter a new password, retype it to
confirm and click Apply; alternatively click Ignore to proceed to the main menu if you do not
want to change the password now.
6

P334 ENGLISH
Change default password.
Step 4. You should now see the web configurator MAIN MENU screen.
Click WIZARD to begin a series of screens to help you configure your Prestige for the first time.
Click a link under ADVANCED in the navigation panel to configure that Prestige feature.
Click MAINTENANCE in the navigation panel to see Prestige performance statistics, upload
firmware and back up, restore or upload a configuration file.
Click LOGOUT when you have finished a Prestige management session. The Prestige
automatically logs you out if it is left idle for five minutes; press ENTER to display the Login
screen again and then log back in. This idle timeout timer is one of the many Prestige features that
you may edit using the web configurator.
WIZARD
Navigation panel
LOGOUT
4.2 Internet Access Using the Wizard
Step 1. Click Wizard Setup in the main menu to display the first wizard screen.
7

P334 ENGLISH
System Name is for identification
purposes. Enter your computer's
"Computer Name".
The Domain Name entry is what is
propagated to the DHCP clients on the
LAN. If you leave this blank, the
domain name obtained by DHCP from
the ISP is used. Click Next to continue.
Step 2. The second wizard screen has three variations depending on what encapsulation type you use. Use
the information in Internet Account Information to fill in fields.
Choose Ethernet when the WAN port is
used as a regular Ethernet. Choose from
Standard or a RoadRunner version.
You’ll need User Name, Password and
Login Server IP Address for some
Roadrunner versions.
PPPoE or Point-to-Point Protocol over
Ethernet (PPP over Ethernet) also
functions as a dial-up connection.
Therefore you’ll also need a username
and password and possibly the PPPoE
service name.
Your ISP will give you all needed
information.
Choose PPTP if your service provider uses a DSL terminator with PPTP login. You’ll also need a user name, an associated
password, the PPTP server IP address and possibly a connection ID/name.
Click Next to continue.
Step 3. This is the final wizard screen you need to configure. Fill in the fields and click Finish to save
and complete the wizard setup.
8

P334 ENGLISH
Select User-Defined if you have the IP address of a DNS server. Enter the DNS server's IP address in the field to the right.
If you chose User-Defined, but leave the IP address set to 0.0.0.0, User-Defined changes to None after you click Apply. If
you set a second choice to User-Defined, and enter the same IP address, the second User-Defined changes to None after
you click Apply.
Select None if you do not want to configure DNS servers. If you do not configure a system DNS server, you must use IP
addresses when configuring VPN, DDNS and the timeserver.
WAN MAC Address
The WAN MAC address field allows users to configure the WAN port's MAC address by either using the factory default or
cloning the MAC address from a computer on your LAN. Select Factory Default to use the factory assigned default MAC
address. Alternatively, select Spoof this Computer's MAC address - IP Address and enter the IP address of the
computer on the LAN whose MAC address you are cloning.
WAN IP Address Assignment
Select Get automatically from ISP if
your ISP did not assign you a fixed IP
address. Select Use fixed IP address if
the ISP assigned a fixed IP address and
then enter your IP address and subnet
mask in the next two fields. Enter the
gateway IP address in this field (if
provided) when you select Use Fixed IP
Address.
DNS Server Address Assignment
Select From ISP if your ISP dynamically
assigns DNS server information (and
the Prestige’s WAN IP address). The
field to the right displays the (read-only)
DNS server IP address that the ISP
assigns. If you chose From ISP, but the
Prestige has a fixed WAN IP address,
From ISP changes to None after you
click Next. If you chose From ISP for
the second or third DNS server, but the
ISP does not provide a second or third
IP address, From ISP changes to None
after you click Next.
Step 4. Click Next to save and complete the wizard setup.
4.3 Test Your Internet Connection
Launch your web browser and navigate to www.zyxel.com. You don’t need a dial-up program such as Dial
Up Networking. Internet access is just the beginning. Refer to the User’s Guide for more detailed
information on the complete range of Prestige features.
9

P334 ENGLISH
5 Troubleshooting
PROBLEM CORRECTIVE ACTION
None of the LEDs turn
on when you turn on the
Prestige.
Cannot access the
Prestige from the LAN.
Cannot ping any
computer on the LAN.
Cannot get a WAN IP
address from the ISP.
Cannot access the
Internet.
Make sure that you have the correct power adapter connected to the Prestige and plugged in
to an appropriate power source. Check all cable connections.
If the LEDs still do not turn on, you may have a hardware problem. In this case, you should
contact your local vendor.
Check the cable connection between the Prestige and your computer or hub. Refer to the
Rear Panel section for details.
Ping the Prestige from a LAN computer. Make sure your computer Ethernet card is installed
and functioning properly.
If the 10/100M LAN LEDs are off, check the cable connections between the Prestige and
your LAN computers.
Verify that the IP address and subnet mask of the Prestige and the LAN computers are in the
same IP address range.
The WAN IP is provided after the ISP verifies the MAC address, host name or user ID.
Find out the verification method used by your ISP and configure the corresponding fields.
If the ISP checks the WAN MAC address, you should clone the MAC address from a LAN
computer. Click WAN and then the MAC tab, select Spoof this Computer's MAC address -
IP Address and enter the IP address of the computer on the LAN whose MAC address you
are cloning.
If the ISP checks the host name, enter your computer’s name (refer to the Wizard Setup
section in the User’s Guide) in the System Name field in the first screen of the WIZARD.
If the ISP checks the user ID, click WAN and then the ISP tab. Check your service type, user
name, and password.
Check the Prestige’s connection to the cable/DSL device.
Check whether your cable/DSL device requires a crossover or straight-through cable.
Click WAN to verify your settings.
10

P334 中文
1 P334 介紹
P334 是一部寬頻分享閘道器,內建 4 埠自動調整 10/100 Mbps 交換器功能,讓用戶很容易設置小型
的家庭/辦公室網路,經由寬頻(cable/DSL)數據機,分享網際網路上的資源。P334 的主要特點包括防
火牆(firewall),內容過濾器(content filtering),網路位址轉譯(Network Address Translation ,NAT)及通
用隨插即用(Universal Plug And Play,UpnP)。
您應該已經有一個設定好的網路帳號並已取得大部份底下的資訊。
網路帳號資訊
用來上網的電腦之 WAN IP 位址 (如果有的話):: __________________
DNS 伺服器 IP 位址(如果有的話):第一 ______________,第二 ______________,第三 ______________
Encapsulation:
Ethernet
PPTP
PPPoE
(請選擇底下的一種):
服務類型:_______________________
登入伺服器 IP 位址: ______________
使用者名稱: ____________ 密碼: ____________
使用者名稱:: ____________ 密碼: ____________
您的 WAN IP 位址: ____________ PPTP 伺服器 IP 位址: ___________
連線 ID (如果需要的話): ____________
(PPPoE) 服務名稱: ____________
使用者名稱: ____________ 密碼: ____________
檢視產品驗證的步驟
1. 請連上 www.zyxel.com。
2. 在 ZyXEL 的首頁的下拉清單框中選擇您的產品,連接至該產品的頁面。
3. 在本頁面中選擇您要檢視的驗證。
11

2 硬體安裝
2.1 背面板
標籤 說明
LAN 10/100M
(區域網路 10/100M)
WAN 10/100M
(廣域網路 10/100M)
POWER 9 VAC
(電源)
RESET
(重新設定)
可使用 Ethernet 網路線連接至少一台電腦進行 P334 的初始配置。這些埠可自動判斷 (可用 10 或
100Mbps 的速度連線) 和自動偵測 (自動調整為您使用的 Ethernet 網路線類型 (直線或跳線接頭))。
以您的 Cable/DSL 數據機隨付的網路線連接至本埠。
將包裝內隨附的電源變壓器(請只使用本變壓器)的一端連接至本電源插孔。
完成上述連接之後,請將電源線插上插座並查看前面板的 LED 燈。
如果您忘記了 P334 的密碼,您將需要使用此按鍵。按下它可將 P334 返回至原廠設定值 (密碼是
1234,LAN IP 位址是 192.168.1.1。 詳細資訊請參閱您的
P334 中文
使用手冊
).。
2.2 前面板 LED 燈
當進行系統測試時 PWR LED 燈會閃爍,如果測試成功將一直亮著。正確連接 LAN 和 WAN 埠時
LAN 和 WAN LED 也會亮起。
LED 燈 顏色 狀態 說明
12

P334 中文
LED 燈 顏色 狀態 說明
PWR
(電源)
黃色 亮 P334 接收的電力太低。
滅 P334 未受電。
LAN 1- 4
(區域網路
1-4)
WAN
(廣域網路)
綠色
黃色
黃色
亮 P334 已受電。
閃爍 P334 正在執行測試。
滅 未連接 LAN。
亮 P334 已成功連接 10Mb 的 Ethernet。 綠色
閃爍 P334 正在傳送/接收資料。
亮 P334 已成功連接 100Mb 的 Ethernet。
閃爍 P334 正在傳送/接收資料。
滅 WAN 連線未備妥或失敗。
亮 P334 已成功連接 10Mb 的 WAN。 綠色
閃爍 P334 正在傳送/接收資料。
亮 P334 已成功連接 100Mb 的 WAN。
閃爍 P334 正在傳送/接收資料。
3 設定您的電腦
如果您的電腦已設定為可接受動態 IP 位址,請跳過這一節。此處設定是大部份新電腦的預
設值。
P334 出廠時已設定成將指派(DHCP)一個 IP 位址給您的電腦。本節將設定您的電腦可接收 IP 位址或
指派一個子網路遮罩為 255.255.255.0、範圍在 192.168.1.2 到 192.168.1.254 內的靜態 IP 位址給您的電
腦。這是要確定您的電腦能與 P334 進行資料傳輸的必要步驟。
您的電腦必須有一張 Ethernet 網路卡且已安裝TCP/IP,在 WindowsNT/2000/XP、Macintosh OS 7 和
更新的版本上都應該已經安裝了 TCP/IP。
3.1 Windows 2000/NT/XP
1.
在 Windows XP 中, 請按下 start(開始)、Control Panel(控制台)。 在 Windows 2000/NT 中,請按下 Start(開
始)、Settings(設定)、Control Panel(控制台)。
13

P334 中文
2.
在 Windows XP 中,請按下 Network Connections(網路連線)。
在 Windows 2000/NT 中,請按下 Network and Dial-up Connections(網路和撥號連線)。
3.
按右鍵點選 Local Area Connection(區域連線),再選擇 Properties(內容)。
4.
選擇 Internet Protocol (TCP/IP) (Win XP 中是在 General(一般)標籤頁中) ,再選擇 Properties(內容)。
5.
此時會開啟 Internet Protocol TCP/IP Properties (Internet
Protocol TCP/IP 內容)畫面 (在 Win XP 中是 General (一般)標
籤頁)。
- 要指派動態 IP 位址給您的電腦,請勾選 Obtain an IP
address automatically(自動取得 IP 位址)。
-要配置靜態 IP 位址,請勾選 Use the following IP
Address(使用下列的 IP 位址)並在 IP address(IP 位址) (範圍
介於 192.168.1.2 到 192.168.1.254 之間)、 Subnet mask(子
網路遮罩) (255.255.255.0)、和 Default gateway(預設閘道)
(192.168.1.1) 等欄位中填入數據。
6.
點選 Advanced(進階)。移除任何先前已安裝在 IP Settings(IP
設定)標籤頁中的閘道,再按下 OK(確定)返回 Internet
Protocol TCP/IP Properties (Internet Protocol TCP/IP 內容)
畫面。
7.
如果您不知道您的 DNS 伺服器位址,請勾選 Obtain DNS
server address automatically(自動取得 DNS 伺服器位址)。
如果您知道您的 DNS 伺服器位址,請勾選 Use the following
DNS server addresses(使用 DNS 伺服器位址),然後在
Preferred DNS server(慣用 DNS 伺服器) 和 Alternate DNS
server(其他 DNS 伺服器)欄位中填入位址。
如果您有兩個以上的 DNS 伺服器,請點選 Advanced(進階)、
DNS 標籤頁,然後使用 Add(新增)來配置它們。
8.
按下 OK( 確定),關閉 Internet Protocol TCP/IP Properties
(Internet Protocol TCP/IP 內容)視窗。
9.
按下 OK( 確定),關閉 Local Area Connection Properties (區
域連線 內容)視窗。
檢查您電腦的 IP 位址
14

P334 中文
1.
依序按下電腦螢幕上的 Start(開始)、 (All) Programs(所有程式或程式集)、 Accessories(附屬應用程式) 和
Command Prompt.(命令提示字元)。
2.
Command Prompt.(命令提示字元)視窗中,輸入"ipconfig"後按下鍵盤上的 ENTER 鍵。你電腦的 IP 位址必定有
255.255.255.0 的子網路遮罩為且範圍正確 (192.168.1.2 到192.168.1.254 之間),才能和 P334 進行資料傳輸。
其他 Windows 和 Macintosh 電腦作業系統的詳細 IP 位址配置方式請參閱您的
使用手冊
。
4 配置 P334
請選擇下列方法中的一個來存取和配置 P334。本
配置精靈。請參閱您的
Web Configurator(網頁配置程式)
SMT (系統管理終端機)。您可使用 Telnet 經由 LAN 或 WAN 存取 SMT。
使用手冊
配置程式的線上說明可取得特定畫面的網頁說明。
以取得 P334 所有功能和 SMT 配置的背景資訊。按下網頁
4.1 經由網頁配置程式存取 P334
步驟 1. 開啟您的網頁瀏覽器。在網路位址欄輸入 “192.168.1.1”。
網路位址欄.
步驟 2. 預設密碼 (“1234”)已經出現在密碼欄中 (以加密格式顯示)。按下Login(登入),前進到下個畫
面時會要求您變更密碼 。按下 Reset(重新設定) 會回復為密碼欄位中的預設密碼。
快速啟動手冊
只在告訴您如何使用網路
預設密碼。
步驟 3. 我們高度建議您變更預設密碼!輸入新密碼且再輸入一次以確認無誤後,請按下Apply(套
用);或者如果您不想現在變更密碼,請按下 Ignore(略過) 前進到主選單。
15

P334 中文
(登出)
變更預設密碼。
步驟 4. 現在您應該會看到網路配置程式 MAIN MENU(主選單)畫面。
按下 WIZARD(精靈),會出現一系列的畫面幫助您首次配置 P334。
按下導覽畫面中的 MAIN MENU(主選單),配置該項 P334 功能。
按下導覽畫面中的 MAINTENANCE(維護),查看 P334 的效能統計數字、上傳韌體、回復或
上傳配置檔。
當您完成 P334 管理區中的設定值後,請按下 LOGOUT(登出)。如果您閒置五分鐘都沒有任
何動作的話, P334 會自動將您登出;按下鍵盤上的 ENTER 鍵可重新顯示 Login(登入)畫面
讓您再登入一次。閒置逾時計時器是您可以使用網路設定功能,是在眾多 P334 功能之一。
WIZARD
(精靈)
導覽畫面
LOGOUT
16

P334 中文
4.2 使用精靈存取網路
步驟 1. .按下主選單中的 Wizard Setup(設定精靈),顯示第一個精靈畫面。
步驟 2. 第二個精靈設定畫面會根據您目前使用的連線服務方式,顯示三種不同的設定欄位。請參考
網路帳號資訊
,將資料填入相關欄位。
System Name(系統名稱)是做辨識之
用請輸入您電腦的「電腦名稱」
Domain Name(網域名稱)項目是傳送到
區域網路上的 DHCP 用戶端的資料當
此欄位空白時會使用從 ISP 的 DHCP 所
取得的網域名稱按下 Next(下一步)繼
續設定
當 WAN 埠作為一般 Ethernet 使用時請選
擇 Ethernet(乙太網路)。請選擇
Standard (標準)或 RoadRunner 版本。
在部份的 RoadRunner 版本中您將需要輸
入 User Name(使用者名稱)、
Password(密碼)和 Login Server IP
Address(登入伺服器 IP 位址)。
Ethernet 上的 PPPoE 或點對點通訊協定
(PPP over Ethernet)也可作為撥號連線
使用所以您也需要輸入使用者名稱、密
碼甚至是 PPPoE 服務名稱
如果您的網路供應商使用的是以 PPTP 登入的DSL 終端,請選擇 PPTP P334 必定可以提供您一個靜態 IP 位址您
也會需要登入名稱DSL IP 連線 ID
按下 Next(下一步)繼續設定
17

P334 中文
步驟 3. 這是精靈的最後一個設定畫面。請在欄位內填入相關 IP 位址後,按下 Finish (完成),將設定
值儲存並結束精靈設定程式。
WAN IP Address Assignment
(指派 WAN IP 位址)
如果您的 ISP 業者不是提供您固定 IP 位址
的話,請選擇 Get automatically from
ISP(從 ISP 自動取得)。如果您的 ISP 業者
提供您固定 IP 位址,請輸入您的 IP 位址
然後選擇 Use fixed IP address(使用固定
IP 位址)。 當您選取使用固定 IP 位址 (Use
Fixed IP Address)時,請在欄位內輸入閘
道器的 IP 位址(如果有提供此欄位的話)。
System DNS Servers
(系統 DNS 伺服器)
如果您的 ISP 業者提供您的是動態 DNS 伺
服器資訊(以及 P334 的 WAN IP 位址),請
選擇 From ISP(從 ISP 取得) 。如果您選擇
From ISP(從 ISP 取得),右邊的欄位將顯
示(唯讀的)ISP 指派給您的 DNS 伺服器 IP
位址,但是 P334 的 WAN IP 位址是固定
的話,在您按下套用 (Apply)之後 From
ISP(從 ISP 取得)會變成 None(無)。如果
您在第二或第三個 DNS 伺服器欄位選擇
From ISP(從 ISP 取得),但是您的 ISP 業
者並沒有提提供第二或第三個 IP 位址時,
在您按下 Next (下一步)之後 From ISP(從
ISP 取得)會變成 None(無)。
如果您有 DNS 伺服器的 IP 位址,請在下拉清單框中選擇 User-Defined(使用者定義)。在右邊的欄位中輸入 DNS 伺服器的
IP 位址。如果您選擇 User-Defined(使用者定義),但是維持 IP 位址欄為預設的0.0.0.0,在您按下套用 (Apply)之後User-
Defined(使用者定義)會變成 None(無)。如果您在第二個欄位中選擇 User-Defined(使用者定義)而輸入的 IP 位址和第一個相
同時,在您按下套用 (Apply)之後 User-Defined(使用者定義)會變成 None(無)。
如果您不想配置 DNS 伺服器,請選擇 None(無)。如果您不配置系統 DNS 伺服器,在配置 VPN、DDNS 和時間伺服器時您
必須使用 IP 位址。
18

P334 中文
WAN MAC Address(WAN MAC 位址)
您可選擇原廠預設值或複製您的 LAN 上的電腦之 MAC 位址到 WAN MAC 位址欄位中,讓使用者可以配置 WAN 埠的 MAC
位址。選擇 Factory Default(原廠預設值)將使用原廠指派的預設 MAC 位址。或者是選擇 Spoof this Computer's MAC
address - IP Address (偽造目前使用的電腦之 MAC 位址-IP 位址),然後輸入您在 LAN 上複製 MAC 位址的電腦之 IP 位址。
按下 Next (下一步)繼續設定
步驟 4. 按 Next (下一步),儲存並完成設定精靈。
4.3 測試您的網路連線
開啟您的網頁瀏覽器,並連上 www.zyxel.com.tw。您將不需要例如「撥號網路」之類的撥接程式。
存取網路資訊只是本路由器的初步功能。更多關於 P334 完整功能的詳細資訊,請參閱
使用手冊
。
5 疑難排解
問題 更正動作
當您開啟 P334 時,沒有
一個 LED 燈是開啟的。
無法從 LAN 存取
P334。
無法偵測 任何在 LAN 上
的電腦。
無法從 ISP 取得 WAN IP
位址。
請確定您連接到 P334 的電源變壓器是正確的且已連接到正確的電源插座上。同時檢查所有線
路的連接。
如果 LED 燈還是沒有開啟,您可能遇到了硬體的問題。遇此情形,您應該連絡您當地的經銷
商。
請檢查 P334 和您的電腦或集線器之間的連線。詳細資訊請參閱
請從 LAN 上的電腦偵測 P334。請確定您電腦的 Ethernet (乙太網路)卡已正確安裝且正常作用
中。
如果 10/100M LAN LED 燈號熄滅了,請檢查 P334 與您的 LAN 電腦之間的連線。
請驗證 P334 與 LAN 電腦之間的 IP 位址與子網路遮罩是在同樣的 IP 位址範圍內。
當 ISP 驗證了 MAC 位址、主機名稱或使用者 ID 之後才會提供您 WAN IP。
請找出您的 ISP 使用的驗證方式並配置對應的欄位。
如果 ISP 檢查 WAN MAC 位址,您應該從 LAN 電腦上複製 MAC 位址。請按下 WAN 後再按
下 MAC 標籤頁,選擇 Spoof this Computer's MAC address - IP Address (偽造目前使用的
電腦之 MAC 位址-IP 位址)然後輸入您在LAN 上複製MAC 位址的電腦之IP 位址。
如果 ISP 檢查主機名稱,請在 WIZARD(精靈)的第一個設定畫面中的 System Name(系統名
稱)欄位中輸入您的主機名稱(請參閱
如果 ISP 檢查使用者 ID,請按下 WAN 後再按下 MAC 標籤頁。檢查您的服務類型、使用者名
稱和密碼。
使用手冊中的設定精靈
背面板一節。
)。
19

問題 更正動作
無法存取網路。
P334 中文
請檢查 P334 和 Cable/DSL 裝置之間的連線。
請查您的 Cable/DSL 裝置需要的是直線或跳線的網路線接頭。
請按下 WAN ,驗證您的設定值。
20

P334 DEUTSCH
1 Vorstellung des Prestige
Das Prestige ist ein Breitband-Gateway zur gemeinsamen Nutzung mit integriertem Vier-Port 10/100 Mbps
Switch, das die Einrichtung eines kleinen Heim-/Büro-Netzwerks und eines gemeinsamen Internetzugangs
über Breitbandmodem (Kabel/DSL) einfach gestaltet. Zu den wichtigsten Produkteigenschaften des Prestige
gehören eine Firewall, VPN, Inhaltsfilterung, NAT und UPnP. Bitte lesen Sie umfassende Einzelheiten über
alle Funktionen des Prestige in Ihrem Benutzerhandbuch nach.
Sie sollten bereits ein Internet-Zugangskonto eingerichtet und einen Großteil der folgenden Informationen
erhalten haben.
Informationen Internet-Zugangskonto
WAN IP-Adresse Ihres Geräts (falls erhalten): __________________
IP-Adresse DNS-Server (falls erhalten): Erste ______________, Zweite ______________, Dritte ______________
Verkapselung: (wählen Sie eine der nachstehenden aus):
Ethernet
PPTP
PPPoE (PPPoE) Service-Name: ____________
Service-Typ: _______________________
IP-Adresse Anmelde-Server: ______________
Benutzername: ____________ Kennwort: ____________
Benutzername: ____________ Kennwort: ____________
Ihre WAN IP-Adresse: ____________ IP-Adresse PPTP-Server: ___________
Verbindungs-ID (falls erforderlich): ____________
Benutzername: ____________ Kennwort: ____________
Abfragen einer Produktzertifizierung
1. Gehen Sie auf www.zyxel.com.
2. Wählen Sie Ihr Produkt aus der Dropdownliste auf der ZyXEL Homepage aus, um die Seite des
entsprechenden Produkts aufzurufen.
3. Wählen Sie die Zertifizierung aus, die Sie von dieser Seite aus aufrufen möchten.
21

P334 DEUTSCH
2 Hardware-Installation
2.1 Rückseite
BENENNUNG BESCHREIBUNG
LAN 10/100M Verwenden Sie ein Ethernet-Kabel, um zumindest einen Computer für die Erstkonfiguration des
WAN 10/100M Schließen Sie Ihr Kabel-/DSL-Modem mit dem mit Ihrem Modem mitgelieferten Kabel an diesem
NETZ 9 VAC
[POWER 9 VAC]
Schließen Sie nach dem Herstellen der Anschlüsse das Netzkabel an einer Steckdose an und beobachten Sie die LED
RÜCKSETZEN
[RESET]
Prestige anzuschließen. Diese Anschlüsse verfügen über Auto-Negotiating (können die
Verbindung über 10 oder 100 Mbps herstellen) und Auto-Sensing (automatische Anpassung an
den von Ihnen verwendeten Ethernet-Kabeltyp (Straightthrough oder Crossover)).
Anschluss an.
Schließen Sie an diesem Netzeingang das mitgelieferte Netzgerät an (verwenden Sie
ausschließlich dieses Netzgerät).
an der Vorderseite.
Diese Taste benötigen Sie nur, wenn Sie das Kennwort des Prestige vergessen haben. Die
Taste setzt das Prestige auf die Werkseinstellungen zurück (das Kennwort lautet 1234, die LAN
IP-Adresse 192.168.1.1. Siehe Benutzerhandbuch für Einzelheiten).
2.2 LEDs an der Vorderseite
Die LED NETZ [PWR] blinkt während des Systemtests und leuchtet konstant, wenn der Test erfolgreich
war. Die LEDs LAN und WAN leuchten auf, sobald die entsprechenden Anschlüsse hergestellt sind.
22

P334 DEUTSCH
LED FARBE STATUS BESCHREIBUNG
NETZ
[PWR]
LAN 1- 4
WAN
Aus Das Prestige wird nicht mit Strom versorgt.
Gelb Ein Die Stromversorgung des Prestige ist zu gering.
Grün
Aus LAN nicht angeschlossen.
Grün
Gelb
Aus Die WAN-Verbindung ist nicht bereit oder ist fehlgeschlagen.
Gelb
Ein Das Prestige wird mit Strom versorgt.
Blinkend Das Prestige führt den Systemtest durch.
Ein Das Prestige hat eine erfolgreich hergestellte 10 Mb Ethernet-
Verbindung.
Blinkend Das Prestige sendet/empfängt Daten.
Ein Das Prestige hat eine erfolgreich hergestellte 100 Mb Ethernet-
Verbindung.
Blinkend Das Prestige sendet/empfängt Daten.
Ein Das Prestige hat eine erfolgreich hergestellte 10 Mb WAN-Verbindung. Grün
Blinkend Das Prestige sendet/empfängt Daten.
Ein Das Prestige hat eine erfolgreich hergestellte 100 Mb WAN-Verbindung.
Blinkend Das Prestige sendet/empfängt Daten.
3 Vorbereitung Ihres Computers
Überspringen Sie diesen Abschnitt, wenn Ihr Computer bereits für eine
dynamische IP-Adresse eingerichtet ist. Bei den meisten neuen Computer ist dies
die Standard-Einstellung.
Das Prestige ist bereits eingestellt, um Ihrem Computer eine IP-Adresse zuzuweisen. Mit Hilfe dieses
Abschnitts können Sie Ihren Computer für den Empfang einer IP-Adresse einrichten bzw. ihm eine statische
IP-Adresse im Bereich zwischen 192.168.1.2 und 192.168.1.254 mit einer Subnetmaske von 255.255.255.0
zuweisen. Dies ist notwenig, um zu gewährleisten, dass Ihr Computer mit Ihrem Prestige kommunizieren
kann.
In Ihrem Computer müssen eine Ethernet-Karte und TCP/IP installiert sein. Auf Computern mit den
Betriebssystemen Windows NT/2000/XP, Macintosh OS 7 und höher sollte TCP/IP bereits installiert sein.
23

P334 DEUTSCH
3.1 Windows 2000/NT/XP
1. Klicken Sie in Windows XP auf Start, Systemsteuerung. Klicken Sie in Windows 2000/NT auf Start,
Einstellungen, Systemsteuerung.
2. Klicken Sie in Windows XP auf Netzwerkverbindungen.
Klicken Sie in Windows 2000/NT auf Netzwerk- und DFÜ-Verbindungen.
3. Klicken Sie mit der rechten Maustaste auf LAN-Verbindung und danach auf Eigenschaften.
4. Wählen Sie Internetprotokoll (TCP/IP) (unter der Registerkarte Allgemein in Win XP) und klicken Sie auf
Eigenschaften.
5. Das Fenster Eigenschaften von Internetprotokoll (TCP/IP)
wird geöffnet (unter der Registerkarte Allgemein in Windows
XP).
- Um Ihrem Computer eine dynamische IP-Adresse zuweisen
zu lassen, klicken Sie auf IP-Adresse automatisch beziehen.
-Um eine statische IP-Adresse zu konfigurieren, klicken Sie
auf Folgende IP-Adresse verwenden und füllen Sie die
Felder IP-Adresse (wählen Sie von 192.168.1.2 bis
192.168.1.254), Subnetmaske (255.255.255.0) und
Standardgateway (192.168.1.1) aus.
6. Klicken Sie auf Erweitert. Entfernen Sie unter der
Registerkarte IP-Einstellungen alle zuvor installierten
Gateways und klicken Sie auf OK, um zum Fenster
Eigenschaften von Internetprotokoll (TCP/IP)
zurückzukehren.
7. Klicken Sie auf DNS-Serveradresse automatisch beziehen,
wenn Sie die IP-Adresse(n) Ihres DNS-Servers nicht kennen.
Falls Sie die IP-Adresse(n) Ihres DNS-Servers kennen, klicken
Sie auf Folgende DNS-Serveradressen verwenden und
geben Sie die Adressen in die Felder Bevorzugter DNS-
Server und Alternativer DNS-Server ein.
Falls Sie mehr als zwei DNS-Server haben, klicken Sie auf
Erweitert, wählen Sie die Registerkarte DNS und
konfigurieren Sie die Server mit Hinzufügen.
8. Klicken Sie auf OK, um das Fenster Eigenschaften von
Internetprotokoll (TCP/IP) zu schließen.
24
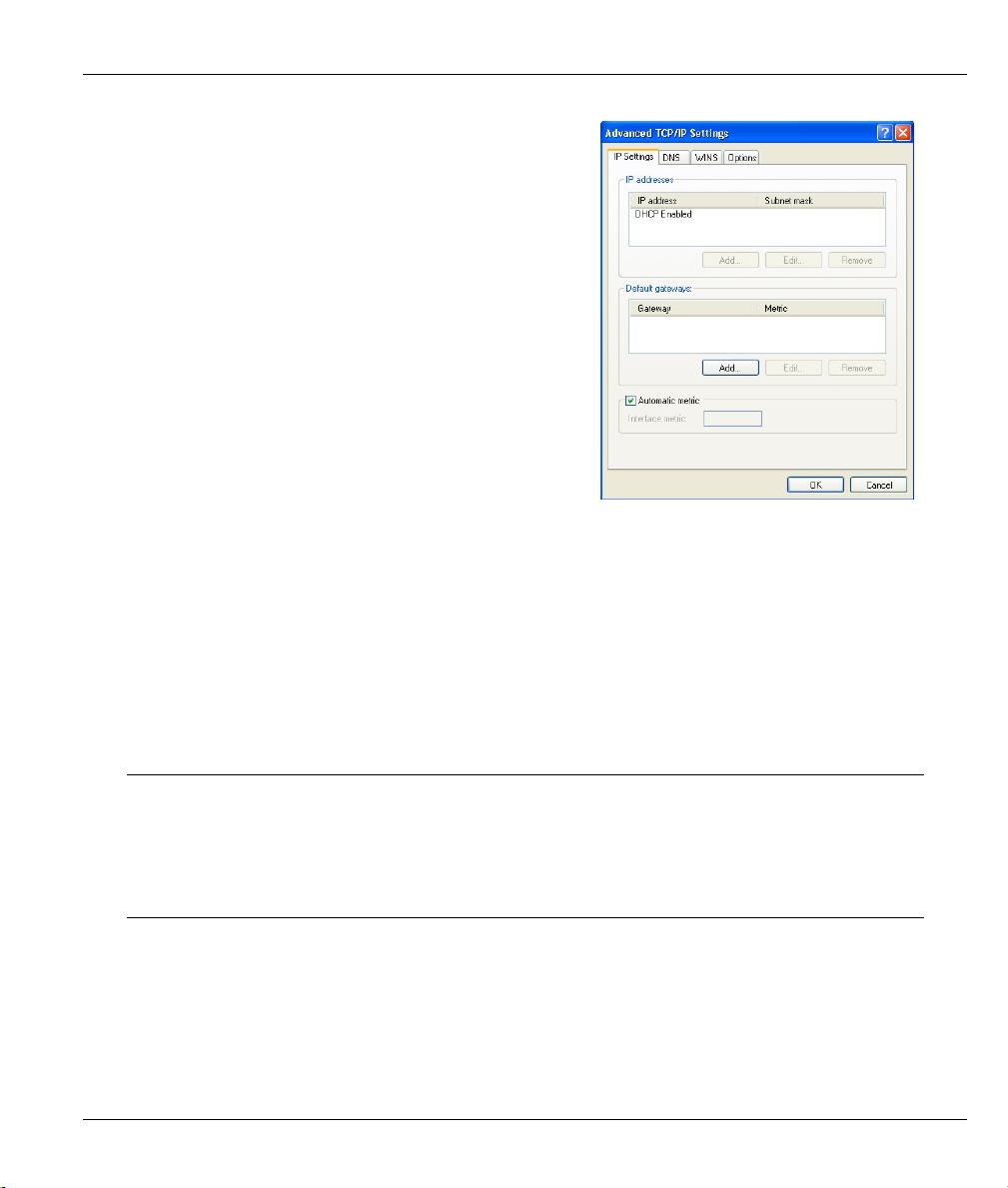
P334 DEUTSCH
9. Klicken Sie auf OK, um das Fenster Eigenschaften von LAN-
Verbindung zu schließen.
Überprüfen der IP-Adresse Ihres Computers
1. Klicken Sie auf dem Computer auf Start, (Alle) Programme, Zubehör und wählen Sie Eingabeaufforderung.
2. Geben Sie im Fenster Eingabeaufforderung "ipconfig" ein und drücken Sie EINGABE. Die IP-Adresse Ihres
Computers muss im korrekten Bereich (192.168.1.2 bis 192.168.1.254) mit einer Subnetmaske von 255.255.255.0
liegen, um mit dem Prestige kommunizieren zu können.
Bitte lesen Sie Einzelheiten über die IP-Adresskonfiguration für andere Windows- und MacintoshBetriebssysteme im Benutzerhandbuch nach.
4 Konfigurieren Ihres Prestige
Wählen Sie eine der folgenden Methoden, um auf Ihr Prestige zuzugreifen und es
zu konfigurieren. Diese Schnellstartanleitung erläutert nur die Verwendung des
Web-Konfigurationsassistenten. Hintergrundinformationen über alle Funktionen
Ihres Prestige sowie über die SMT-Konfiguration finden Sie in Ihrem
Benutzerhandbuch. Klicken Sie auf die Online-Hilfe des Webkonfigurators, um
bildschirmspezifische Hilfsinformationen zu erhalten.
Webkonfigurator
SMT (System Management Terminal). Zugriff auf SMT via LAN oder WAN mit Telnet.
25

P334 DEUTSCH
4.1 Zugriff auf Ihr Prestige über Webkonfigurator
Step 1. Starten Sie Ihren Web-Browser. Geben Sie als Website-Adresse “192.168.1.1” ein.
Website-Adresse.
Step 2. Das Standard-Kennwort (“1234”) ist bereits (in nicht lesbarer Form) im Kennwortfeld
eingetragen. Klicken Sie auf Anmelden [Login], um zu einem Bildschirm zu gelangen, auf dem
Sie aufgefordert werden, Ihr Kennwort zu ändern. Klicken Sie auf Zurücksetzen [Reset], um
zum Standard-Kennwort im Kennwortfeld zurückzukehren.
Standard-Kennwort
Step 3. Es wird dringend empfohlen, das Standard-Kennwort zu ändern! Geben Sie ein neues Kennwort
ein, geben Sie es zur Bestätigung erneut ein und klicken Sie auf Übernehmen [Apply]; oder
klicken Sie auf Ignorieren [Ignore], um zum Hauptmenü zu gelangen, falls Sie das Kennwort
vorerst nicht ändern möchten.
Ändern des Standard-Kennworts.
Step 4. Sie sollten nun zum Bildschirm HAUPTMENÜ [MAIN MENU] des Webkonfigurators
gelangen.
Klicken Sie auf ASSISTENT [WIZARD], um eine Reihe von Dialogfeldern aufzurufen, die Sie bei
der Erstkonfiguration Ihres Prestige unterstützen.
26

P334 DEUTSCH
[
]
[
]
Klicken Sie auf einen Link unterhalb des HAUPTMENÜS [MAIN MENU] in der
Navigationsleiste, um die entsprechende Funktion des Prestige zu konfigurieren.
Klicken Sie auf WARTUNG [NAINTENANCE] in der Navigationsleiste, um Prestige
Leistungsstatistiken abzufragen, Firmware einzuspielen und eine Konfigurationsdatei zu sichern,
wiederherzustellen oder einzuspielen.
Klicken Sie auf ABMELDEN [LOGOUT], wenn Sie die Verwaltung Ihres Prestige abgeschlossen
haben. Erfolgt länger als fünf Minuten keine Eingabe, nimmt das Prestige die Abmeldung
automatisch vor; drücken Sie EINGABE, um den Anmelde-Dialog erneut aufzurufen und sich
wieder anzumelden. Die Leerlaufzeit für die automatische Abmeldung zählt zu den zahlreichen
Funktionen des Prestige, die Sie mit Hilfe des Webkonfigurators anpassen können.
ASSISTENT
WIZARD
Navigationsleiste
ABMELDEN
LOGOUT
4.2 Internet-Zugang mit dem Assistenten
Step 1. Klicken Sie im Hauptmenü auf Einrichtung mit Assistent [Wizard Setup], um das erste
Fenster des Assistenten aufzurufen.
27
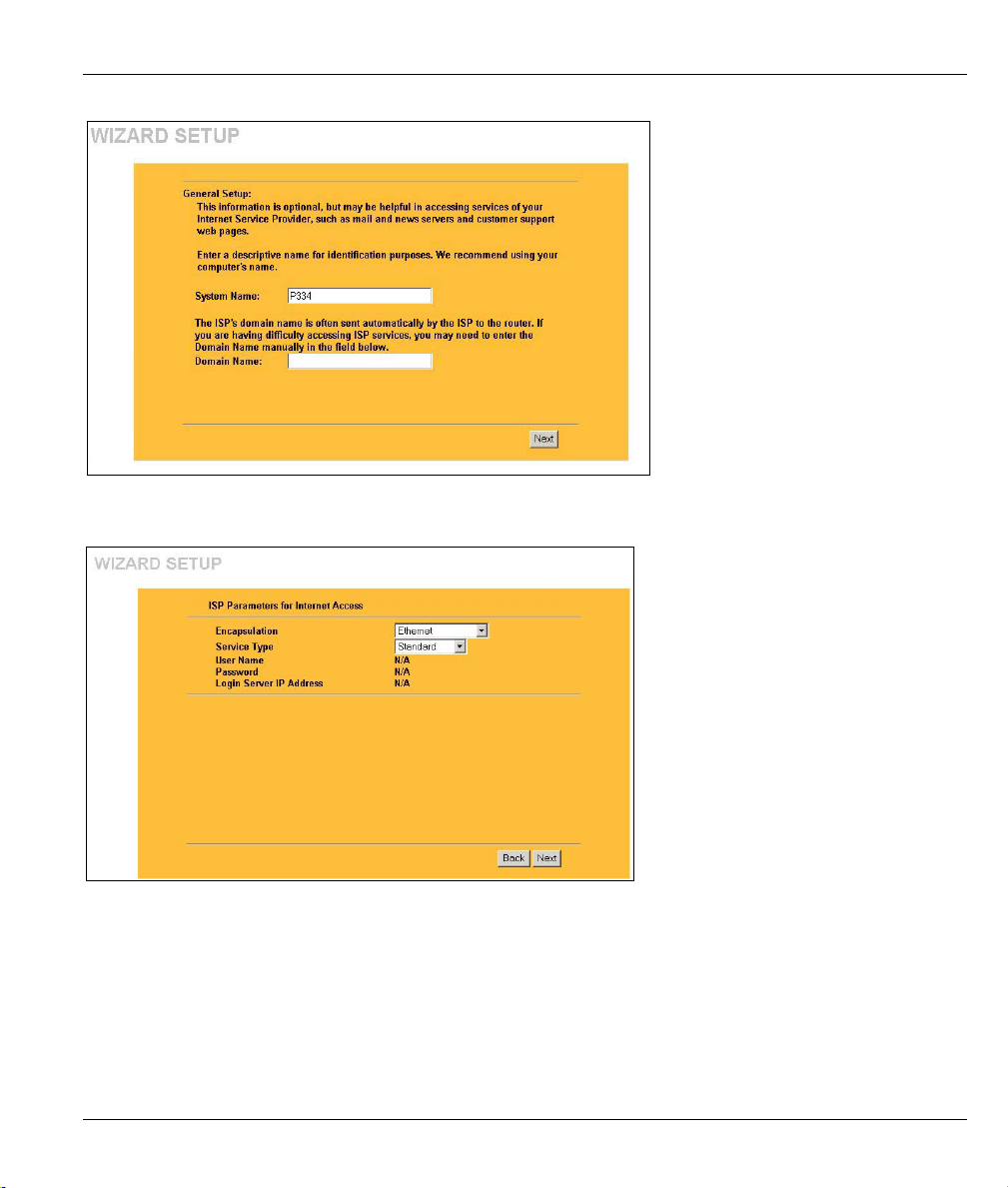
P334 DEUTSCH
Der Systemname [System Name]
dient der Identifizierung. Geben Sie
den "Computernamen" Ihres
Computers ein.
Der Domänenname [Domain Name]
wird den DHCP-Clients im LAN
übermittelt. Falls Sie dieses Feld frei
lassen, wird der über DHCP vom
Internet-Dienstanbieter bezogene
Domänenname verwendet. Klicken Sie
auf Weiter [Next], um fortzufahren.
Step 2. Für den zweiten Bildschirm des Assistenten gibt es je nach verwendeter Verkapselung drei
Varianten. Füllen Sie die Felder mit den Internet-Zugangskonto-Informationen aus.
Wählen Sie Ethernet, wenn der WANAnschluss als regulärer EthernetAnschluss verwendet wird. Wählen Sie
Standard oder eine RoadRunnerVersion. Für einige RoadRunnerVersionen benötigen Sie Benutzername
[User Name], Kennwort [Password]
und IP-Adresse des Anmeldeservers
[Login Server IP Address].
PPPoE oder Point-to-Point Protocol over
Ethernet (PPP over Ethernet)
funktioniert auch als DFÜ-Verbindung.
Deshalb benötigen Sie einen
Benutzernamen, ein Kennwort und
möglicherweise den PPPoEServicenamen.
Alle erforderlichen Informationen
erhalten Sie von Ihrem InternetDienstanbieter.
Wählen Sie PPTP, falls Ihr Dienstanbieter einen DSL-Terminator mit PPTP-Anmeldung verwendet. In diesem Fall benötigt
das Prestige eine statische IP-Adresse. Außerdem benötigen Sie einen Anmeldenamen, ein zugehöriges Kennwort, die IPAdresse des DSL-Terminators und möglicherweise eine Verbindungs-ID.
Klicken Sie auf Weiter [Next], um fortzufahren.
28

P334 DEUTSCH
Step 3. Dies ist der letzte Bildschirm des Assistenten, den Sie konfigurieren müssen. Füllen Sie die
Felder aus und klicken Sie auf Fertigstellen [Finish], um die Einstellungen zu speichern und den
Einrichtungsassistenten zu beenden.
WAN IP-Adresszuweisung
Wählen Sie Automatisch vom
Internet-Dienstanbieter beziehen [Get
automatically from ISP], falls Sie von
Ihrem Internet-Dienstanbieter keine fixe
IP-Adresse erhalten haben. Wählen Sie
Fixe IP-Adresse verwenden [Use
fixed IP address], falls Sie von Ihrem
Internet-Dienstanbieter eine fixe IPAdresse erhalten haben, und geben Sie
Ihre IP-Adresse ein. und Subnetmaske
in die nächsten beiden Felder ein.
Geben Sie in diesem Feld die GatewayIP-Adresse (falls zur Verfügung gestellt)
ein, wenn Sie Use fixed IP address
[Fixe IP-Adresse verwenden]
ausgewählt haben.
System-DNS-Server
Wählen Sie Vom InternetDienstanbieter [From ISP], falls Ihr
Internet-Dienstanbieter DNSServerinformationen (und die WAN IPAdresse des Prestige) dynamisch
Wählen Sie Benutzerdefiniert [User-Defined], wenn Sie die IP-Adresse eines
DNS-Servers haben. Geben Sie die IP-Adresse des DNS-Servers in das Feld
rechts ein. Wenn Sie Benutzerdefiniert [User-Defined] wählen, die IP-Adresse
jedoch auf 0.0.0.0 belassen, ändert sich Benutzerdefiniert [User-Defined] in
Keine [None], nachdem Sie auf Übernehmen [Apply] geklickt haben. Wenn
Sie eine zweite Wahl als Benutzerdefiniert [User-Defined] einstellen und
dieselbe IP-Adresse eingeben, ändert sich die Einstellung der zweiten Wahl von
Benutzerdefiniert [User-Defined] in Keine [None], nachdem Sie auf
Übernehmen [Apply] geklickt haben.
Wählen Sie Keine [None], wenn Sie keine DNS-Server konfigurieren möchten.
Wenn Sie keinen System-DNS-Server konfigurieren, müssen Sie IP-Adressen
bei der Konfiguration des VPN, DDNS und des Zeitservers verwenden.
vergibt. Das (schreibgeschützte) Feld
rechts zeigt die vom InternetDienstanbieter vergebene IP-Adresse
des DNS-Servers. Wenn Sie Vom
Internet-Dienstanbieter [From ISP]
wählen, das Prestige jedoch eine fixe
WAN IP-Adresse hat, ändert sich Vom
Internet-Dienstanbieter [From ISP] in
Keine [None], nachdem Sie auf
Übernehmen [Apply] geklickt haben.
Wenn Sie für den zweiten oder dritten
DNS-Server Vom Internet-
Dienstanbieter [From ISP] wählen, der
Internet-Dienstanbieter jedoch keine
zweite oder dritte IP-Adresse zur
Verfügung stellt, ändert sich Vom
Internet-Dienstanbieter [From ISP] in
Keine [None], nachdem Sie auf Weiter
[Next] geklickt haben.
29

P334 DEUTSCH
WAN MAC-Adresse
Das Feld für die WAN MAC-Adresse ermöglicht es Benutzern, die MAC-Adresse des WAN-Anschlusses entweder durch
Verwendung der Werkseinstellung oder durch Klonen der MAC-Adresse eines Computers Ihres LANs zu konfigurieren.
Wählen Sie Werkseinstellung [Factory Default], um die voreingestellte Standard-MAC-Adresse zu verwenden. Oder
wählen Sie MAC-Adresse - dieses Computers imitieren - IP-Adresse [Spoof this Computer's MAC address - IP
Address] und geben Sie die IP-Adresse des Computers im LAN ein, dessen MAC-Adresse Sie klonen möchten.
Klicken Sie auf Weiter [Next], um fortzufahren.
Schritt 4. Klicken Sie auf Weiter (Next), um die Einstellungen zu speichern und den Setup-Assistenten zu beenden.
4.3 Testen Ihrer Internetverbindung
Starten Sie Ihren Web-Browser und gehen Sie auf www.zyxel.com. Sie benötigen kein DFÜ-Programm wie
Dial Up Networking. Der Internet-Zugang ist erst der Anfang. Bitte lesen Sie das Benutzerhandbuch, um
umfassendere Informationen über sämtliche Funktionen des Prestige zu erhalten.
5 Fehlerbehebung
PROBLEM BEHEBUNG
Beim Einschalten des
Prestige leuchten keine
LEDs auf.
Vom LAN ist kein Zugriff
auf das Prestige
möglich.
Es kann kein Computer
im LAN gepingt werden.
Ich erhalte keine WAN
IP-Adresse vom
Internet-Dienstanbieter.
Vergewissern Sie sich, dass Sie das Netzgerät an das Prestige und an eine entsprechende
Stromquelle angeschlossen haben. Überprüfen Sie sämtliche Kabelverbindungen.
Leuchten die LEDs immer noch nicht auf, liegt unter Umständen ein Hardware-Problem vor.
In diesem Fall sollten Sie sich mit Ihrem örtlichen Händler in Verbindung setzen.
Überprüfen Sie die Kabelverbindung zwischen dem Prestige und Ihrem Computer oder
Knoten. Einzelheiten finden Sie im Abschnitt Rückseite.
Pingen Sie das Prestige von einem LAN-Computer aus. Vergewissern Sie sich, dass in
Ihrem Computer eine Ethernet-Karte installiert ist und ordnungsgemäß funktioniert.
Überprüfen Sie die Kabelverbindungen zwischen dem Prestige und Ihren LAN-Computern,
falls die 10/100M LAN LEDs nicht leuchten.
Vergewissern Sie sich, dass IP-Adresse und Subnetmaske des Prestige und der LANComputer im selben IP-Adressbereich liegen.
Die WAN IP-Adresse wird zur Verfügung gestellt, nachdem der Internet-Dienstanbieter die
MAC-Adresse, den Hostnamen oder die Benutzerkennung überprüft hat.
Bringen Sie die Verifikationsmethode Ihres Internet-Dienstanbieters in Erfahrung und
konfigurieren Sie die entsprechenden Felder.
Wenn der Internet-Dienstanbieter dei WAN MAC-Adresse überprüft, sollten Sie die MACAdresse eines LAN-Computers klonen. Klicken Sie auf WAN, auf die Registerkarte MAC,
wählen Sie MAC-Adresse - dieses Computers imitieren - IP-Adresse [Spoof this
Computer's MAC address - IP Address] und geben Sie die IP-Adresse des Computers im
LAN ein, dessen MAC-Adresse Sie klonen möchten.
30

P334 DEUTSCH
PROBLEM BEHEBUNG
Kein Zugang zum
Internet möglich.
Wenn der Internet-Dienstanbieter den Hostnamen überprüft (siehe Abschnitt Einrichtung mit
Assistent [Wizard Setup] des Benutzerhandbuchs), geben Sie im Feld Systemname
[System Name] auf dem ersten Bildschirm des ASSISTENTEN [WIZARD] den Namen Ihres
Computers ein.
Wenn der Internet-Dienstanbieter die Benutzerkennung überprüft, klicken Sie auf WAN und
danach auf die Registerkarte Internet-Dienstanbieter [ISP]. Überprüfen Sie Ihren
Servicetyp, Ihren Benutzernamen und Ihr Kennwort.
Überprüfen Sie die Verbindung des Prestige mit dem Kabel-/DSL-Gerät.
Überprüfen Sie, ob Ihr Kabel-/DSL-Gerät ein Crossover- oder ein Straightthrough-Kabel
benötigt.
Klicken Sie auf WAN, um Ihre Einstellungen zu überprüfen.
31

P334 - ESPANOL
1 Introducción al dispositivo Prestige
El dispositivo Prestige es una puerta de enlace para compartir recursos de banda ancha con un conmutador de
10/100 Mbps de cuatro puertos integrado que facilita la configuración de una pequeña red doméstica y de
trabajo, así como el uso compartido del acceso a Internet a través de un módem de banda ancha (cable o
DSL). Entre las características clave del dispositivo Prestige cabe destacar las siguientes: servidor de
seguridad, VPN, filtros de contenido, NAT y UPnP. Consulte la Guía del usuario para obtener más
información sobre las características del dispositivo Prestige.
Debe tener una cuenta de Internet ya configurada así como la mayor parte de la siguiente información.
Información de la cuenta de Internet
Dirección IP WAN del dispositivo (si se proporciona): __________________
Dirección IP del servidor DNS (si se proporciona): Primera __________, Segunda __________, Tercera ___________
Encapsulado: (seleccione uno):
Ethernet
PPTP
PPPoE (PPPoE) Nombre de servicio: ____________
Tipo de servicio: _______________________
Dirección IP del servidor de inicio de sesión:
______________
Nombre de usuario: ____________ Contraseña: ____________
Nombre de usuario: ____________ Contraseña: ____________
Dirección IP WAN: ____________ Dirección IP del servidor PPTP: ___________
Id. de conexión (si es necesario): ____________
Nombre de usuario: ____________ Contraseña: ____________
Procedimiento para ver las certificaciones de un producto
1. Vaya a www.zyxel.com.
2. Seleccione el producto que desea en el cuadro de lista desplegable que se encuentra en la página principal
de ZyXEL para obtener acceso a la página de dicho producto.
3. Seleccione la certificación que desea ver en esta página.
32

P334 - ESPANOL
2 Instalación del hardware
2.1 Panel posterior
ETIQUETA DESCRIPCIÓN
LAN 10/100M Utilice un cable Ethernet para conectar al menos un PC para configurar inicialmente el
WAN 10/100M Conecte el módem de cable o DSL a este puerto con el cable proporcionado con el módem.
POWER 9 VAC
(ALIMENTACIÓN
DE 9 VCA)
Una vez realizadas las conexiones, conecte el cable de alimentación a una toma de corriente y fíjese en los indicadores
RESET
(REINICIO)
dispositivo Prestige. Estos puertos se negocian automáticamente (puede establecer conexión a
10 o 100 Mbps) y se detectan automáticamente (se ajustan automáticamente al tipo de cable
Ethernet utilizado: paso o interconexión).
Conecte el extremo del adaptador de alimentación incluido (utilice sólo este adaptador) a esta
entrada de alimentación.
luminosos (LED) del panel frontal
Utilice este botón únicamente si ha olvidado la contraseña del dispositivo Prestige. El botón
restablece los valores predeterminados de fábrica del dispositivo Prestige (la contraseña es 1234
y la dirección IP LAN es 192.168.1.1. Consulte la Guía del usuario para obtener más
información.
33

P334 - ESPANOL
2.2 Indicadores luminosos LED del panel frontal
El LED PWR (ALIMENTACIÓN) parpadea mientras se realiza la comprobación del sistema y, a
continuación permanece encendido si dicha comprobación se realiza correctamente. Los LED LAN y WAN
se encienden si las redes están conectadas correctamente.
LED ESTADO COLOR DESCRIPCIÓN
PWR
(ALIMENTACIÓN)
LAN 1- 4
WAN
Apagado El dispositivo ZyAIR no recibe corriente.
Ámbar Encendido La alimentación que recibe el dispositivo Prestige es insuficiente
Verde
Apagado La red LAN está conectada.
Verde
Ámbar
Apagado La conexión WAN no está preparada o no funciona.
Verde
Ámbar
Encendido El dispositivo Prestige recibe corriente.
Parpadea El dispositivo Prestige está realizando la comprobación.
Encendido La conexión Ethernet de 10 Mb del dispositivo Prestige funciona
correctamente.
Parpadea El dispositivo Prestige está enviando o recibiendo datos.
Encendido La conexión Ethernet de 100 Mb del dispositivo Prestige funciona
correctamente.
Parpadea El dispositivo Prestige está enviando o recibiendo datos.
Encendido La conexión WAN de 10 Mb del dispositivo Prestige funciona
correctamente.
Parpadea El dispositivo Prestige está enviando o recibiendo datos.
Encendido La conexión Ethernet de 100 Mb del dispositivo Prestige funciona
correctamente.
Parpadea El dispositivo Prestige está enviando o recibiendo datos.
34

P334 - ESPANOL
3 Preparar su PC
Omita esta sección si su PC ya está configurado para que acepte una dirección IP
dinámica. Se trata de la situación predeterminada para los equipo nuevos.
El dispositivo Prestige ya está configurado para asignar una dirección IP a su PC. Utilice esta sección si
desea configurar su PC para que reciba una dirección IP o para asignarle una dirección IP dinámica
comprendida entre 192.168.1.2 y 192.168.1.254 con una máscara de subred de 255.255.255.0. Este
procedimiento es necesario para garantizar que su se puede comunicar con el dispositivo Prestige.
Su PC debe tener una tarjeta Ethernet y el protocolo TCP/IP instalado. El protocolo TCP/IP ya debe estar
instalado en equipos cuyo sistema operativo sea Windows NT/2000/XP, Macintosh OS 7 y posterior.
3.1 Windows 2000/NT/XP
1. En Windows XP, haga clic en Inicio, Panel de control. En Windows 2000/NT, haga clic en Inicio,
Configuración, Panel de control.
2. En Windows XP, haga clic en Conexiones de red.
En Windows 2000/NT, haga clic en Conexiones de red y de acceso telefónico.
3. Haga clic con el botón secundario del ratón en Conexión de área local y, a continuación, haga clic en
Propiedades.
4. Seleccione Protocolo Internet (TCP/IP) (que en Windows XP se encuentra en la ficha General) y haga clic
en Propiedades.
5. Aparecerá la pantalla Propiedades de Protocolo Internet
TCP/IP (ficha General en Windows XP).
- Para asignar una dirección IP dinámica a su PC, haga clic en
Obtener una dirección IP automáticamente.
-Para configurar una dirección IP estática, haga clic en Usar
la siguiente dirección IP y rellene los campos Dirección IP
(elija una comprendida entre 192.168.1.2 y 192.168.1.254),
Máscara de subred (255.255.255.0) y Puerta de enlace
predeterminada (192.168.1.1).
35

P334 - ESPANOL
6. Haga clic en el botón Opciones avanzadas. Quite todas las
puertas de enlace previamente instaladas en la ficha
Configuración IP y haga clic en Aceptar para volver a la
pantalla Propiedades de Protocolo Internet TCP/IP.
7. Haga clic en Obtener la dirección del servidor DNS
automáticamente si no sabe las direcciones IP del servidor
DNS.
Si conoce las direcciones IP del servidor DNS, haga clic en
Usar las siguientes direcciones de servidor DNS y
especifíquelas en los campos Servidor DNS preferido y
Servidor DNS alternativo.
Si tiene más de dos servidores DNS, haga clic en el botón
Opciones avanzadas, seleccione la ficha DNS y configúrelas
haciendo clic en el botón Agregar
8. Haga clic en Aceptar para cerrar la ventana Propiedades de
Protocolo Internet TCP/IP.
9. Haga clic en Aceptar para cerrar la ventana Propiedades de
Conexión de área local.
Comprobar la dirección IP de su PC
1. En su PC, haga clic en Inicio, (Todos los) Programas, Accesorios y, a continuación, en Símbolo del sistema.
2. En la ventana Símbolo del sistema, escriba "ipconfig" y, a continuación, presione ENTRAR. La dirección IP de
su PC debe estar dentro del intervalo (entre 192.168.1.2 y 192.168.1.254) y la máscara de subred debe ser
255.255.255.0 para que se comunique con el dispositivo Prestige.
Consulte la Guía del usuario para obtener una configuración de dirección IP detallada para otros sistemas
operativos Windows y Macintosh.
4 Configurar el dispositivo Prestige
Elija uno de los siguientes métodos para obtener acceso al dispositivo Prestige y
configurarlo. Esta Guía de acceso rápido sólo muestra el modo de utilizar el
Asistente de configuración Web. Consulte la Guía del usuario para obtener
información sobre las características del dispositivo Prestige y la configuración
SMT. Haga clic en la ayuda en línea de la utilidad de configuración Web para
obtener ayuda Web relacionada con la pantalla en cuestión.
Utilidad de configuración Web
SMT (System Management Terminal, es decir, Terminal de administración del sistema). Acceso a
SMT a través de una red LAN o WAN mediante Telnet.
36

P334 - ESPANOL
4.1 Obtener acceso al dispositivo Prestige a través de la utilidad
de configuración Web
Paso 1. Inicie el explorador Web. Especifique “192.168.1.1” como dirección del sitio Web.
Direcciñón del sitio Web.
Paso 2. La contraseña predeterminada (“1234”) ya figura en el campo correspondiente en un formato
ilegible. Haga clic en Login (Iniciar sesión) para pasar a una pantalla que permite cambiar la
contraseña. Haga clic en Reset (Restablecer) para recuperar la contraseña predeterminada en el
campo correspondiente.
Contraseña predeterminada.
Paso 3. ¡Le recomendamos encarecidamente que cambie la contraseña predeterminada! Especifique una
contraseña nueva, vuelva a escribirla para confirmarla y haga clic en Apply (Aplicar);
alternativamente, haga clic en Ignore (Omitir) para pasar al menú principal si no desea cambiar
la contraseña ahora.
Cambiar contraseña predeterminada.
Paso 4. Ahora debe aparecer la pantalla MAIN MENU (MENÚ PRINCIPAL) de la utilidad de
configuración Web.
Haga clic en WIZARD (ASISTENTE) para dar paso a una serie de pantallas que le ayudarán a
configurar el dispositivo Prestige por primera vez.
37

P334 - ESPANOL
Haga clic en uno de los vínculos que se encuentran bajo la opción MAIN MENU (MENÚ
PRINCIPAL) en el panel de exploración para configurar la función Prestige en cuestión.
Haga clic en la opción MAINTENANCE (MANTENIMIENTO) del panel de exploración para ver
las estadísticas de rendimiento del dispositivo Prestige, descargar firmware y realizar copias de
seguridad, restauraciones y cargas de un archivo de configuración.
Haga clic en la opción LOGOUT (CERRAR SESIÓN) cuando haya terminado una sesión de
administración del dispositivo Prestige. El dispositivo Prestige cierra automáticamente la sesión si
permanece inactivo durante cinco minutos; presione ENTRAR para mostrar la pantalla Login (Abrir
sesión) de nuevo y, a continuación, vuelva a iniciar sesión. Este temporizador de inactividad es una
de las muchas funciones del dispositivo Prestige que puede editar mediante la utilidad de
configuración Web.
ASISTENTE
Panel de exploración
CERRAR SESIÓN
4.2 Acceso a Internet mediante el asistente
Paso 1. Haga clic en Wizard Setup (Asistente de configuración) en el menú principal para mostrar la
primera pantalla del asistente.
38

P334 - ESPANOL
El campo System Name (Nombre del
sistema) se utiliza por motivos de
identificación. Especifique el nombre
de su PC.
La entrada Domain Name (Nombre
del dominio) se propaga a los clientes
DHCP de la red LAN. Si deja este
campo en blanco, se utilizará el
nombre de dominio que DHCP obtiene
de ISP. Haga clic en Next (Siguiente)
para continuar.
Paso 2. La segunda pantalla del asistente tiene tres variantes dependiendo del tipo de encapsulado
utilizado. Utilice la Información de la cuenta de Internet para rellenar estos campos.
Elija Ethernet cuando el puerto WAN se
utilice como encapsulado Ethernet
normal. Elija Standard (Estándar) o una
versión móvil. Será necesario que
especifique un nombre de usuario, una
contraseña y una dirección IP de
servidor para iniciar en los campos User
Name, Password y Login Server IP
Address respectivamente para algunas
versiones móviles.
PPPoE o protocolo punto a punto sobre
Ethernet (PPP over Ethernet) también
funciona como conexión de acceso
telefónico. Por tanto también será
necesario un nombre de usuario, una
contraseña y, posiblemente, el nombre
de servicio PPPoE.
El proveedor de servicios Internet (ISP)
le proporcionará toda esta información.
Elija PPTP si el proveedor del servicio utiliza un terminador DSL con inicio de sesión PPTP. En este caso, el dispositivo
Prestige debe tener una dirección IP estática. También será necesario un nombre de inicio de sesión, una contraseña
asociada, la dirección IP del terminador DSL y, posiblemente, un identificador de conexión.
Haga clic en Next (Siguiente) para continuar.
Paso 3. Esta es la última pantalla del asistente que necesita configurar. Rellene los campos y haga clic en
Finish (Finalizar) para guardar y completar la configuración del asistente.
39

P334 - ESPANOL
WAN IP Address Assignment
(Asignación de direcciones IP WAN).
Seleccione Get automatically from ISP
(Obtener automáticamente de ISP) si
el proveedor de servicios Internet (ISP)
no le asignó una dirección IP fija.
Seleccione Use fixed IP address (Usar
dirección IP fija) si el proveedor de
servicios Internet (ISP) asignó una
dirección IP fija y, a continuación,
especifique su dirección IP. y la
máscara de subred en los dos campos
siguientes. Especifique la dirección IP
de la puerta de enlace en este campo
(si se proporciona) cuando seleccione
Use Fixed IP Address (Usar dirección
IP fija).
Servidores DNS del sistema
Seleccione From ISP (De ISP) si su
proveedor de servicios Internet (ISP)
signa dinámicamente la información del
servidor DNS (y la dirección IP WAN del
dispositivo Prestige).
El campo situado a la derecha muestra la dirección IP del servidor DNS (sólo lectura) que asigna el proveedor de servicios
Internet (ISP). Si eligió From ISP (De ISP), pero el dispositivo Prestige tiene una dirección IP WAN fija, la opción From ISP
(De ISP) se convertirá en None (Ninguno) cuando haga clic en Apply (Aplicar). Si eligió From ISP (De ISP) para el
segundo o tercer servidor DNS, pero el proveedor de servicios Internet (ISP) no proporciona una segunda o tercera
dirección IP, la opción From ISP (De ISP) se convertirá en None (Ninguno) cuando haga clic en Next (Siguiente).
Seleccione la opción User-Defined (Definido por el usuario) si dispone de la dirección IP de un servidor DNS.
Especifique la dirección IP del servidor DNS en el campo situado a la derecha. Si eligió la opción User-Defined (Definido
por el usuario), pero deja la dirección IP establecida en 0.0.0.0, dicha opción se convertirá en None (Ninguno) cuando
haga clic en Apply (Aplicar). Si establece una segunda opción para User-Defined (Definido por el usuario) y especifica
la misma dirección IP, la segunda opción User-Defined (Definido por el usuario) se convertirá en None (Ninguno)
cuando haga clic en Apply (Aplicar).
Seleccione la opción None (Ninguno) si no desea configurar servidores DNS. Si no configura un servidor DNS, debe
utilizar direcciones IP cuando configure VPN, DDNS y el servidor de temporización.
WAN MAC Address (Dirección MAC WAN)
El campo de direcciones MAC WAN permite a los usurarios configurar la dirección MAC del puerto WAN utilizando los
valores predeterminados de fábrica o clonando la dirección MAC a partir de un equipo de la red LAN. Seleccione Factory
Default (Valores predeterminados de fábrica) para utilizar la dirección MAC predeterminada de fábrica.
Alternativamente, seleccione Spoof this Computer's MAC address - IP Address (Clonar esta dirección MAC del
equipo - Dirección IP) y especifique la dirección IP del equipo de la red LAN cuya dirección MAC vaya a clonar.
Paso 4. Haga clic en Next (Siguiente) para guardar y completar la configuración del asistente.
40

P334 - ESPANOL
4.3 Probar la conexión a Internet
Inicie el explorador Web y visite la dirección www.zyxel.com. No necesita ningún programa de acceso
telefónico a redes como pueda ser Acceso telefónico a redes. El acceso a Internet es sólo el principio.
Consulte la Guía del usuario para obtener información detallada sobre la gama completa de funciones del
dispositivo Prestige.
5 Solucionar problemas
PROBLEMA ACCIÓN CORRECTIVA
Ninguno de los LED se
enciende cuando activa
el dispositivo Prestige.
No se puede obtener
acceso al dispositivo
Prestige desde la red
LAN.
No se puede ejecutar el
comando ping desde
ningún equipo de la red
LAN.
No se puede obtener
una dirección IP WAN
del proveedor de
servicios Internet (ISP).
No se puede obtener
acceso a Internet.
Asegúrese de que tiene el adaptador de alimentación correcto conectado al dispositivo
Prestige y enchufado a una toma de corriente adecuada. Compruebe las conexiones de
todos los cables.
Si los LED siguen sin encenderse, puede haber un problema de hardware. En este caso,
debe ponerse en contacto con su proveedor local.
Compruebe la conexión del cable entre el dispositivo Prestige y el equipo o concentrador.
Consulte la sección Panel posterior para obtener más detalles.
Ejecute el comando Ping en el dispositivo Prestige desde un equipo de la red LAN.
Asegúrese de que la tarjeta Ethernet de su PC está instalada y funciona correctamente.
Si los LED LAN 10/100M están apagados, compruebe las conexiones de los cables entre el
dispositivo Prestige y los equipos de la red LAN.
Compruebe que la dirección IP y la máscara de subred del dispositivo Prestige y de los
equipos de la red LAN se encuentran en el mismo intervalo de direcciones IP.
La dirección IP WAN se proporciona después de que el proveedor de servicios Internet (ISP)
comprueba las direcciones MAC, el nombre de host o el identificador del usuario.
Averigüe el método de verificación utilizado por el proveedor de servicios Internet (ISP) y
configure los campos correspondientes.
Si el proveedor de servicios Internet (ISP) comprueba la dirección MAC WAN, debe clonar la
dirección MAC a partir de un equipo de la red LAN. Haga clic en WAN y, a continuación, en
la ficha LAN, seleccione Spoof this Computer's MAC address - IP Address (Clonar esta
dirección MAC del equipo - Dirección IP) y especifique la dirección IP del equipo de la red
LAN cuya dirección MAC vaya a clonar.
Si el proveedor de servicios Internet (ISP) comprueba el nombre de host, especifique el
nombre del equipo (consulte la sección Asistente de instalación de la Guía del usuario) en el
campo System Name (Nombre del sistema) en la primer pantalla del ASISTENTE.
Si el proveedor de servicios Internet (ISP) comprueba el identificador del usuario, haga clic
en WAN y, a continuación, en la ficha ISP. Compruebe el tipo de servicio, el nombre de
usuario y la contraseña.
Compruebe la conexión del dispositivo Prestige con el dispositivo de cable o DSL.
Compruebe si el dispositivo de cable o DSL requiere un cable de paso o de interconexión.
41

P334 - ESPANOL
PROBLEMA ACCIÓN CORRECTIVA
Haga clic en WAN para comprobar la configuración.
42

P334 FRANÇAIS
1 Présentation du Prestige
Le Prestige est une passerelle large bande, intégrant un switch quatre ports 10/100Mbps facilitant ainsi la
constitution d'un réseau pour les SOHO et le partage d'un Accès Internet par l'intermédiaire d ‘un modem
large bande (câble ou DSL). Les caractéristiques clés du Prestige sont un Firewall, le VPN, le Filtrage du
contenu, le NAT et l'UPnP. Consultez votre Guide Utilisateur pour obtenir plus de détails sur toutes les
caractéristiques du Prestige.
Vous devez avoir un compte Internet opérationnel et vous devez avoir en votre possession les informations
suivantes.
Informations relatives au Compte Internet
Adresse IP WAN de votre périphérique (si disponible) : __________________
Adresse IP de votre Serveur DNS (si disponible) : Premier ______________, Second ______________, Troisième
______________
Encapsulation: (sélectionner l'un des suivants):
Ethernet
PPTP
PPPoE Nom du Service (PPPoE) : ____________
Type de service _______________________
Adresse IP du Serveur de Connexion:
______________
Nom Utilisateur : ____________ Mot de passe : ____________
Nom Utilisateur : ____________ Mot de passe : ____________
Votre Adresse IP WAN : ____________ Adresse IP du Serveur PPTP : ___________
Identifiant de connexion (si demandé) : ____________
Nom Utilisateur : ____________ Mot de passe : ____________
Procédure permettant de consulter Certification du Produit
1. Allez sur www.zyxel.com
2. Sélectionnez votre produit dans la zone de liste déroulante se trouvant sur la page d’accueil ZyXEL pour
accéder à la page du produit concerné.
3. Sélectionnez la certification que vous voulez consulter sur cette page.
43

P334 FRANÇAIS
2 Installation Matérielle
2.1 Panneau Arrière
INSCRIPTION DESCRIPTION
LAN 10/100M Utilisez un câble Ethernet pour connecter au minimum un ordinateur pour la configuration initiale
du Prestige. Ces ports sont en négociation automatique (ils peuvent se brancher sur 10 ou
100Mbps) et auto-crossover (ajustement automatique vers un câble droit ou croisé).
WAN 10/100M Connectez votre Modem câble/DSL sur ce port en utilisant le câble livré avec votre modem.
POWER 9 VAC Branchez l’adaptateur d’alimentation fourni dans ce connecteur (n’utilisez que cet adaptateur).
Après avoir effectué les connexions, connectez le câble d'alimentation à une source d'alimentation et observez les LEDs
du panneau frontal.
RESET Vous avez besoin d'utiliser ce bouton que si vous avez oublié le mot de passe du Prestige. Il
remet le Prestige dans sa configuration d'usine par défaut (le mot de passe est 1234, l'adresse IP
LAN est 192.168.1.1. Veuillez consulter votre Guide Utilisateur pour les détails).
2.2 LEDs du panneau frontal
La LED PWR clignote tout en réalisant les tests du système et reste allumée si les tests sont concluants. Les
LEDs LAN et WAN restent allumées si elles sont correctement connectées.
LED ETAT COULEUR DESCRIPTION
Eteinte Le Prestige ne reçoit pas d'alimentation. PWR
Orange Allumée La puissance d'alimentation du Prestige est faible.
44

P334 FRANÇAIS
LED ETAT COULEUR DESCRIPTION
LAN 1- 4
WAN
Vert
Eteinte Le réseau LAN n'est pas connecté.
Orange
Eteinte La connexion WAN n'est pas prête ou a échoué.
Orange
Allumée Le Prestige reçoit une alimentation.
Clignotante Le Prestige est en train d'effectuer des tests.
Allumée Le Prestige a réussi sa connexion Ethernet à 10Mb. Vert
Clignotante Le Prestige émet/reçoit des données.
Allumée Le Prestige a réussi sa connexion Ethernet à 100Mb.
Clignotante Le Prestige émet/reçoit des données.
Allumée Le Prestige a réussi sa connexion WAN à 10Mb. Vert
Clignotante Le Prestige émet/reçoit des données.
Allumée Le Prestige a réussi sa connexion Ethernet à 100Mb.
Clignotante Le Prestige émet/reçoit des données.
3 Préparation de votre Ordinateur
Passez cette section si votre ordinateur est déjà configuré pour accepter une
adresse IP dynamique. C'est en général le réglage par défaut pour la plupart des
nouveaux ordinateurs
Le Prestige est déjà configuré pour assigner une adresse IP à votre ordinateur. Utilisez cette section pour
configurer votre ordinateur pour qu'il accepte une adresse IP ou assignez-lui une adresse IP statique dans la
plage de 192.168.1.2 à 192.168.1.254 avec un masque de sous-réseau de 255.255.255.0. Cela est nécessaire
que l'ordinateur puisse communiquer avec votre Prestige.
Votre ordinateur doit avoir une carte Ethernet et le protocole TCP/IP installés. Le protocole TCP/IP doit déjà
être installé sur les ordinateurs fonctionnant sous les systèmes d'exploitation Windows NT/2000/XP,
Macintosh OS 7 et supérieurs.
3.1 Windows 2000/NT/XP
1. Dans Windows XP, cliquez sur start[Démarrer], Control Panel[Panneau de configuration]. Dans Windows
2000/NT, cliquez sur start[Démarrer], Settings[Paramètres], Control Panel[Panneau de configuration].
45

P334 FRANÇAIS
2. Dans Windows XP, cliquez sur Network Connections[Connexions Réseau].
Dans Windows 2000/NT, cliquez sur Network and Dial-up Connections[Connexions réseau et Accès à
distance].
3. Cliquez avec le bouton droit sur Local Area Connection[Connexion au réseau local] puis cliquez sur
Properties[Propriétés].
4. Sélectionnez le Internet Protocol (TCP/IP)[Protocole Internet(TCP/IP)] (sur l’onglet General[Général]
sous Win XP) puis cliquez sur Properties[Propriétés]
5. L'écran Internet Protocol TCP/IP Properties[Propriétés du
Protocole Internet TCP/IP] s'ouvrira (l'onglet General
[Général] dans Windows XP)
- Pour que votre ordinateur reçoive dynamiquement son
adresse IP, cliquez sur Obtain an IP address
automatically[Obtenir une adresse IP automatiquement].
- Pour configurer une adresse IP statique, cliquez sur Use the
following IP Address[Utiliser l'adresse IP suivante] et
renseignez les zones IP Address [Adresse IP] (choisissez-en
une dans la plage allant de 192.168.1.2 à 192.168.1.254),
Subnet Mask[Masque de Sous-réseau] (255.255.255.0), et
Default Gateway [Passerelle par Défaut].
6. Cliquez sur Advanced[Avancé]. Retirez toutes les
passerelles précédemment installées sur l'onglet IP
Settings[Paramètres IP] puis cliquez sur OK pour revenir sur
l'écran Internet Protocol TCP/IP Properties[Propriétés du
Protocole Internet TCP/IP].
7. Cliquez sur Obtain DNS server address
automatically[Obtenir l'adresse du serveur DNS
automatiquement] si vous ne connaissez pas l'(es)
adresse(s) IP de votre serveur DNS.
Si vous connaissez l'(es) adresse(s) IP de votre serveur DNS,
cliquez sur Use the following DNS server addresses
[Utiliser les adresses de serveur DNS suivantes], et
saisissez-les dans les champs Preferred DNS server
[Serveur DNS préféré] et Alternate DNS server [Serveur
DNS Auxiliaire].
Si vous avez plus de deux serveurs DNS, cliquez sur
Advanced[Avancé], l'onglet DNS et ajoutez-les alors en
utilisant Add[Ajouter].
46

P334 FRANÇAIS
8. Cliquez sur OK pour fermer la fenêtre Internet Protocol
(TCP/IP) Properties[Propriétés de Protocole Internet(TCP/IP)]
9. Cliquez sur OK pour fermer la fenêtre Local Area
Connection Properties[Propriétés de connexion au Réseau
Local].
Vérifier l'Adresse IP de Votre Ordinateur
1. Sur l'ordinateur, cliquez sur Start[Démarrer], (Tous)Programs[(Tous)Programmes],
Accessories[Accessoires] puis sur Command Prompt[Invite de commande].
2. Dans la fenêtre Command Prompt[Invite de commande] saisissez "ipconfig" puis pressez ENTER[ENTREE].
L'adresse IP de votre ordinateur doit être dans la bonne plage d'adresses ((192.168.1.2 à 192.168.1.254) avec un
masque de sous-réseau de 255.255.255.0 pour pouvoir communiquer avec le Prestige.
Veuillez vous référer à votre Guide Utilisateur pour la configuration détaillée des adresses IP pour les autres
systèmes d'exploitation Windows et Macintosh.
4 Configurer votre Prestige
Choisissez l'une de ces méthodes pour accéder à votre Prestige et le configurer.
Ce Guide de prise en main vous montre uniquement comment utiliser l'assistant
de configuration Web. Consultez votre Guide Utilisateur pour connaître les
informations de base relatives à toutes les fonctionnalités du Prestige et à la
configuration SMT. Cliquez sur l'Aide en Ligne du Configurateur Web pour obtenir
une aide en ligne spécifique à l'écran.
Configurateur WEB
SMT (System Management Terminal=Terminal de Gestion du Système). Accès au SMT via LAN
ou WAN en utilisant Telnet.
47

P334 FRANÇAIS
A
4.1 Accéder à votre Prestige via Configurateur WEB
Etape 1. Lancez votre navigateur Web. Saisissez “192.168.1.1” comme adresse de site Web.
dresse du site Web.
Etape 2. Le mot de passe par défaut (“1234”) déjà dans le champ Password (en format non lisible).
Cliquez sur Login pour aller à un écran vous demandant de modifier votre mot de passe.
Cliquez sur Reset pour revenir au mot de passe par défaut dans le champ Password
Mot de passe par défaut
Etape 3. Il est fortement recommandé de modifier le mot de passe par défaut! Entrez un nouveau
mot de passe, retapez-le pour confirmer et cliquez sur Apply; sinon, cliquer sur Ignore si
vous ne voulez pas modifier le mot de passe maintenant.
Changer le mot de passe par
défaut
Etape 4. Vous devez maintenant l’écran MAIN MENU du configurateur WEB.
Cliquez sur WIZARD afin d’afficher les écrans des assistants d’installation pour une
première configuration de votre Prestige.
Cliquez sur un lien dans le MAIN MENU du panneau de navigation pour configurer les
fonctionnalités du Prestige.
Cliquez sur MAINTENANCE dans le panneau de navigation pour consulter les
statistiques de performances du Prestige, télécharger le microprogramme et le sauvegarder,
récupérer ou télécharger un fichier de configuration.
48

P334 FRANÇAIS
Cliquez sur LOGOUT une fois que vous aurez fini une session du Prestige. Le Prestige
coupera automatiquement votre connexion s’il est laissé inactif pendant cinq minutes;
pressez ENTER pour faire apparaître à nouveau l’écran Login puis connectez-vous à
nouveau. Ce délai d’inactivité est l’une des nombreuses fonctions du Prestige que vous
pouvez paramétrer en utilisant le configurateur web.
ASSISTANT
Panneau de Navigation panel
DECONNEXION
4.2 Accès Internet en utilisant l’Assistant
Etape 1. Cliquez sur Wizard Setup dans le menu principal pour afficher le premier écran de l’assistant.
49

P334 FRANÇAIS
Le System Name est utilisé à des fins
d’identification. Saisissez le "Computer
Name" de votre ordinateur.
La saisie du Domain Name
correspond à ce qui est propagé aux
clients DHCP sur le réseau LAN. Si
vous laissez ce champ vide, le nom de
domaine obtenu par DHCP depuis le
FAI sera utilisé. Cliquez sur Next pour
continuer.
Etape 2. Le second écran de l’assistant possède trois variantes en fonction du type d’encapsulation que
vous utilisez. Utilisez les informations fournies dans Informations relatives au compte Internet
pour renseigner les champs.
Choisissez PPTP si votre fournisseur de service utilise un terminateur DSL avec connexion PPTP. Dans ce cas, le Prestige
doit posséder une adresse IP statique. Il vous sera également demandé un nom de connexion, un mot de passe associé,
l’adresse IP du terminateur DSL et probablement un identifiant de connexion.
Cliquez sur Next pour continuer.
Choisissez Ethernet lorsque le port
WAN est utilisé comme un Ethernet
régulier. Choisissez entre une version
Standard ou une version RoadRunner.
Vous aurez besoin des User Name,
Password et Login Server IP Address
pour certaines versions Roadrunner.
Le PPPoE ou Protocole Point-to-Point
par Ethernet (PPP over Ethernet)
fonctionne également comme une
connexion à distance. Par conséquent,
vous aurez besoin d’un nom d'utilisateur,
d’un mot de passe et probablement d’un
nom de service PPPoE.
Votre FAI(Fournisseur d’Accès Internet)
vous fournira toutes les informations
nécessaires.
Etape 3. Il s’agit du dernier écran de l’assistant que vous devez configurer. Renseignez les champs et
cliquez sur Finish pour enregistrer et terminer la configuration avec l’assistant.
50

P334 FRANÇAIS
WAN IP Address Assignment
Sélectionnez Get automatically from ISP
si votre FAI ne vous a pas assigné une
adresse IP fixe. Sélectionnez Use fixed
IP address si votre FAI vous a attribué
une adresse IP fixe puis saisissez votre
adresse IP. et le masque de sous-réseau dans
les deux champs suivants. Saisissez l'adresse
IP de la passerelle dans le champ (si fourni)
lorsque vous sélectionnez Use Fixed IP
Address[Utiliser Adresse IP Fixe].
System DNS Servers
Sélectionnez From ISP[si votre FAI
assigne dynamiquement les informations
du serveur DNS (et l’adresse IP WAN du
Prestige). Le champ de droite affiche
l’adresse IP du serveur DNS (lecture
seule) assignée par votre FAI. Si vous
choisissez From ISP, alors que le
Prestige possède une adresse IP WAN
fixe, From ISP passera à None une fois
que vous cliquerez sur Apply. Si vous
choisissez From ISP pour le second ou le
troisième serveur DNS, alors que votre
FAI n’a pas fourni une seconde ou une
troisième adresse IP de DNS, From ISP
passera à None une fois que vous
cliquerez sur Suivant.
Sélectionnez User-Defined si vous avez l'adresse IP d'un Serveur DNS. Saisissez l'adresse IP du Serveur DNS dans le
champ à droite. Si vous choisissez User-Defined en laissant l'adresse IP réglée sur 0.0.0.0, User-Defined passera à None
après avoir cliqué sur Appliquer. Si vous réglez un second choix sur User-Defined, et si vous saisissez la même adresse
IP, le second User-Defined passera sur None après avoir cliqué sur Appliquer.
Sélectionnez None si vous ne souhaitez pas configurer de serveurs DNS. Si vous ne configurez pas System DNS Servers,
vous devez utiliser des adresses IP lors de la configuration VPN, DDNS et Timeserver.
WAN MAC Address
Le champ adresse MAC WAN permet à l'utilisateur de configurer l'adresse MAC du port WAN, soit en utilisant la valeur
d'usine par défaut, soit en clonant l'adresse MAC d'un ordinateur de votre réseau. Sélectionnez Factory Default pour
utiliser l'adresse MAC par défaut assignée en usine. Vous pouvez également sélectionner Spoof this Computer's MAC
address - IP Address et saisir l'adresse IP de l'ordinateur du réseau LAN dont vous voulez capturer l'adresse MAC.
Cliquez sur Next pour continuer.
Etape 4. Cliquez sur Suivant pour enregistrer et terminer la configuration assistant.
51

P334 FRANÇAIS
4.3 Tester votre Connexion Internet
Lancez votre navigateur Web et naviguez vers www.zyxel.com. Vous n'avez pas besoin de
programme d'accès distant. Veuillez vous référer au Guide Utilisateur pour obtenir des
informations détaillées sur les fonctionnalités du Prestige.
5 Dépannage
PROBLEME ACTION CORRECTIVE
Aucune des LEDs ne
s'allume lorsque vous
allumez le Prestige.
Impossible d'atteindre le
Prestige depuis le LAN.
Je ne peux 'pinger'
aucun ordinateur sur le
réseau
Impossible d'obtenir une
adresse IP WAN depuis
votre FAI.
Je ne peux pas accéder
à Internet
Assurez-vous que le bon adaptateur d’alimentation est connecté au Prestige et qu'il est
branché sur une source d'alimentation appropriée. Vérifiez toutes les connexions des câbles.
Si les LEDs ne s'allument toujours pas, il est possible que vous ayez un problème matériel.
Dans ce cas, vous devez contacter votre revendeur local.
Vérifiez les connexions des câbles entre le Prestige et votre ordinateur ou votre Hub. Veuillez
vous référer à la section Panneau Arrière pour plus de détails.
Essayez un "Ping" sur le Prestige depuis un ordinateur du LAN. Assurez-vous que la carte
Ethernet de votre ordinateur est toujours installée, et qu'elle fonctionne correctement.
Si les LEDs du LAN 10/100M sont éteintes, vérifiez les connexions des câbles entre le
Prestige et les ordinateurs de votre LAN.
Vérifiez que l'adresse IP et le masque de sous-réseau du Prestige et les ordinateurs du LAN
sont dans la même plage d'adresse IP.
L'adresse IP WAN est fournie une fois que le FAI a vérifié l'adresse MAC, le nom d'hôte ou
l'identifiant utilisateur.
Obtenez la méthode de vérification utilisée par votre FAI et configurez les champs
correspondants.
Si votre FAI vérifie l'adresse MAC WAN, vous devrez cloner l'adresse MAC d'un ordinateur
du réseau. Cliquez sur WAN puis sur l'onglet MAC, sélectionnez Spoof this Computer's
MAC address - IP Address et saisissez l'adresse IP de l'ordinateur du réseau LAN dont
vous voulez capturer l'adresse MAC.
Si le FAI vérifie le nom d'hôte, saisissez le nom de votre ordinateur (veuillez vous référer à la
section Assistant de Configuration dans le Guide Utilisateur) dans le champ System Name
sur le premier écran de l'Assistant.
Si le FAI vérifie l'identifiant utilisateur, cliquez sur WAN puis sur l'onglet ISP. Vérifiez le type
de service, le nom d'utilisateur et le mot de passe.
Vérifiez la connexion du Prestige au périphérique câble/DSL.
Vérifiez si votre périphérique câble/DSL nécessite un câble croisé ou droit.
Cliquez sur WAN pour vérifier vos paramètres.
52

P334 ITALIANO
1 Introduzione a Prestige
Prestige è un gateway di condivisione a banda larga con un interruttore integrato 10/100 Mbps a quattro porte
che permette di impostare una piccola rete domestica/d'ufficio e di condividere un accesso a Internet
attraverso un modem a banda larga (cavo/DSL). Le caratteristiche più significative di Prestige sono quella di
firewall, VPN, filtraggio di contenuto, NAP e UPnP. Per ulteriori particolari sulle caratteristiche complete di
Prestige, si rimanda al Manuale utente.
L’account Internet dovrebbe essere già impostato e si dovrebbero già possedere la maggior parte delle
seguenti informazioni.
Informazioni dell’account Internet
Indirizzo IP WAN del proprio dispositivo (se fornito): __________________
Indirizzo IP server DNS (se fornito): Primo ______________, Secondo ______________, Terzo ______________
Incapsulamento: (Selezionare uno dei seguenti): Incapsulamento:
Ethernet Tipo di servizio: _______________________
Indirizzo IP d’accesso al server:
______________
Nome utente: ____________ Password: ____________
PPTP Nome utente: ____________ Password: ____________
Il proprio indirizzo IP WAN: ____________ Indirizzo IP del server PPTP: ___________
Identificativo di connessione (se richiesto): ____________
PPPoE Nome del servizio (PPPoE): ____________
Nome utente: ____________ Password: ____________
Procedura per visualizzare le certificazioni di un prodotto.
1. Andare all’indirizzo www.zyxel.com
2. Nel sito ZyXEL, selezionare il proprio prodotto dall’elenco a discesa per andare alla pagina di quel
prodotto.
3. Da questa pagina selezionare la certificazione che si vuole vedere.
53

P334 ITALIANO
2 Installazione dell’hardware
2.1 Pannello posteriore
DEFINIZIONE DESCRIZIONE
LAN 10/100M Utilizzare un cavo Ethernet per collegare almeno un computer per la configurazione iniziale di
Prestige. Queste porte sono a negoziazione automatica (possono collegarsi a 10 o 100 Mbps) e
rilevamento automatico [si regolano automaticamente sul tipo di cavo Ethernet in uso: passante
diretto (straight-through) o scambio incrociato (crossover)].
WAN 10/100M Collegare il modem cavo/DSL a questa porta con il cavo in dotazione al modem.
POWER 9 VAC Collegare l’estremità dell’adattatore di corrente allegato (utilizzare esclusivamente questo
adattatore) a questa presa d’alimentazione.
Dopo avere seguito i collegamenti, collegare il cavo d’alimentazione ad una presa di corrente ed osservare il LED del
pannello frontale
RESET Questo tasto deve essere utilizzato solamente quando si è dimenticata la password di Prestige.
Riporta Prestige alle impostazioni predefinite (la password è 1234, l’indirizzo IP LAN è
192.168.1.1. Fare riferimento alla propria Guida dell’utente per i dettagli).
2.2 LED del pannello frontale
Il LED PWR (alimentazione) lampeggia mentre è eseguito il controllo del sistema, e resta acceso se il
controllo è riuscito. I LED LAN e WAN si accendono se le reti sono collegate in modo appropriato.
LED COLORE STATO DESCRIZIONE
PWR Spento Prestige non riceve alimentazione.
54

P334 ITALIANO
LED COLORE STATO DESCRIZIONE
LAN 1- 4
WAN
Ambra Acceso L’alimentazione di Power è troppo debole.
Verde
Spento La LAN non è collegata.
Ambra
Spento La connessione WAN non è pronta, oppure non è riuscita.
Ambra
Acceso Prestige riceve alimentazione.
Lampeggiante Prestige sta eseguendo il controllo.
Acceso Prestige ha una connessione Ethernet a 10 Mb. Verde
Lampeggiante Prestige sta inviando/ricevendo dati.
Acceso Prestige ha una connessione Ethernet a 100 Mb.
Lampeggiante Prestige sta inviando/ricevendo dati.
Acceso Prestige ha una connessione WAN a 100 Mb. Verde
Lampeggiante Prestige sta inviando/ricevendo dati.
Acceso Prestige ha una connessione Ethernet a 100 Mb.
Lampeggiante Prestige sta inviando/ricevendo dati.
3 Preparazione del computer
Saltare questa sezione se il computer è già stato impostato per accettare un
indirizzo IP dinamico. Nella maggior parte dei computer più recenti questa
impostazione è predefinita.
Prestige è già impostato per assegnare al computer un indirizzo IP. Utilizzare questa sezione per impostare il
computer a ricevere un indirizzo IP o per assegnargli un indirizzo IP statico da 192.168.1.2 a 192.168.1.254
con una Subnet mask di 255.255.255.0. Questa procedura è necessaria per assicurare la comunicazione tra
computer e Prestige.
Il computer deve avere una scheda Ethernet e protocollo TCP/IP installato. Il protocollo TCP/IP dovrebbe già
essere installato nei computer che utilizzano il sistema operativo Windows NT/2000/XP, Macintosh OS 7 e
versioni più recenti.
3.1 Windows 2000/NT/XP
1. Con Windows XP fare clic su Start, Panello di controllo[Start]. Con Windows 2000/NT fare clic su Start,
Impostazioni[Settings], Panello di controllo[Control Panel].
55

P334 ITALIANO
2. Con Windows XP fare clic su Connessioni di rete[Network Connections].
Con Windows 2000/NT fare clic su Rete e connessioni remote[Network and Dial-up Connections].
3. Fare clic col tasto destro del mouse su Connessione alla rete locale (LAN) e poi fare clic su
Proprietà[Properties].
4. Selezionare Protocollo TCP/IP (nella scheda Generale di Win XP) e fare clic su Proprietà[Properties].
5. Si apre la schermata delle Proprietà protocollo Internet
TCP/IP[Internet Protocol TCP/IP Properties] (la scheda
Generale[General tab] di Windows XP).
- Per fare assegnare un indirizzo IP dinamico al computer, fare
clic su Ottieni automaticamente un indirizzo IP[Obtain an
IP address automatically].
- Per configurare un indirizzo IP statico, fare clic su Utilizza il
seguente indirizzo IP[Use the following IP Address] e
completare i campi Indirizzo IP[IP address] (sceglierne uno
da 192.168.1.2 a 192.168.1.254), Subnet mask
(255.255.255.0), e Gateway predefinito[Default gateway]
(192.168.1.1).
6. Fare clic su Avanzate[Advanced]. Rimuovere tutti i Gateway
installati in precedenza dalla scheda Impostazioni IP[IP
Settings] e fare clic su OK per tornare alla schermata delle
Proprietà protocollo Internet TCP/IP [Internet Protocol
TCP/IP Properties].
7. Fare clic su Ottieni indirizzo server DNS
automaticamente[Obtain DNS server address
automatically] se non si conoscono gli indirizzi IP del proprio
server DNS.
Se si conoscono gli indirizzi IP del proprio server DNS, fare
clic su Utilizza i seguenti indirizzi server DNS[Use the
following DNS server addresses] e scriverli nei campi
Server DNS preferito[Preferred DNS server] e Server DNS
alternativo[Alternate DNS server].
Se si possiedono più di due indirizzi del server DNS, fare clic
su Avanzate[Advanced], fare clic sulla scheda DNS e poi
configurarli utilizzando Aggiungi[Add].
8. Fare clic su OK per chiudere la finestra delle Proprietà
protocollo Internet TCP/IP[Internet Protocol (TCP/IP)
Properties].
56

P334 ITALIANO
9. Fare clic su OK per chiudere la finestra delle Proprietà
Connessione alla rete locale (LAN).
Controllo dell’indirizzo del proprio computer
1. Sul computer fare clic su Start, (Tutti i) Programmi[(All) Programs], Accessori[Accessories] e poi su Prompt
dei comandi[Command Prompt].
2. Nella finestra Prompt dei comandi[Command Prompt] scrivere "ipconfig" e premere il tasto Invio[ENTER].
L’indirizzo IP del computer deve essere compreso tra 192.168.1.2 e 192.168.1.254, e avere 255.255.255.0 per
Subnet mask per essere in grado di comunicare con Prestige.
Fare riferimento alla propria Guida dell’utente per istruzioni dettagliate sulla configurazione dell’indirizzo IP
per gli altri sistemi operativi Windows e Macintosh.
4 Configurazione di Prestige
Scegliere uno dei seguenti metodi per accedere e configurare Prestige. Questa
Guida all’avviamento rapido illustra solamente come utilizzare la procedura
guidata di configurazione su base Web. Fare riferimento alla propria Guida
dell’utente per informazioni dettagliate su tutte le caratteristiche Prestige e sulla
configurazione SMT. Fare clic sulla guida in linea della configurazione su base Web
per ottenere aiuto sulle schermate specifiche.
Configurazione su base Web
SMT (System Management Terminal: terminale di gestione del sistema). Accedere a SMT via LAN
o WAN utilizzando Telnet.
4.1 Accesso a Prestige via Configurazione su base Web
Step 1. Avviare il browser Internet. Inserire “192.168.1.1” come indirizzo della pagina Web.
Indirizzo della pagina Web.
Step 2. La password predefinita (“1234”) è già inserita nel campo password (in formato illeggibile). Fare
clic su Accesso[Login] per procedere ad una schermata che richiede di modificare la password.
Fare clic su Ripristina[Reset] per ripristinare la password predefinita nel campo password.
57

P334 ITALIANO
Password predefinita.
Step 3. Si raccomanda vivamente di modificare la password predefinita! Inserire una nuova password,
riscriverla per confermarla e fare clic su Applica[Apply]; diversamente, se non si vuole cambiare
la password in questo momento, fare clic su Ignora[Ignore] per procedere al menu principale.
Cambia la password
predefinita.
Step 4. Ora sullo schermo si dovrebbe vedere il MENU PRINCIPALE[MAIN MENU] della
configurazione su base Web.
Fare clic su PROCEDURA GUIDATA[WIZARD] per fare apparire una serie di schermate che
aiutano durante la configurazione iniziale di Prestige.
Fare clic su di un collegamento di MENU PRINCIPALE[MAIN MENU], nel pannello di
navigazione, per configurare quella caratteristica di Prestige.
Fare clic su MANUTENZIONE[MAINTENANCE], nel pannello di navigazione, per vedere le
statistiche di rendimento di Prestige, caricare il Firmware ed eseguire copie di backup, ripristinare o
caricare un file di configurazione.
Fare clic su DISCONNESSIONE[LOGOUT] quando si è terminata la sezione di gestione Prestige.
Prestige si disconnette automaticamente se è inattivo per cinque minuti; premere il tasto
Invio[Enter] per visualizzare di nuovo la schermata Accesso[Login] ed accedere di nuovo.
L’intervallo d’inattività e una delle molte caratteristiche di Prestige che possono essere elaborate
utilizzando la configurazione su base Web.
58

P334 ITALIANO
PROCEDURA GUIDATA
Panello di navigazione
DISCONNESSIONE
4.2 Accesso ad Internet Utilizzando la procedura guidata
Step 1. Fare clic su Procedura guidata[Wizard Setup] nel menu principale per visualizzare la prima
schermata.
Nome sistema[System Name] è per
scopi di identificazione. Inserire il nome
del proprio computer..
Nome del dominio[Domain Name] è
il nome propagato ai client DHCP sulla
LAN. Se si lascia vuoto questo campo,
è utilizzato il nome del dominio ottenuto
da DHCP dall’ISP. Fare clic su
Avanti[Next] per continuare.
59

P334 ITALIANO
Step 2. Il secondo schermo della procedura guidata presenta tre variazioni a seconda del tipo di
incapsulamento in uso. Nei campi dello schermo dovranno essere inseriti i dati compresi tra le
Informazioni account Internet.
Scegliere Ethernet quando la porta
WAN è utilizzata come Ethernet
regolare. Scegliere tra una versione
Standard o RoadRunner. Per alcune
versioni di RoadRunner saranno
necessari: Nome utente [User Name],
Password e Indirizzo IP server
d’accesso[Login Server IP Address].
Il protocollo PPPoE o protocollo punto a
punto su Ethernet) (PPP su Ethernet)
funziona anche come connessione
d’accesso remoto. Quindi saranno
necessari: nome utente, password e
possibilmente il nome del servizio
PPPoE.
Il proprio provider Internet fornirà tutte le
informazioni necessarie.
Scegliere PPTP se il provider utilizza un terminatore DSL con accesso PPTP. In questo caso Prestige deve avere un
indirizzo IP statico. Saranno anche necessari: nome d’accesso, password associata, indirizzo IP del terminatore DSL e
possibilmente un identificativo di connessione.
Fare clic su Avanti[Next] per continuare.
Step 3. Si tratta dell’ultimo schermo da configurare della procedura guidata. Compilare i campi e fare clic
su Fine (Finish) per salvare e completare l’installazione guidata.
60

P334 ITALIANO
Assegnazione indirizzo IP WAN [WAN
IP Address Assignment]
Selezionare Ottieni automaticamente
dal provider Internet[Get
automatically from ISP] se il provider
non ha assegnato un indirizzo IP statico.
Selezionare Utilizza indirizzo IP
fisso[Use fixed IP address] se il
provider Internet ha assegnato un
indirizzo IP fisso. e la subnet mask nei
due campi successivi. In questo campo
va specificato l’indirizzo IP del gateway
(se disponibile), se si è selezionato Usa
indirizzo IP fisso (Use Fixed IP
Address).
Server DNS del sistema[System DNS
Servers]
Selezionare Da provider Internet[From
ISP] se il provider assegna
dinamicamente le informazioni del server
DNS (e l’indirizzo IP WAN di Prestige).
Il campo sulla destra visualizza (sola lettura) l’indirizzo IP del server DNS assegnato dal provider Internet. Se si sceglie Da
provider Internet[From ISP], e Prestige ha un indirizzo IP WAN fisso, la dicitura cambia da Da provider Internet[From
ISP] a Nessuno[None] dopo avere premuto Applica (Apply). Se si sceglie Da provider Internet[From ISP] per il secondo
o terzo server DNS, e Prestige ha un indirizzo IP WAN fisso, la dicitura cambia da Da provider Internet[From ISP] a
Nessuno[None] dopo avere premuto Avanti (Next).
Selezionare Definito dall’utente[User-Defined] se si possiede l’indirizzo IP per un server DNS. Inserire l’indirizzo IP del
server DNS nel campo sulla destra. Se si sceglie Definito dall’utente[User-Defined], e si lascia l’indirizzo IP impostato su
0.0.0.0, la dicitura cambia da Definito dall’utente[User-Defined] a Nessuno[None] dopo avere premuto Applica (Apply).
Se si imposta una seconda scelta su Definito dall’utente[User-Defined], e si inserisce lo stesso indirizzo IP, la dicitura del
secondo Definito dall’utente[User-Defined] cambia a Nessuno[None] dopo avere premuto Applica (Apply).
Selezionare Nessuno[None] se non si vogliono configurare i server DNS. Se non si configura un server DNS di sistema,
bisogna usare gli indirizzi IP quando si configurano i server VPN, DDNS e di riferimento orario.
Indirizzi MAC WAN [WAN MAC Address]
Il campo WAN MAC address (Indirizzi MAC WAN) permette agli utenti di configurare l’indirizzo MAC della porta e WAN
inserendo l’impostazione predefinita o clonando gli indirizzi MAC da un computer sulla LAN. Selezionare Impostazione
predefinita[Factory Default] per utilizzare l’indirizzo MAC predefinito. In alternativa, selezionare Simula l’indirizzo MAC IP di questo computer [Spoof this Computer's MAC address - IP Address] ed inserire l’indirizzo IP del computer sulla
LAN della quale si sta clonando l’indirizzo MAC.
Fase 4. Fare clic su Avanti (Next) per salvare e completare l’installazione guidata.
61

P334 ITALIANO
4.3 Controllo della connessione ad Internet.
Avviare il browser Internet ed andare al sito www.zyxel.com. Non è necessario un programma d’accesso
remoto come Connessione remota. L’accesso ad Internate è solo l’inizio. Fare riferimento alla propria Guida
dell’utente per informazioni dettagliate su tutte le caratteristiche di Prestige.
5 Risoluzione dei problemi
PROBLEMA AZIONE CORRETTIVA
Nessuno dei LED si
accende quando si
attiva Prestige.
Impossibile accedere a
Prestige dalla LAN.
Impossibile eseguire il
Ping su alcun computer
della LAN.
Impossibile ottenere un
indirizzo IP WAN dal
provider Internet.
Impossibile accedere ad
Internet.
Assicurarsi di avere collegato a Prestige l’adattatore di corrente corretto e di avere collegato
quest’ultimo all'appropriata presa di corrente. Controllare tutte le connessioni dei cavi.
Se i LED continuano a non accendersi, ci potrebbe essere un problema all'hardware. In
questo caso è necessario mettersi in contatto con il rivenditore locale.
Controllare il cavo di connessione che collega Prestige al computer o Hub. Fare riferimento
alla sezione Pannello posteriore per i dettagli.
Eseguire un Ping su Prestige da un computer della LAN. Assicurarsi che la scheda Ethernet
del computer sia installata in modo appropriato e funzioni correttamente.
Se i LED 10/100M LAN sono spenti, controllare le connessioni dei cavi tra Prestige ed i
computer della LAN.
Verificare che indirizzo IP e Subnet mask di Prestige e dei computer della LAN siano sulla
stessa portata.
L’indirizzo IP WAN è fornito dopo che il provider Internet ha verificato: indirizzo MAC, nome
Host o identificativo utente.
Ottenere il metodo di verifica utilizzato dal provider Internet e configurare i campi
corrispondenti.
Se il provider Internet controlla l’indirizzo MAC WAN, bisogna clonare l’indirizzo MAC da un
computer della LAN. Fare clic su WAN e poi sulla scheda MAC, selezionare Simula
l’indirizzo MAC - IP di questo computer [Spoof this Computer's MAC address - IP
Address] ed inserire l’indirizzo IP del computer sulla LAN della quale si sta clonando
l’indirizzo MAC.
Se il provider Internet controlla il Nome Host, inserire il nome del proprio computer (fare
riferimento alla sezione Procedura guidata nella Guida dell’utente) nel campo Nome del
sistema[System Name] nella prima schermata di Procedura guidata[WIZARD].
Se il provider Internet controlla l’identificativo dell’utente, fare clic su WAN e poi sulla scheda
ISP. Controllare il tipo di servizio, nome utente e password.
Controllare la connessione di Prestige al dispositivo cavo/DSL.
Controllare se il dispositivo cavo/DSL richiede un cavo a scambio incrociato (crossover) o a
passante diretto (straight-through).
Fare clic su WAN per verificare le impostazioni.
62
 Loading...
Loading...