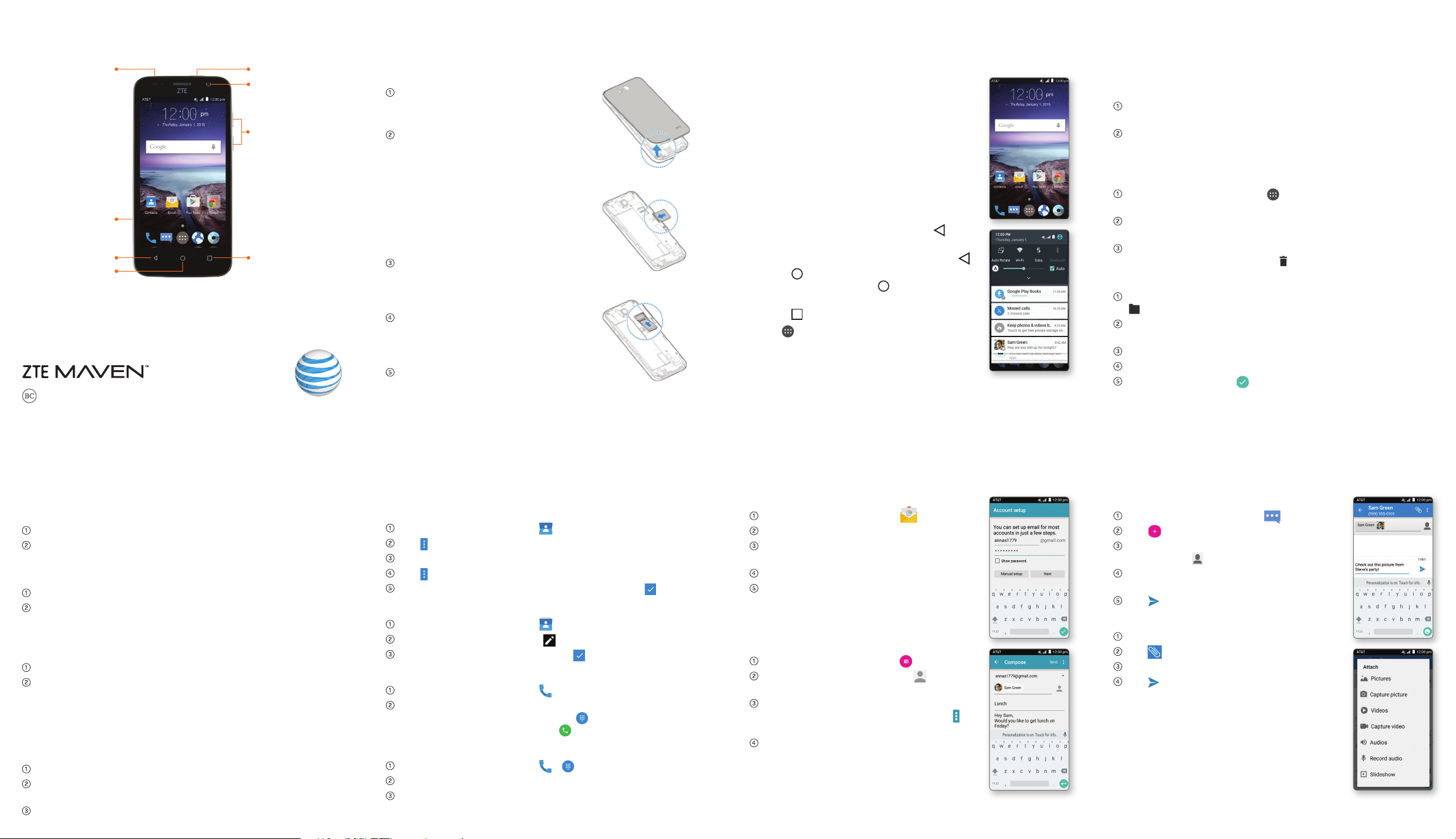
Phone & Feature Guide
Headset jack
Micro USB
charging port
Back key
Home key
Need more help? Go to APPS > Device Help.
Power key
Camera
Volume keys
Recent apps key
Install SIM/microSDHC™ Cards
You’ll need to set up your ZTE Maven™ before you can explore
all its great features.
Remove the back cover via the
notch at the bottom of the phone.
Your new GoPhone SIM card is
pre-installed. If you are an existing
AT&T customer, replace it with
your current SIM (see instruction
#3 below). If your SIM does not
fit, use the new SIM that is already
inserted and call Customer Care
at 800-331-0500 to update your
account.
To insert a SIM card, push the SIM
into the card slot with the gold
color contacts facing down.
Insert the microSDHC (sold
separately) with the gold-colored
contacts facing down.
Replace the back cover.
Touch Screen and Navigation
Your phone features a capacitive touch screen, so you can
gently tap, quickly swipe, or pinch with two fingers to navigate.
Navigating Your Phone
• Use your ngertip to lightly tap the screen.
• Use quick icks of your nger on the touch
screen to swipe up, down, left, and right.
• Spread two ngers apart or pinch them
together on the screen to zoom in or out
on a web page or a gallery image.
• The Notications bar at the top of the
screen provides quick access to alerts
including new messages, email, and
voicemail. Swipe down on the black bar to
see more details. Flick up or press to
close the panel.
• To return to the previous screen, press .
• Press to return to the main home
screen. Press and hold to access
Google Now™.
• Press to view recently used applications.
• Tap to access applications on your
phone.
Customize a Home Screen
Change the wallpaper, add shortcuts to apps and widgets
on the home screen, and create folders to organize and
personalize your phone.
Set the Wallpaper
Press and hold a blank part of the home screen and
tap Wallpapers.
Tap GALLERY or LIVE WALLPAPER to choose the image or
animation you want to use as the wallpaper. You can also tap
a default image as the wallpaper.
Add Shortcuts to the Home Screen
From the home screen, tap . You can also press and hold a
blank part of the home screen and then choose Widgets.
Press and hold the icon of the item you wish to add and then
drag it to a home screen.
To move an icon, press and hold it and drag it to a new
location. To delete it, drag it to Delete.
Organize Your Home Screens
On a home screen, press and hold an app icon and drag it to
Folder.
You can add more apps to the folder by dragging icons to
the folder.
Tap the folder to open it and access items in the folder.
To name the folder, open it and tap folder.
Enter a name and tap .
P/N : 079584507134
GoPhone Account
Auto Refill
Take the hassle out of refilling your account by enrolling in
Auto Refill.
From Your Device
Call 611 from your phone.
From the main menu, say “More options,” and then say,
“Set up auto pay.”
Online
Visit att.com/mygophone.
Under Auto Refill, select Sign Up > Manage My Account >
Auto Refill.
Add Money with a Credit Card, Debit Card, or
Checking Account
Call 611 from your phone and say, “Add money.”
Go to att.com/mygophone and select the Credit Card
Payment link.
Add Money by Purchasing a GoPhone Refill Card
Add money by purchasing a GoPhone Refill Card, which is
available at authorized retail locations nationwide. With most
refill cards, you can add the value directly from your phone.
Dial 611 from your phone and say “Add money.”
Enter *888*, followed by your PIN, the # key, and then
press Send.
Go to att.com/mygophone and select the Refill link.
Contacts and Phone Calls
Keep the contact information of your favorite people in the
address book. Call friends and family and check voicemail in
just a few simple steps.
Import Contacts from the micro-SIM Card
From the home screen, tap .
Tap > Import/Export > Manage SIM card contacts.
Select an account in which to save the contacts.
Tap > Import SIM Contacts.
Tap to select the contacts you need and then tap .
Edit a Contact
From the home screen, tap .
Tap a contact name and tap .
Change details as needed and tap .
Make a Call
From the home screen, tap .
Spell the name or phone number of a contact in the search
box at the top of the screen, or tap and enter a phone
number. Tap the contact or tap to place the call.
Check Voicemail
From the home screen, tap > .
Press and hold the 1 Key.
Follow voice prompts to listen to messages.
Email
Access your Gmail™, corporate email, and personal email
wherever you are!
Email Setup
From the home screen, tap .
Tap the email server you wish to use.
Enter your email address and password
and then tap Next.
Confirm email account settings and tap Next.
Name the account, enter your name as it
will appear on outgoing messages, and tap
Next. Your email will begin to synchronize
with your phone.
Create and Send an Email
From your email inbox, tap .
Enter an email address or tap to access
your contacts list.
Enter a subject and email message. To
attach files to the email message, tap >
Attach file, and make your selection.
Tap Send to send your message.
Note: To set up corporate email, contact your IT administrator.
Text and Picture Messaging
Send text or picture messages to communicate privately
and quickly.
Send a Text Message
From the home screen, tap .
Tap to start a new text message.
In the To field, enter a number or a contact
name, or tap to access your contacts.
Tap the Type message field and enter your
message.
Tap to send the message.
Send a Picture Message
Follow steps 1-4 above.
Tap .
Tap Pictures and select desired picture.
Tap to send the message.
Please don’t text and drive.
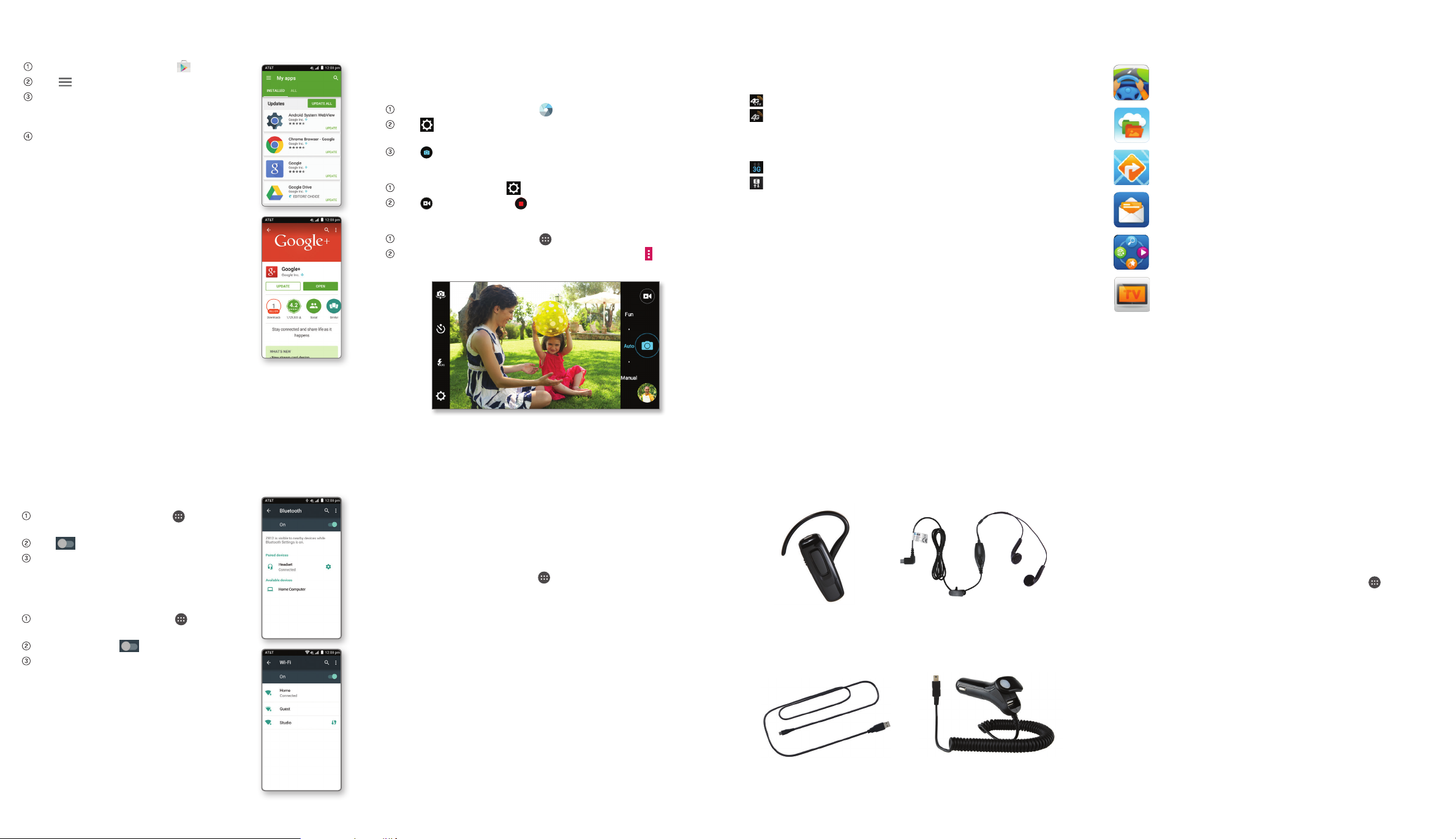
Update Your Apps
Updating apps is quick and easy.
From the home screen, tap .
Tap > My apps.
Tap UPDATE ALL. Or, if you’d like
to update apps individually, tap the
desired app UPDATE > ACCEPT.
Once installed, you will see a
notification in the Notifications bar.
To open the app, locate it in the
App tray.
Camera and Video Recording
Take pictures and record videos right from your phone with
the camera and camcorder and then share them with friends
and family.
Take a Picture
From the home screen, tap .
Tap to adjust your camera settings. Zoom in and out by
pressing the volume key.
Tap to take a photo.
Record a Video
In camera mode, tap to adjust your camcorder settings.
Tap to start and tap to stop recording video.
Share a Picture or Video
From the home screen, tap > Gallery.
Tap an album and then tap a photo or video. Tap > Share
and select an option for sharing.
Network Indicators
Your 4G LTE wireless device will indicate which of the AT&T
wireless networks you are connected to. A network indicator
does not necessarily mean that you will experience any
particular upload or download data speeds.
4G LTE: Connected to the AT&T 4G LTE network.
4G: Connected to the AT&T HSPA+ network. The AT&T
HSPA+ network is capable of delivering 4G speeds when
combined with enhanced backhaul. 4G availability is
increasing with ongoing backhaul deployment.
3G: Connected to AT&T’s 3G network.
Edge: Connected to the AT&T EDGE/2G network.
Actual data upload and download speeds depend on
various factors, including the device, network utilization,
file characteristics, terrain, etc. Learn more at: wireless.att.
com/learn/articles-resources/wireless-terms.jsp, your AT&T
Wireless Customer Agreement, Section 3.2 “Where and How
Does AT&T Service Work?”
4G LTE not available everywhere. LTE is a trademark of ETSI.
Learn more at att.com/network.
AT&T Services
Check out these handy apps from AT&T.
DriveMode®: Silence notifications, set an auto-reply
so people will know you’re driving, and more.
AT&T Locker™: Safely store and share all your
photos, videos, and documents with up to 5 GB
of free storage.
AT&T Navigator®: Get voice-guided, turn-by-turn
driving directions and traffic updates.
AT&T Mail: Access your AT&T Mail wherever you are.
AT&T Live: Brings you a virtually endless stream of
personalized news.
Mobile TV: Watch live, on-demand, and
downloadable mobile TV.
Data rates may apply. Mobile TV and AT&T Navigator require a
separate subscription. Mobile TV requires mobile broadband
service. Service not available in all areas. Programming subject
to blackout restrictions. Download and watch capability
available for select content, requires Wi-Fi connection, and is
available for viewing for limited time periods.
Bluetooth® and Wi-Fi
Pair with other Bluetooth devices or connect to a Wi-Fi
network.
Connect to a Bluetooth Headset
From the home screen, tap > Settings >
Bluetooth.
Tap to turn Bluetooth on.
Your phone will automatically search for
devices. Tap the name of the device to pair
and connect with it.
Connect to Wi-Fi Network
From the home screen, tap > Settings >
Wi-Fi.
If Wi-Fi is off, tap to enable it.
Tap a network name. Enter a password if
required and then tap CONNECT.
®
Optimize Battery Life
There are several things you can do to make your battery
last longer.
• Turn on Wi-Fi, Bluetooth, GPS, mobile data, and auto-sync
only when you need to.
• Lower the screen brightness.
• Use Bluetooth tethering or USB tethering (when you have
a cable) instead of portable Mobile Hotspot to share your
phone’s data service.
• From the home screen, tap > Task Manager and close the
apps you do not need but still run in the background.
Accessories
Accessories for your smartphone are available at
att.com/WirelessAccessories or visit your local AT&T store.
Bluetooth Headset
USB Cable
Headset
Vehicle Power Charger
Find More Information
On the Web
• Find tutorials at att.com/Tutorials.
• Find device specications, user manuals, troubleshooting,
and user forums at att.com/DeviceSupport.
• Manage your wireless account, including suspending service
if your phone is stolen, at att.com/myatt.
On the Phone
• To access how-to videos for the ZTE Maven, tap >
Device Help.
• Call AT&T Customer Care at
from any AT&T mobile phone for assistance with your
service or device.
ZTE, Maven, and the ZTE logos are trademarks of the ZTE Corporation. © 2015
AT&T Intellectual Property. All rights reserved. AT&T, the AT&T logo and all other
AT&T marks contained herein are trademarks of AT&T Intellectual Property. All
other marks contained herein are the property of their respective owners.
Printed in China
1-800-331-0500
or dial 611
 Loading...
Loading...