Page 1

K88
User Manual
1
Page 2

About This Manual
Thank you for choosing this ZTE mobile device. In order to keep your
device in its best condition, please read this manual and keep it for future
reference.
Copyright
Copyright © 2016 ZTE CORPORATION
All rights reserved.
No part of this publication may be quoted, reproduced, translated or used in
any form or by any means, electronic or mechanical, including
photocopying and microfilm, without the prior written permission of ZTE
Corporation.
Notice
ZTE Corporation reserves the right to make modifications on print errors or
update specifications in this guide without prior notice. This manual has
been designed with the utmost care to ensure the accuracy of its content.
However, all statements, information and recommendations contained
therein do not constitute a warranty of any kind, either expressed or implied.
Please refer to For Your Safety to be sure to use your device properly and
safely. We offer self-service for our smart terminal device users. Please
visit the ZTE official website (at http://www.zteusa.com/) for more
information on self-service and supported product models. Information on
the website takes precedence.
Disclaimer
ZTE Corporation expressly disclaims any liability for faults and damages
caused by unauthorized modifications of the software.
Images and screenshots used in this manual may differ from the actual
product. Content in this manual may differ from the actual product or
software.
2
Page 3

Trademarks
ZTE and the ZTE logos are trademarks of ZTE Corporation.
Google and Android are trademarks of Google, Inc.
The Bluetooth® trademark and logos are owned by the Bluetooth SIG, Inc.
and any use of such trademarks by ZTE Corporation is under license.
microSDHC Logo is a trademark of SD-3C, LLC.
Qualcomm® Snapdragon™ processors are products of Qualcomm
Technologies, Inc.
Qualcomm and Snapdragon are trademarks of Qualcomm Incorporated,
registered in the United States and other countries. Used with permission.
Manufactured under license from Dolby Laboratories. Dolby, Dolby Audio,
and the double-D symbol are trademarks of Dolby Laboratories.
Other trademarks and trade names are the property of their respective
owners.
Version No.: R1.0
Edition Time: April 7, 2016
3
Page 4

Contents
Getting Started ......................................................... 9
Getting to Know Your Tablet ............................................... 9
Knowing the Keys ............................................................ 11
Installing the nano-SIM Card and the microSDHC™ Card 11
Charging the Battery ........................................................ 12
Extending the Battery Life ................................................ 14
Powering On/Off .............................................................. 14
Setting Up for the First Time ............................................ 14
Locking/Unlocking the Screen and Keys ............................ 15
Using the Touch Screen ................................................... 15
Getting to Know the Home Screen ................................... 18
Personalizing.......................................................... 21
Changing the System Language ...................................... 21
Setting the Date and Time................................................ 21
Changing Notification Sound ............................................ 21
Turning On/Off System Sounds ........................................ 22
Adjusting Volume ............................................................. 22
Using Do Not Disturb Mode ............................................. 22
Applying New Wallpapers ................................................ 23
Changing Screen Brightness ........................................... 24
Setting the Theme ........................................................... 24
Setting the Home Screen Transition Effect ....................... 25
Protecting Your Tablet With Screen Locks ........................ 25
4
Page 5

Protecting Your Tablet With Screen Pinning ...................... 26
Knowing the Basics ............................................... 28
Monitoring the Tablet Status ............................................. 28
Managing Notifications ..................................................... 29
Managing Icons and Widgets ........................................... 32
Organizing With Folders ................................................... 34
Rearranging the Primary App Icons .................................. 34
Entering Text .................................................................... 35
Editing Text ...................................................................... 44
Opening and Switching Apps ............................................ 45
Connecting to Networks and Devices .................. 46
Connecting to Mobile Networks ........................................ 46
Connecting to Wi-Fi .......................................................... 47
Using Wi-Fi Direct® .......................................................... 51
Connecting to Bluetooth Devices ...................................... 52
Connecting to Your Computer via USB ............................. 55
Using the microSDHC Card as Portable or Internal Storage
........................................................................................ 56
Sharing Your Mobile Data Connection .............................. 60
Connecting to Virtual Private Networks ............................. 63
Web Accounts ........................................................ 65
Adding or Removing Accounts .......................................... 65
Configuring Account Sync ................................................ 66
Email ....................................................................... 68
5
Page 6

Setting Up the First Email Account ................................... 68
Checking Your Emails ...................................................... 68
Responding to an Email ................................................... 69
Writing and Sending an Email .......................................... 70
Adding and Editing Email Accounts .................................. 71
Changing General Email Settings .................................... 72
Web Browser .......................................................... 73
Opening a Web Page or Searching the Web .................... 73
Using Multiple Browser Tabs ............................................ 74
Downloading Files ........................................................... 74
Camera .................................................................... 75
Capturing a Photo ............................................................ 75
Recording a Video ........................................................... 76
Using Manual Camera Mode ........................................... 77
Using Other Camera Modes ............................................ 78
Customizing Camera/Camcorder Settings ........................ 79
Gallery ..................................................................... 81
Opening Gallery ............................................................... 81
Working With Albums ....................................................... 81
Working With Pictures ...................................................... 82
Retouching Your Pictures ................................................. 83
Playing Videos ................................................................. 84
Play Music .............................................................. 86
Playing Your Music .......................................................... 86
6
Page 7

Managing Playlists ........................................................... 88
Video Player ........................................................... 90
Opening the Video Library ................................................ 90
Playing and Controlling Videos ......................................... 90
Managing Video Files ....................................................... 91
FM Radio ................................................................ 93
Scanning and Saving Channels ........................................ 93
Listening to FM Radio ...................................................... 93
Editing a Saved Channel .................................................. 94
Other Options and Settings .............................................. 94
Sound Recorder ..................................................... 95
Recording a Voice Memo ................................................. 95
Playing a Voice Memo ...................................................... 95
More Apps .............................................................. 97
Backup & Restore ............................................................ 97
Calculator ........................................................................ 97
Clock ............................................................................... 98
Downloads ....................................................................... 99
File Manager .................................................................... 99
Task Manager ................................................................ 100
Google Apps .................................................................. 100
Settings ................................................................ 102
Wireless and Networks ................................................... 102
7
Page 8

Personal ........................................................................ 105
Device ........................................................................... 110
Accounts ....................................................................... 113
System .......................................................................... 114
For Your Safety .................................................... 116
General Safety............................................................... 116
FCC Regulations ........................................................... 117
RF Exposure Information (SAR) ..................................... 118
CTIA .............................................................................. 119
Distraction ..................................................................... 120
Product Handling ........................................................... 121
Electrical Safety ............................................................. 124
Interference ................................................................... 124
Explosive Environments ................................................. 126
8
Page 9

ty & light
Speaker
Speaker
Charging/USB
Getting Started
Getting to Know Your Tablet
Touch screen
Type-C jack
Front camera
Proximi
sensor
Microphone
9
Page 10

Back camera
er key
Volume key
SIM/
microSDHC
card cover
Headset jack
Pow
Nano-
10
Page 11

Key Function
•
•
Touch to return to the home screen from any
Knowing the Keys
Power key
Home key
Back key Touch to go to the previous screen.
Recent apps
key
Volume key Press or hold either end of the key to turn the
Press and hold to turn on or off airplane
mode, restart, or power off.
•
Press to turn off or on the screen display.
application or screen.
•
Touch and hold to use Google Search or
Now on Tap.
Touch to see recently used apps.
volume up or down.
Installing the nano-SIM Card and the
microSDHC™ Card
The microSDHC card (optional, not included) can be installed or
removed while the device is turned on. You need to unmount the
microSDHC card before removing it. See Using the microSDHC Card
as Portable or Internal Storage.
WARNING!
To avoid damage to the device, do not use any other kind of SIM
cards, or any non-standard nano-SIM card cut from a SIM card. You
can get a standard nano-SIM card from your service provider.
11
Page 12

1.
Open the nano-SIM/microSDHC card cover on the back of the
tablet.
2.
Slide the nano-SIM card into the nano-SIM card slot and the
microSDHC card (sold separately) into the microSDHC card slot
with the contacts on the cards facing the tablet.
3.
Close the cover.
Charging the Battery
Your device’s battery should have enough power for the device to turn
on and find a signal. You should fully charge the battery as soon as
possible.
If the battery is low, there will be a pop-up message on the screen. As
you charge your device, the lock screen will show you the exact
battery level on the status bar.
12
Page 13

WARNING!
Use only ZTE-approved chargers and cables. The use of unapproved
accessories could damage your device or cause the battery to
explode.
CAUTION:
Do not change the built-in rechargeable battery in your device by
yourself. The battery can only be changed by ZTE or ZTE authorized
service provider.
1.
Connect the adapter to the charging jack. Ensure that the adapter
is inserted with the correct orientation. Do not force the connector
into the charging jack.
2.
Connect the charger to a standard AC power outlet. If the device
is on, you’ll see a charging icon, such as or , appear on the
status bar.
3.
Disconnect the charger when the battery is fully charged.
13
Page 14

NOTE:
If the battery is extremely low, it may take a while before the screen
displays charging indication and you can turn the device on.
Extending the Battery Life
Active applications, screen brightness levels, Bluetooth and Wi-Fi
usage and GPS functionality can drain your battery. You can follow
the helpful tips below to conserve your battery power:
•
Reduce the screen backlight time.
•
Lower the screen brightness.
•
Turn Wi-Fi, Bluetooth and auto-sync off when not in use.
•
Disable the GPS function when not in use. Most applications
using this function will periodically query the GPS satellites for
your current location, and each query drains your battery.
Powering On/Off
•
Press and hold the Power key to turn on your device.
•
To power off, press and hold the Power key to open the options
menu and touch Power off.
NOTE:
If the device freezes or takes too long to respond, you can press and
hold the Power key for about 10 seconds to restart the device.
Setting Up for the First Time
When you first power on your device after you purchase it or reset it to
factory settings (see Backup and Reset), you need to do some
14
Page 15

settings before using it.
Touch the language field to select the language. Then follow the
prompts to set up Wi-Fi, Google account, Google location and other
options.
Locking/Unlocking the Screen and Keys
Your device allows you to quickly lock the screen and keys (put the
device to sleep mode) when not in use and to turn the screen back on
and unlock it when you need it.
To lock the screen and keys:
To quickly turn the screen off and lock the keys, press the Power key.
NOTE:
To save battery power, the device automatically turns off the screen
after some time of inactivity. You will still be able to receive
notifications while the screen is off.
To unlock the screen and keys:
Press the Power key to turn the screen on.
If you have set up a screen lock, you’ll need to unlock the device by
touching and holding on the screen, drawing a pattern, or entering a
PIN or password. See Protecting Your Tablet With Screen Locks for
more information.
Using the Touch Screen
Your device’s touch screen enables you to control actions through a
variety of touch gestures.
15
Page 16

• Touch
When you want to type using the onscreen keyboard, select items
on the screen such as the application and settings icons, or press
the onscreen buttons, simply touch them with your finger.
• Touch and Hold
To open the available options for an item (for example, a message
or link in a web page), touch and hold the item.
• Swipe or Slide
To swipe or slide means to quickly drag your finger vertically or
horizontally across the screen.
16
Page 17

• Drag
To drag, press and hold your finger with some pressure before
you start to move your finger. While dragging, do not release your
finger until you have reached the target position.
• Pinch
In some apps (such as Maps, web browser, and Gallery), you can
zoom in and out by placing two fingers on the screen at once and
pinching them together (to zoom out) or spreading them apart (to
zoom in).
17
Page 18

• Rotate the screen
For most screens, you can automatically change the screen
orientation from portrait to landscape by turning the device
sideways.
NOTE:
The auto-rotate feature needs to be enabled for the screen
orientation to automatically change. Touch the Home key >
> Settings > Display and turn on the Auto-rotate screen
switch.
You can also access the screen rotation control by sliding down
the status bar with two fingers and touch Auto-rotate/Portrait.
Getting to Know the Home Screen
The home screen is the starting point for your device’s applications,
functions, and menus. You can customize your home screen by
adding folders, widgets, and more.
18
Page 19

Shortcuts
Primary
shortcuts
Status bar
Widget
Folder
Extended Home Screen Panels
Your home screen is extendable, providing more space for app icons,
widgets, and more. Simply swipe left or right on the home screen to
see the extended panels. You can add or remove home screen
panels, or adjust their order.
To add a new home screen panel:
1.
Touch on the home screen, or touch and hold an empty area
of the home screen and select Widgets.
19
Page 20

2.
Touch and hold an application icon or a widget and drag it to the
left of right edge of the screen to create a new home screen panel
and put the icon or widget on it.
NOTE:
Your device keeps at least three home screen panels.
To adjust the order of a home screen panel:
1. Touch and hold an empty area of the home screen and slide left
or right at the top of the screen to view the home screen
thumbnails.
2. Touch and hold a thumbnail and drag it left or right to the place
you need.
NOTE:
Touch at the bottom of a home screen thumbnail to set it as the
main home screen.
20
Page 21

Personalizing
Changing the System Language
1. Touch the Home key > > Settings > Language & input >
Language.
2. Select the language you need.
Setting the Date and Time
1. Touch the Home key > > Settings > Date & time.
2. Set the date, time, time zone, and date/time format.
To adjust the date and time automatically, turn on Automatic
date & time.
To adjust the date and time manually, turn off Automatic date
& time and touch Set date / Set time to change the date and
time.
To adjust the time zone automatically, turn on Automatic
time zone.
To adjust the time zone manually, turn off Automatic time
zone and touch Select time zone to set the correct time zone.
To adjust the time format, touch Use 24-hour format.
Changing Notification Sound
You can customize the default notification sound.
1. Touch the Home key > > Settings > Sound & notification.
21
Page 22

Comment [A1]:
2. Touch Default notification ringtone.
3. Select the ringtone you want to use.
NOTE:
If you have additional audio files saved in the internal storage or
the microSDHC card, touch the MUSIC or RECORDINGS tab at
the top of the ringtone list to choose one as the ringtone.
4. Touch OK.
Turning On/Off System Sounds
1. Touch the Home key > > Settings > Sound & notification >
Other sounds.
2. Touch Dial pad tones, Screen locking sounds, Charging
sounds, or Touch sounds.
Adjusting Volume
1. Touch the Home key > > Settings > Sound & notification.
2. Drag the sliders below Media volume, Alarm volume and
Notification volume to adjust the volume for each type of audio.
NOTE:
You can adjust the media volume when a media application is in use
by pressing the Volume key. If no media application is active, press
the Volume key to adjust notification volume.
No phone function, delete?
Using Do Not Disturb Mode
You can limit interruptions with Do not disturb mode. This mode
silences your device so that it doesn’t make sounds or vibrate when
22
Page 23

you don’t want it to.
To turn on Do not disturb mode:
1. Touch the Home key > > Settings > Sound & notification >
Do not disturb.
2. Touch Do not disturb and select On or Scheduled.
3. Touch Disturb rules and select Total silence, Alarms only, or
Priority only depending on whether you want to allow exceptions.
You can customize the exceptions when Priority only is selected.
4. If you selected Scheduled, set the days and time period when Do
not disturb automatically applies.
NOTES:
• Press and hold down on the Volume key to turn off the notification
ringtone.
• To turn off Do not disturb mode quickly, press either end of the
Volume key and then touch END NOW when the screen is
unlocked.
To set exceptions for Do not disturb mode (Priority only):
You can set reminders, events, and callers that you specify as
exceptions when Do not disturb mode is set to Priority only.
1. Touch the Home key > > Settings > Sound & notification >
Do not disturb.
2. In the Priority interruptions section, turn on the switch next to
the items you want to allow.
Applying New Wallpapers
You can set the wallpaper for the home screen and lock screen.
23
Page 24

1.
Touch and hold an empty area on the home screen.
2.
Touch the Wallpapers tab and slide left or right to select an image
as the wallpaper. You can also touch GALLERY or LIVE
WALLPAPER to choose a picture. Some cropping may be
needed for Gallery images.
NOTE:
In addition, you can touch the Home key > > Settings >
Display > Wallpaper to pick an image from Wallpapers, Gallery or
Photos, or an animation from Live Wallpapers.
Changing Screen Brightness
1.
Touch the Home key > > Settings > Display > Brightness
level.
2.
Drag the slider to manually adjust the screen brightness.
NOTE:
Your tablet can automatically adjust the screen brightness for
available light. Touch Adaptive brightness in the Display settings
screen to turn the feature on or off.
Setting the Theme
You can change the icon style of by changing themes.
1.
Touch and hold an empty area on the home screen.
2.
Touch Themes.
3.
Select the theme you like.
24
Page 25

Setting the Home Screen Transition
Effect
1.
Touch and hold an empty area on the home screen.
2.
Touch Effects.
3.
Pick an effect and the tablet will demonstrate how it works. Touch
other effects until you find the favorite one.
Protecting Your Tablet With Screen
Locks
You can protect your tablet by creating a screen lock. When it is
enabled, you need to touch and hold on the screen, draw a pattern or
enter a numeric PIN or password to unlock the tablet’s screen and
keys.
1.
Touch the Home key > > Settings > Security > Screen
lock.
2.
Touch None, Long press, Pattern, PIN or Password.
Touch None to disable the screen lock.
Touch Long press to enable screen lock and allow unlocking
with a ‘touch and hold' gesture. You can unlock the screen by
touching and holding on the display.
Touch Pattern to draw and redraw a pattern that you must
draw to unlock the screen.
Touch PIN or Password to set a numeric PIN or a password
that you must enter to unlock the screen.
3.
For Pattern, PIN, or Password lock, select whether to require
25
Page 26

unlock at start up and how you want notifications and their
contents to show when the device is locked. Then touch DONE.
NOTE:
Remember the pattern, PIN or password you set. Otherwise, you will
have to upgrade the tablet software to use the device.
Protecting Your Tablet With Screen
Pinning
You can use the screen pinning feature to keep an app in view, so
others cannot switch to other apps or access your personal
information.
Turn On Screen Pinning
1.
Touch the Home key > > Settings > Security > Screen
pinning.
2.
Touch the On/Off switch.
3.
If you want to ask for the unlock pattern, PIN or password before
unpinning the screen, switch on Ask for unlock pattern / PIN /
password before unpinning when the screen lock has been set.
Pin a Screen
1. Ensure that screen pinning is turned on.
2. Open the app you want to keep in view.
3. Touch the Recent apps key.
4. If there are many app tabs, swipe up to find on the
front-most tab.
26
Page 27

5. Touch .
Unpin the Screen
To unpin the screen and return to normal use, touch and hold the
Back key and the Recent apps key at the same time.
If you have asked for the unlock pattern, PIN or password before
unpinning the screen, touch and hold on the lock screen and
draw the pattern or enter the PIN/password.
27
Page 28

connected
Knowing the Basics
Monitoring the Tablet Status
The status bar at the top of the home screen provides tablet and
service status icons on the right side. Below are some of the
icons you may see.
4G LTE connected
Do not disturb mode on
(Alarms only or Priority
only)
Do not disturb mode on
(Total silence)
Battery low
Battery partially drained
Battery full
Battery charging
/
Wired headset
28
3G connected
Signal strength
Airplane mode
Bluetooth® on
Connected to a Wi-Fi®
network
GPS on
Alarm set
Page 29

Managing Notifications
Notification Icons
The status bar at the top of the home screen provides notification
icons on the left. Below are some of the icons you may see.
New Wi-Fi network
detected
Downloading data
Sending data
USB tethering on
/
/
/
New Exchange email
New message(s) from
the Email app
New message(s) from
the Gmail™ app
Song playing
microSDHC card
mounted
Open/Close the Notification Panel
Notifications report the arrival of new messages, calendar
events, and alarms, as well as ongoing events, such as when
you are playing music. You can open the notification panel to
view the details of notifications.
•
To open the notification panel, swipe your finger down on the
home screen or from the top of the screen.
29
Page 30

•
To close the notification panel, swipe your finger up on the
screen or touch the Back key.
Respond to or Remove a Notification
In the notification panel, you can respond to a notification or
remove the notifications. The notification panel also supports
expandable notifications that let you perform additional actions
right from the notification itself.
•
To respond to a notification, just touch it.
•
Slide down with one finger to expand certain notifications.
You can also swipe two fingers vertically or pinch-zoom to
expand or collapse certain notifications.
•
To remove a notification, swipe it right or right.
•
Some applications allow you to turn off their notifications. You
can swipe such notification left and touch to hide future
notifications from this app.
•
To remove all notifications, touch below all the
notifications.
•
To manage notifications you have received, touch and hold a
notification to identify the application that created it. You can
then touch and turn on or off some or all of the following
settings.
Block all: Hide future notifications from this app.
Treat as priority: Show notifications from this app when
Do not disturb mode is set to Priority only.
Allow peeking: Allow this app to show certain
30
Page 31

notifications briefly in the current screen.
Hide sensitive content: Hide content in this app's
notifications when the tablet is locked.
NOTE:
If you block notifications for an app, you may miss its important
alerts and updates. The notifications of some apps cannot be
blocked.
Use Quick Settings
The Quick Settings make it convenient to view or change the
most common settings for your tablet.
To access the Quick Settings, open the notification panel and
drag the panel downwards, or swipe down from the top of the
screen with two fingers.
You can find the following Quick Settings:
•
Hotspot: Touch to turn on or off mobile hotspot. See Share
Your Mobile Data Connection as a Mobile Hotspot.
•
Airplane mode: Touch to turn on or off airplane mode.
•
Sync: Turn on or off Auto-sync data. See Configure Auto
Sync Setting.
•
Do not disturb / Total silence / Alarms only / Priority only:
Touch to open the Do not disturb menu. See Using Do Not
Disturb Mode.
•
Auto-rotate/Portrait: Touch to turn on or off the auto-rotate
screen feature.
•
Bluetooth: Touch to turn on or off Bluetooth. Touch and hold
31
Page 32

to open Bluetooth settings. See Connecting to Bluetooth
Devices.
•
Wi-Fi: Touch to turn on or off Wi-Fi. Touch and hold to open
Wi-Fi settings. See Connecting to Wi-Fi.
•
Data: Touch to enable or disable data access over the mobile
network. Touch and hold to open the Data usage menu. See
Data Usage.
•
Location: Touch to turn location services on or off. Touch and
hold to open the Location menu. See Location.
•
Brightness: Drag the brightness slider to adjust the screen
brightness.
NOTES:
•
Additional Quick Setting buttons may appear after you use at
least once the functions they control.
•
In the Quick Settings screen, touch at the top to get to
the Settings menu; touch to adjust the Quick Settings
buttons.
Managing Icons and Widgets
Add Widgets
1. From the home screen, touch and hold an empty area.
2. Touch the Widgets tab and slide left or right to browse all
available widgets.
3. Touch and hold a widget and drag it to a home screen panel.
32
Page 33

NOTE:
While holding the item, you can drag it to the right edge of the
screen to create a new home screen panel and put the item on it.
Move Icons or Widgets
1. Touch and hold an icon or a widget on the home screen.
2. Drag it to the place you need.
NOTE:
To move icons to another home screen panel, drag them to the
right or left edge of the screen. Then release them when the
display shows the adjacent panel.
Remove Icons or Widgets
1. Touch and hold an icon or a widget on the home screen.
2. Drag it to (Remove) at the top right to remove it.
NOTE:
If the icon is an application, drag it to (Uninstall) and touch
OK to uninstall it. Some preinstalled apps cannot be uninstalled.
Adjust Widget Size
1. Touch and hold a widget on the home screen and then
release it.
2. An outline appears around the widget. Drag the outline to
resize the widget.
NOTE:
33
Page 34

Not all widgets can be resized.
Organizing With Folders
You can create folders on the home screen and add several
application icons to a folder.
You can move folders the same way as moving icons.
1. Touch and hold an icon on the home screen and drag it to
(Folder) at the top left.
2. Release the icon. A new folder will be created and the icon is
added into the folder.
3. To add more icons into the folder, touch and hold each icon
and drag it over the folder before releasing it.
NOTE:
Touch the folder and then touch the name field to rename the
folder.
Rearranging the Primary App Icons
The home screen includes a customizable primary icons area at
the bottom visible from all home screen panels. You can keep at
most six items in the area. Drag icons or folders in or out of the
area to rearrange it.
34
Page 35

Entering Text
You can enter text using the onscreen keyboard. Some apps
open it automatically. In others, you open it by touching where
you want to type. Touch the Back key to hide the onscreen
keyboard. You can also enter text by speaking with the Google
voice typing feature.
Enable or Disable Input Methods
1. Touch the Home key >
input > Current Keyboard.
2. Touch CHOOSE KEYBOARDS at the bottom.
3. Slide the switches beside the input methods to enable or
disable them.
NOTE:
Some default input methods may not be disabled.
>
Settings > Language &
Change Input Methods
1. When you use the onscreen keyboard to enter text, the icon
appears next to the Recent apps key.
2. Touch and select the input method you need.
NOTE:
The icon appears only when more than one input method is
installed and enabled.
35
Page 36

Google Keyboard
The Google Keyboard provides a layout similar to a desktop
computer keyboard. When screen auto-rotation is enabled, turn
the tablet sideways and the keyboard will change from portrait to
landscape. The landscape keyboard is not supported in all
applications.
• Touch the alphabetic keys to enter letters. Touch and hold
some specific keys to enter associated accented letters or
numbers. For example, to enter É, touch and hold and
the available accented letters and number 3 appear. Then
slide to choose É.
• As you enter a word, candidates appear above the keyboard.
Touch to select the correct one; touch and hold to see more
possible options.
• Touch to use uppercase. Double-tap to lock
36
Page 37

uppercase. This key also changes to indicate the current
case you are using: for lowercase, for uppercase,
and when locked in uppercase.
• Touch to delete the text before the cursor.
• Touch to select numbers and symbols. You can then
touch to find more.
• Touch to use Google voice typing.
• Touch and hold to change the input language or set up
the Google Keyboard.
Gesture Typing
The Google Keyboard supports the gesture typing feature. You
use this feature to input a word by sliding through the letters.
To enable and use gesture typing:
1. Touch and hold on the Google Keyboard and then touch
Google Keyboard Settings.
2. Touch Gesture Typing and then touch Enable gesture
typing if this feature is turned off.
3. Move your finger from letter to letter on the keyboard to trace
a word without lifting the finger until you reach the end of the
word.
37
Page 38
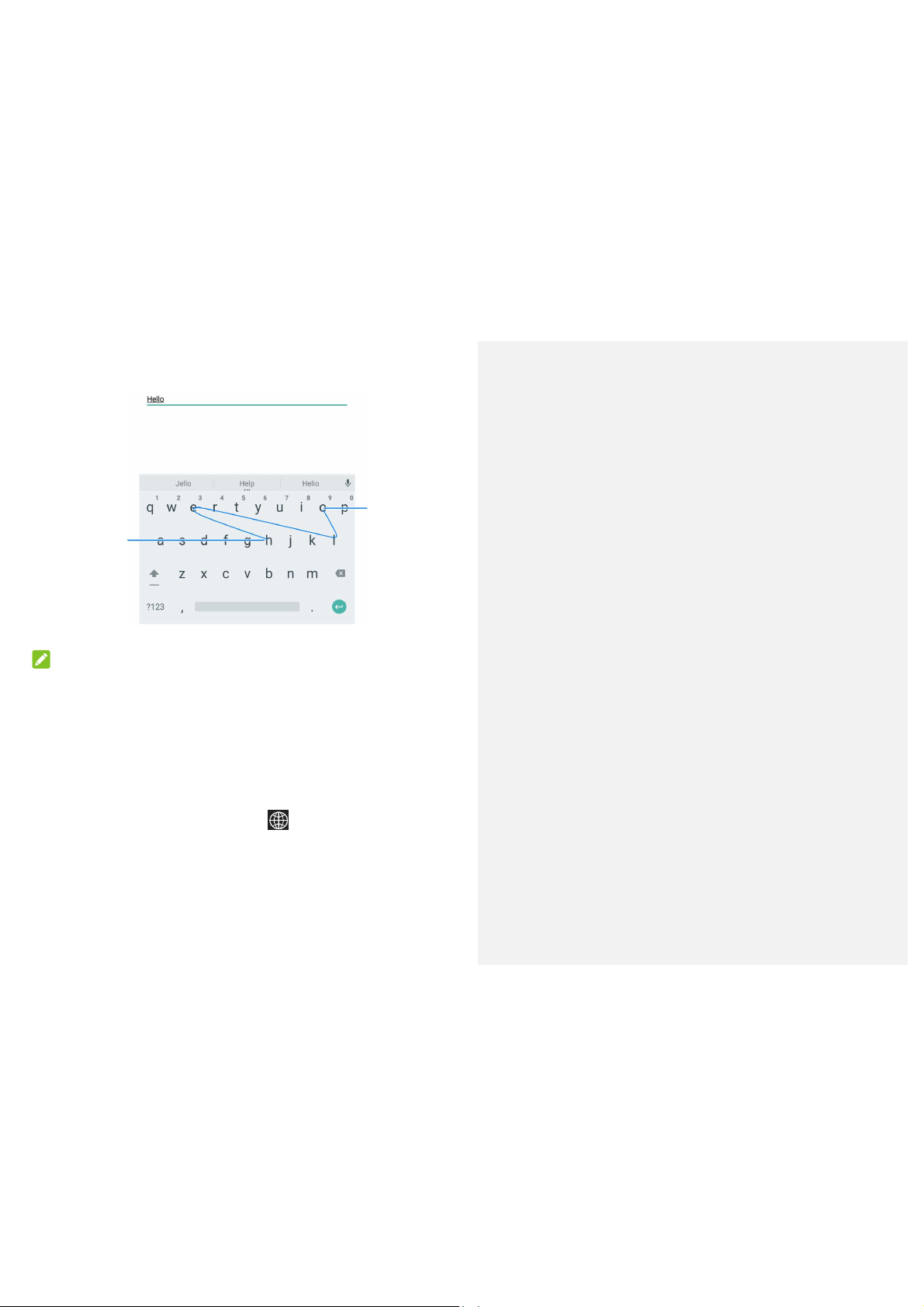
Start of
the word
NOTES:
• Touch when you want to. If you want to enter a single letter,
go ahead and touch.
• Lift your finger at the end of the word. A space is added
automatically when you begin to input the next word.
End of
the word
TouchPal Keyboard
The TouchPal keyboard offers three layouts including Full,
Phonepad, and T+. You can touch to select a language and
layout.
You can also use Curve® and Wave™ to speed up text input by
moving your finger from letter to letter or word from word without
lifting the finger.
38
Page 39

The Full Layout
The full layout offers an input experience similar to a computer
keyboard.
• The alphabetic keys: Touch the keys to enter letters. Touch
and hold a key and slide if necessary to choose more
characters.
• The shift key: Touch to use uppercase. Double-tap
to lock uppercase. This key also changes to indicate the
current case you are using: for lowercase, for
uppercase, and when locked in uppercase.
• Word prediction: Touch and hold or and touch the
prediction switch to turn off or on prediction.
• Pre-defined texts: Touch to enter digits, symbols, and
other texts. You can touch the arrow keys to turn pages, or
touch to go back to the alphabetic keys. Slide up on the
39
Page 40
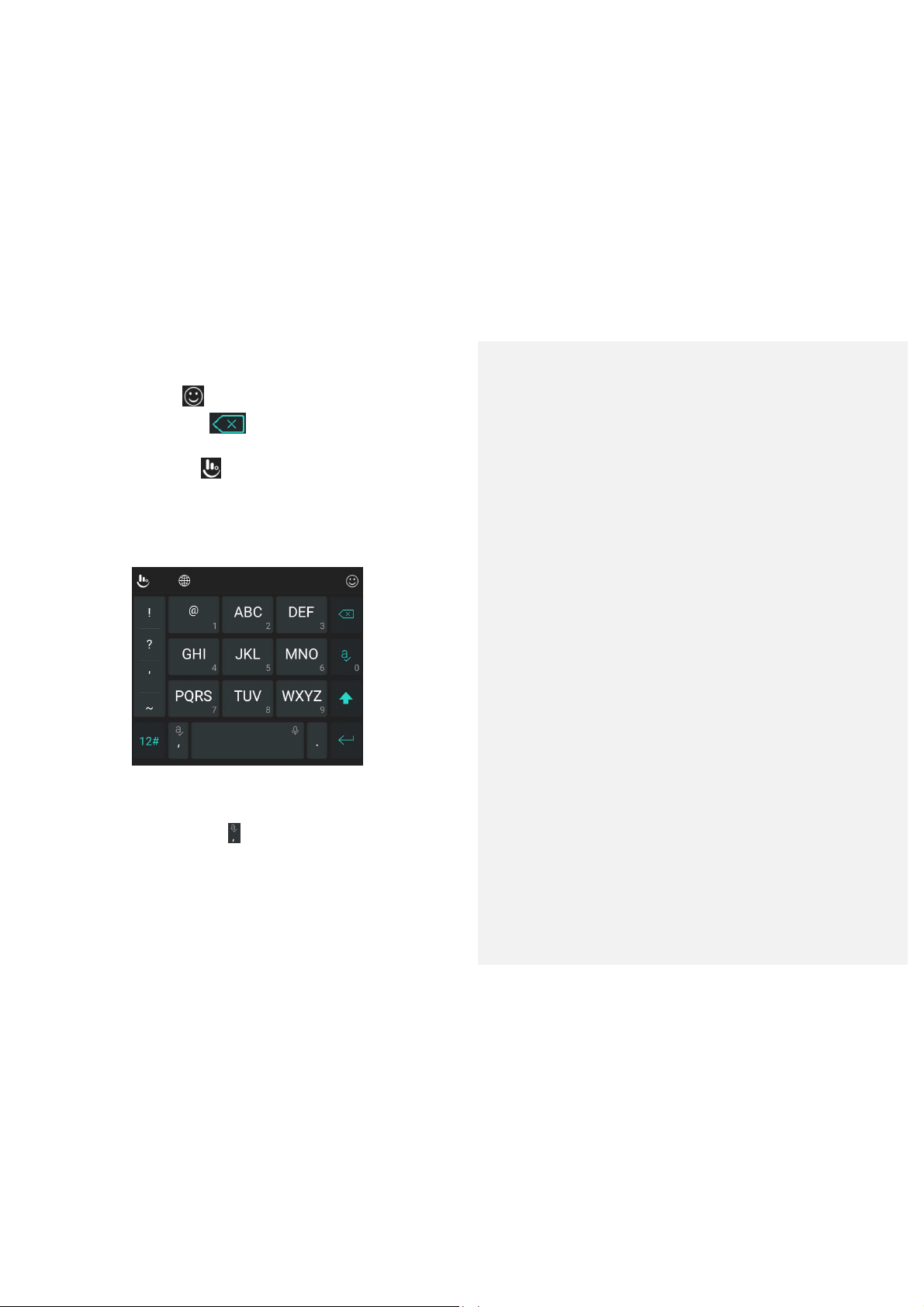
space key or touch to enter Emoji and emoticons.
• The delete key: Touch to delete text before the cursor.
You can also slide left on the key to delete a whole word.
• More options: Touch to access additional functions of
TouchPal, use voice input, edit text, change keyboard themes,
and more.
The PhonePad Layout
The layout is similar to a phonepad.
Touch an alphabetic key repeatedly until the desired letter
appears. You can also touch and hold the key and slide left or
right to choose the letter or number you need.
If word prediction is enabled ( ), just touch the keys once and
choose the right word.
The T+ Layout
40
Page 41

Touch to enter the left letter on the key. Double-tap or flick right to
enter the right letter/symbol on the key. You can also touch and
hold a key and slide left or right to choose more letters and
symbols.
If word prediction is enabled ( ), just touch the keys once and
choose the right word.
Curve Word Gesture
Curve allows you to enter text by moving your finger on the
screen from letter to letter to enter each word.
To enable and use Curve:
1. On the TouchPal keyboard, touch > Settings > Smart
input and check Curve - Word gesture.
2. Touch the Back key to return to the text field. Open the
TouchPal keyboard and switch to the full layout.
NOTE:
Curve is only available in the full layout.
41
Page 42

3. Move your finger from letter to letter on the keyboard to trace
a word without lifting the until you reach the end of the word.
Tips for using TouchPal Curve:
• Touch when you want to. If you want to enter a single letter, go
ahead and touch the key.
• Lift your finger at the end of the word. A space is added
automatically when you begin to trace the next word.
Wave Sentence Gesture
Wave allows you to enter words by dragging candidate words to
the space key.
To enable and use Wave:
1. On the TouchPal keyboard, touch > Settings > Smart
input and check Wave - Sentence gesture.
2. Touch the Back key to return to the text field. Open the
TouchPal keyboard and switch to the full layout.
NOTE:
Wave is only available in the full layout.
42
Page 43

3. Touch or use Curve to enter the first word. As the first word
appears on the text field, candidate words appear on the
keyboard for you to choose from as the following word.
4. Drag the correct candidate word to the space key to add the
word to the text field.
NOTE:
If no candidate word is correct or displayed, you can go on
entering the words normally.
Google Voice Typing
Google voice typing uses the Google voice recognition service to
convert speech to text.
1. Touch to access the voice typing feature when you are
using the Google Keyboard.
Or touch when entering text and select Google voice
typing.
43
Page 44

2. When you see the microphone image, speak what you want
to type.
3. You can continue entering text to keep it or to delete it.
NOTE:
Say "comma," "period," "question mark," "exclamation mark," or
"exclamation point" to enter punctuation.
Input Method Settings
Choose the input method settings by touching
Language & input from the home screen.
In the Keyboard & input methods section, you can set the
current input method and choose the settings for input methods.
>
Settings >
Editing Text
• Move the insertion point: Touch where you want to type.
The cursor blinks in the new position, and a tab appears
below it. Drag the tab to move the cursor.
• Select text: Touch and hold or double-tap within the text.
The nearest word highlights, with a tab at each end of the
selection. Drag the tabs to change the selection.
• Cut or copy: Select the text you want to manipulate. Then
touch CUT or COPY to cut or copy the text to the clipboard.
• Replace text with the clipboard text: Select the text you
want to replace. Then touch PASTE.
44
Page 45

• Insert clipboard text to the text field: Touch and hold the tab
below the cursor and then select PASTE.
Opening and Switching Apps
Open an App
1. Touch the Home key to access the home screen.
2. Touch
app to open it.
and flick up or down on the screen and touch an
Switch Between Recently Opened Apps
1. Touch the Recent apps key. The apps you’ve used recently
are displayed in a series of tabs. Slide up and down to see all
the tabs.
2. Touch a tab to open that app.
NOTE:
You can swipe a tab sideways or touch X on the tab to remove it
from the screen.
45
Page 46

Connecting to Networks and
Devices
Connecting to Mobile Networks
Control Mobile Data Use
To enable or disable data access:
1. Touch the Home key >
2. Touch the Mobile data switch to enable or disable mobile
data access.
To get data services when roaming internationally:
1. Touch the Home key >
2. Touch the International Data Roaming.
3. Touch the International Data switch.
NOTE:
Data roaming may incur significant roaming charges.
>
Settings > Data usage.
>
Settings > Mobile networks.
Select Preferred Network Type
1. Touch the Home key >
2. Touch Preferred network type and touch the type of network
you prefer the device to connect to.
>
Settings > Mobile networks.
46
Page 47

Set Access Point Names
To connect to the Internet you can use the default Access Point
Names (APN). And if you want to add a new APN, please contact
the service provider to get the necessary information.
1. Touch the Home key >
2. Touch Access Point Names and then touch .
3. Touch each item to enter the information you get from your
service provider.
4. Touch > Save to complete.
NOTE:
To set the APN to default settings, touch > Reset to default.
>
Settings > Mobile networks.
Select Network Operator
1. Touch the Home key >
2. Touch Network operators.
3. Touch Search networks to search for all available networks.
4. Touch a network in the network list to register manually.
You can also touch Choose automatically to select
preferred network automatically.
>
Settings > Mobile networks.
Connecting to Wi-Fi
Wi-Fi is a wireless networking technology that can provide
Internet access at distances of up to 100 meters, depending on
47
Page 48

the Wi-Fi router and your surroundings.
Turn Wi-Fi On and Connect to a Wi-Fi
Network
1. Touch the Home key >
2. Slide the Wi-Fi switch to the On position to turn on Wi-Fi.
3. Touch a network name to connect to it.
4. If the network is secured, enter the password and touch
CONNECT.
NOTE:
Your tablet automatically connects to previously used Wi-Fi
networks when they are in range.
>
Settings > Wi-Fi.
Get Notified of Open Networks
1. Touch the Home key >
2. Slide the Wi-Fi switch to the On position.
3. Touch > Advanced.
4. Slide the Network notification switch.
When Wi-Fi is on, you receive notifications in the status bar when
your tablet detects an open Wi-Fi network. Switch off this option
to turn off notifications.
>
Settings > Wi-Fi.
Add a Wi-Fi Network
You can add a Wi-Fi network if the network does not broadcast
its name (SSID), or to add a Wi-Fi network when you are out of
48
Page 49

range.
To connect to a secured network, you first need to get the
security details from the network's administrator.
1. Touch the Home key >
2. Slide the Wi-Fi switch to the On position.
3. Touch > Add network.
4. Enter the network SSID (name). If necessary, enter security
or other network configuration details.
5. Touch SAVE.
>
Settings > Wi-Fi.
Connect to a WPS Network
Wi-Fi Protected Setup (WPS) is a feature that makes it easy to
add your tablet to the access points which support WPS.
You can use one of the following methods to connect your tablet
to a wireless network using WPS.
Method one: WPS button (Recommended)
1. Touch the Home key >
2. Slide the Wi-Fi switch to the On position.
3. Touch > Advanced > WPS Push Button.
4. Press the WPS button on the access point and the access
point will recognise your device and add it to the network.
Method two: PIN number
1. Touch the Home key >
>
Settings > Wi-Fi.
>
Settings > Wi-Fi.
49
Page 50

2. Slide the Wi-Fi switch to the On position.
3. Touch > Advanced > WPS Pin Entry.
4. The WPS PIN number displays on the screen. Enter the PIN
number into the access point's setup page.
After entering the PIN number, your device automatically finds
the access point and configures the connection.
NOTE:
For detailed information about the WPS feature of the access
point, please refer to its user documents.
Forget a Wi-Fi Network
You can make your device forget about the details of a Wi-Fi
network that you added - for example, if you don’t want the
device to connect to it automatically or if it is a network that you
no longer use.
1. Touch the Home key >
2. Slide the Wi-Fi switch to the On position.
3. Touch the Wi-Fi network name and then touch FORGET.
>
Settings > Wi-Fi.
Adjust Advanced Wi-Fi Settings
1. Touch the Home key >
2. Touch > Advanced to adjust the following settings.
Network notification: Get notifications in the status bar
when Wi-Fi is on and an open network is available.
Keep Wi-Fi on during sleep: Set whether to keep Wi-Fi
>
Settings > Wi-Fi.
50
Page 51

on in sleep mode.
Scanning always available: Allow some services to scan
for networks even when Wi-Fi is off.
Connect to AT&T Wi-Fi spot: Automatically connect to
AT&T Wi-Fi hotspots when they are available.
Install certificates: Install certificates needed for
connecting to certain Wi-Fi networks.
Wi-Fi Direct: Use the Wi-Fi Direct feature. See Using
Wi-Fi Direct®.
WPS Push Button: Connect to a WPS network via the
push button method.
WPS Pin Entry: Connect to a WPS network via the
device PIN method.
MAC address: Check the MAC address.
IP address: Check the device’s IP address.
Using Wi-Fi Direct®
Wi-Fi Direct allows Wi-Fi devices to share files and data directly
by connecting to each other without the need for wireless access
points (hotspots).
Connect to Another Device via Wi-Fi Direct
1. Touch the Home key >
2. If Wi-Fi is off, slide the Wi-Fi switch to the On position.
3. Touch > Advanced > Wi-Fi Direct. Your tablet will search
>
Settings > Wi-Fi.
51
Page 52

for other devices enabled with Wi-Fi Direct connections.
4. Touch a device name below Peer devices to connect with it.
The other device will receive a connection prompt and need
to accept the request for connection. Both devices may need
to enter a common PIN.
5. Once connected the device is displayed as “Connected” in
the Peer devices list.
Send Data via Wi-Fi Direct
1. Open the appropriate application and select the file or item
you want to share.
2. Select the option for sharing via Wi-Fi Direct. The method
may vary by application and data type.
3. Touch a device the tablet has connected with or wait for it to
search for new devices and touch one of them.
Connecting to Bluetooth Devices
Bluetooth is a short-range wireless communication technology.
Phones or other devices with Bluetooth capabilities can exchange
information wirelessly within a distance of about 10 meters (32.8
feet). The Bluetooth devices must be paired before the
communication is performed.
Turn Bluetooth On/Off
1. Touch the Home key >
2. Slide the Bluetooth switch to the On or Off position.
>
Settings > Bluetooth.
52
Page 53

When Bluetooth is on, the icon appears in the status bar.
Change the Device Name
1. Touch the Home key >
2. Slide the Bluetooth switch to the On position if Bluetooth is
off.
3. Touch > Rename this device.
4. Edit the name and touch RENAME.
>
Settings > Bluetooth.
Pair With Another Bluetooth Device
1. Touch the Home key >
2. Slide the Bluetooth switch to the On position if Bluetooth is
off.
Your tablet automatically scans for and displays the IDs of
all available Bluetooth devices in range. You could touch
> Refresh if you want to scan again.
3. Touch the device you want to pair with.
4. Confirm that the Bluetooth passkeys are the same between
the two devices and touch PAIR. Alternately, enter a
Bluetooth passkey and touch PAIR.
Pairing is successfully completed when the other device
accepts the connection or the same passkey is entered.
NOTE:
The Bluetooth passkey may be fixed for certain devices, such as
headsets and hands-free car kits. You can try entering 0000 or
>
Settings > Bluetooth.
53
Page 54

1234 (the most common passkeys), or refer to the documents for
that device.
Forget (Unpair With) a Bluetooth Device
You can make your tablet forget its pairing connection with
another Bluetooth device. To connect to the device again, you
need to search it and enter or confirm a passkey again.
1. Touch the Home key >
ensure that Bluetooth is turned on.
2. In the list of paired devices, touch the icon beside the
Bluetooth device you want to forget.
3. Touch FORGET.
>
Settings > Bluetooth and
Send Data via Bluetooth
1. Open the appropriate application and select the file or item
you want to share.
2. Select the option for sharing via Bluetooth. The method may
vary by application and data type.
3. Touch a Bluetooth device the tablet has paired with or wait for
it to search for new devices and touch one of them.
Receive Data via Bluetooth
1. Turn Bluetooth on before trying to receive data via Bluetooth.
2. Flick down the status bar and touch .
3. Touch ACCEPT to start receiving the data.
Received files are stored automatically in a dedicated folder
(Bluetooth, for instance) in the tablet. You can access them with
54
Page 55

the File Manager app.
Connecting to Your Computer via USB
You can connect your tablet to a computer with a USB cable and
transfer music, pictures, and other files in both directions. Your
tablet stores these files in the internal storage or on a removable
microSDHC card.
If you are using USB tethering, you must turn that off before you
can use USB to transfer files between your tablet and computer.
Connect Your Tablet to a Computer via USB
1. Connect your tablet to the PC with a USB cable.
2. Open the notification panel and touch (USB for ...).
3. Choose one of the following options:
Charge only: Charge your tablet via USB.
Install driver: If the PC cannot recognize your tablet, you
may need to install the driver first.
Media device (MTP): Transfer files on Windows® or
Mac®.
NOTE:
For Windows XP, please install Media Player 11 (or later
version) when you use MTP.
Camera (PTP): Transfer photos using camera software.
55
Page 56

Connect With Windows Media® Player
You can sync music, picture, and video files from the computer to
your tablet via Windows Media Player on the computer.
1. Connect the tablet with your computer via USB.
2. Open the notification panel and touch (USB for ...).
3. Touch Media device (MTP).
4. Open Windows Media Player and synchronize music, picture,
and video files.
Disconnect Your Tablet From the Computer
To disconnect the tablet from the computer, simply unplug the
USB cable when you’re finished.
Using the microSDHC Card as Portable
or Internal Storage
You can use your microSDHC card as portable storage when
there's already content such as your media and other files so that
you don't lose them.
If your microSDHC card is new or doesn't have content you want
to keep, you can also set it up as an extension of the internal
storage, and this requires formatting that prevents the
microSDHC card from working with other devices.
CAUTION:
As part of the internal storage, the microSDHC card may have
56
Page 57

data on it that is necessary for some apps to function normally.
Therefore, do not remove or replace the card randomly.
Set Up the microSDHC Card as Portable
Storage
When you install a microSDHC card that has not been used on
your tablet before, the tablet will mount the card as portable
storage by default.
You can also open the notification panel and touch the
microSDHC card name, select Use as portable storage and
then touch NEXT > DONE.
To remove the microSDHC card from your tablet:
If you need to remove the microSDHC card used as portable
storage while the tablet is on, you must unmount it first.
1. Touch the
2. Touch next to the card name in the Portable storage
section.
3. When the screen prompts the card is safely ejected, you can
now remove it from the tablet.
To erase and format the microSDHC card:
1. Touch the
2. Touch the card name in the Portable storage section.
3. Touch Format.
4. Touch ERASE & FORMAT.
CAUTION:
>
Home key > Settings > Storage.
>
Home key > Settings > Storage.
57
Page 58

The formatting procedure erases all the data on the microSDHC
card, after which the files CANNOT be retrieved.
Set Up the microSDHC Card as Internal
Storage
If your microSDHC card is new or doesn't have content you want
to keep, you can format the card and use it as part of the internal
storage. If you move the microSDHC card to another device, it’ll
be formatted before it can be used.
1. Touch the
2. Touch the card name in the Portable storage section.
3. Touch Format as internal.
4. Touch ERASE & FORMAT.
CAUTION:
The formatting procedure erases all the data on the
microSDHC card, after which the files CANNOT be retrieved.
5. The tablet will prompt you to move your photos, files and
other data from the internal storage to the microSDHC card.
Select Move now or Move later and touch NEXT. Follow the
onscreen instructions to continue.
To move data between the internal storage and the
microSDHC card:
With the microSDHC card as part of the internal storage, you can
move your photos, files and other data between the internal
storage and the card any time.
>
Home key > Settings > Storage.
58
Page 59

1. Touch the
>
Home key > Settings > Storage.
2. Touch Internal storage or the microSDHC card name.
3. Touch Migrate data.
4. Touch MOVE.
NOTE:
Whenever you move data between the internal storage and the
microSDHC card, the destination is used to save new apps and
personal data (such as photos and videos) and only the
destination is accessible from a computer.
To remove the microSDHC card from your tablet:
If you need to remove the microSDHC card used as internal
storage while the tablet is on, you must unmount it first.
1. Touch the
>
Home key > Settings > Storage.
2. Touch your card name below Internal storage.
3. Touch Eject.
NOTE:
Before ejecting the card, ensure that you have moved data
and apps to the internal storage.
4. Touch EJECT.
5. When the screen prompts the card is safely ejected, you can
now remove it from the tablet.
To reformat the microSDHC card as portable storage:
If you no longer want to use your microSDHC card as internal
storage, you can reformat the card as portable storage.
59
Page 60

NOTE:
Before the formatting, ensure that you have moved data and
apps to the internal storage.
1. Touch the
2. Touch your card name below Internal storage.
3. Touch Format as portable.
4. Touch FORMAT.
CAUTION:
The formatting procedure erases all the data on the microSDHC
card, after which the files CANNOT be retrieved.
>
Home key > Settings > Storage.
Sharing Your Mobile Data Connection
You can share your tablet’s data capabilities through tethering or
by activating the mobile hotspot feature.
Share Your Mobile Data Connection via USB
You can access the Internet on your computer via the USB
tethering feature of your tablet. The feature needs data
connection on a mobile network and may result in data charges.
NOTE:
You cannot transfer files between your tablet and your computer
when the tablet is USB tethered.
1. Connect your tablet to your computer with a USB cable.
2. Touch the
>
Home key > Settings > More.
60
Page 61

3. Switch on USB tethering. A new network connection will be
created on your computer.
NOTE:
To stop sharing your data connection, switch off USB tethering
or disconnect the USB cable.
Share Your Mobile Data Connection via
Bluetooth
If your computer can obtain an Internet connection via Bluetooth,
you can configure your tablet to share its mobile data connection
with your computer.
1. Pair your tablet with your computer via Bluetooth.
2. Configure your computer to obtain its network connection via
Bluetooth. For more information, please see your computer's
documentation.
3. Touch the Home key >
4. Switch on Bluetooth tethering. Your computer is now
sharing your tablet's data connection.
NOTE:
To stop sharing your data connection, switch off Bluetooth
tethering.
>
Settings > More.
Share Your Mobile Data Connection as a
Mobile Hotspot
You can share your tablet’s data connection with other devices
by turning your tablet into a mobile hotspot. The feature needs
61
Page 62

data connection on a mobile network and may result in data
charges.
NOTE:
When the mobile hotspot feature is enabled, you cannot use your
tablet’s Wi-Fi capability to access the Internet. You still remain
connected to the Internet via your mobile data network.
1. Touch the Home key >
2. Switch on the mobile hotspot feature.
After a moment, the tablet starts broadcasting its Wi-Fi
network name (SSID).
3. On another device, locate your tablet via Wi-Fi and connect
with it to start using the tablet’s mobile data.
NOTE:
To stop sharing your data connection, switch off mobile hotspot.
>
Settings > Mobile Hotspot.
Set Your Mobile Hotspot
You can change the name of your tablet's Wi-Fi network (SSID),
secure your mobile hotspot, and set other options.
1. Touch the Home key >
2. Touch Configure to set up the following options.
Network name: Enter or edit a network SSID (name) that
other devices see when scanning for Wi-Fi networks.
Channel: Select a radio channel.
Security: Choose a security option: None (not
recommended) or WPA2 PSK (other users can access
>
Settings > Mobile Hotspot.
62
Page 63

your Wi-Fi hotspot only if they enter the correct password).
When you select WPA2 PSK, touch the Password field to
edit the security password.
Broadcast network name (SSID): Uncheck this option to
hide your hotspot from searches from other devices.
3. Touch SAVE to save your settings.
4. Touch Sleep policy to set hotspot timeout options.
5. Touch Manage users to set the maximum number of
connections and block unwanted devices.
Connecting to Virtual Private Networks
Virtual private networks (VPNs) allow you to connect to the
resources inside a secured local network. VPNs are commonly
deployed by corporations, schools, and other institutions to let
people access local network resources when not on campus, or
when connected to a wireless network.
Depending on the type of VPN you are using, you may be
required to enter your login credentials or install security
certificates before you can connect to your VPN. You can get this
information from your network administrator.
Add a VPN
1. Touch the Home key >
2. Touch at the top right corner and fill in the information
provided by your network administrator.
3. Touch SAVE.
>
Settings > More > VPN.
63
Page 64

The VPN is added to the list on the VPN screen.
NOTE:
You must set a lock screen pattern, PIN or password before
using VPN.
Connect to a VPN
1. Touch the Home key >
2. Touch the VPN that you want to connect to.
3. When prompted, enter any requested credentials, and then
touch CONNECT.
>
Settings > More > VPN.
Modify a VPN
1. Touch the Home key >
2. Touch beside the VPN that you want to modify.
3. Edit the VPN settings and then touch SAVE.
>
Settings > More > VPN.
64
Page 65

Web Accounts
Adding or Removing Accounts
You can add multiple Google accounts and Microsoft Exchange
ActiveSync® accounts. You may also add other kinds of
accounts depending on the apps installed on your tablet.
Add an Account
1. Touch the Home key >
account.
2. Touch the type of account you want to add.
3. Follow the onscreen steps to enter the information about the
account. Most accounts require a username and password,
but the details may vary. You may also need to obtain some
information from IT support or your system administrator.
When the account is successfully added, it is displayed in the
Accounts menu.
Remove an Account
Removing an account will delete it and all information
associated with it from your tablet, such as emails and contacts.
1. Touch the Home key >
2. Touch the account category and then touch the account.
>
Settings > Accounts > Add
>
Settings > Accounts.
65
Page 66

3. Touch > Remove account > REMOVE ACCOUNT.
Configuring Account Sync
Configure Auto Sync Setting
1. Touch the Home key >
2. Touch and check or uncheck Auto-sync data.
When automatic sync is turned on, changes you make
to information on your tablet or on the web are
automatically synced with each other.
When automatic sync is turned off, you need to sync
manually to collect emails, updates, or other recent
information.
>
Settings > Accounts.
Sync Manually
1. Touch the Home key >
2. Touch the account category and then the account you want
to sync.
3. Touch > Sync now. Or touch the types of information you
want to sync.
>
Settings > Accounts.
66
Page 67

Change an Account’s Sync Settings
1. Touch the Home key >
2. Touch the account category and then the account. The
Sync screen appears, showing a list of information the
account can sync.
3. When auto-sync is enabled, switch on or off items as you
need. The types of information enabled on the tablet and
the web will be kept in auto-sync. When auto-sync is
disabled, touch a listing to sync that type of information
between the tablet and the web.
>
Settings > Accounts.
67
Page 68

Email
Touch Email in the home screen to receive and send emails
from your webmail or other accounts, using POP3 or IMAP, or
access your Exchange ActiveSync account for your corporate
email needs.
Setting Up the First Email Account
1. When you open Email for the first time, select an email server,
and enter your email address and password.
2. Touch Next to let the tablet retrieve the network parameters
automatically.
NOTE:
Touch Manual setup if you want to enter these details
manually or set up an Exchange ActiveSync account.
3. Follow the on-screen instructions to finish the setup.
Your tablet will show the inbox of the email account and start to
download email messages.
Checking Your Emails
Your tablet can automatically check for new emails at the
interval you set when setting up the account.
You can also check new emails manually by dragging down on
the message list.
68
Page 69

Responding to an Email
You can reply to or forward a message that you receive. You
can also delete messages and manage them in other ways.
Reply to or Forward an Email
1. Open the email you want to reply to or forward from the Inbox.
2. Do the following as you need:
To reply to the sender, touch .
To reply to the sender and all recipients of the original
email, touch .
To forward the email to someone else, touch .
3. Edit your message and touch Send.
Mark an Email as Unread
You can return a read email to the unread state - for example, to
remind yourself to read it again later. You can also mark a batch
of emails as unread.
•
While reading a message, touch > Mark as unread.
•
While in a message list (for instance, the Inbox), touch the
sender images beside the messages and then touch .
69
Page 70

Delete an Email
You can delete an email from its folder. You can also delete a
batch of emails.
•
While reading a message, touch > OK.
•
While in a message list (for instance, the Inbox), touch the
sender images beside the messages and then touch >
OK.
Writing and Sending an Email
1. Open your email Inbox and touch .
NOTE:
If you have more than one email account added on the
tablet, touch the sender line to select the account you want
to use for sending the message.
2. Enter a contact name or email address in the To field.
Separate each recipient with a comma.
NOTE:
To send a carbon copy or blind carbon copy to other
recipients, touch > Add Cc/Bcc to open the CC/BCC field
and enter the contact names or email addresses.
3. Enter the email subject and compose the email text.
4. Touch > Attach file to add audio files, images, videos
and other types of files as attachments.
70
Page 71

5. Touch Send at the top right of the screen to send the
message.
Adding and Editing Email Accounts
Add an Email Account
After setting up your first email account (see Setting Up the
First Email Account), you can add more email accounts and
manage them separately.
1. Open Email to get the Inbox screen.
2. Touch > Settings > .
3. Follow the prompts to set up the account as you did with the
first one.
Edit an Email Account
You can change a number of settings for an account, including
how often you check for email, how you’re notified of new mails,
your email signature, and details about the servers the account
uses to send and receive mails.
1. Open Email to get the Inbox screen.
2. Touch > Settings and touch the account whose settings
you want to change.
3. Make the changes and touch when you finish.
71
Page 72

Changing General Email Settings
General settings apply to all email accounts you add.
1. Open Email to get the Inbox screen.
2. Touch > Settings > General.
3. Make the changes and touch when you finish.
72
Page 73

Web Browser
Use Browser to view web pages and search for information.
Opening a Web Page or Searching the
Web
1. Touch the Home key > Browser to launch the web
browser.
NOTE:
Browser also opens when you touch a web link - for
example, in an email.
2. Touch the address box at the top of the web page.
3. Enter the address (URL) of a web page or enter terms you
want to search for. You can also touch to search by
voice.
4. Touch a URL or search suggestion or touch the enter key on
the keyboard to open the web page or search results.
NOTE:
Touch in the address box if you want to stop opening the
page.
73
Page 74

Using Multiple Browser Tabs
You can open several web pages at the same time (one page in
each tab) and switch between them freely.
To open a new browser tab:
Touch > New Tab. A new browser tab opens.
To switch between tabs:
1. Touch at the bottom (the number in the icon indicates
the number of opened tabs).
2. Swipe vertically to scroll through the list of opened tabs.
3. Touch the thumbnail of the tab you want to open.
NOTE:
Swipe a thumbnail horizontally or touch its to close the tab.
Downloading Files
1. Touch and hold an image or a link to a file or to another web
page.
2. In the menu that opens, touch Download.
The downloaded files are saved to your tablet. You can view or
open them in the Downloads app.
74
Page 75

Number
Function
Camera
You can use your tablet to take photos and record videos.
Photos and videos are stored on the microSDHC card you have
installed or in the internal storage. You can copy them to your
computer or access them in the Gallery app.
Capturing a Photo
1. Touch the Home key > Camera.
2. Aim the camera at the subject and make any necessary
adjustment. Auto camera mode is used by default.
1
Switch between the front and back cameras.
75
Page 76

Number
Function
Set a time delay before the camera takes a picture
2
automatically after you touch the shutter icon.
3
Change the camera settings.
4
View pictures and videos you have taken.
5
Capture a picture.
6
Capture a video clip.
Select the manual or auto camera mode, or use
panorama, HDR, special effect, multi-exposure,
7
smile detection, or interval capture modes.
Only available for the back camera.
NOTE:
You can spread or pinch on the screen to zoom in or out
before taking pictures.
3. Touch the area where you want the camera to focus, or
leave the camera to autofocus on the center of the image.
4. Lightly touch .
Recording a Video
1. Touch the Home key > Camera.
2. Aim the camera at the subject. You can touch any area on
the screen that you want the camcorder to focus on before
and during recording.
76
Page 77

NOTE:
You can spread or pinch on the screen to zoom in or out
before and during recording.
3. Touch to start recording. You can also touch / to
pause or resume recording.
NOTE:
While the recording is in progress, you can touch to
save the frame as a separate photo.
4. Touch to stop recording.
Using Manual Camera Mode
You can use manual camera mode to adjust more camera
options for you photo such as ISO, white balance, exposure,
etc.
1. Touch the Home key > Camera.
2. Touch MANUAL.
3. Aim the camera at the subject and you can make the
following adjustments.
Drag to any area on the screen that you want to focus
on.
Drag to any area on the screen where you want the
camera to meter exposure so as to adjust the photo
77
Page 78

brightness.
Touch to show the grid or the golden spiral, or hide it.
Touch to enable or disable the level guide.
Touch to change white balance scenario or leave it at
Auto.
Touch to select ISO level or leave it at Auto.
Touch to adjust the photo exposure.
4. Touch the shutter icon to take the photo.
Using Other Camera Modes
Besides capturing photos and videos in the traditional way, your
camera app offers other powerful and interesting camera
modes. Switch to the back camera and touch FUN in the
viewfinder screen to find them all.
•
Panorama: Capture panorama pictures.
•
HDR: Turn on the HDR feature.
•
Special effect: Apply warm, cool, sepia, fisheye or other
special effects to the photo.
•
Multi-exposure: Capture two pictures for collage.
•
Interval: Capture time lapse pictures at the interval you
select.
78
Page 79

•
Smile: Capture pictures automatically when detecting
smiles.
Customizing Camera/Camcorder
Settings
Before capturing a photo or a video, you can touch to open
the following camera and camcorder setting options.
NOTE:
Some camera and video options will change according to
different camera modes.
•
CAMERA
Full screen: Expand the viewfinder area to the whole
screen.
Shutter tone: Select a shutter sound or turn it off.
Geo-tagging: Select whether to store the location
information in your captured photos and videos.
Review: Select whether to review the picture after you
shot it. You can also set the review time.
Storage location: Touch Save location to change the
storage location for captured photos and videos.
Restore defaults: Restore default camera and video
settings.
Picture size: Set the image size for your photo.
Mirror: Take mirror image of the subject with the front
79
Page 80

•
camera.
Point-and-shoot: When this feature is enabled, you can
touch the viewfinder screen to take a photo using the front
camera.
VIDEO
Video quality: Set the quality for your video.
Time lapse: Set the time interval between each frame
when you shot time lapse videos with the back camera.
Focus lock when recording: Select whether to lock the
focus point on the centre of the screen during video
recording using the back camera.
Geo-tagging: Select whether to store the location
information in your captured photos and videos.
Storage location: Touch Save location to change the
storage location for captured photos and videos.
Restore defaults: Restore default camera and
camcorder settings.
80
Page 81

Gallery
Opening Gallery
Touch the Home key >
pictures and videos.
>
Gallery to view albums of your
Working With Albums
When you open the Gallery, all pictures and videos on your
tablet are displayed in a number of albums. Swipe left or right to
see them all.
To view album contents:
Touch an album to view the pictures and videos it contains.
To share albums, pictures, or videos:
1. Touch and hold an album to select it or touch and hold an
item after you open an album to select a picture or a video.
2. Touch more items that you want to share.
3. Touch and select how you want to share the items.
81
Page 82

To delete albums, pictures, or videos:
1. Touch and hold an album to select it or touch and hold an
item after you open an album to select a picture or a video.
2. Touch more items that you want to delete.
3. Touch > OK.
Working With Pictures
Touch a picture in an album to view the picture in full screen.
When viewing a picture in full screen, the following features are
available.
•
Swipe horizontally to see more pictures or videos.
82
Page 83

•
Pinch a picture or video to make it smaller. You'll then see a
filmstrip-style view of all your pictures and videos in a row.
Swipe left or right to scan through them all.
NOTE:
You can delete a picture or video by swiping it up in the
filmstrip view. If you accidentally delete one, touch UNDO to
retrieve it.
•
Double-tap the picture, or pinch two fingers together or
spread them apart to zoom out or in.
•
Touch to edit the picture.
•
Touch and select a method to share the picture.
•
Touch to delete the picture.
•
Touch to access more options. You can rotate or rename
the picture, set it as the wallpaper or contact photo, check its
details, browse the album contents in a slideshow, or print the
picture.
•
Touch to return to the album.
NOTE:
Some options may not be available for certain albums or
pictures.
Retouching Your Pictures
You can edit any photos you took and some other pictures in
Gallery.
83
Page 84

1. Touch while viewing a picture in full screen.
2. Touch an edit option along the bottom of the screen and edit
the picture.
Filter
Modify Rotate, flip the picture, or cut it into a set ratio.
Adjust
Doodle Add drawings, texts, or mosaic on the picture.
Decoration
3. Touch to keep the edition or to cancel it.
4. Touch to save the new picture as a new file in the same
album as the original picture. The original picture remains
unedited.
NOTE:
Tap in the Photo Editor screen to see the edits you have
made and undo or redo them.
Apply effects, such as punch, vintage, black/white,
bleach, and instant on the picture.
Apply and adjust effects such as exposure,
vignette, contrast, and shadows on the picture.
Decorate the picture with a frame or comical items
such as hat, glasses, or beard.
Playing Videos
1. Touch an album in the gallery and then touch the thumbnail
of a video.
84
Page 85
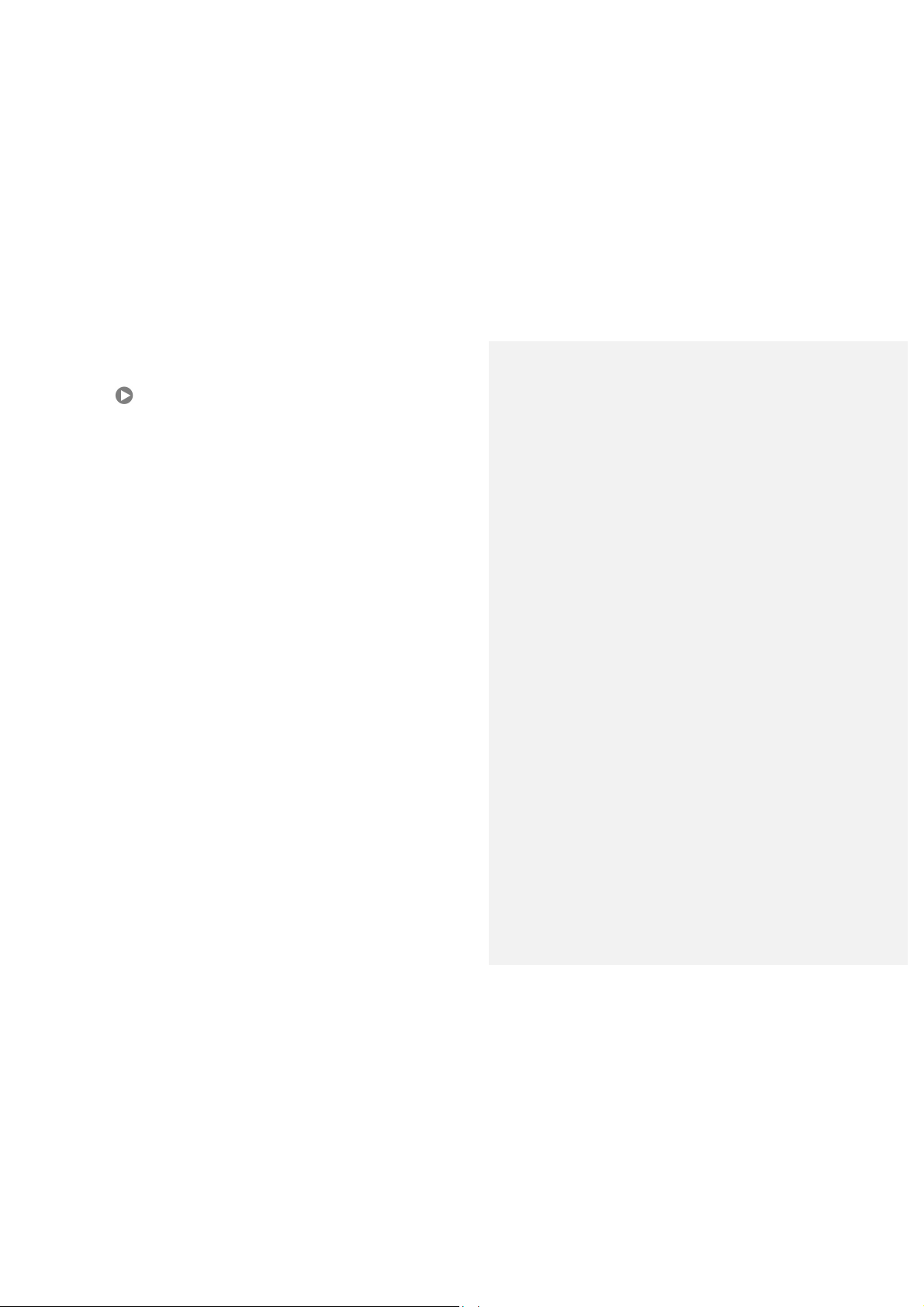
2. Touch at the center and select a player to start playing.
Touch the video to view the playback controls.
85
Page 86

Play Music
The Play Music application works with Google Music, Google’s
online music store and streaming service. You can stream via
mobile data or Wi-Fi and listen to your favourite songs that
you’ve added to your online Google Music library. You can also
play audio files you’ve copied directly to your tablet from a
computer.
NOTE:
The availability of Google Music is dependent on your region. If
it is not available, or you don’t have a mobile data or Wi-Fi
connection, you can only play music stored on your tablet.
Playing Your Music
Touch the Home key >
select an account to access its online music library.
The app searches your online library and your tablet for music
and playlists before displaying your combined music library,
organised by PLAYLISTS, GENRES, ARTISTS, ALBUMS and
SONGS. You can touch > My Library to view all the music
and playlists. To change views of your library, swipe left or right.
Touch a song to play it. When the song is playing, touch the
summary information at the bottom to display the playback
screen.
>
Play Music. If you are prompted,
86
Page 87

Number
Function
Song and artist information. Touch or drag down to
1
return to the music library.
Album artwork (if available). Slide left/right to switch to
2
the next/previous song in the playlist.
3
Drag the progress bar to jump to any part of the song.
Toggle repeat mode. You can repeat the current track,
4
repeat the current playlist, or turn off repeat.
5
Turn on or off shuffle.
87
Page 88

Number
Function
6
Give the song a thumbs-up.
7
Give the song a thumbs-down.
Playback control. Skip songs, or pause and resume
8
playback.
9
Get more options.
10
Touch to see the current playlist (queue).
You can still control the music when you are not in the playback
screen.
•
In the music library of the Play Music app, touch the
summary information at the bottom of the screen to restore
the playback screen.
•
In other apps, flick down the notification panel. Touch the
song title to restore the playback screen, or just pause/
resume playback or skip songs.
•
When the screen is locked, the song information, album
cover as well as playback control is displayed on the screen.
You can pause/resume playback or skip songs.
Managing Playlists
Create playlists to organize your music files into sets of songs,
so that you can play the songs you like in the order you prefer.
To create a playlist or add a song to a playlist:
88
Page 89

Touch next to a song and select Add to playlist.
To remove a song from a playlist:
1. Touch > My Library in the Play Music app.
2. Touch PLAYLISTS and open a playlist.
3. Touch next to a song in the playlist.
4. Touch Remove from playlist.
To delete a playlist:
1. Touch > My Library in the Play Music app.
2. Touch PLAYLISTS.
3. Touch next to the playlist you want to delete.
4. Touch Delete > OK.
NOTE:
Certain automatically created playlists such as Last added
cannot be deleted.
89
Page 90

Video Player
Use the Video Player app to manage your video library and
watch videos.
Opening the Video Library
Touch the Home key >
library, where your video files are displayed in a list.
Swipe up or down to find the video you want. You can also
touch to search for video files, or touch > View by or Sort
by to change the display mode or sort the list.
>
Video Player to view your video
Playing and Controlling Videos
Touch a video in the video library to play it. Touch the screen to
show the playback controls. You can control the video and
audio or carry out other operations.
•
Touch the play/pause button at the bottom to pause or
resume the playback.
•
Slide horizontally on the screen to rewind or fast forward.
•
Slide vertically on the right or left part of the screen to adjust
volume or brightness.
•
Touch or to skip to the previous or the next video.
•
Touch to change the video ratio.
90
Page 91

•
Touch to rotate the video.
•
Touch to capture a screenshot.
•
Touch to hide the control panel.
•
Touch to adjust Dolby Audio settings.
•
Touch to play the video in a small window and continue
with other tasks on the tablet.
•
Touch for more video options.
Managing Video Files
Delete Video Clips
1. Touch > Multi-Select in the video library.
2. Touch the videos you want to delete.
3. Touch > OK.
Share Video Clips
1. Touch > Multi-Select in the video library.
2. Touch the videos you want to share.
3. Touch and select how you want to share them.
91
Page 92

Trim a Video Clip
1. Touch a video to start playing it.
2. Touch > Trim on the right side of the progress bar.
3. Drag the two tabs on the progress bar to select the portion
you want to keep.
If necessary, touch to preview the selected portion.
4. Touch . The trimmed video is saved as a new video file.
92
Page 93

FM Radio
With the FM radio, you can search for radio channels, listen to
them, and save them on your tablet. Note that the quality of the
radio broadcast depends on the coverage of the radio station in
your area. The wired headset works as an antenna, so always
connect the headset when using the radio.
Scanning and Saving Channels
1. Plug in a wired headset and touch the Home key >
FM Radio.
2. Touch > Scan. Your tablet scans for all available channels
and saves them to the All channels list.
NOTE:
When you open the FM Radio app for the first time, it will
automatically scan for channels and show the All channels list.
You can also touch > All channels to view the list.
>
Listening to FM Radio
1. Touch the Home key >
is connected.
2. Touch > All channels and select a channel.
You can also drag the red line along the frequency panel or
>
FM Radio while the headset
93
Page 94

touch or to switch to other channels.
NOTES:
•
Touch to add the channel to favorites. Favorite
channels are put on the FM Radio main screen. Touch
to view all favorite channels.
•
You can save at most 16 channels to favorites.
•
Touch to listen to the radio through the tablet speaker.
Editing a Saved Channel
1.
Open the FM Radio app and touch > All channels to
display the list of saved channels.
2.
Touch and hold a channel and select Rename or Delete, or
touch the star to the right of a channel to add it to favorites.
Other Options and Settings
To turn off FM radio automatically:
Touch > Timing turn off and select the time you want to turn
off the radio.
A count-down clock appears above the frequency and the radio
is turned off when the clock counts down to 0:00.
To turn off FM radio immediately:
Touch the switch at the top of the screen.
94
Page 95

Sound Recorder
Sound Recorder enables you to record voice memos and
listen to them whenever you like.
Recording a Voice Memo
1. Touch the Home key >
2. Touch the HQ icon to turn on or off high quality recording.
3. Touch to start recording. During recording, you can
touch / to pause or continue the recording.
4. Touch to stop recording. The memo is automatically
saved.
>
Sound Recorder.
Playing a Voice Memo
To play a memo you just recorded:
Touch .
To play any saved memo:
1. Touch at the top right of the screen to see all
recordings.
2. Touch the title of a memo to play it.
NOTE:
95
Page 96

Touch next to a memo to delete, rename, share, trim it,
check its file information, add a tag, or set it as your notification
ringtone.
96
Page 97

More Apps
Backup & Restore
Touch the Home key >
up your user data, such as contacts, messages, and installed
applications to the microSDHC card regularly. If the data get lost,
restore it from the microSDHC card.
Touch > Help to view detailed guide.
NOTE:
You can back up your user data to the internal storage when
the microSDHC card is not inserted. Please keep these data
in your PC or other devices to avoid data loss.
> Backup & Restore. You can back
Calculator
Touch the Home key >
convenient built-in calculator for some basic as well as advanced
mathematical equations.
NOTE:
Slide left while holding the tablet upright, or hold the tablet on
its side, to access advanced buttons.
> Calculator to use the tablet’s
97
Page 98

Clock
Touch the Home key >
to check local time in places around the world, set alarms, and
use timers.
> Clock. The Clock app allows you
Set a New Alarm
1. Touch the tab in the Clock app.
2. Touch an existing alarm to configure it, or touch at the
bottom of the screen to create a new alarm.
3. Set the time and touch OK. Then edit repeat, snooze, alarm
sound, and label.
NOTES:
•
To enable or disable existing alarms directly, just touch the
switches on the right side.
•
Touch to set more alarm options in the Alarms section.
Check World Time
Touch the tab in the Clock app to check local time around
the world.
Touch at the bottom to add other cities.
98
Page 99

Use the Stopwatch and Countdown
Touch the or tab in the Clock app to use the stopwatch
or the countdown timer.
Stopwatch allows you to record lap times, while countdown
allows you to set a time and count down to zero.
Downloads
The Downloads app keeps a record of the files you have
downloaded using apps such as Chrome or Email.
Touch the Home key >
•
Touch a file to open it with the appropriate applications.
•
Touch and hold a file to delete or share it.
> Downloads to check the record.
File Manager
Quickly access all of your images, videos, audio clips, and other
types of files on your internal storage and the microSDHC card.
Touch the Home key >
•
Touch CATEGORY at the top right to find the file you need
by category.
•
Touch LOCAL at the top right to browse folders and files.
•
Touch and hold an item to access option icons such as Copy,
Move, Share, or Delete.
> File Manager.
99
Page 100

•
To copy or move an item, navigate to a new location and
touch PASTE.
•
Touch + to create a new folder in the current directory.
Task Manager
Touch the Home key >
apps and tasks, and system resource use.
> Task Manager to manage running
Google Apps
Open the Google apps to use Google services.
NOTE:
Some contents or Google services may not be available in your
region.
•
Calendar: Use the Google Calendar service on your tablet.
•
Chrome: Use the Chrome app to browse the Internet and
get your bookmarks, browsing history, and more synced
with your Google account.
•
Drive: Store files on Google servers for free after you sign
in to your Google account. You can access them on your
computers, your phones and other devices, share them, or
collaborate with others.
•
Gmail: Send and receive emails via your Gmail account or
other personal email accounts.
•
Google: Use Google search or get information when you
100
 Loading...
Loading...