Page 1
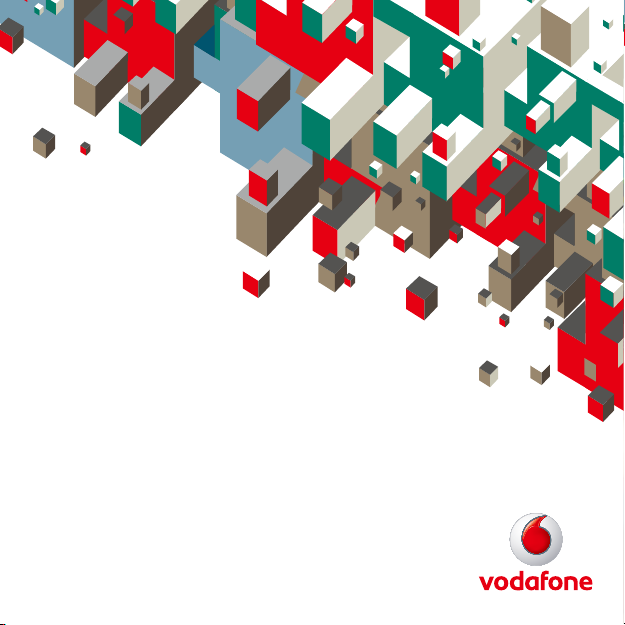
Quick Start Guide
Vodafone Mobile
Broadband
USB Stick
Designed
for Vodafone
Page 2
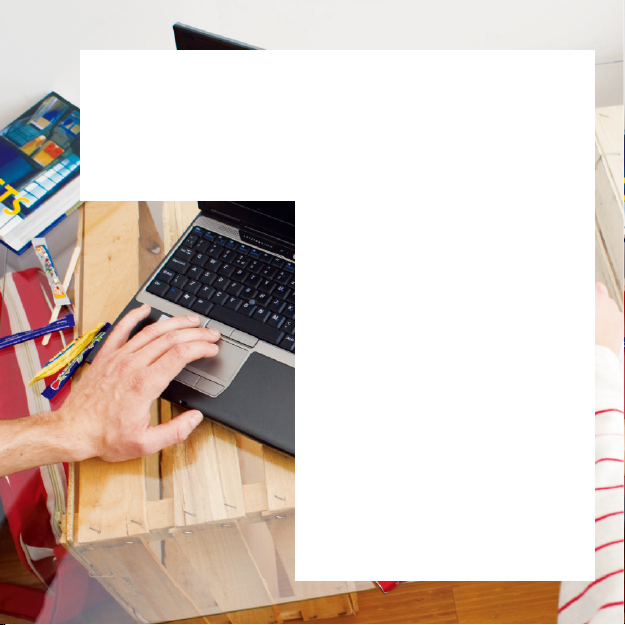
Welcome
to the world of mobile communications
1 Welcome
2 Set up your USB Stick
3 Start the application
4 Connect – Standard window
5 Settings – Advanced window
6 SMS text messaging
8 SMS contacts
9 USB Stick LED lights
9 Signal strength
10 Hints and tips
12 Glossary
13 Safety Information
Page 3
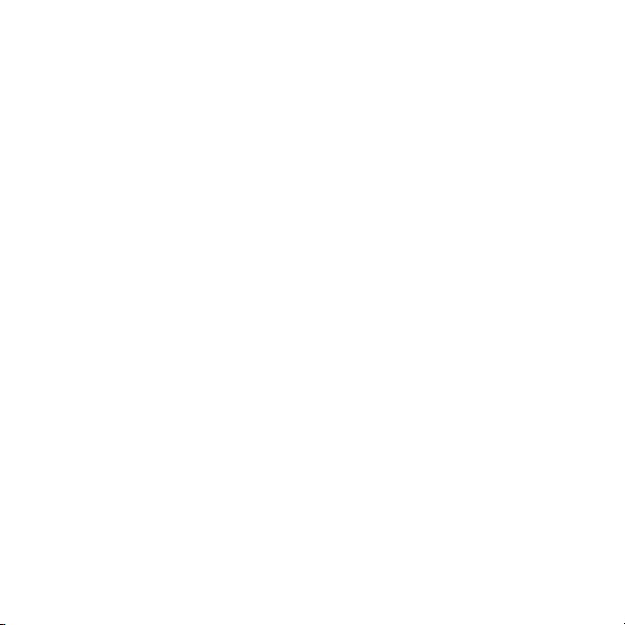
Welcome
Licensed by QUALCOMM
Incorporated under one or
more of the following United
States Patents and/or their
counterparts in other nations:
4,901,307; 5,490,165;
5,056,109; 5,504,773;
5,101,501; 5,506,865;
5,109,390; 5,511,073;
5,228,054; 5,535,239;
5,267,261; 5,544,196;
5,267,26 2; 5,568,483;
5,337,338; 5,6 00,754;
5,414,796; 5,657,420;
5,416,797; 5,659,569;
5,710,784; 5,778,338
Your new
Vodafone Mobile Broadband USB Stick lets you
connect your computer to the internet over the Vodafone highspeed mobile phone network.
Browse the web
You can now access the
web and any other internet service
wherever there’s a mobile phone network.
Pick up emails
Keep up to date with your
emails, wherever you are. You can also
access your personal email accounts – even web-based accounts
like Hotmail.
Send and receive SMS text messages
You can send and receive
SMS text messages straight from your
computer. The SMS application provides an easy way to view
messages, write new ones, and manage contact details.
System Requirements
To use this USB Stick and the Vodafone Mobile Broadband
application, you need:
–
A computer running Microsoft
®
Windows
®
™atsiV swodniW ,7
(SP1 recommended), or Windows® XP SP3, or an Apple Mac
running Mac OS® X 10.4.11 (Intel®) or 10.5.8, or above. 10.6.2 or
above recommended - 10.4.11 not supported on PowerPC.
–
At least 100 MB free disk space and 256 MB RAM memory
–
A USB socket
–
Administrator rights on your computer.
1 2
Page 4
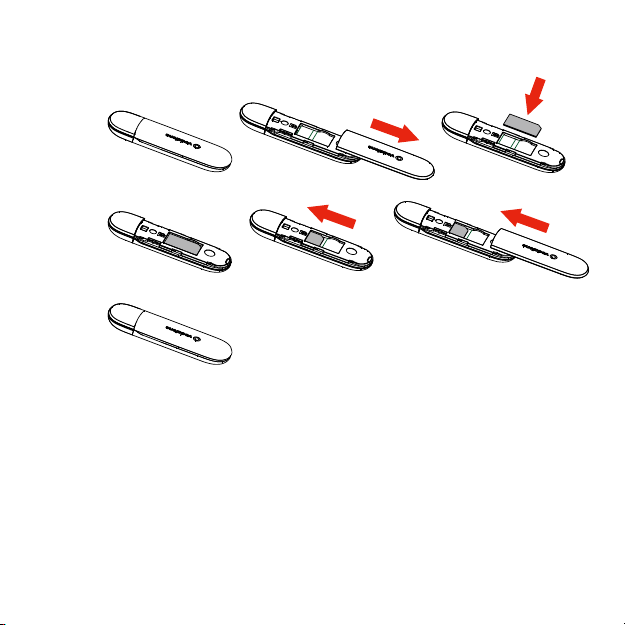
Set up your
USB Stick
Insert your SIM as shown.
•
Plug the USB S
•
tick fi rmly into your computer’s USB port.
Page 5
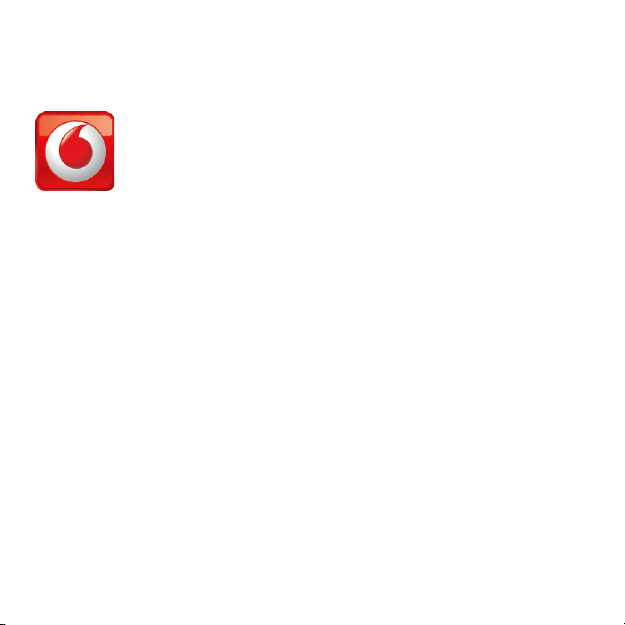
Start the
application
On Microsoft Windows computers
The fi rst time you plug your USB Stick into your computer, it
should be set up automatically. If for some reason setup does not
start, right-click on the VMC Lite 10.x.x.x drive in ‘My Computer’,
(Start menu>Computer on Vista), select ‘Explore’ and doubleclick the fi le called
setup_vmb_lite.exe on the USB Stick.
Follow the on-screen instructions.
Setting up your USB Stick may take a few minutes, but once
setup is complete, the Vodafone Mobile Broadband Lite
application should start automatically. If for some reason it does
not start, select
Vodafone Mobile Broadband from the Windows
Start menu.
The first time you run
the application, your
USB Stick will usually
be set as the current
device. If it is not, open
the ‘Devices’ view, and
select your USB Stick
there.
On Mac OS X computers
The fi rst time you plug in your USB Stick, it will show up on
your desktop as a Vodafone Mobile Broadband disk. Drag the
Vodafone Mobile Broadband icon from the disk window into the
Applications folder on your hard disk.
Double-click the Vodafone Mobile Broadband icon in your
Applications folder to start the application. The application will
start, identify your device, create the correct mobile connection
settings and select a mobile network. Once the application is
ready to connect, the Connect button w
ill be enabled.
For further details, select Vodafone Mobile Broadband Help in
the Help menu.
3 4
Page 6
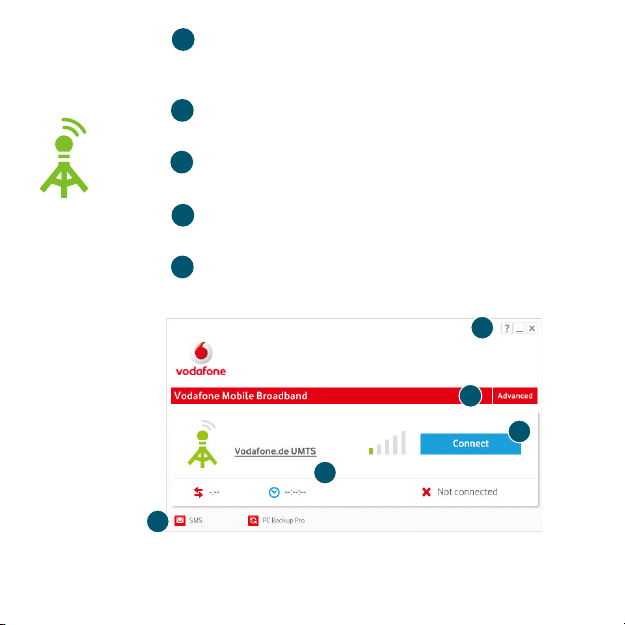
Connect –
Standard
window
1
Connect/Disconnect
Connect to the internet via the mobile phone network or
Wi-Fi, to browse the web or use email
2
Status
Check the status of the current connection
3
Start SMS application
Send, receive and manage SMS messages and contacts
Advanced
4
Switch to Advanced to show more detail
Help
5
View Help topics
As a rule,
anywhere you
can make a call
on your mobile
phone, you
should be able
to open a mobile
connection.
5
4
1
2
3
Page 7
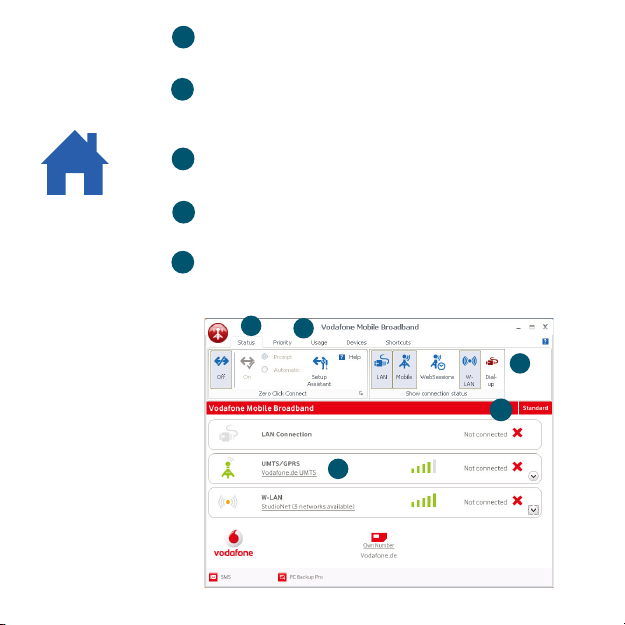
Settings –
Advanced
window
6
Application menu
View Options, Support and Updates, or exit the application
7
Views
Check the status of all connections, prioritise connections,
check your usage, and manage devices or shortcuts
8
Ribbon
Customise settings for the items in each view
Connections
9
View the status of all connection types
10
Standard
Switch to Standard to show just the current connection
The connection
type icons are
animated whenever a
connection is open.
6
7
8
10
10
9
5 6
Page 8

SMS Text
Messaging
The number displayed
to the person who
receives your message
will be from your data
SIM, not your mobile
phone. Use a short
‘signature’ to make
sure people know you
sent them a message:
Settings/Messages/
Signature.
Click SMS on the Shortcuts bar at the bottom of the
SMS application.
To send an SMS
New at the left-hand end of the SMS toolbar to create
Click
a new SMS text message.
Address
1
Enter the recipients here, or choose them from Contacts
2
Message
Write your message here
3
Send
Click on the
Send button to send your message.
1
2
3
eht nepo ot noitacilppa etiL dnabdaorB eliboM enofado V
After your S MS has been sent, it will be stored in the
list.
Sent
Page 9

Receiving SMS
When you receive a new message, an
briefl y so you can respond to it directly.
SMS Notifi cation is shown
The SMS application
will receive text
messages whenever
you have mobile
network coverage.
The received message can also be read from the
main SMS window.
Inbox
in the
7 8
Page 10

SMS Contacts
Click Contacts on the SMS navigation bar to open the Contacts
list, in which you can save SMS numbe rs that you use frequently
as contacts with names.
Enter the name and
number of your contact
using the international
format for the number, eg.
+447774477000.
New SMS Contact
Clicking the
New button on the SMS toolbar opens a new
contact window.
Page 11

USB Stick LED
lights
Light blue blinking
indication may not
appear on some
networks (even
where 3G Broadband
is available). You
will still be able to
connect to the 3G
Broadband network.
The LED light on your USB Stick shows which kind of mobile
network has been found, and whether the USB Stick is
connected to that network.
Green blinking
A GPRS network has been found – you could connect
Green solid
Connected via GPRS
Blue blinking
A 3G network has been found – you could connect
Blue solid
Connected via 3G
Light blue blinking
A 3G Broadband network has been found - you could connect
Light blue solid
Connected via 3G B roadband.
Signal strength
The strength of the mobile or Wi-Fi network signal is shown
by the symbol to the left of the Connect button, and by the
icon in the Windows Notifi cation area.
The more bars that are fi lled in, the better the signal quality.
At least one bar must be fi lled in order to connect.
9 10
Page 12

Hints and tips
If you don’t see your USB Stick in the list of devices
–
Remove the USB Stick
–
Re-start your computer
–
Re-insert the USB Stick.
If no network can be found
–
Change your physical location: in a building, move closer to a
window, move higher up, or go o utside
–
(Windows) Open the Advanced window, open the ‘Priorities’ view,
click ‘Mobile’ in the ‘Select Network’ group on the Ribbon, and see
if you can connect to one of t he networks listed
–
(Mac) Select ‘Connections’, open ‘Mobile Connections’, doubleclick the top-most settings, click ‘Select Networks’ and see if you
can connect to one of the networks listed
–
Contact Support, and check that data services and roaming are
enabled on your account.
If no connection can be opened
–
Wait a few minutes and try to connect again. This is most often
a temporary problem, especially if an ‘Error 631’ or ‘Error 619’ is
–
–
Re-start your computer
–
(Windows) Open the Advanced window, open the ‘Devices’ view,
select your device, click the ‘Bearer’ button in the ‘Hardware’ group
on the Ribbon, and select a different bearer, eg. ‘3G Only’
–
(Mac) Click ‘Devices’, select your device, and then selec t a different
bearer in the drop-down menu, eg. ‘3G Only’
–
If you are using a VPN ( Virtual Private Network), contact the
administrator of your VPN.
q - caM( yletelpmoc noitacilppa eht tixE
.troppuS llac esaelp ,stsisrep melborp eht fI .decnerefer
ti trats-er neht dna ,)tiu
Page 13

For further help, please
visit www.support.
vodafone.com, or call
Support on
XXXXXXX
.
XXX
or
If you have problems when roaming
–
Check if you can manually select a network, as described in ‘If no
network can be found’ above, especially if the name of the current
network in the Mobile Connections module is not Vodafone or a
Partner
–
Contact Support, and check roaming is e nabled for your account.
If the connection keeps s witching between GPRS and 3G
–
Select a different bearer, eg. ‘3G Only’, as decribed under ‘If no
connection can be opened’ on t he preceding page
–
Switch back to your normal preference when you move locations.
(Windows) If the software does not install, or the install progress bar
keeps looping
–
From the Windows Start menu, select Settings>Control Panel>
System>Hardware>Device Manager
–
Expand ‘Universal Serial Bus Controllers’
–
Right-click ‘USB Mass Storage Device’ and select ‘Uninstall’
–
If your devices are not reloaded, select ‘Scan for Hardware
changes’ from the ‘Action’ menu.
Check software update preferences
–
Set your operating system and other programs to notify you of
software updates instead of downloading them automatically –
otherwise they ma
y slow down your mobile connection, or exceed
your data usage limit.
Usage indication
–
The usage window only displays an indication of your data usage.
Please refer to your invoice for the actual amount of data
transferred or time connected.
11 12
Page 14

Gl ossary
Bearer Communication method used for data transport over the mobile
network, eg. 3G Broadband, HSPA, 3G, etc.
Built-in data card Mobile data card built into notebook computer. Enables data
Data card/USB
Home network The network of the mobile operator who provided your SIM.
3G broadband The latest enhancement to the 3G bearer, which is already
Roaming Yo u can use your mobile device on any other mobile n etwork
connections over the mobile phone network.
A device for your computer that you can use to o pen a data
stick
connection over the mobile phone network.
EDGE An enhancement to the GPRS bearer offering higher speeds,
although not as fast as 3G Broadband.
GPRS The General Packet Radio Service is a bearer offering higher data
speeds than GSM, on w hich it is based.
GSM Global System for Mobile Communication.
HSPA High-Speed Packet Access bearer, enhancing 3G, including both
HSUPA (Uplink) and HSDPA (Downlink).
HSUPA High-Speed Uplink Packet Access b earer, improving 3G upload
speeds to 5.2 megabits per second.
3G The third-generation mobile phone
Mobile Telecommunications System) is also known, is a bearer
providing higher data speeds.
offering speeds of up to 14.4 megabits per second.
that has a roaming agreement with your operator, whether in
your country or abroad.
SIM Your S ubscriber Identity Module is the postage-stamp-sized chip
that you will have received together with your mobile contract.
Your SIM has gold contacts on one s ide.
service, as UMTS (Universal
Page 15

Safety Information
4
RF Exposure
Y
our device contains a tr
RF energy. When you communicate with y
c
onnection c
Specific
Y
our mobile
for
were developed by the independent scientific organisation ICNIRP and include safety
margins designed to assure
The guidelines use a unit of measurement known as the Specific Absorption Rate, or SAR.
The SAR limit for mobile
when tested c
ontr
Absorption Rate (SAR)
device is a
exposure to radio waves
omplied with this limit. The highest SAR v
Body worn operation
Impor
tant saf
ety inf
To ensure compliance with RF exposure guidelines the device must be used with a
minimum of 5 mm separ
Failure to observe these instructions could result in your RF exposure exceeding the
relevant guideline limits.
ansmitter and a receiver.
ols the power level at
radio tr
ansmitter and receiver. It is
rec
ommended by
the pr
otection of all per
devices is
ormation r
egar
ding r
ation from the body.
When it is ON, it receives
our device,
which y
our device transmits.
international guidelines. These guidelines
sons, r
1.6 W/kg
and the highest SAR v
adiofrequency r
the sy
designed not to exc
egardless of age and heal
alue is 1.130
adiation (RF) exposure.
and tr
stem handling y
eed the limits
alue for this device
W/kg.
Regulatory information
The
following approvals and notices
CE Approval (European Union)
The wireless device is
that the wireless device is in compliance
relevant provisions of the Radio and Telec
1999/5/EC
(R&
approved to be
TTE Dir
ectiv
apply in
specific regions as noted.
used in the member states of the EU. ZTE declares
with the essential r
e).
ommunications T
equir
erminal E
ements and other
quipment Dir
ansmits
our
th.
ective
13
Page 16

F
ederal Communications C
model is av
it does not exc
safe
The SAR limit adopted by the USA and Canada is 1.6 watts/kilogram (W/kg) averaged
over one gram of
type was c
FCC Statement
This device
two conditions: (1) this device may not cause harmful interference,
device must accept any interference received, including interference that may cause
undesired oper
ailable for
exposure.
eed the limit established by
ompliant with this limit at 5 mm.
complies with Part 15 of the FCC Rul
ation.
ommission Notice
sale to
the public, it must be tested and certified to the FCC
tissue. The highest SAR v
(United S
tates): Before a wireless device
the government-adopted r
alue r
epor
ted to the FCC
es. Oper
ation is subject to the
equir
and IC for this device
that
ement for
following
and (2) this
Distraction
Driving
F
ull
attention must be given to
U
sing this device
c
omply
Operating machinery
F
ull
attention must be given to
an ac
cident.
with l
while
ocal laws
Product Handling
You alone are
You
Use of your device is subject to safety measures designed to protect users and thei
envir
•
responsible for how you
must always switch off y
onment.
Always tr
eat y
driving at all times in or
driving causes distr
and r
egulations r
oper
our device
our device
and its accessories with care
der to r
educe
action and can l
estricting the use of wireless devices
ating the machinery in order to r
use y
our device
wherever
and any c
the use of a mobile
the risk of an ac
ead to an ac
onsequences of
phone is pr
and k
cident. You
while
driving.
educe
the risk of
its use.
ohibited.
eep it in a cl
cident.
must
ean
r
14
Page 17

and dust-free
•
Do
•
Do
•
Do
•
its accessories.
•
Do
•
Do not attempt to disassemble your device or its accessories, only
authorised
•
Do
and maximum +55 degr
•
Please check l
Do not carry your device in your back pocket as it could break when you
Caution:
Chan
c
ompliance could void the user's authority to operate the equipment.
Small Children
Do not leave your device and its accessories wit
them to play
They c
Your device contains small parts with sharp edges that may cause an injury or which
c
ould
place.
not e
xpose y
not e
xpose y
not dr
op, throw or try to
Do not use harsh
not paint y
per
sonnel must do so.
not e
xpose y
ges or
modifications
with it.
ould
hurt
themselves or others, or could accidentally
bec
ome detached and cr
our device or
our device or
chemicals, cl
our device or
our device or
ees C
ocal r
its accessories to open flames or lit tobacco products.
its accessories to liquid, moisture or
bend y
eaning solvents, or aer
its accessories.
its accessories to e
elsius.
egulations for disposal of el
made to this e
eate a choking hazard.
our device or
quipment
its accessories.
xtr
eme temper
ectr
onic pr
not e
hin the reach of small children or allow
osols to cl
oducts.
xpressly
approved by
damage the devic
high humidity
ean the device or
atur
es, minimum –
sit do
wn.
ZTE for
e.
.
Air Bags
5
15
Page 18

Do not place
S
tore
Emergency Calls
This device,
c
onnection in all c
for
this device in
the device
like
emergency communications.
the area over an air bag or in the air bag deplo
safely before
any wireless device,
onditions. Therefore, you must never rely solely on any wireless device
driving y
our v
oper
ates using radio signals, which cannot guar
Device Heating
Y
our device may bec
WEEE Approval
The wireless device is
that the wireless device is in compliance
relevant provisions of the W
2002/96/EC (WEEE Dir
ome warm during char
approved to be
ectiv
e).
used in the member states of the EU. ZTE declares
aste El
ectrical and El
Electrical Safety
Accessories
Only
use approved acc
Do not c
onnect with inc
Connection to a Car
Seek professional advice when c
Faulty and Damaged Products
Do not attempt to disassemble the device or
Only
qualified per
If y
our device or
a severe f
all, do not use it until you
essories.
ompatible products or accessories.
onnecting a device
sonnel must ser
its accessory
vice or repair the device or
has been submerged in water,
have
ehicl
e.
ging and during normal use.
with the essential r
interface to the v
its accessory.
taken it to be
equir
ectr
onic E
ehicle electrical sy
its accessory.
punctur
checked at an
yment ar
ea.
antee
ements and other
quipment Dir
ed, or subjected
ective
stem.
authorised
to
16
Page 19

ser
vice centre.
Interference
Care
must be taken
such as pac
Pace makers
Pacemaker manuf
maintained betw
the pac
emaker.
when using the device in close pr
emakers
and hearing aids.
acturers rec
een a device
ommend that a minimum separ
and a pac
emaker to av
oximity to personal medical devic
oid potential interference
ation of 15 cm be
with
Hearing Aids
People with hearing aids or other cochlear implants may experience interfering noises
when using wireless devices or
The level of interference will depend on the type of he
from the interference
interference. You may
Medical devices
Pl
ease consult your doctor and the device
y
our device may interfere with the oper
Hospitals
Switch o
ff your wireless device when requested to do so in hospitals, cl
care f
acilities. These requests are
medical equipment.
Aircraft
S
witch off y
our wireless device
C
onsult
the airline staff about the use of wireless devices on
device
offers a ‘flight mode’ this must be enabled
when one is nearby.
source, incr
also consult your hearing aid manuf
easing the separ
ation of y
designed to prev
whenever you are instructed to do so by
ation betw
manuf
acturer to
our medical device.
ent possible
prior to boar
aring device
acturer to
and the di
een them may reduce
discuss al
determine if oper
interference
airport or
board
the aircraft, if y
ding an aircraft.
stance
ternativ
es.
ation of
inics or health
with sensitive
airline staff.
our
es,
the
17
Page 20

Interference in cars
Pl
ease note that because of possible
manufacturers forbid the use of devices in their vehicles unless an external antenna is
incl
uded in the installation.
Explosive environments
Petrol stations and explosive atmospheres
In locations with potentially explosive atmospheres, obey all posted signs to t
wireless devices
Areas with potentially explosive atmospheres include fuelling areas, below decks
on boats, fuel or chemical transfer or storage facilities, areas where the air contain
chemicals or par
Blasting Caps and Areas
T
urn off y
“tw
o-way
such as y
ticl
es, such as gr
our device or
radios” or “el
our device or
wireless device
ectr
onic devices” to av
interference to electr
other radio equipment.
ain, dust, or metal po
when in a blasting area or in ar
wders.
oid interf
ering with blasting oper
onic equipment, some v
eas posted turn off
ations.
ehicle
urn o
ff
s
18
Page 21

Page 22

The term Mobile Broadband together with the
1588
© Vodafone 2010. Vodafone and the
Vodafone logos are trade marks of
the Vodafone Group. Any product or
company names mentioned herein
may be the trade marks of their
respective owners.
.detimiL CMSG fo kramedart a si ngised ’sdrib‘
Product Code:
K3570/1-Z VMBLite R10 02/10_en_GB
 Loading...
Loading...