Page 1
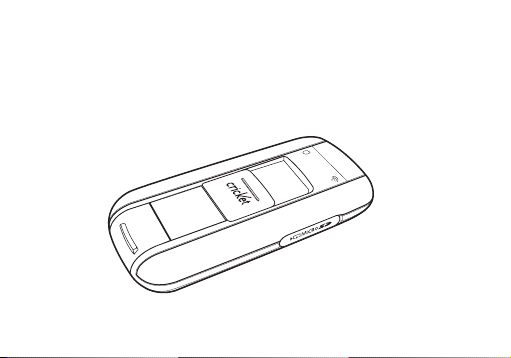
User Manual
Cricket A605 EVDO USB Modem
Page 2
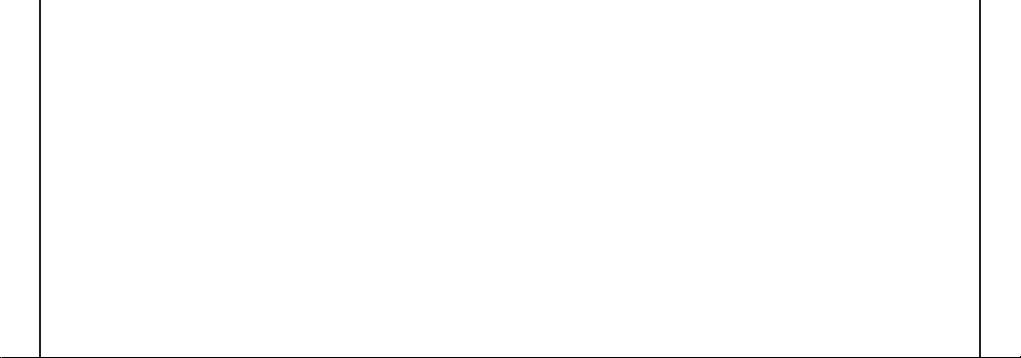
1. BEFORE USING CRICKET A605 .........................3
About This User’s Manual .......................................3
Product Overview ......................................................3
Product Package Contents.....................................3
Introduction to Cricket A605 USB Modem.......5
CONTENTS
Product Features ........................................................5
Product Handling .......................................................6
Configuration ...............................................................6
2. INSTALLATION AND SETUP FOR
CRICKET BROADBAND ......................................7
Installing Software...................................................... 7
Setup Program - Windows ......................................8
Setup Program - Mac OS X ....................................11
3. USING CRICKET BROADBAND ........................14
Features....................................................................... 14
Getting Started .......................................................... 14
Connecting ................................................................. 15
Text Messaging ..........................................................17
4. CRICKET BROADBAND PREFERENCES ........19
General Preferences ...............................................19
WWAN Specific Settings .......................................19
VPN Settings .............................................................20
2
Text Message Settings ...........................................21
Update settings .......................................................22
Optimization settings ............................................. 22
Setup optimization configurations ....................23
Additional Features ................................................ 24
5. INSTALLING CRICKET A605 ............................28
Recommended System Requirements .......... 28
Using the Modem ..................................................29
Unplugging or Ejecting the Modem ................ 29
Remove the Modem from your Computer.... 34
Using the USB Modem Extension
Y Cable ......................................................................34
TROUBLESHOOTING ............................................ 36
CARE AND MAINTENANCE .................................37
WARRANTY ............................................................. 38
SAR INFORMATION ..............................................44
SAFETY INFORMATION ....................................... 46
FCC COMPLIANCE INFORMATION ....................47
U.S.A. U.S.FEDERAL COMMUNICATIONS
COMMISSION RADIO FREQUENCY
INTERFERENCE STATEMENT...............................47
About This User’s Manual
You will find all the information you need to
install and use the Cricket A605 in this user
manual. Before using the Cricket A605, you
must properly install the modem by closely
following the installation instructions.
Instructions
• Install the Cricket Broadband software by
inserting the Cricket A605 USB Device
into your PC. The installation software
is included in the Cricket A605 modem
memory. When you insert the Cricket A605
into your computer, the installation process
will automatically begin.
• It is highly recommended that you read the
safety precautions described in this manual
before using the Cricket A605.
Documents Included on Your Modem
Memory
• Broadband Usage Conditions, Terms &
Conditions
• User Manual
Product Overview
Thank you for purchasing Cricket A605
USB Modem.
The Cricket A605 is a high-speed wireless
device that enables your computer to
connect to Cricket’s high-speed wireless
network.
The Cricket A605 is simple to install and
use.
Product Package Contents
The following items are included in the
product package. If any of the items listed
below are missing, please contact the retail
location where you purchased the product.
1. BEFORE USING CRICKET A605
3
Page 3
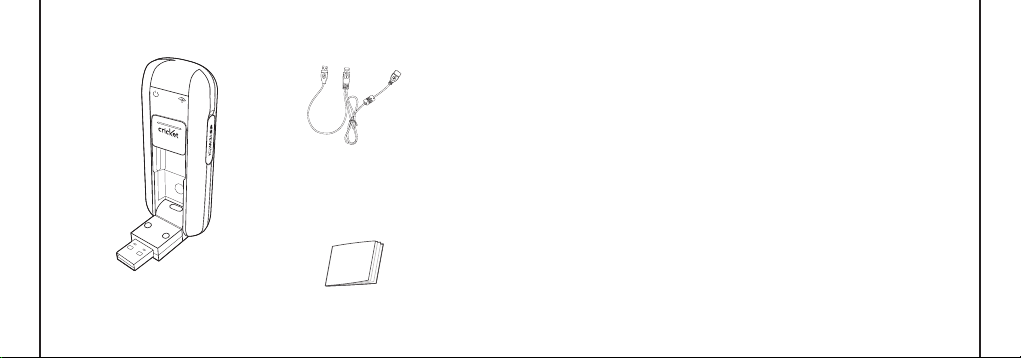
4
1. BEFORE USING CRICKET A605
Cricket A605 Wireless
USB Modem
USB Modem Extension
Y Cable
Quick Start Guide
Introduction to Cricket A605
USB Modem
The Cricket A605 is designed for the USB
port on your computer, which is available
in most PC models. The Cricket A605 can
be used to access the Internet, send and
receive e-mail and text messages. It is
extremely useful when you are away from
home, on the road, or wherever wired
Internet access is not readily available.
Product Features
- Power management: The Cricket A605
utilizes power management and system
overhead reduction functions provided
by the USB interface for maximum power
savings.
- Antenna design: Ecient, innovative design
optimizes data transfer rate and sensitivity
to network signals.
- Extension Y Cable connector: Connect the
Y cable to two separate USB ports of your
computer to deliver sucient power when
needed to increase RF performance, and to
solve clearance issues.
- USB Modem that supports Type A USB
Port interface.
- Supports North American PCS (1900 MHz),
Cellular (800 MHz) and AWS
(Tx 1700MHZ, Rx 2100MHZ) bands.
- Utilizes Qualcomm QSC6085 chipset.
- Supports high-speed network
technologies.
- Supports Windows 2000, XP, Vista, 7 and
Apple Macintosh systems with installed
Cricket Broadband software and driver.
1. BEFORE USING CRICKET A605
5
Page 4
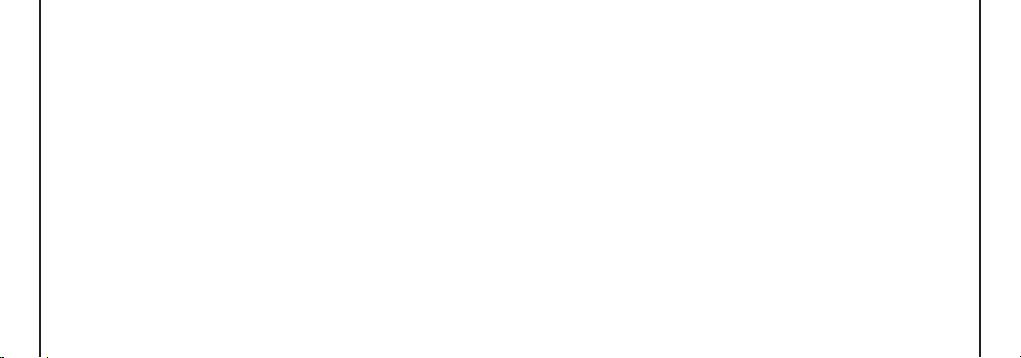
Product Handling
- Do not place any adhesive labels on
the USB connector. It may leave a sticky
residue that can cause problems inside the
PC USB port.
- The Cricket A605 USB device should
easily slide into the USB port. Do not force
the Cricket A605 into the USB port as it
may cause damage to the modem and/
or the port.
- Keep the Cricket A605 in a dry and clean
place. (Storage temperature: -22°F to 149°F
1. BEFORE USING CRICKET A605
[- 30°C to 65°C]). Keep your device away
from liquids, dust and excessive heat.
6
Configuration
To use the Cricket A605, you should install
the Cricket Broadband software included
in the modem memory and configure the
Cricket A605 USB device. See the next
section for more information on software
installation and USB device configuration.
This section will guide you through the
installation and setup process for
Cricket Broadband. Before getting started,
you should become familiar with the
documentation that came with your USB
Modem.
Installing Software
Warnings
• Make sure to complete the unplugging/
ejection process before removing the
Cricket A605. If you remove the device
improperly, the modem may be damaged.
Notes
• If you have inserted the device properly,
Windows will inform you of the new
hardware. Wait until Windows completes
the “Found New Hardware” task.
Note: In Windows 2000, several windows
similar to “Found New Hardware” window
can appear and disappear automatically.
In Windows XP, several tool tips similar to
the “Found New Hardware” function will
appear and disappear in the system tray
automatically. In Windows Vista, several tool
tips similar to the “Installing device driver
software” function will appear and
disappear in the system tray automatically.
Once hardware detection is complete, you
will be prompted to start activation.
• It is normal to hear a short beep sound
each time you insert or remove the Cricket
A605. It is an audible notification that your
PC recognizes the new hardware.
Getting Started (Windows)
To install the Cricket Broadband software:
1. Turn on your computer then close all
applications.
2. INSTALLATION AND SETUP FOR CRICKET BROADBAND
7
Page 5
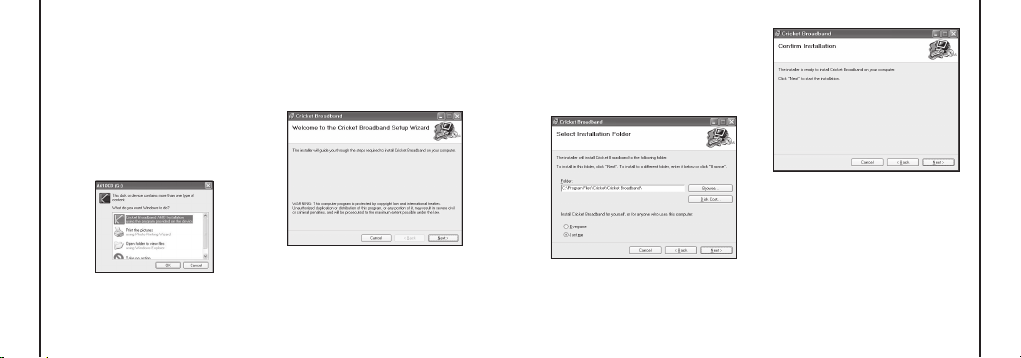
8
9
2. Insert the Cricket A605 modem into your
USB port.
3. Your computer will recognize Cricket
A605 modem and start the installation
sequence automatically. Below pop-up
screen is shown if your OS is Windows
Vista or Windows 7. If the program does
not launch automatically, go to my
computer and select the ‘A605CD’ drive
and double click ‘start.exe’ program.
4. Follow the steps in the next section.
2. INSTALLATION AND SETUP FOR CRICKET BROADBAND
Setup Program - Windows
S TEP 1:
The “Welcome to the Cricket
Broadband Setup Wizard” screen appears.
Click the [Next] button to continue with the
installation process.
S TEP 2:
You are now ready to select the
location on your computer where
Cricket Broadband should be installed. It is
recommended that you do not modify the
default destination folder. Click the [Next]
button to continue.
S TEP 3:
During this step the components
of Cricket Broadband product are being
installed onto your computer. Installation
will occur to the destination folder specified in Step 2.
2. INSTALLATION AND SETUP FOR CRICKET BROADBAND
Page 6
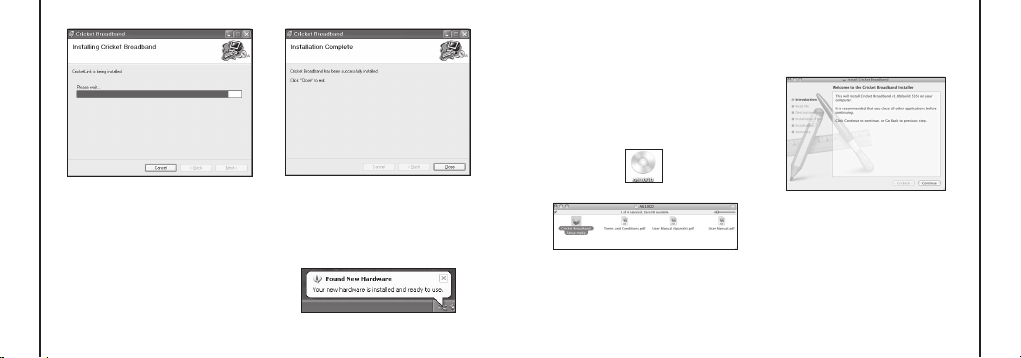
S TEP 4:
Installation of Cricket Broadband is
now complete. Click the [Close] button to
leave the Cricket Broadband setup
program and begin using your new
software.
The setup program will automatically
*
create a Cricket Broadband shortcut on
your desktop.
S TEP 5:
Please wait while Cricket A605 is
installed and ready to use.
Setup Program - Mac OS X
S TEP 1:
Insert A605 into the PC, then
A605CD disk drive should be automatically
mounted. Double click A605CD icon on the
Desktop. Double click the Cricket
Broadband Setup icon to launch the
installer.
S TEP 2:
Click [Continue] button in the
welcome window to proceed with the
installation.
2. INSTALLATION AND SETUP FOR CRICKET BROADBAND
10
2. INSTALLATION AND SETUP FOR CRICKET BROADBAND
11
Page 7
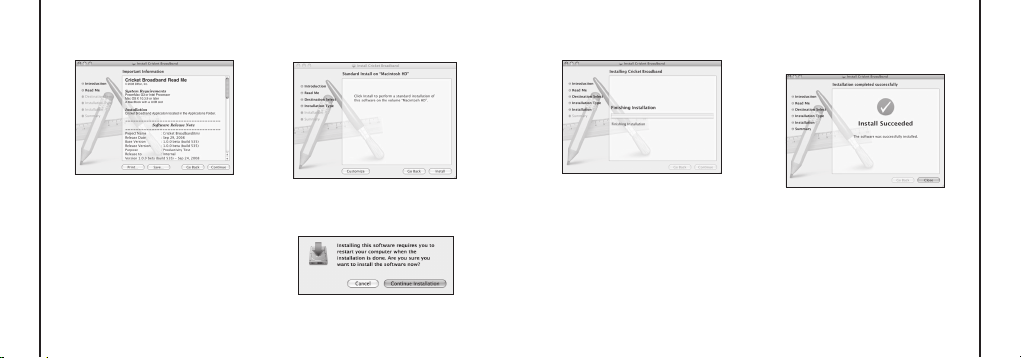
12
13
S TEP 3:
The Read Me file appears. Click the
[Continue] button.
S TEP 4:
Click [Install] to begin the standard
installation on system volume.
S TEP 5:
Finally, the Setup Wizard shows
confirm window, click the [OK] button to
continue.
S TEP 6:
Cricket Broadband installation
begins.
S TEP 7:
Installation is now complete.
Click the [Restart] button to close the setup
wizard. Then OS is restarted.
2. INSTALLATION AND SETUP FOR CRICKET BROADBAND
Enter the Name/Password used to log into
the computer then click [OK].
2. INSTALLATION AND SETUP FOR CRICKET BROADBAND
Page 8
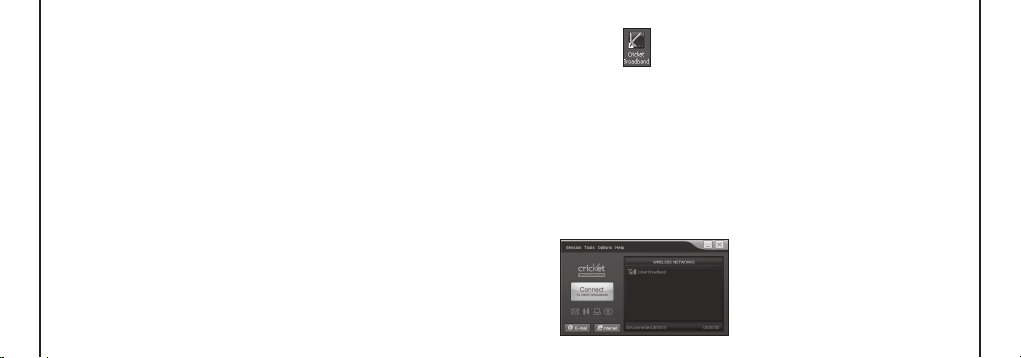
14
15
Today’s online world oers more services
everyday and Wireless gives you the tools
you need to take advantage of the best in
connectivity solutions. With Cricket
Broadband, enjoy the freedom and
convenience of wireless Internet
connectivity from your laptop computer!
Features
WWAN (Wireless Wide Area Network,
1xEV-DO/1xRTT/CDMA) Specific Features:
• Congures your PC to use your USB
Modem.
3. USING CRICKET BROADBAND
• Creates a Data Connection if using an
EVDO capable USB Modem.
• Copies utility to create wireless copies of
your dial-up connections, if supported by
your device.
• Test function for WWAN device.
A WWAN capable device is required to
*
use the WWAN features. Individual WWAN
features are also device dependent as
described in the WWAN section above.
Other Features:
• Logs connections used, duration and bytes
sent and received.
• It also supports text messaging.
• See the section “Additional Features” for
more information about the features of
Cricket Broadband.
Getting Started
Double click on the Cricket Broadband icon
on your desktop or click on the Windows
Start menu and select Cricket Broadband
from the list of programs.
About the Wireless Networks View
Cricket Broadband will open the Broadband
Networks window by default. This view is
where you manage your Broadband
connections. The Broadband Networks
window displays all currently available
network connections.
At a glance you can see the signal strength.
Your current connection state and the
elapsed time of the connection are
displayed along the bottom of the status bar.
Connecting
Once your device is properly configured,
connecting to the Internet is as simple as
clicking the “Connect” button.
Once connected, the “Connect” button will
change to “Disconnect”.
Simply click this to end your current
connection. To connect to any other network
shown, select it, and then select “Connect”.
The Status Bar
Information regarding your current network
connection can be seen in the status bar
along the bottom of Cricket Broadband
interface. For more information on this status
bar, see the section “The Status Bar” in the
“Additional Features” section.
Cricket Broadband will display status
information at the bottom during the
connection process as well as while
3. USING CRICKET BROADBAND
Page 9

connected.
When not connected, the status text in the
lower left corner will display “Not
connected” for the currently selected
network. The timer will display “00:00:00”.
Once connected, the status text will display
“Connected” and the timer will begin to run.
Right clicking on the tray icon provides
various options and double clicking on it will
always show the application. Placing your
cursor on it will display the current
connection status.
Based on your preferences, your browser,
3. USING CRICKET BROADBAND
e-mail, or program of your choice can be
launched automatically upon connection.
At any time during your connection you can
check your current connection speed and
throughput stats in the Statistics window. To
see this window, select “Statistics” from the
“Session” menu.
16
Using the “Data” connection:
By default Cricket Broadband enables the
software for data connections.
If your connection fails when you try to
connect, please try to reconnect.
Dormancy:
The data session becomes dormant if you
are not sending or receiving any data. As
soon as you resume sending or receiving
data, the data session will return to an
active state.
Text Messaging
Cricket Broadband supports text messaging
for the Cricket A605.
Receiving Text Messages
• All of your text messages will appear in the
list box at the top of the text messaging
view. By default, all sent and received
messages will appear.
• To view only certain messages, click on
the message and select “All”, “Inbox” or
“Outbox”.
• If you are in the text messaging view and
a new message arrives, the message will
automatically appear in the list and
formatted in bold.
• To view a long text message, select the
message in the list view. The details of the
message will appear above the list.
• To reply to an incoming message, select
the message and press the [Reply] button.
The phone number of the sender will auto
populate in your new message. Enter your
new message and press the [Send] button
to send the message.
• To forward an incoming message, select
the message and press [Forward] button.
The message will auto populate in the send
3. USING CRICKET BROADBAND
17
Page 10

area below prefixed with “FW:.” Press the
[Send] button to send the message.
Sending Text Messages
• The Cricket A605 is capable of sending
text messages to:
— A US-based wireless number, enter:
1, then the wireless number.
— A wireless number outside the US, enter:
011, the country code, then the wireless
number.
— An email account, enter: an email
address.
• To send a text message to one or more
3. USING CrICket BroadBaNd
subscribers, enter their 10-digit mobile
numbers separated by semi-colons
in the “To...” field. (Ex: 5555555555;
5555555556).
• With some devices that support text
messaging contact lists, you may be able
18
to click on the [To] button to open your
contact list.
• The phone number and the message elds
are required.
• The character counter allows from 0 to 150
and counts all of the characters typed in
the message field. (Spanish: 0~130)
• Click the [Send] button.
General Preferences
Click on [Options], then [Preferences].
General Tab
Run Connection Manager at Startup:
option is checked the Cricket Broadband
starts automatically when Windows starts.
Show Splash Window:
window when Cricket Broadband starts.
Display splash
If this
Minimize Application into Tray:
minimize the application it will now appear in
the Windows task bar. To restore the
application click on Cricket Broadband tray
icon, and select [Open].
When you
WWAN Specific Settings
WWAN preferences
This is used to set various WWAN
connection settings.
4. CRICKET BROADBAND PREFERENCES
19
Page 11

Open Web Browser:
connection is established successfully,
Cricket Broadband executes default
web-browser automatically.
Go to URL:
web site you defined using URL field below.
URL:
Website URL for starting page of web
browser started automatically upon
connecting to the Cricket Broadband
network.
NDIS Option:
provides a internet connection always.
• Click the [Ok] button.
When data
To enable web-browser go to
When enabled, NDIS
4. CRICKET BROADBAND PREFERENCES
20
VPN Settings
VPN Options
• None: Do not use VPN.
• Microsoft VPN: Use VPN client of
Microsoft Windows.
• External VPN Application: Use other VPN
client application provided another vendor.
Profile (Microsoft VPN only)
Select Microsoft VPN Profile.
External VPN Application
Specify other VPN client application. To
choose the application from your local disk,
click “ ” button.
• Click the [Ok] button.
Text Message Settings
Text Message is a messaging application
for your wireless device which allows you to
compose and send text messages to other
wireless phones.
The Text Msg tab in the preferences dialog
allows you to configure certain text message
delivery options. These options include:
• Open Text Msg Window when a new text
• Conrmation for deleting a text message:
• Conrmation for deleting a phonebook
message arrives: Enable/disable automatic
opening of the Text Msg window on arrival
of new text messages.
Confirm deletion of text messages.
entry: Confirm deletion of phonebook
entries.
4. CRICKET BROADBAND PREFERENCES
21
Page 12

• Use 24-Hour Time: Select 24-Hour or
12-Hour clock used for Text Message.
• Click the [Ok] button.
Update settings
This feature allows Cricket Broadband
software to check for software updates and
it can be updated manually or automatically.
4. CRICKET BROADBAND PREFERENCES
22
• Manually: If you choose this option, the
software will only check for update when
you select “Update Now” button or select
“Help”, then “Check for updates” from
main screen.
• Automatically: You can allow the software
to automatically check for updates, daily,
weekly, or monthly. It only checks when
the application is running and when it
detects that you are connected and able to
access the Internet.
Optimization Settings
You can change settings for network
optimization using this feature.
• Enable: If you choose this option, the
optimization feature will be enabled. In
this case, you can change optimization
configurations.
• Temporary Disable: Disable optimization
feature temporarily. This instant setting will
be reverted to “Enable” state when Cricket
Broadband is re-launched next time.
• Setup button: To setup optimization
configurations, click [Setup] button.
Setup Optimization
Configurations
This feature allows you to setup detailed
optimization configurations.
4. CRICKET BROADBAND PREFERENCES
23
Page 13

24
25
• Optimization Status: Shows current status
of optimization operation.
— Service enabled: Network optimization
is running.
— Service disabled: Network optimization
is turned o.
— Service coordinating...: Optimization
configuration changes are applying.
• Settings: Turn on/o image optimization
function (JPEG image supported only).
— Optimized: Image optimization is
turned on.
— Original: Image optimization is turned o.
• Advanced Settings: Using this option, you
can change image optimization level.
— High: Image optimization level is high.
4. CRICKET BROADBAND PREFERENCES
If this level is selected, image quality
will be low.
— Medium: Image optimization level is
medium.
— Low: Image optimization level is low.
If this level is selected, image quality
will be high.
Additional Features
In addition to the basic features mentioned
in previous sections, Cricket Broadband has
the additional features listed below.
Status Bar
The details of your current connection can
be seen in the status bar at the bottom of
Cricket Broadband interface. This status bar
is always visible when the interface is fully
expanded.
Connection Status
The text on the status bar reflects your
current state. During an active connection,
this text will change to “Connected”.
If you are not connected, it will display
“Disconnected”.
WWAN USB Modem Status Area
The text can change to the following:
• No Device:
Your WWAN USB Modem is
removed from the laptop.
• Device not activated:
needs to be activated. Select “Activation”
from the Tools menu.
Your USB Modem
Throughput
The amount of data that you have sent and
received since the current network
connection was initiated can be seen by
holding the mouse over the green up
and down arrows on the left side of the
status bar.
Elapsed Time
The amount of time that has elapsed since
the current network connection was
initiated is tracked on the lower left side of
the status bar.
The Session Menu
Connect / Disconnect:
disconnect the wireless networks.
You can connect or
The Tools Menu
Log: This provides a concise session log
of your network activity. Click on a column
heading to sort the log. This window also
displays the total number of sessions as well
4. CRICKET BROADBAND PREFERENCES
Page 14

26
27
as the total time connected.
The information displayed in the Usage log
can be customized using the controls that
appear just below the list.
To view only the connection history of a
specific network type, check the “Selected
connection” checkbox and select the
desired type from the drop-down list.
To view only the connections made during
4. CRICKET BROADBAND PREFERENCES
a specific interval, check the “Date range”
checkbox and specify the date in the “From:”
and “To:” fields.
To clear the log, press the Clear button.
Note that clearing the log cannot be undone.
Close:
Close the log window.
The Options Menu
Programs the activation code,
Activation:
phone number, and IMSI(MIN) to the USB
Modem.
Find Device:
This is useful if you need to reconfigure
Cricket Broadband to use a new USB
Modem.
Find your modem device again.
Test WWAN Device:
detailed information about your WWAN
device (1xEV-DO/1xRTT/CDMA USB
Modem) such as manufacturer, model,
version, etc. This information can be
valuable when troubleshooting a problem.
Preferences: This is used to select
preferences for connection settings.
The “Internet” button
Launches the default web browser on your
computer.
Retrieve and display
The “Email” button
Launches the default email application on
your computer.
The Help Menu
The Cricket Broadband has a Help section.
Please see the Help section for additional
questions.
4. CRICKET BROADBAND PREFERENCES
Page 15

Recommended System
Requirements
To successfully install and use the Cricket
A605 USB device in your PC, the following
system specifications are required.
Item Required Specification
Windows® 7
Operating
5. INSTALLING CRICKET A605
Processor 150MHz or faster
Memory 128 MB
Disk space 32 MB
28
Windows® Vista SP1 or greater
Windows® XP SP2 or greater
system
Port Type A USB port (USB 2.0)
Windows® 2000 SP4
Mac OS X 10.3.9 or greater
Dial-up
networking
The Cricket A605 is useful for computers
*
that include a USB port. Voice service is
not supported.
DUN bound to TCP/IP
Using the Modem
Signal strength indicator
Power status LED
Power statue LED
• Green:
Power OK.
• Red:
Not enough power for current
conditions. If you see red on the power
status LED it is recommend that you use
the USB modem extension Y cable.
Signal strength indicator
• 0~4:
Weak or no signal strength, 4: high
signal strength.
Unplugging or Ejecting the
Modem
• Make sure to complete the unplug/eject
process on your computer before
removing the Cricket A605 from your PC.
If you remove the USB device improperly,
the product may be damaged.
• Double click the Unplug/Eject Hardware
icon in the system tray.
5. INSTALLING CRICKET A605
29
Page 16

Windows
Windows
Windows
2000
1) Unplug or Eject Hardware with Windows
2000
XP
Vista
Windows
7
Storage Device” options will be displayed
in the Hardware devices list of Windows
2000. Select the “USB Mass Storage
Device” and click the “Stop” button.
Unplug or Eject Hardware with Windows
2)
XP
5. INStaLLING CrICket a605
• As shown in the above gure, “Cricket
EVDO Network Adapter” or “USB Mass
30
• Select either of the “USB Mass Storage
Device” and click the [OK] button.
• The dialog box above will appear. Click the
[OK] button.
• The above window will appear. It is now
safe to unplug the Cricket A605.
• As shown above, only one “USB Mass
Storage Device” option will be displayed
in Windows XP. Select “USB Mass Storage
Device” and click the [Stop] button.
5. INSTALLING CRICKET A605
31
Page 17

3) Unplug or Eject Hardware with Windows
Vista
• Then, “USB Mass Storage Device” and
click the [OK] button.
5. INStaLLING CrICket a605
32
• Click the [Close] button. It is now safe to
unplug the Cricket A605.
• As shown above, only one “USB Mass
Storage Device” option will be displayed in
Windows Vista. Select “USB Mass Storage
Device” and click the [Stop] button.
• Then, “USB Mass Storage Device” and
click the [OK] button.
• The dialog box above will appear. Click the
[OK] button.
5. INSTALLING CRICKET A605
33
Page 18

5. INSTALLING CRICKET A605
B
A
#1
B
#2
• Click the [Close] button. It is now safe to
unplug the Cricket A605.
Remove the Modem from your
Computer
• Remove the Cricket A605 from your
laptop. When removing the modem,
always grip the sides of the modem and
34
pull carefully.
Using the USB Modem
Extension Y Cable
• The Cricket A605 modem package
includes an extension USB Y-shaped
cable. Although the Y cable is not required
for use with your Cricket A605 modem,
it oers increased performance for your
modem under certain operating conditions.
Connect the Y cable to two separate USB
ports of your computer to deliver sucient
power when needed to increase RF
performance, and to solve clearance
issues.
Using the USB Modem Extension Y Cable:
1) Plug the single end of the Y-shaped cable
into the Cricket A605 modem. [A]
2) Depending on the condition you are
trying to solve (increased RF
performance, or clearance issues), plug
either one of the two connected ends
of the USB modem extension Y cable
into the Type A USB port(s) on your
computer. [B]
Note: The USB modem extension Y cable
connector labeled #1, is the primary data
power cable used to either extend the
Cricket A605 modem away from your
computer allowing you to locate the modem
in a more optimum signal location or solve
any computer USB port clearance issues.
The USB modem extension Y cable
connector labeled #2, is a power boost Y
cable and must be used with connector
#1 to provide the modem up to 1Amp of
current for use in weaker signal areas. The
Y cable must be connected to two separate
USB ports.
3) The device is connected to and powered
by the computer as soon as the USB Y
cable is plugged properly into the
appropriate Type A USB port(s).
4) Click Connect.
5. INSTALLING CRICKET A605
35
Page 19

Troubleshooting
1. LED indicator not lighting up
• Check if A605 is inserted into USB port
correctly.
• Re-insert A605 into the USB port
(Forcing A605 into the USB port may
cause considerable damage).
TROUBLESHOOTING
• Insert A605 into another USB port.
2. Error occurs when running
Cricket Broadband
• Check if Cricket Broadband is installed
correctly.
• Reinstall the Cricket Broadband or
Reboot the PC.
3. CM displays “No device” on status bar
• Check to ensure that A605 is inserted in
USB port correctly.
36
• Check if the USB driver is installed
correctly.
• Wait until status changes to
“Disconnected”, it may take a minute.
3. Internet connection fails
• Check if no signal strength LED.
• Check if the modem is activated.
If you have additional support questions
about your Cricket A605 modem, please call
1-800-CRICKET.
CARE AND MAINTENANCE
Your device is a product of superior design
and craftsmanship and should be treated
with care. The suggestions below will help
you protect your warranty coverage.
• Keep the device dry. Precipitation,
humidity and all types of liquids or
moisture can contain minerals that will
corrode electronic circuits.
• Do not use or store the device in dusty,
dirty areas. Its moving parts and electronic
components can be damaged.
• Do not store the device in hot areas.
High temperatures can shorten the life of
electronic devices, damage batteries, and
warp or melt certain plastics.
• Do not store the device in cold areas.
When the device returns to its normal
temperature, moisture can form inside
the device and damage electronic circuit
boards.
• Do not attempt to disassemble the device.
• Do not drop, knock, or shake the device.
Rough handling can break internal circuit
boards and fine mechanics.
• Do not use harsh chemicals, cleaning
solvents, or strong detergents to clean
the device.
• Do not paint the device. Paint can clog
the moving parts and prevent proper
operation.
• Use only the supplied or an approved
replacement antenna. Unauthorized
antennas, modifications, or attachments
could damage the device and may violate
regulations governing radio devices.
All of the above suggestions apply equally
to your device, battery, charger,
CARE AND MAINTENANCE
37
Page 20

or any enhancement. If any device is not
working properly, take it to the nearest
authorized service facility for service.
WARRANTY
WARRANTY
One (1) year Limited Warranty (U.S.)
For products purchased from Cricket or its
authorized dealers Cricket warrants that
this device (“Product”) is free from defects
in material and workmanship that result in
Product failure during normal usage,
according to the following terms and
conditions (the “Limited Warranty”):
1. This Limited Warranty for the Product
extends for onE (1) year beginning on the
date of the purchase of the Product.
2. The Limited Warranty extends only to
the original purchaser (“Consumer”) of
the Product and is not assignable or
transferable to any subsequent purchaser/
38
end-user.
3. The Limited Warranty extends only to
Consumers who purchase the Product
from Cricket or its authorized dealers.
4. During the Limited Warranty period,
Cricket will repair or replace, at Cricket’s
sole option, any defective parts, or any
parts that will not properly operate for
their intended use with new or refurbished
replacement items if such repair or
replacement is needed because of
product malfunction or failure during
normal usage. the Limited Warranty does
not cover defects in appearance,
cosmetic, decorative or structural items,
including framing, and any non-operative
parts. Cricket’s limit of liability under
the Limited Warranty shall be the actual
cash value of the Product at the time the
Consumer returns the Product for repair,
determined by the price paid by the
Consumer for the Product less a
reasonable amount for usage. Cricket
shall not be liable for any other losses
or damages. these remedies are the
Consumer’s exclusive remedies for breach
of the Limited Warranty.
5. Upon request from Cricket, the Consumer
must prove the date of the original
purchase of the Product by a dated bill of
sale or dated itemized receipt.
6. The Consumer shall bear the cost of
shipping the Product to Cricket. Cricket
shall bear the cost of shipping the
Product back to the Consumer after the
completion of service under this Limited
Warranty.
7. The Consumer shall have no coverage or
benefits under this Limited Warranty if any
of the following conditions are applicable:
a. the Product has been subjected to
abnormal use, abnormal conditions,
improper storage, exposure to moisture
or dampness, unauthorized
modifications, unauthorized
connections, unauthorized repair,
misuse, neglect, abuse, accident,
alteration, improper installation, or other
acts which are not the fault of Cricket,
including damage caused by shipping.
b. the Product has been damaged from
external causes such as collision with
an object, or from fire, flooding, sand,
dirt, windstorm, lightning, earthquake
or damage from exposure to weather
conditions, an act of God, or battery
leakage, theft, blown fuse, or improper
use of any electrical source, damage
caused by computer or internet viruses,
bugs, worms, trojan Horses, cancelbots
or damage caused by the connection
WARRANTY
39
Page 21

40
41
to other products (including but not
limited to hardware and software) not
recommended for interconnection by
Cricket.
c. the Product serial number plate or the
WARRANTY
enhancement data code has been
removed, defaced or altered.
d. the defect or damage was caused by
the defective function of the cellular
system or by inadequate signal
reception by the external antenna, or
viruses or other software problems
introduced into the Product.
8. Cricket does not warrant uninterrupted
or error-free operation of the Product. If a
problem develops during the Limited
Warranty period, the Consumer shall take
the following step-by-step procedure:
a. The Consumer shall return the Product
to the place of purchase for repair or
replacement processing.
b. The Consumer shall include a return
address, daytime phone number and/
or fax number, complete description
of the problem, proof of purchase and
service agreement (if applicable).
Expenses related to removing the
Product from an installation are not
covered under this Limited Warranty.
c. The Consumer will be billed for any
parts or labor charges not covered by
this Limited Warranty. the Consumer
will be responsible for any expenses
related to reinstallation of the Product.
d. Cricket will repair the Product under
the Limited Warranty within 30 days
after receipt of the Product. If Cricket
cannot perform repairs covered under
this Limited Warranty within 30 days, or
after a reasonable number of attempts
to repair the same defect, Cricket at
its option, will provide a replacement
Product or refund the purchase price of
the Product less a reasonable amount
for usage.
e. If the Product is returned during the
Limited Warranty period, but the
problem with the Product is not covered
under the terms and conditions of this
Limited Warranty, the Consumer will
be notified and given an estimate of
the charges the Consumer must pay to
have the Product repaired, with all
shipping charges billed to the
Consumer. If the estimate is refused,
the Product will be returned freight
collect. If the Product is returned after
the expiration of the Limited Warranty
period, Cricket’s normal service policies
shall apply and the Consumer will be
responsible for all shipping charges.
9. You (the Consumer) understand that the
Product may consist of refurbished
equipment that contains used
components, some of which have been
reprocessed. the used components
comply with Product performance and
reliability specifications.
10. Disclaimer of Warranty. EXCEPT AS
SET FORTH IN THIS EXPRESS LIMITED
WARRANTY, CONSUMER TAKES THE
PRODUCT “AS IS,” AND CRICKET MAKES
NO WARRANTY OR REPRESENTATION
AND THERE AER NO CONDITIONS,
EXPRESS OR IMPLIED, STATUTORY
OR OTHERWISE, OF ANY KIND
WHATSOEVER WITH RESPECT TO THE
PRODUCT, INCLUDING BUT NOT
LIMITED TO ANY IMPLIED WARRANTY
WARRANTY
Page 22

42
43
OF MERCHANTABILITY, OR FITNESS
FOR A PARTICULAR PURPOSE OR USE;
WARRANTIES OF TITLE OR
NON-INFRINGEMENT; DESIGN,
CONDITION, QUALITY, OR
WARRANTY
PERFROMANCE OF THE PRODUCT;
THE WORKMANSHIP OF THE PRODUCT
OR THE COMPONENTS CONTAINDED
THEREIN; OR COMPLIENT OF THE
PRODUCT WITH THE REQUIREMENTS
OF ANY LAW, RULE, SPECIFICATION OR
CONTRACT PERTAINING THERETO.
11. CRICKET SHALL NOT BE LIABLE FOR
SPECIAL, INCIDENTAL, PUNITIVE OR
CONSEQUENTIAL DAMAGES,
INCLUDING BUT NOT LIMITED TO LOSS
OF ANTICIPATED BENEFITS OR
PROFITS, LOSS OF SAVINGS OR
REVENUE, LOSS OF DATA, PUNITIVE
DAMAGES, LOSS OF USE OF THE
PRODUCT OR ANY ASSOCIATED
EQUIPMENT, COST OF CAPITAL, COST
OF ANY SUBSTITUTE EQUIPMENT OR
FACILITIES, DOWNTIME, THE CLAIMS OF
ANY THIRD PARTIES, INCLUDING
CUSTOMERS, AND INJURY TO
PROPERTY, RESULTING FROM THE
PURCHASE OR USE OF THE PRODUCT
OR ARISING FROM BREACH OF THE
WARRANTY, BREACH OF CONTRACT,
NEGLIGENCE, STRICT TORT, OR ANY
OTHER LEGAL OR EQUITABLE
THEORY, EVEN IF CRICKET KNEW OF
THE LIKELIHOOD OF SUCH DAMAGES.
CRICKET SHALL NOT BE LIABLE FOR
DELAY IN RENDERING SERVICE UNDER
THE LIMITED WARRANTY, OR LOSS OF
USE DURING THE PERIOD THAT THE
PRODUCT IS BEING REPAIRED.
NOTHING CONTAINED IN THE
INSTRUCTION MANUAL SHALL BE
CONSTRUED TO CREATE AN EXPRESS
WARRANTY OF ANY KIND
WHATSOEVER WITH RESPECT TO THE
PRODUCT. ALL IMPLIED WARRANTIES
AND CONDITIONS THAT MAY ARISE BY
OPERATION OF LAW, INCLUDING IF
APPLICABLE THE IMPLIED WARRANTIES
OF MERCHANTABILITY AND FITNESS
FOR A PARTICULAR PURPOSE, ARE
HEREBY LIMITED TO THE SAME
DURATION OF TIME AS THE EXPRESS
WRITTEN WARRANTY STATED HEREIN.
12. Some states do not allow limitation of
how long an implied warranty lasts, so
the one (1) year warranty limitation may
not apply to you (the Consumer). Some
states do not allow the exclusion or
limitation of incidental and consequential
damages, so certain of the above
limitations or exclusions may not apply
to you (the Consumer). this Limited
Warranty gives the Consumer specific
legal rights and the Consumer may also
have other rights which vary from state
to state.
13. Cricket neither assumes nor authorizes
any authorized service center or any
other person or entity to assume for it
any other obligation or liability beyond
that which is expressly provided for in
this Limited Warranty including the
provider or seller of any extended
warranty or service agreement.
14. This is the entire warranty between
Cricket and the Consumer, and
supersedes all prior and
contemporaneous agreements or
understandings, oral or written, relating
to the Product, and no representation,
promise or condition not contained
herein shall modify these terms. the
WARRANTY
Page 23

44
45
agents, employees, distributors, and
dealers of Cricket are not authorized to
make modifications to this Limited
Warranty, or make additional warranties
binding on Cricket. accordingly,
WARRANTY
additional statements such as dealer
advertising or presentation, whether oral
or written, do not constitute warranties by
Cricket and should not be relied upon.
15. This Limited Warranty allocates the risk
of failure of the Product between the
Consumer and Cricket. the allocation
is recognized by the Consumer and is
reflected in the purchase price.
16. IF ANY PORTION OF THIS LIMITED
WARRANTY IS HELD ILLEGAL OR
UNENFORCEABLE BY REASON OF ANY
LAW, SUCH PARTIAL ILLEGALITY OR
UNENFORCEABILITY SHALL NOT
AFFECT THE ENFORCEABILITY FOR THE
REMAINDER OF THIS LIMITED
WARRANTY WHICH PURCHASER
ACKNOWLEDGES IS AND WILL ALWAYS
BE CONSTRUED TO BE LIMITED BY ITS
TERMS OR AS LIMITED AS THE LAW
PERMITS.
SAR INFORMATION
THIS MODEL PHONE MEETS THE
GOVERNMENT’S REQUIREMENTS FOR
EXPOSURE TO RADIO WAVES.
Your wireless phone is a radio transmitter
and receiver. It is designed and
manufactured not to exceed the emission
limits for exposure to radiofrequency (RF)
energy set by the Federal
Communications Commission of the U.S.
Government. These limits are part of
comprehensive guidelines and establish
permitted levels of RF energy for the
general population. The guidelines are
based on standards that were developed
by independent scientific organizations
through periodic and thorough evaluation
of scientific studies. The standards include a
substantial safety margin designed to assure
the safety of all persons, regardless of age
and health. The exposure standard for
wireless mobile phones employs a unit
of measurement known as the Specific
Absorption Rate, or SAR. The SAR limit set
by the FCC is 1.6 W/kg. * Tests for SAR are
conducted with the phone transmitting at
its highest certified power level in all tested
frequency bands. Although the SAR is
determined at the highest certified power
level, the actual SAR level of the phone
while operating can be well below the
maximum value. This is because the phone
is designed to operate at multiple power
levels so as to use only the power required
to reach the network. In general, the closer
you are to a wireless base station antenna,
the lower the power output. Before a phone
model is available for sale to the public, it
must be tested and certified to the FCC that
it does not exceed the limit established by
the government adopted requirement for
safe exposure. The tests are performed in
positions and locations (e.g., at the ear and
worn on the body) as required by the FCC
for each model. The highest SAR value for
this model modem when tested for use near
the body, as described in this user guide, is
1.14 W/Kg. While there may be dierences
between the SAR levels of various phones
and at various positions, they all meet the
government requirement for safe exposure.
The FCC has granted an Equipment
Authorization for this model phone with all
reported SAR levels evaluated as in
compliance with the FCC RF exposure
SAR INFORMATION
Page 24

46
47
guidelines. SAR information on this model
phone is on file with the FCC and can be
found under the Display Grant section of
http://www.fcc.gov/ oet/fccid after searching
on FCC ID: Q78-A605. Additional
information on Specific Absorption Rates
(SAR) can be found on the Cellular
Telecommunications Industry Asso-ciation
(CTIA) web-site at http://www.wow-com.com.
* In the United States and Canada, the SAR
SAFETY INFORMATION
limit for mobile phones used by the public is
1.6 watts/kg (W/kg) averaged over one gram
of tissue. The standard incorporates a
sub-stantial margin of safety to give
additional protection for the public and to
account for any variations in measurements.
SAFETY INFORMATION
SAFETY INFORMATION FOR FIXED
WIRELESS TERMINALS POTENTIALLY
EXPLOSIVE ATMOSPHERES
Turn your phone OFF when in any area with
a potentially explosive atmosphere and
obey all signs and instructions. Sparks in
such areas could cauls e an explosion or fire
resulting in bodily injury or even death.
INTERFERENCE TO MEDICAL DIVICES
Certain electronic equipment may be
shielded against RF signal from you
wireless phone. (pacemakers, Hearing Aids,
and so on) Turn your phone OFF in health
c are facilities when any regulations posted
in these areas instruct you to do so. RF
signals may aect improperly installed or
inadequately shielded electronic system in
motor vehicles.
EXPOSURE TO RF ENERGY
Use only the supplied or an approved
replacement antenna. Do not touch the
antenna unnecessarily when the phone is
in use. Do not move the antenna close to,
or couching any exposed part of the body
when making a call.
NEAR BODY OPERATION
This device was tested for typical near body
operations with the back of the phone kept
0.5 cm from the body. To maintain
compliance with FCC RF exposure
requirements, it must have a minimum
distance including the antenna of 0.5 cm
from the body during normal operation
FCC COMPLIANCE
INFORMATION
This device complies with Part 15 of FCC
Rules.
Operation is subject to the following two
conditions:
(1) This device may not cause harmful
interference, and
(2) This device must accept any interference
received. Including interference that may
cause undesired operation.
U.S.A.
U.S.FEDERAL COMMUNICATIONS COMMISSION RADIO
FREQUENCY INTERFERENCE
STATEMENT
INFORMATION TO THE USER
NOTE : This equipment has been tested
and found to comply with the limits for a
Class B digital device pursuant to Part 15 of
the FCC Rules. These limits are designed to
provide reasonable protection against
harmful Interference in a residential
installation This equipment generates, uses,
and can radiate radio frequency energy and,
if Not installed and used in accordance with
FCC COMPLIANCE INFORMATION
Page 25

48
49
the instructions, may cause harmful
Interference to radio communications.
However, there is no guarantee that
interference will not occur in a particular
Installation. If this equipment does cause
harmful interference to radio or television
reception, which can be determined by
turning the equipment o and on, the user is
encouraged to try to correct the interference
by one or more of the following measures:
*- Reorient or relocate the receiving
antenna. Increase the separation
between the equipment and receiver.
*- Connect the equipment into an outlet of
a circuit dierent from that to which the
receiver is connected.
U.S.A. U.S.FEDERAL COMMUNICATIONS...
*- Consult the dealer or an experienced
radio/TV technician for assistance.
Changes or modification not expressly
approved by the party responsible for
Compliance could void the user’s authority
to operate the equipment. Connecting of
peripherals requires the use of grounded
shielded signal cables.
Note
 Loading...
Loading...