
Internet Tablet DA-741QHD
User’s Manual
Read this manual before installation and use.
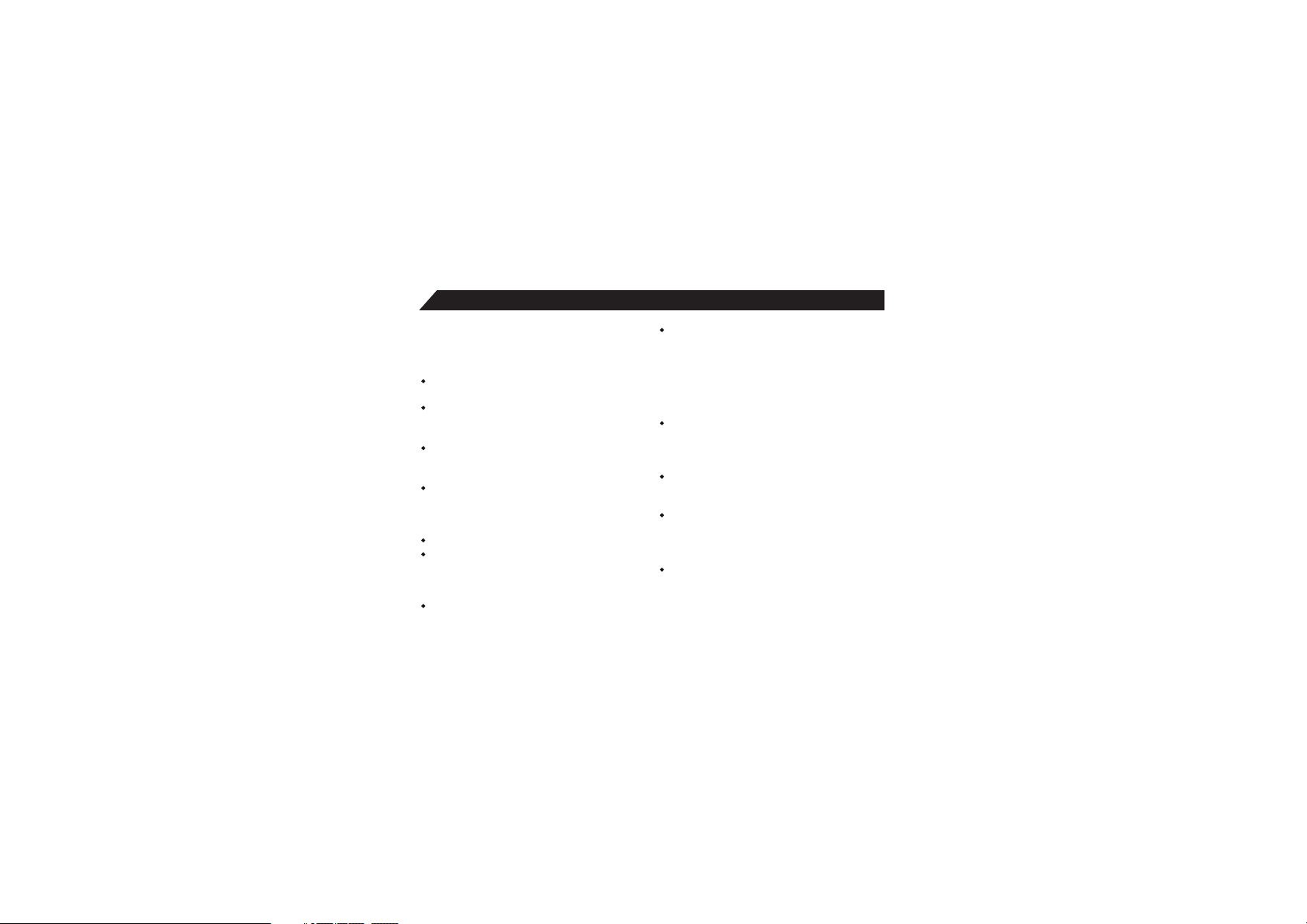
Important Safety lnstructions and Notices
We wo uld l ike you t o have a sa fe and en joyab le
experience. Please read the following instructions
and n otice s befor e using t he tabl et.
Avo id us ing the t ablet i n extre mely ho t, cold ,
dus ty, damp o r wet e nviro nment s.
The tablet is not moisture/water-resistant.
Avo id us ing the t ablet a round s ource s of
water.
Avo id dr oppin g or forc ibly pl acing t he tablet
ont o a hard su rface . This ma y dam age the
screen or internal electronic components.
Do not use alcohol, thinner or benzene to
cle an the su rface o f the tab let.
Use only cleaning products designed for
computer tablet devices
Do no t use the t ablet w hile wa lking o r drivi ng.
Excessive use of earphones at high volume
may l ead to he aring i mpair ment.
Lim it earp hone us age, an d adjust th e vol ume
to a mo derat e level w hen doi ng so.
The i mages i n this ma nual ma y vary sl ightl y
fro m the act ual pro duct.
2
Charge the tablet batery under any the
following circumstances:
1.T he batt ery lev el icon i ndica tes low p ower,
by sh owing a d raine d, red ba ttery i con.
2.The tablet powers-off automatically, and
con tinue s to do eve n after r estar ting.
3.O n-scr een key s do not wo rk.
Do not suddenly disconnect the tablet when
formatting, uploading or downloading data.
Thi s can lea d to prog ram err ors(e .g.,s ystem
or sc reen “f reezi ng”.)
Static discharge in the cable, while it is connec ted to a co mpute r, may cor rupt fi les or
dam age the m emory o f the tab let.
Dis mantl ing the t ablet w ill voi d the man ufacture’s warranty. If experiencing
problems, review the Troubleshooting section
of this manual.
The tablet functions, hardware, software, and
war ranty i nform ation m ay be imp roved o r
modified by the manufacturer or their respective owners, and is subject to change without
notice.
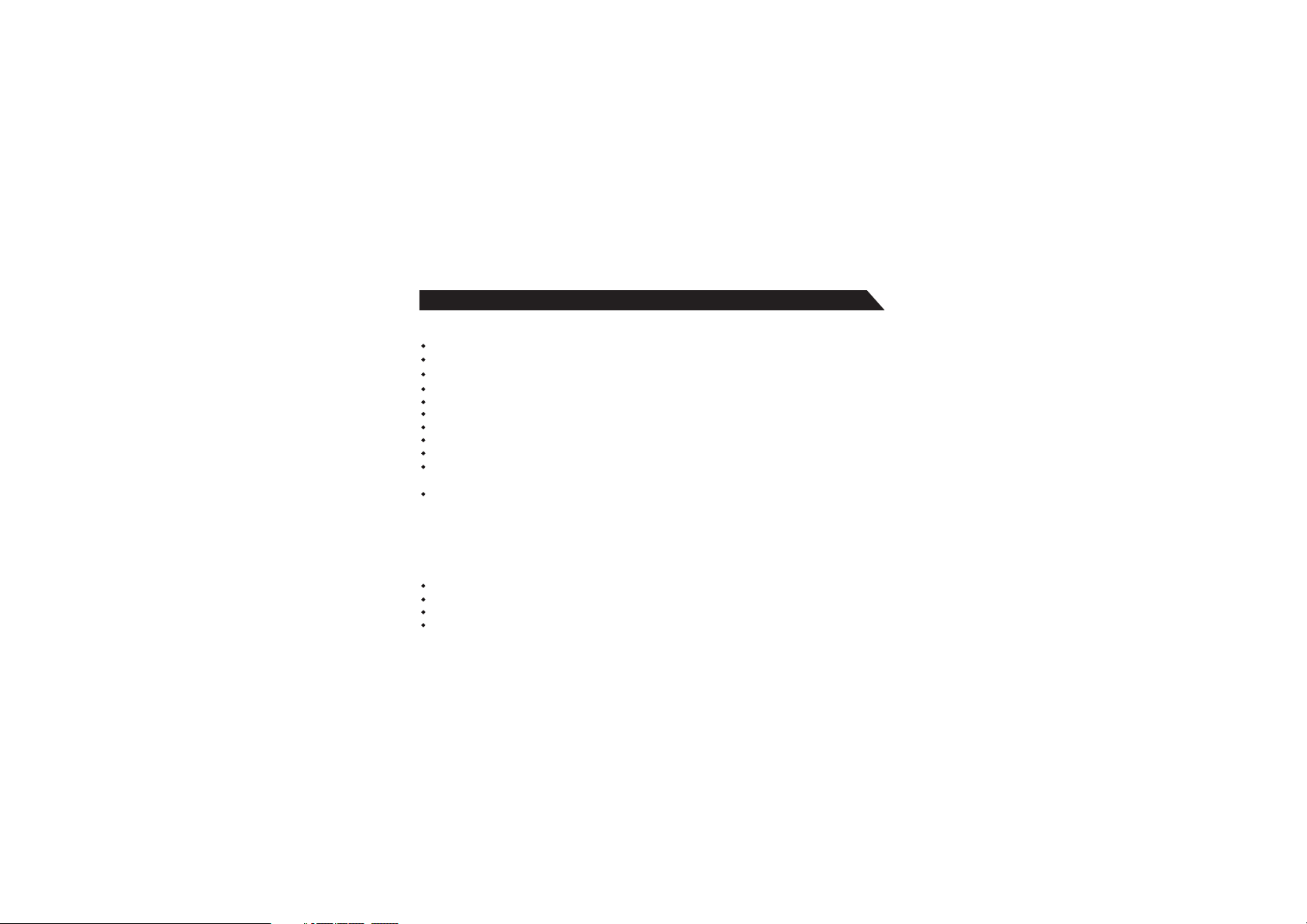
Features/What’s In the Box
Features
7"1024X600 Capacitive touch-screen, with multi-point touch function.
Wi- Fi .
Play all formats of music, video and picture file, Supports resolu tio n up to 1 080P.
TF ca rd for da ta stor age and t ransf er.
Energy-saving brightness control and sleep functions.
Supports multiple languages.
USB 2 .0 high -spee d trans fer.
APK program installation using the Applnstaller.
Supports firmware upgrades.
G-S ensor f uncti on: Det ects th e envir onmen t, orie ntati on and po sitio n of the ta blet, t o provi de input
for various applications.
Cam era: Fr ont (fa cing us er)0. 3MP; Re ar 2.0M P
Wha t’s in th e Box
The D AGE DA- 741QH D 7"Table t
AC Adapter
User’s Manual
USB Cable
3

Important Safety lnstructions and Notices
8
9
10
4
1
2
3
4
5
6
7
11

1 Camera
2
3
4
5
6
7
8
9
10
11 Speaker
MIC Key
Power/Lock Key
Earphone Jack use with a standard 3.5mm stereo headphone jack.
Micro USB Port
Key Tap to return to the previous screen/ page.If the keyboard is in use, close
ESC
0.3Mcamera on front of tablet (facing the user.)
Microphone.
Powers ON/OFF when held for about 3 seconds. Locks and unlocks the
tablet in Stand-by Mode.
Connect to a computer via mini USB cable to transfer data (I.e. music,
video, photo, data files.)
the keyboard.
HDMI 1080P HDMI Output.
Camera 2.0MP camera on back of tablet.
TF Card Slot
Reset Button
Slot for a TransFlash card.
Pre ss to res et the ta blet. T his r equir es a pape r-cli p or othe r small,
nar row-t ipped i tem to in sert an d trigg er the re set. (B e caref ul not
to ap ply exc essiv e press ure to th e butto n locat ed inside t he ta blet.)
Speaker
5
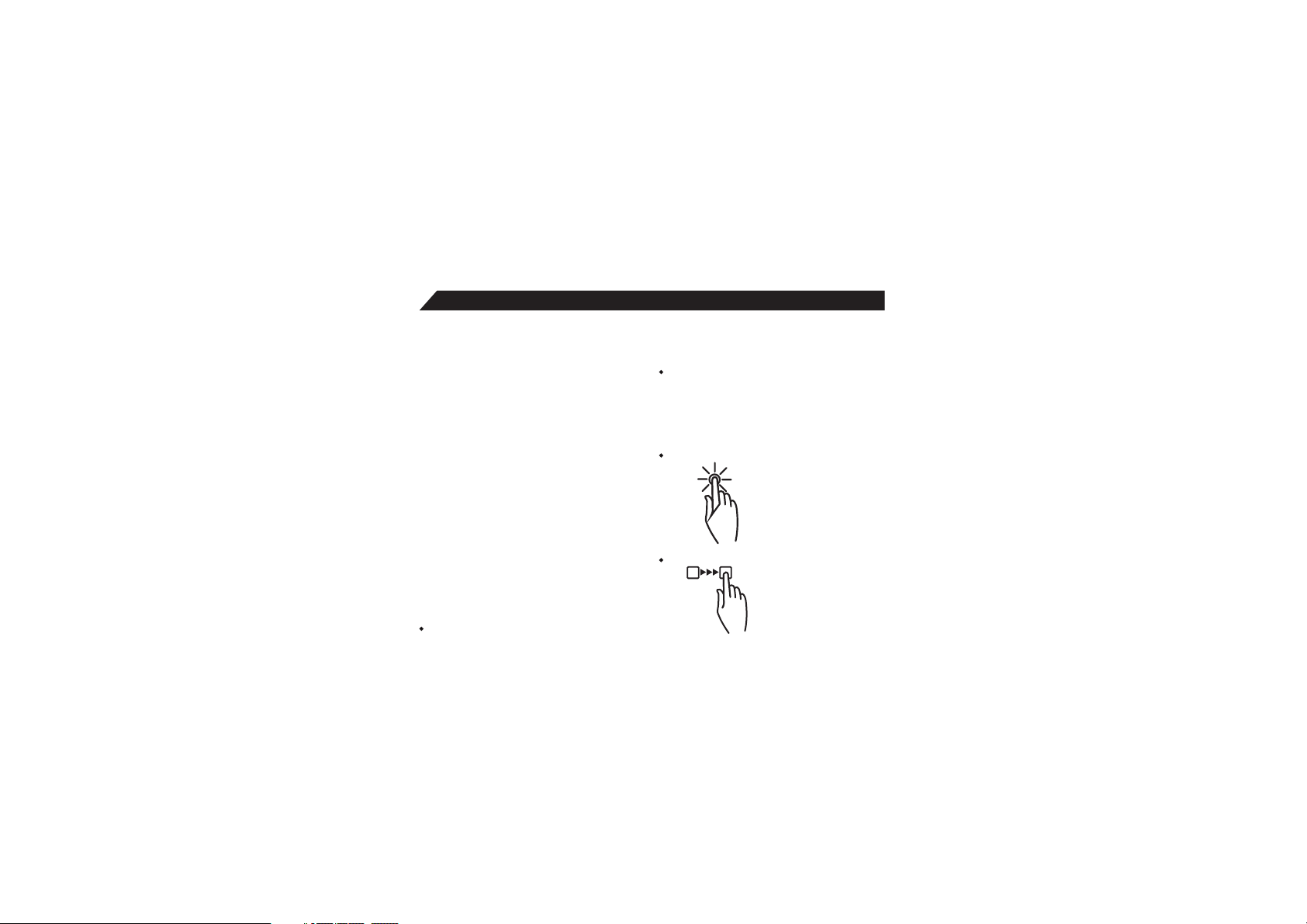
Basic Operations
Powering ON/OFF
To power ON/OFF the tablet, press and hold the
Pow er butt on for ab out 3 sec onds. When turning
the t ablet O N, you wi ll go to th e initi al Star tup
scr een and h ave the o ption o f unloc king it and
going to the Home screen, or directly to the
Cam era app , When tu rning O FF the ta blet, a
window will open, verifying your action.
Stand-by Mode
if yo u do not wa nt to pow er-of f the t ablet , you can
opt t o deact ivate j ust the L CD scre en. Thi s wil l
kee p the tab let in St and-b y mode. To de act ivate
the s creen , quick ly pres s and rel ease th e Power
button. The screen will go black. To reactivate,
sim ply pre ss and re lease t he Powe r butto n again.
(You m ay ha ve to u nlock t he tabl et in ord er to use
it, depending on your security settings.)
Touching and Typing
The D A-741 QHD tab let scr een is de signe d for you
to touch it to move, select and manipulate
information.
To sele ct an i tem on th e scree n, simp ly tap it
6
once with your fingertip or stylus. Some items
may require you to”double-tap”.
To type i nto on te xt fiel d(i.e .,whe n input ting
you r name, o r a web add ress) ,tap th e text
field. The on-screen keyboard will appear,
and a llow yo u to type t he info rmati on you
wis h to ente r.
Other common finger gestures include:
Touch and Hold: Touching and keeping your
Drag: To mov e an ob ject, o r act iva te
fun ct ion ali ty, Touc h and H ol d
an it em u nti l it gl ow s, th en
“dr ag ”it t o ano th er lo cat io n
on th e sc ree n wit ho ut li fti ng
you r fi nge r or st yl us.
fin ger on an o n-scr een ite m,
unt il a ligh t glow ap pears
aro und it, m ay acti vate a
separate menu or other
opt ions fo r that it em. Thi s is
oft en used f or dele ting an
ite m from th e table t.
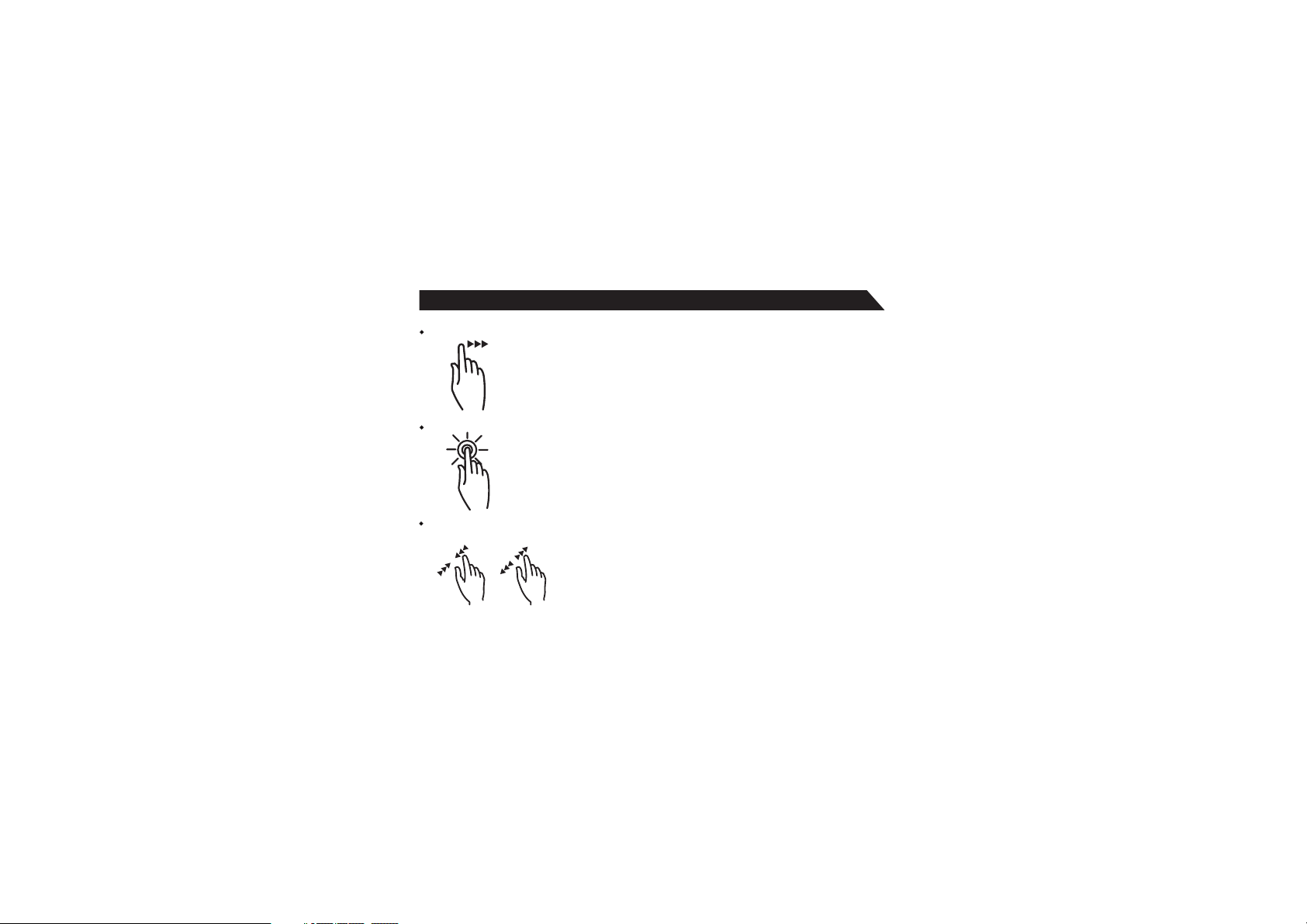
Swipe/Slide: A mot ion o ften us ed to m ove
thr ough me nus, pi cture s or
multiple options. This is done
wit h a light tap or flick of the
fin ger/s tylus i nto the d ireci on
you w ant the i tem, me nu or
scr een to mo ve towa rd.
Double-Tap: Som e items w ill r equ ire two t aps
in or der to ac tivat e, zoom -in,
zoom-out.
Pinch: In some a pps (su ch as Map s, Brow er,
and Gallery), you can zoom in and out by
placing two fingers
on th e scree n at
onc e, and pi nchin g
them together
(to z oom out ) or
spr eadin g them
apart(to zoom in.)
Changing the screen orientation
Fir st, mak s sure th e “Auto -rota te scre en”op tion
is se lecte d in the Se tting s menu( Setti ngs>
Accessibility). With this option selected, the screen
wil l autom atica lly rot ate bas ed on the v ertic al/
horizontal orientation it is being held in. To“lock”
an orientation, simple deselect the“Auto-rotate
screen” option.
Res ettin g the Tabl et
if th e table t is unre spons ive to ei ther to uch inp ut
or function keys, use a pape rclip o r sim ilarly-sized
pin a nd pres s the Res et butt on loca ted in th e reset
aperture. This reset will clear the memory and
reb oot the t ablet .(it is n ot the sa me as a fac tory
res et; you r perso nal inf ormat ion, ap ps, set tings e tc.
wil l be reta ined. )
Conserving Power
To conserve tablet battery power, set t he
brightness and sleep functions at reasonable
lev els. Th ese f uncti ons can b e found i n the
Settings menu(Settings>Dispay).
7
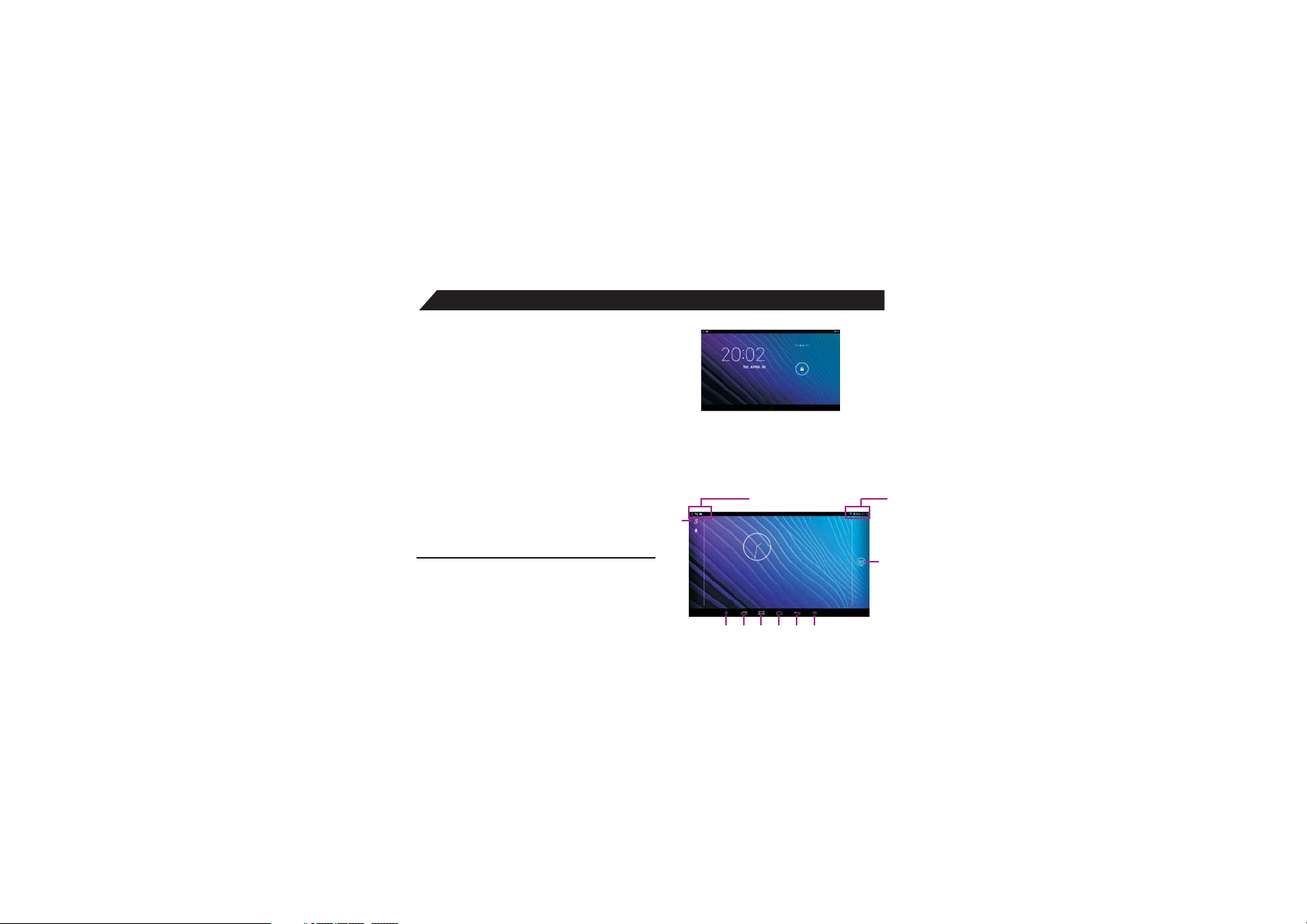
Basic Operations/The Home Screen at a Glance
Charging the Tablet
It is b est to ch arge th e table t befor e the bat tery
ico n is full y drain ed, or wh en the ta blet po p-up
indicates that it needs charging. To charge the
tab let, pl ugin th e AC ad apt er to a con ven ient
outlet, then plug-in the tablet to the AC adapter.
If th e table t is on, th e batte ry icon w ill pul se, sho wing
tha t it is bei ng char ged. If i s fully c harge d when an
ico n of a full b atter y is disp layed o n the scr een.
A comp lete ba ttery c harge w ill tak e
app roxim ately 5 h ours. I t is norm al for th e table t
to be w arm to th e touch a s it is bei ng char ged.
Connecting t o a Computer for F ile Transfer
The included U SB cable can be us ed to connect th e
tablet to any PC c omputer, for the purpose of transfe rring
music, pictu re and other dat a files betwee n the two units.
Power On the tab let
Upon pressin g the Power butt on for about 3 sec onds to
start the tabl et, there will b e a series of scre ens, and then
you will see thi s locked Start -up screen:
8
Press and hold your finger on the lock icon, and t wo
options will appear. Drag it to the right, so that the circle
clicks onto t he unlock icon. The tablet will be unlocked,
and will proc eed to the Home screen. Drag it to th e left
to go directl y to the Camera app. If you do nothin g, the
tablet will r eturn to Standby mode.
1
234
8
9
7
6
56
 Loading...
Loading...