Zoo digital publishing BUGGY instruction Manual
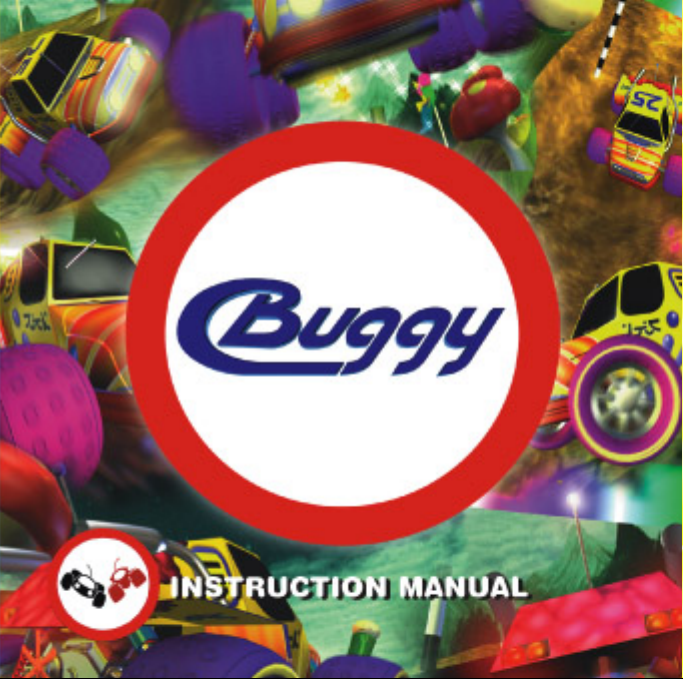
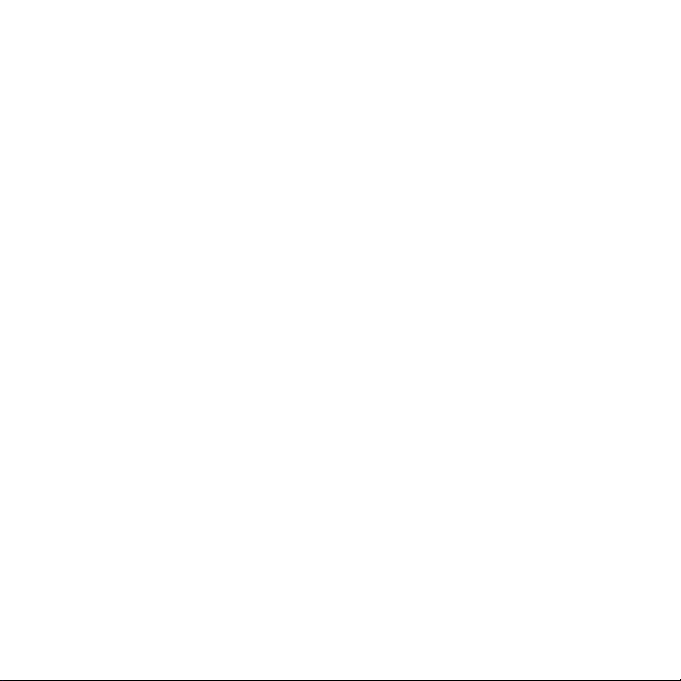
ZOO Digital Publishing
Presents...
Buggy
© 2004 ZOO Digital Publishing
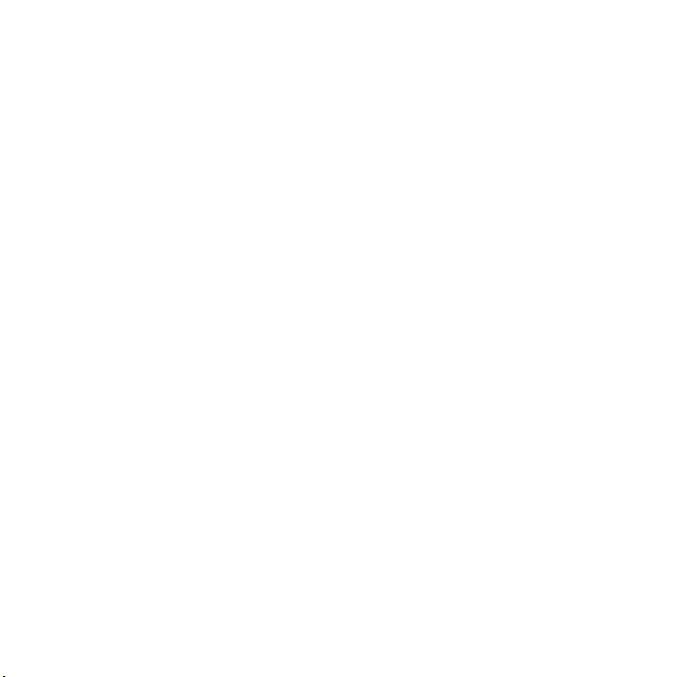
INTRODUCTION
Buggy racing:
Fast, furious and fun. Take on all-comers to unlock
new tracks, find new buggies and finally conquer the
vast Hub System. Use and abuse the buggies, tracks
and gates, to win all that lies before you. Learn the
tracks and learn the gates, just perfect for some wild
buggy power-ups and essential for first class racing!
You don’t have to race all of the time. You might
want to beat your best time, or locate the shortcuts,
but you could find a bit more than you bargained
for: Some tracks have unbelievable secret areas all
of their own. Brains will be needed as well as skill...
What are you waiting for? Go and get amongst ‘em!
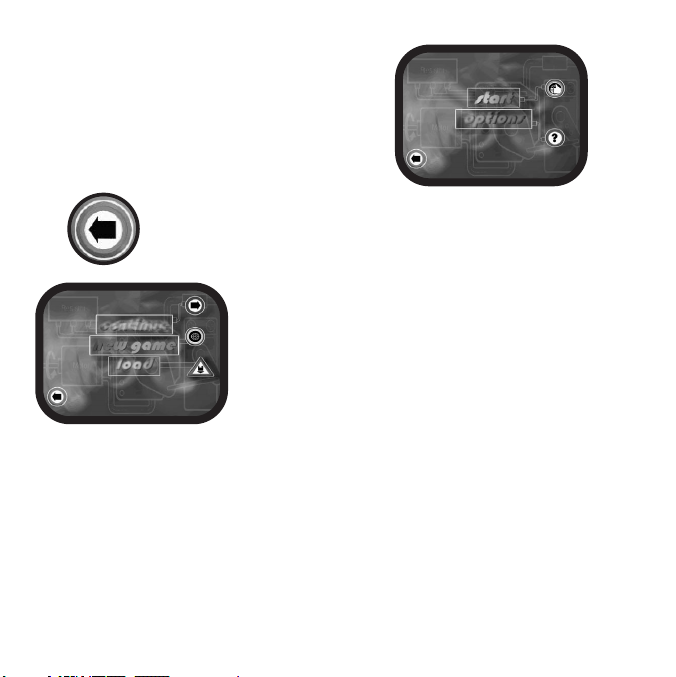
MAIN MENU
Once the game has loaded the Main Menu
will be presented. This will allow you to either
start the game or adjust the options. Use the
mouse to highlight an option, then press the
left mouse button to select.
To exit a menu and return to the previous screen, highlight and
select the Exit icon. If you highlight and select this icon from the
Main Menu screen, the game will request confimation before
exiting to Windows® 95.
START
Continue
The Continue option will continue with a previous
game, should you have just exited to the Main
Menu, or loaded a previously saved game position.
New Game
Start a fresh game, with the entire Hub System just waiting to be conquered.
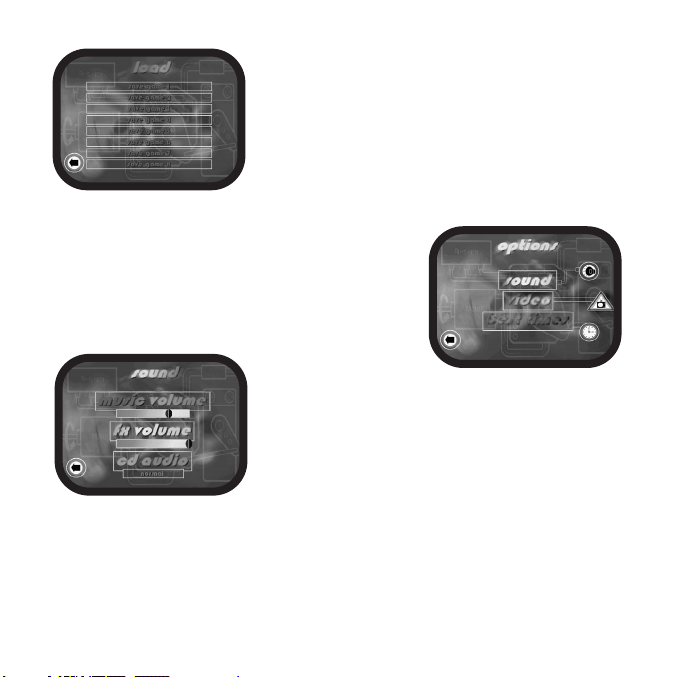
Load
The Load option will recall your previously
stored game data, ready for you to continue
through the game. The Load menu will present
you with a list of the available Buggy game
slots. Highlight and select the game slot that
you to continue from the previously saved position. Once you have finished
with this menu, press the ESC key to exit.
you wish to reload. The game will then allow
OPTIONS
The Options screen presents you with a series of
different settings, for your own personal preferences:
Sound
The first two options allow
you to adjust the FX Volume and the Music
Volume. These volume levels appear as two
slider bars. To change a volume level,
highlight and select a new position on the
slider bar. As you do this, the slider will change
you to set the CD Audio to either play in the ‘Normal’ running order, or in a
‘Random’ order. Highlight and select this option to toggle between the
available options, either Normal or Random.
position accordingly. The last option allows
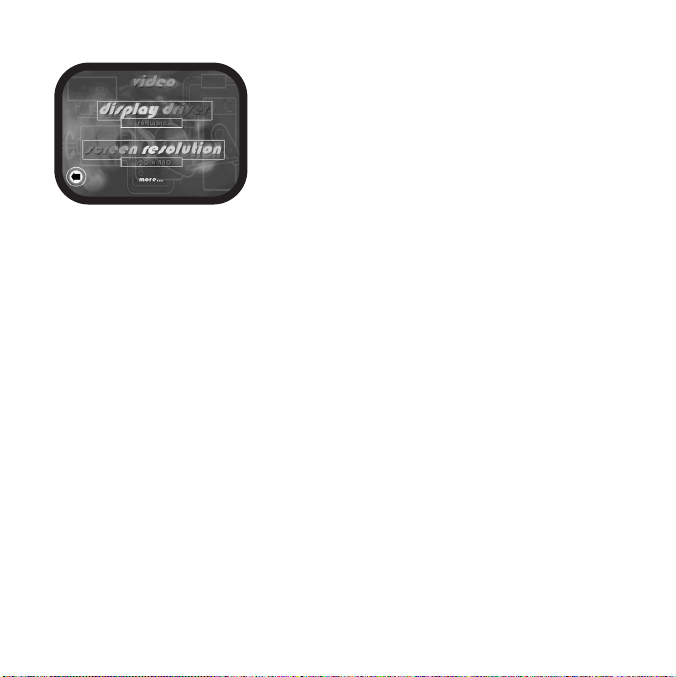
Video
There are two options available to change the
graphic settings of the game. To adjust these
options, highlight and select the option to toggle
through the available settings. If you have a
compatible 3D graphics accelerator card, then
you can select this using the Display Driver option.
features provided by this hardware. The Screen Resolution option will allow
you to adjust screen resolution displayed in the game. The screen resolutions
available will vary depending on the setting of the Display Driver setting. By
using the More option, you can access two further video options. These will
allow you to adjust the amount of detail presented during the race. The View
Distance option will adjust how far into the distance you can see, while the
Lighting Effects can be turned On or Off. The Lighting option will have no
effect while running the game in “Software” mode. Once you are satisfied
with the changes, highlight and select the Exit icon.
This will enable the game to use the additional
Best Times
Using the left/right mouse buttons, you can toggle through the best times
recorded for each track. If you wish to clear and reset one of these tables,
highlight and select the Clear option. Remember, you must store the Best
Times using the Save option, otherwise they will be lost once the game is
turned off or reset.
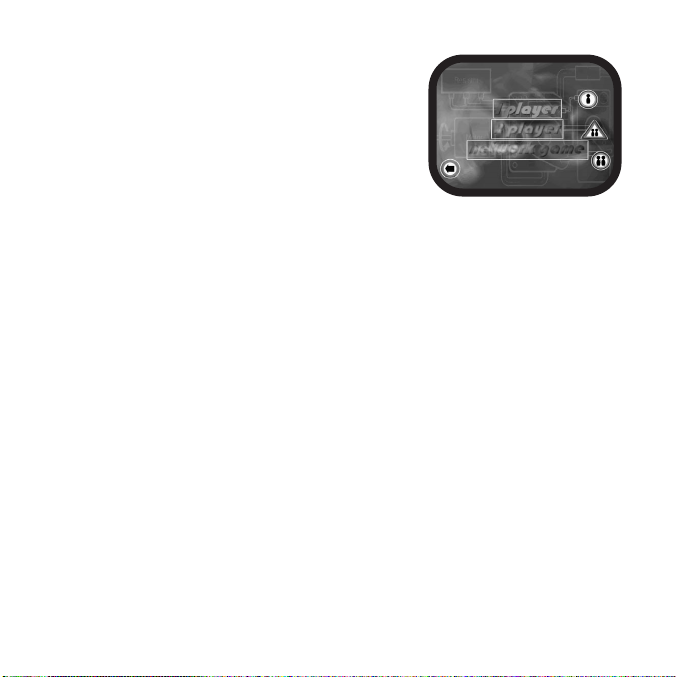
NUMBER OF PLAYERS
When you have started a game, you will be able
to select the number of players:
One Player Highlighting and selecting this
option will start the game for
one player, teleporting you
straight to the Buggy Selection room.
Two Player Highlighting and selecting this option will start the game for
two players. Each player will be able to select a buggy
from the Buggy Selection room. Player One will control all
of the menu screens and the buggy movement throughout
the Hub System. When you start a race, the screen area
will split horizontally, into two halves. Player One’s buggy is
displayed in the top half of the screen, while Player Two’s
buggy is displayed in the lower half.
Network Game The Network Game option allows several players to
compete in the game, each using their own computer.
Refer to the Network Multiplayer Racing section later in the
manual for further details.
 Loading...
Loading...