Zonet ZVC7640 user manual

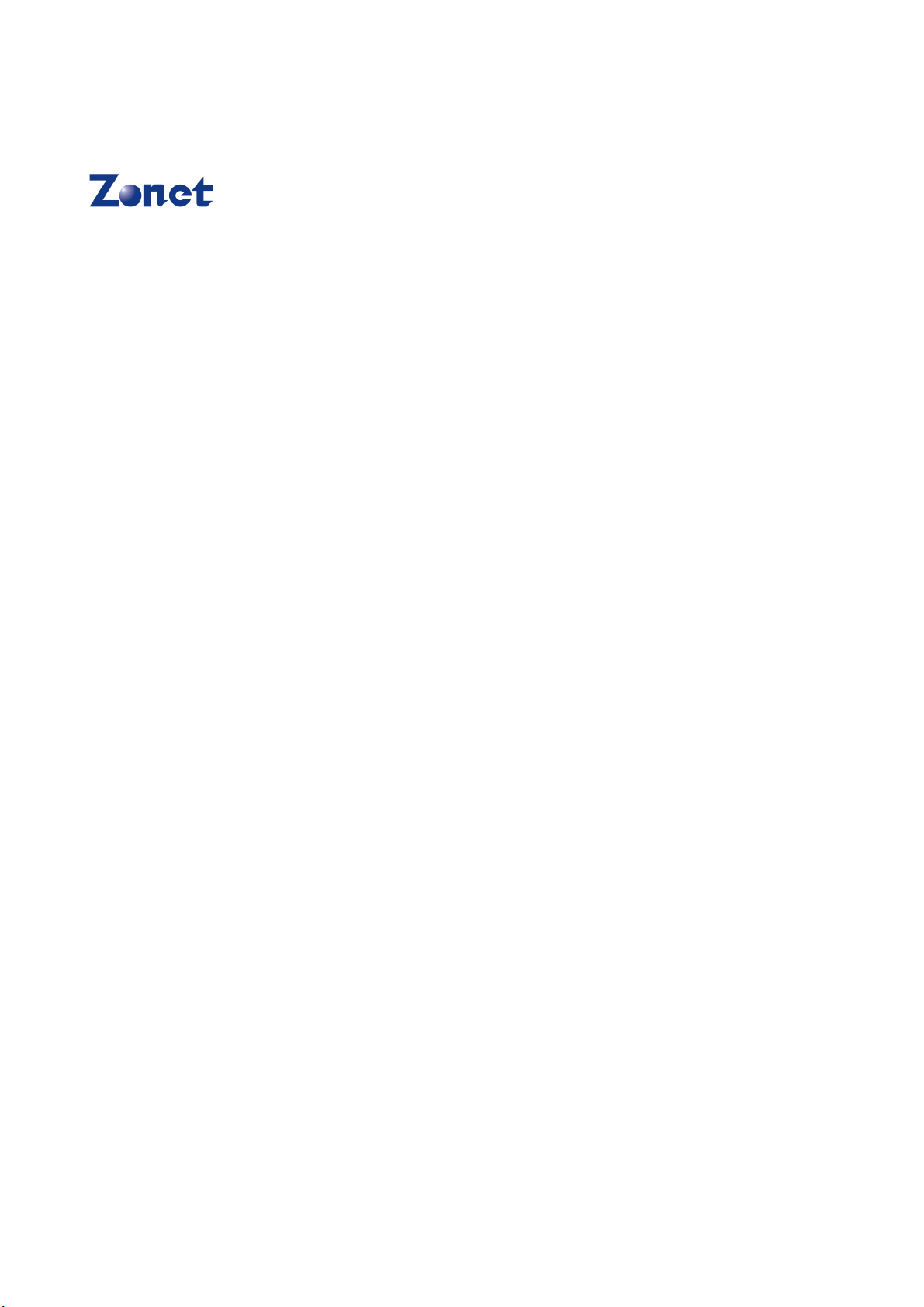
Copyright Statement
is the registered trademark of Zonet Technology Inc. All the
products and product names mentioned herein are the trademarks or
registered trademarks of their respective holders. Copyright of the whole
product as integration, including its accessories and software, belongs to Zonet
Technology Inc. Without the permission of Zonet Technology Inc., any
individual or party is not allowed to copy, plagiarize, imitate or translate it into
other languages.
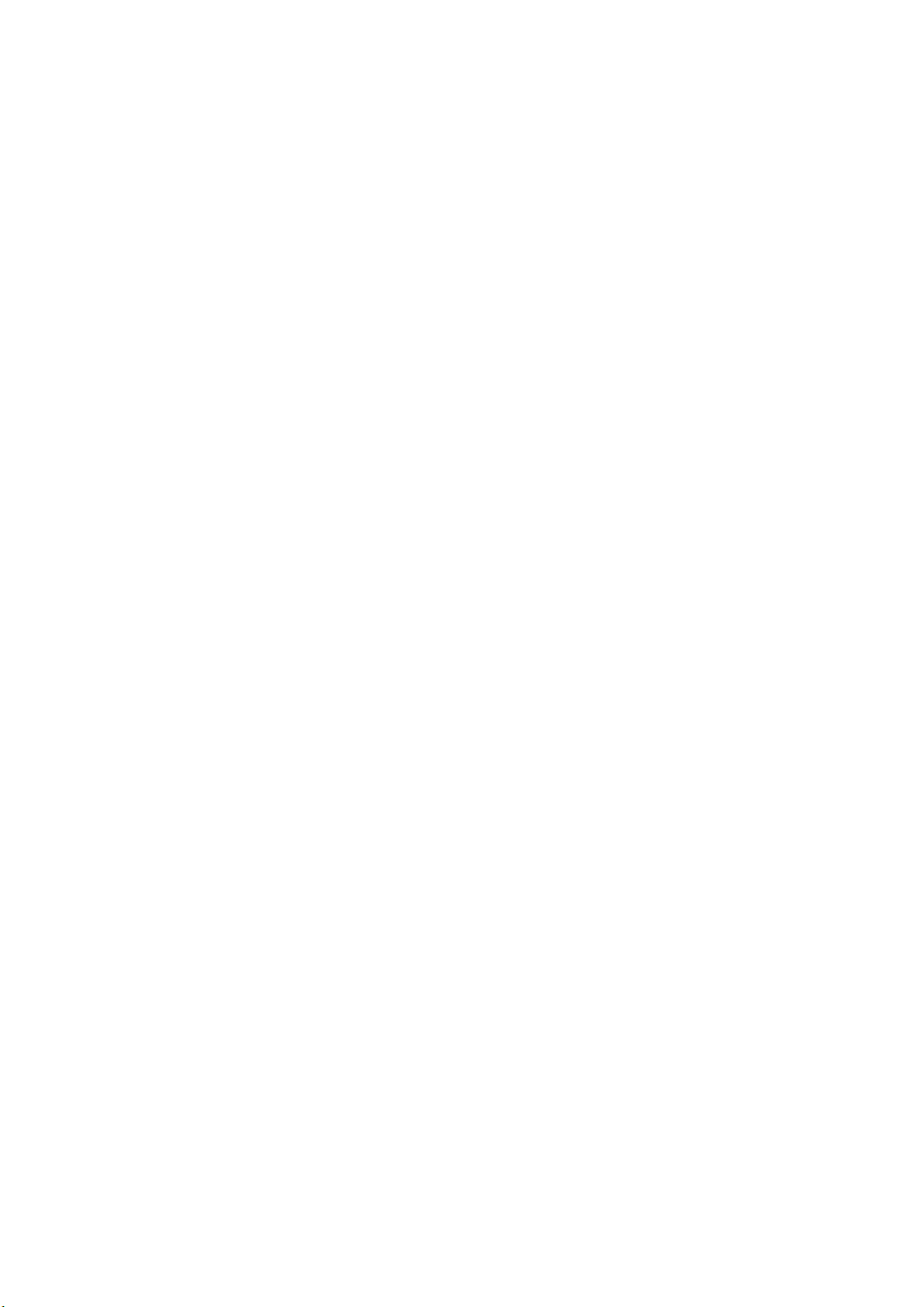
Table of Contents
CHA PTE R 1 IN TR ODU CTI ON
1.1 P
1.2 K
1.3 S
CHA PTE R 2 HA RD WAR E I NST ALL AT ION
2.1 C
2.2 C
2.3 ZVC7640 A
CHA PTE R 3 SO FT WAR E I N ST ALL AT ION
CHA PTE R 4 U S IN G S KAT ER UTI LI TY
4.1 G
CHA PTE R 5 WE B CON NEC TIO N A ND SET UP
5.1 U
5.2 L
5.3 S
CHA PTE R 6 U S IN G T HE VIE WER U TIL ITY
6.1 B
6.2 S
6.3 L
6.4 B
6.5 P
6.6 P
6.7 T
6.8 P
ACKAGE CONTENTS
NOW YOUR
YSTEM REQUIREMENTS
AMERA STAND INSTALLATION
ONNECTING
ENERAL SETTING
SING THE WEB BROWSER
IVE VIEW
ETUP
......................................................................................... 20
5.3.1 N
5.3.2 V
5.3.3 A
5.3.4 E
5.3.5 S
5.3.6 A
EFORE YOU START
6.1.1 U
6.1.2 IP C
YSTEM CONTROL
6.2.1 C
6.2.2 L
6.2.3 R
6.2.4 O
AYOUT CONTROL
6.3.1 C
UTTONS
ATTERN TAB CONTROL
LAYER
ITLE
LAY STATE INDICATOR
......................................................................................... 48
........................................................................................... 48
ZVC7640....................................................................... 3
ZVC7640
PPLICATION EXAMPLE
..................................................................................... 19
ETWORK SETUP
IDEO & IMAGE SETUP
UDIO SETUP
VENTS
YSTEM OPTIONS
BOUT
SING THE TRAY ICON
ALCULATOR
OCAL CONSOLE CONFIGURATION
ECORDING STORAGE SETUP
THER SETTINGS
HANGE DISPLAY LAYOUT
................................................................................ 26
................................................................................. 39
AMERA VIEWER INTRODUCTION
...................................................................................... 46
........................................................................... 2
....................................................................... 5
TO YOUR NETWORK
........................................................................... 16
..................................................................... 20
......................................................................... 26
.................................................................... 34
.......................................................................... 40
............................................................................ 42
.......................................................................... 42
.................................................................... 46
............................................................................ 46
..................................................................... 47
..................................................................... 49
6.9 OSD ........................................................................................... 50
6.9.1 T
6.9.2 C
6.9.3 S
6.9.4 P
CHA PTE R 7 SP EC IFI CAT ION S
CHA PTE R 8 FR EQ UEN TL Y AS KED Q UES TIO NS
OOLBAR
ONTROL PANEL
TATUS INDICATOR
LAYER IDENTIFIER FUNCTION
.............................................................................. 50
...................................................................... 51
.......... ... ... .......... ... ... .......... ... ... ... 2
.......... ... ... .......... ... ... .... 6
............................................................... 6
.............................................. 7
........................................................... 8
.......... ... ... .......... ... ... ..... 9
.......... ... ... .......... ... ... ...... 15
.......... ... ... .......... ... . 18
................................................................. 18
.............................................................. 23
.......... ... ... .......... ... ... 40
.............................................................. 40
............................................... 41
................................................. 43
....................................................... 45
........................................................... 46
.................................................................. 52
..................................................... 53
.......... ... ... .......... ... ... .......... ... .. 54
.......... ... ... .......... . 56
1
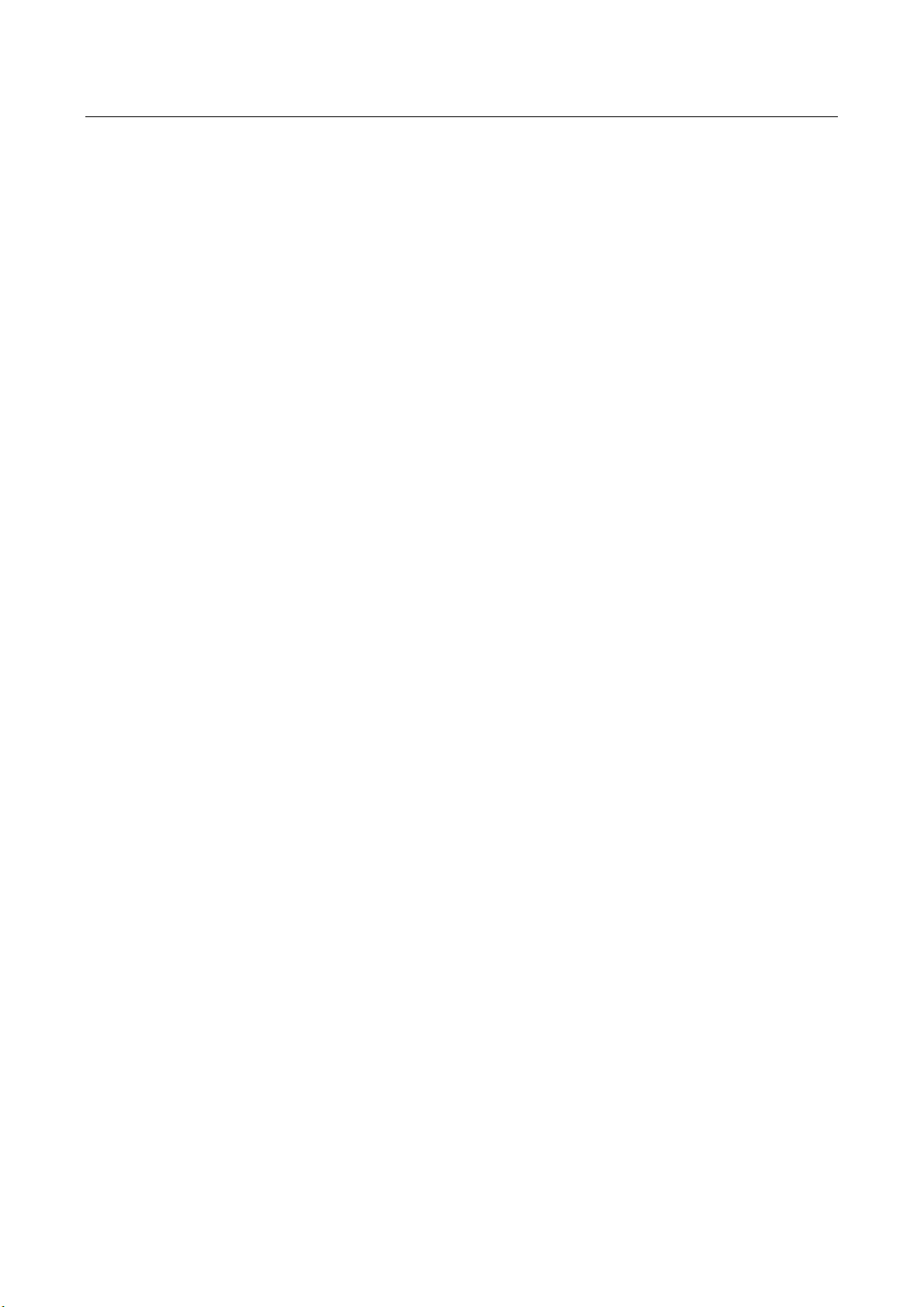
Chapter 1
Introduction
Thank you for purchasing the Zonet ZVC7640, a H.264/1.3Mega Pixels IP
Camera. It is a powerful triple-codec IP Camera with audio function which
provides a high quality image and on-the-spot audio via the Internet. The
Military standard Osram IR LED enable the camera to capture images even in
the dark environment. ZVC7640 can be installed as a standalone system within
your application environment easily and quickly. It supports remote
management function so that you can access and control it using a web
browser of your computer.
1.1 Package Contents
Check the items contained in the package carefully before installation.
One ZVC7640
One Quick Installation Guide
One Installation CD w/ User Manual
One Power Adapter
One Camera Stand
One Ethernet Cable
NOTE: Contact your local authorized reseller or the store purchased from for
any items damaged and/or missing.
2
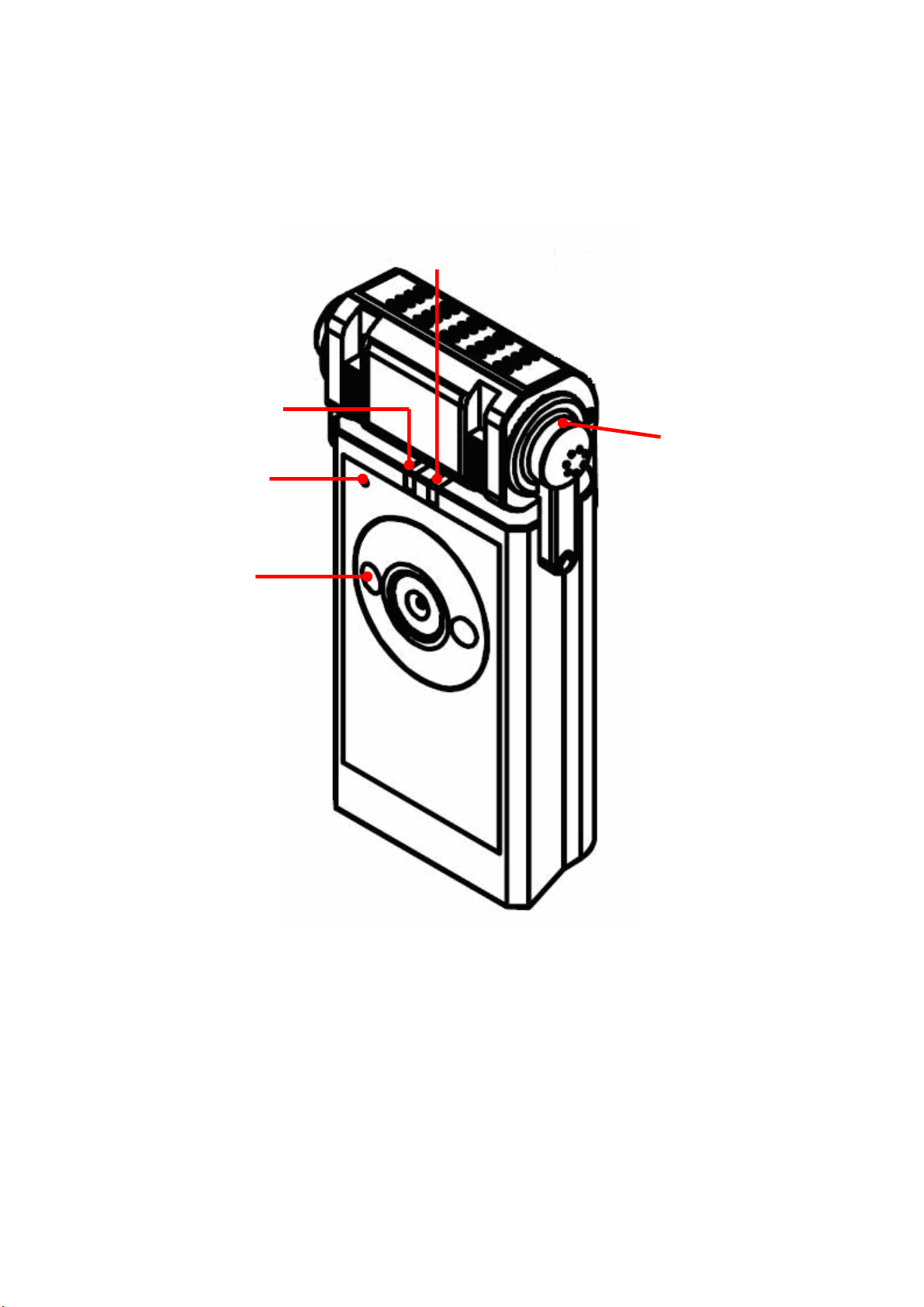
Internal Microphone
Lens Assembly
Power LED
Link LED
indicates
1.2 Know Your ZVC7640
indicates camera is
power ON with
steady red light.
Allows camera to receive
sound and voice.
camera’s network
connectivity with
flashing green light.
IR module
Using Military standard
Osram IR LED.
Adjust focus by
turning it
Front View
3
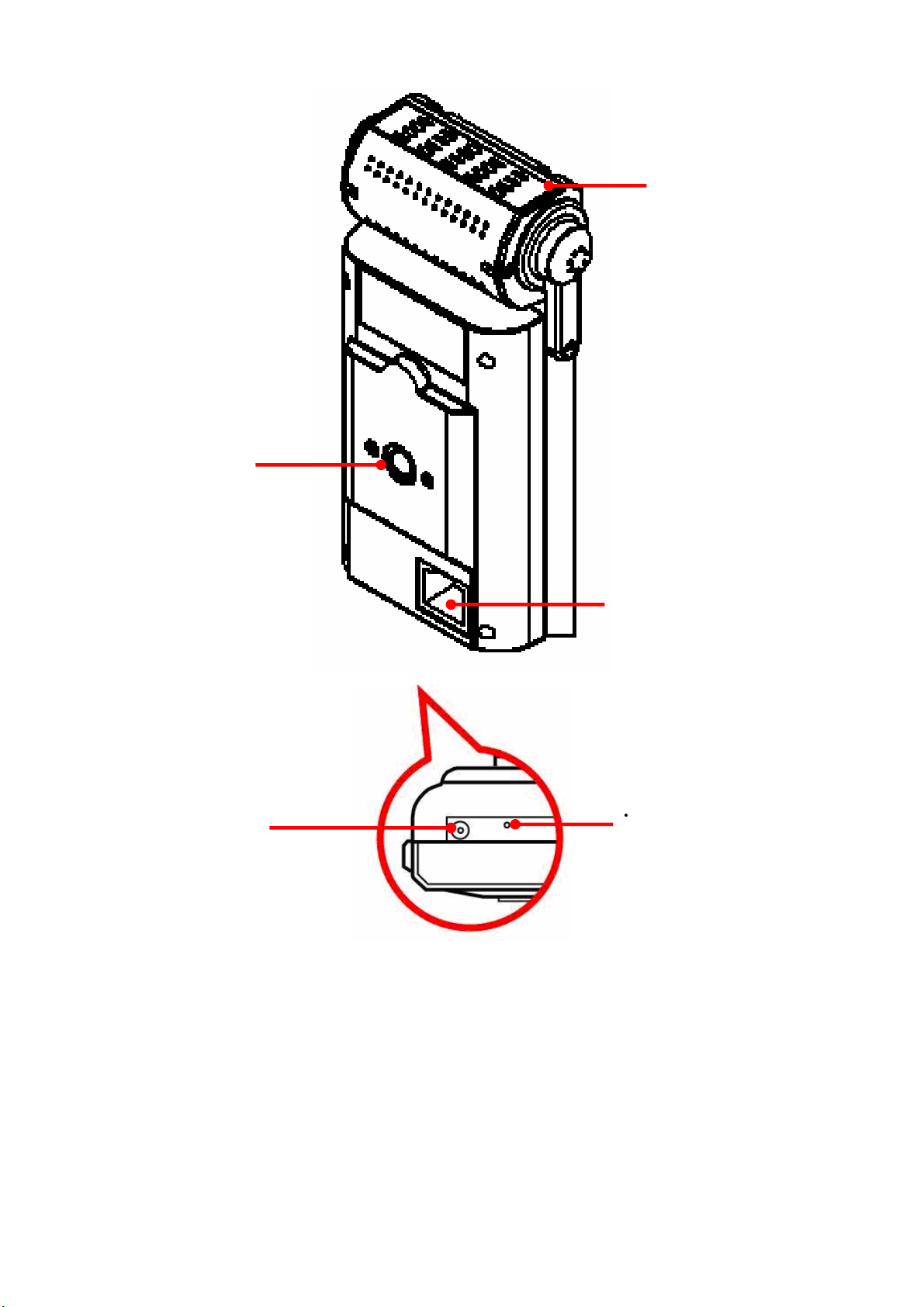
Screw Hole
For connecting the
Reset Button
Power Connector
Ethernet Cable Connector
Military standard
camera to camera
stand.
IR module
Using
Osram IR LED.
For connecting RJ-45 Ethernet
cable which supports NWay
protocol for the camera to
detect the network speed
automatically.
is used to connect the
power adapter, in
order to supply power
to the camera.
Rear/Bottom View
4
‧
Press and hold for 10 seconds
to reset the camera to factory
default setting.
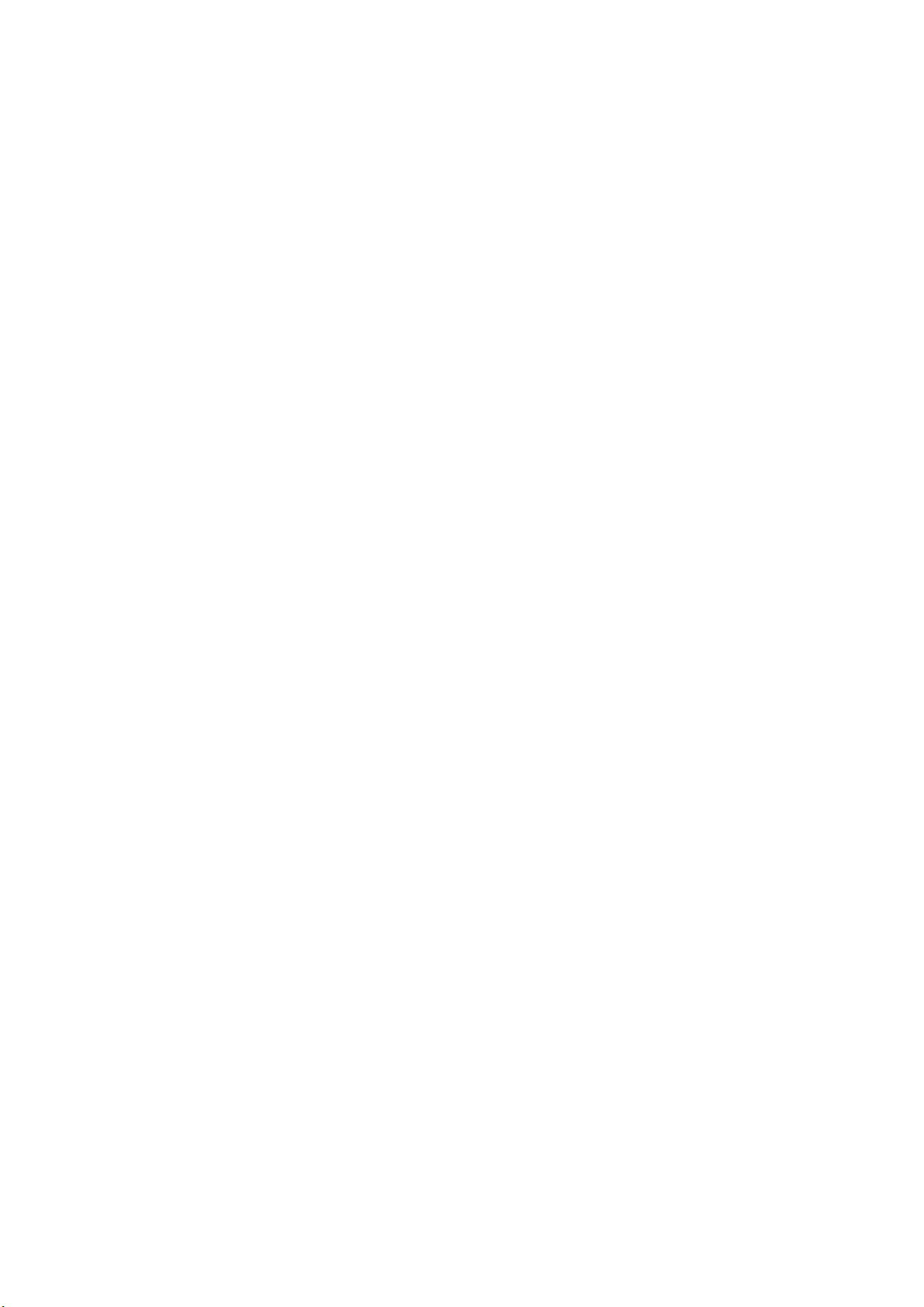
1.3 System Requirements
Networking
LAN: 10Base-T Ethernet / 100Base-TX Fast Ethernet
Hardware Requirements for single ZVC7640
Platform: Windows 2000/XP/Vista/7
CPU: Intel Pentium IV 2GHz or above
RAM: 512MB or above
HDD: 500MB of available space
Graphics Card: AGP with minimum 128 MB
Web browser support: Internet Explorer 6.0 or above, Mozilla Firefox 2.00
or above, Apple Safari 2 or above, Netscape 7.0 or
above.
Hardware Requirements for multiple ZVC7640
Platform: Windows 2000/XP/Vista/7
CPU: Intel Pentium IV 3GHz dual-core
RAM: 1GB or above
HDD: 4GB of available space
Graphics Card: NVidia high performance or equivalent with minimum 256MB
Web browser support: Internet Explorer 6.0 or above, Mozilla Firefox 2.00
or above, Apple Safari 2 or above, Netscape 7.0 or
above.
5
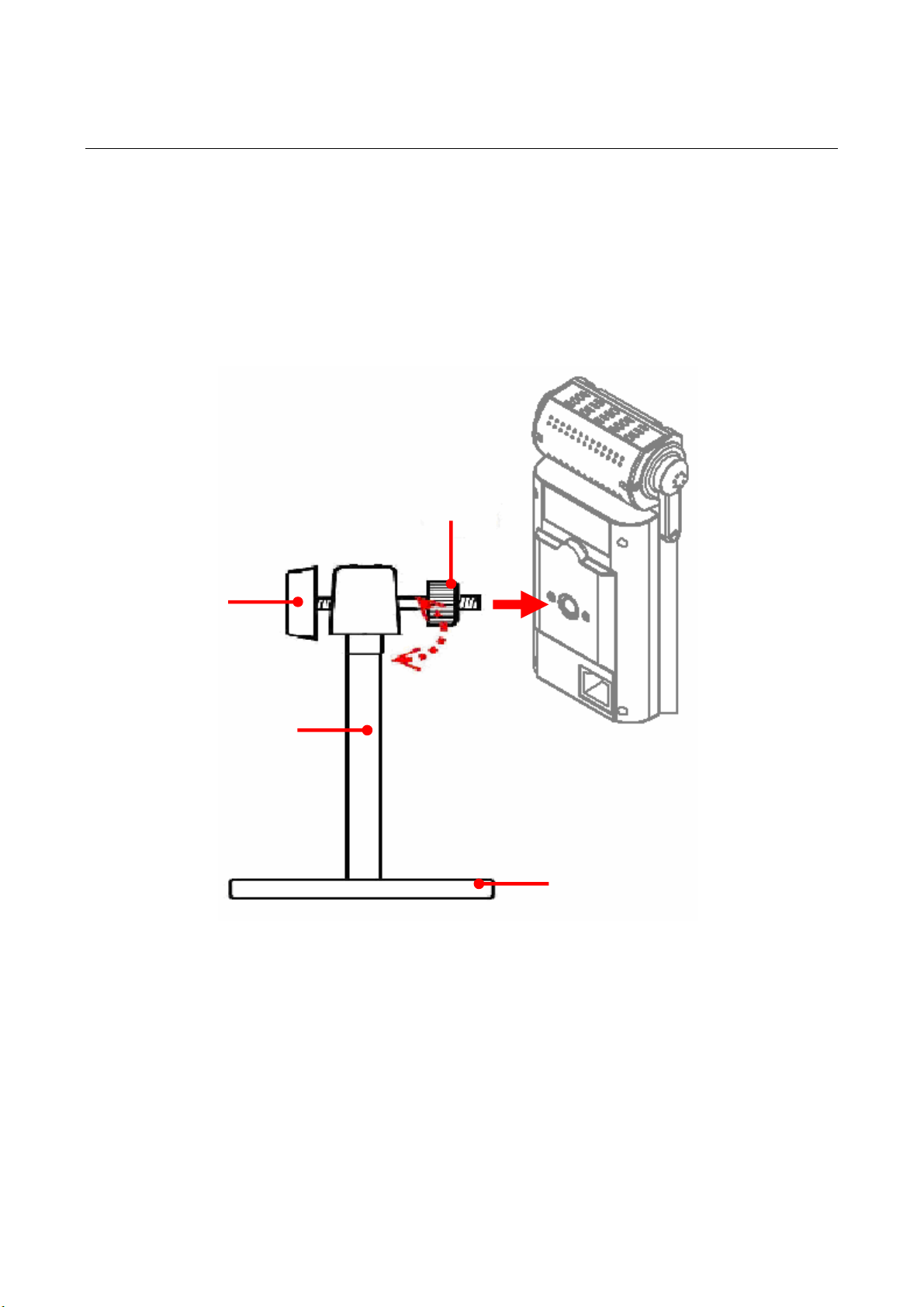
Extension bar
Stand base
Locknut
Swivel ball
Chapter 2
Hardware Installation
2.1 Camera Stand Installation
ZVC7640 comes with a Camera Stand which uses a swivel ball screw head to
lock the screw-holes at the back of the unit. When the stand is attached to
your ZVC7640, you can place it anywhere by mounting it through the three
screw-holes at the bottom of the Camera Stand.
Attaching the Camera Stand
6
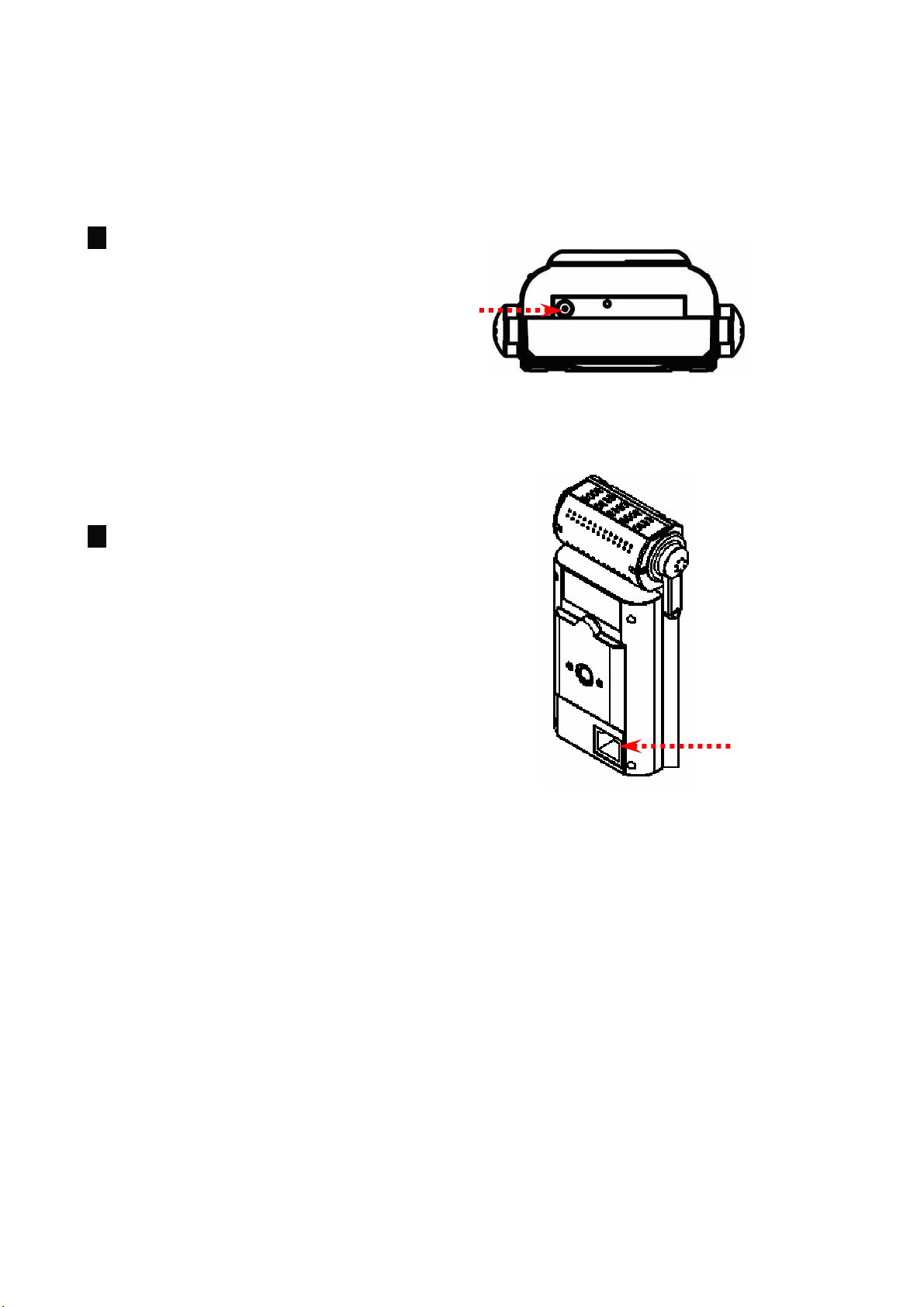
2.2 Connecting ZVC7640 to Your Network
1. Connect the provided power
adapter to ZVC7640, and then
plug the power cord to the
electrical outlet on the wall.
①①①①
ZVC7640 will power ON
automatically. You may verify
the power status from the Power
LED on the front panel.
2. Use the provided Ethernet cable
to connect the camera to your
network. Once you completed
the connection, Link LED will
start flash in green, ZVC7640 is
at standby mode, and it is ready
to use.
②②②②
7
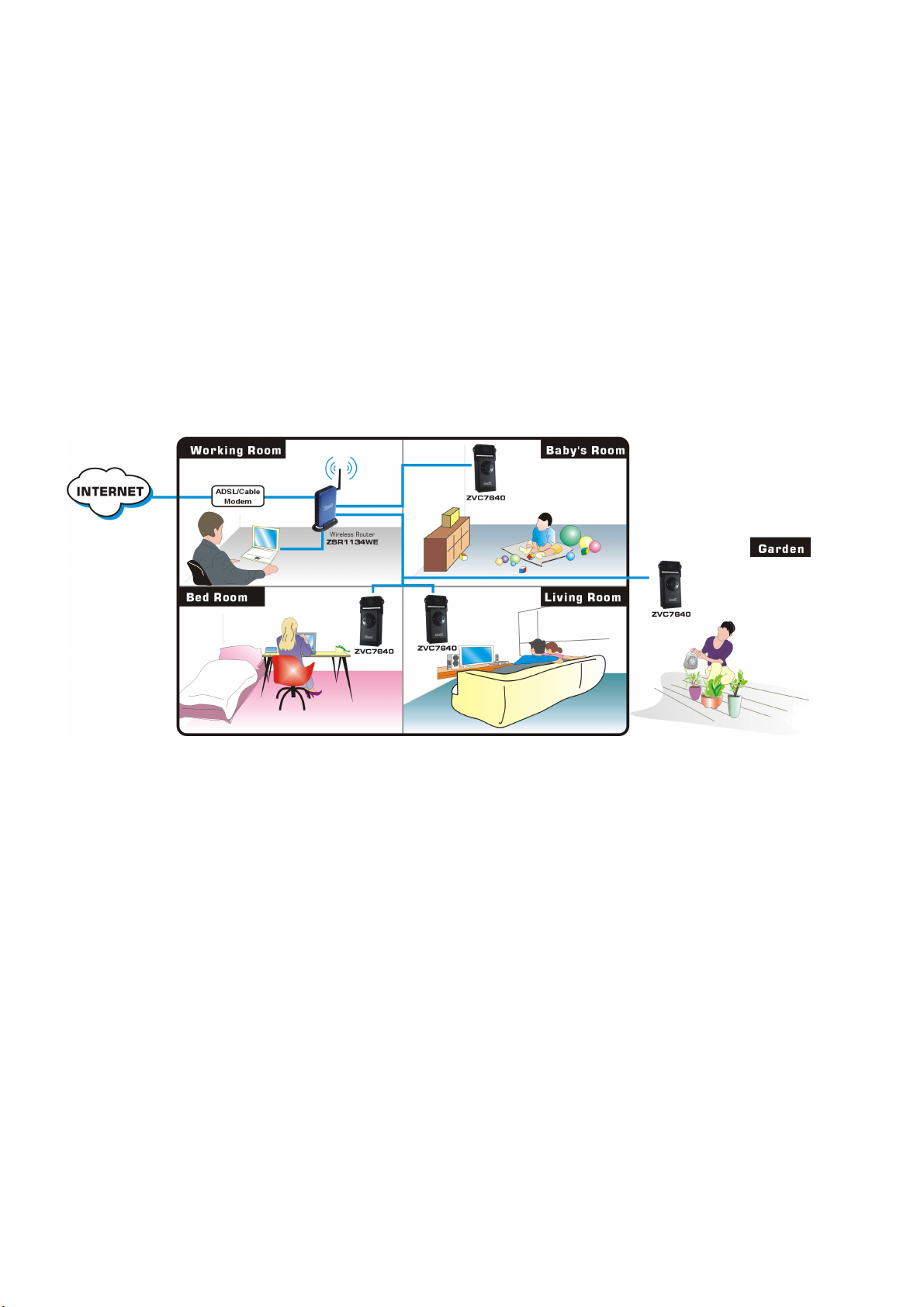
2.3 ZVC7640 Application Example
ZVC7640 can be applied in multiple applications, including but not limited to
the followings:
Monitor different places and objects via Internet or Intranet locally and
remotely.
Capture images and video clips remotely.
Upload images and email messages with the images.
The following diagram explains one of the most typical applications for
ZVC7640.
NOTE: ZVC7640 must enclose by a waterproof housing when installing in an
outdoor environment.
Home Applications
8
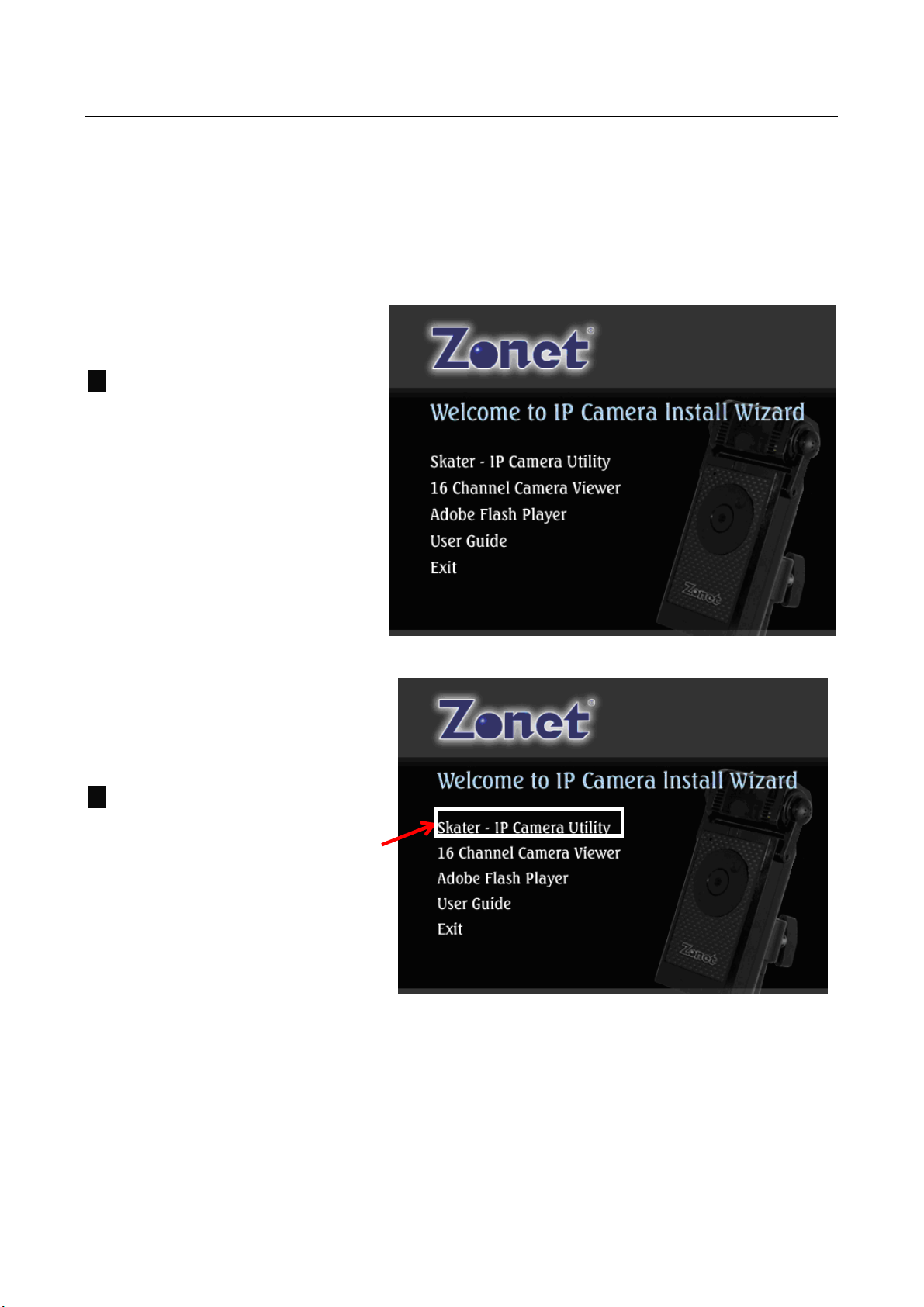
Chapter 3
Software Installation
NOTE:
1.
Snap-shot screens of the following installation procedure are based on
Windows XP. Installation procedures will be similar for other windows
operating systems.
Insert Installation CD to
your CD-ROM drive
Welcome screen appears. If
you don’t see the Welcome
screen, b
double-click
rowse CD and
autorun.exe.
and the
2. Select Skater – IP
Camera Utility, the
system will start running
Skater installation.
9
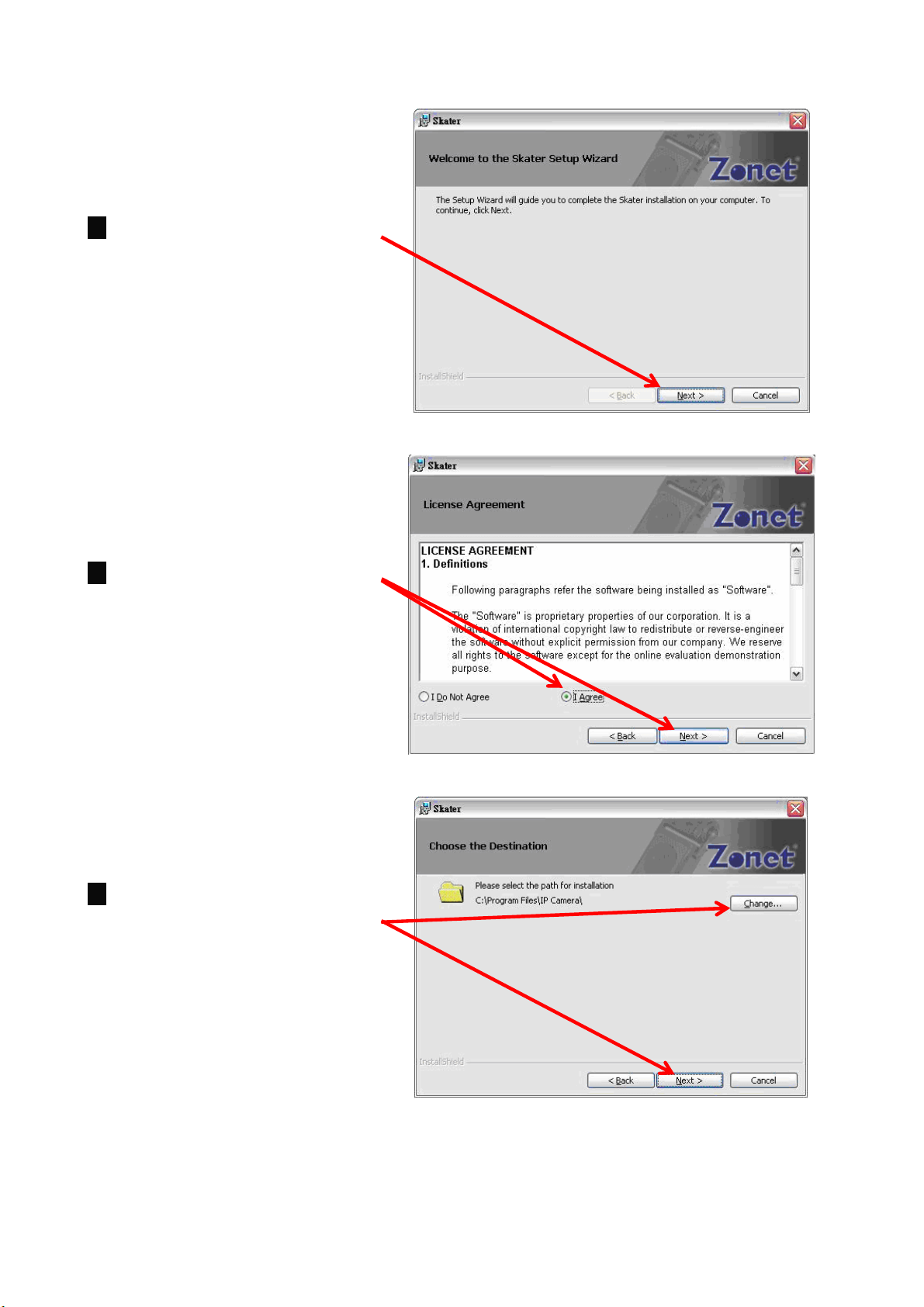
3. Click Next to continue the
installation.
4. Accept the agreement to
continue the installation or
click Cancel to exit.
5. If you want to change the
path, click Change…;
otherwise just click Next to
continue.
10
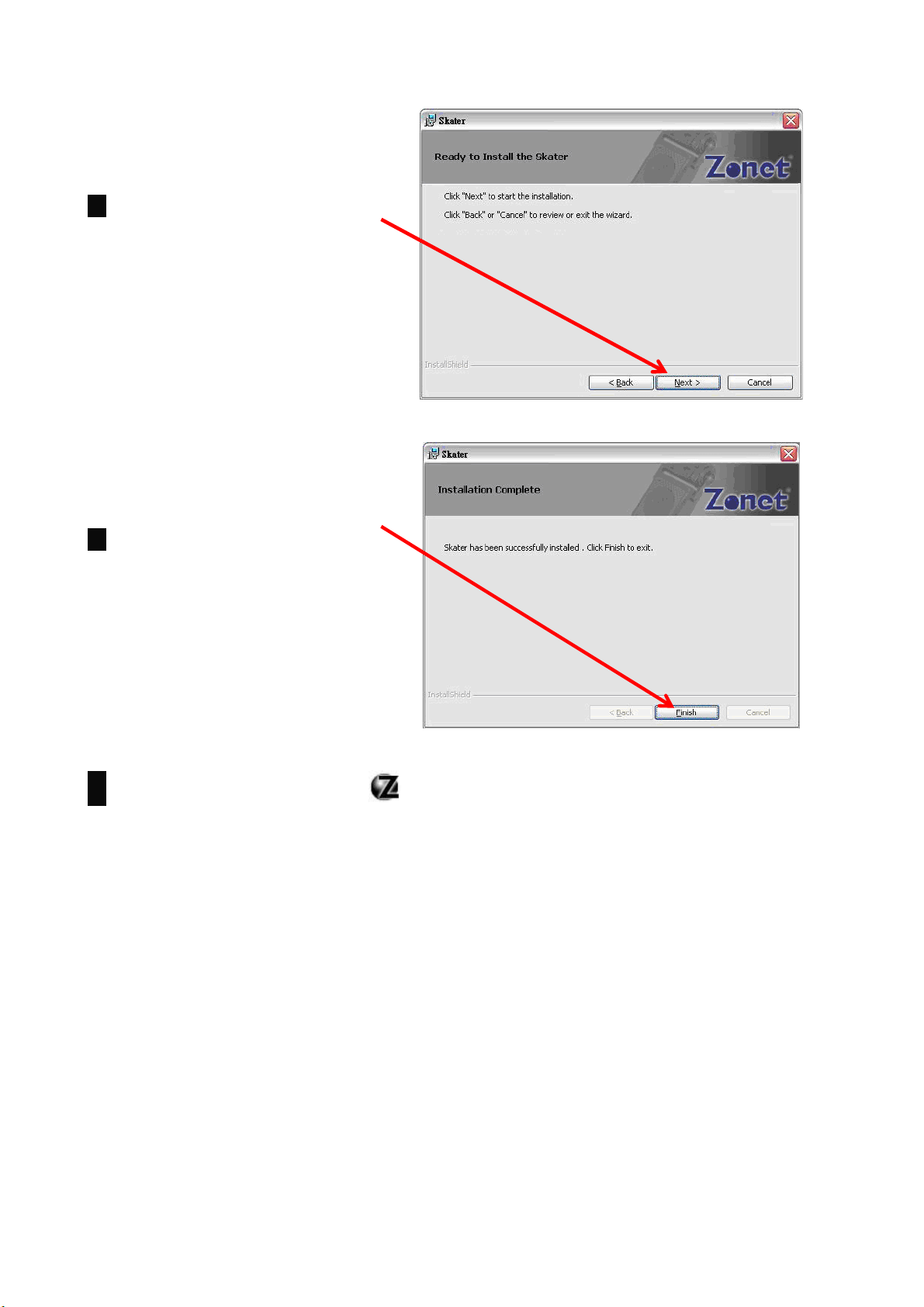
6. Click Next to start
installing the program.
7. Click Finish to complete
Skater Utility installation.
8. You will see a shortcut icon appear on
your desktop after the Skater installation
completed successfully.
11
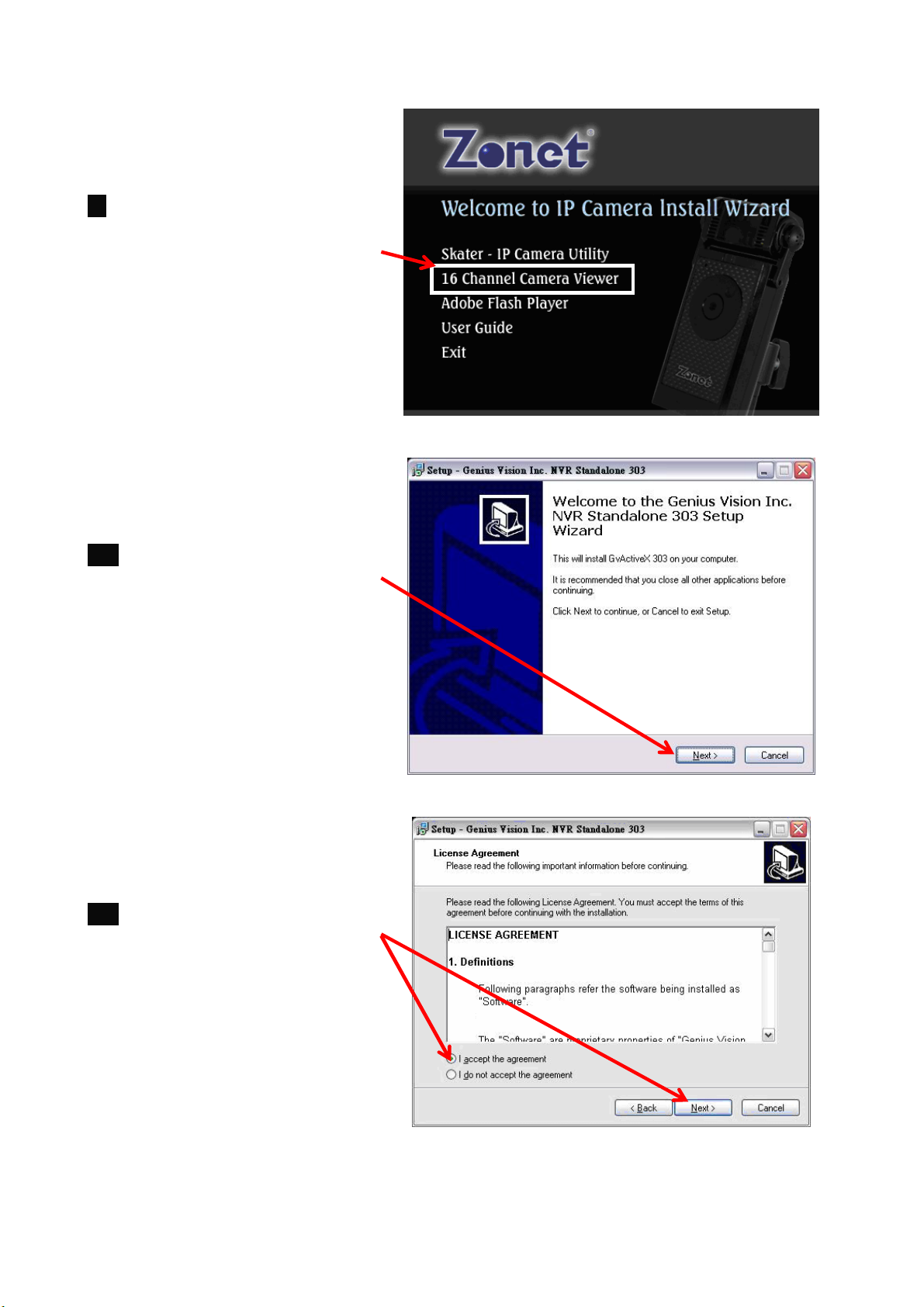
9. Go back to wizard page
and click 16 Channel
Camera Viewer, the
system will start running
viewer installation.
10. Click Next to continue
the NVR Software
installation.
11. Accept the agreement to
continue the installation or
click Cancel to exit.
12
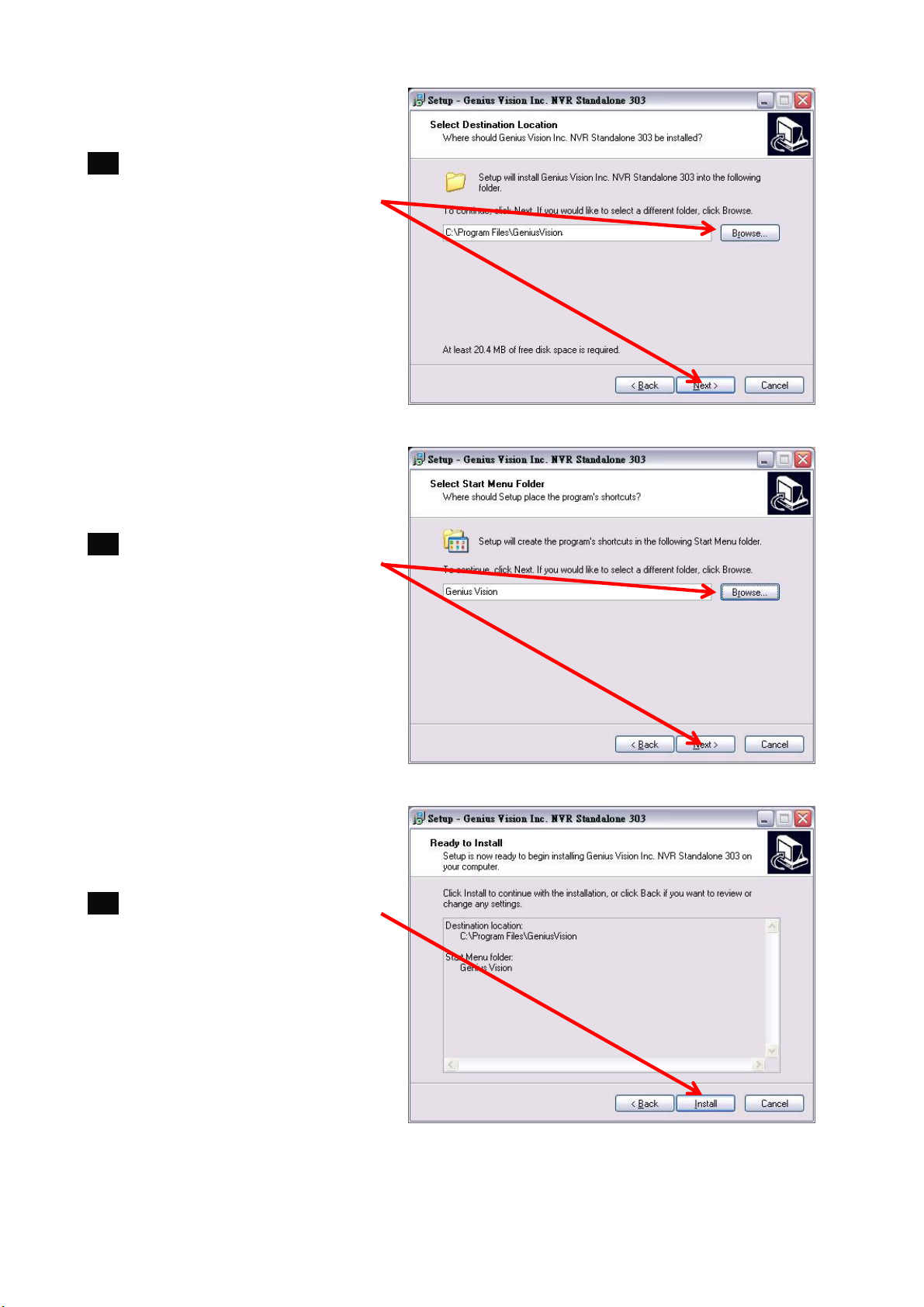
12. If you want to change the
path of destination, click
Browse…; otherwise just
click Next to continue.
13. If you want to change the
folder from Start menu,
click Browse…; otherwise
just click Next to continue.
14. Click Install to start
installing the program.
13
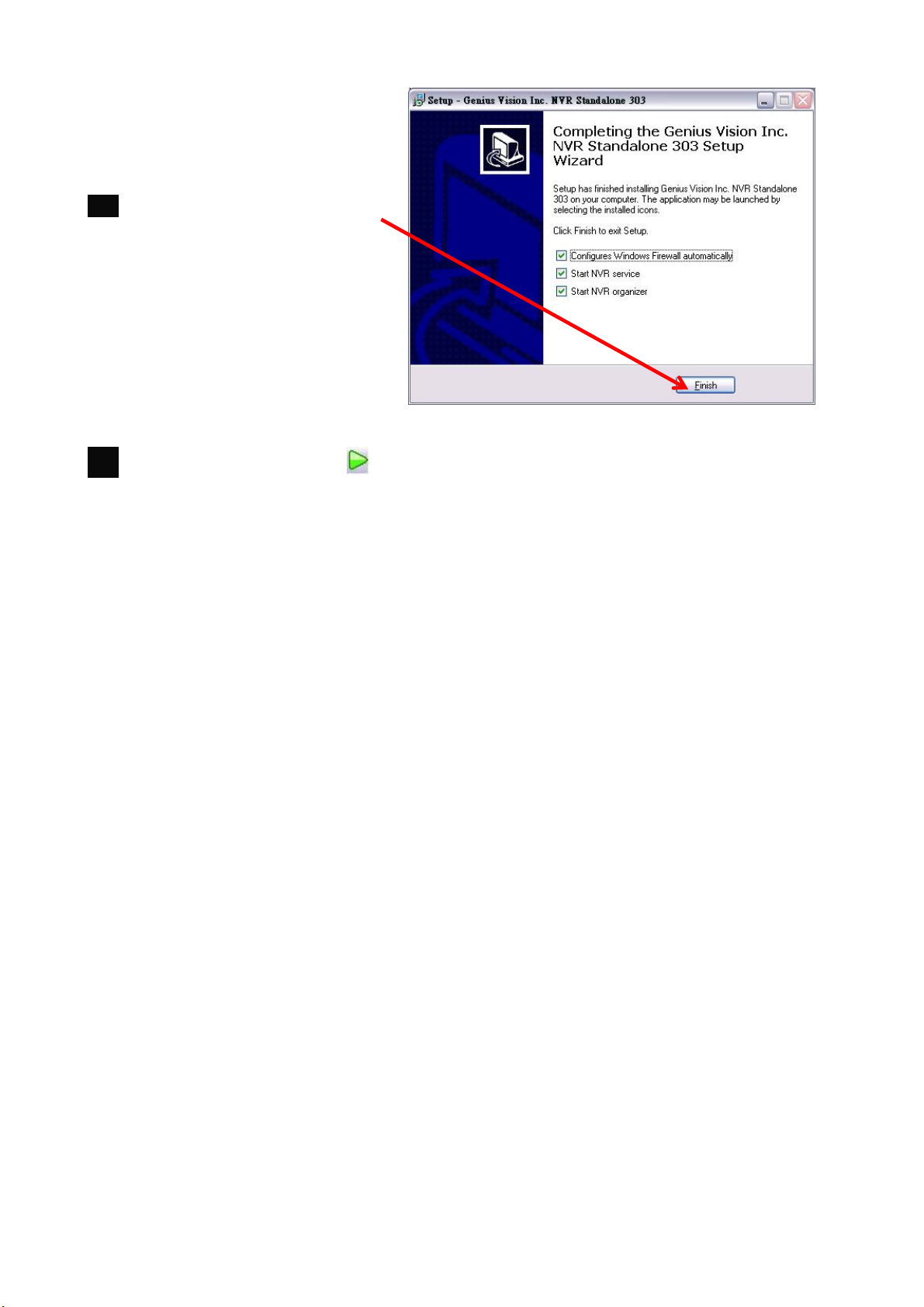
15. Click Finish to complete
NVR Software installation.
16. You will see a tray icon appear in
your system tray at the bottom of the
screen after the NVR viewer
installation completed successfully.
Congratulations! You’ve successfully configured your ZVC7640 !
14
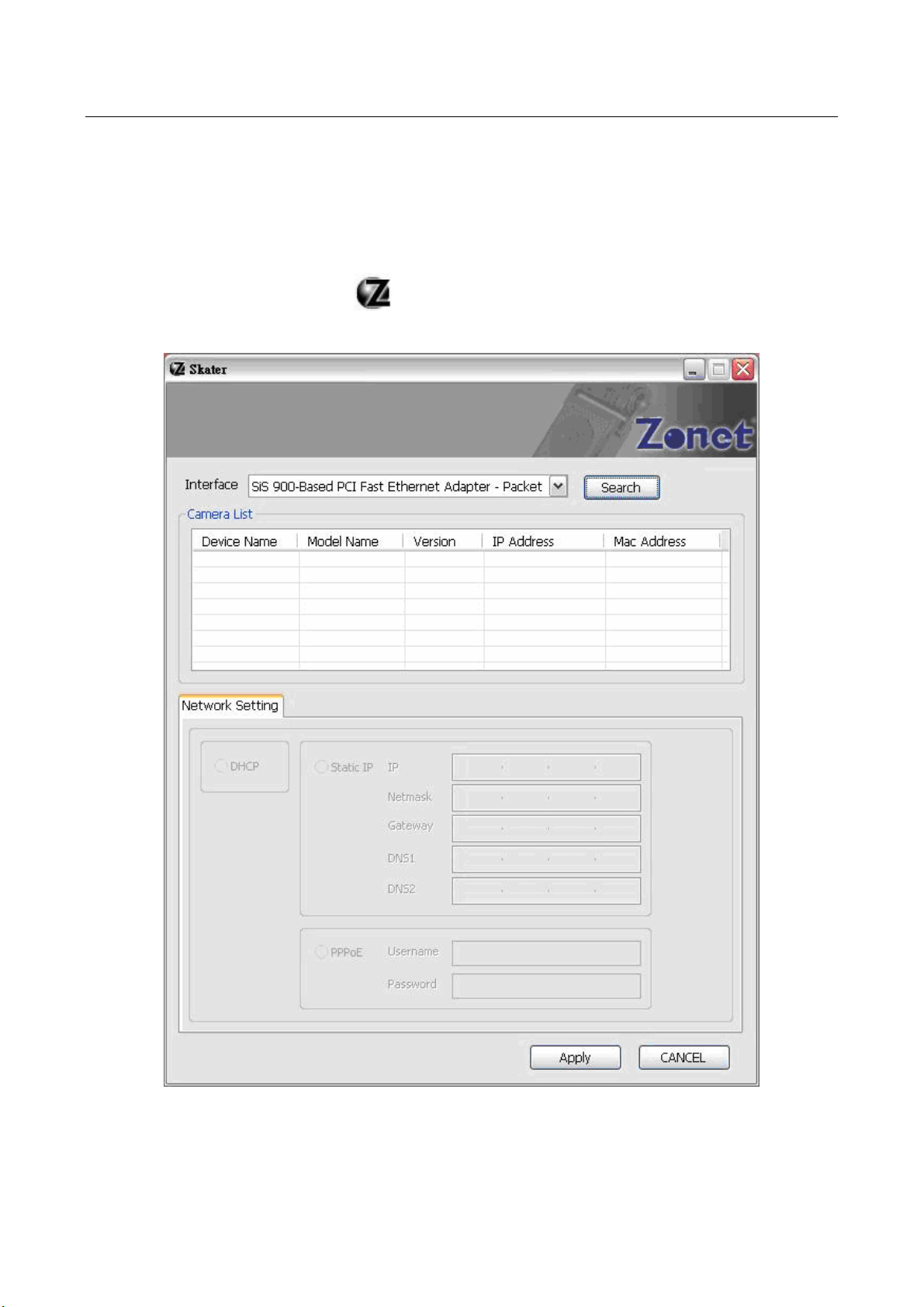
Chapter 4
Using Skater Utility
ZVC7640 comes with an easy to use utility, Skater, in the Installation CD. It
allows you to find the ZVC7640 on your network easily.
There are two ways to run Skater Utility as follows.
1. Click Start → select Programs\IP Camera\Skater to run the utility.
2. Double click Skater icon to run the utility.
15
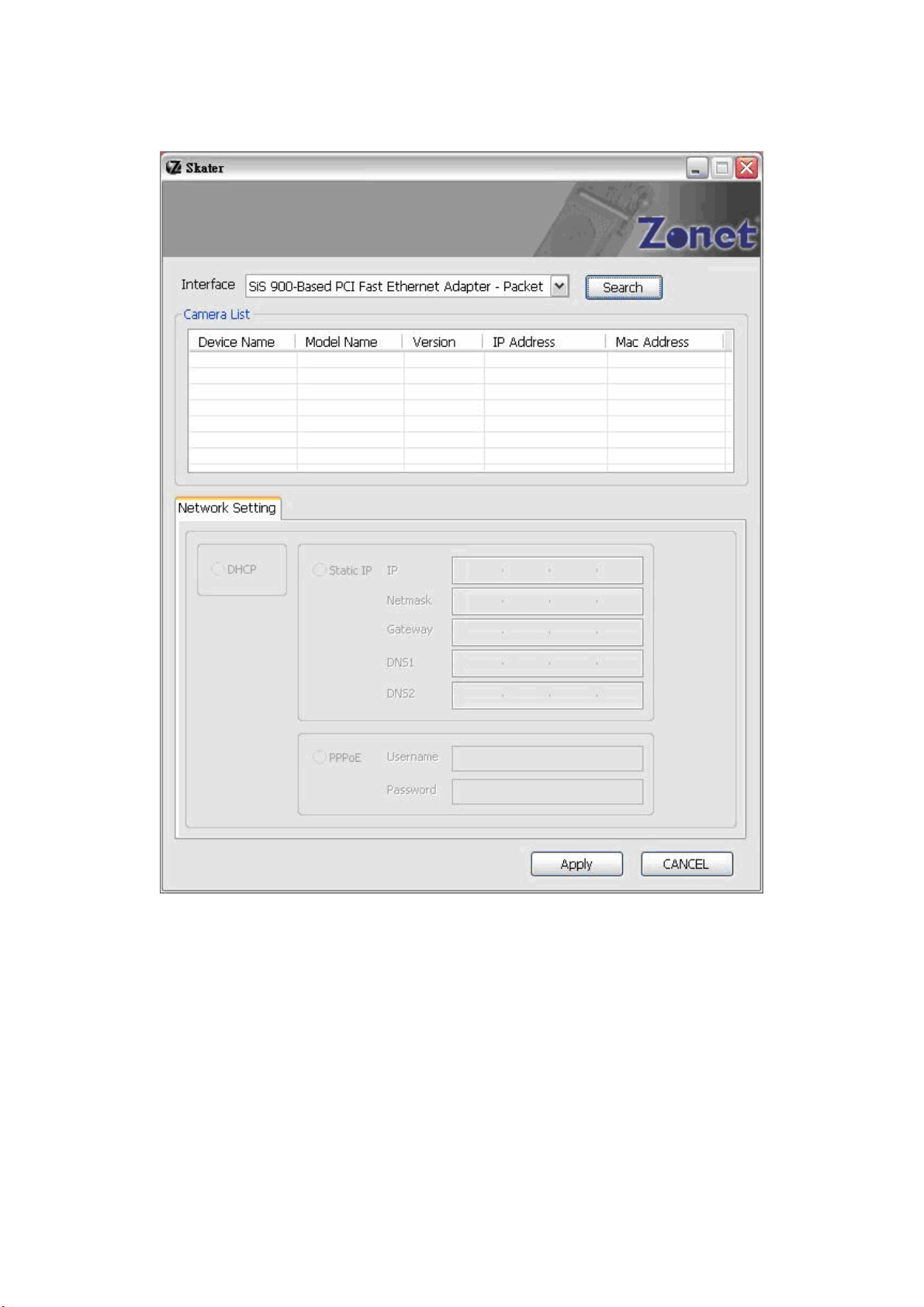
4.1 General Setting
Interface: Select the network interface of ZVC7640.
Search: Click button to search cameras on the network.
Camera List: It displays MAC address, IP Address, Camera Name and
Model of the connected camera.
Network Setting: Configure the IP setting of the camera you selected.
DHCP: Select this option to be assigned an IP address from DHCP
server for selected camera automatically.
16
 Loading...
Loading...