

Table of Contents
CHAPTER 1 I NTRODUCTIO N ............ . . . ............ . . . . ............ . . . ............ . . . . .. 2
1.1 P
1.2 K
1.3 F
1.4 S
CHAPTER 2 H ARDWARE I N S T ALLATIO N . . . ............ . . . . ........... . . . . ............ 6
2.1 C
2.2 C
2.3 ZVC7610W A
CHAPTER 3 ACCESS YO U R ZVC7610W .. . . ............ . . . . ........... . . . . ............ . 9
3.1 U
3.2 L
3.3 IP A
CHAPTER 4 Z V C7610W C O N F I GUR ATION .............. . . . . ........... . . . . .......... 13
4.1 U
4.2 U
4.3 B
4.4 N
4.5 V
4.6 E
4.7 M
4.8 E
4.9 T
4.10 I
CHAPTER 5 APPENDIX. . . . . ........... . . . . ............ . . . . ........... . . . . ............ . . . . .... 32
A.1 S
A.2 G
ACKAGE CONTENTS
NOW YOUR
EATURES AND BENEFITS
YSTEM REQUIREMENTS
AMERA STAND INSTALLATION
ONNECTING
SING IP FINDER
OGIN TO YOUR
DDRESS CONFIGURATION
SING THE WEB BROWSER
SING SMART WIZARD
ASIC SETUP
ETWORK SETTINGS
IDEO SETUP
VENT SERVER CONFIGURATION
OTION DETECT
VENT CONFIG
OOLS
.................................................................................................................... 30
NFORMATION
PECIFICATION
LOSSARY OF TERMS
ZVC7610W .......................................................................................... 3
ZVC7610W
PPLICATION EXAMPLE
.......................................................................................................... 17
.......................................................................................................... 23
........................................................................................................ 28
......................................................................................................... 31
........................................................................................................ 32
................................................................................................. 2
........................................................................................... 4
............................................................................................ 5
................................................................................... 6
TO YOUR NETWORK
........................................................... 7
........................................................................... 8
....................................................................................................... 9
ZVC7610W.................................................................................... 10
................................................................................... 12
...................................................................................... 13
............................................................................................. 14
................................................................................................ 18
.............................................................................. 25
..................................................................................................... 27
.............................................................................................. 33
- 1 -
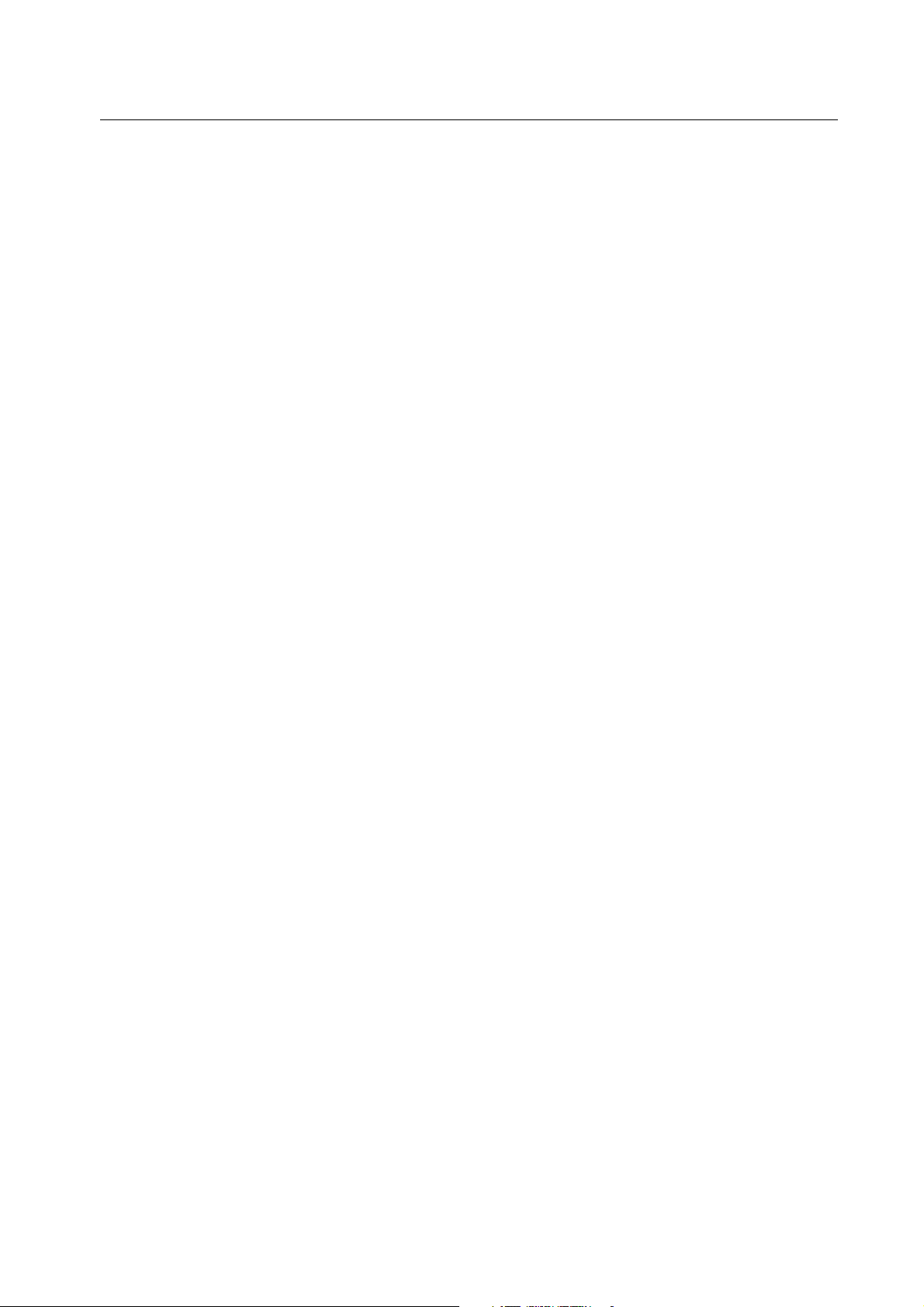
Chapter 1
Introduction
Thank you for purchasing the Zonet ZVC7610W, a powerful and high-quality image
wireless IP camera. ZVC7610W can be installed as a standalone system within your
application environment easily and quickly, and supports remote management function so
that you can access and control it using a Web browser on your PC.
1.1 Package Contents
Check the items contained in the package carefully before installation.
One ZVC7610W
One AC Power Adapter
One Wireless Antenna.
One Camera Stand.
One RJ-45 Ethernet Cable
One Installation CD w/ User Manual
One Quick Installation Guide.
NOTE: Contact your local authorized reseller or the store purchased from for any items
damaged and/or missing.
- 2 -
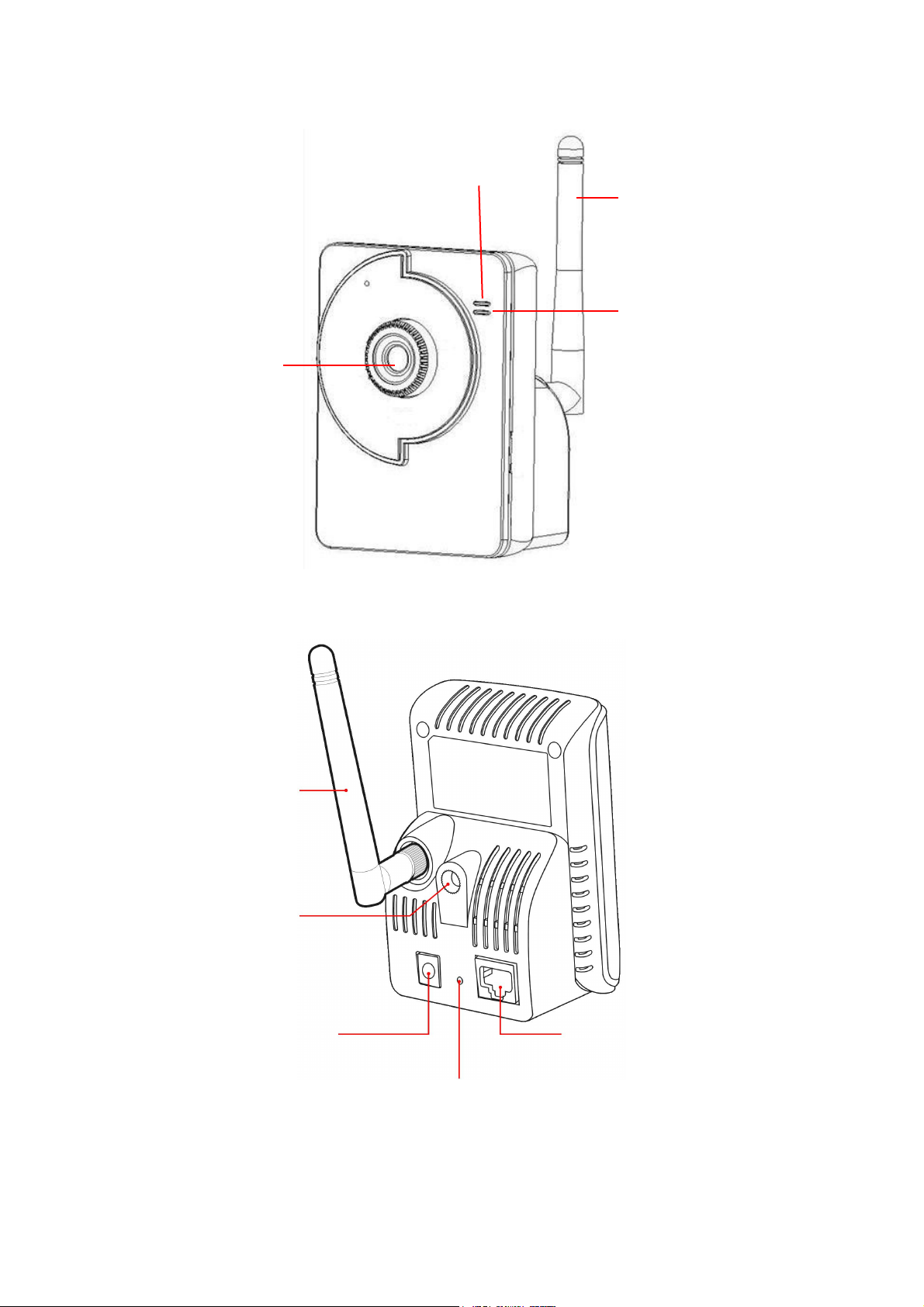
Lens Assembly
Power LED
indicates
Wireless An
tenna
Reset Button
will restart ZVC7610W
Power Connector
is used
Wire
less Antenna
Ethernet Cable Connector
is
Screw Hole
is used
stand.
1.2 Know Your ZVC7610W
ZVC7610W is power ON
with the steady amber
light.
Link LED indicates
ZVC7610W network
connectivity with the
flashing green light.
to connect the camera
to connect the AC power
adapter, in order to supply
power to the ZVC7610W
when it is pressed quickly; when it is
long pressed for five seconds,
ZVC7610W will resume the factory
default settings
Front View
used to connect the RJ-45
Ethernet cable which supports
the NWay protocol for the
ZVC7610W to detect the network
.
speed automatically.
Rear View
- 3 -
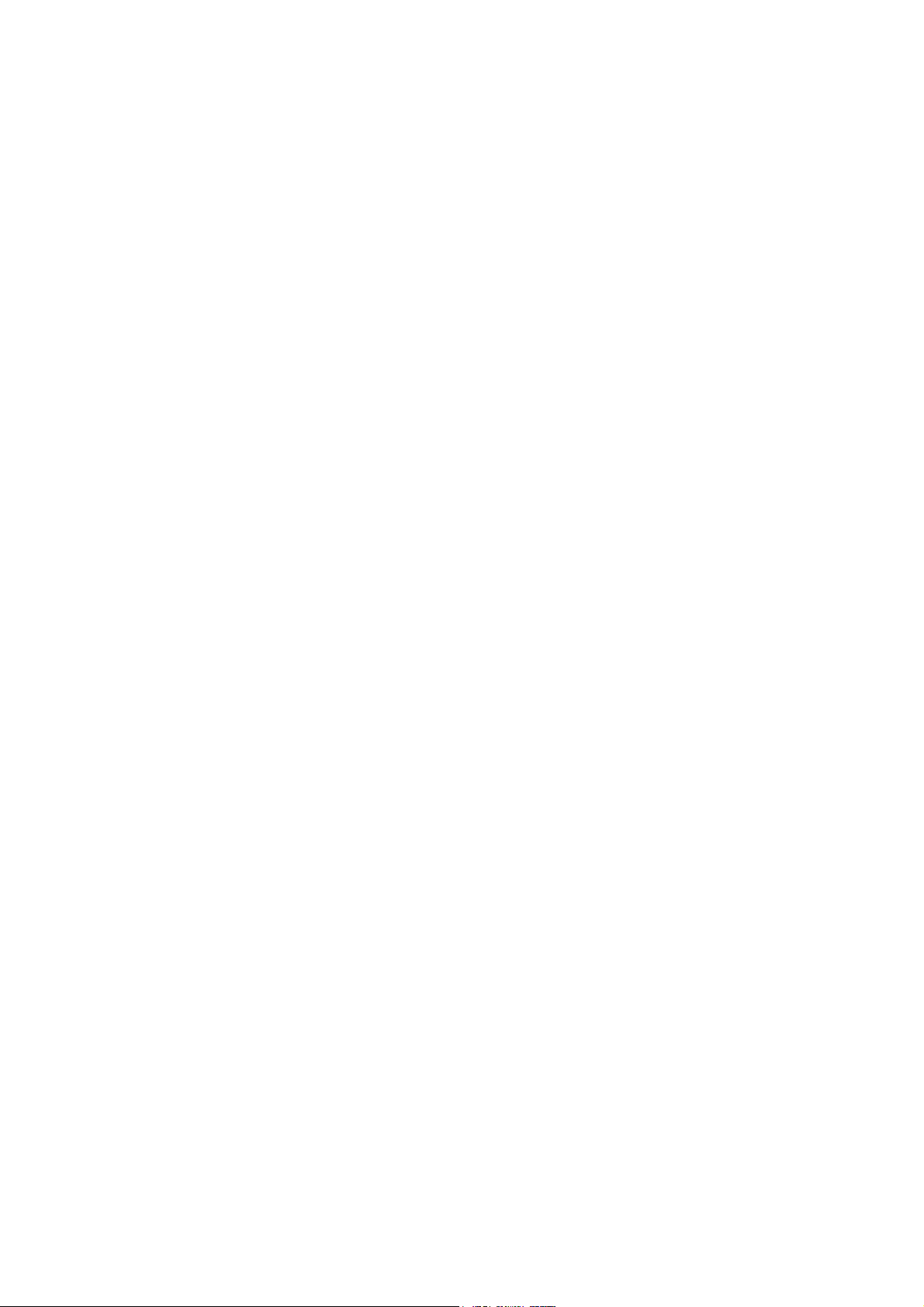
1.3 Features and Benefits
Surveillance Supported
ZVC7610W supports “Nightshot mode” to deliver clearer images in the dark
environment. Enable motion detection and setup automated email alerts and upload
FTP for security.
Remote Control Supported
By using a standard Web browser or the bundled Ultra View software application, the
administrator can easily change the configuration of ZVC7610W via Intranet or Internet.
In addition, ZVC7610W can be upgraded remotely when a new firmware is available.
The users are also allowed to monitor the image and take snapshots via the network.
Multiple Platforms Supported
ZVC7610W supports multiple network protocols, including TCP/IP, SMTP e-mail, HTTP,
and other Internet related protocols. Therefore, you can use ZVC7610W in a mixed
operating system environment, such as Windows 2000 and Windows XP.
Multiple Applications Supported
Through the remote access technology, you can monitor various objects and places for
different purposes with ZVC7610W. For example, babies at home, patients in the
hospital, offices and banks, and more. ZVC7610W can capture both still images and
video clips, so that you can keep the archives and restore them at any time.
- 4 -
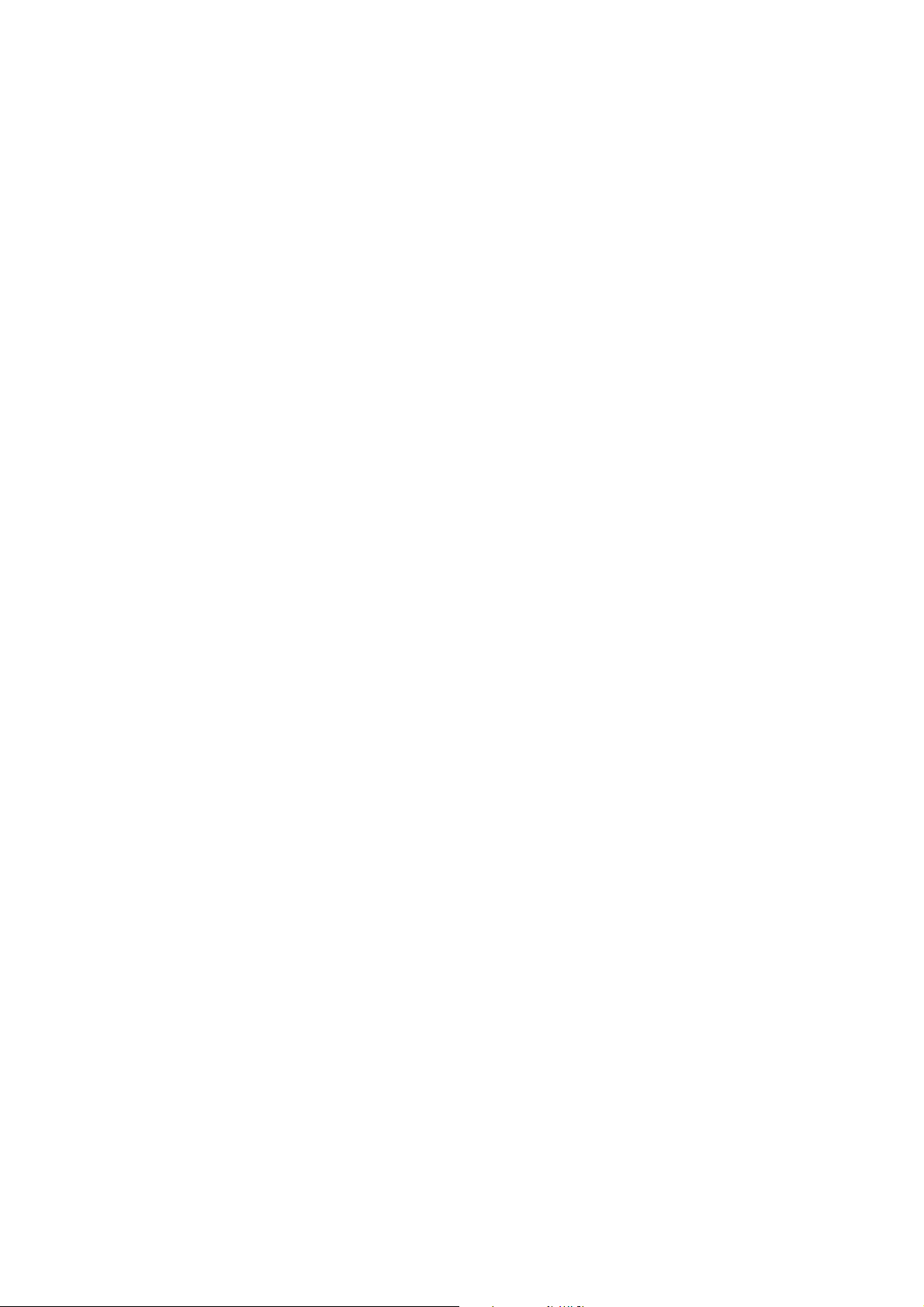
1.4 System Requirements
Networking
LAN: 10Base-T Ethernet / 100Base-TX Fast Ethernet
WLAN: IEEE 802.11b/g
Accessing the Camera using Web Browser
Platform: Windows 2000/XP/Vista, Macintosh OSX
CPU: Intel Pentium III 350MHz or above
RAM: 128MB or above
VGA Resolution: 800x600 or above
Web browser support: Internet Explorer 6.0 or above, Mozilla Firefox 2.00 or above,
Apple Safari 2 or above
Accessing the Camera using Ultra View
Platform: W indows 2000/XP/Vista
Hardware Requirements
One ZVC7610W:
Intel P-III 800MHz / 512MB RAM or above
Two to Four ZVC7610W:
Intel P-4 1.3GHz / 512MB RAM or above
Five to Eight ZVC7610W:
Intel P-4 2.4GHz / 1GB RAM or above
Nine to Sixteen ZVC7610W:
Intel P-4 3.4GHz / 2GB RAM or above
VGA Resolution: 1024x768 or above
NOTE: If the ZVC7610W is not able to connect to your wireless network (WLAN), you
have to configure the wireless settings through your network by using the RJ-45
Ethernet Cable.
- 5 -
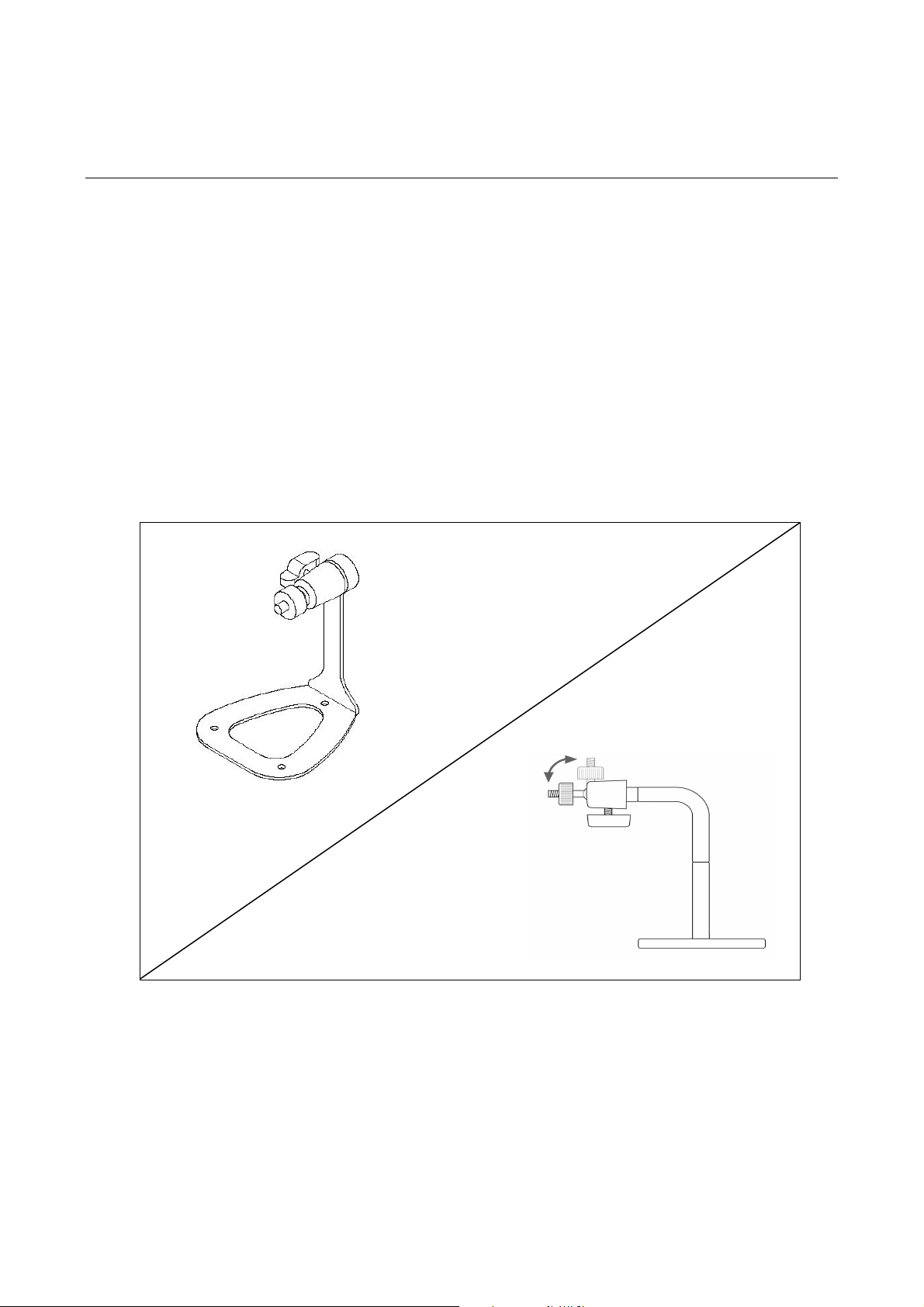
Chapter 2
Hardware Installation
2.1 Camera Stand Installation
ZVC7610W comes with a Camera Stand which uses a swivel ball screw head to lock the
screw-holes at the back of the unit. When the stand is attached to your ZVC7610W, you
can place it anywhere by mounting it through the three screw-holes at the bottom of the
Camera Stand.
Camera Stand
- 6 -
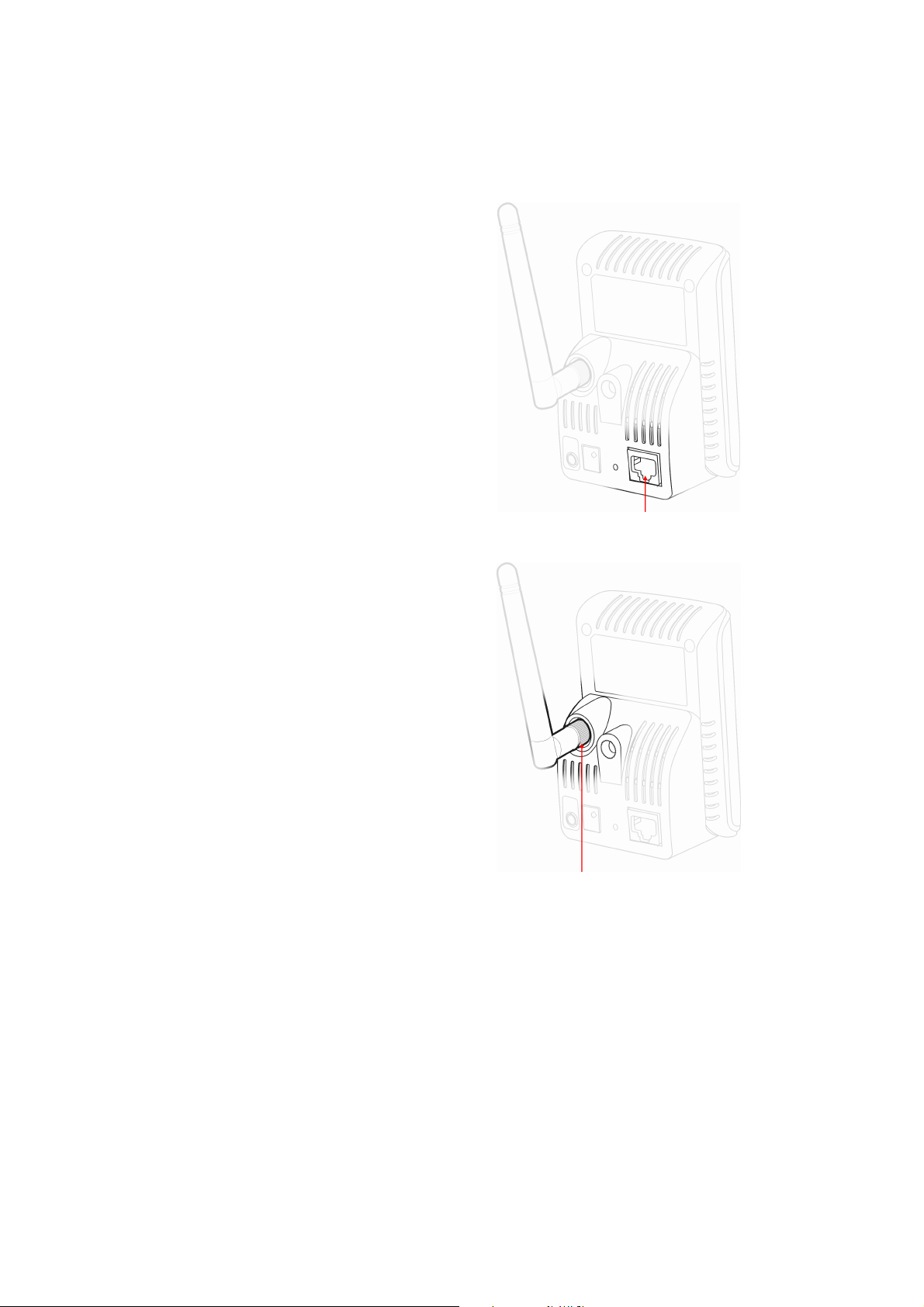
RJ-45
Ethernet Cable
Connector
Wireless Antenna
2.2 Connecting ZVC7610W to Your Network
Use the provided RJ-45 Ethernet cable
to connect the ZVC7610W to your
network. The ZVC7610W will power ON
automatically after you connect the AC
Power Adapter to the power connector.
You may verify the power status from the
Power LED on the front panel. Once you
completed the connection, Link LED will
start flash in green, ZVC7610W is at
standby mode, and it is ready to use.
You have to connect the Wireless
Antenna to the ZVC7610W if you’d like to
use it in a wireless network environment.
ZVC7610W will start searching any
available wireless networks around it
after it is power ON.
NOTE: If the ZVC7610W is not able to connect to your wireless network (WLAN), you
have to configure the wireless settings through your network by using the RJ-45
Ethernet Cable.
- 7 -
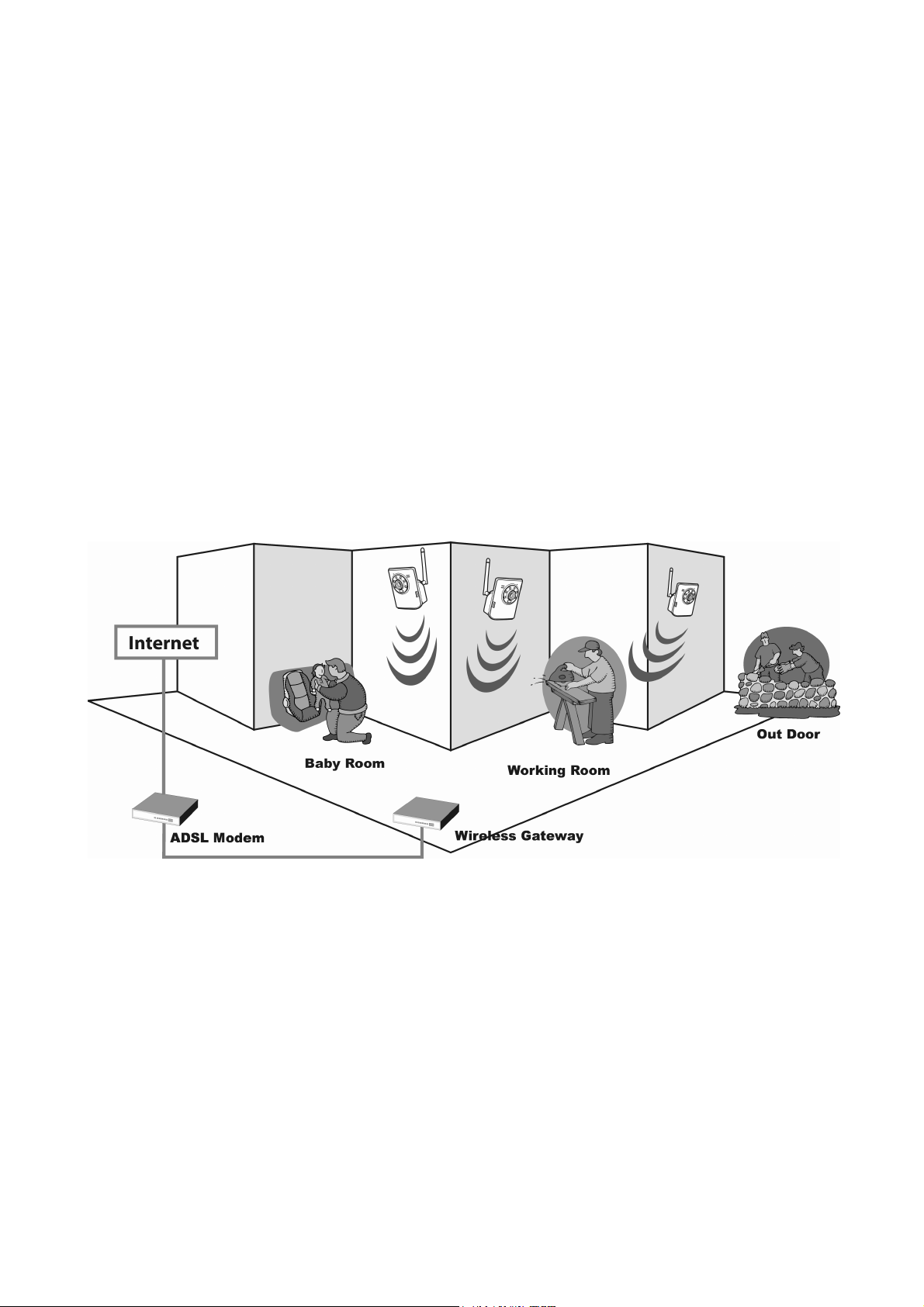
2.3 ZVC7610W Application Example
ZVC7610W can be applied in multiple applications, including but not limited to the
followings:
Monitor different places and objects via Internet or Intranet locally and remotely.
Capture images and video clips remotely.
Upload images and email messages with the images.
The following diagram explains one of the most typical applications for the ZVC7610W. It
also provides a basic example of the ZVC7610W installation.
*ZVC7610W must enclose
by a waterproof housing
when installing in an
outdoor environment
Home Applications
- 8 -
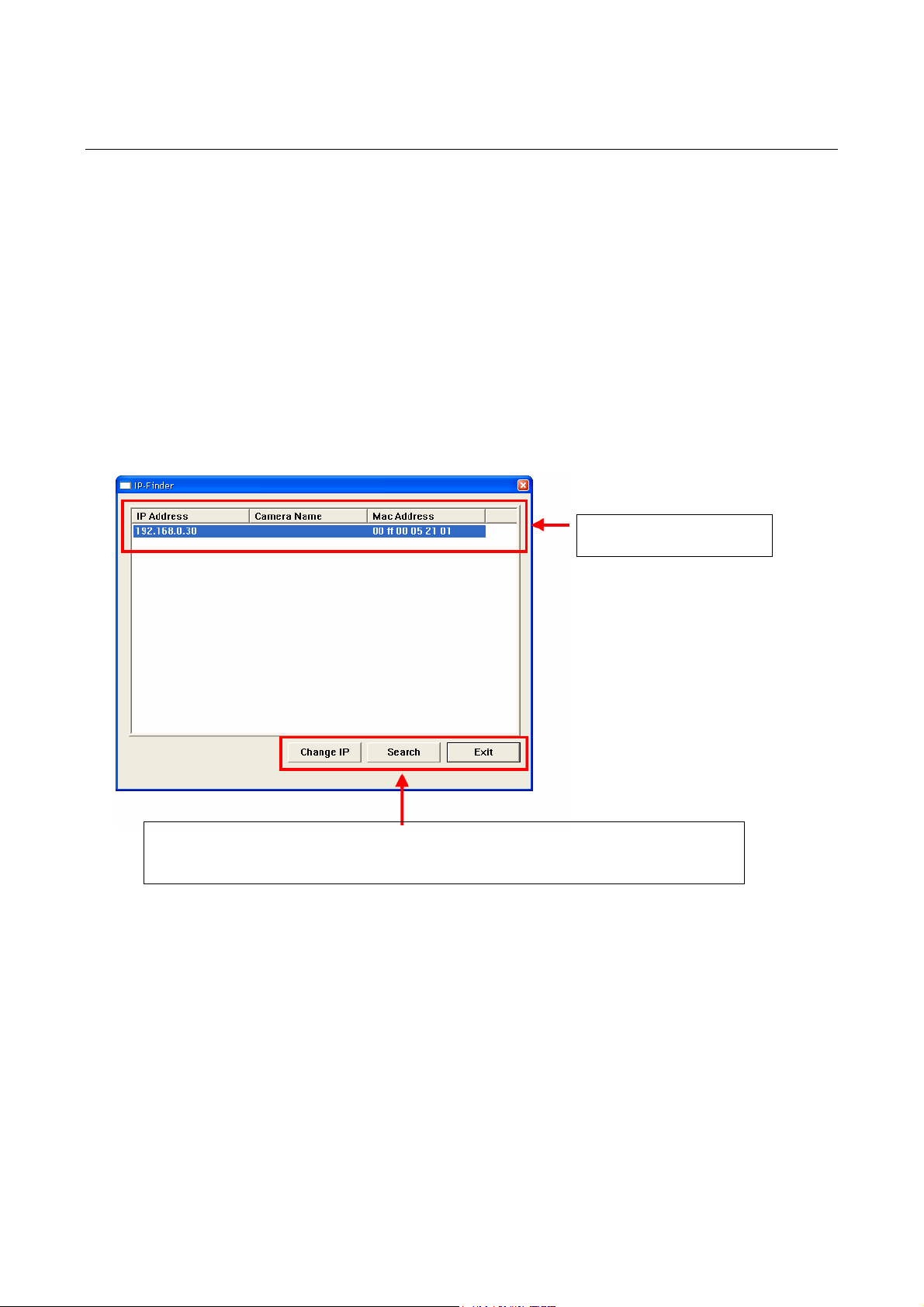
Display connected
ZVC7610W(s)
Click
Search
to find the IP address of the connected ZVC7
610W(s)
Chapter 3
Access your ZVC7610W
3.1 Using IP Finder
ZVC7610W comes with an easy to use utility, IP Finder, in the Installation CD. It allows
you to find the ZVC7610W on your network easily.
1. Insert the Installation CD to CD-ROM drive and initiate the Auto-Run program
2. Double-click the IP Finder to launch the utility. The control panel will appear as
below.
Click Change IP to modify the IP address of the selected ZVC7610W
Click Exit to close the utility
3. Once you have the IP address of the ZVC7610W(s), you may use your web
browser or Ultra View to access it.
- 9 -
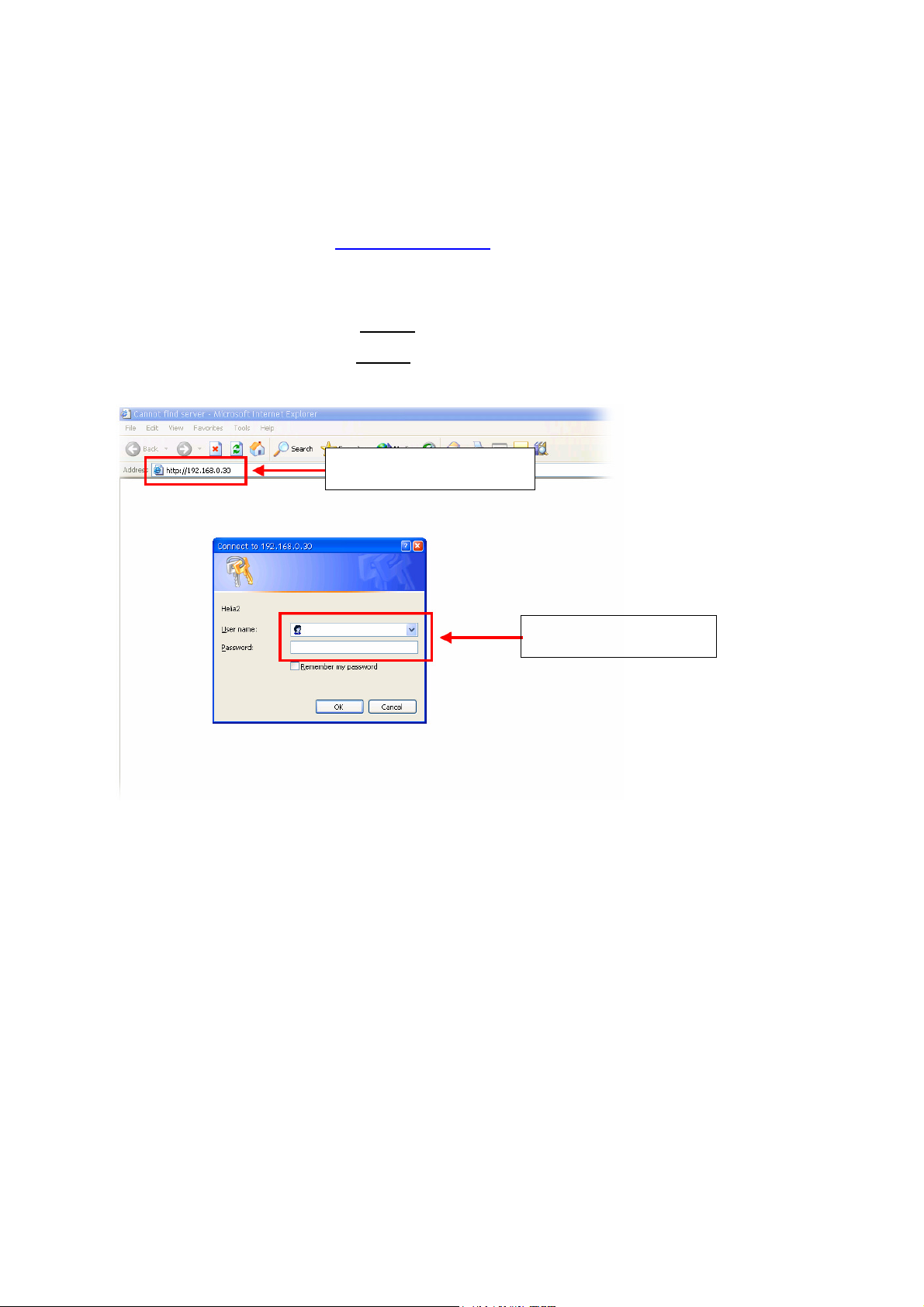
Enter the IP address of
Enter the User name
3.2 Login to your ZVC7610W
1. Open your web browser and enter the ZVC7610W IP address on the address bar.
a. Default IP address: http://192.168.0.30 then press [Enter]
2. The login window will appear, enter the username and password then press OK to
access to the main screen of the ZVC7610W Web Configuration.
a. Default Username: admin (all lowercases)
b. Default Password: admin (all lowercases)
the camera here.
and Password.
NOTE: If this is the first time you access the ZVC7610W, you will be asked to install a new
plug-in. Permission request depends on the Internet security settings of your
browser. Please click Yes to proceed.
-
10
-
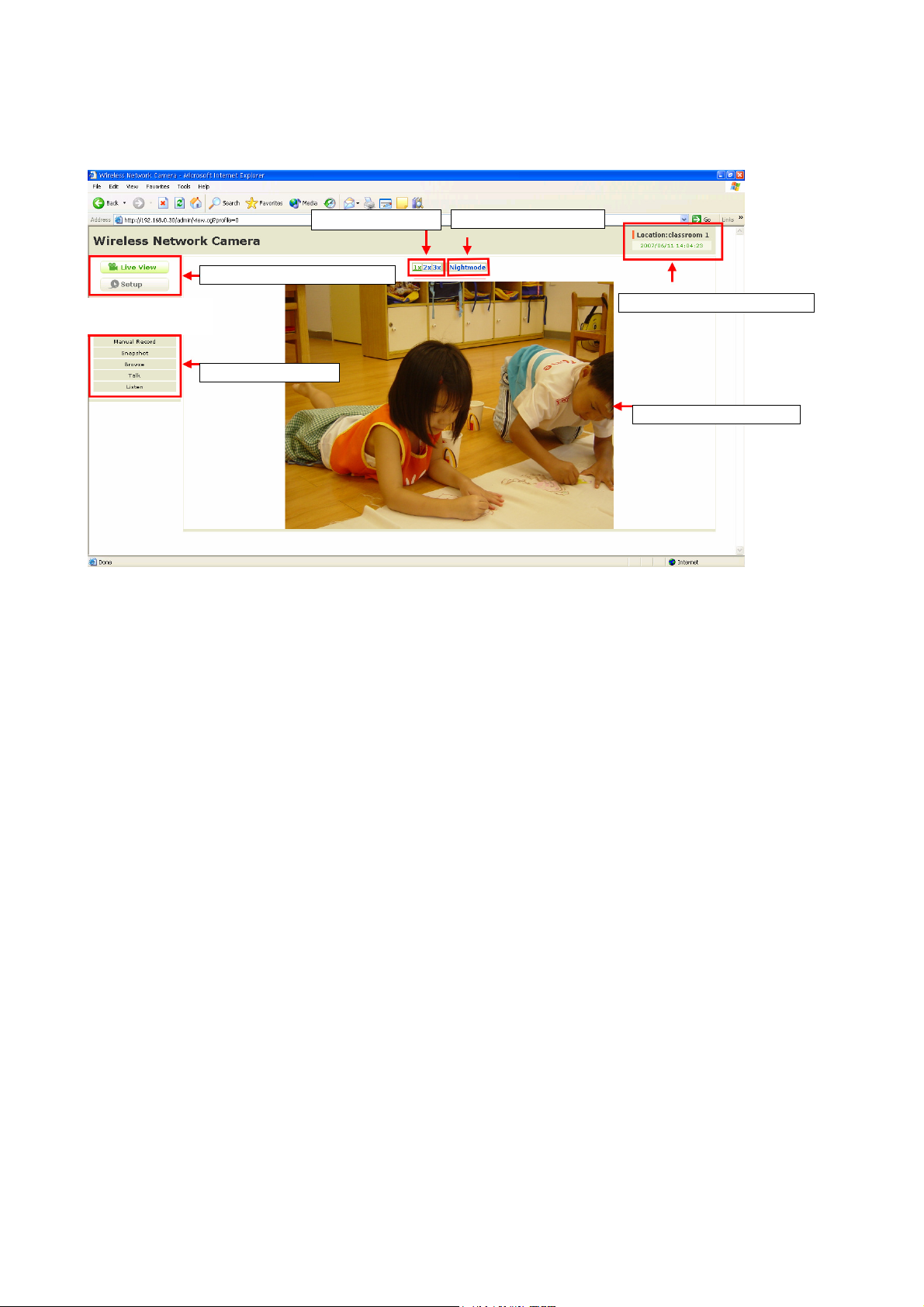
Function Button
Live View/Setup Switch
Camera Information
Live View Image
Zoom In Button
Nightmode Button
After you login into the ZVC7610W Web Configuration main screen, the following screen
will appear.
The Web Configuration provides you with many useful information and functions, including:
Camera Information – Display the location of your ZVC7610W with the current date &
time. This information can be modified in the Web Configuration.
Live View Image – Displays a real-time image of the connected ZVC7610W.
Live View/Setup Switch – Click Setup to configure the ZVC7610W. See Chapter 4 for
more details.
Function Button – Use these buttons to control video functions.
Manual Record allows you to record and save a video clip
Snapshot allows you to capture and save an image
Browse allows you to save the video clips and image to a designated folder
Zoom In Button – Click the button to zoom in / out the live view image by 1x, 2x, and
3x
Nightmode Button – Click the button to enable the “Nightshot mode” to deliver clearer
images in the dark environment. However, this will also reduce the frame rate of the
video setting.
-
11
-
 Loading...
Loading...