Zonet ZSR1134WE user manual
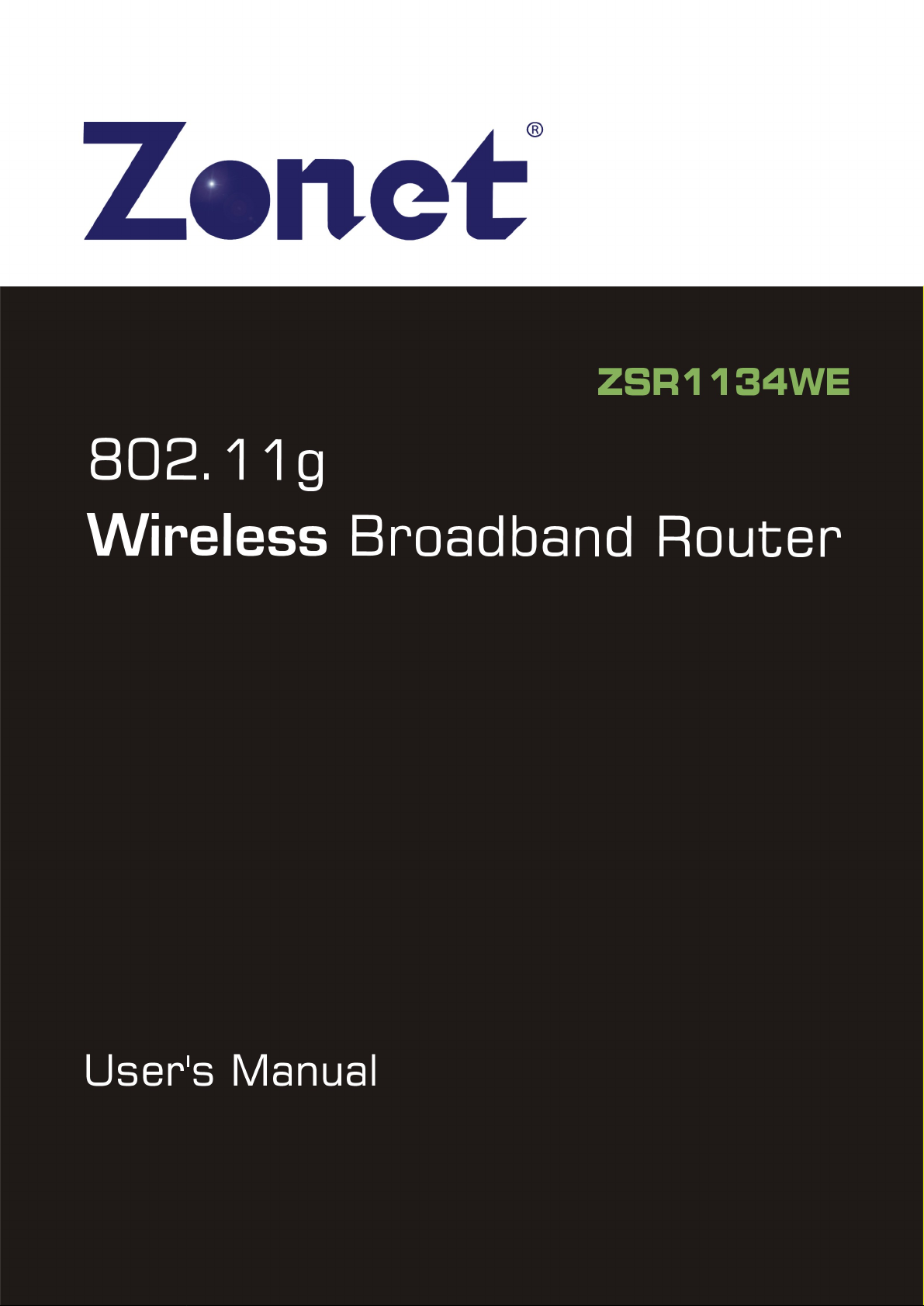
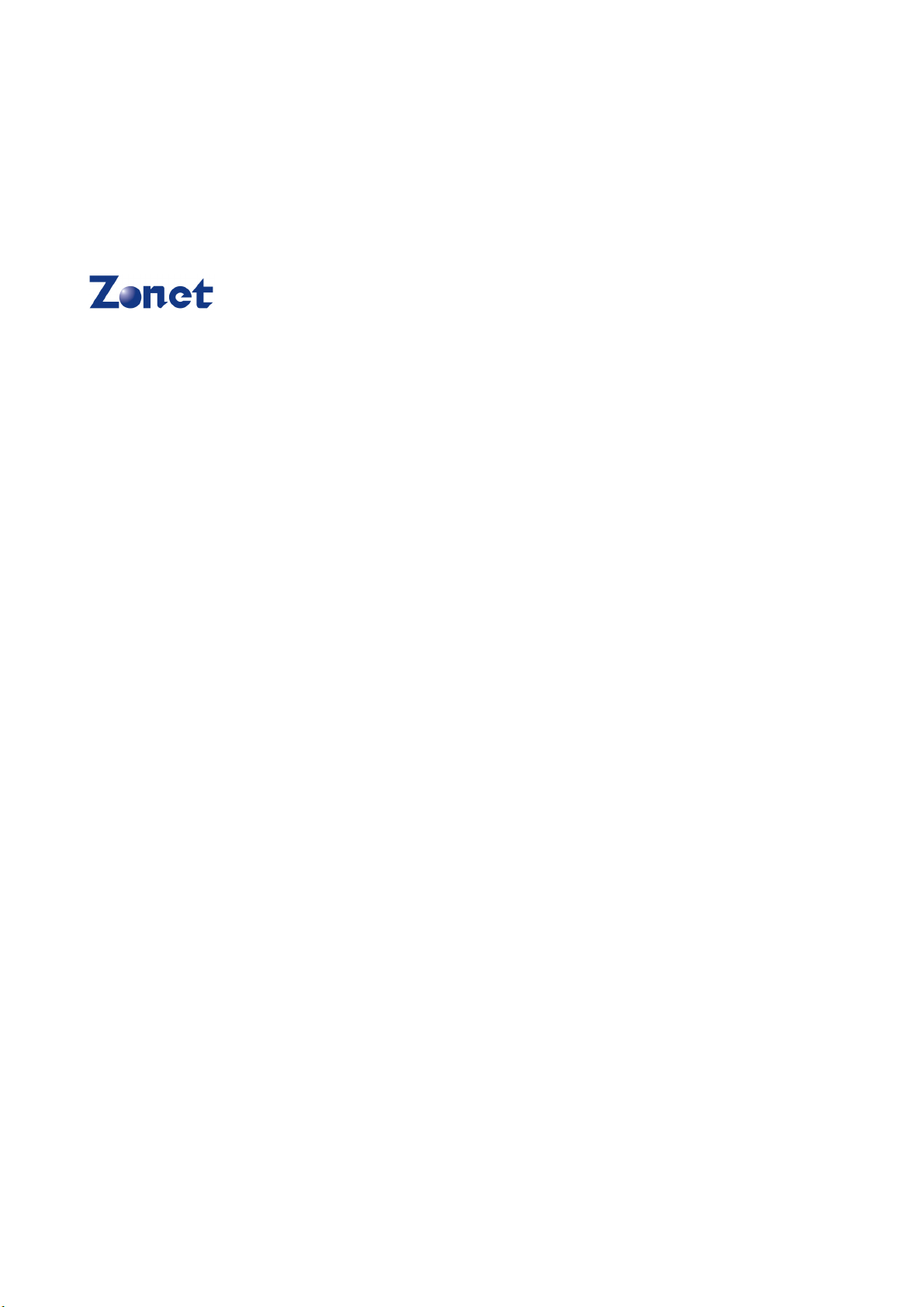
Copyright Statement
is the registered trademark of Zonet Technology Inc. All the
products and product names mentioned herein are the trademarks or
registered trademarks of their respective holders. Copyright of the whole
product as integration, including its accessories and software, belongs to Zonet
Technology Inc. Without the permission of Zonet Technology Inc., any individual
or party is not allowed to copy, plagiarize, imitate or translate it into other
languages.
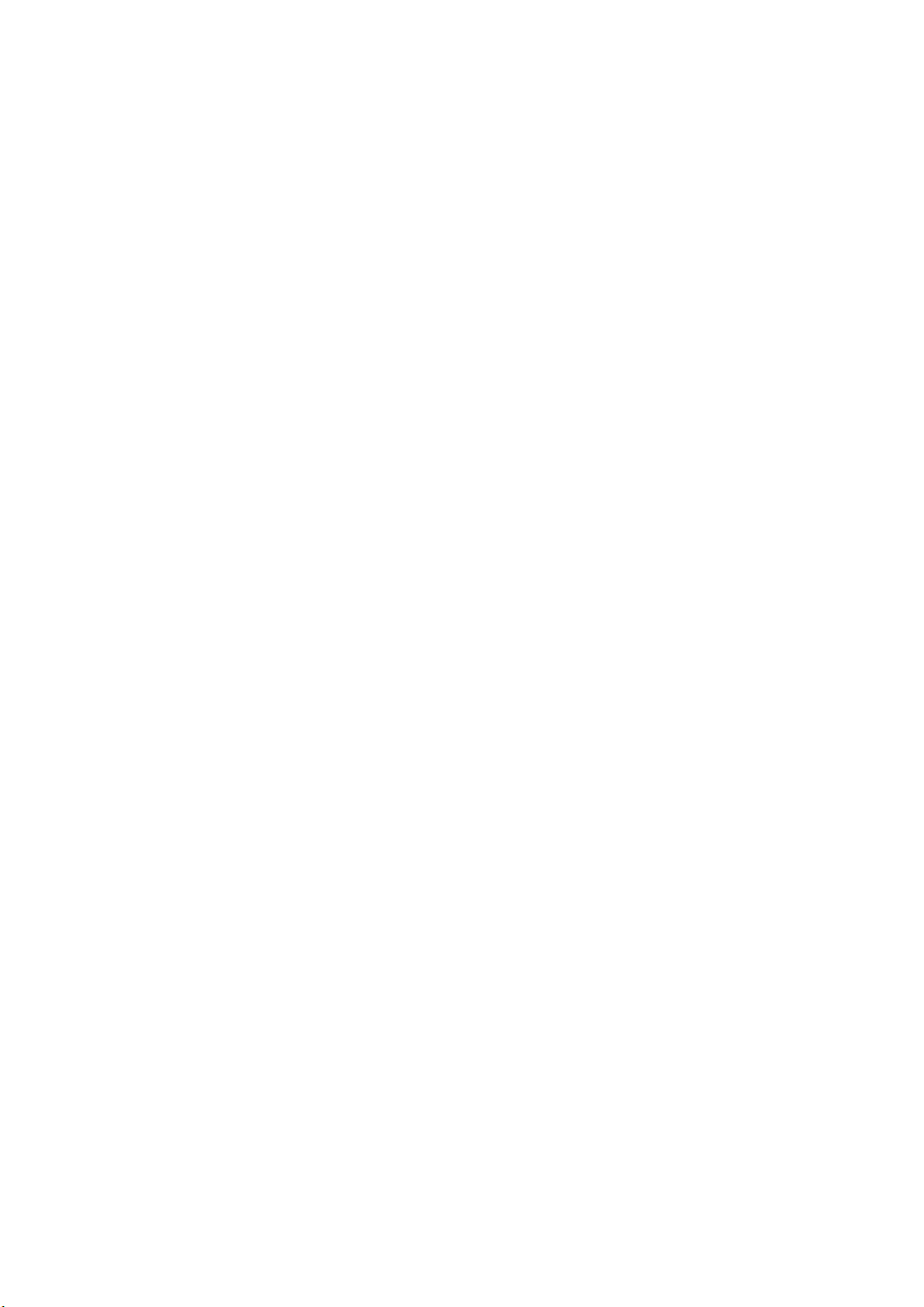
Table of Contents
Chapter 1 Introduction......................................................................... 1
Welcome.............................................................................................. 1
Contents of Package.............................................................................. 1
System Requirement ............................................................................. 1
Getting to Know Your ZSR1134WE .......................................................... 2
Chapter 2 Hardware Installation......................................................... 4
Chapter 3 Connect Your ZSR1134WE ................................................... 6
How to Set the Network Configurations for My Computer ........................... 6
Additional Settings for Wireless Client...................................................... 8
How to Check the Network Connection..................................................... 9
Chapter 4 Basic Configurations ...........................................................10
How to Access the Web-based Configuration Utility ..................................10
Quick Setup Wizard ..............................................................................11
LAN Setup...........................................................................................16
Internet Setup .....................................................................................17
Chapter 5 Wireless Settings ................................................................19
Basic Settings......................................................................................19
Advanced Settings ...............................................................................20
Security Setup.....................................................................................22
Access Control .....................................................................................26
WPS Settings.......................................................................................26
WDS Settings ......................................................................................27
Site Survey .........................................................................................28
Chapter 6 Advanced Settings .............................................................29
Applications & Gaming ..........................................................................29
Security Management ...........................................................................31
Chapter 7 System Tools ......................................................................34
System Information..............................................................................34
DDNS .................................................................................................36
System Management ............................................................................37
Logout ................................................................................................39
Appendix 1: Troubleshooting .............................................................40
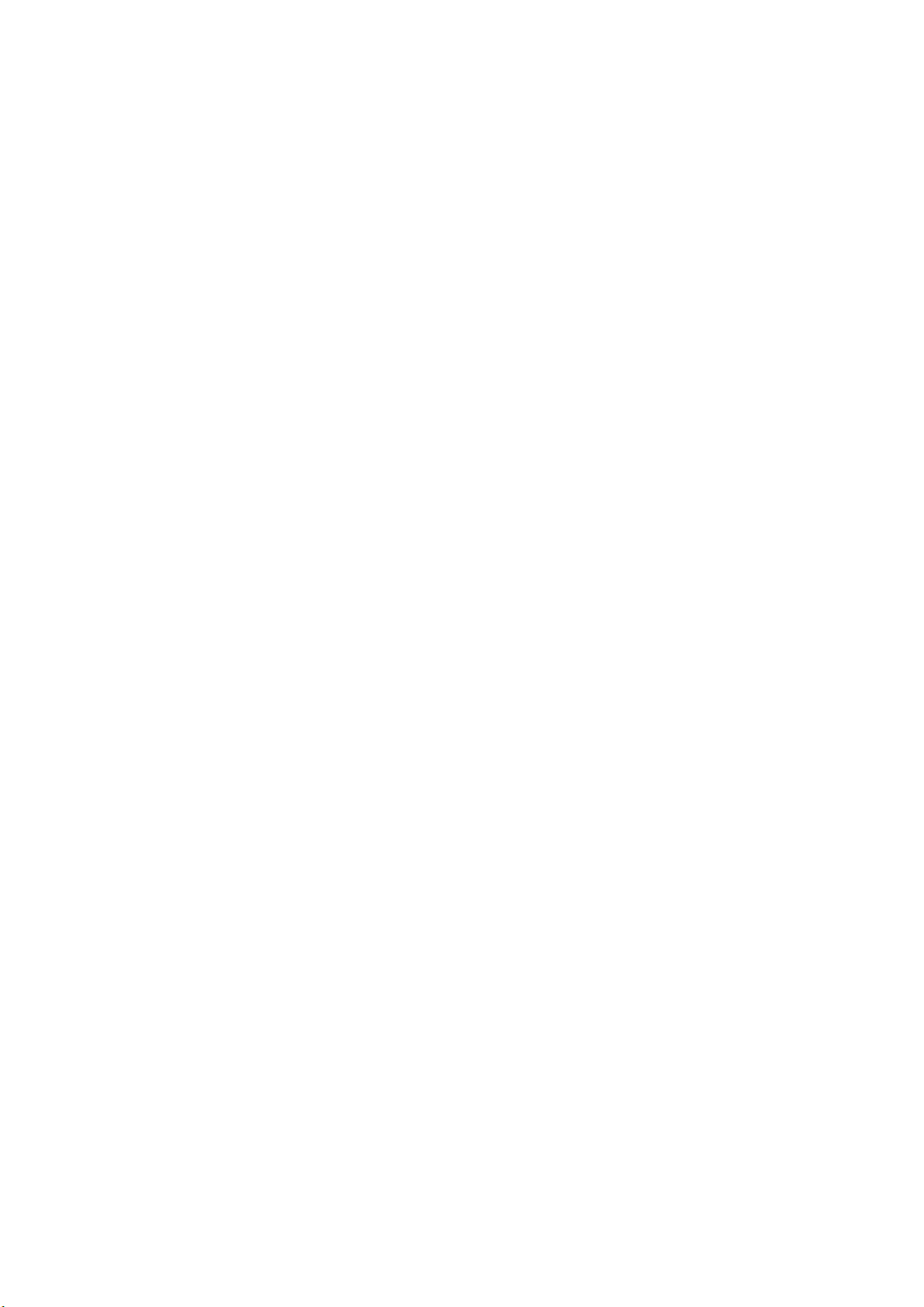
Chapter 1 Introduction
Welcome
Thank you for purchasing Zonet ZSR1134WE – 802.11g wireless broadband
router! This high cost-efficiency router is the best choice for Small office / Home
office users, all computers and network devices can share a single xDSL / cable
modem internet connection at high speed. Easy install procedures allows any
computer users to setup a network environment in very short time - within
minutes, even inexperienced. When the number of your computers and
network-enabled devices grow, you can also expand the number of network slot
by simple attach a hub or switch, to extend the scope of your network!
All computers and IEEE 802.11b/g wireless-enabled network devices (including
PDA, cellular phone, game console, and more!) can connect to ZSR1134WE
without additional cabling. With the support of 802.11g standard, ZSR1134WE
provides data transfer of up to 54Mbps, up to 5 times faster than 802.11b; it is
backwards compatible with existing 802.11b infrastructure while migrating to the
new screaming fast 802.11g.
The ZSR1134WE giving you an instant network today, and the flexibility to
handle tomorrow's expansion and speed.
Contents of Package
One ZSR1134WE
One Power Adapter
One User Manual CD
One Quick Installation Guide
One Cradle
Contact your local authorized reseller or the store purchased from for any items
damaged and/or missing.
System Requirements
Internet connection, provided by xDSL or cable modem with a RJ-45
Ethernet port.
Computer with wired or wireless network interface card.
Web browser (Microsoft Internet Explorer 5.5 or above, Firefox 1.0 or
above).
An available AC power socket (100–240V, 50/60Hz)
1
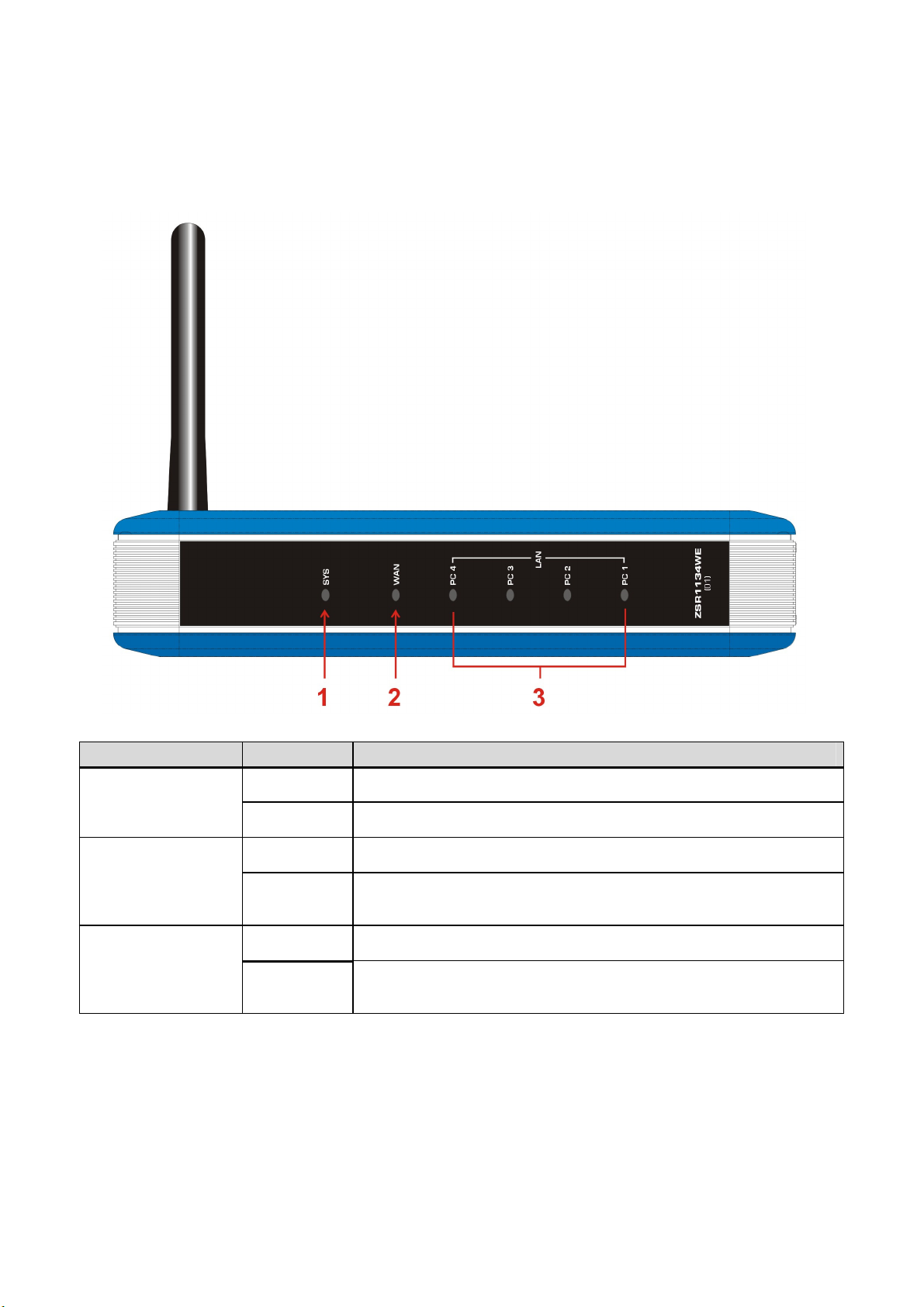
Getting to Know Your ZSR1134WE
Front Panel
LED Indicator Status Description
ON Indicates ZSR1134WE is receiving power
SYS
Flashing Indicates ZSR1134WE works normally.
ON Indicates WAN port is connected
WAN
Flashing
Indicates WAN activity (transferring or receiving
data)
ON Indicates LAN port is connected
LAN(1/2/3/4)
Flashing
Indicates LAN activity (transferring or receiving
data)
2
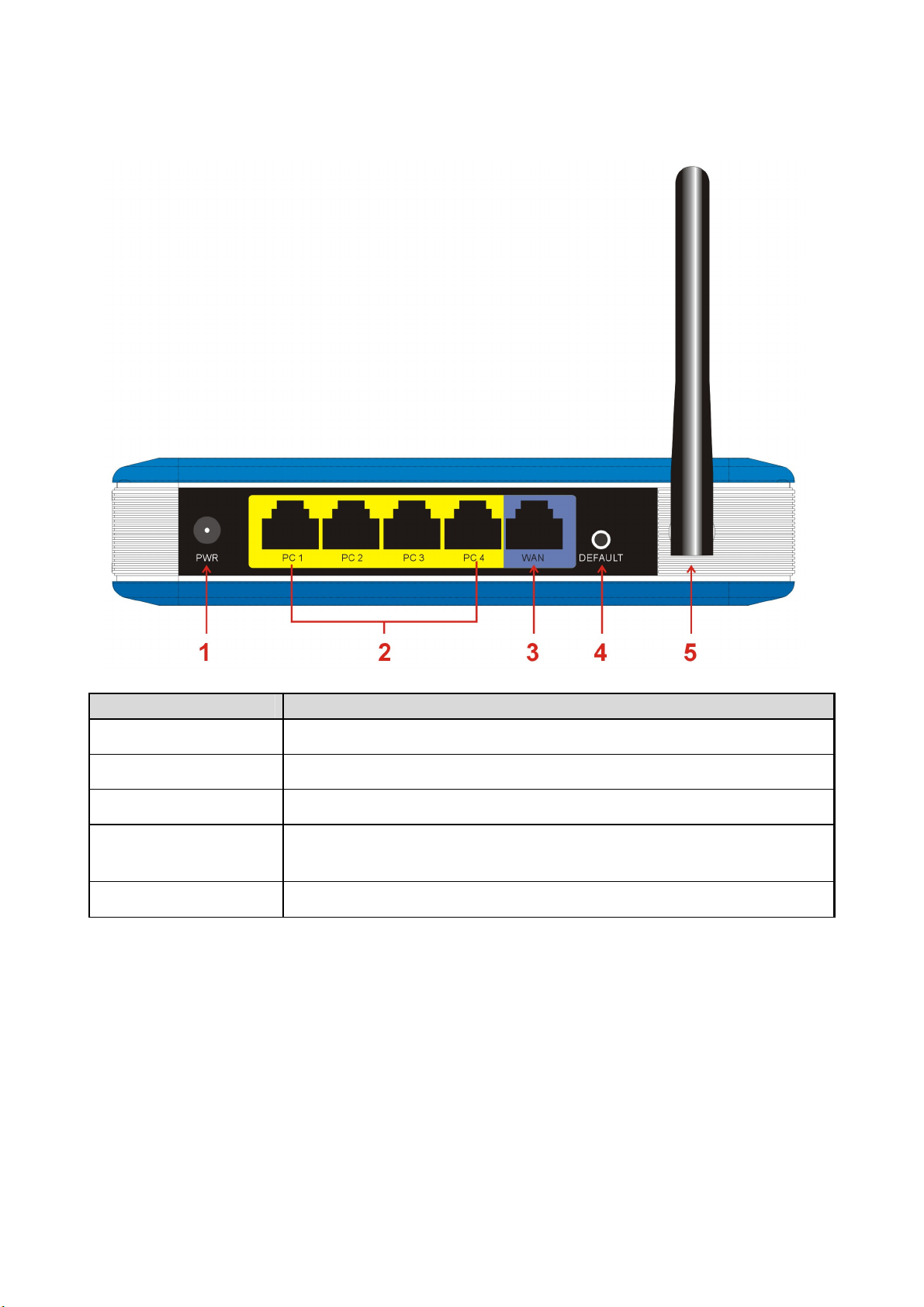
Rear Panel
Item Name Description
POWER Power connector, connects to power adapter
1-4 (LAN Ports) Local Area Network (LAN) ports 1 to 4
WAN Wide Area Network (WAN / Internet) port.
DEFAULT
Reset ZSR1134WE to factory default settings (clear all
settings).
Antenna The antenna is 2dBi dipole antenna.
There is a way to reset the ZSR1134WE’s factory defaults by using the Default
Reset button:
1. Turn off ZSR1134WE’s power
2. Press and hold the default reset button and turn on ZSR1134WE at the
same time.
3. Hold the button until the system LED lights up (about 10 seconds)
4. Release the default reset button and wait for ZSR1134WE to reboot.
3
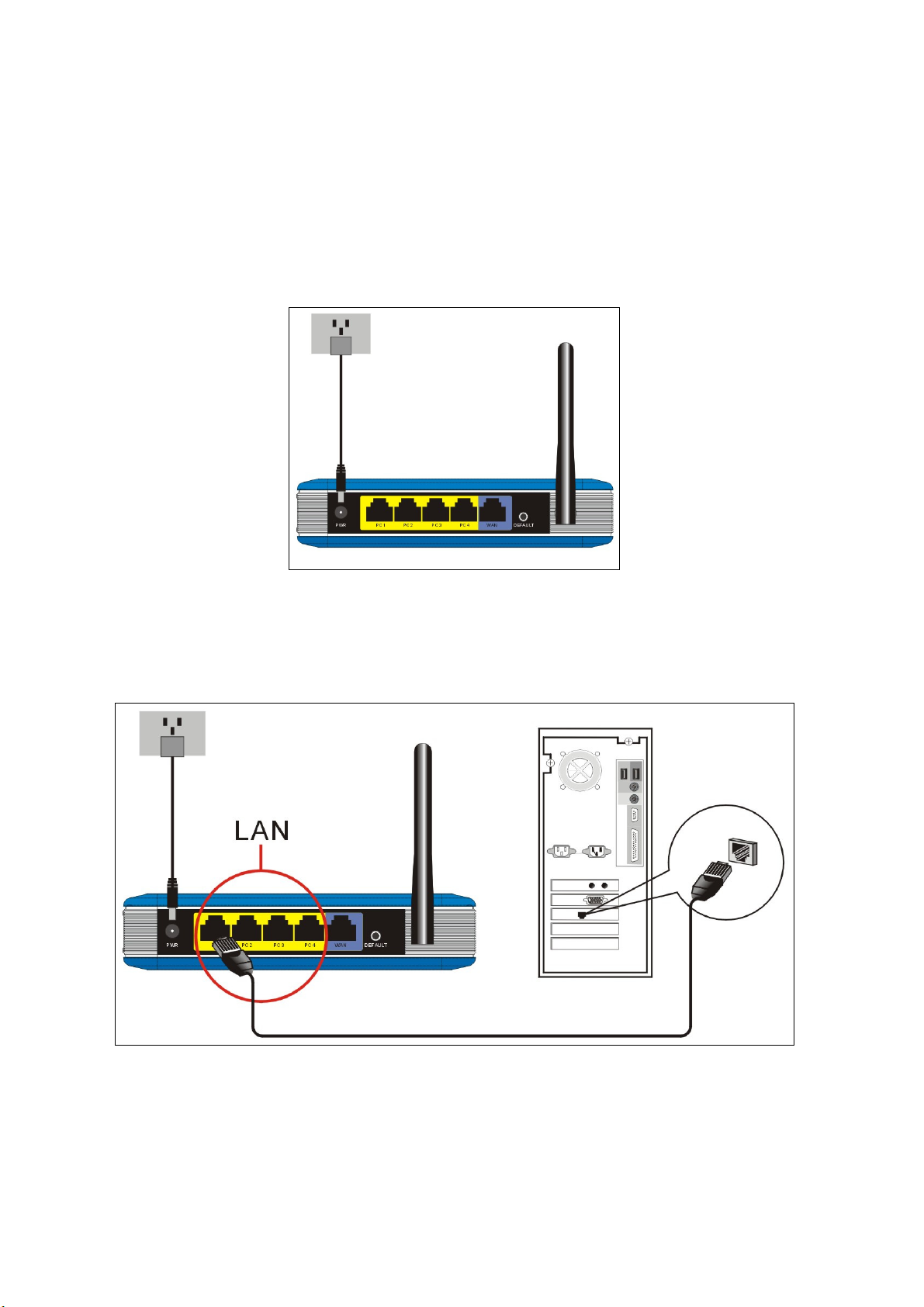
Chapter 2 Hardware Installation
Please follow the following instruction to build the network connection between
your ZSR1134WE and your computers, network devices:
1. Connect the power adapter to the wall socket, and then connect it to the
Power socket of ZSR1134WE.
2. Connect all your computers, network devices (network-enabled consumer
devices other than computers, like game console, or switch / hub) to the
LAN port of ZSR1134WE.
4
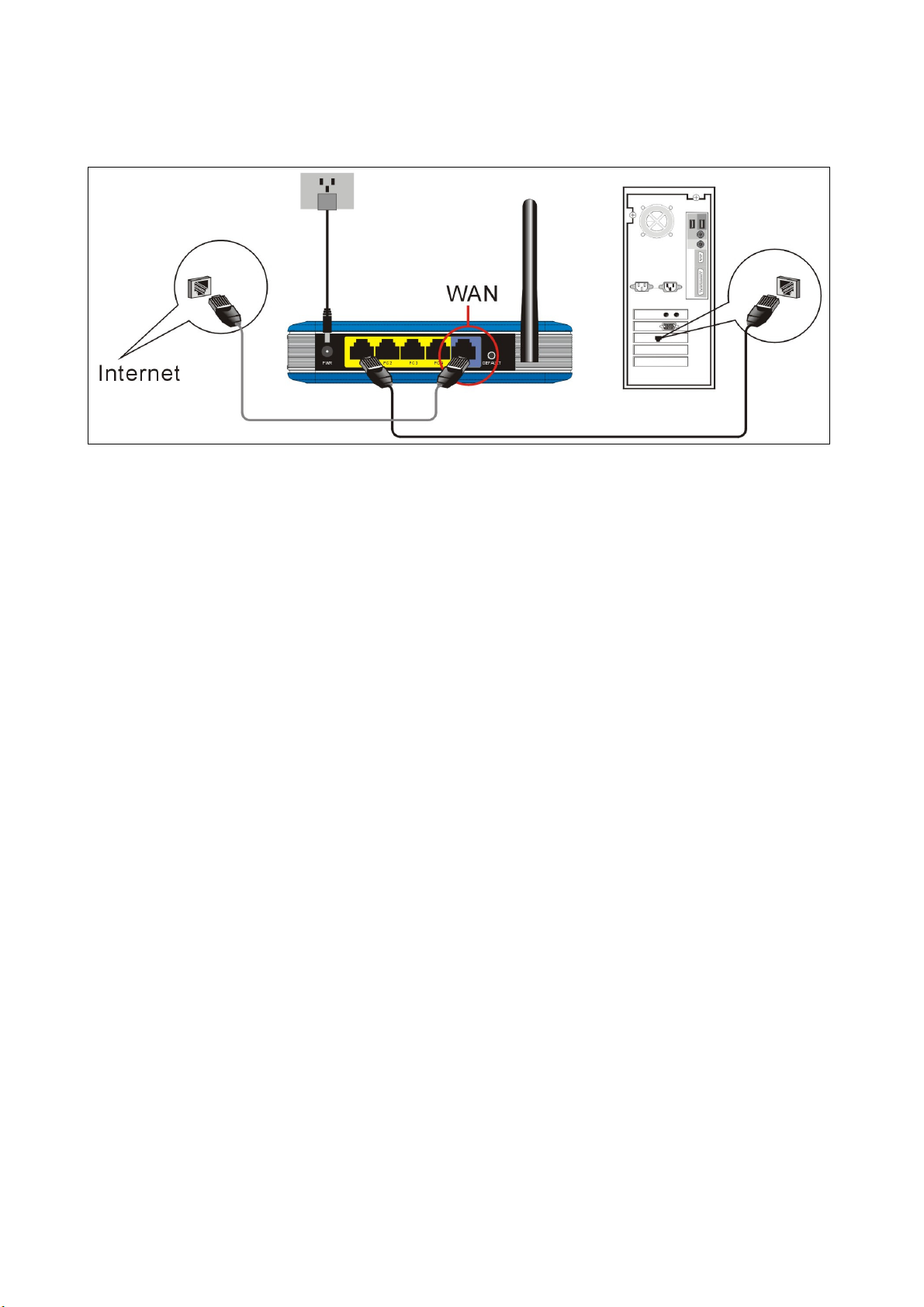
3. Connect your xDSL / cable modem to the WAN port of ZSR1134WE by
Ethernet cable.
4. Please check all LEDs on the front panel. SYS LED should be steadily on, WAN
and LAN LEDs should be on if the computer / network device connected to
the respective port of ZSR1134WE is powered on and correctly connected. If
any LED you expected is not on, please recheck the cabling, or jump to
“Troubleshooting” for possible reasons and solution.
5
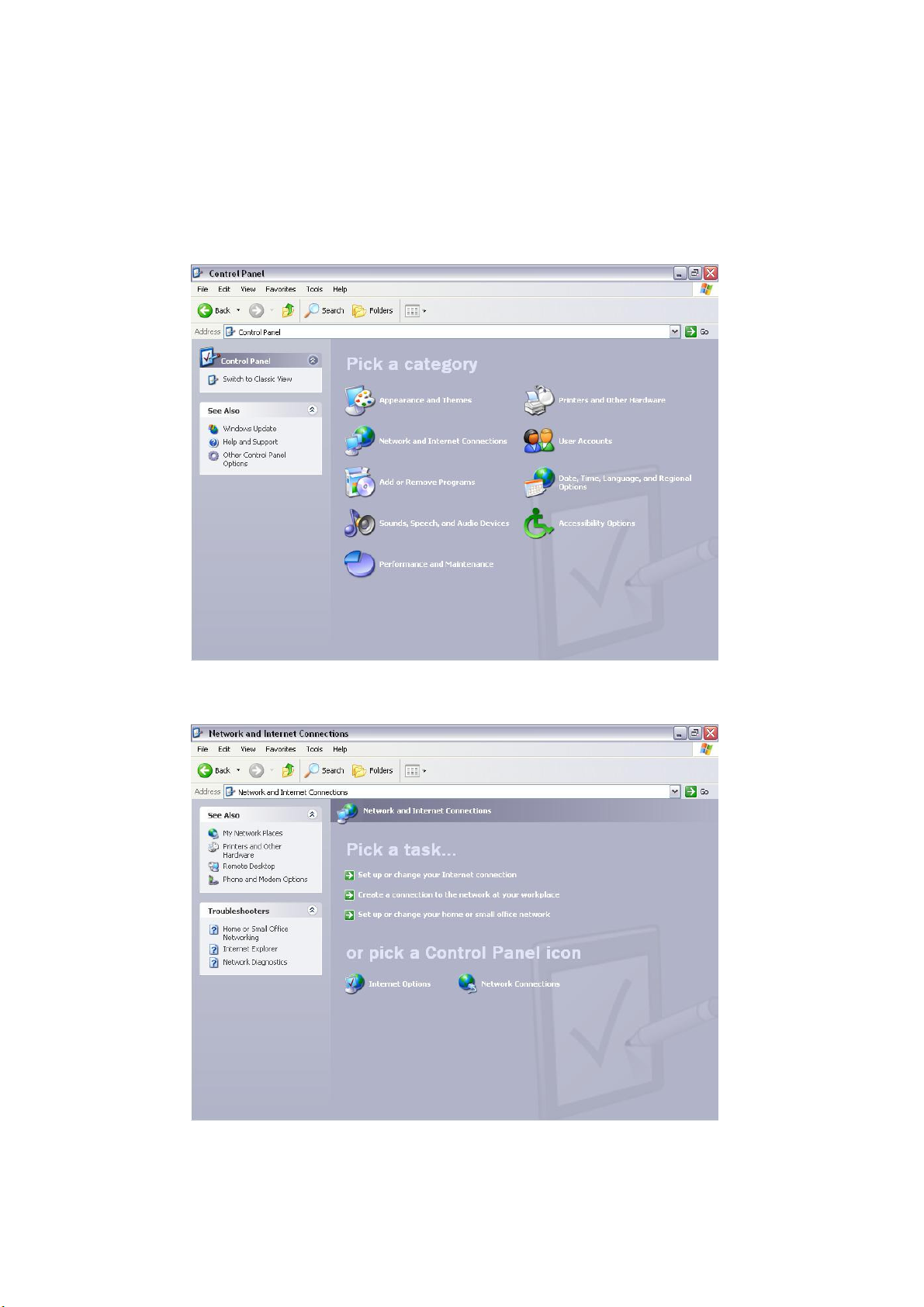
Chapter 3 Connect Your ZSR1134WE
How to Set the Network Configurations for My Computer
1. Click Start →→→→ Control Panel
2. Click Network and Internet Connections →→→→ Network Connections
6
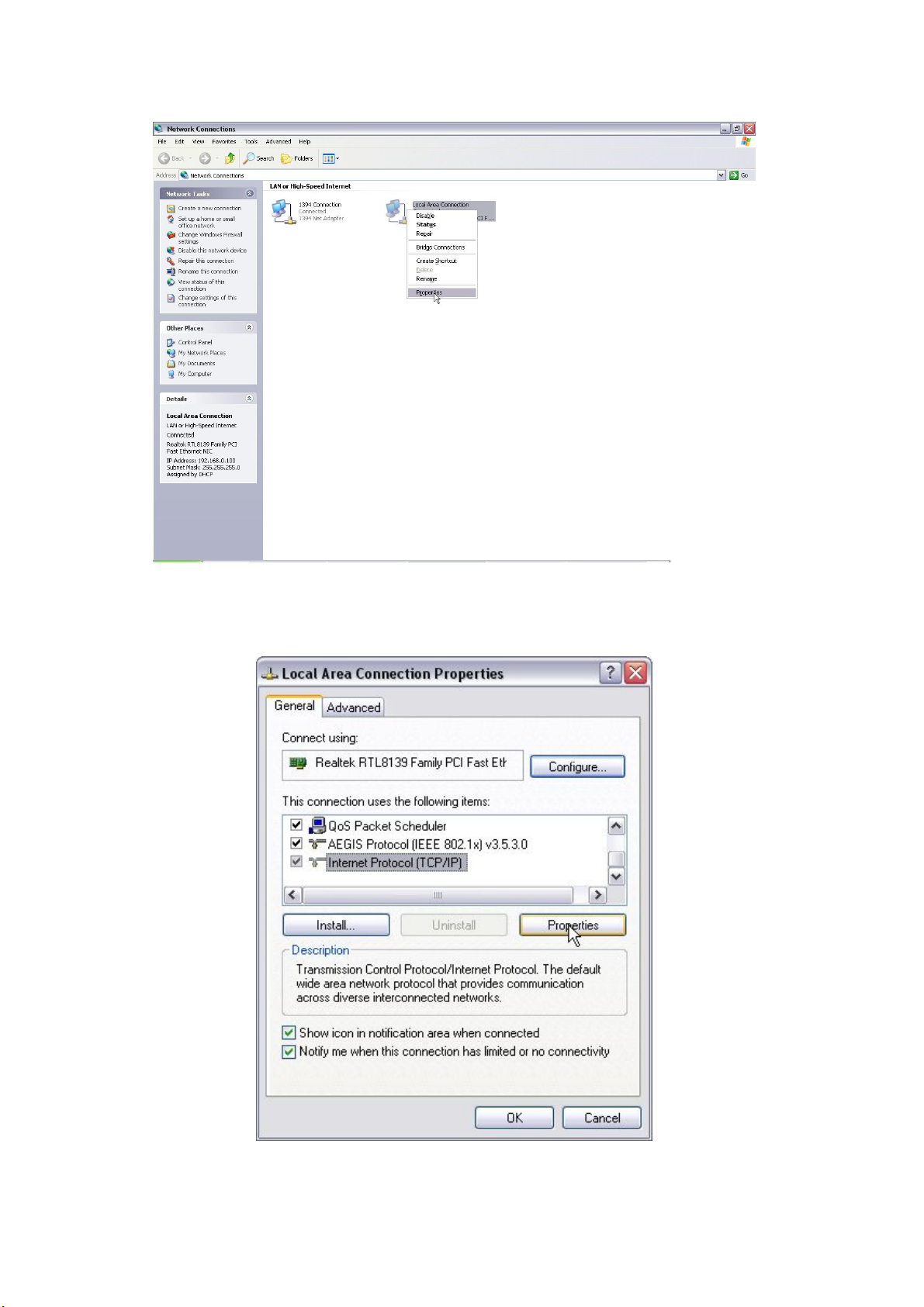
3. Right click Local Area Network Connection and select Properties.
4. Select Internet Protocol (TCP/IP) and click Properties.
7
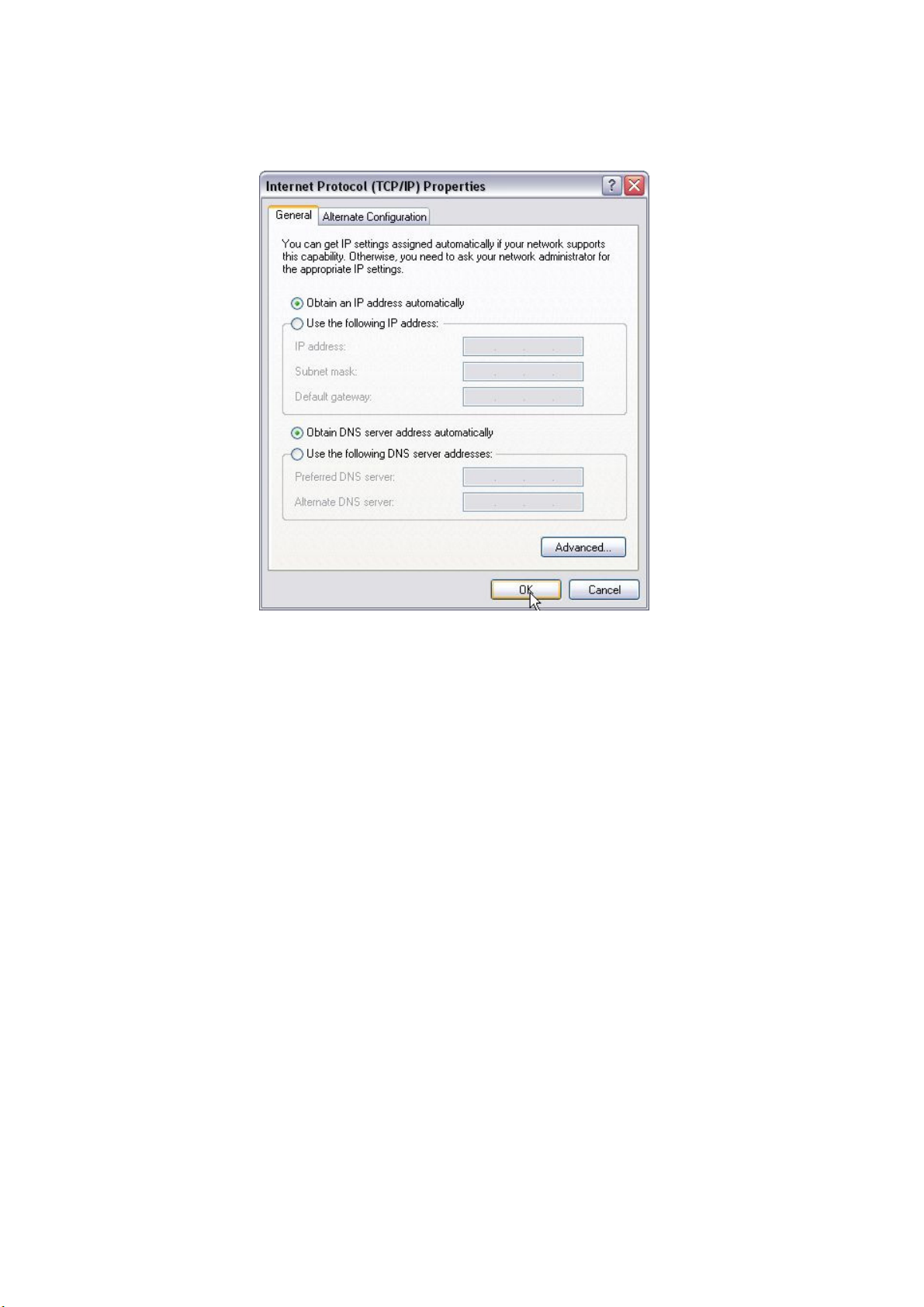
5. Select Obtain an IP address automatically and Obtain DNS server
address automatically. Click OK to save the configurations.
Additional Settings for Wireless Client
If you choose to access ZSR1134WE via a wireless client, please also verify the
following:
1.
Make sure your PC is equipped with 802.11g or 802.11b wireless adapter and
has appropriate WLAN card driver/utility and TCP/IP installed.
2.
Set the wireless adapter to use appropriate TCP/IP settings as described in
previous section.
3.
Launch the wireless adapter’s provided utility and verify that your wireless
client is configured with these settings:
Operation Mode: Infrastructure
SSID: default
Authentication: Disabled
Encryption: Off
Radio Band: 802.11B/G
8
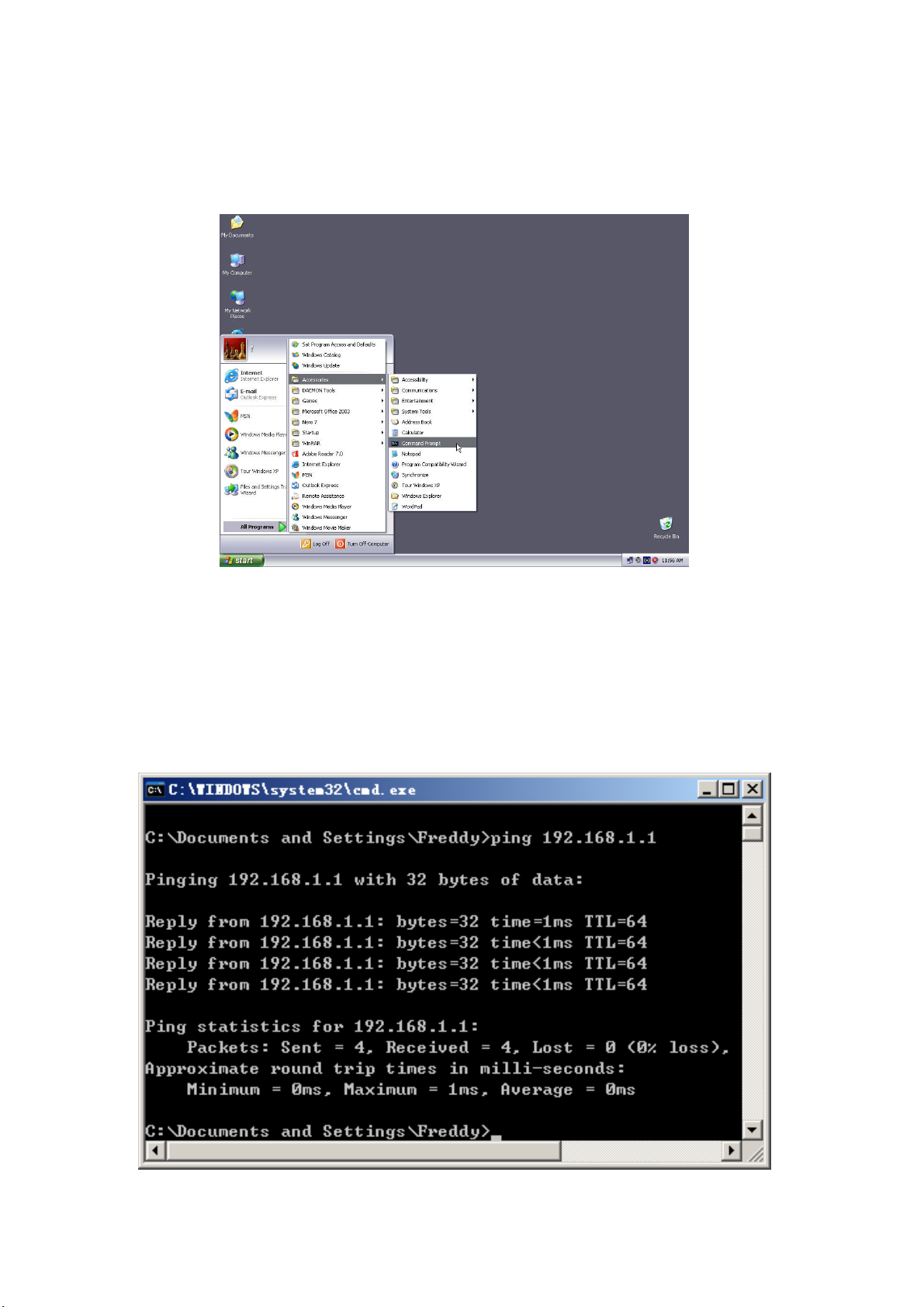
How to Check the Network Connection
1. Select Start →
Programs →→→→ Accessories →→→→ Command Prompt.
→→→
2. Input ping 192.168.1.1 and press Enter. If the screen displays as below, it
means your PC is connected to your router successfully.
If not, please make sure the hardware installation and network adapter are
OK.
9
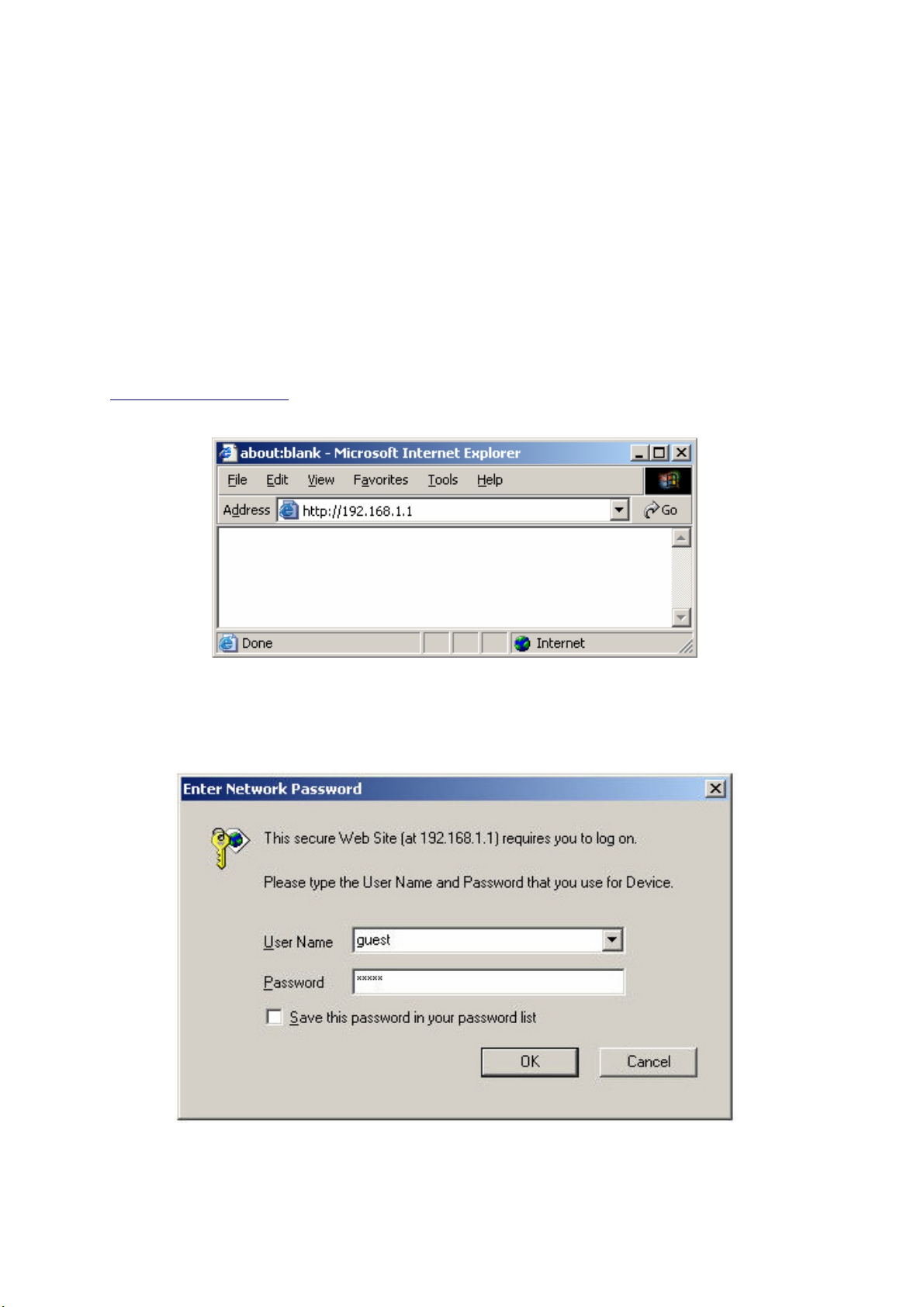
Chapter 4 Basic Configurations
This section is to show you how to configure your new ZSR1134WE through the
Web-based Configuration Utility.
How to Access the Web-based Configuration Utility
1. After your computer obtained an IP address from ZSR1134WE, please start
your web browser, and input the default IP address of ZSR1134WE
http://192.168.1.1 in address bar.
2. Please input user name and password and then click OK.
Both default user name and password is guest.
10
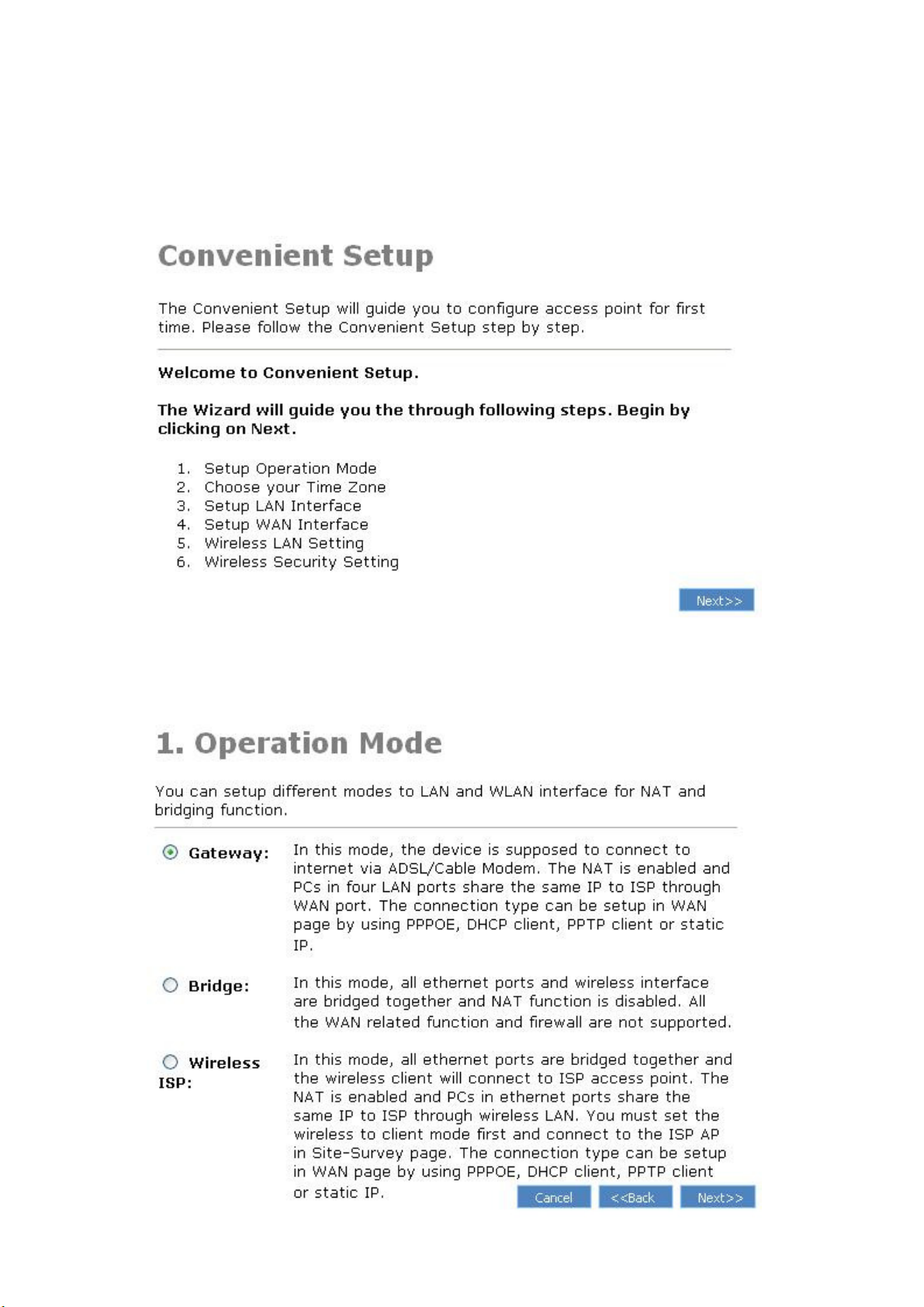
Quick Setup Wizard
1. When Convenient Setup show up, Click Next to continue.
a. Operation Mode
11
 Loading...
Loading...