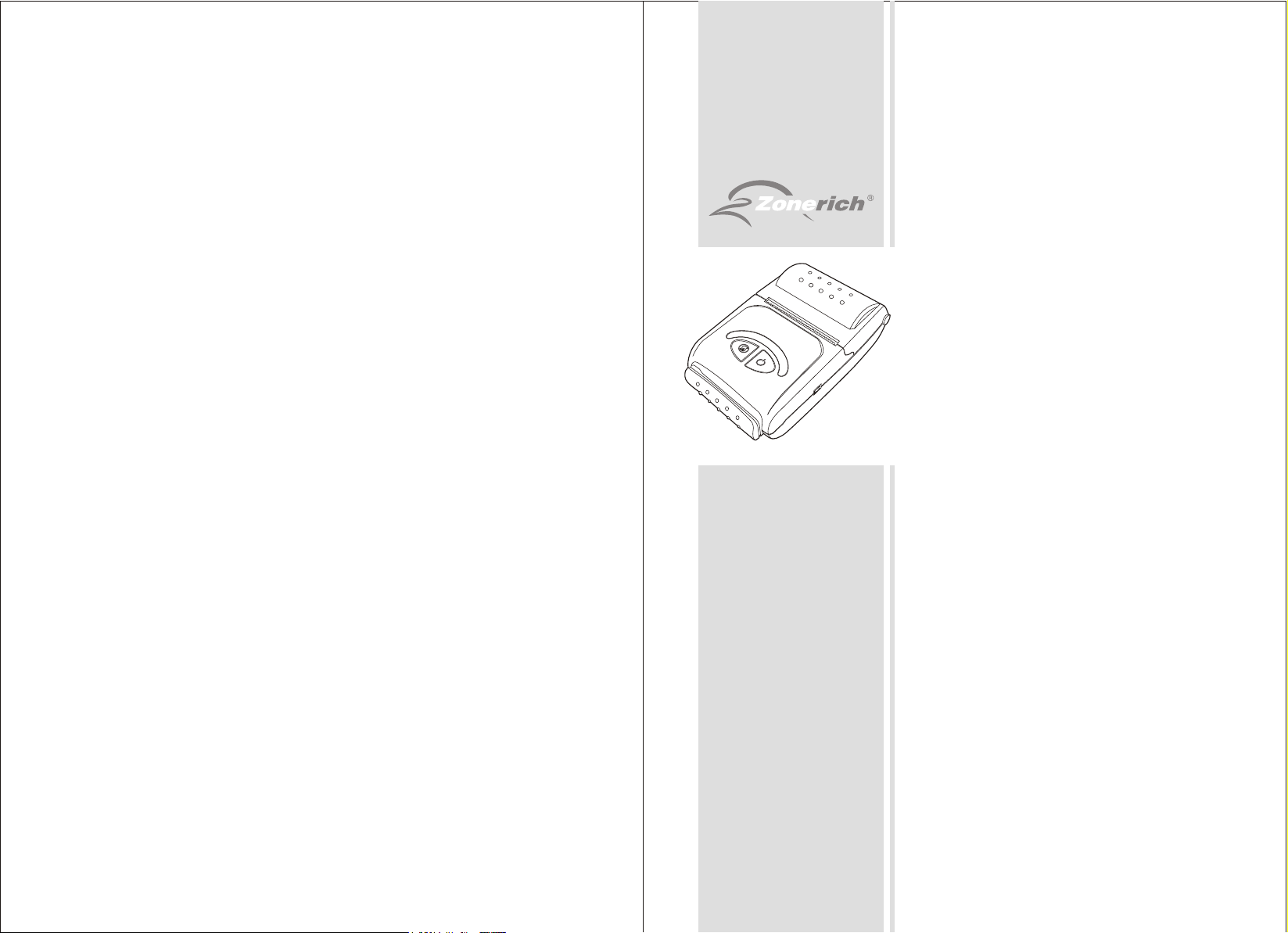
FCC Caution: Any changes or modifications not
expressly approved by the party responsible for
compliance could void the user's authority to operate
this equipment.
This device complies with Part 15 of the FCC Rules.
Operation is subject to the following two conditions:
(1) This device may not cause harmful interference,
and (2) this device must accept any interference
received, including interference that may cause
undesired operation.
This device and its antenna(s) must not be colocated or operating in conjunction with any other
antenna or transmitter
MANUAL REVISION EN 8.1
G
E
R
F
A
U
H
L
L
C
P
O
W
E
R
M
FEED
Zonerich Computer Equipments Co., Ltd.
http://www.zonerich.com
O
D
E
E
POWER
R
R
O
R
AB-320M
AB-330M
Mobile Printer
USER'S MANUAL
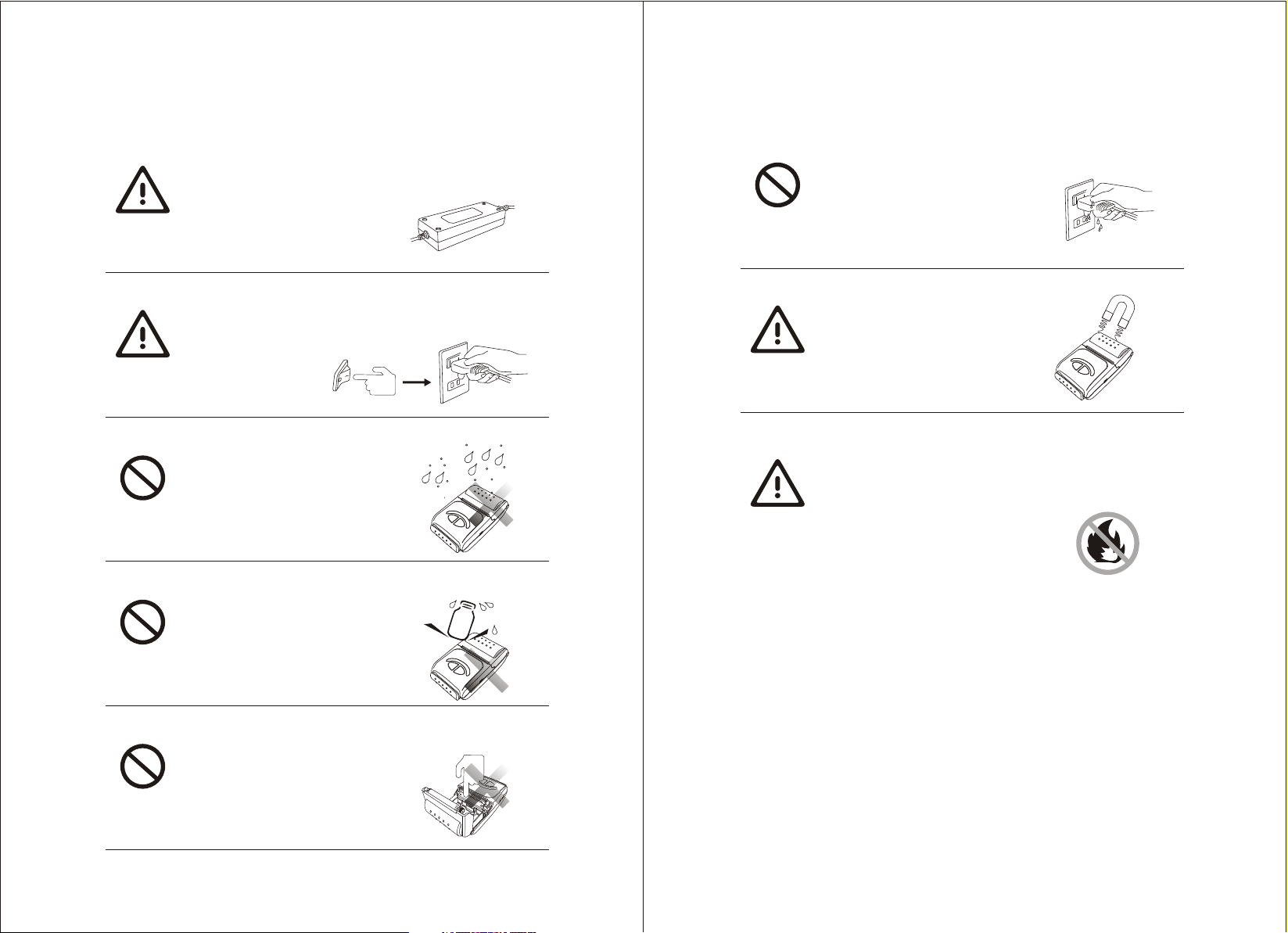
NOTICE
You must use only the supplied charger. It is
dangerous to use other chargers.
Make sure the printer power is off before
plug or unplug the cable.
Please don`t place the printer in
humidity or dusty space, excessive
humidity and dust may damage it.
Do not put foods or drinks on the
printer, in case that splash into
the printer.
Do not plug or unplug with your hands
wet. You may be electrocuted.
Keep magnetic objects away from
the printer.
Don't make battery short circuit or heated.
Otherwise the battery may be damaged or
cause fire or explode.
The print head has a high temperature
after work. Please don`t touch the
print head or touch the motor shell
in case scalded.

INTRODUCTION
AB-320M/AB-330M is the mobile printer model with excellent performance.
It is integrated with Serial, USB and Bluetooth interfaces. It can be easily
used for forms or receipts printing cooperated with portable equipments,
such as PDA, Laptop, Data Samplers etc.
The main features of the printer are as follows:
1. High speed printing: 60mm per second max.
2. Low noise thermal printing.
3. RS-232, USB, Bluetooth interfaces integrated.
4. The data buffer allows the unit to receive print data even during printing.
5. Bar code printing is possible by using a bar code command.
Please do read the instructions in this manual carefully before
using your new AB-320M/AB-330M
WARNING
Some semiconductor devices are easily damaged by static
electricity. In order to guard the printer against the static electricity ,
you should turn the printer "OFF", before you connect or remove the
cables on the face side. If the printer is damaged by the static
electricity, you should turn the printer "OFF".
Table of Contents
Table of Contents........................................................................
Chapter 1 ...................................................................
Chapter 2 ...............................................
Unpacking
2-1. ............................................................................
Using the Printer
2-2. ...................................................................
Chapter 3 ..............................
3-1. I ..............................................................................
3-2. Connect the cables................................................................
Chapter 4 R ..............................................
4-1. Installing or Replacing the Roll Paper
4-2. Cleaning the Print Head.........................................................
Chapter 5 ....................................................
Chapter 6 .....................................................................
Chapter 7 .......................................................
7-1. Power on/off...........................................................................
7-2. Feed paper.............................................................................
7-3. Tear paper
Chapter 8 ..........................................
Chapter 9
Chapter 10 Specifications
Chapter 11
11-1. Command List
11-2. Control Commands
Overview
Setting up the Printer
Interfaces and cable connection
nterfaces
oll paper installing
Battery installation
Self test
Basic operations
..............................................................................
Alarming to lack of paper
Using and recharging battery
..........................................................
Commands
...............................................................
.......................................................................
................................................................
.....................................
....................................
01
02
03
03
04
07
07
09
10
10
11
12
13
14
14
14
14
15
16
17
18
18
19
All specifications are subjected to change without notice.
USER'S MANUAL
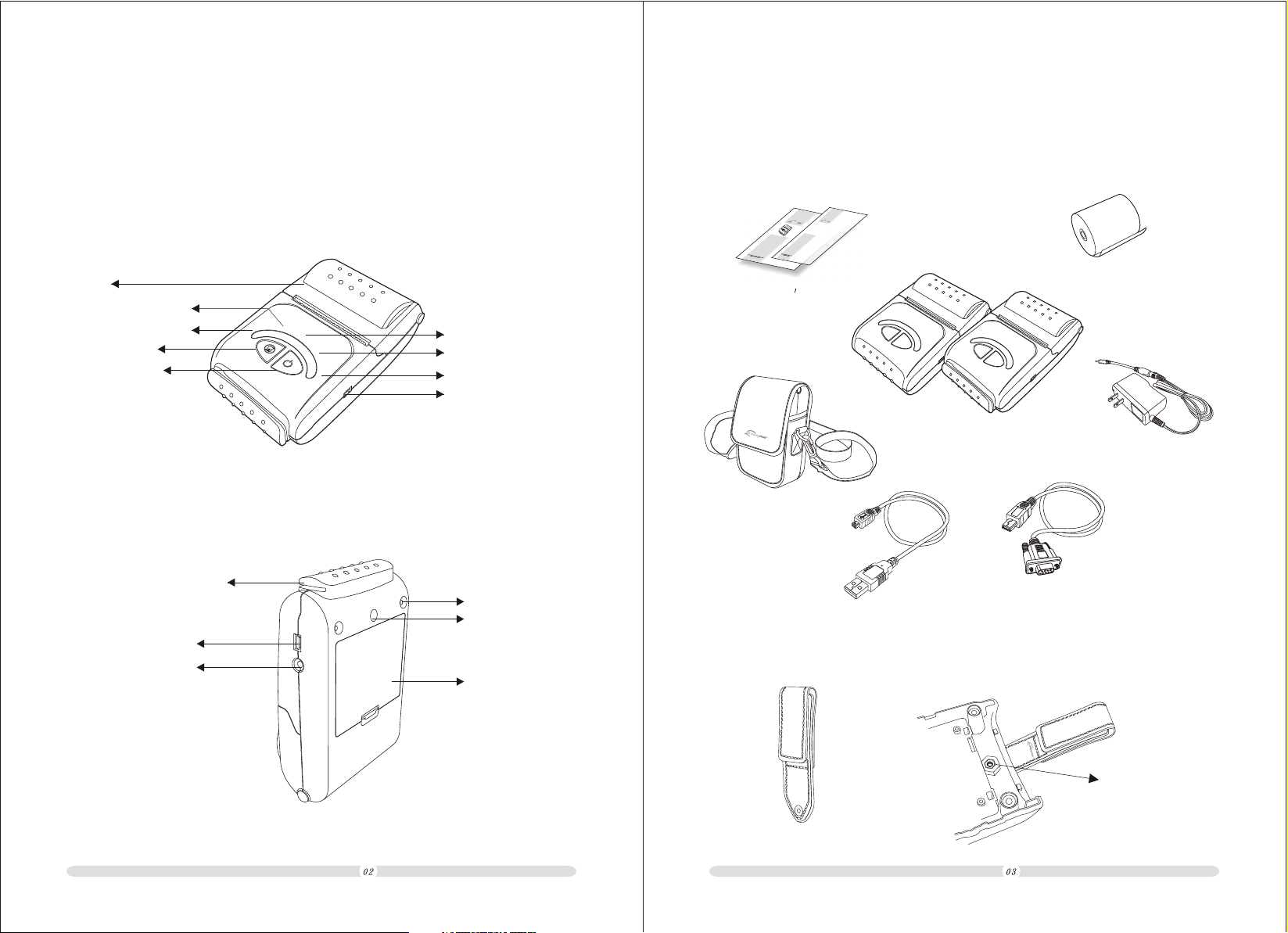
Chapter 1 Overview
Below pictures define every part of printer model AB-320M/AB-320M.
Shell
Full(Green light)
Charge(Red light)
Feed Button
Power Button
G
E
R
F
A
U
H
L
L
C
P
O
W
E
R
M
FEED
O
D
E
E
POWER
R
R
O
R
Power(Red light)
Mode(Blue light)
Error(Yellow light)
USB Interface
Chapter 2 Setting up the Printer
2-1. Unpacking
Your printer box should include these items. If any of the items was damaged
or missing, please contact your dealer for assistance.
e
e
g
g
F
F
r
r
u
u
a
a
l
l
l
l
h
h
C
C
P
P
o
o
w
w
e
e
r
r
M
M
o
o
FE
FE
d
d
E
E
e
e
D
D
PO
PO
W
W
E
E
ER
ER
r
r
r
r
o
o
r
r
Roll paper
Operator s M anual
AB-320M/AB-330M
Recharger
Printer Bag
Card Reader(MSR)
(Option)
Serial Interface
Recharge Port
B
S
U
Screw Hole
Strap Clasp
Screw Hole
Battery
Below strap clasp is not included in the box but optional.The strap clasp is
fixed on the back shell of the printer using a nut inside and right behind the
back shell.
USB Cable
Strap Clasp
USER'S MANUAL USER'S MANUAL
Serial Cable
Screw Nut
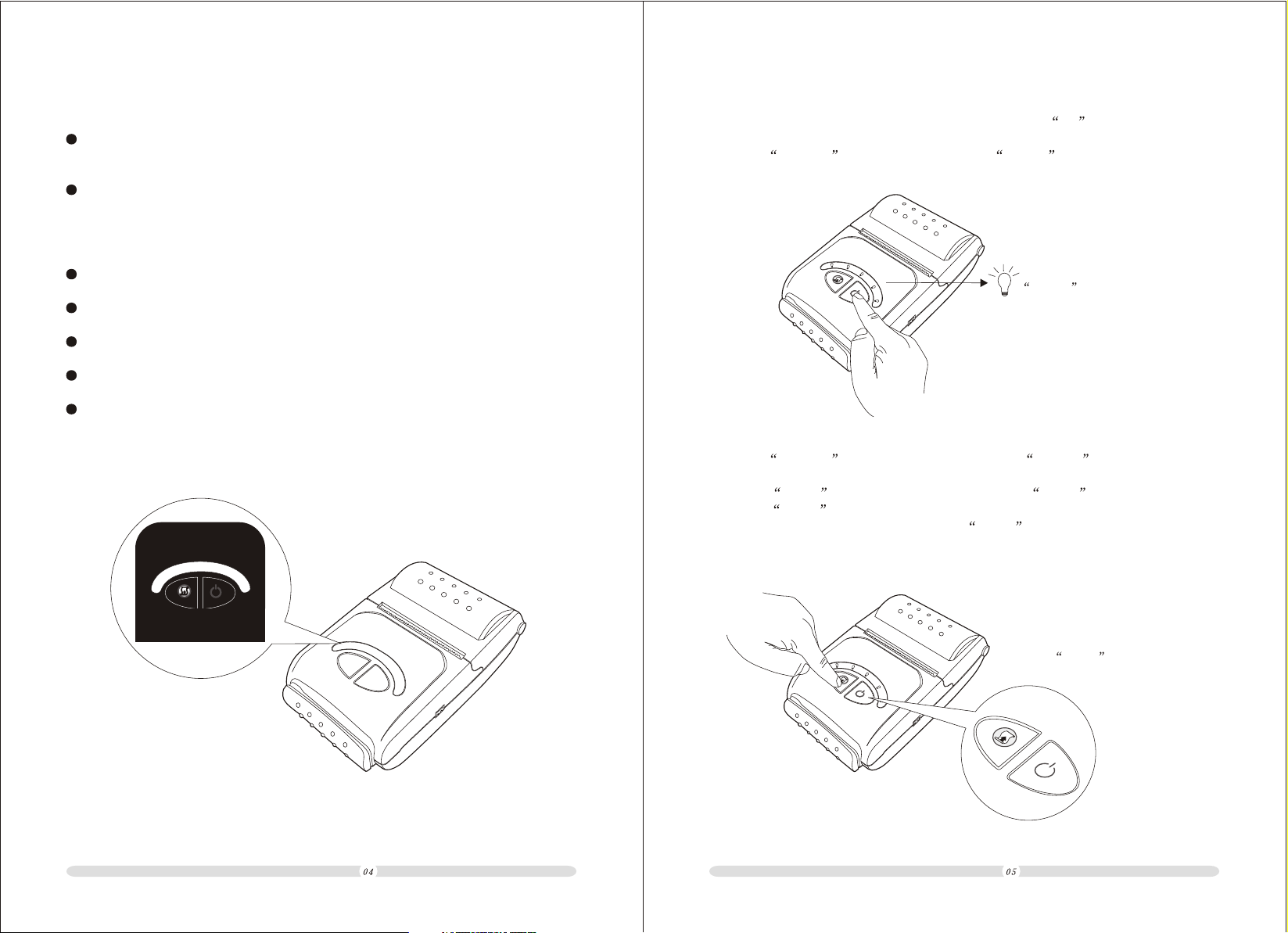
2-2. Using the Printer
FEED
POWER
BAUDRATE SETTING(For example:Set 9600BPS baudrate)
BUTTON
FEED
Press the FEED button once to advance paper one line. You can also hold
down the FEED button to feed paper continuously.
POWER
Press this button and hold on for a few second, the printer can be powered
on/off.
PANEL LIGHTS
CHARGE
When the printer is connected with the charger, this light turns RED.
FULL
When the battery finished recharging, this light turns Green.
POWER
On-working indicator.
MODE
In mode-setting statue,it turns BLUE.
ERROR
Error appears,the light turns Yellow.
W
E
O
R
P
M
L
L
U
F
E
G
R
A
H
C
O
D
E
E
R
R
O
R
FEED
POWER
Before setting baudrate,make sure the printer is on off Status.
1. Press POWER button and hold on till MODE light turns blue.
G
E
R
F
A
U
H
L
L
C
P
O
W
E
R
M
FEED
O
D
E
E
POWE
R
R
R
O
R
MODE light turns blue
2. Press POWER button one time again.the MODE light will flash.
3. Press FEED button to Set baudrate.Press FEED button three times.
Press FEED one time is 2400BPS,Press two times is 4800BPS,Press
three times is 9600BPS.Once press FEED button one more time the
baudrate will be increased as below.
E
G
R
F
A
U
H
L
L
C
P
O
W
E
R
M
FEED
O
D
E
E
POWER
R
R
O
R
USER'S MANUAL USER'S MANUAL
Press FEED button three times
to Set baudrate to 9600BPS
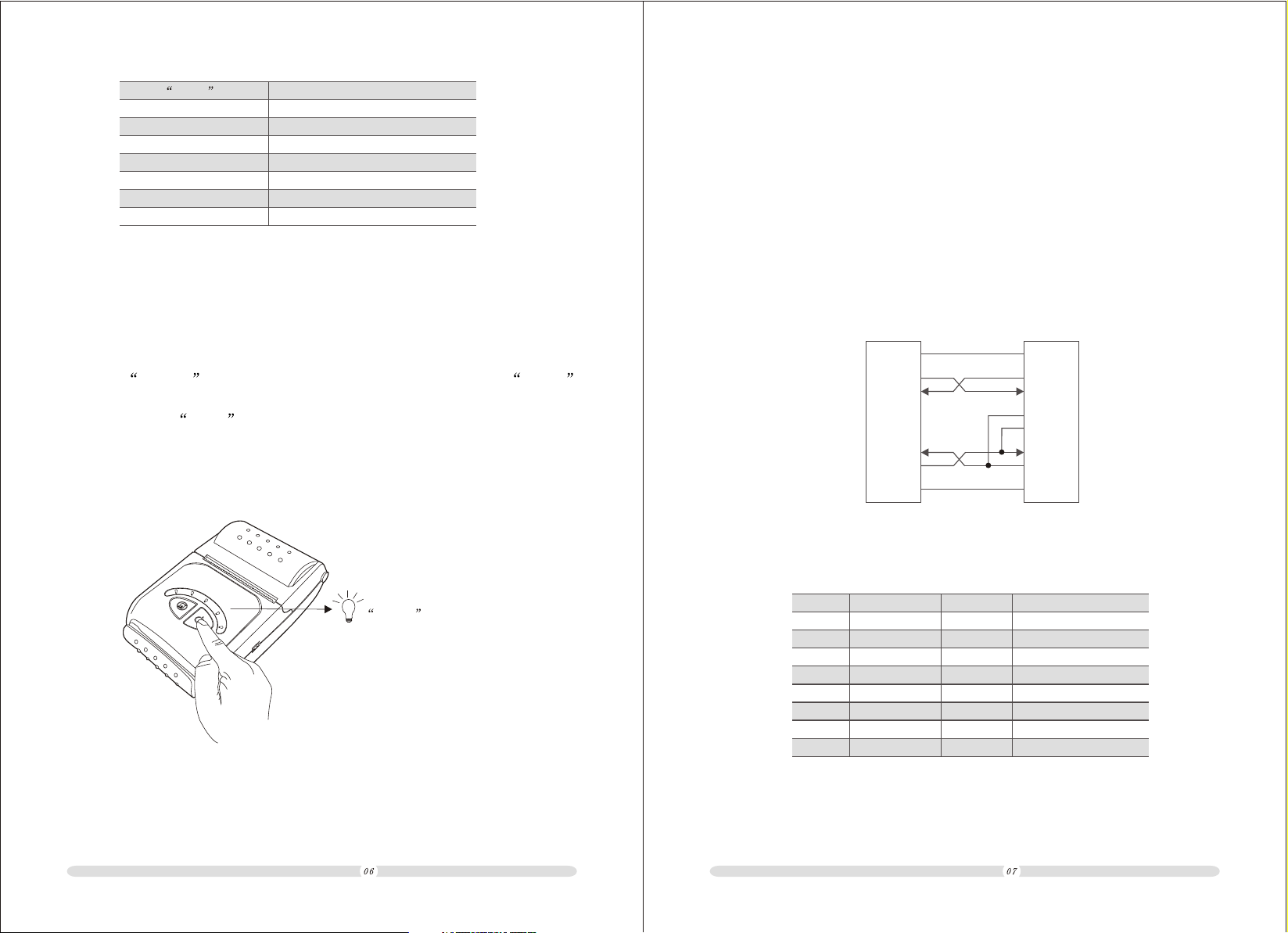
Press FEED button
One time
Two times
Three times
Four times
Five times
Six times
Seven times
Baudrate
2400BPS
4800BPS
9600BPS
19200BPS
38400BPS
57600BPS
115200BPS
Chapter 3 Interfaces and cable connection
3-1. Interfaces
This mobile printer model has three interfaces:
RS232, USB and Bluetooth. Below are the specifications.
3-1-1. RS-232C Cable Connection
4.Press POWER button again to confirm baudrate Setting.The MODE
light will flash one or several times.Flash times is the Same as the times
you press the FEED button.
E
G
R
F
A
U
H
L
L
C
P
O
W
E
R
M
FEED
O
D
E
E
POWE
R
R
R
O
R
MODE light will flash
PRINTER
SIDE
(F.G)
(TXD)
(RXD)
(DSR)
(DTR)
(S.G)
Interface Connector
Serial Interface (RS-232)
Pin No
.
Signal name
1
3
2
7
8
6
5
4
FG
TxD
RxD
RTS
CTS
DSR
SG
DTR
1
3
2
6
4
5
Direction
Output
Input
Output
Input
Input
Output
HOST
SIDE
(F.G)
1
3
(TXD)
2
(RXD)
7
(RTS)
8
(CTS)
6
(DSR)
4
(DTR)
5
(S.G)
Function
Frame Ground
Transmit Data
Receive Data
Ready To Send
Clear To Send
Date Set Ready
Signal Ground
Data Terminal Ready
USER'S MANUAL USER'S MANUAL
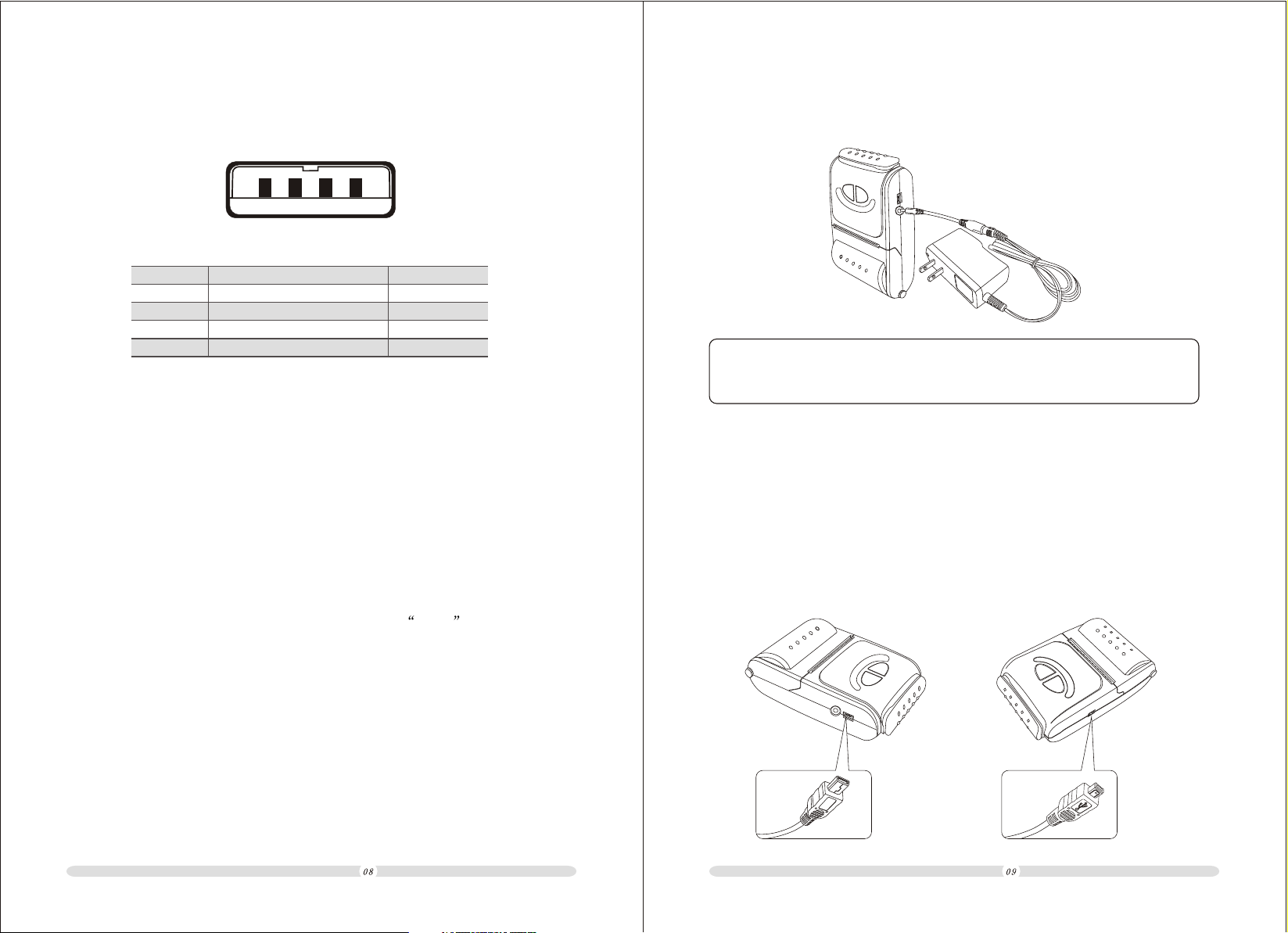
3-1-2. USB Connection
Pin No
.
1
2
3
4
Signal name
VCC
DD+
GND
Direction
+ 5V DC
Data Data +
Ground
3-1-3. Bluetooth
As a global open standard, Bluetooth is an excellent wireless data
comunication technology. There is no need for bluetooth equipments to
transfer data of strict poistion and that differs from IrDA.It supports not
only point to point but also point to multipoints(Seven points for max).
This model is compatible with Bluetooth 2.0 standard and with power level
of Class 2. The original password of this model is 1234 . While printing,
the host and printer should be of distance less than 10 meters. If there is
any obstacle or EMI between host and printer, distance of less than 5 meters
is required.
3-2. Connect the cables
3-2-1. Connect the AC recharger to the printer to recharge the battery
NOTE:To remove the DC cable connector, make sure that the power
supply`s power cord is unplugged; then grasp the connector and
pull it out straightly .
3-2-2. Connect the RS-232 port or USB port
Connect the Host Computer (POS/ECR) to the priter using an interface
cable that matches the specifications of the printer and the Host computer
(POS/ECR).
1). Turn off both the printer and the Host computer (POS/ECR).
2). Plug the interface cable connector into the printer's interface connector.
3). Plug the other cable head into the Host computer(POS/ECR).
4). Turn on the Printer and Host computer(POS/ECR).
USER'S MANUAL USER'S MANUAL
USBRS-232
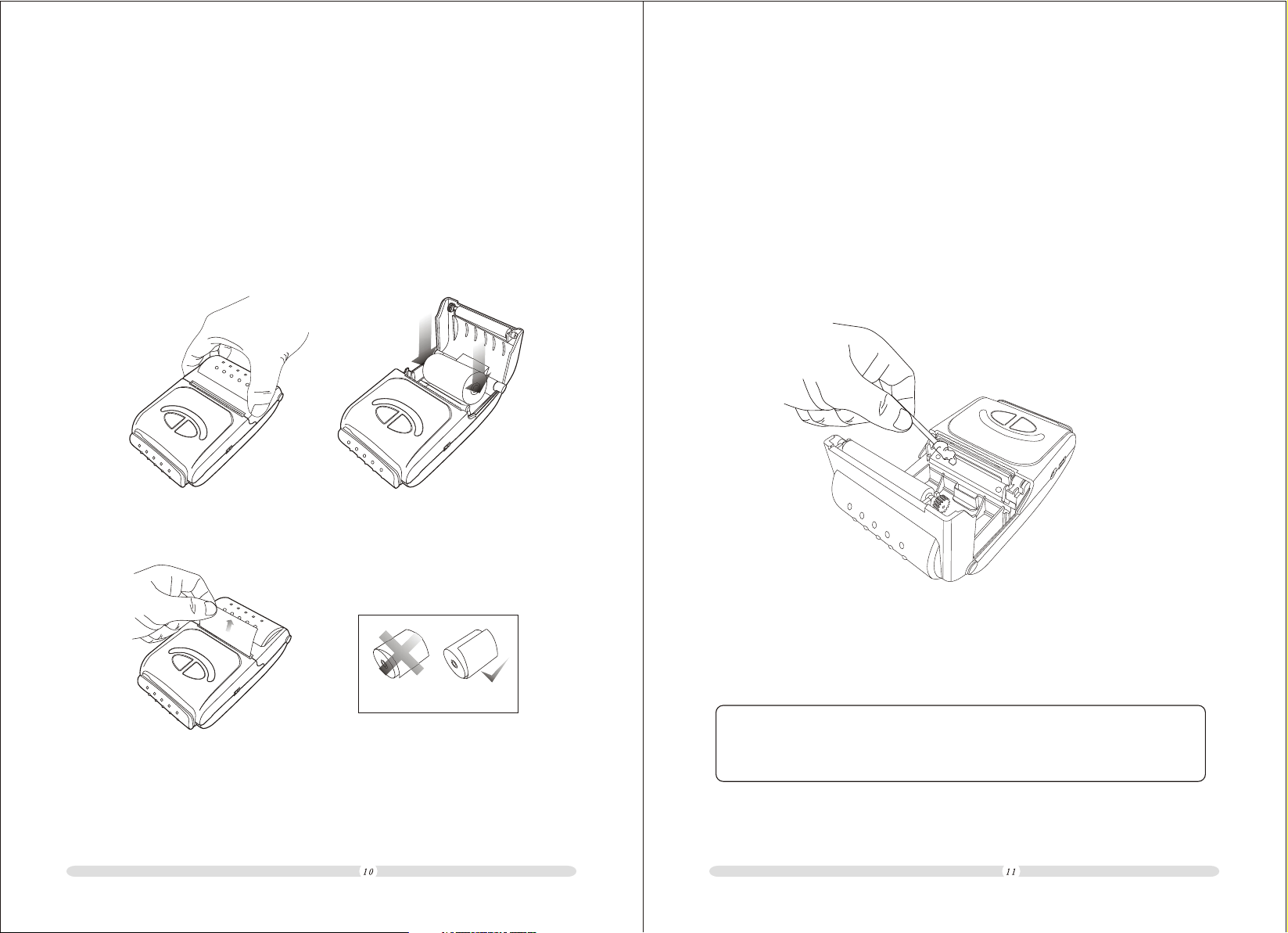
Chapter 4 Roll paper installing
4-1. Installing or Replacing the Roll Paper
4-2. Cleaning the Print Head
1. Make sure that the printer is not receiving data; otherwise, data may be
lost.
2. Grasp the two sides of the paper cabin cover and pull till the cover open.
3. Remove the used paper roll core if there is any.
4. Put in a new paper roll as shown.
5. Be sure the correct direction of the paper comes off the roll.
6. Pull out a small amount of paper, then close the cover. As picture shows.
A B
Turn off the printer, open the paper roll cover, and clean the thermal elements
of the print head with a cotton swab moistened with an alcohol solvent
(ethanol, methanol, or IPA).
Recommend to clean the thermal head periodically (generally every three
months) to maintain receipt print quality.
C D
USER'S MANUAL USER'S MANUAL
Incorrect Correct
NOTE: After printing, the print head can be very hot. Be careful not to
touch it and to let it cool before you clean it. Do not damage the print
head by touching it with your fingers or any other hard object.

Chapter 5 Battery installation
Chapter 6 Self test
The mobile printer is battery power supplied. Battery should be
fully recharged and properly installed in the printer before using.
Follow the picture steps as below:
1. invert the printer to the back battery cabin.
2. put the battery in the printer battery cabin in right position.
3. press the battery till a voice from the button.
A B
Self test checks whether the printer can perform normally or not, except to
functions of communication and recharging.
Follow the steps to initial a self test:
1. Make sure paper roll has been installed properly,
2. Press on the FEED button and hold on the POWER button for more than 3
seconds, then the self test performs.
3. The printer is ready to receive data after it fininshed the self test.
C
USER'S MANUAL USER'S MANUAL

Chapter 7 Basic operations
7-1. Power on/off
Chapter 8 Alarming to lack of paper
Press on the POWER button and hold on for more than 3 seconds. The printer
will be powered on if the pre-statue is off; and the priner will be powered
off if the pre-statue is on.
Be sure the printer is powered on before printing. If the printer will not be
used for a long time, do please power it off to save battery power.
7-2. Feed paper
This printer can feed paper manually.
Press the FEED button once to advance paper one line. Press the FEED
button and hold on to feed paper continuously.
7-3. Tear paper
After finished printing every receipt, users need to tear off the receipt by
themselves. There is a sawtooth architecture for tearing. Pay special notice
to tearing angle and force , over force may results in roll paper being pulled
out from the paper cabin.
This printer can detect paper lacking.
When the printer run out of paper, the ERROR indicator light will turn yellow.
If the paper runs over when printing, the data in the printer buffer won't be
cleaned. The printing will go on after the paper loaded.
USER'S MANUAL USER'S MANUAL

Chapter 9 Using and recharging battery
The mobile printer is power supplied by rechargeable Lithium-Ion battery.
As the battery can be easily damaged, the usage of battery affects the
battery's life span. Please use the battery properly under below instructions.
1. If the printer is not used for a long time (usually more than one week),
do please fetch out the battery for separate storage and better to fully
recharge the battery before fetching out the battery.
2. Power off the printer to save battery power after finished using.
3. When battery running over, the power indicator light would flash for
alarming. The printer can still work for an uncertain time, but users should
recharge the battery to ensure that the printer work properly.
Follow the below operations:
1. Plug the recharger into an outlet and plug the other terminal to the printer.
2. While recharging, the indicator light turns red. After recharge, the indicator
light turns green.
3. Please don't use the printer while recharging, otherwise the battery's life
span would be decreased.
Chapter 10 Specifications
AB-320M AB-330M
Printing
Paper Supply Method
Characters Per Line
Character Size
Resolution
Print Width
Printing Speed
Cutter Type
Paper Type
Paper Diameter
Paper Width
Receive Buffer Size
Interface
Barcodes
Battery Type
Output
Battery
Capacity
Input
Battery Charger
Output
Operating Temperature
Storage Temperature
MCBF Electric Life
Wear Life
Battery
MSR
Dimensions (WxDxH)
Weight
Direct thermal line printing
Easy Paper Loading
Font A:48CPL,Font B:64CPL
Font A:12x24dots,Font B:9x24Dots
203dpi, 8dots/mm
48mm 72mm
60mm/sec
Manual Tearing
Thermal Paper
40mm
58mm 80mm
16k bits
Serial, USB, Bluetooth
1D:Codebar,ITF,UPC-A,UPC-E,CODE 39,CODE93,
CODE128,EAN-8,EAN-13
2D:QR CODE,PDF417
Lithium-Ion
DC7.4V
1100mAh
AC100~240V 50/60Hz 0.5A
DC9V 1A
0 ~50
10 ~70
100,000,000 pulses
Paper feed length Approximately 50 Km
1200 Cycles Rechargeable
Auto 1/2/3 Track(Option)
78x125 x 46 mm(No MSR) 100x121 x 46 mm(No MSR)
78 x132 x 46 mm(With MSR) 100 x128 x 46 mm(With MSR)
230g 280g
USER'S MANUAL
USER'S MANUAL

Chapter 11 Commands
11-1 Command List
No.
1
2
3
4
5
6
7
8
9
10
11
12
13
14
15
16
17
18
19
20
21
22
23
24
25
26
27
28
29
30
31
32
33
34
35
36
37
38
39
Command
HT
LF
FF
CR
CAN
DLE EOT
ESC FF
ESC SP
ESC !
$
ESC
ESC *
ESC ESC 2
ESC 3
ESC @
ESC D
ESC E
ESC G
ESC J
ESC L
ESC M
EOT
ESC S
ESC T
ESC \
ESC a
ESC d
ESC A
ESC H
ESC I
ESC W
ESC X
ESC j
FS SO
FS DC 4
FS !
GS *
GS /
GS !
Description
Horizontal tab
Print and line feed
Print and carriage return
Cancel print data in page mode
Transmission real-time status
Print data in page mode
Set right-side character spacing
Select print mode(s)
Set absolute print position
Select bit image mode
Turn under line mode on/off
Select default line spacing
Set line spacing
Initializing the printer
Set horizontal tab positions
Turn emphasized mode on / off
Turn double-strike mode on/off
Print and feed paper
Select page mode
Select character font./ MSR card read
Cancel card read mode
Select standard mode
Select print direction in page mode
Set relative print position
Select justification
Print and feed n lines
Set line spacing
Select character Double-height mode
Select character Double-height mode
Defining the print area in page mode
Select character Double-width mode
Print and feed paper
Select character Double-width print mode
Cancel character Double width print
selection
Select character print mode
Define downloaded bit image
Print downloaded bit image
Select character size
Hexadecimal Code
09>
<
<0A>
<0C>
<0D>
<18>
<10><04><n>
<1B><0C>
<1B><20><n>
<1B><21><n>
<1B><24><nL><nH>
<1B><2A><m><nL><nH>d1...dk
<1B><2D><n>
<1B><32>
<1B><33><n>
<1B><40>
<1B><44>n1...nK<00>
<1B><45><n>
<1B><47><n>
<1B><4A><n>
<1B><4C>
<1B><4D><n>
<04>
<1B><53>
<1B><54><n>
<1B><5C><nL><nH>
<1B><61><n>
<1B><64><n>
<1B><41> <n>
<1B><48><n>
<1B><49>
<1B><57><
< dxL>< dxH>< dyL>< dyH>
<1B><58><n>
<1B><6A><n>
<1C><0E>
<1C><14>
<1C><21><n>
<1D><2A><n1><n2>d1...dk
<1D><2F><m>
<1D><21><n>
xL>< xH>< yL>< yH>
Page
20
20
20
20
20
21
22
22
22
23
23
23
24
24
24
24
25
25
25
25
25
26
27
27
27
27
28
28
28
28
29
30
30
30
30
31
31
32
33
No .
40
41
42
43
44
45
46
47
48
49
50
51
52
53
54
55
56
57
Command
$
GS
GS (
GS (
GS (
GS (
GS (
GS (
GS B
GS I
GS I
GS L
GS W
GS \
GS f
GS h
GS k
GS r
GS W
Description
Set absolute vertical print position
in page mode
Execute test print
Turns white/black reverse
printing mode on or off
Transmits battery status
Transmits printer ID
Set left margin
Set printing area width
Set relative vertical print position
in page mode
Select font for HRI characters
Selects bar code height
Print bar code
Transmit status
Set bar code width
Hexadecimal Code
<1D><24><nL><nH>
<1D><28><41><pL><pH>
<n><m>
<1D><28><45><pL><pH>
<fn><d1><d2>
<1D><28><45><pL><pH>
<fn><d1><d2><d3>
<1D><28><45><pL><pH><fn>..
<1D><28><45><pL><pH>
<0B><a><d1><dk>
<1D><28><45><pL><pH>
<fn><a>
<1D><42><n>
<1D><49><62>
<1D><49><n>
<1D><4C><nL><nH>
<1D><57><nL><nH>
<1D><5C><nL><nH>
<1D><66><n>
<1D><68><n>
(1)<1D><6B><m>d1...dk<NUL>
(2)<1D><6B><m><n>d1...dn
<1D><72><n>
<1D><77><n>
Page
33
34
34
35
35
36
37
38
38
39
40
40
40
41
41
41
42
43
USER'S MANUALUSER'S MANUAL

11-2 Control Commands
DLE EOT n
HT
[Name]
[Format]
[Description]
LF
[Name]
[Format]
[Description]
FF
[Name]
[Format]
[Description]
CR
[Name]
[Format]
[Description]
CAN
[Name]
[Format]
[Description]
Horizontal tab
ASCII HT
Hex
Decimal
09
9
Moves the print position to the next horizontal tab position.
Print and feed line
ASCII LF
Hex 0A
Decimal 10
In standard mode, prints the data in the print buffer and feeds
one line based on the current line spacing.
In page move, modes the print position in memory to feed one
line based on the current line spacing.
If in page mode, after printing, the printer is returned to regular mode.
If the label function is set, the paper is fed up to the next printing
position.
ASCII FF
Hex 0C
Decimal 12
All data collected to the current point is printed, and then the printer
is converted from page mode to regular mode.
If the label function is set, the paper is fed up to the next printing
position.
Print and carriage return
ASCII CR
Hex 0D
Decimal 13
This command is ignored CR.
Cancel print data in page mode.
ASCII CAN
Hex 18
Decimal 24
In page mode, deletes all the print data in the current print area.
[Name]
[Format]
Transmission real-time status.
ASCII
DLE EOT n
Hex 10 04 n
Decimal 16 4 n
[]Range
[Description]
1 n 4
Transmits the status specified by n in real-time as follows:
n Function
1 Transmit printer status.
4 Transmit paper roll sensor status.
This printer transmits the following status in real time.
n=1: Printer status
Off
On
Off
Off
On
On
Off
Off
Off
Hex
00
02
00
00
08
10
00
00
00
Decimal
16
Bit
Off/On
0
1
2
3
4
5
6
7
n=4: Continuous paper sensor status
Hex
Decimal
Off
On
Off
Off
On
On
Off
Off
00
02
00
00
10
20
00
00
0
2
0
0
16
32
0
0
If print data includes a character string with this command,
[Notes]
Bit
5,6
Off/On
0
1
2
3
4
7
the printer performs this command. User must consider this.
- Do not embed this command within another command.
- For example : Bit image data might include this command.
- This command is ignored block data is transmitted.
Function
0
2
0
0
8
0
0
0
Fixed
Fixed
Fixed
On-Line
Off-Line
Fixed
Fixed
Fixed
Fixed
Function
Fixed
Fixed
Fixed
Fixed
Fixed
Paper end sensor: paper not present
Paper end sensor: paper present
Fixed
USER'S MANUALUSER'S MANUAL

ESC FF
ESC $ nL nH
[Name]
[Format]
[Description]
ESC SP n
[Name]
[Format]
[]Range
[Default]
[Description]
ESC ! n
[Name]
[Format]
[]Range
[Default]
[Description]
Print data in page mode.
ASCII
ESC FF
Hex 1B 0C
Decimal 27 12
In page mode, prints all buffered data in the printing area collectively.
Set right-side character spacing.
ASCII
ESC SP n
Hex 1B 20 n
Decimal 27 32 n
0
n 255
n=0
Sets the character spacing for the right side of the character to
[n x horizontal or vertical motion units].
The maximum right-side character spacing is : - 31.875mm.
Select print mode(s).
ASCII
ESC ! n
Hex 1B 21 n
Decimal 27 33 n
0
n 255
n=0
Selects print mode(s) using n as follows.
[Name]
[Format]
Set absolute print position.
ASCII
Hex 1B 24
Decimal 27 36
[]Range
[Description]
0 (nL + nH x 256) 65535 (0 nH 255, 0 nL 255)
Sets the next print starting position, and the absolute print
position, in reference to the left margin. The distance from
the beginning of the line to the left margin is
[(nL + nH x 256) x (vertical or horizontal motion units)].
ESC * m nL nH d1...dk
[Name]
[Format]
Select bit image mode.
ASCII
Hex 1B 2A
Decimal 27 42
[]Range
m=0, 1, 32, 33
1 (nL + nH x 256) 1023 (0 nL 255, 0 nH 3),0 d 255
[Description]
Specifies the bit image in m mode for the number of dots specified
by nL and nH.
* dpi : dots per 25.4mm {1 }
m
0
1
32
33
Mode
8-dot single-density
8-dot double-density
24-dot single-density
24-dot double-density
ESC - n
ESC $ nL nH
nL nH
nL nH
ESC * m nL nH d1...dk
m nL nH d1...dk
m nL nH d1...dk
Horizontal Vertical
Number
of Dots
8
8
24
24
Dot Density
(dpi)
60
60
180
180
Dot Density
(dpi)
90
180
90
180
Number of Data
(nL + nH x 256) x 3
(nL + nH x 256) x 3
(K)
nL + nH x 2 56
nL + nH x 2 56
Bit
1,2
Hex
Off/On
0
Off
Off
Off
3
On
Off
4
On
Off
5
On
6
Off
Off
7
On
00
00
00
08
00
10
00
20
00
00
80
Decimal
0
0
0
8
0
16
0
32
0
0
128
Function
Character font A (12 x 24) selected
Reserved
Emphasized mode not selected
Emphasized mode selected
Double-height mode not selected
Double-height mode selected
Double-width mode not selected
Double-width mode selected
Reserved
Underline mode not selected
Underline mode selected
[Name]
[Format]
[] Range
[Description]
Turn underline mode on/off.
ASCII
Hex 1B 2D n
Decimal 27 45 n
ESC - n
0n2, 48n50
n=0
Turn underline mode on or off, based on the following values of n :
n Function
0, 48
1, 49
2, 50
Turns off underline mode
Turns on underline mode, set at 1-dot width
Turns on underline mode, set at 2-dot width
USER'S MANUALUSER'S MANUAL

ESC 2
[Name]
[Format]
[Description]
ESC 3 n
[Name]
[Format]
[]Range
[Description]
Select default line spacing.
ASCII
ESC 2
Hex 1B 32
Decimal 27 50
The default line spacing is about 4.23 mm {1/6 inch}, which is
equivalent to 30 dots.
Set line spacing .
ASCII
ESC 3 n
Hex 1B 33 n
Decimal 27 51 n
0
n 255
The vertical or horizontal motion unit is approximately 0.125 mm
{1/203 inches}. This value equals one dot pitch.
Sets the current line spacing to [n x vertical motion units] inches.
The maximum settable line spacing is 31.875mm.
ESC E n
[Name]
[Format]
[]Range
[Default]
[Description]
ESC G n
[Name]
[Format]
[]Range
[Default]
[Description]
Turn emphasized mode on / off.
ASCII
Hex 1B 45
Decimal 27 69
1
n 255
ESC E n
n
n
n=0
Turns emphasized mode on or off.
- When the LSB of n is 0, emphasized mode is turned off.
- When the LSB of n is 1, emphasized mode is turned on.
Turn double-strike mode on/off.
ASCII
Hex 1B 47
Decimal 27 71
1
n 255
ESC G n
n
n
n=0
Turns double-strike mode on or off.
- When the LSB of n is 0, double-strike mode is turned off.
- When the LSB of n is 1, double-strike mode is turned on.
ESC @
[Name]
[Format]
[]Range
[Description]
ESC D n1... nk NUL
[Name]
[Format]
[] Range
[Default]
[Description]
Initialize printer.
ASCII
ESC @
Hex 1B 40
Decimal 27 64
32
n 126
Clears the data in the print buffer and resets the printer mode to the
mode that was in effect when the power was turned on.
Set horizontal tab positions.
ASCII
Hex 1B 44
Decimal 27 68
1
n 255,0 n 32
ESC D n1... nk NUL
n1... nk 00
n1... Nk 0
n=8, 16, 24, 32, 40,....., 232, 240, 248 (for font A in a standard
character size width)
Sets horizontal tab positions.
- n specifies the number of digits from the setting position to the left
margin or the beginning of the line.
- k specifies the number of bytes set for the horizontal tab position.
USER'S MANUAL USER'S MANUAL
ESC J n
[Name]
[Format]
[]Range
[Description]
ESC L
[Name]
[Format]
[Description]
ESC M n
[Name]
[Format]
[]Range
[Default]
[Description]
Print and feed paper.
ASCII
Hex 1B 4A
Decimal 27 74
1
n 255
ESC J n
n
n
Prints the data in the print buffer and feeds the paper
[n X vertical motion unit].
Select page mode
ASCII
ESC L
Hex 1B 4C
Decimal 27 76
Switches from standard mode to page mode.
Select character font/ MSR card read
ASCII
Hex 1B 4D
Decimal 27 77
ESC M n
n
n
n = 0, 1, 48, 49 , 67, 68, 69, 70, 71, 72, 73
n=0
Selects only-byte character fonts
Selects Card reader mode

n Function
0, 48 Character font A (12 x 24) selected.
70 Set 1 track card reader mode
71 Set 2 track card reader mode
72 Set 1,2 track card reader mode
73 Transmits the setting value(s) of the memory switch 7
67 Set 2 track card reader mode
68 Set 3 track card reader mode
69 Set 2,3 track card reader mode
Magnetic card read out put format
Track 1
02H 41H 31H 31H 1CH DATA 76 characters 03H 0DH 0AH
Track 2
02H 42H 31H 31H 1CH DATA 37 characters 03H 0DH 0AH
Track 1,2
02H 43H 31H 31H 1CH 1CH DATA 76 characters 1CH DATA 37characters 03H 0DH 0AH
Track 3
02H 44H 31H 31H 1CH DATA104characters 03H 0DH 0AH
Track 2,3
02H 45H 31H 31H 1CH 1CH DATA 37characters 1CH DATA104 characters 03H 0DH 0AH
Transmits the setting value output format
Hexadecimal Decimal Amount of Data
Header 37H 55 1byte
Flag 80H 128 1byte
Data 30H ~ 37H 48 ~ 55 1byte
NUL 00H 0 1 byte
ESC S
[Name]
[Format]
[Description]
ESC T n
[Name]
[Format]
[]Range
[Default]
[Description]
ESC nL nH
[Name]
[Format]
[]Range
[Description]
ESC a n
Select standard mode.
ASCII
Hex 1B 53
Decimal 27 83
Switches from page mode to standard mode. Any data stored in
the printer for printing in page mode is cleared.
Select print direction in page mode.
ASCII
Hex 1B 54
Decimal 27 84
0n 3, 48n51
n=0
Selects the print direction and starting position in page mode.
n Print Direction Starting Position
0,48 Left right Upper left
Set relative print position.
ASCII
Hex 1B 5C
Decimal 27 92
0 (nL + nH x 256) 65535 (0 nL 255, 0 nH 255)
Set the print starting position based on the current position to
[(nL + nH X 256) X horizontal or vertical motion unit]
- When (nL + nH X 256) is positive number, the print starting
position is specified to the right based on the current position.
- When (nL + nH X 256) is negative number, the print starting
position is specified to the left based on the current position.
ESC S
ESC T n
n
n
ESC \ nL nH
nL nH
nL nH
EOT
[Name]
[Format]
[Description]
Cancel card read mode
ASCII
Hex 04
Decimal 4
Cancel card read mode
Works the same as when the POWER button is pressed
EOT
USER'S MANUAL USER'S MANUAL
[Name]
[Format]
[]Range
[Default]
[Description]
Select justification.
ASCII
Hex 1B 61
Decimal 27 97
0n 2, 48n50
n=0
ESC a n
n
n
In standard mode, aligns all the data in one line to the position
specified by n as follows :

ESC d n
[Name]
[Format]
[]Range
[Description]
ESC A n
[Name]
[Format]
[Range]
[Description]
[Details]
[Default]
ESC H n
[Name]
[Format]
[Range]
[Description]
n Justification
0, 48 Left justification
1, 49 Centering
2, 50 Right justification
Print and feed n lines.
ASCII
Hex 1B 64
Decimal 27 100
ESC d n
n
n
0 n 255
Prints the data in the print buffer and feeds n lines.
Set line spacing
ASCII ESC A n
Hex 1B 41 n
Decimal 27 65 n
0 n 255
Sets the line spacing to [n x vertical or horizontal motion unit].
The line spacing can be set independently in standard mode and in
page mode.
The maximum paper feed amount is 1016 mm {40"}. Even if a
paper feed amount of more than 1016 mm {40"}is set, the printer
feeds the paper only 1016 mm {40"}.
Approx 4.23mm {1/6"}.
Select character Double-height mode
ASCII ESC H n
Hex 1B 48 n
Decimal 27 72 n
1 n 8
Select character Double-height mode.
ESC W xL xH yL yH dxL dxH dyL dyH
[Name]
[Format]
Defining the print area in page mode
ASC II ESC W xL xH yL yH dxL dxH dyL dyH
Hex 1B 57 xL xH yL yH dxL dxH dyL dyH
Decimal 27 87 xL xH yL yH dxL dxH dyL dyH
[Range]
[Description]
0 xL, xH, yL, yH, dxL, dxH, dyL, dyH 255
Defines the location and size of the print area.
Horizontal start point = [(xL + xH x 256) x basic calculation pitch]
inches
Vertical start point = [(yL + yH x 256) x basic calculation pitch]
inches
Horizontal length = [(dxL + dxH x 256) x basic calculation pitch]
inches
Vertical length = [(dyL + dyH x 256) x basic calculation pitch]
inches
[Details]
When standard mode is selected, this command only executes the
internal flagging of the printer without affecting the printing in
standard mode.
If the horizontal start point or vertical start point is out of the
printable area, this command is canceled and the next data is
handled as normal data.
If the horizontal length or vertical length is 0, this command is
canceled and the next data is handled as normal data.
If the horizontal start point + horizontal length is greater than
the horizontal printable area, the horizontal printable area horizontal start point is taken as the horizontal length.
If the vertical start point + vertical length is greater than the
vertical printable area, the vertical printable area vertical start
point is taken as the vertical length.
Fractions resulting from calculations are corrected with the
minimum pitch of the mechanism, and the remainder are omitted.
The horizontal start point and horizontal length are calculated with
the basic calculation pitch (x). The vertical start point and vertical
length are calculated with the basic calculation pitch (y).
When the horizontal starting position , vertical starting position,
printing area width, and printing area height are defined as X, Y,
Dx,and Dy respectively, the printing area is set as shown in the
figure below.
(X,Y)
Dx
ESC I
[Name]
[Format]
[Description]
Select character Double-height mode
ASCII ESC I
Hex 1B 49
Decimal 27 73
Select character Double-height mode.
USER'S MANUAL USER'S MANUAL
Dy
Print area
Paper Feed Direction
(X+Dx-1,Y+Dy-1)

[Default]
ESC X n
[Name]
[Format]
[Range]
[Description]
ESC j n
[Name]
[Format]
[Range]
[Description]
[Details]
FS SO
[Name]
[Format]
[Description]
FS DC 4
[Name]
[Format]
[Description]
This printable area for this printer is approximately 72.2 mm
{512/180"}in the horizontal direction and approximately 117.3 mm
{1662/360"} in the vertical direction.
XL = xH = y L = yH = 0
dxL = 0, dxH = 2, dyL = 126, dyH = 6
Select character Double-width mode
ASCII ESC X n
Hex 1B 58 n
Decimal 27 88 n
1 n 8
Select character Double-width mode.
Print and feed paper
ASCII ESC j n
Hex 1B 6A n
Decimal 27 106 n
0 n 255
Prints the data in the print buffer and feed the paper [n x vertical or
horizontal motion unit].
After printing is completed, this command sets the print starting
position to the beginning of the line.
The paper feed amount set by this command does not affect the
values set by ESC 2 or ESC 3.
In standard mode, the printer uses the vertical motion unit (y).
The maximum line spacing is 1016mm {40"}. When the setting
value exceeds the maximum, it is converted to the maximum
automatically.
Select character Double-width print mode
ASCII FS SO
Hex 1C 0E
Decimal 28 14
Select character Double-width print mode
This order can be canceled by FS,DC4,LF order.
Cancel character Double width print selection
ASCII FS DC4
Hex 1C 14
Decimal 28 20
This order can cancel character Double-width print mode set by
FS, SO.
FS ! n
[Name]
[Format]
Select character print mode
ASCII FS ! n
Hex 1C 21 n
Decimal 28 33 n
[Range] 0<n <255
[Description] Select print modes using n as follows
Hex
4
8
-
-
-
-
-
Decimal
4
8
-
-
-
-
Default font
Undefined
Double-height mode selected
Double-width mode not selected
Undefined
Undefined
Undefined
Undefined
Off/On
0
1
-
2
On
3
On
4
--
5
--
6
--
7
-
FunctionBit
If n is in the range of defination ,this order can be neglected.When
both double -height and double-width modes are selected, characters
are printed simultaneously
[Default] n=0.
GS n1 n2 d1...d(n1 x n2 x 8)
[Name]
[Format]
Define downloaded bit image
ASCII GS * n1 n2 d1...d(n1 x n2 x 8)
Hex 1D 2A n1 n2 d1...d(n1 x n2 x 8)
Decimal 29 42 n1 n2 d1...d(n1 x n2 x 8)
[Range]
[Description]
1 n1 255, 1 n2 48, n1 x n2 1536 , 0 d 255
Defines a downloaded bit image using the number of dots
specified by n1 and n2
-n1 specifies the number of dots in the horizontal direction.
-N2 specifies the number of dots in the vertical direction.
[Details]
The number of dots in the horizontal direction is n1 x 8, in the
vertical direction it is n2 x 8.
If n1 x n2 is out of the specified range, this command is disabled.
The d indicates bit-image data. Data (d) specifies a bit printed to 1
and not printed to 0.
The downloaded bit image definition is cleared when:
1. ESC @ is executed.
2. Printer is reset or the power is turned off.
The following figure shows the relationship between the
downloaded bit image and the printed data.
USER'S MANUAL USER'S MANUAL

[See Also]
GS / m
[Name]
[Format]
[Range]
[Description]
n1 x 8 dost
d1
MSB
LSB
n2 x 8 dost
d2
dn2
dn2 + 2
dn2 + 2
dn2 x 2
dn2 + 2 + 1
dn2 + 2 + 1
d 2 x n2 x 8
GS /
Print downloaded bit image
ASCII GS / m
Hex 1D 2F m
Decimal 29 47 m
0 m 3, 48 m 51
Prints a downloaded bit image using the mode specified by m.
Modes that can be selected by m are shown below.
m
0,48
1,49
2,50
3,51
Mode Name
NORMAL MODE
DOUBLE WIDTH MODE
DOUBLE HEIGHT MODE
QUADRUPLE SIZE MODE
Dot Density in
Vertical Direction
203 DPI
203 DPI
101 DPI
101 DPI
Horizontal Direction
Dot Density in
203 DPI
101 DPI
203 DPI
101 DPI
GS ! n
[Name]
[Format]
[]Range
Select character size.
ASCII GS
! n
Hex 1D 21
Decimal 29 33
1
n 255
n
n
(where 1 Enlargement in vertical direction 8, 1 Enlargement
in horizontal direction 8)
[Default]
[Description]
n=0
Selects character size (enlargement in vertical and horizontal
directions).
Bit Function Setting
0
1
Specifies the number of times enlarged
2
in the vertical direction
3
4
Specifies the number of times enlarged
5
in the horizontal direction
6
7
Refer to Table 2
[Enlarged in vertical direction]
Refer to Table 1
[Enlarged in horizontal direction]
Table 1 Enlarged in horizontal direction Table 2 Enlarged in vertical direction
Hex
00
10
20
30
40
50
60
70
Decimal
0
16
32
48
64
80
96
112
Enlargement
1 time(Standard)
2 times
3 times
4 times
5 times
6 times
7 times
8 times
Hex
00
01
02
03
04
05
06
07
Decimal
0
1
2
3
4
5
6
7
Enlargement
1 time(Standard)
2 times
3 times
4 times
5 times
6 times
7 times
8 times
[Details]
[See Also]
When data exists in the print buffer, this command is ignored.
When a downloaded bit image has not been defined, this
command is ignored.
A portion of a downloaded bit image exceeding one line length is
not printed.
A downloaded character and a downloaded bit image cannot be
defined simultaneously.
GS *
USER'S MANUAL USER'S MANUAL
GS $ nL n H
[Name]
[Format]
[]Range
[Description]
Set absolute vertical print position in page mode.
ASCII GS
Hex 1D 24
Decimal 29 36
$ nL nH
nL nH
nL nH
0 (nL + nH x 256) 65535 (0 nL 255, 0 nH 255)
Sets the absolute vertical print starting position to
[(nL + nH X 256)X (vertical or horizontal motion units)].

GS ( A pL pH n m
[Name]
[Format]
Execute test print.
ASCII
GS ( A pL p H n m
Hex 1 D 28 41 p L pH n m
Decimal 29 40 65 pL pH n m
[]Range
(pL + pH x 256) = 2 (pL=2, pH=0)
0n2, 48n50
1m3, 49m51
[Description]
Executes a test print with a specified test pattern on a specified
paper type (roll paper).
n specifies the paper type as listed below to be tested :
n Paper type
0, 48
1, 49 Paper roll
2, 50
m specifies a test pattern as listed below :
m Test pattern
1, 49 Hexadecimal dump
2, 50 Self Test Printing
3, 51 Self Test rolling pattern
Hexadecimal Decimal Number of Data
Header 37H 55 1byte
Flag 20H 32 1byte
NUL 00H 0 1 byte
The following commands are enabled in the user setting mode.
<Function 2> through <Function 12> of GS ( E, GS I.
<Function 2> GS ( E pL pH fn d1 d2 d3 (fn=2)
[Format]
ASCII GS ( E pL pH fn d1 d 2 d3
Hex 1D 28 45 pL pH fn d1 d2 d3
Decimal 29 40 69 pL pH fn d1 d2 d3
[]Range
(pL + pH x 256) = 4 (pL=4, pH=0)
fn=2
d1=79, d2=85,d3=84
[Description]
Ends the user setting mode and performs a software reset.
Therefore, the printer clears the data received in print buffers,
and resets all settings (user-defined character, downloaded
bit images, macros, and the print mode) to the mode that was
in effect at powering on.
This function code (fn=2) is enabled only in the user setting mode.
<Function 3> GS ( E pL pH fn [a1 b18...b11]...[ak bk8...bk1] (fn=3)
[Notes]
If this command is processed while a macro is being defined, the printer
cancels macro definition and starts processing this command. At that
time, the macro becomes undefined.
After processing this command, the printer performs a software reset.
<Function 1> GS ( E pL pH fn d1 d2 (fn=1)
[Format]
ASCII GS ( E pL pH fn d1 d 2
Hex 1D 28 45 pL pH fn d1 d2
Decimal 29 40 69 pL pH fn d1 d2
[]Range
(pL + pH x 256) = 3 (pL=3, pH=0)
fn=1
d1=73, d2=78
[Description]
Enter the user setting mode and notifies that the mode has changed.
USER'S MANUAL USER'S MANUAL
[Format]
[]Range
[Default]
[Description]
ASCII
Hex 1D 28 45 pL pH fn [a1 b18...b11]... [ak bk8...bk1]
Decimal 29 40 69 pL pH fn [a1 b18...b11]... [ak bk8...bk1]
GS ( E pL pH fn [a1 b18...b11]... [ak bk8...bk1]
10 (pL + pH x 256) 65535
fn=3
a= 5
b=48, 49,50
All switches are set to Off (b=48).
Change the memory switch specified by a to the values
specified by b.
- When b=48, the applicable bit is turned to Off.
- When b=49, the applicable bit is turned to On.
- When b=50, the applicable bit is not changed.
When a=5 the memory switch 5 is set as follows :
Set power off time (1~90 minute.) *When memory switch setting
value 0, not work power off

MSW5-8 MSW5-7 MSW5-6 MSW5-5 MSW5-4 MSW5-3 MSW5-2 MSW5-1 Value
48 48 48 48 48 48 48 48 0
48 48 48 48 48 48 48 49 1
48 48 48 48 48 48 49 48 2
48 48 48 48 48 48 49 49 3
48 48 48 48 48 49 48 48 4
48 49 48 49 49 48 49 48 90
<Function 11> GS ( E pL pH fn a d1...dk (fn=11)
<Function 12> GS ( E pL pH fn a (fn=12)
[Format]
ASCII GS ( E pL pH fn a
Hex 1D 28 45 pL pH fn a
Decimal 29 40 69 pL pH fn a
[]Range
(pL + pH x 256) = 2 (pL=2, pH=0)
fn=12, 1 a 4
[Description]
Transmits the communication conditions of the serial
interface specified by a.
[Format]
ASCII GS ( E pL pH fn a d1 d k
Hex 1D 28 45 pL pH 0B a d1 dk
Decimal 29 40 69 pL pH 11 a d1 dk
[]Range
3 (pL + pH x 256) 8 (3 pL 8,0 pH 255)
fn=11, 1 a 4
48 d 57 [a=1]
48 d 50 [a=2]
d=48,49 [a=3]
d=55,56 [a=4]
1k6
[Default]
d1..dk= 19200 [a=1]
d=48[a=2]
d=48[a=3]
d=56[a=4]
[Description]
sets the configuration item for the serial interface specified by a
to the values specified by d1..dk
a Configuration item
1 Transmission speed
2 Parity
3 Flow control
4 Data length
Transmission speed (a=1) is specified by number:
Example : When defining 19200 bps : 5bytes d1...dk 19200
(Hexadecimal = 31H,39H,32H,30H,30H /Decimal= 49,57,50,48,48)
Parity (a=2) is specified by d as follows :
d Function
d Function
48 Select no parity
48 Select no parity
Flow control(a=3) is specified by d as follows:
d Function
48 Select Flow control DTR/DSR
Data Length(a=4) is specified by d as follows:
d Function
56 Select 8bit length
USER'S MANUAL USER'S MANUAL
a Communication Condition
1 Baud rate
2 Parity
3 Flow control
4 Data length
Header
Flag
Type of the
Communication condition
Separator
Setting value
NUL
37H 55 1 byte
33H 39 1 byte
31H - 34H 49-52 1 byte
1FH 31 1 byte
30H - 39H 48 - 57 1 - 6 bytes
00H 0 1 byte
Configuration of the setting value
- When the baud rate (a=1) is specified :
Baud rate (bps) d1 d2 d3 d4 d5 d6
2400 50 52 48 48 -- --
4800 52 56 48 48 -- --
9600 57 54 48 48 -- --
19200 49 57 50 48 48 --
38400 51 56 52 48 48 --
57600 53 55 54 48 48 --
115200 49 49 53 50 48 48
Hexadecimal Decimal Amount of Data

When the parity setting (a=2) is specified :
d1 Parity
48 No parity (Fixed)
-When the flow control setting (a=3) is specified :
d1 Flow control
48 DTR / DSR (Fixed)
-When the data length setting (a=4) is specified :
d1 Data length
56 8 bits (Fixed)
If a is out of range, this command ignores the value which is
specified with a.
GS B n
Transmitted data Hex Decimal Amount of data
Header 37H 55 1byte
Identifier 45H 69 1byte
Battery remaining 30h-34H 48-52 1byte
NUL 00H 0 1byte
Battery remaining amount is as indicated in the following table.
Battery remaining amount:
Hex Decimal Information
30H 48 Battery remaining amount : H level
31H 49 Battery remaining amount : M level
32H 50 Battery remaining amount :L level
33H 51 Battery remaining amount :S level
34H 52 Battery isn't installed
[Name]
[Format]
[]Range
[Default]
[Description]
GS I b
[Name]
[Format]
[Description]
[Notes]
Turns white/black reverse printing mode on / off.
ASCII G
Hex 1D 42
Decimal 29 66
0
n 255
S B n
n
n
n=0
Turns white/black reverse printing mode on or off.
- When the LSB of n is 0, white/black reverse mode is turned off.
- When the LSB of n is 1, white/black reverse mode is turned on.
Transmits battery status.
ASCII G
S I b
Hex 1D 49 62
Decimal 29 73 98
Transmits the battery power status of the printer
The transmitted battery status from this printer is constructed by
[Header ~ NUL] as shown in the
USER'S MANUAL USER'S MANUAL
GS I n
[Name]
[Format]
[]Range
[Description]
Transmits printer ID.
ASCII G
Hex 1D 49
Decimal 29 73
65
n 69
S I n
n
n
Transmits the printer ID specified.
- n specifies the printer information.
n Printer ID type ID
65 Firmware version Depends on firmware version
66 Manufacturer ZONERICH
67 Printer name AB-320M/AB-330M
69 Font of Language for each country Chinese : CHINA GB2312

GS L nL nH
GS f n
[Name]
[Format]
[]Range
[Default]
[Description]
GS W nL nH
[Name]
[Format]
[]Range
[Default]
[Description]
GS \ nL nH
[Name]
[Format]
[]Range
[Description]
Set left margin.
ASCII G
Hex 1D 4C
Decimal 29 76
1
nL 255,0 nH 255
S L nL nH
nL nH
nL nH
(nL + nH x 256)=0 (nL=0, nH=0)
Sets the left margin specified by nL and nH.
- The left margin is [(nL + nH x 256) x (horizontal motion units)].
Printable area
Printable area
Left margin Printing area width
Left margin Printing area width
Set printing area width.
ASCII G
Hex 1D 57
Decimal 29 87
0
nL 255,0 nH 255
S W nL nH
nL nH
nL nH
(nL + nH x 256)=384 (nL=128, nH=1) (for 58mm of the paper width)
Sets the printing area width specified with nL and nH.
- The printing area width is
[(nL + nH x 256) x (horizontal motion units)].
Printable area
Left margin Printing area width
Set relative vertical print position in page mode.
ASCII G
Hex 1D 5C
Decimal 29 92
0
nL 255,0 nH 255
S \ nL nH
nL nH
nL nH
Sets the relative vertical print starting position from the current
position in page mode. The distance from the current position to
the starting position is
[(nL + nH x 256) x (vertical or horizontal motion units)].
USER'S MANUAL USER'S MANUAL
[Name]
[Format]
Select font for HRI characters.
ASCII G
Hex 1D 66
Decimal 29 102
[]Range
[Default]
[Description]
For ANK/Multilingual model : n=0, 1, 48, 49
n=0
Selects a font for the HRI characters used when printing a bar code.
- n specifies the font of the HRI characters as follows :
GS h n
[Name]
[Format]
Selects bar code height.
ASCII G
Hex 1D 68
Decimal 29 104
[]Range
[Default]
[Description]
1
nL 255
n=162
Selects the height of the bar code as n dots.
(1) GS k m d1...dk NUL
(2) GS k m n d1...dn
[Name]
[Format]
Print bar code
(1) ASCII GS k m d1...dk NUL
Hex 1D 6B m d1...dk NUL
Decimal 29 107 m d1...dk NUL
(2) ASCII GS k m n d1...dn
Hex 1D 6B m n d1...dn
Decimal 29 107 m n d1...dn
[Range]
(1) 0 m 6 (k and d depend on the bar code system used)
(2) 65 m 73 (n and d depend on the bar code system used)
[Description]
Selects a bar code system and prints the bar code.
For (1) :
m
Bar Code System
2
3
4
S f n
n Font
0, 48 Font A (12 x 24)
S h n
Range of K
JAN13 (EAN)
JAN 8 (EAN)
CODE39
12 k 13
7 k 8
n
n
n
n
1 k
Range of d
48 d 57
48 d 57
48 d 57, 65 d 90,
d=32, 36, 37, 43, 45, 46, 47

For (2) :
m
Bar Code System
67
JAN13 (EAN13)
68
JAN 8 (EAN8)
69
73
CODE39
CODE128
Range of k
12 k 13
7 k 8
1 k 255
2 k 255
Range of d
48 d 57
48 d 57
48 d 57, 65 d 90,
d=32, 36, 37, 43, 45, 46, 47
0 d 127
GS W n
[Name]
[Format]
[]Range
[Description]
Set bar code width.
ASCII G
Hex 1D 77
Decimal 29 119
S w n
n
n
2 n 6,n=3
Set the horizontal size of the bar code, using n as follows :
[Notes] User most consider the quiet zone of the bar code (left and right
spaces of the bar code)
GS r n
[Name]
[Format]
[]Range
[Description]
Transmit status.
ASCII G
Hex 1D 72
Decimal 29 114
S r n
n
n
n=1,2,49,50
Transmits the normal status specified by n as follows :
n Function
1, 49 Transmits paper sensor status.
Paper sensor status (n=1, 49) :
Bit
0,1
2,3
Off/On
Off
Off
On
4
Off
5
Off
6
Off
7
Off
Hex
00
00
0C
00
00
00
00
Decimal
0
0
12
0
0
0
0
Paper roll near-end sensor : paper adequate.(Fixed)
Function
Paper roll end sensor : paper present
Paper roll end sensor : paper not present
Fixed
Reserved
Reserved
Fixed
n Multi-level Bar Code
Binary-level Bar Code
Module Width (mm) Thin element width(mm) Thick element width (mm)
2 0.282 0.282 0.706
3 0.423 0.423 1.129
4 0.564 0.564 1.411
5 0.706 0.706 1.834
6 0.847 0.847 2.258
[Notes]
Multi-level bar codes are as follows :
- UPC-A, UPC-E, JAN13, HAN8, CODE93, CODE128
Binary-level bar codes are as follows :
-CODE39, ITF, CODABAR
- Bits 2 and 3 : This command cannot be executed since the printer becomes
offline when the paper roll end sensor detects the paper not present. Therefore, the
status of bit 2 (1) and bit 3 (1) is not transmitted.
USER'S MANUAL USER'S MANUAL
 Loading...
Loading...