Zoner Photo Studio 12 User Manual [cz]
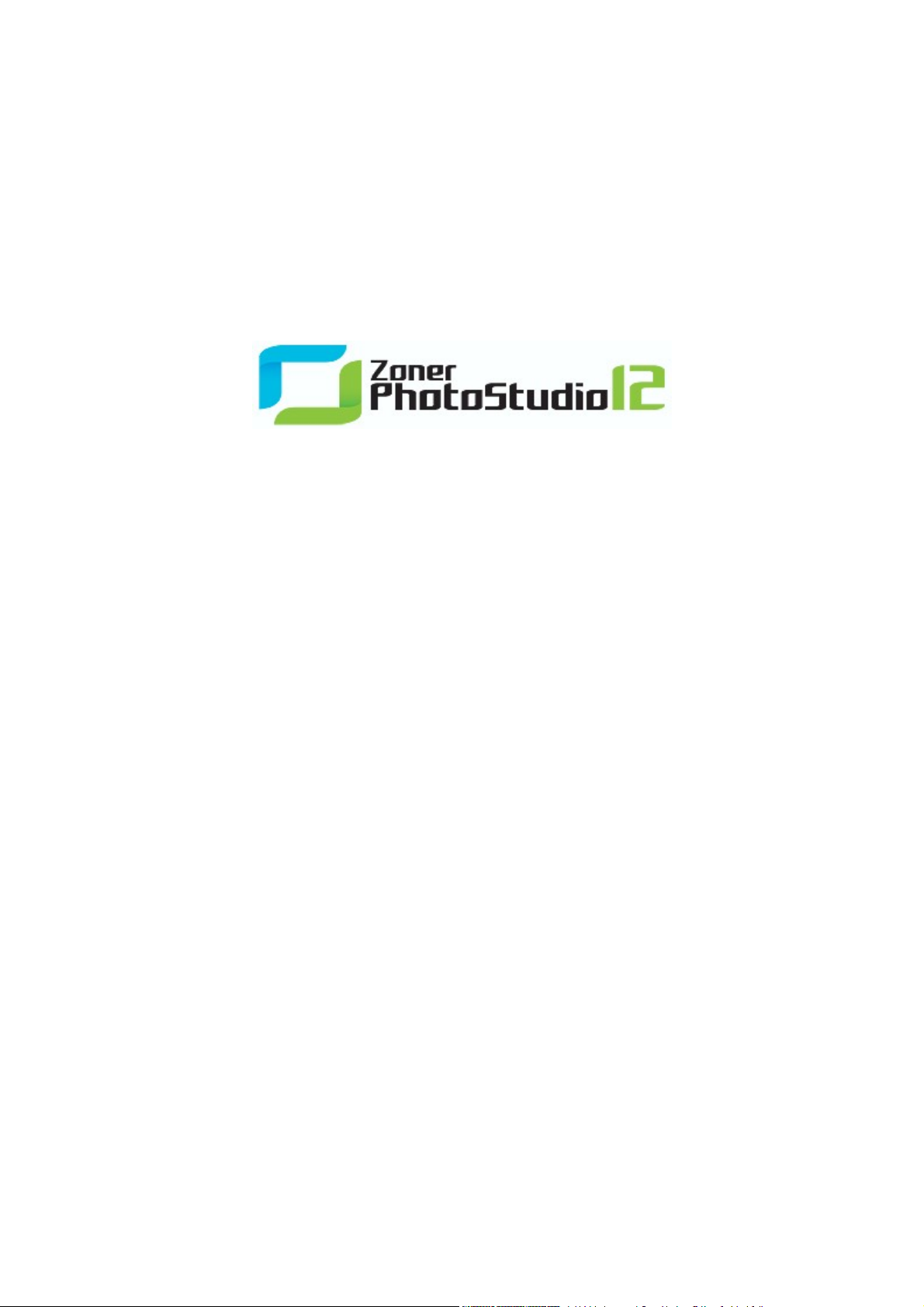
Zoner Photo Studio 12
© 2009 ZONER software, a.s.
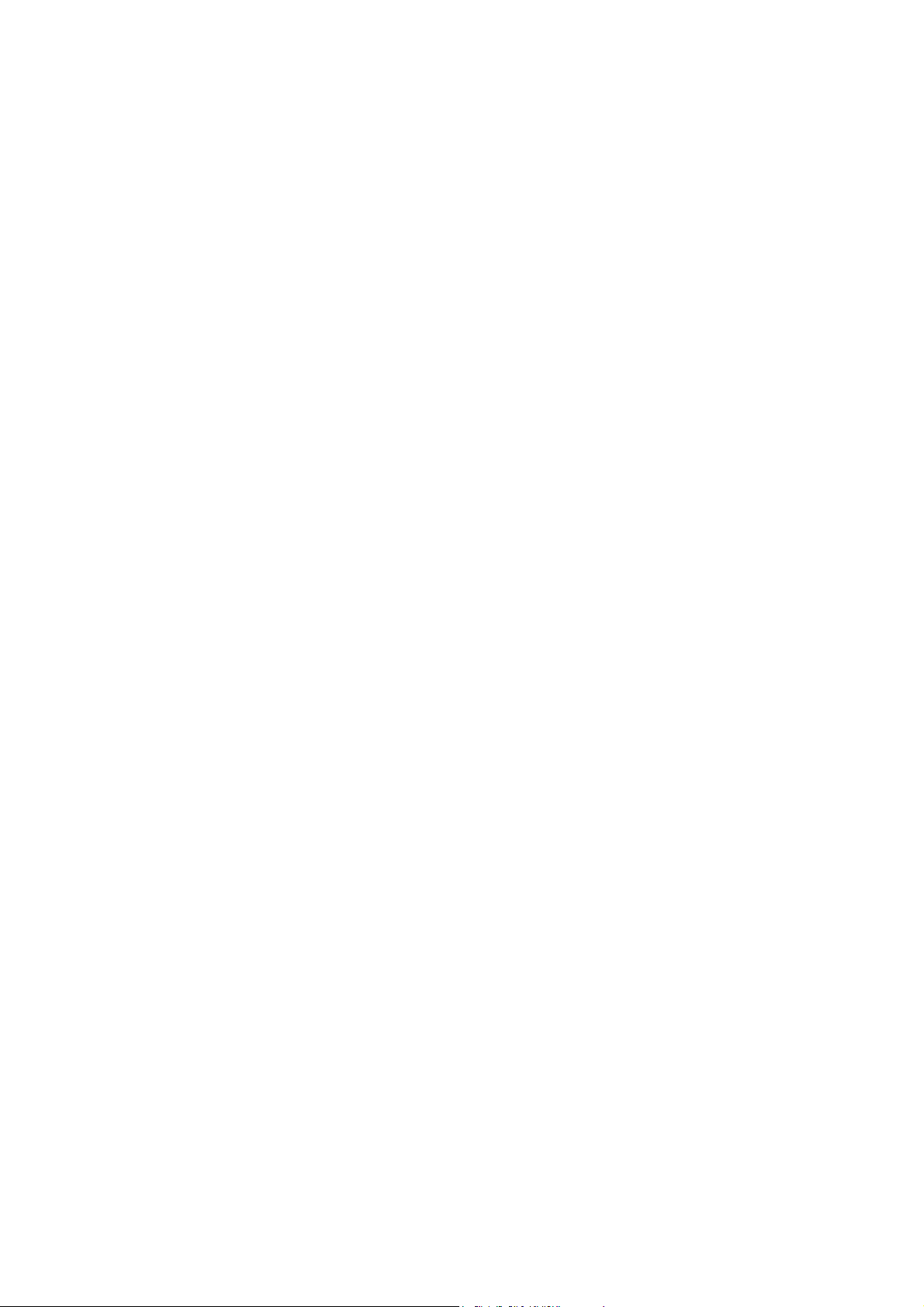
Obsah
Zoner Photo Studio 12
Úvodem
.......................................................................................................................................................... 7
Minimální systémové požadavky
.......................................................................................................................................................... 7
Upozornění
.......................................................................................................................................................... 7
Instalace programu
.......................................................................................................................................................... 7
Odinstalování programu
.......................................................................................................................................................... 8
Přehled funkcí anovinek
.......................................................................................................................................................... 8
Řešení problémů se ZPS
.......................................................................................................................................................... 13
Podporované formáty
.......................................................................................................................................................... 15
Klávesové zkratky
.......................................................................................................................................................... 17
Kontaktní údaje
.......................................................................................................................................................... 23
Copyright
.......................................................................................................................................................... 23
Prostředí programu
Modul Správce
.......................................................................................................................................................... 26
........................................................................................................................................................ 26Okno Informace
........................................................................................................................................................ 26Okno Průzkumník
........................................................................................................................................................ 28Okno Náhled
........................................................................................................................................................ 28Okno Navigátor
........................................................................................................................................................ 28Okno Akce
Modul Editor
.......................................................................................................................................................... 29
Modul Prohlížeč
.......................................................................................................................................................... 29
Modul RAW
.......................................................................................................................................................... 30
Histogram
.......................................................................................................................................................... 33
7
25
Získání obrázků
Kopírovat ze zařízení
.......................................................................................................................................................... 34
Skenovat pomocí TWAIN
.......................................................................................................................................................... 35
Získat ze schránky
.......................................................................................................................................................... 35
Snímání obrazovky
.......................................................................................................................................................... 35
Stáhnout obrázky zwebu
.......................................................................................................................................................... 36
Formáty souborů
.......................................................................................................................................................... 37
Vlastnosti formátu RAW
.......................................................................................................................................................... 38
Získat obrázky z PDF
.......................................................................................................................................................... 38
Získat JPEG obrázky ze souboru
.......................................................................................................................................................... 39
Úpravy, vylepšení aefekty
Úpravy obrázků
.......................................................................................................................................................... 40
........................................................................................................................................................ 40Otočení apřevrácení
........................................................................................................................................................ 41Změna rozměrů
Metody přerastrování
........................................................................................................................................................ 41Pokročilá změna rozměrů
........................................................................................................................................................ 42Velikost plátna
..................................................................................................................................... 41
34
40
© 2009 ZONER software, a.s.
2
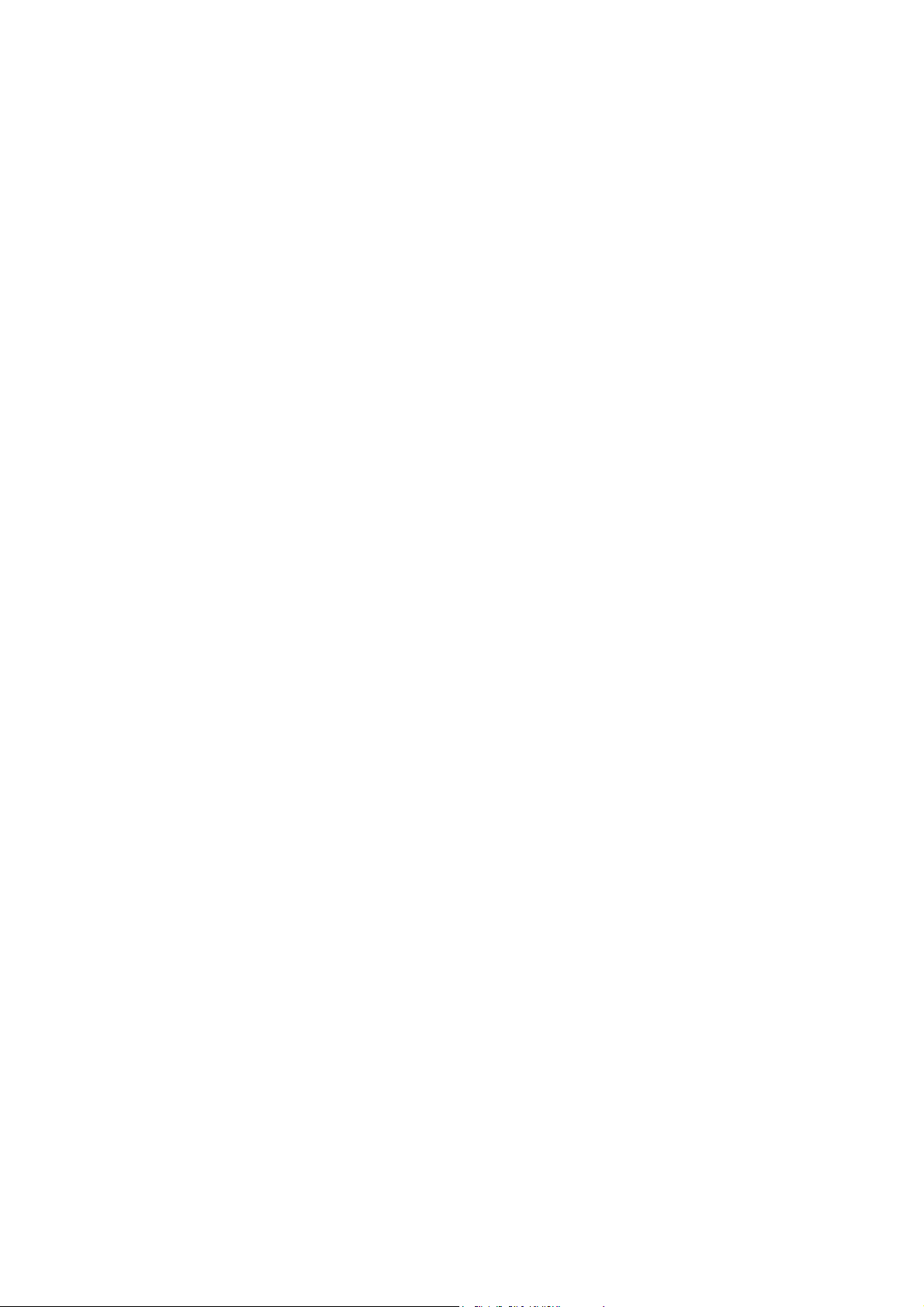
........................................................................................................................................................ 42Okraje arámečky
........................................................................................................................................................ 42Specifický ořez
........................................................................................................................................................ 43Text do obrázku
........................................................................................................................................................ 43Obrázek do obrázku
........................................................................................................................................................ 43Změna bitové hloubky
........................................................................................................................................................ 43ICC profily
........................................................................................................................................................ 44Konvertovat soubor
........................................................................................................................................................ 44Konvertovat do JPEG pro Web
........................................................................................................................................................ 44Hromadný filtr
Vylepšení obrázků
.......................................................................................................................................................... 45
........................................................................................................................................................ 45Automatické vylepšení
........................................................................................................................................................ 45Úrovně
........................................................................................................................................................ 46Křivky
........................................................................................................................................................ 47Upravit barvy
........................................................................................................................................................ 47Upravit teplotu barev
........................................................................................................................................................ 47Vylepšit expozici
........................................................................................................................................................ 47Kombinovaná úprava obrazu
........................................................................................................................................................ 48Doostřit
........................................................................................................................................................ 48Rozmazat
........................................................................................................................................................ 49Projasnit stíny
........................................................................................................................................................ 49Šum
........................................................................................................................................................ 49Chromatická vada
........................................................................................................................................................ 49Soudkovitost
........................................................................................................................................................ 50Vinětace
........................................................................................................................................................ 50Řádkový proklad
Efekty
.......................................................................................................................................................... 51
........................................................................................................................................................ 53Odstíny šedi
........................................................................................................................................................ 53Míchání kanálů
........................................................................................................................................................ 53Barevné tónování
........................................................................................................................................................ 54Uživatelský filtr
........................................................................................................................................................ 54Variace
........................................................................................................................................................ 54Obálky
........................................................................................................................................................ 55Okraje fotografie
........................................................................................................................................................ 55Zásuvné moduly
Editovat obrázek
.......................................................................................................................................................... 55
Práce s výběrem
.......................................................................................................................................................... 55
Editační vrstva a maska vrstvy
.......................................................................................................................................................... 56
Univerzální dialog pro obrázkové filtry
.......................................................................................................................................................... 57
Zobrazení v Editoru
.......................................................................................................................................................... 58
Ztrátová komprese JPEG abezeztrátové operace
.......................................................................................................................................................... 59
Nástroje Editoru
Nástroje Měřítko a Posun
.......................................................................................................................................................... 61
Nástroj Ořez
.......................................................................................................................................................... 62
Nástroj Redukce červených očí
.......................................................................................................................................................... 62
Nástroje pro retuš
.......................................................................................................................................................... 63
© 2009 ZONER software, a.s.
61
3
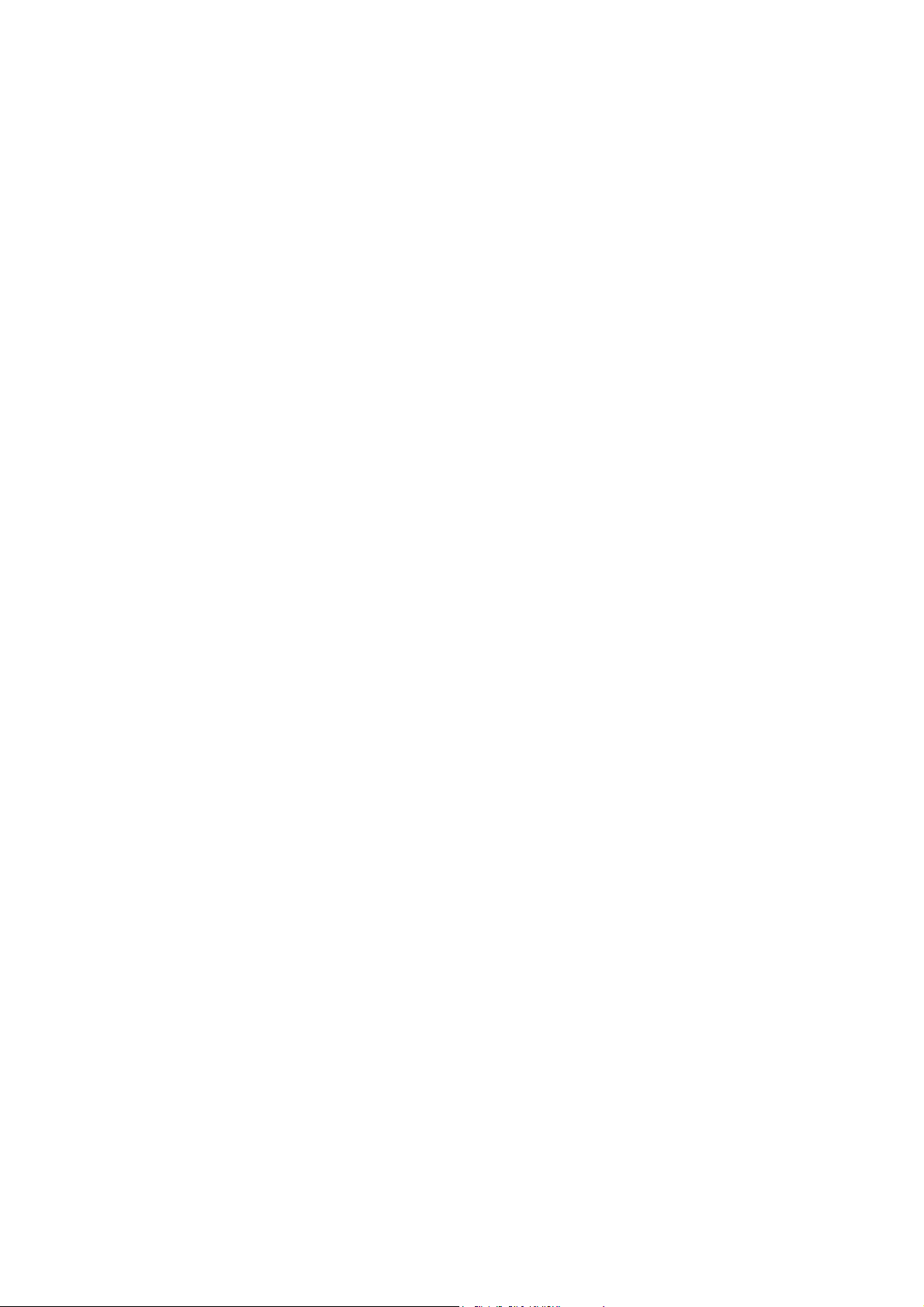
Nástroje pro vyrovnání
.......................................................................................................................................................... 64
Nástroje Štětec a Výplň
.......................................................................................................................................................... 65
Vytváření výběru vobrázku
.......................................................................................................................................................... 65
Vložení obrázku a textu
.......................................................................................................................................................... 66
Přechodový filtr
.......................................................................................................................................................... 67
Nástroj Droste efekt
.......................................................................................................................................................... 67
Informace
Formátovací řetězec
.......................................................................................................................................................... 69
........................................................................................................................................................ 69Modifikace formátovacího řetězce
Import aexport dat
.......................................................................................................................................................... 75
........................................................................................................................................................ 75Generovat seznamy
........................................................................................................................................................ 75Import aexport popisků
........................................................................................................................................................ 75Import informací zACDSee™ 5
........................................................................................................................................................ 75Načíst klíčová slova
Operace sinformacemi
.......................................................................................................................................................... 76
........................................................................................................................................................ 76Odstranit datové bloky zJPEG
........................................................................................................................................................ 76Smazat zálohu informací
........................................................................................................................................................ 76Přidat náhled do EXIF
........................................................................................................................................................ 76Odstranit náhled zEXIF
........................................................................................................................................................ 76Opravit pozici dat EXIF
........................................................................................................................................................ 77Nastavit datum podle EXIF
Zvuková poznámka
.......................................................................................................................................................... 77
Digitální podpis
.......................................................................................................................................................... 77
........................................................................................................................................................ 77Přidat digitální podpis
........................................................................................................................................................ 78Ověřit digitální podpis
........................................................................................................................................................ 78Odstranit digitální podpis
Hodnocení obrázku
.......................................................................................................................................................... 78
Značka
.......................................................................................................................................................... 78
GPS
.......................................................................................................................................................... 78
........................................................................................................................................................ 79Přiřazení GPS údajů
........................................................................................................................................................ 79Zobrazení GPS údajů
........................................................................................................................................................ 80Odstranění GPS údajů
........................................................................................................................................................ 80Mapové podklady
........................................................................................................................................................ 80Spolupráce s Google Earth
Panel klíčových slov
.......................................................................................................................................................... 81
Panel pro popis fotek
.......................................................................................................................................................... 82
Informace oobrázku
.......................................................................................................................................................... 82
Statistiky
.......................................................................................................................................................... 82
Hromadné přiřazení informací
.......................................................................................................................................................... 83
Najdi anahraď
.......................................................................................................................................................... 83
69
Organizování souborů
Katalog
.......................................................................................................................................................... 85
Souborové operace
.......................................................................................................................................................... 85
Alba
.......................................................................................................................................................... 86
© 2009 ZONER software, a.s.
85
4
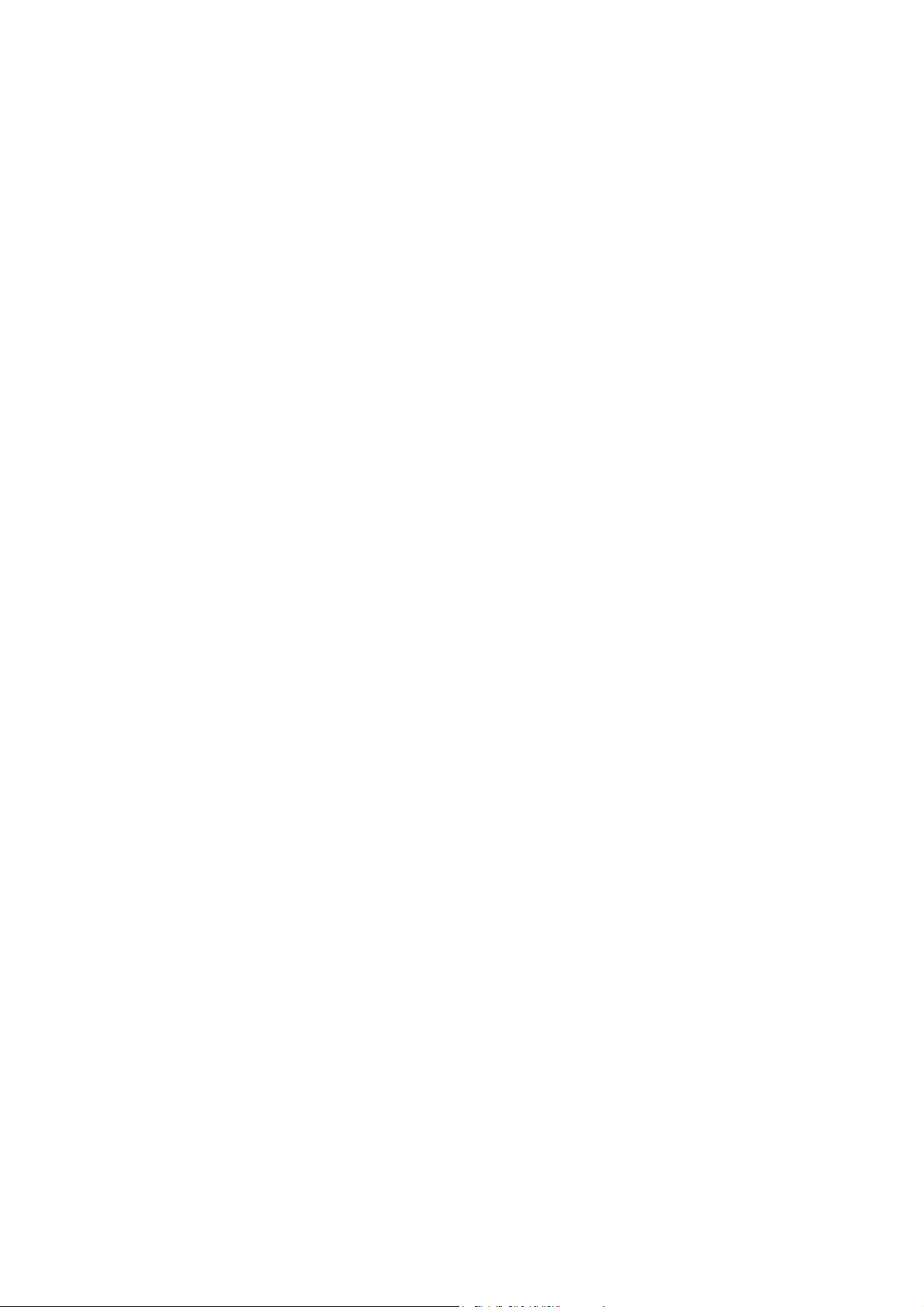
CD kompilace
.......................................................................................................................................................... 86
HTML Album
.......................................................................................................................................................... 86
Řazení
.......................................................................................................................................................... 87
Filtr zobrazení
.......................................................................................................................................................... 87
Vyhledávání
.......................................................................................................................................................... 88
Archiv médií
.......................................................................................................................................................... 88
........................................................................................................................................................ 88Přidat médium
........................................................................................................................................................ 89Přejmenovat médium
........................................................................................................................................................ 89Odstranit médium
........................................................................................................................................................ 89Údržba archivu médií
........................................................................................................................................................ 89Odstranit velké náhledy
........................................................................................................................................................ 89Založit nový archiv
Vykopírovat soubory
.......................................................................................................................................................... 89
Hromadné přejmenování
.......................................................................................................................................................... 89
........................................................................................................................................................ 90Tipy pro hromadné přejmenování
Porovnat obrázky
.......................................................................................................................................................... 90
Třídit obrázky
.......................................................................................................................................................... 91
Publikování
Promítání obrázků
.......................................................................................................................................................... 92
Tapeta
.......................................................................................................................................................... 92
Tisk jednoho obrázku
.......................................................................................................................................................... 92
Tisk aexport více obrázků
.......................................................................................................................................................... 93
........................................................................................................................................................ 94Tisk pomocí šablon
........................................................................................................................................................ 94Indexový tisk
........................................................................................................................................................ 95Kalendáře
........................................................................................................................................................ 95Spořič papíru
........................................................................................................................................................ 95Nastavení tisku
........................................................................................................................................................ 96Převést na bitmapu
........................................................................................................................................................ 96Export do PDF
Panoráma
.......................................................................................................................................................... 96
........................................................................................................................................................ 97Tipy pro skládání panorámat
3D obrázky
.......................................................................................................................................................... 98
PDF promítání
.......................................................................................................................................................... 99
HDR
.......................................................................................................................................................... 99
Vytvořit galerii HTML
.......................................................................................................................................................... 100
Uložit přes FTP
.......................................................................................................................................................... 100
Odeslat e-mailem
.......................................................................................................................................................... 100
Vypálit CD/DVD sobrázky
.......................................................................................................................................................... 101
DVD Promítání
.......................................................................................................................................................... 101
92
Nastavení programu
Vzhled
.......................................................................................................................................................... 103
Všeobecné
.......................................................................................................................................................... 103
Zobrazení
.......................................................................................................................................................... 103
Katalog
.......................................................................................................................................................... 103
© 2009 ZONER software, a.s.
103
5
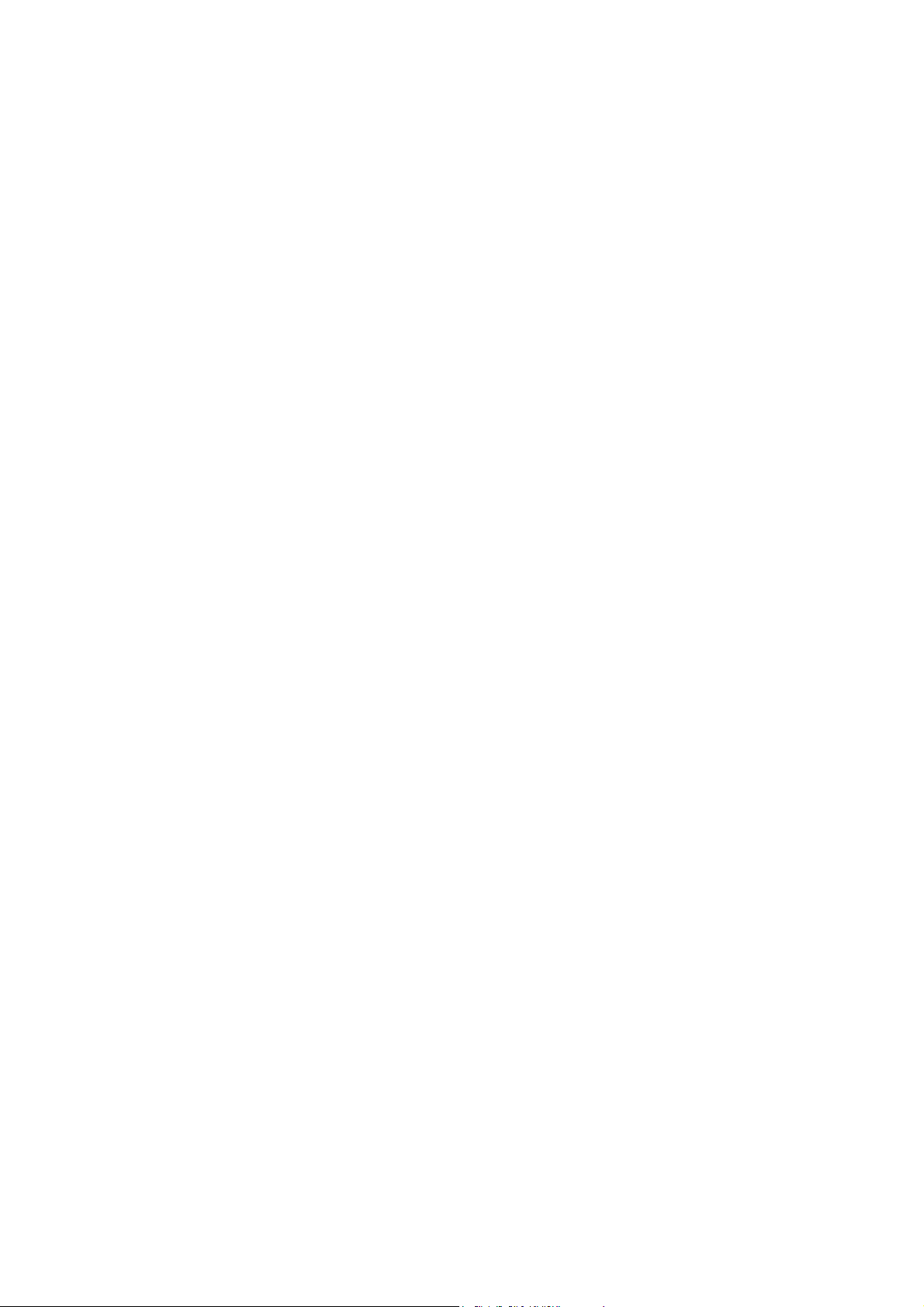
Náhledy
.......................................................................................................................................................... 104
Popisy náhledů
.......................................................................................................................................................... 104
Editor
.......................................................................................................................................................... 104
Složky
.......................................................................................................................................................... 104
Integrace
.......................................................................................................................................................... 105
Správa barev
.......................................................................................................................................................... 105
Informace
.......................................................................................................................................................... 106
........................................................................................................................................................ 106Uživatelské informace
Značky
.......................................................................................................................................................... 107
Formát RAW
.......................................................................................................................................................... 107
Uživatelské aplikace
.......................................................................................................................................................... 107
Certifikáty pro podpis
.......................................................................................................................................................... 107
Ostatní
.......................................................................................................................................................... 108
Filtry
.......................................................................................................................................................... 108
Zásuvné moduly
.......................................................................................................................................................... 108
Nastavení GPS
.......................................................................................................................................................... 109
Kalibrovat monitor
.......................................................................................................................................................... 109
Vlastní
.......................................................................................................................................................... 109
Uložení, načtení aobnovení nastavení
.......................................................................................................................................................... 109
© 2009 ZONER software, a.s.
6
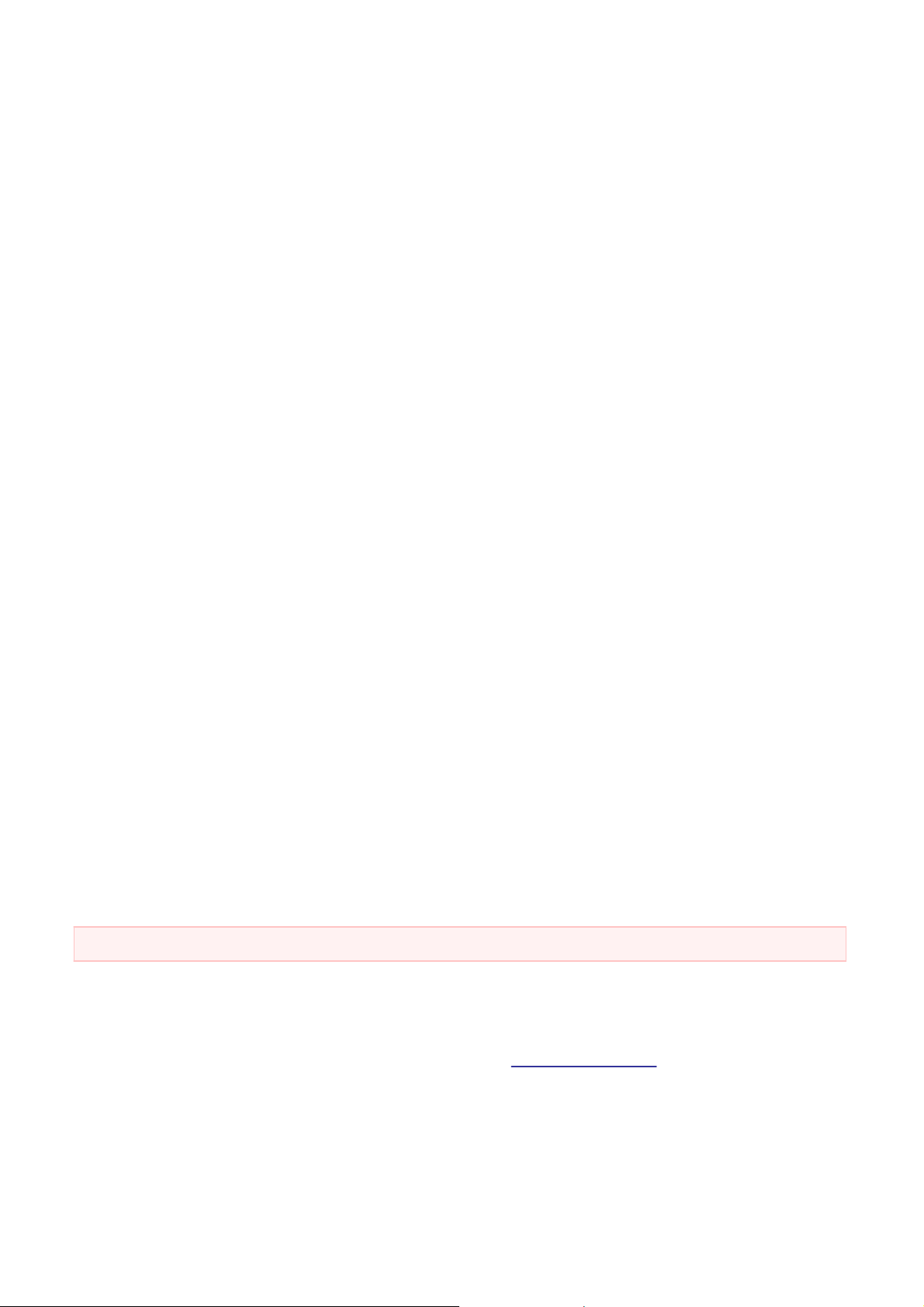
Zoner Photo Studio 12
Úvodem
Vážení přátelé, děkujeme za vaše rozhodnutí používat Zoner Photo Studio. Tento program navazuje na dlouhou
řadu úspěšných předchůdců aprůběžně rozšiřuje své schopnosti ouživatelské atechnologické novinky voblasti
digitální fotografie.
Věříme, že se Zoner Photo Studio stane nepostradatelným pomocníkem každého začínajícího i profesionálního
fotografa.
Přejeme vám mnoho úspěchů nejenom při práci sdigitální fotografií!
ZONER software, a.s.
Minimální systémové požadavky
· OS: Microsoft Windows XP, Windows Vista, Windows 7
· Procesor: kompatibilní sIntel Pentium® 300MHz
· Paměť: 512 MB RAM
· HDD: 200 MB volného místa na disku
· Rozlišení: 1024×768 High Color
Vyžadována je instalace prohlížeče MSIE 6.0 a DirectX 8 (nebo vyšších verzí)
Systémové požadavky pro pokročilejší práci
Práce světšími fotografiemi apanoramaty je obzvláště náročná na paměť. Doporučujeme rozšířit paměť počítače
ato alespoň na 1 GB RAM nebovíce.
Pro větší komfort práce je také vhodný výkonnější procesor. Zoner Photo Studio využívá výhod vícejádrových
procesorů – vpřípadě detekce více jader jsou úlohy a výpočty automaticky rozděleny mezi tato jádra.
Pro lepší komfort práce doporučujeme větší rozlišení monitoru ideálně vkombinaci sTrue Color.
Upozornění
Zoner Photo Studio pracuje přímo se soubory vsouborové struktuře všech zařízení připojených kpočítači. Díky
tomu je možné začít s těmito soubory ihned pracovat, ale je také možné tyto soubory smazat nebo neobnovitelně
upravit. Proto mějte vždy na paměti základní pravidlo pro práci s digitálními fotografiemi:
Vždy pracujte s kopiemi souborů aoriginály fotografií pravidelně zálohujte!
Zoner Photo Studio 12 již nepodporuje přímé stahování zfotoaparátů Canon z důvodu zastavení podpory
výrobcem. Pokud vlastníte takovýto fotoaparát, pak můžete stáhnout fotografie pomocí rozhraní WIA (některé
fotoaparáty je třeba přepnout do režimu PTP, viz pokyny výrobce) nebo pomocí originálních ovladačů asoftware
výrobce, případně pomocí čtečky paměťových karet. Viz kapitola Kopírovat ze zařízení.
Instalace programu
Před instalací programu se ujistěte, že konfigurace vašeho počítače odpovídá alespoň minimálním systémovým
požadavkům azda máte oprávnění instalovat program jako administrátor systému. Pro instalaci vyžaduje program
dočasně 200 MB volného místa na systémovém disku.
Pokud chcete v programuZoner Photo Studio využívat vypalovací mechaniku CD/DVD, nainstalujte si prosím
© 2009 ZONER software, a.s.
7
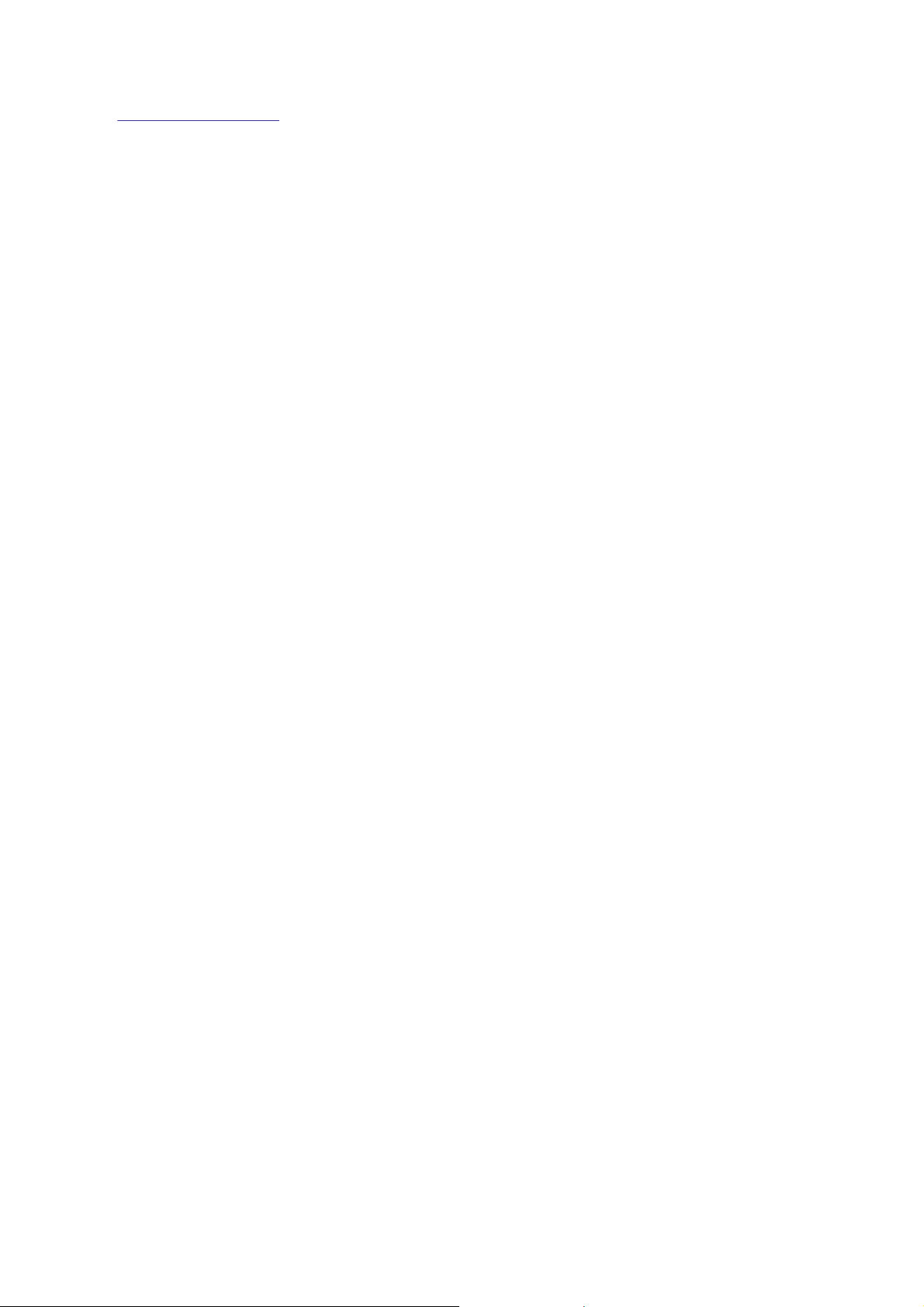
ovladače potřebné pro správnou funkci vypalování zprostředí programu Zoner Photo Studio. Tento ovladač
naleznete na instalačním CD nebo na webových stránkách firmy ZONER software, a.s. vsekci „Podpora“ na
adrese http://podpora.zoner.cz/. Pokud budete po instalaci požádáni oprovedení restartu operačního systému,
doporučujeme jej provést, zejména pokud hodláte ihned využívat funkce pro vypalování.
Odinstalování programu
Program Zoner Photo Studio je možné odinstalovat dvěma způsoby:
· Klikněte na tlačítko Start na hlavním panelu Windows, pokračujte do Ovládacích panelů, spusťte Přidat nebo
odebrat programy, vyberte Zoner Photo Studio 12 a stiskněte tlačítko odebrat.
· Klikněte na tlačítko Start na hlavním panelu Windows, pokračujte do složky Zoner Photo Studio 12 a vyberte
položku Odinstalovat aplikaci Zoner Photo Studio 12.
Přehled funkcí anovinek
Vtomto oddílu naleznete vyjmenování základních vlastností programu Zoner Photo Studio 12. Novinky vtéto verzi
jsou označeny hvězdičkou*.
Prostředí
· okno Prohlížeč pro rychlé prohlížení obrázků
· plně škálovatelné, podpora vizuálních stylů Windows XP aWindows Vista a na systému nezávislých barevných
témat *
· podpora záložek pro jednotlivá okna *
· kontextová nápověda k produktu
· podpora celoobrazovkového zobrazení v celé aplikaci *
· plná podpora Unicode
· nezávislá informační okna Náhled aInformace
· možnost definice vlastních klávesových zkratek pro položky menu
· uživatelem definovatelná viditelnost položek menu vPrůzkumníku aEditoru
· konfigurovatelné panely nástrojů vPrůzkumníku aEditoru
· uživatelské panely nástrojů v Průzkumníku a Editoru
· barevné posuvníky ve filtrech
· konfigurovatelné zobrazení položek vokně Informace
· různé ikony pro zaregistrované soubory podle typu obrázku
· zobrazení kalibrační fotografie agrafiky
· ukládání aobnova nastavení celého prostředí
· jednotná správa přednastavení (presetů) všech filtrů
· zobrazení náhledů obrázků, přednačítání náhledů obrázků až do konce složky, náhled obsahu složky, podpora
náhledů pro PDF, EPS a PS (při nainstalovaném programu Ghostscript) *
· konfigurace náhledu histogram přes kontextové menu (velikost, vzhled, kanály, …)
· signalizace přepalů v obrázku ikonou v histogramu
· zobrazení rozšířených informací pod náhledy
· možnost přímé změny ikony libovolné složky
· uživatelsky definovaná bublinová nápověda (tooltip)
· spouštění uživatelských aplikací přes lokální nabídku
© 2009 ZONER software, a.s.
8
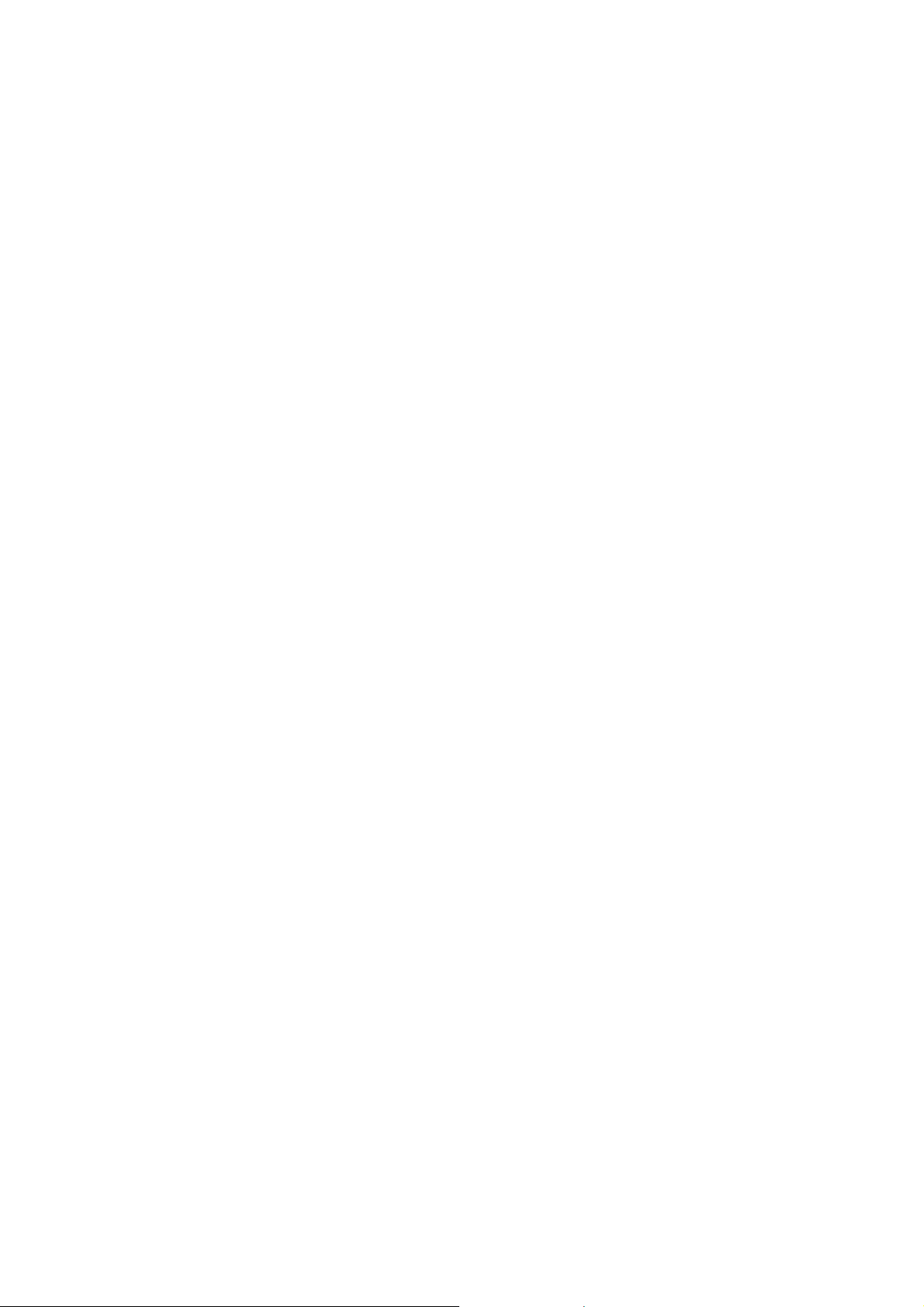
· historie použitých složek
· pokročilá práce se soubory, dialog na kopírování apřesun souborů (zobrazení průběhu operace, měření
rychlosti, varování při přepisování souboru), možnost vyvolat kopírování/přesun/přejmenování zEditoru apři
promítání obrázků, možnost přejmenování souborů při kolizi aporovnání obsahu obrázků, možnost provádění
kopírování apřesunu souborů na pozadí
· využívání uložených náhledů vJPEG, TIFF, PSD aRAW souborech, ukládání náhledů do JPEG, TIFF
· vylepšená kontrola a instalace nových sestavení přímo z programu
· průvodce při prvním spuštění produktu
Získávání obrázků
· stahování digitálních fotografií zpřipojených přístrojů spodporou USB storage, kopírování jenom novějších
obrázků, automatické přiřazení textů do EXIF (autor, copyright), možnost vytvářet novou složku podle data
stahování nebo data pořízení obrázku
· modul RAW pro zpracování fronty souborů RAW/DNG, s panely nastavení Expozice, Vyrovnání bílé, Ostření,
Tonální křivka, Barva, Redukce šumu, Otočení, HDR, Barevné korekce a Odstíny šedi *
· Získat obrázky zPDF *
· Získat JPEG obrázky ze souboru *
· stahování obrázků pomocí rozhraní WIA
· spolupráce sexterním DNG konvertorem (plnohodnotná konverze většiny RAW formátů)
· konverze DNG/RAW formátů
· možnost popisování obrázků DNG
· plná podpora formátu HD Photo (dříve Windows Media Photo)
· přímá podpora CRW/CR2 a NEF v získávání z DNG/RAW
· načítání souborů JPEG 2000 Codestream, skupiny formátů „portable bitmap“ PNM, PPM, PAM, PBM, PGM,
formátu PSB (Adobe PhotoShop), WBMP („wireless“ formát), ICO souborů svnitřní PNG kompresí
· skenování obrázků přes rozhraní TWAIN
· kopie obrázků ze schránky Windows
· pokročilé snímání obrazovky s výběrem pouze vybraných prvků uživatelského rozhraní
· stahování obrázků zwebu
Úpravy obrázků vEditoru
· editační vrstva pro úpravy: práce s maskou a editace výběru
· možnost ukládat přednastavené hodnoty nástrojů *
· nástroje pro výběr „Magnetické laso“ a „Eliptický výběr“
· načtení a uložení výběru *
· Obtažení a Výplnění výběru *
· nástroj Droste efekt – vytváří specifický druh obrázku opakujícího se v sobě samém *
· nástroj pro automatické odstranění červených očí
· nástroj „Mřížka“ pro lokální deformace obrazu
· úprava velikosti aktuálního výběru v Editoru
· volitelné přichytávání (snapování) k hranám u nástrojů v Editoru
· přechodový filtr
· podpora tlakově senzitivních tabletů
© 2009 ZONER software, a.s.
9
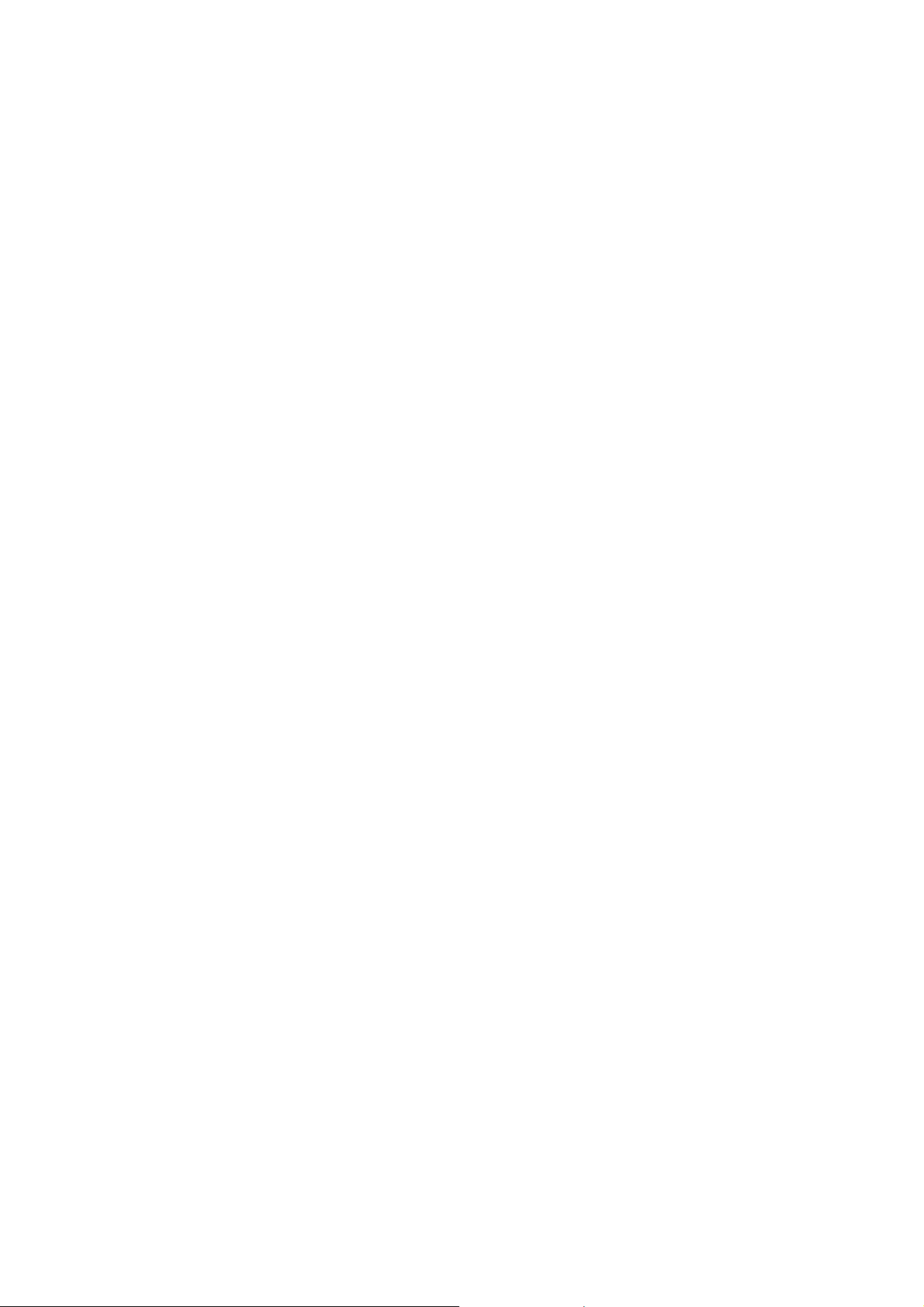
· podpora filtrových dialogů bez oken náhledů
· efektový štětec, určený pro lokální změny jasu, kontrastu, sytosti adoostření
· pro názornou změnu barevného ajasového podání fotografie
· možnost založení prázdného obrázku odaných rozměrech abarvě
· nástroj Vložit obrázek – přenášení části obrazu, možnost plynule otáčet, měnit velikost nebo jinak transformovat
přímo nad cílovým obrázkem *, možnost volby stínu *
· ořez sdefinovaným poměrem (velikostí) stran, rychlý výběr maximální plochy podle zvoleného poměru,
automatické přizpůsobení poměru stran, možnost definice vlastních poměrů apevných velikostí
· nástroj obdélníkový výběr, laso, polygonové laso akouzelná hůlka pro výběr libovolné části obrázku, podpora
vyhlazování hran (antialiasing), posun výběru pomocí kurzorových kláves pro přesné doladění *
· nástroj žehlička pro vyhlazení drobných detailů
· nástroj výplň aštětec
· vícekroková funkce Zpět/Opakovat
· srovnání horizontu avertikály
· srovnání kolinearity (kácející se linie)
· nástroj pro korekci perspektivy
· klonovací razítko pro retuše obrázků
· volba výchozího měřítka zobrazení (vsadit do plochy, vsadit kratší hranu nebo 1:1), možnost zamknout měřítko
zobrazení při přechodu mezi obrázky
· zobrazení aktivních ostřících bodů uneupravovaných fotek zdigitálních zrcadlovek Canon
Základní funkce pro manipulaci sobrázky
· změna velikosti spokročilými funkcemi (Lanczos, Mitchell,…) smožností doostřit obrázek
· otáčení – o90 °, o 180 °, přesné otočení po 0,1 °, otočení podle EXIF apodle proporcí
· automatické otáčení obrázku podle příznaku orientace vEXIF při práci sobrázkem – otevření vEditoru,
prohlížení obrázků, export do HTML
· nastavení okrajů, vnější avnitřní rámeček
· horizontální avertikální překlopení
· konverze souborových formátů
· funkce velikost plátna
· rozdělení a spojování vícestránkových souborů TIFF
· prohlížení formátu DICOM
Funkce pro vylepšení obrázků
· nástroj pro automatické vylepšení obrázku
· vylepšený nástroj pro automatické odstranění červených očí
· podpora HDR (High Dynamic Range) – skládání více fotografií srůzným expozičním rozsahem
· úprava úrovní barevných složek, jasu, kontrastu (iautomaticky), gamma korekce
· funkce „Hromadný filtr“ (uživatelem definovaná posloupnost operací)
· podpora 16 bitů/kanál uvětšiny filtrů pro úpravu obrazu
· pokročilá úprava úrovní barevných složek pomocí křivek, políčka pro zadávání vstupních/výstupních hodnot
křivky
· automatické vyrovnání bílé, odstín, sytost, světlost, vše vrežimech normální, pouze světlé nebo pouze tmavé
© 2009 ZONER software, a.s.
10
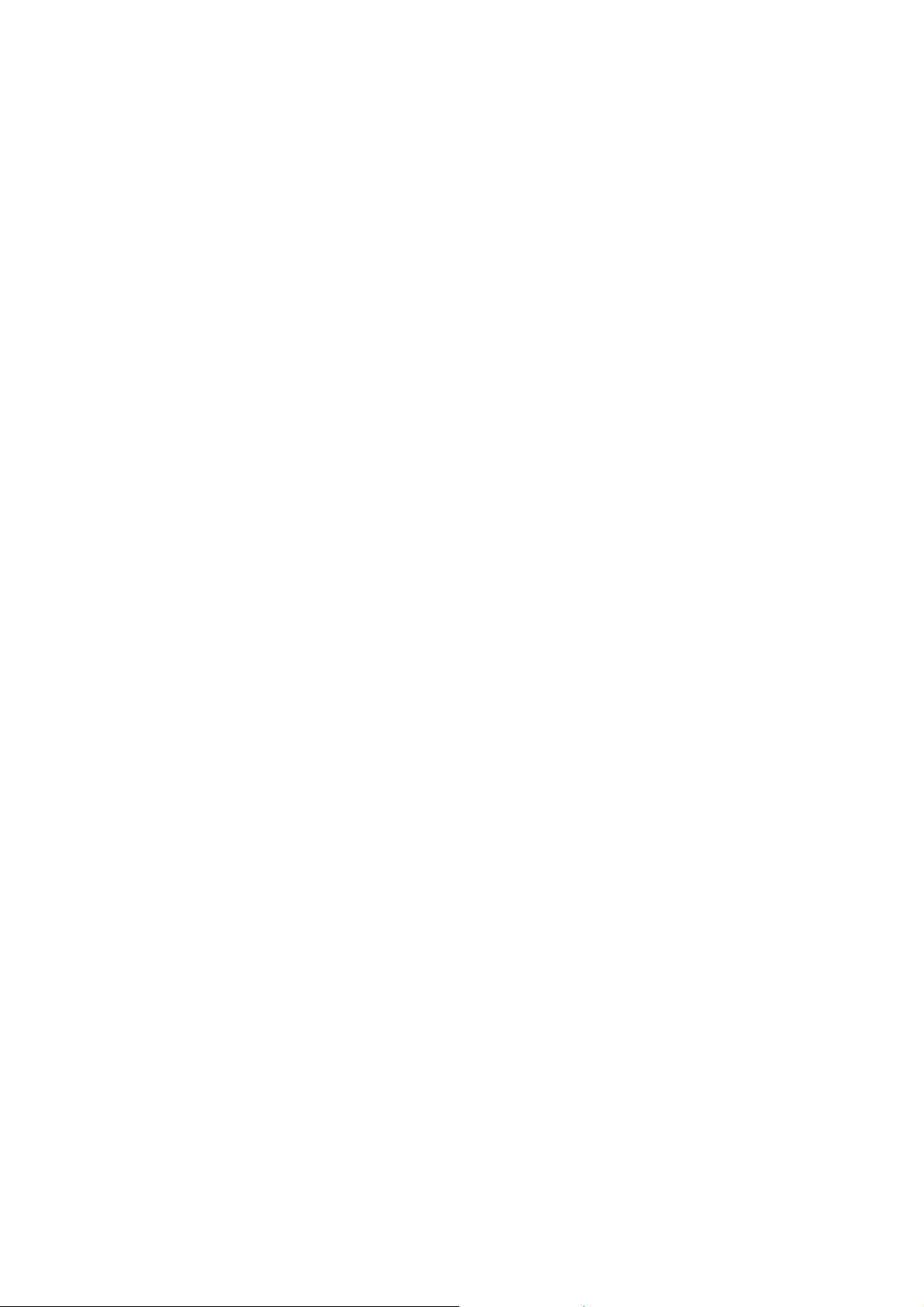
části
· úprava teploty barev, sručním určením šedého abílého bodu kapátkem
· automatické vylepšení expozice, vyrovnání bílé, vylepšení pro nízký avysoký kontrast, vylepšení při
podexponování nebo přeexponování, vše ve třech stupních intenzity ave třech režimech
· kombinované úpravy obrazu (vyrovnání histogramu, vyrovnání histogramu podle RGB složek, vylepšení stinných
míst, vše ve třech režimech)
· zaostření, maskování neostrosti (unsharp mask), speciální filtr Doostřit
· rozmazání, včetně pokročilých metod typu směrové rozmazání, rotace a „zoom“
· zobrazení histogramu, přepalů apodexponovaných míst
· projasnění stínů
· redukce šumu
· odstranění řádkového prokladu uobrázků zvidea
· odstranění soudkovitosti
· odstranění a přidání vinětace
· odstranění chromatické vady (aberace)
Obrázkové efekty
· podpora zásuvných modulů typu 8bf aplikace Adobe® Photoshop® vEditoru
· měkká kresba *
· posun barev *
· barevné tónování
· text do obrázku (včetně automatického vkládaní údajů zEXIF) smožností relativní velikosti písma, podpora
víceřádkového textu smožností zarovnání ařádkování
· obrázek do obrázku
· míchání kanálů
· odstíny šedi volitelně vněkolika režimech
· exploze, olejomalba, vlny, kresba tužkou, posterizace
· protlačení, detekce hran, stará fotografie anegativ
· obálky (Poštovní známka *, Puzzle *) a3D tlačítka
· průhledné hrany aměkký stín
· obrázek do obrázku, obálky, 3D tlačítka
· přidání filmového zrna
Organizace
· přímé odečítání GPS souřadnic z Google Earth
· Katalog – virtuálně setřídí fotografie podle roku, měsíce a dne jejich pořízení *
· export do formátu KML a KMZ včetně obrázků pro Google Earth
· přiřazení GPS údajů – vkládání souřadnic ze schránky ve formátu KML
· automatické třídění obrázků podle údajů z informací do složek
· statistiky souborů podle zvolených informací z metadat (ohnisková vzdálenost, ISO, …)
· panel s informacemi „Kde mám fotky?“, pokud je uživatel v prázdné složce Obrázky
· možnost definice a přiřazení uživatelských informací
© 2009 ZONER software, a.s.
11

· rozšíření vyhledávání a filtrování o všechny textové informace
· barevné značky k označení fotografií
· funkce pro porovnání obrázků
· režim zobrazení složky dlaždice kombinující náhledy sdefinovaným zobrazením metadat
· hromadné přiřazení popisků současně více složkám
· funkce „Najdi anahraď“ pro textové informace uložené vobrázku (např. popis, autor, ...)
· panel pro snadný popis fotografií vPrůzkumníku aPromítání
· Zoner Photo Map – off-line mapové podklady pro funkci Zobrazení GPS údajů, sloužících k zobrazení pozice na
mapě, kde byla fotografie pořízena; funkce Přiřazení GPS údajů – vložení souřadnic ze záznamu trasy (track log)
zGPS přístroje do obrázku, indikace přítomnosti GPS souřadnic ikonou vnáhledech
· přímé zobrazování aodečítání pozice vmapovém software OziExplorer aSmartMaps (PLANstudio)
· přímé odečítání zon-line map služby Mapy.cz (portál Seznam.cz)
· možnost vyhledávat afiltrovat podle GPS údajů
· přenos aktuálních souřadnic přes schránku mezi obrázky vdialogu pro přiřazení GPS údajů
· osobní hodnocení obrázku
· náhledy na video soubory vprůzkumníku
· přejmenovávání souborů vprůzkumníku – program nabízí vhodné jméno na základě analýzy dřívějších jmen
souboru aadresářů
· digitální podpis JPEG aTIFF obrázků
· plná podpora EXIF až do verze 2.2 aIPTC ise zálohováním aobnovou (ise všemi „markery“)
· editace EXIF informací (data pořízení, ISO, délky expozice aclony)
· archiv médií smožností řazení avyhledávání podle informací zEXIF
· podpora náhledů aEXIF informací formátů RAW (Canon, Sony, Olympus, Nikon, Minolta, Pentax, DNG – Digital
Negative)
· podpora formátu Paint Shop Pro verze 6 avyšší
· podpora formátu Adobe Photoshop, včetně načítání malých náhledů
· třídění fotografií do libovolného počtu alb (složky Windows se zástupci obrázků)
· podpora privátních dat výrobců (MakerNote) Canon, Olympus adalších výrobců
· import aexport popisků, import informací zACD™ Systems ACDSee™ 5
· generování seznamu souborů
· nastavení data ačasu podle EXIF, možnost posunu času vytvoření okonstantní hodnotu (užitečné např. při
špatně nastaveném času na fotoaparátu)
· klíčová slova spodporou kategorií (stromová struktura), poznámky azvukové poznámky vEXIF, načtení
seznamu klíčových slov zobrázků, drag&drop klíčových slov na soubory vprůzkumníku
· vyhledávání, filtrování, řazení, výběr médií ipodle EXIF položek (ISO, čas expozice, clona, …)
· výběr obrázků na šířku nebo na výšku *
· tradiční souborové operace Windows
· hromadné přejmenování akonverze
· správa barev, práce sbarevnými profily, hromadné přiřazení ICC profilu
· univerzální formátovací řetězec – nové značky abohatší možnosti formátování, možnost použití zvýraznění,
tučného písma akurzíva
· uživatelské řazení souborů isložek
© 2009 ZONER software, a.s.
12
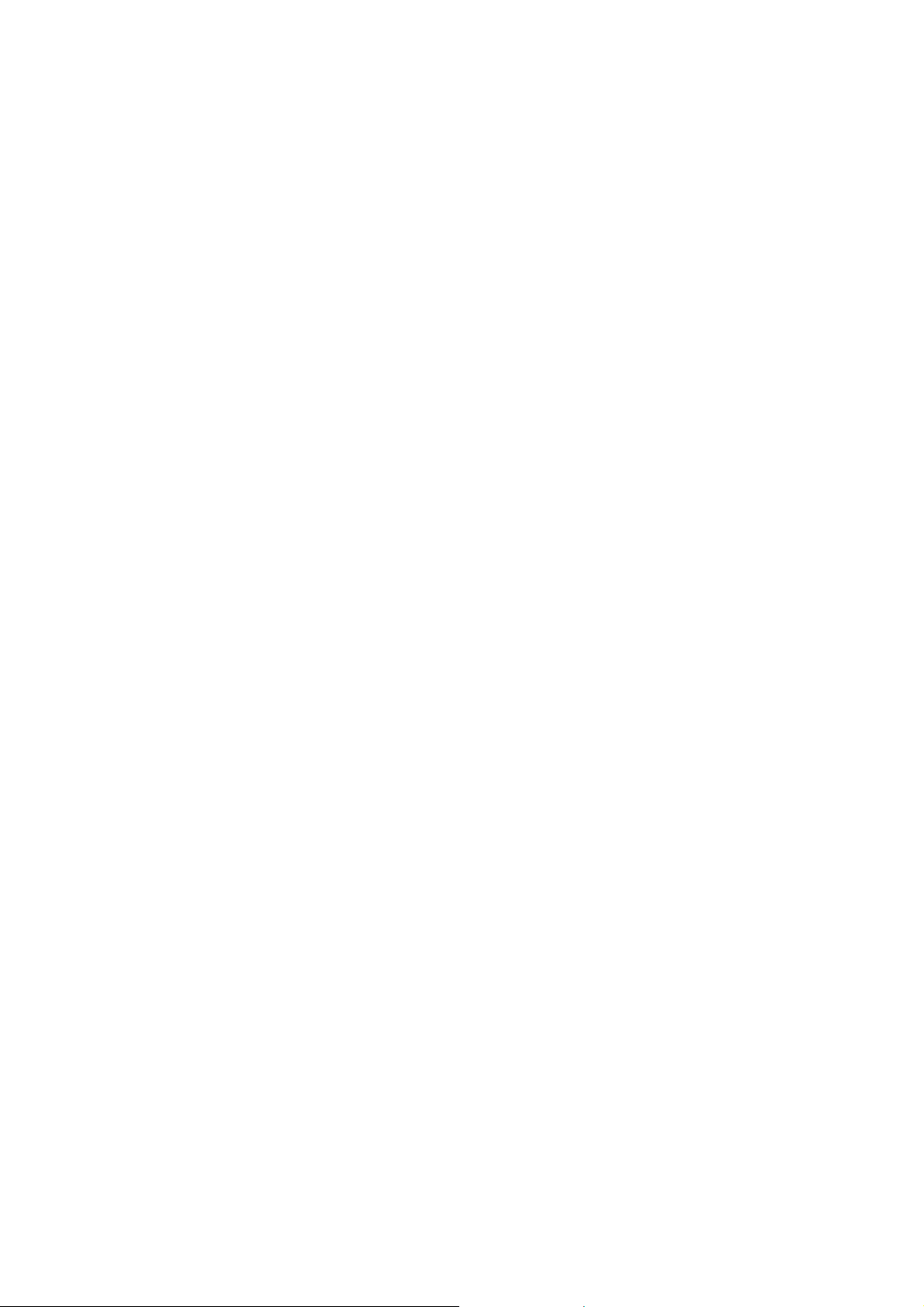
· vytváření seznamu souborů včetně složek
Tisk aexport
· nové moderní HTML šablony
· šablona pro přímý export do GoogleEarth
· dynamicky generované kalendáře, volitelné zobrazování názvů svátků vkalendáři
· týdenní kalendáře
· jednořádkové měsíční kalendárium
· možnost oddělení bloku měsíce (týdne) a názvu měsíce v šabloně
· možnost rotace a deformace bloků v šabloně kalendáře
· přednastavení (presety) tisku kalendářů pro každou šablonu zvlášť
· volitelně zobrazování státních aostatních svátků jako volné dny
· indexové tisky a„spořič papíru“ – optimalizovaný tisk na plochu zadaného formátu
· složení panoramatické fotografie zněkolika dílčích snímků, možnost přímého skládání vertikálních panorámat
· vytváření stereoskopických obrázků – anaglyfů, smožností hledat společné body automaticky
· pokročilý tisk zEditoru (na celou stránku, podle DPI nebo vlastní rozměry)
· tvorba DVD promítání, volitelné nastavení vzhledu menu, potlačení poblikávání apodpora prokládaného obrazu,
efekt „Pan&Zoom“, automatická tvorba kapitol vpromítání, import zvukových formátů WAW, MP3, OGG a WMA
· ukládání formátu JPEG pro Web podle cílového objemu souboru
· vypalování obrázků na CD/DVD včetně prohlížeče Zoner CD Viewer
· podpora správy barev (color management) pro profesionální tisky
· tisk podle 260 tématických šablon
· plná editace tiskové stránky
· ukládání tiskových výstupů
· export alb do PDF
· PDF promítání – tvorba prezentace ve formátu PDF včetně přechodových efektů avložené hudby
· odesílání dat na FTP
· generování galerií HTML – možnost uložení nastavení, zobrazení průběhu generování stránek
· HTML alba spodporou stromové struktury asynchronizace změn bez potřeby ukládat na internet vždy celé
album znovu
· správa zakázek pro digitální fotosběrny
· promítání alb asložek včetně podsložek, možnost dočasného atrvalého otáčení obrázků, spuštění promítání
ibez konfiguračního dialogu, zobrazení histogramu apřepalů, zobrazení spřechodovými efekty, možnost uložení
sad nastavení parametrů promítání, možnost změny měřítka zobrazení ajeho zamknutí při přechodu mezi
obrázky, náhodné pořadí přehrávání *
· zasílání souborů e-mailem – změna rozměru obrázků, konverze na JPEG, komprese ZIP, kontrola velikosti,
možnost odeslání do schránky pro snadné přiložení připravených souborů do existujícího e-mailu, automatická
konverze do profilu sRGB
· ukládání tapety na plochu Windows smožností změny velikosti obrázku
Řešení problémů se ZPS
Pokud při používání programu Zoner Photo Studio narazíte na nějaké potíže, vprvní řadě se přesvědčte, že
používáte nejnovější sestavení programu pomocí funkce Nápověda | Ověřeníaktuálníverze… přímo
vprostředíprogramu.
© 2009 ZONER software, a.s.
13
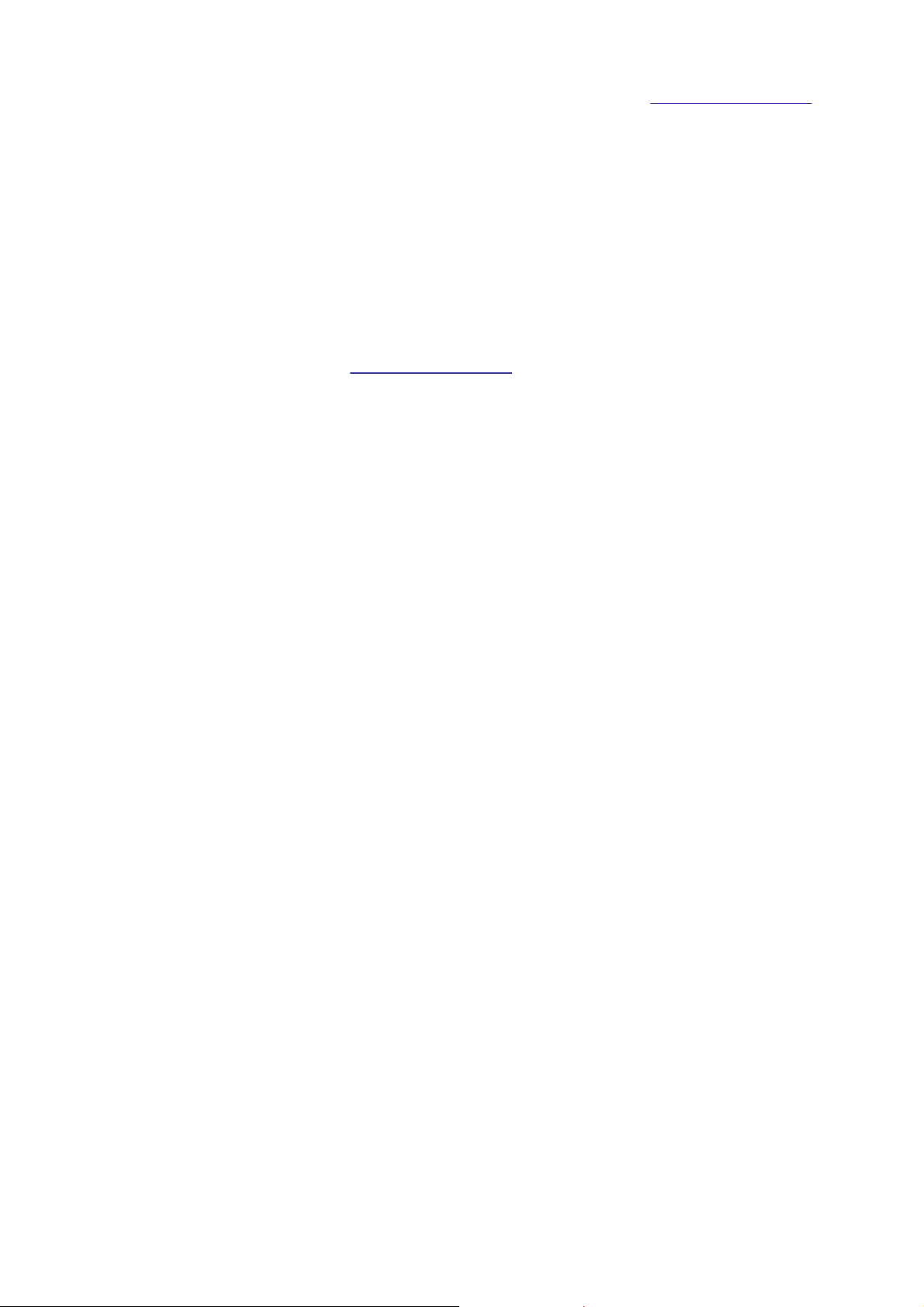
V případě že používáte poslední sestavení aani případná instalace opravného souboru nepomohla vyřešit váš
problém, prostudujte, prosím, nejprve seznam nejčastěji kladených otázek na adrese http://podpora.zoner.cz/,
možná zde naleznete řešení na základě publikovaných zkušeností technické podpory.
Pokud jste ani zde nenalezli odpověď na svoji otázku nebo máte konkrétní uživatelský problém, prosím kontaktujte
technickou podporu firmy ZONER software, a.s.. Pokuste se sdělit všechny potřebné informace (verzi programu,
operační systém a jeho speciální nastavení, ...) a přesný popis vedoucí k chybě nebo způsobující problémy s prací
v programu Zoner Photo Studio. Pro kontakt technické podpory je vhodné použít funkci Nápověda | Kontaktovat
Technickou podporu..., která automaticky otevře okno poštovního klienta a do něj volitelně vloží jako textovou
přílohu informace o použitém operačním systému, jeho konfiguraci a o dalších souborech. Tyto informace jsou pro
vývojáře velmi cenné a pomáhají odhalit možnou příčinu problému.
Na adresu podpory můžete napsat i vaše připomínky k funkcím i požadavky na rozšíření možností, kterými se
budeme při vývoji programu zabývat.
Technická podpora
Kontakty a formuláře naleznete na webu: http://podpora.zoner.cz/
Telefonická podpora na čísle +420 543 257 244 je možná v provozní době pondělí až pátek 9:00–17:00.
© 2009 ZONER software, a.s.
14
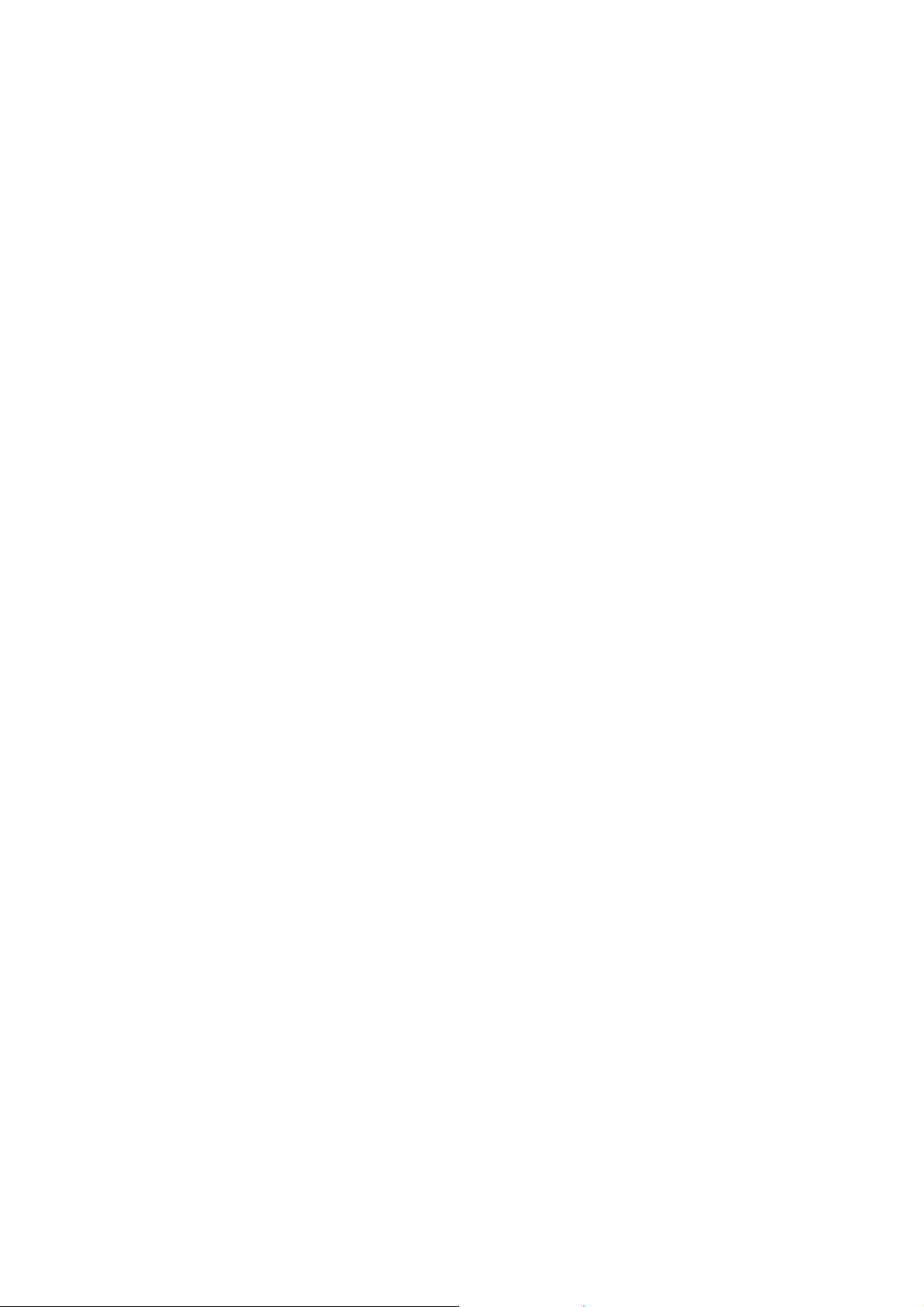
Podporované formáty
Zoner Photo Studio 12 podporuje čtení těchto formátů:
Bitmapové formáty
PSD, PSB – Adobe Photoshop Image
JPEG – File Interchange Format
GIF – Compuserve Graphics Interchange Format
TIFF – Tagged Image File Format
PNG – Portable Network Graphics
PCD – Kodak Photo CD
BMP – Windows Bitmap
PCX – ZSoft Image File
TGA – TrueVision Targa
ICO – Windows icons
RLE – Windows Bitmap
MAC – Mac Paint
WPG – WordPerfect Graphics (bitmap)
DIB – Windows Bitmap
BMI – Zoner Bitmap Image
PSP, PSPIMAGE – Paint Shop Pro
CRW, CR2 – Canon RAW
DNG – Digital Negative („Adobe RAW“)
MRW – Minolta RAW
NEF – Nikon RAW
ORF – Olympus RAW
PEF – Pentax RAW
ARW, SRF, SR2 – Sony RAW
MEF – Mamiya RAW
ERF – Epson RAW
RAW – ostatní RAW formáty
THM – JPEG náhled
HDP, WDP – HD Photo (dříve Windows Media Photo)
JP2, J2K, JPC – JPEG 2000 Codestream
PNM, PPM, PAM, PBM, PGM – skupina formátů „portable bitmap“
WBMP – „wireless“ formát
3FR – Hasselblad RAW Image
BMS, JPS, PNS – Stereo Image
© 2009 ZONER software, a.s.
15
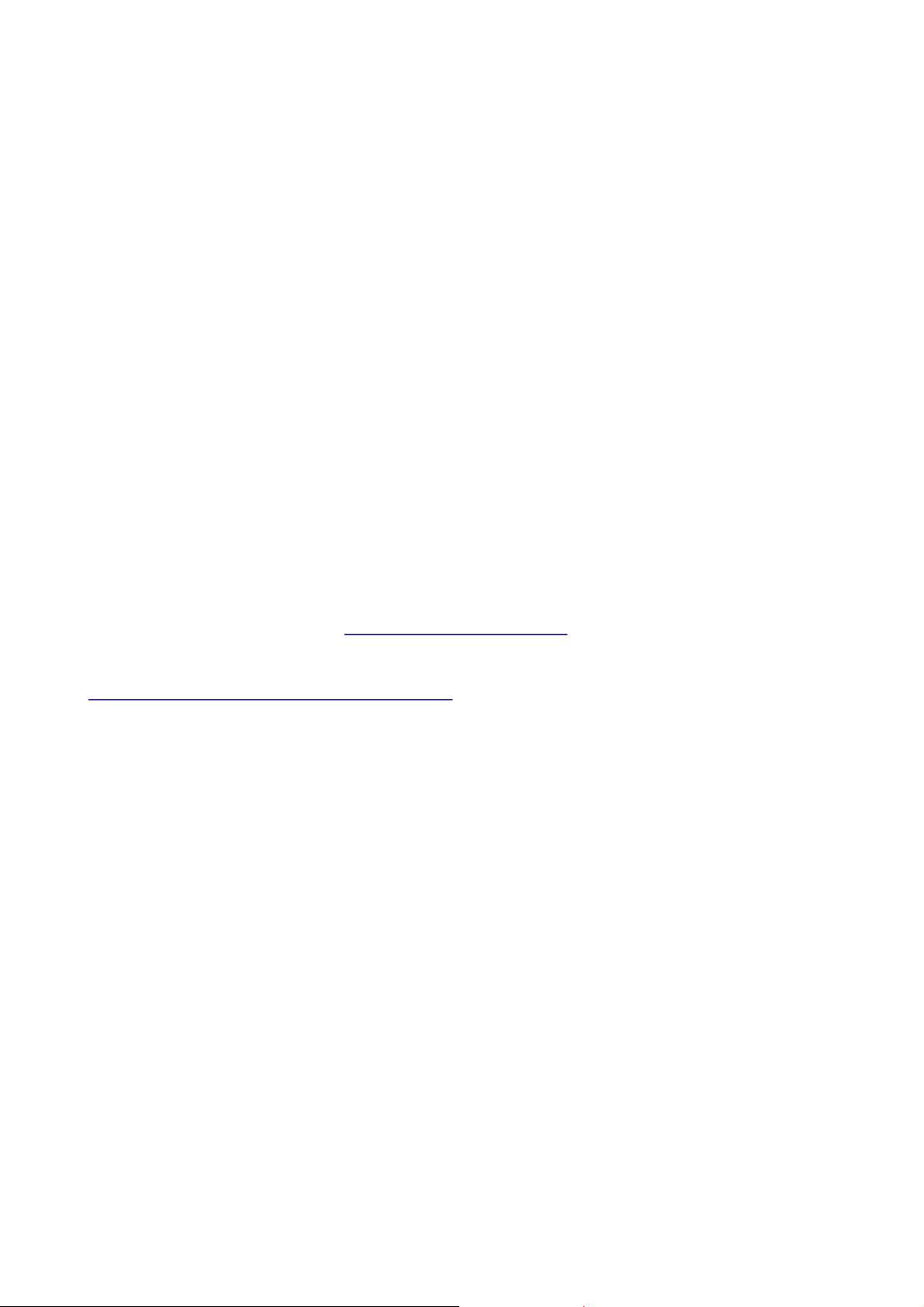
DCM – DICOM Image
KDC – Kodak Digital Camera Image
RAF – Fuji RAW
FFF – Hasselblad RAW Image
RWZ – Rawzor RAW Image
Vektorové formáty
WMF – Windows Metafile
EMF – Enhanced Metafile
ZBR – Zebra pro Windows, nejstarší grafický editor zprodukce ZONER software, a.s.
ZMF – Formát programu Zoner Callisto až do verze 5
ZCL – formát pro uložení klipartů Zoner Callista 3
ZMP – tiskové šablony Zoner Photo Studia sreferencemi na obrázky
Multimediální formáty
FLI, FLC – animace
Pokud máte nainstalovanou podporu DirectX ve Windows, podporuje Zoner Photo Studio navíc tyto formáty:
Video soubory – ASF, AVI, M1V, MOV, MPE, MPEG, MPG, QT, WMV
Zvukové soubory – AIF, AIFF, AU, MID, MIDI, MP2, MP3, MPA, RMI, SND, WAV, WMA
Více informací oDirectX naleznete zde: http://www.microsoft.com/directx.
Pokud máte problémy spřehráním formátu AVI, pak je možné, že nemáte nainstalovanou odpovídající systémovou
komponentu pro dekompresi videa. Většinu takových problémů řeší instalace univerzálního dekodéru FFDShow
viz http://www.free-codecs.com/download/FFDShow.htm.
© 2009 ZONER software, a.s.
16
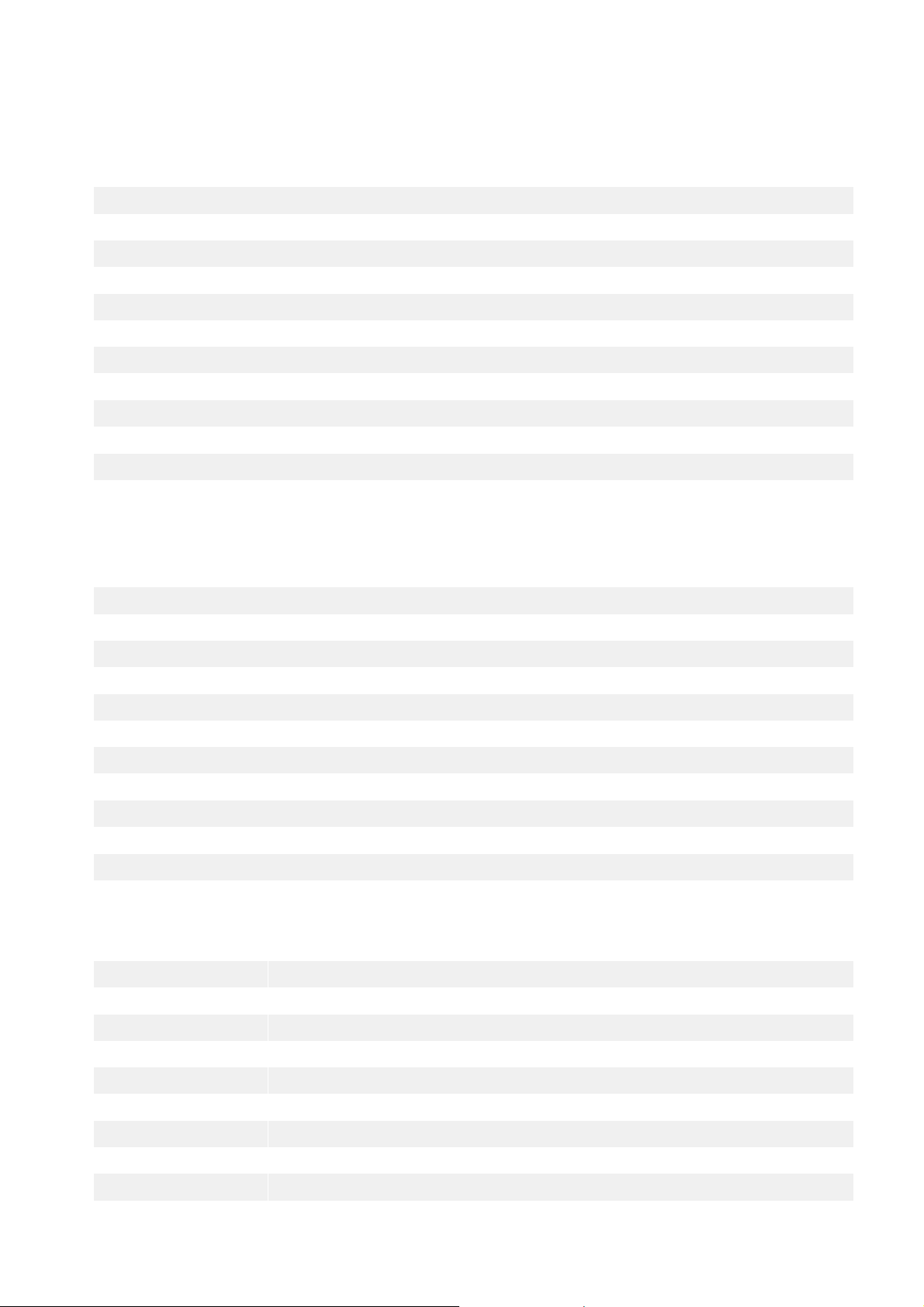
Klávesové zkratky
Ctrl+M
Možnosti
Alt+číslo (0 − 9)
Přepínání rozložení oken
F1
Témata nápovědy
F5
Obnovit
F8
Režimy Navigátoru
F9
Náhled – Informace
Alt+C
Kopírovat do složky
Alt+M
Přesunout do složky
F2
Přejmenovat
Ctrl+Shift+číslo (1 − 5)
Nastavení hodnocení
Ctrl+Shift+0
Odstranění hodnocení
Shift+Alt+číslo (1 − 9)
Nastavení značky
Shift+Alt+0
Odstranění značky
Ctrl+L
Otočit vlevo
Ctrl+R
Otočit vpravo
Ctrl+Shift+R
Přesně otočit
Ctrl+Shift+W
Specifický ořez
Ctrl+E
Změna rozměrů
Shift+E
Pokročilá změna rozměrů
Ctrl+W
Velikost plátna
Ctrl+Shift+T
Obrázek do obrázku
Ctrl+T
Text do obrázku
Ctrl+Shift+B
Okraje arámečky
Ctrl+Q
Hromadný filtr
Shift+Q
Aplikovat poslední použitý hromadný filtr
Ctrl+0
Automaticky vylepšit
Shift+L
Úrovně
Shift+C
Křivky
Ctrl+1
Upravit barvy
Ctrl+2
Upravit teplotu barev
Ctrl+3
Vylepšit expozici
Ctrl+4
Kombinovaná úprava obrazu
Ctrl+5
Doostřit
Ctrl+6
Rozmazat
Ctrl+7
Projasnit stíny
Globální zkratky
Základní úpravy obrazu
Vylepšení obrazu
© 2009 ZONER software, a.s.
17
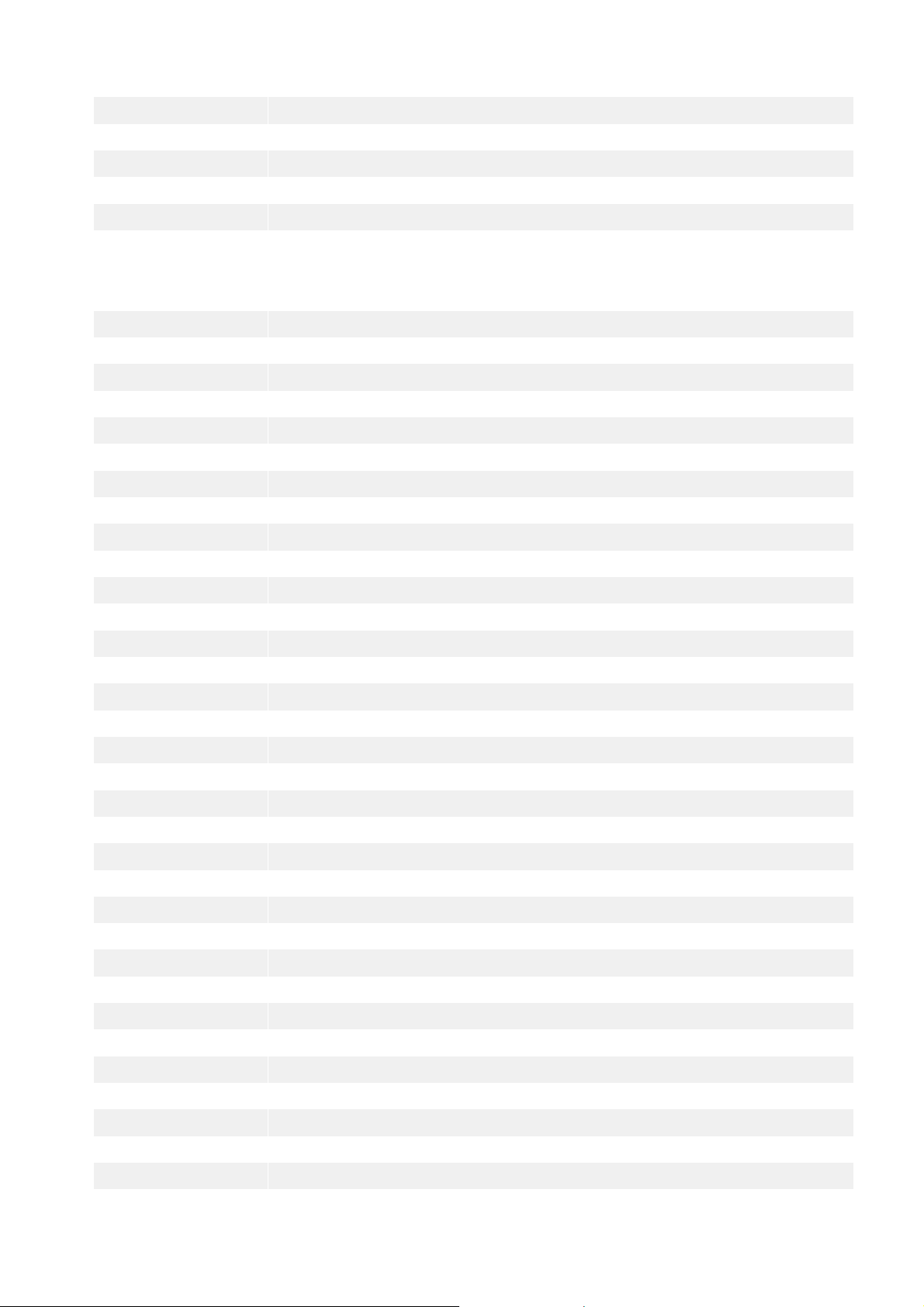
Ctrl+Shift+N
Šum
Ctrl+Shift+A
Chromatická vada
Ctrl+Shift+D
Soudkovitost
Ctrl+Shift+V
Vinětace
Ctrl+Shift+L
Řádkový proklad
Ctrl+G
Odstíny šedi
Pouze okno Průzkumník
Backspace
Oúroveň výš
Esc
Zrušit výběr
Num *
Inverze výběru
Num /
Speciální výběr podle masky
Num +
Přidat kvýběru
Num −
Odstranit zvýběru
Ctrl+Shift+K
Najdi anahraď
Delete
Smazat soubor/složku
Shift+Delete
Smazat soubor/složku bez koše
Ctrl+Shift+C
Kopírovat obrázek do schránky
Ctrl+C
Kopírovat soubory/složku
Ctrl+X
Vyjmout soubory/složku
Ctrl+V
Vložit soubory/složku
Ctrl+A
Vybrat vše
Ctrl+I
Inverze výběru
Ctrl+F
Najít
Ctrl+P
Tisk aexport
Ctrl+O
Třídit obrázky
F3
Promítnout obrázky
Ctrl+F3
Nastavení promítání
F4
Prohlížeč
F7
Nová složka
Ctrl+Shift+P
Přehrát zvukovou poznámku
Ctrl+Shift+S
Zastavit přehrávání
Ctrl+Shift+M
Odeslat emailem
Ctrl+Shift+F
Konvertovat soubor
Shift+Enter
Informace oobrázku
Shift+Alt+Enter
Informace oobrázku
Alt+Enter
Vlastnosti souboru
Enter
Otevřít vEditoru
Ctrl+Enter
Otevřít vnovém Editoru
Ctrl+K
Hromadné přiřazení informací
Ctrl+Shift+Q
Hromadné přejmenování
Ctrl+J
Porovnat obrázky
Ctrl+Q
Hromadný filtr – nastavení
© 2009 ZONER software, a.s.
18
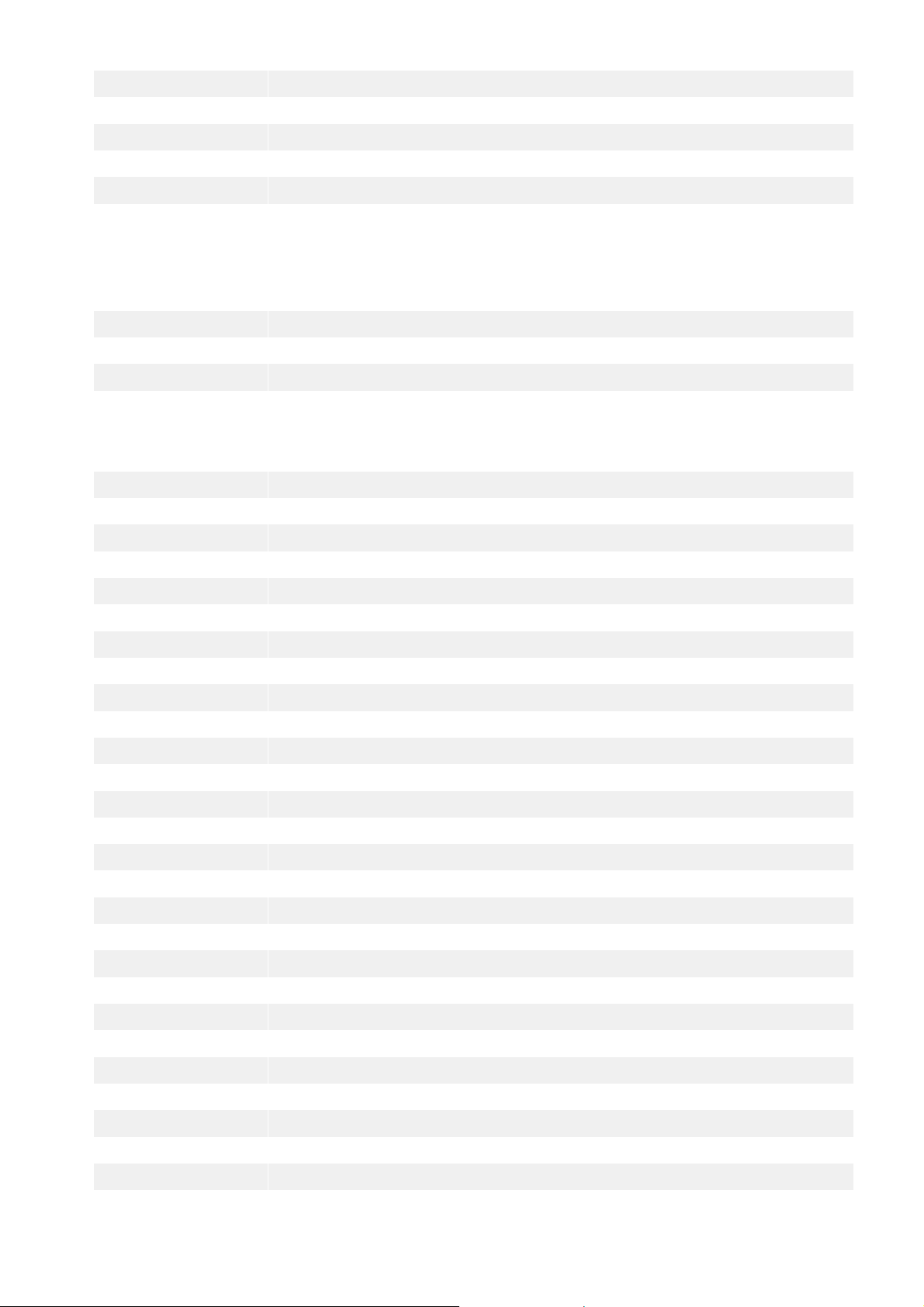
Shift+Q
Aplikovat poslední použitý hromadný filtr
Shift+K
Zobrazení/schování panelu klíčových slov
Alt+číslo (1 až 9)
Uživatelské rozložení oken
Alt+0
Výchozí rozložení oken
F8
Režimy Navigátoru
F9
Režimy Náhledu
Panel pro popis fotek
Ctrl+Tab
Přecházení mezi Panelem pro popis aPrůzkumníkem
Enter
Přechod na další obrázek
Shift+Enter
Přechod na předchozí obrázek
Ctrl+Enter
Odřádkování vpoli pro popisek
Ctrl+N
Nový obrázek
Ctrl+Del
Smazat soubor
Ctrl+Shift+Del
Smazat soubor bez koše
Ctrl+O
Otevřít soubor
Ctrl+S
Uložit soubor
Ctrl+Shift+S
Uložit jako
Ctrl+Shift+E
Export do PDF – pouze v předtiskovém (vektorovém) editoru
Shift+R
Převést na bitmapu – pouze v předtiskovém (vektorovém) editoru
Z
Měřítko*
P
Posun (panning)*
C
Ořez*
H
Srovnání horizontu*
K
Úprava kolinearity*
V
Perspektiva*
X
Deformační mřížka*
R
Redukce červených očí*
S
Klonovací razítko*
U
Žehlička*
B
Štětec*
G
Výplň*
E
Efektový štětec*
M
Obdélníkový výběr*
O
Elipsový výběr*
L
Laso*
N
Polygonové laso*
A
Magnetické laso*
W
Kouzelná hůlka*
Q
Editovat výběr*
Ctrl+Shift+I
Invertovat výběr
Pouze okno Editor
© 2009 ZONER software, a.s.
19
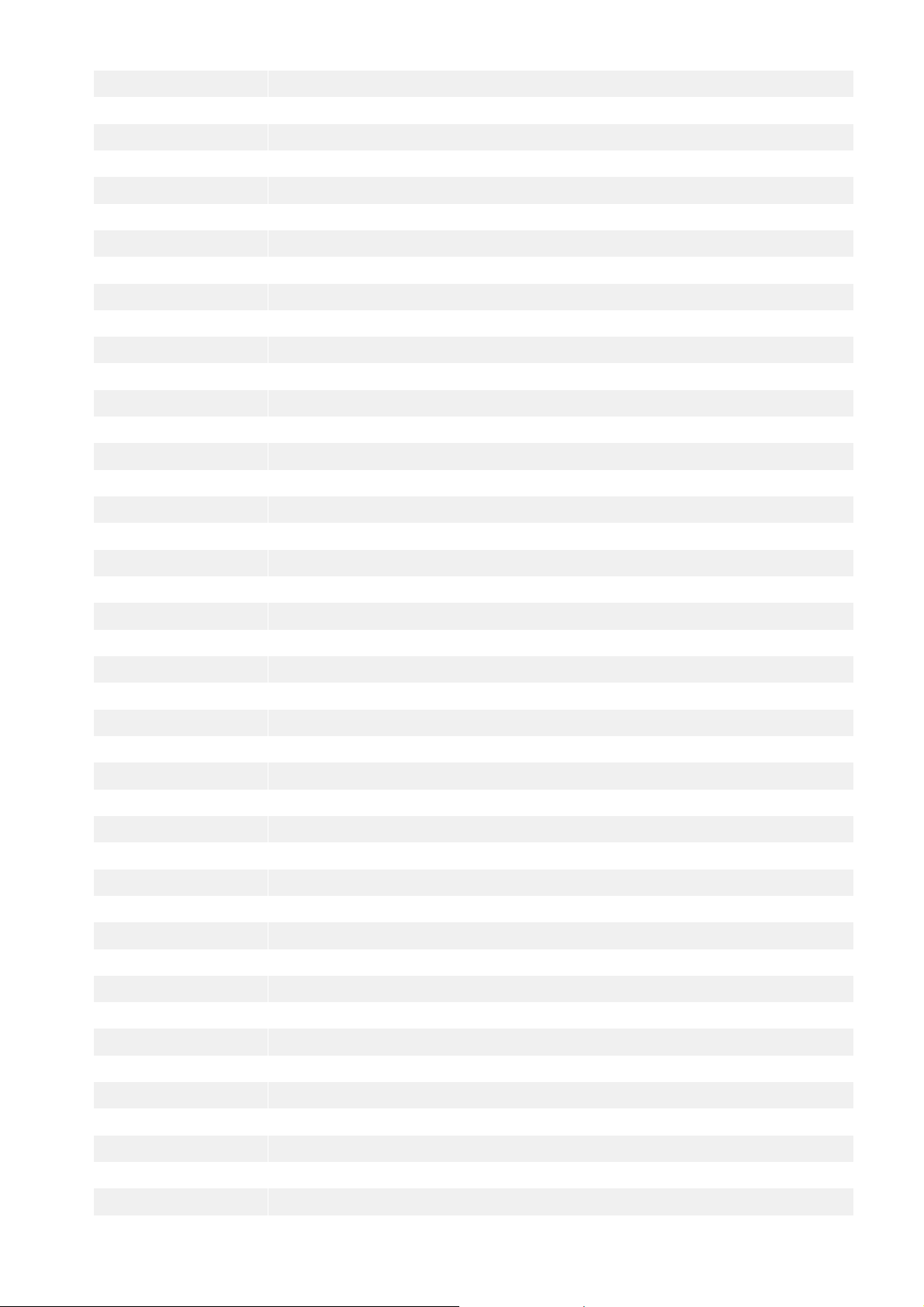
© 2009 ZONER software, a.s.
I
Vložit obrázek*
T
Vložit text*
F
Přechodový filtr*
D
Droste efekt*
Ctrl+A
Vyber vše pro ořez se zaručením poměru stran
Shift+A
Vyber vše pro ořez sautomatickou změnou orientace
` (klávesa pod Esc)
Prohodit hodnoty poměrů stran
Ctrl+C
Kopírovat obrázek
Ctrl+Ins
Kopírovat obrázek
Ctrl+V
Vložit obrázek
Shift+Ins
Vložit obrázek
Ctrl+Shift+Ins
Vložit obrázek jako nový
Shift+Enter
Informace oobrázku
Enter
Přejít do okna Průzkumník
Ctrl+Enter
Přejít do okna Prohlížeč
F3
Spustit promítání
Esc
Zavření Editoru (pokud není výběr apod.)
Ctrl+F
Celá obrazovka
Kurzory
Posun obrázku
Mezerník
Dočasný mód posunu*
Ctrl+Mezerník
Dočasný mód měřítka*
Tab
Přepínání ořezových značek (vypnuto/zlatý řez/třetiny)
1
Měřítko 10%*
2
Měřítko 25%*
3
Měřítko 50%*
4
Měřítko 100%*
5
Měřítko 200%*
6
Měřítko 400%*
7
Měřítko 800%*
8
Měřítko 1600%´*
Num +
Měřítko plus*
Num −
Měřítko mínus*
Num 0
Měřítko celý obrázek*
Num *
Měřítko 100%*
Num .
Vsadit na kratší stranu *
Num /
Zamknout měřítko *
Ctrl+Page Up
Předchozí strana
Ctrl+Page Down
Následující strana
Ctrl+Shift+X
Smazat stranu
Home
První soubor*
End
Poslední soubor*
Page Up
Předchozí soubor*
Page Down
Následující soubor*
20
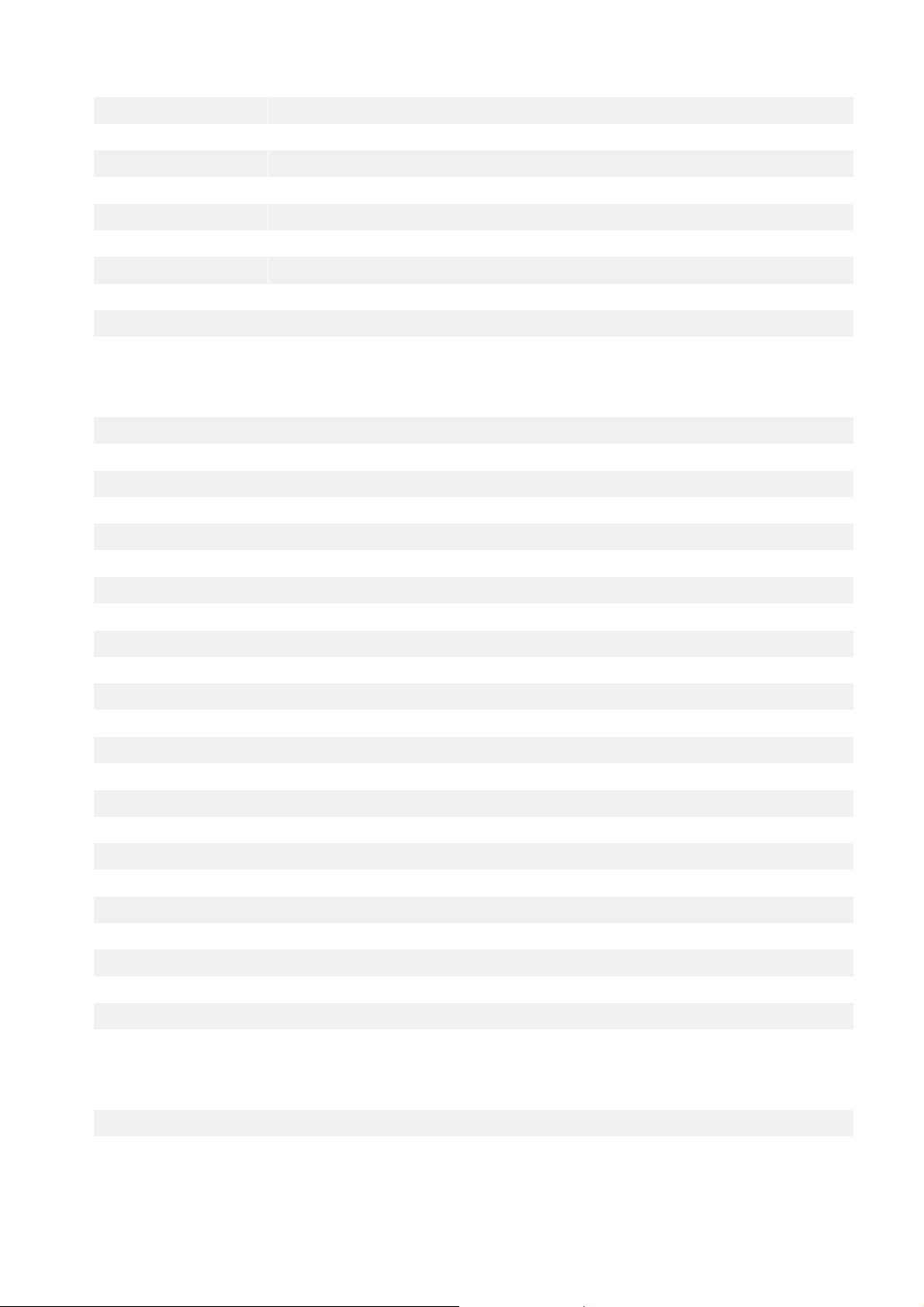
Shift+O
Zobrazit přepal
Shift+P
Náhled barev před tiskem (při zapnuté správě barev azvoleném profilu tiskárny)
Ctrl+Shift+O
Zobrazit ostřící body (pouze u neořezaných snímků z fotoaparátů Canon)
Ctrl+H
Histogram
Ctrl+Z
Zpět
Ctrl+Y
Opakovat
Ctrl+Shift+Z
Opakovat
Shift+Z
Zpět poslední krok
Ctrl+P
Tisk
*zkratky neběží zpochopitelných důvodů při editaci textu apodobných režimech vektorového editoru
Okno Prohlížeč
Ctrl+O
Otevřít
Shift+Enter
Informace o obrázku
Home
První
PgUp
Předchozí
PgDown
Další
End
Poslední
Ctrl+Enter
Přejít do Editoru
Enter
Přejít do Průzkumníka
Ctrl+C
Kopírovat
L
Otočit dočasně vlevo
R
Otočit dočasně vpravo
Ctrl+L
Otočit vlevo
Ctrl+R
Otočit vpravo
Num +
Zvětšit
Num -
Zmenšit
Num *
Normální velikost 1:1
Num 0
Vsadit celý
K
Zamknout
Ctrl+F
Celá obrazovka
Shift+I
Zobrazit záhlaví
Ctrl+I
Zobrazit zápatí
F3
Spustit promítání
F3
Pozastavit promítání
Ctrl+F3
Nastavit promítání
Kurzory
Posun označovacího rámce
Ctrl+Kurzory
Rychlý posun označovacího rámce
Shift+Kurzory
Změna označovacího rámce
Editor – označování aořez
Editor tiskových sestav při textovém nástroji
© 2009 ZONER software, a.s.
21

Ctrl+B
Tučné písmo
Ctrl+I
Kurzíva
Ctrl+A
Vybrat vše
Ctrl+D
Zdvojení vybraného objektu v Editoru tiskových sestav
Editor – použití kolečka myši
· otáčení – Předchozí nebo následující obrázek nebo změna měřítka obrázku (podle Nastavení | Možnosti |
Editor | Používat kolečko myši pro přechod mezi obrázky)
· stisk – Celá obrazovka
· Ctrl+otáčení – Vertikální posun obrázku
· Shift+otáčení – Horizontální posun obrázku
· Ctrl+Shift+otáčení – Změna měřítka
© 2009 ZONER software, a.s.
22

Kontaktní údaje
ZONER software, a.s.
Nové sady 18/583, 60200 Brno
tel.: + 420543257244, fax: + 420543257245
e-mail: info@zoner.cz
http://www.zoner.cz, http://www.zoner.cz/photo-studio
Copyright
Autorský tým
Dušan Doležal, Petr Grolich, Aleš Hasala, Ladislav Matula, Pavel Minář, Petr Minář, Martin Sliwka, Vojtěch Tryhuk.
Poděkování
Zdeněk Bulín, Jan Kovařík, Jaroslav Mejstřík
Zoner Photo Studio 12 – Nápověda
Části nápovědy lze libovolně tisknout pouze pro osobní potřebu, pokud není společností ZONER software, a.s.
povoleno jinak. Nápověda ijejí tištěné kopie jsou chráněny autorským zákonem anelze je dále bez povolení šířit
zdarma ani za úplatu. Žádná část nápovědy nesmí být kopírována, vydávána, ukládána vzobrazovacích
systémech nebo přenášena jakýmkoli způsobem včetně elektronického, fotografického či jiného záznamu bez
písemného svolení ZONER software, a.s.
Informace jsou poskytovány bez záruky, mohou se bez upozornění změnit anemohou být považovány za závazek
producenta. ZONER software, a.s. nepřejímá žádnou odpovědnost za případné chyby nebo nepřesnosti, které
mohou být vtextu.
Revize textu: 2
Text neprošel jazykovou korekturou.
Software: © 1994—2009 ZONER software, a.s.
Dokumentace: © 2001—2009 ZONER software, a.s.
Ilustrace a fotografie: © 1999—2009 ZONER software, a.s.
Všechna práva vyhrazena.
Zoner Callisto, Zoner Media Explorer aZoner Photo Studio jsou registrované ochranné známky společnosti
ZONER software, a.s., Windows je registrovaná ochranná známka společnosti Microsoft Corp. Ostatní názvy
mohou být registrovanými ochrannými známkami svých vlastníků.
· JPEG importní a exportní filtr – Copyright © 1991-2000, Thomas G. Lane – Copyright © 1991-1998, Independent
JPEG Group
· PNG importní a exportní filtr – Copyright © 1998-2002 Glenn Randers-Pehrson
· ZLIB kompresní a dekompresní knihovna – Copyright © 1995-2000 Jean-Loup Gailly, Mark Adler
· minizip 0.15 – Copyright © 1998 Gilles Vollant
· Regex library – Copyright © 1998-2000, Dr John Maddock
· Intel® Integrated Performance Primitives – Copyright © 2002-2009, Intel Corporation. – All Rights Reserved
· SpiderMonkey JavaScript Engine
© 2009 ZONER software, a.s.
23
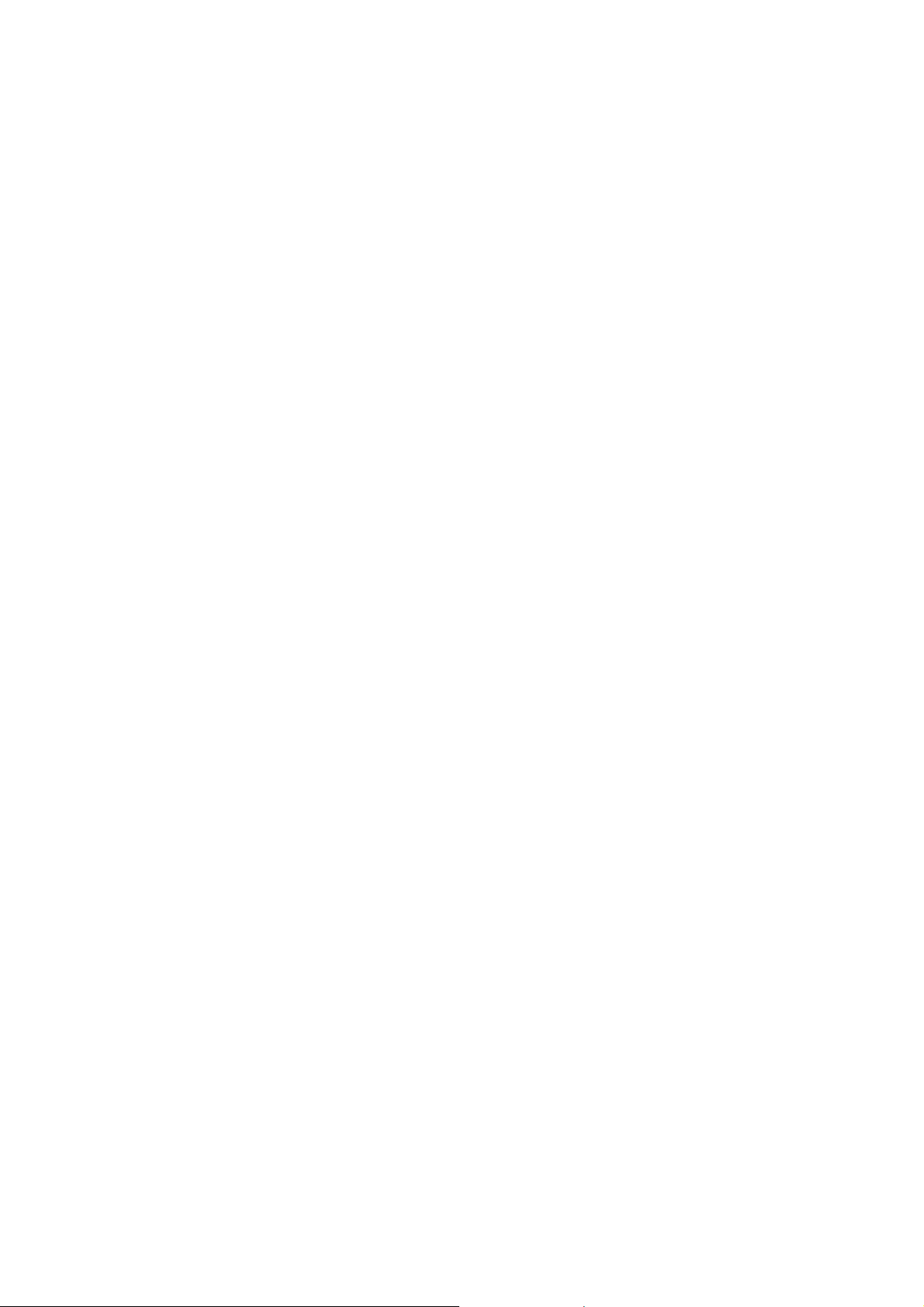
· Vývoj konzultován s prof. RNDr. Miloslavem Druckmüllerem, CSc.
· TIFF importní a exportní filtr – Copyright © 1988-1997 Sam Leffler – Copyright © 1991-1997 Silicon Graphics,
Inc.
· DCRaw – Copyright © 1997-2008 by Dave Coffin
· Little cms – Copyright © 1998-2005 Marti Maria
· Adobe XMP Software Development Kit – Copyright © 2000-2005 Adobe Systems Incorporated
· Template Numerical Toolkit – National Institute of Technology, USA
· HD Photo DPK 1.0 – Copyright © 2005-2007 Microsoft Corporation
· Adobe DNG Software Development Kit 1.3 – Copyright © 2009 Adobe Systems Incorporated
· JasPer 1.900.1 – Copyright © 1999-2007 Michael David Adams
· Thin Plate Spline 2D point morpher – Copyright © 2003-2005 Jarno Elonen
· Rawzor SDK Copyright © 2008-2009 Sachin Garg
· SQLite 3.6.14.2
© 2009 ZONER software, a.s.
24
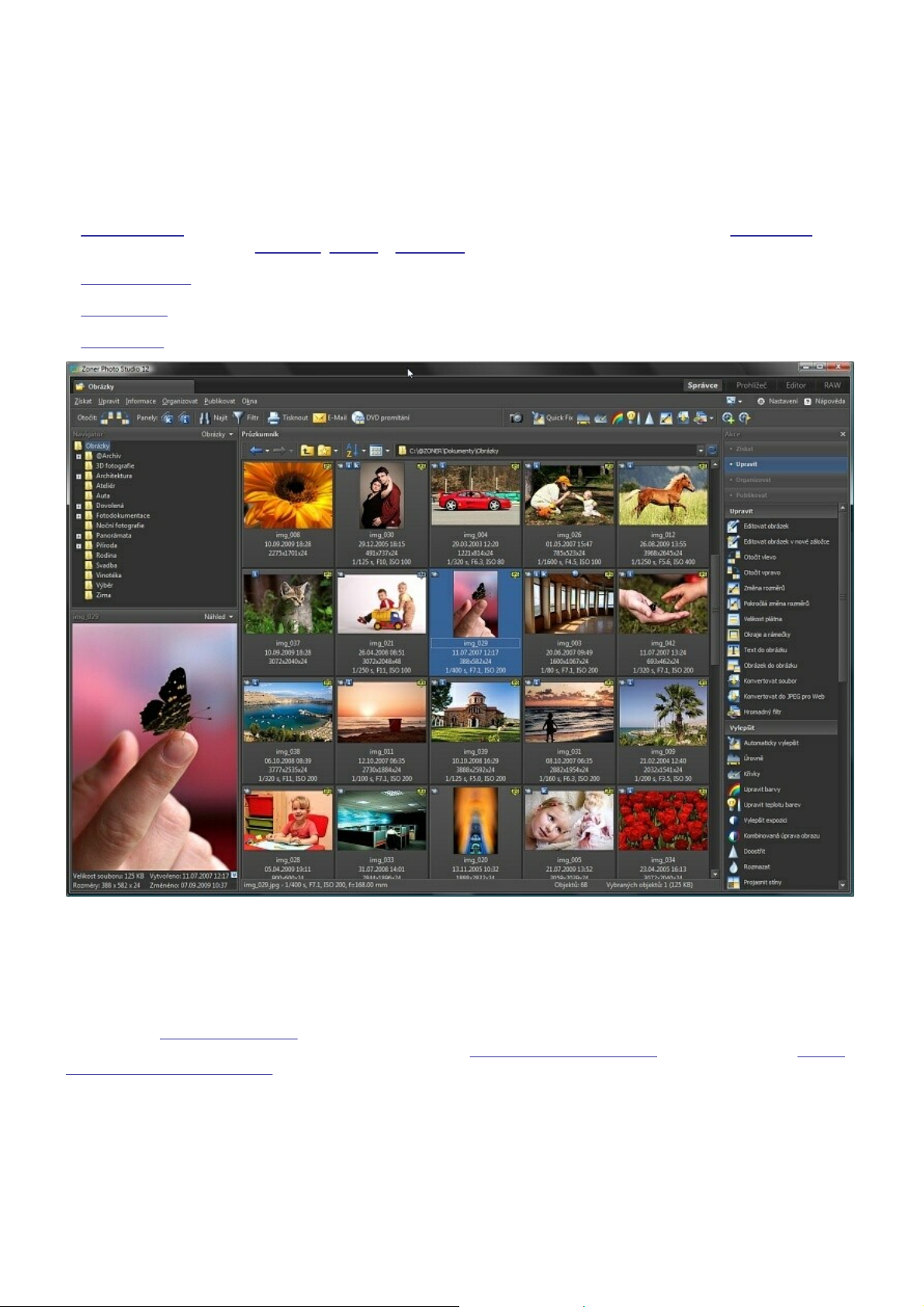
Prostředí programu
Prostředí programu Zoner Photo Studiose skládá ze čtyř modulů: Správce, Prohlížeč, Editor a RAW, mezi
kterými je možno přepínat pomocí tlačítek v pravé horní části programu.
Okna jednotlivých modulů se otevírají v záložkách v levé horní části programu. Správce a Prohlížeč mohou být
pouze v jediné záložce, Editor a RAW je možno otevřít ve více záložkách.
· Modul Správce slouží k procházení a organizaci fotografií a obsahuje vždy alespoň jedno okno Průzkumník a
dále volitelně jedno okno Navigátor, Náhled a Informace(poslední dvě okna mohou být sloučena v jedno).
· Modul Prohlížeč se používá pro rychlé prohlížení obrázků.
· Modul Editorslouží k úpravě fotografií.
· Modul RAW slouží ke zpracování fotografií ve formátu RAW/DNG.
Nabídka pod záložkami se přizpůsobuje podle aktivního modulu, nabídka v pravé části se nemění.
Tlačítko Celá obrazovka umožňuje Schovat titulek okna [F11], Schovat menu a záložky [Ctrl+F11] a Schovat
panely nástrojů [Ctrl+F12]. Schovaná menu, záložky a panely nástrojů se zobrazí po najetí kurzorem myši k
hornímu okraji obrazovky.
Nabídka Nastavení (vpravo nahoře pod oblastí s volbou modulů) obsahuje dialog Možnosti [Ctrl+M], ve kterém
lze najít další nastavení programu. Správa nastavení filtrů umožňuje exportovat jednotlivá nastavení filtrů. Můžete
si zde také uložit, opětovně načíst nebo obnovit výchozí nastavení celého programu. Dále je zde možné vyvolat
zobrazení kalibrační fotografie snávodem na jednoduché sladění barev na monitoru. Poslední volba Vlastní…
slouží kuživatelskému nastavení nabídky, klávesových zkratek apanelů nástrojů – vše zvlášť pro okna
Průzkumník iEditor.
Vnabídce Nápověda naleznete Témata nápovědy [F1]. Volba Ověření aktuální verze umožní pomocí internetu
jednoduše zjistit, zda máte poslední sestavení programu. Položka Licence slouží k zadání licenčního čísla pro
aktivaci programu. Kontaktovat technickou podporu umožňuje otevřít okno poštovního klienta s volitelnou
přílohou obsahující informace o operačním systému a jeho nastavení. Aktuální číslo sestavení aaktivovanou edici
programu zjistíte vdialogu Oaplikaci.
© 2009 ZONER software, a.s.
25

Modul Správce
Modul Správce je základním modulem programu, obsahuje hlavní nabídku programu Zoner Photo Studio. Funkce
v nabídce jsou sdruženy do kategorií podle typu práce sobrázky – Získat, Upravit, Informace, Organizovat a
Publikovat. Těmto funkcím se věnují další kapitoly.
Důležité funkce pro práci se také nacházejí v Základním panelu a Uživatelském panelu, které jsou umístěny na
horním okraji okna.
Ovládání oken
Okna lze přesouvat v rámci modulu Správce klepnutím a tažením myší za jejich titulkový pruh (lišta s názvem okna
a nabídkou). Při tažení se obrys okna zabarví fialově a naznačujete tak svoji budoucí pozici. Tažené okno se
„přichytává“ k ostatním oknům modulu Správce a okrajům hlavního okna. Po umístění okna na nové místo lze jeho
velikost změnit tažením za okraje.
Kromě standardního rozložení oken (vlevé části Navigátor aNáhled, vpravé části Průzkumník) lze Zoner Photo
Studio používat vmnoha různých variacích. Mezi různými rozloženími oken se přepíná klávesami [Alt+0] až
[Alt+9] nebo pomocí nabídky Okna. Vaše vlastní rozložení oken uložíte volbou Okna | Uložit rozložení oken.
Ukládá se pouze rozložení oken, neukládají se další informace jako např. aktuální složka. Pro rychlý přístup do
uživatelských složek slouží Oblíbené složky, které jsou dostupné tlačítkem zpanelu nástrojů Průzkumníka.
K výchozímu nastavení oken se vrátíte klávesovou zkratkou [Alt+0]
Okno Informace
Toto okno je určeno pro zobrazení všech dostupných informací (metadat) z obrázku vybraného (označeného) v
okně Průzkumník. Okno lze přepnout vnabídce titulkového pruhu na zobrazení okna Náhled, pokud toto okno není
zapnuté.
Informace jsou seřazeny do skupin podle typu. Pro konfiguraci zobrazení informací použijte tlačítko Nastavení na
spodním okraji okna. V dialogu Nastavení zobrazení je možné si uložit nebo obnovit konfiguraci zobrazení
informací.
U souborů, do který je možno zapisovat, je možné měnit některé informace přímo v tomto okně – takto upravené
informace jsou automaticky uloženy při přechodu na další obrázek.
Tlačítko Kopírovat do schránky vloží do schránky všechny zobrazené texty.
Okno Průzkumník
Hlavní nabídka
Hlavní nabídka programu Zoner Photo Studio je pod lištou se záložkami otevřených oken.
Nabídka funkcí v modulu Správce je rozdělena podle oblastí práce s fotografií na Získat, Upravit, Informace,
Organizovat, Publikovat a Okna.
Hlavní plocha okna Průzkumník je určena pro zobrazení aktuálního obsahu složky vybrané vNavigátoru. Výchozím
režimem zobrazení jsou Náhledy. Další režimy Velké ikony, Malé ikony, Seznam a Detaily jsou podobné jako
režimy standardního průzkumníka Windows. Poslední možnost zobrazení Dlaždice vsobě kombinuje zobrazení
náhledu na obrázek ainformací vněkolika řádcích. Tyto režimy je možné měnit z Navigačního panelu při horním
okraji okna.
U dolního okraje okna může být zapnut Panel pro popis fotek a další panely se zobrazí ve speciálních složkách
programu (např. panel pro nastavení HTML alba). Po levé straně okna může být Panel klíčových slov pro snadné
přiřazení klíčových slov fotografiím.
Typ zobrazení je možné změnit buď tlačítkem Režim zobrazení vNavigačním panelu okna nebo vkontextové
nabídce, které se zobrazí stiskem pravého tlačítka myši na volné ploše Průzkumníka adále pomocí klávesy [Ctrl]
aotáčením kolečka myši. Zobrazení náhledů a informací u nich je možné změnit vNastavení | Možnosti | Náhledy
avNastavení | Možnosti | Popisy náhledů.
© 2009 ZONER software, a.s.
26
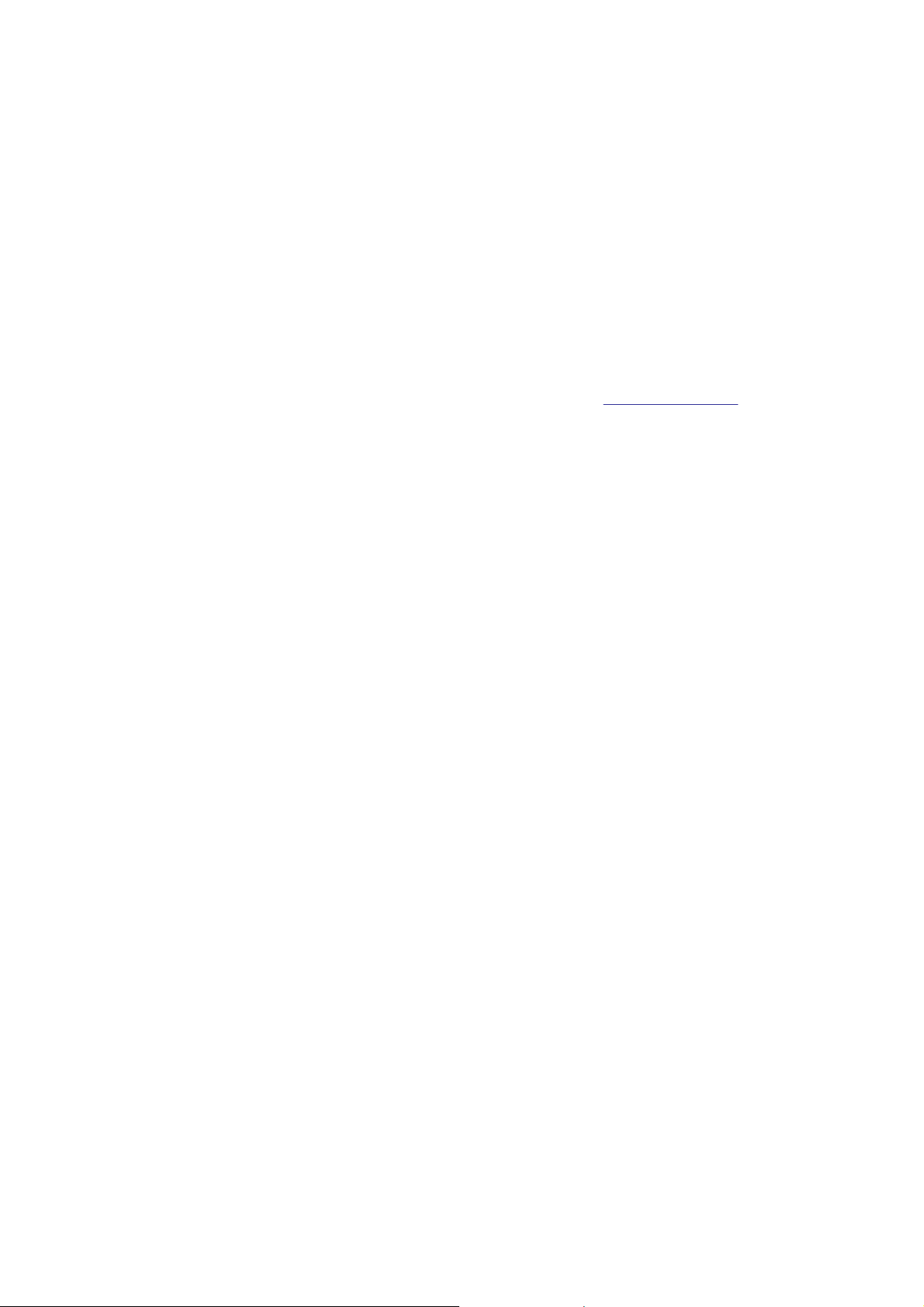
Průzkumník programu Zoner Photo Studio má téměř totožné ovládání jako standardní průzkumník Windows –
výběr fotografií, přesunování akopírování souborů metodou táhni apusť (drag&drop). Pomocí ikon v hlavním
panelu můžete navíc vybrané soubory prohlížet, upravovat v Editoru, otáčet, tisknout, atd. Navigační panel
zobrazuje historii zobrazených složek, oblíbené složky a nastavuje se v něm způsob řazení a výše popsaný režim
zobrazení. V Uživatelském panelu jsou umístěny nejdůležitější funkce pro úpravu (filtry), které lze z okna
Průzkumník použít na více vybraných fotografií současně – provést jejich hromadnou úpravu.
Při organizaci fotografií je někdy vhodné používat druhé okno Průzkumníka. Toto je možné přes nabídku Okna |
Dva Průzkumníci vodorovně / svisle. Pokud je otevřeno více oken Průzkumníka, přepíná se mezi nimi přímo
kliknutím do zvoleného okna. Podle aktivního okna se řídí zobrazení stromu složek vNavigátoru, zde se vždy
zvýrazní odpovídající složka.
Kurzor myši spřesýpacími hodinami indikuje načítání náhledů na pozadí.
Režim Náhledy
Výchozí režim, ve kterém jsou v okně Průzkumník zobrazeny náhledy obrázků s možností rozšíření o další
informace.
V náhledech se zobrazují i malé grafické symboly indikující přítomnost dalších informací (metadat) v obrázku.
Postupně zlevého horního okraje doprava jsou to fotografické informace (EXIF), popisky (název, autor, popis,…),
klíčová slova, zvuková poznámka, záloha informací, digitální podpis, GPS data aon/off-line indikátor. Ten se
zobrazuje pouze při procházení Archivu médií a oznamuje, zda je právě teď dostupný původní soubor.
Poklepáním na každý ztěchto symbolů se zobrazí dialog zobrazující související informace. Zcela vpravo je
zobrazena ikona programu zaregistrovaného kdanému typu souboru vprostředí Windows. Poklepáním na ikonu je
možné obrázek vtomto programu otevřít (poklepání na ikonu není shodné spoklepáním na náhled). Zobrazení
tohoto symbolu je možné pro urychlení programu vNastavení | Možnosti | Náhledy zakázat.
Uspodního okraje vlevo mohou být symboly zástupce, známého z Windows, který upozorňuje, že se nepracuje
sfyzickým souborem. V pravé dolní části náhledu se zobrazuje barevná značka a hodnocení fotografie.
Pod náhledy je možné zobrazit několik řádků srozšířenými informacemi (čas, clona, …), jejich obsah je možné
nastavit vNastavení | Možnosti | Popisy náhledů.
Pro zrychlení procházení složek sobrázky se používají buď náhledy uložené vobrázcích (např. EXIF) nebo se
generují zobrázků apak ukládají do vyrovnávací paměti na disk. Odsud jsou načteny při jejich opětovném
zobrazení.
Režim Detaily
Vrežimu Detaily se vždy zobrazuje řadicí záhlaví, které obsahuje textové informace osouborech. Pomocí
kontextové nabídky, kterou vyvoláte druhým tlačítkem vtomto záhlaví, můžete přidávat nebo ubírat jednotlivé
atributy. Chycením atáhnutím za libovolný atribut je možné přesunout celý sloupec na jinou pozici. Stisknutím
jednotlivých atributů vzáhlaví můžete obrázky pohodlně seřadit podle tohoto atributu. Opakovaným stiskem je
možné změnit směr řazení – ten je vždy indikován šipkou vedle jména atributu.
Pozadí souborů je po instalaci barevně rozlišeno podle typu souboru. Toto rozlišení je možné vypnout vNastavení
| Možnosti | Zobrazení | Používat barevné zvýraznění upodporovaných formátů. Je-li to možné, zobrazí se
uukazatele myši náhled na soubor pod ukazatelem.
Režim Dlaždice
Tento režim je podobný režimu Náhledy srozšířenými informacemi, ovšem stím rozdílem, že se přídavné
informace oobrázcích zobrazují vpravo vedle náhled, což je praktické zejména vpřípadě delších zobrazovaných
řetězců informací. Šířka sloupce je stanovena automaticky podle velikosti náhledu ašířky okna Průzkumníka.
Parametry zobrazení dlaždic je možné nastavit vNastavení | Možnosti | Popisy náhledů.
Pokud je zobrazený popis fotografie větší než je plocha pro jeho zobrazení, pak se vpravé části oblasti spopisem
zobrazí šipky, pomocí kterých lze text posouvat. Další způsob pro posunutí textu je stisknutí kolečka myši voblasti
spopiskem atáhnutí myší požadovaným směrem.
Informace ve stavovém řádku
Stavový řádek vPrůzkumníku obsahuje uspodního okraje vlevo informace související soznačeným obrázkem.
Tyto informace jsou konfigurovatelné vNastavení | Všeobecné | Informační stavový řádek (nastavení je
společné ipro okno Editoru.) Vytváření aúpravy konfiguračního řetězce budou vysvětleny podrobněji dále. Vpravé
části se zobrazují další informace – celkový počet objektů adále počet avelikost vybraných souborů.
© 2009 ZONER software, a.s.
27
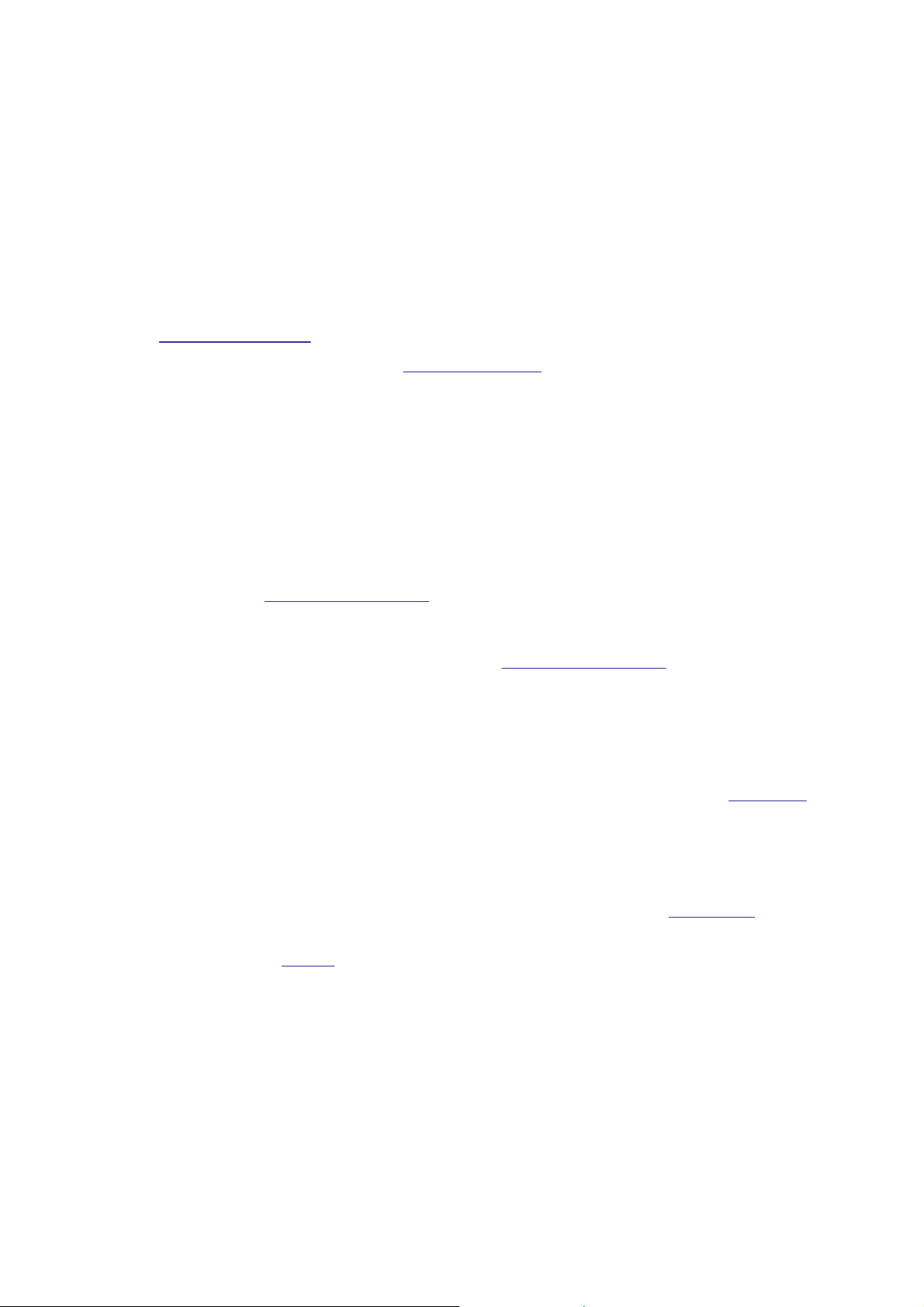
Zobrazované typy souborů
Program standardně zobrazuje soubory podporovaných grafických, zvukových avideo formátů. Rozšíření nebo
omezení zobrazení typů souborů se provádí vNastavení | Možnosti | Zobrazení. Další nastavení související se
zobrazením objektů vokně Průzkumník je Zobrazit složky vPrůzkumníku.
Okno Náhled
Toto okno je určeno pro rychlé zobrazení náhledu obrázku vybraného (označeného) v okně Průzkumník a
některých informací otomto obrázku. Okno lze přepnout vnabídce titulkového pruhu na zobrazení okna Informace,
pokud toto okno není zapnuté.
Zmístní nabídky vtomto okně je možné zapnout zobrazení přepalů a slitých stínů v obrázku (to lze dočasně
provést také stiskem kolečka myši vokně Náhled) ahistogramu. Poklepání myší vokně Náhledu vyvolá okno
podle volby v Možnosti | Všeobecné.
Zobrazování přepalů a slitých stínů lze upřesnit v nastavení programu.
V dolní části okna jsou zobrazeny informace o velikosti souboru, rozměrech a datech vytvoření a změny.
Okno Navigátor
Okno Navigátor zobrazuje obsah v něm vybrané složky v okně Průzkumník podle zvoleného režimu zobrazení –
nejčastěji náhledy obrázků.
· Strom – Při tomto zobrazení můžete procházet kompletní strukturu složek vašeho počítače.
· Obrázky – Zkratka do složky, ve které uchováváte vaše obrázky. Nejčastěji se jedná osystémovou složku
Obrázky (My Pictures), která se nachází ve složce Dokumenty (My Documents). Nastavuje se při prvním
spuštění programu nebo vNastavení sekce Složky.
· Složky ZPS – Zkratka do složky, ve které jsou obsaženy všechny speciální složky programu Zoner Photo Studio
– Alba, CD kompilace, Archiv médií, Výsledky hledání aHTML Alba. Cesta se nastavuje po instalaci automaticky
do složky Dokumenty (My Documents) aje možné ji změnit vNastavení sekce Složky.
· Alba – Zobrazí uživatelská alba. Alba programu Zoner Photo Studio představují tradiční složky Windows
ajednotlivé položky jsou zástupci, takže salby lze pracovat imimo program. Umístění Alb adalších speciálních
složek se odvozuje od nastavení Složek Zoner Photo Studio.
· HTML Alba – Vtéto složce se vytváří, ukládá aspravuje stromová struktura složek pro HTML Alba. Každé
HTML album isložka mohou mít svůj obrázek, titulek, popis avlastní nastavení parametrů. Při otevření této
složky vokně Průzkumník se při jeho dolním okraji zobrazí ovládací panel. Další informace viz HTML Alba.
· CD kompilace – Složka kompilací určených kvypalování. Při otevření této složky vokně Průzkumník se při jeho
dolním okraji zobrazí vypalovací panel. Tlačítko Vypálit spustí vypalovací proces saktuální kompilací. Tlačítko
Přepočítat velikost ověří velikost souborů na disku.
· Archiv médií – Složka s obrazy archivních médií (nejčastěji CD) snačtenými náhledy na obrázky adalšími
fotografickými informacemi. Vytváření „off-line“ archivu je dále věnována celá kapitola Archiv médií.
· Katalog – Tento režim zobrazení zobrazuje fotografie podle toho, kdy byly pořízeny, nezávisle na jejich uložení
na disku. Další informace viz Katalog.
Okno Navigátoru podporuje práci metodou táhni apusť (drag&drop) stejně jako standardní průzkumník Windows.
Je možné využít automatického posunu (autoscroll) zobrazeného stromu složek ato tak, že zastavíte ukazatelem
myši uokraje, za který se chceme posunout. Podobně je možné dosáhnout automatického rozbalení části stromu
zastavením na složce skřížkem symbolizujícím, že složka má další podsložky.
Okno Akce
V okně Akce naleznete přehled funkcí programu Zoner Photo Studio.
Okno obsahuje záložky Získat, Upravit, Organizovat a Publikovat s vybranými funkcemi pro práci s obrázky.
© 2009 ZONER software, a.s.
28
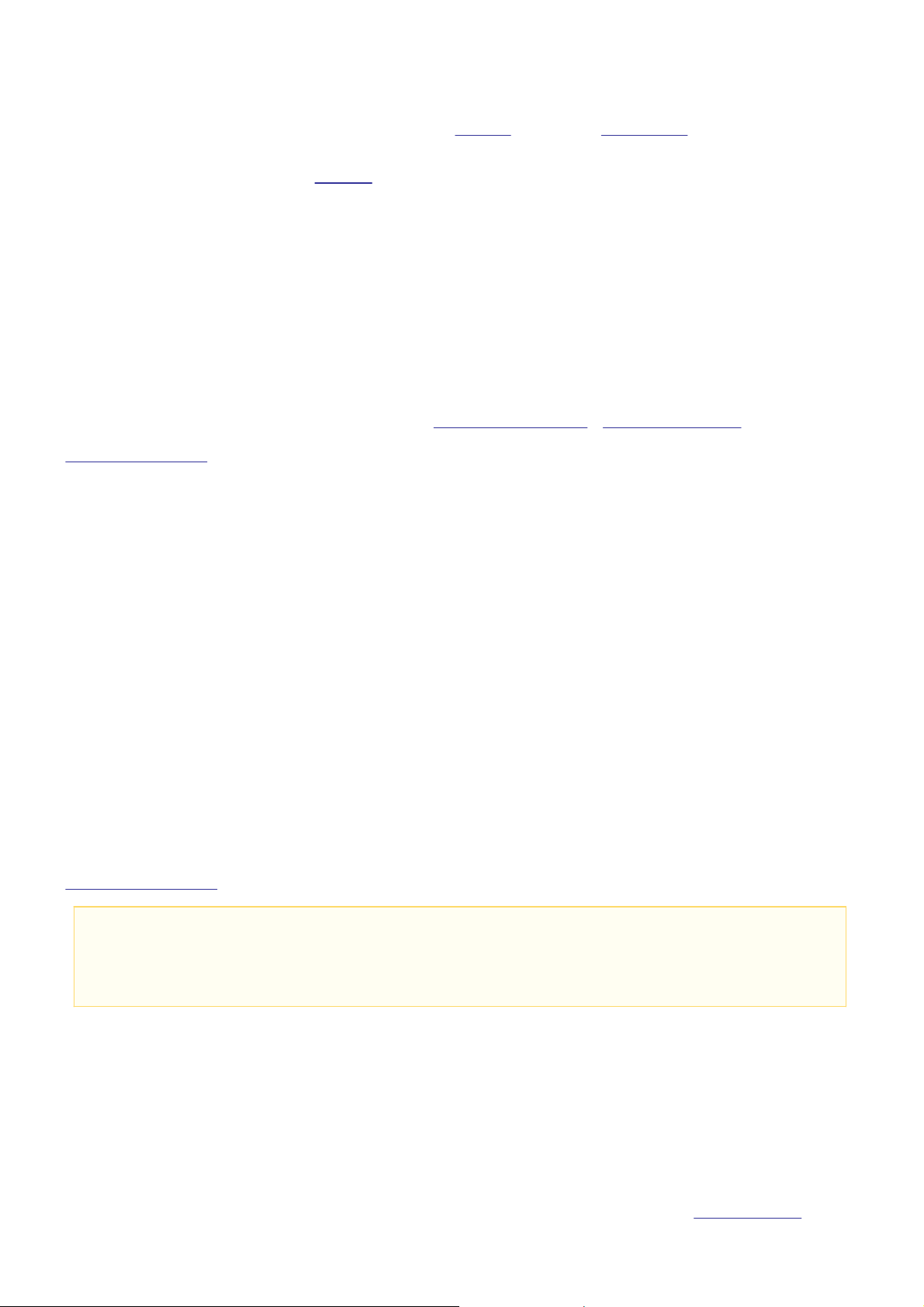
Modul Editor
Okno Editor slouží kindividuální úpravě obrázků pomocí nástrojů a grafických funkcí (filtrů). Oken je možné
zobrazit více najednou.
Obrázek je možné editovat několika způsoby. Okno Editor zavřete stiskem [Esc] nebo [Ctrl+F4], pokud jste v
obrázku provedli změny, budete vyzváni k potvrzení nebo odmítnutí změn před uložením.
Editor může být spuštěn také samostatně jako asociovaný prohlížeč obrázků zWindows. Asociace kformátům se
nastavují vdialogu Nastavení | Možnosti | Integrace.
Vokně Editor jsou dostupné nabídky: Soubor, Upravit, Vylepšit, Efekty, Vrstva, Výběr a Zobrazit. Obsah těchto
nabídek je popsán v samostatných kapitolách.
Pod nabídkami jsou umístěny panely s ikonami funkcí a nástrojů aalternativní panel zvoleného nástroje.
Ikony funkcí v některých panelech je možné libovolně upravit – například zmístní nabídky volbou Vlastní… nebo v
Nastavení | Vlastní… Alternativní panel nástroje se automaticky přizpůsobuje nástroji zvolenému v panelu
nástrojů, který je umístěn u levého okraje okna Editor.
Ve stavovém řádku okna se zobrazují informace oprávě otevřeném obrázku. Informace vlevo jsou
konfigurovatelné anastavují se pomocí univerzálního formátovacího řetězce vnastavení programu. Toto nastavení
je společné pro Editor aPrůzkumník. Sestavení aúpravě tohoto řetězce je věnována samostatná kapitola
Formátovací řetězec.
Vpravo od stavového řádku je informace ovelikosti obrázku, barevné hloubce azobrazené stránce. Další blok
informací ve stavovém řádku je využit pro zobrazení aktuální pozice ukazatele myši. Pokud existuje nějaký výběr,
zobrazuje se zde ještějeho šířka avýška.
Zcela vpravo dole se zobrazuje příznak změněného obrázku. Pokud byl obrázek změněn, zobrazuje se vtěchto
místech hvězdička. Ta indikuje, že bude-li Editor ukončen, budete vyzváni kuložení dat. Nebude-li obrázek uložen,
veškeré neuložené změny budou ztraceny.
Editor lze také přepnout do celoobrazovkového režimu [Ctrl+F] nebo stiskem kolečka myši. V tomto režimu jsou
nabídky i panely skryté. Zpět do normálního režimu zobrazení se přepnete dalším stiskem [Ctrl+F] nebo stiskem
kolečka myši.
Soubor, se kterým se pracuje, je možné smazat přímo zEditoru. Slouží ktomu příkaz Soubor | Smazat soubor
[Ctrl+Del]. Pokud je zapnutý systémový koš, přenese se obrázek tam, jinak je možné pomocí klávesy
[Ctrl+Shift+Del] smazat soubor bez použití koše.
Modul Prohlížeč
Modul Prohlížeč slouží k rychlému prohlédnutí obrázků. V Prohlížeči je také možné obrázky otáčet, kopírovat,
přesunovat, mazat, zobrazovat informace o obrázku a přidávat popisky a hodnocení.
Okno tohoto modulu vyvoláte v Průzkumníku stiskem [F4], stiskem tlačítka Prohlížeč oblasti volby modulů, z
lokální nabídky u náhledu v okně Průzkumník, případně poklepáním na tento náhled – pokud je to povoleno v
Možnosti | Všeobecné.
Pokud je to možné, Prohlížeč kvůli rychlosti zobrazení načte obrázek vnáhledové kvalitě. Při změně měřítka
se obrázek na pozadí nahraje vplné kvalitě, aby bylo možné prohlížet i plné detaily obrázku. Nahrávání
obrázku vplné kvalitě je signalizováno změnou ukazatele myši (ukazatel Práce na pozadí – většinou šipka
spřesýpacími hodinami). Prohlížeč si při přechodu na další obrázek „zapamatuje“ předchozí obrázek a začne
na pozadí přednačítat následující obrázek tak, aby bylo procházení mezi obrázky plynulé.
Automatické promítání lze spustit klávesou [F3], parametry promítání (např. přechodové efekty a hudbu) lze
nastavit volbou Nastavit promítání... [Ctrl+F3] z nabídky Promítání nebo z místní nabídky okna Prohlížeč. Stisk
prostředního tlačítka myši během promítání dočasně zobrazí přepaly.
Pro postupné procházení fotografiemi můžete použít ikony šipek, klávesy [Page Up] a [Page Down] nebo otáčení
kolečkem myši.
Při prohlížení i promítání lze obrázky dočasně zvětšovat i zmenšovat pomocí ikon nebo pomocí kláves [Num +]
[Num –] [Num *] (1:1) a [Num 0] (vsazení) na numerické klávesnici. Zvolené měřítko lze zamknout pro prohlížení
dalších snímků klávesou [K]nebo pomocí ikony vpanelu nástrojů.
VProhlížeči lze také zapnout Panel snáhledy obrázků ve složce (vhorní části prohlížeče), Panel pro popis
© 2009 ZONER software, a.s.
29

obrázků, okno pro editaci Informací o obrázku a okno pro zobrazení místa pořízení fotografie na mapě (pokud jsou
ve snímku vloženy GPS údaje).
Funkce a nastavení zobrazení okna Prohlížeč lze také vyvolat pomocí místní nabídky po stisku pravého tlačítka
myši vokně Prohlížeče.
Modul RAW
Modul RAW slouží k převodu obrázků z formátů označovaných souhrnně jako RAW do běžných bitmapových
formátů. Oken s tímto modulem je možné zobrazit více najednou a můžete je vyvolat stiskem tlačítka pro přepnutí
na modul RAW nebo volbou Získat | Konvertovat DNG/RAW přístupnou v nabídce v okně Správce, případně
Soubor | Konvertovat DNG/RAW v okně Editoru. Tato funkce je určena pro pokročilé uživatele, kteří chtějí plně
využít vlastností formátu RAW.
V modulu pro zpracování RAW je možné zpracovávat obrázky jak jednotlivě, tak i hromadně. Veškeré ovládací
prvky s výjimkou menu fronta pracují pouze s aktuálně načteným obrázkem, včetně tlačítek Do fronty, Vyvolat a
Do editoru. Hromadnou změnu nastavení a zařazení obrázků do fronty je možné provádět prostřednictvím Panelu s
náhledy a kontextové nabídky v něm, případně prostřednictvím nabídky Fronta.
Panel s náhledy souborů
Kliknutím na náhled můžete vyvolat načtení obrázku. Na náhledu můžete vidět tři ikony:
· v levém horním rohu je ikona indikující zařazení obrázku do fronty
· v pravém horním roku je ikona indikující, že obrázek byl již ve frontě zpracován
· v pravém dolním roku je ikona indikující, že obrázek obsahuje parametry RAW konverze lišící se od výchozích
Pokud je obrázek právě zpracováván, pod náhledem se zobrazuje průběh jeho zpracování.
Za pomoci myši a kláves [Ctrl] a [Shift] je možné provádět výběr více obrázků. Prostřednictvím klávesové
zkratky [Ctrl+A] je možné vybrat všechny obrázky najednou. Pro vybrané obrázky je pak možné pomocí
kontextové nabídky (kliknutím na pravé tlačítko myši na jednom z vybraných náhledů) nebo prostřednictvím
nabídky Fronta měnit hromadně nastavení konverze RAW a zařazení obrázků do fronty.
Kontextová nabídka umožňuje:
· Přidat do fronty - zařadí všechny vybrané obrázky do fronty ke zpracování
· Odstranit z fronty - odstraní vybrané obrázky z fronty
· Zpracovat přednostně - nastaví zvolené obrázky jako další ke zpracování po aktuálně zpracovávaném obrázku
· Vynulovat nastavení - nastavení uložené u obrázku vrátí na výchozí
· Vložit aktuální nastavení - přiřadí k vybraným obrázkům nastavení, které je u aktuálně otevřeného obrázku
· Vložit nastavení ze schránky - vloží ke zvoleným obrázkům nastavení ze schránky
· Odstranit ze seznamu - úplně odstraní zvolené obrázky ze seznamu obrázků v okně s náhledy
Některé z těchto funkcí jsou také přístupné z hlavní nabídky Fronta, kde se také nachází přepínač zpracování
fronty.
Pokud je obrázek přidán do fronty, je během této akce uloženo i nastavení, s jakým se má obrázek převést.
Případné další změny nastavení obrázku neovlivní parametry, s jakými bude obrázek vyvolán, pokud nebude z
fronty odebrán a znovu přidán. Toto se vztahuje i na parametry jako formát souboru nebo cílová cesta.
Historie
Zobrazuje seznam posledních změněných parametrů, včetně jejich posledních stavů. Mezi položkami v tomto okně
je možné kliknutím přecházet a porovnat tak vliv úpravy parametrů obrázek.
Náhled
Náhled obrázku je vytvářen na základě zvolených parametrů a z důvodu lepší odezvy je vytvářen ve čtvrtinovém
rozlišení a následně je pro viditelnou oblast přepočítán v plné kvalitě. Pokud je měřítko zobrazení 1:1 a větší, počítá
se výsledek pro viditelnou oblast rovnou v plné kvalitě. Při posunu zobrazení je pak výsledek pro nově viditelnou
oblast znovu přepočítán.
Zobrazení náhledu je možné ovládat myší funkcemi z hlavní nabídky Zobrazit, dále tlačítky na hlavním panelu a
také prostřednictvím kontextového menu. Měřítko zobrazení je možné měnit i kolečkem myši a případně je možné
přepínat mezi zobrazením 1:1 a Vsadit celý dvojklikem levého tlačítka myši.
Náhledové okno je možné přepnout do režimu zobrazení přepalů a způsob vytváření náhledu je možné ovlivnit
© 2009 ZONER software, a.s.
30
 Loading...
Loading...