Page 1
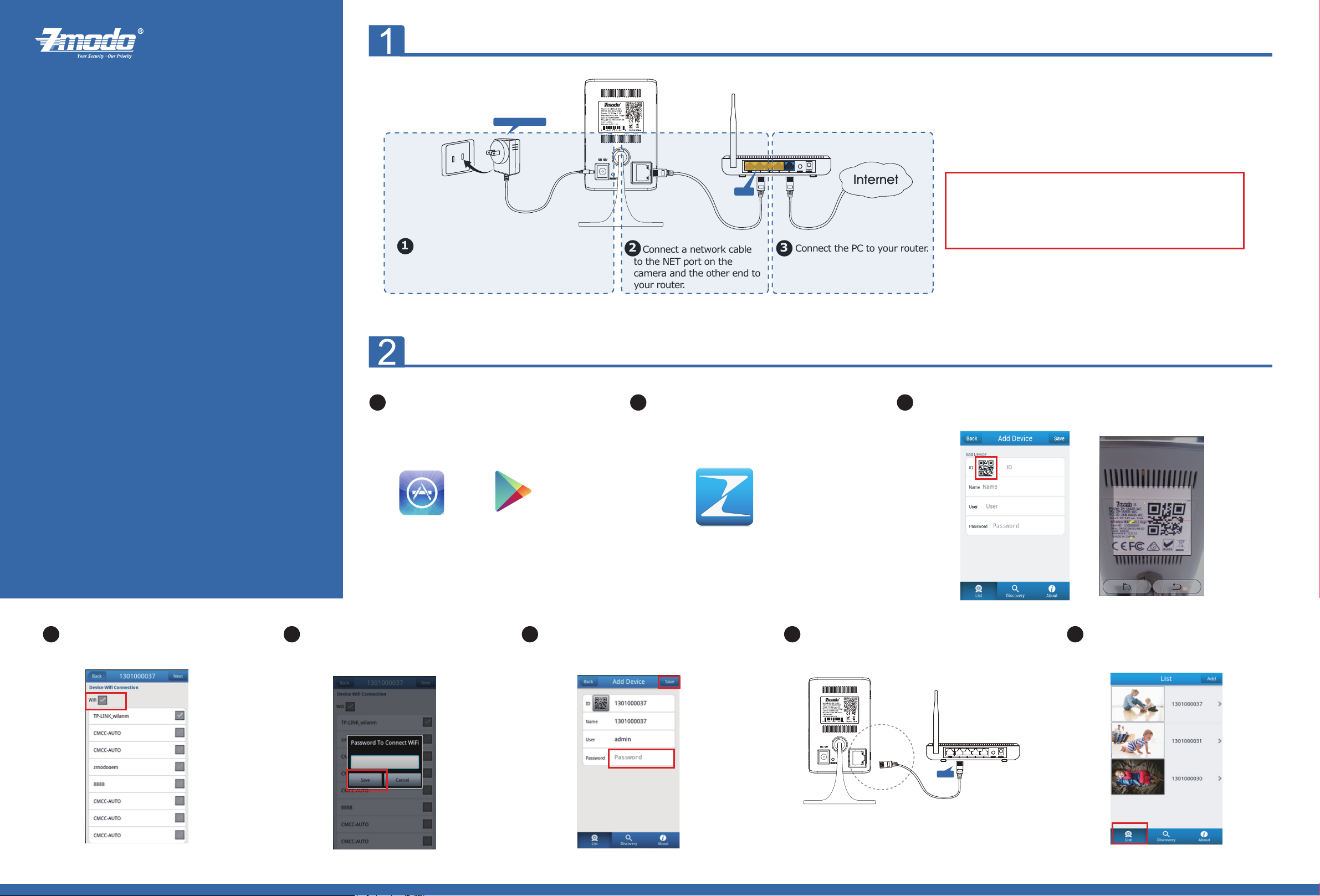
GETTING STARTED
Power Adapter
Quick Installation Guide
Zmodo Fox IP Camera
Package Includes
(1) Camera (1) Camera Power Adapter (1) Network Cable
(1) Desktop Stand (1) Mounting Kit (1) Quick Start Guide
Download (Website: http://www.zmodo.com/support-software/)
List Includes:
Zsight-iOS(Software)
Zsight-Android (Software)
Zviewer-Windows (Software)
Zviewer-iOS(Software)
Zviewer-Android(Software)
Zmdplayer(Software)
IPCSearch(Software)
IP Camera User Manual (PDF File)
LAN
1
Plug the power cable into
the back of the camera.
2
Connect a network cable
to the NET port on the
camera and the other end to
your router.
CONNECTING TO YOUR CAMERA ON iOS AND ANDROID
System Requirements: iPhone: iPhone v4.3 up and a valid iTunes account. Android: Android v2.3 up.
1
Download and install Zmodo Zsight
software from the App store(iPhone)
or Google play (Android) or download
from website:
www.zmodo.com/support-software/
iPhone
Android
2
Tap the icon from the home screen to
open Zmodo Zsight, and click [Add],
this will take you to the “Add Device”
section.
Internet
3
Connect the PC to your router.
3
Note:
1.Please make sure that router's
connecting Camera.
2.The camera must be connected to your router using a network cable before
it is set up to use Wi-Fi. Your mobile device must be connected to the same
Wi-Fi network as the camera.
Tap the image of QR code, then scan the QR code area on the IP camera
with your phone.
DHCP and UPNP are enabled before
4
The device will automatically enter
the Wi-Fi interface.
5
Select your Wi-Fi network. Enter the
Wi-Fi password, and select [Save].
6
Click [Next], enter the default password
“111111”, and click [Save].
7
Disconnect the network cable and place the
camera anywhere within the Wi-Fi signal range.
Unplug
LAN
Note:
If your phone can not scan QR code, please refer to Zviewer for phone (Android and iOS) Website: www.zmodo.com/support-software/
8
Select the device from the [List]
on your mobile device, and you
will be able to see the video stream.
Page 2
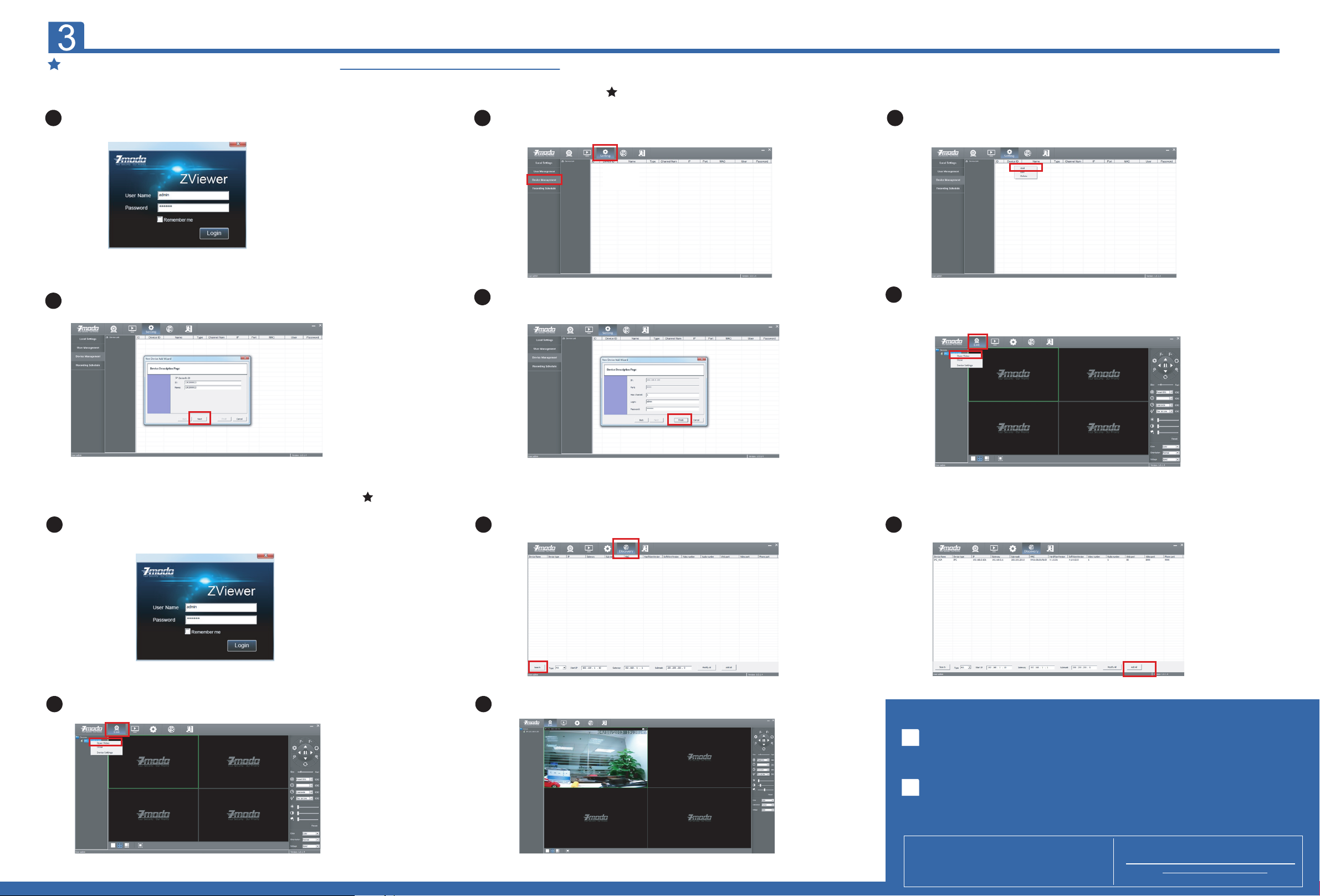
CONNECTING TO YOUR CAMERA ON PC
Install the ZViewer windows software from www.zmodo.com/support-software/. There are two ways to connect your camera on PC.
First Method: Remote connection by adding IP Camera’s ID
1
Launch ZViewer on your PC, enter “User Name” (Default: admin) and
“Password” (Default: 111111), then click [Login].
4
Click [Device by ID], enter ID number, and click [Next].
2
Find "Setting", and click [Device Management].
5
Enter “Login”(Default: admin) and “Password” (Default: 111111),
then click [Finish].
Note: IP Camera and Internet must be connected.
3
Right click in the blank area on the right, then select [Add].
6
Go back to the Live interface, right click the device from the list, and select
"open video", the video stream will display in the first available window.
Second Method: Search your LAN
Launch ZViewer on your PC, enter “User Name” (Default: admin) and
1
“Password” (Default: 111111), then click [Login].
Go back to the Live interface, right click a device name from the Device List,
4
then click [Open Video].
Note: IP Camera and PC must be in the same LAN.
2
Find “Discovery”, and click [Search] on left bottom to search device.
5
The video can now be seen within your local network.
Click [Add all] to add your device,you will be prompted after
3
successfully adding it.
Follow the steps below to troubleshoot issues.
1
Unable to access IP Camera by 3G or Internet
Ensure router’s hotspot is turned on.
Ensure [UPNP] is enabled on the router.
Unable to access Internet after your device was successfully
2
set-up.
Unplug the power of camera, wait 10 seconds then power the
device again. The Wi-Fi function will restart.
Wireless Security System
If you ever have any problems setting up or using this
product, call the TOLL-FREE number below for
additional assistance.
FREE
Telephone Service Hours: Mon-Fri 8:00am-8:00pm CST
Please go to www.zmodo.com/support-software/ to
download the installation software and user manual.
866-551-6881
 Loading...
Loading...