ZKTeco L5000 User Manual
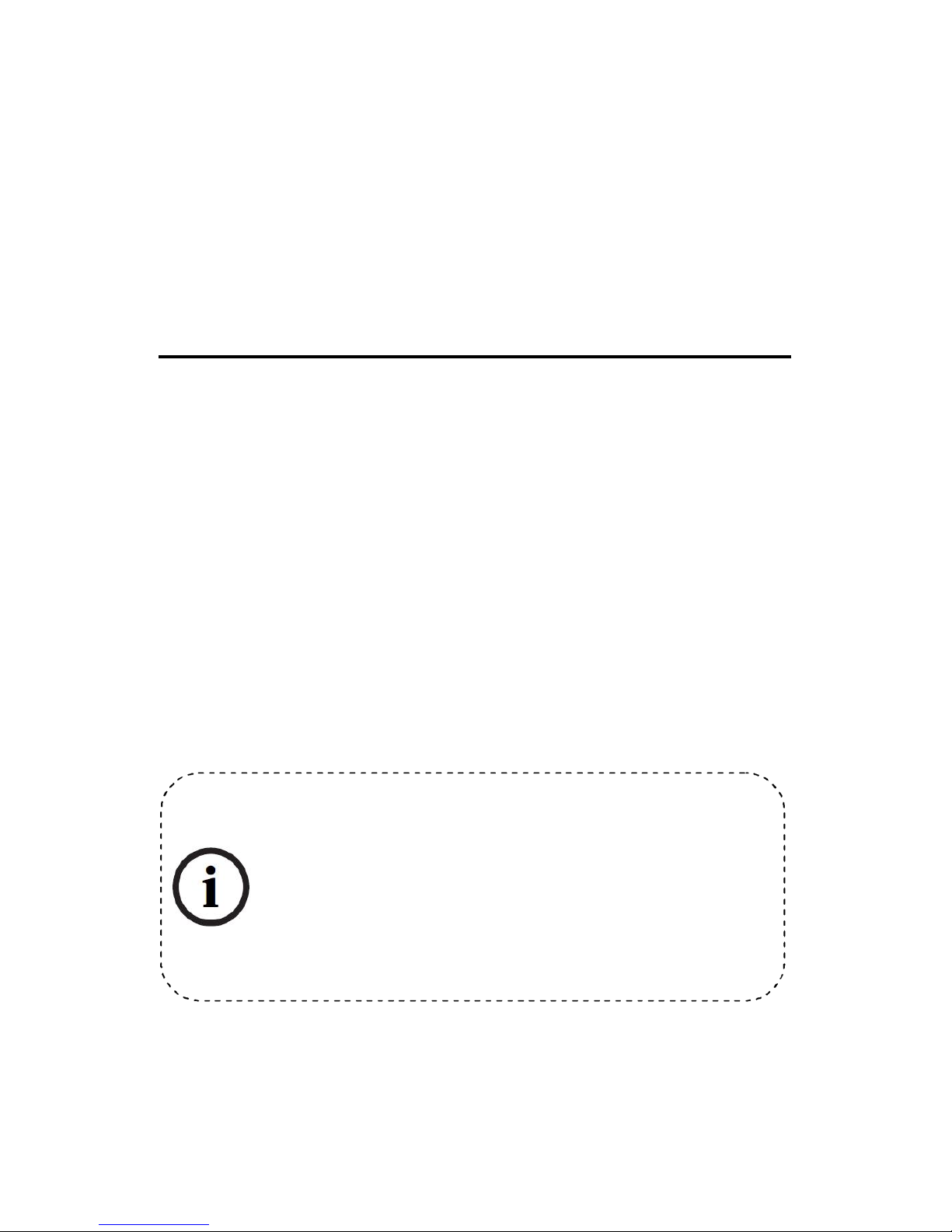
Fingerprint Lock User Manual
Version: 1.0
Date: April 2010
About This Manual
This manual introduces the fingerprint lock interface and menu operations. For the
fingerprint lock installation, see the animated installation instructions.
Our products are subject to update from time to time, so our
company will neither make a commitment to guarantee the
consistency between the actual products and this document, nor
assume any responsibility for any dispute arising out of the
discrepancy between the actual technical parameters and this
manual. This document is subject to change without prior notice.
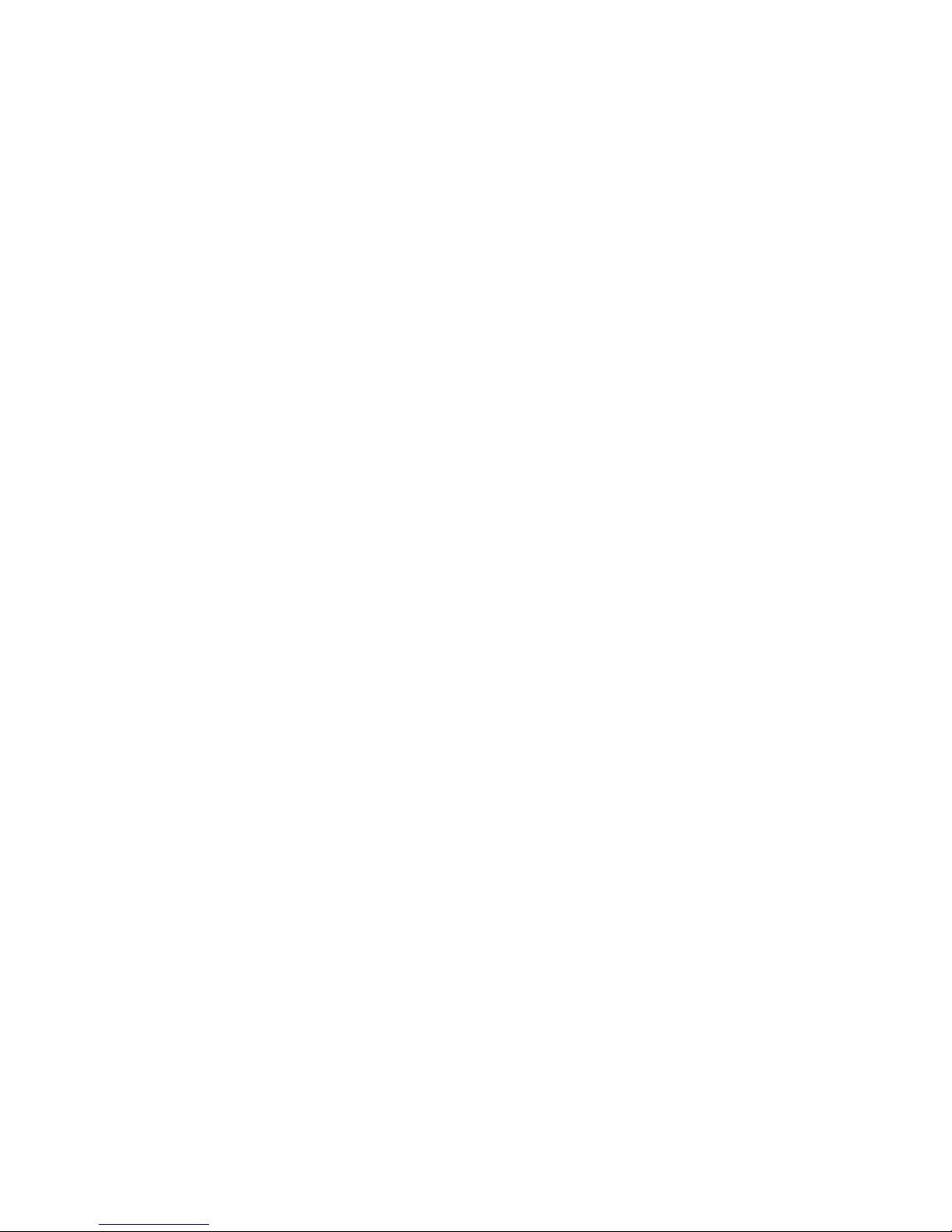
I
Table of Contents
1 Instruction for Use.................................................................................. 1
1.1 Introduction to Fingerprint Lock Functions ...................................... 1
1.2 List of Installation Accessories......................................................... 2
1.3 Installation Requirements ................................................................ 4
1.4 Front and Rear Views ...................................................................... 7
1.5 Precautions.................................................................................... 10
1.6 User Privileges .............................................................................. 11
1.7 Set Time........................................................................................ 11
2. Enrollment and Verification ................................................................. 13
2.1 Enroll an Administrator ................................................................. 13
2.1.1 Enroll a Fingerprint ................................................................ 14
2.1.2 Enroll a Password ................................................................... 15
2.1.3 Enroll an RF ID Card.............................................................. 16
2.2 Enroll an Ordinary User ................................................................. 18
2.3 Backup Enrollment........................................................................ 20
2.4 Set User Verification and NO Status............................................... 21
2.5 FP Card Management * ................................................................. 22
2.5.1 Create a PIN Card................................................................... 23
2.5.2 Enroll an FP Card ................................................................... 25
2.5.3 Create an FP Card................................................................... 27
2.5.4 Purge an FP Card .................................................................... 28
2.6 Delete User Data ........................................................................... 29
3. Lock Function Information and Settings............................................... 32
3.1 Operation Settings ......................................................................... 32
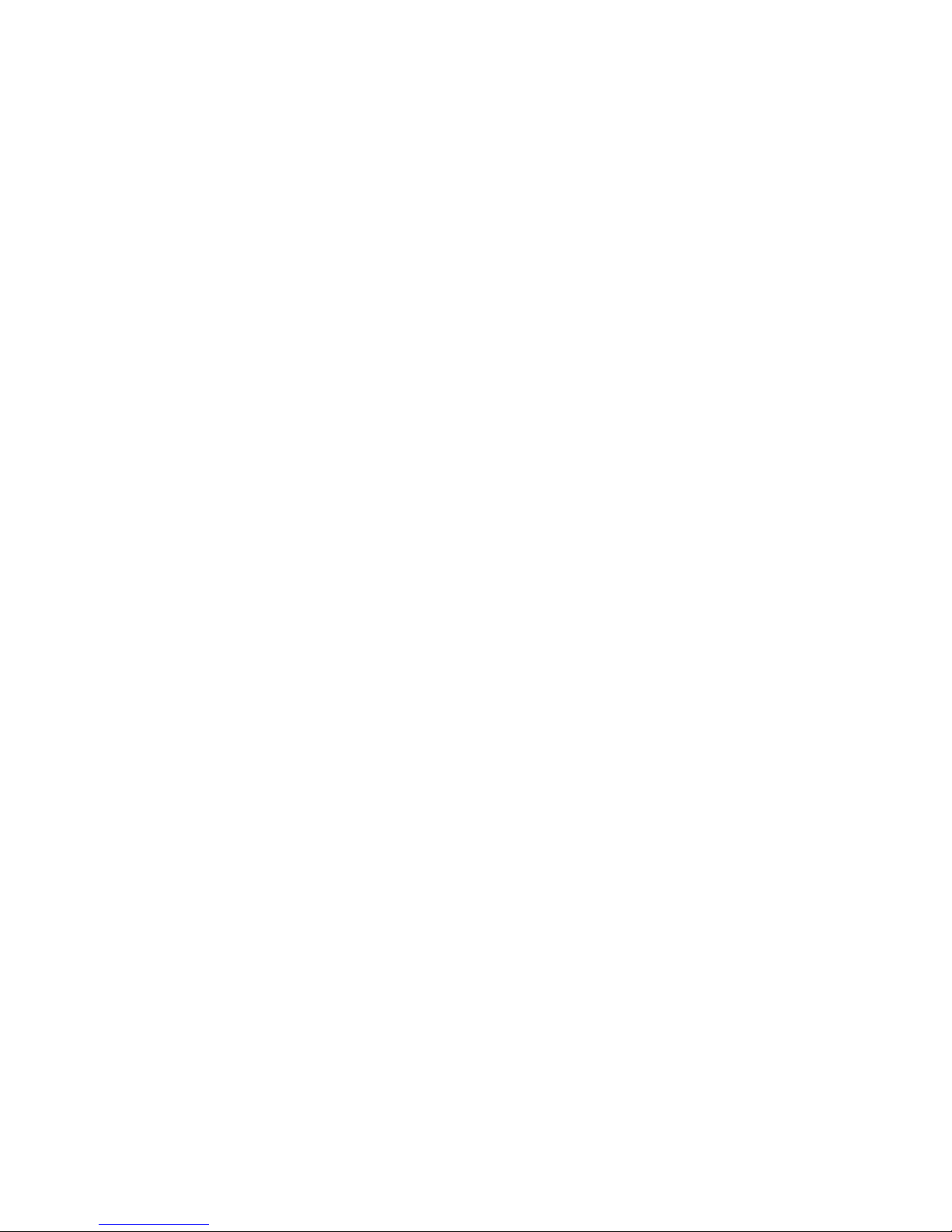
II
3.2 Language Settings ......................................................................... 34
3.3 FP Card Password.......................................................................... 35
3.4 Advanced Settings ......................................................................... 35
3.5 Browse System Information........................................................... 36
3.6 Browse Logs ................................................................................. 37
3.7 USB Pen Drive Management ......................................................... 38
4. Conventions on Other Functions .......................................................... 41
4.1 Routine Operation Indications........................................................ 41
4.2 Administrator Loss Prevention ....................................................... 41
4.3 Battery Low Voltage Protection ..................................................... 41
4.4 Automatic Program Exit and System Power-off.............................. 42
4.5 External Power Use Description..................................................... 42
4.6 Unlock With an Emergency Mechanical Key ................................. 43
Appendix ................................................................................................ 45
Technical Specifications ...................................................................... 45
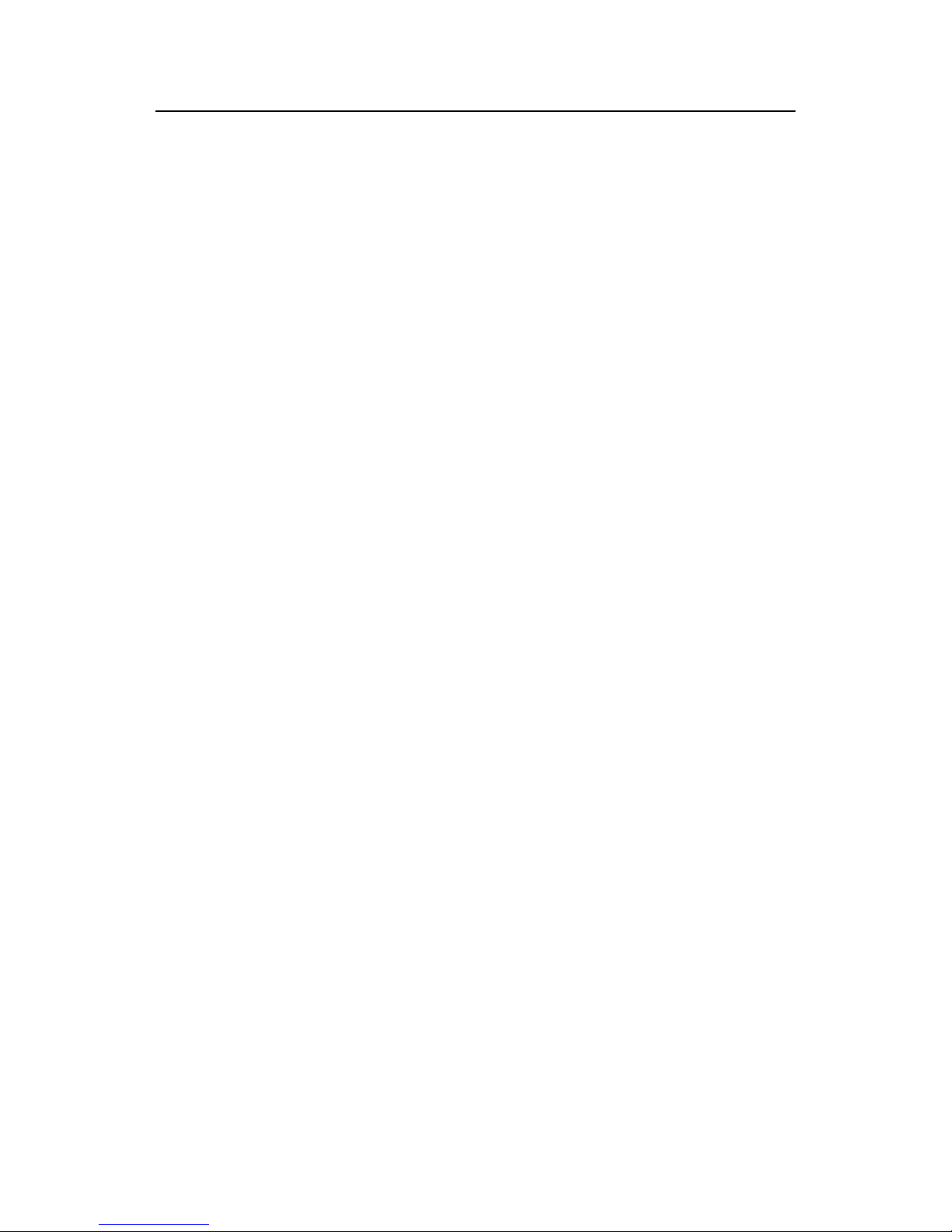
Fingerprint Lock User Manual V1.0
1
1 Instruction for Use
Functions marked with “★” in this manual are only supported by a specific product
or a tailor-made product and will be described below.
1.1 Introduction to Fingerprint Lock Functions
1. By leveraging the perfect combination of biometrics and cryptography, our
fingerprint locks ensure double security through the fingerprint + password
unlocking feature.
2. The state-of-the-art Organic LED (OLED) display affords crisp bright readouts
and makes our fingerprint locks intuitive and easy to use. You can simply use
our fingerprint locks with ease after following the operation instructions for
once.
3. Support setting of classified privileges for super administrators, administrators
and ordinary users.
4. Support deletion of all or the specified registration data.
5. Support firmware upgrade and uploading/downloading of user information and
locking records through a USB pen drive.
6. Support offline view of locking records.
7. Support accurate display of time and date with annual deviation less than two
minutes.
8. Support a temporary connection with back-up batteries.
9. You can set the fingerprint locks to be in the Normally Open (NO) state in
special cases.
10. Support display of the battery charge level and generation of low-pressure
alarms.
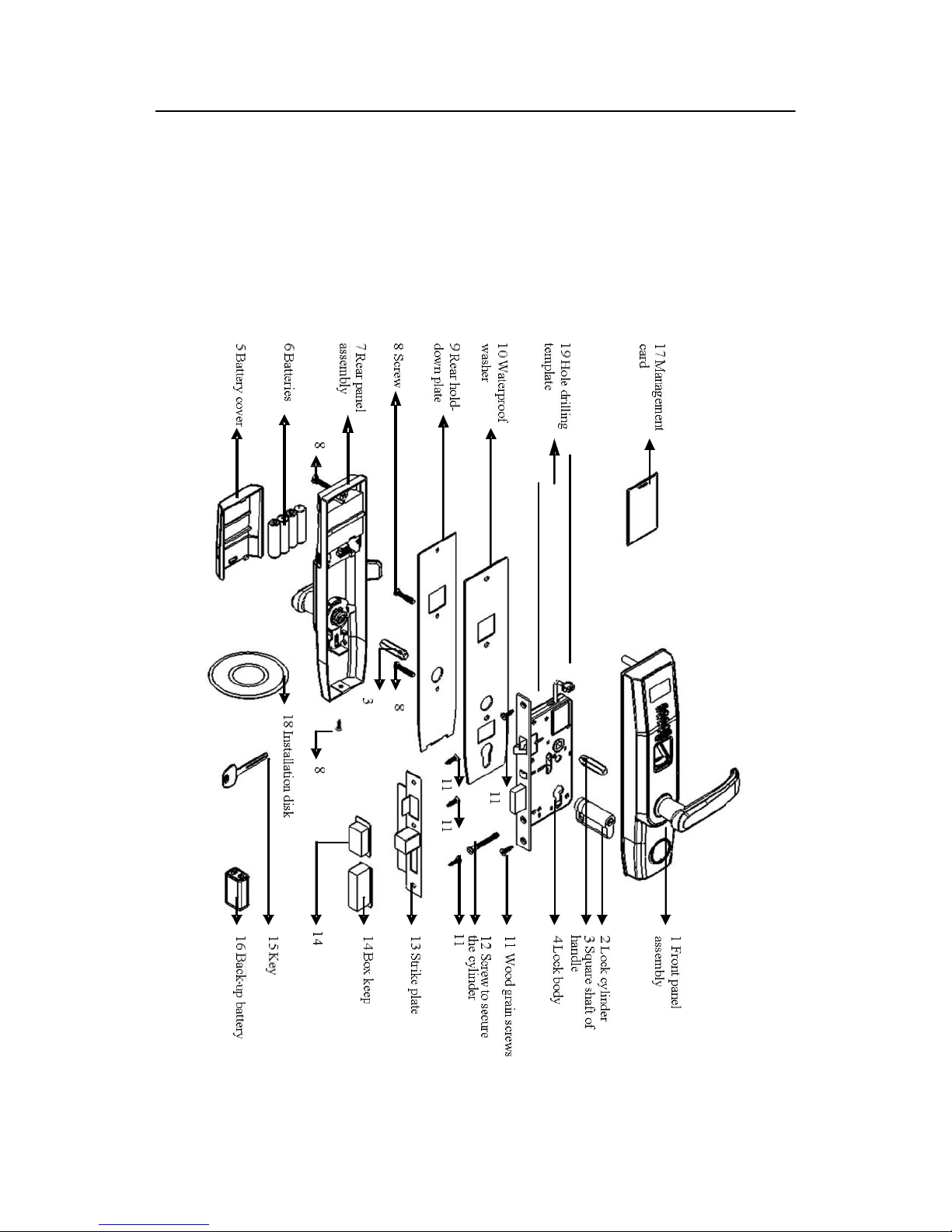
Fingerprint Lock User Manual V1.0
2
11. Feature an electric clutch handle design which helps effectively prevent the
fingerprint lock failure caused by damage to the internal structure as a result of
the forced destruction of the handle.
1.2 List of Installation Accessories
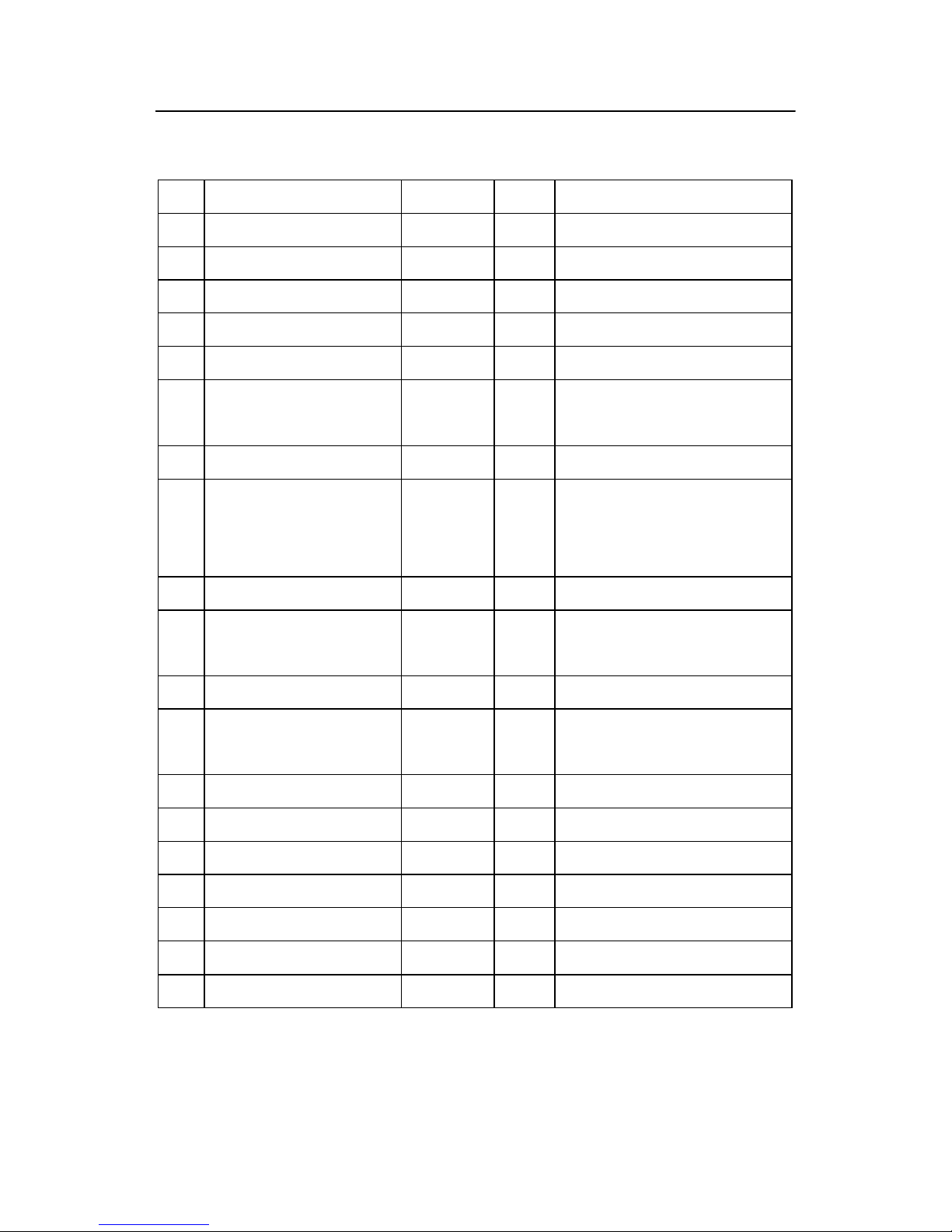
Fingerprint Lock User Manual V1.0
3
List of Installation Accessories
SN
Name
Quantity
Unit
Remarks
01
Front panel assembly
1
Set 02
Lock cylinder
1
Set 03
Square shaft of handle
2
PCS
04
Lock body
1
Set 05
Battery cover
1
PCS
06 Batteries
4
PCS
Four pieces of alkaline AA
batteries
07
Rear panel assembly
1
Set
08
Screw
6
PCS
Reserve two screws and
select proper screw size
based on the door thickness
09
Rear hold-down plate
1
PCS
10 Waterproof washer
2
PCS
Including the one on the
front panel assembly
11
Wood grain screws
5
PCS
12
Screw to secure the
cylinder
1
PCS
13
Strike plate
1
Set
14
Box keep
2
PCS
15
Key
2
PCS
16
Back-up battery
PCS
9V
17
Management card
1
PCS
Optional
18
Installation disk
1
PCS
19
Hole drilling template
1
PCS
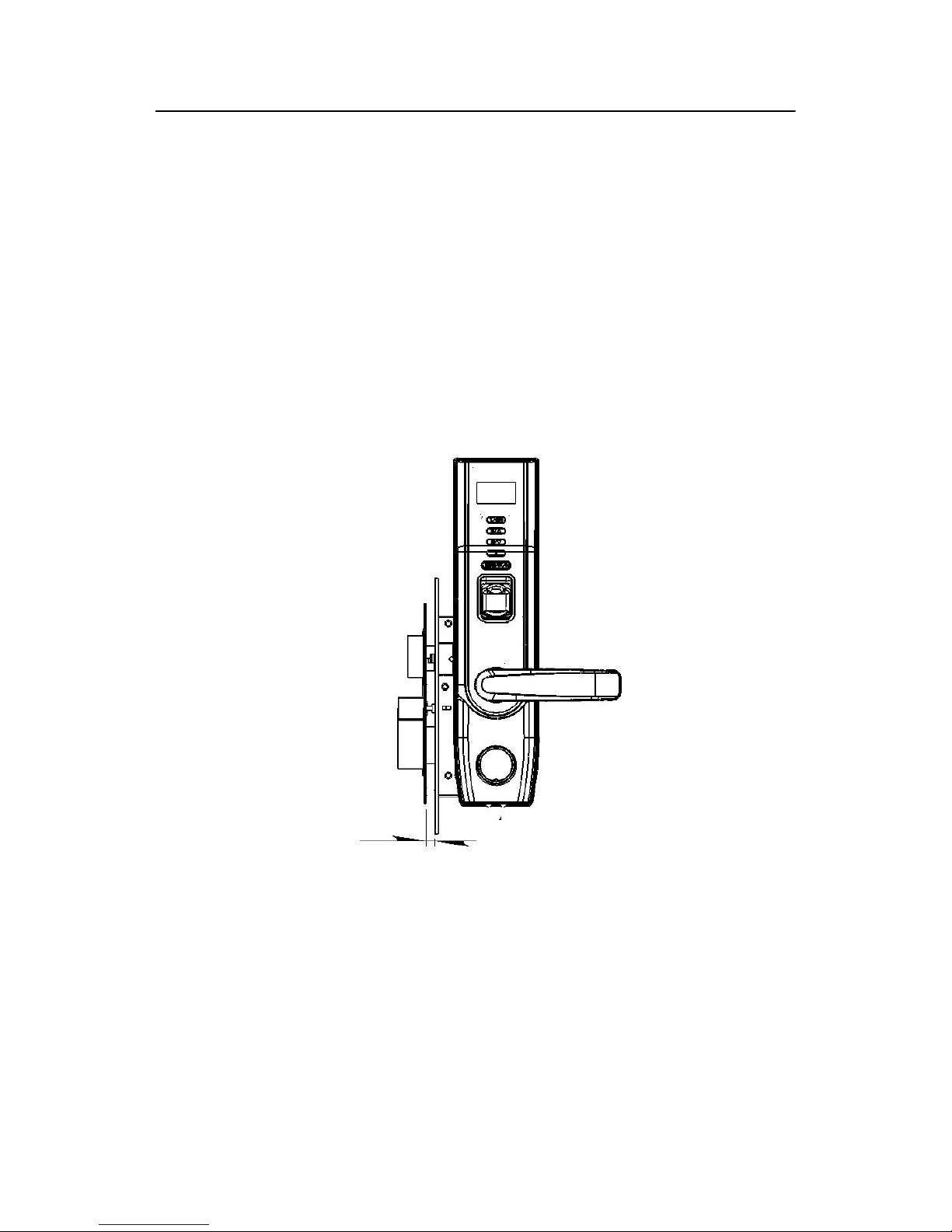
Fingerprint Lock User Manual V1.0
4
1.3 Installation Requirements
Precautions:
1. The fingerprint lock is applicable to doors of 35–50 mm in thickness. Be sure to
list your special requirements or remarks for fingerprint locks to be installed on
doors in excess of 50 mm in thickness before placing an order.
2. The gap between the lock body and the box keep cannot exceed 4 mm;
otherwise, you need to adopt a liner plate to ensure the gap between them is not
more than 4 mm, as shown in the following figure:
≦4mm
3. Please make sure of the door opening directions and lock body. Assume you are
standing outside and facing a door and then there are four door opening
directions: Left inward, left outward, right inward and right outward. Left
inward/outward means the door swings inward/outward with hinges on the left;
right inward/outward means the door swings inward/outward with hinges on
the right, as shown in the following figure:
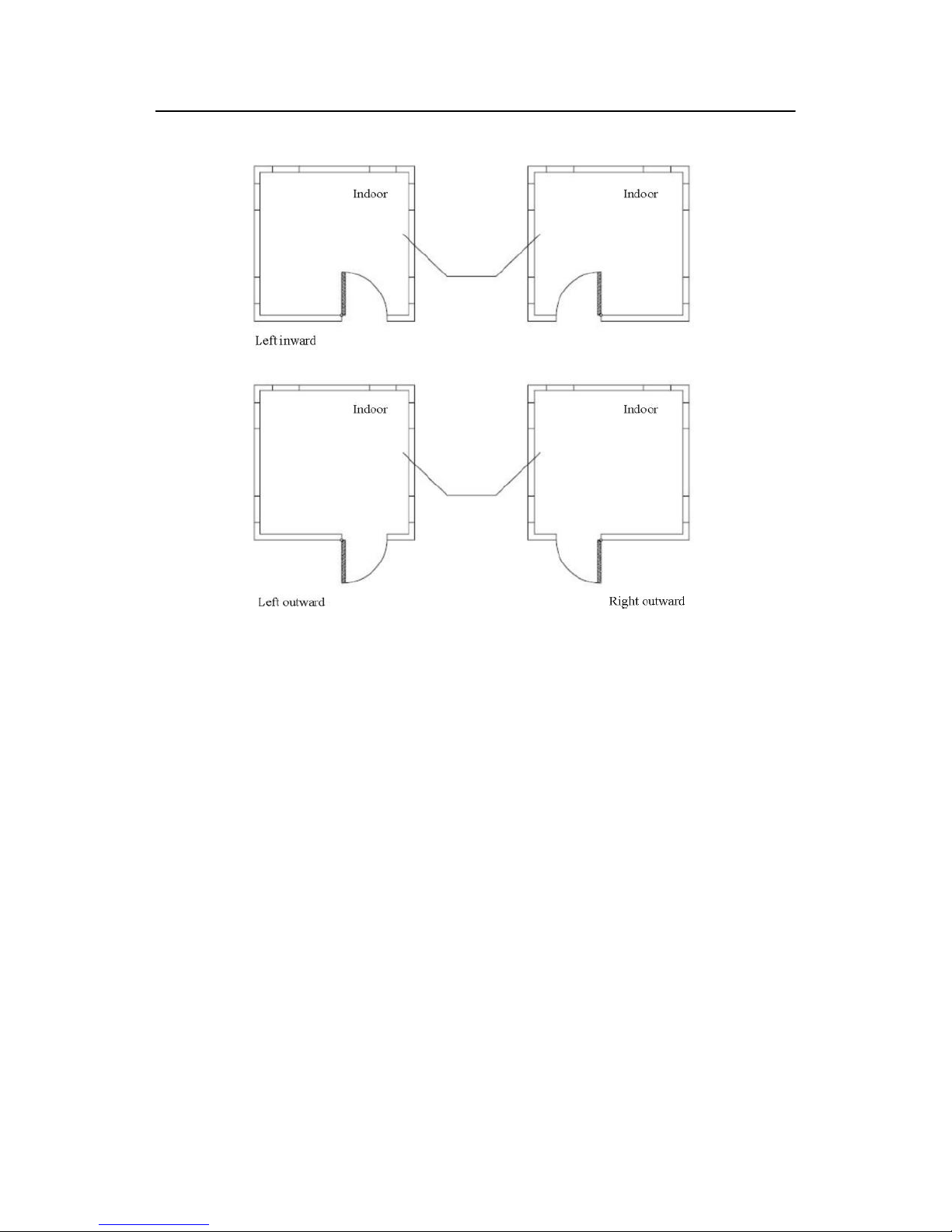
Fingerprint Lock User Manual V1.0
5
4. Ensure the central point of the handle is about 1m abov e the floor.
5. Ensure the marker dot of clutch is right above the clutch.

Fingerprint Lock User Manual V1.0
6
Marker dot is
right
above the
clutch
6. Please follow the animated instructions to install fingerprint locks.
Recommended Tools
You may need the following tools while following the instructions to install
fingerprint locks:
A ruler.
A marker pen.
A drilling tool.
A cross screwdriver.

Fingerprint Lock User Manual V1.0
7
1.4 Front and Rear Views
Front view
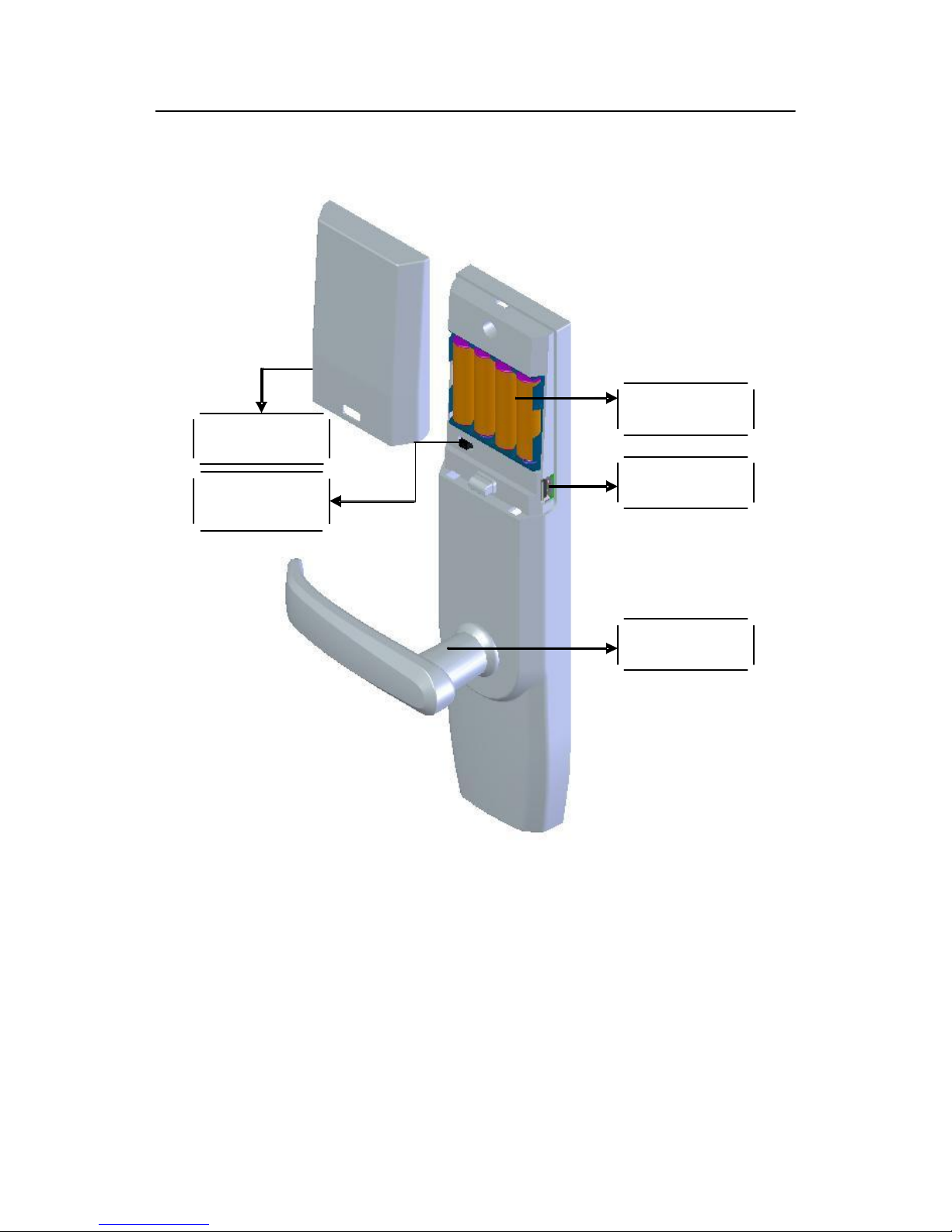
Fingerprint Lock User Manual V1.0
8
Rear view
Battery cover
Band switch
Battery
USB interface
Handle
ESC key: Press this key to exit current operation and press and hold this
key to power off the fingerprint lock. ESC key doubles as the
number key “1”.
key: This key is used to manually increase (when held, this key will
rapidly increase display values) the setup value or navigate
among menu options. key doubles as the number key “2”.
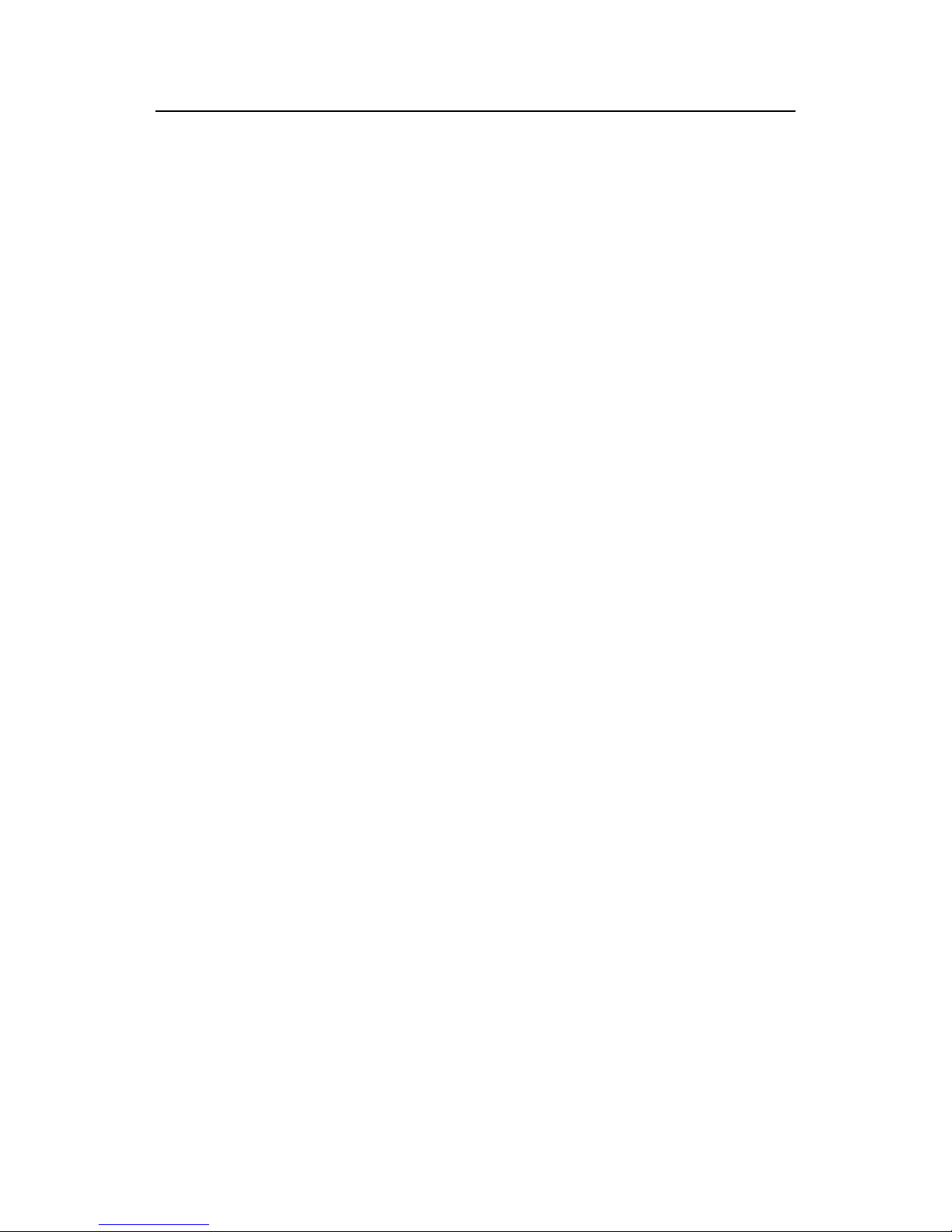
Fingerprint Lock User Manual V1.0
9
key: This key is used to manually decrease (when held, this key will
rapidly decrease display values) the setup value or navigate
among menu options. key doubles as the number key “3”.
Start key: This key can be used to start the fingerprint lock; press and hold
this key for three seconds on the initial interface to open the
menu options; this key also doubles as the confirmation (<OK>)
key.
Band switch: If you cannot access the menu options due to the loss of
administrators for some reason, proceed as follows: Press and
hold the Menu key for three seconds to display the administrator
verification, and then turn the Band switch at the back of the
lock to the left or right to open up the menu as a super
administrator.
Status indicator: You can awake the fingerprint lock in dormant state by pressing
the Start key. The green LED indicator blinks when the
fingerprint lock operates properly and the red LED indicator is
on for three seconds if an error occurs. The green LED indicator
is on for three seconds when an operation succeeds.
OLED display: The black-and-white OLED display features white graphics or
text against a black background.
Fingerprint sensor: You can only collect or match fingerprints by pressing your
finger(s) at the fingerprint sensor when the light in the
fingerprint sensor window goes on; otherwise nothing happens
when you press your finger(s) at the fingerprint sensor.
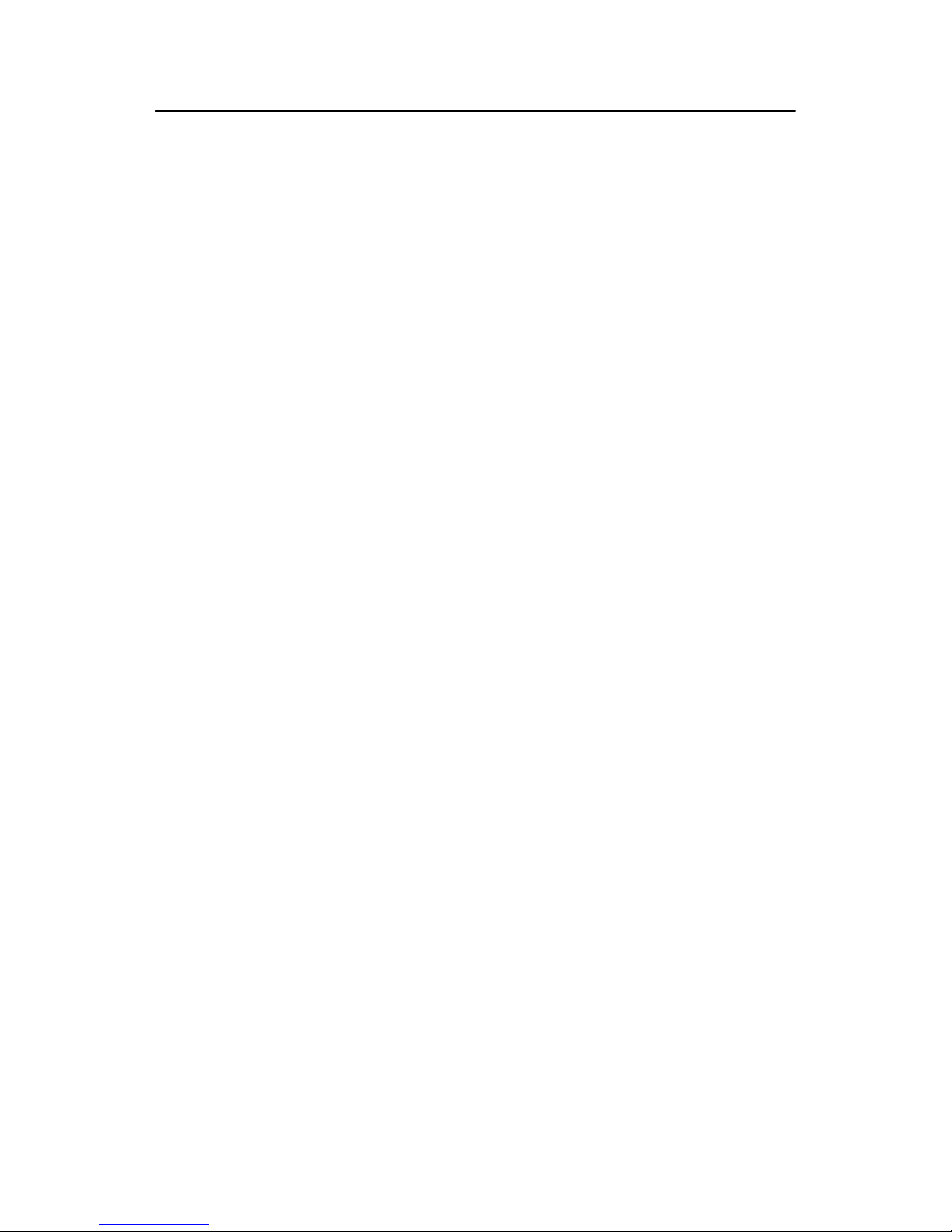
Fingerprint Lock User Manual V1.0
10
Note: When you cannot power off the fingerprint lock due to the exception of
program, press and hold the ESC key to power off and then restart the fingerprint
lock. It is not recommended to power off the fingerprint lock by pressing and
holding the ESC key when the fingerprint lock operates normally.
Emergency interfaces
Keyhole: You can use a mechanical key for emergency door opening.
Temporary external power interface: You can adopt an external back-up battery to
open the lock in the event of unlocking failure due to insufficient power supply of
the fingerprint lock.
USB interface
The USB interface is used for firmware upgrade and uploading/downloading of user
information and locking records through a USB pen drive.
1.5 Precautions
1. We strongly recommend you to enroll at least one administrator after installing
the fingerprint lock. You must at least enroll one administrator before enrolling
ordinary users.
2. Do not remove batteries when matching, enrolling or deleting fingerprints
because the sudden power-down may result in data loss of fingerprint locks.
Prior to remov ing batteries, make sure the fingerprint lock is not in working
state.
3. It is recommended to replace the fingerprint lock batteries at least once every
six months to avoid damaging the circuit due to the battery leakage. Do not use
batteries with poor quality.
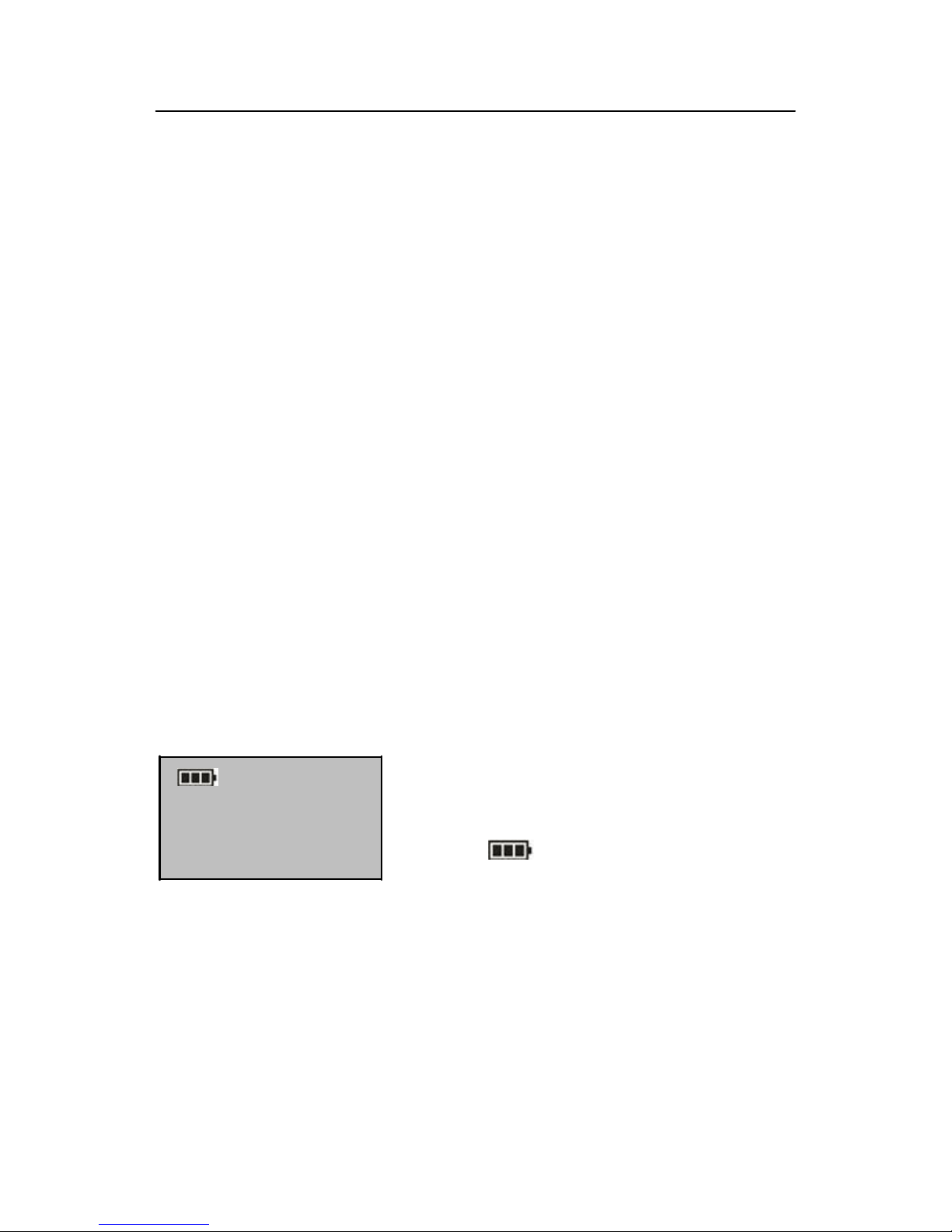
Fingerprint Lock User Manual V1.0
11
4. When installing a fingerprint lock, connect the plug to the socket properly.
Improper connection may lead to fingerprint lock failure.
1.6 User Privileges
The user privileges are classified into three types: Super administrators,
administrators and ordinary users.
Super administrators: refer to users who have access to all system functions and
modify all system settings.
Administrators: refer to users who have access to all operations except performing
advanced settings and enrolling super administrators.
Ordinary users: refer to all users other than the super administrators and
administrators. Ordinary users only have access to the fingerprint matching and
unlocking functions.
1.7 Set Time
You need to set the correct date and time on first use of a fingerprint lock in the
following steps:
2009-11-24
FP LOCK
1) Power on the fingerprint lock by pressing the
Start key to open up the initial interface, as shown
in the figure on the left.
Note: The “ ” icon on the initial interface is the
battery icon indicating how much charge remains.
On the top right corner of the initial interface, the
display alternates between date and time every 5
seconds.
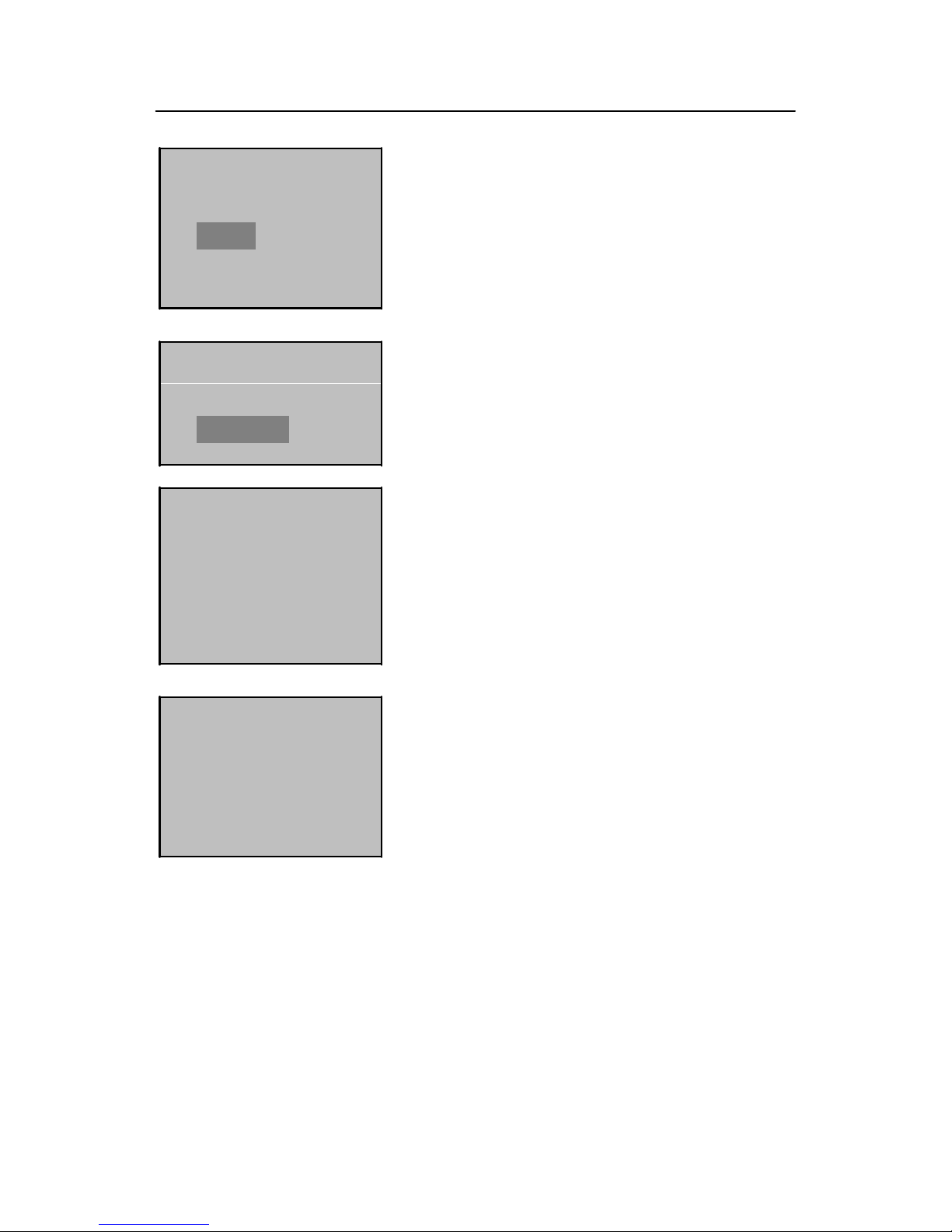
Fingerprint Lock User Manual V1.0
12
Menu ↓
User Manage
►Options
PenDrive Mng
Options
Set Opt.
►System Opt.
System Opt. ↓
►Date Time
Language English
FPCard Key
YYYY-MM-DD 24H
2009-01-01
9:34:29
ESC OK
2) Press and hold the Menu key for three seconds to
access the menu interface. Press ▼ to select
“Options” and press OK to display the setting
interface.
3) Press ▼ to select “System Opt.” and then press
OK.
4) Press OK to select "Date Time".
5) To modify date or time, press ▲/▼ to move the
cursor to the desired option, and then press ▲/▼
again to enter correct date or time. Press OK to save
your settings.
Note: You can set the date between January 1
st
2003 and December 31
st
2032.
To set the date beyond this range, you need to consult our commercial
representatives or pre-sales technical support engineers.
 Loading...
Loading...