ZKTeco FaceKiosk-V43, FaceKiosk-V32, FaceKiosk-H32, FaceKiosk-H21 User Manual
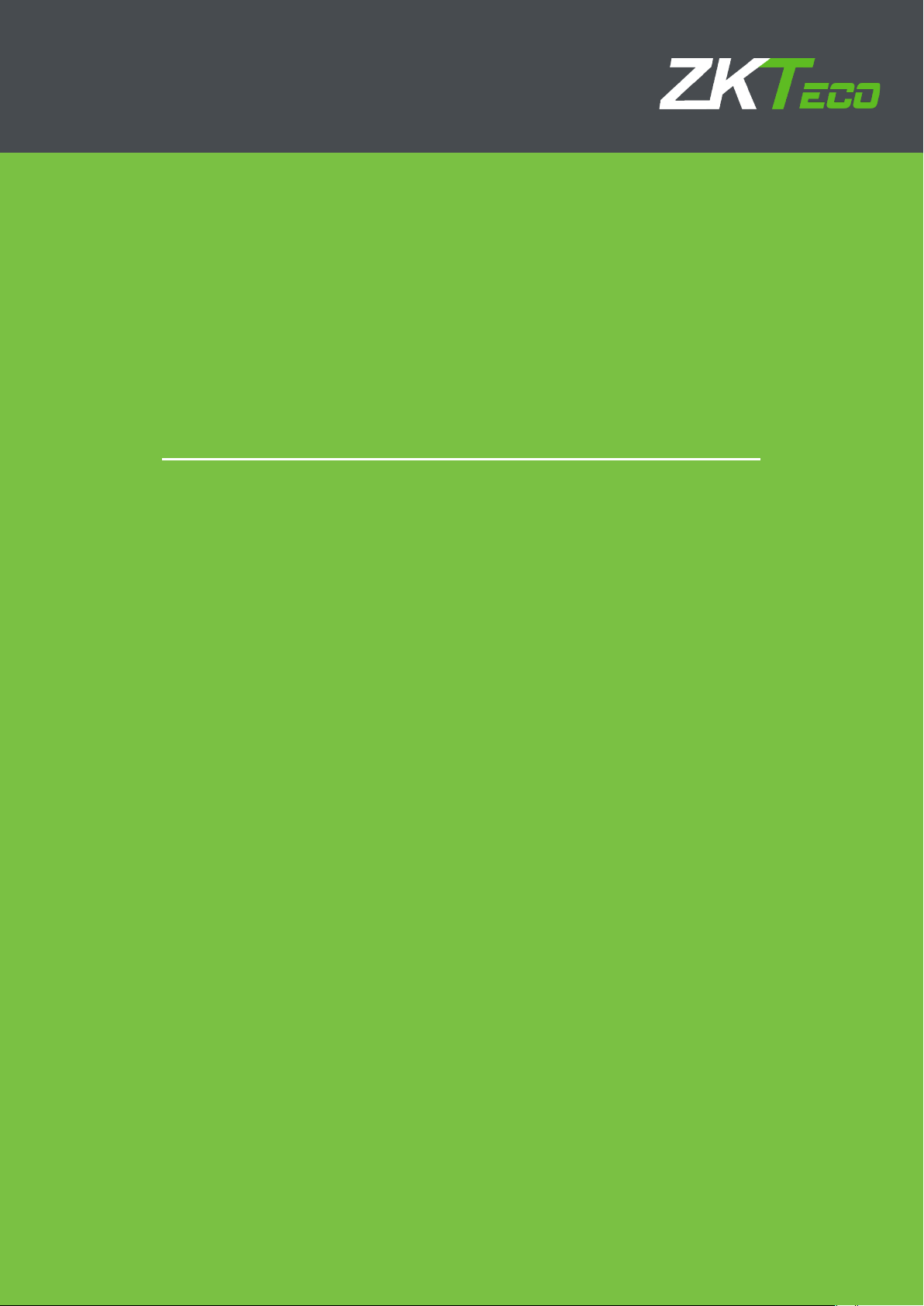
FaceKiosk Series User Manual
ersion: 2.4
V
Date: 11/26/2018
1 F16 Quick Start Guide
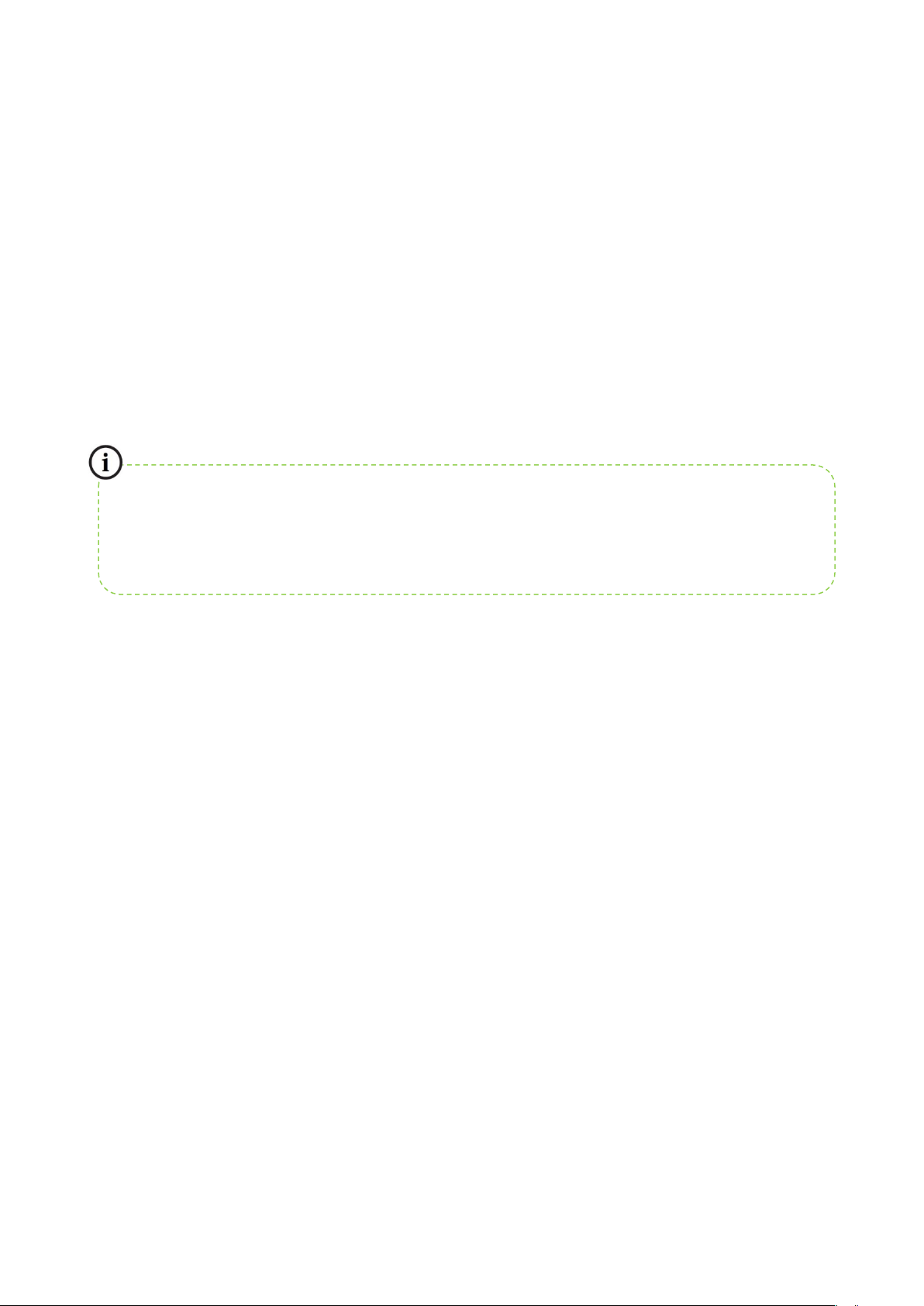
Information provided in this manual may differ from actual technical specifications due to the
ibility for any disputes arising
out of any discrepancy between actual technical parameters and those described in this
Declaration
Thank you for choosing our product. Before using this product, read this manual carefully to use the
software properly. Proper use will result in good effect and fast verification.
None of the content of this document shall be copied or delivered in any forms or by any means
without the prior written consent of our company.
The product described in this manual may include the copyright software of the company and its
possible licensors. No one shall copy, distribute, modify, extract, decompile, disassemble, decrypt,
reverse engineer, rent, transfer, sublicense, or infringe the software copyright in any form, except that
such limitations are prohibited by applicable laws.
constant development of products. Our company claims no respons
document. The document is subject to change without prior notice.
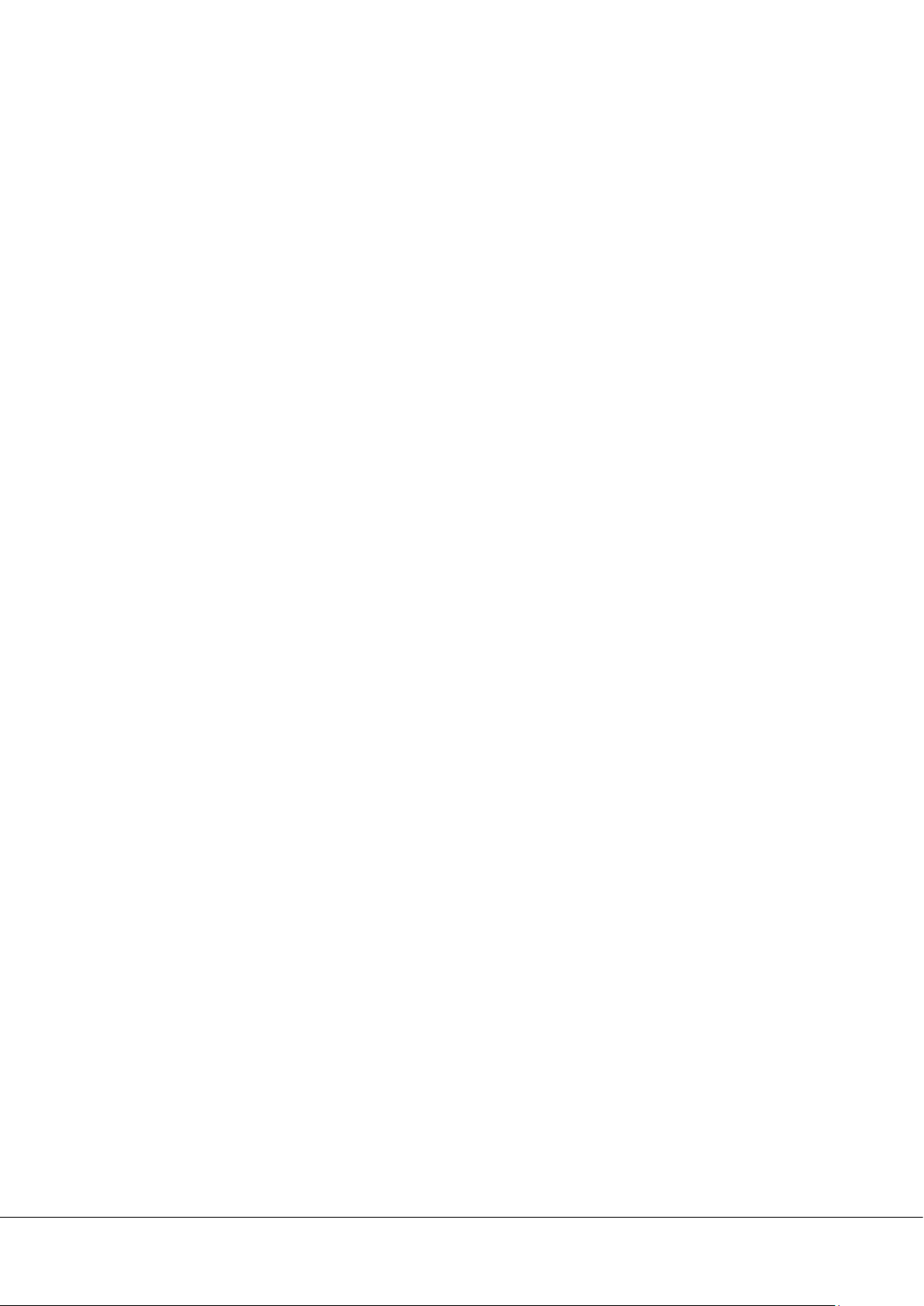
I
Contents
1. Note ....................................................................................................................................................................................................................................................... 1
1.1. Configurations ................................................................................................................................................................................................................. 1
1.2. Installation .......................................................................................................................................................................................................................... 1
1.2.1 Installation Environment ............................................................................................................................................................................ 1
1.2.2 Installation Procedure ................................................................................................................................................................................. 2
1.3. Precautions ........................................................................................................................................................................................................................ 4
1.4. Notes for Access Control Wiring .......................................................................................................................................................................... 4
1.4.1 Access Control Interface ............................................................................................................................................................................. 4
1.4.2 Connection with Lock .................................................................................................................................................................................. 5
1.4.3 Wiegand Output Connection ................................................................................................................................................................. 6
1.4.4 Recommended Identification Distance ........................................................................................................................................... 6
2. Check-in interface and Main Menu ................................................................................................................................................................................... 6
3. Employee Management ........................................................................................................................................................................................................... 9
4. Communication Settings ...................................................................................................................................................................................................... 11
4.1 Wi-Fi Settings .................................................................................................................................................................................................................. 11
4.2 Ethernet Settings ......................................................................................................................................................................................................... 11
4.3 Server Settings ............................................................................................................................................................................................................... 12
5. System Settings ........................................................................................................................................................................................................................... 13
5.1 Time and Date ................................................................................................................................................................................................................ 13
5.2 Face Parameters ................................................................................................................................................................................................
5.
3 Attendance Parameters ........................................................................................................................................................................................... 16
5.4 Stranger Photo Save Function ............................................................................................................................................................................ 17
5.5 Stranger Alarm Function ......................................................................................................................................................................................... 17
5.6 Blacklist Photo Save Function .............................................................................................................................................................................. 17
5.7 Blacklist Alarm Function .......................................................................................................................................................................................... 18
5.8 QR Code Setting ........................................................................................................................................................................................................... 18
6. Data Management .................................................................................................................................................................................................................... 19
6.1 Delete Data ...................................................................................................................................................................................................................... 19
6.2 Backup Data .................................................................................................................................................................................................................... 20
6.3 Restore Data .................................................................................................................................................................................................................... 20
............ 15
7. U Disk Management ................................................................................................................................................................................................................. 21
7.1 Uploading Data over a USB Drive ..................................................................................................................................................................... 21
7.2 Downloading Data over a USB Drive .............................................................................................................................................................. 22
8. Record Search ............................................................................................................................................................................................................................... 22
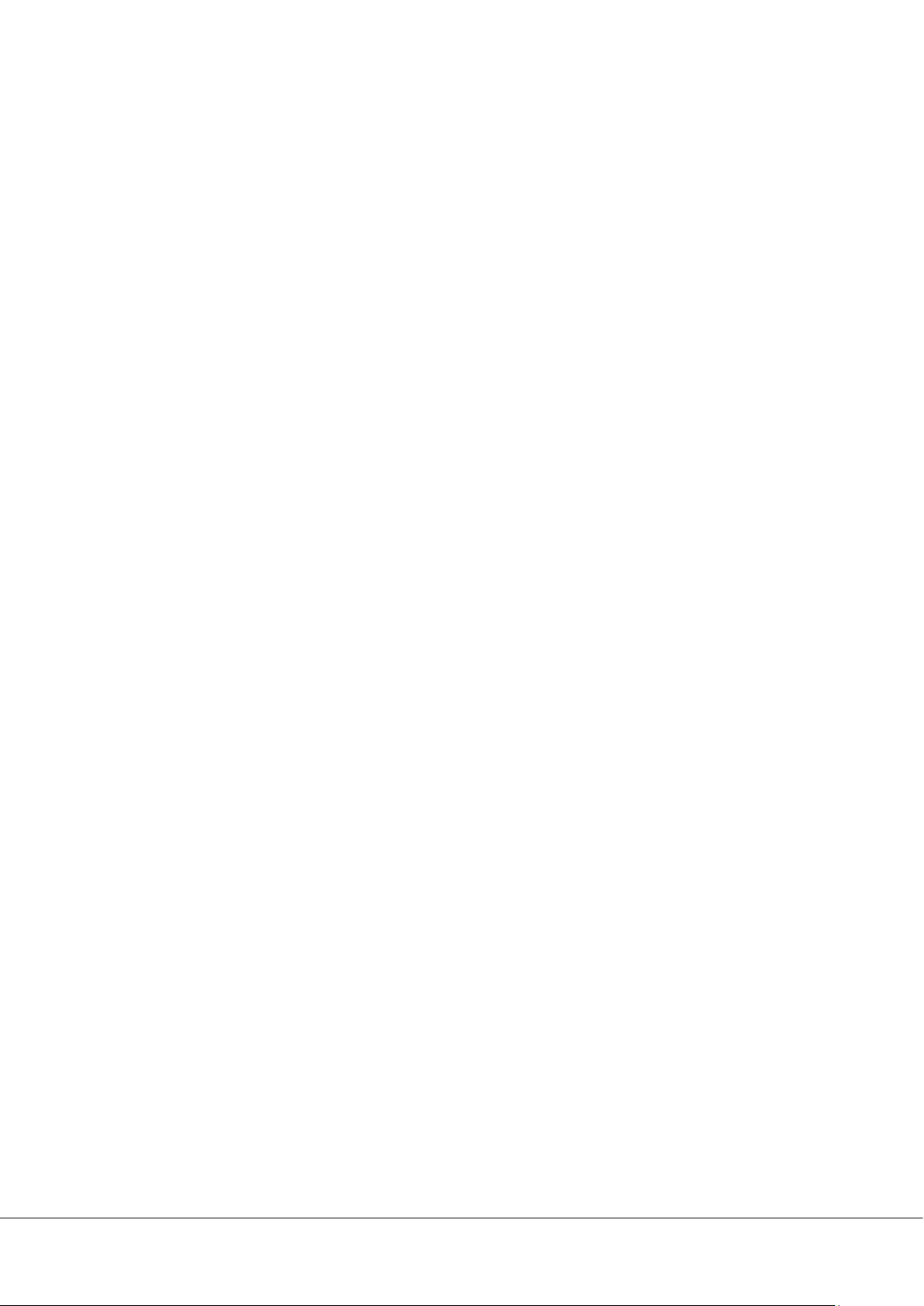
II
8.1 Attendance Record and Photo Search .......................................................................................................................................................... 23
8.2 Meeting Information ................................................................................................................................................................................................. 24
8.3 Stranger Photo .............................................................................................................................................................................................................. 24
8.4 Blacklist Photo ................................................................................................................................................................................................................ 25
9. System Information .................................................................................................................................................................................................................. 26
10. Advertisement Setting ......................................................................................................................................................................................................... 26
11. Personal ......................................................................................................................................................................................................................................... 28
12. Access Control Management .......................................................................................................................................................................................... 30
12.1 Access Control Parameters ................................................................................................................................................................................. 30
12.2 Wiegand Output Setting ...................................................................................................................................................................................... 31
13. BioTime 7.0 Connection ...................................................................................................................................................................................................... 32
13.1 Adding a Device ........................................................................................................................................................................................................ 32
13.2 User Management ................................................................................................................................................................................................... 33
13.2.1 Adding a User .............................................................................................................................................................................................. 33
13.3 Attendance Management .................................................................................................................................................................................. 33
14. ZKBiosecurity Connection ................................................................................................................................................................................................. 34
14.1 Adding a Device ........................................................................................................................................................................................................ 34
14.2 User Management ................................................................................................................................................................................................... 35
14.2.1 Adding a User .............................................................................................................................................................................................. 35
14.2.2 Uploading a Photo ................................................................................................................................................................
.3 Importing User Information in Batches ...................................................................................................................................... 37
14.2
................... 36
14.2.4 Importing User Photos in Batches ................................................................................................................................................. 38
14.3 Adding Advertisement .......................................................................................................................................................................................... 39
14.3.1 Add Advertising Pictures ...................................................................................................................................................................... 39
14.3.2 Add AD Video............................................................................................................................................................................................... 40
14.3.3 Advertisement Settings ........................................................................................................................................................................ 40
14.4 Attendance Management .................................................................................................................................................................................. 42
14.5 Scan Code Registration ......................................................................................................................................................................................... 42
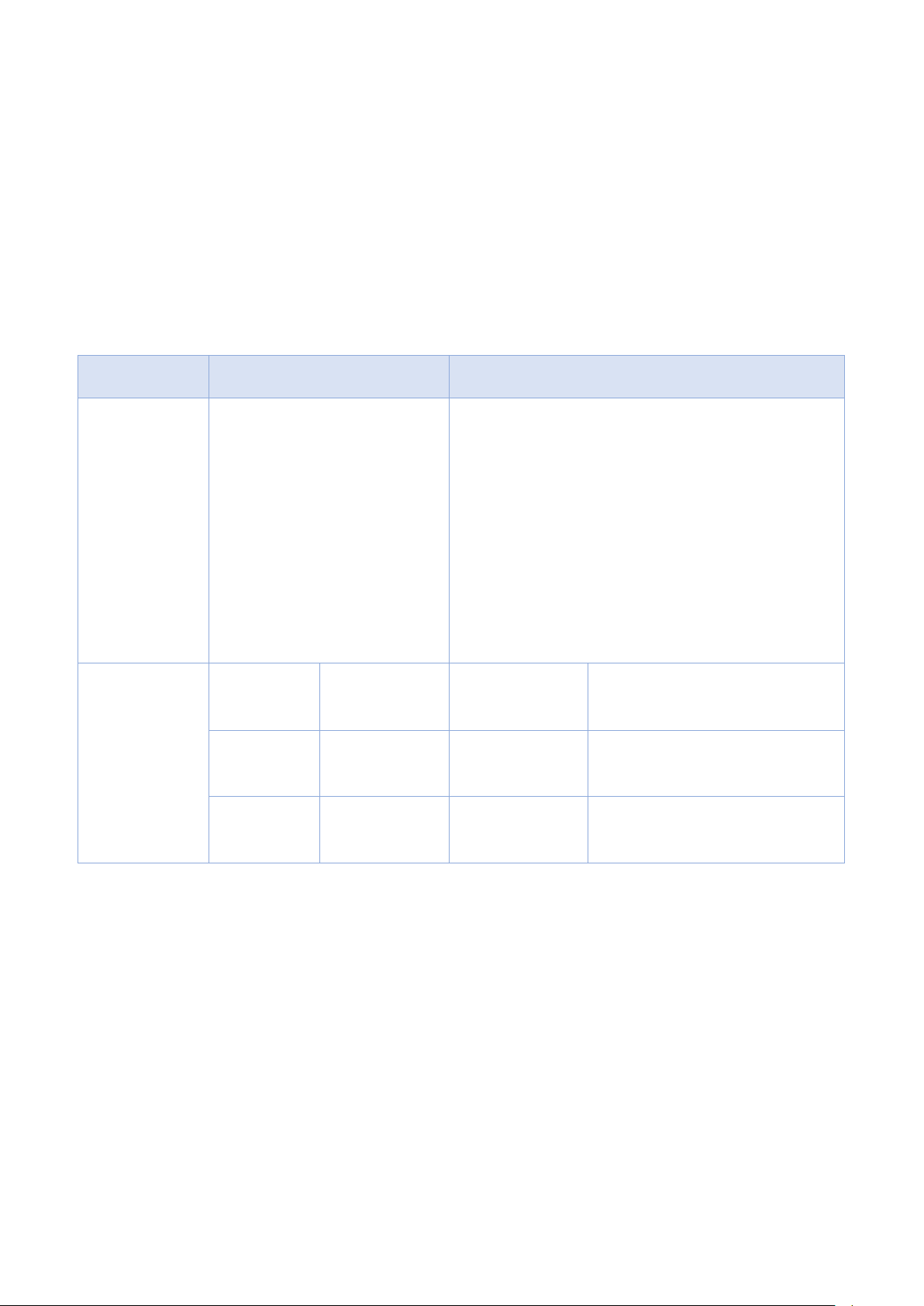
1. Note
This user manual is applicable for 21.5-inch, 32-inch and 43-inch FaceKiosk series device. The content of this
manual includes the UI display of 43-inch FaceKiosk as an example to show some basic operations of the product.
1.1. Configurations
Product Name Model/Specifications Configuration
FaceKiosk Series
Main Board
CPU
Frequency
Memory
FaceKiosk-V43
FaceKiosk-V32
FaceKiosk-H32
FaceKiosk-H21
Rockchip RK3399
2.0 GHZ
4 GB DDR3
LCD brand
Power supply: 110–240 V AC
Screen ratio: 16:9 / 9:16
Power: 70 W
Standby power consumption: < 5 W
Output audio: 8 ohms, 5 W
Resolution: 1920 x 1080 / 1080 x 1920
Screen brightness: 300 cd/m
Technology: Dusting or Drawing
Operating system
Built-in storage
Network port
: New LED or LG LCD
2
RJ45 8-core standard port; Wi-Fi port
Android 7.1.2
32 GB
Note: Th
e specific configurations depend on the actual purchased product.
1.2. Installation
1.2.1 Installation Environment
Notes:
FaceKiosk Device adopts visible light face recognition technology, so it is not recommended to place it outside,
or in direct sunlight, or in window side, etc.
FaceKiosk Series User Manual 1
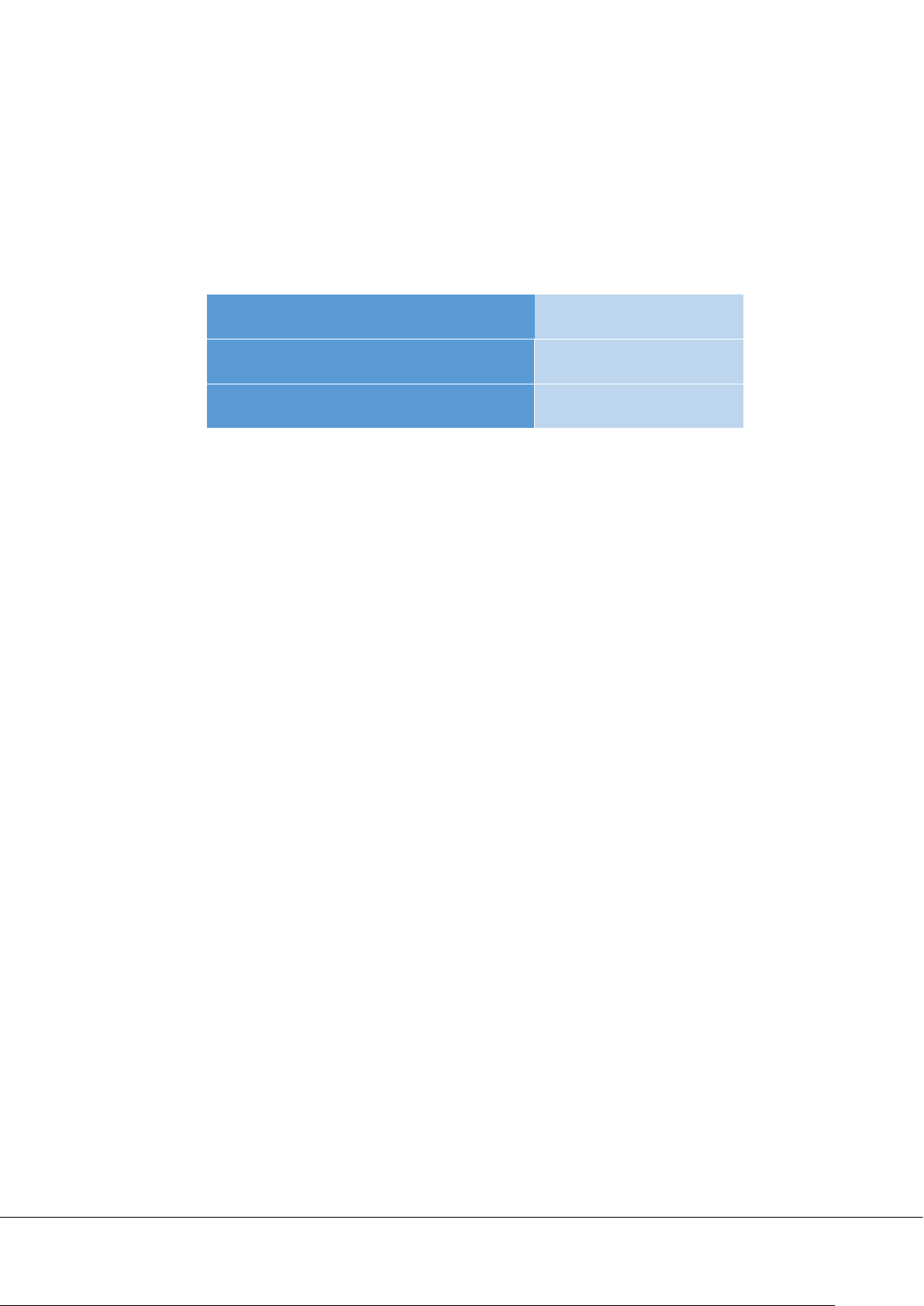
FaceKiosk Device must be stationed at an indoor place with good lighting.
The camera is especially designed for face recognition. While placing the device, please do not point the
camera towards doors, windows, or other places with strong light, to avoid overexposure of the camera and
affecting the face verification effect.
Operating temperature –10°C to 50°C
Operating humidity
Storage humidity
10% – 98%
10% – 98%
1.2.2 Installation Procedure
Installation Procedure (Vertically):
The upper portion of the device and the base are separately packed. The installation procedure is as follows:
Step 1: Open the packing box of the device from the side. Take out the base and put it on the top of the base box
to avoid scratching. Place the packing box upside down, and take out the upper portion (put it on the side and avoid
bumping).
Step 2: Remove the protective film from the base and insert the base into the card slot on the upper portion of the
device.
Step 3: Open the packing box, take out the screws and wrench. Use screws to secure the base.
Step 4: Keeping the device upper part vertical, remove its protective film.
Step 5: Connect the power supply and turn on the switch at the rear of the machine.
Inst
The following tools are required for installation:
2 FaceKiosk Series User Manual
allation Procedure (Wall Hanging):
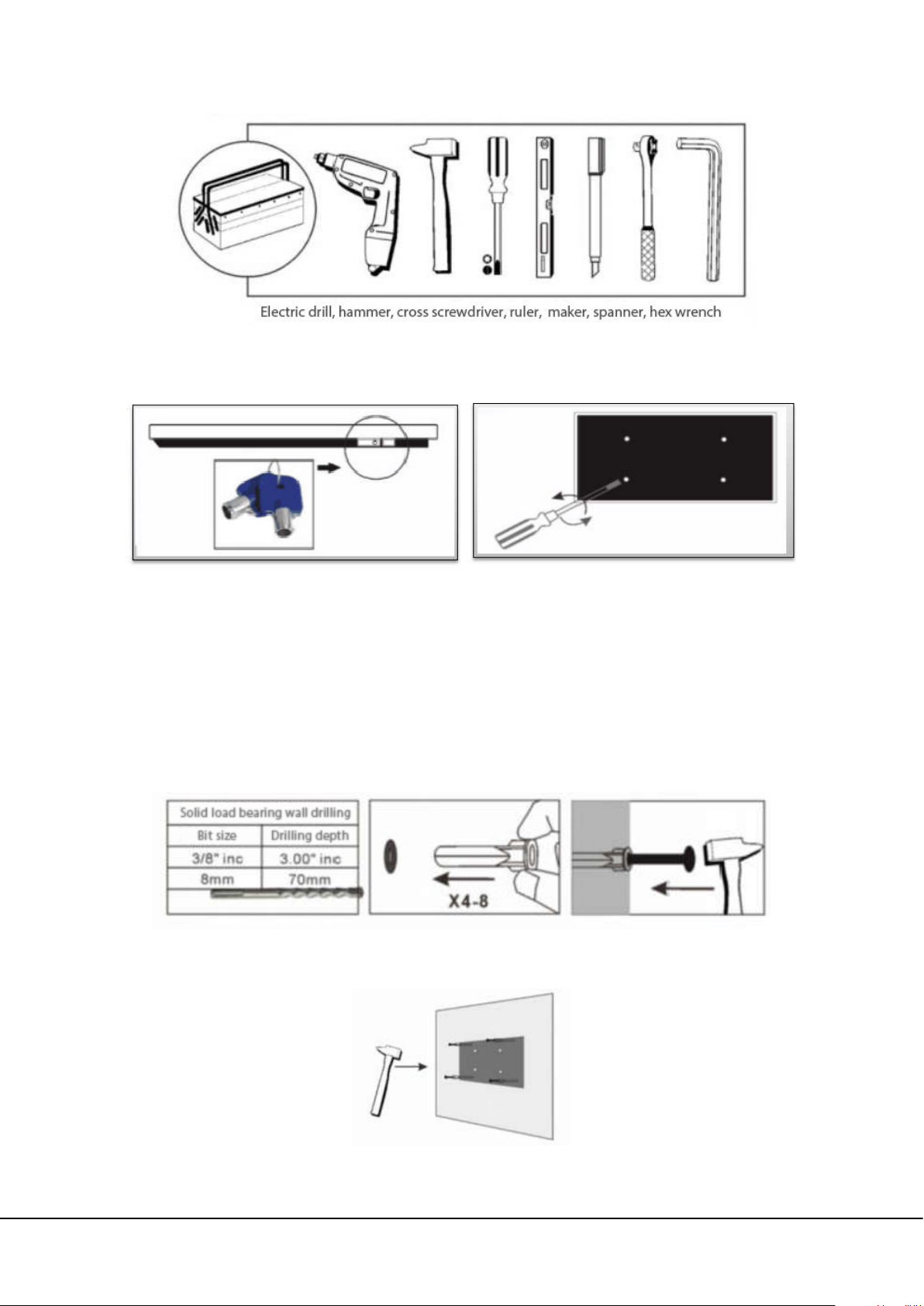
Step 1: Unlock the security lock with the key, then use the cross screwdriver to turn the wall-hook screws counter-
clockwise by 2-3 cm.
Step 2: Put a cushion on the FaceKiosk device screen to avoid scratchi
hanging plate towards the lock to remove the hanging plate.
Step 3: Attach the hanging plate on the wall horizontally. Mark the fixing holes with a marker where the screws need
to be fixed (Generally the device below 22-inch needs 4-6 screws, device above 42-inch needs 6-8 screws)
Step 4: Drill 6-8 fixing holes with a depth of 50mm by using a 6mm or 8mm drill on the marked holes. (The number
of holes depends on the weight of the device.)
Step 5: Hammer the micelle or explosive screws of accessories into the drilled holes, then lock the hanging board
with self-tapping or cap of screw tightly.
ng the glass surface. Then push the wall
Step 6: There are four hanging holes behind the FaceKiosk device. It’s easy to hang it from top to bottom aiming to
FaceKiosk Series User Manual 3
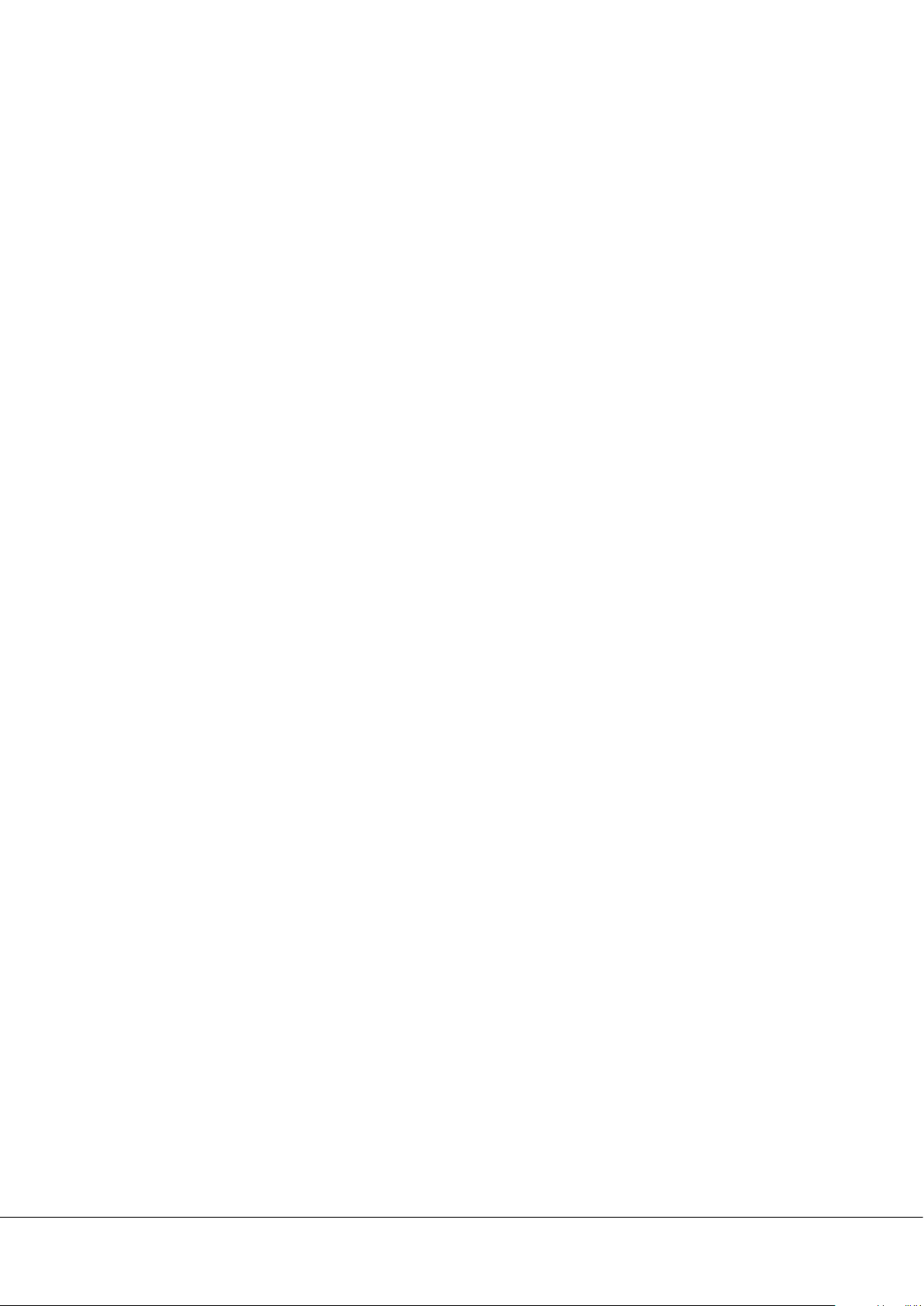
the four hanging nails on the hanging board.
Note: Due to the weight factor, the FaceKiosk device above 26-inch should be installed with the help of two
people. After installation, make sure that it is fastened properly.
1.3. Precautions
1. This product can be used in an AC voltage range of 110–240 V. If the input voltage is less than 110 V or greater
than 240 V, the device will not start or it may get damaged.
2. Use a socket equipped with a ground cable. Use the power cable provided in the device package to ensure
proper operation of the device.
3. Keep children away from socket and follow electrical precautions.
4. Keep the device away from water, heat sources, high-voltage power transmission networks, and places with
vibration or prone to shocks, to avoid short circuits and instability of the device.
5. Non-professionals should not open the rear door in power-on situation because of the high pressure inside. Shut
down the device before opening the rear door.
6. Disconnect the power supply from the device if it will not be used for a longer period.
7. Avoid frequent switching on/off the device to avoid affecting the LCD service life. Start the device 3 minutes after
the shutdown.
8. If any kind of liquid enters into the device, disconnect the power supply immediately and contact a professional
for repair.
9. If the device emits odors, disconnect its power supply immediately and contact a professional for repair.
10. Set the display brightness and contrast lower than the maximum value, to extend the LCD service life.
Note: This product requires a 110–240 V input voltage and a total power of 70 W. This device has passed the safety
inspection and had obtained 3C certification.
1.4. Notes for Access Control Wiring
1.4.1 Access Control Interface
Access Control interface is divided into 5 rows: J5, J6, J7, J8, J9. Currently J8 and J5 interface are used, rest others are
reserved.
4 FaceKiosk Series User Manual
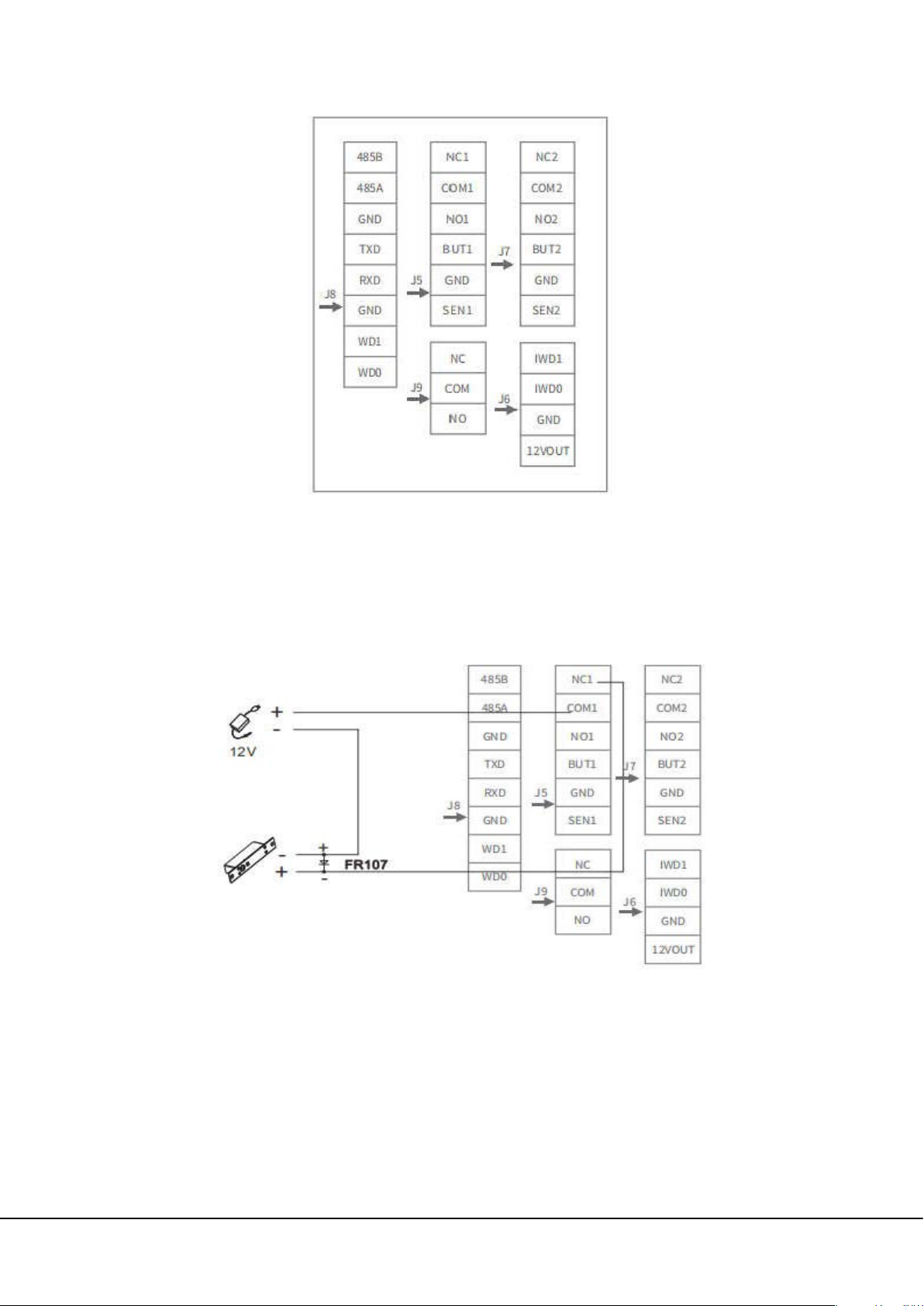
1.4.2 Connection with Lock
Connect the lock with 12V power, NC1 and COM1 into a loop, as follows:
Notes for wiring:
n order to avoid the influence of the self-induced electromotive force produced by the electric lock on the access
I
control system, a diode in parallel need to be connected on the electric lock, when the access controller is connected.
Select FR107 diode with a faster response speed. FR107 diode has positive (shown as “+ ” in the figure) and negative
(shown as “-” in the figure) poles. At the time of wiring, connect the “ +” of diode to the “-” of electric lock and the “-”
of diode to the “+ ” of electric lock. Keep the diode as close as possible to the electric lock.
FaceKiosk Series User Manual 5

1.4.3 Wiegand Output Connection
When the FaceKiosk device needs to connected to the controller through Wiegand output, connect GND, WD1 and
WD0 of the controller's Wiegand input to the GND, WD1 and WD0 of J8 interface.
1.4.4 Recommended Identification Distance
The recommended identification distance is about 1m to 5 m from the face of the device. Recommended distance
is about 3 m, shown in the following figure.
2. Check-in interface and Main Menu
1. The check-in interface is divided into 4 areas: Title bar, Information bar, Monitoring screen and Check-in result.
6 FaceKiosk Series User Manual

itle bar: It displays check-in title and main menu button.
T
Information bar: It displays weather, date, software connection status icon, should arrive, not arrive, actual arrive
and QR code. Click should arrive, not arrive and actually arrive to view the relevant statistics.
Monitoring screen: It displays the picture captured by the camera. After detecting any face, it captures the face
within the green box and pops up the verification result window after recognition.
Check-in result: It displays the relevant information about the personnel verification result.
2. On the initial screen, press to open the main menu, as shown in the following figure.
FaceKiosk Series User Manual 7
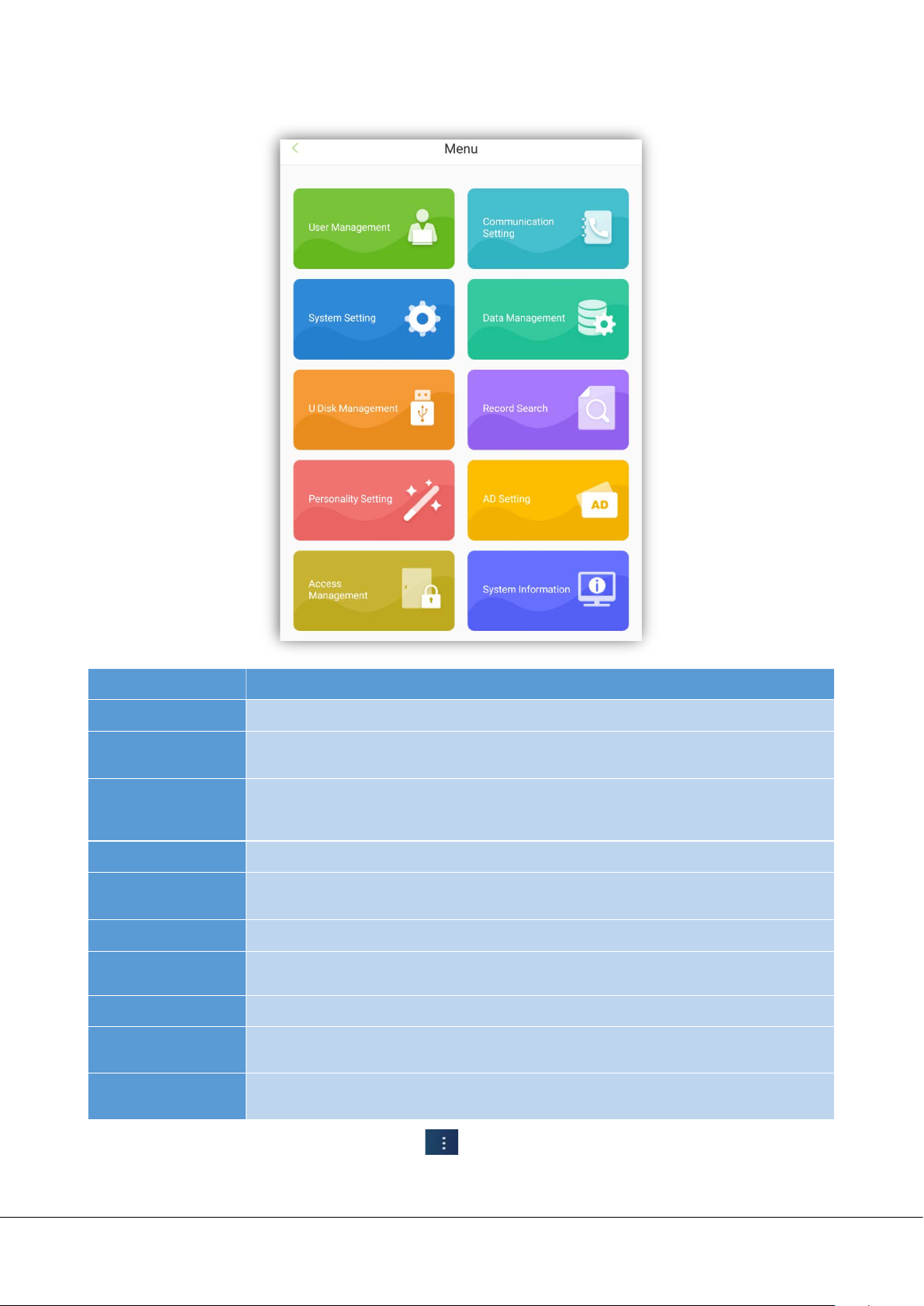
Menu Function
[User Management]
[Communication
Setting]
Adds, edits, views, searches, and deletes basic employee information.
Sets communication parameters such as the network, Wi-Fi, and PUSH.
Set relevant parameters of the system, include time & date, face parameters, attendance
[System Setting]
parameters, stranger alarm function, save stranger’s photo, blacklist alarm function, save
blacklist photo and QR code address setting.
[Data Management]
[U Disk
Management]
[Record Search]
[Personality Setting]
[AD Setting]
[Access Control
Management]
[System
Information]
Uploads or downloads data through a USB drive, and sets related parameters.
Checks the attendance record, meeting information, blacklist data, stranger photo, etc.
Sets voice broadcast, sleep time of device, display of status bar and special effects of VIP,
Views device information such as data capacity, device information, and firmware
Clears the device’s record data, backup and restore data.
etc.
Sets the advertisement playing, advertising frequency, etc.
Sets the access control parameters and Wiegand function.
information.
Note: If the device has no super administrator, press to access the menu. If the device has a super administrator,
then his/her verification is required to access the menu. For security purposes, you are advised to register as an
8 FaceKiosk Series User Manual
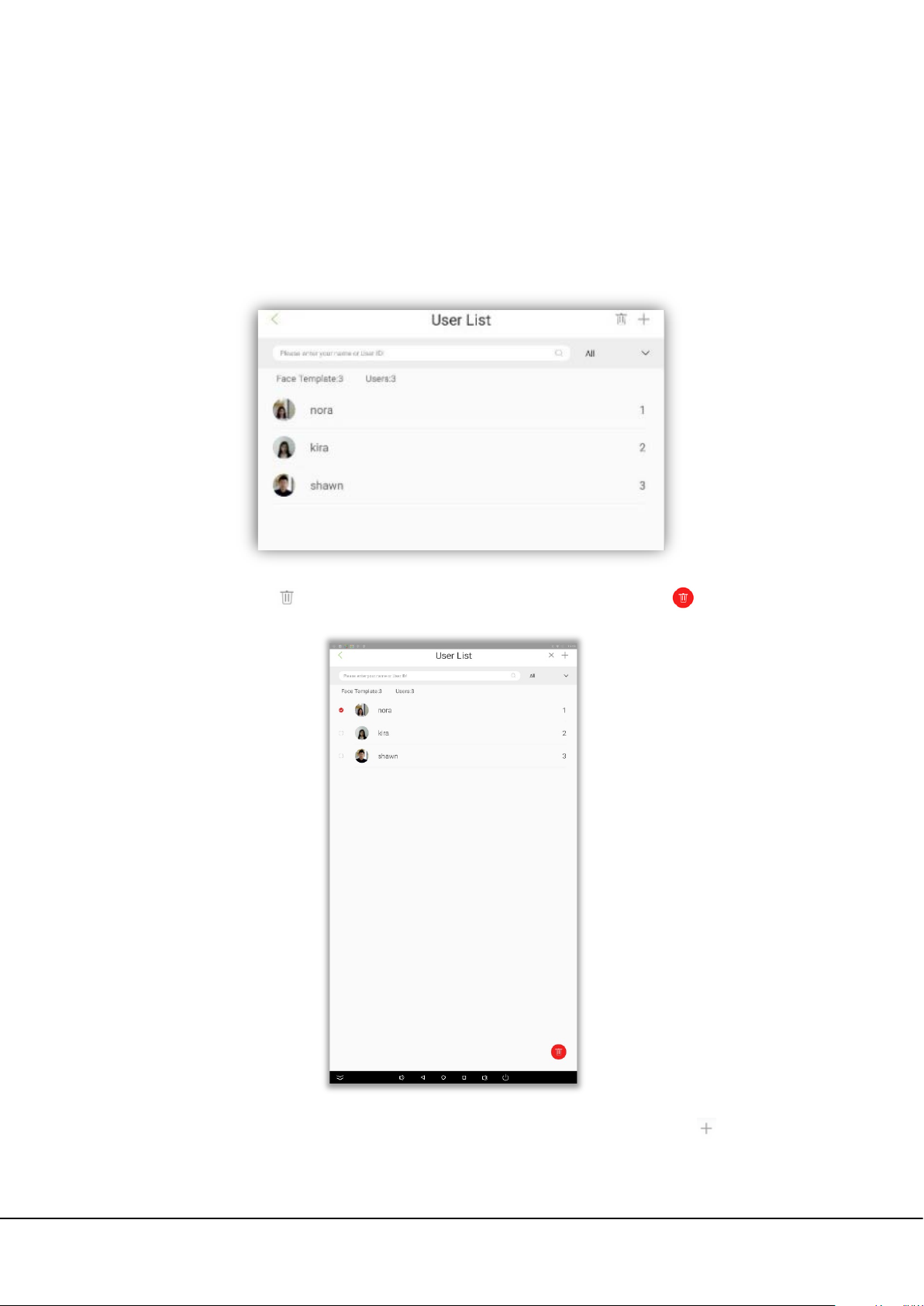
administrator when using the device for the first time.
3. Employee Management
Click [User Mgt.] on the main menu screen. The personnel list screen is displayed, showing the basic information of
all personnel, including their names, employee IDs, and portraits, as shown in the following figure.
Del
ete an employee: Click in the upper right corner, select an employee, and click .
-+
Add an employee: Click < in the upper left corner to return to the employee list screen. Click in the upper right
corner to jump to the [New User] screen, as shown in the following figure.
FaceKiosk Series User Manual 9
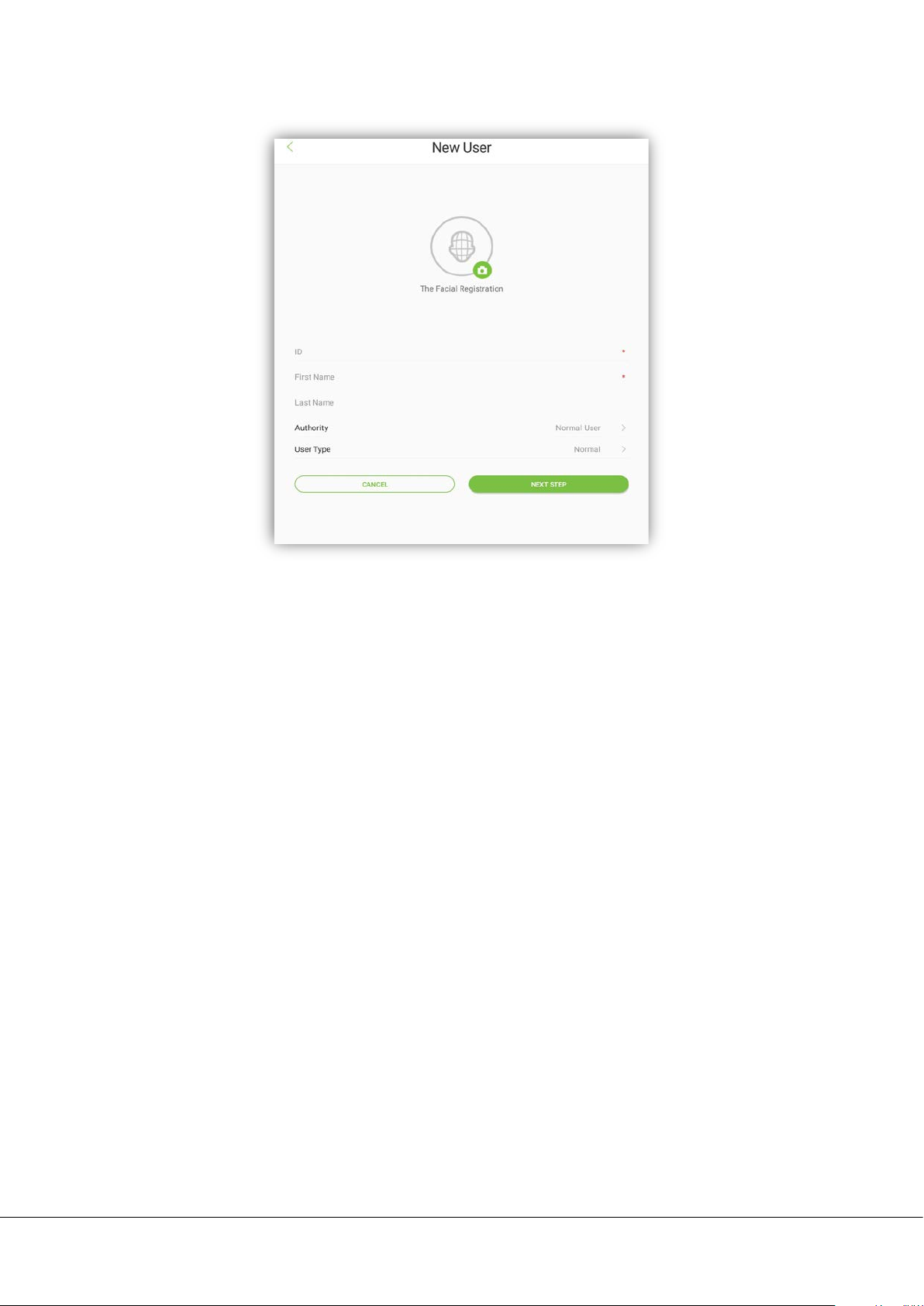
ield description:
F
[Authority]: It includes Normal user and Administrator. After setting an administrator, administrator verification is
required to access the main menu. Administrator can set up the admin password (6 digits).
[Identity Type]: It includes Normal, VIP and Blacklist. Normal type is for normal personnel attendance. The pop-up
windows effects after verification differs for VIP and Normal mode. The special effects can be set in [Personal].
If any personnel is set In blacklist, he/she cannot open the door by facial recognition. Blacklist photo capture and
blacklist alarm functions can be set in [System setting].
Register a facial template: Click [Next] to call the camera. Click [START FACE ENROLLMENT] and stand in the
monitoring area. When your face is identified, the registration is successful and your photo is saved.
10 FaceKiosk Series User Manual
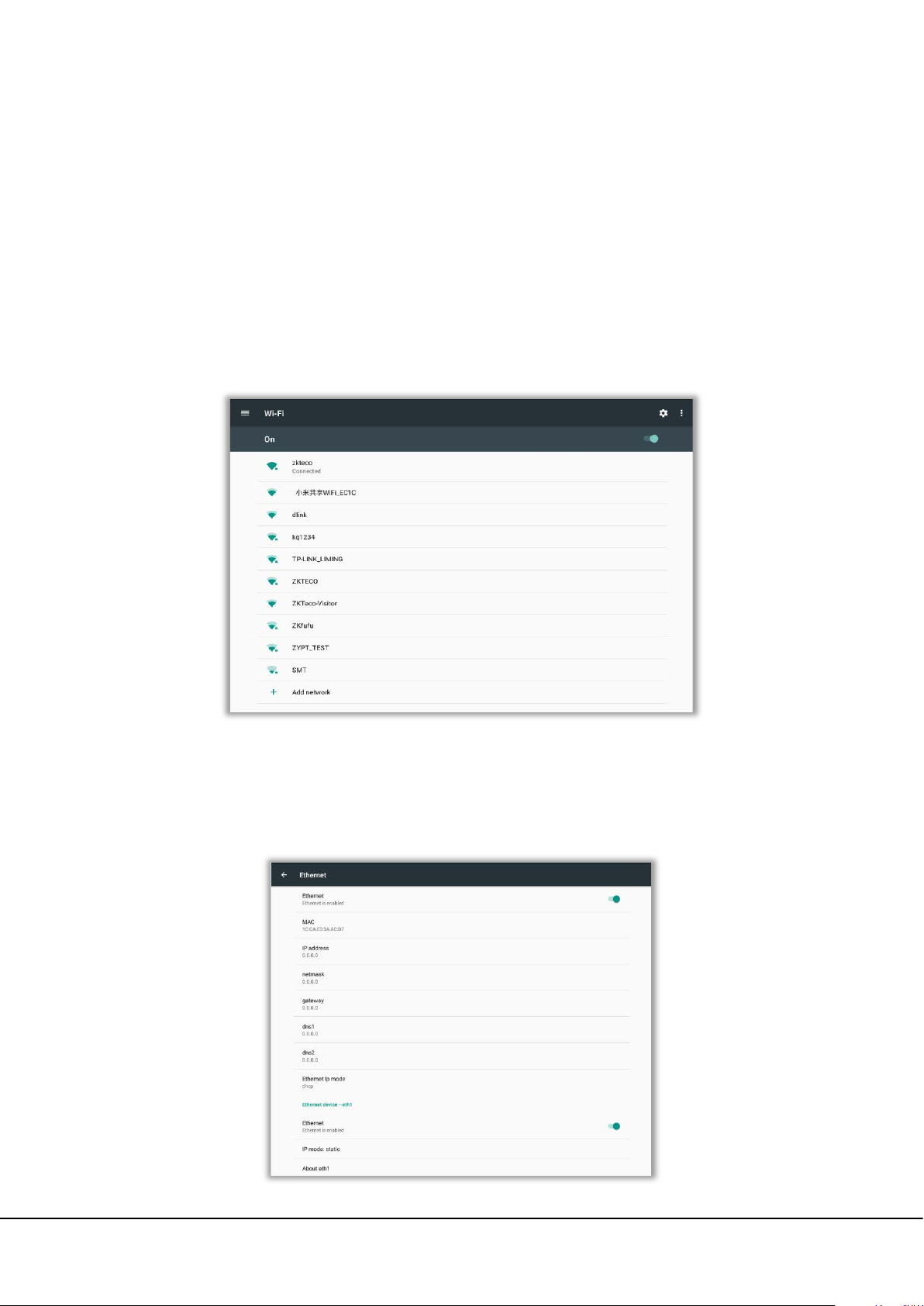
4. Communication Settings
For the communication between device and the PC over a network, set communication parameters on the device.
Click [WI-FI setting] to connect to the Wi-Fi, or choose [Ethernet setting] to connect to the network by Ethernet.
4.1 Wi-Fi Settings
On the [Communication Setting] screen, click [WI-FI] to set WLAN parameters.
4.2 Ethernet Settings
On the [Communication Settings] screen, click [Ethernet Setting]. The [Ethernet Setting] screen is displayed.
FaceKiosk Series User Manual 11
 Loading...
Loading...